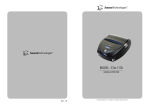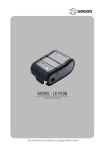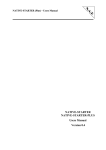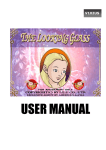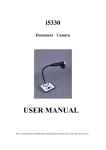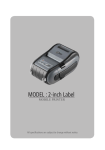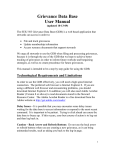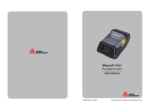Download Source Technologies STM.58B User's Manual
Transcript
MODEL : STm.58b MOBILE PRINTER Rev. 1.0 All specifications are subject to change without notice Table of Contents 1. Unpacking 2 2. Product overview 3 3. Usage and Installation 4 3-1. Control panel usage 4 3-2. Battery Installation 5 3-3. Battery removal 6 3-4. Battery charging 7 3-5. Battery charger usage 8 3-6. Usage of Cigar Jack for charging 9 3-7. Belt clip usage 10 3-8. Roll paper installation 11 3-9. Leather case usage 12 3-10. Self test 13 3-11. MSR usage 15 4. Peripherals connection 16 4-1. Bluetooth connectiontion 16 4-2. Interface cable connection 17 5. Printer specification 5-1. Specification 18 18 7. Certification 19 8. Setting up the software 21 1 2. Product overview 1. Unpacking Standard Front Paper feed button Printer Battery Belt Buckle Open Button Power switch USB Charger USB Cable Shielded Serial Cable SERIAL Rear Roll paper CD Quick Manual Belt clip hole Battery Optional DC Power Battery Holder (Cradle) Cigar Jack Charger 2 Leather case Shoulder strip 3 3. Usage and Installation 3-1 Control panel usage 3-2 Battery Installation Hook Button Name Power button This button is used to turn the printer on and off. When the printer is off, press this button for approximately 3 seconds and it will turn on the power. When you press this button in a state that the printer is on, the printer will turn off. Paper Feed Button Paper output can be done manually by pressing this button. Additionally, self-testing and Hexadecimal Dumping can be processed.. 1. Refer to “3-10” for self test information. 2. Refer to the service manual regarding Hexadecimal Dumping. Battery Status Lamp 1. If the Batt, LED are Lit, the battery is fully charged. 2. If you can hear beeping sound and LED light is turned off, it means that the battery is at the lowest level. 3. If the battery is not charged at all, the printer turns off automatically. Error Lamp 4 function 1. Align battery hook as shown in the picture 2. Push the battery into the printer until it locks in place. NOTE As the battery is not charged at the time of your purchase, charge the battery prior to using the printer (Battery charger or Cradle can be used to charge) If the red light is turned on, it means there is no paper roll or the paper cover is open. 5 3-4 Battery charging 3-3 Battery removal 180˚ Lamp 1. Be sure that the printer is turned off Put up the Belt clip hole turning 180 degree. 1 2 2. After open the DC JACK cover, insert DC JACK into the printer. 3. Plug the power code to electrical outlet. 3-4-1 The status of lamp in charging Status charging charging complete Charging Lamp Red Green NOTE 1. Unless the exclusive charger is used provided by the manufacturer, the printer can be damaged, and the manufacturer is not liable for the consequential damage. 2. Before removing the battery, make sure that power is turned off. 3. Printer does not work in the status of being connected with charger only. 4. The battery should be installed to operate printer. 5. While charging, do not turn on the power. 6. Do not operate the print while charging the battery. 7. Do not connect the charger while the printer is operated. After putting up the belt clip, remove the battery holding it up as shown above. 6 7 3-6 Usage of Cigar Jack for charging 3-5 Battery charger usage Optional Optional Lamp Printer DC Jack 1. Insert the battery into the battery holder as shown above 2. Connect the DC JACK to the power electrical outlet. 3. Plug the power code into the electrical outlet. 4. Once the charging is completed, remove the battery from the holder. 3-5-1 The status of lamp in charging Status charging charging complete Charging Lamp Red Green NOTE In the case the battery is not fixed properly in the holder, the red lamp will be blinking, Then, extract and reinsert the battery. Battery holder Connect the car cigar JACK charger into the printer or battery holder. Input Output 12 ~ 24V 8.4V 0.8 ~ 1.2A NOTE Use the Cigar Jack offered by the manufacturer. 8 9 3-7 Belt Clip usage 3-8 Roll Paper installation Insert the belt clip screw into the hole of Belt clip 1 2 As shown in the picture, tighten the screw with a screw driver. 10 Press the PUSH button to open the paper cover Insert the paper in the right direction 1 2 3 4 Pull a short length of paper out of the printer and close the cover. Tear off the additional paper using tear bar. 11 3-10 Self Test 3-9 Leather case usage Optional Open the leather case Place the printer into the leather case Turn off the power pressing the power button for approximately 3 seconds. While you are pressing the FEED button, press the power button 1 2 3 1 2 3 4 NOTE 1. To print ASCII pattern additionally, press the Feed button once more 2. After printing ASCII pattern, the self test will be finished automatically. 3. If the Feed button is not pressed to print ASCII pattern, self test will be finished automatically after 30 seconds. Close the Velcro and stick the cover. 12 Fasten to the belt by using the clip at the rear of the leather case The printout is produced. 13 The sample of self test printout 3-11 MSR usage Optional Insert and swipe the card in the direction of the arrow as shown in the picture. When the printer is installed initially or when you face a problem, you can run the self test and check the information about -Control Circuit, Mechanism, Print Quality, ROM Version After checking with self-test and no issues are found, you can examine other devices and software. This function is working independent of devices and software. ♣ Motor protection from being overheated The motor should be stopped and cooled about more than 30 seconds after continuous printing 1.5 meter 14 15 4. Peripherals connection This printer can communicate with Peripherals device via Bluetooth and cables. 4-2 Interface Cable Connection 4-1 Bluetooth Connection USB Serial 1. Connect USB or Serial cable into the cable connector on the printer. 1. Printer can be connected to the PDA and PC which can do wireless communication. 2. By using Bluetooth function supported in PC, printer can be connected. NOTE NOTE Use the cable offered by the manufacturer (USB, Serial) 2. Connect the interface cable into the USB or Serial port of the device (PDA, PC, etc.) Refer to the Bluetooth Manual for more details on connection. 16 17 5. Pritner Specification 5-1 Specification Printing Method Direct Thermal Printing Speed 80mm/sec Resolution 203 DPI X 203 DPI Character Font A (12X24), Font B (9X17) Character per line Font A : 32 columns , Font B : 42 columns Character set ALPHA NUMERIC Charactor, Extension grapic Barcode Emulation EAN-8, EAN-13, Code39, ITF, UPC-A, Coda bar, Code93, Code128 ESC/POS Driver Window CE 4.2 & 5.0, Window Mobile 5.0 Sensor Paper End Sensor , Cover open Sensor Paper Reliability paper type Thermal Paper width 58mm thickness 65㎕ External Diameter Max. Φ40mm Internal Diameter 12.5mm +/-0.5mm TPH 50km Battery Continuous printing: 29min Standby: 10hours 20min Printing length: 130m Serial(RS-232C), USB, Bluetooth Class2 Communications MSR (Optional) Battery Charger Battery Size Card Standard ISO7811/2, JIS Track 1Track, 2Track, 3Track, JIS-II Magnet Head Life 300,000 Passes(minimum) input AC100~240V, 50/60 Hz output 8.4V , 800~1400mA Battery type Li-ion output 7.4V, 1130mAh Charging time 2hours W X D X H(mm) 96 X 136 X 58 W X D X H” 3.7 X 5.3 X 2.2 Humidity 18 FCC Information This device complies with part 15 of the FCC Results. Operation is subject to the following two conditions: (1) This Device may not cause harmful interface, and (2) This device must accept any interference received, including interference that may cause undesired operation. NOTE This equipment has been tested and found to comply with the limits for CLASS B digital device, pursuant to Part 15 of FCC Rules. These limits are designed to provide reasonable protection against harmful interference when the equipment is operated in a commercial environment. This equipment generates, uses and can radiate radio frequency energy and, if not installed and used in accordance with the instuctions, may cause harmful interference to radio communications. However, there is no guarantee that interference will not occur in a particular installation. If this equipment does cause harmful interference to radio or television reception, which can be determined by turning the equipment off and on, the user is encouraged to try correct the interference by one or more of the following measures: 1.1. Reorient or relocate the receiving antenna. 1.2. Increase the separation between the equipment and receiver. 1.3. Connect the equipment into an outlet on a circuit different from that to which receiver is connected. 1.4. Consult the dealer or experienced radio/TV technician for help. WARNING Changes or modifications not expressly approved by the manufacturer could void the user's authority to operate the equipment. 0.4kg Weight Temperature 6.Certification operation -10 ~ 50℃ storage -20 ~ 60℃ operation 35 ~ 95% 19 7. Setting up the software CAUTION Please refer to the programming manual included in CD. Antenna shall be mounted in such a manner to minimize the potential for human contact during normal operation. The antenna should not be contacted during operation to avoid the possibility of exceeding the FCC radio frequency exposure limit. The device meets the FCC requirements for radio frequency (RF) radiation exposure in the standard body worn configuration with no minimum configuration. In this configuration, which applies whether the belt clip or shoulder strap is used, the face of the printer from which paper is transported is facing away from the user’s body. The standard configuration must always be used when the printer is body worn. 20 21