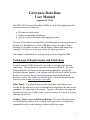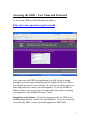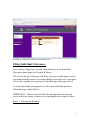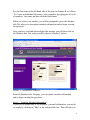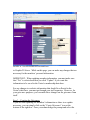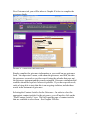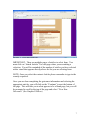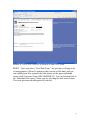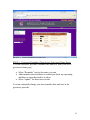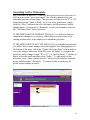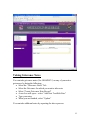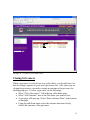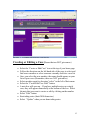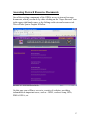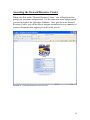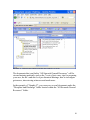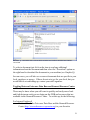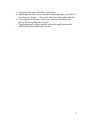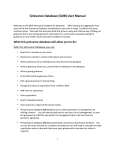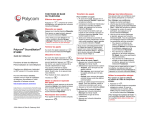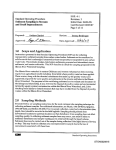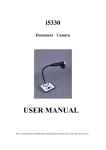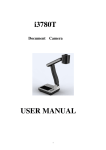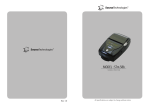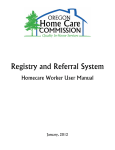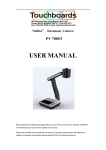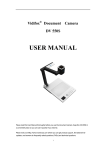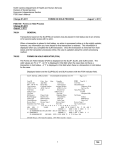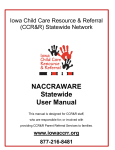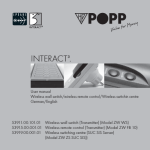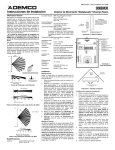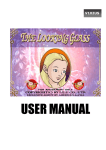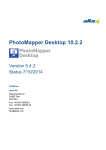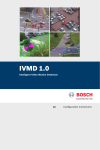Download Grievance Data Base User Manual
Transcript
Grievance Data Base User Manual (updated 10-13-09) The SEIU 503 Grievance Data Base (GDB) is a web based application that stewards can access in order to: • File and track grievances • Update membership information • Access resource documents that support stewards We urge all stewards to use the GDB when filing and processing grievances, because it is through the use of the GDB that we hope to achieve better tracking of grievances in order to inform future worksite and bargaining strategies, as well as to create precedence for future grievances. This manual is intended to be a step by step guide for using the GDB. Technological Requirements and Limitations In order to use the GDB effectively, you will need a high speed internet connection. The preferred web browser is Internet Explorer 8. If you are using a different web browser and encountering problems, you should download Internet Explorer 8. In addition you will also need Adobe Acrobat Reader (Version 8 or above) to read documents stored in the Steward Resource Center. The Adobe Acrobat Reader is a free download from the Adobe website at http://get.adobe.com/reader/ Delay Issues – It is possible that you may encounter some delay issues waiting for the data base to access information or respond to the most recent command. It is important to be patient. Trying to click ahead can cause the data base to freeze up. If this occurs, your best course of action is to log out and then log back in. Caution – Back Arrow and Refresh Buttons: Do not use the back arrow or refresh buttons when you are creating a new grievance, as it can bring unintended results, such as taking you back to the log-in page. 1 Accessing the GDB -- User Name and Password To access the GDB, use the following web address: http://grievance.opeuseiu.org/grievancedb GRAPHIC A -- LOG IN PAGE Once you access the GDB web application, you will log on by simply putting in your user name and password (See Graphic A Above). Please note that the password is case sensitive. If you do not yet know your user name and password, contact your staff organizer. If you are in DHS or Marion County, you can get your user name and password by contacting your organizer or the Member Resource Center. Suggestions or Problems -- If you have suggestions for the GDB or are encountering problems, contact your staff organizer. If you are in a group covered by the MRC, contact your staff organizer or MRC Staff. 2 GRAPHIC B – INDIVIDUAL GRIEVANCES HOME PAGE Filing Individual Grievances Once you have logged on, you will automatically go to the Individual Grievances home page (See Graphic B Above). The icons at the top of this page will allow you to go to other pages, such as accessing steward resources or creating/editing a case that is not a grievance. All of your currently active grievances will show up on this page as well. If, on the other hand, your purpose is to file a new individual grievance, follow the steps outlined below: IMPORTANT: Always read and follow the prompts that come on your screen as they are meant to instruct you regarding the next step to be taken. Step 1 -- Selecting the Member: 3 See the directions on the left hand side of the page on Graphic B, as follows: “To Create an Individual Grievance, select members by typing part of or all of members’ last name and then click the find button.” When you select your member, you will be prompted to go to the Member Info Tab where you can update member information and/or begin creating the grievance. Once you have read and acknowledged the prompt, you will then click on the Member Info Tab, and you will be taken to Graphic C below: GRAPHIC C – MEMBER INFO TAB PAGE From the Member Info Tab page, you can update member information and/or begin creating the grievance. Step 2 -- Updating Member Information: If you need to update any of the members’ personal information, you can do so simply by clicking on “Edit” at the bottom of the box. This will take you 4 GRAPHIC D – UPDATING PERSONAL INFORMATION to Graphic D Above. While on this page, you can make any changes that are necessary for the members’ personal information. IMPORTANT: When updating member information, you must make sure that “Yes” is selected and that you click “Update” if you want this information to be saved to the Union’s membership data base. For any changes to worksite information that should be reflected in the Union’s data base, you must go through your staff organizer. However, for your grievance purposes, you can make these changes on the grievance form itself. Step 3 – Creating the Grievance: If you are done updating the members’ information or there is no update necessary, you can simply click on the “Create Grievance” icon at the bottom of the right box. Once you acknowledge the prompt and select the 5 New Grievance tab, you will be taken to Graphic E below to complete the grievance details. GRAPHIC E – COMPLETING THE GRIEVANCE Simply complete the grievance information as you would on any grievance form – the supervisor’s name, with whom the grievance was filed, the date the grievance occurred or was discovered (using the calendar that pops up), the grievance statement and the remedy requested. Grievance statements and remedies should be kept brief wherever possible. If you have special needs, such as being able to state that this is an on-going violation, include those words in the statement of grievance. Selecting the Contract Articles for the Grievance – In order to select the appropriate contract articles for the grievance, you will need to click on the “Find Contract Articles” icon. This will open the page of contract articles that are available to select from – See Graphic F Below. 6 GRAPHIC F – SELECTING ARTICLES IMPORTANT: There are multiple pages of articles to select from. You must click on “Attach Articles” for each page where you are making a selection. You will be reminded of the number of articles you have selected with a visual that appears directly above the list you are selecting from. NOTE: Once you select the contract Articles please remember to type in the remedy requested. Once you are done completing the grievance information and selecting the appropriate articles, you will click on the “Continue” icon at the bottom of the page. This will take you to what appears to be a blank page, but you will be prompted to scroll to the top of the page and select “View New Grievance” (See Graphic G Below) 7 GRAPHIC G – VIEW NEW GRIEVANCE Review the grievance to make sure that everything is properly documented. DRAFT -- If you need to make changes, and/or are just not ready to file the grievance for any other reason, select “Review or Print Grievance Form as Draft.” With this selection you can edit your grievance by accessing it from your active grievances page. FINAL -- If the information on the grievance is correct, and you are ready to file the grievance, select “Print Grievance Form for Filing.” With this selection, your grievance will not be updateable and you should file the grievance with management ASAP in accordance with your contract. IMPORTANT: Once you “Print Grievance Form for Filing,” it is locked in and you cannot make any more changes to it. If changes are needed, you would either need to process a new grievance or amend it by written notice to the employer. 8 GRAPHIC H – THE ACTUAL “OFFICIAL STATEMENT OF GRIEVANCE FORM” PRINT – Once you select “View/Print Form,” the grievance will appear for viewing purposes (Please be patient as this can take a little time) and you can actually print it by going to the little printer on the upper right hand corner of the Grievance Form (SEE GRAPHIC H). You can be taken back to the “Individual Grievances” home page by selecting the back arrow button. Your new grievance should appear on your list. 9 GRAPHIC I – ADDING REMINDER INORMATION STEP 4 – Grievance Reminder (From Active Grievances Home Page) You can establish a grievance reminder date and note from your active grievances home page. • Select “Reminder” next to the name you want • Add reminder notes and dates to remind you about any upcoming deadlines or steps that need to be taken • Select “update” for those notes to take. You can continually change your next reminder date and note as the grievance proceeds. 10 Accessing Active Grievances SEE GRAPHIC B BELOW -- Once you have processed a new grievance, it will show up on the “active grievances” list, which is displayed on your individual grievances home page. The grievance will show as an “F” or “D” under the question “Final or Draft.” To access active grievances, simply click the “select” button to the left of the name, and the grievance details should appear. You can select “Reminder” to edit your reminder or choose the “Grievance Notes” tab to take notes. IF THE GRIEVANCE IS ALREADY FINAL (F), it is locked in and you cannot make changes to it, except by either filing a new grievance or by sending written notice to the employer to amend the grievance. IF THE GRIEVANCE IS NOT YET FINAL (D), it is in draft form only and you will be able to make changes to it and complete it for filing purposes at the bottom of the page. Select the “Update Grievance Data” icon in order to save your changes and select “Print Grievance for Filing,” to complete the grievance and to change it from “D” to “F” (i.e. Draft to Final). To delete an article, select the article and then select “delete.” To add articles to the grievance, select “show contract articles,” then select the article(s) from the menu, and then select “add article.” You must do this on each page for which you are adding an article. GRAPHIC B – INDIVIDUAL GRIEVANCES HOME PAG 11 GRAPHIC J – CREATING A GRIEVANCE NOTE Taking Grievance Notes You can take grievance notes (See GRAPHIC J) on any of your active grievances by doing the following: • Select the “Grievance Notes” Tab • Select the Grievance for which you want to take notes • Select “Create Grievance Note Record” • A new box will open -- select “Add Note Text/Edit Note” • Type your notes • When you are finished, select “Update” You can take additional notes by repeating the above process. 12 GRAPHIC K – CLOSING ACTIVE GRIEVANCE Closing Grievances When a grievance is resolved (one way or the other), you should close it so that it no longer appears on your active grievances list. Also, when you are closing the grievance, you need to assign an outcome to the grievance for tracking purposes. To close a grievance, do the following: • Select “Close Grievances” Tab at the top of the home page • Select “Add Outcome” next to the Grievance you want to close • A new page will open up. Select “Enter Outcome Data” at the bottom of that page. • Using the pull down menu, select the outcome that most closely reflects the outcome of the grievance. 13 • Describe the issue of the grievance. BE BRIEF – you have a limit of 100 characters. • Describe the outcome of the grievance. BE BRIEF – you have a limit of 50 characters. • Select Update Outcome and Close Grievance – This grievance should now appear on your list of closed grievances. IMPORTANT NOTE: When you are describing the issue and the outcome of the grievance, be sure to include only those words that are necessary and use abbreviations where possible. The purpose of limiting the # of characters is so that the information can be included in a report where someone is looking for possible precedence. SAMPLE “Describe Issue” – wrkr denied hardship transfr based on childs need to be near OHSU for cancer treatment (86 characters) SAMPLE “Describe Outcome” – mgmt granted transfr w next avail opening (40 characters) 14 GRAPHIC L – ENTERING AND EDITING CASE NOTES Creating or Editing a Case (Issues that are NOT grievances) • Select the “Create or Edit Case” icon at the top of your home page • Follow the directions on the left hand side of the page to select and find a new member or select someone currently on active cases list • Once you select the new member, the name should appear on your list of open cases (Remember, these are NOT grievances) • Select member again by choosing “select” to the left of their name • Select the “Create/Edit Case Note” button • A note box will open up – If you have multiple notes on a single case, they will appear numerically at the bottom of the box. Select the note that you want to create or edit by clicking on the number • Select “Edit” button • Start taking notes (limit 3000 characters) • Select “Update” when you are done taking notes 15 You can take additional note records by repeating the last 4 bullets above. The number of different notes taken will show up at the bottom of the page. These can be selected for viewing and/or editing. TOPIC/STATUS: Your list of open cases will show a column for “main topic.” To complete or change these, simply click the “Topic/Close” button, make your changes to the topic and then select “update.” Please keep your statement very brief as it is only meant to be a header that flags you to the issue. CLOSING CASES: When the case is no longer active, you can close it by simply selecting the “Topic/Close” button and then changing the “N” to a “Y” under close case. The issue will continue to appear on your closed cases list, but will not show as one of your active cases. CONVERTING FROM A CASE TO A GRIEVANCE: Remember, creating and editing cases should only be used for those issues that are not grievances. We do not currently have the ability to automatically convert a case to a grievance. If a case becomes a grievance, simply create the grievance by finding and selecting the member as you would with any new grievance and then going to the member info tab and following instructions. 16 Accessing Steward Resource Documents One of the exciting components of the GDB is access to steward resource documents, which you can do by either clicking on the “Super Steward” icon in the upper right hand corner, or by clicking on the steward resources tab. This will take you to Graphic M below. GRAPHIC M – STEWARD RESOURCES On this page you will have access to a variety of websites, providing information on important issues, such as – BOLI, workers comp, ADA, FMLA/OFLA, etc. 17 Accessing the Steward Resource Center When you click on the “Steward Resource Center,” you will again need to put in your user name and password. It is the same user name and password you used to login to the Grievance Database. Once you are in the Steward Resource Center, you will be able to navigate around and access a number of resource documents that support you in the work you do. GRAPHIK N – STEWARD RESOURCES LOGIN PAGE 18 GRAPHIK O – DOCUMENT LOCATOR INTERFACE Once you log in, you will come to a screen with the Document Locator “Web View” or “Web Tools” icon. Click on the item “Documents” on the left hand side of the screen (See Grapic O) to access the documents that you have rights to view and/or download. NOTE: You will only see the folders and documents that are related to your Local. 19 GRAPHIC P – FINDING DOCUMENTS WITHIN DOCUMENT LOCATOR The documents that you find in “All Stewards General Resources” will be steward training materials, such as the 7 tests of just cause, tips for preparing your case, the do’s and don’ts of pre-dismissal hearings, how to investigate grievances, interviewing witnesses and much more. In the example of “Graphic P”, you can access several documents under the “Discipline and Discharge” folder located within the “All Stewards General Resources” folder. 20 GRAPHIC Q – READING INFO AND DOWNLOADING DOCUMENTS WITHIN DOCUMENT LOCATOR To select a document just click on the item to read any additional information about the document and then select the “Download” option on the right hand to download the document to your machine (see Graphic Q). In some cases, you will also see resource documents that are specific to your local, employer or agency. If these do not exist yet for your local, but you would like to set something up, contact your staff organizer. Toggling Between Grievance Data Base and Steward Resource Center There may be times when you will want to quickly and easily move back and forth between work you are doing on the GDB and resources that are available in the Steward Resource Center. To set this up, do the following: For Internet Explorer 8 • Bookmark both the Grievance Data Base and the Steward Resource Center (http://stewardresources.opeuseiu.org) to your favorites 21 • Access the Grievance Data Base Log in Page • On the top left of the screen, just above the purple space, you will see a bar that says “login” – click on the little box to the right of that bar • A new page will open up – Now go to your list of favorites and choose the Steward Resource Center • You should now be able to quickly and easily toggle between the GDB and the Steward Resource Center. 22