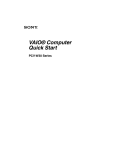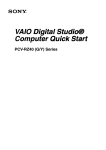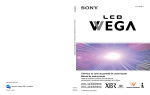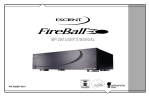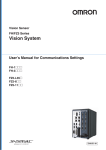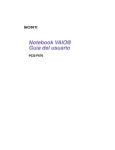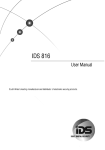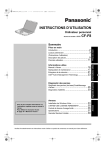Download Sony PCNA-MR10 User's Manual
Transcript
RoomLink™ User Guide Network Media Receiver PCNA-MR10 Notice © 2003 Sony Electronics Inc. Reproduction in whole or in part without written permission is prohibited. All rights reserved. This manual and the software described herein, in whole or in part, may not be reproduced, translated, or reduced to any machine-readable form without prior written approval. SONY ELECTRONICS INC. PROVIDES NO WARRANTY WITH REGARD TO THIS MANUAL, THE SOFTWARE, OR OTHER INFORMATION CONTAINED HEREIN AND HEREBY EXPRESSLY DISCLAIMS ANY IMPLIED WARRANTIES OF MERCHANTABILITY OR FITNESS FOR ANY PARTICULAR PURPOSE WITH REGARD TO THIS MANUAL, THE SOFTWARE, OR SUCH OTHER INFORMATION. IN NO EVENT SHALL SONY ELECTRONICS INC. BE LIABLE FOR ANY INCIDENTAL, CONSEQUENTIAL, OR SPECIAL DAMAGES, WHETHER BASED ON TORT, CONTRACT, OR OTHERWISE, ARISING OUT OF OR IN CONNECTION WITH THIS MANUAL, THE SOFTWARE, OR OTHER INFORMATION CONTAINED HEREIN OR THE USE THEREOF. SONY CANNOT WARRANT THAT THE FUNCTIONS DESCRIBED IN THIS GUIDE WILL BE UNINTERRUPTED OR ERROR-FREE. SONY ALSO ASSUMES NO RESPONSIBILITY, AND SHALL NOT BE LIABLE FOR ANY DAMAGES TO, OR VIRUSES THAT MAY INFECT, YOUR COMPUTER EQUIPMENT, OR OTHER PROPERTY ON ACCOUNT OF YOUR ACCESS TO, USE OF, OR BROWSING IN ANY DESCRIBED WEB SITE, OR YOUR DOWNLOADING OF ANY MATERIALS, DATA, TEXT, IMAGES, VIDEO, OR AUDIO FROM ANY DESCRIBED WEB SITE. WEB SITE INFORMATION IS OBTAINED FROM VARIOUS SOURCES AND MAY BE INACCURATE. COPIES OF COPYRIGHTED INFORMATION MAY ONLY BE MADE FOR LEGALLY PERMISSIBLE PURPOSES. Sony Electronics Inc. reserves the right to make any modification to this manual or the information contained herein at any time without notice. The software described herein is governed by the terms of a separate user license agreement. This product contains software owned by Sony and licensed by third parties. Use of such software is subject to the terms and conditions of license agreements enclosed with this product. Some of the software may not be transported or used outside the United States. Software specifications are subject to change without notice and may not necessarily be identical to current retail versions. Certain product(s) included with this computer may include features such as copy protection and content management technology. USE OF THE SOFTWARE PRODUCT(S) REQUIRES AGREEMENT TO APPLICABLE END USER AGREEMENTS AND FULL COMPLIANCE WITH APPLICABLE PRODUCT ACTIVATION PROCEDURES. Product activation procedures and privacy policies will be detailed during initial launch of the software product(s), or upon certain reinstallations of the software product(s), or reconfigurations of the computer, and may be completed by Internet or telephone (toll charges may apply). Updates and additions to software may require an additional charge. Subscriptions to online service providers may require a fee and credit card information. Financial services may require prior arrangements with participating financial institutions. 2 Important information for Canadian customers: Your new device may include certain software versions or upgrades, and Internet services or offers that are available to U.S. customers only. Sony, VAIO, the VAIO logo, Giga Pocket, SonicStage, PictureGear Studio, Remote Commander, VAIO Media, VAIO Media Music Server, VAIO Media Video Server, VAIO Media Photo Server, VAIO Media Console, and RoomLink are trademarks or registered trademarks of Sony. Microsoft and Windows are trademarks or registered trademarks of Microsoft Corporation. Java is a trademark or registered trademark of Sun Microsystems, Inc. Intent is a trademark of Tao Group Limited, which may be registered in some jurisdictions. All other trademarks are trademarks or registered trademarks of their respective owners. Television programs, films, videotapes, CDs and other materials may be copyrighted. Such materials recorded with this device are for your personal use only. Unauthorized recording of such material may be contrary to the provisions of the copyright laws. The law prohibits adding any modification to the recorded materials including but not limited to motion pictures, images and audio, without authorization from the copyright holder. Some of these materials may be duplication-protected to disable unlawful recording. Television programs, films, videotapes, CDs and other materials may be copyrighted. Recorded materials are for your personal use only. Unauthorized recording of such material may be contrary to the provisions of the copyright laws. Owner’s Record The model number and serial number are located on the bottom of your Network Media Receiver. Record the model and serial number in the space provided here, and keep in a secure location. Refer to the model and serial numbers when you call your Sony Service Center. Model Number: PCNA-MR10 Serial Number: 3 Safety Information This Sony product is designed and tested to comply with the safety regulations. Use of this equipment in a manner not approved in this manual may be hazardous. Read the safety and caution information before operating RoomLink™, complying with all safety precautions and warnings. Stop operating the unit immediately, under these circumstances: ❑ The unit emits smoke or fumes. ❑ The unit makes loud or unusual noise. ❑ Water or any foreign object has fallen into the unit. ❑ The unit has been dropped or otherwise damaged. Follow these steps to reduce any potential hazard: ❑ Unplug the AC adapter from the AC wall outlet or power supply strip. ❑ Unplug the AC adapter and cables from the unit. ❑ Contact the Sony Customer Service Center for repair information. Notes on Use About RoomLink ❑ Set up RoomLink™ and connection cables in a protected location out of the reach of children, to avoid injury or damage to the equipment. ❑ Install RoomLink™ so that you can easily reach the power outlet in the event of an emergency. ❑ Do not drop RoomLink™. A sharp impact can damage the unit. ❑ Do not place RoomLink™ in the following locations: ❑ In direct sunlight or near heat sources. Operate this equipment at temperatures between 32 to 104 degrees (Fahrenheit). 4 ❑ On or near equipment that generate electromagnetic fields, such as speakers or televisions. ❑ On or near a microwave oven. ❑ In a dusty or dirty location ❑ On an insecure or uneven surface. ❑ In a location that is subject to vibration. ❑ ❑ In a location that is subject to moisture or rapid temperature change. ❑ Near obstacles that shield or block electrical signals, such as metal or concrete walls. ❑ In a location with poor ventilation. If there is a rapid change in temperature, condensation (water droplets) may form in RoomLink™, causing it to malfunction. ❑ If this occurs, disconnect the equipment from the VAIO® computer and TV for two to three hours. The unit should resume normal operation. ❑ To clean the RoomLink™ device: ❑ Wipe it with a soft, dry cloth. ❑ If the unit requires more cleaning, use a soft cloth that is slightly moistened with a mild detergent solution. Avoid getting the terminals wet. ❑ Do not use cleaners that contain thinner, benzene, or alcohol, as these compounds may damage the surface of the equipment. ❑ Avoid connecting these phone lines to the Network connector on the unit: ❑ Private Branch Exchange (PBX) lines ❑ Network cable that do not meet the 100Base-TX standards ❑ Home or business phone lines About the AC adapter ❑ Use the AC adapter that is supplied with RoomLink™. Using different AC adapter may cause damage to the network media receiver. ❑ Unplug the AC adapter from the AC wall outlet, when the equipment is not being used for extended periods of time. About the Remote Commander ❑ Use only AA-size alkaline batteries in the Remote Commander® unit. ❑ Remove the batteries from the Remote Commander when it is not in use for extended periods. 5 Attaching the ferrite core To comply with FCC Rules, Part 15, a ferrite core is supplied with RoomLink™. The ferrite core should be attached to the network cable*, to reduce or eliminate electrical interference. 1) Open the ferrite core and place the core approximately 3 to 4 inches from the end of the network cable. 2) Wrap the network cable twice around the ferrite core, lengthwise, with the cable running directly through the center groove of the core. 3) Close the ferrite core tightly around the network cable until the core locks. To attach the ferrite core Ethernet port Ferrite core * The network cable must be compatible with the 100BASE-TX standard. 6 Cautions Unplug the AC adapter from the electrical outlet during a lightning storm. Lightning may cause electric shock or damage to the equipment. When severe lightning is expected, unplug the AC adapter from the electrical outlet to avoid fire, electric shock, or damage to the equipment. Do not touch the equipment during a lightning storm. This equipment is for use only in the country of purchase. Using this equipment under a different voltage may cause fire or electric shock. Use of this equipment in other countries may be prohibited by local laws. Do not expose this equipment to grease, smoke, moisture, and dust. Such exposure may cause fire or electric shock. Use under conditions other than those suggested in this manual may cause fire or electric shock Do not allow water or any foreign objects to enter the interior. This may cause fire or electric shock. In the event that water or other foreign objects enter the interior, immediately unplug the AC adapter from the electrical outlet and contact the VAIO Customer Support for inspection and/or repair. Do not disassemble the equipment. This may cause fire, electric shock, or injury. Contact the VAIO Customer Support for inspection and/or repair. Do not connect inappropriate network or phone lines to the Ethernet port. Connect only 100BASE-TX cables to the Ethernet port. Connecting inappropriate network or phone lines to the Ethernet port may result in an electric current overload that can result in malfunction, excessive heat, or fire in the port. For help on connecting to a network, see your network administrator. 7 Précautions Débranchez l'adaptateur AC de la prise de courant pendant les orages. Les éclairs peuvent provoquer des décharges électriques ou endommager le matériel. Lorsqu'un gros orage est annoncé, débranchez l'adaptateur AC de la prise de courant afin d'éviter les risques d'incendie, de décharge électrique ou de dégâts au matériel. Ne touchez pas le matériel durant un orage. Ce matériel ne doit être utilisé que dans le pays où il a été acheté. L'utilisation de ce matériel avec un voltage différent peut provoquer un incendie ou une décharge électrique. L'utilisation de ce matériel dans d'autres pays peut être interdite par les lois locales. N'exposez pas ce matériel à la graisse, à la fumée, à l'humidité et à la poussière. L'exposition de ce matériel à ces substances peut provoquer un incendie ou une décharge électrique. L'utilisation de ce matériel dans des circonstances autres que celles décrites dans ce manuel peut provoquer un incendie ou une décharge électrique. Ne laissez pas l'eau ou des corps étrangers pénétrer à l'intérieur de ce matériel. Cela pourrait provoquer un incendie ou une décharge électrique. Au cas où de l'eau ou un autre corps étranger pénètrerait à l'intérieur, débranchez immédiatement l'adaptateur AC de la prise de courant et contactez l'assistance clientèle VAIO pour qu'elle vienne inspecter et/ou réparer le matériel en question. Ne démontez pas le matériel. Vous risqueriez de vous blesser et cela pourrait provoquer un incendie ou une décharge électrique. Contactez l'assistance clientèle VAIO pour qu'elle vienne inspecter et/ou réparer le matériel. Ne connectez pas de lignes réseau ou téléphonique impropres au port Ethernet. Ne connectez que des câbles 100BASE TX au port Ethernet. Connecter des lignes réseau ou téléphoniques impropres au port Ethernet pourrait causer une surcharge de courant électrique, qui elle-même pourrait provoquer une panne, un dégagement de chaleur excessif ou faire brûler le port. Pour plus de renseignements sur la manière de se connecter à un réseau, consultez votre administrateur réseau. 8 Regulatory Information Declaration of Conformity Trade Name: SONY Model No.: PCNA-MR10 Responsible Party: Sony Electronics Inc. Address: 680 Kinderkamack Rd. Oradell, NJ 07649 Telephone: 201-930-6972 This phone number is for FCC-related matters only. This device complies with Part 15 of the FCC rules. Operation is subject to the following two conditions: (1) This device may not cause harmful interference, and (2) this device must accept any interference received, including interference that may cause undesired operation. This equipment has been tested and found to comply with the limits for a Class B digital device, pursuant to Part 15 of the FCC Rules. These limits are designed to provide reasonable protection against harmful interference in a residential installation. This equipment generates, uses, and can radiate radio frequency energy and, if not installed and used in accordance with the instructions, may cause harmful interference to radio communications. However, there is no guarantee that interference will not occur in a particular installation. If this equipment does cause harmful interference to radio or television reception, which can be determined by turning the equipment off and on, the user is encouraged to try to correct the interference by one or more of the following measures: ❑ Reorient or relocate the receiving antenna. ❑ Increase the separation between the equipment and the receiver. ❑ Connect the equipment into an outlet on a circuit different from that to which the receiver is connected. ❑ Consult the dealer or an experienced radio/TV technician for help. Any change or modification to this equipment that is not expressly approved in this guide may void your authority to operate this equipment. 9 Tout changement ou toute modification à ce matériel qui ne soit pas expressément approuvée dans ce manuel peut annuler votre autorité à utiliser ce matériel. Only peripherals (computer input/output devices, terminals, printers, etc.) that comply with FCC Class B limits may be attached to this computer product. Operation with noncompliant peripherals is likely to result in interference to radio and television reception. All cables used to connect peripherals must be shielded and grounded. Operation with cables, connected to peripherals, that are not shielded and grounded, may result in interference to radio and television reception. Canadian ICES-003 This Class B digital apparatus complies with Canadian ICES-003. Cet àppareil numérique de la classe B est conforme à la norme NMB-003 du Canada. 10 Contents Welcome.....................................................15 About RoomLink.......................................................16 Unpacking your RoomLink.......................................18 Locating Controls, Jacks, and Ports .......19 Front panel.................................................................20 Back panel .................................................................21 Remote Commander..................................................22 Setting Up RoomLink................................25 VAIO Computer Compatibility.................................26 Setting Up RoomLink ...............................................27 Evaluating your Home Network Environment..........32 Operating RoomLink.................................................50 Configuring Software ware for Use with RoomLink .............................51 Configuring VAIO Media software ..........................52 Configuring Giga Pocket Software ...........................55 11 Configuring RoomLink .............................57 Configuring Default Settings .................................... 58 Setting Up RoomLink ............................................... 65 Watching and Recording TV Programs..............................................75 Watching TV programs ............................................ 76 Recording TV programs ........................................... 80 Viewing Video............................................87 Playing Video ........................................................... 88 Listening to Music Music.....................................97 Playing Music ........................................................... 98 Viewing Photos .......................................103 Viewing Photos/Still Images .................................. 104 Troubleshooting......................................111 About Power Connections ...................................... 112 About the Remote Commander .............................. 114 About Visual and Audio Reception ........................ 114 About Connecting to a Server................................. 115 About Recording and Playback .............................. 117 12 Contents Support Options ......................................119 Immediate Help and Support...................................120 Contacting Sony for Help and Support ...................122 Specifications ..........................................125 Index .........................................................127 13 14 Welcome Thank you for purchasing your Sony® RoomLink™! Your new network media receiver is a superb blend of high technology and easy-to-use functionality. The information provided in this user guide is designed to help you become familiar with RoomLink™ and its features. 15 RoomLink User Guide About RoomLink The network media receiver enables you to display still images, play video contents, or music files on your TV screen, when RoomLink™ is connected to a VAIO® computer that contains your video and audio content. When you connect RoomLink™ to a VAIO computer with Giga Pocket™ features, you can record and view TV programs simultaneously or set up future timer recording. The network media receiver can accomodate multiple VAIO computer connections by using a router with a built-in or standard network switch, or a network switch device. This enables you to switch between computers to locate your favorite audio or video files. TV and video ❑ Record and watch your favorite TV programs at the same time. ❑ Set up recording of TV programs, using the digital timer. ❑ Play previously recorded programs stored on your VAIO computer. ❑ Search for a specific place in your recorded program, using the film roll feature. Music ❑ Play music files stored on your VAIO computer. ❑ Play a music track continuously (loop feature). Photos/Still Images ❑ View your photo collections, stored on your VAIO computer, in slide show format. ❑ View your photos as thumbnails in Index view. ❑ Select your favorite photo for viewing. 16 About RoomLink Multimedia compatibility Video and Movie file compatibility Only Video Capsules recorded on a VAIO® computer with Giga Pocket™ Personal Video Recorder features, or video content recorded with RoomLink™ can be viewed using RoomLink™. Other video file formats may not be compatible with RoomLink™. For details on how to use Giga Pocket features, see your VAIO® Computer User Guide or the Giga Pocket Help. Music file compatibility Only Playlists that are managed by SonicStage™ software are supported by the network media receiver. Other music files or songs purchased from an Internet Electronic Music Distribution (EMD) service are not compatible for playback using the network media receiver. For details on how to use SonicStage software, see your VAIO Computer User Guide or go to the SonicStage Help. Photo/Still Image file compatibility If PictureGear Studio™ software is not installed on your VAIO computer, store folders and still images in C:\Documents and Settings\All Users\Photo Server\VAIO Media folder. Photo files stored in any other location are not detected by RoomLink. The name of the designated folder may vary. For specific information about this folder and location: 1 Click Start on the Windows® taskbar and select All Programs. 2 Point to VAIO Media, point to Server Administration, and then click Photo Server ReadMe. 3 Read the description on the designated folder. If PictureGear Studio software is installed on your computer, you can use the Photo Collection feature of PictureGear Studio to store still images on the Photo Server. For details, refer to PictureGear Studio Help. 17 RoomLink User Guide Unpacking your RoomLink When you unpack your RoomLink™ device, verify that you have all supplied accessories. RoomLink and accessories RoomLink™ (network media receiver) Network cable Audio/Video cable Crossover cable Stand AC adapter AA batteries (2) Spacers Remote Commander® unit Power cord Ferrite core Connection adapter Manuals ❑ RoomLink™ User Guide — Contains information about setting up and using the network media receiver. The user guide also provides resources for technical support, safety guidelines, and supporting software. ❑ Quick Reference Guide — Provides information to help evaluate your home network environment. This quick reference also provides quick and easy instructions to set up RoomLink and your VAIO® computer. 18 Locating Controls, Jacks, and Ports This section describes the controls, jacks, and ports available on your RoomLink™ unit and the Remote Commander® unit. 19 RoomLink User Guide Front panel The front panel contains the power button, infrared receiver, and status indicators. Network media receiver (front panel) 1 POWER/REC indicator The indicator is white while the power is on. The indicator is red during TV recording. The indicator blinks (red) during firmware updates. 2 Infrared receiver Enables communication between the RoomLink™ unit and the Remote Commander® unit. (Do not block the area in front of the infrared receiver.) 3 Power button/Stand by indicator Turns RoomLink™ on and off. Indicator is dimmed (red) when the unit is in Stand by mode. ✍ When the Standby indicator light is red (dimmed), RoomLink™ is ready to be turned on. The Standby indicator takes approximately 20 seconds to light after the AC adapter is plugged into a wall outlet. 20 Back panel Back panel The back panel contains ports and jacks for supplied and optional cables. Network media receiver (back panel) 1 Optical OUT port Supports the digital optical input of an audio device. 2 S-video jack Connection for an S-video cable. 3 Video jack Connection for a video cable. 4 Audio L jack Connection for an audio cable. 5 Audio R jack Connection for an audio cable. 6 Ethernet port Connection for a 100BASE-TX Ethernet cable (RJ-45). 21 RoomLink User Guide Remote Commander The RoomLink™ unit is controlled using the Remote Commander® unit. The Remote Commander can start and stop video recording/playback, select channels, and set viewing preferences. Remote Commander TV POWER MUTE CHANNELPOWER + TV/VIDEO DISPLAY 1 2 3 4 5 6 AUDIO 7 8 9 CLEAR ENTER 0 REC REC STOP REW FWD STOP PREV PLAY NEXT PAUSE OPTIONS MAIN MENU SELECT FUNCTION RETURN TV VOLUME CHANNEL PAGE UP PAGE DOWN NETWORK MEDIA RECEIVER PACNA-MR10 1 TV Channel buttons (TV control section) Press + or - to change TV channels. 2 MUTE button (TV control section) Press to turn off the sound. Press again to restore the sound. 22 Remote Commander 3 Channel number buttons Press to select specific channels. (Press the ENTER button to activate the channel selection.) 4 CLEAR button Press to delete the channel numbers selected. 5 REC button Press to begin recording. 6 REW button Press to rewind during video or music playback. FWD button Press to fast-forward during video or music playback. 7 STOP button Press to stop video or music playback. 8 OPTIONS button Press to display the available options for TV, video, music or photo servers. 9 Direction Arrow buttons Press a direction arrow button to navigate within the TV, video, music, or photo servers. SELECT button Press to select operations, settings, features, or other choices, while using the TV, video, music or photo servers. 10 FUNCTION button Press to toggle between RoomLink™ features, such as TV, video, music or photo. 11 TV VOLUME switch (+/-) Use this switch to increase (+) or decrease (-) the TV’s volume. 12 POWER button (TV control section) Press to turn your TV on or off. 23 RoomLink User Guide 13 POWER button Press to turn RoomLink™ on or off. 14 TV/VIDEO button (TV control section) Press to select TV or Video mode. 15 DISPLAY button Press to display setting information for TV, video, music, and photos. 16 AUDIO button Press to select audio mode. 17 ENTER button Press to activate channel selections made using the channel number buttons. 18 REC STOP button Press to stop video recording. 19 PREV button Press to return to a previous music track. NEXT button Press to advance to the next music track. 20 PAUSE button Press to pause video, music or slide show playback. 21 PLAY button Press to begin playback of videos, music, or slide shows. 22 MAIN MENU button Press to return to the main selection screen. 23 RETURN button Press to return to the previous screen, feature or mode. 24 CHANNEL switch (PAGE UP/PAGE DOWN) Use this switch to change TV channels. The Page Up/Page Down feature enables you to scroll within folders containing Playlists or Video Capsules. 24 Setting Up p RoomLink This section contains information about setting up your RoomLink™ connections. 25 RoomLink User Guide VAIO Computer Compatibility RoomLink™ supports certain Sony® VAIO® computers. Verify that your VAIO computer is compatible with RoomLink, before you begin hardware setup or configuration. COMPATIBILITY VAIO® COMPUTERS (Manufactured after 08/2002) * DESKTOP MODELS: View and Record TV Video Music Photos Yes Yes Yes Yes Yes Yes Yes Yes No No Yes Yes No No Yes Yes PCV-RZ series (With Giga Pocket™ features) DESKTOP MODELS: PCV-RX900 series PCV-RX800 series (With Giga Pocket features) DESKTOP MODELS: PCV-RZ series PCV-RX900 series PCV-RX800 series PCV-W series PCV-RS series (Without Giga Pocket features) NOTEBOOK MODELS: PCG-GRZ series PCG-GRS series PCG-GRV series PCG-GRX600 series PCG-505G PCG-VX89 series PCG-NV200 series PCG-FR series (Without Giga Pocket features) * For current updates on VAIO computer compatibility with RoomLink, see the Sony Computing Support Web site at http://www.sony.com/pcsupport/roomlink. 26 Setting Up RoomLink System requirements Your compatible VAIO computer(s) must: ❑ Have the Microsoft® Windows® XP Home Edition or Professional Edition operating system installed.* ❑ Have VAIO Media™ software (Platform and servers) preinstalled. ❑ Be equipped with Giga Pocket™ Personal Video Recorder† hardware and software. Setting Up RoomLink Connecting the power cord 1 Locate the AC Input port on the bottom of the network media receiver and insert the jack end of the AC adapter. Connecting the AC adapter AC adapter Power cord 2 Insert the connector end of the power cord into the AC adapter. 3 Insert the plug end of the power cord into the wall outlet. * Operating system requirements include operating systems upgraded to Windows XP. † TV and Video features are available if the computer is equipped with Giga Pocket features. 27 RoomLink User Guide 4 You can set up RoomLink™ to stand in an upright or horizontal position. Option 1: Slide the network media receiver onto the stand (supplied), until it clicks into place. Option 2: To position the unit horizontally, attach the spacers (supplied) to one side of the network media receiver, placing a spacer in each corner. To attach the stand or spacers Option 1 5 Option 2 When the Stand by indicator light is red, press the power button. ✍ When the Standby indicator light is red (dimmed), RoomLink™ is ready to be turned on. The Standby indicator takes approximately 20 seconds to light after the AC adapter is plugged into a wall outlet. 28 Setting Up RoomLink Attaching the ferrite core In accordance with FCC Rules, Part 15, a ferrite core is supplied with the network media receiver. The ferrite core should be attached to the network cable*, to reduce or eliminate electrical interference. 1 Open the ferrite core and place the core approximately 3-4 inches from the end of the network cable. 2 Wrap the network cable twice around the ferrite core, lengthwise, with the cable running directly through the center groove of the core. 3 Close the ferrite core tightly around the network cable until the core locks. To attach the ferrite core Ethernet port Ferrite core * The network cable must be compatible with the 100BASE-TX standard. 29 RoomLink User Guide Setting up the Remote Commander unit 1 Open the battery cover on the back of the Remote Commander® unit. 2 Insert two AA batteries (supplied) by matching the + and - on the batteries, with the diagram inside the battery compartment. Inserting batteries into the Remote Commander ✍ Under normal use, the AA batteries may last up to six months. If your Remote Commander does not operate properly, the batteries may need replacing. If your Remote Commander is not being used for long periods of time, remove the batteries to avoid possible damage from leaking batteries. To program the Remote Commander Your Remote Commander® unit is preprogrammed to control certain TVs. Refer to your TV manufacturer’s code table for more information. The Remote Commander may not be compatible with some TV models, even when the appropriate TV manufacturer code is entered. 1 Press and hold the SELECT button. 2 Enter your TV code number, using the channel number buttons. 3 Release the SELECT button after you have entered the TV code number. ✍ After replacing the batteries in your Remote Commander, the TV manufacturer’s code may require resetting. Reset the code each time you replace the batteries. 30 Setting Up RoomLink TV Manufacturer Admiral Code Number 02, 09, 14 TV Manufacturer Panasonic Code Number 16, 18 AOC 12 Philco 03, 11, 13 Bell & Howell 09, 14 Philips 11 Brocsonic 03, 12 Pioneer 18, 19,37 Craig 20, 21, 22, 23 Portland 03 Croslex 11 Quasar 18 Curtis Mathis 03, 19, 23 02, 12, 23, 24 Daewoo 3, 35, 36 Radio Shack RCA/PROSCAN Daytron 13 Samsung 03, 12, 13, 26 Emerson 03, 13, 15, 20, 21, 22, 23 Sanyo 25 Fisher 25 Scott 12, 23 GE 02, 03, 18 Sharp 13, 14, 15 Goldstar/LG 03, 12, 13, 30 Signature 09, 14 02, 03 Hitachi 03, 13, 31 Sony 01 JC Penney 02, 03, 30 Sylvania 03, 11, 12 JVC 28 Symphonic 23 KTV 3, 13, 23 Toshiba 14, 19 LXI (Sears) 02, 03, 11, 12, 19, 25 Vidtech 03, 12, 31 Magnavox 03, 11, 12, 13 Wards 03, 12, 13, 15 Mitsubishi 03, 12, 24 Zenith 09 NEC 03, 12 31 RoomLink User Guide Evaluating your Home Network Environment You can connect RoomLink™ to your VAIO® computer(s) using the Ethernet port on your VAIO computer(s), a router with a built-in network switch, or a network switch device. These home network environment scenarios can help determine the best connection method for your network media receiver and VAIO computer(s). Optional equipment and cables may be required to connect your network media receiver and VAIO® computer(s). ENVIRONMENT 1: DSL/cable modem equipped with a built-in router and network switch ports Connecting in Environment 1 Internet VAIO® Computer #1 DSL/cable modem with a built-in router and network switch ports* (sold separately) LAN LINE MONITOR To Ethernet port USB To Ethernet port MIC HEADPHONES LINE IN MONITOR AUDIO S VIDEO/VIDEO – VIDEO OUTPUT – PHONE AUDIO S VIDEO/VIDEO – VIDEO1 INPUT – VHF/UHF Network cable (sold separately) LINE To Ethernet port VAIO® Computer #2 32 Network cable (sold separately) Network cable with ferrite core† (supplied) RoomLink™ * Use a DSL/cable modem that is compatible with the 100BASE-TX standard. † Attach the supplied ferrite core to the supplied network cable, before connecting the cable to the network media receiver. Connections may vary, depending on your network environment. Contact your Internet Service Provider for connection information. Evaluating your Home Network Environment Environment 1 — Connection method: 1 Connect RoomLink™ to your DSL/cable modem* (sold separately), using the network cable (supplied) with the ferrite core (supplied). 2 Connect the Ethernet jack on each VAIO® computer to a jack(s) on the DSL/modem, using additional network cables (sold separately). This connection method may vary, depending on specific factors in your environment. * See the manual supplied with your DSL or cable modem to verify that it is equipped with a built-in router and network switch ports. 33 RoomLink User Guide ENVIRONMENT 2: DSL/cable modem with built-in router, without network switch ports* Connecting in Environment 2 Internet VAIO® Computer #1 LAN LINE DSL/cable modem with a built-in router* Network switch** (sold separately) MONITOR To Ethernet port USB To Ethernet port MIC HEADPHONES LINE IN MONITOR AUDIO S VIDEO/VIDEO – VIDEO OUTPUT – PHONE AUDIO S VIDEO/VIDEO – VIDEO1 INPUT – VHF/UHF Network cable (sold separately) LINE To Ethernet port Network cable (sold separately) VAIO® Computer #2 Network cable with ferrite core† (supplied) RoomLink™ * Connections may vary, depending on your network environment. Contact your Internet Service Provider for connection information. ** Use a network switch that is compatible with the 100BASE-TX standard. † Attach the supplied ferrite core to the supplied network cable, before connecting the cable to the network media receiver. * Use equipment and network cable(s) that support 100BASE-TX. 34 Evaluating your Home Network Environment Environment 2 — Connection method: 1 Connect RoomLink™ to a network switch device (sold separately), using the network cable (supplied) equipped with the ferrite core (supplied). 2 Connect the Ethernet jack on each VAIO® computer to a jack(s) on the network switch, using additional network cables (sold separately). 3 Connect the network switch device to the DSL or cable modem, using a network cable (sold separately). This connection method may vary, depending on specific factors in your environment. 35 RoomLink User Guide ENVIRONMENT 3: DSL/cable modem without a built-in router* Connecting in Environment 3 Internet LAN LINE VAIO® Computer #1 WAN LAN MONITOR To Ethernet port Router device with a built-in network switch** (sold separately) To Ethernet port USB MIC DSL/cable modem without a built-in router* (sold separately) HEADPHONES LINE IN MONITOR AUDIO S VIDEO/VIDEO – VIDEO OUTPUT – PHONE AUDIO S VIDEO/VIDEO – VIDEO1 INPUT – VHF/UHF Network cable (sold separately) LINE To Ethernet port VAIO® Computer #2 Network cable (sold separately) Network cable with ferrite core† (supplied) RoomLink™ * Connections may vary, depending on your network environment. Contact your Internet Service Provider for connection information. ** Use a router with a built-in network switch that is compatible with the 100BASE-TX standard. † Attach the supplied ferrite core to the supplied network cable, before connecting the cable to the network media receiver. * Use equipment and cables that supports 100BASE-TX. 36 Evaluating your Home Network Environment Environment 3 — Connection method: 1 Connect RoomLink™ to a router device with network switch (sold separately), using the network cable (supplied) equipped with the ferrite core (supplied). 2 Connect the Ethernet jack on each VAIO® computer to a jack(s) on the router device, using additional network cables (sold separately). 3 Connect the WAN jack on the router device, to the LAN jack on the DSL or cable modem, using a network cable (sold separately). This connection method may vary, depending on specific factors in your environment. 37 RoomLink User Guide ENVIRONMENT 4: Network cable is connected to a LAN, shared in a residential complex* Connecting in Environment 4 Router device with a built-in network switch** (sold separately) LAN VAIO® Computer #1 WAN LAN MONITOR To Ethernet port USB MIC To Ethernet port HEADPHONES LINE IN MONITOR AUDIO S VIDEO/VIDEO – VIDEO OUTPUT – PHONE AUDIO S VIDEO/VIDEO – VIDEO1 INPUT – VHF/UHF LINE Network cable (sold separately) To Ethernet port Network cable (sold separately) VAIO® Computer #2 Network cable with ferrite core† (supplied) RoomLink™ * Use a router with a built-in network switch that is compatible with the 100BASE-TX standard. † Attach the supplied ferrite core to the supplied network cable, before connecting the cable to the network media receiver. Connections may vary, depending on your network environment. Contact your Internet Service Provider for connection information. * Use equipment and cables that support 100BASE-TX. 38 Evaluating your Home Network Environment Environment 4 — Connection method: 1 Connect RoomLink™ to a router device with a built-in network switch (sold separately), using the network cable (supplied) equipped with the ferrite core (supplied). 2 Connect the Ethernet jack on each VAIO® computer to a jack(s) on the router device, using additional network cables (sold separately). 3 Connect the WAN jack on the router device to the LAN jack (residential complex). This connection method may vary, depending on specific factors in your environment. 39 RoomLink User Guide ENVIRONMENT 5: The VAIO® computer is connected to the Internet using the built-in modem* Connecting in Environment 5 Connected to Internet using built-in modem Attach the supplied ferrite core to the supplied network cable, before connecting the cable to the network media receiver. Network cable with ferrite core To Ethernet port (supplied) MONITOR USB MIC HEADPHONES LINE IN MONITOR AUDIO S VIDEO/VIDEO – VIDEO OUTPUT – PHONE AUDIO S VIDEO/VIDEO – VIDEO1 INPUT – VHF/UHF Crossover cable Connection adapter To Ethernet port LINE VAIO® Computer RoomLink™ Environment 5 — Connection method: 1 Insert one end of the crossover cable (supplied) into the Ethernet jack on your VAIO® computer. 2 Insert the other end of this crossover cable into the connection adapter (supplied). 3 Insert one end of the network cable (supplied) that is equipped with the ferrite core (supplied), into the connection adapter. 4 Insert the other end of this network cable into the Ethernet jack on the network media receiver. This connection method may vary, depending on specific factors in your environment. * In Environment 5 or 6, the VAIO computer requires a fixed IP address for the LAN connection. See “Assigning a fixed IP address” on page 47. 40 Evaluating your Home Network Environment ENVIRONMENT 6: VAIO computer is not connected to the Internet* Connecting in Environment 6 Attach the supplied ferrite core to the supplied network cable, before connecting the cable to the network media receiver. MONITOR Network cable with ferrite core (supplied) To Ethernet port USB MIC HEADPHONES LINE IN Crossover cable MONITOR AUDIO S VIDEO/VIDEO – VIDEO OUTPUT – PHONE AUDIO S VIDEO/VIDEO – VIDEO1 INPUT – VHF/UHF Connection adapter To Ethernet port LINE VAIO® Computer RoomLink™ Environment 6 — Connection method: 1 Insert one end of the crossover cable (supplied) into the Ethernet jack on your VAIO® computer. 2 Insert the other end of this crossover cable into the connection adapter (supplied). 3 Insert one end of the network cable (supplied) that is equipped with the ferrite core (supplied), into the connection adapter. 4 Insert the other end of this network cable into the Ethernet jack on the network media receiver. This connection method may vary, depending on specific factors in your environment. 41 RoomLink User Guide ENVIRONMENT 7: Connecting multiple VAIO computers (Under conditions similar to Environment 5 and 6)* Connecting in Environment 7 VAIO® Computer #1 WAN LAN MONITOR Network switch* or Router device with a built-in network switch** (sold separately) To Ethernet port USB MIC To Ethernet port HEADPHONES LINE IN MONITOR AUDIO S VIDEO/VIDEO – VIDEO OUTPUT – PHONE AUDIO S VIDEO/VIDEO – VIDEO1 INPUT – VHF/UHF LINE Network cable (sold separately) To Ethernet port VAIO® Computer #2 Network cable (sold separately) Network cable with ferrite core† (supplied) RoomLink™ *If connecting with a multiple port network switch device (sold separately), the VAIO computer requires a fixed IP address. ** Use a router device or a multiple port network switch device that is compatible with 100BASE-TX standard. A WAN connection is not necessary. † Attach the supplied ferrite core to the supplied network cable, before connecting the cable to the network media receiver. Connections may vary, depending on your network environment. Contact your Internet Service Provider for connection information. * For information on fixed IP addresses, see “Assigning a fixed IP address” on page 47. 42 Evaluating your Home Network Environment Environment 7 — Connection method: 1 Connect the network media receiver to a router device with a built-in network switch, or a multiple port network switch* device, using the network cable (supplied) equipped with the ferrite core (supplied). 2 Connect the Ethernet jack on each VAIO® computer to a jack(s) on the router device, using additional network cables (sold separately). 3 When using a router device with a built-in network switch, a WAN connection is not necessary. This connection method may vary, depending on specific factors in your environment. * If using a multiple port network switch device, your VAIO® computer requires a fixed IP address. See “Assigning a fixed IP address” on page 47. 43 RoomLink User Guide Connecting RoomLink to a TV Use the audio/video connection cable (supplied) to connect the network media receiver and your TV. Connect the cable by matching the connector colors to the jack colors on the TV’s audio/video jacks. Optional equipment and cables may be required to connect RoomLink™, TV, and VAIO computer, depending on your connection environment. Connecting to a TV Video Input S-video cable (sold separately) 1 S-video Video L Audio R Signal direction 44 Evaluating your Home Network Environment Connecting RoomLink and TV through a video recorder Use the audio/video connection cable (supplied) to connect the network media receiver and your video recorder. Connect the cable, by matching the connector colors to the jack colors on the TV’s audio/video jacks. Optional equipment and cables may be required to connect RoomLink™ and VAIO computer, depending on your connection environment. Connecting through a video recorder Signal direction 45 RoomLink User Guide Connecting RoomLink to digital sound system equipment Use an optical digital connection cable (sold separately) to connect the network media receiver and your digital sound system equipment. 1 Insert one end of an optical digital cable (sold separately) into the optical OUT port on the network media receiver. 2 Insert the other end of the optical digital cable into the optical IN port on the sound system equipment. Optional equipment and cables may be required to connect RoomLink™ and VAIO computer, depending on your connection environment. Connecting through digital sound system equipment Signal direction 46 Evaluating your Home Network Environment Assigning a fixed IP address Each VAIO® computer in your network requires a fixed IP address in some environments: ❑ If your VAIO computer is connected to the Internet using the installed modem, as in Environment 5. ❑ If your VAIO computer is not connected to the Internet, as in Environment 6. ❑ If you are connecting more than one VAIO computer using a network switch device, as in Environment 7, or the network switch device is not connected to a router device. ✍ A fixed IP address is not required when your VAIO computer(s) is networked through a router with a built-in or standard network switch. To assign a fixed IP address 1 Click Start in the Windows® taskbar and select My Computer. The My Computer window appears. 2 In the Other Places section, click My Network Places. The My Network Places window appears. 3 Click View Network Connection. The View Network Connection window appears. Network Connections window 47 RoomLink User Guide 4 Right-click Local Area Connection and select Properties from the shortcut menu. The Local Area Connection Properties dialog box appears Local Area Connection Properties dialog box 5 From the General tab, select Internet Protocol (TCP/IP) and click Properties. The Internet Protocol (TCP/IP) Properties dialog box appears. Internet Protocol (TCP/IP) Properties dialog box 48 Evaluating your Home Network Environment 6 Select “Use the following IP address” and specify an IP address and subnet mask, using the following format: IP address: 169.254.XXX.XXX (Replace XXX with a numeric value between 001 and 254 — as an example: 169.254.222.222) Subnet mask: 255.255.0.0 (Use this number for the subnet mask) 7 Click OK. The IP address is fixed, as specified. Close the Local Area Connection Properties and the Internet Protocol (TCP/IP) Properties dialog boxes. Additional Information ❑ When you set up RoomLink™, the IP address must be specified. See “Specifying an IP address” on page 65, for details. ❑ Use different numbers, when specifying the IP address for RoomLink, where the IP address numbers are represented as “XXX.XXX.” 49 RoomLink User Guide Operating RoomLink Start the network media receiver after you have finished setting up the hardware connections to your VAIO® computer and TV. Before using RoomLink™ with your VAIO® computer and TV, set up and configure your software as described in the section, “Configuring Software for Use with RoomLink” on page 51. To begin using RoomLink 1 If applicable, turn on the router using the power button or switch. 2 Turn on your VAIO computer by pressing the power button, located on the front panel. 3 Turn on your TV by pressing the TV Power button on the Remote Commander® unit. 4 Switch the input connection to the network media receiver by pressing the TV/Video button on the Remote Commander. See “Remote Commander” on page 22, for details on button functions. 5 Turn on the network media receiver by pressing the POWER button on the Remote Commander. ✍ When the Standby indicator light is red (dimmed), RoomLink™ is ready to be turned on. The Standby indicator takes approximately 20 seconds to light after the AC adapter is plugged into a wall outlet. The Power/Rec indicator lights and the Main Menu screen appears. To stop using RoomLink 1 Turn off RoomLink™ by pressing the POWER button on the Remote Commander. The Power/Rec indicator turns off and the Main Menu screen no longer appears on your TV screen. 2 Turn off your TV by pressing the TV Power button on the Remote Commander. 3 Turn off your VAIO computer using these steps: 50 1 Click Start in the Windows® taskbar and click Shut Down. 2 Click Shut Down. Configuring Software for Use with RoomLink This section provides information on configuring the media server, video, music and photo/still image software on your VAIO® computer. 51 RoomLink User Guide Configuring VAIO Media software VAIO Media™ software manages the interaction between RoomLink™ and your VAIO® computer(s), by enabling the computer(s) to act as a music, photo, and video servers. A VAIO computer that shipped with VAIO Media™ software preinstalled can be used as a VAIO Media server in a network environment. VAIO Media software must be running when you access Giga Pocket™ Personal Video Recorder, SonicStage™, or PictureGear Studio™ software. Preparing your multimedia content. ❑ Music files—Use SonicStage™ software, ver.1.5, to create Playlists of music tracks on your VAIO Media server computer. The VAIO Media Music Server™ software automatically makes these Playlists available to VAIO Media users on your network. ❑ Still Image files—To make your still image files available to VAIO Media users on your network, place the still image files (JPEG, GIF, BMP, or TIFF format) into the folder: C:\Documents and Settings\All Users\Photo Server\VAIO Media For specific information about this folder and location: ❑ 1 Click Start on the Windows® taskbar and select All Programs. 2 Point to VAIO Media, point to Server Administration, and then click Photo Server ReadMe. 3 Read the description on the designated folder. Video Capsules—Use Giga Pocket software, ver.5.0 or later, to create cabinets containing Video Capsules on your VAIO Media server computer. The VAIO Media Video Server™ software automatically makes these cabinets available to VAIO Media users on your network. Setting up a VAIO Media server computer Use the preinstalled VAIO Media Console™ software on your VAIO® computer to start the appropriate VAIO Media™ servers (VAIO Media Music Server™, VAIO Media Photo Server™, or VAIO Media Video Server™). 52 Configuring VAIO Media software See “To register RoomLink to your VAIO computer” on page 71 for more information. ✍ The music Playlists, video cabinets and photo collections are available for network sharing only when the VAIO Media server software is started. 1 Click Start on the Windows® taskbar, select All Programs. 2 Point to VAIO Media, point to Server Administration, and click Console. The VAIO Media Console dialog box appears. VAIO Media Console 3 In the section, Access Control Settings, select the option, “Access this computer from other computers on the network.” A warning message appears. 4 Read the message and click OK. 5 Select the option, “No device registration needed in a secure network environment”. 53 RoomLink User Guide VAIO Media Console (detail) 6 In the section, Start and Stop Servers, verify that all available servers are shown as Started. If any servers are shown as Stopped, click Start All. 7 54 Click Close in the VAIO Media Console window. Configuring Giga Pocket Software Configuring Giga Pocket Software 1 Click Start in the Windows taskbar and select All Programs 2 Point to Giga Pocket, click All Software, and then click Giga Pocket Server. If you have not set a password for Giga Pocket Server: ❑ The Giga Pocket Server password setting dialog box appears. ❑ Click Set password and follow the on-screen instructions to set up your password. Giga Pocket Server password setting 3 From the Giga Pocket Server dialog box, click Hide. Do not use closes Giga Pocket Server. , as this You can now tune into TV programs using Giga Pocket. ✍ Giga Pocket Server must be running with a set password, in order to use the RoomLink™ TV and video features. 55 RoomLink User Guide 56 Configuring RoomLink This section provides information on configuring your network media receiver and VAIO® computer (server). 57 RoomLink User Guide Configuring Default Settings You can conveniently access certain RoomLink features and functions by customizing the default settings for your network media receiver and VAIO® computer. Connecting to a server automatically You can set RoomLink to automatically connect to a VAIO® computer (server), when accessing the TV, Video, Music, or Photo content. These steps establish a specific VAIO computer as the default server for the TV, Video, Music, and Photo features available through the network media receiver. Repeat these steps for each feature. 1 Turn on your VAIO computer by pressing the power button, located on the front panel. 2 If applicable, turn on the router using the power button or switch. 3 Turn on your TV by pressing the Power button in the TV control section of the Remote Commander® unit. 4 Switch the input connection to the network media receiver by pressing the TV/VIDEO button on the Remote Commander. 5 Turn on the network media receiver by pressing the POWER button on the Remote Commander. ✍ When the Standby indicator light is red (dimmed), RoomLink™ is ready to be turned on. The Standby indicator takes approximately 20 seconds to light after the AC power cord is plugged into a wall outlet. The network media receiver’s Power/Rec indicator lights and the Main Menu screen appears on your TV. 6 Use / buttons on the Remote Commander to select a feature, such as TV Watch and record TV programs. Press SELECT. The Select a server screen appears, listing the names of the available servers. ✍ If the status of a server is shown as , try selecting Connect from the submenu, the press the SELECT button on the Remote Commander. 58 Configuring Default Settings 7 Use the up or down arrow keys on the Remote Commander® unit to select a server. Press SELECT. 8 Use the up or down arrow keys on the Remote Commander to select Connect Automatically. Press SELECT to connect to the desired server. To cancel the default server settings 1 From the Select a server screen, use the up or down arrow keys on the Remote Commander to select Delete from list. Press SELECT. 2 Press the OPTIONS button on the Remote Commander. Use the up or down arrow keys on the Remote Commander to select Refresh. Press OK. ✍ Your default server settings are deleted if the AC power is interrupted, or RoomLink™ software is updated. Configuring a default startup screen 1 Turn on your VAIO computer by pressing the power button, located on the front panel. 2 If applicable, turn on the router device using the power button or switch. 3 Turn on your TV by pressing the TV Power button on the Remote Commander. 4 Switch the input connection to the network media receiver by pressing the TV/VIDEO button on the Remote Commander. 59 RoomLink User Guide 5 Turn on the network media receiver by pressing the POWER button on the Remote Commander. The Power/Rec indicator lights and the Main Menu screen appears on your TV screen. Main Menu screen Main Menu TV Watch and record TV programs Video Watch video clips Music Listen to music Photo View photos Settings :Scroll Up/Down SELECT :Select ✍ When the Standby indicator light is red (dimmed), RoomLink™ is ready to be turned on. The Standby indicator takes approximately 20 seconds to light after the AC power cord is plugged into a wall outlet. 6 Use / buttons on the Remote Commander® unit to highlight Settings. Press SELECT. The Settings screen appears. 60 Configuring Default Settings 7 Use the up or down arrow keys on the Remote Commander to highlight System Settings. Press SELECT. The System Settings screen appears. System Settings screen Settings System Settings Device Registration Startup Menu IP Address Firmware Update Factory Default Device Information SELECT :Select 8 RETURN :Return Use the up or down arrow keys on the Remote Commander to select Startup Menu, then press SELECT. The Startup Menu screen appears. Startup Menu screen Settings Startup Menu Startup Menu Main Menu TV Video Music Photo Last Function Used OK SELECT :Select 9 CANCEL RETURN :Return Use the up or down arrow keys on the Remote Commander® unit to highlight one of the following: ❑ Main Menu ❑ TV (TV Broadcasting screen) ❑ Video (Video Capsule Cabinets) ❑ Music (Playlist folders) ❑ Photo (Photo collections and folders) ❑ Last Function Used (The first screen of the feature used previously)* 61 RoomLink User Guide 10 Use the up or down arrow keys on the Remote Commander to select a Startup screen. Highlight OK, then press the SELECT button. ✍ The default startup screen setting is deleted if the AC power is interrupted. Configuring your VAIO computer to start automatically You can set your VAIO® computer to start automatically when RoomLink™ attempts to connect. This is a convenient feature to use when the computer is in a different physical location from the network media receiver. This setting requires your computer to be in Standby or hibernate mode. ✍ Starting RoomLink™ does not automatically start your VAIO computer. 1 Click Start in the Windows taskbar and select Control Panel. 2 Click Performance and Maintenance, then click System. The System Properties dialog box appears. System Properties 3 Click the Hardware tab, then click Device Manager. The Device Manager window appears. * The factory default setting is “Last Function Used.” 62 Configuring Default Settings 4 Click + next to Network Adapter. The drop-down tree displays all available network adapters. Device Manager 5 Double-click the network adapter that connects the computer to RoomLink™. The network adapter’s Properties dialog box appears. Network Adapter Properties ✍ A Power Management tab should be available for the selected network adapter. If more than one network adapter is listed, select the device that has the Power Management tab available in the Properties dialog box. 63 RoomLink User Guide 6 From the Power Management tab, select the options, “Allow this device to bring the computer out of standby” and “Only allow management stations to bring the computer out of standby”. Click OK. Network Adapter Properties (detail) 7 Close the Device Manager window, then click OK to close the System Properties dialog box. To change the system Standby setting 1 Click Start in the Windows taskbar and select Control Panel. 2 Click Performance and Maintenance, then click Power Options. The Power Options Properties dialog box appears. 3 From the Power Schemes tab, in the sections, System standby and System hibernates, select an option from each drop-down list and click OK. Power Options Properties ✍ It may take a while to connect to a server that is in Standby or Hibernate mode. You may wish to select the option, Never, as this disables the Standby and Hibernate modes. 64 Setting Up RoomLink Setting Up RoomLink Specifying an IP address 1 On the Remote Commander® unit, press the MAIN MENU button. The Main Menu screen appears. 2 Highlight Settings, then press the SELECT button. The Settings screen appears. Settings screen Settings System Settings TV Settings Video Settings Photo Settings SELECT :Select 3 Press / RETURN :Return to highlight System Settings, then press the SELECT button. The System Settings screen appears. 65 RoomLink User Guide 4 Press the up or down arrow buttons to highlight IP Address, then press the SELECT button. The IP Address screen appears. IP Address screen Settings IP Address Obtain an IP address automatically (using router) Obtain an IP address automatically (not using router) Specify an IP address Current Settings: IP Address: Subnet Mask: 000 . 000 . 000 . 000 000 . 000 . 000 . 000 OK SELECT :Select CANCEL RETURN :Return 5 Press the up or down arrow buttons to highlight Specify IP Address, then press the SELECT button. 6 Use / button. 7 Use the channel number buttons or the up/down arrow buttons to enter numbers for the IP address and the subnet mask, then press the SELECT button. 8 Use direction arrow buttons to highlight OK, then press the SELECT button. 9 Turn the RoomLink™ unit off, then restart it, to enable the changes to take effect. / / to highlight the IP Address numbers, then press the SELECT ✍ If you are not using a router device, select “Obtain the IP address automatically.” An IP address and subnet mask is generated automatically. 66 Setting Up RoomLink Updating RoomLink firmware The network media receiver enables you to use your VAIO® computer to update RoomLink™ firmware. ✍ Check the Sony Computing Support Web site at http://www.sony.com/pcsupport, for future firmware updates. 1 On the Remote Commander, press the MAIN MENU button. The Main Menu appears. 2 Highlight Settings, then press the SELECT button. The Settings screen appears. 3 Press the up or down arrow buttons to highlight System Settings, then press the SELECT button. The System Settings screen appears. 4 Press the up or down arrow buttons to highlight Firmware update, then press the SELECT button. The Firmware Update screen appears. Firmware Update screen Settings Firmware Update !! IMPORTANT !! Once the update starts, the operation cannot be canceled. It takes a few minutes to complete the update. Please wait until the device returns to standby mode. The remote commander is disabled until the update is complete. If the power is turned off during the update process, the device may become disabled. Start system software update. OK SELECT :Select Cancel RETURN :Return 67 RoomLink User Guide 5 Use the direction arrow buttons to highlight OK, then press the SELECT button. RoomLink™ prepares to download the firmware update. The POWER/REC indicator starts blinking (red) slowly. Once you have started the firmware update process, do not attempt to stop or cancel it. All buttons on the Remote Commander are disabled during the update. 6 On your VAIO® computer, start the update tool and begin updating the system software of the network media receiver. During the download, the POWER/REC indicator starts blinking rapidly. Do not unplug the AC power cord or the network cable during the download. When the update is completed, the network media receiver goes into Standby mode. ✍ All settings except for the IP address are reset to the default settings, once the update is completed. The firmware update takes approximately three minutes to complete. Resetting to the original factory settings You can reset these features to the original factory default settings: ❑ Initial screen ❑ IP address ❑ Recording mode ❑ Live mode ❑ Default server (VAIO® computer) ❑ Slide Show intervals ❑ Slide Show looping (continuous play) To reset the original factory settings: 1 On the Remote Commander® unit, press the MAIN MENU button. The Main Menu appears. 2 Highlight Settings, then press the SELECT button. The Settings screen appears. 68 Setting Up RoomLink 3 Press the up or down arrow buttons to highlight System Settings, then press the SELECT button. The System Settings screen appears. 4 Press the up or down arrow buttons to highlight Factory Default, then press the SELECT button. The Default settings screen appears. Default settings screen Settings Default Settings Reset to default factory settings as following: - Startup Menu: - IP Address: - REC Mode: - Live Mode: - Video Server Confirmation: - Slide Show Interval: - Slide Show Repeat: Last function used Auto obtain an IP address Standard Standard No 5 sec On OK SELECT :Select 5 Use / / / Cancel RETURN :Return to highlight OK, then press the SELECT button. All settings are reset to the original factory settings. Registering RoomLink and your VAIO computer RoomLink™ enables you to restrict access to your VAIO® computer, accepting access from the network media receiver only. To register the network media receiver 1 On the Remote Commander® unit, press the MAIN MENU button. The Main Menu appears. 2 Highlight Settings, then press the SELECT button. The Settings screen appears. 69 RoomLink User Guide 3 Press the up or down arrow buttons to highlight System Settings, then press the SELECT button. The System Settings screen appears. 4 Press the up or down arrow buttons to highlight Device registration, then press the SELECT button. The Device registration screen appears. Device registration screen Settings Registration This device may be required to register to a server when accessing the services. Please verify your server settings enable this device to access the services. Please refer to the user manual for detailed information. Register this device to a server on the network. Device ID:00:00:fe:00:00:33 OK SELECT :Select 5 Cancel RETURN :Return Press the direction arrow buttons to highlight OK, then press the SELECT button. The Registration in process screen appears. ✍ If the registration of RoomLink™ and the VAIO® computer are cancelled, you need to begin the registration again. 70 Setting Up RoomLink To register RoomLink to your VAIO computer 1 Click Start on the Windows® taskbar, select All Programs. 2 Point to VAIO Media, point to Server Administration, and click Console. The VAIO Media Console dialog box appears. VAIO Media Console 3 In the Access Control Settings section, select the option, “Access this computer from other computers on the network.” A warning message appears. 4 Read the message and click OK. 5 From the VAIO Media Console, select the option, “Register the devices accessing this computer (recommended)” VAIO Media Console (detail) 71 RoomLink User Guide 6 Click Registered Devices. The Registered Devices dialog box appears. Registered Devices 7 Click Register. The Device Registration dialog box appears. 8 Clear the checkbox, “Use the confirmation number to register your device” Device Registration 9 Click Start Registration. The Receiving Registration Request dialog box appears, showing the registration progress. 10 When the Registration Confirmation message box appears, respond to the prompt, “Do you want to add the device Sony Network Media Receiver?”, by clicking Yes. The Sony Network Media Receiver is added to the List of Registered Devices. 11 Click Close in the Devices dialog box. 12 Click Close in the VAIO Media Console window. 72 Setting Up RoomLink To complete registration When Registration Completed is displayed on the TV screen: 1 Use the 2 Press the SELECT button. / on the Remote Commander® unit to highlight Close. RoomLink™ is registered to your VAIO computer. The TV screen displays the System Settings screen again. 73 RoomLink User Guide 74 Watching and Recording TV Programs This section provides information on using RoomLink™ to watch and record your favorite TV programs, using your VAIO® computer and TV. 75 RoomLink User Guide Watching TV programs The network media receiver enables you to view TV programs, received through your VAIO® computer that is equipped with Giga Pocket™ Personal Video Recorder, on your TV screen. ✍ Giga Pocket Personal Video Recorder hardware and software must be set up on your VAIO computer in order to view TV programs. Refer to the Giga Pocket information supplied with your computer, for details on setting up for TV viewing. Some VAIO models do not support the Picture-in-Picture feature for viewing TV programs. Watching TV programs 1 On the Remote Commander, press the MAIN MENU button. The Main Menu - TV screen appears. Main Menu - TV screen Main Menu TV Watch and record TV programs Video Watch video clips Music Listen to music Photo View photos Settings :Scroll Up/Down SELECT :Select 2 Press / to highlight TV - Watch and record TV programs, then press the SELECT button. 3 Highlight a server that has Giga Pocket™ features and press the SELECT button. 76 Watching TV programs 4 Highlight Connect and press the SELECT button. The TV program screen appears. TV program screen TV 2 ch TVStation Stereo LIVE [Standard] RECORD OPTIONS :Options 5 On the Remote Commander, use the CHANNEL +/- buttons, or use the channel number and ENTER buttons, to change the channels. ✍ It may take 3 - 5 seconds for each channel change after pressing the ENTER button or using the CHANNEL switch. To view a TV program received from a different VAIO computer (server) You can select a specific server to use, if more than one computer is connected to RoomLink™. From the TV program screen: 1 On the Remote Commander, press the OPTIONS button. 2 Highlight Select a server, then press the SELECT button. 3 From the Select a server screen, use the up and down arrow buttons to highlight a server, then press the SELECT button. 4 Highlight Connect from the submenu, then press the SELECT button. 77 RoomLink User Guide To change the audio mode Each time you press the AUDIO button, the audio mode switches in the following cycle: Main (Stereo) --> SAP (Stereo L) --> Main/SAP (Stereo R) ✍ Your VAIO® computer, equipped with Giga Pocket™ features, must have the AutoSAP feature turned on. See the Giga Pocket Help for details on this feature. To view video content using the Video IN or S-video In jack on your VAIO computer From the TV program screen: 1 On the Remote Commander, press the OPTIONS button and highlight Select an input. 2 Press the SELECT button. 3 Highlight an available input option, then press the SELECT button. Additional Information ❑ You cannot view a movie that is copyright-protected. ❑ When more than one computer is connected to RoomLink™, you cannot switch connection to a different server, while one computer is receiving TV programming. ❑ While a VAIO computer is recording a TV program using Giga Pocket™ software, the network media receiver cannot connect to it. ❑ If your VAIO computer has a timer recording that is scheduled to start while you are watching a different TV program using RoomLink, the recording starts and the TV reception switches to the channel being recorded. ❑ When viewing TV programs continuously for 12 hours, the TV programming may be disrupted for 10 to 20 seconds, after which the TV program automatically resumes for normal viewing. 78 Watching TV programs Changing your TV display quality You can change your TV display quality by following these steps: From the TV program screen: 1 On the Remote Commander® unit, press the OPTIONS button. The OPTIONS screen appears. 2 Press / to highlight TV Settings, then press the SELECT button. The TV Settings screen appears. TV Settings screen Settings TV Settings REC Mode High Quality Standard Long Play Standard Low Bandwidth Live Mode High Quality OK SELECT :Select 3 CANCEL RETURN :Return In Live mode, use / / / to specify High Quality (High), Standard (Medium) or Low Bandwidth (Low). ✍ Selecting High Quality (High) may exceed the bandwidth on the network, causing your TV program or audio reception to be interrupted. 4 Highlight OK, then press the SELECT button. The TV display quality changes and the TV program screen resumes. 79 RoomLink User Guide Recording TV programs The network media receiver enables you to view TV programs, received through your VAIO® computer, on your TV screen. ✍ Giga Pocket™ Personal Video Recorder hardware and software must be set up on your VAIO computer to view TV programs. Refer to Giga Pocket information supplied with your computer, for details on setting up for TV viewing. Some VAIO models do not support the Picture-in-Picture feature for viewing TV programs (See P.15 for details). Starting a recording session 1 On the Remote Commander, press the MAIN MENU button. The Main Menu-TV screen appears. Main Menu - TV screen Main Menu TV Watch and record TV programs Video Watch video clips Music Listen to music Photo View photos Settings :Scroll Up/Down SELECT :Select 2 Press / to highlight TV - Watch and record TV programs, then press the SELECT button. 3 Highlight a server that has Giga Pocket™ features and press the SELECT button. 80 Recording TV programs 4 Highlight Connect and press the SELECT button. The TV program screen appears. TV program screen 2 ch TVStation Stereo TV LIVE [Standard] RECORD OPTIONS :Options 5 On the Remote Commander® unit, use the CHANNEL +/- buttons, or use the channel number and ENTER buttons, to change the channels. ✍ It may take 3 - 5 seconds for each channel change after pressing the ENTER button or pressing the CHANNEL +/- buttons. 6 Press the REC button. The TV reception is briefly interrupted, then recording begins. The POWER/REC indicator on the network media receiver lights up during recording. TV program recording screen 2 ch TVStation Stereo TV 1/29 12:00 PM TVStation [Standard] 00:45:04 REC STOP :Stop REC Start 00:90 :Extend recording for 30 minutes 81 RoomLink User Guide By default, the RoomLink recording feature is preset to automatically stop 30 minutes after pressing the REC button. The length of the recording session can be extended by 30-minute increments (up to a total of 6 hours) each time you press the REC button. 7 To end the recording, press the REC STOP button. After a few moments, the recording stops. The TV program pauses briefly, before continuing. To view or hide the information display To toggle between viewing or hiding the information displayed on the TV program screen, press the DISPLAY button on the Remote Commander. To record a TV program received from a different VAIO computer (server) You can select a specific server to use, if more than one computer is connected to RoomLink™. From the TV program screen: 1 On the Remote Commander, press the OPTIONS button. 2 Highlight Select a server, then press the SELECT button. 3 From the Select a server screen, highlight the server to use, then press the SELECT button. 4 Highlight Connect from the submenu, then press SELECT button. Additional Information ❑ You cannot change recording mode (High Quality, Standard, or Long Play) during a recording session. To change recording mode, follow these steps: 1 Using the Remote Commander, press the OPTIONS button while the TV program screen is displayed 2 Highlight TV Settings, then press the SELECT button. 3 Make the desired changes, highlight OK, and then press the SELECT button. The display returns to the TV program screen. 82 Recording TV programs ❑ You cannot switch features while recording a TV program. ❑ The length of a recording session can be extended by 30-minute increments (up to a total of 6 hours) each time you press the REC button. ❑ It takes 20 seconds for recording to start or stop after pressing the REC or the REC STOP button on the Remote Commander. ❑ It takes 20 seconds for the TV to resume TV broadcast after a recording session is stopped. Recording TV programs using the digital timer The RoomLink has a digital timer that enables you to make timed recordings of TV programs without operating your VAIO® computer. 1 While viewing a TV program on your TV, using RoomLink™, press the OPTIONS button on your Remote Commander® unit. The OPTIONS menu appears. Options menu pop-up OPTIONS Return Select a Server... Select an input Timer programming... TV settings... SELECT :Select OPTIONS :Options 83 RoomLink User Guide 2 Press button. / to highlight Timer programming, then press the SELECT The Timer programming screen appears. Timer programming screen Timer Programming (MyVAIOServer) Date --/-- Day ---- SELECT :Select Start Time Channel --:--------- REC Mode ---- RETURN :Return 3 Press the SELECT button again. The Change Timer screen appears. 4 Press the up or down arrow buttons to highlight the month area in Start Date/Time, then press the SELECT button. 5 Press the up or down arrow buttons to select a specific month, then press the SELECT button. 6 As described in steps 4 and 5, specify the following: ❑ The day, hour, and minute of Start Date/Time. ❑ The hour and minute of Length, Channel, and Recording Modes. ✍ You can also use the channel number buttons and press the ENTER button to specify numeric values. The shortest recording duration permitted is 3 minutes. 7 To record the same program at the same time every week, use the right or left arrow buttons to highlight Recurrence ON, then press the SELECT button. 8 Highlight the desired day of the week, then press the SELECT button. 84 Recording TV programs 9 Highlight OK, then press the SELECT button. The timer recording is programmed, and the recording starts automatically according to your timer settings. Canceling a timer recording 1 From the Timer programming screen, press the up or down arrow buttons to highlight the timer recording you want to cancel and press the SELECT button. A submenu appears. 2 Press / to highlight Cancel Timer programming, then press the SELECT button. A confirmation message appears. 3 Press the up or down arrow buttons to highlight OK, then press the SELECT button. The recording is canceled. Changing a timer recording 1 From the Timer programming screen, press the up or down arrow buttons to highlight the timer recording you want to cancel and press the SELECT button. A submenu appears. 2 Press the up or down arrow buttons to highlight Change Timer Programming, then press the SELECT button. A confirmation message appears. 3 Change the timer programming settings. 4 Press the up or down arrow buttons to highlight OK, then press the SELECT button. The recording setting is changed. Additional information ❑ You can set up timer recording up to a year in advance. ❑ The RoomLink cannot be used to change timer recording sessions that were set up using the Giga Pocket™ timer recording function. 85 RoomLink User Guide 86 Viewing Video This section provides information on using RoomLink™ to watch Video Capsules with your VAIO® computer and TV. 87 RoomLink User Guide Playing Video The RoomLink™ enables you to view Video Capsules, recorded with Giga Pocket™ Personal Video Recorder, on your TV screen. You can also use the network media receiver to watch compatible video files. Your network media receiver supports Video Capsules recorded with Giga Pocket™ software or with the network media receiver. Other movie files may not be compatible. The network media receiver displays the Video Capsule names as identified in Giga Pocket software. For details on how to use Giga Pocket features, refer to your VAIO® Computer User Guide or the Giga Pocket Help. Watching video content 1 On the Remote Commander, press the MAIN MENU button. The Main Menu appears. Main Menu screen Main Menu TV Watch and record TV programs Video Watch video clips Music Listen to music Photo View photos Settings :Scroll Up/Down SELECT :Select 2 Select the Video Feature and press the SELECT button. 3 Press button. 4 Highlight a server that contains the desired Video Capsules, and press the SELECT button. 88 / to highlight Video - Watch video clips, then press the SELECT Playing Video 5 Highlight Connect and press the SELECT button. The Video Capsule screen appears. Video Capsule screen Video All Libraries All Video Capsules My Cabinet Movies Music Videos Exercise Videos SELECT :Select 6 17 clip(s) 8 clip(s) 5 clip(s) 2 clip(s) 2 clip(s) OPTIONS :Options Press the up or down arrow buttons to highlight the video cabinet that contains the desired Video Capsule, then press the SELECT button. The video cabinet opens and a list of available Video Capsules is displayed. Only the Video Capsules created using Giga Pocket™ Personal Video Recorder are compatible with RoomLink™. 7 Press the up or down arrow buttons to highlight a Video Capsule to play, then press the SELECT button. 8 Press the up or down arrows to highlight PLAY, then press SELECT. The network media receiver starts playing the selected Video Capsule. To view the Video Capsule while rewinding or fast-forwarding 1 Using the Remote Commander® unit, press the REW or the FWD button. 2 Press the FWD button once to fast-forward video playback. Press the FF button twice to fast-forward in 30-second increments. 3 Press the PLAY button to resume normal video playback. 89 RoomLink User Guide To view a video or movie stored on another VAIO computer (server) You can select a specific server to use, if more than one computer is connected to RoomLink™. From the TV program screen: 1 On the Remote Commander, press the OPTIONS button. 2 Highlight Select a server, then press the SELECT button. 3 From the Select a server screen, highlight the server to use, then press the SELECT button. Highlight Connect from the submenu, then press the SELECT button. To stop playback of a Video Capsule To stop playback, press the STOP button on the Remote Commander. The TV screen displays the Video cabinet/Video Capsule screen. To pause playback of a Video Capsule 1 To pause playback, press the PAUSE button. 2 To resume playback, press the PLAY button. To sort Video Capsules The Video Capsules screen enables you to sort Video Capsules by name or by recorded date/time, in ascending or descending order. 1 Press the OPTIONS button while the Video Capsules screen is displayed. The OPTIONS menu appears. 90 Playing Video 2 Press / to highlight Sort, then press the SELECT button. A submenu appears. Video Sort options screen Video OPTIONS Return6/10 Select 6/9 a Server.. Sort 6/6 6/3 Video Settings.. Thu 6/2 Fri 5/30 SELECT :Select 3 21:00 European Vacation 20:00 Susan's Graduation 22:00 Birthday Date Grandma's ascend 21:00 Date Charlotte's descend Web 20:00 Friends Name ascend 22:00 Fun in the Sun NameElmo's descend OPTIONS :Return Press the up or down arrow buttons to specify the sort order, then press the SELECT button. The Video Capsules are sorted as specified. To delete Video Capsules You can delete the Video Capsules stored on your video server. 1 From the Video Capsules screen, highlight a Video Capsule for deleting, then press the SELECT button. A submenu appears. 2 Press / to highlight Delete, then press the SELECT button. A confirmation message appears. 3 Press the up or down arrow buttons to highlight OK, then press the SELECT button. The selected Video Capsule is deleted from the server. ✍ Protected Video Capsules cannot be deleted through RoomLink™. 91 RoomLink User Guide To protect Video Capsules The Video Capsules screen enables you to protect Video Capsules so that they cannot be deleted. 1 From the Video Capsules screen, highlight a Video Capsule for protection, then press the SELECT button. A submenu appears. 2 Press the up or down arrow buttons to highlight Read-only, then press the SELECT button. A confirmation message appears. 3 Press the up or down arrow buttons to highlight OK, then press the SELECT button. A appears next to the Video Capsule title. The Video Capsule is protected from deletion. To cancel the protection on Video Capsules: 1 From the Video Capsules screen, highlight a protected Video Capsule, then press the SELECT button. A submenu appears. 2 Press the up or down arrow buttons to highlight Read-only OFF, then press the SELECT button. 3 Press the up or down arrow buttons to highlight OK, then press the SELECT button. The lock icon disappears and the protection is removed from the selected Video Capsule. 92 Playing Video Changing the video settings When you use different servers as the default for the Video and TV features, all recorded TV programs are stored on the computer being used as the default TV server. 1 Press the OPTIONS button while the Video Cabinets or Video Capsules screen is displayed. The OPTIONS menu appears. 2 Press / to highlight Video Settings, then press the SELECT button. The Video Settings screen appears. Video Settings screen Settings Video Settings When connecting to the default video server, would you like to confirm whether the same server is selected for TV? Yes No OK SELECT :Select Cancel RETURN :Return 3 Press the up or down arrow buttons to select the Yes or No option, then press the SELECT button. 4 Press the up or down arrow button to highlight OK, then press the SELECT button. The display returns to the Video Cabinets/Video Capsules screen. 93 RoomLink User Guide Using the film roll feature The network media player has a thumbnail view (film roll) feature that enables you to select the frame to start playback. 1 Press the up arrow button during video playback or pause. A film roll appears on your TV screen. Film roll view screen / 2 :Move SELECT :Play / :Toggle Film Roll Press the right or left arrow buttons to move the cursor frame, then press the SELECT button. to a specific The playback starts from the specified frame. 3 To hide the film roll, press the up or down arrow buttons. Using the time search feature The time search feature enables you to find a specific frame to start the playback by specifying a playback time. 1 Press the OPTIONS button during playback or pause. A submenu appears. 2 Highlight Time Search and press SELECT. The Time search screen appears. 94 Playing Video 3 Use the number buttons to enter a specific time and press SELECT. The playback starts at the specified playback time. ✍ If you entered a wrong number, press the CLEAR button to erase the entry. Resuming video playback from the original frame You can return to the frame where playback was previously stopped and resume playing back the Video Capsule. 1 From the Video Capsules screen, highlight the Video Capsule to play, then press the SELECT button. A submenu appears. 2 Press / to highlight Resume, then press the SELECT button. The media player starts playing the Video Capsule from the frame where playback was previously stopped. ✍ The Resume function maintains a history of the last 5 playback actions, along with frame where each playback was stopped. When you play more than 5 Video Capsules, the information on the oldest playback is erased from this history. 95 RoomLink User Guide 96 Listening to Music This section provides information on using RoomLink™ to listen to music with your VAIO® computer and TV. 97 RoomLink User Guide Playing Music RoomLink™ enables you to play music files stored on your VAIO® computer with SonicStage™ software, using your TV’s sound system or a digital sound system connected to your TV. The Playlists managed by SonicStage software are supported by the network media receiver*. Other music files may not be compatible with RoomLink™. RoomLink displays the Playlist names and Playlist folder names as identified in SonicStage software. For details on how to use SonicStage software, see your VAIO® Computer User Guide or the specific software’s Help. Listening to music 1 On the Remote Commander, press the MAIN MENU button. The Main Menu appears. Main Menu screen Main Menu TV Watch and record TV programs Video Watch video clips Music Listen to music Photo View photos Settings :Scroll Up/Down SELECT :Select 2 Press the up or down arrow buttons to highlight Music - Listen to music, then press the SELECT button. 3 Highlight a server that contains the desired Playlists or music tracks and press the SELECT button. * RoomLink™ does not support WMA files. 98 Playing Music 4 Highlight Connect and press the SELECT button. The Music - All Libraries screen appears, displaying both folders and Playlists. Music - All Libraries screen Music (MyMusicServer) All Libraries All Playlists Rock and Roll ATRAC3s - Reggae MP3s - Romantic Time WAVs - Sound FX MP3s - Movie Soundtracks :Play 5 OPTIONS :Options To play a Playlist: Press the up or down arrow buttons to highlight the desired Playlist, then press the PLAY button. The Playlist opens and RoomLink™ starts playing from the first track in the Playlist. To open a folder: 1 Highlight the folder that contains the desired Playlist, then press the SELECT button. 2 Press the up or down arrow buttons to highlight the desired Playlist, then press the PLAY button. The Playlist opens and RoomLink™ starts playing from the first track in the Playlist. ✍ If the Playlist cover art is available in the SonicStage™ software, it is displayed on your TV screen. Otherwise, default Playlist cover art is displayed on your TV screen. 99 RoomLink User Guide To play music files stored on another VAIO computer (server) You can select a specific server to use, if more than one computer is connected to RoomLink™. From the Music - All Libraries screen: 1 On the Remote Commander, press the OPTIONS button. 2 Highlight Select a server, then press the SELECT button. 3 From the Select a server screen, highlight the server to use, then press the SELECT button. 4 Highlight Connect from the submenu, then press the SELECT button. To navigate within a Playlist during playback 1 On the Remote Commander, press the PREV button once. The current music track plays from the beginning. 2 Press the PREV button twice. The previous music track begins to play. 3 Press the NEXT button once. The next track begins to play. To rewind or fast-forward the music track 1 Using the Remote Commander, press the REW or the FWD button. 2 Press the PLAY or PAUSE button to resume playback of the music track. To stop playback Using the Remote Commander, press the STOP button. To pause playback 1 On the Remote Commander, press the PAUSE button. 2 Press the PLAY button to resume playback of the music track. 100 Playing Music To loop a music track The Repeat function enables you to repeat the playback of a single music track or an entire Playlist. 1 Press the OPTIONS button during the playback of the music track or Playlist. The OPTIONS menu appears. Options screen Music (MyMusicServer) Women in Music OPTIONS Return1 I Don't Know Why Repeat2 Respect On Play Mode 3 Last FarewellOff 4 5 6 7 8 Big Yellow Taxi Sound of Music Boyfriend Dancing in the Street Good to Go Smooth Operator Singer 00:02 RETURN :Return 2 Press / 00:02 2:54 OPTIONS :Options to highlight Repeat, then press the SELECT button. A submenu appears. 3 Press the up or down arrow buttons to highlight ON, then press the SELECT button. 101 RoomLink User Guide To choose a PLAY mode The Play Mode enables you to play all tracks in a Playlist (normal playback), play a specific music track, or play music tracks in the Playlist randomly (shuffle). 1 Press the OPTIONS button during the playback of the Playlist. The OPTIONS menu appears. 2 Press the up or down arrow buttons to highlight Play mode, then press the SELECT button. A submenu appears. 3 Press the up or down arrow buttons to highlight a Play mode, then press the SELECT button. ✍ The playback mode “Track” plays the current music track only. To sort folders or Playlists The Folders and Playlist screen enables you to sort folders or Playlists by name, in ascending or descending order. 1 Press the OPTIONS button while the Folders and Playlist screen is displayed. The OPTIONS menu appears. 2 Press the up or down arrows to highlight Sort, then press the SELECT button. A submenu appears. 3 Press the up or down arrows to specify the sort order, then press the SELECT button. The folders and Playlists are sorted as specified. 102 Viewing Photos This section provides information on using RoomLink™ to view photos in slide show format or as individual still images, using your VAIO® computer and TV. 103 RoomLink User Guide Viewing Photos/Still Images RoomLink™ enables you to use your TV to view still images (photos), stored on your VAIO® computer, in slide show format. Only the photos managed with PictureGear Studio™ software, or the photo files stored in a designated folder are supported by the network media receiver. About PictureGear Studio software If PictureGear Studio software is installed on your VAIO computer, use the Photo Collection feature to store your photos for the Photo server. For more information on using PictureGear Studio software, see the PictureGear Studio Help. If PictureGear Studio is not installed on your VAIO computer, you can store your photos in a specific location, to make the images available to the Photo server. Photo files stored in any other location are not available for RoomLink™. 1 Click Start on the Windows® taskbar and select My Computer. 2 Go to Local Disk (C:) and click “Show the contents of this folder”. 3 Select Documents and Settings, select All Users, select Photo Server, and then select VAIO Media. The file location is: C:\Documents and Settings\All Users\Photo Server\VAIO Media folder. (The name of this designated folder may vary.) For specific information about this folder and location: 1 Click Start on the Windows® taskbar and select All Programs. 2 Point to VAIO Media, point to Server Administration, and then click Photo Server ReadMe. 3 Read the description on the designated folder. 104 Viewing Photos/Still Images Viewing Photos 1 On the Remote Commander® unit, press the MAIN MENU button. The Main Menu - Photo appears. Main Menu - Photo screen Main Menu Watch and record TV programs TV Video Watch video clips Music Listen to music Photo View photos Settings :Scroll Up/Down SELECT :Select 2 Press the up or down arrow buttons to highlight Photo - View photos, then press the SELECT button. 3 Highlight a server that contains the desired photo collections and still images, and press the SELECT button. 4 Highlight Connect and press the SELECT button. The Photo - All Libraries screen appears, displaying available folders and photo collections. Photo - All Libraries screen Photo (MyPhotoServer) All Libraries European Vacation Soccer Practice BMPs Sunday Picnic Photos located in "VAIO Media" folder :Play 319 Shot(s) 45 Shot(s) 25 Shot(s) 59 Shot(s) 100 Shot(s) OPTIONS :Options 105 RoomLink User Guide 5 Press / to highlight the folder that contains the desired photo collection or photos, then press the SELECT button. The folder opens and a list of available still images is displayed. ✍ Only still image files are compatible for viewing with RoomLink™. 6 Press the up or down arrow buttons to highlight the collection or still image to view, then press the PLAY button. RoomLink™ starts playing the selected collection or photos as a slide show on your TV. To view photos stored on another VAIO computer (server) You can select a specific server to use, if more than one computer is connected to RoomLink™. From the Photo - All Libraries screen: 1 On the Remote Commander, press the OPTIONS button. 2 Highlight Select a server, then press the SELECT button. 3 From the Select a server screen, highlight the server to use, then press the SELECT button. Highlight Connect from the submenu, then press the SELECT button. Additional information ❑ To hide the on-screen information (text), press the DISPLAY button on the Remote Commander. ❑ To view the previous picture, press the PREV button once. ❑ To view the next picture, press the NEXT button. ❑ To stop a slide show, press the STOP button. ❑ To pause the slide show, press the PAUSE button. ❑ To resume the slide show, press the PLAY button. ❑ To display the previous screen or menu, press the BACK button. 106 Viewing Photos/Still Images Using index view (thumbnails) The Index View enables you to view still image files (photos), stored on your photo server, in thumbnail view. 1 On the Remote Commander, press the MAIN MENU button. The Main Menu appears. 2 Press button. / to highlight Photo - View photos, then press the SELECT The Folders screen appears. 3 Press the up or down arrow buttons to highlight the folder that contains the desired photo collection or photos, then press the SELECT button. The folder opens and a list of available collections and still images is displayed. 4 Press the up or down arrow buttons to highlight the collection or still image to view, then press the OPTIONS button. A submenu appears. Photo Index submenu screen Photo (MyPhotoServer) All Libraries Return 319 Shot(s) European Vacation Start slide show 45 Shot(s) Soccer Practice BMPs Show index25 Shot(s) Sunday Picnic 59 Shot(s) Photos located in "VAIO Media" folder 100 Shot(s) :Play OPTIONS :Options 107 RoomLink User Guide 5 Press the up or down arrow buttons to highlight Show Index, then press the SELECT button. The photos are displayed in thumbnail view on your TV screen. Thumbnail view screen Photo (MyPhotoServer) European Vacation 300 shot(s) 1 2 3 4 5 6 7 8 9 Starting the slide show from a specific photo 1 From the Index view, press the SELECT button. / / / to highlight the desired photo, then press A submenu appears. 2 Press the up or down arrow buttons to highlight Start Slide Show, then press the SELECT or PLAY button. RoomLink starts playing the slide show from the selected photo. 108 Viewing Photos/Still Images Viewing a single photo 1 From the Index view, press the direction arrow buttons to highlight the desired photo, then press the SELECT button. A submenu appears. 2 Press the up or down arrow button to highlight Show selected picture, then press the SELECT button. The selected photo is displayed in full view mode. Press the PLAY button to start the slide show from the selected photo. Changing the slide show settings You can set the time interval between the photos in a slide show or set the photos to display in a loop (repeat). 1 Press the OPTIONS button while the Photo - All Libraries screen is displayed. The OPTIONS menu appears. 2 Press / to highlight Photo Settings, then press the SELECT button. The Photo Settings screen appears. Photo Settings screen Settings Photo Settings Slide Show Interval 3 sec 10 sec 7 sec 5 sec Manual Slide Show Repeat On Off OK SELECT :Select 3 CANCEL RETURN :Return In the Slide Show Interval section, use the right or left arrow buttons to highlight a time value, then press the SELECT button. 109 RoomLink User Guide 4 In the Slide Show Repeat section, use the right or left arrow buttons to highlight ON or OFF, then press the SELECT button. 5 Press the up or down arrow buttons to highlight OK, then press the SELECT button. The Photos - All Libraries screen is displayed. Adding background music to a slide show 1 Press OPTIONS while a slide show is playing. A submenu appears. 2 Press the up or down arrow buttons to highlight Background music on..., then press SELECT. 3 Highlight a server that contains the desired Background music Playlist and press the SELECT button. 4 Highlight Connect and press the SELECT button. A Background Music - All Libraries screen appears. Background Music - All Libraries screen Background Music (MyMusicServer) All Libraries All Playlists Rock and Roll ATRAC3s - Reggae MP3s - Romantic Time WAVs - Sound FX MP3s - Movie Soundtracks :Play 5 110 OPTIONS :Options Select a Playlist for the background music, then press SELECT. Troubleshooting This section describes how to troubleshoot common problems. 111 RoomLink User Guide About Power Connections RoomLink does not start or operate ❑ Connect the AC adapter securely. The standby indicator light is red (dimmed) after the AC power cord is connected between the network media receiver unit and the wall power outlet.) ❑ Verify that all cables are connected securely. ❑ If you are using a power cord extension, power strip, or surge suppressor, make sure that it is turned on and securely connected to the wall power outlet. ❑ Verify that the fresh batteries are properly installed in the Remote Commander® unit. ❑ Unplug the AC adapter from the power outlet and plug it again. Doing so resets RoomLink™ to the original factory default settings. The RoomLink™ unit takes approximately 20 seconds to start, after connecting to AC power. If the unit’s standby indicator does not light within 20 seconds, the network media receiver may be damaged. The RoomLink unit doesn’t turn off ❑ If the displayed screen is frozen or unresponsive, or you cannot turn the network media receiver off, the unit may have become unstable. To reset the unit: 1 Press the POWER button on the network media receiver for more than five seconds or disconnect the AC adapter from the network media receiver. 2 Wait 20 seconds for the standby indicator to light in red, then turn the network media receiver unit on. Resetting the network media receiver or reconnecting the AC adapter resets the unit’s settings to the original factory default settings. ❑ To completely disconnect power to the network media receiver, unplug the AC adapter. ✍ RoomLink goes into Standby mode and the standby indicator light is red (dimmed). 112 About Power Connections The VAIO computer does not resume from Standby or Hibernate mode ❑ Verify that the computer, server and network settings are configured correctly. See the section, “Configuring RoomLink” on page 57. ❑ Check the following, if applicable to your connection environment: ❑ A crossover cable is securely connected between RoomLink™ and a single VAIO computer. ❑ The network switch or the router device is turned on. (See the information supplied with your network switch or router device, for details.) ❑ The router device is turned on before turning on the network media receiver. ❑ The network media receiver, network switch, or router device are properly connected using the appropriate network cables*. ❑ If using a router device, RoomLink™ and the VAIO computer have been configured to obtain the IP address automatically. ❑ Verify that the correct server name appears in the Select a server screen. (The Select a server screen lists all current and previous servers connected to RoomLink). ❑ When connecting to RoomLink™ for the first time, the network media receiver does not automatically bring a VAIO® computer out of Standby mode. Subsequent connections bring your VAIO computer out of Standby mode. ❑ RoomLink cannot automatically resume the functions of certain VAIO computers due to computer settings or the network environment. The automatic resume feature is not available for VAIO notebook computer models or for VAIO computers that use a wireless LAN connection. This Resume feature is available for wired networks only. ✍ The connected server history is lost when the AC power cable is disconnected. All settings except for the IP address are lost. * Use network cables that support 100BASE-TX. 113 RoomLink User Guide About the Remote Commander The Remote Commander does not control TV functions ❑ Verify that fresh batteries are properly installed in the Remote Commander®. ❑ Verify that the correct TV manufacturer code is set for the Remote Commander.* ❑ When you replace the batteries in the Remote Commander, reset the TV manufacturer code again. About Visual and Audio Reception There is no visual displayed on the TV screen ❑ Verify the following: ❑ The TV set is turned on and the power indicator light is on. ❑ RoomLink™ is turned on and the power indicator light is on. ❑ RoomLink™ and the TV are connected properly. ❑ The TV is connected to the network media receiver, using the Video/S-video In jack. ❑ Giga Pocket™ Server is running. To start Giga Pocket Server, follow the steps below. 1 Click Start on the Windows taskbar and select All Programs. 2 Point to Giga Pocket, point to All Software, and click Giga Pocket Server. The Giga Pocket Server window appears. ✍ The first time you use Giga Pocket Server, the Set Password for Giga Pocket Server dialog box is displayed. See the section “Configuring Giga Pocket Software” on page 55, for more information. ❑ If your VAIO® computer has become unstable and stops responding, turn it off and restart the computer. Follow the previous steps to start Giga Pocket Server. * The Remote Commander does not work with all TV models. 114 About Connecting to a Server Visual and audio reception is interrupted or distorted ❑ The network may not have enough bandwidth. Check the following, if applicable to your network environment: ❑ ❑ The network cables supports 100 BASE-TX. ❑ The network switch or the router device supports 100 BASE-TX. The connected server or the network may be experiencing overload. Using the High Quality setting in the Live Mode of the TV Settings screen may cause your network or system to overload. Try changing the Live Mode setting to Standard or Low Bandwidth. About Connecting to a Server Cannot connect to a server* ❑ Verify that the VAIO® computer(s) is turned on. ❑ Verify that the network settings are configured correctly. ❑ Check the following, if applicable to your network environment: ❑ A crossover cable is used for a direct connection between RoomLink™ and a single VAIO computer. ❑ The network switch or the router device is turned on. (See the information supplied with your network switch or router device, for details.) ❑ The router device is turned on before turning on the network media receiver. ❑ The network media receiver, network switch, or router device are properly connected using the appropriate network cables†. ❑ If using a router device, RoomLink™ and the VAIO computer have been configured to obtain the IP address automatically. ❑ Verify that the correct server name appears in the Select a server screen. (The Select a server screen lists all current and previous servers connected to RoomLink). * You may see an error message, “Cannot connect to the server.” † Use network cables that support 100BASE-TX. 115 RoomLink User Guide ❑ To use the automatic resume feature*, the VAIO computer must be in the Standby or the Hibernate mode. See “Configuring your VAIO computer to start automatically” on page 62. ❑ Verify that the IP address of the network media receiver is being obtained properly. If using a router device, RoomLink™ and the VAIO computer must be configured to obtain the IP address automatically. If “Obtain the IP address automatically” is specified in the IP Address screen, an IP address is shown in the IP Address screen. ❑ Giga Pocket™ Server is running. To start Giga Pocket Server, follow the steps below. 1 Click Start on the Windows taskbar and select All Programs. 2 Point to Giga Pocket, point to All Software, and click Giga Pocket Server. The Giga Pocket Server window appears. ✍ If this is the first time you have used Giga Pocket™, the Set Password for Giga Pocket Server dialog box is displayed. See “Configuring Giga Pocket Software” on page 55, for more information. ❑ The VAIO® computer may have become unstable. Turn off and restart the VAIO computer, and then follow the previous steps to start Giga Pocket Server. ❑ The desired server is not displayed in the Select a server screen. To refresh the Select a server list, follow these steps: 1 Press the OPTIONS button on the Remote Commander® unit, then select Refresh. 2 Press the SELECT button. Refreshing the list may take longer than a few moments. ❑ Verify that Music Server and Photo Server are running on the VAIO computer and that their status is shown as “Started.” ❑ To use the TV or Video features, the VAIO computer must be running and have a user logged on. Remember to log on to your VAIO computer before attempting to use RoomLink™. * RoomLink™ automatically brings the VAIO computer out of Standby or Hibernate mode. 116 About Recording and Playback The server is listed as “Unknown” When is shown for a server, RoomLink™ does not recognize the computer’s availability and fails to connect. Try the following steps: 1 Using the Remote Commander, select Connect from the on-screen submenu. 2 Press OK. If these steps do not connect the server, check the following: ❑ If necessary, bring the computer out of Standby or Hibernate mode. (You can configure your computer to enable the network media receiver to automatically resume from Standby or Hibernate modes.) ❑ Verify the computer is turned on. ❑ Verify the network cable connections are secure. ❑ If using a network switch device or a router device with a built-in network switch, verify that the equipment is turned on. ❑ Verify the network status is up. The “Select a server” screen always appears You can set RoomLink™ to stop displaying the Select a server screen every time you access a feature, such as TV, Video, Music or Photo. Preset a default server for each feature. See “Connecting to a server automatically” on page 58, for details. About Recording and Playback The recording stops after 30 minutes ❑ This RoomLink recording feature is preset to automatically stop 30 minutes after pressing the REC button. After you start recording, the length of the recording session can be extended by 30-minute increments (up to a total of 6 hours) each time you press the REC button. ❑ You may not have enough hard drive space on your VAIO® computer. Delete unnecessary files to free up additional space. 117 RoomLink User Guide It takes a long time to start or stop recording It takes 20 seconds for recording to start or stop after pressing the REC or the REC STOP button on the Remote Commander. RoomLink does not access TV programs ❑ You cannot use the network media receiver to view TV programs while a Giga Pocket recording session is in progress. ❑ You cannot connect the network media receiver to a VAIO computer that is providing TV programs to another media receiver or through PicoPlayer™. The Remote Commander works slowly The Remote Commander® unit takes 3 - 5 seconds to change channels. TV viewing is delayed When viewing TV programs with RoomLink™, there is a 15-second delay in receiving the broadcast. 118 Support Options This section provides information on locating support resources for your RoomLink™ unit. 119 RoomLink User Guide Immediate Help and Support You can locate helpful information immediately by consulting your hard copy guides and supplements or the individual software Help files. Your RoomLink™ device is supplied with these support options: ❑ RoomLink™ User Guide — The User Guide provides information about configuring, maintaining, and upgrading your network media receiver. This support resource offers support on a variety of topics, enabling you to locate specific information. ❑ Quick Reference Guide — Provides information to help evaluate your home computing environment. This quick reference also provides quick and easy instructions to set up your RoomLink, VAIO® computer, and TV. Your VAIO® computer is supplied with these support options: ❑ VAIO® Computer User Guide —Contains information on the hardware and preinstalled software applications included with your system. To access the online manual: ❑ 120 1 Click Start in the Windows taskbar, then click Help and Support. 2 From the VAIO Help and Support Center menu, click VAIO User Guide. VAIO® Computer Quick Start — Provides basic information on setting up and registering your computer. The Quick Start also provides resources for technical support, safety guidelines and owner’s information. Immediate Help and Support ❑ Preinstalled software Help files — Each preinstalled software application provides online Help within the software, that describes the software’s features. In these Help files, you can find tutorials that teach you to use the software and locate troubleshooting support, should problems occur. To access software Help files: 1 Click Start in the Windows taskbar and point to All Programs. A submenu appears, listing all preinstalled software applications. 2 Click the desired software application.* The software’s main window appears. 3 From the menu bar, click Help. The Help file appears. * You can locate Sony software Help by pointing to a specific application icon and then selecting Help from the pop-up menu. 121 RoomLink User Guide Contacting Sony for Help and Support If the information provided with your RoomLink™ or VAIO® computer does not provide an immediate solution, or you need direct support, contact Sony online or by telephone. Sony Computing Support Web site Online help and support are available 24 hours a day, seven days a week, when you visit the Sony Computing Support Web site. You can access the Web site at http://www.sony.com/pcsupport. The Sony Computing Support Web site provides ❑ Information about your RoomLink™ and specific VAIO® computer, such as: 1 hardware and software specifications. 2 upgrade and maintenance procedures. 3 safety and legal information. 4 quick solutions to common problems. ❑ An automated tutorial library that contains interactive, easy-to-understand lessons on using your computer’s hardware and software features. ❑ Links that enable you to 122 1 quickly find the nearest Sony service center locations. 2 arrange for repairs or check repair status. 3 review warranty information. 4 e-mail your question or comments to the Sony Customer Information Services Center. 5 check pricing and availability for products, accessories and parts, as well as purchase online. 6 access the Sony Solutions Knowledge Base, a database that contains answers to many frequently asked questions. Contacting Sony for Help and Support Sony Customer Information Services Center If other support options do not resolve your issue, you can contact a Sony Support representative directly. Before making a call to the Sony Customer Information Services Center, have this basic information readily available. 1 Model number 2 Serial number* Example: 3 Purchase date (RoomLink™ unit) 4 Hardware feature or software application issue 5 Brief description of the issue For RoomLink™ devices purchased in the U.S. and Canada, contact a Sony Support representative at 1-866-307-7669. * The serial number is located on the bottom of the RoomLink™ unit. The serial number is printed on a white barcode label. 123 RoomLink User Guide 124 Specifications PCNA-MR10 The following table details the file compatibility and hardware specifications for the RoomLink unit. Hardware MPEG2 Decoder Jacks & Ports Compatible File Formats* Giga Pocket™† Video Capsules MPEG2 (Max. 8 Mbps, 720 x 480 pixels, 30 fps), MPEG1 (Max. 1.41 Mbps, 352 x 240 pixels, 30 fps) MPEG2, MPEG1 SonicStage™ Playlists ATRAC3, ATRAC3plus, WAVE, MP3 Photo Server collections BMP, TIF, GIF, JPEG, PNG Video Output S-video Out, (S, MiniDIN x1), Composite Video Out (RCA Pin x 1) Audio Output Line Out, (RCA Pin, L/R x1), Optical Digital Audio Out (Square type x1) Ethernet Power Requirements 100BASE-TX x1 (RJ-45) AC 100V - 240V ~ 50Hz-60Hz Operating Temperature 32° F to 104° F (0° C to 40° C) Power Use 6.5 W Operating, 2 W Stand by Dimensions 2.3” (w)‡ x 5.5” (h) x 6.1” (d) 59 mm (w) x 141 mm (h) x 155 mm (d) Weight Supplied Accessories Approximately 1.4 lbs. (unit with stand) Unit stand, Remote Commander® unit, AA batteries (2), Audio/Video cable, AC adapter with power cord, network cable, crossover cable, connection adapter; ferrite core, spacers * May vary depending upon the VAIO® server software specification. † Video compatibility may vary depending on the VAIO server that is equipped with Giga Pocket™ features. ‡ Measurement includes supplied stand. The unit width, without stand, measures 1.1” (29 mm). 125 RoomLink User Guide 126 Index A AC adapter Notes on Use 5 accessories 125 assigning an IP address 47 audio button 24 distortion 115 modes 78 audio L jack 21 audio R jack 21 B back panel 21 Audio L jack 21 Audio R jack 21 Ethernet port 21 Optical OUT port 21 S-video jack 21 Video jack 21 background music 110 batteries 30 bilingual programs 78 C cancel a timer recording 85 Cancel Video Capsule protection 92 changing a timer recording 85 channel 23 channels (controls) 22 music tracks 100 video settings 93 channel number buttons 23 Channel switch 24 clear button 23 compatible file formats 125 Configuring default settings 58 Giga Pocket Software 55 Standby mode 64 TV screen resolution 79 VAIO computer 62 video settings 93 Connecting RoomLink and digital sound system 46 RoomLink to a TV 44 RoomLink, TV and video recorder 45 to a server automatically 58 connection environments 32, 44 connector 19 copyright protection 78 D Declaration of Conformity 9 default settings 58 cancelling 59 default server 80, 88, 98 startup screen 59 deleting Video Capsules 91 digital sound system 46 digital timer 83 Display button 24 distortion of image or sound 115 Documentation 18 Help and Support 120 online User Guide 120 Quick Reference Guide 120 Quick Start 120 RoomLink User Guide 120 127 RoomLink User Guide E I Electronic Music Distribution (EMD) 17 Enter button 24 Ethernet port 21 index view 107 information display 82 inserting batteries 30 IP address 47 specifying 65 F fast-forward 23, 89, 100 ferrite core 6, 29 Notes on Use 6 file formats 125 film roll 94 firmware update 67 fixed IP address 47 front panel 20 infrared receiver 20 power button 20 stand by indicator 20 Function button 23 FWD button 23 G Giga Pocket software 16, 17, 55 compatibility 17, 89, 125 configuring 55 online Help 88 Recording TV programs 80 set password 114 system requirements 27 timer recording 85 troubleshoot 114 using with VAIO Media software 52 Video and movie playback 88 Video Capsule Cabinets 61 Watching TV programs 76 H High Quality 82 High Quality mode 79 Home Computing Environment 32 128 J jack 19, 125 audio L 21 audio R 21 S-video 21 video 21 L Last Function Used 61 Line In jack 78 listening to music 98 Live mode High Quality 79 Low Bandwidth 79 Standard 79 Long Play 82 loop a music track 101 Low Bandwidth mode 79 M Main Menu button 24 model number 3 MPEG2 Decoder 125 multimedia content 52 music playback 98 mute button 22 N navigation controls 23 Next button 24 Notes on Use 4 AC adapter 5 ferrite core 6 Remote Commander 5 RoomLink 4 Index O online documentation VAIO Computer User Guide 120 online Help 121 operating temperature 125 optical OUT port 21 Options button 23 P Page UP/Page Down 24 pause music 100 playback 90 Pause button 24 Photo collection 61, 104 Photo file format 52 PictureGear Studio software 17, 104 Photo collection 61, 104 Play button 24 PLAY mode 102 playback 117 film roll 94 loop a music track 101 normal 102 pause music 100 resume from original frame 95 stop music 100 time search 94 troubleshoot 117 Playing music 98 fast-forward or rewinding 100 from a different server 100 Playing video 88 Playlist 61, 99 changing music tracks 100 to sort 102 Playlists 98 background music 110 port 19, 125 Ethernet 21 optical OUT 21 power connections 112 cord 27 requirements 125 usage 125 Power button 23 Prev button 24 Protect Video Capsules 92 Q Quick Reference Guide 120 R random playback 102 REC button 23 REC Stop button 24 recording controls 23 length of time 117 starting or stopping 118 troubleshoot 117 TV programs 80 digital timer 83 Recording Mode 82 recording TV programs from a different server 82 registering VAIO computer 69 Remote Commander 30 AUDIO button 24 batteries 114 Channel number buttons 23 CHANNEL switch 24 CLEAR button 23 Direction Arrow buttons 23 DISPLAY button 24 ENTER button 24 FUNCTION button 23 129 RoomLink User Guide FWD button 23 MAIN MENU button 24 MUTE button 22 NEXT button 24 Notes on Use 5 OPTIONS button 23 overview 22 PAUSE button 24 performance 118 PLAY button 24 POWER button 23 PREV button 24 programming 30 REC button 23, 118 REC STOP button 24, 118 RETURN button 24 REW button 23 SELECT button 23 STOP button 23 troubleshoot 114 TV Channel buttons 22 TV manufacturer codes 114 TV VOLUME switch 23 TV/VIDEO button 24 repeat a music track 101 restore original factory settings 68 resume playback 95 Return button 24 REW button 23 rewinding 23, 89, 100 RoomLink assigning a fixed IP address 47 back panel 21 Changing video settings 93 connection environment 32, 44 controls and connections 19 digital timer 83 film roll 94 130 front panel 20 Help and Support 120 Last function used 61 Live mode 79 manuals 18 Music features 16 Notes on Use 4 original factory settings 68 Overview of 16 playing music 98 playing video 88 Quick Reference Guide 120 Recording TV 80 registration 69 specifications 125 starting a recording 80 Starting a slide show 108 System requirements 27 system requirements 26 time search 94 troubleshoot audio and visual 114 audio or visual distortion 115 recording 117 server connection 115 starting unit 112 TV broadcast 114, 118 unknown server 117 troubleshooting 112 turning on/off 50 TV and video features 16 update firmware 67 User Guide 120 view or hide information display 82 Viewing photos 103 Watching TV 76 Index S Safety and legal information Canadian customers 3 regulations, ICES-003 10 Cautions 7 ferrite core 6 Notes on Use 4 Notice 2 Owner’s record 3 Regulatory information 9 Safety regulations 4 Trademark information 3 Secondary Audio Program (SAP) 78 Select button 23 serial number 3 Setting up attaching spacers 28 attaching stand 28 default server 80, 88, 98 power cord 27 slide shows 109 VAIO Media server 52 shuffle music tracks 102 single photo 109 slide show adding background music 110 settings 109 starting 108 viewing photos 105 Software Giga Pocket 16, 17, 27, 52, 55, 76, 80, 85, 88, 89, 114, 125 Locating Help files 121 PictureGear Studio 17, 104 SonicStage 17 VAIO Media 52 VAIO Media Console 52 SonicStage software 17 listening to music 98 Playlist 61 Sony Customer Information Services Center 123 Support Web site 122 sort Playlists 102 Video Capsules 90 sound control 22 spacers 28 specifications 125 MPEG2 125 Specifying an IP address 65 stand 28 Standard 82 Standard mode 79 Standby mode 64 Standby or Hibernate problems 113 Start recording 80 Starting RoomLink 50 still image 103 format 52 Stop button 23 stop music playback 100 Stop playback 90 Stopping RoomLink 50 troubleshoot 112 supplied accessories 125 Support options Preinstalled software Help files 121 S-video jack 21 system requirements 26, 27 131 RoomLink User Guide T thumbnails 107 time search 94 timer recording 83 changing 85 to cancel 85 Troubleshooting 111 Audio and Visual 114 Connecting to a Server 115 media receiver does not start 112 Power Connections 112 Recording and Playback 117 Remote Commander 114 RoomLink doesn’t turn off 112 TV broadcast 114 Unknown server 117 VAIO computer 113 Visual and audio reception 115 turning RoomLink on and off 50 TV broadcast delayed viewing 118 problems 118 TV Channel buttons 22 TV manufacturer codes 30, 114 TV screen resolution 79 TV volume switch 23 TV/Video button 24 U unit dimensions 125 weight 125 unit won’t turn off 112 User Guide 120 V VAIO computer configuring to start automatically 62 online User Guide 120 132 Quick Start 120 registration 69 troubleshoot 113 using Line IN jack 78 VAIO Media client computer 52 Console 52 Music Server 52 Photo Server 52 server 52 software 52 Using with Giga Pocket software 52 Video Server 52 VAIO Media Console 52 video jack 21 settings 93 Video Capsule 88 Cabinets 61 cancel protection 92 deleting 91 fast-forward and rewinding 89 pause playback 90 protecting 92 sorting 90 stop playback 90 Viewing a video or movie from a different server 90 Viewing Photos starting a slideshow 105 Viewing photos 103 from a different server 106 index view 107 single photo 109 visual distortion 115 W Watch TV programs 76 from a different server 77