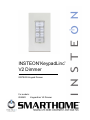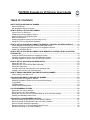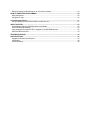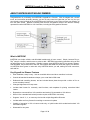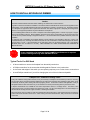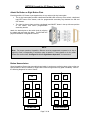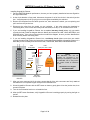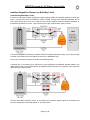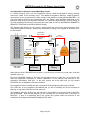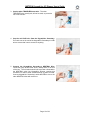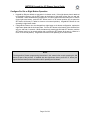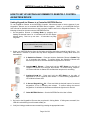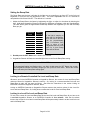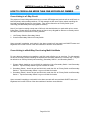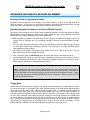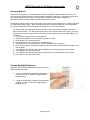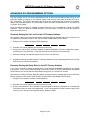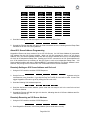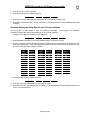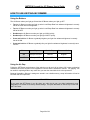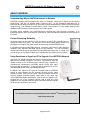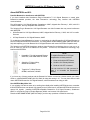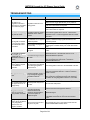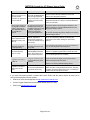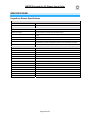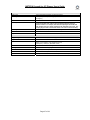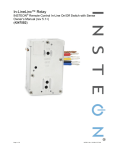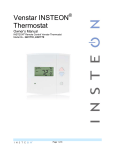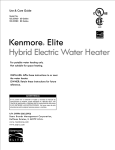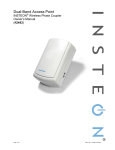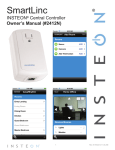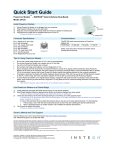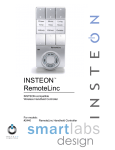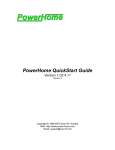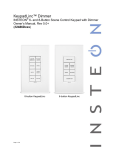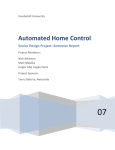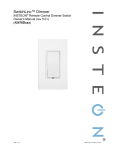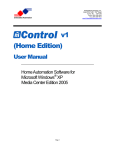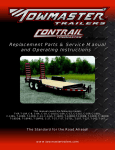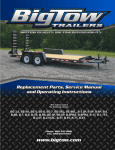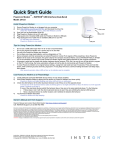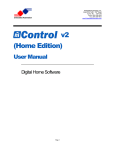Download Smarthome 2486D User's Manual
Transcript
™ ™ INSTEON KeypadLinc V2 Dimmer INSTEON Keypad Dimmer For models: #2486D KeypadLinc V2 Dimmer INSTEON KeypadLinc V2 Dimmer User’s Guide TABLE OF CONTENTS ABOUT INSTEON KEYPADLINC DIMMER ................................................................................................ 4 What is INSTEON?.................................................................................................................................... 4 Key KeypadLinc Dimmer Features............................................................................................................ 4 HOW TO INSTALL KEYPADLINC DIMMER ............................................................................................... 5 Typical Tools You Will Need ..................................................................................................................... 5 Preparing to Install KeypadLinc Dimmer ................................................................................................... 6 Attach Six Button or Eight Button Plate..................................................................................................... 7 Button Nomenclature................................................................................................................................. 7 Installing KeypadLinc Dimmer in a Multi-Way Circuit................................................................................ 9 Configure For Six or Eight Button Operation........................................................................................... 15 HOW TO SET UP KEYPADLINC DIMMER TO REMOTELY CONTROL AN INSTEON DEVICE ........... 16 Linking KeypadLinc Dimmer to a Controlled INSTEON Device .............................................................. 16 Unlinking a Controlled INSTEON Device from KeypadLinc Dimmer ...................................................... 17 Creating an INSTEON Scene.................................................................................................................. 17 HOW TO SET UP KEYPADLINC DIMMER TO BE REMOTELY CONTROLLED BY AN INSTEON CONTROLLER ........................................................................................................................................... 18 Linking an INSTEON Controller to KeypadLinc Dimmer......................................................................... 18 Unlinking KeypadLinc Dimmer from an INSTEON Controller ................................................................. 18 Unlinking KeypadLinc Dimmer from an INSTEON Controller ................................................................. 19 HOW TO SET UP ON-LEVELS AND RAMP RATES ................................................................................ 20 Setting the On-Level................................................................................................................................ 20 Setting the On-Level and Ramp Rates (Optional)................................................................................... 20 Setting the Ramp Rate ............................................................................................................................ 21 Locking In a Remote-Controlled On-Level and Ramp Rate.................................................................... 21 Locking In a Local On-Level and Ramp Rate.......................................................................................... 21 HOW TO CROSS-LINK MORE THAN ONE KEYPADLINC DIMMER ...................................................... 22 Cross-Linking in a 3-Way Circuit ............................................................................................................. 22 ADVANCED FEATURES OF KEYPADLINC DIMMER ............................................................................. 23 Restoring Power to KeypadLinc Dimmer ................................................................................................ 23 Resetting KeypadLinc Dimmer to Its Factory Default Settings ............................................................... 23 Toggle Mode............................................................................................................................................ 23 Grouping Buttons..................................................................................................................................... 24 Variable Backlight Brightness.................................................................................................................. 24 X10 PROGRAMMING OPTIONS ............................................................................................................... 25 Setting the X10 Primary Address ............................................................................................................ 25 Removing the X10 Primary Address ....................................................................................................... 25 Setting the X10 On-Level and X10 Ramp Rate for the X10 Primary Address ........................................ 26 Enabling and Disabling Resume Dim...................................................................................................... 26 ADVANCED X10 PROGRAMMING OPTIONS.......................................................................................... 27 Remotely Setting the On-Level for the X10 Primary Address ................................................................. 27 Remotely Setting the Ramp Rate for the X10 Primary Address ............................................................. 27 About X10 Scene Address Programming................................................................................................ 28 Remotely Setting an X10 Scene Address and On-Level ........................................................................ 28 Remotely Removing an X10 Scene Address .......................................................................................... 28 Remotely Setting the Ramp Rate for an X10 Scene Address................................................................. 29 HOW TO USE KEYPADLINC DIMMER..................................................................................................... 30 Using the Buttons .................................................................................................................................... 30 Using the Air Gap .................................................................................................................................... 30 Custom Keypad Labels ............................................................................................................................ 31 Use enclosed pre-printed button labels or make your own ..................................................................... 31 ABOUT INSTEON ...................................................................................................................................... 32 Understanding Why an INSTEON Network Is Reliable........................................................................... 32 Further Enhancing Reliability .................................................................................................................. 32 Using Smarthome’s SignaLinc RF to Upgrade Your INSTEON Network ............................................... 32 About INSTEON and X10........................................................................................................................ 33 TROUBLESHOOTING................................................................................................................................ 34 SPECIFICATIONS ...................................................................................................................................... 36 KeypadLinc Dimmer Specifications......................................................................................................... 36 Certification.............................................................................................................................................. 38 Limited Warranty ..................................................................................................................................... 38 INSTEON KeypadLinc V2 Dimmer User’s Guide ABOUT INSTEON KEYPADLINC DIMMER Congratulations on purchasing the INSTEON™ KeypadLinc™ Dimmer. With its elegant look, smooth touch, and convenient secondary buttons, you can not only control the lights that you wire it to, but you can remotely control all kinds of other INSTEON and X10 devices in your home to match your lifestyle, all from the same switch. Besides controlling other devices, KeypadLinc Dimmer can itself be remotely operated from other INSTEON or X10 Controllers, including other KeypadLinc Dimmers. What is INSTEON? INSTEON is a simple, reliable, and affordable breakthrough in home control. Simple, because Plug-nTap™ setup is a breeze, and there are no wires to add – INSTEON uses existing powerline wiring as well as radio-frequency for communication. Reliable, because every INSTEON device is a two-way repeater. And affordable, not just because of low cost, but because INSTEON also works with legacy X10 devices. An INSTEON home grows in value with every INSTEON device you add, making life more convenient, safe and fun. Key KeypadLinc Dimmer Features • After installation, setup is easy – links to controlled devices and other controllers in minutes • Controls all standard incandescent lamps, up to a total load of 600 watts • Dedicated load controlling buttons, and two included button plates that provide a choice of four or seven secondary buttons. • Changes brightness at 32 ramp rates • Includes label inserts for commonly used functions, and templates for printing customized label inserts. • Responds to commands from X10 controllers and sends X10 commands to X10 devices • Wires in like a standard wall switch (but also requires a NEUTRAL connection) • Supports “virtual” 3-, 4-, or more-way circuits with multiple KeypadLinc Dimmers • Includes white and ivory frames for matching to common trim plates • Capable of operating in X10 or Insteon mode only, or hybrid mode which sends/receives both X10 and Insteon signals • Warranted for two years Page 4 of 38 INSTEON KeypadLinc V2 Dimmer User’s Guide HOW TO INSTALL KEYPADLINC DIMMER Caution Read and understand these instructions before installing, and retain them for future reference. KeypadLinc Dimmer is intended for installation in accordance with the National Electric Code and local regulations in the United States, or the Canadian Electrical Code and local regulations in Canada. Use indoors only. KeypadLinc Dimmer is not designed nor approved for use on power lines other than 120V 60Hz, single phase. Attempting to use KeypadLinc Dimmer on non-approved powerlines may have hazardous consequences. Do not install KeypadLinc Dimmer to control a receptacle or fluorescent lighting fixture. Connect only copper or copperclad wire to KeypadLinc Dimmer. Before installing, disconnect power at the circuit breaker or remove the circuit’s fuse to avoid shock or possible damage to KeypadLinc Dimmer. It is recommended that a qualified electrician perform this installation. To reduce the risk of overheating and possible damage to other equipment, use KeypadLinc Dimmer to control 110V incandescent lamps only. Dimming an inductive load, such as a fan or transformer, could cause damage to the dimmer, the load device, or both. If the manufacturer of the load device does not recommend dimming, use a non-dimming INSTEON switch such as SwitchLinc V2 Relay. USER ASSUMES ALL RISKS ASSOCIATED WITH DIMMING AN INDUCTIVE LOAD. Proper installation of at least two SignaLinc™ RF Signal Enhancers is required prior to installing and using other INSTEON devices. Typical Tools You Will Need • A flat screwdriver to remove the faceplate from the switch junction box. • A Phillips screwdriver for the screws that hold KeypadLinc Dimmer in the junction box. • A wire cutter and stripper if the switch you are replacing requires you to cut the wires to remove them. • A small Phillips screwdriver if you will be changing the color of the trim frame and paddle. A Helpful Tool – Voltmeter or Voltage Tester During the installation of KeypadLinc Dimmer, it may be necessary to identify the wires inside the junction box. Knowing for sure which wire is the LINE (sometimes called HOT) can reduce the guesswork when installing a single switch, and it is absolutely necessary when working with multi-way lighting circuits. A voltmeter is ideal for this application. Many of the digital models can also read current so you can measure how much power is being drawn by the switch’s load. A simpler measurement tool, available at most home improvement centers, is a voltage sensor. This device, often costing less than $20, can sense voltage when placed near a wire. The tip of the voltage sensor can tell if voltage is on the wire without touching the bare copper conductor or breaking the insulation. When using these tools, be certain to read and understand the safety instructions. Often when these tools are used, the power to the circuit will need to be turned on. When working around live electrical wires, take your time and concentrate on the task. Page 5 of 38 INSTEON KeypadLinc V2 Dimmer User’s Guide Preparing to Install KeypadLinc Dimmer IMPORTANT! If you are not knowledgeable about and comfortable with electrical circuitry, you should have a qualified electrician install KeypadLinc Dimmer for you. If you have any questions, please consult an electrician or call Smarthome Tech Support 800-SMARTHOME (800-762-7846) Prior to installing KeypadLinc Dimmer, please review the entire installation procedure, and take the following precautions: • Be sure that you have turned off the circuit breaker or removed the fuse for the circuit you are installing KeypadLinc Dimmer in. Installing KeypadLinc Dimmer with the power on will expose you to dangerous voltages. • KeypadLinc Dimmer requires a small amount of power to operate, which it receives from a connection to the NEUTRAL electrical wire (usually white). If you are replacing a standard mechanical switch with KeypadLinc Dimmer, the switch you are replacing will normally not have a connection to the neutral wire. However, most junction boxes will contain a NEUTRAL wire that you can connect KeypadLinc Dimmer to. If your junction box does not contain a neutral wire, please call SmartHome Tech Support at 800-SMARTHOME (800-762-7846), or consult an electrician. • Don’t use KeypadLinc Dimmer to control low-voltage lighting, fluorescent lights, or motors. These are inductive loads, which KeypadLinc Dimmer is not designed to control. Use a Smarthome SwitchLinc V2 Relay instead. • Don’t use KeypadLinc Dimmer to control an electrical outlet, because non-dimmable or inductive loads may be plugged into it. • KeypadLinc Dimmer may feel warm during operation. The amount of heat generated is within approved limits and poses no hazards. To minimize heat buildup, ensure that the area surrounding the rear of KeypadLinc Dimmer has adequate ventilation by clearing away excess insulation. Page 6 of 38 INSTEON KeypadLinc V2 Dimmer User’s Guide Attach Six Button or Eight Button Plate Each KeypadLinc V2 Dimmer is packaged with a six key and an eight key button plate. • The six key button plate provides a dedicated load ON button at the top of the switch, a dedicated load OFF button at the bottom, and four programmable secondary keys between the ON and OFF buttons. • The eight key button plate provides a dedicated load ON/OFF button in the top left-most position of the switch, and seven programmable secondary buttons. Attach the desired plate to the switch body by aligning the plastic tabs and snap into place. Proceed with the physical installation of KeypadLinc Dimmer. NOTE Note: For proper operation, KeypadLinc Dimmer must be programmed to operate in six key or eight key mode, corresponding to whichever plate is attached. Factory default is six key mode. Please see section titled “Configure For Six or Eight Button Operation” for instructions. Button Nomenclature Since KeypadLinc Dimmer has removable button labels, it can become confusing when trying to refer to a specific button of the six available (or eight buttons when the eight button key plate is installed). Refer to the following diagrams for button “names”. ON A B A B C D C D E F G H OFF SIX BUTTON EIGHT BUTTON Page 7 of 38 INSTEON KeypadLinc V2 Dimmer User’s Guide Installing KeypadLinc Dimmer 1. For best INSTEON Network performance, be sure you have properly installed at least two SignaLinc RF Signal Enhancers. 2. At the circuit breaker or fuse panel, disconnect the power for all of the circuits in the switch junction box. Verify that power is off by trying to turn on the lights controlled by the switches. 3. Remove the faceplate from the switch junction box, then unscrew the switch you are replacing and pull it out from the junction box. 4. Disconnect the wires from the switch you are replacing. If the wires cannot be detached by unscrewing them, cut the wires where they enter the switch, then strip ½” of insulation off the ends. 5. If you are installing KeypadLinc Dimmer into a standard two-way circuit (where only one switch controls the load), follow the diagram below to identify and connect the LINE, LOAD, NEUTRAL, and GROUND wires. If the colors of the wires do not match the diagram, be sure you have identified the wires correctly before connecting them. 6. If you are installing KeypadLinc Dimmer into a multi-way circuit (where more than one switch controls the same load), follow the instructions in the section titled Installing KeypadLinc Dimmer in a Multi-Way Circuit to identify and connect the LINE, TRAVELER, NEUTRAL, and GROUND wires. LINE Usually Black LINE Black LOAD Usually Red, Blue or Black GROUND Bare Copper GROUND Bare Copper Main Panel 120 VAC NOTE LOAD Red Light Fixture(s) NEUTRAL White The NEUTRAL wire will not normally be connected to the switch you are replacing. If there is no NEUTRAL wire in the junction box, please consult an electrician or call SmartHome Tech Support 800-SMARTHOME NEUTRAL Usually White 7. After you have connected all of the wires, ensure that all of the wire connectors are firmly attached and that there is no exposed copper except for the GROUND wire. 8. Orient KeypadLinc Dimmer with the SET button on bottom, gently place it into the junction box, then screw it into place. 9. Turn the circuit breaker back on or re-install the fuse. 10. After the SET button illuminates, verify KeypadLinc Dimmer is working properly by turning the light on and off. 11. Reinstall the trim plate. Page 8 of 38 INSTEON KeypadLinc V2 Dimmer User’s Guide Installing KeypadLinc Dimmer in a Multi-Way Circuit Understanding Multi-Way Circuits If more than one switch controls a single set of lights (called a LOAD), the switches are part of a multi-way circuit. A 3-way circuit uses two switches to control a LOAD, a 4-way circuit uses three switches, and so forth. Most homes have one or more 3-way circuits, with two switches located in hallways, stairwells, or two different entrances to a room. Less commonly found are circuits that are 4-way or above. You can use KeypadLinc Dimmers to replace switches in existing multi-way circuits, or you can use them to create virtual multi-way circuits without the need to run additional wiring. Here is how a wired-in three-way circuit (with two switches) works: A wired-in four- or more-way circuit (with three or more switches) has additional switches added in the middle of the circuit. In the diagram below, the additional switch is shown in one position in the upper box and in the other position below. To learn more about multi-way circuits, go to Google.com or another search engine on the Internet and enter the search terms “three-way switch” or “four-way switch.” Page 9 of 38 INSTEON KeypadLinc V2 Dimmer User’s Guide Using KeypadLinc Dimmers in Virtual Multi-Way Circuits In a virtual multi-way circuit, only one KeypadLinc Dimmer, called the KeypadLinc Primary, actually controls the LOAD in the multi-way circuit. Any additional KeypadLinc Dimmers, called KeypadLinc Secondaries, are not connected to the LOAD, but only to the powerline (via the LINE and NEUTRAL). All of the KeypadLinc Dimmers can communicate with one another using INSTEON networking on the powerline. After wiring in the KeypadLinc Dimmers, you create the virtual multi-way circuit by setting up all of the KeypadLinc Dimmers to control each other (see HOW TO SET UP KEYPADLINC DIMMER TO REMOTELY CONTROL AN INSTEON DEVICE, below). The diagram below shows how you convert a wired-in three-way circuit into a virtual three-way circuit using two KeypadLinc Dimmers. Step-by-step instructions for wiring in the KeypadLinc Dimmers are in the next section. TRAVELER 1 Red* or Blue* LINE Black* TRAVELER 2 Black* LINE Black LOAD Red LINE Black GROUND Bare Copper GROUND Bare Copper Main Panel 120 VAC LOAD Red* or Blue* GROUND Bare Copper NEUTRAL White KeypadLinc Secondary NOTE LOAD Red Light Fixture(s) Wire colors marked with a * are the usual colors and may differ in some homes. NEUTRAL White NEUTRAL White* KeypadLinc Primary Notice that one of the TRAVELER wires (number 1, the red one) is not used, so you will cap it off at both ends with a wire nut. The other TRAVELER (number 2, the black one) you will convert to a LINE wire. In the junction box where the KeypadLinc Secondary is, connect TRAVELER 2 to the existing LINE and also to the KeypadLinc Secondary’s LINE wire. In the other junction box at the other end, you will connect TRAVELER 2 to the KeypadLinc Primary’s LINE wire. The KeypadLinc Primary’s LOAD wire gets connected to the actual lights that are being controlled. The LOAD wire for any KeypadLinc Secondaries that you will be installing will not be connected to anything, so cap those LOAD wires off with a wire nut. All KeypadLinc Dimmers, whether they are Primaries or Secondaries, must be connected to NEUTRAL and to GROUND. Note that the switches you are replacing will not normally have a connection to NEUTRAL. If there is no NEUTRAL wire in the junction box, please consult an electrician or call SmartHome Tech Support, 800-SMARTHOME (800-762-7846). Page 10 of 38 INSTEON KeypadLinc V2 Dimmer User’s Guide Step-by-Step Instructions for Installing Multi-Way KeypadLinc Dimmers When replacing a three-way mechanical switch, each switch will have three wires connected to it from the wall box. Four-way or greater circuits will have four wires connected to the switches in the center of the circuit. For this tutorial, we will follow the most commonly used wire colors for homes in North America. 1. Find the LINE wire. Your first task is to find out which switch junction box is the one where the electricity comes into the circuit. This box will contain the LINE wire (sometimes called HOT). a. Turn off the electricity at the circuit breaker panel. b. Pull all the switches in the multi-way circuit out of their junction boxes. Each switch should have three wires connected to it. If the circuit is a four-way or greater, some of the switches will have four wires. c. Disconnect the wires from the old switches. If the wires cannot be detached by unscrewing them, cut the wires where they enter the switch, then strip ½ inch of insulation off the ends. d. Making sure that none of the wires are touching anything and that no one is around the wall boxes, turn the electricity back on. e. Using a voltmeter or voltage sensor, individually test each wire for voltage. When you measure 120 Volts AC, that wire is the LINE wire. LINE wires are usually black. f. The other two wires, usually black and red, are the TRAVELERS and go to the next junction box. TRAVELER wires are usually in the same cable sheath. g. Turn off the electricity to resume installing the new KeypadLinc Dimmers. 2. Connect the KeypadLinc Secondary’s LINE Wire. The KeypadLinc Dimmer that will be the Secondary goes in the junction box where you found the LINE wire. Connect the black LINE wire that you found, the black TRAVELER, and the Black LINE wire on KeypadLinc Dimmer all together with a single wire nut. If another type of Insteon or X10 device is to be installed as the secondary switch, installation is likely as described above, but you should verify the installation instructions specific to that device. Page 11 of 38 INSTEON KeypadLinc V2 Dimmer User’s Guide 3. Cap the other TRAVELER house wire. The other TRAVELER wire, usually red, will not be used, so put a wire nut on the end of it. 4. Cap the red LOAD wire from the KeypadLinc Secondary. Put a wire nut on the end of the KeypadLinc Secondary’s LOAD wire to ensure that it won’t connect to anything. 5. Connect the KeypadLinc Secondary’s NEUTRAL Wire. Locate the group of NEUTRAL wires, usually white, in the rear of the box. The old switch should not have been connected to the NEUTRAL wires, but KeypadLinc Dimmer requires this connection in order to draw a small amount of power for itself. Connect KeypadLinc Secondary’s white NEUTRAL wire to the other NEUTRAL wires with a wire nut. Page 12 of 38 INSTEON KeypadLinc V2 Dimmer User’s Guide 6. Connect the KeypadLinc Secondary’s GROUND Wire. Connect the bare copper GROUND wire to the other GROUND wires in the junction box. 7. Install Additional KeypadLinc Secondaries. If you have a four-way or greater switching circuit, see Special Treatment for Four- or More-Way Circuits at the end of this section. 8. Identify the Wires for the KeypadLinc Primary. The KeypadLinc Primary is the KeypadLinc Dimmer that will actually control the LOAD. In the remaining junction box where you will install the KeypadLinc Primary, find the wire that carries power from the switch to the lights. This wire, called the LOAD wire, is commonly red. In the same junction box, there will also be the two TRAVELER wires from the first box, often both in the same cable sheath. Identify the one TRAVELER wire (black) that you connected the LINE wire to in the first junction box. If you’re not sure which is the TRAVELER wire connected to the LINE wire, you can use the same method described earlier to find it. Turn on the power (taking the same precautions), and use a voltmeter to find the wire with 120 Volts AC on it. This wire is the TRAVELER wire that you connected to the LINE wire in the first junction box. Make sure the power is turned off again before proceeding. 9. Connect the KeypadLinc Primary’s LINE Wire. Use a wire nut to connect the TRAVELER wire, usually black, that you identified as connected to the LINE wire to the KeypadLinc Primary’s black LINE wire. Page 13 of 38 INSTEON KeypadLinc V2 Dimmer User’s Guide 10. Cap the other TRAVELER wire. The other TRAVELER wire, usually red, will not be used, so put a wire nut on the end of it. 11. Connect the KeypadLinc Primary’s LOAD Wire. Use a wire nut to connect the LOAD wire, usually red, to the KeypadLinc Primary’s red LOAD wire. 12. Connect the KeypadLinc Primary’s NEUTRAL and GROUND Wires. Follow the same instructions as before in Steps 5 and 6 for the KeypadLinc Secondary. 13. Return to the installation instructions on page 8 and continue on with step 7. Special Treatment for Four- or More-Way Circuits If your lighting circuit includes more than two switches controlling a single set of lights, those extra switches will have four wires connected to them. Two of the wires are TRAVELERS from the preceding switch and the other two are TRAVELERS to the next switch in the chain. You will be converting the black TRAVELER wires to LINE wires and replacing the old four-wire switches with KeypadLinc Secondaries. 1. Connect the KeypadLinc Secondary’s LINE Wire. Use a wire nut to connect both black TRAVELER wires to the KeypadLinc Primary’s black LINE wire. 2. Cap the Two Unused TRAVELERS. The other two TRAVELER wires, usually red, will not be used, so put wire nuts on the ends of them. 3. Cap the red LOAD wire from the KeypadLinc Secondary. Put a wire nut on the end of the KeypadLinc Secondary’s LOAD wire to ensure that it won’t connect to anything. 4. Connect the KeypadLinc Secondary’s NEUTRAL and GROUND Wires. Use the same instructions given previously in Steps 5 and 6. Page 14 of 38 INSTEON KeypadLinc V2 Dimmer User’s Guide Configure For Six or Eight Button Operation • KeypadLinc Dimmer defaults to operation in six button mode. If the eight button plate is attached to KeypadLinc Dimmer, pull the SET button at the bottom of the switch all the way out, and wait 10 seconds. While simultaneously pressing the “A” button (upper left-most button) and “H” button (lower right-most button), push the SET button back in to its normal position (do not press the SET button all the way in, rather let it return to its normal position). KeypadLinc Dimmer is now operating in eight button mode. • If KeypadLinc Dimmer is to be changed from eight button to six button configuration, replace the eight button plate with the six button plate. Pull the SET button at the bottom of the switch all the way out, and wait 10 seconds. While simultaneously pressing the ON and OFF buttons, push the SET button back in to its normal position (do not press the SET button all the way in, rather let it return to its normal position). KeypadLinc Dimmer is now operating in six button mode. NOTE The KeypadLinc Dimmer programming instructions in this manual often require pressing the ON button as part of the process. If installed with the eight button insert, press the “A” button (the upper left-most button) when instructions call for pressing the ON button. Page 15 of 38 INSTEON KeypadLinc V2 Dimmer User’s Guide HOW TO SET UP KEYPADLINC DIMMER TO REMOTELY CONTROL AN INSTEON DEVICE Linking KeypadLinc Dimmer to a Controlled INSTEON Device To use KeypadLinc Dimmer as an INSTEON Controller, follow these steps to link the buttons of your KeypadLinc Dimmer and a controlled INSTEON Device together. Refer to your INSTEON Device’s User’s Guide for detailed instructions on how to properly install it and link it to KeypadLinc Dimmer. The following will work for the most common INSTEON Devices. 1. Set KeypadLinc Dimmer to Linking Mode by pressing and holding the desired button for 10 seconds until the LED begins blinking slowly. Don’t let up too soon – 10 seconds is a pretty long time! BE CAREFUL Any accidental button press will exit Linking Mode early. 2. Select your INSTEON Device from the list below and follow the linking method for that Device. You have about 4 minutes to perform this step before KeypadLinc Dimmer’s Linking Mode times out automatically. A. A SwitchLinc Dimmer – Press and hold the SwitchLinc Dimmer’s Paddle Top for 10 seconds, then release. To confirm linking, the SwitchLinc Dimmer will blink the top LED in its LED Bar and flash the light that it is wired to. B. LampLinc™ V2 Dimmer – Press and hold the SET Button on the side of LampLinc V2 Dimmer for 3 seconds, then release. To confirm linking, LampLinc V2 Dimmer will blink its Status LED and flash the lamp that it is controlling. C. ApplianceLinc™ V2 – Press and hold the SET Button on the side of ApplianceLinc V2 for 3 seconds, then release. To confirm linking, ApplianceLinc V2 will blink its Status LED. D. A Second KeypadLinc™ V2 – Press and hold the desired button of a second KeypadLinc V2 for 10 seconds, then release. To confirm linking, the second KeypadLinc V2 will blink the ON Button and flash the light that it is wired to. E. Other INSTEON Devices – See the INSTEON Device’s User’s Guide. 3. Go back to the KeypadLinc Dimmer that you placed in Linking Mode. If linking was successful, the LED will not be blinking but will remain steadily on. 4. Verify the linking procedure was successful by pressing the appropriate button. Page 16 of 38 INSTEON KeypadLinc V2 Dimmer User’s Guide Unlinking a Controlled INSTEON Device from KeypadLinc Dimmer If you are no longer going to use an INSTEON Device that has previously been linked to KeypadLinc Dimmer, it is very important that you unlink it, because otherwise KeypadLinc Dimmer will retry any commands intended for the unused INSTEON Device, thus slowing down your system. 1. Set KeypadLinc Dimmer to Linking Mode by pressing and holding the appropriate Secondary Button for 10 seconds until the LED begins blinking slowly and the controlled light flashes. 2. Set KeypadLinc Dimmer to Unlinking Mode by pressing and holding the same Secondary button again for 10 seconds until the controlled light flashes again. 3. Follow the same method given above that you used to link your INSTEON Device to unlink it. On most INSTEON Devices, you just push an ON Button for 10 seconds or a SET Button for 3 seconds. 4. Go back to the KeypadLinc Dimmer that you placed in Unlinking Mode. If linking was successful, the its LED will not be blinking but will remain steadily on. Creating an INSTEON Scene INSTEON Scenes let you activate dramatic lighting moods with the press of just one button. INSTEON Scenes are very easy to set up – just link more than one INSTEON Device to KeypadLinc Dimmer. Then, when you press either the On or Off buttons on the KeypadLinc Dimmer, all of the INSTEON Devices linked in the scene will respond as a group. You can link multiple INSTEON Devices to multiple INSTEON Controllers. To add an additional INSTEON Device to a scene controlled by KeypadLinc Dimmer, simply follow the same procedure as above in Linking KeypadLinc Dimmer to a Controlled INSTEON Device. To remove an INSTEON Device from a scene, see Unlinking a Controlled INSTEON Device from KeypadLinc Dimmer. TIP You can avoid having to hold KeypadLinc Dimmer’s On button down for 10 seconds for each INSTEON Device in a scene by placing KeypadLinc Dimmer in Scene Setup Mode, also called Multilink Mode. 1. Set KeypadLinc Dimmer to Scene Setup Mode by pressing and holding the desired button for 10 seconds, then pressing the SET Button at the bottom of the switch. KeypadLinc Dimmer’s LED will blink slowly. 2. Follow the linking method given above for the INSTEON Device you want to include in the scene. On most INSTEON Devices, you just push an ON Button for 10 seconds or a SET Button for 3 seconds. KeypadLinc Dimmer will flash its controlled light to confirm linking, and the LED will continue to blink slowly. 3. On some INSTEON Devices, you may be able to set up additional features, such as On-Levels or Ramp Rates at this time. 4. Continue Steps 2 and 3 for any additional INSTEON Devices you want to link to the scene. 5. When you are finished linking INSTEON Devices to KeypadLinc Dimmer, complete Scene Setup by pressing the ON Button (actually, any button press will terminate Scene Setup). The KeypadLinc Dimmer’s LED will stop blinking and remain steadily on. You have about 4 minutes of inactivity before KeypadLinc Dimmer’s Scene Setup Mode times out automatically. Page 17 of 38 INSTEON KeypadLinc V2 Dimmer User’s Guide HOW TO SET UP KEYPADLINC DIMMER TO BE REMOTELY CONTROLLED BY AN INSTEON CONTROLLER Linking an INSTEON Controller to KeypadLinc Dimmer To remotely control KeypadLinc Dimmer using another INSTEON Controller, follow these steps to link KeypadLinc Dimmer and the INSTEON Controller together. Refer to your INSTEON Controller’s User’s Guide for detailed instructions on how to properly install it and link it to KeypadLinc Dimmer. The following will work for the most common INSTEON Controllers. 1. Select your INSTEON Controller from the list below and follow the method shown to put it into Linking Mode. A. SwitchLinc V2 Dimmer – Press and hold the Second KeypadLinc Dimmer’s Paddle Top for 10 seconds, then release. To confirm that it is in Linking Mode, the SwitchLinc Dimmer will flash the light that it is wired to once and begin blinking the top LED in its LED Bar. B. ControLinc™ V2 Tabletop Controller – Choose the ON/OFF Button Pair you want to use for controlling KeypadLinc Dimmer. Press and hold the ON Button of the pair for 10 seconds. To confirm that it is in Linking Mode, ControLinc V2’s Status LED will begin blinking. C. Other KeypadLinc™ V2 – Choose the button you want to use for controlling KeypadLinc Dimmer. Press and hold the desired button for 10 seconds. To confirm that it is in Linking Mode, KeypadLinc V2 will flash the light that it is wired to once and begin blinking the button that you pushed. D. Other INSTEON Controllers – See the INSTEON Controller’s User’s Guide. 2. Press and hold the On Button for 10 seconds on the KeypadLinc Dimmer that is being controlled. To confirm linking, the KeypadLinc Dimmer will blink its LED and flash the light that it is wired to. Depending on the INSTEON Controller, you have about 4 minutes to perform this step before Linking Mode times out automatically. NOTE When a KeypadLinc Dimmer secondary button is linked, its LED backlight will toggle on and off to reflect the current state of the device or scene. This functionality is not available for the primary on/off buttons of KeypadLinc Dimmer. Page 18 of 38 INSTEON KeypadLinc V2 Dimmer User’s Guide Unlinking KeypadLinc Dimmer from an INSTEON Controller If you are no longer going to control a KeypadLinc Dimmer with an INSTEON Controller, it is very important that you unlink it, because otherwise the controller will retry any commands intended for the unused KeypadLinc Dimmer, thus slowing down your system. 1. Select your INSTEON Controller from the list below and follow the method shown to put it into Unlinking Mode. A. A SwitchLinc V2 Dimmer – Follow the instructions in the section Unlinking a Controlled INSTEON Device from KeypadLinc Dimmer, above. (Briefly, press and hold the SwitchLinc Dimmer’s Paddle Top for 10 seconds twice.) B. ControLinc™ V2 Tabletop Controller – Press and hold the OFF Button of the ON/OFF Button Pair you used for controlling KeypadLinc Dimmer for 10 seconds. To confirm that it is in Unlinking Mode, ControLinc V2’s Status LED will begin blinking. C. KeypadLinc™ V2 – Press and hold for 10 seconds the button you used for controlling KeypadLinc Dimmer, then press and hold the same button for 10 seconds again. To confirm that it is in Unlinking Mode, KeypadLinc V2 will flash the light that it is wired to once and begin blinking the button that you pushed. D. Other INSTEON Controllers – See the INSTEON Controller’s User’s Guide. 2. Press and hold the On Button for 10 seconds on the KeypadLinc Dimmer that is being controlled. To confirm unlinking, the KeypadLinc Dimmer will blink its LED and also the light that it is wired to. Depending on the INSTEON Controller, you have about 4 minutes to perform this step before Unlinking Mode times out automatically. Page 19 of 38 INSTEON KeypadLinc V2 Dimmer User’s Guide HOW TO SET UP ON-LEVELS AND RAMP RATES Setting the On-Level 1. Hold down KeypadLinc Dimmer’s On Button or Off Button to adjust the brightness of the controlled light to the desired On-Level. 2. Press the SET Button at the bottom of the switch. 3. KeypadLinc Dimmer will flash the controlled light once to confirm the On-Level setting. Setting the On-Level and Ramp Rates (Optional) The On-Level is the brightness that the light you are controlling will go to when you turn it on. The OnLevel is adjustable from 3% to 100% brightness. The default is 100%. The Ramp Rate sets the time it will take for the light you are controlling to go from OFF to the On-Level brightness, or from the On-Level brightness to OFF. This time is adjustable from 0.1 to 9 seconds to ramp between full-ON and full-OFF. The default is 0.1 second. KeypadLinc Dimmer can store multiple On-Levels and Ramp Rates in its memory. Local On-Level and Ramp Rate values apply when you tap the On Button or Off Button on KeypadLinc Dimmer itself. Remote-Controlled On-Level and Ramp Rate values apply when another INSTEON Controller tells KeypadLinc Dimmer to turn on or turn off. KeypadLinc Dimmer stores separate On-Levels and Ramp Rates for each button on each Controller that it is linked to. These On-Levels and Ramp Rates can all be the same, or they can be different. You establish an On-Level and Ramp Rate by first setting them up and then locking them in. Setting an On-Level and setting a Ramp Rate are always done the same way, but locking them in is different, depending on what you want the On-Level and Ramp Rates to apply to. You can set up an On-Level or Ramp Rate in any order. When you do the lock-in, the currently-set OnLevel and Ramp Rate are locked in together. CAUTION If you hold the SET button for more than three seconds you may accidentally put KeypadLinc Dimmer into linking mode (pressing and holding the SET button is an alternate way to activate linking mode). If you find yourself in this situation, exit linking mode by simply pressing the ON button once. Page 20 of 38 INSTEON KeypadLinc V2 Dimmer User’s Guide Setting the Ramp Rate The Ramp Rate sets the time it will take for the light you are controlling to go from OFF to the On-Level brightness, or from the On-Level brightness to OFF. This time is adjustable from 0.1 to 9 seconds to ramp between full-ON and full-OFF. The default is 0.1 second. 1. Adjust the Ramp Rate to be faster by brightening the light, or adjust it to be slower by dimming the light. Hold down KeypadLinc Dimmer’s On Button or Off Button to brighten or dim the controlled light. The table below gives the approximate relationship between the brightness you set and the Ramp Rate you get. Approximate Brightness Level 90-100% 77-87% 65-74% 52-61% 39-48% 26-35% 13-23% 1-10% 1% Ramp Rate in Seconds 0.1 0.2 0.3 0.5 2.0 4.5 6.5 8.5 9.0 NOTE If the light is ramping to less than full brightness, then the time it will take will be proportionately less. For instance, if the light is going to half brightness, the time it will take for a given Ramp Rate will be halved. 2. Double-press the SET Button at the bottom of the switch. 3. KeypadLinc Dimmer will flash the controlled light once to confirm the Ramp Rate setting. BE CAREFUL If the attached lighting load flashes twice, you didn’t double-press the SET Button fast enough, and KeypadLinc Dimmer incorrectly thought you set up the On-Level twice. Re-set the correct On-Level and try the Ramp Rate setting again. Locking In a Remote-Controlled On-Level and Ramp Rate Whenever you link an INSTEON Controller to KeypadLinc Dimmer, the current On-Level and Ramp Rate values are stored in KeypadLinc Dimmer’s memory. So, locking in a remote-controlled On-Level and Ramp Rate is really just the same as linking. Just follow the instructions in the section Linking an INSTEON Controller to KeypadLinc Dimmer, above. Linking an INSTEON Controller to KeypadLinc Dimmer restores the previous values for the Local OnLevel and Local Ramp Rate. So, linking does not affect the Local On-Level and Ramp Rate. Locking In a Local On-Level and Ramp Rate To lock in the current On-Level and Ramp Rate as the Local On-Level and Ramp Rate, all you have to do is not link KeypadLinc Dimmer to an INSTEON Controller for four minutes. After the four-minute timeout, the current On-Level and current Ramp Rate will be permanently locked in as the Local On-Level and Local Ramp Rate. Page 21 of 38 INSTEON KeypadLinc V2 Dimmer User’s Guide HOW TO CROSS-LINK MORE THAN ONE KEYPADLINC DIMMER Cross-Linking in a 3-Way Circuit The purpose of cross-linking switches allows you to track LED brightness levels as well as on/off levels on both the primary and secondary switches. For this example we will use a Primary switch controlling the load and one keypad dimmer in a virtual 3-way. They will be referred to as: Primary Switch (load controlling) and Secondary Switch (KeypadLinc Dimmer). Note: If you intend on setting a ramp rate or ON level; this should be done on each switch prior to crosslinking them. Please refer to the section above on How to set up KeypadLinc Dimmer to remotely control an insteon device for instructions on linking switches. 1. Link Primary Switch to Secondary Switch. 2. Cross-link Secondary Switch to Primary Switch. Upon successful completion, each switch in the above scenario will now track both ON/OFF status and brightness level on the LED bar of the other switches it has been cross-linked to. Cross-Linking in a Multi-Way Circuit using Multi-Link Mode For more than two switches or keypadlincs, multi-link mode will allow you to save time. For this example we will use a Primary switch controlling the load and two secondary switches in a virtual 4-way. They will be referred to as: Primary Switch (load controlling), Secondary Switch 1, and Secondary Switch 2. 1. Primary Switch should be put into Multi-Link mode then link to Secondary Switch 1 and Secondary Switch 2. Tap the Primary Switch to go out of Multi-Link mode. 2. Secondary Switch 1 should be put into Multi-Link mode then link to Primary Switch and Secondary Switch 2. Tap the Secondary Switch 1 to go out of Multi-Link mode. 3. Secondary Switch 2 should be put into Multi-Link mode then link to Primary Switch and Secondary Switch 1. Tap the Secondary Switch 2 to go out of Multi-Link mode. Upon successful completion, each switch in the above scenario will now track both ON/OFF status and brightness level on the LED bar of the other switches it has been cross-linked to. Page 22 of 38 INSTEON KeypadLinc V2 Dimmer User’s Guide ADVANCED FEATURES OF KEYPADLINC DIMMER Restoring Power to KeypadLinc Dimmer KeypadLinc Dimmer stores all of its settings in non-volatile memory, so they are not lost even when power is removed. In the event of a power loss, KeypadLinc Dimmer will automatically return the light being controlled to the brightness level it had before the power was interrupted. Resetting KeypadLinc Dimmer to Its Factory Default Settings The factory reset procedure can be used to clear KeypadLinc Dimmer’s memory and restore its factory default settings. This procedure will clear the unit of ALL INSTEON Links, any programmed On-Levels, Ramp Rates, X10 Primary Address and X10 Scene Addresses. 3. Before resetting a KeypadLinc Dimmer that has been linked to an INSTEON Controller, be sure to unlink it from the Controller first. See Unlinking KeypadLinc Dimmer from an INSTEON Controller, above. 4. If you are using KeypadLinc Dimmer to control any INSTEON Devices other than the light it is wired to, unlink those Devices from KeypadLinc Dimmer. See Unlinking a Controlled INSTEON Device from KeypadLinc Dimmer, above. 5. Gently pull the SET Button at the bottom of the switch out as far as it will go (about 1/8”). This “Air Gap” removes all power to KeypadLinc Dimmer. 6. After 10 seconds, push the SET Button all the way down and hold for 3 seconds, then let up. 7. A few seconds after you let up on the SET button, KeypadLinc Dimmer will turn the light it is wired to fully ON, indicating that the factory reset is complete. KeypadLinc Dimmer is now reset to all the default settings and ready for fresh programming and use. NOTE Note: Unless they have been unlinked, INSTEON Devices that have been previously linked to KeypadLinc Dimmer will still respond to paddle presses, even after a factory reset. The reason is that the INSTEON Devices themselves have not been unlinked from KeypadLinc Dimmer. Follow the procedure Unlinking a Controlled INSTEON Device from KeypadLinc Dimmer, above, to unlink individual INSTEON Devices. Toggle Mode Buttons can be configured to act in toggle mode, where successive presses of the same button alternate on and off commands, or non-toggle mode, where repeated presses of the same button always send the same state command (ON or OFF). Buttons default to toggle mode. To alternate between toggle and non-toggle mode, press, hold and release the desired button three times: the first press should last 10 seconds, the second and third presses should be held for 5 seconds. If non-toggle mode is desired, send an ON or OFF command to the button you want non-toggle (For non-toggle off start with the status LED off, for non-toggle on start will the status LED on). For example, if you want a button to always send the OFF command, press and hold 3 times as described above and then link it to another controller or button and send the non toggle button an off command (then unlink it from the button or controller). NOTE: Button LEDs will not indicate device/scene state when configured for non-toggle mode. Page 23 of 38 INSTEON KeypadLinc V2 Dimmer User’s Guide Grouping Buttons Buttons can be grouped in an interdependent, exclusive-OR fashion, where pressing one button in a group triggers an ON command for the devices/scene assigned to that button. Grouping is helpful when you have multiple devices or scenes, and you’d like to be able to easily cycle through these devices/scenes with an LED indicator of which device/scene is active. Programming groups is much more involved than most Insteon device programming. Following are steps for creating a two button group. When creating groups with more than two buttons, we recommended you contact Smarthome Technical Support for assistance if you have any problems. For clarity’s sake, the following instructions will refer to the two buttons to be added to a group as button A and button B. The below instructions refer to cross linking buttons A & B twice. First cross link the buttons you want to group then cross link the buttons again but with their status LED’s in the off position. 1. You must first cross link button A and Button B. 2. Press and hold Button A for 10 seconds to go into link mode. 3. Press Button B for 10 seconds to link. 4. Next press button B for 10 seconds to go into link mode. 5. Press Button A for 10 seconds to link. These buttons are now cross linked. 6. Next, cross link Button A and Button B but from the OFF position (the status LED should be off on both A and B). 7. Turn off Button A’s LED then press and hold Button A for 10 seconds to go into link mode. 8. Press Button B for 10 seconds to link. 9. Turn off Button B’s LED then press and hold button B for 10 seconds to go into link mode. 10. Press Button A for 10 seconds to link. Variable Backlight Brightness KeypadLinc Dimmer’s button backlighting can be set to two different brightness levels. • If six key button plate is installed, simultaneously press the “A” and “D” buttons to toggle between backlight levels. • If eight key button plate is installed, simultaneously press the “C” and “F” buttons to toggle between backlight levels. Page 24 of 38 INSTEON KeypadLinc V2 Dimmer User’s Guide X10 PROGRAMMING OPTIONS KeypadLinc Dimmer is backward-compatible with X10, meaning that it can respond to X10 commands from an X10 Controller and it can send X10 commands to X10 devices. However, to operate KeypadLinc Dimmer in X10 mode, you must first set up an X10 Primary Address. As It ships from the factory, or after a factory reset procedure, KeypadLinc Dimmer will have no X10 Primary Address set up. Setting the X10 Primary Address You must do this before KeypadLinc Dimmer will respond to X10 commands. You can use any of the 256 possible X10 addresses for the X10 Primary Address. 1. Set KeypadLinc Dimmer to Linking Mode by pressing and holding the Desired Button for 10 seconds until the LED begins blinking slowly and the controlled light flashes. 2. Using an X10 Controller, send the X10 Primary Address you want to set up three times. You have about 4 minutes to perform this step before KeypadLinc Dimmer’s Linking Mode times out automatically. 3. Once KeypadLinc Dimmer has received the X10 Address three times, KeypadLinc Dimmer will confirm that it has set its Primary X10 Address by blinking its LED and flashing the light that it is wired to. NOTE An X10 Address consists of a House Code followed by a Unit Code. An X10 command, such as X10 ON or X10 OFF, may optionally follow the X10 Address. Removing the X10 Primary Address 1. Set KeypadLinc Dimmer to Linking Mode by pressing and holding the Desired Button for 10 seconds until the LED begins blinking slowly and the controlled light flashes. 2. Set KeypadLinc Dimmer to Unlinking Mode by pressing and holding the Desired Button again for 10 seconds until the controlled light flashes again. 3. Using an X10 Controller, send any X10 Address three times. It does not matter what the X10 Address is as long as it is the same one each time. You have about 4 minutes to perform this step before KeypadLinc Dimmer’s Unlinking Mode times out automatically. 4. Once KeypadLinc Dimmer has received the X10 Address three times, KeypadLinc Dimmer will confirm that it has removed its Primary X10 Address by blinking its LED and flashing the light that it is wired to. Page 25 of 38 INSTEON KeypadLinc V2 Dimmer User’s Guide Setting the X10 On-Level and X10 Ramp Rate for the X10 Primary Address When an X10 Controller sends an X10 ON or X10 OFF command to KeypadLinc Dimmer’s Primary X10 Address, the Local On-Level and Local Ramp Rate apply. In other words, KeypadLinc Dimmer acts the same way as it would if you manually tapped its On Button or Off Button. See the section HOW TO SET UP ON-LEVELS AND RAMP RATES, above, for instructions on setting up the Local On-Level and Local Ramp Rate. NOTE If you want an X10 On-Level and Ramp Rate other than the Local values, you can set up one or more X10 Scene Addresses as described in the sections Remotely Setting an X10 Scene Address and OnLevel and Remotely Setting the Ramp Rate for an X10 Scene Address below. Enabling and Disabling Resume Dim If Resume Dim is enabled, KeypadLinc Dimmer will remember the last brightness level to which it was set. Then, when an ON command is received from a controller, or the load is turned on from the KeypadLinc, the light will go to the remembered brightness, rather than to the preprogrammed level. Resume dim function is not available if an X10 address is assigned. To enable Resume Dim, set up a Local On-Level of OFF (or zero). To disable Resume Dim, set up a Local On-Level of anything but OFF. See the section HOW TO SET UP ON-LEVELS AND RAMP RATES, above, for instructions on setting up the Local On-Level. Page 26 of 38 INSTEON KeypadLinc V2 Dimmer User’s Guide ADVANCED X10 PROGRAMMING OPTIONS You can remotely set up X10 Scene Addresses as well as On-Levels and Ramp Rates using an X10 Controller capable of sending an X10 address (house code and unit code) without sending X10 ON or OFF commands. The following procedures will not work with a transmitter that sends the X10 address and an X10 command together. X10 Controllers in which one button is pressed to turn an X10 device on or off WILL NOT WORK. These procedures all begin by sending the same sequence of five X10 addresses, called the CLEAR Sequence. After you send the CLEAR Sequence, you have about 4 minutes to finish the procedure before automatic timeout. Remotely Setting the On-Level for the X10 Primary Address This method of setting the On-Level has exactly the same effect as manually setting the Local On-Level as explained in the section HOW TO SET UP ON-LEVELS AND RAMP RATES, above. 1. Using an X10 Controller, send the CLEAR Sequence: O16 N16 M16 P16 M16 2. Send the X10 Primary Address (house code and unit code). 3. Set the On-Level for the X10 Primary Address by adjusting KeypadLinc Dimmer’s brightness using its on/off buttons or any Controller. If you skip this step, the current On-Level will be used. 4. Send the following X10 Address sequence to lock in the new On-Level: P16 N16 M16 O16 M16 5. KeypadLinc Dimmer will flash the light it is wired to and blink its LED, indicating that the On-Level has been set for the X10 Primary Address. Remotely Setting the Ramp Rate for the X10 Primary Address If you use this method for setting the Ramp Rate, you can achieve Ramp Rates ranging from 0.1 second to 9 minutes. If you use the manual method in the section HOW TO SET UP ON-LEVELS AND RAMP RATES above, you can only achieve Ramp Rates ranging from 0.1 second to 9 seconds. This method of setting the Ramp Rate has exactly the same effect as manually setting the Local Ramp Rate as explained in the section HOW TO SET UP ON-LEVELS AND RAMP RATES, above. 1. Using an X10 Controller, send the CLEAR Sequence: O16 N16 M16 P16 M16 2. Send the X10 Primary Address (house code and unit code). 3. Use the on/off buttons or any Controller to adjust KeypadLinc Dimmer’s brightness so it corresponds to the Ramp Rate you want in the table below. If you use KeypadLinc Dimmer’s buttons and you are careful, you can set one of 32 brightness levels. Brighter is faster. Page 27 of 38 INSTEON KeypadLinc V2 Dimmer User’s Guide Brightness Level 100% 97% 94% 90% 87% 84% 81% 77% 74% 71% 68% Ramp Rate in Seconds 0.1 0.2 0.3 0.5 2.0 4.5 6.5 8.5 19.0 21.5 23.5 Brightness Level 65% 61% 58% 55% 52% 48% 45% 42% 39% 35% 32% Ramp Rate in Seconds 26 28 30 32 34 38 43 47 60 90 120 Brightness Level 29% 26% 23% 19% 16% 13% 10% 6% 3% 0% Ramp Rate in Minutes 2.5 3.0 3.5 4.0 4.5 5 6 7 8 9 4. Send the following X10 Address sequence to lock in the new Ramp Rate: O16 P16 N16 M16 O16 5. KeypadLinc Dimmer will flash the light it is wired to and blink its LED, indicating that the Ramp Rate has been set for the X10 Primary Address. About X10 Scene Address Programming KeypadLinc Dimmer can be a member of up to 255 X10 Scenes. An X10 Scene Address is just another X10 address like the X10 Primary Address. When an X10 ON command is sent to an X10 Scene Address, every X10 Scene-enabled module with that X10 Scene Address will turn on to its independent On-Level at its independent Ramp Rate. Sending an X10 OFF command to an X10 Scene Address will turn off all modules that are members of that X10 Scene, each at its independent Ramp Rate. X10 Scene-enabled modules will react to DIM and BRIGHT commands after the X10 Scene Address is sent. However, they will ignore ALL ON and ALL OFF commands for the X10 Scene Address. Remotely Setting an X10 Scene Address and On-Level 1. Using an X10 Controller, send the CLEAR Sequence: O16 N16 M16 P16 M16 2. Set the On-Level for the X10 Scene Address by adjusting KeypadLinc Dimmer’s brightness using its on/off buttons or any Controller. If you skip this step, the current On-Level will be used. A scene can trigger KeypadLinc Dimmer to go off by setting the On-Level to 0%. 3. Send the following X10 Address sequence: M16 N16 O16 P16 4. Send the desired X10 Scene Address (house code and unit code) to lock in the new On-Level and X10 Scene Address. 5. KeypadLinc Dimmer will flash the light it is wired to, indicating that the X10 Scene Address and OnLevel have been set up. Remotely Removing an X10 Scene Address 1. Using an X10 Controller, send the CLEAR Sequence: O16 N16 M16 P16 M16 2. Send KeypadLinc Dimmer’s X10 Primary Address (house code and unit code). Page 28 of 38 INSTEON KeypadLinc V2 Dimmer User’s Guide 3. Send an X10 ON or OFF command. 4. Send the following X10 Address sequence: O16 P16 M16 N16 5. Send the X10 Scene Address (house code and unit code) that is to be removed. 6. KeypadLinc Dimmer will flash the light it is wired to, indicating that the X10 Scene Address has been removed. Remotely Setting the Ramp Rate for an X10 Scene Address The Ramp Rate of each module in each X10 Scene is adjustable. If this setting is not adjusted, KeypadLinc Dimmer will use the Ramp Rate for its X10 Primary Address. 1. Using an X10 Controller, send the CLEAR Sequence: O16 N16 M16 P16 M16 2. Send KeypadLinc Dimmer's X10 Primary Address (house code and unit code). 3. Use any controller to adjust KeypadLinc Dimmer’s brightness so it corresponds to the Ramp Rate you want in the table below. If you use KeypadLinc Dimmer’s on/off buttons and you are careful, you can set one of 32 brightnesses. Brighter is faster. Brightness Level 100% 97% 94% 90% 87% 84% 81% 77% 74% 71% 68% Ramp Rate in Seconds 0.1 0.2 0.3 0.5 2.0 4.5 6.5 8.5 19.0 21.5 23.5 Brightness Level 65% 61% 58% 55% 52% 48% 45% 42% 39% 35% 32% Ramp Rate in Seconds 26 28 30 32 34 38 43 47 60 90 120 Brightness Level 29% 26% 23% 19% 16% 13% 10% 6% 3% 0% Ramp Rate in Minutes 2.5 3.0 3.5 4.0 4.5 5 6 7 8 9 4. Send the following X10 Address sequence: N16 O16 P16 M16 5. Send the X10 Scene Address (house code and unit code). 6. KeypadLinc Dimmer will flash the light it is wired to, indicating that the new Ramp Rate has been set for the X10 Scene Address. Page 29 of 38 INSTEON KeypadLinc V2 Dimmer User’s Guide HOW TO USE KEYPADLINC DIMMER Using the Buttons The On Button makes your light go ON and the Off Button makes your light go OFF. • Tap the On Button to make your light go at the Local Ramp Rate from whatever brightness it currently has to the Local On-Level brightness. • Tap the Off Button to make your light go at the Local Ramp Rate from whatever brightness it currently has to full-OFF. • Double-tap the On Button to make your light go full-ON quickly. • Double-tap the Off Button to make your light go full-OFF quickly. • Press and hold the On Button to gradually brighten your light from whatever brightness it currently has to full-ON. • Press and hold the Off Button to gradually dim your light from whatever brightness it currently has to full-OFF. Button Tap Double Tap Press and Hold On Ramp to On-Level Fast ON Brighten Off Ramp to OFF Fast OFF Dim Using the Air Gap Pulling the SET Button at the bottom of the switch out as far as it will go (about 1/8”) opens mechanical contacts that remove all power from KeypadLinc Dimmer and the load that it controls. “Air gapping” can be useful for replacing bulbs or any other time you want the controlled circuit to be unpowered. Because KeypadLinc Dimmer’s settings are stored in non-volatile memory, setup information will not be lost when the unit unpowered. BE CAREFUL If you press the SET Button in too far when you undo the air gap, you might inadvertently reset KeypadLinc V2 Dimmer to its factory default settings. Just push the button in until its top is even with the Trim Frame. Page 30 of 38 INSTEON KeypadLinc V2 Dimmer User’s Guide Custom Keypad Labels Use enclosed pre-printed button labels or make your own The KeypadLinc button labels can be changed so you can customize its appearance. You can use the pre-printed labels that shipped with your KeypadLinc or create your own using the enclosed blank labels. Visit the Smarthome Web site to download replacement label files or a template to allow label creation in word processors that can read the Microsoft® Word format. While we encourage you to customize your KeypadLinc, please be gentle in removing the keys. The buttons on the KeypadLinc require extra special care in removing the keycaps. Using a small, flat edged screwdriver, ONLY pry up on the sides of the keys from the middle of the keypad (as shown below). Make sure you are centered on the key as there is a small "lip" to pull up on located there. Should any damage occur to you KeypadLinc during the labeling, please contact Smarthome Customer Service at 1-800-7627846 and we will be happy to replace your unit. Page 31 of 38 INSTEON KeypadLinc V2 Dimmer User’s Guide ABOUT INSTEON Understanding Why an INSTEON Network Is Reliable INSTEON messages travel throughout the home via Powerline Carrier (PLC) signals on the existing house wiring, and also via wireless Radio Frequency (RF). As the messages make their way to INSTEON devices being controlled, they are picked up and retransmitted by all other INSTEON devices along the way. This method of communicating, called a mesh network, is very reliable because each additional INSTEON device helps to support the overall network. To further ensure reliability, every INSTEON device confirms that it has received a command. If an INSTEON controller does not receive this confirmation, it will automatically retransmit the command up to five times. Further Enhancing Reliability As signals travel via the powerline or RF throughout the home, they naturally become weaker the farther they travel. The best way to overcome signals getting weaker is to increase the coverage of the mesh network by introducing more INSTEON devices. It is possible that some audio-video products, computers, power strips or other electrical equipment may attenuate INSTEON signals on the powerline. You can temporarily unplug suspected devices to test whether the INSTEON signal improves. If it does, then you can plug in AC line filters available from Smarthome to permanently fix the problem. Using Smarthome’s SignaLinc RF to Upgrade Your INSTEON Network SignaLinc™ RF Signal Enhancers are ideal for improving signal strength and network coverage throughout your home. SignaLinc RF acts like another member of the dual-band mesh network, tying it together by simultaneously retransmitting INSTEON signals across both radiofrequency and the powerline. It also provides an access point for RFonly INSTEON devices, such as handheld controllers. In addition, two SignaLinc RFs provide a wireless path for INSTEON signals to travel between the two separate electrical circuits, called powerline phases, found in most homes. Without a reliable method for coupling opposite powerline phases, some parts of your home may receive INSTEON signals intermittently. With at least one SignaLinc RF plugged into one of the powerline phases, and at least one more plugged into the opposite powerline phase, INSTEON powerline signals will be strong everywhere in your home. NOTE For detailed information and specifications on the InsteonTM technology standard, visit: http://www.insteon.net Page 32 of 38 INSTEON KeypadLinc V2 Dimmer User’s Guide About INSTEON and X10 Possible BoosterLinc Interference with INSTEON If you have installed older Smarthome Plug-In BoosterLinc™ X10 Signal Boosters or certain other BoosterLinc-enabled products, the older BoosterLinc technology may interfere with INSTEON communications. Plug-In BoosterLinc X10 Signal Boosters, Smarthome #4827, shipped after February 1, 2005, with V3.0 or later firmware, are fully compatible with INSTEON. The following Plug-In BoosterLinc X10 Signal Boosters use older firmware that may cause interference with INSTEON: • White BoosterLinc X10 Signal Boosters, #4827, shipped before February 1, 2005, with V2.5 or earlier firmware • All Gray BoosterLinc X10 Signal Boosters, #4827 To troubleshoot Insteon/BoosterLinc issues, try unplugging the older BoosterLinc X10 Signal Boosters to see if this helps with INSTEON interference. If it does, please call 800-SMARTHOME (800-762-7846) for help with replacing your older BoosterLinc X10 Signal Boosters with newer INSTEON-compatible ones. The following pre-INSTEON SmartHome products have BoosterLinc technology that you can turn on or turn off when you set the X10 Address for the product. If turned on, the BoosterLinc technology may interfere with INSTEON. NOTE • KeypadLinc™ 6 with Integrated Dimmer, #12073W, #12073WB and #12073WW • SwitchLinc™ Relay 2-Way, #23883 and #23883T To disable BoosterLinc X10 Signal Amplification on these products: 1. Press and hold the SET Button. 2. Send the X10 Primary Address. 3. Send an X10 OFF command. • ToggleLinc™ 2-Way Dimmer, #23890, and Switch, #23893 You can send an X10 ON command in Step 3 to re-enable the BoosterLinc feature. If you have any of these products and the BoosterLinc feature is turned on, please consult your User’s Guide or call 800-SMARTHOME (800-762-7846) for help with turning it off. You may then wish to install newer INSTEON BoosterLinc X10 Signal Boosters, which Smarthome can help you with. How INSTEON May Affect X10 If your existing X10 devices seem to be working less reliably after installing INSTEON devices, remember that INSTEON devices can absorb X10 signals just as X10 devices do, and that INSTEON devices do not repeat X10 signals. Installing INSTEON-compatible BoosterLinc X10 Signal Boosters, Smarthome #4827, or a SignaLinc Plug-In Coupler-Repeater, #4826, can increase X10 signal levels. Please call 800-SMARTHOME (800-762-7846) if you have any questions or would like more help. Page 33 of 38 INSTEON KeypadLinc V2 Dimmer User’s Guide TROUBLESHOOTING Problem Possible Cause Solution Make sure the circuit breaker is turned on. The LED on my KeypadLinc Dimmer is not KeypadLinc Dimmer is not turning on at all and it getting power. won’t control my light. The switch I’m replacing only has two wires. My KeypadLinc Dimmer is not receiving signals from INSTEON or X10 Controllers. KeypadLinc Dimmer needs a NEUTRAL wire in order to operate. Check junction box wires to ensure all connections are tight and no bare wires are exposed. Check the light fixture to ensure all connections are tight and no bare wires are exposed. Look in the rear of the junction box for a group of white wires all tied together with a wire nut. Those are the NEUTRAL wires. Connect KeypadLinc Dimmer’s white wire there. The KeypadLinc Dimmer and Make sure two SignaLinc RF Signal Enhancers are the Controller are on opposite properly installed to bridge signals between the two powerline phases. powerline phases. Powerline signals can’t travel through power filters. The Controller is plugged into Plugging the Controller directly into a wall outlet works a power strip. best. Other modules are absorbing the signal. My KeypadLinc Dimmer is not linking to or working with an INSTEON Controller or Device. The INSTEON signal may be too weak. My KeypadLinc Dimmer doesn’t always respond to an INSTEON Controller. The INSTEON Controller may have been reset without first unlinking KeypadLinc Dimmer from it. The light turned on by itself. Make sure the air gap (SET Button) is not pulled out. Move the other modules or the Controller to another outlet. Add new INSTEON devices or move around existing INSTEON devices. All INSTEON devices act as INSTEON Network repeaters. Make sure you are not experiencing interference with older X10 BoosterLinc technology. Upgrade to INSTEON BoosterLincs. Re-link KeypadLinc Dimmer to the INSTEON Controller. Check scene membership and remove any unwanted links from KeypadLinc Dimmer, or perform a Factory Another Controller, a timer, or Reset to clear it. stray X10 signals triggered Install a powerline signal blocker in your home to keep KeypadLinc Dimmer. X10 signals from neighboring homes from interfering. Consider not using KeypadLinc Dimmer in X10 mode. If the above doesn’t work, perform a Factory Reset. The controlled light does not appear to turn on or off right away. The Ramp Rate may be set too slow. KeypadLinc Dimmer turns on, but not off, using another Controller. The load is producing electrical noise that is interfering with KeypadLinc Dimmer’s reception of powerline signal. My light only turns off when I tap the On Button The On-Level may be set to on my KeypadLinc fully-off or very dim. Dimmer, but I can brighten and dim it. Set a shorter Ramp Rate. Install a powerline noise filter like Smarthome’s #4835 between the load and KeypadLinc Dimmer. Install additional INSTEON Devices to boost the INSTEON signal. Increase the X10 signal strength with an INSTEONcompatible X10 booster to overcome the powerline noise. Set a brighter On-Level. See HOW TO SET UP ONLEVELS AND RAMP RATES, above Page 34 of 38 INSTEON KeypadLinc V2 Dimmer User’s Guide Problem Possible Cause Solution When I try to turn on my light with another Controller, the light turns on, then back off. KeypadLinc Dimmer may be set up with an INSTEON OnLevel at a high brightness and an X10 Primary or Scene Address On-Level at a low brightness. When I press a button on my KeypadLinc Dimmer, it takes a long time for other INSTEON Devices it is controlling to respond. You may have removed an INSTEON Device that your KeypadLinc Dimmer is trying to operate. KeypadLinc Dimmer is re-trying the missing INSTEON Device. My KeypadLinc Dimmer doesn’t respond to X10 address A1 when I first set it up. Unlike previous X10-only products, KeypadLinc Dimmer does not have an X10 Primary Address set up at the factory. Set up an X10 Primary Address by following the instructions in the section Setting the X10 Primary Address. I’m having difficulty performing advanced X10 programming The X10 “MNOP” house and unit codes were sent in the wrong order. Don’t hold down the buttons on your X10 controller too long, to avoid duplicate codes being sent. The load is buzzing when on or dim. The dimming component inside KeypadLinc Dimmer “chops” the powerline sine wave to reduce the power. KeypadLinc Dimmer is locked up. A surge or excessive noise on the powerline may have glitched it. KeypadLinc Dimmer is getting warm to the touch. It is normal for wall dimmers to get warm (but not hot). Remove the X10 Primary Address or X10 Scene Address from KeypadLinc Dimmer. Remove the X10 Address from the button on your INSTEON Controller so it doesn’t send both INSTEON and X10 commands. If the INSTEON Device is still available, unlink it from KeypadLinc Dimmer by following the directions in the section Unlinking a Controlled INSTEON Device from KeypadLinc Dimmer, above. Reset KeypadLinc Dimmer by following the directions in the section Resetting KeypadLinc Dimmer to Its Factory Default Settings, above. The bulb filaments are vibrating. Use rough-service, 130-volt, or appliance grade bulbs to reduce the noise. Run KeypadLinc dimmer in the “full-on” mode or switch to a non-dimming SwitchLinc V2 Relay. Pull the SET Button on KeypadLinc Dimmer all the way out for 10 seconds to air-gap it, then push it back in without pushing it all the way down. If the above doesn’t work, see Resetting KeypadLinc Dimmer to Its Factory Default Settings, above. KeypadLinc Dimmer will dissipate about 1 Watt per 100 Watts controlled. Using metal junction boxes, removing insulation around the outside of the box, or controlling a smaller load can help lessen the heat. If you have tried these solutions, reviewed this User’s Guide, and still cannot resolve an issue you’re having with KeypadLinc Dimmer, please: • Search our online knowledge base at http://smarthome.custhelp.com. • Call our Support Department at 800-SMARTHOME (800-762-7846). • Email us at [email protected]. Page 35 of 38 INSTEON KeypadLinc V2 Dimmer User’s Guide SPECIFICATIONS KeypadLinc Dimmer Specifications General Smarthome Product Number 2486D, INSTEON KeypadLinc V2 Dimmer Switch Warranty 2 years Operation On-Levels 32 Ramp Rates (full-ON to full-OFF) 0.125 to 9 seconds if programmed locally, 0.125 seconds to 9 minutes if programmed remotely LED Single LED at bottom of unit, indicates supplied power and signals programming cues Manual Operation Modes INSTEON only, X10 only, INSTEON and X10 Combo Mode Combo Mode Message Order INSTEON, X10, INSTEON cleanup Multi-Way Circuit Support One KeypadLinc Dimmer controls load, Cross-Link any number of KeypadLinc Dimmers or other INSTEON Controllers Setup Memory Non-volatile EEPROM INSTEON Features INSTEON Addresses 1 hard-coded out of 16,777,216 possible INSTEON Links 417 out of 16,777,216 possible INSTEON Powerline Frequency 131.65 KHz INSTEON Minimum Transmit Level 3.2 Vpp into 5 Ohms INSTEON Minimum Receive Level 1 mVpp nominal INSTEON Messages Repeated Yes X10 Features X10 Primary Address 1 optional (comes unassigned) X10 Scene Addresses 255 possible X10 Status Response Supported X10 Resume Dim Supported (by setting Local On-Level to zero) X10 Powerline Frequency 121 KHz X10 Minimum Transmit Level 3.2 Vpp into 5 Ohms X10 Minimum Receive Level 20 mVpp nominal X10 Messages Repeated No Page 36 of 38 INSTEON KeypadLinc V2 Dimmer User’s Guide Mechanical Button Type 6 or 8 mechanical momentary contact type buttons Button Appearance Transparent plastic caps, holding preprinted or custom button labels, with LED backlighting Wire Nuts 3 included Mounting Mounts in single or multiple-ganged junction box. Controls 200 watts less load for each immediately adjacent electronic dimmer installed. For example, 600 watt load capacity becomes 400 watt with another electronic dimmer installed to the immediate right or left. Use a triple-gang box with a mechanical switch in the center to avoid de-rating. Operating Conditions Indoors, 40 to 104°F, up to 85% relative humidity Dimensions 4.1” H x 1.8” W x 1.2” D Weight 3.6 oz Electrical Supply Voltage 120 Volts AC +/- 10%, 60 Hertz, single phase Surge Protection MOV rated for 150 Volts Power Wire Leads 6”, 16 AWG, stranded, 600V, 105°C insulation, ends stripped and tinned, LINE (black), LOAD (red), NEUTRAL (white) Ground Lead 6”, 18 AWG, stranded, bare copper Load Types Wired-in incandescent lighting devices Maximum Load 600 Watts (uses 12-Amp triac dimmer) Minimum Load No minimum load required Certification Safety tested for use in USA and Canada (ETL #3059287-001) Page 37 of 38 INSTEON KeypadLinc V2 Dimmer User’s Guide Certification KeypadLinc V2 Dimmer has been thoroughly tested by ITS ETL SEMKO, a nationally recognized independent third-party testing laboratory. The North American ETL Listed mark signifies that the product has been tested to and has met the requirements of a widely recognized consensus of U.S and Canadian product safety standards, that the manufacturing site has been audited, and that the manufacturer has agreed to a program of quarterly factory follow-up inspections to verify continued conformance. Limited Warranty Seller warrants to the original consumer purchaser of this product that, for a period of two years from the date of purchase, this product will be free from defects in material and workmanship and will perform in substantial conformity to the description of the product in this User’s Guide. This warranty shall not apply to defects or errors caused by misuse or neglect. If the product is found to be defective in material or workmanship, or if the product does not perform as warranted above during the warranty period, Seller will either repair it, replace it or refund the purchase price, at its option, upon receipt of the product at the address below, postage prepaid, with proof of the date of purchase and an explanation of the defect or error. The repair, replacement, or refund that is provided for above shall be the full extent of Seller’s liability with respect to this product. For repair or replacement during the warranty period, call Smarthome customer service to receive an RA# (return authorization number), properly package the product (with the RA# clearly printed on the outside of the package) and send the product, along with all other required materials, to: Smarthome, Inc. ATTN: Receiving Dept. 16542 Millikan Ave. Irvine, CA 92606-5027 Limitations The above warranty is in lieu of and seller disclaims all other warranties, whether oral or written, express or implied, including and warranty or merchantability or fitness for a particular purpose. Any implied warranty, including any warranty of merchantability or fitness for a particular purpose, which may not be disclaimed or supplanted as provided above shall be limited to the one-year period of the express warranty above. No other representation or claim of any nature by any person shall be binding upon seller or modify the terms of the above warranty and disclaimer. In no event shall seller be liable for special, incidental, consequential, or other damages resulting from the possession or use of this product, including without limitation damage to property and, to the extent permitted by law, personal injury, even if seller knew or should have known of the possibility of such damages. Some states do not allow limitations on how long an implied warranty lasts and/or the exclusion or limitation of damages, in which case the above limitations and/or exclusions may not apply to you. You may also have other legal rights that may vary from state to state. INSTEON, Plug-n-Tap, ControLinc, TesterLinc, SignaLinc, LampLinc, ToggleLinc, BoosterLinc, ApplianceLinc, KeypadLinc, FilterLinc, ProbeLinc, KeypadLinc, TempLinc, IR Linc and SmarthomeLive are trademarks of Smarthome, Inc. INSTEON networking technology is covered by pending U.S. and foreign patents. © Copyright 2005 Smarthome, Inc., 16542 Millikan Ave., Irvine, CA 92606-5027, 800-SMARTHOME (800-762-7846), 949-221-9200, www.smarthome.com Rev 02062006 Page 38 of 38