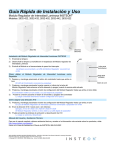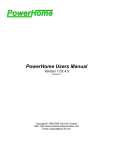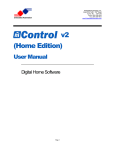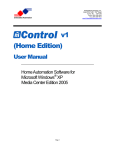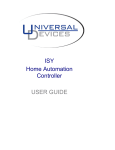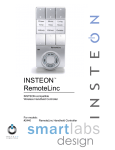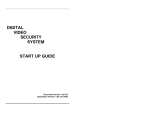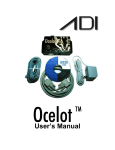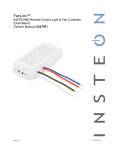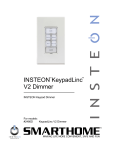Download PowerHome QuickStart Guide
Transcript
PowerHome QuickStart Guide Version 1.03.4.11 Revision 5 Copyright © 1999,2007 David W. Howard Web: http://www.power-home.com Email: [email protected] TABLE OF CONTENTS Special Notice__________________________________________________________ 4 Introduction ___________________________________________________________ 5 1.1 Features______________________________________________________________ 5 1.2 Technical Overview ____________________________________________________ 6 1.3 System Requirements __________________________________________________ 7 Getting Started _________________________________________________________ 8 2.1 Installing PowerHome __________________________________________________ 8 2.1.1 Upgrading from an Earlier Version ____________________________________________ 8 2.2 Starting PowerHome the First Time ______________________________________ 8 2.3 A Brief Message for Beginners __________________________________________ 9 Turning On A Light ____________________________________________________ 10 3.1 But, How Do I Turn On A Light?________________________________________ 10 3.2 Checklist For Turning On An Insteon Light_______________________________ 10 3.3 Let PowerHome Know You Have An Insteon PowerLinc Controller __________ 10 3.4 Let PowerHome Know You Have An Insteon Light Switch __________________ 13 3.5 Turn On A Light Using The PH Status Screen _____________________________ 15 3.6 Or Turn On A Light Using The Insteon Explorer Screen ____________________ 16 3.7 Or Turn On A Light Using A Macro _____________________________________ 17 3.8 Or Turn On A Light Using A Timed Event________________________________ 19 A Brief Tour- Menus and Toolbars________________________________________ 21 4.1 Menus ______________________________________________________________ 21 4.1.1 4.1.2 4.1.3 4.1.4 4.1.5 4.1.6 4.1.7 4.1.8 4.2 File Menu ______________________________________________________________ 21 Maintenance Menu _______________________________________________________ 21 Control Menu ___________________________________________________________ 22 Macros Menu ___________________________________________________________ 23 Voice Menu ____________________________________________________________ 23 Reports Menu ___________________________________________________________ 23 Window Menu __________________________________________________________ 24 Help Menu _____________________________________________________________ 24 Toolbar _____________________________________________________________ 26 4.2.1 4.2.2 4.2.3 4.2.4 4.2.5 4.2.6 4.2.7 4.2.8 4.2.9 4.2.10 Reinitialize _____________________________________________________________ 26 Connect________________________________________________________________ 26 PowerHome Explorer _____________________________________________________ 27 Multi-Edit ______________________________________________________________ 28 Insteon Explorer _________________________________________________________ 28 Control Center __________________________________________________________ 28 Device Status ___________________________________________________________ 29 Palm Pad _______________________________________________________________ 29 PH Status ______________________________________________________________ 30 Web Center _____________________________________________________________ 31 2 4.2.11 4.2.12 Timed Event ____________________________________________________________ 32 Event Log ______________________________________________________________ 33 Additional Features ____________________________________________________ 34 5.1 What’s a Trigger? ____________________________________________________ 34 5.1.1 A Trigger Example _______________________________________________________ 34 5.2 More About Macros___________________________________________________ 35 5.3 How Do I Tell PowerHome My Location?_________________________________ 38 5.4 How Do I Setup My X-10 Stuff?_________________________________________ 39 5.4.1 5.4.2 5.5 Setting Up Your X-10 Controller ____________________________________________ 39 Setting Up Your X-10 Devices______________________________________________ 40 How Do I Setup My IR Stuff?___________________________________________ 41 5.5.1 5.5.2 Setting Up Your IR Controller ______________________________________________ 41 Setting Up Your IR Devices ________________________________________________ 42 5.7 The Control Center ___________________________________________________ 46 5.8 Where can I find some sample code? _____________________________________ 47 Appendix A - An Insteon Primer__________________________________________ 48 A.1 Insteon Background___________________________________________________ 48 A.2 PowerHome and Insteon _______________________________________________ 49 TROUBLESHOOTING _________________________________________________ 51 Why do I Keep getting this Database Error in the PowerHome Explorer ____________ 51 3 Special Notice Please see the WHATS NEW section of the README.RTF file included in the PowerHome software for the latest information about PowerHome. 4 Introduction PowerHome is an extremely powerful and flexible Windows based software package that will give you full control over your home’s lighting, appliances, and infrared devices when used in conjunction with the appropriate control hardware. With PowerHome’s programmable interface, this control can be achieved via keyboard, mouse, web, email, X-10, IR, RS-232, voice recognition, socket communications, Windows Messaging, and even your internet enabled cell phone. It is highly recommend that you take the time to at least briefly review this document before attempting to use PowerHome as certain aspects will not be readily apparent. (PowerHome Screen with Insteon Explorer opened) 1.1 Features Insteon and X-10 Control via PowerLinc Controller V2 (Serial and USB) Supports all Insteon Devices, auto discovery, software linking, spidering, full KPL (Keypad) support Supports Elk M1 Gold (Serial and Ethernet) 5 1.2 Fully programmable interface via your choice of languages. You can use the internal macro and formula scripting or any language supported by Windows Script such as VBScript and JScript Internal web server for remote control and monitoring. Supports user defined dynamic content via PSP (PowerHome Server Pages). Also support for custom web pages via plugins Voice recognition Text to speech User definable remote layouts allow for virtually any keystroke combination Touch screen friendly interface Customizable display allows you to show floor plan layouts and place controls over actual photos X-10 control via CM11A, CM17A firecracker, MR26A Mouse Remote, CPU-XA/Ocelot, W800, W800RF32, PowerLinc RS-232, and Elk M1 Gold Infrared control via CIR, Multi-CIR, RedRat2, RedRat3, CPU-XA/Ocelot, Slink-e, USBUIRT, Global Cache. Also supports multi-zone IR Digital Input/Output, and Analog Input/Output control with the CPU-XA/Ocelot (with additional Adicon modules), Elk M1 Gold, Velleman K8000, Insteon SimpleHomeNet devices Unlimited number of controllers supported CD jukebox player control with playlists and auto programming CD database with freedb support Video database Macros Triggers Timed events Full event and web logging Multi-X control allows a sequence of X-10 commands for control (access 256 macros from your palm pad by pressing 2 buttons, 64 macros from your keychain remote by pressing 3 buttons.) Sunrise, sunset, and civil twilight calculations Socket Server for remote control of PowerHome from other applications and machines Windows Messaging Interface for additional remote control capabilities Windows Script Host Interface Built-in WAP server for remote control via an internet enabled cell phone Full DI/DO and AI/AO support for the Velleman K8000 controller Generic plugin capability and SDK. Create your own ActiveX plugins to extend and enhance PowerHome functionality. All plugins run in their own thread for maximum performance and reliability PowerHome can run as a service UDP Broadcast Server. Third party programs and applications are capable of monitoring PowerHome internals and reacting appropriately Technical Overview Written in Sybase PowerBuilder version 9.0.2 All code and data maintained in Sybase Adaptive Server Anywhere Database system Custom DLL's written in Microsoft Visual C and assembly Voice recognition licensed from Microsoft (SAPI 4.0a) Text to Speech licensed from Microsoft (SAPI 4.0a and SAPI 5) Remote Access Server Dialup control licensed from SocketWrench 6 1.3 System Requirements Windows 95/98, Windows NT/2000/XP (CIR device requires Windows 95/98) 486 with 16 megs of RAM (Pentium with 32 megs of RAM recommended minimum for voice recognition. Certain operating systems may have operating requirements beyond the above minimums) Unused serial port/s (CM11A interface, CM17A firecracker, MR26A Mouse remote, RedRat2, CPU-XA/Ocelot, Slink-e, W800, W800RF32, PowerLinc RS-232, USB-UIRT, PowerLinc Controller V2 Serial, Elk M1 Gold Serial, Insteon PowerLinc 2414S) Unused parallel port/s (CIR interface, Multi-CIR, Velleman K8000) Unused USB port (RedRat3, USB-UIRT, PowerLinc USB, PowerLinc V2 USB, Insteon PowerLinc 2414U) Sound card (text to speech and voice recognition) Network connection (for Web Server and Socket Server access. Elk M1 Gold Ethernet, Global Cache GC-100) Internet connection (for remote Web Access and freedb support) 7 Getting Started 2.1 Installing PowerHome PowerHome can be downloaded from http://www.power-home.com and is fully functional with a 30 day evaluation period. After the evaluation period has expired, PowerHome will not send commands to hardware controllers and will have to be registered. You may purchase an unlock key from the above website. If you are installing PowerHome for the first time, just run the setup.exe file and follow the instructions. If you are upgrading from a previous version, please follow the upgrade instructions in the next section. 2.1.1 Upgrading from an Earlier Version Follow these steps to upgrade from version 1.03.4.7, 1.03.4.8, 1.03.4.9, 1.03.4.10 1. Rename your existing PowerHome installation directory. The default install directory will be C:\Program Files\PowerHome. Do not install over your existing directory. 2. Install version 1.03.4.11. Be sure that you do not install to the same directory as your existing version. 3. Copy your existing pwrhome.db and pwrhome.ini files from your old PowerHome installation to the new PowerHome directory structures. Overwrite the newly installed files with your old ones. You may also copy over any other files you've created that are not a part of the PowerHome install such as PSP files, Windows Script Host scripts, and graphics. 4. Run the PHUPG.EXE PowerHome Database Upgrade Utility. This will upgrade your database to version 1.03.9.5 as well as upgrade your pwrhome.ini file with the latest required changes. 5. Thats it! You should now be able to launch and run version 1.03.4.11 of PowerHome. 6. Make note of specific changes to functions and deleted functions. These differences are noted in the What's New section of the readme.rtf file. Upgrading to version 1.03.4.11 from versions prior to 1.03.4.7: First upgrade to version 1.03.4.7. After successfully upgrading to version 1.03.4.7, follow the instructions above to upgrade to 1.03.4.11 or visit the PowerHome website at http://www.powerhome.com. The instructions can also be found in the readme.rtf file. 2.2 Starting PowerHome the First Time When starting PowerHome for the first time, you will be asked to enter a registration name. This name must be between 5 and 50 characters and will be used to generate your registration number. This registration number can be found under the menu Help->About. After the registration name has been entered, PowerHome will be running. 8 2.3 A Brief Message for Beginners PowerHome is an extremely flexible and powerful software home automation control package. As such, its features and interface may be overwhelming at first. This QuickStart guide will get you up and running quickly with a core set of features. Absent from this guide will be details of programming and formulas. As you become comfortable with PowerHome, you may gradually work into these advanced features for the ultimate in power and functionality. All features of PowerHome, including the advanced features, can be found in the PowerHome Users Manual included with your PowerHome download. 9 Turning On A Light 3.1 But, How Do I Turn On A Light? If you’re like most PowerHome users, you’ve already thought about the many things you want to do with PowerHome. PowerHome can control not only home lighting (X-10 and Insteon) but home theaters (through IR and RS232, X-10 and Insteon), blinds and drapes, heating and air conditioning systems, security systems (Elk M1 Gold), sprinklers, make voice announcements, get the weather through the Web and announce it or show it on your PC, touch screen or web enabled phone, announce telephone callers (Caller ID with an appropriate modem) and the list goes on. PowerHome can control your home not only through your PC, but through remote PCs throughout your home, touch screens, through the web and email. It can email you home status reports, alerts or whatever you choose. This list is not exhaustive. Imaginative PowerHome users have implemented many additional uses for PowerHome.. An active PowerHome user forum, where PowerHome users share ideas, can be found at http://www.powerhome.com/forum/default.asp. The first thing most new PowerHome users want to know is how to turn on a light. This part of the QuickStart guide will take you through the basic steps to turn an Insteon light switch on and off. The rest of the QuickStart guide will take you on a brief tour of some of PowerHome’s features. Additional instructions and features can be found in the PowerHome Users Manual. 3.2 Checklist For Turning On An Insteon Light Install PowerHome (see section 2 above) Let PowerHome know you have an Insteon PowerLinc Controller (see section 3.3) Let PowerHome know you have an Insteon light switch (see section 3.4) Turn on the light using the Device Status Screen (see section 3.5) Or Turn on the light using the Insteon Explorer Screen (see section 3.6) Or Turn on the light using a macro (see section 3.7) Or Turn on the light using a timed event (see section 3.8) 3.3 Let PowerHome Know You Have An Insteon PowerLinc Controller PowerHome interfaces with your home through a variety of hardware controllers connected to your PC. The various controllers supported by PowerHome are capable of sending and receiving Insteon and X-10 signals (powerline and RF), IR (infrared) signals, digital inputs / outputs, and analog inputs / outputs. You should have at least one controller connected to PowerHome, but you can have multiple controllers connected to PowerHome through your PC. To set PowerHome up for Insteon use, you must first let PowerHome know that you have an Insteon controller connected to your PC. You do this through the PowerHome Explorer. If you have not already done so, start PowerHome on your computer. 10 (Figure 3.3.1 PowerHome Explorer) The PowerHome Explorer can be found under the Maintenance dropdown menu on top of your screen (Figure 3.3.1). You will become very familiar with the PowerHome Explorer window as you learn more about PowerHome because this is where you setup many of your devices and preferences for PowerHome. You will return to this window often. 1. Open the PowerHome Explorer and using the left-hand tree view, navigate to PowerHome->Setup->Controllers. 2. Assign a short, meaningful ID (you will use this ID to send Insteon commands). In the example below (Figure 3.3.2) the PowerLinc Insteon Controller (PLC) is named MY INSTEON CONTROLLER but you can choose a more meaningful name like MYCTRLR or INSTPLC 3. Choose the "Insteon DM" controller type. This tells PowerHome that you’re using an Insteon Controller. There are other types of controllers which are discussed in the PowerHome Users Guide. 4. Click the "Active" box. You can click the "Settings" button to see the individual settings, but the defaults should be fine. 5. Restart or reinitialize PowerHome in order for the changes to take effect and allow the Insteon Controller to load. (To reinitialize PowerHome, left click on the first button on the tool bar. To restart 11 PowerHome, close PowerHome and then open PowerHome.) (Figure 3.3.2 Setting Up A Controller) Once PowerHome is restarted / reinitialized, the SmartHome Insteon Device Manager (SDM) should automatically load. The SmartHome Insteon Device Manager is not part of PowerHome, but is a software program written by SmartHome that is installed along with PowerHome and must load on your PC for the Insteon PowerLinc Controller to work. PowerHome knows this and automatically loads the SDM every time PowerHome loads. Once you reload PowerHome, you should see a new icon in the System Tray (the list of icons on the far right of the Start toolbar). The SDM should automatically detect the type of PowerLinc Controller (PLC) and what port it is connected to but sometimes it fails to do so. If the Device Manager is unable to sense your PLC, PowerHome will respond with the message: "The XXX PLC is not responding. Commands will not be sent." where XXX is the ID you assigned to your Insteon PowerLinc controller (PLC). If you should get this message follow the instructions below, otherwise skip to the next section. Open the SmartHome Device Manager by double clicking it's icon in the System Tray. You should see the SmartHome Device Manager window open. Left click anywhere in the big log window and then type the letters D M. A single line edit window should open towards the bottom of the screen. Type "port=?" without the quotes in the edit window and press enter. This should force the DM to locate your PLC. Give it a few seconds and you should see "PLC: port=true" in the log window. However, if it still cannot locate your PLC, you may get a "PLC: 12 port=false" message. Whatever message you get, type "getport" in the edit window and press enter. In the log window, you should see what port the DM is currently looking at. If you have a USB PLC, then the port should be "USB4". If your PLC is serial, then you should see COM followed by the number of the COM port the PLC is on. If the port returned by getport is not correct for your setup then type "port=USB4" if your PLC is USB and "port=COM1" if your PLC is serial and connected to COM1. Adjust the COM port number for your situation. You can verify the port was set using the "getport" command. Once the DM finally recognizes your PLC, it will store the settings in the registry and will be remembered unless you change the port. Once everything is communicating, you can minimize the DM. 3.4 Let PowerHome Know You Have An Insteon Light Switch After telling PowerHome that you have an Insteon Controller connected to your PC (section 3.3), you have to let PowerHome know that you have an Insteon switch (e.g. a Lamplinc, Appliancelinc, Socketlinc, Keypadlinc, etc).which you would like to control through PowerHome. As the various types of Insteon switches work similarly for purposes of the examples in this Quick Start guide, they’ll be referred to generically, as an Insteon Light Switch. Open the PowerHome Explorer and using the tree view, navigate to PowerHome->Devices>Insteon->Units. (figure 3.4.1) Using this screen you can manually enter the information about your Insteon Light Switch. Alternatively, PowerHome has the ability to remotely sense your Insteon Light Switch and enter most of the necessary information for you. Auto Discovery of each Insteon device is a great feature of PowerHome and is discussed fully in the PowerHome Users Manual. For purposes of this example, you’ll enter the information about your Insteon Light Switch manually. (Figure 3.4.1 Setting Up Insteon Devices - Device Detail Screen) 1. When you open the Insteon Devices Detail screen you will see a line already populated with the information you've already entered in section 3.3. Since the Insteon Controller is an Insteon device and you've already told PowerHome about it, that information is 13 already on this screen. To open a blank line to enter information about the Insteon Light Switch, right click on a blank part of the screen and click Insert. 2. In the ID column enter a name for your Insteon Light Switch. For example, “TEST LIGHT.” You should enter a short, memorable name in the ID column as you will use this name often with other aspects of PowerHome. 3. The next column lets your more fully describe the Insteon Device. Enter whatever you like in this column. 4. The third column contains a check box which you should check. This box determines whether PowerHome will attempt communications with the Test Light for link scanning, link creating, status polling, etc. Concepts you will learn more about in the PowerHome Users Manual. 5. The fourth column labeled “Address” is quite important. Each Insteon device has a unique address consisting of 3 pairs of hexadecimal characters. This address is generally printed on a label on the front of each Insteon device. Copy down the address from your Insteon Light Switch and type it into this column. If you’ve previously installed your Insteon Light Switch and didn’t copy down it’s address, you can still get its address by using the Auto Discovery method discussed in the PowerHome Users Manual. 6. In the “Device Type” column select your Insteon model number from the drop down list. 7. Lastly, type in the location of the Insteon Light Switch. In this example, “Front Porch” but you can type in any location. 8. You can leave the rest of the columns at their defaults. 9. Once you’ve entered the information, it’s important to SAVE it in PowerHome’s database. Pressing the F5 key on any screen always saves what you’ve entered on that screen and refreshes the displayed data. It’s a good idea to get into the habit of pressing the F5 after you’ve made any entries or changes on any PowerHome screen. That way, you will be sure to have saved your entries. You’re Done! You’ve just set up PowerHome to turn on your first Insteon Light Switch. To set up additional Insteon Devices either use the Auto Discovery method found in the PowerHome Users Manual or type in information about additional Insteon devices on the Insteon Device Detail screen. To get a blank line on this screen to enter additional Insteon devices, right click on a blank portion of the screen and highlight Insert. Then left click on Insert. A new blank line will be created where you can enter information about an additional Insteon device. Like so many things in PowerHome, there are multiple ways to perform particular tasks. Instead of using the PowerHome Explorer to create our Insteon Light Switch in PowerHome, you could have used PowerHome’s Insteon Explorer. This method is fully discussed in the PowerHome Users Manual. 14 3.5 Turn On A Light Using The PH Status Screen PowerHome gives you many different ways to turn on your Insteon Light Switch. We are going to explore 4 different ways in this QuickStart guide. You will discover even more in the PowerHome Users Manual. On the PowerHome toolbar, click on the Device Stat button. The Device Status screen appears and all the Devices you’ve previously created appear on the list. In this example, only the “TEST LIGHT” is on the list. You can now turn the Insteon Light Switch on or off by clicking on the on/off buttons in the Control column. (Figure 3.5 Device Status Screen - Turning On A Light) 15 3.6 Or Turn On A Light Using The Insteon Explorer Screen While the PowerHome Explorer can be used to setup and control Insteon, X-10, IR, etc., the Insteon Explorer is a series of screens and tabs dedicated to just Insteon. From the Insteon Explorer Setup tab you can setup the Insteon Powerlinc controller, add an Insteon Light Switch through the Device tab (which you’ve already done in section 3.4 using the PowerHome Explorer), automatically and manually link Insteon Devices, configure KeypadLincs, view many Insteon communication reports, configure the Elk M1 Gold with Insteon information, and view the real time commands sent from and to the Insteon Powerlinc controller in the upper windows. You can read more about each of these items in the PowerHome Users Manual. (Figure 3.6.1 Insteon Explorer) 1. Open the Insteon Explorer and click on the Devices tab. 2. Click on the Control button next to TEST LIGHT Id 3. Click on any of the buttons on the popup control panel and watch your Insteon Light Flash, Dim, Brighten etc. (see figure.3.6.2). 16 (Figure 3.6.2 - Popup Control Window on Insteon Explorer Device Tab) 3.7 Or Turn On A Light Using A Macro A macro is simply one or more lines of instructions which tells PowerHome what to do. From a macro you can turn on and off lights, send pre-defined infrared commands, send raw X-10 commands, call other macros, set variables, launch applications, switch to other applications, initiate a web connection, answer a telephone. Anything that PowerHome can do, can be done through a macro. Read all about the power of macros in the PowerHome Users Manual. For this example, the macro will turn on the Insteon Light Switch, wait 15 seconds and then turn off the Insteon Light Switch. 1. Click on the PowerHome Explorer button (or use the Maintenance dropdown menu to open PowerHome Explorer). 2. In the left hand pane click on Macros (or you can click on Macros in the right hand pane). 3. In the right hand pane start filling in the blank row. Name your macro and type the name in the ID column. 4. Describe what your macro will do in the Description column. 17 5. Leave the default entries in the remaining columns. Left click on the left most column (looks like a file) to open the macro. This opens the macro detail screen. (Figure 3.7.1 Macro Screen) (Figure 3.7.2 Macro Detail Screen) The TEST MACRO will contain 3 lines. 1. You'll initially only see line 10 on your screen. Use the drop down menus to complete line 10 as in Figure 3.7.2. 2. Right click on a blank part of the screen and click on insert to create another blank line. 3. The second line is a Wait command which pauses the execution of the macro for the time period (in seconds). Type in 15 in the seventh column. Fill in the other columns using the drop down menus as in Figure 3.7.2. 18 4. Right click on a blank part of the screen and highlight and click on the Play command. The Test Light should turn on, and then turn off after 15 seconds. 5. Make sure to save your new macro by pressing the F5 key. 3.8 Or Turn On A Light Using A Timed Event Timed Events are actions that occur within PowerHome based solely upon date and time. PowerHome provides a rich set of timed event controls allowing PowerHome to perform actions at sunrise, sunset, dawn, dusk, or a specific time. You can further refine this by declaring the frequency of the event to be only weekdays, weekends, everyday, or only a specific day of the week. You can also have this reference time adjusted plus or minus by a specific or random amount. The action taken by PowerHome at the time(s) you specify can be either through a macro or a formula. In this example you’ll run the Test Macro you created in section 3.7 above every hour, 10 minutes after our reference time. The result of this timed event will be that the Test Macro will run at 12:11, 1:11, 2:11 etc. and continue running once an hour until we close PowerHome, change the Timed Event or change the Test Macro. (Figure 3.8.1 Timed Events) 1. Click on the PowerHome Explorer button (or use the Maintenance dropdown menu to open PowerHome Explorer). 2. In the left hand pane click on Timed Events (or you can click on Timed Events in the right hand pane). 3. In the right hand pane start filling in the blank row. Most of the information can be entered using the dropdown menus. 4. The first column is already filled in for you and cannot be changed. It indicates the first date and time this event will be run. As you fill in the remaining columns this value may change. 5. The second column “Timing” lets you indicate whether you want this event to be executed at sunrise, sunset, dawn, dusk, or the exact time(s) you choose in the following columns. Choose Exact for this example. 19 6. The ‘Frequency’ column gives you many options. For this example choose ‘Hourly.’ 7. The ‘Offset’ column lets you randomize or modify by a set amount of time when you want the event to occur. For this example choose ‘Absolute +.’ 8. In the ‘Offset Amount’ column type in 10. This tells PowerHome that you want this event to start 10 Minutes AFTER the reference time. If you choose ‘Absolute -‘in the previous column then the event would have started 10 Minutes BEFORE the reference time. 9. The ‘Reference Time’ column allows you to enter any date and time you wish to start the Timed event. Change this value to today’s date and the present time. You can then look at the first column ‘Start Time’ and see when this Timed Event will occur. Shown in figure 3.81 the “Reference Time’ is May 8, 2007 at 12:01 and the start time is May 8, 2007 at 12:11 when the Test Macro will be triggered. Note that these 2 columns will reflect the day and time you entered and will be different from the above example. You can double-click within this column (or right-click for a pop-up menu) to bring up a calendar picker control. 10. In the example above at 12:11 pm on May 8, 2007 the Test Macro will execute and turn on the TEST LIGHT, wait 15 seconds, and turn off the TEST LIGHT. This will occur every hour at 11 minutes past the hour. 11. After you’ve verified that your Timed Event is working you might want to delete it or change it so that your Test Light will not go on and off every hour. There are many additional ways to turn on the light in PowerHome. In addition to the four ways to turn on a light described above, you can also use a PowerHome formula, a trigger, and make a button to turn the light on or off in the PowerHome Control Center. These, and several other methods, are described fully in the PowerHome Users Manual. The PowerHome User Manual will build upon the techniques you learned through the examples you’ve created above. 20 A Brief Tour- Menus and Toolbars 4.1 Menus Like many Windows software, PowerHome uses extensive menus and toolbars. To make things easier for the user, there are usually at least two different ways for you to access the function you want to perform in PowerHome. A brief look at each menu and toolbar item follows. 4.1.1 File Menu (Figure 4.1.1 File Menu) The PowerHome File Menu has the usual Windows printer menu items. In addition, it indicates by way of a check mark, whether a controller is connected to your PC and working with PowerHome. It also allows you to Reinitialize PowerHome for troubleshooting purposes or Exit PowerHome completely. 4.1.2 Maintenance Menu (Figure 4.1.2 Maintenance Menu) Most of the configuration and maintenance within PowerHome is accomplished via the PowerHome Explorer. This single window gives you access to the PowerHome database and allows you to configure and tailor PowerHome to your liking. (see Figure 3.3.1) The PowerHome Multi-Editor is an advanced feature. This screen is a full featured editor for several PowerHome supported file formats including SQL, VBScript, HTML, PowerHome formulas, etc. In the case of some formats, you can optionally execute the code (SQL, VBScript, Formulas, etc). Details can be found in the PowerHome Users Manual 21 The Insteon Explorer (see Figure 3.6.1) allows you to configure all of your Insteon Devices in many different ways. You can automatically or manually set up your Insteon devices, as well as link them, group them, control them, configure their links, configure Keypad controls in various ways, and upload to the Elk M1 security controller. From the Insteon Explorer you can watch, in real time, which commands are sent to and from your PowerLinc controller. It also has a myriad of Insteon reports allowing you to troubleshoot Insteon communication issues. The Insteon Explorer also allows you to download SmartHome’s Insteon CoreApp and configure your PowerLinc controller. (Note: You cannot download macros or timers from PowerHome to the PowerLinc Controller). Custom Colors, DropDown Sort, Windows Spy are covered in the PowerHome Users Manual. 4.1.3 Control Menu (Figure 4.1.3 Control Menu) The Control Center is one of the main interfaces in PowerHome and can be launched automatically when PowerHome is started. This interface consists of user-defined tabs with buttons and graphics placed on these tabs. The tabs, buttons, and backgrounds are fully user configurable. This interface is ideal for touchscreen control and is available in the web interface. If the Control Center is closed or hidden behind other windows, the hotkey Alt-F1 will always open or bring it to the top. The first 24 tabs are also hot-keyable. The first 12 are available via F1 thru F12 and the next 12 are available via Shift-F1 thru Shift-F12. Buttons on the Control Center tabs may be clicked using the mouse or assigned hotkeys. The Device Status, Palm Pad, PowerHome Status, Web Center, and Timed Events menu items each have their own button on the Toolbar and are discussed more fully below. The Play Playlist and Set Active Playlist menu items are advanced features. Details on each can be found in the PowerHome Users Manual 22 4.1.4 Macros Menu (Figure 4.1.4 Macros Menu) PowerHome allows you to execute the macros you’ve written in a number of different ways. The Macros Menu is one way. The Play Macro option has a hotkey of Alt+F2 and will instantly transport you from wherever you are to the quick macro player under the menu bar and toolbar. You may type a macro ID to play or select one from the dropdown list and press the enter key or play button. You can also use this quick macro player to evaluate formulas. To do this, you must precede the formula with a special character. Use a single quote ‘ as the very first character of the formula to have the formula evaluated without feedback. Use a double quote “ as the very first character of the formula to evaluate the formula with the result appearing in a message box. The Set Active Macro option allows you to select a macro in which to record Control Center actions. After selecting a macro from the dropdown window as the current macro, you can rightclick on Control Center buttons and select “Add to Macro” to have the Control Center action automatically added as a line in the macro. In addition to jumping to the quick macro player, the Macros Menu also give you hotkey access to up to 48 of your favorite macros. When you create a macro you have the opportunity to give that macro a shortcut key (e.g. Ctrl + F1). You can view your shortcut keys for the macros you’ve created from the Macros 1-12, Macros 13-24, Macros 25-36, Macros 37-48 menu dropdown lists. 4.1.5 Voice Menu (Figure 4.1.5 Voice Menu) Text to Speech (TTS) is a powerful feature of PowerHome. You can have PowerHome announce the time, weather, telephone callers and that someone is at the door. The TTS Setup menu allows you to set the default PowerHome voice as well as its pitch and speed. 4.1.6 Reports Menu PowerHome currently has six different internal reports that can be viewed from this menu. Additional Insteon related reports are available exclusively through the Insteon Explorer. 23 The first report is the Event Log. This report lists all the activity that has taken place in PowerHome and the time the activity occurred. It is a great report for troubleshooting or just for seeing what PowerHome is doing. The second report, Discs, querys the information entered into PowerHome’s CD database. The third report, Database Where Used, is for advanced users. It allows you to search for any text string within the database by just typing the text. For example, to search for all occurrences of TEST, just type TEST and search. This will match any field that exactly matches TEST. The Insteon menu item opens to list 3 helpful Insteon reports. (Figure 4.1.6 Reports Menu) 4.1.7 Window Menu (Figure 4.1.7 Window Menu) The Window menu is the typical Window’s software menu which allows you to change the appearance of PowerHome when various PowerHome screens are opened. It also allows you to delete the toolbar from the screen. 4.1.8 Help Menu (Figure 4.1.8 Help Menu) 24 One of the most important screens in PowerHome, the Help menu allows you to access the on screen help functions of Powerhome, the PowerHome Homepage on the web, the PowerHome Discussion Forum on the web, and Email PowerHome Support. By clicking About, a screen pops up indicating the version number of PowerHome and the database, as well as, your registration number and other useful information. 25 4.2 Toolbar The Toolbar is an easy way to access many of the features of PowerHome with one click of the mouse. You may click and drag the toolbar to any of the four sides of the screen as well as have a floating toolbar. You can also set the toolbar to use large or small buttons. 4.2.1 Reinitialize Pressing the Reinitalize button on the toolbar allows you to restart PowerHome without closing PowerHome and then reopening it. Certain changes within the PowerHome Explorer require PowerHome to be either reinitialized or restarted. All changes to the Setup section of the PowerHome Explorer require Reinitialize or Restart to take effect. (Figure 4.2.1 PowerHome Reinitalizing) 4.2.2 Connect The Connect toolbar button connects or disconnects PowerHome from the Powerlinc Controller and all currently loaded controllers. This is helpful in troubleshooting connectivity issues with the PC and any controller. 26 (Figure 4.2.2 Connect Toolbar Button) 4.2.3 PowerHome Explorer Most of the configuration and maintenance within PowerHome is accomplished via the PowerHome Explorer. The PowerHome Explorer is a two-paned window similar in functionality and appearance to Windows Explorer. On the left, is a tree-view navigation panel that shows a hierarchical view of the configurable items within PowerHome. The right-hand pane shows the details of the currently selected item. Typically you will navigate using the left-hand pane and make edits and changes in the right-hand pane. Navigation to children items in the right-hand pane can be accomplished by pressing the small button to the far left in each row. (see section 3.3.1) (Figure 4.2.3 PowerHome Explorer Toolbar Button) 27 4.2.4 Multi-Edit The Multi-Edit button is for advanced users. Pressing the Multi-Edit toolbar button brings up a mini-editor that allows the user to type in and edit a variety of supported PowerHome file formats including VBScript, Jscript, HTML, CSS, SQL, and PowerHome Formulas. For Example, the SQL editor allows you to import macros and other exported PowerHome configurables you or others have written. 4.2.5 Insteon Explorer The Insteon Explorer (see Figure 3.6.1) allows you to configure all of your Insteon Devices in many different ways. You can automatically or manually set up your Insteon devices, as well as link them, group them, control them, configure their links, configure Keypad controls in various ways, and download to the Elk M1 security controller. From the Insteon Explorer you can watch, in real time, which commands are sent to and from your PowerLinc controller. It also has a myriad of Insteon reports allowing you to troubleshoot Insteon communication issues. The Insteon Explorer also allows you to download database information and setup information to your PowerLinc controller. (Note: You cannot download macros or timers from PowerHome to the PowerLinc Controller). (Figure 4.2.5 Insteon Explorer) 4.2.6 Control Center 28 (See section 4.1.3 and section 5.7) 4.2.7 Device Status (see section 3.5) 4.2.8 Palm Pad PowerHome includes a virtual Palm Pad X-10 controller. With this interface you may quickly send standard X-10 commands from your computer without having to do any setup (beyond telling PowerHome what X-10 controller you have). The hotkey for opening or bringing this interface to the front is Alt-F7. (Figure 4 .2.8 Palm Pad) 29 4.2.9 PH Status The PowerHome Status screen gives you a real-time peek at what is currently going on within PowerHome as well as what has just recently happened. You can see how long PowerHome has been running, how long Windows has been running, and when the next Timed Event is to be executed. You also have access to when sunrise, sunset, dusk, and dawn for your location will occur. You’ll also be able to see what is going on in three of PowerHome’s internal queues. Things happen very quickly in PowerHome so it may appear that the queues are always empty. You should really only see things stack up in the queue when PowerHome is waiting for some process to finish. One of the most useful windows on the PowerHome Status screen is the Event Log. This window shows you in real-time, events in PowerHome as they occur. This is an extremely handy window when attempting to troubleshoot PowerHome. You can launch the PowerHome Status screen with the hotkey combination Alt-F8. Each of the individual windows may be resized and moved about to create the appearance you find most pleasing. These changes are not automatically saved however and must be saved by rightclicking and selecting “Save” from the popup menu. Once your settings have been saved, they will be reloaded automatically the next time the window is opened. You can also control how many real time eventlog rows appear at a time by manually adjusting the “eventlogrows” parameter in the pwrhome.ini file under the [PowerHome Status] section of that file. 30 (Figure 4.2.9 PowerHome Status) 4.2.10 Web Center The Web Center is another PowerHome interface page which can be set as the default load page. The Web Center is basically an Internet Explorer Web Browser window that available for remote control from within PowerHome. You can set the default page to be loaded (typically the PowerHome Internal webserver main page or another custom launch page). Remote control of the Web Center window is available using PowerHome formula functions that can be found in the Help file. Control of this window would typically be an advanced user function. In addition to serving up internal PowerHome web pages, the Web Center is a standard browser capable of displaying web pages from any Internet site. One typical use would be to setup a timed event within PowerHome to automatically load various pages at different times of the day or based upon various PowerHome events. 31 4.2.11 Timed Event (Figure 4.2.11 Timed Event Button) The Timed Event button is just a toggle button. It will turn ALL FUTURE timed events either on or off. By default the Timed Event toolbar button is ON. 32 4.2.12 Event Log The Event Log report shows a complete history of events that have transpired within the PowerHome system. Unlike the Event Log on the status screen, this report is not updated in real time. However, it is not limited to just the last few events and instead shows everything in the eventlog table. You can also sort and filter this report. Filtering allows you to show only the type of information that you’re interested in and hides the rest. A discussion of filtering can be found in the PowerHome Users Manual. (Figure 4.2.12 Event Log) 33 Additional Features This QuickStart Guide is meant to get you up and running PowerHome quickly. But, there is much more to PowerHome. It all can be reviewed in the PowerHome Users Manual. Just to whet your appetite, here are a few more features of PowerHome, along with a primer on setting up PowerHome with X-10 and IR devices. 5.1 What’s a Trigger? Triggers are fired in response to an internal or external event. A Timed Event is similar to a trigger except that it only responds to date and time. Triggers have a wider array of responses and can be fired when an incoming Insteon, X-10 or IR signal is received by a controller, when an Insteon, X-10 or IR signal is sent by a controller, or when a Windows message or socket communications is received. 5.1.1 A Trigger Example 1. Triggers like everything else in PowerHome are defined within the PowerHome Explorer. They are located below ‘Timed Events’ in the navigation pane. Right-click in the detail pane and choose ‘Insert’ from the popup menu to create a new trigger. 2. Triggers must have a unique ID. Type one in the ‘ID’ field. Type in a description of the Trigger in the ‘Description’ field. For this example use ‘Macro’. in the ‘Action Type ’box. 3. Choose the macro to execute when the trigger fires in the ‘Action’ dropdown. You can use the Test Macro you created in the section 3.7 example above. 4. The next field determines whether the trigger is ‘Active’ or ‘Disabled’. Make sure the trigger you are creating is active. Later, you may want to temporarily disable a trigger from executing without deleting it. 5. The ‘Trigger Type’ field determines what is going to cause this trigger to fire. PowerHome can execute this trigger when it plays an IR command (IR Out), or when a supported controller receives an incoming IR command (IR In). We can do the same with Insteon and X-10 commands. For the purposes of this example, you’ll have the trigger fire and the macro run when PowerHome receives an Insteon ON signal from an Insteon ControLinc. If you don’t have an Insteon ControLinc, substitute another device instead. Using the dropdown box enter ‘Insteon Group In’. 6. The ‘Trigger ID’ field is a dropdown box which list all of your devices. Highlight the name of your ControLinc (or other Insteon device if you don’t have a ControLinc). 7. The ‘Trigger ID Number’ is another dropdown box which allows you to enter the button number or the group number of the Insteon device that is going to trigger the event. In this example, you want button number 1 on the ControLinc to trigger the macro. Highlight 1. 8. The ‘Trigger Value’ lets you indicate whether you want the Trigger to execute when you press the ControLinc button 1 On or Off. A Fast On/Fast Off is a quick double tap of the button. The other options are self explanatory. Enter ON. 34 9. The ‘Boolean’ field is for advanced users. Leave it at its default value of 1. Press F5 to save and you’re finished! Press the first button of your ControLinc ON and the macro will run, turning your Test Light On, waiting 15 seconds and then turning OFF the Test Light. (Figure 5.1.1 Test Trigger) 5.2 More About Macros Macros, like everything else in PowerHome, are declared within the PowerHome Explorer under ‘Macros’ in the navigation pane. Right-click in the detail pane and choose ‘Insert’ from the popup menu. Give the Macro a unique ID (short but descriptive to save typing later) and a description. (see figure 3.7.1) The ‘List’ field controls whether the macro appears in the dropdown lists for playing Macros. An example is the Quick Macro player just below the toolbar. If you want this macro to appear in the list, be sure that this field is checked. This list is only updated when PowerHome is started or reinitialized. The ‘Grammar’ field controls whether the macro is used in the Voice recognition grammar for Macros. Voice Recognition is discussed in more detail in the PowerHome User Manual so you can leave this field unchecked for now and change it later. The only other field you may wish to change is the ‘Menu Shortcut’ field. If you navigate PowerHome’s top menu, ‘Macros’, you’ll find submenus ‘Macros 1-12’, ‘Macros 13-24’, ‘Macros 25-36’, and ‘Macros 37-48’. You can make up to 48 macros appear within the menu structure along with their appropriate menu hotkeys by setting them in the ‘Menu Shortcut’ field. You would typically only do this for your most often used macros. When you make changes to the ‘Menu Shortcut’ field, the changes are not recognized until PowerHome is restarted or reinitialized. Go to the ‘Macro Detail’ screen by pressing the small button to the left of the macro you wish to build. (see figure 3.7.2) Initially, the ‘Macro Detail’ screen will start with a single blank row. To add additional rows, right-click and select ‘Insert’ from the popup menu or press the “tab” key when in the last column of the last row. Macros are a collection of individual macro commands. Each macro command is contained on a single line. Lines are executed in order starting with the lowest sequence and progress up to the highest sequence. After the last line is executed, the macro terminates. The first column in the Macro Detail table is the sequence. When you are creating macros, lines start 35 with 10 and each subsequent row is incremented by 10. This makes it easy to resequence the macro lines in a different order. When you save your macro to the database, this sequence will be divided by 10. The next column in the Macro Detail table is the ‘Skip’ column. When this column is checked, that macro line is not executed. This feature is useful if you wish to temporarily disable some commands from executing without deleting them, as well as, for debugging. For now, just be sure that this column is unchecked. The ‘Type’ field is the type of macro command you would like executed. If you scroll through the dropdown, you will see 43 different macro commands. A full explanation of all 43 different macro commands can be found in the PowerHome Users Manual. A partial list follows: 1. 2. 3. 4. 5. 6. 7. 8. 9. IR: X-10: Macro: Launch App: Create Timed Event: Jump: Delay: Wait: Insteon: Plays a previously learned IR command. Sends an X-10 command to an X-10 controller. Play another macro. Launch another Windows application. Create a timed event on the fly. Jump to a different line within the macro. Delay for a specified number of milliseconds. Waits for a specified number of seconds. Sends an Insteon command to an Insteon controller. 1. The IR command allows you to play a previously learned IR command (see IR Setup in section 5.5 below). In the ‘ID’ column you can select the equipment and in the ‘Value’ column you can select the actual IR code to play. The ‘Send Keys / TTS / Dim / Formula’ field (hereafter referred to as the ‘SKTTSDF’ field) is not used for IR commands. You can create powerful Home Theater macros using just the IR command. By launching a single macro, you could send the IR commands to turn on the TV, the satellite receiver, your amplifier, adjust the volume, and tune to a specific channel. If you threw in a few Insteon or X-10 commands, then you could turn on and dim some lights for the perfect lighting mood. 2. The X-10 commands send X-10 commands to an X-10 controller you have previously configured PowerHome to use. This includes Insteon controllers which also send and receive X-10 commands. To make maximum use of the X-10 command, it helps to understand exactly how X-10 commands work. The discussion that follows may seem a little technical and may be more than you bargained for in a QuickStart Manual, but if you take it slow, it’s really not that difficult and will make your experience with PowerHome much more enriching. Here goes: Most people think of X-10 commands consisting of actions such as “Turn a light on”, “Turn a light off”, “Dim a light”, and “Brighten a light”. They also think of these actions as a single command. In actuality, they each consist of two separate X-10 commands. The first X-10 command is called an “address”. This command talks to a specific Housecode/Unitcode and tells it that a “function” command will be coming. The second command is the function command and tells any addressed units to perform the specified function. The format of a standard X-10 command is: Housecode/Unitcode or Housecode/Function. So when we want to turn a light on with an X-10 ID of A1, you first send an address command A/1 followed by a function command A/On. PowerHome’s X-10 communication mimics the actual X-10 commands. After you select an X-10 command, select the housecode (A thru P for standard X-10 commands) in the ‘ID’ field. Next select a unitcode 1 thru 16 if this is an address command or an X-10 function if this is a function command. Remember, to do 36 something simple such as turn a light on or off will require two X-10 commands on two separate macro lines. First an address command followed by a function command. If you chose a ‘Dim’ or ‘Bright’ command, you can type a value dim/bright percentage in the ‘SKTTSDF’ field. This percentage should be in the range of 0 to 100 and is the amount to adjust the light from its current level. In other words, if a light is currently at level 80 and you have a dim value of 50, the light will dim 50% bringing its current dim level to 30. 3. The Macro command is easy. Simply select the ID of another macro you would like to play from the dropdown box. In the ‘Value’ field, select whether to play the macro immediately (the current macro is put on hold and the new macro played. When the new macro is done, the current macro is resumed at the next line) or ‘Post’ the macro (the new macro will be played after the current macro is completed). 4. With the Launch App command, you can have PowerHome startup another windows program. In the ‘SKTTSDF’ field, type the full path and filename of the program you would like to launch. The full path should be enclosed in either single or double quotes. 5. The Create Timed Event command allows you to insert entries into the Timed Events Table. This command is useful when you want a macro to make something happen in the future. You will select a macro ID in the ‘ID’ column and then type a value in the ‘SKTTSDF’ field representing a date/time in the future when you want that macro to be played. You can place two different values here. You can type a number which represents that many minutes ahead in the future or you type an actual date and time. If you were to type a 5, then the Timed Event would be created to execute 5 minutes in the future from the time that macro line was executed. If you wish to type a specific time and date, use a format of: yyyy-mm-dd hh:mm:ss. This will create a Timed Event for that specific date and time. 6. The Jump command is actually more of an intermediate command rather than a beginner’s command. What the Jump command does is simply jump forward or backwards a specified number of lines. You can think of the current line as line 0. The next line would be line 1, the one after that would be line 2 and so on. The line previous to the current line would be line – 1 and before that would be line – 2. A macro normally starts its execution at the first line and then proceeds to the next line and the next. The Jump command allows you to change this “flow” of execution. If you jump to a line before the first line, you’ll be taken to the first line. If you jump to a line after the last line, the macro will terminate. Be careful with the jump command! If you had a jump command with a ‘SKTTSDF’ value of 0, the macro would jump to the current line forever and would essentially be locked up. Now you may be thinking what good is the jump command? By itself, it’s not very useful except to maybe jump to the very end of a macro in order to end it early. But when you become more advanced, you will be creating formulas and the real power of the jump command will become apparent. 7. The Delay command allows you to pause the execution of a macro for a specified number of milliseconds. When a macro is “delayed”, other macros can’t run. In fact, all other command processing is essentially halted since PowerHome is designed to thread commands so that only one at a time is running. The delay command is most useful for very short delays usually associated with the sending if IR commands. All IR commands have a built in delay (default of 200ms) so they don’t run together and confuse the equipment. But sometimes you may need a little bit more in order to wait for a piece of equipment to finish its processing. Keep delays short and you shouldn’t have any problems. Remember that there are 1000 milliseconds in a second. 37 8. The Wait command is similar to the Delay command in that the macro is paused, but the similarity ends there. Wait commands are in seconds instead of milliseconds. Wait commands also don’t delay other macros or commands from executing. When a macro is waiting, a snapshot of everything associated with the macro is saved to the database and a timer is started similar to a timed event. The macro is then terminated. Since PowerHome only allows a single process to be running at a time, other processes are now free to run. You can see any “Waiting” macros in the PowerHome Status screen. When the time is expired, the macro is reloaded and execution resumes where it left off. The Wait command is useful when you want an action to continue at a later time (usually much later than with a delay) and you don’t want other execution to stop. Consider the scenario where you turn a light on and you want it to automatically turn off 30 minutes later. You could do this with two macros. The first one turns the light on and the second one turns the light off. When you call the first macro that turns the light on, the last line would be a Create Timed Event command for the second macro to turn the light off 30 minutes later. With the Wait command, this could all be accomplished in a single macro. The first couple of lines turn the light on, the next line is a wait command for 30 minutes (1800 seconds) and then the next couple of lines turn the light off. 9. The Insteon command will send direct Insteon commands to an Insteon controller you have previously configured PowerHome to use. See section 3.7 for an example. 5.3 How Do I Tell PowerHome My Location? Much automation activity centers on sunrise, sunset, dawn and dusk. You may want to turn on your outside lights 15 minutes before sunset and turn them off several hours before dawn. To calculate the correct times to perform these actions, PowerHome has to know where you are located. From the PowerHome Explorer screen go to PowerHome>Setup>Sun. On this screen, you can set your location for the sunrise, sunset, dawn, and dusk functions. You can select your state and city or enter your latitude and longitude directly. If you select your state and city from the dropdowns, the latitude, longitude, and hours past GMT (Greenwich Mean Time) will be automatically populated for you. You should also select whether you observe daylight savings time at your location. 38 (Figure 5.3 Sun Setup) 5.4 How Do I Setup My X-10 Stuff? You’ve already setup an Insteon Controller in PowerHome (see Section 3.3). That Insteon Controller is also an X-10 controller and you need not do anything more regarding setting it up as an X-10 controller. If you do not have any other X-10 controller skip to section 5.4.2. 5.4.1 Setting Up Your X-10 Controller If you have other X-10 controllers you have to let PowerHome know about them. 1. Go to PowerHome>Setup>Controllers and then follow the instructions in Section 3.3 only this time pick the name of the X-10 controller you have from the ‘Controller Type’ dropdown box. 2. Click on the ‘Settings’ button. You can check or uncheck the individual X-10 commands that the controller will listen for. You can send any X-10 command which is supported by your particular controller, but you’ll only want one controller to respond to incoming X-10 commands if you have multiple controllers. If you only have a single X-10 controller, then you’ll typically have all the commands checked. Also, if you have a powerline controller and an RF controller, they can both receive the same commands since one will listen on the powerline and the other will be listening for RF. 39 (Figure 5.4.1 X-10 Controller) 5.4.2 Setting Up Your X-10 Devices 1. Much like setting up an Insteon device (see section 3.4) you setup an X-10 device by opening PowerHome>Devices>X-10>Units from the PowerHome Explorer, and entering the appropriate information for each of your X-10 devices. 40 (Figure 5.4.2 X-10 Devices) 2. Initially, the X-10 Devices screen will have a single blank line. To add additional X-10 devices, right-click in the detail pane and select ‘Insert’ on the popup menu. This will insert a new blank row. 3. Enter an ID and Description of your choosing. Enter the House Code and Unit Code from the dropdown boxes. 4. Enter the Module Type and Controller from the dropdown boxes. 5. Lastly, enter a Location for the device. The last three columns can be left at their default values. Be sure to save the newly added devices by pressing F5 You’re now ready to use the X-10 devices in macros and formulas.. Your X-10 devices will also now appear on the PowerHome Device Status screen. In addition, you can also control them through the virtual Palm Pad screen 5.5 How Do I Setup My IR Stuff? PowerHome supports many different IR controllers including CIR, Multi-CIR, RedRat2, RedRat3, CPU-XA/Ocelot, Slink-e, USB-UIRT, and Global Cache. PowerHome also supports multiple IR zones. 5.5.1 Setting Up Your IR Controller Just as you have previously let PowerHome know about your Insteon controller, and your X10 controller, you must let PowerHome know that you have an IR controller connected to PowerHome through your PC. 1. Go to PowerHome>Setup>Controllers and enter an ID name of your choosing and the controller type. In Figure 5.5.1 note that a USB-UIRT IR controller has been entered. 2. Click ‘Settings’ and make sure ‘Enable Remote Control’ is checked. (see Figure 5.5.1). This particular field is unique to the USB-Uirt and allows the USB-Uirt to respond to incoming IR commands instead of just sending them. You can leave the rest of the settings at their defaults. 41 (Figure 5.5.1 IR Controller Settings) 5.5.2 Setting Up Your IR Devices If you have already set up an Insteon or X-10 device you are familiar with the first part of a two step process to set up an IR device. 1. Open PowerHome>Devices>IR from the PowerHome Explorer,and enter the appropriate information for one IR device (for example, your tv, or home theater receiver). . Right-click and select ‘Insert’ to create a new row in IR Equipment screen. (see Figure 5.5.2) 42 (Figure 5.5.2 IR Equipment) 2. Type a unique IR equipment ID in the ‘ID’ field. Within this screen, the ID must be unique. The ID should be descriptive of the piece of infrared equipment but short enough to save typing in later sections. After entering an ID, next enter the ‘Manufacturer’ of the equipment and then enter the ‘Model’ number. 3. Enter the total number of keys you would like to learn for this piece of IR equipment. This would typically be the number of keys on the equipment’s IR remote, but may need to be adjusted up or down in certain circumstances. When you enter the number of keys and go to the ‘IR Equipment Details’ screen (which you will do in the next step), PowerHome will automatically insert that number of rows for you. You will not be able to insert or delete rows from the ‘IR Equipment Details’ screen and the number of rows can only be adjusted by the ‘Total Keys’ field. When adjusting this number, if you increase the number, rows will be added to the end. If you decrease this number, rows will be deleted from the end. Once deleted, the data associated with these rows is lost and would have to be relearned. 4. Next set the ‘Controller’ to the name of the controller you created in section 5.5.1. Leave the ‘IR Zone’ field set to ‘1’. Certain IR controllers such as the CPUXA/Ocelot and Multi-CIR support more than one IR zone. Most people will only have a single zone. If you have more than one zone and would like to set the IR equipment to a zone other than ‘1’, refer to the notes for your controller in the User Manual Appendices for properly setting this value. 43 5. Leave the Learn Freq at ‘38’. Most IR controllers do not use this value. If you have a CPU-XA/Ocelot, then the default value of 38 is a good starting point. 6. The next step in defining your IR equipment is to give details on the individual IR commands to PowerHome.. To get to the ‘IR Equipment Details’ screen, left-click the small button in the first column next to the IR Equipment ID you’ve just created. (Figure 5.5.3 IR Equipment Details) 7. In the ‘IR Equipment Details’ screen, you should see a row for each key you declared in the ‘Total Keys’ field. The Keys will be numbered starting at ‘10’ with each line incrementing by ‘10’. This is done to make rearranging rows a little easier. When the rows are actually saved to the database, their ‘Key #’ will be divided by 10. 8. Enter a description for each IR command you would like to learn. The only other field to be concerned with at this time is the ‘Code’ field. 9. After entering descriptions for each IR command, the next step is to learn the IR codes from your equipment’s remote. All of PowerHome’s supported IR controllers store the raw code in the ‘Code’ field except for the CPU-XA/Ocelot. This controller 44 stores the actual commands within the controller itself. Detailed instruction to properly set up the CPU-XA/Ocelot with PowerHome can be found in the PowerHome Users Manual 10. To learn your IR commands, right click on a single line and select ‘Record’ from the popup menu. Follow the instructions onscreen and PowerHome will learn the IR code for that one line. This is useful if you have to adjust an IR command that was not learned properly or you’ve just added an extra key. If you have just setup the IR equipment and need to learn all the IR commands, choose the ‘Auto Learn’ option from the popup menu. This will prompt you to learn all of the IR commands sequentially and quickly. 11. Once you’ve learned your IR commands, save your settings by pressing the Refresh key (F5). You may then right-click an individual command and select ‘Play’ from the popup menu. Verify that the IR equipment is properly controlled. 45 5.7 The Control Center The Control Center is a simple yet sophisticated graphical user interface for controlling PowerHome. The screens you create in the Control Center’s ‘Design View’ can be viewed from a PC, touch screen, mobile phone, PDA or on the web. From the examples in the beginning of this QuickStart Guide you’ve seen many ways to control various devices using PowerHome. The Control Center is yet another way. With its buttons and graphics you can design a group of user friendly screens to control PowerHome. While you can use PowerHome without ever using the Control Center, you’ll quickly find that the Control Center adds great value by allowing you and others in your home to easily and quickly control the automation devices in your home. A complete description of the Control Center can be found in the PowerHome Users Manual. An example of a simple Control Center screen and a sophisticated Control Center screen can be found below. (Figure 5.7-1 Simple Control Center Example) 46 (Figure 5.7-2 Sophisticated Control Center Example) 5.8 Where can I find some sample code? PowerHome is distributed with a sample database file called phsample.db. It is installed in the database directory which would be “C:\Program Files\PowerHome\Database” if you installed PowerHome in the default directory. You can view this database file using the PowerHome Explorer. Open the Explorer and press the second to last toolbar button on the far right or press F7. This will bring up a dialog box that will allow you to select the sample database. You can always see what database the current Explorer window is connected to in the Title of the Explorer window. Once connected to the sample database, you may view its macros, triggers, etc. and even export samples that can then be imported into your actual database. Sample Code is also available on the PowerHome Forums at http://www.powerhome.com/forum/default.asp. 47 Appendix A - An Insteon Primer A.1 Insteon Background To fully realize the features and possibilities of Insteon, it helps to understand a little about how it works. Unlike X-10, each Insteon device comes preconfigured from the factory with a unique address. With X-10, you could individually address each device by choosing a housecode from A to P (16 possible choices) and a unitcode from 1 to 16. This gave you a maximum of 256 possible unique devices. With Insteon, each device is preconfigured with a 3 byte address yielding a possible 16777216 combinations. This 3 byte address is represented in hexadecimal format (the decimal numbers 0 thru 9 and the letters A thru F). You will typically see an Insteon address such as: 01.2A.4C. Each two hexadecimal digits represent a single byte with each byte representation separated by a period. All Insteon devices will have a label showing what their unique address is. Dimmable Insteon devices will have an output level ranging from 0 to 255. A value of 0 would be fully dimmed or off and a value of 255 would be 100% bright. When you control an Insteon device locally, it will default to turning full on. You can optionally set a "local level" so that when you turn a dimmable Insteon device on locally, it will turn on at a predefined level of your choosing. Once on at this level, if you press the "On" switch again, the light will go to "full on". If you set the "local level" to 0, the light will turn on to the last level the light was at when it was turned off. Additionally, each dimmable Insteon device has an individual "local ramprate". The local ramprate controls how quickly the device turns On or Off when the device is locally switched. Values for the ramprate range from 0 to 31 with 31 being nearly instant and 0 taking close to 9 minutes. All Insteon devices are inherently two-way unlike X-10 where typically only the more expensive devices were capable of two-way communication. Most Insteon devices are capable of being remotely controlled as well as acting as a controller to control other Insteon devices. The Insteon specification allows for a number of standard and extended length messages, but for our purposes, we really only need to concern ourselves with two types of standard messages. These are direct commands and group commands. A direct command is a single Insteon device directly communicating with another single Insteon device. These communications are typically acknowledged through two-way communication between the devices and automatically retried in the event of communication failure. The second type of message is a group message. Group messages are not acknowledged and are a broadcast command. In other words, the message is not sent to a single device. The message originates with a single device and is "broadcast" to any device within range. When an Insteon device controls another Insteon device, this is accomplished through group commands. A standard SwitchLinc dimmer has a single on/off paddle. As such, a SwitchLinc dimmer is capable of controlling a single group of devices. Multiple devices may be contained within a single group. When a SwitchLinc dimmer is turned on locally by pressing the "On" paddle, the dimmer turns itself on to the "local level" using the "local ramprate". It also sends out a group command if it has been "linked" to any other Insteon devices. This group command will be for group 1 of the SwitchLinc's address. Any device linked to the SwitchLinc will turn on at the "group level" and "group ramprate". Without getting overly complicated and technical, in addition to the "local level" and "local ramprate", each device has a "group level" and "group ramprate" for each group/device combination that it belongs to. When the group broadcast command from the SwitchLinc is received by another Insteon device, that device will check its internal database and see wheither or not it is a member of the SwitchLinc's group 1. If it is, it will look up the "group level" and "group ramprate" associated with the SwitchLinc's address and group 1 and will turn on to that level using the ramprate. A similar thing happens when the SwitchLinc is switched off or dimmed or brightened locally at the switch. As part of the Insteon standard, after the group command is sent (not acknowledged), the controller will then scan it's internal database and will send a direct group cleanup command (acknowledged) to each device that is a member of its group to insure that the group command is carried out. It's important to remember that when a device is added to a group (this process is 48 called "linking"), not only is a record created in the database of the controlled device, but also a record is created in the database of the controlling device. This way, the controlled device knows who is controlling it and the controlling device knows who it is controlling. The process of creating groups is called "linking". Each Insteon device has its own "database" of devices it controls and devices that control it. This data is stored in EEPROM and is remembered even in the event of power failure. A standard use of linking is during the setup of 3 or multi-way switches. Unlike X-10 where a 3-way lighting circuit had a master controller and then a cheap "dummy" slave switch that is electrically linked to the master, Insteon accomplishes 3 and multiway circuits virtually. Essentially, a single Insteon switch (the master) is electrically connected to the light being controlled with any "slave" type switches being removed from the circuit with simple wiring changes. The "slave" switch is then wired into the house wiring, but with no load (light) connected and without a direct connection to the master. The slave switch is then "linked" to the master with an Insteon group. When the slave switch is turned on, a group command is sent to the master and the master switch then turns on. At this point, it is not required to do any more in order for the 3 way circuit to work. However, if you want the LED indicator light on the slave switch to reflect the status of the light when the light is switched using the master, you must "cross link" the slave to the master. Basically what is done is that the slave is linked to the master such that the slave controls the master (this is necessary just to get the 3 way switch to work) and additionally, the master is "cross linked" to the slave so that the master controls the slave. Even though the slave is not electrically tied to the light, it will still receive an "on" command when the master is switched on and its status LED will reflect that the master is "on". An important point to remember is that if an Insteon device does not control any other devices (no links exist in its database as a controller), when the device is switched locally, no Insteon message is generated from the switch. What this means is that the PLC and any program attached to it will be unaware that a transition occurred. As long as the switch is controlling at least one other device, a group message will be sent and the PLC and any program attached will know that the switch was turned on or off locally. If local switch sensing is desired and the switch does not control any other loads, you can still link the switch directly to the PLC. This will in effect create a record in the switch's database and a group command will be sent. Although the PLC will not respond to the command, it will receive the message and pass it on to any connected program. The PLC device itself can have its own groups and control them as well. The PLC device can have a total of 254 groups from 1 to 254. The PLC CANNOT trigger another device’s group. All Insteon messages are signed with the address of the originating device and the PLC is no different. If you have a KeyPadLinc that controls 5 lights in its group 3, then you cannot trigger that group directly from the PLC and would instead have to re-create the same group of 5 lights into a PLC group. Group 255 is an "All Units On" group. If the PLC or another Insteon device sends a command to group 255, then any device that is a member of ANY group from the controlling device will respond. This is how a ControLinc performs an "All Lights On" and "All Lights Off" commands. A.2 PowerHome and Insteon PowerHome supports both direct commands from the PLC to another Insteon device as well as group commands sent from the PLC. PowerHome should also accurately track all Insteon commands whether they originate from PowerHome or from any other Insteon device on the network and update the Device Status screen appropriately. PowerHome also supports the creation of links within the PLC and remote devices from within PowerHome. If you prefer to create links using the physical tap-tap method, PowerHome supports this as well and will automatically query remote devices for any changes within their database. Once a controller has been created and communications established with the Insteon Device Manager, you're ready to setup your Insteon network. The easiest way to do this is to use the 49 Insteon Explorer. This new window is totally dedicated to setting and maintaining your Insteon network. You can read about this screen in the PowerHome Users Manual. 50 TROUBLESHOOTING Why do I Keep getting this Database Error in the PowerHome Explorer The window shown below is characteristic of this problem: The reason this window appears is because you’ve tried to save data to the database and have left a required field blank. There’s a lot of confusing information in this screen, but if you just concentrate on the second paragraph, it tells you what is wrong. In this particular instance, it says: Column ‘key_desc’ in table ‘macroheader’ cannot be NULL. What we’ve done is left the description field blank in the Macros screen. At this point you can select ‘Cancel’ and attempt to fix the error, or select ‘OK’ and you’ll lose any changes that you were attempting to make. You may have more than one row in error, so if you get this message again after fixing a problem, read the second paragraph and correct it as well. Eventually you’ll get to save. 51