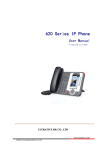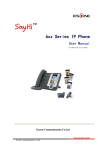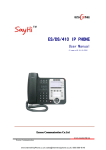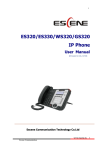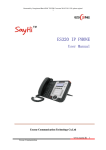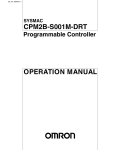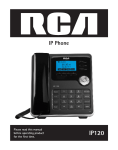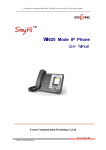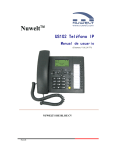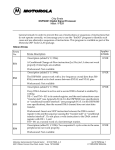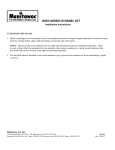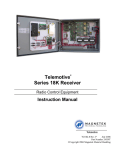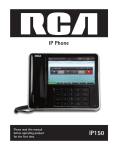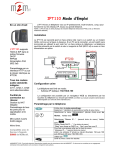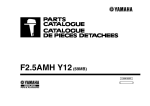Download RCA IP115 User's Manual
Transcript
IP Phone IP115/125 Interference Information This device complies with Part 15 of the FCC Rules. Operation is subject to the following two conditions: (1) This device may not cause harmful interference; and (2) This device must accept any interference received, including interference that may cause undesired operation. Privacy of communications may not be ensured when using this phone. This equipment has been tested and found to comply with the limits for a Class B digital device, pursuant to Part 15 of the FCC Rules. These limits are designed to provide reasonable protection against harmful interference in a residential installation. This equipment generates, uses, and can radiate radio frequency energy and, if not installed and used in accordance with the instructions, may cause harmful interference to radio communications. However, there is no guarantee that interference will not occur in a particular installation. If this equipment does cause harmful interference to radio or television reception, which can be determined by turning the equipment off and on, the user is encouraged to try to correct the interference by one or more of the following measures: • Reorient or relocate the receiving antenna (that is, the antenna for radio or television that is “receiving” the interference). • Reorient or relocate and increase the separation between the telecommunications equipment and Receiver. • Connect the telecommunications equipment into an outlet on a circuit different from that to which the receiving antenna is connected. If these measures do not eliminate the interference, please consult your dealer or an experienced radio/television technician for additional suggestions. Also, the Federal Communications Commission has prepared a helpful boOKlet, “How To Identify and Resolve Radio/TV Interference Problems. This booklet is available from the U.S. Government Printing Office, Washington, D.C. 20402. Please specify stock number 004-000-00345-4 when ordering copies. Warning: The changes or modifications not expressly approved by the party responsible for compliance could void the user’s authority to operate the equipment. The RCA IP115/IP125 phone is designed for business environment use. It is a full-featured SIP solution, interoperable with most IP PBX and VoIP providers. Please read through the instruction booklet before you get started to better understand the features of the IP115/IP125. FCC RF Radiation Exposure Statement This equipment complies with FCC RF radiation exposure limits set forth for an uncontrolled environment. This equipment should be installed and operated with a minimum distance of 20 centimeters between the radiator and your body. This transmitter must not be co-located or operated in conjunction with any other antenna or transmitter.” This is a class B device, in a domestic environment; this product may cause radio interference, in which case the user may be required to take adequate measures. To avoid the potential effects on the environment and human health as a result of the presence of hazardous substances in electrical and electronic equipment, end users of electrical and electronic equipment should understand the meaning of the crossed-out wheeled bin symbol. Do not dispose of WEEE as unsorted municipal waste and have to collect such WEEE separately. 2 3 Getting Started About Illustrate Feature Highlights: Technical Features Connecting Your Phone Phone overview Understanding Buttons and Hardware Understanding Phone Screen Features Basic Call Handling Placing a Call Answering a Call Ending a Call Using Hold and Resume Transferring Calls Using Mute Do Not Disturb 3-way Conference Expansion Installation (only IP125 has this item) Expansion Settings(only IP125 has this item) Time & Date VOIP Call Forwarding Advanced Call Handling Hot Line Message Code Fuzzy Search Using the phone book Using Call Logs Keypad Instruction Language 5 5 5 6 6 6 7 14 15 15 16 16 16 16 16 18 19 19 SIP Account Settings Create an SIP account Disable sip account 19 19 20 7 7 9 9 10 11 11 12 12 13 13 14 Network Setting Change network settings Load default settings Reboot Modify Password Customizing Rings and Volume Change the ring tone Adjust the volume level Customizing Screen settings Adjust the Brightness Adjust the Contrast Backlight On/Off Check the software version Check the status of an expansion module Diagnose 20 20 21 21 21 21 21 21 21 21 21 22 22 22 22 Test the keys Check the LCD screen Check the lights 22 22 23 Check the sound 23 Web Interface Network SIP Account Using Multiple SIP Accounts Expansion Module Audio Favorite Ring Tone Phone Book Group Contact LDAP Overview BanList Enterprise Phonebook 23 24 25 26 27 28 29 30 30 30 31 32 32 32 33 34 3 Advance Settings Phone Setting VLAN Settings VPN Settings Dial Plan Global SIP Phone Maintenance Log Password Resetting to Default Settings Auto Provision FTP Upgrade TFTP Upgrade HTTP Upgrade Reboot Phone Status System info Appendix Auto Provision Configuration files on TFTP/HTTP/HTTPS/FTP Server Name of configuration file Normal Configuration file Broadsoft Configuration files Download a configuration file from the phone Extern.xml files on TFTP/HTTP/HTTPS/FTP Server Phonebook on TFTP/HTTP/HTTPS/FTP Server Automatic Provisioning using DHCP Option 66 DHCP Server 92.168.0.201 IP Phone 4 35 35 36 36 38 39 39 39 39 40 41 43 44 45 46 46 47 48 48 49 49 49 49 49 50 50 51 51 51 51 Auto-Provision via fixable TFTP/HTTP/HTTPS/FTP Server 52 IP Phone Username Password Auto Download Software 52 53 53 53 Auto Download Kernel Broadsoft Compatibility Auto Download Expansion Auto Download Enterprise Phonebook 53 53 53 Booting Checked Auto Provision Time Examples of Auto Provision Frequency and Time AES Encryption 53 54 53 54 54 54 LDAP 1. LDAP Overview 54 2. Configuration 54 3. Attributes 55 3.1 Common Attributes 55 3.2 LDAP 55 3.3 Example for Configuration 59 4. Configuration on the RCA Phone 60 Service 61 Warranty 62 Getting Started Packing List The following components are included: IP115/IP125 Handset & Handset Cord Setting up your IP115/IP125 This section introduces how to set up the phone with the components in the packing list: Connecting the Handset Cord Connecting to the Network and Power. Connecting the Handset and Headset (not included) as shown to the side: Note: A headset is not provided. Note:The IP125 has a EXT port which connect EM32 programmable key module. Headset socket Handset socket 5 Connect Network and Power Connect the phone to a Power over Ethernet enabled Hub/Switch/IP PBX using Ethernet cable. Alternatively, the phone can also be powered using an AC adaptor, which is sold separately. The LAN Port can also be connected to Hub/Switch/IP PBX or other internet devices. The phone can also share the network connection with other network devices such as a PC. Connect the phone’s PC port to the computer’s network port using an Ethernet cable. Note: If connect the Ethernet cable not the AC adapter (sold separately), make sure the ethernet cable and switch/hub are PoE compliant. Telephone Features and your VoIP Service Provider Not all phone features are available with all VoIP service providers. Please make the IP115/IP125. Power Socket PC Headset 6 Network Socket Handset 7 Overview 2 Lines Menu/Back Hold/DND Conference DIR/Toggle Mute/Cancel Volume Up Volume Down Speaker Voicemail Call Transfer Headset Hold 3 Lines Soft Keys Mute/Cancel Volume Up Volume Down r Speake Voicemail Redial Headset Hold 7 Num Screen Functions 1 2 3 Shows current time. When auto-answer is enabled, the screen displays “AA” 4 Time Auto-answer Missed calls or date Line status Shows the number of missed calls or show current date. Show the phone line status: LAN Dis connect 1) : Disconnected from the network. Peer-to Peer 2) : Only Peer-to-Peer call. 8001 3) : 8001 4) : Network is connected and the line is available. 8001 5 Softkey labels 5) : DND is activated. Each displays a softkey function (displayed on your menu changes. 8 9 Basic Call Handling Users can perform basic call-handling tasks using a range of features and services. Feature availability can vary; consult the system administrator or service provider for more information. Placing a Call Then If you want to: Place a call using the handset Pick up the handset Place a call using a speakerphone Press the Speaker button, or a Line button Place a call using a headset Press the Headset button Redial --Press Redial softkey to dial the last number -or press Right Navigation to access the Dialed Numbers list, select a number, and press the Enter softkey then the Enter softkey again. . Dial from a call log --1) Press the MENU softkey or OK button > Call history, you can select Missed calls, Received calls and Dialed numbers, - or while in idle mode press Navigation key > select Missed calls (down), Received calls (left) and Dialed numbers (right) --2) Then press OK button or Enter softkey, then the Enter softkey again. Place a call while Another call is active --1) Press the HOLD softkey; --2)Press another Line button or Dial softkey --3) Enter a number; --4) Press the SEND softkey; • Dial a number • Press the SEND softkey or press the ‘#’ button or wait 5 seconds and the call will begin automatically 9 Tips • Users can dial on-hook, without a dial tone (pre-dial). To pre-dial, enter a number, and then lift the handset or press the softkey, Headset or Speaker buttons. • To delete digits before dialing, press the Del softkey to erase. Answering a Call Users can answer a call by simply lifting the handset, or using the following methods to active the speakerphone, headset, or other options. Basic Call Handling Users can perform basic call-handling tasks using a range of features and services. Feature availability can vary; consult the system administrator or service provider for more information. Placing a Call Then If you want to: Answer with a handset Answer with the speakerphone Answer with the a headset 10 --1) Users phone rings; --2) Line button of the ringing line is Blue and flashing. --Pick up the handset --Press Speaker button -or press the flashing Line button, -or press the ANS softkey --Put on headset and press the Headset button 11 Ending a Call Hang up while using the Handset 1. Return the handset to its cradle, -or press the End softkey Hang up while using the Speakerphone 1. Press Speaker button, -or press Line button for the line that is active, -or press the End softkey Hang up while using the Headset 1. Press Handset button, -or press the End softkey Using Hold and Resume (Switch Calling Line) Put a call on hold 1. Press the HOLD softkey Hold a line and switch to another line 1. Press another Line button for the appropriate line Resume a call on current line 1. Press Line button or Resum softkey where the call is held Tips • Engaging the Hold feature typically plays music or a beeping tone for the remote party. Please consult your service provider for more information. • A held call is indicated by a blue flashing Line button. 11 Transferring Calls Transfer redirects a connected call. The target is the number to which you want to transfer the call To talk to the transfer recipient before transferring a call (consult transfer) 1. Press the XFER softkey; 2. Enter the destination number; 3. Press the SEND softkey; -or wait five seconds(default)then transfer the call To transfer to an idle line or other number without talking to the transfer recipient (Blind transfer) 1. Press the XFER softkey; 2. Press the BLIND softkey; 3. Enter the destination number; 4. press the SEND softkey; -or wait five seconds(default)then transfer the call Blind transfer to the held line 1. Press the XFER softkey; 2. Press the destination Line button of held line Using Mute With Mute enabled, users can hear other parties on a call but they cannot be heard. Users can use mute in conjunction with the handset, speakerphone, or a headset. Toggle Mute on Press Mute button, and the Mute icon will be on Press Mute button, and the Mute icon will be off Auto answer Auto answer allows an incoming call to be answered without requiring any action by the user. This is a useful feature for people who have a disability. Disable Auto Answer Press MENU softkey or the OK button [Function setting [Auto Answer [Disable. Enable global Auto Answer Press MENU softkey or the OK button [Function setting [Auto Answer [Enable. 12 13 Enable Auto Answer on a group 1. Press MENU softkey or the OK button [Function setting [Auto Answer [Enable&Filter. 2. Select a Group on the list and press OK softkey .This feature will auto answer the call from the caller in the selected group only Device Press MENU softkey or the OK button [Function setting [Auto Answer [Device, select Speaker or Hand set to auto answer. Do Not Disturb Users can use the Do Not Disturb (DND) feature to block incoming calls on their phone with a busy tone (This feature can also be set to go to voice mail or other extension numbers). Enable global DND 1. Press the DND softkey; 2. All enabled lines on the phone will display 8001 status Enable DND on a single line Press the MENU or OK button [ Function setting [ DND [ (select line) Enable Disable DND 1. With global DND enabled, press the DND softkey to disable global DND; --Line DND enabled, press the MENU softkey or OK button [ Function setting [ DND [(select line) Disable 3-way Conference Transfer redirects a connected call. The target is the number to which you want to transfer the call. Connect a third party into an active call 1. When one Line is active, press CONF softkey and the call is held 2. Dial the number of the third party using the same line. When the third party answers the call, press the CONF softkey 3. The held call will be added to the active call, and the LCD will display CONFERENCE 0:0:10 status. Establish a conference with held line 1) when one Line is held and the other line is active; 2) Press the CONF softkey 3) press the held line button, the 3-way Conference will begin. 13 Expansion Installation (IP125 only) 1. Press MENU or OK button[ Function Settings [ Expansion Installation, 2. The phone will direct you to press one of the lit blue LCD buttons on the EM32 between 1 and 6. Pressing a key will cause it to flash red. Then press the OK button on the IP125. Expansion Settings (IP125 only) Mode – This determines the function of the programmable key. You can choose Asterisk BLF, Speed Dial Prefix, BLA or DTMF. Speed Dial – This sets the programmable key as a one touch dial key for the phone number entered. Asterisk BLF – If you are using an Asterisk based service provider or PBX this function will set the programmable key as a quick dial key and a status indicator. You will be able to see if users on the same system as you are Online, Busy or have an incoming call. Speed Dial Prefix – This will pre-dial any numbers you might need before dialing the phone number you wish. This is helpful if your system requires a code to access an outside line, for example. BLA – Bridged Line Appearance will allow two separate phones on the same system access to the same VoIP line. Please see your service provider or systems administrator for instructions on how to set up this feature. DTMF – This function will input the desired numbers as DTMF tones. This is helpful if you wish to have a voicemail password or other automated code set as a one touch dial. NOTE: Functions like BLF and BLA only work properly when using two accounts on the same VoIP service provider or PBX. Please see your service provider or systems administrator for more information. Account – Choose which SIP account you wish associate with this programmable key. Number – Using the dial pad, enter phone number or code with which to associate this programmable key. Name – Using the alphanumeric dial pad, select a name for this programmable key. 14 15 Time and Date Time and date are displayed on the IP115/IP125 idle screen. By default the date and time of the phone are configured manually, but users can set the phone to obtain them from a preconfigured SNTP server if desired. Please contact the network administrator if the time or date is incorrect. To change Time and Date via the phone interface: Time type 1. Press the Menu soft key [1.FUNCTION SETTINGS[ 1. SNTP 5.TIME & DATE[OK. If SNTP is selected, the phone will 2. SIP Server DOWN BACK automatically get the time from an NTP Server. Use the Enter UP and DOWN navigation keys to highlight the specific options and change parameters. Users can set Time Zone and NTP Server respectively. By default GMT4:00 Eastern time is configured. If SIP Server is chosen,the phone will automatically get the time from the SIP Server. Press Yes soft key to save and reboot the phone. Clock Settings If Manual is chosen, the time can be set manually. Use 1. Hour : 3 2. Minute : 25 the UP and DOWN navigation keys to highlight the enter save BACK option and enter the specific date and time. Press the OK button or the Save soft key to save the changes. Or press the Back soft key to return to the previous screen. VOIP Call Forwarding Unconditional transfer 1. Press the MENU softkey or the OK button [ Function setting [ VoIP call forwarding; 2. Select Unconditional transfer, select Enable. 3. Input the destination number and all calls to this phone will be automatically transferred. Busy Transfer 1. Press the MENU softkey or the OK button [ Function Setting[ VoIP Call Forwarding; 2. Select Busy Transfer, select enable. 3. Input the destination number and all calls to this phone when it is in use will be automatically trasferred. No Answer Transfer 1. Press the MENU softkey or the OK button [ Function setting [ VoIP Call Forwarding; 2. Select No Answer Transfer, select enable. 3. Input the destination number and all unanswered calls to this phone will be automatically transferred. 15 Advanced Call Handling Hot Line The Hot Line feature allows the phone to dial a number automatically if it has Hot Line Enabled it will also dial the hot line number immediately if the Line 1 seconds after pressing the Line 1. 1. Press the MENU softkey or the OK button Function setting Hot Line/Warm Line; 2. Press the Enter softkey, use UP or down softkey to highlight Hot Line, press the Enter softkey to modify the number and enable/disable the feature. 3. Select Enable and enter the Hot Line number 4. Press the Ok softkey to save. Message Code 1.Press MENU softkey or the OK buttonFunction setting Message Code 2.Press Enter softkey, using the alphanumeric keys on the keypad 3.Press the OK softkey to complete Fuzzy Search likely matches on the LCD screen. 1.Press MENU softkey or the OK buttonFunction settingFuzzy Search. 2.Choose Enable and press OK softkey to save. Using the phone book Users can store a large number of contacts in the phone’s directory. They can add, edit, delete, dial, or search for a contact in this directory. Add Contacts 1. Press the MENU softkey Phone book, -or press the DIR button Personal Phone Book; 2. Press the Opt. softkey. 3. Select Add contact, press OK button or the Enter softkey; 4. Use the Up and Down Navigation keys to enter the following contact info: First and Last Name, up to three phone numbers, groups, SIP account to use, and blacklisting. -NO.1-3: you can set up 3 contacts’ numbers, 5. Press the Save softkey to complete Add group 1. Press the MENU softkey Phone book, -or press the DIR button Personal Phone Book; 16 2. Press the Opt. softkey. : 3. Select Add Group, press OK button or the Enter softkey; 4. Name the Group using the alphanumeric keys on the keypad. 5. Press the OK softkey to complete. Modify group 1. Press the MENU softkey [Phone book, -or press the DIR button [ Personal Phone Book; 2. Press the Opt. softkey; 2. Select a Group, and press the Opt. softkey. 3. Select Modify Group, select a group then press OK button or press the OK softkey; 4.Modify the Group using the alphanumeric keys on the keypad and press the OK softkey to save the change. Delete group 1. Press the MENU softkey [ Phone book, -or press the DIR button[ Personal Phone Book; 2. Press the Opt. softkey. : 3. Select Delete Group, select a group then press OK button or press the OK softkey to delete the group; 4. Select a group you want to delete, press OK button or OK softkey Note: If there isn’t a group to delete, the display will read “No Group!’. View/Edit Contacts 1. Press the MENU softkey [ Phone book, -or press the DIR button [ Personal Phone Book; 2. Select View All, -or select a contact in a different group; 3. Select the contact, press the OK button to view or edit the contact. LDAP 1. Press the MENU softkey [ Phone book, -or press the DIR button [ LDAP; 2. Select LDAP, press the OK button. 3. Select Search name, input the name using the alphanumeric keys on the dialpad and press OK. -or select Search number, input the number and press OK. Note: Before using the LDAP function, it must be configured in the web interface. (For details on how to use the web interface, you can refer to Section 7. Web Settings.) 17 Call from phone book 1. Press the MENU softkey Phone book, -or press the DIR button Enterprise Phone book or Personal Phone Book; 2. Select View ALL, -or select a contact in a group; 3. Select a contact, then press the DIAL softkey, (If there are multiple numbers of one contact, press the DIAL softkey to enter the call options interface, select the number and press the DIAL softkey) Modify the relative account of a contact 1. Open your web browser, enter the web interface. (For details on how to use the web interface, you can refer to 7.Web Settings.) 2. Open PhoneBook 3. Select the account in the drop-down column of the account, click Submit to save changes. Using Call Logs Your phone maintains records of your missed, placed, and received calls. View call logs 1. Press the MENU softkey Call history Missed Calls, Received Calls, or Dialed numbers. 2. Use the Up and Down Navigation Keys to view the call record information. Dial from a call log 1. Press the MENU softkey or OK button Call history, you can select Missed calls, Received calls and Dialed numbers, - or while in idle mode press Navigation key select Missed calls (down), Received calls (left) and Dialed numbers (right) ) 2. Then press OK button or Enter softkey, then the DIAL softkey. Erase your call logs 1. To delete a call record, select this record from the logs and press the DEL softkey; 2. To delete an entire call record list, press the Clear softkey Using Messaging This feature allows users to send and receive text messages from one IP phone to another on the same system. Sending a Message 1. Press the MENU soft key. 2. Choose Messaging Create Message and use the keypad to input the alphanumeric message. 3. Press the OK softkey and input the destination number you want to send out message. 4. Press OK button to send. display the envelope icon. 18 View a Message 1. Press the MENU soft key. 2. Choose Messaging Inbox. 3. Press OK to view. Note: Not all service providers will support this feature, please see your system administrator before use. Keypad Instruction Language To change the language via Phone interface 1. Press the Menu softkeySystem SettingsPhone SettingsLanguage 2. Scroll through the list of available languages. The IP115/IP125 supports English, 3. Press OK button when the desired language is highlighted. Note: The default setting is English. SIP Account Settings To make calls on your IP115/125, users must have an account with a SIP based service provider. Using the account information supplied by a service provider, follow these steps to provision the phone to work with their network. Create an SIP account 1. Press the Menu softkey 2. Choose System Settings Advanced Settings 3. Enter the password (The default is blank, just press OK if the password is unchanged) 4. Choose SIP Accounts SIP 5. -Enable/Disable account -Display Name: The name displayed on the screen -User Name -Account -Authen user: the Authenticated user name is often the same as the previous user name, but varies from provider to provider. -User Pwd: Password associated with the user name -Description: Any description users want to use with this account -SIP1: Primary SIP server -SIP2: Secondary SIP server -Refresh Time: Registration refresh interval, the minimum value is 20 The default value is 3600. - Con Type : the connection type , include UDP , TCP and TLS , default value is UDP - Amount Of Used Lines : This shows how many line buttons the SIP account occupies. The default value is 2. 6. After entering the account info, press the Save softkey to save the settings and activate the account. 19 Note: Accounts need at least a User Name, Password and SIP1 server to work properly. Note:You can set a Global SIP replace accounts SIP,it can simplify the settings. Disable sip account 1. Press the Menu softkey 2. Choose System Settings 3. Enter the password (The default is blank, just press OK if the password is unchanged) 4. Choose SIP Accounts SIP 5. Choose Enable Account Disable 6. Press the Save softkey Network Setting Please see the system administrator before making any changes to the network settings. Any change to the network settings will require a reboot of the phone Change network settings 1. Press the Menu softkey 2. Choose System Settings 3. Enter the password (The default is blank, just press OK if the password is unchanged) 4. Choose Network, select either the LAN Port (connection to the network) or the parameters: randomly assigned IP address) -IP: If using a Static IP address -Mask: Subnet mask -GW: Gateway - DNS1: enter IP address of the primary DNS server - DNS2: enter IP address of the secondary DNS server -Web port: The default Web port is 80. If changed, users must use the IP and Web port to login the web interface (ie, http://192.168.0.200:88 if Web port 88 is entered). -Telnet port: The default Telnet port is 23. If changed, users must use the IP and Telnet to login the web interface (ie, http://192.168.0.200:25 if Telnet port 25 is entered). Load default settings 1. Press the Menu softkey 2. Choose System Settings 3. Enter the password (The default is blank, just press OK if the password is unchanged) 4. Choose Load Default Settings and press the OK, then select OK to default settings. 21 20 Reboot 1. Press the Menu softkey 2. Choose System Settings Advanced Settings 3. Enter the password (The default is blank, just press OK if the password is unchanged) 4. Choose Reboot and press OK, then select Reboot to reboot the phone. Modify Password 1. Press the Menu softkey 2. Choose System Settings Advanced Settings 3. Enter the password (The default is blank, just press OK if the password is unchanged) 4. Choose Password and press the OK,input the Old password and press OK,input new password and press OK, input new password again and press OK to save. Customizing Rings and Volume Change the ring tone 1. Press the Menu softkey 2. Choose System Settings Phone Settings Ring Type 3. Press the Up and Down navigation keys to choose a ring tone. A sample of the ring tone will play when it is highlighted 4. Press the OK button to select the ring tone Adjust the volume level 1. Press the Menu softkey 2. Choose System Settings Phone Settings Volume Setting 3. Users can adjust the following volume levels: -Ring Volume: Phone call ring volume, -Handset Volume: Handset output volume, -Handset Mic volume: Handset input volume, -Speaker Volume: Hands-free speaker output volume, -Speaker Mic Volume: Hands-free input volume, -Headset Volume: Headset output volume, -Headset Mic Volume: Headset microphone input volume Customizing Screen settings Adjust the Brightness 1. Press the Menu softkey 2. Choose System Settings Phone Settings Brightness 3. User can adjust the brightness levels by pressing UP or DOWN navigation key 4. Press OK to save Adjust the Contrast 1. Press the Menu softkey 2. Choose System Settings Phone Settings Contrast 3. User can adjust the contrast levels by pressing UP or DOWN navigation key. 21 4.Press OK to save Backlight On/Off 1. Press the Menu softkey 2. Choose System Settings [Phone Settings [Backlight [Backlight. 3.Select Enable/All/Disable. 4.Press Ok to save. Note:If Enable is selected, users can set the backlight time out from System Settings[Phone Settings[Backlight[Time. Check the software version 1. Press the Menu softkey 2. Choose View Status [ Software 3. Here users can view details on the phone software Check the status of an expansion module 1. Press the Menu softkey 2. Choose View Status [ Expansion 3. Here users can check if the expansion modules attached to the phone are online Diagnose To diagnose a problem and help with troubleshooting, users can test specific functions of the phone in the Diagnose menu option. Test the keys 1. Press the Menu softkey 2. Choose Diagnose[ Keys 3. Press the keys listed on the screen. As each key press is successfully registered, the corresponding key on the screen will disappear. 4. When finished press the Mute/Cancel button to exit. Check the LCD screen 1. Press the Menu softkey 2. Choose Diagnose [ Display 3. Press the OK button and the screen will illuminate the entire screen and all of the icons. 4. When finished press the Mute/Cancel button to exit. 22 23 Check the lights 1. Press the Menu softkey 2. Choose Diagnose Lights 3. Press the OK button and the phone will illuminate all of its button and screen lighting. Check the sound 1. Press the Menu softkey 2. Choose Diagnose Audio 3. Press the OK button and the phone will will begin testing the speaker. Speak into the speakerphone or handset. The sound picked up by the mic will be played back through the speaker. Web Interface browser. Press the Menu softkey, select View Status then Network. Here users will into the address bar of web browser on a computer sharing the same network. The default login name and password are both “root”. 23 - On this screen users can select what kind of IP type to use, set the DNS, or manage ports and proxies. Please see the network administrator for assistance in using this page to work with the local area network. 24 25 for the SIP account to be used on the phone. Some accounts may require more information. Please see the service provider for help. Network Click on the Network tab on the menu bar to enter network settings in more detail. 25 DHCP IP Address Netmask Gateway Username (pppoe) Password (pppoe) MTU (pppoe) Primary DNS Secondary MAC Address HTTP Port Telnet Port SIP Account Set the phone to get IP info from DHCP server Set the IP used by the phone manually Set the Subnet mask manually Set the gateway manually The pppoe username The pppoe password The Maximum Transmission Unit for pppoe (default is 1500) The primary DNS server The secondary DNS server Display the MAC of the phone The default Web port is 80. If changed, users must use the IP and Web port to login the web interface (ie, http://192.168.0.200:88 if Web port 88 is entered). The default Telnet port is 23. If changed, users must use the IP and Telnet to login the web inter face (ie, http://192.168.0.200:25 if Telnet port 25 is entered). To make calls on your IP115/125, users must have an account with a SIP based service provider. Using the account information supplied by a service provider, follow these steps to provision the phone to work with their network. 26 27 For each SIP account, users can modify the following parameters: Field Description Enable Enable/disable the line. Display Name What is shown as Caller ID when making a phone call Username Username provided by service provider Authenticate Name by service provider Password Password provided by service provider SIP Server Registration server, provided by service provider Register Expire Time How often the Phone re-registers with the server. Default is 3600. Amount Of Line Account Used The line key of account used. Default is 2. Using Multiple SIP Accounts the “Line” keys on the phone. Change the value in the Amount of Line Account account is set, set up the second account (and third on the IP125 if required) as well. Make sure the Amount of Line Account Used is set to 1 on these accounts as well. NOTE: If multiple accounts are set up without changing the Amount of Line Account Used to 1, the second line will not be accessible. 27 Expansion Module The EM32 expansion module provides users of the IP125 with 32 more speed dial or BLF keys. Please see the section titled “Expansion Installation” for more details on how to set up this unit. Expansion module Key Each Expansion module supports 32 keys. Mode Five modes: --Speed Dial: Enable speed dialing in this key; --Asterisk BLF: Enable BLF in this key; --Speed Dial Prefix --DTMF --Asterisk BLA Account Select which SIP account is associated with this key. Name Description of this key. Number Number dialed with this key. 28 29 Audio The IP115 and IP125 phones support the following voice codecs: G.722, G.711A, G.711U, G.723, ,G.729A and iLBC. You can enable/disable the desired codecs via Web interface. Please contact your system administrator for more details about the codecs. To enable/disable the codecs, click Audio on the menu bar. 29 Use the navigation keys to highlight the desired codec in the Enabled/Disable Codecs list, and press thett/ uu to move to the other list. Click Submit to save the change. Note: The Audio Codec Selection can only be managed via the web interface. Favorite Ring Tone To upload a new ring tone, click the BROWSE.. Button, select a ring tone file from your PC and click upload. After the file is uploaded successfully, the file name will appear in the drop-down menu in the Ring Type section. Select it and click the Submit button to save the changes. Phone Book Users can edit their phones phonebook using the web interface. Contacts can be added, edited, deleted and sorted into groups, which can also be created and deleted. Group Click PhoneBook on the menu bar and then click Group. To add a Group, click Add Group. To edit an existing Group, click . To delete an existing Group, click . To delete all Groups click Delete All Group. When adding or editing an existing group, users can modify several parameters: 30 31 Group ID Description Group Name Unique ID number of the group Description of the group Name of the group After clicking submit, the group is automatically saved to the phone. Contact Users can add, edit and delete any contact in the phone book. The phonebook can store a maximum of 300 contacts. 31 Click PhoneBook on the menu bar and then click Contact. To add a Contact, click Add Contact. To edit an existing Contact, click . To delete an existing Contact, click . To delete all Contacts click Delete All Contact. When adding or editing an existing contact, users can modify several parameters: Contact Serial Number First Name Last Name Mobile Number Other Number Group Account Unique ID number of the contact First Name of the contact Last Name of the contact Phone number of the contact Phone number of the contact Phone number of the contact Select the SIP account to associate with this contact LDAP Overview LDAP stands for Lightweight Directory Access Protocol which is a client-server protocol for accessing a directory service. LDAP lets you locate organizations, the Internet or on a corporate intranet, and whether or not you know the domain name, IP address, or geographic whereabouts. An LDAP directory can be distributed among many servers on a network, then replicated and synchronized regularly. Please note that the IP115/IP125 supports LDAP Phonebook version V2.2.3.1-2210 and higher. Click PhoneBook, then LDAP to access the LDAP Phonebook set up page. 32 33 BanList You can add, edit and delete banlist in a phone book on web page of IP115. Click PhoneBook on the menu bar and then click BanList. To add a banned number, click Add BanList. To edit an existing banned number, click . To delete an existing BanList, click . To delete all banned numbers click Delete All BanList. 33 When adding or editing an existed banned contact, users can modify several parameters: BanList Serial Number Description First Name Last Name Mobile Number Home Number Account Unique ID number of the banned contact Description of the banned contact First Name of a banned contact Last Name of a banned contact Phone number of the ban contact Phone number of the ban contact Phone number of the ban contact Select the SIP account to associate with this banned contact Enterprise Phonebook An Enterprise Phonebook is a phonebook that is created to be available to all employees at the company. To download the Enterprise Phonebook, click PhoneBook then Enterprise Phonebook on the menu bar. For instructions on how to set up an Enterprise Phonebook, please see the appendix of this booklet or consult the system administrator. 34 35 Advanced Settings Phone Setting With the Advanced settings menu, users can modify the time settings, VLAN and VPN settings. Users can click Phone Settings on the menu bar to modify the following parameters: Phone Setting DTMF The DTMF transmission mode. RFC 2833, Inband, or SIP Info. BackLight The backlight of the phone LCD screen. Set Time Mode Setting the clock mode. SNTP server, SIP Server or manual settings. 35 Daylight Saving Time Time Format Time Zone-GMT Enable/disable automatic daylight savings adjustment for the clock. 24 hour time format or 12 hour time format Users can set the proper time zone. This feature only applies when using the SNTP or SIP server modes. Manual Setting Users can input the correct time manually. This setting only applies when using the manual time mode. QoS Users can set the Quality of Service priority Network Packet Enables users to capture network packets of data to help Mirroring troubleshoot problems. VLAN Settings Users can click VLAN Settings on the menu bar to modify the following parameters: VLAN Setting Enable VLAN VID VPN Settings 36 Enable/disable the VLAN feature for phone and pc Set the VLAN for the phone or pc to join Users can click VPN Settings on the menu bar to modify the following parameters: VPN Setting Enable VPN VPN Type: VPN Server Addr VPN User Name VPN Password Enable/disable VPN for phone and pc There is two choose you can choice. VPN Server IP address VPN user name VPN password 37 Dial Plan To set up a dial plan, click Dial Plan on the menu bar. Click “add rule” to entry this interface. From here users can set up dial plans for their phone by setting up the following parameters: Dial Plan Setting ID Dial Plan ID IP The IP address of the phone to be called. Numbers needed in the pre-dial sequence. After a pre Called Insert Number Position Number Called Delete Number Position Length 38 string. Enable/disable called insert number. Position in which the number will be inserted. Number to be inserted. Enable/disable called delete number. Position of the number to be deleted. The length which the number will be deleted. 39 Note: Users can add code and delete code at the same time. First, add any code changes needed. Then, based on the numbers added, decide the position and length of the code to be deleted. Global SIP Users can also setup the SIP server on Global SIP by clicking on Global SIP in the menu bar. Phone Maintenance Log Should a user or system administrator need to troubleshoot the phone, creating a log can help with that. Click Phone Maintenance then Log on the menu bar. 39 Password Password users can also change the password used to log in to the advanced features on web interface. To change the password, click Phone Maintenance on the menu bar, then Password to modify the following parameters: Password Username Old Password New Password Administrator User The login username of the web page The old password used to login of the web page The new password used to login of the web page The new password used to login of the web page Select this for Administrator level access Select this for User level access Resetting to Default Settings To reset the phone to its factory default settings, click Phone Maintenance, then Default Setting. 40 Press the ‘Reset to Factory Setting’ button, then reboot the phone. All settings will revert to the factory default. Auto Provision When auto provisioning is set up for this phone, it will automatically check for updates to the software or kernel. For more information, please see the appendix of this booklet or ask the system administrator. 41 When using auto provisioning, users and system administrators can set the following parameters: Auto Provision Auto Provision Protocol Software Server URL Username Password Auto Download Software Auto Download Kernel Auto Download Config File Broadsoft Compatibility Auto Download Expansion Auto Download Personal Phonebook Booting Checked Auto Provision Freqency Auto Provision Time AES Enable AES Key Auto Provision Now 42 Enable/disable auto provision by selecting on/off The protocol used for auto provisioning. TFTP, HTTP or FTP. The server address of the auto provision The username provided by provision server The password provided by provision server Auto download software from server Auto download kernel from server Auto download config file from server Auto reconfigure the config file to be compatible with Broadsoft Auto download config file for the expansion module from server This used to auto download personal phonebook from server Check the auto provisioning when the phone boots up Set the time interval for auto provisioning This used to the specific time for auto provision Enable/disable AES encrypt for auto provision Key of the AES Auto provision the phone immediately 43 FTP Upgrade Users can click Phone Maintenance on the menu bar then FTP Upgrade to input the following parameters: FTP Upgrade Server IP Filename Username Password Software Upgrade Kernel Upgrade The IP address of the FTP server Phone Book EXT Module Update/backup the phonebook of the phone Update/backup the expansion module of the phone The username provided by FTP server The password provided by FTP server Upgrade the software of the phone Upgrade the kernel of the phone 43 TFTP Upgrade Users can click Phone Maintenance on the menu bar then TFTP Upgrade to input the following parameters: TFTP Upgrade Server IP Filename Software Upgrade Kernel Upgrade The IP address of the TFTP server Phone Book EXT Module Update/backup the phonebook of the phone Update/backup the expansion module of the phone 44 Upgrade the software of the phone Upgrade the kernel of the phone 45 HTTP Upgrade Users can click Phone Maintenance on the menu bar then TFTP Upgrade to input the following parameters: HTTP Upgrade Select a File Software Upgrade Kernel Upgrade HTTP Upgrade the software of the phone Upgrade the kernel of the phone Phone Book EXT Module Upload/download the phonebook of the phone Update/backup the expansion of the phone 45 Reboot Click Phone Maintenance on the menu bar, then Reboot. Clicking the Reboot button will restart the phone remotely. Phone Status Click Phone Status on the menu bar to see the current status of the phone. 46 47 System info Click Phone Status on the menu bar to see the system information like software version and kernel version. 47 Appendix: Auto Provision Pre-configuration on TFTP/HTTP/HTTPS/FTP Server When the software or kernel auto-provision is enabled, the IP115/IP125 will automatically check the software and kernel version, so pre-configuration on the provisioning server will have to be done first. Auto Provision for Software: 1. Create a notepad file named“F000X00.cfg”(the “X” is decided by the model of the IP phone used, for example, if the model is IP115, the file name is “F000115. cfg”); *Named rule of the file: F00115.cfg: for IP115; F00125.cfg: for IP125 2. Open the notepad file “F000X00.cfg” and write the new software name in it. For example: S_ES115_version2.0.4.6: for IP115; S_ES125_version2.0.4.6: for IP125; Write down the new version to upgrade and save it on the provisioning server. *Please note that if the version is not older than (or the same as) the one on the phone, auto-provisioning of the software would be not available. 3. Next, upload the new software to the TFTP/HTTP/HTTPS/FTP provisioning server and complete the pre-configuration steps. Auto Provision for Kernel: 1. Create a notepad file named“K000X00.cfg”(the “X” is decided by the model of the IP phone you are using, for example, if the model is IP115, the file name is “K000115.cfg”); *Named rule of the file: K00115.cfg: for IP115; K00125.cfg: for IP125 2. Open the notepad file “K000X00.cfg” and write the new kernel name in it, for example, K_uImage_115.bin_version2.1.6: for IP115; K_uImage_125.bin_version2.1.6: for IP125 Write the new version to upgrade and save it on the provisioning server. 48 49 *Please note that if the version is not older than (or the same as) the one on the phone, auto-provisioning of the software would be not available. 3. Next, upload the new kernel to the TFTP/HTTP/HTTPS/FTP provisioning server and complete the pre-configuration steps. Configuration files on TFTP/HTTP/HTTPS/FTP Server :Name of configuration file: The configuration file on the provisioning server is named like the MAC address of IP phone itself. RCA’s IP phones support two different configuration files for autoprovisioning: Normal Configuration file: A Normal Configuration file is the configuration file of the RCA IP phone. Users can download it from the phone (see the following chapter to see how to download a configuration file from an RCA IP phone) and modify it. If the IP phone’s MAC address is 00:11:22:33:44:55, the normal configuration file of it should be named 001122334455.xml. Broadsoft Configuration files: Broadsoft Configuration files support the format of Broadsoft IP-PBX. However, they can be used for provisioning. There are two files that should be set on the provisioning server, they are also named like the MAC address of the phone 1) 001122334455.cfg: a configuration file for system settings, for example, network, audio and so on. 2) 001122334455.txt: a configuration file for SIP accounts. Download a configuration file from the phone: Users can download a configuration file from the IP phone by HTTP as follows: 1. Open the web page of the IP phone, click Phone Maintenance then HTTP Upgrade; 2. Then click the Download button after Configuration: 49 3. To use this file to auto-provision, modify it and rename it to the MAC address of the IP Phone with .xml suffix. Extern.xml file on TFTP/HTTP/HTTPS/FTP Server The Extern.xml includes the settings of programmable buttons on the phone and all Expansion Modules. All the phones can download the settings from a same file and they will have the same settings (for example, Speed-dial, BLF and so on). *Users can’t rename the file on the provisioning server. The file name is fixed to Account1_Extern.xml. (Account1 is the first account you register) Phonebook on TFTP/HTTP/HTTPS/FTP Server The RCA IP phones support both the Enterprise Phonebook and Personal Phonebook. Enterprise Phonebook: Enterprise Phonebook may be used by all staff in an office. All phones will download a common phonebook. The file’s name must be Enterprise_Phonebook.xml on the provisioning server and cannot be renamed. Personal Phonebook: Personal Phonebook is individual for each IP phone. The file on the provisioning server is named by the first account of your IP phone. If the IP phone’s first account is 1287, the Personal Phonebook of this phone is 1287_Phonebook.xml. 50 51 Automatic Provisioning using DHCP Option 66 The following steps will describe auto-provisioning by TFTP. Users also can use HTTP and FTP for auto-provisioning with RCA IP phones. DHCP Server: (Microsoft Windows 2003 server) 1. Start up the DHCP Management Console; 2. Expand the DHCP scope which will contain the phones 3. Right-click on the Scope Options node 5. In the General tab, scroll down the list of options and identify the option labeled “066 Boot Server Host Name” 6. Enable the “066 Boot Server Host Name” and enter the string value according to the examples discussed previously string value: 192.168.0.201(TFTP Server IP Address); 7. Click the OK button IP Phone: 1. Input the IP Phone’s IP Address in browser; 2. Enter user and password (default: root:root) then open the web page; 3. Click Phone Maintenance and select Auto Provision; 4. Select as follows: 51 5. Click Submit to save changes. IP Phone: 1. Input the IP Phone’s IP Address in browser; 2. Enter user and password (default: root:root) then open the web page; 3. Click Phone Maintenance and select Auto Provision; 4. Select as follows: 52 53 It supports three protocols in Auto-Provisioning: TFTP, HTTP and FTP. The format with provisioning server URL is: TFTP: TFTP://192.168.0.201 (192.168.0.201 is the default Server IP address) HTTP: HTTP://192.168.0.201 HTTPS: HTTPS://192.168.0.201 FTP: FTP://192.168.0.201 Username: The user to login FTP/HTTP/HTTPS server Password: The password of the user using to login FTP/HTTP/HTTPS server *Username and password are available in FTP/HTTP/HTTPS only (unavailable in TFTP). Auto Download Software: Download software from server and upgrade it automatically. Auto Download Kernel: Download kernel from server and upgrade it automatically. Auto Download Config File: Download configuration file from server and update it automatically. Broadsoft Compatibility: To select this function, there needs to be two configuration files (with Broadsoft format) on the provisioning server. Otherwise, users can download the configuration file from the phone via HTTP (regarding the steps, you can refer to “Download a configuration file from your phone” in this document), modify it and upload it to the server for auto-provision. Auto Download Expansion: Download configuration file of the Programmable buttons on the phone or Expansion Modules automatically. Auto Download Enterprise Phonebook: Download Enterprise Phonebook from server and update it automatically. Auto Download Personal Phonebook: Download Personal Phonebook from server and update it automatically. Booting Checked: Check all items selected and upgrade/update them when the phone reboots Auto Provision Frequency: The auto provision the frequency needed. 53 Auto Provision Time: The time to execute auto-provision. Examples of Auto Provision Frequency and Time 1) When the Auto Provision Frequency is set and Auto Provision Time is disabled (set to None), the Auto Provision function will work after the AutoProvision Frequency; 2) When both Auto Provision Frequency and Auto Provision Time are set, for example: The Auto Provision Frequency is set to 24 hours, and the Auto Provision Time to 2:00, and the Auto Provision function will work at 2:00 on the day after tomorrow (3, Jan). Therefore, to have this function work at 23:00 tonight if it is 8:00 now, you set the Auto Provision Frequency to 0 hours and the Auto Provision Time to 23:00. AES Encryption: - Encryption function and input the AES Key matching the one on the server. LDAP 1. LDAP Overview LDAP stands for Lightweight Directory Access Protocol which is a client-server protocol for accessing a directory service. LDAP lets users locate organizations, the Internet or on a corporate intranet, and whether or not you know the domain name, IP address, or geographic whereabouts. An LDAP directory can be distributed among many servers on a network, then replicated and synchronized regularly. Please note that on the IP115/IP125, the LDAP Phonebook version must be V2.2.3.1-2210 or higher Access the web UI and click PhoneBook on the menu bar, then click LDAP. 54 3. Attributes 3.1 Common Attributes Abbreviation Name Description cn company commonName company gn homePhone givenName homeTelephoneNumber Full name of the user. Company or organization name First name Home Phone number 3.2 LDAP 3.2.1 LDAP Name Filter Default Value: <blank> Examples: (&(telephoneNumber=%s)(sn=%)) (|(cn=%s)(sn=%s)) - 55 (!(cn=%s)) 3.2.2 LDAP Number Filter (ipPhone=%s)) Default Value: <blank> Examples: (|(telephoneNumber=%s)(Mobile=%s)(ipPhone=%s)) Returns all LDAP records which have the “telephoneNumber” or “Mobile” or “ip(&(telephoneNumber=%s)(sn=*)) - 3.2.3 Server Address Description: This setting refers to the DNS name or IP address of the LDAP server. Default Value: 0.0.0.0 Example: 192.168.1.100 ldap.company.com 3.2.4 Port Default Value: 389 3.2.5 Base name of the search base object) which corresponds to the location in the directory from which the LDAP search is requested to begin. The search base narrows the search scope and decreases directory lookup time. If there are multiple organizational units in your directory (for example, OU=Sales in O=COMPANY and OU=Development in O=COMPANY), but the “OU=Sales” organization never uses AOL AIM, users can restrict the lookup to the OU=Development subtree only 56 57 by entering providing the following search base: OU=Development, O=COMPANY. Other examples see below. Default Value: <blank> Examples: : o=UNIVERSITY OF NEW ORLEANS,c=US : o=SFU,c=CA : dc=escene,dc=cn 3.2.6 User Name Description: This setting specifies the bind “Username” for LDAP servers. Most LDAP servers allow anonymous binds in which case the setting can be left blank. However if the LDAP server does not allow anonymous binds, users will need to provide the Username and Password allowed to query the LDAP server. Default Value: <blank> 3.2.7 Password Description: This setting specifies the bind “Password” for LDAP servers. RCA IP phones use “simple” authentication scheme for bind requests. This setting can be left blank in case the server allows anonymous binds. Otherwise users will need to provide the Password along with the Username in order to access the LDAP server. Default Value: <blank> 3.2.8 Max.Hits(1~32000) Description: This setting specifies the maximum number of search results to be returned by the LDAP server. If Max.hits is 0 or blank the LDAP server will return all search results. Please note that a very large value of the Max.hits will slow down the LDAP lookup, therefore the setting should be configure according to the available bandwidth. The default value for this setting is blank. Default Value: 50 3.2.9 LDAP Name Attributes Description: This setting can be used to specify the “name” attributes of each record which are to be returned in the LDAP search results. This setting compresses the search results, as the server only returns the attributes which are requested by the RCA IP phone. The setting allows the user to configure multiple space separated name attributes. Please consult the system administrator regarding which name attributes are to be configured. 57 Valid Values: Space separated name attributes, see examples below. Default Value: <blank> Examples: : cn sn displayName Requires “cn”, “sn” and “displayName” fields for each LDAP record. : givenName Requires “givenName” field for each LDAP record. : vorName nachName Requires “vorName” and “nachName” fields for each LDAP record. 3.2.10 LDAP Number Attributes Description: This setting can be used to specify the “number” attributes of each record which are to be returned in the LDAP search results by the LDAP server. This setting compresses the search results, as the server only returns the attributes which are requested. The user can configure multiple space separated number attributes by using this setting. Please consult the system administrator regarding which number attributes are to be configured. Valid Values: space separated number attributes e.g. telephoneNumber Mobile ipPhone Home Default Value: <blank> Examples: : Mobile telephoneNumber ipPhone Requires “Mobile”, “telephoneNumber” and “ipPhone” fields for each LDAP record. : Home Private Office Requires “Home”, “Private” and “Office” fields for each LDAP record. 3.2.11 Protocol Description: Protocol is the protocol version for the phone that send the bind request to the server. Please make sure the LDAP server supports version 3/2 bind requests. Valid Values: version 3/version 2 Default Value: version 3 3.2.12 Search Delay(ms)(0~2000) Description: This setting is for configuring the delay display time after search. Valid Values: 0~2000 Default Value: 0 58 59 3.2.13 LDAP Lookup for Incoming Call Description: This setting can be used to enable calling line identification using LDAP. When the setting is enabled, the phone performs an LDAP number search for the incoming number and displays the name of the calling party accordingly. Valid Values: <Enabled>, <Disabled> Default Value: Disabled 3.2.14 LDAP Sorting Results Description: This setting is for sorting the search results. If enabled, it will arrange in alphabetical order the name displayed; if only has the number return, it will list in numerical order. Valid Values: <Enabled>, <Disabled> Default Value: Disabled 3.2.15 LDAP Lookup for PreDial/Dial Description: This setting can be used to enable call out line identification using LDAP. When the setting is enabled, the phone performs an LDAP number search for PreDial or Dial status. Valid Values: <Enabled>, <Disabled> Default Value: Disabled 3.3 Example for Configuration Users can use the below settings as a starting point and adjust the filter and display attributes according to their needs. LDAP Name Filter: (&(telephoneNumber=%s)(sn=%)) LDAP Number Filter: (&(telephoneNumber=%s)(sn=*)) Server Address: 192.168.200.254 #####this setting is relate with the server configuration. Port: 389 #####this setting is relate with the server configuration. Base: dc=Escene,dc=cn #####this setting is relate with the server configuration. User Name: cn=manager,dc=escene,dc=cn #####this setting is relate with the server configuration. Password: ***** #####this setting is relate with the server configuration. Max.Hits: 50 LDAP Name Attributes: cn sn displayName LDAP Number Attributes: Mobile telephoneNumber ipPhone Protocol: Version 3 #####this setting is relate with the server configuration. Search Delay(ms)(0~2000): 0 59 LDAP Lookup for Incoming Call: Enabled LDAP Sorting Results: Enabled LDAP Lookup for PreDial/Dial: Enabled 4. Configuration on the RCA Phone 60 61 Service If trouble is experienced with this equipment, for repair or warranty information, please contact customer service at 1-800-511-3180. If the equipment is causing harm to the telephone network, the telephone company may request that you disconnect the equipment until the problem is resolved. This product may be serviced only by the manufacturer or its authorized service agents. Changes or modifications not expressly approved by Telefield NA Inc. could void the user’s authority to operate this product. For instructions on how to obtain service, refer to the warranty included in this guide or call customer service at 1-800-511-3180. Or refer inquires to: Telefield NA Inc. Manager, Consumer Relations 4915 SW Griffith Dr. #302 Beaverton, Or 97005 Attach your sales receipt to the boOKlet for future reference or jot DOWN the date this product was purchased or received as a gift. This information will be valuable if service should be required during the warranty period. Purchase date ________________________________________________ Name of store, installer or dealer _________________________________ 61 Warranty Limited Warranty What your warranty covers: • Defects in materials or workmanship For how long after your purchase: • Two years, from date of purchase What we will do: • Provide you with a replacement unit. The exchange unit is under warranty for the remainder of the original product’s warranty period. How you get service: • Locate your proof of purchase in the form of a bill of sale or receipted invoice which is evidence that the product is within the warranty period. Proof of warranty eligibility is required and must be presented to obtain warranty service. • Contact RCA Customer Care at (800) 511-3180. Our representatives will help you troubleshoot and diagnose the problem. As you may be asked to disconnect your RCA telephone from it’s power source, you must call from another telephone. If the issue cannot be resolved by our Customer Care Team, you will be issued an RMA (Return Merchandise Authorization) number and be given instructions on how to submit your proof-of-purchase paperwork and where to send your defective merchandise. • You will be responsible for shipping the defective unit back to our warranty fulfillment center at your own expense. You are responsible for damage or loss during shipment so insuring the product during return shipping is highly recommended. • We will ship a replacement to you freight pre-paid. What your warranty does not cover: • Customer instruction. (Your Instruction BoOK provides information regarding operating instructions and user controls. Additionally, our Customer Care Center is staffed 24x7 with product experts that can assist you with any questions that may arise during setup and use of your RCA telephone. • Installation and setup service adjustments • Batteries, if applicable • Damage from misuse or neglect • Products that have been modified of serviced outside the USA • Products purchased from non-authorized retailers, dealers or resellers 62 63 • Products purchased or serviced outside the USA • Acts of nature, such as, but not limited to lightning damage • 3rd party products, such as headsets Product Registration: • Please complete and mail the Product Registration Card packed with your unit. It will make it easier to contact you should it ever be neccessary. The return of the card is not required for warranty coverage. Limitation of Warranty: • THE WARRANTY STATED ABOVE IS THE ONLY WARRANTY APPLICABLE TO THIS PRODUCT. ALL OTHER WARRANTIES, EXPRESS OR IMPLIED (INCLUDING ALL IMPLIED WARRANTIES OF MERCHANTABILITY OR FITNESS FOR A PARTICULAR PURPOSE) ARE HEREBY DISCLAIMED. NO VERBAL OR WRITTEN INFORMATION GIVEN BY TELEFIELD NA INC., ITS AGENTS, OR EMPLOYEES SHALL CREATE A GUARANTY OR IN ANY WAY INCREASE THE SCOPE OF THIS WARRANTY. •REPAIR OF REPLACEMENT AS PROVIDED UNDER THIS WARRANTY IS THE EXCLUSIVE REMEDY OF THE CONSUMER. TELEFIELD NA INC. SHALL NOT BE LIABLE FOR INCIDENTAL OR CONSEQUENTIAL DAMAGES RESULTING FROM THE USE OF THIS PRODUCT OR ARISING OUT OF ANY BREACH OF ANY EXPRESS OR IMPLIED WARRANTY ON THIS PRODUCT. THIS DISCLAIMER OF WARRANTIES AND LIMITED WARRANTY ARE GOVERENED BY THE LAWS OF THE STATE OF OREGON. EXCEPT TO THE EXTENT PROHIBITED BY APPLICABLE LAW, ANY IMPLIED WARRANTY OF MERCHANTABILITY OR FITNESS FOR A PARTICULAR PURPOSE ON THIS PRODUCT IS LIMITED TO THE APPLICABLE WARRANTY PERIOD SET FORTH ABOVE. How state law relates to this warranty: • Some states do not allow the exclusion nor limitation of incidental or consequential damages, or limitations on how long an implied warranty lasts so the above limitations or exclusions may not apply to you. • This warranty gives you specific legal rights, and you also may have other rights that vary from state to state. If you purchased your product outside the USA, Mexico or Canada: This warranty does not apply. Contact your dealer for warranty information. 63 send will 01 13-10