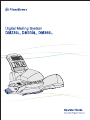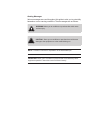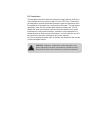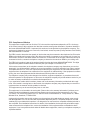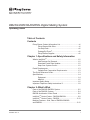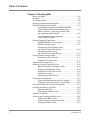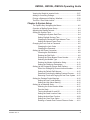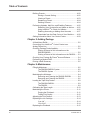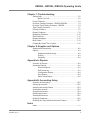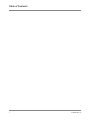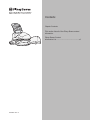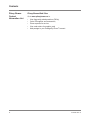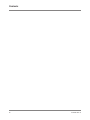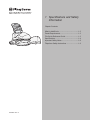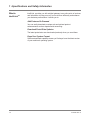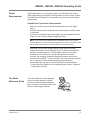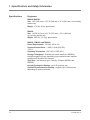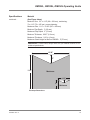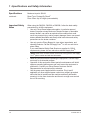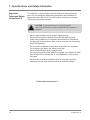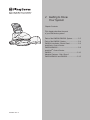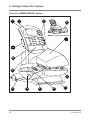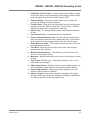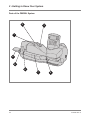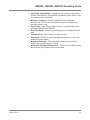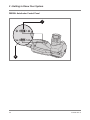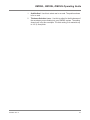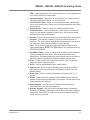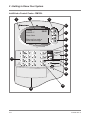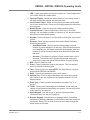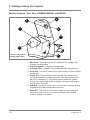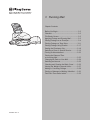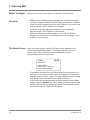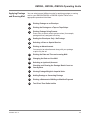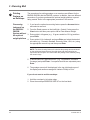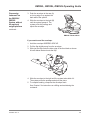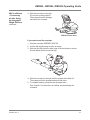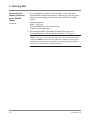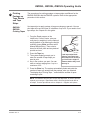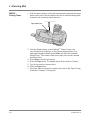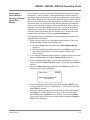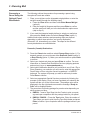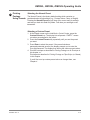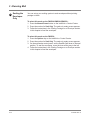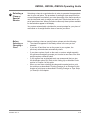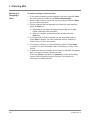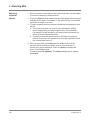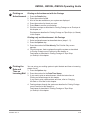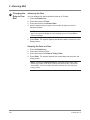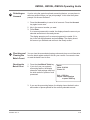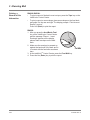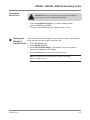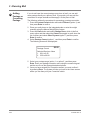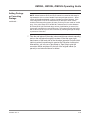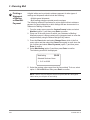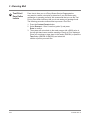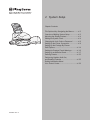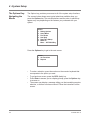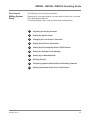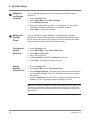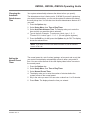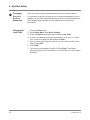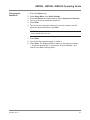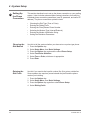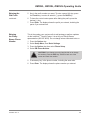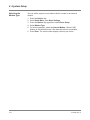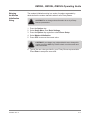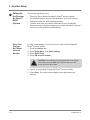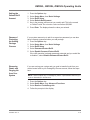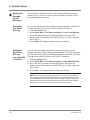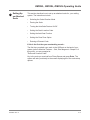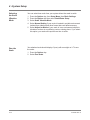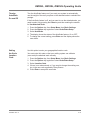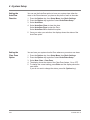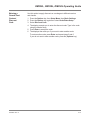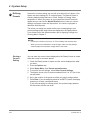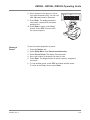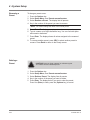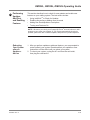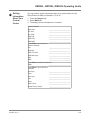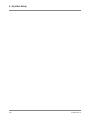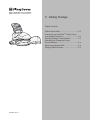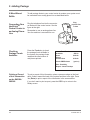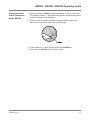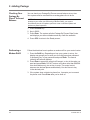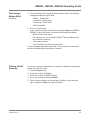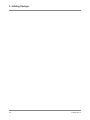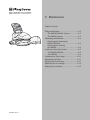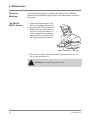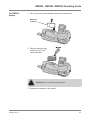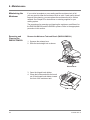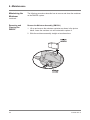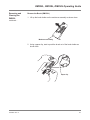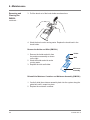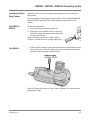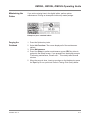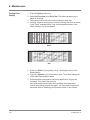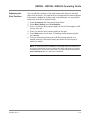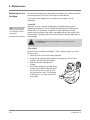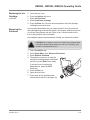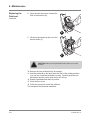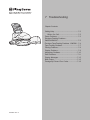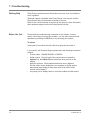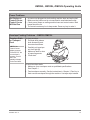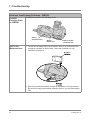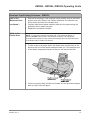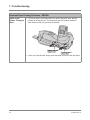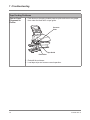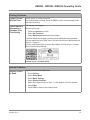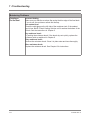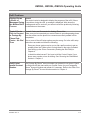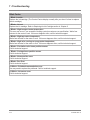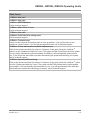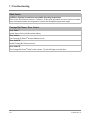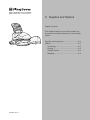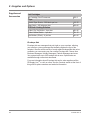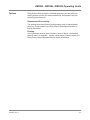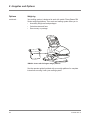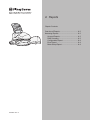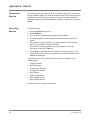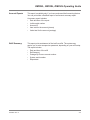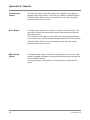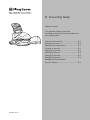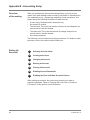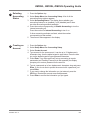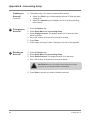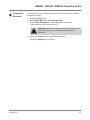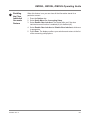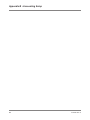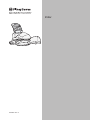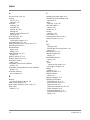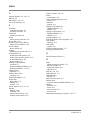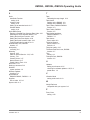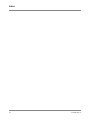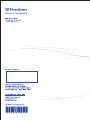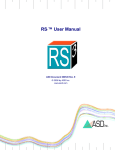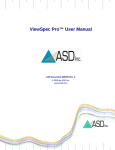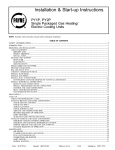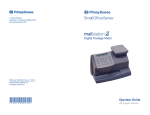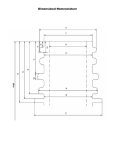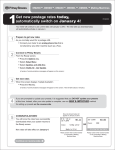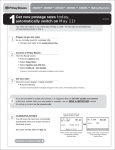Download Pitney Bowes DM230L User's Manual
Transcript
SV61891 Rev. A ©2006 Pitney Bowes Inc. All rights reserved. This book may not be reproduced in whole or in part in any fashion or stored in a retrieval system of any type or transmitted by any means, electronically or mechanically, without the express, written permission of Pitney Bowes. We have made every reasonable effort to ensure the accuracy and usefulness of this manual; however, we cannot assume responsibility for errors or omissions or liability for the misuse or misapplication of our products. Due to our continuing program of product improvement, equipment and material specifications as well as performance features are subject to change without notice. Your postage meter may not have some of the features described in this book. E-Z Seal®, Postage By Phone®, and IntelliLinkTM Control Centre are trademarks or registered trademarks of Pitney Bowes Inc. ENERGY STAR is a registered trademark of the United States Environmental Protection Agency. Alerting Messages Various messages are used throughout this guide to alert you to potentially hazardous or error causing conditions. These messages are as follows: WARNING! Alerts you to conditions or practices that could cause serious injury. CAUTION: Alerts you to conditions or practices that could cause damage to the equipment or to the material being run. NOTE: Provides a comment or explanation of the associated topic. IMPORTANT! Alerts you to conditions or practices that could adversely affect equipment operation if instructions are not followed exactly. FCC Compliance This equipment has been tested and found to comply with the limits for a Class A digital device, pursuant to part 15 of the FCC rules. These limits are designed to provide reasonable protection against interference when the equipment is operated in a commercial environment. This equipment generates, uses, and can radiate radio frequency energy and, if not installed and used in accordance with the instruction manual, may cause interference to radio communications. Operation of this equipment in a residential area is likely to cause interference, in which case the user will be required to correct the interference at his own expense. Use only a shielded interface cable to operate this equipment with a scale or other peripheral device. CAUTION: Changes or modifications to this equipment not expressly approved by the party responsible for compliance (Pitney Bowes) could void the user’s authority to operate the equipment. FCC Compliance of Modem This equipment complies with Part 68 of the FCC rules and the requirements adopted by ACTA. On the top of the control centre of this equipment is a label that contains, among other information, a product identifier in the format US:AAAEQ##TXXXX. If requested, this number must be provided to the telephone company. The equipment is designed to connect to a two-wire, local switch, access loop start (Facility Interface Code 02LS2) with a standard RJ-11 interface. The REN is used to determine the quantity of devices that may be connected to the telephone line. Excessive RENs on the telephone line may result in the devices not ringing in response to an incoming call. In most, but not all areas, the sum of the RENs should not exceed five. To be certain of the number of devices that may be connected to the line, contact the telephone company to determine the maximum REN for your calling area. The REN for this product is part of the product identifier that has the format US:AAAEQ##TXXXX. The digits represented by ## are the REN without a decimal point (for example 03 is a REN of 0.3). If this modem causes harm to the telephone network, the telephone company may discontinue your service temporarily. You will be notified in advance or as soon as possible. You will be advised of your right to register a complaint with the FCC. If the user experiences trouble using this equipment, the user shall disconnect the equipment from the telephone line to determine if the equipment is malfunctioning. If the equipment is malfunctioning, the use of the equipment shall be discontinued until the problem is corrected. The telephone company may make changes to its facilities, equipment operations, or procedures that could affect the operation of this equipment. In this event, the telephone company will provide advance notice for you to make necessary modifications to maintain uninterrupted service. If you experience trouble with this modem, please refer to the warranty information provided with this equipment. If the trouble is causing harm to the network, the telephone company may request that you remove the equipment from the network until the problem is resolved. This equipment may not be used with party lines or coin lines. This equipment is not intended to be serviceable. Please refer to the warranty information if problems occur. Failed units will be withdrawn by approved Pitney Bowes service engineers and returned to the U.S. Service Centre. For reference purposes, the U.S. Service Centre contact address is: Pitney Bowes Inc., Walter Wheeler Drive, Stamford, CT 06926-0700. A plug and jack used to connect this equipment to the premises wiring and telephone network must comply with the applicable FCC Part 68 rules and requirements adopted by ACTA. A compliant telephone cord and modular plug is provided with this product. It is designed to be connected to a compatible modular jack that is also compliant. See installation instructions for details. If the installation site has specially wired alarm equipment connected to the telephone line, ensure the installation of this equipment does not disable the alarm equipment. If you have questions about what will disable alarm equipment, consult your telephone company or a qualified installer. DM230L/DM330L/DM350L Digital Mailing System Operating Guide Table of Contents Contacts Pitney Bowes Contact Information List ......................................... xii Pitney Bowes Web Sites ................................................... xii Our Help Desk ................................................................. xiii Postage By Phone®.......................................................... xiii Pitney Bowes Supplies .................................................... xiii Chapter 1–Specifications and Safety Information What is IntelliLinkTM ..................................................................... 1-2 Add Features On Demand .............................................. 1-2 Download Postal Rate Updates ...................................... 1-2 Keep Your System Current ............................................. 1-2 Postal Requirements .................................................................. 1-3 Canada Post Corporation Requirements ........................ 1-3 The Quick Reference Guide ....................................................... 1-3 Specifications.............................................................................. 1-4 Equipment ....................................................................... 1-4 Material .......................................................................... 1-5 Important Safety Notes ............................................................... 1-6 Important Telephone Safety Instructions !!! ................................ 1-8 Chapter 2–What's What Parts of the DM230L/DM330L System ....................................... 2-2 Parts of the DM350L System ...................................................... 2-4 DM350L Autofeeder Control Panel ............................................. 2-6 IntelliLinkTM Control Centre - DM230L/DM330L .......................... 2-8 IntelliLinkTM Control Centre - DM350L....................................... 2-10 Machine Features - Side, Rear of DM230L/DM330L and DM350L ............................................................................. 2-12 SV61891 Rev. A v Table of Contents Chapter 3–Running Mail Before You Begin ........................................................................ 3-2 Checklist ..................................................................................... 3-2 The Ready Screen ...................................................................... 3-2 Applying Postage and Running Mail ........................................... 3-3 Printing Postage on an Envelope ............................................... 3-4 Processing Lettermail on the DM230L/DM330L System without the optional weight platform................... 3-4 Mail In a Minute – Processing a Letter Using the Integrated Weigh Platform ........................................ 3-6 Processing and Feeding Lettermail on the DM350L System .................................................. 3-8 Printing Postage on Tape Strips .............................................. 3-11 DM230L/DM330L: Printing Tapes ................................ 3-11 DM350L: Printing Tapes................................................ 3-12 Processing a Parcel Without Using the Optional Parcel Rate Module .................................. 3-13 Processing a Parcel Using the Optional Parcel Rate Module .................................. 3-14 Printing Postage Using Presets ................................................ 3-17 Selecting the Normal Preset ......................................... 3-17 Selecting a Custom Preset ........................................... 3-17 Sealing the Envelopes Only...................................................... 3-18 Selecting a Class or Special Service ........................................ 3-19 Before Selecting or Changing a Class .......................... 3-19 Selecting or Changing a Class...................................... 3-20 Selecting a Postal Code or Zone .................................. 3-21 Selecting a Country....................................................... 3-21 Selecting a Special Service .......................................... 3-22 Printing an Advertisement ......................................................... 3-23 Printing an Advertisement with the Postage ................. 3-23 Printing only an Advertisement - No Postage ............... 3-23 Printing the Date and Time on Incoming Mail ........................... 3-23 Changing the Date on Your Mail ............................................... 3-24 Advancing the Date....................................................... 3-24 Resetting the Date and Time ........................................ 3-24 Selecting an Account ................................................................ 3-25 Checking and Clearing the Batch Count ................................. 3-25 Checking the Batch Count ............................................ 3-25 Printing a Record of this Information............................ 3-26 Clearing the Batch Count .............................................. 3-27 vi SV61891 Rev. A DM230L, DM330L, DM350L Operating Guide Viewing the Weight in Imperial Units ........................................ 3-27 Adding or Correcting Postage................................................... 3-28 Printing a Statement of Mailing / Manifest ................................ 3-30 Test Print / Zero Dollar Indicia................................................... 3-32 Chapter 4–System Setup The Options Key: Navigating the Menus .................................... 4-2 Overview of Mailing System Setup ............................................. 4-3 Adjusting the DisplayContrast..................................................... 4-4 Setting the System Clock............................................................ 4-4 Changing the System Date/Time .................................... 4-4 Setting Daylight Savings Time ........................................ 4-4 Changing the Automatic Date Advance Time.................. 4-5 Setting the Normal Preset Timer ..................................... 4-5 Changing the Lock Code or Password ....................................... 4-6 Changing the Lock Code ............................................... 4-6 Changing the Password .................................................. 4-7 Setting Up the Phone Connection .............................................. 4-8 Choosing the Dial Method............................................... 4-8 Entering the Dial Prefix ................................................... 4-8 Entering the Pitney Bowes Phone Number..................... 4-9 Selecting the Modem Type ........................................... 4-10 Entering the Modem Initialization String ....................... 4-11 Setting the Distributor Parameters ................................ 4-12 Setting Up the Postage By Phone® Refill Options .................... 4-14 Enter Your Postage By Phone® Account Number ......... 4-14 Setting the Default Refill Amount .................................. 4-15 Password Protecting the Adding Postage Process ....... 4-15 Removing Funds and Purging Ink from Your System ... 4-15 Setting the Postage Funds Warnings ....................................... 4-16 Setting the Low Funds Warning .................................... 4-16 Setting the High Value Warning .................................... 4-16 Setting Up an Attached Scale ................................................... 4-17 Selecting the Scale Vibration Mode .............................. 4-18 Zero the Scale............................................................... 4-18 Turning AutoScale On and Off ..................................... 4-19 Setting the Scale Location Code................................... 4-19 Setting the AutoClear Function ..................................... 4-20 Setting the Clear Zone Option ...................................... 4-20 Entering a Canada Post Contract Discount Code......... 4-21 SV61891 Rev. A vii Table of Contents Defining Presets ....................................................................... 4-22 Storing a Current Setting .............................................. 4-22 Viewing a Preset ........................................................... 4-23 Renaming a Preset ....................................................... 4-24 Deleting a Preset .......................................................... 4-24 Performing Updates, Add-Ons, and Enabling Features ........... 4-25 Rebooting Your System after an Update or Add on ...... 4-25 Using IntelliLinkTM to Check for Updates ....................... 4-26 Enabling Accounting or Adding more Accounts ............ 4-27 Downloads from the Data Centre to Your Machine ....... 4-28 Getting Information About Your Control Centre ........................ 4-29 Chapter 5–Adding Postage A Word About Refills ................................................................... 5-2 Connecting Your IntelliLinkTM Control Centre to an Analog Phone Line ..................................................................... 5-2 Checking Postage Funds Available ............................................ 5-2 Printing a Record of this Information on the DM230L/DM330L ............................................................ 5-2 Printing a Record of this Information on the DM350L ..... 5-3 Checking Your Postage By Phone® Account Balance ................ 5-4 Performing a Modem Refill ......................................................... 5-4 Printing a Refill Summary ........................................................... 5-5 Chapter 6–Maintenance Filling theMoistener..................................................................... 6-2 The DM230L/DM330L System ....................................... 6-2 The DM350L System ..................................................... 6-3 Maintaining the Moistener........................................................... 6-4 Removing and Cleaning the DM230L/DM330L .............. 6-4 Removing and Cleaning the DM350L ............................. 6-6 Loading the Tape Strip Feeder ................................................... 6-9 The DM230L/DM330L..................................................... 6-9 The DM350L ................................................................... 6-9 Calibrating the Tape Length ...................................................... 6-10 Maintaining the Printer .............................................................. 6-11 Purging the Printhead ................................................... 6-11 Testing Print Quality ...................................................... 6-12 Adjusting the Print Position ....................................................... 6-13 Replacing the Ink Cartridge ...................................................... 6-14 “Low Ink” ....................................................................... 6-14 “Out of Ink” .................................................................... 6-14 Replacing the Printhead ........................................................... 6-15 viii SV61891 Rev. A DM230L, DM330L, DM350L Operating Guide Chapter 7–Troubleshooting Getting Help ................................................................................ 7-2 Before You Call... ............................................................ 7-2 Power Problems ......................................................................... 7-3 Envelope Feeding Problems - DM230L/DM330L ....................... 7-3 Envelope Tape/Feeding Problems - DM350L ............................. 7-4 Tape Feeding Problems .............................................................. 7-7 Printing Problems ....................................................................... 7-9 Display Problems ........................................................................ 7-9 Moistening Problems ................................................................ 7-10 Refill Problems.......................................................................... 7-11 Display Messages..................................................................... 7-12 Blink Codes............................................................................... 7-13 Postage By Phone® Error Codes .............................................. 7-16 Chapter 8–Supplies and Options Supplies and Accessories ........................................................... 8-2 Options ....................................................................................... 8-3 Departmental Accounting ................................................ 8-3 Printing ............................................................................ 8-3 Weighing ......................................................................... 8-4 Appendix A–Reports Overview of Reports ...................................................................A-2 Accessing Reports ......................................................................A-2 Account Reports .............................................................A-3 Refill Summary................................................................A-3 Configuration Report .......................................................A-4 Error Report ....................................................................A-4 Meter Setup Report.........................................................A-4 Appendix B–Accounting Setup Overview of Accounting ..............................................................B-2 Setting Up Accounts ..................................................................B-2 Selecting Accounting Status .......................................................B-3 Creating an Account ...................................................................B-3 Changing an Account..................................................................B-4 Deleting an Account ....................................................................B-4 Clearing All Accounts ..................................................................B-5 Enabling Passwords ...................................................................B-6 Enabling the Clear Individual Accounts Feature .........................B-7 Index Index ............................................................................................ I-1 SV61891 Rev. A ix Table of Contents x SV61891 Rev. A Contacts Chapter Contents This section lists all of the Pitney Bowes contact information. Pitney Bowes Contact Information List ...................................................xii SV61891 Rev. A Contacts Pitney Bowes Contact Information List xii Pitney Bowes Web Sites Go to www.pitneybowes.ca to: • • • • • View frequently asked questions (FAQs), Order PB supplies and accessories, Place requests for service, View order status for supplies, and Add postage to your Postage By Phone® account. SV61891 Rev. A DM230L, DM330L, DM350L Operating Guide Our Help Desk For direct questions, call: 1.800.672.6937. Customer Service Representatives are available Monday through Friday, 8:00 AM – 7:45 PM EST. Postage By Phone® To contact Postage By Phone®, call 1.800.387.4660. Pitney Bowes Supplies To order genuine Pitney Bowes supplies, call the Supply LineTM at 1.800.672.6937 or visit us online at www.pitneybowes.ca. SV61891 Rev. A xiii Contacts xiv SV61891 Rev. A 1 Specifications and Safety Information Chapter Contents What is IntelliLinkTM ..........................................1-2 Postal Requirements ........................................1-3 The Quick Reference Guide .............................1-3 Specifications ...................................................1-4 Important Safety Notes .....................................1-6 Telephone Safety Instructions ..........................1-9 SV61891 Rev. A 1 • Specifications and Safety Information What is IntelliLinkTM IntelliLink, provides you with a digital gateway to an entire suite of services and information to help you move your mail more efficiently and enhance your business performance. It allows you to: Add Features On Demand You can easily download envelope ads and optional product enhancements such as departmental accounting. Download Postal Rate Updates The latest postal rates are downloaded precisely when you need them. Keep Your System Current Software download capability means you'll always have the latest version of your machine's operating system. 1-2 SV61891 Rev. A DM230L, DM330L, DM350L Operating Guide Postal Requirements The postage meter on your mailing system is a Postal Security Device (PSD) approved by the Canada Post Corporation to secure funds. Since it is licensed by the Canada Post Corporation, you must follow a few basic requirements. Canada Post Corporation Requirements • • • Mail must have the correct date and postage amount in the digital indicia. Metered mail must bear the postal code of the location where the mail is originated. If you move to another Postal Code location, you must update the Postal Code. You can do this by calling Postage By Phone®. NOTE: If you move your mailing system to a different postal code, you will need to update your system before processing mail at your new location. (See the Contacts section at the front of this guide for more information.) • • The Quick Reference Guide SV61891 Rev. A Each time you refill your postage meter (Postal Security Device) through the modem, the Postage By Phone® computer automatically performs a postal inspection. If the postage meter in your mailing machine has not detected a modem refill transaction at certain intervals, the message “Inspection Required” appears on the main screen of the IntelliLinkTM Control Centre. (The system will then prompt you to connect to Pitney Bowes and perform an inspection.) The postage tape you use must meet Canada Post specifications. To order approved supplies for your mailing system refer to Chapter 8 – Supplies and Options The Quick Reference Guide supplied with your mailing system is located in the tray under the mailing machine base. It contains a summary of the most common operating procedures. 1-3 1 • Specifications and Safety Information Specifications Equipment DM230L/DM330L Size: 14"D (356 mm) x 14.5" W (368 mm) x 15" H (381 mm), not including stacker tray. Weight: 17.6 lbs. (8 kg), approximate. DM350L Size: 16.25D (413 mm) x 31" W (787 mm) x 16" H (406 mm), not including stacker tray. Weight: 29.0 lbs. (13.2 kg), approximate. DM230L, DM330L and DM350L Power Requirements: 120 VAC, 60 Hz, 3A Communications Ports: 1 USB; 1 Serial (RS-232); 1 RJ-11. Operating Temperature: 40F (4C) to 108F (42C) Average Throughput: 90 letters per minute maximum (DM350L). Actual throughput will vary, depending on the material used, machine condition and the skill of the operator. Tape Strip: self-adhesive type. Capacity: 50 tapes (DM330L and DM350L). Internal Envelope Ad Storage: up to 20 envelope ads. Optional Departmental Accounting: supports up to 100 accounts, depending on option purchased. 1-4 SV61891 Rev. A DM230L, DM330L, DM350L Operating Guide Specifications Material continued… (See Figure below) Minimum Size: 3.5" x 4.13" (89 x 105 mm), moistening; 3" x 4.13" (76 x 105 mm), non-moistening Maximum Size: 11.6" x 13.39" (297 x 340 mm) Minimum Flap Depth: 1" (25 mm) Maximum Flap Depth: 3" (76 mm) Minimum Thickness: 0.007" (0.2 mm) Maximum Thickness: 0.25 in. (8 mm) Maximum Stack Height for Mail on DM350L: 3"(76 mm) IMPORTANT! For best results, always make sure your material conforms to our published specifications. 13.39" 3" 11.6" Maximum 4.13" 1" 3" Minimum Envelope Dimensions SV61891 Rev. A 1-5 1 • Specifications and Safety Information Specifications Maximum Imprint: $99.99 continued… Reset Type: Postage By Phone® Piece Count: Up to 8 digits (nonresettable) Important Safety Notes When using the DM230L, DM330L or DM350L, follow the basic safety precautions for all office equipment. • • Use only Pitney Bowes approved supplies, in particular aerosol dusters. Improper storage and use of aerosol dusters or flammable aerosol dusters, can cause an explosive-like condition that could result in a personal injury and/or property damage. Never use aerosol dusters labeled flammable and always read instructions and safety precautions on the duster container. Use only genuine Pitney Bowes ink, tape strips, tape sheets, and cleaning products. Call the PB Supply LineTM or visit our web site to place orders. If you need Material Safety Data Sheets on supplies for OSHA requirements, please visit our web site or call the Supply LineTM. NOTE: Refer to the Contacts section at the front of this guide for the Supply LineTM phone number and web site information. • • • 1-6 Read all instructions before operating the equipment. Use the equipment only for its intended purpose. Operation of this equipment without periodic maintenance will inhibit optimum operating performance and could cause the equipment to malfunction. Contact your Pitney Bowes Customer Service Representative for required service schedule. Use the power cord supplied with the machine. Plug it and if applicable, all other supplied power cords into a properly grounded wall outlet that is located near the machine and easily accessible, meaning it is free from obstruction and there is enough room around the unit for servicing. SV61891 Rev. A DM230L, DM330L, DM350L Operating Guide Important Safety Notes continued… • • • • • • • • • • The power cord wall plug is the primary means of disconnecting the machine from the AC supply. Do not use an adapter plug on the line cord or wall outlet. Do not remove the ground pin from the line cord. Avoid using wall outlets controlled by wall switches or shared with other equipment. Your mailing machine performs periodic maintenance cycles automatically to assure best print quality; leave it ON at all times. Do not route the power cord over sharp edges, or allow it to be trapped between furniture and/or furniture and the wall. Avoid touching moving parts or materials while the machine is in use. Keep hands, loose clothing, jewelry, and long hair away from all moving parts. Keep your hands out of the ink cartridge refill holder. Do not remove covers. Covers enclose hazardous parts that should only be accessed by properly trained service personnel. Before clearing a stall, be sure machine mechanisms come to a stop. When removing stalled material, avoid using too much force to protect against minor personal injury and damaging equipment. Immediately report to Pitney Bowes Service any damaged or non-functioning components. The unit may be unsafe for use. To prevent overheating, do not cover the vent openings. At times vent openings may not be visible, but still allow ample spacing around the unit for ventilation. Do not place lighted candles, cigarettes, cigars, etc., on the mailing machine. NOTE: Always follow the specific occupational safety and health standards for your workplace. SV61891 Rev. A 1-7 1 • Specifications and Safety Information Important Telephone Safety Instructions !!! The IntelliLinkTM Control Centre connects directly to analog telephone lines. For your protection, basic safety precautions should always be followed to reduce the risk of fire, electric shock, and injury to persons. These safety precautions include: CAUTION To reduce the risk of fire, use only 26 AWG telecommunication line cord either supplied with the machine or separate. • • • • • • • Never install telephone wiring during a lightning storm. Disconnect the system's telephone line during a lightning storm. Avoid using a telephone or equipment that connects to a telephone line during an electrical storm; there may be a remote risk of electrical shock from lightning. Do not use the telephone or equipment connected to the telephone line to report a gas leak in the vicinity of the leak. Never install telephone jacks in wet locations. Do not use this product near water, for example, near a bath tub, wash bowl, kitchen sink or laundry tub, in a wet basement or near a swimming pool. Never touch uninsulated telephone wires or terminals unless the telephone line has been disconnected at the network interface. !!! Save these Instructions !!! 1-8 SV61891 Rev. A 2 Getting to Know Your System Chapter Contents This chapter describes the parts of your DM Series systems. Parts of the DM230L/DM330L System .............2-2 Parts of the DM350L System............................2-4 DM350L Autofeeder Control Panel ...................2-6 IntelliLinkTM Control Centre DM230L/DM330L .............................................2-8 IntelliLinkTM Control Centre DM350L ..........................................................2-10 Machine Features - Side, Rear of DM230L/DM330L and DM350L ......................2-12 SV61891 Rev. A 2 • Getting to Know Your System Parts of the DM230L/DM330L System 1 3 2 4 DM330L - shown with Stacker 5 14 13 12 6 11 2-2 10 9 8 7 SV61891 Rev. A DM230L, DM330L, DM350L Operating Guide 1. 2. 3. 4. 5. 6. 7. 8. 9. 10. 11. 12. 13. 14. SV61891 Rev. A IntelliLinkTM Control Centre - Contains the operator display, keypad and function keys for communicating with the mailing system and the build in postage meter (Postal Security Device, PSD). Operator Display - Shows the current status of your system and prompts you through all setup operations. Function Keys - Allow you to get information from the control centre and tell it what to do. Refer to IntelliLinkTM Control Centre - DM230L/ DM330L on page 2-8 for a description of each key. Stacker Tray - The mailing machine neatly stacks finished mail pieces here. Front Access Cover - Provides access to the printhead. Printer Transport Release Lever - Pull the release lever forward to lower the transport deck and clear a stalled mail piece. The transport deck is interlocked; the mailing machine won't run when it's open. Quick Reference Guide - This contains a summary of the most common operating procedures. Feed Deck - Supports your envelope, post card or tape strip as it passes under the printhead. Moistener Release Button - This allows you to remove the moistener from the mailing machine. Moistener - Applies sealing fluid to the envelope flap when you select sealing. Tape Feeder (DM330L only) - Holds 50 tape strips for use on oversized letters and packages. Alpha Keypad Cover - Open the cover to use the alpha keypad. You use the keypad to assign names to accounts and custom presets. Power Lamp Indicator - Lights when mailing machine is on. Also flashes to indicate an error condition. Numeric Keypad - Use numeric keypad to manually enter weight, postage values, (eg: Corrections, Statement of Mailings / Manifests) or creating names for accounting departments. 2-3 2 • Getting to Know Your System Parts of the DM350L System 2 3 1 4 5 6 7 2-4 8 SV61891 Rev. A DM230L, DM330L, DM350L Operating Guide 1. 2. 3. 4. 5. 6. 7. 8. SV61891 Rev. A Autofeeder Control Panel - Contains all of the levers for the feeder section of the DM350L. See DM350L Autofeeder Control Panel on the next page for more information. Moistener Container - Holds the sealing fluid for sealing the envelope flap. You feed the envelopes the same way whether you are sealing them or not. Tape Feeder - Holds 50 tape strips for use on oversized letters and packages (DM330L and DM350L). Rear Feed Guide - Lower this guide when you are feeding a stack of mail. Transport Deck - This is where you load your mail. Side Guide - Set this to reduce the skewing of pieces of mail as you feed them into the feeder. Moistener Assembly - This contains the brush and wick used to moisten the envelope flaps for sealing. Autofeeder Transport Release Lever - Pull this lever forward to drop this section of the transport deck to clear stalls. 2-5 2 • Getting to Know Your System DM350L Autofeeder Control Panel 1 2 2-6 SV61891 Rev. A DM230L, DM330L, DM350L Operating Guide 1. 2. SV61891 Rev. A Seal/No Seal - Use this to select seal or no seal. The position shown is for no seal. Thickness Selection Lever - Use this to adjust for the thicknesses of the envelopes you are feeding into your DM350L system. The setting shown here is for thin envelopes. The thick setting is for materials up to 1/4" (6.3mm) thick. 2-7 2 • Getting to Know Your System IntelliLinkTM Control Centre - DM230L/DM330L 1 2 3 4 ���������� ������������ 0.000kg 2006.08.17 $0.00 Class: None 5 ������������� ���������������� �������������� ����������������� Place mail on scale or Enter manual weight 6 ������������ ��������������� 7 �� 8 �������������� �� �������������� 9 ������������ ���������� 16 10 ��������������� �������� �� ��� 11 ������������� ���� ����� ��������� ������������ ��� ��� 12 13 14 15 2-8 SV61891 Rev. A DM230L, DM330L, DM350L Operating Guide 1. LED - Lights green when your control centre is on. Turns orange when your control centre is in sleep mode. 2. Operator Display - Shows the current status of your control centre. It normally displays the settings you use most often. 3. Lock Control Centre - When on, this feature prevents unauthorized use of your control centre. Enter your four-digit password to unlock the control centre. 4. Normal Preset - Press to return to the factory default setting. 5. Custom Presets - Press to select from a list of up to 10 custom settings. You can assign a number of values (e.g., ad, account number and others) to each custom preset. 6. Date/Ad - Press to change the date or choose the ad you want to print. 7. Account - (This feature is optional.) Press to select from a list of accounts. The control centre charges the postage used to the account you select and stores the information for report printing. 8. Tape - Press to print a tape strip. Apply tape strips to oversize envelopes and packages. NOTE: The Tape button is only functional with the DM330L and DM350L. 9. Acct/Batch Totals - Press to see the total postage used and number of pieces charged to an account. If the accounting feature is not enabled (on), the display shows the total postage used and number of pieces of mail processed since the batch register was last reset. 10. Class - Press to select the class of mail service. This is a required action for all mail processing jobs. 11. Refill - Press to add postage to your control centre. 12. Options (no) - Press to select operating mode, check print quality, print reports or set your system up. Also press to answer “No” to a display prompt. 13. Enter (yes) - Press to confirm an operation or answer “Yes” to a prompt. 14. Funds - Press to see the postage funds available, funds used and number of mail pieces processed by your system. You can also print a funds report for your records. 15. Alpha Keypad - Use this to type in account names and other information when you set your system up. 16. Numeric Keypad - Use this to key in postage values (Corrections, Statement of Mailings / Manifests), refill amounts and other numerical information. Press CE/C to clear an entry or move back through the setup menus to exit them. SV61891 Rev. A 2-9 2 • Getting to Know Your System IntelliLinkTM Control Centre - DM350L 2 1 3 4 ���������� ������������ 0.000kg 2006.08.17 $0.00 Class: None 5 ������������� ���������������� �������������� ����������������� Place mail on scale or Enter manual weight 6 ������������ ��������������� �� 7 8 �������������� �� �������������� 9 ������������ ���������� 16 10 ��������������� �������� �� ��� 11 ������������� ���� ����� ��������� ������������ ��� ��� 12 13 14 15 2-10 SV61891 Rev. A DM230L, DM330L, DM350L Operating Guide 1. LED - Lights green when your control centre is on. Turns orange when your control centre is in sleep mode. 2. Operator Display - Shows the current status of your control centre. It normally displays the settings you use most often. 3. Lock Control Centre - When on, this feature prevents unauthorized use of your control centre. Enter your four-digit password to unlock the control centre. 4. Normal Preset - Press to return to the factory default setting. 5. Custom Presets - Press to select from a list of up to 10 custom settings. You can assign a number of values (e.g., ad, account number and others) to each custom preset. 6. Date/Ad - Press to change or omit the date or choose the ad you want to print. 7. Account - Press this key to access the Account Batch Totals and Account menu options: • Acct/Batch Totals - Press to see the total postage used and number of pieces charged to an account. If the accounting feature is not enabled (on), the display shows the total postage used and number of pieces of mail processed since the batch register was last reset. • Account - (This feature is optional.) Press to select from a list of accounts. The control centre charges the postage used to the account you select and stores the information for report printing. 8. Mail - Press to feed your mail. 9. Class - Press to select the class of mail service. This is a required action for all mail processing jobs. 10. Tape - Press to print your tapes.NOTE: The Tape button is only functional with the DM330L and DM350L. 11. Refill - Press to add postage to your control centre. 12. Options (no) - Press to select operating mode, check print quality, print reports or set your system up. Also press to answer “No” to a display prompt. 13. Enter (yes) - Press to confirm an operation or answer “Yes” to a prompt. 14. Totals - Press to see the postage funds available, funds used and number of mail pieces processed by your system. You can also print a funds report for your records. 15. Alpha Keypad - Use this to type in account names and other information when you set your system up. 16. Numeric Keypad - Use this to key in postage values (Corrections, Statement of Mailings / Manifests), refill amounts and other numerical information. Press CE/C to clear an entry or move back through the setup menus to exit them. SV61891 Rev. A 2-11 2 • Getting to Know Your System Machine Features - Side, Rear of DM230L/DM330L and DM350L 6 7 5 4 3 1 Control centre and the mailing system base. 2 1. Rear Cover - Open the rear cover to replace the ink cartridge. See Chapter 6 for instructions. 2. Power Receptacle - The power cord goes here 3. Autofeeder Port - (DM350L Only) Autofeeder cable attaches here. 4. Serial Port - Use this to connect your control centre to a Pitney Bowes serial printer. 5. Phone Jack - Plug an analog phone line here. (Fax machines are usually connected to an analog phone line.) The jack accepts a standard RJ-11 phone plug. If your control centre is hooked to a phone line, you can add postage anytime using the one-button refill feature. See Chapter 5 for details. 6. USB Port - Use this to connect your control centre to external devices that support the USB communications protocol. 7. Base LED - This stays lit when power is applied to the system and blinks when there is an error condition in the base. Refer to Blink Codes in Chapter 7 for details. 2-12 SV61891 Rev. A 3 Running Mail Chapter Contents Before You Begin..............................................3-2 Checklist ...........................................................3-2 The Ready Screen ...........................................3-2 Applying Postage and Running Mail ................3-3 Printing Postage on an Envelope .....................3-4 Printing Postage on Tape Strips .................... 3-11 Printing Postage Using Presets ......................3-17 Sealing the Envelopes Only ...........................3-18 Selecting a Class or Special Service ..............3-19 Printing an Advertisement ..............................3-23 Printing the Date and Time on Incoming Mail ............................................3-23 Changing the Date on Your Mail.....................3-24 Selecting an Account ......................................3-25 Checking and Clearing the Batch Count .......3-25 Viewing the Weight in Imperial Units ..............3-27 Adding or Correcting Postage ........................3-28 Printing a Statement of Mailing / Manifest ......3-30 Test Print / Zero Dollar Indicia ........................3-32 SV61891 Rev. A 3 • Running Mail Before You Begin Before you run mail on your system, review the Checklist below. Checklist • • • • The Ready Screen Make sure your mailing system is plugged into a properly grounded, 110 VAC receptacle. Always follow the safety precautions in Chapter 1. Check the level of sealing solution in the moistener. If you need to add sealing solution, refer to Chapter 6 in this guide. If you plan on printing tape strips make sure you've loaded an adequate supply. See Chapter 6 for instructions. Check that you have enough postage for your mail run. Refer to Chapter 5 for instructions on checking the amount of postage in your system and your account. When you power up your system, the Ready screen appears on the Control Centre operating display. If your system has been set up to require a lock code or password, you are prompted to enter it. A typical Ready screen is show here: 0.000kg 2006.08.17 $0.00 Class: None Place mail on scale or Enter manual weight • • 3-2 To process a mail piece from the Ready screen you must place your mail piece on the optional scale or enter the weight of the mail piece manually, and then select a class. For more information on processing mail, please refer to the specific topics later in Chapter 3. If you want to do something other than print postage on an envelope or tape, press the Options key. This provides you with access to other mailing modes and the system setup options. For information on the setup options refer to Chapter 4 in this guide. SV61891 Rev. A DM230L, DM330L, DM350L Operating Guide Applying Postage and Running Mail SV61891 Rev. A You can select several different modes for applying postage or running mail on your DM230L/DM330L or DM350L system. Refer to the appropriate procedure listed here. 1 Printing Postage on an Envelope. 2 Printing the Postage on a Tape or Tape Strips. 3 Printing Postage Using Presets. Press a key to select certain system values (for example, postage amount) assigned to that key. 4 Sealing the Envelopes Only - No Postage. 5 Selecting a Class or Special Service. 6 Printing an Advertisement. 7 Printing the Date and Time on Incoming Mail. 8 Changing the Date on Your Mail. 9 Selecting an (optional) Account. You can print an advertisement along with your postage, or print only the ad. 10 Checking and Clearing the Postage Batch Count on Your System. 11 Viewing Postage Weight in Imperial Units. 12 Adding Postage or Correcting Postage 13 Printing a Statement of Mailing or Manifest Payment 14 Test Print / Zero Dollar Indicia 3-3 3 • Running Mail 1 Printing Postage on an Envelope The procedures for printing postage on an envelope are different for the DM230L/DM330L and the DM350L systems. In addition, there are different procedures if you have purchased the optional weight platform or parcel rating module. Refer to the appropriate procedure in this section. 1. If you have the optional accounting feature press the Account button Processing and select an account. Lettermail on the DM230L/ 2. From the Ready screen on the IntelliLinkTM Control Centre press the DM330L Class button and then press option # 6 for Enter Manual Weight. System without 3. Enter weight in kilograms (e.g., 10 grams would be 0.01 kg) and then the optional press Enter. weight platform 4. Press option #1 for Lettermail and press Enter and select the desired sub-class (e.g., Domestic Standard, Domestic Other, USA, etc.) using the appropriate numeric key and then press Enter. NOTE: The internal rating feature will calculate the postage ammount based on the weight and class selected. A weight input and class selection are required for all mail jobs. You cannot enter the postage value manually using the numeric keys. 5. If desired select any special services (e.g., Registration, Insurance Coverage) and press Enter. If no special services are requested press Enter. 6. The postage amount will be displayed in the top right hand corner of the display and another message will indicate “Ready to Print.” If you do not want to seal the envelope: 1. Hold the envelope by its bottom edge. 2. Place the envelope ADDRESS SIDE UP on the feed deck. 3-4 SV61891 Rev. A DM230L, DM330L, DM350L Operating Guide Processing Lettermail on the DM230L/ DM330L System without the optional weight platform 3. Push the envelope to the rear (A) so its top edge is up against the back wall of the system. 4. Slide the envelope to the right (B) until the system grasps it. The system prints the postage and ejects the envelope. continued… DM330L shown above. If you want to seal the envelope: 1. Hold the envelope ADDRESS SIDE UP. 2. Pull the flap slightly away from the envelope. 3. Slide just the flap under the blue edge of the feed deck as shown. A brush below the deck wets the flap. 4. Slide the envelope to the right until the system takes hold of it. The system prints the postage and ejects the piece. 5. To complete sealing, compress the envelope stack. See Chapter 6 for instructions on refilling and maintaining the moistener. SV61891 Rev. A 3-5 3 • Running Mail Mail In a Minute – Processing a Letter Using the Integrated Weigh Platform 1. Weigh Mail Piece – Place mail piece on the integrated weigh platform. 2. Select Class – Press the Class button and select Change Class (option 1.) then select Lettermail and press Enter to confirm. 3. Select your desired Lettermail sub-class (e.g., Dom Standard, Dom Other, USA, International) and then press Enter to confirm. 4. Select any desired special services (e.g., Registration, Insurance Coverage) by selecting the appropriate menu options. If no special services are required press Enter. 5. The ready screen will now display the postage amount in the top right hand corner of the system display, and the message “Ready to Print” will appear. NOTE: You cannot enter postage values manually into the mailing system using the numeric keypad. All mailing transactions must be processed by a combination of weight entry (integrated weight platform or manual entry) and making a class selection. The internal rating feature calculates the accurate postage for each mail job. If you do not want to seal the envelope: 1. Hold the envelope by its bottom edge. 2. Place the envelope ADDRESS SIDE UP on the feed deck. 3. Push the envelope to the rear (A) so its top edge is up against the back wall of the system. 3-6 SV61891 Rev. A DM230L, DM330L, DM350L Operating Guide Mail In a Minute – Processing a Letter Using the Integrated Weigh Platform 4. Slide the envelope to the right (B) until the system grasps it. The system prints the postage and ejects the envelope. continued… DM330L shown above. If you want to seal the envelope: 1. Hold the envelope ADDRESS SIDE UP. 2. Pull the flap slightly away from the envelope. 3. Slide just the flap under the blue edge of the feed deck as shown. A brush below the deck wets the flap. 4. Slide the envelope to the right until the system takes hold of it. The system prints the postage and ejects the piece. 5. To complete sealing, compress the envelope stack. See Chapter 6 for instructions on refilling and maintaining the moistener. SV61891 Rev. A 3-7 3 • Running Mail Processing and Feeding Lettermail on the DM350L System Processing Lettermail on the DM350L requires the same process as the DM230L and DM330L. You must first weigh the mail piece using the integrated weigh platform or through the Manual Weight Entry feature. You then must select a class of mail in order for the internal rating feature to calculate the exact postage amount. For a summary of the exact keystrokes required to process Lettermail please refer to the instructions outlined on the previous pages for the DM230L and DM330L 1. Sort the mail according to size and thickness. For each run, feed envelopes of the same size and similar thickness. • If you are printing a single normal envelope, the envelope can be up to 1/8” thick. • If you are printing a single thick envelope, the envelope can be up to 1/4” thick. Do not feed more than 2 thick envelopes at one time. • If you are printing a stack of envelopes, the thickness of the stack cannot exceed 3.0”. • For acceptable length and width dimensions of envelopes, refer to the Specifications section in Chapter 1 in this guide. 2. Align the stack of mail by tapping the side of the stack on a hard surface. Fan the stack to separate the mail pieces. 3. Set the thickness selection lever (see figure below) to correspond to the correct thickness of the envelopes. For normal mail move the thickness selection lever all the way to the left. 4. Set the Seal/No Seal lever (figure below) to the correct position. To seal the envelopes, move the lever all the way to the left. Seal/No Seal selection lever Thickness selection lever 3-8 SV61891 Rev. A DM230L, DM330L, DM350L Operating Guide Processing and Feeding Lettermail on the DM350L System 5. For both sealing and non-sealing mode, place the envelopes on the feed deck with the flaps down and facing the rear wall. Shingle the envelopes so that the bottom envelope feeds first. All envelopes should be the same size. continued… Make sure the envelopes are pressed up against the back wall of the deck. Make sure the envelopes are making contact with the feed roller. Feed roller Feed guide (remains flat for most mail) 6. To feed oversized envelopes: a. Lower both feed and side guides. b. Guide the envelope along the feed deck with your hand. Side guide SV61891 Rev. A 3-9 3 • Running Mail Processing and Feeding Lettermail on the DM350L System continued… 7. If the postage does not print on the envelope, it may have been skewed when it entered the print area. If that occurs, you will get the following error message in the display on the IntelliLinkTM Control Centre: “Mailpiece skewed Reset... CE/C key” Press the CE/C key on the control centre. Feed the piece of mail again. 8. If the envelope stalls in the feeder or printer area, refer to the Envelope Feeding Problems section in Chapter 7 of this guide. NOTE: If you get the message "envelope stall" in the message display, try pressing the Mail button to see if this feeds the envelope. You may get an envelope stall message if for any reason the envelope does not reach the sensor in the feeder within a certain time interval. 3-10 SV61891 Rev. A DM230L, DM330L, DM350L Operating Guide 2 Printing Postage on Tape Sheets and Tape Strips The procedures for printing postage on tapes strips are different for the DM230L/DM330L and the DM350L systems. Refer to the appropriate procedure in this section. DM230L/ DM330L: Printing Tapes Use tape strips to apply postage to larger envelopes or parcels. You can print tape strips one at a time or in batches of up to 50. If you need to load tape strips, see Chapter 6 in this guide. 1. From the Ready screen on the IntelliLinkTM Control Centre, rate your mail piece by weighing it on the optional weigh platform or by entering the weight manually (press Class and then select Manual Weight Entry). Then select a class for the mail piece and any desired special services. 2. Press the Tape key. Load tape strips blank 3. The system display prompts you to side up; push them into enter the number of tape strips you the feeder as far as they'll want to print. go. You'll feel a slight resistance before they're all 4. Key in the number you want. You can the way in. enter a number ranging from 1 up to a maximum of 50. 5. Press the Enter key. The system automatically feeds and prints the number of tapes you entered with the postage value you selected. The display says “Printing Tape...” and shows the number of tapes remaining to print. NOTE: The DM230L does not have a Tape Strip dispenser. In order to process a parcel you must use a Tape Sheet which is run throught the feeder like an envelope. To order Tape Sheets refer to Chapter 8 – Supplies and Options. SV61891 Rev. A 3-11 3 • Running Mail DM350L: Printing Tapes 1. Push the tape load lever to the right as shown here and push the tapes down into the slot. Place the tapes in the slot so that the backing faces toward the left (toward the tape load lever). Tape load lever 2. From the Ready screen on the IntelliLinkTM Control Centre, rate your mail piece by weighing it on the optional weigh platform or by entering the weight manually (press Class and then select Manual Weight Entry). Then select a class for the mail piece and any desired special services. 3. Press Enter to confirm the amount. 4. Press the Tape button. The display shows “Enter Number of Tapes”. 5. Type in the number of tapes to print. 6. Press the Tape button. 7. If the tape stalls in the feeder or printer area, refer to the Tape Feeding Problems in Chapter 7 of this guide. 3-12 SV61891 Rev. A DM230L, DM330L, DM350L Operating Guide Processing a Parcel Without Using the Optional Parcel Rate Module This procedure is used for processing Parcels (those mail pieces whose dimensions – size and weight – and associated rates extend outside of the Lettermail rating structure) if you did not purchased the optional parcel rate module. Based on the rate structure provided in your system a Parcel can be considered any mail piece that weighs over 500 grams. In order to use this process you will need to weigh the mail piece on the integrated scale or enter the weight using the manual weight entry feature, and you will need to know the appropriate postage rate. If you need assistance determining if a mail piece should be rated as Lettermail or as a Parcel or need to obtain the postage rate for the mail piece, contact your local Canada Post retail outlet or log on to www.canadapost.ca. The following outlines the procedure for processing a parcel without the optional Parcel rate module. 1. Place your mail piece on the integrated weigh platform or enter the weight manually through the following steps: a. Press the Class button and then select Enter Manual Weight (option 6) b. Enter the weight in kilograms and then press Enter to confirm and the system will take you to the class selection option menu (skip to step 3). 2. If you used the integrated weigh platform to weigh your mail piece then press the Class button and select Change Class (option 1). 3. Press the Class button again to scroll down through the list of menu options and select Other Payment (option 7.) and then press Enter to confirm. 4. Select the Other Items option and then press Enter to confirm. The following screen will be displayed: Other Items $0.00 Selected Services: None 1. 3.50 to 99.99 5. Select the postage value range from the list provided (NOTE: there is only one option). To do so, select option 1.: 3.50 to 99.99 and then press Enter to confirm. 6. Enter your desired postage value using the numeric keypad and then press Enter to confirm. Review your entry on the next screen and press Enter (yes) or Options (no) to confirm. If you selected Enter (yes) you will return to the Home screen and the message “Ready to Print” will be displayed. SV61891 Rev. A 3-13 3 • Running Mail Processing a Parcel Using the Optional Parcel Rate Module The following outlines the procedure for processing a parcel using the optional Parcel rate module. 1. Place your mail piece on the integrated weigh platform or enter the weight manually through the following steps: a. Press the Class button and then select Enter Manual Weight (option 6) b. Enter the weight in kilograms and then press Enter to confirm and the system will take you to the class selection option menu (skip to step 3). 2. If you used the integrated weigh platform to weigh your mail piece then press the Class button and select Change Class (option 1). Additional sub-class selections and processing steps are required depending on which class selection, and country destination (Domestic, US, International) you select. The steps for the different country destinations are outlined below. Domestic (Canada) Destinations 3. Press the Class button and then select Change Class (option 1). For domestic parcels you must choose either Domestic Parcel (option 2) or Dom Priority (option 3.). Make your selection and then press Enter to confirm. 4. Select your desired sub-class and press Enter to confirm. For more information on Canada Post Distribution Services (shipping products and services) log on to www.canadapost.ca. 5. Select which destination identifier you would like to use (Code / Zip or Zone). Based on your selection you will need to enter the appropriate Postal Code or Zone using the numeric keypad and / or QWERTY keyboard. The system will prompt you when a valid entry is made. Press Enter to confirm. 6. Select any appropriate Special Services you desire by following the prompts on the display. Once you have completed your selection the system will take you to the Home screen. The postage value will be displayed in the top right hand corner and the message “Ready to Print” will be displayed below. 7. The procedures for printing postage for parcels varies depending on which system you have: a. DM230L – Insert a Tape Sheet into the Feeder to print your postage and upon completion affix the postage indicia to your parcel. b. DM330L / DM350L – Press the Tape button. Enter the number of Tape Strips you want to print from the Tape Strip feeder and press Enter to confirm. Upon completion affix the postage indicia to your parcel. 3-14 SV61891 Rev. A DM230L, DM330L, DM350L Operating Guide Processing a Parcel Using the Optional Parcel Rate Module continued… SV61891 Rev. A US Destinations 3. Press the Class button and then select Change Class (option 1). For US destinations you must select USA Parcel (option 4) and then press Enter to confirm. 4. Select your desired sub-class Expedited USA (option 1) or US Xpresspost (option 2.) and press Enter to confirm. For more information on Canada Post Distribution Services (shipping products and services) log on to www.canadapost.ca. 5. The system will prompt you to enter a Zone. Key in the appropriate Zone Code and press Enter to confirm. 6. Select any appropriate Special Services you desire by following the prompts on the display. Once you have completed your selection the system will take you to the Home screen. The postage value will be displayed in the top right hand corner and the message “Ready to Print” will be displayed below. 7. The procedures for printing postage for parcels varies depending on which system you have: a. DM230L – Insert a Tape Sheet into the Feeder to print your postage and upon completion affix the postage indicia to your parcel. b. DM330L / DM350L – Press the Tape button. Enter the number of Tape Strips you want to print from the Tape Strip feeder and press Enter to confirm. Upon completion affix the postage indicia to your parcel. 3-15 3 • Running Mail Processing a Parcel Using the Optional Parcel Rate Module continued… 3-16 International Destinations 3. Press the Class button and then select Change Class (option 1). For International destinations you must select Int’l Parcels (option 5) and then press Enter to confirm. 4. Select your desired sub-class Int’l Surface (option 1), Int’l Air (option 2), or Int’l Xpresspost (option 3). For more information on Canada Post Distribution Services (shipping products and services) log on to www.canadapost.ca. 5. The system will prompt you to enter a Country name or Code. If you know the country code enter it now. If you do not know the country code enter the first one or two characters of the country name. A list of all countries beginning with those characters appears in the display. Press the number that corresponds to the country you want and then press Enter to confirm. 6. Select any appropriate Special Services you desire by following the prompts on the display. Once you have completed your selection the system will take you to the Home screen. The postage value will be displayed in the top right hand corner and the message “Ready to Print” will be displayed below. 7. The procedures for printing postage for parcels varies depending on which system you have: a. DM230L – Insert a Tape Sheet into the Feeder to print your postage and upon completion affix the postage indicia to your parcel. b. DM330L / DM350L – Press the Tape button. Enter the number of Tape Strips you want to print from the Tape Strip feeder and press Enter to confirm. Upon completion affix the postage indicia to your parcel. SV61891 Rev. A DM230L, DM330L, DM350L Operating Guide 3 Selecting the Normal Preset Printing Postage The Normal Preset is the factory default setting which contains no Using Presets predetermined mail job settings (e.g., Postage Value, Class, or Weight). Pressing the Normal Preset key will clear your current mail job settings and take you back into Seal Only Mode. From here you can begin a new transaction. Selecting a Custom Preset 1. At the Ready screen on the IntelliLinkTM Control Centre, press the Custom Presets key. The display lists all presets. “EMPTY” means no values are assigned to the preset. 2. Press the Custom Presets key repeatedly until you see the preset you want. 3. Press Enter to select the preset. If the preset includes a password-protected account, the display prompts you to enter the four-digit password. The display then shows the custom preset values. 4. Print the envelope as described in Printing Postage on an Envelope in this chapter, or: Print tapes as described in Printing Postage on Tape Strips (or Sheets) in this chapter. If you'd like to set up custom preset values or change them, see Chapter 4. SV61891 Rev. A 3-17 3 • Running Mail 4 Sealing the Envelopes Only You can set up your mailing system to seal envelopes without printing postage on them. To select this mode on the DM230L/DM330L/DM350L: 1. Press the Normal Preset button on the IntelliLinkTM Control Centre. 2. Press the number for Seal Only. The seal-only ready screen appears. 3. Follow the instructions in the Printing Postage on an Envelope section in this chapter to feed the envelopes. To select this mode on the DM350L: 1. Press the Options key on the IntelliLinkTM Control Centre. 2. Press the number for Seal Only. The seal-only ready screen appears. 3. On the autofeeder control panel, set the Seal/No Seal lever to the seal position. To seal the envelopes, move the lever all the way to the left. 4. Follow the instructions in the Printing Postage on an Envelope section in this chapter to feed the envelopes. 3-18 SV61891 Rev. A DM230L, DM330L, DM350L Operating Guide 5 Selecting a Class or Special Service Selectiong a class is a required action in order to generate the appropriate rate for your mail piece. The procedure for setting a class special service or carrier depends on whether you enter the weight of the mail manually or use the interfaced scale to weigh your mail piece. Each class has its own set of special services. When you select a class only those options available for that selection appear in the display. Your system automatically calculates the correct postage for your piece of mail based on its weight and the class of service you select. Before Selecting or Changing a Class Before selecting a class or special feature, please note the following: • • • • • SV61891 Rev. A The class that appears in the Ready screen is the one you last selected. If you turn off and then turn on the power to your system, the previously selected class automatically clears. If you place a piece of mail on the scale, or enter a weight manually, the system automatically prompts you to select a new class if the new weight requires a different class. If your system has an attached scale, we recommend that you turn the AutoScale option ON. Refer to the Setting Up an Attached Scale section in Chapter 4 of this guide. When you are done selecting the class and/or special service, print the envelope as described in Printing Postage on an Envelope in this chapter or print tapes as described in Printing Postage on Tape Strips (or Sheets) in this chapter. 3-19 3 • Running Mail Selecting or Changing a Class 3-20 To make or change a class selection: 1. If you need to manually enter the weight of the mail, press the Class key; then press the number for the Enter manual weight. 2. Use the numeric keys to enter the kgs and g values. Press the Enter key to confirm each value. 3. Enter the number that corresponds to the class you want and then press the Enter key. a. Depending on the class, the display may prompt you to make further selections within that class. b. After you complete all selections within a class, press the Enter key. 4. If a Postal code or Zone is required, you are prompted to enter it. Press Enter to accept. For more information refer to Selecting a Postal Code or Zone in this section. 5. If a country is required, you are prompted to select it. Press Enter to accept. For more information, refer to Selecting a Country in this section. 6. If special services are available for the class you selected, the display asks if you want to add any special services. Press Yes (Enter) to accept or No (Options) to return to the Ready screen. Refer to Selecting Special Services in this section for information on adding services. SV61891 Rev. A DM230L, DM330L, DM350L Operating Guide Selecting a Postal Code or Zone If the class you select requires a Postal Code or Zone, the system display prompts you to enter it when you select the class. Selecting a Country If the class you select requires you to specify a country, the system display prompts you to enter it when you select the class. 1. The display prompts you to select Postal Code or Zone. 2. Press the number that corresponds Postal or Zone. 3. For the Postal Code, key in the first three digits. For Zone, key in the appropriate entry (1-8). 4. Press Enter to accept the Postal Code or Zone. If the class you selected provides special services, you are asked if you want to enter them now. Refer to Selecting a Special Service in this section. 1. The display prompts you to enter the country name or country code. 2. If you know the code for the country, enter that code now. If you don't know the country code, enter the first one or two characters of the country name. A list of all country names beginning with those characters appears in the display. Press the number that corresponds to the country you want. 3. Press Enter to accept the country code or country name. 4. Press Yes (Enter) to confirm your selection when the system display prompts you to do so. If the class you selected provides special services, the system display prompts you to enter them now. Refer to Selecting a Special Service below. SV61891 Rev. A 3-21 3 • Running Mail Selecting a Special Service 3-22 1. When you select a class that provides special services, you are asked if you want to add any of these services. 2. Press Yes (Enter) and the display lists all of the special service options available for the class. For example, if you select Priority, you can add insurance coverage or services. 3. To select a special service, press the number that corresponds to that service. a. If the service requires you to enter more information, another screen displays and you are prompted to fill in the information. For example, to add insurance, you need to enter the amount for which you want to insure the parcel. b. Continue to select the special services. Each time you press a number for a service, the selection moves to the top of the list and has a check mark next to it. 4. When you are done, press Enter and the display lists all of the services and the total cost of these services. You are asked to confirm your service selections. Press Yes (Enter) to accept and return to the Ready screen. To cancel, press No (Options). The display prompts you to select a class again. SV61891 Rev. A DM230L, DM330L, DM350L Operating Guide 6 Printing an Advertisement with the Postage Printing an Advertisement 1. Press the Date/Ad key. 2. 3. 4. 5. 6. Press the number for Ad. A list of the ads available on your system are displayed. Press the number for the ad you want. Press Enter to confirm your selection. Print the envelope as described in Printing Postage on an Envelope in this chapter, or: Print tapes as described in Printing Postage on Tape Strips (or Sheets) in this chapter. Printing only an Advertisement - No Postage 1. Select an Advertisement as described above (steps 1 - 5). 2. Press the Options key. 3. Press the number for Print Ad only. The Print Ad Only screen appears. 4. From this screen, feed envelopes through the system as described in Printing Postage on an Envelope in this chapter, or: Feed tapes as described in Printing Postage on Tape Strips (or Sheets) in this chapter. 7 Printing the Date and Time on Incoming Mail SV61891 Rev. A You can set up your mailing system to print the date and time on incoming pieces of mail. 1. Press the Options key. 2. Press the number for the Date/Time Stamp. 3. If you want to print an advertisement, follow the instructions in Printing an Advertisement in this chapter. If you want to print a different date and time, refer to Changing the Date on Your Mail in this chapter. 4. Feed envelopes through the system as described in Printing Postage on an Envelope in this chapter, or: Feed tapes as described in Printing Postage on Tape Strips (or Sheets) in this chapter. 3-23 3 • Running Mail 8 Changing the Date on Your Mail Advancing the Date You can advance the mail submission date up to 30 days. 1. 2. 3. 4. Press the Date/Ad key. Press the number for Date. Press the number for Advance Date. Use the numeric keys to type in the number of days you want to advance the date. NOTE: You cannot advance the mail submission date by more than 30 days. The system will display an error message if you try. Press CE/C to clear the message. 5. Press Enter. The system displays the advance date and returns to the Ready screen. Resetting the Date and Time 1. 2. 3. 4. Press the Date/Ad key. Press the number for Date. Press the number for Reset to Today's Date. Press Enter. The system displays the current date and returns to the ready screen. NOTE: Pressing the Normal Preset key resets the date to today's date. Selecting a custom preset does not affect the advance date. The system automatically returns to today's date when it wakes from the sleep (low energy) mode. 3-24 SV61891 Rev. A DM230L, DM330L, DM350L Operating Guide 9 Selecting an Account If you're using the system's optional accounting feature, you may have to select an account before you can print postage. In this case the system prompts “No Account Selected”. 1. Press the Account key to see a list of accounts. Press the Account key again to see more. 2. Key in the account number you want. 3. Press Enter. If no account password is needed, the display shows the account you selected and returns to the ready screen. The display prompts you if an account password is needed. If it is, key in the four-digit password and press Enter. The display shows the account you selected and returns to the Ready screen. 10 Checking and Clearing the Batch Count Checking the Batch Count You can view the accumulated postage value and piece count information from the batch register and print this for your records. You can also clear or reset the batch count to zero. 1. Press the Acct/Batch Totals key. 2. If you don't use your system's accounting feature, the display shows the total postage used and the total number of pieces of mail processed. Batch Value: $ 105.00 Pieces: 50 Exit... CE/C Key Report...Insert Envelope or press TAPE key 3. If you use the accounting feature, the display shows the batch value and number of pieces printed for the currently selected account. SV61891 Rev. A 3-25 3 • Running Mail Printing a Record of this Information DM230L/DM330L • To print a report of the batch count on tape, press the Tape key on the IntelliLinkTM Control Centre. • To print a report on an envelope, place an envelope on the feed deck and guide it to the rear and right. The display prompts: “Print Account Report? (yes/no).” Press Yes (Enter) to print the report. DM350L 1. After you press the Acct/Batch Total key on the IntelliLinkTM Control Centre and the message "Report ... Insert Envelope" appears on the display, place a blank envelope on the feed deck. 2. Make sure the envelope is pressed up against the back wall of the deck and is in contact with the feed roller as shown here. 3. At the IntelliLinkTM Control Centre, press the Feed Mail key. 4. Press the Yes (Enter) key to print the report. 3-26 SV61891 Rev. A DM230L, DM330L, DM350L Operating Guide Clearing the Batch Count CAUTION! Make sure you really want to clear the batch register; once you do, you cannot restore the information. 1. Press the Acct/Batch Totals key, and while holding it down, press the Shift key and CE/C. 2. The batch value and batch piece registers return to zero. 11 Once you enter a manual weight, or place a piece of mail on an attached Viewing the scale, you can view the weight in Imperial units. Weight in Imperial Units 1. Press the Options key. 2. Select Rating Options. 3. Select View Imperial Weight. The weight of your piece of mail in Imperial units appears in the display. 4. Press the Enter key to return to the Ready screen. NOTE: To return back to viewing weight in metric units repeat steps 1 through 4 above. SV61891 Rev. A 3-27 3 • Running Mail 12 Adding Postage or Correcting Postage If you do not have the correct postage on a piece of mail, you can add more postage directly on a piece of mail. If you prefer, you can print the corrections on a tape instead and then apply it to the piece of mail. The following outlines the procedure for processing a postage correction. 1. Press the Custom Presets button and select PCorrect (option 1) and then press Enter to confirm. 2. Place your mail pieces on the integrated scale or enter the weight manually using the Manual Weight Entry feature. 3. Press the Class button and select Change Class, which is the first menu option and then select the Class button again to scroll down the list of options and select Other Payment (option 7) and then press Enter to confirm. 4. Select Postage Correct (option 1.) and then press Enter to confirm. The following screen will be displayed. Postage Correct $0.00 Selected Services: None 1. 0.01 to 0.50 2. 3.50 to 99.99 5. Select your postage range (option 1. or option 2.) and then press Enter. Enter your postage correction value using the numeric keypad and be sure to use the appropriate decimal places. 6. Once you have entered your Correction amount you must confirm it by pressing Enter. The system will take you back to the Home screen where you can then print your Correction indicia. 3-28 SV61891 Rev. A DM230L, DM330L, DM350L Operating Guide Adding Postage or Correcting Postage continued… NOTE: Values between $0.50 and $3.50 cannot be entered as this range is representative of the current Canada Post Lettermail rate structure – these values will be adjusted based on future Canada Post Rate Changes. If the value range $0.01 to $0.50 is selected and you attempt to enter a value outside of that range the system will warn you that you have made an invalid entry. If the value range $3.50 to $99.99 is selected and if a value between $0.50 and $3.50 (the restricted range at time of publication) is entered, the system will record this as a zero dollar entry. The system will print the indicia with a value of $0.00 if you do not correct this by returning through the steps to process a Correction. 7. Take the mail piece off the scale (unless weight was entered manually) and run the mail piece through the system so that the upper right hand corner of the back side of the envelope (opposite of where initial indicia is printed) is positioned to receive the Correction indicia print. Alternatively, you can use a Tape Sheet or Tape Strip to print the correction indicia and place it to the left of the original indicia (for parcels) or as instructed above for letters. SV61891 Rev. A 3-29 3 • Running Mail 13 Printing a Statement of Mailing or Manifest Payment A digital indicia can be printed to evidence payment for other types of mailings and shipments which include the following: • Multiple parcel shipments • Bulk mailings using pre-printed permit envelopes The following outlines the procedure to print a digital indicia to evidence payment for parcel shipments or bulk mailings that are documented in a Statement of Mailing or Manifest. 1. From the ready screen press the Custom Presets button and select Manifest (option 2.) and then press Enter to confirm. 2. Place one of the mail pieces for which your Statement of Mailing / Manifest payment is being created on the integrated scale or enter the weight manually using the Manual Weight Entry feature. 3. Press the Class button and select Change Class, which is the first menu option and then select the Class button again to scroll down the list of options and select Other Payments (option 7) and then press Enter to confirm. 4. Select Manifesting (option 2) and then press Enter to confirm. The following screen will be displayed. Manifesting $0.00 Selected Services: None 1. 0.01 to 99.99 5. Select the postage value range from the list provided. To do so, select option 1: 0.01 to 99.99 and then press Enter to confirm. NOTE: There is only one range to select from (Note: $99.99 is the highest indicia value you can print on one indicia). 3-30 SV61891 Rev. A DM230L, DM330L, DM350L Operating Guide Printing a Statement of Mailing or Manifest Payment continued… 6. Enter your desired postage value using the numeric keypad and then press Enter to confirm. Review your entry on the next screen and press Enter (yes) or Options (no) to confirm. If you selected Enter (yes) you will return to the Home screen and the message “Ready to Print” will be displayed. 7. If you are using a DM230(L) you must print your indicia using a Tape Sheet and if you are using DM330(L) or DM350(L) press Tape to print the payment indicia. NOTE: A Statement of Mailing / Manifest Payment must always be printed using a Tape Sheet or Tape Strip. 8. Once you have completed processing or printing your Statement of Mailing / Manifest Payment indicia, press the Normal Preset button to reset your mail processing settings. SV61891 Rev. A 3-31 3 • Running Mail 14 Test Print / Zero Dollar Indicia From time to time you or a Pitney Bowes Service Representative may want to conduct a test print to determine if your DM Series print mechanism is operating correctly. We recommend that you use the Test Print or Zero dollar Indicia so that you do not waste your postage funds. The following procedure outlines how to process a Test Print: 1. Press the Custom Presets button. 2. Select Dcorrect – Date Correction (option 3) and press Enter to confirm. 3. The system will return back to the ready screen with a $0.00 value in the top right hand corner and the message “Ready to Print” displayed. Place your envelope or tape sheet in the feeder (DM230L) or press the Tape button (DM330L & DM350L) and select the number of prints you would like. 3-32 SV61891 Rev. A 4 System Setup Chapter Contents The Options Key: Navigating the Menus ..........4-2 Overview of Mailing System Setup ...................4-3 Adjusting the DisplayContrast ..........................4-4 Setting the System Clock .................................4-4 Changing the Lock Code or Password .............4-6 Setting Up the Phone Connection ....................4-8 Setting Up the Postage By Phone® Refill Options ..................................................4-14 Setting the Postage Funds Warnings .............4-16 Setting Up an Attached Scale .........................4-17 Defining Presets .............................................4-22 Performing Updates, Add Ons, and Enabling Features ...................................4-25 Getting Information About Your Control Centre ........................................4-29 SV61891 Rev. A 4 • System Setup The Options Key: Navigating the Menus The Options key provides you access to all of the system setup functions. The screens below shows some typical selections available when you press the Options key. The actual selections and the order in which they appear, may vary depending on the features you purchased with your system. Select: 1. 2. 3. 4. 5. 6. Rating Options Setup Menu Zero Scale Seal Only Date/Time Stamp Meter ID More ... OPTIONS Key Press the Options key to get to the next screen: Select: 7. Ink Functions 8. Reports • • • • 4-2 To make a selection, press the number on the numeric keyboard that corresponds to the option you want. To go back one screen, press the CE/C (back) key. Press Enter to answer yes to a display prompt; press the Options key to answer no. The screen may display a message telling you that something requires attention, or that an error has occurred. Follow the instructions on the screen. SV61891 Rev. A DM230L, DM330L, DM350L Operating Guide Overview of Mailing System Setup The following is a list of setup procedures. Depending on your requirements, you may need to follow all or only some of the procedures listed here. For each procedure, refer to the section number indicated here. 1 Adjusting the Display Contrast. 2 Setting the System Clock. 3 Changing the Lock Code or Password. 4 Setting Up the Phone Connection. 5 Setting Up the Postage By Phone® Refill Options. 6 Setting the Postage Funds Warning. 7 Setting Up an Attached Scale. 8 Defining Presets. 9 Performing Updates and Add Ons and Enabling Features. 10 SV61891 Rev. A Getting Information About Your Control Centre. 4-3 4 • System Setup 1 Adjusting the Display Contrast You can change display contrast to compensate for different lighting conditions. 1. 2. 3. 4. Press the Options key. Select Setup Menu, then Basic Settings. Select Display Contrast. Select the contrast level you want: 1 is the darkest; 5 is the lightest. The display changes contrast as you press each number. 5. Press Enter to confirm your setting. 2 Setting the System Clock You can change the system date/time, set the date/time to daylight savings time, change the time at which your system advances the date/ time to the next day, and set the amount of time your system can remain inactive before reverting to the normal preset values. Changing the System Date/Time 1. 2. 3. 4. 5. 6. Setting Daylight Savings Time 1. Press the Options key. 2. Select Setup Menu, then Time of Day/Timer. 3. Select Daylight Savings. The display shows the current time and tells you if daylight savings is On or Off. It also asks if you want to change the setting. 4. Press No (Options) if you don’t want to change the setting; press Yes (Enter) if you do. The display shows the setting you chose. Press the Options key. Select Setup Menu, then Time of Day/Timer. Select Meter Clock Time. Key in the correct time. Press the Refill key for AM; the Options key for PM. Press Enter. The display shows the time set. NOTE: If you make any changes to your date or time settings on your system, you must initiate a connection to the Pitney Bowes Data Centre prior to running mail. These changes are then recorded and reflected in the parameters printed in your digital indicia. 4-4 SV61891 Rev. A DM230L, DM330L, DM350L Operating Guide Changing the Automatic Date Advance Time Your system automatically advances the date at a time you specify. The date advance time is factory set to 12:00 AM If your mail is picked up at a certain time each day, you can set the system to advance the date at the mail pickup time. You can also turn the auto date advance feature off if you want. 1. Press the Options key. 2. Select Setup Menu, then Time of Day/Timer. 3. Select Auto Date Advance Time. The display asks you to enter the time at which you want the date to advance. 4. Type in the time. Example: To enter one o’clock, type 1 - 0 - 0. To enter 12:01 o’clock, type 1 - 2 - 0 - 1. (Do not type the hyphens.) 5. Press the Refill key for AM; press the Options key for PM. The display shows the advance time. NOTE: If you want to turn the date advance feature off, set the advance time to 12:00 A.M. Setting the Normal Preset Timer The normal preset is a set of values (postage, ad, account and so on) that your control centre display automatically returns to after a set period of time. You can set the amount of time the display takes before it reverts to the normal preset. Press the Options key. Select Setup Menu, then Time of Day/Timer. Select Normal Preset Timer. The display asks you to enter the number of minutes before the system returns to the normal preset. 5. Key in the value you want. You can enter a value from 1 to 10 minutes. 6. Press Enter. The display shows the time you entered. 1. 2. 3. 4. SV61891 Rev. A 4-5 4 • System Setup 3 4-6 Changing the Lock Code or Password The Lock Code prevents unauthorized access to your mailing system. Changing the Lock Code 1. 2. 3. 4. If your system is set up to prompt you for a supervisor password you can change it as well. The supervisor password prevents unauthorized access to the postage refill operation or to the optional accounting setup procedures. Press the Options key. Select Setup Menu, then Basic Settings. Press the Options key again and then select Lock Code. If a lock code already exists, the system asks you to key it in. Type in your current four-digit lock code and press Enter. 5. Type in the new four-digit lock code. If you don’t want to use the lock feature, type 0000. 6. Press Enter. 7. Type the new code again to confirm it. Press Enter. The display shows the status of the lock feature: “Lock Code Set” or “Lock Feature Disabled”. SV61891 Rev. A DM230L, DM330L, DM350L Operating Guide Changing the Password 1. 2. 3. 4. 5. 6. Press the Options key. Select Setup Menu, then Basic Settings. Press the Options key again and then select Supervisor Password. Type in your current supervisor password. Press Enter. Type in the new supervisor password. If you don’t want to use the supervisor password feature, type 0000. NOTE: The system will not let you disable the supervisor password if account passwords are in use. 7. Press Enter. 8. Type in the new password again to confirm it. 9. Press Enter. The display shows the status of the supervisor feature – “Supervisor Access Set“ or “Supervisor Access Disabled”– and returns to the Basic Settings Menu. SV61891 Rev. A 4-7 4 • System Setup 4 Setting Up the Phone Connection This section describes how to set up the phone connection on your mailing system. It also includes advanced phone setup instructions for modifying individual phone connection parameters (user ID, password, and server IP address). The phone connections options include: • • • • • • Choosing the Dial Method Entering the Dial Prefix Use this to tell the system whether your have a tone or pulse type phone. 1. 2. 3. 4. 5. 6. Press the Options key. Select Setup Menu, then Basic Settings. Press the Options key again and the select Phone Setup. Select Tone/Pulse Selection. Select Tone or Pulse, whichever is appropriate. Press Enter. Use this if you need to dial a prefix number (like 9) to get an outside line. Some systems also require a pause between the prefix and the phone number you’re dialing. 1. 2. 3. 4. 4-8 Choosing the Dial Type (Tone or Pulse) Entering the Dialing Prefix Entering the Pitney Bowes Phone Number Selecting the Modem Type (Internal/External) Entering the Modem Initialization String Setting the Distributor Parameters Press the Options key. Select Setup Menu, then Basic Settings. Press the Options key again then select Phone Setup. Select Dialing Prefix. SV61891 Rev. A DM230L, DM330L, DM350L Operating Guide Entering the Dial Prefix continued… Entering the Pitney Bowes Phone Number 5. Key in the prefix number you want. To enter a pound (#) sign, press the Funds key; to enter an asterisk (*), press the Refill key. 6. To have the control centre pause after dialing the prefix, press the decimal (.) key. 7. Press Enter. The display shows the prefix you entered, including the pause if you entered one. This is the number your system calls to add postage or perform updates via the IntelliLinkTM Control Centre. It is set by your Pitney Bowes representative (866.297.8025). Do not change unless instructed to do so. 1. 2. 3. 4. Press the Options key. Select Setup Menu, then Basic Settings. Press the Options key then select Phone Setup. Select PB Phone Number. CAUTION! If you change your mind and decide not to change this number, press the CE/C key TWICE to back out of the screen and retain the number. 5. If necessary, key in the phone number, including the area code. 6. Press Enter. The display shows the phone number you entered. SV61891 Rev. A 4-9 4 • System Setup Selecting the Modem Type You can set the system to use either its built-in modem or an external modem. Press the Options key. Select Setup Menu, then Basic Settings. Press the Options key again then select Phone Setup. Select Modem Type. For normal operation, select the Internal Modem. Choose USB Modem or Serial Modem only if the internal modem is unavailable. 6. Press Enter. The control centre display confirms your choice. 1. 2. 3. 4. 5. 4-10 SV61891 Rev. A DM230L, DM330L, DM350L Operating Guide Entering the Modem Initialization String The modem initialization string is a series of numbers separated by decimals that the modem transmits when it calls Pitney Bowes. CAUTION! Do not change unless directed to do so by a Pitney Bowes representative. 1. 2. 3. 4. 5. Press the Options key. Select Setup Menu, then Basic Settings. Press the Options key again then select Phone Setup. Select Modem Initialization. Press CE/C to remove the current value. CAUTION! If you change your mind and decide not to change this number, press the CE/C key TWICE to back out of the screen and retain the number. 6. Type in the new value provided by your Pitney Bowes representative. Press Enter to accept the new value. SV61891 Rev. A 4-11 4 • System Setup Setting the Distributor Parameters This option allows you to modify individual phone connection parameters. CAUTION! Do not change these parameters unless directed to do so by your Pitney Bowes representative. To access these parameters: 1. 2. 3. 4. 5. Press the Options key. Select Setup Menu, then Basic Settings. Press the Options key then select Phone Setup. Select Distributor Parameters. Select the parameter you want to modify from the list appearing in the display. A brief description of each parameter is provided here. Global Account and User ID This is the account number and the user ID that your system uses to dial into the internet service provider (ISP) that allows you to connect to Pitney Bowes. Global Password This is the password your system uses to dial into your internet service provider. ANI/LCZ Server IP This is the internet address of the Automatic Number Identification (ANI)/Least Cost Zone (LCZ) server that identifies your system and routes your call to a zone that ensures the lowest cost for the connection. 4-12 SV61891 Rev. A DM230L, DM330L, DM350L Operating Guide Setting the Distributor Parameters ANI/LCZ Server Port The server port number identifies the port number on the ANI/LCZ server to which your system connects on dial-up. continued… Primary DNS Server This is the internet address of the Pitney Bowes primary domain name server (DNS). The domain name server converts your system name to its IP address. Secondary DNS Server This is the internet address of the Pitney Bowes secondary domain name server (DNS). Distributor URL The Universal Resource Locator, URL, is the web page to which your system connects during dial-up. SV61891 Rev. A 4-13 4 • System Setup 5 Setting Up the Postage By Phone® Refill Options Enter Your Postage By Phone® Account Number This section describes how to: • • • • Enter your Pitney Bowes Postage By Phone® account number. Set a default amount when you add postage to your control centre. Password protect the adding postage process. Transfer funds from your control centre back to your Postage By Phone® account (only when shipping your system and when instructed to do so by a Pitney Bowes representative). In order to add postage to your account, you need a valid Postage By Phone® account number. 1. 2. 3. 4. Press the Options key. Select Setup Menu, then Basic Settings. Select Refill Setup. Select PB Account Number. CAUTION! If you change your mind and decide not to change this number, press the CE/C key TWICE to back out of the screen and retain the number. 5. Type in your eight-digit Postage By Phone® account number. 6. Press Enter. The control centre display shows the number you entered. 4-14 SV61891 Rev. A DM230L, DM330L, DM350L Operating Guide Setting the Default Refill Amount 1. 2. 3. 4. 5. Press the Options key. Select Setup Menu, then Basic Settings. Select Refill Setup. Select Default Refill Amount. Key in the postage refill amount you usually add. This is the normal or “default” value. Do not enter a value more than $99,999. 6. Press Enter. The display shows the value you entered. Password Protecting the Adding Postage Process Removing Funds and Purging Ink from Your System If your system was set up to ask for a supervisor password you can also have it request a password when you add postage: 1. 2. 3. 4. 5. If you are moving your system and you need to transfer funds from your control centre back to your Postage By Phone® account, follow the steps here. NOTE: Use this option only if a Postage By Phone® representative instructs you to do so. Otherwise, it will not work. 1. 2. 3. 4. SV61891 Rev. A Press the Options key. Select Setup Menu, then Basic Settings. Select Refill Setup. Select Password Protect Refill. Select Enable Password Protect Refill. If the refill operation is already password protected and you would like to disable it, select Disable Password Protect Refill. Press the Options key. Select Setup Menu, then Advanced Functions. Select Remove Funds/Purge Ink. Follow the prompts in the display. 4-15 4 • System Setup 6 Setting the Postage Funds Warnings You can specify values so that when your postage funds drop below a certain level, or if you try to enter too much postage for a piece of mail, the system displays a warning. Setting the Low Funds Warning The system tells you when the postage remaining reaches a certain level. This amount is set at the factory. You can change it as follows: 1. Press the Options key. 2. Select Setup Menu, then Basic Settings then Low Funds Warning. 3. Key in the value you want, including the digits to the right of the decimal point. For example, to set at $2.50, key in 2, then a decimal point, then 5. 4. Press Enter. The display shows the value you entered. Setting the High Value Warning (not applicable in Canada) You can have the control centre display warn you when you enter a postage value that is higher than the preset amount. This feature prevents you from accidentally printing a postage value that's more than you need. The high value warning is factory set at $1.00. To change it: 1. Press the Options key. 2. Select Setup Menu, then Basic Settings then High Value Warning. 3. Key in the value you want, including the digits to the right of the decimal point. For example, to set at $2.50, key in 2, then a decimal point, then 5. 5. Press Enter. The display shows the value you entered. NOTE: Due to new mail processing requirements in Canada, specifically to key-in postage and the requirement of using the internal rating feature for all mail transactions the High Value Warning is no longer functional. The internal rating feature ensures that all mail pieces are rated accurately and therefore the high value warning will not be triggered for any set high value. 4-16 SV61891 Rev. A DM230L, DM330L, DM350L Operating Guide 7 Setting Up an Attached Scale This section describes how to set up an attached scale for your mailing system. The instructions include: • Selecting the Scale Vibration Mode • Zeroing the Scale • Turning the AutoScale Feature On/Off • Setting the Scale Location Code • Setting the AutoClear Function • Setting the Clear Zone Option • Entering a Discount Code If this is the first time you are attaching a scale... The first time you attach your scale to the USB port on the back of your system (refer to Machine Features – Side, Rear diagram in Chapter 2 of this guide), you are prompted to: "Enter new Location Code:" Key in the code you received from Pitney Bowes and press Enter. The system will take you directly to the screen displaying all of the scale setup options. SV61891 Rev. A 4-17 4 • System Setup Selecting the Scale Vibration Mode Zero the Scale You can select how much time your system allows the scale to settle. Press the Options key, then Setup Menu, then Basic Settings. Press the Options key then select Scale/Rates Setup . Select Scale Vibration Mode. Select Normal Setting if your scale is located in a stable environment isolated from vibration and other forces that could affect accuracy. 5. Select Adjust for Motion if your scale is in an environment subject to vibrations such as air-conditioning vents or closing doors. If you select this option, your scale will require more time to settle. 1. 2. 3. 4. Your attached scale should display 0 (zero) with no weight on it. To zero the scale: 1. Press the Options key. 2. Select Zero Scale. 4-18 SV61891 Rev. A DM230L, DM330L, DM350L Operating Guide Turning AutoScale On and Off Turn the AutoScale feature on if you want your system to automatically use the weight of the mail you place on the attached scale to calculate the postage. If the AutoScale feature is off, and you want to use the attached scale, you need to select it by pressing the Class key and then entering the number for Use Attached Scale. 1. 2. 3. 4. 5. Setting the Scale Location Code SV61891 Rev. A Press the Options key, then Setup Menu, then Basic Settings. Press the Options key again then select Scale/Rates Setup . Select AutoScale. The display shows the status of the AutoScale feature, On or OFF. To change the current setting, press Enter and the display shows the new status. Use this option to enter your geographical location code. You must enter this code so that your mailing system can calibrate (zero scale) the attached scale correctly. 1. 2. 3. 4. Press the Options key, then Setup Menu, then Basic Settings. Press the Options key again then select Scale/Rates Setup . Select Location Code. If there is no code entered, or if you need to change the existing one, key in the new code supplied by Pitney Bowes. 6. Press Enter to accept the new code. 4-19 4 • System Setup Setting the AutoClear Function You can use the AutoClear option to have your system clear either the class or the Zone whenever you place a new piece of mail on the scale. Setting the Clear Zone Option You can have your system clear the Zone whenever you enter a new class. 4-20 Press the Options key, then Setup Menu, then Basic Settings. Press the Options key again then select Scale/Rates Setup . Select AutoClear. Select AutoClear Class to clear the class. Select AutoClear Zone to clear the Zone. Select AutoClear Off to disable this option. 5. Once you make your selection, the displays shows the status of the AutoClear option. 1. 2. 3. 4. 1. 2. 3. 4. 5. Press the Options key, then Setup Menu, then Basic Settings. Press the Options key again then select Scale/Rates Setup . Select New Class - Clear Zone. The display shows the status of the Clear Zone feature, On or OFF. To change the current setting, press Enter and the display shows the new status. If you do not want to change the status, press No (Options key). SV61891 Rev. A DM230L, DM330L, DM350L Operating Guide Entering a Canada Post Contract Discount Code SV61891 Rev. A Use this option to apply discounts or surcharges to different carriers and classes. Press the Options key, then Setup Menu, then Basic Settings. Press the Options key again then select Scale/Rates Setup . Select Discount Code. The display prompts you to enter the discount code. Type in the code using the number keys. 5. Press Enter to accept the code. 6 The displays then asks you if you want to enter another code. To enter another code, press Enter and repeat steps 5 and 6. If you do not want to enter another code, press No (Options key). 1. 2. 3. 4. 4-21 4 • System Setup 8 Defining Presets A preset is a custom setting you can call up at the touch of a button. Your system can store settings for 10 custom presets. The Normal Preset is a factory default setting that has no Class, Weight or Postage Value assigned to it. When you power up your system the Normal Preset will appear and you can use the Normal Preset button to clear you current settings to program a new mail transaction. You cannot re-program or delete the normal preset. The values you assign to a preset are the ones corresponding to your current postage mode; these values are displayed in the Ready screen. For a review of all of the different modes, refer to Applying Postage and Running Mail in Chapter 3. NOTES: • Presets are numbered 0 (zero) to 10. Zero is always the normal preset. • Storing a Current Setting When you receive notification of a rate change, make sure the postage values assigned to all presets comply with the new rates. You can store the current values displayed on the Ready Screen to create either the normal or a custom preset. 1. Check the Ready screen to make sure the values displayed are what you want. 2. 3. 4. 5. Press the Options key. Select Setup Menu, then Presets-normal/custom. To store the current settings, select Store Current Settings. The display shows a list of presets numbered from 0 to 10. Zero is the normal preset. 6. Key in the number of the preset to which you want to assign values. 7. Press Enter. If you are assigning values to an EMPTY preset, the display prompts you to enter a new preset name. If you are overwriting an existing preset, the system simply replaces the old values with the new ones. 4-22 SV61891 Rev. A DM230L, DM330L, DM350L Operating Guide 8. Key in a name for the preset. It can be up to eight characters long. You can use both alpha and numeric characters. 9. Press Enter. The display shows the new preset name and all the values assigned to it. 10. Press Enter to return to the Ready Screen. Press CE/C to return to the list of preset options. Viewing a Preset SV61891 Rev. A To see the values assigned to a preset: Press the Options key. Select Setup Menu, then Presets-normal/custom. Select View a Preset. The display lists all presets. Key in the number of the preset you want to view. Press Enter. The display shows all values currently assigned to the preset. 6. To view another preset, press CE/C and select another preset. To return to the Ready screen, press Enter. 1. 2. 3. 4. 5. 4-23 4 • System Setup Renaming a Preset To change a preset name: 1. 2. 3. 4. Press the Options key. Select Setup Menu, then Presets-normal/custom. Select Rename a Preset. The display lists all presets. Key in the number of the preset you want to rename. NOTE: You cannot change the name of the normal preset. 5. Press Enter. The display prompts you to enter a new preset name. 6. Type in a name up to eight characters long. You can use both alpha and numeric characters. 7. Press Enter. The display shows all values assigned to the renamed preset. 8. To rename another preset, press CE/C to select another preset to rename. Press Enter to return to the Ready screen. Deleting a Preset CAUTION! Once you clear a preset, its values are gone. You cannot recover a deleted preset. 1. 2. 3. 4. 5. 4-24 Press the Options key. Select Setup Menu, then Presets-normal/custom. Select Delete a Preset. The display lists all presets. Key in the number of the preset you want to delete. Press Enter. The display asks if you want to clear the preset. Press Yes (Enter) to clear, press No (Options key) to cancel. SV61891 Rev. A DM230L, DM330L, DM350L Operating Guide 9 Performing Updates, Add-Ons, and Enabling Features This section describes how to check for new updates and enable new features on your mailing system. The instructions include: • • • • Using IntelliLinkTM to Check for Updates Enabling Accounting or Adding more Accounts Adding new Envelope Ads or Inscriptions Turning new Features On NOTE: Whenever you check your Postage By Phone® account balance or add postage to your meter (see Chapter 5), your system automatically checks for updates, performs a rate or software update, and performs a postal inspection. Rebooting Your System after an Update or Add on SV61891 Rev. A 1. After you perform updates or add new features, you are prompted to restart (reboot) your system. Be advised that your updates or new features do not take effect until you reboot your system. 2. To reboot your system, unplug the AC cord from the wall outlet, then plug the cord back in. 4-25 4 • System Setup Using IntelliLinkTM to Check for Updates Use the IntelliLinkTM option to check and see if there are any software updates available for downloading to your mailing system. Press the Options key. Select Setup Menu. Select Updates and Add-Ons. A list of all the update options appears. Select IntelliLink-Get Update. If your system is not connected to an analog phone line, it prompts you to connect to one now. 5. Your system dials Pitney Bowes and establishes a connection. 6. If an update is available, the system displays the type of update and the approximate time required to download it. 1. 2. 3. 4. NOTE: If the system tells you that an update is required, you must complete the update or you will not be able to print postage. 7. The system tells you if there are no updates for your mailing system. In this case, press Enter to return to the list of update options. 8. If the updates include new postal rates, as soon at the download completes: a. Your system may ask you if you want to change the normal preset value. Refer to Defining Presets in this chapter for information on normal preset values. b. If the new postal rates do not take effect immediately, the system displays the date when the new rates become effective. 9. For updates to advertisements, refer to Adding New Ads in this section. 10. When all of the updates are complete, your system asks you if you want to reboot (restart) your system. Press Yes (Enter) to restart now and No (Options key) if you want to restart later. 4-26 SV61891 Rev. A DM230L, DM330L, DM350L Operating Guide Enabling Accounting or Adding more Accounts You can use this option only if you have purchased the Accounting feature. This option allows you to enable the accounting feature on your mailing system. If you are already using accounting, you can use this option to add more accounts. Before you can enable accounting or add more accounts to your existing mailing system, contact your Pitney Bowes representative. They can make the features available for downloading. Press the Options key. Select Setup Menu. Select Updates and Add-Ons. A list of all the update options appears. Select Accounting. If your system has more than one way of adding or updating features, you are prompted to "Select the Method of Update". 6. If you have received a feature code from Pitney Bowes, select Turn Features On. Type in the code and press Enter. 7. If you need to download the feature, select Phone Download when prompted to "Select the Method of Update". Your system dials Pitney Bowes and establishes a connection. A series of messages appear showing you the progress of the download and update. 8. When the update is complete, your system asks if you want to reboot (restart) your system. Press Yes (Enter) to restart now and No (Options key) if you want to restart later. Your update will not take effect until you restart your mailing system. 1. 2. 3. 4. 5. SV61891 Rev. A 4-27 4 • System Setup Downloads from the Data Centre to Your Machine When you connect to the Pitney Bowes Data Centre to add postage or perform other transactions, the Data Centre may perform the following: • • • Download required software updates to your machine. Download advertisements you ordered. Perform a remote inspection of your machine as required by the Canada Post. • Download Postal Code changes, and new postal rates (as required by the Canada Post). If a download is not mandatory, you will be prompted with either "Get Update Now" or "Skip; Get later". Select the option that makes sense to you at the time. Otherwise, the download occurs automatically. Once a download is finished, a "Software Download Complete" message appears. You will either be prompted to select "Restart Now" to restart the machine or select "Continue" to return to the originating screen that you connected to the PB Data Centre from, depending on the type of download performed. NOTE: Canada Post Rate Change downloads are mandatory and therefore if you connect and a rate change download is available you will not be given a “Skip” or “Get Later” option. 4-28 SV61891 Rev. A DM230L, DM330L, DM350L Operating Guide 10 Getting Information About Your Control Centre You may need to supply information about your system when you call Pitney Bowes for help or information. To do so: 1. Press the Options key. 2. Select Meter ID. 3. The display shows information on 4 screens: Screen 1 Model: Meter S/N: __________________________ UIC S/N: __________________________ UIC PCN: __________________________ PSD S/N: __________________________ PSD PCN: __________________________ PSD MSD: __________________________ Press Enter to go to Screen 2 Version Numbers UIC: __________________________ Rate Mgr: __________________________ PSD Ctrl Layer: __________________________ PSD Mid Layer: __________________________ PHC: __________________________ PMC: __________________________ Press Enter to continue to Screen 3 Flash: __________________________ Press Enter to go to Screen 4 Counters SV61891 Rev. A Envelope: __________________________ Tape: __________________________ Seal Only: __________________________ Jam: __________________________ Skew: __________________________ Total Pieces: __________________________ Waste Tank (% filled) __________________________ 4-29 4 • System Setup 4-30 SV61891 Rev. A 5 Adding Postage Chapter Contents A Word About Refills.........................................5-2 Connecting Your IntelliLinkTM Control Centre to an Analog Phone Line ..................................5-2 Checking Postage Funds Available ..................5-2 Checking Your Postage By Phone® Account Balance ..............................................5-4 Performing a Modem Refill ...............................5-4 Printing a Refill Summary .................................5-5 SV61891 Rev. A 5 • Adding Postage A Word About Refills To add postage funds to your control centre by modem your system must be connected to an analog phone line as described below. Connecting Your IntelliLinkTM Control Centre to an Analog Phone Line Plug the telephone line into the connector on the back of the control centre. See the figure at the right. Checking Postage Funds Available Press the Funds key to check the postage funds available in the system, the postage funds used and the total number of mail pieces printed. Plug phone line in here Remember to use an analog phone line. Your fax machine is connected to one. Total Funds Available Used Pieces Control Sum $25.00 $105.00 $130.00 Check PBP Balance (yes/no) Exit... Back Key Report...Insert Envelope Printing a Record of this Information on the DM230L/ DM330L 5-2 To print a record of this information, place a spare envelope on the feed deck. Guide it toward the back of the system and then to the right. Press Yes (Enter) to print a report of the information in the screen above. If you don't want to print a report, press the CE/C key to return to the Ready screen. SV61891 Rev. A DM230L, DM330L, DM350L Operating Guide Printing a Record of this Information on the DM350L 1. After you press the Funds key on the IntelliLinkTM Control Centre and the message "Report ... Insert Envelope" appears on the display, place a blank envelope on the feed deck. 2. Make sure the envelope is pressed up against the back wall of the deck and is touching the feed roller as shown here. 3. At the IntelliLinkTM Control Centre, press the Feed Mail key. 4. Press the Yes (Options) key to print the report. SV61891 Rev. A 5-3 5 • Adding Postage Checking Your Postage By Phone® Account Balance You can check your Postage By Phone® account balance at any time. Your system must be connected to an analog phone line to do so. NOTE: Whenever you check your Postage By Phone® account balance or add postage to your meter (see Performing a Modem Refill), your system automatically checks for updates, performs a rate or software update, and performs a postal inspection. 1. Press the Refill key. 2. Key in $0.00. 3. Press Enter. The system calls the Postage By Phone® Data Centre and displays your account balance and any credit line available. 4. Press CE/C to return to the Ready screen. Performing a Modem Refill 5-4 Follow the directions here to perform a modem refill on your control centre. 1. Press the Refill key. Depending on how your system is set up, the display may prompt you to enter your four-digit supervisor password. If necessary, key in your password and press Enter. The normal (default) refill amount displays. 2. Press Enter to accept the normal refill amount; or key in the value you want and press Enter. DO NOT enter a refill value more than $99,999. Use whole dollars only; do not key in cents. The control centre assumes two decimal places automatically. You don't have to key in the decimal point. 3. If the system does not detect a phone line, it prompts you to connect the phone cord. Press Enter after you've done so. SV61891 Rev. A DM230L, DM330L, DM350L Operating Guide Performing a Modem Refill continued… 4. The system dials the Postage By Phone® Data Centre. The following messages display during the refill: “Dialing... Please Wait.” “Connecting...Please Wait.” “Processing...Please Wait.” . “Refill Successful.” 5. Print out a refill receipt. Insert a spare envelope on the deck or press the Tape key (DM230L/ DM330L) to print the receipt. It contains the following information: • Date and time of the report The refill amount, your Postage By Phone® account balance and any credit line remaining • Your account number • Your Postal Security Device serial number If error messages display during the refill, or the refill was not successful, see the troubleshooting instructions in Chapter 7. • Printing a Refill Summary If you have a supervisor password, you can print a statement showing the details of the last five refills. 1. 2. 3. 4. 5. SV61891 Rev. A Press the Options key. Select the number for Reports. Select the number for Refill Summary. Key in your password and press Enter. Place a spare envelope on the feed deck, guiding it to the rear and right; or press the Tape key to print the report. 5-5 5 • Adding Postage 5-6 SV61891 Rev. A 6 Maintenance Chapter Contents Filling the Moistener .........................................6-2 The DM230L/DM330L System ..................6-2 The DM350L System .................................6-3 Maintaining the Moistener ................................6-4 Removing and Cleaning the DM230L/DM330L .......................................6-4 Removing and Cleaning the DM350L ................................................6-6 Loading the Tape Strip Feeder .........................6-9 The DM230L/DM330L ................................6-9 The DM350L ...............................................6-9 Calibrating the Tape Length ...........................6-10 Maintaining the Printer ................................... 6-11 Adjusting the Print Position ............................6-13 Replacing the Ink Cartridge ............................6-14 Replacing the Printhead .................................6-15 SV61891 Rev. A 6 • Maintenance Filling the Moistener The procedures for filling the moistener are different for the DM230L/ DM330L and the DM350L systems. Refer to the appropriate procedure in this section. The DM230L/ DM330L System 1. Check the moistener tank to see how much sealing solution is left. 2. Add enough E-Z Seal® to bring the sealant level up to the bottom of the fill hole. We recommend E-Z Seal® Sealing Solution because it helps keep your moistener clean and improves sealing efficiency. Check Level Here Fill Here 3. If the tank was empty, allow 30 minutes for the moistener brush and wick to get completely wet. CAUTION! Do not overfill the moistener tank. 6-2 SV61891 Rev. A DM230L, DM330L, DM350L Operating Guide The DM350L System 1. Lift up and remove the moistener container as shown here. Moistener container 2. Remove the screw cap and fill with E-Z Seal® Sealing Solution. CAUTION! Do not overfill the moistener tank. 3. Replace the container in the system. SV61891 Rev. A 6-3 6 • Maintenance Maintaining the Moistener If you notice incomplete or poor sealing and the moistener tank is full, you may need to clean the moistener brush or wick. If seal quality doesn't improve after cleaning, you can replace the moistener brush or wick as needed. See Chapter 8 for instructions on ordering supplies for your mailing system. The procedures for removing and cleaning the moistener are different for the DM230L/DM330L and the DM350L systems. Refer to the appropriate procedure in this section. Removing and Cleaning the DM230L/DM330L Remove the Moistener Tank and Brush (DM230L/DM330L) 1. Squeeze the release lever. 2. Slide the tank straight out as shown. Release lever 3. Open the hinged brush holder. 4. Grasp the bristles and slide the brush out of the hinged brush holder, toward the front of the moistener tank. 6-4 SV61891 Rev. A DM230L, DM330L, DM350L Operating Guide Removing and Cleaning the DM230L/DM330L continued… 5. Clean the brush in plain water, and rinse thoroughly. 6. Position the brush as shown above so its bottom edge is under the mounting tabs. 7. Slide the brush back toward the rear of the moistener. Remove the Holder and Wick (DM230L/DM330L) 1. Remove the holder and wick from the moistener as shown here. 2. Clean the wick in plain water, and rinse thoroughly. Holder Wick 3. Place the wick in the holder. 4. Reinstall the wick and holder assembly. Reinstall the Moistener Tank (DM230L/DM330L) 1. Line up the yellow tab with the yellow slot. 2. Slide the moistener tank into position on the mailing machine base until the release lever snaps into position. See the figure at right. 3. Resume operation. SV61891 Rev. A 6-5 6 • Maintenance Maintaining the Moistener The following procedures describe how to remove and clean the moistener on the DM350L system. continued… Removing and Cleaning the DM350L 6-6 Remove the Moistener Assembly (DM350L) 1. Lift up and remove the moistener container as shown in the picture below. Leave the container out until instructed to replace it. 2. Slide the moistener assembly straight out as shown here. SV61891 Rev. A DM230L, DM330L, DM350L Operating Guide Removing and Cleaning the DM350L Remove the Brush (DM350L) 1. Lift up the brush holder on the moistener assembly as shown here. continued… Moistener assembly 2. Using a paper clip, start to push the brush out of the brush holder as shown here. Paper clip SV61891 Rev. A 6-7 6 • Maintenance Removing and Cleaning the DM350L 3. Pull the brush out of the brush holder as shown here. continued… 4. Wash the brush under running water. Replace the brush back in the brush holder. Remove the Holder and Wick (DM350L) 1. Remove the holder and wick from the moistener assembly as shown on the right. 2. Wash the holder and wick under running water. 3. Replace the wick and holder. Holder Wick Moistener assembly Reinstall the Moistener Container and Moistener Assembly (DM350L) 1. Carefully slide the moistener assembly back into the system along the guide bars until it snaps into place. 2. Replace the moistener container. 6-8 SV61891 Rev. A DM230L, DM330L, DM350L Operating Guide Loading the Tape Strip Feeder Tape strips are a handy way of applying postage to oversize letter mail and parcels. The procedure for loading tapes strips is different for the DM230L/DM330L and the DM350L systems. Refer to the appropriate procedure in this section. The DM230L/ DM330L To load the tape feeder: The DM350L 1. Push the tape load lever to the right as shown here and push the tapes down into the slot. Place the tapes in the slot so that the backing faces toward the left (toward the tape load lever). 1. Load up to 50 tape strips print side UP. 2. Push them into the feeder as far as they'll go. You'll feel a slight resistance before they're all the way in the feeder. Refer to Printing the Indicia on Tape Strips in Chapter 3 for instructions on printing tape strips. Refer to Printing the Indicia on Tape Strips in Chapter 3 for instructions on printing tape strips. SV61891 Rev. A 6-9 6 • Maintenance Calibrating the Tape Length If you use tape strips of different lengths or encounter frequent tape stalls, follow the procedure in this section. Setting the tape length tells your system how long to run its tape feed motor. 1. Press the Options key. 2. Select Setup Menu, then Advanced Functions. 3. Select Tape Length Adjustment. If you have previously changed the tape length setting and want to restore the default factory setting, select Reset type length to factory setting. The system prompts you to confirm your selection by pressing the Yes (Enter) key. 4. To change the tape length, select Enter tape length. 5. The system prompts you to measure the tape length (in inches). 6. After you measure the tape, key in the value and press Enter. 7. The system displays the new value and prompts you to confirm it. Press Enter to confirm. 6-10 SV61891 Rev. A DM230L, DM330L, DM350L Operating Guide Maintaining the Printer If you notice missing lines in the digital indicia, perform printer maintenance. Printing an incomplete indicia may waste postage. Example of poor / streaked indicia Purging the Printhead SV61891 Rev. A 1. Press the Options key twice. 2. Select Ink Functions. The screen displays all of the maintenance options. 3. Select Maintenance. 4. Press Yes (Enter) to perform maintenance; press CE/C key twice to go back to the Ready screen. If you pressed Yes, the display prompts “Performing maintenance, Please wait...” This usually takes several minutes. 5. When the purge is done, insert an envelope on the feed deck or press the Tape key to run a print test. Refer to Testing Print Quality below. 6-11 6 • Maintenance Testing Print Quality 1. Press the Options key twice. 2. Select Ink Functions, then Print Test. The display prompts you to insert an envelope. 3. The system prints a test print on the envelope or tape strip. 4. Carefully examine the test print. It should be sharp and clear as shown in the "Good" example below. If the print has gaps as shown in the "Bad" example, it is not acceptable. Good Bad 5. Press Yes (Enter) if print quality is okay. The display returns to the Ready screen. 6. Press No (Options key) if print quality is poor. The screen displays all of the maintenance options again. 7. Perform another maintenance routine as described in Purging the Printhead. Then repeat the print test. If the print quality remains poor after repeating the maintenance routine and running the print test again, you may need to replace the printhead. Refer to Replacing the Printhead section in this chapter. 6-12 SV61891 Rev. A DM230L, DM330L, DM350L Operating Guide Adjusting the Print Position You can adjust the position of the meter stamp with respect to the right edge of the envelope. You might do this to compensate for thick envelopes that present a stepped or uneven edge to the printhead. You can shift the impression to the left or right as follows: 1. Press the Options key, then select Setup Menu. 2. Select Basic Setting, then Print Position. 3. Press 1 to shift the print position slightly to the left. Press again to shift it more to the left. 4. Press 2 to shift the print position slightly to the right. 5. Press Enter when you’re done. The display shows the print position you selected. 6. Test your setting by printing a zero ($0.00) postage amount on a sample envelope. Check print quality and make sure the imprint is where you want it. NOTE: To achieve maximum readability of the digital indicia at Canada Post we strongly advise that you do not change the default value that your system is shipped with. Call your local post office or visit the Canada Post website at www.canadapost.ca if you need more information. SV61891 Rev. A 6-13 6 • Maintenance Replacing the Ink Cartridge Your actual ink usage varies depending on whether you routinely print ads, how many pieces of mail you print a day and other factors. The control centre display tells you when the ink supply is low or exhausted: “Low Ink” HINT: We recommend that you keep a spare ink cartridge on hand at all times. When the “Low Ink” warning is displayed you shuold replace your ink cartridge immediately. If you do not have a replacement ink cartridge you should order one right away. In addition it is very important to closely monitor the print quality of the indicia. Any deterioration in the quality of the indicia (fading, streaking) may result in the indicia not being recognised. as valid postage. CAUTION! Replace the ink cartridge as soon as you see the “Low Ink” alert. “Out of Ink” Replace the ink cartridge immediately. The ink supply is gone; you won't be able to print. 1. Open the rear cover of the mailing machine. 2. Grasp the ink cartridge firmly and pull it straight up and out of the machine. Discard the old cartridge. 3. Remove the new cartridge from its bag. 4. Orient the cartridge so the label faces forward, and push the cartridge down into the well as far as it will go. See the figure above, right. The cartridge is designed so you can't install it the wrong way. 6-14 SV61891 Rev. A DM230L, DM330L, DM350L Operating Guide Replacing the Ink Cartridge continued… Replacing the Printhead 5. 6. 7. 8. 9. Close the rear cover. Press the Options key twice. Select Ink Functions. Select Install new cartridge. Press the Enter key. You can resume operation when the cartridge initialization process is done. If print quality deteriorates and you cannot restore it using the print test and maintenance procedures described in this chapter, please call service or visit the Pitney Bowes web site. Refer to the Contacts section at the front of this guide for more information. Our telephone support representatives will help you isolate the problem. CAUTION! Do not attempt to remove or replace the printhead unless our support representatives advise you to do so. If necessary, they will order a new printhead for you. 1. 2. 3. 4. Press the Options key. Select Setup Menu, then Advanced Functions. Select Replace Printhead. The display prompts you to read the directions accompanying the printhead and then to press Enter when ready. If you don't want to replace the printhead now, press the CE/C (back) key. 5. Press the Yes key. 6. Open the front cover. 7. Press down on the printhead latch A release tab as shown in the figure (A). SV61891 Rev. A 6-15 6 • Maintenance Replacing the Printhead 8. Open the latch and move it toward the front of the machine (B). continued… B 9. Lift the old printhead up and out of the well as shown (C). C CAUTION! Make sure the printhead nozzle points up to avoid ink drips. 10. Remove the new printhead from its package. 11. Hold the printhead so the label faces the front of the mailing machine (you can only install the printhead one way). Carefully push the new printhead in position; press down as far as it will go. 12. Snap the printhead latch back in position. 13. Close the front cover. 14. Follow the prompts to restart the machine. This completes the printhead installation. 6-16 SV61891 Rev. A 7 Troubleshooting Chapter Contents Getting Help .....................................................7-2 Before You Call... ........................................7-2 Power Problems ...............................................7-3 Envelope Feeding Problems DM230L/DM330L .............................................7-3 Envelope Tape/Feeding Problems - DM350L ...7-4 Tape Feeding Problems ...................................7-7 Printing Problems .............................................7-9 Display Problems .............................................7-9 Moistening Problems ......................................7-10 Refill Problems ............................................... 7-11 Display Messages ..........................................7-12 Blink Codes ....................................................7-13 Postage By Phone® Error Codes ....................7-16 SV61891 Rev. A 7 • Troubleshooting Getting Help Pitney Bowes provides several information resources if you are unable to solve a problem. Technical support is available from Pitney Bowes. You can also visit the Pitney Bowes web site and place a request for service. Refer to the Contacts section at the front of this guide for more information about technical support and/or the Pitney Bowes web site. Before You Call... Please read the troubleshooting information in this chapter. In many cases, it can help you resolve the problem. You can often restore normal operation by pressing the CE/C key or by rebooting your system. To reboot: Unplug the AC cord from the wall outlet, then plug the cord back in. If you need to call Technical Support please have the following information at hand: • • • • 7-2 Product name: DM230L/DM330L or DM350L Serial number: See the back of the control centre or press the Options key, then Meter ID and write down what you see on the display. Nature of problem: What happens and when does it happen? Did the control centre display an error message or did the system base power lamp display a blink code (refer to the Blink Codes section in this chapter). Any steps you've already taken to solve the problem and the results. SV61891 Rev. A DM230L, DM330L, DM350L Operating Guide Power Problems No Display on Control Centre; Control Centre Will Not Run 1. Is power cord plugged into both mailing machine base and wall outlet? Make sure the power cord is not connected to a switched wall outlet. 2. Check power lamps on mailing machine base and control centre. Both lamps should be on. 3. The control centre may be in sleep mode. Press any key to wake it. Envelope Feeding Problems – DM230L/DM330L Envelope Stalls on Transport Deck HINT: If the Control Centre display prompts “Remove Env” but no envelope is present, check if there is a partially-fed tape on the feed deck. To clear envelope: 1. Pull feed deck release knob forward (A) and lower deck as shown. 2. Carefully pull envelope out from right (B). 3. Make sure deck is clear of paper fragments. 4. Close deck. To avoid envelope stalls: 1. Make sure your envelopes meet our published specifications. See Chapter 1. 2. Feed envelopes correctly. See the instructions in Chapter 3. Don't try to feed oversize envelopes through the machine. Use tape strips instead. SV61891 Rev. A 7-3 7 • Troubleshooting Envelope Tape/Feeding Problems – DM350L Possible Envelope Stalls on DM350L Envelopes may stall in the following areas: Stall in moistener area Stall in the Moistener Area Stall in feeder area Stall in printer transport area 1. To clear an envelope stall in the moistener area, lift up and remove the moistener container as shown here. Leave the container out until instructed to replace it. 2. Slide the moistener assembly straight out as shown in the figure above. Be careful to keep the moistener assembly level or you can leak sealing fluid 7-4 SV61891 Rev. A DM230L, DM330L, DM350L Operating Guide Envelope Tape/Feeding Problems – DM350L Stall in the Moistener Area continued ... Stalls in the Feeder Area 3. Remove the envelope. If the envelope is also partially stuck in the feeder portion, refer to the Stalls in the Feeder Area below for instructions on how to lower the end of the transport deck. 4. Carefully slide the moistener assembly back into the system along the guide bars until it snaps into place. 5. Replace the moistener container. NOTE: If you get the message "envelope stall" in the message display, try pressing the Mail button to see if this feeds the envelope. You may get an envelope stall message if for any reason the envelope does not reach the sensor in the feeder within a certain time interval. 1. To clear a tape or envelope stall in the feeder area, pull the lever on the bottom at the end of the feeder transport toward you. This drops the end of the feeder transport deck down so that you can remove the stall. 2. Once you clear the stall, pull the lever toward you and push the transport deck up until it locks into place. SV61891 Rev. A 7-5 7 • Troubleshooting Envelope/Tape Feeding Problems - DM350L 1. To clear a tape or envelope stall in the printer transport area, pull the Stalls in the release lever toward you. This drops the end of the printer transport Printer Transport deck down so that you can remove the stall. Area 2. Once you clear the stall, simply push the deck up until it locks into place. 7-6 SV61891 Rev. A DM230L, DM330L, DM350L Operating Guide Tape Feeding Problems Tape Stalls in Feeder (DM330L Only) Improper Loading Load tape strips print side up and guide them all the way into the feeder – push them in as far as they'll go. The backing paper must be its original length. Tape or Paper Fragments in Feeder HINT: Remove remaining tape strips before you add a new stack. Clean tape strip feeder: 1. Remove the moistener. 2. Slide the tape strip feeder cover to the left and remove. 3. Remove tapes. Inspect feeder and clean out any debris. Slide cover to left continued on next page ... SV61891 Rev. A 7-7 7 • Troubleshooting Tape Feeding Problems Tape or Paper Fragments in Feeder 4. Push down on the spring-loaded pressure plate and remove any paper from under the feed roller or tape guide. Pressure Plate Tape Guide Feed Roller 5. Reinstall the moistener. 6. Load tape strips and resume normal operation. 7-8 SV61891 Rev. A DM230L, DM330L, DM350L Operating Guide Printing Problems Control Centre Will Not Print Control centre is in seal-only mode. Digital Indicia is Incomplete or Streaked, Poor Print Quality Print nozzles are clogged. This mode disables printing. Press the CE/C to return to the postage mode and resume printing. Perform a print test: 1. Press the Options key twice. 2. Select Ink Functions. 3. Select Maintenance and follow the prompts. If the test sample shows gaps, perform printer maintenance as prompted. You can repeat this up to three times. See the instructions in Maintaining the Printer in Chapter 6. If printer maintenance fails to correct the problem, call for service. You may have to replace the printhead. Example of poor / streaked indicia Display Problems Display is Hard to Read SV61891 Rev. A Display contrast needs adjustment 1. 2. 3. 4. 5. 6. 7. Press Options. Select Setup Menu. Select Basic Settings. Select Display Contrast. Select the contrast level you want: 1 is the darkest; five is the lightest. Press Enter. Press CE/C to return to the ready screen. 7-9 7 • Troubleshooting Moistening Problems Envelopes Do Not Seal Incorrect feeding Make sure you slide the envelope flap under the blue edge of the feed deck. If you do not, the moistener cannot wet the flap. Low sealant level Check the sight glass on the left side of the moistener tank. If the sealant level is low, add E-Z Seal® Sealing Solution until it reaches the bottom of the fill hole. See the instructions in Chapter 6. Dry moistener brush Try wetting the moistener brush. If the brush drys out quickly, replace the moistener wick as explained in Chapter 6. Dirty moistener brush Remove the moistener brush. Clean it in plain water and rinse thoroughly. Worn moistener brush Replace the moistener brush. See Chapter 6 for instructions. 7-10 SV61891 Rev. A DM230L, DM330L, DM350L Operating Guide Refill Problems Display Shows a Series of Messages During the Modem Refill Process Normal The control centre is designed to display the progress of the refill. If there is a problem during the refill, a message is displayed. Write down the message and call for service if you cannot correct the problem by following the directions on the screen. Control Centre Fails to Connect to Postage By Phone Data Centre – No Dial Tone Control Centre not Connected to Analog Phone Line Make sure you've connected your control centre to a working analog phone line. Also make sure the phone line connectors are firmly seated in their receptacles. One or more of the refill setup options may be wrong. Go to the refill setup instructions as noted and check the following: • • Refill Failed, Invalid Account Number SV61891 Rev. A Does your phone system require you to dial a prefix number to get an outside phone line? Make sure to include these in the setup if needed. See Setting up the Phone Connection (Entering the Dial Prefix) in Chapter 4. Is the dial method correct? You have to tell the Control Centre if your phone uses a pulse or tone for dialing. See Choosing the Dial Method section in Chapter 4. The Postage By Phone® account number you entered is not correct. Check the Welcome Kit that came with your Control Centre for your Postage By Phone® Account Number and reenter it if necessary. Refer to the Enter Your Postage By Phone® Account Number section in Chapter 4. 7-11 7 • Troubleshooting Display Messages If there is a problem with your system, a message appears in the display telling you what corrective action you need to take. If the error is such that you cannot correct it, the message "Call Service" appears in the display. In this case, write down the number of the error, or any other message that appears and call for service or visit the Pitney Bowes web site and place a request for service. Refer to the Contacts section at the front of this guide for more information about technical support and/or the Pitney Bowes web site. 7-12 SV61891 Rev. A DM230L, DM330L, DM350L Operating Guide Blink Codes The power lamp on the left side of the mailing system base blinks when the system detects an internal error. The number of blinks tells you what kind of problem occurred. Power Lamp You may be able to fix some problems by unplugging the mailing system, waiting a few minutes, and then plugging it back in. If this does not fix the problem, refer to the charts on the following pages for an explanation of the blink codes. Note the number of blinks. The lamp blinks a certain number of times, pauses, and then blinks the same number of times. This pattern, called a blink code, repeats until the problem is fixed. If you need assistance, call technical support and tell the service representative what blink code you saw. Refer to the Contacts section at the front of this guide for more information about technical support. SV61891 Rev. A 7-13 7 • Troubleshooting Blink Codes 1 Blink—Low ink Replace the ink cartridge. (The Control Centre display normally tells you when it's time to replace the ink cartridge.) 2 Blinks—Ink out Replace the ink cartridge. Refer to Replacing the Ink Cartridge section in Chapter 6. 3 Blinks—High transport motor temperature This error can occur if you exceed the mailing system's maximum use specification. Wait a few minutes for the motor to cool. If this error happens often, call for technical support. 4 Blinks—High tape motor temperature Wait a few minutes for the motor to cool. If this error happens often, call for technical support. 5 Blinks—High valve, carriage or purge motor temperature Wait a few minutes for the motor to cool. If this error happens often, call for technical support. 6 Blinks—Circulation valve home position sensor Call for technical support. 7 Blinks—Carriage home position sensor Call for technical support. 8 Blinks—Home position error Call for technical support. 9 Blinks—Fan Error Call for technical support. 10 Blinks—Printhead communication error You may need to replace the printhead. Call for technical support. 12 Blinks—Ink sensor error Call for technical support. 7-14 SV61891 Rev. A DM230L, DM330L, DM350L Operating Guide Blink Codes 13 Blinks—Not used 14 Blinks—Not used 15 Blinks—EEPROM failure Call for technical support. 16 Blinks—Motor Drive IC error Call for technical support. 17 Blinks—Not used 18 Blinks—Print head drive voltage error Call for technical support. 19 Blinks—Transport error Check to make sure that the transport deck is in the up position. If not, pull the deck up into position so it locks in place. If you still get the same blink code, call for technical support. 20 Blinks—Printer maintenance controller software error Refer to the Updates and Add-Ons section in Chapter 4 of this guide. Select the IntelliLinkTM option from the "Updates and Add-Ons" menu. The system will dial Pitney Bowes and if an update for your printer maintenance controller software is available, it will automatically download it for you. If you still get the same blink code after downloading the update and rebooting your system, call for technical support. 21 Blinks—System profiles missing Refer to the Updates and Add-Ons section in Chapter 4 of this guide. Select the IntelliLinkTM option from the "Updates and Add-Ons" menu. The system will dial Pitney Bowes and if profile updates are available, it will automatically download them for you. If you still get the same blink code after downloading the updates and rebooting your system, call for technical support. SV61891 Rev. A 7-15 7 • Troubleshooting Blink Codes 22 Blinks—System is under/over acceptable operating temperature Refer to the Specifications section in Chapter 1 of this guide and make sure your system is located in an environment where the temperature is within the acceptable temperature range Postage By Phone® Error Codes Error Code 7 Invalid Status Code (invalid account status). Error Code 8 Your Postage By Phone® account balance is low. Error Code 50 Invalid Postage By Phone® account. Error Code 94 The Postage By Phone® Data Centre is down. Try the refill again at a later time. 7-16 SV61891 Rev. A 8 Supplies and Options Chapter Contents This chapter explains how to order supplies and accessories and optional features for your mailing system. Supplies and Accessories ................................8-2 Options .............................................................8-3 Accounting ..................................................8-3 Printing .......................................................8-3 Ratings Feature ..........................................8-4 Weighing .....................................................8-4 SV61891 Rev. A 8 • Supplies and Options Supplies and Accessories Ink Cartridges Ink Cartridge, Red Fluorescent 765-3 Tape Double Tape Sheets - 300 labels per box Tape Strips - 300 strips per box 612-7C 625-0C E-Z Seal® Sealing Solution 118mL Flip Top Bottles - 4 per box 118mL Dabber Bottle - 1 per box Pint Bottles (472mL) - 4 per box 601-9C 601-7C 601-0C Envelope Ads Envelope Ads are messages that print right on your envelope, allowing you to deliver a strong message that instantly catches the eye of the recipient. We offer a wide variety of ready-made Envelope Ads that we’ve created or you can create your own custom Envelope Ad. Choose from Business Messages, Holiday Messages, Patriotic Messages and more. Your system holds up to 20 Envelope Ads at once. Optional ads are available through convenient downloads. For more information about Envelope Ads and to order supplies call the PB Supply LineTM or visit us online. See the Contacts section at the front of this guide for phone numbers and web site information. 8-2 SV61891 Rev. A DM230L, DM330L, DM350L Operating Guide Options Pitney Bowes offers a number of flexible options so you can tailor your mailing system to meet your exact needs today, and expand it as your business grows tomorrow. Departmental Accounting The optional accounting feature tracks postage costs for departmental accounts. Please contact your Pitney Bowes Sales Representative for further information. Printing Your system has several report functions, some of which – the detailed account report, for example – require a serial printer. Please contact your Pitney Bowes Sales Representative for further information. SV61891 Rev. A 8-3 8 • Supplies and Options Options Weighing continued… Your mailing system is designed to work with certain Pitney Bowes DM Series weighing platforms. Your scale and mailing system allow you to: • • • Accurately weigh mail and packages. Calculate rates and fees. Save money on postage. DM330L shown with 5 kilogram weigh platform See the operator guide furnished with your weigh platform for complete instructions on using it with your mailing system. 8-4 SV61891 Rev. A A Reports Chapter Contents Overview of Reports ........................................ A-2 Accessing Reports .......................................... A-2 Account Reports ........................................ A-3 Refill Summary .......................................... A-3 Configuration Report ................................. A-4 Error Report ............................................... A-4 Meter Setup Report ................................... A-4 SV61891 Rev. A Appendix A • Reports Overview of Reports Your system prints short reports on an envelope or tape strip. To generate long or detailed reports, you need an external printer. Not all of the reports described here may be on your system. The types of reports available depend on options you purchase and the manner in which you set up your system. Accessing Reports To access reports: Press the Options key twice. Select Reports. A list of all the available reports appears in the display. To select a specific report, press the number corresponding to the report. 5. If the report is long or detailed, you are prompted to verify that the printer is connected and paper is loaded. For a short or summary report, you are prompted to insert an envelope, or press the Tape key. 6. Press Enter to print the report. For short or summary reports, if the information cannot all fit on one envelope, you are prompted to insert additional envelopes. 1. 2. 3. 4. The following is a list of all the reports that may be available on your mailing system. • • • • • • • • Account Reports Refill Summary Confirmation Services Configuration Report Error Report Meter Setup Report Rate Update Report Data Capture Report A brief description of each report follows. A-2 SV61891 Rev. A DM230L, DM330L, DM350L Operating Guide Account Reports This report is available only if you have purchased the Accounting feature. You can print either a Detailed report or an Account summary report. A summary report includes: • • • • • Refill Summary This report prints a statement of the last five refills. The system may require you to enter a supervisor password, depending on your refill setup. The report includes: • • • • • SV61891 Rev. A Date and time of the report Indicia serial number Account ID Item total for the account (pieces) Value total for the account (postage) Date and time of the refill Refill amount Postage By Phone® account number System serial number Report date A-3 Appendix A • Reports Configuration Report This report shows key information about your equipment, including the postage meter serial number. It also lists your system's enabled features. If the information does not fit on one envelope or tape strip, the system prints the report on two or more. Error Report This report lists system errors by date, an identifier code and count. The report also includes the system serial number and the date and time the report was printed. The information in the report is very useful to our service representatives in the unlikely event that you should encounter problems with your system. If the information will not fit on one envelope or tape strip, the system prints the report on two or more. Meter Setup Report This report shows register information, warning and timeout values, clock settings, available ad slogans, custom preset and accounting settings and a list of enabled features. Your system must be connected to an external printer to generate this report. A-4 SV61891 Rev. A B Accounting Setup Chapter Contents This appendix contains instructions for setting up the optional accounting feature on your mailing system. Overview of Accounting ................................... B-2 Setting Up Accounts ....................................... B-2 Selecting Accounting Status ............................ B-3 Creating an Account ........................................ B-3 Changing an Account ...................................... B-4 Deleting an Account ........................................ B-4 Clearing All Accounts....................................... B-5 Enabling Passwords ........................................ B-6 Enabling the Clear Individual Accounts Feature ............................................ B-7 SV61891 Rev. A Appendix B • Accounting Setup Overview of Accounting When you purchase the optional accounting feature, you can set your system up to track postage costs incurred by individuals or departments in your organization (e.g., engineering, marketing, human resources). Your system stores the following information for each account: • • • A name up to 15 alphanumeric characters long. An account ID number. The item total. This is the total number of pieces of mail charged to an account since it was last cleared. The value total. This is the total amount of postage charged to an account since it was last cleared. An account password. • • The following is a list of the account setup procedures. For details on each procedure, refer to the section number listed here. Setting Up Accounts 1 Selecting Account Status. 2 Creating an Account. 3 Changing an Account. 4 Deleting an Account. 5 Clearing all Accounts. 6 Enabling Account Passwords. 7 Enabling the Clear Individual Accounts Feature. When setting up accounts, the system may prompt you to enter a supervisor password. Refer to Changing the Lock Code or Password in Chapter 4 of this guide for more information. B-2 SV61891 Rev. A DM230L, DM330L, DM350L Operating Guide 1 Selecting Accounting Status 1. Press the Options key. 2. Select Setup Menu then Accounting Setup. A list of all the accounting setup options appears. 3. Select Accounting Status. The display shows whether your accounting feature is on (enabled ) or off (disabled) and if there are other accounting methods available: 4. Press the number corresponding to Disable Accounting to turn the internal accounting off. Press the number for Internal Accounting to turn it on. If other accounting methods are listed, select the number corresponding to that method. 5. The account status appears in the display. 2 Creating an Account 1. 2. 3. 4. 5. 6. 7. 8. SV61891 Rev. A Press the Options key. Select Setup Menu then Accounting Setup. Select Create Account. Type a name for the new account; it can be up to 15 alphanumeric characters long. Use the alpha keypad to type letters. Press the blue key on the alpha keypad to type uppercase characters. Press Enter. If you have previously set up accounting to require passwords (see Enabling Passwords in this appendix) the display prompts you to enter a password for the account. Type in a password up to four alphanumeric characters long and press Enter. If you do not want to protect the account with a password, just press Enter. If you want to change the information you just entered, press the CE/C key. Reenter the account name and password. Press Enter to confirm the information you just typed. B-3 Appendix B • Accounting Setup Creating an Account 9. The display asks if you want to create another account. a. Select Yes (Enter key) to create another account. Follow the steps 4 through 8. b. Select No (Options key) to redisplay the list of all the accounting setup options. continued… 3 Changing an Account 1. Press the Options key. 2. Select Setup Menu then Accounting Setup. 3. Select Change Account. The display shows a list of accounts from which to choose. 4. Key in the number of the account you want to change. 5. Press Enter. 6. Follow steps 4 through 8 under Creating an Account in this appendix. 4 Deleting an Account 1. 2. 3. 4. Press the Options key. Select Setup Menu then Accounting Setup. Select Delete Account. The display shows a list of accounts. Key in the number of the account you want to delete. CAUTION! Make sure you really want to delete the account; once you do, you cannot restore the information. 5. Press Enter to confirm you want to delete the account. B-4 SV61891 Rev. A DM230L, DM330L, DM350L Operating Guide 5 Clearing All Accounts You can clear all of the information from all of the accounts but still keep the account names. 1. Press the Options key. 2. Select Setup Menu then Accounting Setup. 3. Select Clear All Accounts. The display asks if you want to "reset the value of all accounts to zero". CAUTION! Make sure you really want to clear all of the account information; once you do, you cannot restore the account information. 4. Select Yes (Enter key) to clear all the information. Select No (Options key) to cancel. SV61891 Rev. A B-5 Appendix B • Accounting Setup 6 Enabling Passwords You can enable or disable the account password protection. Enabling passwords allows you to protect each account from unauthorized access. NOTE: Disabling the account password feature does not disable the supervisor password. Refer to Changing the Lock Code or Password in Chapter 4 of this guide for more information. 1. Press the Options key. 2. Select Setup Menu then Accounting Setup. 3. Select Enable Passwords. The display tells you if passwords are enabled or disabled. 4. Select Enabled or Disabled, whichever is appropriate. 5. Press Enter. If you selected Enable and there is no current supervisor password, the display prompts you to enter one. 6. Key in a four-digit, numeric password. 7. Press Enter. The display prompts you to confirm the supervisor password by keying it in again. Do so and press Enter. B-6 SV61891 Rev. A DM230L, DM330L, DM350L Operating Guide 7 Enabling the Clear Individual Accounts Feature When this feature is on you can clear all the information stored for a particular account. 1. Press the Options key. 2. Select Setup Menu then Accounting Setup. 3. Select Enable Clear Indv Acct. The display tells you if the clear individual account function is enabled (on) or disabled (off). 4. Select Enable Clear Indv Acct or Disable Clear Indv Acct, whichever is appropriate. 5. Press Enter. The display confirms your selection and returns to the list of the accounting setup options. SV61891 Rev. A B-7 Appendix B • Accounting Setup B-8 SV61891 Rev. A Index SV61891 Rev. A Index A C Access Cover, Front 2-3 Account Key 2-9, 2-11 selecting 3-25 Accounts changing B-4 clearning B-5 creating B-3, B-4 deleting B-4 enabling clear individual B-7 setting up B-2 Accounts report A-3 Account Balance checking your balance 5-4 Acct/Batch Totals Key 2-9 Adding postage to your control centre 5-2 Advancing the date 4-5 Advertisements adding 4-28 ordering 8-2 Alpha Keypad 2-9, 2-11 location 2-3 ANI/LCZ Server IP 4-12 ANI/LCZ Server Port 4-13 AutoClear Function setting 4-20 Autofeeder Control Panel, DM350L location 2-5 Autofeeder Transport Release Lever, DM350L location 2-5 Auto Date Advance how to change 4-5 Calibrating the tape length 6-10 Canada Post Contract Rate Code entering 4-21 Class selecting 3-19, 3-20 Clear Zone Option setting 4-20 Contact List xii Country selecting 3-21 Cover, Rear 2-12 Creating an account B-3, B-4 Custom Presets 2-9, 2-11 B Balance checking Postage by Phone 5-4 Batch count, printing 3-26 Batch Totals, displaying 3-25, 3-26, 3-27 Blink codes defined 7-13 I-2 D Date changing 3-24 printing date on incoming mail 3-23 setting 4-4 Date/Ad Key 2-9, 2-11 Daylight savings time setting 4-4 Default Refill Amount setting 4-15 Dial prefix setting up the modem 4-8 selecting the method 4-8 Display problems 7-3 Display, Operator 2-3 Display Contrast setting 4-4 Display messages 7-12 Distributor Parameters ANI/LCZ Server IP 4-12 ANI/LCZ Server Port 4-13 Distributor URL 4-13 Global Account and User ID 4-12 Global Password 4-12 Primary DNS Server 4-13 Secondary DNS Server 4-13 setting 4-12 SV61891 Rev. A DM230L, DM330L, DM350L Operating Guide E K Enter Key 2-9, 2-11 Envelopes sizes you can use 1-5 specifications 1-5 Envelopes, feeding problems DM230L/DM330L 7-3 DM350L 7-4 Envelopes, sealing problems 7-10 Envelope Ads 4-28, 8-2 Error report A-4 EZ Seal® Sealing Solution how to order 8-2 Keypad, Numeric 2-3, 2-9, 2-11 F M Features how to order xiii Feed Deck, DM230L/DM330L location 2-3 Function Keys 2-3 Funds, postage checking 5-2 Funds Key 2-9, 2-11 Mail pieces printed checking number of 5-2 Maintenance ink cartridge 6-14 moistener filling the DM230L/DM330L 6-2 filling the DM350L 6-3 Modem initialization string 4-11 selecting the type 4-10 Moistener removing and cleaning DM230L/DM330L 6-4 DM350L 6-6 Moistener, DM230L/DM330L location 2-3 Moistener, DM350L location 2-5 Moistener Release Button, DM230L/DM330L location 2-3 G Getting help 7-2 Global account and user ID 4-12 password 4-12 H High Value Warning setting 4-16 I Indicator, Power 2-3 Ink cartridge ordering 8-2 replacing 6-14 Ink out blink code 7-14 Inspections notification of 1-3 IntelliLinkTM 1-2 SV61891 Rev. A L Lock Code changing 4-6 Lock Key location 2-9, 2-11 Low Funds Warning setting 4-16 Low ink blink code 7-14 Low ink warning 6-14 N Normal Preset selecting 3-17 Normal Preset Key location 2-9, 2-11 Numeric Keypad 2-3, 2-9, 2-11 I-3 Index O Operator Display 2-3, 2-9, 2-11 Options 8-3 Options Key 2-9, 2-11 Out of ink warning 6-14 P Password changing supervisor 4-7 see also Lock Code 4-7 Passwords enabling account B-6 Phone setting up the connection 4-8 Phone Jack 2-12 Phone Number, Pitney Bowes setting up the modem for 4-9 Phone Support phone number xiii Postage adding to your control centre 5-2 Postage By Phone checking account balance 5-4 entering your account number 4-14 for automatic dial up 4-9 phone number xiii Postage Funds Available checking 5-2 printing on DM230L/DM330L 5-2 printing on DM350L 3-25, 5-3 Postage meter inspection 1-3 Postal Code or Zone selecting 3-21 Postal Rate Updates 1-2 Power lamp blink codes 7-13 indicator 2-3 location 7-13 Preset, Normal 2-9, 2-11, 3-17 Presets deleting 4-24 renaming 4-24 storing current values 4-22 viewing current values 4-23 I-4 Presets, Custom 2-9, 2-11 Printer maintenance 6-11 Printer Transport Release Lever location 2-3 Printhead purging 6-11 Printing on Envelopes 3-4 DM230L/DM330L 3-4 DM350L 3-8 Printing on Tape Strips 3-11 DM230L/DM330L 3-11 DM350L 3-12 Printing problems 7-9 Printing the Date on Incoming Mail 3-23 Print position adjusting 6-13 Print quality testing 6-12 Problems adding postage 7-11 Purging the printhead 6-11 Q Quick Reference Guide 2-3 R Refill adding postage by modem 5-4 printing a receipt 5-5 setting the choices 4-14 statement 5-5 Refill key 2-9, 2-11 Refill problems 7-11 Refill statement printing 5-5 Refill summary report A-3 Release lever moistener tank for DM230L/DM330L 6-4 Reports Accounts A-3 Errors A-4 how to access A-2 overview A-2 Restarting (rebooting) your system 4-25, 7-2 SV61891 Rev. A DM230L, DM330L, DM350L Operating Guide S T Scale AutoScale Function setting 4-19 Location Code setting 4-19 Setting up an attached scale 4-17 Vibration Mode setting 4-18 Scale Rates Setup Entering a Canada Post Contract Rate Code 4-21 Selecting the Scale Vibration Mode 4-18 Setting the AutoClear Function 4-20 Setting the Clear Zone Option 4-20 Setting the Scale Location Code 4-19 Turning AutoScale On and Off 4-19 Seal/No Seal Lever, DM350L location 2-7 Seal quality correcting 6-4 Selecting Account 3-25 Class or Special Service 3-19, 3-20 Country 3-21 Custom Preset 3-17 Normal Preset 3-17 Postal Code or Zone 3-21 Serial Port 2-12 Setting up accounts B-2 Software system updates 1-2 Software updates checking 5-4 Specifications DM230L/DM330L, DM350L 1-4 Supplies how to order xiii, 8-2 System clock 4-4 Tape calibrating the tape length 6-10 Tape feeder loading on the DM300L 6-9 loading on the DM400L 6-9 Tape Feeder, DM230L/DM330L location 2-3 Tape Feeder, DM350L location 2-5 Tape feeding problems DM230L/DM330L 7-7 DM350L 7-6 Tape sheets how to order 8-2 Technical Support phone number xiii web site xii Test print quality 6-12 Thickness Selection Lever, DM350L location 2-7 Time setting 4-4 Transport Deck, DM350L location 2-5 U Updates adding new features 4-25 checking for software updates 4-25, 5-4 postal rates 1-2 V Vibration Mode setting scale mode 4-18 W Weigh Platforms compatible with your system 8-4 Z Zone, Clear setting 4-20 SV61891 Rev. A I-5 Index I-6 SV61891 Rev. A