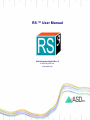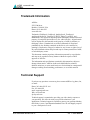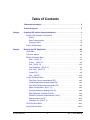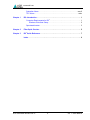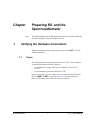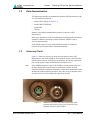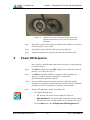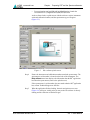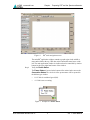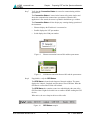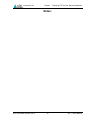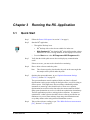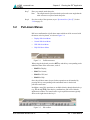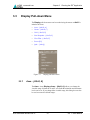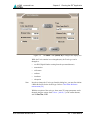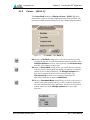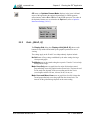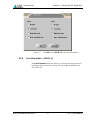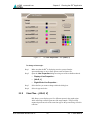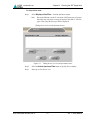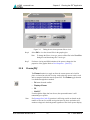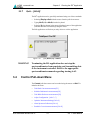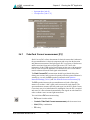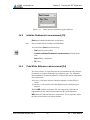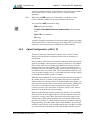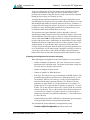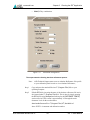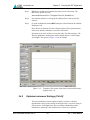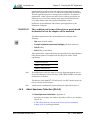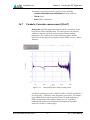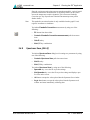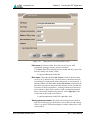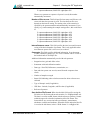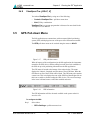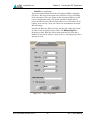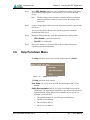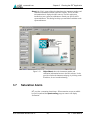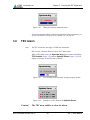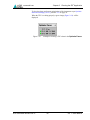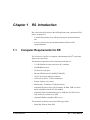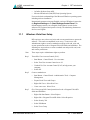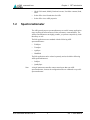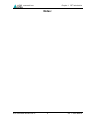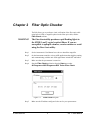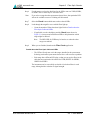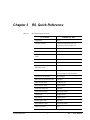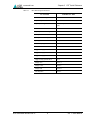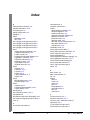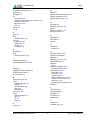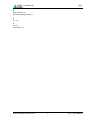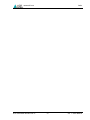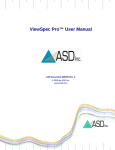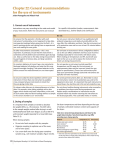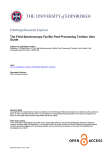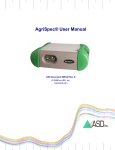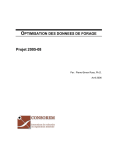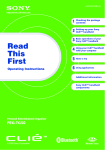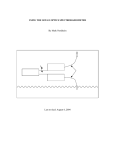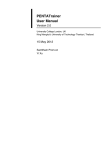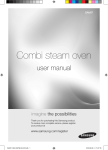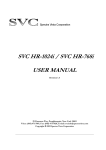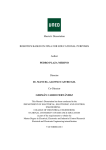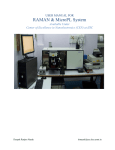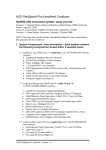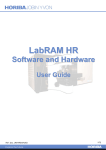Download RS3™ User Manual
Transcript
RS ™ User Manual 3 ASD Document 600545 Rev. E © 2008 by ASD Inc. www.asdi.com www.asdi.com Trademark Information ASD Inc. 2555 55th Street Boulder, CO 80301 USA Phone: (303) 444-6522 www.asdi.com Trademarks FieldSpec®, LabSpec®, QualitySpec®, TerraSpec®, AgriSpec®, RxSpec®, ViewSpec™, RS3™, Indico™, goLab™, and HandHeld2™ are registered, and unregistered trademarks, and the intellectual property of Analytical Spectral Devices, Inc. (dba ASD Inc.). All trademarks used or displayed in this material are the property of ASD, its affiliates, or third party owners. Unauthorized use of these trademarks is illegal and punishable by law. Nothing contained on this Site is to be construed as granting, by implication, estoppel, or otherwise, any license or right of use of any such trademark without the prior and express written permission of ASD, or such third party owner. This document contains proprietary information protected by copyright law and may not be reproduced in any manner without the express written approval of ASD Inc. The information and specifications contained in this manual are subject to change without notice. ASD Inc. shall not be held liable for technical, editorial omissions, or errors made herein; nor for incidental or consequential damages resulting from furnishing, performance, or use of this material. Technical Support If you have any questions or concerns, please contact ASD Inc. by phone, fax, or email: Phone: 303-444-6522 X-144 Fax: 303-444-6825 email: [email protected] Web: www.asdi.com ftp: ftp.asdi.com Technical support is committed to providing you with a timely response to your questions. We will work with you to provide solutions to your applications. Technical support is available to answer your questions Monday thru Friday, 8 am to 5 pm Mountain Standard Time. We will happily respond to your e-mail queries as well. ASD Document 600545 Rev. E ii RS3™ User Manual Table of Contents Trademark Information . . . . . . . . . . . . . . . . . . . . . . . . . . . . . . . . . . . . . . . . . . . ii Technical Support . . . . . . . . . . . . . . . . . . . . . . . . . . . . . . . . . . . . . . . . . . . . . . . ii Chapter Preparing RS3 and the Spectroradiometer. . . . . . . . . . . . . . . . . . . . . . . . . . . . v Verifying the Hardware Connections . . . . . . . . . . . . . . . . . . . . . . . . . . . . . . . v Power . . . . . . . . . . . . . . . . . . . . . . . . . . . . . . . . . . . . . . . . . . . . . . . . . . . . v Data Communication . . . . . . . . . . . . . . . . . . . . . . . . . . . . . . . . . . . . . . . .vii Accessory Ports . . . . . . . . . . . . . . . . . . . . . . . . . . . . . . . . . . . . . . . . . . . .vii Power ON Sequence . . . . . . . . . . . . . . . . . . . . . . . . . . . . . . . . . . . . . . . . . . viii Chapter Running the RS3 Application . . . . . . . . . . . . . . . . . . . . . . . . . . . . . . . . . . . . . xiii Quick Start . . . . . . . . . . . . . . . . . . . . . . . . . . . . . . . . . . . . . . . . . . . . . . . . . . xiii Pull-down Menus . . . . . . . . . . . . . . . . . . . . . . . . . . . . . . . . . . . . . . . . . . . . . xiv Display Pull-down Menu . . . . . . . . . . . . . . . . . . . . . . . . . . . . . . . . . . . . . . . . .xv Axes... [Alt+D, A] . . . . . . . . . . . . . . . . . . . . . . . . . . . . . . . . . . . . . . . . . . .xv Cursor... [Alt+D, C]. . . . . . . . . . . . . . . . . . . . . . . . . . . . . . . . . . . . . . . . . xvii Grid... [Alt+D, G] . . . . . . . . . . . . . . . . . . . . . . . . . . . . . . . . . . . . . . . . . . xviii Line Properties... [Alt+D, L]. . . . . . . . . . . . . . . . . . . . . . . . . . . . . . . . . . . xix View Files... [Alt+D, V] . . . . . . . . . . . . . . . . . . . . . . . . . . . . . . . . . . . . . . .xx Freeze [F6] . . . . . . . . . . . . . . . . . . . . . . . . . . . . . . . . . . . . . . . . . . . . . . . xxii Quit.... [Alt+Q] . . . . . . . . . . . . . . . . . . . . . . . . . . . . . . . . . . . . . . . . . . . xxiii Control Pull-down Menu . . . . . . . . . . . . . . . . . . . . . . . . . . . . . . . . . . . . . . . xxiii Take Dark Current measurement [F3] . . . . . . . . . . . . . . . . . . . . . . . . . xxiv Initialize Radiometric measurement [F9] . . . . . . . . . . . . . . . . . . . . . . . .xxv Take White Reference measurement [F4] . . . . . . . . . . . . . . . . . . . . . . .xxv Adjust Configuration...[Alt+C, C]. . . . . . . . . . . . . . . . . . . . . . . . . . . . . . xxvi Optimize Instrument Settings [Ctrl+O] . . . . . . . . . . . . . . . . . . . . . . . . . xxix Abort Spectrum Collection [Ctrl+A] . . . . . . . . . . . . . . . . . . . . . . . . . . . . .xxx Parabolic Correction measurement [Ctrl+P] . . . . . . . . . . . . . . . . . . . . . xxxi Spectrum Save [Alt+S] . . . . . . . . . . . . . . . . . . . . . . . . . . . . . . . . . . . . . xxxii ViewSpec Pro...[Alt+C, V] . . . . . . . . . . . . . . . . . . . . . . . . . . . . . . . . . . . xxxv GPS Pull-down Menu . . . . . . . . . . . . . . . . . . . . . . . . . . . . . . . . . . . . . . . . . xxxv Help Pull-down Menu . . . . . . . . . . . . . . . . . . . . . . . . . . . . . . . . . . . . . . . . xxxvii © 2008 ASD Inc. iii RS3™ User Manual www.asdi.com Saturation Alarm. . . . . . . . . . . . . . . . . . . . . . . . . . . . . . . . . . . . . . . . . . . .xxxviii TEC Alarm . . . . . . . . . . . . . . . . . . . . . . . . . . . . . . . . . . . . . . . . . . . . . . . . xxxix Chapter 1 RS3 Introduction . . . . . . . . . . . . . . . . . . . . . . . . . . . . . . . . . . . . . . . . . . . . . . . . . 1 Computer Requirements for RS3 . . . . . . . . . . . . . . . . . . . . . . . . . . . . . . . . . . 1 Windows Vista User Setup . . . . . . . . . . . . . . . . . . . . . . . . . . . . . . . . . . . . 2 Spectroradiometer . . . . . . . . . . . . . . . . . . . . . . . . . . . . . . . . . . . . . . . . . . . . . 3 Chapter 2 Fiber Optic Checker . . . . . . . . . . . . . . . . . . . . . . . . . . . . . . . . . . . . . . . . . . . . . . 5 Chapter 3 RS3 Quick Reference . . . . . . . . . . . . . . . . . . . . . . . . . . . . . . . . . . . . . . . . . . . . . 7 Index . . . . . . . . . . . . . . . . . . . . . . . . . . . . . . . . . . . . . . . . . . . . . . . . . . . . . . . . . . 9 ASD Document 600545 Rev. E iv RS3™ User Manual Chapter Preparing RS and the Spectroradiometer 3 Note: .1 This manual assumes that the RS3 application software has been installed and correctly configured, as per the Installation Guide. Verifying the Hardware Connections With the Spectrometer and the instrument controller turned OFF, verify the cabling connections. .1.1 Power The ASD Spectrometer expects input power to be 12 VDC. The two options for providing the appropriate DC voltage are: • An external power supply which converts Standard US 110 VAC to 12 VDC. • An external battery pack which delivers 12 VDC. Insert power (battery or power supply) into the receptical on the back panel labeled “INPUT 12 VDC” (shown in Figure 2-1). Lock the connector in place by twisting the barrel end of the connector clockwise. © 2008 ASD Inc. v RS3™ User Manual www.asdi.com Chapter Preparing RS3 and the Spectroradiometer Figure -1 ASD Spectrometer back panel showing Ethernet connection, power switch, and power input jack. Figure -2 ASD Spectrometer back panel showing Ethernet connection, power switch, and power input jack. ASD Document 600545 Rev. E vi RS3™ User Manual www.asdi.com .1.2 Chapter Preparing RS3 and the Spectroradiometer Data Communication The instrument controller can communicate with the ASD Spectrometers with one of four different protocols: • Ethernet RJ45 (shown in Figure 2-1) • Parallel DB-25 IEEE1284 • Serial DB-9 • Wireless Ethernet is the default communication protocol for all newer ASD Spectrometers. Refer to the Installation Guide for information on configuring the instrument controller’s Windows operating system for Ethernet, parallel, serial, or wireless communication. Verify that the cables for your communication protocol are connected between the spectrometer and the instrument controller. .1.3 Accessory Ports Figure 2-3 shows the accessory ports on the front panel of many ASD Spectrometers, such as the AgriSpec. These ports are used to connect the fiber optical cable used by the sensing tip or probe and to provide any required DC power to the probe or other external devices for light sources. Note: Some ASD Spectrometers, such as the FieldSpec, do not permit removal of the fiber optical cable from the front of spectrometer, because its fixed mounting within the instrument eliminates a variable fiber junction that could attenuate the light signal being measured. The probe or tip on the other end of the cable, however, can be changed as required for the task. Figure -3 ASD Document 600545 Rev. E Enhanced view of the font panel with the fiber cable connector and accessory power jack for probe for the AgriSpec, LabSpec, and TerraSpec. vii RS3™ User Manual www.asdi.com Chapter Figure -4 .2 Preparing RS3 and the Spectroradiometer Enhanced view of the font panel with the fiber cable connector and accessory power jack for probe for the FieldSpec. Step 1 If applicable, attach the special power cable from the auxilliary power jack to the contact probe or source probe. Step 2 If applicable, connect the fiber cable to the optical cable port. Step 3 Attach the appropriate tip or probe to the other end of the fiber cable. Power ON Sequence Once you have verified all cable connections are in place, you may initiate the power ON sequence. Step 1 Turn ON the ASD Spectrometer first using the power switch on the back of the device, as is shown in Figure 2-1. Step 2 Turn ON the instrument controller or computer with the FieldSpec (or AgriSpec, TerraSpec, LabSpec, QualitySpec, or other ASD spectroradiometer) application software. Note: Once the ASD Spectrometer has been turned on, it will begin sending information over the data communication path, whether or not the instrument controller and the RS3 application are running to collect that data. Step 3 Start the RS3 application. Options for starting it are: • • Through the Desktop icons: » RS3 desktop with a color scheme suitable for indoor use. » High Contrast RS3 icon launches RS3 with a different color scheme that allows for easier viewing outdoors on most laptop LCD screens. From the Start menu under All Programs->ASD Programs->RS3. ASD Document 600545 Rev. E viii RS3™ User Manual www.asdi.com • Chapter Preparing RS3 and the Spectroradiometer From navigating your harddisk and its default location, launch the executable file: C:\Program Files\ASD\RS3\RS3.exe As the software loads, a splash screen with the software version, instrument serial and calibration number, and the spectrometer type will appear (Figure 2-5). Figure -5 Step 4 RS3 software splash screen. Ensure the instrument and calibration numbers match the spectrometer. The spectrometer serial number is located on the back of the instrument. The Help->About menu item displays the information that the RS3 application has about the spectrometer (same as the splash screen). If the spectrometer’s serial number does not match what the RS3 application has, contact Technical Support at ASD Inc. Step 5 When the application finishes loading, the main navigation screen seen (Figure 2-6) will open. At this point you may notice the software is already running and the collection of data has begun. ASD Document 600545 Rev. E ix RS3™ User Manual www.asdi.com Chapter Figure -6 Preparing RS3 and the Spectroradiometer RS3 main navigation screen. The main RS3 application window contains a graph region in the middle, a menu and toolbar at the top, GPS data at the bottom and status boxes on the left. The main application window is sizable and can be controlled by window buttons in the upper right hand corner of the window. Step 6 Verify the Power Status. The Power Status is located at the bottom of the main window next to the Connection Status.The volt level of the spectrometer will be reported in the balloon type window. • 11-12 Volts is considered good (full). • <11 Volts issues a warning. Figure -7 Example of a Power Status ASD Document 600545 Rev. E x RS3™ User Manual www.asdi.com Step 7 Chapter Preparing RS3 and the Spectroradiometer Verify that the Connection Status is correct for communicating with the spectrometer. The Connection Status is located at the bottom of the main window and shows the communication connection to spectrometer. When the RS3 application is first started, the status is updated in the balloon type window. The Connection Status will also display any warnings during operation of the instrument. Step 8 • Ethernet displays the IP address it is connected to. • Parallel displays the LPT port number. • Serial displays the COM port number. Figure -8 Ethernet connection between RS3 and the spectrometer. Figure -9 No Ethernet connection between RS3 and the spectrometer. If applicable, verify the GPS Status. The GPS Status is located at the bottom of the main window. The status displays the Latitude, Longitude and Elevation of fixed GPS data. When the GPS data is not fixed these fields will be blank. The GPS Status also contains a status icon which displays the state of the GPS fixed data. Right click on this icon to enable or disable reading the GPS devices. When active, the wave shape in the lower-left scrolls. Figure -10 ASD Document 600545 Rev. E GPS Status example. xi RS3™ User Manual www.asdi.com Chapter Preparing RS3 and the Spectroradiometer Notes: ASD Document 600545 Rev. E xii RS3™ User Manual Chapter 3 3.1 Running the RS Application 3 Quick Start Step 1 Follow the Power ON Sequence in section 2.2 on page 8, Step 2 Start the RS3 application, • • Step 3 Through the Desktop icons: » RS3 desktop with a color scheme suitable for indoor use. » High Contrast RS3 icon launches RS3 with a different color scheme that allows for easier viewing outdoors on most laptop LCD screens. From the Start menu under All Programs->ASD Programs->RS3. Verify that the initial splash screen does not display any communication errors. If there are errors, you must resolve them before continuing. Step 4 Place a white reference under the probe. Note: Step 5 The reference must be placed under the probe at the same angle that the samples will be placed under the probe. Optimize the spectroradiometer, as per “Optimize Instrument Settings [Ctrl+O]”, Section 3.4.5 on page 29. The spectroradiometer must be optimized before any data is collected. Optimization sets the proper settings for the light source you will be using to collect spectra. If the light source does not change substantially and the instrument is warmed up, there should not be a reason to re-optimize. Optimization has no affect on the data unless the measurement has drifted either towards saturation or too low, in which case optimization is mandatory. The RS3 application provides a warning in these situations. In contrast to optimization, a white reference should be done as often as possible but at a minimum every ten to fifteen minutes when using solar illumination and every thirty minutes when using artificial illumination sources. Step 6 © 2008 ASD Inc. Take a white reference reading, as per “Take White Reference measurement [F4]”, Section 3.4.3 on page 25. 13 RS3™ User Manual www.asdi.com Step 7 Chapter 3 Place your sample under the probe. Note: Step 8 3.2 Running the RS3 Application The sample must be placed under the probe at the same angle that the white reference was placed under the probe. Save the results of the spectrum, as per “Spectrum Save [Alt+S]”, Section 3.4.8 on page 32. Pull-down Menus RS3 has a small number of pull-down menus which can all be accessed with the mouse or the keyboard., as is shown Figure 3-1: • Display Pull-down Menu • Control Pull-down Menu • GPS Pull-down Menu • Help Pull-down Menu Figure 3-1 Pull-down menus. When using the keyboard, press the ALT key and the key corresponding to the underlined letter in the menu name, such as: • Alt+D for Display, • Alt+C for Control, • Alt+G for GPS, and • Alt+H for Help. Once the pull-down menu is open, further operations can be launched by pressing the key corresponding to the underlined letter in the desired pull-down menu item. In addition, many RS3 operations are available directly through function keys (e.g., F1 through F12), other hot-key combinations, and icons within the application’s toolbar. The items listed in a given pull-down menus typically shows to the right what its hot-key is. Figure 3-2 ASD Document 600545 Rev. E RS3 toolbar. 14 RS3™ User Manual www.asdi.com 3.3 Chapter 3 Running the RS3 Application Display Pull-down Menu The Display pull-down menu can be reached using the mouse or Alt+D. It includes the items: • Axes... [Alt+D, A] • Cursor... [Alt+D, C] • Grid... [Alt+D, G] • Line Properties... [Alt+D, L] • View Files... [Alt+D, V] • Freeze [F6] • Quit.... [Alt+Q] Figure 3-3 3.3.1 Display pull-down menu Axes... [Alt+D, A] The Axes... item (Display->Axes... [Alt+D, A]) allows you change the viewable range for both the X and Y axes. Both the minimum and maximum levels can be set. If you changed the viewable range, this dialog box can also be used to restore the default ranges. ASD Document 600545 Rev. E 15 RS3™ User Manual www.asdi.com Chapter 3 Figure 3-4 Running the RS3 Application The Axes... item [Alt+D, A] to configure the display axes. While the X-axis remains in wavelengths (nm), the Y-axis type can be changed to: Note: • raw DN (Digital Number coming from the spectroradiometer) • transmission • reflectance • radiance • irradiance • absorption In order to change the Y-axis type from this dialog box, you must first initiate a White Reference for the desired type. Refer to Take White Reference measurement [F4]. With the exception of the axis type, these same XY range parameters can be changed using the options from Cursor... [Alt+D, C] or the toolbar buttons, such as Pan, Zm, or XY. ASD Document 600545 Rev. E 16 RS3™ User Manual www.asdi.com 3.3.2 Chapter 3 Running the RS3 Application Cursor... [Alt+D, C] The Cursor Mode dialog box (Display->Cursor... [Alt+D, C]) shows radio buttons to assist in viewing an appropriate range of the spectrum. The operations available from this dialog box are also available from the toolbar. Figure 3-5 The Cursor... item [Alt+D, C] Pan button (or Pan Mode setting) allows you to move the zoom viewing rectangle through the use of the horizontal and vertical scroll bars, or the left/right up/down arrow keys of the keyboard. The Ctrl+arrow keys move the view rectangle in larger steps. Zm button (or Zoom Mode setting) allows you to click & drag a rectangle with your cursor in the graphing area, thereby zooming the viewing area and the XY-axis scaling to that range. The left/right up/down arrow keys of the keyboard can also be used to zoom the image. The Ctrl+arrow keys zoom the view rectangle in larger steps The right-mouse button has an option to Undo Zoom. XY button (or Coordinate Mode setting) allows you to move the cursor to a specific point in the spectrum and have its XY coordinates displayed in the lower left-hand corner of the application. The point can be specified with the mouse or with the left/right up/down arrow keys of the keyboard. ASD Document 600545 Rev. E 17 RS3™ User Manual www.asdi.com Chapter 3 Running the RS3 Application OP button (or Optimize Params Mode) displays in the lower left-hand corner of the application the optimized parameters for VNIR spectrum collection time and the Gain & Offset for the SWIR spectrum. The values in the Optimize Params area are related to the Opt button; refer to Optimize Instrument Settings [Ctrl+O]. 3.3.3 Grid... [Alt+D, G] The Display Grid dialog box (Display->Grid [Alt+D, G]) shows radio buttons to help subdivide and mark up the graphed spectrum for ease of viewing. The settings apply to the X and Y axes independently. Options include: No Grid turns off any settings established by the other settings leaving a clean spectral graph. Tick Marks turns on tiny marks along the respective X and/or Y axis to help distinguish the range. Major Lines Only turns on graph lines for major division that extend perpendicularly across the graph from the selected axis. The interval used for the major line depends on the zoom scaling and for the X-axis (wavelength) could be 250 nm, 100 nm, 50 nm, 10 nm, etc. Major Lines and Minor Lines turns on graph lines for all divisions that extend perpendicularly across the graph from the selected axis. The interval for the grid markings depends on the zoom scaling. ASD Document 600545 Rev. E 18 RS3™ User Manual www.asdi.com Chapter 3 Figure 3-6 3.3.4 Running the RS3 Application The Grid... item [Alt+D, G] to specify grid properties Line Properties... [Alt+D, L] The Line Properties dialog box allows you to change the line properties of the displayed spectra for better viewing. You can change the thickness and color of the line. ASD Document 600545 Rev. E 19 RS3™ User Manual www.asdi.com Chapter 3 Figure 3-7 Running the RS3 Application The Line Properties... item [Alt+D, L] To change a line’s style: 3.3.5 Step 1 Make sure that the RS3 is displaying an active spectra from the spectroradiometer or one or more spectra retrieved from a file. Step 2 Open the Line Properties dialog box using one of the available methods: • Display->Line Properties... • [Alt+D, L] • Right-Click->Line Properties... Step 3 Select the line you want to change within the dialog box. Step 4 Select its type and color. View Files... [Alt+D, V] RS3 allows you to display up to five different spectra in the graph region while collecting a current spectrum of the target sample. The previously captured spectra must be of the same data type as the spectra being viewed in real-time. ASD Document 600545 Rev. E 20 RS3™ User Manual www.asdi.com Chapter 3 Running the RS3 Application To setup files to view: Step 1 Select Display->View Files… from the pull-down menus. Note: Due to the difference in the Y Axis units of different types of spectra files, RS3 may only allow viewing of spectra of the same Y Axis file types. Thus, only like file types will be displayed. Dialog box to view several spectrum at once. Figure 3-8 Dialog box to view several spectrum at once. Step 2 Select the Select Spectrum Files button to specify files to display. Step 3 Select up to five files to view. ASD Document 600545 Rev. E 21 RS3™ User Manual www.asdi.com Chapter 3 Figure 3-9 Step 4 3.3.6 Dialog box to select spectrum files to view. Select OK to view the selected files in the graph region. Note: Step 5 Running the RS3 Application To change the files to view type, remove all the files in the View Files dialog box and then change the Y Axis type. For better viewing and differientiation of the spectra, change the line properties of the graphs. Refer to Line Properties... [Alt+D, L]. Freeze [F6] The Freeze function is a toggle to allow the current spectra to be held in place or released to real-time viewing. At the point, the spectra can be saved and/or compared with other stored spectra files. The Freeze toggle function is available through these methods. • Fz button from the toolbar • Display->Freeze • F6 • Alt+D, F Even though the diplay has been frozen, the spectroradiometer is still transmitting new spectra. Note: If a Spectrum Save [Alt+S] operation is still being carried out (based on the number of files to save and the saving time interval), these operations will continue to happen in the background regardless of the frozen spectra display. ASD Document 600545 Rev. E 22 RS3™ User Manual www.asdi.com 3.3.7 Chapter 3 Running the RS3 Application Quit.... [Alt+Q] The RS3 application can be gracefully terminated using one of these methods: • Selecting Display->Quit with the mouse from the pull-down menus. • Typing Alt+D, Q or Alt+Q from the keyboard. • Selecting X-close button in the upper right-hand corner of the application (standard Windows functionality) using the mouse. The RS3 application verifies that you truly desire to exit the application. Figure 3-10 WARNING! 3.4 Quit [Alt+D, Q] or Alt+Q Terminating the RS3 application does not stop the spectroradiometer from acquiring and transmitting data to the instrument controller. Refer to the appropriate spectroradiometer manual regarding turning it off. Control Pull-down Menu The Control pull-down menu can be reached using the mouse or Alt+C. It includes the items: • Take Dark Current measurement [F3] • Initialize Radiometric measurement [F9] • Take White Reference measurement [F4] • Adjust Configuration...[Alt+C, C] • Optimize Instrument Settings [Ctrl+O] • Abort Spectrum Collection [Ctrl+A] • Parabolic Correction measurement [Ctrl+P] ASD Document 600545 Rev. E 23 RS3™ User Manual www.asdi.com Chapter 3 • Spectrum Save [Alt+S] • ViewSpec Pro...[Alt+C, V] Figure 3-11 3.4.1 Running the RS3 Application Control pull-down menu Take Dark Current measurement [F3] Dark Current (DC) refers to the amount of electrical current that is inherent in the spectroradiometer’s electrical components and creeps into the detection and photon measurement of the light signals. DC is a property of the detector and the associated electronics (not the light source). DC varies with temperature. In the VNIR region, Dark Current can also vary with integration time. In order for accurate light data to be obtained, the DC at each channel must be subtracted from the total signal at that channel. The Dark Current (DC) measurement should be performed fairly often during your sessions, and even more frequently while the spectroradiometer is warming up. As such, the DC operation is automatic with Optimize Instrument Settings [Ctrl+O] and Take White Reference measurement [F4]. The DC operation instructs the spectroradiometer to block off the light entrance slit so that a “dark” signal can be measured for each channel. The spectroradiometer measures this offset and stores it in the DCC (Dark Current Correction) entry in its initialization file, asdcfg.ini. Once the DC is acquired and stored, it is later subtracted automatically from signals at each channel in order to obtain a more accurate light measurment. You can initiate a DC measurement using: • DC button from the toolbar. • Control->Take Dark Current measurement pull-down menu item. • Alt+C, D key combination. • F3 hotkey. ASD Document 600545 Rev. E 24 RS3™ User Manual www.asdi.com Chapter 3 Figure 3-12 3.4.2 Running the RS3 Application Dark Current measurement progress indicator. Initialize Radiometric measurement [F9] Rad button initializes Radiometric measurement Note: Only available with the FieldSpec and HandHeld. You can initiate a Rad measurement using: 3.4.3 • Rad button from the toolbar. • Control->Initialize Radiometric measurement pull-down menu item. • Alt+C, R key combination. • F9 hotkey. Take White Reference measurement [F4] The white reference is required because the spectroradiometer only measures the intensity of a light field through a given point in space. Yet, reflectance and transmittance are inherent properties of all materials and are independent of the light source. Reflectance is the actual fraction of incident light that is reflected from a surface. Transmittance is the fraction of incident light that passes through a given material. With the WR available and known, RS3 can computes the reflectance or transmittance for the material being sampled by the spectroradiometer. WR button takes a White Reference measurement. This is required to adjust the future measurements to a known standard. ASD Document 600545 Rev. E 25 RS3™ User Manual www.asdi.com Chapter 3 Running the RS3 Application A material with approximately 100% reflectance across the entire spectrum is called a white reference panel or white reference standard, usually Spectralon. Note: When doing the WR operation, it is important to actually have a white reference standard available for the spectroradiometer to measure. You can initiate a WR measurement using: • WR button from the toolbar. • Control->Take White Reference measurement pull-down menu item. • Alt+C, W key combination. • F4 hotkey. A graph will display measurements in reflectance plotted against wavelength with an initial value of 1.00. The data type on the main RS3 GUI will specify reflectance. These ratio spectra are calculated in real time with RS3. 3.4.4 Adjust Configuration...[Alt+C, C] The bane of all electrical data analysis is noise. Noise, in all of its forms, manifests itself in detection equipment of any kind as an uncertainty of measurement. Noise is random. This means it can usually be reduced in the desired spectral signal by a technique called spectrum averaging. If the noise is truly random, then it will be reduced by an amount proportional to the square root of the number of spectra averaged together. Thus, 16 spectra averaged will have one-quarter the noise of a single spectrum, and an average of 64 spectra will have half the noise of 16, and so forth. The spectroradiometer software is all set up to do this averaging for you. A 100-sample spectrum will take roughly ten times the time needed to acquire 10 samples. With ASD spectroradiometers, you can collect spectra based on an average of any number from one to around 32,000 samples (but the latter would take almost an hour.) In order to be effective in an attack against noise though, you must also collect an equivalent average of dark current spectra (VNIR region only) and, for a reflectance spectrum, an equivalent average of the white reference spectra as well; noise affects all of these equally, so they must be taken into consideration in spectrum averaging. Most researchers find that a sample average of around 10 to 25 is sufficient. Some need an even better Signal-to-Noise (S/N) ratio than this can provide, but prefer to average some of their own spectra in post-processing, to help eliminate any possible spectral anomalies due to an unusual sample or poor geometry. For example, if a field researcher needs one spectrum to represent the ground foliage on 10,000 square meters of land (and there are no aircraft available for the purpose), he or she might stand on top of a ladder or scaffold in several locations on the land, or merely walk the land, and take a total of ASD Document 600545 Rev. E 26 RS3™ User Manual www.asdi.com Chapter 3 Running the RS3 Application 10, or even 100 spectra of 25 to 100 samples each, depending on lighting conditions and humidity. No single one of these spectra is likely to be perfectly representative of this plot, but an average of all of them, calculated through post-processing, will certainly be close. Averaging shorter duration measurements in post-processing allows you to deal with pesky low-frequency noise associated with partial cloud cover, wind and motion through shadowed areas like under forest canopy. Sometimes, if too many files are averaged in real-time, by the time even a white reference is performed you may find the lighting conditions are changed-before you've even had the chance start collecting data you can use. The instrument uses signed arithmetic (positive & negative values) in calculating spectrum averages, but does not write these negative values to the file when finished. Therefore, negative values are written to final data as zero values, which should not be incorporated into an average in post processing, because of their false nature. Additionally, an equal number of upper outliers should be discarded to compensate for the loss of these negative values. The simplest solution is to use Median values in post processing, rather than averages. You should find that when the number of spectra is greater than 25 or so, the difference in S/N improvement is negligible, and the low values in your spectra, such as those in water bands and other saturated absorption bands will be more accurate when using the median rather than the average. Adjusting the Configuration for Spectrum Averaging When adjusting the configuration of the spectroradiometer, you can modify: • Number of samples for Spectrum: The value of the spectrum average is dependent on the collection needs. The greater the spectrum average, the less noise however long the collect period. • Number of samples for Dark Current • Number of samples for White Reference. • Scan Type. This selection is only for instruments with NIR detectors. The mechanical design allows collection of two different directions: A or B. The default is AB Even. The scan type is used for special applications and/or troubleshooting instrument problems. The AB Even selection guarantees an equal number of A scans and B scans. For example, if a sample count of 9 is requested, then 10 samples are collected - 5 A and 5 B scans. The A only selection collects only A scans. The B only selection collects only B scans. The A or B selection collects different amounts of A or B scans. For example, if a sample count of 9 is requested, then 9 samples are collected in two different combinations - 5 A and 4 B scans or 4 A and 5 B scans. • Absolute Reflectance Mode: With this box checked the spectral response of the spectralon reference is incorporated into the data. You can adjust the spectroradiometer’s configuration by using: • Control->Adjust Configuration pull-down menu item. ASD Document 600545 Rev. E 27 RS3™ User Manual www.asdi.com • Chapter 3 Running the RS3 Application Alt+C, C key combination. Figure 3-13 Instrument configuration. The steps towards collecting absolute reflectance spectra: Note: ASD Technical Support must create an Absolute Reflectance file specific to your calibration panel in order to view Absolute Reflectance, . Step 1 Copy and paste the attached files into C:\Program Files\RS3 on your operating computer. Step 2 Edit the RS3.ini by inserting the name of the absolute reflectance file into it, also located under C:\Program Files\RS3. This is done by simply opening the RS3.ini file using Notepad and looking for the [INSTUMENT CONFIG] section of the ini. This section is approximately ¾'s through the entire document. Look for the text that states: AbsoluteReflectanceFile=C\Program Files\RS3\bseXXXX.ref where XXXX = instrument and calibration number. ASD Document 600545 Rev. E 28 RS3™ User Manual www.asdi.com Step 3 Chapter 3 Running the RS3 Application Edit the text so that the file matches the panel you are referencing. The RS3.ini line should now state. AbsoluteReflectanceFile=C\Program Files\RS3\absXXXX.ref Step 4 Now that the software is referring to the calibrated base, launch your RS3 software. Step 5 Go to the configuration menu (Alt+C) and place a check mark in the Absolute Reflectance box. Once this box is checked, all of the reflectance data will be represented and collected as absolute reflectance, not relative reflectance. Spectralon is not 100% reflective across the entire 350-2500 nm range. The Absolute Reflectance measurement will be slightly below 1.0 at the longer wavelengths. The spectra in Figure 3-14 is an example. Figure 3-14 3.4.5 Example of the spectra which shows Absolute Reflectance slightly below 1.0. Optimize Instrument Settings [Ctrl+O] The spectroradiometer must be optimized before any data is collected. Optimization sets the proper settings for the light source you will be using to collect spectra. If the light source does not change substantially and the instrument is warmed up, there should not be a reason to re-optimize. ASD Document 600545 Rev. E 29 RS3™ User Manual www.asdi.com Chapter 3 Running the RS3 Application Optimization has no affect on the data unless the measurement has drifted either towards saturation or too low, in which case optimization is mandatory. The RS3 application provides a warning in these situations. In contrast to optimization, a white reference should be done as often as possible but at a minimum every ten to fifteen minutes when using solar illumination and every thirty minutes when using artificial illumination sources. Position the spectroradiometer and reference panel appropriate for the illumination conditions. WARNING! The conditions and set-up of the reference panel should be identical to how the samples will be measured. You initiate optimization of the spectroradiometer by using one of the following: • Opt button from the toolbar. • Control->Optimize Instrument Settings pull-down menu item. • Ctrl+O hotkey. • Alt+C, O key combination. After Optimization, a graph will display measurements in raw digital numbers (DN) plotted against wavelength in nm. Raw DN peaks will be visible representing: VNIR (350-1000 nm) SWIR 1 (1000-1830 nm) SWIR 2 (1830-2500 nm). Note: You might observe only two peaks or even one, depending upon the type of the spectroradiometer, such as full-range VNIR-SWIR1-SWIR2 versus other combinations of the three. The data type on the main RS3 GUI will specify “raw DN” and the spectra can now be saved in raw DN format. Note: 3.4.6 A dark current is automatically captured during the optimization process. Abort Spectrum Collection [Ctrl+A] The Abort Spectrum Collection is applicable if: • Spectrum save settings were made to the number of files to save and their interval. Or, • If Take White Reference measurement [F4] or Optimize Instrument Settings [Ctrl+O] are being performed. ASD Document 600545 Rev. E 30 RS3™ User Manual www.asdi.com Chapter 3 Running the RS3 Application You abort the spectrum collection by using one of the following: 3.4.7 • Control->Abort Spectrum Collection pull-down menu item. • Ctrl+A hotkey. • Alt+C, A key combination. Parabolic Correction measurement [Ctrl+P] Background: ASD Full Range instruments should be “warmed up” before being used to collect radiometric data. The reason for this is the inherent variations in detector sensitivity when used under different ambient temperatures. The variations occur in the VNIR array and the SWIR2 detector, but do not appear to be pronounced in the SWIR1 detector (~1000 to 1800 nm). Figure 3-15 Detector Responses during warmup period. A sufficient warmup period can be difficult to achieve when the instrument is used in the field – particularly when using battery power alone. The stability of the SWIR1 detector offers a possible solution: Using the endpoints of SWIR1 and the shape of the response change curves, it is possible to mathematically characterize and adjust for the temperature-dependent sensitivities of the two variable ranges. ASD Document 600545 Rev. E 31 RS3™ User Manual www.asdi.com Chapter 3 Running the RS3 Application Since the varying spectral regions appear somewhat parabolic, a pair of partial parabolas inserted into what otherwise is an identity matrix can be used to correct the temperature sensitive channels. This is known as Parabolic Correction (see ftp://ftp.asdi.com/Technical Documents/pcorrect.pdf for further details). Note: This parabolic correction function is only enabled when the graph Y Axis region is in radiance or irradiance. You initiate Parabolic Correction measurement by using one of the following: 3.4.8 • PC button from the toolbar. • Control->Parabolic Correction measurement pull-down menu item. • Ctrl+P hotkey. • Alt+C, P key combination. Spectrum Save [Alt+S] You initiate Spectrum Save dialog box for setting save parameters by using one of the following: • Control->Spectrum Save pull-down menu item. • Alt+S hotkey. • Alt+C, S key combination. You initiate Spectrum Save by using one of the following: • Spacebar key: saves the file as per the settings. • Alt+Spacebar key: saves the file as per the settings and displays up to five files on the screen. • OK button: accepts the values placed into the Spectrum Save window • Begin Save button: accepts the values placed into the Spectrum aved window and starts immediately collecting data. ASD Document 600545 Rev. E 32 RS3™ User Manual www.asdi.com Chapter 3 Figure 3-16 Running the RS3 Application Dialog box to save the spectrum to a file. Path name: the directory folder where files are to be saved. ASD recommends creating a directory structure outside of C:\Program Files\RS3) and using the year, month, and day as part of the directory naming convention, such as: C:\spectroradiometer\20050701 Base name: When Save As New File Format is checked, the base name can be up to 27 characters long. The base name is concatenated with an incrementing five digit sample number followed by an .asd extension. ie. HgArSpec00001.asd. When Save As New File Format is unchecked the base name only allows 8 characters in the filename used in each data file. File names are DOS compatible 8.3, meaning 8 characters followed by a period and then 3 digits in the extension. ASD recommends using base names related to the samples being collected, such as HgArSpec: This would result in files being created such as: C:\spectroradiometer\20050701\HgArSpec:.000 Starting spectrum number: This field is the starting point for the three digit file extension given to the filename. You can only enter the starting value. If you specify 056 and assuming the example settings above, this would result in: ASD Document 600545 Rev. E 33 RS3™ User Manual www.asdi.com Chapter 3 Running the RS3 Application C:\spectroradiometer\20050701\HgArSpec.056 Whenever a spectrum or sequence of spectra is saved, this number automatically increments. Number of files to save: This field specifies how many total files are to be create each time the spectrum is saved. The time between file saves depends on the interval setting. The starting value of the extension is specified by the spectrum number and automatically increments. If you specify, say, 6 and assuming the example settings above, this would result in: C:\spectroradiometer\20050701\HgArSpec:.056 C:\spectroradiometer\20050701\HgArSpec:.057 C:\spectroradiometer\20050701\HgArSpec:.058 C:\spectroradiometer\20050701\HgArSpec:.059 C:\spectroradiometer\20050701\HgArSpec:.060 C:\spectroradiometer\20050701\HgArSpec:.061 Interval between saves: This field specifies the time in seconds between saving of the desired number of spectrum. This is only applicable when more than one spectra file is to be saved, as set above. Comments: This field specifies additional information. It can document weather conditions, sample type, etc. These comments can be viewed in the header details of ViewSpec Pro. Additional information automatically saved with each spectrum: • Integration time, gain and offset values • Instrument serial and calibration number • Data type - Raw DN, Reflectance, transmission, etc.… • Date and time spectra was saved (as noted from the computers time clock). • Number of samples averaged • Status field indicating when a dark current and/or white reference was collected • Type of foreoptic used (if applicable) • GPS Data - Latitude, Longitude, and Elevation (if applicable) • Reference Spectrum. Save As New File Format: When checked this field specifies saving the file in the new file format with an asd extension. I.e. ArHgSpec00001.asd. The data is saved in rawDN format with the reference spectrum. Contact technical support for a detailed explanation of this file format. This format allows easy conversion between reflectance, transmittance, absorbance, radiance and irradiance. When this field is unchecked, the file is saved as the old format, in the 8.3 DOS format. I.e. ArHgSpec.001. ASD Document 600545 Rev. E 34 RS3™ User Manual www.asdi.com 3.4.9 Chapter 3 Running the RS3 Application ViewSpec Pro...[Alt+C, V] You initiate ViewSpec Pro by using one of the following: • Control->ViewSpec Pro... pull-down menu item. • Alt+C, V key combination. ViewSpec Pro is a separate program that is discussed in more detail in the ViewSpec Pro User Manual. 3.5 GPS Pull-down Menu The RS3 application can communicate with an external global positioning system (GPS) which plugs into one of the ports of the instrument controller. The GPS pull-down menu can be reached using the mouse or Alt+G. Figure 3-17 GPS pull-down menu When all aspects of the configuration (in the RS3 application, the instrument controller, the GPS device, and the cabling between) have been established, the GPS can provide positioning information to the RS3 application. The GPS status is located at the bottom of the main window. The status displays the Latitude, Longitude and Elevation of fixed GPS data. When the GPS data is not fixed, these fields will be blank. The GPS status also contains a status icon. This icon displays the state of the GPS fixed data. Right-click on this icon to enable or disable reading the GPS devices. The waveform image in the lower left-hand corner scrolls when enabled and active. Figure 3-18 GPS information The GPS information will also be made available to the spectra when it’s saved to a file. To configure the GPS: Step 1 Select either: • GPS->Settings... pull-down menu item. ASD Document 600545 Rev. E 35 RS3™ User Manual www.asdi.com • Chapter 3 Running the RS3 Application Alt+G, S key combination. You need a National Marine Electronics Association (NMEA) compatible GPS device. RS3 requires the output of the GPS device to be in the NMEA GGA serial format. This is the format usually found in an NMEA text GPS receiver configuration setting. This format is an RS232 format and will require an RS232 interface cable from the GPS receiver. USB cables do not typically work correctly. Check your GPS device documentation for output and port settings. Normally, the Baud rate, Data bits, Parity and Stop bits settings will remain the same as what is displayed in the window. The Write to log file is checked by default. When this field is checked and the GPS fixed data is enabled, an entry will be made to a daily log file (i.e. 050302gps.log) when a spectrum is saved. Figure 3-19 ASD Document 600545 Rev. E GPS settings menu 36 RS3™ User Manual www.asdi.com Step 2 Chapter 3 In the GPS Settings dialog box, enter communication settings appropriate for your instrument controller’s port intended for use as well as the GPS device. Note: Step 3 Running the RS3 Application The RS3 settings on the instrument controller and the ports that are used must match the actual port used as well as the settings of the GPS device. Connect an appropriate cable between the instrument controller’s port and the GPS device. You may need a serial-USB converter depending upon the instrument controller and GPS device. Step 4 Step 5 3.6 Enable the GPS functionality in the RS3 application by selecting either: • GPS->Enable... pull-down menu item. • Alt+G, E key combination. Refer to the manual of your actual GPS device for further instructions regarding usage and configuration. Help Pull-down Menu The Help pull-down menu can be reached using the mouse or Alt+H. Figure 3-20 Help pull-down menu The Help pull-down menu contains: User Guide [Alt+H, U]: opens the PDF file containing the RS3™ User Manual. Online Documentation [Alt+H, O]: opens your default browser and an HTML page. The page contains hyperlinks to the various ASD references manuals (in PDF format) that have been installed on your system. At minimum, you should have: » The hardware manual for your ASD spectroradiometer(s). » This RS3™ User Manual » The Installation Manual » The Accessories Manual ASD Document 600545 Rev. E 37 RS3™ User Manual www.asdi.com Chapter 3 Running the RS3 Application About [Alt+H, A]: opens a dialog box that shows the instrument number and calibration information known to the RS3 software. This is the same information that is displayed at RS3 start-up. The RS3 application installed on your system has calibration to match your specific ASD spectroradiometer. This dialog box helps you match the installation to the spectroradiometer. Figure 3-21 3.7 Help->About shows the instrument number and calibration information known to the RS3 software. It also provides a link to the instument webpage, by clicking on the IP address, for use in troubleshooting. Saturation Alarm RS3 provides a saturation alarm feature. When saturation occurs an audible beep will sound and the Spectrum Avg progress control will display “Saturation”. ASD Document 600545 Rev. E 38 RS3™ User Manual www.asdi.com Figure 3-22 Chapter 3 Running the RS3 Application Dialog box showing saturation alarm. To clear the saturation alarm, perform an optimization of the instrument as per Optimize Instrument Settings [Ctrl+O], Section 3.4.5 on page 29. 3.8 TEC Alarm Note: The TEC Alarm does not apply to VNIR only instruments. RS3 provides a Thermal Electric Cooler (TEC) alarm feature. When a TEC alarm occurs, the Spectrum Avg progress control will display TEC Unstable (Figure 3-22) and the Optimize Parms (Figure 3-23) will display a red image for the TEC that is unstable. Caution! Figure 3-23 TEC Unstable in the Spectrum Averagin progress control. Figure 3-24 Example of a TEC alarm in the Optimize Parms. The TEC must stabilize to clear the alarm. ASD Document 600545 Rev. E 39 RS3™ User Manual www.asdi.com Chapter 3 Running the RS3 Application To clear the alarm, perform an optimization of the instrument as per Optimize Instrument Settings [Ctrl+O], Section 3.4.5 on page 29. When the TEC is working properly a green image (Figure 3-24) will be displayed. Figure 3-25 ASD Document 600545 Rev. E Example of clearing a TEC alarm in the Optimize Parms. 40 RS3™ User Manual Chapter 1 RS Introduction 3 RS3 refers to the third version of this ASD application and is pronounced "RS cubed." Its purpose is: 1.1 • to control the operation of an ASD general-purpose spectroradiometer; and • to receive and store the spectral data transmitted from an ASD spectroradiometer. Computer Requirements for RS3 The instrument controller is a computer which manages the RS3, stores data, and processes the results. The minimum requirements for the instrument controller are: • 1.2 GHz Pentium or better notebook or PC-w/monitor • 256 MB RAM or more • 20 GB of free disk space • Microsoft Windows® (95,98,ME,NT,2000,XP) • 1024 x 768 or better graphics resolution • 24-bit color or better - 32-bit recommended • Internet Explorer 6.0 or better • Ethernet port: 10/100 Base T Ethernet interface • (Optional) Ethernet wireless (Wi-Fi) adaptor: PCMIA, USB, or built-in that is compatible with the 802.11b standard • (Optional) Serial communications port (or USB port) for GPS receiver. Only needed if you want to use GPS. • (Optional) NMEA compatible GPS receiver The instrument controller requires the following software: • © 2008 ASD Inc. Either RS3 Software from ASD. 1 RS3™ User Manual www.asdi.com Chapter 1 RS3 Introduction • Or Indico Software from ASD. • Microsoft Windows® (2000,XP,Vista) Operating System. Users need a basic understanding of the Microsoft Windows operating system including software installation. International customers using non-English versions of Windows® must alter the Regional Settings under Start>Settings>Control Panel. The default language must be set to English (United States) in order for the software to be registered and operate correctly. The numbering format must also be set to English. 1.1.1 Windows Vista User Setup RS3 requires a user to have read, write and execute permissions to operate the software. This can be accomplished in two ways: Create a user with Administrator rights or create a standard user and provide read, write and execute permissions to the c:\Program Files\ASD folder and subfolders. The following are steps on how to create a standard user and provide read, write and execute permissions. Note: These steps require Administrator rights to perform. Step 1 Turn off the User Account Control (UAC). Step 2 Step 3 • Start Button - Control Panels - User Accounts. • Select Turn User Account Control on or off. • Uncheck Use User Account Control (UAC) to help protect your computer. • Select OK. Create a standard user. • Start Button - Control Panels - Administrative Tools - Computer Management. • Expand Local Users and Groups. • Right click Users. Select New User... • Create a new user. Select Close. Give Users group Full Control permission for the c:\Program Files\ASD folder and subfolders. • Right click Start Button. Select Explore. • Right click c:\Program Files\ASD folder. Select Properties. • Select Security Tab. • Select Edit Button • Select Users Group. ASD Document 600545 Rev. E 2 RS3™ User Manual www.asdi.com 1.2 Chapter 1 RS3 Introduction • Check Full control, Modify, Read and execute, List folder contents, Read, Write • Select OK to close Permissions for ASD. • Select OK to close ASD properties. Spectroradiometer The ASD general-purpose spectroradiometers are useful in many application areas requiring the measurement of either reflectance or transmittance. The ASD spectroradiometers are highly portable, yet perform competitively in the laboratory as well. The RS3 application comes standard with the following ASD spectroradiometers: • FieldSpec • TerraSpec • AgriSpec • HandHeld The RS3 application can be ordered separately and used with the following ASD spectroradiometers: Note: • LabSpec • QualitySpec A single instrument controller cannot control more than one ASD spectroradiometer, because the configuration files are calibrated to a specific spectroradiometer. ASD Document 600545 Rev. E 3 RS3™ User Manual www.asdi.com Chapter 1 RS3 Introduction Notes: ASD Document 600545 Rev. E 4 RS3™ User Manual Chapter 2 Fiber Optic Checker The RS3 allows you to perform a visual verification of the fiber optic cable using built-in LEDs, a magnifier placed on the fiber optic cable, and the Fiber Check software. WARNING! The Fiber Check utility produces rapid flashing lights in the SWIR 1 and 2 region's optical fibers. If you are susceptible to epileptic seizures, exercise caution or avoid using the Fiber Check utility. Step 1 See the instrument’s User Manual to see how to install the magnifier. Step 2 On the instrument controller, exit any ASD applications that might be running and communicating with the unit. Such applications include RS3 and Indico. Step 3 Make sure that the spectrometer is turned on. Step 4 Start the Fiber Check application from the Start menu under All Programs->ASD Programs->RS3 Tools->Fiber Check. Figure 2-1 Step 5 © 2008 ASD Inc. Fiber Check Program Make sure the IP address configured is the one for your spectrometer. 5 RS3™ User Manual www.asdi.com Chapter 2 Fiber Optic Checker Step 6 Use the mouse to select the checkbox for the LED to turn on: VNIR, SWIR1, or SWIR2. One or more may be selected at once. Note: If you select a range that the spectrometer doesn’t have, that particular LED will not be available to turn on. Nothing will be harmed. Step 7 Select the Check button which turns on the selected LEDs. Step 8 Look through the magnifier to see which fibers light up. • Count the number of fibers that show light. Refer to Details about the Fiber Optic Cable and LEDs. • If applicable, use the checkboxes and the Check button shown in Figure 5-1 to turn on and off different LEDs to help determine which range might be affected. Note: Step 9 The RED LED for VNIR may be hard to see when the other ranges are enabled. When you are finished, shutdown the Fiber Check application. Details about the Fiber Optic Cable and LEDs • The LEDs will only turn on for the ranges installed in the spectrometer. Selecting one that the spectrometer doesn’t have will not cause a problem. • Each range has a different LED color so that you can see the fibers in the cable that are associated with it: RED for VNIR; WHITE for SWIR1; GREEN for SWIR2. The instrument can be successfully used with a few broken fibers in each range, although with a reduction in signal strength. ASD Document 600545 Rev. E 6 RS3™ User Manual Chapter 3 Table 3-1 RS Quick Reference 3 RS3 Shortcut Quick Reference FUNCTION SHORTCUT KEY Optimization Ctrl+O Fore optic selection F7 (decrease to match fore optic size) F8 (increase to match fore optic size) Measure dark current F3 Measure white reference F4 Alternate zoom/pan/coordinate modes F5 Freeze screen F6 Initialize radiometric calculation F9 Apply parabolic correction to radiometric spectra Ctrl+P Move cursor left/right Left/Right Arrows (for one data point) Ctrl + Left/Right (for large increments) © 2008 ASD Inc. Move cursor one data point Ctrl+Left/Right Move cursor to first/last data point Home/End Zoom in/out on X-axis Left/Right arrows Zoom in/out on Y-axis Up/Down arrows Zoom in/out full X-axis Home/End Zoom in/out full Y-axis Page Up/Page Down Pan left/right Left/Right arrows Pan up/down Up/Down arrows Pan left/right to edge Home/End Pan top/bottom to edge Page Up/Page Down Undo last pan/zoom Ctrl+U 7 RS3™ User Manual www.asdi.com Table 3-1 Chapter 3 RS3 Quick Reference RS3 Shortcut Quick Reference FUNCTION SHORTCUT KEY Restore default settings Ctrl+R Open fore optic menu Ctrl+F Open spectrum type menu Ctrl+Y (use up/down arrows to maneuver menu) Abort current task Ctrl+A Open spectrum Save dialog Alt+S Save spectrum Spacebar Save spectrum and display file Alt+Spacebar Quit Application Alt+Q Remove display spectrum Alt+X Undo Zoom Ctrl+Z Toggle viewing spectrum file 1 Alt+1 Toggle viewing spectrum file 2 Alt+2 Toggle viewing spectrum file 3 Alt+3 Toggle viewing spectrum file 4 Alt+4 Display Axes Alt+D, A Display Cursor Alt+D, C Display Grid Alt+D, G Line Properties Alt+D, L ASD Document 600545 Rev. E 8 RS3™ User Manual Index communication vii computer requirement 1 Control abort spectrum collection xxx adjust configuration xxvi initialize radiometric xxv optimize instrument settings xxix parabolic correction xxxi pull-down menu xxiii spectrum save xxxii take dark current measurement xxiv take white reference xxv ViewSpec Pro xxxv coordinate mode xvii Ctrl+A (abort current task) 8 Ctrl+A (abort spectrum collection) xxx Ctrl+F (open fore optic menu) 8 Ctrl+O (optimization) 7 Ctrl+O (optimize instrument settings) xxix Ctrl+P (parabolic correction) xxxi, 7 Ctrl+R (restore default settings) 8 Ctrl+U (undo last pan/zoom) 7 Ctrl+Y (open spectrum type) 8 cursor xvii A abort spectrum collection xxx absolute reflectance xxviii accessory ports vii adjust configuration xxvi AgriSpec 3 alarm saturation xxxviii TEC xxxix Alt+1 (toggle viewing spectrum file) 8 Alt+2 (toggle viewing spectrum file) 8 Alt+3 (toggle viewing spectrum file) 8 Alt+4 (toggle viewing spectrum file) 8 Alt+C A (abort spectrum collection) xxx C (adjust configuration) xxvi D (dark current) xxiv O (optimize instrument settings) xxix P (parabolic correction) xxxi R (initialize radiometric) xxv S (spectrum save) xxxii V (ViewSpec Pro) xxxv W (white reference) xxv Alt+D A (axes) xv, 8 C (cursor) xvii, 8 F (freeze) xxii G (grid) xviii, 8 L (line properties) xix, 8 Q (quit) xxiii Alt+G GPS pull-down menu xxxv S (GPS settings) xxxv Alt+H A (about) xxxvii O (Online Documentation) xxxvii U (User Guide) xxxvii Alt+Q (quit) 8 Alt+S (spectrum save) xxxii, 8 Alt+spacebar 8 Alt+spacebar (save file and display) xxxii Alt+X (remove display spectrum LIFO) 8 axes xv D dark current xxiv data communication vii DC xxiv Display axes xv cursor xvii freeze xxii grid xviii line properties xix pull-down menu xv quit xxiii view files xx F F3 (dark current) xxiv, 7 F4 (white reference) xxv, 7 F5 (zoom, pan, coordinate modes) 7 F6 (freeze) xxii, 7 F7 (decrease fore optic size) 7 F8 (increase fore optic size) 7 C check fiber optic cables 5 © 2008 ASD Inc. 9 RS3™ User Manual www.asdi.com Index F9 (initialize radiometric) xxv, 7 fiber check 5 FieldSpec3 3 file base name xxxiii extention (starting spectrum number) xxxiii number to save xxxiv path name xxxiii view xx freeze xxii Fz xxii O offset xviii optimize instrument settings xxix optimize parameters xxxix optimize params mode xviii P pan mode xvii parabolic correction xxxi power v power on sequence viii pull-down menus xiv G gain xviii GPS pulldown menu xxxv grid xviii major lines xviii minor lines xviii no grid xviii tick marks xviii Q QualitySpec 3 quick start xiii quit xxiii R radiometric initialize xxv H S HandHeld 3 Help pull-down menu xxxvii saturation alarm xxxviii software requirement 1 spacebar 8 spacebar (save file) xxxii spectroradiometer 3 spectrum files xx spectrum averaging xxxix saturation alarm xxxviii spectrum save xxxii base name xxxiii comments xxxiv extension xxxiii interval between saves xxxiv number of files to save xxxiv path name xxxiii starting spectrum number xxxiii support ii I instrument controller 1 interval between saves xxxiv L LabSpec 3 language settings, Windows 2 LED fiber optic check 5 line properties xix M major lines (grid) xviii menu Control pull-down xxiii Display xv GPS pull-down xxxv help xxxvii pull-down xiv minor lines xviii mode optimize params xviii pan xvii XY xvii zoom xvii T TEC alarm xxxix technical support ii TerraSpec 3 tick marks xviii trademarks ii V view files xx ViewSpec Pro xxxv N no grid xviii ASD Document 600545 Rev. E 10 RS3™ User Manual www.asdi.com Index W white reference xxv Windows language settings 2 X XY xvii Z zm xvii zoom mode xvii ASD Document 600545 Rev. E 11 RS3™ User Manual www.asdi.com ASD Document 600545 Rev. E Index 12 RS3™ User Manual