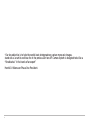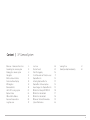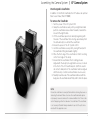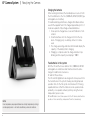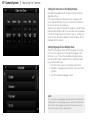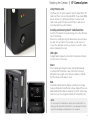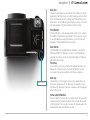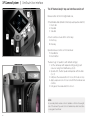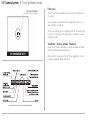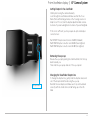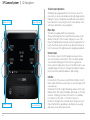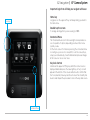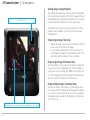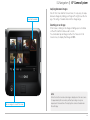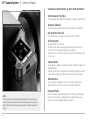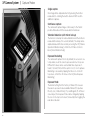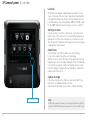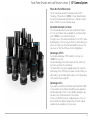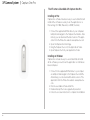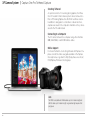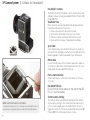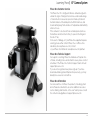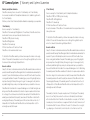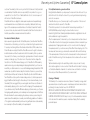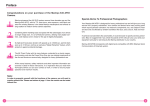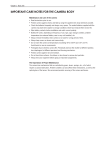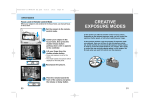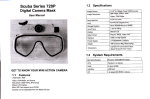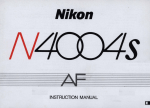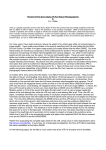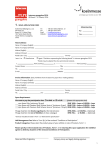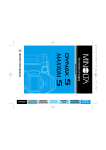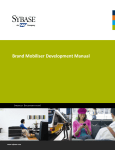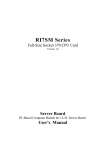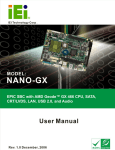Download Phase One XF Camera System Quick Start Guide
Transcript
XF Camera System Quick Guide “Our key objective is to help the worlds best photographers capture more epic images, stand out as an artist and have fun in the process.Our new XF Camera System is designed to be like a “Stradivarius” in the hands of an expert” Henrik O. Håkonsson Phase One President. 2 Content | XF Camera System Overview - Names and Functions 4 Assembling the camera system 6 Readying the camera system 8 Navigation12 OneTouch User Interface 14 Prism Viewfinder Display 16 IQ Navigation 18 Camera defaults 22 HAP-1 AF Focusing system 23 Capture Modes 24 ISO and White Balance 25 Exposure Compensation 26 Long Exposure 27 Live View Custom Presets Flash Photography Focal Plane and Leaf Shutter Lenses Capture One Pro Activating Capture One Pro Capture One Tethered capture Import Images into Capture One Pro IQ Backs for Mamiya RZ PRO II D IQ Backs for Hasselblad H IQ Backs for Hasselblad V IQ General Technical Camera Use System Maintenance 28 29 30 31 32 33 34 35 36 37 38 39 40 Learning More Warranty and Uptime Guaranty 41 42 3 XF Camera System | Overview - Controls, Keys and Dials Dials, and controls do not have hard coded labels outside of the camera - thus functions and features can be customized and configured, to fit the photographer’s requirements and shooting style. 4 Overview - Controls, Keys and Dials | XF Camera System The top screen of the XF is a touch display, providing direct access to shortcuts and specific features. The front and rear keys, dials and controls are all customizable and have multiple functions according what is displayed on screen. 5 XF Camera System | Assembling the Camera System Remove the IQ back from the XF camera body 1. Slide the back release lever forward toward the front of the camera while pushing in the back release button. 2. Tilt the IQ back slightly backwards from the top and gently lift the IQ back off the lower interface hook of the XF camera Attach the IQ back to the XF camera body 1. Gently place the lower interface of the IQ back onto the bottom hook channel of the XF. 2. Tilt the IQ back toward the camera until the top latch clicks into position 3. Use the slider and the release button to hook it firmly in position Removing the lens Depress the lens release button on the front left-hand side of the camera, and keep depressed. Rotate the lens counter-clockwise until it stops, and lift it out. Attaching a lens Align the red or blue index point on the lens with the red or blue index points located on bayonet mount of the XF camera. Two different colored index points are available to allow easier attachment of the lens to the camera. Either when looking downwards from above the camera (blue) or in front of the camera looking from the side (red) NOTE: After removing the IQ back or the lens from the camera body, remember to protect the optical parts by reattaching the caps and covers. Also remember to attach the front and back port cover on the XF to protect the the camera from dust entering the mirror box 6 Assembling the Camera System | XF Camera System Interchangeable viewfinders In addition to the Prism Viewfinder, the XF features an optional Waist Level Finder (Part # 73090) To remove the Viewfinder 1. Turn the power of the XF System OFF. 2. Grasp the viewfinder securely with your right-hand and push the viewfinder release slider forwards, towards the lens with the right thumb. 3. Lift the viewfinder up and out carefully, beginning with the rear of the viewfinder then moving up and away from the camera body to re-attach the viewfinder 4. Ensure the power of the XF System is OFF.. 5. Hold the viewfinder securely with your right hand, with the viewfinder tilting downwards slightly. 6. Place the front edge of the viewfinder so that it is resting on the front edge of the body. 7. Ensure that the viewfinder’s front locating pins are aligned with the body’s pin registration recesses, located in the front of the XF Viewfinder port. (Both the electrical contacts and prism of the viewfinder must be aligned with the body’s contacts and viewfinder screen recess.) 8. Carefully lower the rear of the viewfinder until level with the body, press the viewfinder down firmly until it clicks into place. NOTE: Ensure the viewfinder is securely attached before turning the power on and using the camera. Failure to ensure the viewfinder and body are not properly secured could result in a camera malfunction. There is also a risk of dropping either the camera or the viewfinder if the viewfinder is not securely attached! Always remember to protect the optical elements with the supplied covers. 7 XF Camera System | Readying the Camera Charging the batteries When working untethered, the standard power source of both the XF and IQ back is the 7.2v (3400mAh) BP-911/914/915 type rechargeable Li-ion battery. To maximize battery performance, charge both batteries before use with the supplied Twin V Pro charger. Approximately 2.5 to 3 hours are required to fully recharge exhausted batteries. 1. Slide open the charger base cover and fold back to form a stand. 2. Slide the batteries into the charger slots from the top down. If charging only one battery, either slot can be used. 3. The charge percentage indicator will blink and display the capacity of the battery that’s charging. 4. Charging is complete when the charge indicator stops blinking and the capacity level displays “100%”. Two batteries in the system Both the XF and the IQ use identical 7.2v (3400mAh) BP-915 rechargeable Li-on batteries and therefore share the same charger for additional convenience. XF and IQ3 Power Share The XF and IQ3 digital back are designed to share power from the two batteries in the system, thereby providing improved operation time for the full system. Another benefit of having separate batteries is that the IQ backs can be operated independently on a separate camera system by using their own, independent, power source. NOTE: In low temperatures, keep spare batteries close to body temperature by storing in an inside jacket pocket - Li-Ion tend to lose efficiency under cold conditions. 8 IQ1 and IQ2 backs cannot share power with the XF camera, and therefore operate on their own battery, independent from the camera body. Readying the Camera | XF Camera System Powering ON and OFF the system on the XF body Powering on the XF and the IQ simultaneously is achieved with a short press of the power button on XF. A long press of the same button will power off the XF, the IQ will follow and power-off automatically after a few seconds. Loading the battery in the XF Body 1. Open the battery compartment cover located in the base of the XF camera grip. 2. Insert the battery with the power contacts facing up towards the camera handle. 3. Push the battery up until it locks into position 4. Close the battery compartment cover. Removing the battery from the XF body 1. Open the battery compartment cover 2. Push the metal retaining catch inside the grip to release the battery and pull out. Loading the battery in the IQ 1. Open the battery cover on the underside of the IQ3. 2. Insert the battery, power contacts first, into the compartment all the way until the retaining catch locks into place. 3. Close the compartment cover. Removing a battery from the IQ 1. Open battery compartment 2. Push the retaining catch inside the compartment to release the battery and pull out. 3. Close battery compartment cover. 9 XF Camera System | Readying the Camera Setting the time zone in the IQ digital back Date and time parameters are set and controlled via the IQ digital back Menu. If the IQ back has been without power for a long period of time, it will automatically ask you to set the time and date on the next occasion it is powered up. Tap the screen and scroll through the numbers to attain the appropriate date and time. Tap the check mark, which will appear in the bottom right hand corner of the screen, to confirm your entry. The time and date is applied to the EXIF data in all files captured with the IQ back. Setting language in the IQ digital back The XF is delivered, by default, with the language set to English. Follow the steps below to change the language of the IQ menus to one of nine others available, including German, French, Swedish, Italian, Spanish, Chinese (simplified), Japanese, Korean and Russian. 1. From the Home Screen on the IQ back, press ‘Menu’. 2. Navigate to Language by touching the screen and scrolling down. 3. Select the Preferred Language option. NOTE: If you choose a wrong language by mistake, and you cannot read the menu system, to find the language menu, look for the menu item with and (L). This is the Language menu. Enter this menu where you can select the first option, which is always English 10 Readying the Camera | XF Camera System Using Memory cards The Phase One XF System supports Type 1 CompactFlash (CF) cards only. Phase One recommends UDMA 7 type cards (800x speed or better) for optimal performance, however slower cards can be used. Microdrives and CF Type II cards are not recommended for use with IQ backs. Installing and removing the CF Card(illustration) Insert the CF card into the media storage slot on the left-hand side of the IQ back. Remove the card by pressing the black release lever just above the card - this will extract the lever and you can now use it to eject the card. Make sure the eject lever is correctly closed before loading another card. LED Lights IQ digital backs feature two main LEDs located below the bottom left corner of the screen. Green: When capturing an image the Green LED will blink rapidly to indicate that the IQ back is busy. When the IQ screen is dimmed this Green light will continuously display to indicate that the camera is still ready to shoot. Red: A Red LED indicates that the IQ back is writing to the storage media, and therefore the buffer has not been emptied. There is an additional Red LED indicator located next to the CF card slot (beneath the cover). It is assigned to indicate CF card activity only. NOTE: Do not remove a CF card from the card slot when this Red LED is on. Removing a CF card whilst the Red LED is on can damage the formatting of the card, images or data may be lost or corrupted. 11 XF Camera System | Navigation Release Button Half press will activate the exposure meter as well as autofocus, by default. Full press releases the shutter. Activating the shutter release button (quick press) will return the camera to instant readiness at any time. Secondary Release Button The secondary release button replicates the functionality of the main shutter release button. When the secondary shutter release function is enabled, the primary release button remains active. Top Touch Screen The Top Touch Screen controls capture setup, and displaying the current settings. Current Shutter Speed, ISO and Aperture val-ues are displayed. These values can be changed directly from the touch screen, or using the Front, Rear and Side Dials respectively. Camera functions, depicted by icons include Capture, Metering, and AF area modes. These are selected by the following: Front Dial By default the Front Dial is used to adjust the Shutter Speed, however it is mode dependent, and after pressing the Front or Rear Key it is then used for navigation of the camera function settings. Side Dial Secondary release button 12 The Side Dial is set to adjust the Aperture value by default, and it is also used for making selections from both the Camera Function settings and Camera Menu. The Side Dial is customizable by pressing the rear key on the XF top and navigate to Camera Utilities>Control Setup. Navigation | XF Camera System Rear Dial This dial is principally used to adjust ISO, and like the mode dependent Side Dial, is also used for making selections from both the Camera Function settings and Camera Menu. The Rear Dial is customizable by pressing the rear key on the XF top and navigate to Camera Utilities>Control Setup. Front Button The Front Button is a mode dependent control set to activate the depth of field function, per default. The Front User control is customizable by pressing the rear key on the XF top and navigate to Camera Utilities>Control Setup. Rear Button The Rear Button is programmed, per default, to activate the Mirror Up (MUP). The Rear User control is customizable by pressing the rear key on the XF top and navigate to Camera Utilities>Control Setup. Front Key A short press on this key activates the camera function icons displayed on the top touch screen. By default the function icons cannot be accessed directly until they’re enabled. Rear Key On/Off Button The Rear Key is used to gain access to the camera menu. A short press and release of the Rear key is required to access the menu. The Rear key’s function is repurposed for navigation when in this mode. Camera On/Off Button Press the button to power up the camera. If left untouched, the camera will enter Sleep mode after some seconds. Press and hold the button for 2 seconds to power the camera down. The IQ back will power down after 3 seconds. 13 XF Camera System | OneTouch User interface The XF Camera body’s top user interface consists of: 1 A B 2 Release button at the front right-hand side, 3 Customizable dials (default is Shutter Speed, Aperture and ISO) 1. Front dial 2. Rear dial 3. Side dial A touch sensitive screen with 2 control keys A. Front key B. Rear key C 3 Operational user controls on front and rear: C. Rear Button D. Front Button The basic logic of operation (with default settings): 1. Set the camera up with required settings using touch screen or using Front and Rear key (A, B) 2. Operate ISO, Shutter Speed and Aperture with the dials (1, 2, 3) 3. Half press the release button to focus (AF mode on lens) 4. Apply exposure lock or focus lock with front and rear user controls. 5. Fully press the release button to shoot... D 14 NOTE: A secondary shutter release control is available on the front lower-right side of the camera if you want to shoot handheld in portrait orientation or using waist level finder OneTouch User interface | XF Camera System Classic layout (Default) Close Menu Toggle Auto On/Offf The XF OneTouch UI is setup by default with a “Classic” layout on the top screen. Apart from Shutter speed, Aperture and ISO, the Classic layout is also showing the Mode, Drive, Light Metering, Focus Area and M.UP. Settings. Tapping on any item on the screen lets you set the parameters for that function. Shutter Speed, Aperture and ISO Auto Function Set time upper limit Set time lower limit Tapping on Shutter Speed, Aperture or ISO lets you turn on Auto functonality and adjust the allowed value limits. If Shutter Speed, Aperture or ISO is set to Auto, they will be highlighted in blue on the screen. Setting these parameters to Auto mode will also change the mode indicator re-spectively to indicate this. Simple layout You can switch to a “Simple” layout via the XF menu or the IQ3 XF camera menu. The simplicity of this layout may be preferred because it is very easy to decode, and does not show fixed settings like Drive, Metering Area, Focus Area and M.UP. Change Screen layout On the XF click the rear key and select [Camera Utilities > Screen Layout] or access the XF menu on the IQ3 back. NOTE: With “Simple” layout you can use the same Auto on/off feature as in “Classic” without having the screen cluttered with settings you rarely change. In both views you can get an overview of the battery and storage status by tapping on the battery icon. 15 XF Camera System | Prism Vewfinder display Auto focus area frame Focus area The XF Viewfinder is equipped with focus sensor indicators in the center. Two rectangles are marked, which corresponds to the focus area setting in the camera. The Focus rectangle in use is marked on the XF screen with the focus icon. To change the focusing mode, touch the icon, and change the value. Viewfinder – Display, Symbols, Feedback Inside the XF Prism Viewfinder you will find a display with indication of current capture parameters. Please refer to the image to the left for an explanation of each possible viewfinder display indication. ISO value indicator During actual use, only the relevant icons and indicators are displayed. 16 Prism Vewfinder display | XF Camera System Setting Diopter in the viewfinder Start by defocusing the camera manually Look through the viewfinder and make sure that the focus frame (Circle with Rectange inside) on the focusing screen is in sharp focus. If it is not, turn the diopter adjustment dial counterclockwise if you are nearsighted or clockwise if you are farsighted. If this is not sufficient you may require an optional diopter correction lens: Part # 70277 Diopter correction lens DE401 (Standard) Part# 70278 Diopter correction lens DE402 (Near Sighted) Part# 70279 Diopter correction lens DE403 (Far sighted) Removing the eye-cup Release the eye-cup by pulling the small metal latch in the top, back towards you. Then slide the eye-cup up and out of the eye-cup rail. Changing the Viewfinder Diopter lens Eye cup release To change the diopter lens, gently slide the diopter down, and out of the diopter rail after removing the eye-cup. Reinstall the new diopter, and make sure it is positioned back correctly with the small click-lock tab facing up on the lefthand 17 XF Camera System | IQ Navigation Touch Screen Operation Upper Left Key Upper Right Key All IQ backs are equipped with a 3.2 inch touch screen. The screen lets you zoom, pan and browse through images quickly, making it is easy to navigate between different menus and features. Operation is done using the touch screen display or the well known and intuitive, 4-key navigation. Menu Keys The IQ back is equipped with four external keys. The keys will change function to match the menu shown on the display. The function of the four keys changes once one of the Menu, ISO and WB options has been selected. In general, the two keys to the left are used to exit the screen and select a menu option. The two keys to the right are used to navigate up and down. Home Screen The IQ Home Screen is the first navigate view users will see as soon as the back is switched on. This is the back’s default screen and the starting point from which to negotiate the menu system. It enables direct access to the Play mode to view captured images, the Menu to configure the IQ back’s features, the ISO sensitivity and White Balance (WB) settings. Info Bar Lower Left Key 18 Lower Right Key In the bottom of the screen you will find the Info Bar - the Info Bar is visible all the time, except when you look at images in full screen preview. Info bar lists from left to right: Remaining captures on CF card, Battery status, WiFi status (if available and turned on), CF card inserted. - a flashing icon means the function is not avalable. For instance “No CF-card” - or “No WiFi connection”. Far most to the right is the contextual menu. This gives access to many other functions, depending on which back you are using and where you are in the menu context. IQ Navigation | XF Camera System Important logic that will help you navigate with ease: Home key Long press on the upper left key will always bring you back to the main menu. Home Key Double tap the screen To enlarge an image that you are viewing to 100% Contextual Menu The Contextual menu icon in the lower right corner provides access to a palette of options, depending on where in the menu system you are. At the home screen for instance, pressing the contextual menu icon will give you access to setup WiFi, Lock the screen/keys, setup your camera body, View thumbnails and preview images at full screen or access Live View. Key lock shortcut Hold down the upper-left (Play) key whilst the Home Screen is displayed and double press the lower right key. A “key” icon will appear at the bottom of the screen and turn red to confirm that the four (external) menu keys and touch screen func-tionality has been locked. Repeat the procedure to unlock the keys and screen. Contextual Menu 19 XF Camera System | IQ Navigation Viewing images (Image Playback) Tool View Tools After capture, an image is shown on the rear screen. Image playback can also be accessed at any time from the upper-left key on the Digital Back (this is particularly useful if the screen is in sleepmode), or directly from the Play icon on the Home screen. The default screen is the Tool view mode and is one of three playback modes available: Tool view, Full Screen view and Thumbnail view. Display Single Image (Tool View) 1. Capture an image, or press the top left ‘Play’ key from the Home screen on the rear touch display. 2. A single image is displayed in the Tool view mode. This mode displays a number of small thumbnail views to the right within which a number of tools are offered. Display Single Image (Full Screen View) From the default Tool View, tap the main image to display full screen. A zoom scale is displayed to the left of the image, allowing touch screen zooming up to 400%. The Context menu icon is also displayed at the bottom right. This menu provides access to several tools within the Full Screen View. Display Multiple Images (Thumbnail View) Press the top left key on the back to scroll through the playback modes until the Thumbnail view is displayed. Alternatively, access the context menu from the icon in the lower right of the playback screen and tap the Thumbnail icon on the lower row of menu icons. Tap the main view to go to full screen, double tap to zoom to 100% 20 IQ Navigation | XF Camera System Swiping between images Selected thumbnail In both Tool View and Full Screen View, it is very easy to swipe between images by sliding your finger left or right over the image. This will go forward or back in the image range. Zooming on an image In full screen, clicking on an image will bring up a zoom slider on the left side that can be used to zoom. You can double tap an image in either Tool View or in Full Screen View, to display that image at 100%. Tap one image to view at full screen NOTE: When the shutter is released, an image is displayed on the rear screen for approximately 60 seconds, by default, providing no keys are depressed in the meantime. The display time can be altered Under Menu>Display 21 XF Camera System | Camera Defaults Camera pre-set from factory or after “Reset to Default”: Shutter Speed: Front dial Shutter Speed can be adjusted using the Front dial (CW and CCW) Aperture: Side dial Aperture can be adjusted using the Side dial (CW and CCW) ISO Selection: Rear dial ISO can be adjusted using the Rear dial. (CW or CCW) AF Drive mode: Single (default), Continuous. AF drive mode can be changed by pushing the Rear Key to enter the menu and selecting Camera operation. Manual focus is selected using the physical Auto/Manual collar on the lens. Capture Mode: Single capture (default), Continuous capture, Vibration Reduction, and Bracketing. Capture mode can be changed by selecting the Capture Mode on screen and selecting the required capture mode on the screen. White Balance Auto (default), Daylight, Fluorescent, Tungsten and Flash. White Balance can be selected in the IQ back WB menu. Exposure Mode: NOTE: The XF Camera can be reset to factory defautl settings from the camera menu. Press the Rear Key and using the front dial or Rear Key again, scroll down to Restore to Default. Select the option using the rear dial, and confirm selection with rear key. 22 Manual (default), Aperture Priority, Time Priority and Program. Exposure mode can be changed by selecting the Exposure Mode on screen and adjusting the Side dial. HAP-1 AF Focusing System | XF Camera System Autofocus Drive There are two AF Drive options: Single or Continuous. These drive options can be set by selecting Camera Operation>AF Drive on the XF top screen or in the XF menu on the IQ back. Single: Focuses the lens once, after pressing the release button halfway. Half-pressed stage locks the focus, allowing the photographer to recompose the image before fully depressing the shutter. Autofocus is reactivated anytime by releasing and pressing the half-press shutter release button again. Continuous: On half-press of the shutter release button the lens focuses, while the AF system continues to monitor the subject. If the subject moves, the lens will refocus to follow the subject. Pressing the release button to the second stage releases the shutter, regardless of whether the subject is in focus or not. AF Priority: The AF priority can be set to prevent shutter release until the subject is in focus. To change AF Priority access the Camera Operation>AF Priority on the XF top screen or from the XF Menu on the IQ back. Focus Area: To change from the default size AF area (outer rectangle) to the smaller, center area AF, select the AF Area icon from the XF top screen. NOTE: Depending on which lens you are using, the focus mode can be set on the lens, either by turning the focus selector ring or by moving the AF/ MF focus ring forwards or backwards. 23 XF Camera System | Capture Modes Single capture One image will be captured when fully pressing the shutter release button. Holding the button down will NOT result in additional captures. Continuous capture The camera will capture images continuously to the fastest possible frame rate with the release button held down. Vibration Reduction (with mirror lock up) The mirror is locked up for reduced vibration and the shutter is released after a delay of 4 seconds (default). The delay can be adjusted between 0.5-8 seconds by accessing the XF [Camera Operation>Vibration delay] or from the XF Menu on the IQ back. [Drive>Vibration Delay] Exposure Bracketing The camera will capture 3 shots (by default) in succession: one 1-stop under, one at the correct exposure and one 1-stop over. Different EV values can be selected and three steps are offered: 1, 1/2 and 1/3 EV, with the option for 2, 3, 4 or 5 captures. Bracketing is accessed by tapping the Drive icon on the XF top screen, or from the XF menu on the IQ [Drive>Exposure Bracketing] Exposure Mode The default setting from the factory is Manual (M). However there are 4 exposure modes available: Manual (M), Aperture Pri-ority (Av), Shutter Priority (Tv), and Program (P). In Classic screen layout, the Exposure Mode can be changed by tapping the icon on the top touch screen, followed by then toggling the rear dial or side dial. 24 ISO and White Balance | XF Camera System Setting ISO in the IQ digital back ISO sensitivity can be set either by scrolling the side dial on the XF camera or by selecting ISO with the top right key of the IQ digital back. ISO Range is dependent on the IQ digital back you have attached to the system. White Balance (WB) The default WB setting is Auto, which is usually sufficient for most situations. However there are 4 standard white balance settings to match various light sources: Daylight, Fluorescent, Tungsten and Flash. The standard white balance settings can be selected with the IQ backs lower right key. Custom White Balance 3 Custom white balance options are available. Selecting one of these will make it possible to create a custom white balance on the spot. Create a Custom White Balance NOTE: It is a good practice to have at least one image in each shooting scenario include a gray. In this workflow it will be possible to precisely tune the white balance in the image from inside Capture One Pro, or with a custom white balance, at a later time. 1. Shoot one image including a gray patch or other color neutral area, that you want to use for neutral setting 2. View the image in full screen and click the lower right corner to activate contextual menu 3. Select the White Balance picker in the contextual menu. 4. Click on the gray patch with the on-screen picker and the custom white balance will be set accordingly. Long pressing the picker tool in the contextual menu, will bring up the “White balance Picking” where it is possible to choose if custom white balance should be stored to either Custom 1, Custom 2 or Custom 3. if the Auto Save mode is unchecked in the White Balance Picking settings, the custom white balance will only be applied to the current image, and not set for future images. 25 XF Camera System | Exposure Compensation Exposure Compensation The Exposure Compensation function is available primarily for the automatic exposure modes (Av, Tv, and P), but it can also be used in Manual exposure mode. Compensation can be set from -5 to +5 EV in either 1/3, 1/2 or 1 EV increments. By default, exposure compensation is applied in 1/3 EV increments. Apply Exposure Compensation Exposure Compensation can be selected from the camera’s top-screen by tapping the Exposure Compensation scale and scroll through the value (EV value) using the rear or side dials. If, for some reason you want to avoid using touch, an alternative method can be applied using Keys and Dials: 1. Press and release the Front Key on the XF top. This will highlight the last chosen feature in the control panel displayed on the top touch-screen. 2. Rotate the Front Dial to scroll through the Function icons on the control panel. Note, each function selected is highlighted in-turn and remains active for 3 seconds. 3. Select the Exposure Compensation function, and scroll using the Rear or Side Dial to increase or decrease the setting. The EV value applied is displayed on the Top Touch Screen and in the viewfinder display and remains fixed, regardless of the number of captures. To remove any exposure compensation applied, access the function again and set the value to 0 (zero). 26 Long Exposure | XF Camera System Long Exposure and Bulb mode The IQ backs a quite capable when it comes to long exposure. Long Exposure mode Using the Time setting, the focal plane shutter of the XF stays open for a predetermined time (displayed in seconds). 1. Rotate the Front Dial and select Shutter Speed; 30, 60, 120 or 240. 2. Select the aperture using the Side Dial. 3. Compose using the viewfinder or Live View, focus and then trigger the shutter release. The shutter remains open for the allotted time, the Display on the IQ back as well as the top screen of the XF, will show the elapsed time (in secs). Bulb mode To capture an image in excess of the exact Shutter Speeds available on the XF camera, select Bulb. 1. Select the Manual Exposure mode from the Top Touch Screen. 2. Rotate the Front Dial to select Bulb, and the Side Dial to select the aperture value. 3. Compose using the viewfinder or Live View, focus and then trigger the shutter release. The shutter remains open as long as the shutter release is depressed. 27 XF Camera System | Live View Live View All IQ backs are capable of displaying a live preview of your scene on the rear LCD. Live View is supported in Aperture Priority and Manual Exposure modes only. All IQ backs also support tethered Live View using FireWire 800 or USB 3.0, except for the 50MP IQ backs which only have Live View on USB 3. Starting Live View In Home position, touch the context menu icon in the lower right corner on the IQ screen. The contextual menu pop-up is displayed. Touch the Movie-camera icon to initiate Live View. The XF opens the shutter and a live preview (Live View image) is displayed on the IQ screen. Check Focus Select manual focus (MF) from the Lens Selector Ring. Focus on the subject using the Live View image. Tap the screen to enter Full Screen mode, and then slide your fingertip up on the Zoom slider displayed on the left-hand side to zoom into the subject. (Slide your fingertip down to zoom back out). Drag the image with your fingertip to examine the subject and confirm focus. Capture an Image Follow the steps above to start Live View and confirm focus. Note AF is not available during Live View. Release the Shutter while in Live View to capture an image. Accessing Live View 28 NOTE: All IQ3 backs support tethered Live View using FireWire 800 or USB 3.0, except for the IQ 50MP backs which supports Live View on USB 3.0 only. Custom Presets | XF Camera System Camera custom presets Three (3) Custom presets can be set on the XF camera. This allows you to Save and Load the settings you have made to the system. Changing between custom sets The Presets are intended to provide a rapid change between groups of settings and features. Presets also minimize inadvertent use of settings, where the same camera may be adopted for several very different assignments or commissions throughout the day. Changing parameters on Custom Sets All of the settings used by a Preset can be changed to suit the particular requirements of the day, but only the Save Custom Set option allows for the settings to be stored and saved for further use after powering the camera off. Saving Custom Settings To save a custom preset, press the Rear Key on the XF top and select [Save Custom Set] with the rear dial. Select if you want to store the setting as [Custom 1], [Custom 2] or [Custom 3]. 29 XF Camera System | Flash Photography Build in Profoto Air flash The XF camera has a build in Profoto wireless flash trigger The Wireless flash trigger can pair any Profoto Air enabled flash system or accessory. For third party flash systems a Profoto Air Sync Transceiver can be used (Phase One Part# 70263) Enabling Profoto Air flash Profoto Flash has to be enabled in the Camera Operation menu of the XF camera - Wireless channel can be selected in the same menu - select between channels 1 to 8 Channel selection is shown at the main screen, and should correspond to the channel selected on the Profoto flash system or Transceiver. Flash Synchronization range Phase One focal plane lenses have the capability to synchronize with flash up to 1/125th of a second Shutter Speed. Schneider Kreuznach LS lenses can synchronize flash up to 1/1600th or 1/1000th depending on which lens is used. Synchronization capability is indicated on the top screen with a small flash icon placed right under the Shutter Speed setting - if a flash icon is not visible the Shutter Speed setting is outside range of the attached lens or manually selected shutter (FPS or LS). Wired manual flash Wired manual flash is possible through the sync port on the XF 90°Prism Viewfinder or IQ digital back. On camera manual flash is also possible through the hot shoe on top of the camera, or through the sync port on the XF 90° Prism Viewfinder or IQ digital back, with appropriate cable. 30 Focal Plane Shutter and Leaf Shutter Lenses | XF Camera System Phase One Focal Plane lenses The XF camera has a build in focal plane shutter (FPS). The range of the shutter is 1/4000s to 1 hour (determined by the specific IQ back used), but flash sync is limited to a maximum of 1/125th of a second Shutter Speed. Schneider Kreuznach LS lenses The Schneider Kreuznach lenses have a build in leaf shutter (LS). The Leaf shutters have a capability to synchronize flash up to 1/1600th of a second Shutter Speed. If using LS lenses, the camera will indicate if LS or FPS is active by displaying it on the top screen. Priority of which shutter you wish to use can be set in the Camera Operation menu on the top screen, or from the XF menu on the IQ digital back. Advantages of FPS One notable advantage of FPS is ability to shoot up to a 1/4000th of a second. Another advantage is the shutter response time, which is almost twice as fast as the Leaf shutter. This means that if you are photographing objects or persons within range of the FPS flash sync speed, or without flash, you will be able to get a notable faster response to the finger press of the shutter release using FPS. Advantages of LS If you want to synchronize at a Shutter Speed faster than 1/125th of a second, the LS lens shutter can facilitate your requirement. Another advantage of the LS is less vibration during the capture due to the circular movement of the shutter. The issue of vibration however, is addressed even on non-LS lenses with the XF vibration delay feature of the XF camera operation menu, available on the top screen. 31 XF Camera System | Capture One Pro The XF camera is bundled with Capture One Pro. Installing on Mac Capture One software includes an easy-to-use installer that will install all the software necessary to run the application on a Mac running OS X 10.9 (Mavericks) or 10.10 (Yosemite). 1. Connect the supplied USB flash drive to your computers USB port and navigate to the Capture One installer. Alternatively you can download the latest version of the application from the Phase One website: www.phaseone.com. 2. Open the Capture One Disk Image. 3. Drag the Capture One icon to the Applications folder. 4. Open Capture One from your Applications folder. Installing on Windows Capture One includes an easy-to-use installer that will install all the software you need to run the application on a Windows based computer. 1. Connect in the supplied USB flash drive to your computers USB port and navigate to the Capture One install file. Alternatively you can download the latest version of the application from the Phase One website: www.phaseone. com. 2. Run the executable software install file. 3. Read and accept the license agreement presented. 4. Follow the on-screen instructions to complete the installation. 32 Activating Capture One Pro | XF Camera System Activating Capture One Pro An Internet connection is required to activate and update Capture One Pro. 1. Open the license activation dialogue box from the main menu: Capture One>License. (Help>License Info on Windows PC) 2. Enter the license code provided and your personal details in the required fields. (Capture One Pro license code is placed inside the Capture One Pro box). 3. Once you have entered the information, press the Activate button and Phase One’s activation server will validate the software. 4. Capture One should now be activated and ready for use. Troubleshooting If you are experiencing problems activating the software, follow the instructions provided in the application, read the Capture One help manual online, or visit our website for inspiration and troubleshooting: http://www.phaseone.com/support 33 XF Camera System | Capture One Pro Tethered Capture Shooting Tethered As a professional tool for working photographers, the Phase One XF medium format camera system can be tethered to a Mac or PC running Capture One Pro RAW workflow solution. In addition to being able to control basic camera functions, captures are saved to the computer’s hard disk or they can be saved to the CF-card instead. Connecting to a Computer The XF can be tethered to a computer using either FireWire 800 (IEEE 1394b) or USB 3.0 interface cables. Online Support For more information on shooting tethered with Capture One please consult the online user guide available in the Capture One Help menu or go direct to http://help.phaseone.com/en/ CO8/Capture/Tethered- Shooting.aspx NOTE: The XF/IQ3 is compatible with FireWire cables up to 4.5 meters in length and USB 3.0 cables up to 3 meters in length. Longer cables might require a third party power 34 Import Images into Capture One Pro | XF Camera System Import Images Inserting a memory card into a card reader will automatically bring up the Import Images dialog window, when Capture One Pro is running. Manual Import of images 1. Go to File and select “Import Images…” The dialog box will open to browse files. 2. Navigate to the “Import From” folder, card or disk in the Locations tool. 3. Select Capture folder (import location) and type in the job name and Metadata (copyright, caption) if desired. 4. If you want to select a naming format for the imported files, press “Format” in the Naming tool. 5. You can select all or specific images to import. 6. Press “Import” or “Import All”. You can continue working while images are imported in the background. Capture One User Guide Available in the Capture One Help menu or go direct to http://help.phaseone.com/ 35 XF Camera System | IQ Backs for Mamiya RZ PRO IID IQ back on a Mamiya RZ PRO IID The IQ backs with XF mount or 645DF+ mount are compatible with the Mamiya RZ Pro IID camera, however this will require an adaptor plate. (Phase One Part # 70994) It is possible to use a Hasselblad V mount IQ back on the Mamiya RZ67 PRO IID by getting the back mount plate modified with the following Mamiya service part number: Y22995-RZ. IQ back on older Mamiya RZ PRO II Only the Hasselblad V version of an IQ back can be used on the older version Mamiya RZ PRO II with a Mamiya RZ Pro II adaptor. (Phase One Part# 70964) Mounting IQ Back on the Mamiya RZ PRO II Viewfinder Mask Please check the relevant Mamiya RZ67 manual regarding how to dismount the viewfinder and remove the focus screen. 1. Remove the protection tape from the mask. 2. Dismount the prism/waist-level finder and remove the focus screen. 3. Place the viewfinder mask in the bracket that holds the focusing screen. 4. Re-mount the viewfinder focus screen followed by the Viewfinder. Mamiya RZ Pro II mode selector The mode selector on the trigger button should be turned to the white dot when used with the IQ back. The selector should be set to the orange dot to avoid draining the small battery of the RZ camera when the IQ back is attached to the body and not in use. IQ Camera Mode Select the special Mamiya RZPRO IID camera mode in the IQ back Menu>Camera mode, this will ensure that the IQ knows it is mounted to a Mamiya RZ PRO II. 36 IQ backs For Hasselblad H | XF Camera System Viewfinder Mask Please check the relevant Hasselblad H-series manual regardinghow to dismount the viewfinder and remove the focus screen. Change of viewfinder mask is only needed for the 50MP or 40MP IQ backs 1. Remove the protection tape from the mask. 2. Dismount the Viewfinder and remove the focus screen. 3. Place the viewfinder mask in the bracket that holds the focusing screen. 4. Re-mount the focus screen, followed by the viewfinder. Hasselblad H Camera Display The Hasselblad display can display some IQ back information. For example, error messages including ”Digital back storage media is full” and also ISO Setting in the IQ back ISO settings should be set from the IQ back or in Capture One Pro software when shooting tethered. All the Hasselblad H auto exposure modes are fully supported by the IQ back. Please check the relevant Hasselblad H-series manual for more information on exposure modes 37 XF Camera System | IQ Backs for Hasselblad V Hasselblad V cameras The Phase One IQ for Hasselblad V can be mounted most Hasselblad V cameras including Hasselblad 555 ELD, 553 ELX, 501 CM and 503 CW. Viewfinder Mask Please check the relevant Hasselblad camera manual instructionsbefore removing the focus screen. 1. Remove the protection tape from the mask. 2. Dismount the finder and remove the focus screen. 3. Place the mask in the bracket that holds the screen. 4. Re-mount the focus screen, followed by the Viewfinder. Sync Cable A sync cable must be connected from the lens to the small connector port in the front plate on either the left or right side of the IQ back regardless of which Hasselblad V type camera used. Motor cable For ELX or ELM bodies a motor cable is supplied to enable users to fire the camera from within Capture One Pro. This is not required with the Hasselblad 555 ELD body. Flash Lead Connection A flash cable can be connected to the Flash port connector on the IQ. Hasselblad 555 ELD Ensure that the shutter release on the front of the 555 ELD is in the DIG position Shutter Latency Setting NOTE: DO NOT MOUNT WHILE IN S OR RS MODE The camera should be set to AS, A or 0 mode. Also ensure that the lens is not jammed when connecting the flash sync cable to the Phase One IQ back. 38 The IQ back can be used with both Normal and Zero latency. Set the latency setting to Zero if using the Mirror Up function or if you need to rapidly press the shutter button. Do not to trigger the shutter too fast when using Normal latency. On 903 CW and 905 CW set the IQ back latency to Zero . IQ General Technical Camera Use | XF Camera System IQ Back and mechanical shutters The IQ back can be used with mechanical shutters that can be fired twice within four seconds. The first release of the shutter activates the IQ back (wake up signal); the second release is for the exposure. If the time limit of four seconds is exceeded, the camera gives a warning ‘beep’ followed by a ‘two shoot error’. There are several automatic or semi-automatic two shoot solutions available from third parties manufacturers to use with a mechanical shutter. Please ask your dealer for more information. Typical use of 2-shot release 1. Connect a two shot cable to the multi-pin port on the IQ back, connect the other end of the cable to the flash sync port of the mechanical lens. If flash is required, connect a flash sync lead to the the IQ back. 2. Close the shutter if necessary. 3. Push the trigger on the shutter slowly down - The two shoot cable will ready (wake-up) the IQ back and the take a shot when it is pushed all the way down. 4. Adaptors for technical camera are available from most camera vendors. Electronic shutters Several vendors make automatic lens controls that are compatible with the IQ backs - Please ask your dealer for more information. More information is available by searching for specific camera names in the Phase One Knowledge base at: support.phaseone.com 39 XF Camera System | System Maintenance Maintenance Your XF camera System generally needs very little maintenance. However, as this is a professional tool it should be treated with proper care and caution. Always perform test shots before a photographic session if the camera, for any reason, has not been used for a long period of time. Lenses Never touch the optics of the lens with your fingers. Keep the optics perfectly clean with air, a lens brush and/or the dry lens cloth (delivered with the lens). Do not touch the contacts. Keep the contact interface of the XF camera system lens clean with either a dry cloth or by using a fiberglass brush. Do not use any other tools on the lens. The lens is not waterproof. It should be immediately dried with a cloth if it becomes wet. If it is exposed to salt, moisten a cloth and carefully clean the lens. Digital backs The Phase One IQ back must have the protection plate fitted when it is not attached to a camera. Dust may accumulate on the IR filter of the IQ back, which will degrade the image quality if not removed. Please follow the directions included in the Sensor Cleaning Kit that comes with the IQ back. IR Filter on the sensor NOTE: A frequently used product should be inspected periodically at the nearest official Phase One repair center. Do NOT try to repair any camera, lens or back errors or malfunctions – Please consult your local dealer. 40 The IR filter (Infrared Reduction Filter) is permanently mounted on top of the sensor. The filter may not be removed for several reasons: 1. The focusing of the IQ back camera back is dependent on the presence of the IR filter. 2. It is only possible to remount the filter without dust obstructing the Sensor if you have access to special clean room facilities 3. The Phase One Product Warranty will be terminated Learning More | XF Camera System Phase One Customer Service The Phase One XF is a high-performance camera designed to endure the rigors of daily professional use under a wide range of environments. However as a precision made optical and mechanical device it should be protected from harsh use, and stored carefully away from extremes of temperature and humidity when not in use. If the camera is to be stored for an extended period, remove the batteries and store them safely (to prevent shorting and the risk of fire). In the event of damage, or if your Phase One equipment requires servicing, please either contact Phase One or a Phase One subsidiary at www.phaseone.com/contact or your Phase One Partner at www.phaseone.com/partners Phase One Technical Support For support concerning Phase One hardware or Capture One software, including license and activation issues, please contact a member of the Phase One Technical Support team online at: support.phaseone.com If you are not a registered user, please sign up. If you have downloaded and registered Capture One previously, you may already have a user account with us. Phase One Information For various articles on Phase One products, including system and software documentation, as well as additional resources such as training and tutorials, or the user forum, please consult the online Knowledge Base at support.phaseone.com 41 XF Camera System | Warranty and Uptime Guarantee Warranty and Uptime Guarantee Phase One camera systems come with a 1 Year Warranty or a 5 Year Warranty. In some areas an additional 5 Year Uptime Guarantee is also available together with the 5 Year Warranty. Whether you have 1 Year, 5 Years and/or Uptime Guarantee is depending on your purchase. 1 Year Warranty Items covered by the 1 Year Warranty: Phase One XF camera body, IQ digital back, XF viewfinders, Phase One and Schneider Kreuznach lenses, when purchased as stand alone items. Phase One XF IQ systems including: Phase One IQ1 digital back Phase One XF camera body XF Prism Viewfinder or XF waist level finder Phase One or Schneider Kreuznach lenses. To activate the Phase One warranty, customers are required to make an online registration of the product at www.phaseone.com or through the registration option when the camera is tethered through Capture One Pro. General conditions Subject to the terms contained here and below, Phase One warranties above mentioned products manufactured by Phase One against defects in materials and workmanship for a period of 1 year or 100.000 captures, whichever comes first from the date of purchase, covering parts and labor for repairs. This warranty gives you specific legal rights and you may have other rights that vary from region to region. You are urged to verify whether any additional rights may or may not exist dependent upon your jurisdiction. However, Phase One shall not be liable for consequential damages or loss of data. During the warranty period, Phase One undertakes at its discretion to repair or replace defective items at no charge to the customer, when such defects are reported to Phase One within the warranty period, and the defective part(s) are returned to Phase One no later than 30 working days after expiry of the warranty period. The customer shall cover the cost of transportation to Phase One and Phase One shall cover the transportation costs for returning the products after repair. 42 5 Year Warranty Items covered by the 5 Year Warranty and 5 Year Uptime Guarantee: Phase One XF IQ3 or XF IQ2 system, including: Phase One IQ3 or IQ2 digital back Phase One XF camera body XF Prism Viewfinder or XF waist level finder An optional number of Phase One or Schneider Kreuznach lenses purchased on the same system order. To activate the Phase One warranty, customers are required to make an online registration of the product at www.phaseone.com or through the registration option when the camera is tethered through Capture One Pro. General conditions Subject to the terms contained here and below, Phase One warranties above mentioned products manufactured by Phase One against defects in materials and workmanship for a period of 5 years or 250.000 captures, whichever comes first from the date of purchase, covering parts and labor for repairs. This warranty gives you specific legal rights and you may have other rights that vary from region to region. You are urged to verify whether any additional rights may or may not exist dependent upon your jurisdiction. However, Phase One shall not be liable for consequential damages or loss of data. During the warranty period, Phase One undertakes at its discretion to repair or replace defective items at no charge to the customer, when such defects are reported to Phase One within the warranty period, and the defective part(s) are returned to Phase One no later than 30 working days after expiry of the warranty period. The customer shall cover the cost of transportation to Phase One and Phase One shall cover the transportation costs for returning the products after repair. The warranty is limited to the repair or replacement of the faulty part. The warranty does not cover faulty items, where the customer or a third party has attempted without authorization from Phase One to make alterations or repairs, or if the fault is caused by any other circumstances or equipment than the Products themselves or if it is determined that the cause of a failure is the result of customer action or neglect (e.g., dropping or other accident), in which case all costs will be invoiced to the Warranty and Uptime Guarantee | XF Camera System customer. The warranty shall cover only such defects that are due to faulty materials or workmanship. Phase One carries no responsibility for any indirect loss, e.g. consequential loss; loss of profit; loss of data; additional costs etc. as a consequence of deficiencies in Phase One’s deliveries. Phase One shall have no obligation to make repairs or replacements required through normal wear and tear or necessitated in whole or in part by catastrophe, fault or negligence of the user, improper or unauthorized use of or attempt to repair the Products by user or others, or by causes external to the products of part thereof such as, but not limited to, power failure or unusual environmental conditions. Procedure for Warranty Repairs Upon experiencing a problem with a Phase One product, an authorized Phase One Dealer must be contacted by you to assist you in troubleshooting the problem and if necessary in obtaining a Return Merchandise Authorization (RMA) number from Phase One. Upon receipt by Phase One, Phase One reserves the right to determine and will determine whether the problem lies within the warranty. When you deliver the product to the Dealer, you must bring the original purchase information and serial numbers, including a copy of the sales invoice. The product must be shipped for the attention of the RMA number. Shipping costs to Phase One for RMA warranty repair are borne by you, and any damages in shipping will be billed to you. We recommend that you obtain insurance to cover potential damages during transportation. RMA numbers are only valid for 4 business days from the date of issuance so you must ship within that period. If a product is returned to Phase One (a) without an RMA number from Phase One; or (b) beyond the 4-business day period; or (c) without proper packaging, Phase One retains the right to refuse delivery of such return and thereby to void the warranty. Thus, we suggest that you exercise great care in this process. If product is within warranty, shipping costs in connection with the shipping of the repaired product to you will be borne by Phase One. Otherwise shipping costs are borne by you. If you are having image quality problems, you should always enclose image samples so that Phase One can determine the reason underlying the problem you believe you are having. All repairs done within warranty are covered by a normal 90-day guarantee or the balance of the original or extended warranty, whichever is longer. Repairs done outside warranty are covered by six (6) months warranty on the repaired part. 5 Year Uptime Guarantee - general conditions Using the Uptime Guarantee you may request a component loan unit be sent to you within 24 hours*. We will ship the loan unit to you using next business day morning service at our expense. Phase One allows you one (1) business day to verify the operation of the loan unit and return the defective product to Phase One. If the defective product is not returned within 1 business day, a penalty fee of USD250/EUR200 per day for using the loan unit will be invoiced. Under the Digital Lifetime Warranty and Uptime Guarantee, a digital back loan unit will be available as long as the repair lasts. After the repaired product is returned to you, the loaned product must be returned to Phase One. Instructions for shipping the loaned product will be included with your repaired product. Shipping and insurance costs in connection with the shipping of the repaired product to you will be borne by Phase One. Return shipping costs of the loaned product are borne by you and must be made within 48 hours after delivery of the repaired product. Failure to return the loaned product in a timely manner will result in Phase One invoicing for the loaned product in accordance with our current list price. *Uptime Guarantee might not be practically possible to carry out due to heavily enforced tax regulations, in some countries. Phase One will not be liable for carrying out the Uptime Guarantee shipments to countries where such taxation is enforced. Please ask you Phase One representatives if you are in doubt. Coverage of Warranty This Warranty is the complete and exclusive statement of warranty coverage, and it supersedes all prior oral, written, express or implied proposals and communications pertaining to the subject matter hereof. ALL EXPRESSED OR IMPLIED WARRANTIES FOR PHASE ONE PRODUCTS INCLUDING THE IMPLIED WARRANTIES OF MERCHANTABILITY AND FITNESS FOR A PARTICULAR PURPOSE ARE HEREBY WAIVED subject solely to the limited warranties indicated in this document. No warranties, express or implied, will apply after the warranty period has lapsed. 43