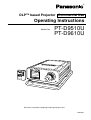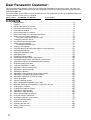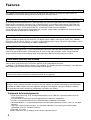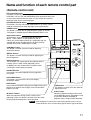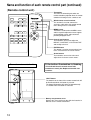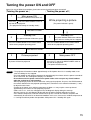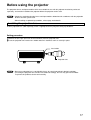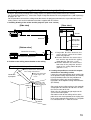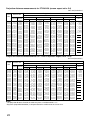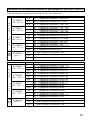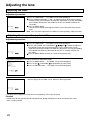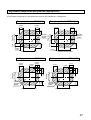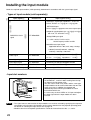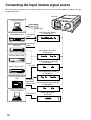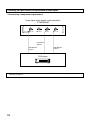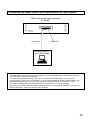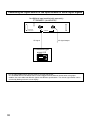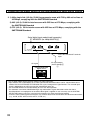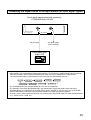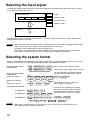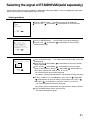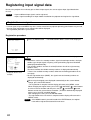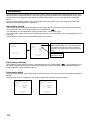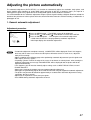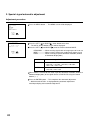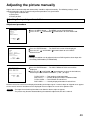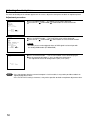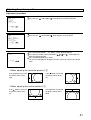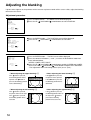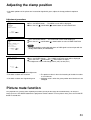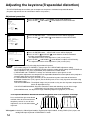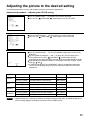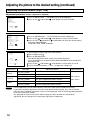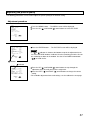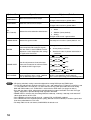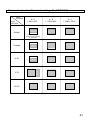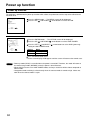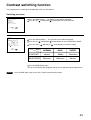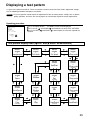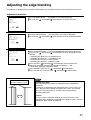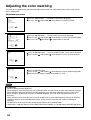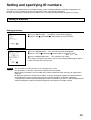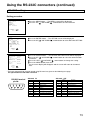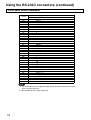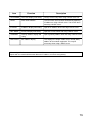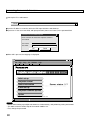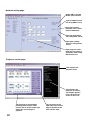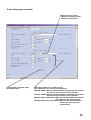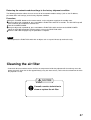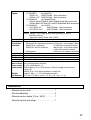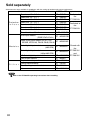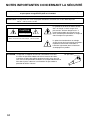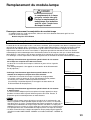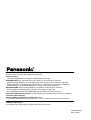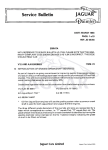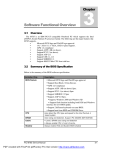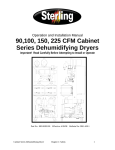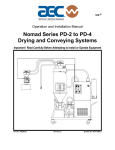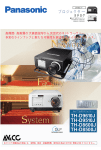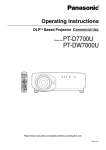Download Panasonic PT-D9510U User's Manual
Transcript
® DLP™ based Projector Commercial Use Operating Instructions Models No. PT-D9510U PT-D9610U POWER SYSTEM SELECTOR RGB INPUT1 BRIGHT PCMUTE ON SCREEN NEXT INPUT2 CONTRAST STD 2 3 4 5 6 7 8 ID ALL MENU + ENTER – LENS 1 ID SELECT PROJECT OR INPUT3 9 0 Read these instructions completely before operating this unit. TQBJ0084 Dear Panasonic Customer: This instruction booklet provides all the necessary operating information that you might require. We hope it will help you to get the most performance out of your new product, and that you will be pleased with your Panasonic DLPTM based projector. The serial number of your product may be found on its back. You should note it in the space provided below and retain this booklet in case service is required. Model number: PT-D9510U / PT-D9610U Serial number: Contents 1. 2. 3. 4. 5. 6. 7. 8. 9. 10. 11. 12. 13. 14. 15. 16. 17. 18. 19. 20. 21. 22. 23. 24. 25. 26. 27. 28. 29. 30. 31. 32. 33. 34. 35. 36. 37. 38. 39. 40. 41. 42. 43. 44. 2 Product outline • • • • • • • • • • • • • • • • • • • • • • • • • • • • • • • • • • • • • • • • • • • • • • • • • • • • • • • • • • • • • • • • • • • • • • • • • • • • • • • • • • • • • • • • • • • • • • • • • • • • • • • • 3 Features • • • • • • • • • • • • • • • • • • • • • • • • • • • • • • • • • • • • • • • • • • • • • • • • • • • • • • • • • • • • • • • • • • • • • • • • • • • • • • • • • • • • • • • • • • • • • • • • • • • • • • • • • • • • • • • • • 3 IMPORTANT SAFETY NOTICE • • • • • • • • • • • • • • • • • • • • • • • • • • • • • • • • • • • • • • • • • • • • • • • • • • • • • • • • • • • • • • • • • • • • • • • • • • • • • • • • • 5 Precautions with regards to safety • • • • • • • • • • • • • • • • • • • • • • • • • • • • • • • • • • • • • • • • • • • • • • • • • • • • • • • • • • • • • • • • • • • • • • • • • • • • • • 6 Precaution on handling • • • • • • • • • • • • • • • • • • • • • • • • • • • • • • • • • • • • • • • • • • • • • • • • • • • • • • • • • • • • • • • • • • • • • • • • • • • • • • • • • • • • • • • • • • • • • 8 Name and function of each part • • • • • • • • • • • • • • • • • • • • • • • • • • • • • • • • • • • • • • • • • • • • • • • • • • • • • • • • • • • • • • • • • • • • • • • • • • • • • • • 10 Name and function of each remote control part • • • • • • • • • • • • • • • • • • • • • • • • • • • • • • • • • • • • • • • • • • • • • • • • • • • • • • • • • • 11 Before using the remote control unit • • • • • • • • • • • • • • • • • • • • • • • • • • • • • • • • • • • • • • • • • • • • • • • • • • • • • • • • • • • • • • • • • • • • • • • • • 13 • Using the remote control with the cable • • • • • • • • • • • • • • • • • • • • • • • • • • • • • • • • • • • • • • • • • • • • • • • • • • • • • • • • • • • • • • 14 Turning the power on and off • • • • • • • • • • • • • • • • • • • • • • • • • • • • • • • • • • • • • • • • • • • • • • • • • • • • • • • • • • • • • • • • • • • • • • • • • • • • • • • • • • • 15 On-screen menu operation guide • • • • • • • • • • • • • • • • • • • • • • • • • • • • • • • • • • • • • • • • • • • • • • • • • • • • • • • • • • • • • • • • • • • • • • • • • • • • • 16 Before using the projector • • • • • • • • • • • • • • • • • • • • • • • • • • • • • • • • • • • • • • • • • • • • • • • • • • • • • • • • • • • • • • • • • • • • • • • • • • • • • • • • • • • • • • • 17 • Installing the projection lens • • • • • • • • • • • • • • • • • • • • • • • • • • • • • • • • • • • • • • • • • • • • • • • • • • • • • • • • • • • • • • • • • • • • • • • • • • • • • • 17 Setting up the projector• • • • • • • • • • • • • • • • • • • • • • • • • • • • • • • • • • • • • • • • • • • • • • • • • • • • • • • • • • • • • • • • • • • • • • • • • • • • • • • • • • • • • • • • • • • 18 Projection distance for each projection lens (sold separately) • • • • • • • • • • • • • • • • • • • • • • • • • • • • • • • • • • • • • • 20 Adjusting projector feet • • • • • • • • • • • • • • • • • • • • • • • • • • • • • • • • • • • • • • • • • • • • • • • • • • • • • • • • • • • • • • • • • • • • • • • • • • • • • • • • • • • • • • • • • • • 24 Setting the projection method • • • • • • • • • • • • • • • • • • • • • • • • • • • • • • • • • • • • • • • • • • • • • • • • • • • • • • • • • • • • • • • • • • • • • • • • • • • • • • • • • • 25 Adjusting the lens • • • • • • • • • • • • • • • • • • • • • • • • • • • • • • • • • • • • • • • • • • • • • • • • • • • • • • • • • • • • • • • • • • • • • • • • • • • • • • • • • • • • • • • • • • • • • • • • • • 26 Installing the input module • • • • • • • • • • • • • • • • • • • • • • • • • • • • • • • • • • • • • • • • • • • • • • • • • • • • • • • • • • • • • • • • • • • • • • • • • • • • • • • • • • • • • • 28 Connecting the input module signal source • • • • • • • • • • • • • • • • • • • • • • • • • • • • • • • • • • • • • • • • • • • • • • • • • • • • • • • • • • • • • • • 30 Selecting the input signal / Selecting the system format • • • • • • • • • • • • • • • • • • • • • • • • • • • • • • • • • • • • • • • • • • • • • • 40 Selecting the signal of ET-MD95VM2(sold separately) • • • • • • • • • • • • • • • • • • • • • • • • • • • • • • • • • • • • • • • • • • • • • • • • 41 Registering input signal data • • • • • • • • • • • • • • • • • • • • • • • • • • • • • • • • • • • • • • • • • • • • • • • • • • • • • • • • • • • • • • • • • • • • • • • • • • • • • • • • • • • 42 Using the RGB REALITY mode • • • • • • • • • • • • • • • • • • • • • • • • • • • • • • • • • • • • • • • • • • • • • • • • • • • • • • • • • • • • • • • • • • • • • • • • • • • • • • • 46 Adjusting the picture automatically • • • • • • • • • • • • • • • • • • • • • • • • • • • • • • • • • • • • • • • • • • • • • • • • • • • • • • • • • • • • • • • • • • • • • • • • • • • 47 Adjusting the picture manually • • • • • • • • • • • • • • • • • • • • • • • • • • • • • • • • • • • • • • • • • • • • • • • • • • • • • • • • • • • • • • • • • • • • • • • • • • • • • • • • • 49 Adjusting the blanking • • • • • • • • • • • • • • • • • • • • • • • • • • • • • • • • • • • • • • • • • • • • • • • • • • • • • • • • • • • • • • • • • • • • • • • • • • • • • • • • • • • • • • • • • • • • 52 Adjusting the clamp position / Picture mute function • • • • • • • • • • • • • • • • • • • • • • • • • • • • • • • • • • • • • • • • • • • • • • • • • • • 53 Adjusting the keystone(trapezoidal distortion) • • • • • • • • • • • • • • • • • • • • • • • • • • • • • • • • • • • • • • • • • • • • • • • • • • • • • • • • • • • • 54 Adjusting the picture to the desired setting • • • • • • • • • • • • • • • • • • • • • • • • • • • • • • • • • • • • • • • • • • • • • • • • • • • • • • • • • • • • • • • • 55 Power up function • • • • • • • • • • • • • • • • • • • • • • • • • • • • • • • • • • • • • • • • • • • • • • • • • • • • • • • • • • • • • • • • • • • • • • • • • • • • • • • • • • • • • • • • • • • • • • • • • • 62 Contrast switching function • • • • • • • • • • • • • • • • • • • • • • • • • • • • • • • • • • • • • • • • • • • • • • • • • • • • • • • • • • • • • • • • • • • • • • • • • • • • • • • • • • • • • 63 When inputting BETACAM with YCbCr 480i • • • • • • • • • • • • • • • • • • • • • • • • • • • • • • • • • • • • • • • • • • • • • • • • • • • • • • • • • • • • • • 64 Method of switching input impedance (signal level) for sync • • • • • • • • • • • • • • • • • • • • • • • • • • • • • • • • • • • • • • • • 64 Displaying a test pattern • • • • • • • • • • • • • • • • • • • • • • • • • • • • • • • • • • • • • • • • • • • • • • • • • • • • • • • • • • • • • • • • • • • • • • • • • • • • • • • • • • • • • • • • • 65 Displaying the projector settings • • • • • • • • • • • • • • • • • • • • • • • • • • • • • • • • • • • • • • • • • • • • • • • • • • • • • • • • • • • • • • • • • • • • • • • • • • • • • • 66 Adjusting the edge blending • • • • • • • • • • • • • • • • • • • • • • • • • • • • • • • • • • • • • • • • • • • • • • • • • • • • • • • • • • • • • • • • • • • • • • • • • • • • • • • • • • • • 67 Adjusting the color matching • • • • • • • • • • • • • • • • • • • • • • • • • • • • • • • • • • • • • • • • • • • • • • • • • • • • • • • • • • • • • • • • • • • • • • • • • • • • • • • • • • • 68 Setting and specifying ID numbers • • • • • • • • • • • • • • • • • • • • • • • • • • • • • • • • • • • • • • • • • • • • • • • • • • • • • • • • • • • • • • • • • • • • • • • • • • • 69 Using the RS-232C connectors• • • • • • • • • • • • • • • • • • • • • • • • • • • • • • • • • • • • • • • • • • • • • • • • • • • • • • • • • • • • • • • • • • • • • • • • • • • • • • • • 71 Selecting the RS-422 serial interface • • • • • • • • • • • • • • • • • • • • • • • • • • • • • • • • • • • • • • • • • • • • • • • • • • • • • • • • • • • • • • • • • • • • • • • • 75 Using the network module • • • • • • • • • • • • • • • • • • • • • • • • • • • • • • • • • • • • • • • • • • • • • • • • • • • • • • • • • • • • • • • • • • • • • • • • • • • • • • • • • • • • • • • 77 Cleaning the air filter • • • • • • • • • • • • • • • • • • • • • • • • • • • • • • • • • • • • • • • • • • • • • • • • • • • • • • • • • • • • • • • • • • • • • • • • • • • • • • • • • • • • • • • • • • • • • • 87 Replacing the lamp unit • • • • • • • • • • • • • • • • • • • • • • • • • • • • • • • • • • • • • • • • • • • • • • • • • • • • • • • • • • • • • • • • • • • • • • • • • • • • • • • • • • • • • • • • • • 88 Before asking for service • • • • • • • • • • • • • • • • • • • • • • • • • • • • • • • • • • • • • • • • • • • • • • • • • • • • • • • • • • • • • • • • • • • • • • • • • • • • • • • • • • • • • • • • 89 Specifications • • • • • • • • • • • • • • • • • • • • • • • • • • • • • • • • • • • • • • • • • • • • • • • • • • • • • • • • • • • • • • • • • • • • • • • • • • • • • • • • • • • • • • • • • • • • • • • • • • • • • • • • 90 Contents 45. 46. 47. 48. 49. 50. 51. Sold separately (Optional accessories) • • • • • • • • • • • • • • • • • • • • • • • • • • • • • • • • • • • • • • • • • • • • • • • • • • • • • • • • • • • • • • • • • • • • • 92 Dimensions • • • • • • • • • • • • • • • • • • • • • • • • • • • • • • • • • • • • • • • • • • • • • • • • • • • • • • • • • • • • • • • • • • • • • • • • • • • • • • • • • • • • • • • • • • • • • • • • • • • • • • • • • • • 93 NOTES IMPORTANTES CONCERNANT LA SÉCURITÉ • • • • • • • • • • • • • • • • • • • • • • • • • • • • • • • • • • • • • • • • • • • 94 Précautions concernant la sécurité • • • • • • • • • • • • • • • • • • • • • • • • • • • • • • • • • • • • • • • • • • • • • • • • • • • • • • • • • • • • • • • • • • • • • • • • • • • 95 Précautions à suivre lors de la manipulation • • • • • • • • • • • • • • • • • • • • • • • • • • • • • • • • • • • • • • • • • • • • • • • • • • • • • • • • • • • • • 97 Nettoyage du filtre à air • • • • • • • • • • • • • • • • • • • • • • • • • • • • • • • • • • • • • • • • • • • • • • • • • • • • • • • • • • • • • • • • • • • • • • • • • • • • • • • • • • • • • • • • • • 98 Remplacement du module-lampe• • • • • • • • • • • • • • • • • • • • • • • • • • • • • • • • • • • • • • • • • • • • • • • • • • • • • • • • • • • • • • • • • • • • • • • • • • • • • 99 Product Outline This is a high-luminance DLPTM based projector which is powered by a single-phase, 3-wire type 200 V – 240 V power supply. It utilizes three RGB DMDTM chips and a high-output xenon lamp. By fitting a projection lens and input module (sold separately) in accordance with the setting-up location and the type of input signal, it can project images onto screens from 100 inches (2.5 m) to 600 inches (15 m) in size. By installing an input module (sold separately), the unit can handle various types of RGB signals, chrominance signals for high-vision TMDS (Transition Minimized Differential Signalling)-type digital interface, and also NTSC, NTSC4.43, PAL, SECAM, PAL-M, PAL60, PAL-N video signals, Y/C signals and serial digital (SDI) signals.etc. Besides this, the projector is equipped with an RS-232C / RS-422 connector so that it can be controlled by means of a personal computer or signal selector. Other functions available include selection of the projection method (ceiling/floor/rear), an ID number assignment function which is useful for controlling multiple projectors simultaneously, keystone(trapezoidal distortion)correction and a lens focus/position adjustment (optical axis shift) function. All settings and adjustments during the setting-up process can be carried out easily by using on-screen menus. In addition, a self-diagnosis display function is also provided. This function generates and displays a two-digit error code to notify you if a problem occurs with operation of the projector. DMDTM chip’s aspect ratio is 4:3 on the PT-D9510U or 5:4 on the PT-D9610U. Features Contrast of 1000:1 realized A contrast of 1 000 : 1 (Contrast mode; When super), which match that of e-cinema is realized using a new 1 600 W xenon lamp and luminous control technology. Network functions are standard equipment The unit can be controlled from a PC using a LAN interface. This equipment has a function for automatically sending e-mail when the equipment is abnormal, so a system for remote control or central control can be easily realized. High-density, high-quality computer images can also be projected The projector utilizes a DLPTM (Digital Light Processing) system which incorporates an 0.9-inch(for the PT-D9510U)/1.1inch (for the PT-D9610U) DMDTM (Digital Micromirror Device) having a display resolution of 1 024 x 768 dots(for the PT-D9510U)/1 280 x 1 024 dots(for the PT-D9610U) that produces a three-layer image from R, G and B layers. This system produces images with high resolution and color reproduction which is faithful to the source. Because it can handle dot clock frequencies ranging from 20 MHz to 162 MHz, computer images with signal resolutions of up to 1 600 x 1 200 dots can also be input. However, if the display resolution is greater than 1024 x 768 dots(for the PT-D9510U)/1 280 x 1 024 dots (for the PT-D9610U), A-PIC (Advanced Panasonic Intelligent Compression) automatically converts the image to a resolution of 1024 x 768 dots(for the PT-D9510U)/1 280 x 1 024 dots(for the PTD9610U)without causing any lines or characters to disappear, and without causing any flickering. DMDTM is an optical switch, a new device having a high utilization-factor of light and a high reaction rate, incorprating approximately from 780 000 to 1 310 000 micromirrors which rotate according to a digital signal in the solidstate memories. 3 Features A new processing circuit for moving images provides excellent moving image quality The adoption of processing circuit exclusively for moving images converts the signals to images which are comfortable to view with no flickering or loss of quality from the image source. Projects a wide range of image sizes from 100 inches (2.5 m) to 600 inches (15 m) By attaching different projection lenses (sold separately) that match the requirements of the setting-up location, images of any size between 100 inches (2.5 m) and 600 inches (15 m) with an aspect ratio of 4:3(PT-D9510U), 5:4(PT-D9610U) can be projected, depending on the projection distance. When using the fixed focus lens, the available picture size is 100 to 180(PT-D9510U), 100 to 200(PT-D9610U) inches diagonal. The flexibility in installation format (ceiling/floor/rear), keystone compensation, and optical axis shifting capability combine to allow for installation in limited spaces. A variety of different input sources can be used By installing input modules (sold separately), the unit can handle various video sources, including: analog RGB signals, component signals for high-vision etc., PC digital signals (TMDS), video signals (NTSC, PAL, SECAM, NTSC4.43, PAL-M, PAL-60, PAL-N), Y/C signals, and serial digital (SDI) signals. Up to three input modules can be installed, and there are no limitations on module combinations. Compatible with high-resolution systems used for multi-screen projection. This projector is equipped with a system (Edge Blending adjustment and Color Matching adjustment) to blend edges of images projected from several projectors to create a large high-resolution screen. A high-resolution system structure can be created without purchasing separately sold units and is thereby cost-saving. Other useful functions also included In addition to an on-screen setting display function, the projector is also provided with a built-in memory which can store up to 64 signal sources plus several test patterns for checking adjustment levels. In addition, a self-diagnosis display function is also provided. This function generates and displays a two-digit error code to notify you if a problem occurs with operation of the projector. Projection lenses which are sold separately are required for the operation of this projector. Please select the lenses which are best suited to the setting-up location for the projector. Note: Purchase of this equipment includes the rights to use this software (the built-in microcomputer and information recorded on ROMs) but does not grant copyrights. Do not reverse engineer, change or modify the software. The guarantee will not be valid for any malfunctions caused by such actions. Trademark Acknowledgements • Digital Light Processing, DLP, and Digital Micromirror Device, DMD are registered trademarks of the Texas Instruments. • VGA and XGA are trademarks of International Business Machines Corporation. • S-VGA is a registered trademark of the Video Electronics Standards Association. • “Microsoft Windows” is a registered trademark of the Microsoft Corporation (U.S.A.) in the U.S. and other countries. • “Netscape” and “Netscape Navigator” are registered trademarks of the Netscape Communications Corporation in the U.S. and other countries. • Patent No. 5,717,422 All other trademarks are the property of the various trademark owners. 4 IMPORTANT SAFETY NOTICE WARNING: To prevent damage which may result in fire or shock hazard, do not expose this appliance to rain or moisture. Power Supply: This DLPTM based Projector is designed to operate on 200 V — 240 V, 50 Hz / 60 Hz AC only. CAUTION RISK OF ELECTRIC SHOCK. DO NOT OPEN AVIS: RISQUE DE CHOC ÉLECTRIQUE. NE PAS OUVRIR The lightning flash with arrowhead symbol, within an equilateral triangle, is intended to alert the user to the presence of uninsulated “dangerous voltage” within the product’s enclosure that may be of sufficient magnitude to constitute a risk of electric shock to persons. The exclamation point within an equilateral triangle is intended to alert the user to the presence of important operating and maintenance (servicing) instructions in the literature accompanying the product. CAUTION: This equipment is equipped with a three-pin grounding-type power plug. Do not remove the grounding pin on the power plug. This plug will only fit a grounding-type power outlet. This is a safety feature. If you are unable to insert the plug into the outlet, contact an electrician. Do not defeat the purpose of the grounding plug. Do not remove WARNING: This equipment has been tested and found to comply with the limits for a Class A digital device, pursuant to Part 15 of the FCC Rules. These limits are designed to provide reasonable protection against harmful interference when the equipment is operated in a commercial environment. This equipment generates, uses, and can radiate radio frequency energy and, if not installed and used in accordance with the instruction manual, may cause harmful interference to radio communications. Operation of this equipment in a residential area is likely to cause harmful interference in which case the user will be required to correct the interference at his own expense. CAUTION: Any unauthorized changes or modifications to this equipment would void the users authority to operate. 5 Precautions with regard to safety Read these operating instructions thoroughly and check all necessary safety precautions when setting up the projector in order to avoid accidents. WARNING Setting-up Installation should only be carried out by a qualified technician. • In order to maintain full safety and precision during installation, such work should only be carried out by a qualified technician. At least three people are needed to set up the projector. • This projector is manufactured with high precision and is very heavy. If only one person attempts to install or move the projector by himself, the projector may be damaged or injury may result. Always make sure that at least three people are available to transport and install the projector. Check the strength of the installation location. • This projector weighs 100 o(220 lb). When coupled with the ceiling mount bracket (sold separately), the total weight becomes 129 o(283.8 lb). If the installation location is not strong enough to bear the weight, carry out any reinforcement measures that may be necessary to ensure that the installation location will be free of any problems regarding strength and safety. Avoid installing the projector in any of the following places: • Places which are subject to vibration or shocks • • • • • Vibration and shocks may cause malfunctions or accidents. • Next to sprinklers or sensors • • • • • • • • • • • • • • • • • • • • • • • • • • • • • • • Heat produced by the projector may cause sensors to operate incorrectly or sprinkler systems to be activated, which could cause problems. • Near high-voltage power lines or motors • • • • • • • • • • • • • • • Such power sources may cause interference. • Places with adverse ambient conditions • • • • • • • • • • • • • • • Avoid places which are extremely dusty, where oil fumes or vapor are present, and where the ambient temperature is outside the range of 0 °C – 40 °C(32 °F – 104 °F) or the ambient humidity is outside the range of 10 % – 80 %. If the projector is installed in such places, operating problems, fire or electric shocks may result. Do not connect any power supply to the projector other than one with power supply voltage indicated (single-phase, 3-wire, 200 V–240 VAC) • If the wrong power supply is connected, the projector may malfunction, and fire or electric shocks may result. A special ceiling mount bracket (sold separately) is required for ceiling installation. • If suspending the projector from a ceiling, you must purchase and use the special ceiling mount bracket (ETPKD95). Use commercially-available screens. • Select a screen which matches the projection method to be used and the place of use. Keep external light away from the screen. • Do not allow light from any sources other than the projector fall on the screen. If the screen is illuminated by such external light, the projected image will lose its high contrast and will not be so easy to see. Allow enough space around the projector for maintenance to be carried out. • Leave at least 80 cm / 2.6 feet of free space on all sides of the projector to allow enough room for adjustments and maintenance to be carried out. Always connect to a secure earth. • Connect an earth wire to the earthing screw marked with next to the MAIN POWER switch. Then connect this earth wire to a secure earthing terminal somewhere inside the room. If the projector is used without the earth wire connected, electric shocks may result. earthing screw 6 When using the projector Do not look into the lens while the projector is being used. • Strong light is emitted from the projector‘s lens. If you look directly into this light, it can hurt and damage your eyes. Do not place the projector on top of surfaces which are sloped or unstable. • The projector may fall down or tip over. Do not place any objects on top of the projector. • If water spills onto the projector or foreign objects get inside it, a short-circuit may occur which could result in fire or electric shocks. If any foreign objects get inside the projector, please consult an Authorized Service Center. Do not stick any foreign objects into the projector. • Do not insert any metal objects or flammable objects into the ventilation holes or drop them onto the projector, as doing so can cause fire or electric shocks to occur. Do not cover the air outlet. • Doing so may cause the projector to overheat, which can cause fire or damage to the projector. Do not remove the cover or modify it in any way. • High voltages which can cause severe electric shocks are present inside the projector. For any inspection, adjustment and repair work, please contact an Authorized Service Center. Do not spill water on the projector. • This can cause fire or electric shocks to occur. Securely insert the power cord plug as far as it will go. • If the plug is not fully inserted, heat may be generated which could cause fire. If the plug is damaged or the wall socket plate is loose, they should not be used. Do not handle the power cord plug with wet hands. • Doing so may cause electric shocks to occur. Do not do anything that might damage the power cable. • Do not damaged the cable, make any modifications to it, place heavy objects on top of it, heat it, place it near any hot objects, twist it, bend it excessively or pull it. To do so may cause fires and electric shocks to occur. If the power cable becomes damaged, have it repaired at an Authorized Service Center. Clean the power cable regularly to prevent it from becoming covered in dust. • If dust builds up on the power cord plug, the resultant humidity can damage the insulation, which could result in fire. Pull the power cord out from the wall outlet and wipe it with a dry cloth. • If not using the projector for an extended period of time, pull the power cord plug out from the wall outlet. If a problem occurs during use If a problem occurs (such as no picture), or if smoke or an abnormal odor starts to come out from the projector, immediately pull the power cord plug out from the wall outlet. • If you continue to use the projector in this condition, fire or electric shocks could result. After checking that the smoke has stopped coming out, contact an Authorized Service Center so that the necessary repairs can be mode. Repairing the projector yourself is extremely dangerous, and it should never be done. If water or foreign objects get inside the projector, if the projector dropped, or if the cabinet becomes damaged, disconnect the power cord plug immediately. • A short circuit may occur, which could cause fire. Contact an Authorized Service Center for any repairs that need to be made. Caution! • Do not reach for the openings beside the optical lens, during horizontal or vertical movements of the lens there is a injury hazard. 7 Precautions on handling CAUTION Setting-up The following points should always be observed when setting up this projector. A dedicated power supply must be used. • Ask the place of purchase to carry out any electrical work which may be required to provide a 14 A, 200 V - 240 V AC (single phase) power supply for the projector alone to use. Avoid setting up in places which are subject to vibration or shocks. • If the projector is set up in a location with strong vibration, such as near a motor, or if it is installed inside a vehicle or on board a ship, the projector may be subjected to vibration or shocks which can damage the internal parts and cause malfunctions or accidents. Accordingly, set up the projector in a place which is free from such vibrations and shocks. Do not place the projector near high-voltage power lines or motors. • If the projector is set up near high-voltage power lines or motors, it may be subjected to electrical interference. The projection distance will vary depending on the projection lens (sold separately) which is used. • Select a projection lens which is suitable for the amount of space available at the setting-up location. If installing the projector to the ceiling, be sure to have a qualified technician carry out the work. • If suspending the projector from the ceiling, you will need to obtain the ceiling mount bracket which is sold separately. Also be sure to have the work performed by a qualified technician. Do not move the projector after it has been installed and adjusted. • After installation and adjustment of the projector have been completed, do not change the distance from the projector to the screen, and do not move the position of the projector, otherwise the colors may become unbalanced and readjustment may be necessary. Be particularly careful of this when the projector is installed using the floor method. Allow enough space around the projector for maintenance to be carried out. • Leave at least 80 cm(2.6 feet) of free space on all sides of the projector to allow enough room for adjustments and maintenance to be carried out. 8 Notes on use In order to get the best picture quality • If outside light or light from indoor lamps is shining onto the screen, the images projected will not have good contrast. Draw curtains or blinds over any windows, turn off any fluorescent lights near the screen and cover any highly-reflective floor and wall surfaces with carpet or wallpaper to prevent reflection. Do not touch the surface of the projection lens with your bare hands. • Do not touch your hands against the surface of the lens. If the surface of the lens becomes dirty from fingerprints or anything else, this will be magnified and projected onto the screen. About the screen • If the screen you are using is dirty, damaged or discolored, attractive projections cannot be obtained. Do not apply any volatile substances to the screen, and do not let it become dirty or damaged. Cleaning and maintenance Always disconnect the power plug from the power source as a safety precaution before carrying out cleaning and maintenance. Wipe the cabinet with a soft, dry cloth. • If the cabinet is particularly dirty, soak the cloth in water with a small amount of neutral detergent in it, squeeze the cloth very well, and then wipe the cabinet. After cleaning, wipe the cabinet dry with a dry cloth. If using a chemically-treated cloth, read the instructions supplied with the cloth before use. Do not wipe the lenses with a cloth that is dusty or which produces lint. • If any dust or lint gets onto the lenses, such dust or lint will be magnified and projected onto the screen. Use the blower end of a vacuum cleaner to clean any dust and lint from the lens surfaces, or use a clean, soft cloth to wipe off any dust or lint. When wiping the surface of the lens, be sure to wipe in a single direction. If you move the cloth over the lens surface in different directions, it may cause any dirt to be rubbed into the surface of the lens instead of being cleaned away. 9 Name and function of each part 〈Projector〉 INPUT button This button is used to change the input between INPUT 1 / INPUT 2 / INPUT 3. If there are several input terminals in a single input slot, the selection will change in order between all input terminals available for that slot. POWER POWER button This button is used to turn the projector power supply on and off. •This button is enabled while the MAIN POWER switch is ON. INPUT SYSTEM SELECTOR MENU SYSTEM SELECTOR button This button is used to select RGB, RGB REALITY, or YPBPR (YCbCr) signal or switch between video and digital-serial signal formats. Arrow buttons These buttons are used to select and adjust items in the on-screen menus. LENS button This button is used to select the mode for adjusting the lens. PIC-MUTE button This button is used to temporarily halt the projection of a picture. Network terminals These terminals are used to LAN interface and this equipment has a function for automatically sending e-mail when the equipment is abnormal, so a system for remote control or central control can be easily realized. Handle @@@@@@@@e? @@@@@@@@e?@@@@@@@@?e@@@@@@@@e?@@@@@@@@?e@@@@@@@@e?@@@@@@@@?e@@@@@@@@e?@@@@@@@@?e@@@@@@@@e?@@@@@@@@?e@@@@@@@@e?@@@@@@@@?e@@@@@@@@e?@@@@@@@@?e@@@@@@@@e? @@@@@@@@e? @@@@@@@@e?@@@@@@@@?e@@@@@@@@e?@@@@@@@@?e@@@@@@@@e?@@@@@@@@?e@@@@@@@@e?@@@@@@@@?e@@@@@@@@e?@@@@@@@@?e@@@@@@@@e?@@@@@@@@?e@@@@@@@@e?@@@@@@@@?e@@@@@@@@e?@@@@@@@@ @@@@@@@@ @@h? @@ @@h? @@ @@h? @@ @@h? @@ @@h? @@ @@h? @@ @@ @@ @@ @@ @@ @@ @@ @@ @@ @@ @@ @@ @@ @@ @@ @@ @@ @@ @@ @@ @@ @@ @@ @@ @@ @@ @@ @@ @@ @@ @@ @@ @@ @@ @@ @@ @@ @@ @@ @@ @@ @@ @@ @@ @@ @@ @@ @@ @@ @@ @@ @@ @@ @@ @@ @@ @@ @@ @@ @@ @@ @@ @@ @@ @@ @@ @@ @@ @@ @@ @@ @@ @@ @@ @@ @@ @@ @@ @@ @@ @@ @@ @@ @@ @@ @@ @@ @@ @@ @@ @@ @@ @@ @@ @@ @@ @@ @@ @@ @@ @@ @@ @@ @@ @@ @@ @@ @@ @@ @@ @@ @@ @@ @@ @@ @@ @@ @@ @@ @@ @@ @@ @@ @@ @@ @@ @@ @@ @@ @@ @@ @@ @@ @@ @@ @@ @@ @@ @@ @@ @@ @@ @@ @@ @@ @@ @@ @@ @@ @@ @@ @@ @@ @@ @@ @@ @@ @@ @@ @@ @@ @@ @@ @@ @@ @@ @@ @@ @@ @@ @@ @@ @@ @@ @@ @@ @@ @@ @@ @@ @@ @@ @@ @@ @@ @@ @@ @@ @@ @@ @@ @@ @@ @@ @@ @@ @@ @@ @@ @@ @@ @@ @@ @@ @@ @@ @@ @@ @@ @@ @@ @@ @@ @@ @@ @@ @@ @@ @@ @@ @@ @@ @@ @@ @@ @@ @@ @@ @@ @@ @@ @@ @@ @@ @@ @@ @@ @@ @@ @@ @@ @@ @@ @@ @@ @@ @@ @@ @@ @@ @@ @@ @@ @@ @@ @@ @@ @@ @@ @@ @@ @@ @@ @@ @@ @@ @@ @@ @@ @@ @@ @@ @@ @@ @@ @@ @@ @@ @@ @@ @@ @@ @@ @@ @@ @@ @@ @@ @@ @@ @@ @@ @@ @@ @@ @@ @@ @@ @@ @@ @@ @@ @@ @@ @@ @@ @@ @@ @@ @@ @@ @@ @@ @@ @@ @@ @@ @@ @@ @@ @@ @@ @@ @@ @@ @@ @@ @@ @@ @@ @@ @@ @@ @@ @@ @@ @@g @@g @@g @@g @@g @@g @@@@@@@@ @@@@@@@@ ?@@@@@@@@?e@@@@@@@@e?@@@@@@@@?e@@@@@@@@e?@@@@@@@@?e@@@@@@@@e?@@@@@@@@?e@@@@@@@@e?@@@@@@@@?e@@@@@@@@e?@@@@@@@@?e@@@@@@@@e?@@@@@@@@?e@@@@@@@@e?@@@@@@@@ ?@@@@@@@@?e@@@@@@@@e?@@@@@@@@?e@@@@@@@@e?@@@@@@@@?e@@@@@@@@e?@@@@@@@@?e@@@@@@@@e?@@@@@@@@?e@@@@@@@@e?@@@@@@@@?e@@@@@@@@e?@@@@@@@@?e@@@@@@@@e?@@@@@@@@ ENTER LENS PIC-MUTE ?@@ ?@@ ?@@ ?@@ ?@@ ?@@ ?@@@@@@@@ ?@@@@@@@@ MENU button This button is used to make the MENU screen and the respective adjustment screens appear on the projection screen, and to return to a previously-displayed screen. ENTER button This button is used to accept and activate items selected in the on-screen menus. Control level buttons These buttons are used to adjust the BRIGHT, CONTRAST, COLOR and TINT and to adjust the lens. Power indicator When the MAIN POWER switch is pressed, this indicator becomes red and the projector switches to standby mode. When the POWER button on the remote control unit or the projector operating panel is pressed, the indicator changes to green, and after a brief period, a picture is then projected. Self-diagnosis display If a problem with the operation of the projector is detected, a two-digit code appears in this display. If a code appears, stop using the projector and ask the place of purchase to check the projector.(The code"FC" under the operation of the cooling fan is not an error code,refer to Note on page 15.) Remote control signal receptor This receives the signals which are sent from the remote control unit. Projection lens (sold separately) This lens enlarges the image and projects it onto the screen. MAIN POWER switch This switch turns the main power supply to the projector on and off. Installation bays for input modules (sold separately) (These are designated as slot 1, slot 2 and slot 3 in order from the top.) REMOTE IN 2 input/output connector This connector is used to connect a wired remote control unit to control the projector when using it in a multi-screen projection system. NOTE 10 RS-232C/RS-422 OUT connector When using a personal computer to control a multi-screen projection system, this connector is used to connect this projector to the RS-232C/RS-422 IN connector of the next projector. RS-232C/RS-422 IN connector If you would like to use a personal computer to control the projector operation, connect the RS-232C/RS-422 output connector of the computer to this terminal. REMOTE IN 1 connector This connector is used to connect an external control circuit in order to turn the projector power on and off and to change the input source externally. • The handle of the product may be not be depicted in the illustration on some pages. Name and function of each remote control part 〈Remote control unit〉 STD (standard) button This button is used to reset all of the projector adjustment values (BRIGHT, CONTRAST, COLOR, TINT and SHARPNESS) to the default levels which were set at the time of shipment from the factory. It is pressed after the respective adjustment mode screen has been displayed. SYSTEM SELECTOR button This button is used to select RGB, RGB REALITY, or YPBPR (YCbCr) signal or switch between video and digital-serial signal formats. POWER button This button is used to turn the projector power supply on and off. •This button is enabled while the MAIN POWER switch is ON. Input select buttons These buttons are used to change the input between INPUT 1 (slot 1)/INPUT 2 (slot 2)/INPUT 3 (slot 3). If there are several input terminals in a single input slot, the selection will change in order between all input terminals available for that slot. (RGB button is invalid) SYSTEM SELECTOR POWER CONTRAST button This button is used to select the mode for adjusting the picture contrast. @@ @@ @@ @@ @@ @@ @@ @@ PROJECTOR @@ @@ @@ @@ @@ @@ @@ @@ @@ @@ @@ @@ @@ @@ @@ @@ @@ @@ @@ @@ @@ @@ @@ @@ @@g @@g @@g @@g @@g @@g @@@@@@@@ @@@@@@@@ @@ @@ @@ @@ @@ @@ @@ @@ RGB INPUT 1 INPUT 2 INPUT 3 ?@@@@@@@@?e@@@@@@@@e?@@@@@@@@?e@@@@@@@@e?@@@@@@@@?e@@@@@@@@e?@@@@@@@@?e@@@@@@@@e?@@@@@@@@?e@@@@@@@@e?@@@@@@@@?e@@@@@@@@e?@@@@@@@@?e@@@@@@@@e?@@@@@@@@?e@@@@@@@@e?@@@@@@@@?e@@@@@@@@e?@@@@@@@@?e@@@@@@@@e?@@@@@@@@?e@@@@@@@@e?@@@@@@@@?e@@@@@@@@e?@@@@@@@@?e@@@@@@@@e?@@@@@@@@?e@@@@@@@@e?@@@@@@@@?e@@@@@@@@e?@@@@@@@@?e@@@@@@@@e?@@@@@@@@?e@@@@@@@@e?@@@@@@@@?e@@@@@@@@e?@@@@@@@@?e@@@@@@@@e?@@@@@@@@ ?@@@@@@@@?e@@@@@@@@e?@@@@@@@@?e@@@@@@@@e?@@@@@@@@?e@@@@@@@@e?@@@@@@@@?e@@@@@@@@e?@@@@@@@@?e@@@@@@@@e?@@@@@@@@?e@@@@@@@@e?@@@@@@@@?e@@@@@@@@e?@@@@@@@@?e@@@@@@@@e?@@@@@@@@?e@@@@@@@@e?@@@@@@@@?e@@@@@@@@e?@@@@@@@@?e@@@@@@@@e?@@@@@@@@?e@@@@@@@@e?@@@@@@@@?e@@@@@@@@e?@@@@@@@@?e@@@@@@@@e?@@@@@@@@?e@@@@@@@@e?@@@@@@@@?e@@@@@@@@e?@@@@@@@@?e@@@@@@@@e?@@@@@@@@?e@@@@@@@@e?@@@@@@@@?e@@@@@@@@e?@@@@@@@@ @@ @@ @@ @@ @@ @@ @@ @@ @@ @@ @@ @@ @@ @@ @@ @@ @@ @@ @@ @@ @@ @@ @@ @@ ?@@ ?@@ ?@@ ?@@ ?@@ ?@@ ?@@@@@@@@ ?@@@@@@@@ MENU BRIGHT CONTRAST LENS ENTER BRIGHT buttons This button is used to select the mode for adjusting the picture brightness. Numeric buttons These buttons are used to specify this projector when it is being used in a multi-screen projection system. In addition, they are used to enter ID numbers when selecting IDs, and to enter passwords. STD @@@@@@@@e? @@@@@@@@e?@@@@@@@@?e@@@@@@@@e?@@@@@@@@?e@@@@@@@@e?@@@@@@@@?e@@@@@@@@e?@@@@@@@@?e@@@@@@@@e?@@@@@@@@?e@@@@@@@@e?@@@@@@@@?e@@@@@@@@e?@@@@@@@@?e@@@@@@@@e?@@@@@@@@?e@@@@@@@@e?@@@@@@@@?e@@@@@@@@e?@@@@@@@@?e@@@@@@@@e?@@@@@@@@?e@@@@@@@@e?@@@@@@@@?e@@@@@@@@e?@@@@@@@@?e@@@@@@@@e?@@@@@@@@?e@@@@@@@@e?@@@@@@@@?e@@@@@@@@e?@@@@@@@@?e@@@@@@@@e?@@@@@@@@?e@@@@@@@@e?@@@@@@@@?e@@@@@@@@e?@@@@@@@@?e@@@@@@@@e? @@@@@@@@e? @@@@@@@@e?@@@@@@@@?e@@@@@@@@e?@@@@@@@@?e@@@@@@@@e?@@@@@@@@?e@@@@@@@@e?@@@@@@@@?e@@@@@@@@e?@@@@@@@@?e@@@@@@@@e?@@@@@@@@?e@@@@@@@@e?@@@@@@@@?e@@@@@@@@e?@@@@@@@@?e@@@@@@@@e?@@@@@@@@?e@@@@@@@@e?@@@@@@@@?e@@@@@@@@e?@@@@@@@@?e@@@@@@@@e?@@@@@@@@?e@@@@@@@@e?@@@@@@@@?e@@@@@@@@e?@@@@@@@@?e@@@@@@@@e?@@@@@@@@?e@@@@@@@@e?@@@@@@@@?e@@@@@@@@e?@@@@@@@@?e@@@@@@@@e?@@@@@@@@?e@@@@@@@@e?@@@@@@@@?e@@@@@@@@e?@@@@@@@@ @@@@@@@@ @@h? @@ @@h? @@ @@h? @@ @@h? @@ @@h? @@ @@h? @@ 1 2 3 PICMUTE 4 5 6 ON SCREEN 7 8 9 NEXT ID SELECT ID ALL 0 PIC-MUTE button This button is used to temporarily halt the projection of a picture. ON SCREEN button This button is used to turn the on-screen display function on and off. NEXT button If the ID SELECT button is being pressed and held, the tens digit of the ID number then changes each time the NEXT button is pressed. ID SELECT button When the projector is being used in a multi-screen projection system, this button is used to select the mode for specifying which projector is to be operated. NOTE LENS button This button is used to select the mode for adjusting the lens. ID ALL button When the projector is being used in a multiscreen projection system, this button is used to select the mode for controlling all projectors using a single remote control unit. When the projector is being used in a multi-screen projection system, to use the remote control unit, set the ID number of the projector. Refer to page 69 for details. 11 Name and function of each remote control part (continued) 〈Remote control unit〉 Transmitter This emits the infrared signals which are used to control the projector when the remote control unit is being used as a wireless unit. SYSTEM SELECTOR STD INPUT 1 INPUT 2 INPUT 3 BRIGHT CONTRAST LENS POWER RGB PROJECTOR MENU Wired remote control terminal This terminal is used to connect the accessory cable when the remote control unit is being used as a wired unit. ENTER 1 2 3 PICMUTE 4 5 6 ON SCREEN 7 8 9 NEXT ID SELECT ID ALL 0 MENU button This button is used to make the MENU screen and the respective adjustment screens appear on the projection screen, and to return to a previously-displayed screen. Control level buttons These buttons are used to adjust the BRIGHT, CONTRAST, COLOR and TINT and to adjust the lens. ENTER button This button is used to accept and activate items selected in the on-screen menus. Arrow buttons These buttons are used to select and adjust items in the on-screen menus. Rear of remote control unit If the button illumination is flashing This indicates that the remote control unit batteries are nearly flat. Replace them with new batteries. LIGHT button The buttons on the front of the remote control unit will be illuminated while this button is pressed. The button illumination will switch off approximately 10 seconds after this button is released. Battery compartment cover Remove this cover and insert four AA-size batteries in order to use the remote control unit. 12 Before using the remote control unit Inserting the batteries • Insert the AA batteries supplied with the remote control unit, making sure that the polarities are correct. • The batteries also need to be inserted when the remote control unit is connected to the projector using the remote control cable. 1 Open the battery compartment cover. 2 3 Insert the batteries. Close the battery compartment cover. Push the mark firmly in the direction of the arrow to slide the cover, and then pull it toward you to remove it. Insert the batteries so that their direction matches the polarity markings inside the compartment. Return the battery compartment cover to its original position. Note on using the batteries The following should be observed in order to prevent damage to or leaking of the batteries. • Do not mix old and new batteries of batteries of different types. • Do not burn spent batteries or put them in with combustible garbage. • Do not use rechargeable (Ni-Cd) batteries. • Do not recharge the batteries. • Do not short the (+) and (-) terminals. • Do not disassemble the batteries. Notes when using the remote control unit • Do not spill any liquids onto the remote control unit. • Do not drop the remote control unit. Because the memory in the remote control unit is reset when the batteries are replaced after the projector has been set up, you will need to reset the ID numbers. Attaching the strap A strap is provided with the remote control unit. You can use this strap to hang the remote control unit around your neck for easy carrying. Attach the strap as shown in the illustrations below. •Open the battery compartment cover Attach the supplied strap as shown in this illustration and close Operating range of remote control unit •When using remote control unit without the cable, refer to the illustration below for operating range. Receptor battery compartment cover. 12 m (39 feet) Strap 30° 30° PROJECTOR INPUT 1 NOTE If facing the remote control unit towards the screen to operate the projector, the operating range of remote control unit will be limited by the amount of light reflection loss caused by the characteristics of the screen used. 13 Using the remote control unit with the cable The remote control unit can be connected to the projector using the accessory remote control cable. This cable should be connected to the REMOTE IN2 IN terminal at the front of the projector and to the remote control cable terminal. Note: • The maximum length for the cable used to connected the remote control unit is 15 m (49 feet). [Projector] [Remote control unit] To REMOTE IN2 IN terminal Accessory remote control cable To remote control cable terminal Using REMOTE IN 1 Terminal [Projector] D-SUB9P REMOTE IN1 Terminal 1 6 2 7 3 8 4 9 5 14 1 2 3 4 5 6 7 8 9 Because each pin of the REMOTE IN 1 terminal is controlled by its open (H) or short (L) as shown in the table below, the addition of an external control circuit allows the external control for the projector power supply on and off, the change of the input terminal, and the switching of the input signal system. NOTE • To perform external contact control of the projector, turn off the MAIN POWER switch of the projector, then set pin 9 of the REMOTE IN 1 terminal to the external contact control mode (short) using the external control circuit, and then turn on the MAIN POWER switch of the projector. • When controlling the projector using the external control circuit, the external contact control mode (short) at pin 9 disables the buttons on the projector operating panel and the remote control unit for the projector power supply on and off and the change of the input terminal functions. Terminals GND POWER RGB INPUT 1 INPUT 2 INPUT 3 LINE / Y / C PIC-MUTE RST / SET Open(H) Short(L) GND ON RGB INPUT 1 INPUT 2 INPUT 3 Y/C ON OFF Other Other Other Other LINE OFF Remote control External contact control Turning the power ON and OFF Always be sure to follow the procedure given below to turn the projector power on and off. 〈Turning the power on 〉 1 〈 Turning the power off 〉 Main power ON (The power indicator will become red) Press the [ ] side of the MAIN POWER switch at the front of the projector. (The projector will change to standby mode.) While projecting a picture (The power indicator is green) Wait about 3 seconds 2 Standby ON (The power indicator will become green) Press the POWER button on the remote control unit or on the projector operating panel. 1 Press the POWER button on the remote control unit or on the projector operating panel. After about 20 seconds 3 Picture projected A picture will then be projected. NOTE Standby OFF (The power indicator will become red from green after the cooling fan has stopped) Wait about 5 minutes 2 Main power OFF Press the [ ] side of the MAIN POWER switch at the front of the projector. (The power will then turn off.) • The projector will continue to draw approximately 13 W of power when it is in standby mode, even after the cooling fan has stopped. •The lamp cooling fan will continue to operate for approximately five minutes after the power is turned off. At the same time, the self-diagnosis display “FC” will blink. Do not disconnect the power cord from the power outlet or do not open any circuit breakers while the cooling fan is still operating. • When projecting a picture for the first time after setting up the projector, first press the LENS button on the remote control unit or the projector operating panel, and then use the control level buttons (+ and -) to adjust the basic focus. • Turning on the power at an ambient temperature of about 0 °C may require a warm-up time of approximately five minutes to start projecting a picture. Codes such as “C1, C2 or C3” will appear in the self-diagnosis display during the warm-up. After the warm-up, the self-diagnosis display will turn off and the projector will project a picture. • If the ambient temperature is too low and the warm-up time exceeds five minutes, the power will automatically be turned off as an abnormal condition. In this case, increase the ambient temperature to 0 °C or higher and then perform the operations “Main power ON Standby ON” again. 15 On-screen menu operation guide The figure below shows on-screen displays for any desired setting, starting with the MAIN MENU, and ending with its sub-menu. •[On-screen displays such as the input signal type will appear when the input signal is changed. (The display will disappear automatically.)] Normal screen LENS (Lens adjustment mode) PICTURE (Picture adjustment mode) MENU screen POSITION (Screen position adjustment mode) Contents of menu screen Screen name Selection items The color of a selected item changes OPTION (Miscellaneous setting mode) Operation guide Displayed contents depends on a selected item Display of operation buttons Displayed buttons depends on a selected item Display of operation contents Selects from the items on screen Starts the automatic adjustment Advances to the next screen Selects setting values and others Changes Return to the previous screen 16 SIGNAL LIST (Registered signal list) Before using the projector The projection lenses and input modules which are available for use with this projector need to be purchased separately and must be installed to the projector before the projector can be used. NOTE • Obtain the required projection lenses and input modules beforehand in accordance with the projection distance and the system used. • When installing an optional input module, refer to page 28 for details. Installing the projection lens Install a projection lens (sold separately) which is appropriate for the projector setting-up conditions. Setting procedure Remove the lens caps (one each at front and back) from the projection lens. Insert the projection lens into the lens holder and turn it clockwise until it is securely in place. Lens holder Projection lens NOTE • Because a projection lens is considerably heavy, be careful not to drop it during installation. • If inserting the projection lens into the lens holder too strongly, the lens may jam into the holder. To prevent this problem, do this work carefully. 17 Setting up the projector • After determining the installation position of the projector and screen in consideration of the audience positions, install them according to the chapter "Projection distance for each projection lens (sold separately)" on pages 2024. Installing to the floor (Including the direct rear-mounting) 1. Installing drawing of the screen and the projector (unit : mm / inches) [Rear view] [Side view] Screen 188(7.4") SH Center-line of screen Center-line of projector A C L Screen [Top view] Screen Center-line of projector SW 90° 188 (7.4") Center-line of screen 2. Installing the screen and the projector Example of installation points Center-line of screen 188(7.4") Use a plumb line to shown where screen center-line comes to. 90° L Use a set square to get the perpendicular extension line Mark the position of projection distance 18 Center-line of screen L : Projection distance between the screen and the center of the front foot of the projector. A: Distance between the center of the lens and the top of the setting table (including the height of a foot of the projector) , 288 mm – 313 mm (11.5"- 12.5") (The height of each foot is adjustable.) C: Distance between the bottom of the foot and the floor (height of the setting table) Set this distance so that the distance between the center of the lens and the floor can become equal to that between the lowest edge of the screen and the floor. Installing the screen After determining the installation position of the screen in consideration of the screen characteristics and the audience positions, install it using the procedure specified by screen manufacture. Installing the projector Install the projector by observing the items below and referring to the above "Installation drawing of the projector and screen" and the drawing at left. •Set the lens center position of the projector to the same height as the lower edge of the effective height of the screen. (If the projector position is lower than the reference position, prepare a setting table that has a height of the above "C".) •Set the center line of the projector to the position facing the vertical line 188 mm/7.4" away from the center line of the screen to the right. •Set the center position of the front foot of the projector to the position of the projection distance (L) specified according to the projection lens and the target picture size. Installing to the ceiling (Including direct rear-projection) • Using the projector by installing to the ceiling requires an optional ceiling mount bracket (ET-PKD95). For the projection distance (L), refer to the chapter "Projection distance for each projection lens (sold separately)" on pages 20 - 24. For the procedures to install the ceiling mount bracket on the projector and mount the suspension bolts on the ceiling surface, refer to the installation instructions supplied with ET-PKD95. 1. Installing drawing of the screen and the projector (unit : mm / inches) [Rear view] [Side view] D L B Screen Screen SH Center-line of projector Center-line of screen [Bottom view] 188(7.4") Center-line of screen 90° SW 188 (7.4") Center-line of projector 2. Position of the ceiling mount bracket on the ceiling Example of installation position on the ceiling Put a mark on the ceiling surface at the point where the center position of the ceiling mount bracket Center-line of projector Draw a line in direction at right angles to the screen D+L 90° 188(7.4") Put a mark on the ceiling surface upwardly straight point Center-line of screen L: Projection distance between the screen and the center of the front foot of the projector B: Distance between the center of the lens and the top end of the ceiling mount bracket. (281 mm / 11.24") D: Distance between the center of the front foot of the projector and the center of the ceiling mount bracket. (335 mm / 13.2") Locating the positions to mount the suspension bolts on the ceiling surface Locate the center-hole position of the ceiling side of the optional ceiling mount bracket (ET-PKD95) by the procedure below. For the procedure to install to the ceiling, refer to the installation instructions of the optional ceiling mount bracket (ET-PKD95). •Put a mark on the ceiling surface at the upwardly straight point of a distance of 188 mm/7.4" from the screen center to the left. •Draw a line in a direction at right angles to the screen from marked point. •Put another mark on the ceiling surface at the point where the center position of the ceiling side of the ceiling mount bracket will be set. The point is at a distance of D + L from the screen. 19 Projection distance for each projection lens (sold separately) The required projection distance depends on not only the target picture size but also the type of an optional projection lens. Obtain the appropriate projection lens for the installation space by referring to the projection distance for each projection lens shown in the table below and on the next page. Screen L : Projection distance SH : Effective height of screen SH L Projection distance measurements for PT-D9510U (screen aspect ratio: 4:3) unit: mm (feet/inches) Picture size Effective Effective height(SH) width(SW) 20 Projection distance Zoom lens Screen size Min. Max. Min. Max. Min. Max. Projection distance measurements for PT-D9510U (screen aspect ratio: 16:9) unit: mm (feet/inches) Picture size Projection distance Zoom lens Screen size Effective height(SH) Effective width(SW) Min. Max. Min. Max. Min. Max. NOTE: • The projection distance listed in the table may have a variation within ± 5 %. • Keystone (trapezoidal distortion) is compensated to be smaller than the screen size. 21 Projection distance measurements for PT-D9610U (screen aspect ratio: 5:4) unit: mm (feet/inches) Picture size Projection distance Zoom lens Screen size Effective Effective height(SH) width(SW) Min. Max. Min. Max. Min. Max. Min. Max. Projection distance measurements for PT-D9610U(screen aspect ratio: 16:9) unit: mm (feet/inches) Picture size Projection distance Zoom lens Screen size Effective Effective height(SH) width(SW) Min. Max. Min. Max. Min. Max. NOTE: • The projection distance listed in the table may have a variation within ± 5 %. • Keystone (trapezoidal distortion) is compensated to be smaller than the screen size. 22 Min. Max. Calculation of the projection distance for each projection lens (for PT-D9610U) If there is no reference made to the require picture size, calculate the projection distance using an expression below after obtaining the diagonal measurement (inch) of the screen you will use. Model No. of projection lensAspect ratio 4:3 Z o o m ET-D95LE5 (1.5 – 2.0 : 1) 5:4 16:9 4:3 ET-D95LE6 (2.0 – 2.5 : 1) 5:4 16:9 4:3 l e n s ET-D95LE7 (2.5 – 4.0 : 1) 5:4 16:9 4:3 ET-D95LE8 (4.0 – 7.0 : 1) 5:4 16:9 Fixed ET-D95LE9 focal (0.8 : 1) lens Min. Max. Min. Max. Min. Max. Min. Max. Min. Max. Min. Max. Min. Max. Min. Max. Min. Max. Min. Max. Min. Max. Min. Max. 4:3 L = 0.636 x diagonal of screen(inches) + 9.921 5:4 L = 0.659 x diagonal of screen(inches) + 9.921 16:9 L = 0.736 x diagonal of screen(inches) + 9.921 Model No. of projection lensAspect ratio 4:3 Z o o m ET-D95LE5 (1.5 — 2.0 : 1) 5:4 16:9 4:3 ET-D95LE6 (2.0 — 2.5 : 1) 5:4 16:9 4:3 l e n s ET-D95LE7 (2.5 — 4.0 : 1) 5:4 16:9 4:3 ET-D95LE8 (4.0 — 7.0 : 1) 5:4 16:9 Fixed ET-D95LE9 focal (0.8 : 1) lens Methods of calculation of Projection distance (L) : L = [(diagonal of screen(inches) x 1.233 + 5.67 : L = [(diagonal of screen(inches) x 1.638 + 5.157 : L = [(diagonal of screen(inches) x 1.204 + 5.67 : L = [(diagonal of screen(inches) x 1.6 + 5.157 : L = [(diagonal of screen(inches) x 1.344 + 5.67 : L = [(diagonal of screen(inches) x 1.785 + 5.157 : L = [(diagonal of screen(inches) x 1.639 + 7.874 : L = [(diagonal of screen(inches) x 2.003 + 8.031 : L = [(diagonal of screen(inches) x 1.601 + 7.874 : L = [(diagonal of screen(inches) x 1.956 + 8.031 : L = [(diagonal of screen(inches) x 1.787+ 7.874 : L = [(diagonal of screen(inches) x 2.183 + 8.031 : L = [(diagonal of screen(inches) x 1.999 + 2.992 : L = [(diagonal of screen(inches) x 3.196 - 0.039 : L = [(diagonal of screen(inches) x 1.952 + 2.992 : L = [(diagonal of screen(inches) x 3.121 - 0.039 : L = [(diagonal of screen(inches) x 2.178 + 2.992 : L = [(diagonal of screen(inches) x 3.484 - 0.039 : L = [(diagonal of screen(inches) x 3.2 + 5.079 : L = [(diagonal of screen(inches) x 5.606 : L = [(diagonal of screen(inches) x 3.125 + 5.079 : L = [(diagonal of screen(inches) x 5.474 : L = [(diagonal of screen(inches) x 3.488 + 5.079 : L = [(diagonal of screen(inches) x 6.11 Min. Max. Min. Max. Min. Max. Min. Max. Min. Max. Min. Max. Min. Max. Min. Max. Min. Max. Min. Max. Min. Max. Min. Max. Methods of calculation of Projection distance (L) : L = [(diagonal of screen(inches) x 31.321 + 144 : L = [(diagonal of screen(inches) x 41.605 + 131 : L = [(diagonal of screen(inches) x 30.587 + 144 : L = [(diagonal of screen(inches) x 40.63 + 131 : L = [(diagonal of screen(inches) x 34.137 + 144 : L = [(diagonal of screen(inches) x 45.346 + 131 : L = [(diagonal of screen(inches) x 41.635 + 200 : L = [(diagonal of screen(inches) x 50.868 + 204 : L = [(diagonal of screen(inches) x 40.659 + 200 : L = [(diagonal of screen(inches) x 49.676 + 204 : L = [(diagonal of screen(inches) x 45.378 + 200 : L = [(diagonal of screen(inches) x 55.442 + 204 : L = [(diagonal of screen(inches) x 50.764 + 76 : L = [(diagonal of screen(inches) x 81.185 - 1 : L = [(diagonal of screen(inches) x 49.574 + 76 : L = [(diagonal of screen(inches) x 79.282 - 1 : L = [(diagonal of screen(inches) x 55.328 + 76 : L = [(diagonal of screen(inches) x 88.484 - 1 : L = [(diagonal of screen(inches) x 81.279 + 129 : L = [(diagonal of screen(inches) x 142.387 : L = [(diagonal of screen(inches) x 79.374 + 129 : L = [(diagonal of screen(inches) x 139.05 : L = [(diagonal of screen(inches) x 88.587 + 129 : L = [(diagonal of screen(inches) x 155.19 4:3 L = 16.153 x diagonal of screen(inches) + 252 5:4 L = 16.751 x diagonal of screen(inches) + 252 16:9 L = 18.684 x diagonal of screen(inches) + 252 Unit : inches Unit : mm 23 Calculation of the projection distance for each projection lens (for PT-D9510U) If there is no reference made to the require picture size, calculate the projection distance using an expression below after obtaining the diagonal measurement (inch) of the screen you will use. Model No. of projection lensAspect ratio Zoom lens Fixed focal lens ET-D95LE1 (1.5 — 2.5 : 1) ET-D95LE2 (2.5 — 4.0 : 1) ET-D95LE3 (4.0 — 7.0 : 1) ET-D95LE9 (0.8 : 1) 4:3 16:9 4:3 16:9 4:3 16:9 4:3 L = 0.845 x diagonal of screen(inches) + 9.921 16:9 L = 0.920 x diagonal of screen(inches) + 9.921 Model No. of projection lensAspect ratio Zoom lens Fixed focal lens ET-D95LE1 (1.5 — 2.5 : 1) ET-D95LE2 (2.5 — 4.0 : 1) ET-D95LE3 (4.0 — 7.0 : 1) ET-D95LE9 (0.8: 1) Methods of calculation of Projection distance (L) Unit : inches Min. : L = [(diagonal of screen(inches) + 12.87377) x 1.2] - 6.97 Max. : L = [(diagonal of screen(inches) + 6.79329) x 1.98] - 6.97 Min. : L = [(diagonal of screen(inches) / 0.9179 + 12.87377) x 1.2] - 6.97 Max. : L = [(diagonal of screen(inches) / 0.9179 + 6.79329) x 1.98] - 6.97 Min. : L = [(diagonal of screen(inches) + 7.995693) x 1.96] - 6.97 Max. : L = [(diagonal of screen(inches) + 4.208911) x 3.17]- 6.97 Min. : L = [(diagonal of screen(inches) / 0.9179 + 7.995693) x 1.96] - 6.97 Max. : L = [(diagonal of screen(inches) / 0.9179 + 4.208911) x 3.17] - 6.97 Min. : L = [(diagonal of screen(inches) + 3.08921) x 3.2] - 6.97 Max. : L = [(diagonal of screen(inches) + 1.052912 x 5.58] - 6.97 Min. : L = [(diagonal of screen(inches) / 0.9179 + 3.08921) x 3.2] - 6.97 Max. : L = [(diagonal of screen(inches) / 0.9179 + 1.052912) x 5.58] - 6.97 4:3 16:9 4:3 16:9 4:3 16:9 Methods of calculation of Projection distance (L) Unit : mm Min. : L = [(diagonal of screen(inches) + 12.87377) x 1000/32.82965]-177 Max. : L = [(diagonal of screen(inches) + 6.79329) x 1000/19.87243]-177 Min. : L = [(diagonal of screen(inches)/0.9179 + 12.87377)x1000/32.82965-177 Max. : L = [(diagonal of screen(inches)/0.9179 + 6.79329)x1000/19.87243]-177 Min. : L = [(diagonal of screen(inches) + 7.995693) x 1000/19.87243]-177 Max. : L = [(diagonal of screen(inches) + 4.208911) x 1000/12.40818]-177 Min. : L = [(diagonal of screen(inches)/0.9179 + 7.995693)x1000/19.82683]-177 Max. : L = [(diagonal of screen(inches)/0.9179 + 4.208911)x1000/12.40818]-177 Min. : L = [(diagonal of screen(inches) + 3.08921) x 1000/12.31233]-177 Max. : L = [(diagonal of screen(inches) + 1.052912) x 1000/7.057261]-177 Min. : L = [(diagonal of screen(inches)/0.9179 + 3.08921)x1000/12.31233]-177 Max. : L = [(diagonal of screen(inches)/0.9179 + 1.052912)x1000/7.057261]-177 4:3 L = 21.457 x diagonal of screen(inches) + 252 16:9 L = 23.371 x diagonal of screen(inches) + 252 Adjusting projector feet The four feet on the bottom of the projector are adjustable for the height ( 0 mm / 0" to 25 mm / 1") and can be used for its adjustment when the installation position is not level. [ Side view ] [ Front view ] Adjustable feet 24 Setting the projection method The projection method can be set in accordance with the way the projector has been installed. If the projected picture is upside-down or back-to-front, change the projection method while referring to illustrations A to D below. A : Front-floor projection (FRONT-F) B : Rear-ceiling projection (REAR-C) C : Rear-floor projection (REAR-F) D : Front-ceiling projection (FRONT-C) Set the projection method by displaying on-screen displays using the control buttons on the remote control unit or the projector operating panel. Setting procedure Press the MENU button. ... The MENU screen will be displayed. Press the UP( ) and DOWN ( )arrow buttons to select OPTION. • The text color of a selected item will change. Press the ENTER button. ... The OPTION screen will be displayed. Press the UP( ) and DOWN ( ) arrow buttons to select SETTING. Press the LEFT ( ) and RIGHT ( ) arrow buttons to select the projection method. • The display and the projection method will change as shown below each time the LEFT ( ) or RIGHT ( ) arrow button is pressed. FRONT-F REAR-C REAR-F FRONT-C Press the MENU button twice. • The on-screen display will disappear and the screen will return to the normal state. 25 Adjusting the lens Adjusting the focus Adjustment procedure Press the LENS button. ... The LENS screen will be displayed. Use the control level buttons (+ and −) to adjust the focus to the correct setting. • Initial pressing of these buttons will allow fine adjustment. Pressing and holding these buttons will allow the slow mode for the first six seconds and then the fast mode. Press the MENU button. • The on-screen display will disappear and the screen will return to the normal state. Note : After the zoom adjustment of a zoom lens(sold separately), adjust the focus. Adjusting the lens position (optical shift) Adjustment procedure Press the LENS button. ... The LENS screen will be displayed. Use the (UP, DOWN, LEFT and RIGHT ( , , and ) buttons to adjust the lens position so that the centre of the picture is in the centre of the screen. • Initial pressing of these buttons will allow fine adjustment. Pressing and holding these buttons will allow the slow mode for the first six seconds and then the fast mode. Press the MENU button to return the screen to the normal state. • The following procedure can also be used in lens adjustment mode. Press the MENU button. ... The MENU screen will be displayed. Press the UP( ) and DOWN ( )arrow buttons to select LENS. Press the ENTER button. ... The LENS screen will be displayed. • After the display of the LENS screen, follow the above procedure. • For details on the adjustment range after lens positioning, refer to the next page. Caution! • Do not reach for the openings beside the optical lens, during horizontal or vertical movements of the lens there is a injury hazard. 26 Adjustment range after lens position (optical shift) Adjustment range after lens positioning is as follows: The numbers in brackets are the dimensions when the ET-D95LE9 lens is being used. Floor projection for PT-D9610U Floor projection for PT-D9510U (0.24H) 0.35H (0.24H) 0.29H Standard projection position 0.50V (0.38V) 0.5V Projected 0.28V screen height,V Projected 0.31V (0.38V) screen height,V Standard projection position 0.31H 0.50V 0.31H (0.38V) 0.5V (0.24H) 0.35H 0.22H Projected screen width,H Projected screen width,H Ceiling projection for PT-D9610U Ceiling projection for PT-D9510U Projected screen width,H 0.22H 0.28V 0.50V (0.38V) 0.50V Projected screen height,V Standard projection position 0.31H 0.50V 0.31H Projected screen height,V (0.24H) 0.29H (0.24H) 0.35H (0.31V) (0.38V) 0.38V 0.50V (0.24H) 0.35H Standard projection position Projected screen width,H 27 Installing the input module Obtain the required input modules (sold separately) beforehand in accordance with the system input signal. • Types of input module (sold separately) Input signal Input signal level Module No. Video/Sync. signal input impedance : 75 Ω/1 kΩ R/PRCr, B/PBCb : 0.7 V [p-p] or 1.0 V [p-p] with BETACAM input G/Y 0.7 V [p-p](1.0 V [p-p]when SYNC ON G/Y signal is input) Composite sync/Separate sync : 0.6 V [p-p]-4.0 V [p-p] with 75 Ω, TTL level with 1 kΩ RGB/YPbPr/YCbCr signal ET-MD95RGB Analog RGB input signal fH: 15 kHz—100 kHz, fV: 24 Hz—120 Hz, dot clock frequency: 20 MHz—162 MHz Color difference input signal Applicable formats: 480i, 576i, 480p, 720/60p, 1080/60i(1035/60i)1080/50i, 1080/30p, 1080/25p, 1080/24p, 1080/24sF Video signal ET-MD95VM2 Video / Y : Cr / Cb : 1.0 V [p-p], C : 0.286 V [p-p] 0.7 V [p-p], Impedance : 75 Ω Serial digital signal ET-MD95SD1 Conforming to SMPTE259M Serial digital signal ET-MD95SD2 Conforming to SMPTE259M/SMPTE294M HD Serial digital signal ET-MD95SD3 Conforming to SMPTE292M SVGA,XGA,SXGA signals ET-MD95T Conforming to TMDS • Input slot numbers Slot 1 Slot 2 Slot 3 NOTE 28 The bays (slots) in which the input modules are inserted are numbered 1, 2 and 3 in order starting from the top, as shown in the illustration at left. The slots can be used in any order, and the same type of input module can be inserted into more than one slot at the same time. In addition, the projector will automatically detect which input module has been inserted into which slot. It is necessary to select VIDEO or Y/C input and adjust the input signal after the input module has been inserted. • The signal sources connected to the input modules can each be selected by specifying the respective slot number using the input select buttons on the remote control unit or the projector operating panel. For details on selecting the input source refer to page 40. • Modules other than the optional specified ones cannot be inserted into the slots 1, 2, and 3. Installing the input modules Disconnect the power supply from the projector before installing any of the input modules. Installation procedure Remove the two screws which are holding the slot cover where the input module is to be installed, and then remove the slot cover. Fit the input module into the slot rails, and then push the input module in until it is seated in the connector, while being careful not to bump any of the module components. Tighten the two screws to secure module in place. Remove the slot cover Slot cover Remove the two screws Insert the input module Input module Slot Secure the input module Tighten the two screws Register input signal • With this equipment, it is necessary NOTE • Up to three input modules can be installed. • Do not remove any of the covers on spare slots where no input module has been installed. • Be sure to install input modules in the slot 1, slot 2 and slot 3 positions. to store the input signal after installing the input module. (Refer to pages 42 and 43 for details on registering input signals.) 29 Connecting the input module signal source When setting up the projector, you will need to connect the signal source to an input module according to the type of signal being input. Projector Personal computer VGA to BNC adapter cable RGB signal High-definition VCR DVD player Component signal RGB signal input module ET-MD95RGB Component signal Video signal input module ET-MD95VM2 VCR (with built-in TBC) Serial digital input module ET-MD95SD1 Multi laser disc player SD signal Serial digital input module ET-MD95SD2 Commercial-type digital VCR SD signal HD-SD signal HD-Serial digital input module ET-MD95SD3 Personal computer TMDS signal 30 TMDS input module ET-MD95T Connecting the input module signal source Connecting the signal source to the input module for analog RGB signals If using the input module for analog RGB signals in order to connect the projector to a personal computer, you will also need to use a separate interface (D-SUB /BNC) cable. 1.Connecting an analog RGB signal source RGB signal input module (sold separately) ET-MD95RGB G/Y R/PR RGB Module ET-MD95RGB H/H·V B/PB V H/H·V R G B V (Purchase adapter cable locally) D-SUB /BNC CAUTION: • Ternary synchronization signals cannot be input to the H/H•V and V terminals. • Do not input synchronization signals to the H/H•V and V terminals when SYNC ON GREEN signals are being input. ( "C" means "composite sync" in H/H•V) Personal computer 2.Connecting a component signal source RGB signal input module (sold separately) ET-MD95RGB R/PR RGB Module ET-MD95RGB PR/Cr Y PB/Cb High-definition VCR G/Y H/H·V B/PB PR/Cr Y V PB/Cb DVD player Note: • Connect either the VCR or DVD player using three BNC cable. Three BNC-to-RCA adaptors may be required at the DVD player. 31 Analog RGB signals that can be input The table below lists the different types of analog RGB signals that can be input. If a signal which differs greatly from any of the types listed below is input, the picture image may not be displayed correctly, or black background may displayed. Display mode name Signal data No. of dots Horizontal scanning frequency(kHz) Vertical scanning frequency(Hz) Note: • The display resolution of this projector is 1 024 x 768 dots(PT-D9510U)/1 280 x 1 024 dots(PTD9610U) If the display resolution indicated in the above data exceeds this resolution, the resolution will be converted to 1 024 x 768 dots(PT-D9510U)/1 280 x 1 024 dots(PT-D9610U). • Display resolution follows by a “ i ” indicate interlace signals. 32 Connecting the signal source to the input module for video signals 1.Connecting a video signal source Video signal input module (sold separately) ET-MD95VM2 LINE/Cr IN LINE OUT Video Module ET-MD95VM2 Y IN C/Cb IN Video signal Luminance signal Color signal S terminal BNC (Purchase an S-VIDEO- Video signal S terminal to-BNC Adaptor cable Monitor TV locally) DVD player VCR (with built-in TBC) Multi laser disc player • Switching between LINE input and Y/C input is carried out by toggling the INPUT button. (Example) If the ET-MD95VM2 is inserted in slot 1 the selection will change as follows each time the INPUT 1 button on the remote control unit (or the INPUT button on the projector operating panel) is pressed. LINE input → Y/C input • If connecting a VCR, be sure to use one which has a built-in TBC. • If applying a signal with nonstandard burst signal, the picture may become unstable. In this case, connect a time base corrector between this module and its signal source. 33 Connecting the signal source to the input module for video signals 2.Connecting a component signal source Video signal input module (sold separately) ET-MD95VM2 LINE/Cr IN LINE OUT Video Module ET-MD95VM2 Y IN C/Cb IN Luminance signal Y Color difference signal Cb Color difference signal Cr DVD player • For details of composite and component signal switching, see ET-MD95VM2 (sold separately) signal switching on page 41. 34 Connecting the signal source to the input module for TMDS signals TMDS input module (sold separately) ET-MD95T TMDS TMDS Module ET-MD95T TMDS signal MDR26PIN Personal computer with TMDS output • This input module is for use with personal computers which are equipped with a TMDS output connector. • The connector is a MDR 26-pin connector. • The cable used should not be longer than 7 m / 22.96 feet( Recommend length : 5 m / 16.4 feet). If a cable which is longer than 7 m (22.96 feet) is used, signal conditioning amplifier should also be used. • Before connecting the cable, check to make sure that the projector and PC are turned off. If cable connection is attempted with the projector and/or PC turned on, the PC may be damaged. • Concerning a connecting cable used for this module, because its characteristic impedance can affect the picture performance, consult a Panasonic sales company. 35 Connecting the signal source to the input module for serial digital signals Serial digital input module(sold separately) ET-MD95SD1 (for 480i/576i) OUT IN 480i Module ET-MD95SD1 SERIAL SD signal SD signal output Professional-type digital VCR • Use an input module which correctly matches the input signal type. • The SYSTEM SELECTOR button can be used to toggle between different formats when using input modules that can handle two different signals with different specifications. The current signal format can be checked by looking at the on-screen display. 36 Connecting the signal source to the input module for serial digital signals 1. 480p dual link (4:2:2p): 59.94 Hz progressive scan with 720 by 483 active lines at 270 Mbps, complying with the SMPTE294M Standard Serial digital input module(sold separately) ET-MD95SD2 (for 480p/480i/576i) MAIN IN MAIN OUT SUB IN SUB OUT SERIAL 480p Module ET-MD95SD2 MAIN (Link-A) SD signal SUB (Link-B) Professional-type digital VCR MAIN (Link-A) SUB (Link-B) SD signal output (Active through) 37 Connecting the signal source to the input module for serial digital signals 2. 1) 480p single link (4:2:0p): 59.94 Hz progressive scan with 720 by 483 active lines at 360 Mbps, complying with the SMPTE294M Standard 2) 480i (4:2:2): 59.94 Hz interlace scan with 525 lines at 270 Mbps, complying with the SMPTE294M Standard 3) 576i (4:2:2): 50 Hz interlace scan with 625 lines at 270 Mbps, complying with the SMPTE294M Standard Serial digital input module(sold separately) ET-MD95SD2 (for 480p/480i/576i) MAIN IN MAIN OUT SUB IN SUB OUT SERIAL 480p Module ET-MD95SD2 •Leave the SUB IN/OUT terminals open. SD signal SD signal output (Active through) Professional-type digital VCR • Use an input module which correctly matches the input signal type. • Input modules that accommodate the 4 video signal formats described above can be switched from one to another with the SYSTEM SELECTOR button that cycles through those signal formats. The selected input signal is indicated by an OSD message that automatically goes off. • The SYSTEM SELECTOR should normally be set in the AUTO position. • The automatic scan format identification logic may malfunction if signal connections other than those described above are employed or an unstable video signal is applied. In such an event, use the SYSTEM SELECTOR button to select the scan format that matches the video signal format applied. • To ensure correct video signal transmission, use 3C2W or better than 3C2W cables for video interconnections (e.g., 3C2W, 3CFB, 4CFB, 5C2W, 5CFTX, 7CFB, etc.). 38 Connecting the signal source to the input module for serial digital signals Serial digital input module(sold separately) ET-MD95SD3 (for HD SDI) OUT IN 1080i/720p Module ET-MD95SD3 HD SERIAL HD SD signal SD signal output (Active through) Professional-type digital VCR • Use an input module which correctly matches the input signal type. • Input modules that accommodate 8 video signal formats (14 scan formats) (SMPTE292M) can be switched from one to another with the SYSTEM SELECTOR switch that cycles through those signal formats. The selected input signal is indicated by an OSD message that automatically goes off. AUTO 1080/60i 1080/24sF 1035/60i 1080/25p 1080/30p 720/60p 1080/24p 1080/50i • The SYSTEM SELECTOR should normally be set in the AUTO position. • The automatic scan format identification logic may malfunction if signal connections other than those described above are employed or an unstable video signal is applied. In such an event, use the SYSTEM SELECTOR button to select the scan format that matches the video signal format applied. • To ensure correct video signal transmission, use 5CFB or better than 5CFB cables for video interconnections (e.g., 5CFB, 5CFTX, 7CFB, etc.). 39 Selecting the input signal • The following remote control unit buttons and the INPUT button on the projector operating panel can be used to switch between different input sources. Remote control unit RGB INPUT 1 INPUT 2 INPUT 3 or Projector RGB : Invalid INPUT 1 : Switches to slot 1 INPUT 2 : Switches to slot 2 INPUT 3 : Switches to slot 3 INPUT • The input source can be changed in the order INPUT 1 INPUT 2 INPUT 3 each time the INPUT button on the projector operating panel is pressed. NOTE • When using the video signal input module ( ET-MD95VM2), the input source will toggle between LINE and Y/C input each time the above input selection buttons are pressed. (Example) If the ET-MD95VM2 has been installed to slot 1. When INPUT 1 of remote control (or INPUT button the projector operating panel) is pressed, LINE input will be selected, and when it is pressed once more, Y/C input will be selected. Selecting the system format • When the SYSTEM SELECTOR button on the remote control unit or the projector operating panel is pressed, the signal format will change as shown below depending on which input module is installed. RGB signal input module ET-MD95RGB RGB RGB REALITY YPBPR ¥When 720p or 1080i signals are input RGB RGB REALITY YCbCr ¥When 480i or 576i or 480p signals are input The SYSTEM SELECTOR button will not function for signals other than the above. Video signal input module ET-MD95VM2 ¥When set at AUTO1 AUTO1 NTSC PAL ¥When set at AUTO2 AUTO2 NTSC PAL-M ¥When set at YCbCr AUTO SECAM Serial digital input module AUTO 480i ET-MD95SD2 AUTO 480p ET-MD95SD3 AUTO 1080/60i 1080/24sF NOTE 40 PAL60 PAL-N • For details of the AUTO1, AUTO2, or 576i YCbCr settings, see page 41. 480i ET-MD95SD1 NTSC4.43 576i 480i 576i • If you press the Standard (STD) button while system format is being switched by SYSTEM SELECTOR button, selection will return to AUTO1, AUTO2, or AUTO. 1035/60i 1080/25p 1080/30p 720/60p 1080/24p 1080/50i • "480i" means a total of 525 lines, interlaced, and "576i" means 625 lines, interlaced, when the lines hidden by vertical blanking are counted. Selecting the signal of ET-MD95VM2(sold separately) When using the projector with the optional ET-MD95VM2 Video Input Module, select the appropriate video signal format that matches the video equipment you are using. Setting procedure Press the MENU button. ... The MENU screen will be displayed. Press the UP ( ) and DOWN ( ) arrow buttons to select OPTION. Press the ENTER button. ... The OPTION screen will be displayed. Press the UP ( ) and DOWN ( ) arrow buttons to select VIDEO MODULE SETTING. Press the ENTER button. ... The VIDEO MODULE SETTING screen will be displayed. Press the UP ( ) and DOWN ( ) arrow buttons to select the desired INPUT MODULE. Press the UP ( ) and DOWN ( ) arrow buttons to select the input signal system and press the UP ( ) and DOWN ( ) arrow buttons to select input signal format "LINE or Y/C" or "YCbCr". •The selected signal format will be displayed. (The picture may be distorted while the signal format is being switched.) "If chose "LINE or Y/C" n step ( above, press the UP ( ) and DOWN ) arrow buttons to select the video system and press the LEFT ( and LIGHT ) ) arrow buttons to select the "AUTO1" or "AUTO2 " •The selected signal format will be displayed. (The picture may be distorted while the signal format is being switched.) Press the MENU button 3 times consecutively. •The OSD information will go off. 41 Registering input signal data Because the projector has no factory pre-set data of input signals, be sure to register input signal data before first use. NOTE • Up to 64 different input signals can be registered. • Input a signal according to an input module installed on the projector and register the signal data. Registration new signal • If a new signal is input and MENU key of the remote control unit or projector operating panel buttons are pressed, the new signal registration screen shown below will be displayed. The registration procedure is given below. Registration procedure Press the MENU button. ... The NEW SIGNAL INPUT screen will be displayed. (Displayed contents is an example) Press the ENTER button. ... The SIGNAL STATUS screen will be displayed. NOTE • Parameters such as the memory number, signal selector input number, slot input number, type of input signal, frequency, and synchronizing signal are identified and displayed automatically. • The memory numbers are from A1 to H8.(Each from A to H has eight memory numbers each.) The lowest number of available memory numbers is displayed automatically. If there is no available memory number, follow the overwriting procedure on the next page. • For the registration name (NAME), the signal name and memory number are displayed automatically. When using the original name displayed automatically on the screen without change, press the ENTER button. • The registration is complete and the display will return to the MENU screen. When changing the original name, press LEFT( ) and RIGHT ( ) arrow buttons to select a letter or number and then press the UP ( ) and DOWN ( ) arrow buttons to enter the selected letter or number. (To delete automatically displayed names, press the STD (standard) button.) After changing the name, press the ENTER button. • The registration of the new name is complete and the display will return to the MENU screen. NOTE • If the MENU button is pressed instead of the ENTER button, the original name will be registered instead of the new name. 42 When the memory does not allow new signal registration because it is full • When a total of 64 signals has already been registered and the memory is full, inputting a new signal and pressing the MENU button on the remote control unit or the projector operating panel will display the overwriting registration screen below. In this case, to register the new data, an existing signal will be cleared and overwriting with the new data. Overwriting registration procedure Press the MENU button. ... The overwriting registration screen will be displayed. Press the ENTER button. ... The SIGNAL LIST screen will be displayed. • The memory numbers are from A1 to H8. (64 type of memory numbers, each from A to H has eight memory numbers each.) Press the UP ( )and DOWN ( ) arrow buttons to select the signal to be cleared. Press the ENTER button. ... The SIGNAL STATUS screen will be displayed. • If not clearing the existing signal, press the MENU button to return the display to the SIGNAL LIST screen. Press the ENTER button. • The clearing operation is complete and the SIGNAL STATUS screen will be displayed. The contents of the new signal will be displayed for each item. For the remainder of this registration procedure, follow on the previous page. 43 Sub-memory This equipment has a sub memory function which enables storage of multiple image adjustment data sets, even when the signal is determined to be the same due to the frequency and form of the synchronization signal source. Use this when image adjustment (like aspect switching or white balance) is necessary due to the same signal source. The sub-memory contains all data which can be adjusted for each signal, such as the image aspect ratio and adjustment video data (brightness, contrast etc.) Sub-memory storage Sub-memory storage cannot be performed with a new signal. Be sure to perform signal storage. At the ordinary screen (where the menu is not displayed) press the arrow buttons ( ). This will display a list of sub-memory storage contents for the current input signal. The sub-memory storage check screen is displayed each time a numerical button (1 to 9) not displayed in the list is pressed. Sub-memory is stored by pressing the ENTER button at this screen. The basic signal name suffixed with “-” plus the sub-memory number is set as the initial value. If the signal name with the suffix exceeds 12 characters, the initial value is the basic signal name. n is a numerical value from 2 to 9. Sub-memory switching At the ordinary screen (where the menu is not displayed) press the arrow buttons ( ). This will display a list of sub-memory storage contents for the current input signal. Sub-memory switching is performed by pressing the numerical buttons (1 to 9) displayed in the list. Sub-memory delete Pressing the STD button at the stored signal list (STATUS LIST) causes the currently selected sub-memory to be deleted. When the basic screen is deleted, all sub-memory contents for that input signal are deleted. 44 On-screen display Input switching/Signal switching This displays the stored signal name for the STATUS screen during signal switching. Stored signal details A name can be entered for each sub-memory. MEMORY-No:A5-2 Address No. (A1,A2,....H7,H8) Location where signal is stored Displays sub-memory number(1-9) 1 is the basic signal. NOTE Restrictions • Up to 8 sub memories can be stored for each input signal. (Therefore there are 9 types in total, including the basic signal) • A total of 32 sub memories can be stored in this equipment. Sub-memory list Input “7680” for the PASSWORD at the OPTION MENU. This displays the list of signals stored as sub-memories. 45 Using the RGB REALITY mode The RGB REALITY mode is a mode for converting RGB (primary color) input signals to component signals, performing high picture quality playback using image conversion processing specially for moving pictures. You can choose the RGB mode best suited for the type of RGB signals you are using (refer to page 40): RGB mode: Choose this mode when the RGB signal source is a PC or other computer-based device that focuses on still images. RGB REALITY mode: Choose this mode when the RGB signal source is a scan converter or other video equipment that focuses on moving images. The following lists the video signal formats compatible with the RGB Reality mode: Signal name 480i 576i 480p 720/60p 1035/60i 1080/60i 1080/24p 1080/50i 1080/30p 1080/25p 1080/24sF Except above list fH(kHz)/fV(Hz) 15.73/60 15.63/50 31.47/60 45.00/60 33.75/60 33.75/60 27.00/24 28.12/50 33.75/30 28.12/25 27.00/48 RGB mode RGB REALITY mode Remarks RGB mode only Compatible (factory default) Compatible (when you apply the RGB Reality mode to the signal formats marked with , select the signal format with the SYSTEM SELECTOR button, and then register it with the projector’s memory.) These signal formats may not be compatible with RGB mode depending on signal conditions. Use the RGB Reality mode. Not compatible NOTE • In the RGB REALITY mode, optimum adjustment values are pre-set, so it is not possible to automatically adjust the picture (pages 47, 48) or the input signal resolution (page 49). • When in RGB REALITY mode, all of the projector’s adjustments provide the same functions as those for the YPBPR(or YCbCr) input. 46 Adjusting the picture automatically The automatic adjustment (AUTO SETUP) is a function to automatically adjust the resolution, clock phase, and picture position when inputting an analog RGB signal consisting of dots like a computer signal. (The input of a moving picture signal or any signal other than analog RGB signals cannot enable this function.) It is recommendable for the automatic adjustment to input a picture signal including a brighter white box around the outside of the perimeter of a basic picture with clear, black-and-white characters and not including a halftone like a photograph or CG. 1. General automatic adjustment Adjustment procedure Press the MENU button. ... The MENU screen will be displayed. Press the UP ( ) and DOWN ( ) arrow buttons to select AUTO SETUP. Press the ENTER button. ... This completes the automatic adjustment. • “ NOW CALCULATION “ is displayed during automatic adjustment. Initial input display after automatic adjustment. NOTE • If automatic adjustment completes correctly, "COMPLETED" will be displayed. Even if this happens, there may still be some cases where the clock phase will not be correct. In such cases, adjust the clock phase manually. • Adjust according to the following page when performing automatic adjustment of special signals and wide aspect (16:9 etc.) signals. • If inputting a picture in which the edge of the screen is not known, or a dark picture, when starting the automatic adjustment the message “INCOMPLETED” will be displayed and the picture will not be adjusted automatically. If this happens, you will need to manually adjust settings such as INPUT RESOLUTION, CLOCK PHASE and SHIFT. • Some types of personal computer may not support automatic adjustment. • Some types of synchronizing signals for C-SYNC and G-SYNC may not support the automatic adjustment. • The picture may become distorted for approximately 4 seconds while automatic adjustment is being carried out, but this is normal. • Adjustment is required for each of the input signals. • Press MENU during automatic adjustment to cancel. 47 2. Special signal automatic adjustment Adjustment procedure Press the MENU button. ... The MENU screen will be displayed. Press the LEFT ( ) or RIGHT( ) arrow buttons once time. ... The AUTO SETUP MENU screen will be displayed. Press the LEFT ( ) and RIGHT( ) arrow to switch to desired MODE. •STANDARD ----- When receiving signals with an image aspect of 4:3 or 5:4 •WIDE --------------When receiving signals with a wide image aspect of 16:9 •USER ------------- When receiving a special horizontal resolution (number of horizontal display dots) Mode STANDARD WIDE Compatible Resolution 640 x 400, 640 x 480, 800 x 600, 832 x 624, 960 x 720, 1 024 x 768, 1 152 x 864, 1 152 x 870, 1 280 x 960, 1 280 x 1 024, 1 600 x 1 200 720 x 400, 848 x 480, 1 280 x 720, 1 120 x 750, 1 376 x 768, 1 600 x 1 024 When USER is selected for the mode, input the horizontal resolution (number of horizontal display dots) of the signal source at DISP DOTS using the control buttons (+, -). Press the ENTER button. ... This completes the automatic adjustment. • “ NOW CALCULATION “ is displayed during automatic adjustment. Initial input display after automatic adjustment. 48 Adjusting the picture manually Signals which cannot be adjusted automatically should be adjusted manually. The following settings can be adjusted manually, and the respective adjustment procedures are given below. 1.Input signal resolution data 2.Clock phase 3.Picture position Adjusting the input signal resolution Adjustment procedure Press the MENU button. ... The MENU screen will be displayed. Press the UP ( ) and DOWN ( ) arrow buttons to select POSITION. Press the ENTER button. ... The POSITION screen will be displayed. Press the UP ( ) and DOWN ( ) arrow buttons to select INPUT RESOLUTION. NOTE • The input resolution can be adjusted when an RGB signal has been input with the analog RGB module (ET-MD95RGB) Press the ENTER button. ... The INPUT RESOLUTION screen will be displayed. Press the UP ( ) and DOWN ( ) arrow buttons to select the desired item, and then press the control level buttons (+ and -) to adjust. TOTAL DOTS ----- Total number of horizontal dots DISP DOTS -------- Actually displayed number of horizontal dots TOTAL LINES ----- Total number of vertical lines DISP LINES -------- Actually displayed number of vertical lines Numeric values for each item are displayed according to the input signal. If vertical stripes or chipped areas appear on the screen, increase and decrease the displayed values to adjust the screen to its optimum state. NOTE • The input of an all-white picture does not allow the above stripes to appear. • The picture may become distorted during the automatic adjustment, but this is normal. 49 Adjusting the clock phase If a flicker or bleeding of the contour appears on the screen, adjust the clock phase to obtain an optimum picture. Adjustment procedure Press the MENU button. ... The MENU screen will be displayed. Press the UP ( ) and DOWN ( ) arrow buttons to select POSITION. Press the ENTER button. ... The POSITION screen will be displayed. Press the UP ( ) and DOWN ( ) arrow buttons to select CLOCK PHASE. NOTE • The clock phase can be adjusted when an RGB signal has been input with the analog RGB module (ET-MD95RGB) Press the ENTER button. ... The CLOCK PHASE screen will be displayed. Use the control level buttons (+ and -) to adjust the clock phase. • The adjustment values will change from 0 (min.) to 31 (max.). NOTE 50 • If the signal output from the personal computer is itself unstable, it may not be possible to obtain an optimum adjustment value. • If the TOTAL DOTS setting is incorrect, it may not be possible to obtain an optimum adjustment value. Adjusting the picture position Adjustment procedure Press the MENU button. ... The MENU screen will be displayed. Press the UP ( ) and DOWN ( ) arrow buttons to select POSITION. Press the ENTER button. ... The POSITION screen will be displayed. Press the UP ( ) and DOWN ( ) arrow buttons to select SHIFT. Press the ENTER button. ... The SHIFT screen will be displayed. Press the UP, DOWN, LEFT and RIGHT ( , , and ) arrow buttons to adjust the picture position. Press the MENU button three times. • The on-screen display will disappear and the screen will return to the normal state. When adjusting the horizontal position If the button is pressed, the picture moves to the right. If the button is pressed, the picture moves to the left. When adjusting the vertical position If the button is pressed, the picture moves to the up. If the button is pressed, the picture moves to the down. 51 Adjusting the blanking If picture noise appears at the perimeter of the screen or a picture extends off the screen a little, adjust the blanking to fine-tune the screen. Adjustment procedure Press the MENU button. ... The MENU screen will be displayed. Press the UP ( ) and DOWN ( ) arrow buttons to select POSITION. Press the ENTER button. ... The POSITION screen will be displayed. Press the UP ( ) and DOWN ( ) arrow buttons to select BLK. Press the ENTER button. ... The BLK screen will be displayed. Press the control level buttons ( + and − ) to select the desired BLK mode from those indicated below. UPPER, LOWER, LEFT, RIGHT Press the UP ( ) and DOWN ( ) arrow buttons to adjust UPPER and LOWER, or Press the LEFT ( ) and RIGHT( ) arrow buttons to adjust LEFT and RIGHT. • The adjustment values will change from 0 (min.) to 511 (max.). When adjusting the upper blanking If the button is pressed, the blanking portion moves upward. If the button is When adjusting the lower blanking If the button is pressed, the picture moves upward. If the button is pressed, pressed, the blanking portion the blanking portion moves moves downward. downward When adjusting the left blanking If the button is pressed, When adjusting the right blanking If the button is pressed, the picture moves to the right. the blanking portion moves to If the the right. If the button is pressed, button is the blanking portion moves pressed, the blanking to the left. portion moves to the left. 52 Adjusting the clamp position • If the black portions of the picture are fractured or tinged with green, adjust the clamp position its optimum state. Adjustment procedure Press the MENU button. ... The MENU screen will be displayed. Press the UP ( ) and DOWN ( ) arrow buttons to select POSITION. Press the ENTER button. ... The POSITION screen will be displayed. Press the UP ( ) and DOWN ( ) arrow buttons to select CLAMP POSITION. NOTE • The clamp position can be adjusted when an RGB signal has been input with the analog RGB module (ET-MD95RGB) Press the ENTER button. ... The CLAMP POSITION screen will be displayed. Press the LEFT ( )and RIGHT ( ) arrow buttons to adjust. • The adjustment values will change from 0 (min.) to 254 (max.) Optimum value for clamp position adjustment • If the black sections are fractured • If the black sections are tinged with green → The optimum value is when the fracturing of the black sections is at a minimum. → Optimum value is when the green portion turns black but is not smudged. Picture mute function The projector has a picture mute capability that allows you to put the image off instantaneously. To mute the image, press the PIC-MUTE button on the projector or remote control. To reset picture mute, press the PIC-MUTE button a second time. 53 Adjusting the keystone(Trapezoidal distortion) • The KEYSTONE adjustment allows you to compensate for pictures’ horizontal trapezoidal distortion. (Keystone adjustment can not carried out in built-in test pattern.) Adjustment procedure Press the MENU button. ... The MENU screen will be displayed. Press the UP ( ) and DOWN ( ) arrow buttons to select POSITION. Press the ENTER button. ... The POSITION screen will be displayed. Press the UP ( ) and DOWN ( ) arrow buttons to select KEYSTONE. – NOTE Press the ENTER button. ... KEYSTONE screen will be displayed. Press the LEFT ( )and RIGHT ( ) arrow buttons to correct horizontal keystone (trapezoidal distortion). • The adjustment values will change from 0 (min.) to 200 (max.) Press the UP ( ) and DOWN ( ) arrow buttons to adjust vertical linearity. • The adjustment values will change from 0 (min.) to 255 (max.) • Adjust vertical linearity after adjusting horizontal keystone. The variable range of V LINEARITY changes with the H KEYSTONE adjustment setting. • To reset H KEYSTONE and V LINEARITY to their respective factory default settings (H KEYSTONE:100 and V LINEARITY: 25), press the Standard (STD) button on the remote control. • H KEYSTONE and V LINEARITY settings are reflected to other input signals as well. • The keystone adjustment can compensate for trapezoidal distortion that corresponds to the projector’s elevation angle (to the screen) to within ± 10 °. • As indicated below, two types of modes can be selected for keystone correction of luminancebandwidth-chrominance (YUV) signals (For the RGB system, there is only keystone correction using digital processing). YUV KEYSTONE:REAL: The original images are preserved as they are after keystone compensation thanks to digital processing. YUV KEYSTONE:BLANKING: Keystone correction is done with blanking, so part of the image information is lost, but there is no image degradation. (In BLANKING mode, the adjustment range in blanking adjustment (page 52) is 0 to 255). <For keystone distortion broadened toward the bottom when YUV keystone : blanking> <REAL mode> Press and hold the right arrow button until both sides of the frame become completely vertical. In case of overadjustment, use the left arrow button step back. <BLANKING mode> to YUV signals: Includes the Video Signal module, Digital Serial Signal module, analog YPBPR(YCbCr) input, and analog RGB input all placed in RGB REALITY mode. 54 Adjusting the picture to the desired setting The following procedures can be used to adjust the picture to the desire appearance. Adjustment procedure ... Adjusting the COLOR setting Press the MENU button. ... The MENU screen will be displayed. Press the UP ( ) and DOWN ( ) arrow buttons to select PICTURE. Press the ENTER button. ... The PICTURE screen will be displayed. Press the UP ( ) and DOWN ( ) arrow buttons to select COLOR. Press the ENTER button. ... The COLOR individual adjustment screen will be displayed. Use the control level buttons ( + and − ) to adjust the COLOR setting level. *1.The functions of the LEFT ( ) and RIGHT ( ) arrow buttons change depending on the adjustment item selected. Refer to the table below for details. If you would like to adjust the BRIGHT, CONTRAST and TINT settings, repeat steps , and . *2.If adjusting the BRIGHT and CONTRAST settings, the individual adjustment screens can be displayed by pressing the respective buttons on the remote control unit. Adjustment Item COLOR TINT BRIGHT CONTRAST NOTE Operation Adjustment Details Adjustment Range Press the [+] button. The color becomes pastel. Max. value 100 Press the [−] button. The color becomes more intense. Min. value 0 Press the [+] button. Flesh tones become greenish. Max. value 60 Press the [−] button. Flesh tones become reddish. Min. value 0 Press the [+] button. The screen becomes brighter. Max. value 63 Press the [−] button. The screen becomes darker. Min. value 0 Press the [+] button. The bright areas become brighter. Max. value 63 Press the [−] button. The bright areas become darker. Min. value 0 Remarks • If approximately five seconds pass without any buttons being pressed while an individual adjustment screen is being displyed, the display will return to the PICTURE screen. 55 Adjusting the picture to the desired setting (continued) Adjusting the white balance (High / Low) Adjustment procedure (Project a signal to be adjusted) Press the MENU button. ... The MENU screen will be displayed. Press the UP ( ) and DOWN ( ) arrow buttons to select PICTURE. Press the ENTER button. ... The PICTURE screen will be displayed. Press the UP ( ) and DOWN ( ) arrow buttons to select COLOR TEMP. Press the LEFT ( ) and RIGHT ( ) arrow buttons to select the desired setting from those indicated below. LOW, MID, HIGH, USER, DYNAMIC – Adjustment Item R (Red) G (Green) B (Blue) NOTE 56 〈If you would like to further adjust the white balance〉 Select USER in step . Press the ENTER button. ... •The WHITE BALANCE HIGH (LOW) screen will be displayed. Press the ENTER key to switch between WHITE BALANCE HIGH and WHITE BALANCE LOW. Press the UP ( ) and DOWN ( ) arrow buttons to select either R, G or B. Use the control level buttons ( + and − ) to adjust the setting level. Operation Adjustment Details Adjustment Range Press the [+] button. The red component becomes stronger. Press the [−] button. The red component becomes weaker. Press the [+] button. The green component becomes stronger. Max. value 255 Press the [−] button. The green component becomes weaker. Min. value 0 Press the [+] button. The blue component becomes stronger. Press the [−] button. The blue component becomes weaker. • If these adjustments are not made correctly, none of the colors will be reproduced correctly. • If you make an error in adjustment so that the colors do not match correctly, press the STD button while one of the individual adjustment screens is being displayed. Only the item being displayed will be reset to the factory pre-settings. • The projection of a built-in test pattern (Refer to page 65.) does not allow the white balance adjustment. Be sure to project an external input signal for this adjustment. Adjusting the picture quality The following procedures can be used to adjust the picture quality to the desired setting. Adjustment procedure Press the MENU button. ... The MENU screen will be displayed. Press the UP ( ) and DOWN ( ) arrow buttons to select PICTURE. Press the ENTER button. ... The PICTURE screen will be displayed. NOTE • If a or indicator is shown at the bottom or top of the adjustment items list in the PICTURE window, it indicates that the remaining part of the list can be scrolled up or down in the window. Use the UP or DOWN arrow button ( ) to scroll the list. indicator indicator Press the UP ( ) and DOWN ( ) arrow buttons to step through the adjustment items list until you reach the target item. Press the LEFT ( ) and RIGHT ( ) arrow buttons to change the current setting. • For available adjustment items and settings, see the table on the next page. 57 Adjustment Item Operation SHARPNESS H Makes the horizontal contours sharper. SHARPNESS V Makes the vertical contours sharper. Adjustment Details Nine steps from OFF to 8 (factory default : 2) A larger value causes a greater effect Four steps from OFF to 3 (factory default : 2) A larger value causes a greater effect OFF: No correction NR (Noise Reduction) Selects the noise reduction effectiveness. 1 : Weak 2 : Medium (factory default) 3 : Strong A larger value causes a greater effect GAMMA MODE Selects the gamma mode. Two steps of 2.2 and 2.5 (factory default : 2.2) Five types from 0 to 4 (factory default : 2) FILTER For the PT-D9510U, use this adjustment to select interpolation filter settings for signals other than XGA. For the PT-D9610U, use this adjustment to select interpolation filter settings for signals other than SXGA. 0 : Gives priority to contrast. 4 : Restricts the loss in picture information to a minimum. 24p 60p / 24p 24p (factory default: 24p 60p) FRAME RATE Use this adjustment to choose the best frame rate conversion for minimum flicker on individual HDTV signal input. 25p 50p / 25p 25p (factory default: 25p 50p) 30p 60p / 30p 30p (factory default: 30p 60p) 24sF 60p / 24sF 24p / 24sF (factory default: 24sF 60p) PAL CINEMA NOTE 58 Use this adjustment to further enhance vertical resolution when a 576i, 1 080/50i PAL (or SECAM) signal is applied. 48i OFF : No cinema processing AUTO : Auto detection (factory default) ON : Cinema processing (see the following notes) • NR (noise reduction) settings cannot be adjusted for analog RGB input and TMDS input. • The FILTER adjustment is ineffective for XGA (1 024 x 768) mode on the PT-D9510U, or SXGA (1 280 x 1 024) mode on the PT-D9610U. It is also ineffective for any video input mode other than analog RGB and TMDS modes, or if “THROUGH” is chosen for the SIZE mode (see pages 60 and 61). • Even with the above signal, adjustment is possible during keystone correction. Even with YUV type signals, adjustment is possible during REAL keystone correction. • FRAME RATE is effective only for analog RGB,and 1080/30p, 1080/25p, 1080/24p, and 1080/24sF video signal formats of HD serial. • PAL CINEMA is effective only for the 576i, 1 080/50i PAL (or SECAM) standard. • PAL CINEMA will cause degraded picture quality (lowered vertical resolution) if used for signals other than those pulled down at a 2:2 ratio. • For 480p, 480i or 576i scan format, SHARPNESS H defaults to 6. Adjusting the picture size Adjustment procedure Press the MENU button. ... The MENU screen will be displayed. Press the UP ( ) and DOWN ( ) arrow buttons to select POSITION. Press the ENTER button. ... The POSITION screen will be displayed. Press the UP ( ) and DOWN ( ) arrow buttons to select SIZE. Press the ENTER button. ... The SIZE screen will be displayed. Press the control level buttons ( + and − ) to select the desired size mode from those indicated below. DEFAULT, THROUGH, H-FIT, V-FIT, HV-FIT, ZOOM • “4:3”, “16:9” ----- Modes other than the analog RGB or TMDS input allow the selection. Size modes DEFAULT • • •The input signal is projected with the aspect ratio unchanged. THROUGH • The input signal is projected with the resolution unchanged. H-Fit • • • • • • • • • • •The input signal is projected with all horizontal panel picture elements used. For signals with a aspect ratio which is vertically longer than 4:3(for the PT-D9510U)/ 5:4(for the PT-D9610U), the top and bottom edges of the picture are cropped. V-Fit • • • • • • • • • •The input signal is projected with all vertical panel picture elements used. For signals with a aspect ratio which is horizontally longer than 4:3(for the PT-D9510U)/ 5:4(for the PT-D9610U), the left and right edges of the picture are cropped. HV-Fit • • • • • • • •The input signal is converted to an aspect ratio of 4:3(for the PT-D9510U) / 5:4(for the PT-D9610U). For signals with an aspect ratio other than 4:3(for the PT-D9510U) / 5:4(for the PT-D9610U), circles in the picture become distorted, etc. For signals with an aspect ratio other than 5:4 circles in the picture become distorted, etc. ZOOM • • • • • • • •The enlargement ratio of the picture is changed. The enlargement ratio in both the horizontal and vertical directions can be changed to between 50 % and 999 %(except analog RGB, TMDS input), between 75 % and 999 %( up to SXGA of analog RGB, TMDS input),between 100 % and 999 %(UXGA of analog RGB, TMDS input) with the top-left corner of the screen as the reference point. 4:3 • • • • • • • • • • • •The input signal is projected with the aspect ratio 4:3. 16:9 • • • • • • • • • • •The input signal is projected with the aspect ratio 16:9. • An overscan of 7 % is applied to all modes other than analog RGB input and TMDS input. • The 4:3 and 16:9 mode are only for YUV type signal input 59 Screen examples for different size settings (For PT-D9510U) INPUT PICTURE SIZE SETTING 8 5 640 400 4 3 1152 864 5 4 1280 1024 Default The picture is displayed at maximum size while maintaining the original aspect. Through H-Fit V-Fit HV-Fit * If the picture extends outside the screen, the top-left corner is used as the reference point. 60 Screen examples for different size settings (For PT-D9610U) INPUT PICTURE SIZE SETTING 8 5 640 400 4 3 1152 864 5 4 1280 1024 Default The picture is displayed at maximum size while maintaining the original aspect. Through H-Fit V-Fit HV-Fit * If the picture extends outside the screen, the top-left corner is used as the reference point. 61 Power up function Power up function The projector is provided with a power up function which allows the performance of the lamp to be utilized to the maximum level. Press the MENU button. ... The MENU screen will be displayed. Press the UP ( ) and DOWN ( ) arrow buttons to select OPTION. Press the ENTER button. ... The OPTION screen will be displayed. Press the UP ( ) and DOWN ( ) arrow buttons to select LAMP POWER. Press the LEFT ( ) and RIGHT ( setting in LAMP POWER mode. Setting HIGH NORMAL ) arrow buttons to select HIGH (power up) Mode Power up mode Normal mode Press the MENU button twice. • The on-screen display will disappear and the screen will return to the normal state. CAUTION • Power up mode (HIGH) is cancelled when the power is turned off. Therefore, the mode will return to the normal usage mode (NORMAL) when the power is turned back on. • When HIGH has been set in LAMP POWER mode, the lamp's useful life will be shorter compared to normal mode. • Lamp power mode switching is effective only when the contrast mode is normal or high. It does not work when the contrast mode is super. 62 Contrast switching function This equipment has 3 mode types for adjusting to the use environment. Switching procedure Press the MENU button. ... The MENU screen will be displayed. Press the UP ( ) and DOWN ( ) arrow buttons to select OPTION. Press the ENTER button. ... The OPTION screen will be displayed. Press the UP ( ) and DOWN ( ) arrow buttons to select CONTRAST MODE. Press the LEFT ( Mode CONTRAST BRIGHTNESS ) and RIGHT ( ) arrow buttons to select the mode. NORMAL HIGH SUPER Normal Middle Maximum Maximum Maximum Normal Press the MENU button twice. • The on-screen display will disappear and the screen will return to the normal state. NOTE • In the SUPER mode, lamp service life is shorter than with other modes. 63 When inputting BETACAM with YCbCr 480i When receiving 480i with analog component signal YCbCr input, it is possible to switch Cb, Cr input. Switching procedure Press the MENU button. ... The MENU screen will be displayed. Press the UP ( ) and DOWN ( ) arrow buttons to select PICTURE. Press the ENTER button. ... The PICTURE screen will be displayed. Press the UP ( ) and DOWN ( ) arrow buttons to select FORMAT. Press the LEFT ( ) and RIGHT ( ) arrow buttons to switch signal format. • Switching is done with the SMPTE and BETACAM toggle. Signal level NOTE System Y Sync part Cb,Cr SMPTE 700 mV 300 mV ±350 mV BETACAM 714 mV 286 mV ±504 mV • This function can be used only when input is done with an analog RGB input module (ET-MD95RGB). • This function enables switching only when receiving 480i in YCbCr mode. Switching cannot be done in RGB REALITY mode, RGB mode, or when receiving signals other than 480i. • The initial value is SMPTE. Method of switching input impedance(signal level)for sync input With analog RGB input, it is possible to switch the input impedance (signal level) of the sync signal. When connecting with equipment (like a signal selector) whose sync output impedance is 75 ohm, use 75 ohm, and when connection with equipment (like a PC video card) whose sync output is TTL, switch to TTL (HI-Z). Switching procedure Press the MENU button. ... The MENU screen will be displayed. Press the UP ( ) and DOWN ( ) arrow buttons to select OPTION. Press the ENTER button. ... The OPTION screen will be displayed. Press the UP ( ) and DOWN ( ) arrow buttons to select SYNC TERM. Press the LEFT ( ) and RIGHT ( ) arrow buttons to switch input impedance (signal level) of sync signal. • Switching is done using the 75 ohm and TTL (HI-Z) toggle. SYNC TERM. NOTE 64 Signal level Input impedance 75 ohm Amplitude:0.6 V [p-p] 4.0 V [p-p] TTL(HI-Z) High level:more than 2.0 V Low level:less than 0.8 V 75 Ω 1 kΩ • This function can be used only when input is done with an analog RGB input module (ET-MD95RGB). • Use by switching for each input signal. • The initial value is 75 ohm. • When this switching is performed, the CLOCK phase and image position may shift, so adjust again. Displaying a test pattern 17 types of test pattern are built in. These test patterns can be used to check the various adjustment settings. Use the following procedure to display a test pattern. NOTE •These test patterns cannot reflect the adjustment results of various picture settings such as picture quality, positions, and sizes. Be sure to project an external input signal for various adjustments. Operating procedure Press the MENU button. ... The MENU screen will be displayed. Press the UP ( ) and DOWN ( ) arrow buttons to select TEST PATTERN. Press the LEFT ( ) and RIGHT ( ) arrow buttons to select the required test pattern. Test pattern display chart ( MENU screen + Input picture LEFT and MENU screen + Full white RIGHT arrow buttons) MENU screen + Full black MENU screen + H-Gray scale MENU screen + Color bar MENU screen + H-Gray scale (reversal) MENU screen + Focus MENU screen + Window MENU screen + Convergence MENU screen + Window MENU screen + Flag MENU screen + Flag (reversal) MENU screen + Dot (reversal) MENU screen + V-Gray scale MENU screen + Dot MENU screen + V-Gray scale (reversal) (reversal) MENU screen + Crosshatch (reversal) MENU screen + Crosshatch 65 Displaying the projector settings Display procedure Press the MENU button. ... The MENU screen will be displayed. Press the UP ( ) and DOWN ( ) arrow buttons to select OPTION. Press the ENTER button. ... The OPTION screen will be displayed. Press the UP ( ) and DOWN ( ) arrow buttons to select SYSTEM INFORMATION. Press the ENTER button. ... The SYSTEM INFORMATION screen will be displayed. Firmware version number Cumulative lamp usage time (normal mode) Cumulative lamp usage time (HIGH mode) Remaining lamp operating time (calculated in normal mode) Cumulative projector running time Internal temperature information Exhaust temperature information Data for module in slot RGB (RGB) Data for module in slot 1 (INPUT 1) Data for module in slot 2 (INPUT 2) Data for module in slot 3 (INPUT 3) 66 Adjusting the edge blending The projector is equipped with a function to blend edges that may appear on the screen during multi-screen use. Adjustment procedure Press the MENU button. ... The MENU screen will be displayed. Press the UP ( ) and DOWN ( ) arrow buttons to select POSITION. Press the ENTER button. ... The POSITION screen will be displayed. Press the UP ( ) and DOWN ( ) arrow buttons to select EDGE BLENDING. Press the ENTER button. ... The EDGE BLENDING screen will be displayed. Press the UP ( ) and DOWN ( ) arrow buttons to select designate the area to blend. • If blending the upper part : set UPPER to ON. • If blending the lower part : set LOWER to ON. • If blending the left part : set LEFT to ON. • If blending the right part : set RIGHT to ON. Press the LEFT ( ) and RIGHT( ) arrow buttons to turn ON and OFF. Adjust the correction area using the control level buttons ( + and − ). • Used when displaying adjustment marker. Select MARKER using the UP ( ) and DOWN ( ) arrow buttons. Select ON and OFF using the LEFT ( ) and RIGHT( ) arrow buttons. NOTE The best position is where these lines (marker) overlap Adjustment marker The image-positioning marker is displayed when the MARKER is turned ON. A green line is displayed to the top and left of the screen, and a red line is displayed to the bottom and right of the screen. The position where the red and green lines overlap is the best position for combining projectors. Caution: Be sure to set the correction width to the same value for the two projectors to be combined. If projectors have different values, the best blending of edges cannot be achieved. 67 Adjusting the color matching The projector is equipped with color matching adjustment functions to adjust color balance when using several units in combination. Adjustment procedure Press the MENU button. ... The MENU screen will be displayed. Press the UP ( ) and DOWN ( ) arrow buttons to select PICTURE. Press the ENTER button. ... The PICTURE screen will be displayed. Press the UP ( ) and DOWN ( ) arrow buttons to select COLOR MATCHING. Press the LEFT ( ) and RIGHT( ) arrow buttons to turn ON. Press the ENTER button. ... The COLOR MATCHING screen will be displayed. Press the UP ( ) and DOWN ( ) arrow buttons to select the color to adjust. Press the ENTER button. Press the UP ( ) and DOWN ( ) arrow buttons to select compensating color. Adjust the value using the control level buttons ( and ) . NOTE For adjusting • Effects of altering the color adjustment: When altering the same color correction as the color adjustment: the luminance of the color under adjustment changes. When altering the RED color correction: the RED component of the color under adjustment increases or decreases. When altering the GREEN color correction: the GREEN component of the color under adjustment increases or decreases. When altering the BLUE color correction: the BLUE component of the color under adjustment increases or decreases. • Adjustment requires skill and should be done only by service personnel or persons with sufficient knowledge of projectors. • All adjustments can be reset to factory default settings using the STD (standard) button. • Adjustment is valid only during COLOR TEMP USER and DYNAMIC. It is invalid during LOW, MID and HIGH. 68 Setting and specifying ID numbers This projector is provided with an ID number function, so that if multiple projectors are being used together, the projectors can be controlled all at once or separately using a single remote control unit. Because the factory pre-setting of the ID number is ALL, using only one projector do not require this setting. Setting ID numbers Setting procedure Press the MENU button. ... The MENU screen will be displayed. Press the UP( )and DOWN( ) arrow buttons to select OPTION. Press the ENTER button. ... The OPTION screen will be displayed. Press the LEFT( )and RIGHT( )arrow buttons to change the value. (ALL, 1, 2, ..., 64) Press the MENU button twice. ... This completes the setting. •The setting is complete. At that time, the on-screen display will disappear and the screen will return to the normal state. NOTE • The ID numbers can be set to ALL or to a number from 1 to 64. • The ID number is set to ALL at the time of shipment from the factory. • When setting ID numbers, the ID number of the remote control unit must match the ID number of he projector. • All projectors which have had their ID numbers set to ALL will operate regardless of which number is specified when using the remote control unit or a personal computer to control the projectors. If the projector is connected to other projectors and its ID number is set to ALL, it will not be possible to control the projector separately from other projectors with different ID number settings. 69 Setting remote control unit ID numbers When an ID number has been assigned for a projector, you then need to assign the same ID number as the projectors to be controlled to the remote control unit which is to be used to operate these projectors, otherwise the remote control unit cannot be used. Because the factory pre-setting of the projector ID number is ALL, using only one projector requires the use of the ID ALL button on the remote control unit for this setting. Setting method Within 5 seconds of pressing the ID SELECT button, use the NEXT button to set the tens digit of the ID number which has been assigned to the projector, and then use the numeric buttons (0 to 9) to set the units digit. However, if the ID ALL button is pressed, the remote control unit will operate the projector regardless of which ID number has been assigned to the projector. • If the NEXT button or a numeric button is not pressed within 5 seconds of pressing the ID SELECT button, the ID number will return to the setting prior to when the ID SELECT button was pressed. • Setting an ID number for the remote control unit can be carried out without needing the projector, so be careful not to press the ID SELECT button inadvertently. • Once an ID number has been assigned to the remote control unit, that ID number will be stored in the remote control unit until it is again changed. However, if the remote control unit is left with flat batteries inside it, the ID number setting will be cleared. When the batteries are replaced, re-assign the same ID number to the remote control unit. If you do not know the ID number assigned to the projector If you do not know what ID number has been assigned to the projector, turn on the projector so that it is operating, and then press the ID SELECT button. The ID number will then be displayed on the screen as shown at right. The ID number for the projector can be set to ALL or to a number from 1 to 64. 70 Using the RS-232C connectors The projector is equipped with a D-SUB 9-pin RS-232C input connector and RS-232C output connector which allow the projector to be controlled externally. These connectors conform to RS-232C specifications, and can be used by a computer which conforms to either RS-232 or RS-232C specifications. • Set the communication parameters below according to a computer to be connected. To connect the computer, use a straight cable and connect it to the RS-232C IN connector. • Communication parameters •Baud rate (bps) : 1 200/2 400/4 800/9 600/19 200/38 400/76 800 102 400/122 800/153 600/204 800/307 200 •Parity : ODD/EVEN/NONE •VPS system : MASTER/SLAVE •Start & stop bits : 1 bit (fixed) •Character length : 8 bit (fixed) •X parameter/S parameter : None •Synchronization : Start-stop asynchronous MASTER: Returns a command in response to ID ALL. SLAVE: Returns no command in response to ID ALL. •GROUP : A Z / - (no GROUP specification) : MASTER/SLAVE MASTER:Transfers (returns) the command corresponding to the group. SLAVE:Does not transfers (return) the command corresponding to the group. • BAUD RATE, PARITY, VPS SYSTEM and GROUP are reconfigurable parameters (see the page 73): NOTE • This unit switches to energy-saving mode when in standby to reduce energy consumption. When turning the power ON from standby mode, send the POWER ON (3Eh) command two times. • When using two or more units: 1) The communication settings should be the same for inputs and outputs. Each IN and OUT can be adjusted individually. However, if the first RS-232C OUT is set to 38400 bps, the second RS-232C IN should also be set to 38400bps. 2) Designate only one unit as VPS SYSTEM MASTER and the rest as VPS SYSTEM SLAVE. 3) Set different IDs for each unit. 4) Each group should have only one GROUP MASTER and the rest should be GROUP SLAVE. 5) When the main power is OFF or in energy-saving mode, input and output to RS-232C OUT is not valid. Commands Receive (PC DLPTM based projector) STX(02h) Send (PC DLP STX(02h) ID NO(1byte) TM Command(1 to 3bytes) ETX(03h) Command(1 to 3bytes) ETX(03h) based projector) ID NO(1byte) • The following command is returned in case of error: STX(02h) ID NO(1byte) ERR(FFh) ETX(03h) • For ID NOs, see the following ID list. • For the details of commands, see the Command List (page 74). • Up to 3 commands can be transmitted. • All commands are binary commands. 71 Using the RS-232C connectors (continued) ID List Code specified ID ID Code specified ID ID Code specified Code specified ID Code specified ID Code specified 00h 12 0Ch 24 18h 36 24h 48 30h 60 3Ch 1 01h 13 0Dh 25 19h 37 25h 49 31h 61 3Dh 2 02h 14 0Eh 26 1Ah 38 26h 50 32h 62 3Eh 3 03h 15 0Fh 27 1Bh 39 27h 51 33h 63 3Fh 4 04h 16 10h 28 1Ch 40 28h 52 34h 64 40h 5 05h 17 11h 29 1Dh 41 29h 53 35h 6 06h 18 12h 30 1Eh 42 2Ah 54 36h 7 07h 19 13h 31 1Fh 43 2Bh 55 37h 8 08h 20 14h 32 20h 44 2Ch 56 38h 9 09h 21 15h 33 21h 45 2Dh 57 39h 10 0Ah 22 16h 34 22h 46 2Eh 58 3Ah 11 0Bh 23 17h 35 23h 47 2Fh 59 3Bh ALL Example: Send a INPUT 1 command to the DLPTM based projector with ID1. Receive (PC DLPTM based projector) STX(02h) Send (PC ID NO (01h) INPUT 1(0Ah) ETX(03h) INPUT 1(0Ah) ETX(03h) DLPTM based projector) STX(02h) ID NO (01h) • Send a PICTURE MUTE command to all the DLP Receive (PC DLP STX(02h) Send (PC TM TM based projectors. based projector) ID NO (00h) PICTURE MUTE(91h) ETX(03h) PICTURE MUTE(91h) ETX(03h) DLPTM based projector) STX(02h) ID NO (1byte) •The ID No. is that of the DLP based projector whose VPS SYSTEM is set up for MASTER. TM • When transferring commands for INPUT 2 to the DLPTM based projector in GROUP A: Receive (PC DLPTM based projector) STX(02h) Send (PC ID NO (80h) INPUT 2(0Bh) ETX(03h) INPUT 2(0Bh) ETX(03h) DLPTM based projector) STX(02h) ID NO (1byte) •The ID NO transferred will be the GROUP A DLPTM based projector ID set as the MASTER by the GROUP SYSTEM. 72 Using the RS-232C connectors (continued) RS-232C settings Setting procedure Press the MENU button. ... The MENU screen will be displayed. Press the UP ( ) and DOWN ( ) arrow buttons to select OPTION. Press the ENTER button. ... The OPTION screen will be displayed. Press the UP ( ) and DOWN ( ) arrow buttons to select RS-232C SETTING. Press the ENTER button. ... The RS-232C SETTING screen will be displayed. Press the UP ( ) and DOWN ( ) arrow buttons to select the communication parameter. Press the LEFT ( ) and RIGHT ( ) arrow buttons to change the setting. Press the MENU button three times. • The on-screen display will disappear and the screen will return to the normal state. • The basic commands for external control using RS-232C are given on the following next page. Pin specifications of RS-232C connector RS-232C terminal pin No. RS-232C IN Pin No. 1 2 3 4 5 6 7 8 9 Name T R S N F T R C N R I D D C G R O S S C RS-232C OUT Functions unassigned data transmission data reception N C G N D unassigned demand for transmission acceptance transmission N C Pin No. 1 2 3 4 5 6 7 8 9 Name T R S N F T C R N R O D D C G R I S S C Functions unassigned data reception data transmission N C G N D unassigned acceptance transmission demand for transmission N C 73 Using the RS-232C connectors (continued) List of basic control commands CODE 06h 0Ah 0Bh 0Ch 0Fh 10h 11h 12h 13h 14h 15h 16h 17h 18h 19h 35h 36h 3Bh 3Dh 3Eh 3Fh 40h 58h 59h 5Ah 5Bh 5Ch 5Dh 62h 6Bh 6Ch 6dh 70h 72h 7Ah 7Ch 91h Target remote control buttons NAME RGB INPUT1 INPUT2 INPUT3 NEXT 1 2 3 4 5 6 7 8 9 0 BRIGHT CONTRAST STD POWER POWER ON *2 POWER OFF *2 TEST *2 + − ON SCREEN ID ALL *1 ID SELECT *1 INPUT *2 SYSTEM SELECTOR ENTER MENU LENS PICTURE MUTE NOTE *1: This command is for the supplied remote control. therefore would have no effect when sent from RS-232C. *2: Not available for the remote control unit. 74 Selecting the RS-422 Serial Interface Converting the RS-232C-IN port into an RS-422-IN port If the projector power is ON, turn it OFF by pressing the remote-control (or on the projector) POWER key, and wait for approximately 5 minutes until the cooling fan stops. Set the front MAIN POWER switch of the projector to OFF, then unplug the projector from the supply outlet. Remove the CM CPU module. CM CPU module Remove the 2 screws. Remove the connector that connects CM5 to CM6, then use the same connector to connect CM6 to CM7. JST JEY-9S-1A3F CM8 CM5 RS-232C-OUT RS-232C-IN CM9 CM6 RS-422-OUT RS-422-IN CM10 CM7 Refit the CM CPU module. Plug the projector into the wall outlet and set the front MAIN POWER switch to ON. Check that the LED to the left of the RS-232C-IN port is lit red. LED indicator IN OUT REMOTE IN2 RS232C(G) IN RS422(R) REMOTE IN1 IN RS232C(G) RS422(R) OUT RE232C/RS422 Restoring the original RS-232C-IN port function If the projector power is ON, turn it OFF by pressing the remote-control (or on the projector) POWER key, and wait for approximately 5 minutes until the cooling fan stops. Set the front MAIN POWER switch of the projector to OFF, then unplug the projector from the supply outlet. Remove the CM CPU module. Remove the connector that connects CM6 to CM7, then use the same connector to connect CM5 to CM6. Refit the CM CPU module. Plug the projector into the wall outlet and set the front MAIN POWER switch to ON. Check that the LED to the left of the RS-232C-IN port is lit green. LED indicator IN OUT REMOTE IN2 RS232C(G) IN RS422(R) REMOTE IN1 IN RS232C(G) RS422(R) OUT RE232C/RS422 75 Selecting the RS-422 Serial Interface (continued) Converting the RS-232C-OUT port into an RS-422-OUT port If the projector power is ON, turn it OFF by pressing the remote-control (or on the projector) POWER key, and wait for approximately 5 minutes until the cooling fan stops. Set the front MAIN POWER switch of the projector to OFF, then unplug the projector from the supply outlet. Remove the CM CPU module. See “ Converting the RS-232C-IN port into an RS-422-IN port”. Remove the connector that connects CM8 to CM9, then use the same connector to connect CM9 to CM10. JST JEY-9S-1A3F CM8 CM5 RS-232C-OUT RS-232C-IN CM9 CM6 RS-422-OUT RS-422-IN CM10 CM7 Refit the CM CPU module. Plug the projector into the wall outlet and set the front MAIN POWER switch to ON. Check that the LED to the left of the RS-232C-OUT port is lit red. LED indicator OUT IN REMOTE IN2 RS232C(G) IN RS422(R) REMOTE IN1 IN RS232C(G) RS422(R) OUT RE232C/RS422 Restoring the original RS-232C-OUT port function If the projector power is ON, turn it OFF by pressing the remote-control (or on the projector) POWER key, and wait for approximately 5 minutes until the cooling fan stops. Set the front MAIN POWER switch of the projector to OFF, then unplug the projector from the supply outlet. Remove the CM CPU module. Remove the connector that connects CM9 to CM10, then use the same connector to connect CM8 to CM9. Refit the CM CPU module. Plug the projector into the wall outlet and set the front MAIN POWER switch to ON. Check that the LED to the left of the RS-232C-OUT port is lit green. LED indicator OUT IN REMOTE IN2 RS232C(G) IN RS422(R) REMOTE IN1 IN RS232C(G) RS422(R) OUT RE232C/RS422 RS-422 port pin functions RS-422-IN Pin no. Pin function Description No connection 1 NC 2 TXD(–) Transmit data terminal (–) 3 RXD(+) Receive data terminal (+) Internally connected to pin 6. 4 – No connection 5 NC Internally connected to pin 4. 6 – 7 TXD(+) Transmit data terminal (+) 8 RXD(–) Receive data terminal (–) Ground 9 FG 76 RS-422-OUT Pin no. Pin function Description No connection 1 NC 2 RXD(–) Receive data terminal (–) 3 TXD(+) Transmit data terminal (+) Internally connected to pin 6. 4 – No connection 5 NC Internally connected to pin 4. 6 – 7 RXD (+) Receive data terminal (+) 8 TXD (–) Transmit data terminal (–) Ground 9 FG Using the network module The network module for this unit has a LAN interface, so the unit can be controlled from the web browser of a PC. The network module has an automatic send function for e-mail. Mail can be sent to a previously set e-mail address when a problem occurs, or when the set value for the lamp usage time is attained. Connection example A LAN cable is necessary when using the network module. Hub LAN cable (straight) LAN cable (straight) Projector PC • A web browser is necessary when using this function. Check beforehand that a web browser is available. • Compatible with a PC running Microsoft Windows 95/98/Me or WindowsNT4.0 / Windows2000. • Suitable web browsers are Internet Explorer 5.01 or higher, or Netscape Navigator/Communicator 4.75 or higher. • When using the e-mail function, it is necessary to communicate with the e-mail server. Check that e-mail can be used beforehand. • LAN cable should be a straight type that is category 5 compatible. • LAN cable length to be less than 100 m. Network module parts identification and function Serial Input/Output terminal This terminal is for the service representative. Do not connect anything to it.. Function switch Returns network module settings to the factory shipment condition. LAN terminal(10Base-T/100Base-TX) For connection of LAN cable. FUNCTION ON-LINE Network Module SERIAL RECEIVE Online lamp Lights up when preparation for LAN connection is complete. When unlit or flashing, indicates that preparation for LAN connection is in progress. TRANSMIT LAN signal transmission status lamp Flashes during transmission. LAN signal reception status lamp Flashes during reception. NOTE • If you touch the LAN terminal with a hand (body) charged with static electricity, it may cause malfunction due to discharge of static electricity. Be careful not to touch the LAN terminal or metal parts of the LAN cable. 77 Initial setting of network module Operating procedure Press the MENU button. ... The MENU screen will be displayed. Press the UP ( ) and DOWN ( ) arrow buttons to select OPTION. Press the ENTER button. ... The OPTION screen will be displayed. Press the UP ( ) and DOWN ( ) arrow buttons to select NETWORK MODULE SETTING. Press the ENTER button. ... NETWORK MODULE SETTING screen will be displayed. Press the UP ( ) and DOWN ( ) arrow buttons to select each item and press the ENTER button to change the setting.(refer to next page) Press the UP ( ) and DOWN ( ) arrow buttons to select STORE and press the ENTER button twice. • After the online lamp of the network module goes out, it lights up again. NOTE • It takes about 2 minutes for settings to take effect. • Do not turn off the main power supply until the online lamp of the network module lights up again. 78 Item Function Description HOSTNAME Host name display and setting Change if necessary when using a DHCP server etc. DHCP DHCP client function Turn the DHCP item ON when automatically obtaining IP addresses using a DHCP server. Turn it OFF when not using a DHCP server. IP ADDR IP address display and setting Input an IP address when not using a DHCP server. NET MASK Net mask display and setting Input the net mask when not using a DHCP server. GATEWAY Gateway address display and setting Input a gateway address when not using a DHCP server. MAC ADDR MAC address display This displays the unique media access control (MAC) address of the network equipment. This may be necessary when using a DHCP server. •When using a DHCP server, check that the DHCP server starts up. •Inquire with the network administrator about the IP address, net mask and gateway. 79 Accessing from a web browser Start up the PC’s web browser. Go to: 192.168.0.8 Input the IP address set on the unit in the URL input field of the web browser. Input user1 in the user name field, and input panasonic (lower case letters) in the password field. Username and Password Required Enter username for Panasonic Projector Control at 192.168.0.8 User Name: user1 Password: ****** OK Cancel When OK is pressed, the top page is displayed. TOP-Panasonic projector control window - Netscape File Edit View Go Window Help Projector control window Initial set up Projector control Status information Power status OFF E-mail set up Projector firmware up date Option Copyright (C) 2001 Matsushita Electric Industrial Co., Ltd. Document Done NOTE • Please avoid starting up multiple web browsers simultaneously, and performing setting and control. • This works when the online lamp of the network module is lit. • First, change the password. 80 Top page Initial setup button TOP-Panasonic projector control window - Netscape File Edit View Go Window Help Projector control window If you click on this item, the page for changing passwords and initial setting of the IP address is displayed. Projector control button Clicking on this option displays the projector control page. Initial set up Projector control Status information E-mail set up Projector firmware up date Option Power status OFF Power status display This displays ON when the projector power supply is on, and OFF when the projector is in standby. Copyright (C) 2001 Matsushita Electric Industrial Co., Ltd. Document Done Status information button Update button Clicking on this option displays the projector firmware update page. Clicking on this option displays the projector status. E-mail setup button Clicking on this option displays the E-mail setting page. Option button Clicking on this option displays the network status. Initial setting page Link button for time setting Link button for network setting Link button for changing password 81 Network setting page Select ON to activate DHCP client function Input IP address when not using DHCP server Input port number. Normally, this is used with the default 80. Input net mask when not using DHCP server Input gate address when not using DHCP server Input projector name. Input the host name, if necessary, when using DHCP server etc. Projector control page This displays the projector state. This displays the projector on-screen. The display appears even if projector onscreen is set to off. The projector is controlled by pressing these buttons. After control, the on-screen at the right side of the control page is updated. 82 The on-screen at the right side of the control page is updated to the most current state. Status display page Displays input slot status Displays projector internal temperature Displays projector exhaust temperature Displays lamp illumination remaining time Displays projector operation time Displays projector type. Displays firmware version of projector main unit Displays self-diagnosis information 83 E-mail setting page • This enables automatic sending of mail to up to two mail addresses. When using the e-mail function, select Enable. Input the IP address of the e-mail server (SMTP). Data such as the set-up location of the projector can be input so it is easy to understand where the e-mail came from. Input the e-mail address of the projector. The minimum time interval for temperature warning mail can be changed. The initial value is 60 minutes. In this case, mail is not sent for 60 minutes after temperature warning mail is sent, even if the warning temperature is attained again. The setting temperature for temperature warning mail can be changed. If this value is exceeded, temperature warning mail is sent. Input the e-mail address to send mail to. 84 Select conditions for sending e-mail. Error: When an error occurs in self-diagnosis Warning LAMP1: When the lamp illumination remaining time reaches the time set in the column on the right side. Warning LAMP2: When the lamp illumination remaining time reaches the time set in the column on the right side. Warning Inside Temperature: When the internal temperature reaches the value set in the column above. Warning Exhaust Air Temperature: When the exhaust temperature reaches the value set in the column above. E-mail setting page (continue) When using two e-mail addresses, input the e-mail address to send mail to. After all input is finished, press the Submit button. Select the conditions for sending e-mail Error: When an error occurs in self-diagnosis Warning LAMP1: When the lamp illumination remaining time reaches the time set in the column on the right side. Warning LAMP2: When the lamp illumination remaining time reaches the time set in the column on the right side. Warning Inside Temperature: When the internal temperature reaches the value set in the column above. Warning Exhaust Air Temperature: When the exhaust temperature reaches the value set in the column above. 85 Firmware update page (Firmware updating should only be done by a person with specialized knowledge.) After inputting the file name, press the upload button. Transfer will begin. It takes a few tens of seconds for transfer to occur. The time varies depending on the network situation. Input the file name of the firmware to be updated. Displays the current version. Displays the transferred version for updating. Check the current version and the update version, and if there is no mistake, press the Write button. Rewriting will begin. Do not turn off power during rewriting. • When rewriting is finished, this message is displayed. 86 Returning the network module settings to the factory shipment condition The following procedure allows the user to reset all of the network module settings (such as the IP address, password and e-mail settings) to the factory shipment condition. Procedure Using the “POWER” button on the remote control, set the unit power supply to the standby state. Using an object with a pointed tip, press and hold the FUNCTION switch for 3 seconds. The ON-LINE lamp will flash, and then go out about 30 seconds later. Turn off the MAIN POWER. Using an object with a pointed tip, press and hold the FUNCTION switch and turn on the MAIN POWER. When the ON-LINE lamp begins flashing quickly, release the FUNCTION switch. When the ON-LINE lamp lights up, the procedure is complete. NOTE • Do not operate the FUNCTION switch with an object such as a pencil whose tip can break easily. Cleaning the air filter • If too much dust accumulates on the air filter, the temperature inside the projector will rise and may cause the power to turn off. Clean the air filter approximately every 500 hours of use (varies with the environment in which the projector is used). CAUTION Consult a service technician to clean or replace the air filter. 87 Replacing the lamp unit DANGER Some dangers are associated with the replacing of the lamp. If lamp replacement becomes necessary, have the lamp unit replaced by a qualified service person, experienced in working with Xenon lamps. Notes on handling the lamp unit • The lamp unit is sold separately and consult a Panasonic authorized dealer or service center. Part No. : ET-LAD9610 Lamp unit replacement period The life span of this lamp unit is 1 500 hours maximum, after which it will need replacing (recommended replacement time is 1 000 hours). in the normal usage mode. The operating life of the lamp also depends on the number of times it is turned on and off. Turning on and off the lamp at frequent intervals will decrease its operating life. The projector has an automatic shut-off function that automatically stops the light emission of the lamp once its total usage time exceeds 1 500 hours to prevent any accidents caused by the end of its life. And the on-screen displays below appear according to its usage time. • Warning display between 200 and 50 hours of lamp remain time The lamp remain time will be displayed in yellow at the bottom-left of the screen. (This display will disappear if any of the buttons on the remote control unit or projector are pressed.) • Warning display between 50 and 0 hours of lamp remain time The lamp remain time will be displayed in red at the bottom-left of the screen for one minute. After this, it will repeatedly turn off for 30 minutes and then be displayed again for one minute. (This repeating display will be cancelled if any of the buttons on the remote control unit or projector are pressed.) • Warning display after 0 hour of lamp remain time A warning message to urge the replacement of the lamp will be displayed in red at the bottom left of the screen for 10 minutes. After that, the automatic shut-off function will set the projector to the standby mode. NOTE 88 • The lamp used as the light source has a maximum life span of 1,500 hours. However, the amount of time the lamp is turned on and the intervals between turning on, the environment in which the projector is used, and the individual characteristics of each lamp will affect this time. The light may flicker or fail to turn on before 1,500 hours has elapsed, so it is therefore recommended that a spare be made available. • The lamp service life remaining time is the time the equipment has been used in LAMP POWER: NORMAL and CONTRAST MODE: NORMAL or HIGH. Before asking for service, check the following points. Symptom Check the following • Is the power turned on at the power point? • Is the power cord disconnected Power does from the power point? not turn on. • Is the MAIN POWER switch turned to OFF? • Is the REMOTE IN 1 connector being used for external control? • Is the ID number setting correct? • Is the picture transmission cable disconnected? • Is the signal source connected to the projector operating normally? No picture • Has the picture mute function appears. been turned on? • Does the video signal format match the input signal format? • Is Y/C signal selected for composite input, or vice versa? • Has the input source been changed to a new type of signal Color is misaligned when special signals which is not registered? • Does the video signal format are input. match the input signal format? The contrast and brightness of the picture cannot be adjusted NOTE • Is the REMOTE IN 1 connector being used for external control? Symptom On-screen displays do not appear. The remote control unit does not work. Check the following • Has the ON SCREEN button been pressed to turn off the displays? • Have the batteries been inserted with the correct polarity? • Is something obstructing the path between the remote control unit and the remote control signal receptor of the projector? • Is the remote control being used outside the effective range? • Is the REMOTE IN 1 connector being used for external control? • Is a remote control cable being connected to the REMOTE IN 2 connector ? (in the wireless mode) • Is the LAN cable connected LAN connection to correctly? • Are the unit’s IP address, net the unit is mask and gateway address impossible settings compatible with the connected network? • Is the web browser URL or IP address designation correct? Connection • Are the user name and was denied password correct? during LAN connection to the unit •Explanation about the DMDTM devices The DMDTM devices are produced using high-precision technology (Three sheets of approximately 780,000 pixels (for PT-D9510U)/1,310,000 pixels (for PT-D9610U)are used for the projector.), but there might be extremely small chipped or brighter points of the picture on the screen. 89 Specifications Power Supply Power Consumption Operating environment temperature 200 V – 240 V AC (single-phase, 3-wire), 14 A (Max.) 2.2 kW Approx. 13 W during standby (when cooling fan is stopped) 0 °C – 40 °C : NORMAL lamp power 0 °C – 35 °C : HIGH lamp power If the power is turned on when the temperature is around 0 °C, a warming-up time of about five minutes will be required before a picture can be projected. Storage environment Temperature: −25 °C – 65 °C Humidity: 10 % – 80 % (with no condensation) DMD TM Element size: 0.9 inches (aspect ratio ; 4:3) : PT-D9510U elements : 1.1 inches (aspect ratio ; 5:4) : PT-D9610U Display method: 3 DMDTM elements, DLPTM system Pixels: 1 024 dots ✕ 768 lines, (3 sheets) : PT-D9510U : 1 280 dots ✕ 1 024 lines, (3 sheets) : PT-D9610U Lamp 1 600 W Xenon lamp (recommended replacement period 1 000 hours) Luminosity 9 000 lm ANSI : LAMP POWER NORMAL PT-D9510U 10 000 lm ANSI : LAMP POWER HIGH 10 000 lm ANSI : LAMP POWER NORMAL PT-D9610U 12 000 lm ANSI : LAMP POWER HIGH Projection method Ceiling or Floor/Front or Rear (menu selectable) Keystone compensation Max. elevation angle : ±10 ° or less Optical axis shift Top and bottom : 10/0 – 0/10 Left and right : 8/2 – 2/8 volume (electromotion) Projection screen size Between 100"(2.5 m) and 600"(15 m) when separate zoom lens is fitted PT-D9510U Between 100"(2.5 m) and 180"(4.5 m) when separate fixed focus lens is fitted Between 100"(2.5 m) and 600"(15 m) when separate zoom lens is fitted PT-D9610U Between 100"(2.5 m) and 200"(5.0 m) when separate fixed focus lens is fitted Screen aspect ratio 4:3 when separate zoom lens or fixed focus lens is fitted (PT-D9510U) 5:4 when separate zoom lens or fixed focus lens is fitted (PT-D9610U) Input signals With ET-MD95RGB analog RGB input module (sold separately) installed BNC termination ✕ 5 Video signal / Sync signal input block Impedance : 75 Ω/1 kΩ R/PR/Cr 0.7 V [p-p] , 1.0 V [p-p] with BETACAM input G/Y 0.7 V [p-p] (1.0 V [p-p] when SYNC ON G/Y signal is input) B/PB/Cb 0.7 V [p-p] , 1.0 V [p-p] with BETACAM input Composite sync 0.6 V [p-p] – 4.0 V [p-p] with 75 Ω TTL level with 1 kΩ Separate sync 0.6 V [p-p] – 4.0 V [p-p] with 75 Ω TTL level with 1 kΩ Analog RGB input signal fH: 15 kHz–100 kHz, fV: 24 Hz–120 Hz, dot clock frequency: 20 MHz–162 MHz Color difference input signal Applicable formats: 480i, 576i, 480p, 720/60p, 1080/60i(1035/60i) 1080/50i, 1080/30p, 1080/25p, 1080/24p, 1080/24sF With ET-MD95VM2 video signal (NTSC, NTSC4.43, PAL, SECAM, PAL-M, PAL60, PAL-N) input module (sold separately) installed Video signal 1.0 V [p-p] Impedance: 75 Ω BNC termination Y signal 1.0 V [p-p] Impedance: 75 Ω BNC termination C signal 0.286 V [p-p] Impedance: 75 Ω BNC termination Cb signal 0.7 V [p-p] Impedance: 75 Ω BNC termination Cr signal 0.7 V [p-p] Impedance: 75 Ω BNC termination 90 Input signals Contrast ratio Connection terminals Power cord length Cabinet Weight Dimensions 〈Remote control unit〉 Number of functions Power supply Operating range Weight Dimensions With serial digital input module (sold separately) installed ET-MD95SD1 (for 480i/576i) SERIAL IN (SMPTE259M) BNC termination SERIAL OUT (SMPTE259M) BNC termination ET-MD95SD2 (for 480p/480i/576i) SERIAL MAIN IN/SUB IN (SMPTE259M/294M) BNC termination SERIAL MAIN OUT/SUB OUT (SMPTE259M/294M) BNC termination ET-MD95SD3 (for HD SDI) HD-SERIAL IN (SMPTE292M) BNC termination HD-SERIAL OUT (SMPTE292M) BNC termination With ET-MD95T TMDS input module (sold separately) installed MDR26 connector Applicable signals SVGA, XGA, SXGA 1000:1 (100% black-and-white pattern) when the contrast mode is super. 3 input module connection slots RS-232C/RS-422 input/output connectors D-SUB 9-pin ✕ 2 for computer control REMOTE IN 1 connector D-SUB 9-pin for external control REMOTE 2 IN/OUT terminals M3 pin jack ✕ 2 For wired remote control unit and serial control LAN terminal RJ-45 jack, for network connection 2.5 m (8.2 ’ ) Aluminium, Plastic (denatured) 100 o (220 lb) (not including separate projection lens) 75.3 cm/29.6" (W) ✕ 42.8 cm/16.9" (H) [including legs] ✕ 105.1 cm/41.4" (D) 34 (including lighting function) 3 V DC (AA batteries ✕ 4) Within approx. 12 m / 39.3’ directly in front of receptor (when operated as wireless unit) Within 15 m / 49.2’ (when operated as wired unit) Approx. 350 n / 0.77 lb (including batteries) 14.0 cm / 5.5" (W) ✕ 3.6 cm / 1.4" (H) ✕ 18.1 cm / 7.1" (L) Accessories • Remote control unit • AA-size batteries •••••••••••••••••••••••••••••••••• 1 ••••••••••••••••••••••••••••••••••••• 4 •••••••••••• 1 •••••••••••••••••••••••••• 1 • Remote control cable (15 m / 49.2') • Remote control unit strap 91 Sold separately Select from the range available in accordance with the setting-up location and system requirements. Projection l e n s e s Modules O t h e r NAME Zoom lens 1.5 – 2.5 : 1 Zoom lens 2.5 – 4.0 : 1 Zoom lens 4.0 – 7.0 : 1 Zoom lens 1.5 – 2.0 : 1 Zoom lens 2.0 – 2.5 : 1 Zoom lens 2.5 – 4.0 : 1 Zoom lens 4.0 – 7.0 : 1 Fixed focal lens 0.8 : 1 RGB input module (RGB/YPbPr/YCbCr) Video signal input module (NTSC, PAL, SECAM , NTSC4.43, PAL-M, PAL60, PAL-N) Serial digital input module (480i/576i) Serial digital input module (480p/480i/576i) HD-Serial digital input module TMDS input module Replacement lamp unit Ceiling mount bracket Dual stacking mount bracket Visor MODEL NO. Applicable model ET - D95LE1 ET - D95LE2 ET - D95LE3 ET - D95LE5 ET - D95LE6 ET - D95LE7 ET - D95LE8 ET - D95LE9 Dedicated to the PT-D9510U ET - MD95RGB ET - MD95VM2 ET - MD95SD1 Shared with the PT-D9510U and ET - MD95SD3 PT-D9610U ET - MD95T ET - LAD9610 ET - PKD95 ET - DFD95 ET - MD95SD2 ET - MSPD8500 NOTE Refer to the ET-D95LE9 operating instructions when installing. 92 Dedicated to the PT-D9610U Dimensions 960(37.8") UNIT : mm (inch) 680(26.8") 29(1.1") 332(13.1") 428(16.8") 753(29.6") 13(0.5") 50(2") 114(4.5") 169(6.7") 604(23.8") 712(28") 1051(41.4") 93 NOTES IMPORTANTES CONCERNANT LA SÉCURITÉ AVERTISSEMENT: Afin d’éviter des dommages qui risquent de causer un incendie ou des chocs électriques, ne pas exposer cet appareil à la pluie ou à l’humidité. Alimentation: Ce projecteur DLP a été conçu pour fonctionner seulement sur secteur domestique de 200 V – 240 V, 50 Hz / 60 Hz. Le symbole de la flèche en forme d’éclair, dans un triangle, avertit l’usager de la présence de “tensions dangereuses” à l’intérieur du produit qui peuvent être de force suffisante pour constituer un risque de choc électrique aux personnes. CAUTION RISK OF ELECTRIC SHOCK. DO NOT OPEN AVIS: RISQUE DE CHOC ÉLECTRIQUE. NE PAS OUVRIR Le point d’exclamation dans un triangle avertit l’usager de la présence d’instructions importantes concernant l’utilisation et l’entretien (réparation) dans la littérature accompagnant le produit. ATTENTION: Cet appareil est équipé d’une fiche de à trois broches avec mise à la terre. Ne pas retirer la broche de mise à la masse de la fiche. Cette fiche ne pourra être utilisée que dans une prise avec mise à la terre. Ceci est une précaution sécuritaire. S’il est impossible d’insérer la fiche dans la prise, s’adresser à un électricien. Ne pas annuler la protection de la fiche à la terre. 94 Ne pas retirer Précautions concernant la sécurité Lire attentivement ce mode d'emploi et respecter toutes les précautions de sécurité indiquées lors de l'installation du projecteur, afin d'éviter des accidents. AVERTISSEMENT Installation Confier l'installation du projecteur à un technicien qualifié seulement. •Afin de garantir une installation sûre et précise, il faut confier ce travail à un technicien qualifié seulement. Pour installer le projecteur, le concours d'au moins trois personnes est nécessaire. • Ce projecteur a été fabriqué avec une grande précision, et il est très lourd. Si une seule personne tente d'installer ou de déplacer le projecteur, elle risquera de se blesser ou d'endommager le projecteur. Veiller à ce qu'au moins trois personnes soient présentes pour transporter et installer le projecteur. Vérifier la solidité de l'emplacement d'installation. • Ce projecteur pèse 100 o (220 lb). Avec l'applique d'installation au plafond (vendue séparément), le poids total est alors de 129 o (283.8 lb). Si l'emplacement d'installation n'est pas assez solide pour supporter le poids, faire les travaux de renforcement nécessaires pour garantir que l'emplacement d'installation soit absolument solide et sûr. Éviter d'installer le projecteur aux endroits suivants: • Endroits sujets à des vibrations ou à des chocs • • • • Vibrations et chocs risquent de causer des pannes ou des accidents. • À proximité d'extincteurs ou de capteurs • • • • • • • • • • • • • • • La chaleur produite par le projecteur risque d'entraîner des anomalies de fonctionnement des capteurs ou d'activer les systèmes d'extincteurs, et donc de causer des problèmes. • À proximité de moteurs ou de lignes de courant à haute tension • • • • De telles sources d'alimentation risquent de causer des interférences. • Endroits à conditions ambiantes défavorables • • • • • • Éviter d'installer l'appareil à des endroits très poussiéreux, contenant des fumées grasses ou de la vapeur, et où la température ambiante est hors des limites de la plage 0 °C – 40 °C (32 °F–104 °F), et l'humidite ambiante hors des limites de la plage 10 % – 80 %. Si le projecteur est installé à de tels endroits, ceci pourra causer des anomalies de fonctionnement, un incendie ou une électrocution. Brancher exclusivement le projecteur à une source d'alimentation de la tension indiquée (monophasée, 3 fils, 200 V–240 V c.a.) • Si l'on branche le projecteur à une source d'alimentation inadéquate, ceci risquera d'entraîner des anomalies de fonctionnement, un incendie ou une électrocution. Une applique d'installation au plafond (vendue séparément) est nécessaire pour réaliser l'installation au plafond. • Si l'on suspend le projecteur à un plafond, il faut acheter et utiliser l'applique d'installation au plafond spéciale (ET-PKD95). Utiliser des écrans en vente dans le commerce. • Choisir un écran qui convienne à la méthode de projection utilisée et à l'endroit où on l'utilise. Protéger l'écran de la lumière extérieure. • Veiller à ce que l'écran ne soit illuminé que par la lumière provenant du projecteur. Si l'écran est illuminé par une source de lumière extérieure, l'image projetée aura un mauvais contraste et sera moins visible. Laisser assez d'espace autour du projecteur pour les opérations d'entretien. • Laisser au moins 80 cm d'espace libre tout autour du projecteur, afin qu'il y ait assez de place pour pouvoir bien effectuer les réglages et l'entretien. Toujours bien brancher le projecteur à la terre. • Brancher un fil de terre à la vis de mise à la terre portant la marque près de l'interrupteur MAIN POWER. Brancher ensuite ce fil de terre à une borne de terre sure située dans la salle. Si l'on utilise le projecteur sans l'avoir branché à la terre, on risquera de s'électrocuter. Vis de mise à la terre 95 Lors de l'utilisation du projecteur Ne pas regarder directement dans la lentille pendant que le projecteur fonctionne. • Une lumière intense est émise par la lentille du projecteur. Si l'on regarde directement dans cette lumière, elle risquerait de blesser et d'abîmer les yeux. Ne pas placer le projecteur sur des surfaces inclinées ou instables. • Le projecteur risquerait de tomber ou de se renverser. Ne pas placer d'objets sur le projecteur. • Si de l'eau se renverse sur le projecteur ou si des corps étrangers y pénètrent, un court-circuit risquera de se produire et d'entraîner un incendie ou une électrocution. Si des corps étrangers pénètrent dans le projecteur, contacter un centre de service agréé. Ne pas faire pénétrer d'objets étrangers dans le projecteur. • Ne pas introduire d'objets en metal ou d'objets inflammables dans les orifices de ventilation, ou ne pas les laisser tomber sur le projecteur; ceci risquerait de causer un incendie ou une électrocution. Ne pas boucher la sortie d'air. • Le projecteur risquerait de surchauffer, ce qui pourrait causer un incendie ou abîmer le projecteur. Ne pas retirer le couvercle, ni le modifier. • Le projecteur contient des composants placés sous haute tension qui peuvent causer une électrocution grave. Confier tous les travaux de vérification, de réglage ou de réparation à un centre de service agréé. Ne pas renverser d'eau sur le projecteur. • Ceci risquerait de causer un incendie ou une électrocution. Introduire la fiche du cordon d'alimentation à fond dans la prise. • Si la fiche n'est pas introduite bien à fond, de la chaleur risquera d'être produite et de causer un incendie. Si la fiche est abîmée ou si la plaque de la prise murale est mal fixée, ne pas les utiliser.. Ne pas manipuler la fiche du cordon d'alimentation avec les mains mouillées. • On risquerait de s'électrocuter. Ne rien faire qui puisse endommager le câble d'alimentation. • Ne pas endommager le câble, le modifier, placer d'objets lourds sur le câble, le chauffer, le placer à proximité d'objets chauds, le torsader, le plier excessivement ou le tirer. Ceci risquerait de causer un incendie ou une électrocution. Si le câble est abîmé, le faire réparer par un centre de service agréé. Nettoyer régulièrement le câble d'alimentation afin que de la poussière ne s'y accumule pas. • Si de la poussière s'accumule sur le cordon d'alimentation, l'humidité ainsi créée pourrait abîmer l'isolant et entraîner un incendie. Débrancher le cordon d'alimentation de la prise murale et l'essuyer avec un chiffon sec. •Si l'on n'utilise pas le projecteur pendant une longue période, débrancher la fiche du cordon d'alimentation de la prise murale. En cas d'anomalies de fonctionnement Si une anomalie se produit (absence d'image par exemple), ou si de la fumée ou une odeur anormale est émise par le projecteur, débrancher immédiatement le cordon d'alimentation de la prise murale. • Si l'on continue d'utiliser le projecteur dans cet état, on risque de causer un incendie ou une électrocution. Après s'être assuré qu'il n'y a plus d'émission de fumée, s'adresser à un centre de service agréé pour effectuer les réparations nécessaires. Ne jamais effectuer soi-même les réparations, car ceci vous exposerait à de graves dangers. Si de l'eau ou des corps étrangers pénètrent dans le projecteur, si le projecteur tombe, ou si le coffret est abîmé, débrancher immédiatement la fiche d'alimentation. • Un court-circuit risquerait de se produire et de causer un incendie. Pour toute réparation, s'adresser à un centre de service agréé. 96 Précautions à suivre lors de la manipulation PRÉCAUTION Installation Toujours respecter les points suivants lors de l'installation du projecteur. Une alimentation électrique spécialisée doit être utilisée. • Demander à son revendeur d'effectuer les travaux d'électricité qui peuvent être nécessaires pour fournir une alimentation électrique de 14 A, 200 V – 240 V c.a. (monophasée) pour l'utilisation du projecteur exclusivement. Éviter l'installation dans des endroits sujets à des vibrations ou chocs. • Si le projecteur est installé dans des endroits sujets à fortes vibrations, comme près d'un moteur, ou s'il est installé à l'interiéur d'un véhicule ou sur un bateau, le projecteur peut être soumis à des vibrations ou chocs qui peuvent endommager les composantes internes et causer un mauvais fonctionnement ou des accidents. Installer donc le projecteur dans un endroit qui n'est pas sujet à des vibrations ou chocs. Ne pas installer le projecteur près de lignes à haute-tension ou près de moteurs. • Le projecteur peut être affecté par des interférences électriques s'il est installé près de lignes à haute-tension ou près de moteurs. La distance de projection varie selon la lentille de projection (vendue séparément) que l'on utilise. • Choisir une lentille de projection qui convienne à la grandeur de l'espace de l'emplacement d'installation. Si l'on veut installer le projecteur au plafond, demander à un technicien qualifié de faire l'installation. • Si l'on suspend le projecteur au plafond, il faut se procurer l'applique d'installation au plafond qui est vendue séparément. Veiller aussi à confier les travaux à un technicien qualifié. Ne pas déplacer le projecteur après l'avoir installé et réglé. • Après avoir fini d'installer et de régler le projecteur, ne pas changer la distance entre le projecteur et l'écran, et ne pas changer la position du projecteur, sinon l'équilibre des couleurs sera affecté et il faudra refaire le réglage. Faire particulièrement attention à ceci lorsqu'on installe le projecteur sur le sol. Laisser assez d'espace autour du projecteur pour les travaux d'entretien. • Laisser au moins 80 cm (2,6 pieds) d'espace libre tout autour du projecteur, afin qu'il y ait assez de place pour pouvoir bien effectuer les réglages et l'entretien. 97 Remarques concernant l'utilisation Afin d'obtenir la meilleure qualité possible d'image • Si la lumière du jour ou la lumière intérieure éclaire l'écran, les images projetées n'auront pas le contraste adéquat. Fermer les rideaux ou les volets des fenêtres, éteindre les éclairages fluorescents près de l'écran et couvrir tout plancher ou mur à haute réflexion de tapis ou papier peint pour éviter la réflexion. Ne pas toucher la surface de la lentille avec les mains nues. • Ne pas toucher la lentille avec les mains nues. Si la surface de la lentille porte des traces de doigts ou autres, ces traces seront agrandies et projetées sur l'écran. À propos de l'écran • Si l'écran utilisé est sale, endommagé ou décoloré, de belles images ne peuvent pas être obtenues. Ne pas appliquer de produit chimique volatil sur l'écran et ne pas le laisser se salir ou s'endommager. Nettoyage et entretien Avant d'entreprendre les travaux de nettoyage et d'entretien, toujours débrancher la fiche d'alimentation de la prise de courant par mesure de sécurité. Essuyer le boîtier avec un chiffon doux et sec. • Si le boîtier est particulièrement sale, tremper le chiffon dans de l'eau avec une petite quantité de détergent neutre, bien essorer le chiffon, puis essuyer le boîtier. Lors de l'utilisation d'un chiffon traité chimiquement, lire les instructions accompagnant le chiffon avant l'utilisation. Ne pas essuyer les lentilles avec un chiffon poussiéreux ou qui produit de la peluche. • Si de la poussière ou de la peluche se dépose sur la lentille, cette poussière ou peluche sera grossie et projetée sur l'écran. Utiliser un aspirateur pour retirer toute poussière ou peluche des surfaces des lentilles, ou utiliser un chiffon doux et propre pour éliminer la poussière ou la peluche. En essuyant la surface de la lentille, veiller à n'essuyer que dans une seule direction. Si l'on déplace le chiffon sur la surface de la lentille dans plusieurs directions, on risquera d'incruster la poussière dans la surface de la lentille au lieu de l'éliminer. Nettoyage du filtre à air • Si trop de poussière s’accumule sur le filtre à air, la température à l’intérieur du projecteur augmente et peut causer une mise hors tension du projecteur. Nettoyez le filtre à air environ toutes les 500 heures d’utilisation (varie selon l’environnement dans lequel le projecteur est utilisé). Attention Consultez le service d’assistance pour faire nettoyer ou remplacer le filtre à air. 98 Remplacement du module-lampe DANGER Le remplacement de la lampe présente certains dangers. Confiez le remplacement du module-lampe à un technicien qualifié ayant l’expérience des lampes au xénon. Remarques concernant la manipulation du module-lampe • Le module-lampe est vendu séparément, adressez-vous à un détaillant Panasonic agréé ou à un centre de service Panasonic. Numéro de pièce: ET-LAD9610 Période de remplacement du module-lampe La durée de vie de cette lampe est de 1 500 heures maximum, après lesquelles vous devez la remplacer (il est conseillé de la remplacer après 1 000 heures). en mode d’utilisation normale. La durée de service de la lampe dépend aussi du nombre de fois qu’on l’allume et qu’on l’éteint. Si vous allumez et éteignez la lampe très fréquemment, sa durée de service sera réduite. Le projecteur possède une fonction de mise hors tension automatique qui arrête automatiquement l’émission de lumière de la lampe une fois que sa durée d’utilisation totale dépasse 1 500 heures, afin qu’aucun accident lié à sa durée de service épuisée ne se produise. Les affichages à l’écran représentés ci-dessous apparaissent en fonction de la durée d’utilisation de la lampe. • Affichage d’avertissement apparaissant quand la durée de vie restante de la lampe est comprise entre 200 et 50 heures. La durée de vie restante de la lampe est affichée en jaune en bas à gauche de l’écran. (Cet affichage disparaît si l'on appuie sur toute touche de la télécommande ou du projecteur.) • Affichage d’avertissement apparaissant quand la durée de vie restante de la lampe est comprise entre 50 et 0 heures. La durée de vie restante de la lampe est affichée en rouge pendant une minute, en bas à gauche de l’écran. Elle disparaît ensuite pendant 30 minutes puis s’affiche à nouveau pendant une minute. (Cet affichage à répétition disparaît si l'on appuie sur toute touche de la télécommande ou du projecteur.) • Affichage d’avertissement apparaissant quand la durée de vie restante a atteint 0 heure. Un avertissement indiquant qu'il faut remplacer la lampe apparaît en rouge pendant 10 minutes dans la partie inférieure gauche de l'écran. Ensuite, le projecteur repasse automatiquement au mode d'attente. NOTES • La lampe utilisée comme source de lumière a une durée de vie maximum de 1 500 heures. Cependant, la durée pendant laquelle la lampe est en service, les intervalles entre deux mises en service, l’environnement dans lequel le projecteur est utilisé et les caractéristiques individuelles de chaque lampe affectent cette durée. La lampe peut papilloter ou ne pas se mettre en service avant que 1 500 heures ne se soient écoulées. C’est pourquoi nous vous recommandons de toujours prévoir une lampe de rechange. • La durée restante de vie de la lampe correspond au temps pendant lequel l’appareil a été utilisé en mode LAMP POWER : NORMAL et en mode CONTRAST : NORMAL ou HIGH.. 99 Panasonic Broadcast & Digital Systems Company Division of Matsushita Electric Corporation of America Executive Office: 3330 Cahuenga Blvd W., Los Angels, CA 90068 (323) 436-3500 EASTERN ZONE: One Panasonic Way 4E-7 Secaucus, NJ 07094 (201) 348-7621 Mid-Atlantic/New England : One Panasonic Way 4E-7 Secaucus, NJ 07094 (201) 348-7621 Southeast Region: 1225 Northbrook Parkway, Ste 1-160 Suwanee GA 30024 (770) 338-6835 Central Region: 1707 N Randall Road E1-C-1, Elgin, IL 60123 (847) 468-5200 WESTERN ZONE: 3330 Cahuenga Blvd W., Los Angels, CA 90068 (323) 436-3500 Dallas Region: 6226 Abington Way, Houston, TX 77008 (713) 802-2726 No. CA/Northwest Region: 5870 Stoneridge, #3, Pleasanton, CA (925) 416-5108 Government Marketing Department: 52 West Gude Drive, Rockville, MD 20850 (301) 738-3840 Panasonic Sales Company Division of Matsushita Electric of Puerto Rico, Inc. San Gabriel Industrial Park, 65th Infantry Ave., K.m.9.5, Carolina, PR 00630 (787) 750-4300 Panasonic Canada Inc. 5770 Ambler Drive, Mississauga, Ontario L4W 2T3 (905) 624-5010 Printed in Japan M0701-2042