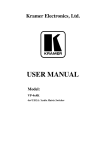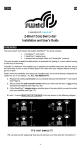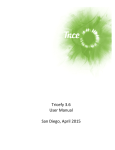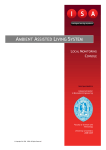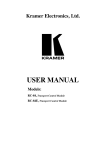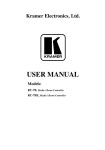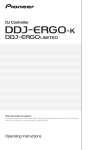Download USER GUIDE - ezHome.nl
Transcript
SQ BLASTER PLUS & SQ REMOTE (HD & LITE) USER GUIDE SQUARE CONNECT User Guide version 1.10 Deleting Controls!...........................................................................25 CONTENTS Note on Images!..............................................................................3 Moving Controls!.............................................................................26 Assigning (linking) Controls!............................................................26 Part 1: SQ Blaster Setup Guide!..............................................4 Naming the Slide Out Control Panels or iPad Buttons!...................27 Connecting to your Home Wi-Fi network!........................................4 Hints & Tips!....................................................................................28 The Setup Wizard!..........................................................................4 Part 6: Macros!..........................................................................30 Part 2: Introduction to SQ Remote!.........................................7 Macro Structure!.............................................................................30 Differences between SQ Remote HD and SQ Remote Lite!...........7 Creating Macros!.............................................................................31 Getting around within SQ Remote!.................................................7 Adding IR Commands!....................................................................31 The carousel!..................................................................................7 Linking Control Buttons to Macros!.................................................32 The setup area!...............................................................................8 Macro Tips!......................................................................................32 Part 3: Setting up SQ Remote!.................................................8 Part 7: Lists and List Controls!................................................33 Introduction!....................................................................................8 Images (icons) in Command Lists!..................................................34 Selecting infrared code sets for your devices!................................8 Adding List Controls to Control Panels!..........................................35 Adding control pads for your activities!...........................................11 Additional Useful Information:!........................................................35 Adding controls to your control pads!..............................................12 Part 8: Web Views!.....................................................................36 Setup FAQ’s!...................................................................................15 Using SQ Designer!.........................................................................16 Part 9: Saving and Sharing your Configuration!....................37 Saving Your Configuration!..............................................................37 Part 4: Learning IR Command Codes!.....................................17 Loading Configurations!..................................................................37 Replace (record over) an existing command!.................................17 Hints & Tips!....................................................................................38 Record a NEW command!.............................................................19 Things you should know...!..............................................................38 Learning a Complete Command Code Set!....................................20 Part 10: Using SQ Remote with a MiOS system!....................39 Add codes to a new "blank" device.!...............................................20 Add command codes to a template device.!...................................22 Learning when assigning a command to a button!..........................23 Part 5: Editing Control Pads!....................................................24 Step 1: Connect SQ Remote to your MiOS systems!.....................39 Step 2: Add Control Pads to the Carousel!.....................................40 Step 3: Add controls and link them to your equipment!...................41 Part 11 Themes!.........................................................................45 Control Pad Edit Mode!...................................................................24 Adding Controls!..............................................................................25 Part 12: Blaster Plus - Setting the IR Channel!.......................47 User Guide version 1.10 USER GUIDE - SQ BLASTER PLUS & SQ REMOTE 1. The Channels!.............................................................................47 2. Emitters and External Blaster LEDs!...........................................47 3. Setting the channel for a device!................................................47 Part 13: Additional Options and Settings!...............................48 Part 13. Troubleshooting!.........................................................49 SQ Blaster LED signals!..................................................................49 SQ Blaster troubleshooting:!...........................................................49 SQ Blaster Reset!...........................................................................50 Support Contact Details!.................................................................50 Note on Images The images used within this manual are predominantly from the iPhone and not the iPad. However the setup areas and options that are available within SQ Remote HD are presented in an almost identical manner on both platforms. This was a conscious decision by Square Connect to make migration from the iPhone application to the universal application as simple and easy as possible. For this reason we decided to keep a uniform look to the information within this user manual as it is intended to cover both SQ Remote HD and SQ Remote Lite. We hope you find it helpful. © 2011 Square Connect Inc. ! Version 1.0! Page 3 USER GUIDE - SQ BLASTER PLUS & SQ REMOTE The Setup Wizard Part 1: SQ Blaster Setup Guide Connect your SQ Blaster unit to your PC/Mac using the USB cable before starting the downloaded wizard application. Connecting to your Home Wi-Fi network The Setup Wizard searches for your blaster unit. The first thing that you will need to do with your blaster unit is to connect it to your home network. You will need: ๏ Your network name (SSID) ๏ Your network password or passphrase. It is strongly recommended that you use WPA2 security on your wireless network. The blaster will also connect to systems that use WPA and WEP. (Note: Some instability has been seen on some systems using WEP. If you have difficulties with the install or operation of the blaster using WEP, please consider changing your network security to WPA2). ๏ The correct USB drivers for your computer. These can be downloaded from the same location as the setup application (see below). ๏ The network setup application from Square Connect. This can be downloaded from http://www.squareconnect.com/wizard.html The Setup Wizard will then find your blaster unit: ๏ The correct USB drivers for your computer. These can be downloaded from the same location as the setup application (see above). The setup wizard is available for Windows and OSX. Instructions for installation are available on the Square Connect website. © 2011 Square Connect Inc. ! Version 1.0! Page 4 USER GUIDE - SQ BLASTER PLUS & SQ REMOTE Press “Continue” to see the details of your blaster: External Antenna Note: The generation one blasters had an internal Antenna. If you have a Gen 2 blaster (Blaster Plus) then you should leave this option set to external as this version does not have an internal antenna. Enter your network details and press “Continue”. Your blaster unit will then attempt to join your network. If it is successful - then it will display the “Success” message, and a “Save network configuration” button. Press “Continue” to see the next screen and set your network details. The blaster will show you a list of networks that it discovered when it was powered on. You can select one of these networks or enter the name of your network manually. Setup Wizard shows you the available networks: Press this button to save the network settings to your blaster unit, and then press the “Done” button to complete the network setup of your SQ Blaster. Finally you must reboot the unit by unplugging the power / USB cable from the unit and then replugging it back in. This will cause the unit to restart with its new settings. When the blaster unit restarts after you have set it to join your network you can check that it has joined your network correctly by looking at the red LED on the front of the unit: When it restarts the status LED will light up. When the device has connected to your network, the LED will switch off. If the unit has © 2011 Square Connect Inc. ! Version 1.0! Page 5 USER GUIDE - SQ BLASTER PLUS & SQ REMOTE difficulty in connecting to the neytwork it will remain on and blink in a slow on/off pattern. Once you have set the network configuration of your unit, the setup of your blaster unit is complete. All further setup is carried out in the SQ Remote application on your iPhone, iPod touch or iPad device. © 2011 Square Connect Inc. ! Version 1.0! Page 6 USER GUIDE - SQ BLASTER PLUS & SQ REMOTE Part 2: Introduction to SQ Remote The carousel The SQ Remote application is designed to be your complete remote control interface for both your entertainment and your home automation equipment. This is the screen where you move between control pads or enter the setup area of the application swipe right or left across the touch screen of your device to rotate the control pads one position at a time. It has been created as flexible as possible to allow you get the controls you want where you want them. You can easily add controls (buttons), move them, link them to infrared commands, run macros to set up your activities and even launch scenes from a MiOS home control system1 . If you find that you need that extra control, or if a control is not in the right place, its easy to change things to get it just right for you, your family, your systems and your home. Differences between SQ Remote HD and SQ Remote Lite This user manual has been prepared for both versions of SQ Remote, as their functionality is essentially the same for the most part. Where this functionality differs, notes are included in the text or footnotes have been included to highlight the differences between the two versions. The term SQ Remote is used throughout within this manual to mean both SQ Remote HD and SQ Remote Lite. You can: ๏ Rotate the carousel - simply swipe left or right on the screen to rotate the carousel one position at a time. ๏ Bring any control pad to the front - tap on any control pad to have the carousel rearrange itself and bring the “tapped” control pad to the front of the carousel ๏ Open a control pad - tap on the front control pad (or any other part of the screen that is not “another” control pad) to flip the carousel view and display the contents of the control pad. Getting around within SQ Remote The application is quite complex and may seem confusing the first time you use it. However its quite simple once you understand how it all fits together. This section of this guide should help you get started. 1 Note: Initially the carousel will be empty except for the setup control pad (see below). You will add control pads to the carousel as part of the setup process for SQ Remote (See Part 3 of this manual). Only SQ Remote HD has MiOS functionality © 2011 Square Connect Inc. ! Version 1.0! Page 7 USER GUIDE - SQ BLASTER PLUS & SQ REMOTE Part 3: Setting up SQ Remote The setup area Introduction One control pad on the carousel is special: This is the setup control pad. When you launch SQ Remote for the first time this will be the only control pad on the carousel. Setup of SQ Remote is a straight forward process: ๏ Select infrared code sets for your devices ๏ Add control pads to hold the controls for your activities ๏ Add controls (buttons) to your control pads To open the setup area of the application, rotate the carousel to bring this image to the front and then tap this image. In the setup area you have the following areas: ๏ Help - Links to online help pages to answer questions that you might have about setup. After you have completed this process you can customize your control pads even more by adding new buttons, macros, text labels and more. Note: Although you can set up SQ Remote without a blaster, you will find it easier to do this once you have added your blaster unit to your Wi-Fi network before setting up SQ Remote (unless you are using it with a MiOS system). ๏ Control Pads - Add or remove control pads to the carousel. You can also change the names and images used. Selecting infrared code sets for your devices ๏ SQ Blasters and Devices - Manage your blaster units, and add control codes (infrared commands) to your configuration. Each piece of equipment that you will control with your SQ Blaster requires a set of IR (infra-red) command codes. To control your equipment you must select (add) IR codes to your SQ Blaster. ๏ MiOS Systems2 - Manage your MiOS home control systems ๏ Macros - Define and edit macros to set up your activities ๏ Command Lists - Create, edit and manage lists of commands such as channel lists, or lists of Macros ๏ Backup and Share Configurations - store your configurations and share them with family members. ๏ Themes - Download themes into SQ Remote from box.net. In SQ Remote, selecting or adding a set of IR codes is called "adding a device". This is simply identifying the correct set of IR codes for your equipment from the built-in IR code database. SQ Remote then takes a copy of these codes and stores them within your personal configuration. The process of "Adding a Device" is straightforward - just follow the step by step guide below: ๏ About SQ Remote - version information. 2 Only available in SQ Remote HD © 2011 Square Connect Inc. ! Version 1.0! Page 8 USER GUIDE - SQ BLASTER PLUS & SQ REMOTE Step 1: SQ Blasters & Devices Starting from the carousel enter the Setup area and tap "SQ Blasters and Devices" in the main setup screen. (see image below) Step 3. Select the brand of your device Search in the list of brand names for the brand of device that you want to add. This list is a long one, so it is usually faster to use the search bar at the top of the screen. (see image below). Step 2: Select “Add New Device to Blaster” In the “Blasters and Devices” screen, find your new blaster unit and tap "Add New Device to Blaster". Each blaster unit on your network will be listed in this screen. If you only have one blaster unit, then there will only be one to choose from. When you have found your brand - simply select it by tapping on it. If you don’t find your brand in this list you will need to learn the IR codes for your device. See Part 4 for learning IR codes. Step 4. Select the type of device Select the type of device that you want to control from the list of available types based on the brand that you selected. Tapping “Add New Device to Blaster” starts the selection process (a kind of wizard) for adding a set of infrared codes for a single device. You will need to repeat this process for each of the devices that you want to control with your blaster. If you don’t see your new blaster on this screen, it means that SQ Remote was unable to detect it on your network. Make sure: ๏ The blaster unit is correctly set up and connected to your network. You can use the setup wizard software to check the network settings (see Part 1 of this guide). ๏ Your iPhone, iPod touch or iPad connected to the same Wi-Fi network. © 2011 Square Connect Inc. ! Version 1.0! Page 9 USER GUIDE - SQ BLASTER PLUS & SQ REMOTE If you don’t find the exact match for your device type in this list you should try selecting a similar type first to see if there is a code set that will give you the codes you need. If you can’t find a code set that works (in the following steps) will need to learn the IR codes for your device. See Part 4 of this manual for learning IR codes. Note: A quick “tap” on the button might result in a code that is too “short” or quick for you to see the effect on your equipment (depending on the code that you select). Step 5. Test and select your IR code set After selecting the brand and type of device you want to add, SQ Remote will present you with one or more possible code sets for your selection. Tip: The best way to test the codes is to place the blaster unit in a position where is is powered on and facing the equipment that you want it to control. Then you can test the code sets before selecting them. You can search for the individual commands that you want to try by scrolling through the list, or you can search using the search bar. When you have found a match, press the blue "Select Code Set" button to add the code set to your configuration as a "Device" You might find that even with the best code set not all of the codes will work. Don't worry if this is the case, as you can quickly and easily learn the missing codes from your existing remote. (See Part 4 of this manual to learn how to learn infrared codes from your existing remotes.) Tip: Add code sets for all your devices before adding control pads or controls. This will make the setup of your system much easier. Move between the code sets by tapping on the arrow buttons at the top of the screen: Test the infrared codes by tapping on the red “Test” buttons that are shown for each command within a code set. These buttons work like those on your original remote - you should press (touch) and hold the test to see if the selected code works for your device. © 2011 Square Connect Inc. ! Why don't we use model numbers to find code sets? Device modelnumber searches in IR databases often result in no hits, or you will be asked to select a similar model number (thats closest to yours) which causes frustration and mistrust in the database. However the "Standard" code sets for a given manufacturer and device type most often hold the correct codes. We decided on an approach that allows the user to immediately test the codes as part of the selection process to remove this frustration. Version 1.0! Page 10 USER GUIDE - SQ BLASTER PLUS & SQ REMOTE Adding control pads for your activities Control pads are the containers for your controls and are where you put the actual control buttons (e.g. power on/off, volume up/down, channel up/down etc.) to control your equipment. You need to add a new control pad to the carousel before you can add control buttons for your equipment. Step 3. Enter a name and select an image" In the "New Control Pad screen, enter a name and an image that makes the activity easy to identify. Then tap the blue "Save" button to save your new control pad. You can add as many control pads as you like to the carousel in SQ Remote. See Part 2 of this manual for information on how to navigate on the carousel. Adding new control pads is simple - simply follow the step by step guide below: Step 1. Go to "Control Pads" in Setup" Starting from the carousel enter the Setup area and tap "Control Pads". If you want to you can add a second descriptive line of text to your control pad. You might want to use this to describe the control pad, or set a location for the activity. Don’t forget to “save” the control pad when you have finished or your changes will be lost. Tip: You can either add several control pads before going back to the carousel to start adding controls. You can always edit their names and images later if you want. Step 2. Tap "Edit" then the "+" button" Tap the Edit button in the top right hand corner of the screen... then tap the "+" button to enter the "New Control Pad" screen. © 2011 Square Connect Inc. ! 4. Exit to the carousel After saving your new control pad(s), exit the setup area and return to the carousel where you will find your new control pad(s). You might have to tap the “back” button twice before you see the “close” button to get back to the carousel. If you now tap on the front control pad it will open, ready for you to add controls. Version 1.0! Page 11 USER GUIDE - SQ BLASTER PLUS & SQ REMOTE Adding controls to your control pads Adding controls to your control pads is quite easy, and once you understand the approach to editing control pads you will soon be creating your own layouts and designs. The easiest and quickest way to get controls setup in your control panels is to add preset control panels. These are “templates” that add multiple controls in predefined groups - such as you might find on a more traditional universal remote control. If after adding predefined control panels you find that the layout or controls aren't exactly what you want you can easily modify them later. You can add as many control pads to the carousel as you wish. Add one for each of your activities or whatever makes the best sense for you. Tip: As you add more control pads, the carousel will have more images to display, and navigating between activities can become less efficient if you use the “swipe” method to rotate the carousel one control pad at a time. A more efficient way of moving to a new control pad is to tap the image of the desired control pad to bring it immediately to the front of the carousel. You can then open your selected control pad with a quick second tap. Step 1. Open the control pad that you want to edit Make sure it's at the front of the carousel and then tap the screen to open it. When you open a control pad you will see that each control pad has a helpful background that gives you hints on how to start. These background images will be automatically removed as soon as you add the first control. (SQ Remote HD & SQ Remote Lite on iPhone) © 2011 Square Connect Inc. ! Version 1.0! Page 12 USER GUIDE - SQ BLASTER PLUS & SQ REMOTE Step 3. Open the ADD Controls screen Tap the "Edit" button in the top right hand corner of the screen... Step 2. Select the control panel Select the control panel where you want to add your new set of controls. There are seven panels - the main area and the six side panels. You can open these by tapping on the tabs and they slide out. then tap the big green "+" button at the top of the screen. Tip: If you can’t see the “Edit” button in the top right hand corner of the screen, then you will need to enable control pad editing. See Part 10: Additional Options and Settings. 4. Select "Preset Control Panels" The “Add Control Picker” allows you to choose many different kinds of controls, but when you are setting up for the first time, its best to start with a preset template. (You can learn about the other controls in Part 5 of this user manual.) Tip: The first time you add controls, its probably best to start by adding controls to the center or main control panel. On the iPad, control panels are accessed through the buttons at the bottom of the screen Tap the button under the list to confirm your selection of control type and to move to the next step in adding a control. © 2011 Square Connect Inc. ! Version 1.0! Page 13 USER GUIDE - SQ BLASTER PLUS & SQ REMOTE Step 5. Select the controls that you want to add There are several types of pre-grouped controls to choose from, including the typical layouts you will find on classic remote control units. You will be able to customize the controls later, so select the one that best fits your needs and tap the next button. The image to the left of the picker will show you the layout of the template that you are selecting. When you have selected the devices that you want to control, tap the blue “Finish button. You will then be returned to the control pad with all the new controls added to the screen. Note: You are still in edit mode at this point, and you must exit this mode by pressing the “Back” button before you can use your new buttons. Tap the button under the list to confirm your selection of control set and to move to the next step in adding a preset control panel. Step 6. Link the controls to your equipment (code sets) Unless you are setting up a control panel for a single piece of equipment, your controls for any given activity will be made up of controls for two or more pieces of equipment, for example your TV set and your cable box. In the “Link Controls to Devices” screen you can select which equipment should be controlled by which control type. For example you might be watching a DVD but you might want to control volume through your TV or your sound system. The screen shot above shows the newly added control pad ready to use. Your controls are ready to control your equipment You can now add more controls to the other panels to get all the controls for your activity together in one control pad. © 2011 Square Connect Inc. ! Version 1.0! Page 14 USER GUIDE - SQ BLASTER PLUS & SQ REMOTE Setup FAQ’s Not all buttons work! - When you associate the controls on a preset control panel with a device, the codes for the controls may not exist in the code set that you have selected, or they may be named with nonstandard names. If this occurs, the buttons will remain “unassigned” or “unlinked to a code”. To check which controls are “assigned” tap the “Edit button and then tap the gray “Assign” icon. The “Assign” status of all the buttons on the control pad will be shown. See the example below: this manual for more detailed information on how to assign individual buttons. If the command code that you want is missing, you will need to learn it. See Part 4 of this manual for learning codes. If a button is assigned but the code does not work or sends a different code than the one you want or expected, then you can reassign the button to any other command code in the code sets that you have added during setup, or learn new codes. Tip: Stepping into edit mode and tapping the Assign Icon, is a great way of checking which controls are assigned and which aren't. I want to switch my devices on and off with one button. - When you are ready you can also add macros to switch on and setup your activities with one button press. Macros are sets of pre-programmed commands that are carried out one after the other to allow you to set up your activities at a press of a button. See Part 4 of this manual to learn about macros. Not all the buttons I need are there. - If you want to add additional buttons, you can add them very easily. There are many different sizes, and you can select to add buttons with icons or with text. See Part 5 of this guide for adding single buttons. I want to move some buttons around. - Moving buttons is easy. In the control pad editing mode, tap the blue “Move” icon at the top of the screen. ๏ A green assign icon (circle) on a button shows that the button is assigned (linked) to an infrared command code. ๏ A gray icon (circle) on a button shows that the button is unassigned. If a button is “unassigned” you can link now select it and link it to any command in the code sets that you have added. To assign a button, select it (its assign icon will turn red) and then tap the “Assign” button in the top right hand corner of the screen. Then simply follow the wizard steps to assign a command code to the button. See Part 5 of © 2011 Square Connect Inc. ! Then just drag the buttons around into the positions that you want, and then tap the “Back” button twice to exit the editing mode. You can see more information about moving buttons in Part 5 of this manual. Version 1.0! Page 15 USER GUIDE - SQ BLASTER PLUS & SQ REMOTE Tip: Each control pad that you create has 7 areas called “control panels”: SQ Designer is also the key for creating and customizing your own look and feel for SQ Remote. More and more pre-made themes will come available as users make and share their own. Why not share yours? You can add controls to any of these areas, and name the side tabs so that your groups of controls are easy to find. For example a control pad for watching TV might have the main channel and volume controls in the center area, and side panels for additional controls such as “Setup” “Audio”, “Keypad” etc. Tip: You can simplify your control panels by creating adding only those controls that you use most often, and putting controls that you use “less often” in the side panels. Using macros can also help simplify your configuration. See Part 5 of this manual for information on editing control panels and Part 6 for more information on macros. Using SQ Designer Square Connect have developed a desktop application that can be used to create and customize your layouts on your home computer (both PC and Mac OS X). The designer application allows you to get the most our of SQ Remote and makes the design and layout of your user interface quick and simple. © 2011 Square Connect Inc. ! Version 1.0! Page 16 USER GUIDE - SQ BLASTER PLUS & SQ REMOTE Part 4: Learning IR Command Codes If there is a button missing in your setup, and you can't find the code, or if you can't find your device in the library of codes, you can learn infrared command codes from your original remote. Tip: To make learning and testing of your new commands as simple as possible, place the blaster on a table facing the device that you want to record a control for. Replace (record over) an existing command If you need to add a single new infrared command, follow these steps. You will then see a list of all the commands that are currently in the code set for the chosen device. Important: When you learn a new IR command code it is added to the command code set for one of your devices. You will need to add at least one device before you can begin learning IR codes. If you have not yet done this you should read Part 3 of this manual. Step 1: Open the "Command Area" for the Device to which you want to add a command Open the "Setup Area" by rotating the carousel until the setup control pad is at the front of the screen and then tap anywhere to open it. Select "SQ Blasters and Devices". Select the command you want to replace. You will then be presented with the option to “edit” or “learn” the command. Select “Learn”. Select the "Device" that you want to add a new control to. Devices are listed under the blaster that they are associated with. Tap the big blue "Edit Commands" button at the bottom of the screen. © 2011 Square Connect Inc. ! Version 1.0! Page 17 USER GUIDE - SQ BLASTER PLUS & SQ REMOTE This will bring up the learning screen: Tip:You will find the IR receiver positioned slightly to the right of center on the front of the blaster. The position of the receiver is also shown on the bottom of the unit. Follow the instructions on learning that are shown on the iPhone/iPad/iPod touch screen. You will be asked to learn each code twice. When you press the key on your original remote to send the command to be recorded, keep the button pressed until SQ Remote tells you it has captured the command. The command line will show "None" if there is no learned code for this device. This means that the code currently being used is a code from the internal database. As you are recording over an existing command in the code set, you do not need to rename the command or add a new one. Learn the command Place your original remote approximately 3cm away from the IR Receiver on the blaster (see below). © 2011 Square Connect Inc. ! Important: Do not press any other keys on your original remote between the first recording and second recording of the command you are learning. Test the new command When you have successfully recorded a command, SQ Remote will give you the opportunity to test this immediately, so that you can make sure that it is correct, and re-record it if you need to. Save the command After testing the command, tap the “Save” button in the top right hand of the screen. Your new code will have replaced the original code in the selected command code set, and any buttons using this command in your control pads will have been updated. Version 1.0! Page 18 USER GUIDE - SQ BLASTER PLUS & SQ REMOTE Record a NEW command To record a new command follow the steps as detailed in the previous section but instead of selecting an existing command, tap the "+" button in the top right hand corner of the screen. You can either select a standard name from this list or tap the "+" button in the top left hand corner of the screen to enter a new name. Standard Names: Command codes that are given standard names allow SQ Remote to try and automatically assign your recorded codes when you use preset control panels (templates) to add controls to your control pads. Learn the command Place your original remote approximately 3cm away from the IR Receiver on the blaster. Rename the new command Each new command will be automatically given a name such as "New Command 1". You should change this to make it more memorable when you come to assign it to a button. Important: You must name your command before saving it as the name cannot be changed afterwards. Tap the name to change it, and you will be presented with a list of standard command names to choose from (see below). You will find the IR receiver positioned slightly to the right of center on the front of the blaster. Follow the instructions on learning that are shown on the iPhone/iPad/ iPod touch screen. You will be asked to learn each code twice. Important: Do not press any other keys on your original remote between the first recording and second recording of the command you are learning. © 2011 Square Connect Inc. ! Version 1.0! Page 19 USER GUIDE - SQ BLASTER PLUS & SQ REMOTE Select the brand of your device. If you cant find your brand in the list, tap the "Add new brand" option at the top of the list of brands. Test the new command When you have successfully recorded a command, SQ Remote will give you the opportunity to test this immediately, so that you can re-record it if you need to. Save the command After testing the command and making sure the command has the correct name, tap the save button and your new code will have been added to your set of command codes for the selected in the device. Select the device type. Or if you cant find yours in the list, tap the "Add new device type" option at the top of the list of brands. Learning a Complete Command Code Set If you can't find your equipment in the library of code sets, or if the code sets that you do find don't work for you, then you can quickly and easily learn the complete code set from your existing remote control unit by following these simple instructions. When learning a new code set for a device, you can ether start by adding a new "blank" device, or you can use a similar device as a template and simply record new codes over those that are taken from the database. The second approach has the advantage that you will end up with more codes using standard names that allow SQ Remote to automatically link the commands to pre-configured control panels. Add the device. If SQ Remote tells you that no code set exists for this device you will be shown the screen below. Tap the blue button to add an “empty” device to your blaster unit. If the brand and type of your device are available (eg. brand:Sony, type: TV), but none of the commands work, select one of the code sets presented, and use this as a template. Add codes to a new "blank" device. Go to the "SQ Blasters and Devices" screen and tap the "Add New Device" option. © 2011 Square Connect Inc. ! Version 1.0! Page 20 USER GUIDE - SQ BLASTER PLUS & SQ REMOTE Next find your newly added device in the "SQ Blasters and Devices" screen and then select it. (SQ Remote takes you to this screen automatically after you add the new device). The screen showing the list of standard names is shown below. You can either scroll through the list or use the search bar to look for a name. When the device details screen has loaded, tap the blue "Edit Commands" button at the bottom of the screen. Tap the "+" button in the top right hand corner of the Commands screen to add a command code to the device. This will bring up the learn command screen. To add name to a command that is not in the standard list, tap the “+” button in the top right hand corner. Why use standard names? Command codes that are given standard names allow SQ Remote to try and automatically assign your recorded codes when you use preset control panels (templates) to add controls to your control pads. Learn the command As described for adding single commands, learn the command - Place your original remote approximately 3cm away from the IR Receiver on the blaster. Select a command on the original remote control unit to learn - we suggest that you simply start at the top of your original remote and work through the commands across and down (as if you were reading). Tap the automatically assigned name "New Command x", to rename the command to match the command you are about to record. You can either select a standard name from the list or tap the "+" button to enter a new name. © 2011 Square Connect Inc. ! Version 1.0! Page 21 USER GUIDE - SQ BLASTER PLUS & SQ REMOTE Repeat for all codes that you want to learn Repeat the steps for adding and learning commands until you have recorded each command on the remote. You can miss out the commands that you never use... you can always add them later if you find that you do need them. Add command codes to a template device. Adding codes to a template device is essentially the same as adding codes to an empty device except that you are using a device as a template and you record over the existing commands. You will find the IR receiver positioned slightly to the right of center on the front of the blaster. Follow the instructions on learning that are shown on the iPhone/iPad/ iPod touch screen. You will be asked to learn each code twice. Important: Do not press any other keys on your original remote between the first recording and second recording of the command you are learning. Test the new command When you have successfully recorded a command, SQ Remote will give you the opportunity to test this immediately, so that you can rerecord it if you need to. Start by adding a new device to your blaster of the same type. You can select any brand, as you can edit this afterwards. The key is to get a set of controls that are typical for the device that you want to record commands for. When you have added your “template” device, find it in the SQ Blasters and Devices” screen and select it. Edit the brand and name of the device Select the field for the device name of your template device and name it so that you can easily identify it. If you selected a different brand than the one that you actually have you may want to edit this as well. Select the “Edit Commands” button At the bottom of the screen with the details of your template device tap the blue “Edit Commands” button. You will be presented with a list of commands which you will now edit to set up your new command code set. Save the command After testing the command and making sure the command has the correct name, tap the save button and your new code will have replaced the original code in the device code set. Important: You must name your command before saving it as the name cannot be changed afterwards. © 2011 Square Connect Inc. ! Version 1.0! Page 22 USER GUIDE - SQ BLASTER PLUS & SQ REMOTE Learning when assigning a command to a button SQ Remote also allows you to learn a command during the assign (command linking) process. If you are assigning a command to a button, and you find that the command that you are looking for is missing or does not work from the command set, you can learn the command immediately without leaving the assign process. Here's how: In the Select Command screen of the assign process find the code that you want to replace, or if you want to add a new command select "No Command", then tap "Learn". Remove unwanted commands Its a good idea at this stage to go through the list and delete those controls that are in the list that are not on your original remote. Note that some controls may be named slightly differently to those on your remote. If you do this, then you can follow your progress of recording over the remaining codes as the subtitle on each command line will change from (SQ-Database) to (Learned) as you learn and overwrite the command codes. Record the each of the codes in the command list. Work though the commands, recording the command from your original remote (as described in the previous sections). If there are any missing commands (that exist on your remote and not in the edited list of commands, you can add these as you go. We recommend that you work through the keys on your remote unit from left to right and top to bottom, as this helps you remember where you are in the process of capturing all the codes. The Learn Command screen is then presented. SQ Remote is now ready to learn a new command code for the selected code. Important: If you need to create a new command name, enter this by tapping the "+" button: if there are codes on the remote that you never use, you can miss them out, and record them later, if you ever need them. The select a standard command name or enter a new one (tap "+" to add a new one) © 2011 Square Connect Inc. ! Version 1.0! Page 23 USER GUIDE - SQ BLASTER PLUS & SQ REMOTE Learn the command Learn the command as described in the previous sections. Part 5: Editing Control Pads When you have completed the learning and testing procedure, save the newly recorded command and then select the green “Set” button to assign the newly recorded command to your control button. This section of the manual provides a short guide to the editing possibilities and some suggestions on how to get some good looking control panels. This guide assumes that you have at least one control pad on the carousel (as well as the setup control pad). If you do not, you should review the getting started guides for SQ Remote with SQ Blaster or MiOS / Vera3 systems. Control Pad Edit Mode To edit a control panel within a control pad you need to put it into edit mode. To put a control panel into Edit Mode, start by opening the panel you want to edit, and then tapping the "Edit" button in the top right hand corner of the screen. If you do not see this button you will have to enable control pad editing in SQ Remote in the Apps Settings area of your iPhone (see Part 10 of this manual) When you are in "Edit Mode" the editing icons will appear along the top of the screen: In the Edit Mode, you can: ๏ Add controls, ๏ Delete controls, ๏ Move move controls, 3 Only SQ Remote HD interacts with MiOS systems such as Vera from Mi Casa Verde © 2011 Square Connect Inc. ! Version 1.0! Page 24 USER GUIDE - SQ BLASTER PLUS & SQ REMOTE ๏ Assign (link) controls ๏ AV Grouped Controls - Grouped circle controls for AV equipment that can be assigned to infrared command codes and macros. ๏ Name control panels ๏ Guide / Alignment Elements - These are lines or grids that you can temporarily add to the control panels to help you line up controls. ๏ Select Themes These actions are all described in the sections below. When you have selected your control type you will be asked to tap the screen to add the control. The new control will be added at the position of your tap. For some control types you will have the ability to add multiple controls by tapping more than once. Typically when you are adding controls for your infrared controlled devices you will be adding only one button at a time. When you have added your control(s) tap the "Back" button to go back to the Editing Mode. Adding Controls To add a control enter the Edit Mode and tap the green "+" icon. Note: that some controls fill the whole control panel and these will position themselves automatically regardless of where you tap in the control panel. Then follow the add control process to select the control you want to add. The types that you can add are: ๏ Preset Control Panels - Pre-defined control panels (presets) ready for linking to your TV, DVD, Blu-ray player etc. Deleting Controls ๏ MiOS (Vera) Controls - Controls with status for your lights, appliances, scenes, window covers and doors. These controls will only work with a MiOS home control system. ๏ AV Buttons with Icon - Individual buttons with over 80 different icons that can be assigned to infrared command codes and macros. ๏ AV Button with Text - Individual buttons with user definable text that can be assigned to infrared command codes and macros. Deleting controls from control panels is quite simple. Make sure that you are in the Edit Mode then follow these steps: Tap the red delete icon in the navigation bar at the to of the screen. All of the controls on the screen will then show a gray "select" icon. Tap the control you want to delete and its icon will turn red showing that it has been selected for deletion: ๏ List Controls - Allow you to create lists of controls or list of your favorite channels. ๏ Web Views - Allow you to embed a screen showing content from the web. ๏ Text Labels - Text labels that you can add to your control panels. © 2011 Square Connect Inc. ! Version 1.0! Page 25 USER GUIDE - SQ BLASTER PLUS & SQ REMOTE Then tap the red "Delete" button in the top right hand corner of the screen to remove this control. When you have positioned your controls how you want them, tap the "back" button to exit the "Move Mode" and return to "Edit Mode". Note: make sure that you are deleting the correct control, as you "cannot" undo a deletion. Note: Within the MiOS Controls, there are guidelines and layout grids that can be used to help you position your controls. These lines and grids should be removed before leaving the "Edit Mode" as they may prevent your controls from working correctly. However if you do delete a control by mistake, its quite easy to recreate the control. Assigning (linking) Controls Moving Controls If your controls are not quite in the right position, go into Edit Mode and you can just drag them with your finger. Tap the blue "move" icon in the navigation bar at the top of the screen. All of the controls in the control panel that you are editing will then show a selection icon. "Touch and hold" on the control that you want to move and drag it into its new position. © 2011 Square Connect Inc. ! After adding controls you will need to link or assign them to the equipment that you want to control. In Edit Mode, tap the gray "Assign" icon in the navigation bar All of the controls in the control panel that you are editing will then show a gray assign icon. Tap the control that you want to link to a device and its selection icon will turn red. Then tap the "Assign" button in the top right hand corner of the screen to enter the assign process. Version 1.0! Page 26 USER GUIDE - SQ BLASTER PLUS & SQ REMOTE Depending on the kind of control you have selected, you will be presented with different screens to assign the control ๏ AV Controls - You will have the option of assigning a Macro or an IR Command. Macros will only be available if you have created any. To assign IR commands you will need to select the device and then the command (you can test the command before assigning to make sure its the correct one). Note that you must add devices before you can assign IR commands to controls. ๏ List Controls - You will be asked which device the list control should point to for channel changing, and then to select the list that you want to assign to your list-control. Lists are created within the Setup area. You can learn more about list controls in Part 7 of this manual. Note: stepping into edit mode and tapping the Assign Icon, is a great way of checking which controls are assigned and which aren't. Naming the Slide Out Control Panels or iPad Buttons4 You can put names on the tabs for the side panels or, in SQ Remote HD - you can put names on the panel buttons, so you know "what is where". To add or edit the name shown on a tab/button, open the control panel that you want to name, and enter "Edit Mode". A new "abc" icon will be shown on the navigation bar. ๏ MiOS (Vera) Controls - You will be presented with a list of devices that are controlled by your MiOS (Vera) system(s). ๏ MiOS (Vera) Scenes - You will be presented with a list of scenes that are present on your MiOS (Vera) system(s). When the assign process is complete, the assign icon will be green (see below). 4 Tap this icon and you will be asked to enter or edit the name on the "Tab" for the panel that you have selected. Note: try and keep the name 'short' or you will see the name overflow the available space and become truncated. iPad panel buttons are only present in SQ Remote HD. In SQ Remote Lite, the application runs in 2x mode, and the screen layout is the same as on the iPhone. © 2011 Square Connect Inc. ! Version 1.0! Page 27 USER GUIDE - SQ BLASTER PLUS & SQ REMOTE Hints & Tips A few tips to help you get more out of your control panels... Add Layout grids and Lines to your control panels when editing. These can be helpful as layout guides: Enter "Edit Mode" then select Add > Guide Alignment: Status Labels and Frames (for MiOS systems) 5. You can add status labels to create dashboards for your home, so that you have "status" at a glance. These "help" lines will be added "behind" your controls. They can be selected and moved, so one vertical and one horizontal line for lining things up is probably all you need. You must delete these when you are finished as they will interfere with normal control operation. When you create your dashboards, you may have to move any frames out of the way until you have set everything up how you want and then move them back. 5 MiOS controls are only available in SQ Remote HD © 2011 Square Connect Inc. ! Version 1.0! Page 28 USER GUIDE - SQ BLASTER PLUS & SQ REMOTE Frames and status labels can be added as follows: Enter "Edit" mode then select Add > MiOS Controls > Status Labels Preset Control Panels You can set up control panels quickly and easily for your entertainment equipment by using the preset control panels (templates). These allow you to assign controls to IR commands in one process rather than assigning individual controls. The control types for each preset control panel will differ based on the type of control panel that you select, and you can link the different controls to different devices. When you have added these control panels, you can always fine tune the control links on a button by button basis. Note: As with all IR controlled equipment you must add your devices first before you add controls as you will be unable to assign any controls until you do. Text Labels Text Labels allow you to personalize your control panels even further: Add titles to your status panels, or groups of controls. Select the control panel type that you want, then select which gear should be linked to which type of control: Control types are: ๏ Channel/Content ๏ Power ๏ Audio ๏ Media Player Grouped Controls Grouped controls allow you to add the preconfigured "media player" and "menu navigation" type controls quickly and easily. ๏ Menu Controls These are added from the "Add Control" picker: ๏ Display ๏ Source/Input © 2011 Square Connect Inc. ! Version 1.0! Page 29 USER GUIDE - SQ BLASTER PLUS & SQ REMOTE Part 6: Macros Macros are a powerful way of setting up and sending multiple commands with one button press. Macros can be setup to send commands to your entertainment equipment, and to start MiOS / Vera scenes, so you can use macros to set up a complete activity, including your lights, window settings and others. Note: As these are individual controls, they need to be moved individually after adding them to your control pad. They do not move as a group. Macro Structure A macro is a series of commands that alternate with delays. Example of the structure of a macro. - Command 1 Delay1 Command2 Delay2 Command3 ……. Final Step When the button to start a macro is pressed, each step in the macro is carried out sequentially. The “Final Step” is optional and will cause SQ Remote to jump to the control pad and control panel of your choice. This allows you to create macros that will start an activity and “take you” to the controls for that activity. You can use this feature to create your own navigation buttons around SQ Remote. © 2011 Square Connect Inc. ! Version 1.0! Page 30 USER GUIDE - SQ BLASTER PLUS & SQ REMOTE The delays between the commands are important as they allow your equipment to finish reacting to any previous command, such as the "Power ON" command or a previously sent channel number. Then follow these steps: 1. Give the macro a name What delays should I use? As different equipment will require different delays, you will have to experiment to get the delays just right for your equipment: 2. Add a New Command - IR Command or MiOS scene 3. Add a Delay - in milliseconds (ms) Here are some basic guidelines for delays in your macros: Repeat steps2 & 3 until you have included all the commands that you want to include. "Power On" commands for TV's,DVD player's etc... 1000 - 4000 ms or even longer depending on your equipment. This gives the equipment time to go through its start-up process and be ready for the next IR command. For some projectors this might be as long as 30 seconds (30,000 ms). Then tap the "Save" button. You can then test your macro to see if it works as expected. If your devices don’t react as you expect, try increasing the delays or even the order of commands. You can also change the number of repeats of each code (see next section). Other IR Commands (targeted at the same device): 500ms IR Commands targeted at a different device: 300ms These are guidelines only and will vary from device to device. Creating Macros Macros are created in the setup area of SQ Remote, and are then available for assigning to any normal AV button. To create a new macro, go to the "Setup" area of SQ Remote and select "Macros" then tap the "Add New Macro" entry. © 2011 Square Connect Inc. ! Adding IR Commands IR commands that are sent by macro require slightly more information than normal. So when you add a new IR command you will be asked to specify the "Repeat Count". Many devices require the remote control to repeat the IR code several times before they react to the command. In SQ Remote with normal IR buttons this is not an issue as they are repeated automatically as long as you touch the screen (in exactly the same way your remote does). In a macro, no-one is pressing the button, so SQ Remote needs to know how many times to repeat the code. If you find that your codes are not working, its probably because this repeat value is too low. Simply adjust this value until you find the level that works for your equipment. Important: Increasing the number of repeats increases the time that a command needs to be sent, and hence the delay that is required before the next command in the macro is sent. If you increase the repeat count to get the codes working, but some commands seem to be dropped when your macro runs, it means that you need to increase Version 1.0! Page 31 USER GUIDE - SQ BLASTER PLUS & SQ REMOTE the delays between commands to compensate for the time to send the extra repeats. ๏ Experiment with the order of switching equipment ON or OFF to find the best solution for your system What is "Show Progress When Executing" This feature allows you to see the progress of a macro when it is launched. It only works only from a control pad - not in the macro editing area. ๏ Delays between commands to different devices (when they are ON) can be shorter than a standard delay on one device but there should always be a delay. Example: the delay between channel numbers on your TV might be 300ms, but the delay between the last command on your TV and the next command that is sent to your Sat Box might be 200ms. If this is set to ON, each step of the macro is displayed as part of a list view during execution, with a repeat button for each command. This gives you the possibility to re-send a command that did not reach the equipment correctly (because someone stood in-front of the blaster). This feature allows you to correct any problems quickly and easily - as all the commands you need are right at your finger tips. ๏ In the end there are no hard fast rules to getting macros to work perfectly. Trial and error and perseverance are the key. You might want to visit the forums on the Square Connect website to share hands on experience from and with others. Linking Control Buttons to Macros You link macros to your control buttons (AV buttons) in the same way that you link them to commands for your devices. In Control Pad Edit Mode, tap the assign icon and then select the button that should trigger the macro followed by the assign button. The picker for devices will include macros if any have been defined. Simply pick the macro you want to add. Exit the editing mode and your macro button is ready. Macro Tips Setting up macros to work as expected can sometimes be a struggle as automated commands often produce unexpected results as equipment starting up or closing down can result in automatic behavior in the equipment that is physically attached to it. ๏ When starting equipment leave a longer delay than usual before starting the next piece of equipment. Delays of up to 3000ms (3 sec) are sometimes required, though 500ms to 1000ms may well be enough. © 2011 Square Connect Inc. ! Version 1.0! Page 32 USER GUIDE - SQ BLASTER PLUS & SQ REMOTE When you tap Add List Item, you will be asked to select “Channel, Macro or Scene… select the one you want to add. If you select Scene or Macro, you will only get a selection to select from if you have scenes on a MiOS system that SQ Remote knows about, and Macros if you have defined them. The name of the selected Macro or the Scene will be displayed in the list control. Part 7: Lists and List Controls In order to use list controls you must create some lists. Lists can be a mixture of the following type of commands: ๏ Channels (Channel Name and channel number) ๏ Macros ๏ MiOS Scenes 6 When adding a channel, you will be asked for a “Name” and a “Channel Number”. The name will be displayed in the list control. The channel number will not (unless you include it in the name). The channel numbers must be the number that you would enter on your original remote control unit to select the channel you are entering, To create a list - enter Setup > Command Lists Then tap the item “Add New List” You can then change the name of the list to something that you will recognize when you are assigning a control to the list. eg: My Favorite Channels or “MiOS Scenes” etc… Initially you will only have one option: “Add List Item. Once you have added at least one list, you will also be able to import items from other lists. So you might make a list of all your favorite channels and then create sublists from that. 6 You can re-order your list (in the setup area) by dragging items up and down. When you have added a list you can now add list controls to your control pads. Initiating Scenes on a MiOS device is only available within SQ Remote HD. © 2011 Square Connect Inc. ! Version 1.0! Page 33 USER GUIDE - SQ BLASTER PLUS & SQ REMOTE Images (icons) in Command Lists Both SQ Remote HD and SQ Remote Lite have the ability to show icons in the list control. Icon Images are added to SQ Remote by downloading them from your box.net account. In order to user this functionality you will first need to upload icon files to your box.net account. First create a folder in your box.net account called “SQImages” (without quotation marks). This folder should be in the “root” folder of your account - next to your “SQControlPads” folder. Next, simply zip up the images that you want to add into a .zip file, and upload this to the SQImages folder. The icon images that you add should be approximately 50px wide x 40px height and can be png, gif, or jpg files. If they are sized differently SQ Remote will resize them, and they may become distorted. To get the images into SQ Remote follow the steps outlined below: Next select Download Channel Icons from Box.net. This will show you the list of .zip files that you have put into the SQImages folder. Select the file that you want, and SQ Remote will download these into the application. Note that when you download images, if any of the images have the same name as images that have already been downloaded, then the previously downloaded image will be overwritten. Once you have images downloaded into SQ Remote you can add the images to the individual list items when you create the list item, or you can go back and edit existing list items. In the first screen for Command Lists you will see two options: 1) Account Settings for box.net 2) Box.net Icons Tap “Account” and enter your box.net account user name and password. (Note that there are 3 areas within the application where you can do this. Once you have logged into your box.net account you should not need to re-authenticate.) © 2011 Square Connect Inc. ! Version 1.0! Page 34 USER GUIDE - SQ BLASTER PLUS & SQ REMOTE Don’t forget to exit the edit mode before trying to use your new list control. Adding List Controls to Control Panels When you first add a list control it will look like this: Additional Useful Information: Delay between channel numbers. If you find that the channel numbers are sent ‘too slowly’ or too quickly for the device to correctly receive the channel numbers that you are sending, you can adjust the time between delays by changing the “Delay Between Commands” setting for the device that controls the channels. You will find this in the settings screen for that device. (Setup > SQ Blasters and Devices > Your Selected Device) Example: (Samsung TV) When you assign a list control - you will be asked to select the device that it should control. This is the device that you would use to select the channels that you have defined in your list. If you do not have any channels selected, the selection will have no effect, but you will still have to nominate a device. Then you select the list that you want to add to your newly added control, and the process is complete: The standard delay is set at 500 milliseconds (0.5 seconds). Also if your device requires a specific command to be sent after the channel numbers - such as the “Enter” command, you can define this within the device settings area. © 2011 Square Connect Inc. ! Version 1.0! Page 35 USER GUIDE - SQ BLASTER PLUS & SQ REMOTE Part 8: Web Views Web Views are screens that fill a control panel that can be pointed at favorite web pages on the internet, or at local devices that have a web page - such as an IP camera. Simply tap “Add URL” and enter the URL and a name. You can test the URL immediately to see if it is working correctly. When you have entered your URL, tap the ‘Done” button to exit the URL editing mode: The first step in using a web view is to add a Web View component to a control pad. Now to assign one of the URL’s to the web view… select it from the list . Your new control panel will now load its web page! Once that this has been done, the the web view must be assigned a URL. You assign a URL to a web control in the same way that you assign other controls. In this case however, as the control is not being assigned to a device, you are asked to select a URL from a list that you create. The first time that you use this control the list of URL’s will of course be empty and you will be asked to create one. © 2011 Square Connect Inc. ! Version 1.0! Page 36 USER GUIDE - SQ BLASTER PLUS & SQ REMOTE Part 9: Saving and Sharing your Configuration Once you have set up your configuration you can save it and share it with others Saving and sharing requires that you set up a free (personal) account on Box.net (www.box.net/signup) Important: Both SQ Remote HD and SQ Remote Lite have the ability to save configurations to box.net. With earlier versions the ability to save and share your configuration was not available within SQ Remote unless you were using an SQ Blaster or have purchased the "MiOS extended feature set". This restriction has now been removed. SQ Remote will create an automatic name for the backup, but you can override this and give the saved configuration different name. Tap the "Save or "Done" button and your configuration will be saved to your Box.net account. Saving a configuration makes a backup of: ๏ all control pad settings, all controls and links ๏ all SQ Blaster configurations ๏ all MiOS (Vera) system configurations (except password) Saving Your Configuration ๏ all infrared-code set information (including learned codes) ๏ all macros Loading Configurations Load a configuration from Box.net to your device. As with saving you need to enter the "Setup" area of SQ Remote, but this time tap the "Load" option. To save a configuration, enter the "Setup" area within SQ Remote and select "Backup & Share. Note that you will need to have set up the box.net username and password if you are installing a saved configuration onto a second device. Enter your Box.net username and password and tap then "Authenticate" button. You will only need to do this once unless you want to access a different account at Box.net, or if you delete and then restore the application. Then tap the "Save Configuration option: © 2011 Square Connect Inc. ! SQ Remote will display a list of saved configurations. Simply select one and tap the “Load” button. Version 1.0! Page 37 USER GUIDE - SQ BLASTER PLUS & SQ REMOTE Once it has loaded, the new configuration will be live. Simply exit to the carousel to start using your newly loaded configuration. Designer, and the ability to edit the complete configuration outside of SQ Remote, it becomes confusing if deleted items (deleted within SQ Designer) suddenly seem to reappear on the iPhone or iPad. For this reason we have changed the configuration loading process. Hints & Tips A few tips to help you get more out of saving and sharing... Keep backups safe If others are using your Box.net account - it's a good idea to take a copy of your favorite configurations in case they get accidentally deleted! Name your configurations well It helps if you give your configurations meaningful names. If you have many saved configurations then finding the one that you want can become tedious! Don't edit your backups manually By all means look into the back-up files to see what is there, but don't edit the files unless you know what you are doing! A configuration file that is incorrect will very probably cause SQ Remote to crash, and you might have to delete the application to make a fresh start. Square Connect does not support user edited configurations, so if you start to play with the configuration files, you are on your own! Things you should know... Things to remember when loading a saved configuration… Loading a configuration will cause any and all existing setup information to be erased and replaced. In earlier versions of SQ Remote this was not the case, however with the release of SQ © 2011 Square Connect Inc. ! Version 1.0! Page 38 USER GUIDE - SQ BLASTER PLUS & SQ REMOTE you control with your MiOS system. Part 10: Using SQ Remote with a MiOS system7 How do I tell that SQ Remote has discovered my system(s)? If you are setting up SQ Remote for the first time, you can immediately tell if SQ Remote has discovered your MiOS system by looking at the connection message on the bottom left of the carousel screen. This will tell you if it has found any systems and whether it has connected to them all. The setup of SQ Remote with a MiOS system such as Vera from MiCasaVerde is a 3 step process. ๏ Connect SQ Remote to your MiOS / Vera system ๏ Add Control Pads to the carousel to hold your controls ๏ Add controls to your control pads and link them to your equipment Why isn't the setup of the control pads automated? Everyone has different tastes and different amounts and kinds of equipment. We set out to create a control system that allows you to put your controls together how you want. And as everyone has different ideas about what should go where, we wanted to give you the flexibility to create control surfaces that are set up the way you want them, in a graphically pleasing way. We were also quite fed up with lists! We feel that if something is worth having, then its worth the extra effort. And when you have everything setup you can share it with others - so you only have to go through the whole setup process once. Step 1: Connect SQ Remote to your MiOS systems SQ Remote will automatically discover your MiOS systems, even those that are in another location as long as they have been registered with your myMiOS account, or are connected to the findVera service. The connection message below the Square Connect logo shows you whether SQ Remote is connected to all known systems: "Connected" or whether it has only been able to connect to some: :"Connected [x/y]" where x is the number of systems connected and y is the total number of systems that SQ Blaster is configured for. You can also go into Setup area of the app and enter the "MiOS Systems" area. You will see any devices that have been discovered listed here. Discovering and installing MiOS systems on the local network Simply start SQ Remote and it will automatically discover any MiOS devices that are on the same local network. It will obtain a list of your devices and scenes as well as information about media devices that 7 This section applies to SQ Remote HD only © 2011 Square Connect Inc. ! Version 1.0! Page 39 USER GUIDE - SQ BLASTER PLUS & SQ REMOTE SQ Remote does not discover my local system(s) what shall I do? If your MiOS or Vera system is not being discovered it will most probably be one of the following reasons: Starting from the carousel enter the Setup area and tap "Control Pads". ๏ Your MiOS/Vera unit does not have internet access - for example if you have a firewall preventing its connection to the internet, and thus its registration with the findVera or myMiOS services. ๏ Your iPhone/iPod touch/iPad is not on the same local Wi-Fi network as your MiOS/Vera system. 2. Tap "Edit" then the "+" button" ๏ Your Vera system is running a incompatible (old) version of firmware. You will need to update your firmware to be able to connect with SQ Remote. Tap the Edit button in the top right hand corner of the screen... I still can't connect - what do I do? You can try connecting manually. To do this you need to add a MiOS system by pressing the "+" button in the top right hand corner of the "MiOS Systems" screen. ...then tap the "+" button: Enter a name for the system, and the local IP address or your MiOS/ Vera device - then tap save. SQ Remote should then connect to the system provided it is on the same network. If you are still having trouble connecting please contact us through our online support service (www.squareconnect.com/support.html). 3. Enter a name and select an image" In the "New Control Pad screen, enter a name and an image that makes the activity easy to identify. Then tap the blue "Save" button to save your new control pad. Step 2: Add Control Pads to the Carousel As with controls for your equipment controlled with your an SQ Blaster, Control pads are where you put the actual controls (e.g. power on/off, volume up/down, channel up/down etc.) to control your equipment. Adding new control pads is simple - simply follow the step by step guide below: 1. Go to "Control Pads" in Setup" © 2011 Square Connect Inc. ! Version 1.0! Page 40 USER GUIDE - SQ BLASTER PLUS & SQ REMOTE Step 3: Add controls and link them to your equipment After you have added one or more control pads to the carousel, you can begin adding controls and linking them to your devices. Just follow the steps described below: 1. Open the control pad that you want to use Swipe left or right on the carousel to bring the control pad you want to the front... 4. Exit to the carousel" After saving your new control pad, exit the settings area and return to the carousel where you will find your new control pad. If you now tap anywhere on the screen the new control pad will open, ready for you to add controls. ...then tap the front control pad image on the carousel to open it. 2. Open the control panel where you want to put the controls If you want to add controls to the main area, then you are set to go. If you want to add controls to a side panel, tap the tab to open the panel you want. You can add as many control pads to the carousel as you wish. Add one for each of your activities or whatever makes the best sense for you. © 2011 Square Connect Inc. ! Version 1.0! Page 41 USER GUIDE - SQ BLASTER PLUS & SQ REMOTE 4. Select MiOS Controls 5. Select the Control Type 3. Enter Control Panel Edit Mode and select the "Add Control" button Enter "Edit mode" by tapping the "Edit" button in the top right corner of the screen. Then tap the green "+" button to add a new control. If you don’t see the “Edit” button you will have to enable control pad editing. See Part 10 of this manual. The MiOS controls are grouped by type. Select the kind of control you want and then tap next: The types that are available are as follows: ๏ Appliance On/Off Controls ๏ Camera Controls - link to your cameras ๏ Door Controls ๏ Fan Controls © 2011 Square Connect Inc. ! Version 1.0! Page 42 USER GUIDE - SQ BLASTER PLUS & SQ REMOTE ๏ Lighting Controls ๏ Scene Controls ๏ Status Labels - for your light, motion, power, door, window, lock and temperature detectors and more. Group your sensor labels and build status panels for your home ๏ Thermostat Controls ๏ Window Cover Controls 5. Select the Control and add it to the control panel And then tap the done button when you are finished. Choose the control that you want to in the list and then tap the "Add Control" button. 6. Rearrange the controls If the positioning of the controls is not quite right, tap the blue "Move" button at the top of the screen, then touch and drag the controls to where you want them. Then tap the screen one or more times in the control panel to add one or multiple controls. When you are finished and you have the controls where you want them, tap the "Done" button. © 2011 Square Connect Inc. ! Version 1.0! Page 43 USER GUIDE - SQ BLASTER PLUS & SQ REMOTE 7. Link your new control(s) to device(s) Tap the assign (link) button to begin assigning controls to devices. Select one of the newly added controls (its gray assign icon will turn red). Note if you have connected to more than one MiOS system, you will see devices and scenes listed from multiple devices. Make your selection and you will be returned to the control panel with your controls. and then tap the "Assign" button in the top right hand corner of the screen This will bring up the Select Device selector or the Select Scene picker (depending on the type of control that you have added). You will now see that the assign icon has turn green - showing that the control is assigned. Repeat this process to assign any other unassigned controls, and then tap the "Back" button twice to exit the Control Panel Edit Mode. Your controls should now be live and show the current status of the devices that you assigned them to. © 2011 Square Connect Inc. ! Version 1.0! Page 44 USER GUIDE - SQ BLASTER PLUS & SQ REMOTE folder and then download them within SQ Remote using the “Download from Box.net” option. Part 11 Themes Both SQ Remote HD and SQ Remote Lite have the ability to be skinned or “Themed”. You can either download and install existing themes, or you can create your own. Creating themes is easiest with SQ Designer. To use a theme you first need to download it into SQ Remote. To do this select Themes within the Setup area of SQ Remote. Once you have loaded a theme, you can then select it. To select a theme you must exit to your control pads. open any control pad, and press the “edit button” to enter edit mode. Then press the theme icon at the top of the screen. This will open a screen that shows you your current theme selection: In this screen you can see the option to enter your box.net credentials (as for configuration backups as well as for list icons) You also have the options to download from box.net or from the Square Connect website. Below these options you will see a list of loaded themes. When you first get SQ Remote you will only have the “Classic” theme. Tap the Selection Row, and this will show you the available themes within your SQ Remote: Square Connect will be publishing themes that you can download directly (using the Square Connect Website option) as they become available. You can also upload themes to your box.net account into a folder called “SQThemes”. You will have to create this folder in the root folder of box.net… next to the “SQControlPads” folder. As themes are submitted by users to SQuare Connect, or made available through direct sharing you will be able to upload them to this © 2011 Square Connect Inc. ! Select the theme that you want to use, then exit the setup area. Version 1.0! Page 45 USER GUIDE - SQ BLASTER PLUS & SQ REMOTE The selected theme will now be in use: Note: Some changes in the graphics may require a restart of the application. if you do not see the tabs for sliding panels change (if the theme includes new images for these), then close the app (do not simply send the app to the background, but close it completely). Then restart and you will find that the images have been updated. Themes will look slightly different depending whether you are using SQ Remote HD or Lite, and whether you are using an iPhone sized device or an iPad. You can also download themes from the Square Connect website for you to edit with SQ Designer (where editing becomes a simple drag and drop exercise). If you are interested in creating new themes or editing existing ones, a good start is to review the guide to making themes available from the theme page on the Square Connect site. http://www.squareconnect.com/themes.html On an iPhone sized device, the border images will not be shown and only the central background image will be displayed. © 2011 Square Connect Inc. ! Version 1.0! Page 46 USER GUIDE - SQ BLASTER PLUS & SQ REMOTE Part 12: Blaster Plus - Setting the IR Channel With the release of the SQ Blaster Plus, users now have the option of setting the IR channel that a device uses. By selecting a specific channel you can be sure that the commands that you are sending to a specific device actually reach that device and not others that might use the same code set. This can be very useful if you have a centralized AV installation than has multiple instances of the same device. heads. It is not recommended to use single head IR emitters on the external channels as the power levels employed by the blaster could reduce their effective life-time considerably. 3. Setting the channel for a device The IR channel that is used for a device is set within the device settings after adding it to you blaster. (See Part 3 of this user manual). To set the channel, go to Setup > SQ Blasters and Devices and then select the device that you wish to set the channel for. In the settings screen you will see the option to set the channel. Simply select this option and set the required channel. 1. The Channels The SQ Blaster Plus has 5 addressable channels. These are as follows: Channel 0: Internal blasters Channels 1 - 4: External IR connectors. The number of the individual channels is shown on the bottom of the blaster unit. Note: The channel Number setting will only appear if the device is added to a Generation II blaster - the Blaster Plus. This option is not available for Gen I blaster units. 2. Emitters and External Blaster LEDs To use the external IR channels you will need to use either IR emitters or external high intensity blaster LED’s. Both IR emitters and blaster LED’s are available separately from Square Connect. Each external IR channel can power up to 6 IR emitters or 2 Blaster LED’s. The IR emitters supplied by Square Connect each have 3 © 2011 Square Connect Inc. ! Version 1.0! Page 47 USER GUIDE - SQ BLASTER PLUS & SQ REMOTE The application settings are as follows: Part 13: Additional Options and Settings SQ Remote has several options that are set outside the application. You can find these options in the main Settings application on your iPhone, iPod touch or iPad. Launch “Settings” and scroll down to the application settings area. You will find an entry for SQ Remote HD (or Lite) (see below) ๏ Control Pad Editing - Show or hide the “edit button in your control pads. Disabling this helps protect your configuration from unwanted changes. You should not rely on this to protect your configuration though. Its always a good idea to back up your configuration to box.net. ๏ Show Setup - Enable or disable the presence of the Setup Control Pad on the SQ Remote carousel screen. If you don’t want others making changes to your settings you can use this option to ‘hide’ this area of the application. This will bring up the SQ Remote application settings: © 2011 Square Connect Inc. ! Version 1.0! Page 48 USER GUIDE - SQ BLASTER PLUS & SQ REMOTE ๏ Sound - Enable or disable the button clicking sounds and carousel swish sounds. ๏ Rapid Flashing (green): Add-hoc network mode. The blaster has created its own Wi-Fi network for setup purposes. Press and hold the Reset Button B (on the base of the unit) for longer than 5 seconds to put the blaster in this mode. Press the reset button once quickly to return the blaster to cancel this state. ๏ Disable Sleep - When this is set to ON, your iPhone, iPod touch or iPad will remain on and will not “go to sleep”. This allows you to have your controls available at all times instantly. ๏ MiOS Discovery 8 - Enable or disable the discovery process for MiOS systems. You can switch this off if you are not adding any new devices to your MiOS system. This will help speed up startup times for the application. Do not forget to switch this back on when you add something new to your MiOS system. Also remember in iOS4+ you will need to fully close the application before restarting if you want to refresh the contents of your MiOS systems. ๏ Logging (support) - In the event that you have difficulties with SQ remote, switching this on will allow our support team to work with you to capture more information about what is going wrong and help us find a solution. SQ Blaster LED signals The blaster unit has a visible red LED on the front of the unit. Depending on the operational state of the blaster unit this LED will show different patterns: ๏ Sold (red): Connecting to Network ๏ Off: Connected to Network ๏ Rapid Flicker: Sending an IR Command ๏ Slow Flashing: Searching for last known network. 8 ๏ Slow Flashing (red & green): WPS Mode (future) ๏ Rapid Flicker (green): unit is sending an IR command SQ Blaster troubleshooting: - Is the blaster connected to the network? Is this lit continuously? ๏ SQ Blaster Discovery - Disable this to speed up startup and prevent background searching for new SQ Blaster units. Part 13. Troubleshooting ๏ Rapid Flashing (red): Scanning for Wi-Fi networks - Does the blaster show as connected within SQ Remote. (Tip: Enter the Blaster settings screen and then press “Save”. This will refresh the connection indicator. - Is the blaster powered on - is the ISB cable connected correctly. - Does the blaster work with some codes but not with others? - try rerecording one or more codes? - Blaster is on but unresponsive - try cycling the power and adjusting its position slightly. Wi-Fi / radio interference may affect operation of the Blaster and moving the unit a few centimeters may help the reception. If the blaster unit is positioned in a poor reception area, its operation may be improved by relocating the Wi-Fi router or adding a Wi-Fi extender to the network. - Blaster is sending IR signals but AV equipment does not respond check that there are no obstructions in the path of the IR signal. Check that the codes being sent are the correct ones. - Is the IR channel set correctly, and is an external emitter connected to the selected channel if using channels 1 through 4. Only in SQ Remote HD © 2011 Square Connect Inc. ! Version 1.0! Page 49 USER GUIDE - SQ BLASTER PLUS & SQ REMOTE SQ Blaster Reset The blaster Plus has a reset button that is accessible via a pin hole opening on the side of the device. - Press the reset button once quickly to force the blaster to restart the internal software and re-join the last known network. Support Contact Details If your blaster or SQ Remote is not working as you are expecting, please do not hesitate to contact us at: http://www.squareconnect.com/ticket/index.php © 2011 Square Connect Inc. ! Version 1.0! Page 50