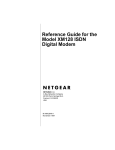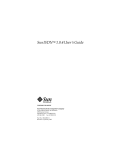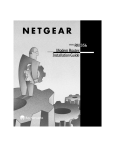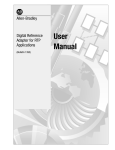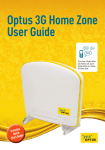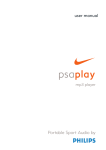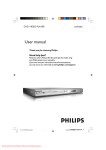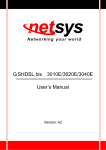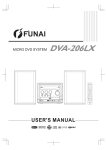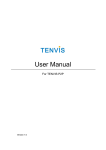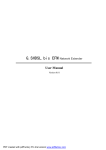Download Netgear XM128U User's Manual
Transcript
Xm128u_bk.fm Page i Wednesday, February 4, 1998 4:32 PM Getting Started Using FirstGear for the Model XM128U ISDN Digital Modem NETGEAR, Inc. A Bay Networks Company 4401 Great America Parkway Santa Clara, CA 95054 USA Phone 888-NETGEAR M1-XM128U-0 February 1998 Xm128u_bk.fm Page ii Wednesday, February 4, 1998 4:32 PM © 1998 by NETGEAR, Inc. All rights reserved. Trademarks Bay Networks is a registered trademark of Bay Networks, Inc. NETGEAR and FirstGear are trademarks of Bay Networks, Inc. Microsoft, Windows, and Windows NT are registered trademarks of Microsoft Corporation. Other brand and product names are trademarks of their respective holders. Statement of Conditions In the interest of improving internal design, operational function, and/or reliability, NETGEAR reserves the right to make changes to the products described in this document without notice. NETGEAR does not assume any liability that may occur due to the use or application of the product(s) or circuit layout(s) described herein. Customer Support For assistance with installing and configuring your NETGEAR system or with post-installation questions or problems, contact your point-of-sale representative. To contact customer support or to purchase additional copies of this document and publications for other NETGEAR products, you can contact NETGEAR at the following numbers: • Phone: U.S./Canada:1-800-211-2069 United Kingdom: (44) 171-571-5120 France: 0800-90-2078 Germany: 0130-817305 Australia: 800-14-20-46 New Zealand: 800-444-626 Korea: 00308-11-0319 • Fax: U.S./Canada: 510-498-2609 World Wide Web NETGEAR maintains a World Wide Web Home Page that you can access at the universal resource locator (URL) http://NETGEAR.baynetworks.com. A direct connection to the Internet and a Web browser such as Internet Explorer or Netscape are required. Bulletin Board Service NETGEAR maintains a bulletin board that you can access to obtain the latest version of the software. In the United States, telephone 407-531-4574. Defective or damaged merchandise can be returned to your point-of-sale representative. ii Xm128u_bk.fm Page iii Wednesday, February 4, 1998 4:32 PM Contents Preface Purpose ............................................................................................................................vii Conventions ......................................................................................................................vii Special Message Formats .........................................................................................viii Use of Enter, Type, and Press ...................................................................................viii Other Conventions ....................................................................................................viii Related Publication...........................................................................................................viii Chapter 1 Introduction Features ..........................................................................................................................1-1 Chapter 2 Physical Description Front Panel .....................................................................................................................2-1 LEDs ........................................................................................................................2-2 Rear Panel ......................................................................................................................2-3 Chapter 3 Installation Package Contents ..........................................................................................................3-1 Installing the Modem ......................................................................................................3-2 Verifying Hardware Installation .......................................................................................3-3 Installing Software for Windows ......................................................................................3-3 Installing the Windows 95 Driver ..............................................................................3-4 Installing and Launching FirstGear .................................................................................3-6 FirstGear Installation Wizard ..........................................................................................3-8 About FirstGear ............................................................................................................3-14 Configuring Windows 95 Dial-Up Networking ........................................................3-18 Configuring Dial-Up Networking for One B Channel ........................................3-18 Configuring Dial-Up Networking for Two B Channels ......................................3-24 Index Contents iii Xm128u_bk.fm Page iv Wednesday, February 4, 1998 4:32 PM iv Contents Xm128u_bk.fm Page v Wednesday, February 4, 1998 4:32 PM Figures Figure 2-1. Front panel of the Model XM128U modem (with S/T interface) ...............2-1 Figure 2-2. Rear panel of the Model XM128U modem ...............................................2-3 Figure 3-1. Model XM128U modem connections .......................................................3-2 Figure 3-2. New Hardware Found screen ..................................................................3-4 Figure 3-3. Install From Disk screen ..........................................................................3-5 Figure 3-4. Select Device screen ...............................................................................3-5 Figure 3-5. Welcome screen ......................................................................................3-7 Figure 3-6. Setup Complete screen ...........................................................................3-8 Figure 3-7. Introduction screen ..................................................................................3-9 Figure 3-8. Telephone numbers assigned screen ....................................................3-10 Figure 3-9. Telephone number entry screen ............................................................3-11 Figure 3-10. Final status screen .................................................................................3-12 Figure 3-11. ISDN Settings menu tab screen .............................................................3-13 Figure 3-12. Configuration menu screen ....................................................................3-14 Figure 3-13. Retrieve menu tab screen ......................................................................3-15 Figure 3-14. ISDN Settings menu tab screen .............................................................3-16 Figure 3-15. Tools menu screen .................................................................................3-17 Figure 3-16. Help menu screen ..................................................................................3-18 Figure 3-17. Make New Connection screen ...............................................................3-19 Figure 3-18. Make New Connection screen for entering ISP information ..................3-20 Figure 3-19. My Connection screen ...........................................................................3-21 Figure 3-20. Server Types tab screen ........................................................................3-22 Figure 3-21. TCP/IP Settings screen ..........................................................................3-23 Figures v Xm128u_bk.fm Page vi Wednesday, February 4, 1998 4:32 PM Tables vi Table 2-1. LED descriptions ......................................................................................2-2 Table 2-2. Rear panel components ...........................................................................2-3 Figures Xm128u_bk.fm Page vii Wednesday, February 4, 1998 4:32 PM Preface Congratulations on your purchase of the NETGEAR™ Model XM128U ISDN Digital Modem. The Model XM128U modem sets a new price and performance standard for rapidly growing Internet and telecommuting applications. The NETGEAR Model XM128U modem provides connection for one or more PCs to the Internet or to the office over ISDN (Integrated Services Digital Network) lines. The modem operates at a speed of up to 460 kilobits per second (Kbps) data rate, or 128 Kbps data rate without compression, and can download video clips, music, or high-resolution color graphics from the World Wide Web or other online services many times faster than an analog modem. The Model XM128U modem supports concurrent data and voice communications, reducing cost and administration of multiple phone lines. Purpose This guide provides instructions for the installation and use of the Model XM128U modem. This guide also provides instructions for the installation and use of the FirstGear™ configuration software application for installing, configuring, and monitoring the Model XM128U modem. Conventions This section describes the conventions used in this guide. Preface vii Xm128u_bk.fm Page viii Wednesday, February 4, 1998 4:32 PM Getting Started Using FirstGear for the Model XM128U ISDN Digital Modem Special Message Formats This guide uses the following formats to highlight special messages. Note: This format is used to highlight information of importance or special interest. Caution: This format is used to highlight information that will help you prevent equipment failure or loss of data. Warning: This format is used to highlight information about the possibility of injury or equipment damage. Use of Enter, Type, and Press This guide uses “enter,” “type,” and “press” to describe the following actions: • • • • When you read “enter,” type the text and press the Enter key. When you read “type,” type the text, but do not press the Enter key. When you read “press,” press only the alphanumeric or named key. When you read “click,” click the left mouse button. Other Conventions This guide uses the following additional conventions: italics Book titles, command, and directory names. Initial Caps Menu titles and window and button names. Related Publication For more information about the Model XM128U modem, refer to the Reference Guide for the Model XM128 ISDN Digital Modem (Bay Networks part number M-XM128NA-1 or a later version). viii Preface Xm128u_bk.fm Page ix Wednesday, February 4, 1998 4:32 PM Xm128u_bk.fm Page x Wednesday, February 4, 1998 4:32 PM Xm128u_bk.fm Page 1 Wednesday, February 4, 1998 4:32 PM Chapter 1 Introduction This guide describes how to install and use the Model XM128U ISDN Digital Modem. It includes a physical description and installation instructions for the hardware, as well as instructions for installing and using FirstGear™ for configuring the modem. Use this guide as a reference for getting started. For more detailed information about installing your Model XM128U modem, refer to Reference Guide for the Model XM128 ISDN Digital Modem. When used with off-the-shelf Internet or remote access client software, the Model XM128U modem enables mobile or home users to connect over Integrated Services Digital Network (ISDN) lines to the Internet or to branch offices. The Model XM128U modem also allows a user to connect to the analog world through an analog modem, a fax machine, or a telephone. To take advantage of constant new developments while sustaining your hardware investment, the Model XM128U modem uses flash EPROMs that enable convenient uploading of newly available firmware. Features The Model XM128U modem supports a variety of compression schemes including V.42bis and Hi/fn LZS Compression (Stac). The Model XM128U modem can effectively communicate at speeds up to 460 kilobits per second (Kbps) over ISDN lines. The Model XM128U modem has two analog ports to connect analog devices such as fax machines, modems, and telephones. The Model XM128U modem can communicate over the two B channels to different locations simultaneously, enabling you to send a fax and “surf” the web at the same time. The analog ports recognize standard dual-tone multifrequency (DTMF) tones as well as pulse dialing. Introduction 1-1 Xm128u_bk.fm Page 2 Wednesday, February 4, 1998 4:32 PM Getting Started Using FirstGear for the Model XM128U ISDN Digital Modem The Model XM128U modem has the following speed and compatibility features: • Plug-and-Play support for a Windows® 95 environment • Full compatibility with both ISDN and remote public-switched telephone network (PSTN) by way of ISDN • Multiple signaling protocol compatibility with DSS1, 1TR6, NI-1, AT&T 5ESS, and Northern Telecom DMS 100 network switches • X.75, V.110, V.120, and Point-to-Point Protocol (PPP) • B channel speeds of 56 Kbps (in-band signaling) and 64 Kbps (out-of-band signaling) • 112 Kbps/128 Kbps channel bundling: MLP and Multipoint PPP (RFC1717) • Hi/fn LZS compression (Stac) • V.42bis data compression using the X.75, V.120, and bundle protocols • Configurability using either FirstGear (a Windows 95 utility) or AT commands • Automatic ISDN and analog call detection • Two analog telephone jacks (analog adapters) • Push-button switch for quick dial and teardown • Easy-to-use FirstGear configuration software • Flash EPROM for easy firmware upgrades 1-2 Introduction Xm128u_bk.fm Page 1 Wednesday, February 4, 1998 4:32 PM Chapter 2 Physical Description This chapter provides information about the hardware features of the Model XM128U ISDN Digital Modem. Use the key at the bottom of each illustration to identify the panel components. Front Panel For easier management and control of the Model XM128U modem, familiarize yourself with the components on the front panel, as illustrated in Figure 2-1. 1 2 U INTERFACE 128Kpbs 3 4 MODEL ISDN Digital Modem PWR D B1 B2 ISDN AA CP DTR DSR RTS CTS COM TD RD 1 XM128 2 8262EA Key: 1 = PWR (power) LED 2 = ISDN LEDs 3 = RS-232 COM LEDs 4 = PHONE 1 and PHONE 2 LEDs Figure 2-1. Front panel of the Model XM128U modem (with S/T interface) Physical Description 2-1 Xm128u_bk.fm Page 2 Wednesday, February 4, 1998 4:32 PM Getting Started Using FirstGear for the Model XM128U ISDN Digital Modem LEDs LEDs on the front panel of the Model XM128U modem allow you to monitor and diagnose the device. Table 2-1 describes each LED. Table 2-1. LED descriptions Label Color Activity Description PWR (Power) Green On Power is supplied to the modem. Green On The ISDN link on the D channel is active. Blinking The Model XM128U modem is attempting to make a connection to the switch. ISDN LEDs: D B1 Green On A connection is established to the B1 channel. B2 Green On A connection is established to the B2 channel. AA Green On The Model XM128U modem is in the automatic answering mode. Blinking An incoming call is ringing. Green On Compression is active on either of the B channels. DTR Green On The data terminal or computer connected to the DTE port on the Model XM128U modem is ready to communicate. DSR Green On The Model XM128U modem is ready to communicate with the connected data terminal or computer. RTS Green On The data terminal or computer connected to the DTE port on the Model XM128U modem is ready to transmit data. CTS Green On The Model XM128U modem is ready to accept data from the connected data terminal or computer. TD Green On The data terminal or computer connected to the Model XM128U modem is transmitting data to the modem. RD Green On The data terminal or computer connected to the Model XM128U modem is receiving data from the DTE port of the modem. PHONE 1 Green On The telephone connected to the port is in use. PHONE 2 Green On The telephone connected to the port is in use. CP RS-232 COM LEDs: 2-2 Physical Description Xm128u_bk.fm Page 3 Wednesday, February 4, 1998 4:32 PM Getting Started Using FirstGear for the Model XM128U ISDN Digital Modem Rear Panel As illustrated in Figure 2-2, the rear panel contains a power switch; a power receptacle; and ports to connect a computer, ISDN line, and two analog devices (telephone, fax, or modem). 1 ON/OFF 2 POWER 3 RS-232 4 5 ISDN PHONE 1 PHONE 2 7861MEA Key: 1 = ON/OFF switch 2 = Receptacle for power adapter 3 = RS-232 communication (COM) port for connecting to a computer 4 = ISDN port for connecting to an ISDN line 5 = PHONE 1 and PHONE 2 ports for connecting analog devices (telephone, fax, or modem) Figure 2-2. Rear panel of the Model XM128U modem Table 2-2 describes the components on the rear panel of the Model XM128U modem. Table 2-2. Rear panel components Label Description ON/OFF This switch turns power on or off. POWER This receptacle is for the power adapter. RS-232 This RS-232 COM port is for connecting the Model XM128U modem to the serial port of a computer or data terminal. ISDN This port is for connecting the Model XM128U modem to the ISDN line. PHONE 1 This port is for connecting the Model XM128U modem to an analog device (telephone, fax, or modem). PHONE 2 This port is for connecting the Model XM128U modem to an analog device (telephone, fax, or modem). Physical Description 2-3 Xm128u_bk.fm Page 4 Wednesday, February 4, 1998 4:32 PM Xm128u_bk.fm Page 1 Wednesday, February 4, 1998 4:32 PM Chapter 3 Installation This chapter provides information about installing and using the Model XM128U ISDN Digital Modem. Package Contents Your package should contain the following items: • Model XM128U ISDN Digital Modem • Power adapter • RJ-45 ISDN telephone cable • Shielded RS-232 25-pin straight cable • 25-pin to 9-pin adapter • This manual • Reference Guide for the Model XM128 ISDN Digital Modem • CD ROM with bundled software • 3.5-inch driver and utility diskettes • Warranty & Owner Registration Card Call your reseller or customer support in your area if there are any wrong, missing, or damaged parts. Refer to page ii of this manual for the location of customer support in your area. Keep the carton, including the original packing materials. Use them to repack the modem if you need to return it for repair. To qualify for product updates and product warranty registrations, fill in the Warranty & Owner Registration Card within 30 days of purchase and return it to NETGEAR, Inc. Installation 3-1 Xm128u_bk.fm Page 2 Wednesday, February 4, 1998 4:32 PM Getting Started Using FirstGear for the Model XM128U ISDN Digital Modem Installing the Modem Before connecting any of the devices to your modem, make sure the power is turned off on your computer and your Model XM128U modem. Then connect the ISDN line to your modem. Refer to Figure 3-1 and then to the steps following the illustration for detailed instructions for making those connections. 1 6 2 6 4 5 3 7860PEA Key: 1 = Model XM128U modem 2 = AC power adapter 3 = Computer (PC, Macintosh, or UNIX workstation) 4 = Shielded RS-232 25-pin straight cable 5 = ISDN connection to wall outlet 6 = Analog device (telephone, fax, or modem) Figure 3-1. Model XM128U modem connections To install your Model XM128U modem: 1. 3-2 Connect the male end of the 25-pin straight cable to the RS-232 COM port of the Model XM128U modem. Installation Xm128u_bk.fm Page 3 Wednesday, February 4, 1998 4:32 PM Getting Started Using FirstGear for the Model XM128U ISDN Digital Modem 2. Connect the other end (female end) of the 25-pin straight cable to the serial (COM) port on your computer. Note: If your computer has a 9-pin serial connector, use a 25-pin to 9-pin converter (25-pin male to 9-pin female). If you have a Macintosh, a special cable is needed for the connection. 3. Using the special ISDN cable that is included, connect the larger end of the cable to the ISDN port on the back of the Model XM128U modem. 4. Connect the smaller end of the ISDN cable to the wall outlet installed by your telephone company. 5. Insert the round end of the power adapter in the POWER connector on the rear panel. 6. Plug the power adapter into an AC wall outlet. 7. Turn the power on to your Model XM128U modem. 8. Turn the power on to your computer. Verifying Hardware Installation When the installation is complete and power applied to the modem, a self-test sequence begins. The B1, B2, and AA LED lights blink on and then off again. After this cycle is complete, the PWR (power) LED remains on. If the test routine fails, the D LED blinks. Refer to Reference Guide for the Model XM128 ISDN Digital Modem for more information about the self-test and the error codes. Installing Software for Windows This section contains information about installing the Windows 95 and Windows NT ® drivers and about configuring Dial-Up Networking. Installation 3-3 Xm128u_bk.fm Page 4 Wednesday, February 4, 1998 4:32 PM Getting Started Using FirstGear for the Model XM128U ISDN Digital Modem Installing the Windows 95 Driver The Model XM128U modem is Plug-and-Play compatible with Windows 95. If you are running Windows 95 or Windows NT, refer to this section to install the Windows 95 driver. If you are running Windows 3.X, refer to Chapter 4, “Configuration,” in the Reference Guide for the Model XM128 ISDN Digital Modem for information about using a terminal program and AT commands to configure your modem. To install the Windows 95 driver: 1. Turn on power to your Model XM128U modem. 2. Turn on power to your PC, and start Windows 95. The New Hardware Found screen opens, as illustrated in Figure 3-2. Windows 95 detects your Model XM128U modem automatically and prompts you to indicate which driver you want to install for your new hardware. Figure 3-2. 3. 3-4 New Hardware Found screen Click on the Driver from disk provided by hardware manufacturer field. Installation Xm128u_bk.fm Page 5 Wednesday, February 4, 1998 4:32 PM Getting Started Using FirstGear for the Model XM128U ISDN Digital Modem 4. Click on OK. The Install From Disk screen opens, as illustrated in Figure 3-3. Figure 3-3. Install From Disk screen 5. Insert the NETGEAR XM128 Driver Disk in the floppy drive. 6. As instructed on the Install From Disk screen, type A:\ to find the driver disk. 7. Click on OK. The Select Device screen opens, as illustrated in Figure 3-4. Figure 3-4. Installation Select Device screen 3-5 Xm128u_bk.fm Page 6 Wednesday, February 4, 1998 4:32 PM Getting Started Using FirstGear for the Model XM128U ISDN Digital Modem 8. Select the desired modem driver. In most cases, depending on whether your ISP supports 64K or 128K connection, you will want to select one of the following: Netgear XM128, PPP 64K or Netgear XM128, MP-PPP 128K 9. Click on OK. 10. Click on OK again. The installation of your XM128 modem driver is complete. You can now use programs such as Dial-Up Networking. Installing and Launching FirstGear If you are not setting up your Model XM128U modem with a computer running Windows 95, you must have a terminal program that allows you to send and receive AT commands and responses from the modem. For further information about manual configuration, refer to Chapter 4, “Configuration,” in Reference Guide for the Model XM128 ISDN Digital Modem. To configure your Model XM128U modem with a computer running Windows 95, you must install the NETGEAR FirstGear software that is included on a disk in your package contents. 3-6 Installation Xm128u_bk.fm Page 7 Wednesday, February 4, 1998 4:32 PM Getting Started Using FirstGear for the Model XM128U ISDN Digital Modem To install the FirstGear software: 1. Insert your NETGEAR FirstGear disk into Drive A on your computer. 2. Select Run.... from the Start menu of Windows 95. 3. Type A:\Setup.exe and press [Enter]. The Welcome screen, as illustrated in Figure 3-5, opens. Figure 3-5. 4. Welcome screen Follow the instructions on your screen until the installation is complete. The FirstGear software installation is complete. You can now run the FirstGear software. Installation 3-7 Xm128u_bk.fm Page 8 Wednesday, February 4, 1998 4:32 PM Getting Started Using FirstGear for the Model XM128U ISDN Digital Modem 5. In the final screen, check the box to launch the application that will automatically launch the FirstGear Wizard. Figure 3-6 illustrates the Setup Complete screen. Figure 3-6. Setup Complete screen FirstGear Installation Wizard The FirstGear Installation Wizard provides step-by-step instructions to set up your ISDN Digital Modem because installing an ISDN modem can be somewhat confusing. You must enter the telephone numbers assigned to the ISDN line and a Service Profile ID (SPID) as well as select the appropriate switch type. To further complicate matters, the number of phone numbers, the SPIDs, and the actual switch type may vary based on your location within North America. In order to simplify the installation process, your NETGEAR Model XM128U ISDN Digital Modem comes with an Installation Wizard. By simply entering the assigned telephone number(s), you enable the Wizard to automatically determine the corresponding SPIDs and chosen switch type. 3-8 Installation Xm128u_bk.fm Page 9 Wednesday, February 4, 1998 4:32 PM Getting Started Using FirstGear for the Model XM128U ISDN Digital Modem You have a choice between launching this application automatically during the installation of FirstGear or running it later from the NETGEAR program group folder. Before you can run the Wizard, you must perform the following steps: 1. You must first have an active ISDN line (provided by your local telephone company). 2. You must connect the Model XM128U modem to your PC and the ISDN line as described on page 3-2 in “Installing the Modem.” 3. Make sure that power has been applied to the modem and the PWR LED is on. 4. Install the Windows 95/NT drivers as described on page 3-4. If you opted not to launch the Wizard automatically during FirstGear installation, do so now by double-clicking on the appropriate icon from the NETGEAR program group folder. The introduction screen opens as shown in Figure 3-7. Figure 3-7. Installation Introduction screen 3-9 Xm128u_bk.fm Page 10 Wednesday, February 4, 1998 4:32 PM Getting Started Using FirstGear for the Model XM128U ISDN Digital Modem To launch FirstGear from the NETGEAR program folder: 1. Click on Next to continue, and the Telephone numbers assigned screen appears as shown in Figure 3-8. Figure 3-8. 2. Telephone numbers assigned screen Refer to the information supplied by your local telephone company. If you have been assigned only one telephone number, select 1. Otherwise, select 2. 3-10 Installation Xm128u_bk.fm Page 11 Wednesday, February 4, 1998 4:32 PM Getting Started Using FirstGear for the Model XM128U ISDN Digital Modem 3. Click on Next. Based on the selection on the previous screen, you will be able to enter either one or two telephone numbers. Enter each telephone number, including the area code, in the Telephone number entry screen illustrated in Figure 3-9. Figure 3-9. Installation Telephone number entry screen 3-11 Xm128u_bk.fm Page 12 Wednesday, February 4, 1998 4:32 PM Getting Started Using FirstGear for the Model XM128U ISDN Digital Modem 4. After you enter the telephone number(s), click on Next to continue. At this point, the FirstGear Wizard will automatically detect the Service Profile IDs (SPIDs) and the appropriate switch type. When the procedure is successful, the Wizard displays the final status screen shown in Figure 3-10. Figure 3-10. 5. Final status screen Click on Finish to exit FirstGear Installation Wizard. 3-12 Installation Xm128u_bk.fm Page 13 Wednesday, February 4, 1998 4:32 PM Getting Started Using FirstGear for the Model XM128U ISDN Digital Modem If the Wizard is unable to determine the SPID and/or switch values, you will be prompted to enter these values directly. Refer to the information supplied by your local telephone company. The ISDN Settings menu tab, as illustrated in Figure 3-11, is used to enter the SPID and switch values directly. Figure 3-11. ISDN Settings menu tab screen To enter the SPID and switch values directly: 1. Enter each of the values into the corresponding fields. The telephone numbers have already been entered based on values entered earlier. 2. Enter the corresponding SPID numbers and select the switch type from the pull-down menu. 3. Click on OK to continue. Based on these new values, the Wizard attempts a test call. If the call fails, you will be prompted once again to recheck the values. If the problem persists, contact NETGEAR customer support. Installation 3-13 Xm128u_bk.fm Page 14 Wednesday, February 4, 1998 4:32 PM Getting Started Using FirstGear for the Model XM128U ISDN Digital Modem About FirstGear FirstGear allows you to set the telephone numbers, run diagnostics, and enable/disable the Call Waiting feature. When you run FirstGear, it automatically displays the current setting of the Model XM128U modem. Figure 3-12 shows the Configuration menu screen. Figure 3-12. Configuration menu screen The Telephone Numbers field displays the current phone number settings. Based on the information given to you by your local telephone company, you will have either one or two telephone numbers assigned to your ISDN line. The appropriate radio button at the top of the field will indicate whether you have one or two telephone numbers assigned. If you need to change the telephone numbers, type them into the appropriate fields (Phone #1 or Phone #2, including area codes). When saving the configuration (by clicking on OK or Apply), FirstGear automatically detects the Service Profile IDs (SPIDs) and switch type assigned to your ISDN line. To enable Call Waiting on each analog phone port, check the appropriate box (Analog Port 1 and/ or Analog Port 2). To disable Call Waiting on a port, clear the box for that port. 3-14 Installation Xm128u_bk.fm Page 15 Wednesday, February 4, 1998 4:32 PM Getting Started Using FirstGear for the Model XM128U ISDN Digital Modem Clicking on the buttons at the bottom of the screen will have the following results: • OK The OK button saves the current configuration and exits the program. • Cancel The Cancel button exits the program without saving the current configuration. • Apply The Apply button saves the current configuration but does not exit FirstGear. • Help The Help button displays the online help. There are also three pull-down menus: Configuration, Tools, and Help. The Configuration menu supports four selections: Retrieve, Save, Auto Configure, and ISDN Settings. Figure 3-13 shows the Configuration menu choices. Figure 3-13. Installation Retrieve menu tab screen 3-15 Xm128u_bk.fm Page 16 Wednesday, February 4, 1998 4:32 PM Getting Started Using FirstGear for the Model XM128U ISDN Digital Modem The Configuration menu selections have the following results: • Retrieve Selecting Retrieve allows you to review the current setting of the Model XM128U modem. • Save Selecting Save allows you to update the modem with the new settings. • Auto Configure Selecting Auto Configure causes the modem to automatically detect the SPIDs and switch type based on the current telephone numbers. • ISDN Settings Selecting ISDN Settings displays the current ISDN settings including the telephone numbers, SPIDs, and switch type. Figure 3-14 shows the ISDN Settings menu bar. Figure 3-14. 3-16 ISDN Settings menu tab screen Installation Xm128u_bk.fm Page 17 Wednesday, February 4, 1998 4:32 PM Getting Started Using FirstGear for the Model XM128U ISDN Digital Modem The Tools menu provides you with the ability to program some of the advanced features using AT commands as well as a diagnostic tool. Figure 3-15 shows the Tools menu choices displayed. Figure 3-15. Tools menu screen By selecting the AT Commands menu bar, you can enter AT commands directly to set some of the advanced features of the Model XM128U modem (refer to the Reference Guide for the Model XM128 ISDN Digital Modem). The Diagnostics Menu provides the following two selections: • Self Test Self Test checks the Model XM128U modem hardware integrity. • Test Call Test Call checks the integrity of the ISDN connection by placing a call from the first telephone number to the second telephone number. Be aware that you may be charged for this call by your local telephone company. Installation 3-17 Xm128u_bk.fm Page 18 Wednesday, February 4, 1998 4:32 PM Getting Started Using FirstGear for the Model XM128U ISDN Digital Modem The Help menu allows you to retrieve an online version of this manual. Figure 3-16 shows the Help menu bar selected. Figure 3-16. Help menu screen Configuring Windows 95 Dial-Up Networking You must install Windows 95 and Dial-Up Networking before proceeding with this section. Configuring Dial-Up Networking for One B Channel To configure your Model XM128U modem with Dial-Up Networking for one B channel: 1. Double-click on the My Computer icon. 2. Double-click on the Dial-Up Networking folder. 3-18 Installation Xm128u_bk.fm Page 19 Wednesday, February 4, 1998 4:32 PM Getting Started Using FirstGear for the Model XM128U ISDN Digital Modem 3. Double-click on the Make New Connection icon from within the Dial-Up Networking folder. The Make New Connection screen, as illustrated in Figure 3-17, opens. Figure 3-17. Make New Connection screen 4. Type a name for your connection in the Type a name for the computer you are dialing field. 5. Select the appropriate Model XM128U modem driver for the dial-up connection. Each dial-up connection can use a different Model XM128U modem driver. Each driver automatically selects the appropriate protocol and data rate. For example, you may want to use the Netgear XM128, Internet PPP 64K driver for your 64K connection to your remote LAN while you are telecommuting. On the other hand, you can set up a second dial-up connection with the Netgear XM128, Internet PPP 128K driver for your 128K Internet connection through your local ISP. Each dial-up connection uses a different driver. Installation 3-19 Xm128u_bk.fm Page 20 Wednesday, February 4, 1998 4:32 PM Getting Started Using FirstGear for the Model XM128U ISDN Digital Modem 6. Click on Next. The second Make New Connection screen opens, as illustrated in Figure 3-18. Figure 3-18. Make New Connection screen for entering ISP information 7. Type the phone number of the Internet service provider (ISP) or host you will be calling. 8. Click on Next. 9. Click on Finish. A new icon is created in the Dial-Up Networking folder. If your ISP requires you to enter DNS and WINS addresses, perform steps 10 through 18. Otherwise, proceed to step 19. 3-20 Installation Xm128u_bk.fm Page 21 Wednesday, February 4, 1998 4:32 PM Getting Started Using FirstGear for the Model XM128U ISDN Digital Modem 10. Select the new icon in the Dial-Up Networking folder, and click on the right mouse button. 11. Select Properties from the menu. The My Connection screen, as illustrated in Figure 3-19, opens. Figure 3-19. My Connection screen 12. Make sure that your Model XM128U modem appears in the Connect using box. If you have settings given to you by your ISP, follow those guidelines and go to step 20 on page 3-23. If you do not have guidelines given to you by your ISP, go to step 13. Installation 3-21 Xm128u_bk.fm Page 22 Wednesday, February 4, 1998 4:32 PM Getting Started Using FirstGear for the Model XM128U ISDN Digital Modem 13. Click on the Server Types tab. The Server Types tab opens, as illustrated in Figure 3-20. If you are using PPP, use the default settings shown in Figure 3-20. If you are connecting to a LAN, select Log on to network. If you are logging on to a Microsoft® Windows network, select NetBEUI. If you are logging on to a Novell network, select IPX/SPX Compatible. If you are logging on to an Internet connection, select TCP/IP. Figure 3-20. 3-22 Server Types tab screen Installation Xm128u_bk.fm Page 23 Wednesday, February 4, 1998 4:32 PM Getting Started Using FirstGear for the Model XM128U ISDN Digital Modem 14. Click on TCP/IP Settings. The TCP/IP Settings screen, as illustrated in Figure 3-21, opens. Figure 3-21. TCP/IP Settings screen 15. Click on the Specify name server addresses radio button. 16. Enter your primary and secondary Domain Name Server (DNS) numbers. Obtain DNS numbers from your ISP. If your host requires you to specify an IP address, go to the next step. If your host does not require you to specify an IP address, go to step 18. 17. Click on Specify an IP address and enter your IP address only. 18. Click on OK. This step completes the remote connection definition. 19. Locate the icon of the connection profile you created in your Dial-Up Networking folder and double-click on it. 20. Type the user name and password for your ISP if they are incorrect or missing. 21. Click on the Connect button. Your Model XM128U modem dials the number and establishes a connection. This step completes the configuration of Dial-Up Networking for Windows 95. Installation 3-23 Xm128u_bk.fm Page 24 Wednesday, February 4, 1998 4:32 PM Getting Started Using FirstGear for the Model XM128U ISDN Digital Modem Configuring Dial-Up Networking for Two B Channels To configure your Model XM128U modem for use with two B channels using Multilink PPP: 1. Double-click on the My Computer icon. 2. Double-click on the Dial-Up Networking folder. 3. Double-click on the Make New Connection icon from within the Dial-Up Networking folder. 4. Choose a name for your connection and select XM128 from the drop-down menu. 5. Select Netgear XM128, Internet PPP 128K. 6. Click on Next. The Make New Connection screen, as illustrated in Figure 3-18 on page 3-20, opens. 7. Type the phone number(s) of the ISP or host you will be calling. Some ISPs require only one phone number to make multiple-link connection. If your ISP requires you to dial a different number (one for each B channel), separate the two numbers with a plus sign (+). Otherwise, enter the number as normal (for example: 5551111+5552222). 8. Click on Next. 9. Click on Finish. A new icon is created in the Dial-Up Networking folder. 10. Click your right mouse button on the new icon. 11. Select Properties from the pop-up menu. The My Connection screen, as illustrated in Figure 3-19 on page 3-21, opens. Make sure the Use country code and area code field is not checked off. If this field is checked, Windows 95 removes the plus sign (+) from the phone number when you close the window, which causes failed connections in the future. Make sure your Netgear XM128, Internet PPP 128K appears in the Connect using box. If settings have been given to you by your ISP, follow those guidelines and go to step 20 on page 3-23. If settings have not been given to you by your ISP, go to step 13 on page 3-22. Either choice completes the configuration of Dial-Up Networking for Windows 95 using two B channels. 3-24 Installation Xm128u_bk.fm Page 1 Wednesday, February 4, 1998 4:32 PM Index B bulletin board service ii C M Make New Connection screen 3-19, 3-20 My Connection screen 3-21 Configuration menu screen 3-14 conventions vii N customer support ii New Hardware Found screen 3-4 F NT driver, installing 3-3 features 1-1 O FirstGear software, installing 3-6 ON/OFF switch 2-3 front panel 2-1 H Help menu screen 3-18 I Install From Disk screen 3-4, 3-5 P package contents 3-1 PHONE 1 port 2-3 PHONE 2 port 2-3 ports 2-3 power receptacle 2-3 installation 3-2 Introduction screen 3-9 R ISDN port 2-3 rear panel 2-3 ISDN Settings menu tab screen 3-13 related publicaton x L Retrieve menu tab screen 3-15 Launch screen 3-8 LED descriptions 2-2, 3-3 Index 1 Xm128u_bk.fm Page 2 Wednesday, February 4, 1998 4:32 PM S T screens Configuration menu 3-14 Finish Installation Wizard 3-12 Help Menu 3-18 Install From Disk 3-4, 3-5 Introduction 3-9 ISDN menu tab 3-16 ISDN Settings menu tab 3-13 ISDN Settings menu tab screen 3-16 Launch 3-8 Make New Connection 3-19, 3-20 My Connection 3-21 New Hardware Found 3-4 Retrieve menu tab 3-15 Select Device 3-5 Server Types tab 3-22 TCP/IP Settings 3-23 Telephone number entry 3-11 Telephone numbers assigned 3-10 Tools menu 3-17 Welcome 3-7 TCP/IP Settings screen 3-23 Telephone number entry screen 3-11 Telephone numbers assigned screen 3-10 Tools menu screen 3-17 U Use viii W Welcome screen 3-7 Windows 95 configuring Dial-Up Networking for one B channel 3-18 configuring Dial-Up Networking for two B channels 3-24 driver, installing 3-4 World Wide Web ii Select Device screen 3-5 serial port 2-3 Server Types tab screen 3-22 switch 2-3 2 Index