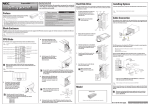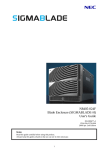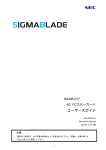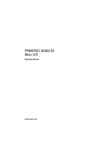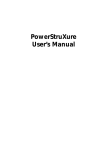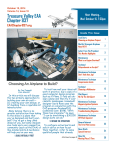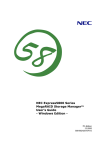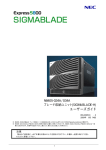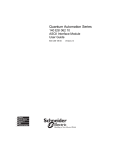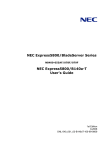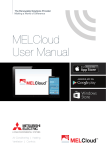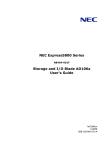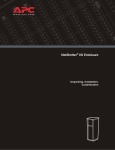Download NEC N8405-040F User's Guide
Transcript
NEC SIGMABLADE Series N8405-040F Blade Enclosure (SIGMABLADE-Hv2) User’s Guide First Edition September 2008 Note Before using the product, make sure to read this User’s Guide. Keep this User’s Guide handy for quick reference when necessary. 1 FCC Compliance This product has been tested and found to comply with the limits for a Class A digital device, pursuant to Part 15 of the FCC rules. These limits are designed to provide reasonable protection against harmful interface when the device is operated in a commercial environment. This device generates uses and can radiate radio frequency energy and if not installed and used in accordance with the instruction manual, may cause harmful interference to radio communications. Operation of this device in a residential area is likely to cause harmful interface in which case the use will be required to correct the interference at his own expense. Warning To meet FCC rule, use the following racks with front and rear doors in place and closed. Never operate without doors and under doors are opened. *NEC NX Cabinet Series ; cabinets [N8140-113/114/116/114] and front doors [N8140-115/118] *APC “NetShelterR VX 42U Enclosure w/Sides Black” [AR2100BLK] or succession of this or CE Statement Warning: This is a Class A product. In domestic environment this product may cause radio interference in which case the user may be required to take adequate measures (EN55022). Trademarks All other product and company names used in this publication are the trademarks or registered trademarks of their respective trademark owners. Names used with sample applications are all fictitious. They are unrelated to any existing product names, names of organizations, or individual names. 2 PROPRIETARY NOTICE AND LIABILITY DISCLAIMER The information disclosed in this document, including all designs and related materials, is the valuable property of NEC Corporation (NEC) and/or its licensors. NEC and/or its licensors, as appropriate, reserve all patent, copyright and other proprietary rights to this document, including all design, manufacturing, reproduction, use and sales rights thereto, except to the extent said rights are expressly granted to others. The NEC Product(s) discussed in this document are warranted in accordance with the terms of the Warranty Statement accompanying each product. However, actual performance of each such product is dependent upon factors such as system configuration, customer data, and operator control. Since implementation by customers of each product may vary, the suitability of specific product configurations and applications must be determined by the customer and is not warranted by NEC. To allow for design and specification improvements, the information in this document is subject to change at any time, without notice. Reproduction of this document or portions thereof without prior written approval of NEC is prohibited. 3 Note Keep this User’s Guide handy for quick reference when necessary. Make sure to read “Notes for safety handling.” When you relocate the product, make sure to take this guide with the product. Notes for safety handling This section provides information for using the product safely. SAFETY INDICATIONS To use this product safely, follow the instructions in this User’s Guide. This guide explains components that pose a danger, types of dangers caused by failing to follow the instructions, and actions taken to prevent them; such components are labeled warning. This guide and warning labels use “WARNING” and “CAUTION” to indicate a danger depending on the degree. These terms are defined as follows: Indicates a danger that could lead to a death or serious injury. Indicates a danger that could lead to a burn, other injuries or damage to physical assets. This guide uses the following three types of symbols to give indications and precautions against a danger. They are defined as follows: Attention Prohibited actions Mandatory actions This symbol indicates there is a hazardous risk. Each image in the symbol illustrates a type of hazard. This symbol indicates what you must not do. Each image symbolizes a particular type of prohibited action. This symbol indicates what you must do. Each image symbolizes a particular type of action necessary to avoid a hazard. Example Risk of an electric shock Example Do not disassemble Example Unplug Example of indications in this guide Symbol indicating attention Description of a danger Term indicating degree of danger Do not plug the cord in a nonconforming outlet. Use wall outlets with specified voltage and power type. Failure to observe this caution could result in a fire or current leakage. 4 Descriptions of Symbols and Warning Labels Attention Indicates a risk of an electric shock. Indicates a risk of a fire or smoke. Indicates a risk of catching your fingers Indicates a risk of injury due to a rotating object. Indicates a risk of an injury due to heat. Indicates that improper use may cause loss of eyesight due to laser beam. Indicates a risk of an explosion. Indicates a general precaution or warning that is not defined herein. Prohibited actions Do not disassemble, repair, or modify the equipment. Avoid using water or liquid nearby. If it spills on the device, there is a risk of an electric shock or fire. Do not touch with wet hands. There is a risk of an electric shock. Indicates a general prohibition that is not defined herein. Mandatory actions Indicates the instruction to unplug the device and shut off the circuit breaker of the power distribution board. 5 Precautions for safety Observe the precautions for safety described in this section. The Blade Enclosure (SIGMABLADE-Hv2) on which this device is installed has power units. Carefully use them to avoid any electric shock. . General precautions Do not use the device in an operation where human lives are involved or high reliability is required. This device is not intended for using in controlling or using with facilities or systems where human lives are involved or high reliability is required, including medical devices or nuclear, aerospace, transportation, and traffic control facilities. NEC assumes no liability for any accidents or damage to physical assets resulting from the use of this equipment in such systems or facilities. Do not disassemble, repair, or alter the device. Unless described herein, never attempt to disassemble, repair, or alter the device. There is a risk of an electric shock or fire as well as malfunction. Do not continue to use the device if any smoke, odor, or noises are detected. If the device emits smoke, odor, or noise, immediately turn off the POWER switch, unplug the cords, and contact your sales representative. There is a risk of a fire. Do not insert a wire or metal object. Do not insert a wire or metal objects into a vent or disk drive slot. There is a risk of an electric shock. Do not install or remove multiple CPU blades simultaneously. Install or remove one CPU blade at a time. If you install or remove two or more CPU blade, or install a CPU blade while the cover of another slot is removed, there is a risk of an electric shock. Do not look into the optical disk drive. A laser beam used in the optical disk is harmful to the eyes. Do not look into or insert a mirror into the drive while the drive is powered. If a laser beam is caught in your eyes, you may lose your eyesight. Note that the laser beam is invisible. 6 Prevent water or foreign objects from the product. Do not let liquid (such as water) or any foreign objects (such as pins or paper clips) into the product. There is a risk of fire, electric shock, and breakdown. When such things accidentally enter the server, immediately turn off the power and unplug the cords. Do not disassemble it yourself. Contact your sales representative. Connect firmly. Connect interface cables, option boards and modules as CPU blade securely. Install the card securely on the Blade Enclosure. Failure to connect or install securely may result in poor contact that can cause a fire or smoke. Do not use any unauthorized interface cable. Use only the interface cable that comes with this product. Use of an unauthorized interface cable may cause a fire when the electric current exceeds the rated flow. Also, observe the following to prevent an electric shock or fire caused by a damaged cord. Do not touch the fan blades when moving. Keep your hands or hairs away form the cooling fans on the rear of the Blade Enclosure; otherwise it may get your hand or hair caught in the fan, resulting in injury. Do not insert a stick or the like. Doing so may cause a persona injury as well as the malfunction of the device. Do not touch the heated objects. Immediately after the Blade Enclosure is powered off, components in the blade enclosure and CPU blades are very hot. Leave the Blade Enclosure until those components fully cool down before installing/removing any component. In addition, hot air is exhausted from the power supply fan. Keep your face and hands away from the air outlet. Avoid contact with the Blade Enclosure during thunderstorms. Disconnect the power plug from the outlet when a thunderstorm is approaching. If it starts thundering before you disconnect the power plug, do not touch any part of the Blade Enclosure including the cables, otherwise it may cause a fire or an electric shock. Keep animals away. Keep animals away from the product. Animal’s waste or hair may get inside the product and can cause a fire or an electric shock. 7 Power Supply and AC Cable Do not hold the power plug with a wet hand. Do not connect/disconnect the plug while your hands are wet, or it may cause an electric shock. Do not connect to the protective earth conductor or to a gas pipe. Never connect the protective earthing conductor or to a gas pipe, or it may cause a gas explosion. Plug into a proper power source. Use a proper wall outlet. Use of an improper power source may cause a fire or a leak. Do not install the Blade Enclosure where you need an extension cord. Use of a cord that does not meet the power specifications of the Blade Enclosure may heat up the cord and cause a fire. The maximum power consumption per power unit is described on the label of the power unit. Note the capacity of a power unit when it is connected to CPU blades. Do not connect many loads on one electrical outlet. The electric current exceeding the rated flow overheats the outlet, which may cause a fire. Place the power supply tap where it is noticeable and easy to reach. Place the power supply tap at a place where noticeable and easy to access so that power can be shut off in emergency. Insert the power plug completely. Heat generation resulting from a halfway inserted power plug (imperfect contact) may cause a fire. Heat will also be generated if condensation is formed on dusty blades of the halfway inserted plug, increasing the possibility of fire. Use the proper power supply. Use of an improper AC Cable may cause a fire when the electric current exceeds the rated flow. Also, observe the following to prevent an electric shock or fire caused by a damaged cord. Do not stretch the cord harness. Do not pinch the AC Cable. Do not bend the AC Cable. Keep chemicals away from the AC Cable. Do not twist the AC Cable. Do not place any object on the AC Cable. Do not bundle AC Cables. Do not alter, modify, or repair the AC Cable. Do not secure the AC Cable with staples or equivalents. Do not use any damaged AC Cables. (Replace a damaged AC Cable with a new one of the same specifications. Ask your sales representative for detail information of AC Cable 8 Installation and handling of the rack Install server rack ONLY in a specified or designated environment. Do not install the rack on which the Blade Enclosure is installed in an unsuitable place. Other devices installed on the Blade Enclosure or the rack may be affected, a fire may occur, or the rack may fall to cause injuries. For details about installation environment and quake-resistant engineering, see the manual attached to the rack or contact your maintenance service agent. Do not install the Blade Enclosure in a non-conforming rack. Install the blade enclose in a 19-inch rack conforming to the EIA standard. Do not install the blade enclosure in a nonconforming rack, otherwise devices on the Blade Enclosure may not function properly, and there is a risk of injuries or damage to physical assets. For more information about suitable racks on which the Blade Enclosure can be installed, contact your sales representative. Set up noise treatment. The blade enclosure may emit loud noises from fans when it is operating. It is recommended to install the Blade Enclosure in a dedicated room that is distant from people. Arrange acoustic noise treatment such as partitions if you work near the operating Blade Enclosure for a long period of time. 9 Do not carry or install alone. Carry or install a rack by two or more people. If the rack is carried by one person, the rack may fall and can cause death or damage to physical assets. A tall rack such as a 44 U rack, in particular, is unsuitable if it is not fixed by a stabilizer. Make sure to support the rack by two or more people to carry and/or fix it. Do not install the rack in such a manner that weights are imposed on a single spot. Avoid concentration of weight loads of the rack and units installed on a single spot. Use stabilizer or connect two or more racks to balance loads. If not, the rack may fall and can cause injuries. Do not carry or remove parts alone. Do not work alone to install or remove a part such as rack door and tray. The part may fall off and get damaged, and there is a risk of injuries. Use a lifter to install a unit. Use a lifter to install/remove a unit. If not, a unit may fall and get damaged. There is a risk of injuries especially when you are working with a tall rack such as 44U rack. Do not pull out a unit when the rack is not stabilized. When you pull out a unit from the device, ensure that the rack is fixed by using stabilizer or quake-resistant engineering. Do not pull out two or more units form the rack at the same time. When two or more units are pulled out from the rack, the rack may fall. Pull out one unit at the same time. Do not install excessive wiring beyond the rated power supply. To prevent burns, fires, and damage to the rack, ensure that the rated load of the power branch circuit is not exceeded. For more information on installation and wiring of power-related facilities, contact your electrician or local power company. 10 Installation, relocation and storage of the blade enclosure Carry the Blade Enclosure by four or more people. The enclosure weighs 68kg (max.) with no modules such as CPU blade or power unit installed. Carrying the enclosure by three or less people may result in injury. Carry the enclosure by four or more people and firmly hold the handles and the top panel (the upper side of the blade slots 1 and 8) of the enclosure. Use a lifter to install/remove the Blade Enclosure on the upper part of the rack. Do not hold the Front Bezel to lift the enclosure. The Front Bezel may be disengaged from the Blade Enclosure, causing personal injury. Do not install the blade enclosure in a place other than specified. Do not install the blade enclosure in a place other than specified in this guide. Avoid following locations. There is a risk of fire. a dusty place a humid place located near a boiler, etc. a place exposed to direct sunlight an unstable place Do not use or store the Blade Enclosure in a corrosive environment. Avoid using or storing the Blade Enclosure in an environment with possible exposure to corrosive gas, such as those including but not limited to: sulfur dioxide, hydrogen sulfide, nitrogen dioxide, chlorine, ammonia and/or ozone. Avoid installing the Blade Enclosure in a dusty environment or that may be exposed to corrosive materials such as sodium chloride and/or sulfur. Avoid installing the Blade Enclosure in an environment that may have excessive metal flakes or conductive particles in the air. Such environments may cause corroding or short circuits within the Blade Enclosure, resulting in not only damage to the Blade Enclosure, but may also lead to a fire hazard. If there are any concerns regarding the environment at the planned site of installation or storage, please contact your sales representative. Do not use the Blade Enclosure with its covers and fan units removed. Do not use the Blade Enclosure with its covers and fans removed. If you use the Blade Enclosure without them, cooling efficiency inside the Blade Enclosure degrade to cause malfunction, and dust may get in to cause a fire or electric shock. Be careful not to hurt your fingers Need precaution for avoid pinching your fingers when installing or removing the blade server into or from a rack cabinet. Be careful not to drop the Blade Enclosure. Firmly hold the handles on both sides of the Blade Enclosure to install or remove it on the rack. Since brackets on the rack have no mechanism, such as stoppers and locks, to prevent devices from falling off, and this may cause injury. When you install or remove the Blade Enclosure, hold the handles on both sides of the enclosure firmly to lift, or use a lifter. Do not impose loads on the Blade Enclosure while it is drawn out of the rack. Do not impose loads on the top of the Blade Enclosure while it is drawn out from the rack. Frames may get distorted, and you may not be able to install the Blade Enclosure on the rack. There is a risk of the Blade Enclosure falling off and a risk of injuries as well. Do not cover ventilation openings. Do not cover ventilation openings and rack openings of the Blade Enclosure. If they are covered, the temperature inside the devices on the Blade Enclosure may rise, and may result in a fire. 11 Do not leave the Blade Enclosure drawn out of the rack. Do not operate or do maintenance with the Blade Enclosure drawn out. Since the brackets on the rack has no mechanism, such as stoppers or locks, to prevent the Blade Enclosure from falling off, having the Blade Enclosure fully drawn out of the rack can result in falling off of the Blade Enclosure and this can also result in injuries. Do not hold any installed module or power unit cover. When you carry the Blade Enclosure, do not hold any installed module or power unit cover. Because they are movable, you might drop the Blade Enclosure if you hold them. 12 Cautions during operation Do not touch the Blade Enclosure when it starts to thunder. Unplug the power plugs when a thunderstorm is approaching. If it starts to thunder before you unplug, do not touch the Blade Enclosure and cables. There is a risk of fire or an electric shock. Keep animals away. Keep animals away from the Blade Enclosure. Animal’s waste or hair may get inside the Blade Enclosure to cause a fire or an electric shock. Do not pull out the Blade Enclosure from the rack while it is working. Never pull out or remove the Blade Enclosure from the rack while a device on the Blade Enclosure is working. The device may malfunction, and there is a risk of injuries by the device which becomes loose and fall off from the rack. Do not place any unfixed equipment on top of the Blade Enclosure. Never place unfixed equipment(s) on top of the Blade Enclosure to avoid the risk of personal injury or damage to the equipment. Do not leave the optical disk tray open. If dust gets inside the optical disk drive, the drive may have problem reading your disks. The left-open optical disk tray may also lead to an injury when hitting it accidentally. 13 Maintenance, cleaning and handling of internal devices Unplug AC Cables before maintenance. Before maintenance, power off all devices installed on the Blade Enclosure and unplug AC Cables. Even if devices are powered off, there is a risk of electric shock or fire as well as malfunction when maintenance is performed for the devices on the Blade Enclosure with their AC Cables plugged. Disconnect the power plugs from the power outlet occasionally and clean the plugs with a dry cloth. Heat will generate if condensation is formed on a dusty plug, and may lead to a fire. 14 Disposing of your used NEC product Inside the European Union EU-wide legislation as implemented in each Member State requires that used electrical and electronic products carrying the mark (left) must be disposed separately from normal household waste. When disposing used NEC products, you should comply with applicable legislation or such terms which may have been agreed between NEC and your company regarding used products. The mark on the electrical and electronic products only applies to the current European Union Member States. Unplug AC Cables before maintenance. If you wish to dispose of used electrical and electronic products outside the European Union, please contact your local authority and ask for the correct methods of disposal. Warning labels The warning label is attached on the Blade Enclosure (described below) so that the users stay alert to possible risks that may arise. Do not remove or damage these labels. If some labels are missing, about to peel off, or illegible, contact your sales representative. For information on symbols in the labels, see “Safety indications” at the top of this document. 15 For Proper Operation Observe the following precautions to use this device correctly. Failure to observe the precautions can result in malfunction or mechanical error. TIPS: About maintenance services Diagnostic and maintenance services by personnel with expertise on maintenance of this product are available. Blade Enclosure Use a rack that allows installation of the Blade Enclosure. This product must be installed in a restricted access location. Remove the dust on the exterior and fans located at the front and rear Blade Enclosure regularly. Regular cleaning prevents various failures from occurring. The voltage may drop momentarily due to lightning. It is recommended to use a device such as uninterruptible power supply to tackle this problem. Optional power unit and other electronic devices These products are made of very static-sensitive parts. Eliminate static electricity before handling the products. Do not touch plug terminals or parts with hands. Do not place the products directly on a desk. Do no use any optional devices other than those shipped with switch modules/pass-through cards or specified by NEC. Even if such optional devices can be installed on the Blade Enclosure, it may not work properly or can damage the Blade Enclosure. It is recommended to use genuine NEC products for optional devices. Some optional devices from other manufacturers are supported in this device. However, services for tackling malfunctions or damages caused by them are provided at your expense even in the warranty period. Use of cellular phone or a pager around the Blade Enclosure Turn off cellular phones and pagers. Radio interference may cause malfunctions of the Blade Enclosure. Failure action When the device fails, shut off the branch circuit breaker of the power distribution board, unplug the device and contact your sales maintenance personnel. 16 Table of Contents Notes for safety handling ...................................................................................................... 4 SAFETY INDICATIONS ....................................................................................................................4 Descriptions of Symbols and Warning Labels ..........................................................................5 Precautions for safety ....................................................................................................................6 General precautions ................................................................................................................6 Power Supply and AC Cable ................................................................................................8 Installation and handling of the rack ....................................................................................9 Installation, relocation and storage of the blade enclosure ............................................. 11 Cautions during operation ................................................................................................... 13 Maintenance, cleaning and handling of internal devices ................................................. 14 Disposing of your used NEC product ............................................................................... 15 Warning labels .............................................................................................................................. 15 For Proper Operation ................................................................................................................... 16 Preface .................................................................................................................................... 19 Product Overview .................................................................................................................. 19 Accessories ............................................................................................................................ 19 Components ........................................................................................................................... 20 Front View ...................................................................................................................................... 20 CPU blade slots .................................................................................................................. 22 Rear View ....................................................................................................................................... 22 Power unit slots ................................................................................................................... 24 Fan Unit Slots ...................................................................................................................... 26 Notes on the Use of KVM and Optical Disk Drive Select Feature ............................... 28 KVM Select Feature ............................................................................................................ 28 Optical Disk Drive Select Feature...................................................................................... 29 Installation .............................................................................................................................. 30 Checking components ................................................................................................................. 30 Installing the Blade Enclosure to the rack ............................................................................. 30 Checking the parts for mounting........................................................................................ 31 Necessary equipment .......................................................................................................... 31 Installation procedure ........................................................................................................... 33 Mounting the Blade Enclosure unit .................................................................................... 34 Removal procedure .............................................................................................................. 35 Fan Unit .................................................................................................................................. 36 Installing fan units ............................................................................................................... 39 Removing fan units ............................................................................................................. 40 Power Units............................................................................................................................ 41 Installing power units ........................................................................................................... 42 Removing power units ......................................................................................................... 43 Switch Modules ..................................................................................................................... 44 17 Supported switch modules and pass-through cards......................................................... 45 Internal connection between CPU blade and switch module slots ................................ 46 Installing switch modules .................................................................................................... 50 Removing switch modules .................................................................................................. 52 CPU Blades ............................................................................................................................ 53 Caution on installing half-weight, double-wide CPU blades ............................................ 55 Caution on installing full-height, single-width CPU blades .............................................. 56 Supported CPU blades ....................................................................................................... 57 Installing CPU blades .......................................................................................................... 58 Removing CPU blades ........................................................................................................ 60 Separators ...................................................................................................................................... 61 Removing separators ........................................................................................................... 62 Installing separators ............................................................................................................. 63 Assembling and disassembling a full-height CPU blade slot cover ................................ 64 Assembling a full-height CPU blade slot cover ................................................................ 65 Disassembling a full-height CPU blade slot cover ........................................................... 67 EM Card .................................................................................................................................. 68 Installing Enclosure Manager Cards (EM Cards) ............................................................. 69 Removing Enclosure Manager Cards (EM Cards) ........................................................... 69 Connecting Cables ................................................................................................................ 70 Front Panel .................................................................................................................................... 70 SUV (Serial, USB and Video) cable for the CPU blade ................................................ 70 USB connector ..................................................................................................................... 70 Rear panel............................................................................................................................ 71 AC inlet ................................................................................................................................. 71 Emergency power off (EPO) ................................................................................................ 72 Power outlet/tap and PDU (Power Distribution Unit) ............................................................ 73 How to plug and unplug the power unit and the attached AC Cable .......................... 73 Emergency power off switch .............................................................................................. 74 Setting the disk .................................................................................................................... 75 When the disk eject failed ......................................................................................................... 76 Handling of the optical disk ................................................................................................ 77 Disposal .................................................................................................................................. 78 Transfer to third party.......................................................................................................... 78 Specification ........................................................................................................................... 78 18 Preface Thank you for purchasing the N8405-040F Blade Enclosure (SIGMABLADE-Hv2). This enclosure can house CPU blades for the NEC EXPRESS5800/BladeServer series, power units, fan boxes, and switch modules for the SIGMABLADE series, and can integrate the capabilities of modules to enable each CPU blade to function as a server. Be sure to carefully read this guide before using the Enclosure. Additional information is available in the User’s Guide, Operating Manual, and Startup Guide applied with your CPU Blade(s). Product Overview This 10U (approximately 445mm) enclosure can house up to 16 CPU blades and up to eight switch modules for the SIGMABLADE series, enabling up to 16 servers to be aggregated in a single Enclosure. Installing an additional N8405-044F Power Unit Provides power redundancy. This redundancy allows the system to continue operating without interruption even if one of the power units fails. Accessories This product is shipped with various accessories. See the attached components list to check everything is contained and not damaged. If any accessory is missing or damaged, contact your sales representative. IMPORTANT: Keep the accessories in a safe place. You may need them when an optional device is added or when the blade enclosure experiences a failure. Notes: 1. No part of this material may be reproduced in any form without the prior written permission of NEC Corporation. 2. The contents of this User’s Guide is subject to change without prior notice. 3. The contents of this User’s Guide shall not be copied or altered without the prior written permission of NEC Corporation. 4. All efforts have been made to ensure the accuracy of all information in this User’s Guide. If you notice any part of this document unclear, incorrect, or omitted in this User’s Guide, contact the sales representative where you purchased this product. 5. NEC assumes no liability arising from the use of this product, nor any liability for incidental or consequential damages arising from the use of this User’s Guide regardless of item 4. 19 Components The following are the names of device components. Front View 1-1 1-2 1-3 1-4 1-5 STATUSラ 1-6 1-7 1-8 通信ポー ンプ ト 1-9 1-13 1-10 1-14 1-11 1-15 1-12 1-16 2 4 3 2-1 2-2 2-3 4-9 4-1 4-2 4-3 4-4 4-5 4-6 4-7 4-8 The optical disk drive (2) and the SIGMABLADEBLADE monitor details 20 1 CPU blade slot Install the CPU blades into these slots. The last digit indicates the installation order. 2 Optical disk drive Hold this handle when installing or removing the Blade Enclosure. 2-1 Access lamp 2-2 Eject button 2-3 Emergency hall 3 USB connector This connects a USB device. The USB device is connected to the CPU blade in the slot specified by SIGMABLADE monitor. 4 SIGMABLADE monitor 4-1 LCD This displays the system status and CPU blade status installed in the Blade Enclosure. 4-2 Power lamp This indicates power status of Blade Enclosure and SIGMABLADE monitor. The lamp goes on green when the Blade Enclosure is powered. It goes off when the Blade Enclosure is powered off. 4-3 Status lamp This indicates the statuses of Blade Enclosure and SIGMABLADE monitor. The lamp goes on green when the Blade Enclosure is powered. It goes off when the Blade Enclosure is powered off. 4-4 ID lamp This identifies the CPU blade in the system. The light goes on blue when you press the ID button (4-5). When the remote console sends the turn-on command and the command is received, the lamp blinks blue. If you press the ID button while this lamp lights or it is flashing, the lamp goes off. 4-5 ID button Press this button to turn on or off the ID lamp. 4-6 Reset button Press this button to restart optical disk drive and USB devices connected to the USB. 4-7 Menu button Press this button to restart optical disk drive and USB devices connected tot the USB. 4-8 Enter button Use this button to select a menu or determine the selection. 4-9 [][][][] button Use these buttons to move cursor, or change value on the cursor position. 21 CPU blade slots The Enclosure has CPU blade slots in the front that can accommodate up to 16 optional CPU blades. These slots should be populated in following order; 1, 9, 2, 10, 3, 11, 4, 12, 5, 13, 6, 14, 7, 15, 8 and 16. * This does not apply when an FC Switch with 12 ports is connected. For details, see “CPU Blades” on page 53. Rear View 1-1 1-2 1-3 1-4 1-5 3-1 3-2 3-3 3-4 3-5 3-6 3-7 3-8 7-1 7-2 1-8 1-9 1-6 1-10 1-7 4-1 4-2 4-3 4-4 4-5 4-6 2 6 When FAN unit (slot 6, 7, 9, 10) and power unit (slot 1 to 6) are mounted 5-1 5-2 5-3 5-4 Details of the external I/F (EM tray) 22 5-5 5-6 1 Fan unit slot Slots to install the fan units. The last digit indicates a slot number. 2 Fan lamp The lamp flashes amber three times when DC power is supplied to the Blade Enclosure. The lamp is off when the enclosure operates normally. If a fan fault is detected, the lamp goes on amber. 3 Switch module slot The slots to install the switch module. The last digit indicates installation order. 4 Power unit slots The slots to install the switch module. The last digit indicates the installation order. 5-1 Keyboard connector Connector for PS2 keyboard 5-2 Mouse connector Connector for PS2 mouse 5-3 Serial port connector (Not supported) 5-4 UPPER See the manual provided with the EM card. 5-5 LOWER See the manual provided with the EM card. 5-6 Monitor connector Connector for display unit 6 Power LED The LED is off while no AC power is supplied to the power unit, and it goes on green when the AC power is supplied. When the EM card turns on DC power of the power unit, the lamp goes on green. The LED starts flashing amber when the temperature in the power unit reaches the warning level. If the power is shutdown by the protective circuit in the power unit due to detection of over-current, the LED goes on amber. 7 EM card slot Slot to install an EM card. The last digit shows installation order. 23 Power unit slots The Enclosure can accommodate up to six power units in the rear. Slots 2, 3, 5 and 6 have blank covers, while slots 1 and 4 do not. The number of CPU blades installed determines the number of power units required. Refer to the table below. IMPORTANT: Mount the power units of the same model number. If the ones with different model numbers are used, the system does not work properly. If power units are not installed as instructed in the table below, they will be detected as an insufficient power error by the Enclosure Manager Card (EM Card). Even if this error is detected, powering on a powered-off CPU blade is unavailable when you turn it on. The number of CPU blades installed and the number of power units required The number of power units required depends on the total power consumption of the CPU blades. Follow the steps below to determine the number of power units required. 1. Use the following formula to determine the total DC power consumption Total DC power consumption (W) = Total CPU blade power consumption + 1260 (W), where 1260 is the power consumption of the blade enclosure.* *The power consumption of the blade enclosure includes that of switch modules and fan units. The total CPU blade power consumption should be determined by summing up the power con sumptions of the different types of CPU blades installed in the Blade Enclosure. For information on the power consumptions of different types of CPU blades, see the User’s Guide for the configuration guide included with your CPU blade. 24 2. Use the total DC power consumption determined in Step 1 and the table below to determine the number of the power units required. 200V AC Use Total DC power consumption (W) 2250 W or less Number of Power Units required (for N+1 redundancy) 2 No. of Power Units required (for N+N redundancy) 2 Notes 4250 W or less 3 4 Order the required number of Power Units (no Power Unit is supplied with the standard Enclosure). As above 6300 W or less 4 6 As above 8300 W or less 5 10300 W or less 6 N+N redundancy configuration not supported N+N redundancy configuration not supported As above As above As of 2008 September 100V AC Use Total DC power consumption (W) 1800 W or less Number of Power Units required (for N+1 redundancy) 3 2700 W or less 4 3550 W or less 5 4400 W or less 6 No. of Power Units required (for N+N redundancy) 4 6 N+N redundancy configuration not supported N+N redundancy configuration not supported Notes Order the required number of Power Units (no Power Unit is supplied with the standard Enclosure). As above As above As above As of 2008 September IMPORTANT: If the total power consumption exceeds the specified limit, operation in AC duplex mode (N+N redundant) is not supported. Instead, individual power redundant mode (N+1 redundant). Use the table above and the below expression to determine AC power consumption and apparent power of the power units, and consider their capacity when installing them. AC Power consumption (W) = Total DC power consumption (W) / 0.87 = Total DC power consumption (W) / 0.83 25 (200VAC) (100VAC) Fan Unit Slots The number of CPU blades installed and the number of power units required In general, CPU Blade slots should be populated in order from left to right. However, this may di ffer depending on the type, number and combination of CPU Blades. See the respective CPU Blad e User’s Guides. Four Fan units can cool the CPU Blades installed in slots 1 and 9, labeled as “A” in the illustration below. Six Fan units can cool the CPU Blades installed in slots 1 to 4 and 9 to 12, labeled as “A” and “B” in the illustration below. Eight Fan units can cool the CPU Blades illustrated in slots 1 to 16 (all of the CPU Blade Slots), labeled “A”, “B” and “C” in the illustration below. Installing 10 fan units helps to reduce the fan rotation speed and the noise level. Slot 1 Slot 9 Slot 2 Slot 10 Slot 3 Slot 11 Slot 4 Slot 12 26 Slot 5 Slot 13 Slot 6 Slot 14 Slot 7 Slot 15 Slot 8 Slot 16 By default, the fan units are of the N+1 redundancy with the specified number of mounted devices. For example, when 16 CPU blades are mounted, the specified number of mounted fan units are eight. Even when one of the fan units is faulty and seven other are normal, the normal, continuous operation is available. When two of the fan units are in faulty, however, CPU blades and switch modules may detect temperature anomaly and may halt. * When, for example, mounting only one NEC Express5800/12Bb-M6, this device occupies the CPU blade slots 1 and 2. Although there is nothing mounted in the CPU blade slot nine, six fan units are required, as the status of CPU blade slot 2 is preferred. * Mount the fan units in the proper positions according to the criteria described on the previous page. * For information on the number of slots used by blade products, see "Installable CPU blades" a nd user's guides of blades. 27 Notes on the Use of KVM and Optical Disk Drive Select Feature By using the SIGMABLADE monitor or On Screen Display feature, you can select a CPU Blade that uses KVM, optical disk drive, and USB devices. Follow the below instructions to use these features. TIPS: For how to use SIGMABLADE monitor and On Screen Display (OSD), refer to the manual provided with the EM card. To use an English keyboard, you must change the settings for the keyboard type. For how to change the settings, refer to the sections “SIGMABLADE monitor” and “Using OSD (On Screen Display) Feature” in the EM Card manual. KVM Select Feature KVM Select feature is used to select the CPU Blade that can use the console (keyboard, video and/or mouse). Selecting this feature changes the connection between VIDEO output and USB 1 system of the CPU blade and keyboard (K), video (V), and mouse (M) connected to the rear panel of the Blade Enclosure. The keyboard and mouse are connected via the USB interface. If the OS requires initialization of USB devices, wait until the startup sequence completes with the relevant slot being selected for KVM. Selecting these devices using the KVM Select feature after OS has started up is equivalent to the procedure to add or remove USB keyboard or USB mouse. This is subject to the restriction of OS. If you are going to perform any of the following operations, ensure that the KVM has been selected for the relevant slot on the SIGMABLADE monitor or the OSD before powering on the CPU blade. IMPORTANT: “Legacy USB Support” feature of the system BIOS enables the USB device under the OS that does not support the USB interface. If you are using the keyboard and mouse in such an environment and you make change to the USB device configuration, the USB devices will no longer work normally. When When When When installing the OS in manual mode using the ROM-DOS using the NEC EXPRESSBUILDER changing the system BIOS setup There may be a negative effect on the overall system if you switch CPU blade connections with the KVM select feature while performing the abovementioned operations. 28 Optical Disk Drive Select Feature Optical disk drive select feature allows you to select the CPU blade that can use the USB interface device. Selecting this feature changes the connection between USB 1 system of the CPU blade and optical disk drive in media box, and USB device connected to the USB connector. The optical disk drive in media box and the USB devices connected to the USB connector are connected via the USB interface. If the OS requires initialization of USB devices, wait until the startup sequence completes with the relevant slot being selected for optical disk drive. Selecting these devices using the optical disk drive select feature after OS has started up is equivalent to procedure to add or remove USB device. This is subject to the restrictions of OS. Ensure that the optical disk drive is in the media box and USB devices connected to the USB connector are not being accessed before attempting to switch connections of CPU blades. For Windows, execute [Remove device safely (removal of hardware)] before switching the blade. If you are going to perform any of the following operations, make sure on the SIGMABLDE monitor or OSD that the KVM has been selected for the relevant slot before powering on the CPU blade. IMPORTANT: “Legacy USB Support” feature of the system BIOS enables the USB device under the OS that does not support the USB interface. If you are using the keyboard and mouse in such an environment and you make change to the USB device configuration, the USB devices will no longer works normally. When When When When installing the OS in manual mode using the ROM-DOS using the NEC EXPRESSBUILDER changing the system BIOS setup There may be a negative effect on the overall system if you switch CPU blade connections with the optical disk select feature while performing the abovementioned operations. 29 Installation Checking components See the packing list to ensure that you have everything and that individual components are not damaged. Installing the Blade Enclosure to the rack This subsection describes illustrated instructions for the installation and removal of Blade Enclosure to a rack assembly. The blade Enclosure can be installed on the proper rack provided by NEC or several third-party vendors. (Each third-party vendor’s rack must conform to the EIA standard. In addition, the rack should be appropriate to the Blade Enclosure. Contact your sales representative for details.) Observe the following instructions to use the Blade Enclosure safely. Failure to follow these instructions may result in death or serious personal injury. See pages 4 to 14 for details. Do not use an nonstandard rack Do not use where undesignated Observe the following instructions to use the Blade Enclosure safely. Failure to follow these instructions may result in death or serious personal injury. See pages 4 to 14 for details. Use four or more people to lift the enclosure Make sure to remove all the CPU Blades and power units before removing the enclosure Do not install in a place other than specified Do not use with any cover and/or the fan unit taken out Be careful not to catch your fingers on any part of the enclosure Do not place any load on an halfway-pulled-out enclosure Do not block any ventilation openings CHECK: Before mounting a blade enclosure in a rack, remove the front and the rear doors from the rack as necessary. (For more information, refer to the respective rack instructions.) 30 Checking the parts for mounting Prepare the following parts (all included with the Blade Enclosure): One rail bracket (L) One rail bracket (R) Twelve screws (M5 type) Eight washers (M5 type) Four core nuts CHECK: The left (L) and the right (R) rail brackets have different shapes. See the illustration on the next page to determine where in the rack and in which orientation the brackets are to be attached. Necessary equipment A Phillips screwdriver (No.2) is needed to mount an enclosure in a rack. Attaching the core nut First, determine where the Blade Enclosure, rail brackets and core nuts are to be attached. To see where to attach the core nuts, see the illustrations starting on the next page. There are marks next to the holes in the rack frames, placed at 1U intervals (1U represents one rack unit of height). Because the Blade Enclosure is 10U (approximately 445mm) in height, it is installed at the 10U space in the rack frame. CHECK: Ensure that the left and the right core nuts installed in the rack frames are at the same height. 31 The figure below shows the position where core nuts or clip nuts are set in a rack. Core nuts or clip nuts position Rack front view (U) 10 9 Attach core nuts or clip nuts here. (4 places in total on right and left) 8 *No core nut/clip nut is attached on the rear of the rack. 6 7 5 Blade enclosure is installed here 4 3 2 1 0 *Attach rail brackets (R) and (L) on the rear of the rack like the front side. Attach the rail bracket (L) here. *This rack figure shows NEC NX cabinet kit(37U/42U). 32 Attach the rail bracket (R) here. Installation procedure Use the following procedure to rack-mount the Blade Enclosure. Attaching rail brackets Adjust the length of both the left and right rail brackets by sliding them to fit the depth of the rack so that both ends of the rail project through the appropriate square holes in the front and the rear of the rack frames. Once the brackets are aligned, use four M5 screws with a washer on each (both included with the Blade Enclosure; refer to the previous page), to secure a rail bracket on the front and rear frames of the rack. Do the same for the other side of the rack, using a total of eight screws for the both rail brackets. 33 Mounting the Blade Enclosure unit With four or more people, carry the Blade Enclosure in a way that its front side comes short. Then push it slowly into the rack with the unit mounted on the L-shaped frames. IMPORTANT: When you carry the enclosure unit, hold the handles on both sides and the top panel (the upper side of the slots 1 and 8) of the enclosure. CHECK: Check carefully if the enclosure stays properly mounted on the L-shaped frames of the rail brackets during the installation. After pushing the unit all the way into the rack until the unit goes no further, secure the unit with two M5 screws on the left-side and right side of the front, all together four screws. 34 Removal procedure Use the following procedure to remove a Blade Enclosure from the rack. Observe the following instructions to use the Blade Enclosure safely. Failure to follow these instructions may result in death or serious personal injury. See pages 4 to 14 for details. Use four or more people to lift the enclosure Be careful not to catch your fingers on any part of the enclosure Do not place any load on an halfway-pulled-out enclosure Do not pull any module out of the rack when the rack is unstable Do not leave more than one module removed from the rack Do not pull any enclosure out of the rack while the device is operating CHECK: Before removing a Blade Enclosure from the rack, remove the front and rear doors from the rack as necessary. (For more information on how to remove the doors, refer to the rack instructions.) 1. 2. 3. Shut down all blades in the enclosure and turn off the power the enclosure’s power. Remove all power cables and then all interface cables from the Blade Enclosure. Remove all modules including CPU blades and power units from the Blade Enclosure. (For more information on how to remove a module, refer to the appropriate removal procedure section for the respective module.) IMPORTANT: Do not place any load on a enclosure that is pulled halfway out of the rack. Doing so is dangerous as it may cause the enclosure to fall. 4. Pull the Blade Enclosure slowly and carefully out of the rack. IMPORTANT: 5. Do not place any load on an enclosure that is pulled halfway out of the rack. Doing so is dangerous as it may cause the enclosure to fall. The Blade Enclosure has no stopper or lock to stop the enclosure halfway out of the rack. When you pull out the enclosure, carefully do so with one hand under the bottom of the Blade Enclosure and holding the handle on its side firmly. When moving the enclosure, place one hand on its top (above CPU Blade slots 1 and 8), and hold the handle on its side. Remove the Blade from the rack with holding it firmly. If the rail brackets of the enclosure are to be removed, see “Mounting the Blade Enclosure unit” on page 34. 35 Fan Unit Fan units reduce the temperature inside the Blade Enclosure. The enclosure can accommodate up to 10 fan units of the following model N8405-045 fan unit Slots 2, 3, 4, 7, 8 and 9 have blank covers, while slots 1, 5, 6 and 10 do not. For more information on the number of fan units necessary to cool a given number of CPU blades, see “Fan unit slots” on page 26. The illustration below shows the location of slots for adding fan units The location of the fan units depends on the total number of fan units to be installed in the Blade Enclosure. Install fan units in expansion slots labeled “O” in the illustration below, according to the total number of fan units to be installed. Fit blank covers on any vacant expansion slots that do not contain fan units. (The total number of fan units required depends on the number and type of modules installed. For more information on the total number of fan units required, see “The number of CPU blades installed and the number of power units required” on page 24. IMPORTANT: Use the blank covers supplied with the product. When four fan units are required Slot 1 Slot 6 Slot 2 Slot 3 Slot 7 Slot 8 Rear View R r 36 Slot 4 Slot 5 Slot 9 Slot 10 When six fan units are required Slot 1 Slot 6 Slot 2 Slot 3 Slot 7 Slot 8 Slot 4 Slot 5 Slot 9 Slot 10 Rear View R r When eight fan units are required Slot 1 Slot 6 Slot 2 Slot 3 Slot 7 Slot 8 Rear View R 37 r Slot 4 Slot 5 Slot 9 Slot 10 When 10 fan units are required Slot 1 Slot 6 Slot 2 Slot 3 Slot 7 Slot 8 Rear View R r 38 Slot 4 Slot 5 Slot 9 Slot 10 Installing fan units Use the following procedure to install a fan unit. Observe the following instructions to use the Blade Enclosure safely. Failure to follow these instructions may result in serious personal injury. See pages 4 to 14 for details. Do not install or remove more than one fan unit at the same time 1. Remove any blank cover from the slot where the fan unit is to be installed. To remove the cover, press and hold the ejector down, and pull the cover out of the slot. To remove the cover from an upper slot, press the ejector down. To remove the cover from a lower slot, press the ejector up. IMPORTANT: Keep the removed blank cover in a safe place. Blank cover 2. To install a fan unit in an upper slot, hold the unit so that its ejector is toward the top. To install a fan unit in an lower slot, hold the unit so that its ejector is toward the bottom. 3. Press and hold the ejector down for the upper slot or up for the lower slot, and slide the fan unit slowly and carefully into the Blade Enclosure. 4. Release the ejector. The fan unit is locked and secured. Ejector The procedure is now complete. Fan unit 39 Removing fan units Use the following procedure to remove a fan unit. Press the fan unit’s ejector to unlock it and pull it out slowly. CHECK: Fit a blank cover over the vacant slot when you use the enclosure with the fan unit removed. 40 Power Units Power units supply power to the Blade Enclosure. The enclosure can accommodate up to six power units of the models listed below. The number of CPU blades installed in the enclosure determines the number of power units required. The number of power units required also depends on the redundancy requirement. For more information, refer to the table on page 24. Initially, install power units in slots 1 and 4, as shown in the illustration below. Then, install additional power units in slots 2, 5, 3 and 6 in this order. Place blank covers over vacant slots with no power units installed N8405-044F power unit The illustration below shows the locations of slots for adding power units. IMPORTANT: Use the blank covers supplied with the product. Slot 1 Slot 2 Slot 3 Slot 4 Rear View 41 Slot 5 Slot 6 Installing power units Use the following procedure to install a power unit. Observe the following instructions to use the Blade Enclosure safely. Failure to follow these instructions may result in death or serious personal injury. See pages 4 to 14 for details. Do not insert any wire and metal objects 1. Remove any blank cover from the slot where the fan unit is to be installed. To remove the cover, press and hold the ejector down, and pull the cover out of the slot. Ejector IMPORTANT: Blank cover Keep the removed blank cover in a safe place. 2. Rear View Insert the power unit into the rear of the Blade Enclosure. IMPORTANT: Do not touch plug terminals of a power unit. Do not insert a wire or metal object. Do not let in dust or waste. Check: Enusre you hear the click of ejector when inserting the power unit into the Blade enclosure. The click sound indicates the power unit is locked into the blade enclosure. The procedure is now complete. 42 Removing power units Use the following procedure to remove a power unit. 1. Locate the power unit to be removed. 2. If using a non-redundant configuration, refer to the table on page 24 and shut down the CPU blade in the affected slot and power off the CPU blade. 3. Detatch the tie lap (black band) and remove the AC Cable. Tie lap . 4. Lift the power unit’s ejector up to unlock it. Then hold the handle and pull it out slowly about 10cm. 5. Hold the top and bottom of the power unit firmly, and remove it from the Blade Enclosure. CHECK: If you want to use the blade enclosure without using a new power unit installed in the slot, attach a slot cover in the slot. The procedure is now complete. 43 Switch Modules The illustration below shows the location of slots used to accommodate switch modules. Slot 1 Slot 2 Slot 3 Slot 4 Slot 5 Slot 6 Slot 7 Slot 8 Rear View Install switch modules or pass-through cards in these slots according to the criteria described on the next page. Place blank covers on any vacant slots without a switch module or a pass-through card installed. IMPORTANT: Make sure to install blank covers (included with the product) in any vacant switch slots. 44 Supported switch modules and pass-through cards The enclosure can accommodate the optional switch modules listed below. For more information on the relationship between switch module slots, standard CPU blade interfaces and mezzanine slots, refer to the following pages. * If you require more information about any of thesupported switch modules or pass-through cards, please contact your service representative. N8406-022 N8406-023 N8406-029 N8406-019 N8406-020 N8406-030 N8406-026 GbE intelligent switch (L2) GbE intelligent switch (L3) GbE Pass-Through Card 4G FC switch (12 ports) 4G FC switch (24 ports) 2/4G FC Pass-Through Card 10GbE intelligent switch (L3) 45 : : : : : : : Up to eight Up to eight Up to eight Up to four Up to six Up to six Up to two Internal connection between CPU blade and switch module slots Numbers in brackets in the figure below indicate the mezzanine card or switch module port number. (The figure shows a sample of switch module port numbers when the target CPU blade is installed in slot 1.) Since switch modules in the blade enclosure are shared by each CPU blade, mezzanine cards with different interface types (GbE, 10GbE, FC) cannot be installed in CPU blade expansion mezzanine slots that share a switch module slot. 46 IMPORTANT: Mezzanine card for blades with different interface types cannot be installed simultaneously on mezzanine expansion slots 1 and 3. Mezzanine card for blades with different interface types cannot be installed simultaneously on mezzanine expansion slots 2 and 4. 47 IMPORTANT: You can install a mezzanine card for blades on the 140Ba-10 expansion slot 4 only when the CPU blade is enclosed in the same enclosure unit, and is not using the 1000BASE-T (4ch) connection board. Mezzanine card for blades with different interface types cannot be installed simultaneously on mezzanine expansion slots 1 and 3. Mezzanine card for blades with different interface types can be installed simultaneously on mezzanine expansion slots 2 and 4. Only the combination of 100BASE-T (2ch) connection board with Fiber Channel controller (2ch) are supported. 48 * There are two types of mezzanine cards that can be installed in the mezzanine slots: Type-1 and Type-2. Also, there are two types in the numbers of ports to be connected to a switch module: two and four. * Mezzanine slots for Type-1 can accommodate Type-1 mezzanine cards only. If you mount a mezzanine card, this card connects to two switch module slots. (The port numbers of mezzanine slots for Type-1 differ depending on the types of CPU blades. Refer to the connection diagram on previous pages.) * Common mezzanine slots for Type-1 and Type-2 can accommodate both types of the mezzanine cards. If you mount a mezzanine card with two port numbers, this card connects to two switch module slots. If you mount a mezzanine card with four port numbers, this card connects to four switch module slots. * The correspondence between the mezzanine slots and the switch module slots differ depending on the types of CPU blades. Refer to the connection diagram on previous pages according to your choice of CPU blade. The below chart lists the mezzanine cards and the compatible modules. Verify your mezzanine card and confirm the compatible modules. Ensure to use the proper combination. If you mount mezzanine cards on the mezzanine slots, verify the type and port numbers of mezzanine card to use and mount them to the appropriate slots. Mezzanine Cards 100BASE-T(2ch) board (N8403-017) 100BASE-T(4ch) board (N8403-020) Fibre Channel Controller (N8403-018) 10GbE (2ch) board (N8403-024) : compatible Type Number of Ports Corresponding switch module/pass-through card GbE*1 FC*2 10GbE*3 Corresponding CPU Blades NEC Express5800 120Bb-6 120Bb-d6 120Bb-m6 140Ba-10 1 2 - - 2 4 - - 1 2 - - 2 2 - - - : incompatible *1 Compatible to GbE intelligent switch (L2) (N8406-022), GbE intelligent switch (L3) (N8406-023) and GbE pass-through card (N8406-029). *2 Compatible to 4G FC switch (12 ports) (N8406-019), 4G FC switch (24 ports) (N8406-020) and 2/4G FC pass-through card. Note that there may be limitations to the locations of connectable CPU blade slots and mezzanine slots when you mount FC switch (12ports) (N8406-019). As to the locations of connectable CPU blade slots, refer to “CPU Blades”. As to the limitations of corresponding mezzanine slots, refer to the connection diagrams corresponding your CPU blade. *3 Compatible to 10GbE intelligent switch (L3) (N8406-026). * If there is no description on products that correspond to your cards, contact NEC's sales representative and obtain the latest user's guide. (Mezzanine cards that have no connection with a switch module are not listed above. In principle, such mezzanine cards can be installed without considering the interface with other mezzanine cards. For details, see user's guides and manuals of the mezzanine cards and CPU blades to be installed.) 49 Installing switch modules Use the following procedure to install a switch module. Switch modules can be installed even while the Blade Enclosure is powered on. Observe the following instructions to use the Blade Enclosure safely. Failure to follow these instructions may result in death or serious personal injury. See pages 4 to 14 for details. Do not install/remove more than one switch module or pass-through card at the same time. 1. Remove any blank cover from the slot where the GbE pass-through card is to be installed. To remove the cover, press and hold the ejector to the right, and pull the cover out of the slot. IMPORTANT: Keep the removed blank cover in a safe place. Blank cover 2. If installing a double-width switch module, remove the support stay between the right and left slots into which the module is to be installed. IMPORTANT: Keep the support stay cover in a safe place. CHECK: If installing a single-wide switch module, do not remove the support stay. To prevent accidentally losing support stays, only remove support stays for double-width modules. (The GbE pass-through card is a single-wide switch module.) Support Stay Hook 50 3. Open the GbE pass-through card’s ejector. Ejector 4. With the ejector opened, insert the GbE pass-through card slowly and carefully into the Blade Enclosure. IMPORTANT: When you install the GbE pass-through card in the Blade Enclosure, hold the card itself, not the ejector, and insert it into an appropriate slot. The ejector may be damaged if you attempt to insert the card by holding the ejector. The ejector may break and fall apart from the card, which could cause a personal injury. 5. Close the ejector and secure it in the Blade Enclosure. The GbE pass-through card is locked and secured. The process is now complete. 51 Removing switch modules Use the following procedure to remove a switch module. Switch modules can be removed even while the Blade Enclosure is powered on. The following example shows how to remove a single-wide GbE pass-through card. 1. Open the GbE pass-through card’s ejector and unlock the card. 2. With the ejector opened, hold the GbE pass-through card securely and pull it out slowly. CHECK: To use the enclosure after removing the GbE pass-through card, re-install a blank cover in the vacant slot. To use the enclosure after removing a double-width switch module, re-install a support stay before re-installing blank covers. 52 CPU Blades The illustration below shows the location of slots used to accommodate CPU Blades. In principle, these CPU blade slots should be populated from left to right, in the order of slot1, slot9, slot2, slot 10, and so on. Install a CPU blade slot cover in a vacant expansion slot with no CPU blade contained. In such cases, note the following: When installing half-height, double-width CPU blade, use two horizontally adjacent slots starting with an odd slot number (for example, slots 1 and 2). Two adjacent slots starting with an even slot number (for example, slots 2 and 3) cannot be used. When installing a full-height, single-wide CPU blade, use two vertically adjacent slots (for example, slots 1 and 9). Blade slots are separated by full-height, double-width partitions (slots 1/2/9/10, slots 3/4/11/12, slots 5/6/13/14, and slots 7/8/15/16). The partitions do not allow CPU blades of different heights to be mixed. Note that CPU blades of different widths can be mixed. * For information on CPU blade sizes, see “Supported CPU Blades” on page 57. * Different criteria from the above may apply depending on the type of modules installed. In such case, follow the instructions given for the relevant module or in its user’s guide. Slot 1 Slot 2 Slot 3 Slot 4 Slot 5 Slot 6 Slot 7 Slot 8 Use four vertically and horizontally adjacent slots for full-height, double-wide modules. (for example, slots 7, 8, 15, 16 as shown in the figure). Use two vertically adjacent slots for full-height, single-wide modules (for example, slots 1 and 9 as shown in the figure). Slot 16 Slot 9 Slot 10 Slot 11 Slot 12 Slot 13 Slot 14 Slot 15 Front View 53 IMPORTANT: The N code of the compatible CPU blade slot cover is N8405-046. If you install a full-height CPU blade, you must remove the separator between the slot of install position. If you install a half-height CPU blade, separator must be installed between the slot of install position. The separators are installed when the enclosure is shipped. If you install only one full-height CPU blade into full-height, double-width partitions (slots 1/2/9/10, slots 3/4/11/12, slots 5/6/13/14, and slots 7/8/15/16), prepare one pair of two CPU blade slot covers and install it into a vacant slot. Refer to the figure on the next page for the partitions. For how to combine two CPU blade slot covers to make a full-height CPU blade slot cover, refer to “Assembling and disassembling a full-height CPU blade slot cover”. Mixed installation of a half-height and a full-height CPU blades are unavailable. Same slots refer to the full-height slots 1/2/9/10, slots 3/4/11/12, slots 5/6/13/14, and slots 7/8/15/16. Refer to the figure on the next page. If you install one or more 4G FC switch (12 ports)(N8406-019) into a Blade Enclosure, install them on the upper stage of the enclosure in the order of slot 1 to 8 consecutively. Then follow the instruction on the previous page to install the CPU blades that has no connection to 4G FC switches (12 ports). Note that 4G FC switches (12 ports) can only be connected the upper stage of the Blade Enclosure unit. 54 Caution on installing half-weight, double-wide CPU blades Slot 2 Slot 3 Slot 4 Slot 5 Slot 6 Slot 1 Slot 7 Slot 8 Installable here Not installable for an adjacent slot pair starting with an evennumbered slot cannot be used. Slot 9 Slot 10 Slot 11 Slot 16 Slot 12 Slot 13 Slot 14 Front View 55 Slot 15 Caution on installing full-height, single-width CPU blades Slot 2 Slot 3 Slot 4 Slot 5 Slot 6 Slot 7 Slot 1 Slot 8 Blade slot “partitions” These partitions are separated from each other by full-height and double-width frames that cannot be removed. These partitions do not allow CPU blades of different heights (halfand full-heights) for mixed installation. Slot 16 Slot 9 Slot 10 Slot 15 Slot 11 Slot 12 Slot 2 Slot 3 Slot 13 Slot 14 Slot 4 Slot 5 Slot 6 Slot 7 Slot 1 Slot 8 Half-height CPU blades can be installed here because this partition is separate from the one containing a full-height CPU blade. Full-height, single-wide CPU blades can be installed. If a full-height CPU blade is installed in slots 5 and 13, a half-height CPU blade cannot be installed in slot 6 or 14 within the same partition. Slot 16 Slot 9 Slot 15 Slot 10 Slot 11 Slot 2 Slot 3 Slot 12 Slot 13 Slot 14 Slot 4 Slot 5 Slot 6 Slot 7 Slot 8 Slot 1 Half-height CPU blades can be installed here because this partition is separate from the one containing a full-height CPU blade. Full-height, single-wide CPU blades can be installed. If a full-height CPU blade is installed in slots 3 and 11, a full-height CPU blade slot cover can be installed in slots 4 and 12 within the same partition. If a full-height CPU blade is installed in slots 5 and 13, a half-height CPU blade cannot be installed in slot 6 or 14 within the same partition. Slot 16 Slot 9 Slot 15 Slot 10 Slot 11 Slot 12 56 Slot 13 Slot 14 Supported CPU blades This Blade Enclosure can accommodate up to 16 CPU blades and can accommodate a mixture of the different types of CPU blades shown below. * If any of your modules has no information on supported products, contact your sales representative. Half-height, single-wide CPU blade: NEC Express5800/120Bb-6 NEC Express5800/120Bb-d6 Half-height, double-width CPU blade: NEC Express5800/120Bb-m6 Full-height, single-wide CPU blade: NEC Express5800/140Ba-10 57 Installing CPU blades Use the following procedure to install a CPU blade. A CPU blade can be installed or removed even while the Blade Enclosure is powered on (that is, when other CPU blades are operating). The procedure given below shows an example of how to install a CPU blade. The same procedure can apply for different slots. * Some CPU blades may require operations or steps that are different from those shown here. This depends on the type of CPU blade. In such cases, follow the instructions given in the respective CPU blade user’s guide or operating manual. Observe the following instructions to use the Blade Enclosure safely. Failure to follow these instructions may result in death or serious personal injury. See pages 4 to 14 for details. Do not install/remove more than one CPU blade at the same time. IMPORTANT: Do not install any CPU blade, switch module, pass-through card or other option in a Blade Enclosure while it is removed from the rack. CHECK: Before installing a CPU blade, make sure that all necessary options including mezzanine cards and memory are installed in the blade. (For more information on how to install and check options, refer to the user’s guide or operation manual included with your CPU blade). 1. Refer to “CPU Blades” on pages 53-57 and determine which slot the CPU blade should be installed. 2. Remove any CPU blade slot cover installed in the slot. To remove the CPU blade slot cover from the Blade Enclosure, pinch and hold the stopper at the bottom of the cover and grasp the hook at the top, and pull them toward you. If a full-height CPU blade slot cover is installed, pinch and hold a stopper at the bottom of the lower blade slot (slots from 9 to 16), and grasp a hook at the top of the upper Blade slot (slots from 1 to 8), and pull them toward you. IMPORTANT: Keep the removed CPU blade slot cover in a safe place Remove CPU blade slot covers only from the slots where the CPU blade will be installed. 58 3. Remove the connector covers (if installed), located on the side that connects to the Blade Enclosure, from the CPU blade. 4. Open the CPU blade’s ejector. If the ejector is secured with screws, loosen them to unlock the ejector. 5. Hold the CPU blade so that its mid plane connector is facing the Blade Enclosure and the ejector is facing down. 6. Align the board edges of the CPU blade with the guide rails at the top and bottom of the Blade Enclosure, and insert it slowly and carefully into the enclosure. CHECK: When inserting the CPU blade into the Blade Enclosure, make sure that its ejector engages with the pin on the enclosure frame. TIPS: If the engage frame, toward them. If installing a half-height CPU blade in a slot that has no separator in it, install a separator before installing the CPU blade. If installing a full-height CPU blade in a slot that has a separator in it, remove the separator before installing the CPU blade. CPU blade’s ejector does not with the pin on the Enclosure shift the CPU blade slightly the horizontal direction to align For more details on installing and removing separators, see “Installing separators” on page 63. 7. Push the ejector until it is locked and then tighten the screw to secure the CPU blade. 8. Fill in the information about the installed CPU blade on the blade management sheet attached to the Blade Enclosure. If a sticker is enclosed, fill in the information on the sticker, attach it to the management sheet, and keep the sheet in a safe place. The procedure is now complete. 59 Ejector Removing CPU blades Use the following procedure to remove a CPU blade. * Some CPU blades may require operations or steps that are different from those shown here. This depends on the type of CPU blade. In such cases, follow the instructions given in the respective CPU blade user’s guide or operating manual. 1. Shutdown the target CPU blade and turn off the power. 2. Loosen the screw fixing the CPU blade, open the ejector to unlock the CPU blade. 3. Open the ejector and remove the CPU blade from the Blade Enclosure. To use the enclosure with the CPU blade removed, install a CPU blade slot cover in the vacant slot. If the removed CPU blade is a full-height type, a full-height CPU blade slot cover may be required to install in the vacant slot. For more information, see “Caution on Installing full-height, single-width CPU blades” on page 56. For more information on full-height CPU blade slot covers, see “Assembling and disassembling a full-height CPU blade slot cover” on page 64. The procedure is now complete. 60 Separators The plate that divides a blade slot into upper and lower halves is called a separator. If there is a separator in the slot where a full-height CPU blade is to be installed, remove the separator before you install a full-height CPU blade. If there is a separator in the slot where a half-height CPU blade is to be installed, remove the separator before you install a half-height CPU blade. Separator 61 Removing separators Use the following procedure to remove a separator. 1. Refer to “CPU Blades” on page 53 and determine which slot’s separator needs to be removed. 2. Check that the four upper and lower slots containing the separator to be removed have no CPU blade or CPU blade slot cover in them. If the upper or lower slots have one or more CPU blades or CPU blade slot covers installed, remove them all. For information on how to remove a CPU blade or CPU blade slot cover, refer to blades” on page 60 or “Installing CPU blades” on page 58. 3. Slide the lock near the front of the separator to the right to unlock it. 4. Put one of your hands under the separator and slide it slowly toward you to remove it. “Removing CPU IMPORTANT: As you slide the separator toward you, weight may suddenly be imposed on your hands, as the separator loses the support of the rack. Hold the separator with both hands to prevent the separator from a fall. The procedure is now complete. 62 Installing separators Use the following procedure to install a separator. 1. Refer to “CPU Blades” on page 53 and determine which slot’s separator needs to be installed. 2. Slide the lock on the separator to the right to unlock it, hold the separator with both hands, and slide it slowly into the Blade Enclosure. TIPS: If the separator is unable to slide past halfway, never put excessive pressure on it. The alignment of the separator may be improper. If this is the case, align the separator vertically so that it is positioned on the hooks on both sides within the slot. 3. Push the separator all the way in and slide the lock to the left to lock it. CHECK: Ensure that it is properly locked. Check this by attempting to move the separator back and forth to see whether it moves or not. If it moves, it is improperly locked. The procedure is now complete. 63 Assembling and disassembling a full-height CPU blade slot cover If you install a full-height CPU blade in a blade slot partition, the unused slots needs to be populated with full-height CPU blade slot covers. You can assemble the covers by combining two half-height CPU blade slot covers. Refer to “Assembling a full-height CPU blade slot covet” on the following page for assembly instructions. Refer to “Disassembling a full-height CPU blade slot cover” on page 67 for disassembly instructions. 64 Assembling a full-height CPU blade slot cover Use the following procedure to combine two half-height CPU blade slot covers to create a full-height CPU blade slot cover. Use either of the two half-height CPU blade slot cover for the upper or lower section of a full-height slot cover. 1. Determine the half-height CPU blade slot cover to use for the upper section, loosen the joint bracket’s screw inside and remove the bracket. Joint bracket Screw CPU blade slot cover for the upper section 2. Fit the tab at one end of the joint bracket into the bottom of the CPU blade slot cover that you will use for the upper section. Then tighten the screw to secure the bracket to the slot cover. CPU blade slot cover for the upper section 65 3. Fit the tab at one end of the joint bracket into the bottom of the CPU blade slot cover. Then tighten the screw to secure the bracket to the slot cover. CPU blade slot cover for the upper section CPU blade slot cover for the lower section The procedure is now complete. 66 Disassembling a full-height CPU blade slot cover If you disassemble a full-height CPU blade slot cover back into two half height slot covers, reverse the procedure described in “Assembling a full-height CPU blade slot cover” on page 65. 67 EM Card The enclosure can accommodate up to two Enclosure Manager cards (EM Cards) of the following model: N8405-043 Enclosure Manager Card (EM Card) The illustration below shows the location of the slots for adding Enclosure Manager Cards (EM Cards). These slots should be populated in the order of ascending slot numbers (that is, the left slot and then the right slot). Slot 1 Slot 2 Rear View 68 Installing Enclosure Manager Cards (EM Cards) Refer to the user’s guide included with the Enclosure Manager Card (EM Card) for installation information. Removing Enclosure Manager Cards (EM Cards) Refer to the user’s guide included with the Enclosure Manager Card (EM Card) for removal information. 69 Connecting Cables Front Panel Connect the interface cable to the CPU blade, and the USB cable to the connector on the front of the Blade Enclosure. SUV (Serial, USB and Video) cable for the CPU blade Connect the Serial, USB and Video cable to the SUV connector at the front of the CPU blade. For more information on connecting the cable to a CPU blade, see the NEC EXPRESSBUILDER manual included with your CPU blade. Some CPU blade types do not support the use of SUV connector for any purpose other than maintenance. For more details, refer to the user’s guide or operation manual included with your CPU blade. USB connector Connect the USB cable to the USB connector at the front of the Blade Enclosure in order to make a connection with a USB device. You can use the USB device with the CPU blade that you specified the optical disk drive select feature on the SIGMABLADE monitor on the front of the Blade Enclosure. USB connector 70 Rear panel Connect the RJ-45 network cable, Fiber Channel cable, power cord, PS/s device, serial cable and/or display unit to the proper connectors on rear panel. AC inlet The last cable to be connected is the power cable included with the power unit. Connect the power cable to the power unit and plug it into an appropriate AC outlet. CHECK: When you connect a AC Cable to the power unit, install the AC Cable connector to the AC inl et and fix the AC Cable with the tie lap (black band). IMPORTANT: Do not connect any of the power cables to an AC voltage outlet other than the one of the specified voltage. *Input : 100VAC/200VAC(mutually exclusive) Some third-party devices are not compatible with the Blade Enclosure. Consult third-party agents about the NEC-product compatibility before purchasing a non-NEC, third-party peripheral device or interface cable. Use cable ties to bind and secure power cables and interface cables in order to prevent them from getting tangled. Arrange cable alignments to avoid them from touching rack doors and side guide rails or blocking the internal air flow. When using an uninterruptible power supply (UPS), connect the power cable from the Blade Enclosure to a service outlet at the rear of the power supply. For more information on UPS location, refer to the UPS-included instructions. If the power cable from the Blade Enclosure is connected to a UPS, change the relevant BIOS settings on each blade to match the UPS. Do so by changing the values of the parameters displayed on the “AC-LINK.” under “System Hardware” BIOS menu. 71 Emergency power off (EPO) In case of an accident or an environmental disaster/problem, such as fire/ earthquake, secondary disaster should be prevented by shutting down the power of computers, uninterruptible power supply system (UPS) and/or air conditioners by emergency power off (EPO). In the event of emergency requiring power-off of units and devices, perform EPO. Note that there is a risk of data corruption when an EPO is performed. Therefore, it is necessary to clearlydefine ¥scenarios for performing an EPO. Thoroughly test your system with conditions for and tasks to be performed for an EPO, including notification of all concerned. Observe the following instructions to use the Blade Enclosure safely. Failure to follow these instructions may result in serious personal injury. See pages 4 to 14 for details. Perform EPO quickly in case of emergency. Clearly define scenarios to perform EPO in advance. Thoroughly test your system with conditions for and tasks to be performed for an EPO, including notification of all concerned. Place the power supply tap in a noticeable place that is easy to access so that power can be shut down in an emergency. If you install power outlets and make them available inside the rack, ensure to make them easily accessible in case of emergency. Installation procedures depend on the power outlet/tap. Install them appropriately according to the instructions on their user’s guide. If you connect the power cable directly to a power distribution board or an UPS, place the power cable closer to the rack with the distribution board or the UPS are installed and make them easily accessible for operations. If the UPS is rack-mount, make them easily accessible to the inside of the rack in case of emergency. IMPORTANT: Data may be corrupt when emergency power off is performed. Establish appropriate connections compatible to the power unit and the power cable to use. 72 Power outlet/tap and PDU (Power Distribution Unit) Use the power outlet/tap and PDU compatible to the below description. How to plug and unplug the power unit and the attached AC Cable In case of emergency, disconnect power cords attached to AC inlets of the Blade Enclosure from the power supply tap. Place the power supply tap at a place where it is noticeable and easy to access so that the power cords can be disconnected quickly. Example: How to disconnect power unit and the attached power cord. Power supply tap Disconnect all power cords connected to the Blade Enclosure according to the illustrations above. 73 Emergency power off switch For safety of the entire computer room, install an emergency power off switch that allows for shutdown of power supplied to all devices in the computer room in case of emergency. This emergency power off switch should be installed near the main doorway so that an operator can use it when he/she evacuates from the room. The emergency switch should not require technical skills or expertise to use it. 74 The Optical Disk Drive Your server is equipped with the optical disk drive on its front side. Observe the following instructions to use the Blade Enclosure safely. Failure to follow these instructions may result in serious personal injury. See pages 4 to 14 for details. Do not leave the tray ejected from the optical disk drive. Setting the disk Set the disc in the following procedure. 1. Ensure that the Blade Enclosure is powered (the power lamp lights green) before inserting a disk into the optical disk drive. 2. Press the eject button on the front of the optical disk drive. 3. Put the disk on the tray carefully and securely with the character printed surface facing upward.. 4. Push the front of the tray lightly to retract it into the drive. IMPORTANT: If a noisy driving sound occurs in the optical disk drive after inserting a disk, insert it again properly. Removing the disk To take out the disk from the optical disk drive, press the eject button to make the tray come out as in setting the disk. If the access lamp is lit, the disk is being accessed. Ensure that the access lamp is unlit before pressing the eject button. After taking out the disk, slowly and gently push the tray into the drive. 75 When the disk eject fails When the optical drive fails to eject the tray with the eject button, follow the procedure below. 1. Shutdown the OS, and press the power switch to power off the unit. The power lamp goes off. 2. Insert a metal pin of approximately 1.2mm in diameter and 100mm in length into the emergency hole on the right front of the optical disk drive. You can use a straightened large paper clip as a substitute. Then gently push it in until the tray is ejected. IMPORTANT: Do not use a toothpick or plastic stick that is easy to break. If you are still unable to remove the disk after performing the above procedure, contact your service representative. 3. Hold the tray and pull it out. 4. Remove the disc. 5. Push the tray back into its original position. 76 Handling of the optical disc Keep the following notes in mind when using the optical disk for the Blade Enclosure. Playback of CDs which are nonconforming to the CD standards is not guaranteed. Do not drop discs. Do not place anything on the disc or bend the disc. Do not attach any label onto the disc. Do not touch the signal side, side without Place the disc with its printed side up,gently into the tray. Do not scratch the disc or write anything directly on it with a pencil or a ball-point pen. Keep the disc away from cigarette smoke. Do not leave the disc in a place with high-temperature, such as a place exposed to direct sunlight or near a heater. If dust or fingerprints get on the disc, carefully wipe the disc, starting from the center to edge with a dry soft cloth. Use CD cleaner to clean the disc. Do not use record spray/cleaner, benzene, or thinner. Keep the disc in its case when not in use. labels, with your hand. 77 Disposal Contact NEC sales representative before disposal, collection or recycle of the device. Transfer to third party If this device or any of its accessories is either transferred or sold to a third party, observe the following instructions. Main unit of the Blade Enclosure When this equipment is transferred or sold to a third party, hand over this User’s Guide with the device. Software shipped with the Blade Enclosure When the software shipped with this equipment is transferred or sold to a third party, the following conditions should be satisfied. Transfer all items shipped with this equipment. The transferring party should not keep a copy of any kind. Satisfy conditions related to transfer and relocations as described in “Conditions to Use Software” attached to the software. Transfer the Blade Enclosure after uninstalling software if transfer of the software is not permitted. Specification Model Type Maximum allowable configuration CPU blade Power Unit Voltage Frequency Inlet Size (W×D×H) Maximum electric power consumption Weight Operation environment Blade Enclosure (SIGMABLADE-Hv2) N8405-040F Up to 16 200-240VAC ±10% 100-120VAC ±10% 50/60Hz ±1Hz 0 (up to 6) 483mm×823mm×442mm (10U) (including projection) 11862W (Maximum configuration) 68kg (Blade Enclosure (SIGMABLDE-H) with no accessories installed) up to 199 kg (Maximum configuration) Temperature: 5 - 35°C Humidity; 20 - 80% (Non-condensing) 78 Coping an instantaneous voltage drop of power This product may cause inconvenience when an instantaneous voltage drop occurs due to thunder or other factor. It is recommended to use a device such as uninterruptible power supply system (UPS) to tackle instantaneous voltage drop of power. 79 To customers: Ask your sales representative to fill in the contact information in case of an accident. Contact name: Phone: Fax: Address: N8405-040F Blade Enclosure Unit (SIGMABLADE-Hv2) User’s Guide First edition September 2008 NEC Corporation 5-7-1 Shiba Minato-ku, Tokyo Japan 81-3-3454-1111 This document is printed on recycled paper. This manual may be replaced if there is pages missing, or paging disorder. © NEC Corporation 2008 No part of the content of this manual may be produced or transmitted in any form or by any means without the written permission of the NEC Corporation. 456-01792-000 PN# 456-01792-000 80 F