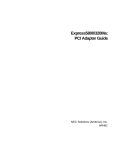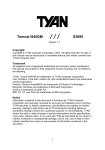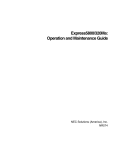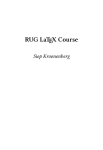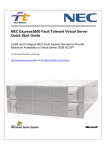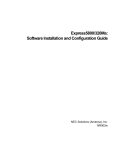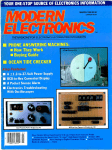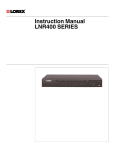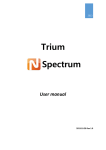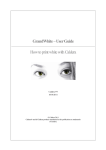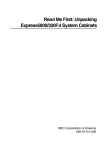Download NEC Express5800/320Ma User's Guide
Transcript
Express5800/320Ma: Virtual Technician Module User’s Guide NEC Solutions (America), Inc. NR561 Notice The information contained in this document is subject to change without notice. UNLESS EXPRESSLY SET FORTH IN A WRITTEN AGREEMENT SIGNED BY AN AUTHORIZED REPRESENTATIVE OF NEC, NEC MAKES NO WARRANTY OR REPRESENTATION OF ANY KIND WITH RESPECT TO THE INFORMATION CONTAINED HEREIN, INCLUDING WARRANTY OF MERCHANTABILITY AND FITNESS FOR A PURPOSE. NEC assumes no responsibility or obligation of any kind for any errors contained herein or in connection with the furnishing, performance, or use of this document. Software described in NEC (a) is the property of NEC and/or its licensees, (b) is furnished only under license, and (c) may be copied or used only as expressly permitted under the terms of the license. NEC documentation describes all supported features of the user interfaces and the application programming interfaces (API) developed by NEC and/or its licensees. Any undocumented features of these interfaces are intended solely for use by NEC personnel and are subject to change without warning. This document is protected by copyright. All rights are reserved. No part of this document may be copied, reproduced, or translated, either mechanically or electronically, without the prior written consent of NEC Solutions (America), Inc. The NEC Solutions (America), Inc. logo, Express5800/320Ma, and the Express5800/320Ma logo, are trademarks of NEC Solutions (America), Inc. ActiveService Network is a trademark of Stratus Technologies Bermuda, Ltd. All other trademarks and trade names are the property of their respective owners. Manual Name: Express5800/320Ma: Virtual Technician Module User’s Guide Part Number: NR561 Express5800/320Ma Software Release Number: 4.1.0 Publication Date: January 2006 NEC Solutions (America), Inc. 10850 Gold Center Drive, Suite 200 Rancho Cordova, CA 95670 © 2006 NEC Solutions (America), Inc. All rights reserved. Contents Preface vii 1. Introduction to VTMs and the VTM Console Overview of the VTM and VTM Console VTM System Operation and Configuration What You Can Do Using the VTM Console Parts of the VTM Console Interface Description of the VTM Console Tabs What You Can Do on the Manage Tab What You Can Do on the Card Info Tab What You Can Do on the Server Info Tab What You Can Do on the SSL Tab What You Can Do on the Troubleshoot Server Tab Express5800/320Ma Documentation 1-1 1-1 1-2 1-3 1-3 1-5 1-5 1-6 1-6 1-6 1-7 1-7 2. Connecting to a VTM Console Prerequisites for Using the VTM Console Installing the JRE and Setting the Browser Options Overview of How to Use the VTM Console Connecting to a VTM Console Session Logging On to the VTM Console Logging Out of the VTM Console Troubleshooting Connections to a VTM Problem: Security for Internet Is Set to High Problem: LAN Settings in the Browser Are Using a Proxy Server 2-1 2-1 2-2 2-3 2-3 2-4 2-6 2-6 2-6 3. Reviving a System That Is Not Responding When the System Fails to Start Restoring the Default BIOS Setup Options Restarting a System with Faulty Hardware 3-1 3-1 3-2 3-2 2-7 Contents iii Contents When the System Is No Longer Responding Performing a Non-Maskable Interrupt Resetting the Operating System Powering Off the System from the Manage Tab Forcing the System to Power Off Powering On the System Viewing the System Configuration Viewing the System Event Log Understanding a State-Sensitive Recovery Understanding a Fault-Resilient Boot 4. Using AVR Using Advanced Video Redirection Starting and Ending an AVR Session Logging On to the Host from an AVR Session Managing AVR Sessions Setting Monitor Controls in an AVR Session Setting Video Capture Parameters in an AVR Session Setting Languages for an AVR Session Setting AVR to Use Typing Mode Using the Virtual Keyboard Sending Special Key Sequences in an AVR Session Using SSL for Keyboard Entries in an AVR Session Restoring Mouse Behavior Hiding the Client Computer’s Cursor in an AVR Session Using AVR in View-Only Mode Troubleshooting AVR Sessions Configuring and Connecting Remote Storage Devices Configuring a CD-ROM or Floppy Disk Drive as a Remote Storage Device Configuring a Local ISO Image File as a Remote Storage Device Connecting a Configured Local Storage Device to the Host Disconnecting a Device from the Host Removing a Configured Device Opening a Configured Device The iSCSI Server Target Configuration Dialog Box Viewing a Snapshot of the Last Screen Before an ASR Event 5. Viewing the VTM Configuration Viewing VTM Information Viewing the Status of the Connection to the System iv Express5800/320Ma: Virtual Technician Module User’s Guide 3-2 3-3 3-4 3-5 3-6 3-6 3-7 3-8 3-9 3-9 4-1 4-1 4-2 4-2 4-3 4-3 4-4 4-6 4-6 4-7 4-7 4-8 4-8 4-9 4-9 4-10 4-10 4-11 4-12 4-13 4-14 4-15 4-15 4-16 4-16 5-1 5-1 5-2 Contents Viewing the Network Settings Rebooting the VTM 6. Configuring SSL for VTM Access Overview of SSL Setting the VTM to Use a Standard Login Setting the VTM to Use SSL Requesting a Signed Server Certificate Uploading a Signed Server Certificate Viewing the Server Certificate Configuring an Expiration Notification Appendix A. POST and Online Diagnostic Codes POST Codes Base POST Routine Codes Server BIOS POST Codes BIOS Boot Block POST Codes Online Diagnostic Test Codes CPU Diagnostic Test Codes I2C Bus Diagnostic Test Codes Primary I/O Element Diagnostic Test Codes Secondary I/O Element Diagnostic Test Codes Glossary Index 5-2 5-3 6-1 6-1 6-2 6-2 6-3 6-4 6-5 6-5 A-1 A-1 A-1 A-15 A-17 A-19 A-19 A-21 A-22 A-29 Glossary-1 Index-1 Contents v Contents vi Express5800/320Ma: Virtual Technician Module User’s Guide Preface Purpose of This Manual The Express5800/320Ma: Virtual Technician Module User’s Guide documents how to use the Virtual Technician Module (VTM) console, a Web-based interface used to remotely monitor Express5800/320Ma systems and diagnose system problems. Audience This manual is intended for Express5800/320Ma system administrators, especially those who troubleshoot an Express5800/320Ma system from a remote location. Notation Conventions This document uses the notation conventions described in this section. Warnings, Cautions, and Notes Warnings, cautions, and notes provide special information and have the following meanings: ! WA R N I N G A warning indicates a situation where failure to take or avoid a specified action could cause bodily harm or loss of life. ! CAUTION A caution indicates a situation where failure to take or avoid a specified action could damage a hardware device, program, system, or data. NOTE A note provides important information about the operation of a system. Typographical Conventions The following typographical conventions are used in Express5800/320Ma documents: Preface vii Preface • The bold font emphasizes words in text or indicates text that you type, the name of a screen object, or the name of a programming element. For example: Before handling or replacing the clock card, make sure that you are properly grounded by using a grounded wrist strap. In the System Properties dialog box, click the Hardware tab. Call the RegisterDeviceNotification function. • The italic font introduces new terms and indicates programming and command-line arguments that the user defines. For example: Many hardware components are customer-replaceable units (CRUs), which can be replaced on-site by system administrators with minimal training or tools. copy filename1 filename2 Pass a pointer for the NotificationFilter parameter • The monospace font indicates sample program code and output, including message text. For example: #include <iostream.h> The operation completed successfully. viii Express5800/320Ma: Virtual Technician Module User’s Guide Preface Getting Help If you have a technical question about Express5800/320Ma hardware or software, try these online resources first: • Online support from NEC Technical Support. You can find the latest technical information about an Express5800/320Ma through online product support at the NEC Technical Support Web site: http://support.necsam.com/servers/ • Online product support for Microsoft® products. Your primary source for support is the computer manufacturer who provided your software, or an authorized Microsoft Support Provider. You can also find the latest technical information about Microsoft Windows® and other Microsoft products through online product support at the Microsoft Help and Support Web site: http://support.microsoft.com/ If you are unable to resolve your questions with the help available at these online sites, and the Express5800/320Ma system is covered by a service agreement, please contact NEC Technical Support (866-269-1239). Notices • All regulatory notices are provided in the site planning guide for your system. • Although this guide documents modem functionality, modems are not available for all systems. Ask your sales representative about modem availability. • ActiveService Network (ASN) is not currently available but may be ordered in the future. Preface ix Preface x Express5800/320Ma: Virtual Technician Module User’s Guide Chapter 1 Introduction to VTMs and the VTM Console 1- The following topics introduce the Virtual Technician Module (VTM) and VTM console: • “Overview of the VTM and VTM Console” • “VTM System Operation and Configuration” • “What You Can Do Using the VTM Console” • “Parts of the VTM Console Interface” • “Description of the VTM Console Tabs” • “Express5800/320Ma Documentation” Overview of the VTM and VTM Console The Virtual Technician Module (VTM) is an adapter with firmware, which is an add-on part of an Express5800/320Ma system. The firmware on the VTM enables authorized system administrators to manage and diagnose the system from the local system or, more typically, from a remote system. You can use the VTM regardless of the state of the host system because the VTM runs on standby power and has its own network connection, CPU, memory, and operating system. The VTM console is the Web-based interface used to monitor the Express5800/320Ma system and to manage and diagnose system problems. The VTM console runs on a Web browser through an HTTP server on the VTM, and provides authenticated and secure access to the Express5800/320Ma system from any location. System administrators typically use ftServer Management Console (ftSMC), a snap-in to Microsoft Management Console (MMC), to manage and monitor an Express5800/320Ma system. However, if the host system is inaccessible from ftSMC because of network or system problems, administrators can log on to the VTM console to troubleshoot the problem and attempt to restore the system. For more information about ftSMC, see the online Help for ftSMC. Introduction to VTMs and the VTM Console 1-1 VTM System Operation and Configuration Related Topics • “VTM System Operation and Configuration” • “What You Can Do Using the VTM Console” • “Parts of the VTM Console Interface” VTM System Operation and Configuration The Express5800/320Ma system provides two VTMs for redundancy in case problems occur with one of the VTMs or I/O subsystems. One VTM is the primary, or the active VTM. The other VTM is secondary, and operates in standby mode, monitors the primary VTM, and takes over operation if the primary VTM becomes unavailable. The VTM console indicates the status and state of the VTMs at the bottom left of every Web page. The VTM console displays the status as Primary or Secondary to indicate whether the VTM you have logged in to is the active or standby VTM. The VTM console also displays the state as Duplexed when both VTMs are working properly, or Simplexed if only one of the VTMs is working. If the primary VTM fails, the secondary VTM becomes active. Before you use the VTMs to troubleshoot a system, verify that: • The VTMs are connected to the network or that a modem is connected to the VTM COM port on the system. • IP addresses are assigned to the VTMs, if your network does not use DHCP to assign IP addresses. • You know the user ID and password for the VTM account. For information about connecting phone and Ethernet lines to the VTMs and configuring the user ID, see the Express5800/320Ma ActiveService Network Configuration Guide. For information about the user ID and password, see “Logging On to the VTM Console” on page 2-4. Related Topics • “Overview of the VTM and VTM Console” • “Parts of the VTM Console Interface” • “Overview of How to Use the VTM Console” 1-2 Express5800/320Ma: Virtual Technician Module User’s Guide What You Can Do Using the VTM Console What You Can Do Using the VTM Console Use the VTM console to manage and diagnose the system in which the VTMs are installed. You can dial in to the VTM console through a modem or, if the VTMs are connected to a network, you can connect to the VTM over your intranet. If you have a service contract with NEC Solutions (America), Inc. or an authorized service representative, set up an ActiveService Network (ASN) account to enable your system to send alerts (call-home alarm messages) to the NEC Technical Support when unusual events occur on the system. You can also enable NEC Technical Support or your authorized service representative to access the system through a connection to the ASN. Use the VTM console to troubleshoot the system by performing the following tasks: • View the system event log to obtain state information about the host system and the VTMs • From the client computer running the VTM console, mount a storage device or image on the host • Revive the system if it is not responding • Power on the system • Monitor the state of the VTMs by checking the status bar • Control the server’s keyboard, video and mouse remotely using Advanced Video Redirection (AVR) Related Topics • “Overview of the VTM and VTM Console” • “Parts of the VTM Console Interface” • “Description of the VTM Console Tabs” • “Overview of How to Use the VTM Console” Parts of the VTM Console Interface The VTM console interface consists of tabs, a status bar, and a To Peer button that you use to configure, view, or manage the Express5800/320Ma system and the VTM. VTM Console Tabs Figure 1-1 shows the tabs that appear at the top of each VTM console Web page. For a list of tasks that you can perform on each tab, see “Description of the VTM Console Tabs” on page 1-5. Introduction to VTMs and the VTM Console 1-3 Parts of the VTM Console Interface Figure 1-1. Tabs on the VTM Console Status Bar A status bar (see Figure 1-2) at the bottom of each Web page displays the following connection information about the VTM and Express5800/320Ma system: • VTM you are logged in to (Primary or Secondary) and whether one or both VTMs are operating (Simplexed or Duplexed, respectively) • Whether the server is powered on or off • Number of users connected and ID of the users who are logged in Figure 1-2. VTM Console Status Bar The Manage page also displays a To Peer button, so that you can switch to the primary VTM. To Peer Button At the time you connect to a VTM, it could be the primary or secondary VTM. You can identify whether the VTM you are about to log on to is primary or secondary by looking at the status bar, which displays either Primary or Secondary. For access to all the features of the VTM console, log on to the primary VTM. The To Peer button, shown in Figure 1-3, enables you to switch between the primary and secondary VTMs. To switch to the other VTM, click To Peer before logging in to the VTM console. Typically, you switch to the primary VTM so that you can use Advanced Video Redirection (AVR) and remote storage. Figure 1-3. To Peer Button Related Topic • “Description of the VTM Console Tabs” 1-4 Express5800/320Ma: Virtual Technician Module User’s Guide Description of the VTM Console Tabs Description of the VTM Console Tabs Each tab on the VTM console enables you to perform different tasks. • “What You Can Do on the Manage Tab” • “What You Can Do on the Card Info Tab” • “What You Can Do on the Server Info Tab” • “What You Can Do on the SSL Tab” • “What You Can Do on the Troubleshoot Server Tab” What You Can Do on the Manage Tab Use the Manage tab on the primary VTM to configure and use Advanced Video Redirection (AVR) and remote storage. AVR enables you to control the video, keyboard, and mouse of the Express5800/320Ma system remotely. Remote storage enables you to connect up to three storage devices or image files from a remote management PC to the host system. Use the Manage tab on the primary or secondary VTM to view the system event log, view a snapshot of the last screen when an asynchronous server restart (ASR) event occurs, reboot the operating system when it is not responding, or power the system on and off. To switch to the other VTM, click To Peer. Typically, you switch to the primary VTM so that you can use Advanced Video Redirection (AVR) and remote storage. Use the Manage tab to: • Start and end an AVR session • Configure remote storage • View a snapshot of the last screen before an ASR event • Power off the system or force a system shutdown • Power on the system • View the system event log Introduction to VTMs and the VTM Console 1-5 Description of the VTM Console Tabs What You Can Do on the Card Info Tab The Card Info tab displays network settings, connection status, VTM serial number, software revision, and other information about the VTM. Use the Card Info tab to: • View VTM information • View the status of the connection between the VTM and the system • View the network settings What You Can Do on the Server Info Tab The Server Info tab displays information about the Express5800/320Ma system that has been set on the host using the ftServer Management Console (ftSMC). Use the Server Info tab to view the server configuration. What You Can Do on the SSL Tab The SSL tab enables you to generate and upload a Secure Socket Layer (SSL) server certificate and certificate authority (CA) certificate to ensure secure transmission over the Internet. You can also set the VTM console to connect through an SSL Web server or a non-SSL Web server. Use the SSL tab to: • Set the VTM to allow a standard login • Set the VTM to use an SSL login • Request a signed server certificate • Upload a signed server certificate • View the server certificate • Display an expiration notification 1-6 Express5800/320Ma: Virtual Technician Module User’s Guide Express5800/320Ma Documentation What You Can Do on the Troubleshoot Server Tab The Troubleshoot Server tab provides procedures to perform the following tasks: • Work around problems that caused the system to fail to start. • Attempt to revive the system when the operating system is no longer responding. Each procedure represents progressively more severe methods for reviving the system. Use the Troubleshoot Server tab to: • Restart the system with faulty hardware • Restore the default BIOS setup options on the system • Perform a non-maskable interrupt (NMI) on the system • Perform a hard reset of the system • Force a shut down of the system Express5800/320Ma Documentation See the site planning guide for your system for a list of documents pertaining to your system. Related Topics • VTM Online Documentation • VTM Console Help System VTM Online Documentation This document is available at the following locations: • From the VTM console as a Help system • In the Express5800/320Ma Help and Manuals folder on the system desktop, which also contains all other documents for the specific model of Express5800/320Ma system on which the Help system is installed You can view the documents in the Help system or open them in PDF format for viewing or printing. • On the World Wide Web at: http://support.necsam.com/servers/ Introduction to VTMs and the VTM Console 1-7 Express5800/320Ma Documentation VTM Console Help System The online Help system for the VTM console provides this document in a format that you can view online in a browser such as Microsoft Internet Explorer 5.x and Netscape® Navigator® 6.x, or later versions. To display the online Help from the VTM console, click Help. Use the Contents tab to view a list of the topics in the Help. Use the Index tab to look up keywords to find information. Use the Search tab to find information that contains a specific word. 1-8 Express5800/320Ma: Virtual Technician Module User’s Guide Chapter 2 Connecting to a VTM Console 2- The following topics explain how to connect to the VTMs and the VTM console: • “Prerequisites for Using the VTM Console” • “Installing the JRE and Setting the Browser Options” • “Overview of How to Use the VTM Console” • “Connecting to a VTM Console Session” • “Logging On to the VTM Console” • “Logging Out of the VTM Console” • “Troubleshooting Connections to a VTM” Prerequisites for Using the VTM Console Before using the VTM console, make sure that: • You know the user ID and password for logging in to the VTM console. By default, these are both set to ADMIN, but they can be changed in the ftServer Management Console (ftSMC). For more information, see the online Help for ftSMC. • An ActiveService Network (ASN) account has been created to enable the NEC Technical Support to diagnose Express5800/320Ma system problems remotely through the VTM console. This account is listed in ftSMC as the SMM ASN Hub ID. Access to the ASN requires a service contract with NEC Solutions (America), Inc. or an authorized service representative, and is implemented across a modem or over the Internet. For instructions in setting up your ASN account, see the Express5800/320Ma ActiveService Network Configuration Guide. • You have installed the Java™ 2 Runtime Environment (JRE) and set the browser options. Related Topics • “Overview of How to Use the VTM Console” • “Connecting to a VTM Console Session” • “Logging On to the VTM Console” Connecting to a VTM Console 2-1 Installing the JRE and Setting the Browser Options Installing the JRE and Setting the Browser Options Before logging in to the VTM console, install the Java 2 Runtime Environment (JRE) on the computer that will run the VTM console, and then set certain Internet browser options. NOTE The JRE is installed by a remote installation of ftServer management software from the Express5800/320Ma ExpressBuilder CD (1 of 2). To install the JRE and set the browser options 1. In a Web browser, download and install the Java 2 Runtime Environment, Standard Edition 1.4.2_05. 2. In your computer’s Control Panel, double-click Internet Options, and then click the Advanced tab. 3. In the Internet Properties dialog box, select the check boxes as shown in Figure 2-1. Figure 2-1. Internet Options to Set for Using the VTM Console 4. Click OK to apply the settings. You must restart the system for these settings to take effect. Related Topic • “Prerequisites for Using the VTM Console” 2-2 Express5800/320Ma: Virtual Technician Module User’s Guide Overview of How to Use the VTM Console Overview of How to Use the VTM Console 1. Use a Web browser to connect to a VTM. 2. Take note of the status of the VTM you have connected to. If the status is secondary, and if you want to use Advanced Video Redirection (AVR) or remote storage, click To Peer on the login page. AVR and remote storage are available only when you are logged in to the primary VTM. 3. Log on to the VTM console. 4. From the VTM console, view system configuration items, diagnose system problems, and perform troubleshooting tasks. 5. When you finish, log off the VTM console. Related Topics • “Prerequisites for Using the VTM Console” • “What You Can Do Using the VTM Console” • “Connecting to a VTM Console Session” Connecting to a VTM Console Session You connect to the VTM console through a Web browser. If you use Microsoft Internet Explorer and are unable to connect to a VTM console, ensure that the Internet Explorer configuration is correct, as described in “Installing the JRE and Setting the Browser Options” on page 2-2 and “Troubleshooting Connections to a VTM” on page 2-6. Consider creating a Web page that contains a list of updated IP addresses for the VTMs in your network. Providing this information on an accessible Web page enables system administrators of Express5800/320Ma systems to more quickly connect to a VTM and diagnose system problems. NOTE Connect to the primary VTM to access all the VTM console functionality. Advanced Video Redirection and remote storage are not available from the secondary VTM. Connecting to a VTM Console 2-3 Logging On to the VTM Console To connect to a VTM 1. Open a Web browser. 2. Enter the IP address of the primary or secondary VTM, and press Enter. NOTE The IP address of a VTM is displayed in ftServer Management Console (ftSMC). In ftSMC, expand ftServer (Local), ftServer I/O Enclosures, I/O Enclosure - 10. Expand VTM Adapter - 3 or VTM Adapter - 4. Click the nested instance of VTM Adapter - 3 or VTM Adapter - 4 and view the value next to IpAddress in the details pane. 3. When the Confirmation dialog box opens and asks if you want to accept the Secure Socket Layer (SSL) server certificate, click Yes, No, or Always. When the VTM console login window opens, you can log on to the VTM console. Related Topics • “Troubleshooting Connections to a VTM” • “Prerequisites for Using the VTM Console” • “Overview of How to Use the VTM Console” • “Setting the VTM to Use SSL” Logging On to the VTM Console After connecting to the VTM, log on to the VTM console by entering a user ID and password on the login page. The VTM console has a default user name and password of ADMIN. To ensure security, change the password on this account in the ftServer Management Console (ftSMC). ! CAUTION If you have a service contract with NEC Solutions (America), Inc. or an authorized service representative, do not change the SMM ASN Hub ID or SMM ASN Hub Password unless advised to do so by the NEC Technical Support. 2-4 Express5800/320Ma: Virtual Technician Module User’s Guide Logging On to the VTM Console An indicator in the bottom left of the login page shows whether you are logging in to the primary VTM or secondary VTM. To log on to the peer VTM (the VTM not currently displayed on the login page), click To Peer. NOTE Log on to the primary VTM to access all the VTM console functionality. Advanced Video Redirection and mounting a device on the host are not available from the secondary VTM. To log on to the VTM console 1. On the VTM login page, click Click here to login with SSL under the VTM Homepage title to log on so that the VTM session uses a secure, encrypted channel. 2. Next to User ID on the login page, type the user ID for the account. 3. Next to Password, type the password for the account. 4. Click Login. NOTE If you navigate to another Web site while the VTM session is active, your VTM session ends and you must log on again. To log on to the Peer VTM 1. On the VTM login page, click To Peer. 2. In the User ID field on the login page, type your VTM user ID name. 3. In the Password field, type the password. 4. Click Login. Related Topics • “Connecting to a VTM Console Session” • “Prerequisites for Using the VTM Console” • “Overview of How to Use the VTM Console” • “VTM System Operation and Configuration” Connecting to a VTM Console 2-5 Logging Out of the VTM Console Logging Out of the VTM Console To log off the VTM console, click Logout at the bottom of any page, and then click OK. The VTM login page opens, where you can log on again when you are ready. Although you are still connected to the VTM after logging out, authorized users can access the Express5800/320Ma system by logging in to the VTM console if they supply the correct user ID and password. NOTE If the VTM console is idle for 30 minutes or longer, you will be automatically logged out and must log on again. Related Topics • “Logging On to the VTM Console” • “Overview of How to Use the VTM Console” Troubleshooting Connections to a VTM The following settings in Microsoft Internet Explorer 5.0 and subsequent versions can prevent you from connecting to the VTM: • The security setting for Internet connections is set to High. • The LAN settings in Internet Explorer are using a proxy server. Problem: Security for Internet Is Set to High Symptom. The following message displays: Your current security settings prohibit ActiveX controls on the page. As a result, the page may not display correctly. Resolution. Reset the security setting for all Internet connections, or for the connections to specific VTMs. If using a lower setting for all Internet connections is not acceptable, reset the security setting for the VTMs to which you want to connect. To reset the security setting for all Internet connections 1. On the Internet Explorer Tools menu, click Internet Options. 2. Click the Security tab, and then click the Internet icon. 3. Under Security level for this zone, the security is displayed as High. Move the slider down to the Medium position or lower, and click OK. 2-6 Express5800/320Ma: Virtual Technician Module User’s Guide Troubleshooting Connections to a VTM To reset the security setting for specific VTMs 1. On the Internet Explorer Tools menu, click Internet Options. 2. Click the Security tab. 3. Click the Local intranet icon, and then click Sites. 4. In the Local intranet dialog box, click Advanced. 5. In the additional Local intranet dialog box, type the IP address of each VTM next to Add this Web site to the zone, and click Add. After entering all the VTMs to which you want to connect, click OK twice to close both Local intranet dialog boxes. 6. On the Security tab, under Security level for this zone, move the slider to the Medium position or lower, and click OK. Problem: LAN Settings in the Browser Are Using a Proxy Server Symptom. A pop-up window warns: Internet Explorer could not open the Internet site http://IP_address_of_Virtual_Technician_Module or A connection with the server could not be established; or a page displays the warning The page cannot be displayed. Although other problems can cause this symptom, typically the cause is that the LAN settings in Internet Explorer are using a proxy server. Resolution. Specify settings to prevent Internet Explorer from using a proxy server to connect to the VTMs. To prevent Internet Explorer from using a proxy server to connect to the VTMs 1. On the Internet Explorer Tools menu, click Internet Options. 2. Click the Connections tab, and then click LAN Settings. 3. If Use a proxy server is selected, do one of the following: • If the IP addresses of the VTMs are recognized as local addresses and the security settings on the proxy server permit, click Bypass proxy server for local addresses. Click OK twice to close the Local Area Network (LAN) Settings dialog box and the Internet Options dialog box. • If the IP addresses of the VTMs are not recognized as local addresses, click Advanced. Under Exceptions, type the IP addresses of the VTMs next to Do not use proxy server for addresses beginning with. Click OK three times to close the Proxy Settings, Local Area Network (LAN) Settings, and Internet Options dialog boxes. Connecting to a VTM Console 2-7 Troubleshooting Connections to a VTM 2-8 Express5800/320Ma: Virtual Technician Module User’s Guide Chapter 3 Reviving a System That Is Not Responding 3- The “When the System Fails to Start” on page 3-1 topic describes what you can do when a fault-resilient boot has not successfully started the operating system. The following topics explain how to use the VTM console to revive a system when the operating system is no longer responding: • “When the System Is No Longer Responding” • “Powering On the System” • “Viewing the System Configuration” • “Viewing the System Event Log” • “Understanding a State-Sensitive Recovery” • “Understanding a Fault-Resilient Boot” When the System Fails to Start If your system fails to start, you can perform one or both of the following procedures: • Restart a system with faulty hardware Perform this procedure to start the system, if possible, despite a CPU enclosure or I/O enclosure that is only partially functional. • Restore the default BIOS setup options Restores the system BIOS Setup options to their default (factory) settings. Reviving a System That Is Not Responding 3-1 When the System Is No Longer Responding Restoring the Default BIOS Setup Options Restore the BIOS Setup options on a system to their default (factory) settings when the system does not start with the current settings. The default settings are optimal settings for the system. To restore the default BIOS Setup options 1. On the Troubleshoot Server tab, make sure that power to the system is off. Click Power off server to turn off power to the system. 2. Click Restore default BIOS settings to select it. 3. Optionally, select Normal, the default value, or Boot with faulty hardware. See “Restarting a System with Faulty Hardware” for more information about the Boot with faulty hardware option. 4. Click Power on Server. 5. In the Confirmation dialog box, click Yes. Restarting a System with Faulty Hardware If your system fails to start because no fully functional pair of CPU and I/O elements is present, you can force the system to start, if possible, using a CPU element or I/O element that is only partially functional. To restart a system with a partially functional CPU or I/O element 1. On the Troubleshoot Server tab, make sure that power to the system is off. Click Power off server to turn off power to the system. 2. Click Boot with faulty hardware. 3. Click Power on Server. 4. In the Confirmation dialog box, click Yes. Related Topic • “Restoring the Default BIOS Setup Options” When the System Is No Longer Responding When the operating system on an Express5800/320Ma system has been operational but ceases to respond to user actions, the system controller automatically performs a state-sensitive recovery (SSR) to try to restore the operating system. An SSR moves through a set of progressively more severe steps to try to restore the system. See “Understanding a State-Sensitive Recovery” on page 3-9 for more information about SSR. 3-2 Express5800/320Ma: Virtual Technician Module User’s Guide When the System Is No Longer Responding If the system is still not responding after an SSR, or if the operating system has been restored but another part of the system (for example, keyboard or mouse) is not responding to the operating system, try the following procedures, which are listed in order by ascending severity level: • Perform a non-maskable interrupt from the Troubleshoot tab. • Perform a hard reset from the Troubleshoot tab. • Power off the system from the Manage tab. • Force the system to power off from the Troubleshoot tab. Related Topics • “Viewing the System Event Log” • “Powering On the System” Performing a Non-Maskable Interrupt If the Express5800/320Ma system is not responding, but the operating system is running, perform a non-maskable interrupt (NMI) from the VTM console. An NMI saves the contents of memory to a dump file, and then restarts the operating system. Interrupts try to keep all CPUs synchronized while the system controller attempts to resolve the problem. NOTE If the operating system is not running, the NMI button is unavailable and cannot be clicked. In this case, try performing a hard reset. If the NMI is successful, a message is displayed indicating that the operating system has failed. The operating system is then restarted. If the NMI does not restore the operating system, the system controller starts a state-sensitive system recovery, and then starts a full fault-resilient boot if the SSR fails. ! CAUTION Before performing an NMI, make sure that no other administrators are using the system. If performing an NMI does not resolve the problem, see “When the System Is No Longer Responding” for a list of other steps to try. Reviving a System That Is Not Responding 3-3 When the System Is No Longer Responding To perform a non-maskable interrupt 1. On the VTM console, click the Troubleshoot Server tab, and then click NMI. 2. On the Confirmation dialog box, click OK. Related Topics • “When the System Is No Longer Responding” • “Resetting the Operating System” • “Powering Off the System from the Manage Tab” • “Forcing the System to Power Off” Resetting the Operating System If the Express5800/320Ma system is not responding, and you have already performed a non-maskable interrupt (NMI), try a hard reset from the VTM console. In this process, the system controller does one of the following: • If the operating system is running, the system controller performs a state-sensitive recovery, except that it skips the NMI. • If the operating system is not running, but standby power is available, the system controller starts a full fault-resilient boot. ! CAUTION Before resetting the host system, make sure that no other administrators are using the system. If resetting the operating system does not resolve the problem, try powering off the system. To reset the operating system 1. On the VTM console, click the Troubleshoot Server tab, and then click Hard Reset. 2. On the Confirmation dialog box, click OK. Related Topics • “When the System Is No Longer Responding” • “Performing a Non-Maskable Interrupt” • “Powering Off the System from the Manage Tab” • “Forcing the System to Power Off” 3-4 Express5800/320Ma: Virtual Technician Module User’s Guide When the System Is No Longer Responding Powering Off the System from the Manage Tab You can click ftServer Power Button on the Manage tab of the VTM console to start up and shut down the Express5800/320Ma system. When the system is booting or running, a green indicator and the text Server Power is ON are displayed in the Front Panel group box. Otherwise, Server Power is OFF is displayed, and the indicator is gray. Clicking ftServer Power Button works the same way as tapping the button on the front panel of the system. The system responds in different ways, depending on the current state of the operating system: • If the operating system or the BIOS is starting, stopping, or running, click ftServer Power Button to shut down the system, preventing the system from starting up. • If the operating system hangs or a hardware failure occurs, click ftServer Power Button to attempt to shut down the system. If the operating system is completely hung, a graceful shutdown may not be possible, in which case the system controller attempts a state-sensitive recovery (SSR). • If the operating system is running normally, click ftServer Power Button to shut down the operating system. You can change the behavior of the button while the operating system is running in the Shutdown Event Tracker dialog box in Windows, which is controlled by Group Policy settings. For instructions, see your Windows documentation. To turn off the system from the Manage tab 1. On the VTM console, click the Manage tab, and then click ftServer Power Button. 2. On the Confirmation dialog box, click OK. Related Topics • “When the System Is No Longer Responding” • “Performing a Non-Maskable Interrupt” • “Resetting the Operating System” • “Forcing the System to Power Off” Reviving a System That Is Not Responding 3-5 Powering On the System Forcing the System to Power Off If the operating system stops responding, the system controller typically attempts a state-sensitive recovery (SSR). However, you can force the system to shut down, bypassing the SSR, by clicking ftServer Power Off on the Troubleshoot Server tab. NOTE Before forcibly shutting down the system, try performing a non-maskable interrupt or a hard reset first. Clicking ftServer Power Off works the same way as holding in the power button on the front panel of the system for more than 4 seconds, shutting down the system. ! CAUTION Before removing power, make sure other administrators are not using the system and that essential applications do not become unavailable unexpectedly. To force a system shutdown 1. Exit from any applications that are running. 2. On the VTM console, click the Troubleshoot Server tab, and then click ftServer Power Off. 3. On the Confirmation dialog box, click OK. Related Topics • “When the System Is No Longer Responding” • “Performing a Non-Maskable Interrupt” • “Resetting the Operating System” • “Powering Off the System from the Manage Tab” Powering On the System When standby power is on, you boot the Express5800/320Ma system by clicking either ftServer Power Button on the Manage tab or ftServer Power On on the Troubleshoot Server tab. These buttons work the same way as tapping the power button on the front panel of the computer. 3-6 Express5800/320Ma: Virtual Technician Module User’s Guide Viewing the System Configuration Before you boot the system, make sure that: • AC power is being applied to the system. • The monitor and any other peripheral devices are turned on. For more information about operating the system hardware, refer to the operation and maintenance guide for your system. To boot the system from the Manage tab 1. On the VTM console, click the Manage tab. 2. In the Front Panel group box, click ftServer Power Button. To boot the system from the Troubleshoot Server tab 1. On the VTM console, click the Troubleshoot Server tab. 2. Click ftServer Power On. Related Topics • “Powering Off the System from the Manage Tab” • “Forcing the System to Power Off” Viewing the System Configuration To view the server settings, click the Server Info tab. Server settings are configured at the host level and cannot be changed in the VTM console. The fields on the Server Info page are: • Name. Name of the server. • IP Address. Server IP address. • TimeZone. Time zone in which the server is located. • POST Code. Last power-on self-test code (POST) received from the system controller. For a list of POST codes, see Appendix A. • Server State. Current state of the server. • System LCD. Current state of the system. Reviving a System That Is Not Responding 3-7 Viewing the System Event Log Viewing the System Event Log The system event log is a list of recorded Express5800/320Ma system and VTM events that you can view on the VTM console to diagnose system problems. See Figure 3-1 for an illustration of the system event log as displayed in the VTM console. Both the primary and secondary VTMs and the primary and secondary system controllers send messages to the primary VTM, where they are logged. You can read system event log entries using the VTM console when the host system is either running or shut down. You can also read the system event log entries from the application log on the host. The primary VTM maintains its own system event log, whereas the secondary VTM does not have a system event log unless it becomes the primary VTM. Figure 3-1. System Event Log To view the system event log 1. On the VTM console, click the Manage tab, and then click View SEL. 2. To clear all of the entries in the log, click Clear. 3. When you finish viewing the entries, click Close. Related Topic • “When the System Is No Longer Responding” 3-8 Express5800/320Ma: Virtual Technician Module User’s Guide Understanding a State-Sensitive Recovery Understanding a State-Sensitive Recovery If the Express5800/320Ma system stops responding, the system controller automatically starts a state-sensitive recovery (SSR). An SSR tries to isolate a CPU to preserve the state of the system and to create dump information that can be used to diagnose the problem. In an SSR, the system controller performs three procedures that move through progressively more-severe recovery levels. After each procedure, the system controller waits to receive a heartbeat, or message, from the host system before trying a more invasive procedure. The system controller logs the system failure in the system event log, and then tries each of the following, in order, until the system is restored to normal operation: 1. Initiates a non-maskable interrupt (NMI) to try to avoid rebooting the system, to save the contents of system memory to a dump file, and to restart the operating system. 2. Issues a hard reset, which changes the system state to “crashed,” and isolates the CPU whose state it wants to preserve. The system controller then tries to reboot the system, while keeping the specified CPU isolated and in a broken state. 3. Performs a full fault-resilient boot (FRB), which takes both CPUs offline and tries to boot the system. Dump information is lost during this process. For information about how to retrieve dump files, see the Express5800/320Ma: System Administrator’s Guide or the online Help for ftServer Management Console (ftSMC). Related Topics • “Understanding a Fault-Resilient Boot” • “When the System Is No Longer Responding” Understanding a Fault-Resilient Boot In a fault-resilient boot (FRB), the system controller makes up to six consecutive attempts to start the Express5800/320Ma system. Each attempt involves restarting CPU and I/O elements in a fixed order. This configuration is used when you start a system that has been powered off; it is not used when you simply restart the operating system. The system controller tries each boot configuration in the list only once, and does not repeat the boot process if all of the configurations fail. If one of the boot configurations is successful, the FRB process stops and the system controller stops trying to restart CPU or I/O elements. The operating system is responsible for bringing any additional hardware into operation, including, if possible, the other CPU and I/O elements. Reviving a System That Is Not Responding 3-9 Understanding a Fault-Resilient Boot Because an FRB powers off CPU and I/O elements to restore the system, dump files cannot be recovered to diagnose the reason for the system problem. Related Topics • “Understanding a State-Sensitive Recovery” • “When the System Is No Longer Responding” 3-10 Express5800/320Ma: Virtual Technician Module User’s Guide Chapter 4 Using AVR 4- The following topics explain how to configure and use Advanced Video Redirection (AVR): • “Using Advanced Video Redirection” • “Managing AVR Sessions” • “Configuring and Connecting Remote Storage Devices” • “Viewing a Snapshot of the Last Screen Before an ASR Event” Using Advanced Video Redirection Advanced Video Redirection (AVR) enables you to control the keyboard, video, and mouse (KVM) of an Express5800/320Ma system remotely from a VTM console. The system’s video is redirected to the client computer running the VTM console, and the client computer’s mouse and keyboard are redirected to the server. The mouse and keyboard connect to the system over an internal USB bus, and the video connects to the system over an internal VGA bus. AVR is available only when you are logged in to the primary Virtual Technician Module (VTM). Multiple users can each run AVR and other remote desktop sessions simultaneously, resulting in competition for control of the Windows desktop. For example, you can log on to the VTM over your local area network (LAN) while NEC Technical Support or other authorized service representative dials in, and you can each have your own AVR sessions open. The following topics explain how to start and end an AVR session: • “Starting and Ending an AVR Session” • “Logging On to the Host from an AVR Session” Using AVR 4-1 Using Advanced Video Redirection Starting and Ending an AVR Session If you start an Advanced Video Redirection (AVR) session and you are inactive for a period of time, or if the Express5800/320Ma system shuts down, the AVR session ends. To start an AVR session 1. On the VTM console, click the Manage tab, and then click Advanced Video Redirection. 2. Using the keyboard and mouse, diagnose the system as needed. 3. To exit from the AVR session, click the Close button at the top-right of the Advanced Video Redirection window. Allow several seconds for the window to close. Options on the main AVR window allow you to send special key sequences during the AVR session. The Sync Mouse option is not supported at this time. Related Topics • “Logging On to the Host from an AVR Session” • “Sending Special Key Sequences in an AVR Session” • “Managing AVR Sessions” Logging On to the Host from an AVR Session If no one is logged on to the host system when you start an Advanced Video Redirection (AVR) session, a message instructs you to log on. To log on to the host from an AVR session 1. After you start an AVR session, click Ctrl-Alt-Del at the bottom of the AVR window. 2. On the login window, type your user ID and password, and click Login. Related Topics • “Starting and Ending an AVR Session” • “Managing AVR Sessions” 4-2 Express5800/320Ma: Virtual Technician Module User’s Guide Managing AVR Sessions Managing AVR Sessions The menus on the Advanced Video Redirection window control the way data is captured on the monitor of the Express5800/320Ma system during an Advanced Video Redirection (AVR) session. See the following for descriptions of the tasks that you can perform using these menus: • “Setting Monitor Controls in an AVR Session” • “Setting Video Capture Parameters in an AVR Session” • “Setting Languages for an AVR Session” • “Setting AVR to Use Typing Mode” • “Using the Virtual Keyboard” • “Sending Special Key Sequences in an AVR Session” • “Using SSL for Keyboard Entries in an AVR Session” • “Restoring Mouse Behavior” • “Hiding the Client Computer’s Cursor in an AVR Session” • “Using AVR in View-Only Mode” • “Troubleshooting AVR Sessions” Setting Monitor Controls in an AVR Session In an Advanced Video Redirection (AVR) session, you can change the brightness, sharpness, contrast, and other settings to control the appearance of the AVR monitor simulation. To set the monitor controls 1. Click Settings, point to Display, and click Monitor Controls. 2. Specify the following information: • Next to Position X and Position Y, move the scroll bar to shift the monitor output horizontally and vertically. To let the system select the best value to use in both fields, click Auto-position. If you select Auto-position, the changes take place immediately. • Next to Sharpness, move the scroll bar to specify the desired sharpness. To let the system select the best value to use, click Auto-sharpness. If you select Auto-sharpness, the changes take place immediately. • Next to Brightness, move the scroll bar to specify the desired brightness. • Next to Contrast, move the scroll bar to specify the desired contrast. Using AVR 4-3 Managing AVR Sessions 3. To set the brightness and contrast for the three Red/Green/Blue (RGB) color components separately, click Fine Tuning, and type values in the additional fields that appear. Or, use the scroll bar to set the RGB components. 4. Do one of the following: • To apply the settings for only this AVR session, click Apply and then click Close. • To use these settings for subsequent AVR sessions until you change them again, click Save and then click Close. NOTE To return to the default AVR monitor settings, select Defaults on the AVR Monitor Control Settings dialog box, and then click Close. Related Topics • “Setting Video Capture Parameters in an AVR Session” • “Managing AVR Sessions” Setting Video Capture Parameters in an AVR Session In an Advanced Video Redirection (AVR) session, you can control how the video data is captured for the simulation. To set the video capture parameters 1. Click Settings, point to Display, and click Video Capture Parameters. 2. In the Frame Rate (screen/sec) field, specify how often frames are sent to the computer running the AVR session. The higher the value, the more often screens are sent. The default value of zero (0) sends frames at the highest possible rate. 3. In the Compression field, select the type of compression (compression mode) to use for the video data. Use the information in Table 4-1 to select a mode based on the bandwidth between your system and the Virtual Technician Modules (VTMs), and the performance and image quality you require. The default value is Fast compression 1. NOTE If you are using any compression scheme, do not rely on colors for information. For example, in ftServer Management Console (ftSMC), icons may appear dimmed instead of bright yellow. 4-4 Express5800/320Ma: Virtual Technician Module User’s Guide Managing AVR Sessions Table 4-1. Selecting Compression Modes for AVR Sessions Mode Performance Bandwidth Image Quality No compression Lowest Highest Highest Fast compression1 Fastest Medium Lowest Fast compression2 Fast Lowest Lowest Good quality Compression1 Medium Low Medium Best quality compression1 Medium Medium Good Best quality compression2 Low Low Good 4. In the Noise Sensitivity field, specify a value to determine whether a frame should be updated, based on changes detected in the frame. Specify a high value to enable the VTM to detect noise more easily, which results in a frame update. A low value in the field makes the VTM less able to detect frame changes that result from user interactions such as mouse movements. Valid values are from 0 to 3000. The default and optimal value is 1000 to provide the sharpest image. 5. In the Tile Auto Update Period (ms) field, specify the maximum amount of time to allow (in milliseconds) between frame updates, regardless of whether the frame content has changed. The default value is 5000. Setting the value to 0 indicates you want the frame to update only when the frame content has changed. 6. Do one of the following: • To apply the settings for only this AVR session, click Apply and then click Close. • To use these settings for subsequent AVR sessions until you change them again, click Save and then click Close. NOTE To return to the default AVR video parameters, select Defaults on the AVR Video Capture Settings dialog box, and then click Close. Related Topics • “Setting Monitor Controls in an AVR Session” • “Managing AVR Sessions” Using AVR 4-5 Managing AVR Sessions Setting Languages for an AVR Session For Advanced Video Redirection (AVR) to work properly, specify the languages used on the Express5800/320Ma system and the client computer running the VTM console. To set languages on the server and client computer 1. Click Settings, and then click Languages. 2. Under Client, select the language being used on the computer running the VTM console. 3. Under Remote, select the language being used on the server. 4. Click OK. Related Topics • “Setting AVR to Use Typing Mode” • “Managing AVR Sessions” Setting AVR to Use Typing Mode The Typing Mode menu option ensures that the Express5800/320Ma system correctly recognizes keys that you press during an Advanced Video Redirection (AVR) session. Typically, when you press a key on your keyboard, both the actions of pressing the key and releasing the key are sent separately over the Internet. Since the time between these actions is dependent on the network, keys can sometimes be erroneously repeated in AVR if a key stays pressed longer than the character repeat rate, which is set in the Control Panel for the server’s keyboard. To set AVR to use Typing Mode • Click Settings, point to Keyboard, and click Typing Mode. A check mark next to AVR Typing Mode indicates that pressed and released keys are sent over the Internet as a pair to ensure that keys are not repeated. Related Topics • “Sending Special Key Sequences in an AVR Session” • “Using the Virtual Keyboard” • “Managing AVR Sessions” 4-6 Express5800/320Ma: Virtual Technician Module User’s Guide Managing AVR Sessions Using the Virtual Keyboard In an Advanced Video Redirection (AVR) session, you can use a virtual keyboard instead of typing on your own keyboard. The virtual keyboard is useful, for example, if your computer keyboard is designed for another language and does not have all the keys that are on the keyboard directly attached to the Express5800/320Ma system. The virtual keyboard is based on the language used by the remote computer (the server) and specified for the AVR session in the Language Selection dialog box. To use the virtual keyboard in an AVR session • Click Settings, point to Keyboard, and click Show Virtual Keyboard. Related Topics • “Setting Languages for an AVR Session” • “Managing AVR Sessions” Sending Special Key Sequences in an AVR Session In an Advanced Video Redirection (AVR) session, most keys that you press transfer to the Express5800/320Ma system correctly. Special key sequences that include keys such as Alt, Ctrl, and Shift (for example, Alt+F4) do not transfer to the system properly through a browser. AVR provides mechanisms for correctly transferring these special key sequences: • Sending a single special key sequence. Requires you to click a button each time before sending the special key. • The Sticky Key option. The system recognizes special keys until you turn off the option. The LEDs at the bottom right of the AVR window indicate the current status of the Alt key (left LED), Ctrl key (middle LED), and Shift key (right LED). The LED states are: • Green. The key has not been pressed • Yellow. The key has been pressed once • Red. The key has been pressed two or more times • Gray. Sticky Key mode is disabled Using AVR 4-7 Managing AVR Sessions To send a single special key sequence 1. On the AVR window, select one of the following to send a key sequence that contains that key: Ctrl, Alt, or Shift. 2. On your keyboard, press the key that represents the latter part of the key sequence you want to send. For example, to send the Alt+F4 key sequence, click Alt on the AVR window, and then press F4 on your keyboard. To set AVR to remember special key sequences • Click Settings, point to Keyboard, and click Sticky Key Mode. A check mark next to Sticky Key Mode indicates that each Alt, Ctrl, and Shift key will be sent in combination with the next pressed key. For example, to send Alt+F4, enable Sticky Key Mode, and then press Alt and F4 simultaneously. Related Topic • “Managing AVR Sessions” Using SSL for Keyboard Entries in an AVR Session You can use a Secure Socket Layer (SSL) connection to send keyboard strokes during an Advanced Video Redirection (AVR) session. To send keyboard strokes over an SSL connection • Click Settings, point to Keyboard, and click Secure Keyboard. A check mark next to Secure Keyboard indicates that SSL will be used to send keyboard strokes to the server. Related Topics • Chapter 6, “Configuring SSL for VTM Access” • “Managing AVR Sessions” Restoring Mouse Behavior If your mouse is not functioning properly in an Advanced Video Redirection (AVR) session, you can restore the mouse to proper functioning by having it use the mouse settings from the host. 4-8 Express5800/320Ma: Virtual Technician Module User’s Guide Managing AVR Sessions To restore mouse behavior 1. In an AVR session, click Settings. 2. Point to Mouse and then click Read Mouse Acceleration. Related Topics • “Hiding the Client Computer’s Cursor in an AVR Session” • “Managing AVR Sessions” Hiding the Client Computer’s Cursor in an AVR Session In an Advanced Video Redirection (AVR) session, the cursors of both the client computer (a crosshair) and the Express5800/320Ma system are displayed by default. To hide or show the client computer’s cursor • Click Settings, point to Mouse, and click Show Client Cursor. Repeat the process to turn the cursor back on again. A check mark next to Show Client Cursor indicates that the cursor of the client (local) computer will be shown. Related Topics • “Restoring Mouse Behavior” • “Managing AVR Sessions” Using AVR in View-Only Mode Although Advanced Video Redirection (AVR) sessions are typically used to enter data on the Express5800/320Ma system using the remote keyboard, you can set the session to prevent keyboard entry and to allow only viewing of the server’s desktop from the VTM console. To enable or disable View-Only mode • Click Settings, and then click View-Only Mode. A check mark next to View-Only Mode indicates that no data can be written to the server. Related Topics • “Managing AVR Sessions” • “Troubleshooting AVR Sessions” Using AVR 4-9 Configuring and Connecting Remote Storage Devices Troubleshooting AVR Sessions If the keyboard does not work in an Advanced Video Redirection (AVR) session, click in the AVR window. If the keyboard still does not work, click the Settings menu, and ensure that View-Only Mode is not selected. Related Topics • “Using AVR in View-Only Mode” • “Starting and Ending an AVR Session” • “Managing AVR Sessions” Configuring and Connecting Remote Storage Devices In a VTM console session, you can mount on the host system a storage device that is connected to your local computer. You can use this storage device to install, copy, or move files to and from the Express5800/320Ma system. You can mount up to three different storage devices on the system simultaneously. The device can be a floppy disk drive, a CD-ROM drive, or an ISO image file. The device appears at the server's USB port when the operating system is loaded. ISO image files must reside on the client PC. The iSCSI server that is built into the VTM console provides images of hard disks, floppy disks, or CD-ROM drives, and emulates these devices. To mount remote storage devices 1. Configure one of the following local devices so that you can connect it to the host system: • CD-ROM or floppy disk drive • ISO image file 2. Connect the device to the Express5800/320Ma system. Related Topics • “Configuring a CD-ROM or Floppy Disk Drive as a Remote Storage Device” • “Configuring a Local ISO Image File as a Remote Storage Device” • “Connecting a Configured Local Storage Device to the Host” 4-10 Express5800/320Ma: Virtual Technician Module User’s Guide Configuring and Connecting Remote Storage Devices Configuring a CD-ROM or Floppy Disk Drive as a Remote Storage Device This procedure explains how to configure a local CD-ROM or floppy disk device as a remote storage device that you can mount on the Express5800/320Ma system. See “Configuring and Connecting Remote Storage Devices” on page 4-10 for general information about configuring devices to mount on the host. NOTE Configuring the device is different from connecting it to the host. See “Connecting a Configured Local Storage Device to the Host” on page 4-13 for instructions on connecting a configured device. Once configured, a device remains in the list of configured devices until the VTM console session ends or until you click Request iSCSI Logout or Force iSCSI Logout. To configure a CD-ROM or floppy disk as a remote storage device 1. Click the Manage tab, and then click Remote Storage. NOTE You can click Remote Storage only if you are logged in to the primary Virtual Technician Module (VTM). 2. In the Remote Storage Settings dialog box, select the iSCSI slot you want to configure (0, 1, or 2). 3. Click LocalMedia Login, and then click Yes or No to indicate whether to include CD-ROMs in the search for devices to mount. Clicking No may result in a faster search. If you search for subsequent devices to configure, the message asking if you want to search for CD-ROMs does not appear. 4. In the iSCSI Server Target Configuration dialog box, select the device to be mounted, and click Next. 5. If you selected a floppy drive in the previous step, and you want to prevent data from being saved to the floppy disk, click readonly to select it, and click OK. NOTE When the connection established successfully message is displayed, the search is complete, even though the progress bar still appears to be searching. 6. Click OK to return to the Remote Storage Settings dialog box. 7. Connect the device to the host. Using AVR 4-11 Configuring and Connecting Remote Storage Devices Related Topics • “Configuring a Local ISO Image File as a Remote Storage Device” • “Opening a Configured Device” • “Connecting a Configured Local Storage Device to the Host” Configuring a Local ISO Image File as a Remote Storage Device This procedure explains how to configure an ISO image file as a remote storage device that you can mount on the Express5800/320Ma system. NOTE Configuring the image file is different from connecting it to the host. See “Connecting a Configured Local Storage Device to the Host” on page 4-13 for instructions on connecting a configured device. When configured, an image file remains in the list of configured devices until the VTM console session ends or until you click Request iSCSI Logout or Force iSCSI Logout. To configure an image file as a remote storage device 1. Click the Manage tab, and then click Remote Storage. NOTE You can click Remote Storage only if you are logged on to the primary Virtual Technician Module (VTM). 2. In the Remote Storage Settings dialog box, select the iSCSI slot you want to configure (0, 1, or 2). 3. Click LocalMedia Login, and then click No if you are prompted to search for CD-ROMs. If you already configured a device or image in this VTM console session, the message asking if you want to search for CD-ROMs does not appear. 4. In the iSCSI Server Target Configuration dialog box, select New Image, and click Next. 5. In the add LocalMedia - Connection dialog box, type a text identifier or name for the image, and click OK. 6. Under Select Image/Devicefile from Filesystem, double-click the folder in which the image file resides. The files and folders within the folder you double-clicked are displayed. If you select a folder in error, click refresh directory structure to display the high-level folders again. 4-12 Express5800/320Ma: Virtual Technician Module User’s Guide Configuring and Connecting Remote Storage Devices 7. Under Select Image/Devicefile from Filesystem, select the file to be mounted on the host. 8. Under logical type of Image/Devicefile, select the type of media from which the image file was created. If the image file was created from a CD-ROM, select CDROM. If the file was created from data on a hard drive, select Blockdevice. 9. Select or clear the following, as applicable, and click OK: • To prevent the image file from being changed, click readonly to select it. • If the image file is a removable device, click removable to select it. NOTE When the connection established successfully message is displayed, the search is complete, even though the progress bar still appears to be searching. 10. Click OK to return to the Remote Storage Settings dialog box. 11. Connect the device to the host. Related Topics • “Opening a Configured Device” • “Connecting a Configured Local Storage Device to the Host” Connecting a Configured Local Storage Device to the Host Use this procedure to connect the configured local devices or images to the Express5800/320Ma system. Since the connection process connects all the local devices and images that have been configured, ensure that you configure all the devices or images at one time before connecting. NOTE To disconnect or change to a different device or image after connecting, you must disconnect the device from the server. To connect the configured remote storage device to the host 1. In the Remote Storage Settings dialog box, select an iSCSI slot that contains a configured device or image (all configured devices are connected at once, regardless of the one selected). 2. Click Connect to Host I/F to select it. Using AVR 4-13 Configuring and Connecting Remote Storage Devices 3. If a System Settings Change message appears, indicating that the operating system has finished installing new devices and asking if you want to restart the computer, click No. You do not need to restart the computer. 4. When a message in the main AVR window indicates that a high-speed USB device is plugged into a non-high-speed USB hub, ignore the message and close it. The connected device is available on the server as a floppy disk drive or CD drive. Related Topics • “Configuring and Connecting Remote Storage Devices” • “Disconnecting a Device from the Host” Disconnecting a Device from the Host Use the following procedure to disconnect a local device from the Express5800/320Ma system. ! CAUTION Failure to use this procedure can cause unpredictable results in the operating system. To disconnect the device from the host 1. Start an Advanced Video Redirection (AVR) session to display and control the server. 2. In AVR, on the server’s taskbar at the bottom of the window, double-click the Safely Remove Hardware icon (keyboard with green arrow) . The Safely Remove Hardware dialog box opens. 3. In the Hardware devices box, select USB Mass Storage Device and click Stop. 4. On the Stop a Hardware device dialog box, select USB Mass Storage Device and click OK. 5. If you connected multiple devices, repeat steps 3 and 4 for each configured device; otherwise, go to step 6. 6. On the Safely Remove Hardware dialog box, click Close. 7. In the VTM console on the Remote Storage Settings dialog box, clear the Connect to Host I/F check box. A message warns you that data corruption can result if data transfers are occurring. 8. Click OK. The device is safely disconnected from the host. 4-14 Express5800/320Ma: Virtual Technician Module User’s Guide Configuring and Connecting Remote Storage Devices 9. When a message in the main AVR window indicates that a high-speed USB device is plugged into a non-high-speed USB hub, ignore the message and close it. 10. Close the Remote Storage Settings dialog box and, optionally, the AVR session. The device continues to be listed as an iSCSI session until you remove the device from the list of configured iSCSI sessions. Related Topics • “Configuring a CD-ROM or Floppy Disk Drive as a Remote Storage Device” • “Configuring a Local ISO Image File as a Remote Storage Device” • “Removing a Configured Device” • “Connecting a Configured Local Storage Device to the Host” Removing a Configured Device You can remove a device from the list of configured iSCSI sessions. You might need to do this, for example, to free up a session for another device. To remove a configured device 1. In the Remote Settings dialog box, click to select the device that you want to remove. 2. Under Slot Management, click Request iSCSI Logout. 3. When a message asks if you are sure you want to close the connection, click OK. The device continues to be configured for the duration of the VTM console session, and you can open the connection again (connect it to an iSCSI session). Opening a Configured Device You can open a connection again if you need to reconnect it to the Express5800/320Ma system. Opening a connection assigns a previously configured device to an available iSCSI session. To open a configured device 1. In the Remote Settings dialog box, select an iSCSI session. 2. Under Slot Management, click LocalMedia Login. 3. Select the device and click Next. 4. Select or clear the following, as applicable, and click OK: • To prevent the image file from being changed, click readonly to select it. • If the image file is a removable device, click removable to select it. Using AVR 4-15 Viewing a Snapshot of the Last Screen Before an ASR Event NOTE When the connection established successfully message is displayed, the search is complete, even though the progress bar still appears to be searching. 5. Connect the device to the host. The iSCSI Server Target Configuration Dialog Box In the iSCSI Server Target Configuration dialog box, select a device to mount, and click Next. If you select a CD-ROM or floppy drive, make sure a disk is in the drive. To configure a CD-ROM or floppy drive as a remote storage device, see step 4 and following in “Configuring a CD-ROM or Floppy Disk Drive as a Remote Storage Device” on page 4-11. To configure an ISO image file as a remote storage device, see step 4 and following in “Configuring a Local ISO Image File as a Remote Storage Device” on page 4-12. Viewing a Snapshot of the Last Screen Before an ASR Event The Virtual Technician Module (VTM) is configured to take a snapshot of the screen when an asynchronous server restart (ASR) event occurs (for example, the blue screen in Windows). The screen snapshot appears in your browser, and helps to identify the reasons for the server crash. The ASR snapshot is stored in the VTM's volatile memory and contains the time and date the snapshot was taken. If no ASR event has occurred since the VTM was last turned on, the message No ASR Screen Available is displayed. To view a snapshot at an ASR event • Click the Manage tab, and then click ASR Screenshot. Related Topic • “When the System Is No Longer Responding” 4-16 Express5800/320Ma: Virtual Technician Module User’s Guide Chapter 5 Viewing the VTM Configuration 5- The Card Info tab on the VTM console displays VTM configuration information. The following topics explain how to perform tasks from the Card Info tab: • “Viewing VTM Information” • “Viewing the Status of the Connection to the System” • “Viewing the Network Settings” • “Rebooting the VTM” Viewing VTM Information Click the Card Info tab and look in the Card Info group box to view the following types of information about the VTM: Part Number. Part number of the VTM card. Use this number to request a replacement card. I/O Chassis Slot. Slot number in which the VTM card is installed. The first number, which is either 10 or 11, indicates which I/O element contains the card you logged into. Serial Number. Serial number of the VTM card. Software Revision. Software revision on the card, which you can use to check if newer revisions are available. Firmware Revision. Current version of the firmware, which can be used to check if newer revisions are available. Core Version. Core version of the firmware. Viewing the VTM Configuration 5-1 Viewing the Status of the Connection to the System Viewing the Status of the Connection to the System To view the status of the connection from the VTM to the system, click the Card Info tab, and look in the Connector Status group box. The status is displayed as either connected or not connected. Related Topics • “When the System Is No Longer Responding” • “Viewing the System Event Log” Viewing the Network Settings Network settings comprise information about network connections for the VTM. Network connections are configured in the ftServer Management Console (ftSMC). For configuration instructions, see the online Help for ftSMC. To view network settings 1. Click the Card Info tab. In the Network group box, the MAC address assigned to the VTM port is displayed next to Ethernet Address. 2. In the Network group box, click Network Settings. The fields in the Ethernet group box are: • IP Address. IP address for the LAN connection to the VTM. • Netmask. Subnet mask number for the LAN. • Gateway IP. Gateway IP address for the LAN. • Use DHCP. Check box indicating whether IP addresses are obtained from a DHCP server. If the check box is not checked, static IP addresses are assigned. The fields in the PPP group box are: • IP Address. IP address used for the PPP connection between the Express5800/320Ma system and the VTM. • Netmask. Subnet mask number for the PPP connection. 3. When you finish viewing the settings, click Close. Related Topic • “VTM System Operation and Configuration” 5-2 Express5800/320Ma: Virtual Technician Module User’s Guide Rebooting the VTM Rebooting the VTM Reboot the Virtual Technician Module (VTM) after you upload a new SSL certificate. To reboot the VTM 1. Click the Card Info tab, and then click Reboot VTM. 2. On the Confirmation dialog box, click OK. You are logged out of the VTM console and returned to the login page, where you can log on again. Viewing the VTM Configuration 5-3 Rebooting the VTM 5-4 Express5800/320Ma: Virtual Technician Module User’s Guide Chapter 6 Configuring SSL for VTM Access 6- Secure Socket Layer (SSL) is a transmission protocol that secures customer message transmissions and access to the Virtual Technician Module (VTM). The following topics explain how to set the VTM to use either an SSL or non-SSL connection: • “Overview of SSL” • “Setting the VTM to Use a Standard Login” • “Setting the VTM to Use SSL” • “Requesting a Signed Server Certificate” • “Uploading a Signed Server Certificate” • “Viewing the Server Certificate” • “Configuring an Expiration Notification” Overview of SSL The Secure Socket Layer (SSL) transmission protocol provides secure access to the Virtual Technician Module (VTM) by encrypting data sent between the VTM and the VTM console session and requiring server authentication. To use SSL encryption and server authentication for a VTM console session, a server certificate and a certificate authority (CA) certificate are required to authenticate the transmission. Related Topics • “Setting the VTM to Use a Standard Login” • “Setting the VTM to Use SSL” • “Requesting a Signed Server Certificate” • “Uploading a Signed Server Certificate” Setting the VTM to Use a Standard Login By default, users log on to the VTM console using standard login, in which data sent between you and the Express5800/320Ma system is not encrypted. Configuring SSL for VTM Access 6-1 Setting the VTM to Use SSL To set up VTMs to enable a standard login 1. Click the SSL tab. 2. Clear the Secured Web Access (SSL) check box. 3. Click Apply. A check mark next to Secured Web Access (SSL) indicates that secure connections can be made to the VTM console. Related Topics • “Setting the VTM to Use SSL” Setting the VTM to Use SSL Before you set up the Virtual Technician Module (VTM) to enable or require the use of SSL during VTM console sessions, ensure that the following conditions have been met: • The server certificate is valid. • All users have a certificate authority (CA) certificate from the same CA that issues the VTM server certificate. ! CAUTION You must complete the above items before selecting the Secured Web Access (SSL) check box on the SSL page; otherwise, you cannot log on to the VTM. To set the VTM to enable an SSL connection 1. Click the SSL tab. 2. Request a signed server certificate. 3. Upload the signed server certificate to the VTM console. 4. To use SSL to encrypt data sent to and from the server during VTM console sessions, select Secured Web Access (SSL). 5. If you installed a client certificate from your selected CA, and you have a CA certificate from the same CA on your browser, select Enforce Client Certificate, in the Certificate Authority Certificate group box, to force administrators of the Express5800/320Ma system to use this certificate when they connect to the VTM. 6-2 Express5800/320Ma: Virtual Technician Module User’s Guide Requesting a Signed Server Certificate 6. To enable users with a valid certificate installed on their browsers to connect to the VTM console automatically, select Auto log-on. NOTE Auto log-on is enabled only if you select Enforce Client Certificate. 7. Next to Symmetric Encryption Strength (bit), select the number of bits for the encryption strength. 8. To save the entry, click Apply. 9. Click the Card Info tab and click Reboot VTM. For instructions on rebooting the VTM, see “Rebooting the VTM”. Related Topics • “Overview of SSL” • “Logging On to the VTM Console” • “Requesting a Signed Server Certificate” • “Uploading a Signed Server Certificate” Requesting a Signed Server Certificate Request a signed server certificate if your server certificate is expiring, or if you want to use your own certificate instead of the default one that NEC Solutions (America), Inc. provides. After requesting a signed certificate, you must upload it. To request a signed server certificate 1. Click the SSL tab to open the SSL page, and then click Request Generation. 2. In the Keysize box of the Request Generation dialog box, enter the key size of the certificate. 3. In the Country, State/Province, and Location boxes, enter the appropriate information to identify where the certificate will be used. 4. In the Organization, Organizational Unit, and Common Name boxes, enter additional information describing the organization requesting this certificate. 5. In the Email Address box, enter a contact email address for the person generating the SSL request. 6. To start generating the certificate request, click Start CSR Generation, and then click OK. Configuring SSL for VTM Access 6-3 Uploading a Signed Server Certificate NOTE To check the progress after starting the generation, click Request Status in the Server Certificate group box. The status, generation date, and name of the user who generated the request are displayed. When the generation finishes, you can click View CSR on the Request Status dialog box to view the certificate request text. 7. After generation is complete, copy the certificate text (displayed in ASCII) from the Request Generation dialog box, and paste it into the request to your CA. Follow the instructions provided by your specific CA to submit your request. 8. When the CA returns the signed server certificate, copy the certificate text to the clipboard or to a text file for using in uploading the certificate. Related Topics • “Setting the VTM to Use SSL” • “Uploading a Signed Server Certificate” • “Viewing the Server Certificate” Uploading a Signed Server Certificate After requesting and receiving the signed server certificate from a certificate authority (CA), upload the signed server certificate. To upload a signed server certificate 1. In the Server Certificate group box, click Upload. 2. In the Upload Certificate dialog box, paste the copied certificate text into the text box. 3. Click Upload to upload the new certificate. 4. Click Close. 5. To have the system start using the new signed server certificate, click the Card Info tab, and then click Reboot VTM. Related Topics • “Setting the VTM to Use SSL” • “Requesting a Signed Server Certificate” • “Viewing the Server Certificate” 6-4 Express5800/320Ma: Virtual Technician Module User’s Guide Viewing the Server Certificate Viewing the Server Certificate You can view the server certificate that the system will use after you reboot the VTM. To view the server certificate 1. Click the SSL tab to open the SSL page. 2. In the Server Certificate group box, click View. 3. When you finish viewing the certificate, click Close. Related Topics • “Overview of SSL” • “Setting the VTM to Use SSL” Configuring an Expiration Notification You can configure the Virtual Technician Module so that it will warn you when your Secure Socket Layer (SSL) certificate is about the expire. To configure an expiration notification 1. Click the SSL tab. 2. To have the system notify you when a certificate is about to expire, select the Notification on Certificate Expiration check box. 3. In the days to notify before expiration box, enter the number of days before the expiration that you want to be notified about the expiration date. 4. Click Apply. Related Topics • “Overview of SSL” • “Setting the VTM to Use SSL” Configuring SSL for VTM Access 6-5 Configuring an Expiration Notification 6-6 Express5800/320Ma: Virtual Technician Module User’s Guide Appendix A POST and Online Diagnostic Codes A- Power-on self-test (POST) and online diagnostic codes for Express5800/320Ma 3.2 GHz and 3.6 GHz systems are hexadecimal values that indicate a test or initialization routine. The codes appear on the Server Info page of the VTM console. POST Codes The following topics describe the codes for the initialization routines that are performed when the system is booting: • “Base POST Routine Codes” • “Server BIOS POST Codes” • “BIOS Boot Block POST Codes” Base POST Routine Codes 00 Null POST code. 01 Initialize the IPMI driver interface. 02 Verify that the system can run in real mode. 03 Disable nonmaskable interrupts (NMI). 04 Get the CPU type. 06 Initialize the system hardware. POST and Online Diagnostic Codes A-1 POST Codes 07 Disable shadow ROM and execute ROMEXEC code from flash memory. 08 Initialize the chipset with initial POST values. 09 Verify CMOS checksum and verify real time clock. 0A Initialize the CPU registers. 0B Enable the CPU cache. 0C Initialize caches with initial POST values. 0E Initialize the I/O component. 0F Initialize the local bus IDE. 10 Initialize power management. 11 Load alternate registers with initial POST values. 12 Restore CPU control word during warm boot. 13 Initialize PCI bus mastering devices. 14 Initialize the keyboard controller. 16 Calculate the BIOS ROM check sum. A-2 Express5800/320Ma: Virtual Technician Module User’s Guide POST Codes 17 Initialize the cache before determining the amount of memory. 18 Initialize the 8254 timer. 1A Initialize the 8237 DMA controller. 1C Reset the programmable interrupt controller. 20 Test the DRAM refresh rate. 22 Test the 8742 keyboard controller. 24 Set the extra segment (ES) register to 4GB. 26 Enable the A20 line. 28 Autosize DRAM. 29 Initialize the POST memory manager. 2A Clear 512 KB of base RAM. 2B Initialize enhanced CMOS. 2C RAM failure on address line xxxx. 2E RAM failure on data bits xxxx of low byte of memory bus. POST and Online Diagnostic Codes A-3 POST Codes 2F Enable the cache before system BIOS shadow. 30 RAM failure on data bits xxxx of high byte of memory bus. 32 Test the clock frequency of the CPU bus. 33 Initialize the Phoenix Dispatch Manager. 34 CMOS test. 35 Reinitialize the registers. 36 Warm start shutdown. 37 Reinitialize the chipset. 38 Shadow system BIOS ROM. 39 Reinitialize cache. 3A Autosize cache. 3B Initialize server debug. 3C Configure the advanced chipset registers. 3D Load the alternate register with CMOS values. A-4 Express5800/320Ma: Virtual Technician Module User’s Guide POST Codes 3E Read hardware. 3F Test the extended memory for ROM Pilot. 40 Check the speed of the processor. 41 Initialize the extended memory for ROM Pilot. 42 Initialize the interrupt vectors. 44 Set the BIOS interrupt. 45 Initialize the POST device. 46 Check the ROM copyright notice. 47 Initialize support for the intelligent input/output bus by initializing global variables used by related code. 48 Check the video configuration against CMOS. 49 Initialize the PCI bus and devices. 4A Initialize all video adapters in the system. 4B Quiet boot start. POST and Online Diagnostic Codes A-5 POST Codes 4C Shadow the video BIOS ROM. 4E Display the BIOS copyright notice. 4F Multiboot initialization. 50 Display the CPU type and speed. 51 Initialize the EISA board. 52 Test the keyboard. 54 Set key click if enabled. 55 Initialize the USB. 56 Enable the keyboard. 57 Initialize 1394 high performance serial bus. 58 Test for unexpected interrupts. 59 Initialize the POST display service. 5A Display the prompt “Press F2 to enter SETUP.” 5B Disable the CPU cache. A-6 Express5800/320Ma: Virtual Technician Module User’s Guide POST Codes 5C Test RAM between 512 and 640 KB. 5E Test base memory address. 60 Test extended memory. 62 Test external memory address lines. 64 Jump to user patch 1. 66 Configure the advanced cache registers. 67 Initialize the multiprocessor API. 68 Enable external and CPU caches. 69 Set up the System Management Mode area. 6A Display the cache size of the external L2. 6B Load custom defaults. 6C Display the shadow area message. 6E Display a possible high address for UMB recovery. 70 Display error messages. POST and Online Diagnostic Codes A-7 POST Codes 72 Check for configuration errors. 74 Test the real-time clock. 76 Check for keyboard errors. 7A Set Num Lock to default setting. 7C Set up the hardware interrupt vectors. 7D Initialize intelligent system monitoring (ISM). 7E Initialize the coprocessor if present. 80 Start the Boot Block POST. Initialize the PCI - 8259 interrupt controller, and the host bridge. 82 Initialize MTRR, set caching mode to write-protect the BIOS, set default caching strategy, and enable L1 cache. 83 Initialize the timers reference. 84 Initialize the floppy drive and the LPT port. 8C Determine the size of the memory and set up the MCH. 85 Determine whether to force crisis recovery. A-8 Express5800/320Ma: Virtual Technician Module User’s Guide POST Codes 86 Perform a checksum of the BIOS. 87 Start executing the main BIOS. 88 Initialize the BIOS data area. 89 Enable nonmaskable interrupts. 8A Initialize the extended BIOS data area. 8B Test and initialize the PS/2 mouse. 8C Initialize the floppy disk controller. 8E Determine the disk format. 8F Determine the number of ATA drives. 90 Initialize the hard disk controllers. 91 Initialize the local bus hard disk controllers. 92 Jump to user patch 2. 93 Build an MPTBLE for multiprocessor boards. 95 Install a CD-ROM for boot. POST and Online Diagnostic Codes A-9 POST Codes 96 Clear the huge ES segment register. 97 Fix up multiprocessor table. 98 Search for option ROMs. Issue beep code on checksum failure. 99 Check for self-monitoring analysis and reporting technology (SMART) drive. 9A Shadow option ROMs. 9B Report CPU speed to power management. 9C Set up power management. 9D Initialize the security engine. 9E Enable hardware interrupts. 9F Determine the number of ATA disk drives. A0 Set the time of day. A2 Check the key lock. A4 Initialize the typematic rate. A8 Erase the F2 prompt. A-10 Express5800/320Ma: Virtual Technician Module User’s Guide POST Codes AA Scan for F2 keystroke. AC Enter SETUP. AE Clear the boot flag. B0 Check for errors. B1 Inform ROM pilot that POST has ended. B2 POST done: prepare to boot the operating system. B3 Store enhanced CMOS. B4 Issue one short beep before booting the operating system. B5 Terminate quiet boot. B6 Check the password. B7 Initialize the Advanced Configuration and Power Interface (ACPI) BIOS. B8 Initialize the system. B9 Prepare the boot. BA Initialize the Desktop Management Interface (DMI) parameters. POST and Online Diagnostic Codes A-11 POST Codes BB Initialize plug-and-play Option ROMs. BC Clear the parity checkers. BD Display the multiboot menu. BE Clear the screen. BF Check the virus and backup reminders. C0 Try to boot with INT 19. C1 Initialize the POST error manager. C2 Initialize error logging. C3 Initialize error display functions. C4 Initialize the system error handler. C5 Test plug-and-play dual CMOS. C6 Initialize the note dock. C7 Initialize the note dock late. C8 Force calculation of checksum. A-12 Express5800/320Ma: Virtual Technician Module User’s Guide POST Codes C9 Calculate an extended checksum. CA Check the serial key. CB Initialize the ROM and the RAM. CC Initialize serial video. CD Initialize ATA drives. CE Initialize light pen, if present. CF Test XBDA (Extended BIOS Data Area). C005 Disable MTRR. C006 Enable MTRR. C007 Set CRC seed. C008 Set the failure period. C009 Adjust the memory size. C00A Reformat the CMOS. C00C Initialize the OEM type. POST and Online Diagnostic Codes A-13 POST Codes C00D Set latency time between chips in the PCI-to-PCI bus. C00E Log Data Queue Strobing (DQS) in memory. C00F Initialize CMOS if jumper is set to do so. C010 Offline POST table end. C011 Broken POST table end. C012 Offline Sync POST table end. C013 Online Sync POST table end. C014 Offline diagnostic POST table end. C015 Extended memory POST table end. C030 Verify that the chipset, fault tolerant switch, and PXH registers are set up correctly. C031 Initialize the chipset, fault tolerant switch, and PXH registers. C032 Enable the ROM cache. C033 Initialize the chipset, fault tolerant switch, and PXH registers again. C034 Set up the MAC address. A-14 Express5800/320Ma: Virtual Technician Module User’s Guide POST Codes C040 Determine which BMC is primary (master). C123 Perform a fast set up of the RAM. CEO8 Set failure period. D001 Start AP (application processor) BIST (built-in self test). FFFF Standalone POST table end. Server BIOS POST Codes C1 Check boot type. C2 Save boot type. C3 Check required boot type. C4 Start support for the BIOS hot keys. C5 End support for the BIOS hot keys. C6 Initialize the console. C7 Initialize the console COM port. C8 Test address line 20 (1 MB memory boundary). POST and Online Diagnostic Codes A-15 POST Codes C9 Perform the first set of EISA bus initializations. CA Perform the second set of EISA bus initializations. CB Save the DRAM configuration. CC Restore the DRAM configuration to the chipset, if supported. CD Reclaim the console vector. CE Initialize the error log. CF Display the number of messages in the error log. D0 Initialize interrupt vectors. D1 Initialize the BIOS stack. D2 Unknown interrupt. D3 Set up area of memory reserved for data. D4 Get CPU properties. D5 Switch POST tables. D6 Initialize the POST code card. A-16 Express5800/320Ma: Virtual Technician Module User’s Guide POST Codes D7 Check Firstware (enhanced BIOS). D8 Initialize the Alert Standard Format (ASF) interface. D9 Initialize the IPMI interface. DA Initialize PCIE. BIOS Boot Block POST Codes 80 Initialize the chipset. 81 Initialize the bridge. 82 Initialize the CPU. 83 Initialize the system timer. 84 Initialize the system I/O. 85 Check for recovery boot. 86 Initiate the BIOS ROM checksum test. 87 Go to BIOS. 88 Initialize all the processors in a multiprocessor system. POST and Online Diagnostic Codes A-17 POST Codes 89 Set huge segment. 8A Initialize OEM special code. 8B Initialize PIC and DMA. 8C Initialize memory type. 8D Initialize memory size. 8E Shadow the boot block. 8F Test the system memory. 90 Initialize OEM special code. 91 Initialize interrupt vectors 92 Initialize the real-time clock. 93 Initialize video. 94 Initialize beeper. 95 Initialize boot. 96 Clear the huge segment. A-18 Express5800/320Ma: Virtual Technician Module User’s Guide Online Diagnostic Test Codes 97 Start the operating system. 98 Initialize the USB controller. 99 Initialize security. Online Diagnostic Test Codes The following topics describe the codes for online diagnostic tests, which are performed when the system boots, when a CPU or I/O element is brought back into service, and when initiated by a system administrator. • “CPU Diagnostic Test Codes” • “I2C Bus Diagnostic Test Codes” • “Primary I/O Element Diagnostic Test Codes” • “Secondary I/O Element Diagnostic Test Codes” CPU Diagnostic Test Codes The following tests are performed on the CPU element. D000 Verify successful completion of BIST (built-in self test). D010 Test whether CPU 1 can arbitrate for control of the system bus. D020 Test the processor stepping. D030 Enable processor machine check architecture (MCA). D031 Disable MCA. D032 Verify that no processor MCA errors were reported. POST and Online Diagnostic Codes A-19 Online Diagnostic Test Codes D040 Compare the QDF numbers (an Intel® processor identifier) between the processors in each CPU element. D050 Verify that the processors are installed in a supported configuration. D110 Test the registers in the configuration space on the PCI-to-PCI bus chipset. D111 Test the ability of the PCI-to-PCI bus chipset to generate error-correction codes. D130 Test write protection for Flash drives. D170 Test for errors recorded by the chipset. D221 Verify that there are no mixed-size DIMMs per bank. D223 Set and verify the Data Queue Strobing (DQS) timing settings. D224 Verify that the timing settings are correct for the installed DIMM modules. D230 Perform pattern tests on the memory. D310 Test the registers of the PCI ASICs. D330 Test for parity errors on the PCI-to-PCI bus. D340 Test the fault tolerant switch interface. A-20 Express5800/320Ma: Virtual Technician Module User’s Guide Online Diagnostic Test Codes D341 Test the PCI Express channel status. D342 Test the CPU side of the fault tolerant switch ASIC for errors. D343 Enable the error registers on the CPU side of the fault tolerant switch ASIC. I2C Bus Diagnostic Test Codes The following tests are performed on the I2C bus. D400 Verify the validity of the CPU’s IDPROM checksum. D410 Test the I2C interface. D430 Verify the validity of the IDPROM checksum. D480 Test the validity of the contents of the IDPROM on an I/O element. D481 Test whether the BMC can read the IDPROM, obtain the IDPROM from the BMC, and checksum the contents. D482 Verify the backplane IDPROM checksum. D483 Invalid SROM format. D484 Failed to read the backplane SROM. D485 MAC address check. POST and Online Diagnostic Codes A-21 Online Diagnostic Test Codes D497 Test the BMC interface. D4E1 BMC retry failure. D502 Test whether the CPU side of the fault tolerant switch ASIC to the primary I/O element responds to all interrupts. D503 Test whether the CPU side of the fault tolerant switch ASIC to the primary I/O element responds to an interrupt. DE01 On the primary I/O element, retry communication between the BIOS and the baseboard-management controllers. Primary I/O Element Diagnostic Test Codes The following tests are performed on the booting I/O element. D580 Test the system error-handling interrupt. D581 Test the SMI interrupt. D590 Test the NMI interrupt. D591 Test the INTR interrupt. D592 Test the A20 interrupt. D593 Test the NMI. D595 Test whether the BMC can initiate an NMI interrupt. A-22 Express5800/320Ma: Virtual Technician Module User’s Guide Online Diagnostic Test Codes D597 Test the BMC KCS interrupt. D5A0 Test the IRQ0 interrupt (timer). D5A1 Test the IRQ1 interrupt (keyboard). D5A2 Test the IRQ4 interrupt (UART). D5A3 Test the IRQ8 interrupt (RTC). D5A4 Test the IRQ12 interrupt (mouse). D5A5 Test the IRQ14 interrupt (IDE). D5A6 Test the SCI interrupt. D5A7 Test the IRQ3 interrupt (COM2). D5B0 Test the PIRQ0 IRQ1 interrupt (USB). D600 Test the interface between the PCI ASICs on the CPU element and the primary I/O element. D601 Verify that PCI-card ASIC has not generated break errors. D612 Test the PCI-card PCI bus. POST and Online Diagnostic Codes A-23 Online Diagnostic Test Codes D613 Test the PCI-card ASIC interrupt. D614 Verify that PCI-card ASIC has not generated break errors. D620 Test the ability to move data between PCI-card ASICs. D630 Examine PCI-card ASIC error registers, to verify the ASIC is working correctly. D632 Test the PCI ASIC for errors. D650 Verify that the path to the I/O side of the fault tolerant switch ASIC is available. D651 Test the I/O side of the fault tolerant switch ASIC on the primary I/O element for errors. D652 Test the fault tolerant switch data mover on the booting primary I/O element for errors. D653 Test the fault tolerant switch crosslink. D660 Perform a sanity test on the fault tolerant switch HPC. D700 Test the PIIX ISA registers. D701 Test the PIIX IDE register. D702 Test the PIIX USB register. A-24 Express5800/320Ma: Virtual Technician Module User’s Guide Online Diagnostic Test Codes D703 Test the PIIX PM register. D704 Test the PCI bus. D720 Test the timers. D721 Test the real-time clock. D722 Test the real-time clock crystal. D730 Test direct memory access to the serial I/O port. D740 Test the loopback interface to the serial I/O port. D741 Test the SIO (super input-output) loopback from COM2. D745 Test the SIO (super input-output) interface to the LPC (low-pin count) bus. D750 Test the ISA bus. D801 Test the PCI interface to the Ethernet port. D802 On the primary I/O element, initiate the Ethernet port self-test. D803 On the primary I/O element, initiate the Ethernet parity error test. D804 On the primary I/O element, initiate the Ethernet loopback test. POST and Online Diagnostic Codes A-25 Online Diagnostic Test Codes D805 On the primary I/O element, initiate the Ethernet interrupt test. D806 On the primary I/O element, initiate the Ethernet BAR decoding test. D807 On the primary I/O element, initiate the Ethernet CSMA/CD test. D808 On the primary I/O element, initiate the Ethernet PHY OUI verification test. D809 On the primary I/O element, initiate the Ethernet PROM checksum test. D820 Test the Gigabit Ethernet interface to the PCI bus. D821 On the primary I/O element, initiate the Gigabit Ethernet PHY OUI verification test. D822 Test the Gigabit Ethernet loopback. D823 Test the Gigabit Ethernet interrupt. D824 Test the Gigabit Ethernet BAR decoding. D825 On the primary I/O element, initiate the Gigabit Ethernet PROM checksum test. D826 Test the interface to the Ethernet PHY identifier (function 1). D827 Test the Ethernet interrupt (function 1). D828 Test the Ethernet loopback (function 1). A-26 Express5800/320Ma: Virtual Technician Module User’s Guide Online Diagnostic Test Codes D830 Verify that reads and writes can be made to the PCI configuration space for the video controller. Verify that reads and writes can be made to the memory-mapped registers for the video controller. D831 On the primary I/O element, fill the embedded video memory with a data pattern. Verify the data pattern and perform binary inversion. Verify memory inversion. D840 Test that reads and writes can be made to the PCI configuration space for the SATA controller. D841 On the primary I/O element, generate a SATA PHY interrupt. D842 Verify that data can be sent between the SATA controller and a SATA disk. D850 Perform error checking on the IDE controller. D851 Perform an internal diagnostics test on the IDE controller. D852 Perform an interrupt test on the IDE controller. D860 Perform error checking on the USB controller. D861 Perform an internal diagnostics test on the USB controller. D862 Perform an interrupt test on the USB controller. D863 Perform a test of the USB DMA. POST and Online Diagnostic Codes A-27 Online Diagnostic Test Codes D900 Test the fault tolerant switch-to-PXH interface. D901 Test the PXH PCI-X interface. D902 Perform error checking on the PXH HPC controller. D910 Test the PCI-X-to-PCI bridge interface. D920 Perform a sanity test on the PXH hot-plug controller. D921 Test the PXH hot-plug controller interrupt. D922 Test PXH hot-plug controller slot power. DC00 Test PCI-card ASIC interface in the BIOS boot-block. DC04 Test the PCI bus interface. DC06 On the primary I/O element, log early boot block errors. DC50 Test the ISA bus. A-28 Express5800/320Ma: Virtual Technician Module User’s Guide Online Diagnostic Test Codes Secondary I/O Element Diagnostic Test Codes The following tests are performed on the secondary I/O element. E481 Initiate the IDPROM checksum test on the secondary I/O element. E580 Initiate a diagnostic test of an interrupt that is specific to Express5800/320Ma systems. E581 Initiate the SMI interrupt diagnostic test. E591 Initiate the INTR interrupt diagnostic test. E597 Test the BMC interface. E5A0 Initiate the IRQ0 interrupt (Timer) diagnostic test. E5A1 Initiate the IRQ1 interrupt (KB) diagnostic test. E5A2 Initiate the IRQ4 interrupt (COM1) diagnostic test. E5A3 Initiate the IRQ8 interrupt (RTC) diagnostic test. E5A6 Initiate the SCI interrupt diagnostic test. E5A7 Initiate the IRQ3 interrupt (COM2) diagnostic test. E5A8 Test the system error-handling interrupt. POST and Online Diagnostic Codes A-29 Online Diagnostic Test Codes E600 Initiate the PCI-card ASIC interface diagnostic test. E620 Initiate the PCI-card ASIC Gsync diagnostic test. E650 Verify that the path to the fault tolerant switch ASIC is available. E651 Test the I/O side of the fault tolerant switch ASIC element for errors. E652 Test the fault tolerant switch data mover for errors. E653 Test the fault tolerant switch crosslink. E660 Perform a sanity test on the fault tolerant switch HPC. E720 Initiate the timer diagnostic test. E721 Initiate the RTC diagnostic test. E740 Initiate the serial loopback (Port 1) diagnostic test. E741 Initiate the Serial loopback (Port 2) diagnostic test. E745 Test the SIO (super input-output) interface to the LPC (low-pin count) bus. E801 Initiate the Ethernet controller PCI interface diagnostic test. E805 Initiate the Ethernet controller interrupt diagnostic test. A-30 Express5800/320Ma: Virtual Technician Module User’s Guide Online Diagnostic Test Codes E806 Initiate the Ethernet BAR decoding check diagnostic test. E808 Initiate the Ethernet PHY OUI verification diagnostic test. E809 Initiate the Ethernet EEPROM diagnostic test. E820 Initiate the Ethernet (Gigabit) PCI interface diagnostic test. E821 Initiate the Ethernet (Gigabit) PHY OUI verification diagnostic test. E823 Initiate the Ethernet (Gigabit) interrupt diagnostic test. E824 Initiate the Ethernet (Gigabit) BAR decoding check diagnostic test. E825 Initiate the Ethernet (Gigabit) EEPROM diagnostic test. E826 Test the interface to the Ethernet PHY identifier (function 1). E827 Test the Ethernet interrupt (function 1). E828 Test the Ethernet loopback (function 1). E830 Verify read/write to VGA PCI configuration space. Verify read/write to VGA memory-mapped registers. E831 Fill 4MB embedded video memory with data pattern. Verify data pattern and perform binary inversion. Verify memory inversion. POST and Online Diagnostic Codes A-31 Online Diagnostic Test Codes E840 Test read/write to SATA PCI configuration space. E841 Generate SATA PHY interrupt. E842 Verify that data can be sent between the SATA controller and the SATA disk. E860 Perform error checking on the USB controller E861 Perform an internal diagnostics test on the USB controller. E862 Perform an interrupt test on the USB controller. E900 Test the fault tolerant switch- to-PXH interface. E901 Test the PXH PCI-X interface. E902 Perform error checking on the PXH HPC controller. E910 Test the PCI-X-to-PCI bridge interface. E920 Test the PXH hot-plug controller. E921 Test the PXH hot-plug controller interrupt. E922 Test the PXH hot-plug controller slot power. EB02 Initiate the secondary I/O diagnostic test. A-32 Express5800/320Ma: Virtual Technician Module User’s Guide Online Diagnostic Test Codes EB03 Finish secondary I/O diagnostic test. POST and Online Diagnostic Codes A-33 Online Diagnostic Test Codes A-34 Express5800/320Ma: Virtual Technician Module User’s Guide Glossary Glossary- ActiveService Network (ASN) The infrastructure that enables communication between an Express5800/320Ma system and the NEC Technical Support. Customers can connect to ASN through an external modem or over the Internet. Through ASN, alerts can be sent to the NEC Technical Support when an unusual event occurs on the system. ASN also enables the NEC Technical Support to access the Express5800/320Ma system. Advanced Video Redirection (AVR) A VTM feature that lets you view and control the keyboard, video, and mouse of the Express5800/320Ma system from a remote client computer. boot sequence An ordered list of up to six configurations used to start an Express5800/320Ma system. Each configuration specifies a particular CPU and I/O element, or combination of CPU and I/Os, to use in the boot attempt. The system controller tries to start the system by using the first configuration in the list; if the attempt is not successful, the system controller tries the second configuration in the list, and so on. client computer Computer that is running the VTM console. fault-resilient boot (FRB) A process, initiated when the system is not responding, where the system controller makes up to six different attempts to start the host system using different combinations of CPUs and I/O elements. See also boot sequence. Because an FRB powers down CPU and I/O elements to restore the system, dump files cannot be recovered and used to diagnose the reason for the system problem. See “Understanding a Fault-Resilient Boot” on page 3-9 for a complete explanation of a fault-resilient boot. ftServer Management Console (ftSMC) A system management tool and snap-in for Microsoft Management Console (MMC) that is used to monitor and control the operation of your Express5800/320Ma system and its components. Glossary-1 Glossary hard reset A process, initiated when the Express5800/320Ma system is not responding, where the system controller tries to restore the operating system by trying either a state-sensitive recovery (if the operating system is running), or a full fault-resilient boot if the operating system is not running but standby power is available. See “Resetting the Operating System” on page 3-4 for a complete explanation of a hard reset. heartbeat A message that is sent periodically between the VTMs and the host system, and between the primary and secondary VTMs, to monitor the connections. host system The Express5800/320Ma system that contains the VTMs. The term is used to distinguish the Express5800/320Ma system from the VTM and from the client computer that is typically running the VTM console. ISO image file An industry-standard file format monitored by the International Organization for Standardization. In the context of mounting an image on the server, creating an ISO image copies the entire contents of a CD-ROM, floppy, or file from a hard disk, and enables you to mount the resulting image on the server. For example, if you create an image of a CD-ROM, all of the folders and files on the CD-ROM are replicated on the server when you mount the ISO image file. non-maskable interrupt (NMI) A process, initiated when the system is not responding, where the system controller tries to restart the system by saving the contents of memory to a dump file, and then restarting the operating system. The interrupts are intended to keep all CPUs synchronized while the system controller attempts to resolve the problem. See “Performing a Non-Maskable Interrupt” on page 3-3 for a complete explanation of non-maskable interrupt. peer VTM A VTM used for redundancy in case one VTM fails. Typically refers to the VTM that you are not currently logged in to. For example, if you are logged in to the primary VTM, the peer VTM is the secondary VTM. primary VTM The active VTM. On the primary VTM you can use Advanced Video Redirection (AVR) and remote storage, which are not available on the secondary VTM. Log on to the primary VTM if you want to use an AVR session or remote storage to troubleshoot the host system. Glossary-2 Express5800/320Ma: Virtual Technician Module User’s Guide Glossary remote storage devices VTM feature that enables you to use the VTM console to mount a storage device that is connected to your workstation, such as a floppy disk, CD-ROM, or ISO image file, on the Express5800/320Ma system. secondary VTM The inactive, redundant VTM. You cannot use Advanced Video Redirection (AVR) or remote storage from a VTM console session with the secondary VTM. Secure Socket Layer (SSL) A transmission protocol used to securely transmit information over the Internet by using a private key to encrypt data. state-sensitive recovery (SSR) A process, initiated when the server is not responding, where the system controller attempts to isolate a CPU to preserve the state of the system and create dump files that can be used later to diagnose the problem. See “Understanding a State-Sensitive Recovery” on page 3-9 for a complete explanation of an SSR. system controller Monitors and controls the boot process to provide a fault-resilient boot, and provides other control functions. system event log A list of recorded server and VTM events that you, NEC Technical Support can view on the VTM console to diagnose system problems. Both the primary and secondary VTMs and the primary and secondary system controllers send messages to the primary VTM, where they are logged. See “Viewing the System Event Log” on page 3-8 for more information about the system event log. Virtual Technician Module (VTM) An optional adapter with firmware that is installed in and used to monitor and diagnose an Express5800/320Ma system. VTMs typically provide system administrators, the NEC Technical Support with access to the system so they can troubleshoot it when it is inoperable. VTM console A Web-based interface in which you can monitor, manage, and diagnose problems in an Express5800/320Ma system that contains VTMs. The VTM console runs on a Web browser through an HTTP server on the VTM, and provides authenticated and secure access to the Express5800/320Ma system from any location. Glossary-3 Glossary Glossary-4 Express5800/320Ma: Virtual Technician Module User’s Guide Index Index- A B ActiveService Network (ASN). See ASN Advanced Video Redirection. See AVR alerts, sending to ASN, 1-3 Alt button in AVR, 4-7 ASN alerts, 1-3 configuration, 2-1 defined, Glossary-1 described, 1-3 requirements, 1-3 asynchronous server restart (ASR) event, 4-16 AVR Alt button, 4-7 Ctrl button, 4-7 cursors, hiding, 4-9 defined, Glossary-1 key sequences, sending special, 4-7 keyboard preventing use of, 4-9 troubleshooting, 4-10 virtual, 4-7 languages, 4-7 logging on host, 4-2 menus, 4-3 monitor, adjusting controls, 4-3 mouse troubleshooting, 4-8 overview, 4-1 session, ending, 4-2 session, starting, 4-2 setting languages, 4-6 Shift button, 4-7 Sticky Key Mode, 4-7 Sync Mouse button, 4-2 Typing Mode option, 4-6 video settings, 4-4 View-Only mode, 4-9 Virtual Keyboard option, 4-7 BIOS Setup restoring default settings, 3-2 boot sequence defined, Glossary-1 Boot with faulty hardware option, 1-7, 3-1, 3-2 booting system forcing, 3-2 browser, Internet options for VTM, 2-2 C Card Info tab connector status, 5-2 network settings, 5-2 overview, 1-6 rebooting VTM, 5-3 CD-ROM devices configuring, 4-11 connecting, 4-13 disconnecting, 4-14 mounting, 4-11 client computer defined, Glossary-1 codes online diagnostic, A-1 POST, A-1 compression type AVR sessions, 4-4 connections remote storage device, 4-13 VTM, 2-3 modem, 1-3 network, 1-3 normal, 6-2 SSL, 6-2 status, 5-2 troubleshooting, 2-6 connector status, 5-2 Index-1 Index core version, VTM, 5-1 Ctrl button in AVR, 4-7 system state, 3-7 time zone, 3-7 D F default settings BIOS Setup, 3-2 devices, remote storage configuring, 4-11 connecting, 4-13 disconnecting, 4-14 opening connection, 4-15 removing, 4-15 diagnostic codes, A-1 disks emulating in AVR sessions, 4-10 documentation system, 1-7 VTM, 1-7 duplexed state, VTMs, 1-2, 1-4 failover, VTM, 1-2 fault-resilient boot. See FRB firmware revision, VTMs, 5-1 floppy disk devices configuring, 4-11 connecting, 4-13 disconnecting, 4-14 mounting, 4-11 frame update in AVR sessions frequency rate, 4-4 maximum time between, 4-5 FRB, defined, 3-9, Glossary-1 ftServer Management Console. See ftSMC ftServer Power Button (Manage tab), 3-5, 3-6 ftServer Power Off button (Troubleshoot Server tab), 3-6 ftServer Power On button (Troubleshoot Server tab), 3-6 ftSMC, 1-1 defined, Glossary-1 E Express5800/320Ma system boot methods for reviving, 3-2 CD-ROM devices mounting, 4-11 configuration, viewing, 3-7 connecting configured devices to, 4-13 connections to VTM, 5-2 crash, capturing last displayed screen, 4-16 events, viewing the log, 3-8 floppy disk devices mounting, 4-11 forcing a shutdown, 3-6 IP address, 3-7 ISO image files disconnecting, 4-14 mounting, 4-12 LCD state, 3-7 logging on from AVR, 4-2 POST code, 3-7 powering down, 3-5 powering on, 3-6 remote storage devices disconnecting, 4-14 reviving, 3-2 hard reset, 3-4 server name, 3-7 Index-2 H hard reset, 3-4 defined, Glossary-2 heartbeat defined, Glossary-2 Help VTM, 1-7 host system defined, Glossary-2 See also Express5800/320Ma system I I/O Chassis Slot, 5-1 image file. See ISO image files Internet Options for VTM, 2-2 IP addresses Express5800/320Ma system, 3-7 VTMs obtaining, 2-4 Web page listing, 2-3 iSCSI server, 4-10 ISO image files Express5800/320Ma: Virtual Technician Module User’s Guide Index defined, Glossary-2 disconnecting, 4-14 mounting, 4-12 J Java Runtime Environment (JRE), installing, 2-2 K key sequences in AVR sessions, 4-6, 4-7 keyboard actions AVR sessions, 4-6 L languages, setting for AVR, 4-6, 4-7 LCD state, Express5800/320Ma system, 3-7 log, system event, 3-8 logging on host, from AVR, 4-2 peer VTM, 1-4, 2-5 VTM console, 2-4 M Manage tab, overview, 1-5 monitor controls in AVR, 4-3 mouse troubleshooting in AVR sessions, 4-8 N network connections to VTM, 5-2 NMI defined, Glossary-2 noise sensitivity setting AVR sessions, 4-5 non-maskable interrupt. See NMI O online diagnostic codes, A-1 P password, VTM console, 2-4 peer VTM defined, Glossary-2 logging on, 1-4, 2-5 POST (power-on self-test) codes, 3-7, A-1 powering down the host, 3-5 powering on the host, 3-6 prerequisites for using the VTM console, 2-1 primary VTM, 1-2, 2-5, 4-1 defined, Glossary-2 R Read Mouse Acceleration setting, 4-9 rebooting, VTM, 5-3 remote storage devices CD-ROM configuring, 4-11 connecting, 4-13 defined, Glossary-3 disconnecting, 4-14 floppy disk drive configuring, 4-11 ISO image file configuring, 4-12 overview, 4-10 Request Status button, 6-4 Restore default BIOS settings option, 3-2 S secondary VTM, 1-2, 2-5 defined, Glossary-3 limitations, 2-3, 2-5, 3-8 Secure Keyboard option, 4-8 Secure Socket Layer. See SSL SEL. See system event log serial number, VTM, 5-1 server certificate expiration notification, 6-5 requesting signed, 6-3 uploading signed, 6-4 viewing, 6-5 Server Info tab, overview, 1-6 server power indicator, 1-4, 3-5 Shift button in AVR, 4-7 simplexed state, VTMs, 1-2, 1-4 software revision, VTMs, 5-1 special keys, 4-7 SSL CA certificate, 6-1 certificate expiration, 6-5 defined, Glossary-3 Index-3 Index NEC server certificate, 6-1 overview, 6-1 sending keystrokes over, 4-8 signed server certificate requesting, 6-3 uploading, 6-4 viewing, 6-5 VTM connections, 6-2 SSL tab, overview, 1-6 SSR defined, 3-9, Glossary-3 state, VTMs, 1-2 state-sensitive recovery. See SSR status bar on VTM console, 1-4 Sticky Key Mode, 4-7, 4-8 sticky keys, 4-7 Sync Mouse button, 4-2 system controller defined, Glossary-3 system event log defined, Glossary-3 viewing, 3-8 system state, Express5800/320Ma system, 3-7 T Tile Auto Update Period (ms) field, 4-5 time zone, Express5800/320Ma system, 3-7 To Peer button, 1-4, 2-5 Troubleshoot Server tab, overview, 1-7 Typing Mode option in AVR, 4-6 U user ID, VTM console, 2-4 V video capture parameters AVR sessions, 4-4 video settings, AVR, 4-4 View CSR button, 6-4 View-Only mode in AVR, 4-9 Virtual Keyboard option, AVR, 4-7 Virtual Technician Module (VTM). See VTMs VTM console, 1-2 browser requirements, 1-8 Card Info tab, 1-6 connections normal, 6-2 Index-4 SSL, 6-2 defined, Glossary-3 how to use, 2-3 interface description, 1-3 Java Runtime Environment (JRE) requirements, 2-2 logging off, 2-6 logging on, 2-4 Manage tab, 1-5 online Help, 1-8 overview, 1-1 password, 2-4, 2-5 prerequisites for using, 1-2, 2-1 primary/secondary indicator, 1-4 Server Info tab, 1-6 server power indicator, 1-4 SSL tab, 1-6 status bar, 1-4 tabs on, 1-3, 1-5 tasks performed with, 1-3 timing out, 2-6 Troubleshoot Server tab, 1-7 troubleshooting connections, 2-6 user ID, 2-4, 2-5 VTMs configuration, 1-2 connections, 2-3 methods, 1-3 network, 5-2 SSL, 6-1 status indicator, 5-2 defined, Glossary-3 duplexed state, 1-2 failovers, 1-2 IP addresses obtaining, 2-4 Web page listing, 2-3 logging on peer, 1-4 network and host connections, 5-2 overview, 1-1 peer, logging on, 2-5 primary, 1-2, 2-5, 4-1 defined, Glossary-2 rebooting, 5-3 secondary, 1-2, 2-5 defined, Glossary-3 limitations, 3-8 serial number, 5-1 simplexed, 1-2 Express5800/320Ma: Virtual Technician Module User’s Guide Index SSL connections, 6-1 state, 1-2 troubleshooting connecting to, 2-6 version information, 5-1 Index-5 Index Index-6 Express5800/320Ma: Virtual Technician Module User’s Guide