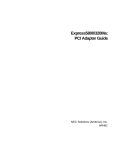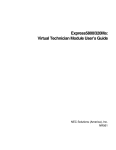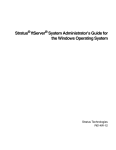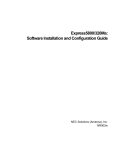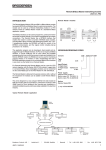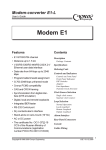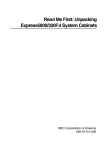Download NEC Express5800/320Ma Operation and Maintenance Manual
Transcript
Express5800/320Ma: Operation and Maintenance Guide NEC Solutions (America), Inc. NR574 Notice The information contained in this document is subject to change without notice. UNLESS EXPRESSLY SET FORTH IN A WRITTEN AGREEMENT SIGNED BY AN AUTHORIZED REPRESENTATIVE OF NEC, NEC MAKES NO WARRANTY OR REPRESENTATION OF ANY KIND WITH RESPECT TO THE INFORMATION CONTAINED HEREIN, INCLUDING WARRANTY OF MERCHANTABILITY AND FITNESS FOR A PURPOSE. NEC assumes no responsibility or obligation of any kind for any errors contained herein or in connection with the furnishing, performance, or use of this document. Software described in NEC (a) is the property of NEC and/or its licensees, (b) is furnished only under license, and (c) may be copied or used only as expressly permitted under the terms of the license. NEC documentation describes all supported features of the user interfaces and the application programming interfaces (API) developed by NEC and/or its licensees. Any undocumented features of these interfaces are intended solely for use by NEC personnel and are subject to change without warning. This document is protected by copyright. All rights are reserved. No part of this document may be copied, reproduced, or translated, either mechanically or electronically, without the prior written consent of NEC Solutions (America), Inc. The NEC Solutions (America), Inc. logo, Express5800/320Ma, and the Express5800/320Ma logo, are trademarks of NEC Solutions (America), Inc. ActiveService Network is a trademark of Stratus Technologies Bermuda, Ltd. All other trademarks and trade names are the property of their respective owners. Manual Name: Express5800/320Ma: Operation and Maintenance Guide Part Number: NR574 Express5800/320Ma Software Release Number: 4.1.0 Publication Date: January 2006 NEC Solutions (America), Inc. 10850 Gold Center Drive, Suite 200 Rancho Cordova, CA 95670 © 2006 NEC Solutions (America), Inc. All rights reserved. Contents Preface ix 1. Overview of Express5800/320Ma 3.2 GHz, 3.6 GHz, and Dual-Core Systems System Design System Features System Components and CRUs 1-1 1-1 1-2 1-3 2. Hardware Operation Standby Power System Power Starting Up the System Shutting Down the System Fan Speed 2-1 2-1 2-1 2-2 2-2 2-3 3. Troubleshooting the Hardware System LEDs CPU-I/O Enclosure Status LEDs SATA Disk-Drive LED PCI Slot Status LEDs Ethernet Port and VTM Port LEDs Modem Assembly LEDs General Disk Drive Problems and Solutions CD- or DVD-Drive Problems and Solutions Using the Dump Button to Create a Dump File 4. General Servicing Information Unpacking CRUs Storing CRUs Repacking CRUs 3-1 3-1 3-3 3-5 3-7 3-8 3-10 3-12 3-13 3-15 4-1 4-1 4-2 4-3 Contents iii Contents Replacing a CRU General Safety Precautions 5. CRU Replacement Procedures Before Replacing CRUs Using ESD Precautions Tools Removing and Replacing the Bezel Removing and Replacing a CPU-I/O Enclosure Removing a CPU-I/O Enclosure Replacing a CPU-I/O Enclosure Replacing the System Backplane Assembly Removing the System Backplane Assembly Replacing the System Backplane Assembly Resetting the Ethernet Address of an Ethernet Team Removing and Replacing a CPU-I/O Enclosure Cover Removing an Enclosure Cover Replacing an Enclosure Cover Replacing or Installing a PCI Adapter Removing a PCI Adapter Installing a PCI Adapter Removing and Replacing the PCI Riser Assembly Removing the PCI Riser Assembly Replacing the PCI Riser Assembly Removing and Inserting a SATA Disk Drive Replacing a SATA Backplane Assembly Removing and Replacing a CD or DVD Drive Removing a CD or DVD Drive Replacing a CD or DVD Drive Replacing an IDE Backplane Assembly Replacing a CPU Fan Replacing a Power Supply Unit Fan Replacing or Installing a VTM Removing a VTM Installing a VTM Replacing or Installing a Modem Assembly Removing a Modem Assembly Installing the Modem Assembly iv Express5800/320Ma: Operation and Maintenance Guide 4-3 4-4 5-1 5-1 5-2 5-3 5-3 5-4 5-5 5-8 5-10 5-10 5-12 5-14 5-15 5-17 5-18 5-19 5-20 5-23 5-27 5-27 5-31 5-32 5-34 5-36 5-36 5-37 5-38 5-42 5-45 5-48 5-48 5-49 5-49 5-50 5-51 Contents Appendix A. Installing the AK533 Kit in an Express5800/320Ma 3.2 GHz System Index A-1 Index-1 Contents v Figures Figure 1-1. Figure 1-2. Figure 1-3. Figure 1-4. Figure 1-5. Figure 3-1. Figure 3-2. Figure 3-3. Figure 3-4. Figure 3-5. Figure 3-6. Figure 4-1. Figure 5-1. Figure 5-2. Figure 5-3. Figure 5-4. Figure 5-5. Figure 5-6. Figure 5-7. Figure 5-8. Figure 5-9. Figure 5-10. Figure 5-11. Figure 5-12. Figure 5-13. Figure 5-14. Figure 5-15. Figure 5-16. Figure 5-17. Figure 5-18. Figure 5-19. Figure 5-20. Figure 5-21. Figure 5-22. Figure 5-23. Figure 5-24. vi Main Enclosures of Express5800/320Ma 3.2 GHz, 3.6 GHz, and Dual-Core Systems 1-3 CPU-I/O Enclosure: Front Panel 1-5 CPU-I/O Enclosure: Rear Panel 1-5 CPU-I/O Enclosure: Interior Components 1-6 System Backplane Assembly 1-7 CPU-I/O Enclosure Status LEDs 3-3 SATA Disk-Drive LED 3-5 PCI Slot LEDs 3-7 Ethernet Port and VTM Port LEDs 3-9 Modem Assembly LEDs 3-10 Pressing the Dump Button 3-15 Shipping Impact Indicators 4-2 Removing the Bezel 5-4 Unlocking the Rear Interlock on an Enclosure 5-6 Unlocking the Front Release Levers on an Enclosure 5-7 Removing a CPU-I/O Enclosure 5-7 Removing the System Backplane Assembly 5-12 Changing the Mode of an Ethernet Team 5-15 Removing an Enclosure Cover 5-17 Replacing an Enclosure Cover 5-18 PCI Slot Locations 5-19 Stabilizing the PCI Riser Assembly 5-21 Removing the PCI Adapter Support Clip 5-21 Removing a PCI Adapter from PCI Slot 1 5-22 Removing a PCI Adapter from the PCI Riser Assembly 5-23 Removing the Blank PCI Slot Faceplate from Slot 1 5-24 Storing a Blank PCI Faceplate 5-25 Removing the Blank PCI Faceplate from Slot 2 or 3 5-26 Releasing the PCI Adapter Supports 5-28 Unlocking the Dual PCI Cover 5-29 Removing the PCI Riser Assembly 5-30 Removing a SATA Disk Drive 5-33 Removing the SATA Backplane Assembly 5-35 Removing a CD or DVD Drive 5-37 Removing the IDE Ribbon Cable from the IDE Backplane Assembly 5-39 Removing the Screws from the IDE Backplane 5-40 Express5800/320Ma: Operation and Maintenance Guide Figures Figure 5-25. Figure 5-26. Figure 5-27. Figure 5-28. Figure 5-29. Figure 5-30. Figure 5-31. Figure A-1. Figure A-2. Figure A-3. Figure A-4. Figure A-5. Figure A-6. Figure A-7. Figure A-8. Figure A-9. Routing Power Cables Through the Chassis Divider Disconnecting a CPU-Fan Power Connector Removing a CPU Fan Disconnecting the PSU-Fan Power Connector Removing the PSU Fan Removing the VTM Removing the Modem Module Stabilizing the PCI Riser Assembly Installing the PCI Adapter Support Clip Installing the PCI Support Bracket Removing the Blank PCI Filler Panel Installing the Dual-PCI Cover Installing the Blank PCI Faceplate in Slot 2 or 3 Storing a Blank PCI Faceplate Releasing the PCI Adapter Supports Installing the PCI Riser Assembly 5-41 5-43 5-44 5-46 5-47 5-48 5-51 A-2 A-3 A-4 A-4 A-5 A-6 A-6 A-7 A-8 Figures vii Tables Table 1-1. Table 1-2. Table 3-1. Table 3-2. Table 3-3. Table 3-4. Table 3-5. Table 3-6. Table 3-7. Table 3-8. Table 3-9. viii Standard CRUs of Express5800/320Ma 3.2 GHz, 3.6 GHz, and Dual-Core systems 1-4 Optional CRUs and Components 1-4 General Status LED Meanings 3-2 CPU-I/O Enclosure Status LEDs 3-4 SATA Disk Drive LED 3-6 PCI Slot Status LEDs 3-8 Ethernet Port LED States 3-9 VTM Port LED States 3-10 Modem Assembly LEDs 3-11 Troubleshooting Disk Drives 3-12 Troubleshooting the CD or DVD Drive 3-14 Express5800/320Ma: Operation and Maintenance Guide Preface Purpose of This Manual The Express5800/320Ma: Operation and Maintenance Guide documents how to operate and maintain Express5800/320Ma 3.2 GHz, 3.6 GHz, and Dual-Core systems. It explains how to start up and shut down the system, how to interpret system operational status based on the state of the light-emitting diodes (LEDs), and how to remove and replace the customer-replaceable units (CRUs). Audience This manual is intended for anyone who monitors and maintains Express5800/320Ma 3.2 GHz, 3.6 GHz, and Dual-Core system hardware. Notation Conventions This document uses the notation conventions described in this section. Warnings, Cautions, and Notes Warnings, cautions, and notes provide special information and have the following meanings: ! WA R N I N G A warning indicates a situation where failure to take or avoid a specified action could cause bodily harm or loss of life. ! CAUTION A caution indicates a situation where failure to take or avoid a specified action could damage a hardware device, program, system, or data. NOTE A note provides important information about the operation of a system. Preface ix Preface Typographical Conventions The following typographical conventions are used in Express5800/320Ma system documents: • The bold font emphasizes words in text or indicates text that you type, the name of a screen object, or the name of a programming element. For example: Before handling or replacing system components, make sure that you are properly grounded by using a grounded wrist strap. In the System Properties dialog box, click the Hardware tab. Call the RegisterDeviceNotification function. • The italic font introduces new terms and indicates programming and command-line arguments that the user defines. For example: Many hardware components are customer-replaceable units (CRUs), which can be replaced on-site by system administrators with minimal training or tools. copy filename1 filename2 Pass a pointer for the NotificationFilter parameter • The monospace font indicates sample program code and output, including message text. For example: #include <iostream.h> The operation completed successfully. Getting Help If you have a technical question about Express5800/320Ma hardware or software, try these online resources first: • Online support from NEC Technical Support. You can find the latest technical information about an Express5800/320Ma through online product support at the NEC Technical Support Web site: http://support.necsam.com/servers/ • Online product support for Microsoft® products. Your primary source for support is the computer manufacturer who provided your software, or an authorized Microsoft Support Provider. You can also find the latest technical information about Microsoft Windows® and other Microsoft products through online product support at the Microsoft Help and Support Web site: http://support.microsoft.com/ x Express5800/320Ma: Operation and Maintenance Guide Preface If you are unable to resolve your questions with the help available at these online sites, and the Express5800/320Ma system is covered by a service agreement, please contact NEC Technical Support (866-269-1239). Notices • All regulatory notices are provided in the site planning guide for your system. • Although this guide documents modem functionality, modems are not available for all systems. Ask your sales representative about modem availability. • ActiveService Network (ASN) is not currently available, but may be ordered in the future. Preface xi Preface xii Express5800/320Ma: Operation and Maintenance Guide Chapter 1 Overview of Express5800/320Ma 3.2 GHz, 3.6 GHz, and Dual-Core Systems 1- The following sections provide an overview of Express5800/320Ma 3.2 GHz, 3.6 GHz, and Dual-Core systems: • “System Design” on page 1-1 • “System Features” on page 1-2 • “System Components and CRUs” on page 1-3 System Design The design of Express5800/320Ma 3.2 GHz, 3.6 GHz, and Dual-Core systems includes the following: • Fault-tolerant architecture Critical components are redundant (duplexed). If one duplexed component fails, the system continues to operate with the redundant component in simplex mode until you can remove an enclosure or the system from service to replace the failed component. • Customer-replaceable units (CRUs), parts that you can replace on-site with minimal training or tools Some CRUs are hot-pluggable. You can replace them without interrupting system operation. • Fault-hardened drivers that enhance application reliability and availability • Optional support by the ActiveService Network (ASN) This support provides remote service and incident management of the system by NEC Technical Support, or your authorized service representative. Connectivity to the ASN is through a pair of remote management adapters — Virtual Technician Modules (VTMs) — and a modem, only through a modem, or over the Internet. Overview of Express5800/320Ma 3.2 GHz, 3.6 GHz, and Dual-Core Systems 1-1 System Features System Features Express5800/320Ma 3.2 GHz, 3.6 GHz, and Dual-Core systems include the following: • Two CPU- I ⁄ O enclosures for dual-modular redundancy (DMR)—Each enclosure contains independent CPU and I/O elements. The CPU and I/O elements can operate with each other, or, if necessary, with elements in the second enclosure to emulate a single logical system. A CPU- I ⁄ O enclosure fits into any slot in the system, and it locks into a system backplane assembly when fully inserted. Ejector levers on the enclosure facilitate insertion or removal. • Intel® Xeon™ processor technology: – Express5800/320Ma 3.2 GHz systems: one processor in each enclosure (second processor is optional) – Express5800/320Ma 3.6 GHz systems: two processors in each enclosure – Express5800/320Ma Dual-Core systems: two dual-core processors in each enclosure Two-way symmetric multiprocessing (SMP) is available on dual-processor systems. • Eight dual-inline memory module (DIMM) slots in each enclosure. • Online-upgradeable basic input/output system (BIOS). • One Baseboard Management Controller (BMC) in each enclosure to monitor system operation and report faults to the system management software. • One VTM in each enclosure and a single backplane modem assembly for the system: – Express5800/320Ma 3.2 GHz systems: VTMs optional, modem optional – Express5800/320Ma 3.6 GHz and Dual-Core: VTMs standard, modem optional VTMs provide redundant access points to the system even when the system is not operational. Access to the VTMs is through the modem assembly or over a local area network (LAN). • One slimline CD-ROM or DVD±RW drive in each enclosure. • Two embedded Ethernet ports on each enclosure that you can configure to operate at 10, 100, or 1000 megabits per second (Mbps). 1-2 Express5800/320Ma: Operation and Maintenance Guide System Components and CRUs • Two to six 64-bit, 100-MHz user-configurable PCI-X adapter slots: – –Express5800/320Ma 3.2 GHz systems: one low-profile slot per enclosure standard, install optional AK533 attachment kit to add two full-height slots. – Express5800/320Ma 3.6 GHz, and Dual-Core systems: one low-profile slot and two full-height slots per enclosure standard • Two serial ports, three USB 2.0 ports, and a video port on the system backplane assembly. • Support for up to six internal Serial Advanced Technology Attachment (SATA) disk drives, three in each enclosure. The disks in one enclosure can mirror the disks in the other for fault-tolerance. • Support for EMC® CLARiiON® or Symmetrix® external storage systems with installation of appropriate HBAs. • Support for the Windows Server 2003 operating system: – Express5800/320Ma 3.2 GHz, 3.6 GHz, and Dual-Core systems: Enterprise Edition with SP1 Figure 1-1 shows a system, with its bezel detached. System Components and CRUs Each system includes two CPU- I ⁄ O enclosures, as shown in Figure 1-1. Figure 1-1. Main Enclosures of Express5800/320Ma 3.2 GHz, 3.6 GHz, and Dual-Core Systems 1 CPU- I ⁄ O enclosure, CPU 0, I/O 10 Overview of Express5800/320Ma 3.2 GHz, 3.6 GHz, and Dual-Core Systems 1-3 System Components and CRUs 2 CPU- I ⁄ O enclosure, CPU 1, I/O 11 Table 1-1 lists the systems’ standard CRUs. Table 1-1. Standard CRUs of Express5800/320Ma 3.2 GHz, 3.6 GHz, and Dual-Core systems Standard CRUs Bezel CPU-I/O enclosures System backplane assembly PCI adapters and PCI riser assembly Internal SATA disk drives SATA backplane assembly IDE backplane assembly CD or DVD drives CPU fans and PSU fan VTMs Modem assembly Table 1-2 lists the systems’ optional CRUs and components. Table 1-2. Optional CRUs and Components Optional CRUs and Components Documentation External USB floppy drive Vendor documentation EMC CLARiiON and Symmetrix storage systems Vendor documentation and, for the AX100 storage system, Attaching an EMC CLARiiON AX100 Storage System to an Express5800/320Ma System. Keyboard-video-mouse (KVM) switch NEC 4-Port KVM Switch: Installation and User’s Guide Power distribution unit (PDU) Vendor documentation Figure 1-2 shows the front panel of a CPU- I ⁄ O enclosure. 1-4 Express5800/320Ma: Operation and Maintenance Guide System Components and CRUs Figure 1-2. CPU-I/O Enclosure: Front Panel 1 CPU- I ⁄ O enclosure status LEDs (front) 4 Release levers 2 Power button 5 CD or DVD drive 3 SATA disk drives Figure 1-3 shows the rear panel of a CPU- I ⁄ O enclosure. Figure 1-3. CPU-I/O Enclosure: Rear Panel 1 Slot 1, low profile (PCI Slot Info - 9 in ftSMC) 6 Dump button (PCI Slot Info - 10) 7 Backplane connector (PCI Slot Info - 11) 8 10/100-Mbps VTM Ethernet port CPU- I ⁄ O enclosure status LEDs (rear) 9 Mechanical interlock 10/100/1000-Mbps Ethernet ports 10 Power receptacle Slot 2, full height† 3 Slot 3, full height† 4 5 2 † Slots 2 and 3 are located on the PCI riser assembly, which is standard in Express5800/320Ma 3.6 GHz and Dual-Core, is optional for Express5800/320Ma 3.2 GHz systems. To add slots 2 and 3 to an Express5800/320Ma 3.2 GHz system, install the optional AK533 PCI riser assembly kit. See Appendix A. Overview of Express5800/320Ma 3.2 GHz, 3.6 GHz, and Dual-Core Systems 1-5 System Components and CRUs Figure 1-4 shows the internal components of a CPU- I ⁄ O enclosure. NOTE Also see the inside of each CPU- I ⁄ O enclosure cover for a quick-reference diagram that labels the internal components of the enclosure. Figure 1-4. CPU-I/O Enclosure: Interior Components 1 SATA disk drives 6 PSU fan 2 CD/DVD drive bay 7 DIMM baffle 3 IDE backplane assembly 8 VTM 4 CPU fans 9 PCI riser assembly and PCI adapters 5 CPU plenum 10 SATA backplane assembly Figure 1-5 shows the system backplane assembly, which is located at the rear of the system. When you insert CPU- I ⁄ O enclosures into the system enclosure, they are connected to each other by the system backplane assembly. 1-6 Express5800/320Ma: Operation and Maintenance Guide System Components and CRUs The assembly contains the serial, USB, and VGA ports, as well as a socket for the detachable modem assembly. Figure 1-5. System Backplane Assembly 1 USB ports 2 VGA (monitor) port 3 Serial ports 4 Modem assembly 5 Phone line connector Overview of Express5800/320Ma 3.2 GHz, 3.6 GHz, and Dual-Core Systems 1-7 System Components and CRUs 1-8 Express5800/320Ma: Operation and Maintenance Guide Chapter 2 Hardware Operation 2- See the following for information about the basic operation of Express5800/320Ma 3.2 GHz, 3.6 GHz, and Dual-Core systems: • “Standby Power” on page 2-1 • “System Power” on page 2-1 • “Starting Up the System” on page 2-2 • “Shutting Down the System” on page 2-2 • “Fan Speed” on page 2-3 See the vendor documentation for information about operating optional equipment. Standby Power When one or both of the system power cords are connected to live AC power outlets, low-level standby power is present in the system. Standby power enables the primary BMC controller to monitor the status of system components, even when the system power is off. Standby power also allows for continuous operation of the VTMs and the modem assembly; therefore, while the system power is off, administrators can still connect to the system through the VTMs or the modem assembly to diagnose problems, or to turn system power on and off from a remote location. Standby power remains present even after the system has been powered down. To remove power to the standby devices, remove the power cords. System Power Express5800/320Ma 3.2 GHz, 3.6 GHz, and Dual-Core systems have two power buttons, one on each CPU- I ⁄ O enclosure. Because only one enclosure is the primary or active enclosure, only one power button is the active button: the one whose LED is lit (assuming the system has standby power). This button, which you press to start the system, indicates the primary CPU- I ⁄ O enclosure. Hardware Operation 2-1 Starting Up the System The system power button is located on the front of the system and functions as follows: • If the system power is off and standby power is on, pressing the power button turns the system on and boots the operating system. • If the system power is on and the operating system or BIOS is starting, stopping, or running, pressing the power button for several seconds shuts down the system in the same way as the shut down option from Windows. (Standby power remains on.) • If the operating system hangs or a hardware failure occurs, pressing the power button for several seconds shuts down the system power. (Standby power remains on.) NOTE If you do not want to risk loss of data that might occur from this action, and if the system contains VTM adapters, you can attempt less severe actions to restart the system. See the Express5800/320Ma Virtual Technician Module User’s Guide for more information. Starting Up the System Make sure the system power cords are plugged into live AC outlets. To boot a system and start the operating system 1. Turn on the monitor and any other peripheral devices. 2. On the CPU- I ⁄ O enclosure whose power-button LED is lit, lift the plastic cover that shields the system power button (number 2 in Figure 1-2) and press the button. Shutting Down the System Exit from all applications before shutting down a system. To shut down a system 1. Click the Start button on the Windows desktop, and then click Shut Down. 2. In the Shut Down Windows dialog box, select Shut Down in the drop-down list, and then click OK. 3. Turn off power to the monitor and any peripheral devices. 2-2 Express5800/320Ma: Operation and Maintenance Guide Fan Speed NOTE The system’s standby devices have power even after the system has been powered down. To remove power to the standby devices, you must remove the power cords. Fan Speed You might notice fan-speed increases in high-temperature environments, during high system activity periods, or while performing an IPL (loading the operating system software), shutting down the system, or restarting Windows. The increase in fan speed ensures adequate cooling under these conditions and is normal behavior. Hardware Operation 2-3 Fan Speed 2-4 Express5800/320Ma: Operation and Maintenance Guide Chapter 3 Troubleshooting the Hardware 3- See the following sections for information about troubleshooting Express5800/320Ma 3.2 GHz, 3.6 GHz, and Dual-Core systems: • “System LEDs” on page 3-1 • “General Disk Drive Problems and Solutions” on page 3-12 • “CD- or DVD-Drive Problems and Solutions” on page 3-13 • “Using the Dump Button to Create a Dump File” on page 3-15 System LEDs System LEDs are located on the front and rear of each CPU- I ⁄ O enclosure. The LEDs can be single-color or bicolor: • Single-color LEDs are green, amber, or white. • Bicolor LEDs can be green or amber. At any time, the LEDs can also have one of three different states: • Unlit, or OFF • Steady on, or ON • Blinking You can determine the state of a particular component by interpreting the combinations of LED colors and states. For example, you can determine if system components are operating in duplex or simplex mode. Duplex mode means that the components are partnered and the partner is operating properly. Simplex mode means that the partner failed or was removed. Table 3-1 describes the general meaning of the LED colors and states. Troubleshooting the Hardware 3-1 System LEDs Table 3-1. General Status LED Meanings LED Color (Purpose) Green (Power indicator) Amber (Fault/Identify indicator) White (Simplex/Duplex indicator) LED State CRU State Unlit Offline or unpowered Blinking Green Offline with standby power (enclosure) Duplexed and active (disk drive) Steady Green Online and functioning normally Duplexed and inactive (disk drive) Unlit Offline or functioning normally Steady Amber Broken or partially broken Blinking Amber Simplexed and unsafe to remove (disk drive) Component is being identified Unlit or steady white Duplexed and safe to remove Blinking white Simplexed and unsafe to remove For more specific information about each status LED and actions you can take depending on the state of the system, see one of the following sections: • “CPU-I/O Enclosure Status LEDs” on page 3-3 • “SATA Disk-Drive LED” on page 3-5 • “PCI Slot Status LEDs” on page 3-7 • “Ethernet Port and VTM Port LEDs” on page 3-8 • “Modem Assembly LEDs” on page 3-10 See Chapter 2, “Hardware Operation” for information about the LED in the system power button. For information about LEDs in optional components, see the vendor documentation. 3-2 Express5800/320Ma: Operation and Maintenance Guide System LEDs CPU-I/O Enclosure Status LEDs Each CPU- I ⁄ O enclosure contains three LEDs that describe the status of the components in the enclosure, including the CPU, BMC, VTM, PCI adapters, and SATA disk drives. These LEDs, which are located on the front and rear of each enclosure, are green, amber, and white. The CPU- I ⁄ O enclosure status LEDs are shown in Figure 3-1 and described in Table 3-2. NOTE During the boot process, the BMC verifies that all devices in the CPU- I ⁄ O enclosures are present and performing normally before the BMC activates that enclosure. If a component has failed, the BMC removes power from that enclosure. As a result, the LEDs on an enclosure might turn on briefly and then turn off, or the LEDs might not turn on at all, indicating a failed component of the enclosure. Figure 3-1. CPU-I/O Enclosure Status LEDs 1 Green LED (power indicator) 2 Amber LED (fault/identify indicator) 3 White LED (simplex/duplex indicator) Troubleshooting the Hardware 3-3 System LEDs Table 3-2. CPU-I/O Enclosure Status LEDs LED and State Description/Action Green, unlit Power off or no standby power. Action: If necessary, verify that the AC power cords are connected at both ends. Verify that the system power connections are seated properly. Green, blinking Standby power. Action: Press the power button to boot the system. Green, steady Online or booting. Amber, unlit Offline or functioning normally. Amber, steady Broken or partially broken components (CPU, BMC, VTM, PCI adapter, or SATA disk drive) in the enclosure. Action: Refer to ftSMC for information about the failure, then attempt to correct the failure within the operating system. For help in interpreting the information displayed in ftSMC, see the Help for ftSMC and the Express5800/320Ma: System Administrator’s Guide. If you need to remove an enclosure for troubleshooting, first determine if it is safe to pull by verifying the state of the white status LED. If you are unable to fix the condition, contact NEC Technical Support or your authorized service representative. Amber, blinking Either the CPU element or the I/O element is being identified from a command in ftSMC. For more information about locating a component by flashing an LED, see the Help for ftSMC or the Express5800/320Ma: System Administrator’s Guide. White, unlit Safe to remove, offline or power off. White, steady Operating in duplex mode. If system power is off (green blinking LED), the BMC and VTM are operating in duplex mode. It is safe to remove the enclosure, because its partner keeps the system operational. 3-4 Express5800/320Ma: Operation and Maintenance Guide System LEDs Table 3-2. CPU-I/O Enclosure Status LEDs (Continued) LED and State Description/Action White, blinking Operating in simplex mode. If system is on (steady green LEDs), removing the enclosure will crash the system because no partner is available. If system power is off (green blinking LED), either the BMC or the VTM is operating in simplex mode. If you remove the enclosure, you cannot power the system on, or access the system remotely. Action: Return the offline partner component to service. SATA Disk-Drive LED Each CPU- I ⁄ O enclosure can support up to three internal SATA disk drives. Each SATA disk drive has a single green-amber LED (number 1 in Figure 3-2) on its bezel. Table 3-3 describes the SATA disk drive LED states. Figure 3-2. SATA Disk-Drive LED 1 SATA Disk Drive LEDs Troubleshooting the Hardware 3-5 System LEDs Table 3-3. SATA Disk Drive LED State Description/Action Unlit Not powered, safe to pull. Green, steady Duplexed and inactive, safe to pull. Green, blinking Duplexed and active, safe to pull. Amber, steady Broken and safe to pull. Action: Verify that the drive is properly installed. Verify the connection by removing and replacing the drive. Refer to ftSMC for information about the failure and attempt to correct the failure in the operating system. For help in interpreting the information displayed in ftSMC, see the Help for ftSMC and the Express5800/320Ma: System Administrator’s Guide. If necessary, replace the drive with a new one. If you are unable to fix the condition, contact NEC Technical Support or your authorized service representative. Amber, blinking Simplexed and unsafe to pull for one of the following reasons: – If the drive is part of a Rapid Disk Resync (RDR) drive pair, the partner drive is unavailable. Action: Reinsert the partner drive to restore duplex operation. Verify that the partner drive is functioning normally. – If the drive is not part of an RDR pair, a non-mirrored volume exists on the drive. Or, a mirrored volume exists on the drive, but its partner volume is unavailable. Action: If the drive contains a mirrored volume, reinsert the drive that contains its partner volume to restore duplex operation. If the drive is not mirrored, consider creating an RDR drive pair or another type of mirrored set to increase fault tolerance. – If the drive is part of an RDR drive pair or it contains part of a mirrored volume pair, the drive or volume is resynchronizing. Action: Wait for the process to complete. For information about RDR and mirrored volumes, see the Express5800/320Ma: System Administrator’s Guide. See “General Disk Drive Problems and Solutions” on page 3-12 for additional troubleshooting information. 3-6 Express5800/320Ma: Operation and Maintenance Guide System LEDs PCI Slot Status LEDs Each PCI slot has two LEDs, one amber LED and one white LED, that indicate the status of the PCI slot. The PCI slot status LEDs are adjacent to each PCI slot at the rear of the enclosure, as shown in Figure 3-3. NOTE Figure 3-3 shows a system that contains PCI slots 2 and 3. Figure 3-3. PCI Slot LEDs 1 Amber LED (fault/identify indicator) 2 White LED (simplex/duplex indicator) Table 3-4 describes the PCI slot status LED states. Troubleshooting the Hardware 3-7 System LEDs Table 3-4. PCI Slot Status LEDs LED and State Description/Action Amber, unlit Operating normally, or slot is empty. Amber, steady PCI adapter or slot has failed. Action: Refer to ftSMC for information about the failure and attempt to correct the failure in the operating system. For help in interpreting the information displayed in ftSMC, see the Help for ftSMC and the Express5800/320Ma: System Administrator’s Guide. If necessary, replace the PCI adapter. If you are unable to fix the condition, contact NEC Technical Support or your authorized service representative. Amber, blinking PCI slot is being identified from a command in ftSMC. For more information about locating a component by flashing an LED, see the Help for ftSMC or the Express5800/320Ma: System Administrator’s Guide. White, unlit Offline. White, steady Operating in duplex mode. White, blinking Operating in simplex mode and unsafe to remove. Taking it offline will result in lost connectivity. Action: If necessary, insert an identical adapter in the corresponding slot in the other enclosure to enable duplex mode. Ethernet Port and VTM Port LEDs Each CPU- I ⁄ O enclosure contains up to three Ethernet ports. Two ports, which operate at 10, 100, or 1000 Mbps, are connected to the embedded Ethernet controller. Another port, which operates at 10 or 100 Mbps, is dedicated to the VTM (if installed). Each port has two integrated LEDs that indicate Ethernet activity and connection speed. The Ethernet ports and the VTM port are shown in Figure 3-4. Table 3-5 and Table 3-6 describe the system Ethernet port LED states and VTM port LED states, respectively. 3-8 Express5800/320Ma: Operation and Maintenance Guide System LEDs Figure 3-4. Ethernet Port and VTM Port LEDs 1 Ethernet port ACT/LINK LED 3 VTM port 10/100-Mbps LED 2 Ethernet port 10/100/1000-Mbps LED 4 VTM port ACT/LINK LED Table 3-5. Ethernet Port LED States Function (Location) Color and State Description ACT/LINK (Left) Unlit Link not present Green, steady Link present Green, flashing Ethernet activity Unlit 10-Mbps connection Green, steady 100-Mbps connection Amber, steady 1000-Mbps connection Amber, flashing Identifies the PCI adapter when you click on Identify Adapter on the General tab in the PROSet utility. 10/100/1000 (Right) Troubleshooting the Hardware 3-9 System LEDs Table 3-6. VTM Port LED States Function (Location) Color and State Description 10/100 (Left) Unlit 10-Mbps connection Green, steady 100-Mbps connection Unlit Link not present Green, steady Link present Green, flashing Ethernet activity ACT/LINK (Right) Modem Assembly LEDs When present, a single modem assembly is attached to the system backplane assembly at the rear of the system. The modem assembly has two LEDs: a green power LED and an amber fault LED (Figure 3-5). Figure 3-5. Modem Assembly LEDs 1 Green LED (power indicator) 2 Amber LED (fault/identify indicator) Table 3-7 describes the modem assembly LED states. 3-10 Express5800/320Ma: Operation and Maintenance Guide System LEDs ! CAUTION Do not remove the modem assembly when it is powered on (steady green LED). For information about removing and replacing a modem assembly, see “Replacing or Installing a Modem Assembly” on page 5-49. Table 3-7. Modem Assembly LEDs LED and State Description/Action Green, unlit Powered off and safe to pull. Green, steady Powered on and unsafe to pull. Action: If you need to replace the modem, either turn the modem power off or shut down the system and unplug the power cords. For information about removing and replacing a modem assembly, see “Replacing or Installing a Modem Assembly” on page 5-49. Amber, off Operating normally. Amber, steady Broken or hung. Action: Refer to ftSMC for information about the failure and attempt to correct the failure in the operating system. For help in interpreting the information displayed in ftSMC and, if necessary, resetting the modem, see the Help for ftSMC and the Express5800/320Ma: System Administrator’s Guide. If necessary, replace the modem assembly. If you are unable to fix the condition, contact NEC Technical Support or your authorized service representative. Amber, blinking Modem is being identified. See the Express5800/320Ma: System Administrator’s Guide for the procedure to identify a modem. Troubleshooting the Hardware 3-11 General Disk Drive Problems and Solutions General Disk Drive Problems and Solutions Table 3-8 lists some possible problems that the internal SATA disk drives may encounter, as well as some corrective actions. Table 3-8. Troubleshooting Disk Drives Problem Action System will not boot from system disk Ensure that the disk-drive boot is enabled through the BIOS setup program. Try to boot from the system disk’s mirrored partner. To do so, unlatch the suspected faulty system disk. Cannot access data Some files might contain viruses. Run a virus-scan utility on the disk drive. Some files might be corrupted. If possible, restore the files from a backup. If there is a problem with the system files, and you have an Automated System Recovery (ASR) backup, use the ASR backup to repair the system files. See the Help for Windows for more information. Disk drive fails, or disk status LED is steady amber Use the System event log and ftSMC to try to determine what might have caused the disk drive to fail. For more information about the System event log and ftSMC, see the Help for Windows and the Express5800/320Ma: System Administrator’s Guide. If you cannot resolve the problem, contact NEC Technical Support or your authorized service representative. System does not recognize disk drive Ensure that the disk drive was installed correctly. See “Removing and Inserting a SATA Disk Drive” on page 5-32 and “Removing and Replacing a CD or DVD Drive” on page 5-36 for information about installing a disk drive. For external floppy disk drives, ensure that the USB cable is plugged into the USB connectors on the system backplane assembly. Note that you cannot connect the floppy drive through the USB connectors on the keyboard. 3-12 Express5800/320Ma: Operation and Maintenance Guide CD- or DVD-Drive Problems and Solutions Table 3-8. Troubleshooting Disk Drives (Continued) Problem Action Slow response time The disk drive might be full. Ideally, at least 15 percent of the disk drive should be free for system activity. Delete unnecessary files, or move files to another disk drive. You might need to defragment the disk drive. Mirror regeneration might be occurring. Try to schedule mirror regeneration for a time when the system is not heavily used. However, if the disk contains business-critical data, you should regenerate the mirrors as soon as possible. The disk drive might be reading a compressed file. In the future, avoid compressing files that are heavily used. Many read or write operations might be queued to the disk drive. If the Express5800/320Ma Software Availability Manager indicates an unusually high number of disk requests outstanding, you should examine how your applications are using the disks. For more information about the Express5800/320Ma Software Availability Manager, see the Express5800/320Ma Software Availability Manager User’s Guide. Errors might be occurring on the drive. Check the system event log. CD- or DVD-Drive Problems and Solutions The CD or DVD drive has a single LED that indicates whether the drive is busy. It does not have an LED that indicates whether a fault has occurred. Table 3-9 lists some possible problems that the CD-ROM drive could encounter, as well as some corrective actions. Troubleshooting the Hardware 3-13 CD- or DVD-Drive Problems and Solutions Table 3-9. Troubleshooting the CD or DVD Drive Problem Action CD-ROM drive is not working properly Ensure that the CD or DVD has been inserted correctly. Ensure that the CD or DVD has been inserted into the correct drive, and that you are accessing the correct drive on the Windows desktop. Check for environmental problems that can damage CD or DVD media and drive heads. Environmental problems can result from airborne contaminants (smoke, steam, dust, and ashes) or radiated interference (hand-held receivers, communications and radar installations, and radio/television broadcast transmitters). Check that no paper or plastic label, or any residue, is attached to the surface of the CD or DVD that is in use. Ensure that the correct drivers are installed. Ensure that the CD or DVD drive was installed correctly. See “Removing and Replacing a CD or DVD Drive” on page 5-36 for more information. System cannot read CD or DVD Ensure that the CD or DVD is clean and does not contain any scratches. Attempt to read a known good CD or DVD. If you are attempting to load a DVD, verify that the drive is a DVD drive by checking the logo on the front panel of the drive. CD or DVD drawer will not open Insert a straightened paper clip into the emergency eject hole. System will not boot from CD or DVD drive Ensure that CD boot is enabled through the BIOS Setup program. Busy Indicator stays on Ensure that the CD or DVD has been inserted correctly. Ensure that the CD or DVD drive is operating properly by attempting the same operation with a different CD or DVD. If the second CD or DVD works, the first one might be damaged. 3-14 Express5800/320Ma: Operation and Maintenance Guide Using the Dump Button to Create a Dump File Using the Dump Button to Create a Dump File To enable NEC Technical Support or your authorized service representative to diagnose problems with your system, you might need to create a snapshot, or dump file, of the system’s memory while the system is running. One method for creating a dump file on a system is to press the dump button on its primary CPU- I ⁄ O enclosure (the enclosure with a lit power button). The dump button is located inside a pin-hole opening (Figure 3-6) at the rear of each enclosure. You need a fine-tipped object, such as an unfolded paper clip or pushpin, to reach the button. Figure 3-6. Pressing the Dump Button NOTE Because the dump button reboots the entire system, you need to schedule downtime for this procedure. If your CPU- I ⁄ O enclosures are duplexed, you might prefer to use the Dump and Go command in ftSMC, which can dump system memory while keeping the system online. For more information, see the Express5800/320Ma: System Administrator’s Guide or the Help for ftSMC. To create a dump file, press and hold the dump button for at least three seconds, but no longer than eight seconds, then release it. In response, the system: Troubleshooting the Hardware 3-15 Using the Dump Button to Create a Dump File • Goes offline with its memory intact • Dumps a snapshot of the memory to C:\sradumps\Memoryn.dmp • Reboots and returns to online status To ensure that the system generates a dump file, verify that you have not changed the following default settings in ftSMC under Drivers, Board Instance Driver - srabid: • DumpQuickEnabled = True • DumpNumberOfFilesToSave = 2 (must be greater than 0) If you use the dump button incorrectly, or if the button is pressed by mistake, the system ignores the dump signal and, ultimately, deactivates the button to prevent the system from crashing, as follows: • If you tap the button, hold it for less three seconds, or hold it for longer than eight seconds, the system counts this as a spurious signal and ignores it. • If you press the button more than once within a five-second period, the system also counts this as a spurious signal and ignores it. • If seven spurious activations occur within a 24-hour period, the system disables the dump button (only on the enclosure where it was activated) and sends an alert to NEC Technical Support or your authorized service provider. All spurious signals from the dump button and the deactivation alert are logged in the Application event log for the operating system. The system resets the spurious signal count and re-enables the dump button only if you reset the Base Management Controller (BMC) for the enclosure. To reset the BMC, take the affected enclosure offline, remove and replace it, then bring it online again. NOTE If you intend to generate a dump file for an enclosure where the dump button has been disabled, you should use another method to save the dump file before resetting the BMC, because you might lose valuable troubleshooting data by doing so. 3-16 Express5800/320Ma: Operation and Maintenance Guide Using the Dump Button to Create a Dump File To generate a dump file when the dump button on the primary enclosure is disabled, do one of the following: • In ftSMC, select the CPU node for the primary enclosure, then select Dump and Go from its Action Menu. For more information, see the Express5800/320Ma: System Administrator’s Guide and the online help for ftSMC. • On a system that contains VTMs, open a VTM session to the primary enclosure and click NMI (non-maskable interrupt) on the Troubleshoot Server tab. For more information, see the Express5800/320Ma Virtual Technician Module User’s Guide. Troubleshooting the Hardware 3-17 Using the Dump Button to Create a Dump File 3-18 Express5800/320Ma: Operation and Maintenance Guide Chapter 4 General Servicing Information 4- General servicing information is discussed in the following sections: • “Unpacking CRUs” on page 4-1 • “Storing CRUs” on page 4-2 • “Repacking CRUs” on page 4-3 • “Replacing a CRU” on page 4-3 • “General Safety Precautions” on page 4-4 See Chapter 5, “CRU Replacement Procedures” for detailed information. Unpacking CRUs Upon receiving a CRU, perform the following: • Inspect the packing slip to ensure that the correct CRU was received. • Inspect the packing container for damage. • Check the shipping impact indicators to ensure that they have not been activated (see Figure 4-1). If any of the following conditions apply to your shipment, see “Using the Dump Button to Create a Dump File” on page 3-15: • The package is damaged. • An impact indicator has been activated. • You received the wrong shipment. If there are no problems, unpack the CRU. General Servicing Information 4-1 Storing CRUs Figure 4-1. Shipping Impact Indicators TIP-N-TELL UP HANDLE WITH CARE WARNING msys034 To unpack the CRU 1. While observing any printed directions or warnings, carefully open the package. 2. Carefully remove the protective packaging and save it for possible reuse in storing or returning a CRU. 3. Verify that you received the correct CRU by checking the packing slip and the bar code label on the CRU. 4. Inspect the CRU for shipping damage. 5. If the CRU is wrapped in an antistatic bag, keep it in the bag until it is installed. If you are not going to install the CRU immediately, protect it from damage by repacking it in its shipping package. Storing CRUs If you need to store a CRU, keep it in the protective packaging and take the following precautions: • Ensure that the CRU is right-side up by following the directions on the carton. • Comply with all warning labels. • Avoid placing the CRU in a location where heavier items might be placed on it. • Protect the CRU from exposure to dust, electromagnetic fields, vibrations, extreme heat, or any other environmental conditions that might damage the CRU. • Avoid prolonged storage that could reduce the useful life of the CRU. If you are uncertain about the proper storage conditions for a specific CRU, see “Using the Dump Button to Create a Dump File” on page 3-15. 4-2 Express5800/320Ma: Operation and Maintenance Guide Repacking CRUs Repacking CRUs When returning a defective or incorrect CRU, package the CRU using the original packing materials or the replacement-CRU packing materials. Ensure that the CRU is adequately protected from the following: • Dents, scratches, and impact damage • Magnetic fields and static electricity • Accidental opening of the package in transit • Detachment of the address label If you are uncertain that the CRU will be adequately protected during shipment, see “Using the Dump Button to Create a Dump File” on page 3-15. Also, see “Using ESD Precautions” on page 5-2 for information about how to protect components from exposure to static electricity. Replacing a CRU Before replacing a CRU, do the following: • Confirm that the CRU has failed and needs to be replaced. You can view failure information from the status LEDs on each hardware component and from your system’s event or error logs. • Determine if a component needs to be taken out of service. Refer to your system administration or analysis documentation to remove the component from service via software before removing it physically. • Take proper grounding precautions. When handling components, especially those with exposed integrated circuits, use proper grounding procedures to avoid electrostatic discharge (ESD) damage to the component. See “Using ESD Precautions” on page 5-2. • Observe the proper safety precautions. Follow the precautions listed in “General Safety Precautions” on page 4-4. After replacing a CRU, do the following: • Replace the bezels, if applicable, and close the cabinet doors. • Place the component in service if it is out of service. • Verify system operation. • Package and ship the failed component. See “Repacking CRUs” on page 4-3. General Servicing Information 4-3 General Safety Precautions General Safety Precautions • To help identify problems that might occur during the CRU removal and replacement, read the entire procedure before performing it. • Provide the space and illumination necessary to safely perform the procedure. • Conduct all activities in compliance with all applicable industry safety standards and practices. • When performing maintenance procedures, do not wear conductive articles or material such as rings, bracelets, keys, chains, garments with metallic thread, and so forth. 4-4 Express5800/320Ma: Operation and Maintenance Guide Chapter 5 CRU Replacement Procedures 5- Express5800/320Ma 3.2 GHz, 3.6 GHz, and Dual-Core systems accommodate safe and easy removal, replacement, and addition of customer-replaceable units (CRUs). CRU replacement procedures are discussed in the following sections: • “Before Replacing CRUs” on page 5-1 • “Removing and Replacing the Bezel” on page 5-3 • “Removing and Replacing a CPU-I/O Enclosure” on page 5-4 • “Replacing the System Backplane Assembly” on page 5-10 • “Removing and Replacing a CPU-I/O Enclosure Cover” on page 5-15 • “Replacing or Installing a PCI Adapter” on page 5-18 • “Removing and Replacing the PCI Riser Assembly” on page 5-26 • “Removing and Inserting a SATA Disk Drive” on page 5-31 • “Replacing a SATA Backplane Assembly” on page 5-33 • “Removing and Replacing a CD or DVD Drive” on page 5-35 • “Replacing an IDE Backplane Assembly” on page 5-37 • “Replacing a CPU Fan” on page 5-41 • “Replacing a Power Supply Unit Fan” on page 5-44 • “Replacing or Installing a VTM” on page 5-47 • “Replacing or Installing a Modem Assembly” on page 5-48 Before Replacing CRUs Observe the following warnings, cautions, and notes when replacing or adding CRUs. ! WA R N I N G If a component is not a CRU, do not attempt to remove or replace it. Doing so may result in serious personal injury and/or damage to the system. CRU Replacement Procedures 5-1 Before Replacing CRUs ! WA R N I N G RISK OF EXPLOSION IF BATTERY IS REPLACED BY AN INCORRECT TYPE. DISPOSE OF USED BATTERIES ACCORDING TO THE INSTRUCTIONS PROVIDED WITH THE BATTERY. ! CAUTION When replacing a CRU, always observe the following guidelines. • Do not remove a CRU when its white LED is blinking. This indicates that the CRU is operating in simplex mode (its duplex partner is not functional). Removing the CRU would cause the system to fail. • Observe ESD handling precautions if they are indicated for the procedure. • Read the entire procedure so that you fully understand it. If any part of the procedure is not clear, see “Using the Dump Button to Create a Dump File” on page 3-15. • When necessary, refer to your system administration documentation for instructions in how to identify a failed component and take it offline before servicing it. NOTE A quick-reference diagram on the inside of each CPU- I ⁄ O enclosure cover labels the internal components of the enclosures. Refer to the diagram when replacing a CRU to determine the route of cables from the CRU to the connectors on the main board of the enclosure. On this diagram, connectors are identified by circuit board junction, for example, J16 is the power connector for a CPU fan. Using ESD Precautions Doing work inside an uncovered CPU- I ⁄ O enclosure exposes electronic components to potential damage from ESD. 5-2 Express5800/320Ma: Operation and Maintenance Guide Removing and Replacing the Bezel ! CAUTION To avoid damaging ESD-sensitive components during handling, always take the following precautions. 1. Ground yourself before working inside an enclosure. Put a grounding strap on your wrist and attach its other end to some suitable grounding point, such as a computer-system cabinet. 2. Discharge static electricity by touching an unpainted portion of the enclosure or system just before handling ESD-sensitive parts. 3. Store PCI adapters in their static-protective envelope until you are ready to install them in the system. 4. Hold a PCI adapter by its edges. Tools Although you can replace some CRUs without the use of tools, others require use of the following tools: • An ESD strap • A #2 or #1 Phillips head screwdriver Removing and Replacing the Bezel The systems have a single removable bezel that attaches to the face of both CPU- I ⁄ O enclosures. Estimated time: One minute. Tools: None. To remove the bezel 1. Grasp the bezel on its right and left sides if the system is in a rack, or on its top and bottom sides if the system is in a pedestal case. 2. Pull the bezel straight toward you (Figure 5-1) until it snaps free from the ball studs. 3. If you are replacing a defective bezel, set it aside for repacking. See “Repacking CRUs” on page 4-3. CRU Replacement Procedures 5-3 Removing and Replacing a CPU-I/O Enclosure Figure 5-1. Removing the Bezel To attach the bezel 1. At the front of the system, align the bezel with its location on the system frame. Align the LED light pipes inside the bezel with the left side of the system if it is in a rack, or with the bottom of the system if it is in a pedestal case. 2. Press the U-shaped openings on the inside of the bezel into the ball studs on the mounting rails until the bezel snaps into place. Removing and Replacing a CPU-I/O Enclosure Remove a CPU- I ⁄ O enclosure to replace it or to access its internal components for other procedures. See the following sections: • “Removing a CPU-I/O Enclosure” on page 5-5 • “Replacing a CPU-I/O Enclosure” on page 5-8 Estimated time: Five minutes, not including the time for other CRU replacement procedures. Tools: None. 5-4 Express5800/320Ma: Operation and Maintenance Guide Removing and Replacing a CPU-I/O Enclosure Removing a CPU-I/O Enclosure ! WA R N I N G To avoid personal injury or damage to the system, two persons are required to replace an enclosure. 1. If necessary, use ftServer Management Console (ftSMC) to take the enclosure offline. See the Help for ftSMC for detailed instructions. Verify that the enclosure is offline before proceeding. 2. Remove the bezel, as described in “Removing and Replacing the Bezel” on page 5-3. 3. Disconnect all of the data cables from the rear of the enclosure. Then, disconnect the power cord. ! CAUTION You must disconnect the VTM network cable before you disconnect the power cord. When you remove the power cord, the mechanical interlock at the rear of the system springs into the unlocked position and could damage the VTM connector or cable (Figure 5-2, inset). 4. Ensure that the mechanical interlock on the rear of the enclosure is in the unlocked position (number 1 in Figure 5-2). If the system is in a rack, the unlocked position is the vertical position. If the system is in a pedestal case, the unlocked position is the horizontal position. CRU Replacement Procedures 5-5 Removing and Replacing a CPU-I/O Enclosure Figure 5-2. Unlocking the Rear Interlock on an Enclosure 1 Mechanical interlock (unlocked position) 2 Mechanical interlock (locked position) 3 VTM Ethernet cable 5. Loosen the two thumbscrews (number 1 in Figure 5-3) on the release levers at the front of the enclosure. 6. Pull on the two release levers to loosen the enclosure from the rails (number 2 in Figure 5-3). Pull the enclosure a few inches out of the slot. 5-6 Express5800/320Ma: Operation and Maintenance Guide Removing and Replacing a CPU-I/O Enclosure Figure 5-3. Unlocking the Front Release Levers on an Enclosure 1 Thumbscrew 2 Release lever (unlocked) 7. With one person supporting the enclosure on each side, pull it straight out until it is stopped by the safety lever (Figure 5-4) on its right side. Push down the front end of the lever to disengage it. Figure 5-4. Removing a CPU-I/O Enclosure 1 Safety lever 8. With each person holding a side of the enclosure, pull the enclosure straight out and place it on a flat, stable surface. CRU Replacement Procedures 5-7 Removing and Replacing a CPU-I/O Enclosure If you are replacing the CPU- I ⁄ O enclosure with a new enclosure, transfer the SATA drives, the CD or DVD drive, the VTM (if applicable), the PCI riser assembly (if applicable), and the PCI adapters from the old enclosure to the new enclosure. NOTES 1. Before you remove the SATA disk drives from the old enclosure, label the drives on the bezel of each drive to ensure that you can replace them in the proper order. The numerical slot designation for each disk is noted on the front of the SATA drive bay. 2. When you remove the PCI riser assembly from the old enclosure, you do not need to remove the PCI adapters from it. Transfer the entire PCI riser assembly, with adapters, to the replacement system. 3. The replacement enclosure will contain the same CPU and memory configuration as the enclosure you are replacing. Do not remove processors or memory modules from the enclosure when you return it to NEC Solutions (America), Inc. Refer to the following sections for more information: • “Replacing or Installing a PCI Adapter” on page 5-18 • “Removing and Replacing the PCI Riser Assembly” on page 5-26 • “Replacing or Installing a VTM” on page 5-47 • “Removing and Inserting a SATA Disk Drive” on page 5-31 • “Removing and Replacing a CD or DVD Drive” on page 5-35 When you are finished removing components from the old CPU- I ⁄ O enclosure, set it aside for repacking. See “Repacking CRUs” on page 4-3. Replacing a CPU-I/O Enclosure NOTES 1. The first CPU- I ⁄ O enclosure to complete power up is the primary (boot) enclosure: the LED in its power switch will be lit. 2. Each CPU- I ⁄ O enclosure is identical (aside from installed options) and may occupy either of the two enclosure slots. 5-8 Express5800/320Ma: Operation and Maintenance Guide Removing and Replacing a CPU-I/O Enclosure ! WA R N I N G To avoid personal injury or damage to the system, two persons are required to replace an enclosure. 1. Ensure that the mechanical interlock on the rear of the enclosure is in the unlocked position (number 1 in Figure 5-2). 2. With one person supporting the enclosure on each side, align the rear end of the enclosure with the appropriate rails on both sides (Figure 5-4). The enclosure should be perfectly level. 3. With the release levers in the open position (number 2 in Figure 5-3), slide the enclosure almost all the way into its opening. 4. Position the lower ends of the release levers over the inside edge of the positioning pins, then push the release levers into their fully-closed position to push the enclosure into place. 5. Tighten the two thumbscrews (number 1 in Figure 5-3) to lock the enclosure securely into the backplane. 6. Turn the mechanical interlock on the rear of the system into the locked position (number 2 in Figure 5-2), and plug in the power cord. 7. Plug in all of the data cables. 8. Restore the enclosure to service in ftSMC. ! CAUTION When you plug the power cord into the CPU- I ⁄ O enclosure, its white LED will blink for about 30 seconds while its BMC is synchronizing. Do not remove the enclosure during this process! If the white LED continues to blink for several minutes, contact NEC Technical Support or your authorized service representative. 9. Ensure that the enclosure and any CRUs you replaced are functioning properly. • Verify that all installed options appear in ftSMC, and, if applicable, that they are operating in Duplex mode. (Note that it could take the system several minutes to update the status of all the devices in ftSMC, particularly for mirrored disk drives.) • In the Intel PROset utility, click each Ethernet PCI adapter and then click the General tab to verify that the adapters have a link and are actively passing packets. For information about PROSet and troubleshooting PCI adapters, see the Express5800/320Ma: PCI Adapter Guide. CRU Replacement Procedures 5-9 Replacing the System Backplane Assembly If any devices are not functioning properly, verify that you properly installed all of the data cables. If the cabling is correct, try removing and replacing the enclosure again to resolve the problem, starting with “Removing a CPU-I/O Enclosure” on page 5-5. 10. Install the bezel, as described in “Removing and Replacing the Bezel” on page 5-3. Replacing the System Backplane Assembly To replace a system backplane assembly, you must disconnect both CPU- I ⁄ O enclosures from it. Also, you must remove the modem assembly from the old backplane assembly to install it on the new system backplane assembly. NOTES 1. Because you remove both enclosures from operation to replace a system backplane assembly, you must schedule downtime to shut down the system. 2. When you replace a system backplane assembly with a new assembly, you need to reset the Ethernet address (also known as the MAC address) of any Ethernet team that includes embedded Ethernet PCI adapters. In addition, your network administrator must update any network filtering or security settings that might be based on the Ethernet (MAC) addresses of any embedded Ethernet adapter, teamed or non-teamed. Estimated time: Fifteen minutes. Tools: None. See the following sections: • “Removing the System Backplane Assembly” • “Replacing the System Backplane Assembly” on page 5-12 • “Resetting the Ethernet Address of an Ethernet Team” on page 5-14 Removing the System Backplane Assembly 1. Shut down the system. 2. Remove the bezel, as described in “Removing and Replacing the Bezel” on page 5-3. 5-10 Express5800/320Ma: Operation and Maintenance Guide Replacing the System Backplane Assembly 3. Release each CPU- I ⁄ O enclosure from the system chassis, as follows: a. Disconnect all of the data cables from the rear of the enclosure. Then, disconnect the power cord. ! CAUTION You must disconnect a VTM network cable before you disconnect the power cord. When you remove the power cord, the mechanical interlock at the rear of the system springs into the unlocked position and could damage the VTM connector or cable (Figure 5-2, inset). b. Ensure that the mechanical interlock on the rear of the enclosure is in the unlocked position (number 1 in Figure 5-2). If the system is in a rack, the unlocked position is the vertical position. If the system is in a pedestal case, the unlocked position is the horizontal position. c. Loosen the two thumbscrews (number 1 in Figure 5-3) on the release levers at the front of the enclosure. d. Pull on the two release levers to loosen the enclosure from the rails (number 2 in Figure 5-3). Pull the enclosure out only 3 or 4 inches to separate it from the backplane. You do not need to remove the enclosures from the rails. 4. Disconnect all of the cables from the system backplane assembly, if you have not done so already. 5. Remove the modem assembly from the system backplane assembly, as follows: a. Disconnect the phone line from the modem assembly. b. Loosen the two captive screws (number 2 in Figure 5-31) that fasten the modem assembly to the system backplane assembly. c. Disconnect and remove the modem assembly by pulling it gently off of the system backplane assembly. 6. Loosen the two thumbscrews (number 1 in Figure 5-5) on the system backplane assembly. 7. Slide the system backplane assembly to the left if the system is in a rack, or toward the top of the enclosure if the system is in a pedestal case. Pull the assembly out of the system (Figure 5-5). CRU Replacement Procedures 5-11 Replacing the System Backplane Assembly Figure 5-5. Removing the System Backplane Assembly 1 Thumbscrew 2 Modem connector NOTE If the system backplane assembly does not slide, pull the enclosures a little further out of the system chassis. If the system backplane assembly is defective, set it aside for repacking. See “Repacking CRUs” on page 4-3. Replacing the System Backplane Assembly 1. Line up the new system backplane assembly with the system chassis, as shown in Figure 5-5. (The USB connectors are located on the side of the assembly that is closest to the PCI adapters.) 5-12 Express5800/320Ma: Operation and Maintenance Guide Replacing the System Backplane Assembly 2. Insert the system backplane assembly into the enclosure, then slide it to the right if the system is in a rack (Figure 5-5). Slide the assembly toward the bottom of the enclosure if the system is in a pedestal case. The thumbscrews on the assembly should line up with the screw holes on the rear of the enclosure. 3. Tighten the two thumbscrews on the system backplane assembly to fasten it to the system chassis. 4. Attach the modem assembly to the new system backplane assembly, as follows: a. Press the modem assembly firmly into the connector (number 2 in Figure 5-5). The modem connector is keyed to fit only the correct way. b. Tighten the two captive screws on the modem assembly to fasten it to the system backplane assembly. c. Connect the phone line to the connector on the modem assembly. 5. Connect all of the cables to the system backplane assembly. 6. Replace each CPU- I ⁄ O enclosure, as follows: a. Ensure that the mechanical interlock on the rear of the enclosure is in the unlocked position (number 1 in Figure 5-2). b. With the release levers on the front of the enclosure in the open position (number 2 in Figure 5-3), slide the enclosure almost all the way into its opening. c. Position the lower ends of the release levers over the inside edge of the positioning pins, then push the release levers into their fully-closed position to push the enclosure into place. d. Tighten the two thumbscrews (number 1 in Figure 5-3) to lock the enclosure securely into the backplane. e. Turn the mechanical interlock on the rear of the system into the locked position (number 2 in Figure 5-2), and plug in the power cord. f. Plug in all of the data cables. NOTE If you need to reset the Ethernet address of any Ethernet team that includes embedded Ethernet PCI adapters, as discussed in the following section, do not reconnect the network cables to the embedded Ethernet PCI adapter ports until after you reset the address(es). 7. Start the system and ensure that it is functioning properly. If necessary, reset the Ethernet address of any Ethernet teams, as discussed in the following section. 8. Replace the bezel, as described in “Removing and Replacing the Bezel” on page 5-3. CRU Replacement Procedures 5-13 Replacing the System Backplane Assembly Resetting the Ethernet Address of an Ethernet Team When you replace a system backplane assembly, you must reset the Ethernet address of any Ethernet teams that include embedded Ethernet PCI adapters. NOTE This section applies only to teams with embedded PCI Ethernet adapters. Teams with other types of Ethernet PCI adapters are not affected by replacing the system backplane assembly. Typically, the Ethernet address of a team is the permanent MAC address of the primary (active) adapter for the team. The MAC addresses for embedded Ethernet PCI adapters in Express5800/320Ma 3.2 GHz and 3.6 GHz systems are stored in the system backplane assembly. If you replace the assembly with a new one, the MAC addresses of all the embedded Ethernet PCI adapters in the system change. If the embedded Ethernet PCI adapters were in teams before you replaced the system backplane assembly, those teams continue to use Ethernet addresses from the old assembly. Continuing to use these old addresses might cause network problems in the future, especially if the old system backplane assembly is repaired and redeployed in another Express5800/320Ma system on your network. Therefore, when you replace the system backplane assembly, you should change the Ethernet addresses of any teams with embedded Ethernet PCI adapters before you bring your system back into service. You can change the Ethernet address of a team in the Intel® PROSet utility. For more information about PROset and teaming Ethernet adapters, see the Express5800/320Ma: PCI Adapter Guide. To update the Ethernet Address for a team NOTE You can accomplish the same goal by deleting teams with embedded adapters and creating them again; however, you will lose any customized settings for the teams by doing so. 1. Start PROSet in one of the following ways: • Double-click PROSet in the system tray: • Double-click PROSet in the Control Panel: 5-14 Express5800/320Ma: Operation and Maintenance Guide Removing and Replacing a CPU-I/O Enclosure Cover 2. In the left pane of the Intel(R) PROSet for Wired Connections dialog box, right-click the appropriate team. In the menu that appears, click Change Team Mode (see Figure 5-6). Click a mode different from the one with the check mark. NOTE Changing the team mode forces PROSet to update the Ethernet address of the team. Figure 5-6. Changing the Mode of an Ethernet Team 3. Again, right-click the team in the device tree in the left pane, and, on the menu that appears, click Change Team Mode. Verify that the mode has been changed. 4. Click OK to allow PROSet to process the procedure and to close. Allow PROSet time to process the update, approximately 30 seconds. 5. Restart PROSet and restore the team to its previous mode. 6. Click Apply to process and save the changes. Again, allow PROSet processing time. 7. Reconnect the network cables to the embedded Ethernet PCI adapter ports and verify network connectivity. Removing and Replacing a CPU-I/O Enclosure Cover Remove the cover of a CPU- I ⁄ O enclosure to access the CRUs located within it. Estimated time: One minute. Tools: ESD strap and #2 Phillips head screwdriver. CRU Replacement Procedures 5-15 Removing and Replacing a CPU-I/O Enclosure Cover See the following sections: • “Removing an Enclosure Cover” on page 5-16 • “Replacing an Enclosure Cover” on page 5-17 Removing an Enclosure Cover 1. Remove the CPU-I/O enclosure. 2. Loosen the thumbscrews (number 2 in Figure 5-7) at the front of the cover and the screw at the rear of the enclosure (number 1). NOTE You do not need to fully remove the screw at the rear of the enclosure to remove the cover unless you intend to replace or install a PCI adapter in slot 1 (Figure 5-9). Figure 5-7. Removing an Enclosure Cover 1 Rear screw 2 Thumbscrews 3. Slide the cover toward the front of the enclosure slightly, pulling from the thumbscrews (number 2 in Figure 5-7). 4. Lift the cover straight upwards to remove it. 5-16 Express5800/320Ma: Operation and Maintenance Guide Removing and Replacing a CPU-I/O Enclosure Cover Replacing an Enclosure Cover 1. Place the cover on top of the enclosure, with about 1/4 inch of the cover overhanging the front of the enclosure (Figure 5-8). The side of the cover with the thumbscrews should be located at the front of the enclosure. 2. Slip the right and left edges of the cover over the edges of the enclosure, and press down firmly until the cover snaps into place. 3. Slide the cover toward the rear of the enclosure until the screw notch at the rear of the cover slides under the screw at the rear of the enclosure, or lines up with the empty screw hole (Figure 5-8). If necessary, press down on the cover near the rear of the enclosure as you push the cover firmly into place. 4. Fasten the two thumbscrews at the front of the enclosure and the screw at the rear of the enclosure (Figure 5-7). Figure 5-8. Replacing an Enclosure Cover CRU Replacement Procedures 5-17 Replacing or Installing a PCI Adapter Replacing or Installing a PCI Adapter NOTES 1. The PCI slots are physically labeled 1-3 (Figure 5-9) on the enclosure chassis. (Your system might contain only slot 1). The ftServer Management Console (ftSMC) interface displays these PCI slots as PCI Slot Info - 9, 10, and 11. 2. No slots are reserved. 3. PCI slots 2 and 3, when present, are located on a PCI riser assembly inside the CPU- I ⁄ O enclosure. While performing the procedures to install or remove these PCI adapters, you must remove the PCI riser assembly as described in “Removing and Replacing the PCI Riser Assembly” on page 5-26. 4. Install full-height and extra-long PCI adapters only in PCI slot 2 or 3. 5. For information about replacing an Ethernet PCI adapter that is part of an Ethernet fault-tolerant team, also see the Express5800/320Ma: PCI Adapter Guide. Figure 5-9. PCI Slot Locations 1 Slot 1, low profile (PCI Slot Info - 9 in ftSMC) 2 Slot 2, full height (PCI Slot Info - 10) 3 Slot 3, full height (PCI Slot Info - 11) To replace a PCI adapter, remove the PCI adapter from the CPU- I ⁄ O enclosure enclosure and install the replacement adapter. 5-18 Express5800/320Ma: Operation and Maintenance Guide Replacing or Installing a PCI Adapter Estimated time: Five to ten minutes, depending on the slot in which the PCI adapter is located. Tools: ESD strap and #2 Phillips head screwdriver. See the following sections: • “Removing a PCI Adapter” on page 5-19 • “Installing a PCI Adapter” on page 5-22 Removing a PCI Adapter 1. Remove the CPU-I/O enclosure. 2. With the enclosure on a stable, flat surface, remove the enclosure cover. 3. If you are removing a PCI adapter from slot 1, remove the screw on the PCI adapter (the same screw that fastens the enclosure cover, Figure 5-8), and skip to step 6. 4. If you are removing a PCI adapter from slot 2 or 3, remove the PCI riser assembly as described in steps 3 - 5 of “Removing the PCI Riser Assembly” on page 5-26. 5. Attach the PCI riser assembly to the CPU- I ⁄ O enclosure cover to stabilize it before you remove the PCI adapter. ! CAUTION Remove or install PCI adapters in the PCI riser assembly only after you have stabilized the assembly. If you do not stabilize the PCI riser assembly, you might bend or damage the PCI adapters or the PCI riser assembly. Do the following: a. Temporarily replace the enclosure cover. b. Align the four hooks on the PCI riser assembly with the four rectangular slots on the cover, and lower the assembly into place (Figure 5-10). c. Slide the PCI riser assembly in the direction of the light pipes (number 3 in Figure 5-10) to lock the assembly onto the cover. d. Remove the PCI adapter support clip, if it is installed (Figure 5-11). CRU Replacement Procedures 5-19 Replacing or Installing a PCI Adapter Figure 5-10. Stabilizing the PCI Riser Assembly 1 PCI riser assembly 2 Slots in enclosure cover 3 Light pipes Figure 5-11. Removing the PCI Adapter Support Clip 5-20 Express5800/320Ma: Operation and Maintenance Guide Replacing or Installing a PCI Adapter 6. Pull the PCI adapter out of the PCI slot (Figure 5-12 or Figure 5-13). If the adapter does not disconnect easily, use a firm side-to-side tugging motion while maintaining steady pressure on the adapter. 7. If you are replacing a defective PCI adapter, set it aside for repacking. See “Repacking CRUs” on page 4-3. Figure 5-12. Removing a PCI Adapter from PCI Slot 1 CRU Replacement Procedures 5-21 Replacing or Installing a PCI Adapter Figure 5-13. Removing a PCI Adapter from the PCI Riser Assembly Installing a PCI Adapter NOTE If you are installing a PCI adapter in slot 1, ensure that the adapter is a low profile adapter and that it also has a low-profile faceplate. If necessary, replace the faceplate before you begin the following procedure. 1. If necessary, do the following: a. Remove the CPU-I/O enclosure. b. With the enclosure on a stable, flat surface, remove the enclosure cover. 2. If you are installing a PCI adapter in slot 1, do the following: a. Remove the screw at the rear of the enclosure (number 1 in Figure 5-7). b. Remove the blank PCI slot faceplate (Figure 5-14) if you are installing a PCI adapter in slot 1 for the first time. c. Skip to step 4. NOTE You can store a spare blank PCI slot faceplate to the side of PCI slots 2 and 3 (Figure 5-15). Secure it to the enclosure frame with plastic push-top replaceable rivets. 5-22 Express5800/320Ma: Operation and Maintenance Guide Replacing or Installing a PCI Adapter Figure 5-14. Removing the Blank PCI Slot Faceplate from Slot 1 Figure 5-15. Storing a Blank PCI Faceplate 1 Plastic push-top replaceable rivets 2 Blank PCI slot faceplate 3. If you are installing a PCI adapter in slot 2 or 3 of an Express5800/320Ma 3.6 GHz or Dual-Core system, or of an Express5800/320Ma 3.2 GHz system with a PCI riser assembly (AK533 kit), do the following (if you have not already done so): a. Remove the PCI riser assembly as described in steps 3 - 5 of “Removing the PCI Riser Assembly” on page 5-26. CRU Replacement Procedures 5-23 Replacing or Installing a PCI Adapter b. Attach the PCI riser assembly to the top of the CPU- I ⁄ O enclosure cover as described in step 5 of “Removing a PCI Adapter” on page 5-19. ! CAUTION Remove or install PCI adapters in a PCI riser assembly only after you have stabilized the assembly on the CPU- I ⁄ O enclosure cover. If you do not stabilize the assembly, you might bend or damage the PCI adapters or the PCI riser assembly. 4. Press the PCI adapter firmly into the PCI slot with both hands. The PCI connector is keyed to fit only the correct way. It must snap into place. 5-24 Express5800/320Ma: Operation and Maintenance Guide Replacing or Installing a PCI Adapter 5. If applicable, when you are finished using the enclosure cover to stabilize the PCI riser assembly, do the following: a. If there are two adapters in the PCI riser assembly, install the PCI adapter support clip to bind them to each other (Figure 5-11). b. Slide the PCI riser assembly away from the direction of the light pipes (number 3 in Figure 5-10) to unlock the assembly from the cover. c. Pull straight up on the assembly to remove it (Figure 5-10). Place it aside. d. Remove the enclosure cover. e. If you are installing a PCI adapter in slot 2 or slot 3 for the first time, remove the blank PCI slot faceplate(s) from the dual-PCI adapter cover (Figure 5-16). First, remove the plastic rivet, then pull the faceplate off from the inside of the dual-PCI cover. NOTE You can store a spare blank faceplate and/or support clip to the side of PCI slots 2 and 3 (Figure 5-15). Secure the parts to the enclosure frame with plastic push-top replaceable rivets. f. Replace the PCI riser assembly as described in steps 2 - 6 of “Replacing the PCI Riser Assembly” on page 5-30. 6. Replace the enclosure cover. 7. Replace the CPU-I/O enclosure. Figure 5-16. Removing the Blank PCI Faceplate from Slot 2 or 3 1 Plastic rivet 2 Tab CRU Replacement Procedures 5-25 Removing and Replacing the PCI Riser Assembly Removing and Replacing the PCI Riser Assembly On systems where the PCI riser assembly is present, you can remove the assembly to install or remove PCI adapters or to replace the PCI riser assembly itself. When replacing a defective PCI riser assembly, remove the PCI adapters from the defective assembly and install them in the new assembly. Estimated time: Five to ten minutes. Tools: ESD strap and #2 Phillips head screwdriver. See the following sections: • “Removing the PCI Riser Assembly” on page 5-26 • “Replacing the PCI Riser Assembly” on page 5-30 Removing the PCI Riser Assembly 1. Remove the CPU-I/O enclosure. 2. With the enclosure on a stable, flat surface, remove the enclosure cover. 3. If the PCI riser assembly contains extra-long PCI adapters, loosen the thumbscrew on the PCI adapter supports at the side of the enclosure, then slide the supports toward the front of the enclosure to release the PCI adapters (Figure 5-17). 5-26 Express5800/320Ma: Operation and Maintenance Guide Removing and Replacing the PCI Riser Assembly Figure 5-17. Releasing the PCI Adapter Supports 1 PCI adapter supports 2 Thumbscrew 4. Loosen the three thumbscrews on the dual-PCI adapter cover at the rear of the enclosure (Figure 5-18). Pull the cover straight back out of the enclosure until it stops, releasing the PCI adapter faceplates. 5. Gently pull the PCI riser assembly out of its slot (Figure 5-19). CRU Replacement Procedures 5-27 Removing and Replacing the PCI Riser Assembly Figure 5-18. Unlocking the Dual PCI Cover 5-28 1 Dual PCI cover 2 Thumbscrews Express5800/320Ma: Operation and Maintenance Guide Removing and Replacing the PCI Riser Assembly Figure 5-19. Removing the PCI Riser Assembly 1 PCI riser assembly 2 PCI adapter 3 Support clip on faceplate tabs If you intend to replace a defective PCI riser assembly, also do the following: 1. Stabilize the PCI riser assembly on the enclosure cover and remove the PCI adapters as described in steps 5 - 6 of “Removing a PCI Adapter” on page 5-19. 2. Remove the PCI riser assembly from the enclosure cover as described in steps 5b and 5c of “Installing a PCI Adapter” on page 5-22. 3. Set the PCI riser assembly aside for repacking. See “Repacking CRUs” on page 4-3. 4. Stabilize the new PCI riser assembly on the enclosure cover and install the PCI adapters. 5. If there are two adapters in the PCI riser assembly, install the PCI adapter support clip to bind them to each other (Figure 5-11). 6. Remove the new PCI riser assembly from the cover, then remove the cover from the enclosure. CRU Replacement Procedures 5-29 Removing and Replacing the PCI Riser Assembly Replacing the PCI Riser Assembly 1. If necessary, perform the following steps: a. Remove the CPU-I/O enclosure. b. With the enclosure on a stable, flat surface, remove the enclosure cover. c. If the PCI riser assembly contains extra-long PCI adapters, loosen the thumbscrew on the PCI adapter supports at the side of the enclosure, then slide the supports toward the front of the enclosure to allow clearance for the adapters (Figure 5-17). d. Loosen the three thumbscrews on the dual-PCI adapter cover at the rear of the enclosure (Figure 5-18). Pull the cover straight back out of the enclosure until it stops. 2. Align the PCI riser assembly with the enclosure (Figure 5-19). From the rear of the enclosure, the PCI riser assembly plugs into the left-most PCI slot. The PCI slots on the PCI riser assembly should face the side of the enclosure with the PCI adapter supports. 3. Press the PCI riser assembly firmly into its slot with both hands. It is keyed to fit only the correct way. It must snap into place. 4. Slide the dual-PCI adapter cover at the rear of the enclosure into the enclosure until it stops. Ensure that the tab of each PCI adapter faceplate (and the support clip, if installed) is fully inserted into the slot in the dual-PCI adapter cover (number 3 in Figure 5-19). The PCI adapter faceplates and the support clip have notches that align with tabs in the dual-PCI cover to properly support the adapters. 5. Fasten the three thumbscrews on the dual-PCI adapter cover. 6. If the PCI riser assembly contains extra-long PCI adapters, slide the PCI adapter supports on the side of the enclosure toward the rear of the enclosure and tighten the thumbscrew to lock the PCI adapters into place (Figure 5-17, inset). 7. Replace the enclosure cover. 8. Replace the CPU-I/O enclosure. 5-30 Express5800/320Ma: Operation and Maintenance Guide Removing and Inserting a SATA Disk Drive Removing and Inserting a SATA Disk Drive Each CPU- I ⁄ O enclosure contains three SATA disk drives, which are located on the front panel of the enclosure. You can remove these drives to replace them or to perform other maintenance procedures. Estimated time: One minute for each disk. Tools: None. NOTE Anytime you remove more than one SATA disk drive at a time, label the drives on the bezel of each drive to ensure that you can replace them in the proper order. The numerical slot designation for each disk is noted on the front of the SATA drive bay. 1. Remove the bezel. See “Removing and Replacing the Bezel” on page 5-3. 2. Press the green release button on the latch on the front of the disk drive, pull the latch, and remove the disk drive as shown in Figure 5-20. ! CAUTION If the status LED for a disk drive is blinking amber, do not remove the drive (see “SATA Disk-Drive LED” on page 3-5). ! CAUTION Do not pull the drive, use the latch. CRU Replacement Procedures 5-31 Removing and Inserting a SATA Disk Drive Figure 5-20. Removing a SATA Disk Drive 1 Release button 2 Latch 3. If you are replacing a damaged disk drive, set it aside for repacking. See “Repacking CRUs” on page 4-3. 4. With the disk drive lever in the open position, slide the replacement disk drive into the system until it stops. Then, push on the latch until the drive locks into place. The latch should snap closed. 5. Attach the bezel. See “Removing and Replacing the Bezel” on page 5-3. The new disk drive automatically resynchronizes with its partner if the companion disk drive is part of an RDR virtual disk. For more information about using RDR to mirror disks, see the Express5800/320Ma: System Administrator’s Guide. 5-32 Express5800/320Ma: Operation and Maintenance Guide Replacing a SATA Backplane Assembly Replacing a SATA Backplane Assembly The SATA backplane assembly includes both the SATA drive bay and the circuit board at the rear of the drive bay. These items are attached to each other and slide out of the CPU- I ⁄ O enclosure in one piece. To remove the SATA backplane assembly, you must remove the SATA disk drives. NOTE Before you begin this procedure, label the SATA disk drives on the bezel of each drive to ensure that you can replace them in the proper order. The numerical slot designation for each disk is noted on the front of the SATA drive bay. Estimated time: Fifteen minutes. Tools: ESD strap and #2 Phillips head screwdriver. 1. Remove the CPU-I/O enclosure. 2. With the enclosure on a stable, flat surface, remove the enclosure cover. 3. If you have not already done so, label the SATA disk drives to ensure that you can replace them in the proper order. 4. Remove the SATA disk drives. 5. Remove the two screws (number 1 in Figure 5-21) from the front of the SATA backplane assembly. 6. Grasp the metal plate at the top of the SATA backplane assembly and, gently pulling toward you, remove the assembly from the enclosure (Figure 5-21). Set the assembly aside for repacking. See “Repacking CRUs” on page 4-3. CRU Replacement Procedures 5-33 Replacing a SATA Backplane Assembly Figure 5-21. Removing the SATA Backplane Assembly 1 Screws 2 SATA backplane assembly 7. Slide the new SATA backplane assembly into the enclosure. Push firmly to engage the backplane connector. 8. Insert and fasten the two screws (number 1 in Figure 5-21) on the front of the SATA backplane assembly. 9. Replace the SATA disk drives to their designated slots. 10. Replace the enclosure cover. 11. Replace the CPU-I/O enclosure. 5-34 Express5800/320Ma: Operation and Maintenance Guide Removing and Replacing a CD or DVD Drive Removing and Replacing a CD or DVD Drive Each CPU- I ⁄ O enclosure contains a CD or DVD drive on the front panel. You can replace this drive if it is defective, or remove a CD drive to replace it with a DVD drive. You also must remove the CD or DVD drive if you need to replace the IDE backplane assembly. Estimated time: Five minutes. Tools: ESD strap and #2 Phillips head screwdriver. ! CAUTION Do not attempt to remove the CD or DVD drive from a CPU- I ⁄ O enclosure while the enclosure is still in the system. See the following sections: • “Removing a CD or DVD Drive” on page 5-35 • “Replacing a CD or DVD Drive” on page 5-36 Removing a CD or DVD Drive 1. Remove the CPU-I/O enclosure that contains the drive. 2. With the enclosure placed on a stable surface, remove the screw at the front of the drive (number 1 in Figure 5-22). CRU Replacement Procedures 5-35 Removing and Replacing a CD or DVD Drive Figure 5-22. Removing a CD or DVD Drive 1 Screw 2 Tabs 3 CD or DVD drive 3. Grasp the tabs on the top and bottom of the screw hole and, gently pulling the drive toward you (Figure 5-22), remove the drive from the system. If you are replacing a defective drive, set it aside for repacking. See “Repacking CRUs” on page 4-3. Replacing a CD or DVD Drive 1. Insert the drive into the drive bay. Push firmly to engage the drive connector. 2. Insert the screw (number 1 in Figure 5-22) and tighten firmly. 3. Replace the CPU-I/O enclosure. 5-36 Express5800/320Ma: Operation and Maintenance Guide Replacing an IDE Backplane Assembly Replacing an IDE Backplane Assembly The IDE backplane assembly is a small circuit board located behind the CD/DVD drive bay. You need to remove the CD or DVD drive to replace the assembly. Estimated time: Fifteen minutes. Tools: ESD strap and #1 Phillips head screwdriver (shaft at least 6 inches long, less 3/16 inch wide). 1. Remove the CPU-I/O enclosure. 2. With the enclosure on a stable, flat surface, remove the enclosure cover. 3. Remove the CD or DVD drive as described in “Removing a CD or DVD Drive” on page 5-35. 4. Remove the IDE power cable (number 4 in Figure 5-23) from the assembly. NOTE Pull on the connector (not the wires) to disconnect the power cable. 5. Remove the IDE ribbon cable from its retaining clip, then remove the IDE ribbon cable from the IDE backplane assembly by gently pulling back on both connector levers at the same time (number 3 in Figure 5-23). NOTE Pull on the connector levers (not the ribbon cable) to release the IDE ribbon cable. You cannot release the cable until both levers are disengaged. 6. Push the IDE power cable and ribbon cable aside. 7. Remove the two screws that hold the assembly in place. To reach the screws, insert an extra long screwdriver into the slot for the CD or DVD drive and feed it through the screw holes at the rear of the slot (Figure 5-24). 8. Remove the IDE backplane assembly from the enclosure. Separate the plastic insulator (number 2 in Figure 5-24) from the assembly and save it for the new assembly. Set the old assembly aside for repacking. See “Repacking CRUs” on page 4-3. CRU Replacement Procedures 5-37 Replacing an IDE Backplane Assembly Figure 5-23. Removing the IDE Ribbon Cable from the IDE Backplane Assembly 5-38 1 Screws 2 IDE ribbon cable 3 Levers 4 IDE power cable Express5800/320Ma: Operation and Maintenance Guide Replacing an IDE Backplane Assembly Figure 5-24. Removing the Screws from the IDE Backplane 1 CD/DVD drive bay 2 Plastic insulator 3 IDE backplane assembly 4 Screw 9. Align the new IDE backplane assembly with the enclosure. The connector for the CD or DVD drive on the backplane should face toward the front of the enclosure. Ensure that the screw holes on the assembly and the enclosure line up (Figure 5-24). 10. Place the plastic insulator (number 2 in Figure 5-24) against the new IDE backplane assembly. Then, insert and fasten the two screws that hold the plastic insulator and assembly in place. ! WA R N I N G Do not install the IDE backplane assembly without the plastic insulator. The insulator keeps the electrical contacts on the IDE backplane assembly from touching the sheet metal at the rear of the CD or DVD drive, thus preventing an electrical short. To reach the screws on the IDE backplane assembly, insert an extra-long screwdriver into the slot for the CD or DVD drive and feed it through the screw holes at the rear of the slot (Figure 5-24). CRU Replacement Procedures 5-39 Replacing an IDE Backplane Assembly 11. Connect the IDE ribbon cable to the assembly (Figure 5-23). Push the connector firmly into the backplane until the levers on the backplane connector snap into place. If necessary, push down on the levers to ensure that they are locked. 12. Connect the IDE power cable to the assembly. It is keyed to fit correctly. 13. Gently push the IDE ribbon cable down to the bottom of the enclosure and reinsert it into the retaining clip (to improve airflow into the enclosure). 14. Ensure that the IDE power cable is correctly routed through the notch in the divider between the backplane and the power supply unit (Figure 5-25). Threading the cable in this manner prevents damage to the cable when you replace the enclosure cover. Figure 5-25. Routing Power Cables Through the Chassis Divider 1 Notch in divider 2 Power cables 15. Replace the CD or DVD drive as described in “Replacing a CD or DVD Drive” on page 5-36. 16. Replace the enclosure cover. 17. Replace the CPU-I/O enclosure. 5-40 Express5800/320Ma: Operation and Maintenance Guide Replacing a CPU Fan Replacing a CPU Fan Each CPU- I ⁄ O enclosure contains two CPU fans, regardless of the number of CPUs installed. Estimated time: Ten minutes. Tools: ESD strap. 1. Remove the CPU-I/O enclosure. 2. With the enclosure on a stable, flat surface, remove the enclosure cover. 3. Disconnect the fan power connector from the main board by pulling straight up on the connector (Figure 5-26). If necessary, push the IDE ribbon cable aside to access the connector. NOTE Pull on the connector (not the wires) to disconnect the power cable. 4. Carefully remove the fan power cable (number 2 in Figure 5-26) from the guides on the CPU plenum. 5. Pull the fan straight up to remove it from the enclosure (Figure 5-27). Set the defective fan aside for repacking. See “Repacking CRUs” on page 4-3. CRU Replacement Procedures 5-41 Replacing a CPU Fan Figure 5-26. Disconnecting a CPU-Fan Power Connector 5-42 1 CPU fans 2 CPU-fan power cables 3 CPU plenum 4 Power connector, J14 5 Power connector, J16 Express5800/320Ma: Operation and Maintenance Guide Replacing a CPU Fan Figure 5-27. Removing a CPU Fan 6. Align the replacement fan with the notches in the chassis and install it. The side of the fan with the label faces the CPU. The fan is keyed to fit only one way. Ensure that the fan is straight and level with the bottom of the enclosure. 7. Route the fan power cable through the appropriate guides on the CPU plenum and over to the connector on the main board (Figure 5-26). The fan power cables must be flat on the surface of the CPU plenum to prevent chafing when you replace the enclosure cover. 8. Connect the fan power cable to the appropriate power connector on the main board. Plug the fan for CPU 0 into junction J14 and the fan for CPU 1 into junction J16. (CPU 0 and CPU 1 are labeled on the CPU plenum.) Although the power connectors are identical, you must plug the fans into their designated connectors; otherwise, fan sensor information in ftSMC will be inconsistent. 9. Replace the enclosure cover. 10. Replace the CPU-I/O enclosure. CRU Replacement Procedures 5-43 Replacing a Power Supply Unit Fan Replacing a Power Supply Unit Fan Each CPU- I ⁄ O enclosure contains one power supply unit (PSU) fan. Estimated time: Ten minutes. Tools: ESD strap. ! CAUTION When removing or installing the power supply fan, be careful not to damage the light pipes routed along the side wall of the enclosure. (item 2, Figure 5-28). 1. Remove the CPU-I/O enclosure. 2. With the enclosure on a stable, flat surface, remove the enclosure cover. 3. Disconnect the fan power connector (number 1 in Figure 5-28) from the main board by pulling straight up on the connector. If necessary, push the black PSU power cable out of the way to access the fan power connector. NOTE Pull on the connector (not the wires) to disconnect the power cable. 5-44 Express5800/320Ma: Operation and Maintenance Guide Replacing a Power Supply Unit Fan Figure 5-28. Disconnecting the PSU-Fan Power Connector 1 Power connector, J43 2 Light pipes 4. Push the large bundle of power cables aside and pull the PSU fan straight up to remove it from the enclosure (Figure 5-29). If you are replacing a defective fan, set it aside for repacking. See “Repacking CRUs” on page 4-3. CRU Replacement Procedures 5-45 Replacing a Power Supply Unit Fan Figure 5-29. Removing the PSU Fan 5. Align the new fan with the notches in the chassis and install it. The side of the fan with the label faces the rear of the enclosure. The fan is keyed to fit only one way. Ensure that the fan is straight and level with the bottom of the enclosure. 6. Connect the fan power cable to the PSU fan power connector (junction J43) on the main board. It is keyed to fit correctly. 7. Replace the enclosure cover. 8. Replace the CPU-I/O enclosure. 5-46 Express5800/320Ma: Operation and Maintenance Guide Replacing or Installing a VTM Replacing or Installing a VTM Use the following procedures to replace an existing, defective VTM or install a VTM for the first time. Estimated time: Five minutes. Tools: ESD strap. See the following sections: • “Removing a VTM” on page 5-47 • “Installing a VTM” on page 5-48 Removing a VTM 1. Remove the CPU-I/O enclosure. 2. With the enclosure on a stable, flat surface, remove the enclosure cover. 3. If necessary, gently push any power cords from the PSU aside to expose the VTM (Figure 5-30). 4. Press down on the two levers (number 1 in Figure 5-30) on the VTM slot to release the VTM. Remove the VTM. 5. Set the VTM aside for repacking. See “Repacking CRUs” on page 4-3. Figure 5-30. Removing the VTM 1 Levers 2 VTM CRU Replacement Procedures 5-47 Replacing or Installing a Modem Assembly Installing a VTM 1. Install the VTM firmware on the system disk: a. Insert the Express5800/320Ma VTM Firmware Update CD in the CD or DVD drive. b. In the VTM Firmware Setup message box, click OK. 2. If necessary, perform the following steps: a. b. c. d. Remove the CPU-I/O enclosure. With the enclosure on a stable, flat surface, remove the enclosure cover. Gently push any power cords from the PSU aside to expose the VTM slot. Ensure that the two white levers on the VTM slot are open (number 1 in Figure 5-30). 3. Holding the new VTM by its edges, insert it into the slot. The VTM is keyed to fit correctly. Press the VTM straight down firmly until it snaps into place. 4. Ensure that the white levers are in the locked (fully upright) position and that the VTM is firmly seated in its slot. If necessary, remove the VTM, reset the levers, and repeat step 3. 5. Replace the enclosure cover. 6. Replace the CPU-I/O enclosure. Replacing or Installing a Modem Assembly The modem assembly is located on the system backplane assembly. You can remove the modem to install a replacement, or you can install the modem for the first time, as described in the following sections: • “Removing a Modem Assembly” • “Installing the Modem Assembly” on page 5-50 Estimated time: Ten minutes. Tools: ESD strap and a #2 Phillips head screwdriver. ! CAUTION When you replace or install a modem assembly, you must turn power to the modem connector off to prevent damage to the modem and the system. You can use a modem control program (as described in the following procedures) to change the power state of the modem while the system remains online. Otherwise, you must shut down the system and remove the power cords. 5-48 Express5800/320Ma: Operation and Maintenance Guide Replacing or Installing a Modem Assembly NOTE If you are installing a modem on the system for the first time, and your system does not contain VTMs, you must restart (or shutdown and start) the system after you install the modem to update the value of a BIOS setting. Removing a Modem Assembly To turn the modem off while the system is online 1. Open a command prompt window and enter the following command to change directory: cd \program files\stratus\customerservice\supporttools 2. Enter the following command to start the modem control program: modemcontrol.bat A menu of service options is displayed. 3. Type the number for Turn the modem off and press Enter. 4. Type the number for Display modem status and press Enter. Verify that the modem power is off. The value for Power must be FALSE. You can also verify that the power (green) LED on the modem is off. 5. Type 0 and press Enter to exit the program. If you encounter any problems with the modem control program, contact NEC Technical Support or your authorized service representative for assistance. To physically remove the modem assembly 1. If you have not used the modem control program to turn the modem off, shut the system down and remove the power cords. 2. Disconnect the phone line from the modem assembly. 3. Loosen the two captive screws that fasten the modem assembly to the system backplane assembly at the rear of the enclosure. 4. Disconnect and remove the modem assembly by pulling it gently off of the system backplane assembly (Figure 5-31). 5. Set the defective modem assembly aside for repacking. See “Repacking CRUs” on page 4-3. CRU Replacement Procedures 5-49 Replacing or Installing a Modem Assembly Figure 5-31. Removing the Modem Module 1 System backplane assembly 2 Captive screw 3 Modem assembly 4 Phone line connector Installing the Modem Assembly To physically install the modem assembly 1. If you have not already done so, use the modem control program to turn power to the modem connector off (see “Removing a Modem Assembly” on page 5-49), or shut the system down and remove the power cords. 2. If you are installing a modem assembly for the first time, remove the two screws on the metal plate that covers the modem connector, and put the metal plate aside. 3. Line up the modem assembly with the connector on the system backplane assembly (Figure 5-31). 4. Press the modem assembly firmly into the connector. The modem connector is keyed to fit only the correct way. 5. Tighten the two captive screws on the modem assembly to fasten it to the system backplane assembly. 5-50 Express5800/320Ma: Operation and Maintenance Guide Replacing or Installing a Modem Assembly 6. Connect the phone line to the connector (number 4 in Figure 5-31) on the modem assembly. 7. If applicable, replace the power cords. If you are installing the modem assembly for the first time, and your system does not contain VTMs, you must start or restart the system to update a BIOS setting for the modem. The BIOS setting assigns COM1 to the modem, thus disabling serial connector 1 on the system backplane assembly. You can change the BIOS setting during a system restart, from the ftServer Setup utility, using the following procedure. You can also change the BIOS setting while the system is running by performing the procedure that follows this one; however, you must eventually restart the system for the change to take effect. To change the BIOS setting during a system reboot NOTE Use the arrow keys, unless otherwise stated, to navigate within the ftServer Setup utility. 1. Shutdown and reboot the system. 2. While the system is rebooting, press the F2 key to enter the ftServer Setup utility. The system may take a minute or so to display the ftServer Setup utility Main menu. 3. On the ftServer Setup Main menu, select the Advanced tab. 4. On the Advanced tab, select I/O Device Configuration, then press Enter. 5. Select Serial PortA Connection, then press Enter. (COM1 is named Serial PortA Connection in the BIOS.) 6. Use the plus key (+) to toggle to Internal Modem, then press Enter. 7. Press Esc, then select Exit Saving Changes and press Enter. 8. At the Setup Confirmation dialog box (with “Yes” highlighted), press Enter to return to the system boot process. For more information about using ftServer Setup, see the Express5800/320Ma: Technical Reference Guide. To change the BIOS setting from ftSMC with the system running 1. In ftSMC, expand ftServer (Local) and ftServer Drivers, right-click the BIOS Setup node, and select Properties. 2. In the BIOS Setup Properties page, set the ComAModem property to True, and click OK. CRU Replacement Procedures 5-51 Replacing or Installing a Modem Assembly 3. Restart the system to enable the BIOS update to take effect. To turn the modem on 1. Open a com 2. mand prompt window and enter the following command to change directory: cd \program files\stratus\customerservice\supporttools 3. Enter the following command to start the modem control program: modemcontrol.bat A menu of service options is displayed. 4. Type the number for Turn the modem on and press Enter. 5. Type the number for Display modem status and press Enter. Verify that the modem power is on. The value for Power must be TRUE. You can also verify that the power (green) LED on the modem is on. 6. Type 0 and press Enter to exit the program. If you encounter any problems with the modem control program, contact NEC Technical Support or your authorized service representative for assistance. 5-52 Express5800/320Ma: Operation and Maintenance Guide Appendix A Installing the AK533 Kit in an Express5800/320Ma 3.2 GHz System A- By default, each Express5800/320Ma 3.2 GHz system includes two low-profile PCI adapter slots, one slot per CPU- I ⁄ O enclosure. The optional AK533 attachment kit allows you to install two additional PCI slots (slots 2 and 3) in each enclosure of an Express5800/320Ma 3.2 GHz system. Because these are full-height PCI slots, they allow you to take advantage of additional external storage options that are available only with full-height HBAs. For more information about the location and numbering of these expansion slots, see “Replacing or Installing a PCI Adapter” on page 5-18. For more information about the PCI adapters available for Express5800/320Ma systems, see the Express5800/320Ma: PCI Adapter Guide. NOTE The information in this appendix applies only to Express5800/320Ma 3.2 GHz systems. The AK533 kit includes the following parts, enough to add two full-height PCI slots to each CPU- I ⁄ O enclosure in an Express5800/320Ma 3.2 GHzsystem: • Two PCI riser assemblies • Two PCI support brackets • Two dual-PCI slot covers • Two dual-PCI support clips • Miscellaneous connection hardware Estimated time: Ten minutes, each enclosure. Tools: ESD strap and #2 Phillips head screwdriver. Installing the AK533 Kit in an Express5800/320Ma 3.2 GHz System A-1 Installing the AK533 Kit in an Express5800/320Ma 3.2 GHz System To install the AK533 attachment kit 1. Remove a CPU-I/O enclosure and place it on a stable, flat surface. 2. If you have PCI adapters to install in the PCI riser assembly (number 1 in Figure A-1), install them now, as follows: ! CAUTION Remove or install PCI adapters in a PCI riser assembly only after you have stabilized the assembly on the CPU- I ⁄ O enclosure cover. If you do not stabilize the assembly, you might bend or damage the PCI slots or the PCI riser assembly. a. Align the four hooks on the PCI riser assembly with the four rectangular slots on the enclosure cover, and lower the assembly into place (Figure A-1). b. Slide the PCI riser assembly in the direction of the light pipes (number 3 in Figure A-1), to lock the assembly onto the cover. Figure A-1. Stabilizing the PCI Riser Assembly A-2 1 PCI riser assembly 2 Slots in enclosure cover 3 Light pipes Express5800/320Ma: Operation and Maintenance Guide Installing the AK533 Kit in an Express5800/320Ma 3.2 GHz System c. Press each PCI adapter firmly into a PCI slot with both hands. The PCI connector is keyed to fit only the correct way. It must snap into place. d. If you have installed two adapters in the PCI riser assembly, install the PCI adapter support clip to bind them to each other (Figure A-2). Figure A-2. Installing the PCI Adapter Support Clip e. Slide the PCI riser assembly away from the direction of the light pipes (number 3 in Figure A-1) to unlock the assembly from the cover. f. Pull straight up on the assembly to remove it (Figure A-1). Place it aside. 3. Remove the enclosure cover. 4. Install the PCI support bracket (item 3 in Figure A-3) on the inside wall of the enclosure, beside the PCI slots, as follows: a. Line up the top of the support bracket with the tabs on the side of the enclosure (number 1 in Figure A-3) and lower the support bracket into place b. Fasten the support bracket to the enclosure with two 6-32 Phillips, 5/16-inch long, crest-cup screws (item 2 in Figure A-3). Installing the AK533 Kit in an Express5800/320Ma 3.2 GHz System A-3 Installing the AK533 Kit in an Express5800/320Ma 3.2 GHz System Figure A-3. Installing the PCI Support Bracket 1 Tabs 2 Screws 3 PCI support bracket 5. Remove the three screws from the blank PCI filler panel (Figure A-4) at the rear of the enclosure and place the filler panel aside. Figure A-4. Removing the Blank PCI Filler Panel A-4 Express5800/320Ma: Operation and Maintenance Guide Installing the AK533 Kit in an Express5800/320Ma 3.2 GHz System 6. Install the dual-PCI cover (number 1 in Figure A-5), as follows: a. Align the two standoffs on the dual-PCI cover with the holes at the rear of the enclosure and push the standoffs into the holes (number 2 in Figure A-5). b. Insert a 4-40 Phillips, 1-inch long screw into the end of each standoff and tighten the screws. After you install the screws, the dual-PCI cover slides back and forth, but you should not be able to remove it from the enclosure. Figure A-5. Installing the Dual-PCI Cover 1 Dual-PCI cover 2 Screws on standoffs 7. Pull the dual-PCI cover straight back out of the enclosure until it stops. 8. If you have installed only one PCI adapter in the PCI riser assembly, install a blank PCI faceplate in the open slot of the dual-PCI cover to maintain proper airflow through the enclosure. Do the following: a. From the inside of the dual-PCI cover, hook the tab on the faceplate into the side of the dual-PCI cover that is closest to PCI slot 1 (number 2 in Figure A-6). b. Secure the other side of the faceplate to the dual-PCI cover by pushing a plastic rivet into the hole on the faceplate (number 1 in Figure A-6). NOTE A spare blank faceplate and/or support clip can be stored to the side of PCI slots 2 and 3 (Figure A-7). Secure the parts to the enclosure frame with plastic push-top replaceable rivets. Installing the AK533 Kit in an Express5800/320Ma 3.2 GHz System A-5 Installing the AK533 Kit in an Express5800/320Ma 3.2 GHz System Figure A-6. Installing the Blank PCI Faceplate in Slot 2 or 3 1 Plastic rivet 2 Tab Figure A-7. Storing a Blank PCI Faceplate A-6 1 Plastic push-top replaceable rivets 2 Blank PCI slot faceplate Express5800/320Ma: Operation and Maintenance Guide Installing the AK533 Kit in an Express5800/320Ma 3.2 GHz System 9. If the PCI riser assembly contains extra-long PCI adapters, slide the PCI adapter supports at the side of the enclosure toward the front of the enclosure (the unlocked position) to allow clearance for the adapters (Figure A-8). Figure A-8. Releasing the PCI Adapter Supports 1 PCI adapter supports 2 Thumbscrew 10. Align the PCI riser assembly with the enclosure (Figure A-9). From the rear of the enclosure, the PCI riser assembly plugs into the left-most PCI slot. The PCI slots on the PCI riser assembly should face the side of the enclosure with the PCI adapter supports. 11. Press the PCI riser assembly firmly into its slot with both hands. It is keyed to fit only the correct way. It must snap into place. Installing the AK533 Kit in an Express5800/320Ma 3.2 GHz System A-7 Installing the AK533 Kit in an Express5800/320Ma 3.2 GHz System Figure A-9. Installing the PCI Riser Assembly 1 PCI riser assembly 2 PCI adapter 3 Support clip on faceplate tabs 12. Slide the dual-PCI adapter cover into the enclosure until it stops. Ensure that the tab of each PCI adapter faceplate (and the support clip, if installed) is fully inserted into the slot in the dual-PCI adapter cover (number 3 in Figure A-9). The PCI adapter faceplates and the support clip have notches that align with tabs in the dual-PCI cover to properly align and support the adapters. 13. Fasten the three thumbscrews on the dual-PCI adapter cover. 14. If the PCI riser assembly contains extra-long PCI adapters, slide the PCI adapter supports on the side of the enclosure toward the rear of the enclosure to lock the PCI adapters into place. (Figure A-8, inset) 15. Replace the enclosure cover. 16. Replace the CPU-I/O enclosure. 17. Repeat the steps for the second enclosure. Wait until the white LED on the second enclosure is steady (not blinking) and the SATA disk LEDs in that enclosure are green (blinking or not blinking) before you remove the enclosure. A-8 Express5800/320Ma: Operation and Maintenance Guide Index- A active system power button, 2-1 ActiveService Network. See ASN AK533 kit adding PCI slots to Express5800/320Ma 3.2 GHz, A-1 installing in Express5800/320Ma 3.2 GHz, A-2 amber LED CD or DVD drive, 3-13 CPU-I/O enclosure, 3-3 Ethernet port, 3-8 fault indicator, 3-1 identify indicator, 3-1 modem assembly, 3-10 PCI slot, 3-7 SATA disk drive, 3-5 antistatic bags, 4-2 ASN, 1-1 AX100 storage system, 1-3, 1-4 B backplane assembly replacing IDE, 5-38 replacing SATA, 5-34 See also system backplane assembly Baseboard Management Controller (BMC), 1-2 bezel, replacing, 5-3 bicolor LEDs, 3-1 booting the system, 2-2 C CD drive replacing, 5-36 troubleshooting, 3-13 CLARiiON storage systems, 1-3, 1-4 covers replacing for CPU-I/O enclosure, 5-15 CPU fan, replacing, 5-42 Index CPU-I/O enclosures cover, 5-15 DMR, 1-2 front panel, 1-4 internal components, 1-6 LEDs, 3-3 mechanical interlock, 5-5, 5-11 primary, 2-1, 5-8 rear panel, 1-5 release levers, 5-6, 5-7, 5-11 replacing, 5-4 slot assignment, 1-3, 5-8 CRU replacement procedures, 5-1 AK533 kit, A-1 bezel, 5-3 CD drive, 5-36 cover of CPU-I/O enclosure, 5-15 CPU fan, 5-42 CPU-I/O enclosure, 5-4 disk drives, 5-32, 5-36 DVD drive, 5-36 ESD precautions, 5-3 fan, 5-42, 5-45 IDE backplane assembly, 5-38 modem assembly, 5-49 PCI adapter, 5-19 PCI riser assembly, 5-27, A-1 PSU fan, 5-45 SATA backplane assembly, 5-34 SATA disk drives, 5-32 system backplane assembly, 5-10 tools required, 5-3 VTM, 5-48 CRUs, 1-4, 5-1 before replacing, 4-3 hot pluggable, 1-1 repacking, 4-3 safety precautions, 4-4 storing, 4-2 unpacking, 4-1 customer-replaceable units (CRUs). See CRUs Index-1 Index D disk drives LEDs, 3-5 replacing CD or DVD, 5-36 replacing SATA, 5-32 troubleshooting, 3-12, 3-13 dual-modular redundancy (DMR), 1-2 dual-PCI adapter cover installing, A-5 unlocking, 5-28 dump button alternatives to, 3-17 disabled, 3-16 location, 3-15 using correctly, 3-16 dump file creating, 3-15 directory location, 3-16 purpose, 3-15 duplex indicator (LED), 3-1 duplex mode, 3-1 DVD drive replacing, 5-36 troubleshooting, 3-13 starting, 2-2 system backplane assembly, 1-7 F failed components identifying and removing from service, 5-2 fan replacing for CPU, 5-42 replacing for PSU, 5-45 fault indicator (LED), 3-1 G green LED CPU-I/O enclosure, 3-3 Ethernet port, 3-8 modem assembly, 3-10 power indicator, 3-1 SATA disk drive, 3-5 VTM port, 3-8 H hot-pluggable CRUs, 1-1 housekeeping (standby) power, 2-1 E I electrostatic discharge (ESD) precautions, 4-3, 5-3 EMC storage systems, 1-3, 1-4 enclosure. See CPU-I/O enclosures Ethernet address, 5-10, 5-14 Ethernet ports, 1-2 LEDs, 3-8, 3-9 network filtering, 5-10 resetting team Ethernet address, 5-10, 5-14 Express5800/320Ma 3.2 GHz, 3.6 GHz, Dual-Core systems CPU-I/O enclosures, 1-3 CRU replacement procedures, 5-1 duplex mode, 3-1 enclosure numbering, 1-3 fault-tolerant design, 1-1 LEDs, 3-1 operating system, 1-3 shutting down, 2-2 simplex mode, 3-1 standard components, 1-3 IDE backplane assembly, replacing, 5-38 identify indicator (LED), 3-1 impact indicators, 4-1 Index-2 L LEDs bicolor, 3-1 CD drive, 3-13 CPU-I/O enclosure, 3-3 disk drives, 3-5, 3-13 DVD drive, 3-13 Ethernet port, 3-8, 3-9 general meaning of colors, 3-1 modem assembly, 3-10 PCI slot, 3-7 SATA disk drives, 3-5 single color, 3-1 VTM port, 3-8, 3-10 light-emitting diodes. See LEDs Express5800/320Ma: Operation and Maintenance Guide Index M mechanical interlock, 5-5, 5-11 Media Access Control (MAC) address, 5-10, 5-14 memory dump. See dump file modem assembly COM port assignment, 5-52 displaying status, 5-50 installing, 5-49 LEDs, 3-10 location on backplane, 1-7 powering off, 5-50 powering on, 5-53 replacing, 5-49 required BIOS setting, 5-52 using with ASN, 1-1 modem control program, 5-50 N network ports. See Ethernet ports and VTM O operating system, supported, 1-3 P parts packing, 4-3 storing, 4-2 unpacking, 4-1 PCI adapters installing, 5-19 replacing, 5-19 slots for full-height adapters, 5-19, A-1 slots for long adapters, 5-19 storage of, 5-3 support clip, 5-20 PCI riser assembly installing in Express5800/320Ma 3.2 GHz, A-2 removing and replacing, 5-27 PCI slots adding to Express5800/320Ma 3.2 GHz, A-1 availability, 1-3 for full-height adapters, 5-19, A-1 for long adapters, 5-19 LEDs, 3-7 numbering, 5-19 removing blank faceplate, 5-23, 5-26 restrictions, 5-19 storing blank faceplates, 5-23 supports for long adapters, 5-27 unlocking dual-PCI cover, 5-28 ports, 1-3, 1-7 power button, 2-1 removing from system, 2-2 standby, 2-1 supplying to system, 2-2 power indicator (LED), 3-1 powering up system, 2-2 primary CPU-I/O enclosures, 2-1, 5-8 PSU fan, replacing, 5-45 R release levers, 5-6, 5-7, 5-11 replacing CRUs. See CRUs S safe to remove indicator (LED), 3-1 SATA backplane assembly, replacing, 5-34 SATA disk drives, 1-3 labeling order, 5-32 latch, 5-32 LEDs, 3-5 replacing, 5-32 resynchronization, 5-33 troubleshooting, 3-12 SATA storage systems (external). See storage systems (external) shipping impact indicators, 4-1 shutting down the system, 2-2 simplex indicator (LED), 3-1 simplex mode, 3-1 single-color LEDs, 3-1 SMP, 1-2 standby power, 2-1 starting up system, 2-2 static electricity, precautions, 4-3, 5-3 status lights. See LEDs stopping the system, 2-2 storage systems (external) EMC, 1-3, 1-4 storing parts, 4-2 Index-3 Index symmetric multiprocessing (SMP), 1-2 Symmetrix storage systems, 1-3, 1-4 system backplane assembly, 1-7 modem, 1-7 ports, 1-7 replacing, 5-10 resetting Ethernet address, 5-14 system power button, 2-1 T tools for CRU procedures, 5-3 troubleshooting CD or DVD drives, 3-13 creating a dump file, 3-15 SATA disk drives, 3-12 See also LEDs U unpacking parts, 4-1 V Virtual Technician Module. See VTM VTM, 1-2 installing, 5-48 LEDs on port, 3-8, 3-10 replacing, 5-48 using with ASN, 1-1 W white LED CPU-I/O enclosure, 3-3 duplex indicator, 3-1 PCI slot, 3-7 safe to remove indicator, 3-1 Windows operating system, 1-3 Index-4 Express5800/320Ma: Operation and Maintenance Guide