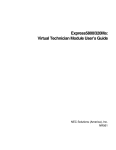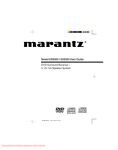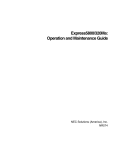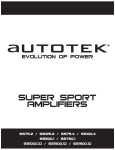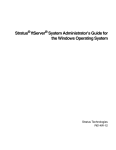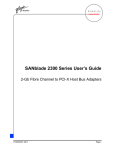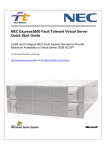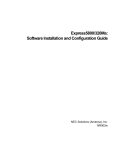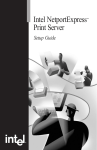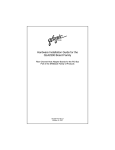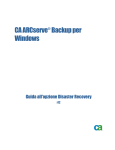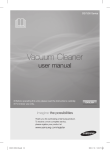Download NEC Express5800/320Ma User's Manual
Transcript
Express5800/320Ma: PCI Adapter Guide NEC Solutions (America), Inc. NR461 Notice The information contained in this document is subject to change without notice. UNLESS EXPRESSLY SET FORTH IN A WRITTEN AGREEMENT SIGNED BY AN AUTHORIZED REPRESENTATIVE OF NEC, NEC MAKES NO WARRANTY OR REPRESENTATION OF ANY KIND WITH RESPECT TO THE INFORMATION CONTAINED HEREIN, INCLUDING WARRANTY OF MERCHANTABILITY AND FITNESS FOR A PURPOSE. NEC assumes no responsibility or obligation of any kind for any errors contained herein or in connection with the furnishing, performance, or use of this document. Software described in NEC (a) is the property of NEC and/or its licensees, (b) is furnished only under license, and (c) may be copied or used only as expressly permitted under the terms of the license. NEC documentation describes all supported features of the user interfaces and the application programming interfaces (API) developed by NEC and/or its licensees. Any undocumented features of these interfaces are intended solely for use by NEC personnel and are subject to change without warning. This document is protected by copyright. All rights are reserved. No part of this document may be copied, reproduced, or translated, either mechanically or electronically, without the prior written consent of NEC Solutions (America), Inc. The NEC Solutions (America), Inc. logo, Express5800/320Ma, and the Express5800/320Ma logo, are trademarks of NEC Solutions (America), Inc. ActiveService Network is a trademark of Stratus Technologies Bermuda, Ltd. All other trademarks and trade names are the property of their respective owners. Manual Name: Express5800/320Ma: PCI Adapter Guide Part Number: NR461 Express5800/320Ma Software Release Number: 4.1.0 Publication Date: January 2006 NEC Solutions (America), Inc. 10850 Gold Center Drive, Suite 200 Rancho Cordova, CA 95670 © 2006 NEC Solutions (America), Inc. All rights reserved. Contents Preface 1. Overview of PCI Adapters PCI Adapters Available with Express5800/320Ma Systems System Configurations and PCI Slot Availability PCI Slot Numbering, Reservations, and Performance Paired PCI Slots and Duplex Operation of PCI Adapters General References 2. Ethernet PCI Adapters U575 Dual-Port Copper Gigabit Ethernet Adapters Embedded Ethernet PCI Adapters Hardware Requirements of Ethernet PCI Adapters Software Requirements of Ethernet PCI Adapters Cabling Requirements of Ethernet PCI Adapters Cabling U575 and Embedded Ethernet PCI Adapters Configuring Ethernet PCI Adapters Starting PROSet Types of Fault-Tolerant Ethernet Teams Adapter Fault Tolerant Teams Switch Fault Tolerant Teams Adaptive Load Balancing Teams Static Link Aggregation Teams IEEE 802.3ad Dynamic Link Aggregation Teams Fault-Tolerant Ethernet Teams and IP Multicasting Virtual LANs Configuring Ethernet Teams Locating Ethernet PCI Adapters Configuring Link Speed and Duplex Mode Creating Ethernet Teams Configuring Virtual LANs Over a Team Verifying the Configuration of Teams and VLANs Assigning an IP Address to a Team or VLAN vii 1-1 1-1 1-3 1-3 1-4 1-5 2-1 2-1 2-2 2-3 2-4 2-5 2-5 2-6 2-7 2-9 2-10 2-10 2-10 2-11 2-11 2-12 2-13 2-14 2-15 2-16 2-18 2-22 2-23 2-24 Contents iii Contents Managing Ethernet Teams Removing Ethernet PCI Adapters from a Team Adding Ethernet PCI Adapters to a Team Updating a Team’s Ethernet Address Removing an Ethernet Team Troubleshooting Ethernet PCI Adapters Checking Status LEDs Checking Cables of Ethernet PCI Adapters Verifying Link Data Rate and Mode Checking the Network Statistics Using PROSet Utility Diagnostics 3. U525 and U526 Optical Fibre Channel PCI Adapters Hardware Requirements of Optical Fibre Channel PCI Adapters Software Requirements of Optical Fibre Channel PCI Adapters Cabling Requirements of Optical Fibre Channel PCI Adapters Configuring Optical Fibre Channel PCI Adapters Installing Optical Fibre Channel PCI Adapters Updating the Driver for Optical Fibre Channel PCI Adapters Troubleshooting Optical Fibre Channel PCI Adapters 3-1 3-3 3-4 3-5 3-6 3-6 3-7 3-9 Appendix A. Converting Adapters for Low- and High-Profile PCI Slots A-1 Index iv 2-27 2-28 2-31 2-32 2-34 2-35 2-36 2-38 2-38 2-38 2-41 Express5800/320Ma: PCI Adapter Guide Index-1 Figures Figure 1-1. Figure 2-1. Figure 2-2. Figure 2-3. Figure 2-4. Figure 2-5. Figure 2-6. Figure 2-7. Figure 2-8. Figure 2-9. Figure 2-10. Figure 2-11. Figure 2-12. Figure 2-13. Figure 2-14. Figure 2-15. Figure 2-16. Figure 2-17. Figure 2-18. Figure 2-19. Figure 2-20. Figure 2-21. Figure 2-22. Figure 2-23. Figure 2-24. Figure 2-25. Figure 2-26. Figure 3-1. Figure 3-2. Figure A-1. v PCI Adapter Slot Numbering Faceplate of the U575 PCI Adapter RJ-45 Connector Initial PROSet Dialog Box Identify Adapter Dialog Box Setting the Link Speed and Duplex Mode Verifying Link Speed, Duplex Mode, and Link Activity Selecting the Type of Team Selecting Ethernet PCI Adapters for a Team Assigning Priorities to Ethernet PCI Adapters Adding a VLAN to a Team Specifying a VLAN ID and Name Network Connections Window Ethernet Team Properties Internet Protocol (TCP/IP) Properties Removing an Ethernet PCI Adapter from a Team Confirmation Message: Removing an Ethernet PCI Adapter from a Team Icon for a Missing (Removed) Adapter Adding an Adapter to a Team Obtaining the Ethernet Address for a Team Obtaining the Permanent Ethernet Address of an Ethernet PCI Adapter Removing a Team of Ethernet PCI Adapters Confirmation Message: Removing a Team Status LEDs on Embedded Ethernet Ports Network Statistics in PROSet Network Statistics in ftSMC PROSet Diagnostics Faceplate of an Optical Fibre Channel PCI Adapter LC Connector of a Fibre Channel Optical Cable Removing and Installing Low- and High-Profile Faceplates Express5800/320Ma: PCI Adapter Guide 1-4 2-2 2-6 2-8 2-16 2-17 2-18 2-19 2-20 2-21 2-22 2-23 2-25 2-26 2-27 2-29 2-29 2-30 2-31 2-33 2-33 2-35 2-35 2-36 2-39 2-40 2-42 3-3 3-6 A-1 Tables Table 1-1. Table 1-2. Table 2-6. Table 2-7. Table 2-8. Table 2-9. Table 2-10. Table 2-11. Table 2-12. Table 3-1. Table 3-2. Table 3-3. vi Supported PCI Adapters General Reference Information for PCI Adapters U575 PCI Adapter Features and Requirements Summary U575 PCI Adapter Slot Locations Maximum Number of Ethernet PCI Adapters Supported Ethernet Fault-Tolerant Teams Status LEDs on Embedded Ethernet Ports Status LEDs on the U574 PCI Adapter Status LEDs on the U575 PCI Adapter Optical Fibre Channel PCI Adapters Features and Requirements Summary Maximum Numbers of Optical Fibre Channel PCI Adapters Status LEDs on the Optical Fibre Channel PCI Adapter Express5800/320Ma: PCI Adapter Guide 1-2 1-5 2-2 2-3 2-3 2-11 2-37 2-37 2-37 3-2 3-3 3-9 Preface Purpose of This Manual The Express5800/320Ma: PCI Adapter Guide describes the PCI adapters used in Express5800/320Ma systems. The guide contains information specific to each adapter, including hardware and software requirements, cabling specifications, and configuration and troubleshooting guidelines. Audience This manual is intended for anyone who installs, configures, replaces, or troubleshoots PCI adapters on Express5800/320Ma systems. Notation Conventions This document uses the notation conventions described in this section. Warnings, Cautions, and Notes Warnings, cautions, and notes provide special information and have the following meanings: ! WA R N I N G A warning indicates a situation where failure to take or avoid a specified action could cause bodily harm or loss of life. ! CAUTION A caution indicates a situation where failure to take or avoid a specified action could damage a hardware device, program, system, or data. NOTE A note provides important information about the operation of a system. Preface vii Preface Typographical Conventions The following typographical conventions are used in Express5800/320Ma system documents: • The bold font emphasizes words in text or indicates text that you type, the name of a screen object, or the name of a programming element. For example: Before handling or replacing system components, make sure that you are properly grounded by using a grounded wrist strap. In the System Properties dialog box, click the Hardware tab. Call the RegisterDeviceNotification function. • The italic font introduces new terms and indicates programming and command-line arguments that the user defines. For example: Many hardware components are customer-replaceable units (CRUs), which can be replaced on-site by system administrators with minimal training or tools. copy filename1 filename2 Pass a pointer for the NotificationFilter parameter • The monospace font indicates sample program code and output, including message text. For example: #include <iostream.h> The operation completed successfully. Getting Help If you have a technical question about Express5800/320Ma hardware or software, try these online resources first: • Online support from NEC Technical Support. You can find the latest technical information about an Express5800/320Ma through online product support at the NEC Technical Support Web site: http://support.necsam.com/servers/ • Online product support for Microsoft® products. Your primary source for support is the computer manufacturer who provided your software, or an authorized Microsoft Support Provider. You can also find the latest technical information about Microsoft Windows® and other Microsoft products through online product support at the Microsoft Help and Support Web site: http://support.microsoft.com/ viii Express5800/320Ma: PCI Adapter Guide Preface If you are unable to resolve your questions with the help available at these online sites, and the Express5800/320Ma system is covered by a service agreement, please contact NEC Technical Support (866-269-1239). Notices • All regulatory notices are provided in the site planning guide for your system. • Although this guide documents modem functionality, modems are not available for all systems. Ask your sales representative about modem availability. • ActiveService Network (ASN) is not currently available, but may be ordered in the future. Preface ix Preface x Express5800/320Ma: PCI Adapter Guide Chapter 1 Overview of PCI Adapters 1- Peripheral component interconnect (PCI) adapters, along with the Express5800/320Ma I/O subsystem, provide the I/O capability for Express5800/320Ma systems. The following sections present an overview of the PCI adapters for Express5800/320Ma systems: • “PCI Adapters Available with Express5800/320Ma Systems” on page 1-1 • “System Configurations and PCI Slot Availability” on page 1-3 • “PCI Slot Numbering, Reservations, and Performance” on page 1-3 • “Paired PCI Slots and Duplex Operation of PCI Adapters” on page 1-4 • “General References” on page 1-5 PCI Adapters Available with Express5800/320Ma Systems Table 1-1 lists the PCI adapters that NEC Solutions (America), Inc. supports for Express5800/320Ma systems, the vendor name and part numbers for each adapter, and the chapter that provides a detailed description for the adapter. The chapters present the following information about the PCI adapters: • Hardware requirements, including PCI slot assignments and the number of PCI adapters of this type allowed in each system • Software requirements, including information about checking the Web for the latest PCI adapter drivers, if applicable • Cabling requirements, including the cables required for the PCI adapter and the part numbers for the cables, where applicable • Configuration information, including information about configuring the PCI adapter and instructions for using configuration utilities, where applicable • Troubleshooting information, including specific information about troubleshooting the PCI adapter Overview of PCI Adapters 1-1 PCI Adapters Available with Express5800/320Ma Systems Table 1-1. Supported PCI Adapters Vendor Adapter Name (Vendor Part Number) PCI Adapter Part Number Reference U463 Virtual Technician Module (VTM) NEC Solutions (America), Inc. U463 Virtual Technician Module AA-U46300 See Notes, this section. U52500 or U52510 Optical Fibre Channel PCI Adapters (connects to a SAN or switch attached to an EMC® CLARiiON® or Symmetrix® RAID storage system) QLogic® QLA2310F or QLA2310FL 2-Gbps Fibre Channel to PCI-X Host Bus Adapter, multimode optical (QLA2310F) AA-U52500 AA-U52510 Chapter 3, “U525 and U526 Optical Fibre Channel PCI Adapters” U52600 or U52610 Optical Fibre Channel PCI Adapters (attaches directly to an EMC CLARiiON or Symmetrix RAID storage system) QLogic QLA2310F or QLA2310FL 2-Gbps Fibre Channel to PCI-X Host Bus Adapter, multimode optical, for direct connections to RAID storage system (QLA2310F) AA-U52600 AA-U52610 Chapter 3, “U525 and U526 Optical Fibre Channel PCI Adapters” U575 Dual-Port Copper Gigabit Ethernet Adapter Intel PRO/1000 MT Dual Port Server Adapter (PWLA8492MFT) AA-U57500 Chapter 2, “Ethernet PCI Adapters” NOTES 1. For information about the U463 Virtual Technician Module, see the Express5800/320Ma Virtual Technician Module User’s Guide, the Express5800/320Ma ActiveService Network Configuration Guide, and the operation and maintenance guide for your system (as listed in Table 1-2). 2. For information about the U531 Optical Fibre Channel PCI Adapter, see Attaching an EMC CLARiiON AX100 Storage System to an Express5800/320Ma System. 1-2 Express5800/320Ma: PCI Adapter Guide System Configurations and PCI Slot Availability System Configurations and PCI Slot Availability Express5800/320Ma systems contain two CPU- I ⁄ O enclosures, each of which contains a CPU element and an I/O element. The duplication of enclosures provides redundancy in components such as processors, hard drives, PCI slots, and certain I/O ports. PCI slots are logically associated with the I/O elements. Express5800/320Ma 3.2 GHz systems contain one low-profile PCI slot in each enclosure, for a total of two PCI slots in the system. Optionally, you can install an AK533 attachment kit to add two full-height PCI slots to each enclosure Express5800/320Ma 3.2 GHz, for a total of six PCI slots in the system. Express5800/320Ma 3.6 GHz and Dual-Core systems contain one low-profile PCI slot and two full-height PCI slots in each enclosure, for a total of six PCI slots in the system. The CPU- I ⁄ O enclosures are removable and hot-pluggable. When you remove one CPU- I ⁄ O enclosure to install a PCI adapter, the other enclosure in the system continues to operate, providing uninterrupted use of the system. You can use ftServer System Management Console (ftSMC) to view and manage the components, including PCI adapters, in each I/O element. However, note that all I/O elements display as I/O enclosure - n in ftSMC. Similarly, this manual and other ftServer manuals may use the term enclosure in place of the term element. For more information about working with elements and enclosures, see the operation and maintenance guide for your system, as listed in Table 1-2. For more information about ftSMC, see the Express5800/320Ma: System Administrator’s Guide and the online Help. PCI Slot Numbering, Reservations, and Performance Each CPU- I ⁄ O enclosure in Express5800/320Ma 3.6 GHz and Dual-Core systems contains one low-profile PCI slot that is physically labeled 1 and two additional full-height PCI slots that are physically labeled 2 and 3 (see Figure 1-1). ftSMC displays these slots as PCI Slot Info - 9, 10, and 11. Similarly, each CPU- I ⁄ O enclosure in Express5800/320Ma 3.2 GHz systems contains one low-profile PCI slot that is physically labeled 1. ftSMC displays this slot as PCI Slot Info - 9. In Express5800/320Ma 3.2 GHz systems, you can optionally install an AK533 attachment kit to add two full-height slots, providing the same configuration as Express5800/320Ma 3.6 GHz and Dual-Core systems. Each slot in a Express5800/320Ma 3.2 GHz or 3.6 GHz system runs at a maximum of 100 megahertz (MHz). Slots 2 and 3, if present, are on one dedicated PCIX 100-MHz bus, with no other traffic. Slot 1 is on a 100-MHz bus, but shares this bus with the embedded Ethernet adapters and with a PCI bridge that carries the VGA, USB, SATA disk, CD-ROM, and VTM traffic. Overview of PCI Adapters 1-3 Paired PCI Slots and Duplex Operation of PCI Adapters No slots are reserved; however, you can install full-height PCI adapters only in slot 2 or slot 3. See the Hardware Requirements section in each chapter for specific installation recommendations for each adapter. NOTE You must insert PCI-slot filler panels in empty PCI slots to maintain proper airflow. Figure 1-1. PCI Adapter Slot Numbering 1 3 2 3 2 asys030 1 Slot 1 - PCI Slot Info - 9 (low-profile slot) 2 Slot 2 - PCI Slot Info - 10 (full-height slot, when present) 3 Slot 3 - PCI Slot Info - 11 (full-height slot, when present) Paired PCI Slots and Duplex Operation of PCI Adapters Matched PCI adapters located in the same-numbered slot of two I/O elements are known as paired adapters. For example, if you install the same model of PCI adapter in PCI slots 10/1 and 11/1 (where 10 and 11 are the I/O element numbers and 1 is the slot number), the adapters are paired. As long as each PCI adapter in a pair is configured properly and functioning normally, the pair of adapters is marked as duplexed in ftSMC, meaning that the adapters are fault tolerant and safe to pull. If you remove one PCI adapter in the pair, the other adapter keeps the system operational. Conversely, if one of the adapters in the pair is missing, or if one of the adapters fails, the remaining adapter is marked as simplexed in ftSMC, meaning that the adapter is not fault tolerant, and it is unsafe to pull. 1-4 Express5800/320Ma: PCI Adapter Guide General References NOTE If you remove a simplexed PCI adapter, or if it fails, communications for applications related to that adapter will terminate. Removing one of two duplexed PCI adapters, however, will not affect communications. To increase the fault tolerance of a system, always install PCI adapters for critical applications in paired slots, and ensure that the adapters are marked as duplexed in ftSMC. Duplex and simplex mode are also indicated on the PCI slot status LEDs that are located at the rear of each system. Furthermore, because PCI slot status can affect other subsystems, a missing or broken PCI adapter might change ftSMC properties and LED states for an I/O enclosure as well as an entire system. For more information about using ftSMC to determine whether your PCI adapters or I/O enclosures are operating in duplex mode, see the Express5800/320Ma: System Administrator’s Guide. For information about using status LEDs to determine the PCI slot status, see the operation and maintenance guide for your system, as listed in Table 1-2. General References Table 1-2 lists the location of information about PCI adapters in other Express5800/320Ma documents. Table 1-2. General Reference Information for PCI Adapters Topic Reference Document(s) Hardware installation instructions Express5800/320Ma: Installation Guide Overall view of system administration and using ftSMC Express5800/320Ma: System Administrator’s Guide Device IDs Using VTM console to check system software and network connections to the VTM adapter, and to verify if the firmware for the adapter is up to date. Express5800/320Ma Virtual Technician Module User’s Guide Overview of PCI Adapters 1-5 General References Table 1-2. General Reference Information for PCI Adapters (Continued) Topic Reference Document(s) Status LEDs for I/O enclosures and PCI slots General troubleshooting procedures Express5800/320Ma: Operation and Maintenance Guide General maintenance information CRU replacement procedures 1-6 Express5800/320Ma: PCI Adapter Guide Chapter 2 Ethernet PCI Adapters 2- The following sections describe the supported Ethernet PCI adapters: • “U575 Dual-Port Copper Gigabit Ethernet Adapters” on page 2-1 • “Embedded Ethernet PCI Adapters” on page 2-2 NOTE Your system may also contain dedicated Ethernet ports for U463 Virtual Technician Modules, but these Ethernet ports are intended for a local maintenance network. For more information, see the Express5800/320Ma Virtual Technician Module User’s Guide. The following sections provide detailed information about Ethernet PCI adapters: • “Hardware Requirements of Ethernet PCI Adapters” on page 2-3 • “Software Requirements of Ethernet PCI Adapters” on page 2-4 • “Cabling Requirements of Ethernet PCI Adapters” on page 2-5 • “Configuring Ethernet PCI Adapters” on page 2-6 • “Troubleshooting Ethernet PCI Adapters” on page 2-35 U575 Dual-Port Copper Gigabit Ethernet Adapters The U575 Dual-Port Copper Gigabit Ethernet Adapter is a low dual-port PCI adapter based on the Intel 82546 gigabit controller. The U575 PCI adapter supports 1000Base-T, 100Base-TX, and 10Base-T Ethernet network topologies with a PCI data-path width of 64 bits. If you order a U575 PCI adapter separately from the system, the adapter is outfitted with a low-profile faceplate. A high-profile faceplate is a part of the kit. See Appendix A, “Converting Adapters for Low- and High-Profile PCI Slots” for information about converting the adapter for use in a high-profile slot. For a summary of its general features and requirements, see Table 2-6. For an illustration of its faceplate, see Figure 2-1. Ethernet PCI Adapters 2-1 Embedded Ethernet PCI Adapters Table 2-6. U575 PCI Adapter Features and Requirements Summary Feature/Requirement Description PCI Adapter Type Dual-port copper, 10/100/1000-Mbps Ethernet PCI adapter Part No. AA-U57500 Supported systems Express5800/320Ma 3.2 GHz, 3.6 GHz, and Dual-Core Required/Optional Optional Slot Assignment Any slot; slot 2 or 3 in Express5800/320Ma 3.2 GHz, 3.6 GHz, and Dual-Core systems for best performance Cable Requirements Two UTP Ethernet cables with RJ-45 connectors, minimum Category 5 (customer-supplied) Figure 2-1. Faceplate of the U575 PCI Adapter ACT/LNK A 1 3 2 1 4 2 ACT/LNK B spci004a 1 Activity/Link LED 2 10/100/1000-Mbps LED 3 Port A (port 0 in ftSMC) 4 Port B (port 1 in ftSMC) Embedded Ethernet PCI Adapters Your system contains two embedded 10/100/1000-Mbps Ethernet PCI adapters in each CPU- I ⁄ O enclosure. For diagrams of the ports for these adapters, see Figure 2-23. 2-2 Express5800/320Ma: PCI Adapter Guide Hardware Requirements of Ethernet PCI Adapters Requirements and configuration procedures for the embedded Ethernet PCI adapters are similar to the procedures for the other Ethernet PCI adapters. Hardware Requirements of Ethernet PCI Adapters For fault tolerance, install Ethernet PCI adapters that are in the same team in different I/O elements. Although teamed Ethernet PCI adapters in the same I/O element are marked as duplexed in ftSMC, they are not fault tolerant. If the I/O element fails, or if you remove the physical enclosure that contains the adapters (in a system with more than one enclosure), network connectivity is lost. Table 2-7 describes the slot-location requirements and recommendations for the U574 PCI adapter and the U575 PCI adapter. If you plan to configure Ethernet PCI adapters into teams, also consider the configuration requirements described in “Configuring Ethernet Teams” on page 2-14. Table 2-7. U575 PCI Adapter Slot Locations System Slot-Location Requirements and Recommendations Express5800/32 0Ma 3.2 GHz, 3.6 GHz, and Dual-Core For maximum throughput, install U574 PCI adapters and U575 PCI adapters in a two-way symmetric multiprocessing (SMP) system. The data load between teamed gigabit Ethernet PCI adapters is balanced only in systems with two CPUs in each CPU enclosure. For best performance, install multi-port Ethernet PCI adapters in slot 2 or slot 3. (To add slots 2 and 3 in an Express5800/320Ma 3.2 GHz system, install the AK533 attachment kit. See the Express5800/320Ma: Operation and Maintenance Guide for more information.) Table 2-8 lists the maximum number of Ethernet PCI ports that Express5800/320Ma systems support. Table 2-8. Maximum Number of Ethernet PCI Adapters System Express5800/ 320Ma 3.2 U575 PCI Adapter Maximum Number of Ports† 2 8 (4† ports, 2 on each unembedded adapter and 4 on embedded Ethernet adapters) 6 16 (6† ports, 2 on each unembedded adapter and 4 on embedded Ethernet adapters) GHz‡ Express5800/ 320Ma 3.6 GHz and Dual-Core Ethernet PCI Adapters 2-3 Software Requirements of Ethernet PCI Adapters † Each dual-port Ethernet PCI adapter appears as two adapters in PROSet, Device Manager, and My Network Places. ‡ If you install the AK533 attachment kit in an Express5800/320Ma 3.2 GHz system, the maximum number of Ethernet PCI adapters will be the same as in an Express5800/320Ma 3.6 GHz system. Software Requirements of Ethernet PCI Adapters Ethernet PCI adapters require the following software: • sragbe.sys Ethernet driver The Express5800/320Ma System Software initial program load (IPL) installs this driver for all 10/100/1000-Mbps Ethernet adapters supplied by NEC Solutions (America), Inc. PnP (Plug and Play) Manager recognizes the driver and loads it automatically. This Ethernet driver has an addedsurprise removal feature to increase fault tolerance. The surprise removal feature prevents system crashes in the event that a PCI adapter is removed without software notification to the system. NOTES 1. Using any other driver will invalidate the Express5800/320Ma 100% Availability Terms and Conditions. For information about the Express5800/320Ma 100% Availability Terms and Conditions, contact your representative. 2. To upgrade a driver, contact NEC Technical Support or your authorized Service Representative. • Intel(R) PROSet for Wired Connections utility, Version 9.0 The Express5800/320Ma System Software IPL installs this utility automatically. Use PROSet to configure and troubleshoot Ethernet PCI adapters. NOTE Do not attempt to upgrade PROSet to a newer version of this software available directly from Intel. If you install a version of PROSet that is not qualified and released by NEC Solutions (America), Inc., its installation procedure will change the Express5800/320Ma default properties for Ethernet PCI adapters. 2-4 Express5800/320Ma: PCI Adapter Guide Cabling Requirements of Ethernet PCI Adapters Cabling Requirements of Ethernet PCI Adapters The following sections describe the cabling requirements of the following Ethernet PCI adapters: • “Cabling U575 and Embedded Ethernet PCI Adapters” on page 2-5 NOTE Label each cable that you attach to a PCI adapter, noting the host name, I/O element number, PCI slot number, and port number (if applicable) to which the cable connector attaches. Cabling U575 and Embedded Ethernet PCI Adapters The U575 PCI adapter and embedded Ethernet PCI adapters require customer-supplied, Unshielded Twisted Pair (UTP) Ethernet cables with RJ-45 connectors (see Figure 2-2). For each port, supply a 24 AWG, 4-pair, UTP EIA/TIA-Verified, Category-3 or Category-5 wire cable, with RJ-45 modular connectors terminated with pair-wiring adhering to the EIA/TIA 568-A or EIA/TIA 568-B standard. The speed of the network determines the grade of UTP cable that you can use: • 10 Mbps requires UTP Category-3 or Category-5 Data-Grade cable. • 100 Mbps and 1000 Mbps require UTP Category-5 Data-Grade cable. Use of Category-3 Data-Grade cable for 100 Mbps or 1000 Mbps would cause data loss. For 1000 Mbps, use Category-5e Data-Grade cable. To connect to an Ethernet hub or switch, use a straight-through cable, not a crossed-pair (1-3, 2-6) cable or an Ethernet crossover cable. The maximum distance between the PCI adapter and an Ethernet hub or a switch is 328 ft (100m). Ethernet PCI Adapters 2-5 Configuring Ethernet PCI Adapters Figure 2-2. RJ-45 Connector mpci009 mpci083 Configuring Ethernet PCI Adapters Use the PROSet utility to configure Ethernet PCI adapters (see “Starting PROSet” on page 2-7). PROSet is part of the Ethernet PCI adapter software. Use PROSet to perform the following tasks: • Locate a PCI adapter (see “Locating Ethernet PCI Adapters” on page 2-15) in a system with many Ethernet PCI adapters. • Configure the line speed and/or duplex mode of an Ethernet PCI adapter with values appropriate to the adapter and the media to which it connects (see “Configuring Link Speed and Duplex Mode” on page 2-16). • Configure Ethernet PCI adapters into teams (see “Types of Fault-Tolerant Ethernet Teams” on page 2-9). For information about how to configure the teams, see “Configuring Ethernet Teams” on page 2-14. • Assign virtual LANs to a team (see “Virtual LANs” on page 2-13). For information about how to configure the VLANs, see “Configuring Virtual LANs Over a Team” on page 2-22. • Manage a team by removing or adding adapters, or removing the team (see “Managing Ethernet Teams” on page 2-27). • Modify the advanced settings of an individual Ethernet PCI adapter, a team, or a VLAN (see the PROSet online help). 2-6 Express5800/320Ma: PCI Adapter Guide Configuring Ethernet PCI Adapters • Troubleshoot Ethernet PCI adapters (see “Using PROSet Utility Diagnostics” on page 2-41). NOTES 1. In systems with more than one enclosure, you can physically remove an enclosure without disrupting the network only if the active Ethernet PCI adapters in the enclosure are teamed with adapters in another enclosure. Note that with Adaptive Load Balancing and Link Aggregation teams, your system will experience a drop in throughput while the enclosure is absent. 2. For fault tolerance, configure your Ethernet PCI adapters into teams. Although Express5800/320Ma systems support unteamed Ethernet PCI adapters, an unteamed Ethernet PCI adapter is a single point of failure that can cause the loss of a network connection. 3. After you finish each configuration procedure using PROSet, click Apply or OK in the Intel(R) PROSet for Wired Connections dialog box (see Figure 2-3 for an example of the dialog box) to preserve your changes. If you do not click Apply or OK before exiting PROSet, it cannot finish processing the configuration procedure, and you must repeat the procedure. Starting PROSet To start the PROSet utility, use one of the following methods: NOTE Before starting PROSet, close the Local Area Connection n Properties dialog boxes (Figure 2-13) for all Ethernet PCI adapters; any open Properties dialog box can cause problems for viewing and setting values in PROSet. • Double-click PROSet in the system tray: • Double-click PROSet in the Control Panel: Ethernet PCI Adapters 2-7 Configuring Ethernet PCI Adapters A PROSet dialog box appears (see Figure 2-3 for an example). Figure 2-3. Initial PROSet Dialog Box If you need to start PROSet remotely, you can use Windows Remote Desktop to access PROSet (and the system’s desktop). You can then create or modify a team if it is not carrying your connection to the system. 2-8 Express5800/320Ma: PCI Adapter Guide Configuring Ethernet PCI Adapters NOTES 1. When you are using PROSet remotely through Remote Desktop, do not modify the team that provides your connection to the system. Doing so will result in a loss of network connection. 2. Only one user can access PROSet at a time. If you attempt to start PROSet and nothing happens, another user might be running PROSet in a Remote Desktop session. Use Task Manager to check for the PROSet.exe process. For more information about the PROSet utility, read the PROSet online help, which you access by clicking Help from the PROSet main window. Types of Fault-Tolerant Ethernet Teams You can configure Ethernet PCI adapters into teams to increase fault tolerance or performance, or both. In a team, one Ethernet PCI adapter is the primary adapter (or active adapter), and all other Ethernet PCI adapters are secondary adapters (or backup adapters). In some cases, the primary adapter is the only active adapter of the team; the secondary adapter becomes active only if the primary adapter fails. In other cases, all members of the team actively pass traffic to increase overall transmit or receive throughput. When you create a team, PROSet automatically assigns the primary and secondary adapters; however, if necessary, you may manually designate one primary and one secondary adapter per team. For example, if you are creating a team with mixed Ethernet PCI adapters, you might want to designate the fastest adapter as the primary adapter. Typically, the permanent Media Access Control (MAC) address of the primary Ethernet PCI adapter becomes the current MAC address for all Ethernet PCI adapters in one team. (The MAC address is the PROSet Ethernet Address.) Express5800/320Ma systems support the following types of Ethernet fault-tolerant teams: • “Adapter Fault Tolerant Teams” • “Switch Fault Tolerant Teams” • “Adaptive Load Balancing Teams” • “Static Link Aggregation Teams” • “IEEE 802.3ad Dynamic Link Aggregation Teams” Ethernet PCI Adapters 2-9 Configuring Ethernet PCI Adapters You can assign any Ethernet PCI adapter supplied by NEC Solutions (America), Inc. to any type of team, with some exceptions for static link aggregation teams. See “Static Link Aggregation Teams” on page 2-11 for details. NOTE Also see the PROSet online help for additional teaming information and restrictions. Adapter Fault Tolerant Teams An Adapter Fault Tolerant (AFT) team is a set of two or more Ethernet PCI adapters that provide redundant connections to a single switch. In an AFT team, the primary adapter executes all transmit and receive functions for the team. The secondary adapter becomes active after a failover to the secondary adapter occurs, generally when the primary adapter fails. Switch Fault Tolerant Teams A Switch Fault Tolerant (SFT) team is similar to an AFT team, except that SFT allows you to connect the team members to separate switches for increased fault resiliency. An SFT team must contain exactly two Ethernet PCI adapters, and you must connect each adapter to a different switch that supports the Spanning Tree Algorithm. As in an AFT team, the primary adapter executes all transmit and receive functions for the team. The secondary adapter becomes active after a failover to the secondary adapter occurs, generally when the primary adapter fails or its link to the switch fails. Adaptive Load Balancing Teams In an Adaptive Load Balancing (ALB) team, both the primary and secondary Ethernet PCI adapters execute the transmit function, while only the primary adapter executes the receive function. (ALB functionality also includes AFT features.) To prevent packet-order problems, one adapter in an ALB team transmits all packets that have the same destination. In addition, only the primary adapter transmits broadcast packets and non-Internet Protocol (IP) packets. You must connect all adapters in an ALB team to the same switch, or to two or more hubs that connect to the same switch. NOTE When you create a new ALB team, PROSet automatically sets the Receive Load Balancing property for the team to On to balance received traffic over all members of the team. However, enabling this feature for ALB teams can cause connectivity problems. If the primary adapter in the team fails when this feature is enabled, the Ethernet address of the team automatically changes to the MAC 2-10 Express5800/320Ma: PCI Adapter Guide Configuring Ethernet PCI Adapters address of the new primary adapter. As a result, some packets are dropped until the new primary adapter can reestablish connections using the new Ethernet address (possibly a 30-second or more delay). To disable receive load balancing and to improve fault tolerance, you must manually set the value of the Receive Load Balancing property to Off in the Advanced tab for the ALB team. (The ALB team continues to balance traffic that the team transmits.) Static Link Aggregation Teams Static link aggregation increases transmission and reception throughput by balancing both transmit and receive traffic over all members of the team. (Static link aggregation also includes AFT features.) You must connect all members of a static aggregation team to a single switch that supports either the Fast EtherChannel (FEC) standard or the Gigabit EtherChannel (GEC) standard, and the relevant switch ports must be properly configured for it. When you create a static link aggregation team, it automatically negotiates a FEC or GEC connection, depending on the type and configuration of the switch. Table 2-9 lists the types of static link aggregation teams that each Ethernet PCI adapter supports. See your switch documentation to determine which types of teams it supports. Table 2-9. Supported Ethernet Fault-Tolerant Teams Ethernet PCI Adapter FEC GEC Embedded 10/100/1000-Mbps Yes (when configured at 10- or 100-Mbps) Yes (when configured at 1000-Mbps) U575 Yes (when configured at 10- or 100-Mbps) Yes (when configured at 1000-Mbps) IEEE 802.3ad Dynamic Link Aggregation Teams IEEE 802.3ad Dynamic Link Aggregation teams provide full transmit and receive load balancing like the FEC and GEC standards, but in a dynamic-mode implementation. Dynamic mode is an implementation of the final 802.3ad specification. Many switches support an implementation of only the draft 802.3ad specification, which does not include dynamic mode. To determine whether your switch is fully compatible with the dynamic-mode implementation of the 802.3ad standard, contact your switch vendor. Ethernet PCI Adapters 2-11 Configuring Ethernet PCI Adapters Note that the Ethernet PCI adapters in an 802.3ad team cannot be connected to a hub. The adapters must be connected to a single switch that supports the final 802.3ad specification, and the relevant switch ports must be properly configured for it. (802.3ad teams also include AFT features.) NOTE To maximize performance with dynamic link teams, use fewer teams, but more Ethernet PCI adapters in each team. Fault-Tolerant Ethernet Teams and IP Multicasting If IP multicasting is in use on your network, consider the following restriction when choosing the type of fault-tolerant team to configure. Each network host in an IP multicast group uses the Internet Group Management Protocol (IGMP) to acknowledge and maintain its IP multicast group membership with a switch. In an AFT, SFT, or ALB team, only one Ethernet PCI adapter (the primary adapter) is registered to receive IP multicast packets. When failover to another adapter occurs, the host cannot automatically update its multicast group membership using the new primary adapter; therefore, the host stops receiving multicast packets. If the switch is configured to periodically query the host for its registration, or if static IGMP is configured on the switch for each adapter in the team, multicasting to the host will eventually resume, but possibly after an extended interruption. If you use IP multicasting, and you want to configure an AFT, SFT, or ALB team, you should test the team on site to verify if the behavior of IP multicasting after failover is acceptable. Alternatively, you can configure either static or dynamic link aggregation teams. IP multicasting functions more reliably with qualified switches that support these modes, because all Ethernet PCI adapters in a link aggregation team are registered to receive the IP multicast packets. The team continues to receive IP multicast packets unless all links to the switch are lost and then restored (in which case, there is also an extended interruption). For more information about IP multicasting, see the documentation for your switch, or contact your network administrator. 2-12 Express5800/320Ma: PCI Adapter Guide Configuring Ethernet PCI Adapters Virtual LANs You can add a Virtual LAN (VLAN) to any type of Ethernet team. NOTE NEC Solutions (America), Inc. supports VLANs only over Ethernet teams, not over individual adapters. An unteamed adapter is a single point of failure that can cause the loss of a network connection. A VLAN allows you to isolate network traffic for a specific group of network hosts. Using VLANs, you can organize networked systems into logical workgroups, such as Marketing or Engineering, that span a building, complex, or an entire enterprise network. Members of a particular VLAN receive traffic only from other members of the same VLAN. VLANs are particularly useful for limiting broadcast storms, reducing security problems, and simplifying network management. There are two types of VLANs: • Implicit VLANs, which are configured entirely at the switch level. The switch does not alter or tag packets to enforce an implicit VLAN. • Explicit VLANs, which are configured throughout the network, on each adapter and link partner. Switches identify and route traffic based on a four-byte tag (802.3ac) in each packet header. To support either type of VLAN, switches on your network must support 802.1Q VLANs. Also, to configure a VLAN on your system, you need to contact your network administrator to obtain the VLAN ID for your workgroup, which must be identical to the VLAN ID programmed into the switches. In an environment with many VLAN workgroups, you can optionally implement the GARP VLAN Registration Protocol (GVRP) to dynamically create, change, and remove VLANs. To support GVRP, all adapters and switches on your network must have GVRP enabled. For information about configuring and using GVRP, see the PROSet online help and the documentation for your switch, or contact your network administrator. Ethernet PCI Adapters 2-13 Configuring Ethernet PCI Adapters Configuring Ethernet Teams Use the PROSet utility to configure Ethernet PCI adapters into teams. Keep the following notes, guidelines, and restrictions in mind when you create a team: • If you disable a team but subsequently make and apply any changes in the PROSet utility, PROSet enables the team again. Clicking Apply in the PROSet utility enables all teams. To disable the teams again, use Device Manager or My Network Places. • Each port on a dual-port Ethernet PCI adapter appears as a separate adapter in PROSet. • Generally, assign Ethernet PCI adapters of only one media type (fiber optic or copper) to a team. For instance, you should assign only U574 PCI adapter ports (fiber optic) to a team, or only U575 PCI adapter ports (copper). You could also assign embedded 10/100/1000-Mbps Ethernet PCI adapter ports (copper) and U575 PCI adapter ports (copper) to a team. • Manually configure values for the data rate and duplex mode of Ethernet PCI adapters that operate at 10 or 100 Mbps (see “Configuring Link Speed and Duplex Mode” on page 2-16). Although these values are set automatically by default, automatic settings can result in unreliable connections and inaccurate reporting of link activity and duplex mode. Always use the same data rate and duplex mode values for all members of a team. • PROSet supports 2-8 Ethernet PCI adapters (ports) in a team. For teaming purposes, some switches might require you to populate sets of two- or four-switch ports at a time. Determine the requirements of the switch that you are using, and add the appropriate number of adapters to the team. • There is no minimum or maximum number of teams in PROSet; teams are limited only by the number of adapters available in your system and how you allocate them. • For fault tolerance, create teams that contain Ethernet PCI adapters from different I/O elements. Only teams with Ethernet PCI adapters in different I/O elements are fault tolerant. (See “Locating Ethernet PCI Adapters” on page 2-15 for information about using PROSet to locate Ethernet PCI adapters.) • NEC Solutions (America), Inc. does not support the creation of Express Teams. PROSet Express Teams provide a quick way of teaming all ports of a multiport Ethernet PCI adapter. Because the ports are in the same adapter and I/O element, an Express Team is a single point of failure. • NEC Solutions (America), Inc.does not support the teaming of third-party Ethernet PCI adapters with Express5800/320Ma Ethernet PCI adapters. Only Express5800/320Ma Ethernet PCI adapters have been tested for compatibility and fault tolerance in Express5800/320Ma systems. To configure Ethernet PCI adapters into fault-tolerant teams, perform the procedures described in the following sections, in the order listed. 2-14 Express5800/320Ma: PCI Adapter Guide Configuring Ethernet PCI Adapters 1. “Locating Ethernet PCI Adapters” on page 2-15 2. “Configuring Link Speed and Duplex Mode” on page 2-16 3. “Creating Ethernet Teams” on page 2-18 4. “Configuring Virtual LANs Over a Team” on page 2-22 5. “Verifying the Configuration of Teams and VLANs” on page 2-23 6. “Assigning an IP Address to a Team or VLAN” on page 2-24 Locating Ethernet PCI Adapters When you create a team of Ethernet PCI adapters, you need to include adapters from different I/O elements for increased fault tolerance. To verify that you are selecting the appropriate adapters, you can use the Identify Adapter feature of PROSet, which flashes a status LED in a specific Ethernet port on demand so you can visually identify it. This feature is compatible with all Express5800/320Ma Ethernet PCI adapters, including embedded Ethernet PCI adapters. NOTE To determine which LED on the Ethernet port will flash, see “Checking Status LEDs” on page 2-36. To locate an Ethernet PCI adapter port 1. Start the PROSet utility if you have not already done so (see “Starting PROSet” on page 2-7). 2. In the Intel(R) PROSet for Wired Connections dialog box, right-click a teamed or unteamed Ethernet PCI adapter (port), and click the General tab (Figure 2-3). 3. In the General tab, click Identify Adapter. 4. In the Identify Adapter dialog box (Figure 2-4), specify the amount of time (in seconds) you want the LED on the Ethernet PCI adapter port to flash. (Consider the time it will take you to reach the rear of the system to see the LED flash.) Ethernet PCI Adapters 2-15 Configuring Ethernet PCI Adapters Figure 2-4. Identify Adapter Dialog Box 5. Click Start to flash the LED. The LED flashes for the specified number of seconds. Find the Ethernet port with the flashing LED and make note of its device name in PROSet. 6. When the flashing stops, you can click Start to flash the LED again or Close to dismiss the Identify Adapter dialog box. If necessary, repeat steps 2-6 to locate additional adapters. Configuring Link Speed and Duplex Mode By default, Ethernet ports onU575 Ethernet PCI adapters and embedded Ethernet PCI adapters are configured to autonegotiate the best speed for a connection. On a network that operates at 10 or 100 megabits per second (Mbps), automatic settings can result in unreliable connections and inaccurate reporting of link activity and duplex mode. For reliable operation, manually configure the link speed and duplex mode for all Ethernet PCI adapters connected to networks that operate at 10 or 100 Mbps. NOTES 1. For Ethernet adapters or ports connected to networks running at 1 gigabit per second (Gbps), rely on autonegotiation. Do not manually configure 1-Gbps operation. 2. Express5800/320Ma systems support 1-Gbps line speed only in full-duplex mode. When you manually set these values, make sure that the values are identical for the Ethernet port and the link partner to which it connects, and that the settings for all Ethernet ports in one team are the same. 2-16 Express5800/320Ma: PCI Adapter Guide Configuring Ethernet PCI Adapters To set the link speed and duplex mode 1. Start the PROSet utility if you have not already done so (see “Starting PROSet” on page 2-7). 2. In the left pane of the Intel(R) PROSet for Wired Connections dialog box, click an adapter. (Each port on a dual-port Ethernet PCI adapter appears as a separate PCI adapter in PROSet.) If necessary, expand a team to access its member adapters. 3. Click the Speed tab. 4. Under Link Speed and Duplex Settings, select the speed and duplex mode appropriate to the port and to the type of line to which the port is connected. Figure 2-5 shows how to specify 100 Mbps and full duplex for one of the ports on a U575 Dual-Port Copper Gigabit Ethernet Adapter. Figure 2-5. Setting the Link Speed and Duplex Mode 5. Repeat steps 2 through 4 for each Ethernet PCI adapter for which you need to set the link speed and duplex mode. 6. Click Apply to process and preserve the changes. Allow several seconds for PROSet processing time. 7. In the General tab for each adapter you updated, verify that the link speed and duplex settings are correct and, if a network cable is attached, that a link is established (Figure 2-6). Ethernet PCI Adapters 2-17 Configuring Ethernet PCI Adapters Figure 2-6. Verifying Link Speed, Duplex Mode, and Link Activity If necessary, also verify the actual link speed and duplex mode LEDs on the Ethernet PCI adapters and the remote ports to which they are connected. If the link speed and duplex mode are incorrect, try removing and replacing the network cables. If the link speed and duplex mode are still incorrect, verify that your network equipment supports the link speed and duplex mode that you set. 8. Click OK to exit PROSet. Creating Ethernet Teams ! CAUTION Creating an Ethernet team disrupts the network traffic over all Ethernet PCI adapters in the team. 1. Start the PROSet utility if you have not already done so (see “Starting PROSet” on page 2-7). 2. In the Intel(R) PROSet for Wired Connections dialog box, right-click one of the Ethernet PCI adapters listed, point to Add to Team, and then click Create New Team. The Teaming Wizard starts. 3. In the first dialog box of the Teaming Wizard (Figure 2-7), select the type of team you want to create (for example, Adapter Fault Tolerance), and then click Next. Depending on the teaming mode you select, PROSet might display another dialog box with information about the restrictions for that mode. Click Next to continue. 2-18 Express5800/320Ma: PCI Adapter Guide Configuring Ethernet PCI Adapters Figure 2-7. Selecting the Type of Team 4. In the next dialog box of the Teaming Wizard, select the Ethernet PCI adapters for the team by clicking the check boxes next to each adapter. As you select adapters for a team, follow the cautions and notes listed at the beginning of this section (“Configuring Ethernet Teams” on page 2-14). Figure 2-8 shows an example of selecting four U575 PCI adapters for a team. Ethernet PCI Adapters 2-19 Configuring Ethernet PCI Adapters Figure 2-8. Selecting Ethernet PCI Adapters for a Team 5. After you have selected the Ethernet PCI adapters for the team, click Next, and then click Finish. 6. When the Intel(R) PROSet for Wired Connections dialog box reappears, click Apply. (Do not designate primary or secondary adapters at this time.) PROSet begins to bind the specified PCI adapters into teams. This operation takes at least one minute per team to complete. Do not abort the operation until it has completed; otherwise, you must repeat the procedure. 7. After creating the teams, if necessary, you can manually designate a primary and secondary adapter for each team. a. In the left pane of the Intel(R) PROSet for Wired Connections dialog box, expand the team and Member Adapters. b. Right-click the Ethernet PCI adapter you want as the primary adapter, and select Preferred Primary from the menu. Figure 2-9 shows an example of specifying the primary adapter in a team of U575 PCI adapters. c. Right-click the Ethernet PCI adapter you want as the secondary adapter, and select Preferred Secondary from the menu. 2-20 Express5800/320Ma: PCI Adapter Guide Configuring Ethernet PCI Adapters Figure 2-9. Assigning Priorities to Ethernet PCI Adapters NOTE You can select only one primary adapter and only one secondary adapter for a team. If you select another primary or secondary adapter, it overrides your initial selection. To confirm your selections, right-click the adapters again. A check mark beside Preferred Primary indicates that the Ethernet PCI adapter is the primary adapter, and a check mark beside Preferred Secondary indicates that the adapter is the secondary adapter. 8. Click Apply to process the changes. Allow time for PROSet to complete the procedure. Ethernet PCI Adapters 2-21 Configuring Ethernet PCI Adapters Configuring Virtual LANs Over a Team ! CAUTION Configuring a VLAN over an Ethernet team disrupts the network traffic over the team. NOTE Configuring VLANs is optional. You can have an Ethernet team without VLANs. 1. Start the PROSet utility if you have not already done so (see “Starting PROSet” on page 2-7). 2. In the left pane of the Intel(R) PROSet for Wired Connections dialog box, right-click the appropriate team. In the menu that appears, click Add VLAN (see Figure 2-11). Figure 2-10. Adding a VLAN to a Team 3. In the Add New VLAN dialog box (Figure 2-11), enter the VLAN ID. The VLAN ID must match the VLAN ID configured on the switch. 2-22 Express5800/320Ma: PCI Adapter Guide Configuring Ethernet PCI Adapters Figure 2-11. Specifying a VLAN ID and Name 4. In the same dialog box, enter a Name for the VLAN. The name is only for identification, and it does not need to match the name of VLAN on other network devices. 5. Click OK. The new entry for the VLAN appears in Virtual LANs, under the team entry in the left pane of the Intel(R) PROSet for Wired Connections dialog box. To add additional VLANs, repeat step 2-5. (You can create up to 64 VLANs on a system.) 6. Click Apply in the Intel(R) PROSet for Wired Connections dialog box to process and save the changes. Verifying the Configuration of Teams and VLANs 1. Close and restart the PROSet utility (see “Starting PROSet” on page 2-7). In PROSet, ensure that: • The teams and VLANs have been created as you expected. • All Ethernet PCI adapters in a team use the same Ethernet address, and that address is the permanent Ethernet address of one of the Ethernet PCI adapters in the team. (For ALB teams with receive load balancing enabled, each Ethernet PCI adapter uses its own permanent Ethernet address.) See “Updating a Team’s Ethernet Address” on page 2-32 for more information. Ethernet PCI Adapters 2-23 Configuring Ethernet PCI Adapters 2. Verify that an IP address has been assigned to each team or VLAN. • If you have created a team without VLANs, the team requires an IP address. (The individual Ethernet PCI adapters in a team have no IP addresses.) To find the IP address for a team in PROSet, click the entry for the team and see the IP Address in the Team Configuration tab. • If you have created a team with VLANs, each VLAN in that team requires an IP address. (The team and the Ethernet PCI adapters in the team have no IP addresses.) To find the IP address for a VLAN in PROSet, click the entry for the VLAN and see the IP Address in the VLAN Configuration tab. If a team or VLAN does not have an IP address, assign it one. See “Assigning an IP Address to a Team or VLAN” on page 2-24. 3. Start ftSMC, select each Network Port you teamed, and in the details pane, verify that the value next to OpState: State is Duplexed. Assigning an IP Address to a Team or VLAN 1. Click Start, point to Control Panel, and double-click Network Connections. 2. In the Network Connections control panel (see Figure 2-12 for an example), right-click the appropriate Team #n or VLAN Name, ID: n icon, and then click Properties. 2-24 Express5800/320Ma: PCI Adapter Guide Configuring Ethernet PCI Adapters Figure 2-12. Network Connections Window 3. In the Team #n Properties or VLAN Name, ID: n Properties dialog box (see Figure 2-13), click Internet Protocol (TCP/IP), and click Properties. Ethernet PCI Adapters 2-25 Configuring Ethernet PCI Adapters Figure 2-13. Ethernet Team Properties 4. In the Internet Protocol (TCP/IP) Properties dialog box (see Figure 2-14), select Obtain an IP address automatically or Use the following IP address. If you select Use the following IP address, enter the IP address, subnet mask, and default gateway. Consult your network administrator for all TCP/IP property settings. NOTE Your TCP/IP property settings must match the configuration of the network to which the team or VLAN is connected. Select Obtain an IP address automatically only if the network supports it. If you select it and the network does not support it, the Ethernet PCI adapter may be unusable. 2-26 Express5800/320Ma: PCI Adapter Guide Configuring Ethernet PCI Adapters Figure 2-14. Internet Protocol (TCP/IP) Properties 5. Click OK to accept the changes. 6. In the Team #n Properties or VLAN Name, ID: n Properties dialog box, click Close to process the new TCP/IP settings and to close the dialog box. 7. Restart PROSet and verify that the new IP address appears in the Team Configuration tab for the team or VLAN Configuration tab for the VLAN. Managing Ethernet Teams The following sections explain how to manage teams with the PROSet utility: • “Removing Ethernet PCI Adapters from a Team” on page 2-28 • “Adding Ethernet PCI Adapters to a Team” on page 2-31 Ethernet PCI Adapters 2-27 Configuring Ethernet PCI Adapters • “Updating a Team’s Ethernet Address” on page 2-32 • “Removing an Ethernet Team” on page 2-34 NOTES 1. Anytime you modify an existing team, you might temporarily interrupt the flow of network traffic to the team. 2. When you add or remove Ethernet PCI adapters in an existing Static Link Aggregation team, the link to the adapters you are adding or removing must be down; otherwise, the switch forwards traffic to the adapters before the configuration is complete. 3. When you remove or replace a teamed adapter, you might need to reset the Ethernet (MAC) address of the team as described in “Updating a Team’s Ethernet Address” on page 2-32. In addition, your network administrator must update any network filtering or security settings that might be based on the MAC address of the Ethernet adapter you removed. Removing Ethernet PCI Adapters from a Team NOTE Remove Ethernet PCI adapters from only one team at a time. Complete the procedure before removing an adapter from another team. 1. Start the PROSet utility if you have not already done so (see “Starting PROSet” on page 2-7). 2. In the left pane of the Intel(R) PROSet for Wired Connections dialog box, expand the team and Member Adapters. 3. To remove an Ethernet PCI adapter from the team, right-click the adapter and click Remove from Team (Figure 2-15). NOTE If you select Remove Adapter by mistake when you meant Remove from Team, click Cancel to cancel the changes and to close PROSet, then restart PROSet and start the procedure again. If you apply the changes, use Scan for Hardware Changes in Device Manager to reinstate the adapter. 2-28 Express5800/320Ma: PCI Adapter Guide Configuring Ethernet PCI Adapters Figure 2-15. Removing an Ethernet PCI Adapter from a Team 4. A confirmation message appears. If there are only two Ethernet PCI adapters in the team, PROSet warns you about leaving the team with only one adapter (Figure 2-16). Click OK. Repeat steps 3-4 for each adapter you intend to remove from the team. Figure 2-16. Confirmation Message: Removing an Ethernet PCI Adapter from a Team 5. When the Intel(R) PROSet for Wired Connections dialog box reappears, if necessary, you can manually designate new primary and secondary adapters for the team. See step 7 of “Creating Ethernet Teams” on page 2-18. (If you are removing the primary or secondary adapter in the team, PROSet will automatically designate other team members to fill these roles, but you can optionally assign them yourself.) Ethernet PCI Adapters 2-29 Configuring Ethernet PCI Adapters 6. Click Apply to process and save the changes. 7. If you are not physically replacing the Ethernet PCI adapters that you removed, update the Ethernet address of the team at this time. See “Updating a Team’s Ethernet Address” on page 2-32. If you intend to physically replace the adapters you removed, complete the following procedure. To physically replace adapters in a team 1. In systems with hot-pluggable enclosures, if you intend to maintain network connectivity while removing an enclosure, verify that all active Ethernet PCI adapters in the enclosure are teamed with adapters in another enclosure. See “Locating Ethernet PCI Adapters” on page 2-15 to determine the location of Ethernet PCI adapters in the system. 2. Click OK to exit PROSet. 3. Physically remove the Ethernet PCI adapters from the system and install the new adapters. For more information about removing and replacing adapters, see the operation and maintenance guide for your system, as listed in Table 1-2. NOTE If you intend to use the old Ethernet PCI adapters in other systems, do not install them in other systems until you reset the Ethernet address of the team (when you reach step 5 of “Adding Ethernet PCI Adapters to a Team”). 4. Start the PROSet utility (see “Starting PROSet” on page 2-7). 5. Remove the entries for the Ethernet PCI adapters that you physically removed from the system. The entries should have an icon with an X to indicate that these adapters are missing (Figure 2-17). For each adapter you want to remove, right-click the adapter entry and select Remove Adapter. When you are finished, click Apply to process the changes. Figure 2-17. Icon for a Missing (Removed) Adapter 6. Add the new Ethernet PCI adapters to the team, as “Adding Ethernet PCI Adapters to a Team” describes. 2-30 Express5800/320Ma: PCI Adapter Guide Configuring Ethernet PCI Adapters Adding Ethernet PCI Adapters to a Team NOTE Add Ethernet PCI adapters to only one team at a time. Complete the procedure before adding an adapter to another team. 1. Start the PROSet utility if you have not already done so (see “Starting PROSet” on page 2-7). 2. In the left pane of the Intel(R) PROSet for Wired Connections dialog box, right-click the appropriate team. In the menu that appears, click Add Adapter to Team, then select the adapter you want to add to the team. Repeat this step for any adapters you want to add to the team. Figure 2-18 shows an example of adding a U574 PCI adapter to a team. Figure 2-18. Adding an Adapter to a Team 3. If necessary, you can manually designate new primary and secondary adapters for the team. See step 7 of “Creating Ethernet Teams” on page 2-18. (If you have not previously selected primary or secondary adapters for the team, PROSet will automatically designate adapters to fill these roles.) 4. Click Apply to process and save the changes. Ethernet PCI Adapters 2-31 Configuring Ethernet PCI Adapters 5. If necessary, reset the Ethernet address of the team. See “Updating a Team’s Ethernet Address” on page 2-32. 6. If you have not already done so, connect the new Ethernet PCI adapters to the network. 7. Verify the configuration of the team. See “Verifying the Configuration of Teams and VLANs” on page 2-23. Updating a Team’s Ethernet Address When you replace a primary PCI adapter, you must assign the correct Ethernet address to the team before you connect the new primary adapter to the network. Typically, the Ethernet address of a team is the permanent MAC address of the primary adapter. When you replace a primary adapter, the team by default continues to use the MAC address of the adapter you removed. Therefore, after you replace an adapter, you must assign the team an Ethernet address that matches the permanent MAC address of one of the Ethernet PCI adapters currently in the system. ! CAUTION The network connection is disrupted when you update a team’s Ethernet address. If necessary, verify that the team’s current Ethernet address is identical to the permanent Ethernet address of one of the team members. To verify the Ethernet address for a team 1. Start the PROSet utility if you have not already done so (see “Starting PROSet” on page 2-7). 2. To obtain the current Ethernet address of a team, click the appropriate team in the left pane of the Intel(R) PROSet for Wired Connections dialog box, then click the Team Configuration tab. Note the value of Ethernet Address under Team Information (Figure 2-19). 2-32 Express5800/320Ma: PCI Adapter Guide Configuring Ethernet PCI Adapters Figure 2-19. Obtaining the Ethernet Address for a Team 3. To obtain the permanent Ethernet address of each Ethernet PCI adapter, click the adapter in the device tree, click the General tab, and click Adapter Details. Note the value of Permanent Ethernet Address (Figure 2-20). Figure 2-20. Obtaining the Permanent Ethernet Address of an Ethernet PCI Adapter Compare the value next to Permanent Ethernet Address in the Adapter Details dialog box to the Ethernet Address of the team, which you obtained in step 2. (According to the information in Figure 2-19 and Figure 2-20, the addresses do not match.) If the value of the team’s current Ethernet Address does not match the value of the Permanent Ethernet Address of one of the Ethernet PCI adapters, update the team’s current Ethernet address. Ethernet PCI Adapters 2-33 Configuring Ethernet PCI Adapters To update the Ethernet Address for a team 1. Start the PROSet utility if you have not already done so (see “Starting PROSet” on page 2-7). 2. In the left pane of the Intel(R) PROSet for Wired Connections dialog box, right-click the appropriate team. In the menu that appears, click Change Team Mode (see Figure 2-21). Click a mode different from the one with the check mark. NOTE Changing the team mode forces PROSet to update the Ethernet address of the team. 3. Again, right-click the team in the device tree in the left pane, and on the menu that appears, click Change Team Mode. Verify that the mode has been changed. 4. Click OK to allow PROSet to process the procedure and to close. Allow PROSet about 30 seconds to process the update. 5. Restart PROSet and restore the team to its previous mode. 6. Click Apply to process and save the changes. Allow PROSet time to process the update. Removing an Ethernet Team NOTES 1. When you remove a team, you lose the connection to the network until you install and configure a new team. 2. If you assigned a specific IP address to the team, and if you are planning to configure a new team to use the same IP address, note the IP address of the team when you remove it. An assigned IP address is deleted when you remove the team. To remove a team 1. Start the PROSet utility if you have not already done so (see “Starting PROSet” on page 2-7). 2. In the left pane of the Intel(R) PROSet for Wired Connections dialog box, right-click the appropriate team. In the menu that appears, click Remove Team (see Figure 2-21). 2-34 Express5800/320Ma: PCI Adapter Guide Troubleshooting Ethernet PCI Adapters Figure 2-21. Removing a Team of Ethernet PCI Adapters 3. A confirmation message appears (see Figure 2-22). Click OK. Figure 2-22. Confirmation Message: Removing a Team 4. When the Intel(R) PROSet for Wired Connections dialog box reappears, click Apply to process and save the changes. Troubleshooting Ethernet PCI Adapters To troubleshoot Ethernet PCI adapters, you can perform general troubleshooting procedures for the systems, and you can perform procedures specific to the Ethernet PCI adapter. For information about general procedures for troubleshooting your system, see the operation and maintenance guide for your system, as listed in Table 1-2, and the Express5800/320Ma: System Administrator’s Guide. General procedures include viewing the status of system components in ftSMC and checking for error messages in the event logs. For information about troubleshooting Ethernet PCI adapters, see the following sections: Ethernet PCI Adapters 2-35 Troubleshooting Ethernet PCI Adapters • “Checking Status LEDs” on page 2-36 • “Checking Cables of Ethernet PCI Adapters” on page 2-38 • “Verifying Link Data Rate and Mode” on page 2-38 • “Checking the Network Statistics” on page 2-38 • “Using PROSet Utility Diagnostics” on page 2-41 Checking Status LEDs Examine the status LED for each PCI slot of the system to verify that the slots are functioning normally. For more information about interpreting PCI slot status LEDs, see the operation and maintenance guide for your system, as listed in Table 1-2. If the PCI slots are functioning normally, examine the status LEDs on the individual Ethernet PCI adapters. The rear of each CPU- I ⁄ O enclosure has two connector ports for the embedded 10/100/1000 Ethernet PCI adapter. Each connector port has two status LEDs, shown in Figure 2-23. Table 2-10 describes the meaning of the embedded Ethernet port status LEDs on the systems. Figure 2-23. Status LEDs on Embedded Ethernet Ports 1 2 asys029 2-36 1 ACT/LINK (Green) LED of the embedded 10/100/1000-Mbps Ethernet port 2 10/100/1000 (Green/Amber) LED of the embedded 10/100/1000-Mbps Ethernet port Express5800/320Ma: PCI Adapter Guide Troubleshooting Ethernet PCI Adapters Table 2-10. Status LEDs on Embedded Ethernet Ports LED Color and State Meaning ACT/LINK (Left) Unlit Link not present Green, steady Link present Green, flashing Ethernet activity Unlit 10-Mbps connection Green, steady 100-Mbps connection Amber, steady 1000-Mbps connection Amber, blinking Identifies the PCI adapter when you click on Identify Adapter on the General tab in the PROSet utility. 10/100/1000 (Right) U575 PCI adapters have two status LEDs in each connector port (see Figure 2-1). Table 2-12 describes these LEDs. Table 2-12. Status LEDs on the U575 PCI Adapter LED ACT/LINK 10/100/1000 Color and State Meaning Green, Steady The U575 PCI adapter is connected to a valid link partner. The PCI adapter and switch are receiving power, and the cable connection between the switch and the PCI adapter is operational. Green, Blinking The U575 PCI adapter is receiving link pulses. Off The U575 PCI adapter is not receiving link pulses. The PCI adapter and switch are not receiving power, the cable connection between the switch and PCI adapter is not operational, or the driver is not properly configured. Amber, Blinking Identifies the PCI adapter when you click on Identify Adapter on the General tab in the PROSet utility. Off 10 Mbps Green, steady 100 Mbps Amber, steady 1000 Mbps Ethernet PCI Adapters 2-37 Troubleshooting Ethernet PCI Adapters Checking Cables of Ethernet PCI Adapters If your system cannot communicate with the network using a particular Ethernet port, make sure that the Ethernet cable is properly connected to the port and that the ACT/LNK LED on the port is lit. For information about the cables for Ethernet PCI adapters, see “Cabling Requirements of Ethernet PCI Adapters” on page 2-5. Note the following maximum allowable distance between an Ethernet PCI adapter and a switch. • The maximum distance between a U575 PCI adapter or an embedded Ethernet PCI adapter and a hub or switch is 328 ft (100m). • The maximum distance between a U574 PCI adapter and a switch is 902 ft (275m). For U575 PCI adapters or embedded Ethernet PCI adapters configured at 100 or 1000 Mbps, low-quality cables might cause signal integrity problems. If a connection using either of these Ethernet PCI adapters fails to operate at 100 or 1000 Mbps, you can determine if the cable is at fault by using the same cable but resetting the data rate to 10 Mbps. For more information, see “Configuring Link Speed and Duplex Mode” on page 2-16. You can also run diagnostic tests on cables. For more information, see “Using PROSet Utility Diagnostics” on page 2-41. Verifying Link Data Rate and Mode If a problem persists when the network cables are properly attached and the distances are within acceptable limits, examine the data rate and duplex mode (full or half) of each Ethernet PCI adapter and its link partner. Verify that these values are appropriate and that they are supported by both the adapter and the link partner. For more information, see “Configuring Link Speed and Duplex Mode” on page 2-16. Checking the Network Statistics If there is a viable link between each Ethernet PCI adapter and its link partner, but network connectivity is still intermittent, check the network statistics for the individual adapters and associated teams to see if there are any errors. Look for the network statistics in the Network Driver tab of a particular adapter or team in the PROSet utility (Figure 2-24). 2-38 Express5800/320Ma: PCI Adapter Guide Troubleshooting Ethernet PCI Adapters Figure 2-24. Network Statistics in PROSet You can also find network statistics for unteamed adapters in ftSMC. The statistics are located in Performance Counters under the Ethernet Controller node (Figure 2-25). Ethernet PCI Adapters 2-39 Troubleshooting Ethernet PCI Adapters Figure 2-25. Network Statistics in ftSMC If PROSet or ftSMC indicate high error counts, try running diagnostic tests in PROSet to locate the problem. 2-40 Express5800/320Ma: PCI Adapter Guide Troubleshooting Ethernet PCI Adapters Using PROSet Utility Diagnostics Use the PROSet utility to run diagnostic tests on Ethernet connections, cables, and hardware. NOTES 1. Running Hardware diagnostic tests on the primary adapter in an AFT or SFT team stops network traffic until the secondary PCI adapter takes over. Running Hardware diagnostics on the secondary adapter could reduce throughput. Running Hardware diagnostics on an unteamed PCI adapter stops network traffic during the entire test. 2. By default, the system software installation enables logging of Hardware diagnostics in the PROSetDiagLog.Log file, which is located in C:\Program Files\Stratus\Management\Logs. You do not need to modify the Windows registry to enable this feature, as specified in the PROSet online help. To start PROSet Utility diagnostics 1. Start the PROSet utility if you have not already done so (see “Starting PROSet” on page 2-7). 2. In the left pane of the Intel(R) PROSet for Wired Connections dialog box, click an individual Ethernet PCI adapter or an adapter that is part of a team. 3. In the right pane, click the General tab, then click Diagnostics. 4. In the Diagnostics dialog box, click the Connection, Cable, or Hardware tab for the appropriate test (Figure 2-26). 5. Click Run Test. The test results are displayed in the Diagnostics dialog box. Ethernet PCI Adapters 2-41 Troubleshooting Ethernet PCI Adapters Figure 2-26. PROSet Diagnostics If network connectivity problems persist, try replacing the associated Ethernet PCI adapter(s). If that does not correct the problem, contact your authorized Service Representative. 2-42 Express5800/320Ma: PCI Adapter Guide Chapter 3 U525 and U526 Optical Fibre Channel PCI Adapters 3- The following 64-bit, 66-MHz PCI host bus adapters (HBAs) provide connections to most EMC CLARiiON or Symmetrix storage systems: • The U525 Optical Fibre Channel PCI Adapters provide 2-gigabit (Gb) attachment to the storage system through a Storage Area Network (SAN) or switch. The AA-U52500 is a high-profile adapter and the AA-U52510 is a low-profile adapter. • The U526 Optical Fibre Channel PCI Adapters provide 2-Gb direct attachment to the storage system. The AA-U52600 is a high-profile adapter and the AA-U52610 is a low-profile adapter. NOTE For information about the 64-bit, 133-MHz U531 Optical Fibre Channel PCI Adapter, which supports the EMC CLARiiON AX100 Storage System, see Attaching an EMC CLARiiON AX100 Storage System to an Express5800/320Ma System. For a summary of the general features and requirements of optical Fibre Channel PCI adapters, see Table 3-1. For an illustration of the faceplate of an optical Fibre Channel PCI adapter, see Figure 3-1. The following sections provide detailed information about optical Fibre Channel PCI adapters: • “Hardware Requirements of Optical Fibre Channel PCI Adapters” on page 3-3 • “Software Requirements of Optical Fibre Channel PCI Adapters” on page 3-4 • “Cabling Requirements of Optical Fibre Channel PCI Adapters” on page 3-5 • “Configuring Optical Fibre Channel PCI Adapters” on page 3-6 • “Installing Optical Fibre Channel PCI Adapters” on page 3-6 • “Updating the Driver for Optical Fibre Channel PCI Adapters” on page 3-7 • “Troubleshooting Optical Fibre Channel PCI Adapters” on page 3-9 U525 and U526 Optical Fibre Channel PCI Adapters 3-1 U525 and U526 Optical Fibre Channel PCI Adapters For information about your EMC storage system, see the EMC documentation supplied with your storage system. For additional information about the optical Fibre Channel PCI adapters, contact Technical Support (866-269-1239). Table 3-1. Optical Fibre Channel PCI Adapters Features and Requirements Summary Feature/Requirement Description Adapter Type Optical Fibre Channel PCI adapter (for connection to EMC CLARiiON and Symmetrix storage systems only) Part No. AA-U52500 or AA-U52510 (for 2-Gb connections to the storage system through a SAN or switch) AA-U52600 or AA-U52610 (for 2-Gb direct connections to a storage system) Supported systems AA-U52500: Express5800/320Ma 3.2 GHz, 3.6 GHz,† Dual-Core systems AA-U52510: Express5800/320Ma 3.2 GHz, 3.6 GHz, Dual-Core systems AA-U52600: Express5800/320Ma 3.2 GHz, 3.6 GHz,† Dual-Core systems AA-U52610: Express5800/320Ma 3.2 GHz, 3.6 GHz, Dual-Core systems Required/Optional Optional Slot Assignment AA-U52500 and AA-U52600: Fits only in full-height PCI slots AA-U52510 and AA-U52610: Fits in low-profile or full-height PCI slots Cable Requirements Fibre Channel optical cable (provided by EMC) † To provide the necessary full-height PCI slots in an Express5800/320Ma 3.2 GHz system, you must install the AK533 attachment kit. See the Express5800/320Ma: Operation and Maintenance Guide for more information. 3-2 Express5800/320Ma: PCI Adapter Guide Hardware Requirements of Optical Fibre Channel PCI Adapters Figure 3-1. Faceplate of an Optical Fibre Channel PCI Adapter FIBRE CHANNEL 1 2 mpci082a 1 Green status LED 2 Amber status LED Hardware Requirements of Optical Fibre Channel PCI Adapters Optical Fibre Channel PCI adapters are optional. Table 3-2 lists the maximum number of optical Fibre Channel PCI adapters in each system. Table 3-2. Maximum Numbers of Optical Fibre Channel PCI Adapters System Maximum Number of Optical Fibre Channel PCI Adapters Express5800/320Ma 3.2 GHz and 3.6 GHz, Dual-Core 2 U525 PCI adapters, part number AA-U52500 or AA-U52510 or 2 U526 PCI adapters, part number AA-U52600 or AA-U52610 You can install full-height PCI adapters only in slot 2 or slot 3. (To provide the necessary slots in an Express5800/320Ma 3.2 GHz system, you must install the AK533 attachment kit. See the Express5800/320Ma: Operation and Maintenance Guide for more information.) Connect two, paired, optical Fibre Channel PCI adapters from each system to a storage array (for U526 PCI adapters) or to a SAN or switch (for U525 PCI adapters). Paired PCI adapters occupy paired slots in different enclosures. For example, PCI slots 10/1 and 11/1 are paired slots. U525 and U526 Optical Fibre Channel PCI Adapters 3-3 Software Requirements of Optical Fibre Channel PCI Adapters Software Requirements of Optical Fibre Channel PCI Adapters To function properly, optical Fibre Channel PCI adapters require a QLogic QLA2310 driver and other software updates approved by EMC. The adapters also require EMC PowerPath software, which comes with your EMC storage system. To prepare for installing the optical Fibre Channel PCI adapters, you need to perform the following tasks: • Go to the EMC Web site to determine the latest adapter driver and other required software updates approved and qualified by EMC for Express5800/320Ma systems. • Download the adapter driver and extract it from the compressed archive file. • Download and extract any other required software updates. The EMC Support Matrix for the storage system provides information about the latest qualified adapter driver and any additional required software updates. To access the EMC Support Matrix, go to the EMC Web site. To check for the latest approved and qualified driver 1. Point your browser to http://www.emc.com/interoperability. (If the Interoperability Web page fails to load, navigate to the product support page for your storage system.) 2. Find the link for the EMC Support Matrix, and download this file in PDF format. 3. Open the EMC Support Matrix PDF file. In Bookmarks, expand one of the following headings: • Symmetrix 8000 Series • Symmetrix DMX Series • CLARiiON FC4700 • CLARiiON CX-Series 4. Expand Base Connectivity, expand Microsoft Windows 2003 [x86], and double-click Express5800/320Ma. 5. In the footnotes for the table, make note of the Driver Version entry, which specifies the driver version number for the optical Fibre Channel PCI adapter. Other entries document the supported releases of Express5800/320Ma System Software, required hotfixes from Microsoft, and other relevant information. Download the driver for the optical Fibre Channel PCI adapters and any other required software updates from the locations specified in the EMC Support Matrix before you install the adapters. 3-4 Express5800/320Ma: PCI Adapter Guide Cabling Requirements of Optical Fibre Channel PCI Adapters NOTES 1. If the EMC Support Matrix points to the QLogic Web site for the latest adapter driver, search for the driver under the QLogic product name for the adapter. 2. If you need to upgrade the NVRAM (nonvolatile RAM) on the optical Fibre Channel PCI adapter, contact NEC Technical Support or your authorized Service Representative. Cabling Requirements of Optical Fibre Channel PCI Adapters Each optical Fibre Channel PCI adapter requires a Fibre Channel optical cable, which is supplied with the storage system. ! WA R N I N G When fiber-optic connectors are not connected, place the connector covers over the fiber-optic connectors to prevent injury to eyes or skin. NOTE Label each cable that you attach to a PCI adapter, noting the host name, I/O element number, PCI slot number, and port number (if applicable) to which the cable connector attaches. At one end, the Fibre Channel optical cable has an LC connector (male), which attaches to the optical Fibre Channel PCI adapter itself. Figure 3-2 illustrates an LC connector (male). The connector at the other end of the cable depends on the model of the CLARiiON or Symmetrix storage system that EMC supplies. The correct type of cable is supplied with the storage system. U525 and U526 Optical Fibre Channel PCI Adapters 3-5 Configuring Optical Fibre Channel PCI Adapters Figure 3-2. LC Connector of a Fibre Channel Optical Cable mpci083 Configuring Optical Fibre Channel PCI Adapters The manufacturer configures the internal settings for each optical Fibre Channel PCI adapter before the adapters arrive at your site. The U525 PCI adapters are configured to attach to a SAN or switch. The U526 PCI adapters are configured to attach directly to a storage system. For information about configuring the EMC storage systems, see the EMC documentation supplied with the storage system. Installing Optical Fibre Channel PCI Adapters Before installing the optical Fibre Channel PCI adapters, you must download the required driver and software updates from the Web as described in “Software Requirements of Optical Fibre Channel PCI Adapters” on page 3-4. NOTE If you are installing optical Fibre Channel PCI adapters in a production system, you must schedule downtime for the following procedure. Though it is possible to remove the I/O enclosures from certain systems and physically install the adapters without shutting down the entire system, you must still reboot the system when you install the EMC PowerPath Software and any applicable software updates. To install the adapters 1. Install any applicable Microsoft hotfix software updates required by the storage system. 2. Shut down the system. 3-6 Express5800/320Ma: PCI Adapter Guide Updating the Driver for Optical Fibre Channel PCI Adapters 3. Physically install the optical Fibre Channel PCI adapters. For more information about this procedure, including pertinent safety and electrostatic discharge precautions for working inside an I/O enclosure, see the operation and maintenance guide for your system, as listed Table 1-2. 4. Connect the optical Fibre Channel cables. For more information, see “Cabling Requirements of Optical Fibre Channel PCI Adapters” on page 3-5. 5. Boot the system. When the operating system loads, it automatically installs a driver for the optical Fibre Channel PCI adapters. 6. To ensure that you have the latest approved driver, update the driver for both optical Fibre Channel PCI adapters. See “Updating the Driver for Optical Fibre Channel PCI Adapters” for more information. 7. If applicable, install the EMC PowerPath utility on your system and reboot. 8. Configure the storage system and assign storage devices to your system. For more information about installing the EMC PowerPath utility and configuring the storage system, see the documentation set for the storage system. NOTE To allow the Optical Fibre Channel PCI adapters for your EMC Symmetrix RAID storage system to duplex under Express5800/320Ma System Software Release 3.0.0 or higher, you must enable the CBIT (Common Serial Number) on the Symmetrix director ports connected to your system. For further information, contact your EMC representative. Updating the Driver for Optical Fibre Channel PCI Adapters Use the following procedure to update the driver for the optical Fibre Channel PCI adapters after you physically install the adapters, or anytime the driver needs an update. For information about obtaining the driver, see “Software Requirements of Optical Fibre Channel PCI Adapters” on page 3-4. U525 and U526 Optical Fibre Channel PCI Adapters 3-7 Updating the Driver for Optical Fibre Channel PCI Adapters To update the driver using Device Manager 1. Access Device Manager. For example: a. On the Start menu, right-click My Computer. Then, click Manage on the shortcut menu. b. In the left pane of Computer Management, under System Tools, click Device Manager. 2. In Device Manager, expand SCSI and Raid Controllers. 3. In the list of adapters, right-click the name of the appropriate optical Fibre Channel PCI adapter. (Device Manager displays the name of these adapters as QLogic Fibre Channel Adapter, or a similar name). Then, click Properties on the shortcut menu. 4. In the Properties window, click the Driver tab; then click Update Driver. 5. Follow the instructions in the Hardware Update Wizard until the Install from a list or specific location option is displayed. Click this option to select it, then click Next. 6. Click Don’t search. I will choose the driver to install, then click Next. 7. In the Select a Device Driver window, click Have Disk. 8. Browse to the location where you saved the QLogic driver and select the file that is discovered (oemsetup.inf). Then, click Next. Windows installs the driver. 9. Click Finish to complete the installation. Repeat steps 3 through 9 to update the driver for the second adapter. 10. Reboot the system. 11. In either Device Manager or ftSMC, verify that the driver is loaded. For information about ftSMC, see the Express5800/320Ma: System Administrator’s Guide. To check the driver using Device Manager 1. Access Device Manager. For example: a. On the Start menu, right-click My Computer. Then, click Manage on the shortcut menu. b. In the left pane of Computer Management, under System Tools, click Device Manager. 2. In Device Manager, expand SCSI and Raid Controllers. 3. In the list of adapters, right-click the name of the appropriate optical Fibre Channel PCI adapter. (Device Manager displays the name of these adapters as QLogic Fibre Channel Adapter, or a similar name.) Then, click Properties. 4. In the Properties window, click the Driver tab. Then, click Driver Details. 3-8 Express5800/320Ma: PCI Adapter Guide Troubleshooting Optical Fibre Channel PCI Adapters Troubleshooting Optical Fibre Channel PCI Adapters To troubleshoot an optical Fibre Channel PCI adapter, you can perform general troubleshooting procedures for the system and procedures specific to the optical Fibre Channel PCI adapter. For information about general procedures for troubleshooting your system, see the operation and maintenance guide for your system, as listed in Table 1-2, and the Express5800/320Ma: System Administrator’s Guide. General procedures include viewing the status of system components in ftSMC and checking for error messages in the event logs. To troubleshoot optical Fibre Channel PCI adapters specifically, do the following: • Make sure that the optical Fibre Channel cable from the PCI adapter to the disk drive is properly connected. For information about the optical Fibre Channel cable, see “Cabling Requirements of Optical Fibre Channel PCI Adapters” on page 3-5. If the problem persists when the cable is properly attached, replace the cable. If replacing the cable does not fix the problem, contact NEC Technical Support or your authorized Service Representative. • Examine the status LED for each PCI slot and the LEDs on each optical Fibre Channel PCI adapter. For more information about interpreting the PCI slot LEDs, see the operation and maintenance guide for your system, as listed in Table 1-2. Each optical Fibre Channel PCI adapter contains two status LEDs (see Figure 3-1). For descriptions of these LEDs, see Table 3-3. Table 3-3. Status LEDs on the Optical Fibre Channel PCI Adapter Green Amber Meaning On On The adapter is powering up but is not yet operational. On Off The adapter is operational: it has power and the firmware is loaded. Off On The adapter has a signal. Off Flashing Loss of synchronization; connection is not operational. Flashing Flashing Firmware error. U525 and U526 Optical Fibre Channel PCI Adapters 3-9 Troubleshooting Optical Fibre Channel PCI Adapters 3-10 Express5800/320Ma: PCI Adapter Guide Appendix A Converting Adapters for Low- and High-Profile PCI Slots A- If you order and receive certain PCI adapters separately from the system, you may need to convert them from a low-profile adapter to a high-profile adapter, or from a high-profile adapter to a low-profile adapter. The following procedure describes how to perform the conversion. To convert a PCI adapter to a low- or high-profile adapter 1. Remove the two screws that secure the faceplate to the adapter (see Figure A-1). 2. Use the same screws to secure the appropriate faceplate to the adapter (see Figure A-1). Figure A-1. Removing and Installing Low- and High-Profile Faceplates asys074 Converting Adapters for Low- and High-Profile PCI Slots A-1 Converting Adapters for Low- and High-Profile PCI Slots A-2 Express5800/320Ma: PCI Adapter Guide Index Index- A Adapter Fault Tolerance (AFT) teams, 2-10 adapters. See PCI adapters Adaptive Load Balancing (ALB) teams, 2-10 AK533 attachment kit, 1-3 using for U525 or U526 adapters, 3-3 using for U575 adapters, 2-3 AX100 storage system, 3-1 C cables of PCI adapters embedded Ethernet adapters, 2-5 Fibre Channel optical, 3-2, 3-5 U525 and U526 PCI adapters, 3-2, 3-5 U575 PCI adapters, 2-2, 2-5 cards See PCI adapters CLARiiON storage systems AX100, 3-1 other, 1-2, 3-1, 3-2 D data rate of Ethernet PCI adapters, 2-16 diagnostic tests in PROSet, 2-41 drivers for PCI adapters Ethernet drivers, 2-4 Fibre Channel drivers, 3-4 ql2310.sys, 3-4 U525 and U526 PCI adapters, 3-4 U574 and U575 adapters, 2-4 duplex mode Ethernet PCI adapters, 2-16 PCI adapters, 1-4 Dynamic Link Aggregation teams, 2-11 E embedded Ethernet PCI adapters cables, 2-5 fault-tolerant teams, 2-9 LEDs on ports, 2-36, 2-37 teaming ports in same enclosure, 2-14 troubleshooting, 2-35 EMC storage systems, 1-2, 3-1, 3-2 Ethernet address, 2-9 network filtering, 2-28 updating, 2-32 Ethernet PCI adapter teams, 2-9 adding adapters to existing, 2-31 adding VLANs, 2-22 assigning IP address, 2-24 configuring primary adapters, 2-20, 2-29, 2-31 configuring secondary adapters, 2-20, 2-29, 2-31 configuring teams, 2-14, 2-18 configuring with third-party adapters, 2-14 Ethernet address, 2-9 express teams not supported, 2-14 MAC address, 2-9 maximum number of teams, 2-14 multicasting restriction, 2-12 network filtering, 2-28 network statistics, 2-38 primary adapter, 2-9 receive load balancing property, 2-10 removing adapters from existing, 2-28 removing team, 2-34 replacing primary adapter, 2-32 restrictions and recommendations, 2-14 restrictions when modifying existing, 2-28 secondary adapter, 2-9 teaming ports in same adapter, 2-14 types of teams, 2-9 updating Ethernet (MAC) address, 2-32 verifying configuration, 2-23 Ethernet PCI adapters adding to existing team, 2-31 availability terms and conditions, 2-4 current MAC address, 2-9 Index-1 Index data rate, 2-16 duplex mode, 2-16 identifying, 2-15 line speed, 2-16 locating, 2-15 network filtering, 2-28 network statistics, 2-38 permanent MAC address, 2-9 removing from team, 2-28 surprise removal, 2-4 U575 PCI adapters, 2-1 Ethernet teams. See Ethernet PCI adapter teams explicit VLANs, 2-13 Express5800/320Ma 3.2 GHz and 3.6 GHz systems adding PCI slots to Express5800/320Ma 3.2 GHz, 1-3 embedded Ethernet port LEDs, 2-36, 2-37 full-height PCI slots, 1-3 PCI slot numbering, 1-3 slot location for U575 adapter, 2-3 Express5800/320Ma Dual-Core systems embedded Ethernet port LEDs, 2-36 full-height PCI slots, 1-3 PCI slot numbering, 1-3 slot location for U574 adapter, 2-3 slot location for U575 adapter, 2-3 F faceplates high-profile PCI adapters, A-1 low-profile PCI adapters, A-1 Fast EtherChannel (FEC) standard, 2-11 fault tolerance Ethernet PCI adapters, 2-3 PCI adapters, 1-4 ftServer System Management Console. See ftSMC ftSMC, 1-3, 2-2 duplexed nodes, 1-4 Ethernet adapter nodes caution about duplexed state, 2-3 high error counts indicator, 2-40 I/O elements in, 1-3 network statistics, 2-39 PCI adapters LED states, 1-5 Index-2 Express5800/320Ma: PCI Adapter Guide properties, 1-5 PCI slots in, 1-3 simplexed nodes, 1-4 status display, 2-35 unteamed adapters, network statistics, 2-39 G Gigabit EtherChannel (GEC) Standard, 2-11 H hardware requirements of PCI adapters U525 and U526 PCI adapters, 3-3 U574 and U575 PCI adapters, 2-3 high-profile PCI slots converting adapters for, A-1 I I/O enclosures network connectivity when removing, 2-7, 2-30 identifying Ethernet PCI adapters, 2-15 IEEE 802.3ad teams, 2-11 implicit VLANs, 2-13 Intel adapters U575 adapters, 1-2 IP address Ethernet PCI adapter team, 2-24 VLAN, 2-24 IP multicasting, 2-12 L LEDs embedded Ethernet ports, 2-36, 2-37 U525 and U526 PCI adapters, 3-9 U575 PCI adapters, 2-37 line speed of Ethernet PCI adapters, 2-16 locating Ethernet PCI adapters, 2-15 low-profile PCI slots converting adapters for, A-1 M MAC address, 2-9 network filtering, 2-28 updating, 2-32 Media Access Control address. See MAC Index address missing Ethernet PCI adapter, 2-30 multicasting, 2-12 starting (fails), 2-9 Teaming Wizard, 2-18 upgrading, 2-4 using from remote system, 2-8 N network statistics, 2-38 Q Op State of Ethernet PCI adapters, 1-4 ql2310.sys driver, 3-4 QLogic adapters U525 and U526 PCI adapters, 1-2 U531 PCI adapters, 3-1 P R paired PCI adapters, 1-4 PCI adapters, 1-1 duplexed, 1-4 fault tolerance, 1-4 paired adapters, 1-4 reference documents, 1-5 safe to pull, 1-4 simplexed, 1-4 slot profile conversion, A-1 U525 and U526 PCI adapters, 3-1 U575 PCI adapters, 2-1 PCI slots Express5800/320Ma 3.2 GHz and 3.6 GHz systems, 1-3 Express5800/320Ma Dual-Core systems, 1-3 PCI slot numbering, 1-3 Preferred Primary option of Ethernet teaming, 2-20 Preferred Secondary option of Ethernet teaming, 2-20 primary Ethernet PCI adapter configuring, 2-20, 2-29, 2-31 replacing, 2-32 PROSet utility diagnostics, 2-41 features of, 2-6 icon in Control Panel, 2-7 icon in system tray, 2-7 logging hardware diagnostic results, 2-41 main window, 2-8 network statistics, 2-38 removing entry for missing adapter, 2-30 required software of Ethernet PCI adapters, 2-4 starting, 2-7 receive load balancing property, 2-10 O S secondary Ethernet PCI adapters, configuring, 2-20, 2-29, 2-31 simplexed PCI adapters, 1-4 software requirements of PCI adapters Ethernet PCI adapters, 2-4 U525 and U526 PCI adapters, 3-4 U575 PCI adapters, 2-4 sragbe.sys driver, 2-4 Static Link Aggregation teams, 2-11 storage systems EMC CLARiiON, 1-2, 3-1, 3-2 EMC Symmetrix, 1-2, 3-1, 3-2 surprise removal, 2-4 switch (network) configuring for ALB teams, 2-10 configuring for dynamic link aggregation, 2-11 configuring for VLANs, 2-13 implementing an SFT team, 2-10 Switch Fault Tolerance (SFT) teams, 2-10 Symmetrix storage systems, 1-2 T Teaming Wizard of PROSet, 2-18 teams. See Ethernet PCI adapter teams troubleshooting PCI adapters Ethernet PCI adapters, 2-35 PROSet diagnostic tests, 2-41 U525 and U526 PCI adapters, 3-9 U575 PCI adapters, 2-35 Index-3 Index U U525 and U526 Optical Fibre Channel PCI Adapters, 1-2, 3-1 cables, 3-5 driver, 3-4 hardware requirements, 3-3 LEDs, 3-9 maximum number supported, 3-3 optical cables, 3-2 part number, 3-2 slot assignments, 3-3 software requirements, 3-4 supported systems, 3-2 troubleshooting, 3-9 U531 Optical Fibre Channel PCI Adapters, 3-1 U574 Dual-Port Fiber Gigabit Ethernet Adapters fault-tolerant teams, 2-9 hardware requirements, 2-3 maximum number supported, 2-3 performance recommendations, 2-3 teaming ports in same adapter, 2-14 troubleshooting, 2-35 U575 Dual-Port Copper Gigabit Ethernet Adapters, 1-2, 2-1 cables, 2-5 fault-tolerant teams, 2-9 features and requirements, 2-1 hardware requirements, 2-3 LEDs, 2-37 maximum number supported, 2-3 part number, 2-2 performance recommendations, 2-3 supported systems, 2-2 teaming ports in same adapter, 2-14 troubleshooting, 2-35 V Virtual LANs. See VLANs VLANs, 2-13 assigning IP address, 2-24 configuring in PROSet, 2-22 explicit, 2-13 GARP VLAN Registration Protocol (GVRP), 2-13 implicit, 2-13 verifying configuration, 2-23 VLAN ID, 2-13, 2-22 Index-4 Express5800/320Ma: PCI Adapter Guide