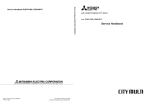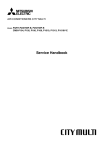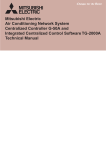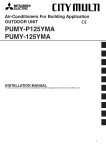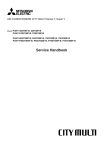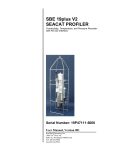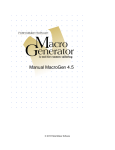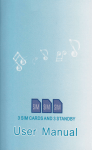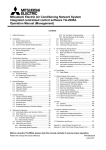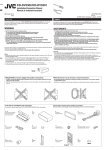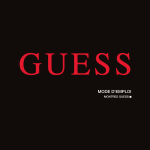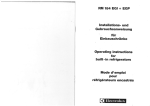Download Mitsubishi Electronics TG-2000A User's Manual
Transcript
Mitsubishi Electric Air Conditioning Network System Integrated centralized control software TG-2000A(Ver. 2) Operation Manual (Site adjustment) Contents 1. Safety Precautions................................1 2. System Requirements ............................2 3. System Configuration.............................5 4. Flow of Site Adjustment ..........................6 5. Installation .........................................9 6. Part Names and Functions ..................... 13 7. Initial Startup and Shutdown................... 20 8. System Setting Procedure ..................... 22 8.1 System Setting Screen................... 22 8.2 System Setting Procedure............... 22 8.3 User Set-up................................ 23 8.4 Site Name Set-up......................... 25 8.5 G-50A Connection Set-up ............... 27 8.6 System Configuration Set-up............ 28 8.7 Monitoring screen Set-up................ 34 8.8 Watt Hour Meter Set-up.................. 40 8.9 Energy monitoring Set-up................ 42 8.10 Time Set-up ............................... 50 8.11 Password Change........................ 52 9. Charge Data Correction and Remedy ........ 53 9.1 Result of Air - conditioning Charge Calculation....................... 53 9.2 Maintenance of Charge Data............ 55 9.3 Operation Amount Data Monitoring..... 60 9.4 Charge Parameter Output............... 61 9.5 Charging Remedy ........................ 62 10. Error code list.................................... 74 11. Setting Check List ............................. 78 Appendix 1 Installing Wi n d o w s XP Professional ........................ 91 Appendix 2: Auto Log-in Confirmation Method. 93 Appendix 3: Correction to Charge Calcution in the Event of G- 5 0 A Replacement due to Fault.......... 94 Please read this manual before using the unit. Please keep this manual for future use. WT03901X01 2002-Sep. (Ver. 2. 00) Contents 1. Safety Precautions..............................................1 2. System Requirements..........................................2 2.1 Requirements (system recommendations)............2 2.2 Compatible units..........................................2 2.3 Restrictions................................................3 2.4 Other devices .............................................4 3. System Configuration...........................................5 3.1 System Configuration Example .........................5 3.2 Hardware Connection Diagram.........................5 4. Flow of Site Adjustment........................................6 4.1 Flow of Site Adjustment..................................6 4.2 Tools for Site Adjustment ................................6 4.3 Step 1: Test operation from central controller G-50A ............................................7 4.4 Step 2: Initial setting of integrated centralized control software TG-2000A.....................7 4.5 Step 3: Test operation from integrated centralized control software TG-2000A.....................8 5. Installation .......................................................9 5.1 Pre-installation Steps ....................................9 5.2 TG-2000A Setup .........................................9 5.2.1 Setup...............................................9 5.2.2 Running TG-2000A Setup (New setup) ...... 10 5.3 TG-2000A Uninstall .................................... 12 6. Part Names and Functions................................... 13 6.1 Window Elements ...................................... 13 6.2 Basic Mouse Operation................................ 14 6.3 A c c e s s i n g Functions and Moving between Windows................................................. 14 7. Initial Startup and Shutdown................................. 20 7.1 Before startup........................................... 20 7.2 Startup................................................... 20 7.3 Shutdow n................................................ 21 8. System Setting Procedure................................... 22 8.1 System Setting Screen ................................ 22 8.2 System Setting Procedure............................. 22 8.3 User Set-up ............................................. 23 8.3.1 General Operation.............................. 23 8.3.2 Connection Setting ............................. 24 8.3.3 Reliability Function ............................. 24 8.3.4 Energy Monitoring Related .................... 25 8.4 Site Name Set-up ...................................... 25 8.5 G-50A Connection Set-up............................. 27 8.5.1 Setting Procedure and Restrictions ........... 27 8.5.2 Number of G-50A (Step1) ..................... 27 8.5.3 G-50A IP Address Set-up (Step 2)............ 27 8.6 System Configuration Set-up.......................... 28 8.6.1 Setting Procedure and Restrictions ........... 28 8.6.2 G-50A Data Collecting (Step 1)............... 29 8.6.3. Unit Co mposition Set-up (Step 2)............. 29 8.6.4. Set-up of Refrigerant System (Step3) .... 31 8.6.5 Set-up of Group (Step4) ....................... 32 8.6.6 Interlocked setting(Step 5)..................... 33 8.7 Monitoring Screen Set-up ............................. 34 8.7.1 Configuration Procedure and Restrictions ... 34 8.7.2 Set-up of Model Name (Step1)................ 34 8.7.3 Set- u p o f t he Number of Floors, and Floor Name (Step2) ....................... 35 8.7.4 Creation of a Plane View (Step 3) ............. 36 8.7.5 Set-up of Floor Name and G-50A (Step 4) ... 36 8.7.6 Set-up of IIon arrange and Name (Step 5)... 37 8..7.7 Set-up of Block(Step 6).....................................38 8.8 Watt Hour Meter Set-up................................ 40 8.8.1 Setting Procedures and Restrictions ......... 40 8.8.2 Watt Hour Meter Setting (Step 1) ............ 40 8.8.3 Set- up for the Name and the Maximium Integrated Value of WHM (Step 2)............ 41 8.9 Energy Monitoring Set-up ............................. 42 8.9.1 Setting Procedures and Restrictions ......... 42 8.9.2 Division Mode (Step 1)......................... 43 8.9.3 Relation between Outdoor Units and Watt Hour Meter (Step 2) .................... 43 8.9.4 Electrical Specification of Outdoor Units (Step 3) ........................................ 44 8.9.5 Relation betw een Indoor Units and Watt Hour Meter (Step 4) .................... 45 8.9.6 Electrical Specification of Indoor Units (Step 5) ........................................ 46 8.9.7 Charge Block (Step 6).......................... 46 8.9.8 Currency Unit Set (Step 7)..................... 48 8.9.9 Charge Set (Step 8) ........................... 48 8.9.10 Standard Charge Set........................... 49 8.10 Time Set-up............................................. 50 8.11 Password Change...................................... 52 9. Charge Data Correction and Remedy ...................... 53 9.1 Result of Air-conditioning Charge Calculation....... 53 9.2 Maintenance of Charge Data.......................... 55 9.2.1 Preparing for Charging Data Maintenance... 55 9.2.2 Maintenance Methods and Restrictions...... 55 9.2.3 Unit Data Maintenance......................... 56 9.2.4 Watt Hour Meter Data Maintenance.......... 59 9.2.5 Verfy Test Operation of Watt Hour Meter.... 60 9.3 Operation Amount Data Monitoring .................. 60 9.4 Charge Parameter Output............................. 61 9.5 Charging Remedy ...................................... 62 9.5.1 Preparing to Perform Charging Remedy ..... 63 9.5.2 Remedial Apportioning Setting Screen....... 64 9.5.3 Remedy when personal computer HDD fails (no backup) ............................... 66 9.5.4 Remedy when personal computer HDD fails (backup).................................... 67 9.5.5 Apportioning method when computer crashes........................................... 69 9.5.6 Remedy when watt hour meter fails (monitoring impossible) ....................... 70 9.5.7 Remedy for system information setting error 72 10. Error Code List................................................ 74 11. Setting Check List ........................................... 78 11.1 Setting Check List ..................................... 78 11.2 Test Run Check ....................................... 79 11.3 Charging Test Run Check ............................ 82 11.3.1 Charging (No WHM connection) Test Run Check................................. 82 11.3.2 Proportionally Diveded Power Charge (RS-485 WHM connection) Test Run Check 86 Appendix 1 : Installing Windows XP Professional ........... 91 Appendix 2: Auto Log-in Confirmation Method............... 93 Appendix 3: Correction to Charge Calcution in the Event of G-50AReplacement due to Fault............. 94 In this manual, Microsoft® Windows® 2000 Professional is called Windows 2000 and Microsoft® Windows® XP Professional is called Windows XP. In this manual, Microsoft® Excel 2000/XP is called Excel. Trademarks MS, Microsoft, Microsoft logo, and Windows are registered trademarks and trade names of Microsoft Corporation. Each company may use as registered trademarks and trade names the product names used in this manual. – Term description – • “Man-machine”: Indicates a personal computer with integrated centralzed control software TG -2000A. (Man-machine interface abbreviation) • “G-50A ” : Indicates a central controller G-50A. On the screen of integrated centralized control soft ware TG-2000A, G-50A is displayed as "G-50." - About screen • This instruction manual may use the development version screen in some case. 1. Safety Precautions • • • Please read the Safety Precautions section very carefully before using the unit. The safety cautions provided here are very important for your safety. Please observe them at all times. The degree of danger involved with incorrect operation of the unit are indicated in this manual using the following symbols. W A RNING CAUTION • Incorrect operation could result in death or severe injury. Incorrect operation could result in injury or damage to property. After reading this information, please keep this manual together with the operation manual (Management) in a location where the operator can see it. Also, when changing operators give both of these manuals to the new operator. Note : Please observe the safety precautions detailed in the installation manuals and operation manuals of the other machines such a s computers, peripherals, and air conditioners. WARNING The customer must not do any wiring or electrical work. Have the dealer or a specialist do any wiring or electrical work. Do not do it yourself. Doing the work yourself may result in improper installation which may cause electric shock or fire. Do not relocate the unit yourself. Relocating the unit yourself may result in incorrect installation which may cause electric shock or fire. To relocate the unit, consult the company from which the unit was purchased. Do not make any improvements or repairs for any reason. Making improper improvements or repairs may cause electric shock or fire. For repairs, consult the company from which the unit was purchased. Read the installation manuals and operati o n m a n u a l s for the computer, peripherals and other machines. Improper operation could result in fire or damage to the computer or peripherals. Stop operation immediately if an error message appears on the computer and the unit stops or is not operating properly. Failing to do so may result in fire or damage to the unit. Immediately contact the company from which the unit was purchased. Read the installation manual and opera tion m a n u a l for the air conditioner controller. Improper operation could result in fire or damage to the air conditioner controller. CAUTION Do not use the product for any other purpose. This product is for use with the Mitsubishi Electric Building Air Conditioning Control System. Do not use it with any other air conditioning control system or for any other application. Doing s o may cause the unit to malfunction. Keep children away from the unit. Inspections and maintenance can be dangerous. Do not let children near the unit during these times. Do not use with other applications. Use the PC that uses this product with this product only. Using it with other applications may cause faulty operation. Warning to all users (User Agreement) This document is a contract between the customer and Mitsubishi Electric Corporation. By using this application, you agree to the following conditions and are considered a user. • Mitsubishi Electric and associated suppliers are not responsible for any collateral, secondary, or special damages, even if notified by the distributor of the possibility of a certain type of damage. Mitsubishi Electric is not responsible for any rights claimed by a third party. 1 2. System Requirements 2.1 Requirements (system recommendations) We recommend the following software and hardware when using this application (TG-2000A). Item Requirement Recommended PC PC/AT interchangeable machine Operation check completed, using IBM, COMPAQ, and DELL CPU P e n t i u m III 3 5 0 MHz or faster : within 1000 indoor units P e n t i u m III 1 GHz or faster : 1 0 0 1 indoor units or over Pentium 4 Memory 128 MB or more 256 MB or more HDD 6 G B o r m o r e (2GB or more of C drive free s p a c e n e c e s s a r y) 4 GB or more of C drive free space necessary Storage device FDD, CD-ROM drive Devices other than those shown at the left may also be installed. Resolution 1024 × 768 or higher, 65536 colors or more Serial port 1 port o r m o r e Required when using RS-485 communication WHM LAN Internal LAN (10/100 Mbps) *1 OS Windows XP Professional Windows 2000 Professional Service Pack 2 and above English version only * Personal computer must support each OS. Other Computer must be dedicated for this use (TG-2000A). 1 . 8 GHz or faster *1 Purchase the option, or use the equipment recommended for the personal computer when purchasing the personal computer. 2.2 Compatible Units The TG-2000A has two main functions: air conditioner controller and cost accounting. However, not all functions are available with all air conditioners. Table: Compatible units and function list (¡ : supported, : Certain restrictions apply, ×: Not supported) Function Model Control/ Maintenance Charging (Billing) without WHM Charging (Billing) with WHM Y series Super Y series R2 series WR2 series WY series ¡ ¡ ¡ ¡ ¡ ¡ ¡ ¡ ¡ ¡ Multi S series ¡ ¡ ¡ ¡ *1 ¡ *1 × ¡ × ¡ × Free plan Indoor unit F r e e p l a n LOSSNAY LOSSNAY with heating/ humidifying “A” control type (Adapter required) “K” control type ¡ × (Converter required) *1 : Can be calculated for each charging block. May not be available with some older models. 2 *1 *1 *1 *1 *1 (A separate watt hour meter is r e q u i r e d . Billing is done with watt-h o u r u n i t s ) (A separate watt hour meter is r e q u i r e d . Billing is done with watt-h o u r u n i t s ) (A separate watt hour meter is r e q u i r e d . Billing is done with watt-h o u r u n i t s ) (A separate watt hour meter is r e q u i r e d . Billing is done with watt-h o u r u n i t s ) 2.3 Restrictions The following restrictions apply to the TG -2000A application. (1) System configuration limits Number of units Notes G-50A Max. 40 units G-50A Ver. 2. 10 or higher Indoor unit Max. 50 units/G-50A Max. 2000 units (including all IC, KIC, AIC, LC, and FU) [Symbol]IC: Indoor unit, LC: LOSSNAY, FU: OA processing unit, A IC: “A” controller, KIC: “K” controller (2) Group setting restrictions Item Remote controls Restrictions 2 per group * Number of indoor units connected to a group 1 to 16 * Number of SC and RC connected to a group Groups per floor 4 per group * Note Other remote controls besides M-NET type will not work IC, AIC, KIC, or LC cannot be used within the same group. It is not pos sible for group settings to span G-50A The number of G-50A is not included Max. 50 groups per floor Up to 50A groups can be displayed on one floor of the whole building window. *1 The ME remote controller and MA remote controller cannot be used together for the same group. *2 Set the same function unit for the group. [Symbol]SC: System controller, RC: Remote controller (3) Block setting • The block comes in two types, operation block and charge block. • The operation block is an aggregate of groups, and it is possible to set a different model group for the same operation block. • The charge block consists of an aggregate of operation blocks. Group Block for operation Block for charging (4) Notes on using K control models When using a K transmission converter (model name: PAC-SC25KA, PAC-SC25KAA(-E)) to manage K control models, take note of the following. See the documentation provided with the Ktransmission converter for more detail. • The address of the K transmission converter will be the smallest address of the K control model + 200. • Set the K control model addresses so that they are larger than the M transmission model addresses. • When setting a group containing K control models, make the group number the same as the smallest unit address in the group. (5) Notes on using A control mode • Use the A/M NET Adapter (model name: PAC-SF48MA(-E)). Set the group to “Group with only A control”. (6) Countermeasure when an error occurs • Note that each control or function may not operate properly when rebooting (*1) or when a fault occurs in the centralized Controller G-50A. Since each error is displayed when it occurs, it is recommended to solve the faults quickly. *1 Indicates that the system is restarting. 3 (7) Notes on charge system • If there is a group that is not set in the charge block, the electric power amount for that group will not be included in the air-conditioning charge. If there are groups which require charging to be divided, set those groups as operation blocks or charge blocks to accomplish this. • The air conditioning charge can be calculated by block units or by power meter units. Note that even when OA processing unit, LOSSNAY, A control unit or K control unit are included in the block setting, they are not included in the air conditioning charge of the block unit. • The function for Charge calculation (Without WHM connection) is only applicable to the indoor unit. It does not apply to OA processing unit, LOSSNAY, A control unit, and K control unit, etc. • Some older M-NET control indoor units are not compatible with the charge function. • When the system is changed or the air conditioner is extended, which may require address changes, the charge calculation may be affected in some cases. Executing such changes or extensions are recommended after gaining approval from the building owner(s). (8) Charging (Billing) restrictions The air conditioning cost calculation method use by this integrated software TG -2000A is the Mitsubishi proprietary general electric power apportioning method. Thus, it is not calculated using watt hour meters installed at the power supply to each unit. Additionally, it cannot be employed in applications demanding calculations based on watt hour meters installed at each unit. Thus when using this unit, we recommend a separate contract be established between the building owner and the tenant that specifies “air conditioning fees will be collected based on proport ional usage (including special considerations for downtime).” (9) Function description • The function/specifications may partially change and improvements may be made without any notice. 2.4 Other Devices Other devices specified or recommended for use with the TG -2000A are listed below. Name Printer Manufacturer Model (None specified) (None specified) UPS (None specified) (Uninteruptable power supply) (None specified) Notes Supports a page printer only (Must run under the OS used (Windows 2000/XP Professional).) Watt hour meter 1 Northern Design 1 POWER RAIL 323 + Only supports RS -485 output of (Electronics) Ltd. OPTION Module the specified model and 2 Elcomponent 2 AEM31D/485 manufacturer Limited 3 CVM-BC-ITF-RS4853 CIRCUTOR C2 4 elcontrol energy 4 ED39din 485 RS -232C/ (None specified) (None specified) Necessary when measuring the RS -485 electric power. converter Ex) B&B Electronics Model 485DRJ Black Box Model IC520A -F or IC108A * Regarding watt hour meter 2, the converter from the manufacturer may also emit light. 4 Installation is recommended to prevent destruction or loss of billing (Charge data) and other data. (Any type suitable for use with personal computers) 3. System Configuration 3.1 System Configuration Example [Image drawing] HUB Outdoor unit Power supply unit Indoor unit LAN Remote controller Integrated software TG-2000 G-50A Power supply u nit G-50A 3.2 Hardware Connection Diagram (1) LAN connection Connect the LAN cable to the personal computer. For the location of the LAN connector for the personal computer, refer to the Instruction Manual of the personal computer. 10BASE-T straight cable Integrated software TG-2000 HUB LAN To G-50A Note: • Be sure to use the hub. • Execute the LAN cascade connection as shown below. For 10BASE-T, the cascade connection is executable up to a maximum of 4 stages. For 100BASE-T, the cascade connection is executable up to a maximum of 2 stages. 5 4. Flow of Site Adjustment 4.1 Flow of Site Adjustment When the task of site adjustment is subdivided into smaller tasks as shown in the figure below, the tasks can be broadly grouped into three steps. The benefit of following these three steps when carrying out the tasks of site adjustment is that if troubles do arise, it will be clear which step caused the problem. This makes it easier to solve problems and this results in a more efficient execution of site adjustment tasks. Carry out site adjustment, by following the step by step instructions shown below. Step 1 * G-50A test run Check that the air conditioners and controllers are correctly configured and that the air conditioner works. Step 2 PC connections and settings For the test operation method of the air conditioner and centralized controller G-50A, refer to the relevant installation manuals. l Check that only the air conditioner test operation has been completed before starting Step 1. l * See Chapter 4 in this booklet for details. Connect and set up the software and hardware on the PC with TG -2000A installed. Check that it is ready for operation. Step 3 TG-2000A system test run Check that the TG -2000A man-machine system can correctly operate air conditioner units of all the managed systems by issuing TG -2000A commands. HUB Power supply unit LAN Integrated centralized control software TG-2000A G-50A Step 1 Step 2 Step 1 Step 3 4.2 Tools for Site Adjustment You will need the following equipment and reference material in order to easily carry out site adjustment. <Measurement instruments> • Tester : to check the wiring and the voltage <Reference material> • All necessary drawings of the air conditioning control system • TG-2000A Instruction Manual (Site Adjustment (this manual), Management) • Operation Manual for each air conditioner unit and controller <Ot her material> • Floppy disk : used when copying data • CD-R : used to store generated data and copy it to the site PC. • Initial setting tool: Personal computer in which this tool is installed • LAN cable : PAC-YG00FA LAN cable • Screwdriver kit • Other usual maintenance tools 6 4.3 Step 1: Test operation from centralized controller G-50A Perform only the test operation of the air-conditioning system of the central controller G-50A. (1) Preliminary check Check that the test operation of the air conditioner has been completed. Check that the central controller G-50A is set to Group and Interlock. (The initial setting is executable using the initial setting tool or the G-50A.) HUB Power supply unit Integrated centralized control software TG-2000A G-50A S tep 1 (2) Test operation from central controller G-50A After supplying power to the central controller G-50A and all air conditioners, perform the test operation from the central controller G-50A, and check the operation state of each unit. * For the test operation method, refer to the installation manual for the air conditioner or the central controller G-50A. 4.4 Step 2: Initial setting of integrated centralized control software TG-2000A (1) Set -up of integrated centralized control software TG -2000A Make preparations to allow the personal computer to be operative in order to install the integrated centralized control software TG -2000A. After performing the set-up preparations, set up the integrated centralized control software TG -2000A. Note: • For the set -up procedure, refer to Chapter 5. • For safety, check the installation state/connection before turning the power ON. (2) Check the G-50A IP address and personal computer (which uses the integrated centralized control software) Check the G-50A IP address. Check the IP address used for the integrated centralized control software at the same time. Normally, set the sub-net to "255.255.255.0". For a LAN dedicated to the G-50A system, it is recommended to set the IP address within the following range. Models * IP address range G-50A main unit Personal computer for browser Personal computer for integrated centralzed control software [192.168.1.1] to [192.168.1.40] PLC Personal computer of initial setting tool [192.168.1.151]to [192.168.1.200] [192.168.1.101]to [192.168.1.149] [ 1 9 2 . 1 6 8 .1 . 1 5 0 ] [192.168.1.201] To connect to the existing LAN, set the IP address and sub-net mask set by the LAN manager. (3) LAN connection confirmation Check that the LAN cable is connected to the G-50A, personal computer (using integrated software), and hub, and that power is supplied to the hub. (4) Initial setting of integrated centralized control software Start the integrated centralized control software TG -2000A to execute the initial setting. Note: • For the initial setting method of the integrated software, refer to Chapters 6 to 8. 7 4.5 Step 3: Test operation from integrated centralized control software TG-2000A Perform the test operation from the integrated centralized control software TG-2000A to check the operation state and monitor display of the air conditioner. For the operation procedure, refer to the Instruction Manual (Management). Note: • For confirmation in the test operation, use the checklist shown in Chapter 11. • Perform the normal operation from the integrated centralized control software TG-2000A to execute the test operation/confirmation. (The test operation function is not included in the start/stop function.) 8 5. Installation 5.1 Pre-installation Steps Preparing for installation Before installing the TG -2000A application, do the following checks and preparatory steps. Steps Action Details 1 Check the OS 2 Check the memory Check that there is at least 128 MB of * RAM (256MB or more is recommended.) Check the HDD free Check that there is at least 2GB of free * space space on the C drive. (OS already set up) 3 Check the OS Service Pack version. * • Windows XP Professional • Windows 2000 Professional: SP2 and above • How to If not the correct version, refer to the attached documentation, “Installing Windows 2000/XP” and upgrade the OS. If necessary, add more RAM. Refer to the Windows instruction manual for more details. 4 Printer settings Install the printer driver and check that * printing is possible. For details, refer to the attached instruction manual. 5 Set the date and time In the Windows Control Panel, select * “Date and Time” and set the date, time and region Screen size and color At the “display” in the Windows Control * settings Panel, set the screen size to 1024 × 768 or larger and the color to 65536 colors (High Color (16-bit)) or more. Automatic login Check that the Auto log-in is set. *2 * settings For details, refer to the Windows users manual. Network settings For details, refer to the Windows users manual. 6 7 8 Check that the network settings have * been performed (even if the adapter is not connected). For details, refer to the Windows users manual. For the setting check procedure, see Appendix 2 Auto Log-in Check Procedure. *1 Check when using the printer. *2 Auto log-in sets the automatic start-up without entering the log-in name or password at the OS start -up. Note: • The TG -2000A will not be started automatically after starting (rebooting) the personal computer when the TG-2000A is set to Auto reboot, unless the Auto log-in is set. When the TG -2000A is set to Auto re-boot, be sure to set the Auto log-in. 5.2 T G-2000A Setup 5.2.1 Setup The following shows the TG-2000A setup disk (CD-ROM) folder configuration and files. However, it only describes the files to be run. CD-ROM drive\Setup\ Step1\ MSDEInst.bat \ Step2\ DbSetup.bat \ S t ep3\ SetupTG.exe [Reference] CD-ROM directory structure readme.txt : Directory structure and setup precautions of this CD-ROM \ Setup : Set -up folder \Tool : Air-conditioning charge calculation support tool (chargecalc.xls) \ Manual : Operation Manual 9 5.2.2 Running TG-2000A Setup (New setup) The TG -2000A setup is performed in three stages: Step 1) MSDE setup Step 2) Database setup Step 3) TG-2000A setup Note: • Perform the 3 setup steps sequentially. Otherwise, the TG-2000A will not operate properly. • Be sure to log-in to Windows, using the Auto log-in name and password before executing the set-up. (It is necessary to execute the log-in with a log-in name having administrator rights.) Step 1) MSDE setup Run the “MSDEInst.bat” file in the “\Setup\Step1” folder. A DOS window will open and the close 2 or 3 minutes later when the process has finished. When the installation is completed, restart the computer. Note: • Restart the personal computer after completing the MSDE set-up. Otherwise, Step 2 which follows may not be able to be set up properly. Step 2) Database setup Run the “DbSetup.bat” file in the “\Setup\Step2” folder. A DOS window will open and the close 10 seconds later when the process has finished. Step 3) T G-2000A setup Run the setup program for TG-2000A. Perform the setup in accordance with the instructions on the screen. (1) Starting the setup program 1) Starting SetupTG. e x e Use Windows Start-Run to execute Run SetupTG.exe in the “\Setup\Step3” folder in the root directory of the Setup CD. The setup start confirmation window appears. Read and check the cautions which appear on the screen. 2) Check the displayed items and click the [Next] button. If there is no problem with the cautions, click the [Next] button to continue on to the next screen. * Click the [ Cancel] button to stop the setup. 10 (2) Read the license agreement 1) Read the license agreement and click the [Next] button. The license agreement screens will be displayed one at a time. Carefully read all of the agreement and check that you agree with each item before selecting “It agrees” and clicking [Next] to continue. * If you cannot agree with the license agreement, click the [Cancel] button and stop the installation of TG-2000A. (3) Check the installation folder 1) Check the location where the program is to be installed and click the [ Next] button. Check the location where the program is to be installed. If the location needs to be changed, set the new location by clicking the [ Browse] button. After checking the installation location, click the [Next] button. * Click the [ Cancel] button to stop the installation. (4) Installation start confirmation 1) Confirm that you want to start the installation and select the [ Next] button. If the [ Next] button is clicked the installation will start. * Click the [ Cancel] button to stop the installation. (5) TG-2000A setup completion 1) Select [ Finish] button Click [Finish] button on installation screen. After the installation is completed, restart the computer. When the installation is completed, the program is registered in the start menu and automatically run from the nex t time the computer is started. Store the CD is a safe place. Note: • Be sure to restart the personal computer after installing TG -2000A. 11 5.3 T G-2000A Uninstall This section describes how to uninstall an installed “MSDE” and “TG -2000A” program. (1) TG-2000A uninstall 1) Check to see if TG -2000A has ended Check to see if the TG -2000A program has ended. If it has not ended, end it. * For a description of the ending method, see Chapter 7. 2) Start “Add/Remove Programs”. Start by clicking Control Panel’s Add/Remove Programs. 3) Select “TG-2000A”, and click [Change/Remove] button. Select “Integrated centralized control software TG-2000A” from the displayed programs, and click the [Change/Remove] button. Uninstallation of the TG -2000A program begins. Note: • We recommend that you do not delete all the shared files. • This uninstall cannot delete some folders and files. (Ex: C: \ TG-2000) 4) “Add/Remove Programs” ending When program uninstallation ends, Add/Remove Programs ends. (2) MSDE uninstall 1) Start the SQL Server Service Manager Start the “SQL Server Service Manager” by right-clicking the MSDE icon on the taskbar. MSDE icon 2) Stop all service To stop all service, make your selection at the Service field and click the [ Stop] button. 3) End the SQL Server Service Manager The “SQL Server Service Manager” window closes. 4) Close the MSDE icon Right-click the MSDE icon on the taskbar and select [Exit]. The MSDE icon is removed from the taskbar. 5) Start “Add/Remove Programs”. Start by clicking on the Control Panel’s Add/Remove Programs. 6) Choose “MSDE”, and click the [ Change/Remove ] button. Select “MSDE“ from the displayed programs, and click the [ Change/Remove ] button. Uninstallation of the MSDE program begins. Note: • This uninstall cannot delete some folders and files. (Ex: C: \ Mssql7) • When MSDE is used, uninstall is unnecessary. 7) “Add/Remove Programs” ending When program uninstallation ends, “Add/Remove Programs” ends. 12 6. Part Names and Functions 6.1 Window Elements The window displayed when the power is turned on and no system settings have been made is called the Initial window. The Initial window has the following parts. (The Initial window can be accessed from the menu bar with a password. For details, see section 6.3.) Title bar: Shows the title of the window User setting group: Sets valid/invalid f o r t h e function, site name, and password. Menu bar: Shows a list of functions that may be selected Maintenance group: Function to correct the charge calculation, etc. System setting group: Exit button: Sets the group information, monitor dis play, charge calculation system, e t c . Exits the Initial window and moves to the Management window Equipment state display: Displays the system equipment as error or normal. Message bar: Shows time, warnings, and other comments Initial window Click the buttons to display the window associated with that feature. An example is shown below. Title bar: Function display operation setting section: Display the title of the window . Used to display/set the setting contents. Next, Back, Cancel, and OK buttons: Choose to end, return, next, or cancel the setting of func tion display and operation settings Message bar: Display comments about function dis play and operation System Configuration Options Control Window Displays the operation contents of the [Next], [Back], [Cancel], and [OK] buttons on each setting screen. Buttons Operation contents [OK] Advances to the setting screen with the confirmation contents on the preparation screen determined not to have any problems. Validates the contents set on this display screen to advance to the next setting screen. [Next] Advances to the next setting screen. [Back] Invalidates the contents set on this display screen to return to the last screen. [Cancel] Invalidates the contents set on this display screen to shift to the initial screen. 13 6.2 Basic Mouse Operation First, use of the mouse as a pointing device will be explained. If a device other than a mouse is being used, consult with the manual for that device. The following is a list of terms used in describing mouse operations. Click : This refers to pressing and releasing the button one time. To use this function, click the button Double Click: This refers to pressing and releasing the button twice in quick succession. Drag : This refers to moving the mouse pointer on top of an object on the screen, pressing and holding down the button to select the object, then, while holding the button down, moving the mouse pointer, and the object, to a different location. Keyboard : Primarily used when entering password, characters, or numerics. 6.3 Accessing Functions and M oving between Windows The functions of the TG -2000A can be divided into two general categories. 1) Functions that monitor air conditioner operation status and control functions……Initial window 2) Operation and system initialization and charge data maintenance functions (functions used to accomplish functions in 1) above)……Control window(Management screen) This section deals mostly with functions in category 2). (1) Shift from the initial window to the control window The following shows the procedure to shift from the initial window to the control window. Shift the screen to the control window after completing the initial setting shown in Chapter 8. [Procedure] 1) Select [Finish] button. Click the [Finish] button located on the lower right on the initial screen. With the above step, the confirmation screen (asking whether or not to transmit the setting contents to the G-50A) is displayed. 2) Select [OK] button. Click the [OK] button to transmit the initial setting contents to the G-50A. Screen of confirmation for transmitting set contents The start-up display screen is displayed after the screen has been shifted to the control window. The system information set or changed is transmitted to each G-50A to enter upon the start-up processing. It takes approximately 10 to 20 minutes to start-up. * Note that the setting contents will not be transmitted to the G-50A when the [Cancel] button is clicked. If it is used when only the maintenance group function is operated, it is possible to shorten the time required until the control window resumes. Start-up display screen (2) Shift from the control window to the initial window The control window shifts to the initial window when the initial setting contents are changed or when the charge calculation maintenance is performed. [Procedure] 1) Select [Configuration] and then [System set] in the menu bar. Click the [Configuration] in the menu bar on the control window to select the [System set]. The password confirmation screen is displayed. 14 Display screen of Shift to setting screen 2) Enter the password Enter the word “*****” in the password verification box, then click the [OK] button. Doing so returns you to the initial window. There are two kinds of passwords. Initialization password: All the items in the initial window can be used. The Password input screen initial password is “SYSTEM”. Maintenance password: The initial window maintenance group and personal password can be changed. The initial password is “Maintenance”. Maintenance Tip • Manage the password to prevent unauthorized personnel from accessing the system. The password can be changed. 15 <TG -2000A screen order 1> Exit TG -2000A, shut down the OS, and turn the power off Power On + Start TG-2000A System data [User setup group] No system data Select [ File] -[ End] button [System setup group] Select [ E x i t ] button Password input Return to Initial window * Range described in this manual Control window(Management screen) (see separate management manual) 16 Wizard name User Set -up Wizard name Site Name Set -up Wizard name Password change Primary settings contained in the activated window Set TG -2000A functions Primary settings contained in the activated window Set the product name (site name) Primary settings contained in the activated window Changes the password to the two types of Initial window Wizard name Primary settings contained in the activated window Preparation for the G-50A connection setting Number of G-50A units setting G-50A IP address setting Checks the step/caution display for the G-50A connection setting. Sets the number of G-50A units. Sets the IP address for each G-50A. It is possible to display the optional functions of the G-50A. Wizard name Primary settings contained in the activated window Preparation for System configurations setup Collecting G-50A data V erifies the order of system configuration settings and displays warnings Collects the setting information for the G-50A during the initial setting. Unit configurations setup System structure of refrigerant system Function of each group Sets the unit configurations in G-50A . Set refrigerant connections . Ventilation unit grouping Set ventilators and indoor unit groupings . Wizard name Preparation for Monitoring screen set -up Set -up of model name Primary settings contained in the activated window Verifies the order of monitoring screen settings and displays warnings Sets the model name of unit Set -up of the number of floors, and floor name Creation of a plane view Sets the number of floors and floor name. Set -up of floor name and G-50A Set indoor unit and ventilation groups . Create a floor plane to be used in the floor window of the Management screen(control window) Set floor and G-50A assignment Set -up of icon arrange and name S et -up of block Layout icons on the floor plane, and set names Wizard name Time set -up Primary settings contained in the activated window Sets the current time. Wizard name Preparation for WHM set -up Primary settings contained in the activated window Check the WHM setting order and notes display . Watt hour meter setting Sets the watt hour meter connection port and watt hour meter address. Sets the WHM name, installation location, and maximum integrated value. Set -up for the name and the maximum count value of WHM Set groups in blocks 17 <TG -2000A screen order 2> Power On + Start TG-2000A Exit TG-2000A, shut down the OS, and turn the power off [System setup group] System data No system data Select [File] - [End] button [Maintenance setup group] Select [Exit] button Password input Return to Initial window * Range described in this manual Control windows(Management screen) (see separate management manual) 18 Wizard name Primary settings contained in the activated window Preparation for Energy monitoring set -up Model name Number of floors, and floor name Floor plane drawing Verifies the order of billing settings and displays warnings . Relation between floor and G-50A Group icon placing and naming Operation block setting Sets the number of G-50A terminals. Layout icons on the floor plane, and set names . Set groups in blocks. Wizard name Maintenance of charge data (Present value monitor) Maintenance of charge data (Meter maintenance) Sets the unit model No. Set floor number and names . Create a floor plane to be used in the floor window of the Management window. Primary settings contained in the activated window Dat a for the last 62 days from the watt hour meter, indoor units, and outdoor units can be viewed and edited. (Also, current values for watt hour meters can be monitored.) Watt hour meter data from the last 62 days can be viewed and edited. Maintenance of charge data (Unit) Data for the last 62 days from indoor units and outdoor units can be viewed and edited. Wizard name Primary settings contained in the activated window Operation amount data monitoring Operation data stored in G-50A can be monitored and saved. Wizard name Primary settings contained in the activated window Remedial apportioning setting Remedial apportioning can be tentatively performed when charging trouble occurs. 19 7. Initial Startup and Shutdown 7.1 Before Startup Please confirm the following items before starting the TG-2000A application. (1) A test run of the air conditioning system has been completed. (2) Check that the personal computer, hub, G-50A, power supply unit, and air conditioner power are turned on. (3) All PC hardware and cables have been connected and the proper software installed. (4) “Date and time” setting are correct. 7.2 Startup Start the integrated centralized control software TG-2000A application. Follow these steps to startup the TG -2000A application. [Procedure] 1) Restart Windows When Windows OS restarts, the user automatically logs on and the TG-2000A program starts. When the startup process begins, the setup screen is displayed. * When Windows OS restarts, the integrated software TG-2000A application starts automatically. Desktop screen After the startup screen is displayed, the behavior of the application depends on the existence of System Settings data. Case 1: Without System Settings data: (the first startup) The initial screen is displayed. Start with Chapter 8 “Changing System Settings” Case 2: With system setting data After the system has been set up once, turning on the Startup screen power brings up the Management window, and the startup process begins immediately. The startup process takes some time (approx. 10 to 20 minutes). To change the initial settings, go to the initial window. See the procedure in chapter 6.3 “Accessing functions and moving between windows”. Maintenance Tip • For safety reasons, make a thorough check of all equipment and connections. Initial window 20 7.3 Shutdown TG-2000A Shutdown Follow these steps to shutdown TG -2000A. [Procedure] 1) Select the E nd option in the File menu in the Menu Bar Always end the application before turning off the power. Shutdown is done from the initial window. Select the File menu in the Menu Bar and select the End option. * To switch to the Initial window, refer to chapter 6.3. 2) Select [ OK] button. The shutdown confirmation dialog box appears asking to confirm this action. After verifying the content of the dialog box, click the [OK] button to exit the application. * Click the [ Cancel] button to return to the Initial window. Maintenance Tip • Always exit the TG -2000A application before turning off the PC. Failing to do so could result in damage. • Note that when the TG -2000A application is exited, the functions used stop. When the charge calculation function is used, set the operation mode to 24-hour continuous operation. End the application Shutdown verification Shutting down the OS Shut down the OS (Windows 2000/XP) after verifying that the TG-2000A application has been exited. Turn off the PC after shutting down the OS. * Please see the OS or PC owner’s manual for procedures on shutting down the OS and turning off the PC. 21 8. System Setting Procedure 8.1 System Setting Screen The following is an explanation of the items found in the System Settings window. Maintenance group User Set-up group System Set-up group Initial window Function group Function Operation details User set- up Allow or disallow certain functions [User Set- up group] Site name set- up Set the building name P a s s w o r d s e t - up The password can be changed G- 50A connection set-up Sets the number of G-50A units connected and the IP address. System configuration set-up Sets the system configuration, group, interlocking unit, etc. [System Set-up group] Monitoring s c r e e n set-up Executes the model name setting, plane drawing creation, group icon arrangement, etc. Watt hour meter set- up Set the watt hour meter serial port and watt hour meter address Energy monitoring set-up Set the system billing function Time set- up Set the current time Maintenance of charge data Proportional billing information can be revised. Operation amount data [Maintenance group] monitor Operation amount data stored in G-50A can be monitored and saved. Remedial apportioning setting Remedial apportioning can be tentatively performed when charging trouble o c c u r s . Note: • See Chapter 9 for the maintenance group items. • The set items that are displayed depend on the functions of the TG -2000A purchased. Displays the operation contents of the select buttons on each setting screen. Buttons [Next] Validates the contents set on this display screen to advance to the next setting screen. (Advances to the next setting screen if it is the preparation screen.) Advances to the next setting screen. [Back] Invalidates the contents set on this display screen to return to the last screen. [Cancel] Invalidates the contents set on this display screen to shift to the initial screen. [OK] 8.2 Operation contents System Setting Procedure The following is an explanation of the System Settings performed at the Initial window. When no System Settings exist User set-up Site name set -up G-50A connection set-up System configuration set-up Monitoring screen set-up Watt hour meter set-up Energy monitoring set-up (Password set-up Time set-up) 22 * Even if the G-50A is not actually connected, it is possible to set it in advance as long as information such as system configuration, etc. is available. Note: • If the settings are done out of order, some items will not be available and others will have to be set again. • Time set-up and Site name set-up are only performed when necessary. Check the time for each G-50A with “Time set -up”, and set the time when necessary. When System Settings exist Make any changes to the settings. Note: • Changing certain settings affects the status of other settings. • User set -up in particular affect other settings and functions. • Changing the settings on the left affects the settings on the right. System configuration set -up > Monitoring screen set -up, Energy monitoring set-up Monitoring screen set -up > Energy monitoring set -up Watt hour meter set -up > Energy monitoring set-up 8.3 User Set-up Use these settings to allow or disallow TG-2000A general operations, printer, charge (billing), and external I/O functions. Activating TG-2000A Functions [Procedure] 1) Click the User set -up button From the Initial window, click the User set-up button in the User set -up group. The User set -up window appears. 8.3.1 General Operation Set the schedule and summer time and turn on and off the filter sign automatic display function. User set-up window Setting general operation options [Procedure] 1) Click the option button. Set the Schedule Set -up, Summer Time Set -up and Filter sign automatic display setting. To do this, click the option button of the setting. S c h e d u l e S e t-up Off (Deactivate) : Turns the scheduling function off. On (Activate) : Turns the scheduling function on. (Default) S u m m e r T i m e S e t-up Off (Deactivate) : Do not automatically adjust the G-50A for summer time. On (Activate) : Automatically adjust the G-50A for summer time. (Automatic updates take place at 04: 15 AM) (Default) Filter sign Off (Deactivate) On (Activate) General operation set-up : Do not automaticaly display . : Automaticaly display . (Default) Note: • When filter sign automatic display is deactivated, the filter status is not reflected automatically even when the filter sign window is selected. When the View filter button is clicked, the filter status is reflected. • To use the Schedule S et -up, it is necessary to register the license number of the annual/weekly schedule separately with the G-50A. When the license is not registered with the G-50A, it only possible to use the weekly schedule function of the G-50A. In this case, the schedule setting made from the integrated centralized control software TG-2000A is invalidated, resulting in operation failure. 23 8.3.2 Connection Setting Turn on and off the printer. Setting connector options [Procedure] 1) Click the option buttons Use the option button to select the printer and WHM connection. Available printer options are ON or OFF. Connection settings Printer connection Off (No connection): Turns the printing function off. (Default) On (Connection) : Turns the printing function on. Note: • Data cannot be printed if this option is OFF. 8.3.3 Reliability Function Turn on and off the automatic reboot function as backup and the database backup function. Setting automatic reboot and database backup function [Procedure] 1) Click the option button Use the option button to select the Automatic Reboot function and Database Backup function. Automatic reboot setting Off (Deactivate) : Does not automatically reboot. (Default) On (Activate) : Automatically reboots. Backup setting Off (Deactivate) On (Activate) Reliability Function Settings window : Do not back up the database. (Default) : Back up the database. 2) Select the reboot interval using the “ / ” buttons . When automatic reboot was set to On, select the automatic reboot day using the “ / ” buttons. The setting range is the 7th thru 31st day after booting. The initial value is the 31st day. 3) Set the output folder. When database backup was set to On, set the database folder to be backed up using the Browse button. The initial value is “C: \ TG2000\ databackup”. * Set the folder to be backed up to an HDD drive different from the C: drive. Maintenance Tip • Manually restart the TG-2000A application and Windows 2000/XP OS on a regular basis (once a week). (Perform the restarting operation during the period from 08:00 to 21:45.) Note: • When Windows 2000/XP OS is used continuously without restarting, system errors may accumulate. Thus it is necessary to restart both TG -2000A and the OS. • The automatic restart function serves to insure that the system restart is done on a regular basis. If there is an error during the automatic restart, the system must be restarted manually. Since there is a possibility of the error not being detected, it is recommended to periodically restart the system manually. • When automatic reboot is set to [ON], Windows reboots automatically at 06:35 on the 7th to 31st day after booting. (The number of days depends on the set value.) • The system configuration, history, and charge data databases are backed up. The trend and display characters databases are not backed up. 24 8.3.4 Energy Monitoring Related Follow these steps to energy monitoring functions On or Off , automatically print air conditioning charges, and set printing options. Energy monitoring functions On or Off [Procedure] 1) Click the option button Use the option button to select Energy Monitoring function, Automatic Air Conditioning Charges Print, or Air Conditioning Charge Output Processing function setup. Energy monitoring function Off (Deactivate) : Deactivates Energy monitoring related (Default) On (Activate) : Activates Energy monitoring related Energy monitoring automatic output Off (Deactivate) : Do not automatically print air conditioning charges. (Default) Printing : Print Energy monitoring auto- matic printing information auto- matically. Exporting file : Automatically output air conditioning charge result as a file. Printing and : Automatically print and automatically output air conditioning charges as exporting file a file. * For file output, set the output destination. The initial output destination is “C:\TG2000\Chargefile”. Energy monitoring output format Standard : Output by standard item. (Default) Unit details : Output detailed air conditioning charges for each unit also. Regular/Off details : Output detailed air conditioning charges for regular hours and off hours also. W att hour meter connection Non-connection : Charge calculation function without WHM connected (default) Connection : Charge calculation function with WHM connected It is possible to select Serial connection. * Note that it is not possible for this version to select the PLC connection. Note: • When the printer is not connected, it is unable to set the printing for the "Energy monitoring auto output". • When this TG -2000A is not provided with the "Charge function", this screen is not displayed. In order to use the charge function, please contact a Mitsubishi official sales office or supplier. • The charge function can be set only for either WHM or No WHM. • The filename is “(Month) (Year) *.c s v”. (*: B=Block units, W=WHM units) • When using the " Charge calculation function", it is necessary to register the license number of the " Charge calculation function" separately with the G-50A. If the license is not registered with the G-50A , the charge calculation function will not operate properly. It is necessary to register the " Charge calculation function" license with all G-50A units controlled by the TG-2000A. 8.4 Site Name Set-up Set the site name which this integrated centralized control software TG - 2000A is installed. Set the site name. [Procedure] 1) Click the [ S ite name set -up] button. Click the [Site name set-up] button in the User Set -up Group in the Initial window. 25 Site Name Set-up 2) Enter the site name. Enter the name of the site on the site name set -up screen from keyboard. 3) Click the [ OK] button. When finished entering the site name, click the [ OK] button. * Cl i c k the [Cancel] button, t he site name is left unchanged. Note: • Site names may contain a maximum of 20 characters. The site name is reflected upon the start-up screen and version confirmation screen display. 26 8.5 G-50 Connection Set-up Set the integrated centralized control software TG-2000A, number of G-50A units connected, and the IP address. It is possible for this setting to monitor and display the option functions state of the G-50A. 8.5.1 Setting Procedure and Restrictions Confirm the precautions and procedure before setting the G-50A connection. Perform the check before setting the G-50A connection. [Procedure] 1) Select the [G-50 connection set -up] button. Click the [G-50 connection set-up] button located in the system setting group on the initial window. 2) Select the [ON] button after confirming the display contents. Check the contents of the alarm displayed. When there are not any problems found, click the [OK] button to advance to the setting. * When the [Cancel] button is clicked, this setting is terminated to return to the initial screen. Set the G-50A connection in accordance with the following procedure. Step 1: Number of G-50 set -up Step 2: IP address of G-50 set -up G-50 connection Set-up 8.5.2 Number of G-50A se t-up (Step 1) Set the number of G-50 connected to the system. S e t-up the number of G-50A [Procedure] 1) Click the “ / “ buttons . Use the “ / “ buttons to set the number of G-50A. Number of connectable G-50A units: 1 to 40 units 2) Click [ OK] button. When finished making settings, click the [OK] button. * When the [Cancel] button is clicked, this setting is terminated to return to the initial window. Number of G-50A set-up 8.5.3 IP address of G-50A se t-up (Step 2) Set the data of the G-50A IP address connected to the data of the integrated centralized control software. Register the G-50A IP address. [Procedure] 1) Select the G-50 No. with the “ / “ buttons. In this case, use the “ / “ buttons to select the G-50A No. for which the IP address information is registered. IP address of G-50A set -up 27 2) Set the IP address. Input the IP address for the number of G-50A units to be connected. Set the IP address for the number of G-50A units connected. 3) After completing the setting, press the [OK] button. After fully completing the IP address set-up for the G-50A units, set the [OK] button, by which the G-50A connection setting is completed. * When the [Cancel] button is clicked, this setting is terminated to return to the initial screen. Note: • It is necessary to set the IP address for the G-50A using the G-50A main unit or initial setting tool. Monitor the optional functions being used. [Procedure] 1) Select the G-50 No. Select the G-50A No. desired to monitor the optional function used with the “ / “ buttons. 2) Select the [Update] button. When the [Update] button located on the IP address screen of the G-50A is clicked, the result is displayed. Note: • It is possible to monitor the optional function of the G-50A, and to confirm whether the license desired to be used for the integrated software TG -2000A is registered (exists). Web monitor : Required when the monitor operation is executed, using this TG-2000A and the Web. (Monitor/ Operation) Annual/weekly schedule: Required when the schedule setting is used. (Schedule) Charge : Required when the Charge calculation (charging function) is (Charge calculation) used. (It is also required when the operation time is used.) Sending error mail : Required when the error mail addressing is used. (Mail) (It is prepared for service maintenance.) 8.6 System Configuration Set-up Set the information of the air-conditioning system to be monitored using this integrated software TG-2000A. It is possible for this setting to monitor the system information possessed by the G-50A. 8.6.1 Setting Procedure and Restrictions Confirm the precautions and procedure before setting the system configuration. Perform the confirmation before setting the system configuration. [Procedure] 1) Select the [System configuration set -up] button. Click the [System configuration set-up] button located in the system setting group on the initial window. 2) Select the [OK] button after confirming the display contents. Check the contents of the alarm displayed. When there are not any problems found, click the [OK] button to advance to the setting. * When the [Cancel] button is clicked, this setting is terminated to return to the initial screen. Preparation screen Execute the S ystem configuration set -up in accordance with the following procedure. Step 1: G-50 data collection Step 2: Unit composition of G-50 Step 3: Set -up of refrigerant system Step 4: Set -up of group Step 5: Interlocked set ting 28 8.6.2 G-50A data collection (Step 1) It is possible to collect the system information (group information, interlocking ventilation unit setting information, etc.) set for the G-50A with the integrated centralzed control software TG-2000A during the initial setting. Caution: • Note that using the G-50A data collecting function may cause the system information possessed in the TG -2000A to be completely cleared. When the information is collected, execute the initial setting again as it is written over the G-50A information. • It can only collect the information when all the G-50A units are connected. • It is recommended to execute this function after the test operation of the air conditioner and the G-50A have been completed normally. Collect the information from the G-50A during the initial setting. [Procedure] 1) Select the [Collecting of information from G-50] button. To collect the system information from the G-50A during the initial setting, click the [Collecting of information from G-50] button. After completing the information collecting, the operation advances automatically to the next step. Wait a moment, as it takes time for information collecting. * When the [Cancel] button is clicked, this setting is terminated to return to the initial screen. G-50A Data collection screen Skip the collecting information from the G-50A. [Procedure] 1) Select the [Next] button. If it is not necessary to collect the informat ion, click the [Next] button. 8.6.3 Unit composition set-up (Step 2) It is possible to confirm and change the configuration of the unit in each G-50A . Selected unit icon: G-50A Selection: Displays the icons (symbols) such as the indoor unit, outdoor unit, remote controller, system remote controller, etc. and their names. Select the G-50 No. Unit configuration table: Displays the system configuration unit of the G-50 concerned. Unit configuration address setting window Confirm the unit configuration. [Procedure] 1) Select the G-50 No. with the “ / “ buttons. In this case, use the “ / “ buttons to select the G-50A No. desired to confirm the unit configuration. 2) Select the [OK] button after checking the unit configuration of each G-50A . If it is not necessary to change the unit configuration of each G-50A when it is checked, click the [OK] button. *When the [Cancel] button is clicked, this setting is terminated to return to the initial window. 29 Change the unit configuration. [Procedure] 1) Select the G-50 No. with the “ / “ buttons. In this case, use the “ / “ buttons to select the G-50A No. desired to change the unit configuration. 2) Delete/add the unit icon. Unit icon deletion: Click the unit icon to be deleted. Unit icon addition:Click the unit icon to be added from the selected unit icon column to set it to the selected state. (The symbol of the selected unit is displayed by the pointer.) When the address column to be added is clicked, the unit icon is displayed. Table: Icon symbol and unit name Icon Name IC LC Indoor unit LOSSNAY FU KIC AIC OA processing unit “K” Control Units “A” Control Units OC BC BS Outdoor unit B C controller (master) BC controller (slave) OS RC SC Subsidiary outdoor unit ME remote controller (compact remote controller) / LOSSNAY remote controller System controller (Including GR, SR, and AN) GR SR AN Group remote controller System remote controller On/Off controller KA TR G-50 ?? Address range 1 to 50 51 to 100 101 to 200 201 to 250 K -transmission converter Central controller (MJ-103) Central controller G-50 (201 to 250) (201 to 250) (0, 201 to 250) Unconfirmed unit (1 to 250) 3) Select the [OK] button. After fully completing the unit icon change, click the [OK] button. Note: • When the system information is collected from the G-50A, all the SR, GR, and AN display "SC". It is possible to change the icon to that of the system controller actually connected. When the icon is changed, it is possible to display the unit in which the error occurred with the type easily discriminated. • Delete the "??" icon displayed, and set the original icon. Note that it is unable to advance to the next step if the "??" icon exists. 30 8.6.4 Se t-up of refrigerant system (Step 3) It is possible to confirm and change the information of the refrigerant system within each G-50A. Unconnected indoor unit: Displays the indoor unit and OA processing unit (IC, FU) for which the refrigerant system connection is not displayed. G-50A Selection: Select the G-50 No. Unconnected outdoor sub-unit: Refrigerant system information: Displays the OS and BC for which the refrigerant system connection is not displayed. Displays the refrigerant system information for the multibuilding. Confirm the refrigerant system information. [Procedure] 1) Click the “ / ” button to select the G-50 No. Click the “ / ” button to select the G-50A No. for which the unit Model name is to be set. 2) Select the [OK] button after confirming the refrigerant system information. If it is not necessary to change or correct the refrigerant system information for each G-50A when it is checked, click the [OK] button. * When the [Cancel] button is clicked, this setting is terminated to return to the initial window. Change the refrigerant system information. [Procedure] 1) Select the G-50 No. with the “ / ” buttons. In this case, use the “ / ” buttons to select the G-50A No. desired to change the refrigerant system information. 2) Delete/add the unit icon. Unit icon deletion: Click the unit icon to be deleted. Unit icon addition: Click the unit icon to be added, from the unconnected indoor unit icon and unconnected sub-unit columns to set it to the selected state. (The symbol of the selected unit is displayed by the pointer.) When the OC column to be added is clicked, the unit icon is displayed. 3) S elect the [OK] button. After fully completing the refrigerant system information changes, click the [OK] button. Note: • It cannot change the actual refrigerant system even if the addition or deletion is executed on the refrigerant system setting change screen. • This refrigerant system information is used for the charge calculation function. When the charge calculation function is used, be sure to execute the setting and confirmation. This refrigerant system information is used for error occurrence display. • It cannot collect all the refrigerant system information depending on the G-50A start-up state. In this case, execute the addition or change on this refrigerant system setting screen. The information possessed by the integrated software is compared with the G-50A refrigerant information when the ni tegrated cenralized control software TG -2000A starts to display the coincidence or error message of caution in the event of nonreception when this refrigerant system setting change screen is selected. 31 8.6.5 S e t-up of group (Step 4) It is possible to confirm and change the group information of the indoor unit and ventilation unit within each G-50A . Unconnected indoor unit: Displays the indoor unit, LOSSNAY (IC, KIC, AIC, LC) not set for the group. G-50A selection: Select the G-50 No. Group No.: Displays the group No. Unconnected remote controller: Group information: Displays the SC, GR, SR, AN, and RC which can be set for the group. Displays the group configuration of the indoor unit or ventilation unit. Confirm the group information. [Procedure] 1) Click the “ / ” button to select G-50 No. S elect the G-50A No. to be assigned using the “ / ” buttons. 2) Select the [OK] button after confirming the group information. If it is not necessary to change or correct the information of each G-50A when it is checked, click the [OK] button. * When the [Cancel] button is clicked, this setting is terminated to return to the initial window. Change the group information. [Procedure] 1) Click the “ / ” button to select G-50 No. S elect the G-50A No. to be assigned using the “ / ” buttons. 2) Delete/add the unit icon. Unit icon deletion: Click the unit icon to be deleted. Unit icon addition: Click the unit icon to be added, from the Unconnected indoor unit and Unconnected remote controller columns to set it to the selected state. (The symbol of the selected unit is displayed by the pointer.) When the group column to be added is clicked, the unit icon is displayed. 3) Select the [OK] button. After fully completing the group information changes, click the [OK] button. Note: • When the group setting change screen is changed, it is possible to reflect the changed contents on the G-50A s y s t e m . • It cannot set the indoor unit (M-NET type), K control unit, A control unit, and LOSSNAY for the same group. • Since the number of groups and the number of indoor units connectable to the GR, SR, and AN is limited, set the group corresponding with such limitations. This group setting screen displays the number of groups and number of indoor units which allow the GR, SR, AN, and SC to be newly organized. Table: Number of management groups and number of indoor units Number of management groups and number of indoor units Symbol Equipment name GR Group remote controller 8 groups, 16 indoor units SR System remote controller 50 groups, 50 indoor units AN ON/OFF remote controller 16 groups, 50 indoor units SC System controller 50 groups, 50 indoor units 32 Note: • This group setting screen displays the number of management groups and number of indoor units for the system controller (GR, SR, AN, SC) limited when the group is newly organized. • It is possible to use the group organization as it is, which is collected from the G-50A . On/off controller (AN), etc., for instance Change the group No. [Procedure] 1) Select the cell of the group No. displayed. Click the cell desired to change the group No., and the group No. change screen is displayed. 2) Change the group No. Use the keyboard to input the group No. to change. 3) Select the [OK] button. Click the [OK] button after changing the group No. If there is a duplicated group No., an error message is displayed. 8.6.6 Interlocked setting (Step 5) It is possible to confirm and change the information of ventilation unit interlocked with indoor unit in each G-50A . Interlocking destination un-set unit: Displays the indoor unit (IC, AIC) to which interlocking is not set. G-50A selection: Select the G-50 No. Interlocking ventilation unit: Displays the ventilation unit (LC, FU) to interlock. Confirm the ventilation unit inte rlocking set-up information. [Procedure] 1) Select the No. of G-50 with “ / ” button. In this case, select the No. of G-50A to confirm the ventilation unit interlocking set-up information with the “ / ” button. 2) Select the [OK] button after confirming the ventilation unit interlocking information. If it is not necessary to change or correct the information of each G-50A when it is checked, click t he [OK] button. * When the [Cancel] button is clicked, this setting is terminated to return to the initial window. Change the ventilation unit interlocking set-up information. [Procedure] 1) Select the No. of G-50 with “ / ” button. In this case, select the No. of G-50A to change the ventilation unit interlocking setting with the “ / ” button. 2) Delete/add the unit icon. Unit icon deletion:Click the unit icon to be deleted. Unit icon addition: Click the unit icon to be added, from the Interlocking destination un-set unit columns to set it to the selected state. (The symbol of the selected unit is displayed by the pointer.) When the interlocking ventilation unit display line to be added is clicked, the unit icon is displayed. 33 3) Select [OK] button. Click the [OK] button after fully completing the ventilation unit interlocking setting. Note: • When the ventilation unit interlocking setting is changed on the interlocked setting screen, it is possible to reflect the changed contents on the G-50A s y s t e m . • It is possible to set up to 16 indoor units to one interlocking ventilation unit. • When the [OK] button is clicked, the screen to confirm whether the ventilation unit interlocking setting is completed, is displayed. 8.7 Monitoring Scr e e n S e t-up Set the information such as the floor name, plan view, operation block, or other items to be monitored/ displayed on the management screen of the integrated centralized control software TG-2000A. 8.7.1 Configuration Procedure and Restrictions Check these points before setting the system configuration. [Procedure] 1) Click the [Monitoring screen set -up] button. Click the [Monitoring screen set-up] button in the User Settings Group in the Initial window. 2) Click the [OK] button after checking the display contents. Check the information displayed and click the [OK] button. * When the [Cancel] button is clicked, this setting is terminated to return to the initial screen. The monitor display set-ups are done in the following order. Step1 : Set -up of model name Step 2 : Set-up of the number of floors, and floor name Step 3 : Creation of a plane view Step 4 : Set -up of floor name and G-50 Step 5 : Set -up of icon arrange and name Step 6 : Set -up of block 8.7.2 S e t-up of model name (Step 1) Monitoring screen set-up preparation screen G-50A setting button Set the model name of the air conditioner unit (outdoor unit, indoor unit, sub unit, LOSSNAY etc.) connected to this system. Note: • The Charge function use this set Model name data. When the model name is changed, the data is updated and control is carried out using that data. • The Model name can be checked during maintenance. Setup the unit configuration model name [Procedure] 1) Click the “ / ” button to select G-50 No. Set-up of model name screen Select the G-50A No. to be assigned using the “ / ” buttons. Set button Model name candidate 2) Select the unit to be set . Click the units for which the same Model Name is to be set. The selected cells are displayed in cyan and become the objective of Model Name setup. Each time clicked, the unit is alternately selected and removed. Multiple units can also be selected. 34 3) Select the Kind, Type, and Model Name. Select the Model Name of the unit you want to set from Kind, Type, Class, and Model Name. (Kind: IC, LC, FU, OC, BC, OS) The Model Name appears at Model Name candidate. 4) Click the [ S et ] button. When the [Set] button is clicked, the Model Name is reflected as a selected unit Model Name candidate. Note: • The Model Name can be manually entered at Model Name candidate. • The KIC type is not a database. Enter it manually. • A remote controller or system controller Model Name cannot be set. • When the charge function was used and the Model Name was changed, check the charge setting set contents. The capacity value of each unit is changed. Removing a Model Name [Procedure] 1) Select the unit to be removed. Click the unit whose Model Name you wish to remove. The cell is displayed in cyan, and becomes the Model Name setting objective. Multiple units can be selected. 2) Click the [ Delete] button. Click the [Delete] button. The Model Name of the selected unit is deleted. Frequency setting [Procedure] 1) Select the frequency. When the power line frequency is 50Hz, deselect Use 60Hz. (default) Select Use 60 Hz only when using 60Hz power. Delete button Frequency check box Ending unit Model Name setup [Procedure] 1) Select the [OK] button. After fully completing the type name setting of the G-50A unit, click the [OK] button on the setting screen. *When the [Cancel] button is clicked, this setting is terminated to return to the initial window. 8.7.3 S e t-up of the number of floors, and floor name (Step 2) Follow these steps to set the number of floors being managed (floor c ount) and floor names. Set the number of floors and floor names. [Procedure] 1) Click the “ / ” button to select the number of floors Clicking “ / ” button selects the number of floors. 2) Click in the Floor name cell. Enter a name for each floor. Click the floor name cell to be set. The cell is now ready to receive text. Now enter the name of the floor. Do this for each floor. 3) Click [ OK] button. When finished with these settings, click the [OK] button. * When the [Cancel] button is clicked, this setting is terminated to return to the initial screen. Floor number Floor name Set -up of the number of floors, and floor name screen Note: • The minimum number of floors is 1, the maximum is 55. • Floor names can be a maximum of 16 characters. (Duplicate settings are possible.) 35 8.7.4 Creation of a plane view (Step 3) Follow these steps to create a floor plane for each floor. This floor plane is used in air conditioning operation and supervision for each floor. If not displaying a floor plane, it is not necessary to create one. Create a floor plane for each floor [Procedure] 1) Click the Base [ Change] button. In the Floor Plan Settings window, click the [Change] button to edit the flow chart. The paint brush appears. Floor plane Base plane Floor selection Maintenance Tip • When Paint Brush Mode is activated, the file name and graphic size is set and should not be changed. If changed, the floor plane may not display correctly. 2) Create a floor plane flow chart . Create a floor plane flow chart with the paint brush. * For details, see the Windows 2000/XP users guide. Creation of a plane view screen 3) Exit Paint Brush Mode. Click the file menu and select the Exit Paint Brush option. Select “Yes” on “the save confir- mation screen”. 4) Select a floor using the “ / ” button Use the “ / ” button to select the floor to be modified. 5) Click the Base [ Copy ] button. To apply the created flow chart to the selected floor, click the Base [Copy] button. It is not necessary to click the Base Copy button when creating a new floor plane. 6) Click the [ Change] button To create or edit a floor plane for the selected floor, Paint Brush window (initial state) click the [Change] button. The paint brush starts up, and the floor plane can be edited. 7) Create a floor plane. Use the paint brush to edit the floor plane of the selected floor. 8) Exit the paint brush. Click the paint brush File menu and select the Exit Paint Brush option. 9) Click [ OK] button. After a floor plane has been created, click the [ OK] button *When the [Cancel] button is clicked, this setting is terminated to return to the initial screen. 8.7.5 S e t-up of floor name and G -50 (Step 4) Follow these steps to set the G-50A for each floor. Set floor and G-50A assignments [Procedure] 1) Select the G-50A. In the Floor and G/W Options window, click the check box of the G-50A to be assigned to each floor. : Unassigned : Assigned Assign a G-50 to every floor. (Up to 5 of G-50A can be set to each floor.) 2) Click the [ OK] button. When finished with these settings, click the [OK] button. * When the [Cancel] button is clicked, this setting is terminated to return to the initial window. 36 Check box Set-up of floor name and G-50A screen 8.7.6 S e t-up of icon arrange and name (Step 5) Follow these steps to arrange group icons on each floor plane, and enter the group name (LCD name, short name, full name). Floor Selection Button Display ON/OFF Set the group icons on each floor and set their names. [Procedure] 1) Select the floor using the “ / ” button. In the Group Icon Layout window, use the “ / ” button to select a floor. 2) Select a group. Group List With the floor showing, click the IC group or LC group to be assigned. 3) Select the location. Move the mouse pointer to the loc ation where the group is Group Icon Layout window to be assigned, then click that location. When you click this location, the group name entry screen will appear. 4) Enter the group name. Enter the LCD, short and full name for the group. 5) Repeat steps 1) to 4). Layout the groups for each floor and enter their names. 6) Click the [ OK] button after finishing with group layout. When finished with group layout and naming, click the [ OK] button. * When the [Cancel] button is clicked, this setting is terminated to return to the initial window. Note: • The following limitations a p p l y t o g r o u p n a m e s . * L C D n a m e i s a n a m e d i s p l a y e d b y G -50A main part. LCD name: Up to 1 0 characters / Short name: Up to 8 characters / Full name: Up to 20 characters The short names are displayed on the group icons. Depending on the characters used, the entire 8 characters may not be displayed. • When the [OK] button is clicked without all group icons arranged for the floor, caution is displayed. If so, execute the group p l a c i n g a n d n a m i n g a g a i n . • It is possible to use the group name as it is, which i s collected from the G-50A. Note that the setting can only be executed once. * For the unassigned group, the operation block cannot be set for the following item. Note that the charge calculation is not executed because the setting for the charge (calculation) block cannot be executed. The charge block cannot be set unless the operation block is set. (It is possible to execute the normal operation for entire buildings even if the group is not assigned.) D e l e ting, updating and renaming groups and their layout Follow these steps to delete a group icon, change a group name, or move a group icon. [Procedure] 1) Click the icon. Click on the previously set group icon. The Delete/Change Name/Move window appears. 2) Click the “Delete”, “Change Name”, or “Move” button. To delete the group icon, click the Delete button, and the icon is deleted from the floor and returned to the group selection cell. Icon layout deletion: When the [Delete] button is clicked, the group icon is deleted from the floor display and returned to the group list. Group name change: Click the [Name change] button, which displays the group name change screen. Change the group name on the screen to the desired name. Icon movement : Click the [Move] button. Since the icon concerned is set for the selected state, move the mouse pointer to the desired position, and click it. This moves the icon to the desired position. Note: • Clicking the [ Release] button located in the upper part of the screen makes is possible to release the group icon selected. • When the [Display OFF] button located in the upper part of the screen is clicked, the group list window is not d i s p l a y e d . W h e n t h e [ D i s p l a y O N ] b u t t o n i s c l i c k e d , i t i s d i s p l a yed. 37 Name Change button 8.7.7 S e t-up of block (Step 6) It is possible to set the block for each group as an operation block. This operation block can be also used for the charge calculation. Set the block groups. [Procedure] 1) Select a floor using the “ / ” button From the Block Settings window, use the “ / ” button to select the floor. 2) Click the group icon. Select the Group icon to be added to a block by clicking on it. More than one group may be selected at one time. Click on a selected group to deselect it. (The selected icon is displayed with red frame.) 3) Click [ Block Set ] button. With the Group icon selected, click on the [Block Set] button. A Block Settings and Naming window appears. 4) Select either New or Exist. In the Block Settings and Naming window, use the option buttons to select either a new block name setting or an existing block. 5) Enter a block name or select a block name. To enter a new block name, just enter the name. To work with an existing block, select the block name. 6) Click [ OK] button. Click the [OK] button after setting the block name. The label “Block**” appears in the group icon. (**: Block No.) 7) Repeat steps 1) to 6). Set the blocks for the groups on each floor. 8) Click [ OK] button. When finished setting blocks, click the [OK] button. * When the [Cancel] button is clicked, this setting is terminated to return to the initial window. Block Set button Release button Set-up of block screen Group icon select/non-select state display Block Settings and Naming window Note: • Block names may contain a maximum of 20 characters. • Up to 2000 blocks can be set. • If all group icons are not assigned to a block, a warning message appears. Correct this error to proceed. • When using the charge function, groups not assigned to blocks will not show up in the charge information. Be sure to assign all groups to a block. • This block is not concerned with G-50A browser block setting, but is a setting of independent block. Deleting block settings Follow these steps to delete block settings for a group. [Procedure] 1) Click the group icon. Select the group icon whose block settings you wish to delete by clicking on its icon. 2) Click [ Release] button. Select the [Release] button and the block settings for the selected group are erased. The “Block**” label in the group icon disappears. Note: • If a named block has no groups assigned to it, a message appears asking if it is okay to delete the block itself. To delete the block itself, click the [OK] button; to keep the block, click the [Cancel] button. 38 Changing the block name Follow these steps to change the name of the selected block. [Procedure] 1) Click [ Name change] button. Click the [ Name change] button in the Operation block setting window. 2) Select the block name. Select the name of the block to change. The selected block appears in the selected block cell. 3) Enter a new name. Enter the new block name. Subsequently, enter the Block name change screen other new block names ( 2) to 3) ). 4) Click [ OK] button after entering the block name. After entering the block name, click the [ OK] button. The block name is updated. OK : Accept the new block name. Cancel : Delete any changes and restore the earlier block name. 39 8.8 Watt Hour Meter Set-Up Set the connection to the watt hour meter. WHM setup sets the serial ports which connect to watt hour meters and the number of watt hour meters, address, WHM name, and maximum integrated value. It can be set for With WHM connection only. Maintenance Tip (Caution) When changing the contents of settings related to the energy monitoring functions, be sure to compile (date specification) the charge information up to the previous day and print it out or have the result in hand before making changes to the settings. If charge information is not processed, the charge information will not be apportioned correctly. The monthly bill consists of a) + b) + standard charge a) Charge information from the start of the current charge period to the day prior to any changes b) Charge information from the day after any changes to the end of the current charge period There may be a discrepancy in the charge information just before or after a change to these settings. * For details on setting charge periods, refer to Managemet manual section “9.3 Air-Conditioning Charge Output” 8.8.1 Setting Procedures and Restrictions Before setting or changing WHM, check the precautions. Check before WHM setup. [Procedure] 1) Click [ Watt hour meter set -up] button. From the Initial window, click on the [Watt hour meter s et -up] button in the System Settings group. 2) Click [OK] button after checking the display contents. If there is no problem when the contents of the alarm displayed are checked, click the [OK] button. * If the [Cancel] button is clicked, the settings are interrupted and the screen returns to the initial window. The Watt hour meter set -up are done in the following order. Watt hour meter set-up preparation window Step 1 Watt hour meter setting Step 2 Set -up for the name and the maximum integrated value of WHM 8.8.2 Watt Hour Meter Setting (Step 1) Set the connection to the watt hour meter. 1) Select the port to assign to the watt hour meter. Click the watt hour meter option button, and set the serial port to be used. 2) Select the watt hour meter name. Select a name to be assigned to the watt hour meter. 3) Set the number and address of the watt hour meters . Set the number of watt hour meters to be used and their address. 4) Set the serial No. Input the serial No. for Model AEM31D/485 only. Watt hour meter setting window Example) When S/N 70-87948, set 87948. 5) Select [OK] button. When finished making changes, click the [OK] button. * If the [Cancel] button is clicked, the settings are interrupted and the screen returns to the initial window. Warning window When address setting and communication confirmation failed, a warning message is displayed. Check the set contents. Note: • The maximum number of watt hour meters is 30. • If the address selected is already being used, 40 a warning will appear. Choose a different address. 8.8.3 S e t-up for the Name and the Maximum I n t e g r a t e d Value of WHM (Step 2) Set the WHM name, location, and maximum integrated value 1) Enter the WHM name and location. Enter the connected WHM name and location. 2) Set the maximum integrated value. Use the “ / ” button or numeric input to set the WHM maximum integrated value. 3) Clic k [ Finish] button. At the end of setting, click the [ Finish] button. * If the [Cancel] button is clicked, the settings are interrupted and the screen returns to the initial window. Name and maximum integrated value settings Note: • A name and location up to 16 characters long can be entered. • Always set the WHM maximum integrated value. If the correct maximum integrated value is not set, the energy monitoring functions will not operate normally. • When the WHM maximum integrated value is 0, a warning is displayed. Set the WHM maximum integrated value. [Reference] Shows the communication parameters that must be set at the watt hour meter used. Model Baud rate Parity Stop bit 9600 bps Fixed Fixed Fixed Fixed Fi xed CVM-BC-ITF-RS485-C2 9600 bps None 1bit E D 3 9 d i n -4 8 5 9600 bps None 1bit Power Rail 323 AEM31D/485 Notes BCD used as communications protocol. Items other than the above do not have to be set because they are fixed for each watt hour meter. 41 8. 9 Energy Monitoring S e t-up Follow these steps to set the information for the charge system connected to this integrated centralize control software (TG-2000A). If these settings are not correct, the charge function will not operate correctly. Maintenance Tip (Caution) • When making changes to the settings, be sure to compile charge information up to the previous day and print it out or have the results in hand before making changes to the settings. If charge information is not processed, the charge information will not be apportioned correctly. The monthly bill consists of a) + b) + standard charge a) Charge information from the start of the current charge period to the day prior to any changes b) Charge information from the day after any changes to the end of the current charge period There may be a discrepancy in the charge information just before or after a change to these settings. * For details on setting charge periods, refer to Management manual section “9.3 AirConditioning Charge Output” 8. 9. 1 Setting Procedures and Restrictions Follow these steps to set the charge information used in calculating the air-conditioning fees in this integrated centralized control software (TG -2000A). Set Charge System options. [Procedure] 1) Click [ Energy monitoring s et -up] button. From the Initial window, click the [Energy monitoring set-up] button in the System Settings group. The Energy monitoring set-up preparation screen appears. 2) Click [OK] button after checking the display contents. If there is no problem when the contents of the alarm displayed are checked, click the [OK] button to proceed to the settings. * If the [Cancel] button is clicked, the settings are interrupted and the screen returns to the initial window. Energy monitoring set-up preparation screen The Energy monitoring set -up are done in the following order. Step 1 Division mode Step 2 Relation between outdoor units and watt hour meters Step 3 Electrical specifi cation of outdoor units Step 4 Relation between indoor units and watt hour meters Step 5 Electrical specification of indoor units Step 6 Charging blocks Step 7 Currency unit set Step 8 Charge set Step 9 Standard charge set Note: • The [ OK] and [ Finish] buttons accept the changes to the settings. • The [ Cancel] button cancels any changes made and exits the Energy monitoring set-up. • The [ Back] button cancels any changes made and returns to the previous window. • Steps which do not have to be set are not displayed depending on the selected charge method. • Numeric and character input items can be copied and pasted by right clicking the mouse. • For Without watt hour meter connection proportionally divided power charge (manual input of the electric amount) contained in this integrated centralized control software TG-2000A, the following s t eps are not displayed, but are skipped. Step 2 Relation between outdoor units and watt hour meters Step 3 Electrical specification of outdoor units Step 4 Relation between indoor units and watt hour meters Step 7 Currency unit set Step 9 Standard charge set 42 8.9.2 Division mode (Step 1) Follow these steps to set the reference data and Division Mode for outdoor and indoor units in the charge system. Select the Division Mode or proportional division reference data. [Procedure] 1) Select the Division Mode. Click the option button of the desired Division Mode. 2) Select [ OK] button. When done making selections, click the [OK] button. * If the [Cancel] button is clicked, the settings are interrupted and the screen returns to the initial window. Division Mode Set-up window Proportiona l division reference data The proportional division data for the outdoor unit is divided into two: Operating Power and Standby Power (for the crankcase heater). The Operating Power for the outdoor unit is divided proportionally in accordance with the reference operation data of the indoor unit. Reference data 1: Capacity save(electric amount used) ... (Default setting) Reference data 2: Thermo-ON time (usage time) Division mode for outdoor unit Select the Standby Power mode from the following list. Mode 1: Do not include the crank case heater value in the apportioned data. Mode 2: Division the crank case heater value as a separate item. (Default) Mode 3: Calculate the crank case heater value as a shared expense, do not division. Division mode for indoor unit Select the division mode for indoor unit electric amount used (primarily FAN). Do not : Do not division the power consumption of indoor units. Do : Use the formula (cumulative indoor unit usage × FAN capacity) when dividing. (default) Note: • The proportionally divided power charge function (Without WHM connection) can only be selected as the “Proportional division reference data”. • The capacity save is given by integrating the operation volume with the working capacity divided into 3. • Please select the Division Mode appropriate for the system. • For the proportionally divided power charge (manual input of the electric amount), the calculation is made in accordance with the operation volume (reference data) of the indoor unit. 8. 9. 3 Relation between outdoor units and watt hour meters (Step 2) Follow these steps to set the connection between the Select G-50A outdoor unit and the watt hour meter. Perform these Select WHM steps for all outdoor units connected to a watt hour meter. Set the Outdoor Unit and watt hour Meter Relationship. [Procedure] 1) Click on the “ / ” button to select the watt hour meter Clicking the “ / ” button, select the target meter. Select only meters that are connected to the outdoor unit. 2) Select the G-50 number using the “ / ” button Select the G-50A number for the outdoor unit connected to the watt hour meter. Outdoor Unit and Watt Hour Meter Relationship Settings window 43 3) Select the OC icon, and click on the selected outdoor unit. Select the icon of the outdoor unit connected to the watt hour meter by clicking on the icon. Then, click in the cell of the selected outdoor unit. The outdoor unit is now connected to the watt hour meter. 4) Repeat steps 1) t o 3). Repeat this procedure on each of the outdoor units connected to a watt hour meter. Also, set the options for every watt hour meter that has an outdoor unit connected to it. 5) Select [OK] button. When done with these settings, click the [ OK] button. * If the [Cancel] button is clicked, the settings are interrupted and the screen returns to the initial window. Delete Watt Hour Meter Relationships. Follow these steps to delete the relationship between an outdoor unit and a watt hour meter. [Procedure] 1) Click on the icon to be deleted. Click on the icon of the outdoor unit to be deleted. The relationship between that unit and the watt hour meter is deleted. Note: • If a unit has not been assigned to a watt hour meter, a warning is displayed. Correct the setting to proceed. • This setting window is not displayed for Without WHM connection proportionally divided electric charge (manual input of the electric amount). Select G-50A 8. 9. 4 Electrical specification of outdoor units (Step 3) Follow these steps to set the crank case heater capacity of an outdoor unit connected to a watt hour meter. Do these steps for all connected outdoor units. Set the outdoor unit crank case heater capacity. [Procedure] 1) Select the G-50 number using the “ / ” button. Using the “ / ” button, select the G-50A number assigned to the outdoor unit whose crank case heater capacity is to be set. 2) Set the crank case heater capacity. Click on the crank case heater capacity cell of each outdoor unit, and set the capacity (W). Since the crank case heater capacity is different for each crank case type, please see the data book or catalog for details. * For outdoor units with a unit Model Name set in the database, the crank case heater capacity is displayed automatically. 3) Repeat steps 1) and 2). Repeat these steps for every unit. 4) Select [OK] button. When finished setting the crank case heater capacity, click the [ OK] button. * If the [Cancel] button is clicked, the settings are interrupted and the screen returns to the initial window. 44 Outdoor Unit Settings window Model Numbers Crank Case Heater Capacity PUY-(P)200/250YMF -C PUHY-( P ) 2 0 0 /250YMF-C PHRY-(P)200/250YMF-C 62W PUHY-P400/500YMF -B 101W PUHY-(P)600/650/700/750 YSMF-B PURY-(P)200/250YMF -B PQRY-P200/250YMF -B PUMY-P125YMA 157W 45W 0W Note: • Outdoor units connected to a watt hour meter are light blue. When a set outdoor unit Model Name applies to a database, its crank case heater capacity is displayed automatically. Check the displayed value and correct it, as required. • The crank case heater capacity depends on the model. Refer to the data book, catalog, and other information. • A warning message appears if even one outdoor unit connected to a watt hour meter does not have its crank case heater capacity set (0W). Make sure each capacity is set to proceed. • Failing to set the crank case heater capacity may effect the charge information. • In the case of the Super Y series, use the total crank case heater capacity for that model number. • When Division Mode 1 is selected, this window does not appear. • This setting window is not displayed for Without WHM connection proportionally divided electric charge (manual input of the electric amount). 8. 9. 5 Relation between indoor units and watt hour meters (Step 4) Follow these steps to set the connection between the indoor unit and the watt hour meter. Select G-50A Set the Indoor Unit and Watt Hour Meter Relationship. Select WHM [Procedure] 1) Click on the “ / ” button to select the watt hour meter. Clicking the “ / ” button, select the target meter. Select only meters that are connected to an indoor unit. 2) Select the G-50 number using the “ / ” button. Select the G-50A number for the indoor unit connected to the watt hour meter. 3) Select the IC icon, and click on the selected indoor unit. Select the icon of the indoor unit connected to the watt hour meter by clicking on the icon. Then, click in the cell of the selected indoor unit. The indoor unit is now connected to the watt hour meter. 4) Repeat steps 1) to 3). Repeat this procedure on each of the indoor units Indoor Unit and Watt Hour Meter connected to a watt hour meter. Also, set the options Relationship Settings window for every watt hour meter that has an indoor unit connected to it. 5) Select [OK] button. When done with these settings, click the [ OK] button. * If the [Cancel] button is clicked, the settings are interrupted and the screen returns to the initial window. Note: • It is not necessary to set watt hour meter relationships for KIC, AIC and LC. • IC and AIC/ KIC/LC cannot be connected to the same watt hour meter simultaneously. • A warning message appears if an indoor unit is not connected to a watt hour meter. Make sure each unit is connected to proceed. • When the Indoor Unit Division Mode is set to “Do not”, this window does not appear. • This setting window is not displayed for Without WHM connection proportionally divided electric charge (manual input of the electric amount). Deleting Watt Hour Meter Relationships Follow these steps to delete the relationship between an indoor unit and a watt hour meter. [Procedure] 1) Click on the icon to be deleted. Click on the icon of the indoor unit to be deleted. The relationship between that unit and the watt hour meter is deleted. 45 8. 9. 6 Electrical specification of indoor units (Step 5) Set the parameter for all indoor units connected to the G-50A. Select G-50 Indoor unit capacity set column Set indoor unit operating capacity and FAN capacity. [Procedure] 1) Select the G-50 number using the “ / ” button. Using the “ / ” button, select the G-50A number for the indoor unit whose capacity is to be set. 2) Set the Capacity and FAN capacity. Click the Capacity and FAN capacity cells and enter the indoor unit operating capacity and FAN capacity. Set the indoor unit capacity to the air conditioner’s “cooling capacity”. * Since the value of each capacity is displayed automatically for the indoor units for which the Indoor Unit Settings window model name set in section “8.7.2 Model Name” exists in the database, check such value. 3) Click [OK] button after setting all indoor units. After completing the capacity setting for all indoor units, click the [OK] button. * If the [Cancel] button is clicked, the settings are interrupted and the screen returns to the initial window. Note: • Each capacity column for all the indoor units is indicated in light blue as an item required for setting. Enter the operating capacity and FAN capacity. (It is not necessary to set operating capacity and FAN capacity for KIC, AIC and LC.) When the model name of the indoor unit for which the model name is set in section “8.7.2 Model Name” corresponds to the internal data, the capacity is displayed automatically. Check the displayed value and correct it, as required. • The indoor unit capacity and FAN capacity differ depending on the machine model. Please see the data book or catalog for details. • A warning message appears if even one indoor unit does not have its capacity set. Make sure each capacity is set to proceed. • Note that the proportional division may fail to be calculated correctly unless the capacity of all indoor units (intended for proportionally divided power charge) is set properly. • When the Indoor Unit Division Mode is set to “Do not”, set the operation capacity. • For Without WHM connection proportionally divided electric charge (manual input of the electric amount), set the indoor unit operation capacity. 8. 9. 7 Charge Blocks (Step 6) Follow these steps to set charging blocks using the control blocks. Air-conditioning charges are calculated for each charging block. Set the charge blocks. [Procedure] 1) Select the charging block setting method. Select either “The same as that of the block for operation” option or “Create separately” option. When the setting method is the same as that of the operation block, check that " The same as that of the block for operation " is selected, and proceed to step 6). “The same as that of the block for operation”: The charging block is the same as the operation block. “Create separately”: Set the charging blocks separately. 46 Charge block name Charge block set-up Operation block Charge block Object block Charge Block Setting window Setting method of “Create separately” When the "Create separately" is selected, the same contents as those of the operation block are displayed as charging block contents. 2) Select the charging block. Select the charging block to be selected from the charging block column. The cell of the charging block selected changes to blue. 3) Input the charge block name. Input the charging block name in each column of the charge block. 4) Select the operation block. Click the operation block to be set for the charging block from the column of the operation block (operation block No., name) to set it to selected status. * Note that it is not displayed unless there is a operation block that is not set. Set the operation block to be selected to not -set status by executing the "Delete charging block". 5) Move it to the object block column. Click the selected block at the block column (intended for charge), by which the operation block is registered in the charging block. 6) Click [OK] button after completing all the settings. After completing the settings of all charging blocks, click the [OK] button. * If the [Cancel] button is clicked, the settings are interrupted and the screen returns to the initial window. Note: • Block names may be a maximum of 20 characters • It is possible to set up to 2,000 charge blocks. The charge block consists of the operation block. • The settlement of the air-conditioning charge is made for each charging block. It applies only to the air conditioner to which the proportional division is executable. • If there is a operation block with incomplete settings in the charge block, a warning will appear. Perform settings on all blocks to proceed. • For without WHM connection, it recommends making the number of charge blocks less than into 100. Delete the charge block. Delete the charging block, and reset the set operation block to not -set. [Procedure] 1) Click the charging block. Click the block whose setting you want to delete. The block is selected. (Blue display) 2) Click [ Delete Block] button. When the [Delete Block] button is clicked, the block settings are deleted and the block returns to the “Block No.: Name” column. R e l e a s e a block from charge blocks. Reset the setting of a specified operation block from the charge block. Delete Block button [Procedure] Add Block button 1) Select the target charge block. Add & Delete setting window Click the charge blocks to which the target block you want to select and release belongs. The selected charge block is displayed in blue. 2) Select the target block. Click the block you want to release in the “Block Target” column from which the target block is selected. That block is moved to the “Block No. : Name” column. Add charge blocks. Follow these steps to add a charge block. [Procedure] 1) Select [ Add Block] button. To add a charging block, click the [Add Block] button. A charge block is added as the lowest nonexistent block No. * For setting the charge block name, etc., refer to "Set the charge blocks". 47 8. 9. 8 Currency unit set (Step 7) Follow these steps to set the currency. Currencies that do not appear in the display can be entered manually. Selecting a Currency from the Display [ Procedure] 1) Click the Currency option button. Click the option button of the currency to be used. Manually Setting the Currency [Procedure] 1) Click “E t c . ” option button. To display a currency that does not exist in the currency display, click the “Etc.” option button. 2) Enter the currency unit. Enter the currency unit and the number of decimal places to use. * The number of decimal: 0~4 Currency Unit window Exit the Currency Settings. [Procedure] 1) Click [OK] button. To exit the Currency Settings, click the [ OK] button. * If the [Cancel] button is clicked, the settings are interrupted and the screen returns to the initial window. 8. 9. 9 Charge set (Step 8) Follow these steps to set the rate schedule for electric power fees. Select within/outside, weekend, and seasonal rates for this rate system. Set the electric power rate schedule. [Procedure] 1) Select the rate schedule to be used. Click the option button of the rate schedule to be used. 2) Select the unit rate and applicable time period or day of the week . Set the unit rate, applicable time, month/day, or day of the week for the rate schedule. Inputting from the keyboard is also possible. 3) Click [OK] button. When finished setting the rate schedule, click the [ OK] button. Rate Settings window * If the [Cancel] button is clicked, the settings are interrupted and the screen returns to the initial window. Note: • If a required item is left blank (including 0 value), a warning message appears. Correct this item to proceed. • Charge setting can also be performed at the Management window. • Within a time (daytime) spanning one day cannot be set. Within a time (daytime) can be set once a day. • It is possible even for proportionally divided power charges (manual input of electric amount) (*) to make the settlement for the “Charge ratio” of the air-conditioning charge using the charge unit cost calculated on this screen. Be sure to execute the charge setting. * Without watt hour meter connection proportionally divided power charge function 48 8. 9.10Standard charge set (Step 9) Follow these steps to set the standard (fixed) monthly charge by block or by watt hour meter. The standard (fixed) monthly charge for watt hour meters can only be set on those units billed by the watt hour meter. Set the standard charge . [Procedure] 1) Set the standard (fixed) monthly charge. Enter the standard (fixed) monthly charge by block or watt hour meter. The standard (fixed) charge for watt hour meters can only be set on those units billed by the watt hour meter. Standard charge setting window 2) Click [Finish] button. When finished with these settings, click the [ Finish] button. * If the [Cancel] button is clicked, the settings are interrupted and the screen returns to the initial window. Note: • This setting window is not displayed for Without watt hour meter connection proportionally divided power charge. • Standard charge setting can also be performed at the Management window. 49 8.10 T i m e S e t-up The time set -up function comes in two types, date/time set -ups and time monitor set -ups . Function Date/time set -up Time monitor * Contents Sets the date/time of all G-50A units connected to the PC (personal computer) as soon as the PC date/time is set. Confirms the difference in time between the time reference machine (G-50 No.1) of this system and all G-50A units except for No. 1 and the PC. PC means a personal computer on which the integrated software TG -2000A operates. <Precautions for using this function> For this system, the G-50A main unit collects the operation data of the air conditioner from the indoor unit to which the G-50A is connected in order to calculate the air-conditioning charge on the basis of the data using the set capacity and charge unit cost. When there is a difference in time between the G-50A main unit and PC on which the integrated centralized control software TG -2000A operates, it becomes unable to correctly execute the calculation. Consequently, the time adjustment is executed everyday between the integrated software and G-50A to correct the difference in time between each unit. (The time adjustment is based on the No.01 G-50A.) Because of the reasons shown above, it is not basically necessary for this system to adjust the time manually, except for the initial setting. Therefore, when the charging function is used, do not adjust the time unnecessarily. Set the date/time. [Procedure] 1) Select [Time set -up] button. Click the [Time set-up] button located in the system setting group on the initial window. 2) Select the [Date/time set -up] button. Click the [Date/time set-up] button on the time set-up select screen. 3) Select the part you want to change. Click “Year”, “Month”, “Day”, “Hour”, “Minute”, or “Second” you want to change. 4) Select the “ / ” button. Use the “ / ” buttons to change the numbers of the part to be changed. 5) Click [ OK] button after finishing all settings. When done with these settings, click the [OK] button. * When the [Cancel] button is clicked, this setting is terminated to return to the initial screen. Time set-up select window Note: • The alarm message shown in the following illustration is displayed when the [Date/time set -up] button is clicked. OK : Displays the date/time set -up screen. Cancel : Returns to the system set -up screen without displaying the date/time set -up. Time set-up window Time Change Not Allowed dialog box 50 Note: • Don’t change time in the following cases. However, this only applies when the charge function is on. Because charge collection processing is performed. When the current time is between 04:00 and 07: 00. • We recommend that the time be checked and corrected once a month. Execute the correction of time within time of 08:00 to 21:45.When the RS -485 WHM is used, however, do not correct the time near the charge zone change time. • The date display order depends on the OS setting. • When the date is exceeded after the start of operation and the time is reset, air-conditioning charge calculation may not be performed correctly. Maintenance Tip • Set these time and date settings from the TG-2000A application. When the TG-2000A program is running, do not change the Windows system time. Changing the Windows clock will not change the TG -2000A clock. • Don't change the date(and the time over the day), When charge function is used.Otherwise,the charge calculation may not be executed properly. Monitor the time. Monitor the year/month/day of the PC and connected G-50A . [Procedure] 1) Select [Time set -up] button. Click the [Time set-up] button located in the system setting group on the initial window. 2) Select [Time monitor]. Click the [Time monitor] button on the time set-up select screen. 3) Select the [Monitor] button. In this case, click the [Monitor] button on the time monitor screen. When the button is clicked, the differ- ence between the date/time of all G-50A units connected to the PC (personal computer) on which the integrated centralized control software TG -2000A operates and the reference machine is displayed. * There is a difference of several seconds depending Time monitor window on the monitor timing. 4) Select [OK] button. When the time confirmation is completed, click the [OK] button, and the initial screen returns. Monitor button Difference from reference machine (G-50A No.1) Display of PC date/time Display of G-50A date/time New time monitor window 51 8 . 11 Password S e t-up The initialization password and maintenance password can be changed. Change the password. [Procedure] 1) Click [Password set -up] button. Click the [Password change] button at the Initial window user setup group. The New password set -up window appears. 2) Select the target to be changed. Click and select the target to be changed. (Password type) • Initialization password (System administrator password) • Maintenance password (Maintenance user password) 3) Enter the password at New password. Set the password at New password. 4) Enter the password for verification. New password set-up window When a new password was set at Step 2), set the same password for verification. 5) Click [ OK] button after finishing the setting. Check the display contents and click the [ OK] button. * When the [Cancel] button is clicked, this setting is terminated to return to the initial screen. Maintenance tip • Always memorize the new password. If you forget the password, you cannot open the Initial window. Note: • When the Initial window is opened by initialization password, the Initialization and Maintenance passwords can be changed at the Password change window. • When the Initial window is opened by maintenance password, only the Maintenance pas sword can be changed at the New password set -up screen. 52 9. Charge Data Correction and Remedy 9.1 Result of Air-conditioning Charge Calculation Air-conditioning charge calculation by the proportionally divided power charge function is based on the indoor unit operation amount data. When data cannot be collected and calculation is unmatched for some reason, irregular processing is performed. “Maintenance of charge data” and “Remedial apportioning setting” may be necessary depending on the contents of this irregular processing. The table below shows assumed cases. Table: Assumed cases and recovery method (For Without WHM connection proportionally divided power charge (manual input of the electric amount)) Assumed case PC failure (HDD failure) Air - conditioning energy monitoring screen (Display impossible) Charging data status Charging data destroyed Correction method Operation amount data monitor + Charging parameter output + Charging data maintenance *1 PC failure Red characters (abnormal) Forwarded to next day and apportioned No repair is required. to recovery day *2 G- 50A communication Red characters (abnormal) (Collected for several days and error apportioned) G- 50Amain unit failure Black characters (normal) Apportioned, but data is not correct Charging data maintenance (Interval: Error day ~ recovery data) System information Black characters (normal) Apportioned based on set information Charging data maintenance setting error * 1 : For repair, the operation amount for the repair period is monitored to output the CSV file upon the output of the charge parameter. The proportional division parameter is found by calculating it from the values of the difference and the capacity. The parameter is input through the charge data maintenance, by which the charge data can be repaired. *2: When a forwarding that extends past the settlement-of-accounts day occurs, it is recommended to correct it in the “Charge data maintenance” screen. It is unnecessary to perform this procedure when there is an agreement that allows the charge to be collected, even if the forwarded settlement occurs. Note: • If there are two or more assumed cases, make overall judgment. • When forwarding of apportionment spans the settlement -of-accounts day, the forwarded portion is added to the next month. When you want to separate this month’s portion and next month’s portion, divide the proportion division parameter forwarded and collected by “Charge data maintenance” screen by the number of days in next month and this month. • The charge data status is irregularly processed according to the case which occurred. Table: Assumed cases and recovery method (For With WHM connection proportionally divided power charge (direct fetching of the electric amount to the PC)) Assumed case Air - conditioning energy monitoring screen PC failure (HDD failure) (Display impo Charging data status Charging data destroyed Correction method Remedial apportioning ssible) PC failure (with backup) Red characters (abnormal) Charging data is abnormal and cannot Remedial apportioning be apportioned Watt hour meter failure Red characters (abnormal) (Interval: Last backup day ~ recovery day) (Monitoring impossible) Watt hour meter failure Red characters (abnormal) Forwarded to next day and apportioned Charging data maintenance (Monitoring possible) to recovery day (Data may not be correct) G- 50A communication Red characters (abnormal) Forwarded to next day and apportioned ( U n n e c e s s a r y ) error to recovery day *1 (Collected for several days and apportioned) G-50A main unit failure Black characters (normal) Apportioned, but data is not correct Charging data maintenance (Interval: Error day ~ recovery data) Calculation unmatch Black/red characters (Normal/abnormal) Irregular processing performed and ( U n n e c e s s a r y ) apportioned or forwarded to next day *1 System information Black characters (normal) Apportioned based on set information Charging data maintenance setting error 53 * 1 : When a forwarding that extends past the settlement-of-accounts day occurs, it is recommended to correct it in the “Maintenance of charge data” screen. It is unnecessary to perform this procedure when there is an agreement that allows the charge to be collected, even if the forwarded settlement occurs. Note: • If there are two or more assumed cases, make overall judgment. The recovery order is shown below for reference. Maintenance of charge data > Remedial apportioning setting > Unnecessary • When forwarding of apportionment spans the settlement-of-accounts day, the forwarded portion is added to the next day. When you want to separate this month’s portion and next month’s portion, divide the proportion division parameter forwarded and collected by “Charge data maintenance” screen by the number of days in next month and this month. • The charge data status is irregularly processed according to the case which occurred. • For system information setting error, there may be cases when remedial apportioning is impossible depending on the type of error setting. The following describes the outline repair method. Overview Remarks Maintenance of charge data (See section 9.2) *1 Change the proportional division parameter data you want to correct in indoor units for each day. After all changes are complete, recalculate and ca l c u l a te proportionally the apportioned electric p o w e r a n d a i r -c o n d i t i o n i n g c h a r g e . U s e w h e n s u c h p h e n o m e n a as those shown below occur, and you want to correct or change the proportional division parameter or apportioned electric power. • Generation of forwarded and collected apportioning value • G-5 0 A failure • Computer crash etc. Remedial apportioning ( S e e s ection 9.5) The air-conditioning charge is calculated from the U s e u n -apportioning generated by the total of air-conditioning charge for the interval to be f o l l o w i n g a s t h e o b j e c t . apportioned. Then, the air-conditioning charge is • H D D f a i l u r e calculated and the normal interval air-conditioning • Watt hour meter failure (monitoring charge. impossible) • Computer crash etc. *1: For With WHM connection, this function makes it possible to monitor the current integrated value of the watt-hour meter. 54 9.2 M aintenance of Charge Data It is possible to change or correct the proportional division parameter, which is the proportionally divided value data of the unit, or the apportioned electric power and electric power amount of WHM every day. 9.2.1 Preparing for Charging Data Maintenance Prepare and perform the following for charging data maintenance: (1) Maintenance object and date check Check the object indoor unit and date whose proportional division parameter or apportioned electric power, etc. you want to correct due to a failure. Check by referring to the failure recovery data and charging data display color (normal, abnormal, maintenance), system configuration, etc. (2) Reference data preparation Prepare the normal apportioning data and indoor unit FAN operation amount, capacity save ratio, and other data. * The FAN operation amount, capacity save ratio, and indoor unit operation performance, FAN capacity, subsidiary heater capacity can be displayed on “Maintenance of charge data” screen. (3) Correction charge data study Study the maintenance object indoor unit, interval (date) and charging data correction value from (1) and (2) above. At the end of the preparations above, perform charging data maintenance. Note: • For the charging data result (normal, abnormal, maintenance), refer to section “9.2.3 Unit Data Maintenance”. • The contents will appear in the air-conditioning charge after recalculation at the end of charging data maintenance. • The “subsidiary heater time” value is not used. The “subsidiary heater capacity” value is always dealt with as 0, because there is no indoor unit with a subsidiary heater. 9.2.2 Maintenance Methods and Restrictions Follow these steps to display the Charge Data Maintenance screen. Display the Maintenance sc r e e n. [Procedure] 1) Click [ Maintenance of charge data] button. From the Initial window, click the [Maintenance of charge data] button in the Maintenance group. The Charge Data Maintenance screen appears. Note: • The items that can be changed in this screen are the proportional division parameters of indoor units. The parameters of indoor units and outdoor units can be performed the maintenance separately. • Charge Data can be stored for up to 62 days excluding the present day. Charge Data Maintenance screen (Without WHM connection) Unit Data Maintenance See sec. 9.2.3 Watt hour Meter Data Maintenance See sec. 9.2.4 Test Operation Monitor of Watt Hour Meter See sec. 9.2.5 Charge Data Maintenance screen (With WHM connection) 55 [Without WHM connection] Proportional division parameter for the outdoor unit: The proportional division parameter calculated with the power used by the indoor unit concerned, as that used by the outdoor unit (cryogenic) using the proportionally divided reference data, indoor unit capacity, and other data selected. Proportional division parameter for indoor unit: The proportional division parameter calculated with the power used by the indoor unit concerned, as that used by the indoor unit itself (power and subsidiary heating) using the fan operation time, fan capacity, and other parts of the indoor unit, etc. [With WHM connection] Apportioned electric power for outdoor unit: The electric power proportionally divided from the electric power used by WHM with the power used by the indoor unit concerned, as that used by the outdoor unit (cryogenic) using the proportionally divided reference data, indoor unit capacity, and other data. Apportioned electric power for indoor unit: The electric power proportionally divided from the electric power used by WHM with the power used by the indoor unit concerned, as that used by the indoor unit itself (power and subsidiary heating) using the fan operation time, fan capacity, and other parts of the indoor unit, etc. 9.2.3 Unit Data Maintenance The proportional division data for every indoor unit may be changed. This screen displays the capacity save ratio, thermo-ON time, the FAN operating time or subsidiary heater operation time for regular hours and off hours. Maintaining Apportioned Unit Data [Procedure] 1) Select the selection method. Click the [Select from G-50] or [Select from charging block] check box in the upper left part of the charge data maintenance screen. 2-1)Select the selection method from G-50A. Select the [Select from G-50] button in accordance with the procedure shown in 1), and click the mark in the [G-50 No.] selection box to select the G-50A No. to be displayed. When it is selected, the indoor unit connected to the G-50A is displayed in the unit selection column. 2-2) Select the selection method from the charging block. Select the [Select from charge block] button in accordance with the procedure shown in 1), and click the mark in the [Select of charge block] selection box to select the charge block to be displayed. When it is selected, the group set to the charge block is displayed in the unit selection column. Click the group, which sets the indoor unit to be displayed. When it is selected, the indoor unit set to the group is displayed in the unit selection column. 2-3) Select the selection method from WHM. Select the [Select from WHM] button in accordance with the procedure shown in 1), and click the mark in the WHM box. When it is selected, the unit set to WHM is displayed in the unit selection column. If the outdoor unit is clicked when the outdoor unit is displayed, the indoor unit composing of the outdoor unit is displayed in the unit selection column. 56 Select button G-50A No. select box Charge data maintenance screen (select from G-50A) Charge block select Group select Charge data maintenance screen (select from charge block) Indoor unit icon 3) Click the indoor unit icon. Select the icon of the unit to be displayed or changed. The “indoor unit data maintenance” screen appears. 4) Select the proportional division parameter. Select the cell of the proportional division parameter to be changed (regular hours, off hours). The cursor appears in that cell. 5) Make changes to the data. Enter the changes to the apportioned data (for each time slot). Charge data maintenance screen (display of indoor unit icon) <Correction method> Click the cell of the proportional division parameter to be changed. When the cell is clicked to be selected, the “ / ” button is displayed in the cell. Click the “ / ” button to correct the data. (The numeric value can also be directly input with the keyboard.) When the [Corrective calculation] button located in the lower part of the screen is clicked after correcting the data for all dates or at the halfway point of correcting the data, the results of the air-conditioning block charge, calculated in accordance with the corrected data, is displayed together with the pre-correction total proportional division parameter. It can be used as a guideline for data correction. <Caution> • The value calculated using the [Corrective calculation] button is a temporarily calculated value. To reflect it in the air-conditioning charge, recalculate on the air-conditioning charge screen after correcting the data for all indoor units. • The apportioned electric power and proportional division parameters are displayed or input up to one digit after the decimal point. The display value is rounded at the 2nd digit after the decimal point. [Without WHM connection] Proportional division parameter [Unit Data Display Colors] Black : Normal Red : Abnormal Blue : Maintenance Green : Un-apportioned data Gray : No data [Time zone] Within (day) : Regular hours Outside (night) : Off hours Recalculation button Indoor Unit Data Maintenance screen 57 [With WHM connection] Apportioned electric power Recalculation button Indoor Unit Data Maintenance screen 6) Repeat steps 1) to 5), and change all the indoor units. Repeat these steps to make changes to the apportioned data value to be changed. 7) Click [OK] button. When done with these settings, click the [OK] button. * If the [Cancel] button is clicked, the settings are interrupted and the screen returns to the initial window. Not e: • If the apportioned data of the unit (proportional division parameter value and apportioned electric power) is corrected, the value is reflected in air-conditioning charge when it is recalculated. The data for that day may not be correct if there was an abnormality on the previous day. (For example, when the previous day was abnormal, it may be forwarded to the next day.) • The proportional division parameter displayed in red is changed to maintenance (blue) and recalculated and appears in the air-conditioning charge results. (It is, however, necessary to perform maintenance for all abnormal color (red), no data color (gray), and un-apportioned data color (green) located within the air-conditioning charge settlement period.) • When the outdoor unit apportioning mode is 2, the crank case heater apportioned electric power also changes. <Maintenance example> Example of “Maintenance of charge data” during G-50A failure (proportionally divided electric power charge (Without WHM connection)) 1) Correct the proportional division parameter (during failure) to “0”, by which the value is changed to blue. * Including appointed day of repair 2) Select and correct the failure period correction method from the following plans. Plan (1): Use of average value for one week before failure Calculate the proportional division parameter (given by multiplying the number of days of the failure period using the average value for one week before failure as the proportional division parameter for a day, and input it as a proportional division parameter for the repair date. Plan (2): Use of normal period only Use the proportional division parameter only for the normal period, but not the proportional division parameter for the number of all indoor units used during the failure period. Correct the proportional division parameter for all indoor units during the failure period to “0”. 58 3) When the integration has already been made, select Recalculation to settle the charge for the month concerned. Note: • It is necessary to perform the charge data maintenance on the date appointed for G-50A repair, after the next day, when the G-50A is replaced. • Since the data cannot be fully corrected when the G-50A is replaced, it is necessary to perform a special correction during failure. <Maintenance example> Example of “Maintenance of charge data” during G-50A failure (proportionally divided electric power charge (With RS-485 WHM connection)) 1) Correct the apportioned electric power (during failure) to “0”, by which the value is changed to blue. * Including appointed day of repair 2) Select and correct the failure period correction method from the following plans: Plan : Use of average value for one week before failure Calculate the power used during the failure period proportionally by percentage using the average value for one week before the failure as the apportioned electric power for a day, and input it as apportioned electric power for the repair date. 3) When the integration has already been made, select Recalculation to settle the charge for the month concerned. 9.2.4 Watt Hour Meter Data Maintenance This data may be changed. Follow these steps to display watt hour meter data broken down by regular hours and off hours. Maintaining watt hour Meter Data [Procedure] 1) Click the “ ” button and select a watt hour meter. When the “ ” button in the watt hour meter field in the charging data maintenance screen is clicked, all the watt hour meters are displayed. Selecting the watt hour meter you want to display and clicking the [Meter Maintenance] Watt Hour Meter Maintenance screen button displays the watt hour meter maintenance screen. 2) Select the watt hour meter data. [Watt Hour Meter Data Display Colors] Select the cell of the data to be changed (regular hours, Black: Normal off hours). The cursor appears in that cell. Red : Abnormal 3) Make changes to the data. Blue : Maintenance Enter the changes to the data (for each time slot). Gray : No data 4) Repeat steps 1) to 3). Repeat these steps to make changes to the part to be [Time zone] changed. Within (day) : Regular hours 5) Click [OK] button. Outside (night): Off hours When done with these settings, click the [OK] button. * If the [Cancel] button is clicked, the settings are interrupted and the screen returns to the initial window. Note: • Corrected watt hour meter data will appear in the air-conditioning charge after recalculation. However, only watt hour units’ watt hour meters are the object. The corrected watt hour meter data does not appear at indoor units or watt hour meters connected to indoor units. • The data for that day may not be correct if there was an abnormality on the previous day. For example, when the previous day was abnormal, it may be forwarded to the next day. • The proportional division electric power displayed in red is changed to maintenance (blue) and recalculated and appears in the air-conditioning charge results. (However, all the electric power displayed in red in the air-conditioning charge settlement-of-accounts term must be maintained.) • This function cannot be used for Without WHM connection proportionally divided electric charge. 59 9.2.5 Verify Test Operation of Watt Hour Meter WHM No. select box Follow these steps to display the watt hour meter monitor. Watt hour Meter Monitor Function [Procedure] 1) Select the watt hour meter. From the Charge Data Maintenance screen, select the meter to monitor using the “” button. 2) Click [ Present Value Monitor] button. Click the [Present Value Monitor] button. The Watt Hour Meter Current Integrated Value screen appears for the selected meter. 3) Click [OK] button. When finished viewing these values, click the [OK] button. When the [Monitor] button is clicked, the watt hour meter integrated value is monitored again. Note: • This screen can be used to verify the connection to the watt hour meters. • The test operation integrated value may have a time lag of 10 seconds to 2 minutes. • This function cannot be used for Without WHM connection proportionally divided electric charge. • WHM test operation can be performed at the Management screen also. Refer to section 8.5 of the Management manual. Charge Data Maintenance screen Watt Hour Meter Current Integrated Value screen 9.3 Operation Amount Data Monitoring When the operation amount data is monitored, it is possible to read the operation amount data for the indoor unit provided for each G-50A. <Description of function> The system monitors the operation amount for the indoor unit from all the G-50A units to calculate the proportionally divided power charge at 4:05 and after every day. (Operation amount of indoor unit: capacity save ratio, FAN operation time, thermo-ON time, subsidiary heater operation time) The proportional division is not calculated properly when the system is unable to monitor because the power of the PC that the integrated centralized control software (TG -2000A) operates on is turned off, the PC is defective, or the LAN circuit or hub with the G-50A is defective. (The calculation result is correct, however, as the forwarded calculation is executed after the repair on the next day or at a later time, but the calculation result is displayed in red as an error (red).) Because of the reasons shown above, the Operation amount data monitor function is used to monitor the operation amount data as a guideline (cannot be monitored) with the date designated using the charge data maintenance described in 9.2 or the charging remedy described in 9.5 when the maintenance of the proportional division parameter value or the apportioned electric power is performed. <Supplement> The G-50A retains the data for the last 62 day s . <Caution> Even if the operation amount data is monitored, it may not be executable in some cases due to the following reasons: • When the data has not accumulated due to a power shutdown for over 24 hours of the G-50A • When the data has not accumulated due to setting the time/date of the G-50A and PC forward by over 24 hours • When the G-50A is replaced due to G-50A failure When the operation amount data is monitored by the system (2000 units) for one month, it takes approximately one hour. 60 Monitoring operation amount data [Procedure] 1) Click [Operation amount data monitor] icon. Click the [Operation amount data monitor] icon of the maintenance group in the initial window. The operation amount data monitoring screen appears. 2) Set the interval to be monitored. Use click and the “ / ” buttons to set the interval the Operation amount data monitoring screen running data held by the G-50A is to be monitored. * Numbers can be manually input from the keyboard. 3) Click [OK] button. When setting of the operation amount data monitoring interval is complete, click the [OK] button. The operation amount data monitor confirmation screen appears. * If the [Cancel] button is clicked, the settings are interrupted and the screen returns to the initial window. 4) Click [OK] button. Confirm the monitoring interval at the operation amount data monitor confirmation screen. After confirmation, click the [OK] button. If it is determined automatically that the monitor-prohibit time is applicable. Operation amount data monitor When it is out of the prohibited time range, the confirmation screen operation amount data monitor is started and the message "Please wait a moment" is displayed on the screen. After the monitoring is terminated, the screen returns to the initial window. Note: • The monitor of the operation amount data is intended for all indoor units for the object day, in which the contents are written over the PC database on which the integrated centralized control software (TG -2000A) operates. Monitor only the necessary date. • Since the monitor of the operation amount data requires time, wait for a moment until the monitor is terminated. • Monitor the data for the last day after 7:00. • Even if the operation amount data monitor is executed, it cannot use the results for the recalculation of proportionally divided power charges. In this case, use the “Maintenance of charge data” shown in 9.2 or the “Charging remedy ” shown in 9.5. • Note that the data is not reflected in the “Maintenance of charge data” screen even if the operation amount data is gathered using this function, but upon the output of the charge parameter data. 9.4 Charge Parameter Output This function is used to output the operation amount data (integrated capacity save ratio of indoor unit, integrated FAN operation time, integrated thermo-ON time, (integrated subsidiary heater operation time)) and charge parameters to the file. Note: • The value stored in PC of TG-2000A is output unchanged. Contact us separately for the data generation method and other information. * The values of the capacity save ratio, FAN operation time, thermo-ON time, and subsidiary heater operation time are integrated values. When the value exceeds “999999”, it is returned to “000000”. • The file output is executed for each G-50A. 61 Output the operation amount data, which is the charge parameters, to the file. [ Procedure] G-50A select button 1) Select [charge parameter output] menu. Output term setting Select the [charge parameter output] located in the Output file name setting [Tool] menu in the initial window where the charge parameter output screen is displayed. * Note that this screen cannot be selected in the Management screen. 2) Select the G-50. When the “ ” button for selecting the G-50A is clicked, the G-50A connected is displayed. Select the G-50A to be output. 3) Set the interval. Use the “ / ” buttons to set the year, month, and day of the objective interval. An interval from the previous day to 122 previous days can be set. * The setting is executable regardless of whether the data for the date concerned exists or not. 4) S e t t he file output destination. Charge parameter output (set-up) screen Set the file output destination folder. An existing folder can be selected by clicking the [Refer] button. Note: • When a nonexistent folder is described as the file output destination and the [Save] button is clicked, the file is saved by creating a new folder. 5) Set the save filename and click the Output button. After setting the output destination and file name, click the [Output] button. The file is saved. After finishing, this screen closes. * Click the [ Cancel] button to return to the Initial window. < Output file da t a f o r m a t> The data format is CSV format. Data is output in ascending order. A sample that uses MS-EXCEL to fetch an output file is shown here. Note: • When within a time (daytime)/outside (night) is not set, each integrated value is assumed to be (daytime) and the (night) value does not increase. • When the integrated value does not exist, “-99” i s s et or the integrated value is left blank. Output file Excel fetch screen (sample) 9.5 Charging Remedy Performing charging remedy When charge apportioning was not performed (electric power not apportioned) due to watt hour meter failure or data was destroyed by HDD failure, the air-conditioning charge can be easily computed by using this remedial function. 62 9.5.1 Preparing to perform charging remedy Settlement-of accounts day Remedial apportioning simply apportions the entire un-apportioned part and calculated the air-conditioning charge using the normal apportioning data. For remedial apportioning, • Settlement -of-accounts term • Apportioning interval • Total billing air-conditioning charge • Failure day watt hour meter integrated value • Operation data monitoring must be prepared or performed. Settlement-ofaccounts end day Settlement-of accounts term Failure generation ê Normal Failure recovery ó <Remedial a pportioning interval> Normal apportioning + Normal Remedial Normal apportioning + apportioning To perform the charging remedy, the items for each assumed case are shown below. V shows that the remedy is required. Assumed case att hour meter failure (Monitoring impos sible) HDD failure (no backup) HDD failure (backup) Computer crash System information setting error Remarks S e t t l e m e n t-o faccounts term V V V V V Essential Remedial apportioning interval V V V V V Essential Total billing amount V V V V V *1 (V) *2 V V V V V V V Preparation Item Implementation Wa tt hour meter integrated value for failure day Operation amount data monitoring Remedial apportioning V See sec. 9.3 V See sec. 9 .5 .2 *1 When there is one tariff, preparations are unnecessary. *2 When replacing a watt hour meter, study the watt hour meter integrated value for the day the failure was thought to have occurred. Note: • This remedial apportioning simply calculates the air-conditioning charge. It cannot recover to normal apportioning. • When the s ettlement -of-accounts term is one month, the air-conditioning charge including the standard charge can be calculated. • When the operation amount data must be monitored, do it before remedial apportioning. • This function cannot be used for Without WHM connection proportionally divided electric charge. 63 9.5.2 Remedial apportioning setting screen (1) Check the items necessary for remedial apportioning. When charging is not apportioned, the charging data is destroyed, etc., the air-conditioning charge can be calculated by a simple method. The items which must be set depend on the assumed case and the charging configuration. The table below shows which setting items are required and are not required. Assumed case SettlementTotal air Remedial Power Charging Standard of-a ccounts conditioning apportioning integrated Remark configuration charge term charge interVal Value HDD failure (no backup) 1 system V Multiple systems V HDD failure (backup) 1 system V Multiple systems V C o m p u t e r c r a s h 1 system V V V Multiple systems V Watt hour meter 1 system failure (Monitoring Multiple systems impossible) V System information 1 system setting error Multiple systems V V V V V V V *1 V V V *1 V V V *1 V V *1 V V *1 V V *1 V V *1 V V *2 V *1 V V *2 V *1 V V *2 V *1 V V *2 See sec. 9.5.3 See sec. 9.5.4 See sec. 9.5.5 See sec. 9.5.6 See sec. 9.5.7 V shows that the item must be set. *1 When the settlement -of-accounts term is 1 month, the standard charge can be set. MoreoVer, when remedial apportioning including the standard charge is not performed, it cannot be reflected in the air-conditioning charge result. *2 The power integrated Value may haVe to be set depending on the failure cause or the contents of the setting error. (2) Set the remedial apportioning setting items. (3) [Procedure] 1) Click [Remedial apportioning setting] button. Click the [Remedial apportioning] button in the initial window. The remedial apportioning setting screen appears. 2) Set the apportioning interval (Calculation). Use click and the “ / ” buttons to set the interval to be calculated by this remedial apportioning. An interval from the previous day to the past 122 days can be set. 3) Set the total air-conditioning charge. Set the settlement -of-accounts term total air-conditioning charge. When the standard charge is included, the total air-conditioning charge also includes the standard charge Remedial apportioning setting screen for 1 month. *Numbers can be manually input. 4) Select the standard charge setting. When the settlement-of-accounts term is 1 month, whether or not the standard charge is to be included can be selected. Select [Include] or [Not include] with the option button. 5) Set the remedial apportioning interval. Use click and the “ / ” buttons to set the remedial interval dates. 6) Set the power integrated value. Displays the power integrated value at 00:00 hours of the remedial apportioning start day. (The integrated value at 24:00 hours of the previous day.) Select the field of the watt hour meter you want to change with the mouse and set or change the power integrated value. The integrated value field of the selected watt hour meter changes to a blue cell. When the integrated value data changes, the new data is displayed in blue. 64 Note: • The initial integrated value is the interval for the previous month. • When there is one electric power charge unit, the total air-conditioning charge does not have to be set and it is not displayed. • [Include] standard charge can be selected only when the settlement-of-accounts term is 1 month. • Set the power integrated value only when necessary. The power integrated value initial value is the value stored in the database. When there is no data, a blank is displayed. • When the recovery day exceeds the settlement -of-accounts day, it recommends that this month and next month perform charging remedy. • S e e t h e e x e c u t i o n e x a m ples for each assumed case starting from section 9. 5 . 3. (3) Calculate remedial apportioning. [ Procedure] 1) Click [OK] button. When the necessary settings at the remedial appor- tioning setting screen are complete, click the [OK] button. The remedial apportioning confirmation screen appears. 2) Click [Yes] or [No] button. Confirm remedial apportioning at the confirmation display screen, and click the [Yes] button. The [Calculating] screen appears. Remedial apportioning confirmation screen Note: • When the [OK] button in the remedial apportioning setting screen is clicked, the settings are checked for errors. If there is an error in the set contents, an alarm screen appears. • Remedial apportioning calculation can be cancelled by clicking the [Cancel] button in the Calculating screen. • Remedial calculation takes several minutes. Calculating screen When there is an error in the remedial apportioning setting, a setting error warning message like that shown below is displayed. Alarm display 2 Alarm display 1 (4) Remedial apportioning calculated result display At the end of remedial apportioning calculation, the remedial apportioning result screen appears. Output button Apportioning conditions display Count save button Remedial air -conditioning charge display Back button End button Remedial apportioning result screen 65 [Description of displays and buttons] (1) A pportioning conditions display Displays the counted and remedially apportioned conditions. (2) Remedial air-conditioning charge Displays the remedied air-conditioning charge calculated result in block and watt hour meter units. Block units display is the remedial apportioning interval reference value. (3) Output button The remedial apportioning air-conditioning charge result can be output to a printer or file. (4) Calculation save button When the remedial apportioning air-conditioning charge result is the same as the calculated result (including the standard charge), it can be written over the air-conditioning charge result in month units. (5) Back button Returns to the remedial apportioning conditions setting screen. (6) End button Ends the remedial apportioning screen. 9.5.3 Remedy when personal computer HDD fails (no backup) The following describes the remedy when the personal computer HDD failed and the charging data was lost. 1) HDD recovery Recover the personal computer HDD by replacement, etc. and install the necessary OS. 2) TG-2000A installation Preceding month’s count end day. Install TG -2000A MSDE, database and this program. * Refer to the setup method and install. Day before recovery day 3) System configuration and charging system restoration Recover the system information by resetting the air-conditioning system configuration, charging system, etc. 4) Run the operation amount backup monitor. Monitor backup of the operation amount before the recovery day. Set the interval from the preceding month’s count end day to the day before the recovery day. Current value Start day Failure Recovery Now End day ê ó Operation amount data monitoring screen ˜ Monitor interval Count (1 month) Note: • Operation amount data backup monitoring for the failure day is also possible. • Since the operation amount data is the integrated value, the data for the preceding month’s count end day must also be monitored. 5) Wait until the day after the settlement -of-accounts day . Continue normal operation up to the day after the settlement -of-accounts day. Note: • The system operates normally up to the day after the settlement -of-accounts day because remedial apportioning is performed for one month. 6) Start remedial apportioning. Start remedial apportioning by clicking the [Remedial apportioning] button in the initial window. This is described with the time series example below. Remedial interval Failure ê Portion for month before last (normal) Recovery ó Portion for last month (remedial) 66 Now ˜ Note: • Perform remedial proportioning from the day after the settle-of-accounts day. However, except when it is different from the normal settlement -of-accounts term. Remedial apportioning can begin two days after the recovery day. (Only when the day after the recovery day was normally charged.) 7) Settlement -of-accounts term setting Set the settlement-of-accounts term (start day and end day) at the remedial apportioning setting screen. The initial value is the settlement-of-accounts term of the previous month. 8) Total air-conditioning charge setting Set the total air-conditioning charge for the settlement of-accounts term. Note: • When the settlement-of-accounts term is one month and includes a standard charge, set the total air-conditioning charge including this standard charge. • When there is one power charge (no time setting), the total air-conditioning charge does not have to be set. This item appears in gray. Remedial apportioning setting window 9) Include/Not include standard charge setting When the settlement-of-accounts term is one month, [Include] or [Not include] standard charge can be selected. Set whether or not the standard charge is to be included. 10) Remedial interval setting Set the remedial apportioning interval. The remedial start day is the settlement-of-accounts start day and the remedial end day is the settlement -of-accounts end day. Note: • “Recovery day” is the day the system was recovered from an HDD failure and normal operation was restarted. 11) Watt hour meter integrated value setting Set the watt hour meter integrated value of each watt hour meter from the air-conditioning charge result (watt hour meter) for the month before last. The watt hour Watt hour meter air-conditioning charge result meter calculated result for the month before last is the watt hour meter integrated value for the last day. Use that value. The watt hour meter integrated value for all the watt hour meters must be corrected and input. When the integrated value data changes, the display turns blue. The initial value before correction and input is a blank display. When setting of the remedial apportioning screen is complete, perform section 9.5.2 “(3) Calculate remedial apportioning”. 9.5.4 Remedy when personal computer HDD fails (backup) The following describes the remedy when the computer HDD fails and the charge data is backed up. 1) HDD recovery Recover from personal computer HDD failure by replacing the HDD, etc. and install the necessary OS. 2) TG-2000A installation Install TG-2000A MSDE, database, and this program. Refer to the setup method and install. 3) System configuration and charging system restoration Install the database backing up the air conditioning system configuration, charging system, charging data, etc. Note: • For the specific procedure, consult your distributor or sales company. 67 4) Operation amount backup monitoring Monitor backup of the operation amount from the backup day to the recovery day. Set the start day as the backup day and the end day as the day before recovery day. Start day Preceding month’s count end day. Day before recovery day Backup Failure Recovery Now End day ¢ ê ó ˜ Monitor interval Count (1 month) Current value Operation amount data monitoring screen Note: • Operation amount data backup monitoring for the failure day is also possible. • Since the operation amount data is the integrated value, the data for the back-up day must also be monitored. 5) Wait until the day after the settlement -of-accounts day . Continue normal operation up to the day after the settlement -of-accounts day. Note: • The system operates normally up to the day after the settlement -of-accounts day because remedial apportioning is performed for one month. 6) Start remedial apportioning. Start remedial apportioning by clicking the [Remedial apportioning] button in the initial window. This is described with the time series example below. Remedial interval Backup ¢ Portion for month before last (normal) Failure ê Recovery ó Now ˜ Portion for last month (remedial) Note • Perform remedial proportioning from the day after the settle-of-accounts day. However, except when it is different from the normal settlement -of-accounts term. Remedial apportioning can begin two days after the recovery day. (Only when the day after the recovery day was normally charged.) 7) Settlement -of-accounts term setting Set the settlement-of-accounts term (start day and end day) at the remedial apportioning setting screen. The initial value is the settlement-of-accounts term of the previous month. 8) Total air-conditioning charge setting Set the total air-conditioning charge for the settlement of-accounts term. Note: • When the settlement -of-accounts term is one month and includes a standard charge, set the total air-conditioning charge including this standard charge. • When there is one power charge, the total air-conditioning charge does not have to be set. This item appears in gray. Remedial apportioning setting window 9) Include/Not include standard charge setting When the settlement-of-accounts term is one month, [Include] or [Not include] standard charge can be selected. Set whether or not the standard charge is to be included. 10) Remedial interval setting Set the remedial apportioning interval. The remedial start day is the backup day and the remedial end day is the recovery day. 68 Note: • “Recovery day” is the day the system was recovered from a HDD failure and is the day normal operation was restarted. • When charge is not apportioned normally for the day before the remedial apportioning start day, change the remedial apportioning start day to the day after the day normally charged before the backup day. 11) Watt hour meter integrated value setting The value at 24:00 hours of the day before backup is displayed at the watt hour meter integrated value of each watt hour meter. The watt hour meter integrated value does not have to be corrected. Note: • When a value is not displayed in the watt hour meter integrated value field, there is no data in the database. Since a setting error is possible, check the remedial apportioning start day. • Normal charge apportioning is necessary for the day before backup. When setting of the remedial apportioning screen is complete, perform Section 9.5.2 “(3) Calculate remedial apportioning”. 9.5.5 Apportioning method when computer crashes The following describes the apportioning method when the computer crashes and the charging data is abnormal and apportioning (un-apportioned) cannot be performed. Note: • Whether or not un-apportioning of charging data was generated by a computer crash can be checked at the “Charging data maintenance” screen. • When the charging data is not apportioned, this remedial apportioning is unnecessary. This is described with the time serial example below. Start day Crash ¢ Recovery End day ó Monitor interval Remedial interval Count (1 month) Now ˜ 1) Computer down time chec k Check the time the computer was shut down at the “Charging data maintenance” screen. When nothing exists in the charging data, the numbers are displayed in gray. 2) Operation amount backup monitoring Monitor backup of the operation amount from the day the computer crashed to the day it was recovered. Set the start day as the computer crash day and the end day as the day before recovery day. Note: • Operation amount backup monitoring can be performed for the recovery day also. 3) Start remedial apportioning. Start remedial apportioning by clicking the ] Remedial apportioning] button in the initial window. Note: • Begin remedial apportioning from the day after the settlement-of-accounts day. However, except when it is different from the normal settlement -of-accounts term. Remedial apportioning can begin two days after the recovery day. (Only when the day after the recovery day was normally charged.) 4) Settlement -of-accounts term setting Set the settlement-of-accounts term (start day and end day) at the remedial apportioning setting screen. The initial value is the settlement-of-accounts term of the previous month. 5) Total air-conditioning charge setting Set the settlement -of-accounts term total air-conditioning charge. Remedial apportioning setting window 69 Note: • When the settlement -of-accounts term is one month and includes a standard charge, set the total air-conditioning charge including that standard charge. • When there is one power charge, the total air-conditioning charge does not have to be set. This item cannot be set . 6) Include/Not include standard charge setting When the settlement-of-accounts term is one month, [Include] or [Not include] standard charge can be selected. Set whether or not the standard charge is to be included. 7) Remedial interval setting Set the apportioning interval. The apportioning start day is the computer crash day and the apportioning end day is the recovery day. Note: • When the charge for the day before the apportioning start day is not apportioned normally, change the apportioning start day to the day after the first day charged normally before the computer crashed. 8) Watt hour meter integrated value setting The value at 24:00 hours of the day before the computer crashed is displayed in the watt hour meter integrated value of each watt hour meter. The watt hour meter integrated value does not have to be corrected. Note: • When a value is not displayed in the watt hour meter integrated value field, there is no data in the database. Since there may be a setting error, check the remedial start day. • The charge for the day before the computer crashed must be apportioned normally. When setting of the remedial apportioning screen is complete, perform Section 9.5.2 “(3) Calculate remedial apportioning”. 9.5.6 Remedy when watt hour meter fails (monitoring impossible) The following describes the remedy when a watt hour meter fails and the charging data is abnormal and is not apportioned. 1) Recovery from watt hour meter failure Locate and remove the cause of the watt hour meter failure. The cause of the failure may be an open transmission line, CT failure, or failure of the watt hour meter itself. 2) Wait until the day after the settlement -of-accounts day . After recovery, continue normal operation until the day after the settle-of-accounts day. Note: • Operate normally up to the day after the settlement -of-accounts day because remedial apportioning is performed for one month. 3) Start remedial apportioning. Start remedial apportioning by clicking the “Remedial apportioning” icon in the initial window. This is described by the time series example below. Remedial apportioning Failure ê Portion for month before last (normal) Recovery ó Now ˜ Portion for last month (remedial) Note: • Perform remedial proportioning from the day after the settle-of-accounts day. However, except when it is different from the normal settlement -of-accounts term. Remedial apportioning can begin two days after the recovery day. (Only when the day after the recovery day was normally charged.) 70 4) Settlement -of-accounts term setting Set the settlement-of-accounts term (start day and end day) at the remedial apportioning setting screen. The initial value is the settlement-of-accounts term of the previous month. 5) Total air-conditioning charge setting Set the total air-conditioning charge for the settlementof-accounts term. Note: • When the settlement -of-accounts term is one month and includes a standard charge, set the total air-conditioning charge including this standard charge. • When there is one power charge, the total air-conditioning charge does not have to be set. This item appears in gray. Remedial apportioning setting window 6) Include/Not include standard charge setting When the settlement-of-accounts term is one month, [Include] or [Not include] standard charge can be selected. Set whether or not the standard charge is to be included. 7) Remedial interval setting Set the remedial apportioning interval. The remedial start day is the failure generation day and the remedial end day is the recovery day. Note: • “Recovery day” is the day watt hour meter monitoring was recovered and is the day that normal operation was started. • When the day before the remedial start day was not charge apportioned normally, change the remedial start day to the day after the day normally charged before the failure day. 8) Watt hour met er integrated value setting The value at 24:00 of the day before the failure day (value for 00:00 of the failure day) is displayed at the watt hour meter integrated value of each watt hour meter. Failure cause: watt hour meter transmission line open (When watt hour meter counts normally.) The watt hour meter integrated value does not have to be corrected. Failure cause: watt hour meter failure or CT failure (When watt hour meter does not count normally) Only the watt hour meter integrated value of the failed watt hour meter must be corrected. Refer to the watt hour meter integrated value for the week before the failure and study the electric power consumption for the remedial interval. Examples 1 and 2 study the power consumption for the three days from the failure day (00:00) to the day after recovery (00:00) and calculate the power integrated value for 00:00 of the failure day (24:00 of the day before the failure day), with the integrated value for the day after recovery as the standard. The power integrat ed value is corrected to the calculated value for 00:00 of the failure day. Ex. 1) Remedial interval power consumption study (Remedial interval = 3 days) (00:00 value) Units: kWh 7 days before Integrate d value Consumption * 6 days before 5 days before 4 days 3 days 2 days 1 day Failure before before before before day 50 200 300 410 620 780 800 900 0 100 110 90 120 160 20 100 … Day after recovery … 950 300 The average day’s power consumption and remedial interval power consumption are assumed to be 100kWh and 300kWh , respectively. T h e p o w e r integrated v a l u e i s s e t a t “ 9 5 0 -3 0 0 = 6 5 0 ” kWh. 71 Ex. 2) Remedial interval power consumption study (Remedial interva l = 3 days) (00:00 value) Units: kWh Integrated value 7 days before 6 days before 5 days before 4 days before 3 d ays before 2 days before 1 day before Failure day … Day after recovery 200 300 410 500 620 780 800 900 … 5 Consumption * 100 110 90 120 160 20 100 300 The average day’s power consumption and remedial interval power consumption are assumed to be 100kWh and 300kWh , respectively. The power count value is set at “5-3 0 0 + 9 9 9 9 + 1 = 9 7 0 5 ” kWh. ( W a t t h o u r m e t e r m a x i m u m integrated v a l u e : 9 9 9 9 M i n i m u m integrated value: 1) Note: • The watt hour meter integrated value for each date can be displayed by integrated value by changing the remedial apportioning start day. • The day before the failure day must be charge apportioned normally. • The indoor unit operation amount can also be referenced in watt hour meter integrated value calculation and study. The average value can also be studied from the monthly units watt hour meter air-conditioning charge result. It is recommended that the calculation method suited to the system conditions be used. • When the calculated watt hour meter integrated value is a negative value, set the value calculated integrated value + watt hour meter maximum integrated value + minimum integrated value. When setting of the remedial apportioning screen is complete, perform Section 9.5.2 “(3) Calculate remedial apportioning”. 9.5.7 Remedy for system information setting error The following describes the remedy when a system information (system configuration, charging system, etc.) setting error was found. Note: • It may not be possible to remedy a setting error even by remedial apportioning depending on the type of system setting error. • This remedial apportioning cannot be used for system configuration and other changes. 1) System setting error recovery Find and correct the system setting error. Setting errors include group setting, block setting, watt hour meter and unit correspondence setting, etc. Maintenance tip • Before system setting error recovery, perform interval settlement -of-accounts up to the day before the setting error and output the result. 2) Continue operation until the day after the settlement -of-accounts day . Continue normal operation up to the day after the settlement -of-accounts day. Note: • Normal operation is continued up to the day after the settlement -of-accounts day because remedial apportioning is performed for one month. 3) Start remedial apportioning. Start remedial apportioning by clicking the [Remedial apportioning] button in the initial window. This is described by the time series example below. Remedial interval Setting error recovery ó Now ˜ Portion for last month (remedial) Note: • Begin remedial apportioning from the day after the settlement -of-accounts day. However, except when it is different from the normal settlement -of-accounts term. Remedial apportioning can begin two days after the recovery day. (Only when the day after the recovery day was normally charged.) 72 4) Settlement -of-accounts term setting Set the settlement-of-accounts term (start day and end day) at the remedial apportioning setting screen. The initial value is the settlement-of-accounts term of the last month. 5) Total air-conditioning charge setting Set the total air-conditioning charge for the settlementof-accounts term. Note: • When the settlement-of-accounts term is one month and includes a standard charge, set the total air-conditioning charge including that standard charge. • When there is one power charge, the total air-conditioning charge does not have to be set. This item appears in gray. Remedial apportioning setting window 6) Include/Not include standard charge setting When the settlement-of-accounts term is one month, [Include] or [Not include] standard charge can be selected. Set whether or not the standard charge is to be included. 7) Remedial interval setting Set the remedial apportioning interval. The remedial start day is the settlement-of-accounts day and the remedial end day is the system setting error recovery day. Note: • “Recovery day” is the day the system recovered from a system setting error and normal operation started. 8) Watt hour meter integrated value setting The value at 24:00 hours of the day before the count start day is displayed in the watt hour meter integrated value of each watt hour meter. Setting error: When watt hour meter and unit wiring connection match The watt hour meter integrated value does not have to be corrected. Failure cause: When watt hour meter and unit wiring connection is wrong Refer to the indoor unit operation amount and calculate and study the remedial interval power consumption for each watt hour meter. Only the watt hour meters where the watt hour meter and unit wiring connection is wrong have to be studied. Note: • The watt hour meter integrated value for each date can be displayed by changing the remedial apportioning start day. • The day before the failure day must be charge apportioned normally. • The indoor unit operation amount can also be referenced in watt hour meter integrated value calculation and study. It is recommended that the calculation method suited to the system conditions be used. • When the calculated watt hour meter integrated value is a negative value, set the value calculated integrated value + watt hour meter maximum integrat ed value + minimum When setting of the remedial apportioning screen is complete, perform Section 9.5.2 “(3) Calculate remedial apportioning”. 73 10. Error Code List (1) Air-conditioning unit error codes The following is a list of the error codes and their meaning. 0110 0120 0403 0900 1000 10*0 11** 12** 13** 14** 1500 1501 1502 1503 1504 1505 1506 1559 1600 1601 1605 1607 1608 1659 2000 20*0 21** 22** 23** 24** 2500 2501 2502 2503 2504 2505 2506 2600 2601 2602 2603 2604 3152 3252 3600 3601 3602 37** 4000 40*0 4100 4101 4102 4103 “Equipment abnormality 1” “Equipment abnormality 2” “Serial transmission trouble” “Test run” “Ref.cycle abnormality” “ R e f.cycle abnormality in line *” “Ref.cycle temperature abnormality - C o m m o n o p e r a n d : * * ” “Ref.cycle temperature abnormality allowance - C o m m o n o p e r a n d : * * ” “Ref.cycle pressure abnormality - C o m m o n o p e r a n d : * * ” “ R e f . c y c l e p r e s s u r e a b n o r m a l ity allowance - C o m m o n o p e r a n d : * * ” “Ref.cycle not operate due to overcharge” “Ref.cycle not operate due to undercharge” (/compressor shell temperature abnormality) “Ref.cycle not operate due to liquid back” “Ref.cycle not operate due to coil frost” “Ref.cycle not operate due to overheat protection” “Ref.cycle not operate due to compressor vacuum operation protection/refrigerant low t e m p e r a t u r e abnormality” “Ref.cycle not operate due to refrigerant pump abnormality” “Oil balance circuit abnormality” “Ref.cycle - Preliminary overcharge refrigerant trouble” “Ref.cycle - Preliminary lacked refrigerant trouble” “Ref.cycle - Preliminary suction operation protection” “Ref.cycle - Preliminary C S circuit clo s e d detection abnormality” “Ref.cycle - Preliminary control valve abnormality” “Ref.cycle - Preliminary oil balance circuit abnormality” “Water system abnormality” ( P u m p i n t e r l o c k a b n o r m a l i t y) “Water system abnormality in line *” “Water system temperature abnormality - C o m m o n o p e r a n d : * * ” “Wa t e r s y s t e m t e m p e r a t u r e a b n o r m a l i t y a l l o w a n c e - C o m m o n o p e r a n d : * * ” “Water system pressure abnormality - Common operand: **” “Water system pressure abnormality allowance - Common operand: **” “Water system not operate due to water leak” “Water system not operate due to water supply suspension” “Water system not operate due to drain pump abnormality” “ W a t e r s y s t e m n o t o p e r a t e d u e t o d r a i n s e n s o r a b n o r m a l i t y/float switch function” “Water system not operate due to liquid level abnormality” “Water system not operate due to cool water valve abnormality” “Water system not operate due to warm water valve abnormality” “Water system operation restricted due to water leak” “Water system operation restricted due to water supply suspension/humidifier water supply suspension” “Water system operation restricted due to drain pump abnormality” “ W a t e r s y s t e m o p e r a t i o n r e s t r i c t e d d u e t o d r a i n s e n sor abnormality” “Water system operation restricted due to liquid level abnormality” “Air system - C ontrol box temperature abnormality” “Air system - Preliminary control box temperature abnormality” “Air system operation restricted due to filter clogging” “Air system operation restricted due to filter maintenance” “Air system operation restricted due to damper position detecting abnormality” “Air system operation humidity abnormality allowance - C o m m o n o p e r a n d : * * ” “Electric system abnormality” “Electric system abnormality in line *” “Electric system not operate due to overcurrent shut-off” “Electric system not operate due to overcurrent protection” “Electric system not operate due to open phase” “ E l e c t r i c s y s t e m n o t o p e r a t e d u e t o r e v e r s e d p h a s e/o p e n p h a s e ” 74 4104 4105 4106 4107 4108 4109 4110 4111 4112 4113 4114 4115 4116 4121 4158 4171 4200 420* 4210 421* 4220 422* 4230 423* 4240 424* 4250 425* 4260 426* 4300 430* 4310 431* 4320 432* 4330 433* 4340 434* 4350 435* 4360 436* 5000 50*0 51** 52** 53** 54** 55** 56** 57** 58** 59** 6000 6101 6102 6500 6600 6601 “Electric system not operate due to electric leak” “Electric system not operate due to short circuit” “Electric system not operate due to self power supply OFF/power failure” “Electric system not operate due to overlord” “Electric system not operate due to overlord protection/OCR5 1 C ” “Electric system not operate due to OCR51F” “Electric system not operate due to high voltage part” “Electric system not o perate due to bus current” “Electric system not operate due to coil overheat 49°C” “Electric system not operate due to heater overheat” “Electric system not operate due to fan controller abnormality” “Electric system not operate due to p o w e r s u p p l y s y n c h r o n i s m a b n o r m a l i t y ” “ E l e c t r i c s y s t e m n o t o p e r a t e d u e t o m o t o r a b n o r m a l i t y/ s p e e d abnormality” “Electric system not operate due to trouble in equipment to which a measure against higher harmonics is taken” “Electric system - Preliminary overcurrent protection/OCR5 1 C ” “Electric system - Preliminary trouble in equipment to which a measure against higher harmonics is taken” “Inverter abnormality” “Inverter abnormality - Inverter N o .: *” “Inverter overcurrent s h u t-off” “Inverter overcurrent shut-off - Inverter No.: *” “Inverter bus voltage insufficiency” “Inverter bus voltage insufficiency - Inverter No.: *” “Inverter radiating thermostat abnormality” “Inverter radiating thermostat abnormality - Inverter No.: *” “Inverter overcurrent (overload) protection” “Inverter overcurrent protection - Inverter No.: *” “Inverter IPM/bus voltage abnormality” “Inverter IPM abnormality *” “Inverter cooling fan trouble” “Inverter cooling fan trouble - Inverter No.: *” “Inverter abnormality allowance” “Inverter abnormality allowance - Inverter No.: *” “Inverter overcurrent shut-off allowance” “Inverter overcurrent shut-off allowance - Inverter No.: *” “Inverter bus voltage insufficiency allowance” “Inverter bus voltage insufficiency - Inverter No.: *” “Inverter radiating thermostat abnormality allowance” “Inverter radiating thermostat abnormality allowance - Inverter No.: *” “Inverte r overcurrent protection abnormality” “Inverter overcurrent protection abnormality - Inverter No.: *” “Inverter IPM abnormality allowance” “Inverter IPM abnormality allowance *” “Inverter preliminary cooling fan trouble” “Inverter p r e l i m i n a r y c o o l i n g f a n t r o u b l e - Inverter No.: *” “Sensor trouble” “Sensor trouble in system *” “Temperature sensor trouble - Sensor No.: **” “Pressure sensor trouble - Sensor No.: **” “Current sensor trouble - Sensor No.: **” “Humidity sensor trouble - Sensor No.: **” “Gas sensor trouble - Sensor No.: **” “Air speed sensor trouble - Sensor No.: **” “ L i m i t s w i t c h t r o u b l e - Switch N o.: **” “Sensor trouble - Sensor No.: **” “ O t h e r s e n s o r s t r o u b l e - S e n s or No.: **” “System abnormality” “System not operate due to abnormality - W i t h r e s p o n s e f r a m e ” “No answer back” “Communication error” “Communication error - Address duplicate” “ C o m m u n i c a t i o n e r r o r - Polarity unsettled” 75 6602 6603 6604 6605 6606 6607 6608 6609 6610 6700 6701 6702 6750 6751 6752 6753 6754 6755 6756 6757 6758 6761 6762 6763 6764 6765 6766 6767 6771 6772 6773 6774 6775 6776 6777 6778 6779 6800 6801 6810 6811 6812 6813 6820 6821 6822 6823 6824 6830 6831 6832 6833 6834 7000 7100 7101 7102 7103 7104 7105 “Communication error - Transmission processor hardware error” “Communication error - Transmission line busy” “ C o m m u n i c a t i o n e r r o r - No ACK (06H ) (c o m m u n i c a t i o n circuit error)” “Communication error - No response frame” “ C o m m u n i c a t i o n e r r o r - T r a n s m i s s i o n p r o c e s s o r c o m m u n i c a t i o n error” “ C o m m u n i c a t i o n e r r o r - No ACK return” “Communication error - No return of response frame” “Communication error” “Communication error” “ C o m m u n i c a t i o n e r r o r - K-t r a n s m i s s i o n a b n o r m a l i t y ” “ C o m m u n i c a t i o n e r r o r - K-t r a n s m i s s i o n e r r o r ” “ C o m m u n i c a t i o n e r r o r - K-a d d r e s s d u p l i c a t e ” “ C o m m u n i c a t i o n e r r o r - K abnormality code PO” “K abnormality - R o o m t e m p e r a t u r e t h e r m i s t o r a b n o r m a l i t y ” “K abnormality - Indoor coil thermistor abnormality, Condensation temperature sensor abnormality” “K abnormality - Transmit/receive error” “K abnormality - D r a i n s e n s o r a b n o r m a l i t y , F l o a t s w i t c h f u n c t i o n ” “K abnormality - D r a i n p u m p a b n o r m a l i t y ” “K abnormality - Coil frost/overheat protection” “K abnormality - System error” “K abnormality - Outdoor unit trouble, Indoor/outdoor communication error” “K abnormality - R o o m t e m p e r a t u r e t h e r m i s t o r a b n o r m a l i t y ” “K abnormality - Indoor coil thermistor abnormality, Condensation temperature sensor abnormality” “K abnormality - Transmit/receive error” “K abnormality - D r a i n s e n s o r a b n o r m a l i t y ” “K abnormality - Drain p u mp abnormality” “K abnormality - Coil frost/overheat protection” “ K a b n o r m ality - Outdoor unit trouble - I n d o o r / o u t d o o r c o m m u n i c a t i o n e r r o r ” “K abnormality - H i g h p r e s s u r e a b n o r m a l i t y , L o w p r e s s u r e a b n o r m a l i t y ” “K abnormality - Inner thermostat function, Discharge temperature abnormality, Shell thermostat function, Overc u r r e n t protection” “K abnormality - Radiator plate thermostat function” “K abnormality - Outdoor thermistor abnormality” “K abnormality - Pressure sensor abnormality, Indoor/outdoor communication error” “K abnormality - Overcurrent shut-off” “K abnormality - System error” “K abnormality - N o r m a l ” “K abnormality - Refrigerant overcharge, Abnormal voltage, Abnormal CT sensor” “Communication error - Other communication errors” “ C o m m u n i c a t i o n e r r o r - V-c o n t r o l c o m m unication error” “Communication error - UR communication error” “Communication error - UR communication synchronism not recover” “Communication error - UR communication hardware error” “ C o m m u n i c a t i o n e r r o r - U R c o m m u n i c a t i o n s t a t u s b i t d etection error” “Other communication errors” “Other communication errors - Transmission line busy” “Other communication errors - No communication ACK” “Other communication errors - No response command” “ O t h e r c o m m u n i c a t i o n e r r o r s - Receive data error” “ C o m m u n i c a t i o n e r r o r - MA communication refrigerant address double setting error” “ C o m m u n i c a t i o n e r r o r – No MA communication reception error” “ C o m m u n i c a t i o n e r r o r – MA communication synchronism not recover” “ C o m m u n i cation error - MA communication transmission/reception hardware trouble” “ C o m m u n i c a t i o n e r r o r - MA communication start bit detection error” “System abnormality” “System abnormality - Total capacity error” “System abnormality - Capacity code error” “System abnormality - C o n n e c t i n g u n i t n u m b e r e x c e s s ” “System abnormality - P i p i n g l e n g t h s e t t i n g e r r o r ” “System abnormality - Floor height setting error” “System abnormality - Address setting over 254” 76 7106 7107 7108 7109 7110 7111 7112 7113 7130 7200 7201 “ S y s t e m a b n o r m a l i ty - Attribute setting error” “System abnormality - Distributor setting error” “System abnormality - Ref. system setting error” “System abnormality - C o n n e c t i o n s e t t i n g e r r o r ” “System abnormality - Ref. system connection/connection data u n s e t t l e d ” “System abnormality - I/O connection equipment not connected/remote controller sensor abnormality” “System abnormality - I/O type setting error” “System abnormality - E q u i p m e n t u n s e t t l e d ” “System abnormality - Different unit m o d e l e r r o r ” “System abnormality - N u m e r i c v a l u e s u n s e t t l e d ” “System abnormality - N u m e r i c v a l u e s u n s e t t l e d ” Note: • The error codes list all the codes. Error codes that are not displayed with some TG-2000A systems are also listed. (2) System error codes The following is a list of the error codes and their meaning. G-50A error 0003 “Communication error” W HM error 0003 “Communication error” Note: • Displays the man-machine (integrated centralized control software TG -2000A), and G-50A error codes by a number up to 4 digits long. The meaning is different from that of the air-conditioner unit error codes. 77 11.Setting Check List 11.1 Setting Check List Follow a setting item check list according to each function you want to use. Detail of function Case 1 Case 2 Case 3 Manage groups by address Manage groups and blocks by name (shown by floor plan) Case 2 + Manage scheduling Case 4 Case 3 + Manage air conditioner charging Check the following items for the above cases. Setting item Case 1 Case 2 Case 3 Case 4 User settings Site name settings V V V V V V V V G-50A connection setting System configuration settings Set number of G-50A Set G-50A IP address V V V V V V V V Configure unit Set cooling system V V V V V V V V Set the Indoor unit groups Set indoor units and ventilation functions Setup of unit model name V V V V V V V V V V V V Set t he number of floors and floor name Create floor planes Set the floors and G-50A units V V V V V V V V V V V V Position and name group icons Set blocks Time settings V V V V V V V V V V V V Password change Option Setting schedule (Year/Wee k ) Setting charge system V V V V V V V Monitoring setting WHM setting *1 Check initial settings of charge system setting V V *1: In charge collection without WHM connection, a setup is unnecessary. Note: • To use the optional annual/weekly schedule and charge (calculation) function, it is necessary to register the license No. to the G-50A . • Change the password as required. 78 11.2 Test Run Check Note: • Before carrying out a test run check, complete the test run checks of the systems under the control of the central controller G-50A . • See Chapter 3 for details on site adjustment. Test run check sheet Once the initial settings have been carried out as prescribed by the section on field adjustment in this manual, follow the order of testing prescribed by the test run check sheet and check the following items: (1) t o (4). (1) Check operation start -up. • Once the necessary information has been entered in the initial screen, advance to the control screen. • Check that the screen which indicates operation start -up is in progress appears. • The time depends on the number of air conditioners that are connected. The operation start-up should take between 10 to 20 minutes to complete. • Check the display of each floor to make sure there is no error mark. • If an error occurs, check the error history on the history screen. (2) Man-machine on-off (on-off from the integrated centralized control software TG-2000A) • Operate an air conditioner unit from the man-machine. • Confirm the displays of the local remote controller, central controller G-50A, system controller and man-machine indicate the air conditioner is operating. • Carry out air conditioner operation in order of group, block, floor and entire building. • If operation from the man-machine operated the wrong air conditioner, check the following settings. àPosition and name of group icon setting (S ee section 8. 7 . 6) àIndoor unit and ventilation group setting (See section 8. 6 . 5) àBlock setting (See section 8. 7 . 7) (3) Local remote controller on-off * This step is only required when a local remote controller is connected. • Operate the air conditioner unit from the local remote controller. • Confirm the central controller G-50A and man-machine indicates that the air conditioner unit is operating. • On the man-machine display, check the floor screen, block screen and entire building screen are correct. (4) Central controller G-50A on-off • Operate the air conditioner unit from the central controller G-50A . • Confirm the local remote controller and man-machine indicates that the air conditioner unit is operating. • On the man-machine display, check the fl oor screen, block screen and entire building screen are correct. To make the check sheets easy to read, allocate 1 check sheet page for each installation floor unit or central controller G-50A unit. 79 Test run check s heet Name of managed equipment Test operation procedure Floor G-50A Unit Unit Group Group Block Start-up M/ M on-off group units IP address model address name name check address error display LRC G-50A A C display display status and check results M/ M on-off block units LRC G-50A A C display display status M/M: Man-machine G-50A: Central controller LRC: Local remote controller AC: Air conditioner unit 80 Date M/ M on-off Floor units Tester Test operation procedure and check results M/ M on-off Entire Local remote controller on-off Central controller G-50A on/off building LRC G-50A A C LRC G-50A A C M-M display G-50A M-M display LRC display display status display display status Floor Block Entire display Floor Block Entire display building building 81 11.3 Charging Test Run Check Note: • The charging test run check takes at least 3 days. (Check the contents for the first day before 4:00. If the air conditioner has been stopped during the period from 0:00 to 4:00, it is possible to conduct the checking in two days.) • Leave enough time for the transfer when carrying out the charging test operation. • Carry out this check when system is modified while the system is up and running. Flow of charging test run Test item Comment Day 1 (1) Check the charge setting details on the man-machine * After checking the setting, allow TG-2000A to operate as it was . Day 2 (2) Check the meter values of the watt hour meter (No. 1) (3) Let the air conditioners run (4) Check the meter values of the watt hour meter (No. 2) (5) Check the results of charging division (6) Check the settlement results (7) Decision check (8) Change to actual operation setting * Items (2) and (4) are performed for charge calculation with WHM connected. * When the check result is OK, item (8) is performed. Day 3 Man-machine: Personal computer for integrated centralized control software TG -2000A 11.3.1 Charging (No WHM connection) Test Run Check Charging test run check sheet (Charging (No WHM connection)) Perform the charging test run check after the test run check is complete. Follow the order of testing prescribed by the charging test run check sheet and check the following i t ems: (1) t o (6). Note: • When the results do not conform to the decision standards outlined in (5), fix the problem and restart the check from (1). (1) Check the charge setting details on the man-machine. Write the charge setting details down on the charging test run check sheet. Check the details of the data to ensure charging is operating correctly. • Division mode selection (S ee section 8. 9.2) à Set the mode used • Charge setting (See section 8.9. 9) à Set the time using the with within/outside setting to perform the charging test run check. (Same unit cost for the With daytime/nighttime setting, Without weekend charge setting, and Without seasonal charge setting) For the unit cost, set both within and outside to 10. Execute the setting so that the test run time for the air conditioner is carried over both within and outside. Example) 11:00 Test run period of air 13:00 conditioner Outside Within 12:00 Outside 14:00 • Settlement day setting (See 9 . 3 in Management). à For charging test run check purposes, set it to the next day • Charge block setting (See section 8.9.7) à Set the charge block to be manipulated * To set the charging block, (operation block) must be set. (See section 8. 7 . 7) Check the following details for each indoor unit. • Addresses of the outdoor units in the same refrigerant system (See section 8. 6 . 4) • Performance of indoor units (See section 8. 9 . 6) 82 • Fan capacity (See section 8. 9 . 6) Note: • Always ensure the details of each setting are correct. (Incorrect setting details will affect air conditioner charging.) (2) Let the air conditioners run Operate all the air conditioners from the man-machine (TG -2000A). Check that all air conditioners are running and write it down on the charging test run check sheet. Note: • Be sure to operate all air conditioners for over 2 hours on the next day when the integrated centralized control software TG -2000A starts up. (When they do not run for that length of time, the results will not pass the decision standards outlined in (5) Decision standards.) • Record the air conditioner operation time. (3) Check the results of charging division Check the charge calculation parameter (within, outside) of all indoor units for the last day on the charge calculation data maintenance screen, and enter it in the charge calculation operation check sheet. Note: • Perform this on the day after the air conditioner running operation (charging test run). Check after 7:15 on the next day. (4) Check the settlement results For charging test run, check the settlement results on the next day of air conditioner running operation (the third day). The settlement results of the air-conditioning charge is printed or output to the file. (Check after 05:10 on the next day. ) (5) Decision checks Check that there is not any "0" values in the charge calculation parameter of the block. Compare the time with the air conditioner running operation time (changed by minute), using the charge data maintenance function to check that the value of the fan operation time (parameter used) is less than the value of running operation time. It is determined to be OK when the following conditions are all satisfied. Condition (1): The value of the charge calculation parameter is not "0". Condition (2): The fan operation time (parameter used) of the indoor unit is less than the operation time (by minute) of the air conditioner. When the decision check is NG, check the following contents to restore the necessary conditions. • Charge calculation block setting (block setting) • Indoor unit setting (capacity, fan capacity) After restoring the necessary conditions, perform the charging test run again. Maintenance Tip: • After the charging test run check, check the result of the print out of the settlement day calculation for day 1. • If the system is modified, always check the calculation results of the next settlement day or one day after the change and 10 days after the change. (6) Change to actual operation setting After the charging test run check is completed, restore the regular field settings. Note: • During charging test run, set the items shown below to the test run value. Set them to the value to be used. To make the check sheets easy to read, allocate 1 check sheet page for each installation floor unit or G-50A unit. 83 Charging test run check sheet [Checking order ] Item Division mode selection Charge setting S ettlement date setting Indoor unit setting contents - Check Name of managed equipment Floor G-50A IP Unit Group Charge block Indoor unit Fan Aux. heater address address address name performance capacity capacity * 1 *1: This item is not used. 84 Comment - - Air conditioner operation check Hour-operation Charge division results check Decision check Settlement check Check results Operation check Outdoor unit charge calculation parameters Within Outside Check Indoor unit charge calculation parameters Within Outside Check MEMO Total [ Setting details check after test operation] I t e m Division mode setting Charge calculation reference data - Charge setting Within/ Weekend Seasonal Outside Charge unit used (top: within / bottom: outside) Standard Weekend Seasonal Seasonal standard weekend Check 85 Settlem C o m m e ent day nt setting 11.3.2 Proportionally Divided Power Charge (RS-485 WHM connection) Test Run Check Charging test run check sheet (proportionally divided power cha rge (RS-485 WHM connection)) Perform the charging test run check after the test run check is complete. Follow the order of testing prescribed by the charging test run check sheet and check the following items: (1) to (8). Note: • When the results do not conform to the judgment standards outlined in (7), fix the problem and restart the check from (1). (1) Check the charge setting details on the man-machine console. Write the charge setting details down on the charging test run check sheet. Check the details of the data to ensure charging is operating correctly. • Division mode selection (See section 8.9.2) Set the mode used. • Charge setting (See section 8.9.9) Set the time using the with within/outside setting to perform the charging test run check. (Same unit cost for the With daytime/nighttime setting, Without weekend charge setting, and Without seasonal charge setting) For the unit cost, set both within and outside to 10. Execute the setting so that the test run time for the air conditioner is carried over both within and outside. Example) 11:00 Test run period of air conditioner 13:00 Outside Within 12:00 • • • Outside 14:00 Standard charge setting (See section 8.9.10) à For charging test run check purposes, set “10,000”. Settlement day setting (See Management manual section 9.3). à For charging test run check purposes, set it to the next day Charge block setting (See section 8.9.7) à Set the charge block to be manipulated * To set the charge block, (operat ion) block must be set. (See section 8.7.7) Check the following details for each indoor unit. • Addresses of the outdoor units in the same refrigeran system (See section 8.6.4) • Which indoor units correspond to each watt hour meter (See section 8.9.5) • Performance of indoor units (See section 8.9.6) • Fan capacity (See section 8.9.6) * The number of items to be confirmed depends on the charge apportioning method (mode). Check the following details for each outdoor unit. • Which outdoor units correspond to each watt hour meter. (See section 8.9.3) • Capacity of crank case heater (See section 8.9.4) (If using the Super Y series, include the crank case heater capacity of the subsidiary outdoor unit (OS).) * The number of items to be confirmed depends on the charge apportioning method (mode). Check the following details for watt hour meter. • Address (See section 8.8.2) • Maximum integrated value (See section 8.8.3) * For Without WHM connection, the set contents do not have to be checked. Note: • Always ensure the details of each setting are correct. (Incorrect setting details will affect air-conditioning charging.) 86 (2) Check the meter values of the watt hour meter (No. 1) Check the name and the meter value of all the watt hour meters connected to RS-485 and write them down on the charging test run check sheet. (The integrated value of the watt hour meter can be monitored by using the function “Management of charge data”. For details, see section 9.2.5) Note: • Perform this on the day after the charging setting details on the man-machine console were checked. (3) Let the air conditioner run Operate all the air conditioners from the man-machine console (TG -2000A). Check that all air conditioners are running and write it down on the charging test run check sheet. Note: • You must run all air conditioner units for longer than 2 hours. (When they do not run for that length of time, the results will not pass the judgment standards outlined in (6) Judgment standards.) (4) Check the meter values of the watt hour meter (No. 2) After the air conditioners running operation is complete, check the name and the meter value of all the watt hour meters connected to RS-485 and write them down on the charging test run check sheet. Note: • Check that the measured meter value is larger than the value measured at step (2) above. If the values are the same, operate the air conditioner again for at least 2 hours. (It is recommended that test run be performed with the local remote controller and centralized controller.) (5) Check the results of charging division Check the following on the charge data maintenance screen and write them down on the charging test run check sheet. Note: • Perform this on the day after the air conditioner running operation (charging test run). (6) Check the settlement results Perform this two days after the charging test run. You should either print the settlement results or export them to a file. (The settlement is carried out later than 05:10 on the day after the settlement day.) (7) Judgment standards With WHM connection: Check a ~ d. a. Check that the electric amount of the watt hour meter (within-outside) is not “0”. If the electric amount (within-outside) is not “0” then that is deemed OK. If the electric amount is “0”, check the following details and rectify the problem. • Check if the meter value of the watt hour meter check increased by more than 1kWh from No. 1 to No. 2. If the value did not increase, redo the watt hour meter check and also redo the running operation of the air conditioners. • Check the transmission cable connection between the RS-232C of the PC and the watt hour meter. b. Check that the division result (within-outside) is not “0”. If the electric amount (within-outside) is not “0”, then that is deemed OK. If the electric amount is “0”, check the following details and rectify the problem. • Indoor unit performance • Indoor unit fan capacity • FAN operation time and the capacity saving amount on the charge data maintenace screen. 87 c . Check to see if the total of the division results of all the indoor units matches the total of the watt hour meter. Because division errors occur, a difference less than (the number of blocks × 0.1) kWh is deemed OK. If the difference exceeds (the number of blocks × 0.1) kWh then check the following settings and rectify the problem. • Charge block setting (block setting) • Outdoor unit to watt hour meter relationship • Indoor unit to watt hour meter relationship d. Check that the standard charge portion is included in the block settlement amount of the settlement results. Block settlement amount = (total of block indoor units division electric amount totals) × charge unit + standard charge Because settlement errors occur, a difference less than number of blocks × minimum exchange unit is deemed OK. When the difference exceeds (number of blocks × minimum exchange unit) then check the following settings and rectify the problem. • Charge block setting (block setting) • Standard charge setting Note: • Only judgment standard d can be recalculated and rechecked. Maintenance Tip: • After the charging test run check, check the result of the print out of the settlement day calculation for day 1. • If the system is modified, always check the calculation results of the next settlement day or one day after the change and 10 days after the change. To make the check sheets easy to read, allocate 1 check sheet page for each installation floor unit or G-50A unit. (8) Change to actual operation setting After the charging test run check is completed, restore the regular field settings. Note: • During charging test run, set the items shown below to the test run value. Set them to the value to be used. Charge setting, standard charge setting, settlement date setting 88 Charging test run check sheet [Checking order ] Division mode selection Item Charge setting Standard charge Setting details of indoor unit Setting details of outdoor unit Check Name of managed equipment Floor G-5 0 A IP Unit G r o u p Block Indoor unit Fan Indoor unit Outdoor unit O u t d o o r Crank case address address address name performance capacity WHM No. WHM No. unit address heater capacity Check results of watt hour meter Watt hour meter No. WHM1 WHM2 WHM3 WHM4 WHM5 WHM6 Model name Maximum inte- Meter value Meter value grated value No. 1 No. 2 89 Electric amount during hours Electric amount out of hours Watt hour meter setting details Meter value check No. 1 Operation check Meter value check No. 2 Charge division results check Judgm ent check Settlement check Check results Operation check Division electric amount Within Outside MEMO Check Total [ Setting details check after test operation] Division mode setting Item Indoor unit Charge setting Settle Standard Charge unit used (top: within / bottom: outside) ment charge Outdoor Within / W e e k Seasonal Seasonal Seasonal da te setting unit Outside end Standard Weekend standard weekend setting Check 90 Appendix 1: Installing Windows XP Professional This chapter assumes that Windows XP Professional is to be installed on a PC on which Windows XP Professional is not installed. Therefore, you can skip this chapter when Windows XP Professional is already installed on the PC. Note: • The installation method may vary depending on the PC. 1. Preparing for Se tup What you need • Microsoft Windows XP Professional CD-ROM Note: • If Windows XP Professional is installed on a PC already in use, important data may be destroyed. Therefore, keep the backup beforehand. 2. Setup Procedure 1) Insert Windows XP Professional CD-ROM into CD-ROM drive and turn on the computer. When the CD-ROM is started, the messages such as "Press any key boot from CD" may be displayed depending on the type of personal computer used. If so, start the CD-ROM in accordance with the message. 2) After the files are copied, a screen entitled “Welcome to setup” appears. Select the option “To setup Windows XP now” and press Enter. 3) The Windows XP license agreement will then appear. Use Page Down to read it all. To accept the license conditions and continue, press the “F8” key. 4) If Setup finds Windows XP already on the hard disk, the following options appear. “To repair the selected Windows XP installation, press R.” “To continue installing a fresh copy of Windows XP without repairing, press ESC” In this case, select “Fresh copy” and press the ESC key. 5) Select the type of keyboard. If a Japanese keyboard is used, press the [Single-byte/double-byte] key. 6) With the above step, the keyboard confirmation is displayed. Press the [Y] key. 7) You will be asked to select which partition to install Windows XP on. Select the partition and press Enter. 8) When the following message was displayed, “To continue Setup using this partition, press C.” “To select a different partition, press ESC.” Press “C” to continue Setup. (When ESC was pressed, Setup returns to Step 7).) 9) You will be asked which file system (FAT, NTFS) you want to use. Select the file system that you want (the item is inverted when selected) and press Enter. The following describes when NTFS is selected. Select “Format the partition using the NTFS file system”. 10) A message to indicate the drive is ready to be formatted appears. “To format the drive, press F.” “To select a different partition for Windows XP, press ESC.” Press the “F” key to start formatting the drive. (When ESC was pressed, Setup returns to Step 7).) 91 11) Formatting will start. When formatting is complete, copying of files from CD-ROM to hard disk begins. When all the files have been copied, the computer automatically restarts. Immediately before restarting, remove the floppy disk from drive A and the CD-ROM from the CD-ROM drive. After the computer restarts, Setup will continue. 12) The Windows XP Setup Wizard starts. First, device installation is automatically performed. 13) The “Regional Settings” screen appears. Click “Next>”. 14) The “Personalize Your Software” screen appears. Enter your Name and Organization and click “Next>”. 15) The “Your Product Key” screen appears. Enter your Product Key and click “Next>”. 16) The computer name/administrator password screen is displayed. Input the computer name for the Computer name. Input the optional password for the Administrator password. (Display: ***) Input the same password as the above password for the Password check/input. (Display: ***) Click [Next] after entering the above items. 17) The “Date and Time Settings” screen appears. When the date and time are incorrect, enter the correct values. Then click “Next>”. 18) The “Networking Settings” screen appears. (When there is no network adapter, the “Networking Settings” screen is skipped and Setup advances to Step 23).) “Typical Setting” or “Custom Setting” can be selected. Select “Custom Setting” and click “Next>”. 19) The “Networking Components” screen appears. Set the necessary components, then click “Next>”. 20) The “Workgroup or Computer Domain” screen appears. Enter your Workgroup name or Domain name and click “Next>”. 21) Installation of components starts. (If the Windows XP Professional CD-ROM is not in the CD-ROM drive, a message will be displayed. Insert the CD-ROM and click “OK”.) Then, the “Performing Final Tasks” screen appears and Setup automatically advances to the Setup Wizard finish screen. At the Setup Wizard finish screen, remove the CD-ROM, then click “Finish”. The computer automatically restarts. 22) The “Welcome to Microsoft Windows ” screen appears. Click “Next>”. 23) The “Welcome to the Network Identification Wizard” screen appears. Click “Next>”. 24) The “Users of This Computer” screen appears. Click “Next>”. 25) The "Designate the user who uses this computer" screen is displayed. Input TG -2000A for the user name used, and click [Next]. * It is possible to set the user name optionally, but it is recommended to use the TG -2000A. 26) The " S etup finish" screen appears. Click “OK”. The installation of Windows XP Professional is complete. Note: This chapter summarized the installation procedure. For details, refer to the attached Windows XP Professional Manual. 92 Appendix 2: Auto Log-in Confirmation Method This chapter describes the procedure for confirming that the Auto log-in setting is validated. Note that the confirmation method may differ between Windows XP and Windows 2000. 1. Windows XP 1) 2) 3) 4) Select [User account] on [Control Panel]. Select [Change user's log-on/log-off method]. Check that both check boxes for “Use welcome” screen and “Use user's simplified changeover” are checked. If these boxes are not checked, click the check boxes to check them. Click the [Application of option] button to return to the user account screen. Exit the user account screen. Note: This chapter briefly describes the setting procedure. For details, refer to the attached Windows XP Professional Manual. 2. Windows 2000 1) 2) Select the [User and password] of [Control Panel]. Confirm that the check box "It is necessary to input the user name and password to use this computer" is not checked. If it is checked, remove the check. It is necessary to select the user name Administrator, and then to input the user name and password. Click the [Application] button and the Auto log-on setting screen is displayed. 3) Set the user name and password. Set the user name and password optionally on the Auto log-in screen. * It is possible to set the user name and password optionally, but it is recommended to set the following contents. User name: Administrator Password : TG -2000A After completing the setting, click the [OK] button. 4) Since the screen is returned to the user name/password screen, click the [OK] button to exit the operation. Note: This chapter briefly describes the setting procedure. For details, refer to the attached Windows 2000 Professional Manual. 93 Appendix 3: Correction to Charge Calculation in the Event of G-50A Replacement due to Fault This chapter describes the correction work required for replacing the G-50A due to fault while the charge calculation function is used. When the charge calculation function is used, it is not necessary to read the contents shown in this attached sheet. Example of performing Charge calculation data maintenance in the event of a G-50A fault (For charge calculation (Without WHM connection)) The following shows an example of the correction method. Note: • It is necessary to perform the maintenance of the charge calculation data for the day of the G-50A replacement on the next day after replacing the G-50A . On the day of the G-50A replacement, the extraordinary charge calculation parameter value may be calculated. (The operation parameter for the last day is collected in the morning of the next day to calculate the charge calculation.) • Since it is unable to calculate the charge for the fault period when the G-50A is replaced, it is necessary to take one of the following corrective measures in the event of a fault. [Procedure] 1) Select the [Charge calculation data maintenance] button. Click the [Charge calculation data maintenance] button, a maintenance group, on the initial screen. 2) Select the G-50A to be corrected. Select the G-50A replaced from Select from G-50A. 3) Select the indoor unit icon. When the indoor unit icon to be corrected is clicked, the Unit charge calculation data maintenance screen is displayed. 4) Correct the charge calculation data. Correct the charge calculation parameter for the fault period to the value of "0". After Unit charge calculation data maintenance screen correction, the value is changed to blue. * The correction is made from the day the fault occurred to the day of restoration. 5) Correct the indoor unit connected to the G-50A to replace. Correct the charge calculation parameter (fault period only) of all indoor units to control within all indoor units to the contents shown in 4) above. 6) Select the correction method for the fault period from the following plans. To execute the charge calculation parameter for the fault period using the special method, examine the correction method suitable to the system. As an example, the following plans are given. P lan 1: Correction method using average value for one week before the fault à to calculate the charge calculation parameter by multiplying the fault period (number of days) using the average value for one week before the fault as the charge calculation parameter for a day, and input it as the charge calculation parameter for the restoration date. Plan 2: Correction method using only the value for the normal period à to use only the normal period without using the charge calculation parameter for all indoor units during the fault period. Consequently, the charge calculation parameter for all indoor units during the fault period is corrected to "0". 7) Correct the charge calculation parameter in accordance with item 6) above. Correct the charge calculation parameter for the indoor unit and date concerned using the correction method for the fault period examined. 8) Select the re-calculation. When the value has already been reset, select the Re-calculation to calculate the value again for the month concerned. Note: • When the charge calculation parameter is corrected using the Charge calculation data maintenance function, the message "Execute re-calculation?" is displayed at the end of Charge calculation data maintenance. In this case, execute the calculation again as required. 94 HEAD OFFICE: MITSUBISHI DENKI BLDG., 2-2-3, MARUNOUCHI, CHIYODA-KU, TOKYO 100-8310, JAPAN WT03901X01