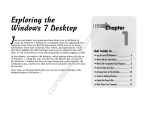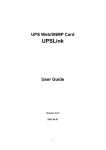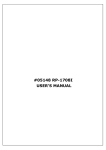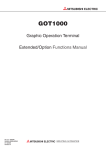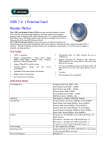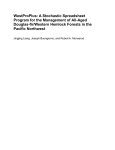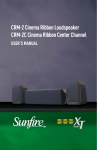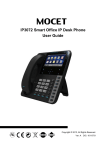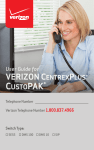Download Midas Consoles Tablet User's Manual
Transcript
MidasPAD Quick Start Guide We Make Web Display Smarter SouthPro Technology Corp. reserves the right to make changes to this document and to the products described herein without notice. Before installing and using the software, please review the readme files, release notes and the latest version of the Quick Start Guide, which are available from the SouthPro Web site at: www.southpro.com.tw SouthPro, MidasPAD are trademarks of SouthPro Technology Corp. and are registered in certain jurisdictions. All other brand and product names are trademarks or registered trademarks of their respective companies or organizations. Copyright© 2002 - 2003 SouthPro Technology Corp. All rights reserved. No part of this publication may be reproduced, photocopied, stored in a retrieval system, or transmitted without the express prior written consent of SouthPro Technology Corp. The Quick Start Guide for MidasPAD is intended to introduce the main features of the software and installation instructions for your production environment. You should read through it prior to installing or using the electronic appliance. Contents Introducing MidasPAD..................................... 1 Before you Begin................................................... 1 Caring for your MidasPAD..................................... 2 Checklist................................................................ 2 Getting to know MidasPAD ............................. 4 Left ......................................................................... 5 Right ....................................................................... 5 Top......................................................................... 5 Suspend button ..................................................... 5 Display .................................................................. 5 Function buttons.................................................... 6 Expansion slots ..................................................... 6 Ports...................................................................... 6 DC-in jack.............................................................. 7 Microphone............................................................ 7 Headphone jack .................................................... 7 Stylus .................................................................... 7 AC adapter and power cord................................... 8 Soft keyboard ...................................................... 10 Battery pack ........................................................ 10 Getting Started with MidasPAD .................... 12 Introduction.......................................................... 12 Features .............................................................. 12 Using MidasPAD ............................................ 15 Charging the MidasPAD for the first time............. 15 Turning your MidasPAD on or off ........................ 15 Using expansion cards ........................................ 15 Using the stylus ................................................... 16 Inputting text........................................................ 17 Handwriting and software keyboard .......................... 17 Customizing Button functions .............................. 18 Changing display properties ................................ 19 Entering Suspend Mode ...................................... 19 Using ActiveSync to connect with your computer 19 Backing up your data and custom applications.... 20 Connecting to another computer ......................... 21 Installing applications .......................................... 22 i MidasPAD API/SDK Kit ....................................... 22 Resetting MidasPAD ........................................... 23 Using Applications......................................... 24 Microsoft File Viewers ......................................... 24 MidasPAD Personal Information Manager........... 25 MidasPAD configuration applications .................. 25 Appendix A: Troubleshooting....................... 26 MidasPAD automatically shuts down:.................. 26 MidasPAD does not turn on:................................ 26 MidasPAD has locked up: ................................... 26 When I touch the stylus to the screen, the mouse arrow appears in a different place: ...................... 27 Appendix B: Specifications........................... 28 ii SouthPro Technology Introducing MidasPAD Introducing MidasPAD Thank you for purchasing the MidasPAD smart display. This quick start guide provides you with information you need to start effectively using MidasPAD. There is also a troubleshooting section. We expect you will use your MidasPAD often, but there are things you need to be aware of before you start using your MidasPAD. Before you Begin This section contains important information you need to be aware of before using your MidasPAD smart display. Please heed all warnings in this section. • Only use the battery pack and AC adapter that was included with the MidasPAD appliance. • Don’t use MidasPAD outside when it’s raining • Don’t get MidasPAD wet or use in a place where there are wet surfaces (e.g., the bathroom or in the bathtub) • Don’t throw the MidasPAD around • Don’t place heavy objects on MidasPAD • Don’t place anything in the expansion slots other than appropriate cards • Don’t plug anything into the ports other than appropriate devices • Never check your MidasPAD as luggage when traveling. Also never place it in the overheard compartment. MidasPAD Quick Start Guide 1 SouthPro Technology Introducing MidasPAD • Your MidasPAD can safely go through an x-ray machine, but never put your MidasPAD through a metal detector. • If you are in a humid climate and moisture forms on your MidasPAD, allow it to evaporate before using. Caring for your MidasPAD Although your MidasPAD is relatively maintenance free, there are still things you can do to make sure it stays running optimally for years. • Occasionally clean the smart display touch screen, don’t let it become too dirty • Calibrate your stylus so the touch screen remains accurate • Fully recharge the battery • Use a slightly dampened soft cloth to clean MidasPAD Checklist Before you start using you MidasPAD make sure the all of the following items are included. • MidasPAD smart display • AC adapter and power cord • Stylus • Wireless card (compactflash or PCMCIA depending on the model) • Battery pack • Case/stand • MidasPAD CD • Quick Start Guide 2 MidasPAD Quick Start Guide SouthPro Technology Introducing MidasPAD If any item is missing don’t use your MidasPAD, repack it, and take it back to the vendor that sold it to you. MidasPAD Quick Start Guide 3 SouthPro Technology Getting to know MidasPAD Getting to know MidasPAD Your MidasPAD is feature-rich and we recommend you completely read this section so you can fully use it. This chapter describes different parts of your MidasPAD. CompactFlash slot LED indicator Suspend button Function buttons PCMCIA slot SD/MMC slot Fu Headphone jack Display Microphone jack S Mini-VGA out/RS232 Microphone Stylus He Mi Extern 4 MidasPAD Quick Start Guide SouthPro Technology Getting to know MidasPAD Left PCMCIA slot USB ports USB client DC-power in Right Mini-VGA/RS232 Mic jack SD/MMC Infrared Headphone jack Top Compactflash slot Suspend button The Suspend button is located in the upper left-hand corner of your MidasPAD and lets you manually force MidasPAD into or out of Suspend mode. Display The MidasPAD touch screen is an 8.4 inch TFT LCD screen. MidasPAD Quick Start Guide 5 DC-power in SouthPro Technology Getting to know MidasPAD Function buttons Function buttons allow you to perform common tasks with a simple touch. Although these buttons have default values, you can customize the tasks they perform (see section in manual that discusses customizing the Function buttons). Expansion slots Slot Location Description COMPACTFLASH (CF) Top You can insert a variety of compactflash cards including a wireless networking card or a memory card for additional storage, GPS or GPRS cards. PCMCIA Left side Like the CF cards, PCMCIA cards let you extend the functionality of MidasPAD. SD/MMC Right side The SD/MMC slot lets you add memory cards for increased. For information about using expansion cards, refer to the Using expansion cards section. Ports Port Location Description USB host (x2) Left side With USB ports you can add a wide 6 MidasPAD Quick Start Guide SouthPro Technology Getting to know MidasPAD range of USB peripherals including mice, keyboards, printers, and also add storage with USB hard drives. VGA/RS-232 PORT Right side Can interface with modems, slide projectors, any rs232-supported device. DC-in jack Plug one end of the AD adapter in your wall socket, and plug the other end into the DC-in jack. Microphone MidasPAD includes a built-in microphone so you can record when you’re on the go. Just run the recording software and speak directly into the microphone. Headphone jack Plug in your headphones and listen to music anywhere. MidasPAD includes a convenient headphone jack so you can enjoy your music when you want. Stylus Included with your MidasPAD accessories is a pen-like object called a stylus. Your MidasPAD stylus has been specially designed for use with MidasPAD touch screen. To recalibrate your screen or to learn about stylus operation refer to the Using the stylus section. MidasPAD Quick Start Guide 7 SouthPro Technology Getting to know MidasPAD AC adapter and power cord The AC power adapter is plugged into this location. Please only use the AC adapter and power cord that was included with your MidasPAD. The AC adapter and power cord also recharges the battery. The LED indicator on the front of MidasPAD indicates the charge status of the battery: 8 MidasPAD Quick Start Guide SouthPro Technology Getting to know MidasPAD This LED indicator lets you know when the battery is fully recharged. Color Description Battery is still charging. RED Battery has completed charging. GREEN Charging times will vary depending on your MidasPAD model. Model Charging time MidasPAD (2 hour) 1.5 hours MidasPAD (4 hour) 2.5 hours MidasPAD (6 hour) 5 hours MidasPAD Quick Start Guide 9 SouthPro Technology Getting to know MidasPAD Soft keyboard Besides the stylus, you can also input text using the onscreen keyboard. There are two keyboards, a smaller one and a larger one. Both offer an alternative to the stylus and allow you to type text. Battery pack The battery that comes with MidasPAD provides unplugged freedom for up to six hours (depending on the model). The taskbar displays the battery’s status via the battery icon. This icon always lets you know how much power you have left. For more specific information, display the MidasPAD battery status. To display the MidasPAD battery status: 1. Tap Start > Control Panel. The Control Panel appears. 2. Double-tap MidasPAD Battery Status. The MidasPAD Battery Status appears. 3. Tap Refresh to display the latest information. Depending on the model, when fully charged and in suspend mode your MidasPAD battery could last up to 7 days. Listed below are the approximate battery duration times for both regular use and when in Suspend mode. Model Battery duration (Regular use, approx.) Battery duration (Suspend Mode, approx.) MidasPAD (2 hour) Up to 2 hours Up to 5 days MidasPAD (4 hour) Up to 4 hours Up to 6 days 10 MidasPAD Quick Start Guide SouthPro Technology MidasPAD (6 hour) Getting to know MidasPAD Up to 6 hours Up to 7 days Warning! If your battery becomes completely drained you will lose all data and any applications you have installed. Make sure you back up any data or any applications you have installed (see the back up section for details). If you turn on your MidasPAD and it immediately goes into Suspend mode, this means the battery has been completely drained. To save data and any custom applications, you must immediately plug in the AD adapter and start recharging the battery. MidasPAD does include a backup battery that will save any data or custom applications for a couple of minutes. Within this time you must plug in your AC adapter and start recharging the battery or all data and any custom applications will be lost. Warning: If your battery is almost completely drained, immediately plug in the AC adapter to MidasPAD and to the wall socket. If the AC adapter is not close by and you have a spare battery, you can physically switch battery packs, but you must do it very quickly! We strongly recommend you use one of the many supported storage cards (PCMCIA, CompactFlash, SD/MMC) that are available to save your data. MidasPAD Quick Start Guide 11 SouthPro Technology Getting Started with MidasPAD Getting Started with MidasPAD Congratulations on purchasing your SouthPro MidasPAD. Start sharing digital photos, movies, music, or other personal files on your desktop PC with friends and family anywhere in your home. No more crowding around a monitor, MidasPAD lets you choose anywhere within range of your wireless access point to start sharing. Introduction Built on the Intel® XScale 400MHz processor and running Microsoft’s latest embedded operating system Windows CE 4.2 .NET, MidasPAD is a light, featurerich, smart display that lets you easily connect to a wireless network to view web sites, check email or remotely connect to another computer running Windows XP Professional. In the office, take MidasPAD to meetings, presentations, or just anywhere outside of your cubicle. No matter where you go, with MidasPAD you can still work directly with files stored on your workstation. Remotely connecting to your workstation means there is no need to synchronize files among different computers when you make changes or updates; the updates are made to the file itself. This reduces the chance for confusion about which files are the most updated or other file version problems. Features Simplify your life and go mobile: • 12 Incredibly easy to set up and use- MidasPAD starts in seconds and setting up a wireless connection doesn’t take much longer. MidasPAD runs Windows CE 4.2 MidasPAD Quick Start Guide SouthPro Technology Getting Started with MidasPAD .NET a familiar Windows interface that anyone with previous Windows experience will instantly feel comfortable with using. • Wireless connection possibilities– Plug in a wireless networking card, and as soon as you’re within range of a wireless access point you can view Web sites, read email, or instant message with friends via MSN Messenger. MidasPAD also includes an IrDA port for seamless communication between wireless devices. • Transform your desktop PC or server into a portable device- MidasPAD turns your desktop PC or server into a portable device. Accessing one computer lets you directly update one set of files. This means not having to synchronize or transfer files among different computers. Also, extra software purchases or dealing with additional software licensing issues is unnecessary. • Designed to be held- Without hard drives or other heavy hardware components, smart displays are built to be light and carried around. MidasPAD pushes the limits in an already lightweight category by weighing a meager 800 grams, about same as an average cordless phone. • Take your digital pictures on the road- Let’s face it, pictures are meant to be shared. MidasPAD becomes your personal digital photo album and empowers you to share those digital pictures with loved ones. • Watch TV or go online- With MidasPAD you don’t have to make that choice. Just relax on your couch during the commercials and shop online, check email, or chat with friends all without missing any of your favorite shows. • Need to groove- Want to listen to your mp3 library without being stuck in front of your monitor? No problem. Wirelessly connect to your desktop PC or MidasPAD Quick Start Guide 13 SouthPro Technology Getting Started with MidasPAD slide in a storage card (SD/MMC, PCMCIA, CompactFlash or USB), plug in your headphones and now you’ve got your own personal mp3 player with gigabytes of storage. 14 MidasPAD Quick Start Guide SouthPro Technology Using MidasPAD Using MidasPAD This chapter explains how to get up and running using MidasPAD. Although your MidasPAD is intuitive and easy to use, we still recommend you read this chapter to take full advantage of all the MidasPAD features. Charging the MidasPAD for the first time The first thing you must do with your MidasPAD is charge the battery. Plug one end of the AC adapter power cord into MidasPAD and the other way into a wall socket. Charge the battery until the MidasPAD LED turns green. Turning your MidasPAD on or off Before turning on your MidasPAD for the first time, make sure you have fully charged the battery. To turn your MidasPAD on or off, simply push the Suspend button. After turning on your MidasPAD we encourage you to do some exploring. To put your MidasPAD in Standby mode, simply: • Tap Start > Suspend. • Push the Suspend button. Using expansion cards The PCMCIA, CompactFlash, and SD/MMC slots allow you to extend the functionality of MidasPAD. Using expansion cards, you can store data, access wireless networks, use GPS systems, and more. Both the PCMCIA, and CompactFlash slots are Type II slots and can MidasPAD Quick Start Guide 15 SouthPro Technology Using MidasPAD accommodate any Microsoft Windows CE. 4.2 supported card. To use an expansion card, simply plug it into the appropriate slot. Using the stylus The stylus is the pen-like object that came with your MidasPAD. The stylus is what you use to interface with the screen much in the same way you use a mouse to interface with your desktop PC. The important difference is that when you use your stylus you actually touch the screen. We recommend you only use the stylus with your touch screen. Fingers or other objects may damage your screen. Use your stylus to interact with programs and the Windows CE 4.2 .NET operating system. Also, you can use the stylus to input text by handwriting your material. Refer to the table below to see the mouse-equivalent stylus actions. Action Mouse motion * Stylus motion Select an icon Left-click icon Tap icon Start a program Double-click icon Double-tap icon View shortcut menu Right-click icon Tap and hold on icon * Right-handed mouse If MidasPAD does not seem to respond well to your stylus, you should recalibrate your screen. To recalibrate your screen: 16 1. Tap Start > Settings > Control Panel. The Control Panel appears. 2. Double-tap Stylus. The Stylus Properties dialog box appears. MidasPAD Quick Start Guide SouthPro Technology Using MidasPAD 3. Tap the Calibration tab, and then tap Recalibrate. 4. Follow the onscreen instructions. Inputting text There are three ways you can input text according to your needs: • Handwriting recognition • A software keyboard • An external keyboard HANDWRITING AND SOFTWARE KEYBOARD With handwriting recognition or the software keyboard, no extra peripherals are needed. With Microsoft Transcriber handwriting software you can write directly on the screen and the data will be converted into text. To use Microsoft Transcriber: 1. Tap Start > Programs > Transcriber. The Transcriber appears in the taskbar. 2. For detailed instructions, double-tap the hand icon, a menu appears. 3. Tap Help and browse to the topic you are interested in. To display the software keyboard, in the taskbar tap the pen-keyboard icon and tap the keyboard you want to display. To hide the software keyboard, in the taskbar tap the pen-keyboard icon and tap Hide Input Panel. You can also use a USB-supported keyboard to input text. To use an external USB keyboard, plug the appropriate end into the MidasPAD USB port. MidasPAD Quick Start Guide 17 SouthPro Technology Using MidasPAD Customizing Button functions MidasPAD buttons allow you to quickly perform common tasks. Button 1 Task (default) Smart key board on/off. Push twice and you can toggle the smart keyboard, large keyboard and turning off the keyboard. 2 Media Player 3 Scroll up, push twice to function as the right arrow key 4 Enter 5 Scroll down, push twice to function as the left arrow key In addition, MidasPAD includes an application that lets you customize button functionality. For example, you could configure a button to automatically open Outlook Express. To customize button functions: 18 1. Tap Start > Settings > Control Panel. The Control Panel appears. 2. Double-tap MidasPAD Hardware Buttons Settings. The Hardware Buttons Settings dialog box appears. 3. Tap the button you want to customize. 4. Under application, type the name of the application you want to execute or click the […] button and browse to the application. MidasPAD Quick Start Guide SouthPro Technology 5. Using MidasPAD Tap OK. Changing display properties You can change the default background image on your touch screen and use a personal picture. To change the background image: 1. Double-tap Display. The Display dialog box appears. 2. Type the name of the picture, or tap Browse to navigate to the location of the stored image. Entering Suspend Mode Power savings mode allows you to use your MidasPAD for long periods of time without having to recharge. The actual duration of Suspend mode, depends on the model of MidasPAD and the amount of use before entering Suspend mode. To enter Suspend mode, tap Start > Suspend. Using ActiveSync to connect with your computer Using ActiveSync and the included USB cable you can synchronize files on MidasPAD and your desktop computer, move files between the two, and install applications on MidasPAD. You must first install the Microsoft ActiveSync software on your desktop PC. The ActiveSync software is included on your MidasPAD CD. To connect to your computer using ActiveSync and the included USB cable: 1. Place the MidasPAD CD into your computer CD ROM tray. The user interface appears. If the CD doesn’t automatically run, then browse to the Setup.exe file and double-click it. MidasPAD Quick Start Guide 19 SouthPro Technology Using MidasPAD 2. Follow the on-screen instructions. 3. Plug one end of the included USB cable to the port on the right side of MidasPAD and plug the other larger end to a regular USB port on your desktop computer. 4. Make sure MidasPAD screen display is on (not in Suspend mode), and the Windows XP Found New Hardware Wizard should appear. 5. Navigate to your MidasPAD CD to locate the drivers and click Next. 6. After the drivers have successfully installed, click Finish. 7. Click Start > All Programs > Microsoft ActiveSync. The Get Connected window appears. 8. Click Next. ActiveSync attempts to locate MidasPAD. After you have successfully connected, an icon appears in your system tray. Refer to the Microsoft ActiveSync online help for specific synchronization and program installation instructions. Backing up your data and custom applications Your data and custom applications only exist on MidasPAD while battery or AC adapter power exists. If the MidasPAD battery runs out of power and MidasPAD is not connected to an AC adapter, then all data and applications you have installed will be lost. However, default applications still exist, but any configurations you have made will be lost. We recommend you store data or applications on a storage card (for example, a PCMCIA or compactflash type II card). If you must install data or custom applications on 20 MidasPAD Quick Start Guide SouthPro Technology Using MidasPAD MidasPAD, we strongly recommend you backup both your data and any custom applications. To back up your data and custom applications: 1. Tap Start > Control Panel. The Control Panel appears. 2. Double-Tap System Backup and follow the onscreen instructions. Connecting to another computer MidasPAD is a smart display so its main function to connect to another computer. This lets you turn your powerful desktop or server computer into a portable device. Remotely connecting to another computer with MidasPAD is easy, but before you can connect to another computer, the following conditions must be met: Other computer: • Running Windows XP Professional Service Pack 1, and enabled Remote Desktop. • Has hooked up a wireless network adapter • Know the IP address of your computer Note: To learn how to enable Remote Desktop or find the IP address of your Windows XP computer, consult the Windows XP online help, click Start > Help and Support. MidasPAD: • Has a wireless network card plugged in • Is within range of the other computer To remotely connect to another computer: 1. In the Computer box, type the computer name or IP address of the target computer (for example, 192.123.212.100). Make sure the IP address is typed correctly. MidasPAD Quick Start Guide 21 SouthPro Technology Using MidasPAD 2. On MidasPAD, double-tap the Remote Desktop Connection icon. The Remote Desktop Connection dialog box appears. 3. Tap Connect. Installing applications Besides the default applications that come included with MidasPAD, you can also install custom applications. The number of custom applications you can install is limited by the amount of memory your MidasPAD has available. Warning! If MidasPAD completely loses power, then all applications your have installed will be removed from MidasPAD. Default applications will remain on MidasPAD, but any configurations will be lost. You can install custom application in the following ways: • Connecting via USB cable from your MidasPAD to your desktop- Run the MidasPAD CD to install Microsoft ActiveSync 3.7. Follow instructions in the Microsoft ActiveSync 3.7 online help for information about how to install programs. • Installing from a storage card- Copy the setup files to a storage card and then after you have inserted the card, simply double-tap to execute the setup files. • After you have set up a network connection with your desktop PC, simply locate the file on the desktop PC and execute the setup files, much like you would do if you were installing programs from computer on your office LAN. MidasPAD API/SDK Kit Included on the MidasPAD CD is the MidasPAD API/SDK kit. This kit includes MidasPAD library and references 22 MidasPAD Quick Start Guide SouthPro Technology Using MidasPAD making it possible for developers to create their own MidasPAD applications. Resetting MidasPAD If MidasPAD locks or “freezes” up, you can perform a soft reset to resolve the issue. When you perform a soft reset, any data that has not been saved will be lost. However, any saved data or installed custom applications will be saved. To perform a soft reset, push the reset button located on the back of MidasPAD. Warning! If you perform a soft reset any saved your data will be lost. If you need to completely reset your system, you can also perform a “hard” reset. A hard reset will completely remove all data and any applications you have installed. In other words, it will restore MidasPAD to its factory default status. To perform a hard reset, while pushing the Suspend button, push the reset button. Warning! Performing a hard reset will delete all saved data and remove custom installed applications. MidasPAD Quick Start Guide 23 SouthPro Technology Using Applications Using Applications MidasPAD comes with many default Microsoft File Viewers and other applications such as Internet Explorer. If you have used Microsoft Windows previously, then using any of the Microsoft applications should be very similar. Just double-tap on the icon of the application you want to run. To run any program, tap Start > Programs and choose the program you want to run. Common Microsoft Internet applications include: • Internet Explorer- view Web sites • Windows CE Messenger- chat with friends If you want to connect the Internet to view Web sites or read mail, you need to plug in either a GPRS card, or hook up a modem via the RS 232 port. Microsoft File Viewers MidasPAD also includes a number of Microsoft File Viewers. Microsoft File Viewers let you view actual Microsoft Office files, but you can’t modify or update them (read-only). So for example, if you know you are going to be on a bus for a long time you could save an eBook (PDF file) on a memory card and view it with MidasPAD during the bus trip. Common Microsoft File Viewers include: • Microsoft Excel Viewer • Microsoft Image Viewer • Microsoft PDF Viewer 24 MidasPAD Quick Start Guide SouthPro Technology • Microsoft PowerPoint Viewer • Microsoft Word Viewer Using Applications MidasPAD Personal Information Manager The MidasPAD Personal Information Manager* is an allin-one solution that lets you manage contacts, remember dates, and perform various calculations. For detailed instruction information for the PIM, please refer to the instructions on the CD. *- optional for certain MidasPAD models MidasPAD configuration applications Besides the default Microsoft applications, MidasPAD also includes custom MidasPAD applications. To view a MidasPAD custom application, tap Start > Settings > Control Panel. These applications were written by SouthPro Technology and include the following: • MidasPAD Battery Status- provides more detailed battery information including cycle count (times), voltage (mV), capacity (mA), and temperature. • MidasPAD Display Settings- configures the display settings including colors, rotation, the display mode (LCD, CRD) and also lets you adjust the back light illumination level. • MidasPAD Hardware Buttons Settings- customizes the buttons on the front of MidasPAD allowing you to open any applications. MidasPAD Quick Start Guide 25 SouthPro Technology Appendix A: Troubleshooting Appendix A: Troubleshooting This section contains troubleshooting information for common issues that may occur. MidasPAD automatically shuts down: This means that the power is too low to run MidasPAD. Connect to the AC power and charge the battery. For quicker charge times, keep the power off while charging. Important- if MidasPAD completely runs out of power, you will lose all saved data and any installed custom applications. MidasPAD does not turn on: This is probably because of a low battery. If this occurs, use the AC adapter, plug it into the wall and turn on MidasPAD again. If this does not resolve the problem, perform a soft reset by pushing the reset button located on the back of MidasPAD. Remember to fully recharge MidasPAD. Important- You can lose unsaved data when resetting. We recommend you frequently back up any data saved on MidasPAD. MidasPAD has locked up: Perform a soft reset by pushing the reset button located on the back of MidasPAD. Important- You can lose unsaved data when resetting. 26 MidasPAD Quick Start Guide SouthPro Technology Appendix A: Troubleshooting When I touch the stylus to the screen, the mouse arrow appears in a different place: This usually means that you need to recalibrate your stylus with your touchscreen. To recalibrate, refer to the Using your stylus section in this manual. MidasPAD Quick Start Guide 27 SouthPro Technology Appendix B: Specifications Appendix B: Specifications Hardware Specifications Processor Intel XScale PXA255 400MHz for supply operation and performance System memory Video • ROM: 32MB Flash (Modularized & Expandable to 64MB for StrataFlash, to 256MB for M-System DOC) • RAM: 64MB (also available in 128MB SDRAM models) • 8.4” TFT LCD 800x600 touch-sensitive panel • VRAM: 1280KB • 64K colors Audio Internal microphone and speaker, external jack for headphone Expansion slots • 1x PCMCIA Type II slot • 1x CF Type II slot • 1x SD/MMC slot 4 in one Memory card design IrDA port 28 CF, PCMCIA, SD/MMC, USB including Microdrives Compliant to IrDA Data Spec. 1.4 Stand Power SIR (min. link MidasPAD Quick Start Guide SouthPro Technology Appendix B: Specifications Hardware Specifications distance 1 meter) I/O port Wireless communication • 2x USB Host port • 1x USB Client port • 1x Stereo earphone jack • 1x microphone jack • 1x CRT/RS-232 port Wireless LAN supply 802.11b or Bluetooth (Option) Battery • One Li+ battery pack 8.4V 1400/2800mAH • Battery life approximately 2~6 hours (depending on the model) • Standby 7 days (depending on the model) Size 224mm(height) x 170mm(width) x 21.7mm(depth) Weight Approximately 800g Software Specifications Operating System and other software • Microsoft Windows CE 4.2 .NET MidasPAD Quick Start Guide 29 SouthPro Technology Appendix B: Specifications Software Specifications Utility programs 30 • Internet Explorer 6.0 • Windows Media Player 9.0 • Windows Messenger • Inbox • Microsoft Office Viewer and Wordpad– (Word, Excel, PDF, PowerPoint, images) • RDP 5.1 and ICA 6.2 (optional) • Personal Information Manager- Name card, schedule category, memo pad, sketch, anniversary, alarm, painter, world clock, expense, calculator (for selected models only) • Games (Solitaire, FreeCell) • Setup Tool: Power, Button, Connection, Backlight • Quick Launch • Input Method Selector • 802.11b Wireless Setup Tool • Transcriber Handwriting Recognizer Application MidasPAD Quick Start Guide SouthPro Technology Appendix B: Specifications Applications Included Recommended • Flash Update Tool • Backup Tool: Registry, File, Object Store Database • GPS Navigator • Java VM • Macromedia Flash Player • Fax Manager • Dialer, SMS, MMS • AC adapter • MidasPAD case/stand • Stylus • USB transmission line • CompactFlash 56K modem card • CompactFlash GPS card • CompactFlash digital camera card • CompactFlash Bluetooth card • CompactFlash FM radio card • CompactFlash memory card • SD card • RS232 transmission line Accessories Included Recommended MidasPAD Quick Start Guide 31 SouthPro Technology Appendix B: Specifications Accessories • 32 Screen protect film MidasPAD Quick Start Guide