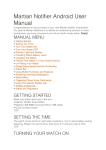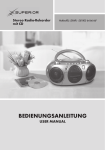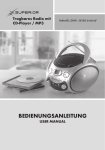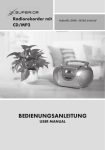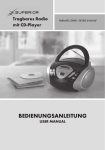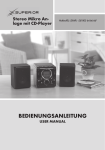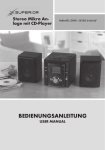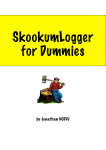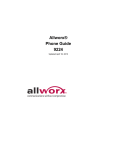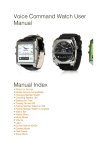Download Martian Watches Notifier - iOS User's Manual
Transcript
Martian Notifier iOS User Manual Congratulations on the purchase of your new Martian Notifier smartwatch! Our goal at Martian Watches is to deliver an outstanding product to make smartphone use more convenient and Life on Earth simply better. Enjoy! MANUAL MENU • • • • • • • • • • • • • • • • • • Getting Started Setting The Time Turn Your Watch ON Turn Your Watch OFF Buttons, Light and Display Checking Watch Battery Level Charging The Watch Pairing Your Watch To Your iOS Device Un-Pairing Your Watch Range/Disconnected and Re-Connecting Status Bar Using Watch Functions and Features Receiving Incoming Notifications Watch Menu Triggering Phone Voice Commands Using The Martian Notifier App Additional Materials Safety and Regulatory GETTING STARTED Make sure these items are in the box: • Martian Notifier Smart Watch • Martian USB 9MM connector Micro USB Cable • Quick Connect Guide TOP SETTING THE TIME The watch crown (knob on right side of watch) is “out” to save battery during shipping. Rotate it to set the time, then push it in until you hear a click. TOP TURNING YOUR WATCH ON Press and hold Bottom Left Button for 2 seconds. If the watch does not turn on after removal from the box, it will need to be charged to at least 50% before pairing. TOP TURNING YOUR WATCH OFF Press and hold Bottom Left Button for 2 seconds. TOP BUTTONS, LIGHTS AND DISPLAY There are Two Buttons on your watch; top left and bottom left. The watch crown, on the right, is used only to set the time and is not a button. The watch glass also functions as a button for some features. 1. Top Button Launches voice commands on your phone or tablet (and dismisses them on iOS), toggles status changes in Martian Menu, and scrolls notification history forward. 2. Bottom Button Turns watch on and off, accesses status bar, scrolls through Martian Menu, and scrolls notification history backward. 3. LED Light Indicator Notifies users of events. Green: Incoming call and battery fully charged. Red: Low battery or charging. Blue: Incoming notification. 4. OLED Display Shows incoming caller ID, text ID, and notifications. Displays battery level and other information. 5. Watch Glass Tap the glass to dismiss incoming notifications, dismiss notification history, and recall last notification for up to 5 minutes after it was received. Note: You can tap glass to recall a notification multiple times during the 5 minute time frame. TOP USING BUTTON PRESSES There are two types of button presses: a quick-press and a long-press. Each performs a different function. — When the word “press” is used, it means to quick-press, or fully depress the button for a fraction of a second and be careful to not hold it down. — When “long press” is used, you should fully depress and hold the button for one second. TOP CHECKING WATCH BATTERY LEVEL With the watch turned on, press the bottom left button once to view the Watch Status Display. The battery icon is in the far left of the display. If the white part of the icon is less than 50%, your watch should be charged more fully before pairing. TOP CHARGING THE WATCH Martian Notifier requires the special Micro USB cable included in the package* (see note below). The charging cable can be plugged into your computer’s USB port (or a power outlet via a USB wall adapter, sold separately). The LED light will show solid red when the watch is receiving power. The LED light will show solid green when the watch is fully charged. Full charge is reached in approximately 2-3 hours from a power outlet, 3-4 hours when charging from a computer. Battery Life – Your Martian Notifier allows 4-5 days of use per charge. The time piece will run for approximately 2 years on its separate battery, allowing Martian to be useful as a regular watch evenif your electronics battery is fully depleted. * Note: The metal micro-USB end connector on the Martian Notifier charging cable is longer than those on most micro-USB cables. Shorter connectors will likely not work with your Martian Notifier. However, this cable can be used for most other devices that use a micro USB connector for charging purposes. TOP PAIRING YOUR WATCH TO YOUR iOS DEVICE On your Martian Notifier watch: Turn on your watch (long-press the bottom button). (Before pairing, your watch battery should be charged to at least 50%.) On your iPhone or Device: • Turn “ON” Bluetooth – go to Settings > Bluetooth > Toggle On • Download the FREE Martian Notifier App for your device (Go to the App Store; search for “martian watch”; Download the ORANGE “Martian Notifier” App to your device). • Open the Martian Notifier App and go to the Home tab. Turn the “Tap to connect” toggle button to “ON”. • After a moment, a 6-digit number will appear on your watch. Type the number into the screen that pops up on your device and tap “Pair”. • If pairing is successful, “Paired to Smart” will appear on the watch’s OLED display, and “Watch and app are connected” will show on the App as seen in the image on the right. Note: If pairing is not successful, turn watch off and back on, turn your device’s Bluetooth off and back on, then start again at item 3 above. TOP UN-PAIRING MARTIAN NOTIFIER Your Martian Notifier can only be paired with one device at a time. Once paired, if you wish to use your watch with a different device, you need to un-pair it from the current device before pairing with the next device. • Go to Settings/Bluetooth/Martian Notifier/“Forget Device” TOP RANGE/DISCONNECTED & RECONNECTING The “connected” range of the Martian Notifier to your device is approximately 30 feet/10 meters but the distance may vary depending on your location, obstacles, etc. You will likely improve your range if there are no solid objects between your watch and phone. You can use the “Martian Leash” option to be notified that you have left the cell phone’s range. See “Leash” in the Watch Menu section for more information. TOP STATUS BAR Pressing the bottom button once initiates the Status Bar display sequence on the OLED display, giving you information on four successive screens. The first screen shows World Clock digital time, as set in the Martian App. The second screen shows battery level and confirms Bluetooth connection. It will also the show the Martian Leash-connected icon and the Do Not Disturb (DND) moon icon, if either is turned on. The third screen shows the current day and date. The fourth screen shows the Local Weather. Icons that may appear include: TOP USING WATCH FUNCTIONS AND FEATURES This section explains the use of the primary features of your Martian Notifier. These include: • Getting Incoming Notifications • Using Watch Menu • Triggering Voice Commands on your Phone • Using the Martian Notifier App TOP RECEIVING INCOMING NOTIFICATIONS When you receive a notification, the watch vibrates with a specific pattern and the OLED display shows an icon representing the type of alert. You will also see the sender’s name, the message subject, and sometimes the message content. The LED light will flash green if it is an incoming call. Otherwise it will flash blue for an incoming notification. To reject an incoming notification, press the bottom button or just tap the watch glass firmly. Note: If you receive a notification and want to ask Siri to read the text, first tap the watch glass to dismiss the text. Then press the top button to initiate Siri on your device’s speakerphone. To set up notifications on your device: • Go to your device’s Settings/Notification Center. • Tap on an App from which you want to receive notifications on your Martian. • Choose “banners” or “alerts”. • Choose “Show in Notification Center”. • Choose “Show on Lock Screen”. • Tap “Back” and repeat these steps on all Apps from which you want to receive notifications. To set up Email Notifications: • When setting up email notifications in Mail, choose “Include 5 Unread Items”. • To receive emails, you must use the “push” or “fetch” setting on your iOS device. — On your device, go to Settings/Mail, Contacts, Calendars/Fetch New Data. — Turn “Push” to “ON”. — Tap on each email from which you want to receive notifications and if it allows “push”, choose it for instant notifications. — If there isn’t a “push” option or to increase battery life, choose “Fetch”. Then return to the previous screen and scroll down to “Fetch”. Choose how often you want to have emails fetched. Notes: • Character Limit On – For all notifications, if “character limit” is turned on in the Martian Notifier App > Settings tab, it limits all messages to 40 characters. This feature can be found in the image on the right. • Character Limit Off – If “character limit” is turned off, you will receive up to 100 characters (including icons and symbols). • Timeliness – The immediacy with which you will receive notifications is dependent upon when the iOS device forwards them. You should see messages on your watch at about the same time they are displayed as an alert or banner on your phone. • Send Your Heart – SMS messages with photos or emoticons will show the sender’s name or phone number but not the photo or emoticons, other than a “heart” emoticon, which does come through. (See “Martian Notifier App” section to set up notification filters and vibration patterns.) View Notification History See the Most Recent Message – You can recall your most recent message by tapping firmly on the watch glass within five minutes of when it was received. This could be a notification but it could also be a message such as “out of range” or “connected”. See Recent Notification History – To view the most recent 1 to 32 notifications you received*, press both buttons on the left side of the watch simultaneously. The most recent notification will be displayed first. Then press the bottom button to scroll backward or top button to scroll forward. A small number will appear on the display just before the notification, telling you where that notification is in the timeline. * Note: The number of messages shown depends on the length of the messages. To exit the History menu at any time, tap the watch glass; or wait and the watch will automatically exit after the last notification reviewed is displayed twice. TOP WATCH MENU The Watch Menu allows you to activate or change the settings of several features on your watch. Menu items are: Light, DND, Camera Mode, Find Phone, and Setup. Within the Setup sub-menu are: Language, Date Format, Wireless Leash, LED, and Android. To access the Watch Menu, press the bottom button twice. This will show the first entry on the menu, which is the “Light” icon. — To change the item’s status, or activate it, press the top button when the item is displayed. For example, if the display reads “Light”, pressing the top button will toggle it on and pressing again will toggle it off. — Press the bottom button again to navigate to any menu item you wish to change. — To exit the Menu, use the bottom button to scroll to “Exit”, then tap the top button; or the watch will automatically exit after 3 seconds. — Choosing “Setup” brings up a sub-menu that works just like the primary menu. After entering Setup, use the bottom button to scroll to the item you wish to change. When the item of interest is displayed, use the top button to toggle to the option you would like. You may then press the bottom button, which will save your selection and move on to the next menu item, or the watch will automatically save your changes and exit after 3 seconds. Light: You can turn on the Notifier’s LED light as a convenience feature. The small LED is not meant to be a flashlight, but it will help light your way in a dark room to adjust the thermostat or avoid tripping over the dog; or help you find your door’s keyhole if you forgot to turn on your porch light. To turn the LED light on, navigate to “Light” in the menu and press the top button once. To turn the light off, press the top button again. Or the light will go out after 30 seconds. Do Not Disturb (DND): Activating DND will turn off all incoming notifications but still display Status Bar icons and information, and will also keep silent alarms active. For example, turning on DND will allow you to wake up to the vibration of a silent alarm, but it will not vibrate on an incoming text message. To turn on DND, navigate to the “Moon/DND” icon in the Menu. If it shows an empty box (Off) next to it, press the top button to put a checkmark in the box (On), and vice versa. Note: If you turn DND to “On”, you MUST later navigate again to DND and uncheck the box in order to begin receiving notifications again. Camera Mode: This feature allows you to use the watch’s top button to trigger the shutter on your smartphone’s camera. This allows you to take a group photo with everyone in the picture, or to set the phone in a position where a remote shutter trigger will assure you of a steady camera. To use this, first open your iPhone camera on your device. Then navigate to “Camera Mode” in the Watch Menu. Press the top button once to activate the feature; then each additional top button press will instantly take a photo from the device. A long-press of the top button will start a 3-second delay before the shutter is triggered. The shutter activation feature will remain active until you either press the bottom button or it times out after about 2 minutes. The LED light will blink white when in Camera Mode. Note: This function may not work with third party camera apps on your device. Find Phone: If you misplace your phone and the Watch Menu shows that you have a Bluetooth connection, navigate to “Find Phone” in the menu and press the top button. Your Martian Notifier will cause the phone to play a bar of music to help you locate it (requires connection to the Martian Notifier App). Note: A short-cut to finding your phone is to simply press the top button on your watch. If the phone is within range it should trigger a Siri tone. Setup Sub-Menu: The following items are found by first navigating to the Setup option in the Watch Menu. After pressing the top button to enter the Setup sub-menu, navigation works the same as in the primary menu. Languages: Supported languages are English, Spanish, French, German, Japanese, Chinese and Korean. Using the bottom button, navigate to Setup>English and then use the top button to scroll through the languages. When you reach the desired language, either tap the bottom button to keep that selection and move on to the next menu item, or the watch will automatically exit and save your changes after 3 seconds. Date format: You can choose to view your date as mm/dd or dd/mm. Use the top button to scroll between mm/dd and dd/mm. When you reach the layout you prefer, either tap the bottom button to keep that selection and move on to the next menu item, or the watch will automatically exit and save your changes after 3 seconds. Leash: When your watch and phone are separated and out of Bluetooth connection range, the Martian Leash setting will activate a pattern of three short vibrations, a red LED light flash, and an “Out of range” message on the OLED display. Each time the watch returns to the range of the phone, it will deliver a pattern of two short vibrations and the OLED display screen will show “Connected”. If “Leash” shows an empty box (Off) in the Menu, you can press the top button to put a checkmark in the box (On), and vice versa. LED On/Off: This controls the red/green/blue LED light that notifies you of calls, texts, low battery, etc. Options are On and Off. If “LED” shows an empty box (Off) in the Menu, press the top button to put a checkmark in the box (On), and vice versa. Android: This is for use with Android phones only and should be set to “Off” (empty box). Update Mode: This is for internal analysis during beta testing only. TOP TRIGGERING VOICE COMMANDS FROM YOUR WATCH A convenient feature of your watch is its ability to initiate your phone’s Siri Voice Command function remotely, allowing you to give commands and hear responses through your phone’s microphone and speaker. All processing of the commands is done by the phone in the same manner that direct onphone voice commands are processed. Examples of useful commands are “read text” (after a text message arrives), “send text”, “make a note”, “set a calendar event”, “what is the score of [athletic event]”, “will it rain tomorrow” and “navigate me home”. There are dozens of commands that are useful, and you’ll find that it is sometimes easier to initiate these from the watch than pressing the home button on your device. For example, “Set timer for 5 minutes” (while cooking) can usually be heard and acknowledged by your phone even if in a pocket or on a counter. To access Voice Commands via the watch, press the top button. The LED light will flash green and the watch will vibrate to acknowledge your request. Wait until you hear your Voice Command’s “beep” from your phone, then speak your command toward the nearby phone. To end the connection, longpress the top button. If you end the connection, the LED light will flash red and the watch will vibrate. Or the connection times out if no action is taken within the first 5 seconds or so. If this happens, tapping the top button again will initiate another command. TOP USING THE MARTIAN NOTIFIER APP With the Martian Notifier App, you will be able to access helpful features and manage your notifications. The App has five tabs: Home, Alerts, Display, Settings, and Help Home Tab Tap to Connect – You can connect and disconnect the App from the watch with this toggle. Do Not Disturb: Can also be activated and deactivated on the Watch Menu. Activating DND will turn off all incoming notifications but still display Status Bar icons and information, and will also keep silent alarms active. For example, turning on DND will allow you to wake up to the vibration of a silent alarm, but it will not vibrate on an incoming text message. Tap on the word “OFF” to turn it to “ON”. Note: If you turn DND to “On”, you MUST later return to DND either in the App or on the Watch Menu and turn it to “OFF” in order to begin receiving notifications again. Watch Battery: Informs you of Martian Notifier’s current battery level. Set Alert Vibration Intensity – This feature sets the vibration level on your watch. Set vibration intensity by sliding the button across the bar. Over time you will be able to find the setting most comfortable to you and the environment you are in. You may sometimes want it lower in a classroom, office or theater; or increase the intensity when you are in an active restaurant or sporting event and want a more pronounced vibration. Hour Repeater – This feature sends a double-vibration alert to your watch at a given minute of every hour during the range of hours you select. For example, you might have choose to have an alert titled “Stretch!” sent 5 minutes before every hour between 9 am and 4 pm. To set up your Hour Repeater, tap on the > to enter options: Target minute – Choose “target minute” of each hour when you want to receive an alert (for example, if you choose “35”, you will receive an alert at 1:35, 2:35, 3:35, etc). Active from – Choose the time when you want the repeater to begin. Active to – Choose the time when you want the repeater to end (note: if you choose “35” and a 6:00pm end time, your last alert will be at 5:35pm). Label – Tap to give your repeater a name that will display on your watch’s display screen, such as “Break Time”. Tap “Save” to save to return to the Home screen. Silent Alarms – You can create up to 5 silent alarms, each with its own label, and you can set a separate vibration intensity level for alarms-only via a slide control. Uses include a personal morning wake-up without waking anyone else,or to just give you a nudge reminder at a given point in time. For example, a student might set a silent alarm to let them know when there are 10 minutes left in a test, a presenter may set one for 5 minutes before a speech is to end, or a commuter 10 minutes before their train is to reach its station. You can set an alarm to repeat on given days, if desired. Alarms are turned off in one of two ways. The standard method is a longpress of the top button. But you can also require disarming from the phone, which is useful for heavy sleepers. The Disarm command is located on the Home tab in the Martian App. In either disarm mode, pressing any button will “snooze” the alarm for 5 minutes (NOTE: if you press “snooze”, notifications will not come through until you turn the alarm “OFF”). To set a Silent Alarm: • Go to Martian App/Home tab/Silent Alarms • Tap on the > to view options. • Tap + to create a new alarm. Set the time for when you want to the alarm to vibrate and appear on your watch display. If you wish to repeat the alarm on multiple days, tap “Repeat” and tap on the days of the week you want the alarm to repeat, and press “Done”. Tap “Label” to give your alarm a name (such as “5 Min Left”) that will display on your watch’s display screen, and tap “Save”. If you want to simply dismiss the alarm from the watch, tap “Dismiss from phone” and choose “No”. To dismiss only from the phone (good for heavy sleepers!), choose “Yes”. Tap “Save” to save your new silent alarm. You will be automatically moved back to the previous page, where you can press the word “Intensity” to choose the vibration intensity of your alarms (this overrides the vibration setting bar on the Home tab for the rest of your notifications). Alerts Tab The Martian Alerts Filter is pre-populated with both core applications like Incoming Call, SMS, Email; and also many commonly used apps such as Facebook, Line, Whatsapp, Instagram, etc. The first time a new non-prepopulated app in your phone’s Notification Center sends an alert, it will appear in the Martian Notifier App and you can then change the filter setting and create a customized vibration pattern for it. You can receive notifications on your watch from all apps that you have installed and show in your phone’s Notification Center. Note: An app must be both installed on your phone AND turned “on” in Notification Center, for you to be able to receive notifications from that app. See “RECEIVING INCOMING NOTIFICATIONS” section for instructions. Setting Alert Filters – Here you can choose which alerts from your phone’s Notification Center you want to have forwarded to your watch. When you open the Martian App Alert Filter tab, you’ll see that the toggle switches are set to “ON” (green) by default. But, remember, your Alerts Filter will show apps that are not installed in your phone’s Notification Center. If these show as turned ON, it is of no consequence. To allow a notification on the watch that is already set to send notifications from your phone’s Notification Center, tap the toggle switch to change it to “ON” (orange). Customizing Vibration Patterns – Custom vibration patterns allow you to discern the difference between alerts even without looking at your watch. Each pattern uses up to four placeholders, with each placeholder able to trigger a short (S), long (L), or delay (D) signal to create a pattern. Martian has established general default patterns to give you a start in setting your own patterns. The default pattern for alerts generated by the phone will start with a Short vibration (e.g. calendar, reminder, etc.), while the default pattern for alerts generated by incoming messages start with a Long vibration. To further customize these settings: Tap on the app name for which you want to create a custom pattern. Scroll to choose a pattern up to 4 characters long. Use “Pause” if you want a pause during the pattern. Choose “Done” at any point and the pattern will stop. For example, choose “Short Pause Long Short” and your vibration pattern will be “short-pause-long-short”. “Short Short Done” will be shortshort. Test your pattern after you set it up by holding your watch and tapping “play” on the App. When you are satisfied with the pattern you created, tap “Save” in the upper right corner of the App. Display Tab This screen allows you to set two items that will show on your watch OLED display when you press the bottom button on your watch to view the Status Bar. Your phone’s Location Services must be “on” for these items to display on your watch. To turn on Location Settings in your phone: • Go to Settings/Privacy/Location Services/Toggle both Location Services AND Martian Notifier to “ON” World Clock – This feature pushes accurate time for any world time zone to the watch OLED display. It is viewed as the first screen when the Status Bar is initiated with a single lower button press. You can choose “Local Time” and the App will automatically choose the city closest to you that is in the same time zone. In this setting, when you land in a new time zone, the digital readout will change to the local time. Or you can also manually choose a city and the display will show the time in that city at all times. To engage, toggle World Clock to “ON”. Current Weather – This feature pushes the current local weather conditions to the watch OLED display. It is viewed as the fourth screen when the Status Bar is initiated with a single lower button press. The App will show you the area for which it is showing the weather. If no area is showing, please see above to turn Location Services on your device to “ON”. You can change between Fahrenheit and Celsius by tapping on “Choose scale”. The first time you turn Weather “ON”, it may take 1-2 minutes to show on the watch. If you are not in an area where your phone can provide your GPS location to the Martian Notifier App (e.g. inside a building), Weather will not appear the first time until you move to a place where GPS can find your location. Settings Tab On this tab you can change your Martian Notifier watch settings. Choose Language: Tap to choose the language in which you would like your watch menu items to appear. Tap “save” to save changes. Enable LED: Enable or disable the red/green/blue LED light that flashes when notifications appear on your watch by tapping the toggle button to “ON” or “OFF”. Tap “save” to save changes. Enable Leash: Enable or disable the Martian Leash by tapping the toggle button to “ON” or “OFF”. (See Martian Leash in Watch Menu section for further explanation.) Tap “save” to save changes. Choose Date Format: Choose the way you want the date to be displayed; mm/dd or dd/mm. Tap “save” to save changes. Choose Time Format: Choose the way you want the digital time to be displayed; either 12-hour (1:00-12:00 for AM and PM) or 24-hour (i.e. 11:00, 12:00, 13:00, 14:00) time format. Tap “save” to save changes. Scroll Speed: Your messages scroll across the OLED display on your watch. Tap on Scroll Speed to choose a speed from 1 to 4; where 4 is the fastest. Tap “save” to save changes. Alert Scroll Delay: When a message first appears on your OLED display, it pauses on the sender name before it starts scrolling the message. Tap Alert Scroll Delay to choose the length of the pause, from 2 to 4 seconds. Tap “save” to save changes. Character Limit: You may choose whether you want to only receive the first 40 characters of incoming notifications, or more than 40 characters. This choice may be for convenience or safety. The default setting is “OFF”, allowing longer notifications. To choose the 40-character maximum, tap the toggle button to “ON”. Tap “save” to save changes. Bold Number: Activate this option to see bold numbers on your watch. This feature is helpful to see numbers in bright sunlight or to easily see your progress while on the move with fitness apps. Enable Restriction Lock: This feature allows you to “lock” the 40-character limit into place and require a password to change the setting. (This can be used, for example, to make certain teens are not tempted to read long messages while driving.) To enable: Tap the > next to Character Limit. Tap the toggle button to “ON” (orange). Enter a 4-digit numeric passcode, and enter it a second time to confirm. Tap “Save” to enable the Restriction Lock. IMPORTANT: DO NOT FORGET YOUR 4-DIGIT PASSCODE! IF YOU LOSE IT, YOU CANNOT UNLOCK THE CHARACTER RESTRICTION YOURSELF. YOU MUST SEND THE WATCH TO MARTIAN WATCHES TO UNLOCK IT. THIS IS NOT COVERED UNDER WARRANTY – SEE “SERVICE & REPAIR FOR OUT-OF-WARRANTY PRODUCTS” SECTION OF http://www.martianwatches.com/warranty/ FOR MORE INFORMATION. Help Tab Note: Each of the features below (except signal strength) requires a connection to the Internet: Product Registration – Don’t forget to register your Martian Notifier! You can register it here or by visiting www.martianwatches.com/register . Registration allows you to learn about software and firmware upgrades for your watch. User Manual – Accesses the complete online User Manual. Frequently Asked Questions – Provides a quick reference guide to find answers to common questions quickly and easily. Video Tutorials – If you are not sure how to perform a task, one of our videos may be helpful. Demo Sample Notifications – After your watch and phone are paired, tap one of these items to see how a text message or email notification will appear on your watch. Signal Strength: Shows your Bluetooth connection strength. The closer the number is to zero (0), the stronger the signal. TOP ADDITIONAL MATERIALS Master Reset Your Martian Notifier automatically resets every time you plug the USB cable into a power source. For a quick reset, simply connect the power source to your watch and immediately disconnect. Factory Restore To restore your Martian Notifier back to original factory settings, first turn off your watch. Then, press and hold both buttons on the watch until the word “Restored” appears. Troubleshooting Martian Notifier turns off unprompted: – The battery level is too low. Charge your battery. – Pairing has failed. Follow instructions to turn on and pair your Martian. Email doesnʼt appear on watch until you unlock your phone: Some email clients, such as Gmail, use “Fetch” instead of “Push”, which only fetches email when you unlock your phone or turn on “Show on Lock Screen”. To turn on “Show on Lock Screen”, go to your phone’s Settings/Notifications/ Mail, choose the email from which you want to receive notifications, and turn “Show on Lock Screen” to “ON”. When you unlock your iPhone, you receive old email alerts that you have already received: This happens if you don’t clear your emails from the Notification Center. To clear them, swipe down on your phone screen to enter Notification Center and choose the “all” or “missed” tab on top, then tap the X next to emails and tap “clear”. This is a known iOS issue and has been reported to Apple. Red battery LED light doesnʼt turn on when watch is plugged in to charger: Make sure you use the micro-USB cable that came with your Martian Notifier, as it has a longer connector than most other cables. Confirm that the connector is securely seated in the watch’s port, and the USB adapter is connected to a working power outlet or the USB port of a computer that is charged and turned on. Watch doesnʼt reconnect to phone after returning into range: – Verify you are in range by pressing the bottom button to view the status bar – the Bluetooth icon will appear if the watch is in range of the phone. Note: Solid obstacles reduce the range of the watch, and some phone cases reduce the phone’s Bluetooth range. – Check to see if your watch has disconnected from your phone. If so, repair the watch to your phone following instructions in the Pairing section above. You received a text message on your iPhone, but only received a green flashing LED light – no vibration or display: You will experience this if the iMessage server is down. Go to Settings/ Messages and turn off iMessage, and send yourself a text to see if this resolves the problem. If it does, then you can continue to receive text messages this way until the iMessage server is back online. Check the Apple website for more information about how to check iMessage System Status. Your Bluetooth 3.0 +HS (high speed) device doesnʼt work with your Martian Notifier: Your Bluetooth 3.0 device may not be compatible with non-WiFi devices – MARTIAN WATCHES don’t support HS. You are standing in an open area like a parking lot, or you have your phone in your back pants pocket, and you receive an “out of range” message from your Martian Notifier: Open fields and “body loss” are the two main causes of reduced Bluetooth range between your Martian Notifier and cell phone. If in an open area, move closer to an object such as a car or building, and reception will improve. If your phone is in your back pocket, try turning your phone upside-down, move it to the opposite side, or put it in your front pocket –any of these will likely improve your connection. Your OLED display isnʼt displaying a message, but the LED and vibration are alerting you that you have incoming notifications: Plug in your USB cable to the watch, then quickly remove it. This resets the software and should resolve your problem. When you receive an email, you see the senderʼs name, subject line, and “Loading”: This is a known iOS issue and has been reported to Apple. We hope this will be fixed in a future iOS update. You short-press the top button on your Martian Notifier to activate Siri but it doesnʼt start and you donʼt see the green blinking light: You cannot initiate Siri while a notification is scrolling on your OLED display. Firmly tap the watch glass to dismiss the notification, then short-press the top button to begin your voice command. TOP Safety, Regulatory & Legal Martian, Martian Watch, Martian Watches, the M logo, Martian Notifier, and Smart Notifications are trademarks of MARTIAN WATCHES in the United States and other countries. Bluetooth® The Bluetooth® word mark and logos are registered trademarks owned by Bluetooth SIG, Inc. and any use of such marks by MARTIAN WATCHES is under license. Other trademarks and trade names are those of their respective owners. iPod®, iPhone®, iPad® Made for: · iPod touch (5th generation) · iPod touch (4th generation) · iPhone 5S · iPhone 5C · iPhone 5 · iPhone 4S · iPad (3rd generation) “Made for iPod,” “Made for iPhone,” and “Made for iPad” mean that an electronic accessory has been designed to connect specifically to iPod, iPhone, or iPad, respectively, and has been certified by the developer to meet Apple performance standards. Apple is not responsible for the operation of this device or its compliance with safety and regulatory standards. Please note that the use of this accessory with iPod, iPhone, or iPad may affect wireless performance. iPod, iPad, iPhone and Siri are trademarks of Apple Inc., registered in the U.S. and other countries. Reading Texts While Driving Reading incoming texts on your Martian Notifier while driving is not recommended, and may be illegal in your state. Please refer to your state laws for further information. Battery Use and Safety The following battery use and safety information applies to all Martian Watches, including Martian Notifier. Important: Handle and store batteries properly to avoid injury or damage. Most battery issues arise from improper handling of batteries, and particularly from the continued use of damaged batteries. • Don’t attempt to remove or change the Martian battery. This should only be done by an authorized Martian Watches representative. • Don’t disassemble, crush, puncture, shred, or otherwise attempt to change the form of your Martian or its battery. • Avoid liquids, including water. Liquids can get into your Martian’s circuits, leading to corrosion. • Keep your Martian away from heat sources. High temperatures can cause the battery to swell, leak, or malfunction. • Always keep the micro-USB cover closed when not in use to help keep water from getting in. • If your Martian gets wet, don’t attempt to dry it with any heat source, such as a hair dryer or microwave oven. Allow it to dry naturally at room temperature. • Don’t leave your Martian in your car – high temperatures may cause malfunction. • Avoid dropping your Martian. Dropping it can potentially cause damage. • Contact a Martian Watches representative if your Martian or its battery has been damaged due to a drop, liquid exposure or high temperatures. Warning: Use of an unauthorized battery may present a risk of explosion, fire, leakage, or other hazard. Disposal: Dispose of your MARTIAN WATCH in accordance with local regulations for used batteries. Contact your local recycling center or national recycling organizations for more information on how to dispose of batteries. Warning: Never dispose of batteries in a fire because they may explode. Battery Charging Notes for charging your Martian’s battery: • During charging, keep your Martian and charging cable at room temperature for efficient battery charging. • When you receive your Martian, the battery is not fully charged. • Martian Notifiers have circuitry that protects the battery from damage from overcharging; however, for longest life, we recommend that you remove your Martian from the charging cable as soon is the battery indicator shows “full”. Third Party Accessories Martian Watches is not responsible for any third-party accessories that may impact your Martian’s performance, including but not limited to charging cables and power adapters. Poor quality and improper use of third-party accessories can be dangerous and may void your Martian’s warranty. Children Keep your Martian Notifier away from small children. They are not toys and may be hazardous to small children. For example: • A choking hazard may exist for small, detachable parts such as the USB cover. • Improper use could result in loud sounds, possibly causing hearing injury. Similar to a computer, if a child does use your Martian, you may want to monitor their access to help prevent exposure to inappropriate apps or content. Glass Parts The crystal of your Martian is made of acrylic. This crystal could break upon substantial impact. If the crystal breaks, do not touch or attempt to remove. Stop using your Martian and contact a Martian Watches representative to have the crystal replaced. Potentially Explosive Atmospheres Areas with potentially explosive atmospheres are often, but not always, posted and can include fueling areas, such as below decks on boats, fuel or chemical transfer or storage facilities, or areas where the air contains chemicals or particles, such as grain dust, or metal powders. When you are in such an area, turn off your Martian, and do not remove the back cover. In such areas, sparks can occur and cause an explosion or fire. Radio Frequency (RF) Energy Your Martian contains a Bluetooth transmitter and receiver. When this feature is in use, it receives and transmits RF energy. Your Martian is designed to comply with local regulatory requirements in your country concerning exposure of human beings to RF energy. Nearly every electronic device is subject to RF energy interference from external sources if inadequately shielded, designed, or otherwise configured for RF energy compatibility. In some circumstances, your Martian may cause interference with other devices. • Turn off your Martian in any location where posted notices instruct you to do so. • In an aircraft, turn off your Martian whenever instructed to do so by airline staff. • If you have an implantable medical device, such as a pacemaker or defibrillator, consult your physician before using Martian. FCC Interference Statement This equipment has been tested and found to comply with the limits for a Class B Digital Device, pursuant to part 15 of the FCC Rules. These limits are designed to provide reasonable protection against harmful interference in a residential installation. This equipment generates, uses and can radiate radio frequency energy and, if not installed and used in accordance with the instruction, may cause harmful interference to radio communication. However, there is no guarantee that interference will not occur in a particular installation. If this equipment does cause harmful interference to radio or television reception, which can be determined by turning the equipment off and one, the user is encouraged to try to correct the interference by one or more of the following measures: • Reorient or relocate the receiving antenna. • Increase the separation between the equipment and receiver. • Connect the equipment into an outlet on a circuit different from that to which the receiver is connected. • Consult the dealer or an experienced radio/TV technician for help. This device complies with Part 15 of the FCC Rules. Operation is subject to the following two conditions: 1. This device may not cause harmful interference. 2. This device must accept any interference received, including interference that may cause undesired operation. Important Notice for Users of this Product in Countries Not Listed Above: This product is NOT certified as conforming to Technical Regulations of Radio Law of countries other than those listed in the table above. TOP