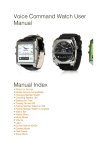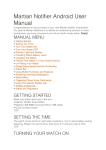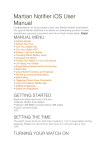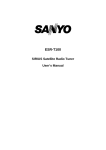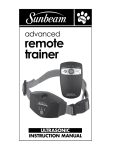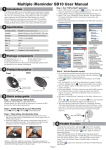Download Martian Watches G2G Quick Connect
Transcript
M MARTIAN QUICK CONNECT GUIDE Complete User Manual is available at martianwatches.com/manual V6 Product Overview Congratulations on your purchase of the MARTIAN WATCH! MARTIAN provides you with connectivity to your voice-command-enabled smartphone or tablet via Bluetooth® wireless technology. Key Features: • Be notified of incoming calls, texts, email, calendar and social media events with vibration and LED light • See who is calling or texting & view event information on the OLED display • Read text messages on scrolling OLED display or listen to messages with “text-to-speech” via voice command, played through the Watch • Dictate and send text messages with “speech-to-text” via voice command • Initiate voice commands to set calendar events, create reminders, and search for information • Place and answer calls, and have 2-way conversations in many situations* • Also features a Wireless leash, Camera control and more * Since Martian Watches perform like a small speakerphone, 2-way conversations are often possible in quiet environments with good network connectivity, such as in a car or even on a ski slope with your phone in your jacket pocket. Controls and Displays There are Two Buttons on your watch… top left and bottom left. The Crown, on the right, is used only to set the time and is not a button. Getting Started Make sure these items are in the box: MARTIAN WATCH Micro-USB cable Setting the Time Gently pull out the crown and rotate it to set the time. When set, push the crown back in until you hear a click. Turning Your Watch On Press and hold the bottom Left Button for 2 seconds. When the watch comes on, you will see the word “MARTIAN” in the display. If the watch does not turn on, it will need to be charged (see “Charging”). Turning Your Watch Off Press and hold the bottom Left Button for 2 seconds. The red light will flash and the OLED will display “Good-bye”. Checking Battery Level With the watch turned on, quick-press the bottom left button to view the Watch menu. The battery icon is in the far left of the display. If the white part of the icon is less than 50% , your watch should be charged more fully before pairing. Charging the Watch The charging cable can be plugged into your computer’s USB port (or a power outlet via a USB wall adapter, sold separately). • A solid red light will appear when the Watch is receiving power. • A solid green light indicates the watch is fully charged Full charge is reached in approximately 2-3 hours when charging from wall, 3-4 hours when charging from computer. Battery Life - Martian allows 2+ hours of talk time and 5-7 days of standby time. The time piece will run for approximately 2 years on its separate battery. Notes on Pairing Martian Your MARTIAN has to be paired via Bluetooth with your phone or device before you can use it. It can only be paired with one device at a time. Once paired, if you wish to use your Watch with a different device, you need to un-pair it from the current device and start a new pairing procedure with the next device (e.g. to un-pair on iOS, go to Settings > Bluetooth > Martian Watch > “Forget Device”. See the online user manual at www.martianwatches.com). Pairing to Android Devices Pairing and Start-up is most easily accomplished in the following sequence. Instructions may vary slightly depending upon device: 1. On your Android Device, a. Download the Martian Alerts App – Go to the Play Store; search for “martian watch alerts”; install the free “Martian Watch Alerts” app. b. Turn on Bluetooth – Go to Menu > Settings > Bluetooth; turn Bluetooth ON. Your device will now start scanning for Bluetooth devices. If it stops scanning before pairing is completed, press “scan” again. 2. On your Martian Watch: a. Turn on your watch – Quick-press both buttons simultaneously. Before pairing your watch battery should be charged to at least 50%. b. Enter pairing mode on the watch – Press and hold the top button until the blue light begins flashing steadily, then release. The PIN code “0000” will appear on the display of your Watch. If the light goes out before completing the next step, simply repeat this step. 3. Again on your Android Device, a. Accept Pairing – “Martian Watch” will appear in the Device Menu. Tap “Martian Watch”, and, when the “Bluetooth pairing request” pop-up appears, Tap “OK”. b. Grant Permissions – Two to three pop-up windows will appear asking permission to connect to contacts and MAP profile. Select OK to each. c. Get SMS and other notifications – Go to your Martian App on your device to set up this and other notifications. Your device will require that you turn on Accessibility Services, which will be a pop-up when you select alerts. Set Accessibility Services > Martian to ON. Tapping the return button takes you back to your Martian Alerts screen. Select alerts you wish to receive. Pairing to iOS Devices (iPhone, iPad and iPod) Start-up is most easily accomplished in the following sequence: 1. On your iOS Device: a. Download the Martian Alerts App – Go to the App Store; Search for “martian watch”; Download “Martian Watch Alerts” app. b. Turn on Bluetooth – Go to Settings > Bluetooth on your device. Turn on Bluetooth by tapping the button to the right. 2. On your Martian Watch: a. Turn on your watch – Quick-press both buttons simultaneously. Before pairing your watch battery should be charged to at least 50%. b. Enter pairing mode on the watch – Press and hold the top button until the blue light begins flashing steadily, then release. The PIN code “0000” will appear on the display of your Watch. If the light goes out before completing the next step, simply repeat this step. 3. Again on your iOS Device: a. Enter Pairing – “Martian Watch ___ Not Paired” will appear on your iOS device’s Bluetooth menu. Tap “Martian Watch”. b. Accept “Bluetooth Pairing Request” – A pop-up window will appear on your device, telling you that Martian Watch would like to pair with your device; Tap “Pair” to complete the pairing process. The menu should now read “Martian Watch___ Connected”. The watch should vibrate and read “Paired to [device name]). If the codes do not match, tap “cancel” and try again. c. Connect to the Martian App – If you have downloaded the Martian iOS App, another pop-up menu, “Martian” will appear stating that Martian would like to communicate with the Martian Watch. Tap “Allow”. Your iOS device will then display the Home page of the Martian App. Tap the Connect setting to “ON”. The menu heading should say “Watch is connected”. d. Set Up SMS messages, Calendar events and Reminders – To get these notifications. Press your device’s Home button and navigate back to the Settings > Bluetooth menu. Under Devices, tap the button to the right of “Martian Watch____ Connected”. Turn “Show Notifications” to “On”. IMPORTANT: Before moving on, you need to tap the “< Bluetooth” button in the top left corner of the screen to go back to the previous screen. Now turn Bluetooth off and back on again (the green on/off button), then tap the Martian Watch button below, on the device menu, to reconnect. You are now paired and ready to get your notifications. e. Modify Martian App Alert Settings. (These steps, which set up other features and alerts, can be done now or later. If you go to the Martian App on your device, you can navigate between four primary screens to set up other features and alerts). See martianwatches.com/support for more information. Regulatory and Legal ©2013 Martian Watch, Martian Watches, Martian, the M logo, and Voice Command Watch are trademarks of Martian Watches, 18 Technology, Suite 143, Irvine, CA 92618. All rights reserved. Product images are simulated and for instructional purposes only. They may differ from the actual product and are subject to change without notice. Your use of Martian Watches is subject to the Martian Watches Safety, Regulatory & Legal Terms located in the User Manual. The Bluetooth® word mark and logos are registered trademarks owned by Bluetooth SIG, Inc. and any use of such marks by MARTIAN WATCHES is under license. Other trademarks and trade names are those of their respective owners. “Made for iPod,” “Made for iPhone,” and “Made for iPad” mean that an electronic accessory has been designed to connect specifically to iPod, iPhone, or iPad, respectively, and has been certified by the developer to meet Apple performance standards. Apple is not responsible for the operation of this device or its compliance with safety and regulatory standards. Please note that the use of this accessory with iPod, iPhone, or iPad may affect wireless performance. iPod, iPad, iPhone and Siri are trademarks of Apple Inc., registered in the U.S. and other countries. Portions of this page are reproduced from work created and shared by the Android Open Source Project and used according to terms described in the Creative Commons 2.5 Attribution License. Android is a trademark of Google Inc. Support Our complete User Manual is available at martianwatches.com/manual Visit MartianWatches.com/support to register your product, access the User Manual, F.A.Q, watch Online Tutorial Videos, receive firmware update notifications and contact us. You may also search or post question at martianwatches.com/forum This guide is published by MARTIAN WATCHES, without any warranty. Improvements and changes to this guide necessitated by typographical errors, inaccuracies of current information, or improvements to programs and/or equipment may be made by MARTIAN WATCHES at any time and without notice. Such changes will, however, be incorporated into new editions of this guide. All rights reserved. MartianWatches.com