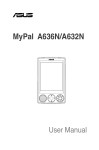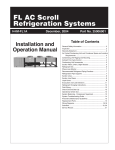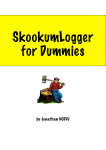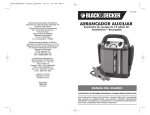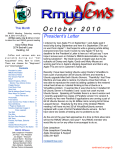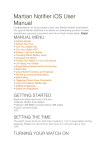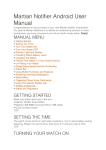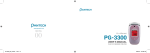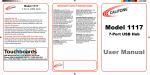Download Martian Watches G2G User's Manual
Transcript
Voice Command Watch User Manual Manual Index • • • • • • • • • • • • • • • • • Whatʼs in the box Mobile Device Compatibility Charging Martian Watch Checking Battery Life Setting the Time Turning On and Off Pairing Martian Watch to iOS Pairing Martian Watch to Android Status Bar Watch Menu Music Mode Volume Light Do Not Disturb (DND) Camera Mode Find Phone Setup Menu • • • • • • • • • • • • • • Language Date Format LED Light Gesture A2DP Martian App for iPhone, iPad Martian App for Android Using Voice Command Calls Text Messages Master Reset Factory Restore Trouble Shooting Safety, Regulatory and Legal What’s in the box Before you start using your MARTIAN VOICE COMMAND WATCH, make sure the following items are in the box: • Martian Watch • Micro USB Cable • Quick Connect Guide TOP Mobile Device Compatibility Your mobile deviceʼs operating system has an impact on the features on your MARTIAN VOICE COMMAND WATCH functionality. Please take note of iOS and Android differences below. • Mobile Phones: The “talk and listen” feature of your MARTIAN VOICE COMMAND WATCH will work with select iPhone and Android mobile phones that have Bluetooth wireless technology and a Hands-Free Profile (HFP). How do you know if your mobile phone works with your MARTIAN VOICE COMMAND WATCH? First find out if it has Bluetooth connectivity. To know for sure, borrow a friend’s Bluetooth headset and pair it with your mobile phone. If you can place a call by saying a name in your Contact list, or answer a call, and your phone has a HFP, then your MARTIAN VOICE COMMAND WATCH will work with your mobile phone for dialing and answering features. To find out if your phone has a HFP, check the manufacturer’s technical specifications. • Since your MARTIAN VOICE COMMAND WATCH connects to your mobile device using Bluetooth technology, anything you can do with your Bluetooth headset, you can do with your MARTIAN VOICE COMMAND WATCH. • To use the Voice Command features on your MARTIAN VOICE COMMAND WATCH, you must have a compatible Voice Command feature on your mobile device. — Voice Command functions for Android are dependent upon your mobile device. If your mobile device came with an integrated Voice Command app and works with a Bluetooth headset, it will work with your MARTIAN VOICE COMMAND WATCH. — On iPhone 6, iPhone 6 Plus, iPhone 5, iPhone 5s, iPhone 4s, and iPad, MARTIAN VOICE COMMAND WATCH works with Siri. On iPhone 4 and iPhone 3GS, MARTIAN works with the integrated Voice Controls. • Text notification/display on the MARTIAN VOICE COMMAND WATCH LED is supported with all mobile devices that have a MAP profile, or by downloading the Martian Alerts App for Android. The MAP profile is available for all compatible Apple products using iOS 6 or above. • Email and social media notifications, world clock, and weather display are available for Android and iOS devices upon download of the Martian Alerts App to your mobile device. TOP Charging Your MARTIAN VOICE COMMAND WATCH Before you start using your MARTIAN VOICE COMMAND WATCH, locate the micro USB cable included in the lower compartment of the box. The charging cable can be plugged into your computer’s USB port or a power outlet via a USB wall adapter (sold separately). • A solid red light will appear when the MARTIAN VOICE COMMAND WATCH is charging. • A solid green light indicates the MARTIAN VOICE COMMAND WATCH is fully charged. Full charge is reached in approximately 2-3 hours when charging from the wall and in 3-4 hours when charging from your computer. Checking Battery Life With the watch turned on, press the bottom left button to view MARTIAN VOICE COMMAND WATCH status information. A solid (all white) battery is displayed when fully charged. When the battery level reaches the “critical” stage, the red light on the watch will flash every 10 seconds until you press the bottom button to acknowledge. Battery Usage Time On a full battery, you will have: • 2+ hours of talk time • 5-7 days of standby time depending on watch activity • the analog time piece will run for approximately 2 years on its separate watch battery TOP Setting The Time The watch crown (knob on right side of watch) is “out” to save battery during shipping. Rotate it to set the time, then push it in until you hear a click. TOP Turning On and Off Turning Your Watch On Press and hold the Bottom Left Button for 2 seconds. When the watch comes on, you will see the word “MARTIAN” in the display. If the watch does not turn on, it needs to be charged (see “Charging”). Turning Your Watch Off Press and hold the Bottom Left Button for 2 seconds. The red light will flash and the OLED will display “Goodbye”. TOP Pairing MARTIAN VOICE COMMAND WATCH to your iOS Mobile Device Your MARTIAN VOICE COMMAND WATCH has to be paired via Bluetooth with your mobile device before you can use it. It can only be paired with one mobile device at a time. Unpairing MARTIAN VOICE COMMAND WATCH from your iOS Mobile Device Once paired, if you wish to use your MARTIAN VOICE COMMAND WATCH with a different device, you need to un-pair it from the current mobile device and start a new pairing procedure with the next mobile device. To un-pair on iOS, go to Settings > Bluetooth > Martian Watch > Tap the i icon > Forget This Device > Forget Device. You must also remove the Martian Smart device from your mobile device. Follow these steps to pair your MARTIAN VOICE COMMAND WATCH to your iOS Mobile Device: 1. On your iOS Mobile Device: a. Download the Martian Alerts App – Go to the App Store; Search for “Martian Alerts App”; Download the BLUE Martian Alerts App to your device. Do not download the ORANGE Martian Notifier App it will not work with your MARTIAN VOICE COMMAND WATCH. b. Turn on Bluetooth – Go to Settings > Bluetooth on your mobile device. Turn on Bluetooth by tapping the switch to the right. Bluetooth is on if the switch is green. 2. On your MARTIAN VOICE COMMAND WATCH: a. Turn on your watch – Press the bottom left button for 2 seconds. b. Enter pairing mode on the watch – Press and hold the top button until the PIN code “0000” appears on the display of your MARTIAN VOICE COMMAND WATCH. The “0000” must appear on the Watch until the Watch and mobile device are paired. 3. On your iOS Mobile Device: a. Go to Settings > Bluetooth and look for Martian Watch under OTHER DEVICES. Tap “Martian Watch” to connect the MARTIAN VOICE COMMAND WATCH to your iOS Mobile Device. b. Accept “Bluetooth Pairing Request” – A pop-up window will appear on your mobile device, telling you that Martian Watch would like to pair with your mobile device; Tap “Pair” to complete the pairing process. If the codes do not match, tap “Cancel” and try again. If the pairing process is successful, the watch will vibrate and read “Paired to [device name])”. c. Connect to the Martian Alerts App – If you have downloaded the Martian Alerts App from the App Store, another pop-up menu, “Martian” will appear stating that Martian would like to communicate with the Martian Watches Voice Command Watch. Tap “Allow”. If you do not see this pop-up, open the Martian Alerts App on your phone manually. Your iOS mobile device will then display the Home page of the Martian Alerts App. If not already connected, tap the switch to Connect the App to your MARTIAN VOICE COMMAND WATCH. At the top of the screen you should see “Watch and app are connected.” d. Accept “Bluetooth Pairing Request” – Starting with Version 1.46 of the Martian Alerts App and Firmware Version 2.17 (see updating your MARTIAN VOICE COMMAND WATCH Firmware below) an additional Bluetooth connection is required in order to provide both Notifications and Voice to your MARTIAN VOICE COMMAND WATCH. This connection is called “Martian Smart” and a final pop-up menu comes up after the Martian Alerts App is opened on your mobile device. Tap “Pair”. If successful, the watch will vibrate and read “Paired to Smart”. The final pop-up may take up to 60 seconds to appear on your mobile device. Pairing MARTIAN VOICE COMMAND WATCH to your Android Mobile Device Your MARTIAN VOICE COMMAND WATCH has to be paired via Bluetooth with your mobile device before you can use it. It can only be paired with one mobile device at a time. Unpairing MARTIAN VOICE COMMAND WATCH from your Android Mobile Device Once paired, if you wish to use your MARTIAN VOICE COMMAND WATCH with a different device, you need to un-pair it from the current mobile device and start a new pairing procedure with the next mobile device. To un-pair on Android, go to Settings > Connections > Bluetooth. Tap the Options icon on the right of Martian Watch and tap Unpair. Follow these steps to pair your MARTIAN VOICE COMMAND WATCH to your Android Mobile Device: 1. On your Android Mobile Device: a. Download the Martian Alerts App – Go to the App Store; Search for “Martian Alerts App”; Download the BLUE Martian Alerts App to your device. Do not download the ORANGE Martian Notifier App it will not work with your MARTIAN VOICE COMMAND WATCH. b. Turn on Bluetooth – Go to Settings > Connections > Bluetooth on your mobile device. Turn on Bluetooth by tapping the switch to the right. Bluetooth is on if the switch is green. 2. On your MARTIAN VOICE COMMAND WATCH: a. Turn on your watch – Press the bottom left button for 2 seconds. b. Enter pairing mode on the watch – Press and hold the top button until the PIN code “0000” appears on the display of your MARTIAN VOICE COMMAND WATCH. The “0000” must appear on the Watch until the Watch and mobile device are paired. 3. On your iOS Mobile Device: a. Go to Settings > Connections > Bluetooth and tap the Scan button at the bottom of the screen. Look for Martian Watch under Available Devices. Tap “Martian Watch” to connect the MARTIAN VOICE COMMAND WATCH to your iOS Mobile Device. b. Accept “Bluetooth Pairing Request” – A pop-up window will appear on your mobile device, telling you that Martian Watch would like to pair with your mobile device; Tap “OK” to complete the pairing process. If the codes do not match, tap “Cancel” and try again. If the pairing process is successful, the watch will vibrate and read “Paired to [device name])”. c. Connect to the Martian Alerts App – If you have downloaded the Martian Alerts App from the App Store, another pop-up window will appear requesting permission for Martian to access Contacts and Call History; Tap “Yes”; and finally the last pop-up window appears requesting permission for Martian to access your Messages; Tap “Yes”. If you do not see these popup windows, open the Martian Alerts App on your phone manually. Within the Martian Alerts App tap the Connect button to Connect the App to your MARTIAN VOICE COMMAND WATCH. At the top of the screen you should see “Connected” TOP MARTIAN VOICE COMMAND WATCH Status Bar The Status Bar provides operating information that includes battery level, volume level, Bluetooth connected status, and date. If the MARTIAN WATCH ALERTS App is installed and open on your mobile device, you can also choose to include World Clock and Today’s Weather on the Watch LED. Press the bottom button on the Watch once to view the Status Bar. Icons that may appear include: TOP MARTIAN VOICE COMMAND WATCH Menu The Menu allows you to change the settings of select features on the Watch. To access and navigate the Watch Menu: • Tap the bottom button twice quickly to view the Watch Menu. • Tap the bottom button repeatedly to scroll through the available Menu items. • Tap the top button to change a Menu setting. • Tap the top button to scroll to the preferred setting. • To save that setting either tap the bottom button and move on to the next Menu item or do nothing and the Watch Menu will automatically exit and save your changes after 3 seconds. To exit the Watch Menu Use the bottom button to scroll to “Exit”, then tap the top button; or the Watch will automatically exit after 3 seconds. Music Mode for iOS Mobile Devices Navigate to the Music Mode Menu item and press the top button on your Watch to activate Music Mode and pause, play or skip to the next song. To deactivate Music Mode tap the bottom button. Volume: Options are High (3), Medium (2), Low (1) and Clear Voice (C). The Clear Voice Volume Mode (C) is used for noisy or crowded situations to improve the call quality heard at the other end. This volume mode will lower the volume of the call on the Watch and improve the receivers call quality. To change the Watch volume enter the Watches Main Menu by double pressing the bottom button on the Watch. Press the bottom button one more time to view the Watches current volume setting. To change the volume level press the top button on the Watch until you reach the preferred volume level. Once the volume is set tap the bottom button to go back to the Watches Main Menu or do nothing and the Menu will exit automatically after 3 seconds. The volume can be changed during an active call by tapping the bottom button repeatedly. Options are High (3), Medium (2), and Low (1). You will see the volume setting your Watch is currently set on – to change it, tap the top button repeatedly and it will scroll through the volumes. You can then tap the bottom button to go back to the main menu items, or it will exit automatically after 3 seconds. You can also change the volume during an active call by tapping the bottom button repeatedly. Light: Navigate to the Light Menu item and tap the top button to turn the light on the Watch. To turn the light off tap either button on the Watch. DND – Do Not Disturb Navigate to the DND Menu item and tap the top button to activate the DND feature of the Watch. This feature disables notifications from being sent to the Watch. Silent Alarms will still be sent to the Watch. Camera Mode: Navigate to the Camera Mode Menu item and tap the top button to turn Camera Mode on. The white LED light on the Watch will start flashing slowly until Camera Mode is deactivated. To deactivate Camera Mode tap the bottom button. The white LED light on the Watch will stop flashing. Camera Mode will automatically deactivate after two minutes in order to save battery. The Watch will vibrate and display “Deactivated”. To take additional photos or videos repeat this process. The Camera Mode feature enables the taking of photos or videos by pressing the top button on the Watch. For a 2-second delay before the photo is taken, press and hold the top button until the counter starts. See “Camera Mode” section for additional details on usage. Find Phone: Navigate to the Find Phone Menu item and tap the top button to play a bar of music on your mobile device if it is within Bluetooth range. The Martian Alerts App must be open on your mobile device for this feature to work. Setup Menu Navigate to the Setup Menu item and tap the top button to enter the Setup Menu. The Setup Menu contains the following options: language, date format, LED, Leash, Gesture, A2DP, and Update Mode. Language Navigate to the Language option of the Setup Menu and tap the top button to set the preferred language. Support languages include: English, Spanish, French, German, Japanese, Chinese and Korean. Date Format mm/dd Navigate to the Date Format option of the Setup Menu and tap the top button to select between the mm/dd or dd/mm date formats. LED Light On/Off: Navigate to the LED option of the Setup Menu and tap the top button to turn the LED On (check mark in box) or to turn the LED Off (no check mark in box). The LED on the Watch is a visual signal of activities such as pairing, calls, text messages, camera mode, charged battery, low battery, etc. occurring on the Watch. Leash On/Off: Navigate to the Leash option of the Setup Menu and tap the top button to turn the Leash On (check mark in the box) or to turn the Leash Off (no check mark in box). When the Leash is turned On, the Watch will vibrate when your mobile device is out-of-range and again when the mobile device re-connects. Gesture On/Off: Navigate to the Gesture option of the Setup Menu and tap the top button to turn the Gesture On (check mark in box) or to turn the Gesture Off (no check mark in box). See “Gesture” section for additonal details on usage. A2DP Navigate to the A2DP option of the Setup Menu and tap the top button to turn A2DP On (check mark in box) or to turn A2DP Off (no check mark in box). A2DP controls whether your music and other sounds (e.g., from games) comes through your mobile device or Bluetooth® device, in this case your MARTIAN VOCIE COMMAND WATCH. If A2DP is off, music and sounds will play through your mobile device; if it is on, they will play through the Watch (please note that this will affect Watch battery life). Turning A2DP On/Off requires that the Watch is re-paired to the mobile device. You must “Forget” the previous Martian Watch Bluetooth connections on the Watch prior to re-pairing. See the appropriate section for details: Pairing Martian Watch to iOS Mobile Devices Pairing Martian Watch to Android Devices TOP Martian Alerts App for iOS Mobile Devices (iPhone, iPad) Features: • Connection status information between App and Watch. • Simple interface to customize which iOS Messages/Notifications/Alerts you want sent to the Watch. • Customizable Vibration Patterns for each Message type with customizable Vibration Intensity settings. • Set the Watch to vibrate at a Target Minute each hour. • Set one-time or repeating alarms to be sent to the Watch. • Find Watch and Find Phone • Configure other Watch preferences and settings including display of World Clock, Weather Forecast, Do Not Disturb (DND), LED Light Display, Leash, Gesture, Date and TimeFormat, Time Zone, Scroll Speed, Alert Scroll Delay, Character Limit, and Bold Numbers. • Help Section including access to Product Registration, User Manual, Frequently Asked Questions, Sample Notifications and Check Firmware Version. The Martian Alerts App has five tabs: Home, Alerts, Display, Settings, and Help Home Tab Tap to Connect/Tap to Disconnect This switch connects or disconnects the Watch and App. The switch is on if it is blue and off if it is white. A message above this option indicates if the App and Watch are connected. Notifications This is an informational status message that indicates if the Watch is connected to the Bluetooth connection (Martian Smart) that sends Notifications to the Watch. The possible statuses are “Connected”, “Disconnected”, and “Connecting”. Do Not Disturb: This switch sets Do Not Disturb to On (blue) or Off (white). If Do Not Disturb is On (blue) the Watch will only receive Silent Alarms. No other Notifications or Messages will be received on the Watch. Set Vibration Intensity This slider sets the Vibration Intensity level of messages coming through on the Watch. Set vibration intensity by sliding the button back and forth across the bar. Hour Repeater This switch sets the Hour Repeater to On (blue) or Off (white). The Hour Repeater sends a double-vibration alert to your watch at the Target Minute of every hour during the range of hours selected. For example, create an alert labelled “Stretch!” sent 5 minutes before every hour between 9 a.m. and 4 p.m. To set up the Hour Repeater, tap on the > to enter options: Target Minute Tap the number to select a Target Minute between 0 and 55. For Example, if “35” is selected, the Watch will alert at 1:35, 2:35, 3:35, etc. Active From and Active To Tap the time to select the time range that the Hour Repeater is active throughout the day. Label (Optional) Tap the > to assign a Label to the Hour Repeater. This Label will display on the Watch. Save Press the Save button in the top right of the screen to Save the Hour Repeater and return to the Home tab. Silent Alarms Silent Alarms can be used as a personal morning wake-up without waking anyone else nearby or for reminders throughout the day. Tap the > to create up to 5 Silent Alarms. Adjust the slider on the Silent Alarm screen to set the Alarm Vibration Intensity. Add Silent Alarm • Tap the + sign in the top right of the screen to create a Silent Alarm. • Set the time the alarm should vibrate by selecting the hour, minute and AM/PM. Slide the hour, minute and AM/PM up and down to select the desired time. • Tap the > in the Repeats row to select the frequency the Silent Alarm should repeat (optional). Tap each day of the week to set the repeat days. Tap Never to turn off the Repeat of the Silent Alarm. • Tap Done at the top right of the screen when you have completed setting the repeat preferences for the Silent Alarm. • Tap the > in the Label row to assign a Label to the Silent Alarm. Type the desired Label into the field and click Save at the top right of the screen. • Tap the No / Yes in the Only Dismiss From Phone row to select whether to dismiss the Silent Alarm from the mobile device only (Yes) or from either the mobile device or Watch (No). Requiring that a Silent Alarm can only be dismissed from the mobile device is helpful for heavy sleepers. Snooze Silent Alarm • Short-press the top button of the Watch to Snooze for 5 minutes. Snooze will show on the Watch screen when the Silent Alarm has been Snoozed. Note: During Snooze Messages will not be sent to the Watch. Dismiss Silent Alarm • Long-press the top button on the Watch to dismiss the Silent Alarm. Dismiss will show on the Watch screen when the Silent Alarm has been dismissed. Note: If Only Dismiss From Phone is selected for the Silent Alarm in the App, long-pressing the top button of the Watch will not dismiss the Silent Alarm. In this case the Silent Alarm must be dismissed from the mobile device. • Tap the Tap Here To Dismiss Alarm button on the Home Tab of the App. Note: This is the only way to dismiss a Silent Alarm that has been marked as Only Dismiss From Phone. Edit Silent Alarm • Tap the Silent Alarm you want to Edit, make the desired changes, and tap the Save button at the top of the Edit Alarm screen. Delete Silent Alarm • Tap the Edit button at the top of the Silent Alarm screen. • Tap the minus (-) button to delete the Silent Alarm. Alerts Tab The Alerts Filter Tab is pre-populated with both core notification types like Incoming Call, Missed Call, Voicemail, Calendar, Email, SMS, Low Phone Battery and also many commonly used Apps such as Facebook, Twitter, Whatsapp, Instagram, Pinterest, Google+, Skype, etc. Apps appearing in the Alerts Filter tab can be switched On/Off from sending Notifications to the Watch and can be assigned custom Vibration Patterns. Adding Apps to the Alerts Tab • An App must be both installed on your mobile device AND configured to Allow Notifications in the mobile device’s Notification Settings to receive Notifications from the App on the Watch. • To access the iOS mobile device Notification Settings go to Settings > Notifications. • To receive messages from an App on the Watch, tap on the App icon in the Notification Settings. • Turn the switch for Allow Notifications to On (green). • Tap on Show in Notification Center and select 1, 5, or 10 Recent Item(s) to appear in Notification Center. • The first time the App sends a Notification the App will appear within the Alerts Tab of the Martian Alerts App. • On the Alerts Tab of the Martian Alerts App turn the switch On (blue) next to the App name and future Notifications will be sent to the Watch. Turning On Specific App Alerts to the Watch • An App must be both installed on your mobile device AND configured to Allow Notifications in the mobile device’s Notification Settings to receive Notifications from the App on the Watch. • To access the iOS mobile device Notification Settings go to Settings > Notifications. • To receive messages from an App on the Watch, tap on the App icon in the Notification Settings. • Turn the switch for Allow Notifications to On (green). • Tap on Show in Notification Center and select 1, 5, or 10 Recent Item(s) to appear in Notification Center. • Return to the Martian Alerts App. • Turn the switch On (blue) next to the App name and future Notifications will be sent to the Watch. Turning Off Specific Alerts to the Watch • Find the App in the Alerts Tab. • Turn the switch Off (white) next to the App name and future Notifications will not be sent to the Watch as long as the Martian Alerts App remains open on the mobile device to filter the Notifications from reaching the Watch. Customizing Vibration Patterns Custom Vibration Patterns help to discern the difference between alerts on the Watch without looking at the Watch. Each Vibration Pattern contains up to 4 vibration slots. Each slot can contain a short vibration, long vibration, or a pause between vibrations. The Apps already configured in the Alerts Tab have a default Vibration Pattern set. The default Vibration Pattern can be changed to the Vibration Pattern preferred for each App. Vibration Pattern preferences are saved on the Watch and will remain in effect even if the Martian Alerts App is not open on the mobile device. To Set/Change Vibration Patterns • Find the App in the Alerts Tab and tap the App icon or name to open the Vibration Pattern screen. • Scroll each column up/down to highlight the preferred vibration for each slot. • Tap the Play button to test the Vibration Pattern selected. • Tap the Save button at the top right of the screen to Save the Vibration Pattern and return to the Alerts Tab. Display Tab This tab sets the World Clock and Todayʼs Weather to display on the Watch if desired. Location Services must be set to On for these items to display on the Watch. To turn On Location Services in an iOS mobile device go to Settings > Privacy > Location Services and switch the Locations Services to On (green). Then scroll down the list of Apps and tap the Martian Alerts App icon (blue M). Tap While Using the App to turn on Location Services for the Martian Alerts App only when the App is open on the mobile device. Ensure that there is a check mark next to the While Using the App option. World Clock This feature pushes accurate time for any world time zone to the Watch OLED display. The time appears upon pressing the bottom button on the Watch. To enable this feature tap the switch next to World Clock to turn it On (blue). The switch will display as white if World Clock is Off. Next tap Time Zone to select the desired Time Zone to display on the Watch. Scroll up/down on the next screen to select the closest city within the Time Zone desired. Tap the Save button in the top right corner of the screen. The Local Time option will automatically determine the closest city and send the appropriate time to the Watch. When you land in a new city and the App is opened on your mobile device, the App will retrieve the Local Time and display it on the Watch. Notes: • The App must remain open on your mobile device to view World Clock on the Watch. • Location Services must be turned On within the Settings of your mobile device for the World Clock to display on the Watch. Todayʼs Weather This feature pushes the Todayʼs Weather to the watch OLED display including Hi and Lo temperatures for the day and a general description of the weather. To view Todayʼs Weather on the Watch tap the bottom button. Todayʼs Weather will display on the OLED display after the Time, Status Bar, and Date. Notes: • The App must remain open on your mobile device to view Todayʼs Weather on the Watch. • Location Services must be turned On within the Settings of your mobile device for Todayʼs Weather to display on the Watch. • There may be a small delay when the App is first started before Todayʼs Weather is displayed on the Watch. • If you are not in an area where your mobile device can provide your GPS location to the Martian Alerts App (e.g. inside a building), Todayʼs Weather will not appear on the Watch until your GPS location can be obtained. Settings Tab The Settings Tab contains various settings to customize the Watch to your preferences. Tap the Save button at the top right of the screen to Save preferences set on this page. Language: Tap Language and scroll up/down through the list of languages to select the language desired for the Watch. Tap Save in the top right of the Language screen to save your Language preference. Tap Save in the top right of the Settings Tab to send your preference to the Watch. LED: The LED on the Watch is a visual signal of activities such as pairing, calls, text messages, camera mode, charged battery, low battery, etc. occurring on the Watch. Enable or disable the red/green/blue LED light that flashes on your Watch by tapping the switch in order to turn the LED Light On (blue) or turn the LED Light Off (white). Tap Save in the top right of the Settings Tab to send your preference to the Watch. Leash: When the Leash is turned On, the Watch will vibrate when your mobile device is out-of-range and again when the mobile device re-connects. Enable or disable the Leash by tapping the switch in order to turn the Leash On (blue) or turn the Leash Off (white). Tap Save in the top right of the Settings Tab to send your preference to the Watch. Date Format: The date can be displayed as mm/dd or dd/mm on the Watch. Tap Date Format and select your preference from the pop-up window. Tap Save in the top right of the Settings Tab to send your preference to the Watch. Time Format: The time can be displayed as a 12-hour (12H) or 24-hour (24H) clock on the Watch. Tap Time Format and select your preference from the pop-up window. Tap Save in the top right of the Settings Tab to send your preference to the Watch. Scroll Speed: Messages from your mobile device scroll across the OLED of the Watch. Tap on Scroll Speed to choose a speed from 1 to 4; where 4 is the fastest Scroll Speed and 1 is the slowest Scroll Speed. Tap Save in the top right of the Settings Tab to send your preference to the Watch. Alert Scroll Delay: When a message from your mobile device first appears on the Watch, it pauses on the sender name before it starts scrolling the message. Tap Alert Scroll Delay to choose the length of the pause on the senderʼs name, from 2 to 4 seconds. Tap Save in the top right of the Settings Tab to send your preference to the Watch. Character Limit: The Watch is set by default to display the entire message sent from your mobile device. You may choose to limit the length of the message sent to the Watch to 40 characters. Tap the switch to turn Character Limit On (blue) or Off (white). To lock Character Limit to 40 characters tap on the > to the far right of the Character Limit option. Tap on the switch next to Restriction Lock to turn it On (blue). Enter and then re-enter a 4-digit passcode to lock the Character Limit of messages on the Watch to 40 characters. Tap the Save button at the top right of the screen. On the Restriction Lock screen tap the Back button to return to the Settings Tab. Tap Save in the top right of the Settings Tab to send your preference to the Watch. To unlock Restriction Lock tap the switch to turn Restriction Lock Off (white), enter your Restriction Lock passcode and tap the Done button in the top right of the screen. Tap the Back button to return to the Settings Tab. Tap Save in the top right of the Settings Tab to send your preference to the Watch. IMPORTANT: DO NOT FORGET YOUR 4-DIGIT PASSCODE! IF YOU LOSE IT, YOU CANNOT UNLOCK THE CHARACTER RESTRICTION YOURSELF. YOU MUST SEND THE WATCH TO MARTIAN WATCHES TO UNLOCK IT. THIS IS NOT COVERED UNDER WARRANTY – SEE “SERVICE & REPAIR FOR OUT-OF-WARRANTY PRODUCTS” SECTION OF http://www.martianwatches.com/warranty/ FOR MORE INFORMATION. Bold Numbers: Activate this option to see bold numbers on your watch. This feature is helpful to see numbers in bright sunlight or to easily see your progress while on the move with fitness apps. Tap on the Bold Numbers switch to turn this feature On (blue) or Off (white). Tap Save in the top right of the Settings Tab to send your preference to the Watch. Help Tab Each of the features below requires a connection to the Internet. Product Registration Register your MARTIAN VOICE COMMAND WATCH from within the App or go to our website http://www.martianwatches.com/register. By registering your Watch you will receive updates about Firmware and App releases. User Manual Access the complete User Manual from within the App. Frequently Asked Questions Provides a quick reference guide to find answers to common questions quickly and easily. Demo Sample Notifications After your Watch and phone are paired, tap one of these items to see how a text message or email notification will appear on your Watch. Check Firmware Version Tap this option to determine if there is a new firmware version available for the Watch. To download new Firmware for the Watch visit http://www.martianwatches.com/support/software-updates/martianfirmware-updaters/. Email Log Report If you have an issue with the Watch, our Support team may ask you to Email Log Report from the Martian Alerts App to help diagnose the problem you are experiencing. Martian Alerts App for Android Mobile Devices Features: • Connection status information between App and Watch. • Simple interface to customize which iOS Messages/Notifications/ Alerts you want sent to the Watch. • Customizable Vibration Patterns for each Message type with customizable Vibration Intensity settings. • Set the Watch to vibrate at a Target Minute each hour. • Set one-time or repeating alarms to be sent to the Watch. • Find Watch and Find Phone • Configure other Watch preferences and settings including display of World Clock, Weather Forecast, Do Not Disturb (DND), LED Light Display, Leash, Gesture, Date and TimeFormat, Time Zone, Scroll Speed, Alert Scroll Delay, Character Limit, and Bold Numbers. • Help Section including access to Product Registration, User Manual, Frequently Asked Questions, Sample Notifications and Check Firmware Version. The Martian Alerts App has five tabs: Home, Alerts, Display, Settings, and Help***fix Home Tab Tap to Connect/Tap to Disconnect The Connect and Disconnect buttons to connect or disconnect the Watch and App. A message above these buttons indicate if the App and Watch are connected. Accessibility Service This is an informational message that indicates if the Accessibility Service is On or Off. Do Not Disturb: This check box sets Do Not Disturb to On (checked) or Off (unchecked). If Do Not Disturb is On (checked, the Watch will only receive Silent Alarms. No other Notifications or Messages will be received on the Watch. Vibration Intensity This slider sets the Vibration Intensity level of messages coming through on the Watch. Set Vibration Intensity by sliding the button back and forth across the bar. Find Watch Tap the Play button to play a tone on your Watch in order to locate it. The Watch and mobile device must be Bluetooth connected. Silent Alarms Tap the Tap Here to Dismiss Alarm button to dismiss a Silent Alarm. Alerts Tab The Alerts Filter Tab is pre-populated with both core notification types like Incoming Call, Missed Call, Voicemail, Calendar, Email, SMS, Low Phone Battery and also many commonly used Apps such as Facebook, Twitter, Whatsapp, Instagram, Pinterest, Google+, Skype, etc. Apps appearing in the Alerts Filter tab can be switched On/Off from sending Notifications to the Watch and can be assigned custom Vibration Patterns. Adding Apps to the Alerts Tab • An App must be both installed on your mobile device AND configured to Show Notifications in the mobile deviceʼs Application Manager to receive Notifications from the App on the Watch. • To access the Android mobile device Application Manager go to Settings > General > Application Manager. • To receive messages from an App on the Watch, tap on the App icon in the Application Manager. • Check the Show notifications check box to turn Notifications On for the App selected. • The first time the App sends a Notification the App will appear within the Alerts Tab of the Martian Alerts App. • On the Alerts Tab of the Martian Alerts App check the checkbox next to the App name and future Notifications will be sent to the Watch. Turning On Specific App Alerts to the Watch • An App must be both installed on your mobile device AND configured to Show Notifications in the mobile deviceʼs Application Manager to receive Notifications from the App on the Watch. • To access the Android mobile device Application Manager go to Settings > General > Application Manager. • To receive messages from an App on the Watch, tap on the App icon in the Application Manager. • Check the Show notifications check box to turn Notifications On for the App selected. • On the Alerts Tab of the Martian Alerts App check the checkbox next to the App name and future Notifications will be sent to the Watch. Turning Off Specific Alerts to the Watch • Find the App in the Alerts Tab. • Uncheck the checkbox next to the App name and future Notifications will not be sent to the Watch as long as the Martian Alerts App remains open on the mobile device to filter the Notifications from reaching the Watch. Customizing Vibration Patterns Custom Vibration Patterns help to discern the difference between alerts on the Watch without looking at the Watch. Each Vibration Pattern contains up to 4 vibration slots. Each slot can contain a short vibration, long vibration, or a pause between vibrations. The Apps already configured in the Alerts Tab have a default Vibration Pattern set. The default Vibration Pattern can be changed to the Vibration Pattern preferred for each App. Vibration Pattern preferences are saved on the Watch and will remain in effect even if the Martian Alerts App is not open on the mobile device. To Set/Change Vibration Patterns • Find the App in the Alerts Tab and tap the App icon or name to open the Vibration Pattern screen. • Tap each column to select the preferred vibration for each slot. • Tap the Test button to test the Vibration Pattern selected. • Tap the Set button to Save the Vibration Pattern and return to the Alerts Tab. Repeater Tab The Enable Hour Repeater check box sets the Hour Repeater to On (checked) or Off (unchecked). The Hour Repeater sends a doublevibration alert to your watch at the Target Minute of every hour during the range of hours selected. For example, create an alert labelled “Stretch!” sent 5 minutes before every hour between 9 a.m. and 4 p.m. Target Minute Tap the number to select a Target Minute between 0 and 55. For Example, if “35” is selected, the Watch will alert at 1:35, 2:35, 3:35, etc. Active From and Active To Tap the time to select the time range that the Hour Repeater is active throughout the day. Label (Optional) Tap Label to assign a Label to the Hour Repeater. This Label will display on the Watch. Save Press the Save button to Save the Hour Repeater and return to the Home tab. Alarms Tab Silent Alarms can be used as a personal morning wake-up without waking anyone else nearby or for reminders throughout the day. Adjust the slider on the Silent Alarm screen to set the Alarm Vibration Intensity. Set Silent Alarm To set a Silent Alarm ensure that the checkbox next the desired Silent Alarm is checked. Add Silent Alarm • Tap the Add Alarm button to create a Silent Alarm. • Set the time the alarm should vibrate by tapping Set Time and then scrolling up/down to select the hour, minute and AM/PM. • Tap Repeats to select the frequency the Silent Alarm should repeat (optional). Tap the checkbox next to each day of the week to set the repeat days. Tap Never to turn off the Repeat of the Silent Alarm. • Tap the Silent Alarm screen to close the Repeats screen. • Tap Label to assign a Label to the Silent Alarm. Type the desired Label into the field and click Done on the keyboard to save the Label to the Silent Alarm. • Tap the No / Yes in the Dismiss Only From Phone row to select whether to dismiss the Silent Alarm from the mobile device only (Yes) or from either the mobile device or Watch (No). Requiring that a Silent Alarm can only be dismissed from the mobile device is helpful for heavy sleepers. • Tap the Save button to Save the Silent Alarm. Snooze Silent Alarm • Short-press the top button of the Watch to Snooze for 5 minutes. Snooze will show on the Watch screen when the Silent Alarm has been Snoozed. Note: During Snooze Messages will not be sent to the Watch. Dismiss Silent Alarm • Long-press the top button on the Watch to dismiss the Silent Alarm. Dismiss will show on the Watch screen when the Silent Alarm has been dismissed. Note: If Only Dismiss From Phone is selected for the Silent Alarm in the App, long-pressing the top button of the Watch will not dismiss the Silent Alarm. In this case the Silent Alarm must be dismissed from the mobile device. • Tap the Tap Here To Dismiss Alarm button on the Home Tab of the App. Note: This is the only way to dismiss a Silent Alarm that has been marked as Only Dismiss From Phone. Edit Silent Alarm • Tap the Silent Alarm you want to Edit, make the desired changes, and tap the Save button to save changes to the Silent Alarm. Delete Silent Alarm • Tap and hold your finger on the screen on the Silent Alarm to delete. • Tap Yes to delete the Silent Alarm. Display Tab This tab sets the World Clock and Todayʼs Weather to display on the Watch if desired. Location Services must be set to On for these items to display on the Watch. To turn On Location Services in an Android mobile device go to Settings > Connections > Location and switch the Location On (green). To verify that the Martian Alerts App can access your location to to Settings > General > Application Manager. Scroll down the list of Apps installed on your mobile device and tap the icon for the Martian Alerts App. Scroll down through the information on this screen and ensure that precise location (GPS and network-based) is listed. If it is then, World Clock and Todayʼs Weather can appear on your Watch if desired. World Clock This feature pushes accurate time for any world time zone to the Watch OLED display. The time appears upon pressing the bottom button on the Watch. To enable this feature tap the checkbox next to World Clock to turn it On (checked). Next tap Time Zone to select the desired Time Zone to display on the Watch. Scroll up/down on the next screen to select the closest city within the Time Zone desired. The Local Time option will automatically determine the closest city and send the appropriate time to the Watch. When you land in a new city and the App is opened on your mobile device, the App will retrieve the Local Time and display it on the Watch. Notes: • The App must remain open on your mobile device to view World Clock on the Watch. • Location Services must be turned On within the Settings of your mobile device for the World Clock to display on the Watch. Todayʼs Weather This feature pushes the Todayʼs Weather to the watch OLED display including Hi and Lo temperatures for the day and a general description of the weather. To view Todayʼs Weather on the Watch ensure that the checkbox is checked. Todayʼs Weather will display on the OLED display after the Time, Status Bar, and Date. Notes: • The App must remain open on your mobile device to view Todayʼs Weather on the Watch. • Location Services must be turned On within the Settings of your mobile device for Todayʼs Weather to display on the Watch. • There may be a small delay when the App is first started before Todayʼs Weather is displayed on the Watch. • If you are not in an area where your mobile device can provide your GPS location to the Martian Alerts App (e.g. inside a building), Todayʼs Weather will not appear on the Watch until your GPS location can be obtained. Setup Tab The Setup Tab contains various settings to customize the Watch to your preferences. Tap the Confirm Changes button at the bottom of the screen to Save preferences set on this page. Language: Tap Language and select the language desired for the Watch. Tap Confirm Changes at the bottom of the screen to send your preference to the Watch. LED: The LED on the Watch is a visual signal of activities such as pairing, calls, text messages, camera mode, charged battery, low battery, etc. occurring on the Watch. Enable or disable the red/green/blue LED light that flashes on your Watch by tapping the checkbox to turn the LED Light On (checked) or turn the LED Light Off (unchecked). Tap Confirm Changes at the bottom of the screen to send your preference to the Watch. Leash: When the Leash is turned On, the Watch will vibrate when your mobile device is out-of-range and again when the mobile device re-connects. Enable or disable the Leash by tapping the checkbox in order to turn the Leash On (checked) or turn the Leash Off (unchecked). Tap Confirm Changes at the bottom of the screen to send your preference to the Watch. Date Format: The date can be displayed as mm/dd or dd/mm on the Watch. Tap Date Format and select your preference from the pop-up window. Tap Confirm Changes at the bottom of the screen to send your preference to the Watch. Time Format: The time can be displayed as a 12-hour (12H) or 24-hour (24H) clock on the Watch. Tap Time Format and select your preference from the pop-up window. Tap Confirm Changes at the bottom of the screen to send your preference to the Watch. Scroll Speed: Messages from your mobile device scroll across the OLED of the Watch. Tap on Scroll Speed to choose a speed from 1 to 4; where 4 is the fastest Scroll Speed and 1 is the slowest Scroll Speed. Tap Confirm Changes at the bottom of the screen to send your preference to the Watch. Alert Scroll Delay: When a message from your mobile device first appears on the Watch, it pauses on the sender name before it starts scrolling the message. Tap Alert Scroll Delay to choose the length of the pause on the senderʼs name, from 2 to 4 seconds. Tap Confirm Changes at the bottom of the screen to send your preference to the Watch. Character Limit: The Watch is set by default to display the entire message sent from your mobile device. You may choose to limit the length of the message sent to the Watch to 40 characters. Tap the checkbox to turn Character Limit On (checked) or Off (unchecked). To lock Character Limit to 40 characters tap on Character Limit. Tap on the checkbox next to Restriction Control to turn it On (checked). Enter and then re-enter a 4-digit passcode to lock the Character Limit of messages on the Watch to 40 characters. Tap the Done button on the keyboard. On the Restriction Lock screen tap the Back button to return to the Setup Tab. Tap Confirm Changes at the bottom of the screen to send your preference to the Watch. To unlock Restriction Lock tap the checkbox to turn Restriction Lock Off (unchecked), enter your Restriction Lock passcode and tap the Done button on the keyboard. Tap the Back button to return to the Setup Tab. Tap Confirm Changes at the bottom of the screen to send your preference to the Watch. IMPORTANT: DO NOT FORGET YOUR 4-DIGIT PASSCODE! IF YOU LOSE IT, YOU CANNOT UNLOCK THE CHARACTER RESTRICTION YOURSELF. YOU MUST SEND THE WATCH TO MARTIAN WATCHES TO UNLOCK IT. THIS IS NOT COVERED UNDER WARRANTY – SEE “SERVICE & REPAIR FOR OUT-OF-WARRANTY PRODUCTS” SECTION OF http://www.martianwatches.com/warranty/ FOR MORE INFORMATION. Bold Numbers: Activate this option to see bold numbers on your watch. This feature is helpful to see numbers in bright sunlight or to easily see your progress while on the move with fitness apps. Tap on the Bold Numbers checkbox to turn this feature On (checked) or Off (unchecked). Tap Confirm Changes at the bottom of the screen to send your preference to the Watch. Help Tab Each of the features below requires a connection to the Internet. Product Registration Register your MARTIAN VOICE COMMAND WATCH from within the App or go to our website http://www.martianwatches.com/register. By registering your Watch you will receive updates about Firmware and App releases. User Manual Access the complete User Manual from within the App. Frequently Asked Questions Provides a quick reference guide to find answers to common questions quickly and easily. Demo Sample Notifications After your Watch and phone are paired, tap one of these items to see how a text message or email notification will appear on your Watch. Check Firmware Version Tap this option to determine if there is a new firmware version available for the Watch. To download new Firmware for the Watch visit http://www.martianwatches.com/support/software-updates/martianfirmware-updaters/. Email Log Report If you have an issue with the Watch, our Support team may ask you to Email Log Report from the Martian Alerts App to help diagnose the problem you are experiencing. Using Voice Command A key feature of your Watch is its ability to access your mobile device Voice Command functions. The Watch essentially acts as a Bluetooth headset (remote speaker and microphone). All processing of the Voice Commands is done by the mobile device in the same manner that direct mobile device Voice Commands are processed. To access Voice Commands via the Watch, tap the top button. The LED light on the Watch will flash green to acknowledge the Voice Command request. Wait for the Watch to Beep and then speak your command. Press the top button a second time to end the connection. The LED light will flash red on the Watch when the Voice Command “times out” or is terminated manually by pressing the top button. NOTE: Because MARTIAN VOICE COMMAND WATCH is accessing your mobile deviceʼs Voice Command features, it can only execute commands that your specific mobile device is capable of executing. See your mobile deviceʼs Voice Command instructions to find out which commands it can accept. TOP Calls Incoming Call: When the mobile device is receiving and incoming call, the Watch vibrates repeatedly and the Watch LED light flashes green. The name or number of the caller is displayed on the Watchʼs OLED display. To answer press the top button. To reject the call and send it to Voicemail press the bottom button and the OLED will display “Call Declined”. When finished with the conversation, press the top button to end the call. The OLED will display “Call Ended”. Outgoing Call: Tap the top button. The Watch LED light will flash green to acknowledge a Voice Command request. Wait for the Watch to Beep then speak the desired Voice Command supported by your mobile device for Outgoing Calls. NOTE: The Outgoing Call feature is available on your MARTIAN VOICE COMMAND WATCH only if your mobile device supports Voice Commands for Outgoing Calls. Call Volume and Mute: To change the Volume of a call on the Watch press the bottom button to set the preferred Volume. The volume options are: Low (1), Medium (2), High (3) and Clear Voice (C). At the Clear Voice (C) volume, a tap of the bottom button will cause the Watch to vibrate indicating that the Watch is at the Clear Voice setting. Tap the bottom button again to reach the Low (1) setting. To mute the Watch microphone during an active call, press and hold the bottom button until the “mute” (microphone with a line through it) icon appears on the OLED display. To un-mute press and hold the bottom button again until the “active” microphone icon appears. TOP Text Messages Incoming Text Messages: When receiving a text message, the Watch vibrates once, the blue light flashes, and the name or number of the sender is displayed on the Watch OLED. To stop an incoming text message from displaying on the Watch, press the bottom button or tap the Watch face. To recall the most recent message within 5 minutes tap the Watch face. If your mobile device supports Voice Commands, tap the top button and after the beep say “read text”. The last text message received will be read back to you. Outgoing Text Messages: If your mobile device supports Voice Commands for sending Outgoing Text Messages, speak those commands into your MARTIAN VOICE COMMAND WATCH. See your mobile deviceʼs Voice Command instructions for the specific commands to use. TOP Master Reset To reset your MARTIAN VOICE COMMAND WATCH plug the USB cable into a power source. Connect the USB cable to the Watch and immediately disconnect it again. Factory Restore To restore your MARTIAN VOICE COMMAND WATCH back to original factory settings turn off your Watch by pressing the bottom button for 2 seconds. Then, press and hold both buttons on the Watch until the word “Restored” appears. TOP Trouble Shooting MARTIAN VOICE COMMAND WATCH turns off unprompted: • The battery level is too low. Charge your battery. • Pairing has failed. Follow instructions to turn on and pair your MARTIAN VOICE COMMAND WATCH. Text message notification/display not working: Visit the “Technical Specifications” page for your mobile device on either your mobile device carrierʼs or mobile device manufacturerʼs website to see if your mobile device has a MAP profile. Some mobile devices do not support the MAP profile (for iPhone 4 and 4S, the MAP profile became available upon download of Apple iOS 6). On iOS devices if you turned on Show Notifications in your mobile deviceʼs Bluetooth menu (see Step 5 of http://www.martianwatches.com/manual/pairing-martian-watch-toiphone/ for instructions) and text messages still donʼt come through, go to your phoneʼs Settings/Bluetooth and turn Bluetooth off, wait 3 seconds, and turn it on again. This should resolve the problem. NOTE: You can NOT send yourself a text message to test your settings. Your phone knows the text window is open, so it assumes you are looking at it and will not send the message to your Martian. To test it yourself, close the text window, then tap the top button on your Martian to initiate voice controls. Say “send text to ” and speak a brief message. Red battery light doesnʼt turn on when Watch is plugged in to charger: Make sure the micro-USB connector is securely seated in the Watchʼs port, and the USB adapter is connected to a working power outlet or the USB port of a computer that is charged and turned on. Watch doesnʼt reconnect to phone after returning into range: • The Watch attempts to connect every 1 minute for the first 5 minutes you are out of range, and every 3 minutes after that. Press any button on your Watch to reconnect manually. • If your phone settings have an option to “always allow” or “always ask”, check to make sure you chose the “always allow” option. If you previously chose “always ask”, press the “always allow” button when prompted by your phone. • Verify you are in range by pressing the bottom button to view the status bar – the icon will appear if the Watch is in range of the phone. Note: Solid obstacles reduce the range of the Watch, and some phone cases reduce the phoneʼs Bluetooth range. • Check to see if your Watch has disconnected from your phone. If so, re-pair the Watch to your phone following instructions in the Pairing section above. On Android phone, Caller ID shows Address Book names for texts, but MARTIAN WATCH only shows phone numbers for incoming calls: Caller ID for incoming calls comes from the phone itself, so the phone dictates whether you see the Address Book name or only the phone number. For texts, if your Android phone doesnʼt support the Bluetooth MAP profile, caller ID comes through the MARTIAN App. Since the App connects to your Address Book, it allows you to receive the callerʼs name on your Watch. When speaking to someone on MARTIAN WATCH, the person on the receiving end experiences your voice “cutting in and out”: The background noise on the receiving end may be too loud, so MARTIAN WATCH canʼt differentiate between the personʼs voice and the background noise. This causes the Watchʼs microphone to think the person is speaking, which in turn cuts off your speech. If the person on the receiving end moves to a quieter location, this should resolve. You received a text message on your iPhone, but only received a green flashing light – no vibration or display: You will experience this if the iMessage server is down. Go to Settings/ Messages and turn off iMessage, and send yourself a text to see if this resolves the problem. If it does, then you can continue to receive text messages this way until the iMessage server is back online. Check the Apple website for more information about how to check iMessage System Status. You were talking on your phone and walked into another room, away from your MARTIAN WATCH – suddenly, your call transferred to the watch: You went out of range of the watch momentarily, and when the watch and phone reconnected, the Bluetooth settings stepped in and transferred your call. This is a function of Bluetooth – the way to avoid this is to turn your MARTIAN WATCH off when you arenʼt using it. Your Bluetooth 3.0 +HS (high speed) device doesnʼt work with your MARTIAN WATCH: Your Bluetooth 3.0 device may not be compatible with non-WiFi devices – MARTIAN WATCHES donʼt support HS. You are standing in an open area like a parking lot, or you have your phone in your back pants pocket, and your phone reception is not good. Open fields and “body loss” are the two main causes of reduced Bluetooth range between your MARTIAN WATCH and cell phone. If in an open area, move closer to an object such as a car or building, and reception will improve. If your phone is in your back pocket, try turning your phone upside-down, move it to the opposite side, or put it in your front pocket –any of these may improve your connection. On an incoming call, the OLED display briefly displays the callerʼs phone number, then switches to the callerʼs name as shown in your address book. Some Android phones transfer the information so quickly to the watch that it shows up this way– phone number, then caller name. You turn your Bluetooth feature on and off, and the green light on your MARTIAN WATCH starts blinking. When the MARTIAN WATCH establishes a connection with some Android phones after a quick off/on, the audio links and turns on. Just tap the top button on your watch to turn it off. On your Android phone, Sue Anders is calling but caller ID on the MARTIAN WATCH shows another contact, Sue Anderson. If you have 2 contacts in your address book and one includes the complete name of another (“Sue Anders” is also part of “Sue Anderson”), some phones are unable to determine and transfer the correct contactʼs ID to your watch. If this occurs, add a differentiator to the shorter name (for instance, change “Sue Anders” to “Susan Anders”) so the two names have a difference in them. Your OLED display isnʼt displaying a message, but the LED and vibration are alerting you that you have incoming notifications. Plug in your USB cable to the Watch, then quickly remove it. This resets the software and should resolve your problem. ***edit above TOP Safety, Regulatory and Legal MARTIAN, MARTIAN WATCH, MARTIAN WATCHES, the M logo, MARTIAN Passport, MARTIAN Victory, MARTIAN G2G, and Voice Command Watch are trademarks of MARTIAN WATCHES in the United States and other countries. Bluetooth® The Bluetooth® word mark and logos are registered trademarks owned by Bluetooth SIG, Inc. and any use of such marks by MARTIAN WATCHES is under license. Other trademarks and trade names are those of their respective owners. iPod®, iPhone®, iPad® Made for: · iPhone 6 · iPhone 6 Plus · iPhone 5 · iPhone 5s · iPhone 4s · iPhone 4 · iPhone 3GS · iPad (3rd generation) · iPad 2 “Made for iPod,” “Made for iPhone,” and “Made for iPad” mean that an electronic accessory has been designed to connect specifically to iPod, iPhone, or iPad, respectively, and has been certified by the developer to meet Apple performance standards. Apple is not responsible for the operation of this device or its compliance with safety and regulatory standards. Please note that the use of this accessory with iPod, iPhone, or iPad may affect wireless performance. iPod, iPad, iPhone and Siri are trademarks of Apple Inc., registered in the U.S. and other countries. Android™ Portions of this page are reproduced from work created and shared by the Android Open Source Project and used according to terms described in the Creative Commons 2.5 Attribution License. Android is a trademark of Google Inc. Reading Texts While Driving: Reading incoming texts on your MARTIAN VOICE COMMAND WATCH while driving is not recommended, and may be illegal in your state. Please refer to your state laws for further information. Battery Use and Safety: The following battery use and safety information applies to all MARTIAN WATCHES. Important: Handle and store batteries properly to avoid injury or damage. Most battery issues arise from improper handling of batteries, and particularly from the continued use of damaged batteries. • Donʼt attempt to remove or change the MARTIAN VOICE COMMAND WATCH battery. This should only be done by an authorized MARTIAN WATCHES representative. • Donʼt disassemble, crush, puncture, shred, or otherwise attempt to change the form of your MARTIAN VOICE COMMAND WATCH or its battery. • Avoid liquids, including water. Liquids can get into your MARTIAN VOICE COMMAND WATCH circuits, leading to corrosion. • Keep your MARTIAN VOICE COMMAND WATCH away from heat sources. High temperatures can cause the battery to swell, leak, or malfunction. • Always keep the mini-USB cover closed when not in use to help keep water from getting in. • If your MARTIAN VOICE COMMAND WATCH gets wet, donʼt attempt to dry it with any heat source, such as a hair dryer or microwave oven. Allow it to dry naturally at room temperature. • Donʼt leave your MARTIAN VOICE COMMAND WATCH in your car. High temperatures may cause malfunction. • Avoid dropping your MARTIAN VOICE COMMAND WATCH. Dropping it can potentially cause damage. • Contact a MARTIAN WATCHES representative if your MARTIAN VOICE COMMAND WATCH or its battery has been damaged due to a drop, liquid exposure or high temperatures. Warning: Use of an unauthorized battery may present a risk of explosion, fire, leakage, or other hazard. Disposal: Dispose of your MMARTIAN VOICE COMMAND WATCH in accordance with local regulations for used batteries. Contact your local recycling center or national recycling organizations for more information on how to dispose of batteries. Warning: Never dispose of batteries in a fire because they may explode. Battery Charging: Notes for charging your MARTIAN VOICE COMMAND WATCH battery: • During charging, keep your MARTIAN VOICE COMMAND WATCH and charging cable at room temperature for efficient battery charging. • When you receive your MARTIAN VOICE COMMAND WATCH, the battery is not fully charged. • MARTIAN WATCHES have circuitry that protects the battery from damage from overcharging; however, for longest life, remove your MARTIAN VOICE COMMAND WATCH from the charging cable as soon as the battery indicator shows “full”. Third Party Accessories: MARTIAN WATCHES is not responsible for any third-party accessories that may impact your MARTIAN VOICE COMMAND WATCH performance, including but not limited to charging cables and power adapters. Poor quality and improper use of third-party accessories can be dangerous and may void your MARTIAN VOICE COMMAND WATCH warranty. Children: Keep your MARTIAN VOICE COMMAND WATCH away from small children. The MARTIAN VOICE COMMAND WATCH is not a toy and may be hazardous to small children. For example: • A choking hazard may exist for small, detachable parts such as the USB cover. • Improper use could result in loud sounds, possibly causing hearing injury. Similar to a computer if a child does use your MARTIAN VOICE COMMAND WATCH, monitor their access to help prevent exposure to inappropriate Apps or content. Glass Parts: The crystal of your MARTIAN VOICE COMMAND WATCH is made of glass. This glass could break upon substantial impact. If the glass breaks, do not touch or attempt to remove. Stop using your MARTIAN VOICE COMMAND WATCH and contact a MARTIAN WATCHES representative to have the glass replaced. Potentially Explosive Atmospheres: Areas with potentially explosive atmospheres are often, but not always, posted and can include fueling areas, such as below decks on boats, fuel or chemical transfer or storage facilities, or areas where the air contains chemicals or particles, such as grain dust, or metal powders. When in such an area, turn off your MARTIAN VOICE COMMAND WATCH and do not remove the back cover. In such areas, sparks can occur and cause an explosion or fire. Radio Frequency (RF) Energy: Your MARTIAN VOICE COMMAND WATCH contains a Bluetooth transmitter and receiver. When this feature is in use, it receives and transmits RF energy. Your MARTIAN VOICE COMMAND WATCH is designed to comply with local regulatory requirements in your country concerning exposure of human beings to RF energy. Nearly every electronic device is subject to RF energy interference from external sources if inadequately shielded, designed, or otherwise configured for RF energy compatibility. In some circumstances, your MARTIAN VOICE COMMAND WATCH may cause interference with other devices. • Turn off your MARTIAN VOICE COMMAND WATCH in any location where posted notices instruct you to do so. • In an aircraft turn off your MARTIAN VOICE COMMAND WATCH whenever instructed to do so by airline staff. • If you have an implantable medical device, such as a pacemaker or defibrillator, consult your physician before using MARTIAN VOICE COMMAND WATCH. FCC Interference Statement: This equipment has been tested and found to comply with the limits for a Class B Digital Device, pursuant to part 15 of the FCC Rules. These limits are designed to provide reasonable protection against harmful interference in a residential installation. This equipment generates, uses and can radiate radio frequency energy and, if not installed and used in accordance with the instructions, may cause harmful interference to radio communications. However, there is no guarantee that interference will not occur in a particular installation. If this equipment does cause harmful interference to radio or television reception, which can be determined by turning the equipment off and on, the user is encouraged to try to correct the interference by one or more of the following measures: • Reorient or relocate the receiving antenna. • Increase the separation between the equipment and receiver. • Connect the equipment into an outlet on a circuit different from that to which the receiver is connected. • Consult the dealer or an experienced radio/TV technician for help. This device complies with Part 15 of the FCC Rules. Operation is subject to the following two conditions: 1. This device may not cause harmful interference. 2. This device must accept any interference received, including interference that may cause undesired operation. CERTIFICATION AND COMPLIANCE Important Notice for Users of this Product in Countries Not Listed Above This product is NOT certified as conforming to Technical Regulations of Radio Law of countries other than those listed in the table above. TOP _______________________________________ This manual is published by MARTIAN WATCHES, without any warranty. Improvements and changes to this manual necessitated by typographical errors, inaccuracies of current information, or improvements to programs and/or equipment may be made by MARTIAN WATCHES at any time and without notice. Such changes will, however, be incorporated into new editions of this manual. All rights reserved. © MARTIAN WATCHES.