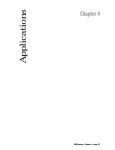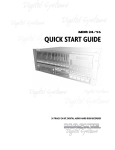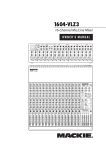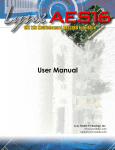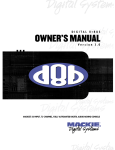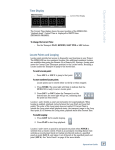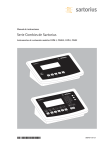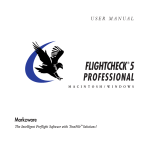Download Mackie DIGITALXBUS X.200 User's Manual
Transcript
Manual Rev 1.0.4 March 7, 2005 OWNER’S MANUAL X.200 Digital X Bus Important Safety Instructions 13. Unplug this apparatus during lightning storms or when unused for long periods of time. 1. Read these instructions. 2. Keep these instructions. 14. Refer all servicing to qualified service personnel. Servicing is required when the apparatus has been damaged in any way, such as powersupply cord or plug is damaged, liquid has been spilled or objects have fallen into the apparatus, the apparatus has been exposed to rain or moisture, does not operate normally, or has been dropped. 3. Heed all warnings. 4. Follow all instructions. 5. Do not use this apparatus near water. 6. Clean only with dry cloth. 7. Do not block any ventilation openings. Install in accordance with the manufacturer’s instructions. 8. Do not install near any heat sources such as radiators, heat registers, stoves, or other apparatus (including amplifiers) that produce heat. 9. Do not defeat the safety purpose of the polarized or grounding-type plug. A polarized plug has two blades with one wider than the other. A grounding-type plug has two blades and a third grounding prong. The wide blade or the third prong are provided for your safety. If the provided plug does not fit into your outlet, consult an electrician for replacement of the obsolete outlet. 10. Protect the power cord from being walked on or pinched particularly at plugs, convenience receptacles, and the point where they exit from the apparatus. 11. Only use attachments/accessories specified by the manufacturer. 12. Use only with a cart, stand, tripod, bracket, or table specified by the manufacturer, or sold with the apparatus. When a cart is used, use caution when moving the cart/apparatus combination to avoid injury from tip-over. PORTABLE CART WARNING Carts and stands - The Component should be used only with a cart or stand that is recommended by the manufacturer. A Component and cart combination should be moved with care. Quick stops, excessive force, and uneven surfaces may cause the Component and cart combination to overturn. 15. This apparatus shall not be exposed to dripping or splashing, and no object filled with liquids, such as vases, shall be placed on the apparatus. 16. This apparatus has been designed with Class-I construction and must be connected to a mains socket outlet with a protective earthing connection (the third grounding prong). 17. This apparatus has been equipped with an two-pole, rocker-style AC mains power switch. This switch is located on the rear panel and should remain readily accessible to the user. 18. This apparatus does not exceed the Class A/Class B (whichever is applicable) limits for radio noise emissions from digital apparatus as set out in the radio interference regulations of the Canadian Department of Communications. ATTENTION — Le présent appareil numérique n’émet pas de bruits radioélectriques dépassant las limites applicables aux appareils numériques de class A/de class B (selon le cas) prescrites dans le réglement sur le brouillage radioélectrique édicté par les ministere des communications du Canada. 19. Exposure to extremely high noise levels may cause permanent hearing loss. Individuals vary considerably in susceptibility to noise-induced hearing loss, but nearly everyone will lose some hearing if exposed to sufficiently intense noise for a period of time. The U.S. Government’s Occupational Safety and Health Administration (OSHA) has specified the permissible noise level exposures shown in the following chart. According to OSHA, any exposure in excess of these permissible limits could result in some hearing loss. To ensure against potentially dangerous exposure to high sound pressure levels, it is recommended that all persons exposed to equipment capable of producing high sound pressure levels use hearing protectors while the equipment is in operation. Ear plugs or protectors in the ear canals or over the ears must be worn when operating the equipment in order to prevent permanent hearing loss if exposure is in excess of the limits set forth here. Duration Per Day In Hours CAUTION AVIS RISK OF ELECTRIC SHOCK DO NOT OPEN RISQUE DE CHOC ELECTRIQUE NE PAS OUVRIR CAUTION: TO REDUCE THE RISK OF ELECTRIC SHOCK DO NOT REMOVE COVER (OR BACK) NO USER-SERVICEABLE PARTS INSIDE REFER SERVICING TO QUALIFIED PERSONNEL ATTENTION: POUR EVITER LES RISQUES DE CHOC ELECTRIQUE, NE PAS ENLEVER LE COUVERCLE. AUCUN ENTRETIEN DE PIECES INTERIEURES PAR L’USAGER. CONFIER L’ENTRETIEN AU PERSONNEL QUALIFIE. AVIS: POUR EVITER LES RISQUES D’INCENDIE OU D’ELECTROCUTION, N’EXPOSEZ PAS CET ARTICLE A LA PLUIE OU A L’HUMIDITE The lightning flash with arrowhead symbol within an equilateral triangle is intended to alert the user to the presence of uninsulated "dangerous voltage" within the product’s enclosure, that may be of sufficient magnitude to constitute a risk of electric shock to persons. Le symbole clair avec point de fl che l’int rieur d’un triangle quilat ral est utilis pour alerter l’utilisateur de la pr sence l’int rieur du coffret de "voltage dangereux" non isol d’ampleur suffisante pour constituer un risque d’ l ctrocution. The exclamation point within an equilateral triangle is intended to alert the user of the presence of important operating and maintenance (servicing) instructions in the literature accompanying the appliance. Le point d’exclamation l’int rieur d’un triangle quilat ral est employ pour alerter les utilisateurs de la pr sence d’instructions importantes pour le fonctionnement et l’entretien (service) dans le livret d’instruction accompagnant l’appareil. 2 X.200 Sound Level dBA, Slow Response 8 90 6 92 4 95 3 97 2 100 1.5 102 1 105 0.5 110 0.25 or less 115 Typical Example Duo in small club Subway Train Very loud classical music Tami screaming at Adrian about deadlines Loudest parts at a rock concert WARNING — To reduce the risk of fire or electric shock, do not expose this apparatus to rain or moisture. Introduction................................................................................................................8 Getting Started..........................................................................................................9 Connections................................................................................................................................................ 9 I/O Cards.............................................................................................................................................................................. 9 1. MIC/LINE 4 CARD............................................................................................................................................................................................ 9 2. MIC/LINE 8 CARD........................................................................................................................................................................................... 9 3. LINE CARD.........................................................................................................................................................................................................10 4. DIGITAL CARD .................................................................................................................................................................................................10 5. AES/EBU CARD................................................................................................................................................................................................10 6. FIREWIRE CARD ...............................................................................................................................................................................................11 7. MIX OUT Card...................................................................................................................................................................................................11 8. SYNC CARD ......................................................................................................................................................................................................12 Owner's Manual Table of Contents Other Connections............................................................................................................................................................ 13 9. FOOT SWITCH 1 and 2....................................................................................................................................................................................13 10. SERIAL 9 PIN...................................................................................................................................................................................................13 11. MIDI IN and OUT ...........................................................................................................................................................................................13 12. ETHERNET .......................................................................................................................................................................................................13 13. USB ....................................................................................................................................................................................................................13 14. IEC Power Receptacle..................................................................................................................................................................................13 15. Power Switch..................................................................................................................................................................................................14 More Connections.............................................................................................................................................................14 16. Mouse...............................................................................................................................................................................................................14 17. Keyboard..........................................................................................................................................................................................................14 18. USB....................................................................................................................................................................................................................14 19. Video Card.......................................................................................................................................................................................................14 Console Surface Controls...................................................................................... 15 Channel Strip............................................................................................................................................. 15 20. Meters.............................................................................................................................................................................................................15 21. Assign................................................................................................................................................................................................................15 22. Auxes................................................................................................................................................................................................................15 23. Dynamics.........................................................................................................................................................................................................15 24. Equalizer .........................................................................................................................................................................................................15 25. Surround .........................................................................................................................................................................................................15 26. V-Pots...............................................................................................................................................................................................................15 27. SELECT..............................................................................................................................................................................................................16 28. ASSIGN............................................................................................................................................................................................................16 29. SOLO ................................................................................................................................................................................................................16 30. MUTE ...............................................................................................................................................................................................................16 31. Channel Fader.................................................................................................................................................................................................16 Control Room Section............................................................................................................................17 Phones Section..........................................................................................................................................17 Talkback Section ......................................................................................................................................17 Solo Section...............................................................................................................................................18 Macros.........................................................................................................................................................18 Transport Section.....................................................................................................................................18 Owner's Manual 3 Digital X Bus The Screens................................................................................................................ 21 Overview ....................................................................................................................................................21 Meters and Switching Banks..........................................................................................................................................21 Accessing Windows...........................................................................................................................................................21 Channel Layout Reconfiguration................................................................................................................................. 22 Fader Swap......................................................................................................................................................................... 22 The File Menu............................................................................................................................................22 New Session (Ctrl+N)........................................................................................................................................................................................ 22 Open Session (Ctrl+O)...................................................................................................................................................................................... 22 Save Session (Ctrl+S)..........................................................................................................................................................................................23 Save Session As… (Ctrl+Shift+S)......................................................................................................................................................................23 Import D8B Session............................................................................................................................................................................................23 Save As Template….............................................................................................................................................................................................23 Open File Manager............................................................................................................................................................................................24 Launch Executable (.EXE).................................................................................................................................................................................24 Install Packages…...............................................................................................................................................................................................24 Shutdown (Ctrl+Q)............................................................................................................................................................................................24 The Edit Menu...........................................................................................................................................25 Undo (Ctrl+Z) ...................................................................................................................................................................................................... 25 Redo (Ctrl+Shift+Z)............................................................................................................................................................................................ 25 Cut (Ctrl+X).......................................................................................................................................................................................................... 25 Copy (Ctrl+C)....................................................................................................................................................................................................... 25 Copy Filtered… (Ctrl+Shift+C) ........................................................................................................................................................................ 25 Paste (Ctrl+V) ...................................................................................................................................................................................................... 25 Modify Levels… .................................................................................................................................................................................................. 25 Insert Global Time…..........................................................................................................................................................................................26 Delete Global Time…........................................................................................................................................................................................26 Clear Automation..............................................................................................................................................................................................26 History List (Ctrl+H)..........................................................................................................................................................................................26 Clear History....................................................................................................................................................................................................... 27 Copy Mix To Bus................................................................................................................................................................................................. 27 The Channel Menu...................................................................................................................................27 Channel Settings (Ctrl+B) ................................................................................................................................................................................ 27 Channel Presets.................................................................................................................................................................................................. 27 Setup Groups (Ctrl+G)......................................................................................................................................................................................28 Un-Group .............................................................................................................................................................................................................28 Link Channels… (Ctrl+L) ...................................................................................................................................................................................28 UnLink Channels (Ctrl+U)................................................................................................................................................................................28 Faders to Unity (Ctrl+])....................................................................................................................................................................................28 Faders to Off (Ctrl+[)........................................................................................................................................................................................29 Adjust Channel Delay…....................................................................................................................................................................................29 Reset Channel Delay…......................................................................................................................................................................................29 Reset Selected Channels..................................................................................................................................................................................29 Select Fader Bank (Alt+A)................................................................................................................................................................................29 Select All Faders (Alt+Shift+A).......................................................................................................................................................................29 The Options Menu.................................................................................................................................. 29 Solo Latch ............................................................................................................................................................................................................29 Automation Submenu......................................................................................................................................................................................29 Transport Submenu...........................................................................................................................................................................................30 Meters Submenu.................................................................................................................................................................................................31 VU Meters Submenu..........................................................................................................................................................................................31 Dynamics Submenu............................................................................................................................................................................................31 DAW Emulation Mode Submenu....................................................................................................................................................................31 Faders To Tape.....................................................................................................................................................................................................32 Route to Bank Submenu...................................................................................................................................................................................32 Bank to Outputs Submenu ..............................................................................................................................................................................32 4 X.200 About......................................................................................................................................................................................................................32 Hot Keys ................................................................................................................................................................................................................32 Close All Windows..............................................................................................................................................................................................33 Setup (Ctrl+1)........................................................................................................................................................................................................33 Automation......................................................................................................................................................................................................... 36 Snapshots (Ctrl+2) ..............................................................................................................................................................................................37 Locator (Ctrl+3) .................................................................................................................................................................................................. 38 Equalizer (Ctrl+4)............................................................................................................................................................................................... 39 Dynamics (Ctrl+5) ..............................................................................................................................................................................................40 Surround (Ctrl+6)...............................................................................................................................................................................................42 Auxes..................................................................................................................................................................................................................... 43 Assigns................................................................................................................................................................................................................... 43 Mix Editor (Ctrl+7).............................................................................................................................................................................................46 Effects Rack (Ctrl+8).........................................................................................................................................................................................49 MIDI Map (Ctrl+9)..............................................................................................................................................................................................49 DAW Bank ............................................................................................................................................................................................................50 I/O Configuration (Ctrl+0)..............................................................................................................................................................................50 Tools Submenu ....................................................................................................................................................................................................51 Owner's Manual The Windows Menu.................................................................................................................................32 Applications..............................................................................................................52 Setting Up For a Session.........................................................................................................................52 Listening Environment.....................................................................................................................................................52 Channel Configuration/Planning.................................................................................................................................52 Installation and Connection of Optional I/O Cards......................................................................52 Anti-Static Precautions....................................................................................................................................................53 Installation Procedure .....................................................................................................................................................53 I/O Cards............................................................................................................................................................................ 54 1. MIC/LINE 4 CARD.......................................................................................................................................................................................... 54 2. MIC/LINE 8 CARD......................................................................................................................................................................................... 54 3. LINE CARD........................................................................................................................................................................................................ 54 4. DIGITAL CARD ................................................................................................................................................................................................ 54 5. AES/EBU CARD............................................................................................................................................................................................... 54 6. FIREWIRE CARD ............................................................................................................................................................................................. 54 Checklist for Basic Operational Functionality.................................................................................55 Input Source.........................................................................................................................................................................................................55 Channel EQ and Dynamics...............................................................................................................................................................................55 Signal Routing......................................................................................................................................................................................................55 Monitor Speaker.................................................................................................................................................................................................55 Power-up Procedure.........................................................................................................................................................55 Setup Window................................................................................................................................................................... 56 Connecting Input Sources.............................................................................................................................................. 56 Connecting Analog Multitrack(s) ................................................................................................................................ 56 Connecting ADAT (Lightpipe) Multitrack(s)..............................................................................................................57 Connecting TASCAM (TDIF) Multitrack(s)..................................................................................................................57 Multitrack Recording ......................................................................................................................................................57 Sample Tracking and Mixdown Setup........................................................................................................................ 62 Tracking................................................................................................................................................................................................................62 Monitoring...........................................................................................................................................................................................................62 Mixdown ..............................................................................................................................................................................................................62 Effects/Plug-ins................................................................................................................................................................64 Dynamics and EQ Applications .................................................................................................................................... 65 Owner's Manual 5 Digital X Bus MIDI and the Digital X Bus.............................................................................................................................................66 MIDI Basics...........................................................................................................................................................................................................66 Word Clock and the Digital X Bus —The Kitchen Sync...........................................................................................................................67 Proper Sync Connection..................................................................................................................................................................................67 Verifying Word Clock Sync Between Devices and the Digital X Bus...................................................................................................68 Troubleshooting Word Clock Problems......................................................................................................................................................69 Digital Audio Workstation Setup ................................................................................................................................70 Cabling and Hookup .........................................................................................................................................................................................70 Settings.................................................................................................................................................................................................................70 Post-Production Setup.................................................................................................................................................... 72 Bouncing/Summing Using Bus Outs........................................................................................................................... 72 Using Basic Automation ..................................................................................................................................................73 What Type of Data Can Be Automated........................................................................................................................................................73 Two Types of Automation................................................................................................................................................................................73 Where Do I Start?..............................................................................................................................................................73 Time Code From Playback Device................................................................................................................................................................. 74 Start Automation................................................................................................................................................................. 74 Trim Levels........................................................................................................................................................................................................... 75 Automate EQ, Dynamics, and Effects.......................................................................................................................................................... 75 Editing Automation........................................................................................................................................................................................... 75 Appendix A: Service Information........................................................................76 Warranty Service......................................................................................................................................76 Troubleshooting.......................................................................................................................................76 Repair ......................................................................................................................................................... 77 Appendix B: Connections ..................................................................................... 78 XLR Connectors ....................................................................................................................................... 78 1/4" TRS Phone Plugs and Jacks .......................................................................................................... 78 Balanced Mono................................................................................................................................................................. 78 Stereo Headphones ......................................................................................................................................................... 78 1/4" TS Phone Plugs and Jacks............................................................................................................. 78 RCA Plugs and Jacks................................................................................................................................ 78 Unbalancing a Line.................................................................................................................................. 78 DB25 Connectors..................................................................................................................................... 79 Analog..................................................................................................................................................................................79 Digital ..................................................................................................................................................................................79 AES/EBU...............................................................................................................................................................................................................79 TDIF........................................................................................................................................................................................................................79 Appendix C: Technical Info ..................................................................................80 Specifications (Under Construction).................................................................................................80 Digital X Bus X.200 Signal-Flow Diagram......................................................................................... 83 Digital X Bus X.200 Block Diagram ....................................................................................................86 6 X.200 Digital X Bus Software Installation Procedure...............................................................................88 Windows XP Users............................................................................................................................................................88 Windows 2000/ME/98SE Users..................................................................................................................................89 Mac OS X Users.................................................................................................................................................................90 Mac OS 9.x Users................................................................................................................................................................91 Index...........................................................................................................................94 Digital X Bus Limited Warranty.......................................................................... 97 Owner's Manual Appendix D: Software Installation....................................................................88 Don’t forget to visit our website at www.mackie.com for more information about this and other Mackie products. Part No. 0012121 Rev. 1.0.4 03/05 ©2005 LOUD Technologies Inc. All Rights Reserved. Owner's Manual 7 Digital X Bus Introduction Thank you for choosing a Mackie Digital X Bus for your next-generation digital recording console. The Digital X Bus offers you the flexibility to configure it for virtually any recording application through its extended card cage and I/O routing options. And it was designed with the ability to upgrade as advancements are made in digital recording technology. But with 32-bit floating point processing, you have more power than just about any other digital mixing console in its class. If you have any experience using a digital mixing console, like our D8B, you’ll find that using the Digital X Bus is very similar and you’ll be mixing away in no time. If this is your first experience with digital mixing, we’ll run you through some of the unique aspects of using a digital mixing console. You will find that once you’ve learned these differences and the incredible flexibility that digital mixing has to offer, you will have a very short learning curve, and wonder how you have lived without the power of digital mixing for so long. Then, when you have time, read this owner's manual. It contains descriptions of every knob, button, and slider on the console, and all the menus and windows on the touchscreens. Throughout this manual you’ll find illustrations with each feature numbered. If you want to know more about a feature, simply locate it on the appropriate illustration, notice the number attached to it, and find that number in the nearby paragraphs. This icon marks information that is critically important or unique to the X.200. For your own good, read them and remember them. They will be on the final test. This icon leads you to in-depth explanations of features and practical tips. While not mandatory, they usually have some valuable nugget of information. HOW TO USE THIS MANUAL We know that many of you can’t wait to get your new Digital X Bus hooked up, and you’re probably not going to read the manual first (sigh!). So refer to the Digital X Bus Quick-Start Guide to help you get the mixer set up fast so you can start using it right away. At the end of the Quick-Start Guide are some hook-up diagrams that show typical hookups for tracking, mixdown, and using the Digital X Bus with a DAW (Digital Audio Workstation). Please write your serial number here for future reference (i.e., insurance claims, tech support, return authorization, etc.) Purchased at: Date of purchase: 8 X.200 Note: If you are unfamiliar with using a digital mixing console, refer to "Operational Basics" in the X.200 Quick-Start Guide for information on fader banks, V-Pot controls, and using the touchscreen. Once you’ve unpacked your new Digital X Bus, you’ll want to position it where you can sit comfortably and reach the touchscreens and controls, and have relatively easy access to the rear panel, in case you need to make any changes to the connections. Typically, once you’ve set it up and made the connections, you won’t have to make any changes unless you change your external equipment. Each mic input provides an individual phantom switch (+48 VDC), and a digitally controlled input trim. All these controls are found in the I/O Configuration window. Each line input on the Mic/Line 4 card has a corresponding –10 dBv/+4 dBu jumper (J10-J13) on the card that determines the input level reference point. These jumpers come pre-installed from the factory at a +4 dBu input level. However, if you have unbalanced or low line-level sources, you may choose to remove these jumpers and set the input reference to –10 dBv to better use the headroom of the mixer. You can physically see these jumpers on the printed circuit board of the card itself, and they can be removed simply by pulling them off the card. Connections The Digital X Bus comes with a Mix Out card (control room card) and a Sync card already installed in the card cage in the rear panel. There are also connections for a USB mouse/keyboard, footswitches, MIDI and other fun stuff. While not required to operate the Digital X Bus, the mouse and keyboard can be handy for quickly entering data or when clicking is easier than touching (the touchscreen). 2. MIC/LINE 8 CARD The Mic/Line 8 card has two female DB25 connectors, one for inputs and one for outputs. The input connector accepts eight balanced analog inputs that can be switched between mic- or line-level inputs. As with the Mic/Line 4 card, each mic input provides a phantom power switch and a digitally controlled input trim. Depending on your particular configuration and requirements, we have a variety of analog or digital I/O cards that you can install in the card cage to suit your application. Here’s a quick run-down of what we offer: The output connector provides eight balanced linelevel outputs. These DB25 connectors use the TASCAM standard pinout for analog signal connections (the same standard used on the analog cards for the Mackie D8B and Hard Disk Recorder). If you are connecting these to another device using the same DB25 standard, you can use a DB25-to-DB25 audio cable. Otherwise, you will need to use DB25 cables that breakout to XLR, 1/4" TRS, or TT connectors. I/O Cards 1. MIC/LINE 4 CARD This card has four female XLR balanced microphone inputs, and four 1/4" TRS balanced/unbalanced line-level inputs, for a total of eight analog inputs. Note that this card does not provide any outputs. D • SLOT SYNC C • SLOTS SYNC CARD DIGITAL CARD MIX OUT CARD B • SLOTS FIRE CARD Owner's Manual Getting Started AES CARD LINE CARD A • SLOTS LINE CARD MIC/LINE 8 CARD IN MIC/LINE 4 CARD MIC/LINE 4 CARD 1 1 2 2 3 3 4 4 IN WORD CLOCK AES/EBU OUT TDIF I/O OUT I/O OUT OUT OUT SPDIF IN OUT IN OPTICAL SMPTE IN A OUT SPEAKERS L R A L IN B IN IN IN R B OUT A 1 PHONES 2 5 6 5 6 7 8 7 8 OUT B L MIX OUT R Owner's Manual 9 Digital X Bus 3. LINE CARD The Line card has two female DB25 connectors. One provides eight balanced line-level inputs, and the other provides eight balanced line-level outputs. They use the TASCAM standard pinout for analog signal connections (the same standard used on the analog cards for the Mackie D8B and Hard Disk Recorder). If you are connecting these to another device using the same DB25 standard, you can use a DB25-to-DB25 audio cable. Otherwise, you will need to use DB25 cables that breakout to XLR, 1/4" TRS, or TT connectors. Refer to Appendix B for a wiring diagram of these connectors. At 44.1/48 kHz sample rates, each optical TOSLINK connector provides either eight inputs or eight outputs of digital audio. At 88.2/96 kHz sample rates, the S/MUX protocol is used to provide four channels of I/O on the “A” connectors, and four channels of I/O on the “B” connectors. At 176.4/192 kHz sample rates, the S/MUX II protocol is used to provide two channels of I/O on the “A” connectors and two channels of I/O on the “B” connectors, for a total of four inputs and outputs. Note: The TDIF connector does not operate above 96 kHz. 5. AES/EBU CARD The Line card also has the –10 dBv/+4 dBu jumpers (described for the Mic/Line 4 card) that can be left in place (for +4 dBu operation) or removed (for –10 dBv operation). The AES/EBU card has one DB25 connector, providing eight channels of digital I/O in the AES/EBU format. Note: The Mic/Line 4 card, Mic/Line 8 card, and Line card all support analog-to-digital conversion at sampling rates up to 192 kHz and word lengths of either 16 or 24 bits. The original AES/EBU specification (IEC958 Type 1) provides for carrying two channels of digital audio at resolutions up to 24-bit at 48 kHz. When higher sampling rates became possible, two methods were developed to transmit digital audio at the higher sample rates — double-fast and double-wide. 4. DIGITAL CARD The double-fast method (also called single-wire) clocks the digital I/O port at twice the speed to get twice the information through, providing support for resolutions up to 24-bit at 96 kHz. This card provides up to eight channels of digital audio in two formats; TDIF-1 on a DB25 connector and ADAT optical on four TOSLINK connectors. The input type is selected in software (either TDIF or ADAT). However, just because we can, we made both sets of outputs alsways active for you to use. This makes the Digital card a great format converter between TDIF-1 and ADAT optical digital devices. D • SLOT SYNC C • SLOTS SYNC CARD DIGITAL CARD MIX OUT CARD The double-wide method (also called dual-wire) transmits one channel of digital audio instead of two channels through a single digital I/O port, again providing support for resolutions up to 24-bit at 96 kHz. The AES/EBU card currently uses the double-fast method, so eight channels of digital I/O are supported up to 192 kHz. B • SLOTS FIRE CARD AES CARD LINE CARD A • SLOTS LINE CARD MIC/LINE 8 CARD IN MIC/LINE 4 CARD MIC/LINE 4 CARD 1 1 2 2 3 3 4 4 IN WORD CLOCK AES/EBU OUT TDIF I/O OUT I/O OUT OUT OUT SPDIF IN OUT IN OPTICAL SMPTE IN A OUT SPEAKERS L R A L IN B IN IN IN R B OUT A 1 PHONES 2 5 6 5 6 7 8 7 8 OUT B L 10 X.200 MIX OUT R At sampling rates of 88.2/96 kHz, two channels of digital audio are transmitted on a single wire (one 3-pin XLR) at twice the normal speed (2x). At sampling rates of 176.4/192 kHz, two channels of digital audio are transmitted on a single wire (one 3-pin XLR) at four times the normal speed (4x). Note: Check the owner’s manual for the device you are connecting to the AES/EBU card, to find out if it supports the double-fast (or single-wire) method. The AES/EBU card is wired the same way as the Yamaha standard pinout for transmitting AES/EBU over a 25-pin cable. Be very careful about specifying these cables at a retailer or a cable manufacturer, as there are several varieties of 25-pin “D-Sub” cables and we want to be sure you get the correct ones! Make sure to specify, “25-pin, D-Sub AES/EBU digital cable wired in the Yamaha standard.” 6. FIREWIRE CARD The FireWire card uses the IEEE-1394 protocol for connecting digital devices, and is compatible with standard Mac and PC FireWire connections. It currently provides 24 inputs and 24 outputs of digital audio at 48 kHz, and 8 inputs and 8 outputs at 96 kHz (with room for expansion as driver technology improves). It will appear as available patch points to any audio software application that supports one of the following formats: • ASIO 2.0 (Windows XP/2000) • WDM (Windows XP) • Core Audio (Mac OS X) 7. MIX OUT Card This provides several outputs (with the addition of an AES/EBU and S/PDIF input), typically used for control room monitoring, headphones, and main outputs. AES/EBU IN and OUT These are XLR connectors that send and receive standard AES/EBU two-channel digital signals. The source for the AES/EBU OUT is selected in the Mix Out Card setup window (Window > I/O Configuration > Touch the Mix Out Card). The default input numbers for the AES/EBU inputs are 65 and 66 in any of the Input Source Assignment drop-down boxes. Even though the stereo AES/EBU input is intended for a digital two track return, you can assign them to feed channels, buses, the control room, or whatever you like. S/PDIF IN and OUT These are RCA-type connectors that send and receive standard S/PDIF two-channel digital signals. The S/PDIF OUT follows whatever is selected for the AES/EBU OUT in the Mix Out Card setup window. Touch the S/PDIF Input box in the Mix Out Card setup window to use the S/PDIF IN instead of the AES/EBU IN. Owner's Manual At sampling rates up to 48 kHz, two channels of digital audio are transmitted on a single wire (one 3-pin XLR) at normal speed as specified by the AES/EBU standard. The default input numbers for the S/PDIF inputs are 67 and 68 in any of the Input Source Assignment drop-down boxes. As with the AES/EBU inputs, you can route the S/PDIF inputs to feed channels, buses, the control room, or whatever you like. SPEAKERS A and B These are two sets of stereo monitoring outputs using 1/4" TRS jacks. They produce a line-level analog signal that you can connect to the inputs of the amplifier powering your control room monitors (or the inputs to your active studio monitors). The NEAR button in the CONTROL ROOM section on the front of the console corresponds to the “SPEAKER A” outputs, and the MAIN button corresponds to the “SPEAKER B” outputs. The Control Room source is selected in the CONTROL ROOM section of the console (press the SETUP button in the CONTROL ROOM section for more setup options). The Control Room Left and Right outputs are assigned to the SPEAKER A and B outputs by default. However, the source for the SPEAKER A and B outputs can be reassigned in the I/O Configuration window (Windows > I/O Configuration > Touch or Select the Mix Out Card). PHONES 1 and 2 These are stereo 1/4" TRS jacks that provide a stereo output for headphones, or for connecting to a headphone distribution box. These are assigned to the Phones 1 and Phones 2 outputs by default, but can be reassigned to virtually any input or output source. The Phones 1 and 2 sources are selected in the PHONES 1 or PHONES 2 section on the console (press the SETUP button in the PHONES section for more setup options). MIX OUT These are balanced 1/4" TRS jacks that provide a line-level analog signal. These are assigned to the left and right mix outputs by default, but can be reassigned to virtually any input or output source. ConOwner's Manual 11 Digital X Bus nect these outputs to the inputs of a 2-track recorder for mixdown, or to the inputs of a power amplifier to drive a pair of speakers for the studio or whatever. Note: Remember that the level for the Main L/R Mix Out is always controlled by the Master Fader on the console. The Control Room volume knob does not affect this level. 8. SYNC CARD The Sync card provides word clock synchronization in and out of the console on a pair of BNC connectors, and SMPTE time code (also called Longitudinal Time Code or LTC) in and out on a pair of 1/4" jacks. The word clock input is the only means to slave the Digital X Bus sampling clock to an external clock reference device, such as a “house sync” box or a clock distribution system. The Digital X Bus can lock to a word clock source running between 44.1 kHz to 192 kHz. The word clock input provides a 75 ohm termination, which prevents the clock signal from feeding back to the source and causing synchronization problems. If you are slaving the Digital X Bus off an external word clock source, we do not recommend using the word clock output of the console to distribute that same clock signal to another digital device. There will be a certain amount of propogation delay from the input to the output, and this may cause a synchronization problem between your Digital X Bus and other equipment. If you are using multiple digital devices in your studio, we recommend using a word clock distribution device that can send a word clock signal equally and evenly to all slave devices. D • SLOT SYNC C • SLOTS SYNC CARD DIGITAL CARD MIX OUT CARD A note about clocking and sync: The ADAT, AES/EBU, and SPDIF digital audio specifications include the presence of a “clock reference signal” through the same physical connection as the audio signals. This means that you can use the Digital X Bus as a master clock source, and lock several different digital devices to the digital audio outputs of the console. You need to refer to the external digital devices’ product documentation and/or manual(s) to learn how to lock external devices off the ADAT, SPDIF, or AES/EBU outputs of the Digital X Bus. Remember that the Digital X Bus cannot slave to any external source unless it is locked via the word clock connection. The SMPTE input can receive an LTC signal from 24 through 30fps (frames per second) and includes support for “pull up” and “pull down” drop & nondrop frames rates. When using the Digital X Bus with a SMPTE input, we recommend locking the word clock of the Digital X Bus to the same source that is generating the SMPTE output. This will ensure that the console does not “drift” from your video or other playback source. The SMPTE output simply mirrors the SMPTE input. Without a SMPTE input present, the SMPTE output will not be active. Even though the Clock Settings window has an “Internal” setting for the time code source selection, the Digital X Bus does not actually generate MTC or SMPTE signals at the corresponding outputs. Time code is also provided through MIDI time code (MTC). SMPTE time code is more commonly used in motion picture and broadcast applications. B • SLOTS FIRE CARD AES CARD LINE CARD A • SLOTS LINE CARD MIC/LINE 8 CARD IN MIC/LINE 4 CARD MIC/LINE 4 CARD 1 1 2 2 3 3 4 4 IN WORD CLOCK AES/EBU OUT TDIF I/O OUT I/O OUT OUT OUT SPDIF IN OUT IN OPTICAL SMPTE IN A OUT SPEAKERS L R A L IN B IN IN IN R B OUT A 1 PHONES 2 5 6 5 6 7 8 7 8 OUT B L 12 X.200 MIX OUT R In addition to the cards in the card slots, there are more connections to be made on the rear panel. 9. FOOT SWITCH 1 and 2 These two 1/4" TS jacks are provided for footswitch control of various functions. These functions are assignable in the Windows > Setup window, and include Talkback, Play/Stop, Next Marker, Previous Marker, New Marker, and enabling/disabling the Fader Swap function. 10. SERIAL 9 PIN If you need additional MIDI ports, you can attach a third party USB MIDI interface to one of the USB ports on the rear of the console, load the third party drivers into the console, and use those ports for whatever MIDI transmissions you want to use. Please see “Connecting and Controlling a Digital Audio Workstation” for complete details on supported USB MIDI Interfaces and how to configure them. 12. ETHERNET This is a standard RJ45 telco connector. At the time of this printing, the Ethernet connector is disabled. We reserve its use for future applications or feature enhancements to the Digital X Bus. This DB9 connector is an RS-422 port that supports the Sony® 9-Pin device protocol. It is configured to operate as a controller, so it should be connected to a device (DEV) that is configured to be controlled by a controller (CONT). This is used primarily to transmit tape transport commands from the Digital X Bus to a Sony 9-Pin compatible recorder. The two USB ports on the Digital X Bus can be used to connect a USB equipped mouse, keyboard, or USB memory stick (USB flash memory). See “More Connections” just ahead to see how to connect more USB devices, and a PS/2-style keyboard and mouse with a 6-pin miniDIN connector. 11. MIDI IN and OUT 14. IEC Power Receptacle These standard MIDI connectors (female 5-pin DIN) can be used to send or receive MIDI Time Code (MTC) and MIDI Machine Control (MMC) when connecting to equipment with transport controls and a position display. There are two power receptacles on the Digital X Bus, one to provide power to the Digital X Bus and the other to connect to another device and provide power to it. These are standard 3-prong IEC power connectors. Connect the detachable linecord (included with your X.200) to the male power receptacle, and plug the other end of the linecord into an AC outlet with the correct voltage for your particular Digital X Bus. The MIDI connectors can also be used to control your DAW application when the MIDI fader bank is selected (up to eight channels). You can turn MTC on and off in the Sync Card setup window (Windows > I/O Configuration and touch the Sync card) by clicking the Generate MTC box. You can select MTC as the timecode source in the same setup window by clicking the TimeCode Source dropdown box and selecting MIDI (MTC). Owner's Manual Other Connections 13. USB To connect another device to the female IEC power receptacle, you need a power cord with a male IEC power connector on one end, and a female IEC power connector on the other end. These can be purchased at most electronic supply stores. The Digital X Bus has many different MIDI functions — MMC, MTC, a MIDI Map, and the MIDI Control Surface. It is up to you to route the MIDI functions of the console to/from the physical MIDI port using the MIDI Patch Bay in the Setup window (Windows > Setup > MIDI). USB ETHERNET MIDI IN MIDI OUT SERIAL 9-PIN FOOT SWITCH 1 2 115V V 9amp 9 p 60Hz 6 230V 4.5 V 4.5amp p 50Hz 5 1100W M 1100W Max Owner's Manual 13 Digital X Bus 15. Power Switch 16. Mouse This one is self-explanatory. When the POWER switch is turned ON, power is supplied to the Digital X Bus and it boots up. When turning off the Digital X Bus, you should select SHUTDOWN from the File menu. At the end of the shutdown procedure, the Digital X Bus lets you know when it is okay to turn off the power switch. This 6-pin miniDIN connector is used to connect a PS/2 style mouse. Before turning on your Digital X Bus, please read the “Power-up Procedure” section on page 55 of this manual for complete step-by-step instructions. 17. Keyboard This 6-pin miniDIN connector is used to connect a PS/2 style keyboard. 18. USB These are four additional USB ports for connecting more USB devices to the Digital X Bus. If you are connecting a USB CD-ROM drive or a USB MIDI interface, use one of these ports rather than the USB ports on the rear panel (13). 19. Video Card The video card has two connectors, one for each touchscreen. The upper connector is a VGA-type and connects to the left touchscreen, while the lower connector is a DVI-type and connects to the right touchscreen. You can use two video splitters to connect two external displays, if desired. Note: The first production run of X.200s requires that the external monitors be rotated 180º because the video signal is upside down. While testing the touchscreen displays, we determined that the clarity was better at the required viewing angle if the touchscreen displays were mounted upside down. If you are using external flat-panel LCD or plasma displays, this is not a problem. However, conventional CRT-type displays generally will not work in this application. 115V V 9amp 9 p6 60Hz V 4.5amp p 50Hz 5 230V 4.5 1100W M 1100W Max More Connections There are even more connections available behind the removable panel on the back of the Digital X Bus. Use a small-headed Phillips screwdriver to remove the ten screws securing the panel to the chassis to access these additional connections, which we call the Motherboard Access Area. Also note that the “touch” function does not work with an external display. This feature is built into the actual touchscreen displays on the Digital X Bus. VGA DVI MOUSE KEYBOARD USB PORTS 14 X.200 Channel Strip The touchscreens are actually an extension of the channel strips, so we'll begin by describing the channel strip controls on the touchscreens. 20. Meters The meters indicate the signal strength at a point in the signal path determined by the meters option setting (Options > Meters). Touching the meter section toggles the display between a lower-resolution display of all the meters (Channels 1-72 + Aux 1-12 + Bus 1-8 + L/R mix), and a higher-resolution display of the meters for the selected fader bank. Tip: An easy way to change fader banks is to toggle to all-meter display, then touch the section in the meter display corresponding to the fader bank you want to switch to. 21. Assign This section of the channel strip indicates the buses to which the channel is assigned, as well as the input source for the channel, the direct output assignment, and the pre- and post-insert assignments. Touch the assign section of the channel strip to open the ASSIGNS window. See "The Screens, The Windows Menu, Assigns" for more info. 22. Auxes The Auxes section indicates the Aux Send level for Auxes 1-12 and the Aux Pan for Aux 9/10 (Cue 1) and Aux 11/12 (Cue 2). Touch the Auxes section of the channel strip to open the AUXES window. See "The Screens, The Windows Menu, Auxes" for more info. 23. Dynamics The analog-style VU meter indicates whether the channel's compressor or gate are turned on (the meter lights up when the gate or compressor are turned on). When one of the dynamics processors are on, the meter indicates the input signal strength to the processors. Touch the VU meter to open the DYNAMICS window. See "The Screens, The Windows Menu, Dynamics" for more info. 24. Equalizer The small EQ window indicates whether the channel's equalizer is turned on (the EQ window lights up when the EQ is turned on). It also indicates the EQ setting for the channel in a graphic display (amplitude vs. frequency). Owner's Manual Console Surface Controls Touch the EQ window to open the large EQUALIZER window. See "The Screens, The Windows Menu, Equalizer" for more info. 25. Surround The small surround window indicates the surround panning for the channel, Left/Right and Front/Back. In stereo mode, it simply indicates the left/right panning of the channel. In surround mode, it indicates the surround pan position. Touch the surround window to open the large SURROUND window. See "The Screens, The Windows Menu, Surround" for more info. 26. V-Pots Just below the touchscreens are a row of rotary controls called V-Pots, which is short for virtual potentiometer. These correspond to the rotary control that appears at the bottom of the touchscreens. Unlike an analog console where a rotary pot can control only one function, a digital console allows you to assign a V-Pot to many different functions. Using the buttons to the right of the touchscreens, you can assign the V-Pots to control the following functions: PAN L/R (Left/Right) PAN F/B (Front/Back, for surround sound) AUX 1-8 Send AUX 9/10 and 11/12 Send AUX 9/10 and 11/12 PAN Digital TRIM LEVEL TO TAPE Owner's Manual 15 Digital X Bus When one of the above buttons is selected (lit), all 24 V-Pots control that function for each of the 24 channels in the selected bank. In addition, windows that contain adjustable parameters, like the Dynamics and EQ windows, have their controls situated above the channel V-Pots, which temporarily become controls for the parameters in the window, overriding the V-Pot Assign selection. As soon as the window is closed, V-Pot control returns to whatever is selected in the V-Pot Assign section. 29. SOLO • • 27. SELECT • Selects a channel for editing. • Double-pressing the SELECT button opens the Dynamics and EQ windows for that channel. • Pressing and holding the SELECT button opens the Channel Settings window (Channel > Channel Settings) for that channel. • The CLEAR button in the SOLO section blinks whenever any channel is soloed. Press the CLEAR button to turn off all SOLO buttons. • Soloing multiple channels is accomplished by holding the SHIFT key (on the console or keyboard) while pressing the SOLO buttons on all desired channels. Also, selected Solo Latch in Windows > Setup > Mix Options allows you select multiple solos. Pressing and holding two SELECT buttons at the same time opens the LINK SETUP window for linking two channels. The function of the ASSIGN button is determined by what is selected in the ASSIGN BUTTON SETUP area. ASSIGN BUTTON SETUP REC L-R READ • When L-R is selected, the ASSIGN buttons indicate the channels WRITE that are assigned to the L-R mix bus. This lets you quickly assign and unassign channels from the L-R mix, and have an overall view of the assigned to the L-R mix for the selected bank. • • 16 When READ is selected, the ASSIGN buttons determine which channels playback automation. If a channel has automation data associated with it and it is not Read-enabled, automation data will be ignored for that channel. When WRITE is selected, the ASSIGN buttons determine which channels can be written to automation. A channel must be Write-enabled (and the BYPASS button turned off in the AUTOMATION MODES section) in order to write automation data for that channel. X.200 • • When REC is selected, the ASSIGN buttons arm channels for recording via MMC (MIDI Machine Control). The ASSIGN button blinks to indicate REC READY status. When RECORD is activated in the Transport section, the ASSIGN button lights steadily to indicate the channel is recording. SELECT Select the solo mode in the SOLO section: PFL, AFL, and Mixdown (see the SOLO section description for more information on solo modes). • 28. ASSIGN • Pressing SOLO lets you hear only the soloed channel in the Control Room output (or the Left and Right Mix if Mixdown solo is enabled). Solo Isolate mode is accomplished by holding down the ALT key (on the console or keyboard) while pressing a channel’s SOLO button. A solo isolated channel is always active on the solo bus and therefore will not mute when other channels are soloed. The SOLO button blinks to indicate Solo Isolate mode. ASSIGN SOLO MUTE dB 10 5 U 5 10 20 30 40 50 60 Note: The CLEAR button does not turn off Solo Isolated channels. You must hold down the ALT key while pressing the SOLO button to turn off a Solo Isolated channel. 30. MUTE • Mutes the signal after the channel fader. • Mute is prior to the L-R bus and Bus 1-8. • Does not affect the Channel Out (Direct Out) or pre-fader Aux send. It does affect the post-fader Aux send. 31. Channel Fader • Controls the signal level from the channel to the bus or buses it is assigned to (typically the L-R bus and the Bus 1-8 output). • It does not affect the signal going to the Direct Out (Channel Out) or the pre-fader Aux send. Phones Section The Control Room section is where you define the source for monitoring in your control room. Typically, you would use the Speaker 1 and Speaker 2 outputs on the Mix Card for control room monitoring, giving you the choice of near-field and far-field monitoring through the two stereo line-level speaker outputs. This is configured in the I/O Configuration window (Windows > I/O Configuration). The Phones section [38] allows you to select the input source for the headphone outputs (Phones 1 and 2). Typically, you would select the C/R (Control Room) button for the headphone source, but you can have two custom sources configured in the Phones Setup window. Press the SETUP button in the Phones 1 or Phones 2 section to open the Phones Setup window. • Click Copy Mix To Cue 1 or 2 to copy all the channel fader settings to Cue Mix 1 (Aux 9-10) or Cue Mix 2 (Aux 11-12). This is a quick way to copy the Master L-R mix, including effects, to the phones output. • Click the Input Assign drop-down boxes to select two custom input sources for each headphone output. • Adjust the headphone listening level with the knobs [39] in the Phones 1 and Phones 2 sections. Press the SETUP button [32] in the Control Room section to open the Control Room Setup window. • • Select the output destination for the surround sound stems. When you are mixing in surround sound, you assign the eight bus outputs to the I/O cards in this window. Select the input source for control room monitoring. There are four buttons labeled 1, 2, Surround, and L-R. These correspond to the buttons on the console labeled 1, 2, SUR, and LR [33]. The Custom Input Assigns 1 and 2 dropdown boxes are used to select virtually any input source for the left and right control room outputs. Select Surround to have your surround sound stems pass through the Control Room section. This allows you to have individual gain controls for each stem (at the bottom of the Control Room Setup window, using the console V-Pots), and activate the surround calibration, which sends pink noise to each surround output to verify that each speaker is set to the same relative volume. CONTROL ROOM 1 2 SUR L-R MONO NEAR DIM MAIN SETUP • Select Near (Speaker 1) or Main (Speaker 2) control room outputs [34/35]. • Adjust the listening level of the Near or Main outputs with the knob [36] in the Control Room section on the console, or the Near/Main control in the Control Room Setup window. The DIM button [37] allows you to temporarily duck the control room output by a preset amount, which you can set in the Control Room Setup window with a range of off (–∞) to 0 dB. Owner's Manual Control Room Section Talkback Section The Talkback section allows you to communicate from the console to someone listening over the headphones. Press the SETUP button [40] in the Talkback section to open the TALKBACK SETUP window. • Select the source for the talkback function by clicking the Source drop-down box. This can be either the built-in talkback mic in the Talkback section, or a microphone connected to an input card. PHONES 1 PHONES 2 1 2 1 2 SETUP C/R SETUP C/R TALK BACK TALK SOLO AFL MIX DOWN PFL CLEAR SETUP Owner's Manual 17 Digital X Bus • Click Talk to Phones 1 to send the talkback signal to the Phones 1 output, and Talk to Phones to send the talkback signal to the Phones 2 output. • Adjust the talkback signal level with the Level slider in the Talkback Setup window. • Press the TALK button [41] in Talkback section to activate the Talkback function and send the talkback signal to the selected headphone outputs. Press MIXDOWN [42] to activate mixdown soloing. This interrupts the L-R mix output with the signal from the soloed channels. Use this mode whenever you want the soloed channels to be the complete mix—a rhythm section is a good example of this. SHIFT 1 Adjust the solo signal level with the knob [46] in the Solo section. • The Macros buttons provide instant access to 16 frequently used windows or functions (Buttons 1-8 and SHIFT+ Buttons1-8). • Define the window or function executed by each button in the Macros Setup window (Windows > Setup > Macros). 2 3 Mixdown solo is post-DSP and post-fader. • Press AFL [43] to monitor the post-fader signal in the Control Room output. This is a stereo bus (post-pan) so soloed channels are heard in their correct pan position. Press PFL [44] to monitor the pre-fader signal in the Control Room output. This is pre-pan as well, so the fader and Pan controls have no effect in PFL solo. Note: If the channel fader is set low (less than unity gain), soloing the channel in PFL mode could result in a startling increase in volume. Be forewarned! TALK BACK X.200 7 8 48. Number buttons 0-9 • Used to numerically enter Snapshot, Locate, and Loop points. • When numeric buttons are used to enter data, you must press ENTER to complete the action. 49. ENTER button Initiates numeric changes that have been typed into the Recall Snapshot or Recall Locate windows. 50. EDIT START SOLO AFL MIX DOWN PFL CLEAR Press this button to move the timeline cursor in the Mix Editor and the position display to the Edit In point. 51. END • 18 6 This section provides control for external recorder transports, time display, snapshots, locates, and loops. • SETUP 5 Transport Section • TALK 4 MACROS • • • The row of buttons just above the Transport section is called Macros [47]. It consists of eight buttons labeled 1-8 and a SHIFT button. The Solo Section lets you select the solo mode, clear all soloed channels, and adjust the solo level. • The CLEAR button [45] blinks whenever a channel is soloed. Press the CLEAR button to clear all soloed channels. This is particularly useful when working with solos across multiple fader banks. Macros Solo Section • • Press this button to move the timeline cursor in the Mix Editor and the position display to the Edit Out point. To set the Edit In and Edit Out points: • Move the timeline cursor in the Mix Editor to the point where you want to start editing. Press STORE and then EDIT START. • Move the timeline cursor in the Mix Editor to the point where you want to stop looping. Press STORE [55] and then STOP [53]. • You can also click and drag the Loop In and Loop Out markers in the time bar in the Mix Editor screen. 56. SNAPSHOT • Move the timeline cursor in the Mix Editor to the point where you want to stop editing. Press STORE and then END. • To recall a snapshot, press SNAPSHOT, then enter a snapshot number using the number buttons, then press ENTER [49]. • You can also click and drag the Edit In and Edit Out markers in the time bar in the Mix Editor screen, or click and drag across the screen to define the start and stop points for an edit. • To store a snapshot, with SNAPSHOT lit press STORE [55], then enter the snapshot number you want to use to store the console settings, then press ENTER [49]. • You can also open the Snapshot window (Windows > Snapshots) to store and recall snapshots. 52. LOOP START • Press this button to move the timeline cursor in the Mix Editor and the position display to the Loop In point. 57. LOCATE • To recall a locate point (moves the timeline cursor to the locate point in the Mix Editor), press LOCATE, then enter the locate number using the number buttons, then press ENTER [49]. • To store a locate point, move the timeline cursor in the Mix Editor to the position you want to put the locate point. With LOCATE lit, press STORE [55], then enter the locate number you want to use to mark the position, then press ENTER [49]. • To reset a locate point to a new location, move the timeline cursor in the Mix Editor to the new location. With LOCATE lit, press SET [58]. • You can also recall and store locate points in the Locator window (Windows > Locator). 53. STOP • Press this button to move the timeline cursor in the Mix Editor and the position display to the Loop Out point. 54. ON • Press this button to start loop playback from the points defined by the Loop In and Loop Out points in the Mix Editor. To set the Loop Start and Stop points: • Move the timeline cursor in the Mix Editor to the point where you want to start looping. Press STORE [55] and then LOOP START [52]. EDIT START 7 8 9 LOOP START END 4 5 6 STOP SNAP SHOT 1 2 3 ON LOCATE STORE 0 SET ENTER REWIND FAST FWD STOP PLAY Owner's Manual The Edit In and Edit Out points are used to copy, cut, and paste sections of automation data in the Mix Editor. RECORD SCRUB Owner's Manual 19 Digital X Bus 61. STOP 58. SET • To move the timeline cursor to a new position in the Mix Editor, with LOCATE [57] lit, press SET, then enter the time you want to move the cursor to using the number buttons, then press ENTER [49]. • Stops external machines and the time code display at the current position. 62. PLAY • Engages external machine and time code display to play at normal speed from the current location. Transport Controls These buttons control external devices that respond to MIDI Machine Control (MMC). MMC is transmitted from the MIDI OUT port on the rear panel of the Digital X Bus to MMC-compatible devices. 63. RECORD • Engages Master record function on external machines. • Must be pressed with PLAY to engage record mode unless One Button Record is active. One Button Record allows punching into record mode without hitting PLAY (see Windows > Setup > Mix Options). Transport controls can be programmed to export specific MIDI messages other than standard MMC protocol. See MIDI Mapping for more details. Note: MMC is not bidirectional. The Digital X Bus sends out MMC commands to your tape recorder(s), but if you arm tracks or operate transport controls from the tape recorders, the activity is not transmitted back to the Digital X Bus via MMC. You can, however, press Play on your recorder and, as soon as time code is received, the Digital X Bus reverts to PLAY mode. 64. SCRUB • Engages the jog wheel to advance external machines forward or backward with single-frame accuracy when using MMC. 59. REWIND • Engages external machine and the time code display to fast rewind. 60. FAST FWD • Engages external machine and the time code display to fast forward. EDIT START 7 8 9 LOOP START END 4 5 6 STOP SNAP SHOT 1 2 3 ON LOCATE STORE 0 SET ENTER REWIND FAST FWD STOP PLAY RECORD SCRUB 20 X.200 Owner's Manual The Screens The touchscreens provide an elegant user interface for accessing and controlling the signals as they are routed through the Digital X Bus. Overview Accessing Windows In addition, specific windows pertaining to a channel can be opened by simply touching that area in the channel strip. Before getting into the details of all the menu items and windows that are accessible on-screen, it’s worthwhile to mention at this point that a number of shortcuts are built into the touchscreen interface to quickly get to where you want to be. Note: Touching an area on the touchscreen sometimes results in a different action than clicking the same area with the mouse. Meters and Switching Banks • Touching the meters at the top of the screen toggles between a view of just the meters for the selected bank, or a total view of all 92 meters. The bank view provides a magnified view with clipping indicators, while the total view allows you to see what is happening with all the channels, all at once. For example: Touch the bus assign area just below the meters on a channel strip to open the ASSIGNS window, which is also accessible by selecting Windows > Assigns. Click in the bus assign area to turn the individual bus assignments on and off, and to change input, insert, and direct output assignments. • Touch the auxes section just below the channel number to open the AUXES window. Click in the auxes section to adjust the individual aux send levels (and cue panning). Touching the meter for a specific channel or group of channels while in the total view causes the Digital X Bus to switch to the bank in which the channel or channels belong, while switching the meter view to the view for that bank. This allows you to quickly switch from one bank to another from the touchscreen. • Touch the VU meter to open the Dynamics window. • Touch the EQ graphic display to open the Equalizer window. Click the EQ graphic display to turn the EQ on and off. • Touch the Panning graphic display to open the Surround window. Click in the Panning graphic display to adjust the surround position. Owner's Manual 21 Digital X Bus Channel Layout Reconfiguration The File Menu The channel number provides access to a hidden menu that allows you to move channel strips around and to lock a channel strip so it is visible no matter what fader bank you have selected. • Right-click on the channel number to open the channel assignment menu (or Alt+Touch the number). • Select “Lock Channel” to lock the channel in place so it is visible with any fader bank selected. Select “Lock Channel” again to unlock it. (Alternatively, hold down the ALT button or ALT key and press a channel SELECT button to lock and unlock a channel.) Contains: New Session (Ctrl+N) Open Session (Ctrl+O) Save Session (Ctrl+S) Save Session As… (Ctrl+Shift+S) Import D8B Session Save As Template… Open File Manager Launch Executable (.EXE) Install Packages… Shutdown (Ctrl+Q) New Session (Ctrl+N) • Select “Reset All” to change all the channel strips back to their original configuration (numerically sequential). • Select “Reset Bank” to change all the channel strips in the currently selected fader bank back to their original configuration (numerically sequential). • Use the Channels, Masters, Groups, and MIDI submenus to reassign the channel strip position to a different channel. • Select “Master Fader” to assign the Master Fader to the channel strip position. • Press Ctrl+N on the keyboard, or touch File and then New Session. • This opens a window that asks if you want to save changes to the current project first. Select “Yes,” “No,” or “Cancel.” • The Select Template window opens, which allows you select a pre-saved template for your new project. Select a template if you wish and touch “OK,” or touch “Empty” to open the default new project template. Fader Swap The Fader Swap button (located next to the time code display in the upper-right corner of the touchscreen) causes the faders to take on the function of the V-Pots, allowing more precise control over a V-Pot setting. If it is a level function, fader-down is minimum and fader-up is maximum. If it is a pan function, the fader is centered when the pan is centered. For example, a good use of the Fader Swap function is when you are doing a frequency sweep in the EQ. Using a channel fader to control this parameter gives you more physical space and throw with which to make your setting that much more accurate. D D D D D D D D D D D This chapter provides a quick (well, maybe not so quick, but certainly helpful) rundown of all the menus and screens accessible from the menu bar at the top of the touchscreen. 22 X.200 Open Session (Ctrl+O) • Press Ctrl+O on the keyboard, or touch File and then Open Session. Use this to open a pre-existing session file. Import D8B Session • As soon as the session is opened, the faders and all other parameters move to their proper settings for the current time code location. • Save Session (Ctrl+S) • Press Ctrl+S on the keyboard, or touch File and then Save Session. • Save the current session to its assigned location on the hard drive. • You can turn on the Digital X Bus Smart Save feature (Windows > Setup), which automatically saves your session every XX minutes. If you have Smart Save turned off, be sure to save your session often to protect yourself from lost work—stuff happens. For Digital 8•Bus users, converts a D8B session file to a Digital X Bus session. Note: This feature imports channel fader, mute, and pan settings for channels 1-72, and the aux send levels/pans for auxes 1-12, along with the master aux sends ands buses 1-8 levels. Channel EQ, compressor, and gate settings are also imported into the Digital X Bus session, but because the algorithms for the EQ and dynamics sections are different in the Digital X Bus, the sound will be somewhat different on the Digital X Bus than it was on the D8B. Owner's Manual • Save Session As… (Ctrl+Shift+S) • Press Ctrl+Shift+S on the keyboard, or touch File and then Save Session As… • Opens the Save Session As window. Enter a new name for the session using the keyboard, or touch the Name box to open the on-screen keyboard. Save As Template… All new sessions are based on a template. A template is stored separately from sessions, but can be updated at any point with the current static mix levels, setup parameters, and channel settings of any given mix. Simply select Save As Template under the File menu. • Touch Save to save the session to the default session folder, or you can navigate to another folder at the top of the Save Session As window. • An extremely useful feature for saving variations of a session. • Lets the current session be saved under a new name, leaving the original file untouched from that point on. • Good for backing up session data under a new file name, or to an external USB Flash drive. • Allows you create a new template. For example, the default template sets all the faders down, so you can create a new template where the faders are all set to unity. Owner's Manual 23 Digital X Bus Open File Manager Install Packages… • • Opens the Package Installer window. • Scans any attached USB peripheral for a Mackie-packaged installation file. • Reports the status of all installers detected. • Used for all Mackie-approved plug-in and software installations. Gives you direct access to file management features such as copying or moving files and folders, deleting files, and creating new folders. • Rename files. • Allows you to copy and move files from the internal drive to an external drive for backup. Note: The destination drive or folder must be opened and displaying its contents for proper placement to occur. You can't drag and drop files in the File Manager window. You must use the Move and Copy arrows. Shutdown (Ctrl+Q) • Press Ctrl+Q on the keyboard, or touch File and then Shutdown. • The Digital X Bus asks you if you want to save the current session before shutting down. Select “Yes” to save the session, “No” to continue shutting down without saving the session, or “Cancel” to continue working in the current session. • In the Shutdown window, select “Shutdown” to close the Digital X Bus software, “Restart” to reboot the operating system, or “Cancel” to continue working in the current session. • After shutting down, you will notice the mixer will turn off and the screens will shut off. Once that has happened, you need to turn off the power switch on the Digital X Bus. You must turn the switch to the off position before you can turn it back on to restart the console. Launch Executable (.EXE) • • 24 Opens the Launch Installer window, which allows you to browse to an executable file (.exe), a link to an executable (.lnk), or installer file on the hard drive. Used to install 3rd-party plug-ins, run third party authorizer applications, or MIDI interface drivers. X.200 Contains: Copy Filtered… (Ctrl+Shift+C) • Undo (Ctrl+Z) Redo (Ctrl+Shift+Z) Cut (Ctrl+X) Copy (Ctrl+C) Copy Filtered… (Ctrl+Shift+C) Paste (Ctrl+V) Modify Levels… Insert Global Time… Delete Global Time… Clear Automation History List (Ctrl+H) Clear History Copy Mix To Bus These parameters include: Fader Mute Pan Auxes EQs Undo (Ctrl+Z) • • Reverses an action. If you’ve made a bad automation pass, cut something you didn’t really want to cut, pasted somewhere you didn’t want to paste, etc., simply select Undo (or type Ctrl+Z on the keyboard) and the Digital X Bus reverts to its previous state. Selecting Undo multiple times steps back through the history list (list of actions taken), all the way back to the top level (starting point), if necessary. Open the History List (Ctrl+H) to check it out. Redo (Ctrl+Shift+Z) • • Reverses an Undo. If you’ve undone an action, or set of actions, you might determine that your original guess was best, and want to return to actions you removed. Redo is a multilevel command, like Undo, so multiple redo commands retrace your steps through any undone actions in reverse order. Opens the COPY FILTERED window. This allows you to select the individual channel parameter data to copy to the clipboard. Owner's Manual The Edit Menu Dynamics Buses Phase Surround Assigns • The selected channels parameter settings are not changed. • The data on the clipboard can be pasted to another channel. Only the selected parameters are pasted into the new channel. The unselected parameters are left intact. • You can use the Undo command (Ctrl+Z) to undo a Copy Filtered command. Paste (Ctrl+V) • Replaces the parameters in a selected channel with the data in the clipboard. • The data on the clipboard remains intact, so it can be pasted to multiple channels. • You can use the Undo command (Ctrl+Z) to undo a Copy command. Cut (Ctrl+X) Modify Levels… • Copies all the selected channel’s parameter data to the clipboard and sets the channel’s parameters to their default settings. • • The data on the clipboard can be pasted to another channel. • You can use the Undo command (Ctrl+Z) to undo a Cut command. Opens the MODIFY LEVELS window. Use this control to modify individual parameters for the selected channel(s). Copy (Ctrl+C) • Copies all the selected channel’s parameter data to the clipboard and leaves all the selected channel’s parameters intact. • The data on the clipboard can be pasted to another channel. • You can use the Undo command (Ctrl+Z) to undo a Copy command. Owner's Manual 25 Digital X Bus • Choose the type of parameter from the top pulldown box. • Selecting Insert Global Time in the Edit menu opens a window with settings for the insert start point and length of time inserted. Delete Global Time… • Choose the action from Set, Trim, Min, and Max. • With the Mix Editor open, this feature globally deletes a region of data change at the selected start point (on all channels for all data). • Selecting Delete Global Time in the Edit menu opens a window with settings for the deletion start point and length of time deleted. Clear Automation Set moves the selected parameter setting to the specified value for all selected channels. Trim adds or subtracts the specified value from the selected parameter for all selected channels. Min limits the minimum value for the selected parameter, and applies it to all selected channels. Max limits the maximum value for the selected parameter, and applies it to all selected channels. Insert Global Time… • 26 With the Mix Editor open, this feature globally inserts a region of no data change at the selected start point (on all channels for all data). X.200 • Removes all automation data globally for the selected channels and the selected categories. • The Mix Editor window must be closed to use the Clear Automation command. • This action can be undone as long as it remains in the History List. • Plug-in automation is cleared by removing the plug-in from the Effects Rack (Ctrl+8). History List (Ctrl+H) • The History List window lists actions taken in the Mix Editor. In addition, Automation Passes, Clear Automation, Delete Global Time, Insert Global Time, Delete Events, and Modify Levels commands are logged as single list items. Each of these actions is available for Undo, as long as they remain on the History List. Using this list, it is possible to regress to any point in the mix. If at some point things went in the wrong direction, it is easy to go back to where the mix was on the right track. • Highlight any item in the list to deactivate all forthcoming listed actions. When the mix is played, no actions listed below the selected event will occur. • If an event is selected in the list and then a change is made in the Mix Editor, all events following the selection will be replaced by the new event. • Use the Undo command from the Edit menu (Ctrl+Z) to regress through the History List steps one at a time. • Use the Clear History command from the Edit menu to remove all events from the History List. This action cannot be undone. The Channel Menu The Channel menu contains: Channel Settings (Ctrl+B) Channel Presets Setup Groups (Ctrl+G) Un-Group Link Channels… (Ctrl+L) UnLink Channels (Ctrl+U) Faders to Unity (Ctrl+]) Faders to Off (Ctrl+[) Adjust Channel Delay… Reset Channel Delay… Reset Selected Channels Select Fader Bank (Alt+A) Select All Faders (Alt+Shift+A) Owner's Manual • Channel Settings (Ctrl+B) Clear History • Removes all items from the History window. • This action cannot be undone. Copy Mix To Bus • Allows for quick and easy setting of global channel parameters. • Change the channel name. • Easily set groups. • Solo isolate channels. • Quickly set channel links. Channel Presets • Copies the current L/R mix to a pair of buses. • Selections include Bus 1 and 2, Bus 3 and 4, Bus 5 and 6, or Bus 7 and 8. • Check “Unassign from LR Mix” to remove the selected channels from the L/R Mix and copy to the selected bus pair. • Allows you to save and open preset channel parameter settings. • Click New to create a new channel preset. Enter the new name using the keyboard or on-screen keyboard. Owner's Manual 27 Digital X Bus • Click Save to update the channel preset with the current selected channel’s settings. All the channel parameters (EQ, Dynamics, and DSP Insert patch points) are saved as well. • Highlight the desired preset and click Load to copy the preset settings to the selected channel. • Click the Preview box to observe the channel preset settings on the selected channel before clicking Load. • Click Change Folder to organize channels into logical groups: band name, instrument type, singers, drums, guitars, etc. • Channel linking allow you to control a pair of channels at the same time. All channel parameters can be linked, or just selected parameters. For instance, in many cases only the faders need to be linked; all other parameters should remain independent for the individual track. • Any channel can be linked to any other channel. • Linking allows a stereo channel to be input on two channels and controlled as a pair of consecutive faders. • To link a pair of channels, select the left channel of an adjacent pair and choose Link Channels… from the Channel menu, or press Ctrl+L on the keyboard. The Link Setup window appears. • To link a pair of non-adjacent channels, select the first channel, then SHIFT+SELECT the second one, then select Link Channels from the Channel menu. • Select the parameters that you want linked between the channels. All checked parameters are adjusted together for both linked channels. • Select how you want the channels linked. In this case, we are linking channel 1 and 2. Setup Groups (Ctrl+G) • Provides a convenient way to group faders for control by a group master fader in the GROUPS fader bank. • Simply select the group to which you want to assign channels, and then select those channels on the console. • • This does not override any previous group settings outside the selected channels; however, a channel can only be assigned to one group. The most current group selection does override a previous channel group assignment. This feature provides a way to add faders to an already existing group. Check “Preserve Ch. 1’s values” to copy channel 1’s parameters over to channel 2. Check “Preserve Ch. 2’s values” to copy channel 2’s parameters over to channel 1. • Click the Link button to link the channels you have selected, or click Cancel to cancel the linking process. • To link a pair of channels from the control surface, press and hold the SELECT buttons of the two adjacent channels you wish to link. This opens the Link Setup window. • Select Pan Inverse to have the pans linked inversely. This means that rotating the pan control on one channel causes the pan control on the linked channel to rotate in the opposite direction. Un-Group • Provides an easy way to remove channels from a previously established group. • Select some or all of the grouped channels to remove the selected channel(s) from group status. Link Channels… (Ctrl+L) UnLink Channels (Ctrl+U) • Removes a link between channels. • Select a linked channel and then select Unlink Channels in the Channels menu. Faders to Unity (Ctrl+]) 28 X.200 • Sets the selected channel faders to unity. • Affects faders only (including Master L/R faders). Does not affect any other channel parameters. Select Fader Bank (Alt+A) • Sets the selected channel faders to off. • • Affects faders only (including Master L/R faders). Does not affect any other channel parameters. Adjust Channel Delay… Selects all 24 channels in the currently selected fader bank for clipboard, automation, and other operations pertaining to multiple channel modifications. Select All Faders (Alt+Shift+A) • Selects all 118 channels in five fader banks (not counting MIDI) for clipboard, automation, and other operations pertaining to multiple channel modifications. Owner's Manual Faders to Off (Ctrl+[) The Options Menu The Options menu contains: • This features provides a means to shift channels in time, relative to each other. • Select the channels that will remain at the original position; all unselected channels will be offset by the selected number of samples (±255). • Use to compensate for phase and timing discrepancies in a synchronization scenario or any multitrack playback/record device setup. • • For example, if you place a plug-in with 100 samples of delay on a channel, the audio will be behind the rest of the channels by that amount. To compensate, you would select the channel, choose “Adjust Channel Delay” and enter a value of 100. Solo Latch Automation Transport Meters DAW Emulation Mode Faders To Tape Route to Bank Bank to Outputs Solo Latch • When Solo Latch is selected (a checkmark appears next to Solo Latch in the Options menu), you can solo more than one channel at a time. • When Solo Latch is off, only one channel may be soloed at a time. • You can manually solo more than one channel when Solo Latch is off by pressing the Shift key while soloing multiple channels. The Channel Delay control appears in the Assign window for the selected channel. Reset Channel Delay… Automation Submenu Bypass • • Selecting this option mirrors the BYPASS button on the console. • When Bypass is selected, automation data is neither recorded nor played back. • When Bypass is not selected, all write-selected parameter adjustments are written into automation data and referenced to time code. This resets the delay to 0 ms on the selected channels. To reset all channels, Select All Faders (Alt+Shift+A), then select Reset Channel Delay. Reset Selected Channels • • Resets the selected channels to their default settings (L/R assign, Level to Tape and Digital Trim to 0 dB, EQ on and flat, Auxes off, Pan centered, Fader off, Gate and Compressor off and at default settings). Trim • Selecting Trim mirrors the TRIM button on the console. • Sets all faders to unity position (when “Trim From Unity” is selected in the Windows < Automation window) and assigns all parameter controls (except mutes) to globally add or subtract from existing settings and recorded moves. Owner's Manual 29 Digital X Bus • This is perfect for raising or lowering a complete set of automation moves. For example, if the vocal track is perfectly crafted and structured, yet the entire track needs to come up a couple of dB in the mix, fear not. Select Trim, start time code, enter WRITE mode and, with one move, increase the vocal track fader 2 dB throughout the duration of the pass. Write Flyback • This determines what happens to the parameter levels upon punch-out of automation record. • When Write Flyback is selected (a checkmark appears next to Write Flyback in the Automation submenu), each parameter recorded into automation returns to its previously adjusted status at the end of a record pass. A track that was off for an entire arrangement snaps back to off, after the level is increased, when punched out of write-record. • When Write Flyback is off, parameter adjustments in automation remain at their last user-adjusted setting, even after the end of the automation pass. Latch • This determines the action of overwriting automation data during a pass. • When Latch is selected (a checkmark appears next to Latch in the Automation submenu), automation data for the selected parameter begins to be overwritten as soon as the parameter’s control is adjusted and continues to be overwritten throughout a pass, even if the parameter’s control ceases to change. • When Latch is off, automation data for the selected parameter begins to be overwritten as soon as the parameter’s control is adjusted, but as soon as the parameter’s control stops changing, the subsequent automation data is left intact. Transport Submenu Use Pre-Roll • Sets the playback cursor a specified amount ahead of the locate point. • The amount of Pre-roll is set in the Windows > Setup > Mix Options window. • Pre-roll is used to provide a set time period for all synchronized device transports to lock together. • Ideally, Pre-roll is equal to the sync-lock time for the recording system’s transports so that synchronized playback is a reality by the time the devices roll past the locate position. • Pre-roll is also useful when you are punching in a solo or voice overdub and want to give the talen some extra lead-in time to prepare recording their part(s). Faders • This readies the automation computer to record all fader movements for any write-enabled channel. Mutes • This readies the automation computer to record all mute activity for any write-enabled channel. Pans • • This readies the automation computer to record all pan movements for any write-enabled channel. All surround pans are recorded as well as L/R positioning. However, surround output, depth of center, and LFE Level are not written with this selection (use Other/All to write automation for these parameters). Record Safe • One Button Record • When this option selected, record mode is activated by pressing the RECORD button in the control surface’s transport section. • When One Button Record is not selected, the PLAY button must be held down while pressing the RECORD button to engage record mode. • To punch out of record mode, simply press PLAY, STOP, REWIND, or FAST FWD. • One Button Record only affects the punch-in procedure. The punch-out procedure is the same regardless of the status of One Button Record (hit any other transport button to punch out). Other • 30 Sets the automation computer to record all parameter changes for the write-enabled channels, other than the individually selectable Faders, Mutes, and Pans. X.200 When Record Safe is selected, the channel RECORD buttons will not engage. However, automation data can still be written. • When AutoPlay is selected, playback starts automatically when you jump to a locate point. • This is handy when you are jumping from one locate point to another, listening for something in particular. Meters Submenu Dynamics Submenu These three options allow you to change what is being displayed in the VU meter in the dynamics section of the channel strip. These options have no effect on the meter bridge at the top of the screen. In • Show All Meters • • Select this option to display all 94 meters (including the L/R mix). Reduction • Touch the meter bridge in the display to toggle between showing the 24 meters in the currently selected bank and all meters. Input • The meters display the signal at the input, prior to any controls on the Digital X Bus. The meters display the signal just prior to the fader, post- Digital Trim, EQ, Compressor, Gate, and pre-fader insert. • • When Peak Hold is selected, a thin bar appears in the meter bridge display to indicate the level of recent transient peaks in the signal. The Peak Hold bar has a slower decay rate than the normal response of the signal meter. • Peak Hold does not affect the meters when in VU mode. The meters display the signal just after the fader. VU Meters Submenu • • When VU Meters is selected, the meter bridge in the display changes to an analog VU-style meter. When VU Meters is off, the meter bridge changes to a vertical bar display. Meter Reference Point The next three options allow you to adjust resolution of the meter display. The higher the resolution, the more detail you can see in the signal as it approaches 0 dBFS. –∞ to 0 dB • The meters display the entire signal range from no signal to 0 dBFS. –24 dB to 0 dB • The meters display the signal from –24 dBFS to 0 dBFS. –12 dB to 0 dB • The meters display the signal from –12 dBFS to 0 dBFS. Displays the signal level at the output of the compressor, after compression and makeup gain has been applied. Peak Hold Post-Fader • Displays the amount of gain reduction being applied to the signal by the compressor. With no compression, the meter indicates fully right. As gain reduction is applied to the signal, the meter moves to the left to indicate the amount of gain reduction in real time. Out Pre-Fader • Displays the signal level at the input to the compressor. Owner's Manual AutoPlay Clear Overloads • If the metered signal reaches 0 dBFS, the clip indicator at the top of the meter bridge blinks to indicate that digital clipping has occurred. • The clip indicator continues to blink until you manually clear it, either by selecting Clear Overloads in the Options < Meters Submenu, or selecting Clear Overloads in the Windows < Setup < Mix Options window. DAW Emulation Mode Submenu Use the DAW Emulation Mode submenu to select a third-party DAW (Digital Audio Workstation) software for controlling with the MIDI bank of the Digital X Bus. Since the Digital X Bus has 24 faders, when using the Mackie Control emulation mode, it works like a Mackie Control Universal with two eight-channel expanders. One of the following DAW software applications can be selected in the DAW Emulation Mode dropdown box in the MIDI bank (see next page): Owner's Manual 31 Digital X Bus Generic Mackie Control Emagic Logic Audio DigiDesign Pro Tools HUI MOTU Digital Performer Steinberg Nuendo Steinberg Cubase SX/SL Cakewalk SONAR Adobe Audition/Cool Edit Pro RML Labs SAWStudio Sony Vegas Magix Samplitude/Sequoia Soundscape The Windows Menu The Windows menu contains: About Hot Keys Close All Windows Setup (Ctrl+1) Automation Snapshots (Ctrl+2) Locator (Ctrl+3) Equalizer (Ctrl+4) Dynamics (Ctrl+5) Surround (Ctrl+6) Auxes Assigns Mix Editor (Ctrl+7) Effects Rack (Ctrl+8) MIDI Map (Ctrl+9) DAW Bank I/O Configuration (Ctrl+0) Tools Submenu Faders To Tape • When Faders To Tape is selected, the Level To Tape V-Pot (Direct Out Level in the Assign window) from the selected channel’s output follows the channel’s fader position. • For example, if channel 12 is assigned to direct out “AN Out 12,” adjusting channel 12’s fader directly affects the Level To Tape. Route to Bank Submenu About This provides a shortcut to route 24 consecutive inputs to a selected bank. • This window displays the OS version, copyright information, and acknowledgements. Inputs 1-24 • Routes and assigns the hardware inputs 1-24 (Cards 1-3) to the currently selected bank. Inputs 25-48 • Routes and assigns the hardware inputs 25-48 (Cards 4-6) to the currently selected bank. Inputs 49-68 • Routes and assigns the hardware inputs 49-68 (Cards 7-9) to the currently selected bank. Bank to Outputs Submenu This provides a shortcut to route the 24 outputs from the selected bank to 24 consecutive outputs. Outputs 1-24 • Routes and assigns the outputs for the currently selected bank to hardware outputs 1-24 (Cards 1-3). Outputs 25-48 • Routes and assigns the outputs for the currently selected bank to hardware outputs 25-48 (Cards 4-6). Outputs 49-72 • 32 Routes and assigns the outputs for the currently selected bank to hardware outputs 49-72 (Cards 7-9). X.200 Hot Keys • Displays a list of hot keys, or keyboard shortcuts. The more of these key commands you learn, the faster and more efficient you will be at recording. Some adjustments are necessary on the control surface or with the mouse or touchscreen, but many settings and windows can be changed or opened very quickly from the keyboard. Once you begin to incorporate these into your routine you’ll quickly realize the power and creative freedom they offer. • Language selection is a drop-down box used to select your preferred language. English is the default setting. • Smart Save is a function that automatically saves your sessions every five minutes. Check the “Create New Files” box to save the session as a new session without overwriting the previously saved version. Check “Load Last Session at Power-up” to automatically open the last session you were working on when you boot up the Digital X Bus, rather than the default Startup session. Owner's Manual to recalibrate the touchscreens from time to time, especially if it seems that the touchscreen isn’t responding as quickly as it should. Macros Close All Windows • This does just what it says, it closes all open windows in the display. Setup (Ctrl+1) The Setup window has four sub-windows: General, Macros, Mix Options, and MIDI, all selectable with the buttons at the top of the Setup window. General The Macros window allows you to assign virtually any function to the Macro buttons in the Screen Sets section located above the Transport section on the control surface. This gives you quick and easy access to windows and frequently repeated actions. Mix Options The General Setup window provides access to the following functions: • • Date and Time allows you to set the date and time for the Digital X Bus. This is important to keep your files in the correct chronological order. Touch Calibration initiates a routine to calibrate the touchscreens by having you touch a dot in the corners of both touchscreens. You may need Surround Mode • This pull-down list provides access to the various surround sound modes available on the Digital X Bus. Owner's Manual 33 Digital X Bus • All standard surround sound modes are selectable, including Stereo (no surround), Quad, LCRS, 5.1, 7.1 (SDDS), and 7.1 (TP). • Mixing Options Sets the consistent time difference between the record device time code and the Digital X Bus reference time code. • Generally used to “zero reference” a song’s starting point in BBT. It’s easier to jump to measure 1 than 2:01:23 (usually). Several of the Mixing Options are also available under the Options menu. One Button Record • When this option is selected, record mode is activated by pressing the RECORD button in the control surface’s transport section. • When One Button Record is not selected, the PLAY button must be held down while pressing the RECORD button to engage record mode. • To punch out of record mode, simply press PLAY, STOP, REWIND, or FAST FWD. • One Button Record only affects the punch-in procedure. The punch-out procedure is the same regardless of the status of One Button Record (hit any other transport button to punch out, usually STOP). Solo Latch • When Solo Latch is selected, you can solo more than one channel at a time. • When Solo Latch is off, only one channel may be soloed at a time. • You can manually solo more than one channel when Solo Latch is off by pressing the Shift key while soloing multiple channels. Record Safe • • Offset can be as little as one frame or as much as 23 hours, 59 minutes, 59 seconds, and 29 frames. Pre-Roll • Sets the time difference between a Locate point and the actual start point. • Since many record devices require a few seconds to synchronize, the Pre-Roll time allows a brief time period in advance of the locate point to ensure transport sync and accuracy. Meters These meter options are also available under the Options > Meters submenu. The Meters drop-down box allows you to select the point in the signal flow where the meters are indicating. Input • • Sets the playback cursor a specified amount ahead of the locate point. • The amount of Pre-roll is set in the Windows > Setup > Mix Options window. • Pre-roll is used to provide a set time period for all synchronized device transports to lock together. • Ideally, Pre-roll is equal to the sync-lock time for the recording system’s transports so that synchronized playback is a reality by the time the devices roll past the locate position. X.200 The meters display the signal at the input, prior to any controls on the Digital X Bus. Pre-Fader • When Record Safe is selected, the channel RECORD buttons will not engage. However, automation data can still be written. Use Pre-Roll 34 Song Offset The meters display the signal just prior to the fader, post- Digital Trim, EQ, Compressor, Gate, and pre-fader insert. Post-Fader • The meters display the signal just after the fader. Clear Overloads • If the metered signal reaches 0 dBFS, the clip indicator at the top of the meter bridge blinks to indicate that digital clipping has occurred. • The clip indicator continues to blink until you manually clear it, either by selecting Clear Overloads in the Options > Meters Submenu, or selecting Clear Overloads in the Windows > Setup > Mix Options window. • Select this option to display all 94 meters (including the L/R mix). • Touch the meter bridge in the display to toggle between showing the 24 meters in the currently selected bank and all meters. Peak Hold • • When Peak Hold is selected, a thin bar appears in the meter bridge display to indicate the level of recent transient peaks in the signal. The Peak Hold bar has a slower decay rate than the normal response of the signal meter. Peak Hold does not affect the meters when in VU mode. Footswitches These drop-down boxes allow you to select the function assigned to each of the two footswitch jacks available on the rear panel. The functions available include: • Talkback • Play/Stop • Next Marker • Previous Marker • New Marker • Fader Swap MIDI • Displays the actual tempo currently in use. MIDI Device ID’s • Sets the Device ID reference for connected record devices such as the HDR24/96, ADATs, DA Series, or other multitrack recorders. • A unique ID is required for using MMC (MIDI Machine Control) with multiple recording devices. The following boxes select the MIDI port(s) used to send and receive MTC, MMC, and MIDI commands between the Digital X Bus and external multitrack recorders and DAW applications. The MIDI port(s) must be connected to the Digital X Bus in order to be detected and appear in the lists. MPU-401 is the builtin MIDI IN and OUT connectors on the rear panel. Owner's Manual Active Tempo Show All Meters MTC In Port • Selects the MIDI interface used to receive MIDI Time Code in the Digital X Bus. MMC Out Port • Selects the MIDI interface used to transmit MIDI Machine Control from the Digital X Bus. MIDI Map In • Selects the MIDI interface used to receive MIDI commands as defined in the MIDI Map. MIDI Map Out • Selects the MIDI interface used to send MIDI commands as defined in the MIDI Map. DAW Main In • Selects the MIDI interface used to receive MIDI commands for the first eight channels when the MIDI fader bank is selected DAW Main Out • MIDI File Tempo Map • Import a MIDI Tempo Map from a standard MIDI file to synchronize the Digital X Bus Bars/ Beats/Ticks display with your MIDI sequencer MTC reference. Default Tempo • Sets the MIDI tempo reference for position alignments during an automation pass or locator activities. Selects the MIDI interface used to send MIDI commands for the first eight channels when the MIDI fader bank is selected. DAW Ext 1 In • Selects the MIDI interface used to receive MIDI commands for the second eight channels (9-16) when the MIDI fader bank is selected DAW Ext 1 Out • Selects the MIDI interface used to send MIDI commands for the second eight channels (9-16) when the MIDI fader bank is selected. Owner's Manual 35 Digital X Bus DAW Ext 2 In • Selects the MIDI interface used to receive MIDI commands for the last eight channels (17-24) when the MIDI fader bank is selected DAW Ext 2 Out • Trim From Unity • When this is checked, selecting Trim or Touch mode causes the faders to jump to unity position. • When Trim From Unity is not checked, the faders remain at their current positions. Moving the fader up or down adds or subtracts the difference from the automation data recorded for that channel. Selects the MIDI interface used to send MIDI commands for the last eight channels (17-24) when the MIDI fader bank is selected. Faders Automation • The Automation window provides access to some of the functions available under the Options < Automation submenu and the control surface, as well as some additional functions. This readies the automation computer to record all fader movements for any write-enabled channel. Pans • This readies the automation system to record all pan movements for any write-enabled channel. • All surround pans are recorded as well as L/R positioning. However, surround output, depth of center, and LFE Level are not written with this selection (use Other/All to write automation for these parameters). Mutes • Other Bypass • When Bypass is selected, automation data is neither recorded nor played back. • When Bypass is not selected, all write-selected parameter adjustments are written into automation data and referenced to time code. • Selecting Other mirrors the ALL button on the console. • Sets the automation computer to record all parameter changes for the write-enabled channels, other than the individually selectable Faders, Mutes, and Pans. Trim Filter • Selecting Trim mirrors the TRIM button on the console. • • Sets all faders to unity position (when “Trim From Unity” is selected) and assigns all parameter controls (except mutes) to globally add or subtract from existing settings and recorded moves. Opens the Automation Filter window. This allows you to select individual parameters for automation from a list of available parameters other than Faders, Mutes, and Pans. • Parameters include Auxes, EQs, Dynamics, Buses, Phase, and Misc (everything else). • 36 This readies the automation computer to record all mute activity for any write-enabled channel. This is perfect for raising or lowering a complete set of automation moves. For example, if the vocal track is perfectly crafted and structured, yet the entire track needs to come up a couple of dB in the mix, fear not. Select Trim, start time code, enter WRITE mode and, with one move, increase the vocal track fader 2 dB throughout the duration of the pass. X.200 • This determines the action of overwriting automation data during a pass. • When Latch is selected, automation data for the selected parameter begins to be overwritten as soon as the parameter’s control is adjusted and continues to be overwritten throughout a pass, even if the parameter’s control ceases to change. • When Latch is off, automation data for the selected parameter begins to be overwritten as soon as the parameter’s control is adjusted, but as soon as the parameter’s control stops changing, the subsequent automation data is left intact. Touch Timeout • • When Latch is off, the Touch Timeout control determines the amount of time between when the control stops moving and when automation stops writing data for that parameter. Snapshots (Ctrl+2) A snapshot is just what its name implies. It is a snapshot of all the settings on the console that is stored in memory for later recall. New • To create a new snapshot, click the New button. • Each new snapshot is automatically given a number and the name “Snapshot.” • To change its name, double-click on “Snapshot,” then type the new name. Press ENTER on the keyboard to complete the naming procedure. Or touch the name “Snapshot” to highlight it, then touch it again to open the on-screen keyboard. Type the new name, then touch ENTER on the keyboard. • Double-click in the Description column of the snapshot to enter a text description. The range for Touch Timeout is 0 ms to 5000 ms (5 sec). Write Flyback • This determines what happens to the parameter levels upon punch-out of automation record. • When Write Flyback is selected, each parameter recorded into automation returns to its previously adjusted status at the end of a record pass. A track that was off for an entire arrangement snaps back to off, after the level is increased, when punched out of write-record. • When Write Flyback is off, parameter adjustments in automation remain at their last user-adjusted setting, even after the end of the automation pass. Edit • Select a snapshot, then touch the Edit button to open the Snapshot Filter window. • The Snapshot Filter window allows you to filter out certain parameters so they do not get overwritten when the selected snapshot is recalled. • You can also exclude certain channels from being overwritten when the selected snapshot is recalled. Return Time • • When Write Flyback is selected, the Return Time control determines the amount of time between when the control stops moving and when automation stops writing data for that parameter. The range for Return Time is 0 ms to 5000 ms (5 sec). Owner's Manual Latch Delete • Select a snapshot, then touch the Delete button to remove it from the snapshot list. • If the snapshot is locked, it cannot be deleted. • This cannot be undone. Once you delete a snapshot, it is gone forever. Recall • Select a snapshot, then touch the Recall button to overwrite all the parameters (or selected parameters from the Snapshot Filter window) on the Digital X Bus with those stored with the snapshot. • You can also double-click (or double-touch) on the snapshot number to recall it. Owner's Manual 37 Digital X Bus Numeric Transport Position Indicator Store • To update and overwrite an existing snapshot, select the snapshot, then touch the Store button to overwrite the snapshots with the new settings. Menu • The drop-down menu list duplicates the New, Recall, Store, Edit, and Delete buttons in the Snapshot window. • In addition, it allows you to Lock and Unlock a snapshot. When a snapshot is locked, as indicated by the closed lock icon in the snapshot list, it cannot be deleted or overwritten. • The Renumber option renumbers the snapshot list in consecutive ascending numerical order. • This window display time code in either SMPTE or BBT (Bars/Beats/Ticks), depending on what is selected in the Mix Editor drop-down menu. • This mirrors the time code readout in the upper right corner of the touchscreen. Ways to Enter Locator SMPTE Position: • Double-click in the desired field (Hours, Minutes, Seconds, Frames) and click and hold in the upper half of the field to scroll the number up, or click and hold in the lower half of the field to scroll the number down. • Double-click in the desired field and enter the number from the keyboard. Press Enter to complete. Or touch the desired field to open the numeric keypad on-screen, enter the number, and touch Enter to complete. • Press the SET button (in the Transport Section on the control surface) then enter a locate time using the numeric keypad on the control surface. Press ENTER to complete. New • Click this button to create a new locate point. Locator (Ctrl+3) • The Locator window contains transport controls, and allows you to create new locate points. The new locate point is created at the current time code position. • Each new locate point is automatically given a number and the name “Locate.” Delete • Select a locate point, then touch the Delete button to remove it from the locate list. • This cannot be undone. Rename Transport Controls 38 • The transport controls operate any connected record or playback devices using MIDI Machine Control (MMC) via the MIDI port. • These controls mirror the transport controls on the control surface and include Return to Zero (not on the control surface), Rewind, Fast Forward, Stop, Play, and Record. X.200 • To rename a locate point, select it and then touch Rename. This highlights the name (Description) of the locate point. Type the new name from the keyboard, then press Enter (on the keyboard) to complete the naming procedure. • Another method is to touch the name “Locate” to highlight it, then touch it again to open the on-screen keyboard. Type the new name, then touch ENTER on the keyboard. Renumber • Touch the Renumber button to renumber the locate points in consecutive ascending numerical order. • To reassign an existing locate point, select the locate point, then touch the Store button to reassign the locate point to the current time code position. MORPH • Click the MORPH button to smoothly fade from one memory setting to the other (Memory A and B). • The amount of time it takes for this transition is set in the time window next to the MORPH button. • Morph time can be set as low as 0.1 second or as high as 30 seconds. Locate To • • To move to a locate point, select the locate point and touch Locate To. You can also double-click on the locate point number to move the timeline cursor to the locate point position. MENU • Click the MENU button to Cut, Copy, and Paste the EQ settings to and from the clipboard. • Select Reset to return all the EQ controls to their default settings. • Select EQ Presets to open the EQ Presets window. Here you can save or load preset EQ settings from the presets directory. Equalizer (Ctrl+4) This opens the Equalizer window for the selected channel. ON Button • This is an On/Off button, located at the top of the Equalizer window. It works as an EQ bypass switch, so you can easily make an A/B comparison of the sound with and without EQ. Memory A/B • Each memory stores the most recent EQ settings made for the selected channel. • Click either of these buttons to instantly recall the stored settings. • Ideal for making quick A/B comparisons between EQ settings. Owner's Manual Store Each band of the 4-band EQ has: • An On/Off button for the individual band. • EQ Type Select: Click on the EQ type pop-up box to select from Low Shelf, High Shelf, Peaking, Low Pass, and High Pass. • Gain, Freq, and Q controls. These are adjusted using the V-Pots just below the controls onscreen. Note that when High Pass or Low Pass are selected, the Gain control has no effect. Owner's Manual 39 Digital X Bus This opens the Dynamics window for the selected channel, which contains controls for the Compressor and Gate. ON Button • The compressor and gate each have an On/Off button, located at the top of their respective displays. It works as a bypass switch, so you can easily make an A/B comparison of the sound with and without compressor and gate. Memory A/B • Each memory stores the most recent settings made for the selected channel. • Click either of these buttons to instantly recall the stored settings. • Ideal for making quick A/B comparisons between settings. MENU • Click the MENU button to Cut, Copy, and Paste the compressor and gate settings to and from the clipboard. • Select Reset to return all the compressor or gate controls to their default settings. • 40 Compressor Dynamics (Ctrl+5) Select Comp Presets or Gate Presets to open the Presets window. Here you can save or load preset compressor or gate settings from the presets directory. X.200 A compressor is used to reduce or limit transient peaks in a signal. As the input level to the compressor increases, the output level increases linearly until the threshold point is reached. After that point, the output level no longer increases linearly. Instead, it increases at a reduced rate determined by the ratio setting. The compressor is represented graphically by a diagonal line across an X-Y coordinate display. The horizontal axis represents the input signal level to the compressor, and the vertical axis represents the output signal level from the compressor. When the compressor is not acting upon the signal (below the threshold), the input equals the output and the line moves diagonally across the display. When the compressor begins acting on the signal, the output no longer follows the input signal, but is reduced by an amount determined by the Ratio control. The greater the ratio setting, the less the output level changes as a function of the input level. There are five controls for the compressor along the bottom edge of the window. These are controlled by the V-Pots located just below them. Threshold • Determines the level at which the compressor begins to act on the incoming signal. It is calibrated in decibels, ranging from off (–∞) to 0 dB. Attack • Determines how fast the compressor reacts once the threshold has been exceeded. It is calibrated in milliseconds, ranging from 1 ms to 100 ms (1/10 second). • Determines how fast the compressor turns off once the signal falls below the threshold. It is calibrated in milliseconds, ranging from 10 ms to 1000 ms (1 second). Ratio • • Determines the change in output level as a function of the change in input level, once the threshold has been exceeded. The Ratio control ranges from 1.00:1 to 20.00:1. Thus, if the ratio is 10:1, an increase in input level of 10 dB (assuming the input is above the threshold level) results in a 1 dB increase in output level. When set to 20:1, the compressor acts as a peak limiter. After the initial attack time, the output changes very little once the input crosses the threshold. Output • Determines the amount of makeup gain applied after the compressor. Use this control to compensate for the loss of gain caused by the action of the compressor. It is calibrated in decibels, ranging from unity (0.00 dB) to +20.00 dB. Soft • • • This button turn on the compressor soft knee function. The knee of the compressor describes the point on the input-output graph where the threshold begins to reduce the output. A hard-knee compressor means that, up until the moment the input signal crosses the threshold, no compression occurs. Once the threshold is crossed, the full ratio of gain reduction is applied to the input signal (assuming the attack time has passed). With the soft knee engaged, the gain reduction begins to occur before the input signal reaches the threshold. The amount of reduction gradually increases until the full ratio setting is reached slightly after the threshold is crossed. This can be seen as a curve around the knee point on the compressor graphic display. Note that the meters indicate compressor function only, and do not indicate the closing or opening of the gate. Gate A gate is used to duck or mute a channel when the signal level drops below a certain point. This can reduce the overall noise level in your mix by muting unused or noisy channels. The gate is represented graphically by a diagonal line across an X-Y coordinate display. The horizontal axis represents the input signal level to the gate, and the vertical axis represents the output signal level from the gate. When the input signal level is below the threshold setting for the gate, there is no output and the red indicating LED in the gate window lights. When the input signal level is above the threshold, the signal passes through the gate unaffected. There are five controls for the gate along the bottom edge of the window. These are controlled by the V-Pots located just below them. Note: When we say the gate opens, it means the gate is not acting on the signal and the signal is allowed to pass. When the gate closes, the gate acts on the signal by attenuating it. Threshold • Determines the level at which the gate acts on the incoming signal. It is calibrated in decibels, ranging from off (–∞) to 0 dB. Attack • Determines how fast the gate opens once the threshold has been exceeded. It is calibrated in milliseconds, ranging from 0.1 ms to 100 ms. Hold • Meters There are three vertical bars to indicate metering for the compressor. One indicates the input signal level entering the compressor (IN), one indicates the output signal level leaving the compressor (OUT), and one indicates the amount of gain reduction being applied to the signal (R). The gain reduction meter indicates from the top to the bottom, starting at 0 dB (no gain reduction), and moving down as the compression increases. Owner's Manual Release This determines how long the gate remains open after the input signal has fallen below, and remains below, the threshold before closing. It is calibrated in milliseconds, ranging from 20 ms to 1000 ms (1 second). Release • Determines how fast the gate closes after the hold time has expired, once the signal falls below the threshold. It is calibrated in milliseconds, ranging from 10 ms to 1000 ms (1 second). Owner's Manual 41 Digital X Bus Range • Surround (Ctrl+6) Determines the amount of gain reduction applied to the signal once the signal level drops below the threshold. It is calibrated in percent, ranging from 0% (no attenuation) to 100% (full attenuation). Key (Trigger) Input • • Uses the signal from another source to trigger the dynamics for a channel. Click the drop-down box to select the key input source. • Touch the EQ window below the drop-down box to turn on the key input EQ (the background of the EQ graph lights). The SURROUND window offers precise control over image positioning in any mixing panorama along with individual subwoofer level and depth of center control. Surround position control is available from the control surface by using the individual channel PAN L/R and PAN F/B V-Pot controls. Global Surround Mode • Click the drop-down box to select the surround mode. The choices are Stereo (default), Quad, LCRS, 5.1, 7.1 (SDDS), and 7.1 (TP). • Changing the surround mode changes the position of the speaker icons in the surround panner display. • The surround outputs are automatically assigned to the Bus 1-8 outputs. Click the buttons in the Surround Bus Assigns section to assign the surround signals from the selected channel to the bus outputs (duplicates the bus assignments in the Assign window). • The key input EQ filters the key input signal prior to triggering the gate. It is a peaking filter, and allows you to tighten the trigger signal to a narrow band of frequencies. • There are two controls for the key input EQ, Frequency and Q. Use the V-Pots below the graphic representation of the knobs to adjust the controls. 42 X.200 Surround Panner • Simply click and drag the ball in the surround panner display to move the source location of the signal within the surround panorama. The top of the display represents the front speakers, and the bottom of the display represents the rear speakers and the subwoofer. • The subwoofer is not affected by pan. Its signal is tapped prior to the surround panning. • The LFE feature makes it possible to handle all your bass management functions right from the channel panning, rather than purchasing an external surround bass management box. • Click the LFE Cutoff ON button to turn on the LFE channel (subwoofer). When the button is off, there is no output to the subwoofer channel (Bus 4) and all the low-frequency information is routed to the main surround speakers. • When the LFE Cutoff button is ON (lit), the lowfrequencies are routed to the subwoofer output. Rotate the LFE Cutoff knob to select the cutoff, or crossover, frequency for the subwoofer output. It ranges from 20 Hz to 8 kHz. • Rotate the LFE Level knob to adjust the subwoofer level. It ranges from 0 dB (unity gain) to off (–∞). Auxes The AUXES window allows you to see all the Aux sends settings for the selected channel. • You can also open the AUXES window by clicking the Aux sends section on a channel strip. • Click the ON button to turn individual Aux sends on and off without changing the gain settings. • Click the PRE buttons to change the Aux sends from post-fader to pre-fader. Center % • This controls the amount of center channel signal going to the center channel output. • Click the MONO/STEREO buttons to toggle between mono and stereo pairs. • At 0%, all the center channel signal is routed to the center channel output (Bus 3). • Click the MENU button to Cut, Copy, and Paste the Aux send settings to and from the clipboard. • At 50%, the center channel signal is evenly distributed among the L, C, and R outputs. Assigns • At 100%, the center channel signal is routed to the Left and Right outputs (phantom center channel). Memory A/B • Each memory stores the most recent settings made for the selected channel. • Click either of these buttons to instantly recall the stored settings. • Ideal for making quick A/B comparisons between settings. Owner's Manual LFE (Low-Frequency Effects) The ASSIGNS window is perhaps the most powerful feature of the Digital X Bus, for it is here that you select the input source, multiple insert points, and outputs for a channel. You will come to appreciate the power and flexibility of the signal routing capability of the Digital X Bus. • You can also open the ASSIGNS window by touching the assign section on a channel strip. MENU • Click the MENU button to Cut, Copy, and Paste the surround settings to and from the clipboard. • Select Reset to return all surround controls to their default settings. MORPH • Click the MORPH button to smoothly fade from one memory setting to the other (Memory A and B). • The amount of time it takes for this transition is set in the time window next to the MORPH button. • Morph time can be set as low as 0.1 second or as high as 30 seconds. Input Src • Click the Input Src (Source) drop-down box to select the signal source that is routed to the input of the selected channel strip. Typically, you would choose an input from one of the I/O cards that you have installed. However, you can select from a number of other sources including another channel, an aux send, one of the eight buses, the talkback mic, or one of three built-in oscillators (oscillator setup is in the Audio Toolbox under Windows > Tools). Owner's Manual 43 Digital X Bus Phase Reverse • Click the Phase Reverse button to invert the polarity of the signal by 180º. Digital Trim Floating Insert Send • Click the Floating Insert Send drop-down box to select where to send the channel’s floating insert send. You can use any I/O card’s output. Typically, you would use this to send the signal to an external processor, and return the signal to the channel using the Floating Insert Return. • The Digital Trim allows you to adjust the input level just after the A/D converter and before the channel DSP. • Provides a method to trim the input signal when using Digital I/O cards. Delay • Adds delay to the selected channel. Ranges from 0 ms to 500 ms. This can be manually adjusted with the V-Pot, or automatically adjusted when using the “Adjust Channel Delay” feature (Channel > Adjust Channel Delay). Bus Assigns • Floating Insert Return • 44 Click the Floating Insert Return drop-down box to select where to return the floating insert signal. You can use any I/O card’s input. X.200 Click the Bus Assigns buttons to assign the output of the channel strip to Bus 1-8 and the L-R bus. • The Pre Insert point is located just before the channel DSP section. Note: One or more plug-ins must be installed in the Effects Rack (Ctrl+8) before a Post Insert can be selected or None will appear in the drop-down box. • Used to insert a plug-in effect into the channel, pre-DSP. • • Click the Pre Insert drop-down box to select a plug-in from the available effects in the Effects Rack. If it’s a stereo effect, a channel can be assigned to the left or right input of the effect. • The corresponding output of the effect is returned to the channel’s Post Insert point. Direct Output • The Direct Output is located after the channel DSP and just before the fader, mute, and pan controls. • Click the Direct Output drop-down box to assign the selected channel’s Direct Output to the output of any I/O card. Owner's Manual Pre Insert Note: One or more plug-ins must be installed in the Effects Rack (Ctrl+8) before a Pre Insert can be selected or None will appear in the drop-down box. • If it’s a stereo effect, a channel can be assigned to the left or right input of the effect. • The corresponding output of the effect is returned to the channel’s Pre Insert point. Post Insert • The Post Insert point is located just after the channel DSP section. • Used to insert a plug-in effect into the channel, post-DSP. • Click the Post Insert drop-down box to select a plug-in from the available effects in the Effects Rack. Direct Out Level • The Direct Output Level control corresponds to the LEVEL TO TAPE V-Pot control on the console surface (T-OUT). It ranges from off (–∞) to +10 dB. Owner's Manual 45 Digital X Bus Mix Editor (Ctrl+7) The MIX EDITOR window contains a graphic representation of automation data. Though automation data is primarily entered through the control surface knobs, buttons, and faders, it can also be altered graphically in the Mix Editor. Precise level and timing information is easily entered and adjusted here. The window supports various selectable views from 1 to 30 channels, or parameters, of data on the Y axis and any length of time region on the X axis (up to 24 hours). A vertical scroll bar allows for paging or incremental viewing of the channels or parameters, and the horizontal scroll bar allows for paging or scrolling time chunks, according to the current time resolution. Click and drag the edge of the scroll bar to increase and decrease the resolution in the horizontal or vertical direction (duplicates the function of the left/right and up/down arrows in the upper left corner). The Mix Editor can view a single channel with all of its parameters or, by selecting the channel in the Show drop-down box, or you can view multiple channels of one parameter type by selecting All Channels and the parameter type in the second Show drop-down box. 46 X.200 Automation Event curves are displayed as dots (actually, small squares) that represent nodes, and lines that represent value ramping. The nodes represent editable points that are either created during the automation process in real time, or by the Pencil tool in the Mix Editor. On/Off or radio button-type parameters (e.g., Mutes, EQ On/OFF, or Bus Assign) that aren’t of a ramping type are displayed as stepped values. Event markers appear in the Mix Editor’s time bar, and can be dragged forward or backward. Automation tracks may be cut, copied, and pasted in typical graphic editor fashion, using click and drag highlighting with mouse cursor and the I-Beam tool (highlighter). Single segment copy and multiple pasting may be performed easily with repeatable segments for a “groove” repetition approach. An entire time region across all parameters or channels (according to the current view) may be selected by clicking and dragging across a region with either a single channel or All Channels selected. Highlighted regions may be “nudged” up, down, left, or right for trim or offset needs, using the four nudge arrows. • Click the MENU button to Cut, Copy, and Paste the selected region to and from the clipboard. • The Tool submenu allows you to select one of the editing tools (I-Beam, Pencil, Eraser, or Magnify). These tools can also be selected by clicking their icons in the bottom left corner of the Mix Editor. • The Time Format submenu allows to choose either SMPTE or BBT formats for the time format displayed in the time bar and the time code readout in the upper right corner of the right touchscreen. • • The Nudge submenu allows you to nudge a selected node or nodes up, down, left, or right. The nudge values are selected in the NUDGE window (click the Nudge icon with the four arrows at the bottom of the Mix Editor). The Scrolling submenu allows you to choose how the timeline cursor behaves while time code is rolling. With Auto-Scroll selected, the timeline cursor scrolls until it reaches the center of the screen, and then the screen scrolls past the timeline cursor while it remains centered. With Page-Flip selected, the timeline cursor scrolls to the right side of the screen and then jumps back to the left side while the screen flips to the next page. When None is selected, the screen does not follow the timeline cursor. When Follow Selected Channel is checked, when a single channel is selected in the View box, the channel displayed in the Mix Editor follows the channel selected with the SELECT button. • Select Insert Time to insert a region of no data change at the start point of a selected region. The amount of time inserted is equal to the time of the selected region. • Select Delete Time to delete a selected region of data. Play From Selection starts playback of automation from the time entered in the Start Time window at the top of the Mix Editor. The start time is the beginning of a selected region, or the time at which the playback cursor is located. Show • These drop-down boxes allow you to select individual channels to display in the Mix Editor, or individual parameters across all channels. • Click the Empty box to clear the Mix Editor from displaying any automation data. Owner's Manual • MENU Start Time/End Time • These boxes display the start time and end time of a selected region for editing. • When a region is selected, markers appear in the time bar named Edit In and Edit Out at the start time and end time. Cursor/Value • The Cursor box displays the time position of the mouse cursor as it moves around the Mix Editor screen. • The Value box displays the corresponding value of the cursor’s position. Useful for editing automation data. Zoom Arrows • The four arrow at the top of the channel/ parameter list expand and contract the time axis (left and right arrows) and change the displayed number of automation tracks or parameters (up and down arrows) when clicked. Edit Tools Click on the edit tool icons at the bottom of the Mix Editor screen to select them. I-Beam Tool (Highlighter) • Use this tool to select data by time and channel. • Click and drag across a the horizontal axis to highlight a specific time region. • Click another track name (left column) to move the current highlighted region (time segment) to the selected track. • Click and drag across the top timeline bar to select a region across all tracks. Note: You can select multiple adjacent channels or parameters by pressing the Shift key on the keyboard (or on the console) while clicking on track names. Owner's Manual 47 Digital X Bus You can select multiple non-contiguous channels or parameters by pressing the Ctrl key on the keyboard (or on the console) while clicking on track names. Pencil Tool (Hand Tool) • Use this tool to enter new data nodes and to alter existing ones. • The Pencil tool can create and move new or current automation nodes while time code is being received (on the fly editing—before or to the left of the current time) or while time code isn’t being received (at any point on the timeline). Nudge Arrows • Click the Nudge Arrows button to open the NUDGE window. • You can move, or nudge, a selected region by an amount indicated in the NUDGE window. • You can select the nudge time (horizontal axis) for nudging a selected region left and right by entering a value in the box between the Left and Right buttons. Click the box to open the numeric entry window. • You can select the nudge amount (vertical axis) for nudging a selected region up and down by entering a value in the box between the Up and Down buttons. Click the + and – buttons to change the nudge amount, or click the box to open the numeric entry window. You can enter a value from 1 to 100. Eraser Tool • Use this tool to remove automation data. Click on a node to remove it. Magnify Tool • Use this tool to select specific data lengths and to expand the data time to fill the screen. • Click and drag with the Magnify tool to zoom into a specific area. • These buttons perform the same editing functions that appear in the Mix Editor menu. • Hold the Ctrl key while in magnify mode to zoom out. • The editing function are applied to a selected region, highlighted between the Edit In and Edit Out markers. Auto Scroll 48 Delete, Cut, Copy, Paste Buttons • The right pointing arrow button next to the Magnify tool toggles Auto Scroll on and off. • You can toggle Auto Scroll while time code is running. X.200 The EFFECTS RACK window is where you select the plug-ins you want to use in your session. The Digital X Bus comes with a variety of plug-ins, ready to use. In addition, you can install any VST plug-in, a first for any digital mixing console in this class. You can select multiple plug-ins to use as internal effects processors for inserting into a channel’s pre or post insert point, or to drive with an Aux send (and return via an unused channel). • Click this drop-down box to select a plug-in to remove from the Effects Rack. • Deleting a plug-in from the Effects Rack automatically removes it from its input source and output destination. Running • Indicates that the system is operating smoothly with no overloading to the processor. Usage • Owner's Manual Delete Plugin Effects Rack (Ctrl+8) This indicator shows how much of the available processing power is being used by the plug-ins loaded into the Effects Rack. The more effects you load into the Effects Rack, the higher the usage indicator will go. MIDI Map (Ctrl+9) New Plugin • Click this drop-down box to select a plug-in to add to the Effects Rack. • Each plug-in has a drop-down box to select an input source. If it’s a stereo effect, it has separate input source selection boxes for the left and right inputs. • Each plug-in has an ON button, Memory A and B, and a Menu drop-down for cut, copy, paste, and saving and loading presets. • Click the right-pointing arrow in the upper left corner of the plug-in to open the controls for the particular effect. Some plug-ins have a GUI button to open a separate window with a customized user-interface. • The controls for the selected plug-in also appear at the bottom of the EFFECTS RACK window so you can use the corresponding V-Pots to adjust the parameters. • You can select a particular plug-in more than once. For example, if you want to have a reverb effect on channel 1 and channel 2, select the Reverb plug-in twice in the New Plugin dropdown box. They will appear as Reverb 1 and Reverb 2. The MIDI Map window offers setup options for bidirectional MIDI control of practically the entire console’s parameter set. The MIDI Map provides complete parameter access to almost all channel functions, master fader, channel strip, and Aux master controls, and all plug-in parameters. In addition, the Master section and Transport controls are assignable to MIDI messages. MIDI continuous controller, polyphonic aftertouch, and note on messages are assigned to the various parameters via the MIDI Map, in a linear approach of one controller type per parameter. Any variable controller may be a continuous control message or a poly aftertouch message, and any switch message (on/off assignment switches) can be assigned to a note on (or note off as note on of velocity 0) message. Messaging may be bidirectional. This means you can control the console from a sequencer or control a sequencer from the console. Note that MIDI program changes may also be used to trigger Digital X Bus snapshots. Snapshot program change messages may occur simultaneously with MIDI Map control messaging. Owner's Manual 49 Digital X Bus Applications for the MIDI Map include remote transport control from MIDI applications that don’t support MMC or the HUI protocol (but do allow their own internal parameter mapping), surround joystick control, or any continuous controller or two-state switch application (lighting, remote mixing, show controls, etc.) Any mapped control information may be transmitted via manual adjustment on the console, snapshot recall, and automation playback (which may include snapshot or other Event track playback). • Parameter: Available choices follow whether switch or variable control is selected under MIDI Type. • Mode: The Mode option is enabled when Note is selected as the MIDI Type. The two options available are Normal and Toggle. These refer to how the switch responds to received MIDI data and is therefore only relevant if the Direction is set to Receive.or Both. In Normal mode, a Note On message engages the switch and a Note Off (or Note On with velocity of zero) disengages the switch. Menu In Toggle mode, alternating Note On messages engage and disengage the switch, while Note Off messages are ignored. • Direction: The MIDI route is set to Receive, Send, or Both. Take care to avoid MIDI feedback. Open MIDI Map… • New MIDI Route A route is made up of the following attributes: • • Selection: The first column (with no column heading) denotes the route number and selected route within the map list. The number is a simple identifier, as there is no sorting mechanism for the MIDI routes. MIDI Type: This choice offers the type of MIDI message. If the route is mapping a switch parameter with two value states, it will be assigned as a Note message. If the parameter is continuously variable, the Controller or Aftertouch types may be used. • Number: This assignment is in the range of 0-127 decimal values for the associated MIDI Type. • Channel: This is the MIDI channel that is used for the selected route. Note: Maps using Ch 1 will not function when DAW Emulation mode is enabled. If you are using a DAW Emulation, use only channel 2-16 for MIDI routes. • 50 Route To/From: This assigns the MIDI route to a console channel strip, Aux master, Bus master, Group, MIDI channel (Groups bank), DAW channel (MIDI bank), or Left or Right Master. The actual parameter within any chosen function is assigned in the Parameter column. X.200 Recalls a saved MIDI Map from disk. If a map is currently in place, it well be entirely overwritten by the map from disk upon loading. Save MIDI Map As… • Saves the current MIDI Map to disk as a Map file, which is available for recall at a later date. Delete MIDI Route • Deletes the currently selected Route(s) within the list. DAW Bank Selecting DAW Bank under the Windows menu switches to the DAW Bank (MIDI). This bank allows you to control a number of DAW software applications with the Digital X Bus. Select the DAW application of your choice in the Emulation Mode drop-down box. The on-screen buttons and V-Pots map to the selected DAW application, simplifying your ability to work with the Digital X Bus and the DAW at the same time. I/O Configuration (Ctrl+0) The I/O Configuration window allows you to select the various cards you have installed in the card cage and customize their I/O configurations and other settings for your session. When the I/O Configuration window opens, you see a graphical representation of all the cards installed in the card cage. Click a card to open the setup window for that card. Depending on the card, the options available will differ. Generally, for I/O cards, you can rename the inputs and outputs, as- Owner's Manual sign the output sources to virtually any signal path in the Digital X Bus, and configure other parameters specifically related to the card. The Mix Card setup allows you to select the output source for AES/EBU, Phones 1 and 2, Mix Out, and Speaker Out 1 and 2. The Sync Card setup has options for Sample Clock, Sample Rate, Time Code Source, Frame Rate, Clock In Adjust, and Clock Out Adjust. Tools Submenu There are two choices in the Tools submenu, Audio Toolbox and System Info. Audio Toolbox (Ctrl+T) The Audio Toolbox has a built-in spectrum analyzer, and setup for three built-in oscillator sources. The spectrum analyzer allows you to view the spectral characteristics of a signal in real time, where the horizontal axis represents frequency and the vertical axis represents amplitude. There are two inputs to the spectrum analyzer, so you can select different sources for the two inputs (Input 1 and Input 2 drop-down boxes) and compare their spectral content. For example, you might want to compare the left and right sides of a final mix to confirm that their overall frequency responses Owner's Manual 51 Digital X Bus are similar. You can also choose from a variety of window types for displaying the spectral readout, including Rectangular, Bartlett, Hamming, and Hanning. Click the Freeze button to catch a particular instance on-screen for closer examination. Applications The three oscillators have identical controls including On/Off, Volume, Frequency, and Waveform Type (Sine, Triangle, Saw, Square, White Noise, Pink Noise). Each of these oscillators can be selected as an input source for any channel. This section of the X.200 Owner's Manual provides very application-specific descriptions of some common usages. As your skills and knowledge increase, try new techniques. Build a system that's optimized for your specific application. Setting Up For a Session System Info The System Info window gives you an overview of system resources in real time. DSP CPU Usage and DMA Load are displayed in percentages, along with other esoteric numbers including the measured sample rate and I/O latency. Listening Environment In any serious recording situation, the listening environment is one of the most important considerations. Be sure the Digital X Bus is connected to excellent reference monitors, like the Mackie HR824s. In addition, set up the system in an acoustically controlled and balanced environment. Avoid a control room with identical dimensions in any direction and set it up with a good mixture of absorption and reflection. When mixing in stereo or surround, select the best location—typically called the “sweet spot”—to critically assess the entire mix. Eliminate guess work. Maximize efficiency. Channel Configuration/Planning This actually has a lot to do with how well any audio experience unfolds. If you know where you’re headed with track expectations and instrumentation, you’ll be able to make better choices along the way. Plan; plan again; think about it; then, plan some more. Devise a mock-up of the final track sheet to plan your session before you begin recording. You’ll know more about how to get where you want to be. Installation and Connection of Optional I/O Cards The Input/Output cards are an essential part of the Digital X Bus multitrack system. There are several optional cards available for the X.200, which you can install into the card cage in the rear panel of the console. These cards provide up to 72 inputs and outputs for use with any common analog and digital formats. Since the I/O cards are optional and interchangeable, you need to install them before you begin creating hit recordings. Refer to “Connections” on page 9 for an indepth review of the various I/O cards available. 52 X.200 The Digital X Bus I/O cards come packaged in an anti-static bag for protection against electro-static discharge (ESD). Do not remove the card from the bag until the exact moment you are ready to install it. When the time comes to remove the card from the bag, take great care to hold it by the rear metal plate only. Never touch the circuit board, its electronic components, or input/output connectors. Do this procedure in an area that is not carpeted. You are probably getting anxious to install the card, but count to ten, and read these instructions first. Installation Procedure You will need a medium-size slot-head screwdriver. 1. Turn the power off and remove the power cord and all other cords from your Digital X Bus. 4. Now is the time to install the new card. Move the bag containing the card close to the Digital X Bus. Touch your hand against any exposed metalwork of the Digital X Bus, as this will help remove any excess static. Without taking any footsteps, remove the card from its anti-static bag. Take great care to hold it by the rear metal plate only. Never touch the circuit board, its electronic components, or input/output connectors. 5. Gently slide the card in place, making sure that the top and bottom edges align with the nylon runners of the Digital X Bus. The card should just gently slide in place until the last quarter of an inch, then you can press gently, but firmly against the metal plate until the card is fully in place. Do not press against any input or output connectors. Finger-tighten the screws to secure the card. Owner's Manual Anti-Static Precautions A • SLOTS B • SLOTS C • SLOTS SYNC D • SLOT MIX OUT CARD SYNC CARD 2. Place the Digital X Bus on a flat horizontal surface, where you can easily access the rear panel. IN IN AES/EBU WORD CLOCK OUT OUT SPDIF OUT IN IN SMPTE SPEAKERS OUT R L A R L B PHONES 2 1 3. Use the screwdriver to undo two screws and remove any unused plate from card slots A, B, or C. Keep the plate in a safe place as you may need it one day. MIX OUT R L A • SLOTS B • SLOTS C • SLOTS SYNC D • SLOT MIX OUT CARD SYNC CARD IN IN AES/EBU WORD CLOCK OUT OUT A • SLOTS SPDIF B • SLOTS OUT IN IN C • SLOTS SMPTE SYNC D • SLOT SPEAKERS OUT R L A MIX OUT CARD SYNC CARD R L IN B PHONES 2 IN 1 WORD CLOCK MIX OUT R AES/EBU OUT OUT L SPDIF OUT IN IN SMPTE SPEAKERS OUT R L A R L B PHONES 2 1 MIX OUT R L A • SLOTS B • SLOTS C • SLOTS SYNC D • SLOT MIX OUT CARD SYNC CARD IN IN WORD CLOCK AES/EBU OUT OUT SPDIF OUT IN IN SMPTE SPEAKERS OUT R L A R L B PHONES 2 1 MIX OUT R L 6. The Digital X Bus is now ready to take its place in polite audio society, and your job here is done. Gather 50 good friends and tap-dance out into the street, taking care to follow all road safety rules and tap-dance instructions. Note: Do not remove or reposition the two cards that come with your Digital X Bus. The D-slot is not used on the X.200, and is described in the Digital X Bus X.400 manual. Owner's Manual 53 Digital X Bus I/O Cards You can install the optional I/O cards in any of the slots labeled A, B, or C, in any combination to suit your particular application. You can configure the cards in the I/O Configuration window (Windows > I/O Configuration). The connection for ADAT is made with a fiber optic cable, sometimes referred to as “lightpipe.” This connection provides eight channels of digital audio. You can purchase this cable from your Alesis dealer, Monster Cable, Hosa, or other cable manufacturer. Refer to Appendix B for wiring diagrams of the various connectors used on the I/O Cards. The connection for T/DIF-1 is made with a 25-pin D-Sub connector. This connection provides eight channels of bidirectional digital audio. This connection requires a 25-pin D-sub cable (Tascam Part Number PW-88D). 1. MIC/LINE 4 CARD This card provides four analog mic/line inputs on female XLR connectors, and four analog line-level inputs on 1/4" TRS connectors, for a total of eight analog inputs. Note that this card does not provide any outputs. 2. MIC/LINE 8 CARD This card provides eight analog mic- or line-level inputs and eight line-level outputs. Connections are made through two 25-pin D-Sub connectors. 3. LINE CARD 5. AES/EBU CARD This card provides eight digital inputs and eight digital outputs in the AES/EBU standard format. Connection is made through a 25-pin D-Sub connector. AES/EBU is a standard two-channel digital protocol used for long balanced cable applications. Thus, each conductor actually transmits two channels of digital audio data. 6. FIREWIRE CARD This card provides eight analog line-level inputs and outputs. Connections are made through two 25pin D-Sub connectors. 4. DIGITAL CARD The FireWire card uses the IEEE-1394 protocol for connecting digital devices. It currently provides 24 inputs and 24 outputs of digital audio at 48 kHz, and 8 inputs and 8 outputs at 96 kHz. This card provides eight digital inputs and eight digital outputs. Connections are provided in both ADAT Multichannel Optical Interface and Tascam T/DIF-1 formats. D • SLOT SYNC C • SLOTS SYNC CARD DIGITAL CARD MIX OUT CARD B • SLOTS FIRE CARD AES CARD LINE CARD A • SLOTS LINE CARD MIC/LINE 8 CARD IN MIC/LINE 4 CARD MIC/LINE 4 CARD 1 1 2 2 3 3 4 4 IN WORD CLOCK AES/EBU OUT TDIF I/O OUT I/O OUT OUT OUT SPDIF IN OUT IN OPTICAL SMPTE IN A OUT SPEAKERS L R A L IN B IN IN IN R B OUT A 1 PHONES 2 5 6 5 6 7 8 7 8 OUT B L 54 X.200 MIX OUT R Basic system functionality depends on the accurate selection of a few key items. Work through this checklist to verify console settings. The previous chapters provide an explanation of each item. This checklist simply provides a mental road map to verify proper functionality. Input Source ❏ Mic/DI ❏ Line/Instrument EQ ❏ Compression ❏ Gate ❏ Master Fader down ❏ Switch Console Power on • The Digital X Bus will load the untitled template, which is a Startup file with default settings, if a user-set template has not yet been specified. • It’s a good idea to keep a snapshot of each working configuration as a starting point: tracking, overdubs, symphony, grunge band, etc. ❏ Connect all mics and instruments • Be sure all channel faders are down. • Turn Master Fader down. Signal Routing ❏ To L/R ❏ To Tape ❏ To Bus • Turn Speaker level down. ❏ Set up sample clock • Verify consistent sample rate settings throughout all digital multitrack recording devices. Monitor Speaker ❏ ❏ Amplification system off: power amps or powered monitors ❏ Open and load a snapshot or a session (optional) Channel EQ and Dynamics ❏ ❏ Connect Speakers Out A to an amplifier/monitor speakers combination or a pair of powered monitors Owner's Manual Checklist for Basic Operational Functionality Control Room selection correct • Word clock and digital data transfer connections are very important to the efficiency and functionality of any digital system. Verify them. Power-up Procedure A well-thought-out power-up procedure saves wear and tear on all your gear. This procedure helps minimize the opportunity for equipment damage while maximizing the chance of success. Refer to Figure 4-1 for a Fast Track Graphic representation of this procedure. • Most systems work best when the Digital X Bus is the Master word clock source. Use the Sync card to send word clock to slave devices. ❏ Turn amplification system on • Wait until all other gear is powered up before turning on the monitor system. ❏ Enjoy the creative process Connect Mix Out Card (Speaker A) to Amp or Powered Monitors Amp or Powered Monitors Off Master L/R Fader Down Console Power On Select a Starting Snapshot (Windows > Snapshots) or Open Your Master Template (File > New Session) MIX OUT CARD IN dB 10 5 AES/EBU OUT U 5 SPDIF IN OUT 10 SPEAKERS L 20 R Or 30 A 40 L 1 L PHONES MIX OUT R 50 B 60 2 115V V9 9amp p6 60Hz V 4.5amp p5 50Hz 230V 4.5 1100W M 1100W Max R Connect Instruments and Microphones Set Sample Clock Amp or Powered Monitors On Synth Figure 4-1 Power-up Procedure Owner's Manual 55 Digital X Bus Setup Window The Setup Window (Windows > Setup) is very important to the functionality of the Digital X Bus. Its settings determine how the console operates within its own architecture as well as how it interfaces with other digital equipment. ❏ MIDI • MIDI File Tempo Map • Default Tempo • MIDI Device ID's • MTC In Follow the checklist below to verify that each Setup Window parameter is intentionally set. For specific recommendations for various parameter settings, refer to “Setup” on page 31. • MMC Out Setup window settings are automatically stored and are recalled in subsequent boot-ups. • DAW Ext 1 In/Out ❏ General • MIDI Map In/Out • DAW Main In/Out • DAW Ext 2 In/Out • Date and Time Connecting Input Sources • Touch Calibration ❏ Install three MIC/LINE 4 or MIC/LINE 8 cards into the Digital X Bus A•SLOTS (or whatever cards you choose to use for the inputs to the Digital X Bus). • Language • Smart Save • Create New Files • Load Last Session at Power-up ❏ Macros • User-defined Screen Sets ❏ Mix Options • Surround Mode • Mixing Options (One Button Record, Record Safe, Song Offset, Solo Latch, Use Pre-Roll, Pre-Roll time, Meters, Show All Meters, Peak Hold, Footswitch Assignment) ❏ Using appropriate cable, connect your microphones and line-level signal sources to the micor line-level inputs. Connecting Analog Multitrack(s) ❏ For 24-track recording, install three LINE cards into the Digital X Bus B•SLOTS. ❏ Using the appropriate cable, connect the 25-pin D-Sub OUT connectors on the LINE cards to the multitrack inputs. ❏ Using the appropriate cable, connect the multitrack outputs to the 25-pin D-Sub IN connectors on the LINE cards. ❏ Make sure all connections are tightly secured. 56 X.200 ❏ For 24-track recording, install three DIGITAL cards into the Digital X Bus B•SLOTS. ❏ Using fiber-optic lightpipe cables, connect the OPTICAL OUTs A or B on the DIGITAL cards to the ADAT digital input connectors on the multitrack recorder. Multitrack Recording Multitrack recording involves a continuous assessment of signal flow. If you follow a well-planned thought process from the beginning of the signal path to the end, you’ll succeed in each audio task. ❏ Using fiber-optic lightpipe cables, connect the ADAT digital output connectors on the multitrack recorder to the OPTICAL INs A or B on the DIGITAL card. ❏ If the Digital X Bus is to be the slave, the sync source should be connected to the SYNC card BNC WORD CLOCK IN and the Sample Clock setting should be set to Word Clock (BNC) in the I/O Configuration window (Windows > I/O Configuration > Word Clock Setup). When multitrack recording using the Digital X Bus, it’s helpful to visualize the basic signal flow between fader banks. For any multitrack setup, it’s important to keep track of the signal path from the console to the multitrack, then from the multitrack back into the console. The illustration below is a review demonstrating an important signal flow concept. Connecting TASCAM (TDIF) Multitrack(s) Work your way though this checklist for multitrack recording. Owner's Manual ❏ If the Digital X Bus is to be the slave, the sync source should be connected to the SYNC card BNC WORD CLOCK IN and the Sample Clock setting should be set to Word Clock (BNC) in the I/O Configuration window (Windows > I/O Configuration > Word Clock Setup). Connecting ADAT (Lightpipe) Multitrack(s) ❏ Connect input sources to Digital X Bus. ❏ For 24-track recording, install three DIGITAL cards into the Digital X Bus B•SLOTS. ❏ Connect multitrack ins and outs to Digital X Bus. ❏ Using 25-pin D-Sub digital cables (TDIF), connect the TDIF I/O connectors on the DIGITAL cards to the TASCAM MDM (e.g., DA-88) TDIF I/O connector. ❏ Follow basic power-up procedure. ❏ Select fader bank 1-24. 1-24 25-48 Multitracks Audio Sources to A•SLOTS Tracking Out from B•SLOTS Fader Bank 1-24 Tracking Figure 4-2 Basic Connection for Multitrack Recording Multitrack Out to B•SLOTS Speaker Out A or B to Monitors Fader Bank 25-48 Mixdown Owner's Manual 57 Digital X Bus ❏ Open Assign window (Windows > Assign) and assign input sources for each channel used. ❏ Configure Auxes for desired Pre/Post status. ❏ Select Setup (Windows > Setup) and set Mix Options. ❏ Select phantom power button in the Assign window for mic inputs if required. Note: Condenser mics and active DIs use phantom power. Moving coil mics, ribbon mics, and most electronic instruments don’t need phantom power. ❏ Test each instrument and mic to verify sufficient level at console input meter. ❏ If using MIC/LINE cards, select –10 dB button on channels using line-level inputs. ❏ Assign Fader Bank 1 (Channels 1-24) to Outputs 25-48 (Options > Bank to Outputs > Outputs 25-48). This routes all 24 inputs on Fader Bank 1 to the SLOT•B Outputs going to the multitrack recorder(s). ❏ Adjust input trim (Gain) for a reading around –15 on the meter. ❏ Select L/R in the ASSIGN BUTTON SETUP section to confirm Assign lights are on for all desired channels, or look on-screen to verify that all necessary channels have L/R button highlighted in Bus Assign section. ASSIGN BUTTON SETUP REC L-R READ WRITE 58 X.200 ❏ Place tape inputs in record/ready to verify signal at machine. It’s typically best to monitor signal from the multitrack rather than from the channel input. dB 10 5 ❏ If levels on the multitrack appear too hot or cold, adjust level with the LEVEL TO TAPE control (Direct Out Level in the ASSIGN window). U 5 10 20 30 CUE 1 CUE 2 9-10 11-12 PAN PAN 40 50 60 ❏ Turn channel faders up to hear instrument or mic. MIC LINE TRIM LEVEL TO TAPE Owner's Manual ❏ Set Master Fader to Unity position. POT CONTROLS dB 1 2 3 4 5 6 10 5 7 8 U PAN L/R PAN F/B 5 10 ❏ If you want to monitor from the multitrack, remove Bank 1-24 from the L/R mix. This has no effect on the output to tape. 20 30 40 50 60 ASSIGN BUTTON SETUP REC To remove channels from the L/R mix: ❏ Once each channel is verified and audible, press channel mute. ASSIGN ASSIGN ASSIGN ASSIGN Select L-R and turn off the channel ASSIGN buttons. L-R ASSIGN ASSIGN ASSIGN ASSIGN READ WRITE SELECT ASSIGN ❏ Adjust control room monitor mix from Bank 25-48 using the channel faders. Verify channel assignment to the L/R bus. SOLO MUTE 1-24 25-48 49-72 MSTRS GROUPS MIDI dB 10 5 U 5 10 ❏ Set levels in headphone system for musicians. 20 30 40 50 60 Owner's Manual 59 Digital X Bus Aux 9/10 and 11/12 are perfect for stereo headphone sends. It’s often convenient for the musicians to, at first, monitor the L/R mix in the cue section (CUE 1 and 2). Once the initial L/R mix is established, copy it to the appropriate cue (PHONES SETUP > Copy Mix to Cue), then customize for individual monitoring needs. ❏ Adjust the channel aux levels to route channels to outboard effects. ❏ Adjust headphone monitor volume in the PHONES section. ❏ Verify that the MIX OUT is connected to the mixdown machine. MIX OUT CARD PHONES 1 IN PHONES 2 1 2 1 2 SETUP C/R SETUP C/R Cassette or DAT Recorder AES/EBU OUT SPDIF OUT IN SPEAKERS L R A L R B 1 L PHONES MIX OUT 2 R ❏ Route individual channels to the internal effects in the ASSIGN window. The mix should be arriving at the mixdown recorder. It’s good to check this as part of your tracking process. At the conclusion of a session the artist will probably want to take a rough mix for evaluation—you’ll look better if it’s already set to go. ❏ Record a pass on the multitrack Play multitrack back—playback should sound identical to tracking and you’re ready to print a rough mix. 60 X.200 Owner's Manual Owner's Manual 61 Digital X Bus Sample Tracking and Mixdown Setup This diagram shows a typical hookup for tracking and mixdown. With the signal routing flexibility of the Digital X Bus, you don't need to change your connections when moving from the tracking to the mixdown stage. Tracking Microphones and instruments are connected to the Mic and Line inputs on three Mic/Line 4 cards installed in the A•SLOTS on the Digital X Bus. If any of the microphones require phantom power, it can be turned on for the applicable channels in the Card Setup window (Windows > I/O Configuration). Note: During tracking, dynamics control, like compression and limiting, are often used on individual channels. Effects, like reverb, delay, and chorus are best left for adjustment during mixdown, or during tracking for monitor use only. Each input channel 1-24 is assigned to a tape output via three DIGI cards installed in the B•SLOTS on the Digital X Bus using the Bank to Outputs command (Options > Bank to Outputs > Outputs 25-48), or individually using the Direct Outputs (in the ASSIGNS window). The OPTICAL OUTs on the DIGI cards are connected to the Optical Inputs on the digital multitrack recorder. Monitoring Connect the outputs from the recorders to the Optical Inputs on the Digital X Bus. Assign the Optical Inputs to channels 25-48 (Options > Route to Bank > Inputs 25-48). This allows you to monitor the signal as it’s being recorded (assuming your recorder has that capability). To do this: 62 • Assign channels 25–48 to the L-R bus. • Roll tape to verify signal at Bank 25-48. • If any track reads excessively hot or cold on the Digital X Bus meter bridge, adjust the Digital Trim (in the ASSIGNS window) for a reading around –15 with no clipping indications on the peaks. • With channel faders off, set the Master Fader at unity (U). • The signal at the SPEAKERS A and SPEAKERS B output is determined by the Control Room Source selection in the Control Room Section. SPEAKER A is used for the Control Room Monitors. X.200 • Assign L-R as the Control Room Source. Adjust the speaker level to a moderately conservative level (about 9:00). • You can connect a pair of headphones to the PHONES 1 or 2 jack and monitor the signal there as well. Select CONTROL ROOM as the source in the PHONES 1 or 2 Section. • Adjust the channel faders for an appropriate monitor mix. Mixdown Mixdown setup is very similar to the monitoring setup. The main difference is that you are mixing the signals that have already been recorded rather than monitoring the signals as they are being recorded. During mixdown, you can use internal and external effects, and automate your mix. There is more about automation to come. The configuration shown has four external digital effects devices connected to an AES card for monitoring and mixdown. Typically you would use the aux sends to route signals to external effects. Open the AES Card Setup window (Windows > I/O Configuration > AES Card) and assign the appropriate aux sends in the Output Source drop-down boxes. You can also route individual channels to the internal effects in the ASSIGN window via the channels inserts. Effects devices must already be created in the Effects Rack for them to appear in the insert drop-down boxes. ❏ The Left and Right MIX OUT jacks are connected to the 2-Track recorder for the final mixdown. ❏ If you prefer to monitor from the output of the mixdown recorder, simply connect the outputs of the mixdown recorder to a pair of unused inputs (or the AES/EBU or S/PDIF digital inputs on the MIX OUT card), and choose those inputs for the Control Room Source. ❏ Record the mix and enjoy the mind-boggling capabilities of the Mackie Digital X Bus. WARNING: TO REDUCE THE RISK OF FIRE OR ELECTRIC SHOCK, DO NOT EXPOSE THIS EQUIPMENT TO RAIN OR MOISTURE. DO NOT REMOVE COVER. NO USER SERVICEABLE PARTS INSIDE. REFER SERVICING TO QUALIFIED PERSONNEL. UTILISE UN FUSIBLE DE RECHANGE DE MÊME TYPE. DEBRANCHER AVANT DE REMPLACER LE FUSIBLE AVIS: RISQUE DE CHOC ELECTRIQUE — NE PAS OUVRIR SERIAL NUMBER MANUF. DATE ETHERNET MIDI (MTC and MMC) USB MIDI IN MIDI OUT SERIAL 9-PIN SELECT SELECT SELECT FOOT SWITCH 1 2 SELECT Digital Multitrack Hard Disk Recorder ENGINEERED D BY Reverb Vocal Enhancer This diagram demonstrates how to use three MIC/LINE 4 cards, providing up to 24 microphone and instrument inputs (12 Mic/Line inputs and 12 Line inputs). Three DIGITAL cards provide 24 output tracks to a hard disk recorder via ADAT optical connections (and Fader Bank 1) and 24 input tracks via ADAT optical connections (and Fader Bank 2) from the hard disk recorder for mixdown. The MIDI IN/OUTs provide MMC (MIDI Machine Control) to the hard disk recorder and MTC (MIDI Time Code) to the Digital X Bus. An AES card provides digital sends and returns for external effects so you can keep the signal in the digital domain, and the MIX OUT card provides two stereo line-level control room outputs (1=NEAR; 2=MAIN [not shown]) and two stereo headphone outputs for monitoring the input sources. 115V V 9amp 9 p 60Hz 6 V 4.5amp p 50Hz 5 230V 4.5 1100 1100W W Max M high-definition digital console DESIGNED D BY MAC MACKOIDS S IN IN WOODINVILLE, W E, WA USA U A • MANUFACTUR M URED D IN IN USA U A • COPYRIGHT C T © 2004 4• THE EF FOLLOWING G ARE A E TRADEMARKS T S OR OR REGISTERED R D TRADEMARKS T S OF OF LOUD L D TECH. T H. INC.: I C.: "TA TAPCO", ", "MACKIE", " ", AND A D THE T E "RUNNING " G MAN" M " FIGURE F E • PAT PATENT T PENDING P REPLACE WITH THE SAME TYPE FUSE AND RATING. DISCONNECT SUPPLY CORD BEFORE CHANGING FUSE RISK OF ELECTRIC SHOCK DO NOT OPEN CAUTION TRACKING and MIXDOWN Multi Effect Processor SYNC OUT SMPTE IN OUT WORD CLOCK IN SYNC CARD L 1 L L IN OUT IN MIX OUT PHONES SPEAKERS OUT SPDIF R 2 B R A R AES/EBU MIX OUT CARD I/O AES CARD Headphones OUT B OUT A IN B IN A OPTICAL TDIF I/O DIGITAL CARD 24-Tracks (from Optical Outputs) 24-Tracks (to Optical Inputs) C • SLOTS OUT B OUT A IN B IN A OPTICAL TDIF I/O DIGITAL CARD B • SLOTS 7 5 4 3 2 1 MIC/LINE 4 CARD 8 6 7 5 4 3 2 1 MIC/LINE 4 CARD A • SLOTS 8 6 7 5 4 3 2 1 MIC/LINE 4 CARD 8 6 THREE MIC/LINE 4 CARDS Stereo Guitar Effects OUT B OUT A IN B IN A OPTICAL TDIF I/O DIGITAL CARD THREE ONE AES CARD DIGITAL CARDS Powered Studio Monitors for Control Room Headphones Word Clock D • SLOT Reverb Electric Guitar Bass Guitar Direct Box Vocal Mics Owner's Manual Owner's Manual 63 Digital X Bus Effects/Plug-ins Before we look at more setup examples, lets cover some quick tips on efficient use of the Digital X Bus plug-ins. Follow these easy steps to use the Digital X Bus internal plug-ins. 3. You can select the same plug-in multiple times. They appear as consecutively numbered effects in the effect rack (e.g., Reverb 1, Reverb 2, etc.). The Digital X Bus comes with a Stereo Delay and a Reverb. Additional plug-ins can be purchased and installed on the Digital X Bus using the Package Installer (File > Install Packages). Visit our website at www.mackie.com to learn more about available plug-ins. Note: Other 3rd-party plug-ins not tested and packaged by Mackie can be installed using the “Launch 3rd Party Installer” command under the File menu. This runs any executable (.exe) file attached to a USB port (CD or Flash drives) or from the internal hard drive. 1. Open the Effects Rack (Windows > Effects Rack). Note: Each effect has a drop-down box to select the input source for the effect. You can select an Aux Send (1-12), or a channel or master pre- or post-insert point. • If you select an Aux Send as the source for the effect, you must return the signal to the mix by selecting the output from the effect as the input source on an unused channel. 2. Click the New Plugin button in the upper left corner and select an effect from the list of available plug-ins in the NEW PLUGIN window, then click OK. • If you select a channel or master insert as the source for the effect, the output of the effect is automatically returned to the channel's insert point. You can save the settings for an effect as a preset. Click the MENU button in the upper-right corner of the effect and select Presets to open the PRESETS window. Click New to save the settings under the NEW PRESET name of your choice. Click Load to copy a preset's settings to the effect. 64 X.200 1. Adjust the Aux Send level on the individual channel(s) you want to send to the internal effect (Windows > Auxes). Use Cue 1 (Aux 9/10) or Cue 2 (Aux 11/12) if you want to use a stereo effect. 2. Open the Effects Rack (Windows > Effects Rack) and, if you haven't done so yet, load the effect into the Effects Rack using the New Plugin button. 3. Select the Aux Send as the input source for the effect. If using the stereo feature of an effect, select Aux 9/Aux 10 (or Aux 11/Aux 12) as the left and right input sources, respectively. 4. On an unused channel, select the output of the effect as its source. If using the stereo feature of an effect, assign the effect's left output to one channel and the right output to an adjacent channel. Use the PAN control to pan the effects return left and right. 5. Use the instrument or vocal channel's Aux Send (touch the Auxes section of the channel strip to open the AUXES window, or click and drag on the horizontal bar in the Auxes section) to adjust the amount of signal going to the selected effect. 6. Use the Aux Master (Fader Bank 4: MASTERS) to adjust the overall level going to the selected effect. Note: The default setting for each Aux Master level is 0.0 dB (unity gain). This typically provides sufficient send level and doesn’t usually require adjustment. 7. Use the channel fader for the effect return(s) to control the amount of processed signal returning to the left and right bus (make sure L-R is selected in the Assign section for the channel(s). To use an internal effect on a channel or master insert: 1. Open the Assign Window (Windows > Assign) and select the effect in the Pre Insert or Post Insert drop-down box. Note: The effect must be loaded in the Effects Rack before it appears in the drop-down box. 2. The signal is automatically routed to the effect's input and returned to the selected insert point in the channel's signal path. Note: See the instruction manuals for your plugins for specifics on individual functionality. Dynamics and EQ Applications Dynamics and equalization are typically applied in one of two ways: 1. Processing Dynamics and EQ Before Tape • Touch the Equalizer box on a channel that is being routed to tape (Fader Bank 1) in the channel strip to open the EQUALIZER window (or select Windows > Equalizer). • Adjust the EQ to taste. • Double-click the SELECT button on the channel to open the on-screen Dynamics window (Compressor and Gate). • Set compression or gating. Owner's Manual To use an internal effect on an Aux Send: 2. Processing Dynamics and EQ After Tape • Touch the Equalizer box on a channel that is returning signal from the multitrack recorder for mixdown (Fader Bank 2) to open the EQUALIZER window (or select Windows > Equalizer). • Adjust the EQ to taste. • Double-click the SELECT button on the channel to open the on-screen Dynamics window (Compressor and Gate). • Set compression or gating. Since a tape return receives its feed from the multitrack, dynamics and EQ changes made here don’t affect what is printed to tape. Other applications include applying dynamics and EQ to an external effects send via a master Aux Send channel (Fader Bank 4: MASTERS), or applying dynamics and EQ to an external effects return (returned via an unused channel). In addition, the eight master buses (Bus 1-8) and the Mix Left and Right buses have dynamics and EQ controls as well. Dynamic and EQ control should occur only once in any given signal path. Avoid subjecting any signal path to multiple stages of dynamics or EQ processing. As a rule, fewer circuits almost always result in more pristine and accurate audio—even though the X.200 signal path is incredibly accurate and transparent. Many engineers prefer to save all EQ for mixdown, so as to include the least audio manipulation for a more pure sound. Many recordists rough the sound in when recording, using whatever EQ and dynamics they feel the sound needs, then they perfect the audio during mixdown. Many excellent recordings have been the result of these techniques and more. Experiment, and let your ears determine what works best for you. Owner's Manual 65 Digital X Bus MIDI and the Digital X Bus MIDI Basics Your Digital X Bus works very well when incorporated in a MIDI network, using a computer referenced to time code. Be sure to connect the X.200 MIDI jacks to your MIDI interface. Within your computer-based MIDI sequencer, set the MIDI channel connected to the X.200 to transmit MIDI Time Code (MTC). This is necessary to run automation from a Digital Audio Workstation (DAW). You can also use the USB port on the X.200 with a USB MIDI interface. However, because the X.200 USB port and a computer's USB port are both configured as hosts, which are designed to connect to a USB port configured as a device (like a USB MIDI interface), you must use two USB MIDI interfaces connected as shown below. This configuration allows you to use many more MIDI channels than the 16 provided by a standard MIDI port, up to 64 channels when using two 4x4 USB MIDI interfaces. X.200 USB X.200 MIDI IN MIDI OUT Host x64 Device USB MIDI Interface MIDI Interface 16x4 Standard MIDI Ports 16x4 USB MIDI Interface Device x64 Host You can use the X.200 MIDI ports with a USB MIDI interface. X.200 MIDI IN USB MIDI OUT When you don’t include a computer in your setup, you need a device like the Alesis BRC to transmit MTC to and from the X.200 for time reference when performing automation. BRC USB MIDI Interface MIDI SYNC Digital X Bus Modular Digital Multitrack 66 Modular Digital Multitrack X.200 SYNC • • MMC DEVICE ID: Some 8-track digital recorders require that you define the device ID numbers used for each recorder in the MIDI Machine Controller. Typically, tracks 1–8 are device 0, tracks 9–16 are device 1, and tracks 17–24 are device 2, so these are the default settings. ONE BUTTON PUNCH: You can also select whether to press the PLAY and RECORD buttons to enter record mode, or just press the RECORD button (One Button Record). Note: We recommend leaving One Button Record off to provide an extra measure of safety in case you inadvertently press the RECORD button in the Transport Section. • • SONG OFFSET: Song Offset can be used to indicate the starting time deviation of a Standard MIDI File (SMF), referenced to absolute time code. TEMPO MAP: If you use a sequencer in your recording process, you can create a standard MIDI file from the song(s) you’ve recorded. Copy the tempo map from the SMF to the Digital X Bus and “synchronize” the X.200 display to the Bars:Beats:Ticks of the sequenced program. SMFs are loaded from a USB Flash drive. Word Clock and the Digital X Bus — The Kitchen Sync In order for all digital components to function together in unity, they must all move together, sample-by-sample, through the digital data stream. Word clock is an incredibly important part of digital recording! The concept is simple: If multiple devices are synchronized together via word clock, they progress together through the digital data stream, one sample at a time. This is called sampleaccurate sync. Each system works in reference to one master device. Forty-eight thousand times a second (or whatever the common sample rate is) digital slaves keep track of the word clock status of the master device; they only output the next sample when the master device outputs the next sample. This type of system provides very accurate synchronization. Incorporating a time reference, like MTC, along with sample accurate sync enables time stamping of data changes, like start-stop time, snapshot placements, real-time automation data, etc. Hence, ultimately flexible and way cool automation capabilities of virtually every control on the Digital X Bus! Yahoo! The Sync card in your Digital X Bus provides a means to send and receive digital word clock. This card is used: • When digitally combining the Digital X Bus with a computer-based DAW, MDMs, video recorders, etc. • When the Digital X Bus must send or receive word clock other than through ADAT lightpipe or AES/EBU connections. Owner's Manual The Digital X Bus provides control over some key MIDI parameters. These parameters affect your system’s ease of use and efficiency, and should be verified in the Setup Mix Options and Setup MIDI windows: Sync data can transmit directly through ADAT Lightpipe and AES/EBU connections. However, a complete sync system needs two main ingredients: • Word clock, sample-accurate sync. This is provided through the Digital X Bus optical or AES/EBU connections, and through the Sync card. • Time reference to stamp automation data for accurate playback. This is typically provided through MIDI Time Code (MTC). Proper Sync Connection Every digital system needs a master sync source. The X.200 prefers to be the master source but will function as a master or slave. Follow these simple steps to help assure a successful digital setup: • Determine which piece of gear is the master. The master must be able to generate proper word clock that can be read by all other digital equipment. • Set all digital equipment to the exact same word clock rate—the X.200 can operate up to 192 kHz. • Connect the word clock output from the master device to the word clock input of the slave devices. Each digital device connected to the digital audio chain must receive a common word clock source, either directly or from a slave. • It is common procedure to chain word clock through digital devices. The X.200 can provide master word clock to a central word clock hub, then the hub can send to multiple digital slaves (DAWs, MDMs, digital effects, etc.). • Set every slave device to respond to external word clock. Owner's Manual 67 Digital X Bus • Draw a digital word clock flow chart for your system. This will help you verify a logical connection scheme. One piece of equipment connected incorrectly can mess up your entire system. Rats! Verifying Word Clock Sync Between Devices and the Digital X Bus • The following illustration shows a common sync setup, using the Digital X Bus as the master word clock source and a hub to distribute to other digitally connected devices. When the Digital X Bus is set to “Internal” in the Clock Card Setup window, it generates word clock as a master device. All other devices must be connected as slaves. Digital X Bus Master Word Clock Out From Digital X Bus Sync Hub Tip: A quick way to open the Clock Card Setup window is to touch the sample rate display in the upper-right part of the screen, next to the L/R meters. M o d u l a r D i g i t a l M u l t i t ra c k M o d u l a r D i g i t a l M u l t i t ra c k Here are two more sample setups that include the Digital X Bus and other digital devices which depend on accurate and solid word sync. • If the Digital X Bus is slaved properly to a master word clock source, the sample rate indicator in the top menu bar (right screen) lights continuously. • If the Digital X Bus is improperly connected as a slave to the digital network, or not receiving a valid Word Clock at the WORD CLOCK IN connector, the sample rate indicator blinks. Use expensive, properly impedance-matched cabling! It’s worth it! Word Clock INPUT Word Clock OUTPUT MTP AV MTP AV From PCI PCI-324 9-pin IN 9-pin OUT MIDI OUT 9-pin IN MIDI MIDI IN OUT Computer MIDI MIDI IN OUT MIDI IN 9-pin OUT Word Clock INPUT Word Clock OUTPUT Control Track IN MIDI MIDI IN OUT 68 PCI 324 card output Control Track 1 DTP X.200 Word Clock INPUT Computer Word Clock OUTPUT 2408 Word Clock OUTPUT • You hear audio but it cuts in and out at regular intervals. • There is no audio signal at the input of the Digital X Bus even though everything seems to be connected properly. • All meters are full on and you hear a very ugly grating, grinding, static sound. • When the record/playback device transport is engaged, you see the sample rate indicator flashing at the top of the right screen. Troubleshooting Word Clock Problems • Troubleshoot through the system from the master through the slaves. Connect the first two devices and verify their functionality. Once they’re up and running, add the next device, and so on. This is the most efficient manner to check out a system. • Verify connection, integrity, and quality of all sync cables. • Verify a consistent sample rate setting on all connected sync devices (all set to the same sample rate—44.1, 48k, etc.) • Verify that the master sync source word clock output is connected to the word clock input of the slave, and that additional slaves also receive word clock. Slaves can either receive word clock directly from the master device or daisy-chained through connected slaves. Patch word clock out of a connected slave into the word clock input of any other slave. • Verify that the master device word clock status is set to INTERNAL. • Verify that all slave devices are set to follow EXTERNAL word clock. • If the system doesn’t seem to work correctly, you might have an intermittent or broken sync cable. Always use high-quality 75Ω BNC word clock cables. Owner's Manual You probably have a bad word clock sync connection if: k Owner's Manual 69 Digital X Bus Digital Audio Workstation Setup When connecting the Digital X Bus to a Digital Audio Workstation (Digital Performer, Studio Vision Pro, Cakewalk Pro, etc.), word clock synchronization must be addressed; the master and slaves must be established; the clock rate must be consistent throughout; and the audio path into the console must be intelligently configured. Settings Digital X Bus 1. Open the I/O Configuration window. 2. Click the Digital Card to open the TDIF-ADAT Setup window. 3. Click the ADAT Inputs box at the bottom of the TDIF-ADAT Setup window. Let’s consider a common computer-based setup using: • A combination digital audio/MIDI software package • A MIDI interface (or in this example, two 4x4 USB MIDI interfaces) • A digital audio interface with lightpipe audio connections Cabling and Hookup (Refer to illustration on the next page.) 1. Connect the Digital X Bus lightpipe output, from the DIGITAL card, to the digital audio interface lightpipe input. Likewise, connect the lightpipe output from the digital audio interface to the Digital X Bus' lightpipe input. 2. Connect the digital audio interface to the computer per the manufacturer’s specifications. 3. Connect the SMPTE I/O from the Digital X Bus Sync card to the SMPTE I/O on the digital audio interface to provide time code communication. 4. Connect the two 4x4 USB MIDI interfaces together via their MIDI IN and OUT connectors, and connect one to the USB port on the Digital X Bus and the other to the USB port on the digital audio interface. 4. The inputs and outputs for the Digital card are configured for their default settings based on the card's position in the card cage. You can change the output settings in the TDIF-ADAT Setup window, and the input settings in the input Assign window. 5. Open the I/O Configuration window and click the Sync card to open the Clock Setup window. 6. Set the Digital X Bus Sample Rate to match the computer’s sample rate (typically 48kHz or 44.1kHz). Selecting “Internal” in the Sample Clock drop-down box establishes the Digital X Bus as the master. Everything else in the digital chain must be capable of slaving to the Digital X Bus. DAW 1. Set the digital audio interface to follow ADAT optical at the interface input (from the Digital X Bus lightpipe output). 70 X.200 WARNING: TO REDUCE THE RISK OF FIRE OR ELECTRIC SHOCK, DO NOT EXPOSE THIS EQUIPMENT TO RAIN OR MOISTURE. DO NOT REMOVE COVER. NO USER SERVICEABLE PARTS INSIDE. REFER SERVICING TO QUALIFIED PERSONNEL. UTILISE UN FUSIBLE DE RECHANGE DE MÊME TYPE. DEBRANCHER AVANT DE REMPLACER LE FUSIBLE AVIS: RISQUE DE CHOC ELECTRIQUE — NE PAS OUVRIR SERIAL NUMBER MANUF. DATE To Desktop or Laptop Computer USB MIDI Interface MIDI Interface 115V V 9amp 9 p 60Hz 6 230V 4.5 V 4.5amp p 50Hz 5 1100W M 1100W Max USB USB ETHERNET N/C MIDI IN N/C MIDI OUT SERIAL 9-PIN Digital I/O for Workstation SMPTE high-definition digital console ENGINEERED D BY From Aux Sends, Channel Inserts, or Master Inserts DESIGNED D BY MAC MACKOIDS S IN IN WOODINVILLE, W E, WA USA U A • MANUFACTUR M URED D IN IN USA U A • COPYRIGHT C T © 2004 4• E FOLLOWING G ARE A E TRADEMARKS T S OR OR REGISTERED R D TRADEMARKS T S OF OF LOUD L D TECH. T H. INC.: I C.: THE F "TA TAPCO", ", "MACKIE", " ", AND A D THE T E "RUNNING " G MAN" M " FIGURE F E • PAT PATENT T PENDING P REPLACE WITH THE SAME TYPE FUSE AND RATING. DISCONNECT SUPPLY CORD BEFORE CHANGING FUSE RISK OF ELECTRIC SHOCK DO NOT OPEN CAUTION To any Channel Input Source, Channel Inserts, or Master Inserts Returns FOOT SWITCH 1 2 24-Tracks 24-Tracks Reverb Vocal Enhancer Multi Effect Processor SYNC OUT SMPTE IN OUT WORD CLOCK IN SYNC CARD L 1 L L IN OUT MIX OUT PHONES SPEAKERS OUT SPDIF R 2 B R A R AES/EBU MIX OUT CARD IN IN OUT LINE CARD OUT B OUT A IN B IN A OPTICAL OUT B OUT A IN B IN A OPTICAL TDIF I/O DIGI CARD B • SLOTS 7 5 4 3 2 1 MIC/LINE 4 CARD 8 6 A • SLOTS 7 5 4 3 2 1 MIC/LINE 4 CARD 8 6 Stereo Guitar Effects OUT B OUT A IN B IN A OPTICAL TDIF I/O DIGI CARD 7 5 4 3 2 1 MIC/LINE 4 CARD 8 6 THREE MIC/LINE 4 CARDS Electric Guitar Bass Guitar Direct Box Vocal Mics This example demonstrates how to use the Digital X Bus with a digital audio workstation (DAW). Three MIC/LINE 4 cards provide up to 24 microphone and instrument inputs (12 Mic/Line inputs and 12 Line inputs). Three DIGI cards provide 24 output and input tracks to and from the DAW’s audio interface via ADAT lightpipe connections. The SMPTE IN/OUTs on the SYNC card provide time code for the DAW. Two MIDI interfaces are used to achieve full 24-channels of MIDI communication between the Digital X Bus and the DAW via the USB. A LINE card provides line-level sends and returns for external effects, and the Internal Effects Rack in the Digital X Bus provides digital VST effects. The MIX OUT card provides a stereo line-level control room output and two stereo headphone outputs for monitoring the input sources. THREE DIGI CARDS DIGI CARD TDIF I/O Headphones C • SLOTS ONE LINE CARD From Aux Sends, Channel Inserts, or Master Inserts Powered Studio Monitors for Control Room Headphones D • SLOT N/C Internal Effects Rack N/C N/C N/C DIGITAL AUDIO WORKSTATION (DAW) Owner's Manual Owner's Manual 71 Digital X Bus Post-Production Setup The Digital X Bus is an amazing tool, no matter what the setup. However, the more complex the setup, the more amazing the Digital X Bus becomes. Post-production provides the potential to use any tracks, effects, snapshots, automation moves, and general madness mayhem. 3. Open the I/O Configuration Window, and select Bus 1 and Bus 2 as the Output Source for two unused outputs on an I/O card. Route the two outputs to tracks 7 and 8 inputs on the recording device. Most post-production facilities use house sync to lock all video equipment together. The same piece of gear that generates house sync can provide the Digital X Bus and all connected audio gear with the necessary word clock to get everything functioning properly together. In order for the Digital X Bus to follow external word clock, the Sample Clock setting for the Sync card must be set to “Word Clock.” This is also the type of setup that might be found in a home studio that incorporates a central sync generator. Bouncing/Summing Using Bus Outs You may find that you need to free up some more tracks to get everything to fit. You can do a submix and combine several tracks into one (or two) using the BUS 1–8 Submasters. Maybe you have six separate tracks for the kick drum, snare drum, cymbals left, cymbals right, tom 1, and tom 2. You can free up five extra tracks by bouncing these down to one track, or free up four extra tracks if you want to bounce them down to a stereo pair of tracks. The following steps show an example of how to bounce tracks 1–6 down to tracks 7 and 8 by using Bus 1 and 2. By using Buses 1 and 2, whatever pan positioning you’ve set up is retained. 1. Turn off the L-R assignments for the six channels serving as the tracks 1–6 returns. Turn off the L-R assignments for any other channels you don’t want to monitor while bouncing down. 2. Assign the six channels to Bus 1 and Bus 2. 72 X.200 4. Press the MSTRS button next to the Master Fader to select Fader Bank 4. The Bus Masters default to unity gain, but you can adjust the Bus 1 and 2 Masters to optimize the signal going to the recording device. 5. On the recording device, select record ready on tracks 7 and 8. 6. Play the song while recording tracks onto the multitrack. 7. After recording, with the original 6 channels muted, monitor the bounced tracks (7 and 8) through the Digital X Bus tape in channels. What Type of Data Can Be Automated Virtually all of the Digital X Bus channel parameters are available for automation. However, there are a few exceptions—some obvious and some not so obvious. All Digital X Bus channel parameters can be automated except: • Play the sequence back with the D8B receiving MIDI playback at its MIDI input. • Snapshots will playback in the same time and order that you selected them. • To fine-tune snapshot placement, open the sequence track and adjust the time position in the MIDI sequence. • Input Source selection • Direct Output selection Dynamic Automation • Floating, Pre, and Post Insert selections • Digital Trim • Phase Reverse Dynamic automation is a function of the Digital X Bus automation system. The power and flexibility offered by the Digital X Bus is awesome. This one tool can revolutionize the way you do music. • Direct Out Level Two Types of Automation Automation moves are divided into two basic types: snapshot and dynamic. Snapshot automation makes it possible to instantly reset all automated console settings to a predetermined fixed (static) position with a single command (snapshot recall). Dynamic automation allows you to record and play back any parameter changes, like fader positions or mute toggles, in real time while locked into time code. The Digital X Bus is powered by Mackie’s Real Time OS™ automation software. Upon initial powerup, the console Automation Section is bypassed. Snapshot Automation Snapshot automation refers to simply scrolling through various snapshots at the appropriate time and place. (Recalling snapshots in the proper order and position can be accomplished through connection to a MIDI sequencer, or by placing snapshot events in the Event Automation Track.) Your MIDI sequencer sees a snapshot selection as a simple patch change, which can be recorded as part of the same sequence that might contain all or a portion of your music. • Set the sequencer to receive and record MIDI patch change data from the D8B MIDI channel and cable. • Select “MIDI Snapshots” in the Setup>Mix Options window. • Run the sequence with the D8B receiving MTC from the sequencer. • Place the sequencer in record mode on the D8B channel as you scroll through snapshots. Each of these snapshot changes record into the sequence. Owner's Manual Using Basic Automation Each new automation pass helps mold and shape the music into a brilliant work of art. Dynamic automation involves real-time crafting of the mix with the assistance of a computer processor. Where Do I Start? Automation is somewhat intimidating at first. Fortunately, it doesn’t need to be. The power, flexibility, and ease of use provided by the Mackie designers makes the Digital X Bus painless and intuitive. If you’ve used other automation systems, you have a definite advantage. The concepts involved, as they apply to the Digital X Bus, are similar to most automation systems. The advantage the Digital X Bus offers over most other automation systems is its mind-boggling ability to automate virtually every parameter on the console. The following is a step-by-step, streamlined procedure to help get you automating. To clarify terminology and basic layout, refer to the Automation Window description (page xx) in this manual. Automation In Bypass • Begin by setting up a basic mix with automation off. Select BYPASS in the Automation section of the control surface or in the Automation window (Windows > Automation). Clear Automation To avoid errant data, select all channels and clear all types of automation data. • Under the Channels menu, choose “Select All Faders (Alt+Shift+A).” • Choose Clear Automation… from the Edit Menu. Make sure the Mix Editor window is closed. • Check “Entire Channel” from the CLEAR AUTOMATION window, then click OK. Owner's Manual 73 Digital X Bus of Hours, Minutes, Seconds, and Frames. If you see this scrolling time code in the time code display, it’s almost automation time! Save Session As… • • Name your mixes in a manner that is easy to reference consecutive revisions: For example, “BigBadBob Mix 1,” or “BigBadBob rev 1.0.” Using “rev 1.x,” “rev 2.x,” etc. provides an easy way to indicate major conceptual changes (1.0, 2.0, 3.0, etc.) from minor refinements (1.0, 1.1, 1.2, etc.) • Start Automation Setup Rough Mix Once your ducks are in a row, you’re ready to begin the automation process! Automation can be written from the beginning of time code (00:00:00: 00) to the end (23:59:59:30). • Save Default Levels • Build the basic sound of the mix. Include fundamental EQ, Pan, Surround, Dynamics, Groups, etc. Save frequently, or set the Digital X Bus for Smart Saves (Windows > Setup > General) at regular intervals. Saving the Digital X Bus settings to a default state determines the starting point for the entire mix. You may have already created one or more default states and saved them as templates. • Determine that your mix is solid enough that you’d like to have all parameters written as defaults. Don’t get too freaked out about this— you’ll be tweaking the mix to perfection anyway. • Select “Save As Template...” from the File Menu. • Enter a name for your new template and click OK. • If you need to recall your static mix at any point, you can save or update snapshots at any time. Save Snapshot For Safety As you build the mix, save snapshots as soon as the music begins to reveal itself. Label the snapshots for your own reference. Sometimes these basic mixes, which are derived from your initial “gut” reaction to the music, are the most powerful. Basic dynamic automation does not require these snapshot saves, but they’re often useful as the mix comes together, even if only as a cross-reference. If you develop a string of snapshots that are very powerful, they can be strung together during automation. However, the procedure we’re outlining here highlights dynamic automation. Exit Bypass Mode Time Code From Playback Device Once the default levels have been set, it’s time to exit BYPASS mode (turn the BYPASS button off). From this point on, any parameter change can be written into automation. Route MTC Select Parameters The Digital X Bus requires MIDI Time Code (MTC) at the MIDI input to operate automation along with the record/playback device. Choose the parameters you’d like to record as automation data on the first pass. This is typically a great time to ride basic fader, mute, and pan settings. However, there is no problem with selecting Faders, Mutes, Pan, and ALL so no matter what moves you make, they can be recorded and recalled by the automation processor. • Connect the MIDI output of your computer, sequencers, MIDI interface, or transport control to the MIDI input of the Digital X Bus. • Most sequencers or other record/playback devices that transmit MTC need to be configured to route to a specific MIDI channel, cable, or device. Consult your MTC source operator’s manual to confirm accurate and verifiable routing to the Digital X Bus. Verify MTC at Digital X Bus Locator Position Display • 74 MTC also displays in the Locator window. When your sequencer or other record/playback device is running and MTC is transmitted, the Digital X Bus control surface position readout window (upper-right corner of screen) will scroll MTC. You will see a continuous increase X.200 Any Combination of Faders, Mutes, and Pans on First Pass • Choose automation parameters by selecting them in the control surface AUTOMATION section or in the Automation window (Windows > Automation). • Assign the channels you want to automate by pressing the WRITE button in the ASSIGN BUTTON SETUP section on the control surface, and pressing the ASSIGN button on the channels you want to automate. Safety Net: You can undo any automation pass or series of passes using the History List. You can also redo your undo. Or undo your redo. Or undo your hairdo. Start playback device • Verify MTC in the Locator position display. • Verify selection of desired automation parameters—for now select FADERS, MUTES, PAN, and ALL. • Verify selection of desired channels by making sure their ASSIGN buttons are lit when the WRITE button is lit. This is also indicated in the channel strip on the Touchscreen just below the EQ window, by an illuminated “W” button. Trim Levels This mode is perfect for updating sections of a mix. If you’ve worked and toiled over a track throughout a mix, adjusting the levels frequently, try TRIM mode. This valuable mode simply adds or subtracts from a previously adjusted automation track. This mode only applies to faders. All previous moves are maintained but the overall volume changes. • Press TRIM in the control surface Automation section or in the Windows > Automation window. If you select “Trim From Unity,” the faders all snap to unity position. • Use the channel faders to boost or cut previously automated channel data. • When “Trim From Unity” is selected, the faders automatically set at unity so they can be easily used to boost or cut the previously adjusted track content. • This is an excellent mode to globally adjust channel levels. • Simply raise or lower the fader level to boost or cut the sum of your previous adjustments for the selected channel. Move a channel fader • As soon as the fader moves on a write-enable channel, automation data is recorded. • Open the Mix Editor (Windows > Mix Editor) to verify that automation data has been recorded. Automate EQ, Dynamics, and Effects Automation of EQ, dynamics, and effects is simple. • Select automation mode (ALL). • Open the Automation window and click the Filter button to open the Automation Filter window. • Make sure EQs, Dynamics, and Misc are checked. Start Playback from Beginning of Track • Start the playback/record device. • • Make changes. Exit Record and Rewind to Beginning of Track • • Stop playback or turn off the ASSIGN button on the active channels to exit automation record mode. Rewind playback/record device to the beginning of the automation pass. If you’ve followed these directions thoroughly you’ll see the fader move that you recorded playback automatically. Welcome to the wonderful world of Digital X Bus automation! Repeat this Action for More Parameters • Be sure you’ve selected the desired parameter before attempting the automation pass. • Each time you perform a new automation pass, new data combines with the old in a seamless manner. Continue building the mix until everything is just right. Owner's Manual Note: Faders, Mutes, and Pan all apply individually to the one parameter they name. ALL applies to all automation parameters other than Faders, Mutes, and Pan. Open the Automation Filter window from the Automation window to select the individual parameters included under the ALL (or Other) selection. In order for these parameters to record, ALL must be selected in the control surface AUTOMATION section or OTHER in the Automation window. Editing Automation Once automation has been recorded on the Digital X Bus, it can be edited in the Mix Editor. Refer to the description of the Mix Editor on page xx for information on using the Mix Editor tools to edit automation data. Owner's Manual 75 Digital X Bus Appendix A: Service Information Warranty Service Details concerning Warranty Service are spelled out in the Warranty section on page xx. If you think your Digital X Bus has a problem, please do everything you can to confirm it before calling for service. Doing so might save you from the deprivation of your Digital X Bus and the associated suffering. Bad Output • Is the associated level control (if any) turned up? • Is the output source correctly assigned in the Card Setup window? • If it’s a stereo pair, try switching them around. For example, if a left output is presumed dead, switch the left and right cords at the mixer end. If the problem stays on the left side, it’s not the mixer. These may sound obvious to you, but here are some things you can check. Read on. Bad Sound Troubleshooting • Is the input connector plugged completely into the jack? No Power • Is it loud and distorted? Make sure the input GAIN control for the input is set correctly. Reduce the signal level on the input source if possible. • If possible, listen to the signal with headphones plugged into the input source device. If it sounds bad there, it’s not the Digital X Bus causing the problem. • Our favorite question: Is it plugged in? • Make sure the power cord is securely seated in the IEC socket and plugged all the way into the AC outlet. • Make sure the AC outlet is live (check with a tester or lamp). • Is the POWER switch on? Make sure the POWER switch on the rear panel is in the ON position (up). Noise/Hum • Turn down each channel, one by one. If the noise disappears, it’s coming from whatever is plugged into that channel. • Check the signal cables between the input sources and the Digital X Bus. Disconnect them one by one. When the noise goes away, you’ll know which input source is causing the problem. • Sometimes it helps to plug all the audio equipment into the same AC circuit so they share a common ground. Bad Channel 76 • Is the MUTE button pushed in? • Is the input GAIN control for the channel turned up? • Is the fader turned up? • Is the Input Source correctly assigned in the ASSIGN window? • Is the signal source turned up? Make sure the signal level from the selected input source is high enough to light up some of the INPUT meter LEDs next to the channel’s fader. • Is the channel assigned to a bus or output? • Try the same source signal in another channel, set up exactly like the suspect channel. X.200 Service for Mackie products is available at a factoryauthorized service center. Service for Mackie products living outside the United States can be obtained through local dealers or distributors. If your Digital X Bus needs service, follow these instructions: 1. Review the preceding troubleshooting suggestions. Please. 2. Call Tech Support at 1-800-898-3211, 7 am to 5 pm PST, to explain the problem and obtain a Service Request Number. Have your Digital X Bus’ serial number ready. You must have a Service Request Number before you can obtain service. 3. Pack the Digital X Bus in its original package, including endcaps and box. This is VERY IMPORTANT. Mackie is not responsible for any damage that occurs due to non-factory packaging. 6. Tech Support will tell you where to ship the Digital X Bus for repair. We suggest insurance for all forms of cartage. 7. We’ll try to fix the Digital X Bus within three to five business days. Ask Tech Support for the latest turn-around times when you call for your Service Request Number. The mixer must be packaged in its original packing box, and must have the Service Request Number on the box. Once it’s repaired, we’ll ship it back the same way in which it was received. This paragraph does not necessarily apply to non-warranty repair. Owner's Manual Repair Note: You must have a sales receipt from an Authorized Mackie Dealer to qualify for a warranty repair. 4. Include a legible note stating your name, shipping address (no P.O. boxes), daytime phone number, Service Request Number, and a detailed description of the problem, including how we can duplicate it. 5. Write the Service Request Number in BIG PRINT on top of the box. Units sent without a Service Request Number will be refused. Need Help? You can reach a technical support representative Monday through Friday from 7 AM to 5 PM PST at: 1-800-898-3211 After hours, visit www.mackie.com and click Support, or email us at: [email protected] Owner's Manual 77 Digital X Bus Appendix B: Connections XLR Connectors 1/4" TS Phone Plugs and Jacks Mic/Line 4 cards use 3-pin female XLR connectors on the MIC inputs. They are wired as follows, according to standards specified by the AES (Audio Engineering Society). “TS” stands for Tip-Sleeve, the two connection points available on a mono 1/4" phone jack or plug. They are used for unbalanced signals. SLEEVE 2 SHIELD SLEEVE TIP HOT TIP TIP COLD SHIELD 1 3 SLEEVE 1 COLD 3 HOT 2 SHIELD 1 3 1/4" TS Unbalanced Wiring: Sleeve = Shield Tip = Hot (+) COLD 2 HOT XLR Balanced Wiring: Pin 1 = Shield Pin 2 = Hot (+) Pin 3 = Cold (–) 1/4" TRS Phone Plugs and Jacks “TRS” stands for Tip-Ring-Sleeve, the three connection points available on a stereo 1/4" or balanced phone jack or plug. TRS jacks and plugs are used for balanced signals and stereo headphones: RCA Plugs and Jacks RCA-type plugs (also known as phono plugs) and jacks are often used in home stereo and video equipment and in many other applications. They are unbalanced and electrically equivalent to a 1/4" TS phone plug. SLEEVE TIP SLEEVE TIP RCA Unbalanced Wiring: Sleeve = Shield Tip = Hot (+) Balanced Mono RING SLEEVE SLEEVE RING TIP TIP RING TIP SLEEVE 1/4" TRS Balanced Mono Wiring: Sleeve = Shield Tip = Hot (+) Ring = Cold (–) Unbalancing a Line In most studio, stage, and sound reinforcement situations, there is a combination of balanced and unbalanced inputs and outputs on the various pieces of equipment. This usually will not be a problem in making connections. • When connecting a balanced output to an unbalanced input, be sure the signal high (hot) connections are wired to each other, and that the balanced signal low (cold) goes to the ground (earth) connection at the unbalanced input. In most cases, the balanced ground (earth) will also be connected to the ground (earth) at the unbalanced input. If there are ground-loop problems, this connection may be left disconnected at the balanced end. • When connecting an unbalanced output to a balanced input, be sure that the signal high (hot) connections are wired to each other. The unbalanced ground (earth) connection should be Stereo Headphones RING SLEEVE SLEEVE RING TIP TIP RING TIP SLEEVE 1/4" TRS Stereo Unbalanced Wiring: Sleeve = Shield Tip = Left Ring = Right 78 X.200 Not all DB25 connectors are alike. Some provide analog audio signals and some provide digital audio signals. In addition, there are a variety of digital formats that use the DB25 interface, which are not compatible with each other. So when you are connecting the Digital X Bus I/O cards to other equipment, make sure you know what flavor DB25 connectors you have and that they are compatible with each other. Analog CH 4 CH 5 CH 6 CH 7 7 6 5 4 3 2 CH 3/4 IN+ CH 1/2 IN– CH 1/2 IN+ CH 7/8 OUT+ CH 5/6 OUT– CH 5/6 OUT+ CH 3/4 OUT– CH 3/4 OUT+ CH 1/2 OUT– CH 1/2 OUT+ CH 7/8 IN– CH 7/8 IN+ CH 5/6 IN– CH 5/6 IN+ CH 3/4 IN– NC SHIELD SHIELD SHIELD SHIELD CH7/8 OUT– 8 1 25 24 23 22 21 20 19 18 17 16 15 14 Digital DB25 AES/EBU Output Note: A variety of alternate pin-out configurations have been developed by various manufacturers for the AES/EBU DB25 interface. Make sure the device you are connecting to has the same pin-out configuration as the Digital X Bus AES card. If not, you will need to make a conversion cable so the signals arrive at the correct pins on the receiving end of the cable. 13 12 11 10 9 8 7 6 5 4 3 2 DOUT 3/4 DGND DOUT 1/2 FS1 IN FS0 IN DGND FS1 OUT FS0 OUT EMPH OUT LRCK OUT DGND DOUT 7/8 DGND DOUT 5/6 DGND DIN 5/6 DGND DIN 7/8 DGND LRCK IN EMPH IN DIN 3/4 DGND DIN 1/2 DGND The DIGI card has a DB25 connector that provides digital I/O for eight channels in the TDIF format. This connector is wired as follows: 1 CH 8 GROUND COLD HOT CH 3 GROUND COLD HOT GROUND COLD HOT GROUND COLD HOT GROUND COLD HOT CH 2 GROUND COLD HOT GROUND COLD HOT COLD HOT The AES card has a DB25 connector that provides digital I/O for eight channels in the AES/EBU format. This connector is wired as follows: TDIF The inputs and outputs on the Mic/Line 8 card and the Line card provide eight balanced line-level signals per DB25 connector. These connectors are pin-for-pin compatible with the analog (not TDIF) DB25 connectors found on TASCAM DTRS recorders, which has become an industry standard for many professional audio manufacturers. They are also the same pinout as the analog cards for the Mackie D8B and hard disk recorders. GROUND AES/EBU 13 12 11 10 9 DB25 Connectors CH 1 Digital SHIELD SHIELD The balanced-to-unbalanced connection has been anticipated in the wiring of Mackie jacks. A 1/4" TS plug inserted into a 1/4" TRS balanced input, for example, will automatically unbalance the input and make all the right connections. Conversely, a 1/4" TRS plug inserted into a 1/4" unbalanced input will automatically tie the ring (low or cold) to ground (earth). DB25 cables that break out to XLR, 1/4" TRS, or TT connectors for connecting to other mixers or audio gear are also readily available. See your Mackie dealer for details. SHIELD SHIELD In some cases, you may have to make up special adapters to interconnect your equipment. For example, you may need a balanced XLR female connected to an unbalanced 1/4" TS phone plug. Many common adapters can be found at your local electronics supply store. Several companies make DB25-to-DB25 cables specifically for audio, with proper shielding to reduce crosstalk and noise. Owner's Manual wired to the low (cold) and the ground (earth) connections of the balanced input. If there are ground-loop problems, try disconnecting the unbalanced ground (earth) connection from the balanced input ground (earth) connection, leaving the unbalanced ground connected to the balanced input low (cold) connection only. 25 24 23 22 21 20 19 18 17 16 15 14 Digital DB25 TDIF Input/Output N/C 13 12 11 10 9 8 7 6 5 4 3 2 1 25 24 23 22 21 20 19 18 17 16 15 14 Analog DB25 Output Owner's Manual 79 Digital X Bus Appendix C: Technical Info Specifications (preliminary) (All specifications are subject to change without notice. All measurements were calculated between 44.1 kHz and 96 kHz sampling frequencies. For these preliminary specifications, no measurements were calculated for 192 kHz sampling rate.) Dynamic Range (maximum signal level to noise level) Dynamic range measurements are identical for all Option Cards 22 Hz to 22 kHz @ 48 kHz SR FS 22 Hz to 40 kHz @ 96 kHz SR FS Analog In to Digital Out • • 111 dB @ 48 kHz 110 dB @ 96 kHz Digital In to Analog Out • • 108 dB @ 48 kHz 108 dB @ 96 kHz Analog In to Analog Out • • 108 dB @ 48 kHz 106 dB @ 96 kHz THD+N Measured from analog channel input to analog direct output • • <0.02%, 20 Hz to 20 kHz @ +14 dBu (48 kHz SR, measurement BW = 10 Hz to 40 kHz) <0.02%, 20 Hz to 40 kHz @ +14 dBu (96 kHz SR, measurement BW = 10 Hz to 80 kHz) Crosstalk • Better than –80 dB @ 1 kHz (adjacent input channels) Microphone Inputs Measured @ 20 Hz to 20 kHz bandwidth, maximum input gain Rs = 150 ohms Input pad = Off • • Microphone Input Sensitivity: –75 dBu E.I.N: –127 dBu Latency Channel processing enabled/disabled does not affect latency measurement. All analog I/O measurements are the same for any analog connection on any Card. All digital I/O measurements are the same for any digital connection on any Card. @ 44.1 kHz – 48 kHz SR • • • • Mic/Line In to Line Out: 246 samples (± 2 samples) Mic/Line In to Mix Bus Out: 256 samples (± 2 samples) Digital In to Digital Out: 187.5 samples (± 2 samples) AES Input with SRC enabled: +139 samples @ 88.2kHz - 96kHz • • • • Mic/Line In to Direct Line Out: 426 samples (± 2 samples) Mic/Line In to Mix Bus Out: 434 samples (± 2 samples) Any AES Input to any AES Output: 508 samples (± 2 samples) AES Input with SRC engaged: +139 samples Analog Input Sensitivity All input sensitivity measurements are within ±0.2 dB LINE CARD INPUT 1 kHz tone with 150 ohm source • • With a +4dBu input reference: 0 dBFS = +24.3 dBu With a –10 dBV input reference: 0 dBFS = +11.0 dBV MIC/LINE 4 OR MIC/LINE 8 MIC INPUT 1 kHz tone with 40 ohm source • • • At 0 dB input gain with –10 dB pad engaged: 0 dBFS = +24.9 dBu At 0dB input gain without –10 dB pad: 0 dBFS = +14.8 dBu At maximum gain (+65 dB): 0 dBFS = –50.9 dBu MIC/LINE 4 LINE INPUT 1 kHz tone with 150 ohm source • • With a +4 dBu input reference: 0 dBFS = +24.1 dBu With a –10 dBV input reference: 0 dBFS = +10.8 dBV MIC/LINE 8 LINE INPUT 1 kHz tone with 150 ohm source • • • 80 X.200 At 0 dB input gain with –10 dB pad engaged: 0 dBFS = +25.7 dBu At 0dB input gain without –10 dB pad: 0 dBFS = +15.7 dBu At maximum gain (+65 dB): 0 dBFS = –50.0 dBu Owner's Manual Analog Output Sensitivity Measured with 1 kHz tone @ 200k ohm impedance LINE CARD OUTPUT • 0 dBFS = +24.4 dBu (± 0.2 dB) MIC/LINE 8 CARD OUTPUT • 0 dBFS = +24.4 dBu (± 0.2 dB) MIX OUT CARD OUTPUT • 0 dBFS = +24.4 dBu (± 0.2 dB) Frequency Response Reference signal = 1 kHz @ +4 dBu • Analog (Line Card) Input to Analog (Line Card) Output 44.1 kHz: ± 0.1 dB @ 20 Hz-20 kHz 48 kHz: ± 0.05 dB @ 20 Hz-20 kHz 88.2 kHz: ± 0.15 dB @ 20 Hz-40 kHz 96 kHz: ± 0.1 dB @ 20 Hz-40 kHz • Digital (AES) Input to Analog (Mix Bus) Output 44.1 kHz: ± 0.15 dB @ 20 Hz-20 kHz 48k Hz: ± 0.15 dB @ 20 Hz-20 kHz 88.2 kHz: ± 0.2 dB @ 20 Hz-40 kHz 96 kHz: ± 0.2 dB @ 20 Hz-40 kHz Owner's Manual 81 82 X.200 Digital X Bus Owner's Manual Digital X Bus X.200 Signal-Flow Diagram Channel Input Source (x72) x8 Mic/Line 8 Input Meter Digital Trim x8 Mic/Line 4 Phase Digital Card AES Card FireWire Card x8 Channel Delay (0-500ms) x8 x8 HARDWARE INPUT SOURCES Line Card Floating Insert, Send Floating Insert, Return Hardware Input Pre-DSP Insert x 24 * Channel DSP Comp/ Lim EQ Mix Out Card Hardware Output ASSIGNMENT SWITCH x4 Gate/Exp Post-DSP Insert x 72 Channels Hardware Output Direct Output x8 Busses Aux Send Masters x 12 Aux Returns (VSTs) + SOFTWARE INPUT SOURCES Pre-Aux Send (1-12) PFL SOLO Pre-Fader Meter Channel Mute Solo Bus Channel Fader Post-Aux Send (1-12) Post-Fader Meter Talkback Mic Panner x3 AFL SOLO Oscillators Software Patch Hardware Destination x8 Mic/ Line 8 x8 Line Card x8 Digital Card * channel count measured at 44.1-48kHz + exact number of VST returns available is determined by VSTs used x8 AES Card x 24* FireWire Card x 72 Channel Input x 10 Bus Assign x 12 Control Room / Phones Owner's Manual 83 Digital X Bus AUX SEND MASTER x 12 CHANNEL INSERT SEND x 72 BUS INSERT SEND x 10 VST EFFECT(S) 84 X.200 x 72 x 72 CHANNEL INPUT CHANNEL INSERT RETURN x 10 BUS INSERT RETURN Input Meter Floating Insert, Send Hardware Output ASSIGNMENT SWITCH Floating Insert, Return Hardware Input Owner's Manual BUS/AUX ASSIGNMENT Pre-DSP Insert Bus DSP Comp/ Lim EQ Gate/ Exp Post-DSP Bus Insert Pre-Fader Meter Bus Mute Bus Fader Post-Fader Meter Hardware Destination x8 Mic/ Line 8 x8 Line Card x8 Digital Card Software Patch x8 AES Card x 24* FireWire Card x 72 x9 Channel Input Bus Assign x 12 Control Room / Phones * running at 44.1 or 48kHz Owner's Manual 85 Digital X Bus SLOT 1 SLOT 2 SLOT 3 SLOT 4 SLOT 5 SLOT 6 SLOT 7 SLOT 8 SLOT 9 PFL SOLO SOLO L SOLO R MAIN LEFT MAIN RIGHT BUSES 1–8 AUX SEND 1–8 AUX SEND 9 AUX SEND 10 AUX SEND 11 AUX SEND 12 Digital X Bus X.200 Block Diagram MIC/LINE 4 CARD –10 dB MIC IN (x4) FLOATING INSERT SEND TRIM A to D 48V FLOATING INSERT RETURN PRE INSERT SEND LINE IN (x4) PRE INSERT RETURN PLUG-INS ONLY –10 dB KEY INPUT POST INSERT SEND INPUTS CHANNELS BUSES AUXES TALKBACK; OSC; PLUG-IN POST INSERT RETURN CHANNEL METER TO CHANNEL METER (PRE-FADER) PLUG-INS ONLY A to D TRIM TRIM CTRL CHANNEL OUT KEY EQ IN CTRL CTRL +4 dBu/ –10 dBv A to D FROM INPUT TO CHANNEL METER (INPUT) FROM PRE-FADER LINE CARD LINE IN (x8) FROM POST-FADER EQ TO DYNAMICS A to D 48V DIRECT OUT LEVEL (LEVEL TO TAPE) (T-OUT) DIRECT ASSIGN TO I/O CARDS AES CARD AES/EBU IN (x8) SRC DIG. TRIM PHASE COMP DELAY GATE PFL SOLO EQ TO CHANNEL METER (POST-FADER) DIGITAL CARD TDIF 8-CHANNEL IN MUTE PAN ADAT OPTICAL 8-CHANNEL IN (x2) FIREWIRE CARD FADER 24-CHANNEL IN (x2) PRE/ POST MIX OUT CARD AES/EBU & S/PDIF STEREO IN (x2) INPUTS (x72) AUX 1–8 AUX 9/10 TALKBACK INPUT SELECT TB LEVEL AUX SEND MASTERS (x12) CHANNEL INPUT (x72) AUX LEVEL AUX PAN A to D CHANNEL INSERT SEND (x72) VST EFFECTS (PLUG-INS) CHANNEL INSERT RETURN (x72) AUX LEVEL AUX 11/12 TALK TO PHONES 1 BUS INSERT SEND (x10) TALK TO PHONES 2 BUS INSERT RETURN (x10) AUX LEVEL AUX PAN AUX LEVEL CHANNELS (x72) BUSES (x8) AUX SEND MASTERS (x12) AUX RETURNS (VSTs) “Mackie Digital X Bus Block Diagram 9/29/04” TALKBACK MIC OSCILLATORS SLOT 1 SLOT 2 SLOT 3 SLOT 4 SLOT 5 SLOT 6 SLOT 7 SLOT 8 SLOT 9 PFL SOLO SOLO L SOLO R MAIN LEFT MAIN RIGHT BUSES 1–8 AUX SEND 1–8 AUX SEND 9 AUX SEND 10 AUX SEND 11 AUX SEND 12 Software Input Sources Hardware Input Sources MIC/LINE 8 CARD MIC/LINE IN (x8) –10 dB 86 X.200 PRE INSERT RETURN PLUG-INS ONLY KEY INPUT EQ TO DYNAMICS CTRL POST INSERT RETURN CHANNEL METER PLUG-INS ONLY KEY EQ IN CTRL CTRL FROM INPUT TO CHANNEL METER (INPUT) POST INSERT SEND INPUTS CHANNELS BUSES AUXES TALKBACK; OSC; PLUG-IN FROM PRE-FADER PRE INSERT SEND TO PFL SOLO BUS FROM POST-FADER SLOT 1 SLOT 2 SLOT 3 SLOT 4 SLOT 5 SLOT 6 SLOT 7 SLOT 8 SLOT 9 PFL SOLO SOLO L SOLO R MAIN LEFT MAIN RIGHT BUSES 1–8 AUX SEND 1–8 AUX SEND 9 AUX SEND 10 AUX SEND 11 AUX SEND 12 FLOATING INSERT RETURN Owner's Manual FLOATING INSERT SEND TO CHANNEL METER (POST-FADER) MIXDOWN SOLO COMP GATE TO AFL SOLO BUS TO CHANNEL METER (PRE-FADER) MASTER FADER MUTE EQ TO CHANNEL METER (POST-FADER) MIX LEFT FADER FROM MIX RIGHT FADER MIXDOWN SOLO SENDS ONLY SOLOED CHANNELS TO MAIN L/R BUS MIXDOWN MASTER FADER SOLO PFL/AFL/ MIXDOWN PFL CHANNEL METER AFL SOLO LEVEL FLOATING INSERT SEND FLOATING INSERT RETURN PRE INSERT SEND KEY INPUT PRE INSERT RETURN POST INSERT SEND INPUTS CHANNELS BUSES AUXES TALKBACK; OSC; PLUG-IN PLUG-INS ONLY TO CONTROL ROOM POST INSERT RETURN PLUG-INS ONLY KEY EQ IN CTRL FROM INPUT CTRL CTRL FROM PRE-FADER EQ TO DYNAMICS TO CHANNEL METER (INPUT) TO CHANNEL METER TO PFL SOLO (PRE-FADER) BUS FROM POST-FADER AUX SOLO TO AFL SOLO BUS TO CHANNEL METER (POST-FADER) MUTE COMP GATE EQ FADER BUSES 1-8 and AUX 1-12 MIX LEFT AND RIGHT MIC/LINE 8 CARD LINE OUT (x8) D to A LINE CARD LINE OUT (x8) Hardware Destinations D to A AES CARD AES/EBU OUT (x8) DIGITAL CARD TDIF 8-CHANNEL OUT ADAT OPTICAL 8-CHANNEL OUT FIREWIRE CARD 24-CHANNEL OUT MIX OUT CARD AES/EBU & S/PDIF STEREO OUT PHONES SELECT PHONES (x2) CTRL RM D to A INPUT ASSIGN 1 PHONES LEVEL SLOT 1 SLOT 2 SLOT 3 SLOT 4 SLOT 5 SLOT 6 SLOT 7 SLOT 8 SLOT 9 PFL SOLO SOLO L SOLO R MAIN LEFT MAIN RIGHT BUSES 1–8 AUX SEND 1–8 AUX SEND 9 AUX SEND 10 AUX SEND 11 AUX SEND 12 INPUT ASSIGN 2 MIX OUT L/R L D to A MIX OUT R CONTROL ROOM SELECT NEAR/MAIN BALANCE L MIX SPEAKER LEVEL INPUT ASSIGN 1 (L) D to A L D to A NEAR SPEAKER (A) DIM INPUT ASSIGN 2 (L) SOLO CONTROL MONO R CONTROL ROOM SELECT R MIX L INPUT ASSIGN 1 (R) INPUT ASSIGN 2 (R) SOLO (L) FROM SOLO LEVEL SOLO CONTROL MAIN SPEAKER (B) R SOLO (R) Owner's Manual 87 Digital X Bus Appendix D: Software Installation Digital X Bus Software Installation Procedure Windows XP Users USB Flash/Pen Drive Method (recommended) ***Requires a USB Flash/Pen drive*** 1. Download the Software update from www.mackie.com to your local hard drive. 2. Insert a USB Flash Drive into your computer. Make sure that Windows identifies the Flash Drive as a “USB Mass Storage Device” in the pop-up balloon message from the System Tray. 3. Right-click on the downloaded file and select “Extract All” from the pop-up menu; this will launch the Windows Compressed Folders Extraction Wizard (say that ten times fast). 4. Click “Next.” 5. Click “Browse” and point the directory at the root level of the Flash Drive (usually marked with an “E:/” or an “F:/” designation). Click “OK.” 6. Click “Next” to start the Extraction. Once that is completed, click “Finish.” 7. Remove the Flash Drive from your computer and insert it into one of the available USB ports on your Digital X Bus. 8. Select “Install Packages” from the File Menu on the Digital X Bus. 9. Select the new Digital X Bus build from the list and select “Run Installer.” Select “OK” when asked to shut down the Digital X Bus application in order to run the Installer. 10. Once you are back to the main mixer screen, re-select the “Install Packages” from the File Menu. 11. If there is a “System Update” file in the list and the Status column reads “Needs Update,” then highlight the “System Update” file and select “Install.” But if the Status column reads “Up to Date,” then move on to Step #13. 12. Re-boot the console. If it re-boots itself, then move on to Step #13. 13. Select “About” from the Windows menu and verify you are running the same number build you just downloaded. CD ROM Method ***Requires a CD burner attached to your PC as well as a USB CD ROM drive attached to the Digital X Bus*** 1. Make sure you have a CD Burner and the appropriate software loaded on your computer. 2. Download the Software update from www.mackie.com to your local hard drive. 3. Right-click on the downloaded file and select “Extract All” from the pop-up menu. This will launch the Windows Compressed Folders Extraction Wizard. 4. Click “Next.” 5. Click “Browse” and click on “Desktop” in the folder list. Then click “Make New Folder.” 6. Type in a name for this new folder, such as “Digital X Bus Update” or something obvious. 7. Click on the newly created folder, and then Click “OK.” 8. Click “Next” to start the Extraction. Once that is completed, click “Finish.” 88 X.200 10. Open whatever CD burning software you use to create CDs from your PC, and burn all the contents of the “Digital X Bus Update” folder (or whatever you named it) directly to the CD. Make sure you finalize the CD so it can be read by other computers. 11. Remove the CD from your computer or attached CD drive and insert it into the USB CD ROM drive attached to your Digital X Bus. 12. Select “Install Packages” from the File Menu on the Digital X Bus. 13. Select the new build to be installed from the list and select “Run Installer.” Select “OK” when asked to shut down the Digital X Bus application in order to run the Installer. 14. Once you are back to the main mixer screen, re-select the “Install Packages” from the File Menu. Owner's Manual 9. Insert a blank CD ROM into your computer’s CD drive or other attached CD Burner. 15. If there is a “System Update” file in the list and the Status column reads “Needs Update,” then highlight the “System Update” file and select “Install.” But if the Status column reads “Up to Date,” then move on to Step #17. 16. Re-boot the console. If it re-boots itself, then move on to Step #17. 17. Once you are back to the main mixer screen, select “About” from the Windows menu and verify you are running the same number build you just downloaded. Windows 2000/ME/98SE Users The procedure for Windows 2000/ME/98SE is identical to the procedure for Windows XP, with the only exception being the need to have the WinZip Utility Program installed. WinZip can be downloaded either as a demo version (free) or a commercial version (charge) from www.winzip.com and installed on your PC. USB Flash/Pen Drive Method (recommended) ***Requires a USB Flash/Pen drive with the appropriate drivers for Windows 2000/ME/98SE*** 1. Download the Digital X Bus software update from www.mackie.com to your local hard drive. 2. Insert a USB Flash Drive into your computer. You may have to install special drivers to interface your PC with your USB Flash drive…see the USB Flash Drive product documentation for more information. 3. Double-click on the file you just downloaded, which should open the WinZip Utility. 4. Highlight all files displayed in the WinZip window, and select “Extract.” 5. Browse to the base level, “root” directory of the USB Flash Drive and select “OK.” Note: Make sure the WinZip utility does not create a master folder on your Flash Drive…if it does, then cut the files from that master folder and paste them all to the root directory. 6. Remove the Flash Drive from your computer and insert it into one of the available USB ports on your Digital X Bus. 7. Select “Install Packages” from the File Menu on the Digital X Bus. 8. Select the new build to be installed from the list and select “Run Installer.” Select “OK” when asked to shut down the Digital X Bus application in order to run the Installer. 9. Once you are back to the main mixer screen, re-select the “Install Packages” from the File Menu. 10. If there is a “System Update” file in the list and the Status column reads “Needs Update,” then highlight the “System Update” file and select “Install.” But if the Status column reads “Up to Date,” then move on to Step #12. 11. Re-boot the console. If it re-boots itself, then move on to Step #12. 12. Once you are back to the main mixer screen, select “About” from the Windows menu and verify you are running the same number build you just downloaded. Owner's Manual 89 Digital X Bus CD ROM Method ***Requires a CD burner attached to your PC as well as a USB CD ROM drive attached to the Digital X Bus*** 1. Make sure you have a CD Burner and the appropriate software loaded on your computer. 2. Download the Software update from www.mackie.com to your local hard drive. 3. Create a new folder on your desktop and label it “Digital X Bus Update.” 4. Double-click on the file you just downloaded, which should launch the WinZip Utility. 5. Highlight all files displayed in the WinZip window, and select “Extract.” 6. Point the WinZip Extractor to the new “Digital X Bus Update” folder on your desktop and Click “OK.” 7. Once the Extraction is completed, close the WinZip utility. 8. Insert a blank CD ROM into your computer’s CD drive or other attached CD Burner. 9. Open whatever CD burning software you use to create CDs from your PC, and burn all the contents of the “Digital X Bus Update” folder (or whatever you named it) directly to the CD. Make sure you finalize the CD so it can be read by other computers. 10. Remove the CD from your computer or attached CD drive and insert it into the USB CD ROM drive attached to your Digital X Bus. 11. Select “Install Packages” from the File Menu on the Digital X Bus. 12. Select the new build to be installed from the list and select “Run Installer.” Select “OK” when asked to shut down the Digital X Bus application in order to run the Installer. 13. Once you are back to the main mixer screen, re-select the “Install Packages” from the File Menu. 14. If there is a “System Update” file in the list and the Status column reads “Needs Update,” then highlight the “System Update” file and select “Install.” But if the Status column reads “Up to Date,” then move on to Step #16. 15. Re-boot the console. If it re-boots itself, then move on to Step #16. 16. Once you are back to the main mixer screen, select “About” from the Windows menu and verify you are running the same number build you just downloaded. Mac OS X Users USB Flash/Pen Drive (recommended) ***Requires a USB Flash/Pen drive*** 1. Insert a USB Flash Drive into your Mac so you can see the icon of that drive on your desktop. 2. Download the Software update from www.mackie.com to your desktop. 3. Double-click on the .zip file to create a folder on your desktop labeled after the build version you just downloaded. 4. Open that same folder so you can see all the contents and files. 5. Drag all the contents of that same folder onto the icon of your Flash Drive. 6. Remove the Flash Drive from your computer and insert it into one of the available USB ports on your Digital X Bus. 5. Select “Install Packages” from the File Menu on the Digital X Bus. 6. Select the new build to be installed from the list and select “Run Installer.” Select “OK” when asked to shut down the Digital X Bus application in order to run the Installer. 7. Once you are back to the main mixer screen, re-select the “Install Packages” from the File Menu. 90 X.200 9. Re-boot the console. If it re-boots itself, then move on to Step #10. 10. Once you are back to the main mixer screen, select “About” from the Windows menu and verify you are running the same number build you just downloaded. CD ROM Method ***Requires a CD Burner attached to your Mac, as well as a USB CD ROM Drive attached to your Digital X Bus*** 1. Download the Software update from www.mackie.com to your desktop. 2. Double-click on the .zip file to create a folder on your desktop labeled after the build version you just downloaded. Owner's Manual 8. If there is a “System Update” file in the list and the Status column reads “Needs Update,” then highlight the “System Update” file and select “Install.” But if the Status column reads “Up to Date,” then move on to Step #10. 3. Open that same folder so you can see all the contents and files. 4. Insert a blank CD into your Mac’s CD Drive and confirm that an icon of that CD appears on your desktop. 5. Drag all the contents of the “Digital X Bus x.x.x” folder on your desktop onto the blank CD icon. 6. CTRL+Click on the icon of the blank CD and select “Burn Disc” from the pop up menu. Or, burn and finalize the CD from Toast or other CD burning software for the Mac. Make sure you burn your CD so that it will be readable by both Mac and PC computers. 6. Once the CD has completed burning, eject the CD from your Mac and insert it into the USB CD ROM drive attached to your Digital X Bus. 7. Select “Install Packages” from the File Menu on the Digital X Bus. 8. Select the new build to be installed from the list and select “Run Installer.” Select “OK” when asked to shut down the Digital X Bus application in order to run the Installer. 9. Once you are back to the main mixer screen, re-select the “Install Packages” from the File Menu. 10. If there is a “System Update” file in the list and the Status column reads “Needs Update,” then highlight the “System Update” file and select “Install.” But if the Status column reads “Up to Date,” then move on to Step #12. 11. Re-boot the console. If it re-boots itself, then move on to Step #12. 12. Once you are back to the main mixer screen, select “About” from the Windows menu and verify you are running the same number build you just downloaded. Mac OS 9.x Users This operation on Mac OS 9.x requires the installation of the “Zip It” utility, which is available from www.maczipit.com. USB Flash/Pen Drive (recommended) ***Requires a USB Flash/Pen drive *** 1. Insert a USB Flash Drive into your Mac so you can see the icon of that drive on your desktop. 2. Download the Digital X Bus Software update from www.mackie.com to your desktop. 3. Double-click on the Digital X Bus Software Update file you just downloaded, and point the Open File Dialog to the Zip It Utility. This should create a folder on your desktop that has the same name as the Digital X Bus Software Update file. 4. Open that same folder so you can see all the contents and files. 5. Drag all the contents of that same folder onto the icon of your Flash Drive. Owner's Manual 91 Digital X Bus 6. Remove the Flash Drive from your computer and insert it into one of the available USB ports on your Digital X Bus. 5. Select “Install Packages” from the File Menu on the Digital X Bus. 6. Select the new build to be installed from the list and select “Run Installer.” Select “OK” when asked to shut down the Digital X Bus application in order to run the Installer. 7. Once you are back to the main mixer screen, re-select the “Install Packages” from the File Menu. 8. If there is a “System Update” file in the list and the Status column reads “Needs Update,” then highlight the “System Update” file and select “Install.” But if the Status column reads “Up to Date,” then move on to Step #10. 9. Re-boot the console. If it re-boots itself, then move on to Step #10. 10. Once you are back to the main mixer screen, select the About Window from the Windows Menu and verify you are running the same number build you just downloaded. CD ROM Method ***Requires a CD Burner and any relevant software installed to your Mac, as well as a USB CD ROM Drive attached to your Digital X Bus*** 1. Download the Software update from www.mackie.com to your desktop. 2. Double-click on the Digital X Bus Software Update file you just downloaded, and point the Open File Dialog to the Zip It Utility. This should create a folder on your desktop that has the same name as the Digital X Bus Software Update file. 3. Open that same folder so you can see all the contents and files. 4. Insert a blank CD into your Mac’s CD Drive and confirm that an icon of that CD appears on your desktop. 5. Using whatever CD creation/burning software you have installed in your Mac, proceed to burn all the files in the “Digital X Bus x.x.xxx” folder directly to the root directory of the CD. Note: Do not create any additional folders or sub-directories. Make sure you burn your CD so it will be readable by various types of computers. 6. Once the CD has completed burning, eject the CD from your Mac and insert it into the USB CD ROM drive attached to your Digital X Bus. 7. Select “Install Packages” from the File Menu on the Digital X Bus. 8. Select the new build to be installed from the list and select “Run Installer.” Select “OK” when asked to shut down the Digital X Bus application in order to run the Installer. 9. Once you are back to the main mixer screen, re-select the “Install Packages” from the File Menu. 10. If there is a “System Update” file in the list and the Status column reads “Needs Update,” then highlight the “System Update” file and select “Install.” But if the Status column reads “Up to Date,” then move on to Step #12. 11. Re-boot the console. If it re-boots itself, then move on to Step #12. 12. Once you are back to the main mixer screen, select “About” from the Windows menu and verify you are running the same number build you just downloaded. 92 X.200 Owner's Manual Owner's Manual 93 94 Digital X Bus Index X.200 Owner's Manual Owner's Manual 95 Digital X Bus Acknowledgements ADAT is a registered trademark of Alesis Corporation. TASCAM is a registered trademark of TEAC Corporation. VST is a trademark of Steinberg Media Technologies GmbH. The following are trademarks or registered trademarks of LOUD Technologies Inc.: The Mackie logo, V-Pot, HUI, the “Running Man” figure, and Digital X Bus. All other brand names mentioned are trademarks or registered trademarks of their respective holders, and are hereby acknowledged. ©2004 LOUD Technologies Inc. All rights reserved. 96 X.200 Please keep your sales receipt in a safe place. A. LOUD Technologies Inc. warrants all materials, workmanship and proper operation of this product for a period of ONE year from the original date of purchase. If any defects are found in the materials or workmanship or if the product fails to function properly during the applicable warranty period, LOUD Technologies, at its option, will repair or replace the product. This warranty applies only to equipment sold and delivered within the U.S. by LOUD Technologies Inc. or its authorized dealers. B. Failure to register online or return the product registration card will not void the one-year warranty. C. Service and repairs of Mackie products are to be performed only at a factory-authorized facility (see D below). Unauthorized service, repairs, or modification will void this warranty. To obtain repairs under warranty, you must have a copy of your sales receipt from the authorized Mackie dealer where you purchased the product. It is necessary to establish the purchase date and determine whether your Mackie product is within the warranty period. D. To obtain factory-authorized service: 1. Call Mackie Technical Support at 800/898-3211, 7 AM to 5 PM Monday through Friday (Pacific Time) to get a Service Request Number. Products returned without a Service Request Number will be refused. 2. Pack the product in its original shipping carton. Also include a note explaining exactly how to duplicate the problem, a copy of the sales receipt with price and date showing, and your return street address (no P.O. boxes or route numbers, please!). If we cannot duplicate the problem or establish the starting date of your Limited Warranty, we may, at our option, charge for service time. 3. Ship the product in its original shipping carton, freight prepaid to the authorized service center. The address of your closest authorized service center will be given to you by Technical Support. G. LOUD Technologies warrants all repairs performed for 90 days or for the remainder of the warranty period. This warranty does not extend to damage resulting from improper installation, misuse, neglect or abuse, or to exterior appearance. This warranty is recognized only if the inspection seals and serial number on the unit have not been defaced or removed. H. LOUD Technologies assumes no responsibility for the quality or timeliness of repairs performed by an authorized service center. I. This warranty is extended to the original purchaser and to anyone who may subsequently purchase this product within the applicable warranty period. A copy of the original sales receipt is required to obtain warranty repairs. J. This is your sole warranty. LOUD Technologies does not authorize any third party, including any dealer or sales representative, to assume any liability on behalf of LOUD Technologies or to make any warranty for LOUD Technologies Inc. K. THE WARRANTY GIVEN ON THIS PAGE IS THE SOLE WARRANTY GIVEN BY LOUD TECHNOLOGIES INC. AND IS IN LIEU OF ALL OTHER WARRANTIES, EXPRESS AND IMPLIED, INCLUDING THE WARRANTIES OF MERCHANTABILITY AND FITNESS FOR A PARTICULAR PURPOSE. THE WARRANTY GIVEN ON THIS PAGE SHALL BE STRICTLY LIMITED IN DURATION TO ONE YEAR FROM THE DATE OF ORIGINAL PURCHASE FROM AN AUTHORIZED MACKIE DEALER. UPON EXPIRATION OF THE APPLICABLE WARRANTY PERIOD, LOUD TECHNOLOGIES INC. SHALL HAVE NO FURTHER WARRANTY OBLIGATION OF ANY KIND. LOUD TECHNOLOGIES INC. SHALL NOT BE LIABLE FOR ANY INCIDENTAL, SPECIAL, OR CONSEQUENTIAL DAMAGES THAT MAY RESULT FROM ANY DEFECT IN THE MACKIE PRODUCT OR ANY WARRANTY CLAIM. Some states do not allow exclusion or limitation of incidental, special, or consequential damages or a limitation on how long warranties last, so some of the above limitations and exclusions may not apply to you. This warranty provides specific legal rights and you may have other rights which vary from state to state. Owner's Manual Digital X Bus Limited Warranty IMPORTANT: Make sure that the Service Request Number is plainly written on the shipping carton. E. LOUD Technologies reserves the right to inspect any products that may be the subject of any warranty claims before repair or replacement is carried out. LOUD Technologies may, at our option, require proof of the original date of purchase in the form of a dated copy of the original dealer’s invoice or sales receipt. Final determination of warranty coverage lies solely with LOUD Technologies. F. Any product returned to one of the LOUD Technologies factory-authorized service centers and deemed eligible for repair or replacement under the terms of this warranty will be repaired or replaced within thirty days of receipt. LOUD Technologies and its authorized service centers may use refurbished parts for repair or replacement of any product. Products returned to any authorized service center that do not meet the terms of this warranty will not be repaired and returned unless payment is received for labor, materials, return freight, and insurance. Products repaired under warranty will be returned freight prepaid by LOUD Technologies to any location within the boundaries of the USA. Owner's Manual 97 16220 Wood-Red Road NE • Woodinville, WA 98072 • USA www.mackie.com • [email protected] United States and Canada: 800.898.3211 Fax: 425.487.4337 Europe, Asia, Central and South America: 425.487.4333 Middle East and Africa: 31.20.654.4000