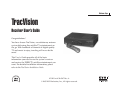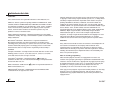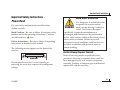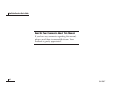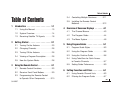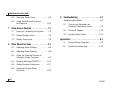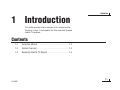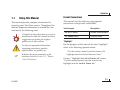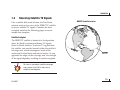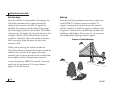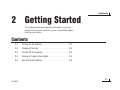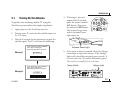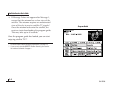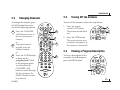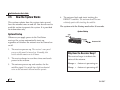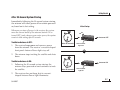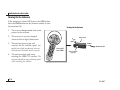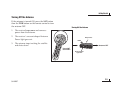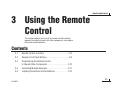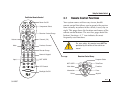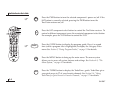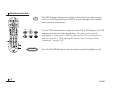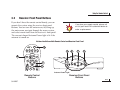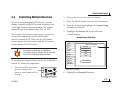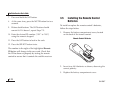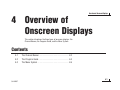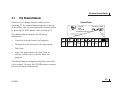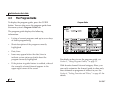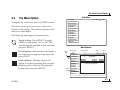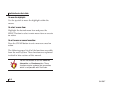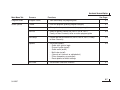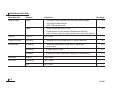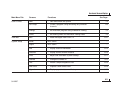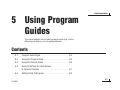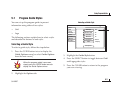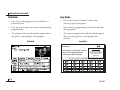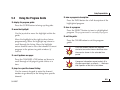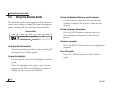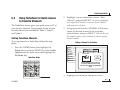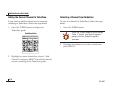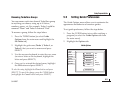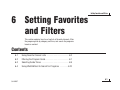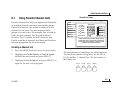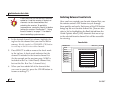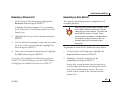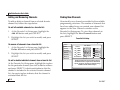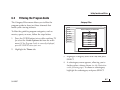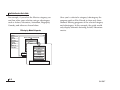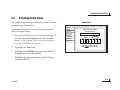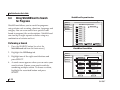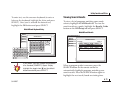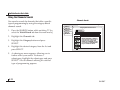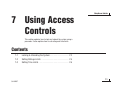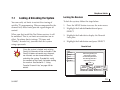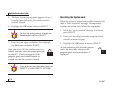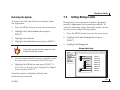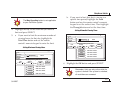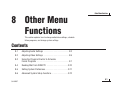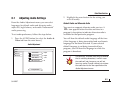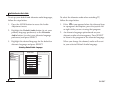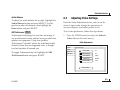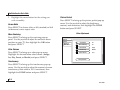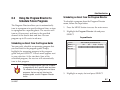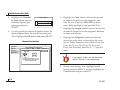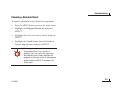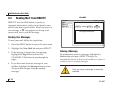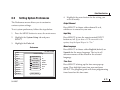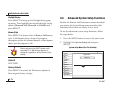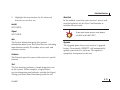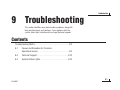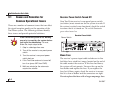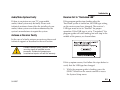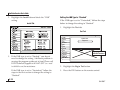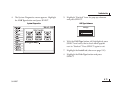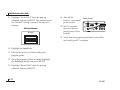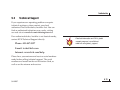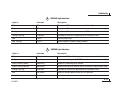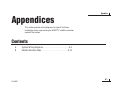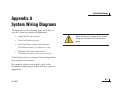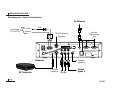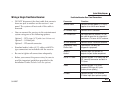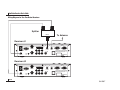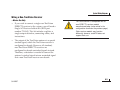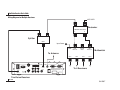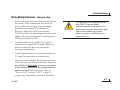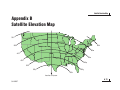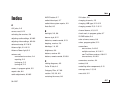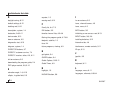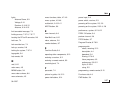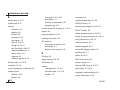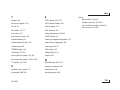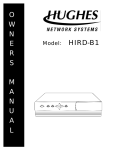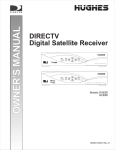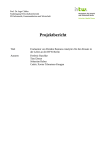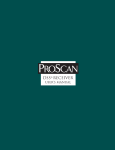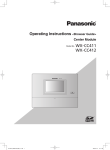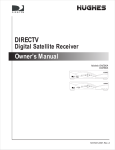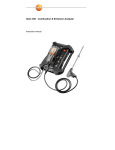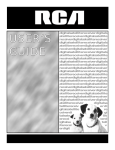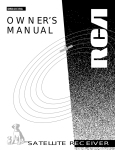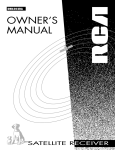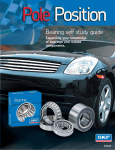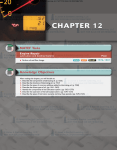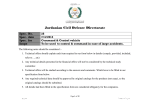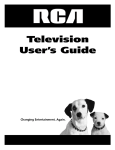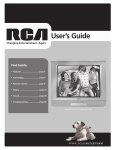Download KVH Industries antenna system User's Manual
Transcript
User’s Guide TracVision 12-Volt Receiver for DIRECTV® Service Welcome Page TracVision Receiver User’s Guide Congratulations! You have chosen TracVision, a revolutionary antenna system delivering live satellite TV entertainment on the go. With hundreds of channels of digital-quality TV and music to enjoy, traveling will never be the same! This User’s Guide provides all of the basic information you need to use the system’s receiver and receive the DIRECTV satellite entertainment you want. For detailed installation information, please refer to the TracVision Installation Guide. KVH Part # 54-0287 Rev. A © 2005 KVH Industries, Inc., All rights reserved. TracVision Receiver User’s Guide Trademarks KVH® and TracVision® are registered trademarks of KVH Industries, Inc. DIRECTV® and the Cyclone Design logo, DIRECTV INTERACTIVE, TOTAL CHOICE, DIRECTV HOME SERVICES, FREEVIEW, and DIRECT TICKET are trademarks of DIRECTV, Inc. All trademarks, marks, names, or product names referenced in this publication are the property of their respective owners, and KVH neither endorses nor otherwise sponsors any such products or services referred to herein. Dolby Laboratories Information – Manufactured under license from Dolby Laboratories. “Dolby,” “Pro Logic,” and the double-D symbol are trademarks of Dolby Laboratories. Macrovision® Information – Macrovision is a registered trademark of Macrovision Corporation. This device incorporates an anticopy process technology that is protected by U.S. patents 4,631,603; 4,577,216; 4,819,098; and other intellectual property rights. The anticopy process is licensed for noncommercial, home use only. Reverse engineering or disassembly is prohibited. StarSight® Information – StarSight features licensed under one or more of the following patents: 4,706,121; 5,151,789; 5,353,121; 5,353,277; 5,479,266; 5,479,268; and 5,532,754. Use rights reserved. TruSurround™ Information – TruSurround and the symbol are trademarks of SRS Labs, Inc. TruSurround technology is incorporated under license from SRS Labs, Inc. WINK® Information – WINK and the WINK Communications, Inc. symbol are registered trademarks of ENERGYSTAR® Information – ENERGYSTAR and the ENERGYSTAR certification mark are registered U.S. marks. ii Software contained in the TracVision receiver and referenced in this manual is copyright ©1995-2005 by Hughes Network Systems, Inc., a wholly owned subsidiary of Hughes Electronics Corporation. Some features are patent pending. WatchWizard, PreSelect, TurboTune, and OneLine Guide are trademarks of Hughes Network Systems. “NFL,” the NFL Shield, and “NFL SUNDAY TICKET” are registered trademarks of the National Football League and its affiliates. “NHL,” the NHL Shield, and “NHL CENTER ICE” are registered trademarks of the National Hockey League. “MLB,” “MLB EXTRA INNINGS,” “Major League Baseball,” and the Major League Baseball silhouetted batter logo are service marks of Major League Baseball Properties, Inc. Major League Baseball trademarks and copyright are used with permission of Major League Baseball Properties, Inc. All other trademarks and service marks are the property of their respective owners. Disclaimer Every effort has been made to ensure the correctness and completeness of the material in this document. No company shall be liable for errors contained herein. The information in this document is subject to change without notice. No warranty of any kind is made with regard to this material, including, but not limited to, the implied warranties of merchantability and fitness for a particular purpose. Note on recording programming Most television programs and films are copyrighted. This means that someone has legal rights governing the reproduction and distribution of this material. In certain circumstances, copyright law may apply to private taping of copyrighted materials. In most cases, it is permissible to record for your personal use, as long as you do not sell the material. You must act responsibly in this area–check into the matter if you are unsure. Some pay-per-view programs may be licensed from producers as “view-only” programs. These are copyrighted programs, and may not be copied or reproduced for any purpose without the express written permission of the copyright owner. 54-0287 Important Safety Instructions Important Safety Instructions Please Read For your safety and protection, read this safety section carefully. Heed Cautions – Be sure to follow all cautions on the product and in the operating instructions. Cautions are indicated by a icon. Follow Instructions – Be sure to follow all operating instructions as detailed in this manual. The following caution appears on the back of the receiver: C AU TI ON Do not open the receiver’s cover. Opening or removing the cover may expose you to dangerous voltage. 54-0287 Avoid Driver Distraction It is dangerous to watch television or operate the remote control WARNING! while you are driving a vehicle or vessel. TracVision is designed specifically to provide entertainment to passengers and should never be connected to active video screens visible to the vehicle/vessel driver while in motion. Failure to pay full attention to travel conditions could result in an accident or collision with personal injury or death resulting. Do Not Attempt Repairs Yourself Refer all servicing needs to qualified service personnel. Servicing is required when a unit has been damaged in any way or does not operate normally. Evidence of tampering or unauthorized repairs will void the warranty. iii TracVision Receiver User’s Guide Federal Communications Commission (FCC) Regulatory Information for Vehicle Use Declaration of Conformity – Standards to which Conformity is declared: FCC Part 15 This device complies with Part 15 of the FCC Rules. Operation is subject to the following two conditions: (1) this device may not cause harmful interference, and (2) this device must accept any interference received, including interference that may cause undesired operation. However there is no guarantee that interference will not occur in a particular installation. If this equipment does cause harmful interference to radio or television reception, which can be determined by removing and applying power to the equipment, the user is encouraged to try to correct the interference by one or more of the following measures: • Increase the separation between the equipment and the receiver. • Connect the equipment on a circuit different from that to which the receiver is connected. • Consult the dealer or an experienced auto electronics technician for help. Responsible Party’s Name: KVH Industries, Inc. Address: 50 Enterprise Center, Middletown, RI 02842 Telephone: 1-401-847-3327 Trade Name: KVH Type of Equipment: Satellite Receiver Model Number: TracVision A5 Federal Communications Commission (FCC) –This equipment complies with Part 15 of the FCC rules. The user may find the following booklet, prepared by the Federal Communications Commission, helpful: “How to Identify and Resolve Radio and TV Interference Problems.” This booklet is available from the U.S. Government Printing Office, Washington, DC. To meet FCC requirements, only components certified to comply with Class B limits may be attached to this device. Operation with noncertified peripherals is likely to result in interference to radio and TV reception. To meet FCC requirements, shielded cables are required to connect the device to another Class B certified device. Part 15 Compliance – This equipment has been tested and found to comply with the limits for a Class B digital device, pursuant to Part 15 of the FCC rules. These limits are designed to provide reasonable protection against harmful interference in a vehicle installation. This equipment generates, uses, and can radiate radio frequency energy and, if not installed and used in accordance with the instructions, may cause harmful interference to radio communications. iv 54-0287 Technical Support Receiver Activation NOTICE: This product will NOT work correctly unless you follow the procedure below. Before you can start watching satellite TV via TracVision, the receiver must be activated. Once your antenna system is fully installed, follow the steps below to activate the receiver. 1. Ensure your antenna has a clear view of the sky then turn on your TracVision system and tune to the preview channel (channel 100). 2. Locate your red Activation Card. 3. Call KVH’s Activation Department at: 4. After activation is complete, KVH’s Activation Department will provide an access card number, receiver ID number, Hughes serial number, and model number. Enter these numbers in the associated boxes on the red Activation Card. Technical Support The TracVision system has been designed with durability and low maintenance in mind. If you experience an operating problem or otherwise require technical assistance, please call your local authorized TracVision dealer/installer. If an authorized dealer/installer is not located nearby, contact KVH Technical Support directly: 1-866-551-8004 Phone: 1-401-847-3327 (24 hours a day, 7 days a week) E-mail: [email protected] Please have the antenna and receiver serial numbers handy when calling to activate. The serial numbers are noted on the red Activation Card. The receiver cannot be activated without these numbers. 54-0287 Internet: www.kvh.com/help v TracVision Receiver User’s Guide Send Us Your Comments About This Manual If you have any comments regarding this manual, please e-mail them to [email protected]. Your feedback is greatly appreciated! vi 54-0287 Table of Contents Table of Contents 1 2 3 3-4 Controlling Multiple Receivers . . . . . .3.11 3-5 Installing the Remote Control Batteries . . . . . . . . . . . . . . . . . . . . . .3.12 Introduction . . . . . . . . . . . . . . . . . . . .1.1 1-1 Using this Manual . . . . . . . . . . . . . . . .1.3 1-2 System Overview . . . . . . . . . . . . . . . .1.4 1-3 Receiving Satellite TV Signals . . . . . .1.5 4 Overview of Onscreen Displays . . . . . . .4.1 4-1 The Channel Banner . . . . . . . . . . . . . .4.3 4-2 The Program Guide . . . . . . . . . . . . . . .4.4 4-3 The Menu System . . . . . . . . . . . . . . . .4.5 Getting Started . . . . . . . . . . . . . . . . . .2.1 2-1 Turning On the Antenna . . . . . . . . . . .2.3 2-2 Changing Channels . . . . . . . . . . . . . . .2.5 2-3 Turning Off the Antenna . . . . . . . . . . .2.5 2-4 Viewing a Program Description . . . . . .2.5 2-5 How the System Works . . . . . . . . . . . .2.6 5 Using the Remote Control . . . . . . . . . . .3.1 3-1 Remote Control Functions . . . . . . . . .3.3 3-2 Receiver Front Panel Buttons . . . . . . .3.9 3-3 Programming the Remote Control to Operate Other Components . . . . .3.10 54-0287 6 Using Program Guides . . . . . . . . . . . . .5.1 5-1 Program Guide Styles . . . . . . . . . . . . .5.3 5-2 Using the Program Guide . . . . . . . . . .5.5 5-3 Using the OneLine Guide . . . . . . . . . .5.6 5-4 Using TurboTune for Quick Access to Favorite Channels . . . . . . . . . . . . . .5.7 5-5 Setting Guide Preferences . . . . . . . . .5.9 Setting Favorites and Filters . . . . . . . . .6.1 6-1 Using Favorite Channel Lists . . . . . . .6.3 6-2 Filtering the Program Guide . . . . . . . .6.7 vii TracVision Receiver User’s Guide 7 8 6-3 Selecting Guide Times . . . . . . . . . . . .6.9 6-4 Using WatchWizard to Search for Programs . . . . . . . . . . . . . . . . . . .6.10 Using Access Controls . . . . . . . . . . . . .7.1 7-1 Locking & Unlocking the System . . . .7.3 7-2 Setting Ratings Limits . . . . . . . . . . . . .7.5 7-3 Setting Time Limits . . . . . . . . . . . . . . .7.6 Other Menu Functions . . . . . . . . . . . . .8.1 8-1 Adjusting Audio Settings . . . . . . . . . . .8.3 8-2 Adjusting Video Settings . . . . . . . . . . .8.5 8-3 Using the Program Director to Schedule Future Programs . . . . . . . . .8.7 8-4 Reading Mail from DIRECTV . . . . . .8.10 8-5 Setting System Preferences . . . . . . .8.11 8-6 Advanced System Setup Functions . . . . . . . . . . . . . . . . . . . . . .8.12 viii 9 Troubleshooting . . . . . . . . . . . . . . . . .9.1 Troubleshooting Matrix . . . . . . . . . . . . . . . . .9.3 9-1 Causes and Remedies for Common Operational Issues . . . . . . . .9.4 9-2 Technical Support . . . . . . . . . . . . . . .9.13 9-3 System Status Lights . . . . . . . . . . . .9.14 Appendices . . . . . . . . . . . . . . . . . . . . . . .A.1 A System Wiring Diagrams . . . . . . . . . .A.3 B Satellite Elevation Map . . . . . . . . . . .A.13 54-0287 Introduction 1 Introduction This section provides a basic overview of this manual and the TracVision system. It also explains the three essentials for good satellite TV reception. Contents 1-1 Using this Manual . . . . . . . . . . . . . . . . . . . . . . . . . . . . .1.3 1-2 System Overview . . . . . . . . . . . . . . . . . . . . . . . . . . . . . .1.4 1-3 Receiving Satellite TV Signals . . . . . . . . . . . . . . . . . . . .1.5 54-0287 1.1 Introduction 1-1 Using this Manual This manual provides complete instructions for operating your TracVision receiver. Throughout this manual, important information is marked for your attention by the following icons: A helpful tip that either directs you to a related area within the manual or offers suggestions on getting the highest quality out of your system. An alert to important information regarding procedures, product specifications, or product use. 54-0287 Indicates the most commonly used functions listed in Section 3-1, “Remote Control Functions.” Format Conventions This manual uses the following typographical conventions to help clarify instructions: Text Example Description ...the MUTE button. Remote control buttons ...the Cancel button. Onscreen items “Highlight” For the purposes of this manual, the term “highlight” refers to the following operator action: “Use the remote control’s joystick to move the highlight onto the desired onscreen item.” Example: “Highlight the Lock & Limits tab” means “Use the remote control’s joystick to move the highlight onto the Lock & Limits tab.” 1.3 TracVision Receiver User’s Guide 1-2 System Overview Receiver Your TracVision system is a state-of-the-art, actively stabilized antenna system that delivers live satellite TV to your mobile audio/video entertainment system. TracVision System Diagram (Typical Installation) To TracVision Antenna Remote Control Purchased Separately Video Display(s) Receiver Input Power (12 VDC, 50 watts max) RF Converter HR MC -9 DV D VC R GU ID E O N EL IN SE AR CH 6 CH EV CH E G A P Remote Control The wireless RF/IR remote control allows you to control all receiver functions. The remote does not need to be pointed directly at the receiver for the signal to be received. RF Converter The RF converter receives RF commands from the remote control, converts them to digital signals, and sends them to the receiver for processing. 9 PL AY ST OP SA T PR CT OR VID EO 3 8 0 RE C RE AU DIO 2 5 INP UT ID E DI RE W R TV FA V CL EA R MU TE PR OG 1 4 7 SE LE CT E TU RB O GU VO L PW AU X ME NU IN FO The receiver decodes satellite TV signals from the antenna unit and sends the signals to the audio/video system. It also supplies power to the TracVision antenna. FF PA US E 1.4 54-0287 Introduction 1-3 Receiving Satellite TV Signals Like a satellite dish used at home, the TracVision antenna needs a clear view of the DIRECTV® satellite to receive satellite TV signals. Consider the three essentials noted on the following pages to ensure trouble-free reception. DIRECTV Satellite Location Satellite Footprint The DIRECTV satellite is located at a fixed position above the Earth’s equator and beams TV signals down to North America. To receive TV signals from the satellite, you must be located within the satellite’s coverage area, which encompasses much of the continental United States and coastal waters. As you approach the edges of this coverage area, the strength of the signal degrades, resulting in weaker reception. To view an up-to-date satellite coverage map, please visit KVH’s web site at www.kvh.com/footprint. 54-0287 1.5 TracVision Receiver User’s Guide Elevation Angle Blockage Since the satellite is located above the equator, the TracVision antenna needs to point toward the southern sky to receive satellite TV signals. In addition, the antenna must be tilted at the proper elevation angle to point at the satellite. The further south you go, the higher the elevation becomes. For example, if you’re in the Massachusetts area, the satellite is located 33º above the southern horizon. But if you go to South Carolina, the elevation increases to 45º. Since the TracVision antenna must have a clear view of the DIRECTV satellite to receive satellite TV signals, anything that stands between the antenna and the satellite can block the signal, resulting in lost reception. Common causes of blockage include trees, buildings, and bridges. Heavy rain, ice, or snow may also temporarily interrupt satellite signals. Examples of Satellite Blockage While you’re moving, the antenna inside the TracVision radome automatically rotates toward the southern sky and tilts to the proper elevation, ensuring you’re always pointed at the satellite and receiving the satellite entertainment you want. A map showing the DIRECTV satellite’s elevation angles for the continental U.S. is provided on page A.13 of this manual. 1.6 TracVision 54-0287 Getting Started 2 Getting Started This section provides basic operation instructions, so you can quickly start using your TracVision system. It also briefly explains how the system works. Contents 2-1 Turning On the Antenna . . . . . . . . . . . . . . . . . . . . . . . . .2.3 2-2 Changing Channels . . . . . . . . . . . . . . . . . . . . . . . . . . . . .2.5 2-3 Turning Off the Antenna . . . . . . . . . . . . . . . . . . . . . . . . .2.5 2-4 Viewing a Program Description . . . . . . . . . . . . . . . . . . .2.5 2-5 How the System Works . . . . . . . . . . . . . . . . . . . . . . . . .2.6 54-0287 2.1 Getting Started 2-1 Turning On the Antenna 4. To quickly start watching satellite TV using the TracVision system, follow the simple steps below. 1. Apply power to the TracVision receiver. 2. Turn on your TV and select the satellite input (not the VCR input). 3. Wait 30-60 seconds for the antenna to acquire the satellite signal. The TV will show the following: If your satellite dish is ready for DIRECTV® service, please wait until your Advanced Program Guide™ is prepared. Message 1 Installation Searching for satellite signal... If your satellite dish is ready for DIRECTV® service, please wait until your Advanced Program Guide™ is prepared. Message 2 If Message 1 does not appear after 30 seconds, press the remote control’s SAT button. Then press the remote’s PWR button. The receiver beeps twice and its Antenna Power light comes on. PWR DVD VCR AUX TV SAT GUIDE MENU TURBO FAV LINE GUID NE Antenna Power Light 5. If the receiver doesn’t respond, check the Voltage status light on top of the receiver. If the Voltage light is off, check the rear panel power switch. If it is off, turn it on. The switch illuminates green. This switch is normally left on at all times. Voltage Light Power Switch CAUTION Installation VHF ANTENNA IN TO SATELLITE IN VEHICLE POWER (10-16 VDC) TO KVH ANTENNA SATELLITE IN RF REMOTE INPUT DIAGNOSTICS PORT 1 DIAGNOSTICS PORT 2 This device complies with Part 15 of the FCC rules. Operation is subject to the following two conditions: (1) This device must not cause harmful interference, and (2) This device must accept any interference received, including interference that may cause undesired operation. POWER OUT TO TV TUNER AUDIO R AUDIO L VIDEO S – VIDEO PHONE JACK Tested to comply with FCC Standards Acquiring guide data... 54-0287 2.3 TracVision Receiver User’s Guide 6. If Message 2 does not appear after Message 1, ensure that the antenna has a clear view of the satellite. The antenna requires an unobstructed view of the sky to receive satellite TV signals.* Once the antenna locks onto the satellite, the receiver starts downloading the program guide. This may take up to 60 seconds. Program Guide ÐÐ Once the program guide has loaded, you can start enjoying satellite TV!** * For details about satellite reception requirements, see page 1.5. ** If you can only view the DIRECTV Preview Channel, your receiver has not been activated. See page v. 2.4 54-0208 Getting Started 2-2 To change the channel, press the SAT button then select any of the following options: A Press the CHANNEL (CH) button to tune to the next or previous channel. or B Using the numeric keypad, enter the channel number. or C 2-3 Changing Channels Press the GUIDE button to bring up the program guide. While in the program guide, use the joystick or CHANNEL (CH) button to scroll through the list, and press the SELECT button to tune to a channel. 54-0287 Turning Off the Antenna To turn off the antenna, follow the steps below: PWR 1. DVD VCR AUX TV SAT C GUIDE MENU INFO VOL FAV TURBO E ELIN GUIDE ON CLEAR SELECT CH PREV MUTE 2. C P A G E A CH Press the remote control’s SAT button. The button should blink red. Press the PWR button. The receiver beeps once to indicate that power to the antenna is turned off. 2 PWR DVD VCR AUX TV 1 SAT GUIDE MENU FAV TURBO LINE GUID NE DIRECTOR PROG AUDIO SEARCH VIDEO 2-4 1 2 3 4 5 6 7 8 9 INPUT REW 0 PLAY B Viewing a Program Description To view a description of the currently selected program, press the INFO button. PWR DVD VCR AUX TV SAT FF GUIDE REC STOP PAUSE MENU INFO TURBO E ELIN GUIDE ON FAV CLEAR 2.5 TracVision Receiver User’s Guide 2-5 How the System Works This section explains how the system starts up and how the antenna turns on and off. You do not need to read this section to operate the system. It is provided for information only. 4. The antenna finds and starts tracking the DIRECTV satellite. The antenna should become relatively quiet while tracking the satellite. The system exits the Startup mode after 30 seconds. System Startup System Startup Whenever you apply power to the TracVision receiver, the system automatically starts up, regardless of whether the antenna was last turned on or off. 1. The receiver powers up. The receiver’s rear panel power switch must be turned on. Normally, this switch should remain on at all times. 2. The receiver beeps two or three times and sends power to the antenna. 3. The antenna powers up and searches for the satellite signal. You might hear slight mechanical noise as the antenna’s internal motors operate. 2.6 BEE P BEEP Power Antenna ON Why Does the Receiver Beep? The receiver beeps to indicate the status of the antenna. 2 beeps = Antenna is powering on 1 beep = Antenna is powering off 54-0287 Getting Started After 30-Second System Startup Immediately following the 30-second system startup, the antenna will either power off or remain powered on, based on its last setting. After Startup Whenever you turn off power to the receiver, the receiver saves the current status of the antenna (turned ON or turned OFF); and whenever you restore power, the system reverts to that setting after 30 seconds. 60 BEEP Antenna OFF 30 TracVision Antenna Is OFF: 1. 2. After 30 Seconds The receiver beeps once and removes power from the antenna. The receiver’s crescent-shaped front panel Antenna Power light stays off. Antenna Power Light OFF OR The antenna stops tracking the satellite and shuts down. 60 TracVision Antenna Is ON: 1. 2. Following the 30-second system startup, the antenna stays powered on and continues to track the satellite. Antenna ON 30 After 30 Seconds Antenna Power Light ON The receiver does not beep, but its crescentshaped Antenna Power light illuminates. 54-0287 2.7 TracVision Receiver User’s Guide Turning On the Antenna If the antenna is turned OFF, press the SAT button then the PWR button on the remote control to turn the antenna ON. 1. The receiver beeps twice and sends power to the antenna. 2. The receiver’s crescent-shaped Antenna Power light illuminates. Turning On the Antenna PWR DVD VCR VCR LIN ONE E GTUURBI O ONELINE GU INFO BEE P BEEP SAT FAV Power FAV E R Antenna ON VOL SELE CT CH MUTE PREV CH DIREC PROG TOR SEARCH AUDIO VIDEO 1 2 4 3 5 6 8 9 0 2.8 SAT ID CLEA 7 The antenna finds and starts tracking the DIRECTV satellite. The antenna should become relatively quiet while tracking the satellite. TV O MENU INFO INPUT 4. E GUID TU E RB DE The antenna powers up and searches for the satellite signal. You might hear slight mechanical noise as the antenna’s internal motors operate. AUX Beeps Twice TV PWR GUID DVD MENU 3. AUX REW REC P A G E Press SAT then PWR... Antenna Power Light ON PLAY FF STOP PAUS E 54-0287 Getting Started Turning Off the Antenna If the antenna is turned ON, press the SAT button then the PWR button on the remote control to turn the antenna OFF. 1. The receiver beeps once and removes power from the antenna. 2. The receiver’s crescent-shaped Antenna Power light goes out. Turning Off the Antenna PWR DVD VCR VCR O LIN ONE E GTUURBI O INFO ONELINE GU INFO Beeps Once SAT BEEP SAT FAV FAV ID E CLEA Antenna OFF R VOL SELE CT CH MUTE PREV CH DIREC PROG TOR SEARCH AUDIO VIDEO 1 2 4 3 5 7 6 8 INPUT 9 0 REW REC P A G E Press SAT then PWR... Antenna Power Light OFF PLAY FF STOP PAUS 54-0287 TV DE The antenna stops tracking the satellite and shuts down. AUX E GUID TU E RB MENU TV PWR GUID DVD MENU 3. AUX E 2.9 Using the Remote Control 3 Using the Remote Control This section explains how to use the remote control functions, program the remote to work with other components, and replace the remote control batteries. Contents 3-1 Remote Control Functions . . . . . . . . . . . . . . . . . . . . . . .3.3 3-2 Receiver Front Panel Buttons . . . . . . . . . . . . . . . . . . . . .3.9 3-3 Programming the Remote Control to Operate Other Components . . . . . . . . . . . . . . . . . . .3.10 3-4 Controlling Multiple Receivers . . . . . . . . . . . . . . . . . . .3.11 3-5 Installing the Remote Control Batteries . . . . . . . . . . . .3.12 54-0287 3.1 Using the Remote Control TracVision Remote Control Power On/Off PWR DVD VCR AUX TV Component Select SAT GUIDE MENU INFO FAV TURBO E ELIN GUIDE ON Receiver Control Group CLEAR Volume Channel (CH) VOL SELECT MUTE Mute CH PREV Remote Control Functions Your system comes with an easy-to-use, backlit remote control that allows you to operate the receiver from virtually anywhere in the vehicle/vessel, day or night. This page shows the locations and names of the remote control buttons. The next few pages detail the buttons’ functions. A icon indicates the most frequently used functions. P A G E For your safety, this product must NOT be operated by the driver of the vehicle or vessel. CH Previous Channel DIRECTOR PROG 3-1 AUDIO SEARCH VIDEO Director Group Input 1 2 3 4 5 6 7 8 9 INPUT 0 REW PLAY Numeric Keypad Receiver Control Group NOT USED Program Guide FF GUIDE NOT USED REC STOP PAUSE VCR Control MENU Main Menu INFO Backlight On/Off E ELIN GUIDE ON Information Select 54-0287 TURBO TurboTune FAV Favorites CLEAR Clear SELECT Joystick 3.3 TracVision Receiver User’s Guide PWR Press the PWR button to turn the selected component’s power on/off. If the SAT button is currently selected, pressing the PWR button turns the TracVision antenna on/off. PWR DVD VCR AUX TV SAT GUIDE MENU INFO VOL SAT FAV TURBO E ELIN GUIDE ON CLEAR SELECT CH PREV MUTE Press the SAT component select button to control the TracVision receiver. To control a different component, press the associated component select button. For example, press the VCR button to control the VCR. P A G E CH DIRECTOR PROG AUDIO SEARCH VIDEO 1 2 3 4 5 6 7 8 9 INPUT 0 REW REC PLAY STOP GUIDE FF PAUSE MENU TURBO 3.4 Press the GUIDE button to display the program guide. Press it a second time (while a program title is highlighted) to display the Category Filter menu. See Section 5, “Using Program Guides,” on page 5.1 for details. Press the MENU button to bring up the main menu. The menu system allows you to access all system features and settings. See Section 4-3, “The Menu System,” on page 4.5 for details. Press the TURBO button to display the TurboTune™ guide. TurboTune gives you quick access to 27 of your favorite channels. See Section 5-4, “Using TurboTune for Quick Access to Favorite Channels,” on page 5.7 for details. 54-0287 Using the Remote Control FAV Press the FAV button to view listings for your favorite channels. You can set up four different lists of favorite channels. Each press of the FAV button brings up the next favorite channel list. See Section 6-1, “Using Favorite Channel Lists,” on page 6.3 for details. PWR DVD VCR AUX TV SAT GUIDE MENU INFO VOL CLEAR SELECT CH PREV MUTE FAV TURBO E ELIN GUIDE ON INFO P A G E Press the INFO button to display a brief description about the program you are viewing. If the program guide is displayed, the INFO button provides scheduling information about the highlighted program. CH DIRECTOR PROG AUDIO SEARCH VIDEO 1 2 3 4 5 6 7 8 9 INPUT REW REC 0 PLAY STOP FF Use the joystick to move up, down, left, or right through the onscreen displays. If you are currently watching a program, press the joystick up or down to display the OneLine guide. When the OneLine guide appears, press the joystick up or down to step to the next higher- or lower-numbered channel. PAUSE 54-0287 ELINE GUIDE ON SELECT Press the SELECT button to activate or choose a highlighted menu option. 3.5 TracVision Receiver User’s Guide CLEAR PWR DVD VCR AUX TV SAT Use the VOLUME (VOL) button to raise or lower the volume on your TV (if the TV component button is selected). The remote control must be programmed to operate your TV for the VOLUME button to work (see Section 3-3, “Programming the Remote Control to Operate Other Components,” on page 3.10). VOL GUIDE MENU INFO VOL FAV TURBO E ELIN GUIDE ON CLEAR SELECT CH PREV MUTE Press the CLEAR button to exit from any onscreen guide, remove banners, or cancel an action. P A G E CH DIRECTOR PROG AUDIO SEARCH VIDEO 1 2 3 4 5 6 7 8 9 INPUT 0 REW REC PLAY STOP MUTE FF PAUSE Press the PREVIOUS CHANNEL (PREV CH) button to toggle between the current channel and the last channel you were watching. PREV CH 3.6 Press the MUTE button to turn off the volume on your TV (if the TV component button is selected). The remote control must be programmed to operate your TV for the MUTE button to work (see Section 3-3, “Programming the Remote Control to Operate Other Components,” on page 3.10). CH P A G E Use the CHANNEL (CH) button to change the channel to the previous or next available channel. Also use it to scroll through a page of program guide listings. 54-0287 Using the Remote Control DIRECTOR PROG SEARCH AUDIO VIDEO If the program guide is currently displayed, press the PROG button to use the program director, which allows you to program an event for viewing in advance. See Section 8-3, “Using the Program Director to Schedule Future Programs,” on page 8.7 for details. PWR DVD VCR AUX TV SAT GUIDE MENU INFO VOL FAV TURBO E ELIN GUIDE ON Press the SEARCH button to bring up the WatchWizard™, which allows you to search for programs using criteria such as rating, showtime, language, and category. See Section 6-4, “Using WatchWizard to Search for Programs,” on page 6.10 for details. CLEAR SELECT CH PREV MUTE P A G E CH DIRECTOR PROG AUDIO SEARCH VIDEO 1 2 3 4 5 6 7 8 9 INPUT 0 REW REC PLAY STOP Press the AUDIO button to bring up the audio adjustment menu. See Section 8-1, “Adjusting Audio Settings,” on page 8.3 for details. FF Press the VIDEO button to bring up the video adjustment menu. See Section 8-2, “Adjusting Video Settings,” on page 8.5 for details. PAUSE 0 54-0287 The DIRECTOR buttons provide convenient shortcuts to the following functions: 9 Use the numeric keypad buttons (0 - 9) whenever you need to enter a specific number, such as a channel or a lock code. 3.7 TracVision Receiver User’s Guide INPUT PWR DVD VCR AUX TV SAT GUIDE MENU INFO VOL FAV TURBO E ELIN GUIDE ON CLEAR SELECT CH PREV MUTE P A G E REW AUDIO SEARCH VIDEO 1 2 3 4 5 6 7 8 9 INPUT 0 REW REC PLAY FF CH DIRECTOR PROG PLAY STOP The INPUT button allows you to select a video feed from another source such as a VCR. Repeatedly press INPUT to cycle through each available input source in your system. REC STOP PAUSE Use the VCR control buttons to operate your VCR or DVD player (the VCR component button must be selected first). The remote control must be programmed to operate your VCR/DVD player for the VCR control buttons to work (see Section 3-3, “Programming the Remote Control to Operate Other Components,” on page 3.10). FF PAUSE Press the HUGHES button to turn the remote control’s backlight on/off. 3.8 54-0287 Using the Remote Control 3-2 Receiver Front Panel Buttons If you don’t have the remote control handy, you can operate the system using the receiver front panel buttons. You can turn the antenna on/off, bring up the main menu, navigate through the menu system, and select menu items from the receiver’s front panel. The crescent-shaped Antenna Power light is lit if the antenna is turned on. If you lose your remote control, please call or visit your local KVH authorized dealer to order a replacement. Buttons Available on Both Remote Control and Receiver Front Panel A PWR DVD VCR AUX TV SAT A B C D GUIDE B MENU INFO TURBO E ELIN GUIDE ON FAV CLEAR C VOL SELECT MUTE PREV CH P A G E D CH Antenna Power Light Remote Control Buttons 54-0287 Receiver Front Panel Buttons 3.9 TracVision Receiver User’s Guide 3-3 Programming the Remote Control to Operate Other Components In addition to controlling the satellite receiver, you may be able to operate your TV, VCR, DVD, or AUX components using your TracVision remote control. To program your remote control, follow the steps below. 1. Keep the remote control aimed at the IR input (or “eye”) for the component you want to control. For example, if you want to program the remote control to operate the TV, keep the remote aimed at the TV’s IR input. 5. Repeatedly press the upper part of the CHANNEL (CH) button. 6. A Continue pressing the CHANNEL G E (CH) button to step through the codes until the component turns off, indicating that you have found the correct device code. If you accidentally pass a code that responds or realize you may not have been aiming the remote control at the component, repeatedly press the lower part of the CHANNEL (CH) button to step backward through the codes. 7. Press the remote control’s PWR button to verify that you have found the proper code. The correct code will turn the component on and off. Press the component button again to lock in the code (in this example, the TV button). CH P 2. Press and hold the remote control’s component button (for example, TV). 3. At the same time, press the MUTE button for two seconds. 8. 4. Release both buttons. To operate a component, first press the desired component button (DVD, VCR, AUX, TV, or SAT). Then use the remote control buttons that apply to that component. For example, the VOLUME (VOL) and MUTE buttons apply only to a TV; the VCR control buttons apply only to a VCR or DVD player. The component button should light and remain lit. If it doesn’t remain lit, repeat Steps 1 through 4 above. 3.10 54-0287 Using the Remote Control 3-4 Controlling Multiple Receivers If you are using multiple KVH receivers, you can change a remote control ID to avoid interference or “cross talk” between the two remotes. The remote control ID can be a number from “001” to “008.” 2. Turn on the receiver you want to change. 3. Press the MENU button to access the main menu. 4. From the main menu, highlight the System Setup tab and press SELECT. 5. Highlight the Remote tab to access Remote Control Settings. For example, if you have two receivers, you can set one receiver and remote to 001 and the other receiver/remote to 002. That way, the 002 remote cannot operate the 001 receiver, and the 001 remote cannot operate the 002 receiver. Remote Control Code Entry REMOTE Install Signal Info Features VCR * Prefs Remote Test New Card Upgrade Watch TV Main Menu For details on ordering an additional TracVision receiver, please call or visit your local KVH authorized dealer/installer. To set a remote control and receiver to use a different remote ID, follow the steps below. 1. First turn off the rear panel power switch on the receiver you do not wish to change. 54-0287 Wed, Oct 30 11:53AM Remote Control Settings Remote ID Unit 1 TV AUX VCR DVD Factory Defaults * VCR tab not available VHF ANTENNA IN VEHICLE POWER (10-16 VDC) 6. POWER SATELLITE IN RF REMOTE INPUT Highlight the Remote ID button. OUT TO TV TUNER 3.11 TracVision Receiver User’s Guide 7. Press and hold the SAT button. 8. At the same time, press the MUTE button for two seconds. 9. Release both buttons. The SAT button should remain lit. If it doesn’t, repeat Steps 7-9. 10. Enter the desired ID number (“001” to “008”) using the numeric keypad. 3-5 Installing the Remote Control Batteries To install or replace the remote control’s batteries, follow the steps below. 1. Remove the battery compartment cover, located on the back of the remote control. Remote Control Batteries 11. Press the SAT button to lock in the code. 12. Press the SELECT button twice. The number to the right of the highlighted Remote ID button will change to the new code. Check that the ID has been set properly by testing the remote control to ensure that it controls the satellite receiver. 3.12 2. Insert two AAA batteries as shown, observing the correct polarity. 3. Replace the battery compartment cover. 54-0287 Overview of Onscreen Displays 4 Overview of Onscreen Displays This section introduces the three types of onscreen displays: the Channel Banner, the Program Guide, and the Menu System. Contents 4-1 The Channel Banner . . . . . . . . . . . . . . . . . . . . . . . . . . . .4.3 4-2 The Program Guide . . . . . . . . . . . . . . . . . . . . . . . . . . . .4.4 4-3 The Menu System . . . . . . . . . . . . . . . . . . . . . . . . . . . . .4.5 54-0287 4.1 Overview of Onscreen Displays 4-1 The Channel Banner Channel Banner Whenever you change channels while you are watching TV, the channel banner appears at the top of the screen. You can also display the channel banner by pressing the INFO button while watching TV. 100 Currently selected channel and program • Description of the currently selected program • Date/time • Icons may appear below the date/time to indicate system status or details about the program Wed, Dec 17 $ 2:54PM CC NEW MAIL Rated: None DTV:Watch Pay Per View Previews Here! The channel banner displays the following information: • All Channels 6:00AM to Thu, 6:00AM Movie. Catch previews of DIRECTV Pay Per View movies and events plus the latest DIRECTV FREEVIEW information. Updated weekly. News. Icon $ CC NEW MAIL ALT. DATA CANT TAPE AUDIO SVCS. ALL DAY Closed Unread Limits Pay Interactive Dolby Data All Day Letter Limits Taping Other Meaning per programming Digital caption mail available Ticket Box enforced over- not audio available view available audio format ride allowed available available The channel banner disappears from the screen after a few seconds. Or press the CLEAR button to remove the channel banner immediately. 54-0287 4.3 TracVision Receiver User’s Guide 4-2 The Program Guide To display the program guide, press the GUIDE button. You can also access the program guide from the menu system’s Program Guide tab. Program Guide ÐÐ The program guide displays the following information: • Listing of current programs and up to seven days of future programming • Short description of the program currently highlighted • Date/time • Icons may appear below the date/time to indicate system status or details about the program currently highlighted • If the picture-in-guide feature is enabled, video of the currently selected channel appears in the upper right corner of the screen 4.4 For details on how to use the program guide, see Section 5, “Using Program Guides,” on page 5.1. With favorite channel lists and category filters, you can easily customize the channel guide to show only those channels or programs of interest to you. See Section 6, “Setting Favorites and Filters,” on page 6.1 for details. 54-0287 Overview of Onscreen Displays 4-3 The Menu System Main Menu MAIN MENU To display the main menu, press the MENU button. The menu system gives you access to all system functions and settings. The common elements of all menus are noted below. The following icons appear in several menus: Toggle or Step - Press SELECT to toggle (switch) a setting from “on” to “off” or to step through the available choices each time you press SELECT. List of Options - Menu button will display a list of choices in a pop-up menu when you press SELECT. Series of Boxes - Multiple screens will appear in a series requesting that you enter numbers and/or letters for the particular feature when you press SELECT. Tue, Nov 6 4:20PM Program Guide Guide Options Audio & Video Caller ID Program Director WatchWizard Interactive Purchases Lock & Limits View Mail System Setup Watch TV Menu Elements Menu Tabs Active Tab Menu Title VIEW MAIL Program Guide Guide Options Audio & Video Caller ID Program Director WatchWord Interactive Purchases Lock & Limits View Mail Date Menu Pane Time Fri, Jun 15 5:24 AM Read Message Erase Message 1 of 3 Page 2 Second page of message text... System Setup Watch TV 54-0287 4.5 TracVision Receiver User’s Guide To move the highlight: Use the joystick to move the highlight within the menus. To select a menu item: Highlight the desired menu item and press the SELECT button to select a main menu item or execute an action. To exit a menu or cancel an action: Press the CLEAR button to exit a menu or cancel an action. The following pages list all of the functions accessible from the menu system. These functions are explained in detail in later sections of this manual. You will not be able to use the Caller ID, Interactive, or Purchases tabs. These functions require a phone line connection, which is not possible with TracVision. 4.6 54-0287 Overview of Onscreen Displays Main Menu Tab Screens Functions Program Guide Program Guide • View and modify the program guide 5.1 Guide Options Theme • Filter the program guide by program category 6.7 Times • Change the time period shown in the program guide 6.9 Fav List • Select a specific channel list (Fav. A, Fav. B, Fav. C, Family, or New Channels) to be an active program guide 6.4 Fav Setup • Create and edit a channel list (Fav. A, Fav. B, Fav. C, Family, or New Channels) 6.3 Options • Set Guide Options: - Guide style (grid or logo) - Picture in guide (on/off) - Guide zoom (on/off) - Multi-color (on/off) - Channel sort (numeric or alphabetical) - Filters (temporary or persistent) - Reset options to default settings 5.9 Set Turbo • Set and edit TurboTune channels 5.7 54-0287 See Page: 4.7 TracVision Receiver User’s Guide Main Menu Tab Screens Functions Audio & Video Audio • Set default audio language and alternate audio language • Set left/right audio balance • SRS TruSurround (on/off) 8.3 Video • Select screen ratio (4:3 or 16:9) • Center menus on your monitor (up/down and right/left) • Color scheme, onscreen display translucency, and color balance 8.5 Caller ID Caller ID NOT USED Program Director Schedule • Automatically tune to programs at a specific date/time WatchWizard WWSetup • Search for programming using specific words and other criteria 6.10 WWResult • Display search results 6.11 Channels • Search for channels based on categories of programming 6.12 Interactive Interact NOT USED -- Purchases Upcoming NOT USED -- Past NOT USED -- 4.8 See Page: -8.7 54-0287 Overview of Onscreen Displays Main Menu Tab Screens Functions Lock & Limits Lock • Lock and unlock the system 7.3 Fav Setup • Create a program listing containing only selected channels 6.3 Ratings • Set maximum program rating allowed for viewing 7.5 Limits • Set viewing times and maximum viewing hours 7.6 View Mail Mail • Read messages from DIRECTV System Setup Install NOT USED -- Signal NOT USED -- Info • Display receiver information 8.13 Features • Display current receiver features 8.13 Prefs • Adjust user-selectable system settings 8.11 Remote • Change the remote ID 3.12 Test • Initiate a simple diagnostics test 8.13 New Card • Prepare a new access card 8.13 Upgrade • Display upgrade status and history 8.13 54-0287 See Page: 8.10 4.9 Using Program Guides 5 Using Program Guides This section explains how to select a program guide style, use the different guide features, and set guide preferences. Contents 5-1 Program Guide Styles . . . . . . . . . . . . . . . . . . . . . . . . . .5.3 5-2 Using the Program Guide . . . . . . . . . . . . . . . . . . . . . . . .5.5 5-3 Using the OneLine Guide . . . . . . . . . . . . . . . . . . . . . . . .5.6 5-4 Using TurboTune for Quick Access to Favorite Channels . . . . . . . . . . . . . . . . . . . . . . . . . . . .5.7 5-5 Setting Guide Preferences . . . . . . . . . . . . . . . . . . . . . . .5.9 54-0287 5.1 Using Program Guides 5-1 Program Guide Styles Selecting a Guide Style You can set up the program guide to present information using either of two styles: Fri, Oct 4 GUIDE OPTIONS • Grid Theme Times Fav List • Logo Fav Setup Options Set Turbo Watch TV Main Menu The following sections explain how to select a style and describe the features of each style. Guide Style Grid Picture In Guide On Guide Zoom On Multi-Color On Channel Sort Filters 12:25AM Numeric Temporary Selecting a Guide Style Reset Options To select a guide style, follow the steps below. 1. Press the GUIDE button twice to display the Guide Options menu [or select Guide Options from the main menu]. When the program guide is onscreen, simply press the GUIDE button once to display the Guide Options menu. 2. 3. Highlight the Guide Style button. 4. Press the SELECT button to toggle between Grid and Logo guide styles. 5. Press the CLEAR button to return to the program you were viewing. Highlight the Options tab. 54-0287 5.3 TracVision Receiver User’s Guide Grid Guide Logo Guide • Easy to see what programs are available at a particular time. • Select your favorite channels, rather than selecting specific programs. • Lists up to seven days of current and upcoming programming. • Only current programming can be selected from the logo guide. • The program title and description appear above the grid as you highlight each program. • The current program title and description appear above the logo grid as you highlight each channel. Grid Guide Logo Guide ÐÐ LOGO GUIDE All Channels Thu, Feb 7 CC 6:00PM Picture-in-Guide A description of the program currently airing on the highlighted network menu appears here, if available. An image of the currently airing program highlighted in the menu selection appears here Title of the program on the network selected in menu 5.4 54-0287 Using Program Guides 5-2 Using the Program Guide To display the program guide: Press the GUIDE button to bring up the guide. To move the highlight: Use the joystick to move the highlight within the guide. Move the highlight to the right to show future programming. Move the highlight up/down to scroll through the listing. Move the highlight onto a channel icon to view that channel’s current program in the picture-in-guide window (if enabled). To scroll up/down one page: Press the CHANNEL (CH) button up/down to scroll through a full page of guide entries at a time. To view a program’s description: Press the INFO button for a full description of the highlighted program. To tune to a program: Press the SELECT button to tune to a highlighted program. The program must be currently in progress. To exit the guide: Press the CLEAR button to exit the program guide. Cells with arrows indicate the program started at an earlier time or continues later than can be shown in the selected time period. If program information cannot entirely fit in the space provided, an ellipsis (…) indicates that a portion of the title is not shown. To jump to a specific channel listing: Use the numeric keypad to enter the channel number to go directly to the listing for a specific channel. 54-0287 5.5 TracVision Receiver User’s Guide 5-3 To show the OneLine Guide for a specific channel: Using the OneLine Guide The OneLine Guide, which appears at the bottom of your screen, displays a single line from the program guide, starting with the currently viewed channel. Use the numeric keypad to enter the channel number to display the OneLine Guide for that channel. To view a program’s description: OneLine Guide 100 10:30 11 am 11:30 12:00pm Watch Pay Per View Previews now! DTV PROGRAM GUIDE Press the INFO button to display current or future program information in the channel banner. All Channels To tune to a program: To display the OneLine Guide: Press the joystick up or down while watching TV to bring up the OneLine guide. To move the highlight: Press the SELECT button to tune to a highlighted program. To exit the guide: Press the CLEAR button to exit the OneLine guide. Use the joystick to move the highlight within the guide. Move the highlight to the right to show future programming. Move the highlight up/down to display the next or previous channel. 5.6 54-0287 Using Program Guides 5-4 Using TurboTune for Quick Access to Favorite Channels The TurboTune feature gives you quick access to 27 of your favorite channels. Three groups of nine of your favorite channels are available as Turbo 1, Turbo 2, and Turbo 3. 2. Highlight a vacant channel box (shows “Add Channel”) and press SELECT. Or you can highlight an occupied box instead to overwrite its set channel with your new selection. 3. Using the joystick or the CHANNEL (CH) button, choose the desired channel in the setup box (shown below) and press SELECT. You can also use the numeric remote control buttons to enter a specific channel number. Setting TurboTune Channels To set up channels in TurboTune, follow the steps below. 1. Adding a Channel to TurboTune TURBOTUNE SETUP Press the TURBO button, then highlight the Setup button and press SELECT [or select Guide Options from the main menu, then highlight the Set Turbo tab]. Times Fav List Fav Setup Options Set Turbo Watch TV Main Menu TurboTune Guide DIRECTV Pay Per View Prev Turbo 1 Tue, Dec 17 6:00 PM Theme Turbo 1 Turbo 2 Turbo 3 Add Channel Add Add Channel Channel Channel: DTV OK 500 Cancel MOVIE SHOWCASE previews whats hot this week on DIRECTV premium movie Channels HBO, STARTZ! and SHOWTIME. Movie. Turbo 2 Turbo 3 Add Channel SETUP 54-0287 4. Highlight the OK button and press SELECT. 5.7 TracVision Receiver User’s Guide Adding the Current Channel to TurboTune Selecting a Channel from TurboTune If you want to add the channel you’re currently watching to TurboTune, follow the steps below. To tune to a channel in TurboTune, follow the steps below. 1. 1. Press the TURBO button to display the TurboTune guide. Press the TURBO button to cycle through Turbo 1, Turbo 2, and Turbo 3 program groups while the TurboTune guide is onscreen. TurboTune Guide DIRECTV Pay Per View Prev Turbo 1 Turbo 2 Turbo 3 Add Channel Press the TURBO button. 2. Highlight the channel you want to watch and press SELECT. SETUP 2. Highlight a vacant channel box (shows “Add Channel”) and press SELECT to add the channel you are watching to the TurboTune guide. 5.8 54-0287 Using Program Guides Renaming TurboTune Groups You can rename each nine-channel TurboTune group to anything you choose, using up to 10 letters, numbers, spaces, etc. For example, Turbo 1 could be renamed “Mom” and Turbo 2 renamed “Dad.” To rename a group, follow the steps below. 1. 2. 3. 4. Press the TURBO button [or select Guide Options from the main menu and highlight the Set Turbo tab]. Highlight the grid name (Turbo 1, Turbo 2, or Turbo 3) that you want to rename and press SELECT. Use the onscreen keyboard to enter the new name (to enter a letter on the keyboard, highlight the letter and press SELECT). Once you’ve entered the desired name, highlight the OK button and press SELECT. To redo the entry, highlight the Clear button and press SELECT. To cancel the change, press the CLEAR button [or highlight the Cancel button and press SELECT]. 54-0287 5-5 Setting Guide Preferences The Guide Options menu allows you to customize the appearance and behavior of onscreen guides. To set guide preferences, follow the steps below. 1. Press the GUIDE button twice while watching a program [or select the Guide Options tab from the main menu]. 2. Highlight the Options tab. Guide Options Fri, Oct 4 GUIDE OPTIONS Theme Times Fav List Fav Setup Options Set Turbo Watch TV Main Menu Guide Style Grid Picture In Guide On Guide Zoom On Multi-Color On Channel Sort Filters 12:25AM Numeric Temporary Reset Options 5.9 TracVision Receiver User’s Guide 3. Highlight the menu button for the setting you wish to modify: Guide Style Press SELECT to choose either grid or logo style of program guide. See Section 5-1, “Program Guide Styles,” on page 5.3 for details. Multi-Color Press SELECT to turn multi-color on/off. If turned on, program cells appear in different colors, based on their type of content. The four colors are as follows: Color Category Orange News Green Sports Purple Movies Blue Other Picture In Guide Press SELECT to turn the picture-in-guide feature on/off. If turned on, video of the currently selected program appears in a small box when you’re viewing the program guide. Guide Zoom If multi-color is turned off, all cells are blue in color. Press SELECT to turn guide zoom on/off. If turned on, and the picture-in-guide feature is turned on, video of the currently selected program “zooms in” to the small screen when the program guide is selected. If turned off, the “zooming” animation from full screen to small screen is disabled. Channel Sort 5.10 Press SELECT to choose either numeric or alpha. If numeric, the program guide is sorted by channel number. If alpha, the program guide channels are sorted alphabetically. 54-0287 Using Program Guides Filters Press SELECT to choose either temporary or persistent. If temporary, the filters you apply are active only while the program guide remains onscreen; once you exit the program guide, all filters are cleared. If persistent, the filters you apply remain active after you exit the program guide. 54-0287 5.11 Setting Favorites and Filters 6 Setting Favorites and Filters This section explains how to set up lists of favorite channels, filter the program guide by category and time, and search for programs based on content. Contents 6-1 Using Favorite Channel Lists . . . . . . . . . . . . . . . . . . . . .6.3 6-2 Filtering the Program Guide . . . . . . . . . . . . . . . . . . . . . .6.7 6-3 Selecting Guide Times . . . . . . . . . . . . . . . . . . . . . . . . . .6.9 6-4 Using WatchWizard to Search for Programs . . . . . . . .6.10 54-0287 6.1 Setting Favorites and Filters 6-1 Favorite List Setup Using Favorite Channel Lists Favorite channel lists help you organize the hundreds of available channels into more manageable groups. Each of the four lists can contain as many or as few channels as you wish. You can customize these groups in several ways. For example, Fav. A could be Dad’s favorite channels, Fav. B could be Mom’s favorites, Fav. C could be the kids’ channels, and Family could be all channels that Mom and Dad have deemed appropriate for the entire family. FAVORITE LIST SETUP Fri, Sep 18 Theme 6:00 PM List: MYLIST Times Fav List Channel 120 WABC Fav Setup 121 WQED Options 122 ESPN Add All HBOW Delete All Set Turbo 123 Watch TV Main Menu New Channels Auto Set Rename 26 New Chan Quality entertainment for the whole family, featuring animated XYZ classics, original series, entertainment specials, and movies. Included at no additional charge in DIRECTV TOTAL CHOICE Packages. Creating a Channel List 1. Press the MENU button to access the main menu. 2. Highlight the Guide Options or Lock & Limits tab from the main menu and press SELECT. 3. Highlight the Fav Setup tab and press SELECT to open the Favorite List Setup pane. 54-0287 The four columns of small boxes are called tag boxes. The first three columns of tag boxes are the Fav. A, Fav. B, and Fav. C. channel lists. The last column is the Family list. Fav. A Fav. B Fav. C Family 6.3 TracVision Receiver User’s Guide If the Family list has not had any channels added to it, and the receiver is locked, no channels can be viewed without first unlocking the receiver. To avoid this inconvenience, create the Family list before locking the receiver. See Section 7, “Using Access Controls,” on page 7.1 for details about controlling system access. 4. 5. 6. In the desired channel list column, highlight the tag box for the channel that you want to add or remove. Use the joystick or CHANNEL (CH) button to scroll up or down to view other channels. Press SELECT to add or remove the check mark in the tag box. A check mark indicates that the channel is included in the favorite channel list. (In the example on the previous page, WABC is included in the Fav. A and Family channel lists, but not the Fav. B or Fav. C channel lists.) When you have added all of the channels that you want in your list, press the CLEAR button to resume watching TV. 6.4 Switching Between Favorite Lists Once you have created your favorite channel lists, use the remote control’s FAV button to cycle through them quickly and easily. Each press of the FAV button brings up the next favorite channel list. [You can also select a list by highlighting the Fav List tab from the Guide Options menu.] Only channels that are set up in the selected favorite channel list will be accessible for viewing. Favorite Lists FAVORITE LIST Theme Times Fav List Fav Setup Options Set Turbo Watch TV Main Menu Wed, Jul 18 8:16 PM Select Favorite List to filter Guide All Channels FAV. A FAV. B FAV. C Family New Channels This list has 380 Channels 54-0287 Setting Favorites and Filters Renaming a Channel List Generating an Auto Set List 1. The Auto Set function generates a complete list of viewable channels. At the Favorite List Setup pane, highlight the Rename button and press SELECT. Auto Set may exclude some channels, such as the Music Choice channels, or include some pay per view channels. This does not mean that the receiver is faulty. These channels were excluded or included due to the receiver’s analysis process. You can manually edit the list to correct these oversights. A Rename List menu appears. You can rename the first three lists. You cannot rename the All or Family lists. 2. Highlight the list you wish to rename and press SELECT. 3. Use the onscreen keyboard to enter the new name (to enter a letter on the keyboard, highlight the letter and press SELECT). 4. Once you’ve entered the desired name, highlight the OK button and press SELECT. To redo the entry, highlight the Clear button and press SELECT. To cancel the change, press the CLEAR button [or highlight the Cancel button and press SELECT]. 54-0287 To generate an Auto Set list, follow the steps below. 1. At the Favorite List Setup pane, highlight the Auto Set button and press SELECT. 2. Highlight a favorite channel list to be programmed and press SELECT. It may take several minutes for the receiver to scan through all channels and determine which ones you’re authorized to receive. The scan results will be stored in the selected favorite channel list. 6.5 TracVision Receiver User’s Guide Adding and Removing Channels Finding New Channels To add or delete a channel from a selected favorite channel list, follow the steps below. Occasionally, new channels are added to the available programming selections. The number of channels that have been added since you created your channel list appears in the New Channels window on the Favorite List Setup pane. To view these channels in the lists, highlight the New Channels button and press SELECT. To add all available channels to a favorite list: 1. At the Favorite List Setup pane, highlight the Add All button and press SELECT. 2. Highlight the list you wish to modify and press SELECT. To remove all channels from a favorite list: 1. 2. At the Favorite List Setup pane, highlight the Delete All button and press SELECT. Highlight the list you wish to modify and press SELECT. To add or delete individual channels from a favorite list: At the Favorite List Setup pane, highlight the tag box for the particular channel you wish to add or remove and press SELECT. A check mark indicates that the channel is included in the selected favorite channel list. An empty tag box indicates that the channel is excluded from the list. 6.6 Favorite List Setup FAVORITE LIST SETUP Fri, Sep 18 Theme 6:00 PM List: MYLIST Times Fav List Channel 120 WABC Fav Setup 121 WQED Options 122 ESPN Add All Set Turbo 123 HBOW Delete All Watch TV Main Menu New Channels Auto Set Rename 26 New Chan Quality entertainment for the whole family, featuring animated XYZ classics, original series, entertainment specials, and movies. Included at no additional charge in DIRECTV TOTAL CHOICE Packages. 54-0287 Setting Favorites and Filters 6-2 Filtering the Program Guide Category Filter The Category Filter menu allows you to filter the program guide to show just those channels that match your viewing interests. CATEGORY FILTER Times Fav List To filter the guide by program categories, such as movies, sports, or news, follow the steps below. 1. 2. Fav Setup Options Set Turbo Press the GUIDE button twice while watching TV [or select the Guide Options tab from the main menu]. If the Program Guide is currently displayed, press the GUIDE button just once. Watch TV Main Menu 4:20PM Select a Category to filter Guide All Movies Sports Interests Lifestyles News Themes The material is a movie, either theatrical or made-for-TV. Highlight the Theme tab. 54-0287 Wed, Sep 18 Theme 3. Highlight a category (other than All) and press SELECT. 4. A subcategory menu appears, allowing you to further refine a chosen theme (see the illustration on the following page). To choose a subcategory, highlight the subcategory and press SELECT. 6.7 TracVision Receiver User’s Guide For example, if you select the Movies category, you can then refine your selection using a subcategory such as Action/Adventure, Animation, Biography, Comedy, and others as shown below. Filtering by Movie Categories CATEGORY FILTER Wed, Sep 18 Once you’ve selected a category/subcategory, the program guide will be filtered to show only those channels offering programs of the selected category and subcategory. In this example, the guide would only display channels featuring Action/Adventure movies. 4:20PM Theme Times Fav List Fav Setup Options Set Turbo Watch TV Main Menu Select a Category to filter Guide All Movies Sports Interests Lifestyles News Themes The material is a movie, either theatrical or made-for-TV. Movies PREV LEVEL All Action/Adventure Animation Biography Comedy Current Affairs Content Advisories A description of the selected category appears here. 6.8 54-0287 Setting Favorites and Filters 6-3 Selecting Guide Times The Guide Times menu provides easy access to future programming information. To advance the guide to a future day/time period, follow the steps below. 1. Press the GUIDE button twice while watching TV [or select the Guide Options tab from the main menu]. If the Program Guide is currently displayed, press the GUIDE button just once. 2. Highlight the Times tab. 3. Highlight the AM/PM button and press SELECT to toggle between AM and PM. 4. Highlight the day you want the guide to begin and press SELECT. 54-0287 Guide Times Thu, Sep 19 GUIDE TIMES Theme Times Advance the Program Guide to the Selected Time Fav List Fav Setup Thursday, September 19 Options Set Turbo Watch TV Main Menu 5:15PM AM / PM 5:00 PM Th Fr Sa Su Mo Tu We 19 20 21 22 23 24 25 Navigate by using the arrow keys. Press SELECT to choose the time. 6.9 TracVision Receiver User’s Guide 6-4 Using WatchWizard to Search for Programs WatchWizard allows you to search for programs using criteria such as rating, showtime, language, and category. You can even search for a specific word found in program titles or descriptions. WatchWizard can store up to eight separate searches using any combination of criteria and text. WatchWizard Program Searches WATCHWIZARD SETUP WWSetup WWResult Wed, Oct. 2 1:45 PM WatchWizard Program Searches Channels Watch TV Search Main Menu Empty Results Guide Empty Empty Empty Empty Empty Empty Performing a Search 1. Press the SEARCH button [or select the WatchWizard tab from the main menu]. 2. Highlight the WWSetup tab. 3. Highlight one of the eight search buttons and press SELECT. 4. Rename A search menu appears where you can enter your search criteria. Narrow your search results by combining multiple criteria. To choose a criteria, highlight the associated button and press SELECT. 6.10 Clear Clear All WatchWizard Search Menu WATCHWIZARD SETUP Wed, Oct. 27 WWSetup WWResult Channels Watch TV Main Menu 1:11 PM Search 1 WatchWord Showtimes Category Now Movies, Action/Adventure Ratings Director All All Language Actor English All Reset Back 54-0287 Setting Favorites and Filters To enter text, use the onscreen keyboard (to enter a letter on the keyboard, highlight the letter and press SELECT). Once you’ve entered the desired text, highlight the OK button and press SELECT. WatchWizard Keyboard Entry WATCHWIZARD SETUP WWSetup WWResult ~ ! 1 Q A Z @ 2 W S X : # 3 E D C ´ ; $ 4 R F V -% 5 T G B + ^ 6 Y H N < & 7 U J M > / = * 8 I K . ( ) 9 0 O P L Ñ , ? ~ ! 1 A K T @ 2 B L U ´ : # 3 C M V ; $ 4 D N W -% 5 E O X + ^ 6 F P Y rodeo <casino > / & * ( tropical 7 8 9 Roberts G H I QEmpty R S Z . , = ) 0 J Ñ ? OK Salir Borrar WatchWizard Results WATCHWIZARD RESULTS WWSetup WWResult Channels Watch TV Searching... Wed, Oct. 27 WatchWizard Result Result: 2 Today 3:00PM 100 Program Title 1 Search 1 Today 3:30PM 105 Program Title 2 Search 1 Main Menu 1:11 PM Del Del If you prefer, you can change the keyboard to a standard (QWERTY) layout. Simply highlight the toggle icon on the default button board and press SELECT. 54-0287 To view a list of programs matching your search criteria, highlight the WWResult tab. To view the search results as a guide, highlight the Results Guide button on the WWSetup tab and press SELECT. 9:23AM WatchWizard Entry Search for words in the Program Titles and Descriptions within Guide. Channels Watch TV Main Menu Tue, Oct 15 Viewing Search Results When a program guide is onscreen, press the SEARCH button on the remote control to automatically highlight programs matching your search results. Press the SEARCH button again to highlight the next result, based on starting time. 6.11 TracVision Receiver User’s Guide Using the Channels Search You can also search for channels that offer a specific type of programming by using the category-based channels search. 1. Press the SEARCH button while watching TV [or select the WatchWizard tab from the main menu]. 2. Highlight the Channels tab. 3. Highlight the Category button and press SELECT. 4. Highlight the desired category from the list and press SELECT. 5. A subcategory menu appears, allowing you to further refine your search. To choose a subcategory, highlight the subcategory and press SELECT. A list of channels offering the selected type of programming appears. 6.12 Channels Search Sat, Oct 5 CHANNELS SEARCH WWSetup WWResult Channels Watch TV Main Menu 6:24 PM Category Based Channel Search Category Movies 100 DTV MOVIE SHOWCASE on DIRECTV previews whats hot this week on premium movie services HBO, Please select a Category STARZ! and SHOWTIME, to begin search. plus the new releases on BLOCKBUSTER Pay Per View Movies. Movie. 54-0287 Using Access Controls 7 Using Access Controls This section explains how to lock and unlock the system using a passcode. It also explains how to set rating and time limits. Contents 7-1 Locking & Unlocking the System . . . . . . . . . . . . . . . . . .7.3 7-2 Setting Ratings Limits . . . . . . . . . . . . . . . . . . . . . . . . . .7.5 7-3 Setting Time Limits . . . . . . . . . . . . . . . . . . . . . . . . . . . .7.6 54-0287 7.1 Using Access Controls 7-1 Locking & Unlocking the System You can easily set limits to restrict the viewing of satellite TV programming. When accompanied by the channel lists, these limits provide a great degree of control. When you first install the TracVision receiver, it will be unlocked. That is, no limits or restrictions are in effect. To enforce limits (ratings, TV timer, and “Family” favorite list), you must lock the system using a passcode. Locking the Receiver To lock the system, follow the steps below. 1. Press the MENU button to access the main menu. 2. Highlight the Lock & Limits tab and press SELECT. 3. Highlight the Lock tab to display the Parental Lock pane. 4. Highlight the Lock button and press SELECT. Parental Lock Once the system is locked, only existing Family list channels will be accessible. If the Family list does not contain any channels, no channels can be viewed without first unlocking the system. To avoid this, verify the contents of the Family list before locking the receiver. See Section 6-1, “Using Favorite Channel Lists,” on page 6.3 for details. 54-0287 PARENTAL LOCK Lock Fav Setup Ratings Limits Watch TV Main Menu Wed, Jul 18 9:15 AM Enforce rating, spending, and viewing limits, and restrict access to Family list channels. Enter the 4 digit passcode to lock(unlock) your receiver. Lock LOCK SYSTEM Passcode Lock OK * * * * Cancel CONFIRM PASSCODE Passcode OK Lock * * * * Cancel 7.3 TracVision Receiver User’s Guide 5. 6. The Lock System pop-up panel appears. Enter a four-digit passcode using the remote control’s numeric keypad. Highlight the OK button and press SELECT. To abort the locking process, highlight the Cancel button and press SELECT. 7. Enter the code again to confirm, then highlight the OK button and press SELECT. Once you select OK, the satellite receiver is locked. You must enter the proper passcode to unlock it. A lock icon appears in the program guide and channel banner to remind you that the system is locked. Overriding the System Lock When the system is locked, inaccessible channels will show a “limit exceeded” message. To temporarily override the system lock, follow the steps below. 1. While the “limit exceeded” message is onscreen, press SELECT. 2. Enter your four-digit passcode using the remote control’s numeric keypad. 3. Highlight the OK button and press SELECT. An icon indicating lock override appears under the date/time whenever the program guide or channel banner is displayed. If you forget your four-digit code, please call DIRECTV at 1-800-DIRECTV (347-3288). 7.4 54-0287 Using Access Controls Unlocking the System To remove the lock and all of its restrictions, follow the steps below. 1. Press the MENU button to access the main menu. 2. Highlight the Lock & Limits tab and press SELECT. 3. Highlight the Lock tab. 4. Highlight the Unlock button and press SELECT. The button used to lock the system is also used to unlock the system. 5. 6. Use the remote control’s numeric keypad to enter the same code you entered to lock the system. Highlight the OK button and press SELECT. To abort and keep the lock in effect, highlight the Cancel button and press SELECT. 7-2 Setting Ratings Limits Ratings help you to determine whether a program’s content is appropriate for a particular audience. To select the maximum ratings limits that can be viewed on your system, follow the steps below. 1. Press the MENU button to access the main menu. 2. Highlight the Lock & Limits tab and press SELECT. 3. Highlight the Ratings tab. Ratings Limits Setup RATINGS LIMITS Lock Fav Setup Sat, Oct 5 Ratings Children Limits Watch TV Main Menu General Audience Allow All Allow TV-14 Dialogue Allow TV-14 Sex Allow TV-14 Violence Allow TV-14 Language Allow TV-14 Movies Allow PG Not Rated Allow All 4:40PM Once the system is unlocked, all limits and restrictions are removed! 54-0287 7.5 TracVision Receiver User’s Guide 4. Highlight the button for the type of programming you want to restrict and press SELECT. 5. Highlight the maximum rating you want to allow (for the selected type of programming) from the pop-up submenu and press SELECT. You may choose Block All or Allow All instead of setting a specific limit. Ratings Limits RATINGS LIMITS Lock Fav Setup Ratings Limits Watch TV Main Menu Sat, Oct 5 Children Violence Violence Block All TV-PG TV-14 TV-MA Allow All Allow All Allow TV-14 Allow TV-14 Allow TV-14 Block All Allow All Remember, limits are only active while the system is locked. If the system is unlocked, all restrictions are removed. 7.6 Setting Time Limits You can restrict your system to allow viewing only during specific hours and/or a maximum number of hours. To set time limits, follow the steps below. 1. Press the MENU button to access the main menu. 2. Highlight the Lock & Limits tab and press SELECT. 3. Highlight the Limits tab. 7:17PM Allow TV-14 Parental Guidance Suggested. Movies Allow PG Not Rated 7-3 Maximum Viewing Limits SPENDING/VIEWING LIMITS Lock Fav Setup Ratings Limits Watch TV Main Menu Wed, Jul 18 Max Spending 10:11AM $5.00 Monday 24:00 Hours allowed Tuesday 24:00 Hours allowed Wednesday 24:00 Hours allowed Thursday 24:00 Hours allowed Friday 24:00 Hours allowed Saturday 24:00 Hours allowed Sunday 24:00 Hours allowed Total time watched today: 1:12 54-0287 Using Access Controls b. If you want to limit that day’s viewing to a specific time period, highlight the From button and use the remote control’s numeric keypad to set the earliest time. Then highlight the Through button and set the latest time. The Max Spending button is not applicable to your TracVision system. 4. Highlight the day of the week that you want to limit and press SELECT. 5. a. Setting Allowable Viewing Times SPENDING / VIEWING LIMITS Lock Fav Lists If you want to limit the maximum number of viewing hours for that day, highlight the Total Time button and use the remote control’s numeric keypad to enter the limit. Ratings Ratings Wed, May 9 Max Spending Review From Watch TV 10:00 Main Menu AM 4:50 PM $10.00 Limits Review From Watch TV N/A Main Menu 54-0287 Monday Saturday Viewing24:00 TimeHours Limitallowed Total time OK Through Tuesday 24:00 Hours allowed N/A 18:00 -ORCancel Wednesday 24:00 Hours allowed Thursday 24:00 Hours allowed Friday 24:00 Hours allowed Saturday 18:00 Hours allowed Sunday 24:00 Hours allowed Max Spending 4:50 PM $10.00 Limits Setting Maximum Viewing Hours SPENDING / VIEWING LIMITS Lock Fav Lists Wed, May 9 6. Monday Saturday Viewing24:00 TimeHours Limitallowed OK Through Total time Tuesday 24:00 Hours allowed 11:30 PM -ORN/A Cancel Wednesday 24:00 Hours allowed Thursday 24:00 Hours allowed Friday 24:00 Hours allowed Saturday 9:30 Hours allowed Sunday 24:00 Hours allowed Highlight the OK button and press SELECT. Remember, limits are only active while the system is locked. If the system is unlocked, all restrictions are removed. 7.7 Other Menu Functions 8 Other Menu Functions This section explains how to change audio/video settings, schedule future programs, and change system settings. Contents 8-1 Adjusting Audio Settings . . . . . . . . . . . . . . . . . . . . . . . .8.3 8-2 Adjusting Video Settings . . . . . . . . . . . . . . . . . . . . . . . .8.5 8-3 Using the Program Director to Schedule Future Programs . . . . . . . . . . . . . . . . . . . . . . . . . . . . . .8.7 8-4 Reading Mail from DIRECTV . . . . . . . . . . . . . . . . . . . .8.10 8-5 Setting System Preferences . . . . . . . . . . . . . . . . . . . . .8.11 8-6 Advanced System Setup Functions . . . . . . . . . . . . . . .8.12 54-0287 8.1 Other Menu Functions 8-1 Adjusting Audio Settings From the Audio Adjustment menu, you can select languages for default audio and alternate audio, adjust left/right balance, and enable TruSurround™ audio processing. To set audio preferences, follow the steps below. 1. Press the AUDIO button [or select the Audio & Video tab from the main menu]. Audio Adjustment AUDIO ADJUSTMENT Wed, Oct 16 • 2:15AM Audio Video Watch TV Main Menu Default Audio English Alternate Audio English Audio Balance Center SRS TruSurround Factory Defaults 54-0287 On 2. Highlight the menu button for the setting you wish to modify: Default Audio and Alternate Audio Your receiver supports alternate audio services. A ALT. AUDIO icon appears below the date and time in a program’s description to indicate alternate audio is available for that particular program. You will hear the default audio language all the time if that language is being transmitted and an alternate language has not been activated. If your selected default language is not being transmitted for a program, you will hear the language in which the program is broadcast. Occasionally, an audio track may be offered that is not being broadcast, in which case the audio will not change or you will not hear any audio. Change channels to restore the audio track to the one specified on the Audio Adjustment menu. 8.3 TracVision Receiver User’s Guide To set up your default and alternate audio languages, follow the steps below. To select the alternate audio when watching TV, follow the steps below. 1. Press the AUDIO button to access the Audio Adjustment menu. 1. 2. Highlight the Default Audio button (to set your primary language preference) or the Alternate Audio button (to select your alternate language preference) and press SELECT. ALT. If the AUDIO icon appears below the date and time in a program’s description, press the joystick left or right while you are viewing that program. 2. An alternate language option based on your alternate audio selection appears. Press SELECT to listen to the program in the alternate language. 3. Highlight the desired language for the default or alternate language and press SELECT. When you change the channel, audio will revert to your selected Default Audio language. Selecting Default Audio Language AUDIO ADJUSTMENT Audio Video Watch TV Main Menu Default Audio Fri, Sep 20 Default Audio English English Spanish Alternate Audio English Audio Balance Center French German SRS TruSurround Italian On Japanese On Dolby Digital 2:15 AM Korean Chinese Factory Defaults 8.4 54-0287 Other Menu Functions Audio Balance 8-2 To adjust the audio balance left or right, highlight the Audio Balance button and press SELECT. Use the joystick to adjust the balance, then highlight the Done button and pres SELECT. From the Video Adjustment menu, you can set the screen’s aspect ratio, change the appearance of onscreen displays, and adjust picture levels. SRS TruSurround To set video preferences, follow the steps below. TruSurround technology lets you take advantage of any multichannel format without having to add extra speakers or equipment. Using two speakers, TruSurround “virtually” places the individual audio channels where they are supposed to be, as though you had speakers all around you. 1. To toggle TruSurround on/off, highlight the SRS TruSurround button and press SELECT. Adjusting Video Settings Press the VIDEO button [or select the Audio & Video tab from the main menu]. Video Adjustments Fri, Oct 4 VIDEO ADJUSTMENT 12:25AM Audio Video Watch TV Main Menu Screen Ratio 4:3 Menu Centering 0,0 Color Scheme Indigo Translucency Medium Picture Perfect 0,0,0 Black Level Filter Off Factory Defaults 54-0287 8.5 TracVision Receiver User’s Guide 2. Highlight the menu button for the setting you wish to modify: Screen Ratio Press SELECT to choose either a 4:3 (standard) or 16:9 (widescreen) screen aspect ratio. Picture Perfect Press SELECT to bring up the picture perfect pop-up menu. Use the joystick to adjust the brightness, contrast, and saturation, then highlight the DONE button and press SELECT. Video Adjustments Menu Centering Press SELECT to bring up the centering pop-up panel. Use the joystick to adjust the onscreen menu position on your TV, then highlight the OK button and press SELECT. Color Scheme Press SELECT to bring up a color pop-up menu. Highlight the desired menu color scheme (Indigo, Ice, Sky, Forest, or Merlot) and press SELECT. Fri, Oct 4 VIDEO ADJUSTMENT 12:25AM Audio Video Watch TV Main Menu Screen Ratio 4:3 Menu Centering 0,0 Color Scheme Indigo Translucency Medium Picture Perfect 0,0,0 Black Level Filter Off Factory Defaults Translucency Press SELECT to bring up the translucency pop-up menu. Use the joystick to adjust the amount of menu translucency, from solid to 100% translucent, then highlight the DONE button and press SELECT. 8.6 54-0287 Other Menu Functions 8-3 Using the Program Director to Schedule Future Programs The Program Director allows you to automatically tune to a program at a specific date and time, or tune to a program on a repeating basis. The receiver will turn on (if necessary) and tune to the specified channel at the chosen date and time. You can program up to 32 events in advance. Scheduling an Event from the Program Director To schedule a program from the Program Director menu, follow the steps below. 1. Press the MENU button to access the main menu. 2. Highlight the Program Director tab and press SELECT. Program Director PROGRAM DIRECTOR Scheduling an Event from the Program Guide Schedule By Title * You can easily schedule an upcoming program that you find listed in the program guide. Simply highlight the upcoming program in the program guide and press SELECT. A check mark appears next to your selection. At the start date/time of the scheduled program, the receiver will automatically tune to that program. From the program guide, you can schedule a program only for a specific date and time. To schedule recurring programs and future programs that are not yet listed on the program guide, use the Program Director menu. 54-0287 Wed, Oct 2 • 7:14PM Add and Modify Scheduled Events Chan Start Length Frequency Watch TV Main Menu * By Title tab not available 3. Highlight an empty slot and press SELECT. 8.7 TracVision Receiver User’s Guide 4. 5. Highlight the Schedule to View button from the Schedule Options popup menu and press SELECT. Schedule Options 6. Highlight the Start column and use the joystick or numeric keypad to set the program’s start time. Be sure to specify AM or PM (or N for noon, M for midnight if you specified 12:00). 7. Highlight the Length column and use the joystick or numeric keypad to set the program’s duration in hours and minutes. 8. Highlight the Frequency column and use the joystick to select when, or how often, the event occurs: Today, Tomorrow, Every Mon, Every Tue, Every Wed, Every Thu, Every Fri, Every Sat, Every Sun, Everyday, Mon-Fri, or “/” (specify a date). Schedule to View ( ) Cancel Use the joystick or numeric keypad to choose the desired channel from the channel selection pane. Then highlight the OK button and press SELECT. Channel Selection Pane PROGRAM DIRECTOR Schedule By Title Watch TV Main Menu Sat, Oct 5 6:25PM Add and Modify Scheduled Events Chan Start Length Frequency View: PPV OK 101 Cancel If you specify a date, use the month/day format. The year is set automatically. Your channel for special pay per view events like boxing, wrestling, concerts, and a lot more. Event, PPV. 9. 8.8 Review your settings, then highlight the OK button and press SELECT. To abort, highlight the Cancel button and press SELECT. 54-0287 Other Menu Functions Canceling a Scheduled Event To cancel a scheduled event, follow the steps below. 1. Press the MENU button to access the main menu. 2. Highlight the Program Director tab and press SELECT. 3. Highlight the event you want to cancel and press SELECT. 4. Highlight the Cancel button from the Schedule Options pop-up menu and press SELECT. If the program you want to cancel is a onetime program that’s not currently in progress, you can cancel the event from the program guide. Simply highlight the program you want to cancel in the program guide and press SELECT to remove the check mark. 54-0287 8.9 TracVision Receiver User’s Guide 8-4 View Mail Reading Mail from DIRECTV DIRECTV uses the Mail feature to send you important information, notify you of special events, and tell you about special offers. When you receive a NEW new message, a MAIL icon appears at the top of all menus until you’ve read the message. VIEW MAIL Mail Watch TV Main Menu Fri, Jul 6 5:24AM Read Message Erase Message 1 of 3 Page 2 Second page of message text... Reading Your Messages To read your mail, follow the steps below. 1. Press the MENU button to access the main menu. 2. Highlight the View Mail tab and press SELECT. 3. If the message is longer than a single page, highlight the Page button and use the CHANNEL (CH) button to step through the pages. 4. If you have more than one message in your mailbox, highlight the Message button and use the joystick to navigate through multiple messages. 8.10 Erasing a Message To permanently remove a message, highlight the Erase button and press SELECT. Messages are automatically deleted as they become outdated or if space is needed for newer incoming messages. Once you erase a message, it cannot be retrieved. 54-0287 Other Menu Functions 8-5 4. Setting System Preferences Highlight the menu button for the setting you wish to modify: The Preferences menu allows you to customize various system settings. Output Channel To set system preferences, follow the steps below. Press SELECT to choose either channel 3 or 4, whichever is unused in your area. 1. Press the MENU button to access the main menu. Input Key 2. Highlight the System Setup tab and press SELECT. 3. Highlight the Prefs tab. Press SELECT to turn the remote control INPUT button on/off. If you have a VCR connected to the system, keep the Input Key set to “On.” Menu Language Preferences PREFERENCES Install Signal Info Features VCR Prefs Test Remote Test New Card Upgrade Watch TV Main Menu 54-0287 Fri, Oct 4 Preference Settings Output Channel 3 Input Key Menu Language On Time zone Daylight Saving Banner Style Caller ID Factory Defaults English Default Observed Short On 1:53PM Press SELECT to choose either English (default) or Spanish for the menu language. The text in all onscreen menus will be shown in the selected language. Time Zone Press SELECT to bring up the time zone pop-up menu. Then highlight your time zone and press SELECT. The program guide will show programming times based on this time zone. 8.11 TracVision Receiver User’s Guide Daylight Saving 8-6 Press SELECT to bring up the Daylight Saving popup menu. Then highlight the desired daylight saving option (Observed, Not Observed, or Default) and press SELECT. Besides the Remote and Preferences menus described previously, the System Setup menu provides other functions, all of which are rarely, if ever, used. Banner Style To use the advanced system setup functions, follow the steps below. Press SELECT to choose either a Short or Full banner style. A full banner always shows the program description within the channel banner; a short banner shows just the program’s title. When you press the INFO button while watching TV, a full channel banner is displayed, regardless of the Banner Style setting. Caller ID NOT USED. Factory Defaults Press SELECT to restore the Preferences options to their original factory settings. 8.12 Advanced System Setup Functions 1. Press the MENU button to access the main menu. 2. Highlight the System Setup tab and press SELECT. System Setup Menu (Test Tab Selected) Wed, Oct 3 SYSTEM TEST Install Signal Info Features VCR Prefs Remote Test New Card Upgrade 10:14 PM System Tests Begin Test IR Blaster Press SELECT to start the System Test. Watch TV Main Menu 54-0287 Other Menu Functions 3. Highlight the menu button for the advanced function you wish to use: Install NOT USED. New Card In the unlikely event that your receiver’s access card must be replaced, use the New Card function to initialize the new card. Signal If you need a new access card, please call KVH at 401-847-3327. NOT USED. Info The System Information pane lists general information about your TracVision receiver, including manufacturer, model, ID number, access card, and software version. Features Upgrade The Upgrade pane shows your receiver’s upgrade history. Occasionally, DIRECTV will automatically update your receiver’s software. This update is completely transparent to the user. The Features pane lists some of the receiver’s special features. Test The Test function performs a simple diagnostics test on the system. When complete, a report shows system information and indicates whether the Signal, Tuning, and Front Panel functions passed the test. 54-0287 8.13 Troubleshooting 9 Troubleshooting This section identifies some basic trouble symptoms, along with their possible causes and solutions. It also explains what the system status lights indicate and how to get technical support. Contents Troubleshooting Matrix . . . . . . . . . . . . . . . . . . . . . . . . . . . . . . . .9.3 9-1 Causes and Remedies for Common Operational Issues . . . . . . . . . . . . . . . . . . . . . . . . . . . . .9.4 9-2 Technical Support . . . . . . . . . . . . . . . . . . . . . . . . . . . . .9.13 9-3 System Status Lights . . . . . . . . . . . . . . . . . . . . . . . . . .9.14 54-0287 9.1 BLE SSI Rec PO SYMPTOM eive Troubleshooting Matrix CAU SE r po w Blo er s wn witc fuse h tu rne Insu d of ffici f ent p owe Loo r se c able con Sat nec ellit e si tors gna Sat l blo ellit cke e co d vera We ge i ak s ssu atel e lite Rec sign eive a l r no t ac Rec tiva eive ted r los t ac Pro tiva per tion com info p one INP rma nt b UT tion utto butt n no on n Aud t o p t io/v ress set ideo to s ed atel sys Sys lite tem tem s n o ot s urce lock et u ed b Fav p pr y pa orite o p s erly sco cha de nne Rem l lis ote t a ctiv con e trol Pro not gra pro mG gra uide mm Rec load ed eive i n r loc terr upte k e d RF d up con ver t er t oo c Rem lose ote con to r ece t r ol b Aud iver atte io/v ries ideo d e s ad yste Ant m fa enn a fa ulty u lty Rec eive r fa u lty Rec eive r se t to "Un stac ked LNB " Troubleshooting System does not power on X X X X No picture on video screen X X X X X Intermittent picture for short intervals System does not find satellite X X System restarts itself X X Receiver beeps continuously at startup X Snowy DIRECTV television picture X Picture jumbled, parts missing, freezing X X X X Program guide does not load 54-0287 X X X X X X X X X X X X X X X X X X X X X X X X X X X X X X X X X X Remote does not operate other component Only certain channels are accessible X X X Certain channels do not work Only Preview channels are accessible X X System works at rest, but not on the move Remote does not work X X X X X X X X 9.3 TracVision Receiver User’s Guide 9-1 Causes and Remedies for Common Operational Issues There are a number of common issues that can affect the signal reception quality or the operation of the TracVision system. The following sections identify these issues and provide potential solutions. Receiver Power Switch Turned Off Your TracVision receiver’s rear panel power switch (see below) must remain on for the system to work. If the system is entirely non-functional, check the switch to ensure that it is turned on. The switch illuminates green when turned on. Receiver Power Switch If the TracVision system is not working properly, try resetting the system before you begin troubleshooting. To reset, follow the simple steps below. 1. Stop in a blockage-free area. 2. Turn off the receiver’s rear panel power switch. 3. Turn the receiver’s rear panel power switch back on. 4. If the TracVision antenna is turned off, turn it on (press SAT then PWR). 5. Wait one minute for the antenna to acquire the satellite. 9.4 Power Switch CAUTION VHF ANTENNA IN TO SATELLITE IN VEHICLE POWER (10-16 VDC) TO KVH ANTENNA SATELLITE IN RF REMOTE INPUT DIAGNOSTICS PORT 1 DIAGNOSTICS PORT 2 This device complies with Part 15 of the FCC rules. Operation is subject to the following two conditions: (1) This device must not cause harmful interference, and (2) This device must accept any interference received, including interference that may cause undesired operation. POWER OUT TO TV TUNER AUDIO R AUDIO L VIDEO S – VIDEO PHONE JACK Tested to comply with FCC Standards Blown Fuse The receiver’s power input cable includes an in-line fast-blow fuse, rated for 6 amps, located on the end of the cable nearest the receiver. If this fuse has blown, the system will not operate. Unscrew the cap on the fuse holder and replace the fuse. If you replace the fuse, but it blows again, check the receiver to ensure that it is clear of debris and the connectors are tight. Do not replace the fuse with a larger amperage fuse. 54-0287 Troubleshooting Insufficient Power With the vehicle/vessel powered up and the receiver turned on, power at the receiver must measure at least 10 VDC for the TracVision system to work properly. Check the receiver’s power connection and ensure that it is wired to a dedicated circuit. If other devices are wired to the same circuit, these additional loads will drain power away from the receiver. Loose Cable Connectors A loose connector can reduce the signal quality. Check the cable connections at the antenna unit, receiver, RF converter, and audio/video components to ensure they are securely attached. Satellite Signal Blocked Satellite signals can be blocked or degraded by tall or solid stuctures such as trees, buildings, mountains, or bridges. Simply moving to clear an obstruction will restore signal quality. Rain clouds, heavy rain, and snow can also affect satellite signal reception. For more details about satellite blockage, see Section 1-3, “Receiving Satellite TV Signals,” on page 1.5. 54-0287 In addition, dirt, snow, ice, or heavy moisture on the antenna dome can disrupt satellite signals, so be sure to clean the antenna regularly. Satellite Coverage Issue TracVision will provide good satellite TV reception throughout the entire satellite coverage area. However, signal quality can be degraded as you approach the fringe of this area. To view the most up-todate coverage map, visit KVH’s web site at www.kvh.com/ footprint. For more details about satellite coverage, see Section 1-3, “Receiving Satellite TV Signals,” on page 1.5. Weak Satellite Signal Just like radio stations, some satellite TV channels transmit a stronger signal than others. If you’re unable to receive a clear signal on one channel, try switching to another channel. Weaker channels are more vulnerable to interference, such as rain or snow. 9.5 TracVision Receiver User’s Guide Receiver Not Activated Proper Component Button Not Pressed If you can only access the DIRECTV preview channels, such as channel 100, while all other channels show a message to call DIRECTV, your receiver has not been activated. To activate your system, please call KVH’s Activation Department at 1-866-551-8004. Activation support is available 24 hours a day, seven days a week. To operate the satellite TV system using the remote control, first press the remote control’s SAT button. The remote control will not operate the receiver unless the SAT button is active. To operate a component other than the satellite receiver, first press the corresponding component button on the remote control. For example, to operate the TV monitor using the remote control, first press the TV button. Receiver Lost Activation Information If you can only access the DIRECTV preview channels, such as channel 100, while all other channels show a message to call Ext. 722, and you have already activated the receiver, the receiver may have lost its stored activation data. This may occur if the receiver is left idle (does not receive a satellite signal) for an extended period of time. To fix this problem, please call DIRECTV customer service at 1-800-DIRECTV (347-3288). Be sure the TracVision system is turned on, has a clear view of the southern sky, and is tuned to the DIRECTV preview channel before you call. The system will need to receive a signal from the satellite to correct the problem. 9.6 INPUT Button Not Set to Satellite Source If satellite programming is not displayed on your TV, you may have selected an alternate video input. Press the remote control’s INPUT button until the correct satellite input is displayed. You can disable the INPUT button by turning it off via the menu system. See Section 8-5, “Setting System Preferences,” on page 8.11 for details. 54-0287 Troubleshooting Audio/Video System Not Set Up Properly Favorite Channel List Active If satellite programming is not displayed on your TV, you may have the wrong input selected on your audio/video system. Try switching to another input (for example, VIDEO 1 or VIDEO 2; AUX1, AUX2, or A/V) whichever input is assigned to the satellite receiver. In addition, ensure that the audio/video system is powered on. If a favorite channel list is active, only channels set up in that list are accessible. Press the remote control’s FAV button to cycle through the lists. See Section 6-1, “Using Favorite Channel Lists,” on page 6.3 for details. System Locked by Passcode If you can only access Family list channels, and the lock icon ( ) appears under the date/time, the system has been locked with a passcode. For details on unlocking the system, see Section 7-1, “Locking & Unlocking the System,” on page 7.3. If the Family list does not have any channels assigned to it, NO channels can be viewed without first unlocking the system. 54-0287 Remote Control Not Programmed If you cannot operate a component with the remote control, first ensure that the associated component button (DVD, VCR, AUX, or TV) is selected. If the correct button is selected, you need to program the remote control to operate the component. See Section 3-3, “Programming the Remote Control to Operate Other Components,” on page 3.10 for details. Program Guide Load Interrupted If the program guide load is interrupted at startup, certain channels may not be viewable temporarily. Guide load interruptions could occur as a result of satellite blockage (see “Satellite Signal Blocked” on page 9.5). The missing channels will eventually be restored as the receiver completes the program guide download during normal operation. 9.7 TracVision Receiver User’s Guide Receiver Locked Up Remote Control Batteries Dead Since your receiver is a computing component, it is susceptible to erratic changes in power and/or signal, like any other computer, and these sudden changes can cause it to become “confused.” To clear this condition, try pressing the remote control’s SAT button before trying to control the receiver. If that doesn’t work, press the SAT and MUTE buttons together and try again. Power Switch If that doesn’t work, turn off vehicle/vessel power or the receiver’s rear panel power switch for 30 seconds, then turn it back on. To replace the remote control’s batteries, follow the steps below. 1. Remove the battery compartment cover on the back of the remote control. 2. Insert two AAA batteries as shown, observing the correct polarity. 3. Replace the battery compartment cover. Remote Control Batteries CAUTION VHF ANTENNA IN VEHICLE POWER (10-16 VDC) POWER SATELLITE IN RF REMOTE INPUT OUT TO TV TUNER AUDIO R AUDIO L VIDEO RF Converter Too Close to Receiver The RF converter must be placed at least three feet away from the receiver. Placing the RF converter closer to the receiver may result in interference, causing the remote control to operate intermittently or not at all. 9.8 If you lose your remote control, please call or visit your local KVH authorized dealer to order a replacement. 54-0287 Troubleshooting Audio/Video System Faulty Receiver Set to “Unstacked LNB” If there is no picture on your TV, your mobile audio/video system may be faulty. Please seek technical assistance from either the installer of your audio/video system or a dealer authorized by the system’s manufacturer to repair the system. If the program guide stops loading after the TracVision system is turned on, the LNB type setting on the receiver may have changed. The receiver’s LNB type must be set to “Stacked” for proper operation. If the LNB type is set to “Unstacked,” the program guide will start loading, but will stop in the middle of the process, as shown below. Antenna or Receiver Faulty In the case of a faulty antenna or receiver, please seek technical support as described in the next section. Do NOT attempt repairs yourself. Refer all servicing needs to qualified service personnel. Evidence of tampering or unauthorized repairs will void the warranty. If this symptom occurs, first follow the steps below to verify that the LNB type has changed. 1. 54-0287 While the program guide is loading, press the SELECT button on the remote control to access the System Setup menu. 9.9 TracVision Receiver User’s Guide 2. Highlight the Install tab and check the “LNB” setting. Install Tab Setting the LNB Type to “Stacked” If the LNB type is set to “Unstacked,” follow the steps below to change the setting to “Stacked.” 1. Highlight the Test tab. Test Tab Wed, Oct 3 SYSTEM TEST Install Signal Info Features VCR Prefs Remote Test New Card Upgrade 3. If the LNB type is set to “Stacked,” you do not need to change the setting. A different problem is causing the program guide not to load. Please call KVH Technical Support at 401-847-3327 (or e-mail [email protected]) for assistance. If the LNB type is set to “Unstacked,” follow the steps in the next section to change the setting to “Stacked.” 9.10 10:14 PM System Tests Begin Test IR Blaster Press SELECT to start the System Test. Do not press the SELECT button! Watch TV Main Menu 2. Highlight the Begin Test button. 3. Press the FAV button on the remote control. 54-0287 Troubleshooting 4. The System Diagnostics menu appears. Highlight the LNB Type button and press SELECT. 5. Highlight “Stacked” from the pop-up submenu and press SELECT. LNB Type Submenu System Diagnostics LNB Type Unstacked Stacked 54-0287 6. With the LNB Type button still highlighted, press SELECT and verify that a check mark appears next to “Stacked.” Press SELECT again to exit. 7. Highlight the Install tab (shown on page 9.10). 8. Highlight the Dish Type button and press SELECT. 9.11 TracVision Receiver User’s Guide 9. Highlight “Oval Dish 2” from the pop-up submenu and press SELECT. This action ensures the “Stacked” setting is saved in the receiver’s memory. Dish Type Submenu Dish Type Round Dish Oval Dish 2 Oval Dish 3 Cancel 14. Turn off the receiver’s rear panel power switch. Power Switch CAUTION 15. Wait 10 seconds, then turn the rear panel power switch back on. VHF ANTENNA IN VEHICLE POWER (10-16 VDC) POWER SATELLITE IN RF REMOTE INPUT OUT TO TV TUNER AUDIO R AUDIO L VIDEO 16. Verify that the program guide loads successfully and verify good TV reception. 10. Highlight the Install tab. 11. Wait for the receiver to finish loading the program guide. 12. Once the program guide has loaded, highlight the Dish Type button and press SELECT. 13. Highlight “Round Dish” from the pop-up submenu and press SELECT. 9.12 54-0287 Troubleshooting 9-2 Technical Support If you experience an operating problem or require technical assistance, please contact your local authorized TracVision dealer/installer first. You can find an authorized technician near you by visiting our web site at www.kvh.com/wheretogetservice. If an authorized dealer/installer is not located nearby, contact KVH Technical Support directly: Phone: 401-847-3327 Detailed information on KVH’s global support program is available at www.kvh.com/global_support. E-mail: [email protected] Internet: www.kvh.com/help Please have your antenna and receiver serial numbers ready before calling technical support. The serial numbers are located on the red Activation Card, as well as on the antenna and receiver. 54-0287 9.13 TracVision Receiver User’s Guide 9-3 System Status Lights System Status Lights Three status lights on the top of the receiver indicate the current status of the system and can help you identify problems. A VOLTAGE light B RECEIVER light C ANTENNA light A C If multiple receivers are connected, the ANTENNA light on any additional receivers will remain red at all times. Only the original master receiver can monitor antenna status. During normal operation, all three status lights should be lit green. The following tables explain what the different light conditions indicate. A B VOLTAGE Light Indications Light is... Indicates Description Off Off Receiver is OFF (rear panel power switch is off) or no power input Green OK Good power (between 10-18 VDC at receiver) Orange Low Power Low power (between 8-10 VDC at receiver) Red, flashing Bad Power Insufficient power (less than 8 VDC or more than 18 VDC input) 9.14 54-0287 Troubleshooting B RECEIVER Light Indications Light is... Indicates Description Off Off Receiver is OFF (rear panel power switch is off) Green OK Receiver is ON Orange Standby Receiver is ON but antenna is turned OFF Orange, flashing Overload Overload or short circuit detected on the antenna cable Red Fault 1 Internal power fault Red, flashing Fault 2 Antenna power or power supply problem C ANTENNA Light Indications Light is... Indicates Description Off Off Antenna is OFF, insufficient power, or no receiver video detected Green Tracking Antenna is tracking the DIRECTV satellite Green, flashing slowly Searching Antenna is searching for a satellite Green, flashing quickly Identifying Antenna has found a satellite and is checking its identification code Orange, flashing Overload Overload or short circuit detected on the antenna cable Red No Comm Receiver cannot communicate with the antenna Red, flashing Fault Error detected in antenna 54-0287 9.15 Appendices Appendices This section provides wiring diagrams for typical TracVision installations and a map showing the DIRECTV® satellite’s elevation angle off the horizon. Contents A System Wiring Diagrams . . . . . . . . . . . . . . . . . . . . . . . .A.3 B Satellite Elevation Map . . . . . . . . . . . . . . . . . . . . . . . . .A.13 54-0287 A.1 System Wiring Diagrams Appendix A System Wiring Diagrams The diagrams on the following pages show how to wire the system for various configurations: • Single TracVision receiver • Two TracVision receivers • One TracVision receiver and one nonTracVision receiver (for marine use only) • Multiple TracVision and/or nonTracVision receivers (for marine use only) Before making any changes to the system wiring, be sure to turn off vehicle/vessel power. A TracVision receiver is required in all configurations, since it powers the antenna. For complete system wiring details, refer to the installation instructions provided with the system or upgrade kit. 54-0287 A.3 TracVision Receiver User’s Guide Wiring Diagram for a Single TracVision Receiver To Antenna Fuse Input Power (10-16 VDC) DC Power Ground Service/ Maintenance Only To VHF Antenna (Optional) CAUTION VHF ANTENNA IN TO SATELLITE IN VEHICLE POWER (10-16 VDC) TO KVH ANTENNA SATELLITE IN RF REMOTE INPUT OUT TO TV TUNER AUDIO R AUDIO L Receiver RF Converter A.4 DIAGNOSTICS PORT 1 DIAGNOSTICS PORT 2 This device complies with Part 15 of the FCC rules. Operation is subject to the following two conditions: (1) This device must not cause harmful interference, and (2) This device must accept any interference received, including interference that may cause undesired operation. POWER VIDEO S – VIDEO PHONE JACK Tested to comply with FCC Standards To Video (Option 2) To Video (Option 3) To Audio To Video (Option 1) 54-0287 System Wiring Diagrams TracVision Receiver Rear Panel Connections Wiring a Single TracVision Receiver • • DO NOT disconnect the short cable that connects from one jack to another on the receiver’s rear panel. The system will not work if this cable is removed. You can connect the receiver to the entertainment system using one of the following options: Option 1 - RCA-type A/V jacks (use bottom row) Option 2 - S-Video jack Option 3 - RF coaxial connector • Standard audio/video (A/V) cables with RCAtype connectors are included with the receiver. • Be sure to tighten all connections adequately. • Before you connect the power wires, be sure to read the important guidelines provided in the Installation Guide (included with the system). 54-0287 Connector Function Vehicle Power Connect to input power (+12 VDC); applies to a vehicle or a vessel RF Remote Input Connect to RF converter VHF Antenna In Not applicable for satellite TV; can be used for over-the-air channels if you have a TV tuner & VHF antenna To KVH Antenna Connect to the TracVision antenna Diagnostics Ports, Phone Jack Technician’s use only, for diagnostics purposes Audio R, Audio L Connect right (R) and left (L) outputs to your audio component Out to TV Tuner Connect to your TV if it only has an RF (coaxial) connector and built-in TV tuner Video Connect to your TV if it has standard RCA-type A/V jacks (better picture quality) S-Video Connect to your TV if it has an S-Video input (best picture quality) A.5 TracVision Receiver User’s Guide Wiring Diagram for Two TracVision Receivers Splitter OUT OUT INPUT To Antenna Receiver #1 CAUTION VHF ANTENNA IN TO SATELLITE IN VEHICLE POWER (10-16 VDC) TO KVH ANTENNA SATELLITE IN RF REMOTE INPUT DIAGNOSTICS PORT 1 DIAGNOSTICS PORT 2 This device complies with Part 15 of the FCC rules. Operation is subject to the following two conditions: (1) This device must not cause harmful interference, and (2) This device must accept any interference received, including interference that may cause undesired operation. POWER OUT TO TV TUNER AUDIO R AUDIO L VIDEO S – VIDEO Tested to comply with FCC Standards PHONE JACK Receiver #2 CAUTION VHF ANTENNA IN TO SATELLITE IN VEHICLE POWER (10-16 VDC) TO KVH ANTENNA SATELLITE IN A.6 RF REMOTE INPUT DIAGNOSTICS PORT 1 DIAGNOSTICS PORT 2 This device complies with Part 15 of the FCC rules. Operation is subject to the following two conditions: (1) This device must not cause harmful interference, and (2) This device must accept any interference received, including interference that may cause undesired operation. POWER OUT TO TV TUNER AUDIO R AUDIO L VIDEO S – VIDEO PHONE JACK Tested to comply with FCC Standards 54-0287 System Wiring Diagrams Wiring Two TracVision Receivers • A two-way splitter is provided in the Second Receiver Kit (KVH part number 02-1340). The splitter has a frequency range of 40-2150 MHz with one port DC passive. • In this diagram, receiver #1 is the master receiver. Receiver #1 must be turned on in order to use receiver #2. • The receiver and remote control provided in the second receiver kit are programmed for ID code “002.” This avoids interference or “cross talk” between remotes. In other words, the remote for the second receiver will only operate receiver #2, and not receiver #1. • If you order a replacement remote control (KVH part number 19-0335), and you want to use it to operate the second receiver, you will need to change the remote’s ID code to “002.” Refer to the instructions in Section 3-4, “Controlling Multiple Receivers,” on page 3.11. 54-0287 • Both receiver #1 and receiver #2 must be activated for DIRECTV service. To activate the second receiver under the same account, call KVH’s Activation Department at 866-551-8004. Be sure to tell the representative that you need to add a second receiver to your account. • The Antenna status light on receiver #2 will remain red at all times. This is normal. Only receiver #1, which is connected directly to the antenna, can monitor antenna status. Receiver #2 Always Red A.7 TracVision Receiver User’s Guide Wiring Diagram for One TracVision Receiver and One Non-TracVision Receiver NOT USED Splitter OUT OUT INPUT TERRESTRIAL / TV Destacker INPUT OUTPUT / SAT RECEIVER To Antenna CAUTION VHF ANTENNA IN TV ANT/CABLE IN TO SATELLITE IN VEHICLE POWER (10-16 VDC) TO KVH ANTENNA DIAGNOSTICS PORT 1 DIAGNOSTICS PORT 2 R This device complies with Part 15 of the FCC rules. Operation is subject to the following two conditions: (1) This device must not cause harmful interference, and (2) This device must accept any interference received, including interference that may cause undesired operation. POWER SATELLITE IN SATELLITE IN RF REMOTE INPUT OUT TO TV TUNER TracVision Receiver A.8 AUDIO R AUDIO L VIDEO S – VIDEO PHONE JACK Tested to comply with FCC Standards L OUT TO TV AUDIO VIDEO S-VIDEO PHONE JACK SATELLITE IN Non-TracVision Receiver 54-0287 System Wiring Diagrams Wiring a Non-TracVision Receiver – Marine Use Only • If you wish to connect a single non-TracVision DIRECTV receiver to the system, you will need a Single AC Receiver Add-on Kit (KVH part number 72-0182). This kit includes a splitter, a single-output destacker, connecting cables, and instructions. • The output of the TracVision antenna is a special stacked signal, which the TracVision receiver is configured to decode. However, all standard, non-TracVision DIRECTV receivers are configured to decode unstacked signals instead. Therefore, a destacker is needed to convert the antenna’s stacked signal into an unstacked signal that a non-TracVision receiver can decode. 54-0287 The TracVision M3 is compatible with all new DIRECTV receiver models manufactured today (when wired in the configuration shown on the previous page). Older receiver models may function differently, however, and KVH does not support their use. A.9 TracVision Receiver User’s Guide Wiring Diagram for Multiple Receivers NOT USED INPUT TERRESTRIAL / TV Destacker TO RECEIVER / DBS OUTPUT A OUT B OUT Splitter INPUT Input Power POWER LNB LHCP/+18V VHF/UHF INPUT LNB RHCP/+13V Multiswitch To Antenna OUT 1 OUT 2 OUT 3 OUT 4 CAUTION VHF ANTENNA IN TO SATELLITE IN VEHICLE POWER (10-16 VDC) TO KVH ANTENNA SATELLITE IN RF REMOTE INPUT DIAGNOSTICS PORT 1 DIAGNOSTICS PORT 2 This device complies with Part 15 of the FCC rules. Operation is subject to the following two conditions: (1) This device must not cause harmful interference, and (2) This device must accept any interference received, including interference that may cause undesired operation. POWER OUT TO TV TUNER TracVision Receiver A.10 AUDIO R AUDIO L VIDEO S – VIDEO PHONE JACK To 4 Receivers Tested to comply with FCC Standards 54-0287 System Wiring Diagrams Wiring Multiple Receivers – Marine Use Only • If you wish to connect more than two receivers to the system, KVH recommends you install an active multiswitch along with a dual-output destacker and a splitter. The Multiple AC Receivers Add-on Kit (KVH part number 72-0181) includes the dual-output destacker and a splitter. The active multiswitch is sold separately (KVH part number 19-0123). • An active multiswitch amplifies the signal to compensate for signal loss. A simple splitter or passive multiswitch does not provide the necessary amplification. • A dual-output destacker is needed to modify the TV signal for connection to a multiswitch. • You can connect multiple TracVision and/or nonTracVision receivers to the multiswitch. However, any additional TracVision receivers you connect to the multiswitch need to be configured for an unstacked signal (follow all of the steps in “Receiver Set to ‘Unstacked’ LNB’” on page 9.9, except select “Unstacked” instead of “Stacked”). 54-0287 The TracVision M3 is compatible with all new DIRECTV receiver models manufactured today (when wired in the configuration shown on the previous page). Older receiver models may function differently, however, and KVH does not support their use. A.11 Satellite Elevation Map Appendix B Satellite Elevation Map 30 30 35 35 40 40 45 45 50 50 55 55 Satellite at Equator 54-0287 A.13 Index AUDIO button, 3.7 CH button, 3.6 audio/video input, 9.7 changing channels, 2.5 audio/video system repairs, 9.9 changing LNB type, 9.10-9.12 Auto Set, 6.5 changing remote ID, 3.11-3.12 access card, 8.13 B channel banner, 4.3, 8.12 activating the receiver, 9.6 backlight, 3.3, 3.8 check mark, in program guide, 8.7 adjusting audio settings, 8.3-8.5 banner style, 8.12 CLEAR button, 3.6 adjusting video settings, 8.5-8.6 batteries, remote control, 3.13 color scheme, menus, 8.6 advanced setup, 8.12-8.13 beeping, receiver, 2.6 colors, program guide, 5.10 Antenna light, 9.14-9.15 blockage, 1.6, 9.5 connections Antenna Power light, 3.9 brightness, 8.6 antenna unit buttons, receiver 3.9 Index A A/V jacks, A.5 connection to receiver, A.4 repairing, 9.9 turning on, 2.3 turning off, 2.5 arrows, in program guide, 5.5 aspect ratio, 8.6 audio adjustments, 8.3-8.5 buttons, remote control, 3.3-3.8 one receiver, A.4-A.5 multiple receivers, A.10-A.11 non-TracVision receiver, A.8-A.11 two receivers, A.6-A.9 C connectors, receiver, A.4 cabling diagrams, A.3 contrast, 8.6 Caller ID tab, 4.6 controlling other components, 3.10 Category Filter, 6.7-6.8 coverage area, 1.5, 9.5 caution, 3.3, 9.9, A.3 cross talk, 3.11 centering the menu, 8.6 54-0287 A-C TracVision Receiver User’s Guide D equator, 1.5 I daylight saving, 8.12 erasing mail, 8.10 ice on antenna, 9.5 default settings, 8.12 F icons, channel banner, 4.3 deleting mail, 8.10 Family list, 6.4, 7.3 icons, menu, 4.5 description, system, 1.4 FAV button, 3.5 INFO button, 3.5 destacker, A.8-A.11 favorite channel lists, 6.3-6.6 initializing a new access card, 8.13 device code, 3.10 filtering the program guide, 6.7-6.8 INPUT button, 3.8, 9.6 dew on antenna, 9.5 footprint, satellite, 1.5 installing batteries, 3.12 diagnostics test, 8.13 fuse, 9.4 Interactive tab, 4.6 diagram, system, 1.4 future programs, viewing, 6.9 interference, remote controls, 3.11 DIRECTOR buttons, 3.7 DIRECTV customer service, 7.4 DIRECTV receiver, other, A.9, A.11 dirt on antenna, 9.5 downloading the program guide, 2.4 G IR eye, 3.10 grid guide, 5.4 J GUIDE button, 3.4 joystick, 3.5 Guide Options, 5.9-5.11 K Guide Times, 6.9 keyboard, 6.11 H L highlight, 1.3 language, menu, 8.11 HUGHES button, 3.8 languages, alternate, 8.3-8.4 DVD player control, 3.8, 3.10 E elevation angle, 1.6, A.13 ellipsis, in guide field, 5.5 D-L 54-0287 Index lights menu functions, table, 4.7-4.9 power input, A.4 menu system, 4.5-4.6 power switch, receiver, 2.3 multiswitch, A.10-A.11 powering off the system, 2.5, 2.9 MUTE button, 3.6 powering on the system, 2.3-2.4, 2.8 limit exceeded message, 7.4 N preferences, system, 8.11-8.12 limiting access, 7.3-7.4, 7.5-7.7 new channels, 6.6 PREV CH button, 3.6 locating the RF-to-IR converter, 9.8 New Mail icon, 8.10 preview channel, 9.6 lock icon, 7.4 noise, antenna, 2.6 PROG button, 3.7 lock override icon, 7.4 number buttons, 3.7 Program Director, 8.7-8.9 Antenna Power, 3.9 Voltage, 9.14 Receiver, 9.14-9.15 Antenna, 9.14-9.15 program guide lock up, receiver, 9.8 O locking the system, 7.3-7.4 OneLine Guide, 5.6 description, 4.4 logo guide, 5.4 operating other components, 3.10 download, 2.4 lost remote, 3.9 ordering a receiver, 3.11 filtering, 6.7-6.8 M ordering a remote control, 3.9 mail, 8.10 overriding lock, 7.4 main menu, 4.5 P MENU button, 3.4 passcode, 7.4 programming, remote control, 3.10 menu color scheme, 8.6 picture-in-guide, 4.4, 5.10 Purchases tab, 4.6 menu elements, 4.5 power indications, 9.14 PWR button, 3.4 54-0287 colors, meaning, 5.10 future programs, 6.9 preferences, 5.9-5.11 styles, 5.3-5.4 using, 5.5 L-P TracVision Receiver User’s Guide R changing ID, 3.11-3.12 saturation, 8.6 ratings limits, 7.5-7.6 description, 1.4 scheduling programs, 8.7-8.9 ordering a replacement, 3.9 reading mail, 8.10 programming, 3.10 receiver activation, 9.6 remote control ID, changing, 3.11-3.12 beeping, 2.6 repairs, 9.9 buttons, 3.9 replacing batteries, 3.12 connectors, A.4 resetting the system, 9.4 description, 1.5 lights, 9.14-9.15 RF converter connection to receiver, A.4 multiple, A.6-A.11 non-TracVision, A.8-A.11 ordering additional, 3.11 SEARCH button, 3.7 searching for programs, 6.10-6.12 SELECT button, 3.5 setting guide preferences, 5.9-5.11 setting system preferences, 8.11-8.12 setup, advanced, 8.12-8.13 snow on antenna, 9.5 description, 1.4 software upgrade, 8.13 distance from receiver, 9.8 sorting the program guide, 5.10 power switch, 2.3 S spending limit, 7.7 repairing, 9.9 S-Video, A.5 splitter, A.6-A.11 software upgrade, 8.13 safety warning, 3.3, A.3 SRS TruSurround, 8.5 Receiver light, 9.14-9.15 SAT button, 3.4 system startup, 2.6 reception, 1.5-1.6 satellite Stacked LNB, setup, 9.10-9.12 recurring programs, scheduling, 8.7 coverage area, 1.5, 9.5 status lights, 9.14-9.15 remote control elevation angle, 1.6, A.13 symptoms, troubleshooting, 9.3 batteries, 3.12 location, 1.5 system information, 8.13 buttons, 3.3 R-S 54-0287 Index T V tag box, 6.3 VCR control, 3.8, 3.10 technical support, 9.13 VCR control buttons, 3.8 test, 8.13 vehicle power, A.5 time limits, 7.6-7.7 VHF antenna, A.5 time zone, 8.11 video adjustments, 8.5-8.6 translucency, menu, 8.6 VIDEO button, 3.7 troubleshooting, 9.1 viewing a program description, 2.5 troubleshooting matrix, 9.3 viewing future programs, 6.9 TruSurround, 8.5 viewing mail, 8.10 TURBO button, 3.4 VOL button, 3.6 TurboTune, 5.7-5.9 Voltage light, 9.14 turning off the system, 2.5, 2.9 volume, 3.6 turning on the system, 2.3-2.4, 2.8 W TV control, 3.6, 3.10 WatchWizard, 6.10-6.12 U weather, inclement, 9.5 unlocking the system, 7.5 widescreen, 8.6 Unstacked LNB, 9.9 wiring diagrams, A.3 54-0287 wiring one receiver, A.4-A.5 multiple receivers, A.10-A.11 non-TracVision receiver, A.8-A.11 two receivers, A.6-A.9 T-W www.kvh.com KVH Industries, Inc. • 50 Enterprise Center • Middletown, RI 02842-5279 U.S.A . • Phone: (401) 847-3327 • Fax: (401) 849-0045 • E-mail: [email protected] © Copyright 2005, KVH Industries, Inc. DIRECTV is a registered trademark of DIRECTV, Inc., .KVH and TracVision are registered trademarks of KVH Industries, Inc.