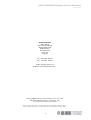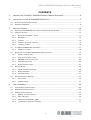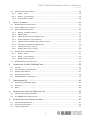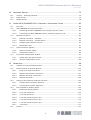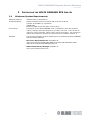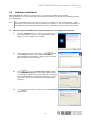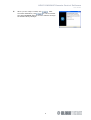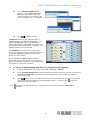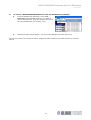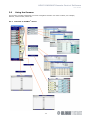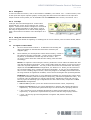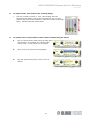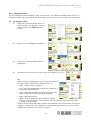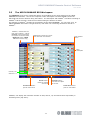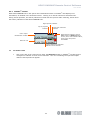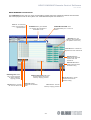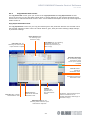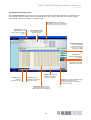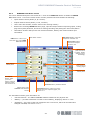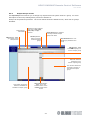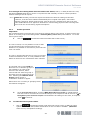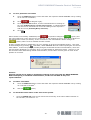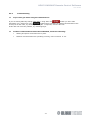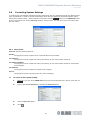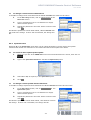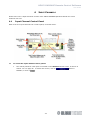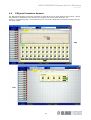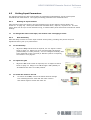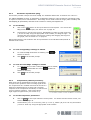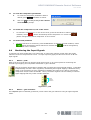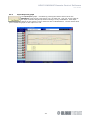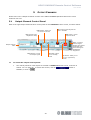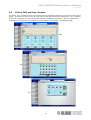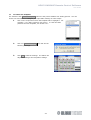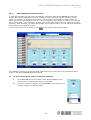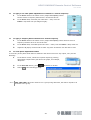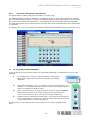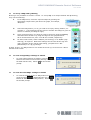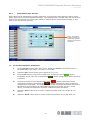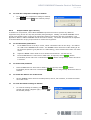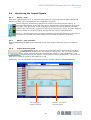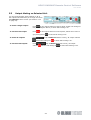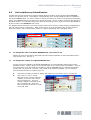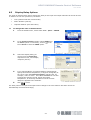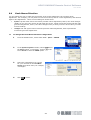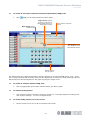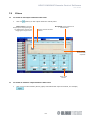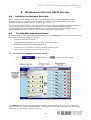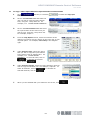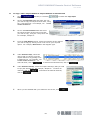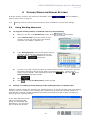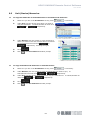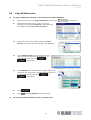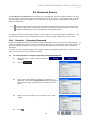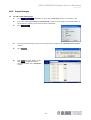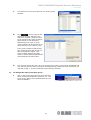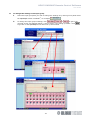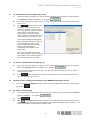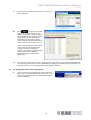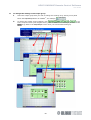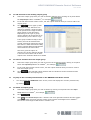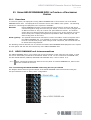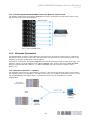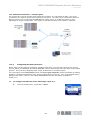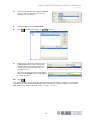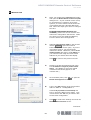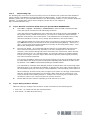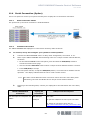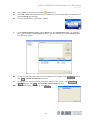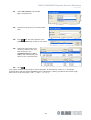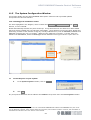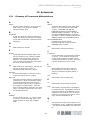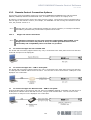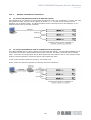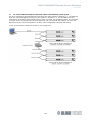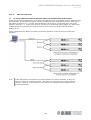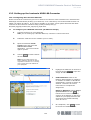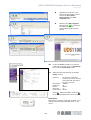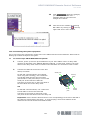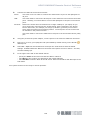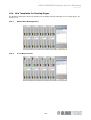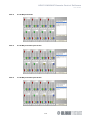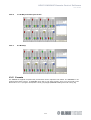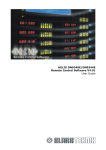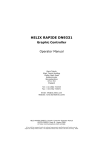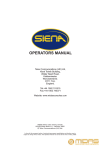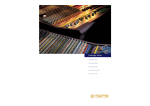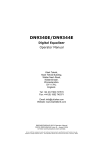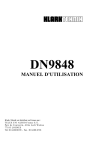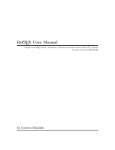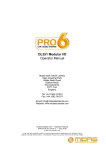Download JVC GZ-HM320U Camcorder User Manual
Transcript
Remote Control Software HELIX DN9848E Remote Control Software V4.01 User Guide HELIX DN9848E Remote Control Software User Guide Contact Details Klark Teknik Klark Teknik Building Walter Nash Road Kidderminster Worcestershire DY11 7HJ England Tel: +44 1562 741515 Fax: +44 1562 745371 Email: [email protected] Websites: www.klarkteknik.com HELIX DN9848E Remote Control Software V4.01 User Guide DOC00056-HELIXRCS Issue B - September 2006 © Telex Communications (UK) Limited. In line with the company’s policy of continual improvement, specifications and function may be subject to change without notice. This User Guide was correct at the time of writing. E&OE. 2 HELIX DN9848E Remote Control Software User Guide CONTENTS 1 INTRODUCING THE HELIX DN9848E REMOTE CONTROL SOFTWARE ........................... 6 2 INSTALLING THE HELIX DN9848E RCS ADD-IN ................................................. 7 2.1 Minimum System Requirements...................................................................................... 7 2.2 Software Installation ..................................................................................................... 8 3 GETTING STARTED .....................................................................................10 3.1 Opening HELIX DN9848E RCS within the ELGAR Library Manager .......................................10 3.2 Using the Screens........................................................................................................13 3.2.1 Overview of FastNav® menus ................................................................................. 13 3.2.2 Navigation........................................................................................................... 14 3.2.3 Tool tips.............................................................................................................. 14 3.2.4 Using the on-screen controls .................................................................................. 14 3.2.5 Changing a name ................................................................................................. 16 3.3 The HELIX DN9848E RCS Workspace..............................................................................17 3.3.1 3.4 FastNav® unit bar................................................................................................. 18 Quick Tour of the HELIX DN9848E RCS Menu Screens.......................................................19 3.4.1 Memory View screens ........................................................................................... 20 3.4.2 Copy Channel View screen ..................................................................................... 23 3.4.3 DN9848E Units Home screen.................................................................................. 25 3.4.4 Input Groups screen ............................................................................................. 26 3.4.5 Output Groups screen ........................................................................................... 27 3.5 Working Online ...........................................................................................................28 3.5.1 Communications Overview ..................................................................................... 28 3.5.2 Online Operation .................................................................................................. 29 3.5.3 Troubleshooting ................................................................................................... 31 3.6 Protecting System Settings ...........................................................................................32 3.6.1 Panel Locks ......................................................................................................... 32 3.6.2 System Protect .................................................................................................... 33 4 INPUT CHANNELS .......................................................................................34 4.1 Input Channel Control Panel..........................................................................................34 4.2 PEQ and Protection Screens ..........................................................................................35 4.3 Setting Input Parameters..............................................................................................36 4.3.1 Naming an Input Channel ...................................................................................... 36 4.3.2 Gain and Delay .................................................................................................... 36 4.3.3 Parametric equalization (PEQ) ................................................................................ 37 4.3.4 Compression (channel protection)........................................................................... 37 3 HELIX DN9848E Remote Control Software User Guide 4.4 Monitoring the Input Signals .........................................................................................38 4.4.1 Meters - peak ...................................................................................................... 38 4.4.2 Meters – gain reduction ......................................................................................... 38 4.4.3 Input Response graph ........................................................................................... 39 5 OUTPUT CHANNELS .....................................................................................40 5.1 Output Channel Control Panel........................................................................................40 5.2 Filters, PEQ and Dyn. Screens .......................................................................................41 5.3 Setting Output Parameters............................................................................................42 5.3.1 Naming an Output Channel .................................................................................... 42 5.3.2 Routing Page ....................................................................................................... 42 5.3.3 Signal Invert, Delay and Output Level ..................................................................... 44 5.3.4 Phase Adjustment (Filters Screen) .......................................................................... 45 5.3.5 High Pass and Low Pass Filters (Filters Screen) ......................................................... 47 5.3.6 Parametric Equalisation (PEQ Screen)...................................................................... 49 5.3.7 Compression (Dyn. Screen) ................................................................................... 51 5.3.8 Output Limiter (Dyn. Screen) ................................................................................. 52 5.4 Monitoring the Output Signals .......................................................................................53 5.4.1 Meters - peak ...................................................................................................... 53 5.4.2 Meters – gain reduction ......................................................................................... 53 5.4.3 Output Response graph ......................................................................................... 53 5.5 6 Output Muting on Selected Unit .....................................................................................54 CONFIGURING A HELIX DN9848E UNIT ..........................................................55 6.1 General......................................................................................................................55 6.2 Unit and Memory Identification ......................................................................................56 6.3 Display Delay Options ..................................................................................................57 6.4 Knob Mouse Direction ..................................................................................................58 6.5 PEQ Bandwidth or Q Selection .......................................................................................59 7 PROGRAMMING EQ .....................................................................................60 7.1 Parametric Equalisation (PEQ) .......................................................................................60 7.2 Dynamics ...................................................................................................................62 7.3 Filters ........................................................................................................................63 8 WORKING WITH MULTIPLE HELIX ADD-INS .......................................................64 8.1 Building your Network Remotely ....................................................................................64 8.2 The DN9848 Units Home Screen ....................................................................................64 9 STORING/RECALLING MEMORY SETTINGS ..........................................................67 9.1 Using Working Memories ..............................................................................................67 9.2 Unit (Device) Memories ................................................................................................69 9.3 Copy RCS Memories.....................................................................................................71 4 HELIX DN9848E Remote Control Software User Guide 10 MANAGING GROUPS ....................................................................................72 10.1 Security – Grouping Password ....................................................................................72 10.2 Input Groups ...........................................................................................................74 10.3 Output Groups .........................................................................................................78 11 USING HELIX DN9848E RCS TO CONTROL A PROCESSING SYSTEM .........................82 11.1 Overview.................................................................................................................82 11.2 HELIX DN9848E unit interconnections..........................................................................82 11.2.1 Connecting the HELIX DN9848E units using the two-port switch ............................... 82 11.2.2 Connecting the HELIX DN9848E units to an Ethernet switch or hub........................... 83 11.3 11.3.1 Ethernet connection – standard ........................................................................... 83 11.3.2 Ethernet connection – wireless option................................................................... 84 11.3.3 Configuring the Network Devices ......................................................................... 84 11.3.4 Fault Finding Tips .............................................................................................. 91 11.4 Serial Connection (Option) .........................................................................................92 11.4.1 Serial connection details..................................................................................... 92 11.4.2 Connection Procedure ........................................................................................ 92 11.5 12 Ethernet Connection .................................................................................................83 The System Configuration Window ..............................................................................95 11.5.1 Finding ports and device names........................................................................... 95 11.5.2 The Port Configuration screen ............................................................................. 96 APPENDICES .............................................................................................98 12.1 Glossary of Terms and Abbreviations ...........................................................................98 12.2 Remote Control Connection Options .......................................................................... 100 12.2.1 Single-unit serial connections .............................................................................100 12.2.2 Multiple-unit Ethernet connections ......................................................................101 12.2.3 Multiple-unit serial connections...........................................................................103 12.2.4 Ethernet and serial ...........................................................................................104 12.3 Setting up the Lantronix UDS1100 Converter.............................................................. 105 12.3.1 Configuring the Lantronix UDS1100 ....................................................................105 12.3.2 Connecting the system equipment ......................................................................107 12.4 Mix Templates for Routing Pages .............................................................................. 109 12.4.1 Manual Mix (Routing Reset) ...............................................................................109 12.4.2 2 X 2 Way Crossover.........................................................................................109 12.4.3 2 X 4 Way Crossover.........................................................................................110 12.4.4 2 X 3 Way Crossover plus 2 Aux .........................................................................110 12.4.5 1 X 5 Way Crossover plus 3 Aux .........................................................................110 12.4.6 1 X 6 Way Crossover plus 2 Aux .........................................................................111 12.4.7 4 X Bi-Amp......................................................................................................111 12.5 Presets ................................................................................................................. 111 5 HELIX DN9848E Remote Control Software User Guide 1 INTRODUCING THE HELIX DN9848E REMOTE CONTROL SOFTWARE The HELIX DN9848E Remote Control Software (HELIX DN9848E RCS) enables engineers to remotely program a system of up to 16 HELIX DN9848E System Controller units from a laptop or PC for onward downloading to the HELIX DN9848E System Controller units at a venue. Hence, programming can be done in advance of a show from home or en route, leaving more time for fine-tuning. At the venue, the settings can be quickly downloaded to the system. Thereafter, a HELIX DN9848E RCS tablet/laptop PC can be used for real-time control of the system during both set-up and performance. Using the HELIX DN9848E RCS offers an enhanced visual overview of unit performance, as well as significant time-saving in switching between units, navigating ‘processing’ views and adjusting settings. Furthermore, for optimal control during set-up, the tablet/laptop PC can be set up to communicate with the system over a wireless connection, leaving the engineer free to move around the venue while adjusting the processor settings. For performance, Ethernet communication is used, although there is an option for conventional serial RS-232, if required. Settings can also be uploaded from the HELIX DN9848E System Controller units to the HELIX DN9848E RCS. In addition to the active settings, HELIX DN9848E RCS can also be used to remotely program the 32 lockable system memories and 5 user memories. The HELIX DN9848E RCS runs as an Add-In to the Midas Klark Teknik ELGAR Library Manager, enabling you to work on settings for your system controller devices alongside other Midas or Klark Teknik devices, such as a H1000 console or DN9340 and DN9344 EQ units, and save them all in a single show file. The show file can then be reused at subsequent venues. In addition, you can minimise time and effort by copying settings between the HELIX DN9848E RCS Add-In units. Please note that, for the purposes of this manual, a HELIX DN9848E unit is the actual physical version connected to the system and an RCS unit is a unit in HELIX DN9848E RCS. Also, some of the screenshots in the manual may appear slightly different to those on your screen due to configuration and status of the system, units and your laptop/PC. Note Earlier DN9848 devices (non-E) may be connected to, and controlled using the HELIX DN9848E RCS provided that the connection to these devices is in accordance with Appendix 12.2 of this User Guide. 6 HELIX DN9848E Remote Control Software User Guide 2 2.1 INSTALLING THE HELIX DN9848E RCS ADD-IN Minimum System Requirements Operating System: Windows 2000 or Windows XP Computer/Laptop: Display resolution minimum 1024 X 768 pixels set at 96 DPI Pentium III, 500MHz (or equivalent) 256MB RAM Minimum 10MB of free disk space on hard drive Connectivity: Connection to the HELIX DN9848E units is via Ethernet (also with wireless option), with the units operating V4.00 (or later) host code. There is also an option for serial connection, which is done via the front panel. Full connection options and respective equipment requirements are detailed in Section 11. Software: The following software must be installed prior to installing the HELIX DN9848E Remote Control Software: Microsoft .NET Framework 1.1 available at: http://microsoft.com/downloads/details.aspx?FamilyId=262D25E3-F5894842-8157-034D1E7CF3A3&displaylang=en Midas ELGAR Library Manager available at: http://www.midasconsoles.com 7 HELIX DN9848E Remote Control Software User Guide 2.2 Software Installation HELIX DN9848E RCS Add-In is provided as an ‘.exe’ file from the Klark Teknik website (www.klarkteknik.com) with an integral Setup Wizard that guides you through the installation process on your laptop/PC. Note We recommend that you save the .exe file to your desktop - or other holding folder - rather than opening the file while the Internet transfer is in progress. This will avoid the possibility of the integral Setup Wizard interrupting the transfer, especially on slower internet connections. After you have downloaded the .exe file, install it on your laptop/PC as follows: 1 Run the “DN9848ERCS_Vn_nn.exe” file (where “n_nn” is the latest software version). The Setup Wizard should appear on-screen within a few seconds. 2 Following the on-screen instructions, click to go to the Information window, which details the latest improvements to the software. Previous users may find this information particularly useful. 3 Click to go to the Select Desination Location window. Leave the Destination Directory as the preset default, that is, “C:\Program Files\Klark Teknik Group\ELGAR”, unless you have installed ELGAR in an alternative directory. In the latter case, specify your alternative ELGAR destination directory. 4 Click once again; this will take you to the Ready to Install window. 8 HELIX DN9848E Remote Control Software User Guide 5 When you are ready to install, click . After to exit the Wizard. successful installation, click The HELIX DN9848E RCS will now be available through the ELGAR Library Manager. 9 HELIX DN9848E Remote Control Software User Guide 3 3.1 GETTING STARTED Opening HELIX DN9848E RCS within the ELGAR Library Manager Note To run HELIX DN9848E RCS you must have the Midas Klark Teknik ELGAR Library Manager installed on your laptop/PC. The ELGAR Software and User Guide may be obtained from our website at www.midasconsoles.com. Note To use the HELIX DN9848E RCS to control a processing system, see section 11 for details on Ethernet connection, setting up and configuration, and section 3.5 for online operation. HELIX DN9848E RCS runs as an Add-In to the ELGAR Library Manager, which provides a single management window for various Midas and Klark Teknik remote programming software applications. By opening multiple Add-Ins within the ELGAR Library Manager you can work on settings for the various Midas and Klark Teknik devices associated with a show at the same time. For example, you can have a series of Klark Teknik HELIX DN9848E System Controller Add-Ins to cover your system, plus a Midas Heritage 1000 Add-In with settings for a H1000 console and a series of HELIX DN9340 Digital EQs. Furthermore, as the concurrently opened Add-Ins are saved, reopened etc., as a single show file using the ELGAR File menu commands, you will save time in file management. To add HELIX DN9848E RCS devices to the ELGAR Library Manager 1 Open ELGAR by double clicking on the ELGAR icon on your desktop. 2 From the ELGAR main menu bar, select Tools > Add Device > DN9848 E. 10 HELIX DN9848E Remote Control Software User Guide 3 At the Add Multiple DN9848 E Devices window, use the Number of Devices to Add drop down list to select the number of devices, you wish to add, up to a maximum 16. For example, 9. 4 Click OK to add the devices. A DN9848 Units Home screen (diagram right) is opened inside the ELGAR Library Manager. The HELIX DN9848E RCS units are automatically inserted in FastNav® (highlighted by orange box) and numbered sequentially from 1 upwards. The highest numbered unit is selected. The DN9848 Units Home screen is the workspace where you remotely program scene EQ settings for your HELIX DN9848E system controllers; see section 3.4.3 for details. To use the HELIX DN9848E RCS to control a processing system, see section 11 for details on Ethernet connection, setting up, configuration etc., and section 3.5 for online operation. To add more HELIX DN9848E RCS devices to the ELGAR Library Manager 1 From the ELGAR main menu bar, select Tools > Add Device > DN9848 E. 2 In the Add Multiple DN9848 E Devices window, select the number of devices you wish to add using the Number of Devices to Add drop down list; this will show only the number of available devices left to add. 3 Click OK . These devices are added to the device list (left-hand side of screen), with each new device being allocated the lowest available number. To cancel, click right-hand corner of window. Note at the top Devices can be added/removed, as required, at any time during HELIX DN9848E RCS operation. 11 HELIX DN9848E Remote Control Software User Guide To remove a HELIX DN9848E RCS device from the ELGAR Library Manager 1 From the ELGAR main menu bar, select Tools > Remove Device and highlight the device you wish to remove from the list. (You can rename each device for easy identification; see section 3.2.5.) 2 Release left-hand mouse button. The device will disappear from the device list. You can only remove one device at a time. Repeat the above steps for any other devices you wish to remove. 12 HELIX DN9848E Remote Control Software User Guide 3.2 Using the Screens This section provides information on screen navigation and the use of the controls, for example, buttons, control knobs, faders etc. 3.2.1 Overview of FastNav® menus 13 HELIX DN9848E Remote Control Software User Guide 3.2.2 Navigation To move around the screens, click on the buttons in FastNav®; see section 3.2.1. Further screens, such as the input and output response graphs, routing page and those from the buttons on the input and output channel control panels, are all available from the DN9848 Units Home screen; see section 3.4.3. 3.2.3 Tool tips ‘Tool tips’ are boxes that appear for a short while underneath the cursor when it pauses over certain objects. These boxes contain a single line of text that gives you useful information on the object, such as the range of adjustment on a control knob (diagram right), the function of a button or the description of a field. 3.2.4 Using the on-screen controls This section gives details on adjusting or resetting the on-screen controls, such as control knobs, faders etc. To adjust a control knob 1 Click on control knob to select it. A dotted box surrounding the object will appear to indicate that it has been selected (see diagram right). 2 Once selected you can adjust the control knob’s setting – shown in the white box directly underneath - via the mouse or laptop/PC keyboard; a combination of both may also be useful. The on-screen control knob will rotate and the setting value will alter accordingly. Mouse: To adjust the value using the mouse, position the cursor within the dotted box and click the left-hand mouse button. Then, while holding down the button, move the mouse to make the required adjustment. The way in which the mouse movements alter the setting depend on the Knob Mouse Direction configuration, see Section 6.4. When you have achieved the required setting value, release left-hand mouse button. If you run out of adjustment due to cursor reaching edge of screen, which may happen on the Delay control knobs due to the large amount of adjustment available, select control knob again and repeat adjustment. Keyboard: Using certain keys on your laptop/PC keyboard you can adjust the control knob in regular increments (with the exception of frequency, which has a logarithmic scale). The increment value is dependent on control knob function, adjustment range and unit type. The keys give the following type of adjustment for each control knob, irrespective of Knob Mouse Direction configuration: Home and End keys take you to the minimum and maximum values, respectively. Page Up and Page Down keys give coarse adjustment in positive and negative directions, respectively. To protect the system these keys do not function for grouping rotaries. u and v arrow keys give moderate adjustment in positive and negative directions, respectively. To protect the system these keys do not function for grouping rotaries. s and t arrow keys give fine adjustment in negative and positive directions, respectively. 14 HELIX DN9848E Remote Control Software User Guide To adjust a fader (see section 5.3.2 "Routing Page”) Just click on fader to select it. Then, while holding down the left-hand mouse button, drag mouse up and down until you have achieved the required value (shown in white box directly underneath fader). Release left-hand mouse button. To quickly reset a control knob or fader value to default using the mouse 1 Click on control knob or fader using the right-hand mouse button, for example, the “Input D” Gain control knob. A reset option box will appear. 2 Move cursor over option box to highlight it. 3 Click left-hand mouse button; value reverts to default. 15 HELIX DN9848E Remote Control Software User Guide 3.2.5 Changing a name You can change the name of channels, units, memories etc. The following example shows you how to change the name of an input channel but the principle is the same for any other name you wish to alter. To change a name 1 Right click in the field whose name you wish to change. For example, “Input A” control panel on the DN9848 Units Home screen. 2 Move cursor over Select All to highlight it. 3 Left click; all of input channel name is highlighted. 4 At this point you can type in the new name, for example, “No3 i-p”. Or: With the name still highlighted, you can right-click again in the name field to obtain a menu that allows you to: Undo – undoes previous operation. Cut – removes highlighted text and stores it ready for a subsequent paste operation. Copy – copies highlighted text without removing it and stores it ready for a subsequent paste operation. Paste – pastes stored text. Delete - removes highlighted text completely without storing it. Any subsequent paste operation will only paste the stored text from when you last used Cut or Copy. Please note that some of the above options are dependent on previous actions and current operation, so they may not be available, as indicated by being ‘greyed out’. Also, certain symbols are not allowed, for example, % and £. 16 HELIX DN9848E Remote Control Software User Guide 3.3 The HELIX DN9848E RCS Workspace The DN9848 Units Home screen (illustrated below) is the default screen when starting up the HELIX DN9848E RCS software. The screen comprises a main workspace area with FastNav® down the left-hand side and four buttons along the bottom. The workspace and FastNav® area alter according to FastNav® button selection, while the four buttons along the bottom are static. Five buttons in FastNav® emulate the functionality of the HELIX DN9848E. You can open up to 16 HELIX DN9848E units within a single show file, with each one each being allocated a unit bar in FastNav®. FastNav®: contains the five main menu buttons. A list of DN9848E units connected to the system are shown below DN9848 Units button (DN9848 Units Home screen only) Message bar shows the current main view and unit selected Close window button Main workspace Unit bar, see section 3.3.1 Mute All button: mutes all outputs of all units Un-Mute All button: unmutes all outputs of all units All Units Offline button: puts all units offline All Units Online button: puts all units online FastNav® can display the maximum number of units, that is, 16, and shows them sequentially in ascending order (top down). 17 HELIX DN9848E Remote Control Software User Guide 3.3.1 FastNav® unit bar Each HELIX DN9848E unit in the system has a dedicated unit bar in FastNav® that displays unit information, as detailed in the illustration below. Clicking on a unit bar selects its associated unit. During online operation, the activity indicators of each RCS unit provide audio metering, which mirror the activity indicators of the HELIX DN9848E unit. Signal present indicator Clip in progress indicator Unit’s unique identification number Limiter gain reduction indicator Online status indicator: mimics Online button in DN9848 Units Home screen, where red indicates offline, green online and yellow unavailable Name of unit Lighter background indicates that this unit is selected To select a unit Click on the bar of the required unit under the DN9848 Units button in FastNav®; its background will lighten to indicate it is the current selection. The view containing the input and output channel control panels will appear. 18 HELIX DN9848E Remote Control Software User Guide 3.4 Quick Tour of the HELIX DN9848E RCS Menu Screens The HELIX DN9848E RCS workspace has five main screens, selectable via buttons in FastNav®: • Memory View – lets you copy/write working memory to/from HELIX DN9848E unit and RCS unit memories. • Copy Channel View - lets you copy/paste input and output channels across RCS units. • DN9848E Units –gives you access to the control panels and response graphs of the input and output channels, and also routing page and passwords. • Input Groups - lets you manage the input groups by creating and editing them. • Output Groups - lets you manage the output groups by creating and editing them. Memory View - see section 3.4.1 Copy Channel View - see section 3.4.2 DN9848 Units - see section 3.4.3 Input Groups - see section 3.4.4 Output Groups - see section 3.4.5 19 HELIX DN9848E Remote Control Software User Guide 3.4.1 Memory View screens The Memory View has three screens, RCS Memories, Unit Memories and Copy RCS Memories, from which you can manage the system units’ working memory. The screens are described in the following subsections and operations involving the screens are described in detail within Section 9. Each input has 32 lockable system memories (System 01 to System 32 for storing standard set-ups), five free access user memories (User 01 to User 05 for storing set ups for the current show) and one working memory. Each memory holds a store of 32 packets of memory, numbered from 1 to 32, with each one corresponding to the 32 available system unit slots. The working memory contains the current working settings for the system units and is stored in the current RCS show file. RCS Memories screen The RCS Memories screen lets you store/recall the working memory of selected RCS units to/from one of the system or user memory stores. You can reset working memories, and individual and collective system and user memories on selected units. The RCS Memories screen also allows you to rename the working memory on any RCS units. For a full description see Section 9. Working Memories list: for selecting unit(s) from which working memory is copied Locked/Protected units are identified by an * in the LC column Stored Memories list: memory store locations (32 system and 5 user) Reset Memory button: resets selected memory to default Reset System Memories button: resets all system memories to default Apply button: applies memory name change on selected units Shows number and name of currently highlighted unit and, below, selected stored system or user memory number Select All button: selects all units in above list Reset Working Memories button: resets working memories of selected units to default Allows you to change the working memory name on selected units Deselect All button: deselects all selected units Recall Memory button: recalls selected memory to Working Memories list 20 Reset User Memories button: resets all user memories to default Store Working Memory button: stores working memory of selected units in selected memory HELIX DN9848E Remote Control Software User Guide HELIX DN9848E Unit Memories The Unit Memories screen lets you copy corresponding system and user memories between the RCS and the actual physical units in the system. For a detailed description see Section 9. Units list: for selecting unit(s) that memory is copied to/from Comment field: gives details on whether the operation is successful or not Locked & Protected units are identified by an * in the LC column Memories list: unit memory store locations (32 system and 5 user) Select All button: selects all system and user memories Deselect All button: deselects all selected system and user memories Read From Unit button: reads memories from selected unit(s) Unit Progress status bar: shows progress of device memory copying process Select All button: selects all units in above list Memory Progress status bar: shows progress of stored memory copying process Deselect All button: deselects all selected units Cancel button: cancels memory copying process 21 Write To Unit button: writes selected memories to selected unit(s) HELIX DN9848E Remote Control Software User Guide Copy RCS Memories The Copy RCS Memories screen lets you copy the memory of a single unit, which is stored in the HELIX DN9848E RCS software, to the RCS memories of one or more of the other units in the system. Memories list: destination memories to which source memory is copied Source Unit field: for selecting unit from which source memory is copied Destination Units(s) list: for selecting which unit(s) the source memory is copied to Source Memory field: for selecting memory to copy Select All button: selects all system and user memories Deselect All button: deselects all selected system and user memories Select All button: selects all destination units Deselect All button: deselects all selected destination units Copy Memory button: copies source memory of source unit to selected destination memories of selected destination unit(s) 22 HELIX DN9848E Remote Control Software User Guide 3.4.2 Copy Channel View screen The Copy Channel View screen gives you access to the Copy Input Channels and Copy Output Channels screens. These screens let you copy and paste whole input or output channels or just selected elements from a selected unit to selected channels of other units. A more detailed description of these processes appears within Section 9. Copy Input Channels screen The Copy Input Channels screen lets you copy the following from the particular channel of a selected unit to the selected channels of other units: the whole channel; gain, delay and mute settings; PEQs settings; or protection settings. Source Channel field: for selecting input channel to copy Copy Options list: for selecting which audio elements of selected input channel you wish to copy Source Unit field: for selecting unit from which input channel is copied Destination Channel(s) list: for selecting input channels to which source input channel is copied Select All button: selects all destination units Deselect All button: deselects all selected destination units Select All button: selects all destination units Deselect All button: deselects all selected destination units Locked warnings will appear here if any channels are locked Destination Unit(s) list: for selecting which units the input channels are copied to 23 Copy button: copies selected input channel of selected unit to selected destination channel(s) of destination unit(s) HELIX DN9848E Remote Control Software User Guide Copy Output Channels screen The Copy Output Channels screen lets you copy the following from a particular channel of a selected unit to the selected channels of other units: the whole channel; gain, delay, mute and invert phase settings; filter settings; dynamics settings; or PEQ settings. Copy Options list: for selecting which audio elements of selected output channel you wish to copy Source Unit field: for selecting unit from which output channel is copied Source Channel field: for selecting output channel to copy Destination Channel(s) list: for selecting output channels to which source output channel is copied Select All button: selects all destination channels Deselect All button: deselects all selected destination channels Select All button: selects all destination units Deselect All button: deselects all selected destination units Locked warnings will appear here if any channels are locked Copy button: copies selected output channel of selected unit to selected destination channel(s) of destination unit(s) Destination Unit(s) list: for selecting which unit(s) the output channels are copied to 24 HELIX DN9848E Remote Control Software User Guide 3.4.3 DN9848E Units Home screen For a more detailed description see Section 8.3. Click on the DN9848 Units button to obtain the DN9848E Units Home screen. This screen relates to the currently selected unit and contains the following: • Input channel control panels (A, B, C and D). • Output channel control panels (1 to 8, inclusive). • Unit’s name and number, and the name of the working memory. • Buttons for accessing DN9848E Unit Home page, input and output channel response graphs, routing page and system password, and ones for muting/unmuting and putting the units online/offline. • Information sections that provide unit and RCS software, battery and communications port information. Information section Mute Outputs button: mutes all outputs on selected unit HOME button: returns you here from any of the DN9848 Units sub-screens Unmute Outputs button: unmutes all outputs on select unit Online button: puts unit online or offline, button changes colour accordingly Input channel control panel Fader button: gives access to routing pages Output channel control panel Input Response button: takes you to the inputs’ overview response graph, see section 4.4.1 Details of the Helix DN9848E RCS software version Passworsds button: password button Output Response button: takes you to the outputs’ overview response graph, see section 5.4.1 The information section gives information on: • “Unit SW Version” - the HELIX DN9848E software installed in the physical unit. • “Battery” – provides information on state of unit’s battery, displaying “Good” or “Low”. • “PortName” – the name of the port assigned to the current unit, which can be edited and changed in ELGAR, see section 11.3.3. 25 HELIX DN9848E Remote Control Software User Guide 3.4.4 Input Groups screen The Input Groups screen allows you to assign any inputs from the system units to a group. For a full description of the Group management process see Section 10. Groups can be password protected. The screen below shows the default screen, which has no groups allocated. Input group name field SETUP button: takes you input group setup screen Input function buttons: take you to Gain + Delay, Prot., and PEQ screens Remove Group button: deletes currently selected input group from store Add Group button: stores currently selected input group Group Passwords button: For allocating a password to a group Add Î button: adds selected inputs(s) to current input group Í Remove button: removes selected inputs(s) from current input group This section shows the channels currently in the selected input group This section shows the channels available for transfer to input group Jump to Channel button: takes you to the selected units on the DN9848 Units Home screen 26 HELIX DN9848E Remote Control Software User Guide 3.4.5 Output Groups screen The Output Groups screen allows you to assign any outputs from the system units to a group. For a full description of the Group management process see Section 10. Groups can be password protected. The screen below shows the default screen, which has no groups allocated. Output group name field SETUP button: takes you output group setup screen Output function buttons: take you to Gain + Delay, Filters, PEQ, and Dyn. screens Remove Group button: deletes currently selected output group from store Add Group button: stores currently selected output group Group Passwords button: For allocating a password to a group Add Î button: adds selected outputs(s) to current output group Í Remove button: removes selected outputs(s) from current output group This section shows the channels currently in the selected output group This section shows the channels available for transfer to output group Jump to Channel button: takes you to the selected units on the DN9848 Units Home screen 27 HELIX DN9848E Remote Control Software User Guide 3.5 3.5.1 Working Online Communications Overview Referring to the illustration above, in online mode the HELIX DN9848E RCS laptop/PC and units exchange the following messages: Metering Requests and Responses These obtain data for the Input, Dynamic EQ and Output ‘LED’ meters of HELIX DN9848E RCS screen. The HELIX DN9848E RCS continually polls the units in rotation. Get All Requests and Responses These obtain settings from the specifically addressed unit. These may be initiated by the user or automatically by the HELIX DN9848E RCS. Data Packets These carry the processor settings from the laptop/PC to the specifically addressed units. Data Packets are only transmitted when you make changes at the laptop/PC. What happens when the wireless connection is interrupted If the wireless connection drops, for example, due to a pillar interrupting the radio signal, the HELIX DN9848E RCS suspends the Add-In settings so that no further changes can be made, although you may freely navigate between screens. However, due to the network speed, there will be a delay during which you may make some changes that are not registered at the unit. During the drop, the HELIX DN9848E RCS continues to poll the units for metering requests. When a response is detected, that is, the wireless connection is restored, the HELIX DN9848E RCS will come back online as follows: If you were making changes when the connection dropped, that is, data packets were lost, the HELIX DN9848E RCS will send a Get All request to the system to re-synchronise the HELIX Add-Ins with their physical counterparts before unfreezing the Device Screens. Your last change(s) are rolled back. Synchronising to the physical units, that is, to the last settings you heard, avoids the possibility of extreme changes in volume due to any dramatic adjustments you may have made due to the apparent lack of effect as the units went offline. 28 HELIX DN9848E Remote Control Software User Guide If no changes were being made when the units went offline, that is, no data packets were lost, the HELIX DN9848E RCS has no need to re-synchronise and smoothly reverts to normal operation without sending a Get All request. Note 3.5.2 Mute On: Normally, the Get All request overwrites the ‘Mute On’ settings at the RCS. However, if the Get All is initiated automatically due to signal interruption, active Mute buttons retain their status while the gain value at the unit is transferred to the Level field. This enables Mutes to be applied to channels for sound testing purposes while ensuring their true levels are not lost during signal interruptions. Online Operation Important! We recommend that you always save your show file settings before going online, so that you have the option of reverting to previous settings after a Get Working Memory from the Unit synchronisation. To set the entire system online 1 Click on (towards the bottom left-hand side of the screen). If a unit is locked, it is not possible to write to that unit and therefore the Set All function will be disabled. It is possible to read memory from that unit even if is locked. If a unit is unlocked but that unit is in any group that contains an absolute value, it is not possible to read data from that unit as it would affect other channels If a physical unit is locked and the RCS unit is in an absolute group it is not possible to go online at all. There are two choices, either remove that unit from the group or physically turn the locking off at the unit. Selecting the Remove From Groups option causes a confirmation window to appear. Where there are no locking or grouping issues, this window will appear. 2 At the Synchronise Data window, choose to Get Working Memory from the Unit to upload settings from the units to overwrite the current PC settings in the respective Add-In Devices or Set Working Memory on the Unit from the Computer to download the PC settings to the units, as required. Click OK to continue. To take the entire system offline Click on (towards the bottom right-hand side of the screen) to take the entire system offline. The online/offline status boxes on the unit bars in FastNav® (DN9848 Units Home screen) will update accordingly. 29 HELIX DN9848E Remote Control Software User Guide To set a particular unit online 1 Go to the DN9848 Units Home screen and select the respective HELIX DN9848E unit by clicking on its unit bar in FastNav®. 2 Click 3 At the Synchronise Date window, choose to download the PC settings to the Unit (Set Working Memory on the Unit from the Computer), or upload settings from the Unit to overwrite the current PC settings in the respective Add-In Devices (Get Working Memory from the Unit). 4 Click OK . (see diagram right). When contact is successfully established, the (red) button changes to (green) and the online status bar on the unit bar (see section 3.3.1) also changes to green, while at the HELIX unit the alphanumeric shows T/R activity. If the connection is not immediate the button changes to (yellow) while it tries to establish wireless contact. If online contact cannot be established, an error message is returned (immediately below). This must be acknowledged by pressing OK . Thereafter, HELIX DN9848E RCS will continue polling the unit unless taken Offline. Continuous polling is primarily designed to facilitate wireless communication, where the link may briefly disappear, for example, when you walk behind an obstructing object. However, it can also be useful when fault finding cabled communication, as the button will turn green as soon as the problem is corrected. Caution! Changes should not be made to equalisation settings at the unit while the HELIX DN9848E RCS is attempting to establish communication, as the unit and Add-In may lose synchronisation. To take a unit offline 1 Go to the DN9848 Units Home screen and select the respective HELIX DN9848E unit by clicking on it unit bar in FastNav®. 2 Click on (green). To check the online status of the units in the system Go to the DN9848E Units Home screen and check the activity of the online status indicator on the unit bars; see section 3.3.1. 30 HELIX DN9848E Remote Control Software User Guide 3.5.3 Troubleshooting If you can’t get online using the online buttons button (in unit’s main If you are having difficulty setting units online, using either the workspace) for a single unit or the global button (towards the bottom left-hand side of the screen) for all the units, try reloading the .ktg file. If required, save the file first. If this does not solve the problem, try restarting Elgar. If online communication cannot be established, check the following: • Cabling and power connections are in place. • Network communications are operating correctly, refer to section 11.3.4. 31 HELIX DN9848E Remote Control Software User Guide 3.6 Protecting System Settings To protect each unit against unauthorised users tampering with key parameters that may affect preset room equalisation or result in equipment damage, there are two password protected lockouts: panel locking and system protect. Both lockouts are accessed via the button on the DN9848 Units Home screen, which takes you to the Unit Locking window, shown below. You can only enter unit locking with the unit online. 3.6.1 Panel Locks Panel Locks has the following options: Unlocked: The physical unit will respond to all communication from the RCS. Lock with Recall: The physical unit will respond to calling and storing of user and system memories. Lock with Recall and Mutes: The physical unit will respond to calling and storing of user and system memories, and output mute changes. Lock with Mutes: The physical unit will respond to output mute changes. Full Lock: The physical unit will not respond to any other messages. To access a unit’s panel locking 1 Make sure you are at the DN9848 Units Home screen and selected unit is online, then click on . 2 Type in the Panel Lock Password to activate the Panel Locks panel. 3 Select a Panel Locks option. 4 Click OK . 32 HELIX DN9848E Remote Control Software User Guide To change a unit’s Panel Lock Password To be able to change Panel Lock Password the HELIX DN9848E RCS must first be online. 1 In the Unit Locking window, click on Change Password in the Panel Locks section. 2 Type in a password of up to 12 characters in length, which includes spaces. 3 Repeat the password in the lower field to confirm it and click OK . Provided the passwords in both fields match, HELIX DN9848E RCS will confirm the change. If there was a mismatch, the change will fail. 3.6.2 System Protect Selecting Off in the System Protect panel locks out all output parameters (except mutes) and system memories but allows user memories to be recalled and stored and inputs to be edited. To access a unit’s system protect panel 1 Make sure you are at the DN9848 Units Home screen and selected unit is online, then click on . 2 Type in the System Protect Password to activate the System Protect panel. 3 Select On or Off, as required, in the System Protect panel. 4 Click OK . To change a unit’s System Protect Password To be able to change System Protect Password the HELIX DN9848E RCS must first be online. 1 In the Unit Locking window, click on Change Password in the System Protect panel. 2 Type in a password of up to 12 characters in length, which includes spaces. 3 Repeat the password in the lower field to confirm it and click OK . Provided the passwords in both fields match, Helix RCS will confirm the change. If there was a mismatch, the change will fail. 33 HELIX DN9848E Remote Control Software User Guide 4 INPUT CHANNELS Please refer to the “Input Channels” section of the HELIX DN9848E Operators Manual for a brief technical overview. 4.1 Input Channel Control Panel Each of the four input channels has a control panel, as shown below. To access the input channel control panels The control panels for each input are located on the DN9848 Units Home screen, as shown in button in section 3.4.3 on page 25. To access this screen, click on . FastNav® or click on 34 HELIX DN9848E Remote Control Software User Guide 4.2 PEQ and Protection Screens The PEQ and Protection screens are accessed via the buttons on an input channel control panel. PEQ is the parametric equalisation view that lets you program any of the input channels; see section 7 “Programming EQ”. Protect allows you to set up the compressor to improve the dynamics on the input signals. 35 HELIX DN9848E Remote Control Software User Guide 4.3 Setting Input Parameters The signal processing for each input channel is programmed independently via the control panel associated with each channel. The signal processing parameters are described below. 4.3.1 Naming an Input Channel Input channel names are shown in the top left-hand corner of the channel control panels (see section 4.1 on page 34). Each input channel has a default name, “Input A”, “Input B” etc. The new name, which can be up to seven characters long, is retained after power down and is included in stored settings. To change the name of an input, see section 3.2.5 “Changing a name” 4.3.2 Gain and Delay Gain and delay are also set on the input channel control panel, providing easy access for quick adjustment during set up or performance. To set the delay Adjust the Delay control knob as required, see “To adjust a control knob” on page 14. Range is 0.00ηs (microseconds) through ms (milliseconds) to 1.000s (second). You can configure the delay units to be measured in time (seconds) or distance (metric or imperial), see section 6.3 on page 57. To adjust the gain Adjust the Gain control knob as required, see “To adjust a control knob” on page 14. Range is 12.0dB through 0.0dB (default) to -40.0dB and then there is an OFF position. To switch the mute on and off 1 To switch on the Mute, click on the button that will change to a red background to show that the mute is active. Click button again to switch the mute off. 36 HELIX DN9848E Remote Control Software User Guide 4.3.3 Parametric equalization (PEQ) This section provides a simple overview of PEQ. For additional detail refer to Sections 5.3.6 and 7.1. The HELIX DN9848E provides 12 parametric equalisation stages per input channel for equalising signal in respect of room/venue characteristics. Each stage can be used across full range (20Hz o 20kHz) and has Frequency, Q (bandwidth) and Level control knobs for setting and adjustment. To set the PEQ 1 Click on the PEQ button on the input channel’s control panel. You will see the PEQ screen for that input; see section 4.2 on page 35. 2 Set frequency (20 Hz to 20.00 kHz), bandwidth Q (0.08 to 3.0 Oct) and level (-18.0 to 6.0 dB) using the appropriate control knobs, see diagram right. You can also alter the frequency and level by clicking and dragging the target on the graph; refer to section 7.1 on page 60. PEQ sections that are not needed in the set up should be set to 0dB attenuation/boost at the Level control knob. To reset a single PEQ’s settings to default 1 To reset the PEQ values back to default, press bottom of section. 2 Click YES at the window prompt. at To reset all of the PEQs’ settings to default 1 To reset the values of the 12 PEQ sections back to default, (underneath the row of buttons at press bottom of sections). 2 Click YES at the window prompt. 4.3.4 Compression (channel protection) Each input has an independent full-range compressor to improve the dynamics of the incoming signal levels. The compressors are variable ratio and can be set to a hard knee characteristic for a sharp gain reduction response at the compression threshold, or soft knee for a more ‘musical’ response. This screen has an eight-segment signal meter (see section 4.4). To set the compressor parameters 1 Click on Protect on the input channel’s control panel. You should see the Protect screen; see section 4.2 on page 35. 2 Set threshold (-10.0 to 21.0 units), ratio (1:1 to 5:1), attack (40 µs to 100 ms) and release (10 ms to 2000 ms) using the appropriate control knobs. 37 HELIX DN9848E Remote Control Software User Guide To reset the compressor parameters 1 To reset the compressor parameters back to default, press at bottom of section. 2 Click on YES at the Are you sure you want to Reset the channel Protection? prompt. To switch the compressor in/out of the circuit To switch the compressor in or out of the circuit, press the In button to achieve required condition, where (button illuminated) shows compressor is in circuit and (button extinguished) shows compressor is out of circuit. To select hard/soft knee To select soft knee or hard knee, press the Soft button to achieve required condition, where (button illuminated) shows soft knee is selected and (button extinguished) shows hard knee is selected. 4.4 Monitoring the Input Signals To monitor the input signals there is a peak meter on each input channel control panel and a gain reduction meter on the protection screen. An input response graph provides an overview of all four input signals. 4.4.1 Meters - peak Each of the four inputs has a 9-segment peak signal meter on its control panel for monitoring the internal signal clipping and compressor headroom or gain reduction. The top segment (illuminated in diagram left) monitors the internal signal clipping. It operates independently of meter’s other segments, illuminating when signal clipping is detected at any stage in the processing circuits, regardless of whether the input level is above or below the compressor and/or limiter thresholds. Hence, the audio engineer has full visibility of internal signal clipping that may result in audio distortion. 12 dBu available headroom Signal level - peak 4.4.2 Meters – gain reduction The Compressor panel of the Prot. (protection) screen shows the gain reduction using an eight-segment meter. 38 HELIX DN9848E Remote Control Software User Guide 4.4.3 Input Response graph The Input Response graph – accessed by pressing the button shown left on the DN9848E Units Home screen (see section 3.4.3 on page 25) - lets you view a graph of the input channels’ PEQ and protection settings, in any combination. Each input channel on the graph is colour-coded for ease of identification. The tick boxes allow you to switch the graph of each input on or off. 39 HELIX DN9848E Remote Control Software User Guide 5 OUTPUT CHANNELS Please refer to the “Output Channels” section of the HELIX DN9848E Operators Manual for a brief technical overview. 5.1 Output Channel Control Panel Each of the eight output channels has a control panel on the DN9848E Units Home screen, as shown below. Filters button: takes you to the Filters screen Gain control knob: adjusts the gain in decibels Mute button: mutes output channel Delay control knob: adjusts the delay Meter: monitors internal signal clipping and output levels that may cause damage to loudspeaker equipment Output channel name Phase button: inverts the output signal PEQ button: takes you to the PEQ screen Dyn. button: takes you to the Dyn. (dynamics) screen To access the output control panels The control panels for each output are located on DN9848E Units Home screen, as shown in button in section 3.4.3 on page 25. To access this screen, click on . FastNav® or click on 40 HELIX DN9848E Remote Control Software User Guide 5.2 Filters, PEQ and Dyn. Screens The Filters, Dyn. and PEQ screens are accessed via the navigation buttons on the output channel control panels. The Filters screen provides all, high and low pass filters and phase adjustment. Dyn. (dynamic) screen has compressor for audio improvement and/or loudspeaker protection. PEQ is the parametric equalisation view that lets you equalise the output signals. See section 7 “Programming EQ”. 41 HELIX DN9848E Remote Control Software User Guide 5.3 Setting Output Parameters Signal processing for each output channel is programmed independently via its associated control panel. The signal processing parameters are described below. 5.3.1 Naming an Output Channel Channel names are shown in the top left-hand corner of the channel control panels (see section 5.1 on page 40). The default names are “Output 1”, “Output 2” etc. Each name, which is up to eight characters in length, is retained after power down and included in stored settings. To change the name of an output channel, see section 3.2.5 “Changing a name” 5.3.2 Routing Page Each of the eight DN9848E outputs’ matrix can be acquired from any combination of the four A, B, C and D inputs. For paired outputs, the source inputs are attenuated by 6dB prior to summing and the ratio of the two signals used is adjustable. When all outputs are combined, the source inputs are attenuated by 12dB prior to summing in equal proportion. (See HELIX DN9848E manual for Technical Overview). To set the routing for the outputs 1 Press the fader button (shown right) on the DN9848E Units screen; this will take you to the routing page (below). 2 You can adjust the mix from scratch or load a mix setting from a template. To adjust the mix using the latter option, see “To load a mix template” on page 43. To adjust the mix from scratch, manually set faders A, B, C and D on each output to suit. Important! Delays for the summed channels must be set to the same value. 42 HELIX DN9848E Remote Control Software User Guide To load a mix template The list above the Load Mix Template button are the preset standard mix setting options. You can choose one and load it to configure your input fader settings on each output. 1 Click on the required mix from the template list to highlight it. For example, “1 X 5 Way Crossover plus 3 Aux”. To view the fader positions for each template, see section 12.1. 2 Click on Load Mix Template . You will see the following message. 3 Click Yes to load the settings. The faders will adjust according to the template’s settings. 43 HELIX DN9848E Remote Control Software User Guide 5.3.3 Signal Invert, Delay and Output Level Each output can be phase inverted by 180º (separate from the phase-alignment for crossover), delayed for system alignment and the level attenuated or boosted. Delay can be specified in terms of time or distance, see section 6.3 on page 57 for details. The level entered here sets the baseline output level, that is, the ‘zero’ value, for the rotary output gain controls. To invert the output signal Press the phase ( ) button. When phase button is highlighted blue, thus , the output signal is inverted. To set the delay Adjust the Delay control knob as required, see “To adjust a control knob” on page 14. Range is 0.00µs to 300.00ms (or equivalent in metres or feet). To set the base level for the front panel gain control Adjust the Gain control knob as required, see “To adjust a control knob” on page 14. The range is –40.0dB to +12dB with an OFF position just past –40dB. Setting the gain to OFF will mute the output signal. 44 HELIX DN9848E Remote Control Software User Guide 5.3.4 Phase Adjustment (Filters Screen) To meet the demands of a wide range of situations, the Klark Teknik HELIX DN9848E provides two all-pass filters with complementary control parameters for fine-tuning the phase response on each output, for example, for alignment at crossover. The first filter is presented as a ‘phase shifter’ for which you can set a specific phase shift at a reference frequency, for example, the HPF or LPF (typically the crossover point). The second filter enables a 1st or 2nd order phase shift to be applied at a chosen frequency. With 2nd order, the phase shift window can be shaped, that is, you can adjust the steepness of the transition by setting the Q value. To access the Filters screen (below), press Filters on the output channel control panel. For detailed information on how these filters modify the signal, please refer to the Application Notes section in the HELIX DN9848E Operators Manual. To set a precise phase shift at a reference frequency 1 In the Phase Shift field on the Filters screen, adjust the Angle control knob to select a phase angle between 0° and 180°. 2 Select the reference frequency from the Reference example, “PEQ2” (see diagram right). 45 drop down list, for HELIX DN9848E Remote Control Software User Guide To apply a 1st order phase adjustment in relation to a chosen frequency 1 In the All Pass field on the Filters screen, adjust the Frequency control knob to select a frequency between 20.0 Hz and 20.00 kHz. 2 In the All Pass field, select 1st (1st order shift = 90º) from the Enabled drop down list (see diagram right). To apply a ‘shaped’ phase transition at a chosen frequency 1 In the All Pass field on the Filters screen, adjust the Frequency control knob to select a frequency between 20.0 Hz and 20.00 kHz. 2 In the All Pass field, select 2nd (2nd order shift = 180º) from the Enabled 3 Adjust the Q (slope) control knob to select a Q value of between 0.4 Oct and 6.0 Oct. drop down list. To reset phase adjustment values To reset any of the phase shift values to default in the Filters screen for any output, carry out the following: 1 In the Filters screen, select the required output by pressing appropriate output button just above the graph, for example, “Output 4”. 2 In the Phase Shift section, press 3 Select Yes at the following prompt. Note at bottom of section. APF, LPF +HPF: When the channel is in a group using absolutes, the data is copied to all channels in the group. 46 HELIX DN9848E Remote Control Software User Guide 5.3.5 High Pass and Low Pass Filters (Filters Screen) The HELIX DN9848E provides the following high pass and low pass filter (HPF and LPF) options for crossover purposes: • Bypass: No Filter • Butterworth: 6, 12, 18, 24, 36 and 48dB/Octave • Linkwitz-Riley: 12 and 24dB/Octave • Bessel: 12, 18, 24, 36 and 48dB/Octave • Peaking 12dB (HPF only): 12dB/Octave 0-6dB Gain • Peaking 24dB (HPF only): 24dB/Octave 0-6dB Gain To add a high pass filter to output processing 1 In the Phase Shift section of the Filters screen, select HPF from the Reference drop down list. 2 In the High Pass section (see diagram right), adjust the Frequency control knob or click and drag the target on the graph to select a frequency of between 20.0 Hz and 15.00 kHz. 3 In the Type drop down list, select one of the filter options, for example, “Peaking 12dB”. 4 Adjust the Slope/Peak Gain control knob (switches between slope and gain, dependent on filter type) to select a slope/peak gain dB value (range varies depending on type selected). At this point, you can use the target on the graph to adjust both the frequency and slope/peak gain simultaneously. To add a low pass filter to output processing 1 In the Phase Shift section of the Filters screen, select LPF from the Reference drop down list. 2 In the Low Pass section (see diagram right), adjust the Frequency control knob or click and drag the target on the graph to select a frequency between 50.0 Hz and 20.0 kHz. 3 In the Type drop down list, select one of the filter options, for example, “Bessel”. 4 Adjust the Slope control knob to select a dB value (range varies depending on type selected). To bypass the high/low pass filter processing 1 In the Phase Shift section of the Filters screen, select LPF or HPF, as required, from the Reference drop down list. 2 Select Bypass in the Type drop down list of the High Pass or Low Pass section, as appropriate. The last selected values for each type of filter are retained in the background for easy recall. 47 HELIX DN9848E Remote Control Software User Guide To reset phase adjustment values To reset any of the pass values to default in the Filters screen, for any output, carry out the following: 1 In the Filters screen, select the required output by pressing appropriate output button just above the graph, for example, “Output 2”. 2 In appropriate section, that is, All Pass, High Pass or Low Pass, press at bottom of section. 3 Select Yes at the window prompt. Prompt will vary depending on section, see right for example. 48 HELIX DN9848E Remote Control Software User Guide 5.3.6 Parametric Equalisation (PEQ Screen) For further details regarding PEQ refer to Section 7.1 of this guide. The HELIX DN9848E provides six parametric equalisation stages on each of the eight output channels. These equalise the output signal in respect of loudspeaker and/or system characteristics. The first and last of these PEQ sections can, alternatively, be configured for lower and upper shelving equalisation. All of the PEQ sections can be used across the full range from 20Hz to 20kHz and are set independently of each other. Any PEQ (from 1 to 6) can be used as the reference frequency for the Phase Shifter (see Section 5.3.4). To set up PEQ with Q/bandwidth To set up PEQ on an output channel with Q or bandwidth (depending on configuration), carry out the following: 1 In the PEQ screen, select the required output by pressing the appropriate output button just above the graph, for example, “Output 2”. 2 Select the PEQ section (1 to 6) you wish to set up by clicking within it, for example 1. The background of the section’s number will change to green to show it is selected (see diagram right). 3 Set a centre frequency (21 steps per octave) and level using the Frequency and Level control knobs or by using the target on the graph between 20.00 Hz and 20.00 kHz, and –12.0 dB and 12.0 dB, respectively. 4 Adjust the Q value using the Q control knob. This value can be configured as Q or bandwidth (see section 6.5), with the ranges between 18.03 Q and 0.4 Q, and 0.08 Oct to 3.0 Oct, respectively. If a PEQ section is not needed in the set up, set its level to 0 dB on the Level control knob. 49 HELIX DN9848E Remote Control Software User Guide To set up a PEQ with Q shelving Shelving is only available on sections 1 and 6. To set up PEQ on an output channel with Q shelving, carry out the following: 1 In the PEQ screen, select the required output by pressing the appropriate output button just above the graph, for example, “Output 2”. 2 Select the PEQ section (1 or 6) you wish to set up by clicking within it, for example, 1. The background of the section’s number will change to green to show it is selected (see diagram right). 3 Set a centre frequency (21 steps per octave) and level using the Frequency and Level control knobs or by using the target on the graph between 20.00 Hz and 20.00 kHz, and –12.0 dB and 12.0 dB, respectively. 4 On the Q control knob, select 6 dB/Oct (low shelving) or 12 dB/Oct (high shelving), as required. Both these settings can be found at the high end (fully clockwise) of the control knob setting, just past the 3.0 Oct (Bandwidth) or 0.4 Q (Q) settings. If either of the 1 or 6 PEQ sections is not needed in the set up, set its level to 0 dB on the Level control knob. To reset a single PEQ’s settings to default To reset a PEQ’s settings to default, press the button at the bottom of its section (directly underneath the Level control knob). Select Yes at the window prompt. To reset all of the PEQs’ settings to default To reset the settings of the six PEQ sections to default, (underneath the row of press the single buttons at bottom of each PEQ section). Select Yes at the window prompt. 50 HELIX DN9848E Remote Control Software User Guide 5.3.7 Compression (Dyn. Screen) Each output has an independent full range compressor to improve the audio dynamics and/or reduce louder signal levels to avoid loudspeaker damage. The compressors are variable ratio and can be set to a hard knee characteristic for a sharp gain reduction response at the compression threshold, or soft knee for a more ‘musical’ response. Meter: illuminated segment shows the compressor position relative to the limiter threshold To set the compressor parameters 1 In the Compressor section of the Dyn. screen, adjust the Threshold control knob to give a threshold value in the range –10.0 dBu to +21.0 dBu. 2 Adjust the Ratio control knob to give a ratio from 1:1 to 5:1. 3 Press the Soft button to select soft or hard knee, as required, where (button (button extinguished) shows hard knee illuminated) shows soft knee is selected and is selected. 4 Press the In button to select bypass state, where (button illuminated) shows (button extinguished) shows compressor compressor included in signal path and excluded form signal path. The relative position of the compressor threshold to the limiter threshold will be indicated by an illuminated segment at the meter (see Dyn. screen above), provided the compressor threshold is below the limiter threshold. 5 Adjust the Attack control knob to set the compressor attack time in the range 40 µs to 100 ms. 6 Adjust the Release control knob to set the release time between 10 ms and 2000 ms. 51 HELIX DN9848E Remote Control Software User Guide To reset the compressor settings to default To reset all of the compressor settings to default, press . Select Yes at the window prompt. 5.3.8 Output Limiter (Dyn. Screen) In addition to compression, each HELIX DN9848E output has a limiter to protect any attached equipment being driven into clip and potentially being damaged. Notably, the HELIX DN9848E uses a special ‘look-ahead’ limiter so that it can anticipate transient overshoots and act ‘immediately’ (see Application Notes in HELIX DN9848E manual for further details). The limiter threshold can be adjusted to accommodate the varying requirements of commercial equipment. To set the limiter parameters 1 In the Limiter section of the Dyn. screen, select a threshold value in the range –10.0 dBu to 21.0 dBu on the Threshold control knob. The Threshold control knob has an OFF setting at its full clockwise position (just past the 21.0 dBu setting), which switches the limiter out of the circuit. 2 Adjust the Release control knob to set a release time between 1 ms and 100 ms. 3 Press the Soft button to select soft or hard knee, as required, where (button (button extinguished) shows hard knee illuminated) shows soft knee is selected and is selected. To select hard/soft knee Press the Soft button to select soft or hard knee, as required, where (button (button extinguished) shows hard knee is illuminated) shows soft knee is selected and selected. To switch the limiter out of the circuit Set the Threshold control knob to the OFF position, that is, full clockwise, to switch the limiter out of the circuit. To reset the limiter settings to default To reset the settings to default, press . A prompt will appear (diagram right). Select Yes at the window prompt. 52 HELIX DN9848E Remote Control Software User Guide 5.4 5.4.1 Monitoring the Output Signals Meters - peak Each of the eight outputs has an 11-segment signal meter for monitoring internal signal clipping and output levels that may cause damage to the loudspeaker equipment. The top segment (illuminated in diagram left) monitors the internal signal clipping. It operates independently of the rest of the meter, illuminating if signal clipping is detected at any stage in the processing circuits regardless of whether the level of the final processed signal is above or below the compressor and/or limiter thresholds. Hence, the audio engineer has full visibility of any internal signal clipping that may result in audio distortion. The 0 to –40 dBu signal meter is primarily designed to monitor the output level with respect to excessive levels that may cause damage to the onward loudspeaker equipment. 5.4.2 Meters – gain reduction Both the Compressor and Limiter panels of the Dyn. screen show the gain reduction using a 10-segment meter. 5.4.3 Output Response graph The Output Response graph– accessed by pressing the button shown left on the HELIX DN9848E Units Home screen (see section 3.4.3 page 25) - lets you view a graph of the output channels’ PEQ, filter and dynamics settings, in any combination. Each output channel on the graph is colour-coded for ease of identification. The tick boxes allow you to switch the graph of each output on or off. Additionally, you can select filter and PEQ options for the selected outputs in the Filter Sections box. Tick to determine displayed channels Choose to view both or individual graphs 53 HELIX DN9848E Remote Control Software User Guide 5.5 Output Muting on Selected Unit You can mute/unmute single outputs or all of the outputs simultaneously on a single unit from the DN9848 Units Home screen (see section 3.4.3 on page 25): To mute a single output: To un-mute an output: Press on the output channel’s control panel; button will change to red (as in diagram above) to show that muting is on. Press on the output channel’s control panel; button will revert to grey background, To mute all outputs: Press , to show that muting is off. (top of DN9848 Units Home screen); all output channel buttons will change to To un-mute all outputs: Press channel , to show that muting is on. (top of DN9848 Units Home screen); all output buttons will change to 54 , to show that muting is off. HELIX DN9848E Remote Control Software User Guide 6 6.1 CONFIGURING A HELIX DN9848E UNIT General The HELIX DN9848E provides various set up options for adapting the operation of the unit to best suit your operational requirements and preferences, as follows: • Security features. • Naming of unit, memory, group, and input and output channels. • Unit numbering. • Display delay (time or distance). • Mouse direction for control knob adjustment. • PEQ units (bandwidth or Q). • Default unit temperature. Please note that some of the configuration in this section is carried out from the Tools menu in ELGAR. Only configurations specific to the HELIX DN9848E, that is, accessed from Tools > Options > DN9848E in ELGAR, will be detailed here. For other ELGAR-related information, that is, setting up the environment and communications, refer to the ELGAR Library Manager V2.02 User Guide. 55 HELIX DN9848E Remote Control Software User Guide 6.2 Unit and Memory Identification A single show file will usually have multiple HELIX Add-Ins equating to the physical HELIX DN9848E units in your physical set up. Each Add-In is automatically given a unique address when it is added to the HELIX DN9848E RCS. To make it easier to identify the Add-In in relation to its physical counterpart, that is, the DN9848E HELIX unit that it will remotely program, you can rename each unit and change its allocated number. You can also change the name of the unit’s memory, again for ease of identification. All this is done in the DN9848 Units Home view. The diagram below shows the unit’s name and the name of its current working memory (highlighted by red and orange boxes, respectively). Both names can be up to 24 characters long and are retained after power down, which is particularly useful for system reassembly when changing venues. To change the name of a HELIX DN9848E unit, see section 3.2.5 Names can also be allocated to individual input and output channels via their associated menus (see Sections 4.3.1 and 5.3.1). To change the number of a HELIX DN9848E unit As each new unit is added to the HELIX DN9848E RCS it is automatically assigned the lowest available number, which is shown in the top left-hand corner of its unit bar in FastNav®. As there are a maximum of 16 units that can be added to HELIX DN9848E RCS, the maximum allocated number will only reach 16. However, with a total of 32 numbers available, you can change a unit’s allocated number to anything up to 32. 1 Select the unit that you wish to change the number of, see section 3.3.1“” on page 18. 2 Click on the and arrows adjacent to the currently selected number, next to the unit’s name field (see diagram). This unit number change is reflected in the bar of selected unit, which will alter its position in the list to retain numerical order. 56 HELIX DN9848E Remote Control Software User Guide 6.3 Display Delay Options The units of measurement used to specify the delay on the input and output channels can be set as time or distance to suit user preference, as follows: • Time (milliseconds and microseconds). • Metric distance (metres). • Imperial distance (feet and inches). To change the units of measurement 1 From the ELGAR menu, select select Tools > Options > DN9848E. 2 In the System Configuration window, select DN9848 from to the the Devices option. If necessary, click on left of Devices to show the DN9848 option. 3 Select the display delay you require from the Display Delays drop-down menu, for example, “Imperial (inches)”. 4 If you selected Metric or Imperial distance measurement, specify the ambient temperature (in degrees centigrade) of the venue using the Default Unit Temperature control knob, for example, “23C” for 23°C. The HELIX DN9848E will use this to adjust the speed of sound, which varies with temperature, in the delay calculation so that accurate delays are applied to the channels. 5 Click OK to select. The delay units in the input and output menus change to the new selection and their values are automatically converted accordingly. 57 HELIX DN9848E Remote Control Software User Guide 6.4 Knob Mouse Direction You can change the way in which the movement of the mouse affects the rate of control knob adjustment. For example, you may wish to move the mouse up and for coarse adjustment, and left and right for fine adjustment. There are two settings to choose from: • Up Down: Up and down mouse movement provides coarse adjustment, that is, the value changes rapidly as you move the mouse up and down the screen. While moving the mouse left and right gives fine adjustment, that is, the value changes slowly so that you arrive at the value you want more accurately. • Left Right: Left and right mouse movement provides coarse adjustment, while up and down movement gives fine adjustment. To change the Knob Mouse Direction configuration 1 From the ELGAR menu, select select Tools > Options > DN9848E. 2 In the System Configuration window, select DN9848 from to the the Devices option. If necessary, click on left of Devices to show the DN9848 option. 3 Select the configuration you require for your mouse from the Knob Mouse Direction drop-down menu, for example, “Left Right”. 4 Click OK to select. 58 HELIX DN9848E Remote Control Software User Guide 6.5 PEQ Bandwidth or Q Selection You can choose to display Q (quality factor), defined as the positive ratio of centre frequency to bandwidth, as a ratio (Q) or as a bandwidth (Oct). To select PEQ bandwidth or Q 1 From the ELGAR menu, select select Tools > Options > DN9848E. 2 In the System Configuration window, select DN9848 from to the the Devices option. If necessary, click on left of Devices to show the DN9848 option. 3 Select the option you require from the PEQ Bandwidth or Q drop-down menu, for example, “Q”. 4 Click OK to select. 59 HELIX DN9848E Remote Control Software User Guide 7 7.1 PROGRAMMING EQ Parametric Equalisation (PEQ) To switch to an input channel’s Parametric Equalisation (PEQ) view Click (PEQ) on the input channel’s control panel. Target cursor: adjust frequency and level of selected PEQ section by dragging the target cursor Input channel selection buttons Red graph: shows the response of the selected PEQ section Black graph: shows combined EQ Input Channel: Left click to select an input channel set-up section Reset All: Right click to reset the values of all input filters. Reset: Right click to reset the values of an individual input filter. The graph shows the combined EQ (black) and the response of the selected PEQ section (red). There are 12 input channel PEQ sections, which provide adjustment for frequency, bandwidth (Q) and level. PEQ sections can also be adjusted directly on the graph by using the target cursor. 60 HELIX DN9848E Remote Control Software User Guide To switch to an output channel’s Parametric Equalisation (PEQ) view Click (PEQ) on the output channel’s control panel. Target cursor: adjust frequency and level of selected PEQ section by dragging the target Output channel selection buttons Black graph: shows combined EQ Red graph: shows the response of the selected PEQ section Output channel set-up section The graph shows the combined EQ (black) and the response of the selected PEQ section (red). There are six output channel PEQ sections, which provide adjustment for frequency, band width (Q) and level. PEQ sections can also be adjusted on the graph by using the target cursor. To switch to another channel’s PEQ view Click on appropriate input/output channel button, just above graph. To activate a PEQ section Click anywhere within a channel’s section to activate it. The graph adjusts according to the new section’s settings. You can now adjust target. To switch a PEQ section out of the circuit Set the section’s level to 0.0 dB on the Level control knob. 61 HELIX DN9848E Remote Control Software User Guide To view the channels on a single graph To view any combination of the channel signals on a single graph, click on either or on the DN9848 Units Home screen (see section 3.4.3), as required. 7.2 Dynamics To switch to an output channel’s Dynamics view Click (Dyn.) button on the output channel’s control panel. The Compressor and Limiter sections are used to set the characteristics, such as hard/soft knee etc. To switch to another output channel’s dynamic Click on one of the buttons (just above Compressor/Limiter sections) associated with required channel, for example, . 62 HELIX DN9848E Remote Control Software User Guide 7.3 Filters To switch to an output channel’s Filter view Click on (Filters) on the output channel’s control panel. Target cursor: The filter frequency and slope/peak gain are adjusted by clicking and dragging the target cursor Red graph: shows response of selected filter Output channel selection buttons Black graph: shows overall response Filter mode section To switch to another output channel’s Filter view Click on one of the buttons (above graph) associated with required channel, for example, . 63 HELIX DN9848E Remote Control Software User Guide 8 8.1 WORKING WITH MULTIPLE HELIX ADD-INS Building your Network Remotely Working within ELGAR enables you to open a series of HELIX Add-Ins (HELIX DN9848E system processor devices) in a single show file to match your system. As with the physical system, the maximum number of devices that can be held in any one file is 16. In keeping with system protocol, each HELIX Add-In must be assigned a unique unit address, between 1 and 32. Addresses do not have to be assigned incrementally, but HELIX DN9848E RCS will automatically use the lowest available address when you Add-In each new HELIX DN9848E device. HELIX DN9848E RCS will not allow two devices to be assigned the same address. 8.2 The DN9848 Units Home Screen To make it easier to work with multiple HELIX Add-Ins, a global DN9848 Units Home screen is provided that has several multi-device facilities, including: • Switching between the devices. • Copying settings between devices (covered in sections 9 and 10). • Global online controls (covered in Section 3.5). • Function locking for system protection (covered in Section 3.5.3). • Global memory controls (covered in this section 9). To switch to the DN9848 Units Home screen Click on and, if necessary, click to obtain the screen below. The DN9848 Units Home screen provides input and output control panels for all of the HELIX units in the show file and some ‘global’ command buttons. (Only Copy Channels is described here; the other global commands are described in sections 9 and 10). 64 HELIX DN9848E Remote Control Software User Guide To copy a unit’s input channel to input channels of selected units 1 Click Channels screen. 2 Click in the Source Unit field and select the unit you wish to copy the input channel from, using the drop down list. For example, “02 KLARK TEKNIK DN9848 E”. 3 Click in the Source Channel field and select the input channel of the source unit you wish to copy, using the drop down list. For example, “Input C”. 4 From the Copy Options section, select the elements of the channel you wish to copy by clicking in the circle next to your required option. For example, Gain and Delay in the diagram right. 5 Under Destination Unit(s):, select the unit(s) that you wish to copy the input channel to by placing a tick in adjacent box. For example, “03 KLARK TEKNIK DN9848 E”. To select all units, click on . To deselect all selected units, click on . 6 Under Destination Channel(s), select the input channel(s) that you wish to copy the selection into. For example, “Input D”. To select all channels, click on . To deselect all selected channels, click on . 7 When you are satisfied that your selections are correct, click and then, if necessary, 65 , to obtain the Copy Input . HELIX DN9848E Remote Control Software User Guide To copy a unit’s output channel to output channels of selected units 1 Click Channels screen. 2 Click in the Source Unit field and select the unit you wish to copy the output channel from, using the drop down list. For example, “02 KLARK TEKNIK DN9848 E”. 3 Click in the Source Channel field and select the output channel of the source unit that you wish to copy, using the drop down list. For example, “Output 6”. 4 From the Copy Options section, select the elements of the channel you wish to copy by clicking in the circle next to your required option. For example, Whole Channel in the diagram right. 5 Under Destination Unit(s):, select the unit(s) that you wish to copy the output channel to by placing a tick in adjacent box. For example, “08 KLARK TEKNIK DN9848 E”. To select all units, click on . To deselect all selected units, click on and then, if necessary, , to obtain the Copy Output 6 Under Destination Channel(s), select the output channel(s) that you wish to copy the selection to. For example, “Output 5”. To select all channels, click on . To deselect all selected channels, click on . 7 When you are satisfied that your selections are correct, click 66 . . HELIX DN9848E Remote Control Software User Guide 9 STORING/RECALLING MEMORY SETTINGS button in FastNav®; All of the memory screens in this section are accessible via the refer to section 3.4.1 on page 20. Note Working memory refers to the RCS memory, which contains the current show settings. 9.1 Using Working Memories To copy the working memory of selected units to a stored memory 1 Make sure you are in the RCS Memories screen, press 2 Under Stored Memories, select the system or user memory in which you wish to store the working memories, for example, “System 18”. 3 Under Working Memories, tick the units whose working memories you wish to copy and then store in the selected memory. To select/deselect all units click or , respectively. 4 You can, if you wish, collectively name the working memory of the selected units; this will become the name they will be stored under in the selected memory. Please refer to section 3.2.5 for details. After changing the name, click and then click Yes at the Reset Individual Memory window prompt. 5 Click 6 Click Yes at the Copy From Working Memory window prompt. , if necessary. . Caution on recalling a stored memory to the working memory of selected units Recalling a stored memory will overwrite your working memory. If you do not wish to lose your working memory, copy it to a system or user memory first. The RCS acts to protect the working memories of units that are in Groups containing absolutes and should an attempt be made to effect a change the RCS will give the following prompt. If you select OK, then the unit will be removed from ALL groups it is associated with. Alternatively, you can cancel and no action will be taken. 67 HELIX DN9848E Remote Control Software User Guide To recall a stored memory to the working memory of selected units 1 Make sure you are in the RCS Memories screen, press 2 Under Working Memories, tick the units whose working memory you wish to replace by the stored memory. To select/deselect all units click or , respectively. 3 Under Stored Memories, select the system or user memory from which you wish to recall the working memories. 4 Click 5 Click Yes at the Write To Working Memory window prompt. , if necessary. . To reset the working memory on selected units 1 Make sure you are in the RCS Memories screen, press 2 Under Working Memories, tick the units whose working memory you wish to reset. To select/deselect all units click or , respectively. 3 Click 4 Click Yes at the Reset Working Memory window prompt. , if necessary. . To reset an individual stored memory back to default on selected units 1 Make sure you are in the RCS Memories screen, press 2 Under Stored Memories, select the system or user memory you wish to reset. 3 Under Working Memories, tick the units whose selected stored memory you wish to reset. To select/deselect all units click or , respectively. 4 Click 5 Click Yes at the Reset Individual Memory window prompt. , if necessary. . To reset all system memories on selected units back to default 1 Make sure you are in the RCS Memories screen, press 2 Under Working Memories, tick the units whose system memories you wish to reset. To select/deselect all units click or , respectively. 3 Click 4 Click Yes at the Reset All System Memories window prompt. , if necessary. . To reset all user memories on selected units back to default 1 Make sure you are in the RCS Memories screen, press 2 Under Working Memories, tick the units whose user memories you wish to reset. To select/deselect all units click or , respectively. 3 Click 4 Click Yes at the Reset All User Memories window prompt. . To lock the system memories, refer to section 3.5.3. 68 , if necessary. HELIX DN9848E Remote Control Software User Guide 9.2 Unit (Device) Memories To copy the memories of selected devices to selected stored memories 1 Make sure you are in the Unit Memories screen, press 2 Under Units, tick the devices from which you wish to copy the memories. To select/deselect all units click or , respectively. 3 Under Memories, tick the system or user memories in which you wish to store the selected device memories. or To select/deselect all units click , respectively. See diagram right. 4 Click 5 Click Yes at the Read Unit Memories window prompt. , if necessary. . To copy selected stored memories to selected devices 1 Make sure you are in the Unit Memories screen, press 2 Under Memories, tick the system or user memories that you wish to copy. To or , respectively. select/deselect all units click 3 Under Units, tick the devices that you wish to copy the memories to. To select/deselect all units click or , respectively. 4 Click 5 Click Yes at the Write Unit Memories window prompt. . 69 , if necessary. HELIX DN9848E Remote Control Software User Guide Problems with copying The Unit Progress and Memory Progress fields show the progress of the reading/writing procedure. If there is a problem, for example, the units are offline, this will be detailed under the Comment column of the Units section. The diagram right shows an example of the display. Please note the Processing message, underneath the Unit Progress and Memory Progress fields, which informs you of the current activity of the RCS. You can press to halt the process. To lock the system memories, refer to section 3.5.3. 70 HELIX DN9848E Remote Control Software User Guide 9.3 Copy RCS Memories To copy an RCS unit’s memory to the memories of other RCS units 1 Make sure you are in the Copy RCS Memories screen, press 2 Select the RCS unit you are going to copy the memory from using the Source Unit drop down list, for example, “05 KLARK TEKNIK DN9848 E”. 3 Select the unit’s source memory from the Source Memory drop down list, for example, “S06 DEFAULT”. 4 Under Destination Unit(s), tick the RCS units you wish to copy the source unit’s memory to. To or select/deselect all units click , respectively. 5 Under Memories, tick the RCS unit’s system and/or user memories you are going to copy the source memory to. or To select/deselect all units click , respectively. 6 Click 7 Click Yes at the Copy RCS Memory window prompt. . To lock the system memories, refer to section 3.5.3. 71 , if necessary HELIX DN9848E Remote Control Software User Guide 10 MANAGING GROUPS The Input Groups and Output Groups screens allow you to manage the input and output channels in groups. You can set up groups, delete groups and edit group names, as required. By grouping input or output channels that have similar settings, you can save time by setting them up simultaneously instead of each one individually. Note Groups that use absolute values have necessary restrictions that affect some management processes. PEQ groups use absolute values for Frequency and Q, and offsets for level. Filter groups have absolute values for all parameters except Phase Angle. To initially access input and output groups in a new show file, you must first type in a password. This security feature allows you to protect/unprotect your show file group settings any time you wish. 10.1 Security – Grouping Password Groups are password protected to prevent unauthorised editing of the your input and output groups. To be able to manage the groups you must first enter a password. We recommend that, the first time you enter input/output grouping in a new file, you change the password so that your group settings are protected. You have to enter a grouping password on initially entering input/output grouping every time you open a file. Group Locking is set to Locked as default. To access an input or output group using a Grouping Password 1 Go to an input or output screen by clicking on FastNav®. 2 Click on 3 Type in the group password (default is “password”). If password is correct the Grouping Password window changes to the one shown right, while an incorrect password has no effect. 4 Make sure Group Locking is set to Unlocked, if not, select Unlocked. 5 Click OK . . 72 or in HELIX DN9848E Remote Control Software User Guide To change a Grouping Password 1 Go to an input or output screen by clicking on FastNav®. 2 Click on 3 In the Grouping Password window, type in the Grouping Password and click Change Password . 4 Type in new Grouping Password in the Please enter new Password field. This can be up to 12 characters. 5 Type in your new Grouping Password again in the Please confirm your Password field. 6 Click OK and then, in the Grouping Password window, click OK again. or in . To lock/unlock grouping You can only edit grouping with Group Locking set to Unlocked. Group Locking is set to Locked as default. You can lock grouping to prevent unauthorised editing of your groups. This is useful, for example, if you have to leave your laptop/PC for a short while. This means you can lock the grouping and leave your laptop/PC switched on with the program running. Then, when you return, you can unlock the grouping and carrying on from where you left off, knowing that your group settings will be as you left them. 1 Go to an input or output screen by clicking on FastNav®. 2 Click on 3 In Group Locking, select Locked or Unlocked, as required. 4 Click OK . , then type in the Grouping Password. 73 or in HELIX DN9848E Remote Control Software User Guide 10.2 Input Groups To add a new input group 1 Click 2 If you are entering Input Groups and Output Groups screens in your show file for the first time or the groups are locked, you must first enter a password. 3 Click 4 Tick the elements that you wish your input group to contain in the Add Sections to the new Group window. 5 Click Accept . 6 Click Yes . All of the inputs of the RCS units are loaded into the left-hand section of the Input Groups screen. in FastNav® to go to the in Input Groups screen, see section 3.4.4. . 74 HELIX DN9848E Remote Control Software User Guide 7 Tick the boxes of the input channels you wish to group together. 8 Click . A form pops up that allows you to copy data from one channel to another (using the same set of options as the Copy Channels pages earlier in this document). Depending on the type of group, various options will be allowed as to what sections you are able to copy. If the group contains a PEQ section, this will be selected and greyed out and will always be copied. This action is taken because the PEQ section contains absolute parameters which MUST be the same value. 9 You can now change the name of your input group to make it more easily identifiable and also edit the gain and delay, protection and PEQ settings, dependent on the elements you selected in step 4. These are detailed in the following sections. To change the name of an input group 1 Click in the current input group’s name field and follow instructions detailed in section 3.2.5. The input group’s panel will be updated with the new name in FastNav®. 75 HELIX DN9848E Remote Control Software User Guide To change the settings of an input group 1 Select the input group that you wish to change the settings of by clicking on its panel below the Input Groups button in FastNav®, for example, 2 . To change the input group’s settings, click , or to got to the required screen (see diagram below); refer to section 7 for setting up details. Press to go back to the Input Groups screen when set up has finished. 76 HELIX DN9848E Remote Control Software User Guide To add channels to an existing input group 1 Select the input group that you wish to add the channels to by clicking on its panel below the Input Groups button in FastNav®, for example, . 2 In the left-hand section of the screen, tick the input channels that you wish to add to the input group. 3 Click . A form pops up that allows you to copy data from one channel to another (using the same set of options as the Copy Channels pages earlier in this document). Depending on the type of group, various options will be allowed as to what sections you are able to copy. If the group contains a PEQ section, this will be selected and greyed out and will always be copied. This action is taken because the PEQ section contains absolute parameters which MUST be the same value. This gives the option of choosing one of the channels already in the list to be master and its data copied to the channels about to be added. To remove channels from an input group 1 Select the input group that you wish to remove the channels from by clicking on its panel below the Input Groups button in FastNav®, for example, . 2 In the right-hand section of the screen, tick the input channels that you wish to remove from the input group. 3 Click . The selected input channels are transferred to the left-hand section and removed from the input group. To jump to the currently selected unit on the DN9848 Units Home screen You can jump to the DN9848 Units Home screen, which will display the currently selected unit, by clicking . To delete an input group 1 Select the input group that you wish to delete by clicking on its panel below the Input Groups button in FastNav®, for example, . 2 Click 3 Click Yes at the Remove Group window. Both the left- and right-hand sections and the input group name field will empty and the input group’s panel will disappear from FastNav®. The screen will change to that shown in section 3.4.4. . 77 HELIX DN9848E Remote Control Software User Guide 10.3 Output Groups To add a new output group 1 Click 2 If you are entering Input Groups and Output Groups screens in your show file for the first time or the groups are locked, you must first enter a password, see section 10.1. 3 Click 4 Tick the elements that you wish your output group to contain in the Add Sections to the new Group window. 5 Click Accept . 6 Click Yes . All of the outputs of the RCS units are loaded into the left-hand section of the Output Groups screen. in FastNav® to go to the in Output Groups screen, see section 3.4.5. . 78 HELIX DN9848E Remote Control Software User Guide 7 Tick the boxes of the output channels you wish to group together. 8 Click . A form pops up that allows you to copy data from one channel to another (using the same set of options as the Copy Channels pages earlier in this document). Depending on the type of group, various options will be allowed as to what sections you are able to copy. If the group contains a PEQ or Filter section, this will be selected and greyed out and will always be copied. This action is taken because the sections contain absolute parameters which MUST be the same value. 9 You can now change the name of your output group to make it more easily identifiable and also edit the gain and delay, filters, PEQ and Dyn. settings, dependent on the elements you selected in step 4. These are detailed in the following sections. To change the name of an output group 1 Click in the current output group’s name field and follow the instructions detailed in section 3.2.5. The output group’s panel will be updated with the new name in FastNav®. 79 HELIX DN9848E Remote Control Software User Guide To change the settings of an output group 1 Select the output group that you wish to change the settings of by clicking on its panel below the Output Groups button in FastNav®, for example, 2 . To change the output group’s settings, click , , or to go to the required screen (see diagram below); refer to section 7 for setting up details. Press to go back to the Output Groups screen when you have finished setting up. 80 HELIX DN9848E Remote Control Software User Guide To add channels to an existing output group 1 Select the output group that you wish to add the channels to by clicking on its panel below the Output Groups button in FastNav®, for example, . 2 In the left-hand section of the screen, tick the output channels that you wish to add to the output group. 3 Click . A form pops up that allows you to copy data from one channel to another (using the same set of options as the Copy Channels pages earlier in this document). Depending on the type of group, various options will be allowed as to what sections you are able to copy. If the group contains a PEQ or Filter section, this will be selected and greyed out and will always be copied. This action is taken because the PEQ section contains absolute parameters which MUST be the same value. This form gives the option of choosing one of the channels already in the list to be master and its data copied to the channels about to be added To remove channels from an output group 1 Select the output group that you wish to remove the channels from by clicking on its panel below the Output Groups button in FastNav®, for example, . 2 In the right-hand section of the screen, tick the output channels that you wish to remove from the output group. 3 Click . The selected output channels will be transferred to the left-hand section and removed from the output group. To jump to the currently selected unit on the DN9848 Units Home screen You can jump to the DN9848 Units Home screen, which will display the currently selected unit, by clicking . To delete an output group 1 Select the output group that you wish to delete by clicking on its panel below the Output Groups button in FastNav®, for example, . 2 Click 3 Click Yes at the Remove Group window. Both the left- and right-hand sections and the output group name field will empty and the output group’s panel will disappear from FastNav®. The screen will change to that shown in section 3.4.4. . 81 HELIX DN9848E Remote Control Software User Guide 11 USING HELIX DN9848E RCS TO CONTROL A PROCESSING SYSTEM 11.1 Overview To control a system, the laptop/PC running HELIX DN9848E RCS is connected to one of the HELIX DN9848E HELIX units. The laptop/PC then assumes control of the HELIX units’ system. The following options for connecting the laptop/PC to the system are available: Ethernet: HELIX DN9848E units have a direct Ethernet LAN connection to the PC and can be connected together using the unit’s two-port switch, or each one can be plugged into an Ethernet switch or hub, all via their rear panel Ethernet sockets. The wireless option offers increased flexibility during the event set-up, as the engineer can move around freely with a laptop and adjust the equalisation while listening to the end effect at any place in the venue. Serial (option): The optional RS-232 serial connection is via the “PC PORT” on the front panel of the first HELIX DN9848E unit. It is possible to connect to other HELIX DN9848E units from the rear Ethernet port(s) when using a serial connection, but note that this will be slower than using Ethernet. The following sections describe how to connect the master HELIX DN9848E RCS laptop/PC to the system for each option and also the interconnectivity of the HELIX DN9848E units. 11.2 HELIX DN9848E unit interconnections The HELIX DN9848E units in your system can be interconnected via the units two-port switch, or each one can be individually connected to an Ethernet switch or hub. For the connection of DN9848 units, and also HELIX DN9340, DN9344, DN9340E and DN9344E units, refer to section 12.2. Note When connecting the Ethernet cable to the rear panel of a HELIX DN9848E unit, either of the Ethernet sockets can be used. 11.2.1 Connecting the HELIX DN9848E units using the two-port switch The diagram below shows a typical example of the HELIX DN9848E units interconnected using the two-port switches to form a “daisy-chain” configuration. 82 HELIX DN9848E Remote Control Software User Guide 11.2.2 Connecting the HELIX DN9848E units to an Ethernet switch or hub The diagram below shows each HELIX DN9848E unit directly connected to an Ethernet switch or hub, which is then connected top a laptop/PC. 11.3 Ethernet Connection For familiarisation purposes, a basic Ethernet connection may be made to a single unit by connecting the Ethernet cable to either of the unit’s rear panel Ethernet sockets and to the network socket on the laptop PC or wireless access point (wireless option). For Ethernet connectivity, the HELIX DN9848E units must be operating V4.00 (or later) host code. For details on setting up the IP address of the HELIX DN9848E units, please refer to the HELIX DN9848E System Controller Operators Manual. For HELIX DN9848E unit interconnection details, refer to section 11.2. 11.3.1 Ethernet connection – standard The standard system set up is via Ethernet connection. One end of the Ethernet cable is connected to the network socket of the laptop/PC. The other end is either connected to an Ethernet socket on one of the HELIX DN9848E units (daisy chain), or an Ethernet switch or hub, depending on system configuration. 83 HELIX DN9848E Remote Control Software User Guide 11.3.2 Ethernet connection – wireless option The system set up for the wireless option Ethernet connection is via an Ethernet cable. One end is connected to the network socket of the wireless access point. The other end is connected to either an Ethernet socket on one of the HELIX DN9848E units (daisy chain), or an Ethernet switch or hub, depending on system configuration. This system is operated remotely from a tablet or laptop PC. 11.3.3 Configuring the Network Devices Before setting up the Ethernet system for operational purposes, you must first configure the system devices, that is, the laptop/PC and HELIX DN9848E units to communicate with each other using TCP/IP protocol. This is done by assigning them unique IP addresses on a shared system. For a description of the Communications option in ELGAR’s System Configuration window and details on adding, assigning, configuring and editing ports, saving configurations to a file etc., refer to the ELGAR Library Manager User Guide. However, any HELIX DN9848E RCS-specific information is detailed in section 11.5. To configure an Ethernet device and assign a port to it 1 From the ELGAR menu, select Tools > Options. 84 HELIX DN9848E Remote Control Software User Guide 2 In the System Configuration window, select Routing from the Communications option. If necessary, to expand the Communications category. click 3 Click Add Port . 4 Select Ethernet Port from the Port Type list. 5 Type in unique port name (up to 12 characters), for example, “Unit 1”. drop down 85 HELIX DN9848E Remote Control Software User Guide 6 Select the IP address of the HELIX DN9848E unit you wish to connect to this port, for example, “10.20.100.61”. 7 Make sure Echo is set to Generic Echo Off. 8 Click OK to accept port change, or Cancel to decline. 9 Assign port to device by selecting device in List of Devices and selecting port in the available ports appropriate to device in drop down list (right-hand side), for example, “Unit 1” . The name of the assigned port will appear under the Assigned Port column (highlighted in yellow opposite). 10 Click OK . Your system should now be ready for online operation, as described in section 3.5. Successful communication with the HELIX DN9848E units is indicated by ‘rotating’ symbols at the bottom right-hand corner of the LCD panel (“T1R1” → “T/R/” → “T―R―”). 86 HELIX DN9848E Remote Control Software User Guide IP Addressing To uniquely identify every device, Ethernet connections use standard IP addresses comprising four 0-255 segments presented in dot notation, for example, 192.168.1.16. To accommodate widely varying sizes of system, including those with sub-systems, the segments can be used in slightly differing ways. The format used by a particular IP address is defined by its ‘subnet mask’, as follows: a) On a small ‘Class C’ system (less than 256 devices), the subnet mask is 255.255.255.0 indicating that the first three segments identify the system and are shared by all of the equipment on the system, while the last segment uniquely identifies each device, for example, in 192.168.1.16, the system subnet is 192.168.1 and the Device ID is 16. Typically, this is the subnet mask used for IP addresses on a HELIX DN9848E RCS system. b) For larger systems, the first one or two segments identify the system and the remaining segments identify the sub-system, if relevant, and individual equipment. For example, a Class B medium sized system uses a 255.255.0.0 subnet mask, indicating the first two segments identify the system and the last two the sub-system and individual device. Wireless Routing For wireless connection, the laptop/PC wireless card and Access Point must be set up to locate and recognise each other, noting that the airwaves are shared with other devices. This is done by initially making a wired connection from the laptop/PC to the Access Point to assign the appropriate identifiers etc. After configuration, the wired connection can be removed and the wireless one made. There is no need to repeat the wired connection step on future set ups, provided no part of the wireless system has changed. Two identifiers are used in the recognition process, as follows: Service Set Identifier (SSID) – The Access Point broadcasts this to enable nearby devices to locate it. Broadcast may be disabled, so that the Access Point only flags its presence when another device calls it by name, that is, its SSID. This mode should be used for the HELIX DN9848E RCS wireless connection to provide security against unauthorised users accessing the system. Authentication code – This ensures that the device trying to connect to the Access Point has the right to access the system, thus providing an extra layer of security against unauthorised users. Although there are various authentication methods*, the worked example in the next section specifically covers the basic Wireless Equivalent Privacy (WEP) key scheme, which uses a long sequence of numbers as the key. If you wish to use a more complex scheme, please consult the Access Point and wireless Ethernet card manuals. * WPA-PSK (Wi-Fi Protected Access – Pre-Shared Key) is now available on Access Point and some wireless cards. In addition, the broadcast channel of the Access Point can be specified (typically channels 1 to 11 are available); this is particularly useful if there are other Access Points in the vicinity. Note Every Ethernet connection on your Laptop/PC has a different IP address. Therefore, when you have both wired and wireless Ethernet cards on your laptop/PC, be sure to enter the correct settings for each. 87 HELIX DN9848E Remote Control Software User Guide To configure an Access Point and wireless card (wireless set up only): As set up procedures vary between the commercially available Access Points - and your Access Point may have a Set Up Wizard - only essential guidelines can be given here. (Some Access Points store their configuration details on a web page of the same IP address.) Please refer to your product User Guides to ensure correct wireless operation. Also, operating systems vary amongst users only; therefore only standard Windows XP wireless configuration screens are covered here. These can generally be related to screens on other operating systems. A Access Point 1 Referring to the product’s manual, set up the Access Point to communicate with your laptop/PC, ensuring you observe the following: IP settings: Use unique IP addresses in the same network address range. Set the Access Point IP address to the same IP subnet value as your laptop/PC LAN and wireless card. Save the subnet mask. Note Your Access Point will have a factory preset IP subnet address, so to locate it initially you may be asked to temporarily reconfigure your laptop/PC to use the same IP subnet address. After you have located and reconfigured the Access Point to work on your normal laptop/PC IP subnet, remember to reset your laptop/PC to its normal IP address. Wireless Network Settings: Set an SSID (Service Set Identifier) and disable SSID Broadcast. (If you are given the option to ‘name’ the Access Point in the configuration details, it can be helpful to also use the SSID as the name.) Choose a broadcast channel to minimise interference with other nearby Access Points. To avoid interference, channel numbers should differ by at least 5. Therefore, as most Access Points default to Channel 11, Channels 1 – 6 are likely to offer the least interference from other devices in the area. Security Settings: For choosing the Network Authentication type, refer to the product manual or use ‘Open System’. Set the data encryption to WEP (Wireless Equivalent Privacy) using, for example, 128 bits, and generate a key. Usually you are asked to enter a phrase from which the key will be generated. Make a note of the WEP key and keep it in a secure place (remember, the WEP key is the security code for your wireless system). Help If your laptop appears to have problems talking to the system equipment, try ‘pinging’ it using the DOS Command Prompt ‘PING’ followed by the IP address, for example, PING 192 168.1.10. If it says it cannot reach it, rather than having timed out, then they are not using the same IP network address range (in the example that’s 192 168 1 ) – check that you have changed your laptop IP address back to its original setting. If that’s not the problem, check that the Access Point was configured correctly. If using WPA-PSK, configure the Access Point to use WPA-PSK and enter the exact passphrase (also known as Shared Secret) as used on the client station. 88 HELIX DN9848E Remote Control Software User Guide B Wireless Card 2 Open your laptop/PC’s Control Panel and locate and open the Wireless Network Connection Properties dialogue box. If your wireless card is set up to use Windows to configure its wireless systems, a screen similar to that shown left is presented that has a Wireless Networks tab. Follow the steps given here to configure the card. If the Wireless Networks tab is not available, please refer to the wireless card manual for configuration instructions. Make sure that you use the SSID and WEP key from the Access Point Configuration. 3 Highlight Internet Protocol (TCP/IP) in the list and choose Properties to open the Internet Protocol Properties screen (left). If you are using DHCP refer to your Access Point manual for details. Otherwise, select Use the following IP address and type in an IP Address for your wireless card using the same subnet address as your Access Point and laptop. Click OK to return to the previous screen. 4 Switch to the Wireless Networks tab (left). Tick Use Windows to configure my wireless network settings. (The SSIDs of previously added networks automatically appear in the network lists.) 5 At the bottom panel, click Add… to open the Wireless network properties window. 6 Type in the SSID address of the Access Point and turn WEP on. Set Key Index to 1. Clear The key is provided for me automatically tick box to unlock the Network key fields. Type in and confirm the WEP key as noted in the Access Point configuration. 7 Click OK to confirm the settings and close the Wireless Network Connections screen. continued… 89 HELIX DN9848E Remote Control Software User Guide 8 The Access Point SSID should now appear in the lower Preferred Networks list. If necessary, move the network SSID to the top of the list, using the Move up button, so that Windows automatically connects to it in preference to other available networks. 9 Highlight the SSID in the lower list and click Refresh in the upper panel. After one or two minutes, (depending on signal strength and quality), Windows should pop up a notification box to show that it has found a new network. The SSID should now appear in the upper Available Networks list, with an active transmitter symbol (as shown). If the Access Point SSID is not yet visible in the Available Networks list, refer the Help box below. 10 Help Click OK to exit the dialogue box. The Access Point SSID may take some time to register in the Available Networks list, as the Access Point must complete a re-boot to effect the configuration changes. Try refreshing again but this time exit the dialogue box by clicking OK . Wait at least two minutes to ensure the Access Point re-boot has had time to complete, and then re-open the Wireless Network Connections Properties dialogue box. If the SSID still does not appear, open up the Network Connections window from the Control Panel and ensure that the wireless connection is shown and not disabled. If it is correctly enabled and you cannot make the connection, refer to your wireless hardware equipment manuals for help. 90 HELIX DN9848E Remote Control Software User Guide 11.3.4 Fault Finding Tips The following tips cover some of the more likely errors in an Ethernet set up that will cause ELGAR to report a failure in establishing a connection with the HELIX system. If none of these tips solve the problem, please refer to your LAN administrator or the fault finding guidance in your wireless equipment manuals. To contact Klark Teknik Service Support, please refer to our website at http://www.klarkteknik.com/. If your Ethernet connection failed when you opened HELIX DN9848E RCS: 1 Select Start > Programs > Accessories > Command Prompt to open the DOS Command prompt. Verify the system connections and addressing as follows: Verify the status and IP addresses of the LAN card and wireless card by typing IPConfig. If the prompt returns, “Media disconnected”, you need to re-enable the LAN or Wireless Network Connections in the Control Panel. If IP addresses are successfully found, verify that their IP Subnet is correct; if not, change the IP address in the Control Panel. Verify that the laptop can see the Access Point (if relevant) by pinging its address, that is, type PING followed by the IP address at the C:\> prompt and press [Return]. If there is no reply, you may have entered the IP address incorrectly at the configuration stage – refer back to the configuration instructions. 2 Re-boot your laptop. (It is important that the laptop is re-booted after the system has been connected and powered up, especially if you have changed the set up to/from wireless). Verify that all cabling and power connections are in place and, where relevant, that the Access Point is in a suitable location. The general criteria for a suitable location include “line of sight”, free from major obstructions (especially metal objects) and away from other electrical equipment. It is common installation practice to site the Access Point on the top of the flight case with its metal frame and range of electrical equipment radiating large amounts of radio waves. Be assured - this is NOT recommended as being a suitable location. It is important to remember that although wireless communication will work through walls and floors there is no guarantee of reliability. In practice the more walls or floors that lie in the transmission path, the less likely it is that satisfactory communication will be achieved. When choosing a wireless access point to support your system it is strongly recommended that the unit functions using 802.11n technology rather than 802.11g technology. This superior standard uses MIMO (multiple-in, multiple-out) technology with multiple signal antennas to improve the range and speed of wireless networks. 3 Ensure that the Helix Units are operating on host code V4.00 or later. If your laptop/PC has a firewall: Make sure that you configure the firewall to accept connections to the following ports: Port 1001 – for TCP IP normal unit communications. Port 30718 – for UDP device discovery. 91 HELIX DN9848E Remote Control Software User Guide 11.4 Serial Connection (Option) There is an option to control your system remotely from a laptop PC via an RS-232 connection. 11.4.1 Serial connection details The system set up for serial connection is illustrated below. 11.4.2 Connection Procedure The HELIX DN9848E RCS laptop/PC is connected to the daisy chain as follows: To connect, set up and configure your system for serial operation 1 Connect the HELIX DN9848E units in a daisy chain configuration, see section 11.2.1. 2 Power up the HELIX DN9848E units and assign each one a unique Comms channel address, as follows: On the HELIX DN9848E unit’s front panel, press and hold the HOME (SETUP) button to access the Comms menu page. Use the left-hand DATA ENTRY knob to select a unique channel address between 1 and 32. Press HOME (SETUP) to accept. The front panel controls, except the HOME (SETUP) button, are locked out to facilitate remote operation. The display indicates that the unit is under remote control. Note 3 The order of the addresses does not need to mirror the order of the daisy chain networking, but each unit MUST have a unique comms channel address. Referring to the following table, connect your laptop/PC to the first HELIX unit in the daisy chain. HELIX DN9848E Unit Connection RS-232 input to front panel “PC PORT” Laptop/PC Connection Cable/Converter Required D9 COM port Host cable USB port KK systems USB/232 converter plus host cable For details of converters plese refer to http://www.klarkteknik.com/faq_connections.htm 92 HELIX DN9848E Remote Control Software User Guide 4 Open ELGAR by clicking on the ELGAR 5 Select File > Open from the ELGAR menu to locate and open the KTG show file containing the HELIX DN9848E unit settings. 6 From the ELGAR menu, select Tools > Options. 7 In the System Configuration window, select Routing from the Communications option. If necessary, to expand the Communications category. (In this example, four HELIX DN9848E Addclick Ins have been added.) 8 To find any new ports that may have been added to your system, click Find Ports and then click Yes at the Reset Comms Resources window. 9 To find any new devices that may have been added to your system, click Find Device Names and then click Yes at the Find Devices attached to this PC window. 10 When device polling has finished, click Add Port . desktop icon. 93 HELIX DN9848E Remote Control Software User Guide 11 Select Helix Serial Port from the Port Type drop down list. 12 Rename the port name in the Port Name field. 13 Click OK . The new port appears in the Communications Ports list, under its new name. 14 Assign the port name to the device by selecting the port and device from the Communications Ports and List of Devices, and selecting the port name in the 15 drop down list. Click OK . Your system should now be ready for online operation, as described in section 3.5. Successful communication with the HELIX DN9848E units is indicated by ‘rotating’ symbols at the bottom righthand corner of the LCD panel (“T1R1” → “T/R/” → “T―R―”). 94 HELIX DN9848E Remote Control Software User Guide 11.5 The System Configuration Window This section details only the HELIX DN9848E RCS-specific functions and any ELGAR updates incorporated for this new software. 11.5.1 Finding ports and device names The area highlighted in the diagram, which contains the Find Ports , Find Device Names and Cancel buttons, is new to ELGAR. ELGAR automatically searches for ports at start up. If any HELIX devices are switched on after ElGAR has been started, ELGAR may not find them immediately. These buttons are used to trigger ELGAR into performing a search of the network to find any recently-added devices, such as DN9848E, DN9340E and DN9344E, and also their non-‘E’ variants1, attached using UDS1100 converters. If found, these are added to the List of Devices, where the Device Type column identifies which type of device a port refers to. To find all ports on your system 1 In the System Configuration window, click on Find Ports . 2 Click Yes . Any new port IP addresses will be added to the IP Address drop down list in the Port Configuration window. 1 As this manual only currently details the use of the HELIX DN9848E RCS software with DN9848E units, the use of non-‘E’ (Ethernet) variants, which require UDS1100 converters, has not been included. However, this information is intended to be included in the next version of this manual. 95 HELIX DN9848E Remote Control Software User Guide To find new devices attached to your PC 1 In the System Configuration window, click on Find Device Names . 2 Click Yes . The status bar under the Cancel button shows the progress of device polling and the current port being polled is shown under the List of Devices. Any new device name will be added to the List of Devices. To cancel device polling, press Cancel . Shows current port being polled Shows status of new device polling progress 11.5.2 The Port Configuration screen The Port Configuration screen (shown below) allows you to select the type of port applicable to your system, that is, Ethernet Port or KT Serial Port. This screen is accessed from the Add Port and Edit Port buttons. 96 HELIX DN9848E Remote Control Software User Guide The Ethernet Port screen (shown below) allows you to: • Change the port name in the Port Name field. • Select the appropriate IP address from the IP Address • Identify an Ethernet port, whose allocated number is shown in the Port field. This port number, not to be confused with an ELGAR ‘port’, represents the source port number in TCP connections. It is the number that identifies the channel for remote initiating connections. drop down list. Caution! Unless instructed to do otherwise, you should not alter this field, as changing it may cause the serial connection not to work. • Select Generic Echo Off (usually for Ethernet) or Generic Echo On (usually for serial). 97 HELIX DN9848E Remote Control Software User Guide 12 APPENDICES 12.1 Glossary of Terms and Abbreviations A H Add-In Product control software, such as HELIX RCS, which works under the ELGAR Library Manager Shell. HELIX B Bandwidth In EQ, the width of a band comprising a range of frequencies that will be boosted or cut above and below a selected centre frequency. HELIX DN9848E RCS Software that allows remote programming and control of HELIX DN9848E units via a PC. D dB All of the new Ethernet units from Klark Teknik, which includes the HELIX EQ system – DN9340E Dual EQ unit, DN9344E Quad EQ unit and DN9331 RAPIDE Graphic Controller – as well as the HELIX DN9848E System Controller. The older version of HELIX comprised the DN9340 master unit and DN9344 slave. HPF Abbreviation for decibel. Abbreviation for high pass filter. E I ELGAR The ELGAR Library Manager Shell is the generic container of a number of Midas and Klark Teknik products, known as Add-Ins. It provides a single place to store, load and edit Remote Control AddIns, such as the Helix RCS. IP address Unique identifier for networked computer or device. An IP address comprises a 32-bit numeric address written as four numbers separated by periods, with each number ranging from zero to 255. EQ L Abbreviation for equalization, which is the process of altering the levels of frequencies that comprise a signal. LAN Equaliser A device that boosts or cuts the volume of specific frequencies in a signal. LPF Ethernet The most common method of networking computers in a local area network (LAN). A physical standard that uses several wires twisted in pairs to allow computerto-computer communication. Also, the basic communications protocols over such wires – the same protocols are also used for Wireless Ethernet. Abbreviation for local area network. Short-distance network for linking a group of computers together within a building. Abbreviation for low pass filter. P PC Abbreviation for personal computer. PEQ Abbreviation for parametric equalisation or parametric EQ. Equalisation where all of the parameters of equalization can be adjusted to any amount, such as centre frequency, the amount of boost or cut in gain, and the bandwidth or Q. F FastNav® An area of the screen – or a screen itself in the case of the HELIX EQ units – that makes it easier to work with multiple units. Q Q The sharpness of the peak response in an equalization circuit. Related to bandwidth – the larger the bandwidth, the lower the Q. 98 HELIX DN9848E Remote Control Software User Guide R RCS S Shelving A type of EQ in which all frequencies above or below a selected frequency are affected, where low shelving affects all frequencies below the selected frequency and high shelving all those above it. Abbreviation for remote control software. RS-232 Abbreviation for Recommended Standard 232. Also known as RS-232C, the RS-232 is the standard for asynchronous serial-port transfers set by the Electronic Industries Alliance (EIA). The physical interface has one wire used as the ground wire, while the rest are dedicated to detecting carrier signals, managing the timing of data transfer, and sending and receiving data. The RS-232 supports two standard types of connector, the 25-pin D-type and 9-pin D-type. SSID Abbreviation for service set identifier. T TCP/IP Abbreviation for transmission control protocol/internet protocol. Standard communications protocol for transmitting data over networks. TCP/IP is the basic communication language or protocol of the internet. 99 HELIX DN9848E Remote Control Software User Guide 12.2 Remote Control Connection Options This section gives the available options for connecting DN9848E and DN9848 units, and also HELIX DN9340, DN9340E, DN9344 and DN9344E units, to enable remote control via a laptop or PC. All units in a system must be running the same protocol version. The protocol version is determined by the first digit in the software version, for example, if a DN9848E unit was running host software version 4.00, the protocol version is 4. Note 12.2.1 Note Although there are many combinations available for remote operation, it is always worthwhile remembering that Ethernet provides faster operation than serial. Single-unit serial connections The following converters are the only converters supported by Klark Teknik. Even though other converters may seem to work, we cannot guarantee their correct functionality and compatibility when used with our products. To connect a single unit via serial RS-232 The KT RS-232 host cable (supplied with every unit) is connected to the front panel of the unit and then to the RS-232 port on the laptop/PC. To connect a single unit – USB to front panel The KT RS-232 host cable (supplied with every unit) is connected to the front panel of the unit and then to a KK Systems USB232 USB-to-serial converter. The converter is then connected to a USB port on the laptop/PC via a USB cable. To connect a single non-Ethernet unit – USB to rear panel A serial RS-485 cable is connected to the rear panel of a DN9848, DN9340 or DN9344 unit and then to a B+B Systems USOTL4 USB-to-RS-485 converter, using a serial RS-485 cable. The converter is then connected to a USB port on the laptop/PC via a USB cable. 100 HELIX DN9848E Remote Control Software User Guide 12.2.2 Multiple-unit Ethernet connections To connect any Ethernet units in an Ethernet system This fast Ethernet-only system can incorporate the Ethernet units in any combination. Connect the units using Ethernet cable, using one of the options in Section 11.2. The first unit is connected to the laptop/PC via an Ethernet cable. The Ethernet cable can be connected direct to the laptop/PC or to a wireless access point for wireless operation. To connect non-Ethernet units in an Ethernet-to-serial system The HELIX DN9848 units are daisy-chained using serial RS-485 cabling. The first HELIX DN9848 unit is connected to a Lantronix UDS1100 Ethernet-to-serial converter via either a serial RS-232 or RS-485 cable. Connection to the laptop/PC can be either direct from the Lantronix unit or via a wireless access point for wireless operation; both these options require Ethernet cable. To set up the Lantronix UDS1100 converter, see Section 12.3. In this system the speed of operation is limited by the serial connection. 101 HELIX DN9848E Remote Control Software User Guide To connect Ethernet and non-Ethernet units in an Ethernet/serial system The PC is connected to the first Ethernet unit using one of the options in Section 11.3. The Ethernet units are connected together using one of the options in Section 11.2. The last Ethernet unit is connected to a Lantronix UDS1100 Ethernet-to-serial converter via an Ethernet cable. The Lantronix converter is then connected to the first non-Ethernet unit via serial RS-485 cabling. All of the nonEthernet units are connected together in a daisy-chain configuration using RS-485 cabling. To set up the Lantronix UDS1100 converter, see Section 12.3. 102 HELIX DN9848E Remote Control Software User Guide 12.2.3 Multiple-unit serial connections To connect a combination of non-Ethernet units serial-to-RS-485 Connect any combination of non-Ethernet units in a daisy chain configuration, using serial RS-485 cable. Connect the first unit to the PC using any of the methods shown in Section 12.2.1. To connect any combination of Ethernet units serial-to-Ethernet Connect any combination of Ethernet units using Ethernet cable, using one of the options in Section 11.2. Connect the first unit to the PC using the KT RS-232 host cable (supplied with every unit); connect it to the front panel of the unit and then to the RS-232 port on the laptop/PC. The speed of system operation is limited by the serial connection to the PC. 103 HELIX DN9848E Remote Control Software User Guide 12.2.4 Ethernet and serial To connect Ethernet and non-Ethernet units in a dual Ethernet-serial system In this dual system the laptop/PC is connected to the Ethernet units via Ethernet and non-Ethernet units via serial/USB. In the Ethernet system, connect the Ethernet units using Ethernet cable, using one of the options in Section 11.2. Connect the first Ethernet unit to the PC via Ethernet using one of the options in Section 11.3. In the serial system, connect the non-Ethernet units together in a daisy chain configuration and connect the first of these units to the PC using any of the methods shown in Section 12.2.1. In this configuration the Ethernet system provides fast operation, while the serial provides slow operation. Note In this configuration the Ethernet and serial networks are entirely separate, as they are connected to the PC via different ports. This allows the networks to be running different protocols. However, to do this the PC will need to be running two RCS programs of the equivalent protocols. 104 HELIX DN9848E Remote Control Software User Guide 12.3 Setting up the Lantronix UDS1100 Converter 12.3.1 Configuring the Lantronix UDS1100 Please note that the instructions given here relate to the Lantronix Device Installer V3.6 which has the advantage of automatically locating your UDS1100, even if the factory set IP subnet address does not match your laptop IP subnet. If your Device Installer is an earlier version please download the latest version from the Lantronix website at http://ltxfaq.custhelp.com/cgibin/ltxfaq.cfg/php/enduser/std_adp.php?p_faqid=644. To configure your UDS1100 Converter (all Ethernet setups) 1 Connect the device to your laptop/PC OR if you are setting up a Wireless Network, connect it to the Access Point. 2 Install the Lantronix Device Installer (V3.6 or later). 3 Open the Windows Start>All Programs menu and select the Lantronix > Device Installer application. The screen shown right is opened. 4 Choose Search to locate network devices. Note: On the initial search, the Device Installer will find the device regardless of whether it is currently on the same subnet IP address as your laptop/PC. 5 Highlight the UDS1100 in the device list and choose Assign IP to open the Assign IP Address Wizard. 6 LAN connection: Refer to the Network Administrator for guidance on whether to obtain an IP address automatically or assign a specific IP address. Follow the on-screen instructions to complete the assignment. Direct or Wireless: Choose Assign a specific IP address and click Next> . Follow the on-screen instructions, entering an IP address on the same subnet as your laptop/wireless card and leaving the Default Gateway value at 0.0.0.0. 7 105 On completion, click Finish to return to the Device Installer screen. HELIX DN9848E Remote Control Software User Guide 8 Highlight your device in the device list and double-click to access the Device Details, Web Configuration and Telnet Configuration tabs. 9 Switch to the Web Configuration tab and click Go to connect to the UDS1100’s web configuration pages (shown below). 10 Under the Channel 1 heading on the lefthand side of screen, click on Serial Settings to access the Serial Settings screen. 11 Make the following settings in the Port Settings section: Protocol: as required (with Solo Tracking you must use the front panel RS-232 input for the converter) Baud Rate: “38400” Data bits: “8” Parity: “None” Stop bits: “2” Flow control: “None” Click OK . (Done! will appear next to OK to showthat settings have been stored.) Important! Remember to change the Serial Protocol if you change from RS-232 to RS-485 input or vice versa. 106 HELIX DN9848E Remote Control Software User Guide 12 Click Apply Settings to apply the changes; you will see the “Please wait …” message while the unit saves the changes and reboots. 13 Close the Device Installer by selecting File > Exit or by clicking on in the top right-hand corner of the window. 12.3.2 Connecting the system equipment For an overview of the connections, please refer to the HELIX Remote Control Software: Brief Guide to Setting Up an Ethernet System user guide. To connect up a HELIX RCS Ethernet System: 1 Connect, power up and set up the addresses of your slave HELIX units in a daisy chain network as described in the DN9340 Operators Manual. If using Solo Tracking, the ‘first’ HELIX in the daisy chain must be located in the FOH Stack for connection to the console. 2 Connect the UDS1100 Converter to the first HELIX, as follows: Serial port For RS-232 communications (for example, when using Solo Tracking), use a male D25 to male D9 cable joined to the host cable (female D9 to 9-way mini DIN) to connect the serial port of the Lantronix UDS1100 Converter to the PC port on the front panel of the first HELIX unit in the daisy chain. Activity LEDs OR For RS-485 communications, use a male D25 to XLR cable to connect the UDS1100 Converter to the Comm In XLR plug on the rear panel of the first HELIX unit in the daisy chain. RJ-45 port Power socket Important! Ensure that the Serial Protocol is set correspondingly to RS-232 or RS-485 in the Lantronix Configuration web page. To view the page, enter the IP address of the UDS1100 box into the web browser address field. 107 HELIX DN9848E Remote Control Software User Guide 3 Connect the UDS1100 Converter as follows: Direct: Use CAT5 cross over cable to connect the UDS1100 RJ-45 port to the laptop/PC RJ45 port. LAN: Use CAT5 cable to connect the RJ-45 port on the UDS1100 to its network connection point. Similarly, use CAT5 cable to connect the laptop/PC RJ-45 port to its network point. Wireless: Position the Access Point to maintain line of sight visibility to your laptop as you move around the venue during the sound testing, while remaining in the Access Point’s radio limits, for example, use a high up location, generally no more than 100m from the furthest sound testing postion. Connect power to the Access Point as indicated in the product manual. Use CAT5 cable to connect the UDS1100 RJ-45 port to the Access Point RJ-45 (LAN) port. 4 Using the provided AC power adapter, connect power to the Lantronix UDS1100 Converter. 5 Boot up (or re-boot) your laptop/PC and open ELGAR by double clicking on the ELGAR desktop icon. 6 Select File > Open from the ELGAR menu and open the .KTG show file with the HELIX settings. ELGAR initiates the Ethernet connection and reports success or failure. If it fails, see Fault Finding tips. 7 In the upper Home tab of each HELIX Add-In: - specify the Address of the slave unit that the Add-In relates to - set COM Port to the number you allocated to the Virtual COM Port - set Comms Mode to Generic Echo On for RS-232 or Generic Echo Off for RS-485 input to the first HELIX. Your system should now be ready for online operation. 108 HELIX DN9848E Remote Control Software User Guide 12.4 Mix Templates for Routing Pages The following subsections show the standard mix template settings selectable in the routing pages; see section 5.3.2. 12.4.1 Manual Mix (Routing Reset) 12.4.2 2 X 2 Way Crossover 109 HELIX DN9848E Remote Control Software User Guide 12.4.3 2 X 4 Way Crossover 12.4.4 2 X 3 Way Crossover plus 2 Aux 12.4.5 1 X 5 Way Crossover plus 3 Aux 110 HELIX DN9848E Remote Control Software User Guide 12.4.6 1 X 6 Way Crossover plus 2 Aux 12.4.7 4 X Bi-Amp 12.5 Presets The DN9848 is supplied complete with presets that can be copied but not edited. The DN9848E is not supplied with these presets. If DN9848E users wish to use these presets, they are to be found on the RCS host PC as: C:\Program Files\Klark Teknik group\Elgar\DN9848E Addin\presets & routing.ktg 111