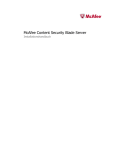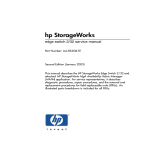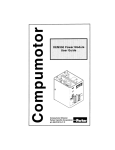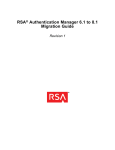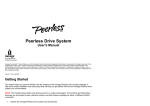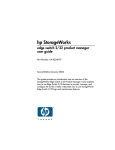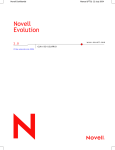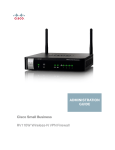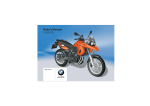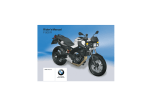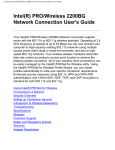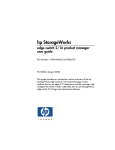Download Iomega DataSafe Network Device User's Manual
Transcript
Copyrights & Trademarks ©2001 Iomega® Corporation. All Rights Reserved. Iomega is a registered trademarks of Iomega Corporation. DataSafe™ and QuikSync™ are trademarks of Iomega Corporation. Other product, company names and logos are trademarks or registered trademarks of their respective owners. Part Number: 000001564 Revisions: Iomega reserves the right to revise this publication and to make changes in the content hereof without the obligation of Iomega to notify any person of such revision or changes. Printed in the U.S.A. 02/01 Technical Support is available at 1-888-4-IOMEGA (1-888-446-6342) and at www.iomega.com/support/nav_techemail.html Contents About This Guide ......................................................... 1 Who Should Use This Guide .................................... 1 Overview ................................................................ 1 Equipment Required for Administration ................... 1 Placement Requirements ........................................2 Server Placement .............................................. 3 Safety Requirement ................................................4 Familiarizing Yourself with Your DataSafe NAS .........4 Front Panel .......................................................4 Back Panel ....................................................... 5 Typographical Conventions .....................................6 Related Documents .................................................6 1 Getting Started ...................................................... 9 Navigation of the DataSafe NAS Administration UI . 10 Initial DataSafe NAS Configuration ........................ 13 Using Help ........................................................... 13 Home Page ........................................................... 15 2 Network Setup ...................................................... 17 Identification ........................................................ 18 Server Appliance Name ...................................20 DNS Name Resolution ..................................... 21 DNS Suffixes ................................................... 23 Workgroup .....................................................24 Domain ..........................................................26 Interfaces: Network Settings ................................. 27 IP Settings ......................................................28 DNS Settings .................................................. 31 WINS Settings ................................................. 33 Global Settings: Network Configuration ................. 35 LMHOSTS Files ................................................38 Change Administrator Password ........................... 43 DataSafe NAS User’s Manual iii Administration Web Server ....................................44 NIC Configuration .................................................46 Adaptive Load Balancing .................................46 NIC Team Configuration ................................... 47 Breaking and Restoring Team Configuration .....48 3 Disks and Volumes ...............................................51 Configure Disk and Volume Properties ................... 51 Disk Quotas .......................................................... 54 Quota Management ........................................ 55 Quota Entries .................................................. 57 Adding Quota Entries ................................. 59 Removing Quota Entries .............................60 Modifying Quota Properties........................ 61 4 Manage Services ................................................. 63 Enable Services ....................................................64 Disable Services ................................................... 65 Configure Service Properties ................................. 65 NFS Service ....................................................66 Network Protocol Overview: NFS ................. 67 NFS Client Groups ......................................69 Adding NFS Client Groups.....................69 Editing NFS Client Groups..................... 70 Removing NFS Client Groups ................ 72 NFS Locks.................................................. 72 User and Group Mappings.......................... 73 General Tab ......................................... 74 Simple Maps........................................ 76 Explicit User Maps ............................... 77 Explicit Group Maps .............................80 FTP Service .....................................................83 Network Protocol Overview: FTP..................83 FTP Logging ...............................................84 FTP Anonymous Access .............................. 85 FTP Messages ............................................ 87 DataSafe NAS User’s Manual iv Web (HTTP) Service ......................................... 88 World-Wide Web Server ............................. 89 Network Protocol Overview: HTTP ............... 90 HTTPS Creating a Secure Connection ...........91 NetWare Service ............................................. 94 Indexing Service ............................................. 94 Mac Service .................................................... 95 Telnet Service ................................................. 95 SNMP Service ................................................. 95 Network Protocol Overview: SNMP ............. 95 SNMP Service Configuration ...................... 97 5 Users and Groups ................................................ 99 Manage Local Users ............................................. 99 Adding a User Account ...................................100 Removing a User Account ...............................103 Setting a User Password ................................104 Modifying User Properties ............................. 105 Manage Local Groups ..........................................106 Adding a Group Account ................................ 107 Removing a Group Account ............................109 Modifying Group Properties ........................... 110 6 Folders and Shares ............................................. 113 Manage Folders ................................................... 114 Opening a Folder ........................................... 117 Adding a Folder ............................................. 117 Removing a Folder ......................................... 118 Modifying Folder Properties ........................... 119 Navigating Among Folders ............................. 121 Manage Windows and UNIX Shares ...................... 121 Adding a Windows or UNIX Share ...................122 Removing a Windows or UNIX Share ...............124 Modifying Windows or UNIX Share Properties .126 CIFS Share Properties ............................... 127 NFS Share Properties................................129 v FTP Share Properties ................................. 131 HTTP Share Properties...............................133 Manage Macintosh and NetWare Shares ...............133 Adding a Macintosh or NetWare Share ........... 136 Removing a Macintosh or Netware Share ....... 138 Modifying Macintosh or NetWare Share Properties . 139 7 Maintenance ...................................................... 141 Date and Time .....................................................141 Shutdown Appliance ........................................... 142 Back-up and Restore Tool .................................... 143 Logs ....................................................................145 Application Log ..............................................145 System Log ................................................... 146 Security Log ...................................................147 Manage Logs ................................................ 148 Clear Log Files ......................................... 149 Download Log Files .................................. 149 Modify Log Properties ............................... 151 View Log Details .......................................152 Terminal Services Client .................................153 Alerts ............................................................155 DataSafe NAS Administration UI Alerts...... 156 E-mail Alerts .............................................157 LED Alerts .................................................159 Appendix A: Status Alerts ........................................ 161 Appendix B: CIFS Overview ......................................163 Manual caching for documents ............................ 163 Automatic caching for documents ....................... 163 Automatic caching for programs .......................... 164 Index .......................................................................167 DataSafe NAS User’s Manual vi About This Guide Who Should Use This Guide This DataSafe NAS User’s Manual is intended to help setup, configure, and maintain DataSafe NAS. It assumes that you are somewhat familiar with networking and system administration basics. Overview Your DataSafe NAS comes ready to install with all the required software. It works in a 10/100 Mbps Ethernet network (or Gigabit Ethernet network when so equipped), and is administered using an Internet Explorer web browser. It includes DataSafe Wizard, Iomega’s software utility that helps you locate the unit on your network, configure DataSafe NAS network settings, and launch the web user interface. Equipment Required for Administration To connect, install and administer your DataSafe NAS, you will need an available 10/100 Ethernet network hub or switch. It will also be necessary for your workstation to have the following capabilities: n Windows 95/98/Me/NT (SP5)/2000 n Internet Explorer v4.01 SP1 or newer - support for Netscape is not currently available. n Client for Microsoft Networks enabled over TCP/IP. n Network Interface Card (NIC) n CD-ROM Drive DataSafe NAS User’s Manual 1 Placement Requirements When placing your DataSafe NAS, you will want to consider requirements for power and network availability, as well as a space with well regulated temperature and humidity that is relatively free of dust and other air-born contaminants. The following tables are designed to help you plan your DataSafe NAS installation. Table 2-1. Size &Weight Item Quantity Weight 27 pounds (12.3 kg) Size 17 x 20 x 1.75 inches (43.2 x 50.8 x 4.5 CAUTION: When placing your DataSafe NAS in rack mount mode, make sure you maintain proper mechanical load leveling to avoid a hazardous condition. Table 2-2. Electrical Requirements Item Voltage Range 95 ~ 135 VAC or 180 ~ 265 VAC Frequency 47 ~ 63 Hz WARNING: 2 Quantity Make sure your site has the necessary capacity to handle your DataSafe NAS unit(s). Overloading electrical supply circuits is extremely hazardous. Care should also be taken to properly ground all rack mounted equipment. Table 2-3. Operating Environment Requirements Item Quantity Temperature - Operating 41º to 104ºF (5ºC to 40º C) external operating temperature range -4º to 140º F (-20ºC to +60ºC) Temperature - NonOperating Humidity - Operating 5% to 85% humidity non-condensing Humidity - Non-Operating 5% to 95% humidity non-condensing CAUTION: When mounting your DataSafe NAS in a rack system, make sure that the air vents do not become blocked. Also, care must be taken to insure that DataSafe NAS is installed in an enviroment compatible with the ambient temperatures stated in the table above (maximum of 40º C). Server Placement If you install your DataSafe NAS into a rack, use the enclosed rack mount ears and screws for secure mounting. If your installation calls for placement on a table top, apply the enclosed rubber feet to the bottom of the chassis. DataSafe NAS User’s Manual 3 Safety Requirement Replace battery with model CR2032 only. Use of another battery may present a risk of fire or explosion. A model CR2032 battery can be purchased at your local retail electronics supply source. WARNING: Battery may explode if mistreated. Do not recharge, disassemble or dispose of in fire. Familiarizing Yourself with Your DataSafe NAS Front Panel The DataSafe NAS front panel has four LEDs. Three are grouped together on the right side, one on the left. The LEDs indicate the following: n Far left LED (soft power switch). Solid LED indicates power on. This LED will blink during boot-up, and will also blink to indicate error conditions (See Chapter 7 - Maintenance for alert codes). n Network Link 1 for LAN 1. Flashing indicates network activity. n Network Link 2 for LAN 2. Flashing indicates network activity. n Hard disk drive LED indicates read/write activity. 4 SOFT POWER SWITCH Figure 1 LAN 1 LAN 2 HARD DISK DRIVE LEDs Back Panel Each Ethernet Port has two LEDs. One indicates link and the other activity. Note: On units with a Gigabit Ethernet option installed, additional LEDs will be present. UPS FAN SCSI PORT LAN 1 LAN 2 Gigabit CONNECTION POWER CONNECTION Figure 2 CONNECTIONS FOR Field Service Personnel ONLY Option NIC connections, Back Panel DataSafe NAS User’s Manual 5 Typographical Conventions The following typographical conventions are used in this guide to help you locate and identify information: Item Italic text Bold text Courier font NOTE: CAUTION: WARNING: 6 Symbol Description is used for emphasis and book titles. identifies menu names, menu options, items you can click on the screen, and keyboard keys. identifies file names, folder names, and text that either appears on the screen or that you are required to type in. Notes provide extra information, tips, and hints regarding the topic. Cautions identify important information about actions that could result in damage to or loss of data or could cause the system to behave in unexpected ways. Warnings identify critical information about actions that could result in unexpected equipment failure, loss of critical operating system files or potential bodily injury Related Documents Following is a list of related publications for background and additional information: n DataSafe NAS Installation and Configuration Guide n Quick Install Guide n DataSafe NAS End User License Agreement (EULA) n Warranty Statement n Also see our Web site at: http://www.iomega.com for latest Release Notes. DataSafe NAS User’s Manual 7 1 Getting Started The DataSafe NAS Network Attached Storage (NAS) is a Microsoft® Windows® Powered server appliance that attaches directly to the computer network. The DataSafe NAS is optimized to perform a single function: provide storage to other computers attached to the network. A potentially headless device with no monitor or input devices (keyboard and mouse, for example) of its own, the DataSafe NAS is managed and monitored via a Web user interface (UI), and can be managed remotely from a client computer attached to the network. Because the DataSafe NAS is based on the same code as Microsoft Windows® 2000, any remote management methods available on the Windows 2000 platform can also be used to manage this unit. The DataSafe NAS requires the NTFS file system. If file allocation table (FAT) partitions are configured on the DataSafe NAS, aspects of the UI will not perform properly, including but not limited to: n Folders and Shares n Disks and Volumes Chapter Sections This chapter contains the following sections: n “Navigation of the DataSafe NAS Administration UI" —which describes the Web user interface (Web UI) of your DataSafe NAS n “Initial DataSafe NAS Configuration"—which references the steps for configuring your DataSafe NAS before first use n “Using Help"—How to use the help system DataSafe NAS User’s Manual 9 n “Home Page"—Information on the default page that displays when you connect to the DataSafe NAS Navigation of the DataSafe NAS Administration UI At the top of the DataSafe NAS Administration UI are the status area and the primary and secondary menu bars. The body of each page of the DataSafe NAS Administration UI is the content area. Following is a description of these sections: Status Area The top band of the window, the status area (Figure 1) displays (from left to right): n DataSafe NAS logo n DataSafe NAS hostname above status n Microsoft Windows Powered logo Figure 1 Status Area There are four possible Status displays: n Normal (green text) n Informational (grey text) n Warning (yellow text) n Critical (red text) Click on Status: <status type> to get detailed information about the status of the DataSafe NAS. For more information, see “Status Alerts” on page 161. Menu Bars Immediately below the status area is the primary menu bar, which lists the available DataSafe NAS DataSafe NAS User’s Manual 10 tasks by type. The secondary menu bar lists subtasks that users can perform for each task group identified in the primary menu bar. The secondary menu bar is dynamic, and the available task types change depending upon the task group selected. Figure 2 Primary and secondary menu bars Roll-over text for items in the menu bar provides even more information. Move the mouse cursor over the object to display the rollover text. Content Area Page information is displayed in the content area, located below the menu bars. Text in this section of the DataSafe NAS Administration UI describes the management activities you can perform on that page. This text may also provide instructions about how to accomplish the available tasks. Many of the task pages include an Object Selection table. The Object Selection table is simply a table listing the objects you can manage or configure, their descriptions, and the tasks you can perform. The column on the far left of the Object Selection table contains a radio button you click to select a given object. The right-most column lists the tasks you can perform. To navigate through the DataSafe NAS Administration UI 1. On the primary menu bar, click the general type of task you want to perform. 2. On the secondary menu bar or in the list of tasks, click the specific type of task you want to perform. DataSafe NAS User’s Manual 11 3. In the content area: a. If an Object Selection table is available, select the object you want to manage or configure by clicking the radio button to the left of the object name. Then select the task you want to perform from the Tasks list on the right. b. If an Object Selection table is not available, enter the data in the fields indicated to accomplish the chosen task. When you are finished with each task, you must click OK to confirm your changes, or Cancel to retain the previous settings. Once the change or cancellation has processed, the previous page will display. If you are on a property page and click another tab, a pop-up window displays with the message “Click OK to discard any changes.” This gives you the chance to either commit to or reject the changes before moving to the next selected page. Related Topics “Status Alerts” on page 161 DataSafe NAS User’s Manual 12 Initial DataSafe NAS Configuration Follow the steps listed below to configure your DataSafe NAS before first use. 1. Change the DataSafe NAS identity (see “Identification” on page 17). 2. Change the Administrator password (see “Change Administrator Password” on page 41). 3. Set the date and time (see “Date and Time” on page 132). 4. If necessary, change the drive configuration (see “Configure Disk and Volume Properties” on page 48). 5. Reboot (see “Shutdown Appliance” on page 133). 6. Close your browser session. For information on other configuration settings, see the following: n Set up local users (“Manage Local Users” on page 93). n Set up local groups (“Manage Local Groups” on page 99). n Set up shares and permissions (“Folders and Shares” on page 106). Using Help You can locate information in Help by using any of the following procedures: To browse through topics by category DataSafe NAS User’s Manual 13 1. Click the Contents tab. 2. To browse through the topics, click the book icons. To use the Index 1. Click the Index tab. 2. Scroll through the alphabetical list and click a topic. Note: You can move backwards in Help by clicking the Previous Topic link in the upper right corner of each help page. However, if no previous topic has been visited, clicking the Previous Topic link will back you out of the Help system altogether. To invoke context-sensitive Help n From the page for which you want assistance, click on the ? icon at the right end of the primary menu bar. Note: When context sensitive help is not available for the page you are viewing, help will open to the main page. In addition to the online help specific to your DataSafe NAS, you can also access help for Microsoft Windows 2000 via the Terminal Services Client feature found on the Maintenance page. To invoke Windows 2000 Help 1. On the primary menu, click Maintenance. 2. On the Maintenance page, click Terminal Services Advanced Client. DataSafe NAS User’s Manual 14 3. Log in. 4. Click the Start button, then select Help from the Start menu. Home Page This default page (Figure 3) displays when you connect to the DataSafe NAS from a client computer on the network. Figure 3 Home page From the Home page, you can choose which task to perform or which DataSafe NAS attribute to manage or configure. For more information, see the following topics: n “Network Setup” on page 16 n “Disks and Volumes” on page 48 n “Manage Services” on page 59 n “Users and Groups” on page 93 n “Folders and Shares” on page 106 n “Maintenance” on page 132 n “Using Help” on page 13 DataSafe NAS User’s Manual 15 2 Network Setup From the Network Setup page, you can choose which network-related properties of the DataSafe NAS to configure: n Identification—Set the name and domain membership of the DataSafe NAS. (See “Identification” on page 17.) n Interfaces—Configure the local network settings on the DataSafe NAS. (See “Interfaces: Network Settings” on page 26.) n Global Settings—Configure network settings that apply to all network adapters on the DataSafe NAS. (See “Global Settings: Network Configuration” on page 34.) n Change Administrator Password—Change your password, or change the password of a user who is also a member of the Administrators group account. (See “Change Administrator Password” on page 41.) Note: The second component of this task applies to the user currently accessing the DataSafe NAS, not to members of the “Administrator” account. n n SNMP Service Configuration—Configure the properties of the SNMP service on the DataSafe NAS. This topic is covered in the Manage Services chapter. (See “SNMP Service Configuration” on page 90.) NIC Configuration—Configure the properties of the NIC on the DataSafe NAS. (See “NIC Configuration” on page 43.) DataSafe NAS User’s Manual 16 Identification The DataSafe NAS must be given a name. Clients use this name to access the file shares that reside on the unit. The DataSafe NAS can be configured as a member of one of the following: n A Microsoft NT 4 domain n A Microsoft Active Directory domain n A Workgroup. If no workgroups exist on the network (for example, if this is a Unix environment), this option should be selected and any arbitrary name used. User accounts may also be created locally on the DataSafe NAS; however, using a domain or directory eliminates the need to create local user accounts for every user of the DataSafe NAS. A good practice after joining a domain is to add one or more domain users to the local administrators group, then login under those user names to administer the DataSafe NAS. To set the name and domain membership of the DataSafe NAS 1. On the primary menu bar, click Network Setup. 2. On the Network Setup page, click Identification. The Server Appliance Identity page (Figure 4) displays. DataSafe NAS User’s Manual 17 Figure 4 Server Appliance Identity page 3. In the text boxes provided, enter the appropriate Server appliance name (DataSafe NAS name) and domain-name system (DNS) suffix. 4. The DNS suffix is appended to the host name to create the fully-qualified machine name. 5. Specify whether the client computer will be part of a Workgroup or a Domain. 6. If the machine will be part of a domain, enter the User name and Password of the person who has permission to add client computers to the domain. CAUTION: Enter the user name as domainname\username and the password as domainname\password. 7. Click OK to save your changes. 8. When prompted to reboot the DataSafe NAS, you may either accept or cancel the reboot. DataSafe NAS User’s Manual 18 ¨ ¨ If you click OK, the DataSafe NAS will reboot and the Restarting page will appear. When the DataSafe NAS is back online, the Home Page of the Web UI will display and your changes will be in effect. If you click Cancel, the changes to the DataSafe NAS identity will not take effect until the next reboot. Section Topics For more details on the above instructions, see the following topics in this section: n “Server Appliance Name” on page 19 n “DNS Name Resolution” on page 20 n “DNS Suffixes” on page 22 n “Workgroup” on page 23 n “Workgroup” on page 23 Related Topics n “Initial DataSafe NAS Configuration” on page 13 Server Appliance Name The server appliance name is the name of the DataSafe NAS on a network. The appliance name must be unique and must meet certain requirements. The new server appliance name cannot be the same as another computer, or the name of a Microsoft Windows domain. It is recommended that you use names that are 15 characters or fewer. The server appliance name can be up to 63 characters long but should only contain the numbers 0-9, the uppercase letters A-Z and the lowercase a-z, and hyphens. You may use other characters, but doing so may prevent other users from finding your computer on the network. If your network is using the Microsoft DNS server, you can use any DataSafe NAS User’s Manual 19 characters except periods. If other networking protocols are installed without TCP/IP, the server appliance name is limited to 15 characters. If you specify a server appliance name longer than 15 characters and you want longer names to be recognized by the Microsoft Active Directory domain, the domain administrator must enable registration of DNS names that are 16 bytes or longer. DNS Name Resolution When DNS name resolution begins, the DNS resolver first checks what type of name was submitted. Three types of DNS names can be submitted: n Fully qualified domain names (FQDN) — These names are terminated with a period. For example: host.reskit.com. n Single-label, unqualified domain names — These names contain no periods. For example: host n Multiple-label, unqualified domain names — These names contain one or more periods but are not terminated with a period. For example: host.reskit.com - Or host.reskit When a user enters an FQDN, the resolver queries DNS using that name. Likewise, when a user enters a multiple-label, unqualified name, the DNS resolver DataSafe NAS User’s Manual 20 adds a terminating period and then queries DNS using that name. However, if you enter a single-label, unqualified name, or a multiple-label, unqualified name, and the name fails to resolve as an FQDN, the resolver systematically appends different DNS suffixes to the name that you entered, adding periods to make them FQDNs. The resolver then resubmits the name to DNS. If you have not entered a domain suffix search list, the DNS resolver appends the following names: 1. The primary DNS suffix. 2. If the DNS suffix does not successfully resolve after you enter the DNS name, the resolver appends each connection-specific DNS suffix. This suffix can be dynamically assigned by the DHCP server. You can also specify suffixes on the DNS tab in the Global Network Settings. From the primary menu bar, select Network Setup, then click Global Network Settings. If DNS name resolution is still unsuccessful, the DNS resolver devolves the FQDN by appending the parent suffix of the primary DNS suffix name, and the parent of that suffix, and so on, until only two labels are left On the other hand, if you have entered a list of specific DNS suffixes, both the primary DNS suffix and the connection-specific domain name are ignored. In such a case, neither is appended to the host name before the FQDN are submitted to DNS. Instead, the resolver appends each suffix from the search list in order, and then submits the name to the DNS server until the resolver finds a match or reaches the end of the list. For example, if you enter the name client, and the primary DNS suffix is eu.reskit.com, the resolver will first try client.eu.reskit.com, and then client.reskit.com. DataSafe NAS User’s Manual 21 DNS Suffixes Domain-name system (DNS) suffixes have two primary purposes: 1. When appended to the server appliance host name, (DataSafe NAS name) DNS suffixes comprise the fully-qualified server appliance name. 2. DNS suffixes are used to resolve IP addresses. If your DataSafe NAS is a member of a Microsoft Windows NT 4 domain, a Microsoft Active Directory, or a workgroup, the DNS suffix is dependent upon the domain environment. The default setting for the local primary DNS suffix is the same as the Active Directory domain name. Changing the DNS suffix will not affect your domain membership, but it can prevent other users from locating your DataSafe NAS on the network. If you rename the primary DNS suffix to something other than the Active Directory domain name, the domain administrator must enable registration of the new full computer name in the Active Directory domain. DataSafe NAS User’s Manual 22 If you switch to a new Active Directory and select Change primary DNS suffix when domain membership changes, the DNS suffix is updated to match the new Active Directory domain that you are joining. For example, suppose your current DNS suffix is MyMachine, and you join a new Active Directory domain called example.microsoft.com. The new DNS suffix, (example.microsoft.com), is displayed under the Primary DNS suffix of this computer, replacing the DNS suffix (MyMachine) previously created for membership under the old domain. If your computer belongs to a group with a group policy enabled on the primary DNS suffix of the DataSafe NAS, the string specified in the group policy is used as the primary DNS suffix. The local setting is used only if a group policy is disabled or unspecified. Including hyphens and periods, a DNS suffix may contain up to 155 characters. Related Topics n “DNS Settings” on page 29 n “DNS Name Resolution” on page 20 Workgroup A workgroup is a simple grouping of computers, intended only to help users find such things as printers and shared folders within that group. Workgroups in Microsoft Windows 2000 do not offer the centralized user accounts and authentication offered by domains. n A workgroup name must not duplicate the computer name. A workgroup name can have as many as 15 characters, but cannot contain any of the following characters: ; : " < > * + = \ | ? , DataSafe NAS User’s Manual 23 To set or change the workgroup membership of the DataSafe NAS 1. On the primary menu bar, click Network Setup. 2. On the Network Setup page, click Identification. The Server Appliance Identity page (Figure 5) displays. Figure 5 Server Appliance Identity 3. Select the Workgroup radio button and enter the name of the workgroup to join. 4. If the DataSafe NAS belonged to a domain before you joined the workgroup, the DataSafe NAS will be disjoined from the domain and the computer account will be disabled. 5. Click OK. 6. You will be asked to reboot the DataSafe NAS. You may accept the reboot, or cancel it. n If you click OK, the DataSafe NAS will reboot and a page will appear indicating that the unit is restarting. After the DataSafe NAS is back online, you must reinitiate your browser, then return to DataSafe NAS User’s Manual 24 n the Home Page of the Web UI to see your changes in effect. If you click Cancel, the changes to the server appliance (DataSafe NAS) identity will not take effect until the next reboot. Domain In Microsoft Windows NT 4 and Microsoft Active Directory environments, a domain is a collection of computers defined by the administrator of a network that share a common directory database. A domain has a unique name and provides access to the centralized user accounts and group accounts maintained by the domain administrator. Each domain has its own security policies and security relationships with other domains, and each domain represents a single security boundary of a Windows computer network. Active Directory is made up of one or more domains, each of which can span more than one physical location. For DNS, a domain is any tree or subtree within the DNS namespace. Although the names for DNS domains often correspond to Active Directory domains, DNS domains should not be confused with Microsoft Windows and Active Directory networking domains. CAUTION: DataSafe NAS User’s Manual When setting the name and domain membership of the DataSafe NAS and specifying the user with permission to join domain, you must enter the user name as domainname\username and the password as domainname\password. 25 Interfaces: Network Settings Network Protocol Settings allow your computer to connect to other computers on a network in order to share information. For NIC Configurations go to page 44 From the Network Adapters page (Figure 6) of the DataSafe NAS Web UI, you can: n Set or change the Internet Protocol (IP) and Gateway addresses, subnet masks, and metrics. n Set or change the configuration of the DNS clients. n Set or change the configuration of the WINS clients. Figure 6 Network Adapters on Server Appliance DataSafe NAS User’s Manual 26 IP Settings Each computer on the network must have a unique IP address to send and receive data. You can use the IP Address Configuration screen to have your DataSafe NAS automatically obtain the IP address configuration from the Dynamic Host Configuration Protocol (DHCP) server. You can also configure the address(es) manually. In addition, you can use the IP Address Configuration screen to specify one or more gateway addresses. (A gateway address is the address of a local IP router on the same network as the DataSafe NAS that is used to forward traffic to destinations beyond the local network.) The value in each field must be a number from 0 through 255. Note: Changing the IP address may cause the client to lose its connection with the DataSafe NAS. To reconnect, the user must either use the new IP address or wait until the DNS server is updated. To automatically set or change the IP settings 1. On the primary menu bar, click Network Setup. 2. On the Network Setup page, click Interfaces. 3. On the Object Selection table, select the network connection to modify. 4. On the Tasks list, select IP. The IP Address Configuration page (Figure 7) displays. DataSafe NAS User’s Manual 27 Figure 7 IP Address Configuration 5. Next to the Configuration option, select whether to obtain the configuration automatically from the DHCP server, or to manually configure the IP address(es). If you choose to obtain the configuration from the DHCP server, click OK to save your changes and finish this task. To manually set or change the IP settings 1. In the IP address text box, type the IP address, then click Add. The metric indicates the cost of using the routes associated with this connection and becomes the value in the Metric column for those routes in the IP routing table. If there are multiple routes to a destination in the IP routing table, the route with the lowest metric is used. The default value is 1. DataSafe NAS User’s Manual 28 2. For a local area connection, in the Subnet mask text boxes, type the appropriate mask information. A subnet mask is a 32-bit number that is notated by using four numbers from 0 through 255, separated by periods. Typically, default subnet mask numbers use either 0 or 255 as values (such as 255.255.255.0). However, other numeric values can appear, indicating that subnetting is configured for a single TCP/IP network. This number (with a value other than 0 or 255) is combined with the IP address number to identify which network your computer resides on. 3. Repeat steps 1 – 3 for any other IP addresses you wish to add. To set or change the Gateway address settings 1. In the Gateway and Metric text boxes, type the IP address of both the default gateway and the metric, then click Add. 2. Repeat step 1 for each default gateway you want to add. 3. When you are finished modifying the configurations on this screen, click OK to save the changes and finish this task. DNS Settings The domain-name system (DNS) is a static, hierarchical name service for TCP/IP hosts. The network administrator configures the DNS with a list of host names and IP addresses. This allows users on the network to query the DNS to specify remote systems by host names rather than IP addresses. DataSafe NAS User’s Manual 29 Note: The purpose of this property page is to allow you to enter the addresses of EXTERNAL DNS servers. The DataSafe NAS does not contain a DNS server. For example, a workstation configured to use DNS name resolution could use the command ping remotehost rather than ping 1.2.3.4 if the mapping for the system named remotehost was contained in the DNS database. DNS domains should not be confused with Microsoft Windows domains. In the DNS client-server model, the server containing information about a portion of the DNS database (the portion that makes computer names available to clients) queries for name resolution across the Internet. To set the DataSafe NAS to automatically obtain DNS information from a DHCP server 1. On the primary menu bar, click Network Setup. 2. On the Network Setup page, click Interfaces. 3. On the Object Selection table, select the network connection to modify. 4. On the Tasks list, select DNS. The DNS Configuration page (Figure 8) displays. DataSafe NAS User’s Manual 30 Figure 8 DNS Configuration 5. Next to the Configuration option, select the Obtain configuration from DHCP server radio button. 6. Click OK. To manually set the DNS servers to be used by the DataSafe NAS 1. On the primary menu bar, click Network Setup. 2. On the Network Setup page, click Interfaces. 3. From the Object Selection table, select the network connection to modify. 4. On the Tasks list, select DNS. 5. Next to the Configuration option (see Figure 8 on page 31), select the Configure manually radio button. 6. Enter the appropriate server name in the box next to the Add button, then click Add. 7. To add another DNS server, repeat step 5. 8. When you are finished adding DNS servers, click OK. Note: If the IP address is set to be obtained from DHCP, and you set DNS manually, the system will accept the manual input, and the properties on the DataSafe NAS will automatically be set to Configure manually. However the Current Configuration column of the Object Selection table on the Network Adapters page will still show DHCP as the source of the IP address. You can go back into the DNS settings properties page to confirm that the manual configuration has been saved. DataSafe NAS User’s Manual 31 WINS Settings WINS clients attempt to register their names with a WINS server when they start or join the network. Thereafter, WINS clients query the WINS server as needed to resolve remote names. Note: The purpose of this property page is to allow you to enter the addresses of EXTERNAL WINS servers. The DataSafe NAS does not contain a WINS server. WINS-enabled clients are computers that can be configured to make direct use of a WINS server. Most WINS clients typically have more than one NetBIOS name that they must register for use with the network. These names are used to publish various types of network service, such as the Messenger or Workstation Service, that each computer can use in various ways to communicate with other computers on the network. WINS-enabled clients communicate with the WINS server to: n Register client names in the WINS database. n Renew client names with the WINS database. n Release client names from the WINS database. n Resolve names by obtaining mappings from the WINS database for user names, NetBIOS names, DNS names, and IP addresses. Clients that are not WINS-enabled can use WINS proxies to participate in these processes in a limited way. If you are using a DHCP server to allocate WINS server IP addresses, you do not need to add WINS server addresses. Keep in mind that the Web UI only allows you to manipulate two WINS addresses, and even then only if DataSafe NAS User’s Manual 32 you statically assign the IP address for the adapter. If you have DHCP enabled, you can remove one or two existing addresses and add different addresses, but you will not be able to remove all WINS servers from a DHCP-enabled adapter. If you remove two WINS addresses and do not add at least one, DHCP will automatically assign WINS addresses. To change the WINS settings of the DataSafe NAS 1. On the primary menu bar, click Network Setup. 2. On the Network Setup page, click Interfaces. 3. On the Object Selection table, select the network connection to modify. 4. On the Tasks list, select WINS. The WINS Configuration page (Figure 9) displays. Figure 9 WINS Configuration 5. In the text box next to the Add button, type the IP address of the WINS server, then click Add. 6. Repeat steps 4 and 5 for each WINS server IP address you want to add. 7. Click OK. DataSafe NAS User’s Manual 33 Global Settings: Network Configuration From this page, you can change the overall network settings for your DataSafe NAS by specifying the DNS suffixes and the LMHOSTS file to use. LMHOSTS can be used to resolve the names of any computer or device. Note that the DNS suffix used here applies when the DataSafe NAS is trying to resolve a host or domain name. To automatically set or change DNS suffixes 1. On the primary menu bar, click Network Setup. 2. On the Network Setup page, click Global Settings. The Global Network Settings page (Figure 10) displays. Figure 10 Global Network Settings 3. Under DNS suffixes to use, select Append primary DNS suffix. DataSafe NAS User’s Manual 34 4. Additionally, you may choose to Append primary DNS suffix and parent suffixes by marking the check box next to this option. 5. Click OK. To manually add specific DNS suffixes 1. On the Network Setup page, click Global Network Settings (see Figure 10). 2. Under DNS suffixes to use, select Append specific DNS suffixes. 3. In the text box next to the Add button, enter the DNS suffix you wish to add, then click Add. 4. The new entry will appear in the list box to the left of the Add button. 5. Click OK. To manually remove specific DNS suffixes 1. On the Network Setup page, click Global Network Settings (see Figure 10). 2. Under DNS Suffixes to use, select Append specific DNS suffixes. 3. In the list box, highlight the suffix to delete, then click Remove. 4. Click OK. To edit the LMHOSTS file 1. On the Network Setup page, click Global Network Settings (see Figure 10). 2. Enable the LMHOSTS file lookup by checking the Enabled LMHOST lookup box. By default, the text box in this portion of the screen contains the current LMHOSTS configuration. 3. Edit the LMHOSTS file. DataSafe NAS User’s Manual 35 4. Click OK. LMHOSTS Files About Name Resolution In order for people to reach your site on an intranet, you must have a unique IP address that identifies your computer on the network. This address takes the form of a long string of numbers separated by dots (for example, 172.16.255.255). Because a numeric address is difficult for people to remember, text names or “friendly names” are used to provide visitors with an easy-to-remember address, such as \\MyStoredFiles. Name resolution involves interpreting the correct numerical address from the friendly name that was typed into a client browser. This section describes different name resolution systems. The use of an LMHOSTS file is optional. If an LMHOSTS file is not used, users cannot use “friendly” text names instead of IP addresses. This can be a disadvantage because Web sites on the Internet usually use the Domain Name System. If you register a domain name for your site, users can type your site's domain name in a browser to contact your site. The LMHOSTS file is read when WINS or broadcast name resolution fails, and resolved entries are stored in a system cache for later access. When the computer uses the replicator service and does not use WINS, LMHOSTS entries are required on import and export servers for any computers on different subnetworks participating in the replication. You can use Microsoft Notepad or any other text editor to edit the sample LMHOSTS.sam file that is automatically installed in the \Windows directory. The following rules apply for entries in the LMHOSTS file: n Each entry should be placed on a separate line. DataSafe NAS User’s Manual 36 n n n The IP address should begin in the first column, followed by the corresponding computer name (entries in the LMHOSTS file are not casesensitive). The address and the computer name should be separated by at least one space or tab. The number sign (#) character is typically used to mark the start of a comment. However, this character can also be used to designate special keywords, as described in this section. The keywords listed in the following table can be used in the LMHOSTS file. Notice, however, that LAN Manager 2.x treats these keywords as comments. Keyword Definition #PRE Added after an entry to cause that entry to be preloaded into the name cache. #PRE entries in the LMHOSTS file are looked up and cached prior to WINS lookup. #PRE must be appended for entries that also appear in #INCLUDE statements; otherwise, the entry in #INCLUDE is ignored. #DOM:domain Added after an entry to associate that entry with the d o m a i n s p e c i f i e d b y domain . This keyword affects how the Browser and Logon services behave in routed TCP/IP environments. To preload a #DOM entry, you must also add the #PRE keyword to the line. DataSafe NAS User’s Manual 37 #INCLUDE filename Forces the system to seek the specified filename and parse it as if it were local. Specifying a universal naming convention (UNC) filename allows you to use a centralized LMHOSTS file on a server. You must map the server before its entry in the #INCLUDE section, and also append #PRE to ensure that it is preloaded (otherwise the #INCLUDE will be ignored). #BEGIN_ALTERNATE Used to group multiple #INCLUDE statements. Any single successful #INCLUDE statement causes the group to succeed. DataSafe NAS User’s Manual 38 #END_ALTERNATE Used to mark the end of an #INCLUDE grouping. \ 0 x nn Support for nonprinting characters in NetBIOS names. Enclose the NetBIOS name in q u o t a t i o n m a r k s a n d u s e \ 0 x nn hexadecimal notation to specify a hexadecimal value for the character. This allows custom applications that use special names to function properly in routed topologies. However, LAN Manager TCP/IP does not recognize the hexadecimal format, so you surrender backward compatibility if you use this feature. Notice that the hexadecimal notation applies only to one character in the name. The name should be padded with blanks so the special character is placed as the last character in the string (character 16). The following example shows how all of these keywords are used: 102.54.94.98 localsrv #PRE 102.54.94.97 trey #DOM:networking #net group's PDC 102.54.94.102 "appname app server \0x14" 102.54.94.123 popular #source server #PRE #special #PRE #BEGIN_ALTERNATE #INCLUDE \\localsrv\public\LMHOSTS LMHOSTS from this server DataSafe NAS User’s Manual #adds 39 #INCLUDE \\trey\public\LMHOSTS LMHOSTS from this server #END_ALTERNATE #adds In the preceding example: n The servers named localsrv and trey are preloaded so they can be used later in an #INCLUDE statement in a centrally maintained LMHOSTS file. n The server named "appname \0x14" contains a special character after the 15 characters (including blanks) in its name, so its name is enclosed in quotation marks. n The server named popular is preloaded, based on the #PRE keyword. Guidelines for LMHOSTS files When you use a host table file, be sure to keep it upto-date and organized. Follow these guidelines: n Update the LMHOSTS file whenever a computer is changed or removed from the network. n Use #PRE statements to preload popular entries into the local computer's name cache. Also use #PRE statements to preload servers that are included with #INCLUDE statements. n Because LMHOSTS files are searched from the beginning one line at a time, you can increase the search speed for the most commonly used entries by placing statements for the most frequently used servers near the top of the file. Follow these with statements for less frequently used servers, and then follow these server statements with remote #INCLUDE statements. Enter the #PRE entries at the end of the file (because these statements are preloaded into the cache at system startup time and are not accessed later). Remember that comment lines add to the parsing time, because each line is processed individually. DataSafe NAS User’s Manual 40 Change Administrator Password The DataSafe NAS comes with a set of default accounts. Only the Administrator account has administrative privileges. The default User Name is: Admnistrator, and the Password is blank (none). Note: If an administrator adds a domain account to the local Administrators group, the domain user may access and administer the DataSafe NAS. However, the administrator cannot use the Change Administrator Password page to change his or her (domain account) password. This page can only be used to change the local administrator's account password. WARNING: If you change the user name and password, be certain that you keep a record of the changes. If you forget and cannot locate the new user name or password, neither you nor Iomega Technical Support will be able to administer your DataSafe NAS. To change the Administrator password for the DataSafe NAS 1. On the primary menu bar, click Network Setup. 2. On the Network Setup page, click Change Administrator Password. 3. Enter the current administrator password in the Current password box. 4. Enter the new administrator password in the New password box. DataSafe NAS User’s Manual 41 Note: The new administrator password must conform to any password complexity rules in effect for the domain to which the DataSafe NAS belongs. 5. Re-type the new administrator password in the Confirm new password box. 6. Click OK. Related Topics n “Initial DataSafe NAS Configuration” on page 13 Administration Web Server This feature allows you to change the IP address(es) and port that can be used to access the administration site on the DataSafe NAS. The default IP address to which the DataSafe NAS responds or “listens” is typically changed in cases where the DataSafe NAS is only managed on a certain subnet or a separate management network. The default listen port can be modified as needed to work with existing network software and configurations— for example, in the event that no traffic above a given port number is allowed. To change the Administration Web Site properties 1. On the primary menu bar, click Network Setup. 2. On the Network Setup page, click Administration Web Server. The Administration Site Properties page (Figure 11) displays. DataSafe NAS User’s Manual 42 Figure 11 Administration Site Properties 3. On the General tab of the Administration Site Properties page: a. Specify whether to use All IP Addresses or Just this IP Address. b. If you choose to use Just this IP Address¸ use the drop-down list to select the IP address to use. c. If changing the port, enter the new port number in the Port text box. 4. Click OK. NIC Configuration CAUTION: DataSafe NAS User’s Manual The DataSafe NAS comes with default NIC Configuration settings, designed for optimum use. Iomega Corporation highly recommends that these setting not be changed. 43 Adaptive Load Balancing The default setting for your NIC configuration is Team with Adaptive Load Balancing. This design ensures optimum performance in NIC failover support, when both network ports are connected to the same subnet. However, if you find it necessary to change your configuration to access the DataSafe NAS from more than one subnet, the NIC configuration can be changed to have each NIC port connected to a different subnet. Please note that if you change the NIC configuration, the NIC failover feature is not provided. Refer to the following representation of the Network Component Tree, which appears on the left side of the PROSet dialog box. Figure 12 PROSet NIC Team Configuration The Adapters in a Team status box (Figure 13) provides the following details: DataSafe NAS User’s Manual 44 n n Adapter: Lists each adapter by name. Priority: Lists the priority status for the adapters in a team (if you have specified a priority). You can specify that an adapter serve as the Primary or Secondary adapter within the Adapter Fault Tolerance function of a team. The Status column lists the following states: n Active: The currently active adapter(s) in a team. Adapters in FEC or GEC mode display this status to show they are always active. n Standby: The current standby adapter In a team. n Disabled: The adapter has been removed or is defective, or the driver has failed to load. Figure 13 Adapters in a team The Team Information section lists the following details: n IP Address: Lists the IP Address for the adapter. n Team Type: Lists the team type for the adapter highlighted in the Adapters in a Team status box. DataSafe NAS User’s Manual 45 Note: When you add a new team or if you delete a team from the Network Control Panel, the frame type for each adapter in the team reverts to Auto. This is important only if you need to manually set the frame type on your adapters. Breaking and Restoring Team Configuration CAUTION: To allow two different subnets to access the DataSafe NAS, you must break team configuration. In this case the NIC failover feature will not be provided. To break team configuration 1. On the primary menu bar, click Network Setup. 2. On the Network Setup page, click NIC Configuration. 3. Follow the prompts and re-enter your password. The Adapters in a team window displays (see Figure 13 on page 45). 4. Select the Team adapter in the component tree. 5. From the Action menu, select the Remove command. 6. Click OK to commit the new configuration. To restore team configuration 1. On the primary menu bar, click Network Setup. 2. On the Network Setup page, click NIC Configuration. 3. Follow the prompts and reenter your password. DataSafe NAS User’s Manual 46 The Adapters in a team window displays (see Figure 13 on page 45). 4. Select the first server adapter in the component tree. 5. From the Action menu, select the Add to team then Create new team. 6. In the Teaming Wizard that opens, choose Adaptive Load Balancing, then click Next. 7. In the next screen of the wizard, select both of the 10/100 Server Adapters and click Next. 8. Click Finish, then OK to exit. DataSafe NAS User’s Manual 47 3 Disks and Volumes From this page you can perform the following tasks on the DataSafe NAS: n Configure the properties of individual disks and volumes. (See “Configure Disk and Volume Properties” on page 48.) n Configure disk quotas. (See “Disk Quotas” on page 51.) Configure Disk and Volume Properties Your DataSafe NAS is pre-configured in RAID5 for optimum use in most environments, and it is recommended that you maintain this default configuration. WARNING: The first 3GB on each disk drive is reserved. Modification of any system partition may cause your DataSafe NAS unit to function improperly. If you are an advanced user, and your system requires a different configuration, such as JBOD, RAID0 or RAID1, it is recommended you make this change prior to beginning normal operations. If you later decide to change the drive configuration, the drive will be reformatted and all data will be erased. Note: Changes to Disks and Volumes, Backup, NIC Configuration, SNMP Configuration, and Macintosh and NetWare Shares, are all operations that are completed within Terminal Services. In these cases, the user is limited to 2 concurrent connections. If the user attempts DataSafe NAS User’s Manual 48 to open more than 2 connections, a message will be displayed. To manage disks and volumes on the DataSafe NAS 1. On the primary menu bar, select Disks and Volumes. 2. On the secondary menu, select Disks and Volumes. 3. Log in to the Terminal Services Client (TSC). The Disk Management page (Figure 14) displays. Figure 14 Disk Management 4. Delete any existing shares on any disk you wish to modify. (See “Manage Windows and UNIX Shares” on page 113 and “Manage Macintosh and NetWare Shares” on page 125.) DataSafe NAS User’s Manual 49 5. Delete the existing volume(s) on the disk. (Right click the volume and select Delete Volume.) Do not delete the first 3 GB volume. 6. Confirm the deletion. The volume changes to “Unallocated.” 7. Right click the unallocated space and create a new volume with the configuration you desire. The supported configurations are: ¨ Simple--not fault tolerant ¨ Spanned (JBOD)--not fault tolerant ¨ Striped (RAID-0)--not fault tolerant ¨ Mirrored (RAID-1)--fault tolerant ¨ RAID5--fault tolerant Fore each of these options except Simple, a volume can be comprised of more than one disk. 8. Choose the Quick Format option to save time. Configuration time depends on the configuration type: ¨ Simple: within one minute, regardless of disk size ¨ Spanned: within one minute, regardless of disk size ¨ Striped: within one minute, regardless of disk size ¨ Mirrored: about two minutes for a pair of 1000MB disk spaces ¨ RAID5: about five minutes for a group of four 1000MB disk spaces The status area at the bottom of the Disk Management window shows the progress of the new configuration. When complete the status will be “Healthy.” DataSafe NAS User’s Manual 50 9. When you are finished, close the application and log out of TSC. Note: It may take a few moments for the Terminal Services session to log off when closing the application. Terminal Services Client TSC is the tool used to manage disks and volumes on your DataSafe NAS. TSC supports only two concurrent connections. Additionally, if you navigate to another page during an open session, the client will be disconnected but the session will be preserved. Related Topics n “Terminal Services Client” on page 144 Disk Quotas Disk quotas track and control disk space use for volumes. You can configure the volumes on your DataSafe NAS to: n Prevent further disk space use and log an event when a user exceeds a specified disk space limit. n Log an event when a user exceeds a specified disk space warning level. When you enable disk quotas, you can set both values: the disk quota limit and the disk quota warning level. The disk quota limit specifies the amount of disk space a user is allowed to use. The warning level specifies the point at which a user is nearing his or her quota limit. For example, you can set a user's disk quota limit to 50 megabytes (MB), and the disk quota warning level to 45 MB. In this case, the user can store no more than 50 MB of files on the volume. If the user stores more than 45 MB on DataSafe NAS User’s Manual 51 the volume, you can have the disk quota system log a system event You also can specify that users can exceed their quota limit. Enabling quotas and not limiting disk space use is useful when you do not want to deny users access to a volume, but want to track disk space use on a peruser basis. You can also specify whether or not to log an event when users exceed either their quota warning level or their quota limit. When you enable disk quotas for a volume, volume usage is automatically tracked for new users from that point on. However, existing volume users have no disk quotas applied to them. You can apply disk quotas to existing volume users by adding new quota entries in the Quota Entries window. Section Topics n “Quota Management” on page 52— Enable or disable quota management n “Quota Entries” on page 53— Set quotas for specific users Quota Management When you enable disk quotas on a volume, users with write access to the volume who have not exceeded their quota limit can store data on the volume. The first time a user writes data to a quota-enabled volume, default values for disk space limit and warning level are automatically assigned by the quota system. This page is used to configure default quota values. To enable or disable quota management on a volume 1. On the primary menu bar, click Disks and Volumes. DataSafe NAS User’s Manual 52 2. On the secondary menu, select Quota Management. The Volumes on Server Appliance page (Figure 15) displays. Figure 15 Volumes on Server Appliance 3. From the Object Selection table on the Disk Quota page, select the volume to manage. 4. On the Tasks list, select Quota. 5. On the Quota for Volume page, click the appropriate check box to enable or disable quota management. Quota Entries The Quota Entries page allows you to add, delete, or configure disk quotas for any user of the DataSafe NAS. Quotas are managed using the Object Selection table, which has the following parts: n Logon Name — This column displays the logon name of each user with registered access to the DataSafe NAS. DataSafe NAS User’s Manual 53 n Status — This column indicates whether or not the user has exceeded the assigned quota limit. n n Amount Used — This column indicates the amount of disk space currently being used by a given user. Quota Limit — This column indicates the maximum amount of disk space that a user can occupy on a volume. How the DataSafe NAS behaves when this amount is exceeded depends on the settings on the Volume Quotas property page. If the Deny disk space to users exceeding quota limit option is checked, the user will not be able to exceed this limit. If the Log event when a user exceeds their quota limit option is checked, an event log message will be logged. If neither option is checked, nothing will happen. Warning Level — This column indicates the maximum amount of disk space that a particular user can use before a warning appears indicating that the quota has nearly been reached. Note: A warning will only be generated if the user exceeds the warning limit specified on the Quota Management page AND if Log event is checked on the Quota Entries property page. If the Log event option is not checked, no warning will be generated and this column will remain empty. Typically the Warning Limit value is set slightly below the Quota Limit value. Use the Object Selection table to select a user, then click the task you want to perform from the Tasks list. DataSafe NAS User’s Manual 54 To set or change quota entries on the DataSafe NAS 1. On the primary menu bar, click Disks and Volumes. 2. On the Disks and Volumes page, select Disk Quota. 3. From the Object Selection table on the Disk Quota page (see Figure 15 on page 53), select the volume to manage. 4. From the Tasks list, select Quota Entries. The Quota Entries for Volume page (Figure 16) displays. Figure 16 Quota Entries for Volume Adding Quota Entries To add a new quota entry 1. On the Tasks list, select New…. The New Quota Entry page (Figure 17) displays. DataSafe NAS User’s Manual 55 Figure 17 New Quota Entry 2. Select a local user from the list box, or type the name of a domain account in the text box (using the <domain name\user name>). To allow unlimited disk usage ¨ Click the Do not limit disk usage radio button. — OR — To limit disk space ¨ Click the Limit disk space to radio button. ¨ ¨ In the text box, enter a numerical value to specify the amount of disk space to assign to a particular user or group. Use the drop-down box to indicate kilobytes (KB), megabytes (MB), gigabytes (GB), terabytes (TB), petabytes (PB), or exabytes (EB). Enter the amount of disk space which, when filled, will trigger a warning to the user or group member that she is near her disk capacity limit. Use the drop-down box to indicate kilobytes (KB), megabytes (MB), gigabytes (GB), terabytes (TB), petabytes (PB), or exabytes (EB). 3. Click OK. DataSafe NAS User’s Manual 56 Removing Quota Entries To remove a quota entry 1. From the Object Selection table on the Quota Entries page, select the Logon name from which you want to remove the quota entry. 2. On the Tasks list, select Delete. 3. Click OK. Modifying Quota Properties To modify the properties of a quota entry 1. On the Quota Entries page for the selected volume, select a user account from the Logon name field of the Object Selection table. 2. On the Tasks list, click Properties. The Quota Entry for User page (Figure 18) displays. Figure 18 Quota Entry for User 3. On the Quota entry for user page, do one of the following: To allow unlimited disk use ¨ Click the Do not limit disk use radio button. — OR — To limit disk space a. Click the Limit disk space to radio button. DataSafe NAS User’s Manual 57 b. In the text box, enter a numerical value to specify the amount of disk space to assign to a particular user or group. Use the drop-down box to indicate kilobytes (KB), megabytes (MB), gigabytes (GB), terabytes (TB), petabytes (PB), or exabytes (EB). c. Enter the amount of disk space which, when filled, will trigger a warning to the user or group member that she is near her disk capacity limit. Use the drop-down box to indicate kilobytes (KB), megabytes (MB), gigabytes (GB), terabytes (TB), petabytes (PB), or exabytes (EB). d. Click OK. DataSafe NAS User’s Manual 58 4 Manage Services The service management page allows you to enable and start, disable and stop, or configure relevant network services. The Manage Services page displays the Object Selection table. The Object Selection table has the following parts: n Name — This column lists each service by name. To enable, disable, or change the properties of a given service, click the radio button next to the service you want to modify. n Status — This column indicates that the service is Running, or is Paused. The column remains blank if the service is not stopped. n Startup Type — This column indicates whether the service should: 1) start automatically when the DataSafe NAS boots, 2) be invoked manually, or 3) be disabled. n Description — This column displays a brief description of the service. The Tasks list is located next to the Object Selection table. Use the Object Selection table to select a service. To perform a task, click the appropriate task from the Tasks list. Chapter Sections This chapter contains the following Sections: n “Enable Services” on page 61 n “Disable Services” on page 61 n “Configure Service Properties” on page 61 DataSafe NAS User’s Manual 59 Enable Services Microsoft recommends that you enable only the necessary network components. Limiting the number of enabled network components will enhance the performance of other network services. Additionally, if a problem is encountered with a network or dial-up connection, the system will attempt to establish connectivity by using every network protocol that is installed and enabled. By only enabling the services that your system can use, the DataSafe NAS can conserve resources and perform better. To enable a network service 1. On the primary menu bar, click Services. The Manage Services page (Figure 19) displays. Figure 19 Manage Services 2. On the Object Selection table, select the service to enable. 3. On the Tasks list (adjacent to the Object Selection table), click Enable. DataSafe NAS User’s Manual 60 4. Click OK to confirm your choice. Disable Services To disable a network service 1. On the primary menu bar, click Services. 2. On the Object Selection table, select the service to disable. 3. On the Tasks list (adjacent to the Object Selection table), click Disable. 4. Click OK. Configure Service Properties Use the property page of the designated service to configure the desired network services. To configure network service properties 1. On the primary menu bar, click Services. 2. On the Object Selection table, select the service to configure. 3. On the Tasks list (adjacent to the Object Selection table), click Properties…. The Service Properties page displays. (Figure 20 shows the HTTP Service Properties page.) DataSafe NAS User’s Manual 61 Figure 20 HTTP Service Properties For instructions about configuring a specific service, see the appropriate topic: n “NFS Service” on page 62 n “FTP Service” on page 77 n “Web (HTTP) Service” on page 83 n “NetWare Service” on page 88 n “Indexing Service” on page 88 n “Mac Service” on page 89 n “Telnet Service” on page 89 NFS Service You can use the NFS Service option to configure the DataSafe NAS to act as an NFS server. The NFS Service allows users to share files in a mixed environment of computers, operating systems, and networks. When the DataSafe NAS is configured as an NFS server, file access and administrative tasks are performed through the Web UI. The NFS Service uses the NFS protocol, which is based on the Open Network Computing Remote Procedure Call (ONC-RPC). Remote calls from clients appear to run locally, but remote calls actually run on DataSafe NAS User’s Manual 62 the NFS server. The Open Network Computing External Data Representation (ONC-XDR) protocol ensures portable data transmission between NFS clients and the NFS server. You can use the NFS Service to manage NFS Client Groups, NFS Locking, and NFS User and Group mappings. NFS Shares, however, are created from the Folders and Shares section of the Web UI. See the following topics for more information: n “NFS Client Groups” on page 64 n “NFS Locks” on page 67 n “User and Group Mappings” on page 69 n “Folders and Shares” on page 106 Section topics: This section contains the following topics: n “Network Protocol Overview: NFS” on page 63 n “NFS Client Groups” on page 64 n “NFS Locks” on page 67 n “User and Group Mappings” on page 69 Network Protocol Overview: NFS With the NFS Service, a DataSafe NAS can act as a Network File System (NFS) server. Users can then share files in a mixed environment of computers, operating systems, and networks. Users on computers running NFS client software can gain access to files (called shares) on the DataSafe NAS by connecting (mounting) those files to their computers. From the viewpoint of the user on a client computer, the mounted files are indistinguishable from local files. The NFS Service uses the Open Network Computing remote procedure call (ONC RPC) protocol to implement the NFS protocol. The NFS Service also DataSafe NAS User’s Manual 63 uses the external data representation (XDR) protocol to ensure portable data transmission between NFS clients and the DataSafe NAS. UNIX computers follow advisory locking for all lock requests. This means that the operating system does not enforce lock semantics on a file, and applications that check for the existence of locks can use these locks effectively. However, the NFS Service implements mandatory locks even for those locking requests that are received through NFS. This ensures that locks acquired through NFS are visible through the server message block (SMB) protocol and to applications accessing the files locally. Mandatory locks are enforced by the operating system. Related Topics n “NFS Share Properties” on page 121 n “Adding a Windows or UNIX Share” on page 114 n “Removing a Windows or UNIX Share” on page 116 n “Modifying Windows or UNIX Share Properties” on page 118 n “NFS Service” on page 62 n “Initial DataSafe NAS Configuration” on page 13 NFS Client Groups From the NFS Client Group page, you can create, delete, or edit NFS client groups. See the following subjects: n “Adding NFS Client Groups” on page 64 n “Editing NFS Client Groups” on page 66 n “Removing NFS Client Groups” on page 67 Adding NFS Client Groups To add an NFS client group 1. On the primary menu bar, select Services. DataSafe NAS User’s Manual 64 2. On the secondary menu bar, select NFS. 3. On the NFS Service page, click Client Groups. The NFS Client Groups page (Figure 21) displays. Figure 21 NFS Client Groups 4. On the Tasks list, click New…. The New NFS Client Group page (Figure 22) displays. Figure 22 New NFS Client Group 5. On the New NFS Client Group page, enter the group name to add in the Group name text box. DataSafe NAS User’s Manual 65 6. In the text box next to the Add button, enter the IP address or computer name you want to add to the group. 7. Click Add. 8. Click OK. Editing NFS Client Groups To add members to an NFS client group 1. On the primary menu bar, select Services. 2. On the secondary menu bar, select NFS. 3. On the NFS Service page, click Client Groups. (See Figure 21 on page 65.) 4. On the Object Selection table, select the group to edit. 5. On the Tasks list, click Edit. The Edit NFS Client Group page (Figure 23) displays. Figure 23 Edit NFS Client Group 6. On the Edit NFS Client Group page, enter the IP address or computer name of the member to add to the group. 7. Click Add. 8. Click OK. DataSafe NAS User’s Manual 66 To remove members from an NFS client group 1. On the primary menu bar, select Services. 2. On the secondary menu bar, select NFS. 3. On the NFS Service page, click Client Groups. (See Figure 21 on page 65.) 4. On the Object Selection table, select the group to edit. 5. From the Tasks list, click Edit. (See Figure 23 on page 66.) 6. On the Edit NFS Client Group page, select the IP address or computer name of the member to remove from the group. 7. Click Remove. 8. Click OK. Removing NFS Client Groups To remove an NFS client group 1. On the primary menu bar, select Services. 2. On the secondary menu bar, select NFS. 3. On the NFS Service page, click Client Groups. (See Figure 21 on page 65.) 4. On the Tasks list, click Delete. 5. On the Delete NFS Client Group page, click OK to confirm the deletion. NFS Locks NFS locks allow a process to have exclusive access to all or part of a file. File locking is implemented both on the DataSafe NAS and the client. When a file is locked, the buffer cache is not used for that file, and each write request is immediately sent to the server. DataSafe NAS User’s Manual 67 After a system failure, when the DataSafe NAS is restarted the DataSafe NAS attempts to restore the file lock status to the previous condition. If the client fails, the DataSafe NAS releases the file lock. However, after the client restarts it has a short period of time to reclaim the file lock. To manage NFS locks 1. On the primary menu bar, select Services. 2. In the Object Selection table of the Manage Services screen, select NFS Service, then select Properties in the Task column. 3. On the NFS Service page, click Locks. The NFS Locks page (Figure 24) displays. Figure 24 NFS Locks 4. On the NFS Locks page, from the Current locks list box, select the client for which you want to release the NFS locks. 5. In the Wait period text box, enter the number of seconds after restarting that the DataSafe NAS waits to re-establish a file lock with a client. 6. Click OK. DataSafe NAS User’s Manual 68 User and Group Mappings In order to provide security for DataSafe NAS files accessed from a UNIX environment, the NFS service requires the system administrator to map UNIX user or group accounts to their twin accounts on the DataSafe NAS. Users then have equivalent access rights under UNIX as they have under Microsoft Windows. Alternatively, sites with less stringent security needs can bypass the mapping procedure and treat all UNIX users as anonymous users. User And Group Mappings lets you create maps between Windows and UNIX user and group accounts even though the user and group names in both environments may not be identical. Perhaps most important, User and Group Mappings lets you maintain a single mapping database for the entire enterprise. In addition to one-to-one mapping between Windows and UNIX user and group accounts, User and Group Mappings permits one-to-many mapping. This lets you associate multiple UNIX accounts with a single Windows account, or multiple Windows accounts with a single UNIX account. This can be useful, for example, when you do not need to maintain separate UNIX accounts for individuals and would rather use a few accounts to provide different classes of access permissions. You can use simple maps, which map Windows and UNIX accounts with identical names. You can also create advanced maps to associate Windows and UNIX accounts with different names, which you can use in conjunction with simple maps. Furthermore, with User and Group Mappings, you can obtain UNIX user, password, and group information from one or more NIS servers, or from imported password and group files. DataSafe NAS User’s Manual 69 Section Topics This section contains the following topics n “General Tab” on page 70 n “Simple Maps” on page 71 n “Explicit User Maps” on page 73 n “Explicit Group Maps” on page 75 General Tab To map NFS users and groups 1. On the primary menu bar, select Services. 2. On the Manage Services screen, select NFS Service radio button, then click on Properties in the Tasks column. 3. On the NFS Service page, click User and Group Mappings. 4. On the NFS Service page, click User and Group Mappings. The User and Group Mappings page (Figure 25) displays. DataSafe NAS User’s Manual 70 Figure 25 User and Group Mappings To configure for using a Network Information Service (NIS) server a. On the General tab, select the Use NIS server radio button. b. In the NIS domain text box, enter the name of the domain from which UNIX user and group information is obtained. c. Optionally, in the NIS server (optional) text box, enter the name of the server to map. d. To specify the length of time the DataSafe NAS waits to refresh the user and group information, enter the time in the Hours and Minutes text boxes. e. Click OK. To configure for using password and group files a. Select the Use password and group files radio button. b. In the Password file text box, enter the name of the password file to use. (This is a 'passwd' format file from a UNIX system containing all the UNIX user accounts that could be mapped). c. In the Group file text box, enter the name of the group file to use. (This is a 'passwd' format file from a UNIX system containing all the UNIX user accounts that could be mapped). d. Click OK. Simple Maps DataSafe NAS User’s Manual 71 If enabled, simple maps create automatic mappings between Unix users and Microsoft Windows users that both share the same user name. In a simple user map, users in a Windows domain are implicitly mapped one-to-one to UNIX users on the basis of user name. When the Windows domain and the UNIX 'passwd' and group files or Network Information Services (NIS) domain are identified, the simple maps function maps users who have the same name in both the Windows and UNIX or NIS domain. If no match exists for a user name in either place, that user is not mapped. Note: To access this page you must have entered a valid NIS server name on the General tab. To enable simple maps 1. On the primary menu bar, select Services. 2. On the secondary menu bar, select NFS. 3. On the NFS Service page, click User and Group Mappings. 4. Click the Simple Maps tab (Figure 26). Figure 26 Simple Maps tab 5. Check the Enable simple maps check box. 6. On the Windows domain drop-down list, select the local machine, or the domain to which the local machine belongs. If you select the DataSafe NAS name, the local users and groups will be mapped. DataSafe NAS User’s Manual 72 7. Click OK. Explicit User Maps User and Group mapping lets you create inter- and cross-platform maps among Microsoft Windows and UNIX user and group accounts, even when the user and group names in both environments are not identical. User and Group mapping also let you set up one- to-one, one-to-many, or many-to-one inter- and crossplatform mappings among Windows and UNIX users and groups. For example, a Windows user name could be mapped to several UNIX user names, or a UNIX group could be mapped to one or more Windows user accounts. Explicit user maps can also be used when the same person has different user names on Windows and UNIX accounts. Using the Explicit User Maps option lets you maintain a single mapping database for the entire enterprise. To create explicit user maps 1. On the primary menu bar, select Services. 2. On the secondary menu bar, select NFS. 3. On the NFS Service page, click User and Group Mappings. 4. Click the Explicit User Maps tab (Figure 27). DataSafe NAS User’s Manual 73 Figure 27 Explicit User Maps 5. From the Windows domain drop-down list, select the Windows domain containing the user to be mapped. 6. In the NIS Domain text box, enter either the specific NIS domain to map, or leave the default NIS domain name. 7. Optionally, enter the name of the NIS server to map in the NIS Server (optional) text box. 8. Click the list Windows Users button to populate the Windows users list box. 9. Click the list UNIX Users button to populate the Unix users list box. 10. Select a user from each group, then click Add. The mapped users will appear in the Explicitly mapped users list box. Note: You can map users from one Windows domain to more than one UNIX domain, and vice versa. DataSafe NAS User’s Manual 74 To set one of the mappings as primary for a given user: 11. Select the mapping from the Explicitly mapped users list box. 12. Click Set primary. 13. Click OK. To delete explicit user maps 1. Follow steps 1-4 above to navigate to the Explicit User Maps page. 2. In the Explicitly mapped users list box, select the user mapping to delete. 3. Click Remove. 4. Click OK. Explicit Group Maps User and Group mapping lets you create inter- and cross-platform maps among Microsoft Windows and UNIX user and group accounts even when the user and group names in both environments are not identical. User and Group mapping also let you set up one- to-one, one-to-many, or many-to-one mappings between Windows users and UNIX users and groups. For example, a Windows user name could be mapped to several UNIX user names, or a UNIX group could be mapped to one or more Windows user accounts. Explicit maps can also be used when the same person has different user names on Windows and UNIX accounts. Using the Explicit Group Maps option lets you maintain a single mapping database for the entire enterprise. To create explicit group maps 1. From the primary menu bar, select Services. DataSafe NAS User’s Manual 75 2. From the secondary menu bar, select NFS. 3. From the NFS Service page, click Group and Group Mappings. 4. Click the Explicit Group Maps tab (Figure 28). Figure 28 Explicit Group Maps 5. From the Windows domain drop-down list, select the Windows domain to map. 6. In the NIS Domain text box, leave the default NIS domain name, or enter the specific NIS domain to map. 7. Optionally, enter the name of the NIS server to map in the NIS Server (optional) text box. 8. To populate the Windows groups list box, click the List Windows Groups button. 9. To populate the Unix groups list box, click the List UNIX Groups button. 10. Select a group from each group, then click Add. DataSafe NAS User’s Manual 76 The mapped groups will appear in the Explicitly mapped groups list box. Note: You can map groups from one Windows domain to more than one UNIX domain, and vice versa. For example, if a UNIX group is mapped to multiple Windows groups, when that UNIX group creates a file on the DataSafe NAS, the file will be owned by the Windows group marked as the primary group. To set one of the mappings as the primary maps for a given group 1. Select the mapping from the Explicitly mapped groups list box. 2. Click Set Primary. 3. Click OK. To delete explicit group maps 1. Follow steps 1-4 above to navigate to the Explicit Group Maps page. 2. In the Explicitly mapped groups list box, select the group mapping to delete. 3. Click Remove. 4. Click OK. FTP Service Because the FTP server service supports all Microsoft Windows FTP client commands, when a Windows Powered DataSafe NAS is running the FTP server service, other computers using the FTP utility can connect to the server and transfer files. On the other hand, non-Microsoft versions of FTP clients might DataSafe NAS User’s Manual 77 contain commands that are not supported by the FTP server service. The FTP server service is integrated with the Windows security model. Users connecting to the FTP server service are authenticated based on their Windows Powered user accounts, and receive access based on their user profiles. Keep in mind, however, that the FTP Server protocol relies on the ability to pass user passwords over the network without data encryption. As a result, a user with physical access to the network could examine user passwords during the FTP validation process. Section Topics: This section contains the following topics: n “Network Protocol Overview: FTP” on page 78 n “FTP Logging” on page 79 n “FTP Anonymous Access” on page 79 n “FTP Messages” on page 81 Network Protocol Overview: FTP The File Transfer Protocol (FTP) can be used interactively. FTP is a service that, once started, creates a sub-environment in which you can use FTP commands, and from which you can return to the Windows command prompt by typing the quit subcommand. When the FTP sub-environment is running, it is indicated by the FTP command prompt. Related Topics n “FTP Share Properties” on page 122 n “Adding a Windows or UNIX Share” on page 114 n “Removing a Windows or UNIX Share” on page 116 n “Modifying Windows or UNIX Share Properties” on page 118 n “Initial DataSafe NAS Configuration” on page 13 DataSafe NAS User’s Manual 78 FTP Logging You can log incoming FTP connections in to the FTP log by enabling FTP Logging. By default, FTP logs are stored in %WinDir%\System32\LogFilesMSFTPSVC1. Administrators can access these files from their workstation by either accessing an administrative share (for example, \\appliancename\C$\winnt\system32\logfiles\msftp svc1) or by creating a new share for this folder. To enable FTP Logging 1. On the primary menu bar, select Services. 2. On the secondary menu bar, select FTP. —OR— Select the FTP Service option from the Object Selection table, then click Properties. The FTP Service Properties page (Figure 29) displays. Figure 29 FTP Service Properties 3. Select the Logging tab. 4. Check the Enable logging check box, then click OK. FTP Anonymous Access Allowing anonymous access to the FTP server enables users to connect with the user name anonymous (or ftp, which is a synonym for anonymous). A password is not necessary, but the user is prompted to supply DataSafe NAS User’s Manual 79 an e-mail address as the password. By default, anonymous connections are not allowed. Note: You cannot access the FTP server from a Microsoft Windows Powered user account with the name anonymous. The anonymous user name is reserved in the FTP server for the anonymous logon function. Users logging on to the server with the user name anonymous receive permissions based on the FTP server configuration for anonymous logons. After the FTP server service software is installed on your computer, you must configure the software to operate. To configure FTP anonymous access 1. On the primary menu bar, select Services. 2. On the secondary menu bar, select FTP. —OR— Select the FTP Service option from the Object Selection table, then click Properties. The FTP Service Properties dialog box (Figure 29 on page 79) opens. 3. Select the Anonymous Access tab (Figure 31). Figure 30 Anonymous Access tab of FTP Service Properties 4. Choose settings according to the following considerations then click OK: DataSafe NAS User’s Manual 80 ¨ ¨ ¨ When anonymous FTP connection to the server is not allowed, each user must provide a valid Windows user name and password. To configure the FTP server service for this setting, make sure the Enable anonymous connection check box is cleared. When both anonymous and Windows users can connect to the FTP server, users can use either: 1) an anonymous connection, or 2) a Windows user name and password. To configure the FTP server service for this setting, make sure only the Enable anonymous connection check box is selected. When only anonymous FTP connections to the server can be made, users cannot connect to the FTP server using a Windows user name and password. To configure the FTP Server service for this setting, make sure both the Enable anonymous connections and the Allow anonymous access only boxes are selected. If anonymous connections are allowed, you must supply the Windows user name and password that will provide anonymous access to the FTP server. When an anonymous FTP transfer occurs, Windows checks the user name assigned in this dialog box to determine whether access is allowed to the files. FTP Messages You can create customized greeting and exit messages that are sent to users when they connect or disconnect from the DataSafe NAS. When you create custom messages, you can add your own text. To add custom messages 1. On the primary menu bar, select Services. DataSafe NAS User’s Manual 81 2. On the secondary menu bar, select FTP. —OR— 1. On the secondary menu bar, select the FTP Service option from the Object Selection table, then click Properties. 2. The FTP Service Properties dialog box (Figure 29 on page 79) opens. 3. Select the Messages tab (Figure 31). Figure 31 Messages tab of FTP Service Properties 4. In the Welcome message memo box, type the message that will greet users when they connect to the DataSafe NAS. 5. In the Exit message memo box, type the message that will appear when users disconnect from the DataSafe NAS. 6. Click OK. Related Topics n “FTP Anonymous Access” on page 79 n “FTP Logging” on page 79 DataSafe NAS User’s Manual 82 Web (HTTP) Service The hypertext transfer protocol (HTTP) is a communications protocol designed to transfer hypertext documents between computers over the World Wide Web (the Web). HTTP defines what actions Web servers and browsers should take in response to various commands. Section Topics This section contains the following topics: n “World-Wide Web Server” on page 83 n “Network Protocol Overview: HTTP” on page 84 n “HTTPS Creating a Secure Connection” on page 85 World-Wide Web Server The Web is a network within the Internet consisting of: 1) servers that provide information in hypertext format, and 2) clients that relay user input to the server, which displays information on the servers in the user-specified format. While the FTP server and Gopher server present information in a hierarchical directory structure, Web information is presented in pages. A page can be an index or a document. Pages have hypertext entries, like those in Microsoft Windows Help files, that are linked to other Web pages. (A link can connect users to a page on any of the thousands of WEB servers, and can also connect users to other kinds of Internet resources.) Users access information, or navigate through the Internet, by selecting highlighted words (links) in the documents, including indexes, that are shared on WEB servers. The commands used by the Web are defined in the Hypertext Transfer Protocol (HTTP). DataSafe NAS User’s Manual 83 To specify the location of a resource, HTTP uses Uniform Resource Locators (URLs). URLs follow a naming convention that uniquely identify the location of a computer, directory, or file on the Internet. The URL also specifies the Internet protocol (FTP, HTTP, etc.) needed to retrieve the resource. If you know the URL of a resource, you can provide the URL, or you can link to it from a document you make available to Web users. The HTTP server service supports anonymous access, as well as basic and Windows authentication. Related Topics n “HTTP Share Properties” on page 124 Network Protocol Overview: HTTP The Hypertext Transfer Protocol (HTTP) is the Internet protocol used by World Wide Web browsers and servers to exchange information. The protocol defines what actions Web servers and browsers should take in response to various commands, thus making it possible for a user to use a client program to enter a URL (or click a hyperlink) and retrieve text, graphics, sound, and other digital information from a Web server. URLs of files on Web servers begin with http:// HTTP is stateless, meaning the connection to the server does not remain open. HTTP commands have the following syntax and parameters: Syntax http://sDomain Possible Values n sDomain DataSafe NAS User’s Manual 84 n Required. Specifies the fully qualified domain name or IP address to the site. Related Topics n “HTTP Share Properties” on page 124 n “Adding a Windows or UNIX Share” on page 114 n “Removing a Windows or UNIX Share” on page 116 n “Modifying Windows or UNIX Share Properties” on page 118 n “Initial DataSafe NAS Configuration” on page 13 HTTPS Creating a Secure Connection There are several administrative tasks you can perform via the Web UI (such as setting administrative and user passwords) for which you will want a secure connection. You can establish a secure connection quite easily for your Windows Powered DataSafe NAS using the Terminal Services feature. To create a secure connection 1. On the primary menu bar, select Maintenance. 2. On the Maintenance page, select Terminal Services Advanced Client (TSC). 3. Log in. The Terminal Services Client window (Figure 32) opens. DataSafe NAS User’s Manual 85 Figure 32 Terminal Services Client window 4. On the TSC desktop, right-click My Computer, and select the Manage item from the pop-up menu. The Computer Management window opens (Figure 33). DataSafe NAS User’s Manual 86 Figure 33 Computer Management 5. In the left column of the Computer Management window, expand the Services and Applications node. 6. Expand the Internet Information Services node. 7. Select the site for which you want a secure connection, and right-click. Select Properties from the pop-up menu. The Default FTP Site Properties window opens. 8. Select the Directory Security tab (Figure 34). DataSafe NAS User’s Manual 87 Figure 34 Directory Security tab of Web Site Properties 9. In the Secure Communications portion at the bottom of the dialog box, click the Server Certificate button. 10. Follow the instructions of the Web Server Certificate Wizard. NetWare Service For Netware Service Help see file, fnpw.chm in Terminal Services mode, in control panel. Indexing Service There are no configurable properties for the Indexing Service. DataSafe NAS User’s Manual 88 Mac Service There are no configurable properties for the Mac Service. Telnet Service There are no configurable properties for the Telnet Service. SNMP Service Network Protocol Overview: SNMP The simple network management protocol (SNMP) service supports computers running TCP/IP and IPX protocols. It is an optional service that can be installed after the TCP/IP protocol has been successfully configured. CAUTION: The SNMP service provides an SNMP agent that allows remote, centralized management of computers running Microsoft Windows-based operating systems. Do not alter values other than those specified in these instructions. Using SNMP requires two components: n An SNMP management system. The management system, also called management console, sends information and update requests to an SNMP agent. Any computer running SNMP management software is an SNMP management system. The management software application does not need to run on the same host as the SNMP agent. DataSafe NAS User’s Manual 89 n The SNMP management system requests information from a managed computer (called an SNMP agent) such as the amount of hard disk space available or the number of active sessions. The SNMP management system can also initiate a change to the configuration of an SNMP agent. However, this is rare because most clients have read-only access. An SNMP agent. The SNMP agent responds to SNMP management system requests for information. Any computer running SNMP agent software is an SNMP agent. The Windows 2000 SNMP service, which is agent software, responds to information requests from one or more management systems. The SNMP service can be configured to determine which statistics are tracked and which management systems are authorized to request information. In general, SNMP agents do not originate messages, but only respond to them. A trap message is the only agent-initiated SNMP communication. A trap is an alarm-triggering event on an agent, such as a system reboot or illegal access, which provides enhanced security. Management hosts and agents belong to an SNMP community, which is a collection of hosts grouped together for administrative purposes. Defining communities provides security by allowing only management systems and agents within the same community to communicate. SNMP Service Configuration This feature opens the Windows 2000 Services window from which you can configure the SNMP service. DataSafe NAS User’s Manual 90 To configure the SNMP service 1. On the primary menu bar, select Network Setup. 2. Select the SNMP Service Configuration option. 3. Follow the prompts and re-enter your User name and Password. The Services window (Figure 35) opens. Figure 35 Services window 4. Double-click SNMP Service in the list of services. The SNMP Service Properties dialog (Figure 36) opens. DataSafe NAS User’s Manual 91 Figure 36 SNMP Service Properties 5. Edit values as needed on the Agent, Traps, and Security tabs. CAUTION: Do not alter values on the other tabs. For information on specific fields in the tabs, rightclick a field to view “What's This?” help (or select a field and press F1). 6. Click OK. 7. Close the Services window to close the Terminal Services Client Session. DataSafe NAS User’s Manual 92 5 Users and Groups From this page, you can create, edit, and delete local users and groups on the DataSafe NAS. You can also change the members of each group. If the DataSafe NAS is a member of a domain, you will not want to create any users on the DataSafe NAS itself. The primary purpose of this page is to add one or more domain members to the local administrators group. You may also want to use domain user and group accounts to control access to resources on the DataSafe NAS. You may also want to use domain management tools to manage domain users and domain groups. Chapter sections: This chapter contains the following main sections: n “Manage Local Users” on page 93 n “Manage Local Groups” on page 99 Manage Local Users A local user or group account is an account that exists on the DataSafe NAS itself and can be granted permissions from your computer. The DataSafe NAS can also be configured to grant access to domain users and groups. Domain users and groups are those that exist in a Microsoft Windows NT 4 or Microsoft Active Directory domain. You can add local users, domain users, and domain groups to local groups. However, you cannot add local users and groups to domain groups. Users and groups are important in Microsoft Windows Powered security because you can assign permissions to limit the ability of users and groups to perform DataSafe NAS User’s Manual 93 certain actions. A permission is a rule associated with an object (usually a file, folder, or share) that regulates which users, and in what manner those users, can access the object. Any local or domain user who is a member of the local Administrator group on the DataSafe NAS has administrative privileges on the DataSafe NAS. Likewise, any user who is a member of a group that has been assigned to the Administrator group on the local computer has administrative privileges for that computer. For example, you could assign the TeamLeads groups, consisting of Tom, Mary, Hazel and Jim to the Administrative group on the DataSafe NAS. Each of the TeamLeads group members would then have administrative privileges on the DataSafe NAS. Section topics This section contains the following topics: n “Adding a User Account” on page 94 n “Removing a User Account” on page 96 n “Setting a User Password” on page 97 n “Modifying User Properties” on page 98 Adding a User Account When you add a user account, you should include a user name, the user's full name, a brief description of the account, and an account password. Keep in mind that user names must be unique, and must not duplicate the name of any existing group. A user name cannot be identical to any other user or group name on the computer being administered. A user name can contain up to 20 uppercase or lowercase characters except for the following: " / \ [ ] : ; | = , + * ? < >. Additionally, a user name cannot consist solely of periods (.) or spaces. DataSafe NAS User’s Manual 94 In the Password and Confirm password text boxes, you can type a password containing up to 127 characters. However, if you are using Microsoft Windows 2000 on a network that also has computers using Microsoft Windows 95 or Microsoft Windows 98, consider using passwords that contain fewer than 14 characters. (Windows 95 and Windows 98 support passwords that contain up to 14 characters.) If your password is longer, you may not be able to log on to your network from those computers. The only new users you should add to the Administrators group are those that will be solely performing administrative tasks. To add a user account 1. On the primary menu bar, select Users and Groups 2. Select the Users option. The Local Users on Server Appliance window opens (Figure 37). Figure 37 Local Users on Server Appliance 3. On the Tasks list, click New. The Create New User dialog (Figure 38) opens. DataSafe NAS User’s Manual 95 Figure 38 Create New User 4. Enter the information for the new user account. Note: In the Home Directory field, you can select the Local Path checkbox, then specify the path for the home directory of the user. If you do not select the checkbox, the home directory is automatically created as \users\username where username is the name you enter in the User name: field. Access rights for the new directory are automatically set to “Do not share this folder” for all protocols. For information on modifying access rights, see “Modifying Windows or UNIX Share Properties” on page 118, or “Modifying Macintosh or NetWare Share Properties” on page 129. 5. Click OK. Related Topics n “Initial DataSafe NAS Configuration” on page 13 Removing a User Account With the exception of the last remaining account and your personal account, you can remove all user DataSafe NAS User’s Manual 96 accounts that you have created on the DataSafe NAS. (If you remove the only user account on the DataSafe NAS, security is disabled.) WARNING: The system generates an Internet Guest Account and a Launch IIS Process Account (IUSR_servername and IWAM_servername). Do not delete these built-in users or you will not be able to administer the DataSafe NAS. Deleted users cannot be recovered. If you delete a user account and then create another user account with the same user name, you must set new permissions for the new user; the new user will not inherit the permissions that were granted to the old user. To remove a user account 1. On the primary menu bar, select Users and Groups. 2. Select Users. (See Figure 37 on page 95.) 3. In the Object Selection table, select the user account you wish to remove. 4. In the Tasks list, click Delete. 5. In the Delete User dialog, verify that the user identified matches the user account you wish to delete, then click OK to delete the account. Related Topics n “Initial DataSafe NAS Configuration” on page 13 Setting a User Password To set the User Password 1. From the primary menu bar, select Users and Groups. DataSafe NAS User’s Manual 97 2. Select Users. 3. In the Object Selection table (see Figure 37 on page 95), select the user account for which you want to change the password. 4. In the Tasks List, click Set a Password. The Set Password page (Figure 39) opens. Figure 39 Set Password 5. Enter and confirm the new password. 6. The new password must confirm to any password complexity rules in effect for the domain to which the DataSafe NAS belongs. 7. Click OK. Related Topics n “Initial DataSafe NAS Configuration” on page 13 Modifying User Properties User properties include the User name, Full name, and Description. From the User Properties page, you can also enable or disable a user account. To access the User properties 1. On the primary menu bar, select Users and Groups. 2. Select Users. DataSafe NAS User’s Manual 98 3. From the list of users in the Object Selection table (see Figure 37 on page 95), select the user account you wish to modify. 4. In the Tasks list, click Properties. 5. Make any changes to the User properties you require, then click OK. Related Topics n “Initial DataSafe NAS Configuration” on page 13 Manage Local Groups A local user or group account is an account that exists on the DataSafe NAS and can be granted permissions from your computer. The DataSafe NAS can also be configured to allow access to domain users and groups. Domain users and groups are users and groups that exist in a Microsoft Windows NT 4 or Microsoft Active Directory domain. You can add local users, domain users, and domain groups to local groups. However, you cannot add local users and groups to domain groups. Users and groups are important in Microsoft Windows Powered security because you can limit the ability of users and groups to perform certain actions by assigning them permissions. A permission is a rule associated with an object (usually a file, folder, or share) that regulates which users can access the object and in what manner. Any local or domain user who is a member of the local Administrator group on the DataSafe NAS has administrative privileges for the DataSafe NAS. Likewise, any member of a group that has been assigned to the Administrator group on the local computer has administrative privileges for that computer. For example, you could assign the TeamLeads group, consisting of Tom, Mary, Hazel and Jim to the Administrative group on the DataSafe NAS. Each of these TeamLeads group members would then have administrative privileges on the DataSafe NAS. Section topics This section contains the following topics: n “Adding a Group Account” on page 100 n “Removing a Group Account” on page 102 n “Modifying Group Properties” on page 102 Adding a Group Account To add a group account 1. On the primary menu bar, select Users and Groups. 2. Click Groups. The Local Groups on Server Appliance page (Figure 40) displays. Figure 40 Local Groups on Server Appliance 3. In the Tasks list, click New. The Create New Group dialog (Figure 41) opens. DataSafe NAS User’s Manual 100 Figure 41 Create New Group 4. On the General tab, enter the name and description of the group to add. 5. On the Members tab (Figure 42): ¨ Select a local group from the list on the bottom right, then click the adjacent Add button. — OR — ¨ In the Add user or group text box, type the domain and group name (<domain\group name>) of a domain group, or a domain user account (<domain\user name>) then click adjacent Add button. Figure 42 Create New Group (Members tab) DataSafe NAS User’s Manual 101 6. Click OK. Related Topics n “Initial DataSafe NAS Configuration” on page 13 Removing a Group Account You can remove any group account that you have created. A group account that has been removed, however, cannot be re-created. To remove a user account 1. From the primary menu bar, select Users and Groups. 2. Click Groups. (See Figure 40 on page 100.) 3. In the Object Selection table, select the group account you wish to remove. 4. In the Tasks list, click Delete. 5. In the Delete Group dialog, verify that the group identified is the group account you wish to delete, then click OK to delete the group account. Related Topics n “Initial DataSafe NAS Configuration” on page 13 Modifying Group Properties The Group Properties page displays the General tab and the Members tab. Use the General tab to set or modify the group name and description. Use the Members tab to add or remove users and groups. To set or modify a group name or description 1. On the primary menu bar, select Users and Groups. 2. Select Groups. (See Figure 40 on page 100.) DataSafe NAS User’s Manual 102 3. From the list of groups, select the group account you wish to modify. 4. In the Tasks list, click Properties. The Group Properties dialog (Figure 43) opens. Figure 43 Group Properties 5. On the General tab, enter a name and/or description of the desired group. To set or modify group membership 1. On the primary menu bar, select Users and Groups. 2. Select Groups. (See Figure 40 on page 100.) 3. From the list of groups, select the group account you wish to modify. 4. In the Task list, click Properties (see Figure 43 on page 103), then click Members (Figure 44). DataSafe NAS User’s Manual 103 Figure 44 Group Properties (Members tab) 5. The Members list on the left shows the current local members of the group. To add a new member n n In the Members tab Select a local group from the list on the bottom right, then click the adjacent Add button. — OR — In the Add user or group text box, type the domain and group name (<domain\group name>) of a domain group, or a domain user account (<domain\user name>) then click the adjacent Add button. To remove a member From the Members tab DataSafe NAS User’s Manual 104 1. Select the user name from the Members list on the left. 2. Click Remove. Related Topics n “Initial DataSafe NAS Configuration” on page 13 DataSafe NAS User’s Manual 105 6 Folders and Shares A folder on your DataSafe NAS can be shared with others on the network, whether those computers are running a Microsoft Windows operating system or a UNIX operating system. This DataSafe NAS supports the following methods of sharing folders: n CIFS — The Common Internet File System protocol is used by clients running a Windows operating system. (See “CIFS Overview” on page 163.) n NFS — The Network File System protocol is used by clients running UNIX. (See “Network Protocol Overview: NFS” on page 63.) n FTP — The File Transfer Protocol is an alternative way of accessing a file share from any operating system. (See “Network Protocol Overview: FTP” on page 78.) n HTTP — The Hyptertext Transfer Protocol is the protocol for accessing a file share from Web browsers. (See “Network Protocol Overview: HTTP” on page 84.) n AFP — The AFP Protocol is the protocol used by clients running a Macintosh operating system. n NCP — The NCP Protocol is the protocol is the protocol used by clients running NetWare. When you create a share on the DataSafe NAS, you can enable any or all of the listed protocols. Chapter Sections n “Manage Folders” on page 107 n “Manage Windows and UNIX Shares” on page 113 n “Manage Macintosh and NetWare Shares” on page 125 DataSafe NAS User’s Manual 106 Manage Folders To manage folders 1. From the Folders and Shares page, select Folders to open the Volumes on Server Appliance page. The Volumes on Server Appliance dialog (Figure 45) opens. Figure 45 Volumes on Server Appliance n n n The Volumes on Server Appliance page allows you to create, open, delete, or configure a number of network volumes. The Object Selection table on this page has the following parts: Name — This column lists each volume by name. To create, open, delete, or configure the properties of a given volume, click the radio button next to the name of the volume you want to modify. Total Size — This column shows the total size of the volume. Free Space — This column shows the amount of free space available on the volume. 2. Select the volume for which you want to view or manage folders or shares, and click Open in the Tasks list. DataSafe NAS User’s Manual 107 The Folders on Server Appliance page (Figure 46) allows you to create, open, delete, or configure a number of network folders. Figure 46 Folders on Server Appliance n n n The page displays an Object Selection table which has the following parts: Name — This column lists each folder by name. To create, open, delete, or configure the properties of a given folder, click the radio button next to the name of the folder you want to modify. Modified — This column shows the date the folder was last modified. Attributes — This column shows the folder attributes: R = Read only A = Ready for archiving H = Hidden C = Compressed S = System folder. When the page is initially displayed, the Object Selection table contains a list of root folders for each volume. DataSafe NAS User’s Manual 108 Use the Object Selection table to select a folder, then click on the task to perform from the Tasks list to perform the appropriate task. Navigating among folders You can select a folder by clicking the radio button next to the folder name. n To navigate “down” from a root directory to a subdirectory, select the directory, then click Open in the Tasks list. n To navigate “up” from a subdirectory to a parent directory or to a root directory, select Up folder, then click Open in the Tasks list. Section Topics n “Opening a Folder” on page 109 n “Adding a Folder” on page 110 n “Removing a Folder” on page 111 n “Modifying Folder Properties” on page 111 n “Navigating Among Folders” on page 113 Opening a Folder To open a folder 1. On the primary menu bar, select Folders and Shares. 2. On the secondary menu bar, select Folders. (See Figure 45 on page 107.) 3. Use the Object Selection table to navigate to the folder you want to open. 4. From the Task list, click Open. The Folders on Server Appliance page (Figure 46) opens, with an Object Selection table listing all the subfolders specific to the folder you selected. DataSafe NAS User’s Manual 109 Adding a Folder You can create as many new folders as you need on the DataSafe NAS. To create a new folder 1. Use the Object Selection table to navigate to the directory to which you want to add the new folder. 2. Click New in the Tasks list. The Create new folder page (Figure 47) opens. Figure 47 Create new folder 3. Enter the name of the new folder in the New folder name text box, then click OK. The Folders on Server Appliance page of the parent directory (Figure 46) displays, listing all the subfolders of the folder selected. 4. The Object Selection table now includes the folder you added. If your new folder is not immediately apparent in the table, scroll through the list to find it. DataSafe NAS User’s Manual 110 Removing a Folder You can remove any folder you have created on the DataSafe NAS. To delete a folder 1. Use the Object Selection table to navigate to the directory from which to remove the folder. 2. In the Tasks list, click Delete. 3. On the Delete Folder page, verify the folder indicated is the one you want to remove, then click OK. The Folders on Server Appliance page of the parent directory displays, listing all the subfolders of the folder selected. The Object Selection table now no longer includes the folder you added. 4. Scroll through the list to verify the removed folder is no longer listed. Modifying Folder Properties From the Folder Properties page, you can set or change the folder name, get details about the folder type, size, and location, as well as compress the data in a folder. To change the name of a folder 1. Use the Object Selection table to navigate to the directory to which you want to add the new folder. 2. In the Tasks list, click Properties. The Folder Properties dialog (Figure 48) opens. DataSafe NAS User’s Manual 111 Figure 48 Folder Properties 3. On the General tab, in the Name text box, enter the new folder name. 4. Click OK. To compress a folder 1. Use the Object Selection table to navigate to the directory to which you want to add the new folder. 2. In the Tasks list, click Properties. The Folder Properties page displays. 3. On the Compress tab, check the Compress contents of this folder to save space check box. 4. Select the appropriate radio button to either Apply changes to this folder only, or to Apply changes to this folder, subfolders and files. 5. Click OK. DataSafe NAS User’s Manual 112 Navigating Among Folders Use the Object Selection table to navigate among folders. For every folder which has subfolders, there will be an Open task in the Tasks list. For ever folder which has a parent folder (that is, for ever folder that is, itself, a subfolder) there will be an Up task in the Tasks list. To navigate among folders 1. On the primary menu bar, select Folders and Shares. 2. On the secondary menu bar, select Folders. (See Figure 48 on page 112.) 3. On the Object Selection table of the Volumes on Server Appliance page, select the folder you want to navigate within. 4. In the Tasks list, click Open. (See Figure 46 on page 108). 5. In the Folders on Server Appliance page, ¨ Select the folder you want to navigate within. ¨ In the Tasks list, click Open. ¨ OR — In the Tasks list, click Up to return to volume root. Manage Windows and UNIX Shares The Windows and UNIX Shares option allows users to create, open, delete, or configure a variety of network folders. The Shared Folders on Server Appliance page displays an Object Selection table which has the following parts: n Shared Folder — This column lists each shared folder by name. To create, open, delete, or n n configure the properties of a given share, click the radio button next to the name of the share you want to modify. Shared Path — This column displays the share path. Type — This column indicates the share type: W = Windows (CIFS) U = UNIX (NFS) F = FTP n H = HTTP (WebDAV) Description — This column displays a brief description of the share, if one has been provided. Use the Object Selection table to select a share, then click the task you want to perform from the Tasks list (located next to the Object Selection table). Section Topics n “Adding a Windows or UNIX Share” on page 114 n “Removing a Windows or UNIX Share” on page 116 n “Modifying Windows or UNIX Share Properties” on page 118 Adding a Windows or UNIX Share To create a share, you must supply a share name that is unique across all shares, the share path (that is, the directory on the DataSafe NAS to be shared). Some protocols also support the inclusion of a comment or brief description of the share. Additionally, you must enable at least one of the available protocols. While a single user interface is provided to create a share for all protocols, in actuality, a separate share is created for each protocol. You can remove a share for one protocol without removing the share for the DataSafe NAS User’s Manual 114 others, however, this is potentially confusing and has to be done carefully. To add a Windows or UNIX share 1. On the primary menu bar, click Folders and Shares. 2. Select the Windows and UNIX Shares option. The Shared Folders on Server Appliance dialog (Figure 49) opens. Figure 49 Shared Folders on Server Appliance 3. On the Shared Folders on Server Appliance page, in the Tasks list, click New.... The Create New Share dialog (Figure 50) opens. DataSafe NAS User’s Manual 115 Figure 50 Create New Share 4. On the General tab, enter the Share Name, Share Path, (and if desired) a brief description of the share in the Comment field. Note: The Comment is ignored for NFS, FTP, and HTTP shares. 5. Under Accessible from the following clients, check the appropriate box(es) to specify which types of protocols to enable. 6. Use the protocol tabs to configure the specific properties of each type of share. For more information, see the specific headings under the section “Modifying Windows or UNIX Share Properties” on page 118. Removing a Windows or UNIX Share You can remove shares entirely, or you can simply disable a given protocol. The result of this is that access to the share is removed, yet the actual files remain on the DataSafe NAS. To remove a share (all protocols) DataSafe NAS User’s Manual 116 1. On the primary menu bar, select Folders and Shares. 2. Select Windows and UNIX Shares. 3. On the Shared Folders on Server Appliance page (Figure 49 on page 115), select the share to remove in the Object Selection table. 4. In the Tasks list, click Delete. A confirmation dialog appears. 5. Click OK to confirm the deletion, or click Cancel to keep the share. To remove specific protocols 1. On the primary menu bar, select Folders and Shares. 2. Select Windows and UNIX Shares. 3. On the Shared Folders on Server Appliance page (Figure 49 on page 115), select the share for which you want to modify properties in the Object Selection table. 4. In the Tasks list, click Properties. The General tab of the Share Properties dialog (Figure 51) opens. DataSafe NAS User’s Manual 117 Figure 51 Share Properties 5. Uncheck the protocol(s) to remove from the share. 6. Click OK to confirm the deletion, or click Cancel to keep the share. Modifying Windows or UNIX Share Properties Use the Shared Folders window to view and modify share properties. To modify Windows or UNIX share properties 1. On the primary menu bar, click Folders and Shares. 2. Select Windows and UNIX Shares. 3. In the Object Selection table in the Shared Folders page (Figure 49 on page 115), select the share for which the properties will be modified. 4. In the Tasks list, click Properties. DataSafe NAS User’s Manual 118 The General tab of the Share Properties dialog (Figure 51) opens. 5. Change values as needed, including the name, path, and description of the share, and the type(s) of client from which the share is accessible. 6. Click the protocol tabs to open a page for configuring the specific properties of each type of share. Before you can open any protocol tab, you must check the box next to the corresponding option under Accessible from the following clients. For more information see the following topics: ¨ “CIFS Share Properties” on page 119 ¨ “NFS Share Properties” on page 121 ¨ “FTP Share Properties” on page 122 ¨ “HTTP Share Properties” on page 124 7. Click OK. CIFS Share Properties The Common Internet File System (CIFS) is the protocol used by Windows clients. Use this page to change the number of users who have access to a share, change the caching options relative to the share, and set or change user permissions. Appliance settings In the User Limit section, you may choose to allow the maximum number of users, or you may specify the number of connections which can be made at a given time. To set the user limit n Click the Maximum allowed radio button to allow as many people to log on to the DataSafe NAS as it can handle. DataSafe NAS User’s Manual 119 — OR — n Click the Allow ______ users radio button, then specify the number of users to allow. If you allow files to be cached in the shared folder, use the Setting drop-down list to specify the caching option to use. The caching options are described in “CIFS Overview” on page 163. Permissions You may also set permissions for users or groups who are granted or denied access to the DataSafe NAS. To set user permissions 1. In the Add user or group entry box, type the name of a user or group to add to the list of permissions, or select a user from the list box below it. You can select local users or local groups from the list. To add domain users or domain groups you must type the account <domain name\user name> or <domain name\group name> 2. To add the newly typed or selected user or group, click Add. 3. Use the Allow drop-down list to set the degree of control the users specified in the Permissions list will have over files on the DataSafe NAS. Users may have no control, read-only access, change access, change and read access, or full control. 4. Use the Deny drop-down list to deny a level of control to the specified users and groups in the Permissions list. 5. To remove a user or group from the Permissions list, highlight the name of the user or group in the list, then click Remove. DataSafe NAS User’s Manual 120 6. Click OK to save the changes. NFS Share Properties Use this page to specify which NFS clients are granted access to each share. Access can be granted or denied on the basis of client host name. Access can also be granted or denied on the basis of client groups, where a client group contains one or more client host names. To add a new NFS client or client group to a share 1. Create a new client group as described in “Adding NFS Client Groups” on page 64. 2. Follow the steps described in the following procedure to add an existing client or client group. To add an existing client or client group 1. On the primary menu bar, select Folders and Shares. 2. On the secondary menu bar, select Windows and UNIX Shares. 3. From the Object Selection table (Figure 49 on page 115), select the share for which you want to add an NFS client or client group. 4. In the Tasks list, click Properties…. 5. On the General tab (Figure 51 on page 118), enter the Share name, and Share path. Under the Accessible from the following clients: prompt, check the Unix (NFS) box. 6. Select the NFS tab. 7. Select the desired machine or group from the list on the left, or type an NFS Client appliance name in the text box on the right, then click Add. DataSafe NAS User’s Manual 121 8. Use the Type of access drop-down list to indicate the degree of control the specified client can exercise over files in the share. 9. Click OK. To remove an NFS client 1. On the primary menu bar, select Folders and Shares. 2. On the secondary menu bar, select Windows and UNIX Shares. 3. From the Object Selection table (Figure 51 on page 118), select the share for which you want to add an NFS client or client group. 4. In the Tasks list, click Properties…. 5. On the General tab (Figure 51 on page 118), enter the Share name, and Share path. Under the Accessible from the following clients: prompt, check the Unix (NFS) box. 6. Select the NFS tab. 7. Select the desired client appliance or client group from the list box in the center, then click Remove. 8. Click OK. Related Topics n “NFS Service” on page 62 FTP Share Properties Use this page to specify which FTP clients are granted access to each share. Access can be granted or denied on the basis of client host name. To allow clients permission to an FTP share 1. On the primary menu bar, select Folders and Shares. DataSafe NAS User’s Manual 122 2. On the secondary menu bar, select Windows and UNIX Shares. 3. From the Object Selection table (Figure 49 on page 115), select the share for which you want to add an FTP client. 4. Select Properties in the Tasks column. 5. From the Public Share Properties screen, place a check in the FTP box, then click OK, at the bottom of the screen. 6. You will be returned to the Shared Folders screen. 7. Select Properties in the Tasks column. 8. On the Public Share Properties page, click the FTP tab. 9. Specify permissions. You may choose to allow read-only, write-only, or read/write permissions. Check the Read check box to allow read access. Check the Write check box to allow write access. 10. Click OK. 11. Select the FTP tab. 12. On the FTP tab Check the Read check box to allow read access. n Check the Write check box to allow write access. n You may choose to allow read-only, write-only, or read/write permissions. 13. Click OK. To log client visits to an FTP share 1. On the primary menu bar, select Folders and Shares. 2. On the secondary menu bar, select Shares. DataSafe NAS User’s Manual 123 3. From the Object Selection table (Figure 49 on page 115), select the share for which you want to add an FTP client. 4. Select the FTP tab. 5. Check the Log visits check box. 6. Click OK. Related Topics n “Logs” on page 136 HTTP Share Properties Use this page to specify which HTTP clients are granted access to each share. Access can be granted or denied on the basis of client host name. Access can also be granted or denied on the basis of client groups, where a client group contains one or more client host names. To allow clients permission to an HTTP share 1. On the primary menu bar, select Folders and Shares. 2. On the secondary menu bar, select Shares. 3. From the Object Selection table (Figure 49 on page 115), select the share for which you want to add an HTTP client. 4. Select the HTTP tab. 5. On the HTTP tab n Check the Read check box to allow read access. n Check the Write check box to allow write access. You may choose to allow read-only, write-only, or read/write permissions. 6. Click OK. DataSafe NAS User’s Manual 124 Manage Macintosh and NetWare Shares The Macintosh and NetWare Shares page allows users to create, open, delete, or configure Macintosh and NetWare shares. To manage Macintosh and NetWare shares 1. On the primary menu bar, select Folders and Shares. 2. Select the Macintosh and NetWare Shares option. 3. Follow the prompts and re-enter your User name and Password. The Shared Folders window (Figure 52) opens. Figure 52 Shared Folders The Object Selection table displays the following columns: ¨ Shared Folder — This column lists each shared folder by name. To create, open, DataSafe NAS User’s Manual 125 ¨ ¨ ¨ ¨ delete, or configure the properties of a given share, click the radio button next to the name of the share you want to modify. Shared Path — This column displays the share path. Type — This column indicates the share type; possibilities are: Windows (CIFS) UNIX (NFS) NetWare (NCP) Macintosh (AFP) FTP HTTP (WebDAV) # Client Redirections—This column shows the number of client machines currently connected to the share. Comment — This column displays a brief description of the share, if one has been provided. 4. Use the Object Selection table to select a share, then select the action you want to perform from the Action menu. 5. When you are finished, close the Shared Folders window to close the Terminal Services Client Session. Section Topics n “Adding a Macintosh or NetWare Share” on page 127 n “Removing a Macintosh or Netware Share” on page 129 n “Modifying Macintosh or NetWare Share Properties” on page 129 DataSafe NAS User’s Manual 126 Adding a Macintosh or NetWare Share To create a share, you must supply a share name that is unique across all shares, the share path (that is, the directory on the DataSafe NAS to be shared). Some protocols also support the inclusion of a comment or brief description of the share. Additionally, you must enable at least one of the available protocols. While a single user interface is provided to create a share for all protocols, in actuality, a separate share is created for each protocol. You can remove a share for one protocol without removing the share for the others, however, this is quite confusing and has to be done carefully. To add a Macintosh or NetWare share 1. On the primary menu bar, click Folders and Shares. 2. Select the Macintosh and NetWare Shares option. 3. Follow the prompts and re-enter your User name and Password to open the Shared Folders window (Figure 52 on page 125). 4. In the Action menu, select New File Share to start the Create Shared Folder wizard (Figure 53). DataSafe NAS User’s Manual 127 Figure 53 Create Shared Folder 5. In the Create Shared Folder wizard, specify the Folder to Share and the Share name. 6. Use the check boxes to specify the clients for which the share applies. Share Name creates a new NetWare volume if you select the NetWare client. Share Description only applies to Windows client. Macintosh Share Name lets you specify a different name that only Macintosh users will see if you select the Macintosh client. 7. Click Next. 8. Specify the permission level for the share For power users needing advanced control, you can select the Customize option and click the Custom button to set permissions by users, computers, or groups. 9. Click Finish in the wizard. DataSafe NAS User’s Manual 128 10. Close the Shared Folders window to close the Terminal Services Client Session. Removing a Macintosh or Netware Share When you remove a share, access to the share is removed, yet the actual files remain on the DataSafe NAS. To remove a Macintosh or Netware share (all protocols) 1. On the primary menu bar, select Folders and Shares. 2. Select the Macintosh and NetWare Shares option. 3. Follow the prompts and re-enter your User name and Password. 4. In the Shared Folders window (Figure 52 on page 125), select the share to remove in the Object Selection table. 5. In the Action menu, select Stop Sharing. A confirmation dialog appears. 6. Click OK to confirm the deletion, or click Cancel to keep the share. If you have created a share with more than one protocol, each protocol is listed as a separate share in the Shared Folders list and must be removed individually. Modifying Macintosh or NetWare Share Properties Use the Shared Folders on Server Appliance page to view and modify share properties. DataSafe NAS User’s Manual 129 To modify Macintosh or NetWare share properties 1. On the primary menu bar, select Folders and Shares. 2. Select the Macintosh and NetWare Shares option. 3. Follow the prompts and re-enter your User name and Password. 4. In the Shared Folders Window (Figure 52 on page 125), select the share to modify in the Object Selection table. 5. In the Action menu, select Properties. The Properties dialog (Figure 54) opens. Figure 54 Properties 6. Modify properties as needed; use the Share Permissions tab to set permissions for users, computers or groups. DataSafe NAS User’s Manual 130 7. Close out of the Properties dialog box 8. Close the Shared Folders window to close the Terminal Services Client Session. DataSafe NAS User’s Manual 131 7 Maintenance From the main Maintenance page, users can perform the following general DataSafe NAS maintenance tasks: n Set the date and time on the DataSafe NAS. (See “Date and Time” on page 132.) n Shutdown or restart the DataSafe NAS. (See “Shutdown Appliance” on page 133.) n Backup or restore the DataSafe NAS system partition. (See “Back-up and Restore Tool” on page 134.) n View and clear event logs. (See “Logs” on page 136.) n Manage all aspects of the DataSafe NAS by connecting to the DataSafe NAS using the Terminal Services Advanced Client. (See “Terminal Services Client” on page 144.) n Set up and manage all aspects of email alert notification. (See “E-mail Alerts” on page 148.) This chapter also contains the section “Alerts” on page 146, which covers DataSafe NAS Administration UI alerts and LED alerts. Date and Time Using the Date and Time property page, you can set the Date, Time, and Time Zone used by the DataSafe NAS. To set the date, time, and time zone of the DataSafe NAS 1. On the primary menu bar, select Maintenance. 2. On the Maintenance page, click Date and Time. DataSafe NAS User’s Manual 132 The Set Date and Time dialog (Figure 55) opens. Figure 55 Set Date and Time 3. Select the Year, Month, Date, Time, and Time Zone. If you want the DataSafe NAS to automatically adjust for daylight savings time, you can also enable that function here. 4. Click OK. Related Topics n “Initial DataSafe NAS Configuration” on page 13 Shutdown Appliance Use this screen to shut the DataSafe NAS down completely, or to shut the DataSafe NAS down and restart it again. To shut down or restart the DataSafe NAS 1. On the primary menu bar, select Maintenance. 2. On the Maintenance page, click Shutdown. DataSafe NAS User’s Manual 133 The Shutdown Server Appliance dialog (Figure 55) opens. Figure 56 Shutdown Server Appliance 3. Select the radio button next to the description of the desired behavior, then click OK. The Confirmation page displays. 4. Click OK to confirm your decision After the DataSafe NAS reboots, you must close and reopen your browser to return to the Home page of the Web UI. Back-up and Restore Tool From this page, you can choose to back-up or restore the DataSafe NAS system partition. Note: You must specify a backup schedule. Do not select the On Demand backup as it will timeout and not perform its backup. DataSafe NAS User’s Manual 134 To back up or restore the DataSafe NAS partition 1. On the primary menu bar, select Maintenance. 2. On the Maintenance page, select System Backup/Restore, then log in to the Terminal Services Client (TSC). The Backup window (Figure 57) opens. Figure 57 Backup window 3. Select a wizard and follow the steps. 4. When you are finished, close the application and log out of TSC. Note: It may take a few moments for the Terminal Services session to log off when closing the application. Terminal Services Client TSC is the tool used to back-up and restore the DataSafe NAS partition. TSC supports only two concurrent connections. Additionally, if you navigate DataSafe NAS User’s Manual 135 to another page during an open session, the client will be disconnected but the session will be preserved. While logged-in to TSC, you can access all of the Windows 2000 functionality, including the Windows 2000 Help files. Logs A log file is a file that stores messages (event logs) generated by an application, service, or operating system. These messages are used to track the operations performed. Log files are usually plain text (ASCII) files and often have a .log extension. You can use the Logs feature to view and clear several types of event logs provided by the system: n “Application Log” on page 136 n “System Log” on page 137 n “Security Log” on page 138 Related Topics n “Clear Log Files” on page 140 n “Download Log Files” on page 140 n “Modify Log Properties” on page 142 n “View Log Details” on page 143 Application Log The application log contains events logged by applications or programs. For example, a database program might record a file error in the application log. The program developer decides which events to record. To manage Application Logs 1. On the primary menu bar, select Maintenance. DataSafe NAS User’s Manual 136 2. On the Maintenance page, select Logs. 3. On the Logs page, select Application Log. The Application Log dialog (Figure 58) opens. Figure 58 Application Log For more information, see “Manage Logs” on page 139. System Log The system log contains events logged by the Windows 2000 system components. For example, the failure of a driver or other system component to load during startup is recorded in the system log. The event types logged by system components are predetermined. To manage System Logs 1. On the primary menu bar, select Maintenance. 2. On the Maintenance page, select Logs. 3. On the Logs page, select System Log. The System Log dialog (Figure 59) opens. DataSafe NAS User’s Manual 137 Figure 59 System Log For more information, see “Manage Logs” on page 139. Security Log The security log can record security events such as valid and invalid logon attempts as well as events related to resource use such as creating, opening, or deleting files. An administrator can specify what events are recorded in the security log. For example, if you have enabled logon auditing, attempts to log on to the system are recorded in the security log. To manage Security Logs 1. On the primary menu bar, select Maintenance. 2. On the Maintenance page, select Logs. 3. On the Logs page, select Security Log. The Security Log dialog (Figure 60) opens. DataSafe NAS User’s Manual 138 Figure 60 Security Log For more information, see “Manage Logs” on page 139. Manage Logs A log file is a file that stores messages (event logs) generated by an application, service, or operating system. These messages are used to track the operations performed. Log files are usually plain text (ASCII) files and often have a .log extension. You can use the Logs feature to view and clear several types of event logs provided by the system: n Application logs (see “Application Log” on page 136). n System logs (see “System Log” on page 137). n Security logs (see “Security Log” on page 138). Section Topics This section contains the following topics: n “Clear Log Files” on page 140 n “Download Log Files” on page 140 n “Modify Log Properties” on page 142 n “View Log Details” on page 143 DataSafe NAS User’s Manual 139 Clear Log Files From this page you can clear specific Log files. To clear a Log file 1. On the primary menu bar, select Maintenance. 2. On the Maintenance page, select Logs. 3. On the Logs page, select the type of log you wish to clear. 4. From the Object Selection table for the specific log type you've chosen, click the radio button next to the log to clear. 5. From the Tasks list, click Clear. 6. Click OK in the confirmation dialog that appears. Download Log Files From this page you can download specific log files to your DataSafe NAS. To download a Log file 1. On the primary menu bar, select Maintenance. 2. On the Maintenance page, select Logs. 3. On the Logs page, select the type of log you wish to download. The LogType Log page displays. 4. On the Tasks list, click Download. The File Download dialog (Figure 61) opens. DataSafe NAS User’s Manual 140 Figure 61 File Download 5. Select Save this file to disk 6. Click OK to download the file. To view the downloaded file 1. On the primary menu, click Maintenance. 2. On the Maintenance page, click Terminal Services Advanced Client. 3. Log in. 4. On the Terminal Services Client desktop, rightclick My Computer, and select the Manage item from the pop-up menu. The Computer Management window opens (Figure 33 on page 87). 5. In the left column of the Computer Management window, select Event Viewer. 6. In the right column of the Computer Management select the log you want to view. Modify Log Properties From this page you can specify the maximum log size, and determine how the system will handle log entries when the maximum capacity of the DataSafe NAS is reached. To modify the properties of a Log file 1. On the primary menu bar, select Maintenance. 2. On the Maintenance page, select Logs. 3. On the Logs page, select the type of log you wish to configure. 4. In the Object Selection for the specific log type you've chosen, click the radio button next to the log to configure. 5. From the Tasks list, click Properties. The Log Properties page (Figure 62) displays. Figure 62 Log Properties 6. In the Maximum log size text box, enter the maximum size of the log (in kilobytes). 7. Select the radio button next to the description of how to handle log entries once the maximum log size is reached. DataSafe NAS User’s Manual 142 You may choose to have the system Overwrite events as needed. You may choose to overwrite files that are at least a specified number of days old by entering a numerical value in the Overwrite events older than ____ days text box. — OR — You may prevent events from being overwritten by selecting the Do not overwrite events option. View Log Details From this page you can view the date, time, source, event ID, description, and data of specific log files. To view the details of a Log file 1. On the primary menu bar, select Maintenance. 2. On the Maintenance page, select Logs. 3. On the Logs page, select the type of log you wish to view. 4. In the Object Selection table for the specific log type you've chosen, click the radio button next to the log to view. 5. From the Tasks list, click Details. The Item details page (Figure 63) displays. DataSafe NAS User’s Manual 143 Figure 63 Details 6. Click the Up and Down buttons to scroll through the log files. 7. Click Cancel to return to the Object Selection table for the specific log type you've chosen. Terminal Services Client The DataSafe NAS comes with Terminals Services for Remote Administration (TSRA) and allows two concurrent connections, and provides functionality similar to a terminal-based, centralized host, or mainframe, environment in which multiple terminals connect to a host computer. Each terminal provides a conduit for input and output between a user and the host computer. A user can log on at a terminal, and then run applications on the host computer, accessing files, databases, network resources, and so on. Each DataSafe NAS User’s Manual 144 terminal session is independent, with the host operating system managing conflicts between multiple users contending for shared resources. In sum, TSRA provides remote access for administering your DataSafe NAS from virtually anywhere on your network, giving system administrators a method of remotely managing the DataSafe NAS from any client. Terminal Services Advanced Client (TSC) is the component running on the client machine; in the case of a DataSafe NAS, the TSC ActiveX component is automatically installed when he selects this task. The primary difference between TSC and the traditional mainframe environment is that the dumb terminals in a mainframe environment only provide character-based input and output. A TSC or emulator provides a complete graphical user interface, including a Microsoft Windows desktop and support for a variety of input devices (such as keyboard and mouse). In the Terminal Services environment, an application runs entirely on the terminal server. The TSC performs no local processing of application software. The terminal server transmits the graphical user interface to the client, and the client transmits your input back to the server. With TSC, you have full access to the DataSafe NAS desktop and can manage it as if you are sitting in front of a monitor attached to the DataSafe NAS. All Microsoft Windows management tools can be used, and the Windows 2000 online Help can be accessed. When a user opens TSC she or he connects to the DataSafe NAS, and starts a session. When he or she is finished, he or she can either disconnect, and leave the session running (to enable connecting to this session again later) or log off, DataSafe NAS User’s Manual 145 which will terminate the session and disconnect the client. Only two sessions are allowed. Leaving a session running takes up one license and can affect other users. If already two sessions are running, new users will be denied access. Finally, TSC requires all connecting users be authenticated, which is why users must log on each time they start a session. To access Terminal Services Advanced Client 1. On the primary menu, click Maintenance. 2. On the Maintenance page, click Terminal Services Advanced Client. 3. Log in. Alerts The DataSafe NAS provides three types of alerts: n DataSafe NAS Administration UI alerts — Error messages and condition alerts that you access from the DataSafe NAS administration user interface. (See “DataSafe NAS Administration UI Alerts” on page 147.) n E-mail alerts— Error messages and condition alerts that are sent to a designated e-mail address. (See “E-mail Alerts” on page 148.) n LED alerts — Messages displayed as blinking lights on the Soft Power LED on the front of the DataSafe NAS unit. (See “LED Alerts” on page 149.) DataSafe NAS User’s Manual 146 DataSafe NAS Administration UI Alerts The DataSafe NAS administration user interface provides alert messages to warn you of conditions that may require your intervention. At the top of the interface, under the server name, is a Status line that tells you the alert level of the highest current level. There are three types of alerts and three alert levels: n Information: Message regarding a condition that does not require any immediate intervention. n Warning: Message regarding a condition that may require some administrator attention. n Critical: Message requiring immediate administrator action to insure proper functionality of DataSafe NAS unit. To view and respond to messages 1. Click the Status link under the server name in the top of the administration interface to display the messages screen (Figure 64). Figure 64 Messages 2. Scroll as needed through the messages. Messages are grouped in order of criticality with critical messages at the top. 3. Click the link associated with a message to display the full text. 4. Respond to the message. 5. Click the Clear Message link at the bottom of the message. DataSafe NAS User’s Manual 147 Note: You can also receive alert messages as E-mail messages (see the next topic). For a complete list of alerts, see the Release Notes, or go to www.iomega.com. E-mail Alerts The DataSafe NAS Administration UI alert messages (see previous topic) which warn of conditions that may require administrator intervention, can be sent as Email messages. You can specify which level(s) of messages should be sent, the E-mail address, and the SMTP server name or IP address. To set parameters for sending alert messages as E-mail messages: 1. Click the Maintenance tab. 2. Click the Alert Email option. The Set Alert Email dialog (Figure 65) opens. Figure 65 Set Alert Email 3. Select the Enable sending alert email radio button. (The Send critical alert email option will be selected by default.) DataSafe NAS User’s Manual 148 4. Click the checkbox next to each alert level for which you want email messages sent. 5. In the To: field, specify the email address of the person who should respond to the alert (administrator). Address should be entered in the form [email protected]. 6. Leave the With field blank if email should be sent directly to the specified address. If email should be sent through an SMTP gateway, enter the name or IP address. 7. Click the Test button to send a sample email message to the administrator, specifying the server name and confirming correct configuration of Alert Email. Alert messages to administrators contain a link to the URL of the error message. LED Alerts During boot-up and power-down the soft power LED blinks and beeps. During operation, the LED can have one of four possible states: steady off, steady on, fast blinking and slow blinking. In the fast blinking state, the flashing period is 300msec with 50% duty cycle. In the slow blinking state, the flashing period is 600msec with 50% duty cycle. The count is equivalent to the LED being off the full number of cycles indicated. To indicate the blinking is beginning, there is a short pause when the LED is off. The length is half the flashing period. To see the message for different descriptions with the same LED blink code, see web UI. Click the “Status” indicator at top to get a list of messages. Click a specific message to see details. DataSafe NAS User’s Manual 149 The following table shows events and the associated LED blinking codes: Message Text Description LED blink code Ready Operating system is ready and operational. Steady on Shutting down DataSafe NAS is shutting down. Fast blink followed by off Starting DataSafe NAS is booting up. Steady on, then fast blinking Duplicate IP Network service detected that duplicate IP is used that may potentially stop client computer communication. Five blinks then a count of five followed by five blinks Duplicate Server Name Network service detected duplicate server name is used that may potentially stop client computer communication. Four blinks then a count of four followed by four blinks DataSafe NAS User’s Manual 150 Appendix A: Status Alerts When you click Status: <status type> in the Status Area, an Alert page displays. The following list indicated the type of Alert page content each status type produces n Normal status: the Alert page will indicate that there are no messages. n Informational status: the Alert page will list the errors the system has encountered (as hyperlinks), with a word-bubble icon containing the letter i next to each error the system has encountered. n Warning status: the Alert page will list the errors the system has encountered, (with a yellow triangle encasing an exclamation point (!)) that the system has encountered. n Critical status: the Alert page will list the errors the system has encountered (as hyperlinks), with a red circle encasing a white next to each error the system has encountered. To clear an alert 1. Click on the Alert hyperlink. One of the following Alert pages will display. a. Informational Alert Detail pages provide a description of the problem. These pages also provide a hyperlink to the property page where you will be able to solve the problem, and a link to the property page from which you will be able to simply clear the message and return to the list of alerts. b. Warning Alert Detail pages provide a description of the problem, and a hyperlink to DataSafe NAS User’s Manual 161 clear the message and return to the list of alerts. c. Critical Alert Detail pages provide a description of the problem, and a hyperlink to clear the message and return to the list of alerts. 2. To clear the alert, follow the directions on the Alert Detail page. 162 Appendix B: CIFS Overview The Common Internet File System (CIFS) protocol is used by clients running Windows. When you share a folder, you can choose permissions that will allow or deny other network users access to the files in that folder. For client computers running Microsoft Windows, you can also specify whether other Windows users will be able to make the shared folder available offline. To make a shared network file available offline, a version of the file is stored in a reserved portion of client computer disk space called a cache. The computer can access this cache regardless of whether the computer is connected to the network. When sharing files, you can use three caching options: Manual caching for documents Manual Caching for Documents provides offline access to only those files that someone using your server appliance shared folder specifically (or manually) identifies. This caching option is ideal for a shared server appliance folder containing files that are to be accessed and modified by several people. This is the default option when a shared folder is set up to be used offline. Automatic caching for documents Automatic Caching for Documents makes every file in your shared server appliance folder available offline to others who open the files. DataSafe NAS User’s Manual 163 Automatic caching makes the contents of a folder available offline whether someone using your shared server appliance folder specifically chooses to make them available or not. Automatic caching makes every file that someone opens available to that person offline. Documents, drawings, program files, and other files can all be made available. Only those files that someone opens in your shared server appliance folder will continue to be available to that person when working offline. Automatic caching for programs Automatic Caching for Programs provides readonly offline access to shared folder files. This caching option is ideal for making files available offline that are referenced, run, or read, but that should not be changed in the process. Automatic Caching for Programs reduces network traffic because offline files are opened directly, without accessing the network versions in any way, and generally start and run faster than the network versions. Note: When you use Automatic Caching for Programs, be sure to restrict permissions on the shared folder files to read-only access. Related topics n “NFS Share Properties” on page 129 n “Adding a Windows or UNIX Share” on page 122 n “Removing a Windows or UNIX Share” on page 124 n “Modifying Windows or UNIX Share Properties” on page 126 n “Initial DataSafe NAS Configuration” on page 13 164 Index A Content area of UI 11 Context-sensitive help 14 Critical alerts 156 Critical status 10 D Adaptive load balancing 46 Administration web server 44 Administration web site changing properties 45 Administrator password changing 43 AFP 113 Alerts 155 E-mail 157 LED 159 status 161 Anonymous access FTP 85 Appliance shutting down 142 Application log 145 Automatic caching documents 163 programs 164 Date and Time property 141 DHCP server DNS information 32 Disk and volume properties configuring 51 Disk quotas 54 Disk space limit 54 Disks and volumes 51 DNS client-server model 31 DNS name resolution 21 DNS settings 31 DNS suffixes 23 adding 37 removing 37 setting or changing 36 Domain definition 26 membership 17 B Back panel 5 Back-up and restore tool 143 Battery 4 E-mail alerts 157 Ethernet network 1 Ethernet network hub 1 Explicit group maps 80 Explicit user maps 77 C F Caching for documents automatic 163 manual 163 Caching for programs automatic 164 CIFS 113 CIFS Overview 163 CIFS share properties 127 Clearing log files 149 Compressing folders 120 DataSafe NAS User’s Manual E Fan 5 FAT partitions 9 File locking 72 File transfer protocol 83 Folders adding 117 attributes 115 compressing 120 managing 114 167 modifying properties 119 navigating 116, 121 opening 117 removing 118 Folders and shares 113 Front panel 4 FTP 113 anonymous access 85 messages 87 Network protocol overview 83 FTP logging enabling 84 FTP server service 83 FTP share properties 131 G Gateway address settings 30 Gigabit Ethernet network 1 Gigabit Ethernet option 5 Global settings network 17 Group accounts adding 107 removing 109 Group mappings 73 Group membership 111 Group properties modifying 110 H Hard disk drive LED 5 Hardware requirements 1 Help context sensitive 14 using 13 Windows 2000 14 Home directory 102 Home page 15 HTTP 113 Network protocol overview 90 168 HTTP share properties 133 HTTPS creating a secure connection 91 Humidity 2 I Identification 17, 18 Index using 14 Indexing service 94 Information alerts 156 Informational status 10 Installation planning 2 Interfaces 17 network adapters 27 Internet Explorer 1 IP address configuration 28 IP addresses resolving 23 IP settings changing 29 L LED Alerts 159 LEDs 4 LMHOSTS file editing 37 keywords table 39 LMHOSTS files guidelines 42 Load balancing 46 Local groups managing 106 Local users managing 99 Locking files 72 Log application 145 security 147 system 146 Log files clearing 149 downloading 149 modifying properties 151 viewing details 152 Logs 145 managing 148 Mac service 95 Macintosh and NetWare shares managing 133 Macintosh operating system 113 Main switch 5 Maintenance 141 Manage services 63 Manual caching for documents 163 Mappings 73 Menu bars 11 Messages adding custom FTP 87 Microsoft Active Directory 18 Microsoft NT 4 domain 18 Network services disabling 65 enabling 64 Network setup 17 NFS 113 network protocol overview 67 NFS client groups adding 69 editing 70 removing 72 NFS locks 72 NFS protocol 66 NFS service 66 NFS share properties 129 NFS users and groups mappings 74 NIC configuration 46 team configuration 47 NIS server configuring 75 Normal status 10 NTFS file system 9 N O M Name and domain membership 17 Name resolution LMHOSTS 38 NAS appliance 9 Navigation model DataSafe NAS Administration UI 10 NCP 113 Netscape 1 NetWare 113 Network activity indicator 4 Network adapters 27 Network Attached Storage 9 Network interface card 2 Network service properties configuring 65 DataSafe NAS User’s Manual Open Network Computing remote procedure call 68 Operating environment requirements 3 P Permissions 128 Placement of server 3 Power connection 5 Power on indicator 4 Primary menu bar 11 Protocols removing from shares 125 Q Quota entries 57 169 adding 59 removing 60 Quota liimit 57 Quota management 55 Quota properties modifying 61 R Rack installation 3 Release notes 7 Restarting the server appliance 143 S Safety 4 SCSI port 5 Secure connection creating 91 Security log 147 Server appliance hostname 10 name 18, 20 shutting down 143 Server placement 3 Service properties configuring 65 Services managing 63 Share properties CIFS 127 FTP 131 HTTP 133 NFS 129 Shares 113 adding 122, 136 managing 121, 133 modifying properties 126, 139 removing 124, 138 removing protocols 125 Shutting down the server appliance 143 170 Simple maps 76 Site planning 2 SNMP network protocol overview 95 SNMP agent 96 SNMP management system 95 SNMP service configuring 97 Soft power switch 4 Software requirements 1 Status area of U.I. 10 Subnet mask 30 System log 146 T Table top installation 4 Telnet service 95 Temperature 2 Terminal services client 144, 153 TSC 154 TSRA 153 U UI Alerts 156 UNIX 113 UNIX Shares managing 121 UPS connection 5 User accounts adding 100 removing 103 User and group mappings 73 User disk space limit 54 User passwords setting 104 User properties modifying 105 Users and groups 99 V Volumes 51 W Warning alerts 156 Warning status 10 Web (HTTP) Service 88 Web site 7 Windows 2000 functionality accessing 145 Windows 2000 Help 14 Windows and UNIX shares managing 121 Windows or UNIX Shares adding 122 WINS Settings 33 Workgroup 24 membership 25 World-Wide Web Server 89 DataSafe NAS User’s Manual 171