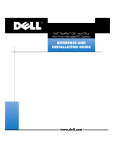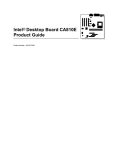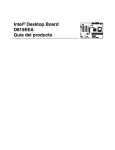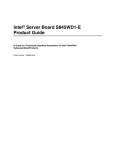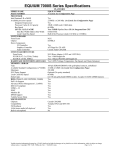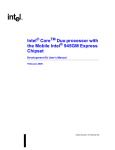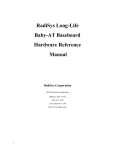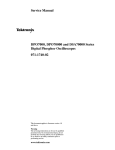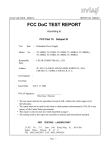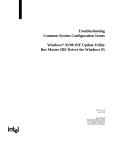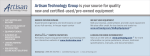Download Intel Computer Hardware Motherboard User's Manual
Transcript
SE440BX Motherboard Product Guide Order Number: 697967-001 Revision History Revision Revision History Date -001 First release of the SE440BX Motherboard Product Guide. February, 1998 If an FCC declaration of conformity marking is present on the board, the following statement applies: FCC Declaration of Conformity This device complies with Part 15 of the FCC Rules. Operation is subject to the following two conditions: (1) this device may not cause harmful interference, and (2) this device must accept any interference received, including interference that may cause undesired operation. For questions related to the EMC performance of this product, contact: Intel Corporation 5200 N.E. Elam Young Parkway Hillsboro, OR 97124 1-800-628-8686 This equipment has been tested and found to comply with the limits for a Class B digital device, pursuant to Part 15 of the FCC Rules. These limits are designed to provide reasonable protection against harmful interference in a residential installation. This equipment generates, uses, and can radiate radio frequency energy and, if not installed and used in accordance with the instructions, may cause harmful interference to radio communications. However, there is no guarantee that interference will not occur in a particular installation. If this equipment does cause harmful interference to radio or television reception, which can be determined by turning the equipment off and on, the user is encouraged to try to correct the interference by one or more of the following measures: • • • • Reorient or relocate the receiving antenna. Increase the separation between the equipment and the receiver. Connect the equipment to an outlet on a circuit other than the one to which the receiver is connected. Consult the dealer or an experienced radio/TV technician for help. Canadian Department of Communications Compliance Statement: This digital apparatus does not exceed the Class B limits for radio noise emissions from digital apparatus set out in the Radio Interference Regulations of the Canadian Department of Communications. Le présent appareil numerique német pas de bruits radioélectriques dépassant les limites applicables aux appareils numériques de la classe B prescrites dans le Réglement sur le broullage radioélectrique édicté par le ministére des Communications du Canada. Disclaimer Intel Corporation (Intel) makes no warranty of any kind with regard to this material, including, but not limited to, the implied warranties of merchantability and fitness for a particular purpose. Intel assumes no responsibility for any errors that may appear in this document. Intel makes no commitment to update nor to keep current the information contained in this document. No part of this document may be copied or reproduced in any form or by any means without prior written consent of Intel. An Intel product, when used in accordance with its associated documentation, is "Year 2000 Capable" when, upon installation, it accurately stores, displays, processes, provides, and/or receives date data from, into, and between the twentieth and twenty-first centuries, including leap year calculations, provided that all other technology used in combination with said product properly exchanges date data with it. † Third-party brands and trademarks are the property of their respective owners. †† Wake on LAN is a trademark of IBM Corporation. Copyright 1998, Intel Corporation. Contents 1 Motherboard Features Features Summary............................................................................................................... 7 Components......................................................................................................................... 8 Back Panel I/O Connectors .................................................................................................. 9 Microprocessor....................................................................................................................10 Microprocessor Upgrades ...................................................................................................10 Main Memory ......................................................................................................................10 Second Level Cache Memory .............................................................................................10 PCI Enhanced IDE Interface ...............................................................................................10 Input/Output (I/O) Controller................................................................................................11 Real-Time Clock..................................................................................................................11 Universal Serial Bus (USB) Support ....................................................................................11 A.G.P. .................................................................................................................................12 BIOS ...................................................................................................................................12 BIOS Upgrades ..........................................................................................................12 PCI Auto Configuration ...............................................................................................12 IDE Auto Configuration ...............................................................................................13 ISA Plug and Play Capability ......................................................................................13 Security Passwords ....................................................................................................13 Expansion Slots...................................................................................................................13 Power Management ............................................................................................................14 Advanced Power Management (APM)........................................................................14 Advanced Configuration and Power Interface (ACPI) .................................................14 Battery.................................................................................................................................14 Wake on Ring......................................................................................................................15 Wake on LAN Technology (Optional) ..................................................................................15 Hardware Monitor (Optional) ...............................................................................................15 Audio Subsystem (Optional)................................................................................................15 Crystal Semiconductor CS4236B Audio Codec ..........................................................16 Crystal Semiconductor CS4611 PCI Audio Accelerator ..............................................16 Audio Connectors .......................................................................................................16 Speaker (Optional) ..............................................................................................................16 2 Installing and Replacing Motherboard Components Before You Begin ................................................................................................................17 How to Install and Remove the Motherboard.......................................................................18 How to Install a Processor...................................................................................................18 Install the Retention Mechanism.................................................................................19 Install the Processor ...................................................................................................20 How to Set the Processor Speed ........................................................................................21 How to Upgrade to a Boxed Pentium® II Processor.............................................................23 Remove the Installed Processor .................................................................................23 Remove the Heatsink Support Base ...........................................................................25 Upgrade the Processor...............................................................................................27 iii Contents How to Install Memory.........................................................................................................27 How to Remove Memory.....................................................................................................29 How to Replace the Battery.................................................................................................30 How to Clear the Passwords ...............................................................................................32 3 Using the Setup Program Setup Program Modes ........................................................................................................33 Setup Menus .......................................................................................................................34 Function Keys .....................................................................................................................34 Maintenance Menu..............................................................................................................35 Main Menu ..........................................................................................................................35 Advanced Menu ..................................................................................................................36 Peripheral Configuration Submenu .............................................................................37 IDE Configuration .......................................................................................................38 IDE Configuration Submenus .....................................................................................39 Floppy Options ...........................................................................................................40 DMI Event Logging .....................................................................................................40 Video Configuration Submenu ....................................................................................40 Resource Configuration Submenu ..............................................................................41 Security Menu .....................................................................................................................41 Power Menu ........................................................................................................................42 Boot Menu...........................................................................................................................42 Hard Drive Submenu ..................................................................................................43 Removable Devices Submenu....................................................................................44 Exit Menu ............................................................................................................................44 4 Upgrading the BIOS Preparing for the Upgrade ...................................................................................................45 Obtaining the BIOS Upgrade File ...............................................................................45 Recording the Current BIOS Settings .........................................................................45 Creating a Bootable Diskette ......................................................................................46 Creating the BIOS Upgrade Diskette ..........................................................................46 Upgrading the BIOS ............................................................................................................46 Recovering the BIOS...........................................................................................................47 Changing the BIOS Language.............................................................................................48 5 Technical Reference Motherboard Connectors.....................................................................................................49 Front Panel Connectors ......................................................................................................53 Motherboard Resources......................................................................................................54 Memory Map ..............................................................................................................54 DMA Channels ...........................................................................................................54 I/O Map .....................................................................................................................55 PCI Configuration Space Map ....................................................................................56 Interrupts ....................................................................................................................56 iv SE440BX Motherboard Product Guide A Error Messages BIOS Beep Codes ...............................................................................................................57 BIOS Error Messages .........................................................................................................57 B Regulatory and Integration Information Regulatory Compliance .......................................................................................................59 Product Certification Markings ....................................................................................60 Installation Precautions .......................................................................................................60 Installation Instructions........................................................................................................60 Ensure Electromagnetic Compatibility (EMC) .............................................................61 Ensure Host Computer and Accessory Module Certifications .....................................61 Prevent Power Supply Overload.................................................................................62 Place Battery Marking on the Computer .....................................................................62 Use Only for Intended Applications.............................................................................62 Figures 1. 2. 3. 4. 5. 6. 7. 8. 9. 10. 11. 12. 13. 14. 15. 16. Motherboard Components ........................................................................................... 8 Back Panel I/O Connectors ......................................................................................... 9 Mounting Screw Holes................................................................................................18 Installing the Processor Retention Mechanism ...........................................................19 Installing the Processor ..............................................................................................20 Installing the Heatsink Support Top Bar......................................................................21 Location of the Configuration Jumper Block ...............................................................21 Removing the Heatsink Support Top Bar and the Processor......................................24 Removing the Heatsink Support Retention Pins .........................................................25 Placing the Heatsink Support Base Removal Tool on the Retention Pins...................26 Using the Heatsink Support Base Removal Tool ........................................................26 Location of DIMM Sockets..........................................................................................28 Installing a DIMM........................................................................................................29 Replacing the Battery .................................................................................................31 Motherboard Connectors ............................................................................................49 Front Panel Connectors..............................................................................................53 Tables 1. 2. 3. 4. 5. 6. 7. 8. 9. 10. 11. 12. 13. Jumper Settings for Setup Program Modes ................................................................33 Setup Menu Bar .........................................................................................................34 Setup Function Keys ..................................................................................................34 Maintenance Menu .....................................................................................................35 Main Menu..................................................................................................................35 Advanced Menu..........................................................................................................36 Peripheral Configuration Submenu.............................................................................37 IDE Configuration .......................................................................................................38 IDE Configuration Submenus .....................................................................................39 Floppy Options ...........................................................................................................40 DMI Event Logging Submenu.....................................................................................40 Video Configuration Submenu ....................................................................................40 Resource Configuration Submenu..............................................................................41 v Contents 14. 15. 16. 17. 18. 19. 20. 21. 22. 23. 24. 25. 26. 27. 28. 29. 30. 31. 32. 33. 34. 35. 36. 37. 38. 39. 40. 41. vi Security Menu ............................................................................................................41 Power Menu ...............................................................................................................42 Boot Menu ..................................................................................................................42 Hard Drive Submenu ..................................................................................................43 Removable Devices Submenu....................................................................................44 Exit Menu ...................................................................................................................44 Wake on Ring Connector............................................................................................50 Wake on LAN Technology Connector.........................................................................50 Fan 3 Connector.........................................................................................................50 Auxiliary Line In Connector.........................................................................................50 Telephony Connector .................................................................................................50 CD Audio Connector...................................................................................................51 Chassis Intrusion Connector.......................................................................................51 Fan 2 Connector.........................................................................................................51 Fan 1 Connector.........................................................................................................51 Power Supply Connector ............................................................................................52 SCSI LED Connector..................................................................................................52 PC/PCI Connector ......................................................................................................52 Front Panel I/O Connectors ........................................................................................53 Memory Map ..............................................................................................................54 DMA Channels ...........................................................................................................54 I/O Map ......................................................................................................................55 PCI Configuration Space Map ....................................................................................56 Interrupts ....................................................................................................................56 Beep Codes................................................................................................................57 BIOS Error Messages.................................................................................................57 Safety Regulations .....................................................................................................59 EMC Regulations........................................................................................................59 1 Motherboard Features This chapter gives an overview of the SE440BX motherboard, including: • Features • Components • Back panel I/O connectors The remaining chapters explain how to: • Add or upgrade components like processors or memory • Use the BIOS Setup program to modify the motherboard’s configuration • Upgrade the BIOS Features Summary • • • • • • • • • ATX form factor of 12 x 7.75 inches with seven mounting screw holes Support for a single Pentium II processor 66 MHz and 100 MHz host bus speeds Slot 1 connector Integrated 512 KB second-level cache Three DIMM sockets Supports up to 384 MB of synchronous DRAM (SDRAM) memory Intel 82440BX AGPset PCI/A.G.P. controller (PAC) PCI ISA IDE Xcelerator (PIIX4E) I/O controller Two USB ports Intel/Phoenix Basic Input/Output System (BIOS) Single-jumper configuration Onboard Accelerated Graphics Port (A.G.P.) connector Software drivers and utilities are available from Intel. ✏ NOTE For information about Intel motherboards, including technical product specifications, BIOS upgrades, and device drivers, see “Products” at the Intel World Wide Web site: http://developer.intel.com/ 7 Motherboard Features Components Figure 1 shows the major components on the motherboard. A B C E D F G H X I W J K L V T U S R Q P O N M OM07065 A Wake on Ring connector M Power supply connector B Wake on LAN†† technology connector (optional) N Diskette drive connector C Fan 3 connector O SCSI LED connector D Telephony connector (optional) P IDE connectors E CD-ROM audio connector (optional) Q Front panel connectors F Auxiliary Line In connector (optional) R Accelerated Graphics Port (A.G.P.) connector G Chassis intrusion connector (optional) S PC/PCI connector H Back panel connectors T Battery I Slot 1 connector U Configuration jumper block J Fan 2 connector V Speaker (optional) K DIMM sockets W PCI slots L Fan 1 connector X ISA slots Figure 1. Motherboard Components ✏ NOTE Components labeled optional do not come on all SE440BX motherboards. 8 SE440BX Motherboard Product Guide Back Panel I/O Connectors Figure 2 shows the back panel I/O connectors on the motherboard. A B F C D H E G I J K OM06985 A PS/2† B C keyboard or mouse G Serial Port B PS/2 keyboard or mouse H MIDI/game Port (optional) USB Port 1 I Audio Line Out (optional) D USB Port 0 J Audio Line In (optional) E Serial Port A K Audio Mic In (optional) F Parallel Port Figure 2. Back Panel I/O Connectors 9 Motherboard Features Microprocessor The motherboard supports a single Pentium II processor operating at any of the Pentium II processor speeds, voltages, and bus frequencies. Processors are not included with the SE440BX motherboard and must be purchased separately. The processor is packaged in a Single Edge Contact (S.E.C.) cartridge. The cartridge includes the processor core, second-level cache subsystem, thermal plate, and back cover. The processor connects to the motherboard through the Slot 1 connector, a 242-pin edge connector. When mounted in Slot 1, the processor is secured by a retention mechanism attached to the motherboard. A passive heatsink is stabilized by the heatsink support. Microprocessor Upgrades The motherboard can be upgraded with Pentium II processors that run at higher speeds. To upgrade the processor, use the BIOS configuration mode to change the processor speed, see Chapter 2. Main Memory The motherboard has three sockets for installing dual inline memory modules (DIMMs). Minimum memory size is 8 MB; maximum memory size is 384 MB. To install memory, see Chapter 2. Second Level Cache Memory The second-level cache is located in the S.E.C. cartridge. The cache includes synchronous pipelined burst static RAM (PBSRAM) and tag RAM. There are four PBSRAM components totaling 512 KB in size. All supported onboard memory is cacheable. PCI Enhanced IDE Interface The PCI enhanced IDE interface handles the exchange of information between the processor and peripheral devices like hard disks and add-in boards inside the computer. The interface supports: • Up to four IDE devices such as hard drives • ATAPI devices • PIO mode 3 and PIO mode 4 devices • Up to four PCI cards or up to two ISA cards and three PCI cards • Logical block addressing (LBA) of hard drives larger than 528 MB and extended cylinder head sector (ECHS) translation modes • Support for laser servo (LS-120) drives 10 SE440BX Motherboard Product Guide Input/Output (I/O) Controller The I/O controller handles the exchange of information between the processor and external devices like the mouse and keyboard or a printer that are connected to the computer. The controller features the following: • Integrated keyboard and mouse controller • Industry standard diskette drive controller • One multimode bi-directional parallel port Standard mode: Centronics-compatible operation High speed mode: support for enhanced capabilities port (ECP) and enhanced parallel port (EPP) • Two serial ports • Flexible IRQ and DMA mapping for Windows† 95 Real-Time Clock The motherboard has a time-of-day clock and 100-year calendar that will rollover to 2000 at the turn of the century. A battery on the motherboard keeps the clock current when the computer is turned off. ✏ NOTE The recommended method of accessing the date in systems with Intel motherboards is indirectly from the Real-Time Clock (RTC) via the BIOS. The BIOS on Intel motherboards and baseboards contains a century checking and maintenance feature that checks the least two significant digits of the year stored in the RTC during each BIOS request (INT 1Ah) to read the date and, if less than 80 (i.e., 1980 is the first year supported by the PC), updates the century byte to 20. This feature enables operating systems and applications using the BIOS date/time services to reliably manipulate the year as a four-digit value. For more information on proper date access in systems with Intel motherboards please see http://support.intel.com/support/year2000/paper.htm Universal Serial Bus (USB) Support The motherboard has two USB ports. You can connect two USB peripheral devices directly to the computer without an external hub. To attach more than two devices, connect an external hub to either of the built-in ports. The motherboard supports the standard universal host controller interface (UHCI) and takes advantage of standard software drivers written to be compatible with UHCI. The USB features the following: • Support for hot swapping Plug and Play devices • Support for self-identifying peripherals 11 Motherboard Features • • ✏ Support for up to 127 physical devices Guaranteed bandwidth and low latencies appropriate for telephony, audio, and other applications NOTE Computer systems that have an unshielded cable attached to a USB port may not meet FCC Class B requirements, even if no device or a low-speed USB device is attached to the cable. Use a shielded cable that meets the requirements for a high-speed USB device. A.G.P. The A.G.P. is a high-performance interconnect for graphics-intensive applications, such as 3D graphics. A.G.P. is independent of the PCI bus and is intended for exclusive use with graphical display devices. A.G.P. provides these features: • Pipelined memory read and write operations that hide memory access latency • Demultiplexing of address and data on the bus for near 100 percent bus efficiency • AC timing for 133 MHz data transfer rates, allowing real data throughput in excess of 500 MB/sec BIOS The motherboard’s system BIOS is contained in a flash memory device on the motherboard. The BIOS provides the power-on self test (POST), the BIOS Setup program, and the PCI and IDE autoconfiguration utilities. The BIOS is always shadowed. Shadowing allows BIOS routines to be executed from fast 64-bit onboard DRAM instead of from the slower 8-bit flash memory device. BIOS Upgrades Because the BIOS is stored in a flash memory device, you can upgrade the BIOS by using a software utility on a diskette or hard disk, or over a network. For information on upgrading the BIOS, see Chapter 4. PCI Auto Configuration If you install a PCI add-in board in your computer, the PCI auto-configuration utility in the BIOS automatically detects and configures the resources (IRQs, DMA channels, and I/O space) for that add-in board. You do not need to run the BIOS Setup program after you install a PCI add-in board. However, PCI add-in boards use the same IRQ resources as ISA add-in boards. If you install both a PCI and an ISA add-in board, you must specify the IRQ used by the ISA card. The PCI auto configuration program complies with version 2.1 of the PCI BIOS specification. 12 SE440BX Motherboard Product Guide IDE Auto Configuration If you install an IDE device (e.g., a hard drive) in your computer, the IDE auto-configuration utility in the BIOS automatically detects and configures the device for your computer. You do not need to run the BIOS Setup program after installing an IDE device. ISA Plug and Play Capability The motherboard provides auto configuration of Plug and Play ISA cards and resource management for legacy (non-Plug and Play) ISA cards when used with the ISA Configuration Utility (ICU) or a Plug and Play compatible operating system like Windows 95. To obtain the ICU, contact your computer supplier. Security Passwords The BIOS includes security features that restrict whether the BIOS Setup program can be accessed and who can boot the computer. A supervisor password and a user password can be set for the Setup program and for booting the computer, with the following restrictions: • The supervisor password gives unrestricted access to view and change all the Setup options in the Setup program. This is supervisor mode. • The user password gives restricted access to view and change Setup options in the Setup program. This is user mode. • If only the supervisor password is set, pressing the <Enter> key at the password prompt of the Setup program gives the user restricted access to Setup. • If both the supervisor and user passwords are set, you must enter either the supervisor password or the user password to access Setup. • Setting a user password restricts who can boot the computer. The password prompt is displayed before the computer is booted. If only the supervisor password is set, the computer boots without asking for a password. If both passwords are set, you can enter either password to boot the computer. Expansion Slots The motherboard has five expansion slots for installing add-in boards, like network cards, that expand the capabilities of your computer. The expansion slots are as follows: • One ISA slot • Three PCI slots • One shared PCI/ISA slot 13 Motherboard Features Power Management The motherboard supports two types of power management — Advanced Power Management (APM) and Advanced Configuration and Power Interface (ACPI). Advanced Power Management (APM) APM’s energy saving standby mode can be initiated in the following ways: • Specify a time-out period in Setup • Press the suspend/resume switch connected to the front panel sleep connector • Use an operating system option, such as the Suspend menu item in Windows 95 In standby mode, the motherboard can reduce power consumption by spinning down hard drives, and reducing power to or turning off VESA† DPMS-compliant monitors. Power-management mode can be enabled or disabled in Setup (see Chapter 3). While in standby mode, the system retains the ability to respond to external interrupts and service requests, such as incoming faxes or network messages. Any keyboard or mouse activity brings the system out of standby mode and immediately restores power to the monitor. The BIOS enables APM by default; but the operating system must support an APM driver for the power-management features to work. For example, Windows 95 supports the power-management features upon detecting that APM is enabled in the BIOS. Advanced Configuration and Power Interface (ACPI) ACPI gives the operating system direct control over the power management and Plug and Play functions of a computer. ACPI requires an ACPI-aware operating system. ACPI features include: • Plug and Play (including bus and device enumeration) and APM functionality normally contained in the BIOS • Power management control of individual devices, add-in boards (some add-in boards may require an ACPI-aware driver), video monitor, and hard disk drives • Methods for achieving less than 30-watt system operation in the Power On Suspend sleeping state, and less than 5-watt system operation in the Suspend to Disk sleeping state • A Soft-off feature that enables the operating system to power off the computer • Support for multiple wake up events • Support for a front panel power and sleep mode switch Battery A battery on the motherboard keeps the clock and the values in CMOS RAM current when your computer is turned off. To replace the battery, see Chapter 2. 14 SE440BX Motherboard Product Guide Wake on Ring Wake on Ring enables the computer to wake from sleep or soft-off mode when a call is received on a telephony device, such as a modem, configured for operation on COM1. The first incoming call powers up the computer. A second call must be made to access the computer. To access this feature use the Wake on Ring connector. See Chapter 5 for the location and pinouts of the Wake on Ring connector. Wake on LAN Technology (Optional) Wake on LAN technology enables remote wakeup of the computer through a network. Wake on LAN technology requires a PCI add-in network interface card (NIC) with remote wakeup capabilities. The remote wakeup connector on the NIC must be connected to the onboard Wake on LAN technology connector. The NIC monitors network traffic at the MII interface; upon detecting a Magic Packet†, the NIC asserts a wakeup signal that powers up the computer. To access this feature use the Wake on LAN technology connector. See Chapter 5 for the location and pinouts of the Wake on LAN technology connector. CAUTION For Wake on LAN, the 5-V standby line for the power supply must be capable of delivering +5 V ± 5 % at 720 mA. Failure to provide adequate standby current when implementing Wake on LAN, can damage the power supply. Hardware Monitor (Optional) The optional hardware monitor subsystem provides low-cost instrumentation capabilities. The features of the hardware monitor subsystem include: • Support for an optional chassis intrusion connector • An integrated ambient temperature sensor • Fan speed sensors that monitor the fan 1 and fan 2 connectors (see Figure 15 for the location of these connectors on the motherboard) • Power supply voltage monitoring to detect levels above or below acceptable values When suggested ratings for temperature, fan speed, or voltage are exceeded, an interrupt is activated. The hardware monitor component connects to the system management (SM) bus. Audio Subsystem (Optional) The optional audio subsystem consists of the following: • • • Crystal Semiconductor CS4236B audio codec Crystal Semiconductor CS4611 PCI audio accelerator Back panel and onboard audio connectors 15 Motherboard Features Crystal Semiconductor CS4236B Audio Codec The CS4236B audio codec’s features include: • Compatibility with Sound Blaster†, Sound Blaster Pro†, and Windows Sound System • MPU-401 compatible MIDI and joystick interfaces • Advanced MPC3-compliant input and output mixer Crystal Semiconductor CS4611 PCI Audio Accelerator The CS4611’s PCI bus interface enables burst mode transfers of audio data between the system bus and the device’s internal DMA engine and stream processor. Other features include: • • • • A RAM-based Digital Signal Processor optimized for digital audio processing A bus mastering PCI bus interface that complies with PCI Local Bus Specification, Revision 2.1 Acceleration of DirectSound†, DirectSound3D†, DirectInput†, and ActiveMovie† APIs General MIDI Wavetable Synthesis with Reverb and Chorus Audio Connectors The audio connectors include the following: • Back panel connectors: stereo line-level output (Line Out), stereo line-level input (Line In), and Mic In • CD audio header (black) • Telephony (green) • Stereo Line In (natural/white) See Chapter 5 for the location and pinouts of the audio connectors. Speaker (Optional) A piezoelectric speaker is mounted on the motherboard. The speaker provides audible error code (beep code) information during the POST. The motherboard also has a front panel connector for an offboard speaker. 16 2 Installing and Replacing Motherboard Components This chapter describes the following: • How to install and remove the motherboard • How to install a processor • How to prepare the motherboard for a boxed Pentium II processor • How to install and remove memory • How to replace the battery • How to use the configuration jumper to set processor speed and clear passwords Before You Begin CAUTION Before you install this motherboard in a chassis, see Appendix B for regulatory requirements and precautions. • Always follow the steps in each procedure in the correct order. • Set up a log to record information about your computer, such as model, serial numbers, installed options, and configuration information. • Use an antistatic wrist strap and a conductive foam pad when working on the motherboard. WARNINGS The procedures in this chapter assume familiarity with the general terminology associated with personal computers and with the safety practices and regulatory compliance required for using and modifying electronic equipment. Disconnect the computer from its power source and from any telecommunications links, networks, or modems before performing any of the procedures described in this chapter. Failure to disconnect power, telecommunications links, networks, or modems before you open the computer or perform any procedures can result in personal injury or equipment damage. Some circuitry on the motherboard can continue to operate even though the front panel power button is off. CAUTION Electrostatic discharge (ESD) can damage components. Perform the procedures described in this chapter only at an ESD workstation. If such a station is not available, you can provide some ESD protection by wearing an antistatic wrist strap and attaching it to a metal part of the computer chassis. 17 Installing and Replacing Motherboard Components How to Install and Remove the Motherboard Refer to your chassis manual for instructions on installing and removing the motherboard. The motherboard is secured to the chassis by seven screws. Figure 3 shows the locations of the mounting screw holes. ✏ NOTES You will need a Phillips (#2 bit) screwdriver. Refer to Appendix B for regulatory requirements and installation instructions and precautions. WARNING This procedure should be done only by qualified technical personnel. Disconnect the computer from its power source before doing the procedures described here. Failure to disconnect the power before you open the computer can result in personal injury or equipment damage. OM07070 Figure 3. Mounting Screw Holes How to Install a Processor To install a processor, in brief you must: 1. Install the retention mechanism. 2. Install the processor. 3. Set the processor speed. Detailed instructions follow for each of these procedures. ✏ NOTE If you are installing a boxed Intel Pentium II processor, see the instructions on page 23. 18 SE440BX Motherboard Product Guide Install the Retention Mechanism To install the retention mechanism, follow these steps: 1. Observe the precautions in “Before You Begin” (see page 17). 2. Find the Slot 1 connector on the motherboard (see Figure 4). C A B D OM07025 A Retention bracket C Fastener retainer pins B Press-fit fasteners D Slot 1 connector Figure 4. Installing the Processor Retention Mechanism 3. Orient the retention bracket so the tab of the Slot 1 connector matches the corresponding cutout in the retention bracket, then position the retention bracket on the motherboard. 4. Push each of the four fasteners through its mounting hole in the retention bracket, and then through the motherboard mounting hole until you feel it snap into place. 5. Push a fastener retainer pin into the through hole of fastener until it is fully seated against the top of the fastener. Repeat this step for each of the four fasteners. 19 Installing and Replacing Motherboard Components Install the Processor To install the processor, follow these steps: 1. Insert the processor in the retention mechanism as shown in Figure 5. 2. Press down on the processor until it is firmly seated in the Slot 1 connector and the latches on the processor lock into place. B B A OM07061 A Retention mechanism B Latches Figure 5. Installing the Processor 20 SE440BX Motherboard Product Guide 3. Slide the top heatsink support bar onto the retaining pins of the support’s base as shown in Figure 6. A B OM07060 A Heatsink support bar B Retaining pins Figure 6. Installing the Heatsink Support Top Bar How to Set the Processor Speed Set the processor speed after you have installed or upgraded the processor. This procedure assumes that the motherboard is installed in the computer and the configuration jumper block is set to normal mode. Figure 7 shows the location of the configuration jumper block on the motherboard. The jumper is set to normal mode at the factory. 1 3 J8A1 OM06987 Figure 7. Location of the Configuration Jumper Block 21 Installing and Replacing Motherboard Components CAUTION To avoid bending or breaking pins, use caution when removing or installing a jumper. To set the processor speed, follow these steps: 1. Observe the precautions in “Before You Begin” (see page 17). 2. Turn off all peripheral devices connected to the computer. Turn off the computer. 3. Remove the computer cover. 4. Find the configuration jumper block (see Figure 7). 5. Place the jumper on pins 2-3 as shown below. J8A1 1 3 OM07071 6. Replace the cover, turn on the computer, and allow it to boot. 7. The computer starts the Setup program. Setup displays the Maintenance menu. 8. Use the arrow keys to select the Processor Speed feature and press <Enter>. Setup displays a popup screen with the available processor speeds. 9. Use the arrow keys to select the processor speed. For example, select 266 for a 266 MHz Pentium II processor. Press <Enter> to confirm the speed. This Maintenance menu reappears again. 10. Press <F10> to save the current values and exit Setup. 11. Turn off the computer. 12. Remove the computer cover. 13. To restore normal operation, place the jumper on pins 1-2 as shown below. J8A1 1 3 OM07072 14. Replace the cover and turn on the computer. 15. Verify the processor speed during POST. 22 SE440BX Motherboard Product Guide How to Upgrade to a Boxed Pentium® II Processor Use the instructions in this section to prepare the motherboard for a boxed Pentium II processor upgrade. To prepare for a boxed Pentium II processor upgrade, in brief you must: 1. Remove the heatsink support top bar and the installed processor. 2. Remove the heatsink support base. 3. Upgrade the processor. Detailed instructions follow for each of these procedures. Remove the Installed Processor To remove the installed processor, follow these steps: 1. Observe the precautions in “Before You Begin” (see page 17). 2. Turn off all peripheral devices connected to the computer. Turn off the computer. 3. Remove the computer cover. 4. Remove the motherboard from the computer chassis. (See “How to Install and Remove the Motherboard.”) 5. Place the motherboard on a flat work surface and remove any components that block access to the installed processor. 23 Installing and Replacing Motherboard Components 6. Remove the top bar of the heatsink support from the base as shown in Figure 8. Press in on the latches to release the top bar. B B A OM07059 A Heatsink support top bar B Latches Figure 8. Removing the Heatsink Support Top Bar and the Processor CAUTION Pressing on the motherboard or components while removing the processor can cause damage. If necessary, you can safely press on the motherboard’s plastic connectors to gain leverage while removing the processor. 7. Remove the processor by pressing in on the latches and pulling the processor straight up as shown in Figure 8. Place the processor aside. 24 SE440BX Motherboard Product Guide Remove the Heatsink Support Base ✏ NOTE To remove the heatsink support base from the motherboard, you need a special removal tool (MID #58982) that is available from Dexter Design (call 503-648-7000 for ordering information). To remove the heatsink support base, follow these steps: 1. With your fingers, remove the two retention pins from the heatsink support base as shown in Figure 9. A B A OM07024 A Retention pins B Heatsink support base Figure 9. Removing the Heatsink Support Retention Pins 25 Installing and Replacing Motherboard Components 2. Place the heatsink support removal tool over the two outside posts of the heatsink support base as shown in Figure 10. Make sure the tool completely engages the posts. A B OM07058 A Heatsink support removal tool B Heatsink support base Figure 10. Placing the Heatsink Support Base Removal Tool on the Retention Pins 3. Carefully rock the tool back and forth until the heatsink support base disengages from the holes in the motherboard (as shown in Figure 11). There is an audible click when the base disengages from the motherboard. OM07057 Figure 11. Using the Heatsink Support Base Removal Tool 4. Remove the tool and the heatsink support base from the motherboard. 26 SE440BX Motherboard Product Guide Upgrade the Processor See the documentation that came with the boxed Intel Pentium II processor. How to Install Memory You can install from 8 MB to 384 MB of memory in the motherboard DIMM sockets. The board has DIMM sockets arranged as banks 0, 1, and 2. The motherboard supports the following memory features: • 168-pin DIMMs with gold-plated contacts • 66 or 100 MHz SDRAM • Non-ECC (64-bit) and ECC (72-bit) memory • 3.3 V memory only • Single- or double-sided DIMMs in the following sizes: DIMM Size Non-ECC Configuration ECC Configuration 8 MB 1 Mbit x 64 1 Mbit x 72 16 MB 2 Mbit x 64 2 Mbit x 72 32 MB 4 Mbit x 64 4 Mbit x 72 64 MB 8 Mbit x 64 8 Mbit x 72 128 MB 16 Mbit x 64 16 Mbit x 72 When adding memory, follow these guidelines: • You can install DIMMs in any of the three banks. • You can use different sizes of DIMMs in different banks. • The BIOS detects the size and type of installed memory. • For ECC operation to be available, all installed memory must be ECC and you must enable the ECC Configuration feature in the Setup program (see Chapter 3). ✏ NOTE All memory components and DIMMs used with the SE440BX motherboard must comply with the PC SDRAM specifications. These include: the PC SDRAM Specification (memory component specific), the PC Unbuffered DIMM Specification, and the PC Serial Presence Detect Specification. You can access these documents through the Internet at: http://www.intel.com/design/pcisets/memory/ 27 Installing and Replacing Motherboard Components Figure 12 shows the location of the DIMM sockets. 0 1 2 OM07067 Figure 12. Location of DIMM Sockets To install DIMMs, follow these steps: 1. Observe the precautions in “Before You Begin” (see page 17). 2. Turn off all peripheral devices connected to the computer. Turn off the computer. 3. Remove the computer cover and locate the DIMM sockets. 4. Holding the DIMM by the edges, remove it from its antistatic package. 5. Make sure the clips at either end of the socket are pushed away from the socket. 6. Position the DIMM above the socket. Align the two small notches in the bottom edge of the DIMM with the keys in the socket. 7. Insert the bottom edge of the DIMM into the socket (see Figure 13). 8. When the DIMM is seated, push down on the top edge of the DIMM until the retaining clips snap into place. Make sure the clips are firmly in place. 9. Replace the computer cover. 10. If you installed a DIMM with ECC memory, turn on the computer and use the ECC Configuration feature in Setup to enable ECC (see Chapter 3). 28 SE440BX Motherboard Product Guide OM07068 Figure 13. Installing a DIMM How to Remove Memory To remove a DIMM, follow these steps: 1. Observe the precautions in "Before You Begin" (see page 17). 2. Turn off all peripheral devices connected to the computer. Turn off the computer. 3. Remove the computer cover. 4. Gently spread the retaining clips at each end of the socket. The DIMM pops out of the socket. 5. Hold the DIMM by the edges, lift it away from the socket, and store it in an antistatic package. 6. Reinstall and reconnect any parts you removed or disconnected to reach the DIMM sockets. 29 Installing and Replacing Motherboard Components How to Replace the Battery When your computer is turned off, a lithium battery maintains the current time-of-day clock and the values in CMOS RAM current. Figure 14 shows the location of the battery. The battery should last about seven years. When the battery begins to die, it loses voltage; when the voltage drops below a certain level, the Setup program settings stored in CMOS RAM (for example, the date and time) might not be accurate. Replace the battery with an equivalent one. WARNING Danger of explosion if the battery is incorrectly replaced. Replace only with the same or equivalent type recommended by the equipment manufacturer. Discard used batteries according to manufacturer’s instructions. ATTENTION Il y a danger d’explosion s’il y a remplacement incorrect de la batterie. Remplacer uniquement avec une batterie du méme type ou d’un type recommandé par le constructeur. Mettre au rébut les batteries usagées conformément aux instructions du fabricant. ADVARSEL! Lithiumbatteri - Eksplosionsfare ved fejlagtig håndtering. Udskiftning må kun ske med batteri af samme fabrikat og type. Levér det brugte batteri tilbage til leverandøren. ADVARSEL Lithiumbatteri - Eksplosjonsfare. Ved utskifting benyttes kun batteri som anbefalt av apparatfabrikanten. Brukt batteri returneres apparatleverandøren. VARNING Explosionsfara vid felaktigt batteribyte. Använd samma batterityp eller en ekvivalent typ som rekommenderas av apparattillverkaren. Kassera använt batteri enligt fabrikantens instruktion. VAROITUS Paristo voi räjähtää, jos se on virheellisesti asennettu. Vaihda paristo ainoastaan laitevalmistajan suosittelemaan tyyppiin. Hävitä käjtetty paristo valmistajan ohjeiden mukaisesti. 30 SE440BX Motherboard Product Guide To replace the battery, follow these steps: 1. Observe the precautions in “Before You Begin” (see page 17). 2. Turn off all peripheral devices connected to the computer. Turn off the computer. 3. Remove the computer cover. 4. Locate the battery on the motherboard (see Figure 14). 5. With a medium flat-bladed screwdriver, gently pry the battery free from its socket. Note the orientation of the “+” and “-” on the battery. 6. Install the new battery in the socket, orienting the “+” and “-” correctly. 7. Replace the computer cover. B A C OM07069 Figure 14. Replacing the Battery ✏ NOTE If your local ordinances permit, you may dispose of individual batteries as normal trash. Do not expose batteries to excessive heat or fire. Keep all batteries away from children. 31 Installing and Replacing Motherboard Components How to Clear the Passwords This procedure assumes that the motherboard is installed in the computer and the configuration jumper block is set to normal mode. 1. 2. 3. 4. 5. Observe the precautions in “Before You Begin” (see page 17). Turn off all peripheral devices connected to the computer. Turn off the computer. Remove the computer cover. Find the configuration jumper block (see Figure 7). Place the jumper on pins 2-3 as shown below. J8A1 1 3 OM07071 6. Replace the cover, turn on the computer, and allow it to boot. 7. The computer starts the Setup program. Setup displays the Maintenance menu. 8. Use the arrow keys to select Clear Passwords. Press <Enter> and Setup displays a pop-up screen requesting that you confirm clearing the password. Select Yes and press <Enter>. Setup displays the Maintenance menu again. 9. Press <F10> to save the current values and exit Setup. 10. Turn off the computer. 11. Remove the computer cover. 12. To restore normal operation, place the jumper on pins 1-2 as shown below. J8A1 1 3 OM07072 13. Replace the cover and turn on the computer. 32 3 Using the Setup Program This chapter provides an overview of the Setup program. You can use the Setup program to change the configuration information and boot sequence for the computer. ✏ NOTE For reference purposes, you should write down the current Setup settings. When you make changes to the settings, update this record. Setup Program Modes The Setup program has three modes of operation: • Normal mode for normal operations • Configure mode for configuring the processor speed and clearing passwords (see Chapter 2 for how to do both tasks) • Recovery mode for recovering the BIOS data The Setup program operating mode is controlled by the setting of the configuration jumper block J8A1 (see Figure 7). The jumper is set to normal mode at the factory. Table 1 shows jumper settings for the different Setup modes. Table 1. Jumper Settings for Setup Program Modes Mode Jumper Description Normal 1-2 BIOS uses current configuration and passwords for booting. Configure 2-3 After the POST runs, Setup starts and displays the Maintenance menu. This menu displays options for setting the processor speed and clearing passwords. Recovery None BIOS recovers data from a recovery diskette. Refer to Chapter 4 for information on recovering the BIOS data during an upgrade. 33 Using the Setup Program Setup Menus To enter the Setup program, turn the computer on and press <F2> when you see the message: Press <F2> Key if you want to run SETUP Table 2 is an overview of the menu screens in the Setup program. Table 2. Setup Menu Bar Setup Menu Screen Description Maintenance Specifies the processor speed and clears the Setup passwords. This menu is only available in configure mode. Refer to Section 1.15 for information about configure mode. Main Allocates resources for hardware components. Advanced Specifies advanced features available through the chipset. Security Specifies passwords and security features. Power Specifies power management features. Boot Specifies boot options and power supply controls. Exit Saves or discards changes to the Setup program options. Function Keys Table 3 shows the function keys available for menu screens. Table 3. Setup Function Keys Setup Key 34 Description <F1> or <Alt-H> Brings up a help screen for the current item. <Esc> Exits the menu. <←> or <→> Selects a different menu screen. <↑> or <↓> Moves cursor up or down. <Home> or <End> Moves cursor to top or bottom of the window. <PgUp> or <PgDn> Moves cursor to top or bottom of the window. <F5> or <-> Selects the previous value for a field. <F6> or <+> or <Space> Selects the next value for a field. <F9> Load the default configuration values for the current menu. <F10> Save the current values and exit Setup. <Enter> Executes command or selects the submenu. SE440BX Motherboard Product Guide Maintenance Menu This menu is for setting the processor speed and clearing the Setup passwords. Setup only displays this menu in configure mode. See page 33 for information about setting configure mode. Table 4. Maintenance Menu Feature Options Description Processor Speed • • • • • • Specifies the processor speed in megahertz. This setup screen will only show speeds up to and including the maximum speed of the processor installed on the motherboard. Clear All Passwords 233 266 300 333 350 400 No options • With a host bus operating at 66 MHz, the board supports processors at the following speeds: 233, 266, 300, and 333 MHz. • With a host bus operating at 100 MHz, the board supports processors at the following speeds: 300, 350 and 400 MHz. Clears the user and supervisor passwords. Main Menu This menu reports processor and memory information and is for configuring the system date and system time. Table 5. Main Menu Feature Options Description BIOS Version No options Displays the version of the BIOS. Processor Type No options Displays processor type. Processor Speed No options Displays processor speed. Cache RAM No options Displays size of second-level cache. System Memory No options Displays the total amount of RAM on the motherboard. Memory Bank 0 Memory Bank 1 Memory Bank 2 No options Displays size and type of DIMM installed in each memory bank. Language • ECC Configuration System Time System Date English (US) Selects the default language used by the BIOS. (default) • Italian • Francais • Deutch • Espanol • Non-ECC Specifies ECC memory operation. (default) • ECC Hour, minute, Specifies the current time. and second Month, day, and year Specifies the current date. 35 Using the Setup Program Advanced Menu This menu is for setting advanced features that are available through the chipset. Table 6. Advanced Menu Feature Options Description Plug & Play O/S • • Specifies if a Plug and Play operating system is being used. No (default) Yes No lets the BIOS configure all devices. Yes lets the operating system configure Plug and Play devices. Not required with a Plug and Play operating system. Peripheral Configuration • No (default) • Yes • Auto (default) • On • Off No options IDE Configuration No options Specifies type of connected IDE device. Floppy Configuration No options When selected, displays the Floppy Options submenu. DMI Events Logging No options Configures DMI Events Logging. When selected, displays the DMI Events Logging submenu. Video Configuration No options Configures video features. When selected, displays the Video Configuration submenu. Resource Configuration No options Configures memory blocks and IRQs for legacy ISA devices. When selected, displays the Resource Configuration submenu. Reset Configuration Data Numlock 36 Clears the BIOS configuration data on the next boot. Specifies the power on state of the Num Lock feature on the numeric keypad of the keyboard. Configures peripheral ports and devices. When selected, displays the Peripheral Configuration submenu. SE440BX Motherboard Product Guide Peripheral Configuration Submenu This submenu is for the configuring the computer peripherals. Table 7. Peripheral Configuration Submenu Feature Options Description Serial port A • • • Configures serial port A. Disabled Enabled Auto (default) Auto assigns the first free COM port, normally COM1, the address 3F8h and the interrupt IRQ4. An * (asterisk) displayed next to an address indicates a conflict with another device. Base I/O address Interrupt Serial port B • • • • • • • • • 3F8 2F8 3E8 2E8 IRQ 3 IRQ 4 (default) Disabled Enabled Auto (default) Specifies the base I/O address for serial port A. Specifies the interrupt for serial port A. Configures serial port B. Auto assigns the first free COM port, normally COM2, the address 2F8h and the interrupt IRQ3. An * (asterisk) displayed next to an address indicates a conflict with another device. If either serial port address is set, that address will not appear in the list of options for the other serial port. If an ATI mach32† or an ATI mach64† video controller is active as an add-in card, the COM4, 2E8h address will not appear in the list of options for either serial port. Mode Base I/O address Interrupt • • • • • • • • • Normal (default) IrDA† ASK-IR 3F8 2F8 (default) 3E8 2E8 IRQ 3 (default) IRQ 4 Specifies the mode for serial port B for normal (COM 2) or infrared applications. Specifies the base I/O address for serial port B. Specifies the interrupt for serial port B. continued ☛ 37 Using the Setup Program Table 7. Peripheral Configuration Submenu (continued) Feature Options Description Parallel port • • • Auto assigns LPT1 the address 378h and the interrupt IRQ7. Disabled Enabled Auto (default) Configures the parallel port. An * (asterisk) displayed next to an address indicates a conflict with another device. • • • • Mode Output Only Bi-directional (default) EPP ECP Selects the mode for the parallel port. Output Only operates in AT†-compatible mode. Bi-directional operates in bi-directional PS/2-compatible mode. EPP is Extended Parallel Port mode, a high-speed bidirectional mode. ECP is Enhanced Capabilities Port mode, a high-speed bi-directional mode. • • • • • • • • • Base I/O address Interrupt Audio Legacy USB Support 378 278 228 IRQ 5 IRQ 7 Disabled Enabled (default) Disabled (default) Enabled Specifies the base I/O address for the parallel port. Specifies the interrupt for the parallel port. Enables or disables the onboard audio subsystem. Enables or disables USB legacy support. (See section 3.1.13 for more information.) IDE Configuration 38 Table 8. IDE Configuration Feature Options Description IDE Controller • • • • Specifies the integrated IDE controller. Primary enables only the Primary IDE Controller. Secondary enables only the Secondary IDE Controller. Both enables both IDE controllers. Hard Disk Pre-Delay Specifies the hard disk drive pre-delay. Primary IDE Master • Disabled (default) • 3 Seconds • 6 Seconds • 9 Seconds • 12 Seconds • 15 Seconds • 21 Seconds • 30 Seconds No options Primary IDE Slave No options Reports type of connected IDE device. When selected, displays the Primary IDE Slave submenu. Secondary IDE Master No options Reports type of connected IDE device. When selected, displays the Secondary IDE Master submenu. Secondary IDE Slave No options Reports type of connected IDE device. When selected, displays the Secondary IDE Slave submenu. Disabled Primary Secondary Both (default) Reports type of connected IDE device. When selected, displays the Primary IDE Master submenu. SE440BX Motherboard Product Guide IDE Configuration Submenus This submenu is for configuring IDE devices, including: • Primary IDE master • Primary IDE slave • Secondary IDE master • Secondary IDE slave Table 9. IDE Configuration Submenus Feature Options Description Type • None • ATAPI Removable • Other ATAPI • CD-ROM • User • IDE Removable • Auto (default) No options Specifies the IDE configuration mode for IDE devices. Maximum Capacity Multi-Sector Transfers LBA Mode Control Transfer Mode Ultra DMA • • • • • • • • • • • • • • • • • • Disabled (default) 2 Sectors 4 Sectors 8 Sectors 16 Sectors Disabled Enabled (default) Standard (default) Fast PIO 1 Fast PIO 2 Fast PIO 3 Fast PIO 4 FPIO 3 / DMA 1 FPIO 4 / DMA 2 Disabled (default) Mode 0 Mode 1 Mode 2 User allows the cylinders, heads, and sectors fields to be changed. Auto automatically fills in the values for the cylinders, heads, and sectors fields. Reports the maximum capacity for the hard disk. Specifies number of sectors per block for transfers from the hard drive to memory. Check the hard drive’s specifications for optimum setting. Enables or disables the LBA mode control. Specifies the method for moving data to/from the drive. Specifies the Ultra DMA mode for the drive. 39 Using the Setup Program Floppy Options This submenu is for configuring floppy drives. Table 10. Floppy Options Feature Options Description Floppy Disk Controller • • Disabled Enabled (default) Disables or enables the integrated floppy disk controller. Diskette A: • • • • • • • • Disabled 360 KB, 5¼″ 1.2 MB, 5¼″ 720 KB, 3½″ 1.44/1.25 MB, 3½″ (default) 2.88 MB, 3½″ Disabled (default) Enabled Specifies the capacity and physical size of diskette drive A. Floppy Write Protect Disables or enables write protect for the diskette drive(s). DMI Event Logging This submenu is for configuring the DMI event logging features. Table 11. DMI Event Logging Submenu Feature Options Description Event log capacity No options Indicates if there is space available in the event log. Event log validity No options Indicates if the contents of the event log are valid. View DMI event log No options Enables viewing of DMI event log. Clear all DMI event logs • No (default) • Yes • Disabled • Enabled (default) • Disabled (default) • Enabled No options Clears the DMI event log after rebooting. Event Logging ECC Event Logging Mark DMI events as read Enables logging of DMI events. Enables logging of ECC events. Marks all DMI events as read. Video Configuration Submenu This submenu is for configuring video features. Table 12. 40 Video Configuration Submenu Feature Options Description Palette Snooping • • Disabled (default) Controls the ability of a primary PCI graphics controller to Enabled share a common palette with an ISA add-in video card. AGP Aperture Size • • 64 MB (default) 256 MB Specifies the aperture size for the A.G.P. video controller. SE440BX Motherboard Product Guide Resource Configuration Submenu This submenu is for configuring the memory and interrupts. Table 13. Resource Configuration Submenu Feature Options Memory Reservation • • • • • • • C800 - CBFF CC00- CFFF D000 - D3FF D400 - D7FF D800 - DBFF DC00 - DFFF Memory hole Available (default) | Reserved Available (default) | Reserved Available (default) | Reserved Available (default) | Reserved Available (default) | Reserved Available (default) | Reserved Disabled (default) | Conventional | Extended Reserves specific upper memory blocks for use by legacy ISA devices. • • • • • • IRQ3 IRQ4 IRQ5 IRQ7 IRQ10 IRQ11 Available (default) | Reserved Available (default) | Reserved Available (default) | Reserved Available (default) | Reserved Available (default) | Reserved Available (default) | Reserved Reserves specific IRQs for use by legacy ISA devices. IRQ Reservation Description Memory hole frees address space in RAM for a legacy ISA board. An * (asterisk) displayed next to an IRQ indicates an IRQ conflict. Security Menu This menu is for setting passwords and security features. Table 14. Security Menu Feature Options Description User Password Is No options Reports if there is a user password set. Supervisor Password Is No options Reports if there is a supervisor password set. Set User Password Password can be up to seven alphanumeric characters. Specifies the user password. Set Supervisor Password Password can be up to seven alphanumeric characters. Specifies the supervisor password. Clear User No Options Clears the user password. User Setup Access • • Disabled Enabled (default) Enables or disables User Setup Access. Disabled prevents the user from accessing Setup. Unattended Start • • Disabled (default) Enabled Enables the unattended start feature. When enabled, the computer boots, but the keyboard is locked. The user must enter a password to unlock the computer or boot from a floppy diskette. 41 Using the Setup Program Power Menu This menu is for setting power management features. Table 15. Power Menu Feature Options Description Power Management • • Disabled Enabled (default) Enables or disables the BIOS power management feature. Inactivity Timer • • • • • • • • • • Off (default) 1 Minute 5 Minutes 10 Minutes 20 Minutes 30 Minutes 60 Minutes 120 Minutes Disabled Enabled (default) Specifies the amount of time before the computer enters standby mode. • • • • Disabled Standby (default) Suspend Sleep Specifies power management for video during standby and suspend modes. Hard Drive VESA Video Power Down Enables power management for hard disks during standby and suspend modes. Boot Menu This menu is for setting the boot features and the boot sequence. Table 16. Boot Menu Feature Options Description Quick Boot Mode • • Disabled Enabled (default) Enables the computer to boot without running certain POST tests. Scan User Flash Area • • Disabled (default) Enabled Enables the BIOS to scan the flash memory for user binary files that are executed at boot time. After Power Failure • • • Power On (default) Specifies the mode of operation if an AC/Power loss Stay Off occurs. Power On restores power to the computer. Last State Stay Off keeps the power off until the power button is pressed. Last State restores the previous power state before power loss occurred. On Modem Ring • • Stay Off Specifies how the computer responds to an incoming call Power On (default) on an installed modem when the power is off. On LAN • • Stay Off Specifies how the computer responds to a LAN wakeup Power On (default) event when the power is off. On PME • • Stay Off (default) Power On Specifies how the computer responds to a PME wakeup event when the power is off. continued ☛ 42 SE440BX Motherboard Product Guide Table 16. Boot Menu (continued) Feature Options Description First Boot Device • • • Specifies the boot sequence from the available devices. To specify boot sequence: Second Boot Device Third Boot Device Removable devices Hard Drive ATAPI CD-ROM Drive Network Boot 1. 2. Select the boot device with <↑> or <↓>. Press <+> to move the device up the list or <-> to move the device down the list. The operating system assigns a drive letter to each boot device in the order listed. Changing the order of the devices changes the drive lettering. Fourth Boot Device • Hard Drive No options Lists available hard drives. When selected, displays the Hard Drive submenu. Removable Devices No options Lists available removable devices. When selected, displays the Removable Devices submenu. Hard Drive Submenu This submenu is for configuring the boot sequence for hard drives. Table 17. Hard Drive Submenu Options Description • Specifies the boot sequence for the hard drives attached to the computer. To specify boot sequence: Bootable Add in Card 1. 2. Select the boot device with <↑> or <↓>. Press <+> to move the device up the list or <-> to move the device down the list. The operating system assigns a drive letter to each device in the order listed. Changing the order of the devices changes the drive lettering. 43 Using the Setup Program Removable Devices Submenu This submenu is for configuring the boot sequence for removable devices. Table 18. Removable Devices Submenu Options Description • Specifies the boot sequence for the removable devices attached to the computer. To specify boot sequence: Legacy Floppy Drives 1. 2. Select the boot device with <↑> or <↓>. Press <+> to move the device up the list or <-> to move the device down the list. The operating system assigns a drive letter to each device in the order listed. Changing the order of the devices changes the drive lettering. Exit Menu This menu is for exiting the Setup program, saving changes, and loading and saving defaults. Table 19. 44 Exit Menu Feature Description Exit Saving Changes Exits and saves the changes in CMOS RAM. Exit Discarding Changes Exits without saving any changes made in Setup. Load Setup Defaults Loads the factory default values for all the Setup options. Load Custom Defaults Loads the custom defaults for Setup options. Save Custom Defaults Saves the current values as custom defaults. Normally, the BIOS reads the Setup values from flash memory. If this memory is corrupted, the BIOS reads the custom defaults. If no custom defaults are set, the BIOS reads the factory defaults. Discard Changes Discards changes without exiting Setup. The option values present when the computer was turned on are used. 4 Upgrading the BIOS This chapter describes how to upgrade the BIOS and how to recover the BIOS if an upgrade fails. Preparing for the Upgrade Before you upgrade the BIOS, prepare by: • Obtaining the BIOS upgrade file • Recording the current BIOS settings • Creating a bootable diskette • Creating the BIOS upgrade diskette Obtaining the BIOS Upgrade File You can upgrade to a new version of the BIOS by using the BIOS upgrade file. The BIOS upgrade file is a compressed self-extracting archive that contains all the files you need to upgrade the BIOS. The BIOS upgrade file contains: • New BIOS files • BIOS recovery files • Intel Flash Memory Update Utility You can obtain the BIOS upgrade file through your computer supplier or from the Intel World Wide Web site: http://developer.intel.com/ ✏ NOTE Please review the instructions distributed with the update utility before attempting a BIOS upgrade. The Intel Flash Memory Update Utility allows you to: • Upgrade the BIOS in flash memory. • Update the language section of the BIOS. Recording the Current BIOS Settings 1. Boot the computer and press <F2> when you see the message: Press <F2> Key if you want to run SETUP NOTE Do not skip step 2. You will need these settings to configure your computer at the end of the upgrade procedure. 2. Write down the current settings in the BIOS Setup program. 45 Upgrading the BIOS Creating a Bootable Diskette ✏ NOTE If your drive A is an LS-120 diskette drive, you must use a 1.44-MB diskette as the bootable BIOS upgrade diskette. The computer is unable to recover a BIOS from an LS-120 diskette. 1. Use a DOS or Windows 95 system to create the diskette. 2. Insert a diskette in diskette drive A. 3. At the C:\ prompt, for an unformatted diskette, type: format a:/s or, for a formatted diskette, type: sys a: 4. Press <Enter>. Creating the BIOS Upgrade Diskette Obtain the BIOS upgrade file as described in “Obtaining the BIOS Upgrade File” and then: 1. Then copy the BIOS upgrade file to a temporary directory on your hard disk. 2. From the C:\ prompt, change to the temporary directory. 3. To extract the file, type the name of the BIOS upgrade file, for example: 10006BI1.EXE 4. Press <Enter>. The extracted file contains the following files: LICENSE.TXT BIOINSTR.TXT BIOS.EXE 5. Read the LICENSE.TXT file, which contains the software license agreement, and the BIOINSTR.TXT file, which contains the instructions for the BIOS upgrade. 6. Insert the bootable diskette into drive A. 7. To extract the BIOS.EXE file to the diskette, change to the temporary directory that holds the BIOS.EXE file and type: BIOS A: 8. Press <Enter>. 9. The diskette now holds the new BIOS files, the Intel Flash Update Utility, and the recovery files. Upgrading the BIOS 1. Boot the computer with the BIOS upgrade diskette in drive A. The flash memory update utility screen appears. 2. Select Update Flash Memory From a File. 3. Select Update System BIOS. Press <Enter>. 4. Use the arrow keys to select the correct .bio file. Press <Enter>. 46 SE440BX Motherboard Product Guide 5. When the utility asks for confirmation that you want to flash the new BIOS into memory, select Continue with Programming. Press <Enter>. 6. When the utility displays the message upgrade is complete, remove the diskette. Press <Enter>. 7. As the computer boots, check the BIOS identifier (version number) to make sure the upgrade was successful. 8. To enter the BIOS Setup program, press <F2> when you see the message: Press <F2> Key if you want to run SETUP 9. 10. 11. 12. 13. 14. For proper operation, load the BIOS Setup program defaults. To load the defaults, press <F9>. To accept the defaults, press <Enter>. In Setup, set the options to the settings you wrote down before beginning the BIOS upgrade. To save the settings, press <F10>. To accept the settings, press <Enter>. Turn off the computer and reboot. Recovering the BIOS It is unlikely that anything will interrupt the BIOS upgrade; however, if an interruption occurs, the BIOS could be damaged. The following steps explain how to recover the BIOS if an upgrade fails. The following procedure uses recovery mode for the Setup program. See Chapter 3 for more information on Setup modes. NOTE Because of the small amount of code available in the non-erasable boot block area, there is no video support. You will not see anything on the screen during this procedure. Monitor the procedure by listening to the speaker and looking at the diskette drive LED. 1. Turn off the computer, disconnect the computer’s power cord, and disconnect all external peripherals. 2. Remove the computer cover and locate the configuration jumper block (J8A1) (see Figure 7). 3. Remove the jumper from all pins as shown below to set recovery mode for Setup. J8A1 1 3 OM07073 4. Insert the bootable BIOS upgrade diskette into diskette drive A. 5. Replace the computer cover, connect the power cord, turn on the computer, and allow it to boot. The recovery process will take a few minutes. 6. Listen to the speaker. • Two beeps and the end of activity in drive A indicate successful BIOS recovery. • A series of continuous beeps indicates failed BIOS recovery. 7. If recovery fails, return to step 1 and repeat the recovery process. 8. If recovery is successful, turn off the computer and disconnect its power cord. 9. Remove the computer cover and continue with the following steps. 47 Upgrading the BIOS 10. On the jumper block (J8A1), move the jumper back to pins 1-2 as shown below to set normal mode for Setup. J8A1 1 3 OM07072 11. Leave the upgrade diskette in drive A, replace the computer cover, and connect the computer’s power cord. 12. Turn on the computer and continue with the BIOS upgrade (see page 46). Changing the BIOS Language You can use the BIOS upgrade utility to change the language the BIOS uses for messages and the Setup program. Use a bootable diskette containing the Intel Flash Memory Update Utility and language files (see “Upgrading the BIOS” on page 46). 1. Boot the computer with the bootable diskette in drive A. The BIOS upgrade utility screen appears. 2. Select Update Flash Memory From a File. 3. Select Update Language Set. Press <Enter>. 4. Select drive A and use the arrow keys to select the correct .lng file. Press <Enter>. 5. When the utility asks for confirmation that you want to flash the new language into memory, select Continue with Programming. Press <Enter>. 6. When the utility displays the message upgrade is complete, remove the diskette. Press <Enter>. 7. The computer will reboot and the changes will take effect. 48 5 Technical Reference Motherboard Connectors Figure 15 shows the location of some of the motherboard connectors. A B C E F G H D 1 1 1 1 1 1 1 1 6 5 1 2 1 11 10 20 1 1 L K J I OM07066 A Wake on Ring G Chassis intrusion (optional) B Wake on LAN technology (optional) H Fan 2 C Fan 3 I Fan 1 D Auxiliary Line In (optional) J Power supply E Telephony (optional) K SCSI LED (optional) F CD audio (optional) L PC/PCI Figure 15. Motherboard Connectors 49 Technical Reference Table 20. Pin Signal Name 1 Ground 2 RINGA# Table 21. Wake on LAN Technology Connector Pin Signal Name 1 +5 VSB 2 Ground 3 WOL Table 22. Fan 3 Connector Pin Signal Name 1 Ground 2 FAN_CTRL (+12 V) 3 Ground Table 23. Auxiliary Line In Connector Pin Signal Name 1 Left Line In 2 Ground 3 Ground 4 Right Line In (monaural) Table 24. 50 Wake on Ring Connector Telephony Connector Pin Signal Name 1 Audio In (monaural) 2 Ground 3 Ground 4 Mic preamp Out (to modem) SE440BX Motherboard Product Guide Table 25. CD Audio Connector Pin Signal Name 1 CD_IN-Left 2 Ground 3 Ground 4 CD_IN-Right Table 26. Chassis Intrusion Connector Pin Signal Name 1 Ground 2 CHS_SEC Table 27. Fan 2 Connector Pin Signal Name 1 Ground 2 +12 V 3 FAN_SEN* * If the optional hardware monitor is not available, pin 3 is ground. Table 28. Fan 1 Connector Pin Signal Name 1 Ground 2 FAN_CTRL (+12 V) 3 FAN_SEN* * If the optional hardware monitor is not available, pin 3 is ground. 51 Technical Reference Table 29. Pin Signal Name Pin Signal Name 1 +3.3 V 11 +3.3 V 2 +3.3 V 12 -12 V 3 Ground 13 Ground 4 +5 V 14 PS-ON# (power supply remote on/off control) 5 Ground 15 Ground 6 +5 V 16 Ground 7 Ground 17 Ground 8 PWRGD (Power Good) 18 -5 V 9 +5 VSB 19 +5 V 10 +12 V 20 +5 V Table 30. SCSI LED Connector Pin Signal Name 1 DRV_ACT# 2 No connect Table 31. 52 Power Supply Connector PC/PCI Connector Pin Signal Name Pin Signal Name 1 P_PCIGNTA# 2 Ground 3 No connect 4 P_PCIREQA# 5 Ground 6 SER_IRQ SE440BX Motherboard Product Guide Front Panel Connectors The motherboard has connectors for controls and indicators typically located on the front panel of the computer. A B C D E F G 1 27 24 22 20 16 J8G2 11 6 4 2 OM06986 Figure 16. Front Panel Connectors Table 32. Front Panel I/O Connectors Connector Pin Signal Name A. Offboard Speaker 27 +5 V Pin Signal Name 13 +5 V 26 +5 V none 12 Key 25 Key 24 PC_SPKR# E. Infrared (IrDA) 11 IR_SL1 (INFRARED) 10 IR_TX 23 FP_RESET 9 Ground 22 Ground 8 IrR_RX none 21 Key 7 Key C. Sleep/Power LED 20 PWR_LED1 (green) 6 +5 V 19 Key 5 Key 18 PWR_LED0 (yellow) F. Sleep/Resume 4 Ground none 17 Key 3 SLEEP_REQ D. Hard Drive LED 16 HD_PWR 2 Ground 15 HD Active# 1 SW_ON# 14 Key (SPEAKER) B. Reset (RESET) (PWR/LED) (HD LED) Connector none (SLEEP) G. Power On (PWR ON) 53 Technical Reference Motherboard Resources Memory Map Table 33. Memory Map Address Range (decimal) Address Range (hex) Size Description 1024 K - 393216 K 100000 - 18000000 383 MB Extended memory 928 K - 1024 K E8000 - FFFFF 96 KB System BIOS 896 K - 928 K E0000 - E7FFF 32 KB System BIOS (available as UMB) 800 K - 896 K C8000 - DFFFF 96 KB Available high DOS memory (open to ISA and PCI buses) 640 K - 800 K A0000 - C7FFF 160 KB Video memory and BIOS 0 K - 640 K 00000 - 9FFFF 640 KB Conventional memory DMA Channels Table 34. DMA Channels DMA Channel Number Data Width System Resource 0 8- or 16-bits Audio 1 8- or 16-bits Audio/parallel port 2 8- or 16-bits Diskette drive 3 8- or 16-bits Parallel port (for ECP)/audio 4 54 Reserved - cascade channel 5 16-bits Open 6 16-bits Open 7 16-bits Open SE440BX Motherboard Product Guide I/O Map Table 35. I/O Map Address (hex) 0000 - 000F 0020 - 0021 002E - 002F 0040 - 0043 0048 - 004B 0060 0061 0064 0070 - 0071 0080 - 008F 00A0 - 00A1 00B2 - 00B3 00C0 - 00DE 00F0 - 00FF 0170 - 0177 01F0 - 01F7 0200 - 0207 0220 - 022F 0228 - 022F 0278 - 027F 02E8 - 02EF 02F8 - 02FF 0330 - 0331 0376 - 0377 0120 - 0127 0274 - 0277 0378 - 037F 0388 - 038D 03B0 - 03BB 03C0 - 03DF 03E8 - 03EF 03F0 - 03F5, 03F7 03F6 03F8 - 03FF 04D0 - 04D1 0530 - 0537 LPTn + 400h 0CF8 - 0CFF* 0CF9** * DWORD access only ** Byte access only Size 16 bytes 2 bytes 2 bytes 4 bytes 4 bytes 1 byte 1 byte 1 byte 2 bytes 16 bytes 2 bytes 2 bytes 31 bytes 16 bytes 8 bytes 8 bytes 8 bytes 16 bytes 8 bytes 8 bytes 8 bytes 8 bytes 2 bytes 2 bytes 8 bytes 4 bytes 8 bytes 6 bytes 12 bytes 32 bytes 8 bytes 7 bytes 1 byte 8 bytes 2 bytes 8 bytes 8 bytes 8 bytes 1 byte Description DMA controller 1 Interrupt controller 1 Super I/O controller configuration registers Counter/Timer 1 Counter/Timer 2 Keyboard controller NMI, speaker control Keyboard controller Real time clock controller DMA page registers Interrupt controller 2 APM control DMA controller 2 Numeric processor Secondary IDE controller Primary IDE controller Audio / game port / joy stick Audio (Sound Blaster compatible) LPT3 LPT2 COM4/Video (8514A) COM2 MPU-401 (MIDI) Secondary IDE controller Audio controller I/O read data port for ISA Plug and Play enumerator LPT1 AdLib † (FM synthesizer) Video (monochrome) Video (VGA†) COM3 Diskette controller Primary IDE controller COM1 Edge/level triggered PIC Windows Sound System ECP port, LPTn base address + 400h PCI configuration registers Turbo and reset control register 55 Technical Reference PCI Configuration Space Map Table 36. PCI Configuration Space Map Bus Number (hex) Device Number (hex) Function Number (hex) Description 00 00 00 Intel 82443BX (PAC) 00 01 00 Intel 82443BX (PAC) A.G.P. bus 00 07 00 Intel 82371EB (PIIX4E) PCI/ISA bridge 00 07 01 Intel 82371EB (PIIX4E) IDE bus master 00 07 02 Intel 82371EB (PIIX4E) USB 00 07 03 Intel 82371EB (PIIX4E) power management 00 0B 00 Audio/multimedia controller 00 0D 00 PCI expansion slot 1 (J4D2) 00 0E 00 PCI expansion slot 2 (J4D1) 00 0F 00 PCI expansion slot 3 (J4C1) 00 10 00 PCI expansion slot 4 (J4B1) Interrupts Table 37. Interrupts IRQ System Resource NMI I/O channel check 0 Reserved, interval timer 1 Reserved, keyboard buffer full 2 Reserved, cascade interrupt from slave PIC 3 COM2* 4 COM1* 5 LPT2 (Plug and Play option)/audio/user available 6 Diskette drive controller 7 LPT1* 8 Real time clock 9 Reserved 10 USB/User available 11 Windows Sound System*/user available 12 Onboard mouse port (if present, else user available) 13 Reserved, math coprocessor 14 Primary IDE (if present, else user available) 15 Secondary IDE (if present, else user available) * Default, but can be changed to another IRQ 56 A Error Messages BIOS Beep Codes One long beep followed by several short beeps indicates a video problem. Table 38. Beep Codes Beeps Port 80h Code Explanation 1-2-2-3 16h BIOS ROM checksum 1-3-1-1 20h Test DRAM refresh 1-3-1-3 22h Test Keyboard Controller 1-3-3-1 28h Autosize DRAM 1-3-3-2 29h Initialize POST Memory Manager 1-3-3-3 2Ah Clear 512 KB base RAM 1-3-4-1 2Ch RAM failure on address line xxxx 1-3-4-3 2Eh RAM failure on data bits xxxx of low byte of memory bus 1-4-1-1 30h RAM failure on data bits xxxx of high byte of memory bus 2-1-2-2 45h POST device initialization 2-1-2-3 46h Check ROM copyright notice 2-2-3-1 58h Test for unexpected interrupts 2-2-4-1 5Ch Test RAM between 512 and 640 KB 1-2 98h Search for option ROMs. One long, two short beeps on checksum failure BIOS Error Messages Table 39. BIOS Error Messages Error Message Explanation Diskette drive A error Drive A is present but fails the POST diskette tests. Check that the drive is defined with the proper diskette type in Setup and that the diskette drive is installed correctly. Extended RAM Failed at offset: nnnn Extended memory not working or not configured properly at offset nnnn. Failing Bits: nnnn The hexadecimal number nnnn is a map of the bits at the RAM address (System, Extended, or Shadow memory) that failed the memory test. Each 1 in the map indicates a failed bit. continued ☛ 57 Error Messages Table 39. BIOS Error Messages (continued) Error Message Explanation Fixed Disk 0 Failure or Fixed Disk 1 Failure or Fixed Disk Controller Failure Fixed disk is not working or not configured properly. Check to see if fixed disk is installed properly. Run Setup to be sure the fixed-disk type is correctly identified. Incorrect Drive A type - run SETUP Type of diskette drive for drive A not correctly identified in Setup. Invalid NVRAM media type Problem with NVRAM (CMOS) access. Keyboard controller error The keyboard controller failed test. Try replacing the keyboard. Keyboard error Keyboard not working. Keyboard error nn BIOS discovered a stuck key and displayed the scan code nn for the stuck key. Keyboard locked - Unlock key switch Unlock the system to proceed. Monitor type does not match CMOS - Run SETUP Monitor type not correctly identified in Setup. Operating system not found Operating system cannot be located on either drive A or drive C. Enter Setup and see if fixed disk and drive A are properly identified. Parity Check 1 Parity error found in the system bus. BIOS attempts to locate the address and display it on the screen. If it cannot locate the address, it displays ????. Parity Check 2 Parity error found in the I/O bus. BIOS attempts to locate the address and display it on the screen. If it cannot locate the address, it displays ????. Press <F1> to resume, <F2> to Setup Displayed after any recoverable error message. Press <F1> to start the boot process or <F2> to enter Setup and change any settings. Real time clock error Real-time clock fails BIOS test. May require motherboard repair. Shadow RAM Failed at offset: nnnn Shadow RAM failed at offset nnnn of the 64 KB block at which the error was detected. System battery is dead Replace and run SETUP The CMOS clock battery indicator shows the battery is dead. Replace the battery and run Setup to reconfigure the system. System cache error - Cache disabled RAM cache failed the BIOS test. BIOS disabled the cache. System CMOS checksum bad run SETUP System CMOS RAM has been corrupted or modified incorrectly, perhaps by an application program that changes data stored in CMOS. Run Setup and reconfigure the system either by getting the default values and/or making your own selections. System RAM Failed at offset: nnnn System RAM failed at offset nnnn of the 64 KB block at which the error was detected. System timer error The timer test failed. Requires repair of system motherboard. nnnn = hexadecimal number 58 B Regulatory and Integration Information This appendix contains: • Safety standards, electromagnetic compatibility regulations, and product certification markings for this motherboard • Instructions and precautions for integrators who are installing this motherboard in a chassis Regulatory Compliance This motherboard complies with the following safety and EMC regulations when correctly installed in a compatible host system. Table 40. Safety Regulations Regulation Title UL 1950 - CSA 950-95, 3rd edition, Dated 07-28-95 The Standard for Safety of Information Technology Equipment including Electrical Business Equipment. (USA and Canada) EN 60 950, 2nd Edition, 1992 (with Amendments 1, 2, and 3) The Standard for Safety of Information Technology Equipment including Electrical Business Equipment. (European Union) IEC 950, 2nd edition, 1991 (with Amendments 1, 2, 3, and 4) The Standard for Safety of Information Technology Equipment including Electrical Business Equipment. (International) EMKO-TSE (74-SEC) 207/94 Summary of Nordic deviations to EN 60 950. (Norway, Sweden, Denmark and Finland) Table 41. EMC Regulations Regulation Title FCC Class B Title 47 of the Code of Federal Regulations, Parts 2 and 15, Subpart B, pertaining to unintentional radiators. (USA) CISPR 22, 2nd Edition, 1993 Limits and methods of measurement of Radio Interference Characteristics of Information Technology Equipment. (International) EN 55 022, 1995 Limits and methods of measurement of Radio Interference Characteristics of Information Technology Equipment. (Europe) EN 50 082-1 (1992) Generic Immunity Standard; Currently compliance is determined via testing to IEC 801-2, -3, and -4. (Europe) VCCI Class B (ITE) Implementation Regulations for Voluntary Control of Radio Interference by Data Processing Equipment and Electronic Office Machines. (Japan) ICES-003, Issue 2 Interference-Causing Equipment Standard, Digital Apparatus. (Canada) 59 Regulatory and Integration Information Product Certification Markings This printed circuit board assembly has the following product certification markings: • European CE Marking: Consists of a marking on the board and shipping container. • UL Recognition Mark: Consists of the UL File No. E139761 on the component side of the board and the PB No. on the solder side of the board. Board material flammability is 94V-1 or -0. • Each board will be marked with an FCC Declaration of Conformity. • Canadian Compliance: Consists of small c followed by a stylized backward UR on component side of the board. Installation Precautions When you install and test the motherboard, observe all warnings and cautions in the installation instructions. To avoid injury, be careful of: • Sharp pins on connectors • Sharp pins on printed circuit assemblies • Rough edges and sharp corners on the chassis • Hot components (like processors, voltage regulators, and heat sinks) • Damage to wires that could cause a short circuit Observe all warnings and cautions that instruct you to refer computer servicing to qualified technical personnel. WARNING Do not open the power supply. Risk of electric shock and burns from high voltage and rapid overheating. Refer servicing of the power supply to qualified technical personnel. Installation Instructions CAUTION Follow these guidelines to meet safety and regulatory requirements when installing this board assembly. Read and adhere to all of these instructions and the instructions supplied with the host computer and associated modules. If the instructions for the host computer are inconsistent with these instructions or the instructions for associated modules, contact the supplier’s technical support to find out how you can ensure that your computer meets safety and regulatory requirements. If you do not follow these instructions and the instructions provided by host computer and module suppliers, you increase safety risk and the possibility of noncompliance with regional laws and regulations. 60 SE440BX Motherboard Product Guide Ensure Electromagnetic Compatibility (EMC) Before computer integration, make sure that the power supply and other modules have passed EMC testing using a motherboard with a microprocessor from the same family and operating at the same (or higher) speed as the microprocessor on this motherboard. In the installation instructions for the host chassis, power supply, and other modules pay close attention to the following: • Certifications • External I/O cable shielding and filtering • Mounting, grounding, and bonding requirements • Keying connectors when mismating of connectors could be hazardous If the power supply and other modules have not passed applicable EMC testing before integration, EMC testing must be conducted on a representative sample of the newly completed computer. Ensure Host Computer and Accessory Module Certifications Make sure that the host computer, any added subassembly, such as a board or drive assembly, and internal or external wiring, are certified for the region(s) where the end-product will be used. Marks on the product are proof of certification. Certification marks are as follows: In Europe The CE marking signifies compliance with all relevant European requirements. If the host computer does not bear the CE marking, obtain a supplier’s Declaration of Conformity to the appropriate standards required by the European EMC Directive and Low Voltage Directive. Other directives, such as the Machinery and Telecommunications Directives, may also apply depending on the type of product. No regulatory assessment is necessary for low voltage DC wiring used internally or wiring used externally when provided with appropriate overcurrent protection. Appropriate protection is provided by a maximum 8-Amp current limiting circuit or a maximum 5-Amp fuse or positive temperature coefficient (PTC) resistor. All Intel motherboards now have PTCs on all external ports that provide DC power externally. In the United States A certification mark by a Nationally Recognized Testing Laboratory (NRTL) such as UL, CSA, or ETL signifies compliance with safety requirements. External wiring must be UL Listed and suitable for the intended use. Internal wiring must be UL Listed or Recognized and rated for applicable voltages and temperatures. The FCC mark (Class A for commercial or industrial only or Class B for residential) signifies compliance with electromagnetic interference requirements. In Canada A nationally recognized certification mark such as CSA or cUL signifies compliance with safety requirements. No regulatory assessment is necessary for low voltage DC wiring used internally or wiring used externally when provided with appropriate overcurrent protection. Appropriate protection is provided by a maximum 8-Amp current limiting circuit or a maximum 5-Amp fuse or positive temperature coefficient (PTC) resistor. All Intel motherboards now have PTCs on all external ports that provide DC power externally. 61 Regulatory and Integration Information Prevent Power Supply Overload Unless the power supply has inherent overcurrent protection, do not overload the power supply output. To avoid overloading the power supply, make sure that the calculated total current load of all the modules within the computer is less than the output current rating of the power supply. If you do not do this, the power supply could overheat, catch fire, or damage the insulation that separates hazardous AC line circuitry from low-voltage user accessible circuitry. If the load drawn by a module cannot be determined by the markings and instructions supplied with the module, contact the module supplier’s technical support. Place Battery Marking on the Computer There is insufficient space on this motherboard to provide instructions for replacing and disposing of the battery. The following warning must be placed permanently and legibly on the host computer as near as possible to the battery. WARNING Danger of explosion if battery is incorrectly replaced. Replace with only the same or equivalent type recommended by the manufacturer. Dispose of used batteries according to the manufacturer’s instructions. Use Only for Intended Applications This product was evaluated for use in computers that will be installed in offices, homes, schools, computer rooms, and similar locations. The suitability of this product for other applications, (such as medical, industrial, alarm systems, and test equipment) may require further evaluation. 62