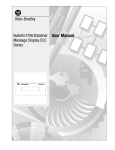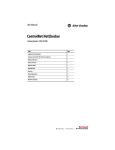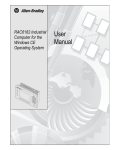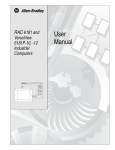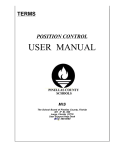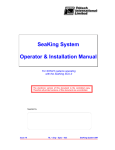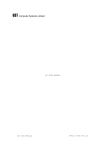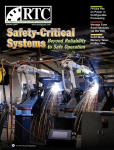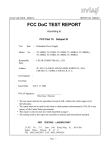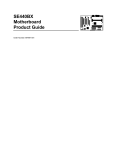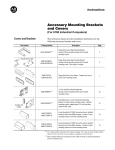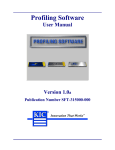Download Rockwell / Allen-Bradley 6180 Series Manual
Transcript
Artisan Technology Group is your source for quality new and certified-used/pre-owned equipment • FAST SHIPPING AND DELIVERY • TENS OF THOUSANDS OF IN-STOCK ITEMS • EQUIPMENT DEMOS • HUNDREDS OF MANUFACTURERS SUPPORTED • LEASING/MONTHLY RENTALS • ITAR CERTIFIED SECURE ASSET SOLUTIONS SERVICE CENTER REPAIRS Experienced engineers and technicians on staff at our full-service, in-house repair center WE BUY USED EQUIPMENT Sell your excess, underutilized, and idle used equipment We also offer credit for buy-backs and trade-ins www.artisantg.com/WeBuyEquipment InstraView REMOTE INSPECTION LOOKING FOR MORE INFORMATION? Visit us on the web at www.artisantg.com for more information on price quotations, drivers, technical specifications, manuals, and documentation SM Remotely inspect equipment before purchasing with our interactive website at www.instraview.com Contact us: (888) 88-SOURCE | [email protected] | www.artisantg.com 6180 Industrial Computer User Manual Artisan Technology Group - Quality Instrumentation ... Guaranteed | (888) 88-SOURCE | www.artisantg.com Important User Information Solid state equipment has operational characteristics differing from those of electromechanical equipment. "Safety Guidelines for the Application, Installation, and Maintenance of Solid State Controls" (Publication SGI-1.1) describes some important differences between solid state equipment and hard-wired electromechanical devices. Because of this difference, and because of the wide variety of uses for solid state equipment, all persons responsible for applying this equipment must satisfy themselves that each intended application of this equipment is acceptable. In no event will Rockwell Automation be responsible or liable for indirect or consequential damages resulting from the use or application of this equipment. The examples and diagrams in this manual are included solely for illustrative purposes. Because of the many variables and requirements associated with any particular installation, Rockwell Automation cannot assume responsibility or liability for actual use based on the examples and diagrams. No patent liability is assumed by Rockwell Automation with respect to use of the information, circuits, equipment, or software described in this manual. Reproduction of the contents of this manual, in whole or in part, without written permission of Rockwell Automation is prohibited. Throughout this manual, we use notes to make you aware of safety considerations. ATTENTION: Identifies information about practices or circumstances that can lead to personal injury or death, property damage, or economic loss. Important: Identifies information that is especially important for successful application and understanding of the product. Publication 6180-6.0 Artisan Technology Group - Quality Instrumentation ... Guaranteed | (888) 88-SOURCE | www.artisantg.com Table of Contents Using this Manual Preface Who Should Use This Manual................................................... P-1 Purpose of this Manual .............................................................. P-1 Contents of this Manual............................................................. P-2 Manual Conventions.................................................................. P-4 Allen-Bradley Support............................................................... P-4 System Features Chapter 1 Chapter Objectives .................................................................... 1-1 6180 Computer Versions ........................................................... 1-1 64−Key Standard Keypad........................................................ 1-13 Full Alphanumeric Keypad ..................................................... 1-15 68−Key Standard Keypad........................................................ 1-17 70−Key Standard Keypad........................................................ 1-18 Configurable Keys................................................................... 1-19 Re-legendable Keys................................................................. 1-19 Keyboard Interface Controller Card ........................................ 1-19 Integral Mouse......................................................................... 1-19 LED Indicators ........................................................................ 1-20 Backlight Brightness Control <<graphics needed>>............... 1-20 Chassis Locks .......................................................................... 1-21 Installation Chapter 2 Chapter Objectives .................................................................... 2-1 European Union Compliance..................................................... 2-1 Environmental Considerations .................................................. 2-1 Mounting Hardware................................................................... 2-2 Tools Required........................................................................... 2-2 Mounting Clearances................................................................. 2-3 Mounting Dimensions ............................................................... 2-4 Mounting Cutout ....................................................................... 2-9 Panel Mounting (with Studs)...................................................2-11 Panel Mounting (with Clips) ................................................... 2-13 Rack Mounting ........................................................................ 2-15 Connecting a Mouse & Keypad (Side Panel) .......................... 2-16 Connecting a Mouse & Keyboard (Front Panel) ..................... 2-19 Power Connections (6180 AC unit)......................................... 2-21 Power Connections (6180 DC unit)......................................... 2-23 Configuring the Power Supply Jumper ................................... 2-23 Artisan Technology Group - Quality Instrumentation ... Guaranteed | (888) 88-SOURCE | www.artisantg.com toc-ii Table of Contents Initial Operation and Setup Chapter 3 Chapter Objective ......................................................................3-1 Operating Objectives..................................................................3-1 Operator Access .........................................................................3-1 Keypad Operation ......................................................................3-2 System Checkout........................................................................3-3 System Reset ..............................................................................3-3 System Hot Keys........................................................................3-4 Legend Strip for Configurable Keypad......................................3-5 Using IrDA.................................................................................3-7 Using USB .................................................................................3-7 Adding and Removing System Components Chapter 4 Adding and Removing Memory Chapter 5 Adding and Removing Processors Chapter 6 Adding and Removing Removable Media Chapter 7 Adding and Removing Data Storage Drives Chapter 8 Chapter Objective ......................................................................4-1 Safety Precautions......................................................................4-1 Removing the Back Panel and Accessory Drive Cover.............4-2 Adding and Removing Add-in Boards.......................................4-3 Installing and Removing the Processor Board ...........................4-7 Chapter Objective ......................................................................5-1 Installing and Removing Memory .............................................5-1 Guidelines for Adding and Removing Memory.........................5-3 Chapter Objective ......................................................................6-1 Installing and Removing Processors ..........................................6-1 Chapter Objective ......................................................................7-1 Installing and Removing Removable Media..............................7-1 Chapter Objective ......................................................................8-1 Installing and Removing Data Storage Drives...........................8-1 Publication 6180-6.0 Artisan Technology Group - Quality Instrumentation ... Guaranteed | (888) 88-SOURCE | www.artisantg.com Table of Contents Adding and Removing Power Supplies Chapter 9 Adding and Removing Displays and Backlights Chapter 10 Allen-Bradley Video Controller Boards Chapter 11 Allen-Bradley Keypad Interface Cards Chapter 12 toc-iii Chapter Objective...................................................................... 9-1 Installing and Removing Power Supplies.................................. 9-1 Chapter Objective.................................................................... 10-1 Installing and Removing Displays and Backlights.................. 10-1 Replacing the 10.4 inch Display Backlight ............................. 10-1 Replacing the 12.1 inch Display Backlight ............................. 10-3 Replacing the 15 inch Display Backlight ................................ 10-3 Replacing the Display and No Display Bezel.......................... 10-3 Chapter Objective.....................................................................11-1 Adding and Removing the Video Board...................................11-1 Descriptions..............................................................................11-1 Video Drivers............................................................................11-1 Chapter Objective.................................................................... 12-1 Keypad Configuration Utility Chapter 13 Software Chapter Objective.................................................................... 13-1 Overview ................................................................................. 13-1 System Requirements .............................................................. 13-2 Installing the Keypad Configuration Utility............................ 13-2 File Types ................................................................................ 13-3 Connecting the Keyboard to the 6180 Computer .................... 13-3 Using the KIC Utility .............................................................. 13-4 Touchscreen Utilities Chapter 14 Chapter Objective.................................................................... 14-1 Touchscreen IRQ Configuration.............................................. 14-1 Touchscreen Software Installation........................................... 14-2 DOS Systems........................................................................... 14-2 Publication 6180-6.0 Artisan Technology Group - Quality Instrumentation ... Guaranteed | (888) 88-SOURCE | www.artisantg.com toc-iv Table of Contents System Troubleshooting Chapter 15 Chapter Objective ....................................................................15-1 LANDesk Summary.................................................................15-1 Troubleshooting Procedure ......................................................15-3 Troubleshooting Check Lists ...................................................15-4 Maintenance Chapter 16 Chapter Objective ....................................................................16-1 Cleaning the Display................................................................16-1 Cleaning the Chassis Fan Filters..............................................16-2 Cleaning the Power Supply Fan Filter .....................................16-4 Replacement Parts....................................................................16-6 Specifications Appendix A European Union Directive Compliance Appendix B Field Replacement Units (FRU) Appendix C Glossary Appendix D European Union Directive Compliance .................................... B-1 Overview................................................................................... C-1 Index Publication 6180-6.0 Artisan Technology Group - Quality Instrumentation ... Guaranteed | (888) 88-SOURCE | www.artisantg.com Preface Using this Manual Read this preface to familiarize yourself with the rest of the manual. The preface covers the following topics: • who should use this manual • the purpose of the manual • contents of the manual • conventions used in this manual • Allen-Bradley support Who Should Use This Manual Use this manual if you are responsible for installing, using, or troubleshooting the 6180 Industrial Computer. You should have a basic understanding of computers and the specific Microsoft Windows operating system that the 6180 Industrial Computer will run. Purpose of this Manual This manual is a user guide for the 6180 Industrial Computer. It gives an overview of the system and describes procedures you use to: • install the 6180 Computer in a rack, panel or enclosure • install and remove system components • run the system • troubleshoot the system Artisan Technology Group - Quality Instrumentation ... Guaranteed | (888) 88-SOURCE | www.artisantg.com P–2 Using this Manual Contents of this Manual Chapter Title Contents Preface Describes the purpose, background, and scope of this manual. Also specifies the audience for whom this manual is intended. 1 System Features Shows the different versions of the 6180 Computer and system features. 2 Installation Describes how to install the 6180 Computer in a panel or enclosure. Also tells how to connect devices (such as mouse or keyboard) to the system. 3 Initial Operation and Setup Tells how to start and check out the system. 4 Adding and Removing System Components Gives procedures for adding and removing the back panel accessory drive cover, add–in boards, and processor board. 5 Adding and Removing memory Gives procedures for adding and removing memory 6 Adding and Removing Processors Gives procedures for adding and removing processors. 7 Adding and Removing Removable Media Gives procedures for adding and removing removable media. 8 Adding and Removing Data Storage Drives Gives procedures for adding and removing data storage drives. 9 Adding and Removing Power Supplies Gives procedures for adding and removing power supplies. 10 Adding and Removing Displays And Backlights Gives procedures for adding and removing displays and backlights. 11 AB Video Cards Explains how to use video cards in the 6180 Computer. 12 AB Keypad Interface Cards Explains how to use keypad interface cards in the 6180 Computer. 13 Keypad Configuration Utility Software Gives procedures on how to use the Keypad Configuration Utility software in the 6180 Computer. 14 Touchscreen Drivers and Utilities Explains how to use touchscreens in the 6180 Computer. 15 System Troubleshooting Explains how to interpret and correct problems with the 6180 Computer. 16 Maintenance Gives procedures for cleaning the 6180 Computer display, and other components. Publication 6180-6.0 Artisan Technology Group - Quality Instrumentation ... Guaranteed | (888) 88-SOURCE | www.artisantg.com Using this Manual Chapter Title P–3 Contents Appendix A Specifications Provides physical, electrical, environmental, and functional specifications. Appendix B European Union Directive Compliance ???? Appendix C Field Replacement Units ???? Appendix D Glossary List of terms <<WRITER: Update contents>> Publication 6180-6.0 Artisan Technology Group - Quality Instrumentation ... Guaranteed | (888) 88-SOURCE | www.artisantg.com P–4 Using this Manual Manual Conventions The following conventions are used throughout this manual: • Bulleted lists such as this one provide information, not procedural steps. • Numbered lists provide sequential steps or hierarchical information. Allen-Bradley Support Allen-Bradley offers support services worldwide, with over 75 Sales and Support Offices, 512 authorized Distributors and 260 authorized Systems Integrators located throughout the United States alone, plus AllenBradley representatives in every major country in the world. Local Product Support Contact your local Allen-Bradley representative for: • sales and order support • product technical training • warranty support • support service agreements Technical Product Assistance If you need to contact Allen-Bradley for technical assistance, please review the information in the System Troubleshooting chapter first. Then call your local Allen-Bradley representative or contact AllenBradley technical support at (440) 646-5800. For additional product information and a description of the technical services available, visit the Rockwell Automation/Allen-Bradley Internet site at: http://www.ab.com. Publication 6180-6.0 Artisan Technology Group - Quality Instrumentation ... Guaranteed | (888) 88-SOURCE | www.artisantg.com Chapter 1 System Features Chapter Objectives This chapter is an overview of the 6180 industrial computer including: • available versions • standard keypad • full alphanumeric keypad • software • 6180 Computer Versions additional catalog items The following table summarizes the options for each version: NDM Version No Display, Metal Bezel NDP Version No Display, Plastic Bezel SD104 Version 10.4-inch (264 mm) Display, 64− −key Standard Keypad SD104 Version 10.4-inch (264 mm) Display, 96− −key Full Alphanumeric Keypad SD121 Version 12.1-inch (307 mm) Display, 69− −key Standard Keypad SD150 Version 15-inch (381 mm) Display, 70− −key Standard Keypad SD150 Version, 15-inch (381 mm) Display, No Keypad Pentium (Socket 7) Processor Board √ √ √ √ √ √ √ (Slot 1) Pentium III Processor Board √ √ √ √ √ √ Pentium III/Celeron (FlipChip PGA 370) Processor Board √ √ √ √ √ √ √ Hard Drive √ √ √ √ √ √ √ 1.44 Mbyte Floppy Drive √ √ √ √ √ √ √ External Video Driver √ √ √ √ √ √ √ √ √ √ √ √ √ √ Feature Integral Flat Panel Display Front Panel Access to Removable Media (Floppy, CD, or Tape) √ Artisan Technology Group - Quality Instrumentation ... Guaranteed | (888) 88-SOURCE | www.artisantg.com 1–2 System Features Feature NDM Version No Display, Metal Bezel Front Panel Access to Mouse and Keyboard Ports NDP Version No Display, Plastic Bezel SD104 Version 10.4-inch (264 mm) Display, 64− −key Standard Keypad SD104 Version 10.4-inch (264 mm) Display, 96− −key Full Alphanumeric Keypad √ √ √ √ √ Front Panel Keypad Integrated Front Panel Mouse √ SD150 Version 15-inch (381 mm) Display, 70− −key Standard Keypad √ √ SD150 Version, 15-inch (381 mm) Display, No Keypad √ √ Standard 19inch Rack Mounting SD121 Version 12.1-inch (307 mm) Display, 69− −key Standard Keypad √ √ √ √ √ √ Panel Mount with Studs or Clips √ √ √ √ √ √ Infrared (IrDA) Receiver/ Transmitter √ √ √ √ √ √ √ √ √ √ √ √ Touch Screen Option √ Field Replaceable Backlight √ √ Publication 6180-6.0 Artisan Technology Group - Quality Instrumentation ... Guaranteed | (888) 88-SOURCE | www.artisantg.com System Features 1–3 Common 6180 Computer Features Figure 1- 1 Publication 6180-6.0 Artisan Technology Group - Quality Instrumentation ... Guaranteed | (888) 88-SOURCE | www.artisantg.com 1–4 System Features Figure 1- 2 Figure 1- 3 Need drawing for: Side Panel Connectors for Pentium II Class Computers (use illus. From Seattle II (see engineering) Figure 1- 4 Need drawing for: Side Panel Connectors for Pentium III/Celeron Class Computers (use illus. From ITOX (see engineering) Publication 6180-6.0 Artisan Technology Group - Quality Instrumentation ... Guaranteed | (888) 88-SOURCE | www.artisantg.com System Features 1–5 NDM Version with No Display & Metal Bezel The following illustrations show the major features and controls of the non–display, metal bezel versions of the 6180 Computer (6180-xxAxxxxxxxx). Figure 1- 5 Publication 6180-6.0 Artisan Technology Group - Quality Instrumentation ... Guaranteed | (888) 88-SOURCE | www.artisantg.com 1–6 System Features NDP Version with No Display & Plastic Bezel The following illustration shows the major features and controls of the non–display, plastic bezel versions of the 6180 Computer (6180-xxBxxxxxxxx). Figure 1- 6 Publication 6180-6.0 Artisan Technology Group - Quality Instrumentation ... Guaranteed | (888) 88-SOURCE | www.artisantg.com System Features SD104 Version with Display and 64-Key Standard Keypad 1–7 The following illustration shows the major features and controls of the display, plastic bezel versions of 6180 Computer (6180-xxCxxxxxxxx, xxDxxxxxxxx). Figure 1- 7 Publication 6180-6.0 Artisan Technology Group - Quality Instrumentation ... Guaranteed | (888) 88-SOURCE | www.artisantg.com 1–8 System Features SD104 Version with Display and Full Alphanumeric Keypad The following illustration shows the major features and controls of the full alphanumeric keypad versions of 6180 Computer (6180-xxGxxxxxxxx). Figure 1- 8 Publication 6180-6.0 Artisan Technology Group - Quality Instrumentation ... Guaranteed | (888) 88-SOURCE | www.artisantg.com System Features 1–9 SD121 Version with Display and 69-Key Standard Keypad The following illustrations show the major features and controls of the 12.1 in. keypad versions of 6180 Computer (6180-xxLxxxxxxxx, 6180xxMxxxxxxxx). Figure 1- 9 Publication 6180-6.0 Artisan Technology Group - Quality Instrumentation ... Guaranteed | (888) 88-SOURCE | www.artisantg.com 1–10 System Features SD150 Version with Display and 70-Key Standard Keypad The following illustration shows the major features and controls of the 70-key keypad versions of 6180 Computer (6180-xxHxxxxxxxx, xxIxxxxxxxx). Figure 1- 10 Publication 6180-6.0 Artisan Technology Group - Quality Instrumentation ... Guaranteed | (888) 88-SOURCE | www.artisantg.com System Features 1–11 SD150 Version with Display and no Keypad The following illustrations show the major features and controls of the 15 in. no keypad versions of 6180 Computer (6180-xxJxxxxxxxx, 6180xxKxxxxxxxx). Figure 1- 11 Publication 6180-6.0 Artisan Technology Group - Quality Instrumentation ... Guaranteed | (888) 88-SOURCE | www.artisantg.com 1–12 System Features 64− −Key Standard Keypad The standard SD104 keypad provides integrated keyboard and mouse control functionality. Figure 1- 12 Numeric Keys The NUM LOCK key allows you to use the same set of keys on the numeric keypad for alternate Number and Cursor Control functions. Press the NUM LOCK key to select the Number function for these keys. The NUM LOCK LED on the keypad will be lit to indicate the Number function is active. Press the NUM LOCK key again to select the Cursor Control function for these keys. The NUM LOCK LED will be lit to reflect the function. For example, with the NUM LOCK key active (i. e. lit), the numeric key “4” allows you to enter the number “4”. With the NUM LOCK key inactive, the numeric key “4” allows you to move the cursor to the left on the display. NUM LOCK “On” Number Function NUM LOCK “Off” Cursor Control Function 1 End 2 Down Arrow Publication 6180-6.0 Artisan Technology Group - Quality Instrumentation ... Guaranteed | (888) 88-SOURCE | www.artisantg.com System Features NUM LOCK “On” Number Function 1–13 NUM LOCK “Off” Cursor Control Function 3 Page Down 4 Left Arrow 5 None 6 Right Arrow 7 Home 8 Up Arrow 9 Page Up 0 Insert . Delete Configurable Keys User Configurable Key Legend Default F1 F1 F2 F2 F3 F3 F4 F4 F5 F5 F6 F6 F7 F7 F8 F8 F9 F9 F10 F10 F11 F11 F12 F12 F13 Left Windows Key F14 SHIFT + F1 F15 SHIFT + F2 F16 SHIFT + F3 F17 SHIFT + F4 F18 SHIFT + F5 F19 SHIFT + F6 F20 SHIFT + F7 F21 SHIFT + F8 F22 SHIFT + F9 F23 SHIFT + F10 User Defined Options Any alphanumeric character or string (restricted by KCU) Publication 6180-6.0 Artisan Technology Group - Quality Instrumentation ... Guaranteed | (888) 88-SOURCE | www.artisantg.com 1–14 System Features User Configurable Key Legend Default User Defined Options F24 SHIFT + F11 F25 SHIFT + F12 Any alphanumeric character or string (restricted by KCU) F26 Windows Application Key Publication 6180-6.0 Artisan Technology Group - Quality Instrumentation ... Guaranteed | (888) 88-SOURCE | www.artisantg.com System Features SD104 Alphanumeric Keypad 1–15 The SD104 alphanumeric keypad provides full keyboard functionality. Figure 1- 13 Alphanumeric Keys The “Fn” key allows you to use the same set of keys on the keypad for alternate functions. The “Fn” key must be pressed and held while pressing another key to activate the other functions. For example, if you press the “D” key, the letter “D” is entered on the display. If you press and hold the Fn key while pressing the “D” key, you activate the other function for that key, which is to print the screen. Alphanumeric Key Alternate Function Alphanumeric Key Alternate Function A ~ W { B ` X } D Print Screen Y / E Pause Z \ F Break 1 ! G − 2 @ H | 3 # Publication 6180-6.0 Artisan Technology Group - Quality Instrumentation ... Guaranteed | (888) 88-SOURCE | www.artisantg.com 1–16 System Features Alphanumeric Key Alternate Function Alphanumeric Key Alternate Function M ? 4 $ N : 5 % O ; 6 ^ P “ 7 & Q ‘ 8 * R , 9 ( S < 0 ) T > − + U [ . = V ] Publication 6180-6.0 Artisan Technology Group - Quality Instrumentation ... Guaranteed | (888) 88-SOURCE | www.artisantg.com System Features 69− −Key Standard Keypad 1–17 The SD121 keypad provides keyboard functionality. Figure 1- 14 INSERT GRAPHIC HERE Numeric Keys The NUM LOCK key allows you to use the same set of keys on the numeric keypad for alternate Number and Cursor Control functions. Press the NUM LOCK key to select the Number function for these keys. The NUM LOCK LED on the keypad will be lit to indicate the Number function is active. Press the NUM LOCK key again to select the Cursor Control function for these keys. The NUM LOCK LED will be lit to reflect the function. For example, with the NUM LOCK key active (i. e. lit), the numeric key “4” allows you to enter the number “4”. With the NUM LOCK key inactive, the numeric key “4” allows you to move the cursor to the left on the display. NUM LOCK “On” Number Function NUM LOCK “Off” Cursor Control Function 1 End 2 Down Arrow 3 Page Down 4 Left Arrow 5 None 6 Right Arrow 7 Home 8 Up Arrow 9 Page Up 0 Insert . Delete Publication 6180-6.0 Artisan Technology Group - Quality Instrumentation ... Guaranteed | (888) 88-SOURCE | www.artisantg.com 1–18 System Features Configurable Keys User Configurable Key Legend Default K1 F1 K2 F2 K3 F3 K4 F4 K5 F5 K6 F6 K7 F7 K8 F8 K9 F9 K10 F10 A A B B C C D D E E F F G G H H I I J J K K L L M M N N O O P P Q Q R R S S T T U U V V W W X X Y Y Z Z User Defined Options Any alphanumeric character or string (restricted by KCU) Publication 6180-6.0 Artisan Technology Group - Quality Instrumentation ... Guaranteed | (888) 88-SOURCE | www.artisantg.com System Features User Configurable Key Legend Default Windows Logo Left Windows Key Windows App Windows Application Key 1–19 User Defined Options Any alphanumeric character or string (restricted by KCU) Publication 6180-6.0 Artisan Technology Group - Quality Instrumentation ... Guaranteed | (888) 88-SOURCE | www.artisantg.com 1–20 System Features 70− −Key Standard Keypad The SD150 keypad provides keyboard functionality. Figure 1- 15 The NUM LOCK key allows you to use the same set of keys on the numeric keypad for alternate Number and Cursor Control functions. Press the NUM LOCK key to select the Number function for these keys. The NUM LOCK LED on the keypad will be lit to indicate the Number function is active. Press the NUM LOCK key again to select the Cursor Control function for these keys. The NUM LOCK LED will be lit to reflect the function. For example, with the NUM LOCK key active (i. e. lit), the numeric key “4” allows you to enter the number “4”. With the NUM LOCK key inactive, the numeric key “4” allows you to move the cursor to the left on the display. NUM LOCK “On” Number Function NUM LOCK “Off” Cursor Control Function 1 End 2 Down Arrow Publication 6180-6.0 Artisan Technology Group - Quality Instrumentation ... Guaranteed | (888) 88-SOURCE | www.artisantg.com System Features NUM LOCK “On” Number Function 1–21 NUM LOCK “Off” Cursor Control Function 3 Page Down 4 Left Arrow 5 None 6 Right Arrow 7 Home 8 Up Arrow 9 Page Up 0 Insert . Delete Configurable Keys User Configurable Key Legend Default K1 F1 K2 F2 K3 F3 K4 F4 K5 F5 K6 F6 K7 F7 K8 F8 K9 F9 K10 F10 A A B B C C D D E E F F G G H H I I J J K K L L M M N N User Defined Options Any alphanumeric character or string (restricted by KCU) Publication 6180-6.0 Artisan Technology Group - Quality Instrumentation ... Guaranteed | (888) 88-SOURCE | www.artisantg.com 1–22 System Features User Configurable Key Legend Default O O P P Q Q R R S S T T U U V V W W X X Y Y Z Z Windows Logo Left Windows Key Windows App Windows Application Key User Defined Options Any alphanumeric character or string (restricted by KCU) Publication 6180-6.0 Artisan Technology Group - Quality Instrumentation ... Guaranteed | (888) 88-SOURCE | www.artisantg.com System Features 1–23 Configurable Keys Using the Keyboard Configuration Utility software program, you can assign alpha characters or other functions to the keys in the configurable section of Model 6180 keypads. For more information, refer to Chapter 13, for the Keyboard Configuration Utility. Re-legendable Keys The Legend Strip Kit (Catalog No. 6189-KEYKIT1) contains legend strips for the following computers. . 64-Key Standard Keypad Versions with an SD104 standard keypad (6180-xxC, -xxD) are shipped with the 26 configurable keys assigned to function keys F1 through F12, and shifted function keys S1 through S12. Removable inserts provide standard or custom legends for these keys. Full Alphanumeric Keypad Versions with an SD104 alphanumeric keypad (6180-xxG) are shipped with the 36 configurable keys assigned to Function Keys K1 through K16 and F1 through F20. Removable inserts provide standard or custom legends for the F1 through F20 keys. 69-Key Standard Keypad Versions with an SD104 keypad (6180-xxL, -xxM) are shipped with the lower 28 configurable keys assigned to function keys F1 through F12 and shifted function keys S1 through S12. Removable inserts provide standard or custom legends for the 28 relegendable and reprogrammable keys. (i.e. A-Z keys, Windows key, and Application key). 70-Key Keypad Versions with an SD121 keypad (6180-xxH, -xxI) are shipped with the lower 28 keys assigned to the A-Z keys, Windows key, and Application key. Removable inserts provide standard or custom legends for the 28 relegendable and re-programmable keys. Keyboard Interface Controller Card The 6180 keypad can work simultaneously with an external keyboard. The 6180 Keyboard Interface Controller multiplexes information from both the 6180 keypad and the external keyboard. Refer to Chapter 12, for information on the 6189-KICxxx card. Integral Mouse On the SD104 and SD121 standard keypads, the integral mouse consists of left, right, and cursor control buttons. Control the movement of the screen cursor by pressing the edge of the cursor button in the direction Publication 6180-6.0 Artisan Technology Group - Quality Instrumentation ... Guaranteed | (888) 88-SOURCE | www.artisantg.com 1–24 System Features you want the cursor to move. The integral mouse can work simultaneously with the optional touchscreen. Figure 1- 16 LED Indicators Indicator Backlight Brightness Control <<graphics needed>> Color Indicates <<graphic needed>> Green Power On <<graphic needed>> Green Hard Drive Operating <<graphic needed>> Red Overtemperature. Temperature inside the 6180 Computer enclosure is above 0 0 140 F (60 C) <<graphic needed>> Green Num Lock On <<graphic needed>> Green Caps Lock On Use the backlight brightness control to vary the screen lighting for optimal viewing. On SD150 versions without keypads (6180-xxJ and 6180-xxK), a backlight brightness adjustment knob is located on the right side of the chassis. Publication 6180-6.0 Artisan Technology Group - Quality Instrumentation ... Guaranteed | (888) 88-SOURCE | www.artisantg.com System Features Chassis Locks 1–25 Two chassis locking holes restrict unauthorized access to the 6180 Computer internal components. Standard padlocks may be used (user supplied). Figure 1- 17 ATTENTION: The chassis locking hole on the bottom of the chassis has been plugged with a steel cap for compliance with UL 1950 fire enclosure requirements. Removal of this plug will result in a failure to comply with UL 1950 safety requirements. It is up to the user to determine if removal of the plug raises fire containment issues with individual installation(s), and to provide suitable preventive measures as necessary. Publication 6180-6.0 Artisan Technology Group - Quality Instrumentation ... Guaranteed | (888) 88-SOURCE | www.artisantg.com 1–26 System Features Publication 6180-6.0 Artisan Technology Group - Quality Instrumentation ... Guaranteed | (888) 88-SOURCE | www.artisantg.com Chapter 2 Installation Chapter Objectives This chapter describes installation of the 6180 Computer including how to: • install the 6180 Computer in a rack • install the 6180 Computer in a panel using mounting studs • install the 6180 Computer in a panel using mounting clips • change the voltage input setting European Union Compliance The 6180 Computer meets the European Union Directive requirements when installed within the European Union or EEA regions and has the CE mark. A copy of the Declaration of Conformity is available at the Rockwell Automation / Allen–Bradley Internet site: www.ab.com Environmental Considerations Mount the 6180 Computer in a panel or enclosure to protect the internal circuitry. Versions with a gasketed bezel meet NEMA Type 1, 12, 13 and 4/4X (indoor use) and IEC IP54, IP65 only when mounted in a panel or enclosure having an equivalent rating. The No Display, Metal Bezel (NDM) version has a NEMA Type 1 and IEC IP2X rating. Allow enough room within the enclosure for adequate ventilation. Also consider heat produced by other devices in the enclosure. The ambient temperature around the 6180 Computer must be maintained between 5° and 50°C (41° to 122°F). The 6180 Computer is intended for use in Pollution Degree 2 environments. Make sure you provide provisions for accessing the back and side panels of the 6180 Computer to install and remove components. The 6180 Computer must be mounted in a vertical position as illustrated in this manual. Installing the 6180 Computer in any other orientation may result in overheating due to improper airflow. ATTENTION: The bottom of the chassis has a knockout panel. This knockout was provided for special applications with other Allen–Bradley products. Do not remove this knockout. If the knockout is removed, the 6180 Computer will not meet UL 1950 standards for flammability containment. Artisan Technology Group - Quality Instrumentation ... Guaranteed | (888) 88-SOURCE | www.artisantg.com 2–2 Installation Mounting Hardware The 6180 Computer is shipped with the following mounting hardware installed on the bezel. Item <<graphic needed>> Description Quantity 1.265−inch long mounting studs with integral spacer 18 Self-locking nuts 18 Use For Panel or enclosure mounting Panel, enclosure, or rack mounting Mounting clips can be used instead of the mounting studs and are ordered separately. Item Description Mounting Clips Catalog No. 2711NP1 Tools Required Quantity Each Package Contains 10 Clips Use For Panel or enclosure mounting In addition to the tools required to make the cutout, you will need the following tools: • 3/8 inch socket • 14 inch (36 cm) extension rod (minimum) • Socket driver (in/lb torque wrench recommended) • 7/32 hex wrench • Ruler Publication 6180-6.0 Artisan Technology Group - Quality Instrumentation ... Guaranteed | (888) 88-SOURCE | www.artisantg.com Installation Mounting Clearances 2–3 Allow adequate space for mounting, air flow, and maintenance. The figure below shows recommended minimum clearances to other components within the rack or enclosure. ATTENTION: The 6180 Computer should not be operated within a confined space of the dimensions shown below unless adequate ventilation or other cooling methods are used to lower the air temperature within the enclosure. Figure 2- 1 ATTENTION: Before installing the 6180 Computer in a panel, check the clearances of any add–in boards. If your system has an Ethernet card installed, the card must be checked for clearance before installation. Failure to follow this caution may result in damage to the 6180 Computer and/or panel. Publication 6180-6.0 Artisan Technology Group - Quality Instrumentation ... Guaranteed | (888) 88-SOURCE | www.artisantg.com 2–4 Installation Mounting Dimensions The following figures show the mounting dimensions. Versions with a Metal Bezel (No Display) Figure 2- 2 Publication 6180-6.0 Artisan Technology Group - Quality Instrumentation ... Guaranteed | (888) 88-SOURCE | www.artisantg.com Installation 2–5 Figure 2- 3 Publication 6180-6.0 Artisan Technology Group - Quality Instrumentation ... Guaranteed | (888) 88-SOURCE | www.artisantg.com 2–6 Installation Versions with a Plastic Bezel (With or Without Display) Figure 2- 4 Publication 6180-6.0 Artisan Technology Group - Quality Instrumentation ... Guaranteed | (888) 88-SOURCE | www.artisantg.com Installation 2–7 Versions with a Plastic Bezel (With or Without Display) Figure 2- 5 Publication 6180-6.0 Artisan Technology Group - Quality Instrumentation ... Guaranteed | (888) 88-SOURCE | www.artisantg.com 2–8 Installation Mounting Cutout The following figure provides the dimensions for making the panel or enclosure cutout. If you are using mounting clips, the mounting studs are removed and the 18 stud holes are not necessary. Publication 6180-6.0 Artisan Technology Group - Quality Instrumentation ... Guaranteed | (888) 88-SOURCE | www.artisantg.com Installation 2–9 Figure 2- 6 Publication 6180-6.0 Artisan Technology Group - Quality Instrumentation ... Guaranteed | (888) 88-SOURCE | www.artisantg.com 2–10 Installation Panel Mounting (with Studs) To install the 6180 Computer in a panel using 18 mounting studs: ATTENTION: Disconnect all electrical power from the panel before making cutout. Make sure the area around the panel cutout is clear. Take precautions so that metal cuttings do not enter any components that are already installed in the panel. Failure to follow these warnings may result in personal injury or damage to the panel components. To install the 6180 Computer in a panel using mounting studs: 1. Cut an opening in the panel using the panel cutout dimensions provided on page 28. Carefully drill eighteen 1/4 inch (6.35 mm) holes for studs as indicated. 2. The 18 mounting studs are factory installed. In the event studs were removed for clip mounting, you can re–install studs using a 1/8 inch socket on the end of the stud. Turn stud clockwise to tighten to approximately 10 inch pounds (1.1 N•m). Figure 2- 7 Bezel Gasket Mounting Studs (Qty 18) Panel or Enclosure Self-Locking Nuts Spacer ATTENTION: Be careful not to damage the sealing gasket when installing or removing studs. A damaged seal may result in damage to the 6180 Computer and other panel components due to a leaking seal. Publication 6180-6.0 Artisan Technology Group - Quality Instrumentation ... Guaranteed | (888) 88-SOURCE | www.artisantg.com Installation 2–11 3. Make sure the sealing gasket is properly positioned on the terminal. This gasket forms a compression type seal (NEMA Type 4x), do not use sealing compounds. 4. Place the 6180 Computer in the panel cutout aligning the studs with the mounting holes. The 6180 Computer will snap into the panel as the temporary retaining tabs lock against the panel (see note following). Note: Versions of the 6180 Computer designed for panel mounting have metal tabs that temporarily lock the 6180 Computer against the panel. These tabs only facilitate installation of the mounting hardware. The tabs are not designed to provide permanent mounting. 5. Install the 18 self–locking nuts hand tight. ATTENTION: Tighten mounting nuts to a torque of 10 inch pounds (10 inch–pounds, 1.1 N•m) to provide a proper seal and prevent damage to the 6180 Computer. Allen–Bradley assumes no responsibility for water or chemical damage to the terminal or other equipment within the enclosure because of improper installation. 6. Alternately tighten the self–locking nuts (use 3/8 inch socket) until the 6180 Computer is held firmly against the panel (see recommended tightening sequence below). The studs have an integral spacer that prevents the gasket from being over–compressed. The amount of torque required increases significantly as the gasket reaches the proper compression. Tighten nuts to a torque of 10 inch– pounds (1.1 N•m). Figure 2- 8 Publication 6180-6.0 Artisan Technology Group - Quality Instrumentation ... Guaranteed | (888) 88-SOURCE | www.artisantg.com 2–12 Installation Panel Mounting (with Clips) To install the 6180 Computer in a panel using mounting clips: ATTENTION: Disconnect all electrical power from the panel before making cutout. Make sure the area around the panel cutout is clear. Take precautions so that metal cuttings do not enter any components that are already installed in the panel. Failure to follow these warnings may result in personal injury or damage to the panel components. 1. Cut an opening in the panel using the panel cutout dimensions provided on page 2-8. 2. If the mounting studs are present, they should be removed. To remove a stud, use a 1/8 inch socket and turn counterclockwise to remove. ATTENTION: Be careful not to damage the sealing gasket when installing or removing studs. A damaged seal may result in damage to the 6180 Computer and other panel components due to a leaking seal. 3. Make sure the 6180 Computer sealing gasket is properly positioned on the terminal. This gasket forms a compression type seal, do not use sealing compounds. 4. Place the 6180 Computer in the panel cutout. The 6180 Computer will snap into the panel as the temporary retaining tabs lock against the panel (see note below). Note: Versions of the 6180 Computer designed for panel mounting have metal tabs that temporarily lock the 6180 Computer against the panel. These tabs only facilitate installation of the mounting hardware. The tabs are not designed to provide permanent mounting. 5. Install the 10 mounting clips (Catalog No. 2711–NP1). The mounting clips slide into the slots on the sides, top and bottom of the 6180 Computer as indicated by the arrows shown on the following diagram (3 top, 3 bottom, 2 sides). Gradually tighten the clips one at a time around the bezel (see tightening sequence next page). Repeat this process at least three times until the clips are hand tight and the gasket is compressed uniformly against the panel. Publication 6180-6.0 Artisan Technology Group - Quality Instrumentation ... Guaranteed | (888) 88-SOURCE | www.artisantg.com Installation 2–13 Figure 2- 9 6. Tighten mounting clips to a torque of 10 inch–pounds (1.1 N•m) in the sequence shown above. Do not over–tighten. ATTENTION: Tighten mounting clips to a torque of 10 inch pounds (1.1 N•m) to provide a proper seal and prevent damage to the 6180 Computer. Allen–Bradley assumes no responsibility for water or chemical damage to the terminal or other equipment within the enclosure because of improper installation. Note: The mounting clips on the hinge side interfere with the opening of the hinge. Remove the clips before opening the hinge. Publication 6180-6.0 Artisan Technology Group - Quality Instrumentation ... Guaranteed | (888) 88-SOURCE | www.artisantg.com 2–14 Installation Rack Mounting The 6180 Computer mounts in a standard EIA 19 inch (48.3 cm) rack. The 6180 Computer occupies 8U EIA units. Rack Mounting Guidelines Observe the following precautions before installing the 6180 Computer in a rack: Disconnect all electrical power from the rack before installing the 6180 Computer. If installing the 6180 Computer in an enclosed rack, make sure the ambient temperature stays within 5° to 50° C (41° to 122° F). Be aware of other nearby devices which may raise the ambient temperature in the rack. Make sure there is adequate room for air flow through the 6180 Computer chassis vents. Verify that the addition of the 6180 Computer does not cause uneven loading (instability) of the rack. Check that the power supply limits for the rack components will not be exceeded by the addition of the 6180 Computer. Make sure the installation of the 6180 Computer maintains proper earth grounding of the rack components. The 6180 Computer requires connection to a power source having an earth ground (three prong outlet). Failure to follow these warnings may result in personal injury or damage to the rack components. Publication 6180-6.0 Artisan Technology Group - Quality Instrumentation ... Guaranteed | (888) 88-SOURCE | www.artisantg.com Installation 2–15 Rack Mounting Procedures To install the Plastic Bezel versions of the 6180 Computer in a rack: Note: The metal bezel versions of the 6180 Computer have mounting holes in the bezel. User must provide rack mounting hardware (see example illustrated next). 1. The 18 mounting studs are factory installed. In the event studs were removed for clip mounting, you can re–install studs using a 1/8 inch socket on the end of the stud. Turn stud clockwise to tighten to approximately 10 inch pounds (1.1 N•m). Figure 2- 10 2. Place the 6180 Computer in the rack aligning the studs with the mounting holes. 3. Install the 8 self–locking nuts hand tight. 4. Alternately tighten the self–locking nuts until the 6180 Computer is held firmly against the rack. Tighten nuts to a torque of 10 inch– pounds (1.1 N•m). Connecting a Mouse & Keypad (Side Panel) The mouse and keyboard plug directly into the side panel mouse and keyboard ports, or the front panel connectors as shown below. When connected to the processor board ports, it does not matter if the keyboard Publication 6180-6.0 Artisan Technology Group - Quality Instrumentation ... Guaranteed | (888) 88-SOURCE | www.artisantg.com 2–16 Installation and mouse cables are interchanged, the 6180 Computer will automatically detect them. Figure 2- 11 Important: If the mouse and keyboard are connected to the side panel connectors, the keypad (if present) on the front of the 6180 Computer is disabled. The mouse and keyboard jumpers must be installed for operation of the keypad (see next page). Publication 6180-6.0 Artisan Technology Group - Quality Instrumentation ... Guaranteed | (888) 88-SOURCE | www.artisantg.com Installation Note: 2–17 The Keyboard Interface Card (KIC) has a keyboard connector. If you use the processor board or front panel keyboard/ mouse connectors, the KIC keyboard port is overridden (disabled). Publication 6180-6.0 Artisan Technology Group - Quality Instrumentation ... Guaranteed | (888) 88-SOURCE | www.artisantg.com 2–18 Installation Connecting a Mouse & Keyboard (Front Panel) If you are using the front panel connectors, you must install jumper cables as shown below. These jumpers route the keyboard and mouse ports from the processor board to the front panel connectors. Make sure the correct ports are used. Figure 2- 12 ATTENTION: When a keyboard or mouse is connected to the front panel connectors, you lose the NEMA 4x and NEMA 12 rating while the access door is open. Publication 6180-6.0 Artisan Technology Group - Quality Instrumentation ... Guaranteed | (888) 88-SOURCE | www.artisantg.com Installation Note: 2–19 The Keyboard Interface Card (KIC) has a keyboard connector. If you use the processor board or front panel keyboard/ mouse connectors, the KIC keyboard port is overridden (disabled). Publication 6180-6.0 Artisan Technology Group - Quality Instrumentation ... Guaranteed | (888) 88-SOURCE | www.artisantg.com 2–20 Installation Indirect Motherboard Connections Add text…… Publication 6180-6.0 Artisan Technology Group - Quality Instrumentation ... Guaranteed | (888) 88-SOURCE | www.artisantg.com Installation Power Connections (6180 AC unit) 2–21 A standard IEC 320 power cord provides power to the 6180 Computer. The power supply input will accept 120/240V AC. ATTENTION: If the power supply has a manual input voltage selection switch, check voltage selection before applying power. ATTENTION: The power cord must be connected to an outlet having an earth ground (three prong outlet). Failure to follow this warning could result in severe electrical shock. Use the cord retainer to prevent accidental interruption of power to the 6180 Computer. Pull the cord retainer over the cord plug as shown below. The following illustration pertains to 6180 Computers equipped with a Pentium Class CPU. Figure 2- 13 1 The power cord connector is recessed on 6180 Computers equipped with a Pentium III CPU. Publication 6180-6.0 Artisan Technology Group - Quality Instrumentation ... Guaranteed | (888) 88-SOURCE | www.artisantg.com 2–22 Installation Power Connections (6180 DC unit) Configuring the Power Supply Jumper A standard IEC 320 power cord??? provides power to the 6180 Computer. The power supply input will accept ?????. The 6180 Computer 120/240VAC power supply can be configured to either power up using the on/off switch, or to automatically turn on when AC power is applied to the unit. An internal jumper on the power supply wiring harness controls the configuration. The factory default setting enables the on/off switch. To change the configuration, perform the following steps: 1. Remove power from the 6180 Computer. Disconnect the power cord. 2. Remove the 6180 Computer back cover. Locate the power supply, and look for a single white wire not connected on the power supply wiring harness. The white wire is shipped not connected from the factory, because this position enables the power switch to be used. 3. If the power switch bypass mode is desired, then connect the white wire to its mating connector. 4. Replace the back cover. Reconnect power to the 6180 Computer. 5. Press and hold the on/off switch for at least 10 seconds. 6. Unplug the 6180 Computer and wait 5 seconds before plugging back in. This clears the soft-start logic on the 6180 Computer motherboard. 7. Plug in the unit again. The on/off switch bypass mode is enabled. When using Microsoft Windows NT, a normal shut down and power cycle will restart the computer regardless if the computer needs the power button turned back on; steps 2 and 3 need to return to bypass mode. A power outage in Windows 95/98 will still automatically reboot the computer. Publication 6180-6.0 Artisan Technology Group - Quality Instrumentation ... Guaranteed | (888) 88-SOURCE | www.artisantg.com Installation 2–23 Publication 6180-6.0 Artisan Technology Group - Quality Instrumentation ... Guaranteed | (888) 88-SOURCE | www.artisantg.com Artisan Technology Group - Quality Instrumentation ... Guaranteed | (888) 88-SOURCE | www.artisantg.com Chapter 3 Initial Operation and and Setup Chapter Objective This chapter provides information on: • Operating recommendations • Bootup sequence • System reset and power on/off buttons • System hot keys Operating Objectives We recommend these operating guidelines: • Avoid turning the system on and off frequently. • Never turn the system off when the hard drive indicator light is illuminated. • After shutting the system off, do not turn it back on again until the hard drive has come to a complete stop (about 30 seconds). • If using an external monitor, turn on the monitor first. • Always use the proper power down procedures as required by your operating system such as the Shut Down command in the Microsoft Windows operating system. • Do not operate the 6180 Computer without the back panel installed. An electrical shock hazard exists. In addition, removing the back panel disrupts air flow and may result in overheating. The back panel also functions as an EMI shield. Operator Access Operator access is limited to the front panel of the 6180 Computer. This includes the display, front panel, keys, and front panel doors (accessory drive and mouse/keyboard connectors). Access to components behind the rack or panel that the 6180 Computer is installed in is restricted to authorized and properly trained personnel. ATTENTION: Operator access is limited to the front panel controls and access doors of the 6180 Computer. Failure to observe this caution could result in severe electrical shock and/or damage to the 6180 Computer. Artisan Technology Group - Quality Instrumentation ... Guaranteed | (888) 88-SOURCE | www.artisantg.com 3–2 Initial Operation and Setup Keypad Operation If your computer has a front panel keypad, note the following: • Mouse and keyboard jumpers must be installed to activate the front panel, keypad, and mouse (see page 2-17). • The KIC card has a jumper (P1) that enables/disables the keypad. The default position is enabled (pins 2–3 jumpered). For more information, refer to Chapter 13, Keyboard Configuration Utility. Publication 6180-6.0 Artisan Technology Group - Quality Instrumentation ... Guaranteed | (888) 88-SOURCE | www.artisantg.com Initial Operation and Setup System Checkout 3–3 To boot up the system: 1. Apply power and press the on/off button. The 6180 Computer performs a Power On Self Test (POST) in which it tests the processor board, memory, keyboard, and certain peripheral devices. 2. The 6180 Computer displays the progress of the POST and initialization of accessory devices. This display varies depending on the system configuration and BIOS version, but will look similar to this: Figure 3- 1 3. If your system does not boot up, or you notice other problems, refer to Chapter 15, System Troubleshooting. 4. The 6180 Computer will then run any preloaded operating system software such as Windows 95/98 or Windows NT. If no operating system is preloaded, the following prompt is displayed: Insert bootable media in the appropriate drive. System Reset The three ways to reset the 6180 Computer are to: • use the side mounted CPU reset button • press [Ctrl] [Alt] [Delete] Publication 6180-6.0 Artisan Technology Group - Quality Instrumentation ... Guaranteed | (888) 88-SOURCE | www.artisantg.com 3–4 Initial Operation and Setup • use power switch on front or side panel After resetting, the 6180 Computer will begin the Power On Self Test (POST). During reset, the 6180 Computer: • clears RAM • starts the POST • initializes peripheral devices, such as drives and printers • loads the operating system (if pre–loaded) System Hot Keys The keyboard controller supports the following hot key sequences: Use this key sequence: [Ctrl][Alt][Del]* To: Perform a software reset of the system. Set the system to turbo mode (Default setting). In turbo mode, the system bootup occurs at full speed. [Ctrl][Alt][+] [Ctrl][Alt][−] [Ctrl][Alt][Defined in Setup] Switching to turbo mode may be prohibited by the operating system, or when the CPU is in protected mode or virtual x86 mode under DOS. Set the system to deturbo mode. In deturbo mode, the system operates at a slower speed (emulating a 23 MHz AT). Enter energy saving standby mode. Standby mode reduces the system’s power consumption while still responding to external interrupts, such as FAXs or network messages. Any keyboard or mouse activity brings the system out of standby mode. The Power Management hot key is defined in the Advanced screen of the Setup program. Lock the keyboard (and clear the screen) until a User Password is entered. The keyboard LEDs flash to indicate the keyboard is locked. After entering the User Password, you do not have to press the [Enter] key. [Ctrl][Alt][Defined in Setup] The security hot key is entered in the Security screen of the Setup program. The security hot key will not function unless a User Password is also defined in the Security screen of the Setup program. * May be inhibited (user configured) through KCU. The default is Ctrl-Act-Del enabled. Publication 6180-6.0 Artisan Technology Group - Quality Instrumentation ... Guaranteed | (888) 88-SOURCE | www.artisantg.com Initial Operation and Setup Legend Strip for Configurable Keypad 3–5 The 6189-KEYKIT1 legend kit contains legend strips for the following computers: Computer Catalog Number 6180-xxCxxxxxxxx Computer Type Keypad 6180 Industrial Computer, 10.4 inch Color Screen Standard 6180-xxGxxxxxxxx 6180 Industrial Computer, 10.4 inch Color Screen Full Alphanumeric 6180-xxLxxxxxxxx 6180 Industrial Computer, 12.1 inch Color Touchscreen Standard 6180 Industrial Computer, 15 inch Color Touchscreen Standard 6180-xxDxxxxxxxx 6180-xxMxxxxxxx 6180-xxHxxxxxxxx 6180-xxIxxxxxxxx The 6180 Computer models 6180-xxC, -xxD, xxG (with 10.4 inch screen) are provided with a keypad strip installed displaying function key labels F1 - F12 and S1 - S12. The reverse side of this strip has labels for letters A - Z. Custom legend strips can also be created using blank legend labels. The 6180 Computer models 6180-xxL and -xxM (with a 12.1 inch screen) are provided with an alpha keypad strip installed. The reverse side of this strip has labels for function keys F1 - F12 and S1 - S12. The 6180 Computer models 6180-xxH and -xxI (with a 15 inch screen) are provided with an alpha keypad strip installed. The reverse side of this strip has labels for function keys F1 - F12 and S1 - S12. Legend kit contents The Legend Strip Kit (Catalog No. 61 89-KEYKIT1) contains legend strips for both the standard and full alphanumeric keypad versions of the 6180 Computer. The standard keypad legend strips are longer than the strips for the full alphanumeric keypad. The kit contains: • Two preprinted legend strips for standard keypads. These strips are preprinted on both sides. One side has function key labels. The reverse side of this strip is preprinted with labels for letters A-Z. • Three blank legend strips for standard keypads. The strips are blank on both sides and may be marked for custom legends. • Three Preprinted/Blank legend strips for full alphanumeric keypads. These strips are preprinted on one side with function key labels Fl — F20. The reverse side of the strips are blank for marking custom legends. Publication 6180-6.0 Artisan Technology Group - Quality Instrumentation ... Guaranteed | (888) 88-SOURCE | www.artisantg.com 3–6 Initial Operation and Setup Marking the legend strip When custom labeling the legend strips, use an indelible type of marker. All printing must appear within the white text areas. We recommend that you test print the legends on a separate sheet of paper to verify that the insert has adequate space for the legends. To reverse or change a legend strip: 1. Carefully pull the legend strip from the left side behind the bezel. Figure 3- 2 2. If you are using the blank legend strips, mark the legends on the matt surfaces provided for marking. 3. Re–insert the tab into the slot. Here are some helpful hints: • Grip the legend strip near the point where the strip enters the slot and use short “pushes”. This helps prevent buckling of the legend strip. • It may be helpful to “cup” the legend strip slightly as you hold it. This will stiffen the legend strip and also prevent buckling. Publication 6180-6.0 Artisan Technology Group - Quality Instrumentation ... Guaranteed | (888) 88-SOURCE | www.artisantg.com Initial Operation and Setup Using IrDA 3–7 The IrDA receiver / transmitter (version 2.0 compatible) located behind the front connector access panel or directly on the front panel overlay (see pages 1–6 and 1−11) allows you to communicate with other devices also having an IrDA receiver / transmitter, such as printers or note book computers. The IrDA link has a maximum baud rate of 115 kilobytes/sec. Both devices must be no more than 1 meter apart. Also note the following when using IrDA: • Microsoft Windows needs to be configured for IrDA support (software drivers loaded into operating system). • In BIOS setup, the Serial Port 2 IR Mode (in Peripheral Communication submenu) must be enabled. • You must be running a software application that uses IrDA. Using USB Some 6180 motherboards are provided with USB connectors. The Universal Serial Bus (USB) is an external bus standard that supports data transfer rates of 12Mbps (12 million bits per second). A single USB port can be used to connect up to 127 peripheral devices, such as mice, modems, and keyboards. USB also supports Plug-and-Play installation and hot plugging. Refer to the USB peripheral documentation for installing any required software on the 6180 Computer. Microsoft Windows 95, Windows 98, and Windows 2000 operating systems offer plug and play support for USB devices. Publication 6180-6.0 Artisan Technology Group - Quality Instrumentation ... Guaranteed | (888) 88-SOURCE | www.artisantg.com 3–8 Initial Operation and Setup Publication 6180-6.0 Artisan Technology Group - Quality Instrumentation ... Guaranteed | (888) 88-SOURCE | www.artisantg.com Chapter 4 Adding and Removing System Components Chapter Objective This chapter describes how to remove and install: • back panel and accessory drive cover • add–in boards • Safety Precautions processor board The 6180 Computer contains line voltages. Make sure you disconnect all power to the 6180 Computer before performing any of the operations described in this chapter. ATTENTION: Disconnect all power from the 6180 Computer before removing components. Failure to disconnect power could result in severe electrical shock or damage to the 6180 Computer. ATTENTION: Wear an ESD wrist strap (well grounded) and perform work in a static safe environment. Electrostatic discharge can damage the 6180 Computer and components. Artisan Technology Group - Quality Instrumentation ... Guaranteed | (888) 88-SOURCE | www.artisantg.com 4–2 Adding and Removing System Components Removing the Back Panel and Accessory Drive Cover This section shows how to remove the back cover to access internal components. ATTENTION: Review safety precautions on page 4-1 before proceeding. Failure to follow proper safety procedures could result in severe electrical shock or damage to the 6180 Computer. To remove the back panel: 1. Disconnect power from the 6180 Computer. 2. Loosen the 2 screws securing the back panel. The screws are retained and cannot be removed from the panel. Figure 4- 1 Publication 6180-6.0 Artisan Technology Group - Quality Instrumentation ... Guaranteed | (888) 88-SOURCE | www.artisantg.com Adding and Removing System Components 4–3 3. To re–install back panel, position back panel tabs over the chassis and tighten the 2 screws (6-8 in./lb.) Adding and Removing Add-in Boards ISA compatible boards may be installed in any of the ISA slots or the ISA/PCI shared slot. PCI compatible boards may be installed in any one of the PCI slots or the ISA/PCI shared slot. Note: If a floppy or other device is installed in the lower bay, the lower three slots are restricted to half-length cards. Refer to the Processor Board manual for the type and number of slots supported by your computer. ATTENTION: Review safety precautions on page 4−1 before proceeding. Failure to follow proper safety procedures could result in severe electrical shock or damage to the 6180 Computer. ATTENTION: Add-in boards may be sensitive to ESD and require careful handling. Hold boards only by the edges, do not touch connectors. After removing a board, place the board on a flat static free surface, component side up. Do not slide the board over any surface. To remove a slot cover (to add a board): Figure 4- 2 Publication 6180-6.0 Artisan Technology Group - Quality Instrumentation ... Guaranteed | (888) 88-SOURCE | www.artisantg.com 4–4 Adding and Removing System Components 1. Remove the back panel. See page 4-2. 2. Locate the slot cover you want to remove. We recommend that you remove adjacent add–in boards. 3. Remove the screw securing the slot cover and remove cover. To install a slot cover (after removing a board) 1. Insert the end of the cover into the slot in the chassis. 2. Install the screw securing the slot cover, tighten to 6–8 in–lbs (.7–.9 N•m) To install an add–in board: 1. Remove the board from its anti–static packaging and place on a grounded, static free surface. 2. Set any board jumpers or switches as described in the instructions for the board. 3. Hold the board by the edges and firmly press the board into the connector on the processor board. Figure 4- 3 Publication 6180-6.0 Artisan Technology Group - Quality Instrumentation ... Guaranteed | (888) 88-SOURCE | www.artisantg.com Adding and Removing System Components 4–5 4. Align the notch in the board retainer with the threaded hole and install the screw. Hold the notch tightly against the screw before tightening (6-8 in./lb.). Note: If you do not install the retainer tight against the screw, you may have problems inserting an adjacent board. 5. Connect any board cables (if required). 6. Install the back panel. See page 4-2. To remove an add–in board: 1. Disconnect the cables to the Keypad Interface Card (KIC) and video card. 2. Remove the screw securing the board retainer. 3. Hold the board at each end and carefully rock the board back and forth until the edge connectors pull free. 4. Store the board in an anti-static wrapper. 5. Remove any unused cable associated with the board. 6. Install a slot cover over the open slot. Installing and Removing the Processor Board Removal of the processor board may be required for repairs or future board upgrades. Refer to the Processor Board Manual for board specifications. ATTENTION: Disconnect all power from the 6180 Computer before removing components. Failure to disconnect power could result in severe electrical shock or damage to the 6180 Computer. Wear an ESD wrist strap (well grounded) and perform work in a static safe environment. Electrostatic discharge can damage the 6180 Computer and components. To remove the processor board: 1. Remove the back panel. See page 4-2. 2. Remove the power supply. See page 9-1. 3. Remove all add-in boards. See page 4-7. Publication 6180-6.0 Artisan Technology Group - Quality Instrumentation ... Guaranteed | (888) 88-SOURCE | www.artisantg.com 4–6 Adding and Removing System Components Figure 4- 4 4. Disconnect the hard drive IDE cable connector. 5. Disconnect the floppy drive connector. 6. Disconnect the front header panel connector. 7. The side board (shown previous page) restricts access to the upper left mounting screw of the processor board. Remove the 3 screws that secure the board, you do not need to unplug any connectors from the side board. Gently move the side board to allow access to the processor board (upper left) mounting screw. 8. Remove the screws that secure the processor board and remove the board. Place board in an anti–static wrapper. Publication 6180-6.0 Artisan Technology Group - Quality Instrumentation ... Guaranteed | (888) 88-SOURCE | www.artisantg.com Adding and Removing System Components 4–7 Figure 4- 5 !!emove!seven!screws at these locations. !!he!!entium! motherboard is shown. The Pentium II motherboard uses ten screws. To install the processor board: 1. Position the board in the chassis and align the screw holes with the stand–off spacers on the chassis. 2. Secure the processor board with the 6 screws (shown above). Tighten screws to 6–8 inch–pounds (.7 to .9 N•m). 3. Secure the side board with the 3 mounting screws. Tighten screws to 6–8 inch–pounds (.7 to .9 N•m). 4. Connect all cables and connectors including the IDE drive cable and front header panel connectors. 5. Install all add–in boards. See page 4-7. Publication 6180-6.0 Artisan Technology Group - Quality Instrumentation ... Guaranteed | (888) 88-SOURCE | www.artisantg.com 4–8 Adding and Removing System Components 6. Install the power supply. See Chapter 9. 7. Install the back panel. See page 4-x. Publication 6180-6.0 Artisan Technology Group - Quality Instrumentation ... Guaranteed | (888) 88-SOURCE | www.artisantg.com Chapter 5 Adding and Removing Memory Chapter Objective Memory Overview This chapter describes how to remove and install memory. Available RAM Memory The Pentium III processor board has three 168–pin sockets supporting 8 to 512 Megabytes (MB) of synchronous DRAM (SDRAM) in Dual Inline Memory Module (DIMM) packaging format. The ITOX P3/Celeron board supports: • 16-512 MB using unbuffered DIMMs The ITOX P3/Celeron board: • Uses x64 or x72 PC-66 SDRAM DIMMs for 66 Mhz FSB CPUs, or • Uses x64 or x72 PC-100 SDRAM DIMMs for 100 Mhz FSB CPUs • ECC supported with x72 • All DIMMs must be 3.3V These sockets support the following DIMMs, arranged in banks 0, 1, and 2: Pentium III (Use gold-plated DIMMs) Memory Module (DIMM) Catalog No. ECC/Non-ECC Clock Frequency 64 MegaBytes SDRAM 6189–DIMM64 ECC 100 Mhz 128 MegaBytes SDRAM 6189–DIMM128 ECC 100 Mhz The minimum memory size is 64MB (one 64MB DIMM). The maximum memory size is 512MB (two 128MB and one 256MB DIMMs) for Pentium II boards. Artisan Technology Group - Quality Instrumentation ... Guaranteed | (888) 88-SOURCE | www.artisantg.com 5–2 Adding and Removing Memory Figure 5- 1 Both ECC and non-ECC DIMMs are supported. However, for ECC operation to be available exclusively, ECC DIMMs (x72) must be installed in the system. Additionally, the user must enable the ECC Configuration feature in the CMOS setup utility. The options are “NonECC” (BIOS default) and “ECC”. Setup Utility Mode Option Disabled Parity ECC Non-parity DIMMs No error detection N/A N/A Parity DIMMs No error detection Single-bit error detection Single-bit error correction Double-bit error detection Note: If any non–parity DIMMs are added, system parity is disabled for all banks (even if one bank contains parity DIMMs). You can install from 64 MB to 512 MB of memory in the motherboard DIMM sockets. The board has DIMM sockets arranged as banks 0, 1, and 2. The motherboard supports the following memory features: • 168-pin DIMMs with gold-plated contacts Publication 6180-6.0 Artisan Technology Group - Quality Instrumentation ... Guaranteed | (888) 88-SOURCE | www.artisantg.com Adding and Removing Memory 5–3 • 66 or 100 Mhz SDRAM • Non-ECC (64-bit) and ECC (72-bit) memory • 3.3 V memory only • Single- or double-sided DIMMs in the following sizes: DIMM Size ECC Configuration Non-ECC Configuration 16 MB 2 Mbit x 64 2 Mbit x 72 32 MB 4 Mbit x 64 4 Mbit x 72 64 MB 8 Mbit x 64 8 Mbit x 72 128 MB 16 Mbit x 64 16 Mbit x 72 When adding memory, follow these guidelines: • You can install DIMMs in any of the three banks • You can use different sizes of DIMMs in different banks • The BIOS detects the size and type if installed memory • Guidelines for Adding and Removing Memory For ECC operation to be available, all installed memory must be ECC, and you must enable the ECC Configuration feature in the Setup program. See the SE440BX Motherboard Product Guide for more information. When adding memory to the 6180 Computer processor board, follow these guidelines: • SDRAM DIMMs can be installed in one, two, or three sockets in any order. The BIOS automatically detects memory type (i.e. ECC, nonECC), size, and speed. • EDO DIMMs are not supported in the P3 motherboard. Do not attempt to install these types of DIMMs. • Use only gold-plated DIMMs in your Pentium III motherboard • Use 168-pin (100 MHz), unbuffered SDRAM DIMMs. Both singleand double-sided DIMMS, and registered DIMMs are supported. • Use of serial-presence detect (SPD) DIMMs is optional, but recommended. Adding and Removing Memory Modules This section gives instructions on how to add memory modules to or remove memory modules from the 6180 Computer processor board. Publication 6180-6.0 Artisan Technology Group - Quality Instrumentation ... Guaranteed | (888) 88-SOURCE | www.artisantg.com 5–4 Adding and Removing Memory Internal 6180 Computer components may be damaged by Electrostatic Discharge (ESD). Make sure you wear a grounding strap whenever handling circuit boards, memory modules or other internal components. ATTENTION: Wear a wrist strap (well grounded) and perform work in a static safe environment. Electrostatic discharge can damage the 6180 Computer and components. Also observe the following precautions: • Always handle the memory cards by the ends not by the memory module contacts. • Store memory in an anti–static bag when it is not installed. • Never install or remove memory with the power turned on. To add or remove memory: 1. Disconnect power from the 6180 Computer. ATTENTION: Disconnect all power from the 6180 Computer before adding and removing components. Failure to disconnect power could result in severe electrical shock or damage to the 6180 Computer. 2. Remove the back panel of the 6180 Computer. See the “Removing the Back Panel and Accessory Drive Cover” section (on page 4-2 for details on how to remove the back panel. 3. Remove the 5 screws securing the power supply (see illustration, next page). Note: You do not have to disconnect the power supply wiring. Carefully position the power supply out of the way. Carefully remove the power supply while noting how the cabling is dressed in the unit. Also note that air diverting flap(s) are attached to the power supply. Observe the position of the air diverting flap(s) for later re–installation. Be careful not to damage them. Because of the limited length of the main supply cable harness to the motherboard, the power supply can be moved only to the point that it just clears the edge of the chassis. Publication 6180-6.0 Artisan Technology Group - Quality Instrumentation ... Guaranteed | (888) 88-SOURCE | www.artisantg.com Adding and Removing Memory 5–5 4. Holding the DIMM only by the edges, remove it from its anti–static package. Figure 5- 2 5. Make sure the clips at either end of the socket are pushed away from the socket. 6. Position the DIMM above the socket. Align the two small notches in the bottom edge of the DIMM with the keys in the socket. 7. Insert the bottom edge of the DIMM into the socket (see the figure above). 8. When the DIMM is seated, push down on the top edge of the DIMM until the retaining clips snap into place. Make sure the clips are firmly in place. 9. If you installed a DIMM with ECC memory, turn on the computer and use the ECC Configuration feature in Setup to enable ECC (see the associated motherboard guide). 10. After the DIMMs are installed, return the power supply to its mounting position in the chassis. Dress the cables to their original position and ensure that the air diverting flap (s) are installed near the processor heat sink, as originally positioned. Publication 6180-6.0 Artisan Technology Group - Quality Instrumentation ... Guaranteed | (888) 88-SOURCE | www.artisantg.com 5–6 Adding and Removing Memory 11. Secure the power supply and install back panel. 12. Replace the back panel. See page 4-2. Publication 6180-6.0 Artisan Technology Group - Quality Instrumentation ... Guaranteed | (888) 88-SOURCE | www.artisantg.com Chapter 6 Adding and Removing Processors Chapter Objective This chapter describes how to remove and install processors. Installing and Removing Processors The 6180 Pentium III processor board has a 370 socket that supports a processor upgrade migration path that includes higher performance Pentium III processors. The 6180 Computer Pentium processor board has a type 7 socket which supports the Pentium process. The types of processors supported are: • Pentium Classic-166Mhz and 233Mhz • Slot 1-PII and PIII • Phase 2 (or 4) PS/Finned H. S. • Phase 3 P. S. • Phase 4 P. S. with Puma H. S. ATTENTION: Disconnect all power from the 6180 Computer before removing components. Failure to disconnect power could result in severe electrical shock or damage to the 6180 Computer. ATTENTION: Wear a wrist strap (well grounded) and perform work in a static safe environment. Electrostatic discharge can damage the 6180 Computer and components. To remove the processor: 1. Disconnect the power from the 6180 Computer. 2. Remove the back panel. (See page 4-2). Artisan Technology Group - Quality Instrumentation ... Guaranteed | (888) 88-SOURCE | www.artisantg.com 6–2 Adding and Removing Processors Figure 6- 1 3. Remove the five screws securing the power supply. Note: You do not have to disconnect the power supply wiring. Carefully move the cables, and position the power supply out of the way. Publication 6180-6.0 Artisan Technology Group - Quality Instrumentation ... Guaranteed | (888) 88-SOURCE | www.artisantg.com Adding and Removing Processors 6–3 Figure 6- 2 4. Refer to the following figures (the 6180 Computer has two types of processors). While holding the heat sink, use pliers to carefully pull the spring clamp from the tab on the socket. ATTENTION: The spring clip fits tightly on the socket base. Use extreme caution when using a needle nose pliers to remove the spring clip. Make sure pliers do not slip and damage the processor board. ATTENTION: The spring clamp secures the heat sink to the processor. When the clamp is removed, the heat sink will slide off. Make sure the heat sink does not fall onto other components. Publication 6180-6.0 Artisan Technology Group - Quality Instrumentation ... Guaranteed | (888) 88-SOURCE | www.artisantg.com 6–4 Adding and Removing Processors Figure 6- 3 5. Remove the spring clamp, heat sink, and conductive pad. ATTENTION: When the socket lever is raised, the processor is loose in the socket. Make sure the processor does not drop out of the socket. ATTENTION: Do not remove any heat conductive grease from the conductive pad. Be careful not to damage the conductive pad. Damage to the pad or removal of conductive grease may result in overheating and failure of the processor. 6. Press lightly down and out on the lever of the processor socket until the lever can be pulled up. 7. Note the orientation of the processor and remove the processor from the socket. Do not touch or bend the pins. Publication 6180-6.0 Artisan Technology Group - Quality Instrumentation ... Guaranteed | (888) 88-SOURCE | www.artisantg.com Adding and Removing Processors 6–5 8. Place the processor in conductive foam and store in an anti–static package. To install the processor: ATTENTION: Do not force the processor into the socket. The processor will only fit in the socket one way. Refer to the figure on the previous page for proper orientation. Notice that both the socket and processor have a flat corner (chamfer) that must be aligned 1. Make sure the socket locking lever is up. Position the processor in the socket. Make sure the processor is oriented the same way as when removed. The processor pins will not completely align with the socket if the processor is not oriented correctly. The processor fits easily into the socket; do not press on the processor or bend any pins. 2. Lightly hold the processor in the socket and push down on the socket lever until it locks in place. 3. Carefully remove the protective plastic liner on the pad. 4. Position the heat conductive pad and heat sink on the processor. The heat sink and pad should be approximately centered over the processor. Make sure you do not wrinkle or remove conductive grease from thermal pad. Note: If the pad is damaged, it cannot be used. Either replace the pad or use a layer of thermal grease as a substitute. 5. Place the spring clip over the heat sink. Position one end of the spring clip under the socket tab. Use a needle nose pliers to position the other end of spring clip under the tab on other side. On versions with an extended heat sink, insert the spring clip into the slot on the heat sink first and then into the slot on the opposite side (see illustration previous page). Be careful not to let the pliers slip. 6. Secure the power supply with the same screws removed. ATTENTION: Risk of Electrical Shock. Do not use power supply mounting screws exceeding 0.438 inches (11.125 mm). Screws that are longer than recommended may come in contact with voltage sources within the power supply. Publication 6180-6.0 Artisan Technology Group - Quality Instrumentation ... Guaranteed | (888) 88-SOURCE | www.artisantg.com 6–6 Adding and Removing Processors 7. Refer to the Processor Board User Manual to check system jumper settings. Publication 6180-6.0 Artisan Technology Group - Quality Instrumentation ... Guaranteed | (888) 88-SOURCE | www.artisantg.com Adding and Removing Processors 6–7 Publication 6180-6.0 Artisan Technology Group - Quality Instrumentation ... Guaranteed | (888) 88-SOURCE | www.artisantg.com Artisan Technology Group - Quality Instrumentation ... Guaranteed | (888) 88-SOURCE | www.artisantg.com Chapter 7 Adding and Removing Removable Media Chapter Objective This chapter describes how to remove and install removable media. Installing and Removing Removable Media Mounting Options The following shows the three methods of mounting a floppy drive. The front mounting option is not available for the non–display, metal bezel, 12-inch, and 15-inch versions of the 6180 Computer. Artisan Technology Group - Quality Instrumentation ... Guaranteed | (888) 88-SOURCE | www.artisantg.com 7–2 Adding and Removing Removable Media Figure 7- 1 Publication 6180-6.0 Artisan Technology Group - Quality Instrumentation ... Guaranteed | (888) 88-SOURCE | www.artisantg.com Adding and Removing Removable Media 7–3 To remove the floppy drive or CD-ROM drive: 1. Disconnect power from the 6180 Computer. ATTENTION: Disconnect all power before adding and removing components. Failure to disconnect power could result in severe electrical shock or damage to the 6180 Computer. 2. Remove the back panel. See page 4-2. Figure 7- 2 ATTENTION: If the 6180 Computer is installed with mounting clips, the mounting clips on the hinge side will interfere with the opening of the hinge. Remove the mounting clips on the hinge side before swinging chassis away from the bezel. Failure to remove clips may damage clips and the chassis. Publication 6180-6.0 Artisan Technology Group - Quality Instrumentation ... Guaranteed | (888) 88-SOURCE | www.artisantg.com 7–4 Adding and Removing Removable Media 3. From the bottom of the chassis (under the accessory drive), remove the 4 screws that secure the accessory drive/ bracket assembly. Figure 7- 3 4. The sequence of the following steps depends on whether the floppy drive or CD-ROM drive is mounted to the rear or front: • If mounted for front access, do step 6 then step 7. • If mounted for rear access, do step 7 then step 6. 5. Disconnect the ribbon cable connector and power cable connector from the accessory drive. Figure 7- 4 Publication 6180-6.0 Artisan Technology Group - Quality Instrumentation ... Guaranteed | (888) 88-SOURCE | www.artisantg.com Adding and Removing Removable Media 7–5 6. Remove the accessory drive / bracket assembly through the back of the chassis. 7. Remove the screws that secure the accessory drive to the bracket. This will vary depending upon the type of drive. Installation Note: You can also use these procedures to install a front or rear facing CD-ROM drive (without using the mounting bracket). The lower bay floppy drive mounting bracket and CD-ROM drive use the same sets of chassis mounting holes. To install a floppy using the lower bay mounting bracket: 1. Secure the floppy drive to the drive bracket using four screws supplied with the bracket. Tighten screws to a torque of 6–8 in. lbs (.7–.9 N•m). 2. Swing open the back of the computer chassis after removing the three bezel latching screws. Publication 6180-6.0 Artisan Technology Group - Quality Instrumentation ... Guaranteed | (888) 88-SOURCE | www.artisantg.com 7–6 Adding and Removing Removable Media Figure 7- 5 3. Position the accessory drive / bracket assembly into the chassis. Note: For rear facing drives, you may have to remove the panel knockout (shown above) if a rear mounted drive was not previously installed. Insert screwdriver into slot on knockouts and pry back and forth on knockout to remove. Use pliers to remove the center rib between the two knockouts. For front facing drives, if a floppy drive was not previously installed, you may have to replace the floppy drive cover behind the front access door with a cover having an opening. Note: You may have to remove the side panel knockout (shown below) if a side mounted drive was not previously installed. Insert screwdriver into slot on knockouts and pry back and forth on knockout to remove. Use pliers to remove the center rib between the two knockouts. Publication 6180-6.0 Artisan Technology Group - Quality Instrumentation ... Guaranteed | (888) 88-SOURCE | www.artisantg.com Adding and Removing Removable Media 7–7 4. Connect the cable connectors to the floppy drive. Connectors are keyed so they cannot be installed backwards. 5. Align the floppy drive/bracket (or CD-ROM) and chassis mounting holes and secure them with the 4 mounting screws provided with the bracket (or CD-ROM). Tighten screws to a torque of 6–8 in. lbs (.7–.9 N•m). Figure 7- 6 6. Swing the chassis back onto the bezel and secure chassis with the three latching screws. Tighten screws to a torque of 18–22 inch lbs (2–2.5 N•m). 7. Install the back panel. See page 4-2. Publication 6180-6.0 Artisan Technology Group - Quality Instrumentation ... Guaranteed | (888) 88-SOURCE | www.artisantg.com 7–8 Adding and Removing Removable Media 8. Apply power to the 6180 Computer and verify operation of the drive. You may need to edit BIOS settings to recognize the drive or to allow the operating system to detect the new hardware. Floppy Drive Upper Bay Mounting Bracket The upper bay mounting bracket allows you to mount a floppy drive out the side of the 6180 Computer chassis. Mounting Bracket for Upper Bay Floppy Drive (Catalog No. 6189–UBFDBRKT for Series A; Catalog No. 6189UBFDBRKTB for Series B) Figure 7- 7 Installation To install a floppy using the upper bay mounting bracket: 1. Secure the floppy drive to the drive bracket using four screws supplied with the drive. Tighten screws to a torque of 6–8 in. lbs (.7–.9 N•m). Publication 6180-6.0 Artisan Technology Group - Quality Instrumentation ... Guaranteed | (888) 88-SOURCE | www.artisantg.com Adding and Removing Removable Media 7–9 Figure 7- 8 2. Remove the back panel to the 6180 Computer. See page 4-2. 3. A shorter drive cable is provided with the mounting kit for mounting in the upper bay. Connect the cable to the floppy drive connector on the processor board (refer to the Processor Board user manual if necessary) and the connector on the back of the drive. 4. Position the accessory drive / bracket assembly into the chassis. The edge of the bracket fits under the tab at the front of the chassis. Note: You may have to remove the side panel knockout (shown below) if a side mounted drive was not previously installed. Insert screwdriver into slot on knockouts and pry back and forth on knockout to remove. Use a pliers to remove the center rib between the two knockouts. ATTENTION: If knockout is removed, carefully remove any burrs or sharp edges. Failure to remove sharp edges could result in personal injury. 5. Align the bracket and chassis mounting hole and secure the drive / bracket assembly with a mounting screw. Tighten screw to a torque of 6–8 in. lbs (.7–.9 N•m). Publication 6180-6.0 Artisan Technology Group - Quality Instrumentation ... Guaranteed | (888) 88-SOURCE | www.artisantg.com 7–10 Adding and Removing Removable Media Figure 7- 9 6. Install the back panel. 7. Apply power to the 6180 Computer and verify operation of the drive. You may need to edit BIOS settings to recognize the drive or to allow the operating system to detect the new hardware. Master/Slave Jumper Settings Add text… Publication 6180-6.0 Artisan Technology Group - Quality Instrumentation ... Guaranteed | (888) 88-SOURCE | www.artisantg.com Adding and Removing Removable Media 7–11 Publication 6180-6.0 Artisan Technology Group - Quality Instrumentation ... Guaranteed | (888) 88-SOURCE | www.artisantg.com Artisan Technology Group - Quality Instrumentation ... Guaranteed | (888) 88-SOURCE | www.artisantg.com Chapter 8 Adding and Removing Data Storage Drives Chapter Objective This chapter describes how to remove and install data storage devices. Installing and Removing Data Storage Drives The section gives instructions on how to install or remove a hard disk drive from the 6180 Industrial Computer. Internal components may be damaged by electrostatic discharge (ESD). Make sure you wear a grounding strap whenever handling circuit boards, memory modules or other internal components. ATTENTION: Wear a wrist strap (well grounded) and perform work in a static safe environment. Electrostatic discharge can damage the 6180 Computer and components. ATTENTION: Be careful when setting a drive down on hard surfaces, to avoid damage due to shock or vibration. Observe the following precautions: • Always handle the drive by its metal frame. • Avoid touching the exposed printed circuit board and components. • Store a drive in an anti–static bag when it is not installed. • Avoid touching the cable connectors. • Never disconnect or connect a drive with power turned on. To remove a hard drive: 1. Disconnect power from the 6180 Computer. ATTENTION: Disconnect all power from the 6180 Computer before adding and removing components. Failure to disconnect power could result in severe electrical shock or damage to the 6180 Computer Artisan Technology Group - Quality Instrumentation ... Guaranteed | (888) 88-SOURCE | www.artisantg.com 8–2 Adding and Removing Data Storage Drives 2. Remove the back panel of the 6180 Computer. See page 4-2. Figure 8- 1 3. Disconnect the ribbon cable connector from the drive. On 3.5 inch drives, also disconnect the power connector from the drive. 4. Remove the two screws securing the drive / bracket assembly. 5. Remove the drive / bracket assembly. For 3.5 Inch Hard Disk Drives 1. Remove the four drive mounting screws and the drive. Publication 6180-6.0 Artisan Technology Group - Quality Instrumentation ... Guaranteed | (888) 88-SOURCE | www.artisantg.com Adding and Removing Data Storage Drives 8–3 Figure 8- 2 For 2.5 Inch Solid State Flash Drives 1. Remove the four drive mounting screws and the drive. Figure 8- 3 To install a hard drive: 1. Secure the drive to the bracket with the four mounting screws. Tighten screws to a torque of 6–8 in–lbs. Publication 6180-6.0 Artisan Technology Group - Quality Instrumentation ... Guaranteed | (888) 88-SOURCE | www.artisantg.com 8–4 Adding and Removing Data Storage Drives 2. Position the drive / bracket assembly into the chassis. Make sure the tabs on the side of the bracket slide into the corresponding side hole in the chassis. Also make sure that the key on the end of the bracket is inserted into the slot on the chassis front panel. 3. Secure the drive / bracket assembly to the chassis with the two mounting screws. Tighten screws to a torque of 6–8 in–lbs. 4. Install the ribbon connector on the hard drive. On 3.5 inch drives also connect the power cable. Make sure that the ribbon cable is installed correctly. The red wire of the cable must be at the bottom as shown below. Connect the other side of the IDE ribbon cable to the motherboard. Figure 8- 4 5. Install the back panel. 6. Apply power and verify the operation of the drive. Refer to any additional instructions provided with the drive. Master and Slave Jumper Settings Need text???? Publication 6180-6.0 Artisan Technology Group - Quality Instrumentation ... Guaranteed | (888) 88-SOURCE | www.artisantg.com Chapter 9 Adding and Rem Removing oving Power Supplies Chapter Objective This chapter describes how to remove and install power supplies. Installing and Removing Power Supplies The AC input power supply accepts a 120/240V AC input power. The DC input power supply accepts a 24V DC input power. Each provides regulated lower DC voltages required for all internal components such as processor board, card connectors, peripherals, and chassis fan. The 160W and 210W power supplies are used with Pentium class processors, while the 180W power supply is used with the Pentium III processors. The 200W DC power supply works with all of the above. ATTENTION: Review safety precautions before proceeding. Failure to follow proper safety procedures could result in severe electrical shock or damage to the 6180 Computer. Artisan Technology Group - Quality Instrumentation ... Guaranteed | (888) 88-SOURCE | www.artisantg.com 9–2 Adding and Removing Power Supplies To remove the power supply: 1. Disconnect power from the 6180 Computer. 2. Remove the back panel. See page 4-2. 3. Unplug the power cord from the power supply. 4. Remove the power supply filter. 5. Follow the wires as they exit the power supply and disconnect the wiring at the connectors. Pull on the connector to remove, do not pull on the wires. Make sure you note the location of the connectors. Connectors P1 and P10 have latches that must be squeezed before the connector can be removed. 6. While supporting the power supply, remove the 5 mounting screws that secure the power supply. 7. Remove the power supply. Publication 6180-6.0 Artisan Technology Group - Quality Instrumentation ... Guaranteed | (888) 88-SOURCE | www.artisantg.com Adding and Removing Power Supplies 9–3 Figure 9- 1 Publication 6180-6.0 Artisan Technology Group - Quality Instrumentation ... Guaranteed | (888) 88-SOURCE | www.artisantg.com 9–4 Adding and Removing Power Supplies Figure 9- 2 To install the power supply: ATTENTION: Risk of Electrical Shock. Do not use screws exceeding 0.438 inches (11.125 mm). Screws that are longer than recommended may come in contact with voltage sources within the power supply. 1. Position the power supply in the chassis and secure with the 5 mounting screws. Torque screws to 6–8 in–lbs (0.7 to 0.9 N•m). 2. Connect the power supply cable connectors to the processor board and other internal components. The connectors are keyed so they cannot be installed the wrong way, do not force connectors. Publication 6180-6.0 Artisan Technology Group - Quality Instrumentation ... Guaranteed | (888) 88-SOURCE | www.artisantg.com Adding and Removing Power Supplies 9–5 ATTENTION: Make sure the flow director is properly positioned between the power supply and base of the processor socket. Failure to correctly install the flow director may result in excessive temperatures which can damage the processor. 3. Make sure the flow director is positioned correctly. • On Pentium systems, the flow director is directed at the base of the processor socket. The flow director tabs are inserted into the power supply below the fan. The free end of the flow director is positioned against the base of the processor socket. • On Pentium II and Pentium III systems, the flow director is attached to the power supply. The flow director surrounds the slot 1 processor module and draws air away. Figure 9- 3 4. Install the power supply filter, if applicable (Pentium II and DC powered systems do not require power supply filters). 5. Install the back panel. Publication 6180-6.0 Artisan Technology Group - Quality Instrumentation ... Guaranteed | (888) 88-SOURCE | www.artisantg.com 9–6 Adding and Removing Power Supplies 160 Watt Supply - Check AC Voltage Selection Switch: Note: Voltage selection on the 210 and 180 Watt supply is automatic. The following instructions only apply to the 160 Watt supply. If a power cord is being connected for the first time, a protective warning label covers the power supply connector. This warning label reminds you to set the proper input voltage and must be removed before the power cord is inserted. ATTENTION: Check voltage selection before applying power (160 Watt supply only). Figure 9- 4 200W 24V DC Input Power Supply Connection Proper Earth grounding of the product chassis is required when using the 200W DC input power supply. Keep the grounding wire short, and preferably use braided cable, in order to reduce the impedance of this connection as much as possible. Improper grounding will result in reduced immunity to line transients and surges on the DC input power lines. It is recommended that the 24V DC power be supplied via 10 or 12 gauge wiring kept as short as possible, preferably less than 3 meters in length. Publication 6180-6.0 Artisan Technology Group - Quality Instrumentation ... Guaranteed | (888) 88-SOURCE | www.artisantg.com Chapter 10 Adding and R Removing emoving Displays and Backlights Chapter Objective This chapter describes how to remove and install displays and backlights. Installing and Removing Displays and Backlights The backlight uses Cold Cathode Fluorescent (CCF) tubes to illuminate the display. ATTENTION: Disconnect all power from the 6180 Computer before replacing the backlight. Failure to disconnect power may result in electrical shock and/or damage to the terminal. ATTENTION: Do not touch any of the exposed electronic components to prevent damage from electrostatic discharge (ESD). Replacing the Display and No Display Bezel The procedures for replacing the plastic bezel/displays are the same. If you are installing a bezel with no display, the procedures are the same except for the number of electrical connectors to the bezel. To remove a bezel/display: 1. Disconnect the power from the 6180 Computer. 2. Disconnect all communication and power cables. 3. Remove the clips or mounting stud nuts that secure the computer to the panel. Important: There is metal tab that temporarily locks the bottom of the chassis in the panel during mounting. This tab must be bent in before bezel / chassis can be removed. 4. Remove the computer from the panel or enclosure. Artisan Technology Group - Quality Instrumentation ... Guaranteed | (888) 88-SOURCE | www.artisantg.com 10–2 Adding and Removing Displays and Backlights 5. Remove the three latching screws that secure the chassis to the front bezel. Figure 10- 1 6. Swinging the chassis open about 90 degrees. 7. Disconnect the electrical connectors from the front panel. Note the location and orientation of the connectors. Figure 10- 2 INSERT GRAPHIC HERE 8. Drive the hinge pin up using a slotted screwdriver (under the head of the hinge pin) and a small hammer. Figure 10- 3 INSERT GRAPHIC HERE 9. Remove the bezel/display from the chassis. Publication 6180-6.0 Artisan Technology Group - Quality Instrumentation ... Guaranteed | (888) 88-SOURCE | www.artisantg.com Adding and Removing Displays and Backlights 10–3 To install a bezel display: 1. Secure the bezel/display to the chassis by aligning the hinges and installing the hinge pin. 2. Connect the electrical connectors between the bezel/display and the chassis. The connectors are different sizes and each is keyed so that they cannot be installed incorrectly. Do not force a connector. 3. Swing the chassis closed. Make sure the bezel/display cables and connectors move freely and do not crimp when the chassis is closed. 4. Secure the chassis with the three latching screws. Use the new screws provided. 5. Mount the 6180 Computer in the enclosure or panel. 6. Apply power and verify operation of the display. Replacing the 10.4 inch Display Backlight To replace the backlight (10.4 inch displays only): 7. Disconnect the power from the 6180 Computer. 8. Remove the three latching screws that secure the chassis to the front bezel. Publication 6180-6.0 Artisan Technology Group - Quality Instrumentation ... Guaranteed | (888) 88-SOURCE | www.artisantg.com 10–4 Adding and Removing Displays and Backlights Figure 10- 4 9. Note the following precautions before swinging the chassis away from the bezel. ATTENTION: Remove all external cables from the side panel connectors. Failure to remove cables may cause damage to the cables and connectors. ATTENTION: If the 6180 Computer is installed with mounting clips, the mounting clips on the hinge side will interfere with the opening of the hinge. Remove the mounting clips on the hinge side before swinging chassis away from the bezel. Failure to remove clips may damage clips and the chassis. 10. Swing the chassis open about 90 degrees. 11. Remove four screws that secure backlight and remove the backlight to allow access to the power connector 12. Unplug the backlight power supply cable and remove the backlight. 13. Plug the backlight power supply cable into the new backlight. 14. Place the backlight on the four backlight standoffs. Publication 6180-6.0 Artisan Technology Group - Quality Instrumentation ... Guaranteed | (888) 88-SOURCE | www.artisantg.com Adding and Removing Displays and Backlights 10–5 15. Replace the four backlight mounting screws and tighten to a torque of 6 to 8 inch-pounds (.7 to .9 N_m). 16. Swing the chassis back into position and tighten the three latching screws to a torque of 18 to 22 inch-pounds (2 to 2.5 N_m). 17. Reconnect and install any external cables or mounting clips. 18. Replacing the 12.1 inch Display Backlight Apply power and verify operation of the backlight. To replace the backlight (12.1 inch displays only): 1. Disconnect the power from the 6180 Computer. 2. Remove two screws each from the backlight assembly. 3. Disconnect the two cables from the power supply. 4. Remove the backlight assembly. Replacing the 15 inch Display Backlight To replace the backlight (15 inch displays only): ): 1. Disconnect the power from the 6180 Computer. 2. Remove two screws each from the backlight assembly. 3. Disconnect the two cables from the power supply. 4. Remove the backlight assembly. Publication 6180-6.0 Artisan Technology Group - Quality Instrumentation ... Guaranteed | (888) 88-SOURCE | www.artisantg.com Artisan Technology Group - Quality Instrumentation ... Guaranteed | (888) 88-SOURCE | www.artisantg.com Chapter 11 AllenAllen-Bradley Video Controller Boards Chapter Objective This chapter describes how to add or remove video controller boards. Adding and Removing the Video Board Internal components may be damaged by Electrostatic Discharge (ESD). Make sure you wear a grounding strap whenever handling circuit boards, memory modules or other internal components. ATTENTION: Wear a wrist strap (well grounded) and perform work in a static safe environment. Electrostatic discharge can damage the 6180 Computer and components. Descriptions The Allen-Bradley Video board is available in four versions. These versions provide 64-bit graphics processing and require a PCI slot (Pentium) or AGP slot (Pentium III). They are both available with 4Mbytes on board frame buffer memory. Video Drivers The video driver software is preloaded with the operating system on your computer. If you need to reinstall the driver, the driver software is provided on the video driver diskette (s) provided with your computer. If you need to reload the video driver, follow the instructions for your operating system. These instructions will also describe how to change your display properties. Features Allen-Bradley Video Board Catalog No. 6189-FPABVC (SVGA only) Interface PCI local device Video Memory 2MB EDO DRAM Resolutions 1280 x 1024, 256 Colors (Interlaced) 1024 x 768,65K Colors 800 x 600, 16.7M Colors 640 x480, 16.7M Colors Graphics Processing 64 Bit Power Requirements 5V DC±5% @ 1A Dimensions inches/mm 6.4 m. (L) x 4.2 in. (H)163mm (L) x 107mm (H) Artisan Technology Group - Quality Instrumentation ... Guaranteed | (888) 88-SOURCE | www.artisantg.com 11–2 Allen-Bradley Video Controller Boards Features Allen-Bradley Video Board Catalog No. 6189-FPABVC (SVGA only) Display Type Features Flat Panel TFT SVGA Heading Heading Interface PCI local device. PCI local device. Video Memory 4MB EDO DRAM 4MB EDO DRAM Resolutions 1280 x 1024, 256 Colors (Interlaced) 1280 x 1024, 256 Colors (Interlaced) 1024 x 768,65K Colors 1024 x 768,65K Colors 800 x 600, 16.7M Colors 800 x 600, 16.7M Colors 640 x480, 16.7M Colors 640 x480, 16.7M Colors Graphics Processing 64 Bit 64 Bit Power Requirements 5V DC±5% @ 0.5A 5V DC±5% @ 3V DC±5% @ 0.25A 3V DC±5% @ 0.25A 6.4 m. (L) x 4.2 in. (H) 6.4 m. (L) x 4.2 in. (H) 163mm (L) x 107mm (H) 163mm (L) x 107mm (H) Flat Panel TFT SVGA, XGA, and CRT CRT Dimensions inches/mm Display Type Publication 6180-6.0 Artisan Technology Group - Quality Instrumentation ... Guaranteed | (888) 88-SOURCE | www.artisantg.com Chapter 12 AllenAllen-Bradley Keypad Interface Cards Chapter Objective This chapter describes how to add or remove keypad interface cards. Adding and Removing the Keypad Interface Card Internal components may be damaged by Electrostatic Discharge (ESD). Make sure you wear a grounding strap whenever handling circuit boards, memory modules or other internal components. ATTENTION: Wear a wrist strap (well grounded) and perform work in a static safe environment. Electrostatic discharge can damage the 6180 Computer and components. Descriptions The Allen-Bradley Keypad Interface card (KIC) is available in several versions, depending on the bezel configuration option. Only NDM Model 6180 does not require a KIC. The KIC is an ISA-based add-in card that handles keypad/keyboard control, touch screen control, touch mouse control, and LCD backlight brightness and on/off controls. KIC Drivers and Utilities Two software components may be preinstalled for the KIC, based on your system configuration: touch screen drivers and utilities, and the Keypad Configuration Utility (see Chapter 12). The driver software is preloaded with the operating system on your computer. If you need to reinstall the driver, the driver software is provided on the driver diskette (s) provided with your computer. If you need to reload the driver, follow the instructions for your operating system. Cable Connectivity Intro text. See Figure 12-x for the jumper settings. To disconnect the cables: 5. Remove the back panel. 6. Remove the mounting screw on the bracket. Artisan Technology Group - Quality Instrumentation ... Guaranteed | (888) 88-SOURCE | www.artisantg.com 12–2 Allen-Bradley Keypad Interface Cards 7. Carefully remove the connector from the LCD and backlight cable to the backlight inverter board (P4). 8. Carefully remove the ground wire (P5). 9. Disconnect the connector from the front access port (P6). 10. Push away the latching connector. 11. Disconnect the (P8) connector to the bezel board. 12. Disconnect the (P7) connector (PS/2) to the side board. 13. Carefully remove the KIC card. 14. Insert the new KIC card, being careful not to pinch the cables. Note: If using an ISA KIC card, be sure the card is inserted in the ISA slot farthest from the power supply. 15. Reconnect the (P7) connector to the side board. 16. Reconnect the (P8) connector to the bezel board. 17. Reconnect the connector from the front access port (P6). 18. Reconnect the ground wire (P5). 19. Reconnect the connector from the LCD and backlight cable to the backlight inverter board (P4). 20. Reconnect the mounting screw on the bracket. 21. Replace the back panel. KIC Jumper Settings The P1 jumper (see Figure 12-x), is used to “hardwire” the bezel keypad to be disabled. The P2 jumper is used to control write protection of the boot block segment of the KIC flash memory. Publication 6180-6.0 Artisan Technology Group - Quality Instrumentation ... Guaranteed | (888) 88-SOURCE | www.artisantg.com Chapter 13 Keypad Configuration Utility Software Chapter Objective This chapter describes how to setup and use the Keypad Configuration Utility (KCU) software. Overview The Keypad Configuration Utility (KCU) allows you to modify, view, print and download keypad configurations/firmware upgrades to the following 6180 Industrial Computers. Catalog Number Computer Type Keypad 6180-xxCxxxxxxxx 6180 Industrial Computer with 10.4 inch Color Screen Standard 64 Key 6180-xxDxxxxxxxx 6180 Industrial Computer with 10.4 inch Color, Touchscreen Standard 64 Key 6180-xxLxxxxxxxx 6180 Industrial Computer with 12.1 Inch Color Screen Standard 69 Key 6180-xxMxxxxxxxx 6180 Industrial Computer with 12.1 Inch Color, Touchscreen Standard 69 Key 6180-xxGxxxxxxxx 6180 Industrial Computer with 10.4 inch Color Screen Full Alphanumeric 96 Key 6180-xxHxxxxxxxx 6180 Industrial Computer with 15 Inch Color Screen Standard 70 Key 6180-xxIxxxxxxxx 6180 Industrial Computer with 15 inch Color Touchscreen Standard 70 Key For each keypad configuration you can: • • enable or disable specific keys retrieve, modify and save key codes associated with specific keys on the computer’s faceplate. If you modify the default codes and your computer is replaced in the future, you must either: Artisan Technology Group - Quality Instrumentation ... Guaranteed | (888) 88-SOURCE | www.artisantg.com 13–2 Keypad Configuration Utility Software • transfer the old KIC card to the new computer. • modify the key codes in the KIC utility on the new computer to match the existing application. Save the key code definitions to a Keypad Configuration file (*.key) for later retrieval. System Requirements The Keypad Configuration Utility is a 32 bit Microsoft Windows application that runs on the 6180 computer in these environments: • Windows 95/98/2000 • Windows NT, version 4.0 or later Keypad Configuration Utility – New Features Several new keypad features were introduced in version A5.02 Alphanumeric KIC card firmware. Control of these new features is handled through a new release of the KCU, version 3.20.02 (or later). These new features affect either or both the programmable and fixed key groups of keys, depending on the particular feature. Refer to Figure 1 for information on key partitioning. Alphanumeric Keypad Layout Figure 13- 1 Publication 6180-6.0 Artisan Technology Group - Quality Instrumentation ... Guaranteed | (888) 88-SOURCE | www.artisantg.com Keypad Configuration Utility Software 13–3 New Feature Description The new supported keypad features are: Single Programmable Key Mode with Abort This feature works similar to a previously implemented feature that was referred to as “Multi-Key Enable” (now called Standard Multi-Key Mode). Single Programmable Key Mode with Abort limits programmable key activations to one and only one programmable key, with the further stipulation that any additional key activation will cause the initial key’s break code to be issued immediately. No further key scan codes will be sent until all keys are released and new key activation(s) made. There are two basic rules governing this feature as follows: • If a programmable key is pressed, any secondary key activation – regardless of key group association – will immediately cause the latter key to be ignored and the break code of the initial key to be sent. No further scan code generation will occur until after all keys are first released. • Multiple key presses within the fixed key group will be allowed. However, if a programmable key is pressed while any fixed keys are currently activated, break codes for all active keys will be sent immediately. No further scan code generation will occur until after all keys are first released. This feature will be global, per the two behavioral rules, and applies to all keys except the brightness control keys. When neither of the two Single Programmable Key Modes (with or without abort) is selected, any number of programmable (blue) keys can then be pressed and will be processed normally, just as they would be on a standard 101-key keyboard. This is Standard Multi-Key Mode. Make/Break Non-Repeat Mode This feature, as the name implies, allows the end-user to configure keys as make/break non-typematic (i.e., non-repeating). When a key is first pressed, the make code is sent one time. Regardless of the duration of the key activation, no autorepeating make codes will be sent thereafter. When the key is released, the break code is sent one time, as always. The obvious exception to this condition is the brightness control keys -they must be processed normally as in all other configuration cases. The programmable and fixed key groups can be independently configured to support this mode. Publication 6180-6.0 Artisan Technology Group - Quality Instrumentation ... Guaranteed | (888) 88-SOURCE | www.artisantg.com 13–4 Keypad Configuration Utility Software Single Key Hold-Off Interval This feature supports a user-definable key switch timeout period which ignores multiple instances of a single, same key press inside a timeout window (a scenario known as “key teasing”). The time-out would apply to any singular, recently pressed and released key(s). For example, if key #1 is pressed and released with the timeout value is set for 0.5 seconds, the keypad controller will send the initial make/break codes, but will ignore any activation of that same key within a 1/2 second timeframe. It must be released for greater than 0.5 seconds before any new scan codes for it will be sent. However, a second key could be activated anytime after the first key is released. Due to the firmware’s built-in key switch debounce algorithm, holdoff values of less than 50mS will not be supported. The options for the timeout period are: Disabled (no timeout period applies), 100mS, 250mS, 500mS, 1 second, 2 seconds, 3 seconds and 4 seconds. Auxiliary Keyboard Enable An auxiliary (external) keyboard can be disabled by deselecting this feature. If an external keyboard is unplugged and reconnected, the effect of the feature will remain persistent. In order to re-enable the auxiliary keyboard, this feature must be selected. Ctrl-Shift-Esc Enable Ctrl+Shft+Esc hot-key sequences – which in the Windows OS environment cause the Task Manager to launch -- are inhibited when this feature is deselected. Installing the Keypad Configuration Utility The Keypad Configuration Utility software is pre-installed on 6180 Computers that are shipped with the Windows operating system and a keypad. Installation disks are supplied with all 6180 Computers. To install the Keypad Configuration Utility software using Control Panel: 1. Insert Disk 1 in Drive A: or Drive B: 2. Click the Start button, click Settings and then click the Control Panel. 3. Double-click the Add/Remove Programs icon. 4. On the Install/Uninstall tab, click the Install button. Note: You can also uninstall the Keypad Configuration utility from this tab. Publication 6180-6.0 Artisan Technology Group - Quality Instrumentation ... Guaranteed | (888) 88-SOURCE | www.artisantg.com Keypad Configuration Utility Software 13–5 5. Follow the install instructions on the screen. To install the Keypad Configuration Utility software using Run: 1. Insert Disk 1 in Drive A: or Drive B: 2. Click the Start button and select Run from the menu. 3. Enter a:\setup in the Run dialog and click OK. 4. Follow the install instructions on the screen. Publication 6180-6.0 Artisan Technology Group - Quality Instrumentation ... Guaranteed | (888) 88-SOURCE | www.artisantg.com 13–6 Keypad Configuration Utility Software File Types The KCU Utility recognizes three file types. File Type .KEY Description Keypad configuration file .BOO Boot firmware file. Cannot be edited. Supplied by Allen-Bradley when upgrades of the boot code firmware are required. .APP Application firmware file. Cannot be edited. Supplied by Allen-Bradley when upgrades of the application firmware are required. All file types can be downloaded to the Keyboard Interface Controller (KIC) in the 6180 Industrial Computer. Connecting the Keyboard to the 6180 Computer To use the Keypad Configuration Utility, connect an IBM AT standard keyboard and mouse with PS/2 connectors (if you do not have touch screen or touch mouse) to the 6180 computer. If you are using the front panel connectors, you must install jumper cables as shown below. These jumpers route the keyboard and mouse ports from the processor board to the front panel connectors. Make sure the correct ports are used. Publication 6180-6.0 Artisan Technology Group - Quality Instrumentation ... Guaranteed | (888) 88-SOURCE | www.artisantg.com Keypad Configuration Utility Software 13–7 Figure 13- 2 Alternatively, the mouse and keyboard can plug into the side panel mouse and keyboard ports. Note: You must reconnect the patch cables for the keypad/KIC PS/2 connection to work. The Keyboard Interface Controller (KIC) has a keyboard connector. If you use the side panel connectors, the KIC keyboard port is disabled. Publication 6180-6.0 Artisan Technology Group - Quality Instrumentation ... Guaranteed | (888) 88-SOURCE | www.artisantg.com 13–8 Keypad Configuration Utility Software Using the KCU Utility To run the KCU Utility: 1. For computers running Windows 95 or Windows NT: a. Click once on the Start button. Place the cursor over Programs. You will see the Programs submenu. b. Place the cursor over Keypad Configuration Utility. c. Click on the icon. 2. The Keypad Configuration Utility opens and shows the current keypad configuration stored on the KIC card. Depending on the computer type, the keypad configuration will be 64 key, 69 key, 70 key standard or full alphanumeric. The window that contains the keypad configuration stored on the KIC card is named KIC Keypad Configuration. Figure 13- 3 You can now: • modify the keypad configuration stored on the KIC card • modify the keypad configuration and save it under a new .KEY file name • open and modify an existing keypad configuration (.KEY) file • open an existing firmware file (*.BOO or *.APP). Publication 6180-6.0 Artisan Technology Group - Quality Instrumentation ... Guaranteed | (888) 88-SOURCE | www.artisantg.com Keypad Configuration Utility Software 13–9 Operations available from the menu bar are defined below. Select commands on this menu: File Menu To Open, close, save, preview, print and download keypad configurations or firmware upgrades Edit Menu Select keys, enable/disable keys, set the programmable keys to function keys or alpha keys, redefine programmable keys and edit keypad preferences View Menu Toggle the tool bar or status bar on or off, or view the firmware contents of the KIC card Window Menu Opens a new window and arranges open windows and keypad icons Help Menu Display a list of help topics or the current version number of the Keypad Configuration Utility Keypad Configuration Window Each keypad configuration appears as a separate window. All key editing is done within this window. You can: • enable/disable all or specific keys • set a default configuration for the programmable keys: − function keys or alpha keys on standard keypad − function keys on full alphanumeric keypad • edit the definitions of the programmable keys • enter a description of the keypad configuration Publication 6180-6.0 Artisan Technology Group - Quality Instrumentation ... Guaranteed | (888) 88-SOURCE | www.artisantg.com 13–10 Keypad Configuration Utility Software Figure 13- 4 Entering a Keypad Description The text edit box at the bottom of the keypad configuration window allows you to enter a description to identify the keypad. The text edit box accepts up to 128 characters. To edit a description, click in the text edit box and start typing or editing the text. With the cursor in the text edit box, click the right mouse button to open the popup menu. Use the commands on this menu to copy/cut, paste and delete selected text. To select all the text in the description box, choose Select All from the popup menu. The new keypad description takes effect when you select Store Keypad Configuration to KIC on the File menu. Getting Help You can get general Help information on the Keypad Configuration Utility by: Publication 6180-6.0 Artisan Technology Group - Quality Instrumentation ... Guaranteed | (888) 88-SOURCE | www.artisantg.com Keypad Configuration Utility Software 13–11 • accessing the Help menu on the tool bar. • clicking the Context Help tool to get context sensitive information. Opening Keypad Configurations This section shows how to open: • previously saved keypad configurations (*.KEY files) • KIC Keypad Configuration stored on the KIC controller card. To open an existing keypad configuration file: 1. Choose Open from the File menu or click on the tool bar. Figure 13- 5 The dialog shows all keypad configuration files (.KEY) in the folder C:\Program Files\RAC6000\KeyConfig\. 2. Double-click the .KEY file you want to open or click on a .KEY file and then click the Open button. A window opens for the selected keypad configuration. The name of the .KEY file shows in the title bar. Publication 6180-6.0 Artisan Technology Group - Quality Instrumentation ... Guaranteed | (888) 88-SOURCE | www.artisantg.com 13–12 Keypad Configuration Utility Software The window titled KIC Keypad Configuration is the configuration stored on the KIC card. If this window and all other keypad configuration windows are closed, you can reopen the KIC Keypad Configuration from the File menu. To reopen the keypad configuration stored on the KIC card: Choose Open KIC Keypad Configuration from the File menu. A window opens with the KIC Keypad Configuration displayed in the title bar. Selecting Keys The table below shows how to select keys on the keypad. You must select a key before you enable/disable a key or redefine its function. To Select: Single key Do This: Click the left mouse button on the key. The result is: The selected key is highlighted with handles. Group of keys Click the left mouse button and drag the selection rectangle around the keys you want to select. The selected key is highlighted with handles. All keys Choose Select All Keys from the Edit menu. All keys are highlighted and appear with handles. All Programmable Keys Choose Select All Programmable Keys from the Edit menu. All programmable keys are highlighted and appear with handles. Multiple Keys Click the left mouse button while holding down the Ctrl key. The selected keys are highlighted and appear with handles. Enabling and Disabling Keys You can enable/disable all or specific keys on the keypad. By default, all keys are initially enabled. Note: If the jumper P1 on the KIC board is in the non-default position 1-2 (see page XX), all keypad keys are hardware disabled. Publication 6180-6.0 Artisan Technology Group - Quality Instrumentation ... Guaranteed | (888) 88-SOURCE | www.artisantg.com Keypad Configuration Utility Software 13–13 To disable one or more keys: 1. Select the key(s) you want to disable. 2. Choose Enable Key from the Edit Menu or click the right mouse button on the key and choose Enable Key from the popup menu. A red X appears on the key, indicating that it is disabled and the check mark is removed from Enable Key on the Edit menu. To enable a key: 1. Select the disabled key. 2. Choose Enable Key from the Edit Menu or click the right mouse button on the key and choose Enable Key from the popup menu. The red X is cleared from the key, and a check mark appears next to Enable Key on the Edit menu. If multiple keys are selected with some keys enabled and others disabled, choosing the Enable Key command will enable all the selected keys. Setting Configuration of Programmable Keys (64-Key Standard Keypad) On a 64-key standard keypad, you can set the default configuration of the programmable keys to Function Keys or Alpha Keys. • Function Keys F1 - F12, S1 - S12 (shifted function keys) Figure 13- 6 INSERT SCREEN CAPTURE HERE Figure 13- 7 • Alpha Keys (lower case a-z) INSERT SCREEN CAPTURE HERE You can set the configuration for all programmable keys or a selected group of keys. To set the default configuration to Function keys: 1. Choose Select All Programmable Keys from the Edit menu Publication 6180-6.0 Artisan Technology Group - Quality Instrumentation ... Guaranteed | (888) 88-SOURCE | www.artisantg.com 13–14 Keypad Configuration Utility Software 2. Choose Set Default Configuration Function Keys from the Edit menu. The definitions of the programmable keys are updated: • F1-F12 are defined as <F1> - <F12> • S1-S12 are defined as <Left Shift+F1> - <Left Shift+F12> Note: These are the factory default settings. To set the default configuration to Alpha keys: 1. Choose Select All Programmable Keys from the Edit menu. 2. Choose Set Default Configuration _ Alpha (a-z) Keys from the Edit menu. The definitions of the programmable keys are updated: • F1-F12 are redefined as a – m. • S1-S12 are redefined as n – z. Please note that the key definitions change but the actual keys are not relabeled with lowercase characters. To view the definition of a key: • select the key and choose Key Configuration from the Edit menu. • or click the right mouse button on the key and select Key Configuration from the popup menu. • or select Print Preview from the File menu to view all keys. Setting Configuration of Programmable Keys (96-Key Full Alphanumeric Keypad) On a full alphanumeric keypad, you can set the default configuration of the programmable keys to the definitions listed below. • Function Keys F1 - F10 and F11 - F20 Publication 6180-6.0 Artisan Technology Group - Quality Instrumentation ... Guaranteed | (888) 88-SOURCE | www.artisantg.com Keypad Configuration Utility Software 13–15 Figure 13- 8 INSERT SCREEN CAPTURE HERE • Function Keys K1 - K8 and K9 - K16 You can set the configuration for all programmable keys or a selected group of keys. To set the default configuration to Function keys: 1. Choose Select All Programmable Keys from the Edit menu 2. Choose Set Default Configuration _ Function Keys from the Edit menu. The definitions of the programmable keys are updated: • F1 - F10 are defined as <F1> – <F10> • F11 - F20 are defined as <Left Shift+F1> – <Left Shift+F10> • K1 - K8 are defined as <Left Ctrl+F1> – <Left Ctrl+F8> • K9 - K16 are defined as <Left Ctrl+Left Shift+F1> – <LeftCtrl+Left Shift+F8> Note: These are the factory default settings. Please note that the key definitions change but the actual keys are not relabeled. To view the definition of a key: • select the key and choose Key Configuration from the Edit menu. • or click the right mouse button on the key and select Key Configuration from the popup menu. • or select Print Preview from the File menu to view all keys. Publication 6180-6.0 Artisan Technology Group - Quality Instrumentation ... Guaranteed | (888) 88-SOURCE | www.artisantg.com 13–16 Keypad Configuration Utility Software Figure 13- 9 Setting Configuration of Programmable Keys (69-Key Standard Keypad) NEED TEXT FOR THIS SECTION: On a standard keypad, you can set the default configuration of the programmable keys to Function Keys or Alpha Keys. • • Figure 13- 10 INSERT SCREEN CAPTURE HERE Setting Configuration of Programmable Keys (70-Key Standard Keypad) On a standard keypad, you can set the default configuration of the programmable keys to Function Keys or Alpha Keys. Publication 6180-6.0 Artisan Technology Group - Quality Instrumentation ... Guaranteed | (888) 88-SOURCE | www.artisantg.com Keypad Configuration Utility Software 13–17 • Function Keys (K1-K12) • Alpha Keys (uppercase A – Z) Figure 13- 11 INSERT SCREEN CAPTURE HERE You can set the configuration for all programmable keys or a selected group of keys. To set the default configuration to Function keys: 1. Choose Select All Programmable Keys from the Edit menu 2. Choose Set Default Configuration _ Function Keys from the Edit menu. The definitions of the programmable keys are updated: • K1-K12 are defined as F1-F12 • A–L are defined as F1–F12 • M is disabled • N–Y are defined as <Left Shift+F1> - <Left Shift+F12> • Z is disabled To set the default configuration to Alpha keys: 1. Choose Select All Programmable Keys from the Edit menu. 2. Choose Set Default Configuration _ Alpha (A–Z) Keys from the Edit menu. The definitions of the programmable keys are updated: • A-Z are defined as a–z • K1–K12 are defined F1–F12 Note: These are the factory default settings. To view the definition of a key: • select the key and choose Key Configuration from the Edit menu. • or click the right mouse button on the key and select Key Configuration from the popup menu. • or select Print Preview from the File menu to view all keys. You must define a default printer before using Print Preview. Publication 6180-6.0 Artisan Technology Group - Quality Instrumentation ... Guaranteed | (888) 88-SOURCE | www.artisantg.com 13–18 Keypad Configuration Utility Software Figure 13- 12 INSERT SCREEN CAPTURE HERE Editing Definitions of Programmable Keys The Edit Programmable Key dialog lets you modify the key code definitions of the programmable keys on the computer’s faceplate. The definitions are stored in the flash memory of the Keyboard Interface Controller (KIC). Modifying the default key codes/modes is not recommended unless required by the application software. If you modify the default codes and your computer is replaced in the future, you must either: • transfer the old KIC to the new computer • modify the key codes in the new KIC card to match the existing application. Save the key code definitions to a Keypad Configuration file (*.key) for later recall. Text Edit Box Figure 13- 13 Displays the current key code definition for a selected programmable key. You can enter a new key code definition directly into the edit box if the characters are printable (e.g., alphanumeric characters). You must Publication 6180-6.0 Artisan Technology Group - Quality Instrumentation ... Guaranteed | (888) 88-SOURCE | www.artisantg.com Keypad Configuration Utility Software 13–19 enter nonprintable characters from the Add New Code list. Use Backspace to remove existing codes and correct typing errors. Select Mode Displays the current mode for a selected programmable key. Select Macro/String or Make/Break Typematic to enable a mode. In Macro/String mode, all Make and Break key codes are sent as a single string when the key is first pressed. Figure 13- 14 In Make/Break Typematic mode, the Make codes are sent when the key is first pressed and the Break codes are sent when the key is released. If the key is held down, the make codes are repeated at the typematic rate. Publication 6180-6.0 Artisan Technology Group - Quality Instrumentation ... Guaranteed | (888) 88-SOURCE | www.artisantg.com 13–20 Keypad Configuration Utility Software Figure 13- 15 The default is Make/Break Typematic. Make/Break is available only for a single key code definition including its modifiers. For earlier firmware versions that do not support Make/Break, the Select Mode is inactive (grayed). Publication 6180-6.0 Artisan Technology Group - Quality Instrumentation ... Guaranteed | (888) 88-SOURCE | www.artisantg.com Keypad Configuration Utility Software 13–21 Add New Code Figure 13- 16 Displays a list of valid keys and modifiers that you can assign to a programmable key. Modifier (Shift, Ctrl, Alt, Win or Win Appl) are enabled for a key code, by selecting the appropriate check boxes. These check boxes are dynamically updated so that only valid combinations are allowed. After selecting a key code and modifiers, click the Enter button to display the new code in the Text Edit box. You must click Enter after each new code selection. General Guidelines for Redefining Keys The Keyboard Interface Controller (KIC) card allocates 64 bytes of flash memory for the scan codes assigned to each programmable key. A programmable key may be assigned: • a single printable or a single nonprintable key code (for example the letter a or F1 or Left Ctrl+Left Alt+a). • multiple printable or multiple nonprintable key codes (for example, a Shell command such as DIR C:\, or Left Ctrl+a and Left Alt+b). Publication 6180-6.0 Artisan Technology Group - Quality Instrumentation ... Guaranteed | (888) 88-SOURCE | www.artisantg.com 13–22 Keypad Configuration Utility Software In general, an unshifted, printable character uses 3 bytes and a modified code uses more than 3 bytes. The following guidelines apply when editing definitions of the programmable keys. • Commands are limited to 20 shifted or 21 unshifted printable characters. • Avoid entering shifted and unshifted characters in a definition. Using both in a definition requires more memory. The utility does not allow you to: • enter definition for a programmable key that exceeds 64 bytes • enter multiple key codes for a programmable key that is make/break typematic. To edit the definition of a programmable key: 1. Select a single programmable key. 2. Choose Key Configuration from the Edit menu. Or click the right mouse button on the key and choose Key Configuration from the popup menu. A dialog shows the current definition of the programmable key. Nonprintable key codes appear in brackets, for example, <F1> or <(L)Shift+F1>. Modifiers appear to the left of a “+” symbol. Publication 6180-6.0 Artisan Technology Group - Quality Instrumentation ... Guaranteed | (888) 88-SOURCE | www.artisantg.com Keypad Configuration Utility Software 13–23 Figure 13- 17 3. Edit the key definition. To select a key definition from the Add New Code list: • Select (or click on) a code in the Add New Code list. • Under Left or Right, select the Shift, Ctrl, Alt, or Win check boxes to enable one or modifiers for the code. To enter the shifted character for a code (e.g., A) select the left or right Shift check box after selecting the code a. To assign the Windows Application modifier to a code, select the WinAppl check box. • Click Enter to display the new code in the text box. If entering multiple codes, click Enter after each code selection or double-click each code selection. The text box is automatically updated. To enter a command or key definition in the Text box: • Type the characters in the Text box as you want them to appear using shifted or unshifted characters. Use the Backspace key to delete characters and re-enter text. Publication 6180-6.0 Artisan Technology Group - Quality Instrumentation ... Guaranteed | (888) 88-SOURCE | www.artisantg.com 13–24 Keypad Configuration Utility Software • To insert a nonprintable code in the text, select the code from the Add New Code list and then click Enter. The nonprintable code is inserted in the text with brackets. 1. Under Select Mode, select Macro/String or Make/Break Typematic. 2. Click OK to save the definition and close the dialog. To save the new key code definitions to KIC flash memory, use the Store Keypad Configuration Command on the File menu. Examples of Editing Key Definitions To redefine the F1 key as <Ctrl+Win+F> which is the Find Computer function in Windows: Figure 13- 18 INSERT GRAPHIC OF 12 AND 15 INCH SCREEN. 1. Select the key labeled K1. 2. Choose Key Configuration from the Edit menu. Or click the right mouse button on the key and choose Key Configuration from the popup menu. 3. In the text box, backspace to delete the current definition. 4. Under Select Mode, select Make/Break Typematic. 5. Select ’f’ from the Add New Code list. 6. Under Left, select the Ctrl check box, then the Win check box. 7. Click the Enter button to display the new definition. Figure 13- 19 INSERT SCREEN CAPTURE HERE 8. Click OK to store the definition and exit the dialog. To redefine the F12 key to perform a DIR C:\ command: 1. Select the key labeled K12. 2. Choose Key Configuration from the Edit menu. Or click the right mouse button on the key and choose Key Configuration from the popup menu. Publication 6180-6.0 Artisan Technology Group - Quality Instrumentation ... Guaranteed | (888) 88-SOURCE | www.artisantg.com Keypad Configuration Utility Software 13–25 3. In the text box, backspace to delete the current definition 4. Under Select Mode, select Macro/String 5. In the text box, type DIR C:\ Figure 13- 20 6. Click OK to store the definition and exit the dialog. To redefine the F6 key to perform the RUN RSPROGRAM <ENTER> command: 1. Select the key labeled F6. 2. Choose Key Configuration from the Edit menu. 3. In the text box, backspace to delete the current definition 4. Under Select Mode, select Macro/String. 5. In the text box, type RUN RSPROGRAM Figure 13- 21 INSERT SCREEN CAPTURE HERE 6. Select Enter from the Add New Code list and click the Enter button. The nonprintable code is inserted in the Text box. Publication 6180-6.0 Artisan Technology Group - Quality Instrumentation ... Guaranteed | (888) 88-SOURCE | www.artisantg.com 13–26 Keypad Configuration Utility Software 7. Click OK to store the definition and exit the dialog. Editing Keypad Preferences Select Keypad Preferences from the Edit menu to: • enable or disable the Ctrl+Alt+Delete function. If enabled, the keypad recognizes this key sequence as a warm reset. If disabled, the Delete key is ignored in the sequence, inhibiting a warm reset. The default is enabled. • enable or disable simultaneous presses of remapped and/or modifier keys. If enabled, the keypad recognizes simultaneous key presses of remapped keys with or without the Ctrl, Alt, or Shift keys. If disabled, pressing a programmable key inhibits all other key presses. Pressing a non-programmable Ctrl, Alt, or Shift key inhibits any program key. The default is disabled. Figure 13- 22 INSERT SCREEN CAPTURE HERE For earlier firmware versions that do not permit modification, the dialog is inactive (grayed). Note about Multi-key Enable: Some software applications may operate erratically when responding to simultaneous, multiple key presses. The Multi-Key Enable option of 6180 Industrial Computers allows you to enable/disable multiple key presses for predictable, reliable operation. 6180 Industrial Computers are shipped with a Multi-Key Enable function, that is enabled (by default) for the keypad. Simultaneous key presses of programmable keys are inhibited by this default setting. In addition, all programmable keys are inhibited when a Ctrl, Alt or Shift key is pressed. For example, <Alt + F>, a shortcut key combination for the File menu function in many applications, is inhibited. Saving Keypad Configurations You can save a keypad configuration under the existing name or under a new name. Publication 6180-6.0 Artisan Technology Group - Quality Instrumentation ... Guaranteed | (888) 88-SOURCE | www.artisantg.com Keypad Configuration Utility Software 13–27 Save Choose Save from the File menu or click on the tool bar to save changes to a keypad configuration under the current name. The default filename for the keypad configuration stored on the KIC card is KIC.KEY. The first time you try to save a configuration, the Save As dialog opens. Save As Choose Save As from the File menu to save the keypad configuration under a new file name. This command saves the original version of the keypad configuration without edits and the modified version under a new name. The default file type for keypad configuration files is .KEY. Figure 13- 23 INSERT SCREEN CAPTURE HERE Previewing and Printing a Keypad Report The KIC utility creates a report for each Keypad configuration file. You can print the report or preview the report first and then print it. Print Preview is a convenient way to view the keypad configuration. To preview a keypad configuration: 1. Open the .KEY keypad configuration file you want to preview. 2. Choose Print Preview from the File menu. The Preview workspace opens showing the keypad report. The report includes: • keypad configuration file name .KEY or “KIC Keypad Configuration” if the keypad configuration stored on the KIC card is the current focus. • date/time report generated • description field of the keypad configuration • list of Non-programmable keys (enabled or disabled) • definitions of programmable keys (enabled or disabled), and whether the key code definition is Macro/String or Make/Break Typematic. • keypad preferences (Multi-Key Enable and Ctrl–Alt–Del Enable). Macro/String definitions appear in double quotes. Make/Break Typematic definitions appear in single quotes. Publication 6180-6.0 Artisan Technology Group - Quality Instrumentation ... Guaranteed | (888) 88-SOURCE | www.artisantg.com 13–28 Keypad Configuration Utility Software Disabled keys appear with a line through the key name and definition. 3. Select one of the buttons at the top of the workspace. Click this button: Print To: Open a Print dialog allowing you to print the report. See the next page. Zoom In Increase the magnification of the view so the report looks larger. You can increase the magnification several times. Zoom Out Decrease the magnification of the view so the report looks smaller. You can decrease the magnification several times. Close Exit the Preview workspace. To print a keypad report: 1. Open the .KEY keypad configuration file. 2. Choose Print from the File menu or click on the tool bar. Or choose Print Preview from the File menu and select Print at the top of the Preview workspace. A Windows Print dialog opens. Figure 13- 24 INSERT SCREEN CAPTURE HERE 3. Select a printer from the Name list. If the printer you want to use is not listed, choose Print Setup from the File menu. 4. Select the number of copies and other Properties. Print all reports in Portrait (not Landscape) mode. 5. Click OK to print the report. Viewing Contents of KIC Card To view the current contents of the KIC card, choose KIC Contents from the View menu. This command displays: Publication 6180-6.0 Artisan Technology Group - Quality Instrumentation ... Guaranteed | (888) 88-SOURCE | www.artisantg.com Keypad Configuration Utility Software • 13–29 Description of the Keypad Configuration (entered on the Keypad Configuration Window) • Firmware version of the Boot Code • Firmware version of the Application Code Downloading a Keypad Configuration to the KIC Card To download a keypad configuration to the KIC card: 1. The active window must contain the keypad configuration you want to download to the KIC card. If you updated the KIC Keypad Configuration stored on the KIC card, save the configuration to a file before downloading. Save to a new file or overwrite the existing .KEY file. 2. From the File menu, choose Store Keypad Configuration to KIC. A dialog opens asking you if want replace the current contents of the KIC flash memory with the contents of the active window. 3. Click OK to continue with the download. Upgrading the Application Code Firmware This section shows how to upgrade the application firmware (*.APP) stored on the KIC Card. Note: You cannot edit the application firmware file (*.APP). Allen-Bradley supplies this file when an upgrade of the KIC card is required. To upgrade the application firmware on the KIC card: 1. Choose Open From the File menu. 2. Select Application Firmware Upgrade File (*.APP) from the Files of type list box. 3. Double-click the *.APP file or select the file and click Open. A dialog opens showing details of the .APP upgrade file. • file type is KIC Application Code • file name of the application code firmware Publication 6180-6.0 Artisan Technology Group - Quality Instrumentation ... Guaranteed | (888) 88-SOURCE | www.artisantg.com 13–30 Keypad Configuration Utility Software • • last modification date/time of file description and version number of the application code firmware 4. Choose Upgrade KIC Application Firmware from the File menu. A dialog opens asking if you want to replace the application code contents of the KIC flash memory with the contents of the current window. 5. Click OK to continue with the download. Upgrading the Boot Code Firmware This section shows how to upgrade the boot code firmware (*.BOO) stored on the KIC Card. Upgrading of the boot code firmware is not normally required, even if the application code firmware is upgraded. Upgrading the boot code firmware on the KIC card requires: • setting the P2 jumper to the correct position on the KIC card. • downloading the boot code *.BOO file to the KIC card. Note: You cannot edit the boot code firmware file (*.BOO). Allen-Bradley supplies this file when an upgrade of the KIC card is required. Setting the P2 Jumper When upgrading the boot code firmware, the P2 jumper on the KIC card (in the computer) must be in the Normal position. The position of the P2 jumper and its location on the KIC card is shown below. Figure 13- 25 INSERT SCREEN CAPTURE HERE Note: Removing Jumper P2 from the board enables write protection. With write protection enabled, the Keypad Configuration Utility cannot write to the KIC boot code. Publication 6180-6.0 Artisan Technology Group - Quality Instrumentation ... Guaranteed | (888) 88-SOURCE | www.artisantg.com Keypad Configuration Utility Software 13–31 Upgrading the boot code firmware to the KIC card: Note: You cannot edit the boot code firmware file (*.BOO). Allen-Bradley supplies this file when an upgrade of the KIC card is required. 1. Choose Open From the File menu. 2. Select Boot Firmware Upgrade File (*.BOO) from the Files of type list box. 3. Double-click the selected file or select the file and click Open. A dialog opens showing details of the *.BOO upgrade file. • file type is KIC Boot Code • file name of the boot code firmware • last modification date/time of file • description and version number of the boot code firmware 4. Choose Upgrade KIC Boot Firmware from the File menu. A dialog opens asking if you want to replace the boot contents of the KIC flash memory with the contents of the current window. 5. Click OK to continue with the download. Changing Keypad Configuration Utility Preferences Alphanumeric 6180 Industrial Computers are shipped with the following keypad features disabled: • Single Programmable Key Mode with Abort • Make/Break Non-Repeat Mode • Single Key Hold-Off Interval Alphanumeric 6180 Industrial Computers are shipped with the following keypad features enabled: • Auxiliary Keyboard Enable • Ctrl-Shift-Esc Enable • Ctrl-Alt-Del Enable • Single Programmable Key Mode Publication 6180-6.0 Artisan Technology Group - Quality Instrumentation ... Guaranteed | (888) 88-SOURCE | www.artisantg.com 13–32 Keypad Configuration Utility Software The following figure shows how the new feature controls are presented in the KCU’s Keypad Preferences window (default feature configuration shown): Figure 13- 26 If either a non-Alphanumeric keypad configuration or a version of KIC Alphanumeric firmware older than A5.02 is detected by the KCU, the Keypad Preferences window will be displayed with the new feature selection controls grayed out. This is because they don’t apply. Enabling Single Programmable Key Mode with Abort If you want to inhibit simultaneous presses of programmable keys and cause an abort of all key scan code activity if a multi-key sequence does occur, do the following: 6. Run the Keypad Configuration Utility from the Start>Programs menu. 7. From the Edit menu, select Keypad Preferences. Publication 6180-6.0 Artisan Technology Group - Quality Instrumentation ... Guaranteed | (888) 88-SOURCE | www.artisantg.com Keypad Configuration Utility Software 13–33 The Keypad Preferences dialog is displayed. 8. Select the Single Programmable Key Mode with Abort button. 9. From the File menu, select Store Keypad Configuration to KIC. Multi-key presses of programmable keys are now inhibited and will generate a global key abort if they are attempted. Note: Standard Multi-Key Mode, Single Programmable Key Mode and Single Programmable Key Mode with Abort are mutually exclusive modes; only one mode may be selected at a time. Enabling Make/Break Non-Repeat Mode If you want to prevent key autorepeating: 1. Run the Keypad Configuration Utility from the Start>Programs menu. 2. From the Edit menu, select Keypad Preferences. The Keypad Preferences dialog is displayed. 3. Select the Make/Break Non-Repeat Mode box of the key group to which you wish to apply this feature. Both the programmable and fixed key groups can be selected simultaneously, if desired. 4. From the File menu, select Store Keypad Configuration to KIC. When a programmable key is now pressed, only a single Make code will be generated when the key is initially pressed, and the Break code will be generated when the key is released. Publication 6180-6.0 Artisan Technology Group - Quality Instrumentation ... Guaranteed | (888) 88-SOURCE | www.artisantg.com 13–34 Keypad Configuration Utility Software Enabling Single Key Hold-Off Interval If you want to prevent “key teasing” for an end-user specified interval: 1. Run the Keypad Configuration Utility from the Start>Programs menu. 2. From the Edit menu, select Keypad Preferences. The Keypad Preferences dialog is displayed. 3. Select the desired time value from the drop-down menu for either the programmable or the fixed key groups (or both). In the example shown below, a value of 1 sec is selected for the programmable key group and 500 ms is selected for the fixed key group. Figure 13- 27 Publication 6180-6.0 Artisan Technology Group - Quality Instrumentation ... Guaranteed | (888) 88-SOURCE | www.artisantg.com Keypad Configuration Utility Software 13–35 4. From the File menu, select Store Keypad Configuration to KIC. When a program key is now pressed and released, a further press of the same key within 1 second will be ignored. A full second must pass from the last time the key was pressed before it can be used again (an “ignored” key will constitute a “last” key press). Likewise, a fixed key will behave in the same manner, except the timeout will be 500 ms. Disabling the Auxiliary Keyboard If you want to disable an external keyboard: 1. Run the Keypad Configuration Utility from the Start>Programs menu. 2. From the Edit menu, select Keypad Preferences. The Keypad Preferences dialog is displayed. 3. Uncheck the Aux Keyboard Enable box. 4. From the File menu, select Store Keypad Configuration to KIC. An external keyboard is now disabled. Inhibiting Ctrl-Shift-Esc If you want to inhibit the Ctrl-Shift-Esc hot-key sequence: 1. Run the Keypad Configuration Utility from the Start>Programs menu. 2. From the Edit menu, select Keypad Preferences. The Keypad Preferences dialog is displayed. 3. Uncheck the Ctrl-Shift-Esc Enable box. 4. From the File menu, select Store Keypad Configuration to KIC. Ctrl-Shift-Esc hot-key sequences are now inhibited. Publication 6180-6.0 Artisan Technology Group - Quality Instrumentation ... Guaranteed | (888) 88-SOURCE | www.artisantg.com Artisan Technology Group - Quality Instrumentation ... Guaranteed | (888) 88-SOURCE | www.artisantg.com Chapter 14 Touchscreen Drivers and Utilities Chapter Objective This chapter describes how to set up and use touchscreen utilities. Touchscreen IRQ Configuration The touchscreen controller and software installed in your system have been changed since the release of the v2.0 Touchscreen System User’s Guide. Be aware of the following differences in operation: Allen-Bradley 6180 Industrial Computers typically use interrupt level 9 (IRQ9) for the touchscreen controller hardware. By traditional PC convention, IRQ 9 is unused by system board hardware and therefore is made available to ISA add-in cards. However, some recent system boards, such as Intel’s SE440BX (Seattle) motherboard, automatically reserve IRQ 9 for system board functions (such as power management). Because of this, the touchscreen controller hardware in your computer, as well as the touchscreen software drivers, have been changed to support reconfiguration of the selected IRQ. This is sometimes referred to as “interrupt steering”. Newer versions of the touchscreen software will auto-detect the type of system board installed in your computer. Based on the system board’s interrupt requirements, the software will either: • leave the selected interrupt at the power on configuration (IRQ 9) • or “steer” the interrupt to some other unused IRQ level to avoid resource conflicts. The IRQ configuration conforms to the following table. System Configuration System Board Type IRQ 6180-Axxxxxxxxxxxx Advanced/ML (Marl) 9 6180-Bxxxxxxxxxxxx Advanced/ML w/MMX (Marl MMX) 9 6180-Cxxxxxxxxxxxx PD440FX (Portland) 9 6180-Dxxxxxxxxxxxx SE440BX (Seattle) 5 For computers without a touchscreen, no IRO is selected The following versions of the touchscreen software support the reconfigurable interrupt feature: • For Windows 95/98 v2.2.2 or later —# Artisan Technology Group - Quality Instrumentation ... Guaranteed | (888) 88-SOURCE | www.artisantg.com 14–2 Touchscreen Drivers and Utilities • Windows NT 4.0 v2.2.1 or later —+ Touchscreen Software Installation The touchscreen software installation utility automatically selects the interrupt suitable for your system’s configuration as listed in the table above. Your computer is shipped with the touchscreen software installed. If you have to re-install the touchscreen software, the IRQ is automatically selected for you. You do not have to select IRQ 9 from a list of interrupts as described in the V2.0 Touchscreen System User’s Guide. In addition, the I/O address used by the touchscreen hardware has been expanded to include 321h (I/O range is now 320-321h). DOS Systems If your computer runs in a DOS environment, there are several software calibration and setup tools included in your software package. These tools require that you enter the IRQ and I/O base address (decimal notation) in the command line: • If your computer is a 6180-Axxxxxxxxxxx, 6180-Bxxxxxxxxxxx or 6180-Cxxxxxxxxxxx catalog number, follow the instructions provided in the Touchscreen System User’s Guide. • If your computer is a 6180-Dxxxxxxxxxxx catalog number, follow the instructions provided in the Touchscreen System User’s Guide but substitute IRQ 5 wherever you see IRQ2 (synonymous with IRQ9). Example #1; To calibrate your touchscreen in a 61 80-Axxxxxxxxx DOS based system you would type: PC2CAL 2 800 <Enter> This configures the software to use IRQ 9 and I/O 320h. Example #2; To calibrate your touchscreen in a 6180-Dxxxxxxxxx DOS based system you would type: PC2CAL 5 800 <Enter> This configures the software to use IRQ 5 and I/O 320h. Publication 6180-6.0 Artisan Technology Group - Quality Instrumentation ... Guaranteed | (888) 88-SOURCE | www.artisantg.com Chapter 15 System Troubleshooting Chapter Objective This chapter describes the most common operating problems, the probable causes, and recommended corrective actions including: • LANDesk summary • troubleshooting procedure • troubleshooting checklists • bootup error messages • general error and information messages LANDesk Summary For units with the Pentium III processor, LANDesk Client Manager software is included on a CD-ROM. The LANDesk software enables a user to: • Monitor and manage third-party DMI-compliant components • Backup and restore system configuration files • Receive notification of certain system events For units containing a Pentium II processor, the LANDesk Client Manager software is included on a CD-ROM. For Pentium III units having a pre-installed operating system, the LANDesk software is also pre-loaded on the hard disk. Units containing the pre-loaded LANDesk software will contain a desktop icon called LANDesk Setup. To install the customized LANDesk software, double-click this icon. Artisan Technology Group - Quality Instrumentation ... Guaranteed | (888) 88-SOURCE | www.artisantg.com 15–2 System Troubleshooting Units not having the pre-loaded LANDesk software require the CDROM to install the LANDesk software. For these units, please note the following parameter settings: Fan Sensor Chassis Fan Nominal Speed 3100 RPM Threshold (80%) 2480 RPM Minimum Threshold 2000 RPM Power Supply Fan Nominal Speed 4200 RPM Threshold (80%) 3360 RPM Minimum Threshold 2700 RPM Temperature Requirements (Motherboard) Nominal Temperature 32° C Threshold 60° C Maximum Threshold 90° C Voltage Requirements (Motherboard) Nominal Voltage +12 VDC Threshold Deviation _2.00 VDC Max. Threshold Deviation _2.00 VDC -12 VDC Threshold Deviation _2.00 VDC Max. Threshold Deviation _2.00 VDC +5 VDC Threshold Deviation _0.80 VDC Max. Threshold Deviation _1.00 VDC -5VDC Threshold Deviation _0.80 VDC Max. Threshold Deviation _1.00 VDC +3.3VDC Threshold Deviation _0.35 VDC Max. Threshold Deviation _0.70 VDC Publication 6180-6.0 Artisan Technology Group - Quality Instrumentation ... Guaranteed | (888) 88-SOURCE | www.artisantg.com System Troubleshooting Troubleshooting Procedure 15–3 To help identify and isolate a problem, we recommend that you do the following when a problem occurs: 1. Turn off the power to the 6180 Computer. 2. Disconnect any peripheral devices such as printer. 3. Connect the keyboard and mouse (if used) to the side panel connectors. These connectors are connected directly to the processor board. 4. Check the monitor connections. 5. If the system normally loads from the hard drive, make sure there is not a disk in the floppy drive. 6. Apply power and observe the LEDs on the front panel (if present). Make sure the power on indicator is illuminated. 7. Monitor the Power On Self Test (POST). One of 3 events will occur: • The 6180 Computer will complete the bootup process. • An error message will occur indicating a non–fatal fault. You may have to acknowledge the message before the bootup process is allowed. • The boot process will terminate (fatal error). If a fatal or non–fatal error occurs, note the displayed message and refer to the error message descriptions at the end of this chapter. 8. If the system boots up, isolate the problem by connecting peripheral devices one at a time until the problem occurs. If the problem is with a specific software package, you may want to re–install the software. 9. If there is a problem not related specifically to a software installation or peripheral device, refer to the following troubleshooting checklists. Publication 6180-6.0 Artisan Technology Group - Quality Instrumentation ... Guaranteed | (888) 88-SOURCE | www.artisantg.com 15–4 System Troubleshooting Troubleshooting Check Lists The following are checklists of items that you may have overlooked. If you are having problems during bootup: √ Are all connections secure? √ Are the device drivers installed? √ Are the jumpers on the processor board correctly positioned (refer to the separate Processor Board User Manual)? √ Are the jumpers on any add–in boards correctly positioned? √ Is the hard drive formatted and defined? √ Are the RAM memory (SIMMs) properly installed? You may want to re–install them to ensure a good connection. √ Is the IDE cable from the hard drive properly connected? You may want to see if the system will boot from a floppy drive. √ Is BIOS properly configured (refer to the separate Processor Board User Manual)? If there is a problem after bootup: √ If you are running a software package, re–install the software. √ If the problem is intermittent, you may have a loose connection. Check all connections including any ISA / PCI cards. Check that the memory modules (SIMMs) are fully installed. √ Does your system have a virus? Run anti–virus software if it is available. √ Try clearing CMOS and running BIOS Setup (refer to the separate Processor Board User Manual). √ Although the 6180 Computer has a regulated and protected power supply, a transient voltage in the power line or peripheral cable may cause a flickering display, unexpected reboots, or a locked up system. If so exit the application and start over. √ Is the IDE cable from the hard drive properly connected. You may want to see if the system will boot from a floppy drive. √ Is the system overheating? Look at the overtemperature light on the front panel display (if present). Verify that the power supply and chassis fans are working and the filters are clean. Publication 6180-6.0 Artisan Technology Group - Quality Instrumentation ... Guaranteed | (888) 88-SOURCE | www.artisantg.com System Troubleshooting 15–5 If there is a problem running new software: √ Does the software have a hardware requirement that is not present? √ Are you using an authorized copy of the software? Some copies of software will not work. √ Did the software install correctly? Re–install the software. √ Are you following the software’s instructions. Refer to the user manual. If there is a problem with an add–in board: √ Is the board installed and configured correctly? Recheck jumper and other configuration settings. √ Are any cables correctly installed? If the board is an ISA board (not Plug and Play) refer to the following suggestions: √ If the board uses an interrupt, run BIOS Setup and set the interrupt used by the ISA board to Used by ISA Card (refer to the Processor Board User Manual provided with the 6180 Computer). In the advanced BIOS menu, select the Plug and Play configuration subscreen and then select the use Setup Utility option. If that does not work, try the Use ICU option. √ If the board uses memory between 80000H and 9FFFFH, run BIOS setup and set conventional memory to 512K. √ If the board uses memory between C8000H and DFFFH, run BIOS setup and enable shared memory for the appropriate memory space. If incorrect characters are displayed or are distorted: √ Are the display contrast and brightness controls properly adjusted? Refer to the operating system containing the video driver for setup functions. √ Is the video cable / card properly installed? √ Is the monitor compatible with the selected video mode? √ If using the integrated display, swing the chassis away from the bezel and check the connection to the display. Publication 6180-6.0 Artisan Technology Group - Quality Instrumentation ... Guaranteed | (888) 88-SOURCE | www.artisantg.com 15–6 System Troubleshooting If characters are not displayed on an external monitor: √ Is the monitor functioning properly? √ Is the video cable / card properly installed? √ Check that selected character color is not set the same as the background color. √ Is the video board and driver properly installed? √ Reboot the 6180 Computer. If the hard drive active LED indicator does not come on: √ Check the IDE cable connections to the drive. √ Check the front panel connector on the processor board (refer to the separate processor board instructions). √ Check BIOS Setup for proper configuration, is drive enabled? √ Reboot the 6180 Computer. If the Power On LED indicator does not come on: √ Check the front panel connector on the processor board (refer to the separate processor board instructions). If the Power On LED flashes: √ CPU is in a reduced power mode, pressing any key should reactivate normal operation. If you can not enter BIOS Setup: √ Check position BIOS enable jumper. If the jumper enables access to the Setup program, you may have to clear CMOS RAM to default values and reconfigure the setup values. Refer to the separate Processor Board User Manual. Publication 6180-6.0 Artisan Technology Group - Quality Instrumentation ... Guaranteed | (888) 88-SOURCE | www.artisantg.com Chapter 16 Maintenance Chapter Objective This chapter describes routine maintenance procedures for: • cleaning the display • cleaning the chassis fan filter • cleaning the power supply filter Note: Cleaning the Display See the procedures for replacing the SD104 and SD150 backlights earlier in this manual. Clean the 6180 Computer with the front panel access doors closed. ATTENTION: Use of abrasive cleansers or solvents may damage the display window. Do not scrub or use brushes. To clean the display: 1. Disconnect power from the 6180 Computer at the power source. 2. Using a clean sponge or a soft cloth, clean the display with a mild soap or detergent. 3. Dry the display with a chamois or moist cellulose sponge to avoid water spots. Removing Paint and Grease Remove fresh paint splashes and grease before drying by rubbing lightly with isopropyl alcohol. Afterward, provide a final wash using a mild soap or detergent solution. Rinse with clean water. ATTENTION: Make sure the isopropyl alcohol does not come in contact with the equipment labels. Alcohol may cause the label printing to smear. Artisan Technology Group - Quality Instrumentation ... Guaranteed | (888) 88-SOURCE | www.artisantg.com 16–2 Maintenance Equipment Hose Downs If the 6180 Computer has a touchscreen, be aware that screen objects on touchscreens may activate during equipment hose downs. ATTENTION: Because touchscreens have sensitive touch cell regions, it is possible for screen objects to activate during equipment hose downs. Cleaning the Chassis Fan Filters Clean the chassis fan filter at least once a month under normal conditions. You may need to clean the filter more frequently if the 6180 Computer is located in an area with high levels of dust. ATTENTION: Disconnect all power from the 6180 Computer before removing components. Failure to disconnect power could result in severe electrical shock or damage to the 6180 Computer. To clean the chassis fan filter (Series B): Note: A replacement filter kit is available (Catalog No. 6189– FAN2FIL). This kit contains a chassis fan filter (includes retainer). 1. Disconnect all power from the 6180 Computer. Figure 16- 1 Publication 6180-6.0 Artisan Technology Group - Quality Instrumentation ... Guaranteed | (888) 88-SOURCE | www.artisantg.com Maintenance 16–3 2. Pull the tab to gain access to the system filter. 3. Clean with soap and water. 4. Re-install the filter. Publication 6180-6.0 Artisan Technology Group - Quality Instrumentation ... Guaranteed | (888) 88-SOURCE | www.artisantg.com 16–4 Maintenance Cleaning the Power Supply Fan Filter Clean the power supply fan filter at least once a month under normal conditions. You may need to clean the filter more frequently if the 6180 Computer is located in an area with high dust levels. ATTENTION: Disconnect all power from the 6180 Computer before removing components. Failure to disconnect power could result in severe electrical shock or damage to the 6180 Computer. To clean the power supply fan filter: Note: The Pentium II product does not have a power supply fan filter. Note: A replacement filter kit is available (Catalog No. 6189– FANFIL). This kit contains a chassis fan filter (includes retainer) and a power supply filter. 1. Disconnect all power from the 6180 Computer. 2. Remove the back panel and accessory drive panel. See page 4-2. 3. Remove the power supply filter.. Figure 16- 2 Publication 6180-6.0 Artisan Technology Group - Quality Instrumentation ... Guaranteed | (888) 88-SOURCE | www.artisantg.com Maintenance 16–5 4. Clean the filter with soap and water and allow to dry before installing. 5. Install filter. Note: Filter is rectangular not square make sure it is oriented correctly. 6. Install the back panel. See Chapter 4. Publication 6180-6.0 Artisan Technology Group - Quality Instrumentation ... Guaranteed | (888) 88-SOURCE | www.artisantg.com 16–6 Maintenance Replacement Parts Description Catalog Number ENCLOSURE: BEZEL: CPU CARD: COMPUTER: 6181 COMMON PARTS: Publication 6180-6.0 Artisan Technology Group - Quality Instrumentation ... Guaranteed | (888) 88-SOURCE | www.artisantg.com Appendix A Specifications Electrical AC Power Supply Voltage Limits Power Consumption Total Power Available PCI and ISA Slot Cards Refer to separate power supply publication provided with computer. 475 VA maximum +5V . . . . . 12A +3.3V . . . .3.5A +12V . . . . 1A –5V . . . . . 0.2A –12V . . . . 0.5A Mechanical Enclosure Versions with Bezel Gasket NEMA Types 1, 4/4X (indoor), 12, 13 IEC IP54 IP65 Versions without Bezel Gasket NEMA Type 1 and IEC IP2X LED Indicators (if present) Power On Hard Drive Read/Write Access Green Green Overtemperature Red Numeric Lock Green Caps Lock On Green On Weight No Display, Metal Bezel All Other Models 11.25 kg (25 lbs) 15.75 kg (35 lbs) Artisan Technology Group - Quality Instrumentation ... Guaranteed | (888) 88-SOURCE | www.artisantg.com A–2 Specifications Dimensions (overall) − Series B No Display, Metal Bezel mm 317.5 (H) x 482.6.0 (W) x 177.8 (D) 12.5 (H) x 19.0 (W) x 7.00 (D) inches All Other Models mm 355.6 (H) x 482.8 (W) x 211.15 (D) 14.0 (H) x 19.0 (W) x 8.375 (D) inches Cutout Dimensions (All Models) 429.26 (W) x 325.39 (W) mm 16.9 (W) x 12.85 (H) inches 19 Inch Rack EIA Units 8U Display (if present) 10.4 inch (264 mm) Type Touch Cells (Touchscreen) Touch Cell Size Thin Film Transistor Liquid Crystal Display (TFT-LCD) _ 1000 x 1000 touch points 2 _ .21 X .16 mm 12.1 inch (??? mm) Type Touch Cells (Touchscreen) Touch Cell Size ??? ??? ??? 15 inch (384 mm) Type Touch Cells (Touchscreen) Touch Cell Size Thin Film Transistor Liquid Crystal Display (TFT-LCD) _ 1000 x 1000 touch points 2 _ .30 X .23 mm Environment Operating Temperature 5 to 50° C (41 to 122° F) Storage Temperature –25 to 60° C (–13 to 140° F) Relative Humidity 8 to 80% (non–condensing) Heat Dissipation 210 Watts (716 BTU/hr) Publication 6180-6.0 Artisan Technology Group - Quality Instrumentation ... Guaranteed | (888) 88-SOURCE | www.artisantg.com Specifications 1–3 Shock and Vibration Impulse Shock operating non–operating 15G (1/2 sine, 11 msec) 30G (1/2 sine, 11 msec) Vibration Operating Swept sine input, 0.006 inch displacement 10–57 Hz 1.0g acceleration 57–150 Hz Agency Certifications UL/cUL 508/1950 FCC class A CE marked for all applicable directives EMC EN 50081–2/82–2 LVD EN 60950 The following table provides operating and technical specifications of the available power supplies: Phase 1 and 2 160 Watt Supply Input Voltage Min. and Max. Voltages 1 210 Watt Supply 100 to 120V AC RMS 100 to 120 AC RMS 200 to 240V AC RMS 200 to 240V AC RMS 90 to 135V AC RMS 180 to 265V AC RMS 85 to 135V AC RMS 170 to 265V AC RMS Input Voltage Selection Input Selector Switch Automatic Input Frequency 47 to 63 Hz 47 to 63 Hz Output Power at 50°C 160 Watts 210 Watts Operating Temperature 10 to 50°C (40 to 122°F) 0 to 50°C (32 to 122°F) Shock 15G 30G Non–Operating 15G Operating 30G Non–Operating Vibration 1G Operating, 2G Nonoperating 1G Operating, 2G Nonoperating Thermal Shutdown No Yes Voltage Holdup Time 17msec at 115V AC and full power 20msec at 85V AC and full power 1 These voltages are operating limits not recommended operating voltages. Refer to Input Voltage specifications for recommended supply voltage ranges. Phase 3 180 Watt Supply for Slot 1 CPUs Input Voltage 100 to 120 AC RMS Min. and Max. Voltages1 85 to 135V AC RMS 170 to 265V AC RMS Input Voltage Selection Automatic Input Frequency 47 to 63 Hz 200 to 240V AC RMS Publication 6180-6.0 Artisan Technology Group - Quality Instrumentation ... Guaranteed | (888) 88-SOURCE | www.artisantg.com A–4 Specifications Output Power at 50°C 180 Watts Operating Temperature 0 to 50°C (32 to 122°F) Shock 15G Operating 30G Non–Operating Vibration 1G Operating, 2G Non-operating Thermal Shutdown Yes Voltage Holdup Time 20msec at 85V AC and full power 1 These voltages are operating limits not recommended operating voltages. Refer to Input Voltage specifications for recommended supply voltage ranges. Publication 6180-6.0 Artisan Technology Group - Quality Instrumentation ... Guaranteed | (888) 88-SOURCE | www.artisantg.com Specifications 1–5 DC Input 200 Watt Supply Input Voltage Min. and Max. 24 V DC Voltages1 18-32 V DC Output Power at 50°C 200 Watts Operating Temperature 0 to 50°C (32 to 122°F) Storage Temperature -30 to 70°C (-22 to 158°F) Shock 20G Operating 30G Non–Operating Vibration 1G Operating 2G Non–Operating Thermal Shutdown Yes Phase 4 210 Watt Supply Input Voltage ??? Min. and Max. Voltages1 ??? Input Voltage Selection ??? Input Frequency ??? Output Power at 50°C ??? Operating Temperature ??? Shock ??? Vibration ??? Thermal Shutdown ??? Voltage Holdup Time ??? 1 These voltages are operating limits not recommended operating voltages. Refer to Input Voltage specifications for recommended supply voltage ranges. Publication 6180-6.0 Artisan Technology Group - Quality Instrumentation ... Guaranteed | (888) 88-SOURCE | www.artisantg.com A–6 Specifications Publication 6180-6.0 Artisan Technology Group - Quality Instrumentation ... Guaranteed | (888) 88-SOURCE | www.artisantg.com Appendix B European Union Directive Compliance European Union Directive Compliance If the 6180 Industrial Computer is installed within the European Union or EEA regions and has the CE mark, the following regulations apply. EMC Directive This apparatus is tested to meet Council Directive 89/336/EEC Electromagnetic Compatibility (EMC) using the following standards, in whole or in part: • EN 50081–2:1993 EMC - Generic Emission Standard, Part 2 - Industrial Environment • EN 50082–2:1995 EMC - Generic Immunity Standard, Part 2 - Industrial Environment The product described is intended for use in an industrial environment. LV Directive This apparatus is designed and tested to meet Council Directive 73/23/EEC Low Voltage Directive (LVD) using the following standards, in whole or in part: • EN 60950 with all national deviations • UL 508 • UL 1950 Intended Use of Product According to these Standards, the factor which determines, for EMC purposes, whether an apparatus is deemed to be “Industrial” or “Residential, commercial and light industrial”, is given in Clause 1 of EN50081–2 as follows: Apparatus covered by this standard is not intended for connection to a public mains network but is intended to be connected to a power network supplied from a high– or medium–voltage transformer dedicated for the supply of an installation feeding a manufacturing or similar plant. Artisan Technology Group - Quality Instrumentation ... Guaranteed | (888) 88-SOURCE | www.artisantg.com B–2 European Union Directive Compliance The 6180 Industrial Computers are intended for use solely in an industrial environment as defined above. When installed in Europe, any other application is in contravention of European Union Directives, and a breach of these laws. Wiring Recommendations To reduce electrical noise, connect the 6180 Industrial Computer to its own branch circuit. The input power source should be protected by a fuse or circuit breaker rated at no more than 15 Amps. Route incoming power to the 6180 Industrial Computer by a separate path from the communications cables. Where power and communications lines must cross, they should cross at right angles. Communications lines can be installed in the same conduit as low level DC I/O lines (less than 10 Volts). Declarations of Conformity The Declaration of Conformity is available at the Rockwell Automation / Allen–Bradley Internet site: www.ab.com This document declares that the computers conform to the applicable directives. Publication 6180-6.0 Artisan Technology Group - Quality Instrumentation ... Guaranteed | (888) 88-SOURCE | www.artisantg.com Appendix C Field Replacement Units (FRU) Overview The replacement units 6189-FD144 and 6189-CD-ROM include the following items: • Floppy drive or CD-ROM drive • IDE cable For additional information on mounting brackets and covers, refer to 6180 Accessory Mounting Brackets and Covers publication. Artisan Technology Group - Quality Instrumentation ... Guaranteed | (888) 88-SOURCE | www.artisantg.com C–2 Field Replacement Units (FRU) Publication 6180-6.0 Artisan Technology Group - Quality Instrumentation ... Guaranteed | (888) 88-SOURCE | www.artisantg.com Appendix D Glossary BIOS Acronym for Basic Input/Output System. A set of low level routines stored in the 6180 Industrial Computer's Read Only Memory (ROM) that application programs use to interact with hardware such as a keyboard, mouse, add-in card, accessory drives, and printer. BIOS Setup Menu driven program for viewing and changing the BIOS. Pressing the [F1] key while the system is booting up, accesses the BIOS Setup. CPU Acronym for Central Processing Unit. The formal terminology for the 6180 Industrial Computer Intel Pentium processor chip. DMA Acronym for Direct Memory Access. DIMM Acronym for Double In Line Memory Module. These memory chips add RAM to a computer. IDE Acronym for Integrated Device Electronics. A drive interface specification for hard disks up to 4 GB capacity. The 6180 Industrial Computer has 2 IDE connectors. IrDA Acronym for Infrared Data Association. The 6180 Industrial Computer IrDA (not on all versions) provides a high speed wireless link between a PC and other devices also having an IrDA receiver / transmitter. IRQ Acronym for Interrupt Request. Artisan Technology Group - Quality Instrumentation ... Guaranteed | (888) 88-SOURCE | www.artisantg.com D–2 Glossary ISA Acronym for Industry Standard Architecture. The 8 and 16 bit bus design for add-in cards featured in the IBM PC/AT. KIC Acronym for Keyboard Interface Card. An Isa based, multi-purpose I/O board that provides an interface for the input devices such as keyboard, mouse, touchscreen, and front panel keys (if present). KIC Configuration Utility Offline software tool for configuring the KIC card. This utility allows a user to customize the operation of an input device. Typically the KIC Configuration Utility is used to map the keys located on the front panel of some versions of the 6180 Industrial Computer. LCD Acronym for Liquid Crystal Display. A display technology that relies on polarizing filters and liquid crystal cells rather than phosphorous illuminated by electron beams to produce a screen image. PCI Acronym for Peripheral Component Interconnect Bus. A 32/64 bit local bus architecture developed by DEC, IBM, Intel and others that is widely used in Pentium based personal computers. A PCI bus provides a high bandwidth data link between system board components. Pentium A processor chip made by Intel that uses a 64-bit internal architecture. Plug and Play Also shown as PnP. A specification developed by Intel and Microsoft that makes many computers and peripheral devices self configuring by determining their own DMA, IRQ, and address. Part of Windows 95, Plug and Play requires an operating system with PnP BIOS. RAM Acronym for Random Access Memory, the main computer operating memory. Programs and data must first be loaded into RAM and executed or processed from there. RAM is volatile, losing its contents when power is removed. Publication 6180-6.0 Artisan Technology Group - Quality Instrumentation ... Guaranteed | (888) 88-SOURCE | www.artisantg.com Glossary D–3 SIMM Acronym for Single In Line Memory Module. These memory chips add RAM to a computer. The most popular format is the 72-pin SIMM which holds from I to 64 Mbytes. SIMMs are available in different speeds, with typical response times of 50 to 80 nano seconds. SVGA Acronym for Super Video Graphics Array. An extension of the VGA video standard. SVGA enables video adapters to support resolutions of 800 x 600 pixels and higher with up to 16.7 million colors. USB The Universal Serial Bus (USB) is a new external bus standard that supports data transfer rates of 12Mbps (12 million bits per second). A single USB port can be used to connect up to 127 peripheral devices, such as mice, modems, and keyboards. USB also supports Plug-andPlay installation and hot plugging. Starting in 1996, a few computer manufacturers started including USB support in their new machines. It is expected to be commonplace and to eventually replace serial and parallel ports completely. XGA Acronym for Extended Graphics Array. This video standard was introduced in 1990 to replace the older 8515/A video standard. It provides the same resolutions (640 by 480 or 1024 by 768 pixels), but supports more simultaneous colors (65,000 vs the 8514/A's 256). In addition, XGA allows monitors to be non-interlaced. Publication 6180-6.0 Artisan Technology Group - Quality Instrumentation ... Guaranteed | (888) 88-SOURCE | www.artisantg.com Artisan Technology Group - Quality Instrumentation ... Guaranteed | (888) 88-SOURCE | www.artisantg.com Index 1 10.4 in display version dimensions, 2-4 12.1 in display version dimensions, 2-4 6 6181 Computer connectors, 1-3 features, 1-2 installation, 2-1 operating recommendations, 3-1 removing covers, 4-2 specifications, A-1 system checkout, 3-2 versions, 1-1 A Add-in cards adding or removing, 4-1 thermal considerations, 4-1 Air flow director, 4-7, 5-4, 5-6 B Back cover, removing, 4-2 Backlight dimming controls, 1-5 removing the flat panel display, 9-1 replacing tubes, 9-1 replacing tubes, 10.4 in display version, 9-4 replacing tubes, 12.1 in display version, 9-5 BIOS accessing the BIOS Setup screen, B-2 hardware diagnostics, 10-1 settings, B-2 C CD-ROM connecting, 7-1 expansion bay, 6-1 Clearances, 2-3 Connectors, 1-3 CPU card. See also Add-in cards CPU specifications, B-1 Cutout dimensions 10.4 in display version, 2-7 12.1 in display version, 2-8 D Diagnostics, hardware, 10-1 Dimensions, 2-5 10.4 in display version, 2-4 12.1 in display version, 2-4 non-display version, 2-5 Drive bay installing, 6-3 removing, 6-2, 6-7 replacing the floppy drive, 6-4 Drives. See Drive bay, Hard drive, Floppy drive, Expansion bay E Ethernet connections, 2-12 Expansion bay exchanging drive cables, 6-5 installing drives, 6-7 installing or removing, 6-1 installing the expansion bay, 6-7 F Filter, chassis fan, 11-3 Floppy drive installing or removing, 6-1 Artisan Technology Group - Quality Instrumentation ... Guaranteed | (888) 88-SOURCE | www.artisantg.com I–2 Index removing the drive bay, 6-2, 6-7 replacing in the drive bay, 6-4 H Hard drive installing or removing, 6-1 removing the drive bay, 6-2, 6-7 I Installation clearances, 2-3 cutout dimensions, 2-7, 2-8 dimensions, 2-4, 2-5 keyboard, 2-10 mounting hardware, 2-1 mouse, 2-10 network, 2-12 NT networking, 3-3 panel mounting, 2-9 power, 2-11, 2-12 tools required, 2-3 K N Network connections, 2-12 Networking for NT workstations, 3-3 Non-display version dimensions, 2-5 O Operation initial setup, 3-2 Operator access, 3-1 P Parts, 11-6, 11-7 Power connections, 2-11, 2-12 Power supply AC, 5-2 installing or removing, 5-1 R RAM memory. See Memory modules S Keyboard connections, 2-10 L LED indicators, 1-4, 10-1 Setup, initial operation, 3-2 Specifications CPU, B-1 General, A-1 T M Maintenance, 11-1 cleaning the chassis fan filter, 11-3 cleaning the display, 11-1 replacement parts, 11-6, 11-7 Memory modules installing or removing, 8-1 Mouse connections, 2-10 Top cover, removing, 4-2 Touchscreen, connecting, C-1 Troubleshooting check lists, 10-4 hardware diagnostics, 10-1 procedures, 10-3 Publication 6180-6.0 Artisan Technology Group - Quality Instrumentation ... Guaranteed | (888) 88-SOURCE | www.artisantg.com Index I–3 V Versions of 6181 Computers, 1-1. See also 10.4 in display version, 12.1 in display version, Nondisplay version Publication 6180-6.0 Artisan Technology Group - Quality Instrumentation ... Guaranteed | (888) 88-SOURCE | www.artisantg.com IBM is a registered trademark of International Business Machines Corporation. VGA is a trademark of International Business Machines Corporation. PC AT is a trademark of International Business Machines Corporation. Microsoft is a registered trademark of Microsoft Corporation. Microsoft Windows is a trademark of Microsoft Corporation. Rockwell Automation helps its customers receive a superior return on their investment by bringing together leading brands in industrial automation, creating a broad spectrum of easy-to-integrate products. These are supported by local technical resources available worldwide, a global network of system solutions providers, and the advanced technology resources of Rockwell. Worldwide representation. Argentina • Australia • Austria • Bahrain • Belgium • Bolivia • Brazil • Bulgaria • Canada • Chile • China, People’s Republic of • Colombia • Costa Rica • Croatia • Cyprus • Czech Republic • Denmark • Dominican Republic • Ecuador • Egypt • El Salvador • Finland • France • Germany • Ghana • Greece • Guatemala • Honduras • Hong Kong • Hungary • Iceland • India • Indonesia • Iran • Ireland • Israel • Italy • Jamaica • Japan • Jordan • Korea • Kuwait • Lebanon • Macau • Malaysia • Malta • Mexico • Morocco • The Netherlands • New Zealand • Nigeria • Norway • Oman • Pakistan • Panama • Peru • Philippines • Poland • Portugal • Puerto Rico • Qatar • Romania • Russia • Saudi Arabia • Singapore • Slovakia • Slovenia • South Africa, Republic of • Spain • Sweden • Switzerland • Taiwan • Thailand • Trinidad • Tunisia • Turkey • United Arab Emirates • United Kingdom • United States • Uruguay • Venezuela Rockwell Automation Headquarters, 1201 South Second Street, Milwaukee, WI 53204-2496 USA, Tel: (1) 414 382-2000, Fax: (1) 414 382-4444 Rockwell Automation European Headquarters, Avenue Hermann Debroux, 46 1160 Brussels, Belgium, Tel: (32) 2 663 06 00, Fax: (32) 2 663 06 40 Rockwell Automation Asia Pacific Headquarters, 27/F Citicorp Centre, 18 Whitfield Road, Causeway Bay, Hong Kong, Tel: (852) 2887 4788, Fax: (852) 2508 1846 World Wide Web: http://www.ab.com Publication 6180-6.0 998064-010 Copyright 2000 Rockwell Automation Corporation. All rights reserved. Printed in USA. Artisan Technology Group - Quality Instrumentation ... Guaranteed | (888) 88-SOURCE | www.artisantg.com Artisan Technology Group is your source for quality new and certified-used/pre-owned equipment • FAST SHIPPING AND DELIVERY • TENS OF THOUSANDS OF IN-STOCK ITEMS • EQUIPMENT DEMOS • HUNDREDS OF MANUFACTURERS SUPPORTED • LEASING/MONTHLY RENTALS • ITAR CERTIFIED SECURE ASSET SOLUTIONS SERVICE CENTER REPAIRS Experienced engineers and technicians on staff at our full-service, in-house repair center WE BUY USED EQUIPMENT Sell your excess, underutilized, and idle used equipment We also offer credit for buy-backs and trade-ins www.artisantg.com/WeBuyEquipment InstraView REMOTE INSPECTION LOOKING FOR MORE INFORMATION? Visit us on the web at www.artisantg.com for more information on price quotations, drivers, technical specifications, manuals, and documentation SM Remotely inspect equipment before purchasing with our interactive website at www.instraview.com Contact us: (888) 88-SOURCE | [email protected] | www.artisantg.com