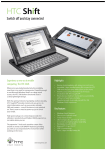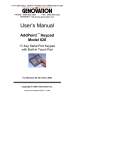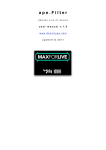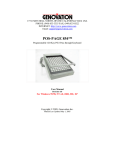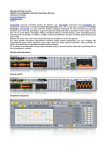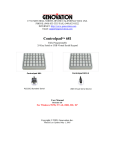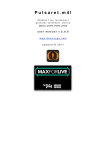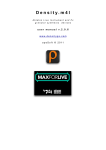Download HTC Shift User's Manual
Transcript
Using SnapVUE™ Set Up Data Connection SnapVUE™ is an instant-on mode that gives you up-to-date weather information, SMS messaging, and a Direct Push function that enables you to receive instant work e-mails (Outlook E-mail) from your company’s Exchange Server mailbox. Set Up E-mail Accounts in SnapVUE™ In SnapVUE, a 3G or GPRS/EDGE data connection is needed so you can access the Internet and download the latest weather information, synchronize information with the Exchange Server, and send and receive e-mails. The Connection Setup wizard automatically sets up the data connection for you based on the USIM/SIM card that you inserted on your Mobile Computer. To change to SnapVUE mode, tap the SnapVUE button that is located on the lower left side of the touch panel. You can switch to SnapVUE mode anytime, whether Windows Vista® is running or off. Note Get e-mail messages anytime in SnapVUE mode. Set up your e-mail account(s) so you can send and receive e-mail messages using your favorite e-mail service. Read Me First This Read Me First will help you get started with using your Mobile Computer. We recommend that you have this guide handy when you start using your Mobile Computer. For a more complete reference, consult the User Manual that came with the device. In order to use a 3G or GPRS/EDGE data connection to connect to the Internet, you need to have a 3G or 2G USIM/SIM card and a data plan from your wireless service provider. Select this check box. 1 Tap Add Account on the Home screen. 2 Enter your E-mail address and tap Next. 3 Auto Setup downloads e-mail server settings automatically to your device. Tap Next. 4 Enter Your Name and Account display name. Tap Next. When you see the notification message from the Connection Setup wizard, tap Yes. Note Send Text Messages 1 If your USIM/SIM card supports multiple network operator profiles, a message will appear with network profile choices. Select the profile you want to use and tap OK. 2 Connection Setup then starts to configure the data connection settings. 3 After the Connection Setup completes the configuration, tap Restart. The Comm Manager Note Comm Manager acts like a central switch that allows you to easily connect and disconnect from the Internet and to turn on and off Direct Push. To open the Comm Manager, tap the Settings icon on the Home screen and then tap Comm Manager. In SnapVUE mode, you can send short text messages (SMS) to other mobile phones or devices. What’s in the Box These are the items that you should find inside the box. If Auto Setup is unsuccessful, you need to manually enter the settings in the succeeding screens. 1 5 1. Mobile Computer 2. Battery 3. AC Adapter with Power Cable 1 Tap to turn on Flight Mode. This disconnects 1 2 3 4 the mobile computer from the network of your wireless service provider in both the SnapVUE mode and Windows Vista®. (To reconnect to your service provider’s network, tap the Modem button.) 2 Note 3 4. Stereo Headset Turning on Flight Mode also turns off Bluetooth and Wi-Fi in Windows Vista®. 2 Tap to connect or disconnect from the 1 2 Tap the SMS icon on the Home screen and then tap Menu > New. • To quickly add common messages, tap Menu > My Text and tap a desired message. In the To field, enter the mobile phone number of the recipient. Tip To add more recipients, enter their mobile phone numbers, separating them with a semicolon. You can also tap To to add mobile phone numbers from Contacts. Enter your message. • To check the spelling, tap Menu > Spell Check. 4 Tap Send. 3 Tap to toggle Direct Push on (to instantly receive Outlook e-mails as they arrive) or off (to manually retrieve e-mails). 4 Tap to open ActiveSync where you can manually start or stop synchronization, change Exchange Server settings, set a regular sync schedule (if you’re not using Direct Push), and more. 5 Enter your User name and Password for the e-mail account. Tap Next. 6 Choose how frequent you want your device to automatically send and receive e-mail. Tap Finish. 4 You can also synchronize Outlook E-mail in SnapVUE with your company’s Exchange Server so you can access your company e-mails. 8 Refer to the User Manual to learn how to get company e-mails in SnapVUE. www.htc.com User Manu Read Me First 7 network of your wireless service provider. 3 6 al 5. Screen Protection Sheet 6. Read Me First and User Manual 7. Carrying Case and Accessory Pouch 8. Extension Kit C. Install the battery Before Using Your Mobile Computer D. Charge the battery A. Remove the battery cover 1 With the bottom side facing up, turn the Mobile Computer so that the battery compartment faces away from you. 2 Press down firmly on the battery cover and then slide it out. 1 Turn the Mobile Computer so that the battery compartment faces toward you. 2 With the label facing up, insert the bottom end of the battery pack first and then press down the battery. Adjusting the Touch Panel New batteries are shipped partially charged. Use the AC adapter to charge the battery pack fully before using your Mobile Computer for the first time. When charging, the battery LED ( ) lights amber. The battery LED lights green when the battery is fully charged. A. When sliding out and tilting E. Attach the screen protection sheet Use the supplied screen protection sheet to protect the touch screen from scratches, moisture, or smudges. 3 There are battery latches on the left and right sides of the battery compartment. Slide the latches inward to lock the battery in place. 1 Peel off a small part of the screen protection sheet from its left and right corners. 2 Peel off the back sheet and then fix the whole protection sheet to cover the touch screen. 3 Attach the screen protection sheet starting from the top of the touch screen. B. Insert a USIM/SIM card The USIM/SIM card slot is inside the battery compartment. Note SIM card Note Battery contacts Grip Slide the battery latches outward to release the battery. Remove the battery by lifting it up from the protruding grip that is located beside the battery contacts. 2 Tilt up the touch panel. To do so, press your left and right thumbs down on the base of the touch panel and then use your left and right index fingers to push up the panel. The Control Center The Control Center provides a central location for you to quickly turn on and off the Bluetooth, Wi-Fi and 3G mobile connections, adjust volume and brightness, shut down Windows, and more. A. Front side Web Camera Hold the Mobile Computer with both hands. From the base of the touch panel, use your left and right thumbs to push and slide the touch panel outward. Your Mobile Computer comes with PC-cillin Internet Security which is Trend Micro’s antivirus software. Make sure to run the installer to install this anti-virus software. See the user manual for installation instructions. On the right side of your Mobile Computer, slide the Power/Hold switch to the right for 1 to 2 seconds to turn on the power. E. Status indicators B. Left side To open and use the Control Center, press the Control Center button on the upper right side of the touch panel. microPad Left/Right Mouse Buttons LCD Touch Screen Light Sensor 1 Headset/MIC Stylus Use 3G or GPRS/EDGE Power/Hold Switch Open the Control Center and tap the Wireless LAN button to turn Wi-Fi on. 2 Wait for the Mobile Computer to connect to your provider’s network. 2 When Wi-Fi is on, tap Close to exit from the Control Center. When connected, you will see one of the following status icons on the upper-right corner of the Control Center: 3 Tap Start > Control Panel > Network and Internet > Network and Sharing Center. 4 Tap Manage wireless networks.. 5 Tap Add and then tap Add a network that is in range of this computer. 6 Select a wireless network and then tap Connect. 7 If you are connecting to a secured network, enter the network security key or passphrase and then tap Connect. 8 Tap Close. 9 Open Internet Explorer® and start browsing the web. H : HSDPA Power SDIO Card Slot VGA Port Keyboard Battery DC-In CAPS Lock Hard Disk Activity Use Wi-Fi 1 3G : UMTS D. Back side Microphone From the upper left and right edges of the touch panel, push and slide the touch panel towards you until the panel is aligned with the base of the keyboard. Open the Control Center and tap the Modem button. USB 2.0 Port Left/Right Speakers SnapVUE 2 1 Resolution Fingerprint Sensor Fold down the touch panel by pressing down on the left and right sides of the panel. Connect to the Internet C. Right side Control Center 1 F. Turn on the power Insert your USIM/SIM card into the SIM card slot, with the gold contacts facing down and the cut-off corner directed toward the slot. The Mobile Computer B. When folding down into a tablet Bluetooth/ Wi-Fi E: EDGE G : GPRS Data Connection 3 When you see one of the above status icons, tap Close to exit from the Control Center. E-mail/SMS 4 Open Internet Explorer® and start browsing the web.