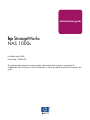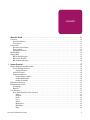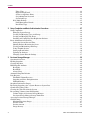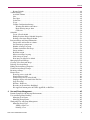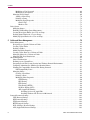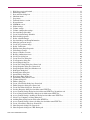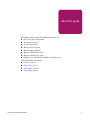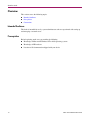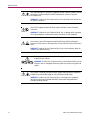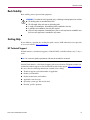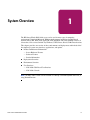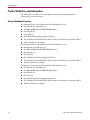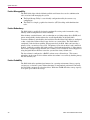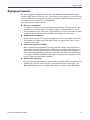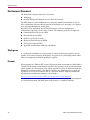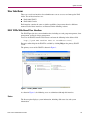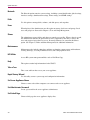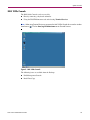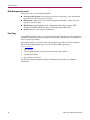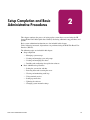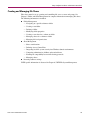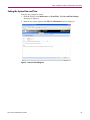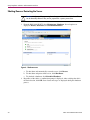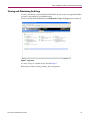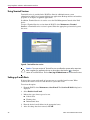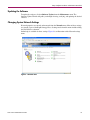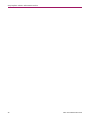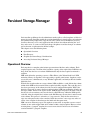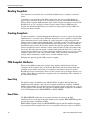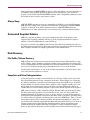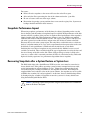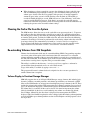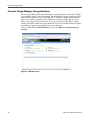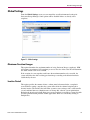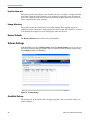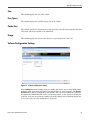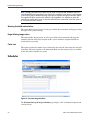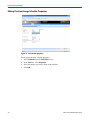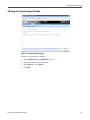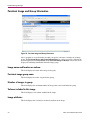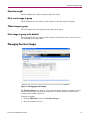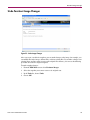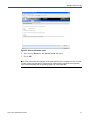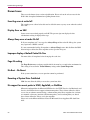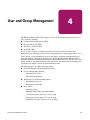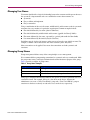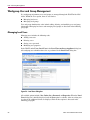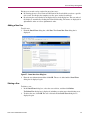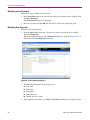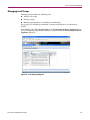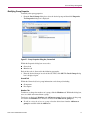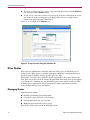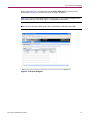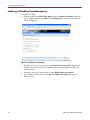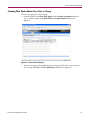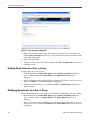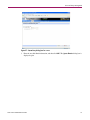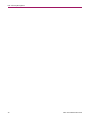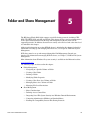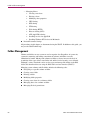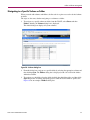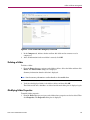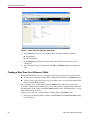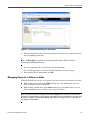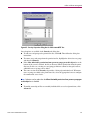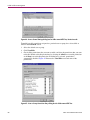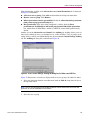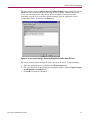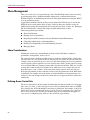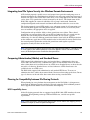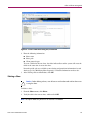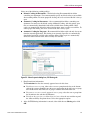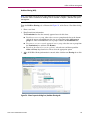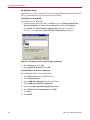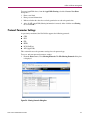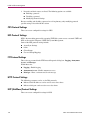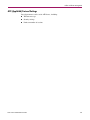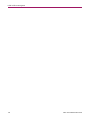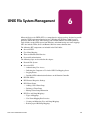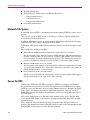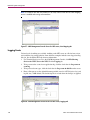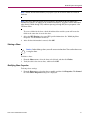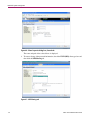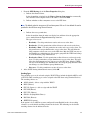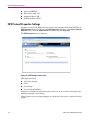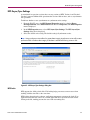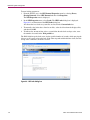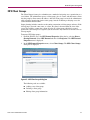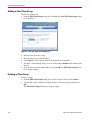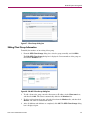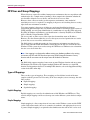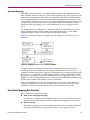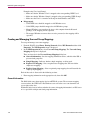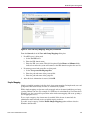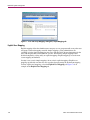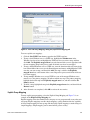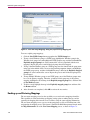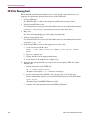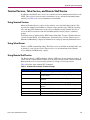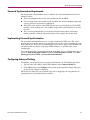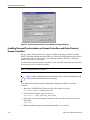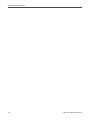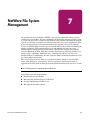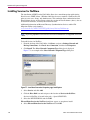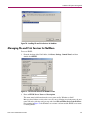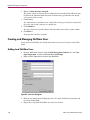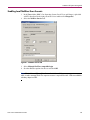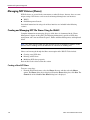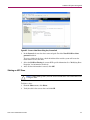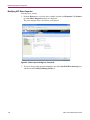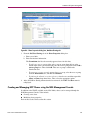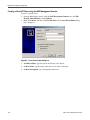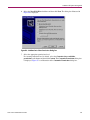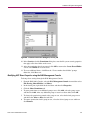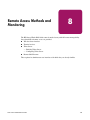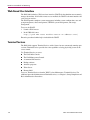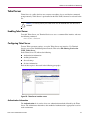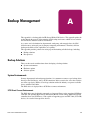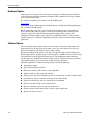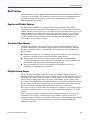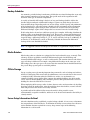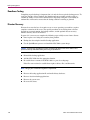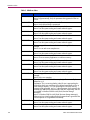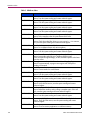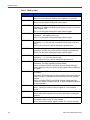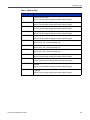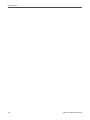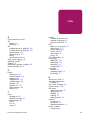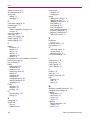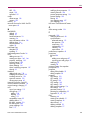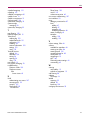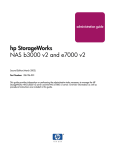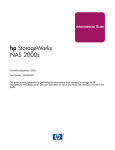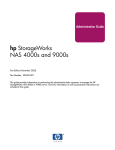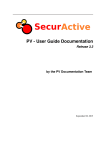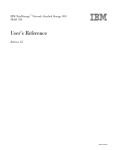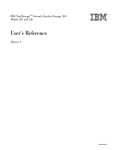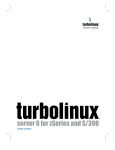Download HP s1000 Reference Guide
Transcript
administration guide hp StorageWorks NAS 1000s First Edition (April 2003) Part Number: 338724-001 This guide provides information on performing the administrative tasks necessary to manage the HP StorageWorks NAS 1000s server. Overview information as well as procedural instructions are included in this guide. © Copyright 2003 Hewlett-Packard Development Company, L.P. Hewlett-Packard Company makes no warranty of any kind with regard to this material, including, but not limited to, the implied warranties of merchantability and fitness for a particular purpose. Hewlett-Packard shall not be liable for errors contained herein or for incidental or consequential damages in connection with the furnishing, performance, or use of this material. This document contains proprietary information, which is protected by copyright. No part of this document may be photocopied, reproduced, or translated into another language without the prior written consent of Hewlett-Packard. The information contained in this document is subject to change without notice. Compaq Computer Corporation is a wholly-owned subsidiary of Hewlett-Packard Company. Microsoft®, MS-DOS®, Windows®, and Windows NT® are trademarks of Microsoft Corporation in the U.S. and/or other countries. Intel and Pentium are trademarks of Intel Corporation in the U.S. and/or other countries. UNIX® is a trademark of The Open Group in the U.S. and/or other countries. All other product names mentioned herein may be trademarks of their respective companies. Hewlett-Packard Company shall not be liable for technical or editorial errors or omissions contained herein. The information is provided “as is” without warranty of any kind and is subject to change without notice. The warranties for Hewlett-Packard Company products are set forth in the express limited warranty statements accompanying such products. Nothing herein should be construed as constituting an additional warranty. NAS 1000s Administration Guide First Edition (April 2003) Part Number: 338724-001 contents Contents About this Guide. . . . . . . . . . . . . . . . . . . . . . . . . . . . . . . . . . . . . . . . . . . . . . . . . . . . . . . . . . . . . . 11 Overview. . . . . . . . . . . . . . . . . . . . . . . . . . . . . . . . . . . . . . . . . . . . . . . . . . . . . . . . . . . . . . . . . . . . . . . . . . . . . . .12 Intended Audience . . . . . . . . . . . . . . . . . . . . . . . . . . . . . . . . . . . . . . . . . . . . . . . . . . . . . . . . . . . . . . . . . . . .12 Prerequisites . . . . . . . . . . . . . . . . . . . . . . . . . . . . . . . . . . . . . . . . . . . . . . . . . . . . . . . . . . . . . . . . . . . . . . . . .12 Conventions . . . . . . . . . . . . . . . . . . . . . . . . . . . . . . . . . . . . . . . . . . . . . . . . . . . . . . . . . . . . . . . . . . . . . . . . . . . .13 Document Conventions . . . . . . . . . . . . . . . . . . . . . . . . . . . . . . . . . . . . . . . . . . . . . . . . . . . . . . . . . . . . . . . .13 Text Symbols . . . . . . . . . . . . . . . . . . . . . . . . . . . . . . . . . . . . . . . . . . . . . . . . . . . . . . . . . . . . . . . . . . . . . . . .13 Equipment Symbols . . . . . . . . . . . . . . . . . . . . . . . . . . . . . . . . . . . . . . . . . . . . . . . . . . . . . . . . . . . . . . . . . . .13 Rack Stability . . . . . . . . . . . . . . . . . . . . . . . . . . . . . . . . . . . . . . . . . . . . . . . . . . . . . . . . . . . . . . . . . . . . . . . . . . .15 Getting Help . . . . . . . . . . . . . . . . . . . . . . . . . . . . . . . . . . . . . . . . . . . . . . . . . . . . . . . . . . . . . . . . . . . . . . . . . . . .15 HP Technical Support . . . . . . . . . . . . . . . . . . . . . . . . . . . . . . . . . . . . . . . . . . . . . . . . . . . . . . . . . . . . . . . . .15 HP Storage Website . . . . . . . . . . . . . . . . . . . . . . . . . . . . . . . . . . . . . . . . . . . . . . . . . . . . . . . . . . . . . . . . . . .16 HP Authorized Reseller . . . . . . . . . . . . . . . . . . . . . . . . . . . . . . . . . . . . . . . . . . . . . . . . . . . . . . . . . . . . . . . .16 1 System Overview . . . . . . . . . . . . . . . . . . . . . . . . . . . . . . . . . . . . . . . . . . . . . . . . . . . . . . . . . . . . . 17 Product Definition and Information . . . . . . . . . . . . . . . . . . . . . . . . . . . . . . . . . . . . . . . . . . . . . . . . . . . . . . . . . .18 Server Hardware Features . . . . . . . . . . . . . . . . . . . . . . . . . . . . . . . . . . . . . . . . . . . . . . . . . . . . . . . . . . . . . .18 Optional Features. . . . . . . . . . . . . . . . . . . . . . . . . . . . . . . . . . . . . . . . . . . . . . . . . . . . . . . . . . . . . . . . . .19 Software Features. . . . . . . . . . . . . . . . . . . . . . . . . . . . . . . . . . . . . . . . . . . . . . . . . . . . . . . . . . . . . . . . . . . . .19 Product Information . . . . . . . . . . . . . . . . . . . . . . . . . . . . . . . . . . . . . . . . . . . . . . . . . . . . . . . . . . . . . . . . . . .19 Product Manageability. . . . . . . . . . . . . . . . . . . . . . . . . . . . . . . . . . . . . . . . . . . . . . . . . . . . . . . . . . . . . .20 Product Redundancy . . . . . . . . . . . . . . . . . . . . . . . . . . . . . . . . . . . . . . . . . . . . . . . . . . . . . . . . . . . . . . .20 Product Scalability. . . . . . . . . . . . . . . . . . . . . . . . . . . . . . . . . . . . . . . . . . . . . . . . . . . . . . . . . . . . . . . . .20 Deployment Scenarios . . . . . . . . . . . . . . . . . . . . . . . . . . . . . . . . . . . . . . . . . . . . . . . . . . . . . . . . . . . . . . . . . . . .21 Environment Scenarios. . . . . . . . . . . . . . . . . . . . . . . . . . . . . . . . . . . . . . . . . . . . . . . . . . . . . . . . . . . . . . . . . . . .22 Workgroup . . . . . . . . . . . . . . . . . . . . . . . . . . . . . . . . . . . . . . . . . . . . . . . . . . . . . . . . . . . . . . . . . . . . . . . . . .22 Domain. . . . . . . . . . . . . . . . . . . . . . . . . . . . . . . . . . . . . . . . . . . . . . . . . . . . . . . . . . . . . . . . . . . . . . . . . . . . .22 User Interfaces . . . . . . . . . . . . . . . . . . . . . . . . . . . . . . . . . . . . . . . . . . . . . . . . . . . . . . . . . . . . . . . . . . . . . . . . . .23 NAS 1000s Web-Based User Interface . . . . . . . . . . . . . . . . . . . . . . . . . . . . . . . . . . . . . . . . . . . . . . . . . . . .23 Status . . . . . . . . . . . . . . . . . . . . . . . . . . . . . . . . . . . . . . . . . . . . . . . . . . . . . . . . . . . . . . . . . . . . . . . . . . .23 Network . . . . . . . . . . . . . . . . . . . . . . . . . . . . . . . . . . . . . . . . . . . . . . . . . . . . . . . . . . . . . . . . . . . . . . . . .24 Disks . . . . . . . . . . . . . . . . . . . . . . . . . . . . . . . . . . . . . . . . . . . . . . . . . . . . . . . . . . . . . . . . . . . . . . . . . . .24 Users . . . . . . . . . . . . . . . . . . . . . . . . . . . . . . . . . . . . . . . . . . . . . . . . . . . . . . . . . . . . . . . . . . . . . . . . . . .24 Shares. . . . . . . . . . . . . . . . . . . . . . . . . . . . . . . . . . . . . . . . . . . . . . . . . . . . . . . . . . . . . . . . . . . . . . . . . . .24 Maintenance. . . . . . . . . . . . . . . . . . . . . . . . . . . . . . . . . . . . . . . . . . . . . . . . . . . . . . . . . . . . . . . . . . . . . .24 HP Utilities . . . . . . . . . . . . . . . . . . . . . . . . . . . . . . . . . . . . . . . . . . . . . . . . . . . . . . . . . . . . . . . . . . . . . .24 Help . . . . . . . . . . . . . . . . . . . . . . . . . . . . . . . . . . . . . . . . . . . . . . . . . . . . . . . . . . . . . . . . . . . . . . . . . . . .24 NAS 1000s Administration Guide 3 Contents Take a Tour . . . . . . . . . . . . . . . . . . . . . . . . . . . . . . . . . . . . . . . . . . . . . . . . . . . . . . . . . . . . . . . . . . . . . .24 Rapid Startup Wizard . . . . . . . . . . . . . . . . . . . . . . . . . . . . . . . . . . . . . . . . . . . . . . . . . . . . . . . . . . . . . .24 Set Server Appliance Name. . . . . . . . . . . . . . . . . . . . . . . . . . . . . . . . . . . . . . . . . . . . . . . . . . . . . . . . . .24 Set Administrator Password . . . . . . . . . . . . . . . . . . . . . . . . . . . . . . . . . . . . . . . . . . . . . . . . . . . . . . . . .24 Set Default Page . . . . . . . . . . . . . . . . . . . . . . . . . . . . . . . . . . . . . . . . . . . . . . . . . . . . . . . . . . . . . . . . . .24 NAS 1000s Desktop. . . . . . . . . . . . . . . . . . . . . . . . . . . . . . . . . . . . . . . . . . . . . . . . . . . . . . . . . . . . . . . . . . .25 NAS Management Console . . . . . . . . . . . . . . . . . . . . . . . . . . . . . . . . . . . . . . . . . . . . . . . . . . . . . . . . . .26 Install Data Copy . . . . . . . . . . . . . . . . . . . . . . . . . . . . . . . . . . . . . . . . . . . . . . . . . . . . . . . . . . . . . . . . . .26 2 Setup Completion and Basic Administrative Procedures . . . . . . . . . . . . . . . . . . . . . . . . . . . . . . . . . 27 Setup Completion . . . . . . . . . . . . . . . . . . . . . . . . . . . . . . . . . . . . . . . . . . . . . . . . . . . . . . . . . . . . . . . . . . . . . . . .28 Managing System Storage . . . . . . . . . . . . . . . . . . . . . . . . . . . . . . . . . . . . . . . . . . . . . . . . . . . . . . . . . . . . . .28 Creating and Managing Users and Groups . . . . . . . . . . . . . . . . . . . . . . . . . . . . . . . . . . . . . . . . . . . . . . . . .28 Creating and Managing File Shares . . . . . . . . . . . . . . . . . . . . . . . . . . . . . . . . . . . . . . . . . . . . . . . . . . . . . . .29 Installing and Configuring Data Replication Software . . . . . . . . . . . . . . . . . . . . . . . . . . . . . . . . . . . . . . . .30 Basic Administrative Procedures . . . . . . . . . . . . . . . . . . . . . . . . . . . . . . . . . . . . . . . . . . . . . . . . . . . . . . . . . . . .32 Setting the System Date and Time . . . . . . . . . . . . . . . . . . . . . . . . . . . . . . . . . . . . . . . . . . . . . . . . . . . . . . . .33 Shutting Down or Restarting the Server . . . . . . . . . . . . . . . . . . . . . . . . . . . . . . . . . . . . . . . . . . . . . . . . . . .34 Viewing and Maintaining Audit Logs . . . . . . . . . . . . . . . . . . . . . . . . . . . . . . . . . . . . . . . . . . . . . . . . . . . . .35 Using Terminal Services . . . . . . . . . . . . . . . . . . . . . . . . . . . . . . . . . . . . . . . . . . . . . . . . . . . . . . . . . . . . . . .36 Setting up E-mail Alerts. . . . . . . . . . . . . . . . . . . . . . . . . . . . . . . . . . . . . . . . . . . . . . . . . . . . . . . . . . . . . . . .36 Updating the Software . . . . . . . . . . . . . . . . . . . . . . . . . . . . . . . . . . . . . . . . . . . . . . . . . . . . . . . . . . . . . . . . .37 Changing System Network Settings. . . . . . . . . . . . . . . . . . . . . . . . . . . . . . . . . . . . . . . . . . . . . . . . . . . . . . .37 3 Persistent Storage Manager. . . . . . . . . . . . . . . . . . . . . . . . . . . . . . . . . . . . . . . . . . . . . . . . . . . . . . 39 Operational Overview. . . . . . . . . . . . . . . . . . . . . . . . . . . . . . . . . . . . . . . . . . . . . . . . . . . . . . . . . . . . . . . . . . . . .39 Reading Snapshots . . . . . . . . . . . . . . . . . . . . . . . . . . . . . . . . . . . . . . . . . . . . . . . . . . . . . . . . . . . . . . . . . . . . . . .40 Creating Snapshots . . . . . . . . . . . . . . . . . . . . . . . . . . . . . . . . . . . . . . . . . . . . . . . . . . . . . . . . . . . . . . . . . . . . . . .40 PSM Snapshot Attributes . . . . . . . . . . . . . . . . . . . . . . . . . . . . . . . . . . . . . . . . . . . . . . . . . . . . . . . . . . . . . . . . . .40 Read Only. . . . . . . . . . . . . . . . . . . . . . . . . . . . . . . . . . . . . . . . . . . . . . . . . . . . . . . . . . . . . . . . . . . . . . . . . . .40 Read/Write . . . . . . . . . . . . . . . . . . . . . . . . . . . . . . . . . . . . . . . . . . . . . . . . . . . . . . . . . . . . . . . . . . . . . . . . . .40 Always Keep . . . . . . . . . . . . . . . . . . . . . . . . . . . . . . . . . . . . . . . . . . . . . . . . . . . . . . . . . . . . . . . . . . . . . . . .41 Automated Snapshot Deletion . . . . . . . . . . . . . . . . . . . . . . . . . . . . . . . . . . . . . . . . . . . . . . . . . . . . . . . . . . . . . .41 Data Recovery . . . . . . . . . . . . . . . . . . . . . . . . . . . . . . . . . . . . . . . . . . . . . . . . . . . . . . . . . . . . . . . . . . . . . . . . . .41 File/Folder/Volume Recovery . . . . . . . . . . . . . . . . . . . . . . . . . . . . . . . . . . . . . . . . . . . . . . . . . . . . . . . . . . .41 Snapshots and Drive Defragmentation. . . . . . . . . . . . . . . . . . . . . . . . . . . . . . . . . . . . . . . . . . . . . . . . . . . . .41 PSM and Backup . . . . . . . . . . . . . . . . . . . . . . . . . . . . . . . . . . . . . . . . . . . . . . . . . . . . . . . . . . . . . . . . . . . . .42 Snapshots Performance Impact. . . . . . . . . . . . . . . . . . . . . . . . . . . . . . . . . . . . . . . . . . . . . . . . . . . . . . . . . . . . . .43 Recovering Snapshots after a System Restore or System Loss . . . . . . . . . . . . . . . . . . . . . . . . . . . . . . . . . . . . .43 Granule Size Update Utility . . . . . . . . . . . . . . . . . . . . . . . . . . . . . . . . . . . . . . . . . . . . . . . . . . . . . . . . . . . . . . . .44 Clearing the Cache File from the System . . . . . . . . . . . . . . . . . . . . . . . . . . . . . . . . . . . . . . . . . . . . . . . . . . . . . .45 Re-extending Volumes from Old Snapshots . . . . . . . . . . . . . . . . . . . . . . . . . . . . . . . . . . . . . . . . . . . . . . . . . . .45 Volume Display in Persistent Storage Manager . . . . . . . . . . . . . . . . . . . . . . . . . . . . . . . . . . . . . . . . . . . . .45 Persistent Storage Manager Storage Limitations . . . . . . . . . . . . . . . . . . . . . . . . . . . . . . . . . . . . . . . . . . . . .46 Accessing Persistent Storage Manager. . . . . . . . . . . . . . . . . . . . . . . . . . . . . . . . . . . . . . . . . . . . . . . . . . . . . . . .46 Global Settings . . . . . . . . . . . . . . . . . . . . . . . . . . . . . . . . . . . . . . . . . . . . . . . . . . . . . . . . . . . . . . . . . . . . . . . . . .47 Maximum Persistent Images . . . . . . . . . . . . . . . . . . . . . . . . . . . . . . . . . . . . . . . . . . . . . . . . . . . . . . . . . . . .47 Inactive Period . . . . . . . . . . . . . . . . . . . . . . . . . . . . . . . . . . . . . . . . . . . . . . . . . . . . . . . . . . . . . . . . . . . . . . .47 Inactive time-out . . . . . . . . . . . . . . . . . . . . . . . . . . . . . . . . . . . . . . . . . . . . . . . . . . . . . . . . . . . . . . . . . . . . .48 Image directory . . . . . . . . . . . . . . . . . . . . . . . . . . . . . . . . . . . . . . . . . . . . . . . . . . . . . . . . . . . . . . . . . . . . . .48 4 NAS 1000s Administration Guide Contents Restore Defaults . . . . . . . . . . . . . . . . . . . . . . . . . . . . . . . . . . . . . . . . . . . . . . . . . . . . . . . . . . . . . . . . . . . . . .48 Volume Settings . . . . . . . . . . . . . . . . . . . . . . . . . . . . . . . . . . . . . . . . . . . . . . . . . . . . . . . . . . . . . . . . . . . . . . . . .48 Available Volume . . . . . . . . . . . . . . . . . . . . . . . . . . . . . . . . . . . . . . . . . . . . . . . . . . . . . . . . . . . . . . . . . . . .48 Size. . . . . . . . . . . . . . . . . . . . . . . . . . . . . . . . . . . . . . . . . . . . . . . . . . . . . . . . . . . . . . . . . . . . . . . . . . . . . . . .49 Free Space . . . . . . . . . . . . . . . . . . . . . . . . . . . . . . . . . . . . . . . . . . . . . . . . . . . . . . . . . . . . . . . . . . . . . . . . . .49 Cache Size . . . . . . . . . . . . . . . . . . . . . . . . . . . . . . . . . . . . . . . . . . . . . . . . . . . . . . . . . . . . . . . . . . . . . . . . . .49 Usage . . . . . . . . . . . . . . . . . . . . . . . . . . . . . . . . . . . . . . . . . . . . . . . . . . . . . . . . . . . . . . . . . . . . . . . . . . . . . .49 Volume Configuration Settings . . . . . . . . . . . . . . . . . . . . . . . . . . . . . . . . . . . . . . . . . . . . . . . . . . . . . . . . . .49 Warning threshold reached when . . . . . . . . . . . . . . . . . . . . . . . . . . . . . . . . . . . . . . . . . . . . . . . . . . . . .50 Begin deleting images when . . . . . . . . . . . . . . . . . . . . . . . . . . . . . . . . . . . . . . . . . . . . . . . . . . . . . . . . .50 Cache size . . . . . . . . . . . . . . . . . . . . . . . . . . . . . . . . . . . . . . . . . . . . . . . . . . . . . . . . . . . . . . . . . . . . . . .50 Schedules . . . . . . . . . . . . . . . . . . . . . . . . . . . . . . . . . . . . . . . . . . . . . . . . . . . . . . . . . . . . . . . . . . . . . . . . . . . . . .50 Create a New Schedule . . . . . . . . . . . . . . . . . . . . . . . . . . . . . . . . . . . . . . . . . . . . . . . . . . . . . . . . . . . . . . . .51 Editing Persistent Image Schedule Properties . . . . . . . . . . . . . . . . . . . . . . . . . . . . . . . . . . . . . . . . . . . . . . .52 Deleting a Persistent Image Schedule . . . . . . . . . . . . . . . . . . . . . . . . . . . . . . . . . . . . . . . . . . . . . . . . . . . . .53 Persistent Image and Group Information . . . . . . . . . . . . . . . . . . . . . . . . . . . . . . . . . . . . . . . . . . . . . . . . . . . . . .54 Image name and location on volume . . . . . . . . . . . . . . . . . . . . . . . . . . . . . . . . . . . . . . . . . . . . . . . . . . . . . .54 Persistent image group name . . . . . . . . . . . . . . . . . . . . . . . . . . . . . . . . . . . . . . . . . . . . . . . . . . . . . . . . . . . .54 Number of images in group . . . . . . . . . . . . . . . . . . . . . . . . . . . . . . . . . . . . . . . . . . . . . . . . . . . . . . . . . . . . .54 Volumes included in this image. . . . . . . . . . . . . . . . . . . . . . . . . . . . . . . . . . . . . . . . . . . . . . . . . . . . . . . . . .54 Image attributes . . . . . . . . . . . . . . . . . . . . . . . . . . . . . . . . . . . . . . . . . . . . . . . . . . . . . . . . . . . . . . . . . . . . . .54 Retention weight . . . . . . . . . . . . . . . . . . . . . . . . . . . . . . . . . . . . . . . . . . . . . . . . . . . . . . . . . . . . . . . . . . . . .55 Most recent image in group . . . . . . . . . . . . . . . . . . . . . . . . . . . . . . . . . . . . . . . . . . . . . . . . . . . . . . . . . . . . .55 Oldest image in group . . . . . . . . . . . . . . . . . . . . . . . . . . . . . . . . . . . . . . . . . . . . . . . . . . . . . . . . . . . . . . . . .55 Next image in group to be deleted . . . . . . . . . . . . . . . . . . . . . . . . . . . . . . . . . . . . . . . . . . . . . . . . . . . . . . . .55 Managing Persistent Images . . . . . . . . . . . . . . . . . . . . . . . . . . . . . . . . . . . . . . . . . . . . . . . . . . . . . . . . . . . . . . . .55 Creating a New Persistent Image . . . . . . . . . . . . . . . . . . . . . . . . . . . . . . . . . . . . . . . . . . . . . . . . . . . . . . . . . . . .56 Deleting a Persistent Image . . . . . . . . . . . . . . . . . . . . . . . . . . . . . . . . . . . . . . . . . . . . . . . . . . . . . . . . . . . . . . . .57 Editing Persistent Image Properties . . . . . . . . . . . . . . . . . . . . . . . . . . . . . . . . . . . . . . . . . . . . . . . . . . . . . . . . . .58 Undo Persistent Image Changes . . . . . . . . . . . . . . . . . . . . . . . . . . . . . . . . . . . . . . . . . . . . . . . . . . . . . . . . . . . . .59 Restoring an Image . . . . . . . . . . . . . . . . . . . . . . . . . . . . . . . . . . . . . . . . . . . . . . . . . . . . . . . . . . . . . . . . . . . . . . .60 Known Issues . . . . . . . . . . . . . . . . . . . . . . . . . . . . . . . . . . . . . . . . . . . . . . . . . . . . . . . . . . . . . . . . . . . . . . . . . . .62 Event log error at cache full . . . . . . . . . . . . . . . . . . . . . . . . . . . . . . . . . . . . . . . . . . . . . . . . . . . . . . . . . . . . .62 Display Error on SAK . . . . . . . . . . . . . . . . . . . . . . . . . . . . . . . . . . . . . . . . . . . . . . . . . . . . . . . . . . . . . . . . .62 Always Keep error at cache file full . . . . . . . . . . . . . . . . . . . . . . . . . . . . . . . . . . . . . . . . . . . . . . . . . . . . . .62 Improper display of default Cache File Size . . . . . . . . . . . . . . . . . . . . . . . . . . . . . . . . . . . . . . . . . . . . . . . .62 Page file setting . . . . . . . . . . . . . . . . . . . . . . . . . . . . . . . . . . . . . . . . . . . . . . . . . . . . . . . . . . . . . . . . . . . . . .62 No Boot - No Revert . . . . . . . . . . . . . . . . . . . . . . . . . . . . . . . . . . . . . . . . . . . . . . . . . . . . . . . . . . . . . . . . . .62 Reverting of System Drive Prohibited . . . . . . . . . . . . . . . . . . . . . . . . . . . . . . . . . . . . . . . . . . . . . . . . . . . . .62 No support for mount points in UNIX, AppleTalk, or NetWare . . . . . . . . . . . . . . . . . . . . . . . . . . . . . . . . .62 4 User and Group Management . . . . . . . . . . . . . . . . . . . . . . . . . . . . . . . . . . . . . . . . . . . . . . . . . . . . 63 Domain Compared to Workgroup Environments. . . . . . . . . . . . . . . . . . . . . . . . . . . . . . . . . . . . . . . . . . . . . . . .64 User and Group Name Planning . . . . . . . . . . . . . . . . . . . . . . . . . . . . . . . . . . . . . . . . . . . . . . . . . . . . . . . . . . . . .64 Managing User Names. . . . . . . . . . . . . . . . . . . . . . . . . . . . . . . . . . . . . . . . . . . . . . . . . . . . . . . . . . . . . . . . .65 Managing Group Names . . . . . . . . . . . . . . . . . . . . . . . . . . . . . . . . . . . . . . . . . . . . . . . . . . . . . . . . . . . . . . .65 Workgroup User and Group Management . . . . . . . . . . . . . . . . . . . . . . . . . . . . . . . . . . . . . . . . . . . . . . . . . . . . .66 Managing Local Users . . . . . . . . . . . . . . . . . . . . . . . . . . . . . . . . . . . . . . . . . . . . . . . . . . . . . . . . . . . . . . . . .66 Adding a New User . . . . . . . . . . . . . . . . . . . . . . . . . . . . . . . . . . . . . . . . . . . . . . . . . . . . . . . . . . . . . . . .67 Deleting a User . . . . . . . . . . . . . . . . . . . . . . . . . . . . . . . . . . . . . . . . . . . . . . . . . . . . . . . . . . . . . . . . . . .67 NAS 1000s Administration Guide 5 Contents Modifying a User Password . . . . . . . . . . . . . . . . . . . . . . . . . . . . . . . . . . . . . . . . . . . . . . . . . . . . . . . . .68 Modifying User Properties . . . . . . . . . . . . . . . . . . . . . . . . . . . . . . . . . . . . . . . . . . . . . . . . . . . . . . . . . .68 Managing Local Groups. . . . . . . . . . . . . . . . . . . . . . . . . . . . . . . . . . . . . . . . . . . . . . . . . . . . . . . . . . . . . . . .69 Adding a New Group. . . . . . . . . . . . . . . . . . . . . . . . . . . . . . . . . . . . . . . . . . . . . . . . . . . . . . . . . . . . . . .70 Deleting a Group . . . . . . . . . . . . . . . . . . . . . . . . . . . . . . . . . . . . . . . . . . . . . . . . . . . . . . . . . . . . . . . . . .70 Modifying Group Properties . . . . . . . . . . . . . . . . . . . . . . . . . . . . . . . . . . . . . . . . . . . . . . . . . . . . . . . . .71 General Tab. . . . . . . . . . . . . . . . . . . . . . . . . . . . . . . . . . . . . . . . . . . . . . . . . . . . . . . . . . . . . . . . . . .71 Members Tab . . . . . . . . . . . . . . . . . . . . . . . . . . . . . . . . . . . . . . . . . . . . . . . . . . . . . . . . . . . . . . . . .71 Drive Quotas. . . . . . . . . . . . . . . . . . . . . . . . . . . . . . . . . . . . . . . . . . . . . . . . . . . . . . . . . . . . . . . . . . . . . . . . . . . .72 Managing Quotas . . . . . . . . . . . . . . . . . . . . . . . . . . . . . . . . . . . . . . . . . . . . . . . . . . . . . . . . . . . . . . . . . . . . .72 Enabling and Disabling Quota Management . . . . . . . . . . . . . . . . . . . . . . . . . . . . . . . . . . . . . . . . . . . . . . . .74 Creating New Quota Entries for a User or Group . . . . . . . . . . . . . . . . . . . . . . . . . . . . . . . . . . . . . . . . . . . .75 Deleting Quota Entries for a User or Group . . . . . . . . . . . . . . . . . . . . . . . . . . . . . . . . . . . . . . . . . . . . . . . .76 Modifying Quota Entries for a User or Group . . . . . . . . . . . . . . . . . . . . . . . . . . . . . . . . . . . . . . . . . . . . . . .76 5 Folder and Share Management . . . . . . . . . . . . . . . . . . . . . . . . . . . . . . . . . . . . . . . . . . . . . . . . . . . 79 Folder Management . . . . . . . . . . . . . . . . . . . . . . . . . . . . . . . . . . . . . . . . . . . . . . . . . . . . . . . . . . . . . . . . . . . . . .80 Navigating to a Specific Volume or Folder . . . . . . . . . . . . . . . . . . . . . . . . . . . . . . . . . . . . . . . . . . . . . . . . .81 Creating a New Folder . . . . . . . . . . . . . . . . . . . . . . . . . . . . . . . . . . . . . . . . . . . . . . . . . . . . . . . . . . . . . . . . .82 Deleting a Folder . . . . . . . . . . . . . . . . . . . . . . . . . . . . . . . . . . . . . . . . . . . . . . . . . . . . . . . . . . . . . . . . . . . . .83 Modifying Folder Properties . . . . . . . . . . . . . . . . . . . . . . . . . . . . . . . . . . . . . . . . . . . . . . . . . . . . . . . . . . . .83 Creating a New Share for a Volume or Folder . . . . . . . . . . . . . . . . . . . . . . . . . . . . . . . . . . . . . . . . . . . . . .84 Managing Shares for a Volume or Folder . . . . . . . . . . . . . . . . . . . . . . . . . . . . . . . . . . . . . . . . . . . . . . . . . .85 Managing File Level Permissions . . . . . . . . . . . . . . . . . . . . . . . . . . . . . . . . . . . . . . . . . . . . . . . . . . . . . . . .86 Share Management . . . . . . . . . . . . . . . . . . . . . . . . . . . . . . . . . . . . . . . . . . . . . . . . . . . . . . . . . . . . . . . . . . . . . . .92 Share Considerations . . . . . . . . . . . . . . . . . . . . . . . . . . . . . . . . . . . . . . . . . . . . . . . . . . . . . . . . . . . . . . . . . .92 Defining Access Control Lists . . . . . . . . . . . . . . . . . . . . . . . . . . . . . . . . . . . . . . . . . . . . . . . . . . . . . . . . . . .92 Integrating Local File System Security into Windows Domain Environments. . . . . . . . . . . . . . . . . . . . . .93 Comparing Administrative (Hidden) and Standard Shares . . . . . . . . . . . . . . . . . . . . . . . . . . . . . . . . . . . . .93 Planning for Compatibility between File Sharing Protocols . . . . . . . . . . . . . . . . . . . . . . . . . . . . . . . . . . . .93 NFS Compatibility Issues . . . . . . . . . . . . . . . . . . . . . . . . . . . . . . . . . . . . . . . . . . . . . . . . . . . . . . . . . . .93 Managing Shares . . . . . . . . . . . . . . . . . . . . . . . . . . . . . . . . . . . . . . . . . . . . . . . . . . . . . . . . . . . . . . . . . . . . .94 Creating a New Share . . . . . . . . . . . . . . . . . . . . . . . . . . . . . . . . . . . . . . . . . . . . . . . . . . . . . . . . . . . . . .94 Deleting a Share. . . . . . . . . . . . . . . . . . . . . . . . . . . . . . . . . . . . . . . . . . . . . . . . . . . . . . . . . . . . . . . . . . .95 Modifying Share Properties. . . . . . . . . . . . . . . . . . . . . . . . . . . . . . . . . . . . . . . . . . . . . . . . . . . . . . . . . .96 CIFS Sharing. . . . . . . . . . . . . . . . . . . . . . . . . . . . . . . . . . . . . . . . . . . . . . . . . . . . . . . . . . . . . . . . . .96 NFS Sharing . . . . . . . . . . . . . . . . . . . . . . . . . . . . . . . . . . . . . . . . . . . . . . . . . . . . . . . . . . . . . . . . . .98 FTP Sharing . . . . . . . . . . . . . . . . . . . . . . . . . . . . . . . . . . . . . . . . . . . . . . . . . . . . . . . . . . . . . . . . . .98 Web Sharing (HTTP) . . . . . . . . . . . . . . . . . . . . . . . . . . . . . . . . . . . . . . . . . . . . . . . . . . . . . . . . . . .98 NetWare Sharing (NCP) . . . . . . . . . . . . . . . . . . . . . . . . . . . . . . . . . . . . . . . . . . . . . . . . . . . . . . . . .99 AFP (AppleTalk) Sharing . . . . . . . . . . . . . . . . . . . . . . . . . . . . . . . . . . . . . . . . . . . . . . . . . . . . . . .100 Installing Services for AppleTalk. . . . . . . . . . . . . . . . . . . . . . . . . . . . . . . . . . . . . . . . . . . . . .100 Installing Windows NT Services for Macintosh . . . . . . . . . . . . . . . . . . . . . . . . . . . . . . . . . .100 Protocol Parameter Settings . . . . . . . . . . . . . . . . . . . . . . . . . . . . . . . . . . . . . . . . . . . . . . . . . . . . . . . . . . . . . . .101 CIFS Protocol Settings. . . . . . . . . . . . . . . . . . . . . . . . . . . . . . . . . . . . . . . . . . . . . . . . . . . . . . . . . . . . . . . .102 NFS Protocol Settings . . . . . . . . . . . . . . . . . . . . . . . . . . . . . . . . . . . . . . . . . . . . . . . . . . . . . . . . . . . . . . . .102 FTP Protocol Settings . . . . . . . . . . . . . . . . . . . . . . . . . . . . . . . . . . . . . . . . . . . . . . . . . . . . . . . . . . . . . . . .102 HTTP Protocol Settings . . . . . . . . . . . . . . . . . . . . . . . . . . . . . . . . . . . . . . . . . . . . . . . . . . . . . . . . . . . . . . .102 NCP (NetWare) Protocol Settings . . . . . . . . . . . . . . . . . . . . . . . . . . . . . . . . . . . . . . . . . . . . . . . . . . . . . . .102 AFP (AppleTalk) Protocol Settings . . . . . . . . . . . . . . . . . . . . . . . . . . . . . . . . . . . . . . . . . . . . . . . . . . . . . .103 6 NAS 1000s Administration Guide Contents 6 UNIX File System Management . . . . . . . . . . . . . . . . . . . . . . . . . . . . . . . . . . . . . . . . . . . . . . . . . . 105 Network File System . . . . . . . . . . . . . . . . . . . . . . . . . . . . . . . . . . . . . . . . . . . . . . . . . . . . . . . . . . . . . . . . . . . .106 Server for NFS . . . . . . . . . . . . . . . . . . . . . . . . . . . . . . . . . . . . . . . . . . . . . . . . . . . . . . . . . . . . . . . . . . . . . . . . .106 Authenticating User Access . . . . . . . . . . . . . . . . . . . . . . . . . . . . . . . . . . . . . . . . . . . . . . . . . . . . . . . . . . . .107 Indicating the Computer to Use for the NFS User Mapping Server . . . . . . . . . . . . . . . . . . . . . . . . . . . . .107 Logging Events . . . . . . . . . . . . . . . . . . . . . . . . . . . . . . . . . . . . . . . . . . . . . . . . . . . . . . . . . . . . . . . . . . . . .108 Installing NFS Authentication Software on the Domain Controllers and Active Directory Domain Controllers . . . . . . . . . . . . . . . . . . . . . . . . . . . . . . . . . . . . . . . . . . . . . . . . . . . . . . . . . . . . . . . . . . . . . . . . .109 NFS File Shares . . . . . . . . . . . . . . . . . . . . . . . . . . . . . . . . . . . . . . . . . . . . . . . . . . . . . . . . . . . . . . . . . . . . . . . .110 Creating a New Share. . . . . . . . . . . . . . . . . . . . . . . . . . . . . . . . . . . . . . . . . . . . . . . . . . . . . . . . . . . . . . . . .110 Deleting a Share. . . . . . . . . . . . . . . . . . . . . . . . . . . . . . . . . . . . . . . . . . . . . . . . . . . . . . . . . . . . . . . . . .111 Modifying Share Properties. . . . . . . . . . . . . . . . . . . . . . . . . . . . . . . . . . . . . . . . . . . . . . . . . . . . . . . . .111 Encoding Types. . . . . . . . . . . . . . . . . . . . . . . . . . . . . . . . . . . . . . . . . . . . . . . . . . . . . . . . . . . . . . .113 NFS Protocol Properties Settings . . . . . . . . . . . . . . . . . . . . . . . . . . . . . . . . . . . . . . . . . . . . . . . . . . . . . . . . . . .114 NFS Async/Sync Settings . . . . . . . . . . . . . . . . . . . . . . . . . . . . . . . . . . . . . . . . . . . . . . . . . . . . . . . . . . . . .115 NFS Locks . . . . . . . . . . . . . . . . . . . . . . . . . . . . . . . . . . . . . . . . . . . . . . . . . . . . . . . . . . . . . . . . . . . . . .115 NFS Client Groups . . . . . . . . . . . . . . . . . . . . . . . . . . . . . . . . . . . . . . . . . . . . . . . . . . . . . . . . . . . . . . . . . . . . . .117 Adding a New Client Group . . . . . . . . . . . . . . . . . . . . . . . . . . . . . . . . . . . . . . . . . . . . . . . . . . . . . . . . . . .118 Deleting a Client Group . . . . . . . . . . . . . . . . . . . . . . . . . . . . . . . . . . . . . . . . . . . . . . . . . . . . . . . . . . . . . . .118 Editing Client Group Information . . . . . . . . . . . . . . . . . . . . . . . . . . . . . . . . . . . . . . . . . . . . . . . . . . . . . . .119 NFS User and Group Mappings . . . . . . . . . . . . . . . . . . . . . . . . . . . . . . . . . . . . . . . . . . . . . . . . . . . . . . . . . . . .120 Types of Mappings. . . . . . . . . . . . . . . . . . . . . . . . . . . . . . . . . . . . . . . . . . . . . . . . . . . . . . . . . . . . . . . . . . .120 Explicit Mappings . . . . . . . . . . . . . . . . . . . . . . . . . . . . . . . . . . . . . . . . . . . . . . . . . . . . . . . . . . . . . . . .120 Simple Mappings. . . . . . . . . . . . . . . . . . . . . . . . . . . . . . . . . . . . . . . . . . . . . . . . . . . . . . . . . . . . . . . . .120 Squashed Mappings. . . . . . . . . . . . . . . . . . . . . . . . . . . . . . . . . . . . . . . . . . . . . . . . . . . . . . . . . . . . . . .121 User Name Mapping Best Practices. . . . . . . . . . . . . . . . . . . . . . . . . . . . . . . . . . . . . . . . . . . . . . . . . . . . . .121 Creating and Managing User and Group Mappings . . . . . . . . . . . . . . . . . . . . . . . . . . . . . . . . . . . . . . . . .122 General Information . . . . . . . . . . . . . . . . . . . . . . . . . . . . . . . . . . . . . . . . . . . . . . . . . . . . . . . . . . . . . .122 Simple Mapping . . . . . . . . . . . . . . . . . . . . . . . . . . . . . . . . . . . . . . . . . . . . . . . . . . . . . . . . . . . . . . . . .123 Explicit User Mapping. . . . . . . . . . . . . . . . . . . . . . . . . . . . . . . . . . . . . . . . . . . . . . . . . . . . . . . . . . . . .124 Explicit Group Mapping . . . . . . . . . . . . . . . . . . . . . . . . . . . . . . . . . . . . . . . . . . . . . . . . . . . . . . . . . . .125 Backing up and Restoring Mappings . . . . . . . . . . . . . . . . . . . . . . . . . . . . . . . . . . . . . . . . . . . . . . . . . . . . .126 Backing up User Mappings . . . . . . . . . . . . . . . . . . . . . . . . . . . . . . . . . . . . . . . . . . . . . . . . . . . . . . . . .127 Restoring User Mappings . . . . . . . . . . . . . . . . . . . . . . . . . . . . . . . . . . . . . . . . . . . . . . . . . . . . . . . . . .127 NFS File Sharing Tests. . . . . . . . . . . . . . . . . . . . . . . . . . . . . . . . . . . . . . . . . . . . . . . . . . . . . . . . . . . . . . . . . . .128 Terminal Services, Telnet Service, and Remote Shell Service . . . . . . . . . . . . . . . . . . . . . . . . . . . . . . . . . . . .129 Using Terminal Services . . . . . . . . . . . . . . . . . . . . . . . . . . . . . . . . . . . . . . . . . . . . . . . . . . . . . . . . . . . . . .129 Using Telnet Server . . . . . . . . . . . . . . . . . . . . . . . . . . . . . . . . . . . . . . . . . . . . . . . . . . . . . . . . . . . . . . . . . .129 Using Remote Shell Service. . . . . . . . . . . . . . . . . . . . . . . . . . . . . . . . . . . . . . . . . . . . . . . . . . . . . . . . . . . .129 Password Synchronization . . . . . . . . . . . . . . . . . . . . . . . . . . . . . . . . . . . . . . . . . . . . . . . . . . . . . . . . . . . . . . . .130 Password Synchronization Best Practices . . . . . . . . . . . . . . . . . . . . . . . . . . . . . . . . . . . . . . . . . . . . . . . . .130 Password Synchronization Requirements . . . . . . . . . . . . . . . . . . . . . . . . . . . . . . . . . . . . . . . . . . . . . . . . .131 Implementing Password Synchronization . . . . . . . . . . . . . . . . . . . . . . . . . . . . . . . . . . . . . . . . . . . . . . . . .131 Configuring Advanced Settings . . . . . . . . . . . . . . . . . . . . . . . . . . . . . . . . . . . . . . . . . . . . . . . . . . . . . . . . .131 Installing Password Synchronization on Domain Controllers and Active Directory Domain Controllers132 Customizing Password Synchronization . . . . . . . . . . . . . . . . . . . . . . . . . . . . . . . . . . . . . . . . . . . . . . . . . .133 7 NetWare File System Management . . . . . . . . . . . . . . . . . . . . . . . . . . . . . . . . . . . . . . . . . . . . . . . 135 Installing Services for NetWare . . . . . . . . . . . . . . . . . . . . . . . . . . . . . . . . . . . . . . . . . . . . . . . . . . . . . . . . . . . .136 Managing File and Print Services for NetWare . . . . . . . . . . . . . . . . . . . . . . . . . . . . . . . . . . . . . . . . . . . . . . . .137 NAS 1000s Administration Guide 7 Contents Creating and Managing NetWare Users . . . . . . . . . . . . . . . . . . . . . . . . . . . . . . . . . . . . . . . . . . . . . . . . . . . . . .138 Adding Local NetWare Users . . . . . . . . . . . . . . . . . . . . . . . . . . . . . . . . . . . . . . . . . . . . . . . . . . . . . . . . . .138 Enabling Local NetWare User Accounts . . . . . . . . . . . . . . . . . . . . . . . . . . . . . . . . . . . . . . . . . . . . . . . . . .139 Managing NCP Volumes (Shares) . . . . . . . . . . . . . . . . . . . . . . . . . . . . . . . . . . . . . . . . . . . . . . . . . . . . . . . . . .140 Creating and Managing NCP File Shares Using the WebUI . . . . . . . . . . . . . . . . . . . . . . . . . . . . . . . . . . .140 Creating a New NCP Share . . . . . . . . . . . . . . . . . . . . . . . . . . . . . . . . . . . . . . . . . . . . . . . . . . . . . . . . .140 Deleting an NCP Share . . . . . . . . . . . . . . . . . . . . . . . . . . . . . . . . . . . . . . . . . . . . . . . . . . . . . . . . . . . .141 Modifying NCP Share Properties . . . . . . . . . . . . . . . . . . . . . . . . . . . . . . . . . . . . . . . . . . . . . . . . . . . .142 Creating and Managing NCP Shares using the NAS Management Console . . . . . . . . . . . . . . . . . . . . . . .143 Creating a New NCP Share using the NAS Management Console. . . . . . . . . . . . . . . . . . . . . . . . . . .144 Modifying NCP Share Properties using the NAS Management Console . . . . . . . . . . . . . . . . . . . . . .147 NOTES:. . . . . . . . . . . . . . . . . . . . . . . . . . . . . . . . . . . . . . . . . . . . . . . . . . . . . . . . . . . . . . . . . . . . .148 8 Remote Access Methods and Monitoring . . . . . . . . . . . . . . . . . . . . . . . . . . . . . . . . . . . . . . . . . . . 149 Web Based User Interface . . . . . . . . . . . . . . . . . . . . . . . . . . . . . . . . . . . . . . . . . . . . . . . . . . . . . . . . . . . . . . . .150 Terminal Services . . . . . . . . . . . . . . . . . . . . . . . . . . . . . . . . . . . . . . . . . . . . . . . . . . . . . . . . . . . . . . . . . . . . . . .150 Telnet Server. . . . . . . . . . . . . . . . . . . . . . . . . . . . . . . . . . . . . . . . . . . . . . . . . . . . . . . . . . . . . . . . . . . . . . . . . . .151 Enabling Telnet Server. . . . . . . . . . . . . . . . . . . . . . . . . . . . . . . . . . . . . . . . . . . . . . . . . . . . . . . . . . . . . . . .151 Configuring Telnet Server . . . . . . . . . . . . . . . . . . . . . . . . . . . . . . . . . . . . . . . . . . . . . . . . . . . . . . . . . . . . .151 Authentication Information . . . . . . . . . . . . . . . . . . . . . . . . . . . . . . . . . . . . . . . . . . . . . . . . . . . . . . . . .151 Auditing Information. . . . . . . . . . . . . . . . . . . . . . . . . . . . . . . . . . . . . . . . . . . . . . . . . . . . . . . . . . . . . .152 Server Settings. . . . . . . . . . . . . . . . . . . . . . . . . . . . . . . . . . . . . . . . . . . . . . . . . . . . . . . . . . . . . . . . . . .152 Sessions Information . . . . . . . . . . . . . . . . . . . . . . . . . . . . . . . . . . . . . . . . . . . . . . . . . . . . . . . . . . . . . .152 Remote Shell Daemon . . . . . . . . . . . . . . . . . . . . . . . . . . . . . . . . . . . . . . . . . . . . . . . . . . . . . . . . . . . . . . . . . . .152 A Backup Management . . . . . . . . . . . . . . . . . . . . . . . . . . . . . . . . . . . . . . . . . . . . . . . . . . . . . . . . . 153 Backup Solutions . . . . . . . . . . . . . . . . . . . . . . . . . . . . . . . . . . . . . . . . . . . . . . . . . . . . . . . . . . . . . . . . . . . . . . .153 System Environments. . . . . . . . . . . . . . . . . . . . . . . . . . . . . . . . . . . . . . . . . . . . . . . . . . . . . . . . . . . . . . . . .153 SCSI Direct Connect Environments . . . . . . . . . . . . . . . . . . . . . . . . . . . . . . . . . . . . . . . . . . . . . . . . . .153 Hardware Options . . . . . . . . . . . . . . . . . . . . . . . . . . . . . . . . . . . . . . . . . . . . . . . . . . . . . . . . . . . . . . . . . . .154 Software Options . . . . . . . . . . . . . . . . . . . . . . . . . . . . . . . . . . . . . . . . . . . . . . . . . . . . . . . . . . . . . . . . . . . .154 Best Practices . . . . . . . . . . . . . . . . . . . . . . . . . . . . . . . . . . . . . . . . . . . . . . . . . . . . . . . . . . . . . . . . . . . . . . . . . .155 Regular and Reliable Backups . . . . . . . . . . . . . . . . . . . . . . . . . . . . . . . . . . . . . . . . . . . . . . . . . . . . . . . . . .155 Automated Tape Libraries . . . . . . . . . . . . . . . . . . . . . . . . . . . . . . . . . . . . . . . . . . . . . . . . . . . . . . . . . . . . .155 Multiple Backup Devices. . . . . . . . . . . . . . . . . . . . . . . . . . . . . . . . . . . . . . . . . . . . . . . . . . . . . . . . . . . . . .155 Backup Schedules . . . . . . . . . . . . . . . . . . . . . . . . . . . . . . . . . . . . . . . . . . . . . . . . . . . . . . . . . . . . . . . . . . .156 Media Rotation. . . . . . . . . . . . . . . . . . . . . . . . . . . . . . . . . . . . . . . . . . . . . . . . . . . . . . . . . . . . . . . . . . . . . .156 Offsite Storage . . . . . . . . . . . . . . . . . . . . . . . . . . . . . . . . . . . . . . . . . . . . . . . . . . . . . . . . . . . . . . . . . . . . . .156 Server Setup Information Archival . . . . . . . . . . . . . . . . . . . . . . . . . . . . . . . . . . . . . . . . . . . . . . . . . . . . . .156 Snapshots and Quick Online Restores . . . . . . . . . . . . . . . . . . . . . . . . . . . . . . . . . . . . . . . . . . . . . . . . . . . .157 Readiness Testing. . . . . . . . . . . . . . . . . . . . . . . . . . . . . . . . . . . . . . . . . . . . . . . . . . . . . . . . . . . . . . . . . . . .158 Disaster Recovery . . . . . . . . . . . . . . . . . . . . . . . . . . . . . . . . . . . . . . . . . . . . . . . . . . . . . . . . . . . . . . . . . . .158 B PSM Error Codes. . . . . . . . . . . . . . . . . . . . . . . . . . . . . . . . . . . . . . . . . . . . . . . . . . . . . . . . . . . . . 159 Index . . . . . . . . . . . . . . . . . . . . . . . . . . . . . . . . . . . . . . . . . . . . . . . . . . . . . . . . . . . . . . . . . . . . . 167 Figures 1 Primary WebUI screen. . . . . . . . . . . . . . . . . . . . . . . . . . . . . . . . . . . . . . . . . . . . . . . . . . . . . . . . . . . . . . . . 23 2 NAS 1000s desktop . . . . . . . . . . . . . . . . . . . . . . . . . . . . . . . . . . . . . . . . . . . . . . . . . . . . . . . . . . . . . . . . . . 25 8 NAS 1000s Administration Guide Contents 3 4 5 6 7 8 9 10 11 12 13 14 15 16 17 18 19 20 21 22 23 24 25 26 27 28 29 30 31 32 33 34 35 36 37 38 39 40 41 42 43 44 45 46 47 48 49 50 51 52 NAS data copy install wizard. . . . . . . . . . . . . . . . . . . . . . . . . . . . . . . . . . . . . . . . . . . . . . . . . . . . . . . . . . . Maintenance menu . . . . . . . . . . . . . . . . . . . . . . . . . . . . . . . . . . . . . . . . . . . . . . . . . . . . . . . . . . . . . . . . . . . Date and Time dialog box . . . . . . . . . . . . . . . . . . . . . . . . . . . . . . . . . . . . . . . . . . . . . . . . . . . . . . . . . . . . . Shutdown menu . . . . . . . . . . . . . . . . . . . . . . . . . . . . . . . . . . . . . . . . . . . . . . . . . . . . . . . . . . . . . . . . . . . . . Logs menu . . . . . . . . . . . . . . . . . . . . . . . . . . . . . . . . . . . . . . . . . . . . . . . . . . . . . . . . . . . . . . . . . . . . . . . . . Terminal Services session . . . . . . . . . . . . . . . . . . . . . . . . . . . . . . . . . . . . . . . . . . . . . . . . . . . . . . . . . . . . . Network menu . . . . . . . . . . . . . . . . . . . . . . . . . . . . . . . . . . . . . . . . . . . . . . . . . . . . . . . . . . . . . . . . . . . . . . PSM Main screen . . . . . . . . . . . . . . . . . . . . . . . . . . . . . . . . . . . . . . . . . . . . . . . . . . . . . . . . . . . . . . . . . . . . Global settings . . . . . . . . . . . . . . . . . . . . . . . . . . . . . . . . . . . . . . . . . . . . . . . . . . . . . . . . . . . . . . . . . . . . . . Volume settings . . . . . . . . . . . . . . . . . . . . . . . . . . . . . . . . . . . . . . . . . . . . . . . . . . . . . . . . . . . . . . . . . . . . . Volume configuration settings . . . . . . . . . . . . . . . . . . . . . . . . . . . . . . . . . . . . . . . . . . . . . . . . . . . . . . . . . . Persistent Image Schedules . . . . . . . . . . . . . . . . . . . . . . . . . . . . . . . . . . . . . . . . . . . . . . . . . . . . . . . . . . . . Create Persistent Image Schedule . . . . . . . . . . . . . . . . . . . . . . . . . . . . . . . . . . . . . . . . . . . . . . . . . . . . . . . Edit schedule properties . . . . . . . . . . . . . . . . . . . . . . . . . . . . . . . . . . . . . . . . . . . . . . . . . . . . . . . . . . . . . . . Delete scheduled images . . . . . . . . . . . . . . . . . . . . . . . . . . . . . . . . . . . . . . . . . . . . . . . . . . . . . . . . . . . . . . Persistent Image and Group Information . . . . . . . . . . . . . . . . . . . . . . . . . . . . . . . . . . . . . . . . . . . . . . . . . . Managing persistent images. . . . . . . . . . . . . . . . . . . . . . . . . . . . . . . . . . . . . . . . . . . . . . . . . . . . . . . . . . . . Create new persistent image. . . . . . . . . . . . . . . . . . . . . . . . . . . . . . . . . . . . . . . . . . . . . . . . . . . . . . . . . . . . Delete Verification . . . . . . . . . . . . . . . . . . . . . . . . . . . . . . . . . . . . . . . . . . . . . . . . . . . . . . . . . . . . . . . . . . . Edit Persistent Image Properties . . . . . . . . . . . . . . . . . . . . . . . . . . . . . . . . . . . . . . . . . . . . . . . . . . . . . . . . Undo Image Changes . . . . . . . . . . . . . . . . . . . . . . . . . . . . . . . . . . . . . . . . . . . . . . . . . . . . . . . . . . . . . . . . . Images available to restore. . . . . . . . . . . . . . . . . . . . . . . . . . . . . . . . . . . . . . . . . . . . . . . . . . . . . . . . . . . . . Restore confirmation screen. . . . . . . . . . . . . . . . . . . . . . . . . . . . . . . . . . . . . . . . . . . . . . . . . . . . . . . . . . . . Local Users dialog box. . . . . . . . . . . . . . . . . . . . . . . . . . . . . . . . . . . . . . . . . . . . . . . . . . . . . . . . . . . . . . . . Create New User dialog box . . . . . . . . . . . . . . . . . . . . . . . . . . . . . . . . . . . . . . . . . . . . . . . . . . . . . . . . . . . User Properties dialog box . . . . . . . . . . . . . . . . . . . . . . . . . . . . . . . . . . . . . . . . . . . . . . . . . . . . . . . . . . . . . Local Groups dialog box . . . . . . . . . . . . . . . . . . . . . . . . . . . . . . . . . . . . . . . . . . . . . . . . . . . . . . . . . . . . . . Create New Group dialog box, General tab . . . . . . . . . . . . . . . . . . . . . . . . . . . . . . . . . . . . . . . . . . . . . . . . Group Properties dialog box, General tab . . . . . . . . . . . . . . . . . . . . . . . . . . . . . . . . . . . . . . . . . . . . . . . . . Group Properties dialog box, Members tab . . . . . . . . . . . . . . . . . . . . . . . . . . . . . . . . . . . . . . . . . . . . . . . . Disk Quota dialog box . . . . . . . . . . . . . . . . . . . . . . . . . . . . . . . . . . . . . . . . . . . . . . . . . . . . . . . . . . . . . . . . Default Quota dialog box . . . . . . . . . . . . . . . . . . . . . . . . . . . . . . . . . . . . . . . . . . . . . . . . . . . . . . . . . . . . . . Quota Entries dialog box . . . . . . . . . . . . . . . . . . . . . . . . . . . . . . . . . . . . . . . . . . . . . . . . . . . . . . . . . . . . . . New Quota Entry dialog box . . . . . . . . . . . . . . . . . . . . . . . . . . . . . . . . . . . . . . . . . . . . . . . . . . . . . . . . . . . Quota Entry dialog box for a user . . . . . . . . . . . . . . . . . . . . . . . . . . . . . . . . . . . . . . . . . . . . . . . . . . . . . . . Volumes dialog box . . . . . . . . . . . . . . . . . . . . . . . . . . . . . . . . . . . . . . . . . . . . . . . . . . . . . . . . . . . . . . . . . . Folders dialog box . . . . . . . . . . . . . . . . . . . . . . . . . . . . . . . . . . . . . . . . . . . . . . . . . . . . . . . . . . . . . . . . . . . Create a New Folder dialog box, General tab . . . . . . . . . . . . . . . . . . . . . . . . . . . . . . . . . . . . . . . . . . . . . . Folder Properties dialog box, General tab . . . . . . . . . . . . . . . . . . . . . . . . . . . . . . . . . . . . . . . . . . . . . . . . . Create New Share dialog box, General tab . . . . . . . . . . . . . . . . . . . . . . . . . . . . . . . . . . . . . . . . . . . . . . . . Security Properties dialog box for folder name NTSF Test. . . . . . . . . . . . . . . . . . . . . . . . . . . . . . . . . . . . Access Control Settings dialog box for folder name NTSF Test, Permissions tab . . . . . . . . . . . . . . . . . . User or Group Permission Entry dialog box for folder name NTSF Test . . . . . . . . . . . . . . . . . . . . . . . . . Access Control Settings, Auditing tab dialog box for folder name NTSF Test. . . . . . . . . . . . . . . . . . . . . Select User, Computer, or Group dialog box. . . . . . . . . . . . . . . . . . . . . . . . . . . . . . . . . . . . . . . . . . . . . . . Auditing Entry dialog box for folder name NTSF Test . . . . . . . . . . . . . . . . . . . . . . . . . . . . . . . . . . . . . . . Access Control Settings, Owner tab dialog box for folder name NTSF Test . . . . . . . . . . . . . . . . . . . . . . Create a New Share dialog box, General tab . . . . . . . . . . . . . . . . . . . . . . . . . . . . . . . . . . . . . . . . . . . . . . . Share Properties dialog box, General tab. . . . . . . . . . . . . . . . . . . . . . . . . . . . . . . . . . . . . . . . . . . . . . . . . . Share Properties dialog box, CIFS Sharing tab . . . . . . . . . . . . . . . . . . . . . . . . . . . . . . . . . . . . . . . . . . . . . NAS 1000s Administration Guide 31 32 33 34 35 36 37 46 47 48 49 50 51 52 53 54 55 56 57 58 59 60 61 66 67 68 69 70 71 72 73 74 75 76 77 81 82 83 84 85 87 88 88 89 90 90 91 95 96 97 9 Contents 53 54 55 56 57 58 59 60 61 62 63 64 65 66 67 68 69 70 71 72 73 74 75 76 77 78 79 80 81 82 83 84 85 86 87 88 89 Share Properties dialog box, NFS Sharing tab. . . . . . . . . . . . . . . . . . . . . . . . . . . . . . . . . . . . . . . . . . . . . . 98 Share Properties dialog box, NetWare Sharing tab . . . . . . . . . . . . . . . . . . . . . . . . . . . . . . . . . . . . . . . . . . 99 Local Area Connection Properties page, Install option . . . . . . . . . . . . . . . . . . . . . . . . . . . . . . . . . . . . . . 100 Sharing Protocols dialog box . . . . . . . . . . . . . . . . . . . . . . . . . . . . . . . . . . . . . . . . . . . . . . . . . . . . . . . . . . 101 NAS Management Console Server for NFS screen, User Mapping tab . . . . . . . . . . . . . . . . . . . . . . . . . 108 NAS Management Console Server for NFS screen, Logging tab . . . . . . . . . . . . . . . . . . . . . . . . . . . . . . 108 Create a New Share dialog box, General tab . . . . . . . . . . . . . . . . . . . . . . . . . . . . . . . . . . . . . . . . . . . . . . 110 Share Properties dialog box, General tab. . . . . . . . . . . . . . . . . . . . . . . . . . . . . . . . . . . . . . . . . . . . . . . . . 112 NFS Sharing tab . . . . . . . . . . . . . . . . . . . . . . . . . . . . . . . . . . . . . . . . . . . . . . . . . . . . . . . . . . . . . . . . . . . . 112 NFS Sharing Protocols menu . . . . . . . . . . . . . . . . . . . . . . . . . . . . . . . . . . . . . . . . . . . . . . . . . . . . . . . . . . 114 NFS Async/Sync Settings dialog box . . . . . . . . . . . . . . . . . . . . . . . . . . . . . . . . . . . . . . . . . . . . . . . . . . . 115 NFS Locks dialog box . . . . . . . . . . . . . . . . . . . . . . . . . . . . . . . . . . . . . . . . . . . . . . . . . . . . . . . . . . . . . . . 116 NFS Client Groups dialog box. . . . . . . . . . . . . . . . . . . . . . . . . . . . . . . . . . . . . . . . . . . . . . . . . . . . . . . . . 117 New NFS Client Group dialog box . . . . . . . . . . . . . . . . . . . . . . . . . . . . . . . . . . . . . . . . . . . . . . . . . . . . . 118 Client Groups dialog box . . . . . . . . . . . . . . . . . . . . . . . . . . . . . . . . . . . . . . . . . . . . . . . . . . . . . . . . . . . . . 119 Edit NFS Client Groups dialog box . . . . . . . . . . . . . . . . . . . . . . . . . . . . . . . . . . . . . . . . . . . . . . . . . . . . . 119 Mapping Server "ls -al" Command example . . . . . . . . . . . . . . . . . . . . . . . . . . . . . . . . . . . . . . . . . . . . . . 121 User and Group Mappings dialog box, General tab. . . . . . . . . . . . . . . . . . . . . . . . . . . . . . . . . . . . . . . . . 123 User and Group Mappings dialog box, Simple Mapping tab. . . . . . . . . . . . . . . . . . . . . . . . . . . . . . . . . . 124 User and Group Mappings dialog box, Explicit User Mapping tab. . . . . . . . . . . . . . . . . . . . . . . . . . . . . 125 User and Group Mappings dialog box, Explicit Group Mapping tab . . . . . . . . . . . . . . . . . . . . . . . . . . . 126 NAS Management Console User Name Mapping screen, Map Maintenance tab . . . . . . . . . . . . . . . . . . 127 Password Synchronization screen . . . . . . . . . . . . . . . . . . . . . . . . . . . . . . . . . . . . . . . . . . . . . . . . . . . . . . 130 Password Synchronization screen, Advanced Settings dialog box . . . . . . . . . . . . . . . . . . . . . . . . . . . . . 132 Local Area Connection Properties page, Install option . . . . . . . . . . . . . . . . . . . . . . . . . . . . . . . . . . . . . . 136 Installing File and Print Services for NetWare . . . . . . . . . . . . . . . . . . . . . . . . . . . . . . . . . . . . . . . . . . . . 137 File and Print Services for NetWare screen . . . . . . . . . . . . . . . . . . . . . . . . . . . . . . . . . . . . . . . . . . . . . . . 137 New User dialog box . . . . . . . . . . . . . . . . . . . . . . . . . . . . . . . . . . . . . . . . . . . . . . . . . . . . . . . . . . . . . . . . 138 NetWare Services tab. . . . . . . . . . . . . . . . . . . . . . . . . . . . . . . . . . . . . . . . . . . . . . . . . . . . . . . . . . . . . . . . 139 Create a New Share dialog box, General tab . . . . . . . . . . . . . . . . . . . . . . . . . . . . . . . . . . . . . . . . . . . . . . 141 Share Properties dialog box, General tab. . . . . . . . . . . . . . . . . . . . . . . . . . . . . . . . . . . . . . . . . . . . . . . . . 142 Share Properties dialog box, NetWare Sharing tab . . . . . . . . . . . . . . . . . . . . . . . . . . . . . . . . . . . . . . . . . 143 Create Shared Folder dialog box . . . . . . . . . . . . . . . . . . . . . . . . . . . . . . . . . . . . . . . . . . . . . . . . . . . . . . . 144 NetWare Basic Share Permissions dialog box . . . . . . . . . . . . . . . . . . . . . . . . . . . . . . . . . . . . . . . . . . . . . 145 Customize Permissions dialog box, Share Permissions tab . . . . . . . . . . . . . . . . . . . . . . . . . . . . . . . . . . . 146 Customize Permissions dialog box, Security tab . . . . . . . . . . . . . . . . . . . . . . . . . . . . . . . . . . . . . . . . . . . 147 Telnet Server interface screen . . . . . . . . . . . . . . . . . . . . . . . . . . . . . . . . . . . . . . . . . . . . . . . . . . . . . . . . . 151 Tables 1 Document Conventions . . . . . . . . . . . . . . . . . . . . . . . . . . . . . . . . . . . . . . . . . . . . . . . . . . . . . . . . . . . . . . . 13 2 Adjusting Granule Size . . . . . . . . . . . . . . . . . . . . . . . . . . . . . . . . . . . . . . . . . . . . . . . . . . . . . . . . . . . . . . . 44 3 Group Name Examples . . . . . . . . . . . . . . . . . . . . . . . . . . . . . . . . . . . . . . . . . . . . . . . . . . . . . . . . . . . . . . . 65 4 Command Line Interface Command Prompts . . . . . . . . . . . . . . . . . . . . . . . . . . . . . . . . . . . . . . . . . . . . . 129 5 PSM Error Codes . . . . . . . . . . . . . . . . . . . . . . . . . . . . . . . . . . . . . . . . . . . . . . . . . . . . . . . . . . . . . . . . . . . 159 10 NAS 1000s Administration Guide about this guide About this Guide This administration guide provides information to help you: ■ Plan your storage configuration About this Guide ■ Set up physical storage ■ Set up virtual storage ■ Manage users and groups ■ Manage folders and shares ■ Manage a UNIX® file system ■ Manage a NetWare file system ■ Remotely access the HP StorageWorks NAS 1000s server About this Guide topics include: ■ Overview, page 12 ■ Conventions, page 13 ■ Rack Stability, page 15 ■ Getting Help, page 15 NAS 1000s Administration Guide 11 About this Guide Overview This section covers the following topics: ■ Intended Audience ■ Prerequisites ■ Conventions Intended Audience This book is intended for use by system administrators who are experienced with setting up and managing a network server. Prerequisites Before beginning, make sure you consider the following: 12 ■ Knowledge of Microsoft® Windows NT or 2000 operating systems ■ Knowledge of HP hardware ■ Location of all documentation shipped with your device NAS 1000s Administration Guide About this Guide Conventions Conventions consist of the following: ■ Document Conventions ■ Text Symbols ■ Equipment Symbols Document Conventions The document conventions included in Table 1 apply in most cases. Table 1: Document Conventions Element Convention Cross-reference links Figure 1 Key and field names, menu items, buttons, and dialog box titles Bold File names, application names, and text emphasis Italics User input, command and directory names, and system responses (output and messages) Monospace font COMMAND NAMES are uppercase monospace font unless they are case sensitive Variables <monospace, italic font> Website addresses Underlined sans serif font text: http://www.hp.com Text Symbols The following symbols may be found in the text of this guide. They have the following meanings. WARNING: Text set off in this manner indicates that failure to follow directions in the warning could result in bodily harm or death. Caution: Text set off in this manner indicates that failure to follow directions could result in damage to equipment or data. Note: Text set off in this manner presents commentary, sidelights, or interesting points of information. Equipment Symbols The following equipment symbols may be found on hardware for which this guide pertains. They have the following meanings. NAS 1000s Administration Guide 13 About this Guide Any enclosed surface or area of the equipment marked with these symbols indicates the presence of electrical shock hazards. Enclosed area contains no operator serviceable parts. WARNING: To reduce the risk of personal injury from electrical shock hazards, do not open this enclosure. Any RJ-45 receptacle marked with these symbols indicates a network interface connection. WARNING: To reduce the risk of electrical shock, fire, or damage to the equipment, do not plug telephone or telecommunications connectors into this receptacle. Any surface or area of the equipment marked with these symbols indicates the presence of a hot surface or hot component. Contact with this surface could result in injury. WARNING: To reduce the risk of personal injury from a hot component, allow the surface to cool before touching. Power supplies or systems marked with these symbols indicate the presence of multiple sources of power. WARNING: To reduce the risk of personal injury from electrical shock, remove all power cords to completely disconnect power from the power supplies and systems. Any product or assembly marked with these symbols indicates that the component exceeds the recommended weight for one individual to handle safely. WARNING: To reduce the risk of personal injury or damage to the equipment, observe local occupational health and safety requirements and guidelines for manually handling material. 14 NAS 1000s Administration Guide About this Guide Rack Stability Rack stability protects personal and equipment. WARNING: To reduce the risk of personal injury or damage to the equipment, be sure that: ■ The leveling jacks are extended to the floor. ■ The full weight of the rack rests on the leveling jacks. ■ In single rack installations, the stabilizing feet are attached to the rack. ■ In multiple rack installations, the racks are coupled. ■ Only one rack component is extended at any time. A rack may become unstable if more than one rack component is extended for any reason. Getting Help If you still have a question after reading this guide, contact an HP authorized service provider or access our website: http://www.hp.com. HP Technical Support In North America, call technical support at 1-800-652-6672, available 24 hours a day, 7 days a week. Note: For continuous quality improvement, calls may be recorded or monitored. Outside North America, call technical support at the nearest location. Telephone numbers for worldwide technical support are listed on the HP website under support: http://www.hp.com.. Be sure to have the following information available before calling: ■ Technical support registration number (if applicable) ■ Product serial numbers ■ Product model names and numbers ■ Applicable error messages ■ Operating system type and revision level ■ Detailed, specific questions NAS 1000s Administration Guide 15 About this Guide HP Storage Website The HP website has the latest information on this product, as well as the latest drivers. Access storage at: http://www.hp.com.. From this website, select the appropriate product or solution. HP Authorized Reseller For the name of your nearest HP authorized reseller: 16 ■ In the United States, call 1-800-345-1518 ■ In Canada, call 1-800-263-5868 ■ Elsewhere, see the HP website for locations and telephone numbers: http://www.hp.com. NAS 1000s Administration Guide System Overview 1 The HP StorageWorks NAS 1000s server can be used in many types of computing environments, from basic Microsoft Windows workgroups to complicated multiprotocol domains using CIFS, NFS, NCP, AppleTalk, FTP, and HTTP. The corresponding varieties of clients that can be serviced include any Windows, UNIX, Linux, Novell, or Macintosh variant. This chapter provides an overview of these environments and deployments and includes brief descriptions of system user interfaces, applications, and options. ■ Product Definition and Information — Server Hardware Features — Software Features — Product Information ■ Deployment Scenarios ■ Environment Scenarios ■ User Interfaces — NAS 1000s Web Based User Interface — NAS 1000s Console Note: The NAS 1000s Console can be accessed via a directly connected keyboard and mouse, or using Terminal Services. NAS 1000s Administration Guide 17 System Overview Product Definition and Information The NAS 1000s is a business class NAS solution that provides reliable performance, manageability, and fault tolerance. Server Hardware Features The following features are included in the NAS 1000s Model 1 server: ■ Intel Pentium 4 2.4 GHz processor ■ 512-MB 200 MHz PC2100 DDR SDRAM memory ■ 64-bit PCI-X slot ■ 64-bit PCI slot ■ Four 80GB 7200 rpm hot-pluggable hard drives ■ Two embedded 10/100/1000 WOL (Wake on LAN) network interface controllers (NICs) ■ SCSI Controller for tape backup The following features are included in the NAS 1000s Model 2 server: ■ Intel Pentium 4 2.8 GHz processor ■ 512-MB 200 MHz PC2100 DDR SDRAM memory ■ 64-bit PCI-X slot ■ 64-bit PCI slot ■ Four 160GB 7200 rpm hot-pluggable hard drives ■ Two embedded 10/100/1000 WOL (Wake on LAN) network interface controllers (NICs) ■ SCSI Controller for tape backup The following features are included in the NAS 1000s Model 3 server: 18 ■ Intel Pentium 4 2.8 GHz processor ■ 512-MB 200 MHz PC2100 DDR SDRAM memory ■ 64-bit PCI-X slot ■ 64-bit PCI slot ■ Four 250GB 7200 rpm hot-pluggable hard drives ■ Two embedded 10/100/1000 WOL (Wake on LAN) network interface controllers (NICs) ■ SCSI Controller for tape backup NAS 1000s Administration Guide System Overview Optional Features The following features are optional for the NAS 1000s server: ■ Additional memory ■ Network interface cards (NICs) ■ Tape drive ■ SAN Fibre Channel Adapter for tape backup Software Features Advanced features included and supported by the NAS 1000s include: ■ Microsoft Services for Macintosh ■ Microsoft Services for NetWare ■ Microsoft Services for UNIX (SFU) ■ NAS Web Based User Interface (WebUI) ■ StorageWorks Data Copy (Trial Version) ■ Windows Powered OS ■ Columbia Data Products Persistent Storage Manager ■ Optional third party supported software (not included): — Backup software — Management software — Quota management — Virus protection For specific software product recommendations, go to the HP website: http://h18000.www1.hp.com/products/storageworks/nas/supportedsoftware.html Product Information The NAS 1000s provides performance gains over general purpose servers by integrating optimized hardware components and specialized software. Integrating NAS devices into the network improves the performance of existing servers because NAS devices are optimized for file serving tasks. NAS 1000s Administration Guide 19 System Overview Product Manageability The NAS 1000s ships with the following utilities and features that ease the administration tasks associated with managing the system: ■ The Rapid Startup Utility is a user friendly configuration utility that ensures easy configuration. ■ The WebUI is a simple, graphical user interface (GUI) that helps with administration tasks. Product Redundancy The NAS 1000s is specifically designed to perform file serving tasks for networks, using industry standard components to ensure reliability. Other industry standard features, such as redundant array of independent drives (RAID) and remote manageability, further enhance the overall dependability of the NAS 1000s. To ensure redundancy and reliability, the hard drives installed in the NAS 1000s are configured so that a single drive failure will not cause data loss or system failure. The NAS 1000s is configured a with dual boot capibility. When powered on, the NAS 1000s can boot using a primary OS or a secondary recovery OS. The primary OS resides on drive 0 and is mirrored on drive 1 while the secondary OS resides on drive 2 and is mirrored on drive 3. If the primary OS becomes corrupted and un-bootable, the secondary OS is available for data backup prior to using the Quick Restore DVD to restore the system to the factory default state. The data volume is configured as a RAID 5 volume across all four drives. This ensures redundancy in the event of a drive failure and the data volume is accessible by both the primary OS and secondary OS. Product Scalability The NAS 1000s offers optimized performance for a growing environment. Storage capacity can increase as a business grows without downtime or compromised performance. Internally the NAS 1000s can grow up to four data drives. With four 250GB disk drives storage capacity, it can grow up to 1TB of raw storage. 20 NAS 1000s Administration Guide System Overview Deployment Scenarios The default shipping configuration contains two 10/100/1000 integrated network interface controller (NIC) ports for client data access. These data ports also allow access to the Web user interface (WebUI) that accompanies the product. It is from the WebUI that most management and administrative procedures can be accomplished. Typical deployment scenarios include: ■ File server consolidation As businesses continue to expand their information technology (IT) infrastructures, they must find ways to manage larger environments without a corresponding increase in IT staff. Consolidating many servers into a single NAS device decreases the number of points of administration and increases the availability and flexibility of storage space. ■ Multiprotocol environments Some businesses require several types of computing systems to accomplish various tasks. The multiprotocol support of the NAS 1000s allows it to support many types of client computers concurrently. ■ Protocol and platform transitions When a transition between platforms is being planned, the ability of the NAS 1000s to support most file sharing protocols allows companies to continue to invest in file storage space without concerns about obsolescence. For example, an administrator planning a future transition from Windows to Linux can deploy the NAS 1000s with confidence that it can support both CIFS and NFS simultaneously, assuring not only a smooth transition, but also a firm protection of their investment. ■ Remote office deployment Frequently, branch offices and other remote locations lack dedicated IT staff members. An administrator located in a central location can use the WebUI of the NAS 1000s, and Microsoft Terminal Services to configure and administer all aspects of the NAS 1000s. NAS 1000s Administration Guide 21 System Overview Environment Scenarios The NAS 1000s is deployed into one of two modes: ■ Workgroup ■ Domain (Windows NT Domain or Active Directory Domain) The NAS 1000s uses standard Windows user and group administration methods in each of these environments. For procedural instructions on managing users and groups, see Chapter 4, User and Group Management, of this guide. Regardless of the deployment, the NAS 1000s integrates easily into multiprotocol environments, supporting a wide variety of clients. The following protocols are supported: ■ Common Internet File System (CIFS) ■ Network File System (NFS) ■ NetWare Core Protocol (NCP) ■ Hypertext Transfer Protocol (HTTP) ■ File Transfer Protocol (FTP) ■ AppleTalk for Macintosh (AFP, also called MAC) Workgroup In a workgroup environment, users and groups are stored and managed separately, on each member server of the workgroup. Workgroups are typical for very small deployments where little or no computing environment planning is required. Domain When operating in a Windows NT or Active Directory domain environment, the NAS 1000s is a member of the domain and the domain controller is the repository of all account information. Client machines are also members of the domain and users log on to the domain through their Windows based client machines. The domain controller also administers user accounts and appropriate access levels to resources that are a part of the domain. Additional information about planning for domain environments can be found at: http://www.microsoft.com/windows2000/technologies/directory/ad/default.asp The NAS 1000s obtains user account information from the domain controller when deployed in a domain environment. The NAS 1000s itself cannot act as a domain controller. 22 NAS 1000s Administration Guide System Overview User Interfaces There are several user interfaces that administrators can use to access and manage the NAS 1000s. Two of these interfaces are: ■ NAS 1000s WebUI ■ NAS 1000s Console Each interface contains the same or similar capabilities, but presents them in a different manner. Each of these interfaces are illustrated in the following sections. NAS 1000s Web-Based User Interface The WebUI provides for system administration, including user and group management, share management, and local storage management. To access the WebUI, launch a Web browser and enter the following in the address field: http://<your NAS machine name or IP Address>:3201/ Extensive online help for the WebUI is available by clicking Help on the primary WebUI screen. The primary screen of the WebUI is shown in Figure 1. Figure 1: Primary WebUI screen As shown in Figure 1, the following areas are administered through this interface: Status The Status option displays system information, including disk status data and system information. NAS 1000s Administration Guide 23 System Overview Network The Network option contains system settings, including system identification, global settings, interfaces settings, administration settings, Telnet settings, and SNMP settings. Disks Use this option to manage disks, volumes, and disk quotas, and snapshots. Users When deployed, the administrator uses this option to manage local users and groups. Local users and groups are discussed in Chapter 4, User and Group Management. Shares The administrator creates folders and shares to control access to files. When a share is created, the administrator indicates the protocols that can be supported by that share as well as the users and groups of users that have access. Protocol parameters are entered in this Shares option. See Chapter 5, Folder and Share Management, for additional information. Maintenance Maintenance tasks include setting date and time, performing system restarts and shutdowns, viewing audit logs, accessing Terminal Services, and setting up Email alerts. HP Utilities Access HP system management utilities such as NAS Data Copy. Help This option contains help information for the WebUI. Take a Tour Take a tour and learn how to use your server appliance. Rapid Startup Wizard Use this utility to enter system setup and configuration information. Set Server Appliance Name Choose a name so that client computers can connect to the server appliance. Set Administrator Password Create a password for the server appliance administrator. Set Default Page Choose which page the server appliance displays first. 24 NAS 1000s Administration Guide System Overview NAS 1000s Console The NAS 1000s Console can be accessed by: ■ Directly connecting a keyboard and mouse ■ Using the WebUI Maintenance tab and selecting Terminal Services Note: When using Terminal Services to connect to the NAS 1000s Console do not use the window close feature ( ). Click on Start/Log Off Administrator to exit Terminal Services. Figure 2: NAS 1000s Console The following icons are available from the Desktop: ■ NAS Management Console ■ Install Data Copy NAS 1000s Administration Guide 25 System Overview NAS Management Console Click this icon to access the following folders: ■ Core Operating System is used to manage local users and groups, access performance logs and alerts, and manage the event viewer. ■ Disk System contains access to local disk management, including a volume list and a graphical view of the disks. ■ File Sharing contains modules for the configuration of file sharing exports. CIFS (Windows) and NFS (UNIX) file shares are managed through this folder. ■ System contains system summary information. Data Copy StorageWorks NAS Data Copy is a real time data replication and failover software product that augments existing data protection and tape backup strategies. This product is not intended to replace regular tape backups. Download and install a free 30-day trial version of Data Copy from the software and driver link of the NAS 1000s product page. To access the NAS 1000s product page: go to www.hp.com 1. select storage 2. select network attached storage from the networked storage options. 3. select the NAS 1000s 4. select software and drivers See Chapter 2, Setup Completion and Basic Administrative Procedures, for additional information. 26 NAS 1000s Administration Guide Setup Completion and Basic Administrative Procedures 2 This chapter continues the process of setting up the system that was started using the HP StorageWorks NAS 1000s Quick Start Guide by discussing additional setup procedures and options. Basic system administration functions are also included in this chapter. Unless otherwise instructed, all procedures are performed using the NAS Web Based User Interface (WebUI). The following topics are included in this chapter: ■ Setup completion — Managing system storage — Creating and managing users and groups — Creating and managing file shares — Installing and configuring data replication software ■ Basic administrative procedures — Setting the system date and time — Powering down and restarting the server — Viewing and maintaining audit logs — Using terminal services — Setting up email alerts — Updating the software — Changing system network settings NAS 1000s Administration Guide 27 Setup Completion and Basic Administrative Procedures Setup Completion After the NAS device is physically set up and the basic configuration is established, additional setup steps must be completed. Depending on the deployment scenario of the NAS device, these steps may vary. Additional setup steps may include: ■ Managing system storage ■ Creating and managing users and groups ■ Creating and managing file shares ■ Installing and configuring data replication software Each of these setup steps is discussed in the following sections. Managing System Storage The NAS administrator uses Logical Disk Manager to manage disks and volumes, and uses Persistent Storage Manager to manage snapshots. See the following chapters for more detailed information on managing system storage: ■ Chapter 3, Persistent Storage Manager, discusses snapshot management procedures. ■ Chapter 5, Folder and Share Management, discusses folder and share management procedures. Creating and Managing Users and Groups User and group information and permissions determine whether a user can access files. If the NAS device is deployed into a workgroup environment, this user and group information is stored locally on the device. By contrast, if the NAS device is deployed into a domain environment, user and group information is stored on the domain. To enter local user and group information, see Chapter 4, User and Group Management. The following information is included: ■ Domain compared to workgroup environments ■ User and group name planning — Managing user names — Managing group names ■ Workgroup user and group management — Managing local users — Managing local groups ■ Drive quotas — Managing quotas — Enabling and disabling quota management — Creating new quota entries for a user or group — Deleting new quota entries for a user or group — Modifying new quota entries for a user or group 28 NAS 1000s Administration Guide Setup Completion and Basic Administrative Procedures Creating and Managing File Shares Files shares must be set up, granting and controlling file access to users and groups. See Chapter 5, Folder and Share Management for complete information on managing file shares. The following information is included: ■ Folder Management — Navigating to a specific volume or folder — Creating a new folder — Deleting a folder — Modifying folder properties — Creating a new share for a volume or folder — Managing shares for a volume or folder — Managing file level permissions ■ Share Management — Share considerations — Defining Access Control Lists — Integrating local file system security into Windows domain environments — Comparing administrative (hidden) and standard shares — Planning for compatibility between file sharing protocols — Managing shares ■ Protocol parameter settings UNIX specific information is discussed in Chapter 6, UNIX File System Management. NAS 1000s Administration Guide 29 Setup Completion and Basic Administrative Procedures Installing and Configuring Data Replication Software Data replication is the process of making a copy of system data. StorageWorks NAS Data Copy is a real time data replication and failover software product that augments existing data protection and tape backup strategies. This product is not intended to replace regular tape backups. Using NAS Data Copy, mission critical data and data that must be protected is marked. NAS Data Copy replicates this data in real time from the production machine (source) to a backup machine (target). The target machine can be either on site or off site. After the initial copy out, NAS Data Copy monitors any changes to the specified data files and sends only the changes to the target machine. NAS Data Copy can operate in many different system environments, including: ■ Single machine—Source and target components are loaded on the same machine, allowing data to be replicated from one location to another on the same machine. ■ One-to-one—One target machine, having no production activity, is dedicated to support one source machine. An alternative one-to-one scenario is when each machine acts both as a source and a target, actively replicating data to each other. ■ Many-to-one—Many source machines are protected by one target machine. ■ One-to-many—One source machine sends data to multiple target machines. The target machines may or may not communicate with each other. ■ Chained—One or more source machines send replicated data to a target machine that in turn acts as a source machine and sends selected data to a final target machine. NAS Data Copy is supported for all deployments of the NAS 1000s. 30 NAS 1000s Administration Guide Setup Completion and Basic Administrative Procedures To download and install a free 30-day trial version of Data Copy: go to www.hp.com 1. select storage 2. select network attached storage from the networked storage options. 3. select the NAS 1000s 4. select software and drivers 5. Double-click on the downloaded file, then follow the onscreen instructions. Figure 3: NAS data copy install wizard NAS 1000s Administration Guide 31 Setup Completion and Basic Administrative Procedures Basic Administrative Procedures Basic administrative procedures include: ■ Setting the system date and time ■ Shutting down or restarting the server ■ Viewing and maintaining audit logs ■ Using Terminal Services ■ Setting up email alerts ■ Updating the software ■ Changing system network settings These functions are performed in the Maintenance menu of the WebUI. Figure 4: Maintenance menu 32 NAS 1000s Administration Guide Setup Completion and Basic Administrative Procedures Setting the System Date and Time To change the system date or time: 1. From the WebUI, select Maintenance and Date/Time. The Date and Time Settings dialog box is displayed. 2. Enter the new values and then click OK. The Maintenance menu is displayed. Figure 5: Date and Time dialog box NAS 1000s Administration Guide 33 Setup Completion and Basic Administrative Procedures Shutting Down or Restarting the Server Caution: Notify users before powering down the system. Both UNIX and Windows NT users can be drastically affected if they are not prepared for a system power-down. 1. From the NAS 1000s WebUI, select Maintenance, Shutdown. Several options are displayed: Restart, Shut Down, and Scheduled Shutdown. Figure 6: Shutdown menu a. To shut down and automatically restart the server, click Restart. b. To shut down and power off the server, click Shut Down. c. To schedule a shutdown, click Scheduled Shutdown. 2. Regardless of the choice, a confirmation prompt is displayed. After verifying that this is the desired action, click OK. Several status messages are displayed during the shutdown process. 34 NAS 1000s Administration Guide Setup Completion and Basic Administrative Procedures Viewing and Maintaining Audit Logs A variety of audit logs are provided on the NAS 1000s. System events are grouped into similar categories, representing the seven different logs. To access the logs from the WebUI, select Maintenance, Logs. The Logs menu is displayed. Figure 7: Logs menu A variety of logs are available and are listed in Figure 7. Each log has viewing, clearing, printing, and saving options. NAS 1000s Administration Guide 35 Setup Completion and Basic Administrative Procedures Using Terminal Services Terminal Services is provided in the WebUI to allow for additional remote system administration and the use of approved third-party applications. Backup software and antivirus programs are examples of approved applications. In addition, Terminal Services is used to access the NAS Management Console of the NAS device. To open a Terminal Services session from the WebUI, select Maintenance, Terminal Services. A Terminal Services session is opened. Enter the appropriate password to log on to the server. Figure 8: Terminal Services session Caution: Two open sessions of Terminal Services are allowed to operate at the same time. After completing an application do not use the window close feature ( ) to close that session of Terminal Services. Click on Start/Log Off Administrator to exit Terminal Services. Setting up E-mail Alerts If desired, the system sends emails of system events to a specified email account. When activated, this feature sends an e-mail whenever system alerts occur. To activate this option: 1. From the WebUI, select Maintenance, Alert E-mail. The Set Alert E-Mail dialog box is displayed. 2. Select Enable Alert E-mail. 3. Indicate the types of messages to be sent. ■ Critical alerts ■ Warning alerts ■ Informational alerts 4. Enter the desired e-mail address in the appropriate boxes. 5. After all settings have been entered, click OK. 36 NAS 1000s Administration Guide Setup Completion and Basic Administrative Procedures Updating the Software To update the software, click on Software Update from the Maintenance menu. The Software Update Wizard will guide you through selecting, verifying, and updating the desired software. Changing System Network Settings Network properties are entered and managed from the Network menu. Most of these settings are entered as part of the Rapid Startup process. Settings made from this menu include adding the NAS 1000s to a domain. Online help is available for these settings. Figure 9 is an illustration of the Network settings menu. Figure 9: Network menu NAS 1000s Administration Guide 37 Setup Completion and Basic Administrative Procedures 38 NAS 1000s Administration Guide Persistent Storage Manager 3 Persistent Storage Manager lets the administrator make replicas, called snapshots, of disks in a matter of seconds. Snapshots enable the creation of multipurpose virtual replicas of production data without having to physically copy the data. They can be used to immediately recover a lost file or directory, to test a new application with realistic data without affecting the "real" data, and to serve as a source of data for backups. Snapshots record data changes on volumes and are thus not a replacement for off-line backups. This chapter covers the following items: ■ Operational Overview ■ Data Recovery ■ Snapshot (Persistent Image) Considerations ■ Accessing Persistent Storage Manager Operational Overview Each snapshot is a complete point-in-time representation of the data on the volumes. Each snapshot requires only a fraction of the hard-drive capacity of the original data. PSM does not keep all the data that was ever written. PSM maintains only the data required to maintain a snapshot. PSM works below the operating system as a Filter Driver at the Volume block level. PSM maintains a library of snapshots, each representing a specific point-in-time. Snapshots can be accessed by users, administrators, or any Windows application, and look just like the familiar file/folder view. With the first snapshot taken on a target volume, PSM establishes a cache file for that volume within which PSM retains overwritten data required to build a snapshot. The cache file size is based on a percentage of the volume it resides on and is configured through the WebUI; the default is 10 percent. As soon as the first snapshot is taken, PSM starts monitoring all writes on the target volume. When a write request occurs, PSM intercepts and pauses the write, reads the data that is to be overwritten, and saves the data in a Diff Directory within the PSM-specific cache file. After the original data is written to the Diff Directory, the new data is written on the active volume. This process is referred to as "copy-on-write." Only the first write forces a copy-out, subsequent writes to the same data block does not force a new copy-out, unless of course a new snapshot is taken between the initial and subsequent write. PSM can create and manage up to 250 snapshots system wide. A snapshot can cover several volumes at once with an upper limit of 63 volumes within a single snapshot. However, when reverting from a "grouped" snapshot, the revert is non-selective and it reverts all volumes associated with the "grouped" snapshot. NAS 1000s Administration Guide 39 Persistent Storage Manager Reading Snapshots Users who have been granted access by the NAS Administrator see snapshots as network shares. A snapshot is a representation of the NAS volume at the time it was created. During the copy-on-write operation, the data to be overwritten is preserved in the PSM Diff Directory. When reading a snapshot, PSM determines if the data has changed, meaning it is located in the Diff Directory, or if it is on the live volume. For data that has changed, PSM inserts the original data, held in the Diff Directory and, where no changes have occurred, PSM reads directly from the live volume. Creating Snapshots Creation of snapshots is scheduled through the SAK interface or may be generated by the NAS Administrator as a one-time request. When the command to create a snapshot is issued, PSM begins monitoring the file system looking for a quiescent period. A quiescent period is the amount of time a volume must be dormant before a snapshot is created. The default quiescent duration is five seconds but the NAS administrator may configure this, as can the amount of time PSM should search for this inactivity window. The quiescent period provides sufficient time for completion of writes and for the various software buffers to flush, the premise being that, by the end of the quiescent period, a volume will be produced which is in a stable state meaning that the volume is at rest and in a functional condition ready for users to access. If the volume is captured in a stable state, then that volume, or files and folder contained in the volume, will be returnable in a stable state or "useable condition" to users. Following the quiescent period, PSM creates the snapshot. PSM Snapshot Attributes When creating PSM snapshots there are three basic attributes which affect the life and consistency of the snapshot. They are Read-only, Read/write and Always Keep. Read-only should be used to enforce the integrity of a snapshot so that changes can not be made to. Read/Write can be used in instances where test data is useful, such as developers altering a test website. Always Keep is useful when a snapshot needs to live indefinitely. These attributes are described in detail below. Read Only The default setting is for PSM to create "READ ONLY" snapshots which prohibits any modification to the snapshot - this is the most common parameter for snapshots. A READ ONLY snapshot allows users, who have been granted access, to view, open and save a copy of any file represent in the snapshot. The properties of a READ ONLY snapshot may be modified by the NAS Administrator to READ/WRITE or ALWAYS KEEP. Read/Write The READ/WRITE attribute may be assigned at the time of creation or the NAS Administrator may at any time change the attribute of any snapshot. READ/WRITE snapshots provide some unique capabilities to PSM. READ ONLY snapshots changed to READ/WRITE snapshots and then modified return the data represented in the snapshot to the way it was originally, effectively acting as an UNDO. 40 NAS 1000s Administration Guide Persistent Storage Manager Other applications for READ/WRITE snapshots: CFOs and auditors can run trial balances to accounting systems without affecting the actual systems. Prototyping, a new version of a program, can be installed in a READ/WRITE snapshot and its compatibility within the system tested with no adverse effects to the primary system. Always Keep ALWAYS KEEP snapshots are treated as untouchable by PSM. In a cache file fill situation PSM will cease writing to the cache file to avoid deleting or corrupting an ALWAYS KEEP snapshot. A "disk full" error will be returned to the user. ALWAYS KEEP allows the administrator to set some milestones that are not subject to the automatic deletion routines. Automated Snapshot Deletion PSM has a snapshot weighting system (low to highest) that helps set the priority of the snapshot. This weighting combined with the age of the snapshot determines the order by which it is deleted by PSM when the cache file fills up. A key fact to consider is that PSM provides Primary Data Protection automatically. Once set up, PSM continues to provide Data Protection generating new scheduled snapshots or deleting older snapshots with little or no input required from system administrators. Data Recovery File/Folder/Volume Recovery PSM facilitates instant data recovery from the stored on-line images. Individual files, groups of files, folders, groups of folders or complete volumes can be restored. Recovering the data can be accomplished by the NAS Administrator or the NAS Administrator can give individual users access to their data for that purpose through file share access over the network. Security rights and privileges, as well as file and directory attributes, remain in effect as they were at the time the snapshot was created. Snapshots and Drive Defragmentation A drive defragmenter attempts to consolidate files on a drive by reading various parts of the files and rewriting them to become contiguous on the drive. When volumes are created they are initially contiguous as possible on the underlying storage units (RAID arrays and LUNs). If defrag utilities are used on volumes where snapshots exists, snapshots would grow as the defrag utility moves blocks from one part of the disk to another. PSM disables defrag on volumes that have current running snapshots to prevent the unnatural growth of the snapshot. PSM (current versions) is fully compatible with the Windows 2000 system file defrag utility. On drives upon which snapshots are not installed or are not active, the defrag utility runs without interruption. If snapshots are active, by design, the drive is automatically marked as unavailable for defragmentation. In operation, the utility works as designed - providing defrag on volumes where it is allowed and omitting drives with active PSM Images. There is no user intervention required. This is consistent with the defragmentation handling of system and special files and is officially supported by the Microsoft defrag API. In the rare case when an existing volume requires defrag, disable scheduled snapshots, delete all snapshots on the volume and defrag the volume. When defrag completes, re-enable scheduled snapshots. Defrag is only effective when there are NO snapshots active on the volume being defragged. NAS 1000s Administration Guide 41 Persistent Storage Manager Note: Defragmentation can not be performed if snapshots exist. To defragment a disk, first delete the snapshots. Drive defragmentation only operates on volumes formatted with a 4 KB or smaller allocation size. HP recommends larger allocation cluster sizes to improve performance. PSM and Backup Because snapshots are quick to create, it is possible to capture a coherent view of the volume data with little or no application downtime. Lack of application downtime removes the traditional backup window or the amount of time taken to back up to offline media. While many applications must be shut down to capture an accurate backup, snapshots capture a point in time view of the data that can be used as the source of backup data. Applications can continue processing against the volume. Therefore, applications may only have to be interrupted for a few seconds during the snapshot process. Caution: Snapshots are not a replacement for reliable, periodic data backup. If free cache space becomes critical, snapshots are automatically deleted. See the "Automated Snapshot Deletion" section. In addition, snapshots are a short term convenience and may reside on the same physical drives as the data. If something happens to the data drives, the snapshots are also affected. Read Appendix A for suggestions on how to back up the NAS device. Although snapshots provide a mechanism for backup that does not require downtime, there are some considerations that should be given when performing backup and restore of a system using snapshots. HP recommends you review this section prior to establishing backup and restore policies. Backup and Restore programs are not trivial applications. As such they require effort to set up and use effectively. Given the nature of these products, it is critical that any backup and recovery plan be thoroughly tested before use on a live system. Be sure to use a backup program that is PSM aware and has been certified for operation with PSM. This is especially true for open file options, system agents, and disaster recovery. For backup: 42 ■ For base volumes that have snapshots in use or when backing up snapshots, archive bit resets and incremental backups should not be used. Archive bit resets are recorded as a change to the data and can fill the cache file with changes. Incremental backups make use of the archive bit set as well. Note if the snapshot is set to read only the backup will also fail. ■ Be careful in the selection of folders, since snapshot folders provide a view into the data that can result in the backup of multiple views of the data. Forcing the backup to grow based on the number of snapshots in use. ■ Junction points should be turned off to prevent the traversal of multiple snapshot directories of base volume backups. ■ Junction points should be turned on when backing up a single snapshot. Be sure to pick the single snapshot and not the root folder. Selecting the root folder will cause multiple snapshot backups. NAS 1000s Administration Guide Persistent Storage Manager For restore: ■ Delete all active snapshots as the restore will cause the cache file to grow. ■ Select only the files representing the data of the volume and not the *.psm files. ■ Be sure to restore to the root of the target volume. ■ Restoration of operating system partitions does not restore the registry hive. System state backups should be utilized in these instances. Snapshots Performance Impact When using snapshots, performance of the disk may be affected, depending on the rate that data is changing and the number of snapshots kept for each disk. Read performance of the disk remains constant, regardless of the presence of snapshots. Read performance of the snapshot is identical to that of the disk. Write performance, however, may vary. PSM creates minimal additional I/O overhead which is limited to writes. The copy-on-write process adds one read (the write is paused to read the old data) and one write (the old data is written to the Diff Directory file) to each write system request. This only affects each initial write to a disk area that has a snapshot running on it. Copy out is not performed on subsequent writes to the same disk block, so write performance is unaffected after the initial write to each block. Predicting the exact effect of snapshots on any particular disk is difficult, because several variables are involved. These variables include the type of applications accessing the data and the rate of change of the files on the disk. When a high percentage of writes is made to the same area, as when a file is constantly rewritten, the effect is called write locality. Disks with high write locality experience less performance degradation due to snapshots. Recovering Snapshots after a System Restore or System Loss The NAS 1000s ships with a Quick Restore DVD in case the server must be restored to its factory default state. If the primary operating system becomes corrupted and unaccessable, registry information for existing snapshots are lost. Volume data remains unaltered and accessable using the secondary OS. However, the snapshots are invalid. Even though all snapshot folders and cache files exist on the system volumes, the snapshots are not accessible to PSM in the secondary OS, and are orphaned. At this time, the user should backup all data by booting using the secondary OS and then restore the system to it's factory default state using the included Quick Restore DVD. Caution: Performing a quick restore prcedure using the Quick Restore DVD will delete all data on all drives in the system. NAS 1000s Administration Guide 43 Persistent Storage Manager Granule Size Update Utility PSM ships with a utility for adjusting the Granule size of the snapshots. Granules determine the largest cache size that can be managed by PSM. The default setting in the PSM product that ships on the NAS 1000s is 64 K. This setting will allow for up to 1 TB of data to be written to the cache file. In order to gain greater cache file space, the granule size will need to be adjusted. The following table provides an overview of the addressable storage space and maximum cache size of each Granular size. Table 2: Adjusting Granule Size Granule Size Largest Cache Size 64K granule 1 TB 128K granule 2 TB 256K granule 4 TB When considering the granule size the following rules should be observed. 44 ■ Before altering the granule size, all snapshots should be removed from the target system. ■ Cache File size is fixed as in the above table and the limit applies to the sum total of all cache files system wide. ■ Granule size affects only the block size utilized for each change that is written to the cache files. Regardless of the setting, there is approximately 15.6 million blocks available for storing snapshot information system wide other system limitations may further limit this maximum such as memory consumption. ■ If the changes occur in different underlying blocks, more blocks of larger space could get written for any set of changes, versus if the changes all occur in the same block. Therefore increased granule size does not necessarily lead to increased coverage for changes on the originating volumes. In theory, larger blocks should lead to fewer blocks consumed to record the original data due to write locality. ■ Highly fragmented disk space could lead to increased separate cache writes and more consumption of the maximum available number of blocks system wide. ■ Setting the value too low will limit the available space for cache file writes. For example, a 10 TB system undergoing change could only experience a 10 % change in original data if the granule size is set to 64 KB, assuming all of the changes fit neatly into the 64KB blocks. ■ PSM now supports the PSM granule sizes of 64K, 128K, 256K with 64K as the default. This will allow for cache file to be 1TB, 2TB, and 4TB respectively. The program GRANSIZE.EXE, available in the directory c:\winnt\system32\serverappliance, is provided for setup - By increasing the granule size, PSM can be better suited to support very large terabyte systems. The command provides an error message if there are running snapshots on the system. Typing GRANSIZE ? will display the current granule size in use in the system. Typing just GRANSIZE will display the command usage. The command must be executed from a command prompt while residing in the directory stated above. NAS 1000s Administration Guide Persistent Storage Manager ■ When changing to a larger granule for systems, thus allowing for larger cache file sizes and accommodating larger amounts of storage, users should lower their percentage of volume space for the cache file. For example, if the percent is 30 and the supported amount of space in the system is 20 TB, then the cache file limit of 4 TB would get exceeded. Should the limit get exceed, PSM will issue an "Out of Memory" error in the event log and the WebUI status page. If the limit is exceeded, the cache file must be removed or reduced in size prior to system restart using either the clearvol command or by reducing the percent cache size under volume settings. Clearing the Cache File from the System The PSM interface allows the user to set the cache file to any percentage from 1 - 70 percent but it will not allow the deletion of the cache file in its entirety. It is possible to delete these files but the process must be done from the command prompt either through Terminal Services or from the NAS console. To delete the PSM cache files and cache directories the following command: CleanVol.exe Vol: must be performed for each existing volume where the cache file is no longer desired. The command may be found in c:\winnt\system32\serverappliance. Typing cleanvol will display the command usage. Prior to these steps the snapshots on the target volume need to be deleted as well or "access denied" error will be returned. Re-extending Volumes from Old Snapshots Volumes based on dynamic disks may be extended utilizing LDM. Corresponding snapshots can exist at points in time prior to the extension and after the extension. If a re-extended volume containing snapshots of the pre-extended volume is reverted, the re-extended area of the disk will be unusable. To reclaim this space, make sure the included utility reextend.exe is executed after reverting from a snapshot of the pre-extended volume. This utility is available in the directory c:\winnt\system32\serverappliance and must be executed either through terminal services or at the NAS console. Usage of this utility is available by typing reextend -?. This program will extend a volume back to its original size after a restore operation of a smaller volume from a snapshot. Volume Display in Persistent Storage Manager PSM fully supports the use of all Logical Disk Manager storage elements this includes basic, dynamic, partitions, extended partitions, and volumes provided they are formatted as NTFS when created. PSM makes use of two items when displaying storage elements in the UI. These include the volume label and the GUID representing that volume or partition. In several web pages, the information displayed is limited with regard to the identification information and the volume label is essentially all that can be viewed. It is therefore important that volume labels be identifiable by the user to avoid confusing one volume over another. By default, Local Volume, followed by the drive letter is displayed, for mount points the GUID is displayed. This label should be updated to reflect a unique label either during volume/partition creation in LDM or post volume/partition creation via File Explorer and the properties tab of the target drive. NAS 1000s Administration Guide 45 Persistent Storage Manager Persistent Storage Manager Storage Limitations The version of PSM included in the NAS 1000s is currently designed to work with 10 TB of storage with the ability to take 250 snapshots The NAS 1000s is capable of addressing 1TB using the fully populated system and 250 GB Drives. PSM will continue to function with larger systems but the snapshot coverage should only encompass 10 TB worth of storage. There are no safeguards to prevent the use of storage greater than 10 TB. HP is currently working with CPD to address this storage limitation. Please check the HP website for updates reagarding this suppport.Accessing Persistent Storage Manager To access PSM, from the WebUI Welcome screen, select Disks, then Persistent Storage Manager. Figure 10: PSM Main screen 46 NAS 1000s Administration Guide Persistent Storage Manager Global Settings From the Global Settings screen you can control the overall environmental settings for Persistent Storage Manager. Some options will be disabled if there are already active snapshots. Figure 11: Global settings Maximum Persistent Images This option determines the maximum number of active Persistent Images (snapshots). PSM will support a maximum of 250 snapshots per server. The size of the cache file will determine the actual amount each server can hold. If the creation of a new snapshot would cause the maximum number to be exceeded, the system will delete the oldest existing persistent image according to the deletion heuristics established by the user. Inactive Period This option specifies the amount of time a volume must be dormant before a snapshot is created. Before starting a snapshot, the system will wait for the volume being imaged to become inactive. The default value will allow systems to start an image with a consistent file set and a minimal time-out. Administrators can change this value for system optimization. Reducing the inactive period will allow you to create snapshots even on busy systems, but with possible synchronization problems within applications which are concurrently writing to multiple files. NAS 1000s Administration Guide 47 Persistent Storage Manager Inactive time-out This option specifies how long the server should try to create a snapshot. A snapshot will not begin until a period of relative inactivity set by the Inactive period has passed. If an interval passes that is longer than the Inactive time-out period, the snapshot will not be created and a notice generated to the system event log. Image directory This option specifies the root directory used for the snapshot. Each snapshot appears as a subdirectory of the volume that is being imaged. The entire content of the volume as it existed at the moment the snapshot was created will appear under this directory. Restore Defaults The Restore Defaults button will reset the system defaults. Volume Settings From the PSM screen select Volume Settings. From the Volume Settings screen you can view the Persistent Storage Manager attributes for each volume and change volume settings using the Configure button in the Tasks list. Figure 12: Volume settings Available Volume This field lists all of the volumes that can support snapshots. You can select the volume you want to configure. 48 NAS 1000s Administration Guide Persistent Storage Manager Size This column displays the size of the volume. Free Space This column displays the available storage size of the volume. Cache Size This column specifies the amount of space allocated to the cache file. Increasing this value will allow more and larger snapshots to be maintained. Usage This column displays the current cache file use as a percentage of the cache size. Volume Configuration Settings Figure 13: Volume configuration settings Click Configure from the Volume Settings to modify the various aspects of the PSM volume attributes. Some of the fields will appear read-only if there are active snapshots. The Restore Defaults button will re-establish the system defaults. If it is desired to remove the cache files all together the CLEANVOL.EXE can be used to remove them; see the section on clearing the cache file. Also note the section on granular size in this chapter, prior to updating the percent reserved for cache size. The default value is 10 percent. NAS 1000s Administration Guide 49 Persistent Storage Manager Note: Changing the values for the cache size can result in cache files that exceed the maximum cache file based on the current granule size. If the limit is exceeded "out of memory" notices appear in the event log and the WebUI status page when the first snapshot utilizing that cache file is taken. The snapshot will fail to create but the cache file is built regardless. It is important to reduce the cache file size via the above screen or clean the cache files prior to the restart of the NAS system if an oversized cache file is created. Warning threshold reached when This option defines the percentage of cache space which, when consumed, will trigger warning messages to the system event log. Begin deleting images when This option defines the percentage of cache space which, when consumed, will trigger the automatic deletion of the oldest snapshot on the system. Automatic snapshot deletions are recorded in the system log. Cache size This option specifies the amount of space allocated to the cache file. Increasing this value will allow more and larger snapshots to be maintained. Make sure that adequate space is available on the drive where snapshots are stored. Schedules Figure 14: Persistent Image Schedules The Persistent Storage Manager Schedules page displays a list of scheduled snapshots and associated tasks. 50 NAS 1000s Administration Guide Persistent Storage Manager Each scheduled snapshot contains information such as its scheduled time, day, frequency, starting date, and group name. Schedules screen allows you to create new schedules, delete existing schedules, and edit schedule properties. Create a New Schedule Figure 15: Create Persistent Image Schedule To create a new schedule, you must supply a starting time, repeat period, starting day, volume, and the number of snapshots to make available to users. To add a snapshot to the schedule: 1. Select Schedules from the PSM Main screen. 2. In the Tasks list, select New. 3. Select the parameters you want for the schedule. 4. Click OK. NAS 1000s Administration Guide 51 Persistent Storage Manager Editing Persistent Image Schedule Properties Figure 16: Edit schedule properties To edit persistent image schedule properties: 1. Select Schedules from the PSM Main screen. 2. In the Tasks list, select Properties. 3. Select the changes you want to make to the schedule. 4. Click OK. 52 NAS 1000s Administration Guide Persistent Storage Manager Deleting a Persistent Image Schedule Figure 17: Delete scheduled images To delete a persistent image schedule: 1. Select Schedules from the PSM Main screen. 2. Select the schedule you want to delete. 3. In the Tasks list, select Delete. 4. Click OK. NAS 1000s Administration Guide 53 Persistent Storage Manager Persistent Image and Group Information Figure 18: Persistent Image and Group Information After a snapshot is created from the schedule you specify, it becomes a member of an image group. The Persistent Image and Group Information page can be accessed by selecting the desired snapshot and clicking Details on the Persistent Images to Restore screen. The screen displays the following information about the image group: Image name and location on volume This field displays the name of the image and its path. Persistent image group name This field displays the name assigned to this group. Number of images in group This field displays the maximum number of images that can be included in the group. Volumes included in this image This field displays each volume included in the image. Image attributes This field displays the read-only or read/write attribute of the image. 54 NAS 1000s Administration Guide Persistent Storage Manager Retention weight This field displays the relative retention weight of the image. Most recent image in group This field displays the date and time of the image most recently added to the group. Oldest image in group This field displays the chronologically oldest image in the group. Next image in group to be deleted This field displays the date and time of the image that will be deleted next so the system can stay within the saved images limit. Managing Persistent Images Figure 19: Managing persistent images The Persistent Images page displays active persistent images. Each entry identifies the date and time the snapshot was created, the read-only or read/write attribute, the preservation weight, and the volume it preserves. To manage snapshots: 1. From the PSM Main screen select Persistent Images. 2. Select the snapshot you want. NAS 1000s Administration Guide 55 Persistent Storage Manager 3. Choose one of the following tasks: a. Choose New to create a new snapshot. b. Choose Properties to view or change the image read/write attribute or retention weight. c. Choose Delete to delete the image from the system. d. Choose Undo to undo changes to a read/write image. Creating a New Persistent Image Figure 20: Create new persistent image Snapshots may be created directly through the Persistent Images page. You can also use the Schedules page to schedule future or recurring snapshots. To create a new snapshot: 1. From the PSM Main screen select Persistent Images. 2. In the Tasks list, choose New. 3. In the Volumes to include list, choose volumes to be included in the image. 4. Select the Read-only or Read/Write button. 5. Select a retention weight from the Retention weight list. 6. Type the image name in the Image name box. 7. Choose OK. 56 NAS 1000s Administration Guide Persistent Storage Manager Deleting a Persistent Image Figure 21: Delete Verification To delete a persistent image: 1. From the PSM Main screen select Persistent Images. 2. Select the snapshot you want to delete. 3. In the Tasks list, choose Delete. 4. Choose OK. NAS 1000s Administration Guide 57 Persistent Storage Manager Editing Persistent Image Properties Figure 22: Edit Persistent Image Properties You can change properties such as the read-only attribute or preservation weight of an image. To edit persistent image properties: 1. From the PSM Main screen select Persistent Images. 2. In the Tasks list, choose Properties. 3. Select a retention weight from the Retention weight list. 4. Select the Read-only or Read/Write button. 5. Choose OK. 58 NAS 1000s Administration Guide Persistent Storage Manager Undo Persistent Image Changes Figure 23: Undo Image Changes After you create a read/write snapshot, you can make changes to the image, for example, you can modify files in the image, add new files, or delete existing files. If you make a change to an existing image and later want to revert to the original file contents, you can use the following procedure to restore the original snapshot. To undo snapshot changes: 1. From the PSM Main screen select Persistent Images. 2. Select the snapshot you want to restore to its original state. 3. In the Tasks list, choose Undo. 4. Choose OK. NAS 1000s Administration Guide 59 Persistent Storage Manager Restoring an Image Figure 24: Images available to restore The Persistent Images to Restore page displays a list of all snapshots. You can choose to view an image or restore your server appliance to an image you have previously created. To restore a snapshot: 1. On the PSM Main screen select Restore Persistent Images. 2. Select the snapshot you want to restore. 3. Choose Restore. 60 NAS 1000s Administration Guide Persistent Storage Manager Figure 25: Restore confirmation screen 4. After selecting Restore the Are you sure screen will appear. 5. Choose OK. Note: PSM will not allow the restoration of the system partition from a snapshot. No error is issued, it simply will not revert the volume. PSM protects the system partition against the revert operation, since it would potentially lead the operating system in an inconsistent state. NAS 1000s Administration Guide 61 Persistent Storage Manager Known Issues These were the known issues at time of publication. Please refer to the release notes for the NAS 1000s for updated information regarding known issues. Event log error at cache full The eventlog error a driver below this one has failed in some way may occur when the cached file is full. Display Error on SAK Status events not rendered properly on SAK. The percent signs not displayed value substitutions missing in displayed message Always Keep error at cache file full If all your snapshots on C:\ are tagged as Always Keep and the cache file fills up, the system may experience a BSOD at reboot. It is not recommended to flag all snapshots as Always Keep because this disallows the PSM deletion logic to delete the older snapshots to free up cache file space. Improper display of default Cache File Size You must delete all snapshots before changing the cache size. Page file setting The Page file size must not change and the initial size must be set equal to the maximum size. This setting is located in the Virtual Memory settings under System Properties. No Boot - No Revert If the system cannot boot, a revert operation cannot be performed. Reverting of System Drive Prohibited PSM does not allow the ability to revert the system boot drive. No support for mount points in UNIX, AppleTalk, or NetWare Microsoft confirmed that the Microsoft NFS Services for UNIX, Services for Macintosh, and Services for NetWare do not support volume mount points. These clients will not be able to access data on volumes mounted using a volume mount point. Since snapshots for a volume are mounted as directory junctions (AKA mount points), and even though they are shared these clients will not be able to access the snapshots. Please refer to the Microsoft Release Notes for Microsoft Server Appliance Kit dated June 2001. 62 NAS 1000s Administration Guide User and Group Management 4 The HP StorageWorks NAS 1000s supports a variety of file sharing protocols for file access over a network, including: ■ Common Internet File System (CIFS) ■ Network File System (NFS) ■ Novell Core Protocol (NCP) ■ AppleTalk (AFP) Access to shares requires a network logon (username and password). It follows that a fundamental part of managing shares involves managing the users and groups that have access. There are two system environments for users and groups: workgroup and domain. Because users and groups in a domain environment are managed through standard Windows NT or Windows 2000 domain administration methods, this document discusses only local users and groups, which are stored and managed on the NAS device. For information on managing users and groups on a domain, refer to the domain documentation. The following topics are addressed in this chapter: ■ Domain Compared to Workgroup Environments ■ User and Group Name Planning — Managing User Names — Managing Group Names ■ Workgroup User and Group Management — Managing Local Users — Managing Local Groups ■ Drive Quotas — Managing quotas — Enabling and disabling quota management — Creating new quota entries for a user or group — Deleting new quota entries for a user or group — Modifying new quota entries for a user or group NAS 1000s Administration Guide 63 User and Group Management Domain Compared to Workgroup Environments NAS 1000s devices can be deployed in workgroup or domain environments. When in a domain environment, the server is a member of the domain. The domain controller is a repository of accounts and account access for the NAS 1000s. Client machines are also members of the domain, and users log on to the domain through their Windows clients. The domain controller also administers user accounts and appropriate access levels to resources that are a part of the domain. In a CIFS environment, when mapping a network drive or a client machine, a user sends a logon credential to the server. This credential includes the username, password, and if appropriate, domain information. Using the credential, the server authenticates and provides the corresponding access to the user. When a NAS 1000s is deployed into a workgroup environment, all user and group account access permissions to file resources are stored locally on the server. By contrast, when a NAS 1000s is deployed into a domain environment it uses the account database from the domain controller, with user and group accounts stored outside the server. The server integrates with the domain controller infrastructure. Note: The NAS 1000s cannot act as a domain controller for other servers on the network. If user and group account information is stored locally, those accounts may be used only to authenticate logons to the NAS 1000s, resulting in a workgroup configuration. Administering users and groups in a domain environment is similar in a mechanical sense to administering them in a workgroup environment. If using an Active Directory domain controller, the Computer Management tool allows for adding, modifying, and removing users in the same context as in a workgroup environment. The concepts, however, are very different. Additional information about planning for domain environments can be found at: http://www.microsoft.com/windows2000/technologies/directory/ad/default.asp The configuration of the domain controller is reflected on the NAS 1000s because it obtains user account information from the domain controller when deployed in a domain environment. As mentioned previously, the server cannot act as a domain controller itself. User and Group Name Planning Effective user and group management is dependent upon how well the user and group names are organized. Administrators typically create a small number of groups on the network and then assign users to the appropriate group or groups. File system and share permissions can then be applied at the group level, rather than at the user level. If the number of groups is small, assigning the appropriate permissions to selected group, or groups, is more efficient than assigning permissions to each user. Although each organization has specific conventions, following general guidelines makes administration simpler and more efficient. Because CIFS is dependent on users and groups to grant appropriate access levels to file shares, CIFS administration benefits from a consistent user and group administration strategy. 64 NAS 1000s Administration Guide User and Group Management Managing User Names Usernames should reflect a logical relationship between the username and the person who uses the account. It is important that rules are established to ensure that usernames are: ■ Systematic ■ Easy to follow and implement ■ Easy to remember Using a combination of the user's first name, middle initial, and last name results in systematic usernames for every member of a particular organization. Common examples include: ■ First initial followed by last name (jdoe for John Doe) ■ First initial followed by middle initial and last name (jqpublic for John Q. Public) ■ First name followed by last name, separated by a period (john.smith for John Smith) ■ Last name followed by first initial (doej for Jane Doe) Guidelines must be in place for instances when two users have the same initials or name. For example, a number can be added to the end of the username (jdoe1 and jdoe2). Other conventions can be applied. Just ensure that conventions are both systematic and consistent. Managing Group Names Group management follows many of the same principles as user management. It is recommended that group naming conventions be systematic and easy to understand. Make the group name convey some logical information about the function or purpose of the group. Table 3 provides examples of group names. Table 3: Group Name Examples Group Name Description Administrators All designated administrators on the server Users All standard server users Power users All standard server users requiring advanced access levels Using tags is a helpful convention that indicates the specific access that a particular user has to a network resource. For example, if there is a data share on the device, the network administrator can create a "Data Users ROnly" group and a "Data Users RWrite" group to contain users that have read only or read write access on the share, respectively. NAS 1000s Administration Guide 65 User and Group Management Workgroup User and Group Management In a workgroup environment, users and groups are managed through the WebUI of the NAS 1000s. Within the Users option, there are two choices: ■ Managing local users ■ Managing local groups User and group administrative tasks include adding, deleting, and modifying user and group information. Managing local users and managing local groups are discussed in the following paragraphs. Managing Local Users Managing users includes the following tasks: ■ Adding a new user ■ Deleting a user ■ Setting a user password ■ Modifying user properties In the WebUI, under Users, Local Users is the Local Users on Server Appliance dialog box. All workgroup user administration tasks are performed in the Local Users dialog box. Figure 26: Local Users dialog box All available options include: New, Delete, Set a Password, and Properties. When the Local Users dialog box is initially displayed, only the New option is available. After an existing user is selected, the additional actions are displayed. Each of these options is discussed in the following paragraphs. 66 NAS 1000s Administration Guide User and Group Management Existing user records can be retrieved in one of two ways: ■ By entering the user's User Name or Full Name in the Search fields to retrieve a specific user record. To redisplay the complete user list, space out the Search field. ■ By selecting the user from the list of displayed users in the dialog box. The sort order of the display is controlled by clicking the Name field heading. The names are displayed in alphanumeric order or reverse alphanumeric order. Adding a New User To add a user: 1. From the Local Users dialog box, click New. The Create New User dialog box is displayed. Figure 27: Create New User dialog box 2. Enter the user information and then click OK. The user is added and the Local Users dialog box is displayed again. Deleting a User To delete a user: 1. In the Local Users dialog box, select the user to delete, and then click Delete. The Delete User dialog box is displayed, including a warning note about deleting users. 2. To delete the user, click OK. The user is deleted and the Local Users dialog box is displayed again. NAS 1000s Administration Guide 67 User and Group Management Modifying a User Password Follow these steps to modify a user password: 1. In the Local Users dialog box, select the user whose password needs to be changed. Then, click Set a Password. The Set Password dialog box is displayed. 2. Enter the password and click OK. The Local Users dialog box is displayed again. Modifying User Properties To modify other user properties: 1. From the Local Users dialog box, select the user whose record needs to be modified. Then, click Properties. The General information page of the Properties dialog box is displayed. Figure 28 is an illustration of the User Properties dialog box. Figure 28: User Properties dialog box 2. The following information can be changed or set: ■ User name ■ Full name ■ Description ■ Home Directory ■ Disable this user account 3. After completing the changes, click OK. The Local Users dialog box is displayed again. 68 NAS 1000s Administration Guide User and Group Management Managing Local Groups Managing groups includes the following tasks: ■ Adding a new group ■ Deleting a group ■ Modifying group properties, including user memberships Local groups in a workgroup environment are managed through the Users option in the WebUI. In the WebUI, under Users, Local Groups is the Local Groups on Server Appliance dialog box. All workgroup group administration tasks are performed in the Local Groups on Server Appliance dialog box. Figure 29: Local Groups dialog box NAS 1000s Administration Guide 69 User and Group Management Adding a New Group To add a group: 1. In the Local Groups dialog box, click New. The Create New Group dialog box is displayed. Figure 30: Create New Group dialog box, General tab 2. Enter the group name and description. 3. To indicate the user members of this group, click Members. See "Modifying Group Properties" for procedural instructions on entering group members. 4. After all group information is entered, click OK. The group is added, and the Local Groups dialog box is displayed again. Deleting a Group To delete a group: 1. From the Local Groups dialog box, select the group to delete, and then click Delete. 2. The Delete Group dialog box is displayed. Verify that this is the intended group and then click OK. The Local Groups dialog box is displayed again. 70 NAS 1000s Administration Guide User and Group Management Modifying Group Properties To modify other group properties: 1. From the Local Groups dialog box, select the desired group and then click Properties. The Properties dialog box is displayed. Figure 31: Group Properties dialog box, General tab Within the Properties dialog box are two tabs: ■ General tab ■ Members tab Each of these tabs is discussed in the following paragraphs. 2. Enter the desired changes in each of the tabs. Then, click OK. The Local Groups dialog box is displayed again. General Tab Within the General tab, basic group information can be changed, including: ■ Group name ■ Description Members Tab To indicate or change the members of a group, click the Members tab. Within this dialog box, users are added and removed from a group. Two boxes are displayed: Members and Add user or group. Current members of that group are listed in the Members box. All users are listed in the Add user or group box. ■ To add an existing local user to a group, select the desired user from the Add user or group box and then click the Add button. NAS 1000s Administration Guide 71 User and Group Management ■ To remove an existing local user from a group, select the desired user from the Members box, and then click the Remove button. ■ To add user or group from a domain to this group, the scroll bar at the right of the screen may need to be used to scroll up the screen display. Enter the user or group name to include in the indicated format (domain/user). Figure 32 is an example of the Members tab. Figure 32: Group Properties dialog box, Members tab Drive Quotas Drive quotas let administrators control the allocation of drive space to individual users or groups of users. When quotas are enabled and properly configured, it is impossible for one person or group to consume all of the available space on a disk. When quotas are enabled on a volume that already contains files, the system calculates the drive space used by all users on the volume. The quota limit and warning level are then applied to all current users. Administrators can then modify quotas as needed. By enabling and then disabling quotas, administrators take advantage of the auditing capabilities provided by quotas, without reducing server performance. Managing Quotas Managing quotas includes: ■ Enabling and disabling quota management ■ Creating new quota entries for a user or group ■ Deleting quota entries for a user or group ■ Modifying quota entries for a user or group Each of these tasks is discussed in the following sections. 72 NAS 1000s Administration Guide User and Group Management Quota management tasks are performed from the Disks, Disk Quota selection from the WebUI menu. Figure 33 is an illustration of the disk quota dialog box. Note: If the volume is not formatted with the NTFS file system, or if you are not a member of the administrators group, the Disk Quota option is not displayed (not accessible). Note: For more information about quotas, refer to online help for NAS device quota help. Figure 33: Disk Quota dialog box NAS 1000s Administration Guide 73 User and Group Management Enabling and Disabling Quota Management To enable drive quotas: 1. From the WebUI, select Disks, Disk Quota. From the Volumes and Quotas dialog box, select a volume, and then click Quota. The Default Quota dialog box for the specified volume is displayed. Figure 34: Default Quota dialog box 2. To enable quotas on the selected disk, select Enable quota management. Compete the additional data fields on the screen, including disk space and warning level limits and auditing settings. 3. To disable quotas on the selected disk, de-select Enable quota management. 4. After completed all field entries, click OK. The Volume and Quotas dialog box is displayed again. 74 NAS 1000s Administration Guide User and Group Management Creating New Quota Entries for a User or Group To create new quotas for a user or group: 1. From the WebUI, select Disks, Disk Quotas. In the Volumes and Quotas dialog box, select a volume and then click Quota Entries. The Quota Entries dialog box is displayed. Figure 35: Quota Entries dialog box 2. All users and groups with established quotas are displayed. To create a new quota for a user or group, click New. The New Quota Entry dialog box is displayed. NAS 1000s Administration Guide 75 User and Group Management Figure 36: New Quota Entry dialog box 3. Indicate the user that the quota is for. For local users and groups, select the desired user from the Select a local user box. For users on the domain, enter the user's domain account name in the indicated box. 4. Enter a disk space limit. 5. Verify the accuracy of the field entries, and then click OK. The Quota Entries dialog box is displayed again. Deleting Quota Entries for a User or Group To delete quotas for a user or group: 1. From the WebUI, select Disks, Disk Quotas. In the Volumes and Quotas dialog box, select a volume and then click Quota Entries. The Quota Entries dialog box is displayed. 2. All users and groups with established quotas are displayed. To delete a quota for a user or group, click Delete. A verification dialog box is displayed. 3. Verify that this is the correct user, and then click OK. The Quota Entries dialog box is displayed again. Modifying Quota Entries for a User or Group Usage limit parameters for a user's quota can be changed. To modify these user quota settings: 1. From the WebUI, select Disks, Disk Quotas. In the Volumes and Quotas dialog box, select a volume and then click Quota Entries. The Quota Entries dialog box is displayed. 2. All users and groups with established quotas are displayed. To modify quota for a user or group, select a user, and then click Properties. The Quota Entry dialog box for that user is displayed. 76 NAS 1000s Administration Guide User and Group Management Figure 37: Quota Entry dialog box for a user 3. Enter the new disk limit information, and then click OK. The Quota Entries dialog box is displayed again. NAS 1000s Administration Guide 77 User and Group Management 78 NAS 1000s Administration Guide Folder and Share Management 5 The HP StorageWorks NAS 1000s supports several file sharing protocols, including CIFS, NFS, FTP, HTTP, NCP, and AFP (AppleTalk). This chapter discusses overview information as well as procedural instructions for the setup and management of the file shares for the supported protocols. In addition, discussions on security at the file level and at the share level are included in this chapter. Abbreviated information on creating NFS file shares is included in this chapter; for detailed information on setting up and managing NFS file shares, see Chapter 6, UNIX File System Management. NCP shares must be set up and managed through the NAS Management Console user interface. For information on managing NCP file shares, see Chapter 7, NetWare File System Management. More information about Windows file system security is available on the Microsoft website: www.microsoft.com/ The following topics are discussed in this chapter: ■ Folder Management — Navigating to a Specific Volume or Folder — Creating a New Folder — Deleting a Folder — Modifying Folder Properties — Creating a New Share for a Volume or Folder — Managing Shares for a Volume or Folder — Managing File Level Permissions ■ Share Management — Share Considerations — Defining Access Control Lists — Integrating Local File System Security into Windows Domain Environments — Comparing Administrative (Hidden) and Standard Shares — Planning for Compatibility between File Sharing Protocols NAS 1000s Administration Guide 79 Folder and Share Management — Managing Shares ■ > Creating a new share > Deleting a share > Modifying share properties > CIFS sharing > NFS sharing > FTP sharing > Web sharing (HTTP) > Netware sharing (NCP) > AFP (AppleTalk) sharing > Installing services for AppleTalk > Installing Windows NT Services for Macintosh Protocol Parameter Settings All procedures in this chapter are documented using the WebUI. In addition to this guide, you may use the WebUI online help. Folder Management Volumes and folders on any system are used to organize data. Regardless of system size, systematic structuring and naming conventions of volumes and folders eases the administrative burden. Moving from volumes to folders to shares increases the level of granularity of the types of data stored in the unit and the level of security access allowed. Although a variety of methods can be used to create and manage file folders on the NAS 1000s, this document discusses using the NAS Web based user interface (WebUI.) Managing system volumes and file folders includes the following tasks: 80 ■ Navigating to a specific volume or folder ■ Creating a new folder ■ Deleting a folder ■ Modifying folder properties ■ Creating a new share for a volume or folder ■ Managing shares for a volume or folder ■ Managing file level permissions NAS 1000s Administration Guide Folder and Share Management Navigating to a Specific Volume or Folder When you work with volumes and folders, the first task is to gain access to the desired volume or folder. The steps are the same, whether navigating to a volume or a folder: 1. To navigate to a specific volume or folder, from the WebUI, select Shares and then Folders. Initially, the Volumes dialog box is displayed. This initial dialog box displays all system volumes. Figure 38: Volumes dialog box 2. From this dialog box, navigate to a specific folder by selecting the appropriate volume and then clicking Open. The Folders dialog box is displayed, with a list of all of the folders within that volume. 3. To navigate to a subfolder, select the folder in which the subfolder resides, and then click Open. Repeat this searching and opening process until the desired folder is opened. See Figure 39 for an example of Folders dialog box. NAS 1000s Administration Guide 81 Folder and Share Management Figure 39: Folders dialog box After accessing the desired folder, the following actions can be performed: ■ Creating a new folder ■ Deleting a folder ■ Modifying folder properties ■ Creating a new share for the volume or folder ■ Managing shares for the volume or folder Creating a New Folder To create a new folder: 1. From the Shares directory, navigate to the Folders menu and then select New. The Create New Folder dialog box is displayed. Two tabs are displayed: General and Compress. Use these two tabs to enter the parameters for the new folder. 2. In the General tab, enter a name for the folder and specify the folder attributes. 82 NAS 1000s Administration Guide Folder and Share Management Figure 40: Create a New Folder dialog box, General tab 3. In the Compress tab, indicate whether and how this folder and its contents are to be compressed. 4. After all information for the new folder is entered, click OK. Deleting a Folder To delete a folder: 1. From the Shares directory, navigate to the folder to delete. Select the folder and then click Delete. The Delete Folder dialog box is displayed. Summary information about the deletion is displayed. Note: View the summary information to confirm that this is the intended share. 2. Verify that the displayed folder is the folder to delete and then click OK. The folder and all of its subfolders are deleted and the main dialog box is displayed again. Modifying Folder Properties To modify folder properties: 1. From the Shares directory, navigate to the folder whose properties need to be edited. Then click Properties. The Properties dialog box is displayed. NAS 1000s Administration Guide 83 Folder and Share Management Figure 41: Folder Properties dialog box, General tab 2. In the General tab, enter the new information for the folder, which may include: ■ Folder Name ■ Folder Attributes 3. In the Compress tab, indicate whether and how this folder and its contents are to be compressed. 4. After all changes have been completed, click OK. The Folders dialog box is displayed again. Creating a New Share for a Volume or Folder Within the WebUI, there are two access points to the same screens used to create file shares: ■ A share can be created for a folder while working with that folder in the Folders screens. ■ A share can be created and, if necessary, new folders can be created, while working with file shares in the Shares screens. This section discusses creating shares from the Folders menu, and is an overview of the procedures. Complete details on the process of creating shares are included in the discussion that documents creating shares through the Shares menu. See the "Managing Shares" section of this chapter for these details. To create a new share for a specific volume or folder while in the Folders menu: 1. Navigate to the desired volume or folder and click Share. The Create New Share dialog box is displayed. 84 NAS 1000s Administration Guide Folder and Share Management Figure 42: Create New Share dialog box, General tab 2. Enter the information for the share, including the name of the share, the allowed protocols, and corresponding permissions. Note: The Share path is the path of the previously selected volume or folder. This field is automatically completed by the system. 3. Select the appropriate tab to enter protocol specific information. See the "Managing Shares"section for detailed information about these entries. 4. After entering all share information, click OK. Managing Shares for a Volume or Folder Within the WebUI, there are two access points to the same screens used to manage file shares: ■ While working with a folder in the Folders dialog boxes, the administrator can create, delete, and modify shares for that folder. ■ While working with file shares in the Shares dialog boxes, the administrator can create, delete, and modify shares (and if necessary, create new folders). Note: This section discusses managing shares from the Folders menu, and is an overview of the procedures. Complete details on the process of managing shares are included in the discussion that documents creating shares through the Shares menu. See the "Managing Shares" section later in this chapter for these details. NAS 1000s Administration Guide 85 Folder and Share Management To create, delete, and manage shares for a particular volume or folder while in the Folders menu: 1. From the Folders directory, navigate to the target volume or folder and click Manage Shares. The Shared Folders dialog box is displayed. All associated shares for that folder or volume are listed. 2. To create a new share, click New. The Create a New Share dialog box is displayed. Because the screens are the same whether shares are managed through the Folders menu or the Shares menu, the procedures are only documented once. See "Creating a New Share" in the "Share Management" section for detailed procedural instructions on creating new file shares. 3. To delete a share, select the share to delete and click Delete. The Delete Share dialog box is displayed. Because the screens are the same whether shares are managed through the Folders menu or the Shares menu, the procedures are only documented once. See "Deleting a New Share" in the "Share Management" section for detailed procedural instructions on deleting file shares 4. To modify share properties, select the share to modify, and click Properties. The Share Properties dialog box is displayed. Because the screens are the same whether shares are managed through the Folders menu or the Shares menu, the procedures are only documented once. See "Moifying Share Properties" in the "Share Management" section for detailed procedural instructions on modifying shares. Managing File Level Permissions The WebUI of the NAS 1000s provides security at the share level and is discussed later in this chapter. Security at the file level is managed using Windows Explorer available from the desktop of the NAS 1000s. To access the NAS 1000s Console from the WebUI, go to the Maintenance menu and select Terminal Services. File level security includes settings for permissions, ownership, and auditing for individual files. To enter file permissions: 1. Using Windows Explorer, navigate to the folder or file that needs to be changed and then right-click the folder. 2. Select Properties and then select the Security tab. Figure 43 illustrates the properties available on the Security tab. 86 NAS 1000s Administration Guide Folder and Share Management Figure 43: Security Properties dialog box for folder name NTSF Test Several options are available in the Security tab dialog box: ■ To add users and groups to the permissions list, click Add. Then follow the dialog box instructions. ■ To remove users and groups from the permissions list, highlight the desired user or group and then click Remove. ■ If the Allow inheritable permissions from parent to propagate to this object box at the bottom of the screen is checked, the file or directory inherits permissions from the parent directory. In this case, existing user and group permissions cannot be changed; however, additional users or groups can be added. ■ The center section of the Security tab provides a listing of permission levels. When new users or groups are added to the permissions list, select the appropriate boxes to configure the common file access levels. Note: Selections can be made when the Allow inheritable permissions from parent to propagate to this object box is disabled. ■ To modify ownership of files or to modify individual file access level permissions, click Advanced. NAS 1000s Administration Guide 87 Folder and Share Management Figure 44: Access Control Settings dialog box for folder name NTSF Test, Permissions tab To modify specific permissions assigned to a particular user or group for a selected file or folder in the Advanced screen: 1. Select the desired user or group. 2. Click View/Edit. 3. Check all the permissions that you want to enable, and clear the permissions that you want to disable. Enable or disable permissions by selecting the Allow box to enable permission or the Deny box to disable permission. If neither box is selected, permission is automatically disabled. Figure 45 illustrates the View/Edit screen and some of the permissions. Figure 45: User or Group Permission Entry dialog box for folder name NTSF Test 88 NAS 1000s Administration Guide Folder and Share Management Other functionality available in the Advanced Access Control Permissions tab is illustrated in Figure 45 and includes: ■ Add a new user or group. Click Add, and then follow the dialog box instructions. ■ Remove a user or group. Click Remove. ■ Inherit permissions from the parent folder. Enable the Allow inheritable permissions from parent to propagate to this object box. ■ Reset permissions. If the object being configured is a folder, check the Reset permissions on all child objects and enable propagation of inheritable permissions box, which allows all child folders and files to inherit the current folder permissions by default. Another area of the Advanced Access Control is the Auditing tab. Auditing allows you to set rules for the auditing of access, or attempted access, to files or folders. Users or groups can be added, deleted, viewed, or modified through the advanced Access Control Settings Auditing tab. The Auditing tab dialog box is illustrated in Figure 46. Figure 46: Access Control Settings, Auditing tab dialog box for folder name NTSF Test Figure 47 illustrates the screen that is displayed when a user or group to be audited is added. 4. Select the appropriate domain or machine name from the Look in: drop-down list box at the top of the screen. Note: A list of users and groups from the desired domain can be viewed if the current user has permission to view the information on the domain. 5. Select the user or group. NAS 1000s Administration Guide 89 Folder and Share Management Figure 47: Select User, Computer, or Group dialog box 6. Click OK. Figure 48 illustrates the Auditing Entry screen that is displayed. Figure 48: Auditing Entry dialog box for folder name NTSF Test 7. Select the desired Successful and Failed audits for the user or group as shown in Figure 48. 8. Click OK. Note: Auditing must be enabled to configure this information. Use the local Computer Policy Editor to configure the audit policy on the NAS 1000s. 90 NAS 1000s Administration Guide Folder and Share Management The final tab in the advanced Advanced Access Control Settings security configuration is the Owner tab. This tab allows for taking ownership of files. Typically, administrators use this area to take ownership of files when the file ACL is incomplete or corrupt. By taking ownership, you gain access to the files and then manually apply the appropriate security configurations. Figure 49 illustrates the Owner tab. Figure 49: Access Control Settings, Owner tab dialog box for folder name NTSF Test The current owner of the file or folder is listed at the top of the screen. To take ownership: 1. Select the appropriate user or group from the Change owner to list. 2. If it is also necessary to take ownership of subfolders and files, enable the Replace owner on subcontainers and objects box. 3. Click OK to execute the commands. NAS 1000s Administration Guide 91 Folder and Share Management Share Management There are several ways to set up and manage shares. The WebUI provides screens for setting up and managing shares. Additional methods include using a command line interface, Windows Explorer, or NAS Management Console. This guide demonstrates using the WebUI to set up and manage shares. As previously mentioned, the file sharing security model of the NAS device is based on the NTFS file-level security model. Share security seamlessly integrates with file security. In addition to discussing share management, this section discusses share security. See "Managing File Level Permissions" earlier in this chapter for information on file security. Shares management topics include: ■ Share Considerations ■ Defining Access Control Lists ■ Integrating Local File System Security into Windows Domain Environments ■ Comparing Administrative and Standard Shares ■ Planning for Compatibility between File-Sharing Protocols ■ Managing Shares Share Considerations Planning the content, size, and distribution of shares on the NAS 1000s can improve performance, manageability, and ease of use. The content of shares should be carefully chosen to avoid two common pitfalls: either having too many shares of a very specific nature or of having very few shares of a generic nature. For example, shares for general usage are easier to set up in the beginning, but can cause problems later. Frequently, a better approach is to create separate shares with a specific purpose or group of users in mind. However, creating too many shares also has its drawbacks. Take care to avoid creating shares unnecessarily. For example, if it is sufficient to create a single share for user home directories, create a "homes" share rather than creating separate shares for each user. By keeping the number of shares and other resources low, the performance of the NAS 1000s is optimized. For example, instead of sharing out each individual user's home directory as its own share, share out the top level directory and let the users map personal drives to their own subdirectory. Defining Access Control Lists The Access Control List (ACL) contains the information that dictates which users and groups have access to a share, as well as the type of access that is permitted. Each share on an NTFS file system has one ACL with multiple associated user permissions. For example, an ACL can define that User1 has read and write access to a share, User2 has read only access, and User3 has no access to the share. The ACL also includes group access information that applies to every user in a configured group. ACLs are also referred to as permissions. 92 NAS 1000s Administration Guide Folder and Share Management Integrating Local File System Security into Windows Domain Environments ACLs include properties specific to users and groups from a particular workgroup server or domain environment. In a multidomain environment, user and group permissions from several domains can apply to files stored on the same device. Users and groups local to the NAS 1000s can be given access permissions to shares managed by the device. The domain name of the NAS 1000s supplies the context in which the user or group is understood. Permission configuration depends on the network and domain infrastructure where the server resides. File-sharing protocols (except NFS) supply a user and group context for all connections over the network. (NFS supplies a machine based context.) When new files are created by those users or machines, the appropriate ACLs are applied. Configuration tools provide the ability to share permissions out to clients. These shared permissions are propagated into a file system ACL and when new files are created over the network, the user creating the file becomes the file owner. In cases where a specific subdirectory of a share has different permissions from the share itself, the NTFS permissions on the subdirectory apply instead. This method results in a hierarchical security model where the network protocol permissions and the file permissions work together to provide appropriate security for shares on the device. Note: Share permissions and file level permissions are implemented separately. It is possible for files on a file system to have different permissions from those applied to a share. When this situation occurs, the file level permissions override the share permissions. Comparing Administrative (Hidden) and Standard Shares CIFS supports both administrative shares and standard shares. Administrative shares are shares with a last character of $. Administrative shares are not included in the list of shares when a client browses for available shares on a CIFS server. Standard shares are shares that do not end in a $ character. Standard shares are listed whenever a CIFS client browses for available shares on a CIFS server. The NAS 1000s supports both administrative and standard CIFS shares. To create an administrative share, end the share name with the $ character when setting up the share. Do not type a $ character at the end of the share name when creating a standard share. Planning for Compatibility between File Sharing Protocols When planning for cross-platform share management on the NAS 1000s, it is important to understand the different protocols and their associated constraints. Each additional protocol that is supported adds another level of constraints and complexity. NFS Compatibility Issues Of the file sharing protocols that are supported on the NAS 1000s, NFS introduces the most constraints. When planning to manage CIFS and NFS shares, consider two specific requirements. Note: Further information, including details about the NFS Service and the User Mapping service, is available in Chapter 6, UNIX File System Management. NAS 1000s Administration Guide 93 Folder and Share Management ■ NFS service does not support spaces in the names for NFS file shares. NFS translates any spaces in an export into an underscore character. Additional translations can be set up for files. See the "OEM Supplemental Help" chapter of the SFU help, found on the NAS 1000s. This feature is designed to ensure the greatest level of compatibility with NFS clients, because some do not work with NFS exports that contain a space in the export name. If you plan to use the same name when sharing a folder through CIFS, and then exporting it through NFS, do not put spaces in the CIFS share name. ■ NFS service does not support exporting a child folder when its parent folder has already been exported. An NFS client can access a child folder by selecting the parent folder and then navigating to the child folder. If strict cross-platform compatibility is an administration goal, CIFS must be managed in the same way. Do not share a folder through CIFS if the parent folder is already shared. Managing Shares Shares can be managed through the Shares menu option of the WebUI. Tasks include: ■ Creating a new share ■ Deleting a share ■ Modifying share properties Each of these tasks is discussed in this section. Creating a New Share To create a new share: 1. From WebUI main menu, select the Shares directory and then select the Shares option. The Shares dialog box is displayed. From the Shares dialog box, click New. The General tab of the Create a New Share dialog box is displayed. 94 NAS 1000s Administration Guide Folder and Share Management Figure 50: Create a New Share dialog box, General tab 2. Enter the following information: ■ Share name ■ Share path ■ Client protocol types To create a folder for the new share, check the indicated box and the system will create the folder at the same time it creates the share. Protocol specific tabs are available to enter sharing and permissions information for each sharing type. See "Modifying Share Properties" for detailed information on these tabs. 3. After entering all share information, click OK. Deleting a Share Caution: Before deleting a share, warn all users to exit that share and confirm that no one is using the share. To delete a share: 1. From the Shares menu, click Delete. 2. Verify that this is the correct share, and then click OK. Note: This option deletes only the share. The resource is not deleted. NAS 1000s Administration Guide 95 Folder and Share Management Modifying Share Properties To change share settings: 1. From the Shares menu, select the share to modify and then click Properties. The General tab of the Share Properties dialog box is displayed. Figure 51: Share Properties dialog box, General tab The name and path of the selected share is displayed. 2. To enter or change client protocol information, check the appropriate boxes and then click the corresponding tabs. ■ CIFS Sharing ■ NFS Sharing ■ FTP Sharing ■ Web Sharing (HTTP) ■ NetWare Sharing (NCP) ■ AFP (AppleTalk) Sharing Each of these tabs is discussed in the following paragraphs. 3. After all share information has been entered, click OK. The Share menu is displayed again. CIFS Sharing From the CIFS Sharing tab of the Share Properties dialog box: 1. Enter a descriptive Comment, and the User limit (optional). See Figure 52 for an example of the CIFS Sharing tab screen display. 2. If file caching on the client machines is allowed, click Enable file caching on client computers accessing this share. 96 NAS 1000s Administration Guide Folder and Share Management Select one of the following caching policies: ■ Manual Caching for Documents—The default setting. Recommended for folders containing user documents. Users must manually specify any files that they want available when working offline. To ensure proper file sharing, the server version of the file is always open. ■ Automatic Caching for Documents—Also recommended for folders containing user documents. In contrast to the default setting of Manual Caching, with this option, open files are automatically downloaded and made available when working offline. Older copies are automatically deleted to make room for newer, more recently accessed files. To ensure proper file sharing, the server version of the file is always open. ■ Automatic Caching for Programs—Recommended for folders with read only data or run from the network applications. File sharing is not ensured. Open files are automatically downloaded and made available when working offline. Older copies are automatically deleted to make room for newer, more recently accessed files. Figure 52: Share Properties dialog box, CIFS Sharing tab 3. Enter Permissions information: The Permissions box lists the currently approved users for this share. ■ To add a new user or group, either select a user or group from the box at the bottom right of the screen or manually enter the user or group name in the Add a user or group box and then click Add. That user or group is added to the Permissions box. ■ To remove access to a currently approved user or group, select the user or group from the Permissions box and then click Remove. ■ To indicate the type of access allowed for each user, select the user and then expand the Allow and Deny drop down boxes. Select the appropriate option. 4. After all CIFS Sharing information is entered, either click the next Sharing tab or click OK. NAS 1000s Administration Guide 97 Folder and Share Management NFS Sharing From the NFS Sharing tab of the Create a New Share dialog box: 1. Indicate the machines that will have access to this share. Select the machine to include in the Select a client or client group box or manually enter the NFS client computer name or IP address. Then click Add. Figure 53: Share Properties dialog box, NFS Sharing tab 2. Indicate whether to allow anonymous access to the NFS share. 3. Indicate the permissions. Select the machine from the main user display box, and then select the appropriate access methods from the Type of access drop down box at the bottom of the screen. 4. After all NFS sharing information is entered, either click the next Sharing tab or click OK. FTP Sharing From the FTP Sharing tab of the Create a New Share dialog box: 1. Select the read and write access permissions that are allowed, and indicate whether visits should be written to the FTP log. 2. Then, either click the next Sharing tab or click OK. Web Sharing (HTTP) From the Web Sharing tab of the Create New Share dialog box: 1. Select the read and write access permissions that are allowed, and indicate whether visits should be written to the HTTP log. 2. Then, either click the next Sharing tab or click OK. 98 NAS 1000s Administration Guide Folder and Share Management NetWare Sharing (NCP) Note: NCP shares can be set up only after Microsoft Services for NetWare (SFN) has been installed on the NAS 1000s. Procedures for installing SFN are included in Chapter 7, NetWare File System Management. From the NetWare Sharing tab, as illustrated in Figure 54, of the Create a New Share dialog box: 1. Enter a user limit. 2. Enter Permissions information. The Permissions box lists the currently approved users for this share. ■ To add a new user or group, either select a user or group from the box at the bottom right of the screen or manually enter the user or group name in the Add a user or group box. Then click Add. That user or group is added to the Permissions box. ■ To remove access to a currently approved user or group, select the user or group from the Permissions box, and then click Remove. ■ To indicate the allowed access for each user, select the user and then expand the Allow and Deny drop down boxes. Then, select the appropriate option. 3. After all NetWare Sharing information is entered, either click the next Sharing tab or click OK. Figure 54: Share Properties dialog box, NetWare Sharing tab NAS 1000s Administration Guide 99 Folder and Share Management AFP (AppleTalk) Sharing AppleTalk shares can be set up only after Service for AppleTalk and Microsoft Windows NT Services for Macintosh have been installed on the NAS 1000s. Installing Services for AppleTalk To install Services for AppleTalk: 1. From the desktop of the NAS 1000s, click Start, navigate to Settings-Network and Dial-up Connections, click Local Area Connection, and then click Properties. 2. Click Install. The Select Network Component Type dialog box is displayed. Figure 55 is an example of the Select Network Component Type dialog box. Figure 55: Local Area Connection Properties page, Install option 3. Select Protocol and click Add. 4. Select AppleTalk Protocol and click OK. Installing Windows NT Services for Macintosh To install Windows NT Services for Macintosh: 1. Select Maintenance from the WebUI interface. 2. Select Terminal Services. 3. Open Add/Remove Programs from the Control Panel. 4. Click Add/Remove Windows Components. 5. Double-click Other Network File and Print Services. 6. Select File Services for Macintosh then click OK. 7. Click Next. 8. Click Finish. 100 NAS 1000s Administration Guide Folder and Share Management To set up AppleTalk shares, from the AppleTalk Sharing tab of the Create a New Share dialog box: 1. Enter a user limit. 2. Enter password information. 3. Indicate whether the share has read only permission or read write permission. 4. After all AFP (AppleTalk) Sharing information is entered, either click the next Sharing tab or click OK. Protocol Parameter Settings As previously mentioned, the NAS 1000s supports the following protocols: ■ CIFS ■ NFS ■ FTP ■ HTTP ■ NCP (NetWare) ■ AFP (AppleTalk) This section discusses the parameter settings for each protocol type. To access and enter protocol parameter settings: 1. From the Shares menu, select Sharing Protocols. The File Sharing Protocols dialog box is displayed. Figure 56: Sharing Protocols dialog box NAS 1000s Administration Guide 101 Folder and Share Management 2. Protocols and their statuses are listed. The following options are available: ■ Enabling a protocol ■ Disabling a protocol ■ Modifying Protocol Settings Because enabling and disabling a protocol are self explanatory, only modifying protocol specific settings is described in this section. CIFS Protocol Settings There are no user configurable settings for CIFS. NFS Protocol Settings NFS is the networking protocol for exporting UNIX file systems across a network. UNIX and NFS are discussed in Chapter 6, UNIX File System Management. Some of the NFS protocol settings include: ■ Async/Sync Settings ■ Locks ■ Client Groups ■ User and Group Mappings FTP Protocol Settings Three tabs are presented in the FTP Protocol Properties dialog box: Logging, Anonymous Access, and Messages. Within these tabs: ■ Logging—Enable logging ■ Anonymous Access—Enable anonymous access ■ Messages—Enter a welcome and an exit message HTTP Protocol Settings The following parameters can be set for Web protocols: ■ Indicate which IP addresses can be used to access data shares ■ Indicate which port can be used to access data shares NCP (NetWare) Protocol Settings There are no user configurable settings for NCP. 102 NAS 1000s Administration Guide Folder and Share Management AFP (AppleTalk) Protocol Settings Several parameters can be set for AFP shares, including: ■ Welcome message ■ Security settings ■ Limits on number of sessions NAS 1000s Administration Guide 103 Folder and Share Management 104 NAS 1000s Administration Guide UNIX File System Management 6 Microsoft Services for UNIX (SFU) is a comprehensive software package designed to provide complete UNIX environment integration into a Windows NT, Windows 2000, or Active Directory domain file server. SFU manages tasks on both Windows and UNIX platforms. Tasks include creating NFS exports from Windows and administering user name mappings. SFU also includes Telnet Server and Remote Shell for remote administration. The following SFU components are included in the NAS 1000s: ■ Server for NFS ■ User Name Mapping ■ Telnet and Remote Shell Services ■ Password Synchronization The following topics are described in this chapter: ■ Network File System ■ Server for NFS — Authenticating User Access — Indicating the Computer to Use for the NFS User Mapping Server — Logging Events — Installing NFS Authentication Software on the Domain Controller ■ NFS File Shares ■ NFS Protocol Properties Settings ■ NFS Client Groups — Adding a New Client Group — Deleting a Client Group — Editing Client Group Information ■ NFS User and Group Mappings — Types of Mappings — User Name Mapping Best Practices — Creating and Managing User and Group Mappings — Backing up and Restoring Mappings NAS 1000s Administration Guide 105 UNIX File System Management ■ NFS File Sharing Tests ■ Terminal Services, Telnet Service, and Remote Shell Service — Using Terminal Services — Using Telnet Service — Using Remote Shell Service ■ Password Synchronization Network File System Network File System (NFS) is a networking protocol for exporting UNIX file systems across a network. There are two versions of NFS, Version 2 and Version 3. Version 3 supports additional file operations that Version 2 did not have. In addition, NFS has the capacity to operate with two different network protocols, Transport Control Protocol (TCP) and User Datagram Protocol (UDP). Traditionally, NFS operates with UDP for performance purposes, but it can also operate with TCP. There are three key design goals of NFS: ■ Allow different UNIX machines to transparently export files across a network. This feature works across different versions of UNIX and across different platforms. For example, a Linux machine can access files on a Tru64™ UNIX machine. Accessing these files is transparent to both the administrator and the users. The administrator and user do not notice any difference between accessing local files or files on the remote machine. ■ Make the administration as easy as possible. The remote file system connects to the local machine in the same manner that a local file system does. The administrator is able to add a remote file system in the same manner as adding another hard drive or external storage. ■ Focus exclusively on file system operations. The file system is used only for exporting file systems to remote machines. NFS supports only operations such as read, write, create, delete, and copy. Server for NFS Until recently, UNIX used only NFS to export files. UNIX based platforms and Windows based platforms were not able to share files. This restriction caused UNIX clients to require UNIX file servers and Windows clients to require Windows file servers. Windows and UNIX were separate environments, including the duplication of hardware, overhead, and effort. UNIX clients can now use Windows based machines as file servers using Microsoft Services for UNIX (SFU). SFU enables UNIX clients to use Windows based machines as file servers. The SFU NFS server supports NFS Version 2 and Version 3, and supports them both on the TCP and UDP network protocols. SFU is more fully integrated into the operating system than other third party NFS server packages. The administrative interface for NFS exports is similar to the Common Internet File System (CIFS) sharing interface used by Windows platforms. 106 NAS 1000s Administration Guide UNIX File System Management Authenticating User Access NFS export access is granted or denied to clients based on client name or IP address. The server determines whether a specific client machine has access to an NFS export. No user logon to the NFS server takes place when a file system is exported by the NFS server. Permission to read or write to the export is granted to specific client machines. For example, if client machine M1 is granted access to an export but client M2 is not, user jdoe can access the export from M1 but not from M2. Permissions are granted on a per-export basis; each export has its own permissions, independent of other exports on the system. For example, file system a can be exported to allow only the Accounting department access, and file system m can be exported allowing only the Management department access. If a user in Management needs access to the Accounting information, the a export permissions can be modified to let that one user's client machine have access. This modification does not affect other client access to the same export, nor does it allow the Management user or client access to other exports. After the client machine has permission to the export, the user logon affects file access. The client machine presents the UNIX user ID (UID) and group ID (GID) to the server. When the computer accesses a file, the user logon is compared against the typical UNIX permissions of user, group, and other, and typical UNIX access is applied. Note: User credentials are not questioned or verified by the NFS server. The server accepts the presented credentials as valid and correct. If the NFS server does not have a corresponding UID or GID, or if the administrator has set other conditions to filter out the user, a process called squashing takes effect. Squashing is the conversion of an unknown or filtered user to an anonymous user. This anonymous user has very restricted permissions on the system. Squashing helps administrators manage access to their exports by allowing them to restrict access to certain individuals or groups and to squash all others down to restricted (or no) access. Squashing enables the administrator to allow permissions instead of denying access to all the individuals who are not supposed to have access. See "NFS User and Group Mappings" later in this chapter for specific information about creating and maintaining mappings. Indicating the Computer to Use for the NFS User Mapping Server During the processes of starting and installing the NAS 1000s, the name localhost is assigned by default to the computer. It is assumed that the NAS 1000s is the computer that will be used for user name mapping. If there are other mapping servers and a machine other than the localhost that will store user name mappings, the name of that computer must be indicated, as detailed below: 1. Use Terminal Services to access the NAS Management Console, click File Sharing, Services for UNIX. Click Server for NFS. Figure 57 is an example of the Server for NFS user interface. 2. In the Computer name box of the user-mapping screen, type the name of the computer designated for user mapping and authentication. 3. Localhost is the computer name assigned by default on the NAS 1000s. To control user mapping from a different computer, enter the name of that computer. NAS 1000s Administration Guide 107 UNIX File System Management Note: If a machine other than the localhost is to be used, make sure that the user name mapping service is installed and running on that machine. Figure 57: NAS Management Console Server for NFS screen, User Mapping tab Logging Events Various levels of auditing are available. Auditing sends SFU events to a file for later review and establishes log-setting behavior. Some behavior examples include events logged and log file size. See the online SFU help for more information. 1. Use Terminal Services to access the NAS Management Console, click File Sharing, Services for UNIX, Server for NFS. Click the Logging tab. 2. To log events to the event viewer application log, click the check box for Log events to event log. 3. To log selected event types, click the check box for Log events in this file on the screen. 4. Enter a filename or use the default filename provided (rootdrive\SFU\log\nfssvr.log) and log file size (7-MB default). The default log file is created when the changes are applied. Figure 58: NAS Management Console Server for NFS screen, Logging tab 108 NAS 1000s Administration Guide UNIX File System Management Installing NFS Authentication Software on the Domain Controllers and Active Directory Domain Controllers The NFS Authentication software must be installed on all Primary Domain Controllers (PDCs) and backup domain controllers (BDCs) that have Windows users mapped to UNIX users. This includes active directory domains. For instructions on setting up user mappings, see "NFS User and Group Mappings." To install the Authentication software on the domain controllers: 1. Locate the sfucustom.msi file located in the SFU directory of the NAS 1000s. 2. Share out the SFU directory on the NAS 1000s. 3. On the domain controller where the service is being installed, using Windows Explorer: a. Connect to the SFU share on the NAS 1000s. b. Open the shared directory containing sfucustom.msi. c. Double-click the file to open it. Windows Installer is opened. Note: If the domain controller being used does not have Windows Installer installed, locate the file InstMSI.exe on the SFU directory and run it. After this installation, the Windows Installer program starts when opening sfucustom.msi. d. Click Next when the Welcome screen is displayed. e. Enter the User name and Organization and click Next. f. Accept the license agreement and click Next. g. Select Customized Installation and click Next. h. Mark the selections to add Authentication Tools for NFS and de-select Password Synchronization. To de-select Password Synchronization, expand the drop down box and select the red "X" next to Password Synchronization. (The entire feature will be unavailable.) The instructions for installing both Authentication Tools for NFS and Password Synchronization are found later in this chapter. i. Select the installation directory and click Next. j. Click Finish when installation is complete. NAS 1000s Administration Guide 109 UNIX File System Management NFS File Shares NFS file shares are created in the same manner as other file shares, however there are some unique settings. Procedures for creating and managing NFS file shares are documented in the same sections as creating file shares for other protocols. See the "Folder and Share Management" chapter for more information. Note: NFS specific information is extracted from Chapter 5, Folder and Share Management, and duplicated below. Complete share management is performed through the Shares menu option of the WebUI. Tasks include: ■ Creating a new share ■ Deleting a share ■ Modifying share properties Each of these tasks is discussed in this section. Creating a New Share To create a new NFS file share: 1. From the WebUI main menu, select the Shares directory and then select the Shares option. The Shares dialog box is displayed. From the Shares dialog box, click New. The General tab of the Create a New Share dialog box is displayed. Figure 59: Create a New Share dialog box, General tab 2. In the General tab, enter the share name and path. Check the Unix (NFS) client protocol check box. 110 NAS 1000s Administration Guide UNIX File System Management Note: Uncheck the Microsoft Windows (CIFS) option if you do not want to allow CIFS access to the share. Note: NFS service does not support the use of spaces in the names for NFS file shares. NFS translates any spaces in an export into an underscore character. If you plan to use the same name when sharing a folder through CIFS, and then exporting it through NFS, do not put spaces in the CIFS share name. To create a folder for the share, check the indicated box and the system will create the folder at the same time it creates the share. 3. Select the NFS Sharing tab to enter NFS specific information. See "Modifying Share Properties" for information on this tab. 4. After all share information is entered, click OK. Deleting a Share Caution: Before deleting a share, warn all users to exit that share. Then confirm that no one is using the share. To delete a share: 1. From the Shares menu, select the share to be deleted, and then click Delete. 2. Verify that this is the correct share, and then click OK. Modifying Share Properties To change share settings: 1. From the Shares menu, select the share to modify and then click Properties. The General tab of the Share Properties dialog box is displayed. NAS 1000s Administration Guide 111 UNIX File System Management Figure 60: Share Properties dialog box, General tab The name and path of the selected share is displayed. 2. To enter or change client protocol information, check the UNIX (NFS) client type box and then click the NFS Sharing tab. Figure 61: NFS Sharing tab 112 NAS 1000s Administration Guide UNIX File System Management 3. From the NFS Sharing tab of the Share Properties dialog box, a. Indicate the allowed clients. Select the machine to include in the Select a client or client group box or manually enter the NFS client computer name or IP address. Then click Add. b. Indicate whether to allow anonymous access to the NFS share. Note: The default values for Anonymous UID and Anonymous GID are -2. Non-default IDs can be specified for the NFS share using Terminal Services. c. Indicate the access permissions. Select the machine from the main user display box and then select the appropriate access method from the Type of access drop down box. The types of access are: • Read-only—Use this permission to restrict write access to the share. • Read-write—Use this permission to allow clients to read or write to the share. • Read-only + Root—Use this permission to restrict write access to the share. Use this permission to assign administrative access to the share. This will allow the client computer to have root access to the NFS share. Map the UNIX root user to the Windows user Administrator. Also, map the group that this UNIX root belongs to, to the Windows group Administrator. • Read-write + Root—Use this permission to allow clients to read or write to the share. Use this permission to assign administrative access to the share. This will allow the client computer to have root access to the NFS share. Map the UNIX root user to the Windows user Administrator. Also, map the group that this UNIX root belongs to, to the Windows group Administrator. • No access—Use this permission to restrict all access to the share. 4. After all NFS sharing information is entered, click OK. Encoding Types Two encoding types can be selected using the WebUI. These include the default ANSI as well as EUC-JP. Other encoding types can be assigned to the NFS share using Terminal Services. The encoding choices are: ■ ANSI (default) - able to assign with the WebUI ■ BIG5 (Chinese) ■ EUC-JP (Japanese) - able to assign with the WebUI ■ EUC-KR (Korean) ■ EUC-TW (Chinese) ■ GB2312-80 (Simplified Chinese) ■ KSC5601 (Korean) ■ SHIFT-JIS (Japanese) If the option is set to ANSI on systems configured for non-English locales, the encoding scheme is set to the default encoding scheme for the locale. The following are the default encoding schemes for the indicated locales: NAS 1000s Administration Guide 113 UNIX File System Management ■ Japanese: SHIFT-JIS ■ Korean: KS C 5601-1987 ■ Simplified Chinese: GB ■ Traditional Chinese: BIG5 NFS Protocol Properties Settings Parameter settings for the NFS protocol are entered and maintained through the WebUI in the NFS Properties dialog box. To access the NFS Properties dialog box, select Shares, Sharing Protocols. Then, select the NFS Protocol radio button and click Properties. The NFS Properties menu is displayed. Figure 62: NFS Sharing Protocols menu NFS properties include: ■ Async/Sync Settings ■ Locks ■ Client Groups ■ User and Group Mappings Settings for asynchronous/synchronous writes and service locks are discussed together in the following paragraphs of this chapter. Client groups and user and group mappings are each discussed in separate sections later in this chapter. 114 NAS 1000s Administration Guide UNIX File System Management NFS Async/Sync Settings As mentioned in a previous section, there are two versions of NFS: Version 2 and Version 3. Version 3 supports additional file operations that Version 2 did not have, such as asynchronous file operations. To indicate whether to use asynchronous or synchronous write settings: 1. From the WebUI, access the NFS Protocol Properties menu by selecting Shares, Sharing Protocols. Select NFS Protocol and then click Properties. The NFS Properties menu is displayed. 2. In the NFS Properties menu, select NFS Async/Sync Settings. The NFS Async/Sync Settings dialog box is displayed. 3. Select the desired write setting. The default setting is Synchronous writes. Note: Using synchronous writes allows for greater data integrity. Asynchronous writes will increase performance but will reduce data integrity as the data is cached before being written to disk. Figure 63: NFS Async/Sync Settings dialog box NFS Locks NFS supports the ability to lock files. File locking helps prevent two or more users from working with the same files at the same time. NFS locking depends on the software application components to manage the locks. If an application does not lock a file or if a second application does not check for locks before writing to the file, nothing prevents the users from overwriting files. NAS 1000s Administration Guide 115 UNIX File System Management To enter locking parameters: 1. From the WebUI, access the NFS Protocol Properties menu by selecting Shares, Sharing Protocols. Select NFS Protocol and then click Properties. The NFS Properties menu is displayed. 2. In the NFS Properties menu, select Locks. The NFS Locks dialog box is displayed. Figure 64 is an illustration of the NFS Locks dialog box. All clients that have locks on system files are listed in the Current locks box. 3. To manually clear locks that a client has on files, select the client from the displayed list, and then click OK. 4. To indicate the amount of time after a system failure that the locks are kept active, enter the number of seconds in the Wait period box. The NAS 1000s keeps the locks active for the specified number of seconds, while querying the client to see if it wants to keep the lock. If the client responds within this time frame, the lock is kept active. Otherwise, the lock is cleared. Figure 64: NFS Locks dialog box 116 NAS 1000s Administration Guide UNIX File System Management NFS Client Groups The Client Groups feature gives administrators a method of assigning access permissions to a set of clients. The administrator creates a client group, gives it a name, and then inserts clients into the group by client name or IP address. After the client group is created, the administrator adds or removes permissions for the entire group, instead of allowing or denying access for each individual client machine. Proper planning includes control over the naming conventions of client groups and users. If the client group is given the same name as a client, the client is obscured from the view of the server. For example, assume that a client d4 exists. If a client group called d4 is created, permissions can no longer be assigned to just the client d4. Any reference to d4 now refers to client group d4. To manage NFS client groups: 1. From the WebUI, access the NFS Protocol Properties dialog box by selecting Shares, Sharing Protocols. Select NFS Protocol and then click Properties. The NFS Protocol Properties menu is displayed. 2. In the NFS Protocol Properties menu, select Client Groups. The NFS Client Groups dialog box is displayed. Figure 65: NFS Client Groups dialog box The following tasks are available: ■ Adding a new client group ■ Deleting a client group ■ Editing client group information NAS 1000s Administration Guide 117 UNIX File System Management Adding a New Client Group To add a new client group: 1. From the NFS Client Groups dialog box, click New. The New NFS Client Group dialog box is displayed. Figure 66: New NFS Client Group dialog box 2. Enter the name of the new group. 3. Enter the client name or their IP address. 4. Click Add. The system adds the client to the displayed list of members. 5. To remove a client from the group, select the client from the Members box and then click Remove. 6. After all clients have been added to the group, click OK. The NFS Client Groups dialog box is displayed again. Deleting a Client Group To delete a group: 1. From the NFS Client Groups dialog box, select the group to delete and click Delete. 2. A verification screen is displayed. Confirm that this is the correct group and then click OK. The NFS Client Groups dialog box is displayed again. 118 NAS 1000s Administration Guide UNIX File System Management Figure 67: Client Groups dialog box Editing Client Group Information To modify the members of an existing client group: 1. From the NFS Client Groups dialog box, select the group to modify, and click Edit. The Edit NFS Client Group dialog box is displayed. Current members of the group are listed in the Members box. Figure 68: Edit NFS Client Groups dialog box 2. To add a client to the group, enter the client name or IP address in the Client name box, and then click Add. The client is automatically added to the Members list. 3. To delete a client from the group, select the client from the Members list, and then click Remove. The client is removed from the list. 4. After all additions and deletions are completed, click OK. The NFS Client Groups dialog box is displayed again. NAS 1000s Administration Guide 119 UNIX File System Management NFS User and Group Mappings When a fileserver exports files within a homogeneous environment, there are no problems with authentication. It is a simple matter of making a direct comparison to determine whether the user should be allowed access to the file, and what level of access to allow. However, when a fileserver works in a heterogeneous environment, some method of translating user access is required. User mapping is the process of translating the user security rights from one environment to another. User name mapping is the process of taking user and group identification from one environment and translating it into user identification in another environment. In the context of UNIX and NFS, user and group identification is a combination of a user ID (UID) and group ID (GID). In Windows environments, user identification is a Security ID (SID) or, in Windows 2000, a Globally Unique Identifier (GUID). The server grants or denies access to the export based on machine name or IP address. However, after the client machine has access to the export, user-level permissions are used to grant or deny access to user files and directories. The NAS 1000s is capable of operating in a heterogeneous environment, meaning that it is able to work with both UNIX and Windows clients. Because the files are stored in the native Windows NT file system, the server has to map the UNIX users to Windows users to determine the user access level of the files. Note: User mapping is not designed to address existing user database problems in the existing environment. All UIDs and GIDs must be unique across all NIS (Network Information Service) domains and all user names must be unique across all Windows NT domains. The NAS 1000s supports mappings between one or more Windows domains and one or more NIS domains. The default setup supports multiple Windows NT domains to a single NIS domain. For information about users in multiple NIS domains, refer to the Supplemental Help section in the SFU online help. Types of Mappings There are three types of mappings. These mappings are listed below in order of the most complex (with the greatest level of security) to the least complex (easiest to manage, but with little security): ■ Explicit mappings ■ Simple mappings ■ Squashed mappings Explicit Mappings Explicit mappings are created by the administrator to link Windows and UNIX users. They override simple mappings and are used to map users on the different systems that have unique names. Simple Mappings Simple mapping is a direct comparison of user names on the Windows system and the UNIX system. If the names match, the user is assumed to be authentic, and appropriate share access is granted. Simple mapping is an option that the administrator must turn on if it is to be used. 120 NAS 1000s Administration Guide UNIX File System Management Squashed Mappings If the NFS server does not have a corresponding UID or GID or if the administrator has set other conditions to filter out the user, a process called squashing takes effect. Squashing is the conversion of an unmapped or filtered user to an anonymous user. This anonymous user has very restricted permissions on the system. Squashing helps administrators manage access to their exports by allowing them to restrict access to certain individuals or groups and to squash all others down to restricted (or no) access. Squashing enables the administrator to allow permissions instead of denying access to all the individuals who are not supposed to have access. The default squash user on Windows is "Anonymous Logon," but this default user can be changed. For more details on how to change the default squashing user, see the "OEM Supplemental Help" chapter of the SFU help, found on the NAS 1000s. Figure 69 is a diagram showing an example of how the mapping server works for an ls -al command. Figure 69: Mapping Server "ls -al" Command example A double translation, as illustrated in Figure 69, is sometimes necessary because some commands return user ID information. For example, if the NFS request issued was an ls -al command, the return listing of files contains user information (the user and group that own the file). The ls -al command is a UNIX command. It returns a long or full listing of all files. Because this information is contained in a Windows NT Access Control List (ACL), it is not UNIX ready. The ACL information has to be converted back to UNIX UIDs and GIDs for the UNIX systems to understand and display the user information. This second translation is not done for commands that do not return user information. For example, if the NFS request were just to read data from or write data to a file, the second translation would not be performed because there is no returning user information. User Name Mapping Best Practices This is a brief list of suggested practices: ■ Back up user and group mappings To avoid loss of complex advanced mappings in the case of a system failure, back up the mappings whenever the mappings have been edited or new mappings have been added. ■ Map consistently Groups that are mapped to each other should contain the same users and the members of the groups should be properly mapped to each other to ensure proper file access. NAS 1000s Administration Guide 121 UNIX File System Management Example using User1 and Group1: — Make sure that the Windows User1 is mapped to the corresponding UNIX User1. — Make sure that the Windows Group1 is mapped to the corresponding UNIX Group1. — Make sure that User1 is a member of Group1 on both Windows and UNIX. ■ Map properly — Valid UNIX users should be mapped to valid Windows users. — Valid UNIX groups should be mapped to valid Windows groups. — Mapped Windows user must have the Access this computer from the Network privilege, or the mapping will be squashed. — The mapped Windows user must have an active password, or the mapping will be squashed. Creating and Managing User and Group Mappings To set up and manage user name mappings: 1. From the WebUI, select Shares, Sharing Protocols. Select NFS Protocol and then click Properties. The NFS Properties menu is displayed. 2. In the NFS Properties Menu, select User and Group Mappings. The User and Group Mappings dialog box is displayed. There are four tabs in the User and Group Mappings dialog box: ■ General information—Sets the mapping information source, which is either NIS or password and group files. ■ Simple Mapping—Indicates whether simple mappings are being used. ■ Explicit User Mapping—Lists exceptional user mappings that will override the simple user mappings. ■ Explicit Group Mapping—Lists exceptional group mappings that will override the simple group mappings. Each of these tabs is discussed in the following sections. 3. Enter mapping information on the appropriate tabs, then click OK. General Information The NAS 1000s stores the mapping data in an NTFS file system. The user name mapping server translates the UNIX users into Windows users so that the server can determine user access rights to the data. Within this initial screen, indicate whether the source of mapping information is an NIS server or is a special file with password and group information. 122 NAS 1000s Administration Guide UNIX File System Management Figure 70: User and Group Mappings dialog box, General tab From the General tab of the User and Group Mappings dialog box: 1. If an NIS server is being used: a. Select Use NIS server. b. Enter the NIS domain name. c. Enter the NIS server name. This field is optional. In the Hours and Minutes fields, indicate how often the system will connect to the NIS domain to update the user list. 2. If custom password and group files are being used: a. Select User password and group files. b. Enter the path and name of the password file. c. Enter the path and name of the group file. 3. After this basic information is entered, click OK. Simple Mapping Simple (or implicit) mapping is the first level of user name mapping. In simple mode, user and group names that match exactly in name are automatically equated. While simple mappings are the most easily managed and are the most forthright type of map, security problems can arise. For example, if a UNIX user is coincidentally an exact match of a Windows user, the system will equate them and an inadvertent mapping will occur, granting a user inappropriate access. To use simple mappings, the feature must be enabled. If this feature is turned off, the administrator must manually create an explicit map for each user. To enable simple mapping, click the Enable Simple Mapping option and then select the Windows domain name. NAS 1000s Administration Guide 123 UNIX File System Management Figure 71: User and Group Mappings dialog box, Simple Mapping tab Explicit User Mapping Explicit mappings allow the administrator to map any user or group manually to any other user and group. Advanced mappings override simple mappings, giving administrators the capability of using simple mapping for most users and then using advanced mappings for the users with unique names on the different systems. Alternatively, simple mapping can be disabled completely, relying solely on explicit mappings. Explicit mappings create the most secure mapping environment. Security issues seen in simple mappings do not exist in explicit mappings. Explicit user mappings specifically correlate two users together, thus preventing the inadvertent mapping. To enter explicit user mappings, select the Explicit User Mapping tab. Figure 72 is an example of the Explicit User Mapping tab. 124 NAS 1000s Administration Guide UNIX File System Management Figure 72: User and Group Mappings dialog box, Explicit User Mapping tab To create explicit user mappings: 1. Click the List UNIX Users button to populate the UNIX users box. 2. To map a local Windows user to a UNIX user, highlight the Windows user in the Windows local users box and highlight the UNIX user that you want to map, and then click Add. The Explicitly mapped users box at the bottom of the screen is populated with the new mappings. Repeat this process until all desired users have been mapped. 3. To map a domain Windows user to a UNIX user, enter the domain and the user name in the box in the middle of the screen (use the Domain\username format) and highlight the UNIX user that you want to map, and then click Add. The map is added to the Explicitly mapped users box at the bottom of the screen. Repeat this process until all desired users have been mapped. 4. To map multiple Windows users to one UNIX user, one of the mapped Windows users must be set as the primary mapping. To indicate which user map is the primary mapping, highlight the desired map in the Explicitly mapped users box, and then click the Set Primary button. 5. To delete a map, highlight the map in the Explicitly mapped users box, and then click the Remove button. 6. After all entries are completed, click OK to activate the new entries. Explicit Group Mapping To enter explicit group mappings, select the Explicit Group Mapping tab. Figure 73 is an example of the Explicit Group Mapping tab. Explicit mappings allow the administrator to map any user or group manually to any other user and group. Explicit mappings override simple mappings, giving administrators the capability of using simple mapping for most groups and then using explicit mappings to make changes to simple mappings. Simple mapping can be turned off for greater security. NAS 1000s Administration Guide 125 UNIX File System Management Figure 73: User and Group Mappings dialog box, Explicit Group Mapping tab To create explicit group mappings: 1. Click the List UNIX Groups button to populate the UNIX Groups box. 2. To map a local Windows group to a UNIX group, highlight the Windows group in the Windows local groups box and highlight the UNIX group to map, and then click Add. The Explicitly mapped groups box at the bottom of the screen is populated with the new mappings. Repeat this process until all desired groups have been mapped. 3. To map a domain Windows group to a UNIX group, enter the domain and the group name in the box in the middle of the screen (use the Domain\groupname format) and highlight the UNIX group to map, and then click Add. The map is added to the Explicitly mapped groups box at the bottom of the screen. Repeat this process until all desired groups have been mapped. 4. To map multiple Windows groups to one UNIX group, one of the Windows groups must be set as the primary mapping. Therefore, to indicate which group map is the primary mapping, highlight the desired map in the Explicitly mapped groups box, and then click the Set Primary button. 5. To delete a map, highlight the map in the Explicitly mapped groups box and then click the Remove button. 6. After all entries are completed, click OK to activate the new entries. Backing up and Restoring Mappings The user name-mapping server has the capability to save and retrieve mappings from files. This capability is useful for backing up mapping settings prior to making changes and for exporting the mapping file from one server to others, using the same mapping information. The user name-mapping server can save existing mappings to a file or load them from a file and populate the mapping server. This feature is found in the NAS Management Console under the Map Maintenance tab of the User Name Mapping screen, as shown in Figure 74. 126 NAS 1000s Administration Guide UNIX File System Management To access the NAS Management Console, use Terminal Services. To open a Terminal Services session, from the WebUI, select Maintenance, Terminal Services. Figure 74: NAS Management Console User Name Mapping screen, Map Maintenance tab Backing up User Mappings 1. Select the Map Maintenance tab from the User Name Mapping screen. 2. Type the path and name of the file to be used for backup in the File path and name field or click Browse to locate the file. Note: If the file is being created for the first time, follow these steps: 1. Browse to the target directory. 2. Right-click in the file listing pane, select New, Text Document. Enter a name for the file and then press Enter. 3. Double-click the new file to select it. 4. Click Backup. Restoring User Mappings User mappings can be restored using the following procedures. 1. Select the Map Maintenance tab from the User Name Mapping screen. 2. Type the path and name of the file in the File path and name field or click Browse to locate the file. 3. After locating the file, click Restore. NAS 1000s Administration Guide 127 UNIX File System Management NFS File Sharing Tests HP recommends performing the following tests to verify that the setup of the shares, user mappings, and permissions grant the desired access to the NFS shares. 1. Create an NFS share. See "NFS File Shares" earlier in this chapter for information on creating shares. 2. Verify that the NFS share exists. Use Terminal Services to log in to the NAS 1000s and access the command line interface: nfsshare <sharename> (sharename represents the name of the share.) 3. Map a user. See "User and Group Mappings" in this chapter for instructions. 4. Verify that the mappings exist. Use Terminal Services to log in to the NAS 1000s and access the command line interface: mapadmin list -all 5. On the Linux/UNIX system, use the mapped user to create a file. a. As the root user, mount the share: mount -t nfs <nfs server IP address:/nfs share> /mount point b. Log in as a mapped user. c. Change directories to the mount-point directory. d. Create the file as the mapped user (example: file1). 6. Verify that the same permissions are set up for the user on both the UNIX side and the Windows side. a. List the permissions on the UNIX side: ls -l /mount-point/file1 (Example screen display: -r--r----- unixuser1 unixgroup1) b. List the permissions on the Windows side: (change to the nfs share directory) From a command line interface accessed from Terminal Services on the NAS 1000s: cacls file1 (Example display: DOMAIN1\Windowsuser1:R) c. Compare and verify the permissions from UNIX and Windows. 128 NAS 1000s Administration Guide UNIX File System Management Terminal Services, Telnet Service, and Remote Shell Service In addition to the WebUI, three services are available for remote administration of Services for UNIX. These services let users connect to machines, log on, and obtain command prompts remotely. See Table 4 for a list of commonly used commands. Using Terminal Services Microsoft Terminal Services can be used to remotely access the NAS 1000s Console. This provides the administrator flexibility to automate setups and other tasks. SFU file-exporting tasks and other SFU administrative tasks can be accomplished using Terminal Services to access the SFU user interface from the NAS Management Console or from a command prompt. Terminal Services is included in the WebUI of the NAS 1000s. To open a Terminal Services session, from the WebUI, select Maintenance, Terminal Services. See the "Remote Access Methods and Monitoring" chapter for information on setting up and using Terminal Services. Using Telnet Server Telnet is a UNIX command line utility. The Telnet service is included on the NAS 1000s, but, by default, it is not activated. To use Telnet services, see the information in the "Remote Access Methods and Monitoring" chapter. Using Remote Shell Service The Remote Shell is a UNIX method for allowing UNIX users to run commands remotely. It can be used in a fashion similar to Telnet or can be used to directly invoke a remote command. Remote Shell service is not activated by default. See Chapter 11 for setup and use. Table 4 describes some common SFU commands. Table 4: Command Line Interface Command Prompts Command Function nfsstat /? Learn about viewing statistics by NFS operation type showmount /? View the format of the command to display NFS export settings on NFS servers showmount a View users who are connected and what they currently have mounted showmount e View exports from the server and their export permissions rpcinfo /? Learn how to display Remote Procedure Call (RPC) settings and statistics mapadmin /? View how to add, delete, or change user name mappings tnadmin /? View how to change Telnet Server settings nfsshare /? Learn how to display, add, and remove exported shares NAS 1000s Administration Guide 129 UNIX File System Management Password Synchronization Password synchronization is an optional service that automatically synchronizes Windows passwords with UNIX passwords across multiple machines or environments. This service is included on the NAS 1000s, but it is not activated. Figure 75: Password Synchronization screen Password synchronization ensures that the machines contain identical and most current user password database. When the user or administrator changes a password, the new password is updated across all target machines. Without password synchronization, the user could have different passwords on different machines. If the administrator or user changed the password, the change would affect only that single machine. Password Synchronization Best Practices ■ Install Password Synchronization on all domain controllers to ensure consistent synchronization of the Domain and the UNIX passwords. ■ Ensure consistent password policies. If you are providing Windows to UNIX password synchronization, make sure the Windows password policy is as restrictive in all areas as the UNIX policy. Failure to ensure that password policies are consistent may result in synchronization failure. ■ Avoid synchronizing administrator passwords. Do not synchronize passwords for members of the Windows Administrator groups or the passwords of UNIX Superuser or Root accounts. — When Password Synchronization is installed, members of the local Administrators or Domain Administrators group are added to the PasswordPropDeny group, which prevents their passwords from being synchronized. If you add a user to either the Administrators or Domain Admins group, be sure to add the user to the PasswordPropDeny group. — The sync_users statement in the sso.conf file on UNIX systems prevents the passwords of Superusers from being synchronized. 130 NAS 1000s Administration Guide UNIX File System Management Password Synchronization Requirements For the password synchronization service to function, the work environment must meet the following criteria. ■ The password policies must be the same on Windows NT and UNIX. ■ User and group names must match exactly in spelling. No advanced mapping component exists to correct for any mistakes or differences. ■ The UNIX system must be using CRYPT to encrypt its password database. If the UNIX machine is using anything else, such as MD5, the password synchronization service does not work. ■ The password synchronization service must be installed on the primary and backup domain controllers. Click the Advanced button to select settings other than default. Implementing Password Synchronization The password synchronization service is a service residing on the NFS server. The service does not have to be on the same server as the NFS server, but the service is included on each NAS 1000s device. The password synchronization service detects updates on the Windows NT side and transmits the changes to the target UNIX machines, as specified in the service configuration. To access the password synchronization module on the NAS device, use Terminal Services to access the NAS Management Console. From the NAS Management Console, select File Sharing, Services for UNIX, and Password Synchronization. Configuring Advanced Settings To configure advanced settings for password synchronization, use the following procedures: 1. Type the name or IP address of the UNIX computer in the Computer Name box. 2. Click Add and then click Configure. The password synchronization settings dialog box for the specific computer is displayed. This dialog box allows the user to perform steps such as supplying new encryption keys or changing password synchronization port numbers. NAS 1000s Administration Guide 131 UNIX File System Management Figure 76: Password Synchronization screen, Advanced Settings dialog box Installing Password Synchronization on Domain Controllers and Active Directory Domain Controllers The password synchronization service must be installed on all primary domain controllers (PDCs) and backup domain controllers (BDCs) in a domain that will implement the password synchronization service. This includes Active Directory domains. The PDCs contain the primary copy of the user passwords. Password synchronization should be installed by itself. Core SFU components are not needed to install the service on a domain controller. Note: This procedure does not install SFU. Caution: Before installing password synchronization, be sure to close all applications and notify connected users that the server is rebooting. To install Password Synchronization without NFS Authentication Tools on a domain controller: 1. Allow the C:\WINNT\bin\SFU directory of the NAS 1000s to be shared: net share SFU=C:\WINNT\bin\SFU 2. On the domain controller, connect to the share: net use Z: \\NAS_machine_name\SFU 3. Change directories from the domain controller to the root of the connected share of the NAS 1000s: cd /d Z:\ 4. Run the installation program on the domain controller (case sensitive): 132 NAS 1000s Administration Guide UNIX File System Management OemSetup.msi ADDLOCAL=PasswdSync SFUDIR=C:\SFU OEMINSTALL=TRUE SOURCELIST=Z:\ /l*v %temp%\sfusetup.log /q 5. Restart the domain controller. The domain controller must be restarted manually after installing the password synchronization. If the domain controller is not restarted, password synchronization will not run correctly. 6. Run the Administration User Interface on the domain controller and set up password synchronization: Click Start, Programs, Windows Services for UNIX, Services for UNIX Administration. To install Password Synchronization and NFS Authentication Tools on the domain controller: 1. Allow the C:\WINNT\bin\SFU directory of the NAS 1000s to be shared: net share SFU=C:\WINNT\bin\SFU 2. On the domain controller, connect to the share: net use Z: \\NAS_machine_name\SFU 3. Change directories from the domain controller to the root of the connected share of the NAS 1000s: cd /d Z:\ 4. Run the installation program on the domain controller in the following order (case sensitive): OemSetup.msi ADDLOCAL=NFSServerAuth SFUDIR=C:\SFU OEMINSTALL=TRUE SOURCELIST=Z:\ /l*v %temp%\sfusetup.log /q OemSetup.msi ADDLOCAL=PasswdSync SFUDIR=C:\SFU OEMINSTALL=TRUE SOURCELIST=Z:\ /l*v %temp%\sfusetup.log /q 5. Restart the domain controller. The domain controller must be restarted manually after installing the password synchronization. If the domain controller is not restarted, password synchronization will not run correctly. Customizing Password Synchronization Use Default to select password synchronization settings. Select different settings for each UNIX host in the Hosts tab. ■ Direction of Password Synchronization—This option must remain unchecked. Password changes on Windows NT/2000 are always propagated to UNIX computers. Synchronize password changes from UNIX machines to Windows NT/2000. ■ Security configuration—Password synchronization uses strong encryption for propagating passwords. ■ Encryption key—Password synchronization comes with a default Encryption Key (displayed). Enter an encryption key of your own, regenerate the key, or do both. ■ Port configuration—This port is where the password synchronization service checks for password changes. UNIX machines must be configured to use the defined port number. ■ Password Sync Retries—Select Password Sync Retries to determine how Password Synchronization failures are handled. ■ Logging—Significant password synchronization events are logged to the event log. Select the option to allow or deny extensive logging. NAS 1000s Administration Guide 133 UNIX File System Management 134 NAS 1000s Administration Guide NetWare File System Management 7 File and Print Services for NetWare (FPNW) is one part of the Microsoft software package called Services for NetWare. The most common use of the NetWare network operating system is as a file and print server. Customers using NetWare as the platform to host their file and print services have become accustomed to its interface from both a user and an administrator point of view and have built up an investment in NetWare file and print services. File and Print Services for NetWare helps customers preserve their NetWare skill set while consolidating the number of platforms. This reduces hardware costs and simplifies file and print server administration by making the NAS 1000s emulate a NetWare file and print server. FPNW eases the addition of the NAS 1000s into a mixed infrastructure by providing a NetWare user interface (UI) to a Windows 2000-based server; administrators and users see their same, familiar NetWare UI. Additionally, the same logon for clients is maintained without a need for any client configuration changes. This service also provides the ability to create Novell volumes, which are actually NTFS shares, from which users can map drives and access resources. Novell Login scripts are supported on the NAS 1000s or through an existing NDS (Novell Directory Services) account. Note: IPX/SPX protocol is required on the Novell servers. Topics discussed in this chapter include: ■ Installing Services for NetWare ■ Managing File and Print Services for NetWare ■ Creating and Managing NetWare Users ■ Managing NCP Volumes (Shares) NAS 1000s Administration Guide 135 NetWare File System Management Installing Services for NetWare The installation of FPNW on the NAS 1000s allows for a smooth integration with existing Novell servers. FPNW allows a Windows 2000-based server to emulate a NetWare file and print server to users, clients, and administrators. This emulation allows authentication from Novell clients, the use of Novel logon scripts, the creation of Novell volumes (shares), the use of Novell file attributes, and many other Novell features. Additional information on Microsoft Directory Synchronization Services and the File Migration Utility can be found at: www.microsoft.com/WINDOWS2000/guide/server/solutions/NetWare.asp Note: The printing capabilities of File and Print Services for NetWare are not supported on the NAS 1000s. To install Services for NetWare: 1. From the desktop of the NAS 1000s, click Start, navigate to Settings-Network and Dial-up Connections, click Local Area Connection, and then click Properties. 2. Click Install. The Select Network Component Type dialog box is displayed. Figure 77 is an example of the Select Network Component Type dialog box. Figure 77: Local Area Connection Properties page, Install option 3. Select Service and click Add. 4. Click the Have Disk icon and navigate to the location of Services for NetWare. Services for NetWare is located in the path: c:\hpnas\SFN\FPNW\. 5. Select the NETSFNTSRV file and click OK. File and Print Services for NetWare should now appear as an option to install. 6. Select File and Print Services for NetWare and click OK. 136 NAS 1000s Administration Guide NetWare File System Management Figure 78: Installing File and Print Services for NetWare Managing File and Print Services for NetWare To access FPNW: 1. From the desktop of the NAS 1000s, click Start, Settings, Control Panel, and then double-click FPNW. Figure 79: File and Print Services for NetWare screen 2. Enter an FPNW Server Name and Description. This name must be different from the server name used by Windows or LAN Manager-based clients to refer to the server. If you are changing an existing name, the new name will not be effective until you stop and restart File and Print Services for NetWare. For example, in Figure 79 the Windows server name is Alamo and the FPNW server name is Alamo_FPNW. NAS 1000s Administration Guide 137 NetWare File System Management 3. Indicate a Home directory root path. This path is relative to where the Sysvol volume has been installed. This will be the root location for the individual home directories. If the directory specified does not already exist, it must first be created. 4. Click Users to: See connected users, disconnect users, send broadcast messages to all users connected to the server, and to send a message to a specific user. 5. Click Volumes to: See users connected to specific volume and to disconnect users from a specific volume. 6. Click Files to: View open files and close open files. Creating and Managing NetWare Users To use Services for NetWare, the Novell clients must be entered as local users on the NAS 1000s. Adding Local NetWare Users 1. From the NAS 1000s Console, click the NAS Management Console icon, click Core Operating System, and then click Local Users and Groups. 2. Right-click the Users folder and then click New User. Figure 80: New User dialog box 3. Enter the user information, including the user's User name, Full name, Description, and Password. Click Create. 4. Repeat these steps until all NetWare users have been entered. 138 NAS 1000s Administration Guide NetWare File System Management Enabling Local NetWare User Accounts 1. In the Users folder (NMC, Core Operating System, Local Users and Groups), right-click an NCP client listed in the right pane of the screen and then click Properties. 2. Select the NetWare Services tab. Figure 81: NetWare Services tab 3. Select Maintain NetWare compatible login. 4. Set other NetWare options for the user and click OK. Note: The installation of File and Print Services for NetWare will also create a supervisor account, which is used to manage FPNW. The supervisor account is required if the NAS 1000s was added as a bindery object into NDS. NAS 1000s Administration Guide 139 NetWare File System Management Managing NCP Volumes (Shares) NCP file shares are created in the same manner as other file shares; however, there are some unique settings. NCP shares can be created and managed through two user interfaces: ■ WebUI ■ NAS Management Console Procedural instructions for using each of these interfaces are included in the following sections. Creating and Managing NCP File Shares Using the WebUI Complete information on managing all types of file shares is documented in the "Shares Management" chapter of this guide. The following information is specific to NCP share management and is extracted from Chapter 5, Folder and Share Management, and duplicated below. Note: NCP shares can be created only after Microsoft Services for NetWare is installed. See the previous section "Installing Services for NetWare" for instructions on installing SFN. Shares can be managed through the Shares menu option of the WebUI. Tasks include: ■ Creating a new NCP share ■ Deleting an NCP share ■ Modifying NCP share properties Each of these tasks is discussed in this section. Creating a New NCP Share To create a new share: 1. From the WebUI main menu, select the Shares directory and then select the Shares option. The Shares dialog box is displayed. From the Shares dialog box, click New. The General tab of the Create a New Share dialog box is displayed. 140 NAS 1000s Administration Guide NetWare File System Management Figure 82: Create a New Share dialog box, General tab 2. In the General tab, enter the share name and path. Check the Novell NetWare client protocol checkbox. To create a folder for the share, check the indicated box and the system will create the folder when it creates the share. 3. Select the NetWare Sharing tab to enter NCP specific information. See "Modifying Share Properties" for information on this tab. 4. After all share information is entered, click OK. Deleting an NCP Share Caution: Before deleting a share, warn all users to exit that share. Then confirm that no one is using the share. To delete a share: 1. From the Shares menu, click Delete. 2. Verify that this is the correct share and click OK. NAS 1000s Administration Guide 141 NetWare File System Management Modifying NCP Share Properties To change share settings: 1. From the Shares menu, select the share to modify and then click Properties. The General tab of the Share Properties dialog box is displayed. The name and path of the selected share are displayed. Figure 83: Share Properties dialog box, General tab 2. To enter or change client protocol information, check the Novell NetWare client type box and then click the NetWare Sharing (NCP) tab. 142 NAS 1000s Administration Guide NetWare File System Management Figure 84: Share Properties dialog box, NetWare Sharing tab 3. From the NetWare Sharing tab of the Share Properties dialog box: a. Enter a user limit. b. Enter Permissions information. The Permissions box lists the currently approved users for this share. • To add a new user or group, either select a user or group from the box at the bottom right of the screen or manually enter the user or group name in the Add a user or group box. Then click Add. That user or group is added to the Permissions box. • To remove access to a currently approved user or group, select the user or group from the Permissions box, and then click Remove. • To indicate the allowed access for each user, select the user and then expand the Allow and Deny drop down boxes. Then, select the appropriate option. 4. After all NetWare Sharing information has been entered, click OK. The Share menu is redisplayed. Creating and Managing NCP Shares using the NAS Management Console In addition to the WebUI available on the NAS 1000s, shares can be managed through the NAS Management Console. Tasks include: ■ Creating a new share ■ Modifying share properties Each of these tasks is discussed in this section. NAS 1000s Administration Guide 143 NetWare File System Management Creating a New NCP Share using the NAS Management Console To create a new file share: 1. From the NAS 1000s Console, click the NAS Management Console icon, click File Sharing, Shared Folders, and then Shares. 2. Right-click Shares, and then click New File Share. The Create Shared Folder dialog box is displayed. Figure 85: Create Shared Folder dialog box 3. In Folder to Share, type the path of the directory to be shared. 4. In Share Name, type the name of the share. Users will see this name. 5. In Share Description, type a description for the share. 144 NAS 1000s Administration Guide NetWare File System Management 6. Select the Novell NetWare checkbox and then click Next. The dialog box illustrated in Figure 86 is displayed. Figure 86: NetWare Basic Share Permissions dialog box 7. Select the appropriate permissions level. If a custom permissions level is desired, select the Customize share and folder permissions radio button and then click Custom. The Customize Permissions dialog box is displayed. Figure 87 is an illustration of the Customize Permissions dialog box. NAS 1000s Administration Guide 145 NetWare File System Management Figure 87: Customize Permissions dialog box, Share Permissions tab 8. In the Share Permissions tab, enter choose the appropriate permissions level for each user or group that is configured to have access to that share. 9. To enter file system permissions, select the Security tab. The following dialog box is displayed. 146 NAS 1000s Administration Guide NetWare File System Management Figure 88: Customize Permissions dialog box, Security tab 10. In the Security tab of the Permissions dialog box, enter the file system security properties that apply to the share folder on the server. 11. After the permissions have been entered, click OK to return to the Create Shared Folder screens. Click Finish to create the share. 12. To create additional shares, click Yes at the "Create another shared folder" prompt. Otherwise, click No to exit. Modifying NCP Share Properties using the NAS Management Console To change share settings through the NAS Management Console: 1. From the NAS 1000s Console, select the NAS Management Console icon and then select File Sharing, Shared Folders, and Shares. 2. In the details pane, right-click the desired share and then click Properties. 3. Click the Share Permissions tab. 4. To grant permissions to an additional group or user, click Add, select the group or user, and then click Add. After any additional groups or users have been added, click OK. 5. To change the permissions granted to the group or user, select the desired group or user and then select Allow or Deny for each item. 6. To remove permissions for the group or user, select the desired group or user and them click Remove. NAS 1000s Administration Guide 147 NetWare File System Management NOTES: 1. Permissions can be set on a shared volume regardless of its type of file system. 2. Share permissions are effective only when the share is accessed over the network. 3. The group of permissions you set for the share applies equally to all files and subdirectories in the volume. 4. Permissions on an NTFS share operate in addition to NTFS permissions set on the directory itself. Share permissions specify the maximum access allowed. 148 NAS 1000s Administration Guide Remote Access Methods and Monitoring 8 The HP StorageWorks NAS 1000s comes from the factory with full remote manageability. Several methods of remote access are provided: ■ Web based user interface ■ Terminal services ■ Telnet Server — Enabling Telnet Server — Configuring Telnet Server ■ Remote Shell Daemon These options let administrators use interfaces with which they are already familiar. NAS 1000s Administration Guide 149 Remote Access Methods and Monitoring Web Based User Interface The NAS 1000s includes a Web based user interface (WebUI) for the administrator to remotely manage the machine. Of all of the remote access methods, the WebUI is the most intuitive and easiest to learn and use. The WebUI permits complete system management, including system configuration, user and group management, shares management, UNIX file system management, and storage management. To access the WebUI: 1. Launch a Web browser. 2. In the URL field, enter: http://<your NAS 1000s machine name or IP address>:3201/ Extensive procedural online help is included in the WebUI. Terminal Services The NAS 1000s supports Terminal Services, with a license for two concurrently running open sessions. Terminal Services provides the same capabilities as being physically present at the server console. Use Terminal Services to access: ■ The NAS 1000s Console ■ The NAS Management Console ■ A command line interface ■ Backup software ■ Antivirus programs ■ Telnet Server ■ Remote Shell To access Terminal Services from the WebUI, select Maintenance, Terminal Services. For additional procedural information on Terminal Services, see Chapter 2, Setup Completion and Basic Administrative Procedures 150 NAS 1000s Administration Guide Remote Access Methods and Monitoring Telnet Server Telnet Server is a utility that lets users connect to machines, log on, and obtain a command prompt remotely. Telnet Server is preinstalled on the NAS 1000s, but must be activated before use. Caution: For security reasons, the Telnet Server must be restarted each time the server is restarted. Enabling Telnet Server To enable Telnet Server, use Terminal Services to access a command line interface and enter the following command: net start tlntsvr Configuring Telnet Server To enter Telnet parameter settings, access the Telnet Server user interface. Use Terminal Services to go to the NAS Management Console. Then select File Sharing, Services for UNIX, Telnet Server. In the Telnet Server UI, indicate the following: ■ Authentication information ■ Auditing information ■ Server Settings ■ Sessions information Each of these topics is discussed in the following paragraphs. Figure 89: Telnet Server interface screen Authentication Information The Authentication tab is used to select user authentication methods allowed by the Telnet Server. The administrator determines what method of authentication is appropriate based on work environment. NAS 1000s Administration Guide 151 Remote Access Methods and Monitoring Auditing Information Telnet Server can log various events. The Logging tab allows the administrator to enable logging and select the events that should be logged. Note that errors and significant events are always logged to the Windows event list as well. Server Settings Use the Server Settings tab to change Telnet Server parameters. These parameters determine how the NAS 1000s Telnet Server operates. For example, one parameter is the number of simultaneous Telnet Server connections that the server allows. Sessions Information The sessions screen provides the ability to view or terminate active sessions. Remote Shell Daemon The remote shell, commonly referred to as rsh in UNIX, is a method for allowing users to access a command prompt or to run a command on another machine. It can be used in a fashion similar to Telnet Server or can be used to directly invoke a remote command. Be default, the Remote Shell is not automatically started on the NAS 1000s. The administrator will need to start this service by entering the following command: net start rshsvc Note: For security reasons, each time the NAS 1000s is restarted, the Remote Shell service will have to be restarted. In the following example, the remote shell runs the ls -al command on <server name> and returns the results to the screen: rsh <server name> ls al Note: A .RHOSTS file must be created to allow client access to the server. See the SFU help topic "Rshsvc" on how to create the .RHOSTS file. Currently, SFU implements only the remote command functionality of rsh. If a command line is needed, use Telnet Server. For more information regarding the setup and use of Remote Shell or the Remote Shell service, refer to the online help documentation. 152 NAS 1000s Administration Guide Backup Management A This appendix is a backup guide for HP StorageWorks NAS devices. This appendix guides the reader through the process of determining which backup and restore solution is best suited to the NAS device and their business environment. As a source and a destination for departmental, workgroup, and enterprise data, the NAS 1000s becomes an integral part of company computing environments. Therefore, efficient backup and reliable restore capabilities are a priority. This appendix provides pointers for setting up and maintaining reliable backups, including: ■ Backup solutions ■ Best practices Backup Solutions There are three main considerations when developing a backup solution: ■ System environments ■ Hardware options ■ Software options System Environments In many departmental and workgroup situations, it is common to connect a tape backup device directly to the NAS device, using a SCSI connection. In this scenario, the server has exclusive use of the tape device. HP has several tape solutions with wide industry acceptance available for use with the NAS 1000s. The NAS device is deployed into a SCSI direct connect environment. SCSI Direct Connect Environments The NAS device may be directly connected to a large tape library using an optional SCSI tape controller. The optional High Voltage Differential (HVD) or Low Voltage Differential (LVD) controllers have two SCSI busses, each capable of supporting up to two DLT 7000 (35/70 GB) devices, for a total of four tape drive devices. NAS 1000s Administration Guide 153 Backup Management Hardware Options Selecting the correct type of device and connection ensures a reliable backup of data that is well suited to the particular computing environment. HP recommends several tape solutions for use with the NAS 1000s. For a full list of qualified tape solutions, refer to the HP website: www.hp.com Additional backup recommendations and information is available in the Backup whitepapers, also available at the HP website. Before purchasing a tape device, ensure that the backup software supports the preferred device. Most backup software supports a wide range of backup devices, and HP has done extensive testing and certification on many popular backup software packages. The administrator should confirm specific choices by consulting the software vendor's website. Vendors usually post a hardware compatibility guide for each version of the backup software application. Software Options After choosing the tape hardware devices, the next step is to select the backup software. If backup software is already being used on other servers, the same software may be used to reduce the complexity and setup time of the backup solution. Before purchasing backup software, verify that it is supported on the chosen backup device. Most backup software supports all types of backup devices, and HP has done extensive testing and certification on many popular backup packages. The administrator must confirm the specific choice by consulting the software vendor's website. Vendors usually post a hardware compatibility guide for each version of the backup software application. Important capabilities to look for in backup software include the following: 154 ■ Autochanger support ■ Tape media management database ■ File history database with extensive search capabilities ■ Ability to define backup groups and schedules ■ Ability to take advantage of multiple tape devices concurrently, to reduce backup window ■ Capabilities to analyze, summarize, and report status automatically ■ Options for sharing tape drives in a shared library environment ■ Options to enable backup of open and locked files ■ Options to back up system state and system databases ■ Options to interact with software from a remote console application ■ Options for disaster recovery NAS 1000s Administration Guide Backup Management Best Practices After deciding on a backup solution, establish procedures that will enhance the reliability and effectiveness of the backups. The following sections describe general recommendations for performing a backup. Keep company specific needs and environment in mind when implementing these suggestions. Regular and Reliable Backups The NAS 1000s uses RAID 5 for data protection and high availability. The RAID 5 configuration is not user configurable. This configuration makes data loss due to disk failure unlikely, because two drives in the same array must fail at the same time for data loss to occur. Although unlikely, such a failure can occur. Despite this feature, the only way to reliably safeguard data against accidental loss, intentional tampering, or hardware failures is with regularly scheduled backup and offsite storage of backup media. Backups prevent an inconvenience from becoming a tragedy. Automated Tape Libraries Automated tape libraries improve performance, capacity, and reliability of tape backup operations and should be used whenever possible. Libraries must be enabled by additional licensing, installation of library control modules, and configuration steps. Benefits of tape libraries include: ■ Enhanced performance by the automated, instantaneous handling of tapes, requiring no lag time for an administrator to arrive and manually change the tape. ■ Improved capacity because tape libraries include storage slots for additional tape cartridges. Enough media can be loaded so that operations can continue overnight, over the weekend, or all week, without intervention or tape changes. ■ Increased reliability because tapes are handled less and the human element of forgetfulness in changing tapes is eliminated. Multiple Backup Devices To take advantage of multiple backup devices, the server must be configured correctly. Generally, backing up multiple disks requires multiple tape drives. If the NAS device has 500 GB of disk space and this space is arranged as a single volume, it is not possible to directly take advantage of multiple tape drives. If possible, make multiple, smaller volumes. This procedure lets the administrator back up the multiple devices in parallel, sending the data from one or two disks to each tape in parallel. This type of configuration greatly reduces the time required for backup and makes the most efficient use of the tape backup device. If it is necessary to use a single volume, the administrator configures several backup groups to contain the various directory trees at the root, so that more than one tape device can work in parallel. Also, note how the volumes are constructed when setting up backup jobs. To increase the performance of the backups, schedule the back up of volumes so that disks that share a common set of physical drives are scheduled at different times. The underlying physical disks can devote more time to each of the backup jobs, rather than having two backup jobs competing for disk I/O. NAS 1000s Administration Guide 155 Backup Management Backup Schedules An automatic, periodic backup is much more reliable than occasional backups that occur only when someone remembers to execute them. The specific needs of the organization will determine what type of schedule to implement. A weekly or biweekly full backup is the basis of any good backup schedule. Add to that baseline daily incremental or differential backups to capture any daily changes that occur between full backups. Depending on the rate of data change, and the capacity and performance of the backup devices, adjust the backup schedule to fit the environment of the organization. Incremental backups capture changes to the data that have occurred since the last backup. Differential backups capture all the changes that have occurred since the last full backup. If the backup devices do not have sufficient capacity for a complete, full backup, distribute the backups so they occur throughout the backup cycle. This strategy can meet the backup needs of the organization until a larger tape backup device or library can be installed. For example, instead of doing a full backup of disks C:, X:, Y:, and Z: on Friday, back up C: on Monday, X: on Tuesday, Y: on Wednesday, and Z: on Thursday. Schedule incremental or differential backups on the same distributed schedule. Note: The suggested scenarios for backup times are based on a hypothetical company situation. Media Rotation Most backup software solutions are equipped to label and track media usage accurately. Take advantage of these capabilities to maintain different media pools for full backups and incremental/differential backups, as well as archive media. The retention time on each of these types of backup is different. For example, using differential backups on the same tape as for full backups causes the tape space to be wasted after the retention time for the differential data has passed. Keep separate pools to avoid this problem. Offsite Storage Set up a regular process for moving important long term media, such as backups and archives, offsite for safekeeping. This ensures that the administrator can recover the data in the event of a complete facility destruction where the NAS device resides. As an alternative to a commercial offsite storage facility, if the company has multiple buildings, the offsite media can be stored in another building. This alternative provides some protection in the event of a building fire where the NAS device is located. When employing offsite storage, strike a balance between safety and convenience by deciding how long to keep the media onsite. After the media has been moved offsite, restores will take much longer because the media is not readily available. A periodic audit of the offsite facility ensures the media is being stored in secure, environmentally acceptable conditions, and that it can be located and returned to the facility in a timely manner. Server Setup Information Archival After the administrator has established a regular backup schedule, it is necessary to document the setup attributes of the NAS device. To maximize the ability to recover from server disasters and to minimize the time required for recovery, keep current copies of the following information in a safe location: 156 NAS 1000s Administration Guide Backup Management ■ Server name ■ IP addresses ■ Gateways ■ DNS servers ■ NIS servers ■ User mapping database ■ Storage setup — Member storage units (LUNs) — Share names, paths, and access permission settings This information greatly increases the ability to quickly and accurately recover from catastrophic failures such as fires, weather disasters, theft, and complete hardware failure. Snapshots and Quick Online Restores Persistent Storage Manager (PSM) provides instant data recovery from hundreds of online snapshots. Once the first snapshot is taken PSM monitors all drive activity retaining the deleted data required to recreate the last snapshot. Individual files, groups of files, folders, groups of folders or complete volumes can be restored. Security rights and privileges, as well as file and directory attributes, remain in effect as they were at the time the snapshot was created. Snapshots can be used as a convenient source of data for a backup. There are some applications that must be stopped before backups are made. A backup requires that the file system is recorded in a consistent state, where no changes occur during the backup. Because snapshots are created in a matter of seconds and maintain a consistent view of the file system from that point on, snapshots can drastically reduce the amount of time applications must be paused or shut down during backup operations. The NAS device facilitates automatically creating snapshots at any given time. Caution: Snapshots should be considered an additional convenience for restores, not a replacement for tape backup. In the event of disk failures, snapshots can be lost along with the original data. Snapshots will be automatically deleted without warning by PSM to regain space when disk space is low. Although snapshots should never be considered a replacement for regular data backup to removable media, they can be a highly convenient feature for immediate, tapeless recoveries. If a file is accidentally deleted or corrupted, it can be recovered quickly by accessing the snapshot, selecting the file or directory, and copying it back to its original location on the volume. To use the snapshot capability for a quick online restore, take a snapshot on a regular basis or before the source disk is altered. This ensures a backup of all the original files, applications, and configurations. NAS 1000s Administration Guide 157 Backup Management Readiness Testing Completing regular backups is important, but it is only the first step in the backup process. To verify the integrity of those backups, the administrator must conduct periodic testing to confirm the ability to recover files and directories. Regularly testing the recoverability of random files or directories ensures that the backup solution is working as planned. Disaster Recovery Disasters that cause the loss of an entire server or server operating system drives require a complete restoration of the server. The specific procedure for recovering from a disaster depends on your environment, the backup software, and the optional disaster recovery modules that may have been installed. In general, it is necessary to complete the following steps to fully recover from a disaster: ■ Power up the server using the secondary boot partition. ■ Backup the data using the installed backup application. ■ Use the QuickRestore process to reinstall the NAS 1000s system image. Caution: Performing a QuickRestore process will destroy all data on the server. Make sure to perform a backup of the data before performing a QuickRestore. ■ Reinstall the backup application. ■ Add the NAS 1000s into the appropriate domain. ■ Re-establish user accounts if the NAS 1000s is a part of a workgroup. If the files were retained, re-establish user rights to drives, files, and directories. Note: Being a part of a domain negates this requirement. 158 ■ Recover the backup application file and media history databases. ■ Recover data from backup applications. ■ Recover the system state. ■ Re-create file shares. NAS 1000s Administration Guide B PSM Error Codes If you experience a problem using Persistent Storage Manager, the following list of event log messages can be used to troubleshoot. Error codes are logged to the system event log by the file system driver for Persistent Storage Manager, PSMAN5 driver; each entry appears with "psman5" as the source name. Table 5: PSM Error Codes Error Code Description 0x00000001 An invalid IOCTL was sent to the driver. Action: Save the system eventlog and contact technical support 0x00000002 Device name is not recognized by PSM. Action: Save the system eventlog and contact technical support. 0x00000003 An invalid path was given for the cache file. Explanation: This error will appear if the cache file cannot be created because the cache file drive is not present. Action: Save the system eventlog, contact technical support. 0x00000005 An exception occurred. Action: Save the system eventlog, contact technical support. 0x00000005 You do not have sufficient rights to the cache file directory. Action: Make sure you have full access to the cache file directory 0x00000005 The cache file specified is a directory instead of a file. Action: Give a full path and filename for the cache file. 0x00000005 PSM was told to shut down. Action: Save the system eventlog and contact technical support. 0x00000006 User performing PSM function without opening PSM. Action: Programmatically, PSM must be opened before a command can be submitted. 0x00000015 Access to a virtual volume has been attempted after it has been destroyed. Action: Do not access virtual volumes after they have been destroyed. 0x00000016 Something has gone wrong with PSM. Action: Save the system eventlog and contact technical support. 0x00000017 Bad sector was detected in the cache file. Action: Save the system eventlog and contact technical support. 0x0000001F General failure. Action: Save the system eventlog and contact technical support. NAS 1000s Administration Guide 159 PSM Error Codes Table 5: PSM Error Codes Error Code 160 Description 0x00000057 An invalid parameter was passed to a function. Action: Programmatically, verify the parameters being passed to PSM are correct. 0x00000079 I/O timed out while reading from the cache file. Action: Verify the hard drive is operational. 0x0000007A Buffer size supplied is insufficient to hold requested information. Action: Save the system eventlog and contact technical support. 0x000000A1 An invalid path was given for the cache file. Action: Save the system eventlog and contact technical support. 0x000000EA Buffer size supplied is insufficient to hold requested information. Action: Save the system eventlog and contact technical support. 0x000003E6 An exception occurred. Action: Save the system eventlog and contact technical support. 0x00000456 PSM was stopped because the media of a device being PSM'ed was changed. Action: You can take a new snapshot now 0x0000045D An error occurred on the device. Action: Save the system eventlog and contact technical support. 0x000005AA There is insufficient memory available. Action: Close unnecessary applications or add more memory. 0x000006F8 Buffer size supplied is insufficient to hold requested information. Action: Save the system eventlog and contact technical support. 0x000006F8 Invalid buffer address passed for I/O. Action: Save the system eventlog and contact technical support. 0x80000005 Specified buffer size is too low. Action: Save the system eventlog and contact technical support. 0x8000001C PSM was stopped because the media of a device being PSM'ed was changed. Action: Take a new snapshot. 0xA0000004 The cache file is <x>% full. The oldest snapshot(s) will automatically be deleted at <y>%. Explanation: This is a warning that the cache file size is approaching the threshold at which some snapshots will be deleted automatically to free up some cache file capacity. <x> is the percentage for which the warning message will be generated, and <y> is the percentage which represents the threshold. (By default, these values are 80% and 90%, respectively, and can be modified in Windows 2000 for NAS (Disks/Persistent Storage Manager).) Action: In Windows 2000 for NAS (Disks/Persistent Storage Manager)), delete some (non-critical) snapshots before the system does to guarantee that critical snapshots do not get deleted accidentally. 0xC0000001 General failure. Action: Save the system eventlog and contact technical support. 0xC0000002 Function is not yet implemented. Action: Save the system eventlog and contact technical support. NAS 1000s Administration Guide PSM Error Codes Table 5: PSM Error Codes Error Code Description 0xC0000005 An Access Exception occurred. Action: Save the system eventlog and contact your vendor's technical support. 0xC0000008 User performing PSM function without opening PSM. Action: Save the system eventlog and contact technical support. 0xC000000D An invalid parameter was passed to a function. Action: Save the system eventlog and contact technical support. 0xC000000E Device name is not recognized by PSM. Action: Save the system eventlog and contact technical support. 0xC0000010 An invalid IOCTL was sent to the driver. Action: Save the system eventlog and contact technical support. 0xC0000013 Access to a virtual volume has been attempted after it has been destroyed. Action: Do not access virtual volumes after they have been destroyed. 0xC000001C An invalid IOCTL was sent to the driver. Action: Save the system eventlog and contact technical support. 0xC0000022 An access exception occurred. Action: Save the system eventlog and contact technical support. 0xC0000022 You do not have sufficient rights to the cache file directory. Action: Save the system eventlog and contact technical support. 0xC0000023 Specified buffer size is too small. Action: Save the system eventlog and contact technical support. 0xC0000034 Cache file name is invalid. Action: Save the system eventlog and contact technical support. 0xC000003A An invalid path was given for the cache file. Action: Save the system eventlog and contact technical support. 0xC000003B An invalid path was given for the cache file. Action: Save the system eventlog and contact technical support. 0xC000003E Bad sector was detected in the cache file. Action: Save the system eventlog and contact technical support. 0xC0000043 A file cannot be opened because the share access flags are incompatible. Action: This occurs when the very last snapshot is deleted. PSM initializes its files when the last snapshot is deleted. While it is initializing, a new snapshots can not be created. Try again in a few minutes. 0xC000009A There is insufficient memory available. Action: Save the system eventlog and contact technical support. 0xC00000B5 I/O timed out while reading from the cache file. Action: Save the system eventlog and contact technical support. 0xC00000BA The cache location must be a file rather than a directory. Action: Save the system eventlog and contact technical support. 0xC00000E8 Invalid buffer address passed for I/O. Action: Save the system eventlog and contact technical support. NAS 1000s Administration Guide 161 PSM Error Codes Table 5: PSM Error Codes Error Code 162 Description 0xC000010A PSM was told to shut down. Action: Save the system eventlog and contact technical support. 0xC0000184 Something has gone wrong with PSM. Action: Save the system eventlog and contact technical support. 0xC0000185 An error occurred on the device. Action: Save the system eventlog and contact technical support. 0xC0000206 Buffer size supplied is insufficient to hold requested information. Action: Save the system eventlog and contact technical support. 0xE0001001 PSM could not start due to the server being constantly busy for minutes. Action: Take a snapshot when the system demands are lower. 0xE0001002 PSM detected a deadlock. Action: Check what other filter drivers you are running (i.e., virus scanners, etc.) Save the system eventlog and contact technical support. 0xE0001003 Specified volume not active or deleted. Action: Do not delete volumes with active snapshots. 0xE0001004 PSM was specified for a volume that is currently not being PSM'ed. Action: Save the system eventlog and contact technical support. 0xE0001005 Cache file overflow caused all existing snapshots to be deleted. Action: Increase the cache file size in Windows 2000 for NAS (Disks/Persistent Storage Manager), or take/schedule snapshots when fewer users are online. 0xE0001006 The application tried to enable PSM without first calling Psm_Register. Action: Programmatically, a program must register with PSM prior to sending it commands. 0xE0001007 Invalid license code. Action: Contact vendor for a valid license. 0xE0001008 Another application already has PSMed locked exclusively. Action: Save the system eventlog and contact technical support. 0xE0001009 PSM needs to be locked exclusive for this function to work. Action: Save the system eventlog and contact technical support. 0xE000100A Wrong version of the driver has been loaded on this system. Action: Verify the PSM version, save the system eventlog and contact technical support. 0xE000100B A reboot is required before PSM can operate. Action: Reboot the machine, and try taking a snapshot again. If this still fails, save the system eventlog and contact technical support. 0xE000100C PSM is not installed. Action: Save the system eventlog and contact technical support. 0xE000100D An incompatible DLL from another version of PSM is already loaded. Action: Verify the PSM version, save the system eventlog and contact technical support. 0xE000100E Out of memory. Action: Close unnecessary applications or add more memory. NAS 1000s Administration Guide PSM Error Codes Table 5: PSM Error Codes Error Code Description 0xE000100F Invalid parameter. Action: Save the system eventlog and contact technical support. 0xE0001010 Invalid handle. Action: Save the system eventlog and contact technical support. 0xE0001011 Not implemented yet. Action: Save the system eventlog and contact technical support. 0xE0001012 Object type is not expected object. Action: Save the system eventlog and contact technical support. 0xE0001013 User buffer is not large enough. Action: Save the system eventlog and contact technical support. 0xE0001014 Out of available structures. Action: In Windows 2000 for NAS (Disks/Persistent Storage Manager), delete some snapshots. 0xE0001015 PSM is shutting down. Action: This is not an error but is a status message. 0xE0001016 The device, volume or object does not exist. Action: Verify that the device, volume, or object exists. 0xE0001017 Unsuccessful. Action: Save the system eventlog and contact technical support. 0xE0001018 The device does not have any media loaded. Action: If the snapshot has been deleted, it cannot be accessed 0xE0001019 Object already exists. Action: Save the system eventlog and contact technical support. 0xE000101A Specified path is a directory and not a file. Action: Provide a full path and filename 0xE000101B Invalid path was specified. Action: Ensure the CacheFile name is correct 0xE000101C The static volume was not mounted. Action: Look at the system event log for a warning message (from the PSMAN5 service) whose code should appear this list. The action depends on the message. 0xE000101D The static volume had errors during mount. Action: Look at the system event log for a warning message (from the PSMAN5 service) whose code should appear in this list. The action depends on the message. 0xE000101E The static volume could not be found. Action: Save the system eventlog and contact technical support. 0xE000101F The volume the cache file resides on is out of space. Action: The cache file for each volume resides on the volume itself. Free some space on the volume. 0xE0001020 The volume the cache file resides on was dismounted. Action: The cache file for each volume resides on the volume itself. Do not dismount the volume. NAS 1000s Administration Guide 163 PSM Error Codes Table 5: PSM Error Codes Error Code 164 Description 0xE0001021 The server was shutdown. Action: Do not shut down the machine while snapshots are in progress. 0xE0001022 Unable to create cache file. Action: Save the sysktem eventlog and contact support. 0xE0001023 PSM recovery could not find a snapshot entry. Explanation: A snapshot was lost during the recovery process. It is unknown which snapshot it was. Action: Save the system eventlog and contact technical support. 0xE0001024 PSM recovery could not open the index file. Explanation: All snapshots are corrupt. Action: Save the system eventlog and contact technical support. 0xE0001025 PSM recovery encountered error <x> inserting key (<y>:<z>) into dictionary. Explanation: <x> is the error that occurred and can be found in this list of errors. Action: Look up the error in this list and take the specified action. 0xE0001026 PSM recovery encountered corrupt index sector %2. Explanation: An index entry was found to be corrupt during the last boot. Action: Save the system eventlog and contact technical support. 0xE0001027 A snapshot could not be created due to error 0x<x>. Explanation: <x> is the error that occurred. Action: Look up the error in this list and take the specified action. 0xE0001028 The cache file is <x>% full. Snapshots have been deleted. Explanation: The oldest snapshots have been deleted. Action: In Windows 2000 for NAS (Disks/Persistent Storage Manager), delete snapshots to make sure specific (critical) snapshots are not destroyed by mistake. 0xE0001029 The maximum (<x>) allowed snapshots has been reached. A snapshot was not created. Explanation: PSM cannot create any more snapshots because the configured maximum number of snapshots that PSM can keep concurrently has been reached. Action: In Windows 2000 for NAS (Disks/Persistent Storage Manager) increase the number of snapshots allowed, or edit the schedules to not make so many snapshots. 0xE000102A The evaluation period has expired. Action: Contact your vendor's technical support for a non-evaluation version. 0xE000102B There is not enough free cache space to perform the operation. Action: Delete some snapshots to free up some cache space of enlarge the cache file. 0xE000102D The maximum number of snapshots has been reached. The oldest snapshot was deleted to allow creation of a new snapshot. Action: Increase the maximum snapshot number. This is a status message. NAS 1000s Administration Guide PSM Error Codes Table 5: PSM Error Codes Error Code Description 0xE0001030 Could not dismount volume before starting snapshot restore. The restore operation was canceled. Action: Save the system eventlog and contact technical support. 0xE0001033 An attempt was made to differentiate volumes of unequal length. Action: Save the system eventlog and contact technical support. 0xE0001034 The volume image backup contains one or more corrupt or missing files. Action: Save the system eventlog and contact technical support. 0xE0001036 An exception has occurred. The data contains the exception record. Action: Save the system eventlog and contact technical support. 0xE0001037 Cannot log on to remote server. Action: Save the system eventlog and contact technical support. 0xE0001038 A backup could not be started because a backup was already in progress. Action: None. This is a status message only. 0xE0001039 Canceled by user. Action: None. This is a status message only. 0xE000103A The restore of the multiple-volume snapshot was disabled. Action: None. This is a status message only. 0xE000103B The volume does not have enough free cache to perform the restore. Action: Save the system eventlog and contact technical support. 0xE000103C The restore operation failed. Action: Save the system eventlog and contact technical support. 0xE000103D Cannot find space to extend cache file because free space detection is disabled. Action: Save the system eventlog and contact technical support. 0xE000103E Cannot find space to extend cache file because volume contains no snapshots. Action: Save the system eventlog and contact technical support. NAS 1000s Administration Guide 165 PSM Error Codes 166 NAS 1000s Administration Guide index A backup best practices 155 hardware options 154 mappings 126 multiple devices 155 readiness testing 158 schedules 156 snapshots 42, 157 software options 154 solutions 153 C cache changing size 50 clearing from system 45 deleting images 50 full 62 size 49 usage 49 NAS 1000s Administration Guide Index B Index access control list. See ACL ACL defined 92 translating 121 AFP installing services for AppleTalk 100 installing services for Macintosh 100 protocol settings 103 shares, setting up 101 sharing volume mount points 62 alerts, e-mail, setting up 36 AppleTalk. See AFP. audience 12 Authentication software, installing 109 authorized reseller, HP 16 caching automatic for documents 97 automatic for programs 97 manual for documents 97 CIFS add a new user or group 97 modify access 97 protocol settings 102 remove access 97 share support 93 sharing 96 CIFS administration 64 client groups adding NFS 118 deleting NFS 118 editing NFS 119 managing NFS 117 conventions document 13 equipment symbols 13 text symbols 13 D data recovery, PSM 41 data replication software installing 30 date, system, changing 33 disaster recovery 158 disk quotas creating new entries 75 deleting entries 76 disabling 74 enabling 74 modifying entries 76 document conventions 13 prerequisites 12 related documentation 13 domain controller configuring 64 167 Index domain environment 22 drive defragmentation 41 drive quotas defined 72 managing 72 E e-mail alerts, setting up 36 encoding types 113 environments domain compared to workgroup 64 overview 22 equipment symbols 13 error codes 159 events, SFU, logging 108 explicit mapping 124 explicit mappings 120 F features hard drives 18 hardward 18 memory 18 optional 19 redundancy 20 software 19 File and Print Services for NetWare. See FPNW. file level permissions 86 files, ownership 91 folders auditing access 89 compress tab 83 creating new 82 creating new share 84 deleting 83 general tab 82 managing 80 managing shares for 85 modifying properties 83 navigating to 81 FPNW accessing 137 described 135 installing 136 FTP protocol settings 102 sharing 98 G getting help 15 granule size rules 44 update utility 44 168 group names examples 65 managing 65 groups adding from a domain 72 adding local users 71 adding to permissions list 87 local, adding 70 local, deleting 70 local, managing 69 local, modifying properties 71 properties, general tab 71 properties, members tab 71 removing local users 72 H hard drives in server 18 hardware, backup 154 help, obtaining 15 HP authorized reseller 16 storage website 16 technical support 15 HTTP protocol settings 102 I image directory 48 image groups 54 inactive period 47 inactive time-out 48 L localhost 107 locks, NFS 115 logging, SFU events 108 logs accessing 35 audit 35 options 35 M Macintosh, installing services for 100 managing system storage 28 mapping best practices 121 data stored 122 explicit 124 simple 123 mappings backup and restore 126 creating 122 explicit 120 NAS 1000s Administration Guide Index NFS 120 simple 120 squashed 121 media offsite storage 156 rotation 156 memory 18 Microsoft Services for UNIX. See SFU mount points 62 modifying share properties 111 network protocols 106 protocol properties settings 114 protocol settings 102 sharing 98 user mapping server 107 user mappings 120 NIC teams. See Ethernet NIC teams N offsite storage, media 156 NAS B2000 defined 18 desktop 25 hardware features 18 restarting 34 setup information archive 156 shutting down 34 software features 19 utilities 20 NAS Data Copy described 30 installing 31 NAS Management Console 26 NCP adding new user 99 creating new share 140, 144 propeties, modifying 142 protocol settings 102 removing access 99 shares, deleting 141 shares, modifying properties 147 sharing 99 NetWare adding local users 138 enabling user accounts 139 installing services for 136 supervisor account 139 volume mount points 62 Network File System. See NFS. network interface controllers 18 network settings, changing 37 NFS async/sync settings 115 client groups 117 adding 118 deleting 118 editing 119 compatibility issues 93 deleting shares 111 file share, creating 110 file sharing tests 128 group mappings 120 locks 115 NAS 1000s Administration Guide O P passwords 130 modifying local user’s 68 synchronization advanced settings 131 best practices 130 customizing 133 implementing 131 installing 132 requirements 131 performance, snapshots 43 permissions file level 86 list adding users and groups 87 removing users and groups 87 modifying 87 resetting 89 persistent image. See snapshots. prerequisites 12 properties editing PSM schedule 52 editing snapshot 58 protocols AFP settings 103 CIFS settings 102 FTP settings 102 HTTP settings 102 NCP settings 102 NFS properties settings 114 NFS settings 102 parameter settings 101 planning for compatibility 93 supported 22, 63, 101 PSM accessing 46 creating new schedule 51 creating snapshots 56 data recovery 41 deleting schedule 53 deleting snapshots 57 169 Index editing schedule properties 52 editing snapshot properties 58 error codes 159 global settings 47 image directory 48 image groups 54 inactive period 47 inactive time-out 48 managing snapshots 55 overview 39 restore defaults 48 restore snapshot 60 schedules 50 storage limitations 46 undo snapshot changes 59 volume configuration settings 49 volume display 45 volume settings 48 R rack stability, warning 15 rapid startup utility defined 20 redundancy 20 related documentation 13 remote access methods listed 149 remote shell daemon 152 Telnet Server 151 Terminal Services 150 WebUI 150 remote shell 152 Remote Shell Service 129 restarting the server 34 restore PSM defaults 48 snapshot 60 S scheduled shutdown 34 schedules creating new PSM 51 deleting PSM 53 editing PSM properties 52 PSM 50 security auditing 89 file level permissions 86 ownership of files 91 services for AppleTalk, installing 100 services for Macintosh, installing 100 setup completing 28 170 e-mail alerts 36 SFU commands 129 event logging 108 SFU, described 106 shares administrative 93 AFP CIFS tab 96 creating new 84, 94 creating new NCP 140, 144 deleting 95 deleting NCP 141 FTP 98 managing 92 managing for a volume or folder 85 modifying NCP properties 142, 147 modifying NFS properties 111 modifying properties 96 NCP 99, 140 NFS 98 NFS tests 128 NFS, creating 110 NFS, deleting 111 path 85 setting up AppleTalk 101 standard 93 web (HTTP) 98 shutting down the server 34 simple mapping 123 simple mappings 120 snapshots always keep 41 attributes 40 automated deletion 41 backup 42 creating 40, 56 deleting 57 drive defragmentation 41 editing properties 58 managing 55 maximum number 47 performance impact 43 read/write 40 reading 40 read-only 40 recovering 43 restoring 60 undo changes 59 software backup 154 data replication 30 installing Authentication 109 updating 37 NAS 1000s Administration Guide Index squashed mappings 121 squashing 107 subfolder, navigating to 81 symbols in text 13 symbols on equipment 13 synchronization 130 system date, changing 33 system storage managing 28 system time, changing 33 T tape libraries 155 technical support, HP 15 Telnet Server auditing log 152 authentication tab 151 configuring 151 enabling 151 sessions information 152 settings 152 using 129 Terminal Services defined 36 described 150 exiting 36 opening 36 using 129 text symbols 13 time, system, changing 33 troubleshooting PSM error codes 159 PSM known issues PSM known issues 62 U UNIX authenticating user access 107 converting ACL 121 group ID 107 remote shell 152 See also NFS NAS 1000s Administration Guide Telnet Server 129 user ID 107 volume mount points 62 user access, authenticating 107 user interfaces 23 users adding to permission list 87 local adding 67 deleting 67 managing 66 modifying properties 68 names, managing 65 NetWare adding 138 enabling 139 V volume settings, PSM 48 volumes available for snapshots 48 creating new share 84 creating Novell 135 managing shares for 85 mount points 62 navigating to 81 NCP 140 PSM configuration settings 49 re-extending 45 W warning rack stability 15 symbols on equipment 13 web sharing 98 websites HP storage 16 WebUI accessing 23 defined 20 launching 150 workgroup environment 22 171 Index 172 NAS 1000s Administration Guide