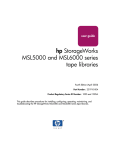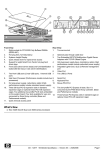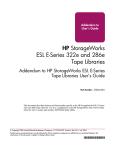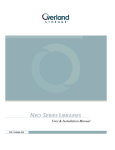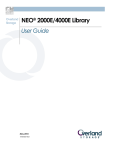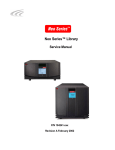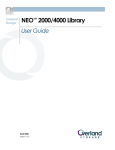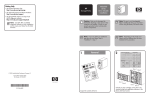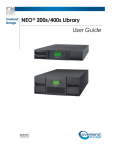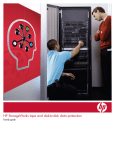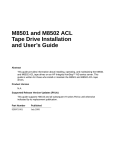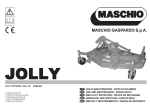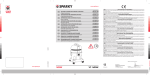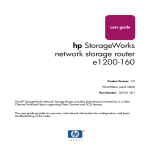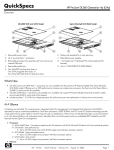Download HP MSL6000 User's Manual
Transcript
HP StorageWorks MSL6000 series tape library user guide 231910-009 Part number: 231910-009 Eighth edition: February 2008 Legal and notice information © Copyright 2003-2007 Hewlett-Packard Development Company, L.P. Hewlett-Packard Company makes no warranty of any kind with regard to this material, including, but not limited to, the implied warranties of merchantability and fitness for a particular purpose. Hewlett-Packard shall not be liable for errors contained herein or for incidental or consequential damages in connection with the furnishing, performance, or use of this material. This document contains proprietary information, which is protected by copyright. No part of this document may be photocopied, reproduced, or translated into another language without the prior written consent of Hewlett-Packard. The information is provided “as is” without warranty of any kind and is subject to change without notice. The only warranties for HP products and services are set forth in the express warranty statements accompanying such products and services. Nothing herein should be construed as constituting an additional warranty. HP shall not be liable for technical or editorial errors or omissions contained herein. Compaq Computer Corporation is a wholly-owned subsidiary of Hewlett-Packard Company. Microsoft®, Windows®, Windows NT®, and Windows XP® are U.S. registered trademarks of Microsoft Corporation. MSL6000 series tape library user guide Eighth edition (August 2007) Part number: 231910-009 Regulatory model number: ED1005 Contents About this guide . . . . . . . . . . . . . . . Contents . . . . . . . . . . . . . . . . . . . . . . . . . . . . . . . . . 11 Related documentation . . . . . . . . . . . . . . . . . . . . . . . . . . . . . . . . . . . . . . . . . . . . . . . . . . . . . Document conventions and symbols . . . . . . . . . . . . . . . . . . . . . . . . . . . . . . . . . . . . . . . . . . . . HP technical support . . . . . . . . . . . . . . . . . . . . . . . . . . . . . . . . . . . . . . . . . . . . . . . . . . . . . . . HP-authorized reseller . . . . . . . . . . . . . . . . . . . . . . . . . . . . . . . . . . . . . . . . . . . . . . . . . . . Helpful web sites . . . . . . . . . . . . . . . . . . . . . . . . . . . . . . . . . . . . . . . . . . . . . . . . . . . . . . . 11 12 13 13 13 1 Introduction . . . . . . . . . . . . . . . . . . . . . . . . . . . . . . . . . . . . . . . . . . . . . . . . . 15 Models . . . . . . . . . . . . . . . . . . . . . . . . . . . . . . . . . . . . . . . . . . . . . . . . . . . . . . . . . . . . . . . . Accessories . . . . . . . . . . . . . . . . . . . . . . . . . . . . . . . . . . . . . . . . . . . . . . . . . . . . . . . . . . . . . Tape Drives . . . . . . . . . . . . . . . . . . . . . . . . . . . . . . . . . . . . . . . . . . . . . . . . . . . . . . . . . . . . . Ultrium Tape Drives . . . . . . . . . . . . . . . . . . . . . . . . . . . . . . . . . . . . . . . . . . . . . . . . . . . . . Ultrium Tape Cartridges . . . . . . . . . . . . . . . . . . . . . . . . . . . . . . . . . . . . . . . . . . . . . . . . . . SDLT Tape Drives. . . . . . . . . . . . . . . . . . . . . . . . . . . . . . . . . . . . . . . . . . . . . . . . . . . . . . . SDLT Tape Cartridges. . . . . . . . . . . . . . . . . . . . . . . . . . . . . . . . . . . . . . . . . . . . . . . . . . . . Magazines . . . . . . . . . . . . . . . . . . . . . . . . . . . . . . . . . . . . . . . . . . . . . . . . . . . . . . . . . . . . . Power Supplies . . . . . . . . . . . . . . . . . . . . . . . . . . . . . . . . . . . . . . . . . . . . . . . . . . . . . . . . . . Robotics . . . . . . . . . . . . . . . . . . . . . . . . . . . . . . . . . . . . . . . . . . . . . . . . . . . . . . . . . . . . . . . Library Controller Board . . . . . . . . . . . . . . . . . . . . . . . . . . . . . . . . . . . . . . . . . . . . . . . . . . . . Factory-Defined Accessory PCI Slots . . . . . . . . . . . . . . . . . . . . . . . . . . . . . . . . . . . . . . . . . . . . Embedded Network Storage Router (Optional) . . . . . . . . . . . . . . . . . . . . . . . . . . . . . . . . . . Front Panel Indicators . . . . . . . . . . . . . . . . . . . . . . . . . . . . . . . . . . . . . . . . . . . . . . . . . . . . . . Multi Unit Library Systems . . . . . . . . . . . . . . . . . . . . . . . . . . . . . . . . . . . . . . . . . . . . . . . . . . . 15 16 16 17 18 19 20 21 22 23 23 25 26 26 27 2 Installation . . . . . . . . . . . . . . . . . . . . . . . . . . . . . . . . . . . . . . . . . . . . . . . . . . 29 Converting a Tabletop Model to a Rackmount Model . . . . . . . . . . . . . . . . . . . . . . . . . . . . . . . . Setting Up the Rackmount Model . . . . . . . . . . . . . . . . . . . . . . . . . . . . . . . . . . . . . . . . . . . . . . Converting a Rackmount Model to a Tabletop Model . . . . . . . . . . . . . . . . . . . . . . . . . . . . . . . . Applying Power to the Library . . . . . . . . . . . . . . . . . . . . . . . . . . . . . . . . . . . . . . . . . . . . . . . . Cabling for SCSI Configurations. . . . . . . . . . . . . . . . . . . . . . . . . . . . . . . . . . . . . . . . . . . . . . . Supported SCSI Cables . . . . . . . . . . . . . . . . . . . . . . . . . . . . . . . . . . . . . . . . . . . . . . . . . . Two Tape Drives, Dual Host System . . . . . . . . . . . . . . . . . . . . . . . . . . . . . . . . . . . . . . . . . . Four Tape Drives, Dual Host System . . . . . . . . . . . . . . . . . . . . . . . . . . . . . . . . . . . . . . . . . . 29 30 34 35 36 37 37 38 3 Library Configuration. . . . . . . . . . . . . . . . . . . . . . . . . . . . . . . . . . . . . . . . . . . 39 Changing Default Configuration Settings . Setting a SCSI ID . . . . . . . . . . . . . . . . . Setting Up a Reserved Slot. . . . . . . . . . . Reserved Slot Numbering . . . . . . . . . Configuring the Network Settings . . . . . . . . . . . .. .. .. .. .. . . . . . .. .. .. .. .. .. .. .. .. .. . . . . . .. .. .. .. .. .. .. .. .. .. . . . . . .. .. .. .. .. . . . . . .. .. .. .. .. .. .. .. .. .. . . . . . .. .. .. .. .. .. .. .. .. .. . . . . . ............. ............. ............. ............. ............. MSL6000 series tape library user guide 39 39 41 42 47 3 4 Operation . . . . . . . . . . . . . . . . . . . . . . . . . . . . . . . . . . . . . . . . . . . . . . . . . . 49 Front Panel . . . . . . . . . . . . . . . . . . . . . . . . . . . . . . . . . . . . . . . . . . . . . . . . . . . . . . . . . . . . . Magazine Doors . . . . . . . . . . . . . . . . . . . . . . . . . . . . . . . . . . . . . . . . . . . . . . . . . . . . . . . Indicators . . . . . . . . . . . . . . . . . . . . . . . . . . . . . . . . . . . . . . . . . . . . . . . . . . . . . . . . . . . . Front Panel and Media Security Locks . . . . . . . . . . . . . . . . . . . . . . . . . . . . . . . . . . . . . . . . GUI Touch Screen. . . . . . . . . . . . . . . . . . . . . . . . . . . . . . . . . . . . . . . . . . . . . . . . . . . . Host System . . . . . . . . . . . . . . . . . . . . . . . . . . . . . . . . . . . . . . . . . . . . . . . . . . . . . . . . Library Display Screens and Options . . . . . . . . . . . . . . . . . . . . . . . . . . . . . . . . . . . . . . . . . . . Initialization Screen . . . . . . . . . . . . . . . . . . . . . . . . . . . . . . . . . . . . . . . . . . . . . . . . . . . . . Library Status Screen . . . . . . . . . . . . . . . . . . . . . . . . . . . . . . . . . . . . . . . . . . . . . . . . . . . . Technical Support Information . . . . . . . . . . . . . . . . . . . . . . . . . . . . . . . . . . . . . . . . . . . Mail Slot Access (Left-hand Magazines Only) . . . . . . . . . . . . . . . . . . . . . . . . . . . . . . . . . Magazine Access . . . . . . . . . . . . . . . . . . . . . . . . . . . . . . . . . . . . . . . . . . . . . . . . . . . . Move Media . . . . . . . . . . . . . . . . . . . . . . . . . . . . . . . . . . . . . . . . . . . . . . . . . . . . . . . GUI Contrast Controls . . . . . . . . . . . . . . . . . . . . . . . . . . . . . . . . . . . . . . . . . . . . . . . . . Power . . . . . . . . . . . . . . . . . . . . . . . . . . . . . . . . . . . . . . . . . . . . . . . . . . . . . . . . . . . . Status . . . . . . . . . . . . . . . . . . . . . . . . . . . . . . . . . . . . . . . . . . . . . . . . . . . . . . . . . . . . Cartridge Map . . . . . . . . . . . . . . . . . . . . . . . . . . . . . . . . . . . . . . . . . . . . . . . . . . . . . . Online. . . . . . . . . . . . . . . . . . . . . . . . . . . . . . . . . . . . . . . . . . . . . . . . . . . . . . . . . . . . Menu . . . . . . . . . . . . . . . . . . . . . . . . . . . . . . . . . . . . . . . . . . . . . . . . . . . . . . . . . . . . Menu Selections . . . . . . . . . . . . . . . . . . . . . . . . . . . . . . . . . . . . . . . . . . . . . . . . . . . . . . . . . . View System Data Area . . . . . . . . . . . . . . . . . . . . . . . . . . . . . . . . . . . . . . . . . . . . . . . . . . Library Options . . . . . . . . . . . . . . . . . . . . . . . . . . . . . . . . . . . . . . . . . . . . . . . . . . . . . SCSI Options . . . . . . . . . . . . . . . . . . . . . . . . . . . . . . . . . . . . . . . . . . . . . . . . . . . . . . . Network Options . . . . . . . . . . . . . . . . . . . . . . . . . . . . . . . . . . . . . . . . . . . . . . . . . . . . Library Info . . . . . . . . . . . . . . . . . . . . . . . . . . . . . . . . . . . . . . . . . . . . . . . . . . . . . . . . Edit Options Area . . . . . . . . . . . . . . . . . . . . . . . . . . . . . . . . . . . . . . . . . . . . . . . . . . . . . . Library. . . . . . . . . . . . . . . . . . . . . . . . . . . . . . . . . . . . . . . . . . . . . . . . . . . . . . . . . . . . SCSI . . . . . . . . . . . . . . . . . . . . . . . . . . . . . . . . . . . . . . . . . . . . . . . . . . . . . . . . . . . . . Network . . . . . . . . . . . . . . . . . . . . . . . . . . . . . . . . . . . . . . . . . . . . . . . . . . . . . . . . . . Passwords . . . . . . . . . . . . . . . . . . . . . . . . . . . . . . . . . . . . . . . . . . . . . . . . . . . . . . . . . Utilities Area . . . . . . . . . . . . . . . . . . . . . . . . . . . . . . . . . . . . . . . . . . . . . . . . . . . . . . . . . . Maintenance . . . . . . . . . . . . . . . . . . . . . . . . . . . . . . . . . . . . . . . . . . . . . . . . . . . . . . . Diagnostics . . . . . . . . . . . . . . . . . . . . . . . . . . . . . . . . . . . . . . . . . . . . . . . . . . . . . . . . Factory . . . . . . . . . . . . . . . . . . . . . . . . . . . . . . . . . . . . . . . . . . . . . . . . . . . . . . . . . . . Security Level . . . . . . . . . . . . . . . . . . . . . . . . . . . . . . . . . . . . . . . . . . . . . . . . . . . . . . . Inserting and Removing Tape Cartridges . . . . . . . . . . . . . . . . . . . . . . . . . . . . . . . . . . . . . . . . . Removing Magazines. . . . . . . . . . . . . . . . . . . . . . . . . . . . . . . . . . . . . . . . . . . . . . . . . . . . Inserting Cartridges into a Magazine . . . . . . . . . . . . . . . . . . . . . . . . . . . . . . . . . . . . . . . . . Using Mail Slots (Left-hand Magazines Only) . . . . . . . . . . . . . . . . . . . . . . . . . . . . . . . . . . . Labeling Tape Cartridges . . . . . . . . . . . . . . . . . . . . . . . . . . . . . . . . . . . . . . . . . . . . . . . . . Ultrium Labels. . . . . . . . . . . . . . . . . . . . . . . . . . . . . . . . . . . . . . . . . . . . . . . . . . . . . . . SDLT Labels . . . . . . . . . . . . . . . . . . . . . . . . . . . . . . . . . . . . . . . . . . . . . . . . . . . . . . . . Media Label Identifiers . . . . . . . . . . . . . . . . . . . . . . . . . . . . . . . . . . . . . . . . . . . . . . . . 49 49 51 51 51 53 53 53 53 55 55 55 56 57 57 58 59 59 59 60 60 60 63 67 68 68 68 69 70 70 70 71 71 72 72 72 73 74 74 75 76 77 78 5 Remote Management Interface . . . . . . . . . . . . . . . . . . . . . . . . . . . . . . . . . . . . 79 Overview . . . . . . . . . . . . . . . . . . . . . . . . . . . . . . . . . . . . . . . . . . . . . . . . . . . . . . . . . . . . . . 79 4 Accessing the Remote Management Interface. . . . . . . . . . . . . . . . . . . . . . . . . . . . . . . . . . . . . . Using Menu Buttons . . . . . . . . . . . . . . . . . . . . . . . . . . . . . . . . . . . . . . . . . . . . . . . . . . . . . . . Status . . . . . . . . . . . . . . . . . . . . . . . . . . . . . . . . . . . . . . . . . . . . . . . . . . . . . . . . . . . . . . . Move Media . . . . . . . . . . . . . . . . . . . . . . . . . . . . . . . . . . . . . . . . . . . . . . . . . . . . . . . . . . Setup . . . . . . . . . . . . . . . . . . . . . . . . . . . . . . . . . . . . . . . . . . . . . . . . . . . . . . . . . . . . . . . Library Configuration . . . . . . . . . . . . . . . . . . . . . . . . . . . . . . . . . . . . . . . . . . . . . . . . . SCSI Configuration . . . . . . . . . . . . . . . . . . . . . . . . . . . . . . . . . . . . . . . . . . . . . . . . . . . Drive Configuration. . . . . . . . . . . . . . . . . . . . . . . . . . . . . . . . . . . . . . . . . . . . . . . . . . . Functions . . . . . . . . . . . . . . . . . . . . . . . . . . . . . . . . . . . . . . . . . . . . . . . . . . . . . . . . . . . . History . . . . . . . . . . . . . . . . . . . . . . . . . . . . . . . . . . . . . . . . . . . . . . . . . . . . . . . . . . . . . . Changing the Remote Management Interface Passwords . . . . . . . . . . . . . . . . . . . . . . . . . . . . . . 80 82 82 83 84 85 86 86 87 88 88 6 Maintenance . . . . . . . . . . . . . . . . . . . . . . . . . . . . . . . . . . . . . . . . . . . . . . . . 91 Using the Library Maintenance Menu . . . . . . . . . . . . . . . . . . . . . . . . . . . . . . . . . . . . . . . . . . . Maintaining Tape Cartridges . . . . . . . . . . . . . . . . . . . . . . . . . . . . . . . . . . . . . . . . . . . . . . . . . Ultrium Cartridges . . . . . . . . . . . . . . . . . . . . . . . . . . . . . . . . . . . . . . . . . . . . . . . . . . . . . . SDLT Cartridges. . . . . . . . . . . . . . . . . . . . . . . . . . . . . . . . . . . . . . . . . . . . . . . . . . . . . . . . Running a Cleaning Cartridge . . . . . . . . . . . . . . . . . . . . . . . . . . . . . . . . . . . . . . . . . . . . . . . . Automatically Running a Cleaning Cartridge. . . . . . . . . . . . . . . . . . . . . . . . . . . . . . . . . . . . Manually Running a Cleaning Cartridge. . . . . . . . . . . . . . . . . . . . . . . . . . . . . . . . . . . . . . . Running a Cleaning Cartridge from a Mail Slot . . . . . . . . . . . . . . . . . . . . . . . . . . . . . . . Running a Cleaning Cartridge from a Tape Cartridge Slot . . . . . . . . . . . . . . . . . . . . . . . . Running a Cleaning Cartridge from a Cleaning Slot . . . . . . . . . . . . . . . . . . . . . . . . . . . . Replacing a Cleaning Cartridge in a Reserved Slot. . . . . . . . . . . . . . . . . . . . . . . . . . . . . . . . . . Replacing a Cleaning Cartridge in a Right Magazine . . . . . . . . . . . . . . . . . . . . . . . . . . . . . Replacing a Cleaning Cartridge in a Mail Slot . . . . . . . . . . . . . . . . . . . . . . . . . . . . . . . . . . Updating Firmware. . . . . . . . . . . . . . . . . . . . . . . . . . . . . . . . . . . . . . . . . . . . . . . . . . . . . . . . Checking the Firmware Revision . . . . . . . . . . . . . . . . . . . . . . . . . . . . . . . . . . . . . . . . . . . . Using the Remote Management Interface . . . . . . . . . . . . . . . . . . . . . . . . . . . . . . . . . . . . . . Using HP StorageWorks Library & Tape Tools . . . . . . . . . . . . . . . . . . . . . . . . . . . . . . . . . . . Using a Serial Connection . . . . . . . . . . . . . . . . . . . . . . . . . . . . . . . . . . . . . . . . . . . . . . . . Firmware Flashing Procedure . . . . . . . . . . . . . . . . . . . . . . . . . . . . . . . . . . . . . . . . . . . . 91 92 93 93 93 94 94 95 95 95 96 96 96 97 97 97 98 98 99 7 Troubleshooting . . . . . . . . . . . . . . . . . . . . . . . . . . . . . . . . . . . . . . . . . . . . . 101 Identifying Platform Problems . . . . . . . . . . . . . . . . . . . . . . . . . . . . . . . . . . . . . . . . . . . . . . . . Performing Error Recovery . . . . . . . . . . . . . . . . . . . . . . . . . . . . . . . . . . . . . . . . . . . . . . . . . . Fault Symptom Codes (FSCs). . . . . . . . . . . . . . . . . . . . . . . . . . . . . . . . . . . . . . . . . . . . . . Troubleshooting General Problems . . . . . . . . . . . . . . . . . . . . . . . . . . . . . . . . . . . . . . . . . . . . Using Diagnostic Support Tools . . . . . . . . . . . . . . . . . . . . . . . . . . . . . . . . . . . . . . . . . . . . . . HP StorageWorks Library and Tape Tools. . . . . . . . . . . . . . . . . . . . . . . . . . . . . . . . . . . . . MSLUtil. . . . . . . . . . . . . . . . . . . . . . . . . . . . . . . . . . . . . . . . . . . . . . . . . . . . . . . . . . . . . Running Library Diagnostic Tests. . . . . . . . . . . . . . . . . . . . . . . . . . . . . . . . . . . . . . . . . . . . . . 101 102 103 135 140 141 141 141 A Regulatory compliance notices . . . . . . . . . . . . . . . . . . . . . . . . . . . . . . . . . . . 143 Regulatory compliance identification numbers . . . . . . . . . . . . . . . . . . . . . . . . . . . . . . . . . . . . Federal Communications Commission notice . . . . . . . . . . . . . . . . . . . . . . . . . . . . . . . . . . . . . FCC rating label . . . . . . . . . . . . . . . . . . . . . . . . . . . . . . . . . . . . . . . . . . . . . . . . . . . . . . Class A equipment . . . . . . . . . . . . . . . . . . . . . . . . . . . . . . . . . . . . . . . . . . . . . . . . . . MSL6000 series tape library user guide 143 143 143 143 5 Class B equipment . . . . . . . . . . . . . . . . . . . . . . . . . . . . . . . . . . . . . . . . . . . . . . . . . . Declaration of Conformity for products marked with the FCC logo, United States only.. . . . . . Modification . . . . . . . . . . . . . . . . . . . . . . . . . . . . . . . . . . . . . . . . . . . . . . . . . . . . . . . . . Cables . . . . . . . . . . . . . . . . . . . . . . . . . . . . . . . . . . . . . . . . . . . . . . . . . . . . . . . . . . . . . Canadian notice (Avis Canadien). . . . . . . . . . . . . . . . . . . . . . . . . . . . . . . . . . . . . . . . . . . . . Class A equipment. . . . . . . . . . . . . . . . . . . . . . . . . . . . . . . . . . . . . . . . . . . . . . . . . . . . . Class B equipment . . . . . . . . . . . . . . . . . . . . . . . . . . . . . . . . . . . . . . . . . . . . . . . . . . . . . European Union notice . . . . . . . . . . . . . . . . . . . . . . . . . . . . . . . . . . . . . . . . . . . . . . . . . . . . Japanese notices . . . . . . . . . . . . . . . . . . . . . . . . . . . . . . . . . . . . . . . . . . . . . . . . . . . . . . . . Japanese power cord statement. . . . . . . . . . . . . . . . . . . . . . . . . . . . . . . . . . . . . . . . . . . . Korean notices . . . . . . . . . . . . . . . . . . . . . . . . . . . . . . . . . . . . . . . . . . . . . . . . . . . . . . . . . . Class A equipment. . . . . . . . . . . . . . . . . . . . . . . . . . . . . . . . . . . . . . . . . . . . . . . . . . . . . Class B equipment . . . . . . . . . . . . . . . . . . . . . . . . . . . . . . . . . . . . . . . . . . . . . . . . . . . . . Taiwanese notices . . . . . . . . . . . . . . . . . . . . . . . . . . . . . . . . . . . . . . . . . . . . . . . . . . . . . . . BSMI Class A notice. . . . . . . . . . . . . . . . . . . . . . . . . . . . . . . . . . . . . . . . . . . . . . . . . . . . Taiwan battery recycle statement . . . . . . . . . . . . . . . . . . . . . . . . . . . . . . . . . . . . . . . . . . . Laser compliance notices . . . . . . . . . . . . . . . . . . . . . . . . . . . . . . . . . . . . . . . . . . . . . . . . . . . Dutch laser notice . . . . . . . . . . . . . . . . . . . . . . . . . . . . . . . . . . . . . . . . . . . . . . . . . . . . . French laser notice. . . . . . . . . . . . . . . . . . . . . . . . . . . . . . . . . . . . . . . . . . . . . . . . . . . . . German laser notice . . . . . . . . . . . . . . . . . . . . . . . . . . . . . . . . . . . . . . . . . . . . . . . . . . . Italian laser notice . . . . . . . . . . . . . . . . . . . . . . . . . . . . . . . . . . . . . . . . . . . . . . . . . . . . . Japanese laser notice . . . . . . . . . . . . . . . . . . . . . . . . . . . . . . . . . . . . . . . . . . . . . . . . . . . Spanish laser notice . . . . . . . . . . . . . . . . . . . . . . . . . . . . . . . . . . . . . . . . . . . . . . . . . . . . Recycling notices . . . . . . . . . . . . . . . . . . . . . . . . . . . . . . . . . . . . . . . . . . . . . . . . . . . . . . . . Disposal of waste equipment by users in private household in the European Union . . . . . . . . Danish notice . . . . . . . . . . . . . . . . . . . . . . . . . . . . . . . . . . . . . . . . . . . . . . . . . . . . . . . . Dutch notice . . . . . . . . . . . . . . . . . . . . . . . . . . . . . . . . . . . . . . . . . . . . . . . . . . . . . . . . . Czecholslovakian notice . . . . . . . . . . . . . . . . . . . . . . . . . . . . . . . . . . . . . . . . . . . . . . . . . Estonian notice . . . . . . . . . . . . . . . . . . . . . . . . . . . . . . . . . . . . . . . . . . . . . . . . . . . . . . . Finnish notice . . . . . . . . . . . . . . . . . . . . . . . . . . . . . . . . . . . . . . . . . . . . . . . . . . . . . . . . French notice . . . . . . . . . . . . . . . . . . . . . . . . . . . . . . . . . . . . . . . . . . . . . . . . . . . . . . . . German notice . . . . . . . . . . . . . . . . . . . . . . . . . . . . . . . . . . . . . . . . . . . . . . . . . . . . . . . Greek notice . . . . . . . . . . . . . . . . . . . . . . . . . . . . . . . . . . . . . . . . . . . . . . . . . . . . . . . . . Hungarian notice. . . . . . . . . . . . . . . . . . . . . . . . . . . . . . . . . . . . . . . . . . . . . . . . . . . . . . Italian notice . . . . . . . . . . . . . . . . . . . . . . . . . . . . . . . . . . . . . . . . . . . . . . . . . . . . . . . . . Latvian notice . . . . . . . . . . . . . . . . . . . . . . . . . . . . . . . . . . . . . . . . . . . . . . . . . . . . . . . . Lithuanian notice . . . . . . . . . . . . . . . . . . . . . . . . . . . . . . . . . . . . . . . . . . . . . . . . . . . . . . Polish notice . . . . . . . . . . . . . . . . . . . . . . . . . . . . . . . . . . . . . . . . . . . . . . . . . . . . . . . . . Portuguese notice . . . . . . . . . . . . . . . . . . . . . . . . . . . . . . . . . . . . . . . . . . . . . . . . . . . . . Slovakian notice . . . . . . . . . . . . . . . . . . . . . . . . . . . . . . . . . . . . . . . . . . . . . . . . . . . . . . Slovenian notice . . . . . . . . . . . . . . . . . . . . . . . . . . . . . . . . . . . . . . . . . . . . . . . . . . . . . . Spanish notice. . . . . . . . . . . . . . . . . . . . . . . . . . . . . . . . . . . . . . . . . . . . . . . . . . . . . . . . Swedish notice . . . . . . . . . . . . . . . . . . . . . . . . . . . . . . . . . . . . . . . . . . . . . . . . . . . . . . . 144 144 144 144 144 144 145 145 145 146 146 146 146 146 146 147 147 148 148 149 149 150 150 150 150 151 151 151 152 152 152 153 153 154 154 155 155 156 156 157 157 157 158 B Specifications . . . . . . . . . . . . . . . . . . . . . . . . . . . . . . . . . . . . . . . . . . . . . . . 159 Power . . . . . . . . . . . . . . . . . . . . . . . . . . . . . . . . . . . . . . . . . . . . . . . . . . . . . . . . . . . . . . . . 159 Mechanical . . . . . . . . . . . . . . . . . . . . . . . . . . . . . . . . . . . . . . . . . . . . . . . . . . . . . . . . . . . . 159 6 Environmental (All Models) . . . . . . . . . . . . . . . . . . . . . . . . . . . . . . . . . . . . . . . . . . . . . . . . . 160 Acoustics . . . . . . . . . . . . . . . . . . . . . . . . . . . . . . . . . . . . . . . . . . . . . . . . . . . . . . . . . . . . . . 161 Safety and Regulatory . . . . . . . . . . . . . . . . . . . . . . . . . . . . . . . . . . . . . . . . . . . . . . . . . . . . . 161 C Electrostatic Discharge . . . . . . . . . . . . . . . . . . . . . . . . . . . . . . . . . . . . . . . . . 163 Grounding Methods . . . . . . . . . . . . . . . . . . . . . . . . . . . . . . . . . . . . . . . . . . . . . . . . . . . . . . 163 D Configuration Examples . . . . . . . . . . . . . . . . . . . . . . . . . . . . . . . . . . . . . . . . 165 SCSI Cable Configurations . . . . . . . . . . . . . . . . . . . . . . . . . . . . . . . . . . . . . . . . . . . . . . . . . 165 Configuration Examples . . . . . . . . . . . . . . . . . . . . . . . . . . . . . . . . . . . . . . . . . . . . . . . . . 166 E Optional Fibre Channel Card . . . . . . . . . . . . . . . . . . . . . . . . . . . . . . . . . . . . 167 Host Prerequisites . . . . . . . . . . Connectors and Indicators . . . . Power Indicator . . . . . . . . . Serial Port. . . . . . . . . . . . . Ethernet Port . . . . . . . . . . . Fibre Channel Port . . . . . . . SCSI VHDCI Connectors . . . Configuration. . . . . . . . . . . . . Default Ethernet Settings . . . Configuration Examples . . . .............................................. .............................................. .............................................. .............................................. .............................................. .............................................. .............................................. .............................................. .............................................. .............................................. 167 168 168 168 169 169 169 169 169 170 Index . . . . . . . . . . . . . . . . . . . . . . . . . . . . . . . . . . . . . . . . . . . . . . . . . . . . . . . 173 Figures 1 2 3 4 5 6 7 8 9 10 11 12 13 14 15 16 17 18 19 20 21 22 Library tape drive locations . . . . . . . . . . . . . . . . . . . . . . . . . . . . . . . . . . . . . . . . . . . . . . . . 17 HP Ultrium 960 format trademark . . . . . . . . . . . . . . . . . . . . . . . . . . . . . . . . . . . . . . . . . . . 18 Library magazines . . . . . . . . . . . . . . . . . . . . . . . . . . . . . . . . . . . . . . . . . . . . . . . . . . . . . . 21 Library power supplies . . . . . . . . . . . . . . . . . . . . . . . . . . . . . . . . . . . . . . . . . . . . . . . . . . . 22 Library robotics (top cover removed) . . . . . . . . . . . . . . . . . . . . . . . . . . . . . . . . . . . . . . . . . 23 Library controller board . . . . . . . . . . . . . . . . . . . . . . . . . . . . . . . . . . . . . . . . . . . . . . . . . . 24 Library controller board connections . . . . . . . . . . . . . . . . . . . . . . . . . . . . . . . . . . . . . . . . . 25 Library card cages . . . . . . . . . . . . . . . . . . . . . . . . . . . . . . . . . . . . . . . . . . . . . . . . . . . . . . 26 Library front panel . . . . . . . . . . . . . . . . . . . . . . . . . . . . . . . . . . . . . . . . . . . . . . . . . . . . . . 27 Library PTM mounting location . . . . . . . . . . . . . . . . . . . . . . . . . . . . . . . . . . . . . . . . . . . . . 28 Converting a tabletop model (four-drive model shown) . . . . . . . . . . . . . . . . . . . . . . . . . . . . . 30 Library template (10000 rack enclosure shown) . . . . . . . . . . . . . . . . . . . . . . . . . . . . . . . . . 31 Installing the rails. . . . . . . . . . . . . . . . . . . . . . . . . . . . . . . . . . . . . . . . . . . . . . . . . . . . . . . 32 Installing the library (two-drive model shown) . . . . . . . . . . . . . . . . . . . . . . . . . . . . . . . . . . . 33 Securing the library . . . . . . . . . . . . . . . . . . . . . . . . . . . . . . . . . . . . . . . . . . . . . . . . . . . . . 34 Converting a rackmount model (two-drive model shown). . . . . . . . . . . . . . . . . . . . . . . . . . . . 35 Applying power to the library (four-drive rackmounted library shown) . . . . . . . . . . . . . . . . . . 36 MSL6030/MSL6026 library SCSI cable configuration (two tape drives, dual host system) . . . . 37 MSL6060/MSL6052 library SCSI cable configuration (four tape drives, dual host system) . . . . 38 SCSI option selection screen (two-drive model shown) . . . . . . . . . . . . . . . . . . . . . . . . . . . . . 40 Drive 0 bus ID screen . . . . . . . . . . . . . . . . . . . . . . . . . . . . . . . . . . . . . . . . . . . . . . . . . . . . 40 SCSI ID confirmation screen . . . . . . . . . . . . . . . . . . . . . . . . . . . . . . . . . . . . . . . . . . . . . . . 41 MSL6000 series tape library user guide 7 23 24 25 26 27 28 29 30 31 32 33 34 35 36 37 38 39 40 41 42 43 44 45 46 47 48 49 50 51 52 53 54 55 56 57 58 59 60 61 62 63 64 65 66 67 68 69 8 Drive 0 bus ID data field screen (two-drive model shown) . . . . . . . . . . . . . . . . . . . . . . . . . . . 41 Reserved slot locations, SDLT. . . . . . . . . . . . . . . . . . . . . . . . . . . . . . . . . . . . . . . . . . . . . . . 42 Reserved slot locations, Ultrium (MSL6030). . . . . . . . . . . . . . . . . . . . . . . . . . . . . . . . . . . . . 43 Reserved slot locations, lower module, SDLT . . . . . . . . . . . . . . . . . . . . . . . . . . . . . . . . . . . . 44 Reserved slot locations, lower module, Ultrium (MSL6060) . . . . . . . . . . . . . . . . . . . . . . . . . . 45 Total reserved slots screen. . . . . . . . . . . . . . . . . . . . . . . . . . . . . . . . . . . . . . . . . . . . . . . . . 45 Reserved slots numeric keypad screen . . . . . . . . . . . . . . . . . . . . . . . . . . . . . . . . . . . . . . . . 46 Total reserved slots confirmation screen . . . . . . . . . . . . . . . . . . . . . . . . . . . . . . . . . . . . . . . 46 IP address determination screen . . . . . . . . . . . . . . . . . . . . . . . . . . . . . . . . . . . . . . . . . . . . 47 User-specified IP address screen . . . . . . . . . . . . . . . . . . . . . . . . . . . . . . . . . . . . . . . . . . . . 47 Fixed IP address screen . . . . . . . . . . . . . . . . . . . . . . . . . . . . . . . . . . . . . . . . . . . . . . . . . . 48 Library front panel . . . . . . . . . . . . . . . . . . . . . . . . . . . . . . . . . . . . . . . . . . . . . . . . . . . . . . 49 Magazine door mechanical releases (emergency access) . . . . . . . . . . . . . . . . . . . . . . . . . . . 50 Library indicators . . . . . . . . . . . . . . . . . . . . . . . . . . . . . . . . . . . . . . . . . . . . . . . . . . . . . . . 51 Password levels . . . . . . . . . . . . . . . . . . . . . . . . . . . . . . . . . . . . . . . . . . . . . . . . . . . . . . . . 52 Initialization screen . . . . . . . . . . . . . . . . . . . . . . . . . . . . . . . . . . . . . . . . . . . . . . . . . . . . . 53 Library status screen (two-drive model shown) . . . . . . . . . . . . . . . . . . . . . . . . . . . . . . . . . . . 54 Technical support information screen . . . . . . . . . . . . . . . . . . . . . . . . . . . . . . . . . . . . . . . . . 55 Mail slot access screen (four-drive model shown) . . . . . . . . . . . . . . . . . . . . . . . . . . . . . . . . . 55 Magazine access screen (two-drive model shown) . . . . . . . . . . . . . . . . . . . . . . . . . . . . . . . . 56 Move media screen (two-drive model shown) . . . . . . . . . . . . . . . . . . . . . . . . . . . . . . . . . . . 57 Power-down confirmation message screen . . . . . . . . . . . . . . . . . . . . . . . . . . . . . . . . . . . . . 58 Status screen (four-drive model shown) . . . . . . . . . . . . . . . . . . . . . . . . . . . . . . . . . . . . . . . . 58 Cartridge map screen (two-drive model shown) . . . . . . . . . . . . . . . . . . . . . . . . . . . . . . . . . . 59 Menu screen . . . . . . . . . . . . . . . . . . . . . . . . . . . . . . . . . . . . . . . . . . . . . . . . . . . . . . . . . . 60 View library options screen. . . . . . . . . . . . . . . . . . . . . . . . . . . . . . . . . . . . . . . . . . . . . . . . 61 View SCSI options . . . . . . . . . . . . . . . . . . . . . . . . . . . . . . . . . . . . . . . . . . . . . . . . . . . . . . 63 Default view network options screen. . . . . . . . . . . . . . . . . . . . . . . . . . . . . . . . . . . . . . . . . . 67 View library info screen . . . . . . . . . . . . . . . . . . . . . . . . . . . . . . . . . . . . . . . . . . . . . . . . . . 68 Edit library options screen. . . . . . . . . . . . . . . . . . . . . . . . . . . . . . . . . . . . . . . . . . . . . . . . . 69 Edit SCSI options screen . . . . . . . . . . . . . . . . . . . . . . . . . . . . . . . . . . . . . . . . . . . . . . . . . . 69 Edit network options screen. . . . . . . . . . . . . . . . . . . . . . . . . . . . . . . . . . . . . . . . . . . . . . . . 70 Edit passwords options screen. . . . . . . . . . . . . . . . . . . . . . . . . . . . . . . . . . . . . . . . . . . . . . 70 Maintenance screen. . . . . . . . . . . . . . . . . . . . . . . . . . . . . . . . . . . . . . . . . . . . . . . . . . . . . 71 Diagnostics screen (four-drive model shown) . . . . . . . . . . . . . . . . . . . . . . . . . . . . . . . . . . . . 71 Security level screen. . . . . . . . . . . . . . . . . . . . . . . . . . . . . . . . . . . . . . . . . . . . . . . . . . . . . 72 Removing tape cartridge magazines . . . . . . . . . . . . . . . . . . . . . . . . . . . . . . . . . . . . . . . . . 73 Inserting a tape cartridge (left-hand magazine) . . . . . . . . . . . . . . . . . . . . . . . . . . . . . . . . . . 74 Left-hand magazine mail slot (two-drive model shown) . . . . . . . . . . . . . . . . . . . . . . . . . . . . . 75 Attaching a bar code label to an Ultrium tape cartridge . . . . . . . . . . . . . . . . . . . . . . . . . . . . 76 Proper Ultrium bar code label placement . . . . . . . . . . . . . . . . . . . . . . . . . . . . . . . . . . . . . . 77 Attaching a bar code label to an SDLT tape cartridge . . . . . . . . . . . . . . . . . . . . . . . . . . . . . 78 Remote Management Interface login screen . . . . . . . . . . . . . . . . . . . . . . . . . . . . . . . . . . . . 80 Remote Management Interface main screen . . . . . . . . . . . . . . . . . . . . . . . . . . . . . . . . . . . . 81 Status screen . . . . . . . . . . . . . . . . . . . . . . . . . . . . . . . . . . . . . . . . . . . . . . . . . . . . . . . . . . 82 Move media screen . . . . . . . . . . . . . . . . . . . . . . . . . . . . . . . . . . . . . . . . . . . . . . . . . . . . . 83 Setup screen . . . . . . . . . . . . . . . . . . . . . . . . . . . . . . . . . . . . . . . . . . . . . . . . . . . . . . . . . . 84 70 71 72 73 74 75 76 77 78 79 80 81 82 83 84 Tables 1 2 3 4 5 6 7 8 9 10 11 12 13 14 15 16 17 18 19 20 Library configuration screen . . . . . . . . . . . . . . . . . . . . . . . . . . . . . . . . . . . . . . . . . . . . . . . 85 SCSI configuration screen . . . . . . . . . . . . . . . . . . . . . . . . . . . . . . . . . . . . . . . . . . . . . . . . . 86 Drive configuration screen . . . . . . . . . . . . . . . . . . . . . . . . . . . . . . . . . . . . . . . . . . . . . . . . 86 Functions screen . . . . . . . . . . . . . . . . . . . . . . . . . . . . . . . . . . . . . . . . . . . . . . . . . . . . . . . 87 History screen . . . . . . . . . . . . . . . . . . . . . . . . . . . . . . . . . . . . . . . . . . . . . . . . . . . . . . . . . 88 SDLT buckle leaders . . . . . . . . . . . . . . . . . . . . . . . . . . . . . . . . . . . . . . . . . . . . . . . . . . . . . 93 Updating firmware using the Remote Management Interface . . . . . . . . . . . . . . . . . . . . . . . . . 97 Copying firmware using the Remote Management Interface . . . . . . . . . . . . . . . . . . . . . . . . . 98 Confirming the Flash operation using the Remote Management Interface . . . . . . . . . . . . . . . . 98 Troubleshooting flow chart . . . . . . . . . . . . . . . . . . . . . . . . . . . . . . . . . . . . . . . . . . . . . . . 102 MSL6030/MSL6026, 2 hosts/2 drives . . . . . . . . . . . . . . . . . . . . . . . . . . . . . . . . . . . . . . 166 Single MSL6060/MSL6052, 4 hosts/4 drives. . . . . . . . . . . . . . . . . . . . . . . . . . . . . . . . . . 166 Connectors and indicators . . . . . . . . . . . . . . . . . . . . . . . . . . . . . . . . . . . . . . . . . . . . . . . 168 MSL6030/MSL6026 standalone . . . . . . . . . . . . . . . . . . . . . . . . . . . . . . . . . . . . . . . . . . . 170 MSL6060/MSL6052 standalone . . . . . . . . . . . . . . . . . . . . . . . . . . . . . . . . . . . . . . . . . . . 171 Document conventions . . . . . . . . . . . . . . . . . . . . . . . . . . . . . . . . . . . . . . . . . . . . . . . . 12 Ultrium Tape Drive Capacity and Data Transfer Rate . . . . . . . . . . . . . . . . . . . . . . . . . . . 18 SDLT Tape Drive Capacity and Data Transfer Rate. . . . . . . . . . . . . . . . . . . . . . . . . . . . . 19 Library Status LED . . . . . . . . . . . . . . . . . . . . . . . . . . . . . . . . . . . . . . . . . . . . . . . . . . . 51 View Library Options . . . . . . . . . . . . . . . . . . . . . . . . . . . . . . . . . . . . . . . . . . . . . . . . . 61 View SCSI Options . . . . . . . . . . . . . . . . . . . . . . . . . . . . . . . . . . . . . . . . . . . . . . . . . . 64 View Network Options. . . . . . . . . . . . . . . . . . . . . . . . . . . . . . . . . . . . . . . . . . . . . . . . 68 Media Label Identifiers . . . . . . . . . . . . . . . . . . . . . . . . . . . . . . . . . . . . . . . . . . . . . . . . 78 Maintenance Menu . . . . . . . . . . . . . . . . . . . . . . . . . . . . . . . . . . . . . . . . . . . . . . . . . . 91 Fault Symptom Codes. . . . . . . . . . . . . . . . . . . . . . . . . . . . . . . . . . . . . . . . . . . . . . . . 103 Troubleshooting General Problems. . . . . . . . . . . . . . . . . . . . . . . . . . . . . . . . . . . . . . . 136 Library Diagnostic Tests . . . . . . . . . . . . . . . . . . . . . . . . . . . . . . . . . . . . . . . . . . . . . . 142 Power Specifications . . . . . . . . . . . . . . . . . . . . . . . . . . . . . . . . . . . . . . . . . . . . . . . . 159 Rackmount Model Mechanical Specifications . . . . . . . . . . . . . . . . . . . . . . . . . . . . . . . 159 Operating Environmental Specifications . . . . . . . . . . . . . . . . . . . . . . . . . . . . . . . . . . . 160 Packed or Unpacked Environmental Specifications. . . . . . . . . . . . . . . . . . . . . . . . . . . . 160 Transit -- Short Term Environmental Specifications . . . . . . . . . . . . . . . . . . . . . . . . . . . . 160 Acoustic Noise Declared per ISO 9296 and ISO 7779 . . . . . . . . . . . . . . . . . . . . . . . . 161 Schallemissionswerte - Werteangaben nach ISO 9296 und ISO 7779/DIN 27779 . . . . 161 Regulatory and Product Safety Certifications . . . . . . . . . . . . . . . . . . . . . . . . . . . . . . . . 161 MSL6000 series tape library user guide 9 10 About this guide This guide provides information about: • Becoming familiar with library components. • Installing the library. • Configuring the library. • Operating the front panel. • Using the remote management interface. • Performing maintenance procedures. • Troubleshooting the library. Related documentation In addition to this guide, please refer to other documents for this product: • HP StorageWorks MSL Series Pass-Through Mechanism Reference Guide • HP StorageWorks Network Storage Router User Guide These and other HP documents can be found on an HP web site: http://www.docs.hp.com. MSL6000 series tape library user guide 11 Document conventions and symbols Table 1 Document conventions Convention Element Medium blue text: Figure 1 Cross-reference links and e-mail addresses Medium blue, underlined text (http://www.hp.com) Web site addresses Bold font • • • Italics font Text emphasis Monospace font • • • • File and directory names System output Code Text typed at the command-line Monospace, italic font • • Code variables Command-line variables Monospace, bold font Emphasis of file and directory names, system output, code, and text typed at the command-line Indicates that failure to follow directions could result in bodily harm or death. WARNING! CAUTION: ! Indicates that failure to follow directions could result in damage to equipment or data. IMPORTANT: NOTE: Key names Text typed into a GUI element, such as into a box GUI elements that are clicked or selected, such as menu and list items, buttons, and check boxes Provides clarifying information or specific instructions. Provides additional information. TIP: Provides helpful hints and shortcuts. 12 HP technical support Telephone numbers for worldwide technical support are listed on the HP web site: http://www.hp.com/support/. Collect the following information before calling: • Technical support registration number (if applicable) • Product serial numbers • Product model names and numbers • Applicable error messages • Operating system type and revision level • Detailed, specific questions For continuous quality improvement, calls may be recorded or monitored. HP strongly recommends that customers sign-up online using the Subscriber's choice web site at http://www.hp.com/go/e-updates. • Subscribing to this service provides you with e-mail updates on the latest product enhancements, newest versions of drivers, and firmware documentation updates as well as instant access to numerous other product resources. • After signing-up, you can quickly locate your products by selecting Business support, and then Storage under Product Category. HP-authorized reseller For the name of your nearest HP-authorized reseller: • In the United States, call 1-800-345-1518. • Elsewhere, visit http://www.hp.com and click Contact HP to find locations and telephone numbers. Helpful web sites For product information, see the following web sites: • http://www.hp.com • http://www.hp.com/go/storage • http://www.hp.com/support/ • http://www.docs.hp.com • http://www.hp.com/go/ebs MSL6000 series tape library user guide 13 14 1 Introduction Designed for backup operations with high-end networks and high-performance servers, the HP StorageWorks MSL 6000 Series tape libraries are the next generation performers in high-volume backup and archival service. The libraries also feature high availability, maximum storage density, and easy serviceability. The library SCSI interface-to-host system supports Low Voltage Differential (LVD). The tape drives and the robotics control functions each use separate SCSI connections and SCSI ID addresses. Library SCSI I/O is provided through two VHDCI-series, 68-pin, Micro-D SCSI connectors located at the rear of the unit on each tape drive. Robotics SCSI I/O is provided through two VHDCI-series, 68-pin, Micro-D SCSI connectors located on the library controller board. The remainder of this chapter describes the major components of the library, including: • Models, page 15 • Accessories, page 16 • Tape Drives, page 16 • Magazines, page 21 • Power Supplies, page 22 • Robotics, page 23 • Library Controller Board, page 23 • Factory-Defined Accessory PCI Slots, page 25 • Front Panel Indicators, page 26 • Multi Unit Library Systems, page 27 Models The MSL Series tape library family includes the following models: • Two-drive models: • MSL6030 • MSL6026 • Four-drive models: • MSL6060 • MSL6052 NOTE: MSL6030/MSL6060 libraries operate with Ultrium LTO drive technology; MSL6026/MSL6052 libraries operate with SDLT drive technology. MSL6000 series tape library user guide 15 NOTE: Two-drive models are 8.75 in (22.23 cm) in height, sometimes referred to as 5U. Four-drive models are 17.50 in (44.45 cm) in height, sometimes referred to as 10U. Any MSL Series tape library can operate as a standalone unit or can be installed in a rack to form a larger integrated multi unit library configuration. MSL6030/MSL6026 libraries contain up to two tape drives, two removable tape cartridge magazines, and robotics capable of random or sequential tape cartridge operation. MSL6060/MSL6052 libraries contain up to four tape drives, four removable tape cartridge magazines, and robotics capable of random tape cartridge operation. NOTE: Throughout this manual, MSL6030/MSL6026 libraries will be referred to as two-drive models. MSL6060/MSL6052 libraries will be referred to as four-drive models. Accessories Contact your authorized service provider or visit the HP website at http://www.hp.com/go/automation for the most current list of accessories that are available for an MSL Series library. Tape Drives MSL Series tape libraries support up to four tape drives (see Figure 1). SCSI I/O is accomplished through two VHDCI-series, 68-pin, Micro-D SCSI connectors located at the rear of the library on each tape drive. The drives are numbered beginning with 0: the first tape drive is Drive 0, the second is Drive 1, etc. 16 Introduction 1 Tape Drive 0 3 Tape Drive 2 2 Tape Drive 1 4 Tape Drive 3 Figure 1 Library tape drive locations CAUTION: It is critical to ensure that the media you use matches the format of your tape drive. Cleaning cartridges and formatted data cartridges are unique for each drive technology. Damage may occur if inappropriate media is used in tape drives. NOTE: If using mixed media, ensure your software application supports it. NOTE: SDLT 600, Ultrium 1840, Ultrium 960, and Ultrium 460 tape drives do not offer hot-plug capability. Ultrium Tape Drives The Ultrium tape drive is a high-performance streaming tape drive that uses Linear Tape-Open (LTO) technology. An Ultrium 460 tape drive is capable of storing up to 200 GB (native) or 400 GB (2:1 compression) of data per cartridge. An Ultrium 960 tape drive is capable of storing up to 400 GB (native) or 800 GB (2:1 compression) of data per cartridge. An Ultrium 1840 tape drive is capable of storing up to 800 GB (native) or 1600 GB (2:1 compression) of data per cartridge. Access the HP StorageWorks Ultrium Tape Drive User’s Guide from http://www.hp.com/support for more information about its features and capabilities. MSL6000 series tape library user guide 17 Table 2 Ultrium Tape Drive Capacity and Data Transfer Rate Drive Model Data Capacity Sustained Data Transfer Rate Ultrium 460 200 GB (native) 30 MB/sec (216 GB/hour) 400 GB (compressed) 60 MB/sec (432 GB/hour) 400 GB (native) 80 MB/sec (576 GB/hour) 800 GB (compressed) 160 MB/sec (1152 GB/hour) 800 GB (native) 120 MB/sec (864 GB/hour) 1600 GB (compressed) 240 MB/sec (1728 GB/hour) Ultrium 960 Ultrium 1840 NOTE: Compressed capacity assumes a 2:1 compression ratio. Ultrium Tape Cartridges NOTE: In addition to the information provided in this manual, refer to the documentation provided with your media for more information. Also see ”Maintaining Tape Cartridges” on page 92. CAUTION: HP Ultrium tape drives require special cleaning cartridges and data cartridges formatted specifically for HP Ultrium. To avoid damage to your tape drive, it is critical to use appropriate cleaning cartridges, and properly formatted data cartridges. Approved media will have the Ultrium format trademark which indicates that the media has passed Ultrium format compliance testing (see Figure 2 for an example of the Ultrium 3 format trademark). Figure 2 HP Ultrium 960 format trademark For best results, always use HP branded media. For data and cleaning cartridges for your tape library, see www.hp.com/go/media CAUTION: Do not bulk erase Ultrium formatted cartridges. This will destroy pre-recorded servo information and make the cartridge unusable. 18 Introduction Make it a practice to visually inspect your tape cartridges when loading or removing them from your tape library. Taking a few minutes to check the condition of your cartridges will lower the risk of repeated failures and help ensure uninterrupted backup. CAUTION: Always discard damaged tape cartridges. If a defective tape cartridge is loaded into a tape drive, it may in turn damage the drive, potentially requiring drive replacement. NOTE: For information on labeling tape cartridges, see ”Labeling Tape Cartridges” on page 75. SDLT Tape Drives NOTE: In addition to the information provided in this manual, refer to the documentation provided with your media for more information. Also see Chapter 7, ”Troubleshooting” beginning on page 101. The SDLT tape drive is a high-capacity, high-performance streaming tape drive that uses Laser Guided Magnetic Recording (LGMR) technology to maximize the amount of data that can be stored on a tape. An SDLT 320 tape drive is capable of storing up to 160 GB (native) or 320 GB (2:1 compression) of data per cartridge. An SDLT 600 tape drive is capable of storing up to 300 GB (native) or 600 GB (2:1 compression) of data per cartridge. Access the HP StorageWorks SDLT Tape Drive Reference Guide from http://www.hp.com/support for more information about its features and capabilities. Table 3 SDLT Tape Drive Capacity and Data Transfer Rate Drive Model Data Capacity Sustained Data Transfer Rate SDLT 160/320 160 GB (native) 16 MB/sec (115.2 GB/hour) 320 GB (compressed) 32 MB/sec (230.4 GB/hour) 300 GB (native) 36 MB/sec (259.2 GB/hour) 600 GB (compressed) 72 MB/sec (518.4 GB/hour) SDLT 300/600 NOTE: Compressed capacity assumes a 2:1 compression ratio. MSL6000 series tape library user guide 19 SDLT Tape Cartridges NOTE: In addition to the information provided in this manual, refer to the documentation provided with your media for more information. CAUTION: SDLT tape drives require special cleaning cartridges and data cartridges formatted specifically for SDLT. To avoid damage to your tape drive, it is critical to use appropriate cleaning cartridges, and properly formatted data cartridges. Make it a practice to visually inspect your tape cartridges when loading or removing them from your tape library. Taking a few minutes to check the condition of your cartridges will lower the risk of repeated failures and help ensure uninterrupted backup. CAUTION: Always discard damaged tape cartridges. If a defective tape cartridge is loaded into a tape drive, it may in turn damage the drive, potentially requiring drive replacement. NOTE: 20 Introduction For information on labeling tape cartridges, see ”Labeling Tape Cartridges” on page 75. Magazines MSL Series tape libraries contain two or four removable tape cartridge magazines that are accessible through the front doors (see Figure 3). 1 2 1 1 2 2 1 Left Magazine(s), with integrated mail slot 2 Right Magazine(s) Figure 3 Library magazines Looking from the front of the library, each left tape magazine includes a mail slot, which is accessible when that magazine door is open. When this mail slot pivots forward, you can insert or remove a single tape without having to unlock, remove, and reinventory the magazine. If a full tape cartridge magazine is required, the library can be reconfigured to recognize each mail slot as a standard data slot. The right tape magazine contains fixed cartridge slots (no mail slot feature), so it retains its full capacity at all times. NOTE: The slots and mail slots are numbered beginning with 0: the first slot is Slot 0, the second is Slot 1, etc. SDLT magazine maximum capacity is 26 slots; LTO magazine maximum capacity is 30 slots. MSL6000 series tape library user guide 21 Power Supplies MSL Series tape libraries support one or two power supplies depending upon the model (see Figure 4). These auto-ranging power supplies are capable of using any nominal AC voltage between 100 VAC and 240 VAC power, at 50 Hz or 60 Hz. Power to the library is supplied through AC connectors at the rear panel of each power supply receiver. Library power is normally controlled from the graphical user interface (GUI) touch screen; however, a manual power disconnect switch is located at the rear of each power supply. CAUTION: The power supply is generally not to be removed by the operator. Hazardous voltage is present in the cavity if the power cord is not removed. If a faulty power supply exists, contact your authorized service provider. For the four-drive models, two power supplies are supported to provide redundancy for mission critical operations. Both power supplies share the load under normal operating conditions, but if one of the power supplies fails, the remaining power supply assumes the full load (see Figure 4 on page 22). For the two-drive models, only one power supply is supported. 1 Power Switch 2 Power Supply 3 AC Power Cord(s) Figure 4 Library power supplies NOTE: For the four-drive models, the left AC power receptacle is for the bottom power supply. The right AC power receptacle is for the top power supply. 22 Introduction Robotics MSL Series tape library robotics consist of a cartridge shuttle, motor hardware, motor drives, and other support electronics (see Figure 5). The four-drive models also contain a vertical axis mechanism that enables the robotics to travel between the upper and lower tape cartridge magazines. These robotics are capable of picking and placing tapes throughout a 180-degree arc that consists of the tape drives, tape cartridge magazines, and an optional Pass-Through Mechanism (PTM). The cartridge shuttle assembly includes a mounted bar code reader for scanning labeled tape cartridges installed in the magazines and tape drives. NOTE: Both full bar code reader scan and physical scan are conducted each time the library is initially powered up, or each time a tape magazine is accessed using normal operational modes. In four-drive models, the robotic-PTM interface is at the lower vertical axis PTM elevator position only. Figure 5 Library robotics (top cover removed) SHR-9014 Library Controller Board The library controller board contains a single microprocessor and associated logic devices to control all robotics operations and manage overall library functions. The microprocessor enables the SCSI interface between the library and the host system. The library controller board is installed in a card cage at the rear of the library. In four-drive models, the library controller board can be serviced with a #1 Phillips screwdriver (see Figure 6). If a replacement controller board is needed, contact your authorized service provider. Step-by-step MSL6000 series tape library user guide 23 procedures will be included with the replacement. In two-drive models, the library controller board cannot be removed. . 1 Library Controller Board 2 Factory-Defined Accessory PCI Slots (up to 5) Figure 6 Library controller board NOTE: 24 Introduction The library controller board is not removable in two-drive libraries. NOTE: For MSL Series libraries, the library controller board must be installed in the right-hand slot of the card cage area (upper card cage area for the four-drive models). The remaining slots on the library do not support the connections that are required for the library controller board to operate correctly. . 1 SCSI VHDCI connector 4 Ethernet RJ-45 connector 2 SCSI VHDCI connector 5 Serial RS232 connector 3 Mode toggle switch Figure 7 Library controller board connections NOTE: The mode toggle switch is not active. Factory-Defined Accessory PCI Slots MSL Series tape libraries contain one or two rear-access card cages, and one or two 32-bit, 33-MHz Compact PCI backplanes (see Figure 8). These backplanes contain the plug-in connectors for a library controller board, and up to five optional HP-defined PCI add-in cards. CAUTION: Use of non-HP qualified PCI option cards can damage your MSL Series library and will void product warranty. Follow all operating instructions shipped with the optional card upgrade kit. MSL6000 series tape library user guide 25 NOTE: The library controller board must be installed in the right slot of the card cage area (upper card cage area for the four-drive models). 1 Library Controller Board 2 Optional Embedded Fibre Channel Board 3 Factory-Defined Accessory PCI Slots (up to 5) Figure 8 Library card cages Embedded Network Storage Router (Optional) Some library models ship with an optional embedded Network Storage Router in the slot next to the library controller board. This board provides bidirectional connectivity in a Fibre Channel Switched Fabric supporting Fibre Channel and SCSI devices. See ”Optional Fibre Channel Card” on page 167 for additional information on configuring and using the optional Fibre Channel board. Front Panel Indicators The library front panel indicators consist of the following: • Viewing window—Lets you visually check the internal operations of the library. • GUI touch screen—Manually operated to set up and configure the library. • Library status LED—Displays the library operational status of the library. 26 Introduction 1 2 1 Viewing Window 2 GUI Touch Screen 3 Library Status LED 3 Figure 9 Library front panel Multi Unit Library Systems MSL Series tape libraries can be stacked in a scalable combination with additional two-drive and four-drive models to form a multi unit library configuration. Through use of a rear-mounted Pass-Through Mechanism (PTM), all libraries in a multi unit library configuration can operate together as a single virtual library system. Stacked libraries are interconnected through their rear panel Ethernet connections to a supplied LAN hub that mounts to the rack enclosure. The LAN hub also provides a wide area network (WAN) connector when libraries are combined in their maximum stacked height. A maximum of four four-drive models or eight two-drive models can be connected together in this manner. Any combination of libraries, not exceeding 40 Units (40U) in total stacked height, can also be used. A multi unit library configuration appears as a single library to the host computer system and application software. For multi unit applications, the top library becomes the master unit and all other libraries are slave units. WARNING! The PTM continues to function each time a slave library is physically removed from the rack enclosure configuration during normal library operation. Refer to the HP StorageWorks MSL Series Pass-Through Mechanism Reference Guide for detailed installation, configuration, and operation information. The library robotics can pick and place tape cartridges into a movable elevator that encompasses the full length of the PTM. In this manner, individual tapes can be passed up or down between the libraries contained in the multi unit library configuration under the master library control. Robotics MSL6000 series tape library user guide 27 access to the PTM is located at the rear of the library beneath the PTM cover (see Figure 10 on page 28). 1 PTM Interface Connector 2 PTM Mounting Cover (removal required for PTM installation) Figure 10 Library PTM mounting location 28 Introduction 2 Installation This chapter explains how to install an HP StorageWorks MSL Series tape library. Sections in this chapter include: • Converting a Tabletop Model to a Rackmount Model, page 29 • Setting Up the Rackmount Model, page 30 • Converting a Rackmount Model to a Tabletop Model, page 34 • Applying Power to the Library, page 35 • Cabling for SCSI Configurations, page 36 NOTE: Be sure to keep and store all shipping materials from your MSL Series tape library for potential future use. Converting a Tabletop Model to a Rackmount Model To make a tabletop library ready for rack enclosure installation: 1. Remove the rubber feet. 2. Remove the cover. 3. Attach the inner rails to the library using the supplied Allen wrench and screws. Tighten the screws until snug. MSL6000 series tape library user guide 29 Figure 11 Converting a tabletop model (four-drive model shown) Setting Up the Rackmount Model WARNING! To reduce the risk of personal injury or damage to the equipment, be sure that: • The leveling jacks are extended to the floor. • The full weight of the rack rests on the leveling jacks. • In single rack installations, the stabilizing feet are attached to the rack. • In multiple rack installations, the racks are coupled. • Only one rack component is extended at any time. A rack may become unstable if more than one rack component is extended for any reason. Setting up the rackmount model requires a template, rack enclosure slide rails, and two people or a mechanical lift to physically install the library in a rack enclosure. To set up the rackmount model: 1. Use the template that shipped with the library to mark the location of the mounting hardware on the mounting rails of the rack enclosure (see Figure 12). The black dots along the sides of the template indicate the top of a U. 30 Installation Figure 12 Library template (10000 rack enclosure shown) NOTE: For HP rack system/e and AlphaServer H9A rack enclosures, refer to the appropriate rack rail adapter kit. 2. Remove the template and then attach the rails using the supplied fasteners (see Figure 12). The front rail brackets are threaded to directly accept screws. The rear brackets are not threaded and require cage/clip nuts in the rack enclosure rear vertical rails. NOTE: Refer to the Compaq Rack Products Reference Guide for detailed cage nut installation instructions on 10000 racks. NOTE: Fully tighten the front rail screws. Leave the rear rail screws “finger tight” to prevent binding when mounting the library. a. Fully extend the slide rails X on both sides of the rack enclosure until they lock. b. Slide the inner guide rail Y as far as possible to the front of the rail assembly. MSL6000 series tape library user guide 31 2 1 Figure 13 Installing the rails 3. Install the two slide-on clip nuts (previously marked using the template, two holes above the top bracket screw holes) on each of the front rack enclosure vertical rails (Figure 13). WARNING! Two people should perform the next step. Make certain, when the library is fully extended, that a force of 20% of the rack enclosure’s weight, but not more than 57 pounds (26 kg), applied in any direction other than upwards, does not cause the rack enclosure to overbalance. CAUTION: The library is heavier toward the tape drive end (rear). 4. Using two people, lift the library and visually align the inner and intermediate slide rails. 5. Carefully insert the library’s inner slide rails Z into the extended intermediate slide rails Y (see Figure 14). 6. Slide the library into the rack enclosure until the rail locks are engaged. WARNING! A rack enclosure might become unstable if more than one library is extended for any reason. Extend only one library at a time. 7. Push in on the rail locks to release the library and slide the library completely into the rack enclosure. 8. Fully tighten the rear rail screws. 32 Installation Figure 14 Installing the library (two-drive model shown) 9. Remove the tape to open the doors for installation. 10.Remove and discard the pull-tabs used to block the latch mechanism. NOTE: Do not close the doors. You must have access to the retaining screws to complete the installation. (If necessary, see Chapter 4, ”Operation” on page 49 for information on how to manually open the library doors.) 11.With the doors open, secure the front panel to the rack enclosure using the retaining screws (see Figure 15). 12.Close the doors. You can now cable the library. MSL6000 series tape library user guide 33 1 Left Retaining Screw 2 Right Retaining Screw Figure 15 Securing the library NOTE: Two-drive libraries require four retaining screws; four-drive libraries require two retaining screws. Converting a Rackmount Model to a Tabletop Model Converting to a tabletop model requires a tabletop conversion kit and two people or a mechanical lift to physically install the library into the tabletop base. To make a two-drive library ready for tabletop use: 1. Position the tabletop base at the desired installation location. 2. Lift the library and place it on the base. 3. Place the top cover over the library and slide the locking tabs into the slots in the base. 4. Slide the cover forward into place. 5. Tighten the two thumb screws at the back of the library to lock the two parts together. 6. Tighten the four rack mount fasteners at the front of the library to secure it in the case. 34 Installation Figure 16 Converting a rackmount model (two-drive model shown) Applying Power to the Library To apply power to the library (see Figure 17): 1. Connect each supplied power cord X to each power supply receptacle. NOTE: For four-drive models only, the left-hand AC power receptacle is for the bottom power supply. The right-hand AC receptacle is for the top power supply. 2. Toggle each power switch Y on. MSL6000 series tape library user guide 35 NOTE: You can remove the appliqué from the GUI touch screen by catching one corner and carefully lifting it. 3. Wait for power to come on and graphical user interface (GUI) touch screen Z to activate the display. 1 Figure 17 Applying power to the library (four-drive rackmounted library shown) Cabling for SCSI Configurations This section describes supported SCSI cable configurations for the library. The following SCSI configurations are detailed in this section: • Two tape drives, dual host system (MSL6030/MSL6026) • Four tape drives, dual host system (MSL6060/MSL6052) NOTE: MSL Series libraries support SCSI cable configuration for one to four hosts and one to four tape drives. Contact your authorized reseller for a list of supported configurations. NOTE: 36 Installation Host cables are not supplied with the MSL Series library. See Appendix D, ”Configuration Examples” beginning on page 165 for a complete listing of potential configurations. Supported SCSI Cables NOTE: For optimum performance, a maximum of one tape drive per SCSI bus is recommended for Ultrium 460, Ultrium 960, and Ultrium 1840 tape drives. Each of the tape drives and the library controller constitute an independent SCSI target. When any two or more devices are connected to the same SCSI bus, each separate SCSI device must be assigned a unique SCSI ID. For information on assigning SCSI IDs, see Chapter 3, ”Library Configuration” on page 39. NOTE: SCSI IDs are set at the factory. If you want to change any of the firmware defaults, you can do so using the GUI touch screen. To connect a library to a host system, the host system must have at least one Wide LVD controller and the appropriate driver software. Two Tape Drives, Dual Host System Figure 18 shows a typical SCSI cable configuration for a library with two tape drives installed using a dual host system. 1 SCSI Terminator 3 Host cable (Bus 1, to host system) 2 0.5 m cable (to library controller card) 4 Host cable (Bus 0, to host system) Figure 18 MSL6030/MSL6026 library SCSI cable configuration (two tape drives, dual host system) MSL6000 series tape library user guide 37 Four Tape Drives, Dual Host System Figure 19 shows a typical SCSI cable configuration for a library with four tape drives installed using a dual host system. 1 2 1 1 4 5 6 3 1 1 SCSI Terminator 4 Host cable (Bus 3, to host system) 2 0.5 m cable (to library controller card) 5 Host cable (Bus 2, to host system) 3 Host cable (Bus 1, to host system) 6 Host cable (Bus 0, to host system) Figure 19 MSL6060/MSL6052 library SCSI cable configuration (four tape drives, dual host system) NOTE: Daisy-chaining Ultrium 1840, 960 and 460 drives is not recommended due to degraded performance. CAUTION: board. 38 Installation Use the 19.8-inch (0.5m) cable Y to connect the tape drive and the library controller 3 Library Configuration This chapter explains how to configure an HP StorageWorks MSL Series tape library for normal operation. Sections in this chapter include: • Changing Default Configuration Settings, page 39 • Setting a SCSI ID, page 39 • Setting Up a Reserved Slot, page 41 • Configuring the Network Settings, page 47 Changing Default Configuration Settings For most applications, you do not have to change the default settings; however, if you do need to change a configuration setting, use the procedures provided in the following sections. If you are uncertain whether you need to change a setting, contact your authorized service provider. Configuration settings that might need to be changed include: • Setting a SCSI ID, page 39 • Setting Up a Reserved Slot, page 41t • Configuring the Network Settings, page 47 Change configuration settings using the graphical user interface (GUI) touch screen. For a complete description of how the GUI touch screen works, see Chapter 4, ”Operation” on page 49. Setting a SCSI ID Each tape drive installed in the library requires a unique SCSI ID. The information provided in this section shows you how to set a SCSI ID. To set a SCSI ID: 1. Turn the library on and wait until the Power-On Self Test (POST) concludes and the Status screen is displayed. 2. Select the Menu option. 3. Select SCSI in the Edit Options area to display the following screen. MSL6000 series tape library user guide 39 Figure 20 SCSI option selection screen (two-drive model shown) NOTE: You can move to the next sequential SCSI options screen by touching the T. For example, to set the Drive 0 Bus ID to 3: a. Select the box next to the text “Drive 0 Bus ID:.” The resulting screen (see Figure 21) displays the current Drive 0 Bus ID along with the new value that you request. Figure 21 Drive 0 bus ID screen b. Touch the block that contains the number 3. This places your request into the New data field. c. Touch the Save option to confirm your request. A confirmation screen is displayed (see Figure 22). 40 Library Configuration Figure 22 SCSI ID confirmation screen d. Touch OK to confirm. A new SCSI ID now appears in the Drive 0 Bus ID data field (see Figure 23). Figure 23 Drive 0 bus ID data field screen (two-drive model shown) 4. Repeat this procedure to set any remaining SCSI IDs. ! IMPORTANT: Do not set duplicate IDs, all SCSI IDs must be unique. 5. Touch the Back button repeatedly to return to the Main menu screen. Setting Up a Reserved Slot Use this option to designate one or more tape cartridge data storage slots as a cleaning slot, or to reduce the number of storage elements visible to the application software (for licensing reasons). MSL6000 series tape library user guide 41 NOTE: Reserved slots may be incompatible with some application software. Reserved Slot Numbering Standard tape cartridge slots are numbered from the front of the magazine to the rear (see Figure 24 through Figure 27). If you reserve one slot, it becomes Cleaning Slot #0 in the last slot of the last magazine. Additional reserved slots continue in this front-to-rear pattern. 1 #11 4 #24 #23 #22 #21 #20 #19 #18 #17 #16 #15 #14 #13 #12 #10 #9 #8 #7 #6 #5 #4 #3 #2 #1 #0 3 1 Cleaning Slot #2 3 Cleaning Slot #0 2 Cleaning Slot #1 4 Mail Slot (Left Magazine Only, If Configured) Figure 24 Reserved slot locations, SDLT 42 2 Library Configuration 1 4 #13 #28 #12 #27 #11 #26 #10 #25 #9 #24 #8 #23 #7 #22 #6 #21 #5 #20 #4 #19 #3 #18 #2 #17 #1 #16 #0 #15 2 3 #14 1 Cleaning Slot #2 3 Cleaning Slot #0 2 Cleaning Slot #1 4 Mail Slot (Left Magazine Only, If Configured) Figure 25 Reserved slot locations, Ultrium (MSL6030) MSL6000 series tape library user guide 43 1 #36 4 #49 #48 #47 #46 #45 #44 #43 #42 #41 #40 #39 #38 #37 #35 #34 #33 #32 #31 #30 #29 #28 #27 #26 #25 3 1 Cleaning Slot #2 3 Cleaning Slot #0 2 Cleaning Slot #1 4 Mail Slot (Left Magazine Only, If Configured) Figure 26 Reserved slot locations, lower module, SDLT 44 2 Library Configuration 1 4 #42 #57 #41 #56 #40 #55 #39 #54 #38 #53 #37 #52 #36 #51 #35 #50 #34 #49 #33 #48 #32 #47 #31 #46 #30 #45 #29 #44 2 3 #43 1 Cleaning Slot #2 3 Cleaning Slot #0 2 Cleaning Slot #1 4 Mail Slot (Left Magazine Only, If Configured) Figure 27 Reserved slot locations, lower module, Ultrium (MSL6060) To reserve a slot: 1. On the Menu screen, touch the Library option in the Edit Options area. 2. On the Library options screen, press the T to scroll to the screen that contains the Total Reserved Slots option (see Figure 28). Figure 28 Total reserved slots screen 3. Press the associated box next to the Total Reserved Slots option (see Figure 29). MSL6000 series tape library user guide 45 Figure 29 Reserved slots numeric keypad screen 4. Enter the number of slots to reserve and then press Save to confirm your change. On the resulting confirmation screen (see Figure 30), press OK to save. Figure 30 Total reserved slots confirmation screen 5. Press the Back button repeatedly to return to the Main menu screen. NOTE: Your choice takes effect the next time you boot the library. NOTE: Changes to this option may require reconfiguring the software application in order to accommodate the change in storage slots. 46 Library Configuration Configuring the Network Settings The library automatically obtains an IP address from a DHCP server when the library is powered up. The library also supports user-specified fixed addresses through the front panel. To set a fixed address: 1. On the Menu screen, touch Network in the Edit Options area. 2. The IP Address Determination screen appears (see Figure 31). Figure 31 IP address determination screen 3. Touch the IP Address Determination option (see Figure 31) and then the User Specified IP Address option (see Figure 32). Figure 32 User-specified IP address screen 4. Touch OK to confirm your selection. 5. Touch each IP Address option and then use the keypad to enter each IP address (see Figure 33). 6. Save and confirm your selections. MSL6000 series tape library user guide 47 Figure 33 Fixed IP address screen 7. Press the Back button repeatedly to return to the Main menu screen. NOTE: 48 You must reboot the library for settings to take effect. Library Configuration 4 Operation This chapter describes how to operate an HP StorageWorks MSL Series tape library. Sections in this chapter include the following: • Front Panel, page 49 • Library Display Screens and Options, page 53 • Menu Selections, page 60 • Inserting and Removing Tape Cartridges, page 72 Front Panel The front panel of the library includes the following (see Figure 34): • Magazine doors (left- and right-hand) • Graphical user interface (GUI) touch screen • Library status LED • Viewing window 1 2 1 2 3 4 5 3 4 5 1 Left-hand Magazine Door 4 Library Status LED 2 Viewing Window 5 Right-hand Magazine Door 3 GUI Touch Screen Figure 34 Library front panel Magazine Doors The magazine doors have both an electrical release (via the GUI touch screen) and a manual release. It is always recommended that you open the magazine doors using the GUI touch screen. However, if the GUI touch screen fails, or if the magazines need to be accessed when power is off, MSL6000 series tape library user guide 49 you can manually open the magazine doors by pushing a small metal pin or paper clip into the mechanical releases (see Figure 35). CAUTION: The magazine doors must only be opened manually in an emergency. Failure to follow normal procedures can cause data loss and equipment damage. NOTE: The library may not perform a complete inventory each time a magazine is manually removed and then replaced using the emergency release. 1 2 1 Left-hand Magazine Door Release 2 Library Status LED 3 1 3 2 Right-hand Magazine Door Release Figure 35 Magazine door mechanical releases (emergency access) 50 Operation 3 Indicators The library front panel indicators consist of a GUI touch screen and a library status LED (see Figure 36 and Table 4). 1 1 GUI Touch Screen 2 Library Status LED 2 Figure 36 Library indicators Table 4 Library Status LED Indicator Description Solid green The library is operating correctly under normal conditions. Flashing green The library is operating correctly; however, a change is being made on the GUI touch screen that interrupts the current library operation (off-line). Solid amber The library is in a fault state as detailed by the error message on the GUI touch screen. Front Panel and Media Security Locks The following security features are available to help you avoid accidental interruption of library operation. GUI Touch Screen The GUI touch screen offers three levels of security (see Figure 37): • User Level 1—allows access to the mail slot(s). • User Level 2—allows magazine access, mail slot access, SCSI options, diagnostics, and lets you move media. MSL6000 series tape library user guide 51 • Service—allows access to the administrative menu that lets you view/edit library and SCSI options. NOTE: The library ships with a default service password of 5566. Figure 37 Password levels Each password is represented by four decimal digits that are stored in NVRAM in a range of 0001 to 9999. NOTE: 0000 is used to disable password verification for each level. Enabling a password at a lower level re-enables disabled higher levels to that value. As a result, prior to accessing any higher level operation, you are prompted first to enter the new higher level password. You can also use a higher level password to gain access to a lower level operation. For example, use the Service password to access the Move Media operation. Using the Service password to access the Menu option also gives full access (without validating) to the Service operations. NOTE: To restore passwords if forgotten, use Set User Defaults on the Maintenance screen of the GUI. Note that any configuration that was previously set will be lost. If necessary, record all configuration settings before resetting the password. CAUTION: 52 Operation Do not use Set Factory Defaults or library damage may occur. Host System Media can also be reserved by software running on the host. The library provides no GUI touch screen override for this command. Usually, exiting the host software restores media access. In the event of host failure, you can restore media access by cycling the library power. Library Display Screens and Options The library GUI touch screen displays graphics and text characters in the form of easy-to-understand messages. Graphics and text messages, along with their functions, are described in this section. Initialization Screen When power is first applied to the library, a series of Power-On Self Test (POST) diagnostics are performed. After the POST completes, the following initialization screen appears during the library inventory and scalability configuration. Figure 38 Initialization screen Library Status Screen After the POST executes successfully and the library initialization completes (approximately 45 seconds), the following library Status screen appears (see Figure 39): 1 Technical Support Information (HP logo) 2 LCD Contrast Controls (reset and power-up) MSL6000 series tape library user guide 53 1 2 Figure 39 Library status screen (two-drive model shown) The library Status screen lets you select the following options: • Mail Slot Access • Magazine Access • Move Media • LCD Contrast Controls • Menu • Online/Offline • Status • Power 54 Operation Technical Support Information Selecting this option via the HP logo displays HP-specific technical support assistance information, including the HP StorageWorks and the HP technical support websites (see Figure 40). Figure 40 Technical support information screen Mail Slot Access (Left-hand Magazines Only) Select this option to display the Mail Slot Access screen (Figure 41). This option provides access to a mail slot while the library remains powered up. Note that a mail slot is reserved for the first tape cartridge slot in a left-hand magazine, and can be password protected or fully disabled. If the mail slot is disabled, this menu button is absent. On four-drive models, solenoids restrict access to the selected mail slots. Figure 41 Mail slot access screen (four-drive model shown) Magazine Access Select this option to display the Magazine Access screen (Figure 42). For two-drive models, this option lets you gain access to the left or right-hand magazine doors separately, or both magazine doors for tape cartridge placement or removal. For four-drive models, this option provides access to the upper-left, lower-left, or right-hand magazines separately, or both magazine doors for tape cartridge placement or removal. MSL6000 series tape library user guide 55 NOTE: The Magazine Access option can be password protected. Figure 42 Magazine access screen (two-drive model shown) Move Media Select this option to display the Move Media screen (see Figure 43). The Move Media option lets you remove a cartridge from a tape drive, a data slot in any magazine, or a mail slot in a left-hand magazine. This option also lets you load and unload tape cartridges from the installed tape drives. See the section on ”Replacing a Cleaning Cartridge in a Reserved Slot” on page 96 for detailed removal information. CAUTION: To reduce the risk of drive damage, use SDLT and Ultrium cleaning cartridges only in their respective drive types. 56 Operation CAUTION: Remove media from all drives and slots prior to library transport. Figure 43 Move media screen (two-drive model shown) GUI Contrast Controls Select these options to increase or decrease the contrast of the GUI display (see Figure 39). Incremental steps are set by adjusting the GUI contrast controls from the library Status screen. Incremental steps can range from 0 to 31 depending on your preference. These settings are volatile and are restored to default values upon reboot or power cycling. Power Select this option to initiate a library power-down operation. After a successful power-down, a confirmation message appears (see Figure 44). NOTE: After you power-down the library, you must power it back up through the GUI display. NOTE: The library moves the shuttle assembly to the parked position before powering down. This position is a prerequisite for any library transport. MSL6000 series tape library user guide 57 Figure 44 Power-down confirmation message screen Status Select this option to display the information Status screen (Figure 45). From this screen, touch a magazine icon to display detailed information about the cartridges in that magazine. Touch a drive icon to view drive ID information, cleaning information, tape cartridge information, and drive status. Figure 45 Status screen (four-drive model shown) 58 Operation Cartridge Map Selecting this option provides you with a layout of the slots and cartridges that are currently being used in the library. Bar code labels are displayed if enabled and in use. Figure 46 Cartridge map screen (two-drive model shown) Online Selecting this option places the library online or offline. NOTE: The library automatically comes online after a power-up initialization. You can use this option to place the library offline. Menu Selecting this option lets you view, configure, and use the library (Figure 47). The Menu option displays three distinct areas: • View System Data • Utilities • Edit Options MSL6000 series tape library user guide 59 Figure 47 Menu screen Menu Selections This section describes the three Menu areas: • View System Data • Edit Options • Utilities View System Data Area The View System Data area lets you select the following screens: • Library Options • SCSI Options • Network Options • Library Info • Cartridge Map Library Options Selecting this option lets you view the library settings. These settings are defined from the Library option in the Edit Options area (see Figure 48 on page 61). NOTE: 60 Operation You can move to the next subsequent Library Options screen by selecting the T button. Figure 48 View library options screen Table 5 lists and describes the available Library options. Table 5 View Library Options Option Description Library Remains Offline After Power-up Initialization Library does not go online after power-up initialization. You must select the Online option from the Menu screen on the GUI touch screen. The default is Disabled. Auto Power-Up An Installed Drive After Timeout Enables a tape drive to be automatically powered up (after a delay), after replacing a tape drive if you do not explicitly power up the tape drive from the GUI touch screen. The default is Enabled. Unload Mode Lets you determine whether a SCSI MOVE MEDIUM command is interpreted as Implicit or Explicit. If Implicit, the library unloads a tape drive before attempting to move a cartridge from that tape drive. If Explicit, the host must issue a SCSI UNLOAD command to a tape drive before each MOVE MEDIUM command that removes a cartridge from that tape drive. The default is Implicit. Total Reserved Slots Lets you reduce a specified number of slots at the rear of a magazine. Some host software imposes size limits on library magazines for licensing purposes, and does not operate with a library that exceeds the licensed size. The default is 0. Auto Clean Mode Lets you enable an automatic tape drive cleaning cycle. To use this option, you must have reserved a slot for a cleaning cartridge using the Total Reserved Slots option. The default is Disabled. MSL6000 series tape library user guide 61 Table 5 62 View Library Options (continued) Option Description Drive and Slot Numbering Lets you specify whether SCSI elements in the library displays with either zero based or one based. Note that this only affects the GUI touch screen, not the actual SCSI element addresses. The default is Zero Based. Library Mode Lets you set the robotics operating mode to Random, Sequential Drv0, Sequential Drv n (two or more drives), or Sequential Split. Sequential Drive n and Sequential Split require two or more drives in the library. Sequential mode is not available with multi-module configurations. The default is Random. Sequential Mode Sequential Mode is locally controlled. Sequential operations begin with any cartridge loaded into Drive 0. The library monitors the drive status, and when the host unloads a cartridge from the drive, it returns the cartridge to the magazine, and then loads the next cartridge in magazine numerical order. This operation continues until all cartridges have been loaded, or until an empty slot is encountered. Two options are available: Normal (same as Library Mode above) and Recirculate. Instead of stopping after the cartridge in the last slot for the drive has been unloaded by the host, Recirculate mode continues the operation by loading the first cartridge for the drive. Recirculation will continue until an empty slot is encountered, or the operator unloads the tape using the GUI touch screen. LCD Contrast Adjust The LCD contrast controls let you increase or decrease the contrast of the LCD display. The incremental steps are set by adjusting the LCD Contrast Adjust option from the Library option. Incremental steps can range from 0 to 31 depending on your preference. The default is 16. Mail-Slot Mode Lets you enable or disable the mail slot(s) in a library. For the two-drive models, the default is Mail Slot Enabled. For the four-drive models, the default is Both Mail Slots Enabled. Barcode Label Size Lets you limit the length of the bar code label. Possible settings are 1 through 8. The default is 8. Barcode Label Assignment Lets you specify the alignment of a bar code label. The options are Left or Right. When used in conjunction with the Barcode Label Size option, this option strips unwanted trailing characters (left alignment) or leading characters (right alignment). The default is Left Align. Barcode Label Check Digit Lets you specify whether to enable or disable the verification of a check digit character in the bar code label. The default is Disabled. Operation Table 5 View Library Options (continued) Option Description Barcode Reader Lets you enable or disable the bar code reader retries option. The default is Retries Enabled. Module Configuration Lets you configure a library for Standalone, Master, or Slave operation. The default is Standalone. Library Auto Power-On Mode Lets you enable or disable an automatic library power-on after a power loss without the need to touch the GUI screen. The default is Enabled. SCSI Options Selecting this option lets you view the settings defined from the SCSI option in the Edit Options area (see Figure 49). NOTE: You can move to the next sequential SCSI Options screen by selecting the T. To return to the previous SCSI Options screen, select the S or Back button to return to the Menu screen. Figure 49 View SCSI options Table 6 lists and describes the available SCSI Options selections. (See ”Tape Drives” on page 16 for an illustration of the drive numbering scheme.) MSL6000 series tape library user guide 63 Table 6 View SCSI Options Option Description Drive 0 Bus ID Lets you set the SCSI addresses of drive 0. The designators Drive 0 (outer tape drive) through Drive n refer to the first through nth drives, counting from right to left starting with the master unit in a scaled Library system. Default is 1. Drive 1 Bus ID Lets you set the SCSI addresses of drive 1. The designators Drive 1 (inner tape drive) through Drive n refer to the second through nth drives, counting from right to left starting with the master unit in a scaled Library system. Default is 2. Drive 2 Bus ID Lets you set the SCSI addresses of drive 2. The designators Drive 2 (lower, outer tape drive) through Drive n refer to the third through nth drives, counting from right to left starting with the master unit in a scaled Library system. Default is 3. Drive 3 Bus ID Lets you set the SCSI addresses of drive 3. The designators Drive 3 (lower, inner tape drive) through Drive n refer to the fourth through nth drives, counting from right to left starting with the master unit in a scaled Library system. Default is 4. Library SCSI Bus ID Lets you set the SCSI addresses for the library robotics. The default is 0. Library SCSI Bus Parity Lets you enable or disable the library robotics SCSI bus parity checking. The default is Enabled. Mail Slot Access This option controls access to the mail slot and media removal. “Prevent Allow” Command Inhibits allows access to the mail slot via the GUI control panel and allows media removal. “Prevent Allow” Command Ignored prevents access to the mail slot and removal of media. This option is used for some backup applications. The default is “Prevent Allow” Command Inhibits. SCSI Mode Defines the loader as SCSI-2 or SCSI-3. The default is SCSI-3. Unit Attention Reporting Lets you select reporting of all or only one stacked-unit attention conditions. If set to Report All, the unit reports all unit attention conditions in sequence; if set to Report One, the unit reports only the highest priority condition. The default is Report All. (four-drive models only) (four-drive models only) 64 Operation Table 6 View SCSI Options (continued) Option Description Init Element Status Lets you specify the library’s response to the SCSI INITIALIZE ELEMENT STATUS command. The possible settings are No Inventory, Force Inventory, and Force Label Scan. The default is Force Inventory. Test Unit Ready Reporting Lets you specify the response to a TEST UNIT READY command if the library is in Sequential Mode. The possible settings are Standard or Custom. The default is Custom. Device Capability Page Length Lets you choose between two lengths of the mode sense/select device capabilities page (SCSI page 1Fh), which are Short (14 bytes) and Long (18 bytes), to accommodate different SCSI device implementations of this page. The default is Short (14 bytes). Transport Element Base Address Lets you set the base address for the robotics mechanism. The default is 0x0. Storage Element Base Address Lets you set the base address for the magazine slots. The default is 0x20. Transfer Element Base Address Lets you set the base address for the tape drives. The default is 0x1E0. Import/Export Element Base Address Lets you set the base address for the mail slot. The default is 0x1C0. Product Identification (PID) Lets you specify the response of the library’s robotics to the SCSI INQUIRY command in the Product Identification field. The default is MSL6000 Series. Vendor Identification (VID) Lets you specify the response of the library’s robotics to the SCSI INQUIRY command in the Vendor Identification field. The default is HP. Post Recovered Errors Lets you specify whether or not recovered errors are posted. The default is Disabled. MSL6000 series tape library user guide 65 Table 6 View SCSI Options (continued) Option Description TapeAlert Mode Specifies conditions for logging and reporting the following Tape Alert data options. The default is Unconditionally Generate Recovered Error. • Logging Disabled: Inhibits the logging feature. • No Exceptions: The library must not report information exceptions. • Generate Unit Attention: Reports information exceptions with a Unit Attention sense key and an ASC/ASCQ of 5D/00. • Conditionally Generate Recovered Error: Reports information exceptions with a Recovered Error sense key and an ASC/ASCQ of 5D/00, if Recovered Error Reporting is enabled. • Unconditionally Generate Recovered Error: Unconditionally reports information exceptions with a Recovered Error sense key and an ASC/ASCQ of 5D/00. • Generate No Sense: Reports information exceptions with a No Sense sense key and an ASC/ASCQ of 5D/00. • Report on Unsolicited Request Sense: Reports information exceptions with a No Sense sense key and an ASC/ASCQ of 5D/00, only in response to an unsolicited REQUEST SENSE command. 66 Abort Move Status Lets you specify the SCSI response while aborting a SCSI command. The possible settings are Busy or Not Ready. The default is Not Ready. Door Open Response Lets you specify the SCSI response when a library door is open. The settings are Ready or Not Ready. The default is Not Ready. Initiate Wide Data Transfer Negotiation Lets you enable the library to initiate a SCSI synchronous and wide data transfer negotiation with the host. The settings are Do Not Initiate or Initiate. The default is Do Not Initiate. Operation Table 6 View SCSI Options (continued) Option Description Data Transfer Speed Lets you set the robot or library SCSI data transfer rate to Synchronous, 10 MB/sec, Synchronous, 5 MB/sec, or Asynchronous Only. The default is Synchronous, 10 MB/sec. Report Element Type The default is Disabled. Fast Terminate Sequence The default is Disabled. Network Options Selecting this option lets you view the settings defined from the Network option in the Edit Options area (see Figure 50). Table 7 on page 68 lists and describes the available options. NOTE: There are no firmware default settings for networks. Contact your network administrator for specific information on connecting the library to your network. Figure 50 Default view network options screen NOTE: The IP Address, IP Mask, IP Gateway, and DNS Server become available after selecting User Specified IP Address from the Network screen under Edit Options. MSL6000 series tape library user guide 67 Table 7 View Network Options Option Description IP Address Determination Lets you obtain an IP address from a DHCP server or set a user specified IP address. IP Address Lets you select an IP Address. IP Mask Lets you select an IP Mask. IP Gateway Lets you select an IP Gateway. DNS Server Lets you select a DNS server address. Library Info Selecting this option lets you display the Miscellaneous Library Info screen (Figure 51). This screen displays the library’s firmware revision, the local IP and Ethernet address that is currently in use, the unit serial number, and the library’s power-on hours. Figure 51 View library info screen Edit Options Area The Edit Options area lets you select the following screens: • Library • SCSI • Network • Passwords Library Selecting this option lets you define the Library options used to configure the library for your specific needs (see Figure 52). Table 5 on page 61 lists and describes the available options. 68 Operation NOTE: You can move to the subsequent Library screen by selecting the T. Figure 52 Edit library options screen SCSI Selecting this option lets you define the SCSI options used to configure the library for your specific needs (see Figure 53). Table 6 on page 64 lists and describes the available options. NOTE: You can move to the subsequent SCSI screen by selecting the T. Figure 53 Edit SCSI options screen MSL6000 series tape library user guide 69 Network Selecting this option lets you define the Network options used to configure the library for your specific needs (see Figure 54). Table 7 on page 68 lists and describes the available options. Figure 54 Edit network options screen Passwords Selecting this option lets you define the Password options used to configure the library for your specific needs (see Figure 55). For information on library security features and password levels, see ”Front Panel and Media Security Locks” on page 51. Figure 55 Edit passwords options screen Utilities Area The Utilities area lets you select the following screens: • Maintenance • Diagnostics • Factory • Security Level 70 Operation Maintenance Selecting this option lets you perform system maintenance on the library (see Figure 56): Figure 56 Maintenance screen The Maintenance menu options are described in Chapter 6, ”Maintenance” beginning on page 91. Diagnostics Selecting this option lets you perform a system calibration on available components (see Figure 57). Available options are dependent on the specified user level. The Diagnostics menu options are described in Chapter 7, ”Troubleshooting” beginning on page 101. Figure 57 Diagnostics screen (four-drive model shown) MSL6000 series tape library user guide 71 NOTE: The Vertical Calibration button is only available on four-drive models. Factory The Factory menu options are intended for use by factory personnel only. CAUTION: Unauthorized use of the Factory option could render the library inoperable. Security Level Selecting this option lets you select passwords for a security level (see Figure 58). NOTE: The library ships with a default Service password of 5566. NOTE: Setting a value 0000 for a given level disables that level. Figure 58 Security level screen Inserting and Removing Tape Cartridges Unless you are using the mail slot(s), a tape magazine must be removed from the library to remove or insert tape cartridges. Make sure the slot you want to use is not already reserved for a tape cartridge or cleaning cartridge that is now in a tape drive. The safest way to do this is to unload all tape drives before removing a magazine. You can unload all the tape drives either through your host system software or by using the LOAD/UNLOAD command from the Library Option menu. 72 Operation NOTE: Do not add more tape cartridges to the library than its rated slot capacity. CAUTION: Ultrium and SDLT tape drives require special cleaning cartridges and data cartridges formatted specifically for the drive technology. To avoid damage to your tape drive, it is critical to use appropriate cleaning cartridges and properly formatted data cartridges. Contact an HP authorized dealer or sales representative for current compatibility and availability. Removing Magazines Library magazine removal is a manual operation. Access the magazines using the Magazine Access option from the library Status screen. This option lets you open the left- or right-hand magazine doors separately, or all magazine doors at the same time. After opening the appropriate magazine door, pull the magazine out from the library chassis (see Figure 59). 1 2 1 1 2 2 1 Left-hand Magazine(s) 2 Right-hand Magazine(s) Figure 59 Removing tape cartridge magazines MSL6000 series tape library user guide 73 Inserting Cartridges into a Magazine A full left-hand magazine is shown in Figure 60. For two-drive models, the lowest numbered tape cartridge slot Y is the one closest to the front of the left-hand magazine. For four-drive models, the lowest numbered tape cartridge slot Y is the one closest to the front of the upper-left magazine. 1 1 Tape Cartridge Orientation for Left-hand Magazine 2 Lowest Numbered Tape Cartridge Slot 3 Highest Numbered Tape Cartridge Slot 3 2 Figure 60 Inserting a tape cartridge (left-hand magazine) Insert tape cartridges so that the bar code labels are facing outward (see Figure 60). NOTE: Handle and store tape cartridges in a clean, dust-free environment. Refer to the documentation provided with your tape cartridges for additional information. Using Mail Slots (Left-hand Magazines Only) Mail slots are used only with host system software that supports this feature. The mail slot feature lets you insert or remove a single tape without removing the entire magazine. The benefit of using a mail slot is that the magazine does not need to be reinventoried. Access the mail slots using the Mail Slot Access option from the library Status screen. This option lets you open a left-hand magazine door for mail slot access. After opening a left-hand magazine door, pivot the mail slot forward to insert a tape cartridge (see Figure 61). 74 Operation NOTE: Mail slots must be enabled (firmware default) using the Mail Slot Mode option from the Edit Library Options menu. See Table 5 for more information. NOTE: Disabling a mail slot allows it to be used for an additional data slot, but this may be incompatible with some host software applications. 1 1 Mail Slot Holder 2 Tape Cartridge 2 Figure 61 Left-hand magazine mail slot (two-drive model shown) Labeling Tape Cartridges Attaching a bar code label to each tape cartridge enables the library and application software to identify the cartridge quickly, thereby speeding up inventory time. Make it a practice to use bar code labels on your tape cartridges. Your host software may need to keep track of the following information and the associated bar code: • Date of format or initialization • Tape’s media pool • Data residing on the tape • Age of the backup • Errors encountered while using the tape (to determine if the tape is faulty) MSL6000 series tape library user guide 75 CAUTION: The misuse and misunderstanding of bar code technology can result in backup and restore failures. To ensure that your bar codes meet HP’s quality standards, always purchase them from an approved supplier and never print bar code labels yourself. For more information, refer to the order form provided with the library, as well as the Bar Code Label Requirements, Compatibility and Usage white paper available from http://www.hp.com/support. Ultrium Labels Ultrium tape cartridges have a recessed area located on the face of the cartridge next to the write-protect switch. Use this area for attaching the adhesive-backed bar code label (see Figure 62). Do not apply labels onto the cartridge except in this designated area. CAUTION: The bar code label should be applied as shown in Figure 62 with the alphanumeric portion facing the hub side of the tape cartridge. Never apply multiple labels onto a cartridge, as extra labels can cause the cartridge to jam in a tape drive. Figure 62 Attaching a bar code label to an Ultrium tape cartridge 76 Operation To ensure successful operation of your tape library, place the bar code label entirely within the recessed area, ensuring that no part of the label is outside of it (see Figure 63). Figure 63 Proper Ultrium bar code label placement SDLT Labels SDLT tape cartridges have a front slide slot located on the face of the cartridge next to the write-protect switch (see Figure 64 shows) Use this slot for inserting the bar code label by sliding it into the slot. CAUTION: Do not apply labels onto the top, bottom, sides, or back of the cartridge as this may cause damage to the tape drive, or interfere with reliable operation. MSL6000 series tape library user guide 77 Figure 64 Attaching a bar code label to an SDLT tape cartridge Media Label Identifiers Be sure to use the proper bar code labels for your drive technology. Table 8 lists the identifier that is found at the end of 7- or 8-character SDLT and Ultrium bar code labels. CAUTION: To ensure that your bar codes meet HP’s quality standards, always purchase them from an approved supplier and never print bar code labels yourself. For more information, refer to the order form provided with the library, as well as the Bar Code Label Requirements, Compatibility and Usage white paper available from http://www.hp.com/support. Table 8 78 Media Label Identifiers Cartridge Type Density Label Identifier SDLT 320 160/320 GB S or S1 SDLT 600 300/600 GB S or S2 Ultrium 460 200/400 GB L2 Ultrium 960 400/800 GB L3 Ultrium 1840 800/1600 GB L4 Operation 5 Remote Management Interface Many of the same operations performed from the front panel can also be performed remotely using the Remote Management Interface. Sections in this chapter include: • Overview, page 79 • Accessing the Remote Management Interface, page 80 • Using Menu Buttons, page 82 • Changing the Remote Management Interface Passwords, page 88 Overview The Remote Management Interface lets you monitor and control your automated tape library from any terminal connected to your network or via the World Wide Web. The Remote Management Interface hosts a dedicated, protected Internet site that displays a graphical representation of your library. After establishing a connection to the library, open any Web browser and enter the IP address of the library. NOTE: Be sure that proxy server settings in your browser are disabled This internet site can be accessed using either Microsoft Internet Explorer (3.0 or higher) or Netscape (3.0 or higher). The Remote Management Interface shows the overall status of the library at a glance, and presents a control panel for making adjustments and viewing details down to the cartridge level. To use the Remote Management Interface, you must have the following available: • A 10 BaseT Ethernet Network • An available IP address (either Internet or local) • A host computer with COM port (initial setup and alternative maintenance procedures only) • A computer with a Web browser installed that has access to your network Two configurations for the Remote Management Interface are available: • World Wide Accessible. • Local Area Network To configure the Remote Management Interface you must set the IP addresses. (For information on setting IP addresses, see ”Configuring the Network Settings” on page 47.) MSL6000 series tape library user guide 79 CAUTION: Some options of the Remote Management Interface take the library offline. This inactive mode can interfere with host-based application software, causing data loss. Ensure that the library is idle before attempting to perform any remote operations that will take the library offline. Accessing the Remote Management Interface To access your library remotely, the library must be in the ready mode to establish communications with the Remote Management Interface. If you are unable to access the unit with your browser, verify the library is not being operated locally. 1. Type the IP address in the Location field of your Web browser, and press Enter. The browser connects to the Remote Management Interface and displays a login prompt. Figure 65 Remote Management Interface login screen 2. Enter your level 1 or level 2 password in the appropriate field and click Login. NOTE: The default level 1 password is 1. The default level 2 password is 2. The level 1 password only allows use of passive features, such as viewing library status. Use the MSLUtil.exe diagnostic utility and the serial interface to change the default passwords as described in ”Changing the Remote Management Interface Passwords” on page 88. 80 Remote Management Interface Figure 66 Remote Management Interface main screen 3. Click on the library to access the Status screen (see Figure 67). MSL6000 series tape library user guide 81 Figure 67 Status screen Using Menu Buttons The Remote Management Interface menu buttons include: • Status, page 82 • Move Media, page 83 • Setup, page 84 • Functions, page 87 • History, page 88 Status Click the Status button to view a display of itemized status information for the library in general, and for each drive. Scroll down to view additional information. You can configure two browser settings from this screen: • Auto refresh: off /1 min / 2 min / 5 min This setting ensures that the status of your library displayed on the browser remains current. • Inventory Display: Logical / Physical This setting enables you to display your library either logically (drives and slots are grouped separately) or physically (drives and slots are grouped by library module), depending on your preference. Information available from this screen: • Library Status 82 Remote Management Interface • Drive Status (Summary) • Full Drive Status is available through the Full Drive Status button Move Media CAUTION: Do not move tapes while library application software is running. Fatal software faults may occur. This button allows you to move a selected cartridge to a target drive or cartridge slot. Figure 68 Move media screen 1. Specify the source slot and destination. 2. Click Execute the Move. A screen appears warning you that selecting Confirm causes the library to go offline during the move media operation. After the move media operation completes, a completion message appears. MSL6000 series tape library user guide 83 Setup Click Setup for button-and-browser controls that let you set library, SCSI, and drive configuration options, also available on the Menu > Edit Options area of the tape library GUI. Figure 69 Setup screen 84 Remote Management Interface Library Configuration Click Library Config to set basic library parameters. Figure 70 Library configuration screen MSL6000 series tape library user guide 85 SCSI Configuration Click SCSI Config to SCSI mode and Tape Alert parameters. Figure 71 SCSI configuration screen Drive Configuration Click Drive Config to set the SCSI IDs of the drives. Figure 72 Drive configuration screen 86 Remote Management Interface Functions The Functions pages present button-and-browser controls of selectable files. Figure 73 Functions screen Four functions are available from this screen: • Drive cleaning operation • Timed or Free running library diagnostic • Library flash operation • Reset the library CAUTION: Only perform the drive cleaning operation when the library displays a message informing you that a tape drive needs cleaning. Excessive, unrequested cleaning can damage the tape drives. See ”Running a Cleaning Cartridge” on page 93 for additional information. NOTE: See ”Updating Firmware” on page 97 for additional information on using the library flash operation in the Remote Management Interface. MSL6000 series tape library user guide 87 History Click History to list files that you can display or download. Scroll down for additional menus. Figure 74 History screen When you select a file, a Save As window appears, letting you select a network destination for the download. When you select Display Trace, the log will display through the browser. Changing the Remote Management Interface Passwords The Remote Management Interface is set with two default passwords for level 1 and level 2 access to features. Use the MSLUtil diagnostic utility and serial interface to change the default passwords for the Remote Management Interface. NOTE: The default passwords cannot be changed in the Remote Management Interface. The default passwords can only be changed by using the MSLUtil diagnostic utility and diagnostic cable connection to the computer running the utility. To change level 1 and/or level 2 passwords: 1. Install the diagnostic utility on a Windows compatible computer using the MSLUtil CD supplied with the library. 2. Connect the diagnostic cable from the computer installed with the diagnostic utility to a serial port on the library controller board located at the back of the library. 3. Start MSLUtil and select Connect from the tool bar. 4. Click OK to use the default setting. A communication path is established to the library. 88 Remote Management Interface 5. Select Configure from the tool bar. 6. Select Set Values from the menu. 7. Select the Access tab in the Configure Library window. The default passwords display for levels 1 and 2. 8. Change the default password(s) to a new password and click OK. 9. Click OK to confirm the changes. MSL6000 series tape library user guide 89 90 Remote Management Interface 6 Maintenance This chapter includes procedures for: • Using the Library Maintenance Menu, page 91 • Maintaining Tape Cartridges, page 92 • Running a Cleaning Cartridge, page 93 • Replacing a Cleaning Cartridge in a Reserved Slot, page 96 • Updating Firmware, page 97 Using the Library Maintenance Menu You can use the library Maintenance menu to perform system maintenance. Access this menu from the GUI touch screen by selecting Menu > Utilities > Maintenance. Table 9 lists the available options. Table 9 Maintenance Menu Option Description Clean Drive Cleans a drive by selecting the drive to be cleaned, and the slot or mailslot where the cleaning cartridge is located. Replace Drive Deactivates a drive prior to its removal. Drive Format Formats a tape once the density and compression settings have been selected. Park Drives Parks all drives prior to transporting the library. Set User Defaults Restores the library to its firmware default settings. Force Reconfiguration Forces library to reconfigure based on current or new SCSI elements. MSL6000 series tape library user guide 91 Table 9 Maintenance Menu Option Description Reboot Library Reboots the library. Flash Drive From Tape Downloads firmware from a selected tape to a selected drive. NOTE: The firmware update (FUP) tape must be in the mail slot before beginning this operation. Eject Tape From Drive Terminates any on-going operations in the selected drive, and attempts to eject the cartridge. NOTE: This function should be used as a last resort to retrieve a cartridge from a drive. Maintaining Tape Cartridges NOTE: In addition to the information provided in this section, refer to the documentation provided with your media for more information. Make it a practice to visually inspect your tape cartridges when loading or removing them from your library. Taking a few minutes to check the condition of your cartridges will lower the risk of operation and drive failures and help ensure uninterrupted backup. Repeated drive failures may indicate defective tapes. Tapes need to be inspected and replaced if they have been dropped, damaged, or used with a failed drive. To determine if the tapes have been damaged: • Gently shake the tape cartridge to verify that no internal parts are rattling, indicating that they may be loose. • Look at the tape cartridge to check for any obvious cracks or other physical damage. Look for broken or missing parts. CAUTION: Always discard damaged tape cartridges. If a defective tape cartridge is loaded into a tape drive, it may in turn damage the drive potentially requiring drive replacement. 92 Maintenance Do not use cartridges with: • Tape or leaders that have been touched with bare fingers, as this may transfer oils to the tape head. • Labels used on the top, bottom, sides, or back of the cartridge. Use the label slot or recess only. • More than one label applied, as extra labels can cause the cartridges to jam in the tape drive. Ultrium Cartridges CAUTION: Do not bulk erase Ultrium formatted cartridges. This will destroy pre-recorded servo information, and make the cartridges unusable. SDLT Cartridges In addition to the general inspection listed on page 92, you can further determine if SDLT tapes have been damaged by doing the following: • Visually inspect the tape for a broken, unseated, or misaligned tape leader (Figure 75 on page 93). • Check the leader position by pressing in the door lock to release the cartridge door. While pressing in the door lock, push the tab down to open the door. Be careful not to touch the tape after opening the door. Ensure that the leader is in the correct position (Figure 75 on page 93). Good Worn (Do Not Use) Figure 75 SDLT buckle leaders Running a Cleaning Cartridge Use the Clean Drive menu option contained in the Maintenance submenu of the Utilities area on the front panel display to clean tape drives installed in HP StorageWorks MSL Series tape library. MSL6000 series tape library user guide 93 CAUTION: Only perform the Clean Drive menu option when the library displays a message informing you that a tape drive needs cleaning. Excessive, unrequested cleaning can damage the tape drives. CAUTION: Ultrium and SDLT tape drives require special cleaning cartridges and data cartridges formatted specifically for the drive technology. To avoid damage to your tape drive, it is critical to use appropriate cleaning cartridges and properly formatted data cartridges. Contact an HP authorized dealer or sales representative for current compatibility and availability. NOTE: Backup application software must be compatible with the library autoclean feature to avoid robot command conflicts. NOTE: HP does not support preventive autocleaning operation. Because the cleaning cartridge is abrasive, you should not use it unless the message “Use Cleaner” appears on the front panel display. There are three ways to manage the cleaning of the installed tape drives: • Automatically, by application software. • Automatically, by enabling Auto Clean Mode. • Manually, by selecting the Clean Drive menu option from the Maintenance submenu on the front panel display. Automatically Running a Cleaning Cartridge You can configure the library so that it automatically runs the cleaning cartridge mode. After a tape drive that needs cleaning completes an unload operation, it sends a cleaning needed message to the library. This activates an automatic cleaning cycle if the cleaning cartridge slot has been reserved, Auto Clean Mode has been selected from the Library Options menu, and the appropriate cartridge technology is loaded. To configure the library to use Auto Clean Mode, do the following: 1. Reserve a cleaning cartridge slot. (See ”Setting Up a Reserved Slot” on page 41 for more information.) 2. Enable Auto Clean Mode. (See ”Library Display Screens and Options” on page 53 for more information.) Manually Running a Cleaning Cartridge A cleaning cartridge can be installed and run from one of three locations: 94 Maintenance • The Mail Slot—This location has the advantage of not needing to remove a magazine to use a data cartridge slot, or to reserve a cleaning cartridge slot. • A Tape Cartridge Slot—This location requires removing a magazine to insert a cleaning cartridge in a tape cartridge slot, and then removing it after cleaning. • The Cleaning Slot—This location requires reserving the last tape cartridge slot for exclusive use as a cleaning cartridge slot. The advantage with this method is that the cleaning cartridge is stored in the library and is always available for use. It needs to be handled only when it expires and needs to be replaced. (See ”Setting Up a Reserved Slot” on page 41 for more information.) Running a Cleaning Cartridge from a Mail Slot 1. Insert a cleaning cartridge into a Mail Slot (see ”Using Mail Slots (Left-hand Magazines Only)” on page 74). 2. Select the Clean Drive menu option from the Maintenance submenu on the front panel display. 3. Select Source and then Mail Slot in the Source Element Type box. 4. Select Cleaning. If the default entry is not the tape drive to be cleaned, press Drive in the Destination Element Type box to sequence through the available tape drive choices. You can also use the Decimal Keypad to enter the tape drive number directly. 5. When the source and destination entries are correct, select Execute Clean. 6. When the cleaning cycle completes, the library returns the cleaning cartridge back to a Mail Slot. To remove the cleaning cartridge, select Mail Slot Access from the library Status screen. Running a Cleaning Cartridge from a Tape Cartridge Slot 1. Insert a cleaning cartridge into an appropriate tape cartridge slot (Slot 0, for example). (see ”Using Mail Slots (Left-hand Magazines Only)” on page 74). 2. Select the Clean Drive menu option from the Maintenance submenu on the front panel display. 3. Select Source. If the default entry is not the slot with the cleaning cartridge, press Slot in the Source Element Type box to sequence through the available cartridge slots. You can also use the Decimal Keypad to enter the slot number directly. 4. Select Cleaning. If the default entry is not the tape drive to be cleaned, press Drive in the Destination Element Type box to sequence through the available tape drive choices. You can also use the Decimal Keypad to enter the tape drive number directly. 5. When the source and destination entries are correct, select Execute Clean. 6. When the cleaning cycle completes, the library returns the cleaning cartridge back to the tape cartridge slot. To remove the cleaning cartridge, select Magazine Access from the library Status screen. Running a Cleaning Cartridge from a Cleaning Slot 1. Reserve a cleaning tape cartridge slot. (See ”Setting Up a Reserved Slot” on page 41 for more information.) 2. Install a cleaning cartridge in a reserved slot. MSL6000 series tape library user guide 95 3. Select the Clean Drive menu option from the Maintenance submenu on the front panel display. Note that the Source window defaults to the cleaning slot (Cln’g Slot 0). 4. Select Cleaning. If the default entry is not the tape drive to be cleaned, press Drive in the Destination Element Type box to sequence through the available tape drive choices. You can also use the Decimal Keypad to enter the tape drive number directly. 5. When the destination entry is correct, select Execute Clean. 6. When the cleaning cycle completes, the library returns the cleaning cartridge back to the cleaning cartridge slot (Cln’g Slot 0). To remove the cleaning cartridge, select Magazine Access from the library Status screen. Replacing a Cleaning Cartridge in a Reserved Slot A message will appear on the front panel display when the cleaning cartridge has expired. Examine the library Status screen to make sure that the cleaning cartridge has been unloaded from the tape drive to the reserved slot. If not, then unload it to the mail slot using the Move Media menu option from the library Status screen. NOTE: A cleaning cartridge can be removed and replaced by removing a right magazine, or by using a mail slot in a left magazine. Replacing a Cleaning Cartridge in a Right Magazine 1. Select Magazine Access from the library Status screen. 2. Remove the appropriate right magazine from the library. 3. Remove the expired cleaning cartridge from the last tape cartridge slot. Mark it as EXPIRED, and properly dispose of it. 4. Place a new cleaning cartridge in the last tape cartridge slot of a right magazine. 5. Replace the appropriate right magazine. Replacing a Cleaning Cartridge in a Mail Slot 1. Select the Move Media menu option from the library Status screen. 2. Select Source and then press Cleaning Slot in the Source Element Type box. 3. Select Destination and then press Mail Slot in the Destination Element Type box. 4. Select Execute Move to place the cleaning cartridge in a Mail Slot. 5. When the move completes, press the Back button to access the default front panel display. 6. Select Mail Slot Access from the library Status screen, and then remove the expired cleaning cartridge. Mark it as EXPIRED, and properly dispose of it. 7. Place a new cleaning cartridge in a Mail Slot. 8. Select the Move Media option from the library Status screen. 9. Select Source and then press Mail Slot in the Source Element Type box. 10.Select Destination and then press Cleaning Slot in the Destination Element Type box. 11.Select Execute Move to put the new cleaning cartridge in a mail slot. 96 Maintenance Updating Firmware NOTE: Before upgrading firmware, be sure to generate a support ticket using HP StorageWorks Library & Tape Tools (see page 98). The resulting information may be helpful to your service provider in resolving potential issues that may have prompted the firmware upgrade. MSL Series tape libraries can be flashed using HP StorageWorks Library and Tape Tools (L&TT), the Remote Management Interface, or the MSLUtil.exe diagnostic utility and diagnostic cable. Checking the Firmware Revision Before downloading new firmware, check your current firmware revisions, and compare them to the latest available revisions at http://www.hp.com/support, or through L&TT. You can check your current firmware revisions from the GUI touch screen. Select Menu > View System Data > Library Info. Using the Remote Management Interface To update the firmware using the Remote Management Interface, you need a LAN connection to the library, or an Ethernet connection to the World Wide Web. 1. Login to the Remote Management Interface. NOTE: See ”Accessing the Remote Management Interface” on page 80 for additional information on setting up and using the Remote Management Interface. 2. Click on Functions. 3. Scroll down to Library Flash Operation. Figure 76 Updating firmware using the Remote Management Interface 4. Select Flash Library from Remote File or Flash Library from Local File (see Figure 76). MSL6000 series tape library user guide 97 File. Figure 77 Copying firmware using the Remote Management Interface NOTE: If you select Flash Library from Local File, the *.bin file must be copied from ftp://ftp.hp.com/pub/products/storageworks/msl to the /upload directory, which is located on the library at the IP Address/upload. The level 1 password may be required to perform this procedure. Figure 78 Confirming the Flash operation using the Remote Management Interface 5. Click Confirm to start the Flash operation. The library firmware automatically updates. 6. The library will reboot. Verify that the firmware level has been updated successfully by selecting the Library Info button from the View System Data area of the GUI to view the Firmware Revision. Using HP StorageWorks Library & Tape Tools HP StorageWorks Library & Tape Tools may already be installed on your host. If not, you can download it from http://www.hp.com/support/tapetools. Online help and instructions are included with the utility. Using a Serial Connection To update the firmware using the MSLUtil.exe you will need: • MSLUtil.exe and the proper version of firmware, available for download from the HP website at http://www.hp.com/support. 98 Maintenance • Cable assembly, serial RJ11 to DB9 • PC with available serial port Firmware Flashing Procedure 1. Install the MSLUtil.exe on the PC. 2. Copy the firmware image (*.bin) into the same directory that the MSLUtil.exe was installed. 3. Connect the library diagnostic port to the PC using the supplied cable assembly. 4. Start the MSLUtil.exe. 5. Click Connect, select the PC serial port that the cable assembly is connected to, and then click OK. 6. Click Download > Browse. Navigate to the directory with the firmware image *.bin. 7. Click OK. The library firmware automatically updates. NOTE: If the flash process does not complete, select a lower baud rate option, available under the Connect window, and try again. 8. The library will reboot. Verify that the firmware level has been updated successfully by selecting the Library Info button from the View System Data area of the GUI to view the Firmware Revision. MSL6000 series tape library user guide 99 100 Maintenance 7 Troubleshooting This chapter describes how to identify and resolve the problems that can cause an HP StorageWorks MSL Series tape library to malfunction. Sections in this chapter include: • Identifying Platform Problems, page 101 • Performing Error Recovery, page 102 • Troubleshooting General Problems, page 135 • Using Diagnostic Support Tools, page 140 • Running Library Diagnostic Tests, page 141 Identifying Platform Problems An incorrect installation or configuration can cause platform problems. In this case, the library appears to be operating normally, but no data can be interchanged, or performance is poor. You also might or might not get an error code on the graphical user interface (GUI) touch screen. To identify an error caused by this type of problem, check your installation and configuration setup. See Chapter 2, ”Installation” beginning on page 29 for information on how to correctly install and configure the library. General drive errors usually result from a miscommunication between a library processor and a tape drive processor, drive and tape interaction issues, or a mechanical malfunction within the library. Both platform problems and general tape drive errors display an error message and a Fault Symptom Code (FSC) on the GUI touch screen. Use an FSC to report errors to your authorized service provider, or in some cases, to determine a recovery procedure. The library depends on several other components to operate correctly. Errors that seem to be caused by the library often are a result of issues on the host, the network cabling, or with the application software. When troubleshooting the library, begin by ruling out these components. Your application software may need to be reconfigured or, in some cases, reinstalled after you have installed additional drives or slots into the library. Changing the number of magazines, number of reserved slots, or changing between SDLT and Ultrium magazines will also require changes to the software. Some application software may require the purchase of additional add-on components and/or licenses when increasing the number of storage slots or drives. Contact your application software provider for more information, or if newly installed storage slots are drives are not recognized by your application software. NOTE: The library numbers drives and slots beginning with 0. Your software application may number these items beginning with 1. Be aware of this difference in numbering when troubleshooting the library. MSL6000 series tape library user guide 101 Performing Error Recovery Figure 79 outlines the recommended steps for error recovery. You should follow this chart in all cases. FSCs are listed in Table 10 on page 103. For general library problems, see ”Troubleshooting General Problems” on page 135. Figure 79 Troubleshooting flow chart 102 Troubleshooting Fault Symptom Codes (FSCs) An FSC is accompanied by a descriptive message and instructions for clearing the fault. NOTE: If an error message appears that is not included in Table 10, write down the fault code number and follow the recovery procedure. If the same error occurs again, contact your authorized service provider. If you did not write down the fault code number, you can retrieve it from the error log. Table 10 Fault Symptom Codes FSC Message ERP 0306 Novram Update Error • Press the Enter button to reboot. (The firmware update failed.) • Attempt firmware upgrade. Barcode Not Active Error • Turn off power to the library and inspect connectors and cables. 0501 (The hardware could not detect a bar code reader.) 0901 OS Catastrophic Error • Press the Enter button to reboot. 0902 OS Task Exit Error • Cycle power to the library or reboot using the GUI touch screen. (TCP/IP data error) 0A01 Invalid Ethernet (MAC) Address (The library’s ethernet (MAC) address stored in the non-volatile configuration is not valid. The last three octets are either 0:0:0, or 255:255:255.) 0A02 0B01 • Check the ethernet connections on the router for the master to slave(s) communication. • Cycle power to the library or reboot using the GUI touch screen. • Check IP address. Invalid IP subnet Mask (255.255.255.255) • Invalid user initiated operation. Set parameters correctly and try again. (The ethernet subnet mask stored in the nonvolatile configuration is not valid 255.255.255) • Ensure configuration options are set correctly. Public Ethernet Open Error • Make sure a valid Ethernet address has been programmed using the LCD touch display. (Menu -> Maintenance -> Library) (The library could not initialize the public Ethernet interface) • Reboot the library MSL6000 series tape library user guide 103 Table 10 Fault Symptom Codes (continued) FSC Message ERP 0B02 Public Ethernet Set IP Error • Make sure a valid Ethernet address has been programmed using the LCD touch display. (Menu -> Maintenance -> Library) (The library could not set the IP parameters) • Reboot the library 1001 SCSI Firmware Error (Internal SCSI task processing error. Unexpected state or hardware status.) • Turn off power to the library and inspect connectors and cables. • Check the SCSI cable connections to make sure they are secured. • Make sure the library controller board has SCSI termination. 1002 SCSI FIFO Empty (The SCSI controller data FIFO is empty but should contain more data bytes.) • Turn off power to the library and inspect connectors and cables. • Check the SCSI cable connections to make sure they are secured. • Make sure the library controller board has SCSI termination. 1003 SCSI FIFO Error (The SCSI controller data FIFO should be empty but still contains data bytes.) • Turn off power to the library and inspect connectors and cables. • Check the SCSI cable connections to make sure they are secured. • Make sure the library controller board has SCSI termination. 1004 SCSI Gross Error (The SCSI controller detected a gross error condition. Invalid SCSI bus phase or DMA error.) • Turn off power to the library and inspect connectors and cables. • Ensure SCSI options are set correctly. • Check the SCSI cable connections to make sure they are secured. • Make sure the library controller board has SCSI termination. • Check host SCSI cable and connections. 104 Troubleshooting Table 10 Fault Symptom Codes (continued) FSC Message ERP 1005 Illegal SCSI Cnt Cmd • Turn off power to the library and inspect connectors and cables. (Either an invalid command was sent to the SCSI controller, or the controller was not in the correct mode.) • Check that application is certified to work with your library and has up-to-date patches. • Ensure SCSI options are set correctly. • Check the SCSI cable connections to make sure they are secured. • Make sure the library controller board has SCSI termination. • Check host SCSI cable and connections. 1007 SCSI Invalid Element (Internal SCSI task processing error. Invalid element type was detected.) • Turn off power to the library and inspect connectors and cables. • Check host SCSI cable and connections. 1008 SCSI No Pending Int. • Turn off power to the library and inspect connectors and cables. 1009 SCSI Invalid Int. • Turn off power to the library and inspect connectors and cables. (The SCSI controller posted an invalid interrupt status.) 100F SCSI Un-terminated Resets (SCSI Continuous Resets Detected) 2004 Loader Not Ready (Failed to fetch, stow, scan, move, pass through, or loader detected invalid command and aborted.) 2008 Illegal Move • Check host SCSI cable and connections. • Verify that the library SCSI bus is properly terminated. • • Cycle power to the library or reboot using the GUI touch screen. • Verify the source and destination of the move operation. • 2009 Door Open (status only) (Door is forced open or door sensor failed.) Update the Map using the LCD touch display. (Menu -> Maintenance -> Force reconfiguration) Update the Map using the LCD touch display. (Menu -> Maintenance -> Force reconfiguration) • Invalid user initiated operation. Select parameters correctly and try again. • Make sure door(s) are closed. • Press the Enter button to clear the message. MSL6000 series tape library user guide 105 Table 10 Fault Symptom Codes (continued) FSC Message ERP 200A Menu Mode • Take the library out of the Menu Mode via the backspace using the LCD touch display. • 200C Cart Inaccessible (For an SDLT drive, indicates the tape is not in the unloaded state. For an Ultrium drive, indicates the tape is not ejected. Cartridge in drive is not accessible from changer.) Update the Map using the LCD touch display. (Menu -> Maintenance -> Force reconfiguration) • Invalid user initiated operation. Select parameters correctly and try again. • Ensure drive is powered on. • Ensure the drive shows good status through the drive status window. • Check the tape cartridge used in the last operation for damage. • Reactivate drive using control panel maintenance menu and reseat drive. 200D Drive In Error (A general drive error detected by control task) • Cycle power to the library or reboot using the GUI touch screen. • Ensure the drive shows good status through the drive status window. • Reseat drive. 200E No Magazine (Cannot move from changer. Element not installed.) • Press the Enter button to clear the message. • Invalid user initiated operation. Select parameters correctly and try again. • Check for magazine. • Replace magazine. 200F Removal Prevented (Receive medium prevent removal from drive for a fetch.) • Attempt to unload drive from software. If fails, power off unit, disconnect from SCSI bus, and retry operation. • Invalid host initiated operation. Check that application is certified to work with your library and has up-to-date patches. • Invalid user initiated operation. Select parameters correctly and try again. • Check for firmware tape in drive. • Check for cleaning tape in drive. • Press the Enter button to clear the message. 106 Troubleshooting Table 10 Fault Symptom Codes (continued) FSC Message ERP 2010 Ctl. Firmware Error • Cycle power to the library or reboot using the GUI touch screen. (Internal task processing error. Unexpected event. SMX send or receive error.) 2030 Drive Timeout Error • Upgrade firmware if a newer revision exists. • Check if the drive shows good status through the drive status window. • Cycle power to the library or reboot using the GUI touch screen. • Reseat drive. 2080 Drive Code Update Command Error (Update code from SCSI or from tape failed.) • Make sure that the firmware is the correct file for this product. • Check if the drive shows good status through the drive status window. • Cycle power to the library or reboot using the GUI touch screen. • Attempt firmware upgrade again. 2081 Move Command Failure • Press the Enter button to reboot. (Move command from or to drive slot failed. Detected by control task.) • Ensure the drive shows good status through the drive status window. • Cycle power to the library or reboot using the GUI touch screen. • Load/unload a cartridge to the drive to verify. 2090 Open Mail Slot Fault (Door open sensor time-out detected when open door.) • Press the Enter button to clear the message. • Cycle power to the library or reboot using the GUI touch screen. • Run sensor test. • Make sure door(s) are closed. 2091 Open Left Door Fault (Door open sensor time-out detected when open door.) • Press the Enter button to clear the message. • Cycle power to the library or reboot using the GUI touch screen. • Run sensor test. • Make sure door(s) are closed. MSL6000 series tape library user guide 107 Table 10 Fault Symptom Codes (continued) FSC Message ERP 2092 Open Right Door Fault • Press the Enter button to clear the message. (Door open sensor time-out detected when open door.) • Cycle power to the library or reboot using the GUI touch screen. • Run sensor test. • Make sure door(s) are closed. 2093 Open Doors Fault (Door open sensor time-out detected when open door.) • Press the Enter button to clear the message. • Cycle power to the library or reboot using the GUI touch screen. • Run sensor test. • Make sure door(s) are closed. 2094 Open DLT Handle Fault • Press Enter to clear the message. (Failed to open DLT handle.) • • 20a0 No IP Address Found (SMC router failed to get an IP address.) Cycle power to the library or reboot by using the LCD touch display Make sure the drive shows good status through the drive status window. • Press the Enter button to clear the message. • Ensure network configuration options are set correctly. • Cycle power to the library or reboot using the GUI touch screen. 20a1 No IP Address Mode Fault (SMC router failed to detect static or IP address mode.) • Press the Enter button to clear the message. • Ensure network configuration options are set correctly. • Cycle power to the library or reboot using the GUI touch screen. 20b0 Unknown Exchange For The Async message (Unexpected exchange detected when process messages.) 108 Troubleshooting • Press the Enter button to reboot. • Cycle power to the library or reboot using the GUI touch screen. Wait 30 seconds to power up again. Table 10 Fault Symptom Codes (continued) FSC Message ERP 20c0 Drive In Error • Press the Enter button to clear the message. (Control failed to set SCSI ID.) • Ensure the drive shows good status through the drive status window. • Check SCSI ID settings. • Cycle power to the library or reboot using the GUI touch screen. 20c1 Drive In Error (Control failed on installed drive.) • Press the Enter button to clear the message. • Ensure the drive shows good status through the drive status window. • Check SCSI ID settings. • Check cabling. • Cycle power to the library or reboot using the GUI touch screen. 3000 3002 3005 Motor Fault Condition • Press the Enter button to reboot. (One of the robot motors has been disabled and could not be re-enabled.) • Cycle power to the library or reboot using the GUI touch screen. Picker Tach Errors • Press the Enter button to reboot. (Picker tachometer errors were detected when checking slots.) • Cycle power to the library or reboot using the GUI touch screen. Pass-thru Tach Errors • Power down the library using the LCD touch display. (Excessive Pass through elevator tach errors.) 3011 • Remove Pass-through and check connections. Bin Fetch Failure • Press the Enter button to reboot. (Loader failed to fetch a cartridge from a bin.) • Ensure cartridges are fully inserted in the magazine(s). • Ensure that there are no obstructions inside the library (all cartridges are in magazines). • Run the cartridge cycle diagnostic to verify. • Check the tape cartridge used in the last operation for damage. MSL6000 series tape library user guide 109 Table 10 Fault Symptom Codes (continued) FSC Message ERP 3013 Drive Fetch Failure • Press the Enter button to reboot. (Loader failed to fetch a cartridge from a drive.) • Ensure the drive shows good status through the drive status window. • Deactivate the drive using the GUI control panel maintenance menu. • Reseat the drive. • Check cabling. • Load/unload a cartridge to the drive to verify. • Check the tape cartridge used in the last operation for damage. • Run the cartridge cycle diagnostic to verify. 3014 Drive stow Failure Stow to drive failed 3015 • Make sure the drive shows good status through the drive status window. • Try loading then unloading the cartridge via the Move Media option using the LCD touch display. Drive Timeout Failure • Press the Enter button to reboot. (Loader detects unload command time-out.) • Ensure the drive shows good status through the drive status window. • Deactivate the drive using the GUI control panel maintenance menu. • Reseat the drive. • Check cabling. • Load/unload a cartridge to the drive to verify. • Check the tape cartridge used in the last operation for damage. • Run the cartridge cycle diagnostic to verify. 110 Troubleshooting Table 10 Fault Symptom Codes (continued) FSC Message ERP 3016 Drive Status Failure • Press the Enter button to reboot. • Ensure the drive shows good status through the drive status window. • Deactivate the drive using the GUI control panel maintenance menu. • Reseat the drive. • Check cabling. • Load/unload a cartridge to the drive to verify. • Check the tape cartridge used in the last operation for damage. • Run the cartridge cycle diagnostic to verify. 3017 Drive In Flux Timeout • Press the Enter button to reboot. (Time-out waiting for drive to clear the full status.) • Ensure the drive shows good status through the drive status window. • Deactivate the drive using the GUI control panel maintenance menu. • Reseat the drive. • Check cabling. • Load/unload a cartridge to the drive to verify. • Run the cartridge cycle diagnostic to verify. 3018 Drive Load Retry Failed • Press the Enter button to reboot. (SLTO drive fail to load, detected in drive task.) • Ensure the drive shows good status through the drive status window. • Deactivate the drive using the GUI control panel maintenance menu. • Reseat the drive. • Check cabling. • Load/unload a cartridge to the drive to verify. • Check the tape cartridge used int he last operation for damage. • Run the cartridge cycle diagnostic to verify. MSL6000 series tape library user guide 111 Table 10 Fault Symptom Codes (continued) FSC Message ERP 3019 Drive Open Door Failed • Press the Enter button to reboot. • Ensure the drive shows good status through the drive status window. • Deactivate the drive using the GUI control panel maintenance menu. • Reseat the drive. • Load/unload a cartridge to the drive to verify. • Check the tape cartridge used int he last operation for damage. • Run the cartridge cycle diagnostic to verify. 301A Drive Close Door Failed • Press the Enter button to reboot. • Ensure the drive shows good status through the drive status window. • Deactivate the drive using the GUI control panel maintenance menu. • Reseat the drive. • Load/unload a cartridge to the drive to verify. • Check the tape cartridge used in the last operation for damage. • Run the cartridge cycle diagnostic to verify. 301B Drive Communication Error • Press the Enter button to reboot. (Intertask send, receive failed.) • Ensure the drive shows good status through the drive status window. • Deactivate the drive using the GUI control panel maintenance menu. • Reseat the drive. • Check cabling. • Load/unload a cartridge to the drive to verify. • Check the tape cartridge used in the last operation for damage. • Run the cartridge cycle diagnostic to verify. 112 Troubleshooting Table 10 Fault Symptom Codes (continued) FSC Message ERP 301C Drive Get General Status Fail • Press the Enter button to reboot. (Drive communication failed.) • Ensure the drive shows good status through the drive status window. • Deactivate the drive using the GUI control panel maintenance menu. • Reseat the drive. • Check cabling. • Load/unload a cartridge to the drive to verify. • Check the tape cartridge used in the last operation for damage. • Run the cartridge cycle diagnostic to verify. 301D Drive Get Status 3 Fail • Press the Enter button to clear the message. • Contact support. 301E Drive Unload Fail • Make sure the drive shows good status through the drive status window. • 3020 Undefined Config (In loader, unexpected configuration, not a 5U or 10U model. In diagnostics, invalid source or destination.) 3030 Orphan Cartridge not stowed (The loader could not successfully stow an orphan cartridge to a bin.) 3031 3032 Try unloading then loading the cartridge via the Move Media option using the LCD touch display. • Press the Enter button to clear the message. • Contact support. • Unload magazine, remove a tape, replace the magazine, and retry the operation. Chassis S/N Mismatch. Previous S/N retained • Press the Enter button to clear the message. (The serial number scanned from the bar code label does not match the value stored in non-volatile memory.) • No action is required. This error is expected when replacing the controller board. If controller board was not replace, then contact support. Chassis S/N Character count is not correct • Press the Enter button to clear the message. (A valid serial number bar code label could not b read.) • Contact support. MSL6000 series tape library user guide 113 Table 10 Fault Symptom Codes (continued) FSC Message ERP 3033 Chassis S/N did not scan • Press the Enter button to clear the message. (A valid serial number bar code label could not be read.) 3034 Chassis S/N save operation failed (The serial number scanned from the bar code label could not be saved to non-volatile memory.) 3035 Drive Unload Prevented (The drive prevented media removal barcode on cartridge in drive could not be read.) 3040 3041 3042 3050 • Press the Enter button to clear the message. • Contact support. • Remove the cartridge from the library via the Move Media using the LCD touch display. • Inspect/replace the barcode label if necessary. Motor Firmware Error • Press the Enter button to reboot. (The loader task detected an unexpected status and could not recover.) • Turn off power to the library and inspect connectors and cables. Loader Received Invalid Command • Press the Enter button to reboot. (The loader task received an unexpected command and could not recover.) • Turn off power to the library and inspect connectors and cables. Motor Firmware Error • Press the Enter button to reboot. (The loader task detected an unexpected status and could not recover.) • Turn off power to the library and inspect connectors and cables. Missing Magazine • Press the Enter button to clear the message. (In diag, no magazine installed for diag to run.) 3051 • Contact support. No Cartridges In Library (No cartridge available for diag to run.) • Insert magazine. • Invalid user initiated operation. Set parameters correctly and try again. • Press the Enter button to clear the message. • Insert cartridge. • Invalid user initiated operation. Set parameters correctly and try again. 3052 Too Many Cartridges (Unable to run cartridge or drive cycle because loader is full with cartridges.) 114 Troubleshooting • Press the Enter button to clear the message. • Remove a tape from the library. • Invalid user initiated operation. Set parameters correctly and try again. Table 10 Fault Symptom Codes (continued) FSC Message ERP 3054 Need 1 Drive Minimum • Install or activate a drive. (No available drive to run diag.) • Press the Enter button to clear the message. • Invalid user initiated operation. Set parameters correctly and try again. 3055 Memory Allocation Error (Memory allocation error in diagnostic.) 3057 Invalid Magazine Type (Unsupported magazine type detected.) • Cycle power to the library or reboot by using the LCD touch display. Wait 30 seconds to power up again. • Upgrade firmware if a newer revision exists. • Press the Enter button to clear the message. • Check magazine type. • Invalid user initiated operation. Set parameters correctly and try again. 3058 Magazine Type Change Not Handled (Unsupported magazine type detected.) • Upgrade firmware if a newer revision exists. • Press the Enter button to clear the message. • Check drive type. • Invalid user initiated operation. Set parameters correctly and try again. 3059 Drive Type Not Supported (Unsupported magazine type detected.) • Upgrade firmware if a newer revision exists. • Press the Enter button to clear the message. • Invalid user initiated operation. Set parameters correctly and try again. 3060 Zone Sequence Error • Cycle power to the library or reboot by using the LCD touch display. • 3061 Homing Error (Unable to complete Shuttle Homing Algorithm.) Update the Map using the LCD touch display. (Menu -> Maintenance -> Force reconfiguration) • Cycle power to the library or reboot by using the LCD touch display. • Update the Map using the LCD touch display. (Menu -> Maintenance -> Force reconfiguration) MSL6000 series tape library user guide 115 Table 10 Fault Symptom Codes (continued) FSC Message ERP 305B Diag Fetch, Drive not loaded • Press the Enter button to clear the message. (Diag: no cartridge present for fetch.) • Load a cartridge in the drive and retry the operation. • Invalid user initiated operation. Set parameters correctly and try again. 305D Diag Timeout waiting for drive empty, ready (Fetch, time-out waiting for drive unload.) • Press the Enter button to reboot. • Invalid user initiated operation. Set parameters correctly and try again. • Ensure the drive shows good status through the drive status window. • Check the tape cartridge used in the last operation for damage. 305F Invalid bin number (Invalid bin number detected in diag.) 3060 Zone Sequence Error (Robot did not find sensor on power-up.) 3074 • Press the Enter button to clear the message. • Invalid user initiated operation. Set parameters correctly and try again. • Cycle power to the library or reboot using the GUI touch screen. Drive 0 Eject Failed • Press the Enter button to reboot. (Eject command time-out.) • Ensure the drive shows good status through the drive status window. • Deactivate the drive using the GUI control panel maintenance menu. • Reseat drive. • Load/unload a cartridge to the drive to verify. • Check the tape cartridge used in the last operation for damage. • Run the cartridge cycle diagnostic to verify. 116 Troubleshooting Table 10 Fault Symptom Codes (continued) FSC Message ERP 3075 Drive 1 Eject Failed • Press the Enter button to reboot. (Eject command time-out.) • Ensure the drive shows good status through the drive status window. • Deactivate the drive using the GUI control panel maintenance menu. • Reseat drive. • Load/unload a cartridge to the drive to verify. • Check the tape cartridge used in the last operation for damage. • Run the cartridge cycle diagnostic to verify. 3076 Drive 2 Eject Failed • Press the Enter button to reboot. (Eject command time-out.) • Ensure the drive shows good status through the drive status window. • Deactivate the drive using the GUI control panel maintenance menu. • Reseat drive. • Load/unload a cartridge to the drive to verify. • Check the tape cartridge used in the last operation for damage. • Run the cartridge cycle diagnostic to verify. 3077 Drive 3 Eject Fail • Press the Enter button to reboot. (Eject command time-out.) • Ensure the drive shows good status through the drive status window. • Deactivate the drive using the GUI control panel maintenance menu. • Reseat drive. • Load/unload a cartridge to the drive to verify. • Check the tape cartridge used in the last operation for damage. • Run the cartridge cycle diagnostic to verify. MSL6000 series tape library user guide 117 Table 10 Fault Symptom Codes (continued) FSC Message ERP 3078 Diag get drive 0 status failed • Press the Enter button to reboot. (Failed to get drive status, communication error.) • Ensure the drive shows good status through the drive status window. • Deactivate the drive using the GUI control panel maintenance menu. • Reseat drive. • Check cabling. • Load/unload a cartridge to the drive to verify. • Check the tape cartridge used in the last operation for damage. • Run the cartridge cycle diagnostic to verify. 3079 Diag get drive 1 status failed • Press the Enter button to reboot. (Failed to get drive status, communication error.) • Ensure the drive shows good status through the drive status window. • Deactivate the drive using the GUI control panel maintenance menu. • Reseat drive. • Check cabling. • Load/unload a cartridge to the drive to verify. • Check the tape cartridge used in the last operation for damage. • Run the cartridge cycle diagnostic to verify. 118 Troubleshooting Table 10 Fault Symptom Codes (continued) FSC Message ERP 307A Diag get drive 2 status failed • Press the Enter button to reboot. (Failed to get drive status, communication error.) • Ensure the drive shows good status through the drive status window. • Deactivate the drive using the GUI control panel maintenance menu. • Reseat drive. • Check cabling. • Load/unload a cartridge to the drive to verify. • Check the tape cartridge used in the last operation for damage. • Run the cartridge cycle diagnostic to verify. 307B Diag get drive 3 status failed • Press the Enter button to reboot. (Failed to get drive status, communication error.) • Ensure the drive shows good status through the drive status window. • Deactivate the drive using the GUI control panel maintenance menu. • Reseat drive. • Check cabling. • Load/unload a cartridge to the drive to verify. • Check the tape cartridge used in the last operation for damage. • Run the cartridge cycle diagnostic to verify. 3082 Drive Stow Failed, Media Returned to Source • Press the Enter button to clear the message. • Use only media approved for the drive type. • Invalid user initiated operation. Set parameters correctly and try again. 3083 Drive Stow Failed, Media Remains in Drive • Press the Enter button to clear the message. • Invalid user initiated operation. Set parameters correctly and try again. • Ensure cartridges are in magazines. MSL6000 series tape library user guide 119 Table 10 Fault Symptom Codes (continued) FSC Message ERP 3084 UnSupported Drive For Requested Operation • Make sure the media type used is compatible with the drive. (Unsupported drive type.) • Press the Enter button to clear the message. • Invalid user initiated operation. Set parameters correctly and try again. 308F No Retry On Fetch/Stow (The loader retried an operation and retries were disabled.) • Press the Enter button to clear the message. • Invalid user initiated operation. Set parameters correctly and try again. • Ensure configuration options are set correctly. 3100 Picker Jammed • Press the Enter button to reboot. (The picker jammed during a bin stow operation.) • Cycle power to the library or reboot using the GUI touch screen. • Ensure that there are no obstructions inside the library (all cartridges are in magazines). • Ensure cartridges are fully inserted in the magazine(s). 3102 Picker Jammed 2 • Press the Enter button to reboot. (The picker jammed during a bin stow operation.) • Cycle power to the library or reboot using the GUI touch screen. • Ensure that there are no obstructions inside the library (all cartridges are in magazines). • Ensure cartridges are fully inserted in the magazine(s). 3103 Picker Jammed 3 • Press the Enter button to reboot. (The picker jammed during a bin stow operation.) • Cycle power to the library or reboot using the GUI touch screen. • Ensure that there are no obstructions inside the library (all cartridges are in magazines). • Ensure cartridges are fully inserted in the magazine(s). 120 Troubleshooting Table 10 Fault Symptom Codes (continued) FSC Message ERP 3104 Picker Jammed 4 • Press the Enter button to reboot. (The picker jammed during a bin stow operation.) • Cycle power to the library or reboot using the GUI touch screen. • Ensure that there are no obstructions inside the library (all cartridges are in magazines). • Ensure cartridges are fully inserted in the magazine(s). 3105 Picker Jammed 5 • Press the Enter button to reboot. (The picker jammed during a bin stow operation.) • Cycle power to the library or reboot using the GUI touch screen. • Ensure that there are no obstructions inside the library (all cartridges are in magazines). • Ensure cartridges are fully inserted in the magazine(s). 3106 Picker Jammed 6 • Press the Enter button to reboot. (The picker jammed during a bin stow operation.) • Cycle power to the library or reboot using the GUI touch screen. • Ensure that there are no obstructions inside the library (all cartridges are in magazines). • Ensure cartridges are fully inserted in the magazine(s). 3107 Picker Jammed 7 • Press the Enter button to reboot. (The picker jammed during a pass-through fetch operation.) • Cycle power to the library or reboot using the GUI touch screen. • Ensure that there are no (all cartridges are in magazines). • Ensure cartridges are fully inserted in the magazine(s). • Check pass-through alignment. MSL6000 series tape library user guide 121 Table 10 Fault Symptom Codes (continued) FSC Message ERP 3108 Picker Jammed 8 • Press the Enter button to reboot. (The picker jammed during a pass-through fetch operation.) • Cycle power to the library or reboot using the GUI touch screen. • Ensure that there are no obstructions inside the library (all cartridges are in magazines). • Ensure cartridges are fully inserted in the magazine(s). • Check pass-through alignment. 3109 Picker Jammed 9 • Press Enter to reboot. • 310A Picker Jammed 10 • Press Enter to reboot. • 310B Make sure cartridges are fully inserted into magazines. Make sure cartridges are fully inserted into magazines. Picker Jammed 11 • Press the Enter button to reboot. (The picker jammed during a drive fetch operation.) • Ensure the drive shows good status through the drive status window. • Cycle power to the library or reboot using the GUI touch screen. • Ensure that there are no obstructions inside the library (all cartridges are in magazines). • Ensure cartridges are fully inserted in the magazine(s). 310F Picker Jammed on Stow • Press the Enter button to reboot. (The picker jammed on a stow operation.) • Ensure the drive shows good status through the drive status window. • Cycle power to the library or reboot using the GUI touch screen. • Ensure that there are no obstructions inside the library (all cartridges are in magazines). • Ensure cartridges are fully inserted in the magazine(s). 122 Troubleshooting Table 10 Fault Symptom Codes (continued) FSC Message ERP 3110 Picker Retries Exceeded • Cycle power to the library or reboot by using the LCD touch display. • Run cartridge cycle test using the LCD touch display. (Menu -> Maintenance -> Diagnostic options) Note: If the backup application is running, update the application cartridge map. 3111 3112 Picker Retries Exceeded 1 • Press the Enter button to reboot. (Picker retries exceeded during a pass-through fetch operation.) • Cycle power to the library or reboot using the GUI touch screen. Picker Retries Exceeded 2 • Cycle power to the library or reboot by using the LCD touch display. • Check pass-through alignment. • Run cartridge cycle test using the LCD touch display. (Menu -> Maintenance -> Diagnostic options) Note: If the backup application is running, update the application cartridge map. 3113 Picker Retries Exceeded 3 • Press the Enter button to reboot. (Picker retries exceeded during a bin stow operation.) • Cycle power to the library or reboot using the GUI touch screen. • Ensure that there are no obstructions inside the library (all cartridges are in magazines). • Ensure cartridges are fully inserted in the magazine(s). 3115 3200 Picker Retraction Error • Press the Enter button to reboot. (Picker did not retract during a bin check operation.) • Cycle power to the library or reboot using the GUI touch screen. Shuttle Jammed • Press the Enter button to reboot. (Shuttle could not reach target location.) • Check pass-through mechanism alignment. • Cycle power to the library or reboot using the GUI touch screen. MSL6000 series tape library user guide 123 Table 10 Fault Symptom Codes (continued) FSC Message ERP 3300 Rotary Jammed • Press the Enter button to reboot. (Rotary track could not reach target location.) • Cycle power to the library or reboot using the GUI touch screen. • Ensure that there are no obstructions inside the library (all cartridges are in magazines). • Ensure cartridges are fully inserted in the magazine(s). 3301 3303 Shuttle on Wrong Side Of The Rotary • Press the Enter button to reboot. (Zone indicators show that the shuttle is backwards on the rotary track during power-up initialization.) • Cycle power to the library or reboot using the GUI touch screen. Shuttle Not Attached to Cable • Cycle power to the library or reboot by using the LCD touch display. • 3400 Check cable connections. Pass-through Elevator Jammed • Press the Enter button to reboot. (Pass-through shuttle could not reach target location.) • Cycle power to the library or reboot using the GUI touch screen. • Ensure that there are no obstructions inside the library (all cartridges are in magazines). • Check pass-through alignment. 3500 5011 Vertical Elevator Jammed • Press the Enter button to reboot. (Vertical elevator could not reach target location. 10U libraries only). • Cycle power to the library or reboot using the GUI touch screen. All Slots Empty • Press the Enter button to clear the message. (There are no cartridges installed in any of the reserved cleaning slots.) • Ensure that there are no obstructions inside the library (all cartridges are in magazines). • Insert cleaning cartridge in reserved cleaning slot. • Invalid user initiated operation. Set parameters correctly and try again. 124 Troubleshooting Table 10 Fault Symptom Codes (continued) FSC Message ERP 5014 Drive Already Loaded • Press the Enter button to clear the message. (Cleaning operation failed because the drive already has a cartridge inserted.) • Invalid user initiated operation. Set parameters correctly and try again. • If the tape in the drive is not in use, unload the drive and retry the cleaning operation. 5015 Expired Clean'g Cart (Cleaning operation failed due to an expired cleaning cartridge.) 5016 Not a Clean'g Cart (Cleaning operation failed because the loaded cartridge is not a cleaning cartridge.) 5035 Drive Timeout Error (Cleaning operation failed because the drive timed out.) • Press the Enter button to clear the message. • Remove expired cleaning cartridge from library and discard. Replace with new cleaning cartridge. • Press the Enter button to clear the message. • Make sure tape in reserved slot is a cleaning cartridge. • Invalid user initiated operation. Set parameters correctly and try again. • Press the Enter button to clear the message. • Invalid user initiated operation. Set parameters correctly and try again. • Ensure the drive shows good status through the drive status window. 503B Move Command Fail (A front panel move operation failed.) 503C Clean Operation Timeout (Cleaning operation failed because the drive timed out.) • Press the Enter button to clear the message. • Invalid user initiated operation. Set parameters correctly and try again. • Press the Enter button to clear the message. • Invalid user initiated operation. Set parameters correctly and try again. • Ensure the drive shows good status through the drive status window. MSL6000 series tape library user guide 125 Table 10 Fault Symptom Codes (continued) FSC Message ERP 503D Drive Status Fail • Press the Enter button to clear the message. (Cleaning operation failed because the library could not retrieve drive status.) • Invalid user initiated operation. Set parameters correctly and try again. • Ensure the drive shows good status through the drive status window. 6001 6002 6003 6004 Inter-Module Unknown Event • Press Enter to reboot. (Inter-module communication failure.) • • Inter-Module no command matching response • Verify operation and retry. Inter-Module command length • Verify operation and retry. (Incorrect command length.) • Inter-Module loopback buffer mismatch • Cycle power to the library or reboot by using the LCD touch display. • • 6005 6006 6007 Update the Map using the LCD touch display. (Menu -> Maintenance -> Force reconfiguration) Retry operation. • Verify operation and retry. (Incorrect data length.) • Inter-Module bad packet length • Verify operation and retry. (Incorrect packet length.) • Inter-Module failed to allocate TCP buffer • Power cycle the library. Inter-Module pending table full Command response from unexpected source 126 Troubleshooting Update the Map using the LCD touch display. (Menu -> Maintenance -> Force reconfiguration) Update the Map using the LCD touch display. (Menu -> Maintenance -> Force reconfiguration) Check pass-through connections. • Power cycle the library. • 7001 Update the Map using the LCD touch display. (Menu -> Maintenance -> Force reconfiguration) Inter-Module bad data length • 6008 Check pass-through connections. Check network connections to the network router. Retry the operation. • Press the Enter button to reboot. • Cycle power to the library or reboot using the GUI touch screen. Table 10 Fault Symptom Codes (continued) FSC Message ERP 7002 Control command execution failed • Press the Enter button to reboot. • Cycle power to the library or reboot using the GUI touch screen. 7003 7004 7005 7006 7007 Control response not matched to a known command • Press the Enter button to reboot. Loader response not matched to a known command • Press the Enter button to reboot. Drive response not matched to a known command • Press the Enter button to reboot. Flash response not matched to a known command • Press the Enter button to reboot. Drive index on Update Status message was invalid • Press the Enter button to reboot. • Cycle power to the library or reboot using the GUI touch screen. • Cycle power to the library or reboot using the GUI touch screen. • Cycle power to the library or reboot using the GUI touch screen. • Cycle power to the library or reboot using the GUI touch screen. • Cycle power to the library or reboot using the GUI touch screen. • Ensure the drive shows good status through the drive status window. 7008 The Drive response was not as expected • Press the Enter button to reboot. • Cycle power to the library or reboot using the GUI touch screen. • Ensure the drive shows good status through the drive status window. 7009 700A 700B The opcode for a WORD message was unknown • Press the Enter button to reboot. The opcode for a DWORD message was unknown • Press the Enter button to reboot. The button causing library to go offline was unknown • Press the Enter button clear the message. (A command to take the library off-line was completed successfully, but the GUI button that initiated the action could not be identified.) • Cycle power to the library or reboot using the GUI touch screen. • Cycle power to the library or reboot using the GUI touch screen. • Cycle power to the library or reboot using the GUI touch screen. MSL6000 series tape library user guide 127 Table 10 Fault Symptom Codes (continued) FSC Message ERP 700C Destination Xchg was Null • Press the Enter button to reboot. • Cycle power to the library or reboot using the GUI touch screen. 700D Sending of a cmd failed • Press the Enter button to reboot. • Cycle power to the library or reboot using the GUI touch screen. 700E Deactivating a drive that is not attached (The control task indicates that a request to deactivate a drive failed because the drive is not attached.) • Press the Enter button clear the message. • Cycle power to the library or reboot using the GUI touch screen. • Ensure the drive shows good status through the drive status window. • Reseat the drive. • Check cabling. 700F Deactivation of a drive failed (The control task indicates that a request to deactivate a drive failed. Reason unknown.) • Press the Enter button clear the message. • Cycle power to the library or reboot using the GUI touch screen. • Ensure the drive shows good status through the drive status window • Reseat the drive. • Check cabling. 7010 Drive removal failed (The drive task indicates that a request to power-down a drive failed. Reason unknown.) 7012 Drive is Active failed (The drive task indicates that a request to determine if a drive is executing a host command failed. Reason unknown.) 128 Troubleshooting • Press the Enter button clear the message. • Cycle power to the library or reboot using the GUI touch screen. • Ensure the drive shows good status through the drive status window. • Press the Enter button clear the message. • Cycle power to the library or reboot using the GUI touch screen. • Ensure the drive shows good status through the drive status window. Table 10 Fault Symptom Codes (continued) FSC Message ERP 7013 Control Com Unidentified • Press the Enter button clear the message. (During a hot swap, a command response from the control task could not be associated with any outstanding command.) 7014 Drive status update failed (The drive task indicates that a request to determine the current state of a drive failed. Reason unknown.) 7015 Loader command execution failed (The loader task indicates that a command has failed to complete successfully.) 7016 Sequential command execution failed (The sequential task indicates that a command has failed to complete successfully.) 7017 Destination Xchg for msg. was Null (Attempted to send a message to a task, but the argument exchange pointer was NULL.) 7018 Bad src mod in peg msg (A message was received from a remote module, but the module number was out of range.) 7019 Peg message wrapping a Null msg. ptr. (A peg message has a pointer to NULL.) • Cycle power to the library or reboot using the GUI touch screen. • Ensure the drive shows good status through the drive status window. • Press the Enter button clear the message. • Cycle power to the library or reboot using the GUI touch screen. • Ensure the drive shows good status through the drive status window. • Press the Enter button clear the message. • Cycle power to the library or reboot using the GUI touch screen. • Press the Enter button clear the message. • Cycle power to the library or reboot using the GUI touch screen. • Press the Enter button clear the message. • Cycle power to the library or reboot using the GUI touch screen. • Press the Enter button clear the message. • Cycle power to the library or reboot using the GUI touch screen. • Press the Enter button clear the message. • Cycle power to the router. • Cycle power to all libraries in a stack, or reboot using the GUI touch screen. 701A Xchg conversion failed (Attempted to determine the module number containing the task that is returning a command response failed.) • Press the Enter button clear the message. • Cycle power to the library or reboot using the GUI touch screen. MSL6000 series tape library user guide 129 Table 10 Fault Symptom Codes (continued) FSC Message ERP 701B Invalid L-drive number to convert • Press the Enter button clear the message. (Attempted to send a command to a drive, but the logical drive number is out of range.) 701C Invalid P-drive number to convert (Attempted to send a command to a drive, but the physical drive number is out of range.) 701D Invalid mod number to convert (Attempted to send a command to a drive in a remote module, but the module number is out of range.) 701E Unknown drive type (Attempted to show detailed drive status of a drive whose type is unknown.) • Cycle power to the library or reboot using the GUI touch screen. • Ensure the drive shows good status through the drive status window. • Press the Enter button clear the message. • Cycle power to the library. • Ensure the drive shows good status through the drive status window. • Press the Enter button clear the message. • Cycle power to the library or reboot using the GUI touch screen. • Press the Enter button clear the message. • Cycle power to the library or reboot using the GUI touch screen. • Ensure the drive shows good status through the drive status window. 701F The SCSI response was not expected (The command response from the SCSI task in a remote module was unexpected.) 7020 The Flash response was not expected (The command response from the Flash task in a remote module was unexpected.) 130 Troubleshooting • Press the Enter button clear the message. • Cycle power to the library or reboot using the GUI touch screen. • Ensure the drive shows good status through the drive status window. • Press the Enter button clear the message. • Cycle power to the library or reboot using the GUI touch screen. • Ensure the drive shows good status through the drive status window. Table 10 Fault Symptom Codes (continued) FSC Message ERP 7021 SCSI response not matched to a known command • Press the Enter button clear the message. (A command response was received from a SCSI task, but the original command opcode could not be determined.) • Cycle power to the library or reboot using the GUI touch screen. Unexpected state after NonVolConfig cmd • Press the Enter button clear the message. (After successfully completing a NonVolConfigPut command, the current state of the save operation was unknown.) • Cycle power to the library or reboot using the GUI touch screen. Unexpected state after SCSI mode cmd • Press the Enter button clear the message. 7022 7023 (After successfully completing a SCSIUpdateMode Parameters command, the current state of the save operation was unknown.) 7024 Unexpected state after SCSI init cmd (After successfully completing a SCSIInitCommand, the current state of the save operation was unknown.) 7025 Message is Invalid Map Conversion Parameters (GUI Map Parameters are corrupt or invalid.) 8001 Cartridge reject recovery failed • Ensure the drive shows good status through the drive status window. • Ensure the drive shows good status through the drive status window. • Cycle power to the library or reboot using the GUI touch screen. • Ensure the drive shows good status through the drive status window. • Press the Enter button clear the message. • Cycle power to the library or reboot using the GUI touch screen. • Ensure the drive shows good status through the drive status window. • Update the Map using the LCD touch display. (Menu -> Maintenance -> Force reconfiguration) • Press the Enter button to reboot. • Ensure the drive shows good status through the drive status window. • Cycle power to the library or reboot using the GUI touch screen. • Check the tape cartridge used in the last operation for damage. MSL6000 series tape library user guide 131 Table 10 Fault Symptom Codes (continued) FSC Message ERP 8002 Drive Fan stalled • Press the Enter button to clear the message. (The fan in the drive hot-swap shoe is either not installed or has stalled.) 8003 • Look for a drive with an amber LED (rear of library) to determine which drive has the fan issue. If the drive is not in use, take it off-line to prevent it from overheating. If currently in use, end the operation immediately, and take the drive off-line. Drive load did not complete • Press the Enter button to reboot. (The drive failed to successfully load a tape.) • Ensure the drive shows good status through the drive status window. • Cycle power to the library or reboot using the GUI touch screen. • Check the tape cartridge used in the last operation for damage. 8004 Invalid drive was installed (One or more installed drives are of a type either unknown or not supported in the current library personality.) 9001 Orphan cartridge recovery failed (The master module could not successfully return an orphan cartridge to a slot location.) • Press the Enter button to clear the message. • Update the firmware if a newer revision exists. • Invalid user initiated operation. Set parameters correctly and try again. • Make sure there is one empty slot in a magazine in the master module. • Press the Enter button to reboot. • Cycle power to the library or reboot using the GUI touch screen. • Check pass-through alignment. • Ensure that there are no obstructions inside the library (all cartridges are in magazines). • Check the tape cartridge used in the last operation for damage. 132 Troubleshooting Table 10 Fault Symptom Codes (continued) FSC Message ERP 9003 Master pass-thru opto failed. • Press the Enter button to reboot. (The master module opto sensor was not detected during the power-up Pass-Through module inventory.) • Run the sensor test, checking appropriate sensor. • Determine if the pass-through may have been plugged or unplugged while power was on to the library. • Reinitialize or power-cycle the master it is connected to. Ensure the pass-through is functioning by observing whether or not the pass-through car moves to either end of the pass-through smoothly. A001 A002 A003 A004 A005 A006 A007 SMX send error • Press the Enter button to reboot. (An attempt to place a message on a task’s exchange generated a kernel error.) • Cycle power to the library or reboot using the GUI touch screen. SMX receive error • Press the Enter button to reboot. (An attempt to receive a message from a task’s exchange generated a kernel error.) • Cycle power to the library or reboot using the GUI touch screen. Comm free list empty • Press the Enter button to reboot. (An attempt to acquire a message from the free pool failed because the pool is empty.) • Cycle power to the library or reboot using the GUI touch screen. Invalid comm. put attempt • Press the Enter button to reboot. (An attempt to place a message on a task’s exchange failed.) • Cycle power to the library or reboot using the GUI touch screen. Invalid comm. get attempt • Press the Enter button to reboot. (An attempt to receive a message from a task’s exchange failed.) • Cycle power to the library or reboot using the GUI touch screen. Comm initialization error • Press the Enter button to reboot. (The Comm manager could not be initialized at power-up because system is out of memory.) • Cycle power to the library or reboot using the GUI touch screen. Put of a NULL comm. • Press the Enter button to reboot. • Cycle power to the library or reboot using the GUI touch screen. MSL6000 series tape library user guide 133 Table 10 Fault Symptom Codes (continued) FSC Message ERP A008 Msg contains no comm. • Press the Enter button to reboot. (A message obtained from the pool did not contain a Comm block.) • Cycle power to the library or reboot using the GUI touch screen. Comm return address is unknown • Press the Enter button to reboot. (An attempt to return a command response to the originating task failed because the originator could not be determined.) • Cycle power to the library or reboot using the GUI touch screen. Gateway initialization failed (WEB TLC was unable to initialize the gateway) • Check the library IP address Gateway Terminate Time-out • Power-down the library using the LCD touch display. A009 C001 C002 (WEB TLC times-out when attempting to terminate the gateway.) C010 Error Attempting to exit Menu Mode (WEB TLC experienced an error when exiting the Menu Mode.) D001 No WAN IP Address Tag Found • Check network cable connections to the network router. • Power-down the library using the LCD touch display. • Verify the WAN IP address. (WEB TLC was unable to find a WAN IP address.) D002 WAN port disconnected • Check the WAN cable connection. (WEB TLC did not detect a WAN port.) F001 Bad Image CRC (The uploaded firmware image has a bad CRC and is probably corrupted.) F002 Flash erase sector failed (One of the flash memory sectors could not be programmed.) F003 Flash program sector failed (One of the flash memory sectors could not be erased.) 134 Troubleshooting • Press the Enter button to clear the message. • Make sure the firmware file is complete and correct. If having difficulty uploading firmware via FTP, telnet, the web management interface, or TSMC, try using HP StorageWorks Library and Tape Tools. • Press the Enter button to clear the message. • Press the Enter button to clear the message. Table 10 Fault Symptom Codes (continued) FSC Message ERP F004 Bad flash CRC • Press the Enter button to clear the message. (The firmware image programmed into flash memory has a bad CRC and is probably corrupted.) F005 Flash exit error (Internal flash task error.) F006 Incompatible image (The uploaded firmware image is not compatible with the library hardware, and is possibly an older firmware version.) F402 Buffer allocation failed (The flash task could not allocate a buffer area to hold the firmware image to be uploaded.) • Make sure the firmware file is complete and correct. If having difficulty uploading firmware via FTP, telnet, the web management interface, or LTT, try using HP StorageWorks Library and Tape Tools (see page 141). • Press the Enter button to clear the message. • Press the Enter button to clear the message. • Make sure the firmware file is complete and correct. If having difficulty uploading firmware via FTP, telnet, the web management interface, or LTT, try using HP StorageWorks Library and Tape Tools (see page 141). • Press the Enter button to clear the message. Troubleshooting General Problems This section includes information on troubleshooting general library problems. For problems that may be related to the host or application software, refer to the host system documentation or the application software instructions, and ensure that the software has the latest patches. If these procedures fail, contact your authorized service provided for further assistance. CAUTION: Consult your system administrator before cycling power. Never cycle power when active devices are connected to the SCSI bus or Fibre Channel bus. Cycling power when the SCSI bus or Fibre Channel bus is active can cause data loss or hang the host system. MSL6000 series tape library user guide 135 Table 11 Troubleshooting General Problems Problem Solution Power Library will not power on. • Check all power cord connections. • Make sure that each power switch is on. • Press anywhere on the GUI touch screen to activate the display and turn on the library. • Verify that the LEDs on the back of the library are on and that the fans are turning to ensure the library is receiving power. • Replace the power cord(s). • Contact your authorized service provider. One of the redundant power supplies is not functioning properly. • Check the LEDs on the power supplies to identify the one that may be at fault. • Check GUI for FSC code. • Contact your authorized service provider. No display messages appear on the GUI touch screen. • Touch the GUI screen to bring out of sleep mode. • Make sure the power cord is connected. • Make sure the power switches are on. • Check that the LEDs on the back of the library are on and the fans are turning. • Cycle power to the library or reboot using the GUI touch screen. • Try to access the library from the Web using the Remote Management Interface (see page 79), or through a host-based diagnostics tool such as HP StorageWorks Library & Tape Tools (see page 98). • Download library firmware (see page 97). • Contact your authorized service provider. Tape Movement An error message appears after inserting the magazine or loading tapes. • Verify that tapes are inserted correctly in the magazine. • Ensure that you are using the correct tape type for your drive technology. • Contact your authorized service provider. 136 Troubleshooting Table 11 Troubleshooting General Problems (continued) Problem Solution A tape is stuck in a drive. • Cycle power to the library or reboot using the GUI touch screen, and retry unloading the tape from the library GUI touch screen, the Remote Management Interface, or the host application software. • Ensure the host application software is not reserving the slot or drive. The software needs to cancel the reservation. If necessary, disconnect from the host, power cycle, and unload the drive. • Contact your authorized service provider. A tape is stuck in the robotics. • Run a Vertical Calibration test from the Diagnostics section of the Utilities menu. • Cycle power to the library or reboot using the GUI touch screen. • Contact your authorized service provider. A tape is stuck in a storage slot. • Using the GUI touch screen, open the appropriate door, and remove the magazine. • Pull the tape out. • Reinsert the magazine. • If the magazine is damaged, contact your authorized service provider. Robotics are misaligned. Robotics won’t get a tape. Tape/drive/robotics are misaligned. • Run a Vertical Calibration test from the Diagnostics section of the Utilities menu. • Ensure that you are using the correct tape type for your drive technology. • Contact your authorized service provider. Media Cannot load tape into drive. • Ensure your media and format type matches your drive type. A new Ultrium data cartridge that is write-enabled is rejected by the drive. • LTO Cartridge Memory has failed or is damaged. Replace the data cartridge. A new Ultrium data cartridge that is write-protected is rejected in multiple known good drives. • LTO Cartridge Memory has failed, and the drive has found no data to recover. Replace the data cartridge. MSL6000 series tape library user guide 137 Table 11 Troubleshooting General Problems (continued) Problem Solution An Ultrium cartridge that has data written to it and is write-protected restores very slowly. • LTO Cartridge Memory has failed, and the drive cannot use the tape directory information to recover the data. The data can still be recovered, but may take longer than normal. • Contact your authorized support provider for more information. Cannot write to tape. • Check the write-protect tab on the tape to assure write-enabled status. • Ensure that the application software does not have the write-protect setting activated. • Check the host device file system access permissions. • Verify that you are using the correct tape type for your drive technology. • Try a new tape. CAUTION: During the troubleshooting process, do not put the tape in question into another drive, since damaged tapes can damage drives. Cannot load the cleaning cartridge. • Ensure you are using an approved cleaning cartridge for your drive type. • Verify that the reserved cleaning slot is set up correctly and that the cartridge is in the correct slot. The slot numbering may be affected when manually loading a magazine, changing the number of mail slots, or using the default numbering scheme which begins with zero. • Contact your authorized service provider. Connections Changed the drive SCSI ID, but the new ID is not recognized by the host computer. • Check that all SCSI devices on the same bus have different ID numbers. • Reboot the host. • Check for proper cabling and termination. • Contact your authorized service provider. 138 Troubleshooting Table 11 Troubleshooting General Problems (continued) Problem Solution Host does not detect the library. • Ensure that the HBA type matches the library type (LVDS or single-ended SCSI) and is properly installed and configured. • Check that the library is terminated and properly cabled. • Check that the SCSI cable length limits have not been exceeded. NOTE: SCSI cable length limits are very short on a Single-Ended bus. • Ensure that the terminator is compatible with the library (LVDS or single-ended SCSI). • Check for SCSI ID conflicts. • Check that the HBA is recognized by the operating system and properly configured. • Check that the application software is compatible with the library, and that it has all necessary patches and updates. • Check that the device is properly installed and configured using HP StorageWorks Library & Tape Tools, available from http://www.hp.com/support/tapetools • Power cycle the library and power down the host. Wait until the library completes its power cycle before powering up the host. • If using Fibre Channel, make sure you power on the devices in the correct order (switch, hub, library, host). • If using Fibre Channel, make sure there is not a zoning issue that is preventing the host from seeing the library. • If using Fibre Channel, make sure that the router sees the library and/or drives. • Contact your authorized service provider. MSL6000 series tape library user guide 139 Table 11 Troubleshooting General Problems (continued) Problem Solution Library Performance HP-UX host responds slowly, or crashes after connecting to the library. • Check the SCSI IDs of all devices on the host busses to ensure there are no conflicts. • Check that the application software does not require SCSI IDs to be in a certain order. • Contact your authorized service provider. The library is not efficiently backing up data. • Check the network bandwidth from the target to the host computer. • Check that the library’s drives are on their own SCSI bus, and not daisy-chained to another tape drive, hard drive, or other high bandwidth device. • Check that the server and file system have the processing power and memory needed to stream the tape drive. • Ensure that other applications are not taking up bandwidth from the backup server or target workstations. • Ensure the server has a fast enough file system (i.e. RAID). • Ensure that the drive is clean. • Try a new tape. A marginal tape can cause performance problems due to bad spots on the tape, requiring retries. • Ensure that the application software is using fixed-length records (or blocks) to maximize throughput, and has not defaulted to a smaller record size. (64K should be sufficient.) • Ensure that the data is being compressed, however do not turn on both software and hardware compression. (In most cases, hardware compression should be enabled.) • Check the size of the files. Backing up several small files can impact performance. Using Diagnostic Support Tools This section describes diagnostic tools available to help troubleshoot and maintain your tape library. 140 Troubleshooting HP StorageWorks Library and Tape Tools To provide continued service to our customers, HP provides the HP StorageWorks Library and Tape Tools (L&TT) software application. L&TT is a diagnostic tool that is designed to aid in the installation and maintenance of both HP tape devices and tape libraries. L&TT includes several features designed for use by both HP storage customers and trained service personnel. The key features include: • Diagnostic tools for tape drive and tape automation devices designed for simple troubleshooting and verifying installations. • Multiple options for retrieving and updating both the latest firmware for library and drives, and the most current version of L&TT. • Comprehensive reports to assist authorized service providers in troubleshooting. Frequent firmware image updates are released on the Internet. For optimal performance, HP recommends that you update your system periodically with the latest device firmware. L&TT is available for download at no cost from the HP website at: http://www.hp.com/support/tapetools MSLUtil The library ships with an RS232 diagnostic cable and a floppy containing the MSLUtil diagnostic utility. After following the recommended steps from the ERP to resolve any issues, use this utility to verify whether error conditions have been corrected. Follow this procedure until the diagnostics software no longer detects an error condition. Running Library Diagnostic Tests Use the following procedure to run internal tests of library functions. Table 12 describes these tests. 1. From the library Status screen, select Menu. 2. Under the Utilities area, select Diagnostics. 3. Select the test you want to run. NOTE: Available tests are dependent on the library model and specified user level. MSL6000 series tape library user guide 141 Table 12 Library Diagnostic Tests Test Description Cartridge Cycle Cycles cartridges continuously and randomly in bins and mail slots, displaying a count of the type of cycle on the control panel. Press the Start button to begin the test and the Stop button end to end the test. Drive Cycle Cycles cartridges continuously and randomly in bins, mail slots, and drives, displaying a count of the type of cycle on the control panel. Press the Start button to begin the test and the Stop button end to end the test. Barcode Cycle Scans all bar codes continuously, listing those read and the number of times a full library scan has been done. Press the Start button to begin the test and the Stop button end to end the test. Inventory Physically scans the entire library to determine which slots and drives contain tapes and reads all barcode labels. Sensor Test Tests all the hall effect sensors and lists their status. Vertical Calibration (available in four-drive models only) Calibrates the vertical lifters to correct limits. This test is typically used when vertical lifters are replaced. View Error Log Allows access to the error log to view posted errors. Touch Screen Calibrate Allows resetting of calibration values when the screen brightness is not uniform. Tachometer Diagnostic This is a factory only diagnostic used to measure tachometer motor function limits. Friction Diagnostic This is a factory only diagnostic used to measure friction in the motors for acceptable limits. 142 Troubleshooting A Regulatory compliance notices This appendix contains regulatory notices for the HP StorageWorks MSL Series libraries. Regulatory compliance identification numbers For the purpose of regulatory compliance certifications and identification, this product has been assigned a unique regulatory model number. The regulatory model number can be found on the product nameplate label, along with all required approval markings and information. When requesting compliance information for this product, always refer to this regulatory model number. The regulatory model number is not the marketing name or model number of the product. Product specific information: Regulatory model number: ED1005 FCC and CISPR classification: Class A Contains fiber optic transceiver with a Class 1 laser. See Class 1 laser statement. Federal Communications Commission notice Part 15 of the Federal Communications Commission (FCC) Rules and Regulations has established Radio Frequency (RF) emission limits to provide an interference-free radio frequency spectrum. Many electronic devices, including computers, generate RF energy incidental to their intended function and are, therefore, covered by these rules. These rules place computers and related peripheral devices into two classes, A and B, depending upon their intended installation. Class A devices are those that may reasonably be expected to be installed in a business or commercial environment. Class B devices are those that may reasonably be expected to be installed in a residential environment (for example, personal computers). The FCC requires devices in both classes to bear a label indicating the interference potential of the device as well as additional operating instructions for the user. FCC rating label The FCC rating label on the device shows the classification (A or B) of the equipment. Class B devices have an FCC logo or ID on the label. Class A devices do not have an FCC logo or ID on the label. After you determine the class of the device, refer to the corresponding statement. Class A equipment This equipment has been tested and found to comply with the limits for a Class A digital device, pursuant to Part 15 of the FCC rules. These limits are designed to provide reasonable protection against harmful interference when the equipment is operated in a commercial environment. This equipment generates, uses, and can radiate radio frequency energy and, if not installed and used in accordance with the instructions, may cause harmful interference to radio communications. Operation of this equipment in a residential area is likely to cause harmful interference, in which case the user will be required to correct the interference at personal expense. MSL6000 series tape library user guide 143 Class B equipment This equipment has been tested and found to comply with the limits for a Class B digital device, pursuant to Part 15 of the FCC Rules. These limits are designed to provide reasonable protection against harmful interference in a residential installation. This equipment generates, uses, and can radiate radio frequency energy and, if not installed and used in accordance with the instructions, may cause harmful interference to radio communications. However, there is no guarantee that interference will not occur in a particular installation. If this equipment does cause harmful interference to radio or television reception, which can be determined by turning the equipment off and on, the user is encouraged to try to correct the interference by one or more of the following measures: • Reorient or relocate the receiving antenna. • Increase the separation between the equipment and receiver. • Connect the equipment into an outlet on a circuit that is different from that to which the receiver is connected. • Consult the dealer or an experienced radio or television technician for help. Declaration of Conformity for products marked with the FCC logo, United States only. This device complies with Part 15 of the FCC Rules. Operation is subject to the following two conditions: (1) this device may not cause harmful interference, and (2) this device must accept any interference received, including interference that may cause undesired operation. For questions regarding this FCC declaration, contact us by mail or telephone: • Hewlett-Packard Company P.O. Box 692000, Mail Stop 510101 Houston, Texas 77269-2000 • Or call 1-281-514-3333 Modification The FCC requires the user to be notified that any changes or modifications made to this device that are not expressly approved by Hewlett-Packard Company may void the user’s authority to operate the equipment. Cables When provided, connections to this device must be made with shielded cables with metallic RFI/EMI connector hoods in order to maintain compliance with FCC Rules and Regulations. Canadian notice (Avis Canadien) Class A equipment This Class A digital apparatus meets all requirements of the Canadian Interference-Causing Equipment Regulations. 144 Regulatory compliance notices Cet appareil numérique de la class A respecte toutes les exigences du Règlement sur le matériel brouilleur du Canada. Class B equipment This Class B digital apparatus meets all requirements of the Canadian Interference-Causing Equipment Regulations. Cet appareil numérique de la class B respecte toutes les exigences du Règlement sur le matériel brouilleur du Canada. European Union notice Products bearing the CE marking comply with the EMC Directive (89/336/EEC) and the Low Voltage Directive (73/23/EEC) issued by the Commission of the European Community. Compliance with these directives implies conformity to the following European Norms (in parentheses are the equivalent international standards and regulations): • EN 55022 (CISPR 22)—Electromagnetic Interference • EN55024 (IEC61000-4-2, 3, 4, 5, 6, 8, 11)—Electromagnetic Immunity • EN61000-3-2 (IEC61000-3-2)—Power Line Harmonics • EN61000-3-3 (IEC61000-3-3)—Power Line Flicker • EN 60950 (IEC60950)—Product Safety Japanese notices MSL6000 series tape library user guide 145 Japanese power cord statement Korean notices Class A equipment Class B equipment Taiwanese notices BSMI Class A notice 146 Regulatory compliance notices Taiwan battery recycle statement Recovery mark: Recovery text: Four-in-one recycling symbol “Please recycle waste batteries” 廢電池請回收 Laser compliance notices This device may contain a laser that is classified as a Class 1 Laser Product in accordance with U.S. FDA regulations and the IEC 60825-1. The product does not emit hazardous laser radiation. WARNING! Use of controls or adjustments or performance of procedures other than those specified herein or in the laser product’s installation guide may result in hazardous radiation exposure. To reduce the risk of exposure to hazardous radiation: • Do not try to open the module enclosure. There are no user-serviceable components inside. • Do not operate controls, make adjustments, or perform procedures to the laser device other than those specified herein. • Allow only HP Authorized Service technicians to repair the unit. The Center for Devices and Radiological Health (CDRH) of the U.S. Food and Drug Administration implemented regulations for laser products on August 2, 1976. These regulations apply to laser products manufactured from August 1, 1976. Compliance is mandatory for products marketed in the United States. MSL6000 series tape library user guide 147 Dutch laser notice French laser notice AVERTISSEMENT : cet appareil peut être équipé d'un laser classé en tant que Produit laser de classe 1 et conforme à la réglementation de la FDA américaine et à la norme 60825-1 de l'IEC. Ce produit n'émet pas de rayonnement dangereux. L'utilisation de commandes, de réglages ou de procédures autres que ceux qui sont indiqués ici ou dans le manuel d'installation du produit laser peut exposer l'utilisateur à des rayonnements dangereux. Pour réduire le risque d'exposition à des rayonnements dangereux : - Ne tentez pas d'ouvrir le boîtier renfermant l'appareil laser. Il ne contient aucune pièce dont la maintenance puisse être effectuée par l'utilisateur. - Tout contrôle, réglage ou procédure autre que ceux décrits dans ce chapitre ne doivent pas être effectués par l'utilisateur. - Seuls les Mainteneurs Agréés HP sont habilités à réparer l'appareil laser. 148 Regulatory compliance notices German laser notice VORSICHT: Dieses Gerät enthält möglicherweise einen Laser, der nach den US-amerikanischen FDA-Bestimmungen und nach IEC 60825-1 als Laserprodukt der Klasse 1 zertifiziert ist. Gesundheitsschädliche Laserstrahlen werden nicht emittiert. Die Anleitungen in diesem Dokument müssen befolgt werden. Bei Einstellungen oder Durchführung sonstiger Verfahren, die über die Anleitungen in diesem Dokument bzw. im Installationshandbuch des Lasergeräts hinausgehen, kann es zum Austritt gefährlicher Strahlung kommen. Zur Vermeidung der Freisetzung gefährlicher Strahlungen sind die folgenden Punkte zu beachten: - Versuchen Sie nicht, die Abdeckung des Lasermoduls zu öffnen. Im Inneren befinden sich keine Komponenten, die vom Benutzer gewartet werden können. - Benutzen Sie das Lasergerät ausschließlich gemäß den Anleitungen und Hinweisen in diesem Dokument. - Lassen Sie das Gerät nur von einem HP Servicepartner reparieren. Italian laser notice AVVERTENZA: AVVERTENZA Questo dispositivo può contenere un laser classificato come prodotto laser di Classe 1 in conformità alle normative US FDA e IEC 60825-1. Questo prodotto non emette radiazioni laser pericolose. L'eventuale esecuzione di comandi, regolazioni o procedure difformi a quanto specificato nella presente documentazione o nella guida di installazione del prodotto può causare l'esposizione a radiazioni nocive. Per ridurre i rischi di esposizione a radiazioni pericolose, attenersi alle seguenti precauzioni: - Non cercare di aprire il contenitore del modulo. All'interno non vi sono componenti soggetti a manutenzione da parte dell'utente. - Non eseguire operazioni di controllo, regolazione o di altro genere su un dispositivo laser ad eccezione di quelle specificate da queste istruzioni. - Affidare gli interventi di riparazione dell'unità esclusivamente ai tecnici dell'Assistenza autorizzata HP. MSL6000 series tape library user guide 149 Japanese laser notice Spanish laser notice ADVERTENCIA: Este dispositivo podría contener un láser clasificado como producto de láser de Clase 1 de acuerdo con la normativa de la FDA de EE.UU. e IEC 60825-1. El producto no emite radiaciones láser peligrosas. El uso de controles, ajustes o manipulaciones distintos de los especificados aquí o en la guía de instalación del producto de láser puede producir una exposición peligrosa a las radiaciones. Para evitar el riesgo de exposición a radiaciones peligrosas: - No intente abrir la cubierta del módulo. Dentro no hay componentes que el usuario pueda reparar. - No realice más operaciones de control, ajustes o manipulaciones en el dispositivo láser que los aquí especificados. - Sólo permita reparar la unidad a los agentes del servicio técnico autorizado HP. Recycling notices Disposal of waste equipment by users in private household in the European Union product. This symbol on the product or on its packaging indicates that this product must not be disposed of with your other household waste. Instead, it is your responsibility to dispose of your waste equipment by handing it over to a designated collection point for recycling of waste electrical and electronic equipment. The separate collection and recycling of your waste equipment at the time of disposal will help to conserve natural resources and ensure that it is recycled in a manner that protects human health and the environment. For more information about where you can drop off your waste equipment for recycling, please contact your local city office, your household waste disposal service, or the shop where you purchase the 150 Regulatory compliance notices Danish notice Bortskaffelse af affald fra husstande i den Europæiske Union Hvis produktet eller dets emballage er forsynet med dette symbol, angiver det, at produktet ikke må bortskaffes med andet almindeligt husholdningsaffald. I stedet er det dit ansvar at bortskaffe kasseret udstyr ved at aflevere det på den kommunale genbrugsstation, der forestår genvinding af kasseret elektrisk og elektronisk udstyr. Den centrale modtagelse og genvinding af kasseret udstyr i forbindelse med bortskaffelsen bidrager til bevarelse af naturlige ressourcer og sikrer, at udstyret genvindes på en måde, der beskytter både mennesker og miljø. Yderligere oplysninger om, hvor du kan aflevere kasseret udstyr til genvinding, kan du få hos kommunen, den lokale genbrugsstation eller i den butik, hvor du købte produktet. Dutch notice Verwijdering van afgedankte apparatuur door privé-gebruikers in de Europese Unie Dit symbool op het product of de verpakking geeft aan dat dit product niet mag worden gedeponeerd bij het normale huishoudelijke afval. U bent zelf verantwoordelijk voor het inleveren van uw afgedankte apparatuur bij een inzamelingspunt voor het recyclen van oude elektrische en elektronische apparatuur. Door uw oude apparatuur apart aan te bieden en te recyclen, kunnen natuurlijke bronnen worden behouden en kan het materiaal worden hergebruikt op een manier waarmee de volksgezondheid en het milieu worden beschermd. Neem contact op met uw gemeente, het afvalinzamelingsbedrijf of de winkel waar u het product hebt gekocht voor meer informatie over inzamelingspunten waar u oude apparatuur kunt aanbieden voor recycling. Czecholslovakian notice MSL6000 series tape library user guide 151 Estonian notice Finnish notice Laitteiden hävittäminen kotitalouksissa Euroopan unionin alueella Jos tuotteessa tai sen pakkauksessa on tämä merkki, tuotetta ei saa hävittää kotitalousjätteiden mukana. Tällöin hävitettävä laite on toimitettava sähkölaitteiden ja elektronisten laitteiden kierrätyspisteeseen. Hävitettävien laitteiden erillinen käsittely ja kierrätys auttavat säästämään luonnonvaroja ja varmistamaan, että laite kierrätetään tavalla, joka estää terveyshaitat ja suojelee luontoa. Lisätietoja paikoista, joihin hävitettävät laitteet voi toimittaa kierrätettäväksi, saa ottamalla yhteyttä jätehuoltoon tai liikkeeseen, josta tuote on ostettu. French notice Élimination des appareils mis au rebut par les ménages dans l'Union européenne Le symbole apposé sur ce produit ou sur son emballage indique que ce produit ne doit pas être jeté avec les déchets ménagers ordinaires. Il est de votre responsabilité de mettre au rebut vos appareils en les déposant dans les centres de collecte publique désignés pour le recyclage des équipements électriques et électroniques. La collecte et le recyclage de vos appareils mis au rebut indépendamment du reste des déchets contribue à la préservation des ressources naturelles et garantit que ces appareils seront recyclés dans le respect de la santé humaine et de l'environnement. Pour obtenir plus d'informations sur les centres de collecte et de recyclage des appareils mis au rebut, veuillez contacter les autorités locales de votre région, l es services de collecte des ordures ménagères ou le magasin dans lequel vous avez acheté ce produit. 152 Regulatory compliance notices German notice Entsorgung von Altgeräten aus privaten Haushalten in der EU Das Symbol auf dem Produkt oder seiner Verpackung weist darauf hin, dass das Produkt nicht über den normalen Hausmüll entsorgt werden darf. Benutzer sind verpflichtet, die Altgeräte an einer Rücknahmestelle für Elektro- und Elektronik-Altgeräte abzugeben. Die getrennte Sammlung und ordnungsgemäße Entsorgung Ihrer Altgeräte trägt zur Erhaltung der natürlichen Ressourcen bei und garantiert eine Wiederverwertung, die die Gesundheit des Menschen und die Umwelt schützt. Informationen dazu, wo Sie Rücknahmestellen für Ihre Altgeräte finden, erhalten Sie bei Ihrer Stadtverwaltung, den örtlichen Müllentsorgungsbetrieben oder im Geschäft, in dem Sie das Gerät erworben haben. Greek notice MSL6000 series tape library user guide 153 Hungarian notice Italian notice Smaltimento delle apparecchiature da parte di privati nel territorio dell'Unione Europea Questo simbolo presente sul prodotto o sulla sua confezione indica che il prodotto non può essere smaltito insieme ai rifiuti domestici. È responsabilità dell'utente smaltire le apparecchiature consegnandole presso un punto di raccolta designato al riciclo e allo smaltimento di apparecchiature elettriche ed elettroniche. La raccolta differenziata e il corretto riciclo delle apparecchiature da smaltire permette di proteggere la salute degli individui e l'ecosistema. Per ulteriori informazioni relative ai punti di raccolta delle apparecchiature, contattare l'ente locale per lo smaltimento dei rifiuti, oppure il negozio presso il quale è stato acquistato il prodotto. 154 Regulatory compliance notices Latvian notice Lithuanian notice MSL6000 series tape library user guide 155 Polish notice Portuguese notice Descarte de Lixo Elétrico na Comunidade Européia Este símbolo encontrado no produto ou na embalagem indica que o produto não deve ser descartado no lixo doméstico comum. É responsabilidade do cliente descartar o material usado (lixo elétrico), encaminhando-o para um ponto de coleta para reciclagem. A coleta e a reciclagem seletivas desse tipo de lixo ajudarão a conservar as reservas naturais; sendo assim, a reciclagem será feita de uma forma segura, protegendo o ambiente e a saúde das pessoas. Para obter mais informações sobre locais que reciclam esse tipo de material, entre em contato com o escritório da HP em sua cidade, com o serviço de coleta de lixo ou com a loja em que o produto foi adquirido. 156 Regulatory compliance notices Slovakian notice Slovenian notice Spanish notice Eliminación de residuos de equipos eléctricos y electrónicos por parte de usuarios particulares en la Unión Europea Este símbolo en el producto o en su envase indica que no debe eliminarse junto con los desperdicios generales de la casa. Es responsabilidad del usuario eliminar los residuos de este tipo depositándolos en un "punto limpio" para el reciclado de residuos eléctricos y electrónicos. La recogida y el reciclado selectivos de los residuos de aparatos eléctricos en el momento de su eliminación contribuirá a conservar los recursos naturales y a garantizar el reciclado de estos residuos de forma que se proteja el medio ambiente y la salud. Para obtener más información sobre los puntos de recogida de residuos eléctricos y electrónicos para reciclado, póngase en contacto con su ayuntamiento, con el servicio de eliminación de residuos domésticos o con el establecimiento en el que adquirió el producto. MSL6000 series tape library user guide 157 Swedish notice Bortskaffande av avfallsprodukter från användare i privathushåll inom Europeiska Unionen Om den här symbolen visas på produkten eller förpackningen betyder det att produkten inte får slängas på samma ställe som hushållssopor. I stället är det ditt ansvar att bortskaffa avfallet genom att överlämna det till ett uppsamlingsställe avsett för återvinning av avfall från elektriska och elektroniska produkter. Separat insamling och återvinning av avfallet hjälper till att spara på våra naturresurser och gör att avfallet återvinns på ett sätt som skyddar människors hälsa och miljön. Kontakta ditt lokala kommunkontor, din närmsta återvinningsstation för hushållsavfall eller affären där du köpte produkten för att få mer information om var du kan lämna ditt avfall för återvinning. 158 Regulatory compliance notices B Specifications This appendix lists the following specifications met by HP StorageWorks MSL Series tape libraries: • Power, page 159 • Mechanical, page 159 • Environmental (All Models), page 160 • Acoustics, page 161 • Safety and Regulatory, page 161 Power Table 13 Power Specifications Description MSL6030/MSL6026 Specification MSL6060/MSL6052 Specification Voltage 100 to 240 VAC, +/- 10% 100 to 240 VAC, +/- 10% Current 3.0 to 6.0 A 3.0 to 6.0 A Line frequency operating range 50 to 60 Hz 50 to 60 Hz Power consumption 180 W (2 tape drives) 300 W (4 tape drives) Maximum peak power consumption 200 W (2 tape drives) 360 W (4 tape drives) Mechanical Table 14 Rackmount Model Mechanical Specifications Description MSL6030/MSL6026 Specification MSL6060/MSL6052 Specification Height 8.75 inches (22.2 cm), nominal (5U) 17.5 inches (44.4 cm), nominal (10U) Width 17 inches (43.2 cm) 17 inches (43.2 cm) Depth 31.5 inches (80 cm) 31.5 inches (80 cm) Weight 61 pounds (27.7 kg), estimated (with 2 tape drives installed) 123 pounds (55.9 kg), estimated (with 4 tape drives installed) MSL6000 series tape library user guide 159 Environmental (All Models) Table 15 Operating Environmental Specifications Description Specification Dry bulb temperature 50°F to 95°F (10°C to 35°C) Temperature gradient 1.8°F/min (1°C/min) Temperature shock 27°F (15°C) over 2 minutes Wet bulb temperature 78.8°F (26°C) Relative humidity (noncondensing) 20% to 80% Humidity gradient 10%/hr Altitude -1000 feet to +10,000 feet (-305 m to 3050 m) Table 16 Packed or Unpacked Environmental Specifications Description Specification Dry bulb temperature -40°F to 140°F (-40°C to 60°C) Temperature gradient 36°F (20°C)/hr (across the range) Temperature shock 27°F (15°C) (over 2 minutes) Wet bulb temperature 86°F (30°C) Relative humidity (noncondensing) 10% to 95% Humidity gradient 10%/hr Altitude -1000 feet to +15,000 feet (-305 m to 4600 m) Table 17 Transit -- Short Term Environmental Specifications Description Specification Dry bulb temperature -40°F to 140°F (-40°C to 60°C) Temperature gradient 36°F (20°C)/hr (across the range) Temperature shock 27°F (15°C) (over 2 minutes) Wet bulb temperature 86°F (30°C) Relative humidity (noncondensing) 5% to 95% Humidity gradient 10%/hr Altitude -1000 feet to +40,000 feet (-305 m to 12,200 m) 160 Specifications Acoustics Table 18 Acoustic Noise Declared per ISO 9296 and ISO 7779 Sound Power Level LW,Ad B Sound Pressure Level Lp,Am dBA (bystander position) Product Idle Operate Idle Operate MSL6030/MSL6026 MSL6060/MSL6052 6.4 7.0 48 48 NOTE: Current values for specific configurations are available from HP representatives 1 B = 10 dBA. Table 19 Schallemissionswerte - Werteangaben nach ISO 9296 und ISO 7779/DIN 27779 Schalleistungspegel LW,Ad B Schalldruckpege Lp,Am dBA (bediener position) Gerät Leerlauf Betrieb Leerlauf Betrieb MSL6030/MSL6026 MSL6060/MSL6052 6,4 7,0 48 48 NOTE: Aktuelle Werte für spezielle Ausrüstungsstufen sind über die HP Vertretungen erhältlich. 1 B = 10 dBa. Safety and Regulatory The library carries the following Regulatory Agency product safety certifications. Table 20 Regulatory and Product Safety Certifications Description Specification UL Listed Mark UL 60950-1 (standard for safety of information technology equipment) TUV GS Mark (Germany) EN60950-1 (standard for safety of information technology equipment third edition) MSL6000 series tape library user guide 161 Table 20 Regulatory and Product Safety Certifications Description Specification CE Marking (European Union) Low Voltage Directive, 72/23/EEC, European Union CUL Mark (Canadian UL) CAN/CSA 22.2 No. 60950-1 (standard for safety of information technology equipment) Regulatory Series ID Number ED 1005, Class A 162 Specifications C Electrostatic Discharge To prevent damage to the system, be aware of the precautions you need to follow when setting up the system or handling parts. A discharge of static electricity from a finger or other conductor can damage system boards or other static-sensitive devices. This type of damage can reduce the life expectancy of the device. To prevent electrostatic damage, observe the following precautions: • Avoid hand contact by transporting and storing products in static-safe containers. • Keep electrostatic-sensitive parts in their containers until they arrive at static-free workstations. • Place parts on a grounded surface before removing them from their containers. • Avoid touching pins, leads, or circuitry. • Always be properly grounded when touching a static-sensitive component or assembly. Grounding Methods There are several methods for grounding. Use one or more of the following methods when handling or installing electrostatic-sensitive parts: • Use a wrist strap connected by a ground cord to a grounded workstation or computer chassis. Wrist straps are flexible straps with a minimum of 1 megohm ± 10 percent resistance in the ground cords. To provide proper ground, wear the strap snug against the skin. • Use heel straps, toe straps, or boot straps at standing workstations. Wear the straps on both feet when standing on conductive floors or dissipating floor mats. • Use conductive field service tools. • Use a portable field service kit with a folding static-dissipating work mat. If you do not have any of the suggested equipment for proper grounding, have an HP authorized service provider install the part. NOTE: For more information on static electricity, or for assistance with product installation, contact your authorized service provider. MSL6000 series tape library user guide 163 164 Electrostatic Discharge D Configuration Examples This appendix illustrates potential SCSI cabling configurations. NOTE: For a more comprehensive set of SCSI cabling configurations, go to http://www.hp.com/support. NOTE: For step-by-step instructions on how to install and configure the library, see ”Cabling for SCSI Configurations” on page 36. SCSI Cable Configurations Use the following guidelines when configuring your SCSI cables: • Use the highest quality SCSI cables. NOTE: Bus errors caused by excessive length or poor quality cables can significantly degrade performance and reliability. • Each of the tape drives in the library, and the library controller constitute a separate SCSI target. When any two or more devices are connected to the same SCSI bus, each separate SCSI device must be assigned a unique SCSI ID. • SCSI IDs are set at the factory. Use the GUI touch screen to change any of the factory defaults. • To connect a library to a host, the host must have at least one Wide LVD controller and the appropriate driver software. NOTE: The Single-Ended SCSI interface has a lower performance than LVD SCSI, and also has shorter cable requirements. • For optimal performance, do not attach more than two drives per SCSI bus. NOTE: One drive per bus is HP’s recommended configuration. Two drives per bus is an acceptable configuration for SDLT 1 and 2. MSL6000 series tape library user guide 165 Configuration Examples 1 SCSI Terminator 3 Host cable (Bus 1, to host system) 2 0.5 m cable (to library controller card) 4 Host cable (Bus 0, to host system) Figure 80 MSL6030/MSL6026, 2 hosts/2 drives 1 2 1 4 1 5 6 3 1 1 SCSI Terminator 4 Host cable (Bus 3, to host system) 2 0.5 m cable (to library controller card) 5 Host cable (Bus 2, to host system) 3 Host cable (Bus 1, to host system) 6 Host cable (Bus 0, to host system) Figure 81 Single MSL6060/MSL6052, 4 hosts/4 drives 166 Configuration Examples E Optional Fibre Channel Card The optional Fibre Channel card enables connectivity between MSL Series tape libraries and Fibre Channel based Storage Area Networks (SANs). This allows the libraries to be attached to a Switched Fabric. This appendix includes the following sections: • Host Prerequisites, page 167 • Connectors and Indicators, page 168 • Configuration, page 169 Host Prerequisites To use Fibre Channel, check the host for the following: • Fibre Channel backup software, host interface adapters, and associated device drivers. • Host that acts as an initiator using the Fibre Channel controller to communicate with Fibre Channel SCSI target devices. • Backup application software with robust error recovery. Fibre Channel is an open system, similar to LAN. Consequently, Fibre Channel is subject to data flow interruptions from power cycling, connections, disconnections, and ESD charges. NOTE: For a complete list of prerequisites and supported configurations, contact your HP sales representative. MSL6000 series tape library user guide 167 Connectors and Indicators Figure 82 shows the connectors and indicators for the optional Fibre Channel board. Pwr. 1 Serial 2 3 Ethernet 4 Link/ Act Fibre Channel 5 0 1 6 LVD/SE SCSl 7 1 Power LED 5 Fibre Channel link LED 2 Serial RJ-11 connector 6 FC-LC connector 3 Ethernet RJ-45 connector 7 SCSI VHDCI connector (2) 4 Fibre Channel activity LED Figure 82 Connectors and indicators NOTE: The Fibre Channel board serial cable is not the same as the library controller board serial cable. The serial pinouts are different for each board, requiring different cables. ! IMPORTANT: The Fibre Channel card can be reset by using a paper clip or other sturdy tool to push the reset switch shown above the Power LED in Figure 82. Power Indicator The Fibre Channel card has one power LED X. LED definitions: • Green - power has been applied • Yellow - POST is in process or processor problems present Serial Port The Fibre Channel card has one serial port Y. The serial port can be used to access the Serial/Telnet user interface, which is used to locally manage and configure the Fibre Channel card. 168 Optional Fibre Channel Card Ethernet Port The Fibre Channel card has one Ethernet port Z. LED definitions: • Activity - there is port activity • Link - a valid Ethernet link exists Fibre Channel Port The Fibre Channel card has one Fibre Channel port ]. LED definitions: • Green (ACT) - Fibre Channel port activity [ • Green (LINK) - a valid Fibre Channel link exists \ SCSI VHDCI Connectors The Fibre Channel card has two SCSI VHDCI connectors. A green LED indicates activity on the corresponding port. Configuration For detailed configuration information, refer to the HP StorageWorks Network Storage Router User Guide available on the MSL Series tape library documentation CD, or on the HP website at: http://www.hp.com/support. Before attempting to configure the Fibre Channel board, a basic understanding of Fibre Channel and SCSI devices is recommended. For information on SCSI standards, refer to publications from X3T10 committee of ANSI (American National Standards Institute). For more information on Fibre Channel standards, refer to publications from the X3T11 committee of ANSI. To purchase approved American National Standards and Technical Reports, contact ANSI at (212)642-4900. Default Ethernet Settings The basic factory default values are: • IP address: http://1.1.1.1/ • Subnet mask: 255.255.255.0 • Gateway address: 0.0.0.0 • User name: root • Password: password HP recommends that you change these values from the defaults. All settings within the configuration are pre-set with default values. These values are set to allow the Fibre Channel card into most HP environments with little or no configuration changes. After changing the basic default values listed above, carefully consider any additional configuration changes. After the initial configuration is established, HP recommends backing up the configuration to an external file via the FTP file transfer protocol option. If needed, during a recovery process, this file can be restored back onto the router. MSL6000 series tape library user guide 169 Configuration Examples 3 1 1 1 2 2 10998 1 SCSI cable 2 Terminator 3 FIbre cable Figure 83 MSL6030/MSL6026 standalone 170 Optional Fibre Channel Card 1 1 1 2 3 2 1 3 1 2 2 10999 1 SCSI cable 2 Terminator 3 Fibre Cable Figure 84 MSL6060/MSL6052 standalone MSL6000 series tape library user guide 171 172 Optional Fibre Channel Card Index A abort move status 66 acoustic specs 161 audience 11 authorized reseller, HP 13 auto power-up 61 B bar code 76, 77 label assignment 62 check digit 62 labels 75 reader 23 base address 65 bus ID 64 bus parity 64 C cable configuration 36 2 tape drives, 1 host 37 2 tape drives, 2 hosts 38 SCSI 165 SCSI examples 166 Canadian notice 144 card cage 25 cartridge map 68 CISPR classification 143 Class 1 laser 143 Class A device 143 cleaning cartridge automatic 94 cleaning slot 95 mail slot 95 mail slot, replacing 96 manual 94 replacing 96 reserved slot 96 right magazine, replacing 96 running 93 clip nuts 32 controller wide LVD/SE 37 conventions document 12 text symbols 12 D data speed transfer 67 Declaration of Conformity 144 device capability page length 65 diagnostics 71 library and tape tools 98 library tests 141 Disposal of waste equipment, European Union 150 DNS server 68 document conventions 12 documentation, HP web site 11 door open response 66 doors 33 magazine 49 mechanical releases 50 open for installation 33 drive and slot numbering 62 E edit options 59, 68 electronics controller card 23 electrostatic discharge 163 environmental specs 160 error recovery procedures 102 errors post recovered 65 European Union notice 145 F fasteners 31 fault symptom codes 103 FCC notice 143 rating label 143 MSL6000 series tape library user guide 173 FCC classification 143 fibre channel board described 26 location 26 fibre channel card configuration examples 170 configuring 169 Ethernet settings 169 firmware updating 97 upgrade requirements 98 front panel 49 FSCs 103 G reserved slot locations 42, 43, 44, 45 robotics 23 securing the library 34 tape drive locations 17 template 31 troubleshooting flow chart 102 import/export element base address 65 indicators front panel 26 library 51 init element status 65 initialization screen 53 initiate wide data transfer negotiation 66 installing rails 32 installing the library 33 grounding methods 163 GUI touch screen 26, 51 J H help, obtaining 13 host system 53 HP authorized reseller 13 storage web site 13 Subscriber’s choice web site 13 I illustrated applying power 36 attaching a bar code 76, 77 attaching a bar code label to an SDLT/DLT tape cartridge 78 cable configuration 37, 38 card cage 26 controller board 24 front panel 27, 49 indicators 51 installing the library 33 installing the rails 32 left magazine mail slot 75 left tape magazine 74 magazines 21 mechanical releases 50 power supply 22 PTM mounting location 28 removing magazines 73 174 Japanese notices 145 K Korean notices 146 L labels, bar code 75 laser compliance 147 latch mechanism 33 LCD contrast adjust 62 LCD contrast controls 57 library components tape cartridges 20 display screens and options 53 library and tape tools 98 library info 68 library mode 62 library options 60 library status LED 26 library systems multi unit 27 locks 51 M magazines 21 door mechanical releases 50 doors 49 inserting cartridges 74 removing 73 mail slot access 74 holder 75 mode 62 using 74 maintenance 71 mechanical specs 159 menu option 59 selections 60 mixed media 17 models 15 N network options 67 O offline 61 online 59 options edit 68 network 67, 70 passwords 70 SCSI 63, 69 P Pass-Through Mechanism (PTM) 23 password levels 52 option 70 PCI slots 25 post recovered errors 65 power supply 22, 35 power switch 35 product identification 65 PTM and robotics 27 R rackmount model 30 regulatory compliance identification numbers 143 notices 143 regulatory model number 143 reserved slots 61 locations 42, 43, 44, 45 numbering 42 setting up 41 retaining screws 33 robotics 25, 27 S safety specs 161 screen diagnostics 71 drive 0 bus 0 data field 41 drive 0 bus ID 40 edit library options 69 edit network options 70 edit passwords options 70 edit SCSI options 69 initialization 53 magazine access 56 mail slot access 55 maintenance 71 menu 60 move media 57 power-down confirmation message 58 reserved slots numeric keypad 46 SCSI ID confirmation 41 SCSI option selection 40 security level 72 status 58 technical support information 55 total reserved slots 45 total reserved slots confirmation 46 view library info 68 view library options 61 view network options 67 view SCSI options 63 SCSI bus IDs 64 bus parity 64 cable configuration examples 166 cable configurations 36 IDs 37 IDs, setting 39 options 63 securing the library 34 security level 72 set up network 47 MSL6000 series tape library user guide 175 rackmount model 30 reserved slots 41 setting a SCSI ID 39 shielded cables 144 slide rails 30, 34 inner 32 intermediate 32 specifications acoustics 160, 161 environmental 160 mechanical 159 power 159 safety 161 status screen 58 storage element base address 65 Subscriber’s choice, HP 13 symbols in text 12 T tabletop model converting to rackmount 29, 35 Taiwanese notices 146 tape alert mode 66 tape cartridges inserting and removing 72 mixed media 17 requirements 75 tape drives 18 location 16 LTO Ultrium 17 mixed media 17 SDLT 17 template 30, 31, 34 test unit ready reporting 65 text symbols 12 transfer element base address 65 transport element base address 65 troubleshooting error recovery 102 fault symptom codes 103 flow chart 102 platform problems 101 troubleshooting flow chart 102 U unit attention reporting 64 176 unload mode 61 utilities 70 diagnostics 71 factory 72 maintenance 71 security level 72 V vendor identification 65 view system data 59, 60 viewing window 26 W warning PTM 27 rack enclosure 32 web sites HP documentation 11 HP storage 13 HP Subscriber’s choice 13 Figures 1 2 3 4 5 6 7 8 9 10 11 12 13 14 15 16 17 18 19 20 21 22 23 24 25 26 27 28 29 30 31 32 33 34 35 36 37 38 39 40 41 42 43 44 45 46 Library tape drive locations . . . . . . . . . . . . . . . . . . . . . . . . . . . . . . . . . . . . . . . . . . . . . . . . 17 HP Ultrium 960 format trademark . . . . . . . . . . . . . . . . . . . . . . . . . . . . . . . . . . . . . . . . . . . 18 Library magazines . . . . . . . . . . . . . . . . . . . . . . . . . . . . . . . . . . . . . . . . . . . . . . . . . . . . . . 21 Library power supplies . . . . . . . . . . . . . . . . . . . . . . . . . . . . . . . . . . . . . . . . . . . . . . . . . . . 22 Library robotics (top cover removed) . . . . . . . . . . . . . . . . . . . . . . . . . . . . . . . . . . . . . . . . . 23 Library controller board . . . . . . . . . . . . . . . . . . . . . . . . . . . . . . . . . . . . . . . . . . . . . . . . . . 24 Library controller board connections. . . . . . . . . . . . . . . . . . . . . . . . . . . . . . . . . . . . . . . . . . 25 Library card cages . . . . . . . . . . . . . . . . . . . . . . . . . . . . . . . . . . . . . . . . . . . . . . . . . . . . . . 26 Library front panel . . . . . . . . . . . . . . . . . . . . . . . . . . . . . . . . . . . . . . . . . . . . . . . . . . . . . . 27 Library PTM mounting location . . . . . . . . . . . . . . . . . . . . . . . . . . . . . . . . . . . . . . . . . . . . . 28 Converting a tabletop model (four-drive model shown) . . . . . . . . . . . . . . . . . . . . . . . . . . . . . 30 Library template (10000 rack enclosure shown) . . . . . . . . . . . . . . . . . . . . . . . . . . . . . . . . . 31 Installing the rails. . . . . . . . . . . . . . . . . . . . . . . . . . . . . . . . . . . . . . . . . . . . . . . . . . . . . . . 32 Installing the library (two-drive model shown) . . . . . . . . . . . . . . . . . . . . . . . . . . . . . . . . . . . 33 Securing the library . . . . . . . . . . . . . . . . . . . . . . . . . . . . . . . . . . . . . . . . . . . . . . . . . . . . . 34 Converting a rackmount model (two-drive model shown). . . . . . . . . . . . . . . . . . . . . . . . . . . . 35 Applying power to the library (four-drive rackmounted library shown) . . . . . . . . . . . . . . . . . . 36 MSL6030/MSL6026 library SCSI cable configuration (two tape drives, dual host system) . . . . 37 MSL6060/MSL6052 library SCSI cable configuration (four tape drives, dual host system) . . . . 38 SCSI option selection screen (two-drive model shown) . . . . . . . . . . . . . . . . . . . . . . . . . . . . . 40 Drive 0 bus ID screen . . . . . . . . . . . . . . . . . . . . . . . . . . . . . . . . . . . . . . . . . . . . . . . . . . . . 40 SCSI ID confirmation screen . . . . . . . . . . . . . . . . . . . . . . . . . . . . . . . . . . . . . . . . . . . . . . . 41 Drive 0 bus ID data field screen (two-drive model shown) . . . . . . . . . . . . . . . . . . . . . . . . . . . 41 Reserved slot locations, SDLT. . . . . . . . . . . . . . . . . . . . . . . . . . . . . . . . . . . . . . . . . . . . . . . 42 Reserved slot locations, Ultrium (MSL6030) . . . . . . . . . . . . . . . . . . . . . . . . . . . . . . . . . . . . . 43 Reserved slot locations, lower module, SDLT . . . . . . . . . . . . . . . . . . . . . . . . . . . . . . . . . . . . 44 Reserved slot locations, lower module, Ultrium (MSL6060) . . . . . . . . . . . . . . . . . . . . . . . . . . 45 Total reserved slots screen. . . . . . . . . . . . . . . . . . . . . . . . . . . . . . . . . . . . . . . . . . . . . . . . . 45 Reserved slots numeric keypad screen . . . . . . . . . . . . . . . . . . . . . . . . . . . . . . . . . . . . . . . . 46 Total reserved slots confirmation screen . . . . . . . . . . . . . . . . . . . . . . . . . . . . . . . . . . . . . . . 46 IP address determination screen. . . . . . . . . . . . . . . . . . . . . . . . . . . . . . . . . . . . . . . . . . . . . 47 User-specified IP address screen . . . . . . . . . . . . . . . . . . . . . . . . . . . . . . . . . . . . . . . . . . . . 47 Fixed IP address screen . . . . . . . . . . . . . . . . . . . . . . . . . . . . . . . . . . . . . . . . . . . . . . . . . . 48 Library front panel . . . . . . . . . . . . . . . . . . . . . . . . . . . . . . . . . . . . . . . . . . . . . . . . . . . . . . 49 Magazine door mechanical releases (emergency access) . . . . . . . . . . . . . . . . . . . . . . . . . . . 50 Library indicators . . . . . . . . . . . . . . . . . . . . . . . . . . . . . . . . . . . . . . . . . . . . . . . . . . . . . . . 51 Password levels . . . . . . . . . . . . . . . . . . . . . . . . . . . . . . . . . . . . . . . . . . . . . . . . . . . . . . . . 52 Initialization screen . . . . . . . . . . . . . . . . . . . . . . . . . . . . . . . . . . . . . . . . . . . . . . . . . . . . . 53 Library status screen (two-drive model shown) . . . . . . . . . . . . . . . . . . . . . . . . . . . . . . . . . . . 54 Technical support information screen . . . . . . . . . . . . . . . . . . . . . . . . . . . . . . . . . . . . . . . . . 55 Mail slot access screen (four-drive model shown) . . . . . . . . . . . . . . . . . . . . . . . . . . . . . . . . . 55 Magazine access screen (two-drive model shown) . . . . . . . . . . . . . . . . . . . . . . . . . . . . . . . . 56 Move media screen (two-drive model shown) . . . . . . . . . . . . . . . . . . . . . . . . . . . . . . . . . . . 57 Power-down confirmation message screen . . . . . . . . . . . . . . . . . . . . . . . . . . . . . . . . . . . . . 58 Status screen (four-drive model shown) . . . . . . . . . . . . . . . . . . . . . . . . . . . . . . . . . . . . . . . . 58 Cartridge map screen (two-drive model shown) . . . . . . . . . . . . . . . . . . . . . . . . . . . . . . . . . . 59 47 48 49 50 51 52 53 54 55 56 57 58 59 60 61 62 63 64 65 66 67 68 69 70 71 72 73 74 75 76 77 78 79 80 81 82 83 84 Menu screen . . . . . . . . . . . . . . . . . . . . . . . . . . . . . . . . . . . . . . . . . . . . . . . . . . . . . . . . . . 60 View library options screen. . . . . . . . . . . . . . . . . . . . . . . . . . . . . . . . . . . . . . . . . . . . . . . . 61 View SCSI options . . . . . . . . . . . . . . . . . . . . . . . . . . . . . . . . . . . . . . . . . . . . . . . . . . . . . . 63 Default view network options screen. . . . . . . . . . . . . . . . . . . . . . . . . . . . . . . . . . . . . . . . . . 67 View library info screen . . . . . . . . . . . . . . . . . . . . . . . . . . . . . . . . . . . . . . . . . . . . . . . . . . 68 Edit library options screen. . . . . . . . . . . . . . . . . . . . . . . . . . . . . . . . . . . . . . . . . . . . . . . . . 69 Edit SCSI options screen . . . . . . . . . . . . . . . . . . . . . . . . . . . . . . . . . . . . . . . . . . . . . . . . . . 69 Edit network options screen. . . . . . . . . . . . . . . . . . . . . . . . . . . . . . . . . . . . . . . . . . . . . . . . 70 Edit passwords options screen. . . . . . . . . . . . . . . . . . . . . . . . . . . . . . . . . . . . . . . . . . . . . . 70 Maintenance screen. . . . . . . . . . . . . . . . . . . . . . . . . . . . . . . . . . . . . . . . . . . . . . . . . . . . . 71 Diagnostics screen (four-drive model shown) . . . . . . . . . . . . . . . . . . . . . . . . . . . . . . . . . . . . 71 Security level screen. . . . . . . . . . . . . . . . . . . . . . . . . . . . . . . . . . . . . . . . . . . . . . . . . . . . . 72 Removing tape cartridge magazines . . . . . . . . . . . . . . . . . . . . . . . . . . . . . . . . . . . . . . . . . 73 Inserting a tape cartridge (left-hand magazine) . . . . . . . . . . . . . . . . . . . . . . . . . . . . . . . . . . 74 Left-hand magazine mail slot (two-drive model shown) . . . . . . . . . . . . . . . . . . . . . . . . . . . . . 75 Attaching a bar code label to an Ultrium tape cartridge . . . . . . . . . . . . . . . . . . . . . . . . . . . . 76 Proper Ultrium bar code label placement . . . . . . . . . . . . . . . . . . . . . . . . . . . . . . . . . . . . . . 77 Attaching a bar code label to an SDLT tape cartridge . . . . . . . . . . . . . . . . . . . . . . . . . . . . . 78 Remote Management Interface login screen . . . . . . . . . . . . . . . . . . . . . . . . . . . . . . . . . . . . 80 Remote Management Interface main screen . . . . . . . . . . . . . . . . . . . . . . . . . . . . . . . . . . . . 81 Status screen . . . . . . . . . . . . . . . . . . . . . . . . . . . . . . . . . . . . . . . . . . . . . . . . . . . . . . . . . . 82 Move media screen . . . . . . . . . . . . . . . . . . . . . . . . . . . . . . . . . . . . . . . . . . . . . . . . . . . . . 83 Setup screen . . . . . . . . . . . . . . . . . . . . . . . . . . . . . . . . . . . . . . . . . . . . . . . . . . . . . . . . . . 84 Library configuration screen . . . . . . . . . . . . . . . . . . . . . . . . . . . . . . . . . . . . . . . . . . . . . . . 85 SCSI configuration screen . . . . . . . . . . . . . . . . . . . . . . . . . . . . . . . . . . . . . . . . . . . . . . . . . 86 Drive configuration screen . . . . . . . . . . . . . . . . . . . . . . . . . . . . . . . . . . . . . . . . . . . . . . . . 86 Functions screen . . . . . . . . . . . . . . . . . . . . . . . . . . . . . . . . . . . . . . . . . . . . . . . . . . . . . . . 87 History screen . . . . . . . . . . . . . . . . . . . . . . . . . . . . . . . . . . . . . . . . . . . . . . . . . . . . . . . . . 88 SDLT buckle leaders . . . . . . . . . . . . . . . . . . . . . . . . . . . . . . . . . . . . . . . . . . . . . . . . . . . . . 93 Updating firmware using the Remote Management Interface . . . . . . . . . . . . . . . . . . . . . . . . . 97 Copying firmware using the Remote Management Interface . . . . . . . . . . . . . . . . . . . . . . . . . 98 Confirming the Flash operation using the Remote Management Interface . . . . . . . . . . . . . . . . 98 Troubleshooting flow chart . . . . . . . . . . . . . . . . . . . . . . . . . . . . . . . . . . . . . . . . . . . . . . . 102 MSL6030/MSL6026, 2 hosts/2 drives . . . . . . . . . . . . . . . . . . . . . . . . . . . . . . . . . . . . . . 166 Single MSL6060/MSL6052, 4 hosts/4 drives. . . . . . . . . . . . . . . . . . . . . . . . . . . . . . . . . . 166 Connectors and indicators . . . . . . . . . . . . . . . . . . . . . . . . . . . . . . . . . . . . . . . . . . . . . . . 168 MSL6030/MSL6026 standalone . . . . . . . . . . . . . . . . . . . . . . . . . . . . . . . . . . . . . . . . . . . 170 MSL6060/MSL6052 standalone . . . . . . . . . . . . . . . . . . . . . . . . . . . . . . . . . . . . . . . . . . . 171 Tables 1 2 3 4 5 6 7 8 9 10 11 12 13 14 15 16 17 18 19 20 Document conventions . . . . . . . . . . . . . . . . . . . . . . . . . . . . . . . . . . . . . . . . . . . . . . . . 12 Ultrium Tape Drive Capacity and Data Transfer Rate . . . . . . . . . . . . . . . . . . . . . . . . . . . 18 SDLT Tape Drive Capacity and Data Transfer Rate . . . . . . . . . . . . . . . . . . . . . . . . . . . . . 19 Library Status LED . . . . . . . . . . . . . . . . . . . . . . . . . . . . . . . . . . . . . . . . . . . . . . . . . . . 51 View Library Options . . . . . . . . . . . . . . . . . . . . . . . . . . . . . . . . . . . . . . . . . . . . . . . . . 61 View SCSI Options . . . . . . . . . . . . . . . . . . . . . . . . . . . . . . . . . . . . . . . . . . . . . . . . . . 64 View Network Options . . . . . . . . . . . . . . . . . . . . . . . . . . . . . . . . . . . . . . . . . . . . . . . . 68 Media Label Identifiers . . . . . . . . . . . . . . . . . . . . . . . . . . . . . . . . . . . . . . . . . . . . . . . . 78 Maintenance Menu . . . . . . . . . . . . . . . . . . . . . . . . . . . . . . . . . . . . . . . . . . . . . . . . . . 91 Fault Symptom Codes. . . . . . . . . . . . . . . . . . . . . . . . . . . . . . . . . . . . . . . . . . . . . . . . 103 Troubleshooting General Problems . . . . . . . . . . . . . . . . . . . . . . . . . . . . . . . . . . . . . . . 136 Library Diagnostic Tests . . . . . . . . . . . . . . . . . . . . . . . . . . . . . . . . . . . . . . . . . . . . . . 142 Power Specifications . . . . . . . . . . . . . . . . . . . . . . . . . . . . . . . . . . . . . . . . . . . . . . . . 159 Rackmount Model Mechanical Specifications . . . . . . . . . . . . . . . . . . . . . . . . . . . . . . . 159 Operating Environmental Specifications . . . . . . . . . . . . . . . . . . . . . . . . . . . . . . . . . . . 160 Packed or Unpacked Environmental Specifications. . . . . . . . . . . . . . . . . . . . . . . . . . . . 160 Transit -- Short Term Environmental Specifications. . . . . . . . . . . . . . . . . . . . . . . . . . . . . 160 Acoustic Noise Declared per ISO 9296 and ISO 7779 . . . . . . . . . . . . . . . . . . . . . . . . 161 Schallemissionswerte - Werteangaben nach ISO 9296 und ISO 7779/DIN 27779 . . . . 161 Regulatory and Product Safety Certifications . . . . . . . . . . . . . . . . . . . . . . . . . . . . . . . . 161