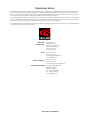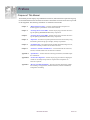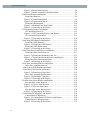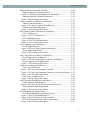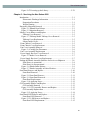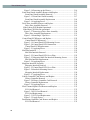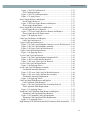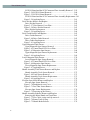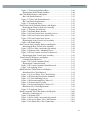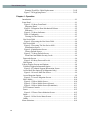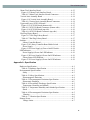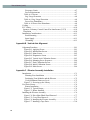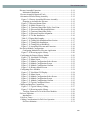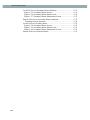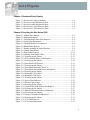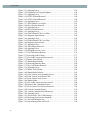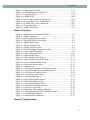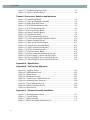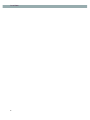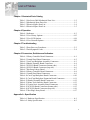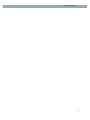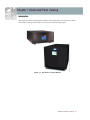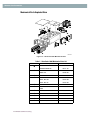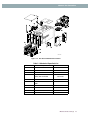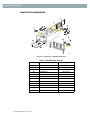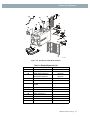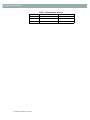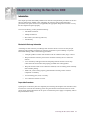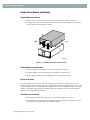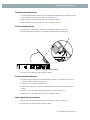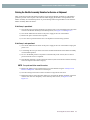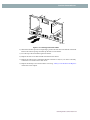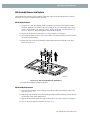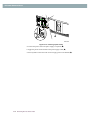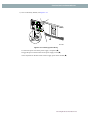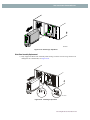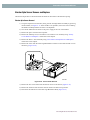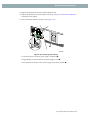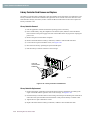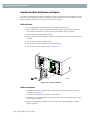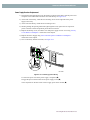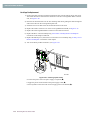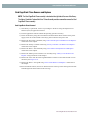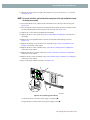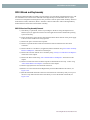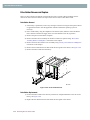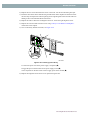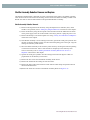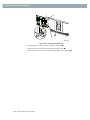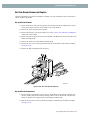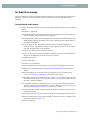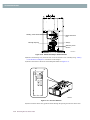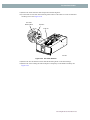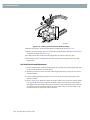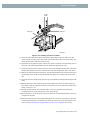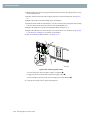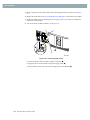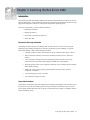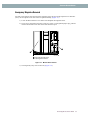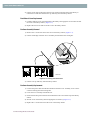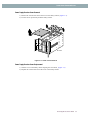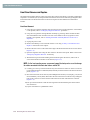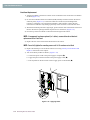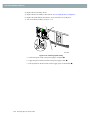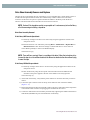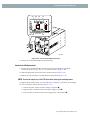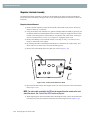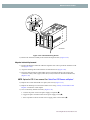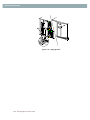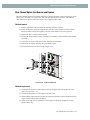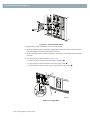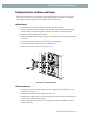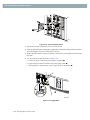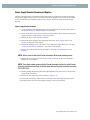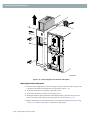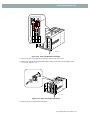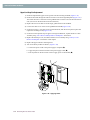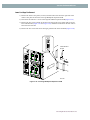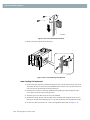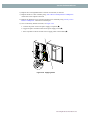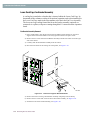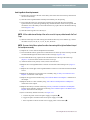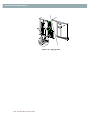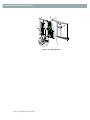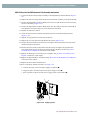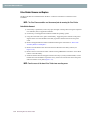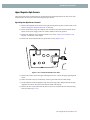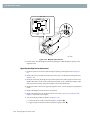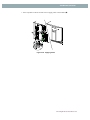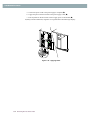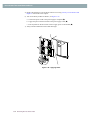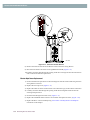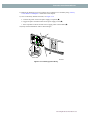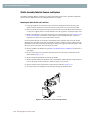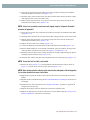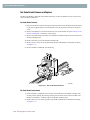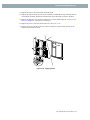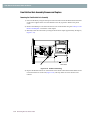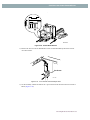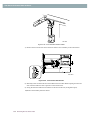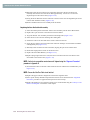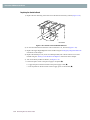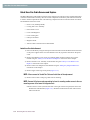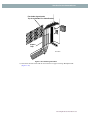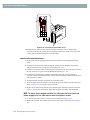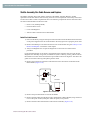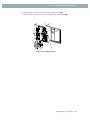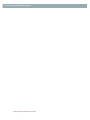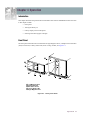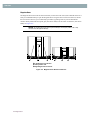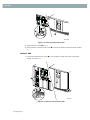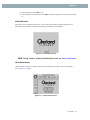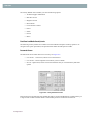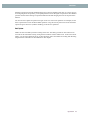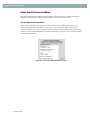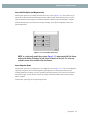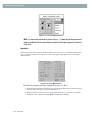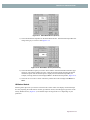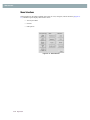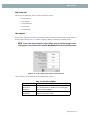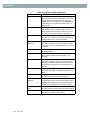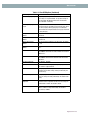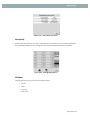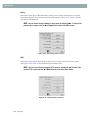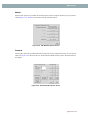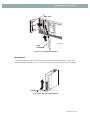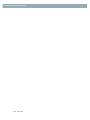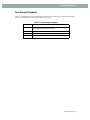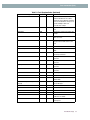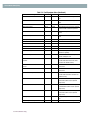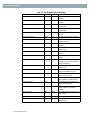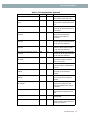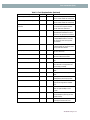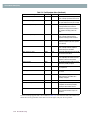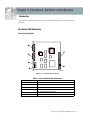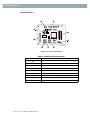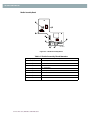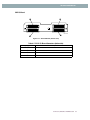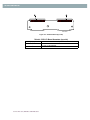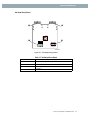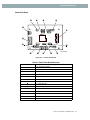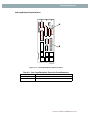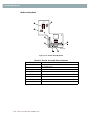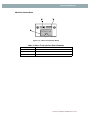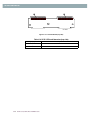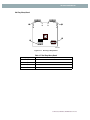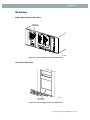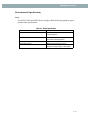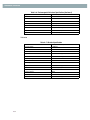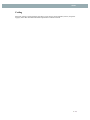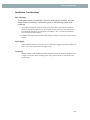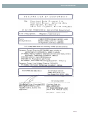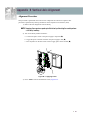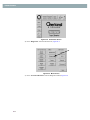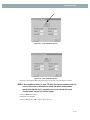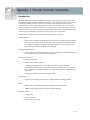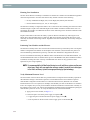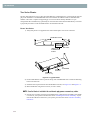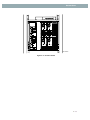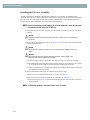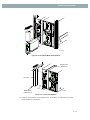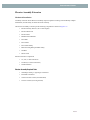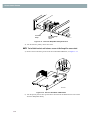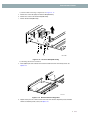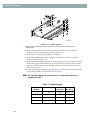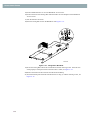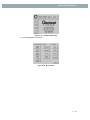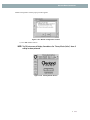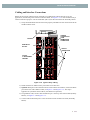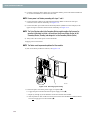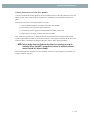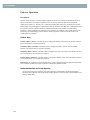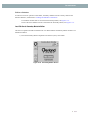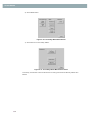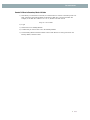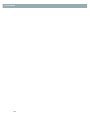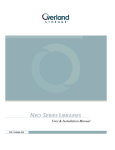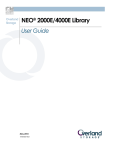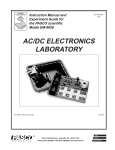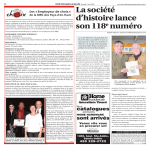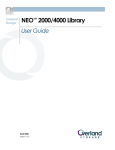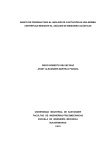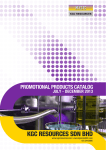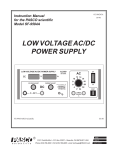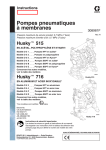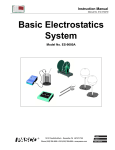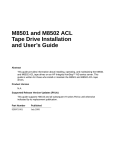Download Neo Series Service Manual.book - ps
Transcript
Neo Series Neo Series™ Library Service Manual P/N 104241-xxx Revision A February 2002 PROPRIETARY NOTICE All information contained in or disclosed by this document is considered proprietary by Overland Data. By accepting this material the recipient agrees that this material and the information contained therein are held in confidence and in trust and will not be used, reproduced in whole or in part, nor its contents revealed to others, except to meet the purpose for which it was delivered. It is understood that no right is conveyed to reproduce or have reproduced any item herein disclosed without express permission from Overland Data. Overland Data provides this manual as is, without warranty of any kind, either expressed or implied, including, but not limited to, the implied warranties of merchantability and fitness for a particular purpose. Overland Data may make improvements or changes in the product(s) or programs described in this manual at any time. These changes will be incorporated in new editions of this publication. Overland Data assumes no responsibility for the accuracy, completeness, sufficiency, or usefulness of this manual, nor for any problem that might arise from the use of the information in this manual. Worldwide Headquarters Sales Technical Support Overland Data, EMEA Overland Data, Inc. 8975 Balboa Avenue San Diego, CA 92123-1599 Toll Free: (800) 729-8725 Tel: (858) 571-5555 Fax: (858) 571-3664 Tel: (858) 571-5555 Fax: (858) 571-3664 E-mail: [email protected] www.overlanddata.com Tel: (858) 571-5555 Fax: (858) 571-3664 E-mail: [email protected] Overland House, Ashville Way Wokingham, Berkshire RG41 2PL, England Tel: +44 (0) 118-9898000 Fax: +44 (0) 118-9891897 www.overlanddata.com Neo Series™ Service Manual Preface Purpose of This Manual This manual provides step-by-step installation instructions, and information required for ongoing use and maintenance for the Neo Series™ Libraries. This manual is written for the service provider of this equipment. The following information is contained in this manual: Chapter 1: “Illustrated Parts Catalog” - Provides an illustrated parts and spares list. Includes graphic representations of Neo Series Libraries. Chapter 2: “Servicing the Neo Series 2000” - Presents step-by-step procedures for removing and replacing Neo Series™ 2000 Library components. Chapter3 “Servicing the Neo Series 4000” - Presents step-by-step procedures for removing and replacing Neo Series™ 4000 Library components. Chapter 4: “Operation” - Describes front panel operations for the Neo Series Library along with inserting and removing tape cartridges, and tape requirements. Chapter 5: “Troubleshooting” - Describes the Power-On-Self-Test (POST) diagnostic test, codes and correction procedures for Neo Series Libraries. Chapter 6: “Connectors, Switches and Indicators” - Lists and Describes the connectors, switches, and LED indicators for the Neo Series Libraries Appendix A: “Specification” - Contains Neo Series Library specifications, and EMI compliance information. Appendix B: “Vertical Axis Alignment” - Presents step-by-step procedures for aligning the vertical axis assembly. This procedure is required when components are removed or replaced Appendix C: “Elevator Assembly Installation” - Presents procedures for Elevator installation including: rack preparation, minimum firmware, mechanical installation, configuration and cabling. Neo Series Libraries Preface ti PREFACE ii u Preface Neo Series Libraries Table of Contents Purpose of This Manual ................................................................................. -i Chapter 1 - Illustrated Parts Catalog Introduction ................................................................................................. 1-1 Figure 1–1 Neo Series™ Library Modules ............................................. 1-1 Mechanical Parts Exploded View ............................................................... 1-2 Figure 1–2 Neo Series 2000 Mechanical Parts........................................ 1-2 Table 1-1 Neo Series 2000 Mechanical Parts List................................... 1-2 Figure 1–3 Neo Series 4000 Mechanical Parts........................................ 1-3 Table 1-2 Mechanical Spare Parts List .................................................... 1-3 Electrical Parts Exploded View .................................................................. 1-4 Figure 1–4 Neo Series™ 2000 Electrical Parts ....................................... 1-4 Table 1-3 Electrical Spare Parts List ....................................................... 1-4 Figure 1–5 Neo Series™ 4000 Electrical Parts ....................................... 1-5 Table 1-4 Electrical Spare Parts List ....................................................... 1-5 Chapter 2 - Servicing the Neo Series 2000 Introduction ................................................................................................. 2-1 Electrostatic Discharge Information ..................................................... 2-1 Preparation Procedures ......................................................................... 2-1 Weight Warning ................................................................................... 2-2 Emergency Magazine Removal .................................................................. 2-3 Figure 2–1 Manual Door Release ............................................................ 2-3 Figure 2–2 Magazine Removal................................................................ 2-3 Library Covers Remove and Replace ......................................................... 2-4 Tabletop Model Cover Removal .......................................................... 2-4 Figure 2–3 Tabletop Model Outer Skin Removal ................................... 2-4 Tabletop Model Cover Replacement .................................................... 2-4 Library Inside Covers ........................................................................... 2-4 Front Chassis Cover Removal ................................................................... 2-4 Front Chassis Cover Replacement ............................................................ 2-5 Fan Cover Assembly Removal ................................................................. 2-5 Figure 2–4 Cooling Fan Disconnect ........................................................ 2-5 Fan Cover Assembly Replacement ........................................................... 2-5 Power Supply Receiver Cover Removal ................................................... 2-5 Figure 2–5 Tabletop Model Cover Removal ........................................... 2-6 Power Supply Receiver Cover Replacement ............................................ 2-6 Parking the Shuttle Assembly Robotics for Service or Shipment .............. 2-7 If the library is operational ................................................................... 2-7 If the library is not operational ............................................................. 2-7 iii TABLE OF CONTENTS (CONT’D) Figure 2–6 Shuttle Brake Release ........................................................... 2-8 Figure 2–7 Shuttle Assembly in Parked Position .................................... 2-8 Front Panel Remove and Replace ............................................................... 2-9 Front Panel Removal ............................................................................ 2-9 Figure 2–8 Control Panel Board .............................................................. 2-9 Figure 2–9 Front Panel Removal........................................................... 2-10 Front Panel Replacement ................................................................... 2-10 Figure 2–10 Routing Front Panel Cables .............................................. 2-11 Figure 2–11 Powering up the Library.................................................... 2-12 GUI Assembly Remove and Replace ....................................................... 2-13 GUI Assembly Removal .................................................................... 2-13 Figure 2–12 GUI Assembly Remove and Replace................................ 2-13 GUI Assembly Replacement .............................................................. 2-13 Figure 2–13 Powering up the Library.................................................... 2-14 Front Panel LED Remove and Replace .................................................... 2-15 Front Panel LED Removal ................................................................. 2-15 Figure 2–14 Front Panel LED Remove ................................................. 2-15 Front Panel LED Replacement ........................................................... 2-15 Figure 2–15 Powering up the Library.................................................... 2-16 Front Panel Door Latch Remove and Replace .......................................... 2-17 Front Panel Door Latch Removal ....................................................... 2-17 Figure 2–16 Front Panel Solenoids Cable Tie....................................... 2-17 Figure 2–17 Front Panel Solenoid Remove and Replace ...................... 2-18 Front Panel Door Latch Replacement ................................................ 2-18 Figure 2–18 Powering up the Library.................................................... 2-19 Drive Shoe Assembly Remove and Replace ............................................ 2-20 Drive Shoe Assembly Removal ......................................................... 2-20 If the Library Will Remain Operational: ................................................. 2-20 If the library Will Not Be operational: .................................................... 2-20 Figure 2–19 Removing a Tape Drive .................................................... 2-21 Drive Shoe Assembly Replacement ................................................... 2-21 Figure 2–20 Installing a Tape Drive...................................................... 2-21 Figure 2–21 Powering up the Library.................................................... 2-22 Elevator Opto Sensor Remove and Replace ............................................. 2-23 Elevator Opto Sensor Removal .......................................................... 2-23 Figure 2–22 Access Plate Removal ....................................................... 2-23 Figure 2–23 Elevator Opto Sensor ........................................................ 2-24 Elevator Opto Sensor Replacement .................................................... 2-24 Figure 2–24 Powering up the Library.................................................... 2-25 Control Panel PCB Remove and Replace ................................................. 2-26 Control Panel PCB Removal .............................................................. 2-26 Figure 2–25 Control Panel PCB Remove and Replace ......................... 2-26 Control Panel PCB Replacement ....................................................... 2-26 Figure 2–26 Powering up the Library.................................................... 2-27 iv TABLE OF CONTENTS (CONT’D) Magazine Interlock Solenoid Assembly ................................................... 2-28 Magazine Interlock Solenoid Removal .............................................. 2-28 Figure 2–27 Mail Slot Solenoid Remove and Replace.......................... 2-28 Magazine Interlock Solenoid Replacement ........................................ 2-28 Figure 2–28 Powering up the Library.................................................... 2-29 Library Controller Card Remove and Replace ......................................... 2-30 Library Controller Removal. .............................................................. 2-30 Figure 2–29 Library Controller Card Removal ..................................... 2-30 Library Controller Replacement ......................................................... 2-30 Figure 2–30 Powering up the Library.................................................... 2-31 Fibre Channel Option Card Remove and Replace .................................... 2-32 FCO Card Removal ............................................................................ 2-32 Figure 2–31 FCO Card Removal........................................................... 2-32 FCO Card Replacement ..................................................................... 2-32 Figure 2–32 FCO Card Replacement .................................................... 2-33 Figure 2–33 Powering up the Library.................................................... 2-33 Power Supply Remove and Replace ......................................................... 2-34 Power Supply Removal ...................................................................... 2-34 Figure 2–34 Power Supply Remove and Replace ................................. 2-34 Power Supply Replacement ............................................................... 2-34 Figure 2–35 Powering up the Library.................................................... 2-35 Power Supply Receiver Remove and Replace .......................................... 2-36 Power Supply Receiver Removal ....................................................... 2-36 Figure 2–36 Power Supply Receiver Remove and Replace .................. 2-36 Power Supply Receiver Replacement ................................................ 2-37 Figure 2–37 Powering up the Library.................................................... 2-37 Card Cage Fan Remove and Replace ....................................................... 2-38 Card Cage Fan Removal .................................................................... 2-38 Figure 2–38 Card Cage Backplane Assembly ....................................... 2-38 Figure 2–39 Card Cage Backplane Connector Access Plate Removal.. 2-39 Figure 2–40 Card Cage Fan Removal ................................................... 2-39 Card Cage Fan Replacement .............................................................. 2-40 Figure 2–41 Powering up the Library.................................................... 2-40 Card Cage/Back Plane Remove and Replace ........................................... 2-41 Card Cage/Back Plane Removal ........................................................ 2-41 Figure 2–42 Card Cage Back Plane Assembly Removal ...................... 2-42 Card Cage/Back Plane Replacement .................................................. 2-42 Figure 2–43 Powering up the Library.................................................... 2-43 SCSI I/O Board and Plug Assembly ......................................................... 2-45 SCSI I/O Board and Plug Assembly Removal ................................... 2-45 Figure 2–44 SCSI I/O Board Removal.................................................. 2-46 Figure 2–45 SCSI I/O Board / Plug Assembly...................................... 2-46 SCSI I/O Board and Plug Assembly Replacement ............................ 2-46 Figure 2–46 Powering up the Library.................................................... 2-47 v TABLE OF CONTENTS (CONT’D) Drive Shield Remove and Replace ........................................................... 2-48 Drive Shield Removal ........................................................................ 2-48 Figure 2–47 Tape Drive Shield Removal .............................................. 2-48 Tape Drive Shield Replacement ......................................................... 2-48 Figure 2–48 Powering up the Library.................................................... 2-49 Drive Guides Remove and Replace .......................................................... 2-50 Drive Guides Removal ....................................................................... 2-50 Figure 2–49 Drive Guide Removal ....................................................... 2-50 Drive Guides Replacement ................................................................. 2-50 Figure 2–50 Powering up the Library.................................................... 2-51 Magazine Opto Sensors ............................................................................ 2-52 Magazine Opto Sensors Removal ...................................................... 2-52 Figure 2–51 Magazine Opto Sensor ...................................................... 2-52 Magazine Opto Sensors Replacement ................................................ 2-52 Figure 2–52 Powering up the Library.................................................... 2-53 Shuttle Assembly Track Sensor Remove and Replace ............................. 2-54 Shuttle Assembly Track Sensor Removal .......................................... 2-54 Figure 2–53 Shuttle Assembly Track Sensor Removal......................... 2-55 Shuttle Assembly Track Sensor Replacement ................................... 2-55 Figure 2–54 Powering up the Library.................................................... 2-56 Shuttle Assembly Robotics Remove and Replace .................................... 2-57 Shuttle Assembly Robotics Removal ................................................. 2-57 Figure 2–55 Shuttle Assembly Removal ............................................... 2-58 Shuttle Assembly Robotics Replacement .......................................... 2-58 Figure 2–56 Installing Flex Chain On Robot ........................................ 2-59 Figure 2–57 Powering up the Library.................................................... 2-60 Bar Code Reader Remove and Replace .................................................... 2-61 Bar Code Reader Removal ................................................................. 2-61 Figure 2–58 Bar Code Reader Removal ................................................ 2-61 Bar Code Reader Replacement .......................................................... 2-61 Figure 2–59 Powering up the Library.................................................... 2-62 Flex Cable/Chain Assembly ..................................................................... 2-63 Flex Cable/Chain Assembly Removal ............................................... 2-63 Figure 2–60 Shuttle Assembly In Parked Position ................................ 2-64 Figure 2–61 J6 and J3 Removal ............................................................ 2-64 Figure 2–62 Flex Chain Removal.......................................................... 2-65 Figure 2–63 Removing Flex Chain from Shuttle Assembly ................. 2-66 Flex Cable/Chain Assembly Replacement ......................................... 2-66 Figure 2–64 Installing Flex Chain on Robot ......................................... 2-67 Figure 2–65 Powering up the Library.................................................... 2-68 Cable Support Rod .................................................................................... 2-69 Cable Support Rod Removal .............................................................. 2-69 Figure 2–66 Cable Support Rod Removal............................................. 2-69 Cable Support Rod Replacement ....................................................... 2-69 vi TABLE OF CONTENTS (CONT’D) Figure 2–67 Powering up the Library.................................................... 2-70 Chapter 3 - Servicing the Neo Series 4000 Introduction ................................................................................................. 3-1 Electrostatic Discharge Information ..................................................... 3-1 Preparation Procedures ......................................................................... 3-1 Weight Warning ................................................................................... 3-2 Emergency Magazine Removal .................................................................. 3-3 Figure 3–1 Manual Door Release ............................................................ 3-3 Figure 3–2 Magazine Removal................................................................ 3-4 Library Covers Remove and Replace ......................................................... 3-5 Tabletop Cover Removal ..................................................................... 3-5 Figure 3–3 Tabletop Model Tabletop Cover Removal............................ 3-5 Tabletop Cover Replacement ............................................................... 3-5 Library Inside Covers ........................................................................... 3-5 Front Chassis Cover Removal ................................................................... 3-5 Front Chassis Cover Replacement ............................................................ 3-6 Fan Cover Assembly Removal ................................................................. 3-6 Figure 3–4 Cooling Fan Disconnect ........................................................ 3-6 Fan Cover Assembly Replacement ........................................................... 3-6 Power Supply Receiver Cover Removal ................................................... 3-7 Figure 3–5 Inside Covers Removal ......................................................... 3-7 Power Supply Receiver Cover Replacement ............................................ 3-7 Parking the Shuttle Assembly Robotics for Service or Shipment .............. 3-8 If the library is operational ................................................................... 3-8 If the library is not operational ............................................................. 3-8 Figure 3–6 Shuttle Brake Release............................................................ 3-9 Figure 3–7 Shuttle Assembly in Parked Position .................................... 3-9 Front Panel Remove and Replace ............................................................. 3-10 Front Panel Removal .......................................................................... 3-10 Figure 3–8 Front Panel Remove ............................................................ 3-11 Figure 3–9 Front Panel Removed .......................................................... 3-11 Front Panel Replacement ................................................................... 3-12 Figure 3–10 Applying Power ................................................................ 3-12 GUI Assembly Remove and Replace ....................................................... 3-13 GUI Assembly Removal .................................................................... 3-13 Figure 3–11 GUI Assembly Remove and Replace................................ 3-13 GUI Assembly Replacement .............................................................. 3-13 Figure 3–12 Applying Power ................................................................ 3-14 Front Panel LED Remove and Replace .................................................... 3-15 Front Panel LED Removal ................................................................. 3-15 Figure 3–13 LED Remove and Replace ................................................ 3-15 Front Panel LED Replacement ........................................................... 3-15 vii TABLE OF CONTENTS (CONT’D) Figure 3–14 Powering up the Library.................................................... 3-16 Front Panel Latch Assembly Remove and Replace .................................. 3-17 Front Panel Latch Assembly Removal ............................................... 3-17 Figure 3–15 Front Panel Latch Assembly ............................................. 3-17 Front Panel Latch Assembly Replacement ........................................ 3-18 Figure 3–16 Applying Power ................................................................ 3-18 Drive Shoe Assembly Remove and Replace ............................................ 3-19 Drive Shoe Assembly Removal ......................................................... 3-19 If the Library Will Remain Operational: ................................................. 3-19 If the library Will Not Be operational: .................................................... 3-19 Figure 3–17 Removing a Drive Shoe Assembly ................................... 3-20 Drive Shoe Assembly Replacement ................................................... 3-21 Figure 3–18 Installing a Tape Drive...................................................... 3-21 Control Panel PCB Remove and Replace ................................................. 3-22 Control Panel PCB Removal .............................................................. 3-22 Figure 3–19 Control Panel PCB Mounting Screws............................... 3-22 Figure 3–20 Control Panel PCB Connections ....................................... 3-23 Control Panel PCB Replacement ....................................................... 3-23 Figure 3–21 Applying Power ................................................................ 3-24 Mail Slot Interlock .................................................................................... 3-25 Mail Slot Interlock Removal .............................................................. 3-25 Figure 3–22 Control Panel PCB Cover Plate ........................................ 3-25 Figure 3–23 Magazine/Mail Slot Interlock Mounting Screws .............. 3-26 Mail Slot Interlock Replacement ........................................................ 3-26 Figure 3–24 Applying Power ................................................................ 3-27 Magazine Interlock Assembly .................................................................. 3-28 Magazine Interlock Removal ............................................................. 3-28 Figure 3–25 Control Panel PCB Cover Plate ........................................ 3-28 Figure 3–26 Interlock Mounting Screws ............................................... 3-29 Magazine Interlock Replacement ....................................................... 3-29 Figure 3–27 Applying Power ................................................................ 3-30 Library Controller Card Remove and Replace ......................................... 3-31 Library Controller Removal. .............................................................. 3-31 Figure 3–28 Library Controller Card Removal ..................................... 3-31 Library Controller Replacement ......................................................... 3-32 Figure 3–29 Applying Power ................................................................ 3-32 Fibre Channel Option Card Remove and Replace .................................... 3-33 FCO Card Removal ............................................................................ 3-33 Figure 3–30 FCO Card Removal........................................................... 3-33 FCO Card Replacement ..................................................................... 3-33 Figure 3–31 FCO Card Replacement .................................................... 3-34 Figure 3–32 Apply Power...................................................................... 3-34 Partitioning Controller Card Remove and Replace .................................. 3-35 FCO Card Removal ............................................................................ 3-35 viii TABLE OF CONTENTS (CONT’D) Figure 3–33 FCO Card Removal........................................................... 3-35 FCO Card Replacement ..................................................................... 3-35 Figure 3–34 FCO Card Replacement .................................................... 3-36 Figure 3–35 Apply Power...................................................................... 3-36 Power Supply Remove and Replace ......................................................... 3-37 Power Supply Removal ...................................................................... 3-37 Figure 3–36 Power Supply Remove and Replace ................................. 3-37 Power Supply Replacement ............................................................... 3-38 Power Supply Receiver Remove and Replace .......................................... 3-39 Power Supply Receiver Removal ....................................................... 3-39 Figure 3–37 Power Supply Reciever Remove and Replace .................. 3-40 Power Supply Receiver Replacement ................................................ 3-40 Figure 3–38 Applying Power ................................................................ 3-41 Card Cage Fan Remove and Replace ....................................................... 3-42 Card Cage Fans Removal ................................................................... 3-42 Upper Card Cage Fan Removal .............................................................. 3-42 Figure 3–39 Card Cage Backplane Connector Access Plate Removal.. 3-42 Figure 3–40 Card Cage Backplane Assembly ....................................... 3-43 Figure 3–41 Upper Card Cage Fan Removal ........................................ 3-43 Upper Card Cage Fan Replacement ........................................................ 3-44 Figure 3–42 Applying Power ................................................................ 3-44 Lower Card Cage Fan Removal .............................................................. 3-45 Figure 3–43 Card Cage Backplane Expansion PCB.............................. 3-45 Figure 3–44 Flex Cable Bracket Removal............................................. 3-46 Figure 3–45 Lower Card Cage Fan Removal ........................................ 3-46 Lower Card Cage Fan Replacement ....................................................... 3-46 Figure 3–46 Applying Power ................................................................ 3-47 Lower Card Cage Fan Bracket Assembly ................................................. 3-48 Fan Bracket Assembly Removal ........................................................ 3-48 Figure 3–47 Lower Card Cage Fan Bracket Removal........................... 3-48 Figure 3–48 Lower Card Cage Bracket Assembly ................................ 3-49 Fan Bracket Assembly Replacement .................................................. 3-49 Figure 3–49 Applying Power ................................................................ 3-50 Card Cage/Back Plane Remove and Replace ........................................... 3-51 Card Cage/Back Plane Removal ........................................................ 3-51 Figure 3–50 Card Cage Back Plane Assembly Removal ...................... 3-52 Card Cage/Back Plane Replacement .................................................. 3-53 Figure 3–51 Applying Power ................................................................ 3-54 Expansion Card Cage/Back Plane Remove and Replace ......................... 3-55 Expansion Card Cage/Back Plane Removal ...................................... 3-55 Figure 3–52 Expansion Card Cage/Backplane ...................................... 3-56 Expansion Card Cage/Back Plane Replacement ................................ 3-57 Figure 3–53 Applying Power ................................................................ 3-58 High Density SCSI I/O Boards and SCSI Connector Plate Assemblies ... 3-59 ix TABLE OF CONTENTS (CONT’D) SCSI I/O Board and the SCSI Connector Plate Assembly Removal . 3-59 Figure 3–54 SCSI I/O Board Removal.................................................. 3-60 Figure 3–55 SCSI I/O Board Removal.................................................. 3-60 SCSI I/O Board and the SCSI Connector Plate Assembly Replacement 3-61 Figure 3–56 Applying Power ................................................................ 3-61 Drive Divider Remove and Replace ......................................................... 3-62 Drive Divider Removal ...................................................................... 3-62 Figure 3–57 Wire Harness Cover Plate ................................................. 3-63 Figure 3–58 Drive Divider Removal ..................................................... 3-63 Drive Divider Replacement ................................................................ 3-64 Figure 3–59 Applying Power ................................................................ 3-64 Drive Guide Remove and Replace ............................................................ 3-65 Drive Guides Removal ....................................................................... 3-65 Figure 3–60 Drive Guide Removal ....................................................... 3-65 Drive Guides Replacement ................................................................. 3-66 Figure 3–61 Applying Power ................................................................ 3-66 Upper Magazine Opto Sensors ................................................................. 3-67 Upper Magazine Opto Sensors Removal ........................................... 3-67 Figure 3–62 Control Panel PCB Cover Plate ........................................ 3-67 Figure 3–63 Magazine Opto Sensors..................................................... 3-68 Upper Magazine Opto Sensors Replacement ..................................... 3-68 Figure 3–64 Applying Power ................................................................ 3-69 Lower Magazine Opto Sensors ................................................................. 3-70 Lower Magazine Opto Sensor Removal ............................................ 3-70 Figure 3–65 Control Panel PCB Cover Plate ........................................ 3-70 Figure 3–66 Magazine Opto Sensors..................................................... 3-71 Lower Magazine Opto Sensor Replacement ...................................... 3-71 Figure 3–67 Applying Power ................................................................ 3-72 Shuttle Assembly Track Sensor Remove and Replace ............................. 3-73 Shuttle Assembly Track Sensor Removal .......................................... 3-73 Figure 3–68 Track Sensor Removal ...................................................... 3-73 Shuttle Assembly Track Sensor Replacement ................................... 3-73 Figure 3–69 Applying Power ................................................................ 3-74 Elevator Opto Sensor Remove and Replace ............................................. 3-75 Elevator Opto Sensor Removal .......................................................... 3-75 Figure 3–70 Backplane Access Cover................................................... 3-75 Figure 3–71 Pass Thru Sensor Remove................................................. 3-76 Elevator Opto Sensor Replacement .................................................... 3-76 Figure 3–72 Powering up the Library.................................................... 3-77 Shuttle Assembly Robotics Remove and Replace .................................... 3-78 Removing the Robot Shuttle and Track Base .................................... 3-78 Figure 3–73 Flex Cable, carrier and clip removal ................................. 3-78 Figure 3–74 Rotate Track 90 Deg ......................................................... 3-79 Figure 3–75 Shuttle Brake Release ....................................................... 3-79 x TABLE OF CONTENTS (CONT’D) Figure 3–76 Removing Robotics Base .................................................. 3-80 Replacing the Robot Shuttle and Base ............................................... 3-80 Bar Code Reader Remove and Replace .................................................... 3-82 Bar Code Reader Removal ................................................................. 3-82 Figure 3–77 Bar Code Reader Removal ................................................ 3-82 Bar Code Reader Replacement .......................................................... 3-82 Figure 3–78 Applying Power ................................................................ 3-83 Front Vertical Axis Assembly Remove and Replace ............................... 3-84 Removing the Front Vertical Axis Assembly .................................... 3-84 Figure 3–79 Rotate Track 90 Deg ......................................................... 3-84 Figure 3–80 Shuttle Brake Release........................................................ 3-85 Figure 3–81 Front Vertical Axis Assembly Screws .............................. 3-85 Figure 3–82 Front Vertical Axis Motor Cable ...................................... 3-86 Figure 3–83 Front Vertical Axis Screws ............................................... 3-86 Replacing the Front Vertical Axis Assembly ..................................... 3-87 Figure 3–84 Shuttle Robot..................................................................... 3-87 Rear Vertical Axis Assembly Remove and Replace ................................ 3-88 Removing the Rear Vertical Axis Assembly ..................................... 3-88 Figure 3–85 Flex Cable, carrier and clip removal ................................. 3-88 Figure 3–86 Motor Cable / Mounting Screws ....................................... 3-89 Figure 3–87 Rear Vertical Axis Screws Removed ................................ 3-89 Replacing the Rear Vertical Axis Assembly ...................................... 3-90 Vertical Axis PCB Remove and Replace ................................................. 3-91 Controller Board Removal ................................................................. 3-91 Figure 3–88 Vertical Controller Board.................................................. 3-91 Replacing the Controller Board .......................................................... 3-92 Figure 3–89 Vertical Controller Board Removed ................................. 3-92 Figure 3–90 Applying Power ................................................................ 3-93 Robot Base Flex Cable Remove and Replace .......................................... 3-94 Robot Base Flex Cable Removal ....................................................... 3-94 Figure 3–91 Access Panel / Flex Cable Bracket.................................... 3-95 Figure 3–92 Removing Fan from the Standoffs .................................... 3-95 Figure 3–93 Track Mounting Screws .................................................... 3-96 Figure 3–94 Disconnecting Flex Cable at J1......................................... 3-96 Figure 3–95 Removing Flex Cable........................................................ 3-97 Figure 3–96 Disconnecting Flex Cable at J12....................................... 3-98 Robot Base Flex Cable Replacement ................................................. 3-98 Figure 3–97 Applying Power ................................................................ 3-99 Shuttle Assembly Flex Cable Remove and Replace ............................... 3-100 Robot Flex Cable Removal .............................................................. 3-100 Figure 3–98 Shuttle PCB ..................................................................... 3-100 Figure 3–99 Flex Cable, carrier and clip removal ............................... 3-101 Figure 3–100 Access Panel / Flex Cable Bracket................................ 3-101 Figure 3–101 Shuttle Flex Cable Connections .................................... 3-102 xi TABLE OF CONTENTS (CONT’D) Rotating Track Flex Cable Replacement ......................................... 3-102 Figure 3–102 Applying Power ............................................................ 3-103 Chapter 4 - Operation Introduction ................................................................................................. 4-1 Front Panel .................................................................................................. 4-1 Figure 4–1 Library Front Panel ............................................................... 4-1 Magazine Doors ................................................................................... 4-2 Figure 4–2 Magazine Door Mechanical Release..................................... 4-2 Indicators .............................................................................................. 4-3 Figure 4–3 Library Indicators.................................................................. 4-3 Table 4-1 Indicators................................................................................. 4-3 Turning On The Libraries .................................................................... 4-3 Neo Series 2000 ........................................................................................ 4-3 Figure 4–4 Powering the Neo Series 2000 .............................................. 4-4 Neo Series 4000 ........................................................................................ 4-4 Figure 4–5 Powering The Neo Series 4000............................................. 4-4 Initialization Screen .............................................................................. 4-5 Figure 4–6 Initialization Screen .............................................................. 4-5 Library Default Screen ......................................................................... 4-5 Figure 4–7 Library Default Screen .......................................................... 4-5 Front Panel and Media Security Locks ................................................ 4-6 Passwords Screen ...................................................................................... 4-6 Figure 4–8 Library Password Levels....................................................... 4-6 Host System .............................................................................................. 4-7 Library Display Screens and Options ......................................................... 4-8 Technical Support Information Option ..................................................... 4-8 Figure 4–9 Technical Support Information Screen ................................. 4-8 Access Mail Slot Option (Left Magazine Only) ....................................... 4-9 Figure 4–10 Access Mail Slot Screen...................................................... 4-9 Access Magazine Option .......................................................................... 4-9 Figure 4–11 Access Magazine Screen................................................... 4-10 Move Media ............................................................................................ 4-10 Figure 4–12 Move Media Screen .......................................................... 4-10 Figure 4–13 Move Media Screen (Source)............................................ 4-11 Figure 4–14 Move Media Screen (Destination) .................................... 4-11 LCD Contrast Controls ........................................................................... 4-11 Power ...................................................................................................... 4-12 Figure 4–15 Power Down Initiation Screen .......................................... 4-12 Status ....................................................................................................... 4-13 Figure 4–16 Neo Series Status Screen................................................... 4-13 Online ...................................................................................................... 4-13 Menu Selections ........................................................................................ 4-14 xii TABLE OF CONTENTS (CONT’D) Figure 4–17 Menu Screen...................................................................... 4-14 View System Data .............................................................................. 4-15 Library Options ....................................................................................... 4-15 Figure 4–18 View Library Options Screen (Initial Screen)................... 4-15 Table 4-2 View Library Options............................................................ 4-15 SCSI Options ........................................................................................... 4-18 Figure 4–19 View SCSI Options Screen (Initial Screen) ...................... 4-18 Table 4-3 View SCSI Options ............................................................... 4-18 Network Options ..................................................................................... 4-20 Figure 4–20 View Network Options Screen.......................................... 4-20 Table 4-4 View Network Options.......................................................... 4-20 Library Info ............................................................................................. 4-20 Figure 4–21 View Library Info Screen.................................................. 4-21 Cartridge Map ......................................................................................... 4-21 Figure 4–22 Cartridge Map (page 1) ..................................................... 4-21 Edit Options ........................................................................................ 4-21 Library ..................................................................................................... 4-22 Figure 4–23 Edit Library Options Screen.............................................. 4-22 SCSI ........................................................................................................ 4-22 Figure 4–24 Edit SCSI Options Screen ................................................. 4-22 Network ................................................................................................... 4-23 Figure 4–25 Edit Network Options Screen............................................ 4-23 Passwords ................................................................................................ 4-23 Figure 4–26 Edit Passwords Options Screen......................................... 4-23 Utilities ............................................................................................... 4-24 Security Level ......................................................................................... 4-24 Figure 4–27 Security Level Screen........................................................ 4-24 Inserting and Removing Tape Cartridges ................................................. 4-25 Removing Magazines ......................................................................... 4-25 Figure 4–28 Removing Tape Cartridge Magazines............................... 4-25 Inserting Cartridges into a Magazine ................................................. 4-25 Figure 4–29 Tape Magazine with Tape Cartridges Installed................. 4-26 Using the Mail Slot (Left Magazines Only) ....................................... 4-26 Figure 4–30 Left Magazine Mail Slot ................................................... 4-27 Barcode Labels ................................................................................... 4-27 Figure 4–31 Barcode Label installation................................................. 4-27 Chapter 5 - Troubleshooting Introduction ................................................................................................. 5-1 Platform Problems ...................................................................................... 5-1 Error Recovery ............................................................................................ 5-2 Figure 5–1 Troubleshooting Flow Chart ................................................. 5-2 Error Recovery Procedures ......................................................................... 5-3 xiii TABLE OF CONTENTS (CONT’D) Table 5-1 Error Recovery Procedures ..................................................... 5-3 Fault Symptom Codes (FSCs) .................................................................... 5-4 Table 5-2 Fault Symptom Codes ............................................................. 5-4 Chapter 6 - Connectors, Switches and Indicators Introduction ................................................................................................. 6-1 Neo Series 2000 Connectors ....................................................................... 6-1 Library Controller Board .......................................................................... 6-1 Figure 6–1 Library Controller Board....................................................... 6-1 Table 6-1 Library Controller Board Connectors ..................................... 6-1 Control Panel Board .................................................................................. 6-2 Figure 6–2 Control Panel Board .............................................................. 6-2 Table 6-2 Control Panel Board Connectors............................................. 6-2 Card Cage/Backplane Assembly ............................................................... 6-3 Figure 6–3 Card Cage/Backplane Assembly........................................... 6-3 Table 6-3 Card Cage/Backplane Assembly Connectors.......................... 6-3 Shuttle Assembly Board ............................................................................ 6-4 Figure 6–4 Shuttle Assembly Board........................................................ 6-4 Table 6-4 Shuttle Assembly Board Connectors ...................................... 6-4 SCSI I/O Board ......................................................................................... 6-5 Figure 6–5 SCSI I/O Board (bottom side)............................................... 6-5 Table 6-5 SCSI I/O Board Connectors (bottom side).............................. 6-5 Figure 6–6 SCSI I/O Board (top side) ..................................................... 6-6 Table 6-6 SCSI I/O Board Connectors (top side).................................... 6-6 Hot Swap Library Board ........................................................................... 6-7 Figure 6–7 Hot Swap Library Board ....................................................... 6-7 Table 6-7 Hot Swap Library Board ......................................................... 6-7 Neo Series 4000 Connectors ................................................................ 6-8 Library Controller Board .......................................................................... 6-8 Figure 6–8 Library Controller Board....................................................... 6-8 Table 6-8 Library Controller Board Connectors ..................................... 6-8 Control Panel Board .................................................................................. 6-9 Figure 6–9 Control Panel Board .............................................................. 6-9 Table 6-9 Control Panel Board Connectors............................................. 6-9 Card Cage/Backplane Board ................................................................... 6-10 Figure 6–10 Card Cage/Backplane Board ............................................. 6-10 Table 6-10 Card Cage/Backplane Board Connectors............................ 6-10 Card Cage/Backplane Expansion Board ................................................. 6-11 Figure 6–11 Card Cage/Backplane Expansion Board ........................... 6-11 Table 6-11 Card Cage/Backplane Expansion Board Connectors .......... 6-11 Shuttle Assembly Board .......................................................................... 6-12 Figure 6–12 Shuttle Assembly Board.................................................... 6-12 Table 6-12 Shuttle Assembly Board Connectors .................................. 6-12 xiv TABLE OF CONTENTS (CONT’D) Mono Track Interface Board ................................................................... 6-13 Figure 6–13 Mono Track Interface Board ............................................. 6-13 Table 6-13 Mono Track Interface Board Connectors............................ 6-13 Vertical Axis Assembly Board ............................................................... 6-14 Figure 6–14 Vertical Axis Assembly Board.......................................... 6-14 Table 6-14 Vertical Axis Assembly Board Connectors ........................ 6-14 Upper and Lower SCSI I/O Boards ........................................................ 6-15 Figure 6–15 SCSI I/O Board (bottom side)........................................... 6-15 Table 6-15 SCSI I/O Board Connectors (bottom side).......................... 6-15 Figure 6–16 SCSI I/O Board (top side) ................................................. 6-16 Table 6-16 SCSI I/O Board Connectors (top side)................................ 6-16 Hot Plug Library Board ........................................................................... 6-17 Figure 6–17 Hot Plug Library Board..................................................... 6-17 Table 6-17 Hot Plug Library Board....................................................... 6-17 Switches .................................................................................................... 6-18 Library Controller Board .................................................................... 6-18 Figure 6–18 Library Controller Board Mode Switch ............................ 6-18 Power Supply ..................................................................................... 6-18 Figure 6–19 Power Supply (s) Power On/Off Switch ........................... 6-18 LED Indicators .......................................................................................... 6-19 Power Supply(s) Power-On LED Indicator ....................................... 6-19 Figure 6–20 Power Supply(s) Power-On LED Indicator ...................... 6-19 Library Status LED Indicator ............................................................. 6-19 Figure 6–21 Power Supply(s) Power-On LED Indicator ...................... 6-19 Appendix A - Specification Hardware Specification ...............................................................................A-1 Table A–1 Hardware Specification .........................................................A-1 Environmental Specifications .....................................................................A-3 Safety ....................................................................................................A-3 Table A–2 Safety Specification...............................................................A-3 Electromagnetic Emissions ..................................................................A-4 Table A–3 Electromagnetic Emissions Specification..............................A-4 Electrostatic Discharge .........................................................................A-5 Table A–4 ElectroStatic Discharge Specification ...................................A-5 Temperature, Humidity and Altitude ...................................................A-5 Table A–5 Temperature Humidity and Altitude Specification................A-5 Shock ....................................................................................................A-5 Table A–6 Electromagnetic Emissions Specification..............................A-5 Vibration ...............................................................................................A-6 Table A–7 Vibration Specification..........................................................A-6 Primary Power ............................................................................................A-7 Voltage Limits ......................................................................................A-7 xv TABLE OF CONTENTS (CONT’D) Frequency Limits ..................................................................................A-7 Power Requirements ............................................................................A-7 Table A–8 Current ..................................................................................A-7 Sag / Surge Protection ..........................................................................A-8 Table A–9 Sag / Surge Protection ...........................................................A-8 Power Line Disturbance .......................................................................A-8 Table A–10 Power Line Disturbance ......................................................A-8 Cooling ........................................................................................................A-9 FCC Notice ...............................................................................................A-10 Japanese Voluntary Control Council for Interference (VCCI) ...............A-10 Translation ..............................................................................................A-10 Installation Considerations .......................................................................A-11 Rack Mounting ...................................................................................A-11 Input Supply .......................................................................................A-11 Grounding ...........................................................................................A-11 Appendix B - Vertical Axis Alignment Alignment Procedure ..................................................................................B-1 Figure B–1 Applying Power....................................................................B-1 Figure B–2 Initialization Screen..............................................................B-2 Figure B–3 Menu Screen.........................................................................B-2 Figure B–4 Diagnostics Screen ...............................................................B-3 Figure B–5 Vertical Axis Calibration Screen..........................................B-3 Figure B–6 Mounting Screw Sequence ...................................................B-4 Figure B–7 Final Calibration Screen .......................................................B-5 Figure B–8 Initial Calibration Screen......................................................B-5 Figure B–9 Main Screen..........................................................................B-6 Appendix C - Elevator Assembly Installation Introduction .................................................................................................C-1 Planning Your Installation ...................................................................C-2 Positioning Your Modules and the Elevator ........................................C-2 Verify Minimum Firmware Level ........................................................C-2 Figure C–1 Powering up the Library.......................................................C-3 Neo Series Router .......................................................................................C-4 Router Installation ................................................................................C-4 Figure C–2 Typical Router ......................................................................C-4 Figure C–3 Router Installed ....................................................................C-5 Installing the Elevator Assembly ................................................................C-6 Figure C–4 Drive Shoe/Blank Panel Removal ........................................C-7 Figure C–5 Cover Plate Removal ............................................................C-7 Figure C–6 Installing the Elevator Assembly..........................................C-9 Figure C–7 Installing a Tape Drive .......................................................C-10 xvi TABLE OF CONTENTS (CONT’D) Elevator Assembly Extension ...................................................................C-11 Mechanical Installation ......................................................................C-11 Elevator Assembly Required Tools ........................................................C-11 Orientation Of Parts During Assembly ...................................................C-12 Figure C–8 Factory Assembled Elevator Assembly..............................C-12 Preparing to Assemble the Elevator ...................................................C-12 Figure C–9 Elevator Bottom Plate.........................................................C-13 Figure C–10 Media Elevator Car...........................................................C-13 Figure C–11 Tensioner Ramp/Idler Pulley Zero Point..........................C-14 Figure C–12 Elevator Belt Block and Brackets.....................................C-14 Figure C–13 Tensioner Ramp/Idler Pulley............................................C-15 Figure C–14 Elevator Extension Alignment .........................................C-15 Figure C–15 Tie Bar Installation ...........................................................C-16 Table C-1 Timing Belt Lengths.............................................................C-16 Figure C–16 Timing Belt Installation Base Section ..............................C-17 Figure C–17 Timing Belt Installation....................................................C-17 Figure C–18 Timing Belt to Belt Block ................................................C-18 Figure C–19 Assembled Elevator and Extension ..................................C-19 Neo Series Module Configuration ............................................................C-20 Configuring Modules For Elevator Application ................................C-20 Figure C–20 Powering up the Library...................................................C-20 Configuring the Primary Master Module ................................................C-20 Figure C–21 Neo Main GUI Display.....................................................C-21 Figure C–22 Menu Screen.....................................................................C-21 Figure C–23 Module Configuration Select Screen................................C-22 Figure C–24 Module Configuration Screen ..........................................C-22 Figure C–25 Module Configuration Confirm........................................C-23 Figure C–26 Primary Master Screen .....................................................C-23 Configuring Slave Modules ....................................................................C-24 Figure C–27 Neo Main GUI Display.....................................................C-24 Figure C–28 Menu Screen.....................................................................C-24 Figure C–29 Module Configuration Select Screen................................C-25 Figure C–30 Module Configuration Screen ..........................................C-25 Figure C–31 Module Configuration Confirm........................................C-25 Figure C–32 Typical Configured Slaves ...............................................C-26 Cabling and Interface Connections ...........................................................C-27 Figure C–33 Typical Library Cabling ...................................................C-27 Figure C–34 Powering up the Library...................................................C-28 Verifying Firmware Level of the Slave Modules ...............................C-29 Fail-over Operation ...................................................................................C-30 Introduction ........................................................................................C-30 Fail-Over Terms ......................................................................................C-30 Cabling Considerations for Fail-Over Operation ....................................C-30 Fail-Over Initiation .............................................................................C-31 xvii TABLE OF CONTENTS (CONT’D) Local Fail-Over to Secondary Master Initiation .....................................C-31 Figure C–35 Secondary Master Screen .................................................C-31 Figure C–36 Secondary Master Menu Screen .......................................C-32 Figure C–37 Secondary Master Maintenance Screen............................C-32 Remote Fail-Over to Secondary Master Initiation ..................................C-33 Restoring Normal Operation ..............................................................C-34 Local Fail-over to Primary Master ..........................................................C-34 Figure C–38 Secondary Master Screen .................................................C-34 Figure C–39 Secondary Master Menu Screen .......................................C-35 Figure C–40 Secondary Master Maintenance Screen............................C-35 Remote Failover to Primary Master ........................................................C-35 xviii List of Figures Chapter 1 Illustrated Parts Catalog Figure 1–1 Neo Series™ Library Modules........................................................... 1-1 Figure 1–2 Neo Series 2000 Mechanical Parts ..................................................... 1-2 Figure 1–3 Neo Series 4000 Mechanical Parts ..................................................... 1-3 Figure 1–4 Neo Series™ 2000 Electrical Parts .................................................... 1-4 Figure 1–5 Neo Series™ 4000 Electrical Parts .................................................... 1-5 Chapter 2 Servicing the Neo Series 2000 Figure 2–1 Manual Door Release ......................................................................... 2-3 Figure 2–2 Magazine Removal............................................................................. 2-3 Figure 2–3 Tabletop Model Outer Skin Removal ................................................ 2-4 Figure 2–4 Cooling Fan Disconnect ..................................................................... 2-5 Figure 2–5 Tabletop Model Cover Removal ........................................................ 2-6 Figure 2–6 Shuttle Brake Release......................................................................... 2-8 Figure 2–7 Shuttle Assembly in Parked Position ................................................. 2-8 Figure 2–8 Control Panel Board ........................................................................... 2-9 Figure 2–9 Front Panel Removal ........................................................................ 2-10 Figure 2–10 Routing Front Panel Cables............................................................ 2-11 Figure 2–11 Powering up the Library................................................................. 2-12 Figure 2–12 GUI Assembly Remove and Replace ............................................. 2-13 Figure 2–13 Powering up the Library................................................................. 2-14 Figure 2–14 Front Panel LED Remove .............................................................. 2-15 Figure 2–15 Powering up the Library................................................................. 2-16 Figure 2–16 Front Panel Solenoids Cable Tie .................................................... 2-17 Figure 2–17 Front Panel Solenoid Remove and Replace ................................... 2-18 Figure 2–18 Powering up the Library................................................................. 2-19 Figure 2–19 Removing a Tape Drive ................................................................. 2-21 Figure 2–20 Installing a Tape Drive ................................................................... 2-21 Figure 2–21 Powering up the Library................................................................. 2-22 Figure 2–22 Access Plate Removal .................................................................... 2-23 Figure 2–23 Elevator Opto Sensor...................................................................... 2-24 Figure 2–24 Powering up the Library................................................................. 2-25 Figure 2–25 Control Panel PCB Remove and Replace ...................................... 2-26 Figure 2–26 Powering up the Library................................................................. 2-27 Figure 2–27 Mail Slot Solenoid Remove and Replace....................................... 2-28 Figure 2–28 Powering up the Library................................................................. 2-29 Figure 2–29 Library Controller Card Removal .................................................. 2-30 Figure 2–30 Powering up the Library................................................................. 2-31 Figure 2–31 FCO Card Removal ........................................................................ 2-32 Figure 2–32 FCO Card Replacement.................................................................. 2-33 1 LIST OF FIGURES Figure 2–33 Powering up the Library................................................................. 2-33 Figure 2–34 Power Supply Remove and Replace .............................................. 2-34 Figure 2–35 Powering up the Library................................................................. 2-35 Figure 2–36 Power Supply Receiver Remove and Replace ............................... 2-36 Figure 2–37 Powering up the Library................................................................. 2-37 Figure 2–38 Card Cage Backplane Assembly .................................................... 2-38 Figure 2–39 Card Cage Backplane Connector Access Plate Removal............... 2-39 Figure 2–40 Card Cage Fan Removal................................................................. 2-39 Figure 2–41 Powering up the Library................................................................. 2-40 Figure 2–42 Card Cage Back Plane Assembly Removal ................................... 2-42 Figure 2–43 Powering up the Library................................................................. 2-43 Figure 2–44 SCSI I/O Board Removal ............................................................... 2-46 Figure 2–45 SCSI I/O Board / Plug Assembly ................................................... 2-46 Figure 2–46 Powering up the Library................................................................. 2-47 Figure 2–47 Tape Drive Shield Removal ........................................................... 2-48 Figure 2–48 Powering up the Library................................................................. 2-49 Figure 2–49 Drive Guide Removal..................................................................... 2-50 Figure 2–50 Powering up the Library................................................................. 2-51 Figure 2–51 Magazine Opto Sensor ................................................................... 2-52 Figure 2–52 Powering up the Library................................................................. 2-53 Figure 2–53 Shuttle Assembly Track Sensor Removal ...................................... 2-55 Figure 2–54 Powering up the Library................................................................. 2-56 Figure 2–55 Shuttle Assembly Removal ............................................................ 2-58 Figure 2–56 Installing Flex Chain On Robot...................................................... 2-59 Figure 2–57 Powering up the Library................................................................. 2-60 Figure 2–58 Bar Code Reader Removal ............................................................. 2-61 Figure 2–59 Powering up the Library................................................................. 2-62 Figure 2–60 Shuttle Assembly In Parked Position ............................................. 2-64 Figure 2–61 J6 and J3 Removal.......................................................................... 2-64 Figure 2–62 Flex Chain Removal ....................................................................... 2-65 Figure 2–63 Removing Flex Chain from Shuttle Assembly............................... 2-66 Figure 2–64 Installing Flex Chain on Robot ...................................................... 2-67 Figure 2–65 Powering up the Library................................................................. 2-68 Figure 2–66 Cable Support Rod Removal .......................................................... 2-69 Figure 2–67 Powering up the Library................................................................. 2-70 Chapter 3 Servicing the Neo Series 4000 Figure 3–1 Manual Door Release ......................................................................... 3-3 Figure 3–2 Magazine Removal............................................................................. 3-4 Figure 3–3 Tabletop Model Tabletop Cover Removal ......................................... 3-5 Figure 3–4 Cooling Fan Disconnect ..................................................................... 3-6 Figure 3–5 Inside Covers Removal ...................................................................... 3-7 Figure 3–6 Shuttle Brake Release......................................................................... 3-9 2 LIST OF FIGURES Figure 3–7 Shuttle Assembly in Parked Position ................................................. 3-9 Figure 3–8 Front Panel Remove ......................................................................... 3-11 Figure 3–9 Front Panel Removed ....................................................................... 3-11 Figure 3–10 Applying Power.............................................................................. 3-12 Figure 3–11 GUI Assembly Remove and Replace ............................................. 3-13 Figure 3–12 Applying Power.............................................................................. 3-14 Figure 3–13 LED Remove and Replace ............................................................. 3-15 Figure 3–14 Powering up the Library................................................................. 3-16 Figure 3–15 Front Panel Latch Assembly .......................................................... 3-17 Figure 3–16 Applying Power.............................................................................. 3-18 Figure 3–17 Removing a Drive Shoe Assembly ................................................ 3-20 Figure 3–18 Installing a Tape Drive ................................................................... 3-21 Figure 3–19 Control Panel PCB Mounting Screws ............................................ 3-22 Figure 3–20 Control Panel PCB Connections .................................................... 3-23 Figure 3–21 Applying Power.............................................................................. 3-24 Figure 3–22 Control Panel PCB Cover Plate...................................................... 3-25 Figure 3–23 Magazine/Mail Slot Interlock Mounting Screws ........................... 3-26 Figure 3–24 Applying Power.............................................................................. 3-27 Figure 3–25 Control Panel PCB Cover Plate...................................................... 3-28 Figure 3–26 Interlock Mounting Screws ............................................................ 3-29 Figure 3–27 Applying Power.............................................................................. 3-30 Figure 3–28 Library Controller Card Removal .................................................. 3-31 Figure 3–29 Applying Power.............................................................................. 3-32 Figure 3–30 FCO Card Removal ........................................................................ 3-33 Figure 3–31 FCO Card Replacement.................................................................. 3-34 Figure 3–32 Apply Power................................................................................... 3-34 Figure 3–33 FCO Card Removal ........................................................................ 3-35 Figure 3–34 FCO Card Replacement.................................................................. 3-36 Figure 3–35 Apply Power................................................................................... 3-36 Figure 3–36 Power Supply Remove and Replace .............................................. 3-37 Figure 3–37 Power Supply Reciever Remove and Replace ............................... 3-40 Figure 3–38 Applying Power.............................................................................. 3-41 Figure 3–39 Card Cage Backplane Connector Access Plate Removal............... 3-42 Figure 3–40 Card Cage Backplane Assembly .................................................... 3-43 Figure 3–41 Upper Card Cage Fan Removal...................................................... 3-43 Figure 3–42 Applying Power.............................................................................. 3-44 Figure 3–43 Card Cage Backplane Expansion PCB........................................... 3-45 Figure 3–44 Flex Cable Bracket Removal.......................................................... 3-46 Figure 3–45 Lower Card Cage Fan Removal ..................................................... 3-46 Figure 3–46 Applying Power.............................................................................. 3-47 Figure 3–47 Lower Card Cage Fan Bracket Removal........................................ 3-48 Figure 3–48 Lower Card Cage Bracket Assembly ............................................. 3-49 Figure 3–49 Applying Power.............................................................................. 3-50 Figure 3–50 Card Cage Back Plane Assembly Removal ................................... 3-52 3 LIST OF FIGURES Figure 3–51 Applying Power.............................................................................. 3-54 Figure 3–52 Expansion Card Cage/Backplane ................................................... 3-56 Figure 3–53 Applying Power.............................................................................. 3-58 Figure 3–54 SCSI I/O Board Removal ............................................................... 3-60 Figure 3–55 SCSI I/O Board Removal ............................................................... 3-60 Figure 3–56 Applying Power.............................................................................. 3-61 Figure 3–57 Wire Harness Cover Plate .............................................................. 3-63 Figure 3–58 Drive Divider Removal .................................................................. 3-63 Figure 3–59 Applying Power.............................................................................. 3-64 Figure 3–60 Drive Guide Removal..................................................................... 3-65 Figure 3–61 Applying Power.............................................................................. 3-66 Figure 3–62 Control Panel PCB Cover Plate...................................................... 3-67 Figure 3–63 Magazine Opto Sensors.................................................................. 3-68 Figure 3–64 Applying Power.............................................................................. 3-69 Figure 3–65 Control Panel PCB Cover Plate...................................................... 3-70 Figure 3–66 Magazine Opto Sensors.................................................................. 3-71 Figure 3–67 Applying Power.............................................................................. 3-72 Figure 3–68 Track Sensor Removal ................................................................... 3-73 Figure 3–69 Applying Power.............................................................................. 3-74 Figure 3–70 Backplane Access Cover ................................................................ 3-75 Figure 3–71 Pass Thru Sensor Remove .............................................................. 3-76 Figure 3–72 Powering up the Library................................................................. 3-77 Figure 3–73 Flex Cable, carrier and clip removal .............................................. 3-78 Figure 3–74 Rotate Track 90 Deg....................................................................... 3-79 Figure 3–75 Shuttle Brake Release..................................................................... 3-79 Figure 3–76 Removing Robotics Base ............................................................... 3-80 Figure 3–77 Bar Code Reader Removal ............................................................. 3-82 Figure 3–78 Applying Power.............................................................................. 3-83 Figure 3–79 Rotate Track 90 Deg....................................................................... 3-84 Figure 3–80 Shuttle Brake Release..................................................................... 3-85 Figure 3–81 Front Vertical Axis Assembly Screws ........................................... 3-85 Figure 3–82 Front Vertical Axis Motor Cable.................................................... 3-86 Figure 3–83 Front Vertical Axis Screws ............................................................ 3-86 Figure 3–84 Shuttle Robot .................................................................................. 3-87 Figure 3–85 Flex Cable, carrier and clip removal .............................................. 3-88 Figure 3–86 Motor Cable / Mounting Screws .................................................... 3-89 Figure 3–87 Rear Vertical Axis Screws Removed ............................................. 3-89 Figure 3–88 Vertical Controller Board............................................................... 3-91 Figure 3–89 Vertical Controller Board Removed............................................... 3-92 Figure 3–90 Applying Power.............................................................................. 3-93 Figure 3–91 Access Panel / Flex Cable Bracket................................................. 3-95 Figure 3–92 Removing Fan from the Standoffs ................................................. 3-95 Figure 3–93 Track Mounting Screws ................................................................. 3-96 Figure 3–94 Disconnecting Flex Cable at J1 ...................................................... 3-96 4 LIST OF FIGURES Figure 3–95 Removing Flex Cable..................................................................... 3-97 Figure 3–96 Disconnecting Flex Cable at J12 .................................................... 3-98 Figure 3–97 Applying Power.............................................................................. 3-99 Figure 3–98 Shuttle PCB .................................................................................. 3-100 Figure 3–99 Flex Cable, carrier and clip removal ............................................ 3-101 Figure 3–100 Access Panel / Flex Cable Bracket............................................. 3-101 Figure 3–101 Shuttle Flex Cable Connections ................................................. 3-102 Figure 3–102 Applying Power.......................................................................... 3-103 Figure 4–1 Library Front Panel ............................................................................ 4-1 Chapter 4 Operation Figure 4–2 Magazine Door Mechanical Release .................................................. 4-2 Figure 4–3 Library Indicators ............................................................................... 4-3 Figure 4–4 Powering the Neo Series 2000 ........................................................... 4-4 Figure 4–5 Powering The Neo Series 4000 .......................................................... 4-4 Figure 4–6 Initialization Screen............................................................................ 4-5 Figure 4–7 Library Default Screen ....................................................................... 4-5 Figure 4–8 Library Password Levels .................................................................... 4-6 Figure 4–9 Technical Support Information Screen............................................... 4-8 Figure 4–10 Access Mail Slot Screen................................................................... 4-9 Figure 4–11 Access Magazine Screen ................................................................ 4-10 Figure 4–12 Move Media Screen........................................................................ 4-10 Figure 4–13 Move Media Screen (Source)......................................................... 4-11 Figure 4–14 Move Media Screen (Destination) ................................................. 4-11 Figure 4–15 Power Down Initiation Screen ....................................................... 4-12 Figure 4–16 Neo Series Status Screen ................................................................ 4-13 Figure 4–17 Menu Screen................................................................................... 4-14 Figure 4–18 View Library Options Screen (Initial Screen)................................ 4-15 Figure 4–19 View SCSI Options Screen (Initial Screen) ................................... 4-18 Figure 4–20 View Network Options Screen....................................................... 4-20 Figure 4–21 View Library Info Screen............................................................... 4-21 Figure 4–22 Cartridge Map (page 1) .................................................................. 4-21 Figure 4–23 Edit Library Options Screen........................................................... 4-22 Figure 4–24 Edit SCSI Options Screen .............................................................. 4-22 Figure 4–25 Edit Network Options Screen......................................................... 4-23 Figure 4–26 Edit Passwords Options Screen ...................................................... 4-23 Figure 4–27 Security Level Screen..................................................................... 4-24 Figure 4–28 Removing Tape Cartridge Magazines ............................................ 4-25 Figure 4–29 Tape Magazine with Tape Cartridges Installed.............................. 4-26 Figure 4–30 Left Magazine Mail Slot................................................................. 4-27 Figure 4–31 Barcode Label installation.............................................................. 4-27 Chapter 5 Troubleshooting 5 LIST OF FIGURES Figure 5–1 Troubleshooting Flow Chart .............................................................. 5-2 Figure 6–1 Library Controller Board.................................................................... 6-1 Chapter 6 Connectors, Switches and Indicators Figure 6–2 Control Panel Board ........................................................................... 6-2 Figure 6–3 Card Cage/Backplane Assembly ........................................................ 6-3 Figure 6–4 Shuttle Assembly Board..................................................................... 6-4 Figure 6–5 SCSI I/O Board (bottom side) ............................................................ 6-5 Figure 6–6 SCSI I/O Board (top side) .................................................................. 6-6 Figure 6–7 Hot Swap Library Board .................................................................... 6-7 Figure 6–8 Library Controller Board.................................................................... 6-8 Figure 6–9 Control Panel Board ........................................................................... 6-9 Figure 6–10 Card Cage/Backplane Board .......................................................... 6-10 Figure 6–11 Card Cage/Backplane Expansion Board ........................................ 6-11 Figure 6–12 Shuttle Assembly Board................................................................. 6-12 Figure 6–13 Mono Track Interface Board .......................................................... 6-13 Figure 6–14 Vertical Axis Assembly Board....................................................... 6-14 Figure 6–15 SCSI I/O Board (bottom side) ........................................................ 6-15 Figure 6–16 SCSI I/O Board (top side) .............................................................. 6-16 Figure 6–17 Hot Plug Library Board .................................................................. 6-17 Figure 6–18 Library Controller Board Mode Switch ......................................... 6-18 Figure 6–19 Power Supply (s) Power On/Off Switch ........................................ 6-18 Figure 6–20 Power Supply(s) Power-On LED Indicator.................................... 6-19 Figure 6–21 Power Supply(s) Power-On LED Indicator.................................... 6-19 Appendix A - Specification Appendix B - Vertical Axis Alignment Figure B–1 Applying Power .................................................................................B-1 Figure B–2 Initialization Screen ...........................................................................B-2 Figure B–3 Menu Screen ......................................................................................B-2 Figure B–4 Diagnostics Screen.............................................................................B-3 Figure B–5 Vertical Axis Calibration Screen .......................................................B-3 Figure B–6 Mounting Screw Sequence ................................................................B-4 Figure B–7 Final Calibration Screen ....................................................................B-5 Figure B–8 Initial Calibration Screen...................................................................B-5 Figure B–9 Main Screen .......................................................................................B-6 Appendix C - Elevator Assembly Installation Figure C–1 Powering up the Library ....................................................................C-3 Figure C–2 Typical Router ...................................................................................C-4 Figure C–3 Router Installed..................................................................................C-5 Figure C–4 Drive Shoe/Blank Panel Removal .....................................................C-7 6 LIST OF FIGURES Figure C–5 Cover Plate Removal .........................................................................C-7 Figure C–6 Installing the Elevator Assembly.......................................................C-9 Figure C–7 Installing a Tape Drive ....................................................................C-10 Figure C–8 Factory Assembled Elevator Assembly...........................................C-12 Figure C–9 Elevator Bottom Plate......................................................................C-13 Figure C–10 Media Elevator Car........................................................................C-13 Figure C–11 Tensioner Ramp/Idler Pulley Zero Point .......................................C-14 Figure C–12 Elevator Belt Block and Brackets..................................................C-14 Figure C–13 Tensioner Ramp/Idler Pulley.........................................................C-15 Figure C–14 Elevator Extension Alignment.......................................................C-15 Figure C–15 Tie Bar Installation ........................................................................C-16 Figure C–16 Timing Belt Installation Base Section ...........................................C-17 Figure C–17 Timing Belt Installation.................................................................C-17 Figure C–18 Timing Belt to Belt Block..............................................................C-18 Figure C–19 Assembled Elevator and Extension ...............................................C-19 Figure C–20 Powering up the Library ................................................................C-20 Figure C–21 Neo Main GUI Display..................................................................C-21 Figure C–22 Menu Screen ..................................................................................C-21 Figure C–23 Module Configuration Select Screen.............................................C-22 Figure C–24 Module Configuration Screen........................................................C-22 Figure C–25 Module Configuration Confirm .....................................................C-23 Figure C–26 Primary Master Screen ..................................................................C-23 Figure C–27 Neo Main GUI Display..................................................................C-24 Figure C–28 Menu Screen ..................................................................................C-24 Figure C–29 Module Configuration Select Screen.............................................C-25 Figure C–30 Module Configuration Screen........................................................C-25 Figure C–31 Module Configuration Confirm .....................................................C-25 Figure C–32 Typical Configured Slaves ............................................................C-26 Figure C–33 Typical Library Cabling ................................................................C-27 Figure C–34 Powering up the Library ................................................................C-28 Figure C–35 Secondary Master Screen ..............................................................C-31 Figure C–36 Secondary Master Menu Screen ....................................................C-32 Figure C–37 Secondary Master Maintenance Screen.........................................C-32 Figure C–38 Secondary Master Screen ..............................................................C-34 Figure C–39 Secondary Master Menu Screen ....................................................C-35 Figure C–40 Secondary Master Maintenance Screen.........................................C-35 7 LIST OF FIGURES 8 List of Tables Chapter 1 Illustrated Parts Catalog Table 1-1 Neo Series 2000 Mechanical Parts List............................................ 1-2 Table 1-2 Mechanical Spare Parts List ............................................................. 1-3 Table 1-3 Electrical Spare Parts List ................................................................ 1-4 Table 1-4 Electrical Spare Parts List ................................................................ 1-5 Chapter 4 Operation Table 4-1 Indicators .......................................................................................... 4-3 Table 4-2 View Library Options..................................................................... 4-15 Table 4-3 View SCSI Options ........................................................................ 4-18 Table 4-4 View Network Options................................................................... 4-20 Chapter 5 Troubleshooting Table 5-1 Error Recovery Procedures .............................................................. 5-3 Table 5-2 Fault Symptom Codes ...................................................................... 5-4 Chapter 6 Connectors, Switches and Indicators Table 6-1 Library Controller Board Connectors............................................... 6-1 Table 6-2 Control Panel Board Connectors ...................................................... 6-2 Table 6-3 Card Cage/Backplane Assembly Connectors................................... 6-3 Table 6-4 Shuttle Assembly Board Connectors................................................ 6-4 Table 6-5 SCSI I/O Board Connectors (bottom side)....................................... 6-5 Table 6-6 SCSI I/O Board Connectors (top side) ............................................. 6-6 Table 6-7 Hot Swap Library Board .................................................................. 6-7 Table 6-8 Library Controller Board Connectors............................................... 6-8 Table 6-9 Control Panel Board Connectors ...................................................... 6-9 Table 6-10 Card Cage/Backplane Board Connectors ..................................... 6-10 Table 6-11 Card Cage/Backplane Expansion Board Connectors ................... 6-11 Table 6-12 Shuttle Assembly Board Connectors............................................ 6-12 Table 6-13 Mono Track Interface Board Connectors ..................................... 6-13 Table 6-14 Vertical Axis Assembly Board Connectors.................................. 6-14 Table 6-15 SCSI I/O Board Connectors (bottom side)................................... 6-15 Table 6-16 SCSI I/O Board Connectors (top side) ......................................... 6-16 Table 6-17 Hot Plug Library Board................................................................ 6-17 Appendix A - Specification Table A–1 Hardware Specification.................................................................. A-1 Table A–2 Safety Specification ....................................................................... A-3 1 LIST OF TABLES (CONT’D) Table A–3 Electromagnetic Emissions Specification...................................... A-4 Table A–4 ElectroStatic Discharge Specification ........................................... A-5 Table A–5 Temperature Humidity and Altitude Specification........................ A-5 Table A–6 Electromagnetic Emissions Specification...................................... A-5 Table A–7 Vibration Specification .................................................................. A-6 Table A–8 Current .......................................................................................... A-7 Table A–9 Sag / Surge Protection.................................................................... A-8 Table A–10 Power Line Disturbance............................................................... A-8 Appendix C - Elevator Assembly Installation Table C-1 Timing Belt Lengths ......................................................................C-16 2 LIST OF TABLES (CONT’D) 3 LIST OF TABLES (CONT’D) 4 Chapter 1 Illustrated Parts Catalog Introduction This chapter provides the illustrated parts breakdown and a spare parts list for Neo Series Libraries. See the table following each illustration for the names and referenced spare parts. Figure 1–1. Neo Series™ Library Modules Illustrated Parts Catalog t 1-1 MECHANICAL PARTS EXPLODED VIEW Mechanical Parts Exploded View 5 3 2 1 4 q 6 7 8 - 9 Neo-9070 Figure 1–2. Neo Series 2000 Mechanical Parts Table 1-1 Neo Series 2000 Mechanical Parts List Callout Number 1 u Illustrated Parts Catalog Overland Part Number BARCODE READER 108272-002 BARCODE READER LTO 106117-101 ROBOT 108286-002 ROBOT LTO 108286-003 3 FAN, BACKPLANE 108274-002 4 DRIVE, TAPE DLT 108275-003 DRIVE, TAPE SDLT 108275-004 DRIVE, TAPE LTO 108275-005 5 GUIDE, DRV 108278-002 6 POWER SUPPLY, Neo Series ™ 2000 108285-002 7 BD, PS SUPPLY RCVR 108284-002 8 DSPLY, LCD TOUCH 108290-002 9 MAGAZINE, RIGHT 108281-004 - MAGAZINE, LEFT 108281-003 q BD, HOT-PLUG, LIBR 108280-002 2 1-2 Description MECHANICAL PARTS EXPLODED VIEW 2 3 1 4 5 6 : 7 8 9 9 Neo-9142 : Figure 1–3. Neo Series 4000 Mechanical Parts Table 1-2 Mechanical Spare Parts List Callout Number Description Overland Part Number 1 BARCODE READER 108272-002 2 ROBOT W/BARCODE READER 108306-002 3 FANS, BACKPLANE 108274-002 4 DRIVES, TAPE DLT W/FAN 108275-003 DRIVES, TAPE SDLT W/FAN 108275-004 5 GUIDE, DRV 108278-002 6 POWER SUPPLY, Neo Series ™ 4000 108285-002 7 BD, PS SUPPLY RCVR 108310-002 8 DSPLY, LCD TOUCH 108290-002 9 MAGAZINE, RIGHT, UPPER, LOWER 108281-004 - MAGAZINE, LEFT, UPPER, LOWER 108281-003 Illustrated Parts Catalog t 1-3 ELECTRICAL PARTS EXPLODED VIEW Electrical Parts Exploded View 4 3 5 2 1 6 7 8 9 10 11 12 10 11 Neo-9071 Figure 1–4. Neo Series™ 2000 Electrical Parts Table 1-3 Electrical Spare Parts List Callout Number 1-4 u Illustrated Parts Catalog Description Overland Part Number 1 BD, CONTROL PANEL 108291-002 2 CABLE,FLEX 108276-002 3 BD, BACKPLANE W/CAGE 108273-002 4 BD, CNTR, LIBR 108273-002 5 BD, HIGH DENSITY I/O SCSI 108288-002 6 CABLE, SCSI HD, 0.25 m 7 CABLE, SCSI HD, 0.5 m 8 TERMINATOR, HD, SCSI 9 BD, FRONT PANEL, LED 108291-002 - INTERLOCK, FRONT PANEL 108292-002 q CABLE, OPTO SENSOR SET 108283-002 w INTERLOCK, MAIL SLOT 108293-002 ELECTRICAL PARTS EXPLODED VIEW 2 @ 5 4 3 7 3 6 1 8 9 7 8 : < ; = > = ? > Neo-9143 Figure 1–5. Neo Series™ 4000 Electrical Parts Table 1-4 Electrical Spare Parts List Callout Number Description Overland Part Number 1 BD, CONTROL PANEL 2 CABLE,FLEX 108312-002 3 FRONT, VERTICAL GEAR ASSY 108309-002 REAR VERTICAL GEAR ASSY 108308-002 4 BD, BACKPLANE W/CAGE 108273-002 5 BD, CNTR, LIBR 108282-002 6 BD, EXPANSION, BACKPLANE W/CAGE 108303-002 7 HIGH DENSITY I/O SCSI 108288-002 8 HOT-PLUG, LIBR 108280-002 9 CABLE, SCSI HD, 0.25 m - CABLE, SCSI HD, 0.5 m q TERMINATOR, HD, SCSI w FRONT PANEL, LED 108277-002 e INTERLOCK, FRONT PANEL 108292-002 Illustrated Parts Catalog t 1-5 ELECTRICAL PARTS EXPLODED VIEW Table 1-4 Electrical Spare Parts List Callout Number 1-6 u Illustrated Parts Catalog Description Overland Part Number r CABLE, OPTO SENSOR SET 108304-002 t INTERLOCK, MAIL SLOT 108305-002 y BD, VERTICAL AXIS CONTROLLER 108307-002 Chapter 2 Servicing the Neo Series 2000 Introduction This chapter provides subassembly/module-level removal and replacement procedures for the Neo Series™ 2000 Library Module. After completing all necessary removal and replacement procedures, boot up the unit and run (if applicable) the appropriate Diagnostics software to verify that all components operate properly. To service the library, you may need the following: • Flat-blade screwdriver • Phillips screwdriver • Wire cutters (for removing cable ties) • .050 Hex Key Electrostatic Discharge Information A discharge of static electricity can damage static-sensitive devices or micro-circuitry. Proper packaging and grounding techniques are necessary precautions to prevent damage. To prevent electrostatic damage, observe the following precautions: • Transport products in static-safe containers such as conductive tubes, bags, or boxes. • Keep electrostatic-sensitive parts in their containers until they arrive at static-free stations. • Cover the library with approved static-dissipating material. Provide a wrist strap connected to the work surface and properly grounded tools and equipment. • Keep the work area free of non conductive materials, such as ordinary plastic assembly aids and foam packing. • Make sure you are always properly grounded when touching a static-sensitive component or assembly. • Avoid touching pins, leads, or circuitry. • Use conductive field service tools. Preparation Procedures System power in the library does not completely shut off using the Graphical User Interface (GUI) touch screen. You must turn off library power using the On/Off switch located at the rear of the power supply and then disconnect the AC power cord from the power supply to completely remove all power from the library. Servicing the Neo Series 2000 t 2-1 INTRODUCTION CAUTION: To reduce the risk of electric shock or damage to the equipment, disconnect power from the library by unplugging the power cord from either the electrical outlet or the power supply. NOTE: It is necessary to be knowledgeable of electrostatic discharge information before conducting the preparation procedures. For electrostatic discharge information, see “Electrostatic Discharge Information” described earlier in this chapter. Weight Warning CAUTION: The library weighs 60 pounds (27.8 kilograms) when fully assembled. To reduce the risk of personal injury or damage to equipment: 2-2 • Observe local health and safety requirements and guidelines for manual material handling. • Obtain adequate assistance to lift and stabilize the library during installation or removal. • Remove all tape drives and power supply to reduce the overall weight of the library. u Servicing the Neo Series 2000 EMERGENCY MAGAZINE REMOVAL Emergency Magazine Removal If a fault occurs that prevents removal of the magazines using the front panel Graphical User Interface (GUI), the front panel access doors must be opened manually, see Figure 2–1. 1) Locate the Door Release Access holes in the grill area below the magazine doors. 2) Using a thin, stiff metal rod (such as a hex key, 0.050, or a straightened paper clip), push the rod into the manual access door release until the door opens. Left Magazine Door Release Right Magazine Door Release Neo-9300 Figure 2–1. Manual Door Release 3) The magazine may now be removed, see Figure 2–2. 1 2 Neo-9135a 1 Left Magazine 2 Right Magazine Figure 2–2. Magazine Removal Servicing the Neo Series 2000 t 2-3 LIBRARY COVERS REMOVE AND REPLACE Library Covers Remove and Replace Tabletop Model Cover Removal 1) Remove the four screws that secure the Outer Skin to the library chassis, see Figure 2–3. 2) Carefully slide the cover toward the rear of the library until it clears the front panel and then lift it up and away from the library chassis. Neo-9039 Figure 2–3. Tabletop Model Outer Skin Removal Tabletop Model Cover Replacement 1) Place the tabletop cover to the rear of the library chassis, see Figure 2–3. 2) Carefully slide the cover toward the front of the library to the front panel. 3) Replace the four screws that secure the tabletop cover to the library chassis. Library Inside Covers The Library has three inside covers. The Front Chassis Cover can be removed to gain access to the shuttle assembly, magazine solenoids, and control panel board. The Power Supply Receiver cover is used to prevent internal access to the installed power supplies. The Fan Cover Assembly is used as a mounting platform for the Fibre Channel Option cooling fan and to prevent internal access to the installed tape drives and Card Cage/backplane assembly. Front Chassis Cover Removal 1) Remove the two screws that secure the cover to the library chassis, see Figure 2–5. 2) Carefully slide the Front Chassis cover toward the front of the library to release the two rear tabs and then lift it up and away from the library chassis. 2-4 u Servicing the Neo Series 2000 LIBRARY COVERS REMOVE AND REPLACE Front Chassis Cover Replacement 1) Carefully slide the Front Chassis cover toward the back of the library and engage the two rear tabs and seat the cover in the library chassis, see Figure 2–5. 2) Replace the two screws that secure the cover to the library chassis. 3) Replace the two screws that secure the cover to the library chassis. Fan Cover Assembly Removal 1) Remove the 11 screws that secure the cover to the library chassis, (Figure 2–5). 2) Lift the inside edge of the Fan Cover Assembly and disconnect the cooling fan. . Figure 2–4. Cooling Fan Disconnect 3) Lift the cover up and away from the library chassis. Fan Cover Assembly Replacement 1) Connect the power cable from the fan attached to the Fan Cover Assembly cover to the Y connector coming from the card cage fan. 2) Lower the cover vertically towards the unit. 3) Ensure that the fan power cables do not bind between the cover and the top of the library chassis. 4) Seat the cover on the library chassis aligning the screw holes, (Figure 2–5). 5) Replace the 11 screws that secure the cover to the library chassis. Power Supply Receiver Cover Removal 1) Remove the 6 screws that secure the cover to the library chassis, see Figure 2–5. 2) Lift the cover up and away from the library chassis. Servicing the Neo Series 2000 t 2-5 LIBRARY COVERS REMOVE AND REPLACE Neo-9040 Figure 2–5. Tabletop Model Cover Removal Power Supply Receiver Cover Replacement 1) Seat the cover on the library chassis aligning the screw holes, see Figure 2–5. 2) Replace the 6 screws that secure the cover to the library chassis. 2-6 u Servicing the Neo Series 2000 PARKING THE SHUTTLE ASSEMBLY ROBOTICS FOR SERVICE OR SHIPMENT Parking the Shuttle Assembly Robotics for Service or Shipment Many of the removal and replacement procedures require that the Shuttle Assembly be in the Parked position to provide access to parts to be removed. When shipping the module it is important that the Shuttle Assembly be in the Parked position to prevent damage while being handled in transit. Park the Shuttle Assembly Robot as follows. If the library is operational 1) Turn off the power using the Graphical User Interface (GUI). The controlled power off routine will move the Shuttle Assembly to the Parked position, see Figure 2–6 and Figure 2–7. 2) Turn off the Master Power Switch on the power supply at the rear of the module. 3) Remove the power cord from the receptacle. 4) It is now safe to proceed with the service or shipment. Proceed to Step (5) below. If the library is not operational 1) Turn off the Master Power Switch on the power supply at the rear of the module. Unplug the power cord. 2) Look through the view port at the front of the module and determine if the Shuttle Assembly is in the Parked position. 3) If it is in the Parked position or anywhere on the stationary track section, then it is safe to proceed with the service or shipment. 4) If the Shuttle Assembly is on the rotating track section, then it must be moved to the stationary section for shipment. Proceed to Step (5). NOTE: It may not need to be moved for service. 5) Remove the tabletop cover and front main cover of the module using the “Library Covers Remove and Replace” instructions in this chapter. 6) Turn the rotating track section counter-clockwise to align the track sections. 7) Release the brake by using the brake release lever and push the Shuttle Assembly at the base near the track until it is completely on the stationary track section, see Figure 2–6 and Figure 2–7. Servicing the Neo Series 2000 t 2-7 PARKING THE SHUTTLE ASSEMBLY ROBOTICS FOR SERVICE OR SHIPMENT . Neo-9038 Figure 2–6. Shuttle Brake Release 8) Release the brake release lever and verify that it is locked. 9) Replace the tabletop cover and front main cover using “Library Covers Remove and Replace” instructions in this chapter if the library is to be shipped. 10) It is now safe to proceed with the service or shipment. . Stationary Track Section Rotating Track Section Neo-9037 Figure 2–7. Shuttle Assembly in Parked Position 2-8 u Servicing the Neo Series 2000 FRONT PANEL REMOVE AND REPLACE Front Panel Remove and Replace The Front Panel assembly mounts on the front of the main chassis of the library. It includes a replaceable Graphical User Interface (GUI), a replaceable Front Panel LED, and replaceable Front Panel Solenoids for the left and right magazine door lock mechanisms. The Front Panel must be removed to replace the GUI, Front Panel LED, and the Front Panel Solenoids. Front Panel Removal 1) Using the GUI, open the magazine doors and remove the two magazines. If the module is not operable, refer to “Emergency Magazine Removal” procedures. 2) Using the GUI, park the cartridge Shuttle Assembly by powering off the module and then switch the Master Power Switch at the rear of the module to the off (0) position. If the module is not operable, refer to “Parking the Shuttle Assembly Robotics for Service or Shipment”. 3) Remove the power cord from the receptacle. 4) Remove the tabletop cover and front main cover using “Library Covers Remove and Replace” instructions in this chapter. 5) Locate the Control Panel Printed Circuit Board (PCB) assembly in the bottom of the chassis behind the front panel, see Figure 2–8. Disconnect the cables at J14, J16, J13 and J3. Disconnect the zero insertion force cable at J15 by sliding-up the body of the connector to release the flex cable. Remove the flex cable from the connector. . J15 J16 J14 J13 J3 Neo-9041 Figure 2–8. Control Panel Board 6) Open the magazine doors using the door release in the front of the panel. Refer to the section “Emergency Magazine Removal” if necessary. Servicing the Neo Series 2000 t 2-9 FRONT PANEL REMOVE AND REPLACE 7) While holding the Front Panel against the chassis, remove the 2 screws that hold the Front Panel to the chassis, see Figure 2–9. 8) Remove the 2 screws behind the chassis ears located at the top corners. 9) Carefully pull the top of the Front Panel away from the chassis about one inch and then lift up on the Front Panel so that the four tabs that hold the panel at the bottom clear the chassis. 10) Guide the cables out through the chassis opening while removing the Front Panel, see Figure 2–9. .4 Molded Tab Opening (4) Molded Tab (4) Neo-9042 Figure 2–9. Front Panel Removal Front Panel Replacement 1) Position the Front Panel near the chassis and guide the cables through the chassis opening. NOTE: The cables are to be routed through the lower-right part of the L-shaped opening that is close to the bottom of the chassis. See Figure 2–10. Be especially careful that the flex cable stays on top of the 15 pin flat cable and does not get twisted or folded as it goes through the chassis. 2-10 u Servicing the Neo Series 2000 FRONT PANEL REMOVE AND REPLACE . Neo-9043 Figure 2–10. Routing Front Panel Cables 2) With the Front Panel pivoted at a slight angle, position the four tabs at the bottom of the Front Panel in the chassis openings and then slip the tabs over the chassis. 3) Pivot the top of the Front Panel against the chassis. 4) Replace the four screws that hold the Front Panel to the chassis. 5) Replace the cables to the Control Panel PCB at connectors at J14, J16, J13 and J3. Carefully connect the zero insertion force cable at J15. 6) Replace the tabletop cover and front main cover using “Library Covers Remove and Replace” instructions in this chapter. Servicing the Neo Series 2000 t 2-11 FRONT PANEL REMOVE AND REPLACE 7) Turn on the library module as follows, see Figure 2–11. 2 1 3 Neo-0004 Figure 2–11. Powering up the Library a.Connect the power cord to the power supply’s receptacle (1). b.Toggle the power switch located on the power supply to ON (2). c.Press anywhere on the GUI touch screen to apply power to the module (3). 2-12 u Servicing the Neo Series 2000 GUI ASSEMBLY REMOVE AND REPLACE GUI Assembly Remove and Replace The Graphical User Interface (GUI) assembly is mounted on the inside of the Front Panel. The Front Panel must be removed to replace the GUI Assembly. GUI Assembly Removal 1) Using the GUI, park the cartridge Shuttle Assembly by powering off the module and then switch the Master Power Switch on the power supply at the rear of the module to the off (0) position. If the module is not operable, refer to “Parking the Shuttle Assembly Robotics for Service or Shipment”. Remove the power cord from the receptacle. 2) Remove the Front Panel as described in “Front Panel Remove and Replace”. 3) Place the Front Panel face down on the work surface. Use some cushioning material to protect the finish of the Front Panel. 4) Remove the four screws with insulating washers that hold the GUI Assembly to the Front Panel, see Figure 2–12. . Neo-9044 Figure 2–12. GUI Assembly Remove and Replace 5) Lift the GUI Assembly from the Front Panel. GUI Assembly Replacement 1) Place the GUI Assembly on the mounting posts with the ribbon cable and flex cable to the right, see Figure 2–12. 2) Replace the four mounting screws and insulating washers with the insulating washers between the mounting screw washer and the PCB. 3) Replace the Front Panel Assembly using the instructions “Front Panel Remove and Replace”. 4) Turn on the library module as follows, see Figure 2–13. Servicing the Neo Series 2000 t 2-13 GUI ASSEMBLY REMOVE AND REPLACE 2 1 3 Neo-0004 Figure 2–13. Powering up the Library a.Connect the power cord to the power supply’s receptacle (1). b.Toggle the power switch located on the power supply to ON (2). c.Press anywhere on the GUI touch screen to apply power to the module (3). 2-14 u Servicing the Neo Series 2000 FRONT PANEL LED REMOVE AND REPLACE Front Panel LED Remove and Replace The Front Panel LED is mounted inside the Front Panel. The Front panel GUI Assembly must be removed to replace the Front Panel LED. Front Panel LED Removal 1) Using the GUI, park the cartridge Shuttle Assembly by powering off the module and then switch the Master Power Switch on the power supply at the rear of the module to the off (0) position. If the module is not operable, refer to “Parking the Shuttle Assembly Robotics for Service or Shipment”. 2) Turn off the Master Power Switch on the power supply at the rear of the module. 3) Remove the power cord from the receptacle. 4) Remove the Front Panel as described in “Front Panel Remove and Replace”. 5) Remove the GUI Assembly as described in “GUI Assembly Remove and Replace”. 6) Note the location of the cable tie that is near the left-handed door solenoid that ties the two solenoid cables and the front panel LED to the Front Panel. 7) Remove the two screws that mount the LED to the Front Panel, (Figure 2–14). Neo-9044c Figure 2–14. Front Panel LED Remove Front Panel LED Replacement 1) Position the Front Panel LED on the mounting posts with the cable to the right. 2) Replace the two mounting screws, (Figure 2–14). 3) Replace the GUI Assembly as described in “GUI Assembly Remove and Replace”. 4) Replace the Front Panel as described in “Front Panel Remove and Replace” Servicing the Neo Series 2000 t 2-15 FRONT PANEL LED REMOVE AND REPLACE 5) Turn on the library module, see Figure 2–15. 2 1 3 Neo-0004 Figure 2–15. Powering up the Library a.Connect the power cord to the power supply’s receptacle (1). b.Toggle the power switch located on the power supply to ON (2). c.Press anywhere on the GUI touch screen to apply power to the module (3). 2-16 u Servicing the Neo Series 2000 FRONT PANEL DOOR LATCH REMOVE AND REPLACE Front Panel Door Latch Remove and Replace The Front Panel Door Latch solenoids for the left and right magazine door lock mechanisms are mounted on the inside of the Front Panel. The Front Panel must be removed to replace the Front Panel Door Latch solenoids. Front Panel Door Latch Removal 1) Using the Graphical User Interface (GUI), park the cartridge Shuttle Assembly by powering off the module, see Figure 2–16. If the module is not operable, refer to the section “Parking the Shuttle Assembly Robotics for Service or Shipment”. 2) Turn off the Master Power Switch on the power supply at the rear of the module. 3) Remove the power cord from the receptacle. 4) Remove the Front Panel using “Front Panel Remove and Replace” instructions in this chapter. 5) Note the location of the cable tie that is near the left-hand door solenoid that ties the two solenoid cables and the power LED cable together. Remove the cable tie. . Neo-9045 Figure 2–16. Front Panel Solenoids Cable Tie 6) Remove the two screws that mount the door latch solenoid to the Front Panel. Servicing the Neo Series 2000 t 2-17 FRONT PANEL DOOR LATCH REMOVE AND REPLACE . Neo-9046 Figure 2–17. Front Panel Solenoid Remove and Replace Front Panel Door Latch Replacement 1) With the magazine door open, position the Door Latch solenoid in the Front Panel and replace the two mounting screws, see Figure 2–16 and Figure 2–17. 2) For the right-hand magazine door latch solenoid, route the wires across the panel to the left hand solenoid, see Figure 2–16. 3) Replace the cable tie in the location it was removed in step (4) of the removal instructions. 4) Replace the Front Panel using “Front Panel Remove and Replace” instructions in this chapter. 2-18 u Servicing the Neo Series 2000 FRONT PANEL DOOR LATCH REMOVE AND REPLACE 5) Turn on the library module, see Figure 2–18. 2 1 3 Neo-0004 Figure 2–18. Powering up the Library a.Connect the power cord to the power supply’s receptacle (1). b.Toggle the power switch located on the power supply to ON (2). c.Press anywhere on the GUI touch screen to apply power to the module (3). Servicing the Neo Series 2000 t 2-19 DRIVE SHOE ASSEMBLY REMOVE AND REPLACE Drive Shoe Assembly Remove and Replace The tape drives are mounted at the rear of the library in a hot swapable shoe which permits a drive to be removed and replaced while the other drive and the library robotics remain active. The SCSI connectors for the drives are part of a separate module and remain in the library when the drive is removed. The SCSI cables and/or terminator do not need to be removed. NOTE: Overland Data tape drives are hot-swap capable so it is not necessary to turn the library off while removing or installing a tape drive. Drive Shoe Assembly Removal If the Library Will Remain Operational: a.Unload any cartridge in the drive to be removed by using the application software or the front panel control. b.Deactivate the drive to be removed by selecting Menu > Maintenance > Replace Drive > Deactivate Drive n. NOTE: The status will change to indicate that Drive n can be removed. c.Press Back repeatedly to return to the Default Display. d.Proceed to step (1) NOTE: There will be a warning if there is a cartridge in the drive. Follow the instructions to try to move the tape to a slot and then deactivate the drive or to deactivate the drive without trying to move the tape. If the library Will Not Be operational: a.Unload any cartridge in the drive to be removed by using the application software or the front panel control. b.Power off the library using the front panel control and then switch the Master Power Switch on the power supply at the rear of the module to the off (0) position. c.Proceed to step (1). 1) At the back of the library, verify that the power indicator is off on the drive that you want to remove. 2) Loosen the captive retainer screws at the top center and lower left of the drive module, see Figure 2–19. 3) Pull straight back on the drive shoe handle to remove the drive. Some effort will be required to overcome the initial resistance of unplugging the module from the receiver. 4) Continue to slide the drive out while fully supporting the module until the drive load handle has cleared the back of the library. 2-20 u Servicing the Neo Series 2000 DRIVE SHOE ASSEMBLY REMOVE AND REPLACE Neo-9047 Figure 2–19. Removing a Tape Drive Drive Shoe Assembly Replacement 1) Fully support the Drive Shoe Assembly while starting it into the receiver being careful not to damage the drive load handle, see Figure 2–20. Neo-9047a Figure 2–20. Installing a Tape Drive Servicing the Neo Series 2000 t 2-21 DRIVE SHOE ASSEMBLY REMOVE AND REPLACE 2) Push the Drive Shoe Assembly slowly into the receiver until it seats against the back of the library. WARNING: When inserting the Drive shoe Assembly into the chassis, push evenly on both the handle and the SCSI board connector (bottom portion of the assembly) until it is seated. Damage to the connector pins and drive communication errors may occur if this procedure is not followed. 3) Tighten the two captive retainer screws to secure the module to the library. 4) If the removal and replacement was done with the library operational, activate the drive by selecting Menu > Maintenance > Replace Drive > Activate Drive n. 5) If the power was off during the procedure, power on the library. The drive will be activated during the power on initialization of the library. 6) Turn on the library module, see Figure 2–21. 2 1 3 Neo-0004 Figure 2–21. Powering up the Library a.Connect the power cord to the power supply’s receptacle (1). b.Toggle the power switch located on the power supply to ON (2). c.Press anywhere on the GUI touch screen to apply power to the module (3). 2-22 u Servicing the Neo Series 2000 ELEVATOR OPTO SENSOR REMOVE AND REPLACE Elevator Opto Sensor Remove and Replace The Elevator Opto Sensor is mounted inside the chassis at the bottom of the Elevator opening. Elevator Opto Sensor Removal 1) Using the Graphical User Interface (GUI), park the cartridge Shuttle Assembly by powering off the module, see Figure 2–16. If the module is not operable, refer to the section “Parking the Shuttle Assembly Robotics for Service or Shipment”. 2) Turn off the Master Power Switch on the power supply at the rear of the module. 3) Remove the power cord from the receptacle. 4) Remove the Tabletop Cover, Front Main Cover and Fan Cover Assembly using “Library Covers Remove and Replace” instructions in this chapter. 5) Remove the Drive 1 Shoe Assembly using “Drive Shoe Assembly Remove and Replace” instructions in this chapter. 6) Remove the screw from the Card Cage/Back Plane Connector Access Plate and lift it out of the library, (Figure 2–22). Neo-9054 Figure 2–22. Access Plate Removal 7) Remove the two screws that mount the Elevator sensor to the chassis, (Figure 2–23). 8) Remove the cable ties that secure the Elevator cable to the main wiring harness. 9) Disconnect the cable at J8 on the Card Cage/Back Plane PCB, (Figure 2–23). Servicing the Neo Series 2000 t 2-23 ELEVATOR OPTO SENSOR REMOVE AND REPLACE J8 Neo-0058b Figure 2–23. Elevator Opto Sensor 10) Carefully work the cable through the opening under the left magazine track and into the main chassis area to remove the Elevator Opto Sensor. Elevator Opto Sensor Replacement 1) Position the Elevator Opto Sensor in the mounting hole with the cable routed along the main wiring harness to the left. 2) Replace the two mounting screws, (Figure 2–23). 3) Replace the cable ties in the locations there were removed step (5) of the removal instruction. 4) Carefully work the cable through the opening under the left magazine track and into the card/cage backplane area. 5) Feed the cable through and connect to J8, (Figure 2–23). 6) Replace the Card.Back Plane Connector Access Plate and replace the screw, (Figure 2–22). 7) Replace the Drive 1 Shoe Assembly using “Drive Shoe Assembly Remove and Replace” instructions in this chapter. 8) Remove the Tabletop Cover, Front Main Cover and Fan Cover Assembly using “Library Covers Remove and Replace” instructions in this chapter. 2-24 u Servicing the Neo Series 2000 ELEVATOR OPTO SENSOR REMOVE AND REPLACE 9) Turn on the library module, see Figure 2–24. 2 1 3 Neo-0004 Figure 2–24. Powering up the Library a.Connect the power cord to the power supply’s receptacle (1). b.Toggle the power switch located on the power supply to ON (2). c.Press anywhere on the GUI touch screen to apply power to the module (3). Servicing the Neo Series 2000 t 2-25 CONTROL PANEL PCB REMOVE AND REPLACE Control Panel PCB Remove and Replace The Control Panel Printed Circuit Board (PCB) is mounted in the bottom of the library chassis immediately behind the Front Panel. Control Panel PCB Removal 1) Using the GUI, open the left magazine door and remove the magazine. If the module is not operable, refer to “Emergency Magazine Removal”. 2) Using the front panel control, park the cartridge Shuttle Assembly by powering off the module and then switch the Master Power Switch on the power supply at the rear of the module to the off (0) position. If the module is not operable, refer to “Parking the Shuttle Assembly Robotics for Service or Shipment”. 3) Remove the power cord from the receptacle. 4) Remove the tabletop cover and front main cover using “Library Covers Remove and Replace” instructions in this chapter. 5) Disconnect the cables at J12, J10, J1, J9, J14, J16, J13 and J3. Disconnect the zero insertion force cable at J15 by sliding up the body of the connector to release the flex cable. Remove the flex cable from the connector, see Figure 2–25. J12 J10 J15 J1 J16 J14 J13 J9 J3 Neo-9048 Figure 2–25. Control Panel PCB Remove and Replace 6) Remove the three screws mounting the PCB to the chassis. 7) Lift the Control Panel PCB from the Chassis. Control Panel PCB Replacement 1) Position the Control Panel PCB over the mounting studs in the bottom of the chassis with connector J1 towards the rear of the library. 2) Install the three screws that mount the PCB to the chassis, see Figure 2–25. 3) Connect the cables at J12, J10, J1, J9, see Figure 2–25. 2-26 u Servicing the Neo Series 2000 CONTROL PANEL PCB REMOVE AND REPLACE 4) Replace the tabletop cover and front main cover using “Library Covers Remove and Replace” instructions in this chapter. 5) Turn on the library module as follows: (see Figure 2–26). 2 1 3 Neo-0004 Figure 2–26. Powering up the Library a.Connect the power cord to the power supply’s receptacle (1). b.Toggle the power switch located on the power supply to ON (2). c.Press anywhere on the GUI touch screen to apply power to the module (3). Servicing the Neo Series 2000 t 2-27 MAGAZINE INTERLOCK SOLENOID ASSEMBLY Magazine Interlock Solenoid Assembly The Magazine Interlock Solenoid Assembly is mounted on the underside of the left magazine track near the front of the library. The left magazine must be removed to remove the Magazine Interlock Solenoid. Magazine Interlock Solenoid Removal 1) Remove the left magazine using the front panel control. Refer to the section “Emergency Magazine Removal” if necessary. 2) Using the Graphical User Interface GUI, park the cartridge Shuttle Assembly by powering off the module and then switch the Master Power Switch on the power supply at the rear of the module to the off (0) position. If the module is not operable, refer to the section “Parking the Shuttle Assembly Robotics for Service or Shipment”. 3) Remove the power cord from the receptacle. 4) Remove the tabletop cover and front main cover using “Library Covers Remove and Replace” instructions in this chapter. 5) Disconnect the cable at J12 on the Control Panel PCB, see Figure 2–25. 6) While supporting the solenoid assembly below the magazine track, remove the two flat-head mounting screws that are towards the center of the magazine track, see Figure 2–27. 7) Remove the Magazine Interlock Solenoid from beneath the magazine track. Neo-9049 Figure 2–27. Mail Slot Solenoid Remove and Replace Magazine Interlock Solenoid Replacement 1) Position the Magazine Interlock Solenoid underneath the magazine track with the locking tab to the right. The top of the tab should be in the slot, see Figure 2–27. 2) Align the mounting holes and install the two flat-head screws. 3) Connect the cable at J12 on the Control Panel PCB, see Figure 2–25. 2-28 u Servicing the Neo Series 2000 MAGAZINE INTERLOCK SOLENOID ASSEMBLY 4) Replace the left magazine and close the left magazine door. 5) Replace the tabletop cover and front main cover using “Library Covers Remove and Replace” instructions in this chapter. 6) Turn on the library module as follows: (see Figure 2–28.) 2 1 3 Neo-0004 Figure 2–28. Powering up the Library a.Connect the power cord to the power supply’s receptacle (1). b.Toggle the power switch located on the power supply to ON (2). c.Press anywhere on the GUI touch screen to apply power to the module (3). Servicing the Neo Series 2000 t 2-29 LIBRARY CONTROLLER CARD REMOVE AND REPLACE Library Controller Card Remove and Replace The Library Controller Card is installed in a card cage assembly on the right at the rear of the library. The Library Controller Card must be installed in the right-most slot. It will not work in the other slots. The SCSI interface cable(s), terminator, 10 Base T cable and RS-232 cable must be removed to replace the Library Controller Card. Library Controller Removal. 1) Exit the application software and halt the operating system if necessary. 2) Power off the library using the Graphical User Interface (GUI) and then switch the Master Power Switch on the power supply at the rear of the module to the off (0) position. Unplug the power cord. 3) Remove the power cord from the receptacle. 4) Remove the SCSI interface cable(s), terminator, 10 Base T cable and RS-232 cable. 5) Loosen the two captive hold-down screws, see Figure 2–29. 6) Disconnect the card by spreading the ejector handles apart. 7) Pull the Library Controller Card out of the card cage. CAPTIVE HOLD-DOWN SCREWS Neo-9052 Figure 2–29. Library Controller Card Removal Library Controller Replacement 1) Position the Library Controller Card with the SCSI connectors toward the top and align the edges of the PCB with the right most slots in the card cage, see Figure 2–29. 2) Push the Library Controller Card into the card cage until the ejector handles pivot toward each other. Move the ejector handles toward each other to fully seat the Library Controller Card. 3) Tighten the two captive hold-down screws. 4) Replace the SCSI interface cable(s), terminator, 10 Base T cable and RS-232 cable. 2-30 u Servicing the Neo Series 2000 LIBRARY CONTROLLER CARD REMOVE AND REPLACE 5) Turn on the library module as follows, see Figure 2–30. 2 1 3 Neo-0004 Figure 2–30. Powering up the Library a.Connect the power cord to the power supply’s receptacle (1). b.Toggle the power switch located on the power supply to ON (2). c.Press anywhere on the GUI touch screen to apply power to the module (3). Servicing the Neo Series 2000 t 2-31 FIBRE CHANNEL OPTION CARD REMOVE AND REPLACE Fibre Channel Option Card Remove and Replace The Fibre Channel Option (FCO) Card is installed in a card cage assembly on the right at the rear of the library next to the Library Controller Card. The SCSI interface cable(s), terminator, 10/100 Base T cable, Ethernet and RS-232 cable must be removed to replace the FCO Card. FCO Card Removal 1) Exit the application software and halt the operating system if necessary. 2) Power off the library using the Graphical User Interface (GUI) and then switch the Master Power Switch on the power supply at the rear of the module to the off (0) position. 3) Remove the power cord from the receptacle. 4) Remove the SCSI interface cable(s), terminator, 10/100 Base T cable, Ethernet cable and RS232 cable. 5) Loosen the two captive hold-down screws. 6) Disconnect the card by spreading the ejector handles apart. 7) Pull the FCO Card out of the card cage, see Figure 2–31. Via-0044 Figure 2–31. FCO Card Removal FCO Card Replacement 1) Carefully insert the Fibre Channel Option card into the upper and lower guide rails of the option bay, see Figure 2–32. 2) The SFP socket should be at the bottom of the FCO card. 3) Slide the FCO card into the option bay. Resistance will be felt when the FCO begins to mate with the library backplane. 4) Apply just enough force to seat the FCO card snugly into the library backplane to ensure proper connectivity. 2-32 u Servicing the Neo Series 2000 FIBRE CHANNEL OPTION CARD REMOVE AND REPLACE Via-0043 Figure 2–32. FCO Card Replacement 5) Tighten the two captive hold-down screws for the FCO card. 6) Insert the Small Form-factor Pluggable into the SFP socket located on the FCO card. The Pluggable is keyed to ensure proper insertion. 7) Replace the SCSI interface cable(s), terminator, 10/100 Base T cable, Ethernet Cable and RS232 cable. 8) Turn on the library module as follows, see Figure 2–33. 2 1 3 Neo-0004 Figure 2–33. Powering up the Library a.Connect the power cord to the power supply’s receptacle (1). b.Toggle the power switch located on the power supply to ON (2). c.Press anywhere on the GUI touch screen to apply power to the module (3). Servicing the Neo Series 2000 t 2-33 POWER SUPPLY REMOVE AND REPLACE Power Supply Remove and Replace The Power Supply is installed on the left side at the rear of the library in a quick-change receiver. No other assemblies need to be removed to remove the Power Supply. Power Supply Removal 1) Power off the library using the front panel control and then switch the Master Power Switch on the power supply at the rear of the module to the off (0) position, see Figure 2–34. 2) Remove the power cord from the receptacle. CAUTION: The power supply is NOT to be removed by the operator. Hazardous voltage is present in the cavity if the power cord is not removed. VORSICHT: Die Stromversorgungseinheit darf nicht vom Bedienungspersonal entfernt werden. Gefährliche Stromspannung tritt im Hohlraum auf, wenn das Netzkabel nicht entfernt ist. 3) Remove the two mounting screws securing the power supply locking bracket, see Figure 2– 34. 4) Push down on the latch and use the handle to pull the power supply out of the receiver. Neo-9051 Figure 2–34. Power Supply Remove and Replace Power Supply Replacement 1) Position the power supply at the rear of the library with the latch at the top and the Master Power Switch at the bottom, see Figure 2–34. 2) Push the Power Supply into the receiver until the latch engages. 2-34 u Servicing the Neo Series 2000 POWER SUPPLY REMOVE AND REPLACE 3) Replace the power supply locking bracket with the two mounting screws. 4) Turn on the library module as follows, see Figure 2–35. 2 1 3 Neo-0004 Figure 2–35. Powering up the Library a.Connect the power cord to the power supply’s receptacle (1). b.Toggle the power switch located on the power supply to ON (2). c.Press anywhere on the GUI touch screen to apply power to the module (3). Servicing the Neo Series 2000 t 2-35 POWER SUPPLY RECEIVER REMOVE AND REPLACE Power Supply Receiver Remove and Replace The Power Supply Receiver is installed on the left side at the rear of the library and houses the quickchange power supply and the power cord receptacle. The Power Supply must be removed to replace the Power Supply Receiver. Power Supply Receiver Removal 1) Access and remove the right magazine using the Graphical User Interface (GUI). Refer to the section “Emergency Magazine Removal” if necessary. 2) Power off the library using the GUI and then switch the Master Power Switch on the power supply at the rear of the module to the off (0) position. 3) Remove the power cord from the receptacle. 4) Remove the Power Supply using “Fibre Channel Option Card Remove and Replace” instructions in this chapter. 5) Remove the tabletop cover, front main cover and power supply receiver Cover using “Library Covers Remove and Replace” instructions in this chapter. 6) Working through the opening behind the right magazine track, remove the 22-pin main power harness connector. Remove the two 4-pin drive power connectors, see Figure 2–36. 7) On the outside of the chassis, remove the two mounting screws. 8) At the back of the library, remove the two mounting screws while supporting the receiver. 9) Remove the receiver through the opening in the top of the library. 22 AND 4 PIN CONNECTORS Neo-9050 Figure 2–36. Power Supply Receiver Remove and Replace 2-36 u Servicing the Neo Series 2000 POWER SUPPLY RECEIVER REMOVE AND REPLACE Power Supply Receiver Replacement 1) Insert the Power Supply Receiver into the opening in the top of the library with the power cord receptacle at the bottom and towards the rear of the library, see Figure 2–36. 2) At the back of the library, install the two mounting screws on the right side of the power supply receiver bay. 3) At the side of the library, install the two mounting screws. 4) Working through the opening behind the right magazine track, replace the two 4-pin drive power connectors and the 22-pin main power harness connector. 5) Replace the tabletop cover, front main cover and power supply receiver cover using “Library Covers Remove and Replace” instructions in this chapter. 6) Replace the Power Supply using “Fibre Channel Option Card Remove and Replace” instructions in this chapter. 7) Turn on the library module as follows, see Figure 2–37. 2 1 3 Neo-0004 Figure 2–37. Powering up the Library a.Connect the power cord to the power supply’s receptacle (1). b.Toggle the power switch located on the power supply to ON (2). c.Press anywhere on the GUI touch screen to apply power to the module (3). Servicing the Neo Series 2000 t 2-37 CARD CAGE FAN REMOVE AND REPLACE Card Cage Fan Remove and Replace The Card Cage Fan is mounted on two long studs inside the library directly behind the left magazine. The Drive 1 Shoe Assembly must may need to be removed to remove the Card Cage Fan. Card Cage Fan Removal 1) Access and Remove the left magazine using the Graphical User Interface (GUI). Refer to the section “Emergency Magazine Removal” if necessary. 2) Power off the library using the GUI and switch the Master Power Switch on the power supply at the back of the module to the off (0) position. 3) Remove the power cord from the receptacle. 4) Remove the tabletop cover, front main cover and Fan Cover Assembly using “Library Covers Remove and Replace” instructions in this chapter. 5) Disconnect the cable at J11 on the Card Cage/Back Plane PCB. See Figure 2–38. If necessary to access J11. a.Remove the Drive 1 Shoe Assembly using “Drive Shoe Assembly Remove and Replace” instructions. J11 Neo-9053 Figure 2–38. Card Cage Backplane Assembly b.Remove the screw from the Card Cage/Back Plane Connector Access Plate and lift it out of the library, see Figure 2–39. 2-38 u Servicing the Neo Series 2000 CARD CAGE FAN REMOVE AND REPLACE Neo-9054 Figure 2–39. Card Cage Backplane Connector Access Plate Removal 3) Remove the two screws that secure the fan shroud and fan to the studs. Neo-9055 Figure 2–40. Card Cage Fan Removal 4) Pull the fan straight off of the studs while guiding the fan cable out through the cable access hole, see Figure 2–40. 5) Remove the Card Cage Fan from the library. Servicing the Neo Series 2000 t 2-39 CARD CAGE FAN REMOVE AND REPLACE Card Cage Fan Replacement 1) Position the Card Cage Fan inside the left magazine area with the cable at the top left corner. The airflow direction is from the main chassis area into the Card Cage/Back Plane connector area, see Figure 2–40. 2) Place the fan shroud and fan over the two mounting studs while guiding the cable through the cable access hole into the card cage/back plane area. 3) Install the two screws that secure the fan shroud and fan to the studs. 4) Replace the cable at connector J11 on the Card Cage/Back Plane PCB, see Figure 2–38. 5) Replace the Card Cage/Back Plane Connector Access Plate if removed. 6) Replace the Drive 1 Shoe Assembly using “Drive Shoe Assembly Remove and Replace” instructions in this chapter if removed. 7) Replace the tabletop cover, front main cover and Fan Cover Assembly using “Library Covers Remove and Replace” instructions in this chapter. 8) Turn on the library module as follows: (see Figure 2–41. 2 1 3 Neo-0004 Figure 2–41. Powering up the Library a.Connect the power cord to the power supply’s receptacle (1). b.Toggle the power switch located on the power supply to ON (2). c.Press anywhere on the GUI touch screen to apply power to the module (3). 2-40 u Servicing the Neo Series 2000 CARD CAGE/BACK PLANE REMOVE AND REPLACE Card Cage/Back Plane Remove and Replace NOTE: The Card Cage/Back Plane assembly is located on the right side at the rear of the library. The Library Controller Card and the Drive 1 Shoe Assembly must be removed to remove the Card Cage/Back Plane assembly. Card Cage/Back Plane Removal 1) If the library is operational, remove any cartridges in the drives using the Graphical User Interface (GUI) or application software. 2) Exit the application software and halt the operating system if necessary. 3) Power off the library using the GUI and then switch the Master Power Switch on the power supply at the rear of the module to the off (0) position. Remove the power cord. 4) Remove the FCO Card, if installed, using “Fibre Channel Option Card Remove and Replace” instructions in this chapter. 5) Remove the Library Controller Card using “Library Controller Card Remove and Replace” instructions in this chapter. 6) Remove the Drive 1 Shoe Assembly using “Drive Shoe Assembly Remove and Replace” instructions in this chapter. 7) Remove the tabletop cover and Fan Cover Assembly using “Library Covers Remove and Replace” using instructions in this chapter. 8) Remove the screw from the Card Cage/Back Plane Connector Access Plate and lift it out of the library. See Figure 2–39. 9) Remove the Drive 1 drive guide using “Drive Guides Remove and Replace” instructions in this chapter. 10) From outside the chassis, remove two flat-head screws at the top of the card cage and two flathead through-bolts at the bottom of the card cage. Servicing the Neo Series 2000 t 2-41 CARD CAGE/BACK PLANE REMOVE AND REPLACE J6 J7 J3 J11 J12 J8 J2 J5 J4 J9 Neo-9057 Figure 2–42. Card Cage Back Plane Assembly Removal 11) From inside the drive bay, remove two flat-head screws at the top of the card cage. 12) Remove the 1 screw from the backplane board stiffener. 13) With the card cage loose and working from inside the drive bay access and the top, remove the cables from J6, J3, J11, J7, J4, J8, J9, J5, J2 and J12. 14) Slide the card cage halfway out. 15) From inside the card cage, support the grounding strip plate and spacer and remove the two flat-head mounting screws from inside the drive bay. Remove the grounding strip plate and spacer, see Figure 2–42. 16) Slide the card cage the rest of the way out of the library. Card Cage/Back Plane Replacement 1) Position the card cage at the rear of the library with connectors J6/J3 at the top and towards the front of the library. 2) Slide the Card Cage/Back Plane assembly about halfway into the opening. See Figure 2–42. 3) From inside the card cage, position the grounding strip plate with the spacer between it and the drive bay wall. The grounding strip contacts should be on the card cage side and towards the rear of the library. From inside the drive bay, replace the two flat-head mounting screws. See Figure 2–42. 4) Slide the card cage the rest of the way in. NOTE: Lift the cables toward the top of the unit so as not to trap any cables beneath the card cage. 2-42 u Servicing the Neo Series 2000 CARD CAGE/BACK PLANE REMOVE AND REPLACE 5) With the card cage still loose, replace the cables at J12, J2, J5, J8, J9, J4, J7, J11, J3 and J6. See Figure 2–42. NOTE: For ease of installation, replace the cables moving from left to right and bottom to top of the back plane assembly. 6) From inside the drive bay, replace the two flat-head screws at the top of the card cage. See Figure 2–42. 7) From outside the chassis, replace the two flat-head screws at the top of the card cage and the two flat-head through-bolts at the bottom of the card cage. See Figure 2–42. 8) Replace the 1 screw from the backplane board stiffener. 9) Replace the Drive 1 drive guide using “Drive Guides Remove and Replace” instructions in this chapter. 10) Replace the Card Cage/Back Plane Connector Access Plate and mounting screw. See Figure 2–39. 11) Replace the tabletop cover and Fan Cover Assembly using “Library Covers Remove and Replace” instructions in this chapter. 12) Replace the Drive 1 Shoe Assembly using “Drive Shoe Assembly Remove and Replace” instructions in this chapter. 13) Replace the Library Controller Card using “Library Controller Card Remove and Replace” instructions in this chapter. 14) Replace the FCO Card, if installed, using “Fibre Channel Option Card Remove and Replace” instructions in this chapter. 15) Turn on the library module as follows, see Figure 2–43. 2 1 3 Neo-0004 Figure 2–43. Powering up the Library a.Connect the power cord to the power supply’s receptacle (1). b.Toggle the power switch located on the power supply to ON (2). Servicing the Neo Series 2000 t 2-43 CARD CAGE/BACK PLANE REMOVE AND REPLACE c.Press anywhere on the GUI touch screen to apply power to the module (3). 2-44 u Servicing the Neo Series 2000 SCSI I/O BOARD AND PLUG ASSEMBLY SCSI I/O Board and Plug Assembly The SCSI I/O Board and Plug Assembly are located at the rear of the library beneath the drive bays. The two assemblies inter-connect on the underside of the High Density SCSI I/O Board with two 72-pin connectors in a daughter board arrangement. This procedure is used to replace either assembly. The drive SCSI interface cables, terminators, Drive 1 and Drive 2 must be removed to remove the High Density SCSI I/0 Board or the SCSI Connector Plate Assembly. SCSI I/O Board and Plug Assembly Removal 1) If the library is operational, remove any cartridges in the drives using the Graphical User Interface (GUI) or application software. Exit the application software and halt the operating system if necessary. 2) Power off the library using the GUI and switch the Master Power Switch on the power supply at the rear of the module to the off (0) position. 3) Remove the power cord from the receptacle. 4) Remove any SCSI interface cables and terminators that are attached to the drive SCSI connectors. 5) Remove the Drive 1 and Drive 2 (if applicable) Shoe Assemblies using “Drive Shoe Assembly Remove and Replace” instructions in this chapter. 6) Remove the outer skin and Fan Cover Assembly using “Library Covers Remove and Replace” instructions in this chapter. 7) Remove the Drive Guides using “Drive Guides Remove and Replace” instructions in this chapter. 8) Remove two flat-head screws from the Tape Drive Shield between drive bay 1 and 2. using “Drive Shield Remove and Replace” instructions in this chapter. 9) Remove eight jackscrews from the SCSI connectors. 10) Remove six screws that mount the High Density SCSI I/O Board PCB to the chassis, see Figure 2–44. 11) Slide the SCSI PCB and SCSI Connectors toward the front of the library until you can pivot the rear of it up and toward the front of the library to access the bottom of the PCB, see Figure 2–44. Servicing the Neo Series 2000 t 2-45 SCSI I/O BOARD AND PLUG ASSEMBLY Neo-9058 Figure 2–44. SCSI I/O Board Removal 12) Remove the cables at J1 and J5 (see Figure 2–44). Remove the PCB from the library. 13) Remove two screws that mount the SCSI Connector Plate Assembly to the SCSI I/O PCB, see Figure 2–45. Neo-9059 Figure 2–45. SCSI I/O Board / Plug Assembly 14) Disconnect the SCSI Connector Plate Assembly from the High Density SCSI I/O Board. SCSI I/O Board and Plug Assembly Replacement 1) Replace the SCSI Connector Plate Assembly on the High Density SCSI I/O Board. See Figure 2–45. 2-46 u Servicing the Neo Series 2000 SCSI I/O BOARD AND PLUG ASSEMBLY 2) Replace the two screws that mount the SCSI Connector Plate Assembly to the SCSI I/O PCB. 3) Position the High Density SCSI I/O Board in the drive bays with the SCSI Connectors to the rear of the library. See Figure 2–44. 4) Pivot the rear of the PCB up and toward the front of the library to access the bottom of the PCB. 5) Replace the cables at J1 and J5. 6) Guide the SCSI connectors and the SCSI PCB into place over the PCB mounting holes.See Figure 2–44. 7) Replace the eight jackscrews in the SCSI connectors. 8) Replace the six screws that mount the PCB to the chassis. See Figure 2–44. 9) Position the Drive Shield in the drive bays and replace the two flat-head screws that secure the Drive Shield to the chassis using “Drive Shield Remove and Replace” instructions in this chapter. 10) Replace the Drive Guides using “Drive Guides Remove and Replace” instructions in this chapter. 11) Replace the outer skin and Fan Cover Assembly using “Library Covers Remove and Replace” instructions in this chapter. 12) Replace the Drive 1 and Drive 2 Shoe Assemblies using “Drive Shoe Assembly Remove and Replace” instructions in this chapter. 13) Replace the SCSI cables and terminators. 14) Turn on the library module as follows, see Figure 2–46. 2 1 3 Neo-0004 Figure 2–46. Powering up the Library a.Connect the power cord to the power supply’s receptacle (1). b.Toggle the power switch located on the power supply to ON (2). c.Press anywhere on the GUI touch screen to apply power to the module (3). Servicing the Neo Series 2000 t 2-47 DRIVE SHIELD REMOVE AND REPLACE Drive Shield Remove and Replace The tape drive shield is installed between the drive 1 and drive 2 shoe assemblies. NOTE: The drive 1and drive 2 shoe assemblies must be removed prior to removing the tape drive shield. Drive Shield Removal 1) If the library is operational, remove any tape cartridges in the tape drives using the Graphical User Interface (GUI) or application software. 2) If necessary, exit the application software and halt the operating system. 3) Using the GUI touch screen, power off the library. Toggle the power switch on the power supply at the rear of the module to the OFF (0) position and then remove the AC power cord. 4) Remove the drive 1 and drive 2 shoe assemblies following the instructions in “Drive Shoe Assembly Remove and Replace” 5) Remove one of the drive 1 guide following the instructions in “Drive Guides Remove and Replace”. 6) Remove two flat-head screws that secure the tape drive shield to the library chassis, see Figure 2–47. 7) Pull the tape drive shield out and away from the tape drive bay. Neo-9060 Figure 2–47. Tape Drive Shield Removal Tape Drive Shield Replacement 1) Insert the tape drive shield into the tape drive bay (see Figure 2–47). 2-48 u Servicing the Neo Series 2000 DRIVE SHIELD REMOVE AND REPLACE 2) Secure the tape drive shield to the library chassis using the two previously removed flat-head screws (see Figure 2–47). 3) Replace the previously removed tape drive guides following the instructions in “Drive Guides Remove and Replace”. 4) Replace the drive 1and drive 2 shoe assemblies following the instructions in “Drive Shoe Assembly Remove and Replace”. 5) Turn on the library module as follows, see Figure 2–48. 2 1 3 Neo-0004 Figure 2–48. Powering up the Library a.Connect the power cord to the power supply’s receptacle (1). b.Toggle the power switch located on the power supply to ON (2). c.Press anywhere on the GUI touch screen to apply power to the module (3). Servicing the Neo Series 2000 t 2-49 DRIVE GUIDES REMOVE AND REPLACE Drive Guides Remove and Replace There is a Drive Guide in the bottom of each of the drive bays. The Drive Shoe Assembly must be removed to remove the Drive Guide. The steps are the same to remove either Drive Guide. Drive Guides Removal 1) If the library is operational, remove any cartridges in the drives using the front panel controls or application software. Exit the application software and halt the operating system if necessary. 2) Power off the library using the Graphical User Interface (GUI) and then switch the Master Power Switch on the Power Supply at the rear of the module to the off (0) position. 3) Remove the power cord from the receptacle. 4) Remove the Drive Shoe Assembly for the Drive Guide to be replaced using “Drive Shoe Assembly Remove and Replace” instructions in this chapter. 5) Remove the outer skin and Fan Cover Assembly using “Library Covers Remove and Replace” instructions in this chapter. 6) Remove the four flat-head screws that mount the drive guide in the chassis, see Figure 2–49. 7) Remove the Drive Guide from the library. Neo-9061 Figure 2–49. Drive Guide Removal Drive Guides Replacement 1) Position the Drive Guide in the drive bay with the two straight-sided holes to the rear of the library, see Figure 2–49. 2) Replace the four flat-head screws that mount the drive guide in the chassis. 2-50 u Servicing the Neo Series 2000 DRIVE GUIDES REMOVE AND REPLACE 3) Replace the outer skin and Fan Cover Assembly using “Library Covers Remove and Replace” instructions in this chapter. 4) Replace the Drive Shoe Assembly using “Drive Shoe Assembly Remove and Replace” instructions in this chapter. 5) Turn on the library module as follows, see Figure 2–50. 2 1 3 Neo-0004 Figure 2–50. Powering up the Library a.Connect the power cord to the power supply’s receptacle (1). b.Toggle the power switch located on the power supply to ON (2). c.Press anywhere on the GUI touch screen to apply power to the module (3). Servicing the Neo Series 2000 t 2-51 MAGAZINE OPTO SENSORS Magazine Opto Sensors There is an optical sensor located at the rear of the left and right magazine tracks. The left or right magazine must be removed to remove the Magazine Opto Sensor. The cable is18 inches long for the left sensor and 29 inches long for the right sensor. The same basic procedure is used to replace both sensors. Magazine Opto Sensors Removal 1) Remove the magazine for the sensor to be replaced using the front panel controls. Refer to the section “Emergency Magazine Removal” if necessary. 2) Power off the library using the Graphical User Interface (GUI) and switch the Master Power Switch on the power supply at the rear of the module to the off (0) position. 3) Remove the power cord from the receptacle. 4) Remove the outer skin and front main cover using “Library Covers Remove and Replace” instructions in this chapter. 5) Locate the Control Panel PCB in the chassis bottom behind the front panel. Remove the cable at J10 for the left magazine sensor or J9 for the right magazine sensor, see Figure 2–51. and Figure 2–25. 6) Follow the cable to the rear of the library and cut any cable ties to free the cable. For the right magazine sensor continue at the rear of the chassis bottom and cut the cable ties that are below the drive bays and expansion channel opening. 7) Remove the two screws that mount the sensor to the track. Note that the two front mounting holes are used.* 8) Lift the sensor from the magazine track while guiding the cable through the opening in the magazine track. J10 J9 Neo-9062 Figure 2–51. Magazine Opto Sensor Magazine Opto Sensors Replacement 1) Guide the connector end of the cable through the opening in the magazine track, see Figure 2– 51. 2-52 u Servicing the Neo Series 2000 MAGAZINE OPTO SENSORS 2) Replace the two screws that mount the sensor to the track. Use the front mounting hole pair. 3) Route the cable in the chassis bottom along with the other cables. Replace the cable ties below the drive bays and expansion channel opening for the right magazine sensor and the cable ties leading to the Control Panel PCB for both sensors. 4) Replace the cable at J9 for the left magazine sensor or J10 for the right magazine sensor. 5) Replace the outer skin and front main cover using “Library Covers Remove and Replace” instructions in this chapter. 6) Turn on the library module as follows, see Figure 2–52. 2 1 3 Neo-0004 Figure 2–52. Powering up the Library a.Connect the power cord to the power supply’s receptacle (1). b.Toggle the power switch located on the power supply to ON (2). c.Press anywhere on the GUI touch screen to apply power to the module (3). 4) Replace the magazine for the sensor to be replaced using the GUI. Servicing the Neo Series 2000 t 2-53 SHUTTLE ASSEMBLY TRACK SENSOR REMOVE AND REPLACE Shuttle Assembly Track Sensor Remove and Replace The Shuttle Assembly Robot Track Sensor is located in the chassis bottom beneath the point where the rotating track section meets the stationary track section. The stationary track section and the Drive 1 Shoe Assembly must be removed to remove the Shuttle Assembly Track Sensor. Shuttle Assembly Track Sensor Removal 1) Remove both magazines from the library using the front panel control. Refer to the section “Emergency Magazine Removal” if necessary. 2) Power off the library using the Graphical User Interface (GUI) and switch the Master Power Switch on the power supply at the rear of the module to the off (0) position. 3) Remove the power cord from the receptacle. 4) Remove the tabletop cover, Fan Cover Assembly and front main cover using “Library Covers Remove and Replace” instructions in this chapter. 5) Remove the screw from the Card Cage/Back Plane Connector Access Plate and lift it out of the library, see Figure 2–39. 6) Remove the drive 1 shoe assembly using “Drive Shoe Assembly Remove and Replace” instructions in this chapter. 7) Move the Shuttle Assembly to the front of the library by releasing the brake and pushing it at the base near the track. If necessary, refer to “Parking the Shuttle Assembly Robotics for Service or Shipment” instructions in this chapter. 8) Operate the worm gear drive link for the rotating track section and turn it perpendicular to stationary track, see Figure 2–53. 9) Remove the two screws that mount the Track Sensor to the studs on the track base. See Figure 2–53. 2-54 u Servicing the Neo Series 2000 SHUTTLE ASSEMBLY TRACK SENSOR REMOVE AND REPLACE Neo-9065 Figure 2–53. Shuttle Assembly Track Sensor Removal 10) Follow the cable to the rear of the library and cut any cable ties to free the cable as it routes under the left magazine track. 11) Working from the top and inside the drive bay remove the cable at J5 on the Card Cage/Back Plane PCB. See Figure 2–42. 12) While pulling the cable from inside the chassis area, guide the cable from the card cage/back plane connector area through the opening underneath the left magazine track. 13) Remove the sensor from the library. See Figure 2–53. Shuttle Assembly Track Sensor Replacement 1) From inside the chassis area, position the Robot Track Sensor with the connector end toward the rear of the left magazine track. Guide the cable underneath the left magazine track and through the opening to the card cage/back place connector area. 2) Working from the top and inside the drive bay area, guide the cable into the card cage/back plane connector area. Feed enough cable through to make the connection to J5. See Figure 2– 42. Servicing the Neo Series 2000 t 2-55 SHUTTLE ASSEMBLY TRACK SENSOR REMOVE AND REPLACE 3) Inside the chassis area, route the wires to the motor of the rotating track section between the sensor mounting studs. 4) Replace the two screws that mount the sensor to the studs on the track base being careful that the motor wires are not trapped between the sensor and the mounting studs. 5) Route the cable along with the motor wires towards the left magazine track removing the slack so that the cable and wires lay along the chassis bottom. Continue routing the cable and motor wires with the other cables running towards the rear of the library. 6) Replace the cable ties where they were removed in step (10) of the removal section. 7) Replace the drive 1 shoe assembly using “Drive Shoe Assembly Remove and Replace” instructions in this chapter. 8) Replace the Card Cage/Back Plane Connector Access Plate. 9) Replace the tabletop cover, Fan Cover Assembly and front main cover using “Library Covers Remove and Replace” instructions in this chapter. 10) Turn on the library module as follows, see Figure 2–54. 2 1 3 Neo-0004 Figure 2–54. Powering up the Library a.Connect the power cord to the power supply’s receptacle (1). b.Toggle the power switch located on the power supply to ON (2). c.Press anywhere on the GUI touch screen to apply power to the module (3). 4) Replace both magazines using the front panel controls. 2-56 u Servicing the Neo Series 2000 SHUTTLE ASSEMBLY ROBOTICS REMOVE AND REPLACE Shuttle Assembly Robotics Remove and Replace The Shuttle Assembly Robot is mounted on a track in the bottom of the chassis. The Shuttle Assembly Track Sensor must be removed from its mounting studs to remove the Shuttle Assembly. The Bar Code Reader also must be removed and installed on the replacement Robotic Assembly Shuttle Assembly Robotics Removal 1) Remove both magazines from the library using the Graphical User Interface (GUI). If the module is not operable, refer to “Emergency Magazine Removal” instructions in this chapter. 2) Power off the library using the front panel control and then switch the Master Power Switch on the power supply at the rear of the module to the off (0) position. Unplug the power cord. 3) Remove the tabletop cover and front panel cover using “Library Covers Remove and Replace” instructions in this chapter. 4) If the Shuttle Assembly is on the rotating track section, operate the worm gear by hand to turn the track so that the cartridge opening is to the left with the pulley/gears to the right. Align the rotating and stationary track sections. 5) Move the Shuttle Assembly to the stationary track section by releasing the brake and pushing it at the base near the track. Move it until the base is completely on the stationary track section. If necessary refer to “Parking the Shuttle Assembly Robotics for Service or Shipment” instructions in this chapter. 6) Operate the worm gear by hand to turn the rotating track section 90 degrees so that it is perpendicular to the stationary track section. 7) Remove the two screws from the Shuttle Assembly Track Sensor. 8) Remove the cable from the rotating track section motor. 9) Remove the motor cable and track sensor cable from the cable clamps and position them to the left of the Robot base. 10) Remove the cables at J3 and J9 on the Shuttle Assembly PCB. See Figure 2–55. Servicing the Neo Series 2000 t 2-57 SHUTTLE ASSEMBLY ROBOTICS REMOVE AND REPLACE CAUTION: Pull connector J3 by the connector body only. The wires used are small and can be damaged easily. Neo-9066 Figure 2–55. Shuttle Assembly Removal 11) Remove the screw holding the cable clamp above the pulleys, see Figure 2–55. 12) Remove the retainer screw, washer, cable clamp and spacer where the Flex Cable/Chain Assembly pivots on the top of the Shuttle Assembly, see Figure 2–55. 13) Carefully lift the Flex Cable/Chain and Cable Support Rod up and off of the pivot point. 14) Remove the six self-locking hex nuts and washers that holds the Robot Assembly in the chassis bottom. Use the worm gear to move the rotating track section to access the nuts if necessary. 15) Remove the Shuttle Assembly from the library. Shuttle Assembly Robotics Replacement 1) Position the Shuttle Assembly inside the chassis with the stationary track section to the front of the library and the rotating track section to the rear. 2) Set the Shuttle Assembly base over the mounting studs. CAUTION: Ensure no cables or wires are caught under the Shuttle Assembly base. 3) Replace the six washers and self-locking hex nuts that hold the Shuttle Assembly in the chassis bottom. Torque to 5-6 in/lbs. 4) Lift the Cable Guide Rod and Flex Cable/Chain pivot block up and onto the pivot point on the Shuttle Assembly. 2-58 u Servicing the Neo Series 2000 SHUTTLE ASSEMBLY ROBOTICS REMOVE AND REPLACE 5) Refer to Figure 2–56. Where the cables exit the Flex Chain at the pivot point, bend the cables in a circle to the left (counter-clockwise) and back under the Flex Chain and Cable Support Rod. Replace the cable clamp at the pivot point. Put the clamp on the cable with the flat side up and open side to the right. Replace the spacer, cable clamp, screw and washer on the pivot block, but do not tighten the screw at this time 1/2" Cable Tie Cable Tie Neo-9066b Figure 2–56. Installing Flex Chain On Robot 6) Dress the cables between the Flex Chain and the cable clamp to align the cable tie on the cables with the rear edge of the cable clamp. The shrink tubing will be inside the clamp. The cables should exit the cable clamp side-by-side. 7) Tighten the screw against the spacer. Be sure the spacer is inside the screw mounting holes of the clamp. The cable clamp should be able to rotate after tightening the screw. 8) Continue routing the cables counterclockwise down the Shuttle Assembly PCB. The cables should remain parallel and not be twisted around each other. Replace cables at J9 and J3. 9) Replace the cable clamp above the pulleys. The flat side should be down with the cables about the mounting screw and shrink tubing inside the clamp. Do not tighten the screw at this time. 10) Align the end of the shrink tubing with the edge of the Shuttle Assembly PCB and tighten the screw. 11) Replace the outer skin and front panel cover using “Library Covers Remove and Replace” instructions in this chapter. 12) Turn on the library module as follows, see Figure 2–57. Servicing the Neo Series 2000 t 2-59 SHUTTLE ASSEMBLY ROBOTICS REMOVE AND REPLACE 2 1 3 Neo-0004 Figure 2–57. Powering up the Library a.Connect the power cord to the power supply’s receptacle (1). b.Toggle the power switch located on the power supply to ON (2). c.Press anywhere on the GUI touch screen to apply power to the module (3). 2-60 u Servicing the Neo Series 2000 BAR CODE READER REMOVE AND REPLACE Bar Code Reader Remove and Replace The Bar Code Reader is mounted on the Shuttle Assembly. No other assemblies need to be removed to remove the Bar Code Reader. Bar Code Reader Removal 1) Power off the library using the front panel control and then switch the Master Power Switch on the power supply at he rear of the module to the off (0) position. 2) Remove the power cord from the receptacle. 3) Remove the tabletop cover and front panel cover using “Library Covers Remove and Replace” instructions in this chapter. 4) Remove the cable clamp at the lower front of the Bar Code Reader that secures the cable to the Shuttle Assembly PCB. 5) Remove the cable at J5 on the Shuttle Assembly PCB. 6) Remove the two screws at the top that mount the Bar Code Reader to the Shuttle Assembly, see Figure 2–58. 7) Remove the Bar Code Reader from the library. Neo-9067 Figure 2–58. Bar Code Reader Removal Bar Code Reader Replacement 1) Position the Bar Code Reader in the opening on the PCB side of the Shuttle Assembly with the lens pointing through the cartridge opening with the cable on the bottom. The Bar Code Reader is mounted at a 10 degree angle to the Shuttle Assembly body. 2) Replace the two screws at the top that mount the Bar Code Reader to the Shuttle Assembly, see Figure 2–58. Servicing the Neo Series 2000 t 2-61 BAR CODE READER REMOVE AND REPLACE 3) Replace the cable at J5 on the Shuttle Assembly PCB. 4) Replace the cable clamp at the lower front of the Bar Code Reader with the flat side down 5) Replace the outer skin and front panel cover using “Library Covers Remove and Replace” instructions in this chapter. 6) Turn on the library module as follows, see Figure 2–59. 2 1 3 Neo-0004 Figure 2–59. Powering up the Library a.Connect the power cord to the power supply’s receptacle (1). b.Toggle the power switch located on the power supply to ON (2). c.Press anywhere on the GUI touch screen to apply power to the module (3). 2-62 u Servicing the Neo Series 2000 FLEX CABLE/CHAIN ASSEMBLY Flex Cable/Chain Assembly The Flex Cable/Chain Assembly is mounted inside the chassis above the left magazine and connects to the Shuttle Assembly. No other assemblies need to be removed to remove the Flex Cable/Chain Assembly. Flex Cable/Chain Assembly Removal 1) Position the Shuttle Assembly for removing and replacing the Flex Chain/Cable Assembly as follows: If the library is operational: a.On the default display of a standalone model, press the Magazine Access button and select the Left magazine. Remove and replace the magazine. b.On a multi-module system, press the Magazine Access button on the default display of the Master module and select the module to be serviced. Select the Left magazine. Remove and replace the magazine. c.Close the magazine door. The Shuttle Assembly will move to the left magazine and inventory the slots. The Shuttle Assembly cartridge opening will now be on the correct side of the magazine track for this procedure. d.Using the front panel control, remove the magazines. e.Using the front panel control, park the Shuttle Assembly by powering off the module and then switch the Master Power Switch to the off (0) position. f.Unplug the power cord. g.Continue with Step 2. If the library is not operational: a.Turn off the Master Power Switch at the rear of the module and unplug the power cord. b.Remove the two magazines using “Emergency Magazine Removal” instructions in this chapter. c.Remove the tabletop cover, the front main cover and the Fan Cover Assembly using “Library Covers Remove and Replace” instructions in this chapter. d.If the Shuttle Assembly is positioned as shown in Figure 2–60, with the cartridge opening to the left and near the center of its front to back travel, it is in the correct position for this procedure. Continue with Step 3. e.If it is pointing left but not at the center of travel, release the brake and push the Shuttle Assembly at the base near the track until it is centered. Refer to the section “Parking the Shuttle Assembly Robotics for Service or Shipment” if necessary. f.If it is pointing right, release the brake and push the Shuttle Assembly to the center of the rotating track section. g.Operate the worm gear drive link to rotate the track section 180 degrees. See Figure 2–60. h.Release the brake and move the Shuttle Assembly to the center of travel. It should now be positioned as shown in Figure 2–60. i.Continue with Step 3. Servicing the Neo Series 2000 t 2-63 FLEX CABLE/CHAIN ASSEMBLY Rotating Track Section Worm Gear Drive Link Pulleys Cartridge Opening Stationary Track Section Neo-0037b Figure 2–60. Shuttle Assembly In Parked Position 10) Remove the tabletop cover, the front main cover and the Fan Cover Assembly using “Library Covers Remove and Replace” instructions in this chapter. 11) Remove the cables at J6 and J3 on the Backplane PCB. See Figure 2–61. J6 J3 Neo-0057 Figure 2–61. J6 and J3 Removal 12) From inside the chassis area, guide the cables through the opening and into the chassis area 2-64 u Servicing the Neo Series 2000 FLEX CABLE/CHAIN ASSEMBLY 13) Remove the cables from the cable clamps about the left magazine 14) Cut the cable tie at the flex chain mounting block and move the cables to reveal two flat-head mounting screws. See Figure 2–62. Flex Chain Mounting Block Projection Cable Tie Neo-9068 Figure 2–62. Flex Chain Removal 15) Remove the two flat-head screws that hold the mounting block on the chassis flange. 16) Remove the screw holding the cable clamp above the pulleys on the Shuttle Assembly. See Figure 2–63. Servicing the Neo Series 2000 t 2-65 FLEX CABLE/CHAIN ASSEMBLY Neo-9066 Figure 2–63. Removing Flex Chain from Shuttle Assembly 17) Remove the cables at J3 and J9 on the Shuttle Assembly PCB. See Figure 2–63. 18) Remove the screw, washer, spacer and cable clamp where the Flex Chain pivots on the top of the Shuttle Assembly. See Figure 2–63. 19) Carefully lift the Flex Chain and Cable Support Rod up and off of the pivot point. 20) Slide the Flex Chain Assembly toward the rear of the library and off the end of the Cable Support Rod Flex Cable/Chain Assembly Replacement 1) Position the Flex Chain Assembly straight along the right side of the Cable Support Rod with the pivot block toward the rear of the library. 2) Slide the pivot block over the end of the Cable Support Rod and up to the pivot point on the Shuttle Assembly 3) Lift the Cable Support Rod and Flex Chain pivot block up and onto the pivot point on the Shuttle Assembly. 4) Refer to Figure 2–64. Where the cables exit the Flex Chain at the pivot point, bend the cables in a circle to the left (counter-clockwise) and back under the Flex Chain and Cable Support Rod. Replace the cable clamp at the pivot point. Put the clamp on the cable with the flat side up and the open side to the right. Replace the spacer, cable clamp, screw and washer on the pivot block but do not tighten the screw at this time. 2-66 u Servicing the Neo Series 2000 FLEX CABLE/CHAIN ASSEMBLY 1/2" Cable Tie Cable Tie Neo-9066b Figure 2–64. Installing Flex Chain on Robot 5) Dress the cables between the Flex Chain and the cable clamp to align the cable tie on the cables with the rear edge of the cable clamp. The shrink tubing will be inside the clamp. The cables should exit the cable clamp side-by-side. 6) Tighten the screw against the spacer. Be sure the spacer is inside the screw mounting holes of the clamp. The cable clamp should be able to rotate after tightening the screw. 7) Continue routing the cables counterclockwise down to the Shuttle Assembly PCB. The cables should remain parallel and not be twisted around each other. Replace the cables at J9 and J3. 8) Replace the cable clamp above the pulleys. The flat side should be down with the cables above the mounting screw and the shrink tubing inside the clamp. Do not tighten the screw at this time. 9) Align the end of the shrink tubing with the edge of the Shuttle Assembly PCB and tighten the screw. 10) With the Flex Chain still straight along the Cable Support Rod, move the cables inside the Flex Chain so that the mid-point of the loop at the pivot point is one-half inch from the cable clamp. See Figure 2–64. 11) Pivot the mounting block end of the Flex Chain to the left (clockwise) and position the mounting block over the mounting holes in the chassis flange. 12) Move the cables to reveal the screw holes and replace the two flat-head mounting screws. Do not tighten at this time. 13) Release the brake and move the Shuttle Assembly as far to the front of the library as possible. The Flex Chain should be curved under the chassis lip at the front of the chassis. Refer to the section “Parking the Shuttle Assembly Robotics for Service or Shipment”if necessary. Servicing the Neo Series 2000 t 2-67 FLEX CABLE/CHAIN ASSEMBLY 14) While holding the Flex Chain up against the bottom of the chassis lip, tighten the two screws at the mounting block. 15) Install a cable tie around the cables and the projection on the mounting block. See Figure 2– 62. 16) Replace the cables in the cable clamps above the magazine. 17) Guide the cables under the chassis flange, over the Card Cage Fan, through the cable opening near the left side of the chassis and into the card cage/backplane area. 18) Replace the cables at J3 and J6 on the Backplane PCB. See Figure 2–61. 19) Replace the tabletop cover, the front main cover and the Fan Cover Assembly using “Library Covers Remove and Replace” instructions in this chapter. 20) Turn on the library module as follows, see Figure 2–65. 2 1 3 Neo-0004 Figure 2–65. Powering up the Library a.Connect the power cord to the power supply’s receptacle (1). b.Toggle the power switch located on the power supply to ON (2). c.Press anywhere on the GUI touch screen to apply power to the module (3). 4) Using the front panel control, replace the magazines. 2-68 u Servicing the Neo Series 2000 CABLE SUPPORT ROD Cable Support Rod The Cable Support Rod is mounted on a tab on the front of the chassis behind the Front Panel viewing port. The Front Panel must be removed to remove the Cable Support Rod. Cable Support Rod Removal 1) Using the GUI, park the cartridge Shuttle Assembly by powering off the module and then switch the Master Power Switch on the power supply at the rear of the module to the off (0) position. NOTE: If the module is not operable, refer to the section Parking the Shuttle for Service or Shipment. 2) Remove the tabletop cover and front panel cover using “Library Covers Remove and Replace” instructions in this chapter. 3) Remove the Front Panel using “Front Panel Remove and Replace”instructions in this chapter. 4) Remove the screw and spacer that mounts the Cable Support Rod pivot hole to the chassis, see Figure 2–66. Neo-9069 Figure 2–66. Cable Support Rod Removal 5) Pull the Cable Support Rod out the front of the library sliding it out of the pivot block on the Shuttle Assembly. 6) Remove the Cable Support Rod from the library. Cable Support Rod Replacement 1) Position the plain end of the Cable Support Rod at the front of the library. Guide the rod into the library and through the pivot block on the Shuttle Assembly. 2) Position the Cable Support Rod pivot block at the chassis mounting tab so that the mounting hole is to the left of the Cable Support Rod. Servicing the Neo Series 2000 t 2-69 CABLE SUPPORT ROD 3) Replace the spacer and screw that mounts the Cable Support Rod to the chassis. See Figure 2– 66. 4) Replace the Front Panel using “Front Panel Remove and Replace” instructions in this chapter. 5) Replace the tabletop cover and front panel cover using “Library Covers Remove and Replace” instructions in this chapter. 6) Turn on the library module as follows, see Figure 2–67. 2 1 3 Neo-0004 Figure 2–67. Powering up the Library a.Connect the power cord to the power supply’s receptacle (1). b.Toggle the power switch located on the power supply to ON (2). c.Press anywhere on the GUI touch screen to apply power to the module (3). 2-70 u Servicing the Neo Series 2000 Chapter 3 Servicing the Neo Series 4000 Introduction This chapter provides subassembly/module-level removal and replacement procedures for the Neo Series™ 4000 Library. After completing all necessary removal and replacement procedures, run the appropriate Diagnostics software to verify that all components operate properly. To the service the library, you may need the following: • Flat-blade screwdriver • Phillips screwdriver • Wire cutters (for removing cable ties) • 0.050” Hex Key Electrostatic Discharge Information A discharge of static electricity can damage static-sensitive devices or micro-circuitry. Proper packaging and grounding techniques are necessary precautions to prevent damage. To prevent electrostatic damage, observe the following precautions: • Transport products in static-safe containers such as conductive tubes, bags, or boxes. • Keep electrostatic-sensitive parts in their containers until they arrive at static-free stations. • Cover the library with approved static-dissipating material. Provide a wrist strap connected to the work surface and properly grounded tools and equipment. • Keep the work area free of non conductive materials, such as ordinary plastic assembly aids and foam packing. • Make sure you are always properly grounded when touching a static-sensitive component or assembly. • Avoid touching pins, leads, or circuitry. • Use conductive field service tools. Preparation Procedures System power in the library does not completely shut off using the Graphical User Interface (GUI) touch screen. You must turn off library power using the On/Off switch located at the rear of the power supply and then disconnect the AC power cord from the power supply to completely remove all power from the library. Servicing the Neo Series 4000 t 3-1 INTRODUCTION CAUTION: To reduce the risk of electric shock or damage to the equipment, disconnect power from the library by unplugging the power cord from either the electrical outlet or the power supply. NOTE: It is necessary to be knowledgeable of electrostatic discharge information before conducting the preparation procedures. For electrostatic discharge information, see “Electrostatic Discharge Information” described earlier in this chapter. The remove and replace procedures in this chapter focus on module level repair. In some procedures the individual module may need to be removed from the RETMA rack for ease of accessibility to internal components. Weight Warning CAUTION: The library weighs 127 pounds (53 kilograms) when fully assembled. To reduce the risk of personal injury or damage to equipment: 3-2 • Observe local health and safety requirements and guidelines for manual material handling. • Obtain adequate assistance to lift and stabilize the library during installation or removal. • Remove all tape drives and power supply to reduce the overall weight of the library. u Servicing the Neo Series 4000 EMERGENCY MAGAZINE REMOVAL Emergency Magazine Removal If a fault occurs that prevents removal of the magazines using the front panel Graphical User Interface (GUI), the front panel access doors must be opened manually, (Figure 3–1). 1) Locate the Door Release Access holes at the midpoint the magazine doors. 2) Using a thin, stiff metal rod (such as a hex key, 0.050, or a straightened paper clip), push the rod into the manual access door release until the door opens. 1 2 Neo-9130c 1 Right Magazine Release 2 Left Magazine Release Figure 3–1. Manual Door Release 3) The magazine(s) may now be removed, (Figure 3–2). Servicing the Neo Series 4000 t 3-3 EMERGENCY MAGAZINE REMOVAL 2 1 2 1 1 Right Magazine 2 Left Magazine Figure 3–2. Magazine Removal 3-4 u Servicing the Neo Series 4000 Neo-9135b LIBRARY COVERS REMOVE AND REPLACE Library Covers Remove and Replace Tabletop Cover Removal 1) Remove the four screws that secure the Tabletop Cover to the library chassis, (Figure 3–3) 2) Carefully slide the cover toward the rear of the library until it clears the front lip of the front panel and then lift it up and away from the library chassis. Neo-9149 Figure 3–3. Tabletop Model Tabletop Cover Removal Tabletop Cover Replacement 1) Place the Tabletop Cover to the rear of the front lip of the library chassis, (Figure 3–3). 2) Carefully slide the cover toward the front of the library and to the front lip of the front panel. 3) Replace the four screws that secure the Tabletop Cover to the library chassis. Library Inside Covers The Library has three inside covers. The Front Chassis Cover can be removed to gain access to the shuttle assembly, magazine interlocks, and control panel board. The Power Supply Receiver cover is used to prevent internal access to the installed power supplies. The Fan Cover Assembly is used as a mounting platform for the Fibre Channel Option cooling fan and to prevent internal access to the installed tape drives and Card Cage/backplane assembly. Front Chassis Cover Removal 1) Remove the two screws that secure the cover to the library chassis, (Figure 3–5). Servicing the Neo Series 4000 t 3-5 LIBRARY COVERS REMOVE AND REPLACE 2) Lift the closest edge of the Front Chassis Cover slide it toward the front of the library to release the two rear tabs and then lift it up and away from the library chassis. Front Chassis Cover Replacement 1) Carefully slide the cover toward the back of the library and engage the two rear tabs and seat the cover in the library chassis, (Figure 3–5). 2) Replace the two screws that secure the cover to the library chassis. Fan Cover Assembly Removal 1) Remove the 11 screws that secure the cover to the library chassis, (Figure 3–5). 2) Lift the inside edge of the Fan Cover Assembly and disconnect the cooling fan. . Neo-0031a Figure 3–4. Cooling Fan Disconnect 3) Lift the cover up and away from the library chassis. Fan Cover Assembly Replacement 1) Connect the power cable from the fan attached to the Fan Cover Assembly cover to the Y connector coming from the card cage fan. 2) Lower the cover vertically towards the unit. 3) Ensure that the fan power cables do not bind between the cover and the top of the library chassis. 4) Seat the cover on the library chassis aligning the screw holes, (Figure 3–5). 5) Replace the 11 screws that secure the cover to the library chassis. 3-6 u Servicing the Neo Series 4000 LIBRARY COVERS REMOVE AND REPLACE Power Supply Receiver Cover Removal 1) Remove the 4 screws that secure the cover to the library chassis, (Figure 3–5). 2) Lift the covers up and away from the library chassis. Neo-0037a Figure 3–5. Inside Covers Removal Power Supply Receiver Cover Replacement 1) Seat the cover on the library chassis aligning the screw holes, (Figure 3–5). 2) Replace the 4 screws that secure the cover to the library chassis. Servicing the Neo Series 4000 t 3-7 PARKING THE SHUTTLE ASSEMBLY ROBOTICS FOR SERVICE OR SHIPMENT Parking the Shuttle Assembly Robotics for Service or Shipment Many of the removal and replacement procedures require that the Shuttle Assembly be in the Parked position to provide access to parts to be removed. When shipping the module it is important that the Shuttle Assembly be in the Parked position to prevent damage while being handled in transit. Park the Shuttle Assembly Robot as follows. If the library is operational 1) Turn off the power using the Graphical User Interface (GUI). The controlled power off routine will move the Shuttle Assembly to the Parked position, (Figure 3–6 and Figure 3–7). 2) Turn off the Master Power Switches on the power supplies at the rear of the module. 3) Unplug the power cords. 4) It is now safe to proceed with the service or shipment. Proceed to Step (5) below. If the library is not operational 1) Turn off the Master Power Switches on the power supplies at the rear of the module. Unplug the power cords. 2) Look through the view port at the front of the module and determine if the Shuttle Assembly is in the Parked position. 3) If it is in the Parked position or anywhere on the stationary track section, then it is safe to proceed with the service or shipment. 4) If the Shuttle Assembly is on the rotating track section, then it must be moved to the stationary section for shipment. Proceed to Step (5). NOTE: It may not need to be moved for service. 5) Remove the Tabletop Cover and Front Chassis Cover of the module using the “Library Covers Remove and Replace” instructions in this chapter. 6) Turn the rotating track section by rotating the motor coupler to align the track sections. 7) Release the brake by using the brake release lever and push the Shuttle Assembly at the base near the track until it is completely on the stationary track section, (Figure 3–6). 3-8 u Servicing the Neo Series 4000 PARKING THE SHUTTLE ASSEMBLY ROBOTICS FOR SERVICE OR SHIPMENT . Neo-9038 Figure 3–6. Shuttle Brake Release 8) Release the brake release lever and verify that it is locked. 9) Replace the Tabletop Cover and Front Chassis Cover using “Library Covers Remove and Replace” instructions in this chapter if the library is to be shipped. 10) It is now safe to proceed with the service or shipment. . Track Rotating Track Section Figure 3–7. Shuttle Assembly in Parked Position Servicing the Neo Series 4000 t 3-9 FRONT PANEL REMOVE AND REPLACE Front Panel Remove and Replace The Front Panel assembly mounts on the front of the main chassis of the library. It includes a replaceable Graphical User Interface (GUI) and replaceable Front Panel Latches for the left and right magazine door lock mechanisms. The Front Panel must be removed to replace the GUI and the Front Panel Door Latches. Front Panel Removal 1) Using the GUI, open the magazine doors and remove all four of the magazines. If the module is not operable, refer to “Emergency Magazine Removal” procedures. 2) Using the GUI, park the cartridge Shuttle Assembly by powering off the module and then switch the Master Power Switches at the rear of the module to the off (0) position. If the module is not operable, refer to “Parking the Shuttle Assembly Robotics for Service or Shipment”. 3) Unplug the power cords. 4) Remove the Tabletop Cover and Front Chassis Cover using “Library Covers Remove and Replace” instructions in this chapter. 5) Remove the four screws on the inside outer edge of the Front Panel that secure it to the chassis (Figure 3–8). 6) Open the magazine doors using the door release in the front of the panel. Refer to the section “Emergency Magazine Removal” if necessary. 7) With the doors open and while holding the Front Panel against the chassis, remove the 4 screws that hold the Front Panel to the chassis (Figure 3–8). NOTE: As the front mounting screws are removed support the front panel so as not to damage the cables connected to the front door latches and the GUI. 8) Carefully pivot the top of the Front Panel away from the chassis about two inches. Locate the Control Panel Printed Circuit Board (PCB) assembly located in between the chassis and front panel, (Figure 3–8). 9) Disconnect the cables at J14 and J10 (Left and Right Door latches), J16 (Display), J19 (Touch Screen Stiffener), and J5 (LED). Disconnect the zero insertion force cable at J19 by sliding the body of the connector to release the flex cable. Remove the flex cable from the connector (Figure 3–9). 10) Lift up on the Front Panel so that the four alignment tabs that hold the panel at the bottom clear the chassis. 11) Lay the Front Panel on a padded flat surface. 3-10 u Servicing the Neo Series 4000 FRONT PANEL REMOVE AND REPLACE . J19 J16 Upper Edge J14 J10 J5 Neo-9150 Figure 3–8. Front Panel Remove . Neo-9151a Front Panel Tab Alignment Holes Figure 3–9. Front Panel Removed Servicing the Neo Series 4000 t 3-11 FRONT PANEL REMOVE AND REPLACE Front Panel Replacement 1) Tilt the Front Panel to the chassis to allow for GUI and Door Latch connections to be made to the PCB (Figure 3–9). 2) On the Control Panel Printed Circuit Board (PCB) assembly located in between the chassis and front panel, (Figure 3–9). Connect the cables at J14 and J10 (Left and Right Door Latches), J16 (Display), J19 (Touch Screen Stiffener), and J5 (LED). Connect the zero insertion force cable at J19 by sliding-up the body of the connector to insert the flex cable. 3) With the Front Panel pivoted at a slight angle, position the four tabs at the bottom of the Front Panel in the chassis openings and then slip the tabs over the chassis, (Figure 3–8). 4) Pivot the top of the Front Panel in a downward motion against the chassis. NOTE: If components have been replaced (i.e. Latches), ensure cables do not obstruct replacement of the Front Panel. 5) Replace the four screws that hold the Front Panel to the chassis. NOTE: Do not fully tighten the mounting screws until all 8 have been re-installed 6) Replace the Tabletop Cover and Front Chassis Cover using “Library Covers Remove and Replace” instructions in this chapter. 7) Turn on the library module as follows, (Figure 3–10). a. Connect the power cords to the power supply’s receptacle (1). b. Toggle the power switches located on the power supply to ON (2). c. Press anywhere on the GUI touch screen to apply power to the module (3). 3 2 1 Figure 3–10. Applying Power 3-12 u Servicing the Neo Series 4000 GUI ASSEMBLY REMOVE AND REPLACE GUI Assembly Remove and Replace The Graphical User Interface (GUI) assembly is mounted on the inside of the Front Panel. The Front Panel must be removed to replace the GUI Assembly. GUI Assembly Removal 1) Using the GUI, park the cartridge Shuttle Assembly by powering off the module and then switch the Master Power Switches on the power supplies at the rear of the module to the off (0) position. If the module is not operable, refer to “Parking the Shuttle Assembly Robotics for Service or Shipment”. Unplug the power cords. 2) Remove the Front Panel as described in “Front Panel Remove and Replace”. 3) Place the Front Panel face down on the work surface. Use some cushioning material to protect the finish of the Front Panel. 4) Remove the four screws with insulating washers that hold the GUI Assembly to the Front Panel, (Figure 3–11). . Neo-9044a Figure 3–11. GUI Assembly Remove and Replace 5) Lift the GUI Assembly from the Front Panel. GUI Assembly Replacement 1) Place the GUI Assembly on the mounting posts with the ribbon cable and flex cable to the right, (Figure 3–11). 2) Replace the four mounting screws and insulating washers with the insulating washers between the mounting screw washer and the PCB. 3) Replace the Front Panel Assembly using the instructions “Front Panel Remove and Replace”. Servicing the Neo Series 4000 t 3-13 GUI ASSEMBLY REMOVE AND REPLACE 4) Turn on the library module as follows, (Figure 3–12). a. Connect the power cords to the power supply’s receptacle (1). b. Toggle the power switches located on the power supply to ON (2). c. Press anywhere on the GUI touch screen to apply power to the module (3). 3 2 1 Figure 3–12. Applying Power 3-14 u Servicing the Neo Series 4000 FRONT PANEL LED REMOVE AND REPLACE Front Panel LED Remove and Replace The Front Panel LED is mounted inside the Front Panel. The Front panel GUI Assembly must be removed to replace the Front Panel LED. Front Panel LED Removal 1) Using the GUI, park the cartridge Shuttle Assembly by powering off the module and then switch the Master Power Switches on the power supplies at the rear of the module to the off (0) position. If the module is not operable, refer to “Parking the Shuttle Assembly Robotics for Service or Shipment”. 2) Turn off the Master Power Switches on the power supplies at the rear of the module. 3) Remove the power cords from the receptacle. 4) Remove the Front Panel as described in “Front Panel Remove and Replace”. 5) Remove the GUI Assembly as described in “GUI Assembly Remove and Replace”. 6) Note the location of the cable tie that is near the left-hand door latch that ties the two door latch cables and the front panel LED to the Front Panel. 7) Remove the two screws that mount the LED to the Front Panel, (Figure 3–13). 8) Lift the LED board carefully so as not to loosen the triangular LED lens. Neo-9046b Figure 3–13. LED Remove and Replace Front Panel LED Replacement 1) Place the LED lens on the LED board, aligning the pins with the mounting holes 2) Verify the cable is positioned 3) to the right, (Figure 3–13). Servicing the Neo Series 4000 t 3-15 FRONT PANEL LED REMOVE AND REPLACE 4) Replace the two mounting screws. 5) Replace the GUI Assembly as described in “GUI Assembly Remove and Replace”. 6) Replace the Front Panel as described in “Front Panel Remove and Replace” 7) Turn on the library module, see Figure 3–14. 2 1 3 Neo-0004 Figure 3–14. Powering up the Library a. Connect the power cords to the power supply’s receptacle (1). b. Toggle the power switches located on the power supply to ON (2). c. Press anywhere on the GUI touch screen to apply power to the module (3). 3-16 u Servicing the Neo Series 4000 FRONT PANEL LATCH ASSEMBLY REMOVE AND REPLACE Front Panel Latch Assembly Remove and Replace The Front Panel Latch Assembly for the left and right magazine door lock mechanisms are mounted on the inside of the Front Panel. The Front Panel must be removed to replace the Front Panel Latch Assembly. Front Panel Latch Assembly Removal 1) Using the Graphical User Interface (GUI), park the cartridge Shuttle Assembly by powering off the module. 2) Switch the Master Power Switches on the power supplies at the rear of the module to the off (0) position. 3) Unplug the power cords. NOTE: If the module is not operable, refer to the section “Parking the Shuttle Assembly Robotics for Service or Shipment”. 4) Remove the Front Panel using “Front Panel Remove and Replace” instructions in this chapter. 5) Remove the two screws that mount the Latch Assembly to the Front Panel (Figure 3–15) . Neo-9046a Figure 3–15. Front Panel Latch Assembly Servicing the Neo Series 4000 t 3-17 FRONT PANEL LATCH ASSEMBLY REMOVE AND REPLACE Front Panel Latch Assembly Replacement NOTE: The wires from the right-hand magazine Latch Assembly to the left of the GUI Assembly need to be routed with the blue wires above the mounting post and the orange wires below the mounting post. The sleeved section of the cable is then routed on top of the PCB for the power on LED display. 1) With the magazine door open, position the Front Panel Latch Assembly in the Front Panel and loosely replace the two mounting screws, (Figure 3–15). 2) Loosen the screws that mount the solenoid body to the bracket and gently push forward. Tighten the screws while applying pressure downward and to the left. NOTE: This step may require some adjustment to latch the door properly. 3) Replace the Front Panel using “Front Panel Remove and Replace” instructions in this chapter. 4) Turn on the library module as follows, see Figure 3–16. a.Connect the power cords to the power supply’s receptacle (1). b.Toggle the power switches located on the power supply to ON (2). c.Press anywhere on the GUI touch screen to apply power to the module (3) 4) Test the operation of the solenoid several times using the GUI to open the door. 3 2 1 Figure 3–16. Applying Power 3-18 u Servicing the Neo Series 4000 DRIVE SHOE ASSEMBLY REMOVE AND REPLACE Drive Shoe Assembly Remove and Replace The tape drives are mounted at the rear of the library in a “hot swapable shoe” which permits a drive to be removed and replaced while the other drive and the library robotics remain active. The SCSI connectors for the drives are part of a separate module and remain in the library when the drive is removed. The SCSI cables and/or terminator do not need to be removed. NOTE: Overland Data tape drives are hot-swap capable so it is not necessary to turn the library off while removing or installing a tape drive. Drive Shoe Assembly Removal If the Library Will Remain Operational: a.Unload any cartridge in the drive to be removed by using the application software or the front panel control. b.Deactivate the drive to be removed by selecting Menu > Maintenance > Replace Drive > Deactivate Drive n. The status will change to indicate that Drive n can be removed. c.Press Back repeatedly to return to the Default Display. d.Proceed to step (1) NOTE: There will be a warning if there is a cartridge in the drive. Follow the instructions to try to move the tape to a slot and then deactivate the drive or to deactivate the drive without trying to move the tape. If the library Will Not Be operational: a.Unload any cartridges in the drives to be removed by using the application software or the front panel control. b.Power off the library using the front panel control and then switch the Master Power Switches on the power supplies at the rear of the module to the off (0) position. c.Proceed to step (1). 1) At the back of the library, verify that the power indicator is off on the drive that you want to remove. 2) Loosen the captive retainer screws at the top center and lower left of the drive module, (Figure 3–17). 3) Pull straight back on the drive shoe handle to remove the drive. Some effort will be required to overcome the initial resistance of unplugging the module from the receiver. 4) Continue to slide the drive shoe assembly out while fully supporting the module until the drive load handle (DLT8000 only) has cleared the back of the library. Servicing the Neo Series 4000 t 3-19 DRIVE SHOE ASSEMBLY REMOVE AND REPLACE Neo-9141 Figure 3–17. Removing a Drive Shoe Assembly 3-20 u Servicing the Neo Series 4000 DRIVE SHOE ASSEMBLY REMOVE AND REPLACE Drive Shoe Assembly Replacement 1) Fully support the Drive Shoe Assembly while starting to slide it into the receiver. Be careful not to force the drive load handle (DLT8000 only), (Figure 3–18). 2) Push the Drive Shoe Assembly slowly into the receiver until it seats against the back of the library. WARNING: When inserting the Drive shoe Assembly into the chassis, push evenly on both the handle and the SCSI board connector (bottom portion of the assembly) until it is seated. Damage to the connector pins and drive communication errors may occur if this procedure is not followed. 3) Tighten the two captive retainer screws to secure the module to the library. 4) If the removal and replacement was done with the library operational, reactivate the drive by selecting Menu > Maintenance > Replace Drive > Reactivate Drive n. If the power was off during the procedure, power on the library. The drive will be reactivated during the power on initialization of the library. Neo-9141a Figure 3–18. Installing a Tape Drive Servicing the Neo Series 4000 t 3-21 CONTROL PANEL PCB REMOVE AND REPLACE Control Panel PCB Remove and Replace The Control Panel Printed Circuit Board (PCB) is mounted vertically in between the chassis and immediately behind the Front Panel. The Front Panel must be removed to access the Control Panel Printed Circuit Board. Control Panel PCB Removal 1) Using the front panel control, park the cartridge Shuttle Assembly by powering off the module and then switch the Master Power Switches on the power supplies at the rear of the module to the off (0) position. If the module is not operable, refer to “Parking the Shuttle Assembly Robotics for Service or Shipment”. 2) Unplug the power cords. 3) Remove the Front Panel using “Front Panel Remove and Replace” instructions in this chapter. 4) Verify the cables at J14, J10, J16, J19 and J5 were removed during Front Panel Removal. 5) Remove the four mounting screws and washers from the PCB (Figure 3–19). Neo-9151b Figure 3–19. Control Panel PCB Mounting Screws 6) Disconnect the cable at J9 and J1. Tilt the Upper edge of the PCB forward and disconnect the cables at J4, J2, J6, J12, J11, J18, J15, (Figure 3–20). 3-22 u Servicing the Neo Series 4000 CONTROL PANEL PCB REMOVE AND REPLACE J11 J12 J6 J2 J1 J4 J18 J15 Upper Edge J9 Neo-9151 Figure 3–20. Control Panel PCB Connections 7) Remove the Control Panel PCB from the chassis area. Control Panel PCB Replacement 1) Position the Control Panel PCB at the front of the chassis and make the appropriate connections at the J4, J2, J6, J12, J11, J18, and J15 locations, (Figure 3–20). 2) Make the appropriate connections at the J1 and J9 locations, (Figure 3–20). 3) Replace the four mounting screws and washers from the PCB (Figure 3–19). NOTE: Be sure not to pinch any of the PCB cables when replacing the mounting screws. 4) Replace the Front Panel using “Front Panel Remove and Replace” instructions in this chapter. 5) Turn on the library module as follows (Figure 3–21). a. Connect the power cords to the power supply’s receptacle (1). b. Toggle the power switches located on the power supply to ON (2). c. Press anywhere on the GUI touch screen to apply power to the module (3). Servicing the Neo Series 4000 t 3-23 CONTROL PANEL PCB REMOVE AND REPLACE 3 2 1 Figure 3–21. Applying Power 3-24 u Servicing the Neo Series 4000 MAIL SLOT INTERLOCK Mail Slot Interlock The Mail Slot Interlock Assembly is mounted on the underside of the upper and lower left magazines track near the front of the library and locks both the magazines and the mail slots. The upper and /or lower left magazines must be removed to remove the interlocks. Mail Slot Interlock Removal 1) Remove the left magazine using the front panel control. Refer to the section “Emergency Magazine Removal” if necessary. 2) Using the Graphical User Interface GUI, park the cartridge Shuttle Assembly by powering off the module and then switch the Master Power Switches on the power supplies at the rear of the module to the off (0) position. If the module is not operable, refer to the section “Parking the Shuttle Assembly Robotics for Service or Shipment”. 3) Unplug the power cords. 4) Remove the Tabletop Cover and Front Chassis Cover using “Library Covers Remove and Replace” instructions in this chapter. 5) By releasing the brake on the Shuttle Assembly move it toward the rear of the Library. This allows easier access to the lower cover plate mounting screws. 6) Remove the Control Panel PCB cover plate (four screws) (Figure 3–22). Neo-0057 Figure 3–22. Control Panel PCB Cover Plate 7) Disconnect the white cable(s) at J15 (Upper) and/or J18 (Lower) locations on the Control Panel PCB, (Figure 3–20). NOTE: For easier cable accessibility, the PCB may be removed from the mounts on the front side of the chassis. See “Control Panel PCB Remove and Replace”. 8) While supporting the interlock assembly below the magazine track, remove the two flat-head mounting screws that are towards the center of the magazine track (Figure 3–23). NOTE: Early model Neo Series 4000 units may include shims under the mail slot latch bracket. Servicing the Neo Series 4000 t 3-25 MAIL SLOT INTERLOCK Sleeve Mounting Screws Figure 3–23. Magazine/Mail Slot Interlock Mounting Screws 9) Remove the interlock assembly from beneath the magazine track. Mail Slot Interlock Replacement 1) Position the Mail Slot interlock assembly under the magazine track. The top of the tab should be in the black sleeve (Figure 3–23). 2) Align the mounting holes and install the two flat-head screws (Figure 3–23). 3) Dress the cable through the cable holder (upper) or through the library grill (lower) and connect the cable(s) at J15 (Upper) and/or J18 (Lower) locations on the Control Panel PCB, (Figure 3–20). NOTE: Replace the PCB if it was removed. See “Control Panel PCB Remove and Replace”. 4) Replace the Control Panel PCB cover plate (four screws) (Figure 3–22) 5) Replace the Front Panel using “Front Panel Remove and Replace” instructions in this chapter. 6) Replace the Tabletop Cover and Front Chassis Cover using “Library Covers Remove and Replace” instructions in this chapter. 7) Turn on the library module as follows, (Figure 3–24). a. Connect the power cords to the power supply’s receptacle (1). b. Toggle the power switches located on the power supply to ON (2). c. Press anywhere on the GUI touch screen to apply power to the module (3). 3-26 u Servicing the Neo Series 4000 MAIL SLOT INTERLOCK 3 2 1 Figure 3–24. Applying Power Servicing the Neo Series 4000 t 3-27 MAGAZINE INTERLOCK ASSEMBLY Magazine Interlock Assembly The Magazine Interlock Assembly is mounted on the underside of the upper and lower left magazine tracks at the front of the library. The upper and /or lower left magazines must be removed to remove the interlocks. Magazine Interlock Removal 1) Remove the left magazine(s) using the front panel control. Refer to the section “Emergency Magazine Removal” if necessary. 2) Using the Graphical User Interface GUI, park the cartridge Shuttle Assembly by powering off the module and then switch the Master Power Switches on the power supplies at the rear of the module to the off (0) position. If the module is not operable, refer to the section “Parking the Shuttle Assembly Robotics for Service or Shipment”. Unplug the power cords. 3) Remove the Tabletop Cover and Front Chassis Cover using “Library Covers Remove and Replace” instructions in this chapter. 4) By releasing the brake on the Shuttle Assembly move it toward the rear of the Library. This allows easier access to the lower cover plate mounting screws. 5) Remove the Control Panel PCB cover plate (four screws) (Figure 3–25). Neo-0057 Figure 3–25. Control Panel PCB Cover Plate 6) Disconnect the blue cable(s) at J2 (Upper) and/or J11 (Lower) locations on the Control Panel PCB, (Figure 3–20). NOTE: For easier cable accessibility, the PCB may be removed from the mounts on the front side of the chassis. See “Control Panel PCB Remove and Replace”. 7) While supporting the interlock assembly below the magazine track, remove the two flat-head mounting screws that are towards the forward section of the magazine track (Figure 3–26). 3-28 u Servicing the Neo Series 4000 MAGAZINE INTERLOCK ASSEMBLY Neo-9049a Figure 3–26. Interlock Mounting Screws 8) Remove the interlock assembly from beneath the magazine track, (Figure 3–26). Magazine Interlock Replacement 1) Position the Magazine Interlock under the magazine track. The top of the tab should be in the slot (Figure 3–26). 2) Align the mounting holes and install the two flat-head screws (Figure 3–26). 3) Dress the cable through the cable holder (upper) or through the library grill (lower) and connect the cable(s) at J2 (Upper) and/or J11 (Lower) locations on the Control Panel PCB, (Figure 3–20). NOTE: Replace the PCB if it was removed. See “Control Panel PCB Remove and Replace”. 4) Replace the Control Panel PCB cover plate (four screws) (Figure 3–25) 5) Replace the Tabletop Cover and Front Chassis Cover using “Library Covers Remove and Replace” instructions in this chapter. 6) Turn on the library module as follows, (Figure 3–27). a. Connect the power cords to the power supply’s receptacle (1). b. Toggle the power switches located on the power supply to ON (2). c. Press anywhere on the GUI touch screen to apply power to the module (3). Servicing the Neo Series 4000 t 3-29 MAGAZINE INTERLOCK ASSEMBLY 3 2 1 Figure 3–27. Applying Power 3-30 u Servicing the Neo Series 4000 LIBRARY CONTROLLER CARD REMOVE AND REPLACE Library Controller Card Remove and Replace The Library Controller Card is installed in a Card Cage assembly on the right at the rear of the library. The Library Controller Card must be installed in the right-most slot. It will not work in the other slots. The SCSI interface cable(s), terminator, 10 Base T cable and RS-232 cable must be removed to replace the Library Controller Card. Library Controller Removal. 1) Exit the application software and halt the operating system if necessary. 2) Power off the library using the Graphical User Interface (GUI) and then switch the Master Power Switches on the power supplies at the rear of the module to the off (0) position. 3) Unplug the power cords. 4) Remove the SCSI interface cable(s), terminator, 10 Base T cable and RS-232 cable. 5) Loosen the two captive hold-down screws under the ejector handles, (Figure 3–28). 6) Disconnect the card by spreading the ejector handles apart. 7) Pull the Library Controller Card out of the Card Cage. CAPTIVE HOLD-DOWN SCREWS Neo-9052a Figure 3–28. Library Controller Card Removal Servicing the Neo Series 4000 t 3-31 LIBRARY CONTROLLER CARD REMOVE AND REPLACE Library Controller Replacement 1) Position the Library Controller Card with the SCSI connectors toward the top and align the edges of the PCB with the right most slots in the Card Cage, (Figure 3–28). 2) Push the Library Controller Card into the Card Cage until the ejector handles pivot toward each other. Move the ejector handles toward each other to fully seat the Library Controller Card. 3) Tighten the two captive hold-down screws. 4) Replace the SCSI interface cable(s), terminator, 10 Base T cable and RS-232 cable. 5) Turn on the library module as follows, (Figure 3–29). a. Connect the power cords to the power supply’s receptacle (1). b. Toggle the power switches located on the power supply to ON (2). c. Press anywhere on the GUI touch screen to apply power to the module (3). 3 2 1 Figure 3–29. Applying Power 3-32 u Servicing the Neo Series 4000 FIBRE CHANNEL OPTION CARD REMOVE AND REPLACE Fibre Channel Option Card Remove and Replace The Fibre Channel Option (FCO) Card is installed in a card cage assembly on the right at the rear of the library next to the Library Controller Card. The SCSI interface cable(s), terminator, 10/100 Base T cable, Ethernet and RS-232 cable must be removed to replace the FCO Card. FCO Card Removal 1) Exit the application software and halt the operating system if necessary. 2) Power off the library using the Graphical User Interface (GUI) and then switch the Master Power Switches on the power supplies at the rear of the module to the off (0) position. 3) Remove the power cord from the receptacle. 4) Remove the SCSI interface cable(s), terminator, 10/100 Base T cable, Ethernet cable and RS232 cable. 5) Loosen the two captive hold-down screws under the ejector handles. 6) Disconnect the card by spreading the ejector handles apart. 7) Pull the FCO Card out of the card cage, (Figure 3–30). Via-0044a Figure 3–30. FCO Card Removal FCO Card Replacement 1) Carefully insert the Fibre Channel Option card into the upper and lower guide rails of the option bay, see Figure 3–31. 2) The SFP socket should be at the bottom of the FCO card. 3) Slide the Fibre Channel Option card into the option bay. Resistance will be felt when the FCO begins to mate with the library backplane. 4) Apply just enough force to seat the FCO card snugly into the library backplane to ensure proper connectivity. Servicing the Neo Series 4000 t 3-33 FIBRE CHANNEL OPTION CARD REMOVE AND REPLACE Via-0043a Figure 3–31. FCO Card Replacement 5) Tighten the two captive hold-down screws for the FCO card. 6) Insert the Small Form-factor Pluggable (if applicable) into the SFP socket located on the FCO card. The Pluggable is keyed to ensure proper insertion. 7) Replace the SCSI interface cable(s), terminator, 10/100 Base T cable, Ethernet Cable and RS232 cable. 8) Turn on the library module as follows, (Figure 3–32). a. Connect the power cords to the power supply’s receptacle (1). b. Toggle the power switches located on the power supply to ON (2). c. Press anywhere on the GUI touch screen to apply power to the module (3). 2 1 3 Neo-0004 Figure 3–32. Apply Power 3-34 u Servicing the Neo Series 4000 PARTITIONING CONTROLLER CARD REMOVE AND REPLACE Partitioning Controller Card Remove and Replace The Partitioning Controller Card is installed in a card cage assembly on the right at the rear of the library next to the Library Controller Card. The SCSI interface cable(s), terminator, 10/100 Base T cable, Ethernet and RS-232 cable must be removed to replace the FCO Card. FCO Card Removal 1) Exit the application software and halt the operating system if necessary. 2) Power off the library using the Graphical User Interface (GUI) and then switch the Master Power Switches on the power supplies at the rear of the module to the off (0) position. 3) Remove the power cord from the receptacle. 4) Remove the SCSI interface cable(s), terminator, 10/100 Base T cable, Ethernet cable and RS232 cable. 5) Loosen the two captive hold-down screws under the ejector handles. 6) Disconnect the card by spreading the ejector handles apart. 7) Pull the FCO Card out of the card cage, (Figure 3–30). Via-0044a Figure 3–33. FCO Card Removal FCO Card Replacement 1) Carefully insert the Fibre Channel Option card into the upper and lower guide rails of the option bay, see Figure 3–31. 2) The SFP socket should be at the bottom of the FCO card. 3) Slide the Fibre Channel Option card into the option bay. Resistance will be felt when the FCO begins to mate with the library backplane. 4) Apply just enough force to seat the FCO card snugly into the library backplane to ensure proper connectivity. Servicing the Neo Series 4000 t 3-35 PARTITIONING CONTROLLER CARD REMOVE AND REPLACE Via-0043a Figure 3–34. FCO Card Replacement 5) Tighten the two captive hold-down screws for the FCO card. 6) Insert the Small Form-factor Pluggable (if applicable) into the SFP socket located on the FCO card. The Pluggable is keyed to ensure proper insertion. 7) Replace the SCSI interface cable(s), terminator, 10/100 Base T cable, Ethernet Cable and RS232 cable. 8) Turn on the library module as follows, (Figure 3–32). a. Connect the power cords to the power supply’s receptacle (1). b. Toggle the power switches located on the power supply to ON (2). c. Press anywhere on the GUI touch screen to apply power to the module (3). 2 1 3 Neo-0004 Figure 3–35. Apply Power 3-36 u Servicing the Neo Series 4000 POWER SUPPLY REMOVE AND REPLACE Power Supply Remove and Replace The Power Supplies are installed stacked on top of each other on the left side at the rear of the library in a quick-change receiver. No other assemblies need to be removed to remove either of the Power Supplies. The redundant power supplies and receiver is designed such that when one power supply fails the other resumes the flow of power uninterrupted. Power Supply Removal 1) If it is determined that a Power Supply has failed (Power Supply LED extinguished) switch the Master Power Switch on the failed power supply at the rear of the module to the off (0) position, (Figure 3–36). 2) Leave the power cord plugged in. CAUTION: The power supply is NOT to be removed by the operator. Hazardous voltage is present in the cavity if the power cord is not removed. VORSICHT: Die Stromversorgungseinheit darf nicht vom Bedienungspersonal entfernt werden. Gefährliche Stromspannung tritt im Hohlraum auf, wenn das Netzkabel nicht entfernt ist. 3) Remove the mounting screw securing the power supply locking bracket, (Figure 3–36). 4) On the failed Power Supply, push down on the latch and use the handle to pull the power supply out of the receiver. WARNING: Do not leave a power supply bay empty during operation of the module. 3 1 Neo-9051a 2 1 Power Supply Latch 2 Power Supply 3 Power Supplies Locking Bracket Figure 3–36. Power Supply Remove and Replace Servicing the Neo Series 4000 t 3-37 POWER SUPPLY REMOVE AND REPLACE Power Supply Replacement 1) Position the power supply at the rear of the library with the latch at the top and the Master Power Switch at the bottom, (Figure 3–36). NOTE: Verify that the replacement Power Supply power switch is in the (O) position. 2) Push the Power Supply into the receiver until the latch engages (Figure 3–36). 3) Replace the power supply locking bracket with the mounting screw. 4) Depress the Master Power Switch to the On position. 3-38 u Servicing the Neo Series 4000 POWER SUPPLY RECEIVER REMOVE AND REPLACE Power Supply Receiver Remove and Replace The Power Supply Receiver is installed on the left side at the rear of the library and houses the quickchange power supply and the power cord receptacle. The Power Supplies, Drives 2 and 4 (or the blank covers), and the Elevator Assembly (or blank cover), must be removed to replace the Power Supply Receiver. Power Supply Receiver Removal 1) Access and Remove the right magazines using the Graphical User Interface (GUI). Refer to the section “Emergency Magazine Removal” if necessary. 2) Power off the library using the GUI and then switch the Master Power Switch on both power supplies at the rear of the module to the off (0) position. 3) Remove the power cords from the receptacles. 4) Remove the Power Supplies using applicable steps in the “Power Supply Remove and Replace” instructions in this chapter. 5) Remove the Tabletop Cover, Front Chassis Cover and Power Supply Receiver Cover using “Library Covers Remove and Replace” instructions in this chapter. 6) Remove Drives two and four using procedures in “Drive Shoe Assembly Remove and Replace”. NOTE: Allows access to side of the Elevator Assembly or Blank cover mounting screws. 7) Remove the five screws (three outer and two inner) connecting the Elevator Assembly or Blank Cover to the chassis. NOTE: For multiple module systems with the Elevator Assembly installed, the entire Elevator Assembly must be removed. Refer to the Neo Series Elevator Assembly Installation Instruction P/N 104252-XXX. 8) Working through the opening behind the right magazine track, remove the two 22-pin main power harness connectors. 9) Remove the four 4-pin drive power connectors, (Figure 3–37). 10) At the back of the library, remove the five mounting screws while supporting the receiver. 11) Carefully remove the receiver through the opening in the top of the library. Servicing the Neo Series 4000 t 3-39 POWER SUPPLY RECEIVER REMOVE AND REPLACE Neo-9153 Figure 3–37. Power Supply Reciever Remove and Replace Power Supply Receiver Replacement 1) Insert the Power Supply Receiver into the opening in the top of the library with the power cord receptacle at the bottom and towards the rear of the library (Figure 3–37). 2) At the back of the library, install the five mounting screws. 3) At the side of the library, install the two mounting screws. 4) Working through the opening behind the right magazine track, replace the four 4-pin drive power connectors and the 2 22-pin main power harness connectors (Figure 3–37) 5) Replace the Tabletop Cover and Front Chassis Cover and power supply receiver cover using “Library Covers Remove and Replace” instructions in this chapter. 3-40 u Servicing the Neo Series 4000 POWER SUPPLY RECEIVER REMOVE AND REPLACE 6) Replace the Power Supply using “Power Supply Remove and Replace” instructions in this chapter. 7) Turn on the library module as follows, (Figure 3–38). a. Connect the power cords to the power supply’s receptacle (1). b. Toggle the power switches located on the power supply to ON (2). c. Press anywhere on the GUI touch screen to apply power to the module (3). 3 2 1 Figure 3–38. Applying Power Servicing the Neo Series 4000 t 3-41 CARD CAGE FAN REMOVE AND REPLACE Card Cage Fan Remove and Replace The Card Cage Fans are each mounted on two long standoffs inside the library directly behind the left magazines. The left upper and lower magazines and the Card Cage Backplane Expansion PCB Access Panel (if the lower fan is to be removed) must be removed to remove the Card Cage Fans. For ease of access to the Upper Card Cage Fan connector, Drive Shoe 1 Assembly and Card Cage Backplane Access Panel PCB may be removed. Card Cage Fans Removal 1) Access and Remove the left magazines using the Graphical User Interface (GUI). Refer to the section “Emergency Magazine Removal” if necessary. 2) Power off the library using the GUI and switch the Master Power Switches on the power supplies at then back of the module to the off (0) position. Remove the power cords. 3) Remove the Tabletop Cover, front main and Fan Cover Assembly using “Library Covers Remove and Replace” instructions in this chapter. 4) Proceed to Upper and/or Lower Card Cage Fan Removal. Upper Card Cage Fan Removal NOTE: Optional: For easier access to J11 (when backplane connector access panel is to be removed), remove the Drive 1 Shoe Assembly using “Drive Shoe Assembly Remove and Replace” instructions. 1) Remove the screw from the Card Cage/Back Plane Connector Access Plate and lift it out of the library, (Figure 3–39). Neo-9054a Figure 3–39. Card Cage Backplane Connector Access Plate Removal 2) Disconnect the cable at J11 on the Card Cage/Back Plane PCB (Figure 3–40). 3-42 u Servicing the Neo Series 4000 CARD CAGE FAN REMOVE AND REPLACE J11 Neo-9053a Figure 3–40. Card Cage Backplane Assembly 3) Remove the two screws that secure the finger guard and fan to the studs. 4) Pull the fan straight off of the standoffs while guiding the fan cable out through the cable access hole, (Figure 3–41). Neo-9055a Figure 3–41. Upper Card Cage Fan Removal 5) Remove the Card Cage Fan from the library. Servicing the Neo Series 4000 t 3-43 CARD CAGE FAN REMOVE AND REPLACE Upper Card Cage Fan Replacement 1) Guide the replacement Upper Card Cage Fan onto the mounting standoffs (Figure 3–41). 2) Guide the fan cable through the cable access hole to the Card Cage Backplane (Figure 3–41). The airflow direction is from the Card Cage/Back Plane connector area into the main chassis area (see arrow on the fan frame for airflow direction). 3) Replace the two screws that secure the finger guard and fan to the standoffs. 4) Connect the cable at J11 on the Card Cage/Back Plane PCB (Figure 3–40). 5) If removed in step (1) of Upper Card Cage Fan Removal, slide the access panel in place and replace the mounting screw (Figure 3–39). 6) If removed in the optional step of Upper Card Cage Fan Removal, replace the Drive 1 Shoe Assembly using “Drive Shoe Assembly Remove and Replace” instructions. 7) Replace the Tabletop Cover, front main and Fan Cover Assembly using “Library Covers Remove and Replace” instructions in this chapter. 8) Replace the upper and lower left magazines. 9) Turn on the library module as follows, (Figure 3–42). a. Connect the power cords to the power supply’s receptacle (1). b. Toggle the power switches located on the power supply to ON (2). c. Press anywhere on the GUI touch screen to apply power to the module (3). 3 2 1 Figure 3–42. Applying Power 3-44 u Servicing the Neo Series 4000 CARD CAGE FAN REMOVE AND REPLACE Lower Card Cage Fan Removal 1) Remove the lower access panel (2 screws) located at the lower left of the right side of the chassis. This panel accesses the Card Cage Backplane Expansion PCB. 2) Disconnect the cable at J11 on the Card Cage Back Plane Expansion PCB (Figure 3–43). 3) Remove the two screws (outside of the unit to the right of the access panel) that secure the Flex Cable Bracket (Figure 3–43 and Figure 3–44). Slide the bracket down the flex cable to allow removal of the fan. 4) Remove the two screws that secure the finger guard and fan to the standoffs (Figure 3–44). Cable Bracket Screws Neo-9163 Figure 3–43. Card Cage Backplane Expansion PCB Servicing the Neo Series 4000 t 3-45 CARD CAGE FAN REMOVE AND REPLACE Neo-9055c Figure 3–44. Flex Cable Bracket Removal 5) Remove the Card Cage Fan from the library. Neo-9055b Figure 3–45. Lower Card Cage Fan Removal Lower Card Cage Fan Replacement 1) Position the Card Cage Fan inside the left magazine area with the cable at the top left corner. The airflow direction is from the Card Cage/Back Plane connector area into the main chassis area (see arrow on the fan frame for airflow direction). 2) Install the fan over the two mounting standoffs while guiding the cable through the cable access hole into the Card Cage back plane area. 3) Install the two screws that secure the fan to the standoffs. 4) Slide the bracket up the flex cable and align to the mounting holes. Replace the two screws that secure the Flex Cable Bracket (Figure 3–44). Ensure the flex cable is within the bracket. 5) Connect the cable at connector J11 on the Card Cage/Back Plane PCB, see Figure 3–43. 3-46 u Servicing the Neo Series 4000 CARD CAGE FAN REMOVE AND REPLACE 6) Replace the Card Cage/Back Plane Connector Access Plate, if removed. 7) Replace the Drive 1 Shoe Assembly using “Drive Shoe Assembly Remove and Replace” instructions in this chapter if removed. 8) Replace the Tabletop Cover, front main and Fan Cover Assembly using “Library Covers Remove and Replace” instructions in this chapter. 9) Turn on the library module as follows, see Figure 3–46. a. Connect the power cords to the power supply’s receptacle (1). b. Toggle the power switches located on the power supply to ON (2). c. Press anywhere on the GUI touch screen to apply power to the module (3). 3 2 1 Figure 3–46. Applying Power Servicing the Neo Series 4000 t 3-47 LOWER CARD CAGE FAN BRACKET ASSEMBLY Lower Card Cage Fan Bracket Assembly A cooling fan is attached to a bracket that is inserted within the Lower Card Cage. Its downward airflow enhances cooling of the optional expansion cards (when installed) in the Lower Card Cage much in the same manner as the fan in the Fan Cover Assembly. The lower card cage cooling fan and the fan on the bracket assembly (optional) are connected via a splitter, with power coming through the J11 connector on the expansion board. Fan Bracket Assembly Removal 1) Power off the library using the GUI and switch the Master Power Switches on the power supplies at the back of the module to the off (0) position. Remove the power cords. 2) Remove the two screws from the Fan Bracket assembly located at the lower left of the right side of the chassis. 3) Carefully slide the Fan Bracket assembly from the chassis. 4) Disconnect the cable for the cooling fan at the splitter, see Figure 3–47. Neo-0059 Figure 3–47. Lower Card Cage Fan Bracket Removal 5) Remove the Lower Card Cage Fan Bracket Assembly completely from the library. 6) Remove the two screws that secure the fan to the bracket assembly, see Figure 3–48. 7) Slide the fan off of the bracket assembly, see Figure 3–48. 3-48 u Servicing the Neo Series 4000 LOWER CARD CAGE FAN BRACKET ASSEMBLY 8) Retain Fan Bracket for installation of replacement fan. Splitter Connection Direction of Airflow Neo-0059a Figure 3–48. Lower Card Cage Bracket Assembly Fan Bracket Assembly Replacement 1) Slide the fan on the bracket assembly ensuring that fan airflow is directed downward into the Expansion Card Cage area, see Figure 3–48. 2) Install the two screws that secure the replacement fan to the bracket assembly. 3) Position the Fan Bracket Assembly slightly into the chassis access and connect the power cable to the splitter. 4) Slide the Fan Bracket Assembly and install the two screws that secure it to the chassis. 5) Turn on the library module as follows, see Figure 3–49. a. Connect the power cords to the power supply’s receptacle (1). b. Toggle the power switches located on the power supply to ON (2). c. Press anywhere on the GUI touch screen to apply power to the module (3). Servicing the Neo Series 4000 t 3-49 LOWER CARD CAGE FAN BRACKET ASSEMBLY 3 2 1 Figure 3–49. Applying Power 3-50 u Servicing the Neo Series 4000 CARD CAGE/BACK PLANE REMOVE AND REPLACE Card Cage/Back Plane Remove and Replace The Card Cage/Back Plane assembly is located on the top right side at the rear of the library. The Library Controller Card, Drive 1 Shoe Assembly, Drive Divider and any expansion cards must be removed to remove the Card Cage/Back Plane assembly. Card Cage/Back Plane Removal 1) If the library is operational, remove any cartridges in the drives using the Graphical User Interface (GUI) or application software. 2) Exit the application software and halt the operating system if necessary. 3) Power off the library using the GUI and then switch the Master Power Switch on the power supply at the rear of the module to the off (0) position. Remove the power cord. 4) Remove the Library Controller Card using “Library Controller Card Remove and Replace” and any Virtual Interface Archtecture cards using “Fibre Channel Option Card Remove and Replace” instructions in this chapter. 5) Remove the Drive 1 Shoe Assembly using “Drive Shoe Assembly Remove and Replace” instructions in this chapter. 6) Remove the Tabletop Cover, Front Main Cover and Fan Cover Assembly using “Library Covers Remove and Replace” using instructions in this chapter. 7) Remove the screw from the inside Card Cage/Back Plane Connector Access Plate and lift it out of the library (Figure 3–39). 8) Remove the 2 screws from the outside Card Cage/Back Plane Connector Access Plate remove it from the library. 9) Remove the Upper Drive divider using “Drive Divider Remove and Replace” instructions in this chapter. 10) Remove the cable access panel (2 screws) from the side of the unit. 11) From inside the drive bay, remove two flat-head screws at the top of the Card Cage and one at the bottom rear of the Card Cage. Servicing the Neo Series 4000 t 3-51 CARD CAGE/BACK PLANE REMOVE AND REPLACE J6 J1 J5 J7 J1 1 J12 J8 J2 J10 J4 J9 Neo-9057a Figure 3–50. Card Cage Back Plane Assembly Removal 12) From outside the chassis, remove two flat-head screws at the top of the Card Cage and two flat-head through-bolts at the bottom of the Card Cage. 13) Remove blank panels on the front of the Card Cage 14) Remove the 1 screw from the backplane board stiffener. 15) From inside the Card Cage, remove the grounding strip plate and spacer (2 screws, similar to Figure 3–52). 16) Slide the Card Cage halfway out. 17) With the Card Cage loose and working from inside the drive bay access and the top, remove the cables from J5, J6, J12, J2, J11, J1, J7, J8, J10, J9 and J4. 18) Slide the Card Cage out of the library. 3-52 u Servicing the Neo Series 4000 CARD CAGE/BACK PLANE REMOVE AND REPLACE Card Cage/Back Plane Replacement 1) Position the Card Cage at the rear of the library with connectors J6/J5 at the top and towards the front of the library. 2) Slide the Card Cage/Back Plane assembly about halfway into the opening. 3) From inside the Card Cage, position the grounding strip plate with the spacer beneath it against the drive bay wall. The grounding strip contacts should be on the Card Cage side and towards the rear of the library. From inside the drive bay, replace the two flat-head mounting screws (Figure 3–50). 4) Slide the Card Cage the rest of the way in. NOTE: Lift the cables toward the top of the unit so as not to trap any cables beneath the Card Cage. 5) With the Card Cage loose and working from inside the drive bay access and the top, connect the cables at J4, J9, J10, J8, J7, J1, J11, J2, J12, J6 and J5. NOTE: For ease of installation, replace the cables from moving left to right and bottom to top of the back plane assembly. 6) Replace the 1 screw from the backplane board stiffener. 7) From outside the chassis, replace the two flat-head screws at the top of the Card Cage and the two flat-head through-bolts at the bottom of the Card Cage. (Figure 3–50). 8) From inside the drive bay, replace the two flat-head screws at the top of the Card Cage. (Figure 3–50) and one at the bottom rear of the Card Cage. 9) Attach the cable access panel (2 screws) on the side of the unit. 10) Replace the Card Cage/Back Plane Connector Access Plate and mounting screw. (Figure 3– 39). 11) Replace the outside upper Card Cage/Back Plane Connector Access Plate with the 2 flathead screws. 12) Replace the Tabletop Cover and Fan Cover Assembly using “Library Covers Remove and Replace” instructions in this chapter. 13) Replace the Upper Drive Divider using “Drive Divider Remove and Replace” instructions in this chapter. 14) Replace the Drive 1 Shoe Assembly using “Drive Shoe Assembly Remove and Replace” instructions in this chapter. 15) Replace the Library Controller Card using “Library Controller Card Remove and Replace” and any Virtual Interface Archtecture cards using “Fibre Channel Option Card Remove and Replace”instructions in this chapter. 16) Turn on the library module as follows, see Figure 3–51. a. Connect the power cords to the power supply’s receptacle (1). b. Toggle the power switches located on the power supply to ON (2). c. Press anywhere on the GUI touch screen to apply power to the module (3). Servicing the Neo Series 4000 t 3-53 CARD CAGE/BACK PLANE REMOVE AND REPLACE 3 2 1 Figure 3–51. Applying Power 3-54 u Servicing the Neo Series 4000 EXPANSION CARD CAGE/BACK PLANE REMOVE AND REPLACE Expansion Card Cage/Back Plane Remove and Replace The Expansion Card Cage/Back Plane assembly is located on the lower right side at the rear of the library. The Library Controller Card, Drive 3 and Drive 4 Shoe Assemblies or blank covers, Lower Card Cage Fan Bracket and the lower Drive Divider must be removed to remove the Card Cage/Back Plane assembly. Expansion Card Cage/Back Plane Removal 1) If the library is operational, remove any cartridges in the drives using the Graphical User Interface (GUI) or application software. 2) Exit the application software and halt the operating system if necessary. 3) Power off the library using the GUI and then switch the Master Power Switch on the power supply at the rear of the module to the off (0) position. Remove the power cord. 4) Remove the Tabletop Cover, Front Main and Fan Cover Assembly using “Library Covers Remove and Replace” using instructions in this chapter. 5) Remove the Drive 3 and 4 Shoe Assemblies using “Drive Shoe Assembly Remove and Replace” instructions in this chapter. 6) Remove the Lower Drive Divider using “Drive Divider Remove and Replace” instructions in this chapter. 7) Remove the 2 screws from horizontally mounted Lower Card Cage access plate or if installed the Lower Card Cage Fan Bracket using “Lower Card Cage Fan Bracket Assembly” instructions in this chapter. 8) Remove the 2 screws from the lower outside Card Cage/Back Plane Connector Access Plate remove it from the library, (Figure 3–52). NOTE: Better lighting into the card cage area. 9) From inside the drive bay, remove two flat-head screws at the top of the Card Cage and one at the bottom rear of the Card Cage. 10) From outside the chassis, remove two flat-head screws at the top of the Card Cage and two flat-head through-bolts at the bottom of the Card Cage. 11) Remove the cover plates from the front of the Card Cage. 12) From inside the Card Cage, remove the screw from the backplane board stiffener. 13) From inside the Card Cage, remove the grounding strip plate and spacer (2 screws located in the Drive 4 bay). 14) Slide the Lower Card Cage about halfway out and remove the cable connection at J11. 15) Slide the Card Cage out of the library. 16) Remove the connection at J4. Servicing the Neo Series 4000 t 3-55 EXPANSION CARD CAGE/BACK PLANE REMOVE AND REPLACE Figure 3–52. Expansion Card Cage/Backplane 3-56 u Servicing the Neo Series 4000 EXPANSION CARD CAGE/BACK PLANE REMOVE AND REPLACE Expansion Card Cage/Back Plane Replacement 1) Connect the power cable on the Expansion Card Cage/Backplane at J4. 2) Slide the Card Cage/Back Plane assembly into the opening. NOTE: Lift the cables toward the top of the unit so as not to trap any cables beneath the Card Cage. 3) From inside the Card Cage, position the grounding strip plate with the spacer beneath it against the drive bay wall. The grounding strip contacts should be on the Card Cage side and towards the rear of the library. From inside the drive bay, replace the two flat-head mounting screws (Figure 3–52). 4) With the Card Cage loose and working from inside the drive bay access, connect the cable at J11. 5) Replace the screw that secures the backplane board stiffener. 6) Replace the cover plates to the front of the Card Cage. 7) From outside the chassis, loosely replace the two flat-head screws at the top of the Card Cage and the two flat-head through-bolts at the bottom of the Card Cage then tighten. (Figure 3– 52). NOTE: Tighten the top screws first. 8) From inside the drive bay, replace the two flat-head screws at the top of the Card Cage. (Figure 3–52). 9) Replace the outside Lower Card Cage/Back Plane Connector Access Plate with the 2 flathead screws. 10) Replace the Upper Drive Divider using “Drive Divider Remove and Replace” instructions in this chapter. 11) Replace the Drive 1 Shoe Assembly using “Drive Shoe Assembly Remove and Replace” instructions in this chapter. 12) Replace the Library Controller Card using “Library Controller Card Remove and Replace” instructions in this chapter. 13) Replace the Tabletop Cover and Card Cage/Drive Cover using “Library Covers Remove and Replace” instructions in this chapter. 14) Turn on the library module as follows, see Figure 3–53. a. Connect the power cords to the power supply’s receptacle (1). b. Toggle the power switches located on the power supply to ON (2). c. Press anywhere on the GUI touch screen to apply power to the module (3). Servicing the Neo Series 4000 t 3-57 EXPANSION CARD CAGE/BACK PLANE REMOVE AND REPLACE 3 2 1 Figure 3–53. Applying Power 3-58 u Servicing the Neo Series 4000 HIGH DENSITY SCSI I/O BOARDS AND SCSI CONNECTOR PLATE ASSEMBLIES High Density SCSI I/O Boards and SCSI Connector Plate Assemblies The High Density SCSI I/O Boards and the SCSI Connector Plate Assemblies are located at the rear of the library beneath the drive bays. The SCSI Connector Plate Assemblies inter-connect on the underside of the High Density SCSI I/O Board with two 72-pin connectors in a daughter board arrangement. This following procedure is used to replace either assembly. The drive SCSI interface cables, terminators, Drive 1 and Drive 2 or Drive 3 and 4 must be removed to remove the High Density SCSI I/0 Boards or the SCSI Connector Plate Assemblies. SCSI I/O Board and the SCSI Connector Plate Assembly Removal 1) If the library is operational, remove any cartridges in the drives using the Graphical User Interface (GUI) or application software. Exit the application software and halt the operating system if necessary. 2) Power off the library using the GUI and switch the Master Power Switches on the power supplies at the rear of the module to the off (0) position. Remove the power cords 3) Remove any SCSI interface cables and terminators that are attached to the drive SCSI connectors. 4) Remove the applicable Drive 1 and Drive 2 or Drive 3 and Drive 4 Shoe Assemblies using “Drive Shoe Assembly Remove and Replace” instructions in this chapter. 5) Remove the Tabletop Cover and Fan Cover Assembly using “Library Covers Remove and Replace” instructions in this chapter. 6) Remove eight flat-head screws from both of the applicable Drive Guides. Remove the Drive Guides using “Drive Guide Remove and Replace” instructions in this chapter. 7) Remove two flat-head screws from the Drive Divider between the drives. Remove the Drive Divider using “Drive Divider Remove and Replace” instructions in this chapter. 8) Remove eight jackscrews from the SCSI connectors. 9) Remove six screws that mount the High Density SCSI I/O Board PCB to the chassis, see Figure 3–54. 10) Slide the SCSI PCB and SCSI Connectors toward the front of the library until you can pivot the rear of it up and toward the front of the library to access the bottom of the PCB, see Figure 3–54. Servicing the Neo Series 4000 t 3-59 HIGH DENSITY SCSI I/O BOARDS AND SCSI CONNECTOR PLATE ASSEMBLIES Neo-9058a Figure 3–54. SCSI I/O Board Removal 11) Remove the cables at J3 and J4 (Figure 3–54). Remove the PCB from the library. 12) Remove four screws that mount the SCSI Connector Plate Assembly to the SCSI I/O PCB, (Figure 3–55). Neo-9059 Figure 3–55. SCSI I/O Board Removal 13) Disconnect the SCSI Connector Plate Assembly from the High Density SCSI I/O Board. 3-60 u Servicing the Neo Series 4000 HIGH DENSITY SCSI I/O BOARDS AND SCSI CONNECTOR PLATE ASSEMBLIES SCSI I/O Board and the SCSI Connector Plate Assembly Replacement 1) Connect the SCSI Connector Plate Assembly on the High Density SCSI I/O Board. (Figure 3– 55). 2) Replace the four screws that mount the SCSI Connector Plate Assembly to the SCSI I/O PCB. 3) Position the High Density SCSI I/O Board in the drive bays with the SCSI Connectors facing the rear of the library (Figure 3–55). 4) Position the High Density SCSI I/O Board in the drive bays and pivot the rear of the PCB up and toward the front of the library to access the bottom of the PCB. 5) Replace the cables at J3 and J4. 6) Guide the SCSI connectors and the SCSI PCB into place over the PCB mounting holes. (Figure 3–54). 7) Replace the eight jackscrews in the SCSI connectors. 8) Replace the six screws that mount the PCB to the chassis (Figure 3–54). 9) Position the Drive Divider in the drive bays and replace the two flat-head screws that secure the Drive Divider to the chassis. 10) Position the Drive Guides in the bottom of the drive bays and replace the eight flat-head screws that mount the drive guides in the chassis. Replace the Drive Guides using “Drive Divider Remove and Replace” instructions in this chapter. 11) Replace the Tabletop Cover and Fan Cover Assembly using “Library Covers Remove and Replace” instructions in this chapter. 12) Replace the applicable Drive Assemblies using “Drive Shoe Assembly Remove and Replace” instructions in this chapter. 13) Replace the SCSI cables and terminators. 14) Turn on the library module as follows, see Figure 3–56. a. Connect the power cords to the power supply’s receptacle (1). b. Toggle the power switches located on the power supply to ON (2). c. Press anywhere on the GUI touch screen to apply power to the module (3). 3 2 1 Figure 3–56. Applying Power Servicing the Neo Series 4000 t 3-61 DRIVE DIVIDER REMOVE AND REPLACE Drive Divider Remove and Replace The Drive Dividers are installed between the Drive 1 and Drive 2 and Drive 3 and Drive 4 shoe assemblies. NOTE: The Drive Shoe assemblies must be removed prior to removing the Drive Divider. Drive Divider Removal 1) If the library is operational, remove any tape cartridges in the tape drives using the Graphical User Interface (GUI) or application software. 2) If necessary, exit the application software and halt the operating system. 3) Using the GUI touch screen, power off the library. Toggle the power switches on the power supplies at the rear of the module to the OFF (0) position and then remove the AC power cords. 4) Remove the applicable Drive Shoe assemblies following the instructions in “Drive Shoe Assembly Remove and Replace”. 5) Remove two flat-head screws that secure the Drive Divider to the library chassis (see Figure 3–58). 6) Remove the 2 screws from the lower outside Card Cage/Back Plane Connector Access Plate remove it from the library. 7) Inside the chassis between the upper and lower drive bays (on early model modules, current models have been modified to expose the screw), remove the 2 screws that secure the power cable wire harness cover plate (Figure 3–57). NOTE: Permits access to the lower Drive Divider inner mounting screw. 3-62 u Servicing the Neo Series 4000 DRIVE DIVIDER REMOVE AND REPLACE Neo-9165 Figure 3–57. Wire Harness Cover Plate 8) Pull the Drive Divider out and away from the tape drive bay. Neo-9060a Figure 3–58. Drive Divider Removal Servicing the Neo Series 4000 t 3-63 DRIVE DIVIDER REMOVE AND REPLACE Drive Divider Replacement 1) Insert the Drive Divider into the tape drive bay (see Figure 3–58). 2) Secure the Drive Divider to the library chassis using the two previously removed flat-head screws (see Figure 3–58). NOTE: If the lower Drive Divider was removed, replace the Power Cable Wire Harness cover plate located inside the chassis between the drive bays. 3) Replace the Drive Shoe assemblies following the instructions in “Drive Shoe Assembly Remove and Replace” 4) Turn on the library module as follows, see Figure 3–59. a. Connect the power cords to the power supply’s receptacle (1). b. Toggle the power switches located on the power supply to ON (2). c. Press anywhere on the GUI touch screen to apply power to the module (3). 3 2 1 Figure 3–59. Applying Power 3-64 u Servicing the Neo Series 4000 DRIVE GUIDE REMOVE AND REPLACE Drive Guide Remove and Replace There is a Drive Guide in the bottom of each of the drive bays. The Drive Shoe Assembly must be removed to remove the Drive Guide. The steps are the same to remove any of the Drive Guides. Drive Guides Removal 1) If the library is operational, remove any cartridges in the drives using the front panel controls or application software. Exit the application software and halt the operating system if necessary. 2) Power off the library using the Graphical User Interface (GUI) and then switch the Master Power Switch on the Power Supply at the rear of the module to the off (0) position. remove the power cord. 3) Remove the Drive Shoe Assembly for the Drive Guide to be replaced using “Drive Shoe Assembly Remove and Replace” instructions in this chapter. 4) Remove the Tabletop Cover and Fan Cover Assembly using “Library Covers Remove and Replace” instructions in this chapter. 5) Remove the four flat-head screws that mount the drive guide in the chassis, see Figure 3–60. 6) Remove the Drive Guide from the library. Neo-9061a Figure 3–60. Drive Guide Removal Servicing the Neo Series 4000 t 3-65 DRIVE GUIDE REMOVE AND REPLACE Drive Guides Replacement 1) Position the Drive Guide in the drive bay with the two straight-sided holes to the rear of the library, see Figure 3–60. 2) Replace the four flat-head screws that mount the drive guide in the chassis. 3) Replace the Table Top Cover and Fan Cover Assembly using “Library Covers Remove and Replace” instructions in this chapter. 4) Replace the applicable Drive Shoe Assembly using “Drive Shoe Assembly Remove and Replace” instructions in this chapter. 5) Turn on the library module as follows, see Figure 3–61. a. Connect the power cords to the power supply’s receptacle (1). b. Toggle the power switches located on the power supply to ON (2). c. Press anywhere on the GUI touch screen to apply power to the module (3). 3 2 1 Figure 3–61. Applying Power 3-66 u Servicing the Neo Series 4000 UPPER MAGAZINE OPTO SENSORS Upper Magazine Opto Sensors There are optical sensors located at the rear of the both left and right magazine tracks. The left or right magazines must be removed to remove the Magazine Opto Sensor. Upper Magazine Opto Sensors Removal 1) Remove the magazine for the sensor to be replaced using the front panel controls. Refer to the section “Emergency Magazine Removal” if necessary. 2) Power off the library using the Graphical User Interface (GUI) and switch the Master Power Switch on the power supply at the rear of there module to the off (0) position. 3) Remove the Tabletop Cover and Front Chassis Cover using “Library Covers Remove and Replace” instructions in this chapter. 4) Remove the Control Panel PCB cover plate (four screws) (Figure 3–62). Neo-0057 Figure 3–62. Control Panel PCB Cover Plate 5) Remove the cable at J12 for the upper left magazine sensor or J9 for the upper right magazine sensor. 6) Follow the cable to the rear of the library removing the cable from the cable clamps. 7) On the underside of the left magazine tray remove the large cable clamps and form the right magazine tray remove the sensor cable from the small cable clamps. 8) Remove the two screws that mount the sensor to the track. Note that the two front mounting holes are used (Figure 3–63). Servicing the Neo Series 4000 t 3-67 UPPER MAGAZINE OPTO SENSORS J9 J12 J4 J6 Neo-9155 Figure 3–63. Magazine Opto Sensors 9) Lift the sensor from the magazine track while guiding the cable through the opening in the magazine track. Upper Magazine Opto Sensors Replacement 1) Guide the connector end of the cable through the opening in the magazine track, (Figure 3– 63). 2) Replace the two screws that mount the sensor to the track. Use the front mounting hole pair (Figure 3–63). 3) Route the cable along the magazine tray bottom with the Flex Cable (upper left sensor only). Replace the cable(s) in the 2 wide cable clamps (left side) or the 2 small cable clamps (right side) and continue routing, using cable clamps to the Control Panel PCB. 4) Replace the cable at J12 for the upper left magazine sensor or J9 for the upper right magazine sensor. 5) Replace the magazine for the sensor to be replaced. 6) Replace the Tabletop Cover and Front Chassis Cover using “Library Covers Remove and Replace” instructions in this chapter. 7) Turn on the library module as follows, see Figure 3–64. a. Connect the power cords to the power supply’s receptacle (1). b. Toggle the power switches located on the power supply to ON (2). 3-68 u Servicing the Neo Series 4000 UPPER MAGAZINE OPTO SENSORS c. Press anywhere on the GUI touch screen to apply power to the module (3). 3 2 1 Figure 3–64. Applying Power Servicing the Neo Series 4000 t 3-69 LOWER MAGAZINE OPTO SENSORS Lower Magazine Opto Sensors There are optical sensors located at the rear of the lower left and right magazine tracks. The Front Panel and left or right magazines must be removed to remove the Magazine Opto Sensor. The same basic procedure is used to replace both sensors. Lower Magazine Opto Sensor Removal 1) Remove the magazine for the sensor to be replaced using the front panel controls. Refer to the section “Emergency Magazine Removal” if necessary. 2) Power off the library using the Graphical User Interface (GUI) and switch the Master Power Switch on the power supply at the rear of there module to the off (0) position. 3) Remove the Tabletop Cover and Front Chassis Cover using “Library Covers Remove and Replace” instructions in this chapter. 4) Remove the Front Panel using “Front Panel Remove and Replace” instructions in this chapter. 5) Remove the Control Panel PCB cover plate (four screws) (Figure 3–65). Neo-0057 Figure 3–65. Control Panel PCB Cover Plate 6) Remove the cable at J4 for the lower left magazine sensor or J6 for the lower right magazine sensor. 7) Remove the cable from the cable clamp below the PCB, thread it through the front grill area and follow it to the rear of the library removing the cable from the cable clamps. 8) Remove the two screws that mount the sensor to the track. Note that the two front mounting holes are used (Figure 3–66). 3-70 u Servicing the Neo Series 4000 LOWER MAGAZINE OPTO SENSORS J9 J12 J4 J6 Neo-9155a Figure 3–66. Magazine Opto Sensors 9) Lift the sensor from the magazine track while guiding the cable through the opening in the magazine track. Lower Magazine Opto Sensor Replacement 1) Guide the connector end of the cable through the opening in the magazine track, (Figure 3– 66). 2) Replace the two screws that mount the sensor to the track. Use the front mounting hole pair (Figure 3–66). 3) Route the cable along the magazine tray bottom replacing the 2 small cable clamps. Continue routing, through the front grill area using cable clamps to the Control Panel PCB (Figure 3– 66). 4) Replace the cable at J4 for the lower left magazine sensor or J6 for the lower right magazine sensor. 5) Replace the Front Panel using “Front Panel Remove and Replace” instructions in this chapter. 6) Replace the magazine(s) for the sensor(s) to be replaced. 7) Replace the Control Panel PCB cover plate. Ensure cables are stowed properly (Figure 3–65). 8) Replace the Tabletop Cover and Front Chassis Cover using “Library Covers Remove and Replace” instructions in this chapter. 9) Turn on the library module as follows, see Figure 3–67. Servicing the Neo Series 4000 t 3-71 LOWER MAGAZINE OPTO SENSORS a. Connect the power cords to the power supply’s receptacle (1). b. Toggle the power switches located on the power supply to ON (2). c. Press anywhere on the GUI touch screen to apply power to the module (3). 10) Verify normal initialization, magazine is recognized and no fault messages display. 3 2 1 Figure 3–67. Applying Power 3-72 u Servicing the Neo Series 4000 SHUTTLE ASSEMBLY TRACK SENSOR REMOVE AND REPLACE Shuttle Assembly Track Sensor Remove and Replace The Shuttle Assembly Robot Track Sensor is located on the Robotic base beneath the point where the rotating track section meets the stationary track section. Shuttle Assembly Track Sensor Removal 1) Power off the library using the Graphical User Interface (GUI) and switch the Master Power Switch on the power supply at the rear of the module to the off (0) position. Remove the power cords. 2) Remove the Tabletop Cover and Front Chassis Cover using “Library Covers Remove and Replace” instructions in this chapter. 3) Verify the Robot is on the stationary track section, if not then release the shuttle brake and push it at the robot base to the center of the stationary track section. 4) Turn the rotating track section until the geared section poses no obstructions to the sensor. 5) Remove the two screws that mount the Track Sensor to the studs on the track base. See Figure 3–68. 6) Disconnect the Track Sensor cable at J3 on the Mono Track Interface PCB. J3 Neo-9156 Figure 3–68. Track Sensor Removal 7) Remove the sensor from the library. Shuttle Assembly Track Sensor Replacement 1) Route the Track Sensor cable under the Rotating Track motor cable. 2) Connect the Track Sensor Cable at J3 on the Mono Track Interface PCB. 3) Align the Track Sensor over the mounting studs. 4) Replace the two screws that mount the sensor to the studs on the track base being careful that the motor wires are not trapped between the sensor and the mounting studs. Servicing the Neo Series 4000 t 3-73 SHUTTLE ASSEMBLY TRACK SENSOR REMOVE AND REPLACE 5) Replace the Tabletop Cover and Front Chassis Cover using “Library Covers Remove and Replace” instructions in this chapter. 6) Turn on the library module as follows, see Figure 3–69. a. Connect the power cords to the power supply’s receptacle (1). b. Toggle the power switches located on the power supply to ON (2). c. Press anywhere on the GUI touch screen to apply power to the module (3). 7) Verify normal initialization with no fault messages. 3 2 1 Figure 3–69. Applying Power 3-74 u Servicing the Neo Series 4000 ELEVATOR OPTO SENSOR REMOVE AND REPLACE Elevator Opto Sensor Remove and Replace The Elevator Opto Sensor is mounted inside the chassis at the bottom of the Elevator opening. Elevator Opto Sensor Removal 1) Using the Graphical User Interface (GUI), park the cartridge Shuttle Assembly by powering off the module. If the module is not operable, refer to the section “Parking the Shuttle Assembly Robotics for Service or Shipment”. 2) Turn off the Master Power Switches on the power supplies at the rear of the module. 3) Remove the power cord from the receptacle. 4) Remove the Tabletop Cover, Front Chassis Cover and Fan Cover Assembly using “Library Covers Remove and Replace” instructions in this chapter. 5) Remove Drive 1 Shoe Assembly using “Drive Shoe Assembly Remove and Replace” instructions in this chapter. 6) Remove the screw from the Card Cage/Back Plane Connector Access Plate and lift it out of the library, (Figure 3–70). Neo-9054a Figure 3–70. Backplane Access Cover 7) Remove the two snap rivets that mount the Elevator sensor to the chassis, (Figure 3–71). Servicing the Neo Series 4000 t 3-75 ELEVATOR OPTO SENSOR REMOVE AND REPLACE J8 Neo-0058 Figure 3–71. Pass Thru Sensor Remove 8) Remove the cable ties that secure the Elevator cable to the main wiring harness. 9) Disconnect the cable at J8 on the Card Cage/Back Plane PCB, (Figure 3–71). 10) Carefully work the cable through the opening under the Card Cage and into the main chassis area to remove the Elevator Opto Sensor. Elevator Opto Sensor Replacement 1) Position the Elevator Opto Sensor in the mounting hole with the cable routed along the main wiring harness to the left. 2) Replace the two snap rivets, (Figure 3–71). 3) Replace the cable ties in the locations there were removed step (5) of the removal instruction. 4) Carefully work the cable through the opening under the left magazine track and into the card/cage backplane area. 5) Feed the cable through and connect to J8, (Figure 3–71). 6) Replace the Card.Back Plane Connector Access Plate and replace the screw, (Figure 3–70). 7) Replace the Drive 1 Shoe Assembly using “Drive Shoe Assembly Remove and Replace” instructions in this chapter. 3-76 u Servicing the Neo Series 4000 ELEVATOR OPTO SENSOR REMOVE AND REPLACE 8) Replace the Tabletop Cover, Front Chassis Cover and Fan Cover Assembly using “Library Covers Remove and Replace” instructions in this chapter. 9) Turn on the library module as follows, see Figure 3–72. a. Connect the power cords to the power supply’s receptacle (1). b. Toggle the power switches located on the power supply to ON (2). c. Press anywhere on the GUI touch screen to apply power to the module (3). 10) Verify normal initialization with no fault messages. 2 1 3 Neo-0004 Figure 3–72. Powering up the Library Servicing the Neo Series 4000 t 3-77 SHUTTLE ASSEMBLY ROBOTICS REMOVE AND REPLACE Shuttle Assembly Robotics Remove and Replace The Shuttle Assembly Robot is mounted on a track in the bottom of the chassis. The Bar Code Reader must be removed and installed on the replacement Robotic Assembly. Removing the Robot Shuttle and Track Base 1) Using the Graphical User Interface (GUI), open the Left Magazine Door and remove the upper and lower magazines. This allows for extra room and an area to stow the flex cable. 2) Power off the library using the front panel control and then switch the Master Power Switches on the power supplies at the rear of the module to the off (0) position. Unplug the power cord. 3) Remove the Tabletop Cover and Front Chassis Cover of the module using the “Library Covers Remove and Replace” instructions in this chapter. Verify Left Magazine door is open and magazines are removed. If not, follow below procedure: Locate the Door Release Access holes at the midpoint of the magazine doors and open the left Magazine door manually using a thin, stiff metal rod (such as a hex key, 0.050), push the rod into the manual access door release until the door opens. Remove the upper and lower magazines. This allows for extra room and an area to stow the flex cable. 4) Remove the Bar Code Reader using the Bar Code Reader Remove and Replace instructions in this chapter. 5) Remove the connections of the Flex Cable from the J9 and J3 locations of the PCB on the Robot Shuttle (Figure 3–73). 6) Remove the spool attachment screw from the Shuttle. 7) Remove the Flex Cable from the Spool and re-install Spool to Robot Shuttle, being careful not to move the spool clocker (metal piece under the spool) out of position. 8) Remove the Flex Cable from the Flex Cable Carrier and Guide, (Figure 3–73). 9) Stow Flex Cable in Left Magazine bay and hang through left magazine door. Neo-7000 Figure 3–73. Flex Cable, carrier and clip removal 3-78 u Servicing the Neo Series 4000 SHUTTLE ASSEMBLY ROBOTICS REMOVE AND REPLACE 10) Manually rotate the robot track by turning the motor/track coupler approximately 90 degrees to allow for removal of the Robot Shuttle. Neo-7001a Figure 3–74. Rotate Track 90 Deg 11) Depress Shuttle brake lever on the bottom of the shuttle and remove the Robot Shuttle from the track. . Neo-9038 Figure 3–75. Shuttle Brake Release 12) Remove the Rotating Track Motor Power Cable from the Robotics base PCB. 13) Remove the four screws that secure the rear Vertical Axis Screw Rail from the robotics base, (Figure 3–76). 14) Remove the Screw Rail Clamp and retain. Servicing the Neo Series 4000 t 3-79 SHUTTLE ASSEMBLY ROBOTICS REMOVE AND REPLACE 15) Manually rotate the pulley at the top of the rear Vertical Axis Motor Screw rail clockwise and raise the shuttle base approximately 1/2 inch, then gently press the base plate down adjacent to the Screw Rail nut to release it from the alignment pins, (Figure 3–76). 16) Swing the rear Vertical Axis Screw Rail foot counter-clockwise to the rear of the unit. The alignment pins on the robotics base should be visible. 17) Remove the four screws that secure the front Vertical Axis Screw Rail from the robotics base. 18) Manually rotate the flex coupling at the top of the front Vertical Axis Screw Rail at the Z Axis Motor coupler clockwise and raise the foot of the Screw Rail to relieve pressure on the robotics base. 19) Swing the front Vertical Axis Screw Rail foot clockwise to the front of the unit. There are no alignment pins. 20) Carefully lift the robotics base from the chassis (Figure 3–76). J3 Neo-7001 Figure 3–76. Removing Robotics Base Replacing the Robot Shuttle and Base 1) Carefully place the robotics base into the chassis, (see Figure 3–76) 3-80 u Servicing the Neo Series 4000 SHUTTLE ASSEMBLY ROBOTICS REMOVE AND REPLACE 2) Swing the front Vertical Axis Screw Rail foot counter-clockwise and align the installation holes with the Robot Track Base, (see Figure 3–76). 3) Manually rotate counter-clockwise the front Vertical Screw Rail at the Z Axis Motor coupler until slight pressure is felt on the robotics base. 4) Replace (finger tight and loosen 1 turn) the four screws that secure the front Vertical Axis Screw Rail to the robotics base, (Figure 3–76). NOTE: Vertical axis assemblies remain loose until aligned using the “Alignment Procedure” procedure in Appendix B. 5) Swing the rear Vertical Axis Screw Rail foot clockwise and align over the Robot Track Base, (see Figure 3–76). 6) Manually rotate clockwise the rear Vertical Screw Rail, aligning the pins on the robotics base. 7) Replace (finger tight and loosen 1 turn) the four screws that secure the rear Vertical Axis Screw Rail to the robotics base, (Figure 3–76). 8) Replace the Flex Cable Carrier Clamp, (Figure 3–76). 9) Connect the Rotating Track Motor Power Cable to the Robotics base PCB, (Figure 3–76). 10) Depress Shuttle brake lever on the bottom of the Shuttle, place the shuttle on the edge of the track and slide it towards the front of the unit, (Figure 3–75 and Figure 3–74). 11) Manually rotate the robot track by turning the motor/track coupler approximately 90 degrees and align with the stationary track, (Figure 3–74). 12) Attach the Flex Cable to the Flex Cable Clip Guide and Carrier using the clip, (Figure 3–73). NOTE: Ensure that the Flex Cable is not twisted. 13) Remove the Spool, (Figure 3–73), from the Shuttle and attach the Flex Cable as shown in Figure 3–73. Ensure strain relief is in proper position (Figure 3–73). NOTE: When attaching the flex cable clip to the side of the flex cable guide, slide the top portion first and then the bottom for ease of installation. 14) Replace the two plugs of the Flex Cable to the J9 and J3 locations of the PCB on the Robot Shuttle. 15) Replace the Bar Code Reader using the Bar Code Reader Remove and Replace instructions in this chapter. 16) Perform Friction Test as described in the “Alignment Procedure” procedure in Appendix B and proceed to the next step. 17) Replace the left upper and lower magazines and close the magazine doors. 18) Replace the Tabletop Cover and Front Chassis Cover of the module using the “Library Covers Remove and Replace” instructions in this chapter. Servicing the Neo Series 4000 t 3-81 BAR CODE READER REMOVE AND REPLACE Bar Code Reader Remove and Replace The Bar Code Reader is mounted on the Shuttle Assembly. No other assemblies need to be removed to remove the Bar Code Reader. Bar Code Reader Removal 1) Power off the library using the front panel control and then switch the Master Power Switches on the power supplies at the rear of the module to the off (0) position and remove the power cords. 2) Remove the Tabletop Cover and Front Chassis Cover of the module using the “Library Covers Remove and Replace” instructions in this chapter. 3) Remove the cable clamp at the lower front of the Bar Code Reader that secures the cable to the Shuttle Assembly PCB. 4) Remove the cable at J5 on the Shuttle Assembly PCB. 5) Remove the two screws at the top that mount the Bar Code Reader to the Shuttle Assembly, see Figure 3–77. 6) Remove the Bar Code Reader from the library. Neo-9067 Figure 3–77. Bar Code Reader Removal Bar Code Reader Replacement 1) Position the Bar Code Reader in the opening on the PCB side of the Shuttle Assembly with the lens pointing through the cartridge opening with the cable on the bottom. The Bar Code Reader is mounted at a 10 degree angle to the Shuttle Assembly body. 2) Replace the two screws at the top that mount the Bar Code Reader to the Shuttle Assembly, see Figure 3–77. 3-82 u Servicing the Neo Series 4000 BAR CODE READER REMOVE AND REPLACE 3) Replace the cable at J5 on the Shuttle Assembly PCB. 4) Replace the cable clamp at the lower front of the Bar Code Reader running it through the hole in the Shuttle Assembly PCB and around the cable so that the cable lies close to the PCB. 5) Replace the Tabletop Cover and Front Chassis Cover of the module using the “Library Covers Remove and Replace” instructions in this chapter. 6) Replace the power cords at the back of the unit, (see Figure 3–78). 7) Depress the power switches at the rear of the unit and power up the library module via the Graphical User Interface (GUI). 3 2 1 Figure 3–78. Applying Power Servicing the Neo Series 4000 t 3-83 FRONT VERTICAL AXIS ASSEMBLY REMOVE AND REPLACE Front Vertical Axis Assembly Remove and Replace Removing the Front Vertical Axis Assembly 1) Power off the library using the front panel control and then switch the Master Power Switches on the power supplies at the rear of the module to the off (0) position. Remove the power cords. 2) Remove the Tabletop Cover and Front Chassis Cover of the module using the “Library Covers Remove and Replace” instructions in this chapter. 3) Manually rotate the robot track by turning the motor/track coupler approximately 90 degrees, (Figure 3–79). Neo-7001a Figure 3–79. Rotate Track 90 Deg 4) Depress the Shuttle brake lever on the bottom of the shuttle and slide the Robot Shuttle on the track towards the rear of the unit (Figure 3–80). This step allows for easier Vertical Axis removal. 3-84 u Servicing the Neo Series 4000 FRONT VERTICAL AXIS ASSEMBLY REMOVE AND REPLACE . Neo-9038 Figure 3–80. Shuttle Brake Release 5) Remove the two Front Screw Rail Bracket screws located immediately below the Vertical Axis Drive Motor. Set Screw Neo-7003 Figure 3–81. Front Vertical Axis Assembly Screws 6) Tilt the assembly inward and remove the 7 pin connector from the Front Vertical Axis Drive Motor (Figure 3–82). Servicing the Neo Series 4000 t 3-85 FRONT VERTICAL AXIS ASSEMBLY REMOVE AND REPLACE Neo-7002 Figure 3–82. Front Vertical Axis Motor Cable 7) Remove the four screws that secure the Front Vertical Axis Assembly to the robotics base. Neo-7001b Figure 3–83. Front Vertical Axis Screws 8) Manually rotate clockwise the front Screw Rail at the Front Flex Shaft Coupling and raise the foot of the Screw Rail to relieve pressure on the robotics base. 9) Swing the front Screw Rail foot clockwise to the front of the unit (no alignment pins). 10) Remove the assembly from the chassis 3-86 u Servicing the Neo Series 4000 FRONT VERTICAL AXIS ASSEMBLY REMOVE AND REPLACE Replacing the Front Vertical Axis Assembly 1) Install the assembled Front Vertical Axis Assembly into the bottom Screw Rail bracket. 2) Install the two Front Screw Rail bracket screws (Figure 3–81). 3) Loosen the lower set screw on the Flex Coupling (Figure 3–81), push the screw rail down to seat it snugly and tighten the set screw. 4) Swing the front Vertical Axis Screw Rail foot counter-clockwise and align the installation holes with the Robot Track Base, (Figure 3–83). 5) Manually rotate counter-clockwise, the Flex Coupler front Vertical Screw Rail at the Z Axis Motor coupler until slight pressure is felt on the robotics base. 6) Replace (finger tight and loosen 1 turn) the four screws that secure the front Vertical Axis Screw Rail to the robotics base, (Figure 3–83). NOTE: Vertical axis assemblies remain loose until aligned using the “Alignment Procedure” procedure in Appendix B. 7) Depress Shuttle brake lever on the bottom of the Shuttle and slide it towards the front of the unit on the track, (see Figure 3–80). Neo-7001c Figure 3–84. Shuttle Robot 8) Power up the Library Module and perform the Friction Test as described in the “Alignment Procedure” procedure in Appendix B. 9) Replace the Tabletop Cover and Front Chassis Cover of the module using the “Library Covers Remove and Replace” instructions in this chapter. Servicing the Neo Series 4000 t 3-87 REAR VERTICAL AXIS ASSEMBLY REMOVE AND REPLACE Rear Vertical Axis Assembly Remove and Replace Removing the Rear Vertical Axis Assembly 1) Using the Graphical User Interface (GUI), open the Left Magazine Door and remove the upper and lower magazines. NOTE: This allows for extra room and an area to stow the flex cable. 2) Secure power to the library module via the GUI, depress the power switches at the rear of the unit and remove the power cords. 3) Remove the Tabletop Cover and Front Chassis Cover of the module using the “Library Covers Remove and Replace” instructions in this chapter. 4) Verify Left Magazine door is open and magazines are removed. If not, follow below procedure for emergency magazine removal. Locate the Door Release Access holes at the midpoint of the magazine doors and open the left Magazine door manually using a thin, stiff metal rod (such as a hex key, 0.050), push the rod into the manual access door release until the door opens. Remove the upper and lower magazines. This allows for extra room and an area to stow the flex cable. 5) Remove the Flex Cable from the Flex Cable Guide and Carrier and retain the lower clip for reinstallation. Neo-7000 Figure 3–85. Flex Cable, carrier and clip removal 6) Stow Flex Cable in Left Magazine bay. 7) Remove the two upper mounting screws. 8) Tilt the unit inward and cut the cable tie from the drive motor. 9) Remove the 7 pin connector from the rear Vertical Axis Drive assembly, (Figure 3–86). 3-88 u Servicing the Neo Series 4000 REAR VERTICAL AXIS ASSEMBLY REMOVE AND REPLACE Neo-7004 Figure 3–86. Motor Cable / Mounting Screws 10) Remove the four screws that secure the rear Vertical Axis assembly to the robotics base. 11) Remove the screw rail clamp and retain, (Figure 3–87). Neo-7001d Figure 3–87. Rear Vertical Axis Screws Removed Servicing the Neo Series 4000 t 3-89 REAR VERTICAL AXIS ASSEMBLY REMOVE AND REPLACE 12) Manually rotate the rear Vertical Axis Screw Rail clockwise at the Z Axis Motor belt assembly and raise the foot of the Screw Rail approximately 1/2 inch so as to clear the alignment pins on the robotics base, (Figure 3–86). 13) Swing the Screw Rail foot counter-clockwise to the rear of the unit. The alignment pins on the robotics base should be visible, (Figure 3–86). 14) Remove the Rear Vertical Axis assembly from the chassis. Replacing the Rear Vertical Axis Assembly 1) Insert the bottom portion of the Rear Vertical Axis Assembly into the Screw Rail bracket. 2) Replace the 7 pin connector to the Vertical Axis Drive Motor. 3) Align the Vertical Axis Assembly with the two mounting holes (Figure 3–86). 4) Insert the two screws into the mounting holes and tighten. 5) Install new cable tie to cable and motor. Cable is dressed to the rear. 6) Swing the rear Vertical Axis Screw Rail foot clockwise and align over the Robot Track Base and alignment pins.(Figure 3–87). 7) Manually rotate clockwise the rear Screw Rail, aligning the pins on the robotics base. 8) Rotate until slight pressure is felt on the robotics base. 9) Replace the Screw Rail Bracket, (see Figure 3–87). 10) Replace (finger tight and loosen 1 turn) the four screws that secure the front Vertical Axis Screw Rail to the robotics base, (Figure 3–87). NOTE: Vertical axis assemblies remain loose until aligned using the “Alignment Procedure” procedure in Appendix B. 11) Attach the Flex Cable to the Flex Cable Guide and Carrier with the Flex Cable Bracket, (see Figure 3–85). NOTE: Ensure that the Flex Cable is not twisted. 12) Replace the upper and lower magazines and close the magazine doors. 13) Power up the Library Module and perform the Friction Test as described in the “Alignment Procedure” procedure in Appendix B and proceed to the next step. 14) Replace the Tabletop Cover and Front Chassis Cover of the module using the “Library Covers Remove and Replace” instructions in this chapter. 3-90 u Servicing the Neo Series 4000 VERTICAL AXIS PCB REMOVE AND REPLACE Vertical Axis PCB Remove and Replace The Vertical Axis PCB (located directly behind the upper right magazine) enables operation of the Front and Rear Vertical Axis assemblies. Should replacement become necessary, the following components must be removed to allow for removal and installation: • Outer Cover (Tabletop Model) • Front Chassis Cover • Upper Right Magazine Controller Board Removal 1) Power off the library using the front panel control and then switch the Master Power Switches on the power supplies at the rear of the module to the off (0) position and remove the power cords. 2) Remove the Tabletop Cover (if unit is a tabletop model) and Front Chassis Cover of the module using the “Library Covers Remove and Replace” instructions in this chapter. 3) Remove the Upper Right Magazine of the module using the “Emergency Magazine Removal” instructions in this chapter. 4) On the Controller Board remove the cable connections at J1, J2 and J3 (Figure 3–88). J1 J3 J2 Neo-9054b Figure 3–88. Vertical Controller Board 5) Remove the four mounting screws that secure the board to the library chassis. Servicing the Neo Series 4000 t 3-91 VERTICAL AXIS PCB REMOVE AND REPLACE Replacing the Controller Board 1) Replace the four mounting screws that secure the board to the library chassis (Figure 3–89). Neo-9054b Figure 3–89. Vertical Controller Board Removed 2) On the Controller Board connect the cable connections at J1, J2 and J3 (Figure 3–88). 3) Replace the Upper Right Magazine of the module using the “Emergency Magazine Removal” instructions in this chapter. 4) Replace the Tabletop Cover (if unit is a tabletop model) and or Front Chassis Cover of the module using the “Library Covers Remove and Replace” instructions in this chapter. 5) Turn on the library module as follows, see Figure 3–90. 1. Connect the power cords to the power supply’s receptacle (1). b. Toggle the power switches located on the power supply to ON (2). c. Press anywhere on the GUI touch screen to apply power to the module (3). 3-92 u Servicing the Neo Series 4000 VERTICAL AXIS PCB REMOVE AND REPLACE 3 2 1 Figure 3–90. Applying Power Servicing the Neo Series 4000 t 3-93 ROBOT BASE FLEX CABLE REMOVE AND REPLACE Robot Base Flex Cable Remove and Replace The Robot Base Flex Cable enables operation of the rotating track and opto sensor. Should replacement of the flex cable become necessary, there are several components of the library which must be removed in order to install a replacement cable. The following components must be removed to allow for removal and installation of the Flex Cable: • Outer Cover (Tabletop Model) • Cooling Fan Cover Assembly • Front Chassis Cover • Lower Left Magazine • Lower Cooling Fan • Library Front Panel • Magazine Track • Various Cable Connections and Cable Holders Robot Base Flex Cable Removal 1) Power off the library using the front panel control and then switch the Master Power Switches on the power supplies at the rear of the module to the off (0) position and remove the power cords. 2) Remove the Tabletop Cover (if unit is a tabletop model) and Front Chassis Cover of the module using the “Library Covers Remove and Replace” instructions in this chapter. 3) Remove the Fan Cover Assembly of the module using the “Library Covers Remove and Replace” instructions in this chapter. 4) Remove Left Lower Magazine of the module using the “Emergency Magazine Removal” instructions in this chapter. 5) Remove Upper Card Cage access panel (Figure 3–91). NOTE: Allows removal of the old Flex Cable and installation of the replacement. 6) Remove Lower Card Cooling Cage Fan from its mounting. NOTE: Removal of the lower card cage cooling fan from its mounting enables access to the rear mounting screws of the lower left magazine track. a.Remove the two screws (outside of the unit to the right of the access panel) that secure the Shuttle Flex Cable Bracket (Figure 3–91). Slide the bracket down the flex cable to allow removal of the fan. 3-94 u Servicing the Neo Series 4000 ROBOT BASE FLEX CABLE REMOVE AND REPLACE Neo-9055c Neo-9163a Figure 3–91. Access Panel / Flex Cable Bracket b.Remove the two screws that secure the finger guard and fan to the standoffs (Figure 3–92). c.Remove the Card Cage Fan from the from the mounting standoffs. NOTE: The fan need not be physically removed from the library or disconnected from the card cage backplane. For example the fan may be temporarily secured out of the way by inserting a small tie wrap through one of the fan mounting holes and attaching it to the rear lead screw. Neo-9055b Figure 3–92. Removing Fan from the Standoffs 4) Remove the library Front Panel of the module using the “Front Panel Remove and Replace” instructions in this chapter. Servicing the Neo Series 4000 t 3-95 ROBOT BASE FLEX CABLE REMOVE AND REPLACE 5) Remove the lower left Magazine Track by removing the 4 screws, (two front and two rear), that secure the lower left Magazine Track to the chassis and remove it from the library (Figure 3–93). NOTE: Removing the Magazine Track gains access to the Flex Cable and allows the replacement flex cable to be attached to the inner wall of the library chassis. . Rear Mounting Screws Neo-9156a Front Mounting Screws Neo-9151c Figure 3–93. Track Mounting Screws 6) Remove the teflon cable clamps that secure the Rotating Track Flex Cable to the library floor (Figure 3–94). 7) Disconnect the Flex Cable from J1 at the shuttle base (Figure 3–94). . Cable Clamps J1 Neo-9049c Figure 3–94. Disconnecting Flex Cable at J1 8) Remove the 2” Kapton Tape covering the Flex Cable (Figure 3–95). 3-96 u Servicing the Neo Series 4000 ROBOT BASE FLEX CABLE REMOVE AND REPLACE . Flex Cable aligned at the Top of the Shuttle Flex Cable Bracket Kapton Tape Neo-9055e Figure 3–95. Removing Flex Cable 9) Disconnect the Flex Cable from the J12 connector on Upper Card Cage Backplane PCB (Figure 3–96). Servicing the Neo Series 4000 t 3-97 ROBOT BASE FLEX CABLE REMOVE AND REPLACE . Neo-9053a Figure 3–96. Disconnecting Flex Cable at J12 10) Thread the Flex Cable carefully down the backplane PCB (so as not to damage other connections) through the opening near the midpoint of the library chassis where the Lower Cooling Fan is mounted and remove it from the library. Robot Base Flex Cable Replacement 1) Remove tape used for shipping purposes from the folded areas of the Replacement Flex Cable. 2) Thread the replacement Flex Cable through the opening near the midpoint of the library chassis where the Lower Cooling Fan is mounted (Figure 3–95). 3) Carefully work the Flex Cable up the backplane (using the side access panel) and connect it at the J12 connector on Upper Card Cage Backplane PCB (Figure 3–96). 4) Clean both the chassis wall, and the area of the Flex Cable (with isopropyl alcohol or equivalent), where the double sided tape will be affixed to the Flex Cable and attached to the side of the library chassis. 5) Attach the double stick tape to the back side of the Flex Cable. 6) Align the angled portion of the Flex Cable along the top of the shuttle flex cable bracket (as shown in Figure 3–95) and apply to the chassis wall. 7) Replace the 2” Kapton Tape with the piece supplied (spare included) in the Flex Cable Kit (Figure 3–94). Be sure to smooth the tape to ensure against air bubbles and lifted edges. NOTE: The Kapton Tape is designed to hold the Flex Cable against the library chassis and prevent snagging of the Flex Cable when the lower left magazine is inserted. 8) Connect the Flex Cable at the J1 connector on the shuttle base (Figure 3–94). 9) Replace the (2) teflon cable holders that secure the Flex Cable to the library floor (Figure 3– 94). 3-98 u Servicing the Neo Series 4000 ROBOT BASE FLEX CABLE REMOVE AND REPLACE 10) Loosely install the 4 screws (two front and two rear) that secure the lower left Magazine Track to the chassis (Figure 3–93). 11) Tighten the magazine track screws at the front panel first and then the two screws at the rear of the track. 12) Replace the Front Panel of the module using the “Front Panel Remove and Replace” instructions in this chapter. 13) Mount Lower Cooling Fan. a.Slide the fan over the two mounting standoffs while guiding the excess cable through the cable access hole into the Card Cage back plane area. b.Install the two screws that secure the fan to the standoffs (Figure 3–92). c.Slide the bracket up the Shuttle Flex Cable and align to the mounting holes. Replace the two screws that secure the Flex Cable Bracket (Figure 3–91). Ensure the flex cable is within the bracket. 4) Slide the lower left Magazine on to the Magazine Track. NOTE: Ensure that the magazine does not snag the Kapton Tape. 5) Replace the Cooling Fan Cover Assembly of the module using the “Library Covers Remove and Replace” instructions in this chapter. 6) Remove the Tabletop Cover (if unit is a tabletop model) and Front Chassis Cover of the module using the “Library Covers Remove and Replace” instructions in this chapter. 7) Turn on the library module as follows, (Figure 3–97). 1. Connect the power cords to the power supply’s receptacle (1). b. Toggle the power switches located on the power supply to ON (2). c. Press anywhere on the GUI touch screen to apply power to the module (3). 3 2 1 Figure 3–97. Applying Power Servicing the Neo Series 4000 t 3-99 SHUTTLE ASSEMBLY FLEX CABLE REMOVE AND REPLACE Shuttle Assembly Flex Cable Remove and Replace The Shuttle Assembly Flex Cable enables operation of the Shuttle Assembly Robotics. Should replacement of the flex cable become necessary, there are several components of the library which must be removed in order to install a replacement cable. The following components must be removed to allow for removal and installation of the Flex Cable: • Outer Cover (Tabletop Model) • Forward Chassis Cover • Lower Left Magazine • Various Cable Connections and Cable Holders Robot Flex Cable Removal 1) Power off the library using the front panel control and then switch the Master Power Switches on the power supplies at the rear of the module to the off (0) position. Unplug the power cords. 2) Remove the Tabletop Cover and Front Chassis Cover of the module using the “Library Covers Remove and Replace” instructions in this chapter. 3) Verify Left Magazine door is open and magazines are removed. If not follow below procedure: Locate the Door Release Access holes at the midpoint of the magazine doors and open the left Magazine door manually using a thin, stiff metal rod (such as a hex key, 0.050), push the rod into the manual access door release until the door opens. Remove the lower magazine. This allows for greater access when removing and replacing the flex cable. 4) Remove the connections of the Flex Cable from the J9 and J3 locations of the PCB on the Robot Shuttle (Figure 3–98). J3 J9 Neo-9076a Figure 3–98. Shuttle PCB 5) Remove the spool attachment screw from the Shuttle. 6) Remove the Flex Cable from the Spool and re-install Spool to Robot Shuttle, being careful not to move the spool clocker (metal piece under the spool) out of position. 7) Remove the Flex Cable from the Flex Cable Carrier and Guide, (Figure 3–99). 3-100 u Servicing the Neo Series 4000 SHUTTLE ASSEMBLY FLEX CABLE REMOVE AND REPLACE Figure 3–99. Flex Cable, carrier and clip removal 8) Remove Upper Card Cage access panel (Figure 3–100). NOTE: Allows removal of the old Flex Cable and installation of the replacement. 9) Remove the two screws (outside of the unit to the right of the access panel) that secure the Shuttle Flex Cable Bracket (Figure 3–100). Neo-9055c Neo-9163a Figure 3–100. Access Panel / Flex Cable Bracket 10) Disconnect the Flex Cable from the J6 and J5 connections at the Upper Card Cage Backplane PCB (Figure 3–101) 11) Remove the spool attachment screw from the Shuttle. 12) Thread the Flex Cable carefully down the backplane PCB (so as not to damage other connections) through the opening near the midpoint of the library chassis where the Lower Cooling Fan is mounted and remove it from the library. Servicing the Neo Series 4000 t 3-101 SHUTTLE ASSEMBLY FLEX CABLE REMOVE AND REPLACE . J5 J6 Neo-9053a Figure 3–101. Shuttle Flex Cable Connections Rotating Track Flex Cable Replacement 1) Remove tape used for shipping purposes from the folded areas of the Replacement Flex Cable. 2) Thread the end of the replacement Flex Cable Which has no poly carbonate stiffener, through the opening near the midpoint of the library chassis where the Lower Cooling Fan is mounted (Figure 3–95). 3) Carefully work the Flex Cable up the backplane (using the side access panel) and connect it at the J5 and J6 connectors on Upper Card Cage Backplane PCB (Figure 3–96). 4) Slide the bracket up the Shuttle Flex Cable and align to the mounting holes. Replace the two screws that secure the Flex Cable Bracket (Figure 3–100). Ensure the flex cable is within the bracket. 5) Attach the Flex Cable to the Flex Cable Carrier and Guide ensuring the folds are in the correct position, (Figure 3–99). 6) Remove the spool attachment screw from the Shuttle. 7) Mount the Flex Cable (sliding the bicarbonate stiffener into the spool as shown) to the Spool and re-install Spool to Robot Shuttle, being careful not to move the spool clocker (metal piece under the spool) out of position. 8) Replace the connections of the Flex Cable from the J9 and J3 locations of the PCB on the Robot Shuttle (Figure 3–99). 9) Slide the lower left Magazine on to the Magazine Track. 10) Replace the Tabletop Cover (if unit is a tabletop model) and Front Chassis Cover of the module using the “Library Covers Remove and Replace” instructions in this chapter. 11) Turn on the library module as follows, (Figure 3–102). 1. Connect the power cords to the power supply’s receptacle (1). 3-102 u Servicing the Neo Series 4000 SHUTTLE ASSEMBLY FLEX CABLE REMOVE AND REPLACE b. Toggle the power switches located on the power supply to ON (2). c. Press anywhere on the GUI touch screen to apply power to the module (3). 3 2 1 Figure 3–102. Applying Power Servicing the Neo Series 4000 t 3-103 SHUTTLE ASSEMBLY FLEX CABLE REMOVE AND REPLACE 3-104 u Servicing the Neo Series 4000 Chapter 4 Operation Introduction This chapter describes the operation the Overland Data Neo Series™ 2000/4000 Libraries. Sections in this chapter include: • Front panel • Turning the library on • Library display screens and options • Inserting and removing tape cartridges Front Panel The front panel of the libraries include the left and right magazine doors, a Graphical User Interface (GUI) touch screen, a library status LED, and a viewing window, see Figure 4–1. 1 1 2 2 3 4 5 3 4 5 Neo-9140 1 Left Magazine Door 2 Viewing Window 3 GUI Touch Screen 4 Library Status LED 5 Right Magazine Door Figure 4–1. Library Front Panel Operation t 4-1 FRONT PANEL Magazine Doors The magazine doors have both an electrical release (via the GUI touch screen) and a manual release. It is always recommended that you open the magazine doors using the GUI touch screen. However, should the GUI touch screen fail, you can manually open them by pushing a hex key into the mechanical releases directly behind the front panel grill (Neo Series 2000) or at the center of each door (Neo Series 4000), see Figure 4–2. CAUTION: The magazine doors must only be opened manually in an emergency. Failure to do so may cause data loss and equipment damage. 1 2 3 1 2 1 Left Magazine Door Release 2 Library Status LED 3 Right Magazine Door Release Figure 4–2. Magazine Door Mechanical Release 4-2 u Operation 3 Neo-9130 FRONT PANEL Indicators The library front panel indicators consist of a GUI touch screen and a library status LED (see Figure 4– 3). 1 2 Neo-9039 1GUI Touch Screen 2Library Status LED Figure 4–3. Library Indicators Table 4-1 Indicators Indicator Description Solid Green The Library is operating correctly under normal conditions. Flashing Green The Library is operating correctly,; however, a change is being made via the GUI touch screen that interrupts the current library operation. Solid Amber The library is in a fault state as indicated by the fault message on the GUI touch screen. Turning On The Libraries Use the following instructions to apply power to your library module: Neo Series 2000 1) Connect the supplied power cord(s) 1 to AC receptacle located on the back of the library module, see Figure 4–4. Operation t 4-3 FRONT PANEL 2 1 3 Neo-0004 Figure 4–4. Powering the Neo Series 2000 2) Toggle the power switch 2 to on “|”. 3) Press anywhere on the GUI touch screen 3 to activate the display and turn the library module on. Neo Series 4000 1) Connect the supplied power cord(s) 1 to AC receptacle located on the back of the library module, see Figure 4–5. 2 3 1 Neo-9127 Figure 4–5. Powering The Neo Series 4000 4-4 u Operation FRONT PANEL 2) Toggle each power switch 2 to on “|”. 3) Press anywhere on the GUI touch screen 3 to activate the display and turn the library module on. Initialization Screen When power is first applied to the libraries, a series of Power-On Self Test (POST) diagnostics are performed. After the POST completes, the following initialization screen appears: Figure 4–6. Initialization Screen NOTE: Pressing “Continue” will display the library default screen, see “Library Default Screen”. Library Default Screen After the POST executes successfully and the library initialization completes, the Library Default Screen, Figure 4–7 appears: Figure 4–7. Library Default Screen Operation t 4-5 FRONT PANEL The Library Default Screen enables you select the following options: • Technical Support Information • Mail Slot Access • Magazine Access • Move Media • LCD Contrast Controls • Power • Status • Online • Menu Front Panel and Media Security Locks The following security features are available to avoid accidental interruption of library operation. To navigate to this option press Menu, and press Passwords under the Edit Options column. Passwords Screen The Passwords screen offers three levels of security, see Figure 4–8. • User Level 1 - lowest level, allows access to the mail slot • User Level 2 - allows magazine access and lets you move media • Service - highest level, allows access to the Menu that lets you view/edit library and SCSI options Figure 4–8. Library Password Levels Each password is represented by four decimal digits that are stored in NVRAM (non-volatile memory) in a range of 0001 to 9999. Note that 0000 is used to disable password verification for that level. 4-6 u Operation FRONT PANEL Enabling a password causes all disabled higher levels to also be enabled to that value. As a result, prior to accessing a higher level operation, you are prompted first to enter the higher level password. This method prevents someone from entering an unprotected Menu mode and changing the lower-level password to defeat it. You can also use a higher level password to gain access to a lower level operation. For example, use the Service password to access the Move Media operation. Using the Service password to access the Menu option also gives full access (without validating) to the Service operations. Host System Media can also be locked by software running on the host. The library provides no GUI touch screen override for this command. Usually, exiting the host software restores media access. In the event of host failure, you can restore media access by cycling the library power. Procedures for locking and unlocking magazine doors and media are described later in this chapter. Operation t 4-7 LIBRARY DISPLAY SCREENS AND OPTIONS Library Display Screens and Options The library GUI touch screen displays graphics and text in the form of easy-to-understand messages. Graphics and text messages, along with their functions, are described in this section. Technical Support Information Option Selecting the Overland logo in the top left corner of the option lets you display Overland-specific technical support assistance information, see Figure 4–9. If you are having difficulty with a direct connection, instructions on how to contact your local service provider is included, along with a toll free number to contact Overland Data directly. For further assistance, you can also access Overland’s website at www.overlanddata.com. Figure 4–9. Technical Support Information Screen 4-8 u Operation LIBRARY DISPLAY SCREENS AND OPTIONS Access Mail Slot Option (Left Magazine Only) Selecting this option lets you display the Mail Slot Access screen (Figure 4–10). This option lets you gain access to the mail slot without taking the library offline. Simply select the mail slot you wish to open, the locked icon will change to unlocked and the left side door of the selected library will open. Note that the mail slot is reserved for the first tape cartridge slot in the left magazine(s) and can be password protected. Figure 4–10. Access Mail Slot Screen NOTE: In a scaled multi-module library system (Figure 4–10), depressing the Mail Slot Access button on the Master GUI displays the mail slots of all libraries in the stack. This is the only method to access to the mailslots of the other libraries. Access Magazine Option Selecting this option lets you display the Access Magazine screen (Figure 4–11). The Access Magazine option lets you gain access to the left magazine, right magazine, or both magazine doors for tape cartridge placement or removal. Access is gained by selecting the library you wish to access and then selecting left, right, or both, the lock icon(s) will change to unlocked and the door(s) of the selected library will open. Note that this option may also be password protected. Operation t 4-9 LIBRARY DISPLAY SCREENS AND OPTIONS Figure 4–11. Access Magazine Screen NOTE: In a scaled multi-module library system (Figure 4–11), depressing the Magazine Access button on the Master GUI is the only method to access the left and right magazines of all libraries in the stack. Move Media Selecting this option lets you display the Move Media screen, see Figure 4–12. The Move Media option lets you remove a cartridge from a tape drive, to load a cartridge to a tape drive or to move cartridges within the library. Figure 4–12. Move Media Screen The following illustrates moving a cartridge from Drive 2 to Slot 7: 1) Touch the Source Input Box or Element Type from the Move Media screen. The Source Input Box will change from gray to an active state Figure 4–13. 2) Touch the source you want to move, from the Source Element Type selections. The options available are Drive, Mail Slot and Slot, Drive 2 is used for this example. 4-10 u Operation LIBRARY DISPLAY SCREENS AND OPTIONS Figure 4–13. Move Media Screen (Source) 3) Touch the Destination Input Box on the Move Media Screen. The Destination Input Box will change from gray to an active state Figure 4–14. Figure 4–14. Move Media Screen (Destination) 4) Touch the destination option you want to move media to from the Destination Element Type selections. The options available are Drive, Mail Slot and Slot. Repeat selecting the desired destination option until the desired option is displayed in the Destination Input Box, for example, touching Slot three times displays Slot 3 in the Destination Input Box, Figure 4–14. 5) Touch the “Execute Move” button. The library robotics move the cartridge from Drive 2 to Slot 3. LCD Contrast Controls Selecting these options let you increase or decrease the contrast of the LCD display. Incremental steps are set by adjusting the LCD contrast controls (up and down arrows) from the upper right corner of the Library Default Screen, (Figure 4–7). Incremental steps can range from 0 to 31 depending on your preference. Operation t 4-11 LIBRARY DISPLAY SCREENS AND OPTIONS Power Selecting this option initiates a library power-down operation (Figure 4–15). NOTE: The library moves the shuttle assembly to the parked position before powering down. Figure 4–15. Power Down Initiation Screen 4-12 u Operation LIBRARY DISPLAY SCREENS AND OPTIONS Status Selecting this option lets you display the Library Status screen (Figure 4–16). You can identify a tape drive type, view physical tape drive status, tape drive cleaning information, and tape cartridge information by opening the corresponding areas on the screen. Figure 4–16. Neo Series Status Screen Online Selecting this option from the Library Default Screen, (Figure 4–7), lets you place the library online or offline. NOTE: By default the library automatically comes online after a power-up initialization. Operation t 4-13 MENU SELECTIONS Menu Selections Selecting Menu on the Library Default Screen lets you view, configure, and use the library (Figure 4– 17). The Menu option displays three distinct areas: • View System Data • Utilities • Edit Options Figure 4–17. Menu Screen 4-14 u Operation MENU SELECTIONS View System Data The View System Data area lets you select the following screens: • Library Options • SCSI Options • Network Options • Library Info • Cartridge Map Library Options Selecting this option lets you view but not modify the library settings as defined in the Library option of the Edit Options area, Figure 4–18. Tables 4-2 through Table 4-3 describe the available options. q NOTE: You can view the next sequential Library Options screen by selecting the . To return to the previous Library Options screen select the ▲ or Back button to return to the Menu screen. Figure 4–18. View Library Options Screen (Initial Screen) Table 4-2 below, lists and describes the available Library options: Table 4-2 View Library Options Option Description Library Stays Offline After Power-up Initialization Library does not go online after power-up initialization. You must select the Online option from the Menu screen on the GUI touch screen. The default is Disabled. Auto Power-up an Installed Drive Enables a tape drive to be automatically powered up (after a delay), after replacing a tape drive. Operation t 4-15 MENU SELECTIONS Table 4-2 View Library Options (Continued) Option 4-16 u Operation Description Unload Mode Selects the unload mode for library tape drives. If Implicit, the library unloads a tape drive before attempting to move a cartridge from that tape drive. If Explicit, the host must issue a SCSI UNLOAD command to a tape drive before each MOVE MEDIUM command that removes a cartridge from that tape drive. The default is Implicit. Total Reserved Slots Lets you remove from use a specified number of slots at the rear of the magazine. Some host software imposes size limits on library magazines for licensing purposes, and does not operate with a library that exceeds the licensed size. The default is 0. Auto Clean Mode Lets you enable an automatic cleaning cycle. To use this option, you must have reserved a slot for a cleaning cartridge using the Total Reserved Slots option. The default is Disabled. Drive and Slot Numbering Lets you specify whether SCSI elements in the library displays with either zero-based or one-based. This only affects the GUI touch screen, not the actual SCSI element addresses. The default is one based. Library Mode Lets you set the robotics operating mode to Random or Sequential The default is Random. Sequential Mode Lets you select a normal or recirculate frequency mode. The default is Normal. (*Only available if Library Mode is set to Sequential) LCD Contrast Adjust The LCD contrast controls let you increase or decrease the contrast of the LCD display. The incremental steps are set by adjusting the LCD Contrast Adjust option from the Library option. Incremental steps can range from 0 to 31 depending on your preference. Mail Slot Mode Lets you enable the mail slots in a library. The default is Mail Slot Enabled (Neo Series 2000), or Both Mail Slots Enabled (Neo Series 4000). Barcode Label Size Lets you limit the maximum number of characters of the bar code label. Possible settings are 1 through 8. The default is 8. Barcode Label Alignment Lets you specify the alignment of a bar code label. The options are Left or Right. When used in conjunction with the label size option, this option strips unwanted trailing characters (left alignment) or leading characters (right alignment). The default is Left Align. Barcode Label Check Digit Lets you specify whether to enable or disable the verification of a check digit character in the barcode label. The default is Disabled. Barcode Reader Lets you specify whether the barcode reader will retry reading barcode labels. The default is Retries Enabled. MENU SELECTIONS Table 4-2 View Library Options (Continued) Option Module Configuration Description Lets you specify the Library Module Configuration. Three options are available: • Standalone - Used when the library contains a single module. • Master - Used to select the module that • controls the Elevator mechanism in a multimodule library. Slave - Used to select the other modules in a multi-module library. Operation t 4-17 MENU SELECTIONS SCSI Options Selecting this option lets you view the settings defined from the SCSI option in the Edit Options area (Figure 4–19). q NOTE: You can move to the next sequential SCSI Options screen by selecting the . To return to the previous SCSI Options screen select the ▲ or Back button to return to the Menu screen. Figure 4–19. View SCSI Options Screen (Initial Screen) Table 4-3 lists and describes the available selections. Table 4-3 View SCSI Options Option 4-18 u Operation Description Drive n Bus ID Lets you set the SCSI addresses of the drives. The designators Drive 1 (outer tape drive) through Drive n refer to the first through nth drives, counting from right to left (looking from the rear of the module) starting with the top module in the library module system. Library SCSI Bus ID Lets you set the SCSI address for the library robotics. The default is 6. Library SCSI Bus Parity Lets you enable or disable the library robotics SCSI bus parity checking. The default is Library SCSI Bus Parity Enabled. SCSI Mode Enables the capabilities of SCSI-3 commands. The default is SCSI-3. Unit Attention Reporting Lets you select reporting of All or only One stacked Unit attention conditions. If set to All, the unit reports all Unit Attention conditions in sequence; if set to One, the unit reports only the highest priority condition. The default is Report All. Init Element Status Lets you specify the library’s response to the SCSI INITIALIZE ELEMENT STATUS command. The possible settings are No Inventory, Force Inventory, and Force Label Scan. The default is No Inventory. MENU SELECTIONS Table 4-3 View SCSI Options (Continued) Option Description Test Unit Ready Reporting Lets you specify the response to a TEST UNIT READY command if the library is in Sequential Mode. The possible settings are Check Condition-Not Ready or Good Status. The default is Check Condition - Not Ready. Device Capability Page Length Lets you choose between two lengths of the Mode Sense/Select device capabilities page (SCSI page 1Fh), which are short (14 bytes) and long (18 bytes), to accommodate different SCSI device implementations of this page. The default is Short (14 bytes). Transport Element Base Address Lets you set the base address for the robotics mechanism. The default is 0. Storage Element Base Address Lets you set the base address for the magazine slots. The default is 20. Transfer Element Base Address Lets you set the base address for the tape drives. The default is 1e0. Import/Export Element Base Address Lets you set the base address for the mail slots. The default is 1c0. Product Identification Lets you specify the response of the library’s robotics to the SCSI INQUIRY command in the Product ID fields. The default is “NEO Series.” Vendor Identification Lets you specify the response of the library’s robotics to the SCSI INQUIRY command in the Vendor ID field. The default is “Overland”. Post Recovered Errors The default is “Disabled” TapeAlert Mode Specifies conditions for logging and reporting Tape Alert data. The default is Logging Disabled. Abort Move Status Lets you specify the SCSI response while aborting a SCSI command. The possible settings are Busy or Not Ready. The default is Busy. Door Open Response Lets you specify the SCSI response when a library door is open. The settings are Ready or Not Ready. The default is Not Ready. Initiate Wide Data Transfer Negotiation Lets you enable the library to initiate a SCSI synchronous and wide data transfer negotiation with the host. The settings are Do Not Initiate or Initiate. The default is Initiate. Data Transfer Speed Lets you set the SCSI data transfer rate to Synchronous, 10 MB/sec, 5 MB/sec or Asynchronous Only. The default is Synchronous, 10 MB/s. Operation t 4-19 MENU SELECTIONS Network Options Selecting this option lets you view the settings defined in the Network option in the Edit Options area (Figure 4–20). Table 4-4 lists and describes view options. Figure 4–20. View Network Options Screen Table 4-4 View Network Options Option Description IP Address Determination Lets you set the way an IP address is determined. The possible choices are: Obtain An IP Address From a DHCP Server and User Specified IP Address. The default is Obtain An IP Address From a DHCP Server. IP Address Enter a valid IP address using the numeric keypad. IP Mask Enter a valid Subnet Mask address using the numeric keypad. IP Gateway Enter a valid Gateway IP address using the numeric keypad. DNS Server Enter a valid DJNS IP address using the numeric keypad. * These options are only valid if the IP Address Determination Option is set to “User Specified IP Address”. Library Info Selecting this option lets you display the Miscellaneous Library Info screen (Figure 4–21). This screen displays the library’s firmware revision, IP address that is currently in use, and the library serial number. 4-20 u Operation MENU SELECTIONS Figure 4–21. View Library Info Screen Cartridge Map Selecting this option provides you with a visual indication of all library drives, mail slots and magazine slots, including whether there is a cartridge present and corresponding barcode label, if available. Figure 4–22. Cartridge Map (page 1) Edit Options The Edit Options area lets you select the following screens: • Library • SCSI • Network • Passwords Operation t 4-21 MENU SELECTIONS Library Selecting this option lets you define the Library options used to configure the library for your specific needs. Defined options can be viewed in the View System Data area, (Figure 4–23). Table 4-2 lists and describes the available options. q NOTE: You can move to the next sequential Library screen by selecting the . To return to the previous Library screen select the ▲ or Back button to return to the Menu screen. Figure 4–23. Edit Library Options Screen SCSI Selecting this option lets you define the SCSI options used to configure the library for your specific needs (Figure 4–24). Table 4-3 lists and describes the available options. q NOTE: You can move to the next sequential SCSI screen by selecting the . To return to the previous SCSI screen select the ▲ or Back button to return to the Menu screen. Figure 4–24. Edit SCSI Options Screen 4-22 u Operation MENU SELECTIONS Network Selecting this option lets you define the Network options used to configure the library for your specific needs (Figure 4–25). Table 4-4 lists and describes the available options. Figure 4–25. Edit Network Options Screen Passwords Selecting this option lets you define the Passwords options used to configure the library for your specific needs, see Figure 4–26. See the section on “Front Panel and Media Security Locks” described earlier in this chapter. Figure 4–26. Edit Passwords Options Screen Operation t 4-23 MENU SELECTIONS Utilities The Utilities area lets you select the following screens: • Maintenance • Diagnostics • Factory • Security Level Security Level Selecting this option lets you set passwords for one of the four available security levels (Figure 4–27): Security level Access • User Level 1 Mail Slot access only • User Level 2 Mail Slot and magazine access only • Service User and Service menus • Factory User, Service and Factory menus Figure 4–27. Security Level Screen 4-24 u Operation INSERTING AND REMOVING TAPE CARTRIDGES Inserting and Removing Tape Cartridges A magazine must be removed from the library in order to remove or insert tape cartridges. Make sure the slot you want to use is not already reserved for a tape cartridge that is now in a tape drive. The safest way to do this is to unload all tape drives before removing a magazine. You can unload all the tape drives either through your host system software or by using the Move Media option on the Default Screen. Removing Magazines You must manually remove the library magazines. To access the magazines, use the Magazine Access option Default Screen. This option lets you open the left or right magazine doors separately or both magazine doors at the same time. After opening the appropriate magazine door, pull the magazine out and away from the library chassis (Figure 4–28). 1 2 1 1 2 1 LEFT MAGAZINE 2 RIGHT MAGAZINE 2 Neo-9135 Figure 4–28. Removing Tape Cartridge Magazines Inserting Cartridges into a Magazine A full magazine is shown in Figure 4–29. Note that the lowest numbered tape cartridge slot is the one closest to the front of the magazine. Insert tape cartridges so that the bar code labels are facing outward (Figure 4–29). NOTE: Handle and store tape cartridges in a clean, dust-free environment. Operation t 4-25 INSERTING AND REMOVING TAPE CARTRIDGES 3 2 1 Neo-9205a 1 LOWEST NUMBERED TAPE CARTRIDGE SLOT 2 BAR CODE LABEL 3 HIGHEST NUMBERED TAPE CARTRIDGE SLOT Figure 4–29. Tape Magazine with Tape Cartridges Installed Using the Mail Slot (Left Magazines Only) The mail slot (two for Neo Series 4000) is used only with host system software that supports this feature. The mail slot feature lets you insert or remove a single tape without removing the entire magazine.You access the mail slot using the Mail Slot Access option from the default screen. This option lets you open the left magazine door for mail slot access. After opening the left magazine door, pivot the mail slot forward to insert a tape cartridge (Figure 4–30). IMPORTANT: The mail slot must be enabled (factory default) using the Mail Slot Mode option from the Edit Library Options menu. See Table 4-1 for more information. 4-26 u Operation INSERTING AND REMOVING TAPE CARTRIDGES MAIL SLOT Neo-0052 TAPE CARTRIDGE Figure 4–30. Left Magazine Mail Slot Barcode Labels Only Overland barcode labels are supported with the library. To order additional labels, contact your authorized Overland reseller. Figure 4–31 shows you how to install a barcode label onto a tape cartridge. BARCODE Neo-0053 Figure 4–31. Barcode Label installation Operation t 4-27 INSERTING AND REMOVING TAPE CARTRIDGES 4-28 u Operation Chapter 5 Troubleshooting Introduction This chapter describes the fault indications that may be encountered with the Neo Series Library Modules and error recovery procedures used to correct them, including: • Platform problems • General drive errors • Error recovery • Fault Symptom Codes (FSCs) Platform Problems An incorrect installation or configuration can cause platform problems. In this case, the library appears to be operating normally, but no data can be interchanged. You also might or might not detect an error code on the Graphical User Interface (GUI) touch screen. To identify an error caused by this type of problem, check your installation and configuration setup. See the Installation and Configuration chapters of the Neo Series User Manual for information on how to correctly install and configure the library. General drive errors usually result from a miscommunication between the library and tape drive or a mechanical malfunction within the library. Both platform problems and general drive errors display an error message and a Fault Symptom Code (FSC) on the GUI touch screen. Use an FSC to report errors to your service provider, or in some cases, to determine a recovery procedure. Troubleshooting t 5-1 ERROR RECOVERY Error Recovery Figure 5–1 outlines the recommended steps for error recovery. You should follow this chart in all cases. Error Recovery Procedures (ERPs) are listed in detail in Table 5-1; FSCs are listed in Table 5-2 along with their related ERPs. TROUBLESHOOTING AND ERROR RECOVERY ERROR, FAULT, MALFUNCTION Determine Suspected Error Type PLATFORM No FSC displayed. Normal front panel operation GENERAL DRIVE FSC and ERP displayed on GUI touch screen Cycle the power to the library Follow the ERP on GUI touch screen Retry Find FSC in Table 6-2 Check configuration (Ch. 3 Neo Series User Manual) Follow the ERP in Table 6-1 Call Technical Support Call Technical Support CARTRIDGE ERROR FSC might/might not be displayed Cartridge will not eject Normal operation impossible Neo-0049a Figure 5–1. Troubleshooting Flow Chart 5-2 u Troubleshooting ERROR RECOVERY PROCEDURES Error Recovery Procedures Table 5-1 lists ERPs for errors reported on the GUI touch screen of the library. This list includes only those procedures that can be safely performed by an end user. Table 5-1 Error Recovery Procedures ERP Code Procedure/Description C Cycle power to the library using the Power option on the GUI touch screen. Wait 30 seconds to power on again. D Turn off power to the library and inspect connectors and cables. F Invalid operation. Select parameters correctly and try again. G Call Technical Support. Troubleshooting t 5-3 FAULT SYMPTOM CODES (FSCS) Fault Symptom Codes (FSCs) FSCs that appear on the GUI touch screen are described in the below tables. A descriptive message and instructions for clearing the fault accompany each FSC. If a fault persists, look up the FSC in Table 5-2 to determine the error recovery procedure or to report it to your service provider. Table 5-2 Fault Symptom Codes Message 5-4 FSC ERP Novram Update Error 0306 G The non-volatile configuration area in flash memory could not be updated (programmine error). Barcde Not Active Error 0501 D,G The hardware could not detect a barcode reader. OS Catastrophic Error 0901 G Catastrophic Smx operating system error - task creation error, unexpected error. OS Task Exit Error 0902 G SmxNet (Ethernet, Web TLC) task error server spawn error, TCP/IP fatal error. Invalid Ethernet (MAC) Address 0A01 F The library's Ethernet (MAC) address stored in the non-volatile configuration is not valid - the last 3 octets are either 0:0:0 or 255:255:255. Invalid IP Subnet Mask (255.255.255.255) 0A02 F The Etthernet subnet mask stored in the non-volatile configuration is not valid 255.255.255.255. SCSI Firmware Error 1001 D,G Internal SCSI task processing error unexpected state or hardware status. SCSI FIFO Empty 1002 D,G The SCSI controller data FIFO is empty but should contain more data bytes. SCSI FIFO Error 1003 D,G The SCSI controller data FIFO should be empty but still contains data bytes. SCSI Gross Error 1004 C,D,G The SCSI controller detected a gross error condition - invalid SCSI bus phase or DMA error. Illegal SCSI Cnt Cmd 1005 C,D,G Either an invalid command was sent to the SCSI controller, or the controller was not in the correct mode. SCSI Invalid Element 1007 D,G Internal SCSI task processing error invalid element type was detected SCSI Invalid Int. 1009 D,G The SCSI controller posted an invalid interrupt status. Loader Not Ready 2004 C,G Fail to fetch,stow, scan, move passthru, Or when loader detects invalid command, aborts command. Door Open (status only) 2009 F Door is force opend or door sensor failed. u Troubleshooting FAULT SYMPTOM CODES (FSCS) Table 5-2 Fault Symptom Codes (Continued) Message FSC ERP Cart Unaccessible 200C F For a DLT drive, fail to operate drive handle in unloaded state. For a SDLT, indicates the tape is NOT in the unloaded state. For a SLTO, indicates the tape is not ejected. Cartridge in drive is not accessible from changer. Drive In Error 200D C,G A general drive error detected by control task. No Magazine 200E F Cannot move, element not installed , from changer. Removal Prevented 200F F Receive medium prevent removal from drive for a fetch. Ctl. Firmware Error 2010 C,G Internal inter task processing error. Unexpected event. SMX send or receive error. Drive Timeout Error 2030 C,G Can't communicate with DLT drive. Drive Code Update Command Error 2080 C,G Update code from SCSI or from TAPE failed. Move Command Failure 2081 C,G Move command from / to drive slot failed, detected by control task. Open Mail Slot Fault 2090 C,G Door open sensor timeout detected when open door. Open Left Door Fault 2091 C,G Door open sensor timeout detected when open door. Open Right Door Fault 2092 C,G Door open sensor timeout detected when open door. Open Doors Fault 2093 Open DLT Handle Fault 2094 C,G Failed to open DLT handle. No IP Address Found 20a0 C,G SMC router fialed to get an IP address. No IP Address Mode Fault 20a1 C,G SMC router failed to detected static or ip address Mode. Unknown exchange for the async message 20b0 C,G Unexpected exchange detected when process Messages. Drive In Error 20c0 C,G Cotronl failed to set SCSI id. Drive In Error 20c1 C,G Control failed to installed drive. Drive In Error 20c0 C,G Cotronl failed to set SCSI id. Door open sensor timeout detected when open door. Drive In Error 20c1 C,G Control failed to installed drive. Motor Fault Condition 3000 C,G One of the motors has been disabled and could not be re-enabled. Picker Tach Errors 3002 C,G Picker Tach errors were detected when checking slots. Troubleshooting t 5-5 FAULT SYMPTOM CODES (FSCS) Table 5-2 Fault Symptom Codes (Continued) Message 5-6 FSC ERP Bin Fetch Failure 3011 C,G Loader failed to fetch a cartridge from a bin. Drive Fetch Failure 3013 C,G Loader failed to fetch a cartridge from a drive. Drive Timeout Failure 3015 C,D,G Loader detects unload command timeout. Drive Status Failure 3016 C,D,G Detected drive error from fetch, stow and wait for handle ok DLT drive operation. Drive In Flux Timeout 3017 C,D,G Time out waiting for drive to clear the flux status. Drive Load Retry Failed 3018 C,G SLTO drive fail to load, detected in drive task. Drive Open Door Failed 3019 C,G Failed open DLT drive door. Drive Close Door Failed 301A C,G Failed close DLT drive door. Drive Communication Error 301B C,D,G Intertask send, receive failed. Drive Get General Status Fail 301C C,D,G Drive communication failed. Drive Get Status 3 Fail 301D C,D,G NOT USED Undefined Config 3020 C,G In loader, unexpected config, not a Thunder or Lightning. Orphan Cartridge not flowed 3030 C,G The loader could not succesfully stow an orphan cartridge to a bin. Chassis S/N Mismatch. Previous S/N retained 3031 G The serial number scanned from the barcode label doesn't match the value stored in non-volatile memory. Chassis S/N Character count is not correct 3032 G A valid serial number barcode label could not be read. Chassis S/N did not scan 3033 G A valid serial number barcode label could not be read Chassis S/N save operation failed 3034 G The serial number scanned from the barcode label could not be saved to nonvolatile memory. Motor Firmware Error 3040 C,G The loader task detected an unexpected status and could not recover (internal target error). Loader Received Invalid Command 3041 C,G The loader task received an unexpected command and could not recover (internal target error). Motor Firmware Error 3042 C,G The loader task detected an unexpected status and could not recover (internal target error). Missing Magazine 3050 F In diag, no magazine installed for diag to run. No Cartridges In Library 3051 F No cartridge available for diag to run. u Troubleshooting FAULT SYMPTOM CODES (FSCS) Table 5-2 Fault Symptom Codes (Continued) Message FSC ERP Too Many Cartridges 3052 F Unable to run cart or drive cycle, loader is full with cartridges. Need 1 Drive Minimum 3054 F No available drive to run diag. Invalid Magazine Type 3057 F Unsupport magazine type detected. Magazine Type Change Not Handled 3058 F Unsupport magazine type detected. Drive Type Not Supported 3059 F Unsupport drive type detected. Diag Fetch, Drive not loaded 305b F Diag: No cartridge present for a fetch. Diag Timeout waiting for drive empty, ready 305d F Fetch , timeout waiting for drive unload. Invalid bin number 305f F Invalid bin number detected in diag. Zone Sequence Error 3060 C,G Eject command timeout. Drive 0 Eject Failed 3074 C,G Eject command timeout. Drive 1 Eject Fail 3075 C,D,G Eject command timeout. Drive 2 Eject Fail 3076 C,D,G Eject command timeout. Drive 3 Eject Fail 3077 C,D,G Eject command timeout. Diag get drive 0 status failed 3078 C,D,G Failed to get drive status, communication error. Diag get drive 1 status failed 3079 C,D,G Failed to get drive status, communication error. Diag get drive 2 status failed 307a C,D,G Failed to get drive status, communication error. Diag get drive 3 status failed 307b C,D,G Failed to get drive status, communication error. Drive Stow Failed, Media Returned to Source 3082 F The DLT drive detected an SDLT cartridge and the cartridge has been returned to its origin. Drive Stow Failed, Media Remains in Drive 3083 F The DLT drive detected an SDLT cartridge but the cartridge could not be returned to its origin. UnSupported Drive For Requested Operation 3084 F Unsupported drive type. No Retry On Fetch/Stow 308F F The loader retried an operation and retries were disabled. Picker Jammed 3100 C,G The picker jammed during loader initialization Picker Jammed 2 3102 C,G The picker jammed during a bin stow operation. Picker Jammed 3 3103 C,G The picker jammed during a bin stow operation. Picker Jammed 4 3104 C,G The picker jammed during a bin stow operation. Troubleshooting t 5-7 FAULT SYMPTOM CODES (FSCS) Table 5-2 Fault Symptom Codes (Continued) Message 5-8 FSC ERP Picker Jammed 5 3105 C,G The picker jammed during a bin stow operation. Picker Jammed 6 3106 C,G The picker jammed during a bin stow operation. Picker Jammed 7 3107 C,G The picker jammed during a pass-thru fetch operation. Picker Jammed 8 3108 C,G The picker jammed during a pass-thru fetch operation. Picker Jammed 11 310B C,G The picker jammed during a drive fetch operation Picker Jammed on Stow 310F C,G The picker jammed on a stow operation. Picker Retries Exceeded 1 3111 C,G Picker retries exceeded during a passthru fetch operation. Picker Retries Exceeded 3 3113 C,G Picker retries exceeded during a bin stow operation. Picker Retraction Error 3115 C,G The picker did not retract during a bin check operation. Shuttle Jammed 3200 C,G The shuttle could not reach the target location. Rotary Jammed 3300 C,G The rotary track could not reach the target location. Shuttle on Wrong Side Of The Rotary 3301 C,G The zone indicators show that the shuttle is backwards on the rotary track during power-up initialization. Passthrough Elevator Jammed 3400 C,G The pass-thru shuttle could not reach the target location. Vertical Elevator Jammed 3500 C,G The vertical elevator could not reach the target location (4000 Series only). All Slots Empty 5011 F There are no cartridges installed in any of the reserved cleaning slots. DLT Already Loaded 5014 F The cleaning operation failed because the drive already has a cartrdige inserted. Expired Clean'g Cart 5015 F The cleaning operation failed due to an expired cleaning cartridge. Not a Clean'g Cart 5016 F The cleaning operation failed because the loaded cartridge is not a cleaning cartridge. DLT Timeout Error 5035 C,D,G The cleaning operation failed because the drive timed out. Move Command Fail 503B F A front panel move operation failed. Clean Operation Timeout 503C F The cleaning operation failed because the drive timed out. u Troubleshooting FAULT SYMPTOM CODES (FSCS) Table 5-2 Fault Symptom Codes (Continued) Message FSC ERP Drive Status Fail 503D F The cleaning operation failed because the librray could not retrieve drive status. Command response from unexpected source 7001 D,G A command response was received from a task to which a command had not been sent. Control command execution failed 7002 D,G A command response opcode from the Control task was was not anticipated or is un-identifiable. Control response not matched to a known command 7003 D,G A command response was received from the Control task, but the original command opcode could not be determined. Loader response not matched to a known command 7004 D,G A command response was received from the Loader task, but the original command opcode could not be determined. Drive response not matched to a known command 7005 D,G A command response was received from a Drive task, but the original command opcode could not be determined. Flash response not matched to a known command 7006 D,G A command response was received from the Flash task, but the original command opcode could not be determined. Drive index on Update Status message was invalid 7007 C,D,G An Update Drive Status message was received from a module, but the drive index was out of range. The Drive response was not expected 7008 C,D,G A command response was received from a Drive task to which a command had not been sent. The opcode for a WORD message was unknown 7009 C,D,G A WORD-sized message was received but the message opcode could not be identified. The opcode for a DWORD message was unknown 700A C,D,G A DWORD-sized message was received but the message opcode could not be identified. The button causing library to go offline was unknown 700B C,D,G A command to take the library offline was completed successfully, but the GUI button that initiated the action could not be identified. Destination Xchg was Null 700C C,G Attempting to send a command to a task, but the argument exchange pointer was NULL. Sending of a cmd failed 700D C,G An attempt to place a command on a task exchange failed. Deactivating a drisve that is not attached 700E C,G The Control task is indicating that a request to deactivate a drive failed becase the drive is not attached. Troubleshooting t 5-9 FAULT SYMPTOM CODES (FSCS) Table 5-2 Fault Symptom Codes (Continued) Message 5-10 FSC ERP Deactivation of a drive failed 700F C,G The Control task is indicating that a request to deactivate a drive failed; reason is not known. Drive removal failed 7010 C,G The Drive task is indicating that a request to power-down a drive failed; reason is not known. Drive is Active failed 7012 C,G The Drive task is indicating that a request to determine if a drive is executing a host command failed; reason is not known. Control Com Unidentified 7013 C,G During HotSwap, a command response from the Control task could not be associated with any outstanding command. Drive status update failed 7014 C,G The Drive task is indicating that a request to determine the current state of a drive failed; reason is not known. Loader command execution failed 7015 C,G The Loader task is indicating that a command has failed to complete successfully. Sequential command execution failed 7016 C,G The Sequential task is indicating that a command has failed to complete successfully. Destination Xchg for msg. was Null 7017 C,G Attempting to send a message to a task, but the argument exchange pointer was NULL. Bad src mod in peg msg 7018 C,G A message was received from a remote module, but the module number was out of range. A Peg message has a pointer to NULL. 7019 C,G Peg message wrapping a Null msg. ptr. Xchg conversion failed 701A C,G Attempt to determine the module number containing the task that is returning a command response failed. Invalid L-drive number to convert 701B C,G Attempt to send a command to a drive, but the logical drive number is out of range. Invalid P-drive number to convert 701C C,G Attempt to send a command to a drive, but the physical drive number is out of range. Invalid mod number to convert 701D C,G Attempt to send a command to a drive in a remote module, but the module number is out of range. Unknown drive type 701E C,G Attempt to show detailed drive status of a drive whose type is unknown. u Troubleshooting FAULT SYMPTOM CODES (FSCS) Table 5-2 Fault Symptom Codes (Continued) Message FSC ERP The Scsi response was not expected 701F C,G The command response from the Scsi task in a remote module was unexpected. The Flash response was not expected 7020 C,G The command response from the Flash task in a remote module was unexpected. Scsi response not matched to a known command 7021 C,G A command response was received from a Scsi task, but the original command opcode could not be determined. Unexpected state after NonVolConfig cmd 7022 C,G After successfully completing a NonVolConfigPut command, the current state of the save operation was unknown. Unexpected state after SCSI mode cmd 7023 C,G After successfully completing a ScsiUpdateModeParameters command, the current state of the save operation was unknown. Unexpected state after SCSI init cmd 7024 C,G After successfully completing a ScsiInitcommand, the current state of the save operation was unknown. Cartridge reject recovery failed 8001 C,D,G The DLT drive failed to successfully load a tape even after retries. Drive Fan stalled 8002 C,D,G The fan in the drive hot-swap shoe is either not installed or has stalled. Drive load did not complete 8003 C,D,G The drive failed to successfully load a tape. Invalid drive was installed 8004 F One or more installed drives are of a type either unknown or not supported in the current library personality. Slto unmask drive failed 8005 F The Seagate LTO drive unmask operation failed. Slto mask drive failed 8006 F The Seagate LTO drive mask operation failed. Slto unload drive(in load retry) failed 8007 F The Seagate LTO drive failed to unload a cartridge during a load retry operation. Is Drive Unloaded Failed 8008 F The Seagate LTO drive failed to return status when being polled for unloaded state. Orphan cartridge recovery failed 9001 C,D,G The master module could not successfully return an orphan cartridge to a slot location. Master pass-thru opto failed. 9003 C,D,G The master module opto sensor was not detected during the power-up pass-thru module inventory. SMX send error A001 C,G An attempt to place a message on a task's exchange generated a kernel error. Troubleshooting t 5-11 FAULT SYMPTOM CODES (FSCS) Table 5-2 Fault Symptom Codes (Continued) Message FSC ERP SMX receive error A002 C,G An attempt to receive a message from a task's exchange generated a kernel error. Comm free list empty A003 C,G An attempt to acquire a message from the free pool failed because the pool is empty. Invalid comm. put attempt A004 C,G An attempt to place a message on a task's exchange failed because either the argument message pointer was NULL or the argument exchange pointer was NULL. Invalid comm. get attempt A005 C,G An attempt to receive a message from a task's exchange failed because the argument exchange pointer was NULL. Comm initialization error A006 C,G The Comm manager could not be initialized at power-up because system is out of memory. Put of a NULL comm. A007 C,G An attempt to place a Comm block on a task's exchange failed the argument Comm block pointer was NULL. Msg contains no comm. A008 C,G A message obtained from the free pool did not contain a Comm block. Comm return address is unknown A009 C,G An attempt to return a command response to the originating task failed because the originator could not be determined. Bad Image CRC F001 F The uploaded firmware image has a bad CRC and is probably corrupted. Flash erase sector failed F002 F One of the flash memory sectors could not be programmed. Flash program sector failed F003 C,G One of the flash memory sectors could not be erased. Bad flash CRC F004 C,G The firmware image programmed into flash memory has a bad CRC and is probably corrrupted. Flash exit error F005 C,G Internal flash task error. Incompatible image F006 F The uploaded firmware image is not compatible with the library hardware, possibly an older firmware version. Buffer allocation failed F402 F The flash task could no allocate a buffer area to hold the firmware image to be uploaded. If an error message appears that is not included in Table 5-2, write down the fault code number and follow the recovery procedure. If the same error occurs again, call your service provider. 5-12 u Troubleshooting Chapter 6 Connectors, Switches and Indicators Introduction This chapter lists and describes the connectors, switches and LED indicators for the Neo Series Libraries. Neo Series 2000 Connectors Library Controller Board 1 6 2 3 5 4 Neo-9073 Figure 6–1. Library Controller Board Table 6-1 Library Controller Board Connectors Figure Legend Description 1 J1 - VHDCI Library SCSI Connector 2 J3 - VHDCI Library SCSI Connector 3 J5 - 10BaseT Ethernet Connector 4 J6 - RS232 Trace Conector 5 J8- Card Cage Backplane Connector 6 J4- Card Cage Backplane Connector Connectors, Switches and Indicators t 6-1 NEO SERIES 2000 CONNECTORS Control Panel Board 8 9 1 7 2 6 3 4 Neo-9074 5 Figure 6–2. Control Panel Board Table 6-2 Control Panel Board Connectors Figure Legend 6-2 Description 1 J15- Touchscreen 2 J16- LCD 3 J14 - Right Magazine Door Solenoid 4 J13- Left Magazine Door Solenoid 5 J9- Right Magazine Opto Sensor 6 J3 - LED 7 J1 - Controller Board 8 J10 - Left Magazine Opto Sensor 9 J12- Magazine Interlock Solenoid u Connectors, Switches and Indicators NEO SERIES 2000 CONNECTORS Card Cage/Backplane Assembly - 9 8 1 7 6 2 5 4 3 Neo-9075 Figure 6–3. Card Cage/Backplane Assembly Table 6-3 Card Cage/Backplane Assembly Connectors Figure Legend Description 1 J12- Track Rotate Motor 2 J2 - Control Panel 3 J9- Drive Transmit/Receive 4 J4- Power Supply 5 J5 - Track Rotate Home Sensor 6 J8 - Elevator Assembly Sensor 7 J11 - Card Cage Fan 8 J7 - Elevator Assembly Motor 9 J3 - Shuttle Assembly Power - J6- Shuttle Assembly Connectors, Switches and Indicators t 6-3 NEO SERIES 2000 CONNECTORS Shuttle Assembly Board 1 8 2 3 7 4 5 6 Neo-9076 Figure 6–4. Shuttle Assembly Board Table 6-4 Shuttle Assembly Board Connectors Figure Legend 6-4 Description 1 J8 - Cartridge Sensor 2 J9 - Shuttle Power 3 J7 - Picker Motor 4 J6 - Shuttle Motor 5 J2- Parking Brake Solenoid 6 J5- Barcode Reader 7 J1 - Track Zone Sensor 8 J3- Shuttle Control u Connectors, Switches and Indicators NEO SERIES 2000 CONNECTORS SCSI I/O Board 1 4 Neo-9077a 3 2 Figure 6–5. SCSI I/O Board (bottom side) Table 6-5 SCSI I/O Board Connectors (bottom side) Figure Legend Description 1 J2 - Drive 2 SCSI Data 2 J1 - Drive 2 SCSI Data 3 J4 - Drive 1 SCSI Data 4 J5 - Drive 1 SCSI Data Connectors, Switches and Indicators t 6-5 NEO SERIES 2000 CONNECTORS 1 2 Neo-9078a Figure 6–6. SCSI I/O Board (top side) Table 6-6 SCSI I/O Board Connectors (top side) Figure Legend 6-6 Description 1 J6 - Drive 1 to SCSI I/O Board 2 J3 - Drive 2 to SCSI I/O Board u Connectors, Switches and Indicators NEO SERIES 2000 CONNECTORS Hot Swap Library Board 1 4 2 3 Neo-9079 Figure 6–7. Hot Swap Library Board Table 6-7 Hot Swap Library Board Figure Legend Description 1 J1 Drive 1 2 J4 Power 3 J3 Drive Control 4 J2 Drive 2 Connectors, Switches and Indicators t 6-7 NEO SERIES 2000 CONNECTORS Neo Series 4000 Connectors Library Controller Board 1 6 2 3 5 4 Neo-9073 Figure 6–8. Library Controller Board Table 6-8 Library Controller Board Connectors Figure Legend 6-8 Description 1 J1 - VHDCI Library SCSI Connector 2 J3 - VHDCI Library SCSI Connector 3 J5 - 10BaseT Ethernet Connector 4 J6 - RS232 Trace Conector 5 J8- Card Cage Backplane Connector 6 J4- Card Cage Backplane Connector u Connectors, Switches and Indicators NEO SERIES 2000 CONNECTORS Control Panel Board r e q w 1 - 2 3 9 Neo-9074a 4 5 6 7 8 Figure 6–9. Control Panel Board Table 6-9 Control Panel Board Connectors Figure Legend Description 1 J19 - Touchscreen Stiffener 2 J16 - Display 3 J18 - Lower Mail Slot Lock 4 J15 - Upper Mail Slot Lock 5 J14 - Left Door Solenoid 6 J10 - Right Door Solenoid 7 J9 - Upper Right Magazine Opto Sensor 8 J5 - Front Panel LED 9 J4 - Lower Right Magazine Opto Sensor - J1 - Touchscreen Serial Port Interface q J2 - Upper Magazine/Mail Slot Interlock w J6 - Lower Left Magazine Opto Sensor e J12 - Upper Left Magazine Opto Sensor r J11 - Lower Magazine/Mail Slot Interlock Connectors, Switches and Indicators t 6-9 NEO SERIES 2000 CONNECTORS Card Cage/Backplane Board q - 9 8 1 7 2 6 3 5 4 Neo-9075a Figure 6–10. Card Cage/Backplane Board Table 6-10 Card Cage/Backplane Board Connectors Figure Legend 6-10 Description 1 J12 - Rotating Track Opto Sensor 2 J2 - Touchscreen 3 J10 - Drives 1/2 Serial Port Interface 4 J9 - Drives 3/4 Serial Port Interface 5 J4 - Main Power 6 J8 - Elevator Assembly Opto Sensor 7 J11 - Upper Fan 8 J7 - Power Serial Port Interface 9 J5 - Robotics Serial Port Interface Power - J1 - Vertical Axis Serial Port Interface q J6 - Robotics Serial Port Interface u Connectors, Switches and Indicators NEO SERIES 2000 CONNECTORS Card Cage/Backplane Expansion Board 2 1 Neo-9075b Figure 6–11. Card Cage/Backplane Expansion Board Table 6-11 Card Cage/Backplane Expansion Board Connectors Figure Legend Description 1 J4 - Main Power 2 J11 - Lower Fan Connectors, Switches and Indicators t 6-11 NEO SERIES 2000 CONNECTORS Shuttle Assembly Board 8 1 2 3 7 4 Neo-9076a 5 6 Figure 6–12. Shuttle Assembly Board Table 6-12 Shuttle Assembly Board Connectors Figure Legend 6-12 Description 1 J3 - Flex Signal 2 J8 - Cartridge Sensors 3 J7 - Picker Motor 4 J6 - Shuttle Motor 5 J2 - Shuttle Parking Brake 6 J5 - Bar Code Reader 7 J1 - Zone Sensors 8 J9 - Main Power u Connectors, Switches and Indicators NEO SERIES 2000 CONNECTORS Mono Track Interface Board 3 2 1 Neo-9076b Figure 6–13. Mono Track Interface Board Table 6-13 Mono Track Interface Board Connectors Figure Legend Description 1 J1 - Rotating Track Opto 2 J2 - Track Rotation 3 J3 - Rotate Home Opto Sensor Connectors, Switches and Indicators t 6-13 NEO SERIES 2000 CONNECTORS Vertical Axis Assembly Board 3 1 2 Neo-9076c Figure 6–14. Vertical Axis Assembly Board Table 6-14 Vertical Axis Assembly Board Connectors Figure Legend 6-14 Description 1 J2 - Forward Vertical Axis Assembly 2 J3 - Aft Vertical Axis Assembly 3 J1 - Power u Connectors, Switches and Indicators NEO SERIES 2000 CONNECTORS Upper and Lower SCSI I/O Boards 1 4 Neo-9077a 3 2 Figure 6–15. SCSI I/O Board (bottom side) Table 6-15 SCSI I/O Board Connectors (bottom side) Figure Legend Description 1 J2 - Drive 2 or 4 SCSI Data 2 J1 - Drive 2 or 4 SCSI Data 3 J4 - Drive 1 or 3 SCSI Data 4 J5 - Drive 1 or 3 SCSI Data Connectors, Switches and Indicators t 6-15 NEO SERIES 2000 CONNECTORS 2 1 Neo-9078a Figure 6–16. SCSI I/O Board (top side) Table 6-16 SCSI I/O Board Connectors (top side) Figure Legend 6-16 Description 1 J6 - Drive 1 or 3 to SCSI I/O Board 2 J3 - Drive 2 or 4 to SCSI I/O Board u Connectors, Switches and Indicators NEO SERIES 2000 CONNECTORS Hot Plug Library Board 1 4 3 2 Neo-9079 Figure 6–17. Hot Plug Library Board Table 6-17 Hot Plug Library Board Figure Legend Description 1 J1 Drive 1 or Drive 3 2 J4 Power 3 J3 Drive Control 4 J2 Drive 2 or Drive 4 Connectors, Switches and Indicators t 6-17 SWITCHES Switches Library Controller Board Mode Switch (S1) Neo-9080 Figure 6–18. Library Controller Board Mode Switch Power Supply Power On/Off Switch Neo-9081 Figure 6–19. Power Supply (s) Power On/Off Switch 6-18 u Connectors, Switches and Indicators LED INDICATORS LED Indicators Power Supply(s) Power-On LED Indicator Power-on LED Indicator Neo-9082 Figure 6–20. Power Supply(s) Power-On LED Indicator Library Status LED Indicator Library Status LED Indicator Neo-9083 Figure 6–21. Power Supply(s) Power-On LED Indicator Connectors, Switches and Indicators t 6-19 LED INDICATORS 6-20 u Connectors, Switches and Indicators Appendix A Specification Hardware Specification Table A–1 Hardware Specification OPERATIONAL SPECIFICATION Neo Series 2000 Neo Series 4000 Host SCSI Interface LVD/SE LVD/SE Drive Configuration 0, 1, 2 0, 2, 4 Drive Compatibility Quantum SDLT and DLT 8000 LTO Ultrium 200 Quantum SDLT and DLT 8000, LTO Ultrium 200 Number of Cartridges 26 removable (all SDLT/DLT, or 30 removable (all LTO) 52 removable (all SDLT/DLT, or 60 removable (all LTO) Maximum Data Capacity (native) >2.86TB, (all SDLT), or 3.00TB (all LTO), or 1.04TB (all DLT 8000) >5.72TB, (all SDLT), or 6.00TB (all LTO), or2.08TB (all DLT 8000) Maximum Transfer Rate >79.2GB/hr. (all SDLT), or 115.2GB/hr. (LTO), or 43.2GB/hr. (all DLT 8000) >158GB/hr. (all SDLT), or 230.4GB/hr. (LTO), or 86.4GB/hr. (all DLT 8000) Mount Time, into Drive <10 seconds, approximate, Excluding Elevator Assembly access <10 seconds, approximate, Excluding Elevator Assembly access Dismount Time, from Drive <10 seconds, approximate, Excluding Elevator Assembly access <10 seconds, approximate, Excluding Elevator Assembly access Neo Series™ 2000 Neo Series™ 4000 RELIABILITY >250,000 hours >250,000 hours Excluding power supply, tape drives, and cooling fans Excluding power supply, tape drives, and cooling fans MSBF 2,000,000 cartridge cycles 2,000,000 cartridge cycles Design Life 7 yrs. @ 30% duty cycle 7 yrs. @ 30% duty cycle MTTR <10 min (most FRU's) <10 min (most FRU's) MTBF PHYSICAL CHARACTERISTICS (Tabletop Version) 8.75 in. (22.25) nominal (5U) 17.5 in. (44.50 cm) nominal (10U) Note: Rear rack enclosure door (if any) must provide minimum of 3.0" additional clearance, from rear of chassis, for SCSI cables and fan housings. Note: Rear rack enclosure door (if any) must provide minimum of 3.0" additional clearance, from rear of chassis, for SCSI cables and fan housings. Width 16.75 in. (22.23 cm) 16.7 in. (42.4 cm) Depth (including drive handles) 31.0 in. (78.74 cm) 31.0 in. (78.74 cm) Height t A-1 HARDWARE SPECIFICATION Table A–1 Hardware Specification (Continued) Weight Unpacked (approx.) 67.0 lbs. (30.40 kg) est. (with 2 drives Unpacked (approx.) 127.0 lbs. (58 kg) estimated (with 4 drives installed) installed) Packaged (approx.)199.0 lbs. (90 kg) estimated. Packaged (approx.)99.0 lbs. (44.91 kg) estimated. A-2 u ENVIRONMENTAL SPECIFICATIONS Environmental Specifications Safety Neo Series™ 2000 and 4000 Libraries comply with the following regulatory agency product safety specifications: Table A–2 Safety Specification AGENCY STANDARD UL Listed Mark UL 1950, Standard for Safety of Information Technology Equipment CUL Mark (Canadian UL) CAN/CSA-C22.2 No. 950, Standard for Safety of Information Technology Equipment CE Marking (European Union) TÜV GS Mark (Germany) Low Voltage Directive, 72/23/EEC, European Union EN60950, (IEC950) Standard for Safety of Information Technology Equipment, Third addition t A-3 ENVIRONMENTAL SPECIFICATIONS Electromagnetic Emissions Neo Series™ 2000 and 4000 Libraries comply with the following EMC compliance specifications: Table A–3 Electromagnetic Emissions Specification AGENCY FCC STANDARD US Std. 47 CFR, Part 15 Rules, Class A. Notation on Product Industry Canada Industry Canada Rules, ICES-003, Class A. Notation on product CE Marking (European Union) EMC Directive, 89/336/EEC Laws, relating to electromagnetic compatibility, European Union EN55022, Standard, RFI limits, Information Technology Equipment, Class A EN55024, Information Technology Equipment, Immunity. VCCI Class 1 per CISPR 22, Japan. VCCI statement on product BSMI (BCIQ) CNS: 13438, Taiwan. EMC warning and certificate number on product A-4 u ENVIRONMENTAL SPECIFICATIONS Electrostatic Discharge The test shall be run using an ESD test probe to directly contact operator-accessible surfaces, plus Neo Series™ 2000 and 4000 Library module enclosure surfaces. Table A–4 ElectroStatic Discharge Specification AMPLITUDE 0 - 8 kV ALLOWABLE ERRORS NONE Temperature, Humidity and Altitude Table A–5 Temperature Humidity and Altitude Specification NON-OPERATING - LONG TERM Unpacked or Packed Dry Bulb Temp -40°Cto 60°C Temp Gradient 20°C/hr. (across the range) Temperature Shock 15°C (over 2 min.) Wet Bulb Temp 30°C Relative Humidity 5% to 95% (non-condensing) Humidity Gradient 10%/hr Altitude (sea level) -1000 ft. to +10,000 ft. TRANSIT - SHORT TERM Packed 7 days Dry Bulb Temp -40°Cto 60°C Temp Gradient 25°C/hr. (across the range) Temperature Shock 15°C (over 2 min.) Wet Bulb Temp 30°C Relative Humidity 5% to 95% (non-condensing) Altitude (sea level) -1000 ft. to +10,000 ft. Shock Table A–6 Electromagnetic Emissions Specification OPERATING Within Spec - No Damage Peak Acceleration 1.5 G's Duration 11 ms Waveshape 1/2 sine pulses Application X,Y,Z axes, repeat 3 times NON-OPERATING Unpacked - No damage) Peak Acceleration 25 G's Duration 11 ms Waveshape 1/2 sine pulses t A-5 ENVIRONMENTAL SPECIFICATIONS Table A–6 Electromagnetic Emissions Specification (Continued) Application X,Y,Z axes, repeat 3 times TRANSIT/STORAGE Packed - No damage Peak Acceleration 30 G's Duration 30 ms Waveshape 1/2 sine pulses Application X,Y,Z axes, repeat 3 times PHYSICAL DROP TEST Packaged - No damage Drop Test Distance 12 inches (30.5 cm) Application Per ISTA (1 time) Vibration Table A–7 Vibration Specification OPERATING A-6 u Within Spec - No Damage Frequency Range 5-1000-5hz Peak Acceleration .25 G's Waveshape Sinusoidal, 1 octave/min Application X,Y, Z axes, 2 sweeps per sec NON-OPERATING Unpacked - No damage) Frequency Range 5-1000-5hz Peak Acceleration 1.0 G's Wave Shape Sinusoidal, 1 octave/min Application X,Y, Z axes, 2 sweeps per sec TRANSIT/STORAGE Packed - No damage Frequency Range 5-1000-5hz Peak Acceleration 2.0 G's Waveshape Sinusoidal, 1 octave/min Application X,Y, Z axes, 2 sweeps pers PRIMARY POWER Primary Power Voltage Limits The Neo Series Neo Series™ 2000 and 4000 Libraries are capable of using any nominal AC voltage between 100 and 240VAC power, at 50 or 60 Hz. The machines are capable of powering up and operating without error from any voltage within the ranges specified: Frequency Limits Neo Series™ 2000 and 4000 Libraries are capable of operation at either 50Hz or 60Hz. The machines will automatically adjust for 50-60Hz primary power operation, without requiring user intervention or modification. Power Requirements Neo Series™ 2000 Libraries, with two tape drives installed, exhibits a nominal steady state AC power consumption of 192watts, and a maximum peak power consumption of 240 watts. Neo Series™ 4000 Library modules, with four tape drives installed, exhibits a nominal steady state AC power consumption of 344 watts, and a maximum peak power consumption of 430 watts. Table A–8 Current Current Neo Series™ 2000 1.6 - 1.0A (120VAC - 240VAC) Neo Series™ 4000 3.5 - 1.8A (120VAC - 240VAC) t A-7 PRIMARY POWER Sag / Surge Protection Once powered on, the Neo Series™ 2000 and 4000 Libraries continue to operate, without error, under the following conditions of line surge and sag: Table A–9 Sag / Surge Protection CONDITION PERIOD 100v -20% 2 seconds 120V +15% 1 second 200V -20% 2 seconds 240V -20% 2 seconds Power Line Disturbance Once powered on, the Neo Series™ 2000 and 4000 Libraries continue to operate, without error, under the following conditions of power line disturbances: Table A–10 Power Line Disturbance DISTURBANCE PERIOD LIMIT PULSE A-8 u 1.2ms rise - 50ms decay High 1.0 KV, Max. 8.0ms rise - 20s decay Low 300A, Max RING - 0.5ms @ 100 KHz High 1.0KV, Max Low 200A, Max COOLING Cooling Forced-air cooling is used to keep the tapes drives, logic devices, motor amplifiers, motors, and power supply(s) below their maximum allowable temperatures at ambient extremes. t A-9 FCC NOTICE FCC Notice This equipment has been tested and found to comply with the limits for a Class A digital device, pursuant to Part 15 of the FCC rules. These limits are designed to provide reasonable protection against harmful interference when the equipment is operated in a commercial environment. This equipment generates, uses and can radiate radio frequency energy and, if not installed and used in accordance with the instruction manual, may cause harmful interference to radio communications. However, there is no guarantee that interference will not occur in a particular installation. Operation of this equipment in a residential area is likely to cause harmful interference in which case the user will be required to correct the interference at his own expense. Japanese Voluntary Control Council for Interference (VCCI) Translation This is a Class A product based on the standard of the Voluntary Control Council for Interference by Information Technology Equipment (VCCI). If this equipment is used in a domestic environment, radio disturbance may occur, in which case, the user may be required to take corrective actions. A-10 u INSTALLATION CONSIDERATIONS Installation Considerations Rack Mounting If rack mounted units are installed in a closed or multi-unit rack assembly, they may require further evaluation by Certification Agencies. The following items must be considered: 1) The ambient temperature within the rack may be greater than room ambient. Installation should be such that the amount of air flow required for safe operation is not compromised. The maximum temperature for equipment environment is 50°C. Consideration should be given to maximum rated ambient. 2) Installation should be such that a hazardous stability condition is not achieved due to uneven loading. Input Supply Check nameplate ratings to assure there is no overloading of supply circuits that could have an effect on over current protection and supply wiring. Grounding Reliable earthing of this equipment must be maintained. Particular attention should be given to supply connections when connecting power strips, rather than direct connections to the branch circuit. t A-11 INSTALLATION CONSIDERATIONS A-12 u INSTALLATION CONSIDERATIONS t A-13 INSTALLATION CONSIDERATIONS A-14 u Appendix B Vertical Axis Alignment Alignment Procedure This procedure is performed when vertical axis components are removed or replaced. The procedure is performed by entering commands via the Graphical User Interface (GUI). 1) Remove the four magazines from the library NOTE: Removing the magazines speeds up initialization by eliminating the need to perform a full library inventory. 2) Turn on the library module as follows: a. Connect the power cords to the power supply’s receptacle (1). b. Toggle the power switches located on the power supply to ON (2). c. Press anywhere on the GUI touch screen to apply power to the module (3). 3 2 1 Figure B–1. Applying Power 3) Press “Menu” from the initialization screen, Figure B–2. t B-1 ALIGNMENT PROCEDURE Figure B–2. Initialization Screen 4) Press “Diagnostics” from the Menu Screen, Figure B–3. Figure B–3. Menu Screen 5) Press “Vertical Calibration” from the Diagnostics Menu, Figure B–4 B-2 u ALIGNMENT PROCEDURE Figure B–4. Diagnostics Screen 6) Press “Initial Calibration” from the Vertical Axis Calibration screen, Figure B–5. Figure B–5. Vertical Axis Calibration Screen NOTE: Upon pressing Initial Calibration, the library will run for ten cycles and the Upward and Downward windows will display demand results as each cycle is completed. At the completion of the first phase of the test, the Front and Rear Motor Demand windows will display demand averages and the Initial Calibration GUI button will change to Final Calibration. 7) Finger tighten the 4 mounting screws of each screw rail in the sequence shown. For the rear vertical axis assembly seat the flex cable carrier clamp against the screw rail when tightening screw labeled 4, Figure B–6. t B-3 ALIGNMENT PROCEDURE 4 2 1 3 14 2 3 Neo-7001e Figure B–6. Mounting Screw Sequence 8) Torque tighten the 4 mounting screws of each screw rail in the sequence shown in Figure B–6. 9) Press “Final Calibration” from the Vertical Axis Calibration screen, Figure B–7. NOTE: Upon pressing Final Calibration, the library will run for ten cycles and the Upward and Downward windows will display demand results as each cycle is completed. At the completion of the first phase of the test, the Front and Rear Motor Demand windows will display demand averages and the Final Calibration GUI button will change back to Initial Calibration, Figure B–8. B-4 u ALIGNMENT PROCEDURE Figure B–7. Final Calibration Screen Figure B–8. Initial Calibration Screen 10) Verify Front and Rear Motor Demand results are less than 100 in all display windows. NOTE: IF the motor demand results are above 100 repeat the alignment procedure (loosen the screw rail foot screws as described in the remove and replace procedure before repeating the calibration test). If acceptable values are not attained after several attempts contact Overland Data Technical Support. 11) Press “Back” three times. 12) Replace the magazines. 13) Press “Power” then “OK” to power down the Unit. t B-5 ALIGNMENT PROCEDURE Figure B–9. Main Screen 14) Return to the applicable Vertical Axis procedure. B-6 u Appendix C Elevator Assembly Installation Introduction Neo Series SmartScale Storage™ architecture is uniquely suited to growing storage needs. The SmartScale Storage™ architecture enables the robotics in each of the Neo Series Library modules to exchange cartridges by means of a Elevator Assembly, and integrates the robotics in the individual modules into a single high-performance library robotics system. You can start with a system configured to your present requirements, confident that as your storage needs evolve, the Neo Series Library can easily be modified by adding modules and extensions to the Elevator. Add drives for faster performance or magazine space for greater capacity, as needed. Described below are the major steps needed to install the Elevator Assembly. Rack Preparation: • Verify correct installation and alignment (crucial for ease of installation for the Elevator to rack-mounted modules as per the Neo Series User and Installation Manual (104248xxx) and Rack Installation Templates. Note that re-alignment of the modules may be required during installation of the Elevator Assembly. Verify Minimum Firmware: • Check the firmware level of the module you select as the Master control module (the top Neo module in the rack is the Master control module). Mechanical Installation: • Installing the Router. • Installing the modules in the rack. • Assembling the Elevator (the 10U and 20U base units are factory assembled). Combinations of the base units and the three available extensions (5U, 10U, and 20U) may be added to accommodate virtually any configuration of Neo Series modules up to a total of 40U. • Installing the Elevator in the rack mounted modules. Configuration: • Graphical User Interface (GUI) inputs to configure Master and Slave modules. Cabling: • Motor Cable from the Master module to the Elevator Assembly primary. • 10BaseT cables from the router to Master and Slave Modules. Secondary Master • Configuration • Fail-over Initiation • Primary Master restoration t C-1 INTRODUCTION Planning Your Installation The Neo Series Elevator Assembly is intended to be mounted in a standard 19-inch RETMA equipment rack with a depth of 24 to 30 inches. Elevator kits may include variations of the following: • Factory assembled Two High (10U) or Four High (20U) Primary Elevator Base. • Elevator Extension kit(s) (5U, 10U, or 20U lengths). The Elevator Assembly is composed of either a 10U or 20U motor drive assembly plus extensions whose combined length is equal to the combined heights of the number of modules installed in the rack or as specified by the customer. An additional extension section and timing belt is needed for installation with each additional module. Prepare each module in the multi-unit library system for Elevator installation by removing the cover blanks, drive shoe assemblies (Drives 2 and 4 for 4000 series models), and/or blank drive shoe covers while they are outside of the storage cabinet. Alignment of the Neo modules may be necessary during the installation. Positioning Your Modules and the Elevator The Elevator Assembly motor drive section must be mounted at the top of the library stack. The top Neo module is designated as the Master via the Graphical User Interface (GUI) and senses the position of each module during initialization at power-up. The other Neo modules are designated as the slaves. For ease of installation and running the 10BaseT cables from the Router to the individual modules, it is recommended that the router be mounted at the top rear of the RETMA rack (above the Master module). In addition, mounting the router at the top of the RETMA rack allows for easy growth for future expansion of your storage capability. NOTE: It is recommended that all Neo Series libraries in a multi-unit library system use the same drive types. Check with your application software vendor if you want to mix drive types in the multi-unit library system to manage partitioning by tape technology. Verify Minimum Firmware Level The first models of the Neo Series that were produced did not incorporate the functionality required for the SmartScale StorageTM architecture operation. The minimum firmware level needed to operate a multi-module configuration without fail-over is Firmware Revision 2.28. (With fail-over included Firmware Revision 2.33 is required). For example, if the module you select as the Master is at firmware level 2.28 or higher, then you can proceed with the mechanical installation of the Elevator Assembly. If the firmware level is below 2.28, then the selected Master module should be upgraded before putting the multi-module system into service. To verify the firmware level of the Master module: 1) Apply power to the module, see Figure C–1. 1. Connect the power cord to the power supply’s receptacle (1). b. Toggle the power switch located on the power supply to ON (2). c. Press anywhere on the GUI touch screen to apply power to the module (3). C-2 u INTRODUCTION 2 3 1 Neo-9127 Figure C–1. Powering up the Library 2) After the POST completes, press Menu. 3) Press Library Info in the View System Data area. 4) The firmware revision appears on the technical support window. The firmware in the Master module should be upgraded before continuing with the installation of the Elevator. The latest release of the firmware can be obtained from the Overland Data ftp site. Point your browser to1) Ftp://ftp_user:[email protected]/outgoing/nextgen 2) Download the firmware file neolib_nnn.bin NOTE: Refer to the Neo Series Installation and User Manual for instructions on using the NeoCenter Utility or the WebTLC to upgrade the firmware. For additional assistance, contact Overland Data Technical Support. t C-3 NEO SERIES ROUTER Neo Series Router The Neo Series Router is an 8 or 9 Port, Overland Data Inc. configured device. It is designed as plug and play when installed in a standard RETMA rack and connected via 10BaseT cables to individual Neo modules. The router is capable of supporting up to seven Neo Series Library Modules. It is preconfigured at the Overland factory specifically for use with a Neo Series multi-module library. The router is physically encased in a rack mountable shelf to be installed in the rack. Router Installation 1) Verify that power is not applied to the router and the power cord is not connected. MOUNTING HOLES 1 2 3 4 5 6 10Base T CONNECTION PORTS 7 WAN HOST PORT POWER AC POWER SWITCH COM PORT (Factory use only) Figure C–2. Typical Router 2) Position and hold the router in place at the top rear of the RETMA rack to locate the mounting holes in the rack rails. 3) Install the four captive fasteners into the RETMA rack rails, see Figure C–2 and Figure C–3. 4) Mount the Router using the four screws (10-32x 1/2 P.H.). NOTE: Once the Router is installed in the rack do not apply power or connect any cables. 5) In most cases you have received a pre-assembled 10U or 20U Elevator Assembly. If the length is correct for your system. Proceed to the section “Installing the Elevator Assembly”. If you need to add a Elevator extension to your system, proceed to the section “Elevator Assembly Extension”. C-4 u NEO SERIES ROUTER 1 2 3 4 5 6 7 WAN Neo-0005c Figure C–3. Router Installed t C-5 INSTALLING THE ELEVATOR ASSEMBLY Installing the Elevator Assembly “Installing the Elevator Assembly” addresses the installation of a completely assembled Elevator Assembly, built with your system requirements in mind (10U to 40U). The below procedure assumes that the Outer Skin cover and rubber feet have been removed (tabletop units) and the modules have been prepared for rack mount installation or are installed in a RETMA rack. NOTE: Before rack mounting your Neo modules for a Elevator application, ensure that the router is mounted at the top area of the RETMA rack. 1) If modules are rack mounted, verify that all units are powered down and the power cords are removed. CAUTION: Attempting to install the Elevator to a fully powered Neo Series module may cause severe damage to unit circuitry. 2) Remove Drive Shoe 2 and Drive Shoe 4, see Figure C–4, or the blank cover for each module that will use the Elevator. CAUTION With a blank panel or tape drive removed, there is access to moving parts. DO NOT reach into open cavities VORSICHT Wenn eine Gehäuseplatte oder ein Band-Laufwerk entfernt wurde, gibt dies Zugang zu sich bewegenden Teilen. Greifen Sie NICHT in den Hohlraum. a.Loosen the captive retainer screws at the top center and lower left of the drive module. b.Pull straight back on the drive shoe handle to remove the drive. Some effort will be required to overcome the initial resistance of unplugging the module from the receiver. c.Continue to slide the drive out while fully supporting the module until the drive load handle has cleared the back of the library. 4) Remove the Elevator blank cover plate adjacent to the power supply. a.Remove two screws from the back of the cover plate, see Figure C–5. b.Remove two inner screws from inside the drive shoe slot, see Figure C–5. c.Remove top screw, Figure C–5. Rack mounted modules must be slid forward to access the top cover screw. NOTE: For illustration purposes, a drive and a blank cover are shown. C-6 u INSTALLING THE ELEVATOR ASSEMBLY Neo-9102a Figure C–4. Drive Shoe/Blank Panel Removal M3x6mm phillips flathead screw Cover Plate Neo-9086a M3x8mm phillips flathead screw (4) Figure C–5. Cover Plate Removal 4) Install all of the modules in the equipment rack. If necessary, use instructions in the Neo Series Installation User Manual. t C-7 INSTALLING THE ELEVATOR ASSEMBLY 5) Slide each of the Neo Series modules a few inches forward, starting below the top (master) library module. NOTE: When installing the Elevator Assembly it is recommended that you work from top to bottom of the library assembly. This method adds to ease of alignment with less binding of the inner guide pins. As each module is physically connected via the retaining screws, slide the module back until seated and the inside guide pin and retainer holes are aligned. Then tighten the retainer screws. 6) Carefully insert the Elevator base unit into the top library module making sure the top pins are fully engaged. 7) Using the Elevator base unit top and top-middle thumbscrews, secure the base unit to the top library. 8) Using the Elevator base unit bottom-middle and bottom thumbscrews, secure the base unit to the second library. NOTE: If the pins are difficult to align to the bottom (slave) libraries, push them forward slightly and then engage each one by pulling them (one at a time) toward the Elevator Assembly and then tighten the appropriate thumbscrews. 9) Using the Elevator extension thumbscrews, secure it to the remaining libraries in the multiunit library system. NOTE: If you still cannot align the bottom (slave) libraries to the Elevator base unit, slightly loosen the rear rail bracket screws for each library, reposition it, and then secure it to the Elevator assembly. Afterwards, re-tighten all rear rail bracket screws. C-8 u INSTALLING THE ELEVATOR ASSEMBLY Neo-9104a Figure C–6. Installing the Elevator Assembly 10) Replace Drive 2 or the blank cover to all modules. If replacing a drive, repeat the procedure below for each module, see Figure C–4 or Figure C–7. a.Fully support the Drive Shoe Assembly while starting it into the receiver being careful not to damage the drive load handle. b.Push the Drive Shoe Assembly slowly into the receiver until it seats against the back of the library. c.Tighten the two captive retainer screws to secure the module to the library. t C-9 INSTALLING THE ELEVATOR ASSEMBLY Neo-9102b Figure C–7. Installing a Tape Drive d.Repeat for all modules 5) See Section “Neo Series Module Configuration”. C-10 u ELEVATOR ASSEMBLY EXTENSION Elevator Assembly Extension Mechanical Installation Assembly of the Neo Series Elevator Assembly requires experience working with moderately complex mechanisms, and the ability to follow directions carefully. The Elevator Assembly is made up of the following components as shown in Figure C–8. • Elevator Primary Chassis (10U or 20U lengths) • Elevator Media Car • Elevator PCB • Belt Block and Brackets • Drive Belt • Drive Motor • Drive Motor Pulley • Belt Tensioning Ramp and Idler Pulley • Standoff • Motor Cable Elevator Extension Components • 5U, 10U, or 20U Extensions • Tie Bars (to connect extensions) • Install Hardware Elevator Assembly Required Tools • #2 Phillips, Stubby, or right-angle screwdriver • Flat-blade screwdriver • 0.050-inch Allen wrench (recommended) • Scissors or knife (for sizing the belt) t C-11 ELEVATOR ASSEMBLY EXTENSION Orientation Of Parts During Assembly Figure C–8 shows a typical Overland assembled 10U Elevator Assembly. The motor drive section always goes on top, and the base section with the idler pulley always goes on the bottom. Extension sections are mounted between the motor drive section and the base section. All extensions are joined together with tie bars. The Elevator moves tape cartridges vertically between the modules. q 1 2 - 3 9 4 5 8 6 7 1 Drive Motor 2 Elevator Primary Chassis 3 Motor Cable (Master) Neo-9100 4 Secondary Master Cable 5 Elevator PCB 6 Drive Belt 7 Standoff 8 Belt Tensioner Ramp and Idler Pulley 9 Belt Figure C–8. Factory Assembled Elevator Assembly Preparing to Assemble the Elevator You will need a clean, flat work area such as a table or work bench. The surface should be long enough to support the full height of the Elevator Assembly. The height is equal to the height of the stack of modules in your system. Use the following procedure to assemble your Elevator. If you have received a pre-assembled 10U or 20U Elevator Assembly and the length is correct for your system, refer to the section titled “Installing the Elevator Assembly”. If you need to add an Elevator extension section, see the below procedures. 1) Remove the retaining screws from the bottom plate of the base Elevator. C-12 u ELEVATOR ASSEMBLY EXTENSION Neo-9105 Figure C–9. Elevator Bottom Plate 2) Slide the Media Elevator Car to the top of the primary chassis. See Figure C–10. NOTE: Elevator car is now positioned over the belt block bracket access cutout next to the PCB and drive motor Neo-9106 Figure C–10. Media Elevator Car 3) On the Tensioning Ramp/Idler Pulley base on the primary chassis: Compress the springs until the holes in the Tensioning Ramp are aligned with the holes in the base of the Tensioner, and insert a 0.050 inch allen wrench through the holes. This sets the Idler Pulley to the zero position. See Figure C–11. t C-13 ELEVATOR ASSEMBLY EXTENSION Tensioner Ramp Tensioner Ramp Zero Point Hold Neo-9111 Figure C–11. Tensioner Ramp/Idler Pulley Zero Point 4) Turn the Elevator primary chassis face down. NOTE: The belt block brackets and fasteners are now visible through the access cutout. 5) Remove the four mounting screws from the two Belt Block Brackets, see Figure C–12. Neo-9107 Figure C–12. Elevator Belt Block and Brackets 6) Turn the primary chassis face up and remove the belt from the Media Elevator Car and the Tensioner Ramp/Idler Pulley. C-14 u ELEVATOR ASSEMBLY EXTENSION 7) Remove Belt Tensioning Components, see Figure C–13. a. Remove the 2 screws and springs from Tensioner Ramp/Idler Pulley. b. Remove the 2 screws to the Tensioner Ramp/Idler Pulley. c. Remove Tensioner Ramp/Idler Pulley. Neo-9108 Figure C–13. Tensioner Ramp/Idler Pulley 8) Mounting the Elevator extension: a. Insert alignment pins of the extension to the slot at the bottom of the Elevator Primary chassis. See Figure C–14. Neo-9109 Figure C–14. Elevator Extension Alignment b. Align the tie bar pins of the 2 narrow tie bars to the holes in the extension and primary chassis and attach with the four mounting screws (2 each). See Figure C–15. t C-15 ELEVATOR ASSEMBLY EXTENSION Neo-9110 Figure C–15. Tie Bar Installation c. Attach the large tie bars (beveled edge to the inside corner of the chassis and extension) with the four mounting screws. 9) Remove the Bottom Stop Standoff from the primary chassis and attach to the Elevator extension in the corresponding mounting hole. See Figure C–15. 10) Attach tensioner springs mounting hardware and springs. 11) Attach Tensioner Ramp/Idler Pulley Components to the Elevator extension in the same manner as depicted in Figure C–13. 12) On the Tensioner Ramp/Idler Pulley base on the base expansion section: Compress the springs until the holes in the Tensioner Ramp are aligned with the holes in the base of the Tensioner, and insert a 0.050 inch allen wrench through the holes. This sets the Idler Pulley to the zero position. See Figure C–11. 13) Cut the new timing belt supplied with the expansion kit (between the teeth) to the appropriate size for the total number of Neo modules used. See Table C-1. NOTE: The Timing Belt supplied with the expansion kits is marked and numbered at the appropriate cut points. Table C-1 Timing Belt Lengths C-16 u Number of Modules Number of Teeth Length of Belt Centimeters Length of Belt Inches 2 169 85.8 33 13/16 3 257 130.6 51 3/8 4 344 174.8 68 13/16 5 432 219.5 86 3/8 ELEVATOR ASSEMBLY EXTENSION Table C-1 Timing Belt Lengths Number of Modules Number of Teeth Length of Belt Centimeters Length of Belt Inches 6 519 263.6 103 13/16 7 607 308.4 121 3/8 8 694 352.6 138 13/16 14) Thread the Timing Belt counter-clockwise through the top of the Tensioner Ramp/Idler Pulley and clockwise through the motor drive pulley. See Figure C–16 and Figure C–17. Neo-9112 Figure C–16. Timing Belt Installation Base Section Neo-9113 Figure C–17. Timing Belt Installation t C-17 ELEVATOR ASSEMBLY EXTENSION 15) Position Media Elevator Car over the Belt Block Access cutout. 16) Position the ends of the Timing Belt under the media car at the midpoint of the Belt Block Access Cutout. 17) Turn the Elevator face down. 18) Place the Timing Belt ends on the Belt Block. See Figure C–18. Neo-9114 Figure C–18. Timing Belt to Belt Block 19) Secure the Timing Belt with the two belt brackets and four retaining screws. If the belt was sized properly a small space between the belt ends is visible, see Figure C–18. 20) Remove the 0.050 inch allen wrench from the Tensioner Ramp. 21) Attach the bottom plate removed from the Elevator in step (1) with the retaining screws, see Figure C–19. C-18 u ELEVATOR ASSEMBLY EXTENSION Neo-9115 Figure C–19. Assembled Elevator and Extension 22) See Section “Installing the Elevator Assembly”. t C-19 NEO SERIES MODULE CONFIGURATION Neo Series Module Configuration Configuring the multi-module Neo library identifies which Library module is the Master and which are the Slaves. The module designated as the Primary Master has the ability to monitor, view and modify parameters and settings of the entire multi-module Library. It is readily apparent by comparing the Primary Master and Slave Graphical User Interfaces (GUI). The Primary Master can be used to perform many of the common functions within each slave module. The following procedure prepares your multimodule library for Elevator use. NOTE: The following procedure assumes that the modules are configured for standalone operation, have been rack mounted, the system router is installed at the top of the rack above the Primary Master with power off and the 10BaseT cabling is not connected to any of the modules. Configuring Modules For Elevator Application If the modules are not powered up, apply power to all library modules as follows, see Figure C–20: 2 3 1 Neo-9127 Figure C–20. Powering up the Library 1. Connect the power cord to the power supply’s receptacle (1). b. Toggle the power switch located on the power supply to ON (2). c. Press anywhere on the GUI touch screen to apply power to the module (3). Configuring the Primary Master Module 1) On the GUI at the Neo module located at the top of the rack (to be identified as the Primary Master) Press Menu. C-20 u NEO SERIES MODULE CONFIGURATION Figure C–21. Neo Main GUI Display 2) Under Edit Options Press Library. Figure C–22. Menu Screen t C-21 NEO SERIES MODULE CONFIGURATION 3) Press the scroll down arrow until Module Configuration is visible. Figure C–23. Module Configuration Select Screen 4) Press the button adjacent (Standalone in this example) to Module Configuration. The module configuration menu appears: 5) Press Master, then press Save. Figure C–24. Module Configuration Screen C-22 u NEO SERIES MODULE CONFIGURATION Module Configuration confirm pop-up window appears: Figure C–25. Module Configuration Confirm 6) Press OK. Module reboots. NOTE: The GUI main screen will display the module as the “Primary Master (Active)” when all cabling has been performed. Figure C–26. Primary Master Screen t C-23 NEO SERIES MODULE CONFIGURATION Configuring Slave Modules 1) On the GUI at the Neo module located below the Primary Master (to be identified as the Slave) Press Menu. Figure C–27. Neo Main GUI Display 2) Under Edit Options Press Library. Figure C–28. Menu Screen 3) Press the scroll down arrow until Module Configuration is visible. C-24 u NEO SERIES MODULE CONFIGURATION Figure C–29. Module Configuration Select Screen 4) Press the button adjacent to Module Configuration. The module configuration menu appears: 5) Press Slave, then press Save. Figure C–30. Module Configuration Screen Module Configuration confirm pop-up window appears: Figure C–31. Module Configuration Confirm t C-25 NEO SERIES MODULE CONFIGURATION 6) Press OK. Module reboots. NOTE: Several screen functions are no longer available. Functions including Online, Magazine Access, Mail Slot Access and Move Media are now controlled via the Master. With the Elevator cable installed the top most slave is designated as “Secondary Master (Standby)”. The missing options identify the module as a Slave, see Figure C–32. Figure C–32. Typical Configured Slaves 7) Repeat Steps (1) through (6) for all slave modules. 8) Using the GUI, power off all modules, Master and Slaves after configuration, and then switch the Master Power Switch at the rear of each module to the off (0) position. 9) Verify all modules are powered down. 10) Proceed to “Cabling and Interface Connections”. C-26 u CABLING AND INTERFACE CONNECTIONS Cabling and Interface Connections Before the Neo Series with the Elevator Assembly can communicate with the host device or user applications, the following cable connections must be made, see Figure C–33. A four module Library is used for illustration purposes. The second module (Slave 0) has been selected as the Secondary Master 1) Verify that the modules and router have been properly installed in the rack. Power down all the modules and the router. 1 2 3 4 5 6 7 WAN LIBRARY CONTROLLER CARD TERMINATOR CONNECTION TO HOST MASTER TO Elevator 10BaseT CONNECTION Elevator to SECONDARY MASTER Neo-0015 Figure C–33. Typical Library Cabling 2) Install terminator on Master Library Controller Card connection. 3) Optional: With power removed from both the router and the Neo modules, connect the WAN point to the host with a 10BaseT cable, see Figure C–2 and Figure C–33. This step is applicable to systems that utilize a Host. (For WEB TLC operations) 4) Using10BaseT cable, connect cable from Router port 1 to the top Neo Series module (Primary Master), see Figure C–2 and Figure C–33. 5) Connect cable from Router port 2 to the second Neo Series module in the stack (Secondary Master). t C-27 CABLING AND INTERFACE CONNECTIONS 6) Continue connecting cables, Router port 3 to the third module, port 4 to the fourth module and so on until all modules are connected to the router. NOTE: Ensure power is off before proceeding with steps 7 and 8 7) Connect the male to male 9-pin cable from the Primary Master to the lower serial port connection on the Elevator Assembly, see Figure C–33. 8) Connect the other 9-pin cable from the Secondary Master (module 2 in this example) to the upper serial port connection on the Elevator Assembly, see Figure C–33. NOTE: The 9-pin Elevator cable to the Secondary Master module enables the firmware (by operator initialization) to initiate a fail-over from the Primary Master (Active) to the Secondary Master (Standby) and designate it as the Secondary Master (Active). 9) Verify and or the connect power cord to the Router. 10) Apply power to the Router. NOTE: The Router must be powered up before the Neo modules. 11) Turn on the library modules as follows, see Figure C–34. 2 3 1 Neo-9127 Figure C–34. Powering up the Library 1. Connect the power cord to the power supply’s receptacle (1). b. Toggle the power switch located on the power supply to ON (2). c. Repeat (a) through (b) for all modules connected to the Elevator Module. d. Press anywhere on each of the GUI touch screens of the Slave modules first and the Master GUI last to apply power to the modules (3). C-28 u CABLING AND INTERFACE CONNECTIONS Verifying Firmware Level of the Slave Modules To ensure reliable multi-module operation, the slave modules must be at the same firmware level as the Master module. The firmware of the slave modules can be flashed using the firmware image of the Master. Verify the firmware level of the slave modules as follows: 1) After the POST completes, press Menu on the first slave module. 2) Press Library Info in the View System Data area. 3) The firmware revision appears on the Miscellaneous Library Info screen. 4) Repeat steps (1) through (3) for the other Slave modules. If any of the slave modules are at a different firmware level than the Master, flash the multi-module system using the Master module GUI (if firmware Version 2.33 or higher is installed). WEB TLC or the NeoCenter utility connected to the Master module may also be used to flash the modules. NOTE: Refer to the Neo Series Installation and User Manual for instructions on using the NeoCenter Utility or the WebTLC to upgrade the firmware. For additional assistance, contact Overland Data Technical Support. After the flash operation completes, the slave modules will reboot. After completion of the POST, the system is ready for operation. t C-29 FAIL-OVER OPERATION Fail-over Operation Introduction The Neo Series Library in a multi-module configuration allows one of the slave modules to take over control of the library as a temporary master in case the primary master module is not operational (referred to as Fail-over). The fail-over is a manual procedure that needs to be initiated by an operator, either locally using the Graphical User Interface (GUI), or remotely using Web TLC. Although the intent is to initiate a fail-over operation when it is determined that the master module is in a hard fault condition, it can be initiated at any time (for testing purposes, for example). This section describes the terminology and methodology used to initiate a fail-over operation, and to restore the library to its normal operating condition. Fail-Over Terms Primary Master (Active): a module which is configured as Master, connected to the Primary Elevator port, and the library is operating normally. Secondary Master (Standby): a module which is configured as Slave, connected to the Standby Elevator port, and the library is operating normally. Secondary Master (Active): a module which is configured as Slave, connected to the Standby Elevator port, and the library is in a failed-over condition. Primary Master (Inactive): a module which is configured as Master, connected to the Primary Elevator port, and the library is in a failed-over condition. Failed-Over: the condition of a multi-module library, where a designated Slave module will temporarily act as a Master module in the event of a failure of the primary Master module. Cabling Considerations for Fail-Over Operation To allow proper Fail-over operation, the SCSI connection to the Primary and Secondary Master should be daisy-chained. This allows the Secondary Master to assume control of the SCSI Bus if the Primary Master fails. C-30 u FAIL-OVER OPERATION Fail-Over Initiation In order for a fail-over operation to take effect, the library modules must be correctly cabled to the Elevator hardware, as described in “Cabling and Interface Connections”: a.The Master module must be connected as the Primary Master, see Figure C–33. b.One of the slave modules must be connected as the Secondary Master, see Figure C–33. Local Fail-Over to Secondary Master Initiation The fail-over operation should be initiated when it is determined that the Primary Master module is in a hard fault condition. 1) From the Secondary Master Graphical User Interface (GUI), select Menu. Figure C–35. Secondary Master Screen t C-31 FAIL-OVER OPERATION 2) Select Maintenance. Figure C–36. Secondary Master Menu Screen 3) Select Fail-Over to Secondary Master. Figure C–37. Secondary Master Maintenance Screen The Library will transfer control of the Elevator to itself, power down the Primary Master then Reboot. C-32 u FAIL-OVER OPERATION Remote Fail-Over to Secondary Master Initiation 1) If the library is connected to a network, use a Web browser to connect to the library's fail-over URL, which uses the same IP address of the library's Web TLC, but uses port 8008. For example, if the Web TLC address is 10.1.15.77, the fail-over URL will be: http://10.1.15.77:8008 2) Login 3) Select Fail-over to Standby Module 4) Confirm that you want to Fail-over to the Standby Module. 5) The Secondary Master will then transfer control of the Elevator to itself, power down the Primary Master, and then reboot. t C-33 FAIL-OVER OPERATION Restoring Normal Operation After the failed module is serviced (or replaced) and installed back into the library, a procedure similar to the one described in the previous section can be invoked to restore the original operation. In order for the restore operation to take effect, the (future) Master module must be connected as the Primary Master. (Inactive) Local Fail-over to Primary Master 1) From the Secondary Master Graphical User Interface (GUI), select Menu. Figure C–38. Secondary Master Screen C-34 u FAIL-OVER OPERATION 2) Select Maintenance. Figure C–39. Secondary Master Menu Screen 3) Select Fail-over to Primary Master. The Secondary Master will then transfer control of the Elevator back to the Primary Master, then reboot. After rebooting, the modules will revert back to their default configurations and the library will be fully operational. Figure C–40. Secondary Master Maintenance Screen Remote Failover to Primary Master 1) If the library is connected to a network, use a Web browser to connect to the library's Web TLC URL, using the default HTTP port, Login and select Functions. 2) Confirm that you want to Fail Over to the Primary Master Module. The Secondary Master will then transfer control of the Elevator back to the Primary Master, then reboot. After rebooting, the modules will revert back to their default configurations and the library will be fully operational. t C-35 FAIL-OVER OPERATION C-36 u