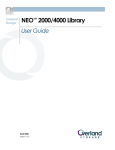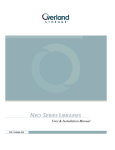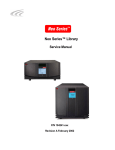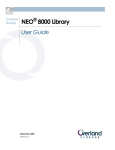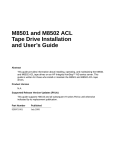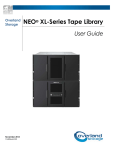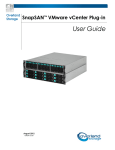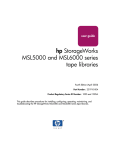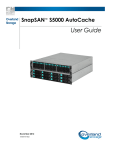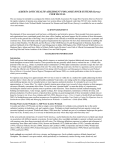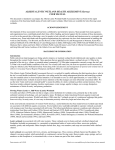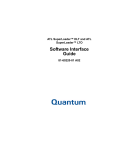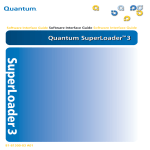Download NEO 2000E/4000E Library User Guide
Transcript
Overland Storage NEO® 2000E/4000E Library User Guide May 2010 10400200-003 NEO 2000E/4000E User Guide ©2003,2008-10 Overland Storage, Inc. Overland Storage, Inc. All rights reserved. Overland®, Overland Data®, Overland Storage®, ARCvault®, LibraryPro®, LoaderXpress®, Multi-SitePAC®, NEO®, NEO Series®, PowerLoader®, Protection OS®, REO®, REO 4000®, REO Series®, Snap Care®, Snap Server®, StorAssure®, ULTAMUS®, VR2®, WebTLC®, and XchangeNOW® are registered trademarks of Overland Storage, Inc. GuardianOS™, REO Compass™, SnapWrite™, Snap Enterprise Data Replicator™, and Snap Server Manager™ are trademarks of Overland Storage, Inc. All other brand names or trademarks are the property of their respective owners. The names of companies and individuals used in examples are fictitious and intended to illustrate the use of the software. Any resemblance to actual companies or individuals, whether past or present, is coincidental. PROPRIETARY NOTICE All information contained in or disclosed by this document is considered proprietary by Overland Storage. By accepting this material the recipient agrees that this material and the information contained therein are held in confidence and in trust and will not be used, reproduced in whole or in part, nor its contents revealed to others, except to meet the purpose for which it was delivered. It is understood that no right is conveyed to reproduce or have reproduced any item herein disclosed without express permission from Overland Storage. Overland Storage provides this manual as is, without warranty of any kind, either expressed or implied, including, but not limited to, the implied warranties of merchantability and fitness for a particular purpose. Overland Storage may make improvements or changes in the product(s) or programs described in this manual at any time. These changes will be incorporated in new editions of this publication. Overland Storage assumes no responsibility for the accuracy, completeness, sufficiency, or usefulness of this manual, nor for any problem that might arise from the use of the information in this manual. Overland Storage, Inc. 4820 Overland Avenue San Diego, CA 92123 U.S.A. Tel: 1.800.729.8725 (toll-free U.S.) Tel: +1.858.571.5555 Option 5 (International) Fax: +1.858.571.0982 (general) Fax: +1.858.571.3664 (sales) www.overlandstorage.com 10400200-003 05/2010 ©2003,2008-10 Overland Storage, Inc. W ii Preface This guide provides installation instructions and operational information necessary for using the Overland Storage® NEO® 2000E or NEO 4000E tape library. It assumes you are familiar with basic functions of your computer, SCSI, Serial Attached SCSI (SAS), and Fibre Channel (FC) devices, as well as networking concepts and terminology. It also assumes you are knowledgeable about the Storage Area Network (SAN) to which your NEO E-Series library is being connected. Product Documentation NEO E-Series product documentation and additional literature are available online at: http://www.overlandstorage.com/ Overland Technical Support For help configuring and using your NEO E-Series library, search for help at: http://support.overlandstorage.com/kb/ Our Overland Storage Technical Support staff is also available to assist you by phone at: 1.877.654.3429 (Toll-free and active only in the U.S. and Canada) 1.858.571.5555 x5 (Worldwide) Normal business hours are from 6 A.M. through 5 P.M. (Pacific time) excluding Overland® holidays. At all other times, we will respond to technical support calls within four hours. Technical support for our European customers is available from our United Kingdom office at: +44 (0) 118-9898050 9:00 A.M. to 5:00 P.M. (GMT) Monday through Friday You can e-mail our technical support staff at [email protected]. 10400200-003 05/2010 ©2003-10 Overland Storage, Inc. W iii NEO 2000E/4000E User Guide Preface Downloading Firmware Updates The latest release of the firmware for the NEO 2000E and NEO 4000E libraries can be obtained from the Overland Storage FTP site: 1. Point your browser to: ftp://ftp.overlandstorage.com/firmware/Neo_Series/NeoE/. 2. Download and install the latest firmware file. For more assistance, search for help at: http://support.overlandstorage.com/kb/. Documentation Conventions This User Guide employs several typographical conventions to help explain how to use your NEO 2000E or NEO 4000E library. Convention Description & Usage Boldface Words in boldface indicate items to select such as menu items or command buttons. Ctrl-Alt-r This type of format details the keys you press simultaneously. In this example, hold down the Ctrl and Alt keys and press the r key. NOTE A Note indicates neutral or positive information that emphasizes or supplements important points of the main text. A note supplies information that may apply only in special cases—for example, memory limitations or details that apply to specific program versions. IMPORTANT An Important note is a type of note that provides information essential to the completion of a task or that can impact the product and its function. 10400200-003 05/2010 CAUTION A Caution contains information that the user needs to know to avoid damaging or permanently deleting data or causing physical damage to the hardware or system. WARNING A Warning contains information concerning personal safety. Failure to follow directions in the warning could result in bodily harm or death. ADVERTISSEMENT Un avertissement comme celui-ci contient des informations relatives à la sécurité personnelle. Ignorer les instructions dans l'avertissement peut entraîner des lésions corporelles ou la mort. Menu Flow Indicator (>) Words in bold font with a greater than sign between them indicate the flow of actions to accomplish a task. For example, Setup > Passwords > User indicates that you should press the Setup button, then the Passwords button, and finally the User button to accomplish a task. ©2003-10 Overland Storage, Inc. W iv NEO 2000E/4000E User Guide Preface Electrostatic Discharge Information A discharge of static electricity can damage static-sensitive devices. Proper packaging and grounding techniques are necessary precautions to prevent damage. To prevent electrostatic damage, observe the following precautions. 10400200-003 05/2010 • Transport products in static-safe containers such as conductive tubes, bags, or boxes. • Keep electrostatic-sensitive parts in their containers until they arrive at staticfree stations. • Cover the library with approved static-dissipating material. • Use a wrist strap connected to the work surface and properly-grounded tools and equipment. • Keep the work area free of non-conductive materials such as foam packing materials. • Make sure you are always properly grounded when touching a static-sensitive component or assembly. • Avoid touching pins, leads, or circuitry. ©2003-10 Overland Storage, Inc. Wv Contents Preface Product Documentation ...............................................................................................................................iii Overland Technical Support ........................................................................................................................iii Downloading Firmware Updates ................................................................................................................ iv Documentation Conventions ..................................................................................................................... iv Electrostatic Discharge Information ............................................................................................................ v Chapter 1 - Introduction Overview .....................................................................................................................................................1-1 Front Panel Indicators .................................................................................................................................1-2 Library Interfaces ........................................................................................................................................1-2 Library Robotics Control .......................................................................................................................1-3 Virtual Interface Architecture ..............................................................................................................1-3 Tape Drives ..................................................................................................................................................1-3 Library Magazines .......................................................................................................................................1-4 Mail Slots ......................................................................................................................................................1-5 Power Supplies ............................................................................................................................................1-5 Library PCI Cards ........................................................................................................................................1-6 Robotics .......................................................................................................................................................1-7 Multi-Module Library Systems ....................................................................................................................1-8 Chapter 2 - Installation and Setup First Things First—Activate Your Warranty! ................................................................................................2-1 NEO 2000E or 4000E Rack Installation .......................................................................................................2-2 Applying Power to a NEO Library .............................................................................................................2-2 Chapter 3 - Basic Configuration Changing the SCSI ID Settings ...................................................................................................................3-1 Setting Up Reserved Slots ...........................................................................................................................3-3 How Reserved Slots Are Numbered ....................................................................................................3-4 Configuring a Fibre Channel Drive ...........................................................................................................3-6 Setting Up Remote Configuration with WebTLC .....................................................................................3-8 Configuring E-Mail Communications .......................................................................................................3-9 SMTP Server/E-Mail Configuration .......................................................................................................3-9 Chapter 4 - Using the Touch Screen GUI Overview .....................................................................................................................................................4-1 Default screen .......................................................................................................................................4-2 Default GUI Screen Options ......................................................................................................................4-2 Accessing the Menu Screen ................................................................................................................4-3 10400200-003 05/2010 ©2003-10 Overland Storage, Inc. W vi NEO 2000E/4000E User Guide Setting the Library to Online or Offline ...............................................................................................4-3 Viewing Library Status Information ......................................................................................................4-4 Mail Slot Access .....................................................................................................................................4-5 Magazine Access .................................................................................................................................4-6 Moving Media .......................................................................................................................................4-7 Contacting Technical Support ............................................................................................................4-9 Adjusting the Contrast of the GUI Screens ........................................................................................4-9 Menu Screen Options ................................................................................................................................4-9 Viewing Library Options ......................................................................................................................4-10 Viewing SCSI/FC/SAS Options ............................................................................................................4-11 Viewing Network Options ...................................................................................................................4-11 Viewing Library Info .............................................................................................................................4-12 Viewing Cartridge Map .....................................................................................................................4-12 Accessing Maintenance Options .....................................................................................................4-13 Running Library Diagnostics ...............................................................................................................4-15 Factory (Access) Option ....................................................................................................................4-19 Security Level Option .........................................................................................................................4-19 Editing the Library Options .................................................................................................................4-19 Modifying the SCSI/FC/SAS Options .................................................................................................4-24 Editing the Network Options ..............................................................................................................4-28 Editing Passwords ................................................................................................................................4-29 Chapter 5 - Functions for Daily Operations Introduction .................................................................................................................................................5-1 Setting Passwords for Access to Library Functions ..................................................................................5-1 Validating Passwords ............................................................................................................................5-2 Entering Passwords ...............................................................................................................................5-2 Setting or Changing the Library Name ....................................................................................................5-3 Handling the Tape Cartridge Media ........................................................................................................5-4 Bar Code Labels ....................................................................................................................................5-4 LTO Cartridge Media Tips .....................................................................................................................5-4 Opening the Library’s Doors ......................................................................................................................5-4 Magazines ...................................................................................................................................................5-5 Using the NEO Library Mail Slot ..................................................................................................................5-6 NEO 2000E Mail Slot: Adding or Removing Cartridges .....................................................................5-7 NEO 4000E Mail Slot: Adding or Removing Cartridges .....................................................................5-7 Using Magazines for Bulk Exchanges ........................................................................................................5-8 Moving Media Using the GUI .....................................................................................................................5-9 Powering Down the Library .....................................................................................................................5-11 Host Lock Out ............................................................................................................................................5-11 Chapter 6 - Using WebTLC Remote Access Introduction .................................................................................................................................................6-1 WebTLC System Requirements ..................................................................................................................6-1 WebTLC IP Address Configuration ............................................................................................................6-2 Locating the Library’s Local IP Address Set by DHCP .......................................................................6-3 Accessing WebTLC .....................................................................................................................................6-3 Changing WebTLC Passwords .............................................................................................................6-4 WebTLC Navigation ...................................................................................................................................6-5 WebTLC Navigation and Security Access .........................................................................................6-6 WebTLC Usage General Steps ............................................................................................................6-6 10400200-003 05/2010 ©2003-10 Overland Storage, Inc. W vii NEO 2000E/4000E User Guide Status Button ................................................................................................................................................6-7 Library Status Information .....................................................................................................................6-9 Drive Status Summary Table ................................................................................................................6-9 Full Drive Status ......................................................................................................................................6-9 Move Media Button .................................................................................................................................6-11 Moving a Tape Cartridge (No Partitioning) .....................................................................................6-11 Moving a Tape Cartridge (Partitioned) ............................................................................................6-12 Setup Button ..............................................................................................................................................6-13 WebTLC Configuration Menu ............................................................................................................6-13 Library Configuration ..........................................................................................................................6-14 Partition Configuration / Disable Partitions ......................................................................................6-19 SCSI Configuration ..............................................................................................................................6-19 Drive Configuration ............................................................................................................................6-21 Feature Key Configuration ................................................................................................................6-23 Notification Registration .....................................................................................................................6-24 Functions Button .......................................................................................................................................6-26 Perform a Drive Cleaning Operation ...............................................................................................6-26 Perform a Timed or Free-Running Library Diagnostic ......................................................................6-27 Library Flash Operation (Firmware Updates) ...................................................................................6-27 Drive Flash Operation (Firmware Updates) ......................................................................................6-28 Reboot Library .....................................................................................................................................6-29 Reconfigure Library .............................................................................................................................6-29 History Button .............................................................................................................................................6-30 Display a Library Trace Log ................................................................................................................6-30 Download a Full Binary Trace File .....................................................................................................6-30 Chapter 7 - Cleaning Library Tape Drives Manually Running a Cleaning Cartridge .................................................................................................7-1 Running a Cleaning Cartridge from the Mail Slot .............................................................................7-2 Running a Cleaning Cartridge from a Data Cartridge Slot .............................................................7-2 Running a Cleaning Cartridge from the Cleaning Cartridge Slot ..................................................7-3 Automatically Running a Cleaning Cartridge ........................................................................................7-3 Replacing a Cleaning Cartridge in a Reserved Slot ..............................................................................7-4 Chapter 8 - Partitioning Overview .....................................................................................................................................................8-1 Slot Options for Partitions ......................................................................................................................8-3 Drive Assignments .................................................................................................................................8-4 NEO 2000E Partition Setup .........................................................................................................................8-4 NEO 4000E Partition Setup .........................................................................................................................8-7 Displaying or Deleting Partitioning ..........................................................................................................8-10 Chapter 9 - Troubleshooting Introduction .................................................................................................................................................9-1 Platform Problems .......................................................................................................................................9-1 Host Lock Out ..............................................................................................................................................9-1 Error Recovery .............................................................................................................................................9-2 Error Recovery Procedures ..................................................................................................................9-3 Fault Symptom Codes ................................................................................................................................9-3 10400200-003 05/2010 ©2003-10 Overland Storage, Inc. W viii NEO 2000E/4000E User Guide Appendix A - NEO E-Series Specifications Hardware Specifications .......................................................................................................................... A-1 Environmental Specifications ................................................................................................................... A-2 Safety .................................................................................................................................................... A-2 Electromagnetic Emissions .................................................................................................................. A-2 Temperature, Humidity, and Altitude ................................................................................................ A-3 Shock ..................................................................................................................................................... A-3 Vibration ................................................................................................................................................ A-4 Primary Power ............................................................................................................................................ A-4 Voltage Limits ....................................................................................................................................... A-4 Frequency Limits ................................................................................................................................... A-4 Power Requirements ........................................................................................................................... A-4 Cooling ....................................................................................................................................................... A-5 FCC Notice ................................................................................................................................................. A-5 Master Glossary & Acronym List Index 10400200-003 05/2010 ©2003-10 Overland Storage, Inc. W ix NEO 2000E/4000E User Guide 10400200-003 05/2010 ©2003-10 Overland Storage, Inc. Wx Introduction CHAPTER 1 Overview The NEO 2000E and NEO 4000E libraries (Figure 1-1) support the latest in tape drive technology and are designed for backup operations with high-end networks and highperformance servers. The libraries also feature high availability, maximum storage density, easy serviceability, and scalability. Figure 1-1: NEO 2000E and 4000E Libraries This chapter describes the major components and accessories of the NEO 2000E and NEO 4000E library modules: 10400200-003 05/2010 • Front Panel Indicators • Library Interfaces • Tape Drives • Library Magazines • Power Supplies • Library PCI Cards • Robotics • Multi-Module Library Systems ©2003,2008-10 Overland Storage, Inc. W 1-1 NEO 2000E/4000E User Guide Introduction Front Panel Indicators The NEO Series Library modules front panel indicators (Figure 1-2) consist of the following: NEO-0156 Viewing Window GUI Touch Screen Status LED Figure 1-2: NEO Series Front Panel • Viewing window - Lets you visually check the unit’s internal operations. • GUI touch screen - Manually operated to set up and configure the library. • Library status LED - Displays the unit’s operational status. • OFF - Power is not available at the power inlet of the library or the library is initializing. • Steady amber - Power is available. Press the GUI touch screen to power on the library. • Steady amber with the power ON - The library requires attention. • Flashing amber - Power is available, but the master switches are OFF. • Steady green - Power is ON and the library is online. • Flashing green - Power is ON and the library is offline. Library Interfaces The NEO Series library modules are available with the following interfaces: 10400200-003 05/2010 • Small Computer System Interface (SCSI) – an industry standard for connecting peripheral devices and their controllers to an initiator. A SCSI interface-to-host system supports either Low Voltage Differential (LVD) or Single Ended (SE) attachment. • Fibre Channel (FC) – a gigabit-speed network technology which transports SCSI commands over Fibre Channel networks. • Serial Attached SCSI (SAS) – a point-to-point serial protocol that replaces parallel SCSI bus technology (multidrop) and uses the standard SCSI command set. It has no termination issues, supports up to 16,384 devices (using expanders), and eliminates clock skew. ©2003,2008-10 Overland Storage, Inc. W 1-2 NEO 2000E/4000E User Guide Introduction Library Robotics Control The library robotics control is provided through the path (bridge) of a tape drive’s Automation/Drive Interface (ADI). The host manages the library using Logical Unit Number (LUN) 1 of the bridging drive’s target ID. As a result, the library has the same target ID as the host bridge drive. Virtual Interface Architecture Virtual Interface Architecture (V.I.A.) provides you with the ability to change or add highly integrated interface options to the NEO Series library, offering tremendous flexibility and investment protection. V.I.A. is your gateway for customizing your NEO Series library modules to provide seamless integration to your storage network backup needs. Options currently available include: • Fibre Channel Option (FCO) - a SCSI-to-Fibre bridge used when integrating SCSI tape drives into a fibre SAN. • Router Card - used to allow interconnectivity between modules of a multimodule system. • Gigabit Ethernet Option (GEO) - provides Gigabit Ethernet technology that transforms the library into a high-speed network-enabled addressable device. This option is available with the iSCSI (GEOi) protocol for both the SAN and NAS environments. Tape Drives The NEO 2000E library supports up to two tape drives. The NEO 4000E library supports up to four tape drives. The tape drives control the host functions using different connectors for the interface protocol types and target IDs: SCSI I/O is handled through two VHDCI-series, 68-pin, SCSI connectors located on each tape drive (Figure 1-3). It is recommended that each SCSI drive be on it’s own bus to maximize throughput. NEO-0193 • Figure 1-3: NEO 2000E with SCSI Drives 10400200-003 05/2010 ©2003,2008-10 Overland Storage, Inc. W 1-3 NEO 2000E/4000E User Guide Fibre Channel I/O is connected directly to the Fibre Channel socket on the drive (Figure 1-4). NEO-0192 • Introduction Figure 1-4: NEO 2000E with FC Drives SAS I/O is connected through the SAS connector on the drive using either a single cable or a multi-cable connected to a single HBA (Figure 1-5). NEO-0191 • Figure 1-5: NEO 2000E with SAS Drives Library Magazines The NEO 2000E library contains two removable tape cartridge magazines and the NEO 4000E library contains four removable tape cartridge magazines. These magazines are accessible through the front doors. The front doors of either unit are opened using the GUI touch screen on the control panel (“Opening the Library’s Doors” on page 5-4). 10400200-003 05/2010 ©2003,2008-10 Overland Storage, Inc. W 1-4 NEO 2000E/4000E User Guide Introduction Mail Slots Looking at the front of NEO E-Series library, the left tape magazines also include a single magazine slot which can be configured as a Mail Slot. It is accessible when that magazine slot’s door is open (“Using the NEO Library Mail Slot” on page 5-6). The single/dual Mail Slot feature lets you insert or remove a single tape cartridge using the pivoting slot without interrupting library operation to remove the entire magazine. A NEO 2000E library can be configured to have an entire left magazine (15 slots) as Mail Slots. A NEO 4000E library can be configured to have one (15 slots) or both (30 slots) left magazines as Mail Slots. The following Mail Slot configurations are valid: • NEO 2000E: 0, 1, or 15 Mail Slots • NEO 4000E: 0, 1, 2, 15, or 30 Mail Slots If entire magazines are required by the host software, you can configure the library to disable the Mail Slot feature of the left magazines. The right tape magazines contains only cartridge slots with no Mail Slot feature, so it retains its full capacity at all times. IMPORTANT: If the partitioning option is used, the availability of Mail Slots varies based on the configuration. See “Mail Slot Options” on page 8-3. Power Supplies Power to the libraries is supplied through AC connectors at the rear power supply panel (Figure 1-6 on page 1-5). Library power is normally controlled from the Graphical User Interface (GUI) touch screen; however, a manual power disconnect switch, located at the rear of the power supply, can also be used. Power Supplies NEO-0204 Switch AC Power Cord Switches Figure 1-6: Location of Power Supplies 10400200-003 05/2010 ©2003,2008-10 Overland Storage, Inc. W 1-5 NEO 2000E/4000E User Guide Introduction WARNING: The power supplies are NOT to be removed by the operator. Hazardous voltage is present in the cavity if the power cord is not removed. AVERTISSEMENT: les sources d'alimentations ne peuvent pas être enlevé par l'operateur. Voltage dangereux est présent dans la cavité si les cordons électriques ne sont pas retiré. The NEO 4000E uses modular power supplies that are located at the rear of the library. These auto-ranging power supplies are capable of using any nominal AC voltage between 100 and 240 VAC power, at 50 Hz or 60 Hz. Each has an ON indicator LED that lights after touching the GUI to power ON the library. A Phillips screwdriver is required to remove a power supply from its bay on the NEO 4000E. The two power supplies on the NEO 4000E provide redundancy for mission critical operations and avoid power interruption to the library. Both power supplies share the load under normal operating conditions. However, if one of the power supplies fails, the other will assume the full load. Library PCI Cards The libraries contain a rear-access card cage (Figure 1-7 and Figure 1-8 on page 1-7) with a Compact PCI backplane. This backplane contains the plug-in connectors for the library’s Library Controller card and Virtual Interface Architecture (V.I.A.™) cards: • Gigabit Ethernet Option (GEOi) • Internal Router (used for multi-module systems only) • Fibre Channel Option (FCO) NEO-0203 V.I.A. Slots NEO 2000E Figure 1-7: NEO 2000E Library Controller Card and PCI Slots 10400200-003 05/2010 ©2003,2008-10 Overland Storage, Inc. W 1-6 NEO 2000E/4000E User Guide Introduction NEO-0202 V.I.A. Slots NEO 4000E Figure 1-8: NEO 4000E Library Controller Card and PCI Slots The Library Controller card contains a single microprocessor and associated logic devices to control all robotics operations and manage overall library functions. The library’s interface is accomplished by bridging through one of the drives as LUN 1. WebTLC® is a function built into the library controller card that enables you to remotely monitor and control the NEO tape library from any terminal in a local network or the Internet. For details, see Chapter 6, “Using WebTLC Remote Access.” The Library Controller card is installed in a card cage at the rear of the library which also contains the V.I.A. options. NOTE: The Library Controller card must always be installed in the right-most slot in the card cage. On the NEO 4000E, it must be installed in the right-most slot of the upper card cage (the lower card cage connections do not support the card). Robotics The library module robotics consists of a cartridge shuttle, motor hardware, motor drives, and other support electronics (Figure 1-9 on page 1-7). Motor/Track Coupler Track Assembly NEO-0150 Shuttle Assembly Figure 1-9: Top View of Shuttle and Track Assemblies 10400200-003 05/2010 ©2003,2008-10 Overland Storage, Inc. W 1-7 NEO 2000E/4000E User Guide Introduction These robotics are capable of picking and placing tapes throughout a 180-degree arc that consists of the tape drives, tape cartridge magazines, and an optional XpressChannel. The cartridge shuttle assembly includes a mounted bar code reader for scanning tape cartridges installed in the magazines and tape drives. NOTE: Both a full bar code reader scan and a physical scan are conducted each time the library is initially powered up. Each time a tape magazine is exchanged or accessed, a bar code reader and physical scan is made of just that magazine. Multi-Module Library Systems The NEO Series library modules are modular expandable tape libraries that may be configured in a variety of module and drive combinations. The drives are mounted in a removable tape drive assembly, allowing easy user installation and removal, as well as swapping a failed drive without requiring that the library power be cycled. NOTE: Information about installing and configuring multi-module library systems can be found in the NEO 2000/4000 XpressChannel Installation Guide. The NEO Series libraries can be stacked in a scalable combination with additional NEO 2000E or NEO 4000E library modules to form a multi-module, rack-mounted configuration. Through the use of an optional rear-mounted elevator assembly, all multi-module libraries in the stack can operate together as a single library system. Stacked units are interconnected through their rear panel Ethernet connections to an optional Router V.I.A card in the Master library. Any combination of modules, not exceeding 40U, may comprise the library system. The library system appears to the host computer system and library control software as a single library. For multi-module applications, the top library module becomes the primary Master module and all other lower libraries are Slave modules. Each library’s robotics pick and place tape cartridges into a movable shuttle in the elevator assembly allowing individual tapes to be passed up or down between the libraries contained in the multi-unit library system. Robotics access to the elevator assembly is located at the rear of the library. NOTE: If a Slave library is powered OFF or physically removed from the library configuration during normal library operation, the elevator assembly continues to function between the Master library and any remaining Slave libraries. 10400200-003 05/2010 ©2003,2008-10 Overland Storage, Inc. W 1-8 Installation and Setup CHAPTER 2 This chapter explains how to install the NEO Series library modules. Sections in this chapter include: • First Things First—Activate Your Warranty! • NEO 2000E or 4000E Rack Installation • Applying Power to a NEO Library First Things First—Activate Your Warranty! Before installing your new unit, it is essential that you activate your Overland warranty. Technical and warranty support are not available until this is done: 1. Go to the Overland Storage web site at: http://www.overlandstorage.com/ 2. Select Service & Support > My Products. 3. At the Site Login (Figure 2-1), enter your e-mail address and password, and click GO. Figure 2-1: Sign-In Section NOTE: If you are not yet a member, click “New member?” and follow the instructions given. It’s free and easy! 4. Click the Register New Product button. 5. Fill in the information and click Submit. IMPORTANT: Within three business days after registering, you will receive an e-mail from Overland with your warranty certificate. Review it carefully and verify that the product and address information is accurate. If any errors are found, e-mail us at: [email protected]. 10400200-003 05/2010 ©2003,2008-10 Overland Storage, Inc. W 2-1 NEO 2000E/4000E User Guide Installation and Setup NEO 2000E or 4000E Rack Installation WARNING: It is recommended that a mechanical lifter (or at least two people) be used to raise and align the unit to prevent injury during installation. Use care when inserting or removing a unit into or out of a rack to prevent the accidental tipping of the rack causing damage or personal injury. AVERTISSEMENT: afin d’éviter des blessures pendant l’installation, il est recommande d’utiliser un monte-charge (ou au moins deux personnes) pour élever ou aligner l’appareil. Faites attention lorsque vous insérez ou retirez l’appareil d’un support, pour empêcher le déversement accidentel de la crémaillère causant des dommages et des blessures. CAUTION: Overland strongly recommends that you install the unit in a clean, air-conditioned environment with power conditioning and an adequately rated uninterruptible power supply (UPS). The unit is intended to be grounded. IMPORTANT: Before unpacking the unit, ensure that the area is free from conditions that cause electrostatic discharge (ESD). Discharge static electricity from your body by touching a known grounded surface. Also, avoid touching pins, leads, or circuitry. Using the NEO 2000E/4000E Quick Start Guide that came in the Accessory Kit, install the unit in the rack as follows: 1. Install the Rail Kit into a four-post, 32-inch depth, EIA-310 rack. 2. Insert the library into the rack. 3. Connect the network and data (SCSI, FC, or SAS) cables. 4. Attach the power cords. NOTE: To access online versions of the NEO 2000E/4000E documentation, visit the Overland Storage NEO Downloads and FAQs web site. Applying Power to a NEO Library Use the following instructions to apply power to your library module: NOTE: NEO 2000E/4000E libraries include an Auto-Power On option. When enabled, the library powers up as soon as power is applied. If power was turned off from the front panel, touch the GUI touch screen to turn on the power. 1. Connect the supplied power cords to AC receptacles located on the back of the library module (Figure 2-2 on page 2-3). 10400200-003 05/2010 ©2003,2008-10 Overland Storage, Inc. W 2-2 NEO 2000E/4000E User Guide Installation and Setup NEO 2000E NEO-0206 GUI Touch Screen Switch NEO 4000E Power Cord GUI Touch Screen Power Cords NEO-0201 Switches Figure 2-2: Applying Power to the NEO Series Library Modules 2. Toggle the power switches to the ON position (“|”). 3. If necessary, touch the GUI touch screen to activate the display and turn the library module ON. For information on powering down the NEO library, see “Powering Down the Library” on page 5-11. 10400200-003 05/2010 ©2003,2008-10 Overland Storage, Inc. W 2-3 Basic Configuration CHAPTER 3 This chapter explains how to initially configure a NEO 2000E/4000E tape library. For most applications you do not have to change the factory default settings; however, if you do need to change a configuration setting, use the instructions provided in the following sections. If you are uncertain whether you need to change a setting, contact your authorized Overland service provider. Configuration settings that are commonly modified include: • Changing the SCSI ID Settings (if applicable) • Configuring a Fibre Channel Drive (if applicable) • Setting Up Reserved Slots • Setting Up Remote Configuration with WebTLC • Configuring E-Mail Communications For detailed information on configuring additional components in your NEO Series library, see Chapter 5, “Functions for Daily Operations.” You can modify library configuration settings using the GUI touch screen on the front of the library or via the web-based configuration utility, WebTLC. For a complete description of the touch screen GUI operations see Chapter 4, “Using the Touch Screen GUI.” For information on using the web-based configuration utility, see Chapter 6, “Using WebTLC Remote Access.” Changing the SCSI ID Settings Based on your SCSI bus configuration, it may be necessary to change the SCSI IDs of your drives: 1. From the Default screen (Figure 3-1 on page 3-2), press Menu. 10400200-003 05/2010 ©2003,2008-10 Overland Storage, Inc. W 3-1 NEO 2000E/4000E User Guide Basic Configuration Figure 3-1: NEO 4000E Default screen 2. In the Edit Options area (Figure 3-2), press SCSI/FC/SAS. Figure 3-2: NEO Series Menu Screen NOTE: If a Service password is enabled, the validate password screen is displayed. Enter the correct password and press Validate. 3. At the SCSI screen (Figure 3-3), press the virtual button to the right of the tape drive you are changing. Figure 3-3: SCSI Initial Edit Screen 4. At the Bus ID edit screen (Figure 3-4 on page 3-3), press one of the SCSI ID number buttons for the new ID and press Save. NOTE: Bus ID number 7 is usually reserved for the Host Bus Adapter (HBA). 10400200-003 05/2010 ©2003,2008-10 Overland Storage, Inc. W 3-2 NEO 2000E/4000E User Guide Basic Configuration Figure 3-4: Bus ID Edit Screen 5. At the Confirm dialog box (Figure 3-5), press either OK to accept (or Cancel to discard). Figure 3-5: Bus ID Confirmation Dialog Box NOTE: If you entered an ID number that is already assigned within the NEO library, you are prompted to accept or cancel the duplication. Numbers outside the library are not checked, such as Bus ID 7 for the Host Bus Adapter (HBA). The newly selected SCSI ID flashes for a few seconds while the drive is being updated, then stops indicating that the operation is complete. 6. Repeat Steps 2–5 for the other drives. 7. Press Back twice to return to the default screen. Setting Up Reserved Slots Use this option to remove up to 15 tape cartridge slots from storage use. This is necessary if one or more tape cartridge slot is being dedicated as a cleaning slot or if your software license limits you to a number of slots less than the total available in your NEO library. 10400200-003 05/2010 ©2003,2008-10 Overland Storage, Inc. W 3-3 NEO 2000E/4000E User Guide Basic Configuration How Reserved Slots Are Numbered Standard tape cartridge slots are numbered from the front of the magazine to the rear, see Figure 3-6 on page 3-4 and Figure 3-7 on page 3-5. If you reserve one slot, it becomes Reserved Slot #1 in the last slot of the magazine. Additional reserved slots continue in this rear-to-front pattern. If your software license limits you to less than the full-magazine capacity, Reserved Slot #1 is always the slot following the last unreserved data tape cartridge. #29 #13 #28 #12 #27 #11 #26 #10 #25 #9 #24 #8 #23 #7 #22 #6 #21 #5 #20 #4 #19 #3 #18 #2 #17 #1 #16 MAIL SLOT #15 Reserved Slots Reserved Slot #1 NEO-0125 Mail Slot (Left Magazine Only) #14 Figure 3-6: NEO 2000E Magazine Slot Numbering 10400200-003 05/2010 ©2003,2008-10 Overland Storage, Inc. W 3-4 NEO 2000E/4000E User Guide Basic Configuration #58 #42 #57 #41 #56 #40 #55 #39 #54 #38 #53 #37 #52 #36 #51 #35 #50 #34 #49 #33 #48 #32 #47 #31 #46 #30 #45 MAIL SLOT #44 Reserved Slots Reserved Slot #1 NEO-0126 Mail Slot (Left Magazine Only) #43 Figure 3-7: NEO 4000E Lower Magazine Slot Numbering To reserve one or more slots: 1. At the Default GUI screen, press Menu > Library. 2. On the Library options screen, press the Total Reserved Slots button (Figure 3-8). Figure 3-8: Total Reserved Slots Screen 3. Use the keypad to enter the number of slots you want to reserve, and press Save (Figure 3-9). 10400200-003 05/2010 ©2003,2008-10 Overland Storage, Inc. W 3-5 NEO 2000E/4000E User Guide Basic Configuration Figure 3-9: Reserved Slots Numeric Keypad 4. At the confirmation screen (Figure 3-10), press OK. Figure 3-10: Total Reserved Slots Confirmation Screen The library reboots automatically to activate the reserved slots. 5. To view the change, go back to the Default screen and press Status. Configuring a Fibre Channel Drive In most cases, you can use the default configuration values for Fibre Channel drives. However, if it becomes necessary to change the default values, the editable values are: • Port n Control • Port n Loop ID • World Wide Port n Name • World Wide Node Name • Topology • Speed Table 3-1, “NEO Series Library Fibre Channel Editable Drive Options,” on page 3-8 details the available Fibre Channel settings. 10400200-003 05/2010 ©2003,2008-10 Overland Storage, Inc. W 3-6 NEO 2000E/4000E User Guide Basic Configuration 1. At the Default GUI screen, press Menu > SCSI/FC/SAS. NOTE: If a Service password is enabled, the validate password screen is displayed. Enter the correct password and press Validate. 2. At the FC edit screen (Figure 3-11), press Set Values for the tape drive you are changing. Figure 3-11: FC Initial Screen (Edit Options) 3. At the Set Values edit screen (Figure 3-12), make all the necessary changes by pressing the appropriate buttons and entering the new data. Press the down arrow key (W) to access the second screen. Figure 3-12: Edit FC Drive Configuration (Set Values) Screen 4. Press Save. A dialog box appears stating the configuration is being updated, and then you are automatically returned to the FC edit screen. 5. Press Back twice to return to the Default GUI screen. 10400200-003 05/2010 ©2003,2008-10 Overland Storage, Inc. W 3-7 NEO 2000E/4000E User Guide Basic Configuration Table 3-1 describes the editable options for NEO Series Fibre Channel drives. Table 3-1: NEO Series Library Fibre Channel Editable Drive Options Option Description Drive n Configuration (FC drives installed) Press Set Values to display additional screens of editable data for Fibre Channel drives. Port 0 Control Specifies the method for setting the AL-PA. The settings are Disable, Soft Address, and Hard Address. When Hard Address is selected, the Port 0 ID button is enabled to select a valid Loop ID. Default: Soft Address Port 0 Loop ID Specifies the Loop ID that the tape drive uses to determine the AL-PA for Port 0. The possible settings are 1 to 125. NOTE: This option requires Hard Address to be selected in the Port 0 Control option. Default: 1 World Wide Port 0 Name Select either a Default or Custom WWPN. The default setting uses the factory-configured WWPN while Custom allows you to create a unique name for Port 0. Default: Default World Wide Node Name Select either a Default or Custom WWNN. The default setting uses the factory-configured WWNN while Custom allows you to create a unique name for the device. Default: Default Topology Specifies the topology used by the Fibre Channel ports. The four options are Use Loop, Allow Point-to-Point; Use Point-to-Point, Allow Loop; Force Loop; or Force Point-to-Point. Default: Use Loop, Allow Point-to-Point. Speed Sets the link speed in gigabits used by the Fibre Channel ports. The options are Auto, 1 Gb/sec., 2 Gb/sec., 4 Gb/sec., or 8 Gb/sec (depending on the drives installed). In Auto mode, the drive negotiates the speed with the host. Default: Auto Setting Up Remote Configuration with WebTLC The NEO 2000E/4000E WebTLC utility is an interface built into the NEO 2000E/4000E tape library that provides remote access to and configuration of the library through an Ethernet port. WebTLC hosts a dedicated, protected web site that can be accessed by a web browser using the IP address assigned to the NEO 2000E/4000E tape library. Access to WebTLC is available either from a PC connected to your network or via the World Wide Web using the default HTTP port 80. 10400200-003 05/2010 ©2003,2008-10 Overland Storage, Inc. W 3-8 NEO 2000E/4000E User Guide Basic Configuration The NEO 2000E and NEO 4000E libraries come preconfigured with the Dynamic Host Configuration Protocol (DHCP). To remotely access the unit for additional configuration, open your browser using that address assigned to the library. This automatically launches the WebTLC utility. For details on setting up remote access to your NEO Series library, see “WebTLC IP Address Configuration” on page 6-2. Configuring E-Mail Communications Before options that send e-mails can be used, the network settings must be configured and a SMTP Server address entered. SMTP Server/E-Mail Configuration 1. From a computer connected to the same network as the NEO library, open a browser and connect to the WebTLC IP address. 2. At the Login screen, enter the default password “2” and click Login. 3. In the Navigation Bar at the top, click Setup. 4. Click Notifications, then click Confirm at the Offline message. 5. In the E-Mail Addresses section (Figure 3-13), enter the server and e-mail data for your network: Figure 3-13: E-Mail Addresses Notification Setup Screen a. Enter the Server Address. b. Enter up to four E-Mail Addresses to receive e-mail event messages. c. Change the default Return Address (webtlc@neo) for the event messages to a real e-mail address. NOTE: The webtlc@neo address is placeholder and not meant to be used. 6. Click Submit at the bottom of the screen (you may have to scroll down). The information is updated immediately. 7. Click Logout next to the Navigation Bar. 10400200-003 05/2010 ©2003,2008-10 Overland Storage, Inc. W 3-9 Using the Touch Screen GUI CHAPTER 4 The touch screen Graphical User Interface (GUI) on the front of the NEO 2000E and NEO 4000E library (Figure 4-1) provides an easy way to directly communicate with the library. NEO-0155 Touch Screen GUI Power/Status LED Figure 4-1: Touch Screen GUI Locations By gently pressing the virtual buttons, you can select menus and options to view or change library settings. NOTE: Refer to Chapter 6, “Using WebTLC Remote Access” for ways to communicate with and configure the library from a web browser. You may find that the touch screen GUI needs to be calibrated for accurate touch response. For recalibration information, see “Calibrating the Touch Screen” on page 4-18. Overview The touch screen GUI is a 3.75" x 2.875" (9.5cm x 7.3cm) pressure-sensitive grayscale screen. It provides text and graphic messages and, through the use of virtual buttons and sliders, allows users to make changes to current library settings. Some features are comprised of multiple screens. To move between these screens, use the up (V) or down (W) arrows. The Back button returns you to the previous screen. 10400200-003 05/2010 ©2003,2008-10 Overland Storage, Inc. W 4-1 NEO 2000E/4000E User Guide Using the Touch Screen GUI For most applications, there is no need to change the factory default settings. However, if changes are needed, use the instructions provided in the following sections. If you are uncertain whether you need to change a setting, contact your authorized service provider. Default screen The Default screen appears 50 seconds after Power-On Self Test (POST) diagnostics begins or when you press the Continue button (Figure 4-2). Technical Support Contrast Controls Figure 4-2: Default screen (NEO 4000E) NOTE: Though visible, this screen is not fully functional until the POST process completes. During POST, you can only access the Network Options and Library Information in the View System Data area. From this screen, you can access the options, functions, informational screens, and screen contrast adjustments of the NEO Series library. You can also initiate a controlled library shutdown. Tapping the logo area turns on the internal light for 30 seconds. Default GUI Screen Options The Default GUI screen (Figure 4-3 on page 4-2) consists of ten buttons surrounding a logo splash screen. The buttons provide the primary links to the other key functions (Table 4-1). Figure 4-3: Default screen (NEO 2000E) 10400200-003 05/2010 ©2003,2008-10 Overland Storage, Inc. W 4-2 NEO 2000E/4000E User Guide Using the Touch Screen GUI Table 4-1: Options Available from the Default screen Virtual Button Result Menu Shows the Menu screen. Online / Offline Switches the library between online and offline. Status Displays the Library Status screen. Power Starts a controlled power-down. Mail Slot Access Takes you to the Mail Slot Access screen. Magazine Access Shows the Magazine Access screen. Move Media Takes you to the Move Media screen. “O” Logo Displays the Technical Support screen. Up & Down Arrows Adjusts the contrast of the screen. Accessing the Menu Screen When you press Menu from the Default screen, the Menu screen is displayed (Figure 4-4). The Menu screen provides access to most of the library’s functions. Figure 4-4: Menu Screen Refer to “Menu Screen Options” on page 4-9 for complete details for all the options shown on the screen. Setting the Library to Online or Offline Pressing the Online/Offline button switches the library between online and offline status. The button name displays the current status of the library. It can be password protected using User Level 2. NOTE: By default, the library automatically is brought online after powering it up. When offline, the front panel Status LED blinks. When offline, the tape drives continue to function and record without interruption. However, any attempt to operate the robotics will result in a “Not Ready” message to the host. 10400200-003 05/2010 ©2003,2008-10 Overland Storage, Inc. W 4-3 NEO 2000E/4000E User Guide Using the Touch Screen GUI Viewing Library Status Information Selecting the Status option from the Default screen displays the library Status screen (Figure 4-5). Figure 4-5: NEO 4000E Status Screen The Status screen displays buttons to access tape drive and media information. These buttons show some of the following information: • • (Tape) Drive buttons • Active drives • Drive type • Physical drive status Mail Slots and (Media) Magazine buttons • Configuration • Cartridges loaded Pressing the appropriate button displays a detailed status screen (Figure 4-6). 10400200-003 05/2010 ©2003,2008-10 Overland Storage, Inc. W 4-4 NEO 2000E/4000E User Guide Using the Touch Screen GUI Figure 4-6: Status Screen Examples Mail Slot Access Pressing the Mail Slot Access button displays the Mail Slot Access screen. This screen lets you gain Mail Slot (or Mail Magazine) access without taking the library offline. It can be password protected using User Level 1. 10400200-003 05/2010 ©2003,2008-10 Overland Storage, Inc. W 4-5 NEO 2000E/4000E User Guide Using the Touch Screen GUI NEO 2000E The left door is automatically unlatched when this screen is accessed. The screen icon shows the slot unlocked (Figure 4-7). Figure 4-7: NEO 2000E Mail Slot Access Screen Closing the library door relocks the Mail Slot and returns you to the Default screen. The Mail Slot is inventoried. NEO 4000E Initially accessing the Mail Slot Access on the NEO 4000E screen causes no physical change to the library. When you press either Mail Slot button, the left door is automatically unlatched along with that particular Mail Slot (Figure 4-8). Pressing the other button unlocks the second Mail Slot. NOTE: A mechanical lock holds each Mail Slot closed until its button is pressed. Closing the library door relocks the magazines, returns you to the Default screen. Figure 4-8: NEO 4000E Mail Slot Access Screen Magazine Access CAUTION: If you press Magazine Access, the library is automatically and immediately taken offline. Once the action is completed, the library automatically goes back online. 10400200-003 05/2010 ©2003,2008-10 Overland Storage, Inc. W 4-6 NEO 2000E/4000E User Guide Using the Touch Screen GUI Pressing the Magazine Access button displays the Magazine Access screen (Figure 4-9). This screen lets you deactivate the solenoid locks that secure the magazines so they can be removed. It can be password protected using User Level 2. Magazines NEO 2000E Magazines NEO 4000E Figure 4-9: Magazine Access Screens Access to the magazines is gained by pressing either a specific magazine button or the Both or All button. The appropriate door automatically opens. On the NEO 4000E, if a left magazine is selected, only the appropriate magazine is unlocked. Closing the library door relocks the magazines, returns you to the Default screen, and flashes the Status LED while the magazine slots are inventoried. Moving Media CAUTION: If you press Moving Media, the library is automatically and immediately taken offline. Once the action is completed, the library automatically goes back online. The Move Media command in the Library’s touch screen GUI provides the means to move cartridges from one location to another inside the library without physically touching them: 1. At the Default screen, press Move Media (Figure 4-10). Figure 4-10: NEO 4000E Default screen NOTE: If a User Level 2 password is enabled, the validate password screen is displayed. Enter the correct password and press Validate. 10400200-003 05/2010 ©2003,2008-10 Overland Storage, Inc. W 4-7 NEO 2000E/4000E User Guide Using the Touch Screen GUI 2. If the library is partitioned, you are prompted to select the partition for the move operation (Figure 4-11) (P1, P2, etc.), then press OK. Figure 4-11: Select Partition for the Move Operation (4000E) 3. Use the Move Media dialog box (Figure 4-12) to select the Source and Destination: Press Here First Press Here Next Figure 4-12: Move Media Dialog Box NOTE: You can cancel the move operation at any time by pressing the Back button (which returns you to the Default screen). If a slot number is grayed out, that slot is not available. Clear your entry and enter a different slot number. a. Touch the Source input box to activate it. b. Select the Source Element Type (Drive, Slot, Mail Slot, or Cleaning Slot) by pressing the appropriate button on the lower left. NOTE: The Cleaning Slot button is displayed only when one or more Reserved slots have been configured for the library. c. Enter the Source element number using the decimal keypad. You can also repeatedly press the appropriate Source Element Type button to cycle through all possible options (slots or drives with a tape in them). NOTE: If you use the keypad to enter a slot number and the number is shown grayed out, that slot is not available. Clear your entry and enter a different number. d. Touch the Destination input box to activate it. e. Select the Destination Element Type by pressing the appropriate button. 10400200-003 05/2010 ©2003,2008-10 Overland Storage, Inc. W 4-8 NEO 2000E/4000E User Guide Using the Touch Screen GUI f. Enter the Destination element number using the decimal keypad. You can also repeatedly press the appropriate Destination Element Type button to cycle through all possible options (empty slots or drives). 4. Press Execute Move. The tape cartridge is moved to the specified location. You are automatically returned to the Default screen when the operation is done. Contacting Technical Support Pressing the Overland logo in the top left corner of the Default screen displays Overland-specific technical support information (Figure 4-13). Figure 4-13: Technical Support Screen If you are having difficulty contacting your local service provider, contact Overland Storage directly. For further assistance, you can also access Overland’s web site at http://www.overlandstorage.com. Adjusting the Contrast of the GUI Screens If the contrast of the NEO library’s GUI display screens are not optimal for visibility, you can adjust the screen contrast as desired. Pressing the up arrow (V) and down arrow (W) in the upper right corner of the Default screen temporarily increases or decreases the contrast of the LCD display. There are 31 incremental steps of contrast to choose from. To change the setting on a permanent basis, go to Menu > Library > LCD Contrast Adjust (see “LCD Contrast Adjust” on page 4-22). Menu Screen Options Selecting Menu from the Default GUI screen displays the main Menu screen of the top-level features that let you view, configure, and edit various library settings and configurations (Figure 4-14). 10400200-003 05/2010 ©2003,2008-10 Overland Storage, Inc. W 4-9 NEO 2000E/4000E User Guide Using the Touch Screen GUI Figure 4-14: Menu Screen CAUTION: If you press Diagnostics, Factory, or any of the Edit Options buttons, the library is automatically and immediately taken offline. Once the action is completed, the library automatically goes back online. The Menu screen is divided into three vertical sections: • View System Data—Library Options, SCSI/FC/SAS Options, Network Options, Library Info, and Cartridge Map • Utilities—Maintenance, Diagnostics, Factory (access), and Security Level for authorized service technicians IMPORTANT: The buttons in the Utilities section are intended for use by OverlandAuthorized Service Technicians and, with few exceptions, are not recommended for access by end users. • Edit Options—Library, SCSI/FC/SAS, Network, and Passwords Pressing the Back button returns you to the Default screen. Viewing Library Options The library Options button provides read-only access to the library settings. To view the library’s settings, press Menu > Library Options (Figure 4-15). Figure 4-15: View Library Options Initial Screen 10400200-003 05/2010 ©2003,2008-10 Overland Storage, Inc. W 4-10 NEO 2000E/4000E User Guide Using the Touch Screen GUI Use the or arrows to shift between multiple option screens. No modifications can be made on these screens. Refer to “Editing the Library Options” on page 4-19 for information on changing these settings. Viewing SCSI/FC/SAS Options NOTE: The options displayed vary based on the type of drives installed in the library. Because SAS drives have no customer adjustable settings, they are grayed-out. You can use the SCSI/FC/SAS Options button to provide read-only access to the SCSI, SAS, or Fibre Channel drive settings. To view the drive settings, go to Menu > SCSI/FC/SAS Options (Figure 4-16). Figure 4-16: View SCSI/FC/SAS Options Initial Screen (SCSI 4000E) Use the or arrows to move between screens. For libraries with Fibre Channel, pressing the View Values field for a particular drive displays a second set of data screens. No modifications can be made on these screens. Refer to “Modifying the SCSI/FC/SAS Options” on page 4-24 for information on changing these settings. Viewing Network Options The Network Options button in the View System Data area provides read-only access to the network settings. To view the library’s network settings, press Menu > Network Options (Figure 4-17). The network options consists of three screens of information showing 11 options. Figure 4-17: View Network Options Initial Screen 10400200-003 05/2010 ©2003,2008-10 Overland Storage, Inc. W 4-11 NEO 2000E/4000E User Guide Using the Touch Screen GUI Use the or arrows to shift between screens. No modifications can be made on these screens. Refer to “Editing the Network Options” on page 4-28 for information on changing these settings. Viewing Library Info The Library Info (Information) button in the View System Data area provides readonly access to the general information about the NEO Series library. To view the library information, go to Menu > Library Info (Figure 4-18). Figure 4-18: Library Info Screen The Miscellaneous Library Info screen displays the following information: • The library’s firmware revision • Boot code revision • Hardware revision • The library’s current local IP address • Ethernet address • Library serial number • Partitioning enable key If there are multiple valid enable keys for the Library, they are displayed on this screen. • Number of power-on hours No modifications can be made to the information on this screen. Viewing Cartridge Map The Cartridge Map provides a visual indication of where cartridges are present in the library drives and cartridge slots. Drives are listed first, followed by Mail Slots, and then regular slots. Only slots reported to the host are shown. If available, the bar code label is shown for the cartridge (Figure 4-19). To view the cartridge map, go to Menu > Cartridge Map. 10400200-003 05/2010 ©2003,2008-10 Overland Storage, Inc. W 4-12 NEO 2000E/4000E User Guide Using the Touch Screen GUI NEO 2000E NEO 4000E Figure 4-19: Initial View Cartridge Map Screen Use the or arrows to move between screens. The screens loop so you can go in either direction to quickly find a particular slot. No modifications can be made to the information displayed on these screens. Refer to “Moving Media” on page 4-7 for information on changing the location of a cartridge. Accessing Maintenance Options The Maintenance button displays a menu of options that address the general library service functions (Figure 4-20). The number and type of options varies depending on the installed options and firmware version. Use the or arrows to move between screens. IMPORTANT: The Maintenance option is intended for use by Overland Authorized Service Technicians and, with the exception of Clean Drive, is not recommended for access by end users. To access the Maintenance menu, go to Menu > Maintenance. The Maintenance Menu is displayed (Figure 4-20). Figure 4-20: Maintenance Menu Screen CAUTION: When you press any Maintenance button other than Replace Drive, the library is automatically and immediately taken offline. Once the action is completed, the library automatically goes back online. The hot-swap feature allows the library to remain online while a drive is being replaced. 10400200-003 05/2010 ©2003,2008-10 Overland Storage, Inc. W 4-13 NEO 2000E/4000E User Guide Using the Touch Screen GUI Table 4-2 describes the maintenance functions that can be accomplished using the Maintenance menu: Table 4-2: Maintenance Menu Functions Option Description Clean Drive Using a screen similar to the Move Media screen (Figure 4-12 on page 4-8), selected drives can be cleaned. Clear Crash Log The non-volatile crash log entries are set when the CPU detects a fatal execution error (such as “divide by 0” or page fault), to provide sufficient information to trace the error back to the offending line of code. CAUTION: Use this clear option only at the direction of an authorized service person. Clear SRAM Position Offsets The positions for all servo targets (bins, Mail Slots, pass-through slot, and drives) are corrected on the first fetch and are stored in Static RAM (SRAM). CAUTION: Use this clear option only at the direction of an authorized service person. Enter Feature Key Provides the means to enter a feature key, which enables an optional, purchased feature, from the library’s touch screen GUI. Flash Slaves* Updates the firmware of a Slave library using the Master firmware image. NOTE: The Flash Slaves option is displayed only when the library is configured as a multi-module unit. Force Reconfiguration* Forces an immediate reconfiguration of the NEO Series library to the appropriate settings of Master, Slave, or Standalone. Used whenever a drive or library module is permanently removed. NOTE: NEO Series libraries automatically reconfigure themselves when a new drive or library module is added. Replace Drive* Presents a screen with buttons for each drive. Press a drive button to deactivate that drive for removal. If a tape is currently in the drive, you are prompted to move the tape to a different location. Reboot Library* Forces an immediate reboot of the NEO Series library. * Set User Defaults Resets the user defaults to the factory default values stored in non-volatile memory. The library immediately reboots upon completion. CAUTION: This clears ALL customer configured settings such as IP addresses. * Recommended for Overland Authorized Service Technicians only. 10400200-003 05/2010 ©2003,2008-10 Overland Storage, Inc. W 4-14 NEO 2000E/4000E User Guide Using the Touch Screen GUI Running Library Diagnostics The NEO Series libraries provide six user-accessible diagnostics that calibrate and exercise the library. All six library diagnostics are available from the touch screen GUI. IMPORTANT: The Sensor Test, Tachometer Diagnostic, Vertical Calibration (NEO 4000E only), and Friction Diagnostic options are intended for Authorized Service Personnel only. The Cartridge Cycle and Drive Cycle diagnostics are also available from WebTLC, where they may be specified to run for a specific duration or indefinitely (for details, see “Perform a Timed or Free-Running Library Diagnostic” on page 6-27). To access the diagnostics functions, press Menu > Diagnostics. The Diagnostics Menu screen is displayed (Figure 4-21 on page 4-15). Figure 4-21: Diagnostics Menu Screen (4000E) NOTE: We recommend that you set a Service level password for the Diagnostics menu. For instructions on setting passwords, see “Setting Passwords for Access to Library Functions” on page 5-1. Cartridge Cycle Diagnostic The Cartridge Cycle diagnostic moves cartridges between magazine slots. Selection of the source and destination slots is random to mimic the action of a typical external application. The diagnostic reports the total number of bin swaps while running. To run the Cartridge Cycle diagnostic, follow these steps: 1. From the Default screen, press Menu > Diagnostics. 2. From the Diagnostics menu (as shown in Figure 4-21 on page 4-15), press Cartridge Cycle. The screen is displayed (Figure 4-22). 10400200-003 05/2010 ©2003,2008-10 Overland Storage, Inc. W 4-15 NEO 2000E/4000E User Guide Using the Touch Screen GUI Figure 4-22: Starting the Cartridge Cycle Diagnostic 3. Press Start. The screen now indicates that the cartridge cycle diagnostic test is running (Figure 4-23).The diagnostic reports the total number of bin swaps while running. This diagnostic will continue to run until commanded to stop or a fault is detected. Figure 4-23: Running the Cartridge Cycle Diagnostic 4. When satisfied with the diagnostic, press Stop. You receive the message, “Test has been stopped.” Drive Cycle Diagnostic The Drive Cycle diagnostic also moves cartridges randomly between bins but inserts a drive stow or fetch operation after every 12th cartridge stow to a magazine. Accumulated slot cycles and drive cycles are reported to the touch screen display. Progress is also reported to the WebTLC display if the diagnostic was initiated from that interface (for details, see “Perform a Timed or Free-Running Library Diagnostic” on page 6-27). To run the Drive Cycle diagnostic, follow these steps: 1. From the Default screen, press Menu > Diagnostics. 2. From the Diagnostics menu (as shown in Figure 4-21 on page 4-15), press Drive Cycle. The Drive Cycle diagnostic will run until commanded to stop or a hard fault occurs. 10400200-003 05/2010 ©2003,2008-10 Overland Storage, Inc. W 4-16 NEO 2000E/4000E User Guide Using the Touch Screen GUI Bar Code Cycle Diagnostic The Bar Code Cycle diagnostic tests the accuracy and repeatability of the bar code scanner. It performs an initial inventory and records all bar codes present, associating them with specific slots. The diagnostic then re-inventories the library and compares the bar code for each slot to the reference inventory. To run the Bar Code Cycle diagnostic, follow these steps: 1. From the Default screen, press Menu > Diagnostics. 2. From the Diagnostics menu (as shown in Figure 4-21 on page 4-15), press Bar Code Cycle. The diagnostic continues to run until an error occurs or it is halted by the operator. Inventory Diagnostic The Inventory diagnostic simply performs an inventory of all installed magazines and updates the cartridge map. The drives are not checked. To run the Inventory diagnostic, follow these steps: 1. From the Default screen, press Menu > Diagnostics. 2. From the Diagnostics menu (as shown in Figure 4-21 on page 4-15), press Inventory. Viewing the Error Log The View Error Log diagnostic does not perform any physical actions. This nonvolatile error log is displayed, showing all the faults posted by the library since SRAM was last initialized. To view the error log, follow these steps: 1. From the Default screen, press Menu > Diagnostics. 2. From the Diagnostics menu (Figure 4-21 on page 4-15), press View Error Log. The most recent error log entries are displayed (Figure 4-24). Figure 4-24: Library Error Log The error log lists the Fault Symptom Codes (FSCs) for each error. To identify the FSCs of interest, refer to “Fault Symptom Codes” on page 9-3. 10400200-003 05/2010 ©2003,2008-10 Overland Storage, Inc. W 4-17 NEO 2000E/4000E User Guide Using the Touch Screen GUI Calibrating the Touch Screen Touch screen input devices are separate from the display screens that they overlay. As a result, there is no built-in relationship between the coordinates of a spot on the display screen and the coordinates sensed when someone touches directly over that spot. The software for the touch screen interface must learn which spots on the touch sensor overlay which spots on the screen. This is called touch screen calibration. The library’s touch screen should be calibrated any time the touch screen is not responding easily or when the touch screen is serviced or the controller replaced. To calibrate the touch screen, follow these steps: 1. From the Default screen, press Menu > Diagnostics. 2. From the Diagnostics menu (as shown in Figure 4-21 on page 4-15), press Touch Screen Calibrate. The initial touch screen calibration screen is displayed (Figure 4-25). Figure 4-25: Initial Touch Screen Calibration Screen 3. Use a stylus or similar blunt instrument to gently touch the center of the box indicated in Figure 4-25. The second touch screen calibration screen is displayed (Figure 4-26). Figure 4-26: Second Touch Screen Calibration Screen 4. Use a stylus to gently touch the center of the box indicated in Figure 4-26. The final touch screen calibration screen is displayed (Figure 4-27). 10400200-003 05/2010 ©2003,2008-10 Overland Storage, Inc. W 4-18 NEO 2000E/4000E User Guide Using the Touch Screen GUI Figure 4-27: Final Touch Screen Calibration Screen 5. Before the timer expires (you have ten seconds), use the stylus to touch anywhere on the touch screen to save the new touch screen calibration values. You receive the message, “Saving new calibration values,” and then return to the Diagnostics menu. The library’s touch screen has now been calibrated and will now respond to touch easily and accurately. Factory (Access) Option IMPORTANT: The Factory option is intended for use by Overland Factory Technicians only and is not available for access by end users. Security Level Option IMPORTANT: The Security Level option is intended for use by Overland Factory Technicians only and is not available for access by end users. Editing the Library Options In the Edit Options area, press Library to edit the library’s user options (Figure 428). Use the or arrows to move between screens. Figure 4-28: Library Edit Options Initial Screen NOTE: The current library user settings can be viewed in a read-only format when you go to Menu > Library Options. 10400200-003 05/2010 ©2003,2008-10 Overland Storage, Inc. W 4-19 NEO 2000E/4000E User Guide Using the Touch Screen GUI Table 4-3 shows the different library options available: Table 4-3: Editable Library Options Option Description Library Remains Enable or disable whether the library remains offline after powerOffline After Power-up up initialization. If enabled, you must press the Online button on Initialization the Default screen to bring it online. Default: Disabled. Auto Power-up An Installed Drive After Time-out Enable or disable whether a tape drive automatically powers up after being replaced if it is not turned on manually. There is a short two-second delay before the automatic power up occurs. Default: Enabled Unload Mode Select either an implicit or explicit tape unload mode for a Move Media command from the host. If Implicit is selected, the library unloads a tape drive before attempting to move a cartridge from that drive. If Explicit is chosen, the host must issue an Unload command to a tape drive before each Move Medium command. Default: Implicit. Total Reserved Slots Reserve up to 15 Data slots that are located in the last magazine. The slots are reserved from the last enabled slot to the end of the magazine. The reserved slots can be used to store cleaning cartridges and are labeled “Clng n” on the Status screens. Default: Ø Auto Clean Mode Enable or disable the automatic cleaning cycle driven by tape drive requests. NOTE: To use this option, you must have reserved one or more slots for a cleaning cartridge using the Total Reserved Slots option. Default: Disabled. Drive and Slot Numbering Specify whether elements in the library use either zero-based or one-based numbering. This only affects the touch screen GUI and WebTLC displays, not the actual element addresses. For example, the first slot would be either Slot 0 (zero-based) or Slot 1 (one-based). Default: One-Based 10400200-003 05/2010 ©2003,2008-10 Overland Storage, Inc. W 4-20 NEO 2000E/4000E User Guide Using the Touch Screen GUI Table 4-3: Editable Library Options(Continued) Option Description Library Mode Set the operating mode to Random or one of these sequential modes: • Sequential Drv 1 • Sequential Drv 2 (if installed) • Sequential Drv 3 (if installed, NEO 4000E only) • Sequential Drv 4 (if installed, NEO 4000E only) • Sequential Split (if two or more drives installed) Sequential Modes use only one magazine per drive. Random is the normal operating mode that gives complete control of the library to the host software. Sequential Mode is locally controlled. Begin by using the GUI Move Media command to load the first cartridge of the sequence into the drive. When the host unloads the cartridge from the drive, it is returned to the slot and the next cartridge is loaded in magazine numerical order. This continues until all of the cartridges have been loaded, an empty slot is encountered, or the GUI is used to unload a tape from the drive. In Sequential Split mode, magazines and drives are paired as follows: NEO 2000E Left Magazine – Drive 1 NEO 4000E Upper Left Magazine – Drive 1 Right Magazine – Drive 2 Upper Right Magazine – Drive 2 Lower Left Magazine – Drive 3 Lower Right Magazine – Drive 4 Sequential Mode limitations: • There is no host access to the library robotics. • Cannot be used with a partitioned library. • Cannot be used with multi-module configurations. • Mail slots cannot be used. • Reserved slots and Auto Cleaning cannot be used. • Move media, drive cleaning and diagnostics are not available in WebTLC. • If a drive signals cleaning is required, the sequential operation is terminated. Default: Random 10400200-003 05/2010 ©2003,2008-10 Overland Storage, Inc. W 4-21 NEO 2000E/4000E User Guide Using the Touch Screen GUI Table 4-3: Editable Library Options(Continued) Option Description Sequential Mode If the Library Mode is set to one of the sequential settings, you use this option to set the sequential operation to Normal, Recirculate, or Autoloader mode. Normal Mode: Operates as described above in Library Mode. Recirculate Mode: Instead of stopping after the cartridge in the last slot for the drive has been unloaded by the host, the operation continues by loading the first cartridge in the magazine. Recirculate will continue until an empty slot is encountered or the operator unloads the tape using the touch screen GUI. Autoloader Mode: This mode will skip any empty slots in the magazine by continuing with the next available cartridge in the magazine and stops only when the last cartridge has been loaded. Default: Normal LCD Contrast Adjust Permanently increase or decrease the contrast of the LCD display. The incremental steps range from 1 to 32. The Contrast controls on the Default screen only temporarily change the contrast of the display. Default: 16 Mail Slot Mode NOTE: For partitioned libraries, the mail slot configuration is selected during partitioning configuration. Any previous settings are reset at that time. Select the Mail Slot configuration of the left magazines. For multi-module systems, the Mail Slots in the Master and each Slave module can be individually configured. Disabled Mail Slots are enabled as data cartridge slots. Only left magazines can be configured for Mail Slots. NEO 2000E choices: • All Mail Slots Disabled • Single Mail Slot Enabled (1 mail slot) • Mail Magazine Enabled (15 mail slots) NEO 4000E choices: • All Mail Slots Disabled • Both Single Mail Slots Enabled (2 mail slots) • Upper Mail Slot Only Enabled (1 mail slot) • Lower Mail Slot Only Enabled (1 mail slot) • Upper Mail Magazine Enabled (15 mail slots) • Both Mail Magazines Enabled (30 mail slots) NEO 2000E Default: Single Mail Slot Enabled NEO 4000E Default: Both Single Mail Slots Enabled 10400200-003 05/2010 ©2003,2008-10 Overland Storage, Inc. W 4-22 NEO 2000E/4000E User Guide Using the Touch Screen GUI Table 4-3: Editable Library Options(Continued) Option Description Bar Code Label Size Limit the maximum number of characters reported for the bar code label both to a host and on the Cartridge Map. Possible settings are 1 through 8. This is to accommodate software that requires that bar code labels be less than eight characters. It is used primarily for a Read Element Status command. Default: 8 Bar Code Label Alignment Specify the alignment of a bar code label reported in the response to the SCSI Read Element Status command. The options are Left Align or Right Align. When used in conjunction with the label size option, this option strips unwanted trailing characters (left alignment) or leading characters (right alignment). Default: Left Align Bar Code Label Check Digit CAUTION: Standard bar code labels from Overland do not have a check digit. Enabling this option prevents those labels from being read. Enable or disable the verification of a check digit character in the bar code label. • For bar code labels without the check character, select Disabled. • For bar code labels with the check character, select either Enable Check, Send [the check character to the host] or Enable Check, Don't Send [the check character to the host]. If disabled and a bar code label with a check character is read, the check character is displayed as part of the bar code. If enabled and a bar code label with no check character is read, the library will indicate No Label Present. Default: Disabled Bar Code Reader Specify whether the bar code reader will retry reading bar code labels on individual cartridges. Default: Retries Enabled Module Configuration Specify the Library Module Configuration. Three options are available: • Standalone - Used when the library contains a single unit. • Master - Used to designate this library as the primary library which controls the XpressChannel® in a multiple module system. • Slave - Used to designate this library as a slave library in a multiple module system. Default: Standalone 10400200-003 05/2010 ©2003,2008-10 Overland Storage, Inc. W 4-23 NEO 2000E/4000E User Guide Using the Touch Screen GUI Table 4-3: Editable Library Options(Continued) Option Description Custom Display Turn off the Overland Storage name and logo that is displayed during the POST and on the Default screen. When Custom 1 Enabled is selected, “Initializing” is displayed during the POST. On the Default screen, the upper left corner and logo area is left blank. Also, Technical Support Assistance is disabled and the “Overland Storage” name on the WebTLC status page is removed. Custom 2 through Custom n are for specific vendors and should not be used. The setting for this option will not change when Set User Defaults is selected (go to Menu > Maintenance > Set User Defaults). Default: Disabled Library Auto Power-On This option lets you enable or disable an auto power-on feature Mode for the library. When enabled, if the power is interrupted, the library will automatically power up as soon as the power is restored. When disabled, the operator will have to touch the GUI touch screen when the power is restored. The factory setting is Disabled. The setting for this option will not change when Set User Defaults is selected (Menu > Set User Defaults). Default: Enabled Modifying the SCSI/FC/SAS Options In the Edit Options area, press SCSI/FC/SAS to set or modify the SCSI, FC, or SAS settings for the Library. See Figure 4-29 and Table 4-4 on page 4-25 for the editable options. For FC configurations, also refer to Figure 4-30 and Table 4-5 on page 4-27 for additional FC options. Use the or arrows to move between screens. NOTE: The options displayed vary based on the type of drives installed in the library. Because SAS drives have no customer adjustable settings, they are grayed-out. Figure 4-29: SCSI/FC/SAS Edit Options Initial Screen (SCSI 2000E) NOTE: The current library SCSI, FC, or SAS settings can be viewed in a read-only format when you go to Menu > SCSI/FC/SAS Options. 10400200-003 05/2010 ©2003,2008-10 Overland Storage, Inc. W 4-24 NEO 2000E/4000E User Guide Using the Touch Screen GUI Table 4-4 shows the editable SCSI, SAS, FC options available: Table 4-4: NEO Library SCSI/FC/SAS Editable Options Option Description Drive n Bus ID (SCSI configuration only) Set the SCSI addresses of the drives. The default addresses are: Drive 1 = ID 1 Drive 3 = ID 3 Drive 2 = ID 2 Drive 4 = ID 4 For an illustration of the tape drive and connector locations, see Figure 1-3, Figure 1-4, and Figure 1-5 in Chapter 1 starting on page 1-3. Drive n Configuration Press Set Values to display additional screens of editable data (FC configuration only) for Fibre Channel drives. See Table 4-5, “NEO Library FC Editable Drive Options,” for details. Mail Slot Access Specify if a host Prevent Allow Medium Removal command inhibits or allows an operator access to the mail slot magazine. Default: “Prevent Allow” Command Inhibits. Init Element Status Specifies the library’s response to the Initialize Element Status command. The possible settings are No Inventory, Force Inventory, and Force Label Scan. Default: No Inventory. Product Identification Specifies the response of the library’s robotics to the Product ID field of the SCSI Inquiry command. The choices are NEO Series, LXB, or a custom ID (Vendor Unique). The ID must be exactly 16 characters long, so blanks are appended to the end of a shorter ID. Default: NEO Series (+6 spaces). Vendor Identification Specifies the response of the library’s robotics to the Vendor ID field of the Inquiry command. The choices are OVERLAND or a custom ID (Vendor Unique). The ID must be exactly 8 characters long so blanks are appended to the end of a shorter ID. Default: OVERLAND. Post Recovered Errors Enable or disable the reporting of TapeAlert informational exception conditions with a Recovered Error sense key, when the Method of Reporting Information Exceptions (MRIE) field is set to a value of Øx3 in Mode Page 1Ch, or if the TapeAlert Mode option is set to Rec. Error (cnd). Default: Disabled. 10400200-003 05/2010 ©2003,2008-10 Overland Storage, Inc. W 4-25 NEO 2000E/4000E User Guide Using the Touch Screen GUI Table 4-4: NEO Library SCSI/FC/SAS Editable Options(Continued) Option Description TapeAlert Mode Specifies conditions for logging and reporting the following TapeAlert data options: • Logging Disabled—Inhibits the logging feature. • No Exceptions—Information exceptions are not reported. • Generate Unit Attention—Reports information exceptions with a Unit Attention sense key and an ASC/ASCQ of 5D/ØØ. • Conditionally Generate Recovered Error—If Post Recovered Errors is enabled, reports information exceptions with a Recovered Error sense key and an ASC/ASCQ of 5D/ØØ. • Unconditionally Generate Recovered Error—Unconditionally reports information exceptions with a Recovered Error sense key and an ASC/ASCQ of 5D/ØØ. • Generate No Sense—Reports information exceptions with a No Sense sense key and an ASC/ASCQ of 5D/ØØ. • Report on Unsolicited Request Sense—Reports information exceptions with a No Sense sense key and an ASC/ASCQ of 5D/ØØ only in response to an unsolicited Request Sense command. Default: Logging Disabled. Door Open Response Specifies the SCSI response when a library media drawer is being accessed manually. The choices are Ready or Not Ready. Default: Not Ready. Report Element Type Determine the method to report the type of library elements installed using the Read Element Status command. The options are Disabled or Enabled. Select Disabled for the standard method that uses the DVCID CDB field. Select Enabled to use the vendor-specific field in the Element Descriptor. Default: Disabled. Report Binary Device ID for Fibre Channel Drives Enable or disable the reporting of the World Wide Node Name in the Device ID field of the Read Element Status Data Transfer Element Descriptor. When disabled, this option returns the ASCII descriptor (Vendor ID + Product ID + Serial Number). Default: Disabled. 10400200-003 05/2010 ©2003,2008-10 Overland Storage, Inc. W 4-26 NEO 2000E/4000E User Guide Using the Touch Screen GUI For FC configured systems: Figure 4-30: FC Initial Edit Options Screen Pressing Set Values opens a new screen that lets you set the values for the options shown in Table 4-5. Table 4-5: NEO Library FC Editable Drive Options Definition Option and Default Description Port n Control Specifies the method for setting the AL-PA. The settings are Disable, Soft Address, and Hard Address. When Hard Address is selected, the Port n ID button is enabled to select a valid Loop ID. Only one port at a time can be used. Default: Soft Address. Port n Loop ID Specifies the Loop ID that the tape drive uses to determine the AL-PA for Port n. The possible settings are 1-125. NOTE: This option requires Hard Address to be selected in the Port n Control option. Default: 1. World Wide Port n Name Select either a Default or Custom WWPN. The Default setting uses the factory-configured WWPN while Custom allows you to create a unique name for Port n. Default: Default. World Wide Node Name Select either a Default or Custom WWNN. The Default setting uses the factory-configured WWNN while Custom allows you to create a unique name for the device. Default: Default. Topology Specifies the topology used by the Fibre Channel ports. The four options are Use Loop, Allow Point-to-Point; Use Point-to-Point, Allow Loop; Force Loop; or Force Point-to-Point. Default: Use Loop, Allow Point-to-Point. Speed Sets the link speed in gigabits used by the Fibre Channel ports. The options are Auto, 1 Gb/sec., 2 Gb/sec., 4 Gb/sec., or 8 Gb/sec. (depending on the drives installed). In Auto mode, the drive negotiates the speed with the host. Default: Auto. 10400200-003 05/2010 ©2003,2008-10 Overland Storage, Inc. W 4-27 NEO 2000E/4000E User Guide Using the Touch Screen GUI Editing the Network Options In the Edit Options area, press Network to set or modify the library’s network settings (Figure 4-31). Use the or arrows to move between screens. Figure 4-31: Network Edit Options Initial Screen NOTE: The current library network settings can be viewed in a read-only format when you go to Menu > Network Options. Table 4-6 shows the editable network options that are available: Table 4-6: Network Editable Options Option Description IP Address Determination Select the method for setting the IP address of the library's embedded WebTLC utility protected Internet site. The settings are Obtain IP Address From a DHCP Server or User Specified IP Address. Default: Obtain IP Address From a DHCP Server. IP Address * Enter a valid IP address for WebTLC using the numeric keypad. Default: 255.255.255.255 IP Mask * Enter a valid Subnet Mask address for WebTLC using the numeric keypad. Default: 255.255.Ø.Ø. IP Gateway* Enter a valid Gateway IP address for WebTLC using the numeric keypad. Default: 255.255.255.255. DNS Server * Enter a valid DNS server address using the numeric keypad. Default: 255.255.255.255. Web Level 1 and FTP Login Enter up to 15 alphanumeric characters as a password for Level 1 access via WebTLC. Default: 1. Web Level 2 Login Enter up to 15 alphanumeric characters as a password for Level 2 access via WebTLC. Default: 2. 10400200-003 05/2010 ©2003,2008-10 Overland Storage, Inc. W 4-28 NEO 2000E/4000E User Guide Using the Touch Screen GUI Table 4-6: Network Editable Options(Continued) Option Description Enable Web Secure Login Select to encrypt the password entered at the WebTLC login screen. The options are Yes or No. Select Yes when the Java Console is enabled; otherwise, select No. Default: Yes. Disable Web Level 2 Access Control the level of access that users have to the WebTLC. The options are Yes or No. Level 1 limits access to the Status screen to display the library and drive status information and the History screen to display and download library trace files. Level 2 permits access to all screens including the Move Media, Setup, and Functions menus. Default: No. Library Name Enter a custom library name that is displayed on the WebTLC page. Up to 100 alphanumeric characters can be entered. Default: NEO Series. Disable FTP Server Disables FTP access to the library. This option is normally used for uploading drive or library firmware or downloading log files. Default: No. * These options are only valid if the IP Address Determination option is set to User Specified IP Address. Otherwise, they are greyed out. Editing Passwords You can use the GUI to change the passwords for either the GUI interface or the remote WebTLC access. GUI Passwords In the Edit Options area, press Passwords to create or change a password used to access the NEO GUI: 1. From the Default screen, press Menu > Passwords. The GUI screen for setting library passwords is displayed (Figure 4-32). Figure 4-32: GUI Screen for Setting Library Passwords 10400200-003 05/2010 ©2003,2008-10 Overland Storage, Inc. W 4-29 NEO 2000E/4000E User Guide Using the Touch Screen GUI 2. In the Security Level section, select the password level you wish to set by pressing the appropriate button (User Level 1, User Level 2, or Service). 3. In the New Level n Password input box, enter one to four digits using the decimal keypad. 4. Touch the Reenter New Level n Password input box to activate it. 5. Reenter the same password number you entered in Step 3. 6. Press Save. You receive the following confirmation message: The new <type> password was successfully saved. 7. Press OK. To disable password verification for a Level 1, Level 2, or Service GUI password, follow the procedure above and enter 0000 as the new password. WebTLC Passwords Access to the various WebTLC web pages is controlled by the level of security set when initially logging into the WebTLC: • Web Level 1 (User) access – View Status and History screens only (default: “1”). • Web Level 2 (Administrator) access – View, configure, and move media; set or change the user-level password; and use all WebTLC functions (default: “2”). To change the WebTLC passwords: 1. At the GUI, press Menu > Network. 2. Press the down-arrow (W) once. The Web Level options are shown. 3. Press Web Level 2 Login. 10400200-003 05/2010 ©2003,2008-10 Overland Storage, Inc. W 4-30 NEO 2000E/4000E User Guide Using the Touch Screen GUI 4. At the Web Level 2 Login screen (Figure 4-33 on page 4-31), enter the new password in the Enter Login field. Use Alpha/Numeric and Shift Up/Down to select the appropriate keyboard. Figure 4-33: GUI Screens for Setting WebTLC Level 2 Passwords 5. Press Edit “Re-enter Login” and retype the password in the Re-enter Login field. 6. Press OK. 7. Press Save, then OK to confirm. 8. From the Menu screen, press Maintenance > Reboot Library. The WebTLC password change becomes effective after the library reboots. 10400200-003 05/2010 ©2003,2008-10 Overland Storage, Inc. W 4-31 Functions for Daily Operations CHAPTER 5 Introduction This chapter covers some of the operations and configuration changes to the NEO Series libraries that occur during everyday use. The library provides several configuration options to support a variety of applications and platforms. The settings for each of the available options are stored in non-volatile memory in the library. For most applications, you do not have to change the factory default settings; however, if you do need to change the configuration, use the instructions provided in the following sections. If you are uncertain whether you need to change a setting, contact your authorized service provider. For detailed information about the GUI touch screen and its options, refer to Chapter 4, “Using the Touch Screen GUI.” Setting Passwords for Access to Library Functions The NEO Series library lets you assign up to three levels of security using passwords. A fourth level of security is built-in for factory technicians. The default setting is Passwords Disabled. Table 5-1 shows the different security levels and their scope of access: Table 5-1: NEO Library Password Security Security Level Description User Level 1 Controls access to Mail Slot Access. User Level 2 Controls access to Power, Online/Offline, Magazine Access, and Move Media. Service (Level 3) Controls access to the Utilities and Edit Options area. Factory (Level 4) Reserved – no customer access. You can manage the passwords for User Levels 1, 2, and the Service Level using the Passwords button as described in this section. Once passwords are enabled, you are always prompted for a password whenever its associated buttons are pressed. 10400200-003 05/2010 ©2003,2008-10 Overland Storage, Inc. W 5-1 NEO 2000E/4000E User Guide Functions for Daily Operations When you return to the Default screen, all password access is cleared and you must reenter the password for new access. Passwords can also be validated by using the Security Level option (see “Validating Passwords” for details). Each password is represented by four decimal digits that are stored in NVRAM (nonvolatile memory) in a range of 1 to 9999 (leading zeros are ignored). NOTE: While the input box allows for five digits, the passwords are limited to four. Once Service Level is enabled, you must have that level of password to change or disable the password protection. Also, you can use a higher level password to gain access to a lower level operation. For example, you could use a Service password to access the Move Media operation (which requires Level 2 access). Validating Passwords When you have set User-Level passwords or a Service password, you can validate a password without disturbing the operation of the library. 1. Select Menu > Security Level. 2. Press the Security Level button for the password that you want to validate (Figure 5-1). Figure 5-1: Validating a Library Password 3. Enter the password in the Enter [Security Level] dialog box and press Validate. • If the password is correct for the selected security level, the Current security level box will flash the security level. • If the password is incorrect for the selected level, a warning box will indicate that the password was incorrect. Entering Passwords When you have set User-Level passwords or a Service password, the NEO 2000E/4000E Library automatically enforces the password access to the appropriate library functions. In the example shown in Figure 5-1 above, we set the User Level 1 password, which controls access to the Mail Slot. Thus, when a user presses Mail Slot Access from the Default screen, the user must then enter the correct Level 1 password and press Validate to access the Mail Slot (Figure 5-2 on page 5-3). 10400200-003 05/2010 ©2003,2008-10 Overland Storage, Inc. W 5-2 NEO 2000E/4000E User Guide Functions for Daily Operations Figure 5-2: Entering a Library Password Setting or Changing the Library Name When there is more than one tape library in your installation, it is often useful to assign a name to each library. The default library name is NEO Series. To set or change the name of a NEO Series tape library: 1. From the Default screen, press Menu > Network. 2. Then press the down arrow (W) to access the second page of Network menu items (Figure 5-3). Figure 5-3: Accessing the Library Name Option 3. Press the Library Name button. 4. Use the keyboard display to enter the desired library name, then click OK. The library name is displayed in two locations: 10400200-003 05/2010 • In the NEO touch screen GUI. To view it there, go to Menu > View Systems Data > Network Options. Then press the down arrow (W) to see the second page of network options, where the library name is displayed. • On the WebTLC screen. The library name is displayed directly below the WebTLC navigation buttons. ©2003,2008-10 Overland Storage, Inc. W 5-3 NEO 2000E/4000E User Guide Functions for Daily Operations Handling the Tape Cartridge Media The tape cartridge media is the focus for most of the daily operations of NEO libraries. A NEO 2000E library manages up to 30 LTO cartridges including any cleaning cartridges. A NEO 4000E manages up to 60 LTO cartridges. Bar Code Labels The graphic below (Figure 5-4) shows you how to install a bar code label on an LTO tape cartridge. Bar Code Label Figure 5-4: Bar Code Label Installation on LTO Cartridge IMPORTANT: Only Overland Storage bar code labels are supported with the library. To order additional labels, contact your authorized Overland Storage reseller. LTO Cartridge Media Tips The following tips ensure maximum LTO cartridge media performance and life: • For best results use Overland Storage media and bar code labels. • Place labels only in the recessed area, just below the write protection switch. Never place labels on the top, bottom, sides, or rear of the cartridge as they can cause loader faults and interfere with normal operations. Labels placed in such locations can come off inside the equipment causing damage. • Always inspect cartridges for incorrect or improperly attached labels. • Never erase information on a cartridge label—always replace the label. Opening the Library’s Doors The library module doors (Figure 5-5 on page 5-5) have both an electrical release (via the GUI touch screen) and a manual release. We recommend that you always open the doors using the GUI touch screen. 10400200-003 05/2010 ©2003,2008-10 Overland Storage, Inc. W 5-4 NEO 2000E/4000E User Guide Functions for Daily Operations In an emergency, the doors can be manually opened by pushing a stiff wire against the mechanical releases directly behind the front panel. GUI Touch Screen Manual Release NEO-0155 Manual Release Figure 5-5: Opening Magazine Doors There are two ways you can open the library’s doors via the GUI touch screen: • Mail Slot Access • Magazine Access Magazines CAUTION: Always keep a loaded magazine level. Tilting the magazine can result in the tapes falling out. When removing a magazine, pull it straight out without twisting or pulling sideways. Also, do not hold a magazine by the handle only; place your other hand under the center of the magazine for added support. 10400200-003 05/2010 ©2003,2008-10 Overland Storage, Inc. W 5-5 NEO 2000E/4000E User Guide Functions for Daily Operations There are two media magazines in the NEO 2000E library and four magazines in the NEO 4000E library. Each magazine holds up to 15 LTO cartridges. The magazines are removed through the front, as shown in Figure 5-6. NEO 2000E NEO 4000E Right Magazine Left Magazines (with Mail Slots) Right Magazines Figure 5-6: NEO Media Magazines Using the NEO Library Mail Slot The NEO libraries feature Mail Slots that allow you to import or export cartridges without interrupting library operation. Each Mail Slot (Figure 5-7) holds one cartridge and is located at the front of the left magazines. The left magazines can be configured as mail slots (refer to Mail Slot Mode in Table 4-3, “Editable Library Options,” on page 4-22 for more information). Mail Slot (Pivoted Open) Mail Slot (Pivoted Open) Tape To Be Inserted Tape To Be Inserted Figure 5-7: Mail Slot Locations 10400200-003 05/2010 ©2003,2008-10 Overland Storage, Inc. W 5-6 NEO 2000E/4000E User Guide Functions for Daily Operations Insert tape cartridges so that the bar code labels are facing outward and the tape hub is toward the left. Handle and store tape cartridges in a clean, dust-free environment. NEO 2000E Mail Slot: Adding or Removing Cartridges Follow these steps to add or remove tape cartridges using the NEO 2000E Mail Slot: 1. At the Default screen, press Mail Slot Access. NOTE: If a User password is enabled, the validate password screen is displayed. Enter the correct password and press Validate. This automatically unlocks the Mail Slot. 2. When you hear the door latch release, open the left door. 3. Using the Mail Slot handle, open the slot, insert or remove the tape cartridge, and close the slot. For a Mail Slot Magazine, the entire magazine is unlocked for removal. 4. Close the door. This automatically locks and reinventories the Mail Slot. 5. Use the Move Media option to move the tape (“Moving Media Using the GUI” on page 5-9). NEO 4000E Mail Slot: Adding or Removing Cartridges Follow these steps to add or remove tape cartridges using NEO 4000E Mail Slots: 1. At the Default screen, press Mail Slot Access. NOTE: If a User password is enabled, the validate password screen is displayed. Enter the correct password and press Validate. 2. Press a Mail Slot button. This unlocks the Mail Slot selected. If desired, press the other Mail Slot button to unlock both slots. 3. When you hear the door latch release, open the left door. 4. Using the Mail Slot handle, open the slot, insert or remove the tape cartridge, and close the slot. If necessary, repeat for the other Mail Slot. For a Mail Slot Magazine, the entire magazine is unlocked for removal. 5. Close the door. This automatically locks and reinventories the Mail Slots. 6. Use the Move Media option to move the tapes (“Moving Media Using the GUI” on page 5-9). 10400200-003 05/2010 ©2003,2008-10 Overland Storage, Inc. W 5-7 NEO 2000E/4000E User Guide Functions for Daily Operations Using Magazines for Bulk Exchanges If you need to add or remove a large number of tape cartridges, it is usually easier to stop the library and open the media magazines. CAUTION: To prevent unnecessary stress on the magazine, keep the magazine level and straight as it is removed. Do not twist or pull toward any side. 1. Press Magazine Access. This takes the library offline. Wait for the robotics to come to a stop. 2. Press either a specific magazine button or unlock Both/All. NOTE: If you click Both/All and the doors are in different partitions, you receive this message stating that accessing different partitions will cause the partitions to go off-line. Press OK to continue or press Cancel to cancel the operation. 3. Open the media access doors. 4. Unload a magazine. a. Holding your thumb against the library chassis, pull slightly with your fingers to release the magazine pressure catch. b. Gently pull the magazine straight out of the library with one hand underneath to help support it. c. Add or remove the media. d. Slide the magazine all the way back into the library. 5. Repeat Step 4 for any additional magazines. 6. Close the doors. The doors automatically relock, the library is inventoried, and it then comes back online. 7. To update the library and return to the Default screen, press Back. IMPORTANT: If using the magazine for storage, be sure to adequately secure and package the magazine to protect the media during transit. 10400200-003 05/2010 ©2003,2008-10 Overland Storage, Inc. W 5-8 NEO 2000E/4000E User Guide Functions for Daily Operations Moving Media Using the GUI The Move Media command in the Library’s touch screen GUI provides the means to move cartridges from one location to another inside the library without physically touching them: 1. At the Default screen, press Move Media (Figure 5-8). Figure 5-8: NEO 4000E Default screen NOTE: If a User Level 2 password is enabled, the validate password screen is displayed. Enter the correct password and press Validate. 2. If the library is partitioned, you are prompted to select the partition for the move operation (Figure 5-9) (P1, P2, etc.), then press OK. Figure 5-9: Select Partition for the Move Operation (4000E) 10400200-003 05/2010 ©2003,2008-10 Overland Storage, Inc. W 5-9 NEO 2000E/4000E User Guide Functions for Daily Operations 3. Use the Move Media dialog box (Figure 5-10) to select the Source and Destination: Press Here First Press Here Next Figure 5-10: Move Media Dialog Box NOTE: You can cancel the move operation at any time by pressing the Back button (which returns you to the Default screen). If a slot number is grayed out, that slot is not available. Clear your entry and enter a different slot number. a. Touch the Source input box to activate it. b. Select the Source Element Type (Drive, Slot, Mail Slot, or Cleaning Slot) by pressing the appropriate button on the lower left. NOTE: The Cleaning Slot button is displayed only when a Reserved slot has been configured for the library. c. Enter the Source element number using the decimal keypad. You can also repeatedly press the appropriate Source Element Type button to cycle through all possible options (slots or drives with a tape in them). NOTE: If you use the keypad to enter a slot number and the number is shown grayed out, that slot is not available. Clear your entry and enter a different number. d. Touch the Destination input box to activate it. e. Select the Destination Element Type by pressing the appropriate button. f. Enter the Destination element number using the decimal keypad. You can also repeatedly press the appropriate Destination Element Type button to cycle through all possible options (empty slots or drives). 4. Press Execute Move. The tape cartridge is moved to the specified location. You are automatically returned to the Default screen when the operation is done. 10400200-003 05/2010 ©2003,2008-10 Overland Storage, Inc. W 5-10 NEO 2000E/4000E User Guide Functions for Daily Operations Powering Down the Library The Power button initiates a controlled power-down sequence that parks the robotics assembly and shuttle before powering down. During the process, you are prompted to either confirm or cancel the shut down. The Power button can be password protected using User Level 2. For details, see “Setting Passwords for Access to Library Functions” on page 5-1. To power down the library: 1. From the Default screen, press Power (Figure 5-11). Figure 5-11: The Power Button on the Default screen A confirmation message is displayed. 2. Press OK to power down the library, or press Cancel to cancel the power down operation. Host Lock Out Access to the library’s media and magazines can be locked by the backup software running on the host (for example, Symantec’s Backup Exec). The library provides no GUI touch screen override for this condition. Exiting the host software also locks media access. Tip: If you are unable to access the library’s magazine or media, check to see if the host backup software has blocked access to the NEO library. NOTE: If in a locked status, media access can be restored by cycling the library power. 10400200-003 05/2010 ©2003,2008-10 Overland Storage, Inc. W 5-11 Using WebTLC Remote Access CHAPTER 6 Introduction The NEO 2000E/4000E WebTLC utility is an interface built into the tape library that provides remote access to and configuration of the library through an Ethernet port. WebTLC hosts a dedicated, protected web site that can be accessed by a web browser using the IP address assigned to the NEO 2000E/4000E tape library. Access to WebTLC is available either from a PC connected to your network or via the World Wide Web using the default HTTP port 80. NOTE: If connecting a computer directly to the unit to access the WebTLC site, use either a auto-MDIX port or crossover Ethernet cable plugged into the Ethernet port at the rear of the unit. The WebTLC default login page uses Java-based encrypted HTTP authentication that encrypts the password sent to the unit. The WebTLC firmware uses standard HTMLbased pages that are served to a web browser. The password used to log in determines the level of access permitted. NOTE: Physical options, such as tape removal, can only be accessed using the library’s touch screen GUI. WebTLC System Requirements The WebTLC interface uses interactive buttons to access different web pages for configuring the library. In order to use WebTLC, you must have the following available: 10400200-003 05/2010 • 10/100-BaseT Ethernet network • NEO 2000E/4000E IP address (Default = Obtain IP Address From a DHCP Server) • Host computer with Ethernet port • Internet Explorer (3.0 or higher), Firefox (1.0 or higher), or Netscape (3.0 or higher) browser with Java and FTP configured ©2003,2008-10 Overland Storage, Inc. W 6-1 NEO 2000E/4000E User Guide Using WebTLC Remote Access WebTLC IP Address Configuration To set up WebTLC for remote access, you need to set up the IP addressing through the library’s touch screen GUI. To set up IP addressing: 1. Press Menu > Network. The initial Network configuration dialog box appears (Figure 6-1). Figure 6-1: Network Configuration Dialog: IP Addresses The first field in this dialog box is the IP Address Determination field, which is set by default to Obtain IP Addresses From a DHCP Server. 2. Select one of the following methods of determining the library’s IP address: • To set the IP addresses automatically, accept the default, Obtain IP Addresses From a DHCP Server, and exit. • To set IP addresses manually, press the IP Address Determination field. The following screen is displayed (Figure 6-2). Figure 6-2: Setting User-Specified IP Addresses 3. Press User Specified IP Address. “User Specified IP Address” is now displayed in the New field. 4. To accept this setting, press OK. You return to the initial Network configuration dialog, but now the fields for setting the IP Address, IP Mask, IP Gateway, and the DNS Server are enabled (Figure 6-3). 10400200-003 05/2010 ©2003,2008-10 Overland Storage, Inc. W 6-2 NEO 2000E/4000E User Guide Using WebTLC Remote Access Figure 6-3: Setting User-Specified IP Addresses 5. Select each field in turn, enter the required IP addressing information, then press OK. 6. Press Save to lock in your settings. Tip: Once you have configured the IP addressing for remote access, we recommend that you change the WebTLC passwords from their default settings (“Changing WebTLC Passwords” on page 6-4). Locating the Library’s Local IP Address Set by DHCP If you configure the library to obtain the library’s local IP address from a DHCP server, each time you power up or reboot the library, a new local IP address may be assigned. To locate that newly assigned local IP address in order to log in to WebTLC, do the following: From the Default screen, press Menu > Library Info (Figure 6-4). Write down the Local IP Address. Figure 6-4: Current Local IP Address Displayed Accessing WebTLC To access WebTLC, follow these steps: Tip: 10400200-003 05/2010 While you can log in regardless of the operational status, the library must be in Ready mode to communicate with WebTLC. If you are unable to access some WebTLC screens after logging in, check to see if the library is offline, still initializing, or being used locally. ©2003,2008-10 Overland Storage, Inc. W 6-3 NEO 2000E/4000E User Guide Using WebTLC Remote Access 1. Type the unique NEO 2000E/4000E IP address in the URL field of your browser, then press Enter. 2. At the Login screen (Figure 6-5), enter either the Web Level 1 (User) or Web Level 2 (Administrator) security password to set the level of access. Figure 6-5: WebTLC Login Screen The default passwords are: • Level 1 password = 1 • Level 2 password = 2 WebTLC Passwords. The WebTLC passwords are case sensitive and must be entered accurately (to set new passwords, see the next section, “Changing WebTLC Passwords”). 3. Click Login. The WebTLC web interface is displayed. The Status screen is displayed (Figure 6-7 on page 6-7). Use the buttons and links to navigate. NOTE: After 15 minutes of inactivity, the web session is automatically logged out and the security level is reset to off. However, if the Status page has auto-refresh turned on, it will continue to stay active until you either log out or you view a different page for more than 15 minutes without activity. Changing WebTLC Passwords Access to the various WebTLC web pages is controlled by the level of security set when initially logging into the WebTLC: • Web Level 1 (User) access – View Status and History screens only. • Web Level 2 (Administrator) access – View, configure, and move media, set or change the user-level password, and use all WebTLC functions. To change the WebTLC passwords: 1. From the NEO 2000E/4000E touch screen GUI, go to Menu > Network. 2. Press the down-arrow (W) once. The “Web Level 1 and FTP Login” and “Web Level 2 Login” options are shown. 10400200-003 05/2010 ©2003,2008-10 Overland Storage, Inc. W 6-4 NEO 2000E/4000E User Guide Using WebTLC Remote Access 3. Press a login option to edit the desired WebTLC password. 4. At the Web Level Login screen, enter the new password. 5. To confirm the new password, press Re-Enter Login. The Re-enter Login field appears. 6. Enter the new password again, then press OK. 7. Press Save, then OK to confirm. The WebTLC password change becomes effective when you reboot the library. Refer to “Reconfigure Library” on page 6-29 for details. WebTLC Navigation IMPORTANT: Do not use the browser’s Back button to return to a previous screen. Always use the navigation buttons to ensure the dynamic data is refreshed and displayed correctly. Each WebTLC page consists of two frames—a navigational frame on the top that contains the navigational buttons shown in Figure 6-6, and a lower data frame, which displays the options available under the WebTLC function selected. Library Name Buttons (Message Area) Figure 6-6: WebTLC Navigation Bar The WebTLC navigation bar in the top frame provides easy access to web pages for viewing information and configuring options. The library name is displayed directly below the navigation buttons. The default library name is “NEO Series.” For information on changing the library name, see “Setting or Changing the Library Name” on page 5-3 NOTE: If the library is busy, a message is displayed in the lower data frame below the navigation buttons and library name. 10400200-003 05/2010 ©2003,2008-10 Overland Storage, Inc. W 6-5 NEO 2000E/4000E User Guide Using WebTLC Remote Access WebTLC Navigation and Security Access Table 6-1 shows what options are available and the security levels required for accessing them. Table 6-1: WebTLC Navigation Descriptions and Security Access Options Functionality Access Status Button All Levels Displays visual representations of the drives and magazines, library status chart, and drive status charts. Holding the mouse over a media icon temporarily displays the bar code information. A dropdown list provides access to detailed drive and library data. Move Media Button Lets you load or remove media from a tape drive, or move media to different slots within the library. Web Level 2 only Setup Button Provides access to most library configuration parameters. Web Level 2 only Functions Button Offers maintenance and diagnostic options for the library. Reboot and Reconfigure buttons are available on this screen. Web Level 2 only History Button Gives you access to view or download library trace logs. All Levels Logout Disconnects from WebTLC and resets the security level All Levels to off. WebTLC Usage General Steps To change the WebTLC settings, follow these general steps: 1. Click the appropriate navigation button to display the item to be configured. CAUTION: Clicking a button may cause the library to go offline, possibly interrupting host requests. Once you exit the menu item, the library automatically goes back online. 2. If the Library to go Offline message screen is displayed, do the following: a. If desired, check one or both of the following options: • If you no longer want this message prompt to appear, check the first option (“Check to discontinue this prompt...”). • If you want the function to be executed even if the library is busy, check the second option (“Check to execute the operation...”). This is not recommended while the host software is active. b. To continue, click Confirm (or click Cancel to terminate the process). 3. Follow the onscreen instructions. In most cases, when you are done, click Submit. If necessary, click a button on the main page to access a subpage of options. 4. To go back to the main menu page, click the same navigational button again. 10400200-003 05/2010 ©2003,2008-10 Overland Storage, Inc. W 6-6 NEO 2000E/4000E User Guide Using WebTLC Remote Access Status Button The Status button displays visual representations of components, general information, statuses, and reports about the library (Figure 6-7). When necessary, you can scroll to see all the information on the page. Click for Report Figure 6-7: WebTLC Status Screen (NEO 2000E; Unpartitioned; Logical Display) 10400200-003 05/2010 ©2003,2008-10 Overland Storage, Inc. W 6-7 NEO 2000E/4000E User Guide Using WebTLC Remote Access To change from the default Logical view to a Physical view, click the Physical link in the second bulleted item at the top of the display area. NOTE: A Physical layout more clearly shows cartridge locations by displaying each magazine as its own component. Figure 6-8: WebTLC Status Screen (NEO 4000E; Unpartitioned; Physical Display) Table 6-2 provides details on the information presented on the Status screen: Table 6-2: WebTLC Status Screen Features Status Description Auto-Refresh Options You can configure an automatic refresh setting for the Status screen. Options of 1-, 2-, or 5-minute refreshes are available. Default: Off Inventory Display You can configure the style of media display. Select Logical to show all the slots in order or Physical to shown the slots based on magazines and positions. Default: Logical Current Library Inventory Visual display of the magazines and drives showing the locations of the tape media. In some browsers, holding the mouse over the tape icon temporarily displays the actual bar code. Library Status Shows general information about the library and its firmware. See “Library Status Information” for more information. Drive Status Summary 10400200-003 05/2010 Displays a summary of key drive information for each drive. See “Drive Status Summary Table” for more information. ©2003,2008-10 Overland Storage, Inc. W 6-8 NEO 2000E/4000E User Guide Using WebTLC Remote Access Library Status Information The Library Status table shown on the Status page includes the current library state (Figure 6-9). Figure 6-9: Current Library Status Table Drive Status Summary Table Figure 6-10 shows the Drive Status (Summary) table on the Status page. Figure 6-10: Drive Status Table NOTE: The information displayed in the Drive Status Table varies with the type of drive installed in the library. Full Drive Status To get a complete status on a drive in the library: 1. Log into WebTLC and click Status. At the bottom of the Status screen, you will see the Full Drive Status button. 2. Click Full Drive Status. 3. From the Select Drive drop-down list, select a drive number, then click Select Drive. 10400200-003 05/2010 ©2003,2008-10 Overland Storage, Inc. W 6-9 NEO 2000E/4000E User Guide Using WebTLC Remote Access The Full Drive Status table for the selected drive is displayed (Figure 6-11). Figure 6-11: Full Drive Status Table (SAS Drive) The list of possible drive activity states are described in Table 6-3. Table 6-3: Tape Drive Activity Summary 10400200-003 05/2010 Status Description Active Other medium activity. Calibrating Calibrating medium. Cleaning Cleaning operation in progress. Communication Error Error communicating with the drive. Erasing Erasing medium. Formatting Formatting medium. Hardware Error There is an error in the drive hardware. Idle The drive is idle. Initializing The drive is initializing. Loading Medium is being loaded into the drive. Locating The drive can be instructed to space n data blocks or file marks without host intervention to reach a desired piece of data quickly. Media Error There is a pending error on the loaded medium. No Tape No tape inserted. Not Installed No drive is present. Rd Encrypt Reading encrypted data. Reading Reading from medium. ©2003,2008-10 Overland Storage, Inc. W 6-10 NEO 2000E/4000E User Guide Using WebTLC Remote Access Table 6-3: Tape Drive Activity Summary (Continued) Status Description Rewinding Rewinding medium. Unknown Undefined drive activity. Unloading Medium is being unloaded from the drive. Updating Code Drive firmware is being flashed to the drive. Uploading code The drive has its own firmware, which is maintained by the drive manufacturer. This status indicates that the drive firmware is being uploaded to the drive. This is the status from running Functions > Drive Flash Operation. Wr Encrypt Writing encrypted data. Writing Writing to medium. The view the full status of another drive, select its number from the drop-down list at the bottom and click Select Drive. Move Media Button NOTE: Web Level 2 security is required to access the WebTLC Move Media screen. The Move Media button lets you move a selected cartridge to a target drive or cartridge slot using drop-down lists showing available sources and destinations. Moving a Tape Cartridge (No Partitioning) To move a tape cartridge in a library with no partitioning: 1. Access WebTLC. 2. Select the Move Media button. Figure 6-12 shows the Move a Tape Cartridge dialog: Figure 6-12: Move a Tape Cartridge (No Partition) Dialog Box 3. Select the Move a Tape Cartridge options: a. From the Source drop-down list, choose the slot or drive where the source tape cartridge is currently located. b. From the Destination drop-down list, choose the destination slot or drive. 10400200-003 05/2010 ©2003,2008-10 Overland Storage, Inc. W 6-11 NEO 2000E/4000E User Guide Using WebTLC Remote Access 4. Click Execute the Move, then click Confirm. During the move operation, updates are displayed every five seconds. After the move is completed, a final status message is displayed: “The cartridge move operation was completed successfully.” 5. Click the Status button to view the results of the move operation or Move Media to move another tape. Moving a Tape Cartridge (Partitioned) To move a tape cartridge in a library with partitioning configured: 1. Access WebTLC. 2. Select the Move Media button. Figure 6-13 shows the Move a Tape Cartridge dialog: Figure 6-13: Move a Tape Cartridge (Partitioned) Dialog Box 3. Select a partition number from the drop-down list, then click Select Partition. The Move a Tape Cartridge in Partition n dialog box appears, where n is the number of the partition selected in Step 3 (Figure 6-14 on page 6-12). Figure 6-14: Move a Tape Cartridge in Partition Dialog Box 4. From the Move a Tape Cartridge in Partition n dialog box: a. From the Source drop-down list, choose the slot or drive of the source tape cartridge. b. From the Destination drop-down list, choose the destination slot or drive. 5. Click Execute the Move, then click Confirm. During the move operation, updates are displayed every five seconds. After the move is completed, a final status message is displayed: “The cartridge move operation was completed successfully.” 6. To view the results of the move operation, click the Status button. 10400200-003 05/2010 ©2003,2008-10 Overland Storage, Inc. W 6-12 NEO 2000E/4000E User Guide Using WebTLC Remote Access Setup Button NOTE: Web Level 2 security is required to access the WebTLC Setup screens. The Setup button lets you configure these nonvolatile library options: • Library Configuration • Partition Configuration / Disable Partitions (requires a Feature Key, purchased separately) • SCSI Configuration • Drive Configuration • Feature Key Configuration • Notification Registration WebTLC Configuration Menu To access the WebTLC Configuration menu: 1. Log into WebTLC and click Setup. The WebTLC Configuration menu is displayed (Figure 6-15 on page 6-13). The library configuration options and settings correspond to the options and settings available through the touch screen GUI when you go to Menu. NOTE: The second item, Partition Configuration, changes based on whether a Feature Key has been entered and the partitioning configuration status (see Figure 6-15, Figure 6-16, and Figure 6-17 on page 6-14). Figure 6-15: Configuration Menu (Partitioning Not Configured) 10400200-003 05/2010 ©2003,2008-10 Overland Storage, Inc. W 6-13 NEO 2000E/4000E User Guide Using WebTLC Remote Access Figure 6-16: Partial Configuration Menu (Partitioning Feature Key Entered) Figure 6-17: Partial Configuration Menu (Partitioning Configured) 2. Click one of the configuration buttons on the menu to open a configuration subpage to view or change parameters. IMPORTANT: Some changes automatically cause the library to reboot. If any other changes are made that specify that they are not effective until the library is rebooted, you must reboot the library manually. Use the Reboot Library button at the bottom of the Functions page. NOTE: If you have not disabled the Offline Confirmation prompt, it will appear the first time you access any of the configuration options under Setup. Click OK to continue. Library Configuration To configure the library settings: 1. Log into WebTLC and click Setup. The WebTLC Configuration menu is displayed. 2. Click Library Config. The Library Configuration menu is displayed (Figure 6-18). 10400200-003 05/2010 ©2003,2008-10 Overland Storage, Inc. W 6-14 NEO 2000E/4000E User Guide Using WebTLC Remote Access Figure 6-18: Library Configuration Menu (No Partitions) If partitioned, some items are not shown or not available (Figure 6-19). Figure 6-19: Library Configuration Menu (Partitioned) 3. Change the library settings as necessary. When satisfied with the changes, click Submit. The library reboots. Wait for POST to complete. 10400200-003 05/2010 ©2003,2008-10 Overland Storage, Inc. W 6-15 NEO 2000E/4000E User Guide Using WebTLC Remote Access 4. If WebTLC is configured to obtain an IP address from a DHCP server, note the new IP address by pressing Menu > Library Info, then log in to WebTLC again. Table 6-4 below describes the library configuration options available: Table 6-4: WebTLC Library Configuration Options Library Option Description Library Mode Set the operating mode to Random or one of these sequential modes: • Sequential Drv 1 • Sequential Drv 2 (if installed) • Sequential Drv 3 (if installed, NEO 4000E only) • Sequential Drv 4 (if installed, NEO 4000E only) • Sequential Split (if two or more drives installed) Sequential Modes use only one magazine per drive. Random is the normal operating mode that gives complete control of the library to the host software. Sequential Mode is locally controlled. Begin by using the GUI Move Media command to load the first cartridge of the sequence into the drive. When the host unloads the cartridge from the drive, it is returned to the slot and the next cartridge is loaded in magazine numerical order. This continues until all of the cartridges have been loaded, an empty slot is encountered, or the GUI is used to unload a tape from the drive. In Sequential Split mode, magazines and drives are paired as follows: NEO 2000E Left Magazine – Drive 1 Right Magazine – Drive 2 NEO 4000E Upper Left Magazine – Drive 1 Upper Right Magazine – Drive 2 Lower Left Magazine – Drive 3 Lower Right Magazine – Drive 4 Sequential Mode limitations: • There is no host access to the library robotics. • Cannot be used with a partitioned library. • Cannot be used with multi-module configurations. • Mail slots cannot be used. • Reserved slots and Auto Cleaning cannot be used. • Move media, drive cleaning and diagnostics are not available in WebTLC. • If a drive signals cleaning is required, the sequential operation is terminated. Default: Random 10400200-003 05/2010 ©2003,2008-10 Overland Storage, Inc. W 6-16 NEO 2000E/4000E User Guide Using WebTLC Remote Access Table 6-4: WebTLC Library Configuration Options (Continued) Library Option Description Sequential Mode If the Library Mode is set to one of the sequential settings, you use this option to set the sequential operation to Normal, Recirculate, or Autoloader mode. Normal Mode: Operates as described above in Library Mode. Recirculate Mode: Instead of stopping after the cartridge in the last slot for the drive has been unloaded by the host, the operation continues by loading the first cartridge in the magazine. Recirculate will continue until an empty slot is encountered or the operator unloads the tape using the touch screen GUI. Autoloader Mode: This mode will skip any empty slots in the magazine by continuing with the next available cartridge in the magazine and stops only when the last cartridge has been loaded. Default: Normal Auto Clean Mode Select either Enabled or Disabled from the drop-down list to activate this feature. A cleaning cartridge must be in a reserved slot for this feature to function. Default: Disabled Reserved Slots NOTE: If the library is to be partitioned, the reserved slots must be configured before partitioning. You can reserve up to 15 slots. The slots are reserved from the last available slot forward, and are numbered with Clng prefix (Cleaning) on the Status page physical inventory display. The reserved slots can be used to either store cleaning cartridges or reduce the number of active slots to meet host software requirements since they are not visible to the host. NOTE: Reserved cleaning slots are allocated from the last magazine of the master module or a standalone module. If reserved cleaning slots are configured for a partitioned library, they are available from any partition. Cartridges can be transferred between partitions using a reserved cleaning slot as an intermediary. Reserved slots do not appear in the WebTLC Logical Status view. Moves must be done manually using either the GUI or WebTLC. Default: 0 Unload Mode Choose from either Implicit (no Unload command) or Explicit (separate Unload command to drive) to match the host application. Default: Implicit Auto-Install a Drive Permits automatic installation of new drives as they are detected. If disabled, new drives can be explicitly installed using the GUI. Choose from either Enabled or Disabled. Default: Enabled 10400200-003 05/2010 ©2003,2008-10 Overland Storage, Inc. W 6-17 NEO 2000E/4000E User Guide Using WebTLC Remote Access Table 6-4: WebTLC Library Configuration Options (Continued) Library Option Description Mail Slot Mode Select the Mail Slot configuration of the left magazines. For multimodule systems, the mail slots in the master and each slave module can be individually configured. Disabled mail slots are enabled as data cartridge slots. Only left magazines can be configured for mail slots. NOTE: If the library is partitioned, the Mail Slot setup is handled by the partition wizard. See Chapter 8, “Partitioning.” NEO 2000E Default: Single Mail Slot Enabled NEO 4000E Default: Both Single Mail Slots Enabled Drive and Slot Numbering Determine if the drives and slots are numbered starting at either one or zero. Default: One Based Bar Code Label Size Choose the number of characters from the bar code labels actually used by the library. The range is 1–8 characters. Default: 8 Chars Bar Code Label Alignment Specify Left Aligned or Right Aligned bar code label alignment. If there are more characters in the bar code than configured as the maximum number, only the specified number of characters are reported as read from either the left or right end of the bar code based on this setting. Default: Left Align Bar Code Label Check Digit Choose one of these settings for the bar code check digit: • Disabled • Enable Check, Send • Enable Check, Don’t Send Default: Disabled Bar Code Reader Select to either enable or disable the bar code reader from retrying to read a bar code label. Default: Retries Enabled Drive Used for Bridging NOTE: This option is not available on single-drive or partitioned libraries. Select the drive in a multi-drive system that is used for LUN 1 bridging of the library robotics controller to the host system. Default: 1 Auto Power-On Enable or disable the auto power-on feature. When enabled, if the power is interrupted, the library will automatically power up and go online when the power is restored. The setting for this option does not change when Set User Defaults is selected. Default: Enabled 10400200-003 05/2010 ©2003,2008-10 Overland Storage, Inc. W 6-18 NEO 2000E/4000E User Guide Using WebTLC Remote Access Partition Configuration / Disable Partitions Before you can partition your NEO library, you must purchase the feature key license for library partitioning from Overland Storage. If partitioning was purchased with the library, it is already in place. Once you have entered the feature key number, you can enable partitioning. Refer to Chapter 8, “Partitioning,” for detailed information on adding and removing partitions. SCSI Configuration To view or modify the SCSI configuration settings in WebTLC, follow these steps: 1. Log into WebTLC and click Setup. The WebTLC Configuration menu is displayed. 2. Click SCSI Config, then click Confirm. The SCSI Configuration screen is displayed (Figure 6-20). 3. Make any necessary configuration changes, then click Submit. Refer to Table 6-5 below for descriptions of the SCSI configuration options. Figure 6-20: SCSI Configuration Screen Table 6-5 describes the SCSI setup options available through WebTLC. 10400200-003 05/2010 ©2003,2008-10 Overland Storage, Inc. W 6-19 NEO 2000E/4000E User Guide Using WebTLC Remote Access Table 6-5: WebTLC SCSI Configuration Options Component Description Mail Slot Access Determine whether a host Prevent Allow Medium Removal command inhibits or allows an operator access to the mail slot magazine. You can set it to inhibit access or be ignored. Default: “Prevent Allow” Command Inhibits Vendor Identification Specifies the response to the Vendor ID field of the SCSI INQUIRY command. The choices are OVERLAND or a custom ID (Vendor Unique). Custom Vendor Identification The custom vendor ID is entered in the second field. The vendor ID must be exactly eight characters long so spaces are appended to the end of a shorter ID. Default: OVERLAND Product Identification Specifies the response to the Product ID field of the SCSI INQUIRY command. The choices are NEO Series, LXB, or a custom ID (Vendor Unique). Custom Product Identification The custom product ID is entered in the second field. The ID must be exactly 16 characters long so spaces are appended to the end of a shorter ID. Default: NEO Series Device Capability Page Length Choose between Short (14 bytes) and Long (18 bytes) lengths of the Mode Sense/Select Device Capabilities Page (SCSI page 1Fh) to accommodate different SCSI device implementations. Default: Short (14 bytes) Init(ialize) Element Status Specifies the library’s response to the SCSI Initialize Element Status command. The possible settings are No Inventory, Force Inventory, and Force Label Scan. No Inventory option sends the inventory data currently stored in the controller memory. Default: No Inventory Element Base Choose the element numbering option. Zero-based numbering starts the first element in each region at 0, while One-based numbering starts each element at 1 and increments. This allows an application to show inventories in the user’s preferred view. Default: One Based SCSI Transport Element Reports either a Single or Multiple transport element. Report Element Type Determines the method to report the type of library elements installed (LTO drives) using the SCSI Read Element Status command. The options are Disabled or Enabled. Default: Single Select Disabled for the standard method that uses the DVCID CDB field. Select Enabled to use the vendor-specific field in the Element Descriptor. Default: Disabled 10400200-003 05/2010 ©2003,2008-10 Overland Storage, Inc. W 6-20 NEO 2000E/4000E User Guide Using WebTLC Remote Access Table 6-5: WebTLC SCSI Configuration Options (Continued) Component Description Post Recovered Errors Enable or disable the reporting of TapeAlert informational exception conditions with a Recovered Error sense key, when the Method of Reporting Information Exceptions (MRIE) field is set to a value of 0x3 in Mode Page 1Ch, or if the TapeAlert Mode option is set to Rec. Error (cnd). Default: Disabled TapeAlert Mode Specifies conditions for logging and reporting the following TapeAlert data options: • Logging Disabled—Inhibits the logging feature. • No Exceptions—Information exceptions are not reported. • Generate Unit Attention—Reports information exceptions with a Unit Attention sense key and an ASC/ASCQ of 5D/00. • Conditionally Generate Recovered Error—If Post Recovered Errors is enabled, reports information exceptions with a Recovered Error sense key and an ASC/ASCQ of 5D/00. • Unconditionally Generate Recovered Error—Unconditionally reports information exceptions with a Recovered Error sense key and an ASC/ASCQ of 5D/00. • Generate No Sense—Reports information exceptions with a No Sense sense key and an ASC/ASCQ of 5D/00. • Report on Unsolicited Request Sense—Reports information exceptions with a No Sense sense key and an ASC/ASCQ of 5D/00 only in response to an unsolicited Request Sense command. Default: Logging Disabled Drive Configuration NOTE: There are no configuration settings for SAS drives. To view or modify the drive configuration settings in WebTLC: 1. Log into WebTLC and click Setup. The WebTLC Configuration menu is displayed. 2. Click Drive Configuration. The Configure a Tape Drive screen is displayed (Figure 6-21). Figure 6-21: Drive Number Configuration Screen 3. From the Drive Number drop-down list, select the drive you wish to configure. 10400200-003 05/2010 ©2003,2008-10 Overland Storage, Inc. W 6-21 NEO 2000E/4000E User Guide Using WebTLC Remote Access 4. Click Select the Drive to be Configured. • If the drive to be configured is a SCSI drive, the screen shown in Figure 622 is displayed. From the SCSI ID drop-down list, select the SCSI ID number, then click Submit. Figure 6-22: SCSI ID Drive Configuration Screen • If the drive to be configured is a Fibre Channel drive, the screen shown in Figure 6-23 is displayed. Enter the configuration information for each field, then click Submit. Figure 6-23: Fibre Channel Drive Configuration Screen Refer to Table 6-6 below for information on the Fibre Channel drive options available and their functionality. Table 6-6: Fibre Channel Drive Configuration Options Option Description Port 0 Control Specifies the method for setting the AL-PA. The settings are Disable, Soft Address, and Hard Address. When Hard Address is selected, the Port 0 Hard Loop ID is enabled to select a valid Loop ID. Default: Soft Address Port 0 Hard Loop ID Specifies the Loop ID that the tape drive uses to determine the ALPA hard address for the port. The possible settings are 1-125. NOTE: This option requires Hard Address to be selected in the Port 0 Control option. Default: 1 10400200-003 05/2010 ©2003,2008-10 Overland Storage, Inc. W 6-22 NEO 2000E/4000E User Guide Using WebTLC Remote Access Table 6-6: Fibre Channel Drive Configuration Options (Continued) Option Description World Wide Port 0 Name Select Default or Custom to set the World Wide Port Name (WWPN). The Default setting uses the factory-configured WWPN while Custom allows you to create a unique name for Port 0 using the Custom WW Port 0 Name option. Default: Default Custom WW Port 0 Name Create a unique World Wide Port Name for Port 0. To use this option, World Wide Port 0 Name must be set to Custom. Used to allow the WWPN from a removed or replaced drive to be reused to save configuration time. Default: 00:00:00:00:00:00:00:00 World Wide Node Name Select Default or Custom to set the World Wide Node Name (WWNN). The Default setting uses the factory-configured WWNN while Custom allows you to create a unique name for the drive. Default: Default Custom WW Node Name Create a unique World Wide Node Name for Port 0. To use this option, World Wide Node Name must be set to Custom. Used to allow the WWNN from a removed or replaced drive to be reused to save configuration time. Default: 00:00:00:00:00:00:00:00 Topology Specifies the topology used by the Fibre Channel ports. The four options are: Use Loop, Allow Point-to-Point; Use Point-to-Point, Allow Loop; Force Loop; or Force Point-to-Point. Default: Use Loop, Allow Point-to-Point Speed Sets the link speed in gigabits per second used by the Fibre Channel ports. The options are: Auto, 1 Gb/sec., 2 Gb/sec., 4 Gb/sec., or 8 Gb/sec (depending on drive types installed). In Auto mode, the drive negotiates the speed with the host. Default: Auto Feature Key Configuration 1. Log into WebTLC and click Setup. The WebTLC Configuration menu is displayed. 2. Click Feature Key, then click Confirm. The Feature Key Configuration screen is displayed (Figure 6-24). Figure 6-24: Entering the Feature Key for Partitioning 10400200-003 05/2010 ©2003,2008-10 Overland Storage, Inc. W 6-23 NEO 2000E/4000E User Guide Using WebTLC Remote Access 3. Enter the partitioning key in the field provided. You must enter the full 32-digit key; hyphens and spaces are ignored. It is recommended that the key be cut and pasted from the notification e-mail. 4. Click Submit. The feature is enabled on your library and the library is automatically rebooted. Notification Registration IMPORTANT: Simple Network Management Protocol (SNMP) trap addresses and e-mail settings are network specific. Contact your network system administrator for the appropriate values. Clicking the Notifications button in the Setup menu displays a screen (Figure 6-25) to configure the library for sending out e-mail messages and significant system event notifications to the network management system (NMS). You can control the SNMP protocol used and the scope of the events that trigger the messages. Changes take place immediately. Figure 6-25: Notification Registration Configuration Screen 10400200-003 05/2010 ©2003,2008-10 Overland Storage, Inc. W 6-24 NEO 2000E/4000E User Guide Using WebTLC Remote Access To set up notification registration settings in WebTLC: 1. Log into WebTLC and click Setup. The WebTLC Configuration menu is displayed. 2. Click Notification Registration. The Notification Registration screen is displayed. 3. Make any necessary configuration changes, then click Submit. Refer to Table 6-7 below for detailed information on the notification registration options. 4. To test the warning level and e-mail settings, open and close a door on the library. E-mails are generated and should appear in the Inbox of the address configured to receive notices and event messages. Table 6-7 describes the Notification Registration options. Table 6-7: Notification Registration Options Option Description Server Address Enter the address of the SMTP mail server either as a hostname or an IP address. Default: <blank> E-mail Addr. n (n=1 to 4) Enter up to four addresses to receive e-mail event messages. Return Address Enter the e-mail address that will be used as the return address for the event messages and e-mails. Default: <blank> Default: webtlc@neo SNMP Trap Address n Enter the IP addresses of up to four hosts that can receive SNMP (n=1 to 4) traps. Default: 255.255.255.255 SNMP Version Select the trap protocol of SNMPv1 or Disabled from the dropdown list. Default: SNMPv1 Trap Filter Select the level of severity filter for the notifications from the dropdown list. The selections are: • Informational, Warning and Critical • Warning and Critical • Critical Only. Default: Informational, Warning and Critical Trap Community Name Enter the authentication for using Trap commands. Default: private-traps Get Community Name Enter the authentication for using Get commands. Default: public Set Community Name Enter the authentication for using Set commands. Default: private 10400200-003 05/2010 ©2003,2008-10 Overland Storage, Inc. W 6-25 NEO 2000E/4000E User Guide Using WebTLC Remote Access Functions Button NOTE: Web Level 2 security is required to access the WebTLC Function screens. The Functions button provides six operations: • Perform a Drive Cleaning Operation • Perform a Timed or Free-Running Library Diagnostic • Library Flash Operation (Firmware Updates) • Drive Flash Operation (Firmware Updates) • Reboot Library • Reconfigure Library Perform a Drive Cleaning Operation You can either store a cleaning cartridge in a reserved slot or insert one when needed in a Mail Slot. If no reserved slots are configured, a cleaning cartridge can be stored in a regular slot. CAUTION: Perform a Clean Drive option ONLY when the library displays a message informing you that a drive needs cleaning. Because a cleaning cartridge is abrasive, excessive cleaning can shorten the life of a drive. NOTE: The drive being cleaned must be empty of all tape cartridges before cleaning the drive. 1. If necessary, remove the media from the drive to be cleaned. 2. Verify that a cleaning cartridge is loaded in the library. 3. Access WebTLC, then click Functions. The Perform a Drive Cleaning Operation dialog box is displayed (Figure 6-26). Figure 6-26: Perform a Drive Cleaning Operation Dialog Box 4. If the library is partitioned, select the partition number, then click Continue. 5. Specify the source of the cleaning tape and the destination drive. • From the Source of Cleaning Tape drop-down list, select the slot where the cleaning tape is located. • From the Drive(s) to Clean drop-down list, select the drive to be cleaned. 6. Click Execute the Clean, then click Confirm. When the cleaning cycle is finished, the library returns the cleaning cartridge back to its original slot. 10400200-003 05/2010 ©2003,2008-10 Overland Storage, Inc. W 6-26 NEO 2000E/4000E User Guide Using WebTLC Remote Access Perform a Timed or Free-Running Library Diagnostic The Library Diagnostic tests the library’s operational mechanisms to make sure they are running and operating properly. Two library diagnostic tests are available: • Cartridge Cycle: Randomly fetches cartridges from slots and stows them in different slots. • Drive Cycle: Randomly fetches cartridges from slots and inserts them into a drive. After running both of the library diagnostics, the library performs an inventory to update the library’s cartridge map. To run a library diagnostic: 1. Access WebTLC, then click Functions. The Library Diagnostic dialog box is displayed (Figure 6-27). Figure 6-27: Library Diagnostic Dialog Box 2. From the drop-down menu, select which diagnostic to run (Cartridge Cycle or Drive Cycle). 3. Specify the time to run the diagnostic. The Time to Run options you can select are: • 1 minute (the default) • 5 minutes • 10 minutes • 30 minutes • 1 hour • 2 hours • 5 hours • No Time Limit 4. Click Start the Diagnostic. • When a timed diagnostic is finished running, you receive the following message: “The Cartridge/Drive Cycle diagnostic has successfully run to completion.” • For a free-running diagnostic, it will continue until you click the Stop the Diagnostic button that is displayed. Library Flash Operation (Firmware Updates) The Library Flash Operation provides a way to update a library’s firmware from either the remote Overland FTP site or locally. 10400200-003 05/2010 ©2003,2008-10 Overland Storage, Inc. W 6-27 NEO 2000E/4000E User Guide Using WebTLC Remote Access To install the latest library firmware update on your NEO 2000E or NEO 4000E library: 1. Access WebTLC, then click Functions. The Library Flash Operation dialog box is displayed (Figure 6-28). Figure 6-28: Updating Library Firmware in WebTLC 2. From the Flash Operation drop-down menu, select whether to update the library’s firmware from a remote file or a local file: • The remote option (Flash Library from Remote File) accesses Overland Storage’s FTP site where the library and drive firmware are located. • The local option (Flash Library from Local File) accesses the NEO's internal file storage area. The upgrade file needs to be manually uploaded into the NEO via FTP before selecting the local option. If necessary, contact Overland Technical Support for assistance. NOTE: If Local file is selected and no file is present, an error message is displayed. The Local file is automatically deleted after use to conserve space. 3. Click Start the Flash. 4. Click the appropriate file, and then click Confirm. The library reboots after the firmware update has successfully completed. Drive Flash Operation (Firmware Updates) The Drive Flash Operation provides a way to update a drive’s firmware either from the remote Overland FTP site or locally. The Drive Flash Operation provides local and remote options individually for each drive or lets you use one option for all of the drives at once. To download the latest firmware for the drives in your NEO 2000E or NEO 4000E library: 1. Access WebTLC, then click Functions. The Drive Flash Operation dialog box is displayed (Figure 6-29). Figure 6-29: Updating Drive Firmware in WebTLC 10400200-003 05/2010 ©2003,2008-10 Overland Storage, Inc. W 6-28 NEO 2000E/4000E User Guide Using WebTLC Remote Access 2. From the Drive Flash Operation drop-down menu, select to update either a single drive or all drives (if all drives are the same type) using either the Local File or Remote File option. • The remote options access Overland Storage’s FTP site where the library and drive firmware are located. • The local options access the NEO's internal file storage area. The upgrade file needs to be manually uploaded into the NEO via FTP before selecting the local option. If necessary, contact Overland Technical Support for assistance. NOTE: If Local file is selected and no file is present, an error message is displayed. The Local file is automatically deleted after use to conserve space. 3. Click Start the Flash. When the operation is complete, the library reboots. When the reboot is done, you can log back into WebTLC. Reboot Library When you choose to reboot the library, the library performs a full, normal reboot after completing any cartridge move that was in progress: 1. Access WebTLC, then click Functions. 2. Click Reboot Library. The Reboot Library button is located at the bottom of the Functions page. Reconfigure Library The Reconfigure Library button appears only if the library is: • A Master or Alternate Master in a multi-module configuration. • A Standalone configuration which has been partitioned. Unpartitioned Standalone units and Master units without a pass-thru elevator attached (Standby Masters) do not show the button. The button is used to reset the library configuration after permanently removing a drive or library module. NOTE: NEO 2000E and 4000E libraries automatically reconfigure themselves when a new drive or library module is added. For a partitioned library, you must disable partitioning, add the drive or library module, and then reconfigure partitioning to add the drive or module to the correct partition. When you choose to reconfigure the library, the library performs a full, normal reboot after completing any cartridge move that was in progress. To reconfigure the library: 1. Access WebTLC, then click Functions. 2. At the bottom of the Functions page, click Reconfigure Library. The library reboots. 10400200-003 05/2010 ©2003,2008-10 Overland Storage, Inc. W 6-29 NEO 2000E/4000E User Guide Using WebTLC Remote Access History Button The History button provides access to service-related options such as viewing the library trace logs. The trace log options let you either view a trace log on-screen or download it as a file. IMPORTANT: A Library Trace log should be saved every time changes are made to the configuration in the event the information is needed, particularly should the chassis or controller card be swapped out. Display a Library Trace Log To display a library trace file in your web browser: 1. Log into WebTLC and click History. The following History options are displayed (Figure 6-30): Figure 6-30: WebTLC History Options 2. Click Display Trace. A full trace file is created and displayed in the web browser. Use the web browser’s Print option to make a hard copy of the information. Download a Full Binary Trace File With this option, you can download a full library trace file in binary format to your computer. To download a full library trace file: 1. Log into WebTLC and click History. 2. Click the Library Trace File link. A Save As window appears, letting you select a network destination for the download. 10400200-003 05/2010 ©2003,2008-10 Overland Storage, Inc. W 6-30 Cleaning Library Tape Drives CHAPTER 7 CAUTION: Perform a Clean Drive option ONLY when the library displays a message informing you that a drive needs cleaning. Because a cleaning cartridge is abrasive, excessive cleaning can shorten the life of a drive. Most backup software now manages the automatic cleaning of library tape drives as a normal part of operations. It is recommended to use that process if available. If it doesn’t exist, the NEO Series library has options to either manually or automatically clean a tape drive. IMPORTANT: The Maintenance option is designed for use by Overland Authorized Service Technicians. With the exception of Clean Drive, it is not recommended for access by end users. There are two ways to manage the cleaning of the installed tape drives: • • Manually: • At the GUI, press Menu > Maintenance > Clean Drive. • In WebTLC, select Functions > Perform a Drive Cleaning Operation. Automatically enable Auto Clean Mode: • From the GUI, it is located under Menu > Library Options. • From WebTLC, it is located under Setup > Library Config. NOTE: The Auto Clean Mode requires a minimum of one reserved slot for storing the cleaning tape. Manually Running a Cleaning Cartridge A cleaning cartridge can be installed and run from one of three locations: 10400200-003 05/2010 • Mail Slot: This location has the advantage of not needing to use a data cartridge slot or to reserve a cleaning cartridge slot. • Data Cartridge Slot: This location requires inserting a cleaning cartridge into a data cartridge slot and then removing it after cleaning. ©2003,2008-10 Overland Storage, Inc. W 7-1 NEO 2000E/4000E User Guide • Cleaning Library Tape Drives Reserved Slot: This location requires reserving a Data Cartridge Slot for exclusive use as a cleaning cartridge slot. The advantage with this method is that the cleaning cartridge is stored in the library and is always available for use. It only needs to be handled when the cartridge needs to be replaced. Also, by having multiple cleaning cartridges in several slots, the Auto Clean option will check each on until it finds an unexpired tape (or comes to the end or empty slot). See “Setting up Reserved Slots” on page 3-5 for more information. NOTE: When pressing the Source or Cleaning locations, you can repeatedly press the Element Type button to cycle through all the available choices. You can also use the decimal keypad to enter the choice number directly into the field. Running a Cleaning Cartridge from the Mail Slot To run a cleaning cartridge from the Mail Slot: 1. Install a cleaning cartridge into a Mail Slot. 2. Go to the Cleaning option: • From the GUI screen, press Menu > Maintenance > Clean Drive. • From WebTLC, select Function > Perform a Drive Cleaning Operation 3. Choose the Source: • From the GUI, press the Source select field, and then press Mail Slot. • From WebTLC, select Mail Slot from the drop-down list. 4. Select the Drive: • From the GUI, press the Cleaning select field, and press Drive in the Destination Element Type area until the drive needing cleaning is shown. • From WebTLC, select the specific Drive from the drop-down list. 5. Press/click Execute (the) Clean. When the cleaning cycle completes, the library returns the cleaning cartridge back to the Mail Slot and the display returns to the Maintenance options screen. 6. If using the GUI, press Back twice to return to the Default screen. 7. Use the GUI’s Mail Slot Access option, remove the cleaning cartridge. Running a Cleaning Cartridge from a Data Cartridge Slot To run a cleaning cartridge from a data cartridge slot: 1. Install a cleaning cartridge into a data cartridge slot (Slot 4, for example). 2. Go to the Cleaning option: • From the GUI screen, press Menu > Maintenance > Clean Drive. • From WebTLC, select Function > Perform a Drive Cleaning Operation 3. Choose the Source: • From the GUI, press the Source select field, and then press Slot until the slot with the cleaning tape is shown. • From WebTLC, select the appropriate Slot from the drop-down list. 4. Select the Drive: 10400200-003 05/2010 ©2003,2008-10 Overland Storage, Inc. W 7-2 NEO 2000E/4000E User Guide Cleaning Library Tape Drives • From the GUI, press the Cleaning select field, and press Drive in the Destination Element Type area until the drive needing cleaning is shown. • From WebTLC, select the specific Drive from the drop-down list. 5. Press/click Execute (the) Clean. When the cleaning cycle completes, the library returns the cleaning cartridge back to the Mail Slot and the display returns to the Maintenance options screen. 6. If using the GUI, press Back twice to return to the Default screen. 7. Use either the GUI’s Mail Slot Access option or WebTLC’s Move Media option, remove the cleaning cartridge. Running a Cleaning Cartridge from the Cleaning Cartridge Slot To run a cleaning cartridge from the cleaning cartridge slot: 1. Reserve one or more cleaning cartridge slots: • From the GUI, use Menu > Library > Total Reserved Slots. • From WebTLC, Setup > Library Config > Reserved Slots. 2. Install a cleaning cartridge into a reserved slot. 3. Go to the Cleaning option: • From the GUI screen, press Menu > Maintenance > Clean Drive. • From WebTLC, select Function > Perform a Drive Cleaning Operation 4. Choose the Source: • From the GUI, press the Source select field, and then press Cleaning Slot. • From WebTLC, select Cleaning Slot from the drop-down list. 5. Select the Drive: • From the GUI, press the Cleaning select field, and press Drive in the Destination Element Type area until the drive needing cleaning is shown. • From WebTLC, select the specific Drive from the drop-down list. 6. Press/click Execute (the) Clean. When the cleaning cycle completes, the library returns the cleaning cartridge back to the Mail Slot and the display returns to the Maintenance options screen. 7. If using the GUI, press Back twice to return to the Default screen. Automatically Running a Cleaning Cartridge You can configure the library to automatically run the cleaning cartridge mode. If a tape drive needs cleaning, after it completes an unload operation, it sends a cleaning needed message to the library. This activates the automatic cleaning cycle provided a cleaning cartridge slot has been reserved with a cleaning tape in it. To automatically run a cleaning cartridge using Auto Clean Mode: 1. Reserve one or more cleaning cartridge slots: 10400200-003 05/2010 • From the GUI, use Menu > Library > Total Reserved Slots. • From WebTLC, Setup > Library Config > Reserved Slots. ©2003,2008-10 Overland Storage, Inc. W 7-3 NEO 2000E/4000E User Guide Cleaning Library Tape Drives 2. Install one or more cleaning cartridges into the reserved slots. 3. Enable automatic cleaning: • From the GUI, use Menu > Library > Auto Clean Mode > Enabled. • From WebTLC, use Setup > Library Config > Auto Clean Mode > Enabled. Replacing a Cleaning Cartridge in a Reserved Slot When a tape drive detects an expired or defective cleaning cartridge, a message appears on the front panel display. It is then necessary to replace the cleaning cartridge: NOTE: Under normal conditions, a cleaning tape can be used up to 50 times. 1. Use the Status screen to verify that the cleaning cartridge has been unloaded from the tape drive. If necessary, unload it using the Move Media menu option. 2. Move the expired cartridge to the Mail Slot. 3. Press Mail Slot Access to remove the cleaning cartridge. 4. Mark it “EXPIRED,” and then properly dispose of it. 5. Place a new cleaning cartridge in the Mail Slot. 6. Use Move Media to move it to its proper place. 10400200-003 05/2010 ©2003,2008-10 Overland Storage, Inc. W 7-4 Partitioning CHAPTER 8 Partitioning can only be configured using WebTLC; it is not configurable from the GUI. At a minimum, each partition consists of one drive and one magazine. The magazines are considered separately from the drives and each partition starts with the first available drive magazine during configuration. Numbering of drives, Mail Slots, and regular media slots starts at 1 for each partition (Pn where n=1 to 4). Partitioning is a method in which cartridges, magazines, and LTO drives can be virtually autonomous for the convenience or use of the host or host software, thus creating “virtual libraries.” There can be a maximum of four partitions. Partitioning allows different servers to use the same physical library while maintaining control of their allocated resources because, to the host, each partition looks like a separate tape library. IMPORTANT: A Partitioning Feature Key must be entered before starting this process. If partitioning was purchased with the library, the key has already been entered and a label is located inside the left door. If partitioning was purchased later as an add-on, it can be activated using either WebTLC (Setup > Feature Key) or the library GUI (Menu > Maintenance > Enter Feature Key). Overview While the general partitioning procedure is the same for both the NEO 2000E and NEO 4000E, the availability of additional drives and magazines in the NEO 4000E offer more ways for it to be configured. The NEO 2000E can be partitioned in just one way (Figure 8-1): 1:1 Partition – P1 uses the first magazine and P2 uses the other magazine. P1 P2 NEO-0158 • Figure 8-1: NEO 2000E Magazine Partition Options 10400200-003 05/2010 ©2003,2008-10 Overland Storage, Inc. W 8-1 NEO 2000E/4000E User Guide Partitioning 2:2 Partition 1:1:1:1 Partition NEO-0159 2:1:1 Partition NEO-0159 1:2:1 Partition NEO-0159 1:1:2 Partition NEO-0159 1:3 Partition NEO-0159 NEO-0159 3:1 Partition NEO-0159 NEO-0159 The NEO 4000E partitioned in one of these seven ways (Figure 8-2): 0 Partitions (Unpartitioned) Figure 8-2: NEO 4000E Magazine Partition Options 10400200-003 05/2010 ©2003,2008-10 Overland Storage, Inc. W 8-2 NEO 2000E/4000E User Guide Partitioning • 3:1 Partition – P1 uses the first three magazines and P2 uses the last magazine. • 2:2 Partition – P1 uses the first two magazines and P2 uses the last two magazines. • 1:3 Partition – P1 uses the first magazine and P2 uses the last three magazines. • 1:1:2 Partition – P1 uses the first magazine, P2 uses the second magazine, and P3 uses the last two magazines. • 1:2:1 Partition – P1 uses the first magazine, P2 uses the next two magazines, and P3 uses the last magazine. • 2:1:1 Partition – P1 uses the first two magazines, P2 uses the second magazine, and P3 uses the last magazines. • 1:1:1:1 Partition – Each magazine is a separate partition. Slot Options for Partitions Mail Slot Options Only the left magazines are configurable as Mail Slots using either the pivoting Mail Slot (1 slot) or the entire magazine (15 slots). A maximum of 15 Mail Slots is allowed per partition. The possible number of Mail Slots per partition depending on the configuration used: NEO 2000E: • 0 = No slots are configured as Mail Slots. • 1 = The single Mail Slot is configured on the left magazine. NEO 4000E: • 0 = No slots are configured as Mail Slots. • 1 = Either the Upper-Left or Lower-Left Mail Slot is configured. • 15 = Either the entire Upper-Left or Lower-Left magazine is configured. Table 8-1 shows the breakout of Mail Slot options based on partitions set: Table 8-1: NEO 4000E Magazine Usage and Mail Slot Options Config. Mag Mag Mag Mag P1 1 2 3 4 Mail Slots P2 Mail Slots P3 Mail Slots P4 Mail Slots 3:1 P1 P1 P1 P2 0, 1, or 15 0 —* — 2:2 P1 P1 P2 P2 0, 1, or 15 0, 1, or 15 — — 1:3 P1 P2 P2 P2 0 or 1 0, 1, or 15 — — 1:1:2 P1 P2 P3 P3 0 or 1 0 0, 1, or 15 — 1:2:1 P1 P2 P2 P3 0 or 1 0, 1, or 15 0 — 2:1:1 P1 P1 P2 P3 0, 1, or 15 0 or 1 0 — 1:1:1:1 P1 P2 P3 P4 0 or 1 0 0 or 1 0 0, 1, or 15 — — — 0 *. Option not available. 10400200-003 05/2010 ©2003,2008-10 Overland Storage, Inc. W 8-3 NEO 2000E/4000E User Guide Partitioning Reserved Slots CAUTION: Reserved slots must be configured before configuring any of the partitions. See “Automatically Running a Cleaning Cartridge” on page 7-3 for details. Reserved slots are taken from the last magazine and set aside for cleaning tapes or as a slot-reduction method to meet host software requirements. These slots are not part of any partition but are accessible by all partitions. If all magazines are used in the partitions, the slot count of the last partition is reduced by number of reserved slots. NOTE: Use care when setting up reserved slots in a NEO 2000E or a NEO 4000E with 3:1, 1:2:1, 2:1:1, or 1:1:1:1 partition configurations since the final partition consists of just a single magazine and only has 15 slots in the partition. Drive Assignments IMPORTANT: At least two drives must be installed in the library system to enable partitioning. Any drives (or magazines) that are NOT included in a partition are no longer accessible by the library while it is partitioned. Each partition must have at least one of the library drives assigned to it. As such, the maximum number of partitions is equal to the total number of drives in a library. NEO 2000E Partition Setup IMPORTANT: A Partitioning Feature Key must be entered before starting this process. If partitioning was purchased with the library, the key has already been entered and a label is located inside the left door. If partitioning was purchased later as an add-on, it can be activated using either WebTLC (Setup > Feature Key) or the library GUI (Menu > Maintenance > Enter Feature Key). NOTE: To cancel the partitioning any time before completion, click the Setup button. To configure partitions on your library: 1. Login to WebTLC using Administrator (User Level 2) security. 2. Click Setup > Configure Partitions. The first Partition 1 configuration screen is displayed (Figure 8-3). Figure 8-3: Partition 1 Initial Configuration Screen 10400200-003 05/2010 ©2003,2008-10 Overland Storage, Inc. W 8-4 NEO 2000E/4000E User Guide Partitioning 3. Because of NEO 2000E partition minimums, accept the defaults by clicking Continue. The second Partition 1 configuration screen is shown (Figure 8-4). Figure 8-4: Partition 1 Mail Slot and Bridge Drive Option Screen 4. Using the drop-down menus, choose the partition options: 10400200-003 05/2010 • Add any available Mail Slot or Mail Magazine to the partition. • Select the drive that will be the partition bridge to the host network. ©2003,2008-10 Overland Storage, Inc. W 8-5 NEO 2000E/4000E User Guide Partitioning 5. Click Continue. The first Partition 2 configuration screen is displayed (Figure 8-5). Figure 8-5: Partition 2 Initial Configuration Screen 10400200-003 05/2010 ©2003,2008-10 Overland Storage, Inc. W 8-6 NEO 2000E/4000E User Guide Partitioning 6. Because of NEO 2000E minimums, click Continue to accept the defaults. The second Partition 2 Configuration screen is shown (Figure 8-6 on page 8-7). Figure 8-6: Second Partition 2 Configuration Screen 7. Using the drop-down menus: • Add any available Mail Slot or Mail Magazine to Partition 2. • Select the drive that will be the partition bridge to the host network. 8. Click Submit. The NEO 2000E automatically reboots. IMPORTANT: To change partition settings, you must disable partitions first to clear all old data before entering new partition data. NEO 4000E Partition Setup IMPORTANT: A Partitioning Feature Key must be entered before starting this process. If partitioning was purchased with the library, the key has already been entered and a label is located inside the left door. If partitioning was purchased later as an add-on, it can be activated using either WebTLC (Setup > Feature Key) or the library GUI (Menu > Maintenance > Enter Feature Key). NOTE: To cancel the partitioning any time before completion, click the Setup button. 10400200-003 05/2010 ©2003,2008-10 Overland Storage, Inc. W 8-7 NEO 2000E/4000E User Guide Partitioning To configure partitions on your NEO 4000E library: 1. Login to WebTLC using Administrator (User Level 2) security. 2. Click Setup > Partition Configuration. The first Partition 1 configuration screen is displayed (Figure 8-7). Figure 8-7: First Partition Configuration Screen 3. Using the drop-down menus, enter the options for Partition 1: • Select 1 or more magazines. • Select 1 or more drives. 4. Click Continue. The second Partition 1 configuration screen is displayed (Figure 8-8). Figure 8-8: Second Partition Configuration Screen 5. Using the drop-down menus, choose the remaining Partition 1 options: 10400200-003 05/2010 • Add any available Mail Slot or Mail Magazine to the partition. • Select the drive that will be the partition bridge to the host network. ©2003,2008-10 Overland Storage, Inc. W 8-8 NEO 2000E/4000E User Guide Partitioning 6. Click the appropriate button to continue: • If all the drives or all the magazines have been assigned to partitions, click Submit and continue with Step 8. • Otherwise, click Continue. The first configuration screen for the next partition is displayed (Figure 8-9). Figure 8-9: First Configuration Screen for Second Partition 7. Repeat Steps 3–6 for each remaining partition. 8. After configuring the final partition, click Submit. The library automatically reboots. A screen (Figure 8-10) showing the new configuration is displayed for a minute before switching to the login screen. Figure 8-10: Partition Final Configuration Screen (NEO 4000E) IMPORTANT: To change any partition settings, you must disable partitioning (using the Setup menu) first to clear all old data. 10400200-003 05/2010 ©2003,2008-10 Overland Storage, Inc. W 8-9 NEO 2000E/4000E User Guide Partitioning Displaying or Deleting Partitioning Once a library has been configured as partitioned, the second Setup menu option changes to Display Current Partitions and Disable Partition Mode (Figure 8-11 on page 8-10). Figure 8-11: Partial Configuration Menu (Partitioning Configured) To view the library’s current partition configuration: 1. Log into WebTLC and click Setup. The WebTLC Configuration menu is displayed. 2. Click Display and Disable Partitions (clicking OK at the offline message if it is displayed). The Current Partition Settings screen is displayed (Figure 8-12). Figure 8-12: Current Partitions Settings Screen (NEO 2000E) 3. Do one of the following: • To keep the partitions, click Cancel. A cancelled message is shown. Click any menu button to continue. • To remove the current partition configuration, click Confirm. Partitioning is removed from the library’s configuration and the library is rebooted immediately. 10400200-003 05/2010 ©2003,2008-10 Overland Storage, Inc. W 8-10 Troubleshooting CHAPTER 9 Introduction This chapter describes the error messages and descriptions that may be displayed when there is a possible malfunction, including: • Platform Problems • Host Lock Out • Error Recovery • Fault Symptom Codes Platform Problems An incorrect installation or configuration can cause platform problems. In this case, the library appears to be operating normally, but no data can be interchanged. You also might or might not get an error code on the touch screen Graphical User Interface (GUI). To identify an error caused by this type of problem, check your installation and configuration setup. See Chapter 2, “Installation and Setup,” for information on how to correctly install and configure the library. General drive errors usually result from a miscommunication between the library and the tape drive or a mechanical malfunction within the library. Both platform problems and general drive errors display an error message and a Fault Symptom Code (FSC) on the touchscreen GUI. Use an FSC to report errors to your service provider, or in some cases, to determine a recovery procedure. Host Lock Out Access to the library’s media and magazines can be locked by the backup software running on the host (for example, Symantec’s Backup Exec). The library provides no touch screen GUI override for this condition. Exiting the host software also locks media access. Tip: If you are unable to access the library’s magazine or media, check to see if the host backup software has blocked access to the NEO library. NOTE: If in a locked status, media access can be restored by cycling the library power. 10400200-003 05/2010 ©2003,2008-10 Overland Storage, Inc. W 9-1 NEO 2000E/4000E User Guide Troubleshooting Error Recovery Figure 9-1 outlines the recommended steps for error recovery. You should follow this chart in all cases. Error Recovery Procedures (ERPs) are listed in detail in Table 9-1 on page 9-3; Fault symptom codes are listed in Table 9-2 on page 9-3 along with their related ERPs. Troubleshooting and Error Recovery Error / Fault / Malfunction NO YES Is Fault Symptom Code Displayed?* YES PLATFORM ERROR GENERAL DRIVE ERROR Does cycling the power fix it? Does on-screen steps fix it? NO NO YES Retry. Does it work now? Does process in table fix it? YES NO NO YES YES Is unit configuration OK ? NO DONE NEO-0049 Call Overland Technical Support * For a CARTRIDGE ERROR, an FSC may or may not be shown. If the cartridge won’t eject, normal operation is impossible. Call Overland Technical Support. Figure 9-1: Troubleshooting Flow Chart 10400200-003 05/2010 ©2003,2008-10 Overland Storage, Inc. W 9-2 NEO 2000E/4000E User Guide Troubleshooting Error Recovery Procedures Table 9-1 lists ERPs for errors reported on the touch screen GUI of the library. This list includes only those procedures that can be safely performed by an end user. Table 9-1: Error Recovery Procedures ERP Code Procedure/Description C Cycle power to the library using the Power option on the GUI touch screen. Wait 30 seconds to power on again. D Turn off power to the library and inspect connectors and cables. F Invalid operation. Select parameters correctly and try again. G Call Technical Support. Fault Symptom Codes Fault symptom codes (FSCs) that appear on the touch screen GUI are described in the tables below. A descriptive message and instructions for clearing the fault accompany each FSC. If a fault persists, look up the FSC in Table 9-2 to determine the error recovery procedure or to report it to your service provider. Table 9-2: Fault Symptom Codes Message FSC ERP NvRAM Update Error 0306 G The non-volatile configuration area in flash memory could not be updated (programming error). Bar Code Not Active Error 0501 D,G The hardware could not detect a bar code reader. OS Catastrophic Error 0901 G Catastrophic Smx operating system error - task creation error, unexpected error. OS Task Exit Error 0902 G SmxNet (Ethernet, WebTLC) task error - server spawn error, TCP/IP fatal error. Invalid Ethernet (MAC) Address 0A01 F The library's Ethernet (MAC) address stored in the non-volatile configuration is not valid - the last 3 octets are either 0:0:0 or 255:255:255. Invalid IP Subnet Mask (255.255.255.255) 0A02 F The Ethernet subnet mask stored in the non-volatile configuration is not valid - 255.255.255.255. SCSI Firmware Error 1001 D,G Internal SCSI task processing error - unexpected state or hardware status. SCSI FIFO Empty 1002 D,G The SCSI controller data FIFO is empty but should contain more data bytes. SCSI FIFO Error 1003 D,G The SCSI controller data FIFO should be empty but still contains data bytes. SCSI Gross Error 1004 C,D,G The SCSI controller detected a gross error condition - invalid SCSI bus phase or DMA error. 10400200-003 05/2010 ©2003,2008-10 Overland Storage, Inc. W 9-3 NEO 2000E/4000E User Guide Troubleshooting Table 9-2: Fault Symptom Codes (Continued) Message FSC ERP Illegal SCSI Cnt Cmd 1005 C,D,G Either an invalid command was sent to the SCSI controller, or the controller was not in the correct mode. SCSI Invalid Element 1007 D,G Internal SCSI task processing error - invalid element type was detected. SCSI Invalid Int. 1009 D,G The SCSI controller posted an invalid interrupt status. Loader Not Ready 2004 C,G Fail to fetch, stow, scan, move pass-through, or when loader detects invalid command, aborts command. Door Open (status only) 2009 F Door is forced open or door sensor failed. Cart Unaccessible 200C F Indicates the tape is not ejected. Cartridge in drive is not accessible from changer. Drive In Error 200D C,G A general drive error detected by control task. No Magazine 200E F Cannot move, element not installed, from changer. Removal Prevented 200F F Received medium prevent removal from the drive for a fetch. Ctl. Firmware Error 2010 C,G Internal inter-task processing error. Unexpected event. SMX send or receive error. Move Command Failure 2081 C,G Move command from / to drive slot failed, detected by control task. Open Mail Slot Fault 2090 C,G Door open sensor time-out detected when open door. Open Left Door Fault 2091 C,G Door open sensor time-out detected when open door. Open Right Door Fault 2092 C,G Door open sensor time-out detected when open door. Open Doors Fault 2093 No IP Address Found 20a0 C,G Router failed to get an IP address. No IP Address Mode Fault 20a1 C,G Router failed to detected static or IP address mode. Unknown exchange for the async message 20b0 C,G Unexpected exchange detected when process Messages. Drive In Error 20c0 C,G Control failed to set SCSI id. Drive In Error 20c1 C,G Control failed to installed drive. Motor Fault Condition 3000 C,G One of the motors has been disabled and could not be re-enabled. Picker Tach Errors 3002 C,G Picker Tach errors were detected when checking slots. Bin Fetch Failure 3011 C,G Loader failed to fetch a cartridge from a bin. Drive Fetch Failure 3013 C,G Loader failed to fetch a cartridge from a drive. 10400200-003 05/2010 Door open sensor time-out detected when open door. ©2003,2008-10 Overland Storage, Inc. W 9-4 NEO 2000E/4000E User Guide Troubleshooting Table 9-2: Fault Symptom Codes (Continued) Message FSC ERP Drive Timeout Failure 3015 C,D,G Loader detects unload command time-out. Drive Status Failure 3016 C,D,G Detected drive error from fetch or stow. Drive Load Retry Failed 3018 C,G LTO drive fail to load, detected in drive task. Drive Communication Error 301B C,D,G Intertask send, receive failed. Drive Get General Status Fail 301C C,D,G Drive communication failed. Drive Get Status 3 Fail 301D C,D,G NOT USED Undefined Config 3020 C,G In loader, unexpected configuration, not a NEO 2000E or NEO 4000E. Orphan Cartridge not stowed 3030 C,G The loader could not successfully stow an orphan cartridge to a bin. Chassis S/N Mismatch. Previous S/N retained 3031 G The serial number scanned from the bar code label doesn't match the value stored in non-volatile memory. Chassis S/N Character count is not correct 3032 G A valid serial number bar code label could not be read. Chassis S/N did not scan 3033 G A valid serial number bar code label could not be read. Chassis S/N save operation failed 3034 G The serial number scanned from the bar code label could not be saved to non-volatile memory. Motor Firmware Error 3040 C,G The loader task detected an unexpected status and could not recover (internal target error). Loader Received Invalid Command 3041 C,G The loader task received an unexpected command and could not recover (internal target error). Motor Firmware Error 3042 C,G The loader task detected an unexpected status and could not recover (internal target error). Missing Magazine 3050 F No magazine installed for diagnostics to run. No Cartridges In Library 3051 F No cartridge available for diagnostics to run. Too Many Cartridges 3052 F Unable to run cart or drive cycle, loader is full with cartridges. Need 1 Drive Minimum 3054 F No available drive to run diagnostics. Invalid Magazine Type 3057 F Unsupported magazine type detected. Magazine Type Change Not Handled 3058 F Unsupported magazine type detected. Drive Type Not Supported 3059 F Unsupported drive type detected. Diag Fetch, Drive not loaded 305b F No cartridge present for a fetch. Diag Time-out waiting for drive empty, ready 305d F Fetch, time-out waiting for drive unload. Invalid bin number 305f F Invalid bin number detected in diagnostics. Zone Sequence Error 3060 C,G Eject command time-out. Drive 0 Eject Failed 3074 C,G Eject command time-out. 10400200-003 05/2010 ©2003,2008-10 Overland Storage, Inc. W 9-5 NEO 2000E/4000E User Guide Troubleshooting Table 9-2: Fault Symptom Codes (Continued) Message FSC ERP Drive 1 Eject Fail 3075 C,D,G Eject command time-out. Drive 2 Eject Fail 3076 C,D,G Eject command time-out. Drive 3 Eject Fail 3077 C,D,G Eject command time-out. Diag get drive 0 status failed 3078 C,D,G Failed to get drive status, communication error. Diag get drive 1 status failed 3079 C,D,G Failed to get drive status, communication error. Diag get drive 2 status failed 307a C,D,G Failed to get drive status, communication error. Diag get drive 3 status failed 307b C,D,G Failed to get drive status, communication error. UnSupported Drive For Requested 3084 Operation F Unsupported drive type. No Retry On Fetch/Stow 308F F The loader retried an operation and retries were disabled. Picker Jammed 3100 C,G The picker jammed during loader initialization. Picker Jammed 2 3102 C,G The picker jammed during a bin stow operation. Picker Jammed 3 3103 C,G The picker jammed during a bin stow operation. Picker Jammed 4 3104 C,G The picker jammed during a bin stow operation. Picker Jammed 5 3105 C,G The picker jammed during a bin stow operation. Picker Jammed 6 3106 C,G The picker jammed during a bin stow operation. Picker Jammed 7 3107 C,G The picker jammed during a bin fetch operation. Picker Jammed 8 3108 C,G The picker jammed during a bin fetch operation. Picker Jammed 11 310B C,G The picker jammed during a drive fetch operation. Picker Jammed on Stow 310F C,G The picker jammed on a stow operation. Picker Retries Exceeded 1 3111 C,G Picker retries exceeded during a bin fetch operation. Picker Retries Exceeded 3 3113 C,G Picker retries exceeded during a bin stow operation. Picker Retraction Error 3115 C,G The picker did not retract during a bin check operation. Shuttle Jammed 3200 C,G The shuttle could not reach the target location. Rotary Jammed 3300 C,G The rotary track could not reach the target location. Shuttle on Wrong Side Of The Rotary 3301 C,G The zone indicators show that the shuttle is backwards on the rotary track during power-up initialization. Passthrough Elevator Jammed 3400 C,G The pass-through shuttle could not reach the target location. Vertical Elevator Jammed 3500 C,G The vertical elevator could not reach the target location (NEO 4000E only). All Slots Empty 5011 F There are no cartridges installed in any of the reserved cleaning slots. 10400200-003 05/2010 ©2003,2008-10 Overland Storage, Inc. W 9-6 NEO 2000E/4000E User Guide Troubleshooting Table 9-2: Fault Symptom Codes (Continued) Message FSC ERP Expired Clean'g Cart 5015 F The cleaning operation failed due to an expired cleaning cartridge. Not a Clean'g Cart 5016 F The cleaning operation failed because the loaded cartridge is not a cleaning cartridge. Move Command Fail 503B F A front panel move operation failed. Clean Operation Timeout 503C F The cleaning operation failed because the drive timed out. Drive Status Fail 503D F The cleaning operation failed because the library could not retrieve drive status. Command response from unexpected source 7001 D,G A command response was received from a task to which a command had not been sent. Control command execution failed 7002 D,G A command response opcode from the Control task was not anticipated or is un-identifiable. Control response not matched to a known command 7003 D,G A command response was received from the Control task, but the original command opcode could not be determined. Loader response not matched to a 7004 known command D,G A command response was received from the Loader task, but the original command opcode could not be determined. Drive response not matched to a known command 7005 D,G A command response was received from a Drive task, but the original command opcode could not be determined. Flash response not matched to a known command 7006 D,G A command response was received from the Flash task, but the original command opcode could not be determined. Drive index on Update Status message was invalid 7007 C,D,G An Update Drive Status message was received from a module, but the drive index was out of range. The Drive response was not expected 7008 C,D,G A command response was received from a Drive task to which a command had not been sent. The opcode for a WORD message 7009 was unknown C,D,G A WORD-sized message was received but the message opcode could not be identified. The opcode for a DWORD message was unknown 700A C,D,G A DWORD-sized message was received but the message opcode could not be identified. The button causing library to go offline was unknown 700B C,D,G A command to take the library offline was completed successfully, but the GUI button that initiated the action could not be identified. Destination Xchg was Null 700C C,G Attempting to send a command to a task, but the argument exchange pointer was NULL. Sending of a cmd failed 700D C,G An attempt to place a command on a task exchange failed. Deactivating a drive that is not attached 700E C,G The Control task is indicating that a request to deactivate a drive failed because the drive is not attached. 10400200-003 05/2010 ©2003,2008-10 Overland Storage, Inc. W 9-7 NEO 2000E/4000E User Guide Troubleshooting Table 9-2: Fault Symptom Codes (Continued) Message FSC ERP Deactivation of a drive failed 700F C,G The Control task is indicating that a request to deactivate a drive failed; reason is not known. Drive removal failed 7010 C,G The Drive task is indicating that a request to powerdown a drive failed; reason is not known. Drive is Active failed 7012 C,G The Drive task is indicating that a request to determine if a drive is executing a host command failed; reason is not known. Control Com Unidentified 7013 C,G During Hot Swap, a command response from the Control task could not be associated with any outstanding command. Drive status update failed 7014 C,G The Drive task is indicating that a request to determine the current state of a drive failed; reason is not known. Loader command execution failed 7015 C,G The Loader task is indicating that a command has failed to complete successfully. Sequential command execution failed 7016 C,G The Sequential task is indicating that a command has failed to complete successfully. Destination Xchg for msg. was Null 7017 C,G Attempting to send a message to a task, but the argument exchange pointer was NULL. Bad src mod in peg msg 7018 C,G A message was received from a remote module, but the module number was out of range. A Peg message has a pointer to NULL 7019 C,G Peg message wrapping a Null msg. partner Xchg conversion failed 701A C,G Attempt to determine the module number containing the task that is returning a command response failed. Invalid L-drive number to convert 701B C,G Attempt to send a command to a drive, but the logical drive number is out of range. Invalid P-drive number to convert 701C C,G Attempt to send a command to a drive, but the physical drive number is out of range. Invalid mod number to convert 701D C,G Attempt to send a command to a drive in a remote module, but the module number is out of range. Unknown drive type 701E C,G Attempt to show detailed drive status of a drive whose type is unknown. The SCSI response was not expected 701F C,G The command response from the SCSI task in a remote module was unexpected. The Flash response was not expected 7020 C,G The command response from the Flash task in a remote module was unexpected. SCSI response not matched to a known command 7021 C,G A command response was received from a SCSI task, but the original command opcode could not be determined. Unexpected state after NonVolConfig cmd 7022 C,G After successfully completing a NonVolConfigPut command, the current state of the save operation was unknown. 10400200-003 05/2010 ©2003,2008-10 Overland Storage, Inc. W 9-8 NEO 2000E/4000E User Guide Troubleshooting Table 9-2: Fault Symptom Codes (Continued) Message FSC ERP Unexpected state after SCSI mode 7023 cmd C,G After successfully completing a ScsiUpdateModeParameters command, the current state of the save operation was unknown. Unexpected state after SCSI init cmd 7024 C,G After successfully completing a ScsiInitcommand, the current state of the save operation was unknown. Drive Fan stalled 8002 C,D,G The fan in the drive hot-swap shoe is either not installed or has stalled. Drive load did not complete 8003 C,D,G The drive failed to successfully load a tape. Invalid drive was installed 8004 F One or more installed drives are of a type either unknown or not supported in the current library personality. LTO unmask drive failed 8005 F The LTO drive unmask operation failed. LTO mask drive failed 8006 F The LTO drive mask operation failed. LTO unload drive-in load retry) failed 8007 F The LTO drive failed to unload a cartridge during a load retry operation. Is Drive Unloaded Failed 8008 F The LTO drive failed to return status when being polled for unloaded state. Invalid Cleaning Media 8010 Orphan cartridge recovery failed 9001 C,D,G The master module could not successfully return an orphan cartridge to a slot location. Master pass-through opto failed. 9003 C,D,G The master module opto sensor was not detected during the power-up pass-through module inventory. SMX send error A001 C,G An attempt to place a message on a task's exchange generated a kernel error. SMX receive error A002 C,G An attempt to receive a message from a task's exchange generated a kernel error. Comm free list empty A003 C,G An attempt to acquire a message from the free pool failed because the pool is empty. Invalid comm. put attempt A004 C,G An attempt to place a message on a task's exchange failed because either the argument message pointer was NULL or the argument exchange pointer was NULL. Invalid comm. get attempt A005 C,G An attempt to receive a message from a task's exchange failed because the argument exchange pointer was NULL. Comm initialization error A006 C,G The Comm manager could not be initialized at power-up because system is out of memory. Put of a NULL comm. A007 C,G An attempt to place a Comm block on a task's exchange failed the argument Comm block pointer was NULL. 10400200-003 05/2010 Invalid cleaning media. ©2003,2008-10 Overland Storage, Inc. W 9-9 NEO 2000E/4000E User Guide Troubleshooting Table 9-2: Fault Symptom Codes (Continued) Message FSC ERP Msg contains no comm. A008 C,G A message obtained from the free pool did not contain a Comm block. Comm return address is unknown A009 C,G An attempt to return a command response to the originating task failed because the originator could not be determined. Bad Image CRC F001 F The uploaded firmware image has a bad CRC and is probably corrupted. Flash erase sector failed F002 F One of the flash memory sectors could not be programmed. Flash program sector failed F003 C,G One of the flash memory sectors could not be erased. Bad flash CRC F004 C,G The firmware image programmed into flash memory has a bad CRC and is probably corrupted. Flash exit error F005 C,G Internal flash task error. Incompatible image F006 F The uploaded firmware image is not compatible with the library hardware, possibly an older firmware version. Buffer allocation failed F402 F The flash task could not allocate a buffer area to hold the firmware image to be uploaded. If an error message appears that is not included in Table 9-2, write down the fault code number and follow the recovery procedure. If the same error occurs again, call your authorized service provider. 10400200-003 05/2010 ©2003,2008-10 Overland Storage, Inc. W 9-10 NEO E-Series Specifications APPENDIX A Hardware Specifications NOTE: Refer to the current NEO Series data sheets for capacity and performance numbers. Specification NEO 2000E NEO 4000E Host SCSI Interface LVD/SE LVD/SE Number of Drives 1—2 1—4 Number of Cartridges 30 (LTO) 60 (LTO) Maximum Transfer Rate Varies by Configuration (see web site) Varies by Configuration (see web site) Mount Time (into Drive) <15 seconds* <15 seconds* Dismount Time (from Drive) <15 seconds† <15 seconds† Mean Time Before Failure (MTBF) >250,000 hours‡ >250,000 hours‡ Mean Cycles Between Failures 4,000,000 cartridge cycles (MCBF) 4,000,000 cartridge cycles Design Life 7 yrs. @ 30% duty cycle 7 yrs. @ 30% duty cycle Minimum Time To Repair (MTTR) <10 min. (most FRU's) <10 min. (most FRU's) Height (nominal) 8.75 in. (22.25cm), 5U 17.50 in. (44.50cm), 10U NOTE: Rear rack enclosure door (if used) must provide minimum of 6.0" additional clearance, from rear of chassis, for SCSI cables and fan housings. Width 16.7 in. (22.23cm) 16.7 in. (42.40cm) Depth (with drive handles) 31.0 in. (78.74cm) 31.0 in. (78.74cm) Weight (approximate) Unpacked with 2 drives: 66.0 lbs. (30kg) Unpacked with 4 drives: 171.0 lbs. (78kg) Packaged: 99.0 lbs. (45kg) Packaged: 199.0 lbs. (90kg) * Excluding pass-through channel access. † Excluding rewind/unload/eject time. ‡ Excluding power supply, tape drives, and cooling fans. 10400200-003 05/2010 ©2003,2008-10 Overland Storage, Inc. W A-1 NEO 2000E/4000E User Guide NEO E-Series Specifications Environmental Specifications Safety NEO SERIES 2000E and 4000E Libraries comply with the following regulatory agency product safety specifications: Agency Standard UL Listed Mark UL 1950, Standard for Safety of Information Technology Equipment CUL Mark (Canadian UL) CAN/CSA-C22.2 No. 950, Standard for Safety of Information Technology Equipment CE Marking (European Union) Low Voltage Directive, 72/23/EEC, European Union TÜV GS Mark (Germany) EN60950, (IEC950) Standard for Safety of Information Technology Equipment, Third edition. Electromagnetic Emissions NEO SERIES 2000E and 4000E library modules comply with the following EMC compliance specifications: Agency Standard FCC US Std. 47 CFR, Part 15 Rules, Class A. Notation on Product Industry Canada Industry Canada Rules, ICES-003, Class A. Notation on product CE Marking (European Union) EMC Directive, 89/336/EEC Laws, relating to electromagnetic compatibility, European Union EN55022, Standard, RFI limits, Information Technology Equipment, Class A EN55024, Information Technology Equipment, Immunity. VCCI Class A per CISPR 22, Japan. VCCI statement on product BSMI (BCIQ) CNS: 13438, Taiwan. EMC warning and certificate number on product 10400200-003 05/2010 ©2003,2008-10 Overland Storage, Inc. W A-2 NEO 2000E/4000E User Guide NEO E-Series Specifications Temperature, Humidity, and Altitude NON-OPERATING - LONG TERM Unpacked or Packed Dry Bulb Temp -40°C to 60°C Temp Gradient 20°C/hr. (across the range) Temperature Shock 15°C (over 2 min.) Wet Bulb Temp 30°C Relative Humidity 5% to 95% (non-condensing) Humidity Gradient 10%/hr Altitude (sea level) -1000 ft. to +10,000 ft. TRANSIT - SHORT TERM Packed 7 days Dry Bulb Temp -40°C to 60°C Temp Gradient 25°C/hr. (across the range) Temperature Shock 15°C (over 2 min.) Wet Bulb Temp 30°C Relative Humidity 5% to 95% (non-condensing) Altitude (sea level) -1000 ft. to +10,000 ft. OPERATING Within Spec - No Damage Peak Acceleration 1.5 G's Duration 11 ms Waveshape 1/2 sine pulses Application X,Y,Z axes, repeat 3 times NON-OPERATING Unpacked - No damage) Peak Acceleration 2.5 G’s Duration 11 ms Waveshape 1/2 sine pulses Application X,Y,Z axes, repeat 3 times TRANSIT/STORAGE Packed - No damage Peak Acceleration 3.0 G’s Duration 30 ms Waveshape 1/2 sine pulses Application X,Y,Z axes, repeat 3 times PHYSICAL DROP TEST Packaged - No damage Drop Test Distance 12 inches (30.5 cm) Application Per ISTA (1 time) Shock 10400200-003 05/2010 ©2003,2008-10 Overland Storage, Inc. W A-3 NEO 2000E/4000E User Guide NEO E-Series Specifications Vibration OPERATING Within Spec - No Damage Frequency Range 5-1000-5hz Peak Acceleration .25 G's Waveshape Sinusoidal, 1 octave/min Application X,Y, Z axes, 2 sweeps per NON-OPERATING Unpacked - No damage) Frequency Range 5-1000-5hz Peak Acceleration 1.0 G's Waveshape Sinusoidal, 1 octave/min Application X,Y, Z axes, 2 sweeps per TRANSIT/STORAGE Packed - No damage Frequency Range 5-1000-5hz Peak Acceleration 2.0 G's Waveshape Sinusoidal, 1 octave/min Application X,Y, Z axes, 2 sweeps per Primary Power Voltage Limits The NEO SERIES 2000E and 4000E Libraries are capable of using any nominal AC voltage between 100 and 240VAC power, at 50 or 60 Hz. The machines are capable of powering up and operating without error from any voltage within the ranges specified. Frequency Limits NEO SERIES 2000E and 4000E Libraries are capable of operation at either 50Hz or 60Hz. The machines will automatically adjust for 50-60Hz primary power operation, without requiring user intervention or modification. Power Requirements A NEO SERIES 2000E Library, with two tape drives installed exhibits a nominal steady state AC power consumption of 192 watts (maximum = 240 watts). A NEO SERIES 4000E Library, with four tape drives installed, exhibits a nominal steady state AC power consumption of 344 watts (maximum = 430 watts). Current NEO SERIES 2000E 1.6 - 1.0A (120VAC - 240VAC) NEO SERIES 4000E 3.5 - 1.8A (120VAC - 240VAC) 10400200-003 05/2010 ©2003,2008-10 Overland Storage, Inc. W A-4 NEO 2000E/4000E User Guide NEO E-Series Specifications Cooling Forced-air cooling is used to keep the tapes, drives, logic devices, motor amplifiers, motors, and power supplies below their maximum allowable temperatures at ambient extremes. FCC Notice This equipment has been tested and found to comply with the limits for a Class A digital device, pursuant to Part 15 of the FCC rules. These limits are designed to provide reasonable protection against harmful interference when the equipment is operated in a commercial environment. This equipment generates, uses and can radiate radio frequency energy and, if not installed and used in accordance with the instruction manual, may cause harmful interference to radio communications. However, there is no guarantee that interference will not occur in a particular installation. Operation of this equipment in a residential area is likely to cause harmful interference in which case the user will be required to correct the interference at his own expense. 10400200-003 05/2010 ©2003,2008-10 Overland Storage, Inc. W A-5 Master Glossary & Acronym List NOTE: This is a general Overland Storage glossary and acronym list. Not all items may be found in this document or be used by this product. 1000BASE-T 1000BASE-T (also known as IEEE 802.3ab) is a standard for gigabit Ethernet over copper wiring. It requires, at a minimum, Category 5 cable (the same as 100BASETX), but Category 5e (Category 5 enhanced) and Category 6 cable may also be used and are often recommended. 1000BASE-T requires all four pairs to be present and is far less tolerant of poorly installed wiring than 100BASE-TX. Address An address is a data structure or logical convention used to identify a unique entity, such as a particular process or network device. ADI Short for Automation Drive Interface. Media changer (automation) devices use a private communication link for monitoring and controlling removable medium devices (drives). The standard specifies a protocol for transporting commands, data, and status between automation devices and the drives. ATA Short for Advanced Technology Attachment. A standard interface for connecting storage devices to a PC. Auto Balance A feature that automatically balances preferred paths evenly among all available host ports and controller ports. Auto balancing spreads I/O load by utilizing as many host ports and controller ports as possible. Back-end Front-end and back-end are terms used to characterize program interfaces and services relative to the initial user, human or program, of these interfaces and services. A “front-end” application is one that application users interact with directly. A “back-end” application or program serves indirectly in support of the front-end services, usually by being closer to the required resource or having the capability to communicate with the required resource. The back-end application 10400200-003 05/2010 ©2003-10 Overland Storage, Inc. W GL-1 NEO 2000E/4000E User Guide Master Glossary & Acronym List may interact directly with the front-end or, perhaps more typically, is a program called from an intermediate program that mediates front-end and back-end activities. Bar Code The machine-readable representation of a product code. Bar codes are read by a scanner that passes over the code and registers the product code. The width of black lines and white spaces between varies. Combinations of lines and spaces represent characters. Overland uses 3-of-9 code (Code 39) where each character is represented by 9 bars, 3 of which are wide. Bridging Devices that connect and pass packets between two network segments that use different communications protocol. Bus or Channel A common physical path composed of wires or other media, across which signals are sent from one part of a computer to another. A channel is a means of transferring data between modules and adapters, or between an adapter and SCSI devices. A channel topology network consists of a single cable trunk that connects one workstation to the next in a daisy-chain configuration. All nodes share the same medium, and only one node can broadcast messages at a time. CA Short for Certificate Authority. A trusted third-party in a network that issues and manages security credentials. Cat 5 Cable Short for Category 5, it is network cabling that consists of four twisted pairs of copper wire terminated by 8P8C modular connectors. CAT 5 cabling supports frequencies up to 100 MHz and speeds up to 100 Mbps. It can be used for ATM, token ring, 100BASE-T, and 10BASE-T networking. Cat 5 is based on the EIA/TIA 568 Commercial Building Telecommunications Wiring Standard developed by the Electronics Industries Association as requested by the Computer Communications Industry Association in 1985. Cat 6 Cable Short for Category 6, it is network cabling that consists of four twisted pairs of copper wire terminated by 8P8C modular connectors made to higher standards that help reduce noise caused by crosstalk and system noise. The ANSI/TIA-568B.2-1 specification states the cable may be made with 22 to 24 AWG gauge wire, so long as the cable meets the specified testing standards. It is designed for Gigabit Ethernet that is backward compatible with the Category 5/5e and Category 3 cable standards. Cat 6 features more stringent specifications for crosstalk and system noise. The cable standard provides performance of up to 250 MHz and is suitable for 10BASE-T / 100BASE-TX and 1000BASE-T (Gigabit Ethernet). DHCP Short for Dynamic Host Configuration Protocol. A mechanism for assigning unique IP addresses to network nodes. 10400200-003 05/2010 ©2003-10 Overland Storage, Inc. W GL-2 NEO 2000E/4000E User Guide Master Glossary & Acronym List DNS Short for Domain Name Service. A network service that translates domain names into IP addresses. DSM Short for Device Specific Module, it is a software module that allows RAID storage array hardware to use Microsoft's MPIO. Expansion Slot Area in a computer that accepts additional input/output boards to increase the capability of the computer. F_port A Fabric port within a Fibre Channel switch that provides a point-to-point link attachment to a single N_Port. F_Ports are intermediate ports in virtual point-topoint links between end ports, for example N_Port to F_Port to F_Port to N_Port using a single Fibre Channel fabric switch. Failback Failback occurs when a path with a higher priority than the currently active path is restored. In this case, I/O will “fail back” to the higher priority path once it is available again. Failover The ability to automatically substitute a working system or path for one which has failed. Failover/Failback A combination of Failover and Failback. When a preferred path becomes unavailable, another path is used to route I/O until the preferred path is restored. In this case I/O will “fail back” to the preferred path once it is available again. FC-AL Short for Fibre Channel Arbitrated Loop. An FC-AL is a Fibre Channel network in which up to 126 systems and devices are connected in a loop topology, with each transmitter connecting to the receiver of the device on its logical right. The Fibre Channel Arbitrated Loop protocol used for transmission is different from Fibre Channel switched and point-to-point protocols. Multiple FC-AL loops can be connected via a fabric switch to extend the network. Fibre Channel Fibre Channel (FC) is a gigabit-speed network technology which transports SCSI commands over Fibre Channel networks. Fibre Channel was primarily concerned with simplifying the connections and increasing distances, but later designers added the goals of connecting SCSI disk storage, providing higher speeds and far greater numbers of connected devices. Firmware Software stored in read-only memory (ROM) or programmable ROM (PROM). Firmware is often responsible for the behavior of a system when it is first switched on. 10400200-003 05/2010 ©2003-10 Overland Storage, Inc. W GL-3 NEO 2000E/4000E User Guide Master Glossary & Acronym List FL_port A Fabric Loop port within a Fibre Channel switch that is capable of Fibre Channel Arbitrated Loop operations and is connected to one or more NL_Ports via a Fibre Channel Arbitrated Loop. An FL_Port becomes a shared entry point for public NL_Port devices to a Fibre Channel fabric. FL_Ports are intermediate ports in virtual point-to-point links between end ports that do not reside on the same loop, for example NL_Port to FL_Port to F_Port to N_Port through a single Fibre Channel fabric switch. Front-end See Back-end. Gigabit Ethernet Also known as GigE or GbE, this Ethernet standard uses a one Gigahertz (1000 Hz) clock rate to move data. HBA Short for Host Bus Adapter. An HBA is an I/O adapter that sits between the host computer's bus and the Fibre Channel loop and manages the transfer of information between the two channels. In order to minimize the impact on host processor performance, the HBA performs many low-level interface functions automatically or with minimal processor involvement. Hot Swap The action of components being removed and replaced while the unit is running, with power to either the component or a device still connected to the unit. Not all components are hot swappable. Please read installation and maintenance instructions carefully. IDE Short for Integrated Drive Electronics. A standard interface for connecting storage devices to a PC I/E Element A configurable import/export slot or magazine to provide a means of exchanging tape media while the unit is still operating. Internet A global network of networks used to exchange information using the TCP/IP protocol. It allows for electronic mail and the accessing ad retrieval of information from remote sources. Initiator Device A system component that originates an I/O command over an I/O bus or network. An initiator issues the commands; a target receives them. An initiator normally runs on a host computer. It may be either a software driver or a hardware plug-in card, often called a Host Bus Adapter (HBA). A software initiator uses one of the computer’s Ethernet ports for its physical connection, whereas the HBA will have its own dedicated port. 10400200-003 05/2010 ©2003-10 Overland Storage, Inc. W GL-4 NEO 2000E/4000E User Guide Master Glossary & Acronym List Software initiators are readily available for most host operating systems. Hardware initiators are not widely used, although they may be useful in very high performance applications or if 10 Gigabit Ethernet support is required. IP Short for Internet Protocol. IP specifies the format of packets and the addressing scheme. IQN Short for iSCSI Qualified Name. A name format used in the iSCSI protocol. Initiators and targets have IP addresses, just like any other network entity. They are also identified using an iSCSI name, called the iSCSI Qualified Name (IQN). The IQN should be unique world-wide. It is made up of a number of components, specifying the date, identifying the vendor in reverse format, and then uniquely identifying the initiator or target. An example of an IQN is: iqn.2001-04.com.example:storage:diskarray-sn-123456789 Since these IQNs are rather unwieldy, initiators and targets also use short, user friendly names (sometimes called alias names or just aliases). iSCSI Short for Internet SCSI. iSCSI is an IP-based storage networking standard for linking data storage facilities, developed by the Internet Engineering Task Force (IETF). By carrying SCSI commands over IP networks, iSCSI is used to facilitate data transfers over intranets and to manage storage over long distances. The iSCSI protocol is among the key technologies expected to help bring about rapid development of the storage area network (SAN) market, by increasing the capabilities and performance of storage data transmission. Because of the ubiquity of IP networks, iSCSI can be used to transmit data over local area networks (LANs), wide area networks (WANs), or the Internet and can enable locationindependent data storage and retrieval. iSNS Server Short for Internet Storage Name Service Server. A protocol enabling the automatic discovery, configuration, and management of iSCSI devices on a TCP/IP network. LAN Short for Local Area Network. A network connecting computers in a relatively small area such as a building. LED Short for Light-Emitting Diode. An LED is a type of diode that emits light when current passes through it. Visible LEDs are used as indicator lights on electronic devices. LTO Short for Linear Tape-Open, a technology that was developed jointly by HP, IBM, and Certance (Seagate) as an open standards. It is ideally suited for backup, restore, and archive applications, and provides reliability in both stand-alone and automated environments. The tape cartridges go by the label “Ultrium.” 10400200-003 05/2010 ©2003-10 Overland Storage, Inc. W GL-5 NEO 2000E/4000E User Guide Master Glossary & Acronym List • Ultrium generation 3 (LTO-3) cartridge – up to 800 GB capacity (2:1 compression) and an uncompressed transfer rate of 80 MB/s. • Ultrium generation 4 (LTO-4) cartridge – up to 1.6 TB capacity (2:1 compression) and an uncompressed transfer rate of 120 MB/s. • Ultrium generation 5 (LTO-5) cartridge – up to 3.0 TB capacity (2:1 compression) and an uncompressed transfer rate of 140 MB/s. LUN Short for Logical Unit Number. A SCSI or Fibre Channel device identifier. LUN is a subdivision of a SCSI target. LVD Short for Low Voltage Differential. LVD is a method of powering SCSI cables that will be formalized in the SCSI-3 specifications. LVD uses less power than the current differential drive (HVD), is less expensive, and allows for higher speeds such as those of Ultra-2 SCSI. LVD requires 3.3 volts (versus 5 volts for HVD). MAC Address Short for Media Access Control address, a hardware address that uniquely identifies each node of a network. Mail Slot See I/E Element. Mapping table A table indexed by sequential LUN values, indicating the selected BUS:TARGET:LUN devices. Mapping tables are used by routers and bridges like the GEOi to perform Ethernet-to-SCSI pathing. MD5 Algorithm MD5 is a way to verify data integrity, and is much more reliable than checksum and many other commonly used methods. MPIO Short for Multipath Input/Output. A multipath solution built into Microsoft server-grade operating systems. It requires the DSM to work with RAID storage array hardware. MTU Short for Maximum Transfer Unit. It is the largest size packet or frame, specified in octets (eight-bit bytes), that can be sent in a packet- or frame-based network. N_port A Node port connects via a point-to-point link to either a single N_Port or a single F_Port. N_Ports handle creation, detection, and flow of message units to and from the connected systems. N_Ports are end ports in virtual point-to-point links through a fabric, for example N_Port to F_Port to F_Port to N_Port using a single Fibre Channel fabric switch. 10400200-003 05/2010 ©2003-10 Overland Storage, Inc. W GL-6 NEO 2000E/4000E User Guide Master Glossary & Acronym List NAS Short for Network Attached Storage. Data storage connected to a network that provides network clients access to data using file-level protocols. NAT Short for Network Address Translation. A technique for passing network traffic through a router whereby one set of IP addresses is used on one side of the router and another set of addresses is used on the other side. This is done to avoid address conflicts and to increase the address space of the internal network. Network Interface Card (NIC) A board that provides network communication capabilities to and from a computer. NDMP Short for Network Data Management Protocol. A protocol standard used by some Network Attached Storage systems to provide an industry standard means to do backup and restores of the NAS system without the need for 3rd party agents to be installed on the NAS device. Also see NDMP.org for further details. NL_port A Node Loop port is capable of arbitrated loop functions and protocols. An NL_Port connects via an arbitrated loop to other NL_Port and at most a single FL_Port. NL_Ports handle creation, detection, and flow of message units to and from the connected systems. NL_Ports are end ports in virtual point-to-point links through a fabric, for example NL_Port to F_Port to F_Port to N_Port using a single Fibre Channel fabric switch. In the absence of a fabric switch FL_Port, NL_Ports can communicate with other NL_Ports in virtual point-to-point links through a FC-AL open loop circuit often through FC-AL (Arbitrated Loop) hub or loop switch devices. Node Name This is an eight-byte, 16-character hexadecimal number, uniquely identifying a single fibre device. It incorporates the World Wide Name and two additional bytes that are used to specify the format. In a host system with multiple FC ports, all adapters typically use the same Node Name, but unique Port Names. NTFS Short for New Technology File System. The standard file system used by Windows NT and later versions of the Windows operating system. NTP Short for Network Time Protocol. A protocol for synchronizing the system clocks of computers over a packet-switched network. NVRAM Abbreviation of Non-Volatile Random Access Memory, a type of memory that retains its contents when power is turned off. 10400200-003 05/2010 ©2003-10 Overland Storage, Inc. W GL-7 NEO 2000E/4000E User Guide Master Glossary & Acronym List OCP Short for Operator Control Panel. The OCP touch screen is a 2.5” x 1.25” (6.4cm x 3.2cm) pressure-sensitive blue and light-gray screen that provides an easy way to directly communicate with the unit. It provides text and graphic messages and, through the use of virtual buttons and sliders, allows users to make changes to current settings. Port Name This is an eight-byte hexadecimal number, uniquely identifying a single host HBA port. It incorporates the World Wide Name and two additional bytes that are used to specify the format and indicate the port number. Portal A target’s IP address together with its TCP port number. Preferred Path The preferred path is the default path. When the path selection policy is set to Failover/Failback, the preferred path is always used if it is available. If the preferred path fails, I/O switches to another path. If it is later restored, I/O switches back to the preferred path. PTP Short for Point-to-Point. PTP is the common mode of attachment to a single host. PTP is sometimes used to attach to a Fibre Channel switch for SAN connectivity. RETMA Short for Radio-Electronics-Television Manufacturers' Association. It is the common name given for a 19-inch distribution frame rack for mounting components. RMU Short for Remote Management Utility. It is an interface built into the unit that provides remote access to and configuration of the library through an Ethernet port. It hosts a dedicated, protected web site that can be accessed by a web browser using the IP address assigned. Round Robin The Round Robin path selection policy causes all healthy paths to be used for I/O. Paths are used in a round-robin order. Router A router is a device that enables connectivity between Ethernet network segments. 10400200-003 05/2010 ©2003-10 Overland Storage, Inc. W GL-8 NEO 2000E/4000E User Guide Master Glossary & Acronym List SAN Short for Storage Area Network. Data storage connected to a network that provides network clients access to data using block level protocols. To the clients, the data storage devices appear local rather than remote. An iSCSI SAN is sometimes referred to as an IP-SAN. SAS Short for Serial Attached SCSI. It is a point-to-point serial protocol that replaces parallel SCSI bus technology (multidrop) and uses the standard SCSI command set. It has no termination issues, supports up to 16,384 devices (using expanders), and eliminates clock skew. It consists of an Initiator that originates device service requests, a Target containing logical units that receives device service requests, and a Service Delivery Subsystem that transmits information between the Initiator and the Target. SCSI Short for Small Computer System Interface. SCSI is an industry standard for connecting peripheral devices and their controllers to an initiator. Storage devices are daisy-chained together and connected to a host adapter. The host adapter provides a shared bus that attached peripherals use to pass data to and from the host system. Examples of devices attached to the adapter include disk drives, CDROM discs, optical disks, and tape drives. In theory, any SCSI device can be plugged into any SCSI controller. SCSI addressing Each device supported by a SCSI adapter has its own unique SCSI address, which dictates the device’s priority when arbitrating for access to the SCSI bus. A SCSI address of 7 has the highest priority. For a fast/wide SCSI adapter that supports up to 16 devices, the next highest priority address is 6, then 5, 4, 3, 2, 1, 0, 15, 14, 13, 12, 11, 10, 9, and 8. The narrow SCSI adapter supports up to eight devices, including itself. The SCSI address 7 has the highest priority, followed by 6, 5, 4, 3, 2, 1, and 0. SCSI bus A SCSI bus provides a means of transferring data between SCSI devices. A SCSI bus is either an 8- or 16-bit bus that supports up to 8 or 16 devices, including itself. The bus can consist of any mix of initiators and targets, with the requirement that at least one initiator and one target must be present. SCSI device A SCSI device is a single unit on a SCSI bus that originates or services SCSI commands. A SCSI device is identified by a unique SCSI address. SCSI devices can act as initiators or targets. SCSI port A SCSI port is an opening at the back of a router that provides connection between the SCSI adapter and SCSI bus. 10400200-003 05/2010 ©2003-10 Overland Storage, Inc. W GL-9 NEO 2000E/4000E User Guide Master Glossary & Acronym List Session When an initiator wants to establish a connection with a target, it establishes what is known as an iSCSI session. A session consists of one or more TCP/IP connections between an initiator and a target. Sessions are normally established (or re-established) automatically when the host computer starts up, although they also can be established (and broken) manually. SMS Short for Short Message Service. Is a means of sending short text messages to a mobile phone. SMTP Short for Simple Mail Transfer Protocol. A TCP/IP protocol used for sending and receiving email. SSL Short for Secure Sockets Layer. A protocol for managing the security of a message sent on the Internet. Storage Area Network See SAN. Tape Cartridge A magnetically coated strip of plastic in a plastic housing on which data can be encoded. Storing data on tapes is considerably cheaper than storing data on disks. Tapes also have large storage capacities, ranging from a few hundred kilobytes to several gigabytes. They are generally used for long-term storage and backup, or for transporting large amounts of data. Tapes come in a variety of sizes and formats. Tape Drive A device, that reads data from and writes it onto a tape. Target A target is a device (peripheral) that responds to an operation requested by an initiator (host system). Although peripherals are generally targets, a peripheral may be required to act temporarily as an initiator for some commands (for example, SCSI COPY command). Targets are embedded in iSCSI storage controllers. They are the software that makes the RAID storage available to host computers, making it appear just like any other sort of disk drive. TCP/IP Short for Transmission Control Protocol/Internet Protocol. The basic protocol used for data transmission over the Internet. Telco Short for Telephone Company. When used in reference to a rack, it refers to the two-posted, light-weight rack for center-mounted appliances. 10400200-003 05/2010 ©2003-10 Overland Storage, Inc. W GL-10 NEO 2000E/4000E User Guide Master Glossary & Acronym List Telnet A terminal emulation program for TCP/IP networks such as the Internet. The Telnet program runs on a computer and connects it to a server on the network. You enter commands through the Telnet program and they will be executed as if you were entering them directly on the server console. This enables you to control the server and communicate with other servers on the network. To start a Telnet session, you must log in to a server by entering a valid user name and password. Telnet is a common way to remotely control Web servers. Terminator A terminator refers to the electrical connection at each end of a SCSI bus. The terminator is composed of a set of resisters, or possibly other components. The function of a terminator is to provide a pull-up for open collector drivers on the bus, and also impedance matching to prevent signal reflections at the ends of the cable. SCSI buses require that a terminator be placed on the SCSI connector on the last SCSI peripheral. Data errors may occur in a SCSI bus that is not terminated. TOE (TCP Offload Engine) Short for TCP Offload Engine. TOE is a technology used in network interface cards to offload processing of the entire TCP/IP stack to the network controller. It is primarily used with high-speed network interfaces, such as gigabit Ethernet and 10 gigabit Ethernet, where processing overhead of the network stack becomes significant. Topology Logical layout of the parts of a computer system or network and their interconnections. There are two types of topology: physical and logical. The physical topology of a network refers to the configuration of cables, computers, and other peripherals. Logical topology is the method used to pass the information between workstations. UDP Short for User Datagram Protocol. A communications protocol for sending messages between computers in a network that uses the Internet Protocol (IP). UDP is an alternative to the Transmission Control Protocol but, unlike TCP, does not guarantee reliability or ordering of data packets. USB (Universal Serial Bus) Port A hardware interface for low-speed peripherals such as the keyboard, mouse, joystick, scanner, printer, and telephony devices. VLAN Short for Virtual LAN. It consists of a network of computers that behave as if they are connected to the same wire - even though they may actually be physically connected to different segments of a LAN. 10400200-003 05/2010 ©2003-10 Overland Storage, Inc. W GL-11 Index Symbols > (menu flow indicator).................................. PR-iv A activate warranty................................................ 2-1 adding cartridge .................................................. 5-7 ADI ......................................................................... 1-3 ADI and robotics control.................................... 1-3 altitude specifications ........................................ A-3 auto clean mode.......................................... 4-20, 7-1 auto power on mode................................. 4-24, 6-18 B Back button .......................................................... 4-1 bar code diagnostic ........................................... 4-17 bar code labels, installing ................................. 5-4 bar code options................................................. 4-23 bar code label alignment .......................... 4-23 bar code label check digit......................... 4-23 bar code label size...................................... 4-23 bar code reader........................................... 4-23 bridge drive and robotics control..................... 1-3 C calibrating the touch screen ........................... 4-18 card cage ............................................................... 1-6 cartridge adding or removing ..................................... 5-7 LTO ................................................................. 5-4 cartridge cycle diagnostic running......................................................... 4-15 from WebTLC ............................................. 6-27 Cartridge Map button ...................................... 4-12 cleaning cartridge automatically running ................................ 7-3 cleaning cartridge slot ................................ 7-3 data cartridge slot ....................................... 7-2 10400200-003 05/2010 mail slot .......................................................... 7-2 overview.......................................................... 7-1 replacing ......................................................... 7-4 cleaning tape drives ............................................ 7-1 configuration drives, via WebTLC.................................... 6-21 e-mail addresses ........................................... 3-9 Fibre Channel drives ................................... 3-6 library name .................................................. 5-3 passwords for library access ...................... 5-1 reserved slots................................................. 3-3 SCSI configuration via WebTLC............. 6-19 SCSI IDs ......................................................... 3-1 contrast, adjusting on GUI screens ................. 4-9 cooling specifications.......................................... A-5 create or change a password ........................... 4-29 custom display.................................................... 4-24 customer support .................................... PR-iii, 4-9 D data cartridge slot, cleaning cartridge............ 7-2 Default screen appearance on power up ............................. 4-2 contrast, adjusting ....................................... 4-9 Magazine Access button.............................. 4-7 Mail Slot Access button............................... 4-5 Online/Offline button................................... 4-3 overview of options....................................... 4-2 Power button ............................................... 5-11 Status button................................................. 4-4 technical support button (logo).................. 4-9 technical support, accessing....................... 4-9 diagnostics Bar Code ....................................................... 4-17 Cartridge Cycle ........................................... 4-15 Drive Cycle................................................... 4-16 Inventory ...................................................... 4-17 Touch Screen Calibrate............................. 4-18 View Error Log............................................ 4-17 doors, opening....................................................... 5-4 ©2003-10 Overland Storage, Inc. W IX-1 NEO 2000E/4000E User Guide Index drive cycle diagnostic ....................................... 4-16 WebTLC ....................................................... 6-27 drive firmware, updating ................................ 6-28 drive flash operation ........................................ 6-28 drive numbering................................................ 4-20 Drive Status Summary table ........................... 6-9 drives configuration............................................... 6-21 used for bridging ........................................ 6-18 E electrostatic discharge ....................................... 2-2 electrostatic discharge information ............. PR-v e-mail address configuration............................ 3-9 e-mail configuration SNMP ........................................................... 6-24 environmental specifications............................ A-2 ERPs ...................................................................... 9-3 error log, viewing .............................................. 4-17 error recovery....................................................... 9-2 procedures ..................................................... 9-3 Ethernet address............................................... 4-12 event notifications ............................................ 6-24 F Factory option.................................................... 4-19 fault symptom codes........................................... 9-3 FC (Fibre Channel) interface ........................... 1-2 FCC Notice ........................................................... A-5 Feature Key configuration............................................... 6-19 partitioning ..................................... 8-1, 8-4, 8-7 Fibre Channel drives configuration................................................. 3-6 I/O.................................................................... 1-3 topology, specifying ................................... 6-23 firmware revision number ......................................... 4-12 updating....................................................... 6-28 front panel indicators......................................... 1-2 FSCs....................................................................... 9-3 FTP server, disabling....................................... 4-29 G Gigabit Ethernet Option (GEO) ...................... 1-3 GUI screens Back button................................................... 4-1 calibrating touch screen ............................. 4-9 contrast, adjusting....................................... 4-9 LCD contrast adjustment ........................ 4-22 10400200-003 05/2010 Magazine Access ........................................... 4-7 Mail Slot Access ............................................ 4-5 overview.......................................................... 4-1 Power............................................................. 5-11 scrolling (up and down) arrows ................. 4-1 Status button................................................. 4-4 technical support (logo) ............................... 4-9 touch screen contrast, setting.................... 4-9 H hardware specifications..................................... A-1 HBA ........................................................................ 3-2 host bus adapter .................................................. 3-2 host lock out ................................................ 5-11, 9-1 humidity specifications ..................................... A-3 I installation applying power to library module............. 2-2 bar code labels ............................................... 5-4 interfaces available ......................................................... 1-2 internal light activation ..................................... 4-2 inventory diagnostic.......................................... 4-17 IP address of library.................................. 4-12, 6-3 iSCSI (GEOi) protocol......................................... 1-3 L LCD contrast adjustment ................................ 4-22 library auto power on mode ................................... 4-24 button ............................................................ 4-19 diagnostics (WebTLC) ............................... 6-27 doors, opening ............................................... 5-4 drive numbering ......................................... 4-20 Ethernet address ........................................ 4-12 firmware revision ....................................... 4-12 firmware, updating .................................... 6-28 Info button ................................................... 4-12 interfaces available ...................................... 1-2 IP address, current..................................... 4-12 module configuration................................. 4-23 Options button ............................................ 4-10 partitioning enable key ............................. 4-12 power, applying to module ......................... 2-2 powering down ............................................ 5-11 power-on hours............................................ 4-12 rebooting....................................................... 6-29 remains offline after power-up ................ 4-20 robotics............................................................ 1-7 slot numbering ............................................ 4-20 ©2003-10 Overland Storage, Inc. W IX-2 NEO 2000E/4000E User Guide Index status LED .................................................... 1-2 Status table ................................................... 6-9 Library Controller card ..................................... 1-6 Library Mode random ................................................ 4-21, 6-16 sequential ........................................... 4-21, 6-16 library name setting or changing...................................... 5-3 viewing ........................................................... 5-3 library trace displaying .................................................... 6-30 downloading ................................................ 6-30 local IP address of library ............................... 4-12 LTO cartridge media.......................................... 5-4 Network button .................................................. 4-28 network management system (NMS) event notifications ...................................... 6-24 Network Options button .................................. 4-11 notification registration setup .............................................................. 6-24 testing e-mail notifications....................... 6-25 O Online/Offline button.......................................... 4-3 Overland technical support .................. PR-iii, 4-9 P M magazine access .................................................. 4-7 mail slot cleaning cartridge ........................................ 7-2 multi-module systems............................... 6-18 NEO 2000E ................................................... 5-7 NEO 4000E ................................................... 5-7 Mail Slot Access screen...................................... 4-5 Mail Slot mode................................................... 4-22 Maintenance menu ........................................... 4-13 media magazines capacities ....................................................... 5-6 numbering ..................................................... 5-6 status (WebTLC).......................................... 6-7 menu flow indicator........................................ PR-iv Menu screen Cartridge Map button............................... 4-12 Library button ............................................ 4-19 Library Info button.................................... 4-12 Library Options button ............................ 4-10 Maintenance menu.................................... 4-13 Network button .......................................... 4-28 Network Options button .......................... 4-11 SCSI/FC/SAS button ................................. 4-24 SCSI/FC/SAS Options button ................. 4-11 module configuration ....................................... 4-23 Move Media via WebTLC ................................................ 6-11 moving a tape cartridge inside the library .................................. 4-7, 5-9 with no partitioning .................................. 6-11 with partitioning........................................ 6-12 multi-module systems........................................ 1-8 mail slot mode ............................................ 6-18 reserved slots .............................................. 6-17 10400200-003 05/2010 N partitioning configuring ..................................................... 8-1 drive used for bridging .............................. 6-18 enable key displayed.................................. 4-12 enabling ........................................................ 6-19 Feature Key configuration ....................... 6-19 viewing current configuration ................. 8-10 passwords create or change.......................................... 4-29 disabling ....................................................... 4-30 entering........................................................... 5-2 for library access........................................... 5-1 validating ....................................................... 5-2 for WebTLC.................................................... 6-4 power applying to library module ......................... 2-2 auto power-on .............................................. 6-18 powering down ................................................... 5-11 power-on hours................................................... 4-12 primary power specifications ........................... A-4 R rebooting library ................................................ 6-29 removing a cartridge........................................... 5-7 replacing a cleaning cartridge .......................... 7-4 requirements, WebTLC ...................................... 6-1 reserved slots multi-module mode .................................... 6-17 numbering convention................................. 3-4 setting up........................................................ 3-3 standalone mode ......................................... 6-17 robotics ................................................................... 1-7 ADI................................................................... 1-3 control ............................................................. 1-3 ©2003-10 Overland Storage, Inc. W IX-3 NEO 2000E/4000E User Guide Index S SAS......................................................................... 1-2 SCSI ....................................................................... 1-2 SCSI drives configuration via WebTLC....................... 6-19 host bus adapter (HBA).............................. 3-2 SCSI IDs ........................................................ 3-1 SCSI/FC/SAS options changing SCSI ID number......................... 3-1 modifying ..................................................... 4-24 viewing options........................................... 4-11 Security Level button validating passwords .................................. 5-2 Security Level option ....................................... 4-19 security levels for library access...................... 5-1 sequential mode ....................................... 4-22, 6-17 Setup button overview ....................................................... 6-13 slot numbering................................................... 4-20 SNMP trap addresses and e-mail settings.. 6-24 Specifications Electromagnetic Emission ......................... A-2 specifications altitude ........................................................... A-3 cooling............................................................. A-5 environmental .............................................. A-2 hardware........................................................ A-1 humidity......................................................... A-3 primary power .............................................. A-4 temperature .................................................. A-3 vibration......................................................... A-4 Status button ....................................................... 4-4 status LED states ............................................... 1-2 status via WebTLC ............................................. 6-7 T tape cartridges adding or removing ..................................... 5-7 tape drives cleaning .......................................................... 7-1 control............................................................. 1-3 technical support..................................... PR-iii, 4-9 accessing from Library Default screen ... 4-9 temperature specifications................................ A-3 topology, Fibre Channel ports........................ 6-23 touch screen.......................................................... 4-1 calibrating ................................................... 4-18 contrast, setting ........................................... 4-9 overview ......................................................... 4-1 trap addresses.................................................... 6-24 troubleshooting 10400200-003 05/2010 ERPs ................................................................ 9-3 error recovery ................................................ 9-2 fault symptom codes .................................... 9-3 host lock out......................................... 5-11, 9-1 platform problems ........................................ 9-1 turning on the internal light............................. 4-2 U unload mode........................................................ 4-20 updating firmware............................................. 6-28 V V.I.A........................................................................ 1-3 vibration specifications...................................... A-4 W warranty support................................................. 2-1 WebTLC changing settings.......................................... 6-6 drive cycle diagnostics ............................... 6-27 drive firmware, updating.......................... 6-28 Drive Status Summary table ..................... 6-9 e-mail address configuration ..................... 3-9 Feature Key configuration ....................... 6-19 firmware, updating .................................... 6-28 History options............................................ 6-30 interface.......................................................... 6-1 IP address of library .................................... 6-3 library controller card ................................. 1-7 library diagnostics...................................... 6-27 library trace ................................................. 6-30 Move Media.................................................. 6-11 navigation bar ............................................... 6-5 Notification Registration option.............. 6-24 passwords ....................................................... 6-4 reboot library ............................................... 6-29 requirements ................................................. 6-1 SCSI configuration ..................................... 6-19 Setup button ................................................ 6-13 status............................................................... 6-7 Web Level 1 access ............................. 4-30, 6-4 Web Level 2 access ............................. 4-30, 6-4 ©2003-10 Overland Storage, Inc. W IX-4