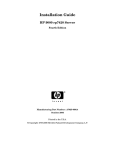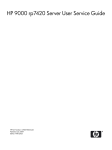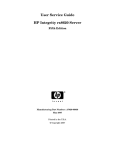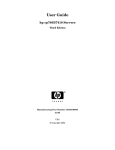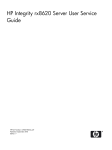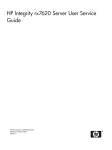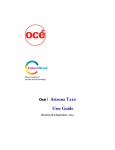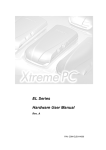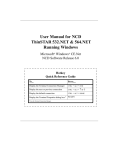Download HP Server rp8400 Installation Guide
Transcript
Installation Guide hp rp8400 Server Series Third Edition Version 4.0 Manufacturing Part Number: A6093-96022 August 2003 USA Legal Notices The information in this document is subject to change without notice. Hewlett-Packard makes no warranty of any kind with regard to this manual, including, but not limited to, the implied warranties of merchantability and fitness for a particular purpose. Hewlett-Packard shall not be held liable for errors contained herein or direct, indirect, special, incidental or consequential damages in connection with the furnishing, performance, or use of this material. Restricted Rights Legend. Use, duplication or disclosure by the U.S. Government is subject to restrictions as set forth in subparagraph (c) (1) (ii) of the Rights in Technical Data and Computer Software clause at DFARS 252.227-7013 for DOD agencies, and subparagraphs (c) (1) and (c) (2) of the Commercial Computer Software Restricted Rights clause at FAR 52.227-19 for other agencies. HEWLETT-PACKARD COMPANY 3000 Hanover Street Palo Alto, California 94304 U.S.A. Copyright Notices. ©copyright 1979-2003 Hewlett-Packard Development Company, L.P., all rights reserved. Windows®, Windows NT®, Windows 95®, Windows 2000®, and Windows XP® are registered trademarks of Microsoft in the U.S. and other countries. Reproduction, adaptation, or translation of this document without prior written permission is prohibited, except as allowed under the copyright laws. 2 Contents 1. Introduction Customer Responsibilities . . . . . . . . . . . . . . . . . . . . . . . . . . . . . . . . . . . . . . . . . . . . . . . . . . . . . . . . . . . . . Preparing the Site. . . . . . . . . . . . . . . . . . . . . . . . . . . . . . . . . . . . . . . . . . . . . . . . . . . . . . . . . . . . . . . . . . Accepting the Equipment . . . . . . . . . . . . . . . . . . . . . . . . . . . . . . . . . . . . . . . . . . . . . . . . . . . . . . . . . . . . HP Installation Specialist Responsibilities . . . . . . . . . . . . . . . . . . . . . . . . . . . . . . . . . . . . . . . . . . . . . . . Tool Requirements . . . . . . . . . . . . . . . . . . . . . . . . . . . . . . . . . . . . . . . . . . . . . . . . . . . . . . . . . . . . . . . . . Unpacking the Equipment . . . . . . . . . . . . . . . . . . . . . . . . . . . . . . . . . . . . . . . . . . . . . . . . . . . . . . . . . . . Installing the Cabinet. . . . . . . . . . . . . . . . . . . . . . . . . . . . . . . . . . . . . . . . . . . . . . . . . . . . . . . . . . . . . . . Connecting and Testing AC Power . . . . . . . . . . . . . . . . . . . . . . . . . . . . . . . . . . . . . . . . . . . . . . . . . . . . Completing the Installation Report . . . . . . . . . . . . . . . . . . . . . . . . . . . . . . . . . . . . . . . . . . . . . . . . . . . . 20 20 20 21 21 21 21 22 22 2. Safety Considerations Input Power Ratings . . . . . . . . . . . . . . . . . . . . . . . . . . . . . . . . . . . . . . . . . . . . . . . . . . . . . . . . . . . . . . . . . Power Label Description. . . . . . . . . . . . . . . . . . . . . . . . . . . . . . . . . . . . . . . . . . . . . . . . . . . . . . . . . . . . . Input Power Inspection Checklist . . . . . . . . . . . . . . . . . . . . . . . . . . . . . . . . . . . . . . . . . . . . . . . . . . . . . Electrical Safety Precautions . . . . . . . . . . . . . . . . . . . . . . . . . . . . . . . . . . . . . . . . . . . . . . . . . . . . . . . . . . Circuit Breakers . . . . . . . . . . . . . . . . . . . . . . . . . . . . . . . . . . . . . . . . . . . . . . . . . . . . . . . . . . . . . . . . . . . 24 24 24 26 26 3. Unpacking Inspecting the hp rp8400 Server Cabinet. . . . . . . . . . . . . . . . . . . . . . . . . . . . . . . . . . . . . . . . . . . . . . . . . Receiving the hp rp8400 Server Cabinet . . . . . . . . . . . . . . . . . . . . . . . . . . . . . . . . . . . . . . . . . . . . . . . . . Securing the Cabinet . . . . . . . . . . . . . . . . . . . . . . . . . . . . . . . . . . . . . . . . . . . . . . . . . . . . . . . . . . . . . . . Rack Mount System Installation. . . . . . . . . . . . . . . . . . . . . . . . . . . . . . . . . . . . . . . . . . . . . . . . . . . . . . . . Manual Lifting . . . . . . . . . . . . . . . . . . . . . . . . . . . . . . . . . . . . . . . . . . . . . . . . . . . . . . . . . . . . . . . . . . . . Using the RonI Model 17000 SP 400 Lifting Device. . . . . . . . . . . . . . . . . . . . . . . . . . . . . . . . . . . . . . . Wheel Kit Installation . . . . . . . . . . . . . . . . . . . . . . . . . . . . . . . . . . . . . . . . . . . . . . . . . . . . . . . . . . . . . . . . Power Distribution Unit . . . . . . . . . . . . . . . . . . . . . . . . . . . . . . . . . . . . . . . . . . . . . . . . . . . . . . . . . . . . . . 29 30 33 34 34 35 38 46 4. AC Power Overview. . . . . . . . . . . . . . . . . . . . . . . . . . . . . . . . . . . . . . . . . . . . . . . . . . . . . . . . . . . . . . . . . . . . . . . . . . . AC Power Connections. . . . . . . . . . . . . . . . . . . . . . . . . . . . . . . . . . . . . . . . . . . . . . . . . . . . . . . . . . . . . . . . Wiring and Voltage Checks . . . . . . . . . . . . . . . . . . . . . . . . . . . . . . . . . . . . . . . . . . . . . . . . . . . . . . . . . . . . Wiring Check. . . . . . . . . . . . . . . . . . . . . . . . . . . . . . . . . . . . . . . . . . . . . . . . . . . . . . . . . . . . . . . . . . . . . . Voltage Check . . . . . . . . . . . . . . . . . . . . . . . . . . . . . . . . . . . . . . . . . . . . . . . . . . . . . . . . . . . . . . . . . . . . . Voltage Check (Additional Procedure) . . . . . . . . . . . . . . . . . . . . . . . . . . . . . . . . . . . . . . . . . . . . . . . . . . Regulatory and System Serial Number Label Check . . . . . . . . . . . . . . . . . . . . . . . . . . . . . . . . . . . . . . 49 50 51 51 52 56 58 5. System Installation hp rp8400 Server Series AC Input Power. . . . . . . . . . . . . . . . . . . . . . . . . . . . . . . . . . . . . . . . . . . . . . . . . Applying Power to the hp rp8400 Server Series . . . . . . . . . . . . . . . . . . . . . . . . . . . . . . . . . . . . . . . . . . Setting Up the CE Tool (PC) . . . . . . . . . . . . . . . . . . . . . . . . . . . . . . . . . . . . . . . . . . . . . . . . . . . . . . . . . . . Setting CE Tool Parameters. . . . . . . . . . . . . . . . . . . . . . . . . . . . . . . . . . . . . . . . . . . . . . . . . . . . . . . . . . Connecting the CE Tool to the Local RS-232 Port on the MP . . . . . . . . . . . . . . . . . . . . . . . . . . . . . . . Turning On Housekeeping Power and Logging in to the MP . . . . . . . . . . . . . . . . . . . . . . . . . . . . . . . . . Configuring LAN Information for the MP . . . . . . . . . . . . . . . . . . . . . . . . . . . . . . . . . . . . . . . . . . . . . . . . Configuring the Management Processor for use with a Web Console. . . . . . . . . . . . . . . . . . . . . . . . . . . 61 63 64 64 65 67 70 72 3 Contents Verifying Presence of the Cell Boards. . . . . . . . . . . . . . . . . . . . . . . . . . . . . . . . . . . . . . . . . . . . . . . . . . . . Configuring AC Line Status . . . . . . . . . . . . . . . . . . . . . . . . . . . . . . . . . . . . . . . . . . . . . . . . . . . . . . . . . . . Powering On the hp rp8400 Server Series Cabinet (48 V) . . . . . . . . . . . . . . . . . . . . . . . . . . . . . . . . . . . Verifying the System Configuration . . . . . . . . . . . . . . . . . . . . . . . . . . . . . . . . . . . . . . . . . . . . . . . . . . . . . Adding Processors with Instant Capacity On Demand (iCOD). . . . . . . . . . . . . . . . . . . . . . . . . . . . . . . . Booting HP-UX on the Partition(s) . . . . . . . . . . . . . . . . . . . . . . . . . . . . . . . . . . . . . . . . . . . . . . . . . . . . . . 75 76 77 78 79 80 6. Installation Cleanup Installation Cleanup Checklist . . . . . . . . . . . . . . . . . . . . . . . . . . . . . . . . . . . . . . . . . . . . . . . . . . . . . . . . . 82 7. Returning Equipment Repacking the Cabinet for Shipment . . . . . . . . . . . . . . . . . . . . . . . . . . . . . . . . . . . . . . . . . . . . . . . . . . . . 84 A. Installation Checklist Using the Checklist . . . . . . . . . . . . . . . . . . . . . . . . . . . . . . . . . . . . . . . . . . . . . . . . . . . . . . . . . . . . . . . . . . 86 B. Accessing the MP Using a Modem Verifying Modem Communications . . . . . . . . . . . . . . . . . . . . . . . . . . . . . . . . . . . . . . . . . . . . . . . . . . . . . . 92 Index . . . . . . . . . . . . . . . . . . . . . . . . . . . . . . . . . . . . . . . . . . . . . . . . . . . . . . . . . . . . . . . . . . . . . . . 93 4 Tables Table 1. Revisions. . . . . . . . . . . . . . . . . . . . . . . . . . . . . . . . . . . . . . . . . . . . . . . . . . . . . . . . . . . . . . . . . 10 Table 3-1. Wheel Kit Packing List . . . . . . . . . . . . . . . . . . . . . . . . . . . . . . . . . . . . . . . . . . . . . . . . . . . . 38 Table A-1. Factory-Integrated Installation Checklist . . . . . . . . . . . . . . . . . . . . . . . . . . . . . . . . . . . . 86 5 Tables 6 Figures Figure 2-1. Power Label . . . . . . . . . . . . . . . . . . . . . . . . . . . . . . . . . . . . . . . . . . . . . . . . . . . . . . . . . . . . Figure 3-1. Removing the Polystraps and Cardboard . . . . . . . . . . . . . . . . . . . . . . . . . . . . . . . . . . . . Figure 3-2. Removing the Shipping Bolts and Plastic Cover. . . . . . . . . . . . . . . . . . . . . . . . . . . . . . . Figure 3-3. Preparing to Roll Off the Pallet . . . . . . . . . . . . . . . . . . . . . . . . . . . . . . . . . . . . . . . . . . . . Figure 3-4. Securing the Cabinet . . . . . . . . . . . . . . . . . . . . . . . . . . . . . . . . . . . . . . . . . . . . . . . . . . . . Figure 3-5. Pallet Cushion Layout without Server on Pallet. . . . . . . . . . . . . . . . . . . . . . . . . . . . . . . Figure 3-6. Raising the Server Off the Pallet Cushions. . . . . . . . . . . . . . . . . . . . . . . . . . . . . . . . . . . Figure 3-7. Bezel Kit and Top Cushion . . . . . . . . . . . . . . . . . . . . . . . . . . . . . . . . . . . . . . . . . . . . . . . . Figure 3-8. Removal of Cushion from Front Edge of Server . . . . . . . . . . . . . . . . . . . . . . . . . . . . . . . Figure 3-9. Attaching a Caster Wheel to the Server . . . . . . . . . . . . . . . . . . . . . . . . . . . . . . . . . . . . . Figure 3-10. Attaching the Ramp to the Pallet. . . . . . . . . . . . . . . . . . . . . . . . . . . . . . . . . . . . . . . . . . Figure 3-11. Side Cushion Removal from Server . . . . . . . . . . . . . . . . . . . . . . . . . . . . . . . . . . . . . . . . Figure 3-12. Securing each Pedestal Cover to the Server . . . . . . . . . . . . . . . . . . . . . . . . . . . . . . . . . Figure 3-13. Completed Wheel Kit Installation . . . . . . . . . . . . . . . . . . . . . . . . . . . . . . . . . . . . . . . . . Figure 4-1. Voltage Reference Points for IEC 320 C19 Plug . . . . . . . . . . . . . . . . . . . . . . . . . . . . . . . Figure 4-2. Safety Ground Reference Check - Single Power Source . . . . . . . . . . . . . . . . . . . . . . . . . Figure 4-3. Safety Ground Reference Check - Dual Power Source . . . . . . . . . . . . . . . . . . . . . . . . . . Figure 4-4. Wall Receptacle Pinouts. . . . . . . . . . . . . . . . . . . . . . . . . . . . . . . . . . . . . . . . . . . . . . . . . . Figure 4-5. Regulatory Label with Serial Number. . . . . . . . . . . . . . . . . . . . . . . . . . . . . . . . . . . . . . . Figure 5-1. AC Power Input Labeling . . . . . . . . . . . . . . . . . . . . . . . . . . . . . . . . . . . . . . . . . . . . . . . . . Figure 5-2. Distribution of Input Power for Each Bulk Power Supply . . . . . . . . . . . . . . . . . . . . . . . Figure 5-3. LAN and RS-232 Connectors on the Core I/O Board . . . . . . . . . . . . . . . . . . . . . . . . . . . Figure 5-4. Front Panel Display . . . . . . . . . . . . . . . . . . . . . . . . . . . . . . . . . . . . . . . . . . . . . . . . . . . . . Figure 5-5. BPS LED Location . . . . . . . . . . . . . . . . . . . . . . . . . . . . . . . . . . . . . . . . . . . . . . . . . . . . . . Figure 5-6. MP Main Menu . . . . . . . . . . . . . . . . . . . . . . . . . . . . . . . . . . . . . . . . . . . . . . . . . . . . . . . . . Figure 5-7. The lc Command Screen . . . . . . . . . . . . . . . . . . . . . . . . . . . . . . . . . . . . . . . . . . . . . . . . . . Figure 5-8. The ls Command Screen . . . . . . . . . . . . . . . . . . . . . . . . . . . . . . . . . . . . . . . . . . . . . . . . . . Figure 5-9. Example lc Command . . . . . . . . . . . . . . . . . . . . . . . . . . . . . . . . . . . . . . . . . . . . . . . . . . . Figure 5-10. Browser Window . . . . . . . . . . . . . . . . . . . . . . . . . . . . . . . . . . . . . . . . . . . . . . . . . . . . . . Figure 5-11. The du Command Screen . . . . . . . . . . . . . . . . . . . . . . . . . . . . . . . . . . . . . . . . . . . . . . . . Figure 5-12. The pwrgrd Command Screen . . . . . . . . . . . . . . . . . . . . . . . . . . . . . . . . . . . . . . . . . . . . Figure B-1. Remote Connection. . . . . . . . . . . . . . . . . . . . . . . . . . . . . . . . . . . . . . . . . . . . . . . . . . . . . . Figure B-2. The ca Command Screen . . . . . . . . . . . . . . . . . . . . . . . . . . . . . . . . . . . . . . . . . . . . . . . . . 24 30 31 32 33 36 37 39 40 41 42 43 44 45 53 54 55 56 58 61 62 66 67 68 69 70 71 72 73 75 76 90 91 7 Figures 8 Preface This guide provides the HP Installation Specialist with the background information and procedures needed to install the hp rp8400 server series. Revision History Table 1 Edition Revisions Part Number Release Date Description Second A6093-96012 August 2002 Updated with additions and corrections. Third A6093-960 August 2003 Added Configuring a Web Console on the MP to Chapter 5. 10 Scope The information contained in this manual applies to the hp rp8400 server series. This guide is divided into the following chapters: • Chapter 1, “Introduction”—Describes the responsibilities of the customer and the HP Installation Specialist prior to and during installation. • Chapter 2, “Safety Considerations”—Lists the safety considerations for installing a new system or upgrading an existing system. • Chapter 3, “Unpacking”—Discusses how to inspect equipment, unpack cabinets and accessories, and check inventory. • Chapter 4, “AC Power”—Discusses procedures to connect AC power to the system and to power up the system. • Chapter 5, “System Installation”—Provides information regarding hp rp8400 server series power inputs, setting up the CE Tool and configuring the MP. • Chapter 6, “Installation cleanup”—Discusses procedures to complete the cosmetic portion of the installation. • Chapter 7, “Returning equipment”—Discusses procedures to follow if equipment must be returned to Hewlett-Packard. • Appendix A, “Installation checklist”—Provides a checklist to use during and after installation to ensure that all required tasks have been performed. • Appendix B, “Accessing the MP Using a Modem”—Provides the procedure used to connect to the MP remotely. 11 12 Warnings, Cautions and Notes This document presents warnings, cautions and notes in the following format. WARNING A warning highlights information that if not adhered to could cause harm or injury to personnel. CAUTION A caution highlights procedures or information necessary to avoid damage to equipment, damage to software, loss of data, or invalid test results. NOTE A note highlights supplemental information. 13 Safety and Regulatory Information For your protection, this product has been tested to various national and international regulations and standards. The scope of this regulatory testing includes electrical/mechanical safety, radio frequency interference, ergonomics, acoustics, and hazardous material. Where required, approvals obtained from third-party test agencies are shown on the product label. Safety in Material Handling WARNING Do not lift the server manually. To avoid physical injury you must use a mechanical lifting device. USA Radio Frequency Interference FCC Notice The Federal Communications Commission (in CFR Part 15) has specified that the following notice be brought to the attention of the users of this product. NOTE This equipment has been tested and found to comply with the limits for a Class A digital device, pursuant to Part 15 of the FCC Rules. These limits are designed to provide reasonable protection against harmful interference when the equipment is operated in a commercial environment. This equipment generates, uses, and can radiate radio frequency energy and, if not installed and used in accordance with the instruction manual, may cause harmful interference to radio communications. Operation of this equipment in a residential area is likely to cause harmful interference in which case the user will be required to correct the interference at his own expense. The user is cautioned that changes or modifications not expressly approved by Hewlett-Packard could result in the equipment being noncompliant with FCC Class A requirements and void the user’s authority to operate the equipment. Japanese Radio Frequency Interference VCCI This equipment is a Class A category (Information Technology Equipment to be used in commercial and /or industrial areas) and conforms to the standards set by the Voluntary Control Council for Interference by Information Technology Equipment aimed at preventing radio interference in commercial and/or industrial areas. Consequently, when used in a residential area or in an adjacent area thereto, radio interference may be caused to radios and TV receivers, etc. Read the instructions for correct handling. 14 EMI Statement (European Union Only) This is a Class A product. In a domestic environment this product may cause radio interference in which case the user may be required to take adequate measures. Digital Apparatus Statement (Canada) This Class A digital apparatus meets all requirements of the Canadian Interference-Causing Equipment Regulations. BSMI (Taiwan) This product has been reviewed and is fully compliant to CNS 13438 (CISPR 22: 1993) Class A. Acoustics (Germany) Acoustic Noise (A-weighted Sound Pressure Level LpA) measured at the bystander position, normal operation, to ISO 7779: LpA = 57.3 dB. IT Power System This product has not been evaluated for connection to an IT power system (an AC distribution system having no direct connection to earth according to IEC 60950). Installation Conditions See installation instructions before connecting to the supply. WARNING This equipment is configured with multiple power sources. Hazardous voltages and energy may be present even after the removal of a single input source. Trained service personnel must follow guidelines stipulated in the service guidelines in the hp rp8400 server series EPSS. Lithium Battery Caution CAUTION Danger of explosion if battery is incorrectly replaced. Replace only with the same or equivalent type recommended by the manufacturer. Dispose of used batteries according to the manufacturer’s instructions. Notational Conventions This section discusses notational conventions used in this book. Italic In paragraph text, italic identifies new and important terms and titles of documents. 15 In command syntax diagrams, italic identifies variables that must be supplied by the user. Bold 16 In paragraph text, bold identifies either equipment markings or actions that require an operator response. Associated Documents The following is a list of other documents that provide more details on the topics presented in this manual: • Standard for the Protection of Electronic Computer Data Processing Equipment, (NFPA75) National Fire Protection Association • EIA Standard RS-232-C, Electronic Industries Association • Electrostatic Discharge Failures of Semiconductor Devices, Unger, B.A. 1981, Bell Laboratories • Site Preparation Guide: hp rp8400 server series • Safety and Regulatory Information: hp rp8400 server series 17 18 1 Introduction This chapter contains a general description of the responsibilities of the Customer and HP Installation Specialist before and during an installation. • Customer Responsibilities • HP Installation Specialist Responsibilities Chapter 1 19 Introduction Customer Responsibilities Customer Responsibilities The customer is responsible for: • Preparing the Site • Accepting the Equipment Preparing the Site The customer and a Hewlett-Packard representative should review the site survey and site inspection checklists located in the Site Preparation Guide: hp rp8400 server series to identify potential problems that may arise before, during, or after installation of the system. The checklists provide information on the following: • Installation restrictions, such as size and weight limitations at the facility. • Special delivery procedures. • Special equipment required for installation, for example, tracks or hoists. • Times when the facility is available for installation, after the components are unpacked and ready for installation. • Special security requirements applicable to the facility, such as security clearances, visitor or vendor badges. Accepting the Equipment The customer should oversee the arrival of the equipment, including checking the inventory and moving the equipment to the final installation location. The customer and the HP Installation Specialist should inspect the equipment when it is unpacked. Inventory the equipment with the Sales Order Packing Slip or the customer’s Bill of Material. It is the customer’s responsibility to obtain and complete a damage claim form from the shipping representative if the system has been damaged. Refer to Chapter 3, “Unpacking,” for more information on checking the inventory. 20 Chapter 1 Introduction HP Installation Specialist Responsibilities HP Installation Specialist Responsibilities The HP Installation Specialist is responsible for: • Unpacking the equipment • Installing the cabinets • Connecting the system to AC power • Completing the installation report Tool Requirements The following list provides the HP Installation Specialist with the recommended tools for performing the unpacking and installation process. Tools Required for Unpacking • Diagonal side cutters • Safety glasses • Ratchet handle, extension, and socket (1/2 inch) • Open end wrench (1/2 inch) • Closed end wrench (1/2 inch) Tools Required for Installation • Digital voltmeter • Open end wrench (1/2 inch) • ESD kit (wrist strap, wrist cord, ground mat, ground cord) • Cable ties • Permanent marking pen Unpacking the Equipment The HP Installation Specialist may unpack the equipment after it is located at the final installation site. Unpacking includes checking the inventory, inspecting the equipment with the customer, and removing the equipment from the containers. Save all packing material until the operational checkout of the equipment is completed. Saving all the packing material allows the equipment to be repacked for return if necessary. Installing the Cabinet To install an hp rp8400 server, the HP Installation Specialist must connect the cables between the server and the console, and if applicable, connect modems and other peripherals. Should it become necessary to troubleshoot the server during installation or later during a service call, note the following caution: Chapter 1 21 Introduction HP Installation Specialist Responsibilities CAUTION Do not leave side or top covers off the server for extended periods of time while troubleshooting the server. Overall reliability of the server will be compromised if covers are not replaced after servicing. Connecting and Testing AC Power After the equipment has been unpacked and moved into position, it must be connected to the site AC power supply. NOTE Before applying AC power to the system, check that the site supply voltage is 200-240 volts AC, 50-60 Hz. This should be done for every AC receptacle that will supply power to the system(s) since one receptacle could be wired correctly while the remaining receptacles could be wired incorrectly. Verify the following items before applying power to the system: • AC power receptacles are wired correctly at the site • AC voltage levels are adequate Domestic and international systems are shipped with a 4.5 meter AC power cord terminating with an AC power plug. The matching AC power receptacles must be prewired into the site AC power supply for each cabinet. After installing each cabinet(s), the HP Installation Specialist must verify AC wiring, apply AC power to the system, and check input AC voltages. Refer to Chapter 4, “AC Power” for procedures on connecting AC power to the system and measuring the AC voltage. Completing the Installation Report Complete the Installation Report, if one is provided with the system, and return to the address noted in the Installation Report. 22 Chapter 1 2 Safety Considerations It is important to observe safety procedures when installing Hewlett-Packard computers and their peripheral devices. General guidelines are provided in this chapter. • Input Power Ratings • Electrical Safety Precautions Chapter 2 23 Safety Considerations Input Power Ratings Input Power Ratings Each cabinet has a label mounted at the rear of the cabinet that lists its input power rating. See Figure 2-1 for the cabinet power label. WARNING Safety warning labels affixed to the rear of the processor must be in the correct language for the installation and must show the power configuration of the power controller. Incorrect labels may result in injury to personnel and damage to equipment. CAUTION Do not exceed the cabinet’s International Electrotechnical Commission (IEC) outlet power ratings. Doing so may cause damage to equipment. Figure 2-1 Power Label Power Label Description Each power label provides power rating information for its corresponding cabinet. The dash (-) and the virgule (/) symbols on the labels indicate a specific value or range: • The dash (-) means that the equipment operates properly between the values listed. • The virgule (/) means that a specific voltage or frequency is required and that internal adjustments or specific component installation must be made by authorized personnel only. When the virgule (/) symbol is used, the specific voltage or frequency is also listed on the cabinet’s power cable safety caution label. Input Power Inspection Checklist WARNING Injury to personnel or damage to equipment can occur if the AC input power does not comply with the specifications on the cabinet power label. The following information should be verified before applying AC power to a cabinet: 1. Facility AC voltage range and the cabinet voltage requirements are the same. 2. Facility AC input frequency range corresponds to the cabinet frequency range. 24 Chapter 2 Safety Considerations Input Power Ratings 3. Facility circuit breakers are adequate for specified cabinet current loads. Refer to the Site Preparation Guide: hp rp8400 server series for circuit breaker size requirements. 4. Facility AC power connection to the processor cabinet complies with and is tested by guidelines set forth in Chapter 4, “AC Power.” Chapter 2 25 Safety Considerations Electrical Safety Precautions Electrical Safety Precautions Hazardous voltages are present inside the server cabinet while the site AC circuit breakers are set to ON. Ensure that the site AC circuit breakers are set to OFF before servicing the system. Circuit Breakers WARNING 26 Set all AC input circuit breakers to the OFF position before connecting a power cable plug to the facility’s AC power. Failure to do so may cause injury to personnel. Chapter 2 3 Unpacking Inspect shipping containers when the equipment arrives at the site. Check equipment after the packing has been removed. This chapter discusses how to inspect and receive the hp rp8400 server cabinet. Chapter 3 27 Unpacking NOTE The server will ship in one of three different configurations. The configurations are on a pallet in a Rosebowl II cabinet, on a pallet for rack mount into an existing cabinet on the customer site, and on a pallet with a wheel kit for installation as a standalone server. • “Inspecting the hp rp8400 Server Cabinet” • “Receiving the hp rp8400 Server Cabinet” • “Rack Mount System Installation” • “Wheel Kit Installation” • “Power Distribution Unit” 28 Chapter 3 Unpacking Inspecting the hp rp8400 Server Cabinet Inspecting the hp rp8400 Server Cabinet Hewlett-Packard shipping containers are designed to protect their contents under normal shipping conditions. After the equipment arrives at the customer site, carefully inspect each carton for signs of shipping damage. A tilt indicator is installed on each carton shipped. The beads in the indicator will roll to the upper position if the container has been tilted to an angle that could cause equipment damage. The tilt indicator itself will have two windows and each window under normal conditions will show four beads present. If a carton has been mishandled, accidentally dropped, or knocked against something, the tilt indicator will indicate missing beads. If damage is found, document the damage with photographs and contact the transport carrier immediately. Examine the server cabinet for visible shipping damage. After unpacking the cabinet, check for damage that may have been obscured by the shipping container. If damage is found after visual inspection, document the damage with photographs and contact the transport carrier immediately. If the equipment has any damage, a damage claim form must be obtained by the customer from the shipping representative. The customer should complete the form and return it to the shipping representative. NOTE The factory provides an installation warranty that is effective from the time the customer receives the shipment until Field Services turns the system over to the customer. Upon inspection of a received system and/or during installation of the system, if any parts or accessories are missing or defective, they will be replaced directly from the factory via a priority process. To request replacement parts, the HP Installation Specialist must contact the local Order Fulfillment group which will coordinate the replacement with the factory. Chapter 3 29 Unpacking Receiving the hp rp8400 Server Cabinet Receiving the hp rp8400 Server Cabinet This section contains information pertaining to unpacking the server cabinet. WARNING Wear protective glasses while cutting the plastic bands around the shipping container. These bands are under tension. When cut, they can spring back and cause serious eye injury. NOTE Position the pallet allowing for enough space to roll the cabinet off the pallet before starting. Remove the server cabinet using the following procedure: Step 1. Cut the polystrap bands around the shipping container. Step 2. Lift the cardboard top cap from the shipping box. Figure 3-1Removing the Polystraps and Cardboard 30 Chapter 3 Unpacking Receiving the hp rp8400 Server Cabinet Step 3. Remove the corrugated wrap from the pallet. Step 4. Remove the packing materials. CAUTION The plastic wrapping material should be cut off rather than pulled off. Pulling the plastic covering off represents an ESD hazard. Step 5. Remove four bolts holding down the ramps and remove the ramps. NOTE Figure 3-2 shows one ramp attached to the pallet on either side of the cabinet with each ramp secured to the pallet using two bolts. There is another configuration where the ramps are secured together on one side of the cabinet with one bolt. Figure 3-2Removing the Shipping Bolts and Plastic Cover Chapter 3 31 Unpacking Receiving the hp rp8400 Server Cabinet Step 6. Remove the six bolts from the base attaching the rack to the pallet. Figure 3-3Preparing to Roll Off the Pallet WARNING 32 Make sure that the leveling feet on the rack are raised before you roll the rack down the ramp and any time you roll the rack on the casters. Use caution when rolling the cabinet off the ramp. A single server in the cabinet weighs approximately 508 pounds. It is strongly recommended that two people roll the cabinet off the pallet. Chapter 3 Unpacking Receiving the hp rp8400 Server Cabinet Securing the Cabinet Once in position, secure and stabilize the cabinet using the leveling feet at the corners of the base and install the anti-tip mechanisms on the bottom front and rear of the rack. Figure 3-4 Chapter 3 Securing the Cabinet 33 Unpacking Rack Mount System Installation Rack Mount System Installation Servers shipped as a stand alone or in the to be racked configuration must have the core I/O handles and the PCI towel bars attached at system installation. Obtain and install the core I/O handles and PCI towel bars from the accessory kit A6093-04046. The towel bars and handles are the same part. Refer to service note A6093A-11. There are several documents written to help with rack mounting the server. This list is intended to guide the HP Installation Specialist to the documentation that has been written by the Rack Solutions team. The external Web site is http://www.hp.com/racksolutions. The internal Web site is http://racksolutions.corp.hp.com. Rack System/E Detailed rack information for the rack system/e covers the following topics. • Safety and Regulatory Information • Description of the Standard Racks and Physical Specifications • Installation Guidelines • Procedures The part number for this user’s manual is 5967-6409. Rack System/E Stabilizer Feet The stabilizer installation guide for the rack system/e covers the following topics. • How to Install the Stabilizers • Moving the Rack The part number for this installation guide is A5805-96001 HP J1528A Rack Integration Kit The rack integration kit information covers installing the following products. • Ballast Kit (J1479A) • Anti-Tip Stabilizer Kit (A5540A) • Slide Rails • CMA (Cable Management Arm) • Interlock Device Assembly This installation guide provides a complete parts list of the hardware and tools required to perform the installation of the products mentioned. Installation of the products is illustrated in this guide. The part number for this installation guide is J1528-90001. Manual Lifting Use this procedure only if no Hewlett-Packard approved lift is available. 34 Chapter 3 Unpacking Rack Mount System Installation This procedure should only be performed by FOUR (4) qualified HP Service Personnel utilizing proper lifting techniques and procedures. System damage can occur through improper removal and re-installation of devices. This task must be performed by trained personnel only. Instructions for removing and re-installing these components can be found in the Removal & Replacement chapter of the Service Guide. Observe all ESD safety precautions before attempting this procedure. Failure to follow ESD safety precautions could result in damage to the server. CAUTION Step 1. Reduce the weight by removing all Bulk Power Supplies and Cell Boards. Step 2. Locate the FOUR (4) positioning handles on the sides of the system. They are color coded blue and located close to each base corner of the unit. CAUTION Utilize proper lifting techniques and procedures. Refer to URL: http://ehss-field.corp.hp.com/web_docs/C03-0010.pdf Step 3. Unfold the handles so they are extended out from the unit. The server is now ready for manual lifting by the FOUR (4) qualified HP Service Personnel. Step 4. After the server is secured, re-install the previously removed Cell Boards and Bulk Power Supplies. Using the RonI Model 17000 SP 400 Lifting Device A lifter designed by the RonI company will be used to rack mount the server. The lifter is capable of lifting 400 pounds to a height of five feet. The lifter can be broken down into several components. Once completely broken down, no single component weighs more than 25 pounds. This makes the lifter easy to transport from the office to the car and then to the customer site. Documentation for the RonI lifter has been written by RonI and is on the hp rp8400 server series EPSS. Complete details on how to assemble the lifter, troubleshoot the lifter and maintain the lifter are provided by RonI in the documentation. Use the following procedure to unload the server from the pallet once the lifter is assembled. WARNING Use caution when using the lifter. Because of the weight of the server, it must be centered on the lifter forks before raising it off the pallet to avoid injury. The server must be racked in the bottom of a cabinet for safety reasons. Never extend more than one server from the same cabinet while installing or servicing either an hp rp8400 server series or another server product. Failure to follow these instructions could result in the cabinet tipping over. Step 1. Obtain the HP J1528A Rack Integration Kit Installation Guide before proceeding with the rack mount procedure. This guide covers these important steps: • Chapter 3 Installing the anti-tip stabilizer kit (A5540A) 35 Unpacking Rack Mount System Installation • Installing the ballast kit (J1479A) • Installing the barrel nuts on the front and rear columns • Installing the slides Step 2. Follow the instructions on the outside of the server packaging to remove the banding and carton top from the server pallet. Step 3. Insert the lifter forks between the cushions. Figure 3-5Pallet Cushion Layout without Server on Pallet Position the Lifter Forks at These Insertion Points Step 4. Carefully roll the lift forward until it is fully positioned against the side of the server. 36 Chapter 3 Unpacking Rack Mount System Installation Step 5. Slowly raise the server off the pallet until it clears the pallet cushions. Figure 3-6Raising the Server Off the Pallet Cushions Step 6. Carefully roll the lifter and server away from the pallet. Do not raise the server any higher than necessary when moving it over to the rack. Step 7. Follow the HP J1528A Rack Integration Kit Installation Guide to complete these steps: Chapter 3 • Mounting the server to the slides • Installing the cable management arm (CMA) • Installing the interlock device assembly (if two servers are in the same cabinet) 37 Unpacking Wheel Kit Installation Wheel Kit Installation Compare the packing list with the contents of the wheel kit before beginning the installation. Table 3-1 Wheel Kit Packing List Part Number Description Quantity A6093-04081 Pedestal Cover Assembly 2 A6093-04082 Right Front Caster Assembly 1 A6093-04083 Right Rear Caster Assembly 1 A6093-04084 Left Front Caster Assembly 1 A6093-04085 Left Rear Caster Assembly 1 0515-2478 M4 x 0.7 8mm T15 Steel Zinc Machine Screw (Used to attach each caster to the chassis) 8 A6093-44013 Plywood Unloading Ramp 1 Not Applicable Phillips Head Wood Screw (Used to attach the ramp to the pallet) 2 Tools Required for Installation The following list provides the installer with the recommended tools to perform the wheel kit installation. • Diagonal side cutters • Safety glasses • Torx driver with T-15 bit • Phillips head screwdriver WARNING 38 Wear protective glasses while cutting the plastic bands around the shipping container. These bands are under tension. When cut, they can spring back and cause serious eye injury. Chapter 3 Unpacking Wheel Kit Installation 1. Cut and remove the polystrap bands securing the HP Server to the pallet. 2. Lift the carton top from the cardboard tray resting on the pallet. 3. Remove the bezel kit carton and top cushion from the pallet. Figure 3-7 Bezel Kit and Top Cushion Top Cushions Bezel Kit Cardboard Tray Pallet 4. Unfold bottom cardboard tray. Chapter 3 39 Unpacking Wheel Kit Installation 5. Remove the front cushion only. Do not remove any other cushions until further instructed. Figure 3-8 Removal of Cushion from Front Edge of Server Rear Cushion Side Cushion Front Cushion 6. Open the wheel kit box and locate the two front casters. The front casters are shorter in length than the two rear casters. Each front caster is designed to fit only on one corner of the server. There is a right front caster and a left front caster. 40 Chapter 3 Unpacking Wheel Kit Installation 7. Remove two of the eight screws from the plastic pouch. Attach one wheel caster to the front of the server. Figure 3-9 Attaching a Caster Wheel to the Server Front Caster 8. Attach the remaining front caster to the server using two more screws supplied in the plastic pouch. 9. Remove the rear cushion at the rear of the server. Do not remove the remaining cushions. 10. Mount the two rear casters to the server using the remaining four screws. 11. Obtain the plywood ramp from the wheel kit. Chapter 3 41 Unpacking Wheel Kit Installation 12. Attach the ramp to the edge of the pallet. Note there are two pre-drilled holes in the ramp. Use the two screws taped to the ramp and attach it to the pallet. Figure 3-10 Attaching the Ramp to the Pallet Positioning the Screw in the Ramp 42 Chapter 3 Unpacking Wheel Kit Installation 13. Remove the two side cushions from the server and unfold the cardboard tray so that it lays flat on the pallet. Figure 3-11 Side Cushion Removal from Server Side Cushion Ramp 14. Carefully roll the server off the pallet and down the ramp. 15. Obtain the pedestal covers from the wheel kit. Note that the pedestal covers are designed to fit on either side of the server. Chapter 3 43 Unpacking Wheel Kit Installation 16. Insert the slot on the pedestal cover into the front caster. Secure the pedestal cover to the server by tightening the captive screw on the cover at the rear of the server. Figure 3-12 Securing each Pedestal Cover to the Server Rear Caster Pedestal Covers Front Caster 44 Chapter 3 Unpacking Wheel Kit Installation 17. Wheel kit installation is complete once both pedestal covers are attached to the server and the bezel cover is snapped into place on the front of the server. Figure 3-13 Completed Wheel Kit Installation Attached Pedestal Cover Chapter 3 45 Unpacking Power Distribution Unit Power Distribution Unit The server may ship with a 60A Power Distribution Unit (PDU). The NEMA PDU will have four 20A circuit breakers. The IEC PDU will have four 16A circuit breakers. Each circuit breaker will have two IEC 320-20 outlets associated with each breaker providing a total of eight IEC 320-20 outlets. The PDU will be 3U high and will be rack-mounted in the server cabinet Documentation for installation will accompany the PDU. The documentation may also be found at the external Rack Solutions Web site at http://www.hp.com/racksolutions. The internal Web site is http://racksolutions.corp.hp.com. The 60A PDU installation guide will contain • PDU Contents • Hardware • Tools required • Installation diagrams with text The part number for this installation guide is 5969-6523. 46 Chapter 3 4 AC Power Once the system has been unpacked and moved into position, it must be connected to a source of AC power which must be checked before the system is powered up. This chapter describes these activities. • Overview • AC Power Connections Chapter 4 47 AC Power • 48 Wiring and Voltage Checks Chapter 4 AC Power Overview Overview The hp rp8400 server series has an AC power plug on a 3-wire AC power cable. These systems connect to a power source of 200-240 V AC. WARNING Do not set site AC circuit breakers serving the cabinet(s) to ON before verifying that the cabinet has been wired into the site AC power supply correctly. Failure to do so may result in injury to personnel or damage to equipment when AC power is applied to the cabinet. Always perform a wiring check to verify that the AC power cable is wired into the AC power supply correctly before applying AC power to the cabinet(s). Verify the following items before applying AC power to the cabinet. • Cabinet ground connects to the site electrical system ground and is not left floating or connected to a phase. • AC voltage is within the 200-240 V AC limits. • Safety warning labels on the cabinet are correct. Chapter 4 49 AC Power AC Power Connections AC Power Connections This section provides a brief overview of concerns to be aware of when attaching the site AC power to the server cabinet. See the Site Preparation Guide for the hp rp8400 Server Series for a more detailed explanation. Hewlett-Packard personnel should not be directly involved in the selection of material, installation, or connection of site AC power. In all cases, this work should be done in strict adherence to local codes by the customer, either directly through their personnel, or via licensed contractors. Hewlett-Packard personnel should not be involved with the selection of suitable materials, which must conform to local code (size, temperature rating, length, etc.). Before beginning receptacle installation, consider the following: • Observe all local electrical codes and practices. • Ensure that the AC power receptacle is wired to the site AC power via conductors routed through flexible metal conduit or via approved AC power cable before cabinet installation. • Ensure that AC power cable is properly sized, service rated, temperature rated, and complies with all applicable codes and regulations. • Ensure that the conductors in conduit are properly sized, service rated, temperature rated, color coded, and comply with all applicable codes and regulations. • Ensure that the AC power cable or conduit is long enough to reach from the site AC power junction box to a location within the distance required to connect to the cabinet. 50 Chapter 4 AC Power Wiring and Voltage Checks Wiring and Voltage Checks This section details the methods to check wiring and voltage before powering up a new system. WARNING Do not set site AC circuit breakers serving the cabinet(s) to ON before verifying that the cabinet has been wired into the site AC power supply correctly. Failure to do so may result in injury to personnel or damage to equipment when AC power is applied to the cabinet. CAUTION Do not set the cabinet circuit breaker to ON before verifying that AC input power is within limits. Failure to do so may cause damage to equipment. Verify the following items before applying AC power to the cabinet. • Cabinet ground connects to the site electrical system ground and is not left floating or connected to a phase. • AC voltage is within limits. • Safety warning labels on the cabinet are correct. Wiring Check WARNING LETHAL VOLTAGE HAZARD—Hazardous voltages may be present in the cabinet if incorrectly wired into the site AC power supply. Always verify correct wiring and cabinet grounding before applying AC power to the cabinet. Failure to do so may result in injury to personnel and damage to equipment. Always verify that the AC power cable is correctly wired into the AC power supply before applying AC power to the cabinet. Verify the following items before applying AC power to the cabinet: • Cabinet safety ground connects to the site electrical system ground and is not left floating or connected to a phase. NOTE The following identifies the minimum acceptable and the preferred methods of grounding. Use the preferred method whenever possible. • Preferred method of grounding is to connect the green power cord safety ground to the site ground point. This is accomplished through the power cord receptacle wiring. When required, cabinets may be grounded by using grounding straps connected to a site grounding mesh or ground grid. • As a minimum, the green power cord safety ground must be connected to the site ground point. If the cabinet ground is left floating, anyone coming into contact with the cabinet could receive a lethal shock if a component should fail causing leakage or direct connection of phase energy to the cabinet. If the cabinet ground connects to a phase, the cabinet will be over 200 volts above ground, presenting a lethal shock hazard to anyone coming into contact with the cabinet when site AC power is applied to the cabinet. Chapter 4 51 AC Power Wiring and Voltage Checks Verify the connection of the cabinet ground to site AC power ground through a continuity check between the cabinet and site AC power supply ground. The continuity check should be performed while the site AC power supply circuit breakers serving the cabinet and the cabinet circuit breaker are all set to OFF. Use the following procedure to verify that the cabinet ground connects to the site AC power supply ground: Step 1. Ensure that the site AC power supply circuit breakers serving the cabinet are set to OFF. Step 2. Ensure that the cabinet main circuit breaker is set to OFF. Step 3. Touch one test probe to the site AC power supply ground source. Step 4. Touch the other test probe to an unpainted metal surface of the cabinet. NOTE If the digital multimeter (DMM) leads will not reach from the junction box to the cabinet, use a piece of wire connected to the ground terminal of the junction box. Step 5. Check for continuity indication of less than 0.1 ohm. • If continuity is not found, check to ensure that the DMM test leads are making good contact to unpainted metal and try again. • If continuity is still not found, disconnect the cabinet site AC power immediately and notify the customer of the probability of incorrectly wired AC power to the cabinet. • If continuity is good, and connection of the cabinet to site AC power supply ground (and not floating or connected to a phase) is verified, then voltage checks may be performed. Voltage Check This section provides voltage check information for use on the customer site. The emphasis will focus on measuring the voltages at the power cord plug end specified as an IEC 320 C19 type plug. This is the end that plugs directly into the back of the server cabinet. NOTE 52 These procedures need to be performed for each power cord that will be plugged directly into the back of the server cabinet. If the expected results from this procedure are not observed during the voltage check, please refer to the next section titled “Voltage Check (Additional Procedure)” Chapter 4 AC Power Wiring and Voltage Checks Voltage Range Verification of Receptacle This procedure measures the voltage between L1 and L2, then from L1 to ground and finally from L2 to ground. Three separate measurements will be performed during this procedure. Refer to Figure 4-1 for voltage reference points when performing the following measurements. Figure 4-1Voltage Reference Points for IEC 320 C19 Plug Step 1. Measure the voltage between L1 and L2. This is considered to be a phase to phase measurement in North America. In Europe and certain parts of Asia-Pacific, this measurement is referred to as a phase to neutral measurement. The expected voltage measured should be between 200- 240 volts AC regardless of the geographic region. Step 2. Measure the voltage between L1 and ground. In North America, verify this voltage is between 100 120 volts AC. In Europe and certain parts of Asia-Pacific, verify this voltage is between 200 - 240 volts AC. Step 3. Measure the voltage between L2 and ground. In North America, verify this voltage is between 100 120 volts AC. In Europe and certain parts of Asia-Pacific, verify this voltage is 0 (zero) volts AC. Chapter 4 53 AC Power Wiring and Voltage Checks Safety Ground Verification (Single Power Source) This procedure measures the voltage level between A0 and A1. The voltage level between B0 and B1 will also be verified. All measurements will be taken between ground pins. Refer to Figure 4-2 for ground reference points when performing these measurements. Figure 4-2Safety Ground Reference Check - Single Power Source Step 1. Measure the voltage between A0 and A1. Take the AC voltage down to the lowest scale on the volt meter. One probe will be inserted into the ground pin for A0. The other probe will be inserted into the ground pin for A1. Verify that the measurement is between 0 - 5 volts AC. If the measurement is 5V or greater, escalate the situation. Do not attempt to plug the power cords into the server cabinet. Step 2. Measure the voltage between B0 and B1. Take the AC voltage down to the lowest scale on the volt meter. One probe will be inserted into the ground pin for B0. The other probe will be inserted into the ground pin for B1. Verify that the measurement is between 0 - 5 volts AC. If the measurement is 5V or greater, escalate the situation. Do not attempt to plug the power cords into the server cabinet. 54 Chapter 4 AC Power Wiring and Voltage Checks Safety Ground Verification (Dual Power Source) This procedure measures the voltage level between A0 and A1, between B0 and B1, between A0 and B0 and between A1 and B1. All measurements will be taken between ground pins. Refer to Figure 4-3 for ground reference points when performing these measurements. Figure 4-3Safety Ground Reference Check - Dual Power Source Step 1. Measure the voltage between A0 and A1. Take the AC voltage down to the lowest scale on the volt meter. One probe will be inserted into the ground pin for A0. The other probe will be inserted into the ground pin for A1. Verify that the measurement is between 0 - 5 volts AC. If the measurement is 5V or greater, escalate the situation. Do not attempt to plug the power cords into the server cabinet. Step 2. Measure the voltage between B0 and B1. Take the AC voltage down to the lowest scale on the volt meter. One probe will be inserted into the ground pin for B0. The other probe will be inserted into the ground pin for B1. Verify that the measurement is between 0 - 5 volts AC. If the measurement is 5V or greater, escalate the situation. Do not attempt to plug the power cords into the server cabinet. Step 3. Measure the voltage between A0 and B0. Take the AC voltage down to the lowest scale on the volt meter. One probe will be inserted into the ground pin for A0. The other probe will be inserted into the ground pin for B0. Verify that the measurement is between 0 - 5 volts AC. If the measurement is 5V or greater, escalate the situation. Do not attempt to plug the power cords into the server cabinet. Step 4. Measure the voltage between A1 and B1. Take the AC voltage down to the lowest scale on the volt meter. One probe will be inserted into the ground pin for A1. The other probe will be inserted into the ground pin for B1. Verify that the measurement is between 0 - 5 volts AC. If the measurement is 5V or greater, escalate the situation. Do not attempt to plug the power cords into the server cabinet. Chapter 4 55 AC Power Wiring and Voltage Checks Voltage Check (Additional Procedure) The voltage check ensures that all phases (and neutral, for international systems) are connected correctly to the cabinet and that the AC input voltage is within limits. This procedure will need to be performed if the previous voltage check procedure did not yield the expected results as previously outlined. If a UPS is used, refer to applicable UPS documentation for information to connect the server and to check the UPS output voltage. UPS User Manual documentation is shipped with the UPS. Documentation may also be found at http://hpcp.grenoble.hp.com NOTE Step 1. Verify that site power is OFF. Step 2. Open the site circuit breaker(s). Step 3. Verify that the receptacle ground connector is connected to ground. Refer to Figure 4-4 for connector details. Step 4. Set the site power circuit breaker to ON. Figure 4-4 Wall Receptacle Pinouts X Y X X Y G GND GND CEE 7/7 Y GND IEC 309/16A X Y GND L6 - 20 GB - 1002 KIN006 7/11/01 Step 5. Verify that the voltage between receptacle pins x and y is between 200 - 240 volts AC. Step 6. Set the site power circuit breaker to OFF. Step 7. Ensure that power is removed from the server. Step 8. Route and connect the server power connector to the site power receptacle. • For locking type receptacles, line up the key on the plug with the groove in the receptacle. • Push the plug into the receptacle and rotate to lock the connector in place. WARNING Do not set site AC circuit breakers serving the processor cabinet(s) to ON before verifying that the cabinet has been wired into the site AC power supply correctly. Failure to do so may result in injury to personnel or damage to equipment when AC power is applied to the cabinet. Step 9. Set the site power circuit breaker to ON. 56 Chapter 4 AC Power Wiring and Voltage Checks WARNING SHOCK HAZARD Risk of shock hazard while testing primary power. Use properly insulated probes. Be sure to replace access cover when finished testing primary power. Step 10. Set the server power to ON. Step 11. Check that the indicator light on each power supply is lit. Chapter 4 57 AC Power Wiring and Voltage Checks Regulatory and System Serial Number Label Check A system serial number is located on the regulatory label affixed to cabinet. This label is printed in the appropriate language for the installation location. The serial number check verifies that the label is affixed to the server and that it is printed in the correct language. Refer to Figure 4-5 for label details. Figure 4-5 Regulatory Label with Serial Number Inspect the cabinet mass storage cage area and verify that the regulatory label is securely attached and is printed in the correct language for the installation. Ensure that the label is securely fastened to the mass storage cage area. If the label is printed in an incorrect language, notify the customer sales representative or the shipping division. 58 Chapter 4 5 System Installation This chapter contains the procedures for completing the system installation procedures for the hp rp8400 server series. • “hp rp8400 Server Series AC Input Power” • “Setting Up the CE Tool (PC)” Chapter 5 59 System Installation • “Turning On Housekeeping Power and Logging in to the MP” • “Configuring LAN Information for the MP” • “Configuring the Management Processor for use with a Web Console” • “Verifying Presence of the Cell Boards” • “Configuring AC Line Status” • “Powering On the hp rp8400 Server Series Cabinet (48 V)” • “Verifying the System Configuration” • “Adding Processors with Instant Capacity On Demand (iCOD)” • “Booting HP-UX on the Partition(s)” 60 Chapter 5 System Installation hp rp8400 Server Series AC Input Power hp rp8400 Server Series AC Input Power The server can receive AC input from two different AC power sources. If two separate power sources are available, the server can be plugged into the separate power sources increasing system reliability should one power source fail. The main power source is defined to be A0 and A1. The redundant power source is defined to be B0 and B1. See Figure 5-1 for the AC power input label scheme. NOTE Figure 5-1 When it is desired to run the server with a single power source, either A0 and A1 or B0 and B1 should be used. All other combinations are not supported. Either combination requires two power cords. AC Power Input Labeling The power distribution for the Bulk Power Supplies is provided as follows: • A0 input provides power to BPS 0, BPS 1, and BPS 2 • A1 input provides power to BPS 3, BPS 4, and BPS 5 • B0 input provides power to BPS 0, BPS 1, and BPS 2 • B1 input provides power to BPS 3, BPS 4, and BPS 5 Chapter 5 61 System Installation hp rp8400 Server Series AC Input Power See Figure 5-2 for the graphical representation of how the input power cords supply power to each BPS. Figure 5-2 CAUTION Distribution of Input Power for Each Bulk Power Supply Do not route data and power cables together in the same cable management arm. Do not route data and power cables in parallel paths in close proximity to each other. The suggested minimum distance that the data and power cables should be apart is 3 inches (7.62 centimeters). The power cord has current flowing through it, which creates a magnetic field. The potential to induce electromagnetic interference in the data cables exist thereby causing data corruption. There can be a total of six Bulk Power Supplies (BPS) installed in the server. • A minimum of two BPS are required to bring up a single cell board installed in the server. • N+1 capability is provided in the server when the number of BPS installed exceeds the number of cell boards installed by one BPS. • An additional BPS is required for each additional cell board installed in the server. For the case where two cell boards are installed, there would be a total of four BPS needed to support the two cell board configuration while providing N+1 functionality. NOTE 62 Label the AC power cords during the installation. One suggestion is to use tie wraps that have the flag molded into the tie wrap. The flag can be labeled using the appropriate two characters to represent the particular AC power input (e.g. A0). Another suggestion would be to use color coded plastic bands. One color to represent the first pair A0/A1 and another color to represent the second pair B0/B1 (provided a second power source is available at the customer site). Chapter 5 System Installation hp rp8400 Server Series AC Input Power Applying Power to the hp rp8400 Server Series Initial observations can be made as to the functionality of the server before attaching any LAN or serial cables, the system console or any peripherals to the server. When an active AC power source is first applied to the server, the following observations can be made at three different intervals or points in time. INTERVAL ONE The power has just been applied to the server but the front panel On/Off switch is not On. The front air intake fans will be flashing a dim red color, the bulk power supplies will be flashing amber and there will be an amber light present on the hard disk drive(s). INTERVAL TWO After the power has been plugged into the server for about 30 seconds, the standby power turns on and the front intake fan LED indicators turn solid green. The Bulk Power Supplies (BPS) will be flashing green and the amber light is still present on the hard disk drive(s). The front panel On/Off switch is not On at this point. House keeping power is up at this point. INTERVAL THREE With the On/Off switch on the front of the server is set to On, the intake fans spin up and become noticeably audible while the LED indicator remains solid green. The BPS LED indicator turns a solid green and the PCI backplane power supply LED indicators turn solid green. The hard disk drive LED will turn green briefly and then the LED will turn off. Chapter 5 63 System Installation Setting Up the CE Tool (PC) Setting Up the CE Tool (PC) The CE Tool is usually a laptop. It allows communication with the Management Processor (MP) in the server. The MP monitors the activity of either a one partition or a multiple partition configuration. During installation, communicating with the MP enables such tasks as: • Verifying that the components are present and installed correctly • Setting LAN IP addresses • Shutting down cell board power Communication with the MP is established by connecting the CE Tool to the Local RS-232 port on the Core I/O card. Setting CE Tool Parameters After powering on the CE Tool, ensure the communications settings are as follows: • 8/none (parity) • 9600 baud • None (Receive) • None (Transmit) 64 Chapter 5 System Installation Setting Up the CE Tool (PC) If the CE Tool is a laptop using Reflection 1, check or change these communications settings using the following procedure: 1. From the Reflection 1 Main screen, pull down the Connection menu and select Connection Setup. 2. Select Serial Port. 3. Select Com1. 4. Check the settings and change, if required. Go to More Settings to set Xon/Xoff. Click OK to close the More Settings window. 5. Click OK to close the Connection Setup window. 6. Pull down the Setup menu and select Terminal (under the Emulation tab). 7. Select any HP terminal type. Preferred types are HP70092, HP70096 or HP70094, HP70098, VT100. 8. Click Apply. This option is not highlighted if the terminal type you want is already selected. 9. Click OK. Connecting the CE Tool to the Local RS-232 Port on the MP This connection allows direct communications with the MP. Only one window can be created on the CE Tool to monitor the MP. When enabled, it provides direct access to the MP and any partition. Use the following procedure to connect the CE Tool to the Local RS-232 Port on the MP: Chapter 5 65 System Installation Setting Up the CE Tool (PC) 1. Connect one end of a null modem cable (9-pin to 9-pin) (Part Number 5182-4794) to the Local RS-232 port on the Core I/O card (the DB9 connector located at the bottom of the Core I/O card). Figure 5-3 LAN and RS-232 Connectors on the Core I/O Board RS-232 UPS Port SYSTEM LAN Port RS-232 Remote Port GSP LAN Port RS-232 Local Port 2. Connect the other end of the RS-232 cable to the CE Tool. 66 Chapter 5 System Installation Turning On Housekeeping Power and Logging in to the MP Turning On Housekeeping Power and Logging in to the MP After connecting the serial display device, the power to the server cabinet is now ready to be turned On to get a login prompt for the Management Processor (MP). Switching the power to On allows power to flow to the Bulk Power Supplies (BPS) located at the front of the server cabinet, which in turn provides housekeeping power (HKP). Before powering up the server cabinet for the first time: 1. Verify that the AC voltage at the input source is within specifications for each server cabinet being installed. 2. If not already done so, power on the serial display device. The preferred tool is the CE Tool running Reflection 1. To power up the MP, set up a communications link, and login to the MP: 1. Apply power to the server cabinet. Power on any other server cabinets that were shipped to the customer site. On the front of the server, a solid green Standby Power Good, a solid green MP Present, and a flashing amber Attention light will illuminate after about 30 seconds. Figure 5-4 Front Panel Display 2. Check the Bulk Power Supply (BPS) LED for each BPS. See Figure 5-5 for the LED location. When on, the breakers distribute power to the BPSs. AC power is present at the BPSs: • when power is first applied. Note the BPS LEDs will be flashing amber. Chapter 5 67 System Installation Turning On Housekeeping Power and Logging in to the MP • after 30 seconds has elapsed. Note the flashing amber BPS LED for each BPS becomes a flashing green LED Figure 5-5 BPS LED Location 3. Login to the MP: a. Enter Admin at the login prompt. (This term is case sensitive.) It takes a few moments for the MP prompt to appear. If it does not, make sure the laptop serial device settings are correct: 8 bits, no parity, 9600 baud, and None for both Receive and Transmit. Then, try again. b. Enter Admin at the password prompt. (This term is case sensitive.) 68 Chapter 5 System Installation Turning On Housekeeping Power and Logging in to the MP The MP Main Menu appears: Figure 5-6 MP Main Menu MP login: Admin MP password: Welcome to the S Class 16K-A Management Processor (c) Copyright 1995-2001 Hewlett-Packard Co., All Rights Reserved. Version 0.23 MP MAIN MENU: CO: VFP: CM: CL: SL: HE: X: Consoles Virtual Front Panel Command Menu Console Logs Show chassis Logs Help Exit Connection MP> Chapter 5 69 System Installation Configuring LAN Information for the MP Configuring LAN Information for the MP This section describes how to set and verify the server Management Processor (MP) LAN port information. LAN information includes the MP network name, the MP IP address, the subnet mask, and gateway address. This information is provided by the customer. To set the MP LAN IP address: 1. At the MP Main Menu prompt (MP>), enter cm. From the MP Command Menu prompt (MP:CM>), enter lc (for LAN configuration). The screen displays the default values and asks if you want to modify them. It is a good idea to write down the information, as it may be required for future troubleshooting. If the Command Menu is not shown, enter q to return to the MP Main Menu, then enter cm NOTE Enter lc and press the Return key. The following screen appears: Figure 5-7 The lc Command Screen MP:CM> LC This command modifies the LAN parameters. Current configuration of GSP customer LAN interface MAC address : 00:30:6e:05:09:24 IP address : 15.99.83.215 (0x0f6353d7) Hostname : quartz-s Subnet mask : 255.255.255.0 (0xffffff00) Gateway : 15.99.83.254 (0x0f6353fe) Status : UP and RUNNING AutoNegotiate : Enabled Data Rate : 100 Mb/s Duplex : Half Error Count : 0 Last Error : none Do you want to modify the configuration for the customer LAN? (Y/[N]) q MP:CM> NOTE The value in the “IP address” field has been set at the factory. Obtain the LAN IP address from the customer. 2. At the prompt, Do you want to modify the configuration for the customer LAN?, enter y. The current IP address is shown; then the following prompt appears: Do you want to modify it? (Y/[N]) 3. Enter y. 4. Enter the new IP address. The customer shall provide this address for network interface 0. 70 Chapter 5 System Installation Configuring LAN Information for the MP 5. Confirm the new address. 6. Enter the MP Network Name. This is the host name for the customer LAN. The name can be as many as 64 characters, and include alpha numerics, - (dash), _ (under bar), . (period), or a space. It is recommended that the name be a derivative of the complex name. For example, Acme.com_MP. 7. Enter the LAN parameters for Subnet mask and Gateway address. This information shall come from the customer. 8. Once step 7 is completed, the system will indicate the parameters have been updated and return to the MP Command Menu prompt (MP:CM>) 9. To check the LAN parameters and status, enter the ls command at the MP Command Menu prompt (MP:CM>). 10. A screen similar to the following will appear allowing verification of the settings: Figure 5-8 The ls Command Screen MP:CM> LS Current configuration of GSP customer LAN interface MAC address : 00:30:6e:05:09:24 IP address : 15.99.83.215 (0x0f6353d7) Hostname : quartz-s Subnet mask : 255.255.255.0 (0xffffff00) Gateway : 15.99.83.254 (0x0f6353fe) Status : UP and RUNNING AutoNegotiate : Enabled Data Rate : 100 Mb/s Duplex : Half Error Count : 0 Last Error : none MP:CM> To return to the MP main menu, enter ma. To exit the MP, enter x at the MP main menu. Chapter 5 71 System Installation Configuring the Management Processor for use with a Web Console Configuring the Management Processor for use with a Web Console The Web console is an embedded feature of the management processor (MP). The Web console allows access to the server via the LAN port on the core I/O card. MP configuration must be done from an ASCII console. NOTE The MP has a separate LAN port from the system LAN port. It requires a separate LAN drop, IP address, and networking information from that of the port used by HP-UX. Before starting this procedure, the following information is required: • IP address for the MP LAN • Subnet mask • Gateway address • Hostname (this is used when messages are logged or printed) To configure the LAN port for a Web console, perform the following steps: Step 1. Type ^b (Control-b) to access the MP LAN interface. Step 2. At the MP prompt, type lc to access the LAN configuration command. Respond to each prompt with the appropriate information. Figure 5-9 Example lc Command 72 Chapter 5 System Installation Configuring the Management Processor for use with a Web Console Step 3. Access the Web console by launching a Web browser on the same subnet using the IP address for the MP LAN port. Figure 5-10 Browser Window Zoom In/Out Title Bar Step 4. Click anywhere on the Zoom In/Out title bar to generate a full screen MP window. There is not a separate administration layer when using the embedded Web access of the MP. When launching the Web browser using the IP for the MP LAN port, connection is directly routed to the MP. The Web console part of the MP employs the same users as the MP. Step 5. Set configurable parameters. Adding Users - The MP provides a maximum of 20 users. Only the MP administrator can add or remove users or change the MP configuration. To add a user, perform the following: 1. Access the MP. 2. Enter the Security Options and access control (so) command. 3. Reply appropriately to the prompts Be sure to read each prompt carefully and enter the correct response. A missed or incorrect entry could deny entry to that user. Chapter 5 73 System Installation Configuring the Management Processor for use with a Web Console Removing Users - Users can be removed or disabled with the security options command. To remove a user, perform the following: 1. Access the MP. 2. Enter the Security Options and access control (so) command. 3. Select the second menu item then enter “D” for delete. Return the MP to default configurations - The Default Configuration (dc) command is used to reset all or some of the MP values to the default values. To return MP values to default configurations, perform the following: 1. Access the MP. 2. Enter the Default Configuration (dc) command. 3. Follow the prompts for the dc command. Be sure to have the change information available. CAUTION When the security configuration is reset, all users are removed including the MP administrator. It also disables the remote. The remote must be enabled through the main console using the enable remote (ER) command. The Web console is now configured on the MP. For instructions on how to connect a Secure Web Console to the Core I/O, go to the following URL: http://docs.hp.com/ Scroll down and click on System Hardware, then select Secure Web Console. 74 Chapter 5 System Installation Verifying Presence of the Cell Boards Verifying Presence of the Cell Boards To perform this activity, either connect to the Management Processor (MP) over the customer console or connect the CE Tool (laptop) to the RS-232 Local port on the MP. After login to the MP, verify that the MP detects the presence of all the cells installed in the server cabinet. It is important for the MP to detect the cell boards. If it does not, the partitions will not boot. To determine if the MP detects the cell boards: 1. At the MP prompt, enter cm. This displays the Command Menu. Among other things, the Command Menu allows one to view or modify the configuration and/or look at utilities controlled by the MP. To look at a list of the commands available, enter he. You may have to press Enter to see more than one screen of commands. Use the Page Up and Page Down keys to view the previous or next screen of commands. To exit the Help Menu, enter q. 2. From the command prompt (MP:CM>), enter du. The du command displays the MP Bus topology. A screen similar to the following appears: Figure 5-11 The du Command Screen MP:CM> DU The following MP bus devices were found: +---+----+-----+-------+------+-----------+ | | | | | | | | | | Sys | | PCI | Bulk Pwr | |Cab| MP |Bkpln| Cells |Domain| Supplies | | # | | |0 1 2 3| 0 1 |1 2 3 4 5 6| +---+----+-----+-------+------+-----------| | 0 | * | * |* * * *| * * |* * * * * *| +---+----+-----+-------+------+-----------+ MP:CM> 3. There will be an asterisk (*) in the column marked MP. 4. Verify that there is an asterisk (*) for each of the cells installed in the server cabinet, by comparing what is in the Cells column with the cells physically located inside the server cabinet. Figure 5-9 shows that cells are installed in slots 0, 1, 2 and 3. In the server cabinet, there should be cells physically located in slots 0, 1, 2, and 3. Chapter 5 75 System Installation Configuring AC Line Status Configuring AC Line Status Utilities is able to detect if power is applied to each of the AC input cords for the server. This is achieved by sampling the status of the bulk power supplies. During installation, use the following procedure to check the configuration for the AC line status and configure it to match the customer’s environment. Step 1. At the MP prompt, enter cm. This will display the command menu and allow for viewing and configuring various utilities controlled by the MP. Step 2. From the command prompt (MP:CM>), enter pwrgrd. The pwrgrd command displays the current power configuration. This command can also be used to change the power grid configuration. A screen similar to the following appears: Figure 5-12The pwrgrd Command Screen MP:CM> pwrgrd The current power configuration is: Grids A & B Power grid configuration preference. 1. Grid A only 2. Grid B only 3. Grids A & B Select Option: MP:CM> Step 3. Verify that the power grid configuration is correct by examining the output from the pwrgrd command. The power configuration shown above indicates that both grid A and grid B have been configured. Step 4. To change the configuration, select the proper response and enter the appropriate numeric value when Select Option: appears on the screen. If no change is desired, enter q and press the Enter key. Once the value has been entered, the MP will respond back and indicate that change has taken effect. 76 Chapter 5 System Installation Powering On the hp rp8400 Server Series Cabinet (48 V) Powering On the hp rp8400 Server Series Cabinet (48 V) After powering on the Management Processor (MP) (+3.3 V HKP), and checking that the MP detects the presence of the cell boards, power up the server cabinet, or, apply the 48 V power to the system. If using a LAN crossover cable with the laptop, review server cabinet activity for each partition configured, as the server cabinet powers up and boots. Windows can be opened for the complex and for each partition. It is recommended that at least two windows be opened. • A window showing all activity in the complex. (Following the installation procedure in this manual, will have a window open already on the laptop.) To display activity for the complex: 1. If not already done, open a separate Reflection 1 window and connect to the MP. 2. From the MP Main Menu, select the VFP (Virtual Front Panel) command with the s option. • A window showing activity for a single partition. To display activity for each partition as it powers up: 1. Open a separate Reflection 1 window and connect to the MP. 2. Select the VFP command and choose the partition desired to view. There should be no activity on the screen at this point in the installation process. More than one window cannot be opened using a serial display device. NOTE To power on the SPU cabinet: 1. Switch the power switch at the front of the cabinet to On. The following events shall occur: • 48 V power is applied to the server cabinet. • Processor Dependent Code (PDC) starts to run on each cell. • Cell self test executes. • Hardware initializes for the cabinet. • Console communication is established. 2. When activity on the Reflection 1 screen stops, return to the MP Main Menu by typing Ctrl-B. 3. Enter co to enter console mode. 4. Enter the partition number of the partition to boot. 5. Press Enter once or twice until the BCH prompt is present (Main Menu: Enter command or menu>). Chapter 5 77 System Installation Verifying the System Configuration Verifying the System Configuration At this point in the installation process, the hardware is set up, the Management Processor (MP) is connected to the LAN, the AC and DC power have been turned on, and the selftest is completed. Now the configuration can be verified. After DC is powered on and the selftest is completed, the BCH prompt appears (Main Menu: Enter command or menu>). 1. Enter di to display a list of the Boot Console Handler (BCH) commands. 2. To display the Information Menu (to check the configuration), enter in. 3. Check the following parameters, by selecting the corresponding command from the menu, to verify that what the customer ordered is what the customer received. • PR (Processor) • ME (Memory) • IO (Check the “PCI Device Information” to determine if the values match the devices installed in the I/O chassis.) Use the MA command to return to the BCH Main Menu once the parameters have been checked. 78 Chapter 5 System Installation Adding Processors with Instant Capacity On Demand (iCOD) Adding Processors with Instant Capacity On Demand (iCOD) The Instant Capacity On Demand (iCOD) program provides access to additional CPU resources beyond the amount that was purchased for the server. This provides the ability to activate additional CPU power for unexpected growth and unexpected spikes in workloads such as Internet or E-intelligence. Internally, iCOD systems physically have more CPUs, called iCOD CPUs, than the number of CPUs actually purchased. These iCOD CPUs reside in the purchased system, but they belong to Hewlett-Packard (HP) and therefore are HP assets. A nominal "Right-To-Access Fee" is paid to HP for each iCOD processor in the system. At any time, any number of iCOD CPUs can be "activated." Activating an iCOD CPU automatically and instantaneously transforms the iCOD CPU into an instantly ordered and fulfilled CPU Upgrade that requires payment. After the iCOD CPU is activated and paid for, it is no longer an iCOD CPU, but is now an ordered and delivered CPU Upgrade for the system. Due to the changing of this product, the most current information on installing, configuring and troubleshooting iCOD can be found at http://docs.hp.com NOTE Chapter 5 Ensure that the customer is aware of the iCOD email requirements. Refer to http://docs.hp.com for further details. 79 System Installation Booting HP-UX on the Partition(s) Booting HP-UX on the Partition(s) To boot HP-UX on a partition: 1. At the MP Main Menu, enter co. If at the BCH prompt, enter Ctrl B to return to the MP Main Menu. If at the MP CM Menu, enter ma to return to the MP Main Menu. 2. Identity the partition to boot. Partitions may be booted in any order. 3. At the BCH prompt, enter bo. The prompt, Do you wish to stop at the ISL prompt prior to booting? (y/n) appears. 4. Enter n. NOTE 80 If the partition fails to boot, or if the SPU was shipped without instant ignition, you may have to boot from a DVD that contains the operating system and other necessary software. Chapter 5 6 Installation Cleanup After the hp rp8400 server series has been installed in a computer room and verified, conduct the post installation check. Before turning the system over to the customer, it is important to inspect the system visually and clean up the installation area. Chapter 6 81 Installation Cleanup Installation Cleanup Checklist Installation Cleanup Checklist Use the following list to ensure the system is ready to be turned over to the customer. • Inspect circuit boards. Check that all circuit boards are installed and properly seated, and that the circuit board retainers are reinstalled. • Inspect cabling. Check that all cables are installed, secured, and properly routed. • Inspect test points. Check that test leads are removed from the voltage test points. • Clean up and dispose of debris. Remove all packing materials and debris from the area, and dispose of it properly. • Perform final check. Inspect the area to ensure that all parts, tools, and other items used to install the system are disposed of properly. Then, if you have not already done so, close and lock the doors. • Enter information in the Gold Book. When you complete the installation and cleanup, we recommend that you make the appropriate notations in the Gold Book, which should have been shipped with the system. • Obtain customer acceptance (if required). This includes thanking the customer for choosing Hewlett-Packard. 82 Chapter 6 7 Returning Equipment If damaged equipment is found, use the following procedure to return it to Hewlett-Packard. Chapter 7 83 Returning Equipment Repacking the Cabinet for Shipment Repacking the Cabinet for Shipment Use the original packing material to repackage the server cabinet for shipment. If the packing material is not available, contact your local Hewlett-Packard Sales and Support office regarding shipment. Before shipment, securely place a tag on the container (and equipment) to identify the owner and the service to be performed. Include the SPU cabinet model number. To repackage the SPU cabinet, follow the repackage checklist below and refer to the unpacking instructions for details. Step 1. Assemble the original HP packing materials, or contact your local Hewlett-Packard Sales and Support office. Step 2. Connect the loading ramp to the pallet. Step 3. Raise the leveling feet. Step 4. Push the SPU cabinet up the ramp, front first. Step 5. Secure the SPU cabinet to the pallet. Step 6. Place the anti-static bag over the SPU cabinet. Step 7. Place the top pad packing material and loading/unloading ramps on the sides of the SPU cabinet. Step 8. Place the corrugated wrap around the SPU cabinet. Step 9. Put the box top on the box. Step 10. Secure the top to the pallet with top-to-bottom plastic bands. 84 Chapter 7 A Installation Checklist This section provides a means of tracking progress to ensure that all steps required for a successful installation are completed. Appendix A 85 Installation Checklist Using the Checklist Using the Checklist The checklist provided here is an installation aid and should be used only after you have installed a few systems using the detailed procedures described in the body of this manual. This checklist is a compilation of the tasks described in this manual. The checklist is organized as follows: PROCEDURES The procedures outlined in this document in order. IN-PROCESS The portion of the checklist that allows you to comment on the current status of a procedure. COMPLETED The final check to ensure that a step has been completed and comments. Major tasks are in bold type, subtasks are indented. Table A-1 Factory-Integrated Installation Checklist PROCEDURE IN-PROCESS Initials Comments COMPLETED Initials Comments Obtain LAN information Verify site preparation Site grounding verified Power requirements verified Check inventory Inspect shipping containers for damage Unpack SPU cabinet Allow proper clearance Cut polystrap bands Remove cardboard top cap Remove corrugated wrap from the pallet Remove four bolts holding down the ramps and remove the ramps Remove antistatic bag Check for damage (exterior and interior) Position ramps Roll cabinet off ramp 86 Appendix A Installation Checklist Using the Checklist Table A-1 Factory-Integrated Installation Checklist (Continued) (Continued) PROCEDURE IN-PROCESS COMPLETED Unpack the peripheral cabinet (if ordered) Unpack other equipment Remove and dispose of packaging material Move cabinet(s) and equipment to computer room Move cabinets into final position Position cabinets next to each other (approx. 1/2 inch) Adjust leveling feet Install anti tip plates Inspect cables for proper installation Set up CE tool and connect to Remote RS-232 port on MP Apply power to cabinet (Housekeeping) Check power to BPSs Log in to MP Set LAN IP address on MP Connect customer console Set up network on customer console Verify LAN connection Verify presence of cells Power on cabinet (48 V) Verify system configuration and set boot parameters Set automatic system restart Boot partitions Configure remote login (if required). See Appendix B. Verify remote link (if required). See Appendix B. Appendix A 87 Installation Checklist Using the Checklist Table A-1 Factory-Integrated Installation Checklist (Continued) (Continued) PROCEDURE IN-PROCESS COMPLETED Install non-factory-integrated I/O cards (if required) Select PCI card slot Install PCI card Verify installation Route cables using the cable management arm Install other peripherals (if required) Perform visual inspection and complete installation Set up network services (if required) Enable iCOD (if available) Final inspection of circuit boards Final inspection of cabling Area cleaned and debris and packing materials disposed of Tools accounted for Parts and other items disposed of Make entry in Gold Book (recommended) Customer acceptance and signoff (if required) 88 Appendix A B Accessing the MP Using a Modem A modem may be used to access the Management Processor (MP) remotely. A modem is often used in conjunction with a paging device to alert a remote monitor about the condition of the SPU. As with the Local RS-232 connection, only one window can be viewed on the display device. When enabled, it provides direct access to the MP and to any partition. Appendix B 89 Accessing the MP Using a Modem To connect the serial display device to the MP using a modem: 1. At the side of the SPU cabinet, connect one end of a modem cable to the Remote RS-232 port on the Core I/O card. Figure B-1 Remote Connection 2. Connect the other end of the RS-232 cable to the modem. 3. Connect a dedicated phone (analog) line to the modem. 4. Set modem configuration as specified for remote support. 90 Appendix B Accessing the MP Using a Modem To modify the modem configuration to configure remote login, enter ca (Configure Asynchronous and Modem Parameters) at the MP command prompt (MP:CM>) and follow the instruction on the screen. Figure B-2 The ca Command Screen MP> cm Enter HE to get a list of available commands MP:CM> ca This command allows modification of the asychronous parameters. WARNING: Changing the asynchronous parameters requires reboot of the MP for proper local operation. Do you want to modify the local rs232 port parameters? (Y/[N]) Do you want to modify the modem parameters? (Y/[N]) MP:CM> Appendix B 91 Accessing the MP Using a Modem Verifying Modem Communications Verifying Modem Communications Verify the modem communications using the following procedure: 1. If not already obtained, get the modem phone number from the customer. 2. Contact the testing organization. This could be the Response Center or the WWSIT team. 3. Provide the organization with the phone number and parameters set using the MP ca command. 4. Request confirmation of the communication link, or check the modem light for activity. 92 Appendix B Index A ac power, 22, 47 connections, 50 input, 61 overview, 49 safety warning label check, 58 voltage check, 56 wiring and voltage checks, 51 wiring check, 51 AC power inputs A0, 61 A1, 61 B0, 61 B1, 61 accepting the equipment, 20 associated documents, 17 B BCH prompt, 77 bo (Boot) command, 80 booting HP-UX, 80 BPS (Bulk Power Supply), 67 Bulk Power Supplies BPS, 62 C ca (Configure Asychronous and Modem Parameters) command, 91 cables, checking, 82 cell board, 62 verifying presence, 75 checklist installation, 86 circuit boards, checking, 82 circuit breakers, 26 cm (Command Menu) command, 75 co (Console) command, 77 commands bo (Boot), 80 ca (Configure Asynchronous and Modem Parameters), 91 cm (Command Menu), 75 co (Console), 77 CTRL-B, 77 di (Display), 78 du (display MP bus topology), 75 in (Information Menu), 78 IO (InputOutput), 78 lc (LAN configuration), 70 ls (LAN status), 71 MA (Main Menu), 78 ME (Memory), 78 PR (Processor), 78 pwrgrd (Power Grid), 76 vfp (Virtual Front Panel), 77 completing the installation report, 22 connecting and testing ac power, 22 customer responsibilities, 20 accepting the equipment, 20 equipment inventory, 20 inventory equipment, 20 preparing the site, 20 customer signoff, 82 D di (Display) command, 78 du (display MP bus topology) command, 75 E electrical safety precautions, 26 equipment inventory, 20 G gateway address, 70 Gold Book, 82 H housekeeping power, 67 hp installation specialist responsibilities completing the installation report, 22 connecting and testing ac power, 22 installing the cabinet, 21 unpacking the equipment, 21 HP-UX, booting, 80 I iCOD definition, 79 email requirements, 79 in (Information Menu) command, 78 initial observations interval one, 63 interval three, 63 interval two, 63 input power ratings, 24 inspecting for damage, 29 installation cabinet, 21 checklist, 86 warranty, 29 introduction, 19 customer responsibilities, 20 overview, 19 inventory, 20 IO (InputOutput) command, 78 IP address default, 70 lc Comand Screen, 70 ISL prompt, 80 L LAN status, 70 lc (LAN configuration) command, 70 LED Attention, 67 Bulk Power Supply, 67 SP Active, 67 Standby Power Good, 67 93 Index lists, 24 login name MP, 68 ls (LAN Status) command, 71 M MA (Main Menu) command, 78 MAC address, 70 Management Processor (MP), 64 ME (Memory) command, 78 modem, 89 MP login name, 68 password, 68 MP (Management Processor) logging in, 67 powering on, 67 MP network name, 70 N N+1 capability, 62 notational conventions, 15 notes and cautions, 13 null modem cable connectivity, 65 part number, 65 P password MP, 68 PDC Processor Dependent Code, 77 power applying cabinet, 77 cabinet switch, 77 grids, 61 housekeeping, 67, 77 label description, 24 PR (Processor) command, 78 preface, 9 scope, 11 preparing the site, 20 Processor Dependent Code PDC, 77 pwrgrd (Power Grid) command, 76 R Reflection 1, 65, 77 returning equipment, 84 S safety considerations, 23 circuit breakers, 26 input power ratings, 24 power label description, 24 safety warning label check, 58 serial display device connecting, 64, 65 recommended windows, 77 94 setting parameters, 64 signoff, customer, 82 site preparation, 20 subnet mask, 70 system configuration, verifying, 78 T test points, checking, 82 U unpacking inspecting for damage, 29 unpacking the equipment, 21 V verifying system configuration, 78 voltage check, 56 W warranty, 29 wiring and voltage checks, 51 wiring check, 51