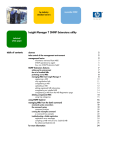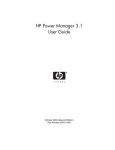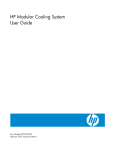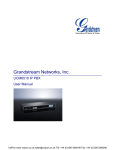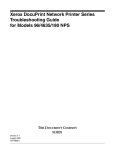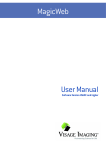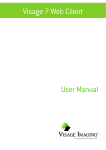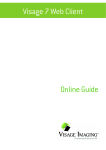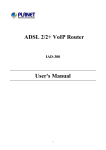Download HP Modular Cooling System Reference Guide
Transcript
HP Modular Cooling System Web Interface
User Guide
Part Number 403358-002
February 2007 (Second Edition)
© Copyright 2006, 2007 Hewlett-Packard Development Company, L.P.
The information contained herein is subject to change without notice. The only warranties for HP products and services are set forth in the express
warranty statements accompanying such products and services. Nothing herein should be construed as constituting an additional warranty. HP
shall not be liable for technical or editorial errors or omissions contained herein.
Confidential computer software. Valid license from HP required for possession, use or copying. Consistent with FAR 12.211 and 12.212,
Commercial Computer Software, Computer Software Documentation, and Technical Data for Commercial Items are licensed to the U.S.
Government under vendor’s standard commercial license.
Microsoft and Windows are U.S. registered trademarks of Microsoft Corporation.
Contents
Overview..................................................................................................................................... 5
Introduction .............................................................................................................................................. 5
Web interface requirements .............................................................................................................. 5
Web interface .............................................................................................................................. 6
Using the web interface ............................................................................................................................. 6
Active Alarms and Legend display panel ............................................................................................ 7
Accessing the management module through the web interface .............................................................. 7
Home tab................................................................................................................................................. 8
Overview menu............................................................................................................................... 9
Alarms menu................................................................................................................................. 10
Identification menu ........................................................................................................................ 20
Logs tab ................................................................................................................................................. 21
Alarm History menu ................................................................................................................................. 21
Event Log menu ............................................................................................................................. 22
Setup tab ............................................................................................................................................... 23
Cooling System ............................................................................................................................. 23
General menu ............................................................................................................................... 32
Network menu .............................................................................................................................. 33
Management menu........................................................................................................................ 34
Accounts menu.............................................................................................................................. 37
Configuration Save/Restore menu ................................................................................................... 38
Help tab................................................................................................................................................. 39
Contents menu .............................................................................................................................. 40
Overview page ............................................................................................................................. 41
Index menu................................................................................................................................... 42
Upgrading the firmware .............................................................................................................. 43
Upgrading the HP Modular Cooling System firmware .................................................................................. 43
Cooling performance parameter settings ....................................................................................... 44
Cooling performance parameter settings overview....................................................................................... 44
Delta temperature (Server Intake Temp/Server Exhaust Temp).............................................................. 46
Cooling air flow supplied by the MCS unit........................................................................................ 47
Server intake temperature provided by the MCS unit .......................................................................... 47
Temperature Control settings ........................................................................................................... 48
Systems Insight Manager integration ............................................................................................. 49
Systems Insight Manager overview ............................................................................................................ 49
Discovering the management module......................................................................................................... 49
Configuring HP SIM to receive traps .......................................................................................................... 50
Configuring the management module to send traps to HP SIM....................................................................... 51
Security considerations ................................................................................................................ 52
Security considerations overview ............................................................................................................... 52
Frequently asked questions .......................................................................................................... 53
Frequently asked questions ....................................................................................................................... 53
Contents
3
Replaceable parts and maintenance and service information ........................................................... 55
Replaceable parts ................................................................................................................................... 55
Acronyms and abbreviations........................................................................................................ 56
Index......................................................................................................................................... 57
Contents
4
Overview
In this section
Introduction ............................................................................................................................................. 5
Introduction
The HP Modular Cooling System has a management module with a web interface that analyzes, queries,
and manages various measurements, and warning and alarm messages from the MCS unit.
The management module analyzes measurements provided by each cooling module, generates any
necessary warning or alarm messages, and sends them to the web interface. When a new warning or
alarm occurs, the warning and alarm messages (on page 10) appear on the operator display, as well as
on the web interface Alarms menu, Alarm History menu, and an SNMP trap is sent to up to four trap
receivers ("Trap Receivers tab" on page 35). An alarm relay is also activated (if enabled), and an alarm
is signaled acoustically by the MCS unit internal beeper (if enabled in the appropriate web interface
menu). For more information on connecting an alarm device to the management module alarm relay, see
the HP Modular Cooling System User Guide.
The web interface (on page 6) displays various measurements and warning and alarm messages (on
page 10) from the management module. Also, various system values can be set through the web interface
and sent to the management module. The MCS unit can be monitored with HP SIM. For more information,
see "HP Systems Insight Manager integration."
Web interface requirements
The following table lists the minimum requirements necessary to operate the web interface.
Software
Browser
Web browser on a client
•
Microsoft® Internet Explorer 6.0 with Service
Pack 1 (32-bit only)
•
Red Hat Linux operating system (32-bit only)
•
Mozilla 1.4
•
SUSE LINUX operating system (32-bit only)
•
Mozilla 1.6
Monitor resolution
Minimum supported resolution of 1024 x 768, 16bit high color (maximize browser window for
optimal display)
Desktop resolution
SLES 9 Mozilla 1.6
1
Right-click the mouse, and select Configure
Desktop.
2
Select 1152 x 864.
3
Select 75 Hz.
Overview 5
Web interface
In this section
Using the web interface ............................................................................................................................ 6
Home tab ................................................................................................................................................ 8
Logs tab ................................................................................................................................................ 21
Alarm History menu ................................................................................................................................ 21
Setup tab .............................................................................................................................................. 23
Help tab................................................................................................................................................ 39
Using the web interface
The web interface is divided into three frames:
•
•
Top frame—Contains a Sign Out hyperlink and the Home, Logs, Setup, and Help tabs.
o
Click Sign Out to log out of the web interface.
o
Click Home to see the menu options for viewing general status information. For more information,
see "Home tab (on page 8)."
o
Click Logs to see the menu options for displaying data logs. For more information, see "Logs tab
(on page 21)."
o
Click Setup to see the menu options for configuring the management module and setting up and
modifying user accounts. For more information, see "Setup tab (on page 23)."
o
Click Help to access the web interface information and help section. For more information, see
"Help tab (on page 39)."
Left navigation frame—Contains a list of menu options, a list of alarms and warnings, and a legend.
o
The options menu is dynamic, and the options listed change depending on the tab selected and
your access rights.
o
The list of alarms and warnings displays the individual alarm status for each managed MCS unit.
The graphical indicator displays the number of active alarms and displays the icon for the most
severe alarm. The date and time of the last update is also indicated.
o
The legend displays the meaning of symbols used in the interface. Expand and collapse the
legend by clicking the arrow in the upper right corner.
Web interface
6
•
Main frame—Contains the various web interface screens based on the menu option selected in the
left navigation frame.
Active Alarms and Legend display panel
Each tab in the web interface contains an Active Alarms and Legend display panel.
When the MCS unit experiences a critical, warning, normal, unknown, or informational event, the icon
corresponding to the event appears in the Active Alarms display panel. The alarm descriptions appear in
the Alarms menu, as well as in the Alarm History menu.
In the Legend display panel, the descriptions for following five icons display:
Icon
Reference
Description
Critical
Appears when a parameter is not operating at a normal condition and must be
investigated immediately
Warning
Appears when a parameter is not operating at a normal condition and must be
investigated
Normal
Appears when all parameters are operating at a normal condition
Unknown
Appears when a parameter is operating at an unknown condition
Information
Displays information about a parameter
Accessing the management module through the web interface
1.
Launch a supported browser. The browser window appears.
2.
In the Address field (Microsoft® Internet Explorer) or the Location field (Mozilla), enter one of the
following:
http://hostname[:port number]
-orhttps://hostname[:port number] (if SSL is enabled)
Web interface
7
where hostname is the IP address of the management module and port number is the port number if
using a port other than the default 80 for http and 443 for https. The login screen appears.
3.
Log in through the web browser.
Logging in through the web interface
1.
Enter the user name in the User Name field. The default user name is Admin.
2.
Enter the password in the Password field. The default password is Admin.
NOTE: Passwords are case-sensitive.
3.
Click Sign In. The HP Modular Cooling System web interface appears.
To clear the credentials and enter another user name and password, click Clear.
For instructions on changing the password, see "Accounts menu (on page 37)."
Only one Admin session and one User session are supported at a time. Sessions can be terminated if a
second session is initiated (after successful login) or if a console session timeout occurs. In both situations,
the existing session is terminated and the login screen appears. Admin session logins, logouts, and
terminations are recorded in the Event Log menu. The console session timeout length can be enabled,
disabled, or modified in the Remote Access tab. The default is 30 minutes.
Home tab
Menu options listed under the Home tab include:
•
Overview menu
•
Alarms menu
Web interface
8
•
Identification menu
Overview menu
Click Overview in the left navigation frame to display the Overview screen. This screen displays graphic
meters for temperature and cooling system parameters.
Parameter
Function
Server Intake Temperature
(Average)
Displays the average server intake temperature
Server Exhaust Temperature
(Average)
Displays the average server exhaust temperature
Cooling
Displays the total heat removed by the water
Water Inlet Temperature
Displays the temperature of the water coming into the
MCS unit to be used to cool the servers
Water Outlet Temperature
Displays the temperature of the water after removing
the server heat
Water Flow
Displays the water flow rate in liters or gallons per
minute
Water Valve
Displays the water valve state
Water System Integrity
Displays the Leak Detected Alarm, the Condensation
Pump Warning, and condensation pump activity
Fan Speed Target
•
Cycles displays the number of times the pump
runs.
•
Duration displays the total amount of time the
pump has run since it was last activated.
Displays the percentage of the maximum fan speed
Web interface
9
Parameter
Function
Magnetic Door Lock Status
Displays the door lock status
Cooling Module 1, 2, and 3
•
OK means the door lock is functioning properly
and the door magnet is engaged.
•
Doors Released means there is an emergency
door condition and the door magnet has released
the doors.
Displays the Server Intake and Server Exhaust
temperature and the RPM of each cooling unit
Alarms menu
Click Alarms in the left navigation frame to display the Alarms screen. The active alarms are listed by the
date and time at which the alarm most recently occurred. The active alarm is removed from the Alarms
screen when cleared but is recorded in the Alarm Log.
The following information appears for each alarm:
•
Severity—An icon indicating the severity or status of the alarm (Critical, Warning, Normal,
Unknown, or Information)
•
Description of Alarm—The name of the alarm (For more information on the alarm description, see
"Warning and alarm messages (on page 10).")
•
Date/Time—The date and time at which the alarm occurred
On the Alarms screen, click Refresh to update the screen with current information.
Warning and alarm messages
The following tables describe the possible warning and alarm messages that are sent to the management
module from the MCS unit and appear on the operator display, and on the web interface Alarms menu
and Alarm History menu.
Fan unit failed
Web interface 10
Indicators
Meaning
Actual operator display alarm
message
Top, Mid, or Bot Fan Mod. Failed
Actual web interface alarm
message
Top, Mid, or Bottom Fan Module Failed
Condition
Top, middle, or bottom fan module tach is less than its minimum rpm
Module
Top, middle, or bottom fan module
SNMP notification
Warning
Type of message
Warning
Solution:
1.
Remove the fan unit.
2.
Reinstall the same fan unit.
If the warning message does not clear after the module is reseated, replace the fan unit with a CSR part.
For more information on CSR parts, see "Replaceable parts and maintenance and service information (on
page 55)."
Fan unit not installed
Indicators
Meaning
Actual operator display alarm
message
Top, Mid, or Bot Fan Not installed
Actual web interface alarm
message
Top, Middle, or Bottom Fan Not installed
Condition
Failed connection to the fan unit sensors over the I²C bus (possible open
circuit)
Modules
Top, middle, or bottom fan module
SNMP notification
Warning
Type of message
Warning
Solution:
1.
Remove the fan unit.
2.
Reinstall the same fan unit.
If the warning message does not clear after the module is reseated, replace the fan unit with a CSR part.
For more information on CSR parts, see "Replaceable parts and maintenance and service information (on
page 55)."
HEX (heat exchanger unit) temperature in failed (Server Intake Temperature failed)
Indicators
Meaning
Actual operator display alarm
message
HEX1, HEX2, or HEX3 Temp. In Failed
Actual web interface alarm
message
Top Heat Exchanger Intake Air Temperature Sensor to Server Failed
Condition
Temperature reading is beyond limit (possible open circuit)
Web interface 11
Indicators
Meaning
Sensors
HEX1, HEX2, or HEX3 sensors (this is the water to air heat exchanger unit
temperature of the intake to the servers)
SNMP notification
Warning
Type of message
Warning
Solution:
1.
Remove the fan unit.
2.
Remove the HEX unit.
3.
Reinstall the same HEX unit.
4.
Reinstall the same fan unit.
If the warning message does not clear after the module is reseated, replace the HEX unit with a CSR part.
For more information on CSR parts, see "Replaceable parts and maintenance and service information (on
page 55)."
HEX temperature out failed (Server Exhaust Temperature failed)
Indicators
Meaning
Actual operator display alarm
message
FAN1, FAN2, or FAN3 Temp. Out Failed
Actual web interface alarm
message
Top Fan Exhaust Air Temperature Sensor from Server Failed
Condition
Temperature reading is beyond limit (possible open circuit)
Sensors
FAN1, FAN2, or FAN3 sensors (this is the fan unit temperature of the
exhaust from the servers)
SNMP notification
Warning
Type of message
Warning
Solution:
1.
Remove the fan unit.
2.
Reinstall the same fan unit.
If the warning message does not clear after the module is reseated, replace the fan unit with a CSR part.
For more information on CSR parts, see "Replaceable parts and maintenance and service information (on
page 55)."
Air temperature sensor failed
Indicators
Meaning
Actual operator display alarm
message
Air Temp. Sens Failed
Actual web interface alarm
message
Air Temperature Sensor Failed
Condition
Single air temperature sensor is significantly different from the others
Sensors
Air temperature sensors
SNMP notification
Warning
Type of message
Warning
Web interface 12
Solution:
1.
View the Overview menu to distinguish which temperature sensor is different from the other
temperature sensors.
2.
After discovering which temperature sensor is not working properly, remove that module and
reinstall it. If the difference is in the Server Exhaust Temperature, replace the appropriate fan unit. If
the difference is in the Server Intake Temperature, replace the appropriate HEX unit.
If the warning message does not clear after the module is reseated, replace the HEX unit with a CSR part.
For more information on CSR parts, see "Replaceable parts and maintenance and service information (on
page 55)."
Low water flow
Indicators
Meaning
Actual operator display alarm
message
Water flow Low
Actual web interface alarm
message
Water flow Low
Condition
No or low water flow
Modules
Water group
SNMP notification
Warning
Type of message
Warning
Solution:
Verify the water supply.
Water temperature input is out of range
Indicators
Meaning
Actual operator display alarm
message
Water Temp. In Failed
Actual web interface alarm
message
Water Unit Temperature Input Out of Range
Condition
Water temperature sensor is not working properly (possible open circuit)
Sensors
Water group sensor
SNMP notification
Warning
Type of message
Warning
Solution:
1.
Verify the water supply.
2.
Verify whether the water temperature is below or above the water temperature expected range.
3.
Contact your building supervisor.
4.
Contact HP, or see the HP website (http://www.hp.com).
Water temperature output is out of range
Web interface 13
Indicators
Meaning
Actual operator display alarm
message
Water Temp. Out Failed
Actual web interface alarm
message
Water Unit Temperature Output Out of Range
Condition
Water temperature sensor is not working properly (possible open circuit)
Sensors
Water group sensor
SNMP notification
Warning
Type of message
Warning
Solution:
1.
Verify the water supply.
2.
Verify whether the water temperature is below or above the water temperature expected range.
3.
Contact your building supervisor.
4.
Contact HP, or see the HP website (http://www.hp.com).
Water flow sensor is not working properly
Indicators
Meaning
Actual operator display alarm
message
Water flow Sensor ?
Actual web interface alarm
message
Water flow Sensor Value Out of Range
Condition
Water flow sensor is not working properly
Sensor
Water group
SNMP notification
Warning
Type of message
Warning
Solution:
1.
Verify the water supply.
2.
Contact HP, or see the HP website (http://www.hp.com).
Water flow valve is closed
Indicators
Meaning
Actual operator display alarm
message
Water Valve ?
Actual web interface alarm
message
Water Valve Failed
Condition
Water flow valve is closed and water flow is detected
Modules
Water group
SNMP notification
Warning
Type of message
Warning
Solution:
Web interface 14
1.
Verify the water valve is closed.
2.
Contact HP, or see the HP website (http://www.hp.com).
Leak detector sensor is not working properly
Indicators
Meaning
Actual operator display alarm
message
Leak detector?
Actual web interface alarm
message
Leak detector Failed
Condition
Leak detector sensor is not working properly
Sensors
Leak detector sensor
SNMP notification
Warning
Type of message
Warning
Solution:
Contact HP, or see the HP website (http://www.hp.com).
Uneven heat load
Indicators
Meaning
Actual operator display alarm
message
Heat Load?
Actual web interface alarm
message
Heat Load Warning
Condition
Measured air temperature values dramatically different from top to bottom
Sensors
Air temperature sensors
SNMP notification
Warning
Type of message
Warning
Solution:
1.
Verify that nothing is blocking the heat path.
2.
Verify that the server is loading.
3.
Adjust the Temperature Difference for Heat Load Warning in the Advanced tab (on page 29).
Heat overload condition (High Temperature Threshold field)
Indicators
Meaning
Actual operator display alarm
message
Temperature Warning
Actual web interface alarm
message
Temperature Warning
Condition
Heat overload condition
Modules or sensors
Average server air temperature is above the temperature assigned in the
web interface Intake Temp tab High Temperature Threshold field
SNMP notification
Critical
Type of message
Alarm
Web interface 15
Solution:
1.
Verify the water inlet temperature.
2.
Verify that the flow matches the specifications required for heat load.
3.
Adjust the temperature assigned in the web interface Intake Temp tab High Temperature Threshold
field.
Leakage detected
Indicators
Meaning
Actual operator display alarm
message
Leakage Detected
Actual web interface alarm
message
Leakage Detected
Condition
Leak is detected
Modules or sensors
Leakage detector actuated
SNMP notification
Critical
Type of message
Alarm
Solution:
1.
Open the rack doors.
2.
Power down the rack-mounted components.
3.
Turn off the water to the MCS unit.
4.
Locate the leak and correct it.
Communication failure
Indicators
Meaning
Actual operator display alarm
message
Comm. Failure I²C
Actual web interface alarm
message
Comm. Failure I²C
Condition
Management module cannot communicate with the MCS unit sensors
Modules or sensors
Any module or sensor
SNMP notification
Critical
Type of message
Alarm
Solution:
Power cycle the management module. If the alarm message continues to display, replace the management
module with a CSR part. For more information on CSR parts, see "Replaceable parts and maintenance
and service information (on page 55)."
Temperature below threshold (Low Temperature Threshold field)
Indicators
Meaning
Actual operator display alarm
message
Temperature Too low
Web interface 16
Indicators
Meaning
Actual web interface alarm
message
Temperature too low
Condition
Average server air temperature is lower than the temperature assigned in
the web interface Intake Temp tab (on page 24) Low Temperature
Threshold field
Sensors
Air temperature sensor
SNMP notification
Warning
Type of message
Warning
Solution:
1.
Verify water flow matches specifications required for heat load.
2.
Verify whether the water temperature is below the expected range.
3.
Adjust the temperature assigned in the web interface Intake Temp tab (on page 24) Low
Temperature Threshold field.
4.
Contact your building supervisor.
Temperature above threshold (Warning Temperature Threshold field)
Indicators
Meaning
Actual operator display alarm
message
Temperature Too high
Actual web interface alarm
message
Temperature too high
Condition
Average server air temperature is above the temperature assigned in the
web interface Intake Temp tab (on page 24) Warning Temperature
Threshold field
Modules or sensors
Air temperature sensor
SNMP notification
Warning
Type of message
Warning
Solution:
1.
Verify water flow matches specifications required for heat load.
2.
Verify whether the water temperature is above the expected range.
3.
Adjust the temperature assigned in the web interface Intake Temp tab (on page 24) Warning
Temperature Threshold field.
4.
Contact your building supervisor.
Emergency Door Opening due to Water Flow Loss (0 l/min; 36/34/35°C) (0 gal/min; 97/93/95°F)
Indicators
Meaning
Actual operator display alarm
message
Emergency Door, Flow
Web interface 17
Indicators
Meaning
Actual web interface alarm
message
Emergency Door Opening due to Water Flow Loss (0 l/min;
36/34/35°C) (0 gal/min; 97/93/95°F)
Note: The interface alarm message displays the temperatures of the top,
middle, and bottom fans so you can see which temperature has been
exceeded and caused the alarm to trip.
Condition
The Water Flow Loss Emergency Door Opening Temperature Threshold
has been exceeded or the water flow is less than 2 l/min (.5283
gal/min).
Modules or sensors
Server Intake Temperature, Water Flow Meter
SNMP notification
Critical
Type of message
Alarm
Solution:
1.
Verify water supply and verify the MCS unit is receiving water.
2.
Verify that the water flow is at least 2 l/min (.5283 gal/min) or greater.
3.
Verify that the Water Flow Loss Emergency Door Opening Temperature Threshold is not less than
5°C (9°F) above or more than 20°C (36°F) above the Server Intake Temperature Set Point.
4.
Adjust the temperature in the Server Intake Temperature Set Point or the Water Flow Loss Emergency
Door Opening Temperature Threshold fields to prevent false alarms.
IMPORTANT: Use caution when entering temperatures in the Emergency Door Opening fields.
Setting the temperature thresholds too low might cause the MCS unit to shut down.
Emergency Door Opening due to High Temperature (35/36/38°C) (95/97/100°F)
Indicators
Meaning
Actual operator display alarm
message
Emergency Door, Heat
Actual web interface alarm
message
Emergency Door Opening due to High Temperature (35/36/38°C)
(95/97/100°F)
Note: The interface alarm message displays the temperatures of the top,
middle, and bottom fans so you can see which temperature has been
exceeded and had caused the alarm to trip.
Condition
The High Temperature Emergency Door Opening Threshold has been
exceeded.
Modules or sensors
Server Intake Temperature
SNMP notification
Critical
Type of message
Alarm
Solution:
1.
Verify water supply and verify the MCS unit is receiving water.
2.
Verify that the High Temperature Emergency Door Opening Threshold is not less than 5°C (9°F)
above or more than 20°C (36°F) above the Server Intake Temperature Set Point, or that it is not
below the Water Flow Loss Emergency Door Opening Temperature Threshold.
Web interface 18
3.
Adjust the temperature in the Server Intake Temperature Set Point or the Water Flow Loss Emergency
Door Opening Temperature Threshold fields to prevent false alarms.
IMPORTANT: Use caution when entering temperatures in the Emergency Door Opening fields.
Setting the temperature thresholds too low might cause the MCS unit to shut down.
The condensation pump has exceeded x cycles
Indicators
Meaning
Actual operator display alarm
message
Excessive Moisture
Actual web interface alarm
message
The condensation pump has exceeded x cycles
Condition
The water level has exceeded the permissible level of the condensation
pump sensor
Modules or sensors
Condensation pump sensor
SNMP notification
Warning
Type of message
Warning
Solution:
1.
Look for leaks or determine if condensation is the cause.
2.
If no leaks are found, adjust the temperature in the Excessive Moisture: Condensation Pump Cycles
Warning Threshold field.
IMPORTANT: Use caution when entering temperatures in the Condensation Pump Threshold
fields. Be sure to determine the proper default settings to prevent false alarms, without masking
problems with the MCS.
Default settings will vary, depending on the humidity level of your data center and the heat
load generated by the equipment in the MCS.
The condensation pump has run more than x seconds
Indicators
Meaning
Actual operator display Excessive Moisture
alarm message
Actual web interface
alarm message
The condensation pump has run more than x seconds
Condition
The water level has exceeded the permissible level of the condensation pump sensor.
Modules or sensors
Condensation pump sensor
SNMP notification
Warning
Type of message
Warning
Solution:
1.
Look for leaks or determine if condensation is the cause.
2.
If no leaks are found, adjust the temperature in the Excessive Moisture: Condensation Pump Running
Time Warning Threshold field.
Web interface 19
IMPORTANT: Use caution when entering temperatures in the Condensation Pump Threshold
fields. Be sure to determine the proper default settings to prevent false alarms, without masking
problems with the MCS.
Default settings will vary, depending on the humidity level of your data center and the heat
load generated by the equipment in the MCS.
NOTE: A 24-hour clock starts when the condensation pump runs for the first time in more than
24 hours. A warning is issued if either the cycle threshold or pump running time is exceeded
within the 24-hour window. The clock stops and the counters are reset to zero for warning
purposes if the thresholds are not exceeded within 24 hours after the last time the
condensation pump runs.
NOTE: To clear the condensation pump cycles warning, click Cooling System in the left
navigation frame to access the Cooling System screen, and then click the Alarms/Warnings
tab. Under the Warnings section, set Alarm Reset to Manual and click Save Settings. Then,
return to the General menu and click Clear Alarms.
This step only clears the warning when the condensation pump is not running.
Identification menu
Click Identification in the left navigation frame to display the Identification screen. This screen displays
specific device and contact information.
You can enter or change the system name, system contact, and system location information in the System
Information tab.
You can change the IP address in the Network menu (on page 33).
Parameter
Value
System Name
Displays information entered in the
Setup>Management>System Information>System Name
field
Web interface 20
Parameter
Value
System Contact
Displays information entered in the
Setup>Management>System Information>System Contact
field
System Location
Displays information entered in the
Setup>Management>System Information>System Location
field
MAC Address
Displays the MAC address
IP Address
Displays information entered in the Setup>Network>IP
Address field
Software Version
Displays the software version
Firmware Version
Displays the firmware version
Hardware Version
Displays the hardware version
Product ID
Displays the product identification number
Serial number
Displays the product serial number
On the Identification screen, click Refresh to update the screen with current information.
Logs tab
Menu options listed under the Logs tab include:
•
Alarms History menu
•
Event Log menu
The Alarms History and Event Log screens display up to 150 of the most recent alarms and events. You
can archive logs by periodically downloading them using FTP after FTP is enabled in the
Management>Remote Access tab. The alarm.history and event.log files are located in the download
directory. Every file uploaded and downloaded using FTP is recorded in the FTP.log, which is also located
in the download directory. To enable FTP, see the "Remote Access tab." To view FTP Admin and FTP User
privileges and assign passwords to open each account, see the "Accounts menu (on page 37)."
Alarm History menu
Click Alarms History in the left navigation frame to display the Alarm History screen. The alarms are listed
by the date and time at which the alarm event most recently occurred.
The following information is displayed for each alarm:
•
Severity—An icon indicating the severity or status of the alarm (Critical, Warning, Normal,
Unknown, or Information)
•
Status—The status of the alarm, either Active or Cleared
•
Description of Alarm—The name of the alarm (For more information on the alarm description, see
"Warning and alarm messages (on page 10).")
•
Date/Time—The date and time at which the alarm occurred
NOTE: Under the Description of Alarm column, temperatures that display "--" in the logs are
out of range.
Web interface 21
On the Event Log screen:
•
(Admin only) Click Clear Alarm History to clear the log files. This function clears all of the log files,
and there is no way to recover the data after it is cleared.
•
Click Refresh to update the screen with current log information.
Event Log menu
Click Event Log in the left navigation frame to display the Event Log screen. The events are listed by the
date and time at which the event most recently occurred.
The following information is displayed for each event:
•
Severity—An icon indicating the severity or status of the alarm (Critical, Warning, Normal,
Unknown, or Information)
•
Description of Event—The name of the event
•
Date/Time—The date and time at which the event occurred
Web interface 22
On the Event Log screen:
•
(Admin only) Click Clear Event Log to clear the log files. This function clears all of the log files, and
there is no way to recover the data after it is cleared.
•
Click Refresh to update the screen with current log information.
Setup tab
Menu options listed under the Setup tab include:
•
Cooling System menu ("Cooling System" on page 23)
•
General menu (on page 32)
•
Network menu (on page 33)
•
Management menu (on page 34)
•
Accounts menu (on page 37)
•
Configuration Save/Restore menu (on page 38)
These menu options enable the Admin to configure the settings for the management module. The Setup
tab and all menu options are not available to User accounts.
Cooling System
Click Cooling System in the left navigation frame to access the Cooling System screen. This screen enables
the Admin to configure cooling system settings for the management module.
The Cooling System screen contains the following:
•
Intake Temp tab (on page 24)
•
Alarms/Warnings tab
•
Advanced tab (on page 29)
•
Timers tab
Web interface 23
Intake Temp tab
This screen enables the Admin to change server intake temperature settings for the management module.
To change the server intake temperature settings:
1.
Enter a server intake temperature set point in the Server Intake Temperature Set Point field.
2.
Enter a temperature range in which the server intake temperature can vary in the Hysteresis Value
field.
3.
Enter a maximum air temperature at which a critical alarm is issued and a trap is sent if the server
intake temperature is exceeded for the High Temperature Threshold field.
4.
Enter an air temperature at which a warning is issued and a trap is sent if the server intake
temperature is exceeded for the Warning Temperature Threshold field.
5.
Enter an air temperature at which an alarm is issued and a trap is sent if the server intake
temperature drops below for the Low Temperature Threshold field.
6.
Enter an air temperature at which an alarm is issued and a trap is sent if the server intake
temperature is exceeded for the Water Flow Loss Emergency Door Opening Temperature Threshold
field.
7.
Enter an air temperature at which an alarm is issued and a trap is sent if the server intake
temperature is exceeded for the High Temperature Emergency Door Opening Threshold field.
8.
Enter an air temperature at which an alarm is issued and a trap is sent if the condensation pump
cycles are exceeded for the Excessive Moisture: Condensation Pump Cycles Warning Threshold.
9.
Enter an air temperature at which an alarm is issued and a trap is sent if the condensation pump
running time is exceeded for the Excessive Moisture: Condensation Pump Running Time Warning
Threshold.
Web interface 24
NOTE: A 24-hour clock starts when the condensation pump runs for the first time in more than
24 hours. A warning is issued if either the cycle threshold or pump running time is exceeded
within the 24-hour window. The clock stops and the counters are reset to zero for warning
purposes if the thresholds are not exceeded within 24 hours after the last time the
condensation pump runs.
10.
11.
12.
Select to enable or disable the alarm relay from the Alarm Relay radio buttons. This setting is only for
the Server Intake Temperature.
o
Select Enable to allow the alarm relay when a temperature alarm is generated.
o
Select Disable to not allow the alarm relay when a temperature alarm is generated.
Select to enable or disable the audible alarm from the Audible Alarm radio buttons. This setting is
only for the Server Intake Temperature.
o
Select Enable to allow the audible alarm to sound when a temperature alarm is generated.
o
Select Disable to not allow the audible alarm to sound when a temperature alarm is generated.
Select to enable the alarm to be reset (which also resets the audible alarm and alarm relay)
automatically (Auto) or manually (Manual) from the Alarm Reset radio buttons. This setting is only for
the Server Intake Temperature.
o
Select Auto to allow the alarm to be turned off automatically if the temperature returns to a valid
range after a temperature alarm is generated. This will terminate the audible alarm.
o
Select Manual to allow the alarm to be turned off by clicking Clear Alarms in the Setup>General
menu. The alarm can also be cleared by pressing the C key on the management module after
any alarm is generated.
13.
Select the checkbox to activate trap receivers 1 through 4.
14.
Enter information that displays when a server intake temperature trap is received in the Server Intake
Temperature Trap Message Text field.
15.
Do one of the following:
o
Click Save Settings to save the information.
o
Click Cancel to undo the changes.
Web interface 25
Remote Access tab
This screen enables the Admin to enter information for remote access to the management module.
To enable SSL:
1.
Select to enable SSL using the SSL radio button.
2.
Click Save Settings. A new HTTPS URL appears on the operator display.
3.
Log in to the web interface using the new IP address or hostname (using the
https://hostname[:port number] format).
4.
Enter the port number to use HTTPS in the HTTPS Port field.
A default self-signed SSL certificate can be used, or you can enter your own certificate. The default
certificate is used if another certificate is not entered.
You can also enter your own SSL and private keys in the following format:
-----BEGIN CERTIFICATE----MIICgj......
.....
......Qorw==
-----END CERTIFICATE---------BEGIN RSA PRIVATE KEY----MIICXAIB......
.....
....tFlYw=
-----END RSA PRIVATE KEY-----
5.
Click Save Settings.
6.
Do one of the following:
o
Click Save Settings to save the information.
o
Click Cancel to undo the changes.
To disable SSL:
1.
Select to disable SSL using the SSL radio button.
Web interface 26
2.
Enter the port number to use HTTP in the HTTP Port field.
3.
Do one of the following:
o
Click Save Settings to save the information.
o
Click Cancel to undo the changes.
To configure other remote access settings:
1.
Select to enable or disable FTP using the FTP radio buttons.
2.
Enter the number of minutes for the HTTP/Console Session Timeout field. The default is 30 minutes.
3.
Do one of the following:
o
Click Save Settings to save the information.
o
Click Cancel to undo the changes.
Browser security alert
Secure browsing requires the use of SSL. SSL is a protocol layer that lies between HTTP and TCP that
provides secure communication between a server and a client and is designed to provide privacy and
message integrity. SSL is commonly used in web-based transactions to authenticate the web server, which
indisputably identifies the server to the browser. SSL also provides an encrypted channel of
communication between the server and the browser. The encrypted channel ensures integrity of the data
between the web server and the browser, so that data can neither be viewed nor modified while in
transit. The management module uses a system generated and unique key.
An integral part of SSL is a security certificate, which identifies the management module. If your browser
displays a security alert when browsing to the management module, it can be for one of several reasons:
•
The certificate is untrusted, meaning it was signed by a certifying authority that is unknown to your
browser.
•
The certificate has expired or is not yet valid. This condition can occur if you issue your own
certificate and it has expired.
•
The name on the certificate does not match the name of the site in the browser address field.
For more information about security considerations, see "Security considerations overview (on page 52)."
Establishing a secure session for Internet Explorer
The first time you browse to the management module, the Secure Session screen appears. To ensure a
secure connection, verify that you are browsing to the desired management module:
1.
Click View Certificate.
2.
Verify that the name in the Issued To field is the name of your management module.
3.
Perform any other steps necessary to verify the identity of the management module.
CAUTION: If you are not sure this is the desired management module, do not proceed.
Importing a certificate from an unauthorized source relays your login credentials to that
unauthorized source. Exit the certificate window and contact the system administrator.
After verifying the management module, do one of the following:
•
Import the certificate and proceed.
a. Click View Certificate. The certificate appears.
b. Click Install Certificate. The Certificate Import wizard runs.
Web interface 27
c.
Click Next. The Certificate Store screen appears.
d. Select Automatically select the certificate store based on the type of certificate, and click Next.
e. Click Finish. A message appears, asking for verification of the root store.
f.
Click Yes.
•
Proceed without importing the certificate by clicking Yes at the Security Alert window. You continue
to receive the Security Alert each time you log in until you import the certificate. Your data is still
encrypted.
•
Exit and import the certificate into your browser from a file provided by the administrator.
a. Click No at the Security Alert window.
b. Obtain an exported certificate file from the administrator.
NOTE: If using Internet Explorer, you can manually import the file into the browser by clicking
Tools>Internet Options>Content>Certificates>Import.
Establishing a secure session for Mozilla
The first time you browse to the management module, the Secure Session screen appears. To ensure a
secure connection, verify that you are browsing to the desired management module:
1.
Click Examine Certificate.
2.
Verify that the name in the Issued To field is the name or IP address of your management module.
3.
Perform any other steps necessary to verify the identity of the management module.
4.
After verifying the management module, do one of the following:
a. Click either Accept this certificate permanently or Accept this certificate temporarily for this
session.
b. Click OK.
NOTE: If using Mozilla, you can manually import the file into the browser by clicking
File>Preferences>Certificates>Privacy & Security>Manage Certificates>Authorities>Import.
Web interface 28
Alarms/Warnings tab
This screen enables the Admin to change alarm and warning settings for the management module.
To change the alarm and warning settings:
1.
2.
3.
Select to enable or disable the alarm relay from the Alarm Relay radio buttons. This setting affects all
alarms and warnings, except for the Server Intake Temperature.
o
Select Enable to allow the alarm relay when a temperature alarm is generated.
o
Select Disable to not allow the alarm relay when a temperature alarm is generated.
Select to enable or disable the audible alarm from the Audible Alarm radio buttons. This setting
affects all alarms and warnings, except for the Server Intake Temperature.
o
Select Enable to allow the audible alarm to sound when an alarm is generated.
o
Select Disable to not allow the audible alarm to sound when an alarm is generated.
Select to allow the alarm to be reset (which also resets the audible alarm and alarm relay)
automatically (Auto) or manually (Manual) from the Alarm Reset radio buttons. This setting affects all
alarms and warnings, except for the Server Intake Temperature.
o
Select Auto to allow the alarm to be turned off automatically if the condition returns to a valid
range after an alarm is generated.
o
Select Manual to allow the alarm to be turned off by clicking Clear Alarms in the Setup>General
menu. The alarm can also be cleared by pressing the C key on the management module after
any alarm is generated.
4.
Select the checkbox to deactivate the scheduled alarms for trap receivers 1 through 4.
5.
Do one of the following:
o
Click Save Settings to save the information.
o
Click Cancel to undo the changes.
Advanced tab
This screen contains the Temperature Difference for Heat Load Warning field. This field is used to adjust
the heat load temperature which is the temperature difference between the highest and lowest Server
Exhaust Temperature. If the heat load temperature difference varies by more than this setting then a Heat
Web interface 29
load? warning appears in the operator display, and a Heat Load Warning appears in the web interface.
Setting the value to 0 disables the warning.
When the MCS unit is in Auto mode, the Fan Speed Target and Water Valve fields are not available.
On the Advanced screen, the administrator can change the temperature control modes for the
management module.
IMPORTANT: Temperature Control Manual mode is for service and troubleshooting only and is
not to be used in a production environment.
•
Temperature Control Auto mode—Used for operating the MCS unit after a satisfactory water flow
rate has been obtained.
In this mode, the MCS unit operates automatically, according to the settings you have assigned to
the following parameters:
o
Flow Meter Model
NOTE: If you have the Type 2 flow meter, your MCS unit will have a label on the inside of the
back door. For more information on the flow meter model label, see the HP Modular Cooling
System User Guide.
•
o
Minimum Fan Speed
o
Delta Temperature For Minimum Fan Speed
o
Delta Temperature For 100% Fan Speed
o
Cooling Liquid Heat Capacity
Temperature Control Manual mode—Used to verify the water flow rate after the cold water supply
has been connected. When the water flow rate has been validated, use the Auto mode setting.
In this mode, the MCS unit operates, manually, according to the settings you have assigned to the
following parameters:
o
Fan Speed Target
o
Water Valve State
After you change the temperature control modes, you can do the following:
Web interface 30
o
Click Save Settings to save the information
o
Click Door Opening Test to open the MCS front and rear doors and test the magnetic locks.
o
Click Cancel to undo the changes.
Timers tab
This screen enables the Admin to change timer settings for the management module. Timers are used to
disable particular trap receivers on different days at different times of the week.
To change the timer settings:
1.
Select to enable or disable the timer control from the Timer Control radio buttons.
2.
Select a day of the week from the Day of Week dropdown box.
3.
Enter a time interval in the Time Interval field.
4.
Select a timer function from the Timer Function dropdown box.
5.
Do one of the following:
o
Click Save Settings to save the information.
o
Click Cancel to undo the changes.
Web interface 31
General menu
Click General in the left navigation frame to display the General screen. This screen enables the Admin to
configure general management module parameters.
To change the general parameters:
1.
Enter a date in the Date field. (If NTP is enabled in the Network menu, do not enter a date in this
field.)
2.
Enter a time in the Time field. (If NTP is enabled in the Network menu, do not enter a date in this
field.)
3.
Select a date format from the Date Format dropdown box. Use MM/DD/YYYY for U.S. date format
and DD.MM.YYYY for Euro/World format.
4.
Select a temperature unit from the Temperature Units dropdown box.
5.
Select a measurement unit from the Measurement Units dropdown box.
6.
Select to enable or disable the audible alarm from the Audible Alarm (Beeper) radio buttons.
7.
8.
o
Select Enable to allow the audible alarm to sound when an alarm is generated.
o
Select Disable to not allow the audible alarm to sound when an alarm is generated.
Select to enable or disable the reset alarm relay function in the Alarms/Warnings tab, using the
Alarm Relay Options radio buttons.
o
Select Enable to allow the alarm relay function when an alarm is generated.
o
Select Disable to not allow the alarm relay function when an alarm is generated.
Select to close, open, or turn off the alarm relay options from the Alarm Relay Options radio buttons.
o
Select Close so that the alarm relay disconnects a circuit (normally closed) upon alarm activation.
o
Select Open so that the alarm relay completes a circuit (normally open) upon alarm activation.
o
Select Off so that the alarm relay is not activated (normally open) upon alarm activation.
9.
Enter a range for the web page automatic refresh interval in the Web Page Automatic Refresh
Interval field.
10.
Do one of the following:
o
Click Save Settings to save the information.
Web interface 32
o
Click Clear Alarms to clear the alarms.
NOTE: To clear the condensation pump cycles warning, click Cooling System in the left
navigation frame to access the Cooling System screen, and then click the Alarms/Warnings
tab. Under the Warnings section, set Alarm Reset to Manual and click Save Settings. Then,
return to the General menu and click Clear Alarms.
This step only clears the warning when the condensation pump is not running.
11.
Click Reset to Factory Defaults to reset the parameters to the defaults set by the factory. You are
prompted to reboot.
o
Click Restart to restart the management module.
o
Click Cancel to undo the changes.
Network menu
Click Network in the left navigation frame to access the Network screen. This screen enables the Admin to
configure network settings for the management module.
To set a static IP:
1.
Disable DHCP (by default, DHCP is enabled) using the DHCP radio button.
2.
Click Save Settings.
3.
Change the IP address in the IP Address field of the management module.
4.
Change the network mask of the management module.
5.
Change the default gateway of the management module.
6.
Click Save Settings.
7.
Log in to the web interface using the new IP address or hostname.
8.
Continue to the next section.
To configure the network settings:
Web interface 33
NOTE: When DHCP is enabled, the IP Address, Network Mask, and Default Gateway fields
are not available.
1.
Select to enable or disable NTP from the Network Time Protocol (NTP) radio buttons.
2.
If you enable NTP:
a. Enter the IP address of the primary NTP server in the Primary NTP Server field.
b. Enter the IP address of the secondary NTP server in the Secondary NTP Server field.
NOTE: If NTP is not enabled, selecting a time zone from the NTP GMT Offset dropdown box
changes the system clock by the hours offset.
c.
Select the time zone from the NTP GMT Offset dropdown box.
d. Enter the number of hours that should pass between each date and time update in the NTP
Update Frequency field.
e. Proceed to step 4.
3.
If you do not enable NTP:
a. Enter the date in the Date field on the General menu (on page 32).
b. Enter the time in the Time field on the General menu (on page 32).
c.
Enter the date for DST to begin in the DST Begin field.
d. Enter the date for DST to end in the DST End field.
e. Proceed to step 4.
4.
Do one of the following:
o
Click Save Settings to save the information.
o
Click Cancel to undo the changes.
Click Ping to test the network connectivity to another device IP address.
Management menu
Click Management in the left navigation frame to access the Management screen. This screen enables the
Admin to configure network management settings for the management module.
The Management screen contains the following:
•
System Information tab
•
Trap Receivers tab (on page 35)
•
SNMP Managers tab
•
Remote Access tab
Web interface 34
System Information tab
This screen enables the Admin to enter contact information for the management module. The information
entered on this screen appears on the Identification screen and is included with SNMP traps sent by the
management module.
To enter the contact information:
1.
Enter the name of the management module in the System Name field.
2.
Enter the name of the contact person in the System Contact field.
3.
Enter the name of the location in the System Location field.
4.
Enter the Read community string.
5.
Enter the Write community string.
6.
Enter the Trap community string.
7.
Do one of the following:
o
Click Save Settings to save the information.
o
Click Cancel to undo the changes.
Trap Receivers tab
This screen enables the Admin to enter information for servers that should receive SNMP traps from the
management module.
Web interface 35
To receive traps in HP SIM, see "Systems Insight Manager integration (on page 49)."
To configure which servers should receive traps:
1.
Select to enable or disable SNMP authentication traps from the Authentication Traps radio buttons.
2.
Select to enable up to four SNMP traps from the Trap Receivers 1 through 4 radio buttons.
3.
Enter the IP address for up to four trap recipients in the IP Address fields.
4.
To save the settings, choose one of the following options:
5.
o
Click Save Settings to save the information.
o
Click Cancel to undo the changes.
Click Send Test Trap to send a test SNMP trap to all enabled trap receivers.
SNMP Managers tab
This screen enables the Admin to enter information for SNMP managers. SNMP managers are computers
that use the MIB to request information and understand traps from the management module.
If all IP addresses are 0.0.0.0, all SNMP managers are allowed to request information from the module.
If one or more of the SNMP managers have an IP address, only those SNMP managers are allowed to
request SNMP information.
Web interface 36
The SNMP manager entries do not have any effect on sending traps.
To configure SNMP managers:
1.
Enter the IP address for each SNMP manager in the IP Address field.
2.
Do one of the following:
o
Click Save Settings to save the information.
o
Click Cancel to undo the changes.
Accounts menu
Click Accounts in the left navigation frame to access the Accounts screen. This screen enables the Admin
to modify web and FTP Admin and User passwords and Serial Console Admin passwords.
FTP Admin and FTP User accounts are blocked until the Admin resets the management module settings so
that FTP is enabled in the Management>Remote Access tab, and assigns a password to open each
account. The Web User account is also blocked until the Admin assigns a password to open the account.
The following user accounts have these privileges:
•
Web Administrator (Admin)—Has Admin privileges
•
Web User (User)—Has read-only privileges
•
FTP Administrator (ftpadmin)—Has limited privileges, such as uploading, downloading, and deleting
log files
•
FTP User (ftpuser)—Has limited privileges, such as downloading log files
Web interface 37
•
Serial Console Administrator (Admin)—Has full privileges to all of the serial console menu items
To modify a password:
1.
Enter the new password in the Setting field.
2.
Enter the new password again in the Retype field.
3.
Do one of the following:
o
Click Save Settings to save the updated account information.
o
Click Cancel to undo the changes.
Configuration Save/Restore menu
Click Configurations Save/Restore in the left navigation frame to access the Configuration Save/Restore
screen. This screen enables the Admin to save and restore a configuration file.
On the Configuration Save/Restore screen:
•
Click Save Configuration to save the configuration file.
Web interface 38
•
Click Restore Configuration to restore the configuration file.
•
Click Undo Changes to undo the changes.
You can save the configuration and then restore the same configuration on multiple management
modules. The IP address must be set individually on each unit through DHCP or the serial interface before
the replication can be performed.
To replicate a configuration to multiple MCS units, save the configuration file:
1.
Configure the settings through the web interface.
2.
From the Setup tab (on page 23), select Configuration Save/Restore.
3.
Click Save Configuration. Browse to where you want to save the configuration file.
To restore the saved configuration file:
NOTE: Restore only configuration files that have been saved from a MCS unit.
1.
At the new unit where you want to restore the configuration file, set the IP address through the serial
interface.
-orIf the IP address is DHCP assigned, the IP address is available from the operator display.
2.
Log in to the web interface.
3.
From the Setup tab (on page 23), select Configuration Save/Restore.
4.
Browse to where you saved the configuration file.
5.
Click Restore Configuration. You are prompted to restart the management module. Do not restart
until you verify or change the network settings.
6.
Select to enable or disable DHCP (enabled is the default setting) from the DHCP radio buttons.
7.
Set a static IP. For more information, see "Network menu (on page 33)."
8.
Reboot the management module.
Help tab
Menu options listed under the Help tab include:
•
Contents menu (on page 40)
•
Overview page (on page 41)
•
Index menu (on page 42)
Web interface 39
Contents menu
Click Contents in the left navigation frame to display the Contents menu. This menu provides a list of the
links to help topics.
Web interface 40
Overview page
Click Overview in the left navigation frame to display the Overview page. This page displays overview
information about the product.
Web interface 41
Index menu
Click Index in the left navigation frame to display the Index menu. This menu provides a list of the links to
help topics.
Web interface 42
Upgrading the firmware
In this section
Upgrading the HP Modular Cooling System firmware................................................................................. 43
Upgrading the HP Modular Cooling System
firmware
The MCS unit must have the latest firmware to work properly.
To upgrade the firmware:
1.
Access the HP website (http://www.hp.com).
2.
Click Software & Driver Downloads.
3.
Ensure that the Download drivers and software (and firmware) option is selected.
4.
Type Modular Cooling System in the product name field, and then click Search.
If any firmware upgrades are available, they will display on this page.
Instructions to perform the upgrade are included in the download pack.
Upgrading the firmware 43
Cooling performance parameter settings
In this section
Cooling performance parameter settings overview ..................................................................................... 44
Cooling performance parameter settings overview
The MCS unit has several cooling performance parameter settings. These settings control the fan speed
and water flow to meet the rack-mounted component's cooling needs.
The temperature of the server intake air is constantly controlled by the opening and closing of the solenoid
actuated water valve inside the MCS unit. When the server intake air temperature goes above the Server
Intake Temperature Set Point the water valve opens. When the server intake air temperature falls below
the Server Intake Temperature Set Point minus the Hysteresis Value, the water valve closes.
The speed of the fan units is constantly controlled through the control system using the server intake and
server exhaust temperatures.
Parameter
Function
Server Intake
Temperature Set
Point
Used to control the desired air temperature going into
the front of the servers
Hysteresis Value
Used to control the server intake temperature range and
optimize the water valve cycle frequency
High Temperature
Threshold
Used to issue a Critical alarm if the high temperature
threshold temperature is exceeded
Cooling performance parameter settings 44
Parameter
Function
Warning
Temperature
Threshold
Used to issue a warning if the warning temperature
threshold temperature is exceeded
Low Temperature
Threshold
Used to issue a warning if the low temperature threshold
temperature is exceeded
Water Flow Loss
Emergency Door
Opening
Temperature
Threshold
Used to open the MCS doors when the temperature
threshold is exceeded and water loss is detected
This value cannot be lower than 5°C (9°F) above or
more than 20°C (36°F) above the Server Intake
Temperature Set Point.
High Temperature Used to open the MCS doors when the temperature
Emergency Door
threshold is exceeded
Opening Threshold This value:
•
Cannot be lower than 5°C (9°F) above or more than
20°C (36°F) above the Server Intake Temperature
Set Point.
•
Cannot be less than the Water Flow Loss Emergency
Door Opening Temperature Threshold.
Excessive
Moisture:
Condensation
Pump Cycles
Warning
Threshold
Used to issue a warning if the condensation pump
exceeds the permissible number of cycles within a 24hour period
Excessive
Moisture:
Condensation
Pump Running
Time Warning
Threshold
Used to issue a warning if the condensation pump has
run longer than the permissible running time
Alarm Relay
Used to enable or disable the alarm relay
Audible Alarm
Used to enable or disable the audible alarm
Alarm Reset
Used to enable the alarm to be reset automatically (Auto)
or manually (Manual)
Trap Receiver
Used to activate trap receivers 1 through 4
Server Intake
Temperature Trap
Message Text
Used to enter information that displays when a server
intake temperature trap is received
Cooling performance parameter settings 45
IMPORTANT: Temperature Control Manual mode is for service and troubleshooting only and is
not to be used in a production environment.
Parameter
Function
Temperature
Control
Used in Auto mode to determine if the MCS unit operates
in Auto mode or Manual mode
Fan Speed Target
Used in Manual mode to increase or decrease the fan
speed
Water Valve
Used in Manual mode to close or open the water valve
in Manual mode
Flow Meter Model
Used in Auto mode to select the water flow meter that is
installed in the MCS
Minimum Fan
Speed
Used in Auto mode to set the lowest fan speed in Auto
mode
Delta Temperature
for Minimum Fan
Speed
Used in Auto mode to set the maximum delta
temperature when the Minimum Fan Speed will be used
Delta Temperature
for 100% Fan
Speed
Used in Auto mode to set the minimum delta temperature
when the 100% Fan Speed will be used
Cooling Liquid
Heat Capacity
(Cw) Value
Used in Auto mode to calculate the energy extracted by
the air to water heat exchanger unit (This value for pure
water is 4,187 Ws/kg and can be a lower value if
additives are included in the water.)
Delta temperature (Server Intake Temp/Server Exhaust Temp)
Delta temperature is calculated from the temperature difference between the server intake temperature
and server exhaust temperature. The server intake temperature, or cold air, is the air coming from the heat
exchanger units and pushed through the fan units. The server exhaust temperature, or hot air, is the air
coming from the fan units and being pushed through the heat exchanger units.
Cooling performance parameter settings 46
Example
Server intake
temperature
Server exhaust
temperature
Top
24.5°C (76.1°F)
38.8°C (101.8°F)
Middle
24.8°C (76.6°F)
39.1°C (102.4°F)
Bottom
25.1°C (77.2°F)
40.3°C (104.5°F)
Average
24.8°C (76.6°F)
39.4°C (102.9°F)
Cooling air flow supplied by the MCS unit
Delta temperature is used to determine and control the speed of the rotating fans.
This example shows the fan speed control function when the minimum fan speed is 35%, delta
temperature for minimum fan speed is 5°C (9°F), the delta temperature for 100% fan speed is 20°C
(36°F). In this case, the delta control temperature is 18°C (32°F) and will cause the fans to run at 94%
speed.
Adjusting the cooling air flow provided by the MCS unit
To adjust the cooling air flow provided by the MCS unit while in Temperature Control Auto mode:
1.
Click the Setup tab (on page 23), and then click the Advanced tab (on page 29).
2.
Enter a Minimum Fan Speed.
3.
Enter a Delta Temperature For Minimum Fan Speed.
4.
Enter a Delta Temperature 100% Fan Speed.
Server intake temperature provided by the MCS unit
The management module constantly compares the server intake temperature to the range calculated from
the Server Intake Temperature Set Point and the Hysteresis value.
Cooling performance parameter settings 47
•
If the server intake temperature is above the Server Intake Temperature Set Point, the water valve
opens (if not already opened) and cold water enters the heat exchanger units.
•
If the server intake temperature is below or equal to the Server Intake Temperature Set Point minus
the Hysteresis value, the water valve closes (if not already closed).
•
If the server intake temperature is between the Hysteresis value, the water valve remains unchanged
from its previous state.
Setting and controlling the server intake temperature
To adjust the Server Intake Temperature:
1.
Click the Setup tab (on page 23), click the Intake Temp tab (on page 24), and enter a Server Intake
Temperature Set Point.
2.
In the same tab, enter a Hysteresis value. Start with a 2°C (3.6°F) difference.
Temperature Control settings
On the Advanced screen, the administrator can change the temperature control modes for the
management module.
IMPORTANT: Temperature Control Manual mode is for service and troubleshooting only and is
not to be used in a production environment.
•
Temperature Control Auto mode—Used for operating the MCS unit after a satisfactory water flow
rate has been obtained.
In this mode, the MCS unit operates automatically, according to the settings you have assigned to
the following parameters:
o
Flow Meter Model
NOTE: If you have the Type 2 flow meter, your MCS unit will have a label on the inside of the
back door. For more information on the flow meter model label, see the HP Modular Cooling
System User Guide.
•
o
Minimum Fan Speed
o
Delta Temperature For Minimum Fan Speed
o
Delta Temperature For 100% Fan Speed
o
Cooling Liquid Heat Capacity
Temperature Control Manual mode—Used to verify the water flow rate after the cold water supply
has been connected. When the water flow rate has been validated, use the Auto mode setting.
In this mode, the MCS unit operates, manually, according to the settings you have assigned to the
following parameters:
o
Fan Speed Target
o
Water Valve State
Cooling performance parameter settings 48
Systems Insight Manager integration
In this section
Systems Insight Manager overview ........................................................................................................... 49
Discovering the management module ....................................................................................................... 49
Configuring HP SIM to receive traps......................................................................................................... 50
Configuring the management module to send traps to HP SIM..................................................................... 51
Systems Insight Manager overview
Use HP Systems Insight Manager to:
•
Discover management modules. As part of the discovery process, HP SIM can detect an installed
management module. The web interface for the discovered module can be launched from the HP
SIM Servers Links tab.
•
Receive SNMP traps from the management module. The management module can send event-based
traps to HP SIM that include a URL in the trap. This functionality enables administrators to easily
launch the web interface of the management module in context. For example, if the management
module detects an alarm condition, the management module can send a trap to HP SIM with an
attached hyperlink that routes users directly to the web interface for the attached management
module.
•
Conveniently launch the management module web interface from within HP SIM.
o
Tools menu—You can add a link to the web interface on the HP SIM Tools menu using a tools
definition file.
o
Servers Links tab—The web interface can be launched from the HP SIM Servers Links tab.
o
Event-based trap—A URL is included in each trap to link directly from HP SIM to the web
interface for the specific device for which the trap was sent.
The management module can be configured to send alert traps to Systems Insight Manager, and other
SNMP management applications.
To send event alert traps to Systems Insight Manager:
1.
Configure HP SIM to receive traps ("Configuring HP SIM to receive traps" on page 50).
2.
Configure the management module to send traps to HP SIM ("Configuring the management module
to send traps to HP SIM" on page 51).
Discovering the management module
HP SIM automatically detects management modules as part of the device discovery process. If detected, a
hyperlink is included on the HP SIM Links page for the HP Modular Cooling System on which the
management module is installed. The management module should be installed and running before
attempting discovery through HP SIM.
If a link to the HP Modular Cooling System on which the management module is installed does not appear
on the device home page in Systems Insight Manager:
Systems Insight Manager integration 49
1.
Locate the additionalwsdisc.props file in the CONFIG directory in the Systems Insight Manager
install directory. By default, Systems Insight Manager is installed in the C:\Program Files\HP\System
Insight Manager directory.
2.
Create a management module entry in the additionalwsdisc.props file. For more information on
editing the additionalwsdisc.props file, see the additionalwsdisc.txt file located in the same directory.
Example: The additionalwsdisc.props file with a management module entry
#------------------------------------------------------#Additional Web Server Discover Properties
#------------------------------------------------------#NOTE: See "AdditionalWsDisc_README.txt" for a description of entries in
this file and how to add or remove additional web server ports for discovery
and identification.
#------------------------------------------------------The following are actual web server ports enabled by default.
#To remove them from the discovery process, comment out the line with a '#'
or remove it. You will need to restart the HP SIM service for the changes to
take effect. In addition, you will need to run the Device Identification
task to find any new ports that were defined.
#------------------------------------------------------#411=Director Agent,,true,false,,http
#3201=Compaq TaskSmart,,true,false,,https
#8008=Default Home Page,,true,false,,http
#1311=Server Administrator,,true,false,,https
#1234=HP Modular Cooling System,,true,false,,https
The last entry allows System Insight Manager to detect management module installations that are running
on port 1234 and using HTTPS.
Configuring HP SIM to receive traps
Before HP SIM can receive traps, the correct MIB file (cpqwcrm.mib) must be compiled into HP SIM.
To register the MIB:
1.
Copy the .MIB file from the MCS documentation CD MIBs folder to the HP\Systems Insight
Manager\mibs folder.
2.
From the HP\Systems Insight Manager\mibs folder, run mcompile cpqwcrm.mib from the
command line to compile the new .MIB file. A new file named cpqwcrm.cfg is created.
3.
Register the new .MIB file by entering mxmib -a cpqwcrm.cfg from the HP\Systems Insight
Manager\mibs command line.
4.
Enter HP\Systems Insight Manager\mibs>mxmib at the command line, and verify that the
new .MIB file is listed.
NOTE: For more information on uploading and registering a MIB in HP SIM, refer to the HP
Systems Insight Manager Technical Reference Guide located on the HP Management CD.
Systems Insight Manager integration 50
Configuring the management module to send traps
to HP SIM
1.
Add the HP SIM server as an SNMP trap recipient on the Trap Receivers tab (on page 35).
2.
Configure the management module to send alert notifications to HP SIM.
Systems Insight Manager integration 51
Security considerations
In this section
Security considerations overview.............................................................................................................. 52
Security considerations overview
The management module implements strict security for two important reasons:
•
The module manages devices that have the potential to perform operations that are sensitive and
destructive.
•
The management module has browser accessibility.
To better ensure the security of the management module and the devices it manages, consider the
following topics in accordance with your organization's security policies and the environment in which the
module will operate.
•
Remote access to the management module requires a user account. Logging in requires the use of a
user name and password, which should be kept properly secured.
•
Each account can be given different access levels, providing different capabilities. Ensure that the
appropriate access level is granted to users.
•
Browsing to the management module can be done using SSL, which encrypts the data between the
browser and management module. The module is supported by a 128-bit encryption level. SSL also
provides authentication of the management module by means of its digital certificate. Securely
importing this certificate must be done to ensure the identification of the management module.
Security considerations 52
Frequently asked questions
In this section
Frequently asked questions ...................................................................................................................... 53
Frequently asked questions
Question
Answer
How many user sessions are
supported at one time?
Only one user session is supported at a time. Sessions can be
terminated if a second session is initiated or if a console session
timeout occurs.
How many Admin sessions are
supported at one time?
Only one Admin session is supported at a time. Sessions can be
terminated if a second session is initiated or if a console session
time-out occurs.
Why does my Admin session keep
getting disconnected?
If a second Admin session is initiated, the existing session is
terminated and the login screen appears.
Why can I not login using my FTP
user name and password?
FTP Admin and Users are blocked until the Admin assigns
passwords and FTP is enabled in the Management menu of the
Remote Access tab.
How do I upgrade my firmware?
For more information, see the Support Pack instructions included
with the firmware upgrade.
How do I change the management
module IP address?
You can change the management module through the Network
menu (on page 33) or through the serial interface. For more
information on changing the management module IP address
through the serial interface, see the HP Modular Cooling System
User Guide on the documentation CD included with is kit.
Why do I get an extra line feed sent
from Windows® when I access the
serial interface connected through a
HP 16- and 48-Port Serial Console
Server?
You must assign this command to the HP 16- and 48-Port Serial
Console Server, where port X is the port where the MCS unit is
connected.
Why are FTP admin and user logins
not recorded in the FTP.log?
Only FTP file uploads are recorded in the FTP.log.
port x set out If=strip
port x set flow=Xonxof
Can I assign the SSL default port 443 Yes, you can configure any port, including port 443.
as a non-SSL port?
Why is the configuration file, when
restored, not appearing in the FTP
upload directory?
The configuration file is restored in another directory.
Why are active alarms appearing
after I power-cycle my management
module?
The alarms are updated every 30 minutes. If you power-cycle the
management module in-between this time frame, the alarms are still
active and appear. After power-cycling the first time, clear the
alarms, wait 30 minutes, and power-cycle again.
Frequently asked questions
53
Question
Answer
Why are my event.log and
The event.log and alarm.log are not formatted to be downloaded
alarm.logs not formatted correctly
in .bin mode. Use ASCII mode.
when I download them in .bin mode?
Is there a confirmation that my system No, there is no confirmation that the system is being restarted.
is being restarted after I select the
Restore to Factory Defaults or Restart
buttons, or after I restore a
configuration?
Why is the web browser not
responding when I enter the
management module IP address?
•
SSL might be enabled. Enter https://hostname[:port number]
where hostname is the IP address of the management module
and port number is the port you assign for SSL.
•
You might have assigned a port number other than 80, or
changed the port number in the Remote Access tab. Enter
http://hostname[:port number] where hostname is the IP
address of the management module and port number is the
port you assigned in the Remote Access tab. For more
information, see the "Remote Access tab."
Frequently asked questions
54
Replaceable parts and maintenance and service
information
In this section
Replaceable parts .................................................................................................................................. 55
Replaceable parts
The heat exchanger units and fan units are replaceable during real-time operation. Other unit parts are
also replaceable. For more information on replaceable parts and CSR parts, refer to Technical support.
Replaceable parts and maintenance and service information
55
Acronyms and abbreviations
CSR
Customer Self Repair
DHCP
Dynamic Host Configuration Protocol
DST
daylight savings time
FTP
file transfer protocol
GMT
Greenwich mean time
HTTP
hypertext transfer protocol
HTTPS
hypertext transfer protocol secure sockets
IP
Internet Protocol
MCS
modular cooling system
NTP
network time protocol
SNMP
Simple Network Management Protocol
SSL
Secure Sockets Layer
Acronyms and abbreviations
56
Index
A
accessing the management module 7
Advanced tab 29
Air temperature sensor failed 10
alarm and warning messages 10
Alarm History menu 21
Alarms menu 10
B
browser security alert 27
C
Communication failure 10
Configuration Save/Restore 38
Contents menu 40
Control Mode 46
cooling 44
cooling air flow 47
cooling performance parameters 44
Cooling System menu 23
HEX temperature out failed (Server Exhaust
Temperature failed) 10
Home tab 8
I
Identification menu 20
Index screen 42
Intake Temp tab 24
introduction 5
L
Leak detector sensor is not working properly 10
Leakage detected 10
Logs tab 21
Low water flow 10
M
Management menu 34
management module 7, 49
N
D
Network menu 33
Delta temperature 46
O
F
Overview menu 9
Overview page 41
overview, web interface 5
Fan unit failed 10
Fan unit not installed 10
frequently asked questions 53
P
G
passwords 37
General menu 32
R
H
replaceable spare parts 55
Heat overload condition (High Temperature Threshold
field) 10
Help tab 39
HEX temperature in failed (Server Intake Temperature
failed) 10
S
secure sessions, Internet Explorer 27
secure sessions, Mozilla 28
security considerations 52
server intake temperature 47, 48
Setup tab 23
Index 57
signing in through the web management interface 8
SNMP settings 51
SNMP trap notifications, setting up 49, 50
SSL browser security alert 27
Systems Insight Manager 49
Systems Insight Manager, overview 49
T
tab, Advanced 29
tab, Help 39
tab, Home 8
tab, Intake Temp 24
tab, Logs 21
tab, Setup 23
tab, Trap Receivers 35, 50, 51
temperature 46, 47, 48
Temperature above threshold (Warning Temperature
Threshold field) 10
Temperature below threshold (Low Temperature
Threshold field) 10
Trap Receivers tab 35, 50, 51
U
Uneven heat load 10
updating 43
W
Warning and alarm messages 10
Water flow sensor is not working properly 10
Water flow valve is closed 10
Water temperature input is out of range 10
Water temperature output is out of range 10
web interface 6
web interface requirements 5
Index 58