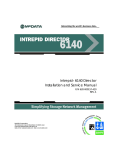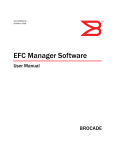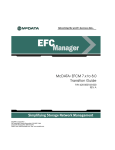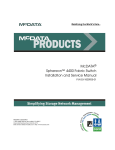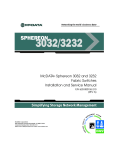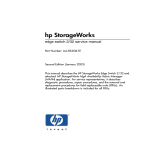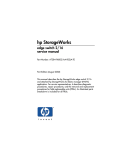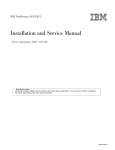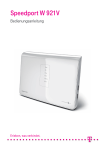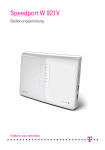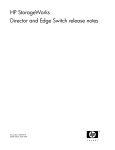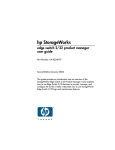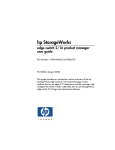Download HP 4Gb User's Manual
Transcript
HP StorageWorks
HA-Fabric Manager user guide
FW 08.01.00/HAFM SW 08.08.00
Part number: AA-RS2CG-TE
Sixth edition: December 2005
Legal and notice information
© Copyright 2001–2005 Hewlett-Packard Development Company, L.P.
© Copyright 2005 McDATA Corp.
Hewlett-Packard Company makes no warranty of any kind with regard to this material, including, but not limited to, the implied
warranties of merchantability and fitness for a particular purpose. Hewlett-Packard shall not be liable for errors contained herein or
for incidental or consequential damages in connection with the furnishing, performance, or use of this material.
This document contains proprietary information, which is protected by copyright. No part of this document may be photocopied,
reproduced, or translated into another language without the prior written consent of Hewlett-Packard. The information is provided
“as is” without warranty of any kind and is subject to change without notice. The only warranties for HP products and services are
set forth in the express warranty statements accompanying such products and services. Nothing herein should be construed as
constituting an additional warranty. HP shall not be liable for technical or editorial errors or omissions contained herein.
Intel and Pentium are trademarks or registered trademarks of Intel Corporation or its subsidiaries in the United States and other
countries.
Java is a U.S. trademark of Sun Microsystems, Inc.
Linux is a U.S. registered trademark of Linus Torvalds.
Microsoft and Windows are U.S. registered trademarks of Microsoft Corporation.
Printed in the US.
HA-Fabric Manager user guide
Contents
Contents
About this guide . . . . . . . . . . . . . . . . . . . . . . . . . . . . . . . . . . . . . . . . . . . . . . . . . . . . . . . . . .
Intended audience . . . . . . . . . . . . . . . . . . . . . . . . . . . . . . . . . . . . . . . . . . . . . . . . . . . . . . . .
Related documentation . . . . . . . . . . . . . . . . . . . . . . . . . . . . . . . . . . . . . . . . . . . . . . . . . . . . .
Document conventions and symbols . . . . . . . . . . . . . . . . . . . . . . . . . . . . . . . . . . . . . . . . . . . .
Rack stability . . . . . . . . . . . . . . . . . . . . . . . . . . . . . . . . . . . . . . . . . . . . . . . . . . . . . . . . . . . .
HP technical support . . . . . . . . . . . . . . . . . . . . . . . . . . . . . . . . . . . . . . . . . . . . . . . . . . . . . . .
HP-authorized reseller . . . . . . . . . . . . . . . . . . . . . . . . . . . . . . . . . . . . . . . . . . . . . . . . . . .
Helpful web sites . . . . . . . . . . . . . . . . . . . . . . . . . . . . . . . . . . . . . . . . . . . . . . . . . . . . . . .
17
17
17
18
19
19
19
20
1 HAFM overview . . . . . . . . . . . . . . . . . . . . . . . . . . . . . . . . . . . . . . . . . . . . . . 21
HAFM components . . . . . . . . . . . . . . . . . . . . . . . . . . . . . . . . . . . . . . . . . . . . . . . . . . . . . . . .
HAFM appliance . . . . . . . . . . . . . . . . . . . . . . . . . . . . . . . . . . . . . . . . . . . . . . . . . . . . . . .
HAFM application . . . . . . . . . . . . . . . . . . . . . . . . . . . . . . . . . . . . . . . . . . . . . . . . . . . . . .
Dual LANs on the HAFM appliance . . . . . . . . . . . . . . . . . . . . . . . . . . . . . . . . . . . . . . . . . .
Public and private LAN designations . . . . . . . . . . . . . . . . . . . . . . . . . . . . . . . . . . . . . . .
Remote access to the public LAN . . . . . . . . . . . . . . . . . . . . . . . . . . . . . . . . . . . . . . . . .
Out-of-band access . . . . . . . . . . . . . . . . . . . . . . . . . . . . . . . . . . . . . . . . . . . . . . . . . . . . .
SAN life cycle . . . . . . . . . . . . . . . . . . . . . . . . . . . . . . . . . . . . . . . . . . . . . . . . . . . . . . . . . . .
Searching the online help . . . . . . . . . . . . . . . . . . . . . . . . . . . . . . . . . . . . . . . . . . . . . . . . . . .
System requirements . . . . . . . . . . . . . . . . . . . . . . . . . . . . . . . . . . . . . . . . . . . . . . . . . . . . . . .
HAFM appliance system requirements . . . . . . . . . . . . . . . . . . . . . . . . . . . . . . . . . . . . . . . .
HAFM client system requirements. . . . . . . . . . . . . . . . . . . . . . . . . . . . . . . . . . . . . . . . . . . .
21
22
22
22
23
23
23
24
25
26
26
28
2 Using the HAFM application. . . . . . . . . . . . . . . . . . . . . . . . . . . . . . . . . . . . . . 31
Managing the appliance . . . . . . . . . . . . . . . . . . . . . . . . . . . . . . . . . . . . . . . . . . . . . . . . . . . .
Logging in to HAFM. . . . . . . . . . . . . . . . . . . . . . . . . . . . . . . . . . . . . . . . . . . . . . . . . . . . .
Logging out of HAFM. . . . . . . . . . . . . . . . . . . . . . . . . . . . . . . . . . . . . . . . . . . . . . . . . . . .
Adding an appliance . . . . . . . . . . . . . . . . . . . . . . . . . . . . . . . . . . . . . . . . . . . . . . . . . . . .
Removing an appliance . . . . . . . . . . . . . . . . . . . . . . . . . . . . . . . . . . . . . . . . . . . . . . . . . .
Viewing the HAFM main window . . . . . . . . . . . . . . . . . . . . . . . . . . . . . . . . . . . . . . . . . . . . . .
HAFM main window panels . . . . . . . . . . . . . . . . . . . . . . . . . . . . . . . . . . . . . . . . . . . . . . .
Menu bar . . . . . . . . . . . . . . . . . . . . . . . . . . . . . . . . . . . . . . . . . . . . . . . . . . . . . . . . .
Toolbar . . . . . . . . . . . . . . . . . . . . . . . . . . . . . . . . . . . . . . . . . . . . . . . . . . . . . . . . . . .
View tab . . . . . . . . . . . . . . . . . . . . . . . . . . . . . . . . . . . . . . . . . . . . . . . . . . . . . . . . . .
Product List. . . . . . . . . . . . . . . . . . . . . . . . . . . . . . . . . . . . . . . . . . . . . . . . . . . . . . . . .
Physical/Topology map. . . . . . . . . . . . . . . . . . . . . . . . . . . . . . . . . . . . . . . . . . . . . . . .
Toolbox . . . . . . . . . . . . . . . . . . . . . . . . . . . . . . . . . . . . . . . . . . . . . . . . . . . . . . . . . . .
Master log . . . . . . . . . . . . . . . . . . . . . . . . . . . . . . . . . . . . . . . . . . . . . . . . . . . . . . . . .
Connection utilization legend . . . . . . . . . . . . . . . . . . . . . . . . . . . . . . . . . . . . . . . . . . . .
Minimap . . . . . . . . . . . . . . . . . . . . . . . . . . . . . . . . . . . . . . . . . . . . . . . . . . . . . . . . . .
Anchoring or floating the Minimap. . . . . . . . . . . . . . . . . . . . . . . . . . . . . . . . . . . . . .
HA-Fabric Manager user guide
31
31
32
32
32
33
33
34
34
34
34
34
34
34
35
35
35
3
Floating the Minimap . . . . . . . . . . . . . . . . . . . . . . . . . . . . . . . . . . . . . . . . . . . .
Anchoring the Minimap . . . . . . . . . . . . . . . . . . . . . . . . . . . . . . . . . . . . . . . . . . .
Resizing the Minimap . . . . . . . . . . . . . . . . . . . . . . . . . . . . . . . . . . . . . . . . . . . .
Status bar . . . . . . . . . . . . . . . . . . . . . . . . . . . . . . . . . . . . . . . . . . . . . . . . . . . . . . . . .
Selecting a customized view of the main window . . . . . . . . . . . . . . . . . . . . . . . . . . . . . . . .
Accessing the HAFM application . . . . . . . . . . . . . . . . . . . . . . . . . . . . . . . . . . . . . . . . . . . . . .
Accessing the HAFM application locally . . . . . . . . . . . . . . . . . . . . . . . . . . . . . . . . . . . . . . .
Accessing the HAFM application remotely . . . . . . . . . . . . . . . . . . . . . . . . . . . . . . . . . . . . .
Logging out of an appliance . . . . . . . . . . . . . . . . . . . . . . . . . . . . . . . . . . . . . . . . . . . . . . .
Monitoring the HAFM application . . . . . . . . . . . . . . . . . . . . . . . . . . . . . . . . . . . . . . . . . . . . .
Starting and stopping HAFM Services . . . . . . . . . . . . . . . . . . . . . . . . . . . . . . . . . . . . . . . .
Viewing user sessions. . . . . . . . . . . . . . . . . . . . . . . . . . . . . . . . . . . . . . . . . . . . . . . . . . . .
Disconnecting users . . . . . . . . . . . . . . . . . . . . . . . . . . . . . . . . . . . . . . . . . . . . . . . . . . . . .
Determining user groups. . . . . . . . . . . . . . . . . . . . . . . . . . . . . . . . . . . . . . . . . . . . . . . . . .
Determining the discovery state . . . . . . . . . . . . . . . . . . . . . . . . . . . . . . . . . . . . . . . . . . . . .
Grouping on the Physical Map . . . . . . . . . . . . . . . . . . . . . . . . . . . . . . . . . . . . . . . . . . . . .
Collapsing groups . . . . . . . . . . . . . . . . . . . . . . . . . . . . . . . . . . . . . . . . . . . . . . . . . . .
Expanding groups . . . . . . . . . . . . . . . . . . . . . . . . . . . . . . . . . . . . . . . . . . . . . . . . . . .
Using the Group Manager. . . . . . . . . . . . . . . . . . . . . . . . . . . . . . . . . . . . . . . . . . . . . . . . . . .
Select Action tab with Run data collection selected . . . . . . . . . . . . . . . . . . . . . . . . . . . . . . .
Select Action tab with Install E/OS firmware selected. . . . . . . . . . . . . . . . . . . . . . . . . . . . . .
Select Action tab with Create Group Event Log selected . . . . . . . . . . . . . . . . . . . . . . . . . . . .
Displaying the Select Switches tab . . . . . . . . . . . . . . . . . . . . . . . . . . . . . . . . . . . . . . . . . . .
Displaying other tabs . . . . . . . . . . . . . . . . . . . . . . . . . . . . . . . . . . . . . . . . . . . . . . . . . . . .
Using the Group Log . . . . . . . . . . . . . . . . . . . . . . . . . . . . . . . . . . . . . . . . . . . . . . . . . .
Viewing detail on the Product List. . . . . . . . . . . . . . . . . . . . . . . . . . . . . . . . . . . . . . . . . . . .
Viewing all details . . . . . . . . . . . . . . . . . . . . . . . . . . . . . . . . . . . . . . . . . . . . . . . . .
Zooming in and out of the Physical Map . . . . . . . . . . . . . . . . . . . . . . . . . . . . . . . . . . . . . .
Zooming in . . . . . . . . . . . . . . . . . . . . . . . . . . . . . . . . . . . . . . . . . . . . . . . . . . . . . . . .
Zooming out . . . . . . . . . . . . . . . . . . . . . . . . . . . . . . . . . . . . . . . . . . . . . . . . . . . . . . .
Changing view options on the Physical Map. . . . . . . . . . . . . . . . . . . . . . . . . . . . . . . . . . . .
Turning flyovers on or off . . . . . . . . . . . . . . . . . . . . . . . . . . . . . . . . . . . . . . . . . . . . . . . . .
Configuring nicknames . . . . . . . . . . . . . . . . . . . . . . . . . . . . . . . . . . . . . . . . . . . . . . . . . . . . .
Viewing nicknames . . . . . . . . . . . . . . . . . . . . . . . . . . . . . . . . . . . . . . . . . . . . . . . . . . . . .
Assigning a nickname to an existing device . . . . . . . . . . . . . . . . . . . . . . . . . . . . . . . . . . . .
Adding a nickname to a new device . . . . . . . . . . . . . . . . . . . . . . . . . . . . . . . . . . . . . . . . .
Importing nicknames . . . . . . . . . . . . . . . . . . . . . . . . . . . . . . . . . . . . . . . . . . . . . . . . . . . .
Exporting nicknames . . . . . . . . . . . . . . . . . . . . . . . . . . . . . . . . . . . . . . . . . . . . . . . . . . . .
Removing a nickname . . . . . . . . . . . . . . . . . . . . . . . . . . . . . . . . . . . . . . . . . . . . . . . . . . .
Exporting and importing data . . . . . . . . . . . . . . . . . . . . . . . . . . . . . . . . . . . . . . . . . . . . . . . .
Exporting data . . . . . . . . . . . . . . . . . . . . . . . . . . . . . . . . . . . . . . . . . . . . . . . . . . . . . . . .
Importing data . . . . . . . . . . . . . . . . . . . . . . . . . . . . . . . . . . . . . . . . . . . . . . . . . . . . . . . .
Backing up and restoring data . . . . . . . . . . . . . . . . . . . . . . . . . . . . . . . . . . . . . . . . . . . . . . . .
Backing up data . . . . . . . . . . . . . . . . . . . . . . . . . . . . . . . . . . . . . . . . . . . . . . . . . . . . . . .
Restoring data. . . . . . . . . . . . . . . . . . . . . . . . . . . . . . . . . . . . . . . . . . . . . . . . . . . . . . . . .
Customer-supplied server backup. . . . . . . . . . . . . . . . . . . . . . . . . . . . . . . . . . . . . . . . . . . .
Backing up data . . . . . . . . . . . . . . . . . . . . . . . . . . . . . . . . . . . . . . . . . . . . . . . . . . . . .
4
35
35
35
35
36
36
36
39
40
40
41
41
41
42
42
43
43
43
43
44
44
45
45
46
46
46
46
47
47
47
47
48
48
48
49
49
49
50
51
51
52
55
56
57
57
58
58
Backing up to a CD-RW . . . . . . . . . . . . . . . . . . . . . . . . . . . . . . . . . . . . . . . . . . . . .
Backing up to a hard drive . . . . . . . . . . . . . . . . . . . . . . . . . . . . . . . . . . . . . . . . . . .
Backing up to a network drive. . . . . . . . . . . . . . . . . . . . . . . . . . . . . . . . . . . . . . . . .
Accessing to Eclipse management applications . . . . . . . . . . . . . . . . . . . . . . . . . . . . . . . . . . . .
Configuring access . . . . . . . . . . . . . . . . . . . . . . . . . . . . . . . . . . . . . . . . . . . . . . . . . . . . .
Configuring Call Home for remote dial-in . . . . . . . . . . . . . . . . . . . . . . . . . . . . . . . . . . . . . .
Miscellaneous . . . . . . . . . . . . . . . . . . . . . . . . . . . . . . . . . . . . . . . . . . . . . . . . . . . . . . . . .
Multiple network interface cards . . . . . . . . . . . . . . . . . . . . . . . . . . . . . . . . . . . . . . . . . .
58
59
60
60
61
62
62
62
3 Managing the HAFM application . . . . . . . . . . . . . . . . . . . . . . . . . . . . . . . . . . 63
Accessing HAFM . . . . . . . . . . . . . . . . . . . . . . . . . . . . . . . . . . . . . . . . . . . . . . . . . . . . . . . . .
Adding and removing a network address . . . . . . . . . . . . . . . . . . . . . . . . . . . . . . . . . . . . . .
Managing users . . . . . . . . . . . . . . . . . . . . . . . . . . . . . . . . . . . . . . . . . . . . . . . . . . . . . . . . . .
Viewing the list of users . . . . . . . . . . . . . . . . . . . . . . . . . . . . . . . . . . . . . . . . . . . . . . . . . .
Adding a user account . . . . . . . . . . . . . . . . . . . . . . . . . . . . . . . . . . . . . . . . . . . . . . . . . . .
Changing a user account . . . . . . . . . . . . . . . . . . . . . . . . . . . . . . . . . . . . . . . . . . . . . . . . .
Removing a user account . . . . . . . . . . . . . . . . . . . . . . . . . . . . . . . . . . . . . . . . . . . . . . . . .
Filtering event notifications for a user . . . . . . . . . . . . . . . . . . . . . . . . . . . . . . . . . . . . . . . . .
Configuring remote management access . . . . . . . . . . . . . . . . . . . . . . . . . . . . . . . . . . . . . .
Disconnecting a user . . . . . . . . . . . . . . . . . . . . . . . . . . . . . . . . . . . . . . . . . . . . . . . . . . . .
Managing user groups . . . . . . . . . . . . . . . . . . . . . . . . . . . . . . . . . . . . . . . . . . . . . . . . . . . . .
Understanding user groups and access levels . . . . . . . . . . . . . . . . . . . . . . . . . . . . . . . . . . .
Creating a user group . . . . . . . . . . . . . . . . . . . . . . . . . . . . . . . . . . . . . . . . . . . . . . . . . . .
Changing a user group . . . . . . . . . . . . . . . . . . . . . . . . . . . . . . . . . . . . . . . . . . . . . . . . . .
Removing user groups . . . . . . . . . . . . . . . . . . . . . . . . . . . . . . . . . . . . . . . . . . . . . . . . . . .
Assigning users to groups . . . . . . . . . . . . . . . . . . . . . . . . . . . . . . . . . . . . . . . . . . . . . . . . .
Determining user groups. . . . . . . . . . . . . . . . . . . . . . . . . . . . . . . . . . . . . . . . . . . . . . . . . .
Discovering a SAN. . . . . . . . . . . . . . . . . . . . . . . . . . . . . . . . . . . . . . . . . . . . . . . . . . . . . . . .
Understanding how discovery works . . . . . . . . . . . . . . . . . . . . . . . . . . . . . . . . . . . . . . . . .
Configuring discovery . . . . . . . . . . . . . . . . . . . . . . . . . . . . . . . . . . . . . . . . . . . . . . . . . . .
Troubleshooting discovery . . . . . . . . . . . . . . . . . . . . . . . . . . . . . . . . . . . . . . . . . . . . . . . .
Configuring IP addresses and community strings . . . . . . . . . . . . . . . . . . . . . . . . . . . . . . . . .
Adding an IP address . . . . . . . . . . . . . . . . . . . . . . . . . . . . . . . . . . . . . . . . . . . . . . . . .
Changing an IP address . . . . . . . . . . . . . . . . . . . . . . . . . . . . . . . . . . . . . . . . . . . . . . .
Removing an IP address . . . . . . . . . . . . . . . . . . . . . . . . . . . . . . . . . . . . . . . . . . . . . . .
Configuring a community string . . . . . . . . . . . . . . . . . . . . . . . . . . . . . . . . . . . . . . . . . .
Reverting to a default community string . . . . . . . . . . . . . . . . . . . . . . . . . . . . . . . . . . . . .
Configuring the product type and access . . . . . . . . . . . . . . . . . . . . . . . . . . . . . . . . . . . .
Turning discovery on and off. . . . . . . . . . . . . . . . . . . . . . . . . . . . . . . . . . . . . . . . . . . . . . .
Determining the operational status . . . . . . . . . . . . . . . . . . . . . . . . . . . . . . . . . . . . . . . . . . .
Determining the Discovery State . . . . . . . . . . . . . . . . . . . . . . . . . . . . . . . . . . . . . . . . . . . .
Configuring the SNMP agent . . . . . . . . . . . . . . . . . . . . . . . . . . . . . . . . . . . . . . . . . . . . . . . . .
Setting up the SNMP agent . . . . . . . . . . . . . . . . . . . . . . . . . . . . . . . . . . . . . . . . . . . . . . . .
Turning the SNMP agent on or off . . . . . . . . . . . . . . . . . . . . . . . . . . . . . . . . . . . . . . . . . . .
Configuring trap recipients . . . . . . . . . . . . . . . . . . . . . . . . . . . . . . . . . . . . . . . . . . . . . . . .
Editing trap recipients . . . . . . . . . . . . . . . . . . . . . . . . . . . . . . . . . . . . . . . . . . . . . . . . . . .
Removing trap recipients . . . . . . . . . . . . . . . . . . . . . . . . . . . . . . . . . . . . . . . . . . . . . . . . .
HA-Fabric Manager user guide
63
63
63
64
64
65
65
66
67
67
68
68
69
70
70
71
71
72
72
72
73
76
76
77
77
77
78
78
80
80
80
80
81
81
81
82
82
5
Customizing the main window . . . . . . . . . . . . . . . . . . . . . . . . . . . . . . . . . . . . . . . . . . . . . . . .
Creating a customized view . . . . . . . . . . . . . . . . . . . . . . . . . . . . . . . . . . . . . . . . . . . . . . .
Editing a customized view . . . . . . . . . . . . . . . . . . . . . . . . . . . . . . . . . . . . . . . . . . . . . . . .
Deleting a customized view . . . . . . . . . . . . . . . . . . . . . . . . . . . . . . . . . . . . . . . . . . . . . . .
Selecting a customized view . . . . . . . . . . . . . . . . . . . . . . . . . . . . . . . . . . . . . . . . . . . . . . .
Customizing the Product List . . . . . . . . . . . . . . . . . . . . . . . . . . . . . . . . . . . . . . . . . . . . . . .
Adding a column to the Product List. . . . . . . . . . . . . . . . . . . . . . . . . . . . . . . . . . . . . . . .
Changing a column on the Product List . . . . . . . . . . . . . . . . . . . . . . . . . . . . . . . . . . . . .
Removing a column from the Product List . . . . . . . . . . . . . . . . . . . . . . . . . . . . . . . . . . . .
83
83
86
86
86
86
86
87
88
4 Configuring SAN products and fabrics . . . . . . . . . . . . . . . . . . . . . . . . . . . . . . 89
Managing SAN products . . . . . . . . . . . . . . . . . . . . . . . . . . . . . . . . . . . . . . . . . . . . . . . . . . . 89
Using the Element Manager . . . . . . . . . . . . . . . . . . . . . . . . . . . . . . . . . . . . . . . . . . . . . . . 89
Opening the Element Manager from the user interface . . . . . . . . . . . . . . . . . . . . . . . . . . 89
Opening the Element Manager from the command line . . . . . . . . . . . . . . . . . . . . . . . . . . 89
Searching for products in a SAN . . . . . . . . . . . . . . . . . . . . . . . . . . . . . . . . . . . . . . . . . . . . 90
Changing product properties . . . . . . . . . . . . . . . . . . . . . . . . . . . . . . . . . . . . . . . . . . . . . . 90
Determining product status . . . . . . . . . . . . . . . . . . . . . . . . . . . . . . . . . . . . . . . . . . . . . . . . 91
Displaying service requests . . . . . . . . . . . . . . . . . . . . . . . . . . . . . . . . . . . . . . . . . . . . . . . . 91
Displaying routes between ports . . . . . . . . . . . . . . . . . . . . . . . . . . . . . . . . . . . . . . . . . . . . 91
Hiding routes . . . . . . . . . . . . . . . . . . . . . . . . . . . . . . . . . . . . . . . . . . . . . . . . . . . . . . . 92
Displaying properties of routes . . . . . . . . . . . . . . . . . . . . . . . . . . . . . . . . . . . . . . . . . . . 93
Displaying fabric properties . . . . . . . . . . . . . . . . . . . . . . . . . . . . . . . . . . . . . . . . . . . . . . . 93
Configuring Enterprise Fabric Mode . . . . . . . . . . . . . . . . . . . . . . . . . . . . . . . . . . . . . . . . . . . . 94
Enabling and disabling Enterprise Fabric Mode . . . . . . . . . . . . . . . . . . . . . . . . . . . . . . . . . 94
Configuring Fabric Binding . . . . . . . . . . . . . . . . . . . . . . . . . . . . . . . . . . . . . . . . . . . . . . . . . . 95
Enabling Fabric Binding . . . . . . . . . . . . . . . . . . . . . . . . . . . . . . . . . . . . . . . . . . . . . . . . . . 95
Adding and removing switches . . . . . . . . . . . . . . . . . . . . . . . . . . . . . . . . . . . . . . . . . . . . . 96
Persisting and unpersisting fabrics . . . . . . . . . . . . . . . . . . . . . . . . . . . . . . . . . . . . . . . . . . . . . 96
Persisting a fabric . . . . . . . . . . . . . . . . . . . . . . . . . . . . . . . . . . . . . . . . . . . . . . . . . . . . . . 96
Unpersisting a fabric . . . . . . . . . . . . . . . . . . . . . . . . . . . . . . . . . . . . . . . . . . . . . . . . . . . . 96
Unpersisting a product . . . . . . . . . . . . . . . . . . . . . . . . . . . . . . . . . . . . . . . . . . . . . . . . . . . 97
Interpreting status . . . . . . . . . . . . . . . . . . . . . . . . . . . . . . . . . . . . . . . . . . . . . . . . . . . . . . 97
Persisted fabric status . . . . . . . . . . . . . . . . . . . . . . . . . . . . . . . . . . . . . . . . . . . . . . . . . 97
Product status . . . . . . . . . . . . . . . . . . . . . . . . . . . . . . . . . . . . . . . . . . . . . . . . . . . . . . . 97
Connection status . . . . . . . . . . . . . . . . . . . . . . . . . . . . . . . . . . . . . . . . . . . . . . . . . . . . 97
Changing persisted fabrics . . . . . . . . . . . . . . . . . . . . . . . . . . . . . . . . . . . . . . . . . . . . . . . . 98
Configuring trap forwarding . . . . . . . . . . . . . . . . . . . . . . . . . . . . . . . . . . . . . . . . . . . . . . . . . 98
Adding trap recipients . . . . . . . . . . . . . . . . . . . . . . . . . . . . . . . . . . . . . . . . . . . . . . . . . . . 99
Removing trap recipients . . . . . . . . . . . . . . . . . . . . . . . . . . . . . . . . . . . . . . . . . . . . . . . . 100
5 Monitoring SAN products. . . . . . . . . . . . . . . . . . . . . . . . . . . . . . . . . . . . . . . 101
Monitoring events . . . . . . . . . . . . . . . . . .
Viewing the Master Log . . . . . . . . . . .
Viewing other logs. . . . . . . . . . . . . . .
Exporting log data . . . . . . . . . . . . . . .
Filtering events in the Master Log . . . . .
6
..
..
..
..
..
.
.
.
.
.
..
..
..
..
..
..
..
..
..
..
.
.
.
.
.
..............................
..............................
..............................
..............................
..............................
101
102
102
103
103
Copying log entries . . . . . . . . . . . . . . . . . . . . . . . . . . . . . . . . . . . . . . . . . . . . . . . . . . . .
Using event notifications . . . . . . . . . . . . . . . . . . . . . . . . . . . . . . . . . . . . . . . . . . . . . . . . . . .
Configuring e-mail notification. . . . . . . . . . . . . . . . . . . . . . . . . . . . . . . . . . . . . . . . . . . . .
Configuring Call Home notification . . . . . . . . . . . . . . . . . . . . . . . . . . . . . . . . . . . . . . . . .
Enabling Ethernet events . . . . . . . . . . . . . . . . . . . . . . . . . . . . . . . . . . . . . . . . . . . . . . . . .
Creating reports . . . . . . . . . . . . . . . . . . . . . . . . . . . . . . . . . . . . . . . . . . . . . . . . . . . . . . . . .
Generating reports . . . . . . . . . . . . . . . . . . . . . . . . . . . . . . . . . . . . . . . . . . . . . . . . . . . .
Viewing reports . . . . . . . . . . . . . . . . . . . . . . . . . . . . . . . . . . . . . . . . . . . . . . . . . . . . . . .
Deleting reports . . . . . . . . . . . . . . . . . . . . . . . . . . . . . . . . . . . . . . . . . . . . . . . . . . . . . . .
104
104
104
105
106
106
107
108
109
6 Optional HAFM features . . . . . . . . . . . . . . . . . . . . . . . . . . . . . . . . . . . . . . . 111
Feature keys . . . . . . . . . . . . . . . . . . . . . . . . . . . . . . . . . . . . . . . . . . . . . . . . . . . . . . . . . . .
Event Management . . . . . . . . . . . . . . . . . . . . . . . . . . . . . . . . . . . . . . . . . . . . . . . . . . . . . . .
Components . . . . . . . . . . . . . . . . . . . . . . . . . . . . . . . . . . . . . . . . . . . . . . . . . . . . . . . . .
Triggers . . . . . . . . . . . . . . . . . . . . . . . . . . . . . . . . . . . . . . . . . . . . . . . . . . . . . . . . . .
Phrase operators . . . . . . . . . . . . . . . . . . . . . . . . . . . . . . . . . . . . . . . . . . . . . . . . .
Event triggers . . . . . . . . . . . . . . . . . . . . . . . . . . . . . . . . . . . . . . . . . . . . . . . . . . .
Schedule triggers . . . . . . . . . . . . . . . . . . . . . . . . . . . . . . . . . . . . . . . . . . . . . . . . .
Actions . . . . . . . . . . . . . . . . . . . . . . . . . . . . . . . . . . . . . . . . . . . . . . . . . . . . . . . . . .
Window. . . . . . . . . . . . . . . . . . . . . . . . . . . . . . . . . . . . . . . . . . . . . . . . . . . . . . . . . . . .
Rules . . . . . . . . . . . . . . . . . . . . . . . . . . . . . . . . . . . . . . . . . . . . . . . . . . . . . . . . . . . . . .
Creating a rule . . . . . . . . . . . . . . . . . . . . . . . . . . . . . . . . . . . . . . . . . . . . . . . . . . . . .
Managing Event Management . . . . . . . . . . . . . . . . . . . . . . . . . . . . . . . . . . . . . . . . . . . .
SANtegrity features. . . . . . . . . . . . . . . . . . . . . . . . . . . . . . . . . . . . . . . . . . . . . . . . . . . . . . .
Fabric Binding. . . . . . . . . . . . . . . . . . . . . . . . . . . . . . . . . . . . . . . . . . . . . . . . . . . . . . . .
Enable/disable and online state functions . . . . . . . . . . . . . . . . . . . . . . . . . . . . . . . . . .
Switch Binding . . . . . . . . . . . . . . . . . . . . . . . . . . . . . . . . . . . . . . . . . . . . . . . . . . . . . . .
Overview. . . . . . . . . . . . . . . . . . . . . . . . . . . . . . . . . . . . . . . . . . . . . . . . . . . . . . . . .
Enabling/disabling Switch Binding . . . . . . . . . . . . . . . . . . . . . . . . . . . . . . . . . . . . . . .
Editing the Switch Membership List . . . . . . . . . . . . . . . . . . . . . . . . . . . . . . . . . . . . . . .
Enable/disable and online state functions . . . . . . . . . . . . . . . . . . . . . . . . . . . . . . . . . .
Zoning with Switch Binding enabled . . . . . . . . . . . . . . . . . . . . . . . . . . . . . . . . . . . . . .
Port Fencing . . . . . . . . . . . . . . . . . . . . . . . . . . . . . . . . . . . . . . . . . . . . . . . . . . . . . . . . .
Configuring Port Fencing . . . . . . . . . . . . . . . . . . . . . . . . . . . . . . . . . . . . . . . . . . . . . .
Adding thresholds. . . . . . . . . . . . . . . . . . . . . . . . . . . . . . . . . . . . . . . . . . . . . . . . . . .
Adding ISL Protocol thresholds. . . . . . . . . . . . . . . . . . . . . . . . . . . . . . . . . . . . . . . .
Adding link thresholds . . . . . . . . . . . . . . . . . . . . . . . . . . . . . . . . . . . . . . . . . . . . .
Adding security thresholds . . . . . . . . . . . . . . . . . . . . . . . . . . . . . . . . . . . . . . . . . .
Assigning thresholds . . . . . . . . . . . . . . . . . . . . . . . . . . . . . . . . . . . . . . . . . . . . . . . . .
Editing thresholds . . . . . . . . . . . . . . . . . . . . . . . . . . . . . . . . . . . . . . . . . . . . . . . . . . .
Editing ISL Protocol Thresholds . . . . . . . . . . . . . . . . . . . . . . . . . . . . . . . . . . . . . . . .
Editing link thresholds. . . . . . . . . . . . . . . . . . . . . . . . . . . . . . . . . . . . . . . . . . . . . .
Editing security thresholds . . . . . . . . . . . . . . . . . . . . . . . . . . . . . . . . . . . . . . . . . . .
Finding assigned thresholds . . . . . . . . . . . . . . . . . . . . . . . . . . . . . . . . . . . . . . . . . . . .
Viewing thresholds . . . . . . . . . . . . . . . . . . . . . . . . . . . . . . . . . . . . . . . . . . . . . . . . . .
Removing thresholds . . . . . . . . . . . . . . . . . . . . . . . . . . . . . . . . . . . . . . . . . . . . . . . . .
Open trunking . . . . . . . . . . . . . . . . . . . . . . . . . . . . . . . . . . . . . . . . . . . . . . . . . . . . . . . . . .
HA-Fabric Manager user guide
111
112
112
112
113
114
114
114
115
116
116
117
118
118
118
119
119
119
120
122
122
123
123
123
123
125
125
126
127
127
127
128
129
129
129
130
7
Options . . . . . . . . . . . . . . . . . . . . . . . . . . . . . . . . . . . . . . . . . . . . . . . . . . . . . . . . . . . .
Configuration . . . . . . . . . . . . . . . . . . . . . . . . . . . . . . . . . . . . . . . . . . . . . . . . . . . . . . . .
Global threshold changes . . . . . . . . . . . . . . . . . . . . . . . . . . . . . . . . . . . . . . . . . . . . . . . .
Open Trunking log. . . . . . . . . . . . . . . . . . . . . . . . . . . . . . . . . . . . . . . . . . . . . . . . . . . . .
Performance Module. . . . . . . . . . . . . . . . . . . . . . . . . . . . . . . . . . . . . . . . . . . . . . . . . . . . . .
Displaying connection utilization . . . . . . . . . . . . . . . . . . . . . . . . . . . . . . . . . . . . . . . . . . .
Monitoring switch performance . . . . . . . . . . . . . . . . . . . . . . . . . . . . . . . . . . . . . . . . . . . .
Collecting performance data . . . . . . . . . . . . . . . . . . . . . . . . . . . . . . . . . . . . . . . . . . . . . .
Storing performance data . . . . . . . . . . . . . . . . . . . . . . . . . . . . . . . . . . . . . . . . . . . . .
Viewing performance data. . . . . . . . . . . . . . . . . . . . . . . . . . . . . . . . . . . . . . . . . . . . .
Exporting performance data. . . . . . . . . . . . . . . . . . . . . . . . . . . . . . . . . . . . . . . . . . . .
Monitoring port performance . . . . . . . . . . . . . . . . . . . . . . . . . . . . . . . . . . . . . . . . . . . . .
Planning Module . . . . . . . . . . . . . . . . . . . . . . . . . . . . . . . . . . . . . . . . . . . . . . . . . . . . . . . .
Planning window. . . . . . . . . . . . . . . . . . . . . . . . . . . . . . . . . . . . . . . . . . . . . . . . . . . . . .
Plan design. . . . . . . . . . . . . . . . . . . . . . . . . . . . . . . . . . . . . . . . . . . . . . . . . . . . . . . . . .
Planning a SAN . . . . . . . . . . . . . . . . . . . . . . . . . . . . . . . . . . . . . . . . . . . . . . . . . . . .
Opening a plan . . . . . . . . . . . . . . . . . . . . . . . . . . . . . . . . . . . . . . . . . . . . . . . . . . . .
Adding devices . . . . . . . . . . . . . . . . . . . . . . . . . . . . . . . . . . . . . . . . . . . . . . . . . . . .
Adding one device . . . . . . . . . . . . . . . . . . . . . . . . . . . . . . . . . . . . . . . . . . . . . . .
Adding multiple devices . . . . . . . . . . . . . . . . . . . . . . . . . . . . . . . . . . . . . . . . . . . .
Arranging devices . . . . . . . . . . . . . . . . . . . . . . . . . . . . . . . . . . . . . . . . . . . . . . . . . .
Connecting devices. . . . . . . . . . . . . . . . . . . . . . . . . . . . . . . . . . . . . . . . . . . . . . . . . .
Configuring devices . . . . . . . . . . . . . . . . . . . . . . . . . . . . . . . . . . . . . . . . . . . . . . . . .
Deleting devices . . . . . . . . . . . . . . . . . . . . . . . . . . . . . . . . . . . . . . . . . . . . . . . . . . . .
Displaying a planned device as an installed device . . . . . . . . . . . . . . . . . . . . . . . . . . .
Editing port types . . . . . . . . . . . . . . . . . . . . . . . . . . . . . . . . . . . . . . . . . . . . . . . . . . .
Configuring ports . . . . . . . . . . . . . . . . . . . . . . . . . . . . . . . . . . . . . . . . . . . . . . . . . . .
Planning rules . . . . . . . . . . . . . . . . . . . . . . . . . . . . . . . . . . . . . . . . . . . . . . . . . . . . . . . .
Planning rules syntax and format . . . . . . . . . . . . . . . . . . . . . . . . . . . . . . . . . . . . . . . .
Rule types . . . . . . . . . . . . . . . . . . . . . . . . . . . . . . . . . . . . . . . . . . . . . . . . . . . . . .
Keywords . . . . . . . . . . . . . . . . . . . . . . . . . . . . . . . . . . . . . . . . . . . . . . . . . . . . . .
Applying rules for plan evaluation . . . . . . . . . . . . . . . . . . . . . . . . . . . . . . . . . . . . . . .
Plan evaluation . . . . . . . . . . . . . . . . . . . . . . . . . . . . . . . . . . . . . . . . . . . . . . . . . . . . . . .
Plan conservation . . . . . . . . . . . . . . . . . . . . . . . . . . . . . . . . . . . . . . . . . . . . . . . . . . . . .
Saving a plan . . . . . . . . . . . . . . . . . . . . . . . . . . . . . . . . . . . . . . . . . . . . . . . . . . . . .
Exporting a plan. . . . . . . . . . . . . . . . . . . . . . . . . . . . . . . . . . . . . . . . . . . . . . . . . . . .
Printing a plan . . . . . . . . . . . . . . . . . . . . . . . . . . . . . . . . . . . . . . . . . . . . . . . . . . . . .
131
131
132
133
133
133
134
134
134
134
135
135
136
136
137
137
138
138
138
138
139
139
139
140
140
140
140
141
141
142
143
144
145
146
146
146
146
7 Zoning. . . . . . . . . . . . . . . . . . . . . . . . . . . . . . . . . . . . . . . . . . . . . . . . . . . . 147
Zoning limits . . . . . . . . . . . . . . . . . . . . . . . . . . . . . . . . . . . . . . . . . . . . . . . . . . . . . . . . . . .
Zoning naming conventions . . . . . . . . . . . . . . . . . . . . . . . . . . . . . . . . . . . . . . . . . . . . . . . . .
Zoning configuration. . . . . . . . . . . . . . . . . . . . . . . . . . . . . . . . . . . . . . . . . . . . . . . . . . . . . .
Displaying the zone library . . . . . . . . . . . . . . . . . . . . . . . . . . . . . . . . . . . . . . . . . . . . . . .
Adding a zone to a zone set. . . . . . . . . . . . . . . . . . . . . . . . . . . . . . . . . . . . . . . . . . . . . .
Adding a member to a zone . . . . . . . . . . . . . . . . . . . . . . . . . . . . . . . . . . . . . . . . . . . . . .
Creating a zone set . . . . . . . . . . . . . . . . . . . . . . . . . . . . . . . . . . . . . . . . . . . . . . . . . . . .
Removing a member from a zone . . . . . . . . . . . . . . . . . . . . . . . . . . . . . . . . . . . . . . . . . .
8
147
148
148
149
150
150
151
152
Removing a zone from a zone set . . . . . . . . . . . . . . . . . . . . . . . . . . . . . . . . . . . . . . . . . .
Activating a zone set . . . . . . . . . . . . . . . . . . . . . . . . . . . . . . . . . . . . . . . . . . . . . . . . . . .
Deactivating a zone set . . . . . . . . . . . . . . . . . . . . . . . . . . . . . . . . . . . . . . . . . . . . . . . . .
Enabling and disabling the default zone. . . . . . . . . . . . . . . . . . . . . . . . . . . . . . . . . . . . . .
Exporting a zone set . . . . . . . . . . . . . . . . . . . . . . . . . . . . . . . . . . . . . . . . . . . . . . . . . . .
Importing a zone set . . . . . . . . . . . . . . . . . . . . . . . . . . . . . . . . . . . . . . . . . . . . . . . . . . .
Zoning administration . . . . . . . . . . . . . . . . . . . . . . . . . . . . . . . . . . . . . . . . . . . . . . . . . . . . .
Renaming a zone or zone set . . . . . . . . . . . . . . . . . . . . . . . . . . . . . . . . . . . . . . . . . . . . .
Replacing zone members . . . . . . . . . . . . . . . . . . . . . . . . . . . . . . . . . . . . . . . . . . . . . . . .
Using the Potential Zone Members list . . . . . . . . . . . . . . . . . . . . . . . . . . . . . . . . . . . . .
Using the domain/port or WWN . . . . . . . . . . . . . . . . . . . . . . . . . . . . . . . . . . . . . . . .
Copying a zone set . . . . . . . . . . . . . . . . . . . . . . . . . . . . . . . . . . . . . . . . . . . . . . . . . . . .
Deleting a zone. . . . . . . . . . . . . . . . . . . . . . . . . . . . . . . . . . . . . . . . . . . . . . . . . . . . . . .
Deleting a zone set . . . . . . . . . . . . . . . . . . . . . . . . . . . . . . . . . . . . . . . . . . . . . . . . . . . .
Viewing zone and zone set properties . . . . . . . . . . . . . . . . . . . . . . . . . . . . . . . . . . . . . . .
Finding members in a zone. . . . . . . . . . . . . . . . . . . . . . . . . . . . . . . . . . . . . . . . . . . . . . .
Finding zones in a zone set . . . . . . . . . . . . . . . . . . . . . . . . . . . . . . . . . . . . . . . . . . . . . .
Displaying zone members. . . . . . . . . . . . . . . . . . . . . . . . . . . . . . . . . . . . . . . . . . . . . . . .
Saving the active zone set to a zoning library . . . . . . . . . . . . . . . . . . . . . . . . . . . . . . . . . .
Comparing zone sets . . . . . . . . . . . . . . . . . . . . . . . . . . . . . . . . . . . . . . . . . . . . . . . . . . .
152
152
153
154
155
156
156
157
157
157
157
158
158
158
159
159
159
159
160
160
8 SANtegrity Security Center . . . . . . . . . . . . . . . . . . . . . . . . . . . . . . . . . . . . . . 163
Security Center Overview . . . . . . . . . . . . . . . . . . . . . . . . . . . . . . . . . . . . . . . . . . . . . . . . . .
Accessing the Security Center . . . . . . . . . . . . . . . . . . . . . . . . . . . . . . . . . . . . . . . . . . . . . . .
Displaying the Fabrics list . . . . . . . . . . . . . . . . . . . . . . . . . . . . . . . . . . . . . . . . . . . . . . . . . .
Using the Authentication table . . . . . . . . . . . . . . . . . . . . . . . . . . . . . . . . . . . . . . . . . . . . . . .
Selecting a fabric . . . . . . . . . . . . . . . . . . . . . . . . . . . . . . . . . . . . . . . . . . . . . . . . . . .
Changing security data internally . . . . . . . . . . . . . . . . . . . . . . . . . . . . . . . . . . . . . . . .
Changing security data externally. . . . . . . . . . . . . . . . . . . . . . . . . . . . . . . . . . . . . . . .
Accessing SANtegrity Security Center tabs . . . . . . . . . . . . . . . . . . . . . . . . . . . . . . . . .
Common features about tabs . . . . . . . . . . . . . . . . . . . . . . . . . . . . . . . . . . . . . . . . .
Common buttons displayed on tabs . . . . . . . . . . . . . . . . . . . . . . . . . . . . . . . . . . . .
Setting Authentication methods . . . . . . . . . . . . . . . . . . . . . . . . . . . . . . . . . . . . . . . . . .
Using the Users tab . . . . . . . . . . . . . . . . . . . . . . . . . . . . . . . . . . . . . . . . . . . . . . . . . .
Assigning users to a switch . . . . . . . . . . . . . . . . . . . . . . . . . . . . . . . . . . . . . . . . . .
Adding a new user . . . . . . . . . . . . . . . . . . . . . . . . . . . . . . . . . . . . . . . . . . . . . . .
Adding a set of users to multiple switches . . . . . . . . . . . . . . . . . . . . . . . . . . . . . . . .
Using the Security Change Confirmation and Status dialog box. . . . . . . . . . . . . . . . .
Using the Software tab . . . . . . . . . . . . . . . . . . . . . . . . . . . . . . . . . . . . . . . . . . . . .
Enabling API authentication. . . . . . . . . . . . . . . . . . . . . . . . . . . . . . . . . . . . . . . . . .
Disabling API authentication on the switch . . . . . . . . . . . . . . . . . . . . . . . . . . . . . . .
Adding the current HAFM appliance to the Permitted Software List . . . . . . . . . . . . . . .
Removing the current HAFM appliance. . . . . . . . . . . . . . . . . . . . . . . . . . . . . . . . . .
Editing the CHAP Secret for the current HAFM appliance . . . . . . . . . . . . . . . . . . . . .
Adding an additional HAFM appliance . . . . . . . . . . . . . . . . . . . . . . . . . . . . . . . . .
Editing the CHAP Secret for another HAFM appliance . . . . . . . . . . . . . . . . . . . . . . .
Removing another HAFM appliance . . . . . . . . . . . . . . . . . . . . . . . . . . . . . . . . . . . .
HA-Fabric Manager user guide
163
163
165
166
166
166
167
167
167
168
169
170
170
171
171
173
174
175
176
176
177
177
177
177
178
9
Enabling OSMS authentication . . . . . . . . . . . . . . . . . . . . . . . . . . . . . . . . . . . . . . . 178
Applying changes and confirmation . . . . . . . . . . . . . . . . . . . . . . . . . . . . . . . . . . . . 178
Using the Devices tab . . . . . . . . . . . . . . . . . . . . . . . . . . . . . . . . . . . . . . . . . . . . . . 178
Understanding the Devices tab display and default settings . . . . . . . . . . . . . . . . . . . . 180
Adding a detached switch . . . . . . . . . . . . . . . . . . . . . . . . . . . . . . . . . . . . . . . . . . 181
Populating a CHAP Secret to a current switch . . . . . . . . . . . . . . . . . . . . . . . . . . . . . 182
Changing a CHAP Secret for a switch . . . . . . . . . . . . . . . . . . . . . . . . . . . . . . . . . . 182
Adding a connected device with CHAP Secret to a switch . . . . . . . . . . . . . . . . . . . . 183
Adding a connected device without a CHAP Secret to a switch . . . . . . . . . . . . . . . . . 183
Changing a CHAP Secret for a connected device . . . . . . . . . . . . . . . . . . . . . . . . . . 183
Removing a connected device from a switch . . . . . . . . . . . . . . . . . . . . . . . . . . . . . . 183
Changing a CHAP Secret for a detached device . . . . . . . . . . . . . . . . . . . . . . . . . . . 183
Removing a detached device from a switch. . . . . . . . . . . . . . . . . . . . . . . . . . . . . . . 183
Enabling or disabling E_Port and N_Port authentication . . . . . . . . . . . . . . . . . . . . . . 183
Changing the Enable Authentication method . . . . . . . . . . . . . . . . . . . . . . . . . . . . . . 183
Changing the port authentication state for an authenticated device . . . . . . . . . . . . . . 184
Changing the port authentication state for a nonauthenticated device with or without a CHAP
Secret. . . . . . . . . . . . . . . . . . . . . . . . . . . . . . . . . . . . . . . . . . . . . . . . . . . . . . . . . 184
Changing the port authentication state for a nonmember device (manageable) without a CHAP
Secret. . . . . . . . . . . . . . . . . . . . . . . . . . . . . . . . . . . . . . . . . . . . . . . . . . . . . . . . . 184
Changing the port authentication state for a nonmember device that is not managed . . 184
Applying changes and confirmation . . . . . . . . . . . . . . . . . . . . . . . . . . . . . . . . . . . . 185
IP Access Control list tab. . . . . . . . . . . . . . . . . . . . . . . . . . . . . . . . . . . . . . . . . . . . 186
Adding a new IP address . . . . . . . . . . . . . . . . . . . . . . . . . . . . . . . . . . . . . . . . . . . 186
Editing one IP address or one range of IP addresses. . . . . . . . . . . . . . . . . . . . . . . . . 186
Removing multiple IP addresses at one time. . . . . . . . . . . . . . . . . . . . . . . . . . . . . . . 187
Applying changes and confirmation . . . . . . . . . . . . . . . . . . . . . . . . . . . . . . . . . . . . 187
RADIUS Servers tab . . . . . . . . . . . . . . . . . . . . . . . . . . . . . . . . . . . . . . . . . . . . . . . 188
Applying changes and confirmation . . . . . . . . . . . . . . . . . . . . . . . . . . . . . . . . . . . . 189
Viewing the Security Log . . . . . . . . . . . . . . . . . . . . . . . . . . . . . . . . . . . . . . . . . . . . . . . . . . . 189
Differences between the SANtegrity Security Center and the SANtegrity Authentication . . . . . 193
A Configuring HAFM through a firewall . . . . . . . . . . . . . . . . . . . . . . . . . . . . . . 195
Polling mode . . . . . . . . . . . . . . . . . . . . . . . . . . . . . . . . . . . . . . . . . . . . . . . . . . . . . . . . . . .
Decreasing login time . . . . . . . . . . . . . . . . . . . . . . . . . . . . . . . . . . . . . . . . . . . . . . . . . .
Forcing a client to polling mode . . . . . . . . . . . . . . . . . . . . . . . . . . . . . . . . . . . . . . . . . . .
Forcing all clients to polling mode . . . . . . . . . . . . . . . . . . . . . . . . . . . . . . . . . . . . . . . . . .
TCP port numbers . . . . . . . . . . . . . . . . . . . . . . . . . . . . . . . . . . . . . . . . . . . . . . . . . . . . . . .
HAFM function with RMI at TCP port level. . . . . . . . . . . . . . . . . . . . . . . . . . . . . . . . . . . . .
Forcing the RMI registry to use a specific port . . . . . . . . . . . . . . . . . . . . . . . . . . . . . . . . . .
HAFM_sc.bat . . . . . . . . . . . . . . . . . . . . . . . . . . . . . . . . . . . . . . . . . . . . . . . . . . . . . .
HAFM_c.bat . . . . . . . . . . . . . . . . . . . . . . . . . . . . . . . . . . . . . . . . . . . . . . . . . . . . . .
Forcing the server and client to export a port number . . . . . . . . . . . . . . . . . . . . . . . . . . . . .
HAFM_sc.bat . . . . . . . . . . . . . . . . . . . . . . . . . . . . . . . . . . . . . . . . . . . . . . . . . . . . . .
HAFM_c.bat . . . . . . . . . . . . . . . . . . . . . . . . . . . . . . . . . . . . . . . . . . . . . . . . . . . . . .
10
195
195
195
196
197
197
198
198
199
199
200
201
B Troubleshooting . . . . . . . . . . . . . . . . . . . . . . . . . . . . . . . . . . . . . . . . . . . . . 203
Problems with discovery
Problems with products .
Problems with addresses
Miscellaneous problems
Problems with zoning . .
...
...
...
...
...
..
..
..
..
..
...
...
...
...
...
....
....
....
....
....
.
.
.
.
.
..
..
..
..
..
.
.
.
.
.
..
..
..
..
..
...
...
...
...
...
....
....
....
....
....
.
.
.
.
.
..
..
..
..
..
.
.
.
.
.
..
..
..
..
..
..
..
..
..
..
.
.
.
.
.
..
..
..
..
..
..
..
..
..
..
.
.
.
.
.
.
.
.
.
.
.
.
.
.
.
.
.
.
.
.
.
.
.
.
.
.
.
.
.
.
..
..
..
..
..
.
.
.
.
.
..
..
..
..
..
..
..
..
..
..
203
205
205
211
212
C Informational and error messages . . . . . . . . . . . . . . . . . . . . . . . . . . . . . . . . . 215
HAFM application messages . . . . . . . . . . . . . . . . . . . . . . . . . . . . . . . . . . . . . . . . . . . . . . . . 216
Element Manager messages. . . . . . . . . . . . . . . . . . . . . . . . . . . . . . . . . . . . . . . . . . . . . . . . . 233
D Configuring remote workstations . . . . . . . . . . . . . . . . . . . . . . . . . . . . . . . . . . 257
Windows systems . . . . . . . . . . . . . . . . . . . . . . . . . . . . . . . . . . . . . . . . . . . . . . . . . . . . . . . .
Requirements . . . . . . . . . . . . . . . . . . . . . . . . . . . . . . . . . . . . . . . . . . . . . . . . . . . . . . . .
Installation procedure. . . . . . . . . . . . . . . . . . . . . . . . . . . . . . . . . . . . . . . . . . . . . . . . . . .
Running HAFM . . . . . . . . . . . . . . . . . . . . . . . . . . . . . . . . . . . . . . . . . . . . . . . . . . . . . . .
Solaris systems . . . . . . . . . . . . . . . . . . . . . . . . . . . . . . . . . . . . . . . . . . . . . . . . . . . . . . . . . .
Requirements . . . . . . . . . . . . . . . . . . . . . . . . . . . . . . . . . . . . . . . . . . . . . . . . . . . . . . . .
Installation procedure. . . . . . . . . . . . . . . . . . . . . . . . . . . . . . . . . . . . . . . . . . . . . . . . . . .
Running HAFM . . . . . . . . . . . . . . . . . . . . . . . . . . . . . . . . . . . . . . . . . . . . . . . . . . . . . . .
HP-UX, AIX, and Linux systems . . . . . . . . . . . . . . . . . . . . . . . . . . . . . . . . . . . . . . . . . . . . . . .
Requirements . . . . . . . . . . . . . . . . . . . . . . . . . . . . . . . . . . . . . . . . . . . . . . . . . . . . . . . .
Installation procedure. . . . . . . . . . . . . . . . . . . . . . . . . . . . . . . . . . . . . . . . . . . . . . . . . . .
Running HAFM . . . . . . . . . . . . . . . . . . . . . . . . . . . . . . . . . . . . . . . . . . . . . . . . . . . . . . .
257
257
257
261
261
261
261
263
263
263
263
265
E Reference . . . . . . . . . . . . . . . . . . . . . . . . . . . . . . . . . . . . . . . . . . . . . . . . . . 267
Compatibility with other applications . . . . . . . . . . . . . . . . . . . . . . . . . . . . . . . . . . . . . . . . . .
Icon legend . . . . . . . . . . . . . . . . . . . . . . . . . . . . . . . . . . . . . . . . . . . . . . . . . . . . . . . . . . . .
Product icons . . . . . . . . . . . . . . . . . . . . . . . . . . . . . . . . . . . . . . . . . . . . . . . . . . . . . . . .
Product status icons . . . . . . . . . . . . . . . . . . . . . . . . . . . . . . . . . . . . . . . . . . . . . . . . . . . .
Event icons . . . . . . . . . . . . . . . . . . . . . . . . . . . . . . . . . . . . . . . . . . . . . . . . . . . . . . . . . .
Band information status icons . . . . . . . . . . . . . . . . . . . . . . . . . . . . . . . . . . . . . . . . . . . . .
Planned device icons . . . . . . . . . . . . . . . . . . . . . . . . . . . . . . . . . . . . . . . . . . . . . . . . . . .
Group icons . . . . . . . . . . . . . . . . . . . . . . . . . . . . . . . . . . . . . . . . . . . . . . . . . . . . . . . . .
Connections . . . . . . . . . . . . . . . . . . . . . . . . . . . . . . . . . . . . . . . . . . . . . . . . . . . . . . . . .
Event Management . . . . . . . . . . . . . . . . . . . . . . . . . . . . . . . . . . . . . . . . . . . . . . . . . . . . . . .
Event trigger properties . . . . . . . . . . . . . . . . . . . . . . . . . . . . . . . . . . . . . . . . . . . . . . . . .
SNMP trap event properties . . . . . . . . . . . . . . . . . . . . . . . . . . . . . . . . . . . . . . . . . . . .
Performance event properties . . . . . . . . . . . . . . . . . . . . . . . . . . . . . . . . . . . . . . . . . . .
User action event properties . . . . . . . . . . . . . . . . . . . . . . . . . . . . . . . . . . . . . . . . . . . .
Device state event properties . . . . . . . . . . . . . . . . . . . . . . . . . . . . . . . . . . . . . . . . . . .
Writing Event Management macros . . . . . . . . . . . . . . . . . . . . . . . . . . . . . . . . . . . . . . . . . . .
Keyboard shortcuts . . . . . . . . . . . . . . . . . . . . . . . . . . . . . . . . . . . . . . . . . . . . . . . . . . . . . . .
267
267
267
268
268
269
269
270
270
271
271
271
273
274
276
277
280
F Editing batch files . . . . . . . . . . . . . . . . . . . . . . . . . . . . . . . . . . . . . . . . . . . . 283
Configuring the application to use dual network cards . . . . . . . . . . . . . . . . . . . . . . . . . . . . . . 283
Windows systems . . . . . . . . . . . . . . . . . . . . . . . . . . . . . . . . . . . . . . . . . . . . . . . . . . . . . 283
UNIX systems . . . . . . . . . . . . . . . . . . . . . . . . . . . . . . . . . . . . . . . . . . . . . . . . . . . . . . . . 283
HA-Fabric Manager user guide
11
Setting the zoning delay . . . . . . . . . . . . . . . . . . . . . . . . . . . . . . . . . . . . . . . . . . . . . . . . . . .
Windows systems . . . . . . . . . . . . . . . . . . . . . . . . . . . . . . . . . . . . . . . . . . . . . . . . . . . . .
Specifying a host IP address in multi-NIC networks . . . . . . . . . . . . . . . . . . . . . . . . . . . . . . . . .
Windows server running as an executable . . . . . . . . . . . . . . . . . . . . . . . . . . . . . . . . . . . .
Windows server running as a service . . . . . . . . . . . . . . . . . . . . . . . . . . . . . . . . . . . . . . . .
UNIX systems . . . . . . . . . . . . . . . . . . . . . . . . . . . . . . . . . . . . . . . . . . . . . . . . . . . . . . . .
Editing Master Log settings . . . . . . . . . . . . . . . . . . . . . . . . . . . . . . . . . . . . . . . . . . . . . . . . .
Windows systems . . . . . . . . . . . . . . . . . . . . . . . . . . . . . . . . . . . . . . . . . . . . . . . . . . . . .
UNIX systems . . . . . . . . . . . . . . . . . . . . . . . . . . . . . . . . . . . . . . . . . . . . . . . . . . . . . . . .
284
284
284
284
285
286
286
286
287
Index . . . . . . . . . . . . . . . . . . . . . . . . . . . . . . . . . . . . . . . . . . . . . . . . . . . . . . . 289
Figures
1
2
3
4
5
6
7
8
9
10
11
12
13
14
15
16
17
18
19
20
21
22
23
24
25
26
27
28
29
30
31
32
33
34
12
Product management options . . . . . . . . . . . . . . . . . . . . . . . . . . . . . . . . . . . . . . . . . . . . . . 21
SAN life cycle . . . . . . . . . . . . . . . . . . . . . . . . . . . . . . . . . . . . . . . . . . . . . . . . . . . . . . . . . 24
HAFM Log In dialog box . . . . . . . . . . . . . . . . . . . . . . . . . . . . . . . . . . . . . . . . . . . . . . . . . 31
View All - HAFM window . . . . . . . . . . . . . . . . . . . . . . . . . . . . . . . . . . . . . . . . . . . . . . . . . 33
VNC Authentication window. . . . . . . . . . . . . . . . . . . . . . . . . . . . . . . . . . . . . . . . . . . . . . . 37
Welcome to Windows dialog box . . . . . . . . . . . . . . . . . . . . . . . . . . . . . . . . . . . . . . . . . . . 37
Log On to Windows dialog box . . . . . . . . . . . . . . . . . . . . . . . . . . . . . . . . . . . . . . . . . . . . 38
HAFM window . . . . . . . . . . . . . . . . . . . . . . . . . . . . . . . . . . . . . . . . . . . . . . . . . . . . . . . . 39
Active Sessions dialog box . . . . . . . . . . . . . . . . . . . . . . . . . . . . . . . . . . . . . . . . . . . . . . . . 41
A group on the Physical Map . . . . . . . . . . . . . . . . . . . . . . . . . . . . . . . . . . . . . . . . . . . . . . 43
Select Group Action dialog box . . . . . . . . . . . . . . . . . . . . . . . . . . . . . . . . . . . . . . . . . . . . 44
Select Switches tab . . . . . . . . . . . . . . . . . . . . . . . . . . . . . . . . . . . . . . . . . . . . . . . . . . . . . 45
Zoom dialog box. . . . . . . . . . . . . . . . . . . . . . . . . . . . . . . . . . . . . . . . . . . . . . . . . . . . . . . 47
Configure Nicknames dialog box . . . . . . . . . . . . . . . . . . . . . . . . . . . . . . . . . . . . . . . . . . . 48
Nickname already exists message . . . . . . . . . . . . . . . . . . . . . . . . . . . . . . . . . . . . . . . . . . . 49
Import nicknames confirmation message . . . . . . . . . . . . . . . . . . . . . . . . . . . . . . . . . . . . . . . 50
Open dialog box. . . . . . . . . . . . . . . . . . . . . . . . . . . . . . . . . . . . . . . . . . . . . . . . . . . . . . . 50
Save dialog box . . . . . . . . . . . . . . . . . . . . . . . . . . . . . . . . . . . . . . . . . . . . . . . . . . . . . . . 51
Export Discovered SAN — Disk dialog box . . . . . . . . . . . . . . . . . . . . . . . . . . . . . . . . . . . . 52
Select Switches dialog box . . . . . . . . . . . . . . . . . . . . . . . . . . . . . . . . . . . . . . . . . . . . . . . . 53
Export Discovered SAN — Email dialog box. . . . . . . . . . . . . . . . . . . . . . . . . . . . . . . . . . . . 54
Export confirmation message. . . . . . . . . . . . . . . . . . . . . . . . . . . . . . . . . . . . . . . . . . . . . . . 54
Import dialog box . . . . . . . . . . . . . . . . . . . . . . . . . . . . . . . . . . . . . . . . . . . . . . . . . . . . . . 56
Options dialog box . . . . . . . . . . . . . . . . . . . . . . . . . . . . . . . . . . . . . . . . . . . . . . . . . . . . . 59
Options dialog box (Tools Configuration) . . . . . . . . . . . . . . . . . . . . . . . . . . . . . . . . . . . . . . 61
Server Users dialog box . . . . . . . . . . . . . . . . . . . . . . . . . . . . . . . . . . . . . . . . . . . . . . . . . . 64
Add/Edit User dialog box . . . . . . . . . . . . . . . . . . . . . . . . . . . . . . . . . . . . . . . . . . . . . . . . 64
Filter dialog box . . . . . . . . . . . . . . . . . . . . . . . . . . . . . . . . . . . . . . . . . . . . . . . . . . . . . . . 66
Remote Access dialog box . . . . . . . . . . . . . . . . . . . . . . . . . . . . . . . . . . . . . . . . . . . . . . . . 67
Disconnect User message box . . . . . . . . . . . . . . . . . . . . . . . . . . . . . . . . . . . . . . . . . . . . . . 68
Group dialog box . . . . . . . . . . . . . . . . . . . . . . . . . . . . . . . . . . . . . . . . . . . . . . . . . . . . . . 69
Discover Setup dialog box . . . . . . . . . . . . . . . . . . . . . . . . . . . . . . . . . . . . . . . . . . . . . . . . 72
SNMP view. . . . . . . . . . . . . . . . . . . . . . . . . . . . . . . . . . . . . . . . . . . . . . . . . . . . . . . . . . . 74
Hardware view . . . . . . . . . . . . . . . . . . . . . . . . . . . . . . . . . . . . . . . . . . . . . . . . . . . . . . . . 75
35
36
37
38
39
40
41
42
43
44
45
46
47
48
49
50
51
52
53
54
55
56
57
58
59
60
61
62
63
64
65
66
67
68
69
70
71
72
73
74
75
76
77
78
79
80
81
Address Properties dialog box (IP Address tab) . . . . . . . . . . . . . . . . . . . . . . . . . . . . . . . . . . 76
Address Properties dialog box (SNMP tab) . . . . . . . . . . . . . . . . . . . . . . . . . . . . . . . . . . . . . 78
Address Properties dialog box (Product Type and Access tab) . . . . . . . . . . . . . . . . . . . . . . . . 79
SNMP Agent Setup dialog box . . . . . . . . . . . . . . . . . . . . . . . . . . . . . . . . . . . . . . . . . . . . . 81
Add Trap Recipient dialog box . . . . . . . . . . . . . . . . . . . . . . . . . . . . . . . . . . . . . . . . . . . . . 82
Edit Trap Recipient dialog box . . . . . . . . . . . . . . . . . . . . . . . . . . . . . . . . . . . . . . . . . . . . . 82
Create View dialog box (View Members tab) . . . . . . . . . . . . . . . . . . . . . . . . . . . . . . . . . . . 84
Create View dialog box (Columns tab) . . . . . . . . . . . . . . . . . . . . . . . . . . . . . . . . . . . . . . . . 85
Edit View dialog box . . . . . . . . . . . . . . . . . . . . . . . . . . . . . . . . . . . . . . . . . . . . . . . . . . . . 86
Create Column dialog box . . . . . . . . . . . . . . . . . . . . . . . . . . . . . . . . . . . . . . . . . . . . . . . . 87
Edit Column dialog box . . . . . . . . . . . . . . . . . . . . . . . . . . . . . . . . . . . . . . . . . . . . . . . . . . 88
Properties dialog box . . . . . . . . . . . . . . . . . . . . . . . . . . . . . . . . . . . . . . . . . . . . . . . . . . . . 90
Show Route dialog box . . . . . . . . . . . . . . . . . . . . . . . . . . . . . . . . . . . . . . . . . . . . . . . . . . 92
Displaying routes between ports . . . . . . . . . . . . . . . . . . . . . . . . . . . . . . . . . . . . . . . . . . . . 92
Route Properties dialog box . . . . . . . . . . . . . . . . . . . . . . . . . . . . . . . . . . . . . . . . . . . . . . . 93
Fabric Properties dialog box . . . . . . . . . . . . . . . . . . . . . . . . . . . . . . . . . . . . . . . . . . . . . . . 93
Enterprise Fabric Mode dialog box . . . . . . . . . . . . . . . . . . . . . . . . . . . . . . . . . . . . . . . . . . 94
Fabric Binding dialog box . . . . . . . . . . . . . . . . . . . . . . . . . . . . . . . . . . . . . . . . . . . . . . . . 95
Persisted fabric icon on Physical Map . . . . . . . . . . . . . . . . . . . . . . . . . . . . . . . . . . . . . . . . 97
Product added to persisted fabric . . . . . . . . . . . . . . . . . . . . . . . . . . . . . . . . . . . . . . . . . . . 97
Product removed from persisted fabric . . . . . . . . . . . . . . . . . . . . . . . . . . . . . . . . . . . . . . . . 97
Removed connection in a persisted fabric . . . . . . . . . . . . . . . . . . . . . . . . . . . . . . . . . . . . . . 98
Configure Trap Forwarding dialog box . . . . . . . . . . . . . . . . . . . . . . . . . . . . . . . . . . . . . . . 99
Add Trap Recipient dialog box . . . . . . . . . . . . . . . . . . . . . . . . . . . . . . . . . . . . . . . . . . . . . 99
Master log . . . . . . . . . . . . . . . . . . . . . . . . . . . . . . . . . . . . . . . . . . . . . . . . . . . . . . . . . . 102
View Logs dialog box. . . . . . . . . . . . . . . . . . . . . . . . . . . . . . . . . . . . . . . . . . . . . . . . . . . 103
Define Filter dialog box . . . . . . . . . . . . . . . . . . . . . . . . . . . . . . . . . . . . . . . . . . . . . . . . . 104
Email Event Notification Setup dialog box . . . . . . . . . . . . . . . . . . . . . . . . . . . . . . . . . . . . 105
Configure Ethernet Event dialog box . . . . . . . . . . . . . . . . . . . . . . . . . . . . . . . . . . . . . . . . 106
Select Template dialog box . . . . . . . . . . . . . . . . . . . . . . . . . . . . . . . . . . . . . . . . . . . . . . . 107
Reports dialog box . . . . . . . . . . . . . . . . . . . . . . . . . . . . . . . . . . . . . . . . . . . . . . . . . . . . 108
Configure Feature Key dialog box . . . . . . . . . . . . . . . . . . . . . . . . . . . . . . . . . . . . . . . . . . 111
New Feature Key dialog box . . . . . . . . . . . . . . . . . . . . . . . . . . . . . . . . . . . . . . . . . . . . . 111
Trigger phrase development . . . . . . . . . . . . . . . . . . . . . . . . . . . . . . . . . . . . . . . . . . . . . . 113
Event Management tab. . . . . . . . . . . . . . . . . . . . . . . . . . . . . . . . . . . . . . . . . . . . . . . . . . 116
Add Rule dialog box . . . . . . . . . . . . . . . . . . . . . . . . . . . . . . . . . . . . . . . . . . . . . . . . . . . 117
Switch Binding – State Change dialog box . . . . . . . . . . . . . . . . . . . . . . . . . . . . . . . . . . . . 120
Switch Binding – Membership List dialog box . . . . . . . . . . . . . . . . . . . . . . . . . . . . . . . . . . 121
Port Fencing dialog box . . . . . . . . . . . . . . . . . . . . . . . . . . . . . . . . . . . . . . . . . . . . . . . . . 124
Add ISL Threshold dialog box . . . . . . . . . . . . . . . . . . . . . . . . . . . . . . . . . . . . . . . . . . . . . 124
Add Link Threshold dialog box . . . . . . . . . . . . . . . . . . . . . . . . . . . . . . . . . . . . . . . . . . . . 125
Add Security Threshold dialog box . . . . . . . . . . . . . . . . . . . . . . . . . . . . . . . . . . . . . . . . . 126
Edit ISL Threshold dialog box . . . . . . . . . . . . . . . . . . . . . . . . . . . . . . . . . . . . . . . . . . . . . 127
Edit Link Threshold dialog box. . . . . . . . . . . . . . . . . . . . . . . . . . . . . . . . . . . . . . . . . . . . . 128
Edit Security Threshold dialog box . . . . . . . . . . . . . . . . . . . . . . . . . . . . . . . . . . . . . . . . . . 128
Configure Open Trunking dialog box. . . . . . . . . . . . . . . . . . . . . . . . . . . . . . . . . . . . . . . . 132
Open Trunking log. . . . . . . . . . . . . . . . . . . . . . . . . . . . . . . . . . . . . . . . . . . . . . . . . . . . . 133
HA-Fabric Manager user guide
13
82 Performance graph dialog box . . . . . . . . . . . . . . . . . . . . . . . . . . . . . . . . . . . . . . . . . . . . 134
83 Port Performance Graph dialog box. . . . . . . . . . . . . . . . . . . . . . . . . . . . . . . . . . . . . . . . . 135
84 Planning window. . . . . . . . . . . . . . . . . . . . . . . . . . . . . . . . . . . . . . . . . . . . . . . . . . . . . . 137
85 New Plan dialog box . . . . . . . . . . . . . . . . . . . . . . . . . . . . . . . . . . . . . . . . . . . . . . . . . . . 137
86 Open Plan dialog box . . . . . . . . . . . . . . . . . . . . . . . . . . . . . . . . . . . . . . . . . . . . . . . . . . 138
87 Insert Multiple Devices dialog box . . . . . . . . . . . . . . . . . . . . . . . . . . . . . . . . . . . . . . . . . . 138
88 Planned device Properties dialog box. . . . . . . . . . . . . . . . . . . . . . . . . . . . . . . . . . . . . . . . 139
89 Port Properties dialog box. . . . . . . . . . . . . . . . . . . . . . . . . . . . . . . . . . . . . . . . . . . . . . . . 140
90 Planning Rules dialog box . . . . . . . . . . . . . . . . . . . . . . . . . . . . . . . . . . . . . . . . . . . . . . . 145
91 Zoning dialog box . . . . . . . . . . . . . . . . . . . . . . . . . . . . . . . . . . . . . . . . . . . . . . . . . . . . . 149
92 Add Zone Member dialog box . . . . . . . . . . . . . . . . . . . . . . . . . . . . . . . . . . . . . . . . . . . . 151
93 Activate Zone Set dialog box . . . . . . . . . . . . . . . . . . . . . . . . . . . . . . . . . . . . . . . . . . . . . 153
94 Activate Zone Set confirmation message. . . . . . . . . . . . . . . . . . . . . . . . . . . . . . . . . . . . . . 153
95 Deactivate Zone Set dialog box. . . . . . . . . . . . . . . . . . . . . . . . . . . . . . . . . . . . . . . . . . . . 154
96 Export Zone Set dialog box . . . . . . . . . . . . . . . . . . . . . . . . . . . . . . . . . . . . . . . . . . . . . . 155
97 Import Zone Set dialog box. . . . . . . . . . . . . . . . . . . . . . . . . . . . . . . . . . . . . . . . . . . . . . . 156
98 Replace Zone Member dialog box. . . . . . . . . . . . . . . . . . . . . . . . . . . . . . . . . . . . . . . . . . 158
99 List Zone Members dialog box . . . . . . . . . . . . . . . . . . . . . . . . . . . . . . . . . . . . . . . . . . . . 160
100 Security Center. . . . . . . . . . . . . . . . . . . . . . . . . . . . . . . . . . . . . . . . . . . . . . . . . . . . . . . 165
101 Security Center Users tab. . . . . . . . . . . . . . . . . . . . . . . . . . . . . . . . . . . . . . . . . . . . . . . . 170
102 Add/Edit User dialog box . . . . . . . . . . . . . . . . . . . . . . . . . . . . . . . . . . . . . . . . . . . . . . . 171
103 Apply to Other Products dialog box . . . . . . . . . . . . . . . . . . . . . . . . . . . . . . . . . . . . . . . . 172
104 Security Change Confirmation and Status dialog box . . . . . . . . . . . . . . . . . . . . . . . . . . . . 173
105 Security Center Software tab . . . . . . . . . . . . . . . . . . . . . . . . . . . . . . . . . . . . . . . . . . . . . 175
106 Add or Edit Software ID and CHAP Secret dialog box . . . . . . . . . . . . . . . . . . . . . . . . . . . 177
107 Security Center Devices tab . . . . . . . . . . . . . . . . . . . . . . . . . . . . . . . . . . . . . . . . . . . . . . 179
108 Add Device (Edit Secret) dialog box . . . . . . . . . . . . . . . . . . . . . . . . . . . . . . . . . . . . . . . . 180
109 Add Device dialog box . . . . . . . . . . . . . . . . . . . . . . . . . . . . . . . . . . . . . . . . . . . . . . . . . 182
110 Security Center IP Access Control tab . . . . . . . . . . . . . . . . . . . . . . . . . . . . . . . . . . . . . . . 186
111 Security Center Radius Servers tab . . . . . . . . . . . . . . . . . . . . . . . . . . . . . . . . . . . . . . . . . 188
112 Security Log . . . . . . . . . . . . . . . . . . . . . . . . . . . . . . . . . . . . . . . . . . . . . . . . . . . . . . . . . 190
113 HAFM appliance and client communications . . . . . . . . . . . . . . . . . . . . . . . . . . . . . . . . . . 197
114 Remote client installation page . . . . . . . . . . . . . . . . . . . . . . . . . . . . . . . . . . . . . . . . . . . . 258
115 HP HAFM Available Installers page . . . . . . . . . . . . . . . . . . . . . . . . . . . . . . . . . . . . . . . . 259
116 File Download dialog box . . . . . . . . . . . . . . . . . . . . . . . . . . . . . . . . . . . . . . . . . . . . . . . 259
117 Online connection with online devices . . . . . . . . . . . . . . . . . . . . . . . . . . . . . . . . . . . . . . 270
118 Offline connection and offline loop and storage device . . . . . . . . . . . . . . . . . . . . . . . . . . . 270
119 Connection performance as displayed on Physical Map . . . . . . . . . . . . . . . . . . . . . . . . . . 271
120 Switch on topology showing ports . . . . . . . . . . . . . . . . . . . . . . . . . . . . . . . . . . . . . . . . . 271
14
Tables
1
2
3
5
4
6
7
8
9
10
11
12
13
14
15
16
17
18
19
20
21
22
23
24
25
26
27
28
29
30
31
32
33
34
35
36
37
38
39
40
41
42
43
44
45
46
Document conventions . . . . . . . . . . . . . . . . . . . . . . . . . . . . . . . . . . . . . . . . . . . . . . . . 18
Stages of a SAN life cycle . . . . . . . . . . . . . . . . . . . . . . . . . . . . . . . . . . . . . . . . . . . . . 25
Windows system hardware requirements for HAFM . . . . . . . . . . . . . . . . . . . . . . . . . . . . 26
Solaris system requirements for HAFM . . . . . . . . . . . . . . . . . . . . . . . . . . . . . . . . . . . . . 27
Windows system requirements for HAFM . . . . . . . . . . . . . . . . . . . . . . . . . . . . . . . . . . . 27
Windows system requirements . . . . . . . . . . . . . . . . . . . . . . . . . . . . . . . . . . . . . . . . . . 28
Solaris system requirements . . . . . . . . . . . . . . . . . . . . . . . . . . . . . . . . . . . . . . . . . . . . 28
Linux system requirements . . . . . . . . . . . . . . . . . . . . . . . . . . . . . . . . . . . . . . . . . . . . . . 29
HP-UX system requirements . . . . . . . . . . . . . . . . . . . . . . . . . . . . . . . . . . . . . . . . . . . . . 29
AIX system requirements . . . . . . . . . . . . . . . . . . . . . . . . . . . . . . . . . . . . . . . . . . . . . . . 29
Starting HAFM on a remote workstation . . . . . . . . . . . . . . . . . . . . . . . . . . . . . . . . . . . . 40
Discovery state equivalent. . . . . . . . . . . . . . . . . . . . . . . . . . . . . . . . . . . . . . . . . . . . . . 42
User groups and access levels. . . . . . . . . . . . . . . . . . . . . . . . . . . . . . . . . . . . . . . . . . . 69
Operational status . . . . . . . . . . . . . . . . . . . . . . . . . . . . . . . . . . . . . . . . . . . . . . . . . . . 80
Product status icons . . . . . . . . . . . . . . . . . . . . . . . . . . . . . . . . . . . . . . . . . . . . . . . . . . 91
Trigger operators. . . . . . . . . . . . . . . . . . . . . . . . . . . . . . . . . . . . . . . . . . . . . . . . . . . 113
Event Management tab . . . . . . . . . . . . . . . . . . . . . . . . . . . . . . . . . . . . . . . . . . . . . . 115
Open trunking configuration options . . . . . . . . . . . . . . . . . . . . . . . . . . . . . . . . . . . . . 131
Planning rule parameters . . . . . . . . . . . . . . . . . . . . . . . . . . . . . . . . . . . . . . . . . . . . . 142
Connection rules . . . . . . . . . . . . . . . . . . . . . . . . . . . . . . . . . . . . . . . . . . . . . . . . . . . 144
Property validation rules . . . . . . . . . . . . . . . . . . . . . . . . . . . . . . . . . . . . . . . . . . . . . . 144
Capacity control rules . . . . . . . . . . . . . . . . . . . . . . . . . . . . . . . . . . . . . . . . . . . . . . . 144
Zoning parameter limits . . . . . . . . . . . . . . . . . . . . . . . . . . . . . . . . . . . . . . . . . . . . . . 147
Security Log reason codes . . . . . . . . . . . . . . . . . . . . . . . . . . . . . . . . . . . . . . . . . . . . 190
Discovery problems and resolutions . . . . . . . . . . . . . . . . . . . . . . . . . . . . . . . . . . . . . . 203
Product problems and resolutions. . . . . . . . . . . . . . . . . . . . . . . . . . . . . . . . . . . . . . . . 205
Address problems and resolutions . . . . . . . . . . . . . . . . . . . . . . . . . . . . . . . . . . . . . . . 205
Miscellaneous problems and resolutions . . . . . . . . . . . . . . . . . . . . . . . . . . . . . . . . . . . 211
Zoning problems and resolutions . . . . . . . . . . . . . . . . . . . . . . . . . . . . . . . . . . . . . . . . 213
HAFM Messages . . . . . . . . . . . . . . . . . . . . . . . . . . . . . . . . . . . . . . . . . . . . . . . . . . . 216
Element Manager messages . . . . . . . . . . . . . . . . . . . . . . . . . . . . . . . . . . . . . . . . . . . 233
Product Icons . . . . . . . . . . . . . . . . . . . . . . . . . . . . . . . . . . . . . . . . . . . . . . . . . . . . . 267
Product status icons . . . . . . . . . . . . . . . . . . . . . . . . . . . . . . . . . . . . . . . . . . . . . . . . . 268
Event icons . . . . . . . . . . . . . . . . . . . . . . . . . . . . . . . . . . . . . . . . . . . . . . . . . . . . . . . 268
Band information status icons . . . . . . . . . . . . . . . . . . . . . . . . . . . . . . . . . . . . . . . . . . 269
Planned device icons . . . . . . . . . . . . . . . . . . . . . . . . . . . . . . . . . . . . . . . . . . . . . . . . 269
Group icons . . . . . . . . . . . . . . . . . . . . . . . . . . . . . . . . . . . . . . . . . . . . . . . . . . . . . . 270
SNMP trap event properties . . . . . . . . . . . . . . . . . . . . . . . . . . . . . . . . . . . . . . . . . . . 271
SNMP trap device properties . . . . . . . . . . . . . . . . . . . . . . . . . . . . . . . . . . . . . . . . . . 272
SNMP trap system properties . . . . . . . . . . . . . . . . . . . . . . . . . . . . . . . . . . . . . . . . . . 272
Performance event properties . . . . . . . . . . . . . . . . . . . . . . . . . . . . . . . . . . . . . . . . . . 273
Performance device properties . . . . . . . . . . . . . . . . . . . . . . . . . . . . . . . . . . . . . . . . . 273
Performance system properties . . . . . . . . . . . . . . . . . . . . . . . . . . . . . . . . . . . . . . . . . 274
User action event properties . . . . . . . . . . . . . . . . . . . . . . . . . . . . . . . . . . . . . . . . . . . 275
User action system properties . . . . . . . . . . . . . . . . . . . . . . . . . . . . . . . . . . . . . . . . . . 275
User action property . . . . . . . . . . . . . . . . . . . . . . . . . . . . . . . . . . . . . . . . . . . . . . . . 276
HA-Fabric Manager user guide
15
47
48
49
50
51
52
53
54
55
16
Device state event properties. . . . . .
Device state properties . . . . . . . . . .
Device state system properties . . . .
Event context properties . . . . . . . . .
Device context properties . . . . . . . .
Time context properties . . . . . . . . .
User context properties. . . . . . . . . .
System context properties . . . . . . . .
Keyboard shortcuts . . . . . . . . . . . .
.
.
.
.
.
.
.
.
.
..
..
..
..
..
..
..
..
..
.
.
.
.
.
.
.
.
.
..
..
..
..
..
..
..
..
..
..
..
..
..
..
..
..
..
..
.
.
.
.
.
.
.
.
.
..
..
..
..
..
..
..
..
..
..
..
..
..
..
..
..
..
..
.
.
.
.
.
.
.
.
.
..
..
..
..
..
..
..
..
..
.
.
.
.
.
.
.
.
.
.
.
.
.
.
.
.
.
.
.
.
.
.
.
.
.
.
.
.
.
.
.
.
.
.
.
.
.
.
.
.
.
.
.
.
.
.
.
.
.
.
.
.
.
.
..
..
..
..
..
..
..
..
..
..
..
..
..
..
..
..
..
..
.
.
.
.
.
.
.
.
.
..
..
..
..
..
..
..
..
..
.
.
.
.
.
.
.
.
.
..
..
..
..
..
..
..
..
..
..
..
..
..
..
..
..
..
..
.
.
.
.
.
.
.
.
.
..
..
..
..
..
..
..
..
..
276
276
277
278
279
279
280
280
281
HA-Fabric Manager user guide
17
18
About this guide
This guide provides information about:
• Using the High Availability Fabric Manager (HAFM) to monitor, configure, and manage the
Fibre Channel in which managed products operate.
• Managing fabric zoning and HAFM logs.
Intended audience
This guide is intended for use by data center administrators, LAN administrators, operations
personnel, and customer support personnel who:
• Administer user access to the HAFM application.
• Monitor and manage product operation.
Related documentation
For a list of corresponding documentation, see the related documents section of the release notes
that came with the product.
For the latest information, documentation, and firmware releases, see the following StorageWorks
web site:
http://h18006.www1.hp.com/storage/saninfrastructure.html
For information about Fibre Channel standards, see the Fibre Channel Association web site:
http://www.fibrechannel.org
HA-Fabric Manager user guide
17
Document conventions and symbols
Document conventions
Table 1
Convention
Element
Medium blue text: Figure 1
Cross-reference links and e-mail addresses
Medium blue, underlined text
(http://www.hp.com)
Web site addresses
Bold font
•
Key names
•
Text typed into a GUI element, such as into a box
•
GUI elements that are clicked or selected, such as menu and
list items, buttons, and check boxes
Italics font
Text emphasis
Monospace font
•
File and directory names
•
System output
•
Code
•
Text typed at the command-line
•
Code variables
•
Command-line variables
Monospace, italic font
Monospace, bold font
Indicates that failure to follow directions could result in bodily harm or death.
WARNING!
CAUTION:
Indicates that failure to follow directions could result in damage to equipment or data.
IMPORTANT:
NOTE:
18
Emphasis of file and directory names, system output, code, and
text typed at the command line
Provides clarifying information or specific instructions.
Provides additional information.
TIP: Provides helpful hints and shortcuts.
Rack stability
WARNING!
To reduce the risk of personal injury or damage to equipment:
• Extend leveling jacks to the floor.
• Ensure that the full weight of the rack rests on the leveling jacks.
• Install stabilizing feet on the rack.
• In multiple-rack installations, secure racks together.
• Extend only one rack component at a time. Racks can become unstable if more than one
component is extended.
HP technical support
Telephone numbers for worldwide technical support are listed on the HP support web site:
http://www.hp.com/support/.
Collect the following information before calling:
• Technical support registration number (if applicable)
• Product serial numbers
• Product model names and numbers
• Applicable error messages
• Operating system type and revision level
• Detailed, specific questions
For continuous quality improvement, calls can be recorded or monitored.
HP strongly recommends that customers sign up online using the Subscriber's choice web site at
http://www.hp.com/go/e-updates.
• Subscribing to this service provides you with e-mail updates on the latest product enhancements,
newest versions of drivers, and firmware documentation updates as well as instant access to
numerous other product resources.
• After signing up, you can quickly locate your products by selecting Business support and then
Storage under Product Category.
HP-authorized reseller
For the name of your nearest HP-authorized reseller:
• In the United States, call 1-800-345-1518.
• Elsewhere, visit the HP web site: http://www.hp.com. Then click Contact HP to find locations
and telephone numbers.
HA-Fabric Manager user guide
19
Helpful web sites
For third-party product information, see the following HP web sites:
• http://www.hp.com
• http://www.hp.com/go/storage
• http://www.hp.com/support/
• http://www.docs.hp.com
20
1
HAFM overview
HAFM is a graphical user interface (GUI) that enables you to manage users and products, monitor
products, and open Element Managers.
This chapter describes the following topics:
• HAFM components, page 21
• SAN life cycle, page 24
• Searching the online help, page 25
• System requirements, page 26
HAFM components
The HAFM application is installed on the 1U rack-mount appliance (HAFM appliance) to provide
local access to managed products. HAFM client applications can also be installed on remote user
workstations to provide remote access to the managed products through the HAFM appliance.
Figure 1 shows an example of an HAFM configuration.
Director 2/64
Remote
Workstation
HAFM Server
1
4 5
8
9
12
13
16 17
HDD
MID
20 21
FAN
L1
L2
MDIX
24
Port Status
1 2
3 4
5 6
13 14
7 8
Collision
15 16
9 10
17 18
11 12 100M
Green 100M, Yellow 19 20 21
22 23
- 10M,
Flash 24 10M
Activity
Baseline
10/100
Hub
ENTER
Power
3C16411
SuperStack
®
3
3com
®
Customer
Customer Intranet
Intranet
(10/100
(10/100 Mbps)
Mbps)
10/100 Mbps
Ethernet Hub
Director 2/64
Remote
Workstation
Figure 1 Product management options
HA-Fabric Manager user guide
21
HAFM appliance
The HAFM appliance provides a central point of control for managed Fibre Channel products. The
HAFM appliance is required for installing, configuring, and managing these products.
See the HP StorageWorks HA-Fabric Manager installation guide for details about the HAFM
appliance.
NOTE: Although products can perform normal operations without an HAFM appliance, the HAFM
appliance should operate at all times to monitor product operations, report failures, log event
changes, and log configuration changes.
HAFM application
The application is composed of two parts: the appliance (which runs only on the HAFM appliance)
and the client. The server is installed on one HAFM appliance and stores storage area network
(SAN) information; it does not have a user interface. To view SAN information through a user
interface, you must log in to the server running on the appliance through a client.
NOTE:
The server and clients can reside on the same machine or on separate machines.
In most configurations, the server calls the client whenever it has new data.
In some cases, a network can utilize virtual private network (VPN) or firewall technology, which can
prohibit communication between the server application running on HAFM appliances and clients. In
this situation, the application automatically detects the network configuration and runs the client in
polling mode. See ”Configuring HAFM through a firewall” on page 195.
Dual LANs on the HAFM appliance
When two LANs are connected at the HAFM appliance, Microsoft® Windows® and the HAFM
application designate one as the public LAN, and the other as the private LAN.
• The private LAN is for communication between the HAFM appliance and the directors and edge
switches that the HAFM appliance manages.
• The public LAN is for communication between the HAFM appliance and computers seeking
remote client access to the HAFM appliance.
Either LAN connection on the HAFM appliance can be the public LAN or the private LAN. The
directors and edge switches can be managed via either LAN; however, only the public LAN
supports remote client access.
The title bar of the main window of the HAFM application shows the IP address of the public LAN.
22
HAFM overview
Public and private LAN designations
In a dual LAN configuration, both LANs must be connected when the HAFM appliance boots. If
only one is connected, the HAFM appliance interprets this as a single LAN configuration, and the
connected LAN is designated as the public LAN.
The HAFM application designates the public LAN as the first LAN detected whose IP address is not
the reserved private subnet 10.x.x.x. Thus, if neither IP address is 10.x.x.x, the first LAN detected by
the HAFM application is designated as the public LAN. This order of detection is influenced by
Microsoft Windows and not guaranteed.
There are a two ways to ensure the pubic and private designations of the LANs:
• Assign the private LAN IP address, 10.x.x.x, to the LAN you want designated as the private
LAN. You must also have the public LAN connection active when the HAFM appliance is
booting up.
• Configure a specified Ethernet interface on the HAFM appliance to be the public LAN by
manually editing a file on the HAFM appliance to explicitly specify which IP address the HAFM
application should use as the public LAN.
Perform the following to configure an Ethernet interface:
• Open the config.properties file in directory C:\Program Files\HAFM\, and add
the following line:
ServerRmiIpAddress=x.x.x.x
where x.x.x.x is the IP address assigned to the Ethernet LAN adapter which is to be used
as the public LAN. This entry is case sensitive and must be made exactly as shown. After this
line has been added, reboot the HAFM appliance.
NOTE: Rebooting the server does not impact the Fibre Channel operations of any edge switch or
director. Only monitoring switch operations, logging events, and implementing configuration
changes are interrupted.
Remote access to the public LAN
If the public LAN IP address of the HAFM appliance is changed, you must edit the
config.properties file to reflect the new IP address.
Remote workstations are not supported on the secondary adapter, and must always connect to the
public adapter.
For details on configuring remote workstations, see ”Configuring remote workstations” on
page 257.
Out-of-band access
Besides the HAFM application and Element Managers on the HAFM appliance, out-of-band
(non-Fibre Channel) management access to HP directors and switches is provided through the
following:
HA-Fabric Manager user guide
23
• A Simple Network Management Protocol (SNMP) agent implemented through the HAFM
application. Administrators on SNMP management workstations can access product
management information using any standard network management tool. Administrators can
assign IP addresses and corresponding community names for up to 12 SNMP workstations
functioning as SNMP trap message recipients.
• The Internet, using the HAFM Basic interface installed on the director or switch. This interface
supports configuration, statistics monitoring, and basic operation of the product, but does not
offer all the capabilities of the corresponding Element Manager in HAFM. Administrators launch
the web server interface from a remote PC by entering the product’s IP address as the Internet
URL, and then entering a user name and password at a login window. The PC browser then
becomes a management console.
• A PC-based Telnet session using the command line interface (CLI). Any platform that supports
Telnet client software can be used.
SAN life cycle
The HAFM application enables you to proceed through the four stages of the managed life cycle of
the SAN with confidence. Table 2 describes the different stages in the life cycle.
At any point, a discovered SAN can be used as a starting point to plan a new SAN, completing the
life cycle.
Figure 2 SAN life cycle
24
HAFM overview
Table 2
Stages of a SAN life cycle
Stage
Task
Description
1
Plan the SAN
The administrator uses paper and pen
or a software application to plan the
SAN.
2
Discover the SAN
The HAFM application establishes
contact with many SAN devices,
gathers embedded information, and
presents a visual map of devices and
their connections as a
Physical/Topology map.
3
Configure the SAN
The administrator configures SAN
devices and fabrics.
4
Monitor the SAN
The self-monitoring, event-logging, and
event notification application generates
events and messages about product
and property status. The user interface
features an animated display of the
data flow and error rates over the
entire topology.
Searching the online help
To find help topics that contain a particular word or phrase:
1. On the Help window, click the tab with the magnifying-glass icon.
2. In the Find box, enter the word or phrase for which you want to search.
3. Press Enter.
If any matches are found, a list of topics is displayed in the panel. The number of times the word or
phrase occurs in the topic is displayed next to the name.
4. Click the name to display that topic.
HA-Fabric Manager user guide
25
System requirements
This section describes client and server system requirements for HAFM.
HAFM appliance system requirements
The server running the HAFM application must meet the following requirements for Windows or
Solaris platforms. When setting up your HAFM appliance:
• Use the recommended configuration.
• To set up Call Home, follow the steps in ”Configuring Call Home for remote dial-in” on page 62.
• To backup, follow the steps in ”Customer-supplied server backup” on page 58.
NOTE:
A maximum of eight clients are allowed per HAFM appliance.
NOTE:
The HAFM appliance supports up to 48 HP directors or switches (managed products).
Table 3
26
Windows system hardware requirements for HAFM
Minimum
Recommended
Processor
2.0 GHz Intel® Pentium® 4
Processor
3.0 GHz, 1 MB/800 MHz FSB
Intel Pentium 4 Processor
Hardware
24/8X CD-RW/DVD Combo,
Data Only
48/32X CD-RW/DVD Combo,
Data Only
Operating system
Windows 2000®, service pack 4
Windows 2003 Server Standard
Edition
Memory
1 GB
2 GB, DDR400 SDRAM Memory
Graphics card
16 MB
32 MB, VGA capable
Hard drive
40 GB
40 GB ATA-100 IDE (7200 rpm)
Modem
56K, v.92 data/fax modem, PCI
56K, v.92 data/fax modem, PCI
Ethernet NIC
10/100 Mbps Ethernet LAN card
10/100 Mbps Ethernet LAN card
HAFM overview
Table 4
Windows system requirements for HAFM
Processor
1 GHz Intel Pentium III or greater
Hardware
CD-RW
Operating system
Windows 2000 Professional,
service pack 4
Windows 2003®
Windows XP®, service pack 1
Windows 2000 Server, service
pack 4
Windows 2000 Advanced Server,
service pack 4
Memory
1 GB RAM (minimum)
Disk space
650 MB disk space
Video requirements
8 MB video RAM
Resolution
256 colors
Table 5
Solaris system requirements for HAFM
Processor
400 MHz Solaris UltraSparc II or
greater
Hardware
CD-ROM
Operating system
Solaris 7, Solaris 8, or Solaris 9
Memory
512 MB RAM (minimum)
Disk space
650 MB disk space
Video requirements
8 MB video RAM
Resolution
256 colors
Network interface adapter
Supporting TCP/IP
NOTE: HAFM for Solaris (HAFM Lite) includes all of the features of HAFM except for the Call
Home and Backup features.
HA-Fabric Manager user guide
27
HAFM client system requirements
The client system running HAFM must meet the following requirements:
NOTE:
A maximum of eight clients is allowed per HAFM appliance.
Table 6
Windows system requirements
Processor
1 GHz Intel Pentium III or greater
Hardware
CD-ROM
Operating system
Windows 2000 Professional with
service pack 3 or greater
Windows 2003
Memory
1 GB RAM (minimum)
Disk space
350 MB disk space
Video requirements
8 MB video RAM
Resolution
256 colors
Table 7
28
Solaris system requirements
Models
Ultra 10 or greater
Processor
UltraSparcIIi or greater
Hardware
CD-ROM
Operating system
Solaris 8 or 9
Memory
512 MB RAM (minimum)
Disk space
350 MB disk space
Video requirements
8 MB video RAM
Resolution
256 colors
HAFM overview
Table 8
Linux system requirements
Processor
1 GHz Intel Pentium III and greater
Hardware
CD-ROM
Operating system
Red Hat Enterprise Linux® ES 3.0
Red Hat 9.0 kernel v.2.4.20-8
Red Hat 8.0 kernel v.2.4.18-14
Memory
512 MB RAM (minimum)
Disk space
350 MB disk space
Video requirements
8 MB video RAM
Resolution
256 colors
Table 9
HP-UX system requirements
Models
9000/785/B2000
Processor
400 MHz PA-RISC
Hardware
CD-ROM
Operating system
HP-UX version 11.0
Memory
512 MB RAM (minimum)
Disk space
350 MB disk space
Video requirements
HP VISUALIZE-FXE color,
1280x1024 48 planes
Resolution
256 colors
Table 10
AIX system requirements
Model
RS/6000 44P Model 170
Processor
333 MHz Power3-II
Hardware
CD-ROM
Operating system
AIX 5.1
Memory
512 MB RAM (minimum)
Disk space
350 MB disk space
Video requirements
8 MB video RAM
Resolution
256 colors
HA-Fabric Manager user guide
29
30
HAFM overview
2
Using the HAFM application
This chapter provides instructions for using the HAFM application. The following topics are
described:
• Managing the appliance, page 31
• Viewing the HAFM main window, page 33
• Accessing the HAFM application, page 36
• Monitoring the HAFM application, page 40
• Using the Group Manager, page 43
• Configuring nicknames, page 48
• Exporting and importing data, page 51
• Backing up and restoring data, page 56
• Accessing to Eclipse management applications, page 60
Managing the appliance
This section describes how to add, remove, log in to, and log out of the HAFM appliance.
Logging in to HAFM
You must log in to a appliance to monitor a SAN.
NOTE:
You must have a login and password account on the HAFM appliance in order to log in.
1. The HAFM Log In dialog box is displayed automatically when you open HAFM (Figure 3).
Figure 3 HAFM Log In dialog box
The HAFM appliance address is displayed in the Network Address box.
2. You can specify a new address by typing it in the box, or selecting one from the list.
NOTE:
Localhost is the default. HAFM determines the local IP address and uses it to log in.
HA-Fabric Manager user guide
31
3. The HAFM appliance name is displayed in the Server Name box.
4. Enter your user ID and password.
5. Select whether you want the application to remember your password the next time you log in.
6. Click Login.
Logging out of HAFM
To log in to a different HAFM appliance, you must first log out of the current appliance.
1. Select SAN > Log Out.
The HAFM Log In dialog box is displayed (Figure 3 on page 31).
You are logged out of the appliance and the HAFM Log In dialog box is displayed (Figure 3).
Adding an appliance
1. Select SAN > Log Out.
The HAFM Log In dialog box is displayed (Figure 3 on page 31).
2. To add a new appliance, enter the appliance network address in the Network Address box.
TIP: If the appliance and client are on the same machine, you can type localhost in the Network
Address box.
NOTE:
You must have an established login and password account on the new appliance.
The appliance name is displayed in the Server Name box.
3. Enter your user ID and password.
4. Specify whether you want the application to remember your password the next time you log in.
5. Click Login.
The application logs in to the appliance located at the specified network address.
Removing an appliance
You can remove appliances from the list in the Log In dialog box.
1. If you are logged in to an appliance, select SAN > Log Out. If you do not have the application
open, start the application.
The HAFM Log In dialog box is displayed (Figure 3 on page 31).
2. Select the appliance you want to remove from the Network Address list.
The selected appliance IP address is displayed in the Network Address box.
IMPORTANT:
32
The appliance will be deleted without confirmation.
Using the HAFM application
3. Click Delete.
4. Click OK.
Viewing the HAFM main window
Figure 4 shows the View All display of the HAFM main window. You can customize your window
view to show only the information that you need (see ”Creating a customized view” on page 83).
NOTE:
F12.
Some panels can be hidden by default. To view all panels, select View > All Panels or press
1
2
3
4
5
6
8
7
9
10
Menu bar
Toolbar
3 View tab
4 Product List
5 Physical/Topology map
Toolbox
Master log
8 Connection utilization legend
9 Minimap
10 Status bar
1
6
2
7
Figure 4 View All - HAFM window
HAFM main window panels
This section describes each panel of the HAFM main window.
HA-Fabric Manager user guide
33
Menu bar
The menu bar (Figure 4 1) consists of pull-down menus that allow you to view information, and
configure and manage the application.
Toolbar
The toolbar (Figure 4 2) provides buttons to perform various functions. Place your cursor on a
toolbar button for information about the button function.
NOTE:
Depending on your configuration, the buttons on your toolbar can differ from the example.
View tab
The View tab (Figure 4 3) displays the Master Log, Physical Map (topology), and Product List.
Change the default size of the display by placing the cursor on the divider until a double arrow is
displayed. Click and drag the adjoining divider to resize the window. You can also show or hide an
area by clicking the left or right arrow on the divider.
Product List
The Product List (Figure 4 4) shows an inventory of all discovered devices and ports. The Product List
is a quick way to look up product and port information, including serial numbers and IP addresses.
To display the Product List, select Product List from the View menu, or press F9. You can edit
information in the Product List by double-clicking in a box marked with a green triangle. You can
sort the Product List by clicking a column heading. See ”Customizing the Product List” on page 86
for information about customizing the information displayed in the Product List.
Physical/Topology map
The Physical/Topology map (Figure 4 5) shows devices and their connections and ports. A
topology is a logical and/or physical arrangement of devices on a network. See ”Creating a
customized view” on page 83 for information about customizing the information displayed in the
Physical/Topology map.
Toolbox
The toolbox (Figure 4 6) allows you to vary the window display, and generate Physical Map
reports. Place your cursor on a toolbox icon for information about its function.
Master log
The Master log (Figure 4 7) lists the events that occurred on the SAN. The default locations for the
log files are:
• Install_Home\Server\Universe_Home\Test Universe
\_Working\EventStorageProvider\event.log
• Install_Home\Server\Local_Root\EventStorageProvider\event.log
34
Using the HAFM application
Connection utilization legend
The connection utilization legend (Figure 4 8) shows the percentage of utilization on the trunks on
the Physical Map. The color and length of the lines indicate the bandwidth utilization.
Minimap
The Minimap (Figure 4 9) provides a high-level view of the entire SAN. You can use it to navigate to
more detailed map views. This feature is especially useful if you have a large SAN. To quickly jump
to a specific place on the Physical Map, click the corresponding area on the Minimap.
Anchoring or floating the Minimap
You can anchor or float the Minimap to customize your main window.
Floating the Minimap
To float the Minimap and view it in a separate window, click Detach in the upper right-hand corner
of the Minimap.
Anchoring the Minimap
To return the Minimap to its original location on the main window, do one of the following:
• Click Attach in the upper right-hand corner of the Minimap.
• Click Close in the upper right-hand corner of the Minimap.
• Click the logo in the upper left-hand corner of the Minimap and click Close (Alt - F4).
Resizing the Minimap
On an anchored Minimap, place the cursor on the left border of the Minimap until a double-pointed
arrow is displayed. Click and drag the adjoining divider.
On a floating Minimap, place the cursor on a border of the Minimap until a double-pointed arrow
is displayed. Click and drag to change the window size.
Status bar
The status bar (Figure 4 10) provides status information about the SAN and the application. Place
your cursor on a status bar icon for information about the status displayed. The icons are:
• Server Status—Displays local appliance status.
• Connection Status—Displays the appliance-client connection status.
• Product Status—Displays the most degraded status of all devices in the SAN. For example, if all
devices are operational except one (which is degraded), the Product Status is displayed as
degraded. Click this button to open the Product State Log. See ”Determining the operational
status” on page 80 for more information.
• Fabric Status—Displays the state of the fabric that is least operational, based on ISL status. The
possible states are:
• Operational
• Unknown
• Degraded
• Failed
HA-Fabric Manager user guide
35
Select a product or fabric from the Physical Map or Product List and click this button to open the
related Fabric Log (only available for persisted fabrics). See ”Monitoring events” on page 101
for more information.
• Attention Indicator—Displays when at least one HP product in the SAN has an attention
indicator. Click the icon to open the Service Request dialog box, which lists all HP switches and
directors that need attention.
• Call-Home Status—Displays the Call Home status if the Call-Home service has been enabled. If
Call-Home has been enabled on all managed HP switches and on the management application,
the icon is displayed as enabled. If Call-Home is disabled on any one of the HP switches or on
the management application, the icon is displayed as disabled. Click the icon to open the Call
Home Settings Summary dialog box, which indicates whether the Call-Home feature is enabled
on HAFM and on each managed HP switch or director.
• Server Name—Displays the name of the appliance to which you are connected.
• Client Count—Displays the number of clients.
• User’s Access Level—Displays the user ID of the logged-in user.
NOTE:
Depending on your configuration, the icons on your status bar can differ from the example.
Selecting a customized view of the main window
See ”Creating a customized view” on page 83 to specify which information you want to display on
the main window. To select a customized view, click the View tab and then select the view name
from the menu.
Accessing the HAFM application
You can access the HAFM application in one of two ways:
• Log in from a local, browser-capable PC connected through an Ethernet LAN segment.
• Log in remotely with an HAFM client application.
Accessing the HAFM application locally
You can log in to the HAFM application located on the HAFM appliance from a PC connected
through an Ethernet LAN segment:
1. Launch the browser application (Netscape Navigator or Internet Explorer) from the PC.
2. Enter the URL in the following format:
http://xxx.xxx.xxx.xxx:5800
xxx.xxx.xxx.xxx is the default IP address or the IP address configured for the appliance
during installation.
36
Using the HAFM application
The VNC Authentication window is displayed (Figure 5).
Figure 5 VNC Authentication window
3. Enter the password and click OK.
The Welcome to Windows dialog box is displayed (Figure 6).
NOTE:
The default VNC viewer password is password.
Figure 6 Welcome to Windows dialog box
4. Click Send Ctrl-Alt-Del at the top of the window to log on to the HAFM appliance desktop.
The Log On to Windows dialog box is displayed (Figure 7).
NOTE: Do not press Ctrl-Alt-Delete on your keyboard. This logs you on to the PC instead of the
HAFM appliance.
HA-Fabric Manager user guide
37
Figure 7 Log On to Windows dialog box
5. Enter the Windows 2000 user name and password and click OK.
You are logged in to the PC and the desktop is displayed.
NOTE: The default Windows 2000 user name is Administrator and the default password is
password. The user name and password are case sensitive.
6. If the HAFM 8.8 Log In dialog box is not displayed, double-click the HAFM 8.8 icon on the
desktop.
The HAFM 8.8 Log In dialog box is displayed (Figure 3 on page 31).
The default address that is displayed in the Network Address box is the address of the last
appliance accessed. Click the Network Address list to view the network addresses of all HAFM
appliances that were accessed from the computer you are logged in to.
7. Enter the HAFM appliance IP address in the Network Address box.
• If you want to connect to an HAFM appliance on the list, select the IP address.
• If you are logging in to the local HAFM appliance, the network address is localhost.
• If you want to connect to an HAFM appliance that is not listed, enter the IP address.
8. Enter your user name and password in the User ID and Password boxes, respectively.
NOTE: If user names have not been established, use the default user name Administrator and
password password. HP recommends that you change the default password as soon as possible.
To add or modify user names, passwords, and user rights, see ”Managing users” on page 63.
9. If you want your computer to save the login information, select Save Password.
10.Click Login.
The HAFM window is displayed (Figure 8 on page 39).
38
Using the HAFM application
The network address you entered remains in the Network Address list for future logins. If you fail to
connect to the appliance, the HAFM window is not displayed and the network address does not
remain in the list.
Figure 8 HAFM window
Accessing the HAFM application remotely
Users at remote PCs can access the HAFM application and Element Managers loaded on the
appliance if the following criteria are met:
• The remote workstation meets minimum hardware and software requirements (see ”Configuring
remote workstations” on page 257).
• The HAFM client application is running. If you need to install the HAFM client application, see
”Configuring remote workstations” on page 257.
• The remote system is configured to connect with the HAFM appliance over a TCP/IP network
connection.
• No more than seven other remote users are currently logged in to the HAFM application.
Operators at remote workstations can manage and monitor all products controlled by the HAFM
appliance. Each active connection between a remote workstation and an HAFM appliance and
managed product is called a session.
To access the HAFM appliance from a remote workstation, perform the following:
HA-Fabric Manager user guide
39
1. If the HAFM application is not running or the HAFM 8.8 Log In dialog box is not displayed on
your remote workstation, start the client application by following the appropriate procedure for
your workstation’s operating system (see Table 11):
Table 11 Starting HAFM on a remote workstation
Operating
software
Procedure
a. Start the HAFM client application using one of the
following options:
Windows 2000
Windows NT
• Select Start > Programs > HP HAFM >
HAFM x.x.
Windows XP
• Double-click the HAFM x.x desktop icon.
b. Enter the network address, user ID, and password
for the HAFM appliance you want to access.
c. Click Login. The HAFM client accesses the HAFM
appliance, and the View All - HAFM window is
displayed (Figure 8).
HP-UX
AIX
From the directory in which you installed the HAFM
application (usually the home directory):
Linux
Solaris
a. Go to the location where you installed the
application (the default is /usr).
b. Start the appliance and client: ./HAFM
c. To start the client only: ./Client
Or
Go to the bin directory in which you installed the
application (the default is /opt/):
cd /path/HAFM x.x/bin
d. Start the appliance: ./HAFM_Mgr start
e. Start the client: ./HAFM_Client
2. Click OK.
3. Follow step 7 through step 10 in ”Accessing the HAFM application locally” on page 36.
Logging out of an appliance
To log out of the appliance select SAN > Log Out.
You are logged out of the current appliance and the HAFM 8.8 Log In dialog box is displayed
(Figure 3 on page 31).
Monitoring the HAFM application
This section describes monitoring the HAFM application.
40
Using the HAFM application
Starting and stopping HAFM Services
HAFM Services is the software application that provides services to the HAFM application. HAFM
Services runs only on the HAFM appliance.
You can start or stop HAFM Services from the desktop:
1. Select Start > Programs > HP StorageWorks ha-fabric manager 8.8 > Stop Services.
Or
Select Start > Programs > HP StorageWorks ha-fabric manager 8.8 > Start Services.
Viewing user sessions
Monitoring clients is an important part of maintaining the SAN because more than one client can
access an appliance at a time. You can view user sessions to determine which clients are logged in
to the appliance.
To display the Active Sessions dialog box:
1. Select SAN > Active Sessions.
The Active Sessions dialog box is displayed (Figure 9).
Figure 9 Active Sessions dialog box
The Active Sessions dialog box shows information about the active users. If a user is logged in from
more than one location, there is a separate entry for each session.
Disconnecting users
To disconnect a user:
1. Select a user and click Disconnect User to disconnect the user from the appliance.
The appliance immediately shuts down the appliance-client connection. The status bar on the
client displays that the appliance connection was lost. All products and connections on the
Physical Map stay in the condition they were in when the session ended; they do not turn grey.
The client displays a message stating that a user disconnected the client from the appliance.
NOTE: To prevent this user from reconnecting, remove the user account. See ”Removing a user
account” on page 65 for instructions.
HA-Fabric Manager user guide
41
Fibre Channel networks use World Wide Names (WWNs) to uniquely identify nodes and ports
within nodes. For many devices, the 64-bit WWNs are fixed, and their assignment follows
conventions established by the IEEE. For other devices, the WWNs can be set or modified by the
user. WWNs are a special concern for SAN Manager because:
• WWNs are used as the primary keys to identify network elements.
• Previous experiences have shown that an ill-formed WWN can be a malfunctioning device.
Proper operation with SAN Manager requires that WWNs be unique within the network and
well-formed (they must be 64 bits in length and the first byte cannot be zero).
Determining user groups
An administrator can determine the groups to which a user belongs:
1. Select SAN > Users.
The Server Users dialog box is displayed (Figure 26 on page 64).
2. Select a user from the Users table.
3. Click Find.
The groups to which the user belongs are highlighted in the Groups list.
4. Click OK.
Determining the discovery state
NOTE: The Product List panel can be hidden by default. To view the Product List, select View >
Product List or press F9.
You can determine the discovery status of products by looking at the status column in the Product
List. Table 12 lists the operational statuses and their equivalent discovery states.
Table 12
Discovery state equivalent
Operational status
Discovery state
Unknown
Offline
Operational
Online
Degraded
Failed
42
Using the HAFM application
Grouping on the Physical Map
To simplify the Physical Map, devices are displayed in groups (Figure 10). Groups are displayed
with background shading and are labeled as a group. You can expand and collapse groups to
easily view a large topology.
Figure 10 A group on the Physical Map
NOTE: Zonable fabrics are true fabrics. Fabric groups are a set of connected devices that can or
cannot be fabric devices.
Collapsing groups
To collapse a single group on the Physical Map:
• Double-click the icon at the top right corner of the group on the topology ( ).
• Double-click in the group, but not on a device.
• Right-click in a group, but not on a device, and select Collapse.
To collapse all groups on the topology by one level, click the Collapse icon on the HAFM
toolbox ( ).
Expanding groups
To expand a group on the Physical Map:
• Double-click the group icon.
• Right-click the group icon and select Expand.
To expand all groups on the topology by one level, click the Expand icon on the HAFM
toolbox ( ).
Using the Group Manager
The Group Manager allows you to make changes related to the configuration and monitoring of
switches and directors. This function also allows you to make changes to multiple devices at the
same time. You can:
• Install firmware on switches and directors.
• Initiate data collections on multiple switches.
• Create group event logs.
HA-Fabric Manager user guide
43
When you launch Group Manager for the first time, the Select Action tab is selected with the
following options available:
• Run data collection
• Install E/OS firmware
• Create Group Event Log
Select Action tab with Run data collection selected
To access Group Manager:
1. Select Configure > Group Manager.
The Group Manager dialog box is displayed (Figure 11).
2. Select Run data collection and the following tabs are displayed on the left-side:
• Select Action
• Select Switches
• Output Options
• Execution Options
• Data Collection
Figure 11 Select Group Action dialog box
Select Action tab with Install E/OS firmware selected
The Install E/OS firmware option installs firmware on a group of products.
44
Using the HAFM application
1. Select Configure > Group Manager.
The Group Manager dialog box is displayed (Figure 11 on page 44).
2. Select Install E/OS firmware and the following tabs are displayed on the left-side:
• Select Action
• Select Switches
• Select Firmware
• Execution Options
• Install
• History
Select Action tab with Create Group Event Log selected
1. Select Configure > Group Manager.
The Group Manager dialog box is displayed (Figure 11 on page 44).
2. Select Create Group Event Log and the following tabs are displayed on the left-side:
• Select Action
• Select Switches
• Create Log
Displaying the Select Switches tab
The Select Switches tab displays all switches and directors discovered by the HAFM appliance and
allows you to select any set of those products for use in the Group Manager.
Figure 12 Select Switches tab
HA-Fabric Manager user guide
45
Select switches and directors in the Available Switches/Directors table and move them to the
Selected Switches/Directors table or to remove them from the Selected list using the arrows.
Select the Use Group list to select a group and the table is populated with the products in the group.
To add a group, move a switch or director from the Available Switches/Directors table to the
Selected Switches/Directors table. Click Save, type a group name, and then click OK.
Displaying other tabs
• Select Firmware—Displays all firmware that can be installed on any product in the selected
products list. Use this tab to add, revise, and delete firmware.
• Output Options—Displays the output options information where you can save all data
collections files to a folder. You can also save the data collections files in a single zipped file.
• Execution Options—Displays execution options information. You can pause before executing the
action on each product or halt the process anytime an error occurs.
• Data Collection—Displays data collection options information that lets you confirm group
membership and run data collection.
• Install—Displays install information that lets you confirm group membership and install firmware.
• History—Displays history information of firmware installations. Select the product firmware install
that you want to reverse.
• Create Log—Confirms group membership and creates a log of that information.
Using the Group Log
The Group log lets the user view, delete, or export the event logs defined on the Group Manager
window. To access this log:
1. Select Monitor > Logs > Group.
The Group Log is displayed.
2. Click Delete Log if you want to delete the log.
A confirmation message dialog box is displayed.
a. Click OK.
3. Click Export if you want to export the log.
The Save Group Logs dialog box is displayed.
a. Enter the name of file.
b. Click OK.
Viewing detail on the Product List
You can view different levels of information on the Product List.
Viewing all details
To display all information on the Product List:
1. Click View All.
2. Select Levels > All Levels.
46
Using the HAFM application
To display only products on the Product List:
1. Click View All.
2. Select Levels > Products Only.
Zooming in and out of the Physical Map
You can zoom in or out of the Physical Map to view products and ports.
Zooming in
To zoom in on the Physical Map, use one of the following methods:
1. Click the zoom-in icon (
) on the HAFM toolbox.
or
Select View > Zoom.
The Zoom dialog box is displayed (Figure 13).
Figure 13 Zoom dialog box
2. Select a zoom percentage.
3. Click OK.
Zooming out
To zoom out of the Physical Map, use one of the following methods:
1. Click the zoom-out icon (
) on the toolbox.
or
Select View > Zoom.
The Zoom dialog box is displayed (Figure 13).
2. Select a zoom percentage.
3. Click OK.
Changing view options on the Physical Map
To change the view of the Physical Map, select View > Show from the HAFM menu bar, and then
select one of the available view options.
HA-Fabric Manager user guide
47
Turning flyovers on or off
Flyover text is displayed when you place the cursor on a product. They provide a quick way to view
a product’s properties.
To turn flyovers on or off:
1. Select View > Enable Flyover Display and select the check box to enable flyovers.
Or
Select View > Enable Flyover Display and deselect the check box to disable flyovers.
Configuring nicknames
HAFM allows you to use nicknames as a method of providing simple names to products and ports in
a SAN. Using HAFM you can:
• Associate a nickname with a product or port WWN that has been discovered.
• Add a WWN and an associated nickname for a product or port that has not yet been
discovered.
• Remove or disassociate a nickname from a WWN.
Viewing nicknames
You can view devices by the device nickname.
1. Select Configure > Nicknames.
The Configure Nicknames dialog box is displayed (Figure 14).
Figure 14 Configure Nicknames dialog box
2. Using the Display list, specify how you want to display devices:
• Select All Nicknames to display all devices with a nickname.
• Select All WWNs to display all discovered devices with a WWN.
48
Using the HAFM application
• Select Switch and Attached Port WWNs to display all devices.
The table displays the nickname, WWN, operational status, and type of the device.
Assigning a nickname to an existing device
To assign a nickname to an existing device:
1. Select Configure > Nicknames.
The Configure Nicknames dialog box is displayed (Figure 14).
2. Select All WWNs from the Display list.
All discovered devices are displayed.
3. Double-click in the Nickname column of the device that to which you want to assign a nickname.
4. Enter the nickname for the device and press Enter.
If the nickname you entered already exists, the following message is displayed (Figure 15).
Figure 15 Nickname already exists message
a. If you entered a duplicate nickname, click OK and go back to step 3.
5. Click OK.
Adding a nickname to a new device
To add a nickname to a new device:
1. Select Configure > Nicknames.
The Configure Nicknames dialog box is displayed (Figure 14 on page 48).
2. Enter the WWN of the device in the Detached WWN box.
3. Enter the nickname for the device in the Nickname box.
4. Click Add.
The new device and nickname is displayed.
5. Click OK.
Importing nicknames
This section describes how to import nicknames from the Configure Nicknames dialog box. You can
also import nicknames from the Import dialog box. For more information, see ”Importing data” on
page 55.
To import nicknames:
1. Select Configure > Nicknames.
The Configure Nicknames dialog box is displayed (Figure 14 on page 48).
2. Click Import.
HA-Fabric Manager user guide
49
A confirmation message is displayed (Figure 16).
Figure 16 Import nicknames confirmation message
3. Click Yes to continue.
The Open dialog box is displayed (Figure 17).
Figure 17 Open dialog box
4. Browse to file you want to import and then click Open.
The file is imported and assigned.
5. Click OK.
Exporting nicknames
To export a nickname:
1. Select Configure > Nicknames.
The Configure Nicknames dialog box is displayed (Figure 14 on page 48).
2. Select All Nicknames or All WWNs from the Display list.
3. Click Export.
50
Using the HAFM application
The Save dialog box is displayed (Figure 18).
Figure 18 Save dialog box
4. Browse to the folder where you want to save the file and enter a file name in the File Name box.
5. Click Save.
The file is exported to the selected folder.
Removing a nickname
To remove a nickname:
1. Select Configure > Nicknames.
The Configure Nicknames dialog box is displayed (Figure 14 on page 48).
2. Select the nickname of the device you want to remove.
3. Click Remove.
A confirmation message is displayed.
4. Click Yes.
5. Click OK.
Exporting and importing data
The import and export features are important functions of the application. You can import and
export data for many reasons, including to communicate issues to the support center and to capture
network status.
NOTE: Currently, you can only export to and import from the same version of HAFM application
(for example, export from 08.06.00 and import to 08.06.00).
Importing a file imports the following:
• Physical map
HA-Fabric Manager user guide
51
• Status icons
• User properties
• Discovered properties as they were set at the time of the export
Exporting data
To export data to disk or e-mail:
1. Select SAN > Export.
The Export Discovered SAN dialog box is displayed (Figure 19).
Figure 19 Export Discovered SAN — Disk dialog box
2. Select an option from the Export To list:
• Disk—Saves the exported files to the disk in
Install_Home\Client\Data\sandate\san*.zip.
• EMail—Mails the exported files as an e-mail attachment directly from the application.
3. Select the types of files that you want to export from the Files check boxes.
Depending on the export destination you selected in the previous step, some file types may not be
available.
52
Using the HAFM application
4. Performance data is an optional feature. If you purchased this option, you can select the switches
for data export (Figure 20).
Figure 20 Select Switches dialog box
NOTE: You can click Select All to include all switches or you can click Unselect All to remove all
switches.
a. Select the check box for each switch that you want performance data for.
b. Select what you want from the Only include performance files of last check boxes.
c. Click Apply to All if you want the information selected in step 4b to apply to all switches.
d. Click OK.
NOTE: The Product List is exported in tab-delimited format. To view the Product List in table format,
open it in Microsoft Excel.
5. If you are exporting to disk, proceed to step 8.
HA-Fabric Manager user guide
53
6. If you are exporting to e-mail, the email information is displayed (Figure 21).
Figure 21 Export Discovered SAN — Email dialog box
7. Enter information in the following boxes:
• Mail To
NOTE:
Click Mail List to display the Mail List dialog box.
• From
• Subject
• Message
8. Click OK.
A confirmation message is displayed (Figure 22).
Figure 22 Export confirmation message
9. Make a note of the file location and name and click OK.
54
Using the HAFM application
Importing data
You can import the following information to the application:
• SAN File (zip)—Imports an entire SAN in zip format.
• Nicknames—Imports the nicknames that were assigned to HP switches using the HAFM
appliance and displays them on the Physical Map and Product List as product labels. Nicknames
must have been defined in the Node List View of the HAFM appliance. Nicknames defined in
the Configure Ports area will not be imported. The WWNs in the nicknames file are assumed to
be port WWNs. If this file uses the node WWN, no import will take place. The nicknames file is
located in C:\EfcData\EmsData\efcHafmServices\WwnNicknames.
• Properties (csv)—Imports properties of products and ports, including labels and IP addresses.
The general format for this import is in comma-separated value (CSV) ASCII format. The first line
defines the kind of import (Node or Port) and lists the properties and columns in the Product List.
The first column must be either Node Name or Port Name. Subsequent columns contain property
(column) names. These properties can be standard (for example, Label), or user-defined (for
example, Cabinet Color). Non-editable properties will not be imported (for example, Port
Count). Non-existent columns will be ignored. The format is space sensitive (only commas are
used as separators), so trim leading or trailing spaces unless you want to import them as part of
the data. To import port properties, use the Port Name column header. Port import will only
allow the Label property to be set.
• HBA Node Name—Imports data to an HBA, use Node import but specify the HBA’s port WWN
in the Node Name column. This is necessary since the HBA’s node WWN does not uniquely
identify an HBA. Using the port WWN makes it possible to uniquely specify an HBA.
• Server HBA Mappings (csv)—Imports Server HBA Mappings into the existing Fabric Map. The
general format for this import is in comma-separated value (CSV) ASCII format. The first row
contains the header for the file, which does not effect the import process; however, text must be
present. The first two boxes must be the World Wide Port Name (WWNN), then the Server
Nickname. If either of these boxes is empty, the entry is null and is not imported. All additional
boxes are ignored during the import process. The format is space-sensitive (only commas are
used as separators) so trim leading or trailing spaces unless you want to import them as part of
the data.
• Storage Port Mappings (csv)—Imports Storage Port Mappings into the existing Fabric Map. The
general format for this import is in comma-separated value (CSV) ASCII format. The first row
contains the header for the file, which does not effect the import process; however, text must be
present. The first two boxes must be the WWPN, then the Storage Device Nickname. If either of
these boxes are empty, the entry is null and is not imported. All additional boxes are ignored
during the import process. The format is space-sensitive (only commas are used as separators) so
trim leading or trailing spaces unless you want to import them as part of the data.
CAUTION:
Importing files clears the Master Log of previous events.
HA-Fabric Manager user guide
55
To import files:
1. Select SAN > Import.
The Import dialog box is displayed (Figure 23).
Figure 23 Import dialog box
2. Select the type of file you want to import from the Import From list.
3. Enter the path and file name in the File Name box.
NOTE: The default path is Install_Home\ClientData\san<date>\san*.zip. Importing
the rep*.zip file causes errors.
4. Click OK.
A confirmation message box is displayed.
• If you selected SAN File, Nicknames, or Properties, continue with step 5.
• If you selected Server HBA Mappings or Storage Port Mapping, go to step 6.
5. If you are sure you want to replace the data on the appliance, click OK.
If you are importing a SAN file or a properties file, the client is logged out and the HAFM 8.8
Log In dialog box is displayed.
6. Log back in to the application.
NOTE: When discovery is on, the discovered SAN is replaced with the imported data. For
information about discovery, see ”Configuring discovery” on page 72.
Backing up and restoring data
You can protect your SAN data by backing up the data and then restoring it when necessary. The
HAFM appliance provides a platform for the Enhanced Base package of the HAFM application.
This provides more memory for future product enhancements.
Several types of appliance platforms can be available:
• The rack-mount appliance provides a platform for the Enhanced Base package of HAFM. This
unit provides more memory for future product enhancements.
• Customer-supplied server.
The following data is backed up from the Install_Home\Call_Home,
Install_Home\Server and Install_Home\Client directories:
56
Using the HAFM application
• All log files
• Zoning library
• Call-home configuration (including phone numbers and dialing options)
• Configuration data
• Plans
• License information
• User launch scripts
• User-defined sounds
• All data exported through the Export option on the SAN menu
NOTE:
Firmware files are not backed up.
Backing up data
If you keep a CD-RW disk in the CD recorder drive of the appliance, critical data from the HAFM
application is automatically backed up to the CD-RW disk when the data directory contents change
or when you restart the HAFM application.
Restoring data
Allow 45 minutes after making a configuration change before restoring data from the backup files.
This ensures that all your changes are included in the backed up files. It is possible that, in a disaster
recovery situation, configuration changes made less than 45 minutes before appliance loss could be
missing from the backup.
To restore data to the appliance platforms, perform the following procedure:
1. Reinstall the application, if necessary.
2. Open the HAFM application on the HAFM appliance.
3. Select SAN > Import.
The Import dialog box is displayed (Figure 23 on page 56).
4. Select SAN File (zip) from the Import From list.
5. Click Browse.
The Browse dialog box is displayed.
6. Select the following file:
CD Drive\Backup\Server\Data\Backup\BkpPersisted.zip
7. Click Open.
8. Click OK.
A message box is displayed indicating that imported data replaces corresponding data on the
appliance.
9. If you are sure you want to replace the data on the appliance, click OK.
The client is logged out and the Login dialog box is displayed.
HA-Fabric Manager user guide
57
10.Log back into the application.
11.Stop the HAFM Services by selecting Start > Programs > HP StorageWorks ha-fabric manager
8.8 > Stop Services.
A DOS window displays messages of services being shut down.
12.To restore data to the HAFM appliance, complete the following:
a. Copy the three folders (Call Home, client, and server) from the CD-ROM drive (X:\Backup\
directory) and paste them in C:\Program Files\Install_Home.
A message is displayed asking if you want to overwrite the existing files.
b. Click Yes.
13.Start HAFM Services by selecting Start > Programs > HP StorageWorks ha-fabric manager 8.8 >
Start Services.
14.Ensure discovery is turned on by selecting Discover > On.
Customer-supplied server backup
There are three options for backing up with HAFM:
• Backing up to a read writable CD
• Backing up to a hard drive
• Backing up to a network drive
Backing up data
HAFM backs up data to two alternate folders. For example, if the backup directory location is
D:\Backup, the backup service alternates between two backup directories, D:\Backup and
D:\BackupAlt. The current backup is always D:\Backup and contains a complete backup of the
system. The older backup is always D:\BackupAlt.
If a backup cycle fails, usually because the CDRW is full, there may be only one directory,
D:\Backup. There can also be a D:\BackupTemp directory, which you should ignore as it can
be incomplete.
Backing up to a CD-RW
To back up to a CD-RW, you must have CD writing software installed, and the disk must be
formatted by the software so that it behaves like a drive.
1. Select SAN > Options.
The Options dialog box is displayed (Figure 24 on page 59).
2. Select Backup in the Category list.
The currently defined directory is displayed in the Backup Output Directory box.
3. Click Browse and select the hard drive and directory to which you want to back up your data.
The default directory is D:\Backup. It is assumed that the D: drive is a CD-RW drive.
58
Using the HAFM application
Browse is only available on a local client, not a remote client.
Figure 24 Options dialog box
4. Click Apply or OK.
For local clients, the application verifies that the device exists. If the device does not exist, an
error message indicates that you have specified an invalid device.
5. Insert the formatted disk in the CD drive.
Backups occur at 15-minute intervals.
NOTE: CDs have a limited life and may only last about a month. An error message is displayed if
your HAFM appliance can no longer backup to the CD.
Backing up to a hard drive
1. Select SAN > Options.
The Options dialog box is displayed.
2. Select Backup in the Category list.
The currently defined directory is displayed in the Backup Output Directory box.
3. Click Browse and select the hard drive and directory to which you want to back up your data.
The default directory is D:\Backup. It is assumed that the D: drive is a CD-RW drive.
Browse is only available on a local client, not a remote client.
4. Click Apply or OK.
For local clients, the application verifies that the device exists. If the device does not exist, an
error message indicates that you have specified an invalid device.
Backups occur at 15-minute intervals.
HA-Fabric Manager user guide
59
Backing up to a network drive.
To back up to a network drive, your workstation must be in the same domain and you must have
rights for the network drive in order to copy files. The System Administrator can verify the user rights
to the network drive. The network drive must be mounted on the appliance.
1. Select Start > Settings > Control Panel > Administrative Tools > Services.
The Services dialog box is displayed.
2. Right-click BK_MGR and select Properties.
The Properties dialog box is displayed.
3. Click Log On.
4. Click This account and enter the account name for the user who has rights to the network drive.
5. Enter a password in the Password and Confirm password boxes.
6. Click OK to apply changes and to close the BK_MGR Properties dialog box.
7. Click the close (X) icon on the Services dialog box.
8. Select SAN > Options on the HAFM appliance.
The Options dialog box is displayed.
9. Select Backup in the Category list.
The currently defined directory is displayed in the Backup Output Directory box.
10.Click Browse and select the mapped network drive and directory to which you want to back up
your data.
The default directory is D:\Backup. It is assumed that a D: is a CD-RW drive. Browse is only
available on a local client, not a remote client.
11.Click Apply or OK.
For local clients, the application verifies that the device exists. If the device does not exist, an
error message is displayed indicating that you have specified an invalid device.
If your are using a remote client, when you click Apply or OK, HAFM does not verify that the
drive exists, it just saves the settings. Backups occur at 15-minute intervals.
Accessing to Eclipse management applications
This section describes how to configure HAFM to launch the following Eclipse SAN Router
management applications:
• SANvergence Manager—Launch this application by right-clicking a SAN Router icon on the
Physical Map and selecting SANvergence Manager.
• SAN Router Element Manager—Launch this application by right-clicking a SAN Router icon on
the Physical Map and selecting Element Manager.
To launch a SAN Router Element Manager when SANvergence Manager is operating:
• Select the SAN Router in an expanded mSAN list in the left pane of the SANvergence
Manager window, and then click the Element Manager icon at the top of the window.
• Select the SAN Router in the SAN Routers table in the right pane of the SANvergence
Manager window when an mSAN cloud is selected, and then click the Element Manager
icon at the top of the window.
60
Using the HAFM application
NOTE: You cannot launch SANvergence Manager or Element Manager by selecting the router
proxy port icons (domain IDs 30 and 31). You must select the icon for the actual SAN Router.
Configuring access
To configure HAFM to launch Eclipse SAN Router management applications:
1. Select SAN > Options.
The Options dialog box is displayed (Figure 24 on page 59).
2. Select Tools Configuration in the Category list.
The Options dialog box is displayed with the Tools Configuration options (Figure 25).
Figure 25 Options dialog box (Tools Configuration)
3. To configure the application to launch SAN Router Element Managers:
a. Click Browse for the HTML Browser box.
b. Browse to the install location of your web browser. For Internet Explorer, the default is
C:\Program Files\Internet Explorer.
c. Select the browser executable file in the Locate the Browser dialog box, and then click Select
File.
For Internet Explorer, select iexplore.exe.
4. To configure the application to launch SANvergence Manager:
a. Click Browse for the SANvergence Manager box.
b. Browse to the install location for SANvergence Manager. The default is C:\Program
Files\McDATA\SANvergence Manager xx.
HA-Fabric Manager user guide
61
where xx is the current release number.
c. Select SM.bat file in the Locate the Browser dialog box, and then click Select File.
d. Click OK.
Configuring Call Home for remote dial-in
To run the Call Home service:
• For remote dial-in to work, RAS must be installed and configured on your appliance.
• The modem must be sent to auto answer.
• A new user, srvacc, must be configured with Administrator privileges.
• The PC must be configured for dial-in connections with the correct IP addresses.
• The srvacc user must be allowed to connect via dial-in.
Miscellaneous
If a web server is running on the PC, such as IIS, then the default embedded http server port needs
to be configured for another port by adding the following property to the C:\Program
Files\HAFM 8.5\resources\server\Config.properties file:
Smp.server.httpserverport=<port number>
Multiple network interface cards
A second Ethernet NIC may be desirable in the PC to isolate the switches in your SAN from the
public network. If there are any connection issues with the dual NICs, a configuration file
(C:\Program Files\HAFM 8.5\resources\Server\config.properties) can be
modified to force the appliance to look at a specific IP address.
1. Add the following parameter to the file:
ServerRmIpAddress=xxx.xxx.xxx.xxx
where xxx.xxx.xxx.xxx is the IP address of the NIC card that you want the client connections
to come in on.
2. Follow the instructions provided by the InstallShield wizard.
62
Using the HAFM application
3
Managing the HAFM application
This chapter provides instructions for managing and customizing the application.
• Accessing HAFM, page 63
• Managing users, page 63
• Managing user groups, page 68
• Discovering a SAN, page 72
• Configuring the SNMP agent, page 80
• Customizing the main window, page 83
Accessing HAFM
You can access HAFM in one of two ways:
• Log in from a browser-capable PC connected through an Ethernet LAN segment.
• Log in remotely with an HAFM client application.
See ”Accessing HAFM” on page 63 for login instructions.
Adding and removing a network address
When you log in to the appliance, the network address that you enter is added to the network
address list on the HAFM 8.8 Log In dialog box.
CAUTION: This procedure deletes the appliance from the network address list without prompting
you for a confirmation.
To remove a network address from the list in the HAFM 8.8 Log In dialog box:
1. Turn on the HAFM appliance, or if the appliance is already turned on, double-click the HAFM
icon on the desktop.
The HAFM 8.8 Log In dialog box is displayed (Figure 3 on page 31).
2. Select the appliance you want to remove from the Network Address list.
The selected appliance’s IP address is displayed in the Network Address box.
3. Click Delete.
Managing users
To grant access to the HAFM application, the administrator can assign user names, passwords, and
access rights. The administrator can configure up to 16 users in an HAFM application; but no more
than 9 users (8 remote and 1 local user) can simultaneously access the HAFM appliance. Access
rights are defined by the user groups as described in ”Managing user groups” on page 68.
HA-Fabric Manager user guide
63
Viewing the list of users
Select SAN > Users to view a list of users, their event notification settings, their e-mail addresses,
and a list of user groups to which they belong in the Server Users dialog box (Figure 26).
Figure 26 Server Users dialog box
Adding a user account
To add a user account:
1. Select SAN > Users.
The Server Users dialog box is displayed (Figure 26).
2. Click Add.
The Add User dialog box is displayed (Figure 27).
Figure 27 Add/Edit User dialog box
64
Managing the HAFM application
3. Enter the user information in the following boxes:
• Name
• Email Address, separating multiple addresses with a semicolon
• User ID
• Password
• Retype Password
4. Select Enable to enable e-mail notification for the user.
A message can display stating that you must enable event notification for the SAN. Click Yes.
5. Click the Filter link to specify the event types for which to send e-mail notifications to this user.
See ”Filtering event notifications for a user” on page 66 for details.
6. Click OK.
The new user is displayed in the Server Users dialog box.
7. Click OK.
Changing a user account
To modify a user account:
1. Select SAN > Users.
The Server Users dialog box is displayed (Figure 26 on page 64).
2. Select the user whose information you want to edit.
3. Click Edit.
The Edit User dialog box is displayed (Figure 27 on page 64).
4. Edit the information as necessary.
5. Click OK.
The edited information is displayed in the Users dialog box.
6. Click OK.
Removing a user account
CAUTION:
This procedure removes the user’s account without prompting you for confirmation.
To remove a user account:
1. Select SAN > Users.
The Users dialog box is displayed (Figure 26 on page 64).
2. Select the user account you want to remove.
3. Click Remove.
4. Click OK.
HA-Fabric Manager user guide
65
NOTE: If the user is logged in when you remove the account, the account is not affected until the
user logs out and attempts to log in again.
Filtering event notifications for a user
The application provides notification of many different types of SAN events. If a user needs to know
only about certain events, you can specify which event notifications are sent to that user.
To filter event notification:
1. Select SAN > Users.
The Users dialog box is displayed (Figure 26 on page 64).
2. Click the Filter link in the Email column associated with the user for whom you want to filter
events.
The Filter dialog box is displayed (Figure 28).
The Selected Events table includes the events of which this user is notified. The Available Events
table includes all other events.
Figure 28 Filter dialog box
3. Move events between the tables by selecting the event and clicking the appropriate arrow
button.
4. Click OK.
The Users dialog box opens.
5. Turn on event notification for the user by selecting the Filter check box.
6. Click OK.
66
Managing the HAFM application
Configuring remote management access
To specify the network addresses that can access the appliance:
1. Select SAN > Remote Access.
The Remote Access dialog box is displayed (Figure 29).
Figure 29 Remote Access dialog box
2. Select Allow remote management sessions to allow others to access the appliance remotely.
3. Enter the maximum number of remote sessions you want to allow.
4. Select whether to allow all or some network addresses to connect.
5. If you select Only network addresses below to connect or All network addresses EXCEPT those
below to connect, enter the appropriate addresses in the Network Address box.
• To add an address, click Add, enter a network address, and then click OK.
• To remove an address, highlight the address in the table and click Remove.
6. Click OK.
Disconnecting a user
To disconnect a use:
1. Select SAN > Active Sessions.
The Active Sessions dialog box is displayed.
HA-Fabric Manager user guide
67
2. Select the user that you want to disconnect and click Disconnect User.
A message box is displayed (Figure 30).
Figure 30 Disconnect User message box
3. Click Yes.
• The user is disconnected.
• The appliance immediately shuts down the appliance-client connection.
• The status bar on the client window shows a message stating that the appliance connection
was lost.
• All products and connections on the Physical Map stay in the condition they were in when
the session ended; they do not turn grey.
• The client window shows a message stating that a user disconnected the client from the
appliance.
NOTE: To prevent this user from reconnecting, remove the user account. See ”Removing a user
account” on page 65.
Managing user groups
User groups are a security feature that define allowable access to information and system features.
System Administrators determine each user’s needs and assign an appropriate user group. This
section provides an overview of user groups and their access levels, and describes how to set up a
user group.
Understanding user groups and access levels
Table 13 lists the four preconfigured user groups available with the application. A System
Administrator can create additional user groups to provide users access to specific features and
views. Users can be assigned the following types of access to features:
• Read/write access—The ability to view and edit information.
• Read-only access—The ability to view information; edit and configuration capabilities are
disabled.
• No access—Access to information is denied.
68
Managing the HAFM application
Table 13
User groups and access levels
User group
Description
System
Administrator
Read/write access for all features; all functions are enabled
and allowed
Maintenance
Read/write access for Call Home event notification, device
maintenance, and e-mail event notification setup
Read-only access for all other features
Operator
Read/write access for device operation
Read-only access for all other features
Product
Administrator
Read/write access for device administration
Read-only access for all other features
Creating a user group
To create a user group and specify access to certain features and views in the application:
1. Select SAN > Users.
The Users dialog box is displayed (Figure 26 on page 64).
2. Click Add below the Groups table.
The Group dialog box is displayed (Figure 31).
Figure 31 Group dialog box
HA-Fabric Manager user guide
69
3. Enter information for the new user group in the following boxes:
• Name
• Description
4. If you want to assign permission to use only certain views, proceed to step 9.
If you want to assign permission to use certain features, proceed to step 5.
5. Select the features for which you want to provide read/write access in the features list.
6. Click
next to the Read/Write list.
The features are moved to the Read/Write list.
7. Select the features for which you want to provide read-only access in the features list.
8. Click
next to the Read Only list.
The features are moved to the Read Only list.
9. Click the Views tab.
10.Select the views you want the user group to be permitted to access in the Available Views list.
11.Click
to move the selections to the Selected Views list.
12.Click OK.
The new group is displayed in the Groups list of the Users dialog box. To add users to this
group, follow the instructions in ”Assigning users to groups” on page 71.
13.Click OK.
Changing a user group
An administrator can change a user group’s access to certain features and views. This provides
added security for your SAN as well as your management application.
To change a user group:
1. Select SAN > Users.
The Users dialog box is displayed (Figure 26 on page 64).
2. Select the user group to be changed.
3. Click Edit below the Groups list.
The Group dialog box is displayed (Figure 31).
4. Select the features that you want to change, and click the appropriate arrow to move them to
another list.
5. Click OK.
The Users dialog box is displayed.
6. Click OK to accept the changes.
Removing user groups
CAUTION:
70
This procedure removes the user group without prompting you for a confirmation.
Managing the HAFM application
An administrator can remove a user group, regardless of whether any users are assigned to the
group.
To remove a user group:
1. Select SAN > Users.
The Users dialog box is displayed (Figure 26 on page 64).
2. Select the group you want to remove from the Groups list.
3. Click Remove located below the Groups list.
4. Click OK.
Assigning users to groups
An administrator assigns users to groups to provide access to features and topology views. If an
administrator assigns one user to multiple groups, the user has access rights specified in all the
groups.
NOTE: If a user is logged in when you reassign the group, the account is not affected until the user
logs out and logs in again.
To assign a user to an existing group:
1. Select SAN > Users.
The Users dialog box is displayed (Figure 26 on page 64).
2. Select a user in the Users list.
3. Select the groups to which you want to assign the user in the Groups list.
4. Click
.
The user is assigned to the selected groups.
5. Click OK.
Determining user groups
An administrator can determine the groups to which a user belongs through the HAFM Users dialog
box.
To determine user groups:
1. Select SAN > Users.
The HAFM Users dialog box is displayed (Figure 26 on page 64).
2. Select a user in the Users list.
3. Click Find.
The groups to which the user belongs are highlighted in the Groups list.
4. Click OK.
HA-Fabric Manager user guide
71
Discovering a SAN
The application discovers products, fabrics, and connections in a SAN. Through discovery, you can
manage and monitor your SAN in real time, ensuring that any issues are resolved immediately. This
section provides instructions for configuring the discovery feature.
Understanding how discovery works
Discovery is the process by which the application contacts the devices in the SAN. The application
illustrates each product and its connections on the Physical Map. After you log in and configure and
turn on discovery, the application discovers products connected to the SAN.
When performing out-of-band discovery, the application connects to the switches through the IP
network, and product information is copied from the SNS database on the switch to the appliance.
Only fabrics that have HP switches as the principal switch are displayed. If a HP switch is being
directly managed, but exists in a fabric where the principal switch is a third-party device, another
appliance is not allowed to connect to and manage that device.
NOTE: Ensure that your SNMP communication parameters are set correctly in order to discover
switches. Otherwise, the discovery can fail.
Configuring discovery
To define the devices you want discovery to find:
1. Select Discover > Setup.
The Discover Setup dialog box is displayed (Figure 32).
Figure 32 Discover Setup dialog box
72
Managing the HAFM application
NOTE: To discover all SAN products, you must specify each product’s IP address in the Discover
Setup dialog box (Out-of-Band tab). If you do not configure the application to discover the devices
directly, the connections and attached devices may not be correct on the window.
2. Select IP addresses from the Available Addresses list and add them to the Selected Individual
Addresses list by clicking the right arrow ( ) button.
3. Click OK.
4. Click Add to specify the IP addresses you want to discover through out-of-band discovery.
You can add, change, and remove IP addresses as necessary. See ”Configuring IP addresses
and community strings” on page 76 for instructions.
5. Select the entries from the Selected Individual Addresses list that you do not want to discover
now, and move them back to the Available Addresses list by clicking the corresponding left
arrow button.
6. Click OK.
7. Turn discovery on or off by selecting Discover > On or Discover > Off.
Troubleshooting discovery
If you encounter discovery problems, use the following procedure to ensure that discovery was set
up correctly:
1. Verify IP connectivity by pinging the switch.
a. Display the command prompt.
b. From the server, type ping switch IP address.
2. Verify the SNMP settings.
a. Launch HAFM Basic interface by opening a web browser and entering the IP address of the
product as the Internet URL.
For example, http://10.1.1.11.
b. Log in and click OK.
c. Select Configure > SNMP.
HA-Fabric Manager user guide
73
The SNMP view is displayed (Figure 33).
Figure 33 SNMP view
d. Verify that the SNMP Agent is enabled. If not, then click Enable.
e. Verify that the Name box displays public or matches the HAFM appliance configuration.
3. Verify the product data.
a. Select Product > Hardware.
74
Managing the HAFM application
The Hardware view is displayed (Figure 34).
Figure 34 Hardware view
b. Verify that the WWN has the correct syntax (xx:xx:xx:xx:xx:xx:xx:xx).
c. Verify that the Type Number is one of the following:
003016
003032
003216
003232
004300
004500
005000
006064
006140
4. Verify SNMP connectivity.
a. Use a third-party MIB browser to verify the SNMP connection.
b. Change the SNMP default timeout:
• Stop the server.
• Increase the default SNMP settings. If the device is running heavy traffic or is known to
have slow SNMP response time, moderately increase the SNMP timeout (default timeout
is one second) and retry count (default count is one retry).
HA-Fabric Manager user guide
75
• These two values are controlled by two VMParameters residing in the
bin\HAFMService.ini file when the application is running as a Windows service:
smp.snmp.timeout and smp.snmp.retries. For example, specifying
“-Dsmp.snmp.timeout=5” and “-Dsmp.snmp.retries=1” instructs the server to
use five seconds as the SNMP timeout and one retry as the retry count.
NOTE: The higher the values, the longer discovery will spend waiting for a SNMP response. This
translates to slower system performance.
• Restart the server.
Configuring IP addresses and community strings
You can alter the database of selected IP addresses, SNMP community strings, Product type, and
Access that the application uses to perform discovery, communication functions, and password
authentication.
Adding an IP address
To add IP addresses and subnets through which the SAN can be discovered:
1. Select Discover > Setup.
The Discover Setup dialog box is displayed (Figure 32).
2. Click Add.
The Address Properties dialog box is displayed (Figure 35).
3. Click the IP Address tab.
Figure 35 Address Properties dialog box (IP Address tab)
4. Enter the appropriate information for the product in the following boxes:
• Description
• IP Address
• Subnet Mask
5. To generate a sequence of IP addresses:
• Select the Generate a sequence of IP addresses check box.
• Enter the last IP address in the Last IP box.
76
Managing the HAFM application
NOTE:
octets.
All IP addresses in a sequence must be on the same subnet and have the same first three
6. Click OK.
Changing an IP address
To edit IP addresses or associated subnets that are listed on the Discover Setup dialog box:
1. Select Discover > Setup.
The Discover Setup dialog box is displayed (Figure 32 on page 72).
2. Select the IP address you want to change from the Available Addresses list.
3. Click Edit.
The Address Properties dialog box is displayed (Figure 35 on page 76).
4. Edit the information as necessary.
5. Click OK.
6. Click OK.
Removing an IP address
CAUTION:
This procedure removes the IP addresses without prompting you for a confirmation.
To remove IP addresses from the Discover Setup dialog box:
1. Select Discover > Setup.
The Discover Setup dialog box is displayed (Figure 32 on page 72).
2. Select the IP address that you want to remove from the Available Addresses list.
3. Click Remove.
4. Click OK.
Configuring a community string
The community string defines read/write accessibility to devices. By default, the public community
has read-only privileges, and the private community has read/write privileges. However, you can
customize the community string. To specify community strings used to communicate with products,
perform the following procedure:
1. Select Discover > Setup.
The Discover Setup dialog box is displayed (Figure 32 on page 72).
2. Select the IP address that you want to change from the Available Addresses list.
3. Click Add.
The Address Properties dialog box is displayed (Figure 35 on page 76).
4. Click the SNMP tab.
HA-Fabric Manager user guide
77
The SNMP tab is displayed (Figure 36).
Figure 36 Address Properties dialog box (SNMP tab)
5. Select a Read option.
• Select Default ‘public’ to select the default string.
• Select Custom to specify a custom string.
6. Select a Write option.
• Select Default ‘private’ to select the default string.
• Select Custom to specify a custom string.
7. If you selected Custom in step 5 or step 6, continue to step 8. Otherwise, proceed to step 10.
8. Enter the custom string in the Custom box.
9. Enter the string again in the Confirm Custom box.
10.Click OK.
11.Click OK to close the Discover Setup dialog box.
Reverting to a default community string
To set the community string with default values:
1. Select Discover > Setup.
The Discover Setup dialog box is displayed (Figure 32 on page 72).
2. Select an IP address from the Available Addresses list.
3. Click Add.
The Available Addresses dialog box is displayed (Figure 35 on page 76).
4. Click the SNMP tab.
The SNMP tab is displayed (Figure 36 on page 78).
5. Select Default ‘public’ and Default ‘private’.
6. Click OK.
Configuring the product type and access
To specify the product type and set a user name and password for the address:
78
Managing the HAFM application
NOTE:
The Product Type and Access tab may not be available in all situations.
1. Select Discover > Setup.
The Discover Setup dialog box is displayed (Figure 32 on page 72).
2. Click Add.
The Address Properties dialog box is displayed (Figure 35 on page 76).
3. Click the Product Type and Access tab. The Product Type and Access tab is displayed
(Figure 37).
Figure 37 Address Properties dialog box (Product Type and Access tab)
4. Select the type of device from the Product Type list.
• If you select CIM/WBEM Services from the Product Type list, enter a name in the Name
Space box then go to step 14.
• If you select Clariion from the Product Type list, go to step 16.
• If you select HDS from the Product Type list, go to step 14.
• If you select HP XP Storage from the Product Type list, go to step 14.
• If you select IBM ESS Storage from the Product Type list, go to step 14.
• 1If you select NetApp from the Product Type list, do the following:
• Select the product protocol from the Protocol list.
• Enter the product DFM port number in the DFM Port box.
• Go to step 14.
• If you select <not specified> from the Product Type list, go to step 16.
• If you select Switch from the Product Type list, go to step 14.
• If you select Symmetrix from the Product Type list, go to step 16.
5. Enter a user ID in the User ID box.
6. Enter the password in the Password and Retype Password boxes.
7. Click OK.
HA-Fabric Manager user guide
79
Turning discovery on and off
To turn discovery on or off, select Discover > On or Discover > Off.
Determining the operational status
NOTE: The Product List panel can be hidden by default. To view the Product List, select View >
Product List or press F9.
You can determine a product’s operational status by looking at the icons on the Physical Map or the
Product List. Table 14 lists icons and operational statuses.
Table 14
Operational status
Icon
Operational status
No icon
Operational
Degraded
Failed
Unknown/link down
To see a list of all products requiring attention, click the Attention Indicator icon ( ) on the Status
bar at the bottom of the main window. The Service Request dialog box displays the names and IP
addresses of devices needing attention. Click a product name hyperlink to jump to the product on
the Physical Map. The list will update dynamically.
Determining the Discovery State
NOTE: The Product List panel can be hidden by default. To view all panels, select View > All
Panels or press F12.
You can determine the discovery status of products by looking at the Status column in the Product
List. Additionally, the operational status called Unknown is equivalent to the discovery state Offline.
The operational statuses Operational, Degraded, and Failed are equivalent to the discovery state
Online.
Configuring the SNMP agent
This section provides information to help you use the SNMP agent module.
80
Managing the HAFM application
Setting up the SNMP agent
The SNMP agent module implements the objects defined in the Fibre Channel Management
(FCMGMT) Management Information Base (MIB) 3.1 and a small number of objects defined in MIB
II. Through implementation of these MIB objects, the agent translates information stored on the
appliance into a form usable by SNMP management stations.
You can configure network addresses and community names for up to 12 SNMP trap recipients.
SNMP sends messages for specific events that occur on the appliance to trap recipients.
Figure 38 shows the dialog box used to configure the SNMP agent.
Figure 38 SNMP Agent Setup dialog box
Turning the SNMP agent on or off
To turn the SNMP agent on or off, select Monitor > SNMP Agent > On | Off.
Configuring trap recipients
To configure the SNMP agent that runs on the appliance and implements the Fibre Alliance MIB:
1. Select Monitor > SNMP Agent > Setup.
The SNMP Agent Setup dialog box is displayed (Figure 38).
2. Click the Trap Recipients tab.
3. Select Enable Authorization Traps if you want to enable messages to be sent when unauthorized
management stations try to access SNMP information through the appliance.
4. Click Add.
HA-Fabric Manager user guide
81
The Add Trap Recipient dialog box is displayed (Figure 39).
Figure 39 Add Trap Recipient dialog box
5. If you want this trap recipient to be active, select the Activate check box.
6. Enter the IP address or DNS host name of the trap recipient in the IP Address box.
This name must be 64 characters or fewer.
7. Enter the User Datagram Protocol (UDP) port number in the Port box. This overrides the default
UDP port number for a trap recipient with any legal, decimal UDP number.
8. Select a community string from the Community String list.
9. Click OK.
Editing trap recipients
To edit an existing trap recipient:
1. Select Monitor > SNMP Agent > Setup.
The SNMP Agent Setup dialog box is displayed (Figure 38 on page 81).
2. Click the Trap Recipients tab.
3. Select the IP address of the trap recipient that you want to edit.
4. Click Edit.
The Edit Trap Recipient dialog box is displayed (Figure 40).
Figure 40 Edit Trap Recipient dialog box
5. Edit the information as necessary.
6. Click OK.
Removing trap recipients
CAUTION:
This procedure removes trap recipients without prompting you for confirmation.
To remove an existing trap recipient from the list:
82
Managing the HAFM application
1. Select Monitor > SNMP Agent > Setup.
The SNMP Agent Setup dialog box is displayed (Figure 38 on page 81).
2. Click the Trap Recipients tab.
3. Highlight the trap recipient that you want to remove.
4. Click Remove.
5. Click OK.
Customizing the main window
You can customize the main window by adjusting the level of detail displayed on the Physical Map
or Product List columns. This helps to simplify management of large SANs. This section provides
instructions for customizing the topology layout and creating user-defined views of the SAN.
You can create views that show only certain fabrics. If you discover or import a SAN with more than
2000 devices, the devices display on the Product List, but do not display on the Physical Map.
Instead, the topology area shows a message stating that the topology cannot be displayed. You can
create a new view to filter the number of devices being discovered.
Creating a customized view
To customize the main window:
NOTE: Customized view settings reside on the appliance. All users who log on to the same
appliance can select that view.
1. Do one of the following to open the Create View dialog box:
• Select View > Create View.
• Click the View tab and select Create View.
HA-Fabric Manager user guide
83
The Create View dialog box with the View Members tab is displayed (Figure 41).
Figure 41 Create View dialog box (View Members tab)
2. Enter information in the following boxes:
• Name
• Description
3. If you want to filter the fabrics that display on the Physical Map, continue to step 4; otherwise
proceed to step 7.
4. Select Selection for the Include Assets via option.
5. Select the fabrics you want to include from the Available Fabrics list.
NOTE: Other in the Available Fabrics or Selected Fabrics lists refers to all isolated devices and
connected sets. You see all newly discovered devices in the category even if the devices were not
originally part of the view.
6. Click
to move your selections to the Selected Fabrics list.
7. If you want to show or hide Product List columns, continue to step 8; otherwise, proceed to
step 12.
8. Click the Columns tab.
84
Managing the HAFM application
The Create View dialog box with the Columns tab is displayed (Figure 42).
Figure 42 Create View dialog box (Columns tab)
9. Select the columns you want to see in the Product List from the Available Product List Columns list.
10.Click
to move your selections to the Selected Product List Columns list.
11.To add, edit, or remove columns, see ”Customizing the Product List” on page 86.
12.Click OK.
The new view is displayed.
NOTE:
If you select a customized view, any newly discovered devices are displayed.
HA-Fabric Manager user guide
85
Editing a customized view
To edit a customized view:
1. Select View > Edit View.
The Edit View dialog box is displayed (Figure 43).
2. Select the view you want to edit.
Figure 43 Edit View dialog box
3. Edit the information as necessary.
4. Click OK.
Deleting a customized view
To delete a customized view:
1. Select View > Delete View.
2. Select the view you want to delete.
3. Click OK.
Selecting a customized view
To select a customized view, click the View tab and select the view name from the list.
Customizing the Product List
You can customize the Product List by creating views that display certain fabrics or certain levels of
detail on the Product List.
Adding a column to the Product List
You can define new Product List columns. This enables you to further customize the Product List to
display pertinent device and port information.
86
Managing the HAFM application
To add a column to a new or existing view:
1. Perform one of the following to select a new or existing view:
• Select View > Create View.
The Create View dialog box is displayed (Figure 41 on page 84).
• Select View > Edit View and select the view you want to edit.
The Edit View dialog box is displayed (Figure 43 on page 86).
2. Click the Columns tab.
The Create View dialog box with the Columns tab is displayed (Figure 42 on page 85).
3. Click Add.
The Create Column dialog box is displayed (Figure 44).
Figure 44 Create Column dialog box
4. Enter information for the new column in the following boxes:
• Label
• Description
5. Select whether the column shows information about products or ports from the Type list.
6. Select an icon to display in the column from the Icon list.
7. Click OK.
8. Select a column from the Available Product List Columns list and click
column in the Product List.
to display the new
The column name moves to the Selected Product List Columns list.
9. Click OK.
The new column is displayed in the Product List.
Changing a column on the Product List
To edit labels, definitions, information, and icons of existing Product List columns:
1. Select View > Edit View.
2. Select the view you want to edit.
The Edit View dialog box is displayed (Figure 43 on page 86).
3. Click the Columns tab.
The Create View dialog box is displayed (Figure 42 on page 85).
4. Click Change.
HA-Fabric Manager user guide
87
The Edit Column dialog box is displayed (Figure 45).
Figure 45 Edit Column dialog box
5. Edit the column properties as necessary.
6. Click OK.
Removing a column from the Product List
CAUTION: This procedure removes a column from the Product List without prompting you for a
confirmation.
To remove unused Product List columns in a customized view:
1. Select View > Edit View.
2. Select the view you want to edit.
The Edit View dialog box is displayed (Figure 43 on page 86).
3. Click the Columns tab.
The Create View dialog box is displayed (Figure 42 on page 85).
4. Ensure the column you want to remove is listed in the Available Columns list. To move a column
to the Available Columns list, select it in the Selected Columns list and click
.
5. Select the column you want to remove from the Available Columns list.
6. Click Remove.
88
Managing the HAFM application
4
Configuring SAN products and fabrics
This chapter provides instructions for configuring products, fabrics, and trap forwarding.
• Managing SAN products, page 89
• Configuring Enterprise Fabric Mode, page 94
• Configuring Fabric Binding, page 95
• Persisting and unpersisting fabrics, page 96
• Configuring trap forwarding, page 98
Managing SAN products
Use the HAFM application to manage discovered products.
Using the Element Manager
You can use the Element Manager to manage switches and directors directly from the HAFM
application.
NOTE: Use only one copy of the application to monitor and manage the same devices in a subnet.
Opening multiple copies of the application could result in errors.
Opening the Element Manager from the user interface
Use the Element Manager to search for a product, change product properties, and perform other
configuration and maintenance tasks.
There are two ways to open the Element Manager from the HAFM user interface:
• Right-click a product icon and select Element Manager.
• Double-click a product icon.
Opening the Element Manager from the command line
The HAFM application contains a script that opens an Element Manager. To use the script:
1. Ensure that the HAFM appliance is running and the product is discovered.
2. Use a text editor to open the following script:
Install_Home\bin\HAFM_ElementMgr.bat.
3. Under the heading, rem HAFM Element Manager, find the line that begins:
...ElementManagerStandAlone -s ServerIp -p ProductIp -u UserName -pw
Password
HA-Fabric Manager user guide
89
4. Enter the appropriate values for the following parameters:
• ServerIp
• ProductIp
• UserName
• Password
Example:
...ElementManagerStandAlone -s 172.16.9.10 -p 172.16.9.211 -u Administrator
-pw password
5. Save and close the file.
6. Run the script by double-clicking the file or entering the script name at a DOS prompt.
Searching for products in a SAN
You can search for a product in a SAN by entering a parameter in the search box on the toolbar.
1. Enter the search parameter (for example, an IP address) in the Search box on the HAFM toolbar.
2. Click the up or down arrow to search through the Physical Map.
3. Click Search to find each product.
NOTE: When the application finds a product, it highlights the product on the Physical Map as well
as on the Product List.
Changing product properties
You can change some of the properties of products that are online. This process does not change
the product configuration.
To change product properties:
1. Right-click a product icon and select Properties.
The Properties dialog box is displayed (Figure 46).
Figure 46 Properties dialog box
90
Configuring SAN products and fabrics
NOTE:
The product you select must be online for you to edit this information.
2. Edit the product properties as appropriate.
3. Click OK.
Determining product status
Determine product status by looking at the status icons on the Physical Map or the Product List.
Table 15 describes the status icons.
Table 15
Product status icons
Icon
Status
No icon
Operational
Degraded
Failed
Unknown/Offline
Displaying service requests
To display a list of all products requiring attention, click the Attention Indicator icon ( ) on the
Status bar. The Service Request dialog box shows the names and IP addresses of all devices
needing attention. Click a product name to jump to the product on the Physical Map. This list
updates dynamically.
Displaying routes between ports
You can view the path that Fibre Channel frames must take between two ports in a multiswitch
fabric. More than one route shows at a time within the same fabric. If you attempt to show a
different route within the same fabric, the previous route fades.
Before you display the route between two ports, ensure that:
• The fabric consists solely of HP M-series products.
• All switches or directors in the route are managed by the HAFM application and attached to the
same appliance.
• All switches or directors in the route are attached to the same appliance.
• All switches or directors in the route are Director 2/64, Director 2/140, Edge Switch 2/32,
Edge Switch 2/16, or Edge Switch 2/24 models and are running firmware 1.3 or higher.
• All attached products in the route are in the same zone.
To show the route for two ports:
1. In the Product List, click the plus (+) symbol next to the switch product icon you want to expand.
2. Right-click a node and select Show Route.
HA-Fabric Manager user guide
91
The Show Route dialog box is displayed (Figure 47).
Figure 47 Show Route dialog box
3. Select a destination port from the Destination Port list.
4. Click OK.
The route between the ports is displayed (Figure 48).
Figure 48 Displaying routes between ports
Hiding routes
You can hide routes between two ports in a multiswitch fabric.
To hide the route:
1. Display the route that you want to hide.
See ”Displaying routes between ports” on page 91.
2. Right-click the route and select Hide Route.
92
Configuring SAN products and fabrics
Displaying properties of routes
To display the properties of a route:
1. Display the route that you want to hide.
See ”Displaying routes between ports” on page 91.
2. Right-click the route and select Properties.
The Route Properties dialog box is displayed (Figure 49).
Figure 49 Route Properties dialog box
Displaying fabric properties
To display and change a fabric’s properties:
1. Right-click a fabric icon or the background of an expanded fabric and select Properties.
The Fabric Properties dialog box is displayed (Figure 50).
Figure 50 Fabric Properties dialog box
The nickname is the only fabric property that can be changed. Assigning a nickname to a fabric is
optional. However you cannot revert to having no nickname after one has been assigned. You can
change the nickname if you choose, but you cannot leave the Nickname box blank after assigning
a nickname.
HA-Fabric Manager user guide
93
Configuring Enterprise Fabric Mode
Enterprise Fabric Mode option automatically enables features and operating parameters in
multiswitch enterprise fabric environments. Enabling Enterprise Fabric Mode forces each switch in
the fabric to enforce the following security-related features:
• Fabric Binding—Allows or prohibits switches from merging with a selected fabric.
• Switch Binding—Allows or prohibits switches from connecting to switch E_Ports and F_Ports.
• Rerouting delay—Ensures that frames are delivered through the fabric in order to their
destination, even if a shorter, new path is created. Frames sent over the new, shorter path are
delayed to arrive after older frames still in route over the older path.
• Domain register state change notifications (RSCNs)—Indicates a switch entered or left the fabric.
Notifications occur fabric-wide and do not have zoning constraints.
• Insistent domain ID—Sets the domain ID as the active domain identification when the fabric
initializes. If insistent domain ID is enabled, the switch isolates itself from the fabric if the
preferred domain ID is not the switch’s domain ID.
Enabling and disabling Enterprise Fabric Mode
To enable or disable Enterprise Fabric Mode for a fabric:
1. Select Configure > Enterprise Fabric Mode.
The Enterprise Fabric Mode dialog box is displayed (Figure 51).
Figure 51 Enterprise Fabric Mode dialog box
2. Select the fabric for which you want to configure Enterprise Fabric Mode from the Fabric Name
list.
The fabric’s current status is displayed in the Enterprise Fabric Mode box.
3. To enable Enterprise Fabric Mode on the selected fabric, click Activate. To disable Enterprise
Fabric Mode on the selected fabric, click Deactivate.
NOTE:
94
You must be managing the fabric in order to disable Enterprise Fabric Mode.
Configuring SAN products and fabrics
Configuring Fabric Binding
Fabric Binding enables you to configure whether switches can merge with a selected fabric. This
provides security from accidental fabric merges and potential fabric disruption.
Fabric Binding requires the installation of a security feature called SANtegrity. See ”SANtegrity
features” on page 118 for details.
NOTE:
You cannot disable Fabric Binding if Enterprise Fabric Mode is enabled.
Enabling Fabric Binding
You enable Fabric Binding using the Fabric Binding dialog box. After you enable Fabric Binding,
use the Membership List to add switches that you want to allow in the fabric.
1. Select Configure > Fabric Binding.
The Fabric Binding dialog box is displayed (Figure 52).
Figure 52 Fabric Binding dialog box
2. Select the Enable/Disable check box for the fabric for which you want to configure Fabric
Binding.
3. Click OK.
HA-Fabric Manager user guide
95
Adding and removing switches
With Fabric Binding enabled, you can add or remove switches from the membership list.
• To add switches to the selected fabric’s membership list, select the switches from the Available
Switches list in the Fabric Binding dialog box, and click
to move the switches to the
membership list.
• To add a switch that does not have physical connection to the fabric:
a. Click Add Detached Switch.
b. Enter the appropriate information in the following boxes:
• Domain ID
• Node WWN
c. Click OK.
• To remove switches from the selected fabric’s membership list, select the switches from the
Membership List in the Fabric Binding dialog box. Click
to move the switches to the Available
Switches list.
Persisting and unpersisting fabrics
When you persist a fabric, you take a snapshot of the fabric’s products and connections. This serves
as a reference point for future comparisons. You can export the persisted fabric information for
future reference. See ”Exporting data” on page 52.
NOTE: Each fabric has an HP principal switch to manage the devices in fabric. If the principal
switch changes, the new fabric must be manually persisted.
Persisting a fabric
To persist a fabric from the HAFM main window, do one of the following:
• Select a fabric in the Physical Map or Product List, and then select Configure > Persist Fabric.
• Right-click the fabric in the Physical Map or Product List, and then select Persist Fabric.
• Highlight a fabric in the Physical Map or Product List, and then click the Persist Fabric icon on the
toolbar.
Unpersisting a fabric
To unpersist a fabric from the HAFM window, do one of the following:
• Highlight a fabric in the Physical Map or Product List, and then select Configure > Unpersist
Fabric.
• Right-click the fabric in the Physical Map or Product List, and then select Unpersist Fabric.
A confirmation box is displayed, and then click OK.
96
Configuring SAN products and fabrics
Unpersisting a product
You can unpersist a product that is no longer part of a persisted fabric. Doing so removes all
connections associated with that product and updates the persisted fabric’s data.
To unpersist a product, from the HAFM main window:
1. Right-click the product in the Physical Map or Product List, and then select Unpersist Fabric.
A confirmation box is displayed.
2. Click OK.
Interpreting status
There are various ways to determine the status of persisted fabrics and products. Real-time changes
to the fabric display on the Physical Map and the Product List and are listed in the fabric log.
Persisted fabric status
The green circle indicator on the fabric icon on the Physical Map and in the Product List shows the
fabric is persisted (Figure 53).
Figure 53 Persisted fabric icon on Physical Map
The Fabric Log lists changes to the persisted fabric. For details about the fabric log, see ”Monitoring
events” on page 101.
Product status
When you add a product to a persisted fabric, is displayed with a plus (+) icon (Figure 54).
Figure 54 Product added to persisted fabric
When you remove a product from a persisted fabric, it is displayed as a ghost image with a minus
(-) icon (Figure 55). To find a product that is removed from a persisted fabric, right-click the ghost
image, and then select Find Product. The corresponding online item is displayed.
Figure 55 Product removed from persisted fabric
Connection status
If more than one connection exists between products, the Physical Map shows connection status as
follows:
HA-Fabric Manager user guide
97
• If all connections are enabled, they display as black lines.
• If all connections are disabled, they display as yellow dashed lines.
• If one or some of the connections are disabled (but not all), the enabled connections display as
black lines and the disabled connections display as yellow, dashed lines with an interswitch link
(ISL) alert (Figure 56).
Figure 56 Removed connection in a persisted fabric
Clear ISLs from the Physical Map as follows:
• To clear an ISL alert, right-click the ISL icon and select Clear ISL Alerts.
• To clear all ISL alerts, select Edit > Clear All ISL Alerts.
Changing persisted fabrics
When you merge two persisted fabrics, the fabric whose principal switch is also the principal switch
in the merged fabric becomes the real fabric. It includes the switches of both fabrics in the Physical
Map and the Product List. The other fabric becomes a ghost fabric.
On the Physical Map, the ghost fabric shows its original products with minus symbols (Figure 55).
On the Product List, the ghost fabric is shown as offline without products. The fabric log resets after
the fabrics merge.
When you split merged fabrics, the fabric that includes the principal switch becomes the persisted
fabric.
When you move a product in a persisted fabric’s topology, the new location is stored on the client.
If the updated fabric is not persisted, users logged in from a different client can show an invalid
layout.
Configuring trap forwarding
Trap forwarding enables you to configure the application to send SNMP traps to other computers.
To configure trap reporting, you must configure the target computer’s IP address and SNMP ports:
1. Select Monitor > Trap Forwarding.
98
Configuring SAN products and fabrics
The Configure Trap Forwarding dialog box is displayed (Figure 57).
Figure 57 Configure Trap Forwarding dialog box
2. If necessary, add trap recipients to the Available Recipients list.
See ”Adding trap recipients” on page 99 for instructions.
3. Select the recipient that you want to provide trap messages to in the Available Recipients list.
4. Click the right arrow button.
5. Scan the Selected Recipients list, and, if necessary, select recipients to move from the list and
then click left arrow button.
6. Select the Enable Trap Forwarding check box.
7. Click OK.
Adding trap recipients
To add a trap recipient:
1. Select Monitor > Trap Forwarding.
The Configure Trap Forwarding dialog box is displayed (Figure 57).
2. Click Add.
The Add Trap Recipient dialog box is displayed (Figure 58).
Figure 58 Add Trap Recipient dialog box
3. Enter the appropriate information in the following boxes:
• Description
• IP Address
• Port
HA-Fabric Manager user guide
99
NOTE: The HAFM appliance interprets trap data and displays the proper port value for all
firmware levels. When traps are generated on the switch, firmware versions 4.0 and below send the
actual port number and firmware versions 5.X and above add one to the port number to match the
specification. However, third party applications cannot correctly interpret the information.
4. Click OK to close the Add Trap Recipient dialog box.
5. Click OK to close the Configure Trap Forwarding dialog box.
Removing trap recipients
To remove a trap recipient:
1. Select Monitor > Trap Forwarding.
The Configure Trap Forwarding dialog box is displayed (Figure 57).
2. Highlight the recipient you want to remove from the Available Recipients list.
3. Click Remove.
4. Click OK.
100 Configuring SAN products and fabrics
5
Monitoring SAN products
This chapter contains the following topics, which describe the tools you can use to monitor SAN
products.
• Monitoring events, page 101
• Using event notifications, page 104
• Creating reports, page 106
Monitoring events
The HAFM application provides logs that you can use to monitor SAN products. You can view all
events or specify which events you want to view. The available logs include:
• Master Log—Lists all SAN events
• Audit Log—Lists a history of user actions (except log in/log out)
• Event Log—Lists errors related to SNMP traps and client-server communications
• Fabric Log—Lists a history of changes to the fabric including:
• ISL added to fabric
• ISL removed from fabric
• Switch added to fabric
• Switch removed from fabric
• Fabric renamed
• Fabric persisted
• Fabric status changed
• Device unpersisted
• Group Log—Lists the event logs defined using the Group Manager window.
• Security Log—Lists the following security information:
• Severity
• User
• Reason
• Description
• Date and Time
• Count
• Category
• IP
• Role
• Interface
• Session Log—Lists users who have logged in and out of the HAFM appliance
• Product state Log—Lists status changes for managed products
HA-Fabric Manager user guide 101
The application also has an event notification feature. Configure event notification to specify when
the application notifies users of an event. See ”Using event notifications” on page 104 for details.
Viewing the Master Log
The main HAFM window displays the Master Log (Figure 59). It provides detailed information about
all SAN events. If the Master Log is not displayed in the main window, select View > All Panels.
Figure 59 Master log
The Master Log columns are:
• Level—The level of the event:
• Informational
• Warning
• Fatal
• Source—The product on which the event occurred
• Type—The type of event (for example, client-server communication events)
• Description—Description of the event
• Time—The time and date on which the event occurred
• IP—The IP address of the product on which the event occurred
• Node Name—The name of the node on which the event occurred
• Port Name—The name of the port on which the event occurred
Viewing other logs
If you want to view certain types of events, but not the entire event log, you can open a specific log.
To view more than one log, you must open a separate window for each.
1. Select Monitor > Logs.
102 Monitoring SAN products
The View Logs dialog box is displayed (Figure 60).
Figure 60 View Logs dialog box
2. Select the log that you want to view.
3. If you want to view multiple logs simultaneously, select the Display in a new window check box
and then select an additional log.
• To clear the selected log, click Clear.
• To refresh the selected log, click Refresh.
4. Click OK.
Exporting log data
You can export HAFM log data in tab-delimited format. This feature is useful if you want to provide
the data to a third party or include it in a report.
1. Select the log you want to export from the View Logs dialog box (Figure 60).
2. Click Export.
The Save dialog box is displayed.
3. Browse to the folder where you want to save the file.
4. Enter a file name in the File Name box.
5. Click Save.
To view the exported file in table format, open the file in Microsoft Excel.
See ”Exporting and importing data” on page 51 for more information.
Filtering events in the Master Log
To filter the events that display in the Master Log:
1. Click the Define link in the Master Log.
HA-Fabric Manager user guide 103
The Define Filter dialog box is displayed (Figure 61).
Figure 61 Define Filter dialog box
2. Select the events from the Available Events list that you want to include in the Master Log.
3. Click
.
4. Scan the Selected Events list and select any event you want to exclude from the Master Log.
5. Click
.
6. Click OK.
Copying log entries
Use the cut (Ctrl-C) and paste (Ctrl-V) features to copy data and column headings from logs to other
applications. Use the copy all (Ctrl-A) feature to select all from the menu.
NOTE: When using the View Logs dialog box, you can copy only one row at a time. To copy
multiple rows of data, copy the data from the Master Log on the HAFM main window.
Using event notifications
You can configure the application to send event notifications to e-mail addresses at certain time
intervals. This is a convenient way to keep track of SAN events. You can also configure products to
Call Home to notify the support center of product problems.
Configuring e-mail notification
To configure e-mail notification:
1. Select Monitor > Event Notification > Email.
104 Monitoring SAN products
The Email Event Notification Setup dialog box is displayed (Figure 62).
Figure 62 Email Event Notification Setup dialog box
2. Select the Enable Email Event Notification check box.
3. Enter the appropriate information in the following boxes:
• E-mail Server—IP address or name of the SMTP server
• Reply Address—Recipient’s e-mail address
• Summary Interval—Amount of time between each notification
CAUTION:
Specifying a short interval can cause the recipient’s e-mail inbox to fill quickly.
4. Select one of the following options:
• Select Send to and enter an e-mail address for a user to send a test e-mail to a specific user.
• Select Send to all users enabled for notification to send a test e-mail to all users designated
to receive notification.
5. Click Send Test Email to test the e-mail server.
A message is displayed indicating if the server was found.
6. Click User List to specify which users receive e-mail notifications.
The HAFM Server Users dialog box is displayed.
7. Select the check box in the Email column for each user you want to receive notification.
8. Click OK.
Notifications are combined into a single e-mail and sent at the specified interval setting. An interval
setting of 0 (zero) causes notifications to be sent immediately.
Configuring Call Home notification
When you configure Call Home notification, the appliance automatically dials in to a support
center to report system problems. See the HA-Fabric Manager Appliance installation guide for
details.
HA-Fabric Manager user guide 105
Enabling Ethernet events
An Ethernet event occurs when the Ethernet link between the appliance and the managed product is
lost.
To enable Ethernet events notification:
1. Select Monitor > Ethernet Event.
The Configure Ethernet Event dialog box is displayed (Figure 63).
Figure 63 Configure Ethernet Event dialog box
2. Select the Enable Ethernet Event check box.
3. Enter the amount of time between the event and the notification in the Ethernet Time Out box.
4. Click OK.
Creating reports
Presenting and archiving data about a SAN is equally as important as gathering the data. Through
the application, you can generate reports about the SAN. You can send the reports to network
administrators, support consultants, and others interested in the SAN’s architecture, or archive them
for future reference.
The following report types are available:
• Product List—Lists the Product List, which has detailed information about the products in the
SAN.
• Operating Status Change—Lists status change for products in the SAN, including the number of
products online and offline, the product with the most downtime, and details about each
product’s status. This report only captures events from the event log for the last 30 days. To save
space, the log can be truncated and events lost, resulting in an inaccurate summary.
• Performance Data—Displays the performance data. The Performance Module is an optional
feature. Contact your sales representative to purchase this module.
• Physical Map—Displays a graphic of the SANs topology.
• Port Usage—Lists the number of connected ports in the SAN, as well as detailed usage
information for each port. Since only E_Ports are displayed in the topology, they are the only
ports displayed in this report.
• Fabric Ports—Lists fabric details including port and director utilization and product data.
• Storage Device Summary—Lists the assigned and free LUNs for the storage being managed
through the application.
• LUN Masking Summary—Lists the number of host ports and storage devices in the SAN, as well
as the nicknames of hosts that do not have assigned LUNs.
106 Monitoring SAN products
• Departmental Storage Allocation—Lists the storage allocation for the entire SAN, as well as the
number of servers on the SAN for each department, number of unique LUNs assigned to those
servers, total size of those unique LUNs, and total percentage for each department. You must
have the LUN Management module to generate this report. This is an optional feature. Contact
your sales representative to purchase the module.
Generating reports
You can generate various SAN report. Generated reports are saved to
Install_Home\Server\Reports\.
1. Select Monitor > Reports > Generate.
The Select Template dialog box is displayed (Figure 64).
Figure 64 Select Template dialog box
NOTE: You can generate a report of the Physical Map by clicking Generate Reports (or pressing
Ctrl-G) on the right-hand toolbox while viewing a discovered SAN.
2. Select the type(s) of reports you want to generate.
3. Click OK.
The generated reports are automatically displayed in the Reports dialog box.
4. To print the report:
a. Click Show in Browser.
The selected report is displayed in your default web browser.
b. Select File > Print in the web browser.
c. Close the web browser and the Reports dialog box.
HA-Fabric Manager user guide 107
NOTE:
Hyperlinks in reports are active as long as the source data is available.
Viewing reports
You can view reports through the application or through a web browser. Reports are stored in
Install_Home\Server\Reports\.
1. Select Monitor > Reports > View.
The Reports dialog box is displayed (Figure 65).
Figure 65 Reports dialog box
108 Monitoring SAN products
2. Select the report you want to view from the left-hand pane.
If you don’t see the report you want to view, generate it first by following the instructions in
”Generating reports” on page 107.
NOTE:
Hyperlinks in reports are active as long as the source data is available.
3. To print the report:
a. Click Show in Browser.
The selected report is displayed in your default web browser.
b. Select File > Print in the web browser.
c. Close the web browser and the Reports dialog box.
Deleting reports
To delete reports:
1. Select Monitor > Reports > View.
The Reports dialog box is displayed (Figure 65).
2. Select the report(s) you want to delete.
3. Click Delete Report.
The report is deleted without confirmation.
4. Close the Reports dialog box.
HA-Fabric Manager user guide 109
110 Monitoring SAN products
6
Optional HAFM features
This chapter provides detailed information on using, administering, and configuring optional HAFM
features. There are two types of features:
• Keyed features that require the purchase of feature keys
• Features that do not require feature keys, but do require separate keyed features
This chapter describes the following topics:
• Feature keys, page 111
• Event Management, page 112
• SANtegrity features, page 118
• Open trunking, page 130
• Performance Module, page 133
• Planning Module, page 136
Feature keys
Certain HAFM optional features require the installation of a feature key to validate ownership. See
the HP StorageWorks HA-Fabric Manager Appliance installation guide for more information about
feature keys.
To install and enable a feature key:
1. Obtain the feature key.
2. Select Configure > Features from the Element Manager window.
The Configure Feature Key dialog box is displayed (Figure 66).
Figure 66 Configure Feature Key dialog box
3. Click New.
The New Feature Key dialog box is displayed (Figure 67).
Figure 67 New Feature Key dialog box
HA-Fabric Manager user guide 111
4. Enter the feature key in the Key box.
5. Click OK.
Event Management
Event Management automates tasks that are performed on the SAN. You can configure the
application to automatically perform functions, such as:
• Sending an e-mail notification when events or errors occur
• Generating reports at specific times or for specific reasons
• Exporting data
• Playing sounds for notification of events
Components
The Event Management feature uses triggers and actions to create rules which determine when and
why SAN tasks are automatically executed.
Triggers
Triggers define the condition that causes the action to occur or fire. There are two types of triggers:
• Event triggers, page 114
• Schedule triggers, page 114
Both trigger types are comprised of logically-related phrases, and each phrase is composed of three
parts:
• Property—A variable for which you are setting values. There are many types of property
variables. See ”Reference” on page 267.
• Operator—Defines the relationship between properties and their values. Table 16 lists the
available trigger operators. Multiple operators can be defined, and phrase operators describe
the relationship between them.
• Value—A user-defined value, presented in a list or entered by the user.
NOTE: Once you have selected a trigger type, you can select only options within that type to
complete the trigger phrase.
112 Optional HAFM features
Figure 68 shows the dialog box you use to create a trigger phrase.
Figure 68 Trigger phrase development
Table 16
Trigger operators
Operator
Value
==
Number
!=
Number
<
Number
<=
Number
>
Number
>=
Number
Contains
String
Does Not Contain
String
Starts With
String
Ends With
String
Phrase operators
If the rule states that more than one operator must apply, phrase operators describe the relationship
between them. The following phrase operators are used:
• AND
• OR
• AND NOT
• OR NOT
HA-Fabric Manager user guide 113
Event triggers
Event triggers monitor system events and fire when the specified conditions exist. You can define the
phrases (rows) and their logical relationships. The phrases filter all the event context properties to
identify those events that you want to trigger the event.
Event triggers also allow you to set time limits so that the trigger occurs only if the event happens
within a certain time and date range. For example, you can specify that all offline events between 5
p.m. and 8 a.m. trigger e-mail message and log actions to take place.
Schedule triggers
Schedule triggers monitor the system clock and fire when the specified time and date conditions are
met.
Schedule triggers can be set to fire:
• Daily
• Weekly
• Monthly
• One time only
• Hourly
CAUTION: Once you have chosen a schedule type and added the first phrase, do not change
types or you can lose your work.
Actions
You can configure multiple actions to be performed when the specified triggers are fired.
The following actions are possible:
• E-mail—Send an e-mail to specified recipients.
• Export—Export data.
• Launch—Launch an application using a script.
• Log—Add an entry to the Master Log file and window display.
• Message—Display a message to all open clients.
• Pause—Insert a pause between actions.
• Report—Generate a report.
• Sound—Play a sound.
The launch and sound actions point to information in a file. You can select an existing option from a
list, or add options to the list as follows:
• For a launch action, add your script files to the Install_Home\Server\LaunchScripts
directory.
• For a sound action, add your sounds to the Install_Home\Server\Sounds directory.
114 Optional HAFM features
NOTE: You can specify macros for some actions by clicking in the Value column and then
right-clicking and selecting an argument from the menu. See ”Writing Event Management macros”
on page 277 for instructions.
Window
To view Event Management, click the Event Management tab on the HAFM main window. All
configured rules display (Figure 69). From this dialog box, you can manage Event Management
rules. See Table 17 for a description of each window section.
Table 17
Event Management tab
Window section
Description
# column
Specifies the auto-assigned rule number.
Actions list
Lists the actions to be performed when the
rule’s triggers are met.
Activate button
Click to activate the selected rules.
Active column
Specifies whether the rule is on.
Change button
Click to change the reset interval.
Copy button
Click to duplicate the selected rule.
Date Modified column
Lists the date and time that the rule was last
edited.
Deactivate button
Click to deactivate the selected rules.
Delete button
Click to delete the selected rule.
Description box
Lists the description of the selected rule.
Description column
Specifies the user-defined rule description.
Edit button
Click to edit the selected rule.
Group column
Lists the group to which the rule belongs.
Name column
Specifies the user-defined rule name.
New button
Click to add a new rule.
OFF button
Click to turn the Event Management feature
off.
ON button
Click to turn the Event Management feature
on.
Trigger list
Lists the trigger for the selected rule.
User column
Specifies the last user to modify the rule.
HA-Fabric Manager user guide 115
Rules
This section provides instructions for writing rules and setting up automated tasks. Before you begin,
decide which triggers, actions, and schedules you want the rule to follow. For more information, see:
• ”Triggers” on page 112
• ”Actions” on page 114
• ”Schedule triggers” on page 114
Creating a rule
To create a rule:
1. Click the Event Management tab on the HAFM main window to display Event Management
information (Figure 69).
Figure 69 Event Management tab
2. Click New.
116 Optional HAFM features
The Add Rule dialog box is displayed (Figure 70).
Figure 70 Add Rule dialog box
3. Enter information in the following boxes:
• Name
• Group
• Description
4. Select the Active check box to make the rule active after you are finished creating it.
5. Select the type of trigger from the Trigger list.
6. Follow the instructions on the window.
NOTE: Each selection on the Trigger list or Actions list shows a different dialog box with
instructions. Follow the instructions on each dialog box to create rules.
Managing Event Management
You can turn Event Management on or off by clicking the on or off button on the top right corner or
the Event Management tab.
HA-Fabric Manager user guide 117
Also from the Event Management tab, you can manage the Event Management rules. Select a rule
and then click the appropriate button to:
• Activate the selected rule
• Deactivate the selected rule
• Edit the selected rule
• Copy the selected rule
• Delete the selected rule
SANtegrity features
SANtegrity includes a set of features that enhance security in Storage Area Networks (SANs) that
contain a large and mixed group of fabrics and attached devices. Through these features you can
allow or prohibit switch attachment to fabrics and device attachment to switches. These features are
enabled by purchasing a feature key, then enabling the key through the Configure Feature Key
dialog box.
SANtegrity Binding features include:
• Fabric Binding
• Switch Binding
Although Enterprise Fabric Mode is not a keyed feature, the SANtegrity Fabric Binding and Switch
Binding must be installed before you can use the Enterprise Fabric Mode function through the HAFM
Fabrics menu.
Fabric Binding
This feature is managed through the Fabric Binding option, available through the Fabrics menu in
HAFM when the Fabrics tab is selected. Using Fabric Binding, you can allow specific switches to
attach to specific fabrics in the SAN. This provides security from accidental fabric merges and
potential fabric disruption when fabrics become segmented because they cannot merge.
Enable/disable and online state functions
In order for Fabric Binding to function, specific operating parameters and optional features must be
enabled. Also, there are specific requirements for disabling these parameters and features when the
director or switch is offline or online. Be aware of the following:
• Because switches are bound to a fabric by WWN and domain ID, the Insistent Domain ID
option in the Configure Switch Parameters dialog box is automatically enabled if Fabric Binding
is enabled.
• If Fabric Binding is enabled and the switch is online, you cannot disable Insistent Domain ID.
• If Fabric Binding is enabled and the director or switch is offline, you can disable Insistent
Domain ID, but this disables Fabric Binding.
• You cannot disable Fabric Binding or Switch Binding if Enterprise Fabric Mode is enabled.
However, if Enterprise Fabric Mode is disabled, you can disable Fabric Binding, Switch Binding,
or both.
118 Optional HAFM features
Switch Binding
This feature is managed through the Switch Binding option, available on the Element Manager
Configure menu. Using Switch Binding, you can specify devices and switches that can attach to
director and switch ports. This provides security in environments that include a large number of
devices by ensuring that only the intended set of devices attach to a switch or director.
Overview
To configure Switch Binding, you must first activate the feature using the Switch Binding – State
Change dialog box while selecting the type of port where you want to restrict connection
(connection policy). Possible selections are E_Ports, F_Ports, or all types.
If the director or switch is online, activating Switch Binding populates the Membership List in the
Switch Binding - Membership List dialog box (Element Manager) with the following WWNs
currently connected to the director or switch, depending on the connection policy set in the Switch
Binding – State Change dialog box:
• WWNs of devices connected to F_Ports (F_Port connection policy). The WWN is the WWN of
the attached device's port.
• WWNs of switches connected to E_Ports (E_Port connection policy). The WWN is the WWN of
the attached switch.
• WWNs of devices connected to F_Ports and switches connected to E_Ports (all-ports connection
policy).
When the Switch Binding feature is first installed and has not been enabled, the Switch Membership
List is empty. When you enable Switch Binding, the Membership List is populated with WWNs of
devices, switches, or both that are currently connected to the switch. If the switch is offline and you
activate Switch Binding, the Membership List is not automatically populated. Edits to the Switch
Binding Membership list are maintained when you enable or disable Switch Binding.
After enabling Switch Binding, you prohibit devices and switches from connecting with director or
switch ports by removing them from the Membership List in the Switch Binding – Membership List
dialog box. You allow connections by adding them to the Membership List. You can also add
detached nodes and switches.
Enabling/disabling Switch Binding
Use the following procedure to enable and disable Switch Binding:
HA-Fabric Manager user guide 119
1. Select Configure > Switch Binding > Change State from the Element Manager window. The
Switch Binding – State Change dialog box is displayed (Figure 71).
Figure 71 Switch Binding – State Change dialog box
2. Perform one of the following steps:
• To enable Switch Binding (check mark is not in the Enable Switch Binding check box), click
the Enable Switch Binding check box to add a check mark. Go on to step 3 to set the
Connection Policy.
• To disable Switch Binding (a check mark is displayed in the Enable Switch Binding check
box), click the Enable Switch Binding check box to remove the check mark.
3. Click one of the Connection Policy options:
• Restrict E_Ports—Select if you want to restrict connections from specific switches to switch
E_Ports. Switch WWNs can be added to the Switch Membership List to allow connection
and removed from the Membership List to prohibit connection. Devices are allowed to
connect to any F_Port.
• Restrict F_Ports—Select if you want to restrict connections from specific devices to switch
F_Ports. Device WWNs can be added to the Switch Membership List to allow connection
and removed from the Membership List to prohibit connection. Switches are allowed to
connect to any E_Port.
• Restrict All—Select if you want to restrict connections from specific devices to switch F_Ports
and switches to switch E_Ports. Device and switch WWNs can be added to the Switch
Membership List to allow connection and removed from the Membership List to prohibit
connection.
4. Click Activate.
5. Edit the Switch Membership List through the Switch Binding – Membership List dialog box to add
or remove switches and devices that are allowed to connect with the switch.
Editing the Switch Membership List
1. Select Configure > Switch Binding > Edit Membership List from the Element Manager window.
The Switch Binding – Membership List dialog box is displayed (Figure 72).
120 Optional HAFM features
The WWNs of devices and switches that can currently connect to switch ports are listed in the
Switch Membership List.
Figure 72 Switch Binding – Membership List dialog box
See “”Editing the Switch Membership List” on page 120” for information on how the Switch
Membership List is populated with WWNs according to options set in the Switch Binding – State
Change dialog box.
2. If nicknames are configured for WWNs through HAFM and you want these to display instead of
WWNs in this dialog box, click Display Options. The Display Options dialog box is displayed.
3. Click Nickname, then click OK.
4. To prohibit connection to a switch port from a WWN currently in the Switch Membership List,
click the WWN or nickname in the Switch Membership List, then click Remove. The WWN or
nickname moves to the Attached Nodes List. WWNs can only be removed from the fabric if any
of the following is true:
• The switch is offline.
• Switch Binding is disabled.
• The switch or device with the WWN is not connected to the switch.
• Switch Binding is not enabled for the same port type as enabled for the Connection Policy in
the Switch Binding – State Change dialog box. For example, a WWN for a switch attached
to an E_Port can be removed if the Switch Binding Connection Policy was enabled to
Restrict F_Ports.
• The switch or device with the WWN is connected to a port that is blocked.
5. The switch or device with the WWN is not currently connected to the switch (detached node).
6. WWNs can be added to the Switch Membership List (and thereby allowed connection) when
Switch Binding is either enabled or disabled. To allow connection to a switch port from a WWN
in the Attached Nodes List, select the WWN or nickname in the Attached Nodes List, then click
Add. The WWN or nickname moves to the Switch Membership List.
HA-Fabric Manager user guide 121
7. To add a WWN for a device or switch not currently connected to the switch, click Add Detached
Node. The Add Detached Node dialog box is displayed.
8. Enter the appropriate WWN or nickname (if configured through HAFM) and click OK. The
WWN or nickname is displayed in the Switch Membership List.
9. Click Activate.
Enable/disable and online state functions
In order for Switch Binding to function, specific operating parameters and optional features must be
enabled. Also, there are specific requirements for disabling these parameters and features when the
director or switch is offline or online. Be aware of the following:
• Switch Binding can be enabled or disabled whether the switch is offline or online.
• Enabling Enterprise Fabric Mode automatically enables Switch Binding.
• You cannot disable Switch Binding if Enterprise Fabric Mode is enabled.
• If Enterprise Fabric Mode is enabled and the director or switch is online, you cannot disable
Switch Binding. However, if Enterprise Fabric Mode is disabled, you can disable Fabric Binding,
Switch Binding, or both.
• If Enterprise Fabric Mode is enabled and the director or switch is offline, you can disable Switch
Binding, but Enterprise Fabric Mode disables.
• WWNs can be added to the Switch Membership List when Switch Binding is enabled or
disabled.
• WWNs can only be removed from the Switch Membership List if any of the following are true:
• The director or switch is offline.
• Switch Binding is disabled.
• The switch or device with the WWN is not connected to the director or switch.
• Switch Binding is not enabled for the same port type as enabled for the Connection Policy in
the Switch Binding – State Change dialog box. For example, a WWN for a switch attached
to an E_Port can be removed if Switch Binding Connection Policy was enabled to Restrict
F_Ports.
• The switch or device with the WWN is connected to a port that is blocked.
• The switch or device with the WWN is not currently connected to the director or switch
(detached node).
• If the director or switch is online and Switch Binding is not enabled, all nodes and switches
attached to the director or switch are automatically added to the Switch Membership List.
Zoning with Switch Binding enabled
SANtegrity has no effect on existing zoning configurations. However, if a device WWN is in a
specific zone, but the WWN is not in the Switch Membership List, the device cannot log in to the
director or switch port and cannot connect to other devices in the zone with Switch Binding
enabled.
122 Optional HAFM features
Port Fencing
Port Fencing is a policy-based feature that allows the user to set thresholds on port events. If the port
generates more events in a user-specified time period than you think is acceptable, Port Fencing
blocks the port, disabling transmit and receive traffic until you have a chance to investigate, solve
the problem, and manually unblock the port.
Access the Port Fencing Policy dialog box by selecting Configure > Port Fencing. The Port Fencing
dialog box displays the existing policies that are discovered on HP directors and switches running
firmware 07.x and later. Use this dialog to name a policy, set the limit and period and select objects
to which to apply the policy. If a switch does not support Port Fencing, the ISL threshold box displays
a Port Fencing Not Supported message.
Configuring Port Fencing
To configure port fencing, the following requirements must be met:
• To configure Port Fencing, you must have one of the following models, which must be running
firmware 7.0 or later:
• Edge Switch 2/16
• Edge Switch 2/24
• Edge Switch 2/32
• Director 2/64
• Director 2/140
Firmware 7.x supports ISL protocol fencing only. Firmware 8.x supports ISL protocol, link fencing,
and security fencing. All switches must be discovered directly using MPI.
Adding thresholds
HAFM allows you to manage ISL protocol, link, and security thresholds.
Adding ISL Protocol thresholds
Use an ISL protocol threshold to block a port when one of the following ISL protocol errors meets the
threshold:
• ISL Bouncing—ISL has repeatedly become unavailable due to link down events.
• ISL Segmentation—ISL has repeatedly become segmented.
• ISL Protocol Mismatch—ISL has been repeatedly put into the Invalid Attachment state due to a
protocol error.
To add ISL Thresholds:
1. Select Configure > Port Fencing.
HA-Fabric Manager user guide 123
The Port Fencing dialog box is displayed (Figure 73).
Figure 73 Port Fencing dialog box
2. Select ISL Protocol from the Violation Type list.
3. Click Add.
The Add ISL Threshold dialog box is displayed (Figure 74).
Figure 74 Add ISL Threshold dialog box
4. Enter a name for the threshold in the Name box.
5. Select the number of port events allowed for the threshold from the Threshold errors list.
6. Select the time period for the threshold from the Threshold Minutes list.
7. Click OK to add the ISL threshold to the table and close the Add ISL Threshold dialog box.
8. To assign this threshold to fabrics, switches, or switch ports, see ”Assigning thresholds” on
page 126.
9. Click OK.
124 Optional HAFM features
Adding link thresholds
Use the link threshold to block a port when a Link Level (Hot I/O) error meets the threshold. Active
Loop ports repeatedly received LIP and active non-loop ports repeatedly received LR, OLS or NOS.
To add a Link Threshold:
1. Select Configure > Port Fencing.
The Port Fencing dialog box is displayed (Figure 73 on page 124).
2. Select Link from the Violation Type list.
3. Click Add.
The Add Link Threshold dialog box is displayed (Figure 75).
Figure 75 Add Link Threshold dialog box
4. Enter a name for the threshold in the Name box.
5. Select the number of port events allowed for the threshold from the Threshold errors list.
6. Select the time period for the threshold from the Threshold Seconds list.
7. Click OK to add the Link threshold to the table and close the Add Link Threshold dialog box.
8. To assign this threshold to fabrics, switches, or switch ports, see ”Assigning thresholds” on
page 126.
9. Click OK.
Adding security thresholds
Use the security threshold to block a port when one of the following security violations occurs:
• Authentication—The switch is unavailable due to Authentication events.
• Fabric Binding—The switch is unavailable due to Fabric Binding events.
• Switch Binding—The switch is unavailable due to Switch Binding events.
• Port Binding—The switch is unavailable due to Port Binding events.
• ISL Security (Generic Security Error)—The switch on the other side of the ISL detected a specific
security violation, but only indicates that a generic security violation has occurred or a security
configuration mismatch was detected.
• N_Port Connection Not Allowed—The switch is unavailable due to N_port connection not
allowed events.
To add Security Thresholds:
1. Select Configure > Port Fencing.
HA-Fabric Manager user guide 125
The Port Fencing dialog box is displayed (Figure 73 on page 124).
2. Select Security from the Violation Type list.
3. Click Add.
The Add Security Threshold dialog box is displayed (Figure 75).
Figure 76 Add Security Threshold dialog box
4. Enter a name for the threshold in the Name box.
5. Select the number of port events allowed for the threshold from the Threshold errors list.
6. Select the time period for the threshold from the Threshold Seconds list.
7. Click OK to add the security threshold to the table and close the Add Security Threshold dialog
box.
8. To assign this threshold to fabrics, switches, or switch ports, see ”Assigning thresholds” on
page 126.
9. Click OK.
Assigning thresholds
To assign thresholds:?
1. Select Configure > Port Fencing.
The Port Fencing dialog box is displayed (Figure 73 on page 124).
2. Select a threshold type from the Violation Type list.
3. Select the threshold you want to assign in the ISL Thresholds table.
4. Select the objects (All Fabrics, Fabric, Switch, Port Type (Security only), and/or Port) to which you
want to assign the threshold in the Ports table.
5. Click
to assign the threshold.
An icon displays next to the objects you selected in the Ports table to show that the threshold was
applied at this level and was inherited by each object below it in the tree (if not affected by
lower level direct assignments).
An icon displays next to each object in the tree to which the new threshold is applied.
6. Click OK.
126 Optional HAFM features
Editing thresholds
HAFM allows you to edit the name, number of events, and time period of ISL protocol, link, and
security thresholds.
Editing ISL Protocol Thresholds
To edit an ISL protocol threshold:
1. Select Configure > Port Fencing.
The Port Fencing dialog box is displayed (Figure 73 on page 124).
2. Select ISL Protocol from the Violation Type list.
3. Click Edit.
The Edit ISL Threshold dialog box is displayed (Figure 77).
Figure 77 Edit ISL Threshold dialog box
4. Make changes to the threshold, if necessary.
5. Click OK to accept the changes and close the Edit ISL Threshold dialog box.
If the threshold has already been assigned to ports, the message This edit will apply
to affected switches is displayed. Click OK to close.
6. To assign this threshold to fabrics, switches, or switch ports, see ”Assigning thresholds” on
page 126.
7. Click OK.
Editing link thresholds
To edit a link threshold:
1. Select Configure > Port Fencing.
The Port Fencing dialog box is displayed (Figure 73 on page 124).
2. Select Link from the Violation Type list.
3. Click Edit.
HA-Fabric Manager user guide 127
The Edit Link Threshold dialog box is displayed (Figure 78).
Figure 78 Edit Link Threshold dialog box
4. Make changes to the threshold, if necessary.
5. Click OK to accept the changes and close the Edit Link Threshold dialog box.
If the threshold has already been assigned to ports, the message This edit will apply
to affected switches is displayed. Click OK to close.
6. To assign this threshold to fabrics, switches, or switch ports, see ”Assigning thresholds” on
page 126.
7. Click OK.
Editing security thresholds
To edit a security threshold:
1. Select Configure > Port Fencing.
The Port Fencing dialog box is displayed (Figure 73 on page 124).
2. Select Security from the Violation Type list.
3. Click Edit.
The Edit Security Threshold dialog box is displayed (Figure 79).
Figure 79 Edit Security Threshold dialog box
4. Make changes to the threshold, if necessary.
5. Click OK to accept the changes and close the Edit Security Threshold dialog box.
If the threshold has already been assigned to ports, the message This edit will apply
to affected switches is displayed. Click OK to close.
128 Optional HAFM features
6. To assign this threshold to fabrics, switches, or switch ports, see ”Assigning thresholds” on
page 126.
7. Click OK.
Finding assigned thresholds
HAFM allows you to find all ports with a specific threshold applied.
To find assigned thresholds:
1. Select Configure > Port Fencing.
The Port Fencing dialog box is displayed (Figure 73 on page 124).
2. Select a threshold type from the Violation Type list.
3. Select a threshold from the Threshold table.
4. Click Find.
Each port that uses the selected threshold is highlighted in the Ports table.
5. Click OK.
Viewing thresholds
To view thresholds:
1. Select Configure > Port Fencing.
The Port Fencing dialog box is displayed (Figure 73 on page 124).
2. Select a threshold type from the Violation Type list.
3. Review the Thresholds and Ports tables.
4. Click OK.
Removing thresholds
When you assign a new threshold to an object, the old threshold is automatically removed. HAFM
also allows you to remove thresholds from an individual fabric, switch, or switch port, from all
fabrics, switches, and switch ports at once, as well as from the Threshold table.
To remove thresholds from all Fabrics, Switches, and Switch Port s, as well as the Threshold table:
1. Select Configure > Port Fencing.
The Port Fencing dialog box is displayed (Figure 73 on page 124).
2. Select a threshold type from the Violation Type list.
3. Select the object with the threshold you want to remove from the Ports table.
4. Click
to remove the threshold.
A icon is displayed next to every instance where the threshold was removed from an object, if
there was another threshold higher in the tree that is now inherited by the object.
A icon is displayed next to the affected objects.
To remove thresholds from all Fabrics, Switches, and Switch Ports, as well as the Threshold table:
1. Select Configure > Port Fencing.
The Port Fencing dialog box is displayed (Figure 73 on page 124).
HA-Fabric Manager user guide 129
2. Select a threshold type from the Violation Type list.
3. Select the threshold you want to remove from the Thresholds table.
4. Click Remove.
If this threshold is assigned to a fabric, switch, or switch port, a message is displayed, asking if
you want to delete this threshold from its assigned ports. Click OK to continue.
A icon is displayed next to each instance where the threshold was removed from an object, if
there was another threshold higher in the tree that is now inherited by the object.
A icon is displayed next to the each affected object and does not inherit a threshold from higher
in the tree.
5. Click OK.
Open trunking
Open trunking is an optional license-keyed feature that monitors the data flows on ISLs (from a
receive port to a target domain) and periodically reroutes data from congested links to lightly
loaded links. It makes the most efficient use of redundant ISLs between switches.
Load balancing does not require user configuration, other than to enable open trunking. However,
you can modify default settings for congestion thresholds (per port).
You do not need to manually configure ISLs into trunk groups of redundant links where data can be
off-loaded. Open trunking identifies candidate links for rerouting and maintains the links
automatically.
130 Optional HAFM features
Options
Access open trunking through the HAFM menu bar. Figure 80 shows the Configure Open Trunking
dialog box. Table 18 describes the function of each option.
Table 18
Open trunking configuration options
Option
Function (when enabled)
Enable Open Trunking
Enables the open trunking option
Congestion Thresholds
Sets the congestion threshold levels for ports as
percentages (1%—99%) of link bandwidths. When
the link’s traffic load becomes congested, traffic is
rerouted (if possible) to an uncongested link. Two
options are available:
• Select the check box under the Use Algorithmic
Threshold column to use a value computed by the
rerouting algorithm.
• Click in the Threshold % column, and enter a
value in the range of 1 through 99.
Event Notification
Identifies the type of events that result in an event log
entry, and generates an SNMP trap. The notifications
occur on first instance only. The event notification
types are:
• Unresolved congestion—The rerouting algorithm
cannot find a path for rerouting data flow to
relieve congestion.
• Back Pressure—The low BB_credit threshold has
been exceeded.
Low BB_Credit threshold
Defines the acceptable percent of time that the
transmitting link has no BB_credit. Two options are
available:
• Default threshold value
• User-defined threshold value
Configuration
To enable open trunking for a switch and configure threshold values and event notification options:
1. Select Configure > Open Trunking.
HA-Fabric Manager user guide 131
The Configure Open Trunking dialog box is displayed (Figure 80).
Figure 80 Configure Open Trunking dialog box
2. Select the Enable Open Trunking check box.
3. Specify the congestion threshold value.
If you do not specify a threshold value for a port, open trunking uses a default value that is
based on port type (1 Gb/s or 2 Gb/s) and channel bandwidth.
4. Select the Event Notification options, as appropriate.
5. Set the low BB Credit threshold value.
6. Click Activate.
Global threshold changes
In the Configure Open Trunking dialog box, right-click a column in the Configuration Threshold
table to display menu options that globally change values.
• Use Algorithmic Threshold—Right-click this column to display these options:
• Set All to Default—Adds check marks to all check boxes in this column and sets all cells of
Threshold % column to default values
• Clear All—Clears all check boxes in this column and restores values in cells of Threshold %
column with previous values
• Threshold %—Right-click this column to display these options:
• Set All To xx—Sets all cells in this column to the value (xx) that you clicked
• Restore All—Sets all cells in the column to the previous values
132 Optional HAFM features
Open Trunking log
The Open Trunking log (Figure 81) provides details on flow rerouting through switch ports.
Figure 81 Open Trunking log
The log lists the following:
• Date/Time—The date and time of the rerouting occurrence
• Receive Port—The receive port number (decimal) on the local switch associated with the flow that
was rerouted
• Target Domain—The domain ID (decimal) associated with the flow that was rerouted
• Old Exit Port—The exit port number (decimal) on this switch that the flow used to access the
target domain
• New Exit Port—The exit port number (decimal) on this switch that the flow now uses to access the
target domain
Performance Module
Performance Module is a feature that you use to monitor SAN devices. For information about event
monitoring and notification, see the HAFM online help.
Displaying connection utilization
The HAFM application shows the percentage of data utilization of the trunks.
To display the connection utilization legend:
Select Monitor Utilization > On from the main window menu bar (or press Ctrl-U).
To turn utilization off:
Select Monitor > Utilization > Off from the main window menu bar.
See ”Viewing the HAFM main window” on page 33 for details.
HA-Fabric Manager user guide 133
Monitoring switch performance
A performance graph shows transmit, receive, and error data from the switch ports to the connected
devices. The graphs can be sorted by the errors, transmit data, or receive data.
To monitor switch performance:
1. Right-click a switch icon on the HAFM Physical Map and select Performance Graphs.
The Performance Graph dialog box is displayed (Figure 82).
Figure 82 Performance graph dialog box
2. Select the type of data to display from the Data list.
3. Select the error data to display from the Errors list.
Collecting performance data
You can collect performance data about your SAN and then view it or export it and distribute the
data to others.
Storing performance data
To store SAN performance data, select Monitor > Performance > Store Data.
Viewing performance data
See the HAFM online help for instructions on how to generate and view HTML reports of
performance data.
134 Optional HAFM features
Exporting performance data
To export SAN performance data to communicate issues to the support center, capture network
status, and archive historical data, see ”Exporting and importing data” on page 51 or see the
HAFM online help.
NOTE:
Currently, you can export only to the same versions of the application.
Monitoring port performance
You can monitor the performance of switch ports devices in the SAN using the port performance
graph. The graph also shows information about transmit and receive performance.
To monitor port performance:
1. Right-click a switch icon on the Physical Map and select Performance Graphs.
The Performance Graph dialog box is displayed (Figure 82).
2. Select a port row and click History/Events (or double-click a port row) to display the Port
Performance Graph dialog box (Figure 83).
Figure 83 Port Performance Graph dialog box
3. Select options from the following lists to customize the performance graph:
• Measure—Assigns a unit of measure for the graph.
• Time Range—Selects a time range.
HA-Fabric Manager user guide 135
• Histogram Display—Shows the percentage of trunk utilization over a period of time.
Move the Histogram slide bar to change the period of time displayed.
• Linear Display—Shows a linear average of the trunk utilization. This function provides a
forward-looking trend analysis and is intended to notify the user of resource modeling problems.
• Running Average Display—Applies an averaging algorithm to the display. This display can be
adjusted on a varying percentage of an hour. To change the display, move the slide bar.
4. Select the check boxes next to
and
to define the boundaries to configure both high and
low usage performance warnings and critical thresholds.
5. Adjust the slide bars at the right side of the display.
As you move a slide bar, the percentage of utilization is displayed in the associated box.
6. Set separate transmit and receive thresholds in either %Utilization or MB/sec. Set separate error
thresholds.
If Running Average Display is selected, your thresholds are triggered only if the running average
crosses the threshold.
7. Click Apply to All Ports if you want to apply your changes to all ports on the device.
8. Click OK.
NOTE: Port performance data and thresholds are indexed by node name. If you move a switch
from one location to another, it brings its performance data and thresholds with it. Additionally, if a
threshold is set in one SAN file and the same port is discovered in a different SAN file, the threshold
is defined in both files.
Planning Module
The Planning Module enables you to plan and evaluate a SAN before you implement the design.
You can use a discovered SAN as the basis for a plan, eliminating the need to duplicate a design.
Planning window
The Planning window (Figure 84) differs slightly from the window that shows a discovered SAN. The
Planning window has:
• Three tabs:
• Physical Map
• Product List
• Event Management
• A menu bar
Click a menu item to see a list of available options.
• A device toolbox
The toolbox provides tools to add, select, and connect devices in the SAN. To see a definition of
a tool, position your curser over the tool.
• Master log
136 Optional HAFM features
• Minimap
Select View > Planned SAN. The Planning window is displayed (Figure 84).
Figure 84 Planning window
Plan design
By designing a plan, you can configure, connect, and arrange planned devices. This saves you cost
and time by enabling you to evaluate the plan before implementing the design.
Planning a SAN
To plan a new SAN:
1. Select SAN > New Plan (or press Ctrl-N) from the Planning window menu.
The New Plan dialog box is displayed (Figure 85).
Figure 85 New Plan dialog box
2. Enter a name in the New Plan box.
HA-Fabric Manager user guide 137
3. Select one of the following options:
• Start with discovered topology—Use the discovered topology as the basis for the new plan.
• Start Empty—Start the new plan with an empty topology.
4. Click OK.
Opening a plan
To open a plan:
1. Select SAN > Open Plan from the Planning window menu (or press Ctrl-O).
The Open Plan dialog box is displayed (Figure 86).
Figure 86 Open Plan dialog box
2. Select a plan from the Open Plan list.
3. Click OK.
Adding devices
You can add one device or multiple devices to the plan.
Adding one device
To add one device:
1. Click a device icon on the devices toolbox.
2. Click the Physical Map in the Planning window.
The new planned device icon is displayed on the Physical Map.
Adding multiple devices
To add multiple devices:
1. Click the devices icon on the devices toolbox.
The Insert Multiple Devices dialog box is displayed (Figure 87).
Figure 87 Insert Multiple Devices dialog box
2. Enter a quantity for each device type you want to add.
3. Click OK.
138 Optional HAFM features
Arranging devices
After adding devices to your plan, you can rearrange them
To rearrange a device:
1. Click the Select Devices icon (
) on the devices toolbox.
2. Click a planned device icon and drag it to the desired location.
3. Repeat as necessary.
Connecting devices
To connect the devices:
1. Click the Connect Devices icon (
) on the devices toolbox.
2. Click a device on the Physical Map.
A connection is created and associated with the first available port on the device.
3. Click another device on the Physical Map.
The connection is associated with the first available port on the second device. A connection is
displayed between the two devices.
4. If you want to make multiple connections, click the Connect Devices icon (
Shift key, and click each device you want to connect.
), hold down the
Configuring devices
To specify properties for planned devices:
1. Right-click a planned device icon on the Physical Map and select Properties.
The planned device’s Properties dialog box is displayed (Figure 88).
Figure 88 Planned device Properties dialog box
2. Enter a nickname for the device in the Nickname box (optional).
3. Enter or edit information.
4. Click OK.
HA-Fabric Manager user guide 139
Deleting devices
To delete planned devices, right-click the planned device icon on the Physical Map and select
Delete.
Displaying a planned device as an installed device
Right-click a planned device icon on the Physical map and select Planned Device.
• If the Planned Device option is selected, the device icon is displayed inside a box icon.
• If the option is not selected, the device icon is displayed without a box.
Editing port types
To arrange devices and edit a planned device’s port types:
NOTE:
You can perform this task only in the Planning window.
1. Select View > Planned SAN from the Planning window menu.
2. Add devices as necessary.
3. Rearrange devices as necessary.
4. Connect the devices.
5. Right-click a planned device icon and select Ports to view the device’s ports.
6. Click the black arrow next to the port number.
The Port Properties dialog box is displayed (Figure 89).
Figure 89 Port Properties dialog box
7. Enter a port number in the Port Number box.
8. Select a port type from the Port Type list (available only for multiport devices).
9. Click OK.
10.Optionally, right-click a planned device icon and select Planned Device.
The device changes from a planned device to an implemented device.
Configuring ports
You can configure port numbers and types for planned devices.
NOTE:
To configure planned ports, planned devices must be connected.
1. Right-click a planned device icon on the Physical Map and select Ports.
140 Optional HAFM features
2. Click the small triangle next to the port number.
The Port Properties dialog box is displayed (Figure 89).
3. Enter a number in the Port Number box.
4. Select a port type from the Port Type list.
5. Click OK.
Planning rules
This section describes how to use planning rules to evaluate a plan.
Planning rules specify criteria for a plan evaluation. Rules are stored in the text file
Install_Home\Server\Config\Other\rules.dat. You can open the rules.dat file
using any text editor.
Planning rules syntax and format
Planning rules must follow a certain syntax and format. Table 19 describes the planning rule
parameters.
NOTE:
You must be an advanced user with administrator privileges to edit planning rules.
The following example shows the syntax for a planning rule:
set rule_id = SAN_1
where rule = “check_for_valid IPAddress for (device=switch or device=hub or
device=bridge)”
and description = “valid IP addresses must be specified for all switches,
hubs and bridges”
and headline = “Valid IP must be specified/property validation”
and errormssg = “The device labeled {0} has invalid IP address”
and remedy = “Please specify a valid IP address”;
HA-Fabric Manager user guide 141
Table 19
Planning rule parameters
Parameter
Required
to load
rule?
Description
Format
set rule_id
Yes
Sets the rule ID.
Must be a unique value,
but can be any length and
format.
where rule
Yes
Sets the actual rule.
Use only the keywords
provided; otherwise the
rule fails.
A list of rule types
follows this table.
description
headline
No
No
Provides a more
detailed description of
the rule.
Must be prepended with
an “and.”
Provides a short
overview of the rule.
Must be prepended with
an “and.”
Must be enclosed within
quotation marks.
Must be enclosed within
quotation marks.
errormsg
remedy
No
No
Specifies the error
message to display if
the rule is violated. If
this statement is not
specified, or if it is null,
a generic error
message is displayed.
Must be prepended with
an “and.”
Specifies a remedy for
the rule violation. This
text is displayed on the
evaluation window.
Must be prepended with
an “and.”
Must be enclosed within
quotation marks.
Must be enclosed within
quotation marks.
Rule types
There are three types of rules that define the where rule parameter:
• Connection rules—Specify which devices can be connected in a plan (Table 20).
• Property validation rules—Verify the validity or uniqueness of device names in a plan
(Table 21).
• Capacity control rules—Verify the connections in a plan Table 22).
142 Optional HAFM features
Keywords
NOTE:
Keywords are not case sensitive.
The where rule parameter allows the following keywords:
• Types:
• Device
• Network
• Zone
• Fabric
• Switch, Hub, Bridge, NAS, HBA, Storage, Tape, JBOD, Loop, Server
• Property names:
• Wwn
• Portwwn
• Model
• IPAddress
• SerialNumber
• Vendor
• Firmware
• PortType
• PortNumber
• ZoneName
• F_Port, FL_Port, TL_Port, E_Port, NL_Port, N_Port, H_Port, UNKNOWN_PORTs
• MAXPORTS
HA-Fabric Manager user guide 143
• Operators: =, <, <=, >, >=
Table 20
Connection rules
Syntax
Description
do_not_connect (device=x)
Never connect device x to device x.
do_not_connect (device=x) to
(device=y)
Never connect device x to y.
do_not_connect (device=x) to
(device=y) through (device=z)
Never connect device x to y through z.
do_not_attach (device=x) to (device=y)
Never connect device x into a SAN that has
device y.
connect (device=x)
Always connect device x to device x.
connect (device=x) to (device=y)
Always connect device x to y.
connect (device=x) to (device=y)
through (device=z)
Always connect device x to y through z.
Table 21
Property validation rules
Syntax
Description
check_for_valid ‘PropertyName’ for
(device=x)
Device x must have valid
‘PropertyName’.
‘PropertyName’ should_be_unique_in
‘Types‘
Cannot have duplicate
‘PropertyName’ in the same
‘Types’.
Table 22
Capacity control rules
Syntax
Description
total_connections (device = x)
‘Operator’ 2
The sum of connections to device x
should be ‘Operator’ than
2total_connections.
(device = x) ‘Operator’ MAXPORTS
The sum of connections to device x
should be ‘Operator’ than
MAXPORTS.
total_connections (device = x) to
(device = y) ‘Operator’ 2
The sum of connections from device
x to device y should be ‘Operator’
than 2.
Applying rules for plan evaluation
To apply rules for evaluating the plan:
1. Select View > Planned SAN.
The Planning window is displayed (Figure 84).
144 Optional HAFM features
2. Select Plan > Set Rules from the Planning window menu bar.
The Planning Rules dialog box is displayed (Figure 90.)
Figure 90 Planning Rules dialog box
NOTE:
box.
If spelling or syntax errors are detected, the rule cannot display in the Planning Rules dialog
3. Select the rules you want to apply when evaluating the plan.
4. Click OK.
Plan evaluation
To evaluate a plan:
1. Select SAN > Open plan from the Planning window menu bar to open the plan.
2. Select Plan > Evaluate.
The application evaluates the plan and shows the results in the SAN Evaluation Report window.
3. Review the report. Click the hyperlinks to jump to devices and view the tips to determine
resolutions.
4. Resolve the issues.
5. Select Plan > Evaluate to revaluate the plan.
6. Repeat step 2 through step 5 if more problems are identified.
HA-Fabric Manager user guide 145
Plan conservation
This section describes how to save, export, and print a plan.
Saving a plan
After you design a plan, you can save it for future reference.
To save a plan with its current name, select SAN > Save Plan from the planning window menu. The
plan is saved with the current name.
To save a plan with a new name:
1. Select SAN > Save as Plan from the Planning window menu bar.
The Save As dialog box is displayed.
2. Enter a new file name in the Save As box.
3. Click OK.
Exporting a plan
You can export planning files to share your plan with others or to archive it for future reference.
Follow the instructions described in ”Exporting data” on page 52.
Printing a plan
You can export a plan as a Physical Map in JPG format. You can then print the JPG file from a photo
application or a web browser.
146 Optional HAFM features
7
Zoning
Zoning defines the communication paths in a fabric. A zone consists of initiator and target ports in
the SAN. Ports can communicate only with other ports in their zone. However, ports can be
members of more than one zone. To zone devices in a fabric, the fabric’s principal switch must be
an HP switch and HAFM must discover and manage it.
HAFM performs zoning discovery once at startup, and thereafter once every two hours during
routine discovery. For best results, HP recommends that you perform zoning five discovery cycles
after starting the HAFM appliance.
The following zoning features are described:
• Zoning limits, page 147
• Zoning naming conventions, page 148
• Zoning configuration, page 148
• Zoning administration, page 156
Zoning limits
You can configure large zone sets with HAFM. Table 23 lists the zoning limits for the edge switches
and directors.
NOTE: Hard zoning is enforced when the firmware initializes. Devices not conforming to zoning
rules are restricted to their assigned zones.
Table 23
Zoning parameter limits
Zoning parameter
Maximum value
Number of zone members in a zone
1
2048
Number of zones in a zone set
1024
Number of unique zone members in a
zone set
2048
Total number of zone members in a
zone set (where a zone member can be
in multiple zones)
4096
Characters per zoning name
32
Number of unique zone members in
HAFM zoning library
2048
Number of zones in HAFM zoning
library
1024
HA-Fabric Manager user guide 147
Table 23
Zoning parameter limits (continued)
Zoning parameter
Maximum value
Number of zone sets in HAFM zoning
library
64
Number of end ports
1024
Number of devices supported (including
loop devices)
1024
1. The supported number of zones is based on a zone name with a maximum of
32 characters. On all edge switches and directors (except the Director 2/140),
the maximum number of zones decreases if the names are 64 characters long.
The limits are based on two members per zone.
Zone set sizes are determined by the:
• Number of zones in the zone set
• Length of each zone name
• Number of members in each zone
• Interoperability mode of the fabric
Contact HP Professional Services or your support representative if you have questions regarding
specific zone set configurations.
Zoning naming conventions
The following rules apply for zone names and zone set names:
• Names must begin with alphabetic characters, but can include alphanumeric characters and
underscores.
• Names must be unique and are case insensitive.
• Names cannot include spaces.
• Names cannot begin with SANav_ because it is reserved.
• Names can have a maximum of 57 characters.
• No duplicate names are allowed in zones, zone sets, or zone libraries.
Zoning configuration
Use the Zoning dialog box (Figure 91) to configure zoning. When the Zoning dialog box is open,
zoning discovery is performed during every polling cycle for up to 30 minutes, after which it is
performed once every two hours.
You can:
• Display the zone library (see ”Displaying the zone library” on page 149).
• Create and add a zone to a zone set (see ”Adding a zone to a zone set” on page 150).
• Create and add members to a zone (see ”Adding a member to a zone” on page 150).
• Create a zone set (see ”Creating a zone set” on page 151).
148 Zoning
• Remove a member from a zone (see ”Removing a member from a zone” on page 152).
• Remove a zone from a zone set (see ”Removing a zone from a zone set” on page 152).
• Activate a zone set (see ”Activating a zone set” on page 152).
• Deactivate a zone set (see ”Deactivating a zone set” on page 153).
• Enable or disable the default zone (see ”Enabling and disabling the default zone” on
page 154).
• Export a zone set (see ”Exporting a zone set” on page 155).
• Import a zone set (see ”Importing a zone set” on page 156).
NOTE:
occur.
Only one appliance should perform discovery at a time, otherwise logon conflicts can
Displaying the zone library
To display the zone library:
1. Select Configure > Zoning.
The Zoning dialog box is displayed (Figure 91).
Figure 91 Zoning dialog box
2. Select a fabric from the Fabric list.
This defines the fabric for the zoning actions.
HA-Fabric Manager user guide 149
3. Click the Zone Library tab.
The Zones, Zone Sets, and Potential Zone Members lists are displayed.
NOTE: If the Zoning dialog box is open for longer than 30 minutes, the information displayed
cannot be current. Reopen the dialog box to increase zoning discovery speed and get the updated
information.
Adding a zone to a zone set
To add a new or existing zone to a zone sets:
1. Display the zone library. See ”Displaying the zone library” on page 149.
The Zoning dialog box is displayed (Figure 91 on page 149).
2. To create a new zone, click New Zone.
A new zone is displayed in the Zones list.
3. To add an existing zone, proceed to step 9.
4. Rename the zone. See ”Zoning naming conventions” on page 148.
5. Select the members to add to the new zone from the Potential Zone Members list.
6. Select the new zone from the Zones list.
7. Click
to the right of the Potential Zone Members list to add the selected members to the zone.
8. Select an option from the Zoning Method list.
9. Select the zone sets to which you want to add the zone from the Zone Sets list.
10.Select the zones you want to add to the zone set from the Zones list.
11.Click
to the right of the Zones list to add the selected zones to the zone sets.
12.To activate the zone set, see ”Activating a zone set” on page 152.
13.Click OK.
Adding a member to a zone
To add a new or existing member to a zone:
1. Display the zone library. See ”Displaying the zone library” on page 149.
2. Select the zones to which you want to add members from the Zones list.
3. To add an existing member, skip to step 7.
4. To create a new member, click New Member.
150 Zoning
The Add Zone Member dialog box is displayed (Figure 92).
Figure 92 Add Zone Member dialog box
5. Specify a zone member by its domain and port ID or WWN address.
NOTE:
Zoning by domain and port is supported only in Homogeneous Fabric interop mode.
Do one of the following:
• Select Domain/Port and enter the domain and port IDs in the appropriate boxes.
• Select WWN and enter the WWN address.
NOTE: If you select an invalid domain/port value or WWN address and then activate the zone
set, the application shows a zoning mismatch message after the next discovery pass.
6. Click OK.
The Zoning dialog box is displayed (Figure 91 on page 149).
7. Select an option from the Zoning Method list.
8. Select the members to add to the zone from the Potential Zone Members list. To add all ports on
a device, select the device.
9. Click
to the right of the Potential Zone Members list to add the selected members to the zone.
10.Click OK.
NOTE: If you click Cancel or the close button (X), without clicking OK, only the changes that you
made to the active zone set are saved.
Creating a zone set
To create a new zone set:
1. Display the zone library. See ”Displaying the zone library” on page 149.
The Zoning dialog box is displayed (Figure 91 on page 149).
2. Click New Set to create a new zone set.
3. Rename the zone set. See ”Zoning naming conventions” on page 148.
4. Press Enter.
HA-Fabric Manager user guide 151
5. Select the zones you want to add to the zone set from the Zones list.
6. Click
to the right of the Zones list to add the selected zones to the zone set.
7. To activate the zone set, see ”Activating a zone set” on page 152.
8. Click OK.
Removing a member from a zone
1. Display the zone library. See ”Displaying the zone library” on page 149.
The Zoning dialog box is displayed (Figure 91 on page 149).
2. Expand a zone by clicking the + symbol in the Zones list.
3. Right-click the member you want to remove and click Remove.
4. Click OK.
Removing a zone from a zone set
1. Display the zone library. See ”Displaying the zone library” on page 149.
The Zoning dialog box is displayed (Figure 91 on page 149).
2. Expand a zone set by clicking the + symbol in the Zone Sets list.
3. Right-click the zone you want to remove and click Remove.
4. Click OK.
Activating a zone set
NOTE:
Activation speeds can vary depending on the hardware vendor and type of zoning used.
To activate a zone set:
1. Display the zone library. See ”Displaying the zone library” on page 149.
The Zoning dialog box is displayed (Figure 91 on page 149).
2. Select a zone set from the Zone Sets list.
3. Click Activate.
152 Zoning
The Activate Zone Set dialog box is displayed (Figure 93).
.
Figure 93 Activate Zone Set dialog box
4. Verify the information and click OK.
A confirmation message is displayed (Figure 94).
Figure 94 Activate Zone Set confirmation message
5. Click Yes to continue.
The Zoning dialog box is displayed.
6. Click the Active Zone Set tab to view the active zone set and its zones.
Verify that the switch is being managed properly.
NOTE:
occur.
Only one appliance should perform discovery at a time; otherwise, logon conflicts can
7. Click OK.
Deactivating a zone set
To deactivate a zone set:
1. Display the zone library. See ”Displaying the zone library” on page 149.
The Zoning dialog box is displayed (Figure 91 on page 149).
2. Click Deactivate.
HA-Fabric Manager user guide 153
The Deactivate Zone Set dialog box is displayed (Figure 95).
Figure 95 Deactivate Zone Set dialog box
The dialog box shows the names of the active zone set, and shows the new active zone set as
none. Verify the information in this dialog box.
3. Click OK.
The active zone set and its zones are deactivated.
NOTE: If the default zone is enabled and the active zone set is deactivated, members of the zone
can still be able to communicate.
Enabling and disabling the default zone
By enabling the default zone, the potential zone members that are not in zones can see all other
potential members that are not in zones.
To enable the default zone:
1. Display the zone library. See ”Displaying the zone library” on page 149.
The Zoning dialog box is displayed (Figure 91 on page 149).
2. Select the fabric for which you want to enable the default zone.
3. Enable the default zone by selecting Default Zone.
4. Click OK.
154 Zoning
NOTE: Default zones are only supported in Homogeneous Fabric interop mode. Default zones are
not supported in Open Fabric interop mode. If default zoning is not available, the Default Zone
button is disabled.
To disable the default zone:
1. Display the zone library. See ”Displaying the zone library” on page 149.
The Zoning dialog box is displayed (Figure 91 on page 149).
2. Select the fabric for which you want to disable the default zone.
3. Disable the default zone by selecting Default Zone.
4. Click OK.
Exporting a zone set
You can export a zone set as an XML file and import it to a different zone set library on the HAFM
appliance or to a zone set library on another appliance.
NOTE:
You can export only one zone set at a time.
To export a zone set:
1. Display the zone library. See ”Displaying the zone library” on page 149.
The Zoning dialog box is displayed (Figure 91 on page 149).
2. Select the zone set that you want to export in the Zone Sets list.
3. Click Export.
The Export Zone Set dialog box is displayed (Figure 96).
Figure 96 Export Zone Set dialog box
4. Select the folder in which you want to save the XML file.
5. Enter a name for the file in the File name box.
HA-Fabric Manager user guide 155
6. Click Export Zone Set.
The file is saved to the specified folder.
7. Click OK.
Importing a zone set
To import a zone set XML file to a zone set library:
1. Display the zone library. (See ”Displaying the zone library” on page 149.)
The Zoning dialog box is displayed (Figure 91 on page 149).
2. Click Import.
The Import Zone Set dialog box is displayed (Figure 97).
Figure 97 Import Zone Set dialog box
3. Locate the folder that contains the exported zone set.
4. Select the XML file and click Import.
NOTE: If the zone set name already exists in the zone set library, a warning message is displayed:
Unable to import zoneset. The zoneset name already exists. Change the zone
set name and try again.
5. Click OK.
Zoning administration
This section describes zoning administrative tasks. Tasks that you can perform on zones and zone
sets include:
• Renaming a zone or zone set, page 157
• Replacing zone members, page 157
• Copying a zone set, page 158
• Deleting a zone, page 158
• Viewing zone and zone set properties, page 159
• Finding members in a zone, page 159
156 Zoning
• Finding zones in a zone set, page 159
• Displaying zone members, page 159
• Saving the active zone set to a zoning library, page 160
• Comparing zone sets, page 160
Renaming a zone or zone set
To rename a zone or zone set:
1. Display the zone library. See ”Displaying the zone library” on page 149.
The Zoning dialog box is displayed (Figure 91 on page 149).
2. Right-click the zone or zone set that you want to rename and select Rename.
3. Enter the new name. See ”Zoning naming conventions” on page 148.
4. Press Enter to save the new name.
Replacing zone members
You can replace zone members in one of two ways:
• Select the replacement zone member from the Potential Zone Member list.
• Specify the replacement member’s domain/port or WWN.
Using the Potential Zone Members list
To replace a zone member:
1. Display the zone library. See ”Displaying the zone library” on page 149.
The Zoning dialog box is displayed (Figure 91 on page 149).
2. Select the member you want to replace from the Potential Zone Members list.
3. Click Find to find all instances of the member in the configured zones.
4. Click
to the right of the Potential Zone Members list to remove the member from the zones.
5. Select the replacement member from the Potential Zone Members list.
6. Click
to the right of the Potential Zone Members list to add the member to the zones.
7. Click OK.
Using the domain/port or WWN
To replace a zone member:
1. Display the zone library. See ”Displaying the zone library” on page 149.
The Zoning dialog box is displayed (Figure 91 on page 149).
2. Right-click the member you want to replace and select Replace, or right-click in the Zones area
and select Replace All.
HA-Fabric Manager user guide 157
The Replace Zone Member dialog box is displayed (Figure 98).
Figure 98 Replace Zone Member dialog box
3. Enter the domain and port IDs or the WWN of the replacement member.
4. Click OK.
Copying a zone set
To copy a zone set:
1. Display the zone library. See ”Displaying the zone library” on page 149.
The Zoning dialog box is displayed (Figure 91).
2. Right-click the zone set that you want to copy.
• Select Duplicate to copy the zone set.
• Select Deep Duplicate to copy the zone set and its zones.
The copied zone set is displayed.
3. Optionally, enter a new name for the zone set. See ”Replacing zone members” on page 157.
4. Click OK.
Deleting a zone
To delete a zone:
1. Display the zone library. See ”Displaying the zone library” on page 149.
The Zoning dialog box is displayed (Figure 91 on page 149).
2. Right-click the zone you want to delete and click Delete.
NOTE: The zone is deleted without confirmation. If you delete a zone accidentally, click Cancel
instead of OK to restore it.
3. Click OK.
Deleting a zone set
To delete a zone set:
1. Display the zone library. See ”Displaying the zone library” on page 149.
The Zoning dialog box is displayed (Figure 91 on page 149).
2. Right-click the zone set you want to delete and click Delete.
158 Zoning
NOTE: The zone set is deleted without confirmation. If you delete a zone set accidentally, click
Cancel instead of OK to restore it.
3. Click OK.
Viewing zone and zone set properties
You can view information for zones and zone sets, such as names; number of zones, zone sets, or
zone members; number of unique zone members; and status.
1. Display the zone library. See ”Displaying the zone library” on page 149.
The Zoning dialog box is displayed (Figure 91 on page 149).
2. Right-click a zone or zone set and select Properties.
3. Click Close when you have finished viewing the properties.
Finding members in a zone
To find members in a zone:
1. Display the zone library. See”Displaying the zone library” on page 149.
The Zoning dialog box is displayed (Figure 91 on page 149).
2. Select a device or port from the Potential Zone Members list and click Find.
All found members are highlighted in the Zones list.
Finding zones in a zone set
To find members in a zone set:
1. Display the zone library. See ”Displaying the zone library” on page 149.
The Zoning dialog box is displayed (Figure 91 on page 149).
2. Select a zone from the Zones list and click Find.
All zones found are highlighted in the Zone Sets list.
Displaying zone members
To display zone members:
1. Select View All > Levels > All Levels.
All levels are displayed on the Product List.
2. Expand a product on the Product List to display the ports.
3. Right-click a port and select List Zone Members.
HA-Fabric Manager user guide 159
The List Zone Members dialog box is displayed (Figure 99).
Figure 99 List Zone Members dialog box
4. Click Close to close the dialog box.
Saving the active zone set to a zoning library
When you manage a switch’s zone set through one appliance, and then import that switch to a new
appliance, you must save the zone set on the new appliance, This allows preexisting zoning
information on the switch to be stored on the new appliance.
To save the active zone set to a zoning library:
1. Select Configure > Zoning.
The Zoning dialog box is displayed (Figure 91 on page 149).
2. Select a fabric from the Fabric list.
3. Click the Active Zone Set tab.
4. Select the active zone set and click Save As.
The Save Active Zone Set As dialog box is displayed.
5. Rename the active zone set and click OK.
The switch’s zoning information is imported to the new appliance. You can now manage zones
and zone sets through the new appliance.
Comparing zone sets
To compare two zone sets:
1. Select Configure > Zoning.
The Zoning dialog box is displayed (Figure 91 on page 149).
2. Select a fabric from the Fabric list.
3. Click the Activate Zone Set tab.
160 Zoning
4. Click Compare With.
The Select a Zone Set dialog box is displayed.
5. Select a zone set and click OK.
The comparison results are displayed.
HA-Fabric Manager user guide 161
162 Zoning
8
SANtegrity Security Center
This chapter provides instructions for using the SANtegrity Security Center.
• Security Center Overview, page 163
• Accessing the Security Center, page 163
• Displaying the Fabrics list, page 165
• Using the Authentication table, page 166
• Viewing the Security Log, page 189
Security Center Overview
The Security Center is a tool for viewing and configuring your installation’s Fibre Channel
authentication parameters. The Security Center provides a single central user interface for
managing the authentication settings of all SANtegrity-capable switches and directors in the
installation. The SANtegrity Security Center includes:
• The list of fabrics.
• Summaries of the security configuration for each SANtegrity-capable device in each fabric.
• Configuration tabs for updating each switch’s SANtegrity authentication values. The tabs are
each oriented around a specific authentication task. For example, there is a tab to define which
users are allowed to sign on to the switch to perform management tasks, and which
management interfaces are enabled; and there is a tab to define the IP addresses from which
management requests can originate, and whether the switch or director will limit management
requests based on originating IP address.
• The ability to easily apply changes to all switches or directors in a fabric. This key feature allows
you to define the authentication parameters for one switch, and, by a few simple additional
clicks, propagate the changes to one or more additional switches in the fabric. Thus, the Security
Administrator can view and manage security settings for entire fabrics at once.
• A Security Log containing a record of all security-related configuration updates, as well as
security-related events such as illegal login requests.
The Security Center is designed to be a single point of control for the Security Administrator.
Although the Element Manager has the ability to configure the SANtegrity parameters for a single
switch, only the Security Center provides installation-wide Fibre Channel security configuration and
monitoring.
Accessing the Security Center
The SANtegrity Security Center feature requires a license key, and is not available unless the
Security license key is installed on the HAFM appliance. The SANtegrity Security Center is accessed
from the Security tab on the main window and displays fabric information, authentication
information, Master Log, and Security Log.
HA-Fabric Manager user guide 163
Access the SANtegrity Security Center by clicking the Security tab or pressing F8 on the main
window. In order to use the Security Center, the user must have Security Administrator privilege. If
not, the Security tab is hidden.
Additional information about the components of the Security window follows:
• The upper left part of the Security window shows the Fabrics list. All discovered fabrics are listed
by their WWNs with their operational status icons on the left side.
• The upper right part of the Security window displays the main working area, where the Security
Administrator configures the authentication security settings. The main working area is divided
into two parts:
• The upper part is the Authentication Product Configuration table, which contains a summary
of security-related values for each switch in a fabric.
• The lower part is a tabbed pane containing a set of five tabs for completing security
configuration tasks.
• The lower left part of the Security window displays the server Master Log; the lower right part of
the window displays the Security Log.
• The Security tab and Security Log are only available to users with Security Administrator
privileges.
• Change the default size of the display by placing the cursor on the divider until a double arrow
is displayed. Click and drag the adjoining divider to resize the window. You can also show or
hide an area by clicking the left or right arrow on the divider.
• On the toolbar, the Display By option and the Search Box option are disabled.
164 SANtegrity Security Center
NOTE: SANtegrity Authentication can also be accessed from any SANtegrity-capable Element
Manager by selecting Configure > SANtegrity Authentication. Accessing SANtegrity Authentication
from the Element Manager allows you to manage only one device at a time.
Figure 100 Security Center
Displaying the Fabrics list
The Fabrics list displays all discovered fabrics listed by their WWNs with their operational status on
the left side if the status is available. When a fabric is selected from the left side, all switches within
the fabric are displayed in the top table. This includes devices not managed by this HAFM
appliance and offline devices.
Although all devices display, only HP products managed by the HAFM appliance can be
configured. These products display with their corresponding product icon. These are the same icons
shown on the topology map.
If an HP product is not managed by the HAFM appliance, the product displays a generic icon. If the
product is offline, a customized product icon is displayed with a unknown operations status icon.
HA-Fabric Manager user guide 165
NOTE: If a device is managed by the HAFM appliance, when the device displayed on the Security
tab is offline or loses a MPI link, the previously discovered value can still display in the top table. If
this switch is selected, a blank area is displayed in the bottom pane with an error message.
Using the Authentication table
The Authentication table includes summary data about each switch or director in a fabric. This
includes security and nonsecurity information. This table automatically refreshes to reflect the latest
changes to the products listed. Some information is not available for switches and directors that are
not managed or that are not at the correct firmware level.
Selecting a fabric
When a fabric is selected from the left side, all switches within the fabric are displayed on the top
table of the Authentication table. Note the following specifics:
• Only HP products that are currently being managed by the HAFM appliance can be configured.
These products are represented by their corresponding customized product icons on the
topology map. These are the only products whose security settings can be discovered and
displayed.
• A generic icon is displayed for all products that are not managed by the HAFM appliance.
• If a switch goes offline, then the switch does not display in the top table and a warning message
indicates there are unapplied changes on the tab. If you click off the tab, all the changes are lost
for that tab.
• An offline switch is contained in its own fabric and works like a managed switch. The icon for
the offline switch is the customized product icon.
• If none of the discovered products is manageable when the Security tab is first accessed, a
message is displayed indicating this device cannot be configured because it is not currently
managed by this HAFM appliance.
• If you select a switch and start to configure the settings, and then the switch goes offline or loses
the MPI link, you can continue configuring the switch by clicking Yes in the displayed warning
message. You can apply all changes to the offline switch and all changes are populated to the
switch. Alternatively, you can wait until the switch is online and the changes made to the top
table can be applied.
• If the switch is manageable and you complete the configuration changes from the bottom tabs
and apply them to the Authentication table, and then the switch loses manageability before you
click Activate, a message indicates that you cannot apply the changes because the switch is not
manageable. However, you can apply the changes when the switch is manageable again, as
long as you do not exit the window.
Changing security data internally
The Authentication table automatically refreshes to reflect the latest changes to the products listed.
The changes include security-related or nonsecurity data. With nonsecurity data, the table refreshes
and regular events are generated for the changes and logged in the Master Log.
166 SANtegrity Security Center
Changing security data externally
When security data is changed by another interface such as HTTP or Telnet, the Security
Administrator should be notified because the working data can be affected by the table’s live
update.
If the security settings for a switch or director are changed by another management interface, then
the following occurs:
• If the switch that was changed by another interface is not currently configured by your HAFM
appliance user, the top table accepts the changes, and an event is generated in the Security
Log.
• If the changes made by another interface affect the switch whose security data is currently being
modified by a Security Administrator, a message is displayed indicating the security settings
have been changed by an external source. The message asks you if you want to load the new
settings from the switch or keep your changes.
• Click Load New Settings—The information is displayed on the top table and configuration on
the bottom tab update. All working data is overridden by the new data in the switch.
• Click Keep Changes—The updates are made to the switch, but you can maintain the
configuration both on the top table and bottom tab. If needed, these changes can be
overridden with the current configuration.
Accessing SANtegrity Security Center tabs
The Authentication section has five tabs:
• Users—Allows the Security Administrator to set up users accessing the switch from CLI and web
interfaces tab, the Security Administrator specifies whether the Telnet and HAFM Basic interfaces
are enabled, which method the switch or director uses to authenticate users, and which users are
authorized to use these interfaces.
• Software—Allows the Security Administrator to set up software applications that can
communicate with the switch through API.
• Device—Allows the Security Administrator to set device-to-device authentication parameters. The
Device tab is PFE key-enabled. If a proper PFE key is not provided, the Device tab is not
accessible.
• IP Access Control—Allows the Security Administrator to set up IP addresses to manage the
switch.
• Radius Server—Allows the Security Administrator to set RADIUS server parameters that the
switch can use to pass authentication information to the designated RADIUS servers.
The following buttons are used on the Authentication tabs:
HA-Fabric Manager user guide 167
Using the Users tab
The Security Administrator uses the Users tab to set up role-based user access to the selected switch
through other management interfaces, such as HAFM Basic or Telnet.
Figure 101 Security Center Users tab
If the Enable EWS (HAFM Basic) or Enable Telnet check box is not selected, then no user can log in
to the switch through this interface. When the interfaces are enabled, HAFM Basic and Telnet can
be set to authenticate to a local database on the switch, a RADIUS server, or a local database and
then a RADIUS server. If the SSH check box is selected then all management data between the
workstation and the switch through Telnet is encrypted using the SSH protocol.
If Radius Only is selected from the list, your HAFM appliance checks the RADIUS information to
determine if a RADIUS server has been specified. If not, the application prevents the user from
selecting this option and a message is displayed.
If the RADIUS server is already set, the Security Administrator is alerted that the user information on
the RADIUS server must be entered manually. The HAFM appliance cannot populate that
information automatically.
Assigning users to a switch
For the user role, there are two options available from a list, Administrator and Operator. The ID of
the user is Administrator and the password is password. The third and fourth column indicate
whether a user has access to the switch through the HAFM Basic or Telnet interface, or through both
of them.
168 SANtegrity Security Center
A default user is set up in the switch user base. The ID of the user is Administrator and the password
is password. There is one default user displayed in the table, and the Telnet and HAFM Basic check
boxes are selected.
Adding a new user
To add a new user:
1. Click Add.
The Add/Edit User dialog box is displayed (Figure 102).
Figure 102 Add/Edit User dialog box
2. Enter information in the boxes.
User ID must be unique. If you specify an existing ID, it will be rejected. The maximum length of
password is 24 characters.
3. Click OK.
4. Assign the Administrator or Operator role to the user.
By default, all new users are set up with an Administrator privileges. You can changed this by
clicking the list under the Role column and selecting another option.
The Security Administrator can delete users from the switch user database. There must be at least
one user with Administrator privileges for Telnet and HAFM Basic. A message is displayed if you try
to delete the last user with Administrator privileges.
If a user is removed from the table, the user cannot access the switch through the Telnet or HAFM
Basic interface. The removed user who is in a session with the switch can continue working on the
switch until logging out.
Adding a set of users to multiple switches
The Security Administrator can add the same set of users to multiple switches.
NOTE:
This feature is not available from the Element Managers.
To add the same set of users to multiple switches:
1. Click Apply To.
HA-Fabric Manager user guide 169
The Apply to Other Products dialog box is displayed (Figure 103).
Figure 103 Apply to Other Products dialog box
To be listed in this dialog box:
• The switches and directors must be manageable.
• The Element Manager must manage one of the following models:
• A 16-port 1 Gb or 2 Gb switch
• A 24-port 2 Gb switch
• A 32-port 1 Gb or 2 Gb switch
• A 64-port or 140-port director
• The firmware must be 7.0 or later.
2. Select the check boxes for the devices to which you want to apply the users.
3. Click OK.
170 SANtegrity Security Center
Using the Security Change Confirmation and Status dialog box
Clicking OK on the Apply to Other Products dialog box or click Apply on the Users tab, displays the
Security Change Confirmation and Status dialog box (Figure 104). This is a status-monitoring
dialog box that lets you know if the changes were successful.
Figure 104 Security Change Confirmation and Status dialog box
The Security Change Confirmation and Status dialog box lists the ID of the user ID who initiated the
changes, the time that the changes were scheduled, the ID of the server from which the changes are
populated, and the affected switches and directors. The server ID is the server name plus the IP
address.
The Detailed Changes table lists all configurations that the Security Administrator made on the Users
tab. The columns of this table vary depending on which tab the Security Administrator is accessing
the confirmation information.
If there is only one product to which changes must be applied, only that product is listed. The
product ID is its node name. By default, this product is highlighted.
If you applied the same user settings to multiple products, the Product List displays the product
names that were selected in the Apply To dialog box. By default, the product that was selected from
the top table for configuration is highlighted. The content of the Detailed Changes table changes as
you scroll through products in the Product List.
HA-Fabric Manager user guide 171
The differences between the to-be-populated settings and current settings on each individual product
are displayed, because the Apply To dialog box takes changes made on user settings for one
product, and generalizes them to multiple products whose user settings can be totally different. The
new settings replace the existing settings on other products.
To thoroughly check the new changes, click different products on the Product List and view detailed
changes.
NOTE: Populating user-related settings to multiple products causes the new settings to override the
existing settings.
Clicking Start causes the HAFM appliance to populate changes to the switch specified in the
products list. The Close button is disabled during this process to prevent you from disrupting the
process. Close is enabled after the process is complete or the process is aborted because of a
product failure.
The bottom Status window displays the status of each product. If all changes are successfully
populated to a product, the status displays the product name and a message indicating success. If
the switch loses manageability or connection, a message is displayed with an Error icon. The
remaining changes continue to process. The Security Administrator can maintain the configuration
data on the Users tab, fix the connection problems, and return to the either Apply or Apply To
dialog box. Select the unfinished products and repeat the confirmation process.
If there are no security settings being changed, Apply and Apply To can be selected. When this
occurs, the Security Change Confirmation and Status dialog box is displayed with the Detailed
Changes table and a message indicates that no changes were found. Clicking Start displays a
Status message that indicates the security settings are identical and that there are no changes to
apply.
Using the Software tab
The Software tab (Figure 105) enables you to define software access to the switch through the API
and the OSMS interface. Unlike the Telnet and HAFM Basic interfaces, the API user uses the HAFM
appliance name (which is the server name defined at installation) as the ID, and uses the CHAP
Secret as the password. The OSMS interface allows HAFM to manage the switch from in-band. The
only information required for the OSMS interface is the OSMS key.
172 SANtegrity Security Center
Figure 105 Security Center Software tab
Enabling API authentication
If API authentication is enabled, follow these guidelines:
• There must be a minimum of one entry in the Permitted Software box. If not, a warning message
is displayed when you click Apply.
• The current HAFM appliance must be included. If not, the appliance loses manageability and
you are forced to use an alternate management interface to disable API authentication. If you
click Apply or Apply To without including the appliance in the permitted list, a message is
displayed, indicating that you must include the appliance in the Permitted Software list before
enabling API authentication.
• The current HAFM appliance cannot be deleted. If you remove the current appliance with API
authentication turned on, and you click Apply or Apply To, a message is displayed, indicating
that the current server ID cannot be removed when API authentication is enabled.
• Do not delete the last user in the database. If you do, a warning message is displayed,
indicating that the last software ID cannot be removed when API authentication is enabled.
For the Authentication method, the following applies:
• Use the Method list to select Local Only, Radius Only, or Local then Radius. The default is Local
Only.
HA-Fabric Manager user guide 173
• If you select Radius Only, the HAFM appliance checks to see whether a RADIUS server is
specified on the Radius Servers tab. If not, the Radius Only and Radius then Local options are
not available from the drop-down menu.
• If one RADIUS server is set to Radius Only, then the Radius then Local option is available.
• The HAFM appliance cannot automatically populate API information to the RADIUS server. A
message is displayed, indicating that you have set API Authentication Method to Radius Only. If
you have not properly defined the software on the RADIUS server, API authentication will fail
and the connectivity between software and product will be broken.
The ID and CHAP Secret must be defined for the HAFM appliance so that:
• After you enable API authentication, then the HAFM appliance is not locked.
• If mutual authentication is required between software and switch, a software ID is required. The
HAFM appliance is given a default ID during installation. Accept the default or provide another
ID name. The software ID must be unique. If the same ID is used, the new ID is rejected and the
name must be changed.
Disabling API authentication on the switch
If API authentication is not enabled on a switch, the HAFM appliance can manage the switch if an
MPI link with the switch is established. If the HAFM appliance is not licensed with SANtegrity
Security Center, launch the Element Manager to add this appliance to the Permitted Software list for
the switch.
Adding the current HAFM appliance to the Permitted Software List
The Permitted Software List displays software IDs that are allowed to access the switch through API.
1. To manage the switch, add the current HAFM appliance to the Permitted Software list by
selecting the Include Current Server check box.
If the current appliance does not have a CHAP Secret defined, a message is displayed,
indicating that you have not defined a CHAP Secret for this appliance.
If a CHAP Secret is defined, click OK to add the current HAFM appliance to the Permitted
Software List.
2. To define a CHAP Secret for the HAFM appliance, click OK to display the Server Properties
dialog box. If you click Cancel, the Software tab is displayed with the check box not selected.
The HAFM appliance cannot be added without the CHAP Secret defined.
3. Define the CHAP Secret, and then click OK on the Server Properties dialog box to return to the
Software tab.
4. Click Apply or Apply To to populate the CHAP Secret and server ID to the selected switch or
switches. When the current server ID is stored in the switch, the Include Current Server check box
is disabled but still selected. The check box can be enabled only if the current HAFM appliance
is removed from the Permitted Software List.
174 SANtegrity Security Center
Removing the current HAFM appliance
To remove the current HAFM appliance, do one of the following:
• If the server ID is defined only on the HAFM appliance and has not been added to the switch,
the current appliance can be removed by not selecting the Include current server check box. If
the current appliance is selected, Remove is disabled.
• If the server ID and CHAP Secret have been added to the switch, highlight the current appliance
and click Remove. If the current appliance is removed from the Permitted Software List, the
Include current server check box is enabled.
Editing the CHAP Secret for the current HAFM appliance
To edit the CHAP Secret for the current HAFM appliance:
1. Select the appliance and click Edit.
A message is displayed, indicating that you must use the Server Properties dialog box to edit the
current appliance’s properties.
2. Click OK to display the Server Properties dialog box.
3. Edit the server ID or CHAP Secret.
If you change the server ID, a message is displayed, indicating that when you change the server
ID, you must also update the authenticating switches or the appliance becomes out-of-sync and
the switches cannot be managed.
4. Click OK to return to the Software tab.
Adding an additional HAFM appliance
1. To add another HAFM appliance to the Permitted Software List, click Add.
The Add or Edit Software ID and CHAP Secret dialog box is displayed (Figure 106).
Figure 106 Add or Edit Software ID and CHAP Secret dialog box
2. Enter a unique Software ID.
3. Click OK.
The Software tab is displayed with an asterisk next to the current server ID on the Permitted
Software List.
Editing the CHAP Secret for another HAFM appliance
To edit the CHAP Secret for another HAFM appliance in the Permitted Software List:
1. Select the HAFM appliance and click Change.
The Add or Edit Software ID and CHAP Secret dialog box is displayed.
HA-Fabric Manager user guide 175
If you modify a CHAP Secret for a non-local server on the Software tab, a message is displayed
indicating you are about to modify the CHAP Secret of this HAFM appliance the switch's local
database. The message also says to check the Server Properties dialog box for this switch and
make sure the secret is updated accordingly. If you fail to do so, this appliance cannot manage
the products any more.
2. Edit the CHAP Secret.
3. Click OK to return to the Software tab.
Removing another HAFM appliance
Although you can remove software IDs from the Permitted Software List, you cannot remove the last
entry in the list while the API authentication is enabled.
Enabling OSMS authentication
OSMS is a PFE key-dependent feature. If the license key is not installed, then OSMS authentication
is not available.
Applying changes and confirmation
To apply the change:
1. From the Software tab, click OK on the Apply or Apply To dialog box.
The Security Change Confirmation and Status dialog box is displayed. This dialog box is similar
to the dialog box that is displayed from the Users tab. The only difference is the Detailed
Change table. This table displays the difference between the current settings of the Software tab
and the to-be-populated new settings. The behavior of this dialog box is the same as the dialog
box for the Users tab.
2. Click Start.
If there are no security settings being changed and you click Apply or Apply To, the To Security
Change Confirmation and Status dialog box is displayed with a message indicating no changes
were found. Click Start and a message is displayed in the Status window indicating the security
settings are identical and that there are no changes to apply.
Using the Devices tab
The Devices tab (Figure 107) defines which switches and directors are eligible to mutually
authenticate with the highlighted switch on the top table. The features on the Devices tab can be
configured only if the switch has the proper PFE key installed. If not, when you click the Devices tab,
a message is displayed, indicating that the feature has not been installed.
176 SANtegrity Security Center
Figure 107 Security Center Devices tab
For two connected switches to authenticate each other locally, each switch must have its own user
ID, node WWN, and CHAP Secret, as well as the other switch’s user ID and CHAP Secret. The
switch can store more IDs and CHAP Secrets if it has multiple connections with other switches only.
You can also store IDs and CHAP Secrets of switches that have no physical connections with this
switch. This is not recommended because accessing one switch provides access to all switches’
CHAP Secrets.
For two connected switches to authenticate each other through the RADIUS server only, all product
IDs and CHAP Secrets are stored on the RADIUS server and the product local database is not
required to maintain the same data. In this case, the HAFM appliance does not communicate with
the RADIUS server effectively. The Radius Only authentication method can cause more errors and
performance problems.
When you select the Radius Only option, the HAFM appliance ensures that only the CHAP Secret
for the switch is defined and stored in the local database. If not, a message is displayed, indicating
that you must type or generate a secret for the current switch before you enable E_Port
authentication.
If the CHAP Secret is defined for the current switch, when you click Apply, a message is displayed,
indicating that you have set E/N_Port Authentication Method to Radius Only. If you have not
properly defined the secrets for all participating devices on the RADIUS Server, E/N_Port
authentication fails and your fabric connectivity is lost.
HA-Fabric Manager user guide 177
Understanding the Devices tab display and default settings
When you access the Devices tab:
1. Ensure that the node name is already discovered and displayed in a uneditable text box.
2. Define the CHAP Secret for the selected switch:
a. Click Edit Secret.
The Add Device dialog box is displayed (Figure 108).
Figure 108 Add Device (Edit Secret) dialog box
b. Click Generate to automatically generate a CHAP Secret and place it in the CHAP Secret
and Retype Secret boxes.
Or
Type the secret in the CHAP Secret box and retype that Secret in the Retype Secret box.
c. Click OK.
3. If the initial state of a fabric is not configured to enable device authentication, the Enable E_port
authentication check box is disabled. To enable, click the Enable E-port Authentication check
box.
4. Click the list to the right of the check box and select Local Only, Radius then Local, or Radius
Only.
The default is Local Only, which causes the switch to only check its local database to verify if the
switch on the other end is allowed to communicate when authentication occurs.
5. If the initial state of a fabric is not configured to enable device authentication, the Enable N_port
authentication check box is disabled.
To enable, click the Enable N-port Authentication check box.
6. Click the list to the right of the check box and select Local Only, Radius then Local, or Radius
Only.
The default is Local Only, which causes the switch to check its local database only to verify that
the switch on the other end is allowed to communicate when authentication occurs.
7. Check the Port Authentication List. Each table column can be sorted and the column position can
adjusted. All the ports are sorted by port number and display in that order.
8. Select a port on the switch to override the authentication settings for that port. Port settings
include the following:
• If a port is configured to be Force Enabled, the port participates in authenticating the other
end of the link regardless of the authentication state set at the switch level.
• If a port is configured to be Force Disabled, that port does not participate in authentication
at any time.
178 SANtegrity Security Center
• If a port is specified as Switch default, this port abides by all authentication settings
configured for this switch. All ports are set to this state at product initialization time.
The HAFM appliance displays all the switches, directors, and end nodes connected to the
highlighted switch in the Devices tab. This tracks the security settings on each switch port and the
state of connected devices. This list can include:
• Non-SANtegrity II compatible switches
• Non-manageable switches
• Non-HP switches
• JBOD
• HBA
• Other storage devices
When your HAFM appliance is installed with SANtegrity and you discover a secure or unsecure
fabric, the E_Port authentication is disabled, and the drop-down menus for port authentication
display your HAFM appliance. If a device is SANtegrity capable, your HAFM appliance can
discover its current security settings and display them on the table. If not, your HAFM appliance
displays only a limited information about that device.
The Authenticated Devices list displays a list of authenticated devices that are in the current switch
local database. In this database, there are connected or detached devices. Devices listed in this
table must have a CHAP Secret.
Add an attached or detached device from the left Port Authentication List table by selecting a device
and clicking the right arrow button, double-clicking the device, or clicking Add. Change the CHAP
Secret of a device by selecting the device and clicking Edit. To remove devices from this list, select a
device or multiple devices, and click Remove.
NOTE: If the device is involved with the authentication process and the device is removed, the
connectivity breaks.
Adding a detached switch
To add a detached switch:
1. Click Add.
The Add Device dialog box is displayed (Figure 109 on page 182).
HA-Fabric Manager user guide 179
To add a device that is not discovered by the HAFM appliance, a device that is not physically
connected, or a device that is discovered but not directly attached to the current switch.
Figure 109 Add Device dialog box
2. Type the node name.
• If node name is already in the Authenticated Devices list or is invalid, the new entry is
rejected.
• If the node name is in the Port Authentication list as a connected device, the device can be
transferred from the Port Authentication list to the Authenticated Devices list.
• If the node name is not in the Authenticated Devices list, but is discovered in the fabric and
has CHAP Secret, a message is displayed.
• If the node name is not in the Authenticated Devices list, but is discovered in the fabric, and
the CHAP Secret is not known because the device is not manageable or is an HBA, a
message is displayed.
3. Click OK.
The added devices are displayed in the Authenticated Devices list in the order in which the
devices were added.
4. To edit the CHAP Secret for the device, select the device and click Edit.
When editing a device’s CHAP Secret, all other devices that participate in authentication with
this device must have the local database refreshed, or the connectivity is lost.
Populating a CHAP Secret to a current switch
1. Select a CHAP Secret for the current switch.
2. Click Apply to populate the CHAP Secret in the current switch.
Changing a CHAP Secret for a switch
1. To modify a predefined CHAP Secret for the current switch, click Apply.
A confirmation message is displayed that asks if you want to modify the CHAP Secret.
2. Click Yes to modify the CHAP Secret of the current switch and populate the CHAP Secret to all
other connected and authenticating devices.
Adding a connected device with CHAP Secret to a switch
1. Select a device in the Port Authentication table.
2. Click the right arrow.
The device is moved to the Authenticated Devices list.
180 SANtegrity Security Center
Adding a connected device without a CHAP Secret to a switch
1. Select a device in the Port Authenticated Devices table.
2. Click the right arrow.
The Add User dialog box is displayed.
Changing a CHAP Secret for a connected device
1. Select a connected device from the Authenticated Devices list and click Edit.
The Change Secret dialog box is displayed
2. Click OK.
3. The CHAP Secret for the device is changed inside the local database, and in the current switch’s
Authenticated Devices list.
Removing a connected device from a switch
1. Select a connected device from the Authenticated Devices list.
2. Click Remove.
Changing a CHAP Secret for a detached device
1. Select a device and click Edit.
The Add User dialog box is displayed.
2. Click OK and the CHAP Secret for the device is updated in the current local database for the
switch. This device is not actively authenticating with the current switch, so the CHAP Secret
needs to be changed for this device locally and for other affected devices.
Removing a detached device from a switch
1. Select a detached device and click Remove.
The detached device is not actively authenticating with the current switch, so it is removed.
Enabling or disabling E_Port and N_Port authentication
Select or clear the check box for E_Port or N_Port authentication.
The port authentication state overrides the E_Port and N_Port authentication at the switch level.
Changing the Enable Authentication method
Select an option from the Enable Authentication Method list for E_Port or N_Port.
• If the Radius Only option is selected, and E_Port or N_Port authentication is enabled, the
application checks to see if the RADIUS server settings on the Radius tab have been set.
• If not, the Radius Only and Radius then Local options do not display on the list.
Changing the port authentication state for an authenticated device
1. Select a device and choose a different port authentication state.
If the device is already in the authenticated device list, changing the port authentication state
can occur.
HA-Fabric Manager user guide 181
Changing the port authentication state for a nonauthenticated device with or without a
CHAP Secret
1. Select a device, and select Force Enabled or Switch Setting from the corresponding
authentication state while the E_Port authentication is checked.
If the device has not been transferred to the Authenticated Devices list, Needed is displayed in
the Secret column whether the device has a CHAP Secret or not.
2. Continue configuring multiple port authentication states.
3. Click Apply.
A message is displayed indicating the devices have not been put into the Authenticated Devices
list and as a result the connectivity between the devices and the switch is broken.
4. Click Yes. The authentication is enabled between the current switch and the connected devices
with switch ports set to Enabled.
Or
Click No and return to the Devices tab where you can add the devices to the Authenticated
Devices list.
Changing the port authentication state for a nonmember device (manageable) without a
CHAP Secret
If the port authentication state is changed to Forced Enabled or Switch Setting from the
corresponding authentication state while the E_port authentication is checked, the Secret column
changes its display value from No to Needed.
1. Double-click the corresponding Secret column or select the device and click the right arrow
button to display the Add User dialog box.
2. Select the CHAP Secret, and then click OK.
The corresponding Secret column displays Set. The device is added to the Authenticated
Devices list. The secret is populated to both the device’s local database and the current switch’s
Authenticatable list.
Changing the port authentication state for a nonmember device that is not managed
1. Select the E_port authentication check box for a device that is not manageable.
2. Change the port authentication state to Force Enabled or Switch Settings.
The Secret column changes from No to Needed.
3. Double-click the corresponding Secret column to display the Add User dialog box.
4. Type the CHAP Secret.
5. Click OK.
The Secret column for that device displays Set. The device is added to the Authenticated
Devices list. The secret is populated to the current switch’s Authenticated Devices list.
6. Access the device that is not managed and populate the same Secret into the local database.
Applying changes and confirmation
1. Click Apply from the Devices tab.
The Security Change Confirmation and Status dialog box is displayed.
182 SANtegrity Security Center
This dialog box is similar in behavior to the Security Change Confirmation and Status that is
displayed from the Users tab. The only difference is in the Detailed Changes table. On the
Devices tab there is no Apply To available, so there is always one product in the Product List. This
table displays the difference between the current settings of the Devices tab and to-be-populated
new settings.
2. Click Apply even if there are no security settings being changed.
If there are no security settings being changed, the Security Change Confirmation and Status
dialog box is displayed with the Detailed Changes table showing that No Changes were
Found on the first row.
3. Click Start and the status window displays a message indicating the security settings are
identical and there are no changes to apply.
IP Access Control list tab
The IP Access Control tab (Figure 110) contains IP addresses of the devices that are allowed to
manage the switch. IP addresses that are not on this list cannot manage the switch from the IP
management port.
Figure 110 Security Center IP Access Control tab
If the Enable IP Access Control List check box is selected, the restricted access to the follow IP
addresses is enforced. If not checked, management interfaces can access the switch from any IP
address. The check box is enabled only if at least one IP address is in the list.
HA-Fabric Manager user guide 183
Adding a new IP address
1. Click Add.
The Add/Edit IP Address or Range dialog box is displayed.
2. Enter an IP Address or an IP Address Range.
The IP range is defined by a starting IP address and ending IP address.
3. Click Apply.
Editing one IP address or one range of IP addresses
1. Click Change.
The Add/Edit IP Address or Range dialog box is displayed.
2. Change the IP address or IP Address Range.
3. Click Apply.
NOTE:
If multiple IP addresses or ranges are selected, Edit is disabled.
Removing multiple IP addresses at one time
After adding, changing or removing IP addresses, to set the IP Access Control List, perform one of
the following:
• Click Apply and the changes are reflected for that switch in the Product Configuration table.
• Click Apply To and a dialog box with a list of switches is displayed.
• Click Reset and all the changes are dropped and the settings revert to the values that were set
before the changes.
The IP address of the HAFM appliance is not a default included in this list. When accessing the IP
ACL tab, the Enable IP ACL check box is not selected. You cannot remove the server IP address from
the Permitted IP Addresses list while the Enable IP ACL check box is selected. To remove the server IP
from the list, disable the IP ACL.
Applying changes and confirmation
1. Click Apply from the IP ACL tab.
The Security Change Confirmation and Status dialog box is displayed.
This dialog box is similar in behavior to the Security Change Confirmation and Status that is
displayed from the Users tab. The only difference is in the Detailed Changes table. This table
displays the difference between the current settings of IP ACL tab and to-be-populated new
settings.
2. Click Apply or Apply To even if there are no security settings being changed.
If there are no security settings being changed, the Security Change Confirmation and Status
dialog box is displayed with the Detailed Changes table showing that No Changes were
Found on the first row.
3. Click Start and the status window displays a message indicating the security settings are
identical and there are no changes to apply.
184 SANtegrity Security Center
RADIUS Servers tab
The Radius Servers tab (Figure 111) allows you to specify the RADIUS server that will be used for
authentication.
Figure 111 Security Center Radius Servers tab
You can specify up to three RADIUS servers per switch. The device that must be authenticated by the
RADIUS server always is display ed at the top of the table. If the first device does not respond after
a certain amount of time due to connection or configuration problems, the next device is
authenticated, and so on.
The RADIUS servers and Sequence table includes information about the following:
• The Host Name can be an IP Address.
• The UDP Port displays the number that the device uses to contact the RADIUS server. The port
number is 1812 by default.
• The Time out(sec) displays the amount of time to wait for a response from the RADIUS server
before retransmitting the packet. It can be 1 to 1000; the default is 2 seconds.
• The Retries column specifies the number of times a packet is sent to a RADIUS server if a
response is not received before the timeout. After the retransmit limit is reached, the Gateway
switches to the next server. The value can be 1 to 100; the default is 3 attempts.
• The Dead Time setting located below the RADIUS servers and Sequence table apply to all
available RADIUS servers. If a RADIUS server does not respond to an authentication request, it
can be marked as dead for a specified time interval. This can speed up authentication by
HA-Fabric Manager user guide 185
eliminating timeouts and retransmissions. If no alternate RADIUS servers are available, which
means that only one server is configured or that all servers are marked as dead, the dead time
is ignored. The dead time can be 0 to 1440 minutes; the default is 0.
• Click Edit to display the Add/Edit Radius Server dialog box. Use this dialog box to define all the
settings that display in the RADUIS Servers and Sequence table.
• Select one or more RADIUS servers and click Clear to clear the settings.
• Adjust the sequence of RADIUS servers by using the Move Up and Move Down buttons.
• Click Reset to reverse the settings to the initial settings that displayed when the tab was first
accessed.
Applying changes and confirmation
1. Click Apply from the Radius Servers tab.
2. The Security Change Confirmation and Status dialog box is displayed.
This dialog box is similar in behavior to the Security Change Confirmation and Status that is
displayed from the Users tab. The only difference is in the Detailed Changes table. This table
displays the difference between the current settings of the Radius Servers tab and the
to-be-populated new settings.
3. Click Apply or Apply To even if there are no security settings being changed.
If there are no security settings being changed, the Security Change Confirmation and Status
Servers dialog box is displayed with the Detailed Changes table showing that No Changes
were Found on the first row.
4. Click Start and the status window displays a message indicating the security settings are
identical and there are no changes to apply.
Viewing the Security Log
You must log in as the Security Administrator or System Administrator to view the Security Log. The
Security Log can be viewed from the following:
• On the HAFM main window, click the Security tab. The Security Log is displayed (Figure 112 on
page 190) as a table at the bottom of the window.
• On the HAFM main window, select Monitor > Log > Security Log. The Security Log dialog box is
displayed (Figure 112 on page 190).
• On the Element Manager main window, select Logs > Security Log. The Security Log dialog box
is displayed (Figure 112 on page 190).
186 SANtegrity Security Center
Figure 112 Security Log
Columns in the Security Log are:
• Severity—The severity level of the event: informational, warning, or fatal.
• User—The user associated with the event.
• Reason—The reason code for the failure.
• Description—Provides details of the event and the IP address of the product.
• Date/Time—The date and time that the event occurred. The format is yyyy/mm/dd
hh:mm:ss:tt. The last two characters (hundredth of seconds) are for advanced logs with a
higher frequency rate.
• Count—The number of times that the same event occurs.
• Category—The category of the event.
• IP—The IP address of the switch.
• Role—The role of the user.
• Interface—The interface.
Table 24 lists the Security Log reason codes:
Differences between the SANtegrity Security Center and the SANtegrity
Authentication
The SANtegrity Security Center for your HAFM appliance that manages the fabric is similar to the
SANtegrity Authentication for the Element Manager that manages a single product. The following
differences between the two occur because one manages the fabric while the other manages a
single product.
• The SANtegrity Security Center is accessed by a license key and the SANtegrity Authentication
accessed on the Element Manager is not accessed by a license key.
HA-Fabric Manager user guide 187
• The SANtegrity Security Center is accessed from a tab that is parallel to the View tab in the main
window. The SANtegrity Authentication is accessed from the Configure menu.
• The SANtegrity Security Center displays a Product Configuration table that lists all discoverable
products and their security settings. The SANtegrity Authentication display does not have this
table.
• The SANtegrity Security Center Users tab displays an Apply To button. The SANtegrity
Authentication Users tab does not have this button.
• The SANtegrity Security Center Software tab displays an Apply To button. The SANtegrity
Authentication Software tab display does not have this button.
• The SANtegrity Security Center Devices tab populates CHAP Secrets to the local switch and the
connected devices. The SANtegrity Authentication Devices tab populates CHAP Secrets to the
local switch.
• The SANtegrity Security Center IP ACL tab displays an Apply To button. The SANtegrity
Authentication IP ACL tab display does not have this button.
• The SANtegrity security Center Radius tab displays an Apply To button. The SANtegrity
Authentication Radius tab display does not have this button.
• The SANtegrity Security Center Security Change Confirmation and Status tab displays multiple
switches in addition to the local switches. The SANtegrity Authentication Security Change
Confirmation and Status tab displays only the local switch.
188 SANtegrity Security Center
A
Configuring HAFM through a firewall
Networks can use a virtual private network (VPN) or firewall to prohibit communication between
servers and clients. This appendix provides optional procedures for configuring HAFM client and
server applications to function across remote networks through a firewall.
This appendix describes the following topics:
• Polling mode, page 195
• TCP port numbers, page 197
Polling mode
Generally, the server calls the client when it has new data. If the client uses firewall technology, the
server can be unable to reach the client. In this case, the HAFM application automatically detects
the network configuration and runs the client in polling mode.
When the client is running in polling mode, the server queues up the data and the client
periodically (approximately every 5 or 10 seconds) checks in and retrieves the data. The original
two-way communication is transformed into one-way client-controlled communication, allowing
passage through firewalls.
Decreasing login time
When a client attempts to log in to a server, the server typically calls back to verify communication.
In a firewall situation, this call fails and the server then treats the client as a polling client. It can take
up to 45 seconds for this call-back to fail. You can configure a polling parameter in client and server
batch files to identify the client as a polling client. The causes the server to skip the call-back step
and shortens the login time.
Forcing a client to polling mode
To force a client to be a polling client, add the -Dsmp.callback.passive parameter to the
following files in the HAFM 8.x\bin directory (typically in c:\Program Files\HAFM
8.x\bin):
• Client portion of the HAFM_sc.bat file
• HAFM_c.bat file
The HAFM_sc.bat file starts both the client and server and is installed on a computers with the
HAFM appliance software. The HAFM_c.bat file starts the client only and is installed with the
client software.
The following example shows the edited files with the additional parameter in bold. This parameter
only affects the specified client.
HA-Fabric Manager user guide 195
NOTE: This example illustrates the HAFM_c.bat file. The portion of this file starting with rem
HAFM Client is also included in the HAFM_sc.bat file. Both files must be modified if they are
installed on your computer.
setlocal
pushd %~dp0\..
call bin\set_cp.bat
rem HAFM Client
start %JAVA_HOME%\bin\HAFMClient.exe -Xmx256m -Xminf.15 -Xmaxf.35 -classpath
%CLASSPATH%-Dsun.java2d.noddraw=true -Dsmp.fabricPersistenceEnabled=true
-Dsmp.Mp.max=256 -Dsmp.deployment.prefix=Client/ -Dsmp.callback.passive
-Dsmp.flavor=%APP_FLAVOR% Client
rem HAFM Client Debug Mode
rem start %JAVA_HOME%\bin\HAFMClientD.exe -Xmx256m -Xminf.15 -Xmaxf.35
-classpath %CLASSPATH% -Dsun.java2d.noddraw=true
-Dsmp.fabricPersistenceEnabled=true -Dsmp.Mp.max=256
-Dsun.java2d.noddraw=true -Dsmp.fabricPersistenceEnabled=true
-Dsmp.deployment.prefix=Client/ -Dsmp.debug -Dsmp.callback.passive
?Dsmp.flavor=%APP_FLAVOR% Client
popd
endlocal
Forcing all clients to polling mode
To force all clients communicating with a server to be treated as polling clients (regardless of the
parameters the clients launch with), add the -Dsmp.callback.passive parameter to the HAFM
server section of the HAFM_sc.bat file located in the HAFM 8.x\bin directory (typically in
c:\Program Files\HAFM 8.x\bin).
The following example shows the edited files with the added parameter in bold:
setlocal
pushd %~dp0\..
call bin\set_cp.bat
...............
rem HAFM Server
start %JAVA_HOME%\bin\HAFMServer.exe -server -Xm512m
-Xminf.15 -Xmaxf.35 -classpath %CLASSPATH%
-Dsmp.Mp.max=512 -Dsmp.autodiscovery=false
-Dsmp.mpi.test -Dsmp.deployment.prefix=Server/
-Dsmp.zoning=legacy
-Dsmp.zoning.wait.timeout=180000 -Dsmp.webServer -Dsmp.callback.passive
-Dsmp.flavor=%APP_FLAVOR% Server
rem HAFM Server Debug Mode
rem start %JAVA_HOME%\bin\HAFMServerD.exe -server
-Xmx512m -Xminf.15 -Xmaxf.35 -classpath
%CLASSPATH% -Dsun.java2d.noddraw=true -Dsmp.Mp.max=512
-Dsmp.autodiscovery=false
-Dsmp.mpi.test -Dsmp.deployment.prefix=Server/
-Dsmp.zoning=legacy
196 Configuring HAFM through a firewall
-Dsmp.zoning.wait.timeout=180000 -Dsmp.debug
-Dsmp.webServer -Dsmp.callback.passive
-Dsmp.flavor=%APP_FLAVOR% Server
...............
:end
popd
endlocal
TCP port numbers
This section provides information about configuring TCP port numbers for remote management
interface (RMI) servers and registries to allow HAFM client and server application to function across
firewalls.
HAFM function with RMI at TCP port level
The HAFM appliance communicates with clients through the RMI server (Figure 113). This is a
full-duplex function. However, the HAFM client must know the TCP/IP port number of the RMI server
on the HAFM appliance before they can communicate. The RMI registry communicates this TCP port
number to the HAFM client. The HAFM appliance obtains the TCP port number of the RMI Server on
the client during initial communications.
HAFM appliance
RMI server
RMI registry
HAFM client
RMI server
RMI registry
RMI servers’ TCP/IP port #
RMI servers’ TCP/IP port #
Full-duplex communication
Figure 113 HAFM appliance and client communications
The TCP port numbers of the RMI server are randomly and automatically selected on both the HAFM
appliance and client as a full-duplex function. Firewalls are configured to block all unknown
incoming connections with no mapping of outgoing connections based on a socket part of TCP and
IP.
To work around this problem, administrators can configure the port numbers into appropriate batch
files, and then configure the firewall to unblock the configured port numbers. The procedure that you
follow depends on how the firewall is set up:
• If the firewall prevents the client from connecting to arbitrary ports on the server, then perform the
following procedures:
• ”Forcing the RMI registry to use a specific port” on page 198
HA-Fabric Manager user guide 197
• ”Forcing the server and client to export a port number” on page 199
NOTE:
You must configure both the server and client export port numbers.
• If the firewall prevents the server from connecting to arbitrary ports on the client, then configure
the export port of the client in ”Forcing the server and client to export a port number” on
page 199.
Forcing the RMI registry to use a specific port
To force the RMI registry to use a specific TCP port for an RMI server, configure the
Dsmp.registry.port=XXXX parameter in the following files in the HAFM 8.x\bin directory
(typically in c:\Program Files\HAFM 8.x\bin):
• The client and server portion of the HAFM_sc.bat file
• HAFM_c.bat file (if installed)
The HAFM_sc.bat file starts both the client and server and is installed on a computers with the
HAFM appliance software. The HAFM_c.bat file starts the client only and is installed with the
client software.
HAFM_sc.bat
Place the parameter -Dsmp.registry.port=XXXX, where XXXX is any TCP port number not
being used by another application after the %CLASSPATH% parameter.
The following example shows the edited file with the added parameter in bold:
setlocal
pushd %~dp0\..
call bin\set_cp.bat
...............
rem HAFM Server
start %JAVA_HOME%\bin\HAFMServer.exe -server -Xmx512m -Xminf.15 -Xmaxf.35
-classpath %CLASSPATH% -Dsmp.Mp.max=512 -Dsmp.autodiscovery=false
-Dsmp.mpi.test -Dsmp.deployment.prefix=Server/ -Dsmp.zoning=legacy
-Dsmp.zoning.wait.timeout=180000 -Dsmp.webServer -Dsmp.registry.port=XXXX
-Dsmp.flavor=%APP_FLAVOR% Server
rem HAFM Server Debug Mode
rem start %JAVA_HOME%\bin\HAFMServerD.exe -server -Xmx512m -Xminf.15
-Xmaxf.35 -classpath %CLASSPATH%
-Dsmp.Mp.max=512 -Dsmp.autodiscovery=false -Dsmp.mpi.test
-Dsmp.deployment.prefix=Server/ -Dsmp.zoning=legacy
-Dsmp.zoning.wait.timeout=180000 -Dsmp.debug -Dsmp.webServer
-Dsmp.registry.port=XXXX
-Dsmp.flavor=%APP_FLAVOR% Server
:client
rem HAFM Client
start %JAVA_HOME%\bin\HAFMClient.exe -Xmx256m -Xminf.15 -Xmaxf.35 -classpath
%CLASSPATH% -Dsun.java2d.noddraw=true -Dsmp.fabricPersistenceEnabled=true
198 Configuring HAFM through a firewall
-Dsmp.Mp.max=256 -Dsmp.deployment.prefix=Client/ -Dsmp.registry.port=XXXX
?Dsmp.flavor=%APP_FLAVOR% Client
rem HAFM Client Debug Mode
rem start %JAVA_HOME%\bin\HAFMClientD.exe -Xmx256m -Xminf.15 -Xmaxf.35
-classpath %CLASSPATH% -Dsun.java2d.noddraw=true
-Dsmp.fabricPersistenceEnabled=true -Dsmp.Mp.max=256
-Dsmp.deployment.prefix=Client/ -Dsmp.debug -Dsmp.registry.port=XXXX
?Dsmp.flavor=%APP_FLAVOR% Client
:end
popd
endlocal
HAFM_c.bat
The HAFM_c.bat file starts the client only. Edit file to include the parameter
-Dsmp.registry.port=XXXX, where XXXX is any TCP port number not being used by another
application. You must place this parameter after the %CLASSPATH% parameter.
The following example shows the edited file with the added parameters in bold:
setlocal
pushd %~dp0\..
call bin\set_cp.bat
...............
rem HAFM Client
start %JAVA_HOME%\bin\HAFMClient.exe -Xmx256m -Xminf.15 -Xmaxf.35 -Xincgc
-classpath %CLASSPATH% -Dsmp.Mp.max=256 -Dsmp.deployment.prefix=Client/
-Dsmp.flavor=HAFM Client
rem HAFM Client Debug Mode
rem start %JAVA_HOME%\bin\HAFMClientD.exe -Xmx256m -Xminf.15 -Xmaxf.35
-Xincgc -classpath %CLASSPATH% -Dsmp.Mp.max=256
-Dsmp.deployment.prefix=Client/-Dsmp.debug -Dsmp.registry.port=XXXX
-Dsmp.flavor=HAFM Client
popd
endlocal
Forcing the server and client to export a port number
To force the server and client to export a specific TCP port number for an RMI server:
1. Configure the following parameters in the HAFM_sc.bat file:
-Dsmp.server.export.port=XXXX
-Dsmp.client.export.port=YYYY
2. Configure the -Dsmp.client.export.port=YYYY parameter in the HAFM_c.bat file.
These files are located in the HAFM 8.x\bin directory (typically in c:\Program Files\HAFM
8.x\bin).
HA-Fabric Manager user guide 199
The HAFM_sc.bat file starts both the client and server and is installed on a computers with the
HAFM appliance software. The HAFM_c.bat file starts the client only and is installed with the
client software.
NOTE: If the firewall prevents the server from connecting to arbitrary ports on the client, then just
force the export port of the client (-Dsmp.client.export.port=YYYY).
HAFM_sc.bat
Place the parameter -Dsmp.server.export.port=XXXX in the server area of the file, and the
parameter -Dsmp.client.export.port=YYYY, in the client area of the file, where XXXX and
YYYY are any TCP port numbers not used by another application. Although the server port number
XXXX could match the client port number YYYY, this is not necessary. Add the parameters after the
%CLASSPATH% parameter.
The following example shows the edited file with the added parameters in bold:
setlocal
pushd %~dp0\..
call bin\set_cp.bat
...............
rem HAFM Server
start %JAVA_HOME%\bin\HAFMServer.exe -server -Xmx512m -Xminf.15 -Xmaxf.35
-classpath %CLASSPATH% -Dsmp.Mp.max=512 -Dsmp.autodiscovery=false
-Dsmp.mpi.test -Dsmp.deployment.prefix=Server/ -Dsmp.zoning=legacy
-Dsmp.zoning.wait.timeout=180000 -Dsmp.webServer
-Dsmp.server.export.port=XXXX -Dsmp.flavor=%APP_FLAVOR% Server
rem HAFM Server Debug Mode
rem start %JAVA_HOME%\bin\HAFMServerD.exe -server -Xmx512m -Xminf.15
-Xmaxf.35 -classpath %CLASSPATH% -Dsmp.Mp.max=512 -Dsmp.autodiscovery=false
-Dsmp.mpi.test -Dsmp.deployment.prefix=Server/ -Dsmp.zoning=legacy
-Dsmp.zoning.wait.timeout=180000 -Dsmp.debug -Dsmp.webServer
-Dsmp.server.export.port=XXXX -Dsmp.flavor=%APP_FLAVOR% Server
:client
rem HAFM Client
start %JAVA_HOME%\bin\HAFMClient.exe -Xmx256m -Xminf.15 -Xmaxf.35 -classpath
%CLASSPATH% -Dsun.java2d.noddraw=true -Dsmp.fabricPersistenceEnabled=true
-Dsmp.Mp.max=256 -Dsmp.deployment.prefix=Client/
-Dsmp.client.export.port=YYYY ?Dsmp.flavor=%APP_FLAVOR% Client
rem HAFM Client Debug Mode
rem start %JAVA_HOME%\bin\HAFMClientD.exe -Xmx256m -Xminf.15 -Xmaxf.35
-classpath %CLASSPATH% -Dsun.java2d.noddraw=true
-Dsmp.fabricPersistenceEnabled=true -Dsmp.Mp.max=256
-Dsmp.deployment.prefix=Client/ -Dsmp.debug -Dsmp.client.export.port=YYYY
?Dsmp.flavor=%APP_FLAVOR% Client
:end
popd
endlocal
200 Configuring HAFM through a firewall
HAFM_c.bat
HAFM_c.bat starts the client only. HAFM_c.bat starts the client only and is installed with the
client software. Edit the file to include the parameter -Dsmp.client.export.port=YYYY. Add
this parameter after the %CLASSPATH% parameter.
The following example shows the edited file with the added parameters in bold:
setlocal
pushd %~dp0\..
call bin\set_cp.bat
...............
rem HAFM Client
start %JAVA_HOME%\bin\HAFMMClient.exe -Xmx256m -Xminf.15 -Xmaxf.35 -Xincgc
-classpath %CLASSPATH% -Dsmp.Mp.max=256 -Dsmp.deployment.prefix=Client/
-Dsmp.flavor=HAFM Client
rem HAFM Client Debug Mode
rem start %JAVA_HOME%\bin\HAFMClientD.exe -Xmx256m -Xminf.15 -Xmaxf.35
-Xincgc -classpath %CLASSPATH% -Dsmp.Mp.max=256
-Dsmp.deployment.prefix=Client/ -Dsmp.debug -Dsmp.client.export.port=YYYY
-Dsmp.flavor=HAFM Client
popd
endlocal
HA-Fabric Manager user guide 201
202 Configuring HAFM through a firewall
B
Troubleshooting
This appendix provides troubleshooting information for the following:
• Problems with discovery, page 203
• Problems with products, page 205
• Problems with addresses, page 205
• Miscellaneous problems, page 211
• Problems with zoning, page 212
Problems with discovery
Table 25 describes possible problems with discovery and suggested resolutions.
Table 25
Discovery problems and resolutions
Problem
Resolution
Discovery is turned off.
Select Discover > On.
Devices are not being
discovered.
Ensure that your SNMP communication parameters are
set correctly in order to discover switches.
Discovered devices are not
being displayed.
Specify each device in the Out-of-Band dialog box,
either by the individual IP address or by subnet.
1. Select Discover > Setup.
2. Add, change, and remove IP addresses, as
necessary. See ”Configuring IP addresses and
community strings” on page 76.
3. Select IP addresses from the Available Addresses
list and add them to the Selected Subnets or
Selected Individual Addresses lists by clicking
. If
you add addresses to the Selected Subnets list,
select a method (Broadcast or Sweep).
4. Click OK.
Ensure that you’ve selected to view the fabric that
includes the discovered devices.
Ensure that only one copy of the application is being
used to monitor and manage the same devices in a
subnet.
Cannot see HBA in discovery
setup bos
HAFM requires specific HBA driver levels. Verify driver
levels.
HA-Fabric Manager user guide 203
Table 25
Discovery problems and resolutions (continued)
Problem
Resolution
Broadcast request is blocked by
routers.
Resolution 1: If you know the IP addresses, and they are
not in the Available Addresses list:
Select Discover > Setup.
Click Add.
Enter data in the dialog box.
Click OK.
Repeat steps step 1 through step 4 until all
addresses are available.
6. Select the IP addresses you would like to discover in
the Available Addresses list.
7. Click
to move your choices to the Selected
Individual Addresses list.
8. Click OK.
1.
2.
3.
4.
5.
Resolution 2: If you know the IP addresses and the
addresses are listed in the Available Addresses list:
1. Select Discover > Setup.
2. Select the IP addresses you would like to discover in
the Available Addresses list.
3. Click
to move your choices to the Selected
Individual Addresses list.
4. Click OK.
Resolution 3:
This method significantly increases your discovery time.
If you don’t know the specific IP addresses:
1. Select Discover > Setup.
2. Click the Method column for the selected subnet in
the Selected Subnets list and select Sweep.
3. Click OK.
Discovery time is excessive.
Resolution 1:
1. Select Discover > Setup.
2. Click the Method column in the Selected Subnets
pane and select Broadcast.
3. Click OK.
Resolution 2: Decrease the SNMP timeout to decrease
the discovery time.
Cannot open an Element
Manager for an HP device.
Ensure that only one copy of the application is being
used to monitor and manage the device.
The symapi.jar file is not in
the class path.
Verify that the symapi.jar file has been copied to
HAFM’s lib directory.
204 Troubleshooting
Problems with products
Table 26 describes possible product problems and suggested resolutions.
Table 26
Product problems and resolutions
Problem
Resolution
HBAs not connected to SAN.
Check your physical cables and connectors.
Switches not connected to
Ethernet.
Check your physical cables and connectors.
Switches not connected to
SAN.
Check your physical cables and connectors.
Cannot disable Fabric Binding
while Enterprise Fabric Mode is
active.
Disable the Enterprise Fabric Mode through the
Enterprise Fabric Mode dialog box before disabling
Fabric Binding.
Problems with addresses
Table 27 describes possible problems with addresses and suggested resolutions.
Table 27
Address problems and resolutions
Problem
Resolution
No subnets or addresses
selected
1. Select Discover > Setup.
2. Click the subnet or individual address you would
like to discover in the Available Addresses list.
3. Click
to move your choice to the Selected
Subnets list, or to the Selected Individual Addresses
list.
4. Click OK.
Wrong IP addresses selected
1. Select Discover > Setup.
2. Verify that the IP addresses in the Selected Subnets
and Selected Individual Addresses lists are the
correct current addresses for the SAN.
3. Click OK.
Wrong community strings
selected
1.
2.
3.
4.
5.
Select Discover > Setup.
Select an IP address.
Click Change.
Select the desired community strings.
Click OK.
HA-Fabric Manager user guide 205
Table 27
Address problems and resolutions (continued)
Problem
Resolution
The application cannot
currently manage LUNs on this
device.
Verify the following conditions have been met:
•
•
•
•
•
•
Check the discovery setup.
Verify that discovery is not still in progress.
Verify that the management application is installed
in the appropriate path. If ESSCLI or NaviCLI is not
available, events will be generated indicating that
HAFM is not available.
Verify that the device you’ve selected is a supported
device configuration
Verify that the device is online.
Verify that the management server is running. For
ESS systems, the web server should be running on
the ESS and be accessible from the machine
running the server. To test this, from the machine
running the server, open an web browser. In the
address bar, type
http://ipaddress_of_ESS_machine.
When the StorWatch application starts, open a
command prompt and type esscli -u userid -p
passwd -s ipaddress list server, using the user ID
and password you entered in the Discover Setup
dialog box for the ESS and the IP address of the
ESS. Verify that the command returns meaningful
data.
On Symmetrix systems:
•
•
Communication with the
storage management
application failed.
206 Troubleshooting
Verify that the SYMAPI server is running and can be
contacted from the system running the HAFM server.
Verify that the SYMAPI is licensed for LUN
Management.
Verify the following conditions have been met:
•
•
Verify that the device is online.
Verify that the management server is running. For
ESS, the web server should be running on the ESS
and be accessible from the machine running the
server. To test this, from the machine running the
server, open an web browser. In the address bar,
type http://ipaddress_of_ESS_machine. When the
StorWatch application starts, open a command
prompt and type esscli -u userid -p
passwd -s ipaddress list server, using
the user ID and password you entered in the
Discover Setup dialog box for the ESS and the IP
address of the ESS. Verify that the command returns
meaningful data.
Table 27
Address problems and resolutions (continued)
Problem
Resolution
LUN Management actions
failed.
Verify the following conditions have been met:
•
•
•
•
•
Verify that the device is online.
Verify that the management server is running. For
ESS, the web server should be running on the ESS
and be accessible from the machine running the
server. To test this, from the machine running the
server, open an web browser. In the address bar,
type http://ipaddress_of_ESS_machine. When the
StorWatch application starts, open a command
prompt and type esscli -u userid -p
passwd -s ipaddress list server, using
the user ID and password you entered in the
Discover Setup dialog box for the ESS and the IP
address of the ESS. Verify that the command returns
meaningful data.
Verify that the client is communicating with the
server.
Verify that a green server connection indicator is
displayed on the status bar.
Verify that the LUN data configuration was not
changed while the dialog box was open.
On Symmetrix systems:
•
•
•
Verify that the SYMAPI server is running and can be
contacted from the system running the HAFM server.
Verify that the required SYMCLI licenses are
installed. To perform LUN querying, the EMC
Solutions Enabler Base Component License must be
installed. To perform LUN masking and Port
Binding, the EMC Solutions Enabler Configuration
Manager License must be installed.
Verify that the system running the SYMAPI server is
running and is connected to a Symmetrix port
through in-band.
LUN query failed on Symmetrix
systems.
To perform LUN querying, the EMC Solutions Enabler
Base Component License must be installed.
LUN masking failed on
Symmetrix systems.
To perform LUN masking, the EMC Solutions Enabler
Configuration Manager License must be installed.
Port Binding failed on
Symmetrix systems.
To perform Port Binding, the EMC Solutions Enabler
Configuration Manager License must be installed.
HA-Fabric Manager user guide 207
Table 27
Address problems and resolutions (continued)
Problem
Resolution
The LUN Management box is
displayed as empty.
Verify that the application has finished collecting LUN
data before opening the LUN Management dialog box.
On Symmetrix systems:
•
•
•
208 Troubleshooting
Verify that the WideSky API is not installed on the
system running the HAFM appliance.
Verify that the SYMAPI server is running and can be
contacted from the system running the HAFM
appliance.
Verify that the system running the SYMAPI server is
running and is connected to a Symmetrix port
through in-band.
Table 27
Address problems and resolutions (continued)
Problem
Resolution
LUN Management is not
available on HP-UX systems.
The LUN management feature is not currently supported
on HP-UX systems. It is only available on Windows,
Solaris, and AIX systems.
Encountering errors when
performing LUN management
on HDS systems.
1. Make sure the HiCommand Device Manager
(server) is online.
2. Ensure that communication between HiCommand
Device Manager and the storage array is intact.
When the HiCommand Device Manager cannot
communicate to the device, the following error will
display: An error was encountered during this
operation. Some of the operation can have been
applied to the storage subsystem. A refresh of the
storage subsystem is recommended. Please contact
your System Administrator if you are a local user.
3. To make sure HiCommand server is able to
communicate to the storage device, launch
HiCommand GUI and refresh the array.
See the following documents on HiCommand Device
Manager for HiCommand installation, GUI usage, and
error codes:
•
•
•
Hitachi HiCommand Device Manager Server
Installation and Configuration Guide
Hitachi HiCommand Device Manager Web Client
User’s Guide
Hitachi HiCommand Device Manager Error Codes
HA-Fabric Manager user guide 209
Table 27
Address problems and resolutions (continued)
Problem
Resolution
Encountering errors when
performing LUN management
on HDS 9980 V systems.
The host domains on this HDS 9980 V must be
reconfigured using the native software before can
manage the LUNs. The same LUN or host port is
included in two host domains on the same port.
•
•
•
•
•
•
•
•
•
•
•
210 Troubleshooting
The HDS 9980 V, in conjunction with HiCommand
Server 2.4, supports a new feature, which is not yet
supported in 4.2.
This new feature allows you to create multiple host
domains on the same storage port, which include
the same LUNs or host ports.
4.2 only supports the previous HDS V series
configuration rules.
For each storage port, any given LUN can only be a
member of a single host storage domain. For each
storage port, any given host port can only be a
member of a single host storage domain.
To manage your 9980 V LUNs with 4.2, any
preexisting host domains that do not conform to
these two rules, must be reconfigured or removed
using the HiCommand Server 2.4 or greater.
When the rules are met, 4.2 will discover all the
host domains and allow you to configure them.
If rules 1 & 2 are not met, 4.2 can discover all the
LUNs, and their host assignments.
The data displayed in the LUNs and Hosts tables
will be correct.
The Troubleshoot tab can be used to diagnose the
connectivity between LUNs and host ports.
The host domain data will be incomplete. Therefore,
the dialog will be in a browse only mode.
No actions can be taken on a HDS 9980 V that has
been configured in this way until its host storage
domains are reconfigured to meet rules 1 and 2
above.
Miscellaneous problems
Table 28 describes possible miscellaneous problems and suggested resolutions.
Table 28
Miscellaneous problems and resolutions
Problem
Cause/resolution
Code Execution Error: Array
Index Out-Of-Bounds.
Retry the command or action. If the problem persists,
contact HP customer support.
Code Execution Error: Internal
Exception
Retry the command or action. If the problem persists,
contact HP customer support.
Code Execution Error: Missing
Property File.
Retry the command or action. If the problem persists,
contact HP customer support.
Code Execution Error: Invalid
Product Type.
Retry the command or action. If the problem persists,
contact HP customer support.
The server doesn’t start.
Examine the server log (Install_Home\Server\
Universe_Home\TestUniverse\_Working\Even
tStorageProvider\event.log) for diagnostic
information.
Server to client communication
is inhibited.
The network can be utilizing virtual private network
(VPN) or firewall technology. See Appendix A for more
information.
Data and settings are not
imported during installation.
Open an MS-DOS window and enter the following
script at the command line:
Install_Service <startstatus > <runnow>.
The startstatus parameter is manual or auto
and runnow parameter is true or false.
Windows service does not
display correctly in the
Computer Management
(Windows 2000) or Service
Control Manager (Windows
NT) window.
You installed or uninstalled the Win32 service while the
Computer Management or Service Control Manager
window was open. Close the window and reopen it to
see the changes.
An error is displayed stating
that the application failed to
setup the serverinit.txt
or .license file.
Delete the
Install_Home\Server\serverinit.txt file or
the Install_Home\Server\Config\Other\
.license file and rerun the installer.
The product does not install on
a Windows system.
Verify that the system has 100 MB available on the C
drive. The program requires 100 MB for installation, but
only 50 MB to run.
Mapping a loop to a hub
causes the loop group and the
outermost portion of the
topology's background group
color or layout format to revert
to the default.
Make the background and/or layout changes after
mapping the loop to the hub.
HA-Fabric Manager user guide 211
Table 28
Miscellaneous problems and resolutions (continued)
Problem
Cause/resolution
Using Fabric Manager or
Device Manager to manage
Cisco MDS9xx switches.
Install JRE 1.4 or greater, which includes Java Web Start
When the client application is
started on an HP-UX machine,
the exception
java.lang.OutOfMemoryE
rror: unable to create
new native thread is
displayed in thread main.
The following two HP-UX 11.0 kernel parameters are set
too low for most Java applications. Edit the parameter
limits as described below.
max_thread_proc:
Increase the maximum number of threads allowed in
each process higher than the expected maximum
number of simultaneously active threads (for example,
1024). The maximum value is the value of nkthread.
nkthread:
Set the limit for the total number of kernel threads able
to run simultaneously in the system to a value greater
than nproc. The default is approximately twice that of
nproc. The maximum is 30000.
The system reboots or is unable
to gather SNMP information.
Multiple SNMP calls are being sent to a device that
can't handle the constant requests for information.
Verify that the devices you are discovering are not being
discovered by another appliance. Discovering devices
using multiple appliances can result in errors.
A report failed to be generated
due to memory constraints.
Generate a fewer number of reports at one time.
Receiving error
Compatibility between
<TARGET VERSION> and
<CURRENT VERSION> is
unknown. Do you want
to continue?
Firmware files are included in the upgrade process, but
release rules are not. Since release rules are required
when sending another firmware version to a switch, this
error results. To fix this problem, add the latest firmware
file to the firmware library. This also adds the new
release rules and resolves the problem.
An error occurs when trying to
delete a nickname.
Once assigned, a nickname cannot be deleted.
The system reboots or is unable
to gather SNMP information.
Multiple SNMP calls are being sent to a device that
can’t handle the constant requests for information. To
resolve this issue, verify that the devices you are
discovering are not being discovered by another server.
Discovering devices using multiple servers can result in
errors.
Problems with zoning
The following section states some possible issues and recommended solutions for zoning errors.
212 Troubleshooting
Table 29
Zoning problems and resolutions
Problem
Cause/resolution
Receiving zoning errors.
Verify that you did not configure zoning on a
non-principal switch.
The application is not performing
zoning discovery very often.
Zoning discovery is performed once at startup, and
then once every two hours during routine discovery.
If the Zoning dialog box is open, zoning discovery is
performed during every polling cycle. It continues to
discover at the increased speed for 30 minutes
before it returns to the default value.
When activating a large zone set
on a two-switch fabric on UNIX
platforms, an error message is
displayed stating Failed to
perform the requested
zoning action: Failed to
zone due to exception
COM.hp.hafmecc.HafmUnava
ilableException.
Although the error message states that the requested
zoning action failed, the zone set correctly activated.
Wait for the next zoning polling to occur.
Zoning activation message is
displayed for a long time, but
zone set is not activated.
Telnet zoning can take a long time. To improve
speed, open the Discover Setup dialog box and add
the HAFM IP address for HP switches to the Selected
Individual Addresses list.
When opening the Zoning dialog
box from a particular switch or
fabric, the message Cannot
zone the selected device
or fabric is displayed.
The application can have been unable to log in to
the fabric due to another active session. Verify that
there is not another active session.
The application cannot support zoning on any of the
discovered products.
HA-Fabric Manager user guide 213
214 Troubleshooting
C
Informational and error messages
This appendix lists informational and error messages that are displayed by the HAFM application
and the associated Element Managers.
The first section of the appendix lists HAFM application messages. The second section lists Element
Manager messages. The text of each message is followed by a description and recommended
course of action.
HA-Fabric Manager user guide 215
HAFM application messages
This section lists HAFM application informational and error messages in alphabetical order.
Table 30
HAFM Messages
Message
Description
Action
A zone must have at least
one zone member.
When creating a new
zone, one or more zone
members must be added.
Add one or more zone members to
the new zone using the Modify
Zone dialog box.
A zone set must have at
least one zone.
When creating a new
zone set, one or more
zones must be added.
Add one or more zones to the new
zone set using the Modify Zone
dialog box.
All alias, zone, and zone
set names must be
unique.
When creating a new
At the New Zone dialog box,
alias, zone, or zone set,
choose a unique name for the new
the name must be unique. alias, zone, or zone set.
All zone members are
logged.
Attempt was made to
display all zone members
not logged in using the
Zone Set tab, but all
members are currently
logged in.
Informational message.
An HAFM application
session is already active
from this workstation.
Only one instance of the
HAFM application is
allowed to be open per
remote workstation.
Close all but one of the HAFM
application sessions.
Are you sure you want to
delete this network
address?
The currently-selected
network address will be
deleted.
Click Yes to delete or No to cancel.
Are you sure you want to
delete this nickname?
The selected nickname
will be deleted from the
list of nickname
definitions.
Click Yes to delete the nickname or
No to cancel the operation.
Are you sure you want to
delete this product?
The selected product will
be deleted from the list of
product definitions.
Click Yes to delete the product or
No to cancel the operation.
Are you sure you want to
delete this user?
The selected user will be
deleted from the list of
user definitions.
Click Yes to delete the user or No
to cancel the operation.
Are you sure you want to
delete this zone?
The selected zone will be
deleted from the zone
library.
Click Yes to delete the zone or No
to cancel the operation.
216 Informational and error messages
Table 30
HAFM Messages (continued)
Message
Description
Action
Are you sure you want to
delete this zone set?
The selected zone set will
be deleted from the zone
library.
Click Yes to delete the zone set or
No to cancel the operation.
Are you sure you want to
overwrite this zone set?
The selected zone set will
be overwritten in the
zoning library.
Click Yes to overwrite or No to
cancel.
Are you sure you want to
remove all members from
this zone?
All members will be
deleted from the selected
zone.
Click Yes to delete the members or
No to cancel the operation.
Cannot add a switch to a
zone.
The device that you are
attempting to add to the
zone is a switch, which
cannot be added to a
zone.
Specify the port number or
corresponding WWN for the
device you want to add to the
zone.
Cannot connect to
management server.
The HAFM application at
a remote workstation
could not connect to the
HAFM appliance.
Verify the HAFM appliance IP
address is valid.
Cannot delete product.
The selected product
cannot be deleted.
Verify the HAFM appliance-toproduct link is up. If the link is up:
•
•
•
The HAFM appliance can be
busy.
Another Element Manager
instance can be open.
You cannot have permission to
delete the product.
Cannot disable Fabric
Binding while Enterprise
Fabric Mode is active.
You attempted to disable
Fabric Binding through
the Fabric Binding dialog
box, but Enterprise Fabric
Mode was enabled.
Disable Enterprise Fabric Mode
through the Enterprise Fabric Mode
dialog box in the HAFM
application before disabling Fabric
Binding.
Cannot display route. All
switches in route must be
managed by the same
server.
You cannot show the
route between devices
that are attached to
switches or directors
managed by a different
HAFM appliance.
Make sure devices named in Show
Routes dialog box are attached to
products managed by this HAFM
appliance.
HA-Fabric Manager user guide 217
Table 30
HAFM Messages (continued)
Message
Description
Action
Cannot display route. All
switches in route must
support routing.
You cannot show the
route through a fabric that
has switches or directors
which do not support
routing.
The route must contain only Edge
Switch 2/16s, Edge Switch 2/32s,
Director 2/64s, or Director
2/140s.
Cannot display route.
Device is not a member of
a zone in the active zone
set.
You cannot show the
route for a device that is
not a member of a zone
in the active zone set. The
source node that you
have selected is not part
of a zone in the active
zone set.
Enable the default zone or activate
the zone for the device before
attempting to show the route.
Cannot display route on
one switch fabric.
You cannot show routes
between end devices in a
fabric when configuring
Show Routes (Configure
menu).
Error is displayed when attempting
to show routes on a fabric with only
one switch. Configure Show Routes
on a multiswitch fabric.
Cannot display route.
error 9.
An internal error has
occurred while trying to
view routes.
Contact the next level of support to
report the problem.
Cannot display route. No
active zone enabled.
You cannot show the
route through a fabric
with no active zone.
Enable the default zone or activate
a zone set before attempting to
show the route.
Cannot have spaces in
field.
Spaces are not allowed
as part of the entry for
this box.
Delete spaces from the box entry.
Cannot modify a zone set
with an invalid name.
Rename zone set and try
again.
A zone set must have a
valid name to be
modified.
Assign a valid name to the zone
set, then modify the name through
the Modify Zone Set dialog box.
Cannot modify a zone
with an invalid name.
Rename zone and try
again.
A zone must have a valid
name to be modified.
Assign a valid name to the zone,
then modify the name through the
Modify Zone Set dialog box.
218 Informational and error messages
Table 30
HAFM Messages (continued)
Message
Description
Action
Cannot modify product.
The selected product
cannot be modified.
Verify the HAFM appliance-toproduct link is up. If the link is up:
•
•
•
The HAFM appliance can be
busy.
Another Element Manager
instance can be open.
You cannot have permission to
modify the product.
Cannot perform
operation. Fabric is
unknown.
This message is displayed
if no switches in the fabric
are connected to the
HAFM appliance.
Ensure at least one fabric-attached
switch or director has an Ethernet
connection to the HAFM appliance
and retry the operation.
Cannot perform
operation. The list of
attached nodes is
unavailable.
This message is displayed
when attached nodes are
unavailable and you
attempt to modify a zone
or create a new zone.
Verify an attached node is
available and retry the operation.
Cannot retrieve current
SNMP configuration.
The current SNMP
configuration could not
be retrieved.
Try again. If the problem persists,
contact the next level of support.
Cannot save current
SNMP configuration.
The current SNMP
configuration could not
be saved.
Try again. If the problem persists,
contact the next level of support.
Cannot set write
authorization without
defining a community
name.
An SNMP community
name has not been
configured.
Enter a valid community name in
the Configure SNMP dialog box.
Cannot show zoning
library. No fabric exists.
You cannot show the
zoning library if no fabric
exists. You must have
identified a switch or
director to the HAFM
application for a fabric to
exist.
Identify an existing switch or
director to the HAFM application
using the New Product dialog box.
Click OK to remove all
contents from log.
This action deletes all
contents from the selected
log.
Click OK to delete the log contents
or Cancel to cancel the operation.
Connection to
management server lost.
The connection to the
remote HAFM appliance
has been lost.
Log in to the HAFM appliance
again through the HAFM Log In
dialog box.
HA-Fabric Manager user guide 219
Table 30
HAFM Messages (continued)
Message
Description
Action
Connection to
management server lost.
Click OK to exit
application.
The HAFM application at
a remote workstation lost
the network connection to
the HAFM appliance.
Restart the HAFM application to
connect to the HAFM appliance.
Could not export log to
file.
A log file input/output
(I/O) error occurred and
the file could not be
saved to the specified
destination. The disk can
be full or write protected.
If the disk is full, use another disk. If
the disk is write protected, change
the write-protect properties or use
another disk.
Default zoning is not
supported in Open Fabric
Mode.
A default zone cannot be
enabled when the
product is enabled for
Open Fabric mode.
Open Fabric mode does
not support zone
members defined by port
numbers.
Change the Interop Mode from
Open Fabric to Homogeneous
using the Configure Fabric
Parameters dialog box. You can
also redefine zone members by the
device WWN.
Device is not a member of
a zone in the active zone
set.
The selected device is not
a member of a zone in
the active zone set and
therefore cannot
communicate with the
other devices in the route.
Enable the default zone or activate
a zone set containing the member
before attempting to show the
route.
Download complete.
Click OK and start the
HAFM.
Download of HAFM and
the Element Manager is
complete.
Start the HAFM application to
continue.
Duplicate community
names require identical
write authorizations.
If configuring two
communities with
identical names, they
must also have identical
write authorizations.
Verify that both communities with
the same name have the same
write authorizations.
Duplicate Fabric Name.
The specified fabric name
already exists.
Choose another name for the
fabric.
Duplicate name in zoning
configuration. All zone
and zone set names must
be unique.
Every name in the zoning
library must be unique.
Modify (to make it unique) or
delete the duplicate name.
Duplicate nickname in
nickname configuration.
Duplicate nicknames
cannot be configured.
Modify the selected nickname to
make it unique.
220 Informational and error messages
Table 30
HAFM Messages (continued)
Message
Description
Action
Duplicate World Wide
Name in nickname
configuration.
A WWN can be
associated with only one
nickname.
Modify (to make it unique) or
delete the selected WWN.
Duplicate zone in zone
set configuration.
More than one instance
of a zone is defined in a
zone set.
Delete one of the duplicate zones
from the zone set.
Duplicate zone member
in zone configuration.
More than one instance
of a zone member is
defined in a zone.
Delete one of the duplicate zone
members from the zone.
Element Manager
A product cannot be
instance is currently open. deleted while an instance
of the Element Manager
is open for that product.
Close the Element Manager, then
delete the product.
Enabling this zone set will
replace the currently
active zone set. Do you
want to continue?
Only one zone set can be
active. By enabling the
selected zone set, the
current active zone set
will be replaced.
Click OK to continue or Cancel to
end the operation.
Error connecting to
switch.
While viewing routes, the
HAFM appliance was
unable to connect to the
switch. The switch failed
or the switch-to-HAFM
appliance Ethernet link
failed.
Try the operation again. If the
problem persists, contact the next
level of support.
Error creating zone.
The HAFM application
encountered an internal
error.
Try the operation again. If the
problem persists, contact the next
level of support.
Error creating zone set.
The HAFM application
encountered an internal
error.
Try the operation again. If the
problem persists, contact the next
level of support.
Error deleting zone.
The HAFM application
encountered an internal
error.
Try the operation again. If the
problem persists, contact the next
level of support.
Error deleting zone set.
The HAFM application
encountered an internal
error.
Try the operation again. If the
problem persists, contact the next
level of support.
Error reading log file.
The HAFM application
encountered an error
while trying to read the
log.
Try the operation again. If the
problem persists, contact the next
level of support.
HA-Fabric Manager user guide 221
Table 30
HAFM Messages (continued)
Message
Description
Action
Error removing zone or
zone member.
The HAFM application
encountered an internal
error.
Try the operation again. If the
problem persists, contact the next
level of support.
Error transferring files
< message >.
An error occurred while
transferring files from the
PC hard drive to the
HAFM application. The
message varies,
depending on the
problem.
Try the file transfer operation
again. If the problem persists,
contact the next level of support.
Fabric Log will be lost
once the fabric unpersists.
Do you want to continue?
When you unpersist a
fabric, the corresponding
fabric log is deleted.
Click Yes to unpersist the fabric or
No to cancel the operation.
Fabric member could not
be found.
A fabric member does not
exist when the application
prepared to find a route,
find a route node, or
gather route information
on that fabric member.
Ensure the product is incorporated
into the fabric and retry the
operation. If the problem persists,
contact the next level of support.
Fabric not persisted.
You attempted to refresh
or clear the log, after a
fabric was unpersisted.
When you unpersist a
fabric, the corresponding
fabric log is deleted.
Click OK to continue. Ensure the
fabric is persisted before
attempting to refresh or clear the
Fabric Log.
Field cannot be blank.
The data box requires an
entry and cannot be left
blank.
Enter appropriate information in
the data box.
File transfer aborted.
You aborted the file
transfer process.
Verify the file transfer is to be
aborted, then click OK to continue.
HAFM error <error
number 1 through 8 >.
The HAFM application
encountered an internal
error (1 through 8
inclusive) and cannot
continue operation.
Contact the next level of support to
report the problem.
Management server
could not log you on.
Verify your username and
password.
An incorrect username or
password (both case
sensitive) was used while
attempting to log in to the
HAFM application.
Verify the username and password
with the customer’s network
administrator and retry the
operation.
222 Informational and error messages
Table 30
HAFM Messages (continued)
Message
Description
Action
Management server is
shutting down.
Connection will be
terminated.
The HAFM application is
closing and terminating
communication with the
attached product.
Reboot the HAFM appliance. If the
problem persists, contact the next
level of support.
Invalid character in field.
An invalid character was
entered in the data box.
Remove invalid characters from the
entry.
Invalid name.
One of the following
invalid names was used:
CON, AUX, COM1,
COM2, COM3, COM4,
COM5, COM6, COM7,
COM8, COM9, LPT1,
LPT2, LPT3, LPT4, LPT5,
LPT6, LPT7, LPT8, LPT9,
NUL, or PRN.
Choose a valid name and retry the
operation.
Invalid network address.
The IP address specified
for the product is
unknown to the domain
name server (invalid).
Verify and enter a valid product IP
address.
Invalid port number. Valid
ports are (0-< nn >).
You have specified an
invalid port number.
Specify a valid port number, in the
range 0 to the maximum number of
ports on the product minus 1. For
example, for a switch with
32 ports, the valid port range is
0–31.
Invalid product selection.
At the New Product
dialog box, an invalid
product was selected.
Choose a valid product and retry
the operation.
HA-Fabric Manager user guide 223
Table 30
HAFM Messages (continued)
Message
Description
Action
Invalid request.
Three conditions result in
this message:
Choose the action that is
appropriate to the activity that
caused the error:
You tried to add or
modify a product from
Product View and the
network address is
already in use. (Network
addresses must be
unique.)
You tried to create a new
user with a username that
already exists. (A
username must be
unique.)
Network address: Specify a unique
network address for the product.
username: Specify a unique
username for the new user ID.
Do not delete the default
Administrator user.
You tried to delete the
default Administrator
user. (The default
Administrator user cannot
be deleted.)
Invalid UDP port number.
The specified user
datagram protocol (UDP)
port number is invalid.
The number must be an
integer from 1 through
65535 inclusive.
Verify and enter a valid UDP port
number.
Invalid World Wide
Name.
The specified WWN
format is invalid. The
valid format is eight
two-digit hexadecimal
numbers separated by
colons (xx:xx:xx:xx:
xx:xx:xx:xx).
Enter a WWN using the correct
format.
Invalid World Wide
Name or nickname.
The WWN or nickname
that you have specified is
invalid. The valid format
for the WWN is eight
two-digit hexadecimal
numbers separated by
colons (xx:xx:xx:xx:xx:
xx:xx:xx). The valid
format for a nickname is
non blank characters, up
to 32 characters.
Try the operation again using a
valid WWN or nickname.
224 Informational and error messages
Table 30
HAFM Messages (continued)
Message
Description
Action
Invalid World Wide
Name. Valid WWN
format is: xx:xx:xx:xx:xx:
xx:xx:xx.
The specified WWN
format is invalid. The
valid format is eight
two-digit hexadecimal
numbers separated by
colons (xx:xx:xx:xx:
xx:xx:xx:xx).
Retry the operation using a valid
WWN or nickname.
Invalid zone in zone set.
The defined zone no
longer exists and is
invalid.
Delete the invalid zone from the
zone set.
Limit exceeded.
You cannot add a new
product or user to HAFM
application if the
maximum number of that
resource already exists on
the system.
Delete unneeded products or users
from the system, before attempting
to add any new ones.
No address selected.
You cannot complete the
operation because an
address has not been
selected.
Choose an address and retry the
operation.
No attached nodes
selected.
An operation was
attempted without an
attached node selected.
Choose an attached node and try
the operation again.
No management server
specified.
An HAFM appliance is
not defined to the HAFM
application.
At the HAFM Log In dialog box,
type an appliance name in the
Server Name box and click Login.
No nickname selected.
No nickname was
Choose a nickname and try again.
selected when the
command was attempted.
No Element Managers
installed.
No director or switch
Element Manager is
installed on this
workstation.
Install the appropriate Element
Manager to this workstation.
No routing information
available.
No information is
available for the route
selected.
Choose a different route and try
the operation again.
No user selected.
A user was not selected
when the command was
attempted.
Choose a user and try again.
HA-Fabric Manager user guide 225
Table 30
HAFM Messages (continued)
Message
Description
Action
No zone member
selected.
A zoning operation was
attempted without a zone
member selected.
Choose a zone member and try the
operation again.
No zone selected.
A zoning operation was
attempted without a zone
selected.
Choose a zone and try the
operation again.
No zone selected or zone
no longer exists.
A zoning operation was
attempted without a zone
selected, or the zone
selected no longer exists
in the fabric.
Choose a zone and try the
operation again.
No zone set active.
A zone set cannot be
deactivated if there are
no active zones.
Informational message only—no
action is required.
No zone set selected.
A zoning operation was
attempted without a zone
set selected.
Choose a zone set and try the
operation again.
No zone set selected or
zone set no longer exists.
A zoning operation was
attempted without a zone
set selected, or the zone
set you selected no longer
exists in the fabric.
Choose a zone set and try the
operation again.
Only attached nodes can
be displayed in this
mode.
You cannot display
unused ports when
adding ports by WWN.
Change the add criteria to Add by
Port.
Password and
confirmation don’t match.
Entries in the password
box and confirmation
password box do not
match. The entries are
case sensitive and must
be the same.
Enter the password and
confirmation password again.
Remote sessions are not
allowed from this network
address.
Only IP addresses of
remote workstations
specified at the Remote
Access dialog box are
allowed to connect to the
HAFM appliance.
Consult with the customer’s network
administrator to determine if the IP
address is to be configured for
remote sessions.
226 Informational and error messages
Table 30
HAFM Messages (continued)
Message
Description
Action
Remote session support
has been disabled.
The connection between
the specified remote
workstation and the
HAFM appliance was
disallowed.
Consult with the customer’s network
administrator to determine if the
workstation entry should be
modified at the Remote Access
dialog box.
Resource is unavailable.
The specified operation
cannot be performed
because the product is
unavailable.
Verify the HAFM
appliance-to-product link is up. If
the link is up, the HAFM appliance
can be busy. Try the operation
again later.
Route data corrupted.
The information for this
route is corrupt.
Try the operation again. If the
problem persists, contact the next
level of support.
Route request timeout.
The Show Route request
timed out.
Try the operation again. If the
problem persists, contact the next
level of support.
Routing is not supported
by the switch.
This switch or director
does not support the
Show Routes feature.
Choose a different switch or
director to show the route.
SANtegrity Feature not
installed. Please contact
your sales representative.
You selected Fabric
Binding or Enterprise
Fabric Mode from the
Fabrics menu. These
selections are not
enabled because the
optional SANtegrity
binding feature is not
installed.
Install the SANtegrity Binding
feature to use Fabric Binding or
enable Enterprise Fabric Mode.
Select alias to add to
zone.
An alias was not selected
before clicking Add.
Choose an alias before clicking
Add.
Selection is not a World
Wide Name.
The selection made is not
a WWN.
Choose a valid WWN before
performing this operation.
Server shutting down.
The HAFM application is
closing and terminating
communication with the
attached product.
Reboot the HAFM appliance. If the
problem persists, contact the next
level of support.
SNMP trap address not
defined.
If an SNMP community
name is defined, a
corresponding SNMP
trap recipient address
must also be defined.
Enter a corresponding SNMP trap
recipient address.
HA-Fabric Manager user guide 227
Table 30
HAFM Messages (continued)
Message
Description
Switch is not managed by
HAFM.
The selected switch or
Choose a different switch or
director is not managed
director.
by the HAFM application.
The Administrator user
cannot be deleted.
The administrator user is
permanent and cannot be
deleted from the
Configure Users dialog
box.
Informational message only—no
action is required.
The Domain ID was not
accepted. The World
Wide Name and Domain
ID must be unique in the
Fabric Membership List.
You attempted to add a
detached switch to the
Fabric Membership List
through the Fabric
Binding option
(SANtegrity Binding
feature), but a switch
already exists in the
fabric with the same
domain ID.
Enter a unique domain ID for the
switch in the Add Detached Switch
dialog box.
The management server
is busy processing a
request from another
Element Manager.
The HAFM appliance is
processing a request from
another instance of an
Element Manager and
cannot perform the
requested operation.
Wait until the process completes,
then perform the operation again.
The link to the managed
product is not available.
The Ethernet connection
between the HAFM
appliance and managed
product is down or
unavailable.
Establish and verify the network
connection.
The maximum number of
aliases has already been
configured.
The maximum number of
aliases allowed was
reached.
Delete an existing alias before
adding a new alias.
The maximum number of
management server
network addresses has
already been configured.
The number of HAFM
appliance IP addressees
that can be defined to the
HAFM application has
already been configured.
Delete an existing IP address
before adding a new address.
The maximum number of
members has already
been configured.
The maximum number of
unique members is 4097.
The maximum number of
members is 8192.
Delete an existing zone member
before adding a new zone
member.
228 Informational and error messages
Action
Table 30
HAFM Messages (continued)
Message
Description
Action
The maximum number of
nicknames has already
been configured.
The maximum number of
nicknames that can be
defined to the HAFM
application was reached.
Delete an existing nickname before
adding a new nickname.
The maximum number of
open products has
already been reached.
The maximum number of
open switches allowed
was reached.
Close an Element Manager session
(existing open product) before
opening a new session.
The maximum number of
products has already
been configured.
The number of managed
HP switches (48) that can
be defined to the HAFM
application was reached.
Delete an existing product before
adding a new product.
The maximum number of
products of this type has
already been configured.
The number of managed
HP switches of this type
(48) that can be defined
to the HAFM application
was reached.
Delete an existing product of this
type before adding a new product.
The maximum number of
remote network addresses
has already been
configured.
A maximum number of
eight IP addresses for
remote workstations can
be configured at the
Session Options dialog
box. That number was
reached.
Delete an existing IP address
before adding a new IP address.
The maximum number of
users has already been
configured.
The number of users (32)
that can be defined to the
HAFM application was
reached.
Delete an existing user before
adding a new user.
The maximum number of
zones allowed has
already been configured.
The maximum number of
zones that can be defined
was reached.
Delete an existing zone before
adding a new zone.
The maximum number of
zone sets has already
been configured.
The maximum number of
zone sets that can be
defined was reached.
Delete an existing zone set before
adding a new zone set.
The maximum number of
zones per zone set has
already been configured.
The maximum number of
zones that can be defined
in a zone set was
reached.
Delete an existing zone before
adding a new zone to the zone set.
The nickname does not
exist.
The entered nickname
does not exist in the
fabric.
Configure the nickname to the
appropriate product or select an
existing nickname.
HA-Fabric Manager user guide 229
Table 30
HAFM Messages (continued)
Message
Description
Action
The nickname is already
assigned. Either use a
different name or do not
save the name as a
nickname.
The entered nickname
already exists in the
fabric. Each nickname
must be unique.
Define a different nickname.
The software version on
this management server is
not compatible with the
version on the remote
management server.
A second HAFM
Upgrade the software version on
appliance (client)
the downlevel HAFM appliance.
connecting to the HAFM
appliance must be
running the same
software version to log in.
The zoning library
conversion must be
completed before
continuing.
The zoning library
conversion is incomplete
and the requested
operation cannot
continue.
Complete the zoning library
conversion, then retry the
operation.
This fabric log is no
longer valid because the
fabric has been
unpersisted.
The selected fabric log is
no longer available
because the fabric has
been unpersisted.
To start a new log for the fabric,
persist the fabric through the Persist
Fabric dialog box.
This network address has
already been assigned.
The specified IP address
was assigned and
configured. A unique
address must be
assigned.
Consult with the customer’s network
administrator to determine a new
IP address to be assigned and
configured.
This product is not
managed by this
management server.
The product selected is
not managed by this
HAFM appliance.
Choose a product managed by this
HAFM appliance or go to the
HAFM appliance that manages the
affected product.
This switch is currently
part of this fabric and
cannot be removed from
the Fabric Membership
List. Isolate the switch
from the fabric prior to
removing it from the
Fabric Membership List.
You attempted to remove
a switch from the Fabric
Membership List using the
Fabric Binding option, but
the switch is still part of
the fabric.
Remove the switch from the fabric
by setting the switch offline or
blocking the E_Port where the
switch is connected.
230 Informational and error messages
Table 30
HAFM Messages (continued)
Message
Description
Action
This World Wide Name
was not accepted. The
World Wide Name and
Domain ID must be
unique in the Fabric
Membership List.
You attempted to add a
detached switch to the
Fabric Membership List
through the Fabric
Binding option
(SANtegrity Binding
feature), but an entry
already exists in the
Fabric Membership List
with the same WWN.
Enter a unique WWN for the
switch in the Add Detached Switch
dialog box.
Too many members
defined.
The maximum number of
zone members that can
be defined was reached.
Delete an existing zone member
before adding a new zone
member.
You do not have a
compatible version of the
management server
software. In order for the
HAFM application to
function properly, a
compatible version must
be installed on the client
machine. Click OK to
install a compatible
version.
The HAFM application
version running on the
HAFM appliance differs
from the version running
on the remote workstation
(client). A compatible
version must be
downloaded from the
HAFM appliance.
Download a compatible version of
the HAFM application to the
remote workstation (client) using
the web install procedure.
You do not have rights to
perform this action.
Configured user rights do
not allow this operation to
be performed.
Verify user rights with the
customer’s network administrator
and change as required using the
Configure Users dialog box.
You must define an SMTP
server address.
An SMTP server address
must be defined and
configured for e-mail to
be activated.
Define the SMTP server address at
the Configure E-Mail dialog box.
You must define at least
one E-mail address.
At least one e-mail
address must be defined
and configured for e-mail
to be activated.
Define an e-mail address at the
Configure E-Mail dialog box.
You must define at least
one remote network
address.
At least one IP address for
a remote workstation must
be configured for a
remote session to be
activated.
Define an IP address for at least
one remote workstation at the
Remote Access dialog box.
HA-Fabric Manager user guide 231
Table 30
HAFM Messages (continued)
Message
Description
Action
You must download the
HAFM client via the web
install.
An attempt was made to
download the HAFM
application to a remote
workstation (client) using
an improper procedure.
Download a compatible version of
the HAFM application to the
remote workstation (client) using
the web install procedure.
Zones configured with
port numbers are ignored
in Open Fabric Mode.
While in Open Fabric
mode, zones configured
using port numbers are
enforced through
WWNs.
Informational message only–no
action is required.
Zones must be defined
before creating a zone
set.
You cannot create a zone
set without any zones
defined for HAFM.
Define zones using the New Zone
dialog box.
Zoning by port number is
ignored in Open Fabric
Mode.
While in Open Fabric
mode, zones configured
using port numbers are
enforced through
WWNs.
Informational message only–no
action is required.
Zoning by port number is
not supported in Open
Fabric Mode.
You cannot specify an
item for zoning by port
number if HAFM is in
Open Fabric Mode.
Either define zones by WWN of
device or change to Homogeneous
Fabric mode in the Configure
Operation Mode dialog box of the
Element Manager.
Zoning name already
exists.
Duplicate zone names
are not allowed in the
zoning library.
Modify (to make it unique) or
delete the duplicate zone name.
232 Informational and error messages
Element Manager messages
This section lists Element Manager informational and error messages in alphabetical order.
Table 31
Element Manager messages
Message
Description
Action
A Preferred Path already
exists between this Source
Port and this Destination
Domain ID. Please
reconfigure the desired
path.
For any source port, only
one path can be defined
to each destination
domain ID.
On the Add/Change Preferred
Path dialog box, change the
preferred path.
Activating this
configuration will
overwrite the current
configuration.
Confirmation to activate a
new address
configuration.
Click Yes to confirm activating the
new address configuration or No to
cancel the operation.
All configuration names
must be unique.
All address configurations
must be saved with
unique names.
Save the configuration with a
different name that is unique to all
saved configurations.
All FPM ports will be held
inactive while the director
is configured to
2 Gb/sec speed. Do you
want to continue?
Occurs when FPM cards
are installed in the
director and director
speed is being set to
2 Gb/sec in the
Configure Switch
Parameters dialog box.
Replace FPM cards with UPM cards
(UPM cards operate at 1 and 2
Gb/sec) or set the director speed
to 1 Gb/sec.
All port names must be
unique.
A duplicate Fibre
Channel port name was
configured. All port
names must be unique.
Reconfigure the Fibre Channel port
with a unique name.
All port names must be
unique.
A duplicate port name
was entered. Every
configured port name
must be unique.
Reconfigure the port with a unique
name.
An Element Manager
instance is already open.
Only one instance of the
Element Manager can be
open at one time.
Close the open Element Manager
so the desired instance of the
Element Manager can be opened.
Another Element
Manager is currently
performing a firmware
install.
Only one instance of the
Element Manager can
install a firmware version
to the director at a time.
Wait for the firmware installation
process to complete and try the
operation again.
HA-Fabric Manager user guide 233
Table 31
Element Manager messages (continued)
Message
Description
Action
Are you sure you want to
delete firmware version?
This message requests
confirmation to delete a
firmware version.
Firmware library can
store up to 8 firmware
versions.
Click Yes to delete the firmware
version or No to abort the
operation.
Are you sure you want to
delete this address
configuration?
Confirmation to delete the
selected address
configuration.
Click Yes to confirm the deletion of
the address configuration or No to
cancel the operation.
Are you sure you want to
send firmware version?
This message requests
confirmation to send a
firmware version from the
HAFM appliance’s
firmware library to the
director. Firmware library
can store up to 8
firmware versions.
Click Yes to send the firmware
version or No to abort the
operation.
Cannot change Port Type
while Management Style
is FICON without
SANtegrity feature.
Please contact your sales
representative.
Firmware is below the
required level and you
attempted to change a
port type in the Configure
Ports dialog box while
FICON management
style, but the optional
SANtegrity Binding
feature is not installed.
Informational message. If the
firmware is below the required
level, install SANtegrity Binding
before changing port types in the
Configure Ports dialog box while in
FICON management style.
Cannot disable Switch
Binding while Enterprise
Fabric Mode is active and
the switch is Online.
You attempted to disable
Switch Binding through
the Switch Binding
Change State dialog box,
but Enterprise Fabric
Mode is enabled.
You must either disable Enterprise
Fabric Mode using the Enterprise
Fabric Mode dialog box in the
HAFM application or set the switch
offline before you can disable
Switch Binding.
Cannot disable Insistent
Domain ID while Fabric
Binding is active.
You attempted to disable
the Insistent Domain ID
parameter through the
Configure Switch
Parameters dialog box,
but Fabric Binding is
enabled.
Disable Fabric Binding through the
Fabric Binding dialog box before
disabling these parameters.
Cannot enable
beaconing on a failed
FRU.
Occurs when selecting
Enable Beaconing option
for a failed FRU.
Replace FRU and enable
beaconing again or enable
beaconing on operating FRU.
234 Informational and error messages
Table 31
Element Manager messages (continued)
Message
Description
Action
Cannot enable
beaconing while the
system light is on.
Occurs when choosing
Enable Beaconing option
for a failed FRU.
Replace FRU and enable
beaconing again or enable
beaconing on an operating FRU.
Cannot enable
beaconing while the
system error light is on.
Beaconing cannot be
enabled while the system
error light is on.
Select Clear System Error Light
from Product menu to clear error
light, then enable beaconing.
Cannot enable Open
Trunking while Enterprise
Fabric Mode is active and
the switch is offline.
Enterprise Fabric mode is
active and the switch or
director is online and you
attempted to enable
Open Trunking. This
message is displayed if
the optional Open
Trunking feature is
installed.
Perform either of the following
steps:
Disable Enterprise Fabric Mode
option by selecting the appropriate
fabric in the Fabric Tree portion of
the HAFM Manager window
(Fabrics tab) and then selecting
Enterprise Fabric Mode from the
Fabrics menu. When the Enterprise
Fabric Mode dialog box is
displayed, click Start and follow
prompts to disable the feature.
Set the switch or director offline
through the Set Online State dialog
box. Display this dialog box by
selecting Set Online State from the
Element Manager Maintenance
menu.
Cannot have E-Ports if
Management Style is
FICON unless SANtegrity
feature is installed. Please
contact your sales
representative.
Firmware is below the
required level and you
attempted to change
management style from
Open Systems to FICON
management style with
E_Ports configured, but
SANtegrity Binding is not
installed.
Informational message. If firmware
is below the required level and you
install SANtegrity Binding before
changing to FICON management
style, then E_Ports will remain as
E_Ports when you change to
FICON management style. If
SANtegrity Binding is not installed,
setting a director to FICON
management style will change all
E_Ports to G_Ports.
Cannot have spaces in
field.
Spaces are not allowed
as part of the entry for
this box.
Delete spaces from the box entry.
Cannot install firmware to
a director with a failed
CTP card.
A firmware version
cannot be installed on a
director with a failed
control processor (CTP)
card.
Replace the failed CTP card and
retry the firmware installation.
HA-Fabric Manager user guide 235
Table 31
Element Manager messages (continued)
Message
Description
Action
Cannot install firmware to
a switch with a failed CTP
card.
Firmware cannot be
installed on a switch with
a defective CTP card.
Note that the CTP card is not a
FRU. If it fails, the switch must be
replaced. After replacement, retry
the firmware install to the switch.
Cannot modify
director/switch speed.
Ports speeds cannot be
configured at a higher
data rate than the
director/switch speed.
Port speeds cannot be
configured at a higher
data rate than the
director speed. This
message is displayed
when you set director
sped to 1 GB/sec
through the Configure
Switch Parameters dialog
box and at least one of
the ports is running at 2
Gb/sec.
Either return the director speed to 2
Gb/sec or configure all port data
speeds to 1 Gb/sec through the
Configure Ports dialog box.
Cannot perform this
operation while the switch
is offline.
This operation cannot
take place while the
director or switch is
offline.
Configure the director or switch
offline through the Set Offline State
dialog box and then retry the
operation.
Cannot retrieve current
SNMP configuration.
The director SNMP
configuration cannot be
retrieved by the Element
Manager because the
Ethernet link is down or
busy.
Retry the operation later. If the
condition persists, contact the next
level of support.
Cannot retrieve
diagnostics results.
Director diagnostic results
cannot be retrieved by the
Element Manager
because the Ethernet link
is down or busy.
Retry the operation later. If the
condition persists, contact the next
level of support.
Cannot retrieve
information for port.
Port information cannot
be retrieved by the
Element Manager
because the Ethernet link
is down or busy.
Retry the operation later. If the
condition persists, contact the next
level of support.
Cannot retrieve port
configuration.
The port configuration
cannot be retrieved by the
Element Manager
because the Ethernet link
is down or busy.
Retry the operation later. If the
condition persists, contact the next
level of support.
236 Informational and error messages
Table 31
Element Manager messages (continued)
Message
Description
Action
Cannot retrieve port
statistics.
Port statistics cannot be
retrieved by the Element
Manager because the
Ethernet link is down or
busy.
Retry the operation later. If the
condition persists, contact the next
level of support.
Cannot retrieve switch
date and time.
The director or switch
date and time cannot be
retrieved by the Element
Manager because the
Ethernet link is down or
busy.
Retry the operation later. If the
condition persists, contact the next
level of support.
Cannot retrieve switch
state.
The director or switch
state cannot be retrieved
by the Element Manager
because the Ethernet link
is down or busy.
Retry the operation later. If the
condition persists, contact the next
level of support.
Cannot run diagnostics
on a port that is failed.
Port diagnostics
(loopback tests) cannot
be performed on a port
that has failed any
previous diagnostic
(power-on diagnostic,
online diagnostic, or
loopback test). The amber
LED associated with the
port illuminates to
indicate the failed state.
Reset the port and perform
diagnostics again.
Cannot run diagnostics
on an active E-port.
Port diagnostics cannot
be performed on an
active E-port.
Run diagnostics on an E-port only
when it is not active.
Cannot run diagnostics
on a port that is not
installed.
Port diagnostics cannot
be performed on a port
card that is not installed.
Run diagnostics only on a port that
is installed.
Cannot run diagnostics
on a port card that is not
installed.
Port diagnostics
(loopback tests) cannot
be performed on a port
that does not have a
small form factor (SFF)
optical transceiver
installed.
Install a transceiver in the port and
perform diagnostics again.
HA-Fabric Manager user guide 237
Table 31
Element Manager messages (continued)
Message
Description
Action
Cannot run diagnostics
while a device is
logged-in to the port.
Port diagnostics (internal
loopback test) cannot be
performed on a port
while an attached Fibre
Channel device is logged
in.
Ensure the device is logged out
and perform diagnostics again.
Cannot run diagnostics
while a device is
logged-in to the port.
A device is logged in to
the port where a
diagnostic test is
attempted.
Log out the device and run the
diagnostic test again.
Cannot save IPL
configuration while
active=saved is enabled.
You cannot save the IPL
file while the
active=saved property is
set.
The FICON Management Server
property, active=save, must be
disabled for HAFM to save the IPL
file.
Cannot save port
configuration.
The port configuration
cannot be saved at the
Element Manager
because the Ethernet link
is down or busy.
Retry the operation later. If the
condition persists, contact the next
level of support.
Cannot save SNMP
configuration.
The SNMP configuration
cannot be saved at the
Element Manager
because the Ethernet link
is down or busy.
Retry the operation later. If the
condition persists, contact the next
level of support.
Cannot set all ports to 1
Gb/sec due to speed
restriction on some ports.
Displays if you try to set
ports to operate at 1
Gb/sec data speed
through the Configure
Ports dialog box and
some ports do not
support speed
configuration.
Replace ports that do not support
speed configuration with those that
do support more than one
configuration.
Cannot set all ports to 2
Gb/sec due to speed
restriction on some ports.
Displays if you try to set
ports to operate at 2
Gb/sec data speed
through the Configure
Ports dialog box and
some ports do not
support speed
configuration.
Replace ports that do not support
speed configuration with those that
do support more than one
configuration.
238 Informational and error messages
Table 31
Element Manager messages (continued)
Message
Description
Action
Cannot set all ports to
Negotiate due to port
speed restriction on some
ports.
Displays if you try to set
all ports to Negotiate
through the Configure
Ports dialog box and
some ports do not
support speed
configuration.
Replace ports that do not support
speed configuration with those that
do support more than one speed
configuration.
Cannot set Fibre Channel
parameters.
Fibre Channel parameters
for the director cannot be
set at the Element
Manager because the
Ethernet link is down or
busy.
Retry the operation later. If the
condition persists, contact the next
level of support.
Cannot set switch date
and time.
The switch date and time
cannot be set at the
Element Manager
because the Ethernet link
is down or busy.
Retry the operation later. If the
condition persists, contact the next
level of support.
Cannot set switch state.
The director or switch
state cannot be set at the
Element Manager
because the Ethernet link
is down or busy.
Retry the operation later. If the
condition persists, contact the next
level of support.
Cannot set write
authorization without
defining a community
name.
A community name was
not defined in the
Configure SNMP dialog
box for the write
authorization selected.
Provide a name in the Name box
where write authorization is
checked.
Cannot start data
collection.
The data collection
procedure cannot be
started by the Element
Manager because the
Ethernet link is down or
busy.
Retry the operation later. If the
condition persists, contact the next
level of support.
Cannot start firmware
install while CTP
synchronization is in
progress.
The director’s CTP cards
are synchronizing and
firmware cannot be
installed until
synchronization is
complete.
Install the firmware after CTP card
synchronization completes.
HA-Fabric Manager user guide 239
Table 31
Element Manager messages (continued)
Message
Description
Action
Cannot start port
diagnostics.
Port diagnostics cannot
be started at the Element
Manager because the
Ethernet link is down or
busy.
Retry the operation later. If the
condition persists, contact the next
level of support.
Cannot swap an
uninstalled port.
A port swap cannot be
performed when the port
card is not installed.
Perform a swap only on a port that
is installed.
Click OK to remove all
contents from log.
This action deletes all
contents from the selected
log.
Click OK to delete the log contents
or click Cancel to cancel the
operation.
Connection to
management server lost.
Click OK to exit
application.
The HAFM application at
a remote workstation lost
the network connection to
the HAFM appliance.
Start the HAFM application to
connect to the HAFM appliance.
Continuing may overwrite
host programming.
Continue?
Configurations sent from
the host can be
overwritten by HAFM.
Continuing will activate the current
configuration, which may have
been configured by a FICON host.
Could not export log to
file.
A log file I/O error
occurred and the file
could not be saved to the
specified destination. The
disk can be full or write
protected.
Ensure file name and drive are
correct.
Could not find firmware
file.
Firmware file selected
was not found in the FTP
directory. Or, the selected
file is not a firmware file.
Ensure file name and directory are
correct. Or, obtain a valid firmware
file from your service
representative.
Could not remove dump
files from server.
Dump files could not be
Retry the operation later. If the
deleted from the HAFM
condition persists, contact the next
appliance because the
level of support.
link can be down, or the
HAFM appliance or
Element Manager is busy.
Could not stop port
diagnostics.
Port diagnostics could not
be stopped by the
Element Manager
because the Ethernet link
is down or busy, or
because the director is
busy.
240 Informational and error messages
Retry the operation later. If the
condition persists, contact the next
level of support.
Table 31
Element Manager messages (continued)
Message
Description
Action
Could not write firmware
to flash.
A firmware version could
not be written from the
HAFM appliance to
FLASH memory
Retry the operation again. If the
condition persists, contact the next
level of support.
Control Unit Port (CUP)
name and port name are
identical (FICON ONLY).
Within the address
configuration, one or
more of the port names
are the same as the CUP
name.
Make sure all names are unique for
the ports and CUP name.
Date entered is invalid.
The date is entered
incorrectly at the
Configure Date and Time
dialog box. Individual
box entries can be
correct, but the overall
date is invalid (for
example, a day entry of
31 for a 30-day month).
Verify each entry is valid and
consistent.
Device applications
should be terminated
before starting
diagnostics. Press NEXT
to continue.
Port diagnostics
(loopback tests) cannot
be performed on a port
while an attached device
application is running.
Terminate the device application
and perform diagnostics again.
[device WWN] cannot
be removed from the
Switch Membership List
while participating in
Switch Binding. The
device must be isolated
from the switch, or Switch
Binding deactivated
before it can be removed.
You attempted to remove
a device WWN from the
Switch Membership List
(SANtegrity Binding
feature) while Switch
Binding is enabled.
Remove the device from the switch
by blocking the port, setting the
switch offline, or disabling Switch
Binding through the Switch Binding
Change State dialog box before
removing devices from the Switch
Membership List.
Director clock alert mode
must be cleared before
enabling period
synchronization.
Clock alert mode is
enabled through the
Configure FICON
Management Server
dialog box and you
attempted to enable
Periodic Date/Time
Synchronization through
the Configure Date and
Time dialog box.
Disable clock alert mode through
the Configure FICON
Management Server dialog box.
HA-Fabric Manager user guide 241
Table 31
Element Manager messages (continued)
Message
Description
Action
Director must be offline to
configure.
Clock alert mode is
enabled through the
Configure FICON
Management Server
dialog box and you
attempted to enable
Periodic Date/Time
Synchronization through
the Configure Date and
Time dialog box.
Disable clock alert mode through
the Configure FICON
Management Server dialog box.
Disabling Insistent
Domain ID will disable
Fabric Binding. Do you
want to continue?
Fabric Binding is enabled
through HAFM and you
attempted to disable
Insistent Domain ID in the
Configure Switch
Parameters dialog box.
Click Yes if you want to continue
and disable Fabric Binding.
Disabling Insistent
Domain ID will disable
Fabric Binding. Do you
want to continue?
Fabric Binding is enabled
through the HAFM and
user attempted to disable
Insistent Domain ID in the
Configure Switch
Parameters dialog box.
Click Yes if you want to continue
and disable Fabric Binding.
Disabling Switch Binding
will disable Enterprise
Fabric Mode. Do you
want to continue?
You attempted to disable
Switch Binding through
the Switch Binding State
Change dialog box, but
Enterprise Fabric Mode is
enabled.
Disable Enterprise Fabric Mode
through the Enterprise Fabric Mode
dialog box before disabling Switch
Binding.
Do you want to continue
with IPL?
This message requests
confirmation to initial
program load (IPL) the
director.
Click Yes to IPL the director or
Cancel to cancel the operation.
Domain IDs must be in
the range of 1 to 31.
Domain IDs entered in the
Configure Preferred Paths
dialog box must fall in a
specific range.
In the Configure Preferred Paths
dialog box, change the number in
the Destination Domain ID box to a
number between 1 and 31,
inclusive.
Duplicate Community
names require identical
write authorizations.
Duplicate community
names are entered at the
Configure SNMP dialog
box, and have different
write authorizations.
Delete the duplicate community
name or make the write
authorizations consistent.
242 Informational and error messages
Table 31
Element Manager messages (continued)
Message
Description
Action
Element Manager error
<number>.
The Element Manager
encountered an internal
error and cannot
continue.
Contact the next level of support to
report the problem.
Element Manager
instance is currently open.
A Element Manager
window is currently open.
Informational message only.
Enterprise Fabric Mode
will be disabled if any of
the following parameters
are disabled: Insistent
Domain ID, Rerouting
Delay, Domain RSCNs.
Do you want to continue?
You attempted to disable
these parameters in the
Configure Switch
Parameters dialog box
while the switch was
online, but Enterprise
Fabric Mode (SANtegrity
Binding feature) is
enabled.
Click Yes if you want to continue,
and disable Enterprise Fabric
Mode.
Error retrieving port
information.
An error occurred at the
Element Manager while
retrieving port information
because the Ethernet link
is down or busy.
Retry the operation later. If the
condition persists, contact the next
level of support.
Error retrieving port
statistics.
An error occurred at the
Element Manager while
retrieving port statistics
because the Ethernet link
is down or busy.
Retry the operation later. If the
condition persists, contact the next
level of support.
Error stopping port
diagnostics.
An error occurred at the
Element Manager while
attempting to stop port
diagnostics from running
because the Ethernet link
is down or busy.
Retry the operation later. If the
condition persists, contact the next
level of support.
Error transferring files <
message >.
An error occurred while
transferring files from the
PC hard drive to the
Element Manager. The
message varies,
depending on the
problem.
Try the file transfer operation
again. If the problem persists,
contact the next level of support.
HA-Fabric Manager user guide 243
Table 31
Element Manager messages (continued)
Message
Description
Action
Feature not supported.
The ‘product name’ must
be running version
05.00.00 or higher.
The firmware version on
the hardware product
(switch or director) is
lower than 05.00.00.
This message is displayed
if the optional Open
Trunking feature is
installed.
Install firmware version 5.00.00 or
higher on the hardware product.
Field cannot be blank.
The data box requires an
entry and cannot be left
blank.
Enter appropriate information in
the Data box.
Field has exceeded
maximum number of
characters.
The maximum number of
data entry characters
allowed in the box was
exceeded.
Enter the information using the
prescribed number of characters.
File transfer aborted.
You aborted the file
transfer process.
Information message only.
File transfer is in progress. A firmware file is being
transferred from the
HAFM appliance hard
drive, or a data collection
file is being transferred to
a CD.
Informational message only—no
action is required.
Firmware download
timed out.
The director or switch did
not respond in the time
allowed. The status of the
firmware install operation
is unknown.
Retry the operation. If the problem
persists, contact the next level of
support.
Firmware file I/O error.
A firmware download
operation aborted
because a file I/O error
occurred.
Retry the operation. If the problem
persists, contact the next level of
support.
Firmware file not found.
The firmware version is
not installed (or was
deleted) from the
firmware library at the
HAFM appliance.
Add the firmware version to the
library and retry the operation.
244 Informational and error messages
Table 31
Element Manager messages (continued)
Message
Description
Action
Incompatible
configuration between
management style and
management server.
If the Firmware is below
the required level, only
FICON management
style is allowed if the
FICON Management
Server feature is enabled.
You attempted to enable
Open Systems
management style.
Disable FICON Management
Server, enable the Open Systems
Management Server, or enable the
Open Systems management style.
Incorrect product type.
When configuring a new
product through the New
Product dialog box, an
incorrect product was
specified.
Choose the correct product type for
the product with the network
address.
Installing this feature key,
while online, will cause
an IPL operation on the
switch and a momentary
loss of LAN connection.
This operation is
nondisruptive to the Fibre
Channel traffic. Do you
wish to continue installing
this feature key?
If the switch is online,
installing the new feature
key will cause an internal
program load (IPL). The
LAN connection to the
HAFM appliance will be
lost momentarily, but Fibre
Channel traffic will not be
affected.
Click Yes to install the feature key
or No to not install.
Internal file transfer error
received from director.
The director or switch
detected an internal file
transfer error.
Retry the operation. If the problem
persists, contact the next level of
support.
Invalid character in field.
An invalid character was
entered in the Data box.
Remove invalid characters from the
entry.
Invalid configuration
name.
Attempted to save an
address configuration
name with an invalid
name.
Use up to 24 alphanumeric
characters, including spaces,
hyphens, and underscores.
Invalid feature key.
The feature key was not
recognized.
Reenter the feature key. Ensure that
you type each character in the
correct case (upper or lower),
include the dashes, and do not
add any spaces at the end.
Invalid firmware file.
The file selected for
firmware download is not
a firmware version file.
Choose the correct firmware
version file and retry the operation.
HA-Fabric Manager user guide 245
Table 31
Element Manager messages (continued)
Message
Description
Action
Invalid management
server address.
The IP address specified
for the HAFM appliance
is unknown to the domain
name server (invalid).
Verify and enter a valid HAFM
appliance IP address.
Invalid network address.
The IP address specified
for the product is
unknown to the domain
name server (invalid).
Verify and enter a valid product IP
address.
Invalid port address.
Invalid port address has
been entered.
Verify port address through the
Configure Addresses–“Active”
dialog box (FICON management
style only) and reenter.
Invalid port number.
The port number must be
within a range of ports for
the specific director or
switch model.
Enter a port number within the
correct range.
Invalid port swap.
Port swap selection is not
allowed.
Ensure that each port selected for
swap has not been previously
swapped.
Invalid response received
from switch.
An error occurred at the
switch during a firmware
download operation.
Retry the firmware download
operation. If the problem persists,
contact the next level of support.
Invalid response received
from director.
An error occurred at the
director during a
firmware download
operation.
Retry the firmware download
operation. If the problem persists,
contact the next level of support.
Invalid serial number for
this feature key.
The serial number and the Ensure that the feature key being
feature key did not match. installed is specifically for this
director serial number.
Invalid UDP port number.
The specified user
datagram protocol (UDP)
port number is invalid.
The number must be an
integer from 1 through
65535 inclusive.
Verify and enter a valid UDP port
number from 1 through 655535.
Invalid value for
BB_Credit.
At the Configure Fabric
Parameters dialog box,
the buffer-to-buffer credit
(BB_Credit) value must be
an integer from 1 through
60 inclusive.
Verify and enter a valid number
between 1 through 60.
246 Informational and error messages
Table 31
Element Manager messages (continued)
Message
Description
Action
Invalid value for Low BB
Low BB Credit Threshold
Credit threshold (1-99) %. box in Configure Open
Trunking dialog box must
have entries in the range
from 1 and 99. This
message is displayed if
the optional Open
Trunking feature is
installed.
Enter a value from 1 to 99 into the
Low BB Credit Threshold box of the
Configure Open Trunking dialog
box.
Invalid value for day
(1-31).
At the Configure Date
and Time dialog box, the
DD value (day) must be
an integer from 1 through
31 inclusive.
Verify and enter a valid date.
Invalid value for
E_D_TOV.
At the Configure Fabric
Parameters dialog box,
the error detect time-out
value (E_D_TOV) must be
an integer from 2 through
600 inclusive.
Verify and enter a valid number.
Invalid value for hour
(0-23).
At the Configure Date
and Time dialog box, the
HH value (hour) must be
an integer from 0 through
23 inclusive.
Verify and enter a valid time.
Invalid value for minute
(0-59).
At the Configure Date
and Time dialog box, the
MM value (minute) must
be an integer from 0
through 59 inclusive.
Verify and enter a valid time.
Invalid value for month
(1-12).
At the Configure Date
and Time dialog box, the
MM value (month) must
be an integer from 1
through 12 inclusive.
Verify and enter a valid date.
Invalid value for
R_A_TOV.
At the Configure Fabric
Parameters dialog box,
the resource allocation
time-out value (R_A_TOV)
must be an integer from
10 through 1200
inclusive.
Verify and enter a valid number.
HA-Fabric Manager user guide 247
Table 31
Element Manager messages (continued)
Message
Description
Action
Invalid value for second
(0-59).
At the Configure Date
and Time dialog box, the
SS value (second) must be
an integer from 0 through
59 inclusive.
Verify and enter a valid time.
Invalid value for threshold
(1-99)%.
Value entered for each
port in the Configure
Open Trunking dialog
box must be in the range
from 1 to 99. This
message is displayed if
the optional Open
Trunking feature is
installed.
Enter a number from 1 to 99 into
the Threshold % column of the
Configure Open Trunking dialog
box.
Invalid value for year.
At the Configure Date
and Time dialog box, the
YYYY value (year) must
be a four-digit value.
Verify and enter a four-digit value
for the year.
Invalid World Wide
Name or nickname.
The WWN or nickname
that you have specified is
invalid. The valid format
for the WWN is eight
two-digit hexadecimal
numbers separated by
colons (xx:xx:xx:xx:xx:
xx:xx:xx). The valid
format for a nickname is
non blank characters, up
to 32 characters.
Try the operation again using a
valid WWN or nickname.
Link dropped.
The HAFM
appliance-to-director
Ethernet link was
dropped.
Retry the operation. Link reconnects
are attempted every 30 seconds. If
the condition persists, contact the
next level of support.
Log is currently in use.
Access to the log is
denied because the log
was opened by another
instance of the Element
Manager.
Retry the operation later. If the
condition persists, contact the next
level of support.
Loopback plug(s) must be
installed on ports being
diagnosed. Press Next to
continue.
External loopback
diagnostics require an
optical loopback plug to
be installed.
Ensure that an optical loopback
plug is installed in port optical
transceiver before running external
wrap diagnostic testing.
248 Informational and error messages
Table 31
Element Manager messages (continued)
Message
Description
Action
Maximum number of
The number of firmware
versions already installed. versions that can be
defined to the HAFM
application’s firmware
library (eight) was
reached.
Delete an existing firmware version
before adding a new version.
No file was selected.
Action requires the
selection of a file.
Select a file.
No firmware version file
was selected.
A file was not selected in
the Firmware Library
dialog box before an
action, such as modify or
send was performed.
Click a firmware version in the
dialog box to select it, then perform
the action again.
No firmware versions to
delete.
There are no firmware
versions in the firmware
library to delete, therefore
the operation cannot be
performed.
Informational message only—no
action is required.
Nonredundant director
must be offline to install
firmware.
For directors, if the
director has only one CTP
card, the director must be
set offline to install a
firmware version.
Set the director or switch offline
and install the firmware.
For switches, since the
switch has only a single
CTP card, it must be
offline to initiate a
firmware installation.
Note that the CTP card is
an internal component
and not a FRU.
Not all of the optical
transceivers are installed
for this range of ports.
Some ports in the
specified range do not
have optical transceivers
installed.
Use a port range that is valid for
the ports installed.
Open Trunking is not
installed for this product.
Please contact your sales
representative.
The Open Trunking
feature key has not been
enabled. This message is
displayed if the optional
Open Trunking feature is
installed.
Enter the feature key into the
Configure Feature Key dialog box
and enable the key. If you require
a feature key, see your account
representative.
HA-Fabric Manager user guide 249
Table 31
Element Manager messages (continued)
Message
Description
Action
Performing this operation
will change the current
state to Offline.
This message requests
confirmation to set the
director offline.
Click OK to set the director offline
or click Cancel to cancel the
operation.
Performing this operation
will change the current
state to Online.
This message requests
confirmation to set the
director online.
Click OK to set the director online
or click Cancel to cancel the
operation.
Performing this action will
overwrite the date/time
on the switch.
Warning that occurs
when configuring the
date and time through the
Configure Date and Time
dialog box, that the new
time or date will overwrite
the existing time or date
set for the director or
switch.
Verify that you want to overwrite
the current date or time.
Periodic Date/Time
synchronization must be
cleared.
Action cannot be
performed because
Periodic Date/Time
Synchronization option is
active.
Click Periodic Date/Time
Synchronization check box in
Configure Date and Time dialog
box (Configure menu) to clear
check mark and disable periodic
date/time synchronization.
Port Binding was removed
from attached devices
that are also participating
in Switch Binding.
Informational message.
You removed Port Binding
from attached devices,
but one or more of these
devices is still controlled
by Fabric Binding.
Review the Switch Binding
Membership List to determine if the
devices should be members.
Port cannot swap to itself.
Port addresses entered in
the Swap Ports dialog
box are the same.
Ensure that address in the first and
second Port Address boxes are
different.
Port diagnostics cannot
be performed on an
inactive port.
Run the diagnostics on an active
This is displayed when
port diagnostics is run on port.
a port in an inactive state.
Port speeds cannot be
configured at a higher
rate than the director
speed.
This is displayed when
you configure a port to 2
Gb/sec and the director
speed is set to 1 Gb/sec.
250 Informational and error messages
Set the director speed to 2 Gb/sec
in the Configure Switch Parameter
dialog box.
Table 31
Element Manager messages (continued)
Message
Description
Action
Port numbers must be in
the range of 0 to xxx.
When configuring
Preferred Paths, source
ports and exit ports must
be in the range of ports
for the switch being
configured.
In the Configure Preferred Paths
dialog box, change the numbers in
the Source Port and Exit Port boxes
to fall within the port count of the
switch on which you are
configuring paths.
Preferred Paths can not be
enabled until the Domain
ID is set to Insistent.
Disable Preferred Paths,
then configure Switch
Parameters.
If the switch’s domain ID
has not been set to
Insistent, the user is not
allowed to activate the
Preferred Path
configuration with the
Enable Preferred Paths
check box selected.
Close the Configure Preferred Paths
dialog box and select Configure >
Operating Parameters > Switch
Parameters. In the Configure
Switch Parameters dialog box, click
the Insistent check box.
R_A_TOV must be greater
than E_D_TOV.
R_A_TOV must be greater
than E_D_TOV.
Change one of the values so that
R_A_TOV is greater than E_D_TOV
Resource is unavailable.
The specified operation
cannot be performed
because the product is
unavailable.
Verify that the Ethernet connection
between the HAFM appliance and
the director is up or available.
Resource is unavailable.
The specified operation
cannot be performed
because the product is
unavailable.
Verify that the HAFM
appliance-to-product link is up. If
the link is up, the HAFM appliance
can be busy. Try the operation
again later.
SANtegrity Feature not
installed. Please contact
your sales representative.
You selected Switch
Binding from the
Configure menu, but the
optional SANtegrity
Binding feature is not
installed.
Install the SANtegrity Binding key
through the Configure Feature Key
dialog box before using Switch
Binding features.
Send firmware failed.
A firmware download
operation failed.
Retry the firmware download
operation. If the problem persists,
contact the next level of support.
SNMP trap address not
defined.
If an SNMP community
name is defined, a
corresponding SNMP
trap recipient address
must also be defined.
Enter a corresponding SNMP trap
recipient address.
HA-Fabric Manager user guide 251
Table 31
Element Manager messages (continued)
Message
Description
Action
Stop diagnostics failed.
The test is already
running.
Diagnostics for the port
was not running and Stop
was selected on the Port
Diagnostics dialog box.
Diagnostics quit for the
port for some reason, but
the Stop button remains
enabled.
Verify port operation. Retry
diagnostics for the port and choose
Stop from the dialog box. If
problem persists, contact the next
level of support.
Stop diagnostics failed.
The test was not running.
This action failed because
the test was not running.
Informational message.
Switch Binding was
removed from attached
devices that are also
participating in Port
Binding. Please review
the Port Binding
Configuration.
The device WWNs were
removed from the
director's Switch
Membership List
(SANtegrity Binding
feature), but you should
note that one or more of
these devices still has
security control in Port
Binding.
Verify that the security level for
each device is as required by
reviewing the Bound WWN list in
the Configure Ports dialog box.
System diagnostics
cannot run. The
Operational Status is
invalid.
System diagnostics
cannot run on switches
with failed ports
Replace failed ports.
The add firmware process
has been aborted.
You aborted the process
to add a firmware version
to the HAFM appliance’s
firmware library.
Verify the firmware addition is to
be aborted, then click OK to
continue.
Switch clock alert mode
must be cleared before
enabling period
synchronization.
Clock alert mode is
enabled through the
Configure FICON
Management Server
dialog box and user is
attempting to enable
Periodic Date/Time
Synchronization through
the Configure Date and
Time dialog box.
Disable clock alert mode through
the Configure FICON
Management Server dialog box.
The data collection
process failed.
An error occurred while
performing the data
collection procedure.
Try the data collection procedure
again. If the problem persists,
contact the next level of support.
252 Informational and error messages
Table 31
Element Manager messages (continued)
Message
Description
Action
The data collection
process has been
aborted.
You aborted the data
collection procedure.
Verify the data collection
procedure is to be aborted, then
click OK to continue.
The default zone must be
disabled to configure.
The message is displayed
when you attempted to
change the management
style to Open Fabric and
the default zone is
enabled.
Disable the default zone and
repeat the operation.
The Ethernet link
dropped.
The Ethernet connection
between the HAFM
appliance and the
director is down or
unavailable.
Establish and verify the network
connection.
The firmware file is
corrupted.
A firmware version file is
corrupt.
Contact the next level of support to
report the problem.
The firmware version
already exists.
This firmware version
already exists in HAFM
appliance’s firmware
library.
Informational message only—no
action is required.
The following parameters
cannot be disabled while
Enterprise Fabric Mode is
active: Insistent Domain
ID, Rerouting Delay,
Domain RSCNs.
You attempted to disable
these parameters in the
Configure Switch
Parameters dialog box
while Enterprise Fabric
Mode is enabled.
Disable Enterprise Fabric Mode
through the Enterprise Fabric Mode
dialog box in HAFM, then disable
the parameters.
The link to the director is
not available.
The Ethernet connection
between the HAFM
appliance and the
director is down or
unavailable.
Establish and verify the network
connection.
The link to the switch is
not available.
The Ethernet connection
between the HAFM
appliance and the switch
is down or unavailable.
Establish and verify the network
connection.
The IPL configuration
cannot be deleted.
Deletion of the IPL
address configuration
was attempted and was
not allowed.
Cancel the operation.
HA-Fabric Manager user guide 253
Table 31
Element Manager messages (continued)
Message
Description
Action
The management server
is busy processing a
request from another
Element Manager.
The HAFM appliance is
processing a request from
another instance of an
Element Manager, and
cannot perform the
requested operation.
Wait until the process is completes,
then perform the operation again.
The optical transceiver is
not installed.
Information is not
available for a port
without an optical
transceiver installed.
Install an SFP optical transceiver in
the port.
The switch did not accept
the request.
The director or switch
cannot perform the
requested action.
Retry the operation. If the condition
persists, contact the next level of
support.
The maximum number of
address configurations
has been reached.
The maximum number of
saved address
configurations has been
reached.
Delete configurations no longer
needed to allow new configuration
to be saved.
The switch did not
respond in the time
allowed.
While waiting to perform
a requested action, the
director or switch timed
out.
Retry the operation. If the condition
persists, contact the next level of
support.
The switch is busy saving
maintenance information.
The director or switch
cannot perform the
requested action because
it is busy saving
maintenance information.
Retry the operation later. If the
condition persists, contact the next
level of support.
The switch must be offline
to change the
Management Style.
The firmware is below the
required level and you
attempted to change the
management style.
Choose Set Online State from the
Maintenance menu and click Set
Offline. Then change the
management style. Set the director
or switch back online when
finished.
The switch must be offline
to configure.
A configuration changed
was attempted for a
configuration requiring
offline changes.
Take the appropriate actions to set
the director or switch offline before
attempting the configuration
change.
This feature is not
installed. Please contact
your sales representative.
This feature has not been
installed.
Contact your sales representative.
254 Informational and error messages
Table 31
Element Manager messages (continued)
Message
Description
Action
This feature key does not
include all of the features
currently installed and
cannot be activated while
the switch is online.
The feature set currently
installed for this system
contains features that are
not being installed with
the new feature key. To
activate the new feature
key, you must set the
switch offline. Activating
the new feature set,
however, will remove
current features not in the
new feature set.
Set the switch offline through the
Set Online State dialog box, then
activate the new feature key using
the Configure Feature Key dialog
box.
This feature key does not
include all of the features
currently installed. Do you
want to continue with
feature key activation?
The feature set currently
installed for this system
contains features that are
not being installed with
the new feature key.
Click Yes to activate the feature key
and remove current features not in
the new feature set or No to
cancel.
Threshold alerts are not
supported on firmware
earlier than 01.03.00.
Threshold alerts are not
supported on firmware
earlier than 01.03.00.
Informational message.
Unable to change
incompatible firmware
release.
You tried to download a
firmware release that is
not compatible with the
current product
configuration.
See the product release notes or
contact the next level of support to
report the problem.
Unable to save data
collection file to
destination.
The HAFM appliance
could not save the data
collection file to the
specified location (PC
hard drive, CD, or
network).
Retry the operation. If the condition
persists, contact the next level of
support.
You do not have rights to
perform this action.
Configured user rights do
not allow this operation to
be performed.
Verify user rights with the
customer’s network administrator
and change as required.
The new feature key will display
both the new features and the
features that were installed
previously.
HA-Fabric Manager user guide 255
256 Informational and error messages
D
Configuring remote workstations
This appendix describes the procedures for installing the HAFM application on a remote
workstation. To run HAFM on a remote workstation, you must first download and install the HAFM
application from the HAFM appliance.
This appendix describes the following topics:
• Windows systems, page 257
• Solaris systems, page 261
• HP-UX, AIX, and Linux systems, page 263
Windows systems
This section describes the procedures for installing HAFM on a remote workstation running
Windows 2000, Windows NT, or Windows XP.
Requirements
The download and installation process requires the use of a PC with the following minimum system
requirements:
• Operating system (one of the following):
• Windows 2000 Professional (with service pack 3 or above)
• Windows 2003
• Windows NT 4.0 (with service pack 6a)
• Windows XP (with service pack 1a)
• 1 GHz Pentium III processor
• 1 GB RAM
• 350 MB available disk space
• Video card supporting 256 colors at 800 x 600 resolution
• Ethernet network adapter
• Java-enabled web browser, such as Microsoft Internet Explorer (version 4.0 or later) or Netscape
Navigator (version 4.6 or later)
Newer versions of HAFM or Element Managers installed on the HAFM appliance are automatically
downloaded when the remote client logs in to the appliance.
Installation procedure
To install HAFM on a remote workstation:
1. Obtain the HAFM appliance address from your network administrator.
2. Open a web browser.
3. Enter the HAFM appliance address in the Location (or Address) box on the browser, and then
press Enter.
HA-Fabric Manager user guide 257
The HP StorageWorks HAFM remote client installation window is displayed. Figure 114 shows
the upper portion of this page.
Figure 114 Remote client installation page
4. Click Download to begin the installation process.
5. If you have read the security agreement information and wish to continue, click Yes.
258 Configuring remote workstations
The HP HAFM Available Installers page is displayed (Figure 115).
Figure 115 HP HAFM Available Installers page
6. Click Download.
The File Download dialog box is displayed (Figure 116).
Figure 116 File Download dialog box
7. Click Open.
The system begins downloading the HAFM installer. When the download is complete, the
Introduction window is displayed.
HA-Fabric Manager user guide 259
NOTE: At any time, you can return to the previous page by clicking Previous or quit the Installer by
clicking Cancel.
8. Click Next.
The License Agreement window is displayed.
9. If you have read the license agreement and agree to accept the terms, click I accept the terms of
the License Agreement.
10.Click Next.
The Important Information window is displayed.
11.Click Next.
The Choose Install Folder window is displayed.
12.Perform one of the following actions to select a folder on the remote workstation in which to store
the HAFM software:
• Accept the default location.
• Enter the path to a new location.
• Click Choose to browse for an appropriate location.
• Click Restore Default Folder to change the location back to the default folder.
13.Click Next.
14.If HAFM is already installed on the system, you are prompted to uninstall the existing version. If
you want to uninstall the existing software, click Yes and press Next.
15.When the Uninstall HAFM window is displayed, click Uninstall.
16.When the Uninstall Complete window is displayed, click Quit.
The Choose Shortcut Location window is displayed.
17. Select a shortcut location. The options for the location of HAFM icons are:
• In a new Program Group—Adds a new program group on the Start menu for HAFM.
• In an existing Program Group—Enables you to select from existing program groups on the
Start menu for HAFM.
• In the Start Menu—Puts the HAFM icon on the initial Start menu.
• On the Desktop—Puts HAFM icons on the Windows desktop.
• Other—Enables you to choose any location on your hard drive or network for HAFM files.
• Don’t create icons—Prevents the installation from creating an icon for HAFM.
You can enable the Create Icons for All Users box for some of the shortcut options but not all. If
you select the check box, the appropriate HAFM icons are placed on the desktop and in the
Programs folder of every Windows user. If you clear the check box, the icons are created only
for the current user and are not visible for other user IDs.
18.Click Next.
The Pre-Installation Summary window is displayed.
19. Review the installation information and click Install.
260 Configuring remote workstations
The progress of the installation is tracked on the Installing HP StorageWorks HAFM window.
When the installation is complete, the Install Complete dialog box is displayed.
20.Click Done.
Running HAFM
• If you selected icons to be created in step 17 of the installation procedure, access the icon in the
windows Start menu or desktop to run HAFM.
• If you did not create any icons in step 17 of the installation procedure:
a. Access the HAFM folder (default location: Install_Home/bin/).
b. Double-click the file HAFM_coo.bat to run HAFM.
Solaris systems
This section describes the procedures for installing HAFM on a remote Solaris workstation.
Requirements
The download and installation process requires the use of a workstation with the following minimum
system requirements:
• Solaris version 8 or 9
• UltraSPARC-IIi or greater processor
• 512 MB RAM
• 350 MB available disk space
• Video card supporting 256 colors at 800 x 600 resolution
• Network connection
• Web browser, such as Microsoft Internet Explorer (version 4.0 or later) or Netscape Navigator
(version 4.6 or later)
Newer versions of HAFM or Element Managers installed on the HAFM appliance are automatically
downloaded when the remote client logs in to the appliance.
Installation procedure
To install HAFM on a remote workstation:
1. Obtain the HAFM appliance address from your network administrator.
2. Open a web browser.
3. Enter the HAFM appliance address in the Location (or Address) box of the browser, and then
press Enter.
The HP StorageWorks HAFM page is displayed.
4. Click Begin Solaris Installation to begin the installation process.
5. If you have read the security agreement information and wish to continue, click Yes.
The HP High Availability Fabric Manager Available Installers page is displayed (Figure 115).
6. Click Download.
The File Download dialog box is displayed (Figure 116).
HA-Fabric Manager user guide 261
7. Click Open.
The system begins downloading the HAFM installer. When the download is complete, the
Introduction window is displayed.
NOTE: At any time, you can return to the previous page by clicking Previous or quit the installation
by clicking Exit.
8. Click Next.
The License Agreement window is displayed.
9. If you have read the license agreement and agree to accept the terms, click I accept the terms of
the License Agreement.
10.Click Next.
The Important Information window is displayed.
11.Click Next.
The Choose Install Folder window is displayed.
12.Perform one of the following actions to select a folder on the remote workstation in which to store
the HAFM software:
• Accept the default location.
• Enter the path to a new location.
• Click Choose to browse for an appropriate location.
• Click Restore Default Location to change the location back to the default.
13.Click Next.
14.If HAFM is already installed on the system, you are prompted to uninstall the existing version. If
you want to uninstall the existing software, click Yes and then click Next.
15.When the Uninstall HAFM window is displayed, click Uninstall.
16.When the Uninstall Complete window is displayed, click Quit.
The Choose Shortcut Location window is displayed.
17. Select a shortcut location.
The options for the location of HAFM links are:
• In your home folder—Adds a new program group on the Start menu for HAFM.
• Other—Enables you to choose any location on your hard drive or network for the HAFM
files.
• Don’t create links—Prevents the installation from creating a link for HAFM.
18.Click Next.
The Pre-Installation Summary window is displayed.
19. Review the installation information and click Install.
The progress of the installation is tracked on the Installing HP StorageWorks HAFM window.
20.If desired, select the Start the High Availability Fabric Manager check box to immediately open
HAFM.
262 Configuring remote workstations
21.Click Done.
Running HAFM
Run the HAFM program from the directory in which you saved it (the default is a subdirectory
named HAFM in your home directory).
1. In the Terminal window, enter cd HAFM.
2. Press Enter.
3. Enter HAFM_Manager.
4. Press Enter.
The HAFM application opens.
HP-UX, AIX, and Linux systems
This section describes the procedures for installing the HAFM on a remote HP-UX, AIX, or Linux
workstation.
Requirements
The download and installation process requires the use of a PC with the following minimum system
requirements:
• Operating system (one of the following):
• HP-UX 11.0a
• AIX version 5.1
• Red Hat 9.0 kernel v.2.4.20-8
• Red Hat 8.0 kernel v.2.4.18-14
• Red Hat Enterprise Linux ES 3.0
• Processor:
• 400 MHz HA PA-RISC
• 333 MHz Power3-II
• 1 GHz Intel Pentium III
• 512 MB RAM
• 350 MB disk space
• Video card supporting 256 colors at 800 x 600 resolution
• Ethernet network adapter
• Java-enabled web browser, such as Microsoft Internet Explorer (version 4.0 or later) or Netscape
Navigator (version 4.6 or later)
Newer versions of HAFM or Element Managers installed on the HAFM appliance are automatically
downloaded when the remote clients log in to the HAFM appliance.
Installation procedure
1. Open a Terminal window by choosing Terminal from the Personal Applications subpanel.
HA-Fabric Manager user guide 263
2. At the prompt (#), enter netscape and then press Enter.
The Netscape browser opens.
3. Obtain the HAFM appliance address from your network administrator.
4. Enter the address of the HAFM appliance in the Location (or Address) box of the browser, and
press Enter.
The HP StorageWorks HAFM page is displayed.
5. Read the instructions for your operating system.
6. If a reference to fixes is made, click the hyperlink and verify that your system is up to date.
7. On the HAFM page, click Begin HP-UX Installation/Begin AIX Installation/Begin Linux
Installation to begin the installation process.
8. If you have read the security agreement information and wish to continue, click Yes.
The HP High Availability Fabric Manager Available Installers page is displayed (Figure 115).
9. Click Download.
The File Download dialog box is displayed (Figure 116).
10.Click Open.
The system begins downloading the HAFM installer. When the download is complete, the
Introduction window is displayed.
11.A Save As dialog box is displayed with the default file name hpClientInstall.bin.
Change the file name to /home/hpClientInstall.bin.
12.Click OK.
The software download begins.
13.Close the browser window.
14.In the Terminal window:
a. Enter cd home.
b. Press Enter.
c. Enter sh hpClientInstall.bin.
d. Press Enter.
15.When the download is complete, the Introduction window is displayed.
Be aware that there can be a considerable delay.
16.Click Next.
The License Agreement window is displayed.
NOTE: At any time, you can return to the previous page by clicking Previous or quit the Installation
by clicking Exit.
17. If you have read the license agreement and agree to accept the terms, click I accept the terms of
the License Agreement.
18.Click Next.
The Important Information window is displayed.
264 Configuring remote workstations
19. Click Next.
The Choose Install Folder window is displayed.
20.Perform one of the following to select a folder on the remote workstation in which to store the
HAFM software:
• Accept the default location.
• Enter the path to a new location.
• Click Choose to browse for an appropriate location.
• Click Restore Default Location to change the location back to the default.
21.Click Next.
If HAFM is already installed on the system, you are prompted to uninstall the existing version. If
you want to uninstall the existing software, click Yes and then press Next.
22.When the Uninstall HAFM window is displayed, click Uninstall.
23.When the Uninstall Complete window is displayed, click Quit.
The Choose Shortcut Location window is displayed.
24.Select a shortcut location from this window.
The options for the location of HAFM links are:
• In your home folder—Adds a new program group on the Start menu for the HAFM.
• Other—Enables you to select any location on your hard drive or network for the HAFM files.
• Don’t create links—Prevents the installation from creating a link for the HAFM.
25. Click Next.
The Pre-Installation Summary window is displayed.
26. Review the installation information and click Install.
The progress of the installation is tracked on the Installing High Availability Fabric Manager
window.
27. If desired, select the Start the High Availability Fabric Manager check box to immediately open
the HAFM.
28.Click Done.
Running HAFM
Run HAFM from the directory in which you saved it.
1. In the Terminal window, enter cd HAFM.
2. Press Enter.
3. Enter ./HAFM.
4. Press Enter.
The HAFM application opens.
HA-Fabric Manager user guide 265
266 Configuring remote workstations
E
Reference
This appendix provides useful reference information.
• Compatibility with other applications, page 267
• Icon legend, page 267
• Event Management, page 271
• Writing Event Management macros, page 277
• Keyboard shortcuts, page 280
Compatibility with other applications
The application is designed to operate smoothly with other enterprise applications and
network-monitoring programs. Because this application has fully configurable SNMP trap listening
and forwarding functions, it can act as a primary or secondary network manager. It can listen for
trap events on any port and can forward traps to other network management software, enabling
easy integration into existing systems.
By default, the application is configured to listen for traps on the standard port, 162. Only one
software application can control a TCP/IP port at a given time. If the application is not the primary
network management tool and you plan to run the application on the same computer, you may
need to reconfigure the application to listen for traps on a different port. For instance, if the primary
network management software is configured to listen for traps on port 162 and forward them on
port 3000, reconfigure the application to listen for traps on port 3000.
Icon legend
Various icons are used to illustrate devices and connections in a SAN. The following tables list icons
that display on the Physical Map.
Product icons
The following table lists the SAN product icons that display on the topology. Some of the icons
shown in Table 32 only display when certain features are licensed. In the case of HP devices, if
another appliance is managing a HP device, the Generic HP icon is displayed.
Table 32
Icon
Product Icons
Description
Icon
Description
Host Bus Adapter
(HBA)
Network Attached
Storage (NAS)
Switch
Storage
Bridge
Hub
HA-Fabric Manager user guide 267
Table 32
Icon
Product Icons (continued)
Description
Tape
FCIP Bridge Or
Gateway
Loop
iSCSI Bridge Or
Gateway
Appliance
HP StorageWorks
Edge Switch 2/16
HP StorageWorks
Edge Switch 2/32
HP StorageWorks
Edge Switch 2/24
Generic HP
StorageWorks switch
or director
HP StorageWorks
Director 2/64
HP StorageWorks
Director 2/140
Product status icons
Icon
Status
No icon
Operational
Degraded
Failed
Unknown/Offline
Event icons
Table 34
Icon
Event icons
Description
Informational
Warning
Fatal
268 Reference
Description
Unknown
Product status icons
Table 33
Icon
Band information status icons
Table 35
Icon
Band information status icons
Out-of-band
In-band
Present
Icon
Out-of-band
In-band
Not Present
Present
Present
Failed
Not Present
Present
Failed
Not Present
Present
Failed
Present
Not Present
Failed
Failed
Failed
Planned device icons
Icons of planned devices illustrate the device being unpacked from a box. Table 36 illustrates the
planned icons for various devices.
Table 36
Icon
Planned device icons
Description
Icon
Description
Planned Host Bus Adapter
(HBA)
Planned Network Attached
Storage (NAS)
Planned switch
Planned storage
Planned hub
Planned tape
Planned bridge
Planned unknown device
Planned JBOD
Planned appliance
HA-Fabric Manager user guide 269
Group icons
Table 37
Icon
Group icons
Description
Icon
Description
Host
Isolated group
Switch
Bridge
Loop
Fabric
Connections
Figure 117 Online connection with online devices
Figure 118 Offline connection and offline loop and storage device
270 Reference
NOTE:
In Figure 119, gray lines on the HBA indicate no activity on those connections.
Figure 119 Connection performance as displayed on Physical Map
Figure 120 Switch on topology showing ports
Event Management
Event Management enables you to specify triggers and actions to automate tasks. For example, you
can set an event trigger to fire at a certain time and day (everyday at noon) and associate the
action of sending an e-mail message.
Event trigger properties
This section describes the properties you can set for event triggers.
SNMP trap event properties
SNMP trap events occur when the appliance receives an SNMP trap.
Table 38 describes trap event properties.
Table 38
SNMP trap event properties
Property
Description
IP Address
Device’s IP address
Node Name
Device’s WWN
Port Name
Port’s WWN
HA-Fabric Manager user guide 271
SNMP trap event properties (continued)
Table 38
Property
Description
Source
The cause of the event (for example, user ID or device label)
Description
Event description (for example, out-of-band offline)
Event Level
The severity of the event (for example, informational)
Table 39 describes the properties of a device in the SAN.
Table 39
SNMP trap device properties
Property
Description
Label
Device’s label, as shown on the Physical Map
Name
Device’s name, as specified in the Properties dialog box
Device Type
Type of device (for example, HBA)
Node Name
Device’s WWN
IP Address
Device’s IP address
Vendor
Device’s vendor
Model
Device’s model
Serial Number
Device’s serial number
Port Count
Device’s port count
Firmware
Device’s firmware level
Comments
User-entered comments
Text1 through Text4
User-entered values
Device Status
Device’s availability (online/offline)
Table 40 describes the properties of the operating system and the appliance.
Table 40
SNMP trap system properties
Property
Description
Admin Client Count
Number of administrator clients logged in to the SAN
Client Count
Number of clients logged in to the SAN
Discovery Off
Specifies whether discovery is turned on
Event Notification Off
Specifies whether event notification is turned on
Free Memory
Available physical memory
IP Address
Appliance’s IP address
VM Name
Name of the Java Virtual Machine
VM Vendor
Vendor of the Java Virtual Machine
VM Version
Version of the Java Virtual Machine
OS Architecture
Operating system architecture
272 Reference
SNMP trap system properties (continued)
Table 40
Property
Description
OS Name
Operating system name
OS Version
Operating system version
Server Name
Name of the appliance
Subnet Mask
Discovered subnet mask
Total Memory
Total physical memory
Trap Forwarding Off
Specifies whether trap forwarding is enabled
Region
Region of the world where the user is located
Time Zone
User’s time zone
User Count
Number of users
Performance event properties
Performance events occur when the performance at a switch port crosses a user-defined threshold.
Table 41 describes the event properties.
Performance event properties
Table 41
Property
Description
Threshold Type
Performance threshold type (for example, high critical)
Measure Type
Performance measurement units
Port Number
Port number that encountered an event
IP Address
IP address of the device that encountered an event
Source
Label of the device where the event occurred
Node Name
WWN of the device that encountered an event
Port Name
WWN of the port that encountered an event
Description
Description of the performance event
Event Level
Severity level
Table 42 describes the properties of a device in the SAN.
Table 42
Performance device properties
Property
Description
Label
Device’s label, as shown on the Physical Map
Name
Device’s name, as specified in the Properties dialog box
Device Type
Type of device (for example, HBA)
Node Name
Device’s WWN
IP Address
Device’s IP address
Vendor
Device’s vendor
HA-Fabric Manager user guide 273
Table 42
Performance device properties (continued)
Property
Description
Model
Device’s model
Serial Number
Device’s serial number
Port Count
Device’s port count
Firmware
Device’s firmware level
Comments
User-entered comments
Text1 through Text4
User-entered values
Device Status
Device’s availability (online/offline)
Table 43 describes the properties of the platform and the appliance.
Table 43
Performance system properties
Property
Description
Admin Client Count
Number of administrator clients logged in to the SAN
Client Count
Number of clients logged in to the SAN
Discovery Off
Specifies whether discovery is turned on
Event Notification Off
Specifies whether event notification is turned on
Free Memory
Available physical memory
IP Address
Appliance’s IP address
VM Name
Name of the Java Virtual Machine
VM Vendor
Vendor of the Java Virtual Machine
VM Version
Version of the Java Virtual Machine
OS Architecture
Operating system architecture
OS Name
Operating system name
OS Version
Operating system version
Server Name
Name of the appliance
Subnet Mask
Discovered subnet mask
Total Memory
Total physical memory
Trap Forwarding Off
Specifies whether trap forwarding is enabled
Region
The region of the world where the user is located
Time Zone
User’s time zone
User Count
Number of users
User action event properties
User action events occur when you change a setting in the appliance.
274 Reference
Table 44 describes the user action event properties.
User action event properties
Table 44
Table 44
Property
Description
Description
Description of the performance event
Source
User ID of the user who performed the action
IP Address
IP address of the client from which the action was taken
Node Name
WWN of the device that encountered an event
Port Name
WWN of the port that encountered an event
Event Level
Severity level of the event (always informational)
Table 45 describes the user action properties about the platform and the appliance.
Table 45
User action system properties
Property
Description
Admin Client Count
Number of administrator clients logged in to the SAN
Client Count
Number of clients logged in to the SAN
Discovery Off
Specifies whether discovery is turned on
Event Notification Off
Specifies whether event notification is turned on
Free Memory
Available physical memory
IP Address
Appliance’s IP address
VM Name
Name of the Java Virtual Machine
VM Vendor
Vendor of the Java Virtual Machine
VM Version
Version of the Java Virtual Machine
OS Architecture
Operating system architecture
OS Name
Operating system name
OS Version
Operating system version
Server Name
Name of the appliance
Subnet Mask
Discovered subnet mask
Total Memory
Total physical memory
Trap Forwarding Off
Specifies whether trap forwarding is enabled
Region
Region of the world where the user is located
Time Zone
User’s time zone
User Count
Number of users
HA-Fabric Manager user guide 275
Table 46 describes the properties of a user.
Table 46
User action property
Property
Description
ID
User ID of the user who performed the action
Role
Access level of the user who performed the action (for example,
Admin or Browse)
Clients For This User
Number of client sessions open for the specified user
Device state event properties
Device state events occur when a device or connection goes online or offline.
Table 47 describes the properties of a device in a SAN.
Table 47
Device state event properties
Property
Description
Device Status
Status of the device (online or offline)
Discovery Type
In-band or out-of-band discovery
Element Type
A device status event or a link status event
Source
Label of the device that encountered an event
IP Address
IP address of the device that encountered an event
Node Name
WWN of the device that encountered an event
Port Name
WWN of the port that encountered an event
Description
Description of the event
Event Level
Severity level of the event
Table 48 describes the properties about a device in the SAN.
Table 48
Device state properties
Property
Description
Label
Device’s label, as shown on the Physical Map
Name
Device’s name, as specified in the Properties dialog box
Device Type
Type of device (for example, HBA)
Node Name
Device’s WWN
IP Address
Device’s IP address
Vendor
Device’s vendor
Model
Device’s model
Serial Number
Device’s serial number
Port Count
Device’s port count
Firmware
Device’s firmware level
276 Reference
Table 48
Device state properties (continued)
Property
Description
Comments
User-entered comments
Text1 through Text4
User-entered values
Device Status
Device’s availability (online/offline)
Table 49 describes the properties about the platform and the appliance.
Table 49
Device state system properties
Property
Description
Admin Client Count
Number of administrator clients logged in to the SAN
Client Count
Number of clients logged in to the SAN
Discovery Off
Specifies whether discovery is turned on
Event Notification Off
Specifies whether event notification is turned on
Free Memory
Available physical memory
IP Address
Appliance’s IP address
VM Name
Name of the Java Virtual Machine
VM Vendor
Vendor of the Java Virtual Machine
VM Version
Version of the Java Virtual Machine
OS Architecture
Operating system architecture
OS Name
Operating system name
OS Version
Operating system version
Server Name
Name of the appliance
Subnet Mask
Discovered subnet mask
Total Memory
Total physical memory
Trap Forwarding Off
Specifies whether trap forwarding is enabled
Region
Region of the world where the user is located
Time Zone
User’s time zone
User Count
Number of users
Writing Event Management macros
You can write macros for Event Management to add relevant data to the action phrases. The
following actions allow macros:
• E-mail
• Launch
• Log
• Message
HA-Fabric Manager user guide 277
When you right-click near the cursor in a text area, a menu of the context property sets is displayed.
Select one of the choices to see a list of the available context properties. Select one of the properties
to insert a bracketed macro at the cursor.
When the trigger fires, the values for the context properties that you selected are inserted into the
text in place of the macro. Write the text in such a way that you know what the value is since the
property name is not inserted along with the value. Example: “The device labeled
${PROPlabel} has come back online. Its Node Name is ${PROPnodename}”.
NOTE: Actions that are triggered by a schedule trigger do not have access to Device and Event
properties since no device is directly involved in triggering the policy.
Table 50 describes event context properties.
Table 50
Event context properties
Property
Description
Device Status
Status of the device (online or offline)
Discovery Type
In-band or out-of-band discovery
Element Type
A device status event or a link status event
Threshold Type
Performance threshold type (for example, high critical)
Measure Type
Performance measurement units
Port Number
Port number that encountered an event
IP Address
IP address of the device that encountered an event
Source
Label of the device that encountered an event
Node Name
WWN of the device that encountered an event
Port Name
World-wide name of the port that encountered an event
Description
Description of the event
Event Level
Severity level of the event
278 Reference
Table 51 describes the properties about a device in a SAN.
Table 51
Device context properties
Property
Description
Label
Device’s label, as shown on the Physical Map
Name
Device’s name, as specified in the Device Properties dialog box
Device Type
Type of device (for example, HBA)
Node Name
Device’s WWN
IP Address
Device’s IP address
Vendor
Device’s vendor
Model
Device’s model
Serial Number
Device’s serial number
Port Count
Device’s port count
Firmware
Device’s firmware level
Comments
User-entered comments
Text1 through Text4
User-entered values
Device Status
Device’s availability (online/offline)
Table 52 describes time context properties.
Table 52
Time context properties
Property
Description
mm:dd:hh:mm:ss
Specifies date and time by month, day, hour, minute, and second
hh:mm:ss
Specifies the time by hour, minute, and second
raw
Specifies the time, in milliseconds, since Jan 1, 1970 UTC, for
example, 1027966562386
<User-defined>
Format from the Java SimpleDateFormat class; see
http://java.sun.com/j2se/1.3/docs/api/ for additional information
HA-Fabric Manager user guide 279
Table 53 describes the user context properties.
Table 53
User context properties
Property
Description
ID
The ID of the user who performed the action
Role
The access level of the user who performed the action (for
example, Admin or Browse)
Clients for this user
The number of client sessions open for the specified user
Table 54 describes the properties about the platform and the appliance.
Table 53
Table 54
System context properties
Property
Description
Admin Client Count
Number of administrator clients logged in to the SAN
Client Count
Number of clients logged in to the SAN
Discovery Off
Specifies whether discovery is turned on
Event Notification Off
Specifies whether event notification is turned on
Free Memory
Available physical memory
IP Address
Appliance’s IP address
VM Name
Name of the Java Virtual Machine
VM Vendor
Vendor of the Java Virtual Machine
VM Version
Version of the Java Virtual Machine
OS Architecture
Operating system architecture
OS Name
Operating system name
OS Version
Operating system version
Server Name
Name of the appliance
Subnet Mask
Discovered subnet mask
Total Memory
Total physical memory
Trap Forwarding Off
Specifies whether trap forwarding is enabled
Region
Region of the world where the user is located
Time Zone
User’s time zone
User Count
Number of users
• EXEC context property set—Executes the command that is contained in the macro, and then
replaces it with the output of that command.
• FILE context property set—Inserts the contents of the file whose path and file name you specify in
the macro.
Keyboard shortcuts
You can use the keystrokes shown in Table 55 to perform common functions.
280 Reference
NOTE: To open a menu using keystrokes, press Alt + the underlined letter. To open a submenu,
release the Alt key first, then press Shift + the key for the underlined letter of the submenu option.
Table 55
Keyboard shortcuts
Menu item or function
Keyboard shortcut
All Panels
F12
Collapse All
Ctrl-L
Copy
Ctrl-C
Cut
Ctrl-X
Delete
Delete
Delete All
Ctrl-Delete
Expand All
Ctrl-E
Help
F1
Insert Devices
Ctrl-D
New Plan
Ctrl-N
Open Plan
Ctrl-O
Paste
Ctrl-V
Product List
F9
Properties
Ctrl-P
Master Log
F5
Select All
Ctrl-A
Select Connections
Ctrl-T
Event Management
F11
View Selected Device’s Ports
F4
View Physical Map
F7
View Utilization Connections
Ctrl-U
HA-Fabric Manager user guide 281
282 Reference
F
Editing batch files
This appendix provides instructions for updating batch files. It includes:
• Configuring the application to use dual network cards, page 283
• Setting the zoning delay, page 284
• Specifying a host IP address in multi-NIC networks, page 284
• Editing Master Log settings, page 286
Configuring the application to use dual network cards
Issues with client-to-server connectivity can be due to different causes. Some examples are:
• The computer running the application has more than one network card (NIC) installed.
• The computer running the application is behind a firewall that performs network address
translation.
In order to ensure that clients can connect to the server, edit the HAFM_sc.bat file to manually
specify the IP address that the server should communicate to its clients.
Windows systems
1. Open the Install_Home\bin\HAFM_sc.bat file using a text editor.
2. Find the following lines and add the bold text with one space before and after the text:
rem HAFM Server
start %JAVA_HOME%\bin\HAFMServer.exe -server -Xmx512m -Xminf.15 -Xmaxf.35
-classpath %CLASSPATH% -Dsmp.Mp.max=512 -Dsmp.autodiscovery=false
-Dsmp.mpi.test -Dsmp.deployment.prefix=Server/
-Djava.rmi.server.hostname=x.x.x.x -Dsmp.zoning=legacy
-Dsmp.zoning.wait.timeout=180000 -Dsmp.webServer -Dsmp.flavor=%APP_FLAVOR%
Server
where x.x.x.x is the desired IP address for the appliance.
UNIX systems
1. Open the Install_Home/bin/HAFM_Mgrfile using a text editor (for example, vi).
2. Edit all instances of the following lines:
#SMP Server
${SAN_JRE_DIR}/bin/java -classpath ${CLASSPATH}
-Dsmp.deployment.prefix=Server/ -Dsmp.server.edport=%1
-DZoning=Principal com.smp.server.SANMgrRMI
HA-Fabric Manager user guide 283
to read:
#SMP Server
${SAN_JRE_DIR}/bin/java -classpath ${CLASSPATH}
-Dsmp.deployment.prefix=Server/
-Djava.rmi.server.hostname=x.x.x.x
-Dsmp.server.edport=%1 -DZoning=Principal
com.smp.server.SANMgrRMI
where x.x.x.x is the desired IP address for the server.
Setting the zoning delay
Edit the batch file to set the application to configure zoning through either ECC or Telnet. If a
response is not received within the amount of time specified here, the application ends the operation
and report that it failed. If the flag is not set, the time-out returns to its default setting of 180000 ms
(180 sec).
NOTE: Setting large zones through Telnet can take a long time for large zone sets—approximately
six seconds for each zone set.
Windows systems
1. Open the Install_Home\bin\HAFM_sc.bat file using a text editor.
2. Find the following lines and add the bold text with one space before and after the text:
rem HAFM Server
start %JAVA_HOME%\bin\HAFMServer.exe -server -Xmx512m -Xminf.15 -Xmaxf.35
-classpath %CLASSPATH% -Dsmp.Mp.max=512 -Dsmp.autodiscovery=false
-Dsmp.mpi.test -Dsmp.deployment.prefix=Server/ -Dsmp.zoning=legacy
-Dsmp.zoning.wait.timeout=180000 -Dsmp.webServer -Dsmp.flavor=%APP_FLAVOR%
Server
3. Edit the -Dsmp.zoning.wait.timeout entry. Be sure to add a space after your entry.
4. Save and close the file.
Specifying a host IP address in multi-NIC networks
In a network that has two or more NICs, the local host IP returns one of the IPs known to the system.
To specify which IP is returned, edit the Dsmp.server.edipaddress variable to instruct the Trap
Event Distributor to use a specific IP address.
Windows server running as an executable
1. Open the Install_Home\bin\HAFM_sc.bat file using a text editor.
284 Editing batch files
2. Edit the following lines:
rem HAFM Server
start %JAVA_HOME%\bin\HAFMServer.exe -server -Xmx128m
-Xminf.15 -Xmaxf.35 -Xincgc -classpath %CLASSPATH%
-Dsmp.mpi.test -Dsmp.deployment.prefix=Server/
-Dsmp.zoning=Principal -Dsmp.zoning.wait.timeout=180000
-Dsmp.webServer -Dsmp.backupManager
-Dsmp.locale.customization=en_US_HAFM Server
to read:
rem HAFM Server
start %JAVA_HOME%\bin\HAFMServer.exe -server -Xmx128m
-Xminf.15 -Xmaxf.35 -Xincgc -classpath %CLASSPATH%
-Dsmp.mpi.test -Dsmp.deployment.prefix=Server/
-Dsmp.server.edipaddress=x,x,x,x -Dsmp.zoning=Principal
-Dsmp.zoning.wait.timeout=180000 -Dsmp.webServer
-Dsmp.backupManager
-Dsmp.locale.customization=en_US_HAFM Server
where x.x.x.x is the desired IP address.
Windows server running as a service
1. Stop the service.
2. Uninstall the service.
3. Edit the following lines in the install_service.bat file
rem HAFM Server
start %JAVA_HOME%\bin\HAFMServer.exe -server -Xmx128m
-Xminf.15 -Xmaxf.35 -Xincgc -classpath %CLASSPATH%
-Dsmp.mpi.test -Dsmp.deployment.prefix=Server/
-Dsmp.zoning=Principal -Dsmp.zoning.wait.timeout=180000
-Dsmp.webServer -Dsmp.backupManager
-Dsmp.locale.customization=en_US_HAFM Server
to read:
rem HAFM Server
start %JAVA_HOME%\bin\HAFMServer.exe -server -Xmx128m
-Xminf.15 -Xmaxf.35 -Xincgc -classpath %CLASSPATH%
-Dsmp.mpi.test -Dsmp.deployment.prefix=Server/
-Dsmp.server.edipaddress=x,x,x,x -Dsmp.zoning=Principal
-Dsmp.zoning.wait.timeout=180000 -Dsmp.webServer
-Dsmp.backupManager
-Dsmp.locale.customization=en_US_HAFM Server
where x.x.x.x is the desired IP address.
HA-Fabric Manager user guide 285
4. Save the file.
5. Run the install_service.bat file.
UNIX systems
1. Open the Install_Home/bin/HAFM_Mgr file using a text editor (for example, vi).
2. Edit all instances of the following lines:
#SMP Server
${SAN_JRE_DIR}/bin/java -classpath ${CLASSPATH}
-Dsmp.deployment.prefix=Server/ -Dsmp.server.edport=%1
-DZoning=Principal com.smp.server.SANMgrRMI
to read:
#SMP Server
${SAN_JRE_DIR}/bin/java -classpath ${CLASSPATH}
-Dsmp.deployment.prefix=Server/
-Dsmp.server.edipaddress=x,x,x,x -Dsmp.server.edport=%1
-DZoning=Principal com.smp.server.SANMgrRMI
where x.x.x.x is the desired IP address.
Editing Master Log settings
The application keeps a log of events that occur in the SAN. By default, the event history will be
kept for 45 days, until 50 MB of disk space is taken up, or when the number of entries reaches
2000.
Windows systems
1. Open the Install_Home\bin\HAFM_sc.bat file using a text editor (for example,
Notepad).
2. Find the following lines:
rem HAFM Server
start %JAVA_HOME%\bin\HAFMServer.exe -server -Xmx128m
-Xminf.15 -Xmaxf.35 -Xincgc -classpath %CLASSPATH%
-Dsmp.Mp.max=128 -Dsmp.autodiscovery=false
-Dsmp.mpi.test -Dsmp.deployment.prefix=Server/
-Dsmp.zoning=Principal -Dsmp.zoning.wait.timeout=180000
-Dsmp.webServer -Dsmp.flavor=HAFM Server
3. After the -Dsmp.zoning.wait.timeout line, add the following lines. Be sure to include a
space before and after each entry.
• -Dsmp.log.maxLogDiskSpace (maximum space reserved for the log, between 1MB and
1024MB, inclusive)
286 Editing batch files
• -Dsmp.log.eventCountAfterTruncate (number of entries to be saved, between 1
and 2000).
rem HAFM Server
start %JAVA_HOME%\bin\HAFMServer.exe -server -Xmx128m
-Xminf.15 -Xmaxf.35 -Xincgc -classpath %CLASSPATH%
-Dsmp.Mp.max=128 -Dsmp.autodiscovery=false
-Dsmp.mpi.test -Dsmp.deployment.prefix=Server/
-Dsmp.zoning=Principal -Dsmp.zoning.wait.timeout=180000
-Dsmp.log.maxLogDiskSpace=50
-Dsmp.log.eventCountAfterTruncate=1000 -Dsmp.webServer
-Dsmp.flavor=HAFM Server
UNIX systems
1. Open the Install_Home/bin/HAFM_Mgr file using a text editor (for example, vi).
2. Find all instances of the following lines:
#SMP Server (xmx and smp.Mp.max should agree)
${SAN_JRE_DIR}/bin/java -server -Xmx128m -classpath
${CLASSPATH} -Dsmp.Mp.max=128 -Dsmp.callback.retries=100
-Dsun.java2d.noddraw=true -Dsmp.mpi.test
-Dsmp.deployment.prefix=Server/ -Dsmp.zoning=legacy
-Dsmp.zoning.wait.timeout=180000 -Dsmp.webServer
-Dsmp.flavor=%APP_FLAVOR% Server & -Xmaxf.35 -Xincgc
-classpath ${CLASSPATH} -Dsmp.mpi.test
-Dsmp.deployment.prefix=Server/ -Dsmp.zoning=Principal
-Dsmp.zoning.wait.timeout=180000 Server
where %APP_FLAVOR% is HAFM
3. After the -Dsmp.zoning.wait.timeout line, add the following lines. Be sure to include
a space before and after each entry.
• -Dsmp.log.maxLogDiskSpace (maximum space reserved for the log, between 1MB
and 1024MB, inclusive)
• -Dsmp.log.eventCountAfterTruncate (number of entries to be saved, between 1
and 2000).
-Xmaxf.35 -Xincgc -classpath ${CLASSPATH} -Dsmp.mpi.test
-Dsmp.deployment.prefix=Server/ -Dsmp.zoning=Principal
-Dsmp.zoning.wait.timeout=180000
-Dsmp.log.maxLogDiskSpace=50
-Dsmp.log.eventCountAfterTruncate=1000 Server &
HA-Fabric Manager user guide 287
288 Editing batch files
Index
A
access
assigning 64
changing 65
removing 65
accessing, remote HAFM appliances 39
actions, adding to rules 114
activating zone sets 152
active sessions dialog box 41
active sessions, viewing 41
adding
IP addresses 76
trap recipients 99
users 64
adding actions 114
adding devices to a plan 138
adding product list columns 86
adding trap recipients 81
admin access, assigning 64, 65
alerts, clearing ISL alerts 98
appliances
logging out 40
arranging device icons 139
audience 17
audit log
copying from 104
overview 101
authorized reseller, HP 19
B
band information status icons 269
bridge group icons 270
bridge icon
planned 269
browse access, assigning 64, 65
C
call home notification, configuring 105
changing
fabric properties 93
IP addresses 77
nicknames of fabrics 93
product list columns 87
product properties 90
product types 90
user accounts 65
users 65
view options 36, 83
zone names 157
zone set names 157
clearing ISL alerts 98
columns
changing in product list 87
creating in product list 86
removing from product list 88
community strings
configuring 77
reverting to default 78
comparing zone sets 160
compatibility, with applications 267
configure menu
switch binding 120
Configure Open Trunking dialog box 132
configuring
community strings 77
event notification
call home 105
e-mail 104
planned devices 139
planned ports 140
remote access 67
connecting planned devices 139
connections
illustrated 270
on persisted fabrics 97, 98
connections, monitoring utilization 133
conventions
document 18
text symbols 18
copying
zone sets 158
copying from logs 104
creating
HA-Fabric Manager user guide 289
columns, product list 86
product list columns 86
zone sets 151
zones 150
creating, user accounts 64
D
data
exporting 51
importing 51
data, exporting 135
deactivating zone sets 153
default
TightVNC password 37
Windows 2000 password 38
Windows 2000 user name 38
default community strings 78
degraded icon 268
deleting
reports 109
users 65
zone sets 158
zones 158
deleting planned devices 140
deleting views 86
determining users 64
device icons 267
device state event properties 276
dialog boxes
Configure Open Trunking 132
switch binding membership list 120
director
element manager
messages 233
discovery
issues 203
out-of-band 72
overview 72
turning on and off 80
disk, exporting to 52
document
conventions 18
related documentation 17
duplicating, zone sets 158
290
E
editing port types 140
editing trap recipients 82
editing views 86
editing zone names 157
Element Manager
uses 21
element manager
messages 233
e-mail notification, configuring 104
e-mail, exporting to 52
enterprise fabric mode
configuring 94
overview 94
ethernet events, enabling 106
evaluating plans 145
event log
copying from 104
overview 34, 101
event management
event triggers
overview 114
relational operators 113
schedule triggers
overview 114
triggers, overview 112
values 113
event notification
configuring 106
call home 105
email 104
overview 104
events
copying 104
exporting 103
filtering 66, 103
icons 268
monitoring 101
viewing 102
exec macro components 280
expanding groups 43
exporting
events 103
files 52
overview 51
exporting a plan 146
exporting a zone set 155
exporting performance data 135
F
fabric binding 118
adding switches 96
online state functions 118
overview 95
procedure 95
fabric group icon 270
fabric manager
messages 216
fabrics
changing nicknames for 93
changing properties 93
determining status of 93
persisting 96
unpersisting 96
unpersisting product 97
failed icon 268
feature
SANtegrity 118
file macro components 280
files
exporting 51, 52
importing 51
files, exporting 135
filtering events
in master log 103
per user 66
finding
members in zone 159
products 90
zones in zone set 159
firewall configuration
forcing port in RMI registry 198
forcing server and client port number 199
TCP port numbers for RMI 197
flyovers, turning on and off 48
G
generating reports 107
groups
expanding 43
icons 270
H
HAFM appliance
name 38
HAFM application
messages 216
HAFM server
description 22
help, obtaining 19, 20
hide routes, overview 92
High Availability Fabric Manager
password, default 38
user name, default 38
uses 21
host bus adapter icon
planned 269
host group icon 270
HP
authorized reseller 19
storage web site 20
Subscriber’s choice web site 19
technical support 19
HP-UX
OutOfMemoryError 212
hub icon
planned 269
I
icons
band information status 269
bridge
planned 269
bridge group 270
device 267
fabric group 270
host bus adapter
planned 269
host group 270
hub
planned 269
isolated group 270
JBOD 269
loop group 270
network attached storage
planned 269
persisted fabric 97
persisted fabrics 97
HA-Fabric Manager user guide 291
planned device 269
products 267
server
planned 269
storage
planned 269
switch
planned 269
switch group 270
tape
planned 269
unknown device
planned 269
importing 51
importing a zone set 156
information bar 35
IP addresses
adding 76
changing 77
removing 77
ISL
load balancing 130
ISLs, clearing alerts 98
isolated group icon 270
M
JBOD icon 269
macros, writing 277
management
SNMP agent 24
managing reports 106
managing users, overview 63
master log
copying from 104
filtering 103
icons 268
illustrated 34
location 34
overview 34
members, finding in zones 159
merging, persisted fabrics 98
messages
element manager 233
fabric manager 216
HAFM application 216
minimap
overview 35
minus icon, persisted fabrics 97
monitoring
connection utilization 133
port performance 135
switch performance 134
monitoring events 101
K
N
J
keyboard shortcuts 280
L
life cycle of a SAN 24
listing zone members 159
load balancing ISLs 130
localhost, HAFM appliance name 38
log entries, copying 104
log file, location 34
logging out 40
logs
exporting 103
open trunking 133
overview 34, 101
viewing 102
loop group icon 270
292
naming conventions 148
network attached storage icon
planned 269
notifications
configuring call home 105
configuring e-mail 104
overview 104
O
offline icon 268
Open Trunking feature 130
dialog box 132
enabling and configuring 131
Open Trunking feature, log 133
operational icon 268
out-of-band discovery, overview 72
P
password
default TightVNC 37
default Windows 2000 38
password, default 38
pasting events from logs 104
performance data
storing 134
viewing 134
performance event properties 273
performance thresholds, setting 135
persisted fabrics
clearing alerts 98
connection status, determining 97, 98
icon 97
icons 97
merging 98
minus icon 97
principal switches in 98
persisting fabrics 96
physical map
exporting 52
zooming in 47
zooming out 47
plan
adding devices to 138
arranging devices 139
configuring 139, 140
connecting devices 139
deleting devices 140
devices, showing as installed 140
evaluating 145
exporting 146
opening 138
printing 146
rules
configuring 144
file location 141
keywords 143
overview 141
setting 144
writing 141
saving 146
starting new plan 137
planned device icons 269
planned devices
adding 138
arranging 139
configuring 139
connecting 139
deleting 140
planning
devices, showing as installed 140
evaluating 145
new SAN 137
opening a plan 138
rules
configuring 144
file location 141
keywords 143
overview 141
setting 144
writing 141
saving 146
planning rules
configuring 144
file location 141
keywords 143
overview 141
setting 144
writing 141
policy engine
macros, writing 277
properties
device state event 276
performance event 273
SNMP trap 271
user action event 274
writing macros 277
polling client 195
configure for faster logins 195
force client to be polling 195
forcing all clients as polling 196
port types, editing 140
ports, configuring 140
ports, editing types 140
ports, monitoring performance 135
principal switches, in persisted fabrics 98
printing a plan 146
product list
changing columns 87
creating columns 86
exporting 52
HA-Fabric Manager user guide 293
overview 34
removing columns 88
viewing 34
product state log
copying from 104
overview 101
product status icons 268
product status, determining 91
products
changing properties 90
changing types 90
determining status 91
finding 90
icons 267
searching for 90
status icons 268
unpersisting 97
properties
viewing for zone sets 159
viewing for zones 159
properties, device route 93
R
rack stability, warning 19
related documentation 17
remote access 67
remote HAFM appliances, accessing 39
remote users, maximum 39
remote workstations
configuring
AIX systems 263
HP-UX systems 263
Linux systems 263
Solaris systems 261
Windows systems 257
installation
AIX systems 263
HP-UX systems 263
Linux systems 263
Solaris systems 261
Windows systems 257
requirements
AIX systems 263
HP-UX systems 263
Linux systems 263
Solaris systems 261
Windows systems 257
294
removing
IP addresses 77
members from zone 152
trap recipients 100
users 65
zone sets 158
zones 152
removing trap recipients 82
removing, product list columns 88
renaming
zone sets 157
zones 157
reports
deleting 109
exporting 52
generating 107, 212
overview 106
viewing 108
reports, viewing performance 134
routers, blocked broadcast request 204
routes
hiding 92
showing 91
viewing 93
rules
event triggers
overview 114
S
SAN files
exporting 52
SANtegrity feature 118
fabric binding 118
SANtegrity features
switch binding 119
saving a plan 146
saving, performance data 134
searching
for members in zone 159
for products 90
for zones in zone sets 159
selecting view 36, 86
server icon
planned 269
servers
sessions 41
session log
copying from 104
overview 101
session, definition of 39
sessions
specifying 67
viewing 41
setting performance thresholds 135
shortcuts 280
show routes
overview 91
showing levels of detail, physical map 47
showing levels of detail, product list 46
SNMP
introduction 24
snmp agent
overview 81
SNMP trap event properties 271
specifying remote access 67
status bar 35
status, determining for fabric 93
storage icon
planned 269
storing, performance data 134
Subscriber’s choice, HP 19
switch binding 119
enable and disable 119
membership list 120
online state functions 122
zoning function 122
switch binding membership list dialog box 120
switch group icon 270
switch icon
planned 269
switch, monitoring performance 134
symbols in text 18
T
tape icon
planned 269
technical support, HP 19
text symbols 18
TightVNC
default password 37
time macro components 279
toolbar, description 34
toolbox, description 34
trap recipients
adding 81, 99
editing 82
overview 81
removing 82, 100
triggers 112
event 114
schedule 114
troubleshooting
.license setup 211
address issues 205
discovery issues 203
HP-UX error 212
import issue 211
installation issue 211
mapping loop to hub 211
product issues 205
report generation 212
server startup issue 211
server-client communication issue 211
serverinit.txt setup 211
Windows service issue 211
trunking feature 130
dialog box 132
enabling and configuring 131
log 133
turning off discovery 80
turning on discovery 80
U
unknown device icon
planned 269
unknown icon 268
unpersisting fabrics 96
unpersisting products 97
user action event properties 274
user list, viewing 64
user macro components 280
user name
default Windows 2000 38
user name, default 38
users
adding 64
changing 65
filtering events for 66
managing, overview 63
number of 21
removing 65
HA-Fabric Manager user guide 295
viewing all 64
V
view options, changing 36, 83
viewing
active sessions 41
events 102
product list 34
reports 108
routes 93
users 64
zooming in 47
zooming out 47
viewing, performance data 134
views
deleting 86
editing 86
selecting 36, 86
W
warning
rack stability 19
web sites
HP storage 20
HP Subscriber’s choice 19
Windows 2000
default password 38
default user name 38
writing macros 277
Z
zone members
listing 159
removing from zones 152
zone sets
activating 152
comparing 160
creating 151
deactivating 153
deleting 158
duplicating 158
exporting 155
importing 156
naming conventions 148
properties, viewing 159
removing zone 152
296
renaming 157
zones
creating 150
deleting 158
finding in zone sets 159
naming conventions 148
properties, viewing 159
removing 152
renaming 157
zoning
naming conventions 148
steps 148
zooming in 47
zooming out 47