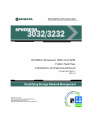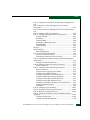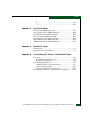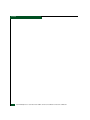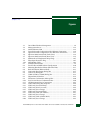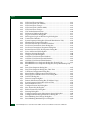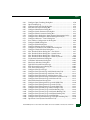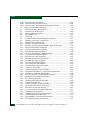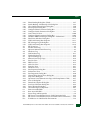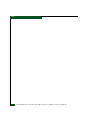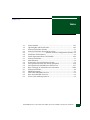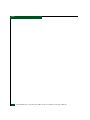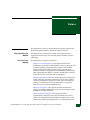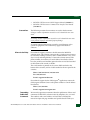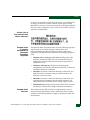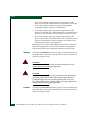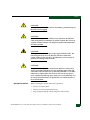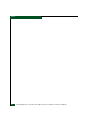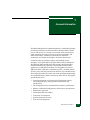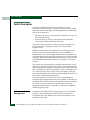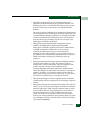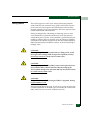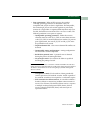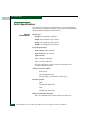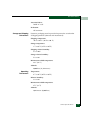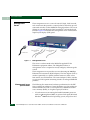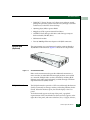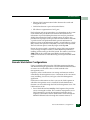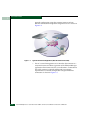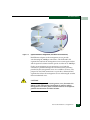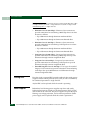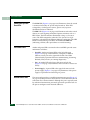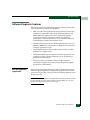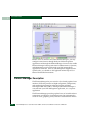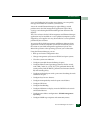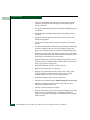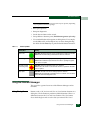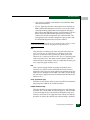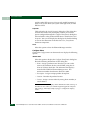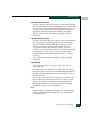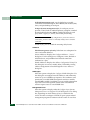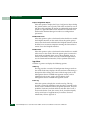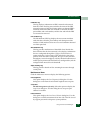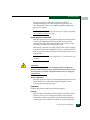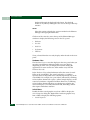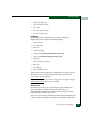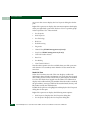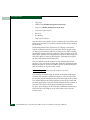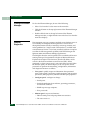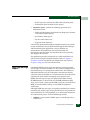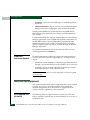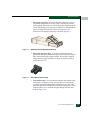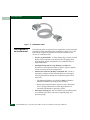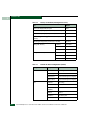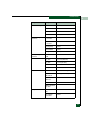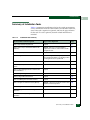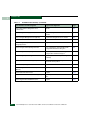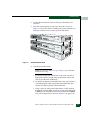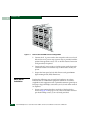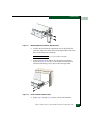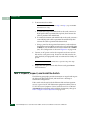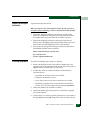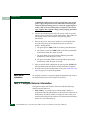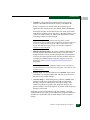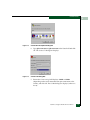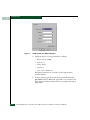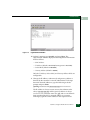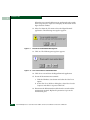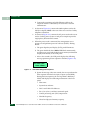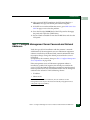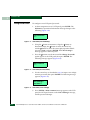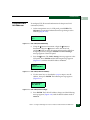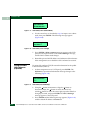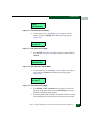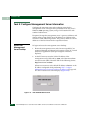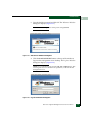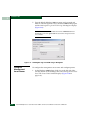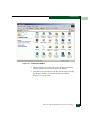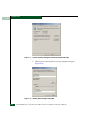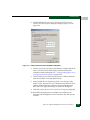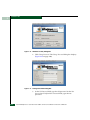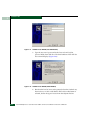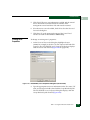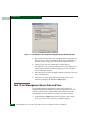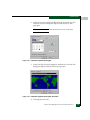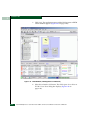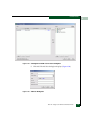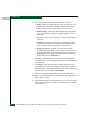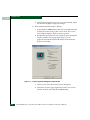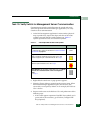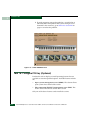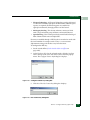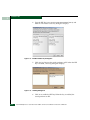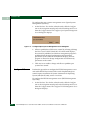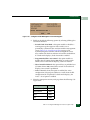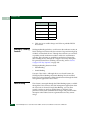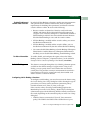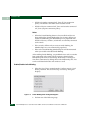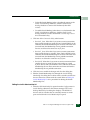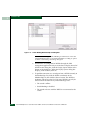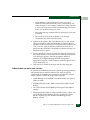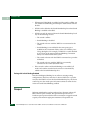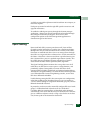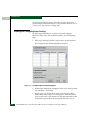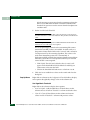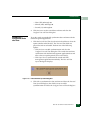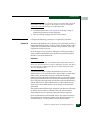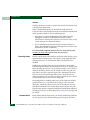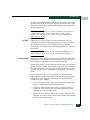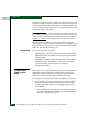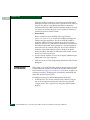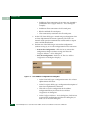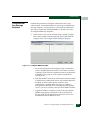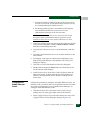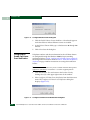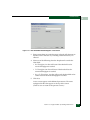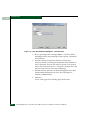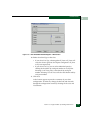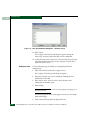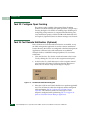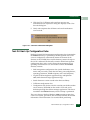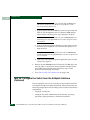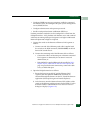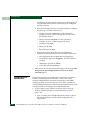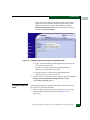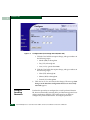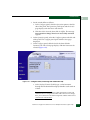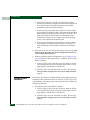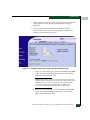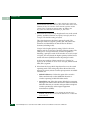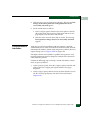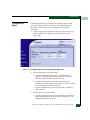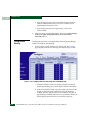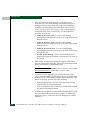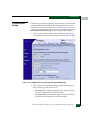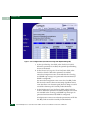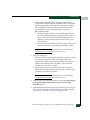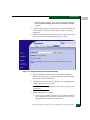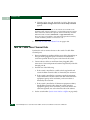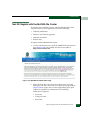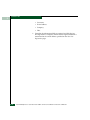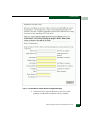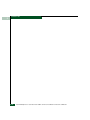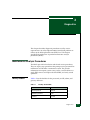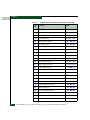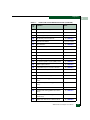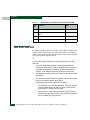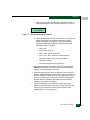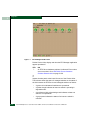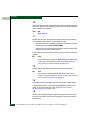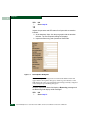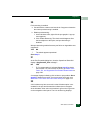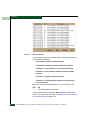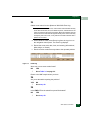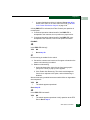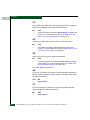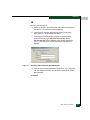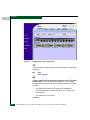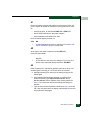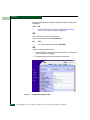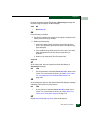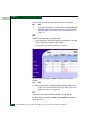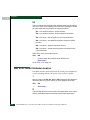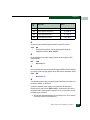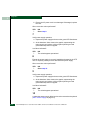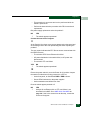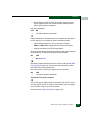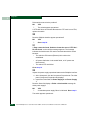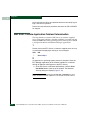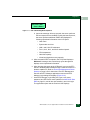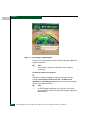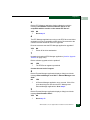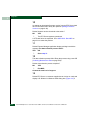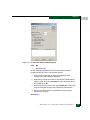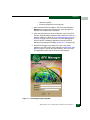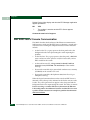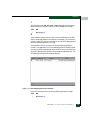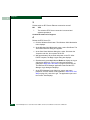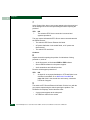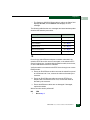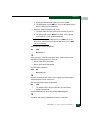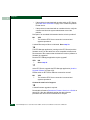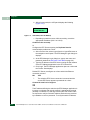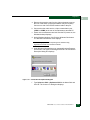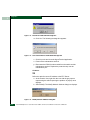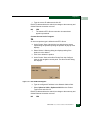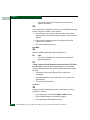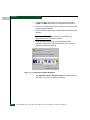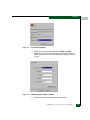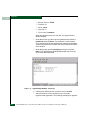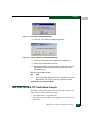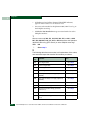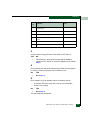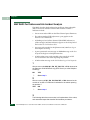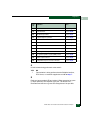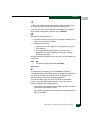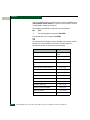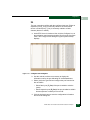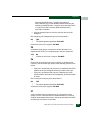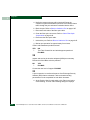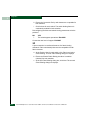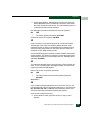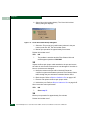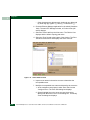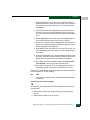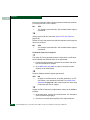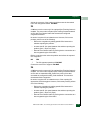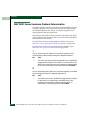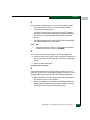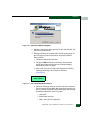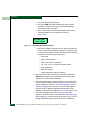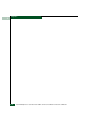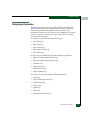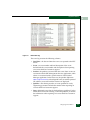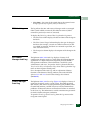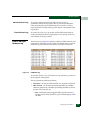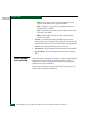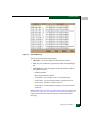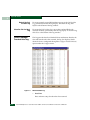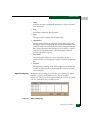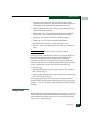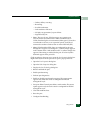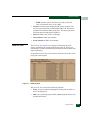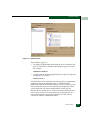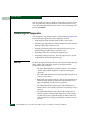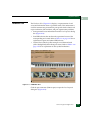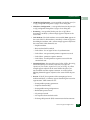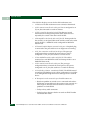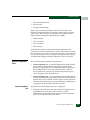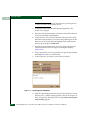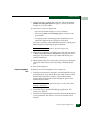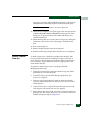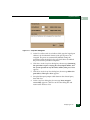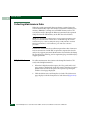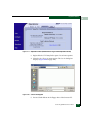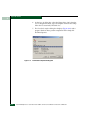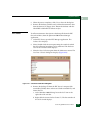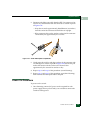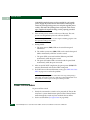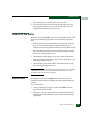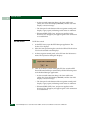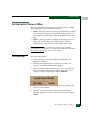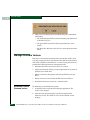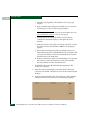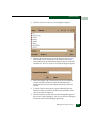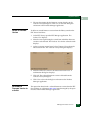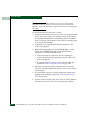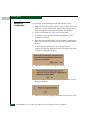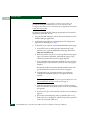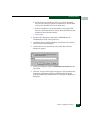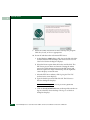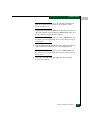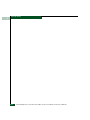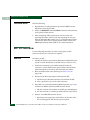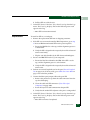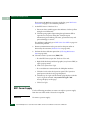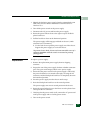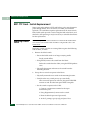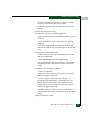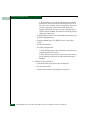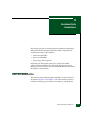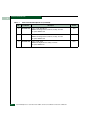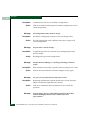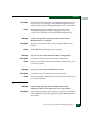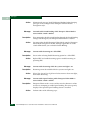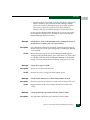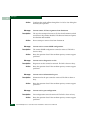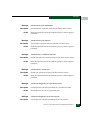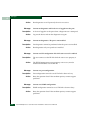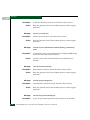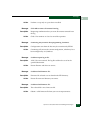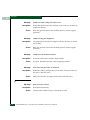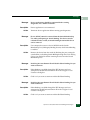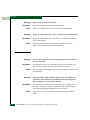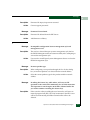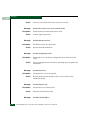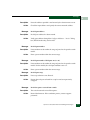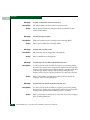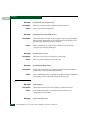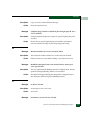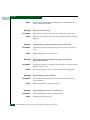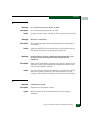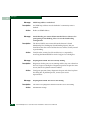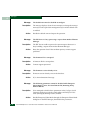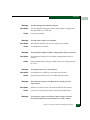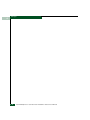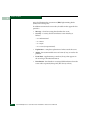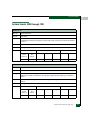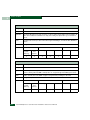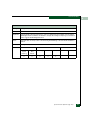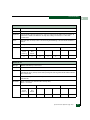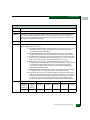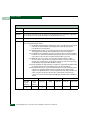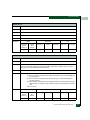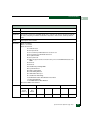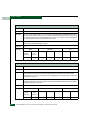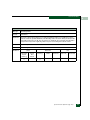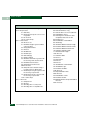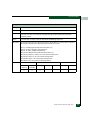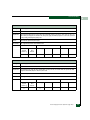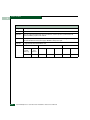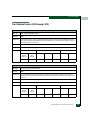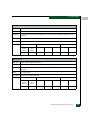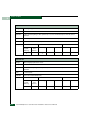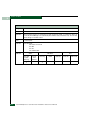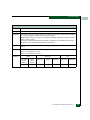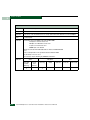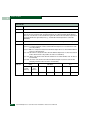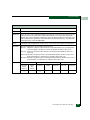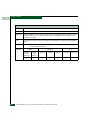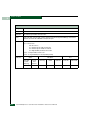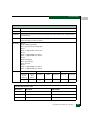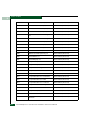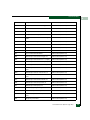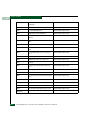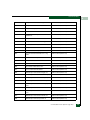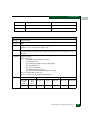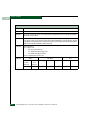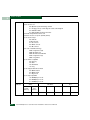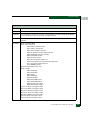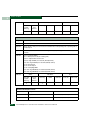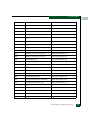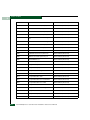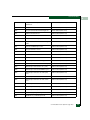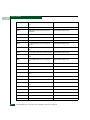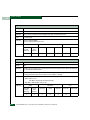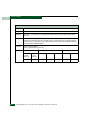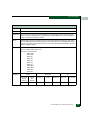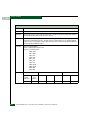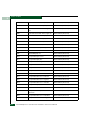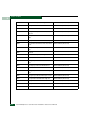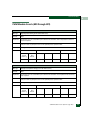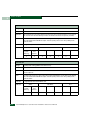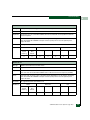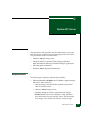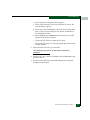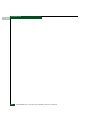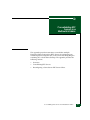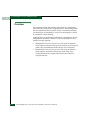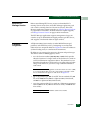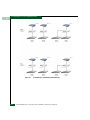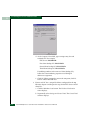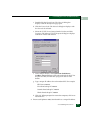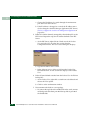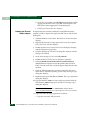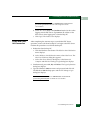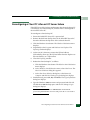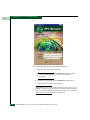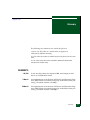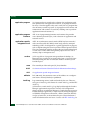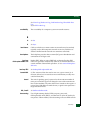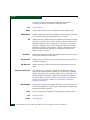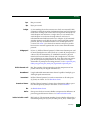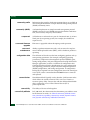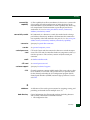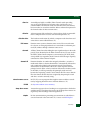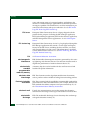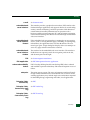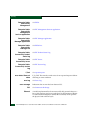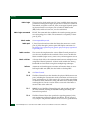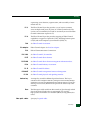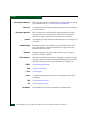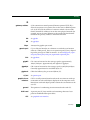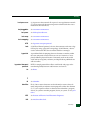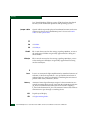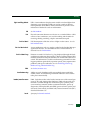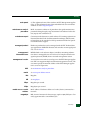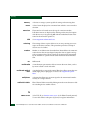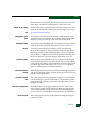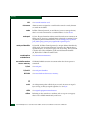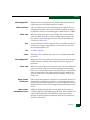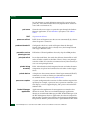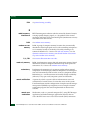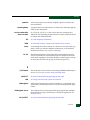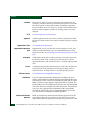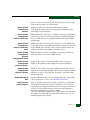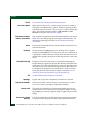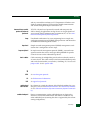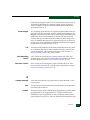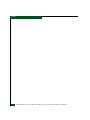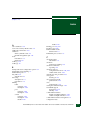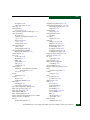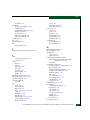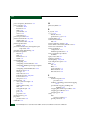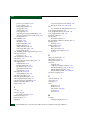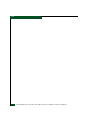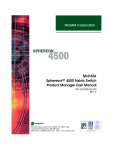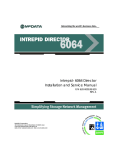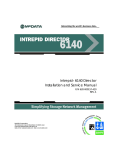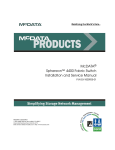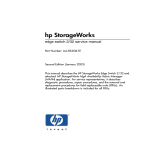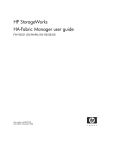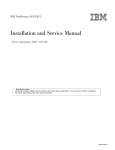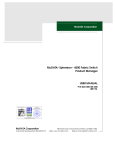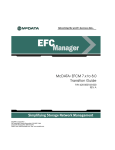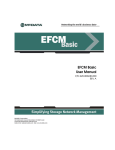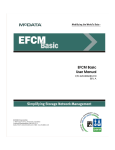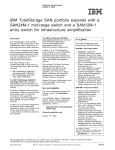Download McDATA 3032 Switch User Manual
Transcript
McDATA® Sphereon 3032 and 3232 Fabric Switches Installation and Service Manual P/N 620-000155-210 (REV A) Record of Revisions and Updates Revision Date Description 620-000155-000 10/2002 First release of the manual 620-000155-100 2/2003 Revision to support EOS 5.1 and EFCM 7.0 620-000155-200 9/2003 Revision to support EOS 5.1/5.2 and EFCM 7.1/7.2 620-000155-210 1/2005 Revision to support EOS 7.0 and EFCM 8.5. Copyright © 2003-2005 McDATA Corporation. All rights reserved. Printed January 2005 Fourth Edition No part of this publication may be reproduced or distributed in any form or by any means, or stored in a database or retrieval system, without the prior written consent of McDATA Corporation. The information contained in this document is subject to change without notice. McDATA Corporation assumes no responsibility for any errors that may appear. All computer software programs, including but not limited to microcode, described in this document are furnished under a license, and may be used or copied only in accordance with the terms of such license. McDATA either owns or has the right to license the computer software programs described in this document. McDATA Corporation retains all rights, title and interest in the computer software programs. McDATA Corporation makes no warranties, expressed or implied, by operation of law or otherwise, relating to this document, the products or the computer software programs described herein. McDATA CORPORATION DISCLAIMS ALL IMPLIED WARRANTIES OF MERCHANTIBILITY AND FITNESS FOR A PARTICULAR PURPOSE. In no event shall McDATA Corporation be liable for (a) incidental, indirect, special, or consequential damages or (b) any damages whatsoever resulting from the loss of use, data or profits, arising out of this document, even if advised of the possibility of such damages. ii McDATA® Sphereon 3032 and 3232 Installation and Service Manual (Templates v2.1) Contents Chapter 1 General Information Switch Description............................................................................1-2 Switch Management..................................................................1-2 Error-Detection, Reporting, and Serviceability Features .....1-5 Zoning Feature ...........................................................................1-7 Multiswitch Fabrics ...................................................................1-8 Switch Specifications ......................................................................1-10 Management Server ................................................................1-12 Ethernet Hub (Optional).........................................................1-13 SANpilot Interface...................................................................1-13 Maintenance Approach..................................................................1-14 Remote Workstation Configurations ...........................................1-15 Minimum Remote Console Hardware Specifications ........1-18 Field-Replaceable Units .................................................................1-18 SFP Transceivers ......................................................................1-19 Cooling Fans.............................................................................1-20 Power Supplies ........................................................................1-20 Connectors and Indicators.............................................................1-21 Initial Machine Load Button ..................................................1-21 Ethernet LAN Connector........................................................1-21 Power and System Error LEDs ..............................................1-22 FRU Status LEDs......................................................................1-22 Maintenance Port.....................................................................1-22 Software Diagnostic Features........................................................1-23 SAN Management Application .............................................1-23 Element Manager Description .....................................................1-24 Using the Element Manager..........................................................1-27 Using Dialog Boxes ................................................................1-27 Keyboard Navigation..............................................................1-28 Hardware View ........................................................................1-28 McDATA® Sphereon 3032 and 3232 Fabric Switches Installation and Service Manual 1 Contents Window Layout and Function...............................................1-28 Closing the Element Manager ...............................................1-44 SANpilot Diagnostics..............................................................1-44 SNMP Trap Message Support................................................1-45 E-Mail and Call-Home Support ............................................1-46 Tools and Test Equipment .............................................................1-46 Tools Supplied with the Switch .............................................1-46 Tools Supplied by Service Personnel ....................................1-48 Chapter 2 Installation Tasks Factory Defaults.........................................................................2-1 Installation Options ..........................................................................2-4 Summary of Installation Tasks........................................................2-5 Task 1: Verify Installation Requirements .......................................2-7 Task 2: Unpack, Inspect, and Install the Ethernet Hub (Optional). 2-8 Unpack and Inspect the Ethernet Hub ...................................2-8 Desktop Installation ..................................................................2-8 Rack-Mount Installation .........................................................2-10 Task 3: Unpack, Inspect, and Install the Switch .........................2-12 Unpack and Inspect the Switch .............................................2-13 .Desktop Installation ...............................................................2-13 Rack-Mount Installation .........................................................2-14 Task 4: Configure Network Information .....................................2-14 Task 5: LAN-Connect the Switch..................................................2-21 Task 6: Unpack, Inspect, and Install the Management Server..2-22 Task 7: Configure Management Server Password and Network Addresses.........................................................................................2-25 Configure Password................................................................2-26 Configure Private LAN Addresses .......................................2-27 Configure Public LAN Addresses (Optional) .....................2-28 Task 8: Configure Management Server Information .................2-30 Access the Management Server Desktop .............................2-30 Configure Management Server Names ................................2-32 Configure Gateway and DNS Server Addresses ................2-35 Task 9: Configure Windows 2000 Users ......................................2-38 Change Default Administrator Password ...........................2-39 Add a New User ......................................................................2-41 Change User Properties ..........................................................2-43 Task 10: Set Management Server Date and Time .......................2-44 Task 11: Configure the Call-Home Feature (Optional)..............2-46 Task 12: Assign User Names and Passwords .............................2-47 2 McDATA® Sphereon 3032 and 3232 Fabric Switches Installation and Service Manual Contents Task 13: Configure the Switch to the Management Application..... 2-51 Task 14: Record or Verify Management Server Restore Information ..................................................................................... 2-53 Task 15: Verify Switch-to-Management Server Communication .... 2-55 Task 16: Configure PFE Key (Optional) ...................................... 2-56 Task 17: Configure Management Server (Optional).................. 2-59 Configure OSMS ..................................................................... 2-59 Installation ............................................................................... 2-59 Configure FMS ........................................................................ 2-60 SANtegrity™Binding Features ............................................. 2-62 Fabric Binding ......................................................................... 2-62 Switch Binding ........................................................................ 2-63 Flexport............................................................................................ 2-68 Open Trunking................................................................................ 2-69 Open Trunking Log ................................................................ 2-73 Task 18: Set Switch Date and Time .............................................. 2-74 Set Date and Time Manually ................................................. 2-74 Periodically Synchronize Date and Time ............................ 2-75 Task 19: Configure the Sphereon 3032/3232 Element Manager Applications .................................................................................... 2-76 Configure Switch Identification............................................ 2-76 Task 20: Configure Switch Operating Parameters..................... 2-78 Switch Parameters................................................................... 2-79 Task 21: Configure Fabric Operating Parameters...................... 2-81 Fabric Parameters.................................................................... 2-82 Configure Ports (Open Systems Mode) ............................... 2-84 Configure Ports (FICON Mode)............................................ 2-86 Configure Port Addresses (FICON Mode).......................... 2-88 Configure SNMP Trap Message Recipients ........................ 2-91 Configure and Enable E-mail Notification.......................... 2-92 Configure and Enable Ethernet Events................................ 2-93 Configure and Enable Call-Home Event Notification....... 2-94 Configure Threshold Alerts................................................... 2-95 Procedures................................................................................ 2-96 Task 22: Configure Open Trunking............................................ 2-102 Task 23: Test Remote Notification (Optional)........................... 2-102 Task 24: Back Up Configuration Data ....................................... 2-103 Task 25: Configure the Switch from the SANpilot Interface (Optional) ...................................................................................... 2-106 Configure Switch Ports ........................................................ 2-109 Configure Switch Identification.......................................... 2-110 McDATA® Sphereon 3032 and 3232 Fabric Switches Installation and Service Manual 3 Contents Configure Date and Time ..................................................... 2-111 Configure Operating Parameters ........................................ 2-112 Configure Fabric Parameters ............................................... 2-114 Configure Network Information ......................................... 2-117 Configure SNMP ................................................................... 2-119 Enable or Disable the CLI.....................................................2-121 Enable or Disable Host Control...........................................2-122 Configure User Rights ..........................................................2-123 Configure Port Binding ........................................................2-124 Configure Switch Binding ....................................................2-125 Configure Fabric Binding .....................................................2-127 Enable or Disable Enterprise Fabric Mode ........................2-128 Configure OpenTrunking .....................................................2-129 Install PFE Keys (Optional)..................................................2-132 Task 26: Cable Fibre Channel Ports ............................................2-134 Task 27: Connect Switch to a Fabric Director (Optional) ........2-135 Task 28: Register with the McDATA File Center ......................2-137 Chapter 3 Diagnostics Maintenance Analysis Procedures .................................................3-1 Factory Defaults.........................................................................3-1 Quick Start ..................................................................................3-2 MAP 0000: Start MAP ......................................................................3-6 MAP 0100: Power Distribution Analysis ....................................3-28 MAP 0200: POST, Reset, or IPL Failure Analysis.......................3-35 MAP 0300: Console Application Problem Determination........3-36 MAP 0400: Loss of Console Communication .............................3-46 MAP 0500: Fan and CTP Card Failure Analysis ........................3-67 MAP 0600: Port Failure and Link Incident Analysis .................3-72 MAP 0700: Fabric, ISL, and Segmented Port Problem Determination .................................................................................3-92 MAP 0800: Server Hardware Problem Determination............3-108 Chapter 4 Repair Information Factory Defaults.........................................................................4-2 Procedural Notes ..............................................................................4-2 Using Log Information.....................................................................4-3 EFC Audit Log ...........................................................................4-4 EFC Event Log ...........................................................................4-4 EFC Session Log.........................................................................4-6 EFC Product Status Log............................................................4-6 4 McDATA® Sphereon 3032 and 3232 Fabric Switches Installation and Service Manual Contents EFC Fabric Log .......................................................................... 4-7 EFC Product Manager Audit Log........................................... 4-7 Product Manager Event Log ................................................... 4-7 Product Manager Hardware Log............................................ 4-9 Product Manager Link Incident Log .................................... 4-10 Product Manager Threshold Alert Log................................ 4-12 SANpilot Logs ......................................................................... 4-14 Using Views .................................................................................... 4-15 Port List View .......................................................................... 4-16 FRU List View ................................................................................. 4-18 Node List View ........................................................................ 4-19 Performance View................................................................... 4-20 Zone Set View .......................................................................... 4-20 Performing Port Diagnostics ........................................................ 4-22 Port LEDs ................................................................................. 4-22 Hardware View ....................................................................... 4-23 Performance View................................................................... 4-27 Perform Loopback Tests......................................................... 4-29 Perform Channel Wrap Test .................................................. 4-33 Swapping Ports............................................................................... 4-34 Collecting Maintenance Data ....................................................... 4-36 SANpilot Interface .................................................................. 4-36 EFC Server................................................................................ 4-39 Clean Fiber-Optic Components.................................................... 4-40 Power-On Procedure ..................................................................... 4-41 Power-Off Procedure ..................................................................... 4-42 Reset or IPL the Switch.................................................................. 4-43 Reset the Switch ...................................................................... 4-43 IPL the Switch.......................................................................... 4-44 Set the Switch Online or Offline................................................... 4-45 Set Online State ....................................................................... 4-45 Set Offline State ....................................................................... 4-46 Block and Unblock Ports ............................................................... 4-46 Block a Port .............................................................................. 4-46 Unblock a Port ......................................................................... 4-47 Manage Firmware Versions .......................................................... 4-48 Determine a Switch Firmware Version ................................ 4-48 Add a Firmware Version........................................................ 4-49 Modify a Firmware Version Description ............................. 4-52 Delete a Firmware Version..................................................... 4-53 Download a Firmware Version to a Switch......................... 4-53 Manage Configuration Data ......................................................... 4-56 Back Up the Configuration .................................................... 4-57 McDATA® Sphereon 3032 and 3232 Fabric Switches Installation and Service Manual 5 Contents Restore the Configuration ......................................................4-58 Reset Configuration Data .......................................................4-59 Install or Upgrade Software ..........................................................4-59 Chapter 5 FRU Removal and Replacement Remove and Replace FRUs .............................................................5-1 FRUs ............................................................................................5-1 Procedural Notes .......................................................................5-2 RRP: SFP Transceiver .......................................................................5-2 Removal ......................................................................................5-2 Replacement ...............................................................................5-3 RRP: Power Supply ..........................................................................5-4 Removal ......................................................................................5-4 Replacement ...............................................................................5-5 RRP: Cooling Fan FRU.....................................................................5-6 Removal ......................................................................................5-6 Replacement ...............................................................................5-7 RRP: CTP Card - Switch Replacement...........................................5-8 Replacing a Failed Switch ........................................................5-8 Chapter 6 Illustrated Parts Breakdown Front-Accessible FRUs .....................................................................6-1 Rear-Accessible FRUs.......................................................................6-2 Power Plugs and Receptacles..........................................................6-4 Appendix A Messages Sphereon 3032/3232 Element Manager Messages .....................A-1 A..................................................................................................A-1 C ..................................................................................................A-3 D................................................................................................A-12 E.................................................................................................A-14 F.................................................................................................A-15 I..................................................................................................A-17 L.................................................................................................A-22 M ...............................................................................................A-23 N................................................................................................A-23 O................................................................................................A-24 P.................................................................................................A-25 R ................................................................................................A-27 S.................................................................................................A-27 T.................................................................................................A-29 6 McDATA® Sphereon 3032 and 3232 Fabric Switches Installation and Service Manual Contents U ............................................................................................... A-33 Y................................................................................................ A-33 Appendix B Event Code Tables System Events (000 through 199) ..................................................B-3 Power Supply Events (200 through 299) ....................................B-20 Fan Module Events (300 through 399) .......................................B-25 CTP Card Events (400 through 499) ...........................................B-31 Port Module Events (500 through 599) ......................................B-45 MPC Module Events (600 through 699) .....................................B-67 CMM Module Events (800 through 899) ...................................B-73 Appendix C Restore EFC Server Requirements .................................................................................. C-1 Restore EFC Server Procedure ...................................................... C-2 Appendix D Consolidating EFC Servers in a Multiswitch Fabric Overview .......................................................................................... D-2 Required EFC Manager Version............................................. D-5 IP Address Assignment........................................................... D-5 Consolidating EFC Servers ............................................................ D-7 Common Steps for All Configurations ................................. D-7 Private LAN Connection....................................................... D-12 Private and Public LAN Connection................................... D-15 Reconfiguring a Client PC After an EFC Server Failure.......... D-17 McDATA® Sphereon 3032 and 3232 Fabric Switches Installation and Service Manual 7 Contents 8 McDATA® Sphereon 3032 and 3232 Fabric Switches Installation and Service Manual (Templates v2.1) Figures 1-1 1-2 1-3 1-4 1-5 1-6 1-7 1-8 1-9 1-10 2-1 2-2 2-3 2-4 2-5 2-6 2-7 2-8 2-9 2-10 2-11 2-12 2-13 2-14 2-15 2-16 2-17 2-18 2-19 2-20 Out-of-Band Product Management ........................................................... 1-4 Management Server ................................................................................... 1-12 24-Port Ethernet Hub ................................................................................. 1-13 Typical Network Configuration (One Ethernet Connection) ............. 1-16 Typical Network Configuration (Two Ethernet Connections) ........... 1-17 Sphereon 3032/3232 Switch (Front View) ............................................. 1-19 Sphereon 3032/3232 Switch (Rear View) ............................................... 1-19 Multimode and Singlemode Wrap Plugs .............................................. 1-47 Fiber-Optic Protective Plug ....................................................................... 1-47 Null Modem Cable ..................................................................................... 1-48 Stacked Ethernet Hubs ................................................................................ 2-9 Patch Cable and MDI Selector Configuration ........................................ 2-10 Mounting Bracket Installation (Ethernet Hub) ...................................... 2-11 Rack Installation (Ethernet Hub) .............................................................. 2-11 Connection Description Dialog Box ........................................................ 2-17 Connect To Dialog Box .............................................................................. 2-17 COMn (COM1 or COM2) Dialog Box ..................................................... 2-18 Hyperterminal Window ............................................................................ 2-19 Disconnect Confirmation Message Box ................................................... 2-20 Save Session Device Confirmation Box ................................................... 2-20 1U Management Server Connections ...................................................... 2-23 LCD Panel During Boot Sequence ........................................................... 2-24 LCD Panel (Password Entry) .................................................................... 2-26 LCD Panel (New Password) ..................................................................... 2-26 LCD Panel (Save Change) ......................................................................... 2-26 LCD Panel (Password Entry) .................................................................... 2-27 LCD Panel (LAN 2 IP Address) ................................................................ 2-27 LCD Panel (Save Change) ......................................................................... 2-27 LCD Panel (LAN 2 Subnet Mask) ............................................................ 2-28 LCD Panel (Save Change) ......................................................................... 2-28 McDATA® Sphereon 3032 and 3232 Fabric Switches Installation and Service Manual 1 Figures 2-21 2-22 2-23 2-24 2-25 2-26 2-27 2-28 2-29 2-30 2-31 2-32 2-33 2-34 2-35 2-36 2-37 2-38 2-39 2-40 2-41 2-42 2-43 2-44 2-45 2-46 2-47 2-48 2-49 2-50 2-51 2-52 2-53 2-54 2-55 2-56 2-57 2-58 2-59 2-60 2-61 2-62 2 LCD Panel (Password Entry) .................................................................... 2-28 LCD Panel (LAN 1 IP Address) ................................................................ 2-29 LCD Panel (Save Change) .......................................................................... 2-29 LCD Panel (LAN 1 Subnet Mask) ............................................................. 2-29 LCD Panel (Save Change) .......................................................................... 2-29 VNC Authentication Screen ...................................................................... 2-30 Welcome to Windows Dialog Box ............................................................ 2-31 Log On to Windows Dialog Box ............................................................... 2-31 SANavigator Log In or EFCM 8 Log In Dialog Box ............................... 2-32 Control Panel Window ............................................................................... 2-33 System Properties Dialog Box (Network Identification Tab) ............... 2-34 Identification Changes Dialog Box ........................................................... 2-34 Network and Dial-up Connections Window .......................................... 2-35 Local Area Connection 2 Status Dialog Box ............................................ 2-36 Local Area Connection 2 Properties Dialog Box .................................... 2-36 Internet Protocol (TCP/IP) Properties Dialog Box ................................. 2-37 Users and Passwords Dialog Box ............................................................. 2-39 Windows Security Dialog Box .................................................................. 2-40 Change Password Dialog Box ................................................................... 2-40 Add New User Wizard (First Window) .................................................. 2-41 Add New User Wizard (Second Window) .............................................. 2-42 Add New User Wizard (Third Window) ................................................ 2-42 EFCSERVER\srvacc Properties Dialog Box (General Tab) .................. 2-43 EFCSERVER\srvacc Properties Dialog Box (Group Membership Tab) ..... 2-44 Date/Time Properties Dialog Box ............................................................ 2-45 Date/Time Properties Dialog Box, Time Zone ....................................... 2-45 Call Home Configuration Dialog Box ...................................................... 2-47 Main Window (SANavigator 4.0 or EFCM 8.0) ...................................... 2-48 SANavigator or EFCM 8 Server Users Dialog Box ................................ 2-49 Add User Dialog Box .................................................................................. 2-49 Discover Setup Dialog Box ........................................................................ 2-51 Domain Information Dialog Box (IP Address Page) .............................. 2-52 System Properties Dialog Box (General Tab) .......................................... 2-54 Switch Hardware View .............................................................................. 2-56 Configure Feature Key Dialog Box ........................................................... 2-57 New Feature Key Dialog Box .................................................................... 2-57 Enable Feature Key Dialog Box ................................................................. 2-58 Warning Dialog Box ................................................................................... 2-58 Configure Open Systems Management Server Dialog Box .................. 2-60 Configure FICON Management Server Dialog Box ............................... 2-61 Switch Binding State Change Dialog Box ................................................ 2-64 Switch Binding Membership List Dialog Box ......................................... 2-66 McDATA® Sphereon 3032 and 3232 Fabric Switches Installation and Service Manual Figures 2-63 2-64 2-65 2-66 2-67 2-68 2-69 2-70 2-71 2-72 2-73 2-74 2-75 2-76 2-77 2-78 2-79 2-80 2-81 2-82 2-83 2-84 2-85 2-86 2-87 2-88 2-89 2-90 2-91 2-92 2-93 2-94 2-95 2-96 2-97 2-98 2-99 2-100 2-101 2-102 2-103 2-104 2-105 Configure Open Trunking Dialog Box .................................................... 2-70 Open Trunking Log .................................................................................... 2-73 Configure Date and Time Dialog Box ..................................................... 2-74 Date and Time Synced Dialog Box ........................................................... 2-75 Configure Identification Dialog Box ........................................................ 2-77 Configure Switch Parameters Dialog Box ............................................... 2-78 Configure Fabric Parameters Dialog Box ................................................ 2-82 Configure Ports Dialog Box (Open Systems Management Style) ....... 2-85 Configure Ports Dialog Box (FICON Management Style) .................... 2-87 Configure Addresses - Active Dialog Box .............................................. 2-89 Save Address Configuration As Dialog Box .......................................... 2-90 Configure SNMP Dialog Box .................................................................... 2-91 Configure E-Mail Dialog Box .................................................................... 2-92 Configure Ethernet Events Dialog Box ................................................... 2-94 Configure Call Home Event Notification Dialog Box ........................... 2-94 Configure Threshold Alerts Dialog Box .................................................. 2-96 New Threshold Alerts Dialog Box – First Screen .................................. 2-97 New Threshold Alerts Dialog Box - Second Screen .............................. 2-98 New Threshold Alerts Dialog Box - Third Screen ................................. 2-99 New Threshold Alerts Dialog Box - Summary Screen ........................ 2-100 Test Remote Notification Dialog Box .................................................... 2-102 Call-Home Information Dialog Box ....................................................... 2-103 Shut Down Windows Dialog Box .......................................................... 2-105 TightVNC Network Error Message ....................................................... 2-105 Enter Network Password Dialog Box .................................................... 2-108 View Panel (Switch Page) ........................................................................ 2-108 Configure Panel (Ports Page) .................................................................. 2-109 Configure Panel (Switch Page with Identification Tab) ..................... 2-111 Configure Panel (Switch Page with Date/Time Tab) ......................... 2-112 Configure Panel (Switch Page with Parameters Tab) ......................... 2-113 Configure Panel (Director Page with Fabric Parameters Tab) ........... 2-115 Configure Panel (Director Page with Network Tab) ........................... 2-118 Network Information Message Box ....................................................... 2-118 Configure Panel (Management Page with SNMP Tab) ...................... 2-120 Configure Panel (Management Page with CLI Tab) ........................... 2-121 Configure Panel (Management Page with OSMS Tab) ....................... 2-122 Configure Panel (Security Page with User Rights Tab) ...................... 2-123 Configure Panel (Security Page with Port Binding Tab) .................... 2-124 Configure Panel (Security Page with Switch Binding Tab) ................ 2-125 Configure Panel (Security Page with Fabric Binding Tab) ................. 2-127 Configure Panel (Security Page with EFM Tab) .................................. 2-129 Configure Panel (Performance Page with OpenTrunking Tab) ........ 2-130 Operations Panel (Feature Installation Tab) ......................................... 2-133 McDATA® Sphereon 3032 and 3232 Fabric Switches Installation and Service Manual 3 Figures 2-106 2-107 2-108 3-1 3-2 3-3 3-4 3-5 3-6 3-7 3-8 3-9 3-10 3-11 3-12 3-13 3-14 3-15 3-16 3-17 3-18 3-19 3-20 3-21 3-22 3-23 3-24 3-25 3-26 3-27 3-28 3-29 3-30 3-31 3-32 3-33 3-34 3-35 3-36 3-37 3-38 3-39 3-40 4 Port Properties Dialog Box ...................................................................... 2-136 McDATA File Center Home Page .......................................................... 2-137 McDATA File Center (New User Registration Page) .......................... 2-139 Shut Down Windows Dialog Box ............................................................... 3-8 LCD Panel During Boot Sequence .............................................................. 3-9 EFC Manager Product View ...................................................................... 3-10 Port Properties Dialog Box ........................................................................ 3-14 Link Incident Log ........................................................................................ 3-16 Event Log ..................................................................................................... 3-17 Username and Password Required Dialog Box ..................................... 3-21 SANpilot View Panel - Switch View ........................................................ 3-22 SANpilot Port Properties Tab .................................................................... 3-24 Windows Security Dialog Box .................................................................. 3-37 Windows Task Manager Dialog Box (Applications Page) .................... 3-37 Shut Down Windows Dialog Box ............................................................. 3-38 LCD Panel During Boot Sequence ............................................................ 3-39 EFC Manager Login Dialog Box ............................................................... 3-40 Dr. Watson for Windows 2000 Dialog Box .............................................. 3-43 LCD Panel During Boot Sequence ............................................................ 3-44 EFC Manager Login Dialog Box ............................................................... 3-45 EFC Management Services Window ........................................................ 3-47 EFC Manager Login Dialog Box ............................................................... 3-49 Interconnecting Multiple Hubs ................................................................. 3-52 LCD Panel (LAN 2 IP Address) ................................................................ 3-56 Connection Description Dialog Box ......................................................... 3-57 Connect To Dialog Box ............................................................................... 3-58 COMn Dialog Box (COM1 or COM2) ...................................................... 3-58 Hyperterminal Window - Configuration Information .......................... 3-59 Disconnect Verification Message Box ...................................................... 3-60 Save Session Device Verification Message Box ...................................... 3-60 Modify Network Address Dialog Box ..................................................... 3-60 New Product Dialog Box ........................................................................... 3-61 Connection Description Dialog Box ......................................................... 3-64 Connect-To Dialog Box .............................................................................. 3-65 COMn Dialog Box (COM1 or COM2) ...................................................... 3-65 Hyperterminal Window - Event Log ....................................................... 3-66 Disconnect Verification Message .............................................................. 3-67 Save Session Device Verification Message .............................................. 3-67 Configure Ports Dialog Box ....................................................................... 3-81 Configure Fabric Parameters Dialog Box ................................................ 3-82 Fabric Binding Dialog Box (First) ............................................................. 3-85 Switch Binding - State Change Dialog Box ............................................. 3-85 Fabric Binding Dialog Box (Second) ......................................................... 3-87 McDATA® Sphereon 3032 and 3232 Fabric Switches Installation and Service Manual Figures 3-41 3-42 3-43 3-44 3-45 3-46 3-47 3-48 3-49 3-50 3-51 3-52 3-53 4-1 4-2 4-3 4-4 4-5 4-6 4-7 4-8 4-9 4-10 4-11 4-12 4-13 4-14 4-15 4-16 4-17 4-18 4-19 4-20 4-21 4-22 4-23 4-24 6-1 6-2 6-3 D-1 D-2 D-3 Fabric Binding Dialog Box (Third) ........................................................... 3-87 Switch Binding - Membership List Dialog Box ...................................... 3-88 Clear Link Incident Alert(s) Dialog Box .................................................. 3-90 Port Properties Dialog Box ........................................................................ 3-94 Configure Fabric Parameters Dialog Box ................................................ 3-98 Configure Switch Parameters Dialog Box ............................................... 3-99 Active Zone Set View ............................................................................... 3-100 Configure Fabric Parameters Dialog Box .............................................. 3-104 Windows 2000 Task Manager Dialog Box - Performance .................. 3-110 Shut Down Windows Dialog Box .......................................................... 3-111 LCD Panel During Boot Sequence ......................................................... 3-111 EFC Manager Login Dialog Box ............................................................. 3-112 LCD Panel During Boot Sequence ......................................................... 3-114 EFC Event Log .............................................................................................. 4-5 Product Status Log ...................................................................................... 4-6 Sphereon 3032 and 3232 Event Log .......................................................... 4-8 Hardware Log .............................................................................................. 4-9 Link Incident Log ...................................................................................... 4-11 Threshold Alert Log ................................................................................... 4-12 Open Trunking Log .................................................................................... 4-13 Monitor Panel (Logs Page) ........................................................................ 4-14 Port List View ............................................................................................. 4-16 FRU List View ............................................................................................. 4-18 Node List View .......................................................................................... 4-19 Zone Sets View ........................................................................................... 4-21 Hardware View ......................................................................................... 4-23 Port Properties Dialog Box ........................................................................ 4-24 Performance View ..................................................................................... 4-27 Port Diagnostics Dialog Box .................................................................... 4-30 Channel Wrap On for Port n Dialog Box ............................................... 4-34 Swap Ports Dialog Box ............................................................................. 4-35 Operations Panel (Maintenance Page with Dump Retrieval Tab) ...... 4-37 Save As Dialog Box .................................................................................... 4-37 Download Complete Dialog Box ............................................................. 4-38 Save Data Collection Dialog Box .............................................................. 4-39 Data Collection Dialog Box ....................................................................... 4-40 Clean Fiber-Optic Components ................................................................ 4-41 Front-Accessible FRUs ................................................................................ 6-2 Rear-Accessible FRUs ................................................................................. 6-3 Power Plugs and Receptacles .................................................................... 6-4 EFC Server Consolidation (Private LAN Connection Only) ................ D-3 EFC Server Consolidation (Private and Public LAN Connections) .... D-4 IP Addresses in a Multiswitch Environment ......................................... D-6 McDATA® Sphereon 3032 and 3232 Fabric Switches Installation and Service Manual 5 Figures 6 McDATA® Sphereon 3032 and 3232 Fabric Switches Installation and Service Manual (Templates v2.1) Tables 1-1 1-2 2-1 2-2 2-3 2-4 2-5 3-1 3-2 3-3 3-4 3-5 3-6 4-1 5-1 6-1 6-2 6-3 Status Symbols ............................................................................................ 1-27 Operating Bar and Switch Status ............................................................. 1-43 Factory-Set Defaults (Switch) ..................................................................... 2-1 Factory-Set Defaults (management server) .............................................. 2-2 ................................................ Defaults for Reset Configuration (Switch) 2-2 Installation Task Summary ......................................................................... 2-5 Switch Operational States and Symbols .................................................. 2-55 Factory-Set Defaults ..................................................................................... 3-1 MAP Summary ............................................................................................. 3-2 Event Codes versus Maintenance Action ................................................. 3-3 Port Operational States and Actions (SANpilot) ................................... 3-76 Port Operational and LED States (EFC Server) ...................................... 3-77 Bytes 8 through 11 Failure Reasons and Actions ................................. 3-106 Factory-Set Defaults ..................................................................................... 4-2 ESD Requirements ........................................................................................ 5-1 Front-Accessible FRU Parts List ................................................................. 6-2 Rear-Accessible FRU Parts List .................................................................. 6-3 Power Cord and Receptacle List ................................................................ 6-5 McDATA® Sphereon 3032 and 3232 Fabric Switches Installation and Service Manual 1 Tables 2 McDATA® Sphereon 3032 and 3232 Fabric Switches Installation and Service Manual Preface This publication is part of a documentation suite that supports the McDATA® Sphereon 3032™ and Shereon 3232™ Switch. Who Should Use this Manual How to Use this Manual This publication is intended for trained service representatives experienced with storage area network (SAN) and Fibre Channel technology. This publication is organized as follows: Chapter 1, General Information. This chapter describes the maintenance approach to switch problem analysis and repair. The chapter provides a description of the switches and attached Enterprise Fabric Connectivity (EFC) Server, specifications, remote workstation configurations and minimum specifications, field-replaceable units (FRUs), switches and indicators, software diagnostic features, and tools and test equipment. Chapter 2, Installation Tasks. This chapter provides instructions to install, configure, and verify operation of one or more switches and the associated EFC Server. The switch can be installed on a desktop, or mounted in an FC-512 Fabricenter™ equipment cabinet or in any standard equipment rack. Chapter 3, Diagnostics. This chapter describes maintenance analysis procedures (MAPs) that assist you in isolating a switch problem to an individual FRU. Chapter 4, Repair Information. This chapter describes supplementary diagnostic and repair procedures for a failed switch. The chapter includes procedures to display and use log information, perform port diagnostics, save configuration data, McDATA® Sphereon 3032 and 3232 Fabric Switches Installation and Service Manual 3 Preface collect maintenance data, power-on, power-off, and IPL the switch, set the switch online or offline, block ports, manage firmware, clean fiber optics, and install or upgrade software. Chapter 5, FRU Removal and Replacement. This chapter describes procedures to remove and replace the switch FRUs, and the entire switch when required. Chapter 6, Illustrated Parts Breakdown. This chapter illustrates, describes, and shows the location of all switch FRUs. In addition, FRUs are cross-referenced to corresponding part numbers. Appendix A, Messages. This appendix lists user and error messages that appear in the EFC Manager and Sphereon Product Manager applications at the EFC Server. A description of each message and recommended action in response to the message are also provided. Appendix B, Event Code Tables. This appendix provides an explanation of event codes that appear at the Product Manager application. The event severity and a recommended action in response to each event are also provided. Appendix C, Restore EFC Server. This appendix provides the instructions to restore all required switch applications to the EFC Server in case of a hard drive failure. Appendix D, Consolidating EFC Servers in a Multiswitch Fabric. This appendix provides the instructions for consolidating operation and network addressing of multiple EFC Servers. The Glossary defines terms, abbreviations, and acronyms used in the manual. An Index is also provided. Related Publications 4 Other publications that provide additional information about the switch include: • McDATA Products in a SAN Environment Planning Manual (620-000124). • McDATA Sphereon 3032 and 3232 Fabric Switch Product Manager User Manual (620-000152). • Enterprise Fabric Connectivity Manager User Manual (620-005001). • FC-512 Fabricenter Equipment Cabinet Installation and Service Manual (620-000100). • McDATA SANpilot User Manual (620-000160). McDATA® Sphereon 3032 and 3232 Fabric Switches Installation and Service Manual Preface Conventions • McDATA OPENconnectors SNMP Support Manual (620-000131). • McDATA OPENconnectors Command Line Interface User Manual (620-000134). The following notational conventions are used in the document: A danger contains information essential to avoid a hazard that can cause death. A warning contains information essential to avoid a hazard that can cause severe personal injury or substantial property damage. A caution contains information essential to avoid damage to the system or equipment. The caution may apply to hardware or software. Where to Get Help For technical support, customers should contact the McDATA solution center. The solution center provides a single point of contact for customers seeking assistance, and is staffed 24 hours a day, seven days a week, including holidays. Contact the solution center at the phone number, fax number, or e-mail address listed below. Please have the product serial number (printed on the service label attached to the bottom of the switch) available. The serial number is printed on the service label attached to the bottom of the switches, and on a label attached to the rear panel of the switches. Phone: (800) 752-4572 or (720) 558-3910 Fax: (720) 558-3851 E-mail: [email protected] For technical support for the SANavigator® application, contact the SANavigator Solution Center at the phone number or e-mail address listed below. Phone: (877) 948-4448 E-mail: [email protected] Forwarding Publication Comments We sincerely appreciate comments about this publication. Please send comments to McDATA’s solution center by telephone, fax, or e-mail. The numbers and e-mail address are listed above. Identify the manual and provide page numbers and specific detail. Thank you. McDATA® Sphereon 3032 and 3232 Fabric Switches Installation and Service Manual 5 Preface Ordering Printed Manuals Trademarks To order a paper copy of this manual, submit a purchase order as described in Ordering McDATA Documentation Instructions, which is found on McDATA’s web site, http://www.mcdata.com. To obtain documentation CD-ROMs, contact your sales representative. The following terms, indicated by a registered trademark symbol (®) or trademark symbol (™) on first use in this publication, are trademarks of McDATA Corporation or SANavigator, Inc. in the United States or other countries or both: Registered Trademarks Trademarks McDATA® Sphereon™ Fabricenter® OPENconnectors™ OPENready® SANpilot™ SANavigator® SANtegrity™ All other trademarked terms, indicated by a registered trademark symbol (®) or trademark symbol (™) on first use in this publication, are trademarks of their respective owners in the United States or other countries or both. Laser Compliance Statement Laser transceivers in the switches are tested and certified in the United States to conform to Title 21 of the Code of Federal Regulations (CFR), Subchapter J, Parts 1040.10 and 1040.11 for Class 1 laser products. Elsewhere, the transceivers are tested and certified to be compliant with International Electrotechnical Commission IEC825-1 and European Norm EN60825-1 and EN60825-2 regulations for Class 1 laser products. Class 1 laser products are not considered hazardous. The transceivers are designed such that there is never human access to laser radiation above a Class 1 level during normal operation or prescribed maintenance conditions. Federal Communications Commission (FCC) Statement 6 The switches generate, use, and can radiate radio frequency energy, and if not installed and used in accordance with the instructions provided, may cause interference to radio communications. The switches have been tested and found to comply with the limits for Class A computing devices pursuant to Subpart J of Part 15 of the FCC Rules, which are designed to provide reasonable protection against such interference in a commercial environment. Operation of this equipment in a residential area is likely to cause interference in which case the user, at his or her own expense, will take whatever McDATA® Sphereon 3032 and 3232 Fabric Switches Installation and Service Manual Preface measures are required to correct the interference. Any modifications or changes made to the switches without explicit approval from McDATA, by means of a written endorsement or through published literature, will invalidate the service contract and void the warranty agreement with McDATA. Chinese Class A Telecommunication Product Statement European Union Conformity Declarations for Information Technology Equipment European Union Directives The Sphereon 3016 and 3216 Switches meet the following regulatory requirements as set forth by European Norms (ENs) and International Electrotechnical Commission (IEC) standards for commercial and light industrial information technology equipment (ITE). • EN55022 1994+A (1995), A2 (1997) Class A: ITE-generic radio frequency interference (RFI) emission standard for domestic, commercial, and light industrial environments (equivalent to CISPR 22 Class A). • EN50082-1 (IEC61000-4x): ITE-generic electromagnetic compatibility and immunity standard for domestic, commercial, and light industrial environments. • EN61000-3-2: Generic standard for domestic, commercial, and light industrial environments that proscribes limitations for harmonic current emissions. • EN61000-3-3: Generic standard for domestic, commercial, and light industrial environments that proscribes limitations for voltage fluctuation and flicker in low-voltage supply systems. • EN60950/IEC 950: ITE-generic electrical and fire safety standard for domestic, commercial, and light industrial environments. The European Union (EU) Council has implemented a series of directives that define product safety standards for all EU member countries. The following directives apply to the Sphereon 3016 and 3216 Switches: McDATA® Sphereon 3032 and 3232 Fabric Switches Installation and Service Manual 7 Preface • The switch conforms with all protection requirements of EU directive 89/336/EEC (EMC Directive) in accordance with of the laws of the member countries relating to electromagnetic compatibility (EMC), emissions, and immunity. • The switch conforms with all protection requirements of EU directive 73/23/EEC (Low Voltage Directive) in accordance with of the laws of the member countries relating to electrical safety. • The switch conforms with all protection requirements of EU directive 93/68/EEC (Machinery Directive) in accordance with of the laws of the member countries relating to safe electrical and mechanical operation of the equipment. McDATA does not accept responsibility for any failure to satisfy the protection requirements of any of these directives resulting from a non-recommended or non-authorized modification to the switch. Warnings The following WARNING statements apply to certain information in this publication, and describe safety practices that must be observed while servicing the switch. DANGER To prevent electric shock, do not reach into nonvisible areas of a switch connected to primary facility power. DANGER A McDATA-supplied power cord is provided for each switch power supply. To prevent electric shock when connecting the switch to primary facility power, use only the supplied power cords, and ensure the facility power receptacle is the correct type, supplies the required voltage, and is properly grounded. Cautions 8 The following CAUTION statements apply to certain information in this publication, and describe safety practices that must be observed while servicing the switch. McDATA® Sphereon 3032 and 3232 Fabric Switches Installation and Service Manual Preface CAUTION Do not press the IML button unless directed by a procedural step or the next level of support. CAUTION Prior to servicing a switch or EFC Server, determine the Ethernet LAN configuration. Installation of switches and the EFC Server on a public customer intranet can complicate problem determination and fault isolation. CAUTION Three person lift - the director weighs approximately 115 lbs. Do not attempt to lift or carry the director with fewer than three people. Failure to observe this CAUTION may result in injury to personnel or damage to the director. CAUTION The switch’s non-open fiber control (non-OFC) laser transceivers are designed and certified for use only with fiber-optic cable and connectors with characteristics specified by McDATA. Use of other connectors or optical fiber can result in emission of laser power levels capable of producing injury to the eye if viewed directly. Use of non-specified connectors or optical fiber can violate the Class 1 laser classification. General Precautions When servicing the switch, follow these practices: • Always use correct tools. • Always use correct replacement parts. • Keep all paperwork up to date, complete, and accurate. McDATA® Sphereon 3032 and 3232 Fabric Switches Installation and Service Manual 9 Preface 10 McDATA® Sphereon 3032 and 3232 Fabric Switches Installation and Service Manual 1 General Information The McDATA® Sphereon™ 3032and Sphereon™ 3232 Fabric Switches provide dynamically switched connections between Fibre Channel servers and devices in a storage area network (SAN) environment. SANs introduce the concept of server-to-device networking and multiswitch fabrics, eliminate requirements for dedicated connections, and enable the enterprise to become data-centric. A SAN provides speed, high capacity, and flexibility for the enterprise, and is primarily based upon Fibre Channel architecture. The Sphereon 3032 and Sphereon 3232 switches implement Fibre Channel technology that provides a bandwidth of either 1.0625 gigabits per second (Sphereon 3032) or 2.125 gigabits per second (Sphereon 3232), redundant switched data paths, a scalable number of active ports, and long transmission distances (up to 20 kilometers). This chapter describes the switch and switch management tdhrough the attached Enterprise Fabric Connectivity (EFC) Server. The chapter specifically discusses: • Switch management, error-detection and reporting features, serviceability features, zoning, multiswitch fabrics, and specifications. • The management server and minimum hardware specifications. • Remote workstation configurations and hardware specifications. • Maintenance approach. • Field-replaceable units (FRUs). • Connectors and indicators. • Software diagnostic features. • Tools and test equipment. General Information 1-1 General Information 1 Switch Description The Sphereon 3032/3232 Switches provide Fibre Channel connectivity through 32 ports. Switch ports operate at either 1.0625 (Sphereon 3032) or 2.125 (Sphereon 3232) gigabits per second (Gbps), and can be configured as: • Fabric ports (F_Ports) to provide direct connectivity for up to 24 switched fabric devices. • Expansion ports (E_Ports) to provide interswitch link (ISL) connectivity to fabric directors and switches. The switch can be installed on a table or desk top, mounted in an FC-512 Fabricenter™ equipment cabinet or in any standard equipment rack. Multiple switches and the management server communicate on a local area network (LAN) through one or more 10/100 Base-T Ethernet hubs. One or more 24-port Ethernet hubs are optional and can be ordered with the switch. Up to three hubs are daisy-chained as required to provide additional Ethernet connections as more switches (or other McDATA managed products) are installed on a customer network. The switches provide dynamically switched connections for servers and devices, supports mainframe and open-systems interconnection (OSI) computing environments, and provides data transmission and flow control between device node ports (N_Ports) as dictated by the Fibre Channel Physical and Signaling Interface (FC-PH 4.3). Through interswitch links (ISLs), the switch can connect additional switches to form a Fibre Channel multiswitch fabric. The switch provides connectivity for devices manufactured by multiple original equipment manufacturers (OEMs). To determine if an OEM product can communicate through connections provided by the switch, or if communication restrictions apply, refer to the supporting publications for the product or contact your McDATA marketing representative Switch Management 1-2 Out-of-band (non-Fibre Channel) management access to McDATA products is provided through an Ethernet LAN connection to a switch front panel. The following out-of-band management access methods are provided: McDATA® Sphereon 3032 and 3232 Fabric Switches Installation and Service Manual General Information 1 • Optional management server with the SAN Management Application) and Element Manager applications installed. The management server is a rack-mount unit that provides a central point of control for up to 48 switches or managed McDATA products. Operators at remote workstations can connect to the management server through the local SANavigator or EFCM 8 application and associated Element Manager applications to manage and monitor switches controlled by the management server. A maximum of nine concurrent users (including a local user) can log in to the SANavigator or EFCM 8 application. • Management using simple network management protocol (SNMP). An SNMP agent is implemented through the SANavigator or EFCM 8 application that allows administrators on SNMP management workstations to access product management information using any standard network management tool. Administrators can assign Internet Protocol (IP) addresses and corresponding community names for up to six SNMP workstations functioning as SNMP trap message recipients. • Management through the Internet using the SANpilot interface installed on the director or switch. This interface supports configuration, statistics monitoring, and basic operation of the product, but does not offer all the capabilities of the corresponding Element Manager application. Administrators launch the SANpilot interface from a remote PC by entering the product’s IP address as the Internet uniform resource locator (URL), then entering a user name and password at a login screen. The PC browser then becomes a management console. • Management through a customer-supplied remote workstation communicating with the management server through a corporate intranet. • Management through the command line interface (CLI). The CLI allows you to access many SANavigator or EFCM 8 and Element Manager applications while entering commands during a telnet session with the director. The primary purpose of the CLI is to automate management of a large number of directors using scripts. The CLI is not an interactive interface; no checking is done for pre-existing conditions and no prompts display to guide users through tasks. Refer to the McDATA Command Line Interface User Manual (620-000124). Switch Description 1-3 General Information 1 Figure 1-1 illustrates out-of-band product management. In the figure, the managed product is a Sphereon fabric switch. Figure 1-1 Out-of-Band Product Management The following inband management access methods are provided as options: 1-4 • Management through the product’s open-system management server (OSMS) that communicates with an application client. The application resides on an open-systems interconnection (OSI) device attached to a switch port, and communicates using Fibre Channel common transport (FC-CT) protocol. Product operation, port connectivity, zoning, and fabric control are managed through a device-attached console. • Management through the product’s Fibre Connection (FICON) management server (FMS) that communicates with the IBM System Automation for OS/390 (SA OS/390) operating system. The operating system resides on an IBM System/390 or zSeries 900 Parallel Enterprise Server attached to a director or switch port, and communicates through a FICON channel. Control of connectivity and statistical product monitoring are provided through a host-attached console. McDATA® Sphereon 3032 and 3232 Fabric Switches Installation and Service Manual General Information 1 Error-Detection, Reporting, and Serviceability Features The switch provides the following error-detection, reporting, and serviceability features: • Light-emitting diodes (LEDs) on switch FRUs and adjacent to Fibre Channel ports that provide visual indicators of hardware status or malfunctions. • System and threshold alerts, event logs, audit logs, link incident logs, threshold alert logs, and hardware logs that display switch, Ethernet link, and Fibre Channel link status at the management server, customer-supplied server (running the EFCM Lite application), or a remote workstation. • Diagnostic software that performs power-on self-tests (POSTs) and port diagnostics (internal loopback, external loopback, and Fibre Channel (FC) wrap tests). The FC wrap test applies only when the switch is configured to operate in FICON management mode. • Automatic notification of significant system events (to support personnel or administrators) through e-mail messages or the call-home feature. • An external modem for use by support personnel to dial-in to the management server for event notification and to perform remote diagnostics. • An RS-232 maintenance port at the rear of the switch (port access is password protected) that enables installation or service personnel to change the switch’s internet protocol (IP) address, subnet mask, and gateway address; or to run diagnostics and isolate system problems through a local or remote terminal. • Redundant FRUs; (small form factor pluggable (SFP)) optical transceivers, power supplies, and cooling fans that are removed or replaced without disrupting switch or Fibre Channel link operation. • A modular design that enables quick removal and replacement of FRUs without tools or equipment. • Concurrent port maintenance. SFPs and Fiber-optic cables are removed and attached to ports without interrupting other ports or director operation. Switch Description 1-5 General Information 1 • Beaconing to assist service personnel in locating a specific port or switch. When port beaconing is enabled, the amber LED associated with the port flashes. When unit beaconing is enabled, the system error indicator on the front panel flashes. Beaconing does not affect port or switch operation. • Data collection through the Element Manager application to help isolate system problems. The data includes a memory dump file and audit, hardware, and engineering logs. • Status monitoring of redundant FRUs and alternate Fibre Channel data paths to ensure continued director availability in case of failover. The SANavigator or EFCM 8 application queries the status of each backup FRU daily. A backup FRU failure is indicated by an illuminated amber LED. • Simple network management protocol (SNMP) management using the Fibre Alliance MIB that runs on the management server. Up to 12 authorized management workstations can be configured through the SAN Management application to receive unsolicited SNMP trap messages. The trap messages indicate operational state changes and failure conditions. • SNMP management using the Fibre Channel Fabric Element MIB, transmission control protocol/internet protocol (TCP/IP) MIB-II definition (RFC 1213), or a product-specific MIB that runs on each switch. Up to 12 authorized management workstations can be configured through the Element Manager application to receive unsolicited SNMP trap messages. The trap messages indicate switch operational state changes and failure conditions. • SNMP management using the Fibre Alliance MIB that runs on the management server. Up to 12 authorized management workstations can be configured through the SAN Management application to receive unsolicited SNMP trap messages. The trap messages indicate operational state changes and failure conditions. NOTE: For more information about SNMP support provided by McDATA products, refer to the McDATA OPENconnectors SNMP Support Manual (620-000131). 1-6 McDATA® Sphereon 3032 and 3232 Fabric Switches Installation and Service Manual General Information 1 Zoning Feature The switch supports a name server zoning feature that partitions attached devices into restricted-access groups called zones. Devices in the same zone can recognize and communicate with each other through switched port-to-port connections. Devices in separate zones cannot communicate with each other. Zoning is configured by authorizing or restricting access to name server information associated with device N_Ports that attach to switch fabric ports (F_Ports). A zone member is specified by the port number to which a device is attached, or by the eight-byte (16-digit) worldwide name (WWN) assigned to the host bus adapter (HBA) or Fibre Channel interface installed in a device. A device can belong to multiple zones. CAUTION If zoning is implemented by port number, a change to the switch fiber-optic cable configuration disrupts zone operation and may incorrectly include or exclude a device from a zone. CAUTION If zoning is implemented by WWN, removal and replacement of a device HBA or Fibre Channel interface (thereby changing the device WWN) disrupts zone operation and may incorrectly include or exclude a device from a zone. CAUTION In Open Fabric mode, only zoning by WWN is supported. Zoning by port numbers is not. Zones are grouped into zone sets. A zone set is a group of zones that is enabled (activated) or disabled across all switches in a multiswitch fabric. Only one zone set can be enabled at one time. Switch Description 1-7 General Information 1 Multiswitch Fabrics A Fibre Channel topology that consists of one or more interconnected switches or switch elements is called a fabric. Operational software provides the ability to interconnect switches (through expansion port (E_Port) connections) to form a multiswitch fabric. The data transmission path through the fabric is typically determined by fabric elements and is user-transparent. Subject to zoning restrictions, devices attached to any interconnected switch can communicate with each other through the fabric. Because a multiswitch fabric is typically complex, maintenance personnel should be aware that several factors can degrade fabric performance or cause connectivity failures. These factors include: • Domain ID assignment - Each switch in a fabric is identified by a unique domain ID that ranges from 1 through 31. A domain ID of 0 is invalid. If two operational fabrics join, they determine if any domain ID conflicts exist between the fabrics. If one or more conflicts exist, the E_Ports that form the interswitch link (ISL) segment to prevent the fabrics from joining. • Zoning - In a multiswitch fabric, zoning is configured on a fabric-wide basis, and any change to the zoning configuration is applied to all switches in the fabric. To ensure zoning is consistent across a fabric, the following rules are enforced when two fabrics (zoned or unzoned) join: — Fabric A unzoned and Fabric B unzoned - The fabrics join successfully, and the resulting fabric remains unzoned. — Fabric A zoned and Fabric B unzoned - The fabrics join successfully, and fabric B automatically inherits the zoning configuration from fabric A. — Fabric A unzoned and Fabric B zoned - The fabrics join successfully, and fabric A automatically inherits the zoning configuration from fabric B. — Fabric A zoned and Fabric B zoned - The fabrics join successfully only if the zone configurations can be merged. If the fabrics cannot join, the connecting ports segment and the fabrics remain independent. Zone configurations for two fabrics are compatible (the zones can join) if the active zone set name is identical for each fabric, and if zones with the same name have identical elements. 1-8 McDATA® Sphereon 3032 and 3232 Fabric Switches Installation and Service Manual General Information 1 • Port segmentation - When an ISL activates, the switches exchange operating parameters to determine if they are compatible and can join to form a single fabric. If incompatible, the connecting E_Port at each switch segments to prevent the creation of a single fabric. A segmented link transmits only Class F traffic; the link does not transmit Class 2 or Class 3 traffic. The following conditions cause ports to segment: — Incompatible operating parameters - Either the resource allocation time-out value (R_A_TOV) or error-detect time-out value (E_D_TOV) is inconsistent between switches. To prevent port segmentation, the same E_D_TOV and R_A_TOV must be specified for each switch. — Duplicate domain IDs - One or more domain ID conflicts are detected. — Incompatible zoning configurations - zoning configurations for the switches are not compatible. — Build fabric protocol error - A protocol error is detected during the process of forming the fabric. — No principal switch - No switch in the fabric is capable of becoming the principal switch. NOTE: At least one director or switch in a multiswitch fabric must be set to either principal or default, making it capable of becoming principal switch. If all directors and switches are set to never principal, all ISLs will segment (Reason code 05). — Unresponsive switch - Each switch in a fabric periodically verifies operation of all attached switches. An ISL segments if the attached switch does not respond to a verification request. — ELP retransmission failure timeout - A switch that exhibits a hardware failure or connectivity problem cannot transmit or receive Class F frames. The director did not receive a response to multiple exchange link protocol (ELP) frames, did not receive a fabric login (FLOGI) frame, and cannot join an operational fabric. Switch Description 1-9 General Information 1 Switch Specifications This section lists the physical characteristics, storage and shipping environment, operating environment, and service clearances for the Sphereon 3032 and Sphereon 3232Switches. Physical Characteristics Dimensions: Height: 6.5 centimeters (2.6inches) Width: 44.5 centimeters (17.5 inches) Depth: 64.1 centimeters (25.2 inches) Weight: 16.8 kilograms (37 pounds) Power Requirements: Input voltage: 100 to 240 VAC Input Frequency: 47 to 63 Hz Input Current: 3032 - 1.0 amps at 208 VAC 3232 - 1.3 amp at 208 VAC Plan for single phase or phase-to-phase connections and 5-ampere dedicated service Airflow Clearance in Rack: Sides: None Top and Bottom: None Front and Rear: 7.6 centimeters (3.0 inches) Heat Dissipation: 3032: 682 BTU/Hr (200 watts) 3232: 836 BTU/Hr (245 watts) Shock and Vibration Tolerance: 60 Gs for 10 milliseconds without nonrecoverable errors 1-10 McDATA® Sphereon 3032 and 3232 Fabric Switches Installation and Service Manual General Information 1 Acoustical Noise: 70 dB “A” scale Inclination: 10° maximum Storage and Shipping Environment Protective packaging must be provided to protect the switch under all shipping methods (domestic and international). Shipping temperature: -40° C to 60° C (-40° F to 140° F ) Storage temperature: 1° C to 60° C (34° F to 140° F) Shipping relative humidity: 5% to 100% Storage relative humidity: 5% to 80% Maximum wet-bulb temperature: 29° C (84° F ) Altitude: 40,000 feet (12,192 meters) Operating Environment Temperature: 4° C to 40° C (40° F to 104° F) Relative humidity: 8% to 80% Maximum wet-bulb temperature: 27° C (81° F) Altitude: 3,048 meters (10,000 feet) Switch Specifications 1-11 General Information 1 Management Server Figure 1-2 The management server is a one rack unit (1U) high, LAN-accessed, rack- mount unit that provides a central point of control for up to 48 connected switches or other McDATA managed products. The server desktop is accessed through a LAN-attached PC and standard web browser. Figure 1-2 illustrates the management server with attached liquid crystal display (LCD) panel. Management Server The server is rack mounted in the McDATA-supplied FC-512 Fabricenter equipment cabinet. The SANpilot interface or management server is required to install, configure, and manage the switch. The management server provides two auto-detecting 10/100 Mbps Ethernet LAN connectors (RJ-45 adapters). The first adapter (LAN 1) attaches (optionally) to a public customer intranet to allow access from remote user workstations. The second adapter (LAN 2) attaches to a private LAN segment containing switches or managed McDATA products. Management Server Specifications The following list summarizes hardware specifications for the EFC Server rack-mount platform. Current platforms may ship with more enhanced hardware, such as a faster processor, additional randomaccess memory (RAM), or a higher-capacity hard drive. • 1-12 1U rack-mount server running the Intel® Pentium® 4 processor with an 1,800 megahertz (MHz) or greater clock speed, Microsoft Windows® 2000 Professional operating system, and power cord. McDATA® Sphereon 3032 and 3232 Fabric Switches Installation and Service Manual General Information 1 Ethernet Hub (Optional) • TightVNC™ Viewer Version 1.2.7 client-server software control package that provides remote network access (through a standard web browser) to the EFC Server desktop. • 1,024 megabyte (MB) or greater RAM. • 40 gigabyte (GB) or greater internal hard drive. • 1.44 MB 3.5-inch slim-type disk drive and slim-type compact disk-rewritable (CD-RW) drive. • 56K internal modem. • Two 10/100 Mbps Ethernet adapters with RJ-45 connectors. The management server and managed switches connect through a 10/100 Base-T Ethernet hub. Figure 1-3 illustrates the 24-port hub. . 1 4 5 13 8 9 16 17 12 20 21 MID 24 MDIX 1 13 2 3 14 4 Port 5 Status 6 15 7 Green 16 17 8 9 10 - 100 18 Collisio 19 M, Yell 11 n 20 ow 12 100 21 10M M 22 , Flas h - Acti 23 24 10M vity Baselin e 10/ 100 Hub Pow er 3C SuperS 16411 tack ® 3 Figure 1-3 3com ® 24-Port Ethernet Hub Hubs can be interconnected to provide additional connections as more switches (or other McDATA managed products) are installed on a network. Multiple hubs are daisy-chained by attaching RJ-45 Ethernet patch cables and configuring each hub through a mediumdependent interface (MDI) switch. SANpilot Interface The SANpilot interface provides a GUI accessed through the Internet (locally or remotely) to manage, monitor, and isolate problems for the Switch. When the interface opens, the default display is the View panel. Task selection tabs appear at the top of the panel, a graphical representation of the switch hardware (front and rear) appears at the right side of the panel, and menu selections (View, Configure, Monitor, Switch Specifications 1-13 General Information 1 Operations, and Help) appear at the left side of the panel. The task selection tabs allow personnel to perform switch-specific tasks, and are a function of the menu selected as follows: • View - At the View panel, the Switch (default), Port Properties, FRU Properties, Unit Properties, Operating Parameters, and Fabric task selection tabs appear. • Configure - At the Configure panel, the Ports (default), Switch, Management, Zoning, Security, and Performance task selection tabs appear. • Monitor - At the Monitor panel, the Port List (default), Port Stats, Log, and Node List task selection tabs appear. • Operations - At the Operations panel, the Switch (default), Port, Maintenance, and Feature Installation task selection tabs appear. • Help - The Help selection opens online user documentation that supports the SANpilot interface. Maintenance Approach Whenever possible, the maintenance approach instructs service personnel to perform fault isolation and repair procedures without degrading or interrupting operation of the switch, attached devices, or associated applications. Switch fault isolation begins when one or more of the following occur: • System event information displays at the attached management server, a remote workstation communicating with the management server, or the SANpilot interface. • LEDs on the switch front panel or FRUs illuminate to indicate a hardware malfunction. • An unsolicited SNMP trap message is received at a management workstation, indicating an operational state change or failure. • Notification of a significant system event is received at a designated support center through an e-mail message or the call-home feature. System events can be related to a: • 1-14 Switch or management server failure (hardware or software). McDATA® Sphereon 3032 and 3232 Fabric Switches Installation and Service Manual General Information 1 • Ethernet LAN communication failure between the switch and management server • Link failure between a port and attached device. • ISL failure or segmentation of an E_port. Fault isolation and service procedures vary depending on the system event information provided. Fault isolation and related service information is provided through maintenance analysis procedures (MAPs) documented in Chapter 3. MAPs consist of step-by-step procedures that prompt service personnel for information or describe a specific action to be performed. MAPs provide information to interpret system event information, isolate a switch failure to a single FRU, remove and replace the failed FRU, and verify switch operation. The fault isolation process normally begins with Map 000. Ensure the correct switch is selected for service (if the management server manages multiple switches or other McDATA products) by enabling unit beaconing at the failed switch. The amber system error (ERR) LED on the switch front panel blinks when beaconing is enabled. Instructions to enable beaconing are incorporated into MAP steps. Remote Workstation Configurations Using a standard web browser, the SAN Management application and Element Manager applications can be downloaded and installed on remote user workstations that are LAN-attached to the management server. Operators at these workstations can manage and monitor switches controlled by the management server. A maximum of five concurrent users (including a local user) can log in to the SAN Management application. Each remote workstation must have access to the LAN segment on which the management server is installed. Switch administrative functions are accessed through the LAN and management server. The LAN interface can be: • Part of the dedicated 10/100 Mbps LAN segment that provides access to managed switches. This switch-to-management server LAN connection is part of the equipment installation and is required. Connection of remote workstations can be through the McDATA Ethernet hub or through the customer intranet. A Remote Workstation Configurations 1-15 General Information 1 network configuration using the customer intranet and one Ethernet connection through the management server is shown in Figure 1-4. Figure 1-4 Typical Network Configuration (One Ethernet Connection) • 1-16 Part of a second management server interface that connects to a customer intranet and allows operation of the Element Manager application from remote user PCs or workstations. Connection to this LAN segment is optional and depends on customer requirements. A network configuration using both Ethernet connections is shown in Figure 1-5. McDATA® Sphereon 3032 and 3232 Fabric Switches Installation and Service Manual General Information 1 Figure 1-5 Typical Network Configuration (Two Ethernet Connections) Both Ethernet adapters in the management server provide auto-detecting 10/100 Mbps connections. The dedicated LAN segment that connects the management server to managed switches and the optional customer intranet operate at either ten or 100 Mbps. If only one management server connection is used and this connection is provided through the customer intranet, functions provided by the management server are available to all users. The purpose for dual LAN connections is to provide a dedicated LAN segment that isolates the management server and managed switches from unauthorized users. CAUTION Prior to servicing a switch or management server, determine the Ethernet LAN configuration. Installation of switches and the management server on a public customer intranet can complicate problem determination and fault isolation. Remote Workstation Configurations 1-17 General Information 1 Minimum Remote Console Hardware Specifications Client EFC Manager and Product Manager applications download and install to remote workstations (from the EFC Server) using a standard web browser. The applications operate on platforms that meet the following minimum system requirements: • Desktop or notebook PC with color monitor, keyboard, and mouse, using an Intel Pentium processor with a 400 MHz or greater clock speed, and using the Microsoft Windows 95, Windows 98, Windows 2000, Windows XP, Windows NT 4.0, or Linux 2.2 operating system. • Unix workstation with color monitor, keyboard, and mouse, using a: — Hewlett-Packard® HA PA-RISC® processor with a 400 MHz or greater clock speed, using the HP-UX® 11 or higher operating system. — Sun® Microsystems UltraSPARC™ II processor with a 400 MHz or greater clock speed, using the SunOS™ Version 5.5.1 or higher operating system, or Solaris™ Version 2.5.1 or higher operating system. — IBM PowerPC® microprocessor with a 400 MHz or greater clock speed, or POWER3™ microprocessor with a 400 MHz or greater clock speed, using the AIX Version 4.3.3 or higher operating system. • At least 15 MB available on the internal hard drive. • 128 MB or greater RAM. • Video card supporting 256 colors at 800 x 600 pixel resolution. • Ethernet network adapter. • Java-enabled Internet browser, such as Microsoft Internet Explorer (Version 4.0 or later) or Netscape Navigator (Version 4.6 or later). Field-Replaceable Units The switch provides a modular design that enables quick removal and replacement of FRUs (small form factor pluggable SFP)) optical transceivers, power supplies, and fans). Figure 1-6 illustrates the front of the switch. SFPs installed in the ports are the only FRUs accessed from the front. The switch front panel also includes: 1-18 McDATA® Sphereon 3032 and 3232 Fabric Switches Installation and Service Manual General Information 1 • An initial machine load (IML) button. • An Ethernet LAN connector. • Green power (PWR) and amber system error (ERR) LEDs. Initial Microcode Load (IML) Button Power (PWR) LED TM 31 29 27 25 23 21 19 17 15 13 11 9 7 5 3 1 30 28 26 24 22 20 18 16 14 12 10 8 6 4 2 0 PWR ERR IML Ethernet Connector Figure 1-6 SFF Fibre Optic Connectors (32) Error (ERR) LED Port LEDs (64) Sphereon 3032/3232 Switch (Front View) Figure 1-7 illustrates the rear of the switch. The rear panel includes two power supplies, six cooling fans, and an RS-232 maintenance port. Fan Module Figure 1-7 SFP Transceivers AC IN 1 Power Receptacle Power Switch Fan Modules AC IN 0 Power Receptacle Power Switch Sphereon 3032/3232 Switch (Rear View) A singlemode or multimode fiber-optic cable attaches to a port through a pluggable small form factor (SFP) transceiver. The SFP provides a duplex LC® interface, and can be detached from the switch port for easy replacement. The following fiber-optic transceiver types are available: Field-Replaceable Units 1-19 General Information 1 NOTE: All of the following transceiver types can be used in either the 1 Gbps or 2 Gbps switches, however a 1 Gbps transceiver used in a 2 Gbps switch will limit that port to a 1 Gbps data rate. • Shortwave laser (1.0625 Gbps) - Shortwave laser transceivers provide connections for transferring 1.0625 Gbps data over short distances as follows: — Up to 500 meters through 50-micron multimode fiber. — Up to 300 meters through 62.5-micron multimode fiber. • Shortwave laser (2.125 Gbps) - Shortwave laser transceivers provide connections for transferring 2.125 Gbps data over short distances as follows: — Up to 300 meters through 50-micron multimode fiber. — Up to 150 meters through 62.5-micron multimode fiber. Cooling Fans • Longwave laser (1.0625 Gbps) - Longwave laser transceivers provide connections for transferring 1.0625 Gbps data up to 10 kilometers through 9-micron singlemode fiber. • Longwave laser (2.125 Gbps) - Longwave laser transceivers provide connections for transferring 2.125 Gbps data up to 10 kilometers through 9-micron singlemode fiber. • Extended longwave laser (2.125 Gbps) - Two types of extended longwave laser transceivers provide connections for transferring 2.125 Gbps data up to 20 kilometers or 35 kilometers through 9-micron singlemode fiber. Four fans (each a separate FRU) provide cooling for the switch power supplies and the control processor (CTP) card, as well as redundancy for continued operation if a single fan fails. Anyfan FRU can be replaced while the switch is operating. Power Supplies 1-20 Redundant, load-sharing power supplies step down and rectify facility input power to provide 3.3 volt direct current (VDC), 5 VDC, and 12 VDC to the CTP card. The power supplies also provide input filtering, overvoltage protection, and overcurrent protection. Either power supply can be replaced while the switch is operational. McDATA® Sphereon 3032 and 3232 Fabric Switches Installation and Service Manual General Information 1 Each power supply has a separate CTP card connection to allow for independent AC power sources. The power supplies are input-rated at 100 to 230 volts alternating current (VAC). Connectors and Indicators Connectors and indicators include the: Initial Machine Load Button • Initial machine load (IML) button. • Ethernet LAN connector. • Green power (PWR) and amber system error (ERR) LEDs. • Green and amber status LEDs associated with FRUs. • RS-232 maintenance port. When the IML button (Figure 1-6 on page 1-19) is pressed and held for three seconds, the switch performs an IML that takes approximately 30 seconds and resets the: • Microprocessor and functional logic for the CTP card and loads firmware from FLASH memory. • Ethernet LAN interface, causing the connection to the management server to drop momentarily until the connection automatically recovers. • Ports, causing all Fibre Channel connections to drop momentarily until the connections automatically recover. An IML should only be performed if a CTP card failure is indicated. Do not IML the switch unless directed to do so by a procedural step in this manual,or the next level of support. As a precaution, the IML button is flush mounted to protect against accidental activation. Ethernet LAN Connector The front panel provides a 10/100 megabit per second (Mbps) RJ-45 twisted-pair connector (Figure 1-6 on page 1-19) that attaches to an Ethernet LAN to provide communication with the management server or an SNMP management workstation. Two green LEDs are associated with the LAN connector. When illuminated, the left LED indicates LAN operation at 10 Mbps, and the right LED indicates LAN operation at 100 Mbps. Connectors and Indicators 1-21 General Information 1 Power and System Error LEDs The PWR LED (Figure 1-6 on page 1-19) illuminates when the switch is connected to facility AC power and powered on. If the LED extinguishes, a facility power source, power cord, or power distribution failure is indicated. The ERR LED (Figure 1-6 on page 1-19) illuminates when the switch detects an event requiring immediate operator attention, such as a FRU failure. The LED remains illuminated as long as an event is active. The LED extinguishes when the Clear System Error Light function is selected from the Element Manager application. The LED blinks if unit beaconing is enabled. An illuminated ERR LED (indicating a failure) takes precedence over unit beaconing. FRU Status LEDs Maintenance Port 1-22 Amber and green LEDs associated with switch FRUs provide status information as follows: • Port SFP - Amber and green LEDs to the left of the port (Figure 1-6 on page 1-19) illuminate, extinguish, or blink to indicate various port states (operational with active Fibre Channel traffic, operational but not communicating, beaconing, blocked, failed, inactive, or running diagnostics). • Fan - An amber LED at the lower left corner of each fan (Figure 1-7 on page 1-19) illuminates if the fan fails or rotates too slowly. • Power Supply - A green LED at the upper left corner of each power supply (Figure 1-7 on page 1-19) illuminates if the power supply is operational and receiving AC power. The rear panel provides a 9-pin RS-232 maintenance port (Figure 1-7 on page 1-19) that provides a connection for a local terminal or dial-in connection for a remote terminal. Although the port is typically used by authorized maintenance personnel, operations personnel can use the port to configure switch network addresses. McDATA® Sphereon 3032 and 3232 Fabric Switches Installation and Service Manual General Information 1 Software Diagnostic Features The switch provides the following diagnostic software features that aid in fault isolation and repair of problems: SAN Management Application • FRUs provide on-board diagnostic and monitoring circuits that continuously report FRU status to the SAN Management and element Manager applications. These applications provide system alerts and logs that display failure and diagnostic information at the management server or a remote workstation communicating with the management server. • The EFC Management Services (EMS) application that runs as a Windows 2000 service and provides an additional user interface to display operational status. • The SANpilot interface that provides Internet access to isolate problems for a single switch. • Unsolicited SNMP trap messages that indicate operational state changes or failures can be transmitted to up to 12 authorized management workstations. • E-mail messages or call-home reports provide automatic notification of significant system events to designated support personnel or administrators. Access Element Managers for director and switch products through SAN management application. Right-click the product icon on the application Physical Map (topology) and select Element Manager from the pop-up menu. NOTE: In the following figure, the Model XXXX under the product icon will be replaced with an actual switch or director model number in your SAN management application Physical Map (topology). Software Diagnostic Features 1-23 General Information 1 Besides access to director and switch Element Managers, you may configure some features through both your SAN management application and through the Element Manager. You must also enable Element Manager feature permissions for Administrative, Operator, and Maintenance user levels through your SAN management application. When this refers to your Management Application for specific tasks, you should see the application online help or User Manual for detailed instructions. Element Manager Description The Element Manager for your switch is a Java-based graphical user interface (GUI) that provides in-depth management, configuration, and monitoring functions for individual switches and their field-replaceable units (FRUs). Although each Element Manager is accessed from your SAN Management application, it is a separate application. The Element Manager provides graphical views of switch hardware components and displays of component status. By positioning the cursor on icons, graphics, panels, and other visual elements in these 1-24 McDATA® Sphereon 3032 and 3232 Fabric Switches Installation and Service Manual General Information 1 views and clicking the left or right mouse button, you can quickly manage and monitor the switch on your network. Access the switch Element Manager, by right-clicking a switch product icon in the SAN management application Physical Map (topology) and selecting the Element Manager from the menu that displays. The server software for the SAN management and Element Manager application may be installed on a server platform (computer system) shipped by your supplier or it may be installed on a server platform provided by the customer. You can install the SAN management and Element Manager client applications on remote computer systems For instructions, refer to the section in your SAN management application Software User Manual that pertains to the operating system of your workstation. Using the Element Manager, you can: • Back up and restore configuration data. • Change management style between FICON and open systems. • Clear the system error indicator. • Configure extended distance buffering for ports. • Configure Fibre Channel operating parameters for the switch, such as BB_Credit, R_A_TOV, E_D_TOV, preferred domain ID, switch priority, Domain RSCNs, preferred and insistent domain ID, and rerouting delay. • Configure individual ports with a port name describing the node attached to the port. • Configure keys for new features. • Configure interoperability mode for open switch fabrics. • Configure LIN alerts. • Configure Port Binding. • Configure Nickname to display instead of WWN for the switch and attached devices. • Configure port address configurations. (FICON management style only). • Configure SNMP trap recipients and community names. Element Manager Description 1-25 General Information 1 1-26 • Configure the FICON and Open Systems Management Server features if optional FICON and Open Systems Management Server is installed. • Configure Switch Binding if optional SANtegrity Binding feature is installed. • Configure Open Trunking if optional OpenTrunking feature is installed. • Configure the management style between open systems and FICON management. • Configure the switch name, location, description, and contact person. • Control individual Fibre Channel ports by blocking/unblocking operation, enabling LIN alerts and port binding, setting data speeds, and running internal and external loopback diagnostics. • Display field replaceable unit (FRU) properties such as the FRU name, physical position in the switch (chassis slot number), active failed state, part number, and serial number. • Display information for individual Fibre Channel ports, such as the port name, port number, Fibre Channel address, operational state, type of port, and login data. • Display information on nodes attached to ports. • Display port performance and statistics. • Display vital product data for the switch, such as the system name, description, contact person, location, status, model number, firmware and EC level, and manufacturer. • Enable beaconing for ports and the switch unit. • Maintain a port address library (FICON management style only). • Monitor the operational status of the switch and each of its hardware field-replaceable units. • Perform an initial program load (IPL). • Perform maintenance tasks for the switch including maintaining firmware levels, administering the Call Home Notification feature, accessing the switch logs, and collecting data to support failure analysis. McDATA® Sphereon 3032 and 3232 Fabric Switches Installation and Service Manual General Information 1 NOTE: The Call Home Notification feature may be optional, depending on your purchased software package. Table 1-1 • Reset port operation. • Run port diagnostics. • Set the date and time on the switch. • Swap addresses between ports (FICON management style only). • Use standard keyboard navigation in dialog boxes. For example, use the Tab, arrow, and backspace keys to move through dialog box fields and the Enter key to perform default button functions. Status Symbols Alert Symbol Meaning Green circle Status Bar: All managed products are fully operational and no failures are indicated. Next to Icon: The switch is fully operational and no failures are indicated. Yellow triangle Status Bar: At least one managed product is operating in degraded mode. Next to Icon: A redundant component failed or the switch is operating in degraded mode. Service is required. Red diamond (with yellow background) Status Bar: At least one managed product is not operational. Next to Icon: A critical failure occurred and the switch is not operational. Immediate service is required. Grey square Status Bar: The status of at least one managed product is unknown. Next to Icon: The switch status is unknown because of a network connection failure between the switch and management server. Using the Element Manager This provides a general overview of the Element Manager and its functions. Using Dialog Boxes Buttons such as OK, Activate and Close or Cancel initiate functions in a dialog box. Click a button to perform its labeled function. There is a difference between the Close and Cancel buttons. The Close button closes the dialog box and saves the data you entered. The Cancel Using the Element Manager 1-27 General Information 1 button cancels the operation and closes the dialog box without saving the information you entered. Keyboard Navigation Keyboard navigation is an alternative to mouse navigation. The Element Manager supports standard keyboard navigation. Hardware View NOTE: The SAN management application window is still available as a separate window. You can drag the Element Manager window away from the SAN management application window and view both windows on your PC desktop or minimize one or both of them to icons if desired. You can have a maximum of four Element Manager windows open concurrently. Window Layout and Function The main Element Manager window is divided into four main areas. The menu bar on the Element Manager window displays tabs for the following menus: • Product • Configure • Logs • Maintenance • Help Click one of the tabs to display a list of menu options. Click an option to open a dialog box that allows you to perform configuration and maintenance tasks and view logs. If a menu option contains a check box, click in the box to add a check mark and enable a function. Click a check box containing a check mark to remove the check mark and disable the function. Product Menu Select one of the following options from the Product menu. Management Style This provides a secondary menu with radio buttons for Open Systems and FICON management styles. These options change some Element Manager dialog boxes and options to allow management of the switch in open systems or FICON environments. 1-28 McDATA® Sphereon 3032 and 3232 Fabric Switches Installation and Service Manual General Information 1 • Open Systems. Click this radio button for (non-FICON) Fibre channel environments. • FICON. Typically, select this radio button when attaching an IBM S/390 Parallel Enterprise or zSeries server to the switch and implementing inband director management through a Fibre Connection (FICON) channel. If switch firmware level is below 6.0 and the FICON Management Server feature is enabled, the default management style will be FICON. The management style cannot be changed to Open Systems with the FICON Management Server feature enabled. NOTE: If firmware versions below 6.0 are installed on the switch, you need to take the switch offline before changing the management style. Port This provides a secondary port menu only when the Hardware View, Port List View, or Performance View displays in the view panel. To use this menu for a specific port, click a port in the Hardware View, a port row in the Port List View, or a port bar graph in the Performance View. The menu contains options which are identical to those that display when you right-click the port, port row, or port bar graph in those views. FRU Click a power supply module or cooling fan module in the Hardware View only and select FRU from the Product menu to display the FRU Properties menu option. This option displays the FRU Properties dialog box for the FRU. The FRU Properties dialog box can also be displayed when you double-click the FRU in the Hardware View. Clear System Error Light Select this to turn off the amber system error LED, located below the green power LED on the switch front bezel. Enable Unit Beaconing Click the check box to toggle unit beaconing on or off. When the check box has a check mark, unit beaconing is on, and the amber system error light on the switch front bezel blinks to help users locate the actual unit in an equipment room. When you click the check box to remove the check mark, unit beaconing is disabled Using the Element Manager 1-29 General Information 1 and the amber LED goes out. You can only enable beaconing if there are no system errors (the system error light is off) or if the FRU has failed. Properties Click to display the Switch Properties dialog box. This dialog box contains the switch name, description, location, and contact person configured through the Configure Identification dialog box. Also included is other product information as detailed in Switch Properties. You can also display this dialog box by double-clicking an area on the illustration in the Hardware View, away from a hardware component. Close Select this option to close the Element Manager window. Configure Menu Click on the Configure menu on the menu bar to display the following options. Identification Select this option to display the Configure Identification dialog box. Enter the following information in this dialog box: — Name - Assign a product name. Note that you can set this name as the nickname for the switch WWN, using the Set Name as Nickname check box. The nickname then displays instead of the WWN in Element Manager views. The maximum number of nicknames allowed is 2,048. — Description - Assign a unique product description. — Location - Describe the product location. — Contact - Assign a contact either by name, phone number, or e-mail address. NOTE: This information displays in the identification table at the top of the Hardware View and in your SAN management application Physical Map (topology), if the Physical Map (topology) is configured to display names. 1-30 McDATA® Sphereon 3032 and 3232 Fabric Switches Installation and Service Manual General Information 1 Switch Operating Parameters Select this option to display the Configure Switch Parameters dialog box for setting Fibre Channel operating parameters. In this dialog box, you can set the preferred domain identification (1 to 31) and make it insistent. You can also enable rerouting delay, domain register for state change notifications (RSCNs), and Zoning RSCNs). The switch must be offline to configure preferred domain ID. Fabric Operating Parameters Select this option to display the Configure Fabric Parameters dialog box for setting fabric operating parameters. In this dialog box, you can set buffer-to-buffer credit (BB_Credit) from 1 to 60 (default is 16) and the resource allocation time-out value (R_A_TOV) and error detect time-out value (E_D_TOV) in tenth-of-a-second increments. In addition, you can set the switch priority level (Principal, Default, or Never Principal) and the interoperability modes between McDATA Fabric 1.0, and Open Fabric 1.0. The switch must be offline to configure any fabric operating parameter. Switch Binding This submenu provides two options: Change State and Edit Membership List. • Selecting Change State displays the Switch Binding State Change dialog box where you can activate Switch Binding according to a specific connection policy (Restrict E_Ports, Restrict F_Ports, or Restrict All Ports). • Edit Membership List allows you to create a list of switches and devices that you want to allow exclusively to attach to switch ports. Switch Binding is an optional feature that requires the SANtegrity Binding feature key. The feature can be installed through the Configure Feature Key dialog box. Ports Select this option to display the Configure Ports dialog box. This dialog has different functions in FICON versus Open Systems management style. Using the Element Manager 1-31 General Information 1 In FICON management style, use the dialog box to enable extended distance buffering for 10 to 100 km, link incident (LIN) alerts, and port binding for each port. In Open Systems management style, for each port you can provide a name, block or unblock operation, configure extended distance buffering for 10 to 100 km, enable LIN alerts for each port, define a type (G, F, and E), and enable port binding. NOTE: Ports are automatically configured as G_Ports if no device is connected, F_Ports if a device is connected, and E_Ports if a switch is connected. In both styles, you can enable the rerouting delay feature. Addresses FICON management style only. Select from two suboptions for active and stored addresses. Active Addresses: Displays the Configure-Addresses - “Active” dialog box. Use this dialog box to configure a name, blocked or unblocked state, and prohibited and allowed connection attributes for a port. Stored Addresses: Displays the Address Configuration Library. Use this dialog box to activate, modify, delete, and modify existing address configurations created through the Active Addresses dialog box. SNMP Agent Select this option to display the Configure SNMP dialog box. Use this dialog box to configure network addresses and community names for up to six SNMP trap recipients. Also authorize write permissions to enable SNMP management stations to modify writable MIB variables. In addition, you can enable authorization traps to be sent to management stations when unauthorized stations request access to switch SNMP data. Management Server Select this option to display either the Configure Open Systems Management Server or Configure FICON Management Server dialog box, depending on which feature (if any) is enabled for the switch. Use this to configure a FICON or open systems inband management program to function with the switch. To use these 1-32 McDATA® Sphereon 3032 and 3232 Fabric Switches Installation and Service Manual General Information 1 procedures, you must have enabled either the FICON Management Server or Open Systems Management Server through the Configure Feature Key dialog box. Features Displays the Configure Feature Key dialog box. Use this dialog box to enter a feature key to enable optional features that you have purchased for the switch. Date and Time Select this option to display the Configure Date and Time dialog box. Use this option to set the current date and time in the switch. When the Periodic Date/Time Synchronization check box is checked, the Date and Time fields are unavailable, and the Management Server date and time periodically synchronizes the switch date and time. If the Periodic Date/Time Synchronization check box is not checked, you can set the date and time in the dialog box fields manually. Threshold Alert(s) Select this option to configure threshold alerts for ports. A threshold alert notifies users when the transmit (Tx) or receive (Rx) throughput reaches specified values for specific switch ports or port types (E_Ports or F_Ports). Using this option, you can configure: — A name for the alert. — A threshold type for the alert (Rx, Tx, or both). — Active or inactive state of the alert. — Threshold criteria. This includes configuring the threshold as the percent of port traffic capacity utilized (% utilization). You must also configure the time interval during which the throughput is measured and the maximum cumulative time that the throughput percentage threshold can be exceeded during this time interval before an alert is generated. Open Trunking Select this option to enable the optional OpenTrunking feature. This feature monitors the average data rates of all traffic flows on ISLs (from a receive port to a target domain) and periodically adjusts routing tables to reroute data flows from congested links to lightly loaded links and optimize bandwidth use. The feature can be installed through the Configure Feature Key dialog box. Using the Element Manager 1-33 General Information 1 Export Configuration Report Select this option to display the Export Configuration Report dialog box, which enables you to specify a file name in which to save an ASCII text file containing all current user-definable configuration options in a printable format. Note that this file cannot be read back into the Element Manager in order to set configuration parameters. Enable Web Server Select this option to place a check mark in the check box to enable the SANpilot interface on the switch. Select the option again to remove the check mark and disable the SANpilot interface. When disabled, users at remote computers running the client software cannot access the SANpilot interface. Enable Telnet Select this option to place a check mark in the check box to enable telnet access to the switch. Select the option again to remove the check mark and disable telnet access. When disabled, users at remote workstations cannot access the switch through telnet to use the Command Line Interface (CLI) or perform other tasks. Logs Menu Click the Logs menu to display the following options. Audit Log This log provides a record of all configuration changes made on the switch. Each entry displays the date and time of the change, a description of the change, the source of the change (such as the Management Server or SNMP management station), and an identifier for the source, such as the IP address of the Management Server or SNMP management station. Event Log Select this option to display the switch event log. This log provides a record of significant events that have occurred on the switch, such as hardware failures, degraded operation, and port problems. Each entry includes the date and time of the event, a reason code for the event, the severity level, a brief description, and up to 32 bytes of supplementary event data. For more information, refer to Appendix B. 1-34 McDATA® Sphereon 3032 and 3232 Fabric Switches Installation and Service Manual General Information 1 Hardware Log This log displays information on FRUs inserted and removed from the switch. Each log entry includes the name of the FRU inserted or removed, the slot position relative to identical FRUs installed, whether the FRU was inserted or removed, the FRU part number and serial number, and the date and time the FRU was inserted or removed. Link Incident Log The link incident (LIN) log displays the most recent incidents with their date and time, port number, and description of the incident. A link incident can be one of several conditions detected on a fiber optic link. Threshold Alert Log This log provides notifications of threshold alerts. Besides the date and time that the alert occurred, it also displays information that was configured through the Configure Threshold Alert(s) option under the Configure menu. This includes the alert name, port for which the alert is configured, the type of alert (transmit throughput, receive throughput, or both), threshold utilization of traffic capacity, minutes the threshold was configured for, and the configured time interval for the threshold. Open Trunking Log This log provides details on flow rerouting that occurs through switch ports. Maintenance Menu Click the Maintenance menu to display the following options. Port Diagnostics This option displays the Port Diagnostics dialog box. Use this dialog box to run internal and external loopback tests on ports. Swap Ports FICON management style only. Select this option to display the Swap Ports dialog box. Use this dialog box to swap one port address for another. Data Collection This option displays the Save Data Collection dialog box. Use this dialog box to collect maintenance data into a file. This file is used by support personnel to diagnose system problems. Using the Element Manager 1-35 General Information 1 IPL Select this option to initiate an initial program load on the switch. A dialog box displays to allow you to confirm the IPL. Note that an IPL does not affect any configuration settings done through the Element Manager. This operation does not disrupt port operation. Set Online State Select this option to display the Set Online State dialog box. Use this dialog box to change the online state of the switch to offline or online. Firmware Library Select this option to display the Firmware Library dialog box. This dialog box displays all firmware versions currently installed on the Management Server that can be downloaded to switches. Use this dialog box to add a new firmware version to the Management Server hard disk, modify the description displayed for an existing version, delete a version from the PC, or download (send) a version for operation on a switch. Enable E-Mail Notification The Simple Mail Transfer Protocol (SMTP) server and e-mail recipient addresses are configured in your SAN management application (not in the switch Element Manager). E-mail notification is also initially enabled in your SAN management application for all switches managed by your SAN management application. Note, however, that the E-Mail Notification option on the Element Manager Maintenance menu must be enabled (checked) for e-mail notification to occur for the specific switch. The default setting for the Enable E-Mail Notification function is enabled (checked). To disable the function, select Enable E-Mail Notification from the Maintenance menu to clear the check box. Enable Call Home Notification NOTE: The default setting for the Enable Call Home Notification feature is disabled (unchecked). Select Enable Call Home Notification from the Maintenance menu to enable the call home notification feature for the switch. 1-36 McDATA® Sphereon 3032 and 3232 Fabric Switches Installation and Service Manual General Information 1 The parameters of the call home notification feature are configured through your SAN management application. For more information, refer to your SAN management application Software User Manual. NOTE: The Call Home Notification feature may be optional, depending on your purchased software package. Backup & Restore Configuration Select this option to save the product configuration stored on the switch to the Management Server hard disk or to restore the configuration data from the Management Server. Only a single copy of the configuration is kept on the server. This backup is primarily for single-CTP systems, where a backup is needed to restore the configuration data to a replacement CTP card. You cannot modify the location or the file name of the saved configuration. NOTE: You can only restore the configuration to a switch with the same IP address. CAUTION The following operation resets all configuration including any optional features that have been installed. You will need to re-enter your feature key to enable all optional features after resetting the configuration. Reset Configuration Select this option to reset all switch configuration data back to the factory defaults. A confirmation dialog box displays with a warning upon selecting the option. Help Menu Click the Help menu to display the following options. Contents Select this option to display the Help window. The Help window contains Contents, Index, and Glossary buttons and hypertextlinked items to help you quickly navigate through information. Use the forward (>) and back (<) buttons to scroll forward and Using the Element Manager 1-37 General Information 1 backward through the displayed help frames. Exit the help feature at any time by clicking the Close icon at the top of the Help window. About Select this option to display the version number for the Element Manager and copyright information. Click one of the view tabs across the top of the Element Manager window to display the following views in the View panel. • Hardware • Port List • Node List • Performance • FRU List Views, selected from the view tabs, display under the tabs in the view panel. Hardware View The Hardware View is a view that displays in the view panel when you open the switch Element Manager. Other views may display, depending on what view you displayed last before closing the application. To return to this view from another view, click the Hardware View tab. In the Hardware View, colored indicators reflect the status of actual LEDs on the switch FRUs. The status bar displays a symbol to represent the most degraded status currently reported by any of the switch FRUs. For example, for a port failure, indicated by a blinking red and yellow diamond on a port, a yellow triangle displays on the status bar to indicate a degraded condition. However, if a blinking red and yellow diamond displays over both power supplies, the status bar displays a red and yellow diamond, indicating a failure that requires immediate attention. Switch Menu Double-click the switch graphic away from a FRU to display the Switch Properties dialog box. Right-click a hardware graphic away from a FRU to display the following options: • 1-38 Switch Properties McDATA® Sphereon 3032 and 3232 Fabric Switches Installation and Service Manual General Information 1 • Enable Unit Beaconing • Clear System Error Light • IPL Switch • Set Switch Date and Time • Set Switch Online State Port Menu Double-click a port to display the Port Properties dialog box. Right-click a port to display the following options: • Node Properties • Port Technology • Block Port • Enable Beaconing • Channel Wrap (FICON management style only) • Swap Ports (FICON management style only) • Diagnostics • Clear Link Incident Alert(s) • Reset Port • Port Binding • Clear Threshold Alert(s) Note that these same options are available when you click a port on the Hardware View and select the port secondary menu from the Product menu on the menu bar. NOTE: For Node Properties, if a node is not logged in a message box displays indicating that node information is not available. Port List View Select the Port List View tab. A table listing the port number, port name, port address (FICON management style only), the block/unblock configuration, operating state, port type, and alert condition displays in the view panel. The Port List View displays information about all ports installed in the switch. All data is dynamic and updates automatically. Double-click Using the Element Manager 1-39 General Information 1 any row in this view to display the Port Properties dialog box for the port. Right-click a port row to display the same menu options that display when you right-click a port in the Hardware View or a port bar graph in the Performance View. These include: • Port Properties • Node Properties • Port Technology • Block Port • Enable Beaconing • Diagnostics • Channel Wrap (FICON management style only) • Swap Ports (FICON management style only) • Clear Link Incident Alert(s) • Reset Port • Port Binding • Clear Threshold Alert(s) Note that these options are also available when you click a port row and select the Port secondary menu from the Product menu on the menu bar. Node List View Select Node List from view tabs. This view displays a table with information about all node attachments or N_Ports that have logged into existing F_Ports on the switch. Only N_Ports display in the Node List View after nodes have logged in to the fabric. The columns that display in the table include: port number where the node is attached, the port address, unit type, WWN of the attached node (device), and BB_Credit used by the attached node. Double-click a port row to highlight it and display the Node Properties dialog box for that port. Right-click a port row to display the following menu options: 1-40 • Node Properties. Displays the Node Properties dialog box. • Port Properties. Displays the Port Properties dialog box. McDATA® Sphereon 3032 and 3232 Fabric Switches Installation and Service Manual General Information 1 • Define Nickname. Displays the Define Nickname dialog box, where you can define a nickname to display for the attached device instead of the device's 8-byte WWN. • Display options. Allows you to display attached devices listed under the Port WWN column in the Node List View by the device nickname configured through the Define Nickname menu option or the device's WWN. Note that these options are also available when you click a port row, then select the Port secondary menu from the Product tab on the menu bar. Performance View Select the Performance view tab. This view provides a graphical display of performance for all 32 ports. The top portion of the Performance View displays bar graphs that show the level of transmit/receive activity for each port. This information updates every five seconds. Each bar graph also shows the percentage link utilization for the port. A red arrow marks the highest utilization level reached since the Performance View was opened. If the system detects activity on a port, it represents minimal activity with at least one bar. When an end device (node) is logged into a port, moving the cursor over the port bar graph in the Performance View highlights the graph and displays a message with the World Wide Name of the connected node. If the connected node has more than one port, this is the World Wide Name of the specific port on the node. When a port is functioning as an expansion port (E_Port), the message is “E_Port.” When a port is not logged into an end-device (not functioning as an F_Port) or to another switch (not functioning as an E_Port), the message is the port current online state. Right-click a bar graph to display a menu of port-related actions. The options available on this menu are the same as those that are available when you right-click a port in the Hardware View or right-click a row in the Port List View. These include: • Port Properties • Node Properties • Port Technology • Block Port • Enable Beaconing Using the Element Manager 1-41 General Information 1 • Diagnostics • Channel Wrap (FICON management style only) • Swap Ports (FICON management style only) • Clear Link Incident Alert(s) • Reset Port • Port Binding • Clear Threshold Alert(s) Note that these same options are also available when you click a port graph, then select the Port secondary menu from the Product menu on the menu bar. The bottom portion of the Performance View displays cumulative statistical information for the port selected in the bar graph. Values are displayed for transmit and receive traffic, class 2 and 3 statistics, operational statistics, and error categories. Click a category in the left frame of the statistics area to display only statistics in that category or click All to display values for all categories. Click Refresh to update the data with current data from the port. The Clear button clears all counters to zero. Selecting this button displays a Clear Port Statistcs dialog box. Select the appropriate radio button and click OK to clear all counters to zero on the selected port only or counters on all ports on the switch. NOTE: Clearing the counters clears the statistics for all users. The status bar is located along the bottom of the Element Manager window. This includes a symbol that displays at the left side of the bar and messages that display in the panel to the right of the symbol. The symbol indicates the current operating status of the switch and the messages display to provide more description of menu options as you move the cursor over the options under menu bar menus. If a gray square displays in the status bar (no Ethernet connection), a reason for the status displays in the Status table at the top of the Hardware View. 1-42 McDATA® Sphereon 3032 and 3232 Fabric Switches Installation and Service Manual General Information 1 Table 1-2 Operating Bar and Switch Status Symbol Status Bar Switch Status Table Text Meaning Green Circle Fully Operational All components and installed ports are operational; no failures. Yellow Triangle Redundant Failure A redundant component has failed, such as a power supply, and the backup component has taken over operation. Minor Failure A failure occurred which has decreased the switch operational ability. Normal switching operations are not affected. • One or more ports failed, but at least one port is still operational. • A fan has failed or is not rotating sufficiently. Red Diamond with Yellow Background NOT OPERATIONAL A critical failure prevents the switch from performing fundamental switching operations. • All fans failed. • All installed ports failed. • Both power supplies failed. Gray Square Never Connected Link Timeout Protocol Mismatch Duplicate Session Unknown Network Address Incorrect Product Type Switch status is unknown. This occurs if the Ethernet network connection between the Management Server and the switch cannot be established or if the CTP fails. Messages display to the right of the status symbol as you move the cursor over options under the menu bar menus. These messages provide additional details about tasks that you can perform through the menu option. FRU List View Select the FRU List view tab. A table with information about each of the FRUs installed in the switch displays in the view panel. All data is dynamic and updates automatically. Using the Element Manager 1-43 General Information 1 Closing the Element Manager SANpilot Diagnostics To close the Element Manager, do one of the following: • Select Close from the Product menu on the menu bar. • Click the X button at the top right corner of the Element Manager window. • Double-click the icon at the top left corner of the Element Manager window, or right-click the icon and select Close from the menu that displays. If management server or customer-supplied server platform access is not available, the SANpilot interface provides a GUI accessed through the Internet (locally or remotely) to manage, monitor, and isolate problems for a single switch. This interface is available with switch firmware Version 1.2 (or later) installed, and does not replace nor offer the full management capability of the EFC Manager and Sphereon 3032/3232 Element Manager applications. The SANpilot interface can be opened from a standard web browser running Netscape Navigator® 4.6 or higher or Microsoft Internet Explorer 4.0 or higher. At the browser, enter the IP address of the switch as the Internet uniform resource locator (URL). When prompted at a login screen, enter a user name and password. When the interface opens, the default display is the View panel. Service personnel can perform the monitoring, configuration, maintenance and diagnostic functions as follows: • View panel - quickly inspect and determine the operational status of the switch, and inspect switch properties and operating parameters, FRU properties, and Fibre Channel port properties. • Configure panel - configure or change: — Switch ports. — Switch identification, date and time, operating parameters, and network addresses. — SNMP trap message recipients. — User passwords. • Monitor panel - inspect and monitor: — Fibre Channel ports and port performance statistics. — The active zone set. 1-44 McDATA® Sphereon 3032 and 3232 Fabric Switches Installation and Service Manual General Information 1 — Event log entries, and clear the IML LED at the front panel. — Information about attached devices (nodes). • Operations panel - perform the following operations and maintenance tasks: — Enable port beaconing and perform port diagnostics (internal and external loopback tests). — Reset Fibre Channel ports. — Set the switch online state. — Upgrade switch firmware. General tasks performed through the SANpilot interface are similar in form and function to tasks performed through the EFC Manager and Element Manager applications, and are therefore not documented in this publication. For task information and descriptions, open the online user documentation (Help selection) that supports the interface. This publication provides instructions for switch installation and fault isolation using the SANpilot interface. Refer to Chapter 2, Installation Tasks for installation and configuration tasks. Refer to Chapter 3, Diagnostics for fault isolation tasks. SNMP Trap Message Support Unsolicited SNMP trap messages that indicate switch operational state changes or failure conditions can be customer-configured to be transmitted to up to 12 management workstations. If installed on a dedicated Ethernet LAN, the workstations communicate directly with each switch. If installed on a customer intranet, the workstations communicate with switches through the management server. SNMP data and trap messages are defined in the Fibre Channel FE-MIB definition, a subset of the TCP/IP MIB-II definition (RFC 1213), and a custom, switch-specific MIB. Customers can install these MIBs (in standard ASN.1 format) on any SNMP management workstation. Although SNMP trap messages are typically transmitted to customer personnel only, the messages may be provided to service personnel as initial notification of a switch problem or as information included in the fault isolation process. Generic SNMP traps include: • coldStart - reports that the SNMP agent is reinitializing due to a switch reset. Using the Element Manager 1-45 General Information 1 • warmStart - reports that the SNMP agent is reinitializing due to a switch IPL. • authorizationFailure - reports access by an unauthorized SNMP manager. This trap is configurable, and is disabled by default. Switch-specific SNMP traps specified in the custom MIB include Fibre Channel port operational state changes and FRU operational state changes. If authorized through the Configure SNMP dialog box in the Element Manager application, users at SNMP management workstations can modify MIB variables. Switch modifications performed through SNMP management work stations are recorded in the associated Sphereon 3032/3232 Audit Log and are available through the Element Manager application. For additional information, refer to the McDATA OPENconnectors SNMP Support Manual (620-000131). E-Mail and Call-Home Support If e-mail notification and call-home support are configured for the switch as part of the customer support process, service personnel may be: • Notified of a switch problem by e-mail message, either directly or through a system administrator at the customer site or call center. • Assigned a service call from call center personnel upon receipt and confirmation of a switch call-home event. NOTE: The call-home feature may not be supported on customer-supplied server platforms. Tools and Test Equipment This section describes tools and test equipment that may be required to install, test, service, and verify operation of the switch and attached management server. These tools are supplied with the switch or must be supplied by service personnel. Tools Supplied with the Switch 1-46 The following tools are supplied with the switch. Use of the tools may be required to perform one or more installation, test, service, or verification tasks. McDATA® Sphereon 3032 and 3232 Fabric Switches Installation and Service Manual General Information 1 • Figure 1-8 Multimode and Singlemode Wrap Plugs • Figure 1-9 Fiber-optic wrap plug - An SFP multimode (shortwave laser) or singlemode (longwave laser) wrap plug is required to perform port loopback diagnostic tests. One wrap plug is shipped with the switch, depending on the type of port transceivers installed. Both plugs are shipped if shortwave laser and longwave laser transceivers are installed. The plug is shown in Figure 1-8. Fiber-optic protective plug - For safety and port transceiver protection, fiber-optic protective plugs must be inserted in all port SFPs without fiber-optic cables attached. The switch is shipped with protective plugs installed in all ports. A protective plug is shown in Figure 1-9. Fiber-Optic Protective Plug • Null modem cable - An asynchronous RS-232 null modem cable is required to configure switch network addresses and acquire event log information through the maintenance port. The cable has nine conductors and DB-9 male and female connectors. A null modem cable is not a standard (straight-through) RS-232 cable. Refer to Figure 1-10. Tools and Test Equipment 1-47 General Information 1 Figure 1-10 Tools Supplied by Service Personnel Null Modem Cable The following tools are expected to be supplied by service personnel performing switch installation and maintenance actions. Use of the tools may be required to perform one or more installation, test, service, or verification tasks. • Scissors or pocket knife - A sharp cutting edge (scissors or knife blade) may be required to cut the protective strapping when unpacking the switch, management server, Ethernet hub, or replacement FRUs. • Standard flat-tip and cross-tip (Phillips) screwdrivers Screwdrivers are required to remove, replace, adjust or tighten various connector or chassis components. • Maintenance terminal (desktop or notebook PC) - the PC is required to configure switch network addresses and acquire event log information through the maintenance port. The PC must have: — The Microsoft Windows 98, Windows 2000, or Windows Millennium Edition operating system installed. — RS-232 serial communication software (such as ProComm Plus™ or HyperTerminal) installed. HyperTerminal is provided with Windows operating systems. • 1-48 Fiber-optic cleaning kit - The kit contains tools and instructions to clean fiber-optic cable, connectors, loopback plugs, and protective plugs. McDATA® Sphereon 3032 and 3232 Fabric Switches Installation and Service Manual 2 Installation Tasks This chapter describes tasks to install, configure, and verify operation of the Sphereon 3032 Switch or Sphereon 3232 Switch and rack-mount Enterprise Fabric Connectivity (EFC) Server. The switch can be installed on a table or desk top, mounted in an FC-512 Fabricenter™ equipment cabinet, or mounted in any standard equipment rack. Factory Defaults Table 2-1 lists the factory-set defaults for the Sphereon 3032 Switch or Sphereon 3232 Switch. Table 2-1 Factory-Set Defaults (Switch) Item Default Customer password password Maintenance password level-2 IP address 10.1.1.10 Subnet mask 255.0.0.0 Gateway address 0.0.0.0 Installation Tasks 2-1 Installation Tasks 2 Table 2-2 Factory-Set Defaults (management server) Item Default Liquid crystal display (LCD) front panel 9999 Windows 2000 operating system user name (case sensitive) Administrator Windows 2000 operating system password (case sensitive) password SAN management application user name (case Administrator sensitive) SAN management application password (case sensitive) password LAN 1 (public interface) IP Address 192.168.0.1 Subnet mask 255.0.0.0 Gateway address 0.0.0.0 IP Address 10.1.1.1 Subnet mask 255.0.0.0 Gateway address 0.0.0.0 LAN 2 (private interface) Table 2-3 Configuration Description Default Identification Switch Name NULL string Switch Description “Fibre Channel Switch” Switch Contact “End User Contact (please configure)” Switch Location “End User Contact (please configure)” Port Names NULL strings Port Blocked States Unblocked Extended Distance (10-100km) Disabled LIN Alerts Disabled Port Address Port number plus 4 Ports enabled 16 Ports 2-2 Defaults for Reset Configuration (Switch) McDATA® Sphereon 3032 and 3232 Fabric Switches Installation and Service Manual Installation Tasks 2 Configuration Description Default Switch Addressing IP Address 10.1.1.10 Subnet Mask 255.0.0.0 Gateway Address 0.0.0.0 MAC Address PROM value Preferred Domain ID - Preferred 1 Preferred Domain ID - Insistent Disabled Rerouting Delay Disabled Domain RSCNs Disabled Management Style Open Systems Buffer-to-Buffer Credit 16 R_A_TOV 10 seconds (100 tenths) E_D_TOV 2 seconds (20 tenths) Switch Priority Default Interop Mode McDATA Fabric 1.0 Switch Operating Parameters Fabric Operating Parameters SNMP Management Server SNMP Communities “public” — 5 NULL strings SNMP Write Authorizations Read only per community Trap Recipient IP Addressees 0 for each UDP Port 162 SNMP Authorization Trap State 5 Active Equal Saved State Disabled Remote Offline Control State Disabled 2-3 Installation Tasks 2 Configuration Description Default Zoning Number of Zone Members 0 Number of Zones 0 Number of Zone Sets 0 Zone Names None Zone Sets Names None Zone Members None Default Zone State Enabled Active Zone Set State Disabled Active Zone Set Name NULL string Installation Options The switch is installed in one of three configurations. The options are: 2-4 • Table or desk top - one or more switches, an optional management server, and an optional Ethernet hub are delivered and installed at the customer facility on a desk or table top. Ethernet cabling distance, and local area network (LAN) addressing issues must be considered. • Fabricenter equipment cabinet - one or more switches, a rack-mount management server, and an Ethernet hub are delivered (cabled and installed) in a McDATA-supplied equipment cabinet. Ethernet cabling, distance, and LAN addressing issues must be considered only if multiple cabinets are daisy-chained. • Customer-supplied equipment rack - one or more switches, an optional management server, and an optional Ethernet hub are delivered to the customer facility for installation in a customer-supplied equipment rack. Rack-mount hardware is provided in the shipping container. Ethernet cabling, distance, and LAN addressing issues must be considered. McDATA® Sphereon 3032 and 3232 Fabric Switches Installation and Service Manual Installation Tasks 2 Summary of Installation Tasks Table 2-4 summarizes installation tasks for the switch, management server, and Ethernet hub. The table numbers and describes each task, states if the task is required or optional, and lists the page reference for the task. If a task is optional, decision-related information is included. Table 2-4 Installation Task Summary Task Number and Description Required or Optional Page Task 1: Verify Installation Requirements. Required 2-7 Task 2: Unpack, Inspect, and Install the Ethernet Hub (Optional). Optional - install only if ordered and Ethernet segment does not exist to connect switches and the management server. 2-8 Task 3: Unpack, Inspect, and Install the Switch. Required 2-12 Task 4: Configure Network Information. Optional - configure if connecting multiple switches (not in a Fabricenter cabinet) or if connecting a switch and management server to a public LAN. 2-14 Task 5: LAN-Connect the Switch. Required 2-21 Task 6: Unpack, Inspect, and Install the Management Server. Required 2-22 Task 7: Configure Management Server Password and Network Addresses. Required 2-25 Task 8: Configure Management Server Information Required 2-30 Task 9: Configure Windows 2000 Users Required 2-38 Task 10: Set Management Server Date and Time. Required 2-44 Task 11: Configure the Call-Home Feature (Optional). Optional - configure if specified by the customer and a telephone connection is provided. 2-46 Task 12: Assign User Names and Passwords. Required 2-47 Task 13: Configure the Switch to the Management Application. Required 2-51 Task 14: Record or Verify Management Server Restore Information. Required 2-53 Summary of Installation Tasks 2-5 Installation Tasks 2 Table 2-4 2-6 Installation Task Summary (continued) Task Number and Description Required or Optional Page Task 15: Verify Switch-to-Management Server Communication. Optional 2-55 Task 16: Configure PFE Key (Optional). Optional - configure if a feature key is ordered by the customer. 2-56 Task 17: Configure Management Server (Optional). Required if the management server is installed. 2-59 Task 18: Set Switch Date and Time. Optional 2-74 Task 19: Configure the Sphereon 3032/3232 Element Manager Applications. Required 2-76 Task 20: Configure Switch Operating Parameters Use to set parameters on the switch through the Configure Switch Parameters dialog box. 2-78 Task 21: Configure Fabric Operating Parameters Use to set parameters on the switch through the Configure Fabric Parameters dialog box. 2-81 Task 22: Configure Open Trunking Optional (only available if the Open Trunking feature is installed). 2-102 Task 23: Test Remote Notification (Optional). Optional - perform this task to change default settings or customize switch operation. 2-102 Task 24: Back Up Configuration Data. Required 2-103 Task 25: Configure the Switch from the SANpilot Interface (Optional). Optional 2-106 Task 26: Cable Fibre Channel Ports. Required 2-134 Task 27: Connect Switch to a Fabric Director (Optional). Optional - perform this task to connect the switch to a fabric. 2-135 Task 28: Register with the McDATA File Center Required 2-137 McDATA® Sphereon 3032 and 3232 Fabric Switches Installation and Service Manual Installation Tasks 2 Task 1: Verify Installation Requirements Verify the following requirements are met prior to switch and management server installation. Ensure: • A site plan is prepared, configuration planning tasks are complete, planning considerations are evaluated, and related planning checklists are complete. Refer to the McDATA Products in a SAN Environment Planning Manual (620-000124) for information. • Fabric and device connectivity are evaluated, and the related planning worksheet is complete. Refer to the McDATA Products in a SAN Environment Planning Manual (620-000124) for information. • Support is available for one of the following switch management methods: — A browser-capable PC and Internet connectivity to support switch management through the SANpilot interface, or — A browser-capable PC and LAN segment connectivity to the rack-mount management server to support switch management through the SAN management application and element manager applications. • Support equipment and personnel are available for the installation. • The required number and type of fiber-optic jumper cables are delivered and available. Ensure the cables are the correct length with the required connectors. • A customer-supplied equipment rack and associated hardware are available (optional). • Remote workstations or simple network management protocol (SNMP) workstations are available (optional). Workstations are customer-supplied and connected through a corporate or dedicated LAN. Task 1: Verify Installation Requirements 2-7 Installation Tasks 2 Task 2: Unpack, Inspect, and Install the Ethernet Hub (Optional) The Sphereon 3032 Switch or Sphereon 3232 Switch is managed through either: • An Internet connection to a browser-capable PC (SANpilot interface). Connection of a LAN segment with multiple switches to the Internet may require installation of the McDATA-supplied 24-port Ethernet hub. • A 10/100 megabit per second (Mbps) LAN connection to both the rack-mount management server and a browser-capable PC. Connectivity may require installation of the McDATA-supplied 24-port Ethernet hub. A combination of up to 48 McDATA products can be configured and managed on one network, therefore multiple, daisy-chained hubs may be required to provide sufficient port connections. The following paragraphs provide instructions to unpack and inspect one or more Ethernet hubs, and install the hubs in a desktop or rack-mount configuration. Unpack and Inspect the Ethernet Hub Unpack and inspect the Ethernet hub(s) as follows: 1. Inspect shipping container(s) for damage caused during transit. If a container is damaged, ensure a representative from the freight carrier is present when the container is opened. 2. Unpack shipping container(s) and inspect each item for damage. Ensure the packaged items correspond to the items listed on the enclosed bill of materials. 3. If any items are damaged or missing, contact the McDATA solution center as follows: Phone: (800) 752-4572 or (720) 566-3910 Fax: (720) 566-3851 E-mail: [email protected] Desktop Installation To install and configure up to three Ethernet hubs on a desktop: 1. Remove the backing from the four adhesive rubber pads and apply the pads to the underside of each hub. Ensure the pads are aligned with the scribed circles at each corner. 2-8 McDATA® Sphereon 3032 and 3232 Fabric Switches Installation and Service Manual Installation Tasks 2 2. Position the first hub on a table or desktop as directed by the customer. 3. Stack the remaining hubs on top of the first hub as shown in Figure 2-1. Ensure the adhesive rubber pads on the underside of a hub align with the recesses on the top of the hub below. 1 4 5 8 9 12 13 MID 16 17 Baseline 10/100 MDIX 20 21 Hub Port Status 1 2 3 Collision 4 5 6 7 8 9 10 11 13 14 15 12 100M 16 17 18 19 20 21 Green - 100M, 22 23 24 Yellow - 10M, 10M Flash - Activity Power 24 3C16411 SuperStack ® 3 3com ® 1 4 5 8 9 13 12 16 17 20 21 MID MDIX 24 Port Stat 1 2 us 3 4 5 6 13 14 7 8 15 16 Collision 9 10 17 18 Green 11 12 19 20 - 100M 100M , Yellow 21 22 - 10M, 23 24 Flash - Activ 10M ity 1 Baseline 13 8 Hub 3C16411 SuperSt ack ® 3 9 16 17 10/100 Power 4 5 3com ® 12 20 21 MID 24 MDIX 1 13 2 3 14 4 Port 5 Status 6 15 7 Green 16 17 8 9 10 - 100 18 Collisi 19 M, Yel on 11 20 low 12 100 21 10M M 22 , Fla sh Activity 23 24 10M Basel ine 10/ Pow 100 Hub er 3C Super 16411 Stack ® 3 Figure 2-1 3com ® Stacked Ethernet Hubs 4. To interconnect three hubs: NOTE: To connect two hubs, use step a and step c (top and middle hub instructions only). a. To connect the top and middle hubs in the stack, connect an RJ-45 patch cable to port 24 of the top hub, then connect the cable to port 12 of the middle hub. b. To connect the bottom and middle hubs in the stack, connect a second RJ-45 patch cable to port 24 of the middle hub, then connect the cable to port 12 of the bottom hub. c. Using a pencil or other pointed instrument, set the mediumdependent interface (MDI) switch on the top and middle hubs to MDI (in). Set the MDI switch on the bottom hub to MDIX (out). The configuration is shown in Figure 2-2 on page 2-10. Task 2: Unpack, Inspect, and Install the Ethernet Hub (Optional) 2-9 Installation Tasks 2 1 4 5 8 9 12 13 16 17 MID 20 21 MDIX 24 1 1 1 4 5 8 13 9 12 16 17 20 21 MID 1 MDIX 24 4 5 13 1 8 9 16 17 12 20 21 MID 24 MDIX 1 Figure 2-2 Patch Cable and MDI Selector Configuration 5. Connect the U. S. power cord to the receptacle at the rear of each hub and to an AC power strip (a power strip is provided with the optional management server). Use an 18-inch electrical extension cord (provided) if required. 6. Connect the AC power strip to a facility power outlet. Power for each hub switches on when the strip is connected to facility AC power. 7. Inspect the front panel of each hub. Ensure each green Power light-emitting diode (LED) illuminates. Rack-Mount Installation Perform the following steps to install and configure up to three Ethernet hubs in a Fabricenter equipment cabinet or a customersupplied 19-inch equipment rack. A pointed instrument (pencil tip or bent paper clip), #2 Phillips screwdriver, and 1/8-inch Allen wrench are required. 1. Secure one mounting bracket to each side of the first hub as shown in Figure 2-3 on page 2-11. Use the two brackets and four pan-head Phillips screws (8/32 x 0.5-inch) provided. 2-10 McDATA® Sphereon 3032 and 3232 Fabric Switches Installation and Service Manual Installation Tasks 2 Base line 10/10 0 Hu b 3C Supe 1641 rStac 1 k®3 Figure 2-3 3co m ® Mounting Bracket Installation (Ethernet Hub) 2. Position the first hub in the equipment rack as directed by the customer. Align screw holes in the mounting brackets with screw holes in the rack-mount standards. NOTE: The hub is 1.75 inches, or one rack unit (1U) high. 3. Secure both sides of the hub to the rack-mount standards as shown in Figure 2-4. Use the 1/8-inch Allen wrench and four Allen-head mounting screws (10/32 x 0.5-inch) provided. Bas elin e 10/1 00 Hub 3C1 641 1 erS tack ® 3 Sup Figure 2-4 3co m ® Rack Installation (Ethernet Hub) 4. Repeat step 1 through step 3 for the second and third hubs. Task 2: Unpack, Inspect, and Install the Ethernet Hub (Optional) 2-11 Installation Tasks 2 5. To interconnect three hubs: NOTE: To connect two hubs, use step a and step c (top and middle hub instructions only). a. To connect the top and middle hubs in the stack, connect an RJ-45 patch cable to port 24 of the top hub, then connect the cable to port 12 of the middle hub. b. To connect the bottom and middle hubs in the stack, connect a second RJ-45 patch cable to port 24 of the middle hub, then connect the cable to port 12 of the bottom hub. c. Using a pencil or other pointed instrument, set the mediumdependent interface (MDI) switch on the top and middle hubs to MDI (in). Set the MDI switch on the bottom hub to MDIX (out). The configuration is shown in Figure 2-2 on page 2-10. 6. Connect an AC power cord to the receptacle at the rear of each hub and to a rack power strip. Power for each hub switches on when the hub (and equipment rack) are connected to facility AC power. NOTE: Ensure each hub is connected to a separate rack power strip. 7. Inspect the front panel of each hub. Ensure each green Power LED illuminates. Task 3: Unpack, Inspect, and Install the Switch The following paragraphs provide instructions to unpack and inspect the Sphereon 3032/3232 Switch, and install it in a desktop or rack-mount configuration. If the switch is delivered (with the Ethernet hub and management server) as part of an FC-512 Fabricenter equipment cabinet, refer to FC-512 Fabricenter Equipment Cabinet Installation and Service Manual (620-000100) for unpacking and installation instructions, then go to Task 4: Configure Network Information on page 2-14. 2-12 McDATA® Sphereon 3032 and 3232 Fabric Switches Installation and Service Manual Installation Tasks 2 Unpack and Inspect the Switch Unpack and inspect the switch: When you remove the switch from the carton, do not rest it on its rear panel while examining it. To do so may break the FRU handles. 1. Inspect the shipping container(s) for damage caused during transit. If a container is damaged, ensure a representative from the freight carrier is present when the container is opened. 2. Unpack the shipping container(s) and inspect each item for damage. Save all shipping and packing materials.Ensure that all items on the enclosed shipping list are in each container. 3. If any items are damaged or missing, customers should contact the McDATA solution center as follows: Phone: (800) 752-4572 or (720) 566-3910 Fax: (720) 566-3851 E-mail: [email protected] .Desktop Installation To install and configure the switch on a desktop: 1. Remove the backing from the four adhesive rubber pads and apply the pads to the underside of the switch. Ensure the pads are aligned with the scribed circles at each corner. 2. Position the switch on a table or desktop as directed by the customer. Ensure: — Grounded AC electrical outlets are available. — Adequate ventilation is present. — Areas with excessive heat, dust, or moisture are avoided. — All planning considerations are met. Refer to the McDATA Products in a SAN Environment Planning Manual (620-000124). 3. Verify that all FRUs are installed as ordered. 4. Verify that the SFP optical transceivers are installed as required for your installation. 5. Connect the U.S. or country-specific (optional) AC power cords to the right (PS0) and left (PS1) receptacles at the rear of the chassis. Task 3: Unpack, Inspect, and Install the Switch 2-13 Installation Tasks 2 A McDATA-supplied power cord is provided for each switch power supply. To prevent electric shock when connecting the switch to primary facility power, use only the supplied power cord(s), and ensure the facility power receptacle is the correct type, supplies the required voltage, and is properly grounded. 6. Connect the remaining ends of the AC power cords to separate facility power sources that provide single-phase, 120 to 240 volts alternating current (VAC) current. This provides power redundancy. 7. Turn on the power. Two power switches are on the back of the unit.The unit powers on and performs power-on self-tests (POSTs). During POSTs: a. The green power (PWR) LED on the front panel illuminates. b. The amber system error (ERR) LED on the front panel blinks momentarily while the switch is tested. c. The green LEDs associated with the Ethernet port blink momentarily while the port is tested. d. The green and amber LEDs associated with the ports blink momentarily while the ports are tested. 8. After successful POST completion, the green power (PWR) LED remains illuminated and all other front panel LEDs extinguish. 9. If a POST error or other malfunction occurs, go to MAP 0000: Start MAP on page 3-6 to isolate the problem. Rack-Mount Installation To install the switch in a customer-supplied equipment rack, refer to the McDATA Rack-Mount Kit Installation Instructions. Task 4: Configure Network Information The Sphereon 3032/3232 Switch is delivered with the following default network addresses: • 2-14 MAC address - the media access control (MAC) address is programmed into FLASH memory on the CTP card at the time of manufacture. The MAC address is unique for each switch, and should not be changed. The address is in xx.xx.xx.xx.xx.xx format, where xx is a hexadecimal pair. McDATA® Sphereon 3032 and 3232 Fabric Switches Installation and Service Manual Installation Tasks 2 • IP address - the factory preset default internet protocol (IP) address is 10.1.1.10. The default IP address is also 10.1.1.10. If Reset Configuration is selected from the element manager application, the switch resets to the default address of 10.1.1.10. If multiple switches are installed on the same LAN, each switch (and the management server) must have a unique IP address. One switch can use the factory-set address, but the addresses of the remaining switches must be changed. NOTE: If multiple switches, other managed products, and the management server are delivered in a Fabricenter equipment cabinet, all devices are configured with unique IP addresses that do not require change. The addresses require change only if multiple equipment cabinets are LAN-connected. • McDATA Flexport Feature - If you have enabled additional port function with the McDATA Flexport Feature since the switch shipped from the factory, resetting configuration will return this feature to the factory default of only 16 ports enabled. You must re-enable the additional ports using the Configure Feature Key dialog box (refer to Task 16: Configure PFE Key (Optional) on page 2-56). NOTE: Until this feature is enabled the additional ports will appear as Not Installed in the Port Operational State dialog box of the Hardware View and Port List View. • Subnet mask - the default subnet mask is 255.0.0.0. If the switch is installed on a complex public LAN with one or more routers, the address may require change. • Gateway address - the default gateway address is 0.0.0.0. If the switch is installed on a dedicated LAN with no connection through a router, the address does not require change. If the switch is installed on a public LAN (corporate intranet), the gateway address must be changed to the address of the corporate intranet’s local router. Verify the type of LAN installation with the customer’s network administrator. If one switch (or one Fabricenter equipment cabinet) is installed on a dedicated LAN, network addresses do not require change. Task 4: Configure Network Information 2-15 Installation Tasks 2 If multiple switches (or multiple Fabricenter equipment cabinets) are installed or a public LAN segment is used, network addresses must be changed to conform to the customer’s LAN addressing scheme. The following tools are required: • A maintenance terminal (desktop or notebook PC) with: — The Microsoft Windows 98, Windows 2000, or Windows Millennium Edition operating system installed. — RS-232 serial communication software (such as ProComm Plus™ or HyperTerminal) installed. HyperTerminal is provided with Windows operating systems. • An asynchronous RS-232 modem cable (provided by installation or service personnel). Perform the following steps to change a switch’s IP address, subnet mask, or gateway address. NOTE: If the subnet mask, gateway address, or any other configurable ethernet settings are changed, an IPL is required. Refer to IPL the Switch on page 4-44 for infordmation on how to IPL the switch. 1. Remove the protective metal cap from the 9-pin maintenance port at the rear of the switch (a phillips-tip screwdriver is required). Connect the 9-pin end of the RS-232 modem cable to the port. Refer to Figure 1-7 on page 1-19 for the location of the maintenance port. 2. Connect the other cable end to a 9-pin communication port (COM1 or COM2) at the rear of the maintenance terminal PC. 3. Power on the maintenance terminal. After the PC powers on, the Windows desktop displays. Refer to operating instructions shipped with the PC. 4. Click the Windows Start button. The Windows 2000 Workstation menu displays. NOTE: These steps describe changing network addresses using HyperTerminal serial communication software. 5. At the Windows 2000 Workstation menu, select Programs, Accessories, Hyperterminal, and HyperTerminal. The Connection Description dialog box displays. 2-16 McDATA® Sphereon 3032 and 3232 Fabric Switches Installation and Service Manual Installation Tasks 2 Figure 2-5 Connection Description Dialog Box 6. Type Sphereon 3032 or Sphereon 3232 in the Name field and click OK. The Connect To dialog box displays. Figure 2-6 Connect To Dialog Box 7. Ensure the Connect using field displays COM1 or COM2 (depending on the serial communication port connection to the switch), and click OK. The COMn dialog box displays (where n is 1 or 2). Task 4: Configure Network Information 2-17 Installation Tasks 2 Figure 2-7 COMn (COM1 or COM2) Dialog Box 8. Configure the Port Settings parameters as follows: — Bits per second - 57600. — Data bits - 8. — Parity - None. — Stop bits - 1. — Flow control - Hardware. When the parameters are set, click OK. The HyperTerminal window displays. 9. At the > prompt, type the user-level password (the default is password) and press Enter. The password is case sensitive. The HyperTerminal window displays with a C> prompt at the top of the window. 2-18 McDATA® Sphereon 3032 and 3232 Fabric Switches Installation and Service Manual Installation Tasks 2 Figure 2-8 Hyperterminal Window 10. At the C> prompt, type ipconfig and press Enter. The HyperTerminal window displays with configuration information listed as follows: — MAC Address. — IP Address (default is 10.1.1.10, factory preset is 10.1.1.10). — Subnet Mask (default is 255.0.0.0). — Gateway Address (default is 0.0.0.0). Only the IP Address, Subnet Mask, and Gateway Address fields are configurable. 11. Change the IP address, subnet mask, and gateway address as directed by the customer’s network administrator. To change theswitch network addresses, type the following at the C> prompt and press Enter. ipconfig xxx.xxx.xxx.xxx yyy.yyy.yyy.yyy zzz.zzz.zzz.zzz The IP address is always xxx.xxx.xxx.xxx, the subnet mask is always yyy.yyy.yyy.yyy, and the gateway address is always zzz.zzz.zzz.zzz, where the octets xxx, yyy, and zzz are decimals from zero through 255. If a network address is to remain unchanged, type the current address in the respective field. Task 4: Configure Network Information 2-19 Installation Tasks 2 When the new network addresses are configured at the switch, the message Request completed OK displays at the bottom of the HyperTerminal window. 12. Select Exit from the File menu to close the HyperTerminal application. The following message box appears: Figure 2-9 Disconnect Confirmation Message Box 13. Click Yes. The following message box appears: Figure 2-10 Save Session Device Confirmation Box 14. Click No to exit and close the HyperTerminal application. 15. Power off the maintenance terminal: a. Click the Windows Start button and select the Shut Down option. b. At the Shut Down Windows dialog box, select Shut down the Computer and click Yes to power off the PC. 16. Disconnect the RS-232 modem cable from the switch and the maintenance terminal. Replace the protective cap over the maintenance port. 2-20 McDATA® Sphereon 3032 and 3232 Fabric Switches Installation and Service Manual Installation Tasks 2 Task 5: LAN-Connect the Switch Connect the switch to the customer-supplied Ethernet LAN segment or the Ethernet hub installed in Task 2: Unpack, Inspect, and Install the Ethernet Hub (Optional). If the switch is delivered (with the Ethernet hub and management server) as part of an FC-512 Fabricenter equipment cabinet, this task and the following two tasks are not required. Go to Task 8: Configure Management Server Information on page 2-30. To connect the desktop or rack-mounted switch to the Ethernet LAN segment: 1. Connect one end of the Ethernet patch cable (supplied with the switch) to the RJ-45 connector (labeled 10/100) on the left front of the chassis. 2. Connect the remaining end of the Ethernet cable to the LAN as follows: a. If the switch is installed on a customer-supplied LAN segment, connect the cable to the LAN as directed by the customer’s network administrator. b. If the switch is installed on the Ethernet hub, connect the cable to any available port (1x through 11x or 13x through 23x) on the hub. 3. Perform one of the following steps: — If an management server or customer-supplied server platform is delivered and available, the Ethernet LAN segment does not require connection to the internet. Go to Task 6: Unpack, Inspect, and Install the Management Server on page 2-22. — If an management server or customer-supplied server platform is not available and the switch is managed through the SANpilot interface, attach the Ethernet LAN segment to an internet connection and go to Task 25: Configure the Switch from the SANpilot Interface (Optional) on page 2-106 Task 5: LAN-Connect the Switch 2-21 Installation Tasks 2 Task 6: Unpack, Inspect, and Install the Management Server The management server is a1U high, rack-mount unit with the SAN management application and Sphereon 3032 Switch or Sphereon 3232 Switch element manager applications installed. The applications provide a graphical user interface (GUI) for operating and managing the switch and other McDATA products. The management server also includes a TightVNC Viewer Version 1.2.7 client-server software control package that provides remote network access (through a standard web browser) to the server desktop. For information about the TightVNC Viewer, refer to www.tightvnc.com. NOTE: The management server and related applications provide a GUI to monitor and manage McDATA products, and are a dedicated hardware and software solution that should not be used for other tasks. McDATA tests the SAN management application installed on the management server, but does not compatibility test other third-party software. Modifications to the management server hardware or installation of additional software (including patches or service packs) may interfere with normal operation. Unpack, inspect, and install the management server as follows: 1. Inspect the shipping container for damage caused during transit. If a container is damaged, ensure a representative from the freight carrier is present when the container is opened. 2. Unpack the shipping container and inspect each item for damage. Ensure the packaged items correspond to the items listed on the enclosed bill of materials. 3. If any items are damaged or missing, customers should call the toll-free telephone number printed on the service label attached to the bottom of the server. 4. Perform one of the following: • For a desktop installation, position the management server on a table or desktop as directed by the customer. Ensure a grounded AC electrical outlet is available. • For a cabinet installation, open the rack-mount kit and inspect the contents. Refer to the enclosed bill of materials and verify all parts are delivered. 2-22 McDATA® Sphereon 3032 and 3232 Fabric Switches Installation and Service Manual Installation Tasks 2 Install the management server in the equipment cabinet. Refer to the 1U Server Rack-Mount Kit Installation Instructions (958-000310) for guidance. 5. Connect the management server to the customer-supplied Ethernet LAN segment or McDATA-supplied Ethernet hub (private LAN interface). To connect the management server: a. As shown in Figure 2-11 on page 2-23, connect one end of the Ethernet patch cable (supplied with the management server) to the right RJ-45 adapter (LAN 2) at the rear of the server. Figure 2-11 1U Management Server Connections b. Connect the remaining end of the Ethernet cable to the LAN as follows: • If the management server is installed on a customer-supplied LAN segment, connect the cable to the LAN as directed by the customer’s network administrator. • If the management server is installed on the McDATA-supplied Ethernet hub, connect the cable to any available hub port. 6. If required, connect the management server to the customer’s corporate intranet (public LAN interface). To connect the management server: a. As shown in Figure 2-11, connect one end of a customersupplied Ethernet patch cable to the left RJ-45 adapter (LAN 1) at the rear of the server. Task 6: Unpack, Inspect, and Install the Management Server 2-23 Installation Tasks 2 b. Connect the remaining end of the Ethernet cable to the corporate intranet as directed by the customer’s network administrator. 7. As shown in Figure 2-11, connect the 20-foot phone cord to the left RJ-11 adapter (LINE) at the rear of the server and to a facility telephone connection. 8. As shown in Figure 2-11, connect the AC power cord to the server and to a facility power source or rack power strip that provides single-phase, 90 to 264 VAC current. 9. When the power cord is connected, the management server powers on and performs power-on self-tests (POSTs). During POSTs: a. The green liquid crystal display (LCD) panel illuminates. b. The green hard disk drive (HDD) LED blinks momentarily, and processor speed and random-access memory information display momentarily at the LCD panel. c. After a few seconds, the LCD panel displays the following message pertaining to boot sequence selection (Figure 2-12): Boot from LAN? Press <Enter> Figure 2-12 LCD Panel During Boot Sequence d. Ignore the message. After ten seconds, the server performs the boot sequence from the basic input/output system (BIOS). During the boot sequence, the server performs additional POSTs and displays the following information at the LCD panel: • Host name. • System date and time. • LAN 1 and LAN 2 IP addresses. • Fan 1, fan 2, fan 3, and fan 4 rotational speed. • Central processing unit (CPU) temperature. • Hard disk capacity. • Virtual and physical memory capacity. 2-24 McDATA® Sphereon 3032 and 3232 Fabric Switches Installation and Service Manual Installation Tasks 2 10. After successful POST completion, the LCD panel displays a Welcome!! message and all front panel LEDs extinguish. 11. If a POST error or other malfunction occurs, go to MAP 0000: Start MAP on page 3-6 to isolate the problem. 12. Press the left edge (PUSH label) of the LCD panel to disengage the panel and expose the CD-RW drive. 13. Insert a blank rewritable CD into the CD-RW drive and close the LCD panel. Task 7: Configure Management Server Password and Network Addresses Verify the type of LAN installation with the customer’s network administrator. If the management server or Fabricenter equipment cabinet is installed on a dedicated LAN, network information does not require change. Change the default password for the server’s LCD panel (if required by the customer), then go to Task 8: Configure Management Server Information on page 2-30. If the management server or Fabricenter equipment cabinet is installed on a public LAN segment, the default password for the server’s LCD panel and the following transmission control protocol internet protocol (TCP/IP) network information must be changed to conform to the customer’s LAN addressing scheme: • IP address. • Subnet mask. NOTE: At some customer installations, TCP/IP addresses for the management server may be allocated automatically using dynamic host configuration protocol (DHCP). Task 7: Configure Management Server Password and Network Addresses 2-25 Installation Tasks 2 Configure Password To configure a new LCD panel password: 1. At the management server’s LCD panel, press ENTER. The Welcome!! or operational information message changes to the following (Figure 2-13): Input Password: 0**** Figure 2-13 LCD Panel (Password Entry) 2. Using the button to increment a digit, the button to decrement a digit, the button to move the cursor left, and the button to move the cursor right, input the default password (9999), and press ENTER. The LAN 1 Setting?? message appears at the LCD panel. 3. Press the button several times until the Change Password? option appears at the LCD panel, then press ENTER. The following message appears (Figure 2-14): New Password: 0**** Figure 2-14 LCD Panel (New Password) 4. Use the arrow keys as described in step 2 to input a new 4-digit numeric password, then press ENTER. The following message appears (Figure 2-15): Save Change? Yes, Save !! Figure 2-15 LCD Panel (Save Change) 5. Press ENTER. A Wait a moment! message appears at the LCD panel, the LCD panel returns to the LAN 1 Setting?? message, and the password changes. 2-26 McDATA® Sphereon 3032 and 3232 Fabric Switches Installation and Service Manual Installation Tasks 2 Configure Private LAN Addresses To configure TCP/IP network information for the private LAN connection (LAN 2): 1. At the management server’s LCD panel, press ENTER. The Welcome!! or operational information message changes to the following (Figure 2-16): Input Password: 0**** Figure 2-16 LCD Panel (Password Entry) 2. Using the button to increment a digit, the button to decrement a digit, the button to move the cursor left, and the button to move the cursor right, input the default or changed password, and press ENTER. The LAN 1 Setting?? message appears at the LCD panel. 3. Press the button. The LAN 2 Setting?? message appears at the LCD panel. Press ENTER and the following message appears (Figure 2-17) with the default IP address of 10.1.1.1. Input IP: 010.001.001.001 Figure 2-17 LCD Panel (LAN 2 IP Address) 4. Use the arrow keys as described in step 2 to input a new IP address, then press ENTER. The following message appears (Figure 2-18): Save Change? Yes, Save !! Figure 2-18 LCD Panel (Save Change) 5. Press ENTER. The LAN 2 IP address changes and the following message appears (Figure 2-19) with the default subnet mask of 255.0.0.0. Task 7: Configure Management Server Password and Network Addresses 2-27 Installation Tasks 2 Input Netmask: 255.000.000.000 Figure 2-19 LCD Panel (LAN 2 Subnet Mask) 6. Use the arrow keys as described in step 2 to input a new subnet mask, then press ENTER. The following message appears (Figure 2-20): Save Change? Yes, Save !! Figure 2-20 LCD Panel (Save Change) 7. Press ENTER. A Wait a moment! message appears at the LCD panel, the LCD panel returns to the LAN 1 Setting?? message, and the LAN 2 subnet mask changes. 8. Record the private LAN IP address and subnet mask for reference if the management server hard drive fails and must be restored. Configure Public LAN Addresses (Optional) To optionally configure TCP/IP network information for the public LAN connection (LAN 1): 1. At the management server’s LCD panel, press ENTER. The Welcome!! or operational information message changes to the following (Figure 2-21): Input Password: 0**** Figure 2-21 LCD Panel (Password Entry) 2. Using the button to increment a digit, the button to decrement a digit, the button to move the cursor left, and the button to move the cursor right, input the default or changed password, and press ENTER. The LAN 1 Setting?? message appears at the LCD panel. 3. Press ENTER and the following message appears (Figure 2-22) with the default IP address of 192.168.0.1. 2-28 McDATA® Sphereon 3032 and 3232 Fabric Switches Installation and Service Manual Installation Tasks 2 Input IP: 192.168.000.001 Figure 2-22 LCD Panel (LAN 1 IP Address) 4. Use the arrow keys as described in step 2 to input a new IP address, then press ENTER. The following message appears (Figure 2-23): Save Change? Yes, Save !! Figure 2-23 LCD Panel (Save Change) 5. Press ENTER. The LAN 1 IP address changes and the following message appears (Figure 2-24) with the default subnet mask of 255.0.0.0. Input Netmask: 255.000.000.000 Figure 2-24 LCD Panel (LAN 1 Subnet Mask) 6. Use the arrow keys as described in step 2 to input a new subnet mask, then press ENTER. The following message appears (Figure 2-25): Save Change? Yes, Save !! Figure 2-25 LCD Panel (Save Change) 7. Press ENTER. A Wait a moment! message appears at the LCD panel, the LCD panel returns to the LAN 1 Setting?? message, and the LAN 1 subnet mask changes. 8. Record the public LAN IP address and subnet mask for reference if the management server hard drive fails and must be restored. Task 7: Configure Management Server Password and Network Addresses 2-29 Installation Tasks 2 Task 8: Configure Management Server Information Configure the computer name and workgroup name for the management server. Configure these parameters from the server’s Windows 2000 operating system, using a LAN-attached PC with standard web browser. If required, change the management server’s gateway addresses and domain name system (DNS) server IP addresses to conform to the customer’s LAN addressing scheme. The gateway addresses are the addresses of the local router for the corporate intranet. Access the Management Server Desktop To login and access the management server desktop: 1. Ensure the management server and a browser-capable PC are connected through an Ethernet LAN segment. At the PC, launch the browser application (Netscape Navigator or Internet Explorer). 2. At the PC browser, enter the LAN 2 IP address of the management server, followed by :5800, as the Internet uniform resource locator (URL). Enter the URL in the following format: http://xxx.xxx.xxx.xxx:5800 Where xxx.xxx.xxx.xxx is the default IP address of 10.1.1.1 or the IP address configured while performing Task 7: Configure Management Server Password and Network Addresses on page 2-25. The VNC Authentication screen displays (Figure 2-26). Figure 2-26 2-30 VNC Authentication Screen McDATA® Sphereon 3032 and 3232 Fabric Switches Installation and Service Manual Installation Tasks 2 3. Type the default password and click OK. The Welcome to Windows dialog box displays (Figure 2-27). NOTE: The default TightVNC viewer password is password. Figure 2-27 Welcome to Windows Dialog Box 4. Click the Send Ctrl-Alt-Del button at the top of the window to log on to the management server desktop. The Log On to Windows dialog box displays (Figure 2-28). NOTE: Do not simultaneously press the Ctrl, Alt, and Delete keys. This action logs the user on to the browser-capable PC, not the rack-mount management server. Figure 2-28 Log On to Windows Dialog Box Task 8: Configure Management Server Information 2-31 Installation Tasks 2 5. Type the default Windows 2000 user name and password and click OK. The management server’s Windows 2000 desktop opens and the SANavigator Log In or EFCM 8 Log In dialog box displays (Figure 2-29). NOTE: The default Windows 2000 user name is Administrator and the default password is password. The user name and password are case-sensitive. Figure 2-29 Configure Management Server Names 2-32 SANavigator Log In or EFCM 8 Log In Dialog Box To configure the management server name and workgroup name: 1. At the Windows 2000 desktop, click Start at the left side of the task bar (bottom of the desktop), then select Settings, then Control Panel. The Control Panel window displays (Figure 2-30 on page 2-33). McDATA® Sphereon 3032 and 3232 Fabric Switches Installation and Service Manual Installation Tasks 2 Figure 2-30 Control Panel Window 2. Double-click the System icon. The System Properties dialog box displays with the General tab selected as the default. 3. Click the Network Identification tab. The System Properties dialog box displays with the Network Identification tab selected (Figure 2-31 on page 2-34). Task 8: Configure Management Server Information 2-33 Installation Tasks 2 Figure 2-31 System Properties Dialog Box (Network Identification Tab) 4. Click Properties. The Identification Changes dialog box displays (Figure 2-32). Figure 2-32 2-34 Identification Changes Dialog Box McDATA® Sphereon 3032 and 3232 Fabric Switches Installation and Service Manual Installation Tasks 2 5. At the Computer Name field, change the name to MGMTSERVER, at the Workgroup field, change the name to WORKGROUP, then click OK. The dialog box closes. 6. Record the computer and workgroup names for reference if the management server hard drive fails and must be restored. 7. At the System Properties dialog box, click OK to close the dialog box and return to the Control Panel window. 8. Click close (X) at the upper right corner of the Control Panel window to return to the Windows 2000 desktop. Configure Gateway and DNS Server Addresses To configure gateway addresses and DNS server IP addresses for the private LAN connection (LAN 2) and optional public LAN connection (LAN 1): 1. At the Windows 2000 desktop, click Start at the left side of the task bar, then select Settings, then Control Panel. The Control Panel window displays (Figure 2-30 on page 2-33). 2. Double-click the Network and Dial-up Connections icon. The Network and Dial-up Connections window displays (Figure 2-33). Figure 2-33 Network and Dial-up Connections Window 3. To configure addresses for the private LAN connection (LAN 2), double-click the Local Area Connection 2 icon. The Local Area Connection 2 Status dialog box displays (Figure 2-34 on page 2-36). Task 8: Configure Management Server Information 2-35 Installation Tasks 2 Figure 2-34 Local Area Connection 2 Status Dialog Box 4. Click Properties. The Local Area Connection 2 Properties dialog box displays (Figure 2-35). Figure 2-35 2-36 Local Area Connection 2 Properties Dialog Box McDATA® Sphereon 3032 and 3232 Fabric Switches Installation and Service Manual Installation Tasks 2 5. Double-click the Internet Protocol (TCP/IP) entry. The Internet Protocol (TCP/IP) Properties dialog box displays (Figure 2-36 on page 2-37). Figure 2-36 Internet Protocol (TCP/IP) Properties Dialog Box 6. The Use the following IP address radio button is enabled and the IP address and Subnet mask fields display network information configured while performing Task 7: Configure Management Server Password and Network Addresses on page 2-25. 7. At the Default gateway field, enter the gateway address obtained from the customer’s network administrator. 8. Select (enable) the Use the following DNS server addresses radio button. At the Preferred DNS server field, enter the DNS server IP address obtained from the customer’s network administrator, then click OK to apply the changes and close the dialog box. 9. Click OK to close the Local Area Connection 2 Properties dialog box. 10. Record the changed gateway and DNS server addresses for reference if the management server hard drive fails and must be restored. Task 8: Configure Management Server Information 2-37 Installation Tasks 2 11. To optionally configure addresses for the public LAN connection (LAN 1), double-click the Local Area Connection 1 icon and repeat step 3 through step 10 of this procedure. 12. Click close (X) at the upper right corner of the Network and Dial-up Connections window to return to the Windows 2000 desktop. 13. Reboot the management server: a. At the Windows 2000 desktop, click Start at the left side of the task bar (bottom of the desktop), then select Shut down. The Shut Down Windows dialog box appears. b. At the Shut Down Windows dialog box, select the Restart option and click OK to reboot the server. c. Perform Access the Management Server Desktop on page 2-30. Task 9: Configure Windows 2000 Users Configure password access for all authorized Windows 2000 users of the management server. It is also recommended to change the default administrator password. To configure users: 1. At the Windows 2000 desktop, click Start at the left side of the task bar, then select Settings, then Control Panel. The Control Panel window displays (Figure 2-30 on page 2-33). 2. Double-click the Users and Passwords icon. The Users and Passwords dialog box displays (Figure 2-37). 2-38 McDATA® Sphereon 3032 and 3232 Fabric Switches Installation and Service Manual Installation Tasks 2 Figure 2-37 Users and Passwords Dialog Box 3. The Guest user name is a built-in account in the Windows 2000 operating system and cannot be deleted. The srvacc account is for field service users and must not be modified or deleted. Change Default Administrator Password To change the administrator password from the default (password) to a customer-specified password: 1. Click the Send Ctrl-Alt-Del button at the top of the window surrounding the Users and Passwords dialog box. The Windows Security dialog box displays (Figure 2-38). NOTE: Do not simultaneously press the Ctrl, Alt, and Delete keys. This action controls the browser-capable PC, not the rack-mount management server. Task 9: Configure Windows 2000 Users 2-39 Installation Tasks 2 Figure 2-38 Windows Security Dialog Box 2. Click Change Password. The Change Password dialog box displays (Figure 2-39 on page 2-40). Figure 2-39 Change Password Dialog Box 3. At the Old Password field, type the old password. At the New Password and Confirm New Password fields, type the new password. 2-40 McDATA® Sphereon 3032 and 3232 Fabric Switches Installation and Service Manual Installation Tasks 2 NOTE: The New Password and Confirm New Password fields are case-sensitive. 4. Click OK. The default administrator password changes and the Change Password dialog box closes. 5. Click Cancel at the Windows Security dialog box to return to the Users and Passwords dialog box. Add a New User To set up a new Windows 2000 user: 1. At the Users and Passwords dialog box, click Add. The first window of the Add New User wizard displays (Figure 2-40 on page 2-41). Figure 2-40 Add New User Wizard (First Window) 2. Type the appropriate new user information in the User name, Full name, and Description fields, then click Next. The second window of the Add New User wizard displays (Figure 2-41). Task 9: Configure Windows 2000 Users 2-41 Installation Tasks 2 Figure 2-41 Add New User Wizard (Second Window) 3. Type the new user’s password in the Password and Confirm password fields, then click Next. The third window of the Add New User wizard displays (Figure 2-42). Figure 2-42 Add New User Wizard (Third Window) 4. Based on the level of access to be granted, select the Standard user, Restricted user, or Other radio button. If the Other radio button is selected, choose the type of access from the adjacent list box. 2-42 McDATA® Sphereon 3032 and 3232 Fabric Switches Installation and Service Manual Installation Tasks 2 5. Click Finish. The new user information is added and the wizard closes. Record the user information for reference if the management server hard drive fails and must be restored. 6. If no other users are to be added, click OK to close the Users and Passwords dialog box. 7. Click close (X) at the upper right corner of the Control Panel window to return to the Windows 2000 desktop. Change User Properties To change an existing user’s properties: 1. At the Users and Passwords dialog box, highlight the user (srvacc, for example) at the Users for this computer field and click Properties. The EFCSERVER\srvacc Properties dialog box displays with the General tab selected (Figure 2-43 on page 2-43). Figure 2-43 EFCSERVER\srvacc Properties Dialog Box (General Tab) 2. Type the appropriate new user information in the User name, Full name, and Description fields, then click the Group Membership tab. The EFCSERVER\srvacc Properties dialog box displays with the Group Membership tab selected (Figure 2-44). Task 9: Configure Windows 2000 Users 2-43 Installation Tasks 2 Figure 2-44 EFCSERVER\srvacc Properties Dialog Box (Group Membership Tab) 3. Based on the level of access to be changed, select the Standard user, Restricted user, or Other radio button. If the Other radio button is selected, choose the type of access from the adjacent list box. 4. Click OK. The new user information is added and the EFCSERVER\srvacc Properties dialog box closes. Record the user information for reference if the management server hard drive fails and must be restored. 5. If no other users are to be changed, click OK to close the Users and Passwords dialog box. 6. Click close (X) at the upper right corner of the Control Panel window to return to the Windows 2000 desktop. Task 10: Set Management Server Date and Time The SAN Management application’s audit and event logs are stamped with the date and time from the management server. The switch’s system clock is synchronized with date and time of the management server by default. To set the server date and time: 1. At the Windows 2000 desktop, click Start, then select Settings, then Control Panel. The Control Panel window displays. 2-44 McDATA® Sphereon 3032 and 3232 Fabric Switches Installation and Service Manual Installation Tasks 2 2. At the Control Panel window, double-click the Date/Time icon. The Date/Time Properties dialog box displays with the Date & Time page open. NOTE: The Time Zone field must be set before the Date & Time field. Figure 2-45 Date/Time Properties Dialog Box 3. At the Date/Time Properties dialog box, click the Time Zone tab. The dialog box displays with the Time Zone page open. Figure 2-46 Date/Time Properties Dialog Box, Time Zone 4. To change the time zone: Task 10: Set Management Server Date and Time 2-45 Installation Tasks 2 a. Select the appropriate time zone from the drop-down list at the top of the dialog box. b. If instructed by the customer’s system administrator, select the Automatically adjust clock for daylight saving changes check box. c. Click Apply. Record time zone and daylight savings information for reference if the EFC server hard drive fails and must be restored. 5. At the Date/Time Properties dialog box, click the Date & Time tab. The dialog box displays with the Date & Time page open. 6. To change the date and time: a. Select the month from the drop-down list under Date. b. Click the up or down arrow adjacent to the year field and select the year. c. Click the day on the calendar to select the date. d. Click in the time field and enter the time. e. Click the up or down arrow adjacent to the time field and select AM or PM. f. Click Apply. 7. Click OK to close the Date/Time Properties dialog box. 8. Click close (X) at the upper right corner of the Control Panel window to close the window and return to the Windows 2000 desktop. Task 11: Configure the Call-Home Feature (Optional) The management server has an optional call-home feature that provides automatic dial-out through the internal modem to a service support facility to report switch problems. The problem is logged into the support facility’s tracking system for resolution. To configure the call-home feature: 1. There are two jacks on the management server’s internal modem: one for the call-home connection (LINE), and the other for a telephone (PHONE). Ensure a telephone cable is routed and connected to the LINE jack at the rear of the management server (connected while performing Task 7: Configure Management Server Password and Network Addresses on page 2-25). 2-46 McDATA® Sphereon 3032 and 3232 Fabric Switches Installation and Service Manual Installation Tasks 2 2. At the Windows 2000 desktop, double-click the CallHome Configuration icon. The Call Home Configuration dialog box displays (Figure 2-47). Figure 2-47 Call Home Configuration Dialog Box 3. At the Call Center Phone Number field, enter the telephone number for the McDATA Solution Center (720-566-3912). Include necessary information, such as the country code, area code, or any prefix required to access a telephone line outside the facility. 4. At the Local Phone Number field, enter the telephone number for access to the local server. Include necessary information such as the country code or area code. 5. Click OK to save the configured telephone numbers and close the dialog box. Task 12: Assign User Names and Passwords In addition to password access for the Windows 2000 operating system, users must be configured for access to the SAN management application. To assign SAN management application user names and passwords: 1. At the Windows 2000 desktop, the SANavigator Log In or EFCM Log In dialog box displays (Figure 2-29 on page 2-32). The dialog box was opened when performing Task 8: Configure Management Server Information on page 2-30. 2. Type the SAN management application default user ID and password and select a server or IP address from the Network Address drop-down list. NOTE: The default SAN management application user ID is Administrator and the default password is password. The user name and password are case-sensitive. Task 12: Assign User Names and Passwords 2-47 Installation Tasks 2 3. Click Login. The application opens and the SANavigator or EFCM 8 main window appears (Figure 2-48 on page 2-48). Figure 2-48 Main Window (SANavigator 4.0 or EFCM 8.0) 4. Select Users from the SAN menu. The SANavigator Server Users or EFCM 8 Server Users dialog box displays (Figure 2-49 on page 2-49). 2-48 McDATA® Sphereon 3032 and 3232 Fabric Switches Installation and Service Manual Installation Tasks 2 Figure 2-49 SANavigator or EFCM 8 Server Users Dialog Box 5. Click Add. The Add User dialog box displays (Figure 2-50). Figure 2-50 Add User Dialog Box Task 12: Assign User Names and Passwords 2-49 Installation Tasks 2 6. Enter information in fields as directed by the customer: • Name - click in this field and type a new user name up to 16 alphanumeric characters in length. Control characters and spaces are not valid. The user name is case-sensitive. • Email Address - click in this field and type one or more new user e-mail addresses. Separate multiple addresses with a semicolon. • User ID - click in this field and type a unique user ID for the new user. • Password - click in this field and type a password up to 16 alphanumeric characters in length. Control characters and spaces are not valid. The password is case-sensitive. • Retype Password - to confirm the password is entered correctly, click in this field and enter the password exactly as in the Password field. If an incorrect keystroke is entered, use the Backspace key to delete individual letters or select the entire entry and use the Delete key. 7. To enable e-mail notification for the new user, select (click) the Enable check box. An unchecked box indicates e-mail notification is not enabled. 8. To configure event types for which e-mail notification is sent, select (click) the Filter link. The Define Filter dialog box displays. For instructions on defining event filters, refer to the SANavigator Software Release 4.0 User Manual (621-000013). 9. Click OK to accept the information and close the dialog box. 10. Repeat step 5 through step 9 as required to assign multiple user names and passwords. 11. When finished, click OK at the SANavigator Server Users or EFCM 8 Server Users dialog box to return to the SANavigator or EFCM main window. 2-50 McDATA® Sphereon 3032 and 3232 Fabric Switches Installation and Service Manual Installation Tasks 2 Task 13: Configure the Switch to the Management Application To manage a new switch, it must be identified to and discovered by the SAN management application. To identify the new switch: 1. At the SAN management application (SANavigator or EFCM main window), select the Setup option from the Discover menu. The Discover Setup dialog box displays (Figure 2-51). Figure 2-51 Discover Setup Dialog Box 2. Click Add. The Domain Information dialog box displays with the IP Address page open by default (Figure 2-52 on page 2-52). Task 13: Configure the Switch to the Management Application 2-51 Installation Tasks 2 Figure 2-52 Domain Information Dialog Box (IP Address Page) 3. Type a switch description (Sphereon 3216, for example) in the Description field. 4. Type the switch IP address (determined by the customer’s network administrator) in the IP Address field. 5. Type the switch subnet mask (determined by the customer’s network administrator) in the Subnet Mask field. 6. At the Data Source for Domain area of the dialog box, select the Use auto detection, Use the server, or Use a specific RDC radio button (determined by the customer’s network administrator). 7. Click OK to save the entered information, close the dialog box, and define the switch to the SAN management application. 8. Repeat step 2 through step 7 for each new switch. 9. Click OK to close the Discover Setup dialog box and return to the SAN management application. 2-52 McDATA® Sphereon 3032 and 3232 Fabric Switches Installation and Service Manual Installation Tasks 2 Task 14: Record or Verify Management Server Restore Information Configuration information must be recorded to restore the management server in case of hard drive failure. Refer to Appendix C, Restore EFC Server for instructions. To record or verify management server configuration information: 1. Verify network configuration information is recorded. The information was recorded while performing Task 7: Configure Management Server Password and Network Addresses on page 2-25 and Task 8: Configure Management Server Information on page 2-30. a. Verify the default LCD panel password (9999) or changed password is recorded. b. Verify default or changed network addresses are recorded for the private LAN connection (LAN 2): • IP address - default is 10.1.1.1. • Subnet mask - default is 255.0.0.0. • Gateway address - default is blank. • DNS server IP address - default is blank. c. Verify default or changed network addresses are recorded for the public LAN connection (LAN 1): • IP address - default is 192.168.0.1. • Subnet mask - default is 255.0.0.0. • Gateway address - default is blank. • DNS server IP address - default is blank. d. Verify the default computer name (EFCSERVER) or changed computer name is recorded. 2. Verify user passwords and other information are recorded. The information was recorded while performing Task 9: Configure Windows 2000 Users on page 2-38. 3. Verify date and time information is recorded. The information was recorded while performing Task 10: Set Management Server Date and Time on page 2-44. a. Verify the time zone is recorded. Task 14: Record or Verify Management Server Restore Information 2-53 Installation Tasks 2 b. Verify if the management server is set to automatically adjust the clock for daylight savings time changes. 4. Record the Product ID number as follows: a. At the Windows 2000 desktop, click Start at the left side of the task bar, then select Settings, then Control Panel. The Control Panel window displays (Figure 2-30 on page 2-33). b. Double-click the System icon. The System Properties dialog box displays with the General page open (Figure 2-53 on page 2-54). Record the Product ID number listed under the Registered to heading. Figure 2-53 System Properties Dialog Box (General Tab) c. Click Cancel to close the System Properties dialog box. d. Click close (X) at the upper right corner of the Control Panel window to return to the Windows 2000 desktop. 2-54 McDATA® Sphereon 3032 and 3232 Fabric Switches Installation and Service Manual Installation Tasks 2 Task 15: Verify Switch-to-Management Server Communication Communication must be verified between the switch and server (SAN management and Element Manager applications). To verify switch-to-server communication: 1. At the SAN management application’s main window (physical map or product list), inspect the shape and color of the status symbol associated with the switch product icon. Table 2-5 explains operational states and associated symbols. Table 2-5 Switch Operational States and Symbols Operational State Symbol Operational - switch-to server communication is established, the switch is operational, and no failures are indicated. Go to Task 18: Set Switch Date and Time on page 2-74. No status symbol Degraded - switch-to server communication is established, but the switch is operating in degraded mode and requires service. This condition is typical if a port or redundant FRU fails. Go to step 3. Failed - switch-to server communication is established, but the switch failed and requires immediate service. Go to step 3. Status Unknown - the switch status is unknown because of a network communication failure between the switch and management server. Go to step 3. 2. Right-click the switch icon. A pop-up menu appears. 3. Select the Element Manager option from the pop-up menu. When the Element Manager application opens, the last view (tab) accessed by a user opens by default. As an example, the Hardware View is shown. 4. Inspect switch status at the Hardware View and perform one of the following steps: a. If the switch appears operational (no FRU alert symbols and a green circle at the status bar), go to Task 16, Configure PFE Key (Optional). Task 15: Verify Switch-to-Management Server Communication 2-55 Installation Tasks 2 b. If switch operation appears degraded or a switch failure is indicated (FRU alert symbols and a yellow triangle or red diamond at the status bar), go to MAP 0000: Start MAP on page 3-6 to isolate the problem. Figure 2-54 Switch Hardware View Task 16: Configure PFE Key (Optional) Perform this task to display or install operating features that are available as customer-specified options. Available features include the: • Open systems management server (OSMS). This feature allows open systems host control of the switch. • Fibre connection (FICON™) management server (FMS). This feature allows FICON host control of the switch Only one of the above features can be installed at a time. 2-56 McDATA® Sphereon 3032 and 3232 Fabric Switches Installation and Service Manual Installation Tasks 2 • Flexport Technology - A Flexport Technology switch is delivered at a discount with only eight ports enabled. When additional port capacity is required, the remaining ports are enabled (in eight-port increments) through purchase of this feature. • SANtegrity binding - This feature enhances security in SANs with a large and mixed group of fabrics and attached devices. • OpenTrunking - This feature provides dynamic load balancing of Fibre Channel traffic across multiple ISLs. Features are enabled through a PFE key that is encoded to work with the serial number of a unique switch. A key is a case-sensitive alphanumeric string with dashes every four characters. To configure the PFE key: 1. Set the switch offline (Set the Switch Online or Offline on page 4-45). 2. At the Hardware View for the selected switch, click the Configure icon at the top of the view and select Features from the pop-up menu. The Configure Feature Key dialog box displays. Figure 2-55 Configure Feature Key Dialog Box 3. Click New. The New Feature Key dialog box displays. Figure 2-56 New Feature Key Dialog Box Task 16: Configure PFE Key (Optional) 2-57 Installation Tasks 2 4. Type the PFE key (case-sensitive xxxx-xxxx-xxxx-xx format) and click OK. The Enable Feature Key dialog box displays. Figure 2-57 Enable Feature Key Dialog Box 5. Click Activate. Because the switch performs an IPL when the PFE key is enabled, a Warning dialog box displays. Figure 2-58 Warning Dialog Box 6. Click Yes to enable the PFE key. When the key is enabled, the switch performs an IPL. 2-58 McDATA® Sphereon 3032 and 3232 Fabric Switches Installation and Service Manual Installation Tasks 2 NOTE: PFE keys are encoded to work with the serial number of the installed switch only. Record the key to re-install the feature if required. If the switch fails and must be replaced, obtain new PFE keys from the McDATA Solution Center (800-752-4572 or [email protected]). Please have the serial numbers of the failed and replacement switches, and the old PFE key number or transaction code. Task 17: Configure Management Server (Optional) Perform this task to configure the open systems management server or FICON management server. Only one management server can be configured at a time. Configure OSMS Perform this procedure to configure the open systems management server and enable OSI host control of the switch. Implementing host control requires installation of a SAN management application on the OSI server. Management applications include Veritas® SANPoint™ Control (version 1.0 or later), or Tivoli® NetView® (version 6.0 or later). The Open System Management Server (OSMS) is a keyed feature that allows host control and inband management of the switch through a management application that resides on an open-systems interconnection (OSI) device. This device is attached to a switch port. The device communicates with the switch through Fibre Channel common transport (FC-CT) protocol. Installation To install and enable this option, select the Configure Feature Key option under the element manager’s Configure menu. Use the steps under Task 16: Configure PFE Key (Optional) on page 2-56. Configuring the Open Systems Management Server Perform this procedure to configure the open systems management server and enable OSI host control of the switch. Implementing host control requires installation of a SAN management application on the OSI server. Management applications include Veritas® SANPoint™ Control (version 1.0 or later), or Tivoli® NetView® (version 6.0 or later). To configure the open systems management server: Task 17: Configure Management Server (Optional) 2-59 Installation Tasks 2 To configure the open systems management server (Open Systems Management Style only): 1. At the Hardware View for the selected switch, click the Configure icon at the navigation control panel and select Management Server from the Configure menu. The Configure Open Systems Management Server dialog box displays. Figure 2-59 Configure Open Systems Management Server Dialog Box 2. Allow or prohibit host (OSI server) control by selecting (clicking) the Host Control Prohibited check box. If a check mark displays, host control is prohibited, and the host management program is prohibited from changing configuration and connectivity parameters on the switch. If no checkmark displays, the host program is allowed to change configuration and connectivity parameters on the switch 3. Click Activate to enable a change and allow or prohibit open systems host control. Configure FMS Perform this procedure to configure the FICON management server and enable FICON host control of the switch. Implementing host control requires installation of System Automation for Operating System/390 (SA OS/390), version 1.2 or later. To configure the FICON management server (FICON Management Style only): 1. At the Hardware View for the selected switch, click the Configure icon at the navigation control panel and select Management Server from the Configure menu. The Configure FICON Management Server dialog box displays. 2-60 McDATA® Sphereon 3032 and 3232 Fabric Switches Installation and Service Manual Installation Tasks 2 Figure 2-60 Configure FICON Management Server Dialog Box 2. Enable or disable the following options by selecting (clicking) the associated check box: — Switch Clock Alert Mode - this option enables or disables a warning message that appears if the switch is set to periodically synchronize date and time with the management server (Task 18: Set Switch Date and Time on page 2-74). Synchronizing date and time with the management server may conflict with the date and time set from the attached host. If a check mark displays, clock alert mode is enabled. — Programmed offline state control - this option enables or disables host (S/390 or zSeries 900) ability to set the switch offline state. If a check mark displays, control is enabled. — Host Control Prohibited - this option allows or prohibits host (S/390 or zSeries 900) control of the switch. If a check mark displays, host control is prohibited. — Active = Saved - when this option is enabled, the active configuration of logical port addresses is used when the IPL configuration file is updated. If a check mark displays, the Active = Saved option is enabled. 3. Select the appropriate country code page from the following Code Page list box. Code Page Name Code Page United States/Canada 00037 Germany/Austria 00273 Brazil 00275 Italy 00280 Task 17: Configure Management Server (Optional) 2-61 Installation Tasks 2 Code Page Name Code Page Japan 00281 Spain/Latin America 00284 United Kingdom 00285 France 00297 International #5 00500 4. Click Activate to enable changes and allow or prohibit FICON host control. SANtegrity™Binding Features SANtegrity Binding includes a set of features that enhance security in SANs (Storage Area Networks) that contain a large and mixed group of fabrics and attached devices. Through these features you can allow or prohibit switch attachment to fabrics and device attachment to switches. These features are enabled by purchasing a feature key, then enabling the key through the Configure Feature Key dialog box. For general instructions in enabling a feature key, refer to Task 16: Configure PFE Key (Optional) on page 2-56. SANtegrity Binding features include: • Fabric Binding • Switch Binding Enterprise Fabric Mode - Although this is not a keyed feature, the SANtegrity Fabric Binding and Switch Binding must be installed before you can use Enterprise Fabric Mode function through the SAN management application Fabrics menu. Fabric Binding 2-62 This feature is managed through the Fabric Binding option, available through the Fabrics menu in the SAN management application when the Fabrics tab is selected. Using Fabric Binding, you can allow specific switches to attach to specific fabrics in the SAN. This provides security from accidental fabric merges and potential fabric disruption when fabrics become segmented because they cannot merge. McDATA® Sphereon 3032 and 3232 Fabric Switches Installation and Service Manual Installation Tasks 2 Enable/Disable and Online State Functions For More Information Switch Binding In order for Fabric Binding to function, specific operating parameters and optional features must be enabled. Also, there are specific requirements for disabling these parameters and features when the switch is offline or online. Be aware of the following: • Because switches are bound to a fabric by world wide name (WWN) and domain ID, the Insistent Domain ID option in the Configure Switch Parameters dialog box is automatically enabled if Fabric Binding is enabled. You cannot disable Insistent Domain ID while Fabric Binding is active and the switch is online. • If Fabric Binding is enabled and the switch is online, you cannot disable Insistent Domain ID. • If Fabric Binding is enabled and the switch is offline, you can disable Insistent Domain ID, but this will disable Fabric Binding. • You cannot disable Fabric Binding or Switch Binding if Enterprise Fabric Mode is enabled. However, if Enterprise Fabric Mode is disabled, you can disable Fabric Binding, Switch Binding, or both. To enable, disable, and configure this option, refer to the Fabric Binding section of Chapter 8, “Optional Features,” in the McDATA Enterprise Fabric Connectivity Manager User Manual (620-005001). This feature is managed through the Switch Binding submenu options available on the element manager Configure menu. Using Switch Binding, you can specify devices and switches that can attach to switch ports. This provides security in environments that include a large number of devices by ensuring that only the intended set of devices attach to a switch or director. Configuring Switch Binding - Overview To configure switch binding, you must first activate the feature using the Switch Binding State Change dialog box while selecting the type of port where you want to restrict connection (connection policy). Possible selections are E_Ports, F_Ports, or all types. If the switch is online, activating switch binding populates the Membership List in the Switch Binding - Membership List dialog box (element manager) with the following WWNs currently connected to the switch, depending on the connection policy set in the State Change dialog box: • WWNs of devices connected to F_Ports (F_Port connection policy). The WWN is the WWN of the attached device's port. Task 17: Configure Management Server (Optional) 2-63 Installation Tasks 2 • WWNs of switches connected to E_Ports (E_Port connection policy). The WWN is the WWN of the attached switch. • WWNs of devices connected to F_Ports and switches connected to E_Ports (all-ports connection policy). Notes • When the Switch Binding feature is first installed and has not been enabled, the Switch Membership List is empty. When you enable Switch Binding, the Membership List is populated with WWNs of devices, switches, or both that are currently connected to the switch. • If the switch is offline and you activate switch binding, the Membership List is not automatically populated. • Edits to the Switch Binding Membership list will be maintained when you enable or disable Switch Binding. After enabling Switch Binding, you prohibit devices and/or switches from connecting with switch ports by removing them from the Membership List in the Switch Binding Membership List dialog box. You allow connections by adding them to the Membership List. You can also add detached nodes and switches as well. Enable/Disable Switch Binding 1. Select the State Change option from the Configure menu's Switch Binding submenu. The Switch Binding State Change dialog box displays. Figure 2-61 Switch Binding State Change Dialog Box 2. Perform one of the following steps: 2-64 McDATA® Sphereon 3032 and 3232 Fabric Switches Installation and Service Manual Installation Tasks 2 • To disable Switch Binding (when a checkmark appears in the Enable Switch Binding check box), click the Enable Switch Binding check box to remove the checkmark, then click Activate. • To enable Switch Binding (when there is no checkmark in the Enable Switch Binding check box), click the Enable Switch Binding check box to add a checkmark. Go on to step 3 to set the Connection Policy. 3. Click one of the Connection Policy radio buttons. • Restrict E_Ports. Select this if you want to restrict connections from specific switches to switch E_Ports. Switch WWNs can be added to the Switch Membership List to allow connection and removed from the Membership List to prohibit connection. Devices are allowed to connect to any F_Port. • Restrict F_Ports. Select this if you want to restrict connections from specific devices to switch F_Ports. Device WWNs can be added to the Switch Membership List to allow connection and removed from the Membership List to prohibit connection. Switches are allowed to connect to any E_Port. • Restrict All. Select this if you want to restrict connections from specific devices to switch F_Ports and switches to switch E_Ports. Device and switch WWNs can be added to the Switch Membership List to allow connection and removed from the Membership List to prohibit connection. 4. Click Activate to enable the changes and close the dialog box. 5. Edit the Switch Membership List through the Switch Binding Membership List dialog box to add or remove switches and devices that are allowed to connect with the switch. Refer to Editing the Switch Membership List for a procedure for editing the Switch Membership List. Editing the Switch Membership List 1. Select the Edit Membership List option from the Configure menu's Switch Binding submenu in the element manager. The Switch Binding Membership List dialog box displays. The WWNs of devices and/or switches that can currently connect to switch ports are listed in the Switch Membership List panel. Task 17: Configure Management Server (Optional) 2-65 Installation Tasks 2 Figure 2-62 Switch Binding Membership List Dialog Box NOTE: Refer to Configure Switch Binding for information on how the Switch Membership List is populated with WWNs according to options set in the Switch Binding State Change dialog box. 2. If nicknames are configured for WWNs through the SAN management application and you want these to display instead of WWNs in this dialog box, click the Display Options button at the bottom of the dialog box. When the Display Options dialog box displays, click Nickname, then OK. 3. To prohibit connection to a switch port from a WWN currently in the Membership List, click the WWN or nickname in the Membership List, then click the Remove button. The WWN or nickname will move to the Node List panel. WWNs can only be removed from the fabric if any of the following is true: • The switch is offline. • Switch Binding is disabled. • The switch or device with the WWN is not connected to the switch. 2-66 McDATA® Sphereon 3032 and 3232 Fabric Switches Installation and Service Manual Installation Tasks 2 • Switch Binding is not enabled for the same port type as enabled for the Connection Policy in the Switch Binding State Change dialog box. For example, a WWN for a switch attached to an E_Port can be removed if the Switch Binding Connection Policy was enabled to Restrict F_Ports. • The switch or device with the WWN is connected to a port that is blocked. • The switch or device with the WWN is not currently connected to the switch (detached node). 4. WWNs can be added to the Switch Membership List (and thereby allowed connection) when Switch Binding is either enabled or disabled. To allow connection to a switch port from a WWN in the Node List Panel, select the WWN or nickname in the Node List panel, click the Add button. The WWN or nickname will move to the Membership List panel. 5. To add a WWN for a device or switch not currently connected to the switch, click the Detached Node button. When the Add Detached Node dialog box appears, enter the appropriate WWN or nickname (if configured through the SAN management application) and click OK. The WWN or nickname appears in the Switch Membership List. 6. Click Activate to enable the changes and close the dialog box. Enable/Disable and Online State Functions In order for Switch Binding to function, specific operating parameters and optional features must be enabled. Also, there are specific requirements for disabling these parameters and features when the switch is offline or online. Be aware of the following: • Switch Binding can be enabled or disabled whether the switch is offline or online. • Enabling Enterprise Fabric Mode automatically enables Switch Binding. • You cannot disable Switch Binding if Enterprise Fabric Mode is enabled. • If Enterprise Fabric Mode is enabled and the switch is online, you cannot disable Switch Binding. However, if Enterprise Fabric Mode is disabled, you can disable Fabric Binding, Switch Binding, or both. Task 17: Configure Management Server (Optional) 2-67 Installation Tasks 2 • If Enterprise Fabric Mode is enabled and the switch is offline you can disable Switch Binding, but Enterprise Fabric Mode will also disable. • WWNs can be added to the Switch Membership List when Switch Binding is enabled or disabled. • WWNs can only be removed from the Switch Membership List if any of the following are true: — The switch is offline. — Switch Binding is disabled. — The switch or device with the WWN is not connected to the switch. — Switch Binding is not enabled for the same port type as enabled for the Connection Policy in the Switch Binding State Change dialog box. For example, a WWN for a switch attached to an E_Port can be removed if Switch Binding Connection Policy was enabled to Restrict F_Ports. — The switch or device with the WWN is connected to a port that is blocked. — The switch or device with the WWN is not currently connected to the switch (detached node). • If the switch is online and Switch Binding is not enabled, all nodes and switches attached to the switch are automatically added to the Switch Membership List. Zoning with Switch Binding Enabled Note that SANtegrity Binding has no effect on existing zoning configurations. However, note that if a device WWN is in a specific zone, but the WWN is not in the Switch Membership List, the device cannot log in to the switch port and cannot connect to other devices in the zone with Switch Binding enabled. Flexport Sphereon 3232Switches can be purchased at a discount without all Fibre Channel ports enabled. The optional Flexport feature is a hardware port expansion kit that allows customers to upgrade switch capacity on demand in eight-port increments. Flexport kits are 2-68 McDATA® Sphereon 3032 and 3232 Fabric Switches Installation and Service Manual Installation Tasks 2 available to upgrade the Sphereon 3232 Switch from 16 to 24 ports, or from 24 to 32 ports. Each port expansion kit includes eight SFP optical transceivers and upgrade instructions. To enable the added port capacity through the element manager application, a feature key must be purchased and installed through the Configure Feature Key dialog box. There are no other configuration options in the SAN management application or element manager for this feature. Open Trunking Interswitch links (ISLs) connect ports between E_Ports on Fibre Channel switches and link these switches into a multiswitch fabric. Multiple ISLs may be connected between the switches in the fabric. Data from an attached end device (server or storage) flows through these ISLs to a target end-device connected to a switch somewhere in the fabric. A data flow is data received from a specified receive port that is destined for a port in a specified target domain (switch). The list of ISLs that are candidates for being rerouted (to or from) is derived from the fibre shortest path first (FSPF) algorithm. The Open Trunking feature monitors the average data rates of all traffic flows on ISLs (from a receive port to a target domain), and periodically adjusts routing tables to reroute data flows from congested links to lightly loaded links and optimize bandwidth use. The objective of Open Trunking is to make the most efficient possible use of redundant ISLs between neighboring switches, even if these ISLs have different bandwidths. Load-balancing among the ISLs does not require user configuration, other than enabling Open Trunking. However, you can modify or “tweak” default settings for congestion thresholds (per port) and low BB credit threshold if desired. In particular, you do not need to manually configure ISLs into “trunk groups” of redundant links where data can be “off-loaded.” Candidate links for rerouting flow are identified and maintained automatically. This means that flow may be rerouted onto a link that goes to a different adjacent switch, as long as that link is on the least cost/shortest path to the destination domain ID. Open Trunking 2-69 Installation Tasks 2 To install and enable this option, select the Configure Feature Key option under the element manager’s Configure menu. Refer to Task 16: Configure PFE Key (Optional) on page 2-56. Enabling and Configuring Open Trunking To enable Open Trunking for a specific switch and configure threshold values and event notification options, use the following steps. 1. Select Open Trunking from the Configure menu on the menu bar. The Configure Open Trunking dialog box displays. Figure 2-63 Configure Open Trunking Dialog Box 2. Enable Open Trunking by clicking the Enable Open Trunking check box to display a check mark. 3. Set the Congestion Thresholds for ports as percentages of link bandwidths, in the range of 1% through 99%. These thresholds are used only when a port becomes an ISL. When the link’s traffic load becomes greater than this percentage, the link is seen as 2-70 McDATA® Sphereon 3032 and 3232 Fabric Switches Installation and Service Manual Installation Tasks 2 “congested” and traffic is rerouted (if possible) to an uncongested link. Note that rerouting may not be possible if there are no alternate links available or if alternate links are congested or credit-starved. NOTE: Using default settings for port congestion thresholds should work well in most cases. This step is not required. Set the Congestion Threshold using one of these methods: • Click the check box under the Use Algorithmic Threshold column to display a value under the Threshold % column. This value is computed by the feature’s rerouting algorithm. If you click this check box, you cannot enter a value into the Threshold % column for the port. If you click the check box to remove the checkmark, any value that was set in the Threshold % column for the port will redisplay. • Click in the Threshold % column and enter a value in the range of 1 through 99. NOTE: If no threshold is entered for a port, a default value is used that is based on port type (1 Gb/sec or 2 Gb/sec) and channel bandwidth. 4. Set Event Notification options. Note that, if enabled, these notifications occur the first time the events occur. Notifications are not resent while the problem persists. • Unresolved Congestion. Click this check box to display a checkmark and enable notification. If enabled, an “unresolved congestion” entry is made to the Event Log and an SNMP trap will be generated, if trap recipients are configured through the Configure SNMP dialog box. An unresolved congestion event occurs when the rerouting algorithm cannot find a path for rerouting data flow and relieving congestion on an ISL. • Back Pressure. Click this check box to display a checkmark and enable this option. If enabled, a back pressure entry will be made to the Event Log and an SNMP trap will be generated if trap recipients are configured through the Configure SNMP dialog box. Open Trunking 2-71 Installation Tasks 2 A back pressure event occurs when the percentage of time the ISL has a low BB credit condition exceeds the low BB credit threshold. A separate event also occurs when the backpressure condition ends. 5. Set the Low BB Credit Threshold. NOTE: Earlier versions of this dialog box may display Credit Starvation Threshold instead of Low BB Credit Threshold. They are the same threshold value. NOTE: Using default settings for low BB credit threshold should work well in most cases. This step is not required. This is the percentage of time that the transmitting link cannot transmit because BB_Credit is unavailable. In other words, it is the percent of time that the link can be “starved” and is treated as “back-pressured” by the rerouting algorithm. This value is also used when determining routes for a transmit link. A back-pressured ISL cannot be the recipient of traffic rerouted from other ISLs, and traffic on a back-pressured ISL may be rerouted even if the ISL is not congested. • Click Default Threshold and a default value (1 to 99%) will appear in the threshold field. If the default is enabled, you cannot enter values into the field. • Click in the threshold field and enter a value from 1 to 99. 6. Click Activate to enable these values on the switch and close the dialog box. Pop-Up Menu Right click on columns in the Configuration Threshold table to display menu options that globally change values in the column cells. Use Algorithmic Threshold Right click in the column to display these options: 2-72 • Set all to Default - Adds checkmarks to all check boxes in this column and sets all cells of Threshold % column to default values. • Clear All - Clears all check boxes in this column and restores values in cells of Threshold % column with previous values. McDATA® Sphereon 3032 and 3232 Fabric Switches Installation and Service Manual Installation Tasks 2 Threshold % Right click in the column to display these options: Open Trunking Log Figure 2-64 • Set All To xx - Sets all cells in this column to the value (xx) that you clicked. • Restore All - Sets all cells in the column to the previous values. This log, available from the SAN management application Product View Logs menu, (Figure 2-64) provides details on flow rerouting that is occurring through switch ports. Open Trunking Log • Date and Time - Date and Time that action occurred. • Receive Port - The decimal receive port number on the local switch associated with the flow that was rerouted. • Target Domain - The decimal domain ID associated with the flow that was rerouted. • Old Exit Port - The decimal exit port number on this switch that the flow used to get to the target domain. • New Exit Port - The decimal exit port number on this switch that the flow now uses to get to the target domain. Open Trunking 2-73 Installation Tasks 2 Task 18: Set Switch Date and Time Sphereon 3032/3232 element manager log entries are stamped with the date and time received from the switch. To set the effective date and time for the switch: 1. At the Hardware View for the selected switch, click the Configure icon at the navigation control panel and select Date/Time from the Configure menu. The Configure Date and Time dialog box displays. The switch date and time can be set manually, or set to be periodically updated by the SAN management application (the switch and SAN management application synchronize at least once daily). Figure 2-65 Set Date and Time Manually Configure Date and Time Dialog Box To set the switch date and time manually: 1. At the Configure Date and Time dialog box, click the Periodic Date/Time Synchronization check box to deselect the option (no check mark in the box). The greyed out Date and Time fields activate. 2. Click the Date fields that require change, and type numbers in the following ranges: — Month (MM): 1 through 12. — Day (DD): 1 through 31. — Year (YY): greater than 1980. 3. Click the Time fields that require change, and type numbers in the following ranges: 2-74 McDATA® Sphereon 3032 and 3232 Fabric Switches Installation and Service Manual Installation Tasks 2 — Hour (HH): 0 through 23. — Minute (MM): 0 through 59. — Second (SS): 0 through 59. 4. Click Activate to set the switch date and time and close the Configure Date and Time dialog box. Periodically Synchronize Date and Time To set the switch to periodically synchronize date and time with the SAN management application: 1. Click the Periodic Date/Time Synchronization check box to select the option (check mark in the box). The Date and Time fields are greyed out and not selectable. Perform one of the following options: — Click Activate to enable synchronization and close the Configure Date and Time dialog box. The switch date and time synchronize with the SAN management application date and time at the next update period (at least once daily). — Click Sync Now to synchronize the switch and SAN management application immediately. The Date and Time Synced dialog box displays. Figure 2-66 Date and Time Synced Dialog Box 2. Click OK to synchronize the date and time and close the Date and Time Synced dialog box, then click Activate to enable synchronization and close the Configure Date and Time dialog box. Task 18: Set Switch Date and Time 2-75 Installation Tasks 2 Task 19: Configure the Sphereon 3032/3232 Element Manager Applications Selectively perform the following configuration tasks for the Sphereon 3032/3232 element manager application according to the customer’s installation requirements. For additional information, refer to the McDATA Sphereon 3032 and 3232 Switch element manager User Manual (620-000152). Configure Switch Identification • Identify the switch to the SAN management application. Configure switch management style (open systems or FICON). • Configure switch management style (open systems or FICON). • Configure switch operating parameters. • Configure switch and fabric operating parameters. • Configure switch binding. • Configure switch ports. • Configure logical port addresses (FICON Management Style only). • Configure SNMP trap message recipients. • Configure threshold alerts. • Configure OpenTrunking. • Configure and enable e-mail notification. • Configure and enable call-home event notification. Perform this procedure to configure the switch name, description, location, and contact person for the SAN management application. The information appears in multiple dialog boxes throughout the application. In addition, the Name, Location, and Contact variables configured at the Configure Identification dialog box correspond respectively to the SNMP variables sysName, sysLocation, and sysContact. These variables are used by SNMP management workstations when obtaining data from managed switches. To configure the switch identification: 2-76 McDATA® Sphereon 3032 and 3232 Fabric Switches Installation and Service Manual Installation Tasks 2 1. At the Hardware View for the selected switch, click the Configure icon at the navigation control panel and select Identification from the Configure menu. The Configure Identification dialog box displays. Figure 2-67 Configure Identification Dialog Box a. Type a switch name of 24 alphanumeric characters or less in the Name field. Each switch should be configured with a unique name. If the switch is installed on a public LAN, the name should reflect the switch’s Ethernet network DNS host name. For example, if the DNS host name is es3232.mcdata.com, the name entered in this dialog box should be es3232. b. Click Set Name as Nickname and add a check mark if you want to use the name in the name field as the nickname for the switch’s WWN. The nickname will display instead of the WWN in element manager views. c. Type a switch description of 255 alphanumeric characters or less in the Description field. d. Type the switch’s physical location (255 alphanumeric characters or less) in the Location field. e. Type the name of a contact person (255 alphanumeric characters or less) in the Contact field. 2. Click Activate to configure the switch identification and close the dialog box. Task 19: Configure the Sphereon 3032/3232 Element Manager Applications 2-77 Installation Tasks 2 Task 20: Configure Switch Operating Parameters Use the procedures in this section to set parameters on the switch for fabric operation through the Configure Switch Parameters dialog box. These operating parameters are stored in NV-RAM on the switch. 1. The switch must be offline to change Preferred Domain ID and Management Style parameters. If it is not and you activate values in this dialog box, a dialog box displays prompting you to set the unit offline. Setting the switch offline terminates all Fibre Channel connections. To set the unit offline: a. Select Set Online State from the Maintenance menu on the menu bar along the top of the element manager window. b. When the Set Online State dialog box displays, click Set Offline. c. When the warning box displays asking you to confirm the offline state, click OK. 2. Select Switch Parameters from the Operating Parameters submenu (Configure menu tab). 3. The Configure Switch Parameters dialog box displays. Figure 2-68 2-78 Configure Switch Parameters Dialog Box McDATA® Sphereon 3032 and 3232 Fabric Switches Installation and Service Manual Installation Tasks 2 NOTE: Ordinarily, you do not need to change values in this dialog box from their defaults. The only exception is the Preferred Domain ID. Change this value if the switch will participate in a multiswitch fabric. 4. Use information under Switch Parameters to change settings as required for parameters in this dialog box. 5. After you change settings, click the Activate button. Switch Parameters Domain ID Configure the following parameters as required by your fabric. The domain identification is a value between 1 and 31 that provides a unique identification for the switch in a fabric. A fabric switch cannot contain the same domain ID as another switch or their E_Ports will segment when they try to join. In the Configure Switch Parameters dialog box, a field is provided to enter a preferred domain ID and a check box is provided to enable this ID as an insistent domain ID. Preferred NOTE: To change this value, you must first set the switch offline. Select Set Online State from the Maintenance menu to display the Set Online State dialog box, then click the Set Offline button. Be sure to set the switch back online after you change this value. Use this field to set the a unique domain ID for the switch. The default value is 1. Set a value between 1 and 31. When a switch comes online with a preferred ID, it requests an ID from the fabric’s principal switch (indicating its preferred value as part of the request). If the requested domain ID is not allocated to the fabric, the domain ID is assigned to the requesting switch. If the requested domain ID is already allocated, an unused domain ID is assigned. Note that you must set the switch offline before you can change to the preferred domain ID. The preferred domain ID must be unique for each director and switch in a fabric. If two switches or directors have the same preferred domain ID, the E_Ports segment, causing the fabric to segment. For more information on domain ID, refer to the section on domain ID assignment for multiswitch fabrics in the McDATA Products in a SAN Environment - Planning Manual (626-000124) for details. Task 20: Configure Switch Operating Parameters 2-79 Installation Tasks 2 Insistent Click the check box to remove or add a check mark. The default state is disabled (no check mark). When a checkmark displays, the domain ID configured in the Preferred Domain ID field will become the active domain identification when the fabric initializes. See the following notes: • This option is required if Enterprise Fabric Mode (optional SANtegrity feature) is enabled. Refer to Insistent Domain Identification in the McDATA Sphereon 3032 and 3232 Fabric Switch element manager User Manual for details. • If you enable Insistent Domain while the switch or director is online, the Preferred Domain ID will change to the current active domain ID if the IDs are different. If a switch with a duplicate domain ID exists in the fabric, both switches’ E_Ports will segment when they try to join. Rerouting Delay Placing a check mark in the check box to the left of the Rerouting Delay option enables rerouting delay. This option is only applicable if the configured switch is in a multiswitch fabric. The default state is disabled. Enabling the rerouting delay ensures that frames are delivered in order through the fabric to their destination. If there is a change to the fabric topology that creates a new path (for example, a new switch is added to the fabric), frames may be routed over this new path if its hop count is less than a previous path with a minimum hop count. This may result in frames being delivered to a destination out of order since frames sent over the new, shorter path may arrive ahead of older frames still in route over the older path. If rerouting delay is enabled, traffic ceases in the fabric for the time specified in the E_D_TOV field of the Configure Fabric Parameters dialog box. This delay allows frames sent on the old path to exit to their destination before new frames begin traversing the new path. Note that this option is required if Enterprise Fabric Mode (optional SANtegrity feature) is enabled. Refer to Rerouting Delay on page 2-80 for details. Domain RSCNs 2-80 Fabric format domain register for state change notifications (RSCNs) are sent to ports on the switch following any change to the fabric's McDATA® Sphereon 3032 and 3232 Fabric Switches Installation and Service Manual Installation Tasks 2 active zone set. These changes include activating and deactivating the zone set, or enabling and disabling the default zone. Suppress RSCNs on Zone Set Activations When the Suppress RSCNs on Zone Set Activations checkbox contains a checkmark, fabric format RSCNs are not sent for zone changes to the attached devices on the switch. Click the check box to remove or add a checkmark. Task 21: Configure Fabric Operating Parameters Use procedures in this section to set parameters on the switch for fabric operation through the Configure Fabric Parameters dialog box. These operating parameters are stored in NV-RAM on the switch. 1. The switch must be offline to change parameters in this dialog box. If it is not and you activate values, a dialog box displays prompting you to set the unit offline. Setting the switch offline terminates all Fibre Channel connections. To set the unit offline: a. Select Set Online State from the Maintenance menu on the menu bar along the top of the element manager window. b. When the Set Online State dialog box displays, click Set Offline. c. When the warning box displays asking you to confirm the offline state, click OK. 2. Select Fabric Parameters from the Operating Parameters submenu (Configure menu tab). 3. The Configure Fabric Parameters dialog box displays. Task 21: Configure Fabric Operating Parameters 2-81 Installation Tasks 2 Figure 2-69 Configure Fabric Parameters Dialog Box NOTE: Ordinarily, you do not need to change values in this dialog box from their defaults. The only exception is the Preferred Domain ID. Change this value if the switch will participate in a multiswitch fabric. 4. Use information under Fabric Parameters to change settings as required for parameters in this dialog box. 5. After you change settings, click the Activate button. 6. Back up the configuration data when you are finished configuring the switch. Fabric Parameters 2-82 Configure the following parameters as required by your fabric. BB_Credit Configure the switch to support buffer to buffer credit (BB_Credit) from 1 through 60. This is the value used for all ports, except those configured for extended distance buffering (10-100 km). The default value is 16. For a description of the buffer-to-buffer credit, refer to industry specification, Fibre Channel Physical and Signaling Interface. R_A_TOV Configure resource allocation time-out value (R_A_TOV) in tenth-of-a-second increments. This variable works with the error detect time-out value (E_D_TOV) variable to control the switch’s behavior when an error condition occurs. Resources are allocated to a McDATA® Sphereon 3032 and 3232 Fabric Switches Installation and Service Manual Installation Tasks 2 circuit when errors are detected and are not released for reuse until the time set by the R_A_TOV value expires. The default value is 100 tenths (10 seconds). Set a value between 10 tenths and 1200 tenths (1 through 120 seconds). NOTE: Set the same value for R_A_TOV on all directors and switches in a multiswitch fabric. If the value is not the same on all units, the fabric segments. Also, the value for R_A_TOV must be greater than the value configured for E_D_TOV. E_D_TOV Adjust the E_D_TOV in tenth-of-a-second increments. An error condition occurs when an expected response is not received within the time limit set by this value. The default value is 20 tenths (2 seconds). Set a value between 2 tenths through 600 tenths (.2 through 60 seconds). NOTE: Set the same value for E_D_TOV on all switches and directors in a multiswitch fabric. If the value is not the same, the fabric segments. Switch Priority Setting this value determines the principal switch for the multiswitch fabric. Select Principal (highest priority), Default, or Never Principal (lowest priority) from the Switch Priority drop-down list. Setting these priority values determines the principal switch selected for the multiswitch fabric. For example, if you have three switches in the fabric and set one as Principal, one as Default, and one as Never Principal, the unit set to Principal becomes the principal switch in the fabric. If all switches are set to Principal or Default, the switch with the highest priority and the lowest WWN becomes the principal switch. Following are some examples of principal switch selection when switches have these settings: • If you have three switches and set all to Default, the switch with the lowest WWN becomes the principal switch. • If you have three switches and set two to Principal and one to Default, the switch with the Principal setting that has the lowest WWN becomes the principal switch. • If you have three switches and set two to Default and one to Never Principal, the switch with the Default setting and the lowest WWN becomes the principal switch. Task 21: Configure Fabric Operating Parameters 2-83 Installation Tasks 2 Note that at least one switch in a multiswitch fabric needs to be set as Principal or Default. If all of the switches are set to Never Principal, all of the interswitch links (ISLs) will segment. If all but one switch is set to Never Principal and the switch that was principal goes offline, then all of the other ISLs will segment. NOTE: We recommend you leave the switch priority setting as Default. If you are considering setting this value to something other than default, refer to the section on principal switch selection for multiswitch fabrics in the McDATA Products in a SAN Environment - Planning Manual (626-000124) for details. In, for example, the audit log, you may notice that the Principal setting maps to a number code of 1, Default maps to a number code of 254, and Never Principal maps to a number code of 255. The number codes of 2 - 253 are not currently in use. Interop Mode Configure Ports (Open Systems Mode) Select one of the following options: • McDATA Fabric 1.0. Select this mode if the fabric contains only McDATA switches and switches that are operating in McDATA Fabric 1.0 mode. • Open Fabric 1.0 (Default). Select this mode if the fabric contains McDATA directors and switches, as well as other open-fabric compliant switches. Select this mode for managing heterogeneous fabrics. If the switch is set to open systems mode, perform this procedure to define Fibre Channel port names, configure ports as blocked or unblocked, enable extended distance operation and link incident (LIN) alerts, configure port binding, and define port types. To configure switch ports (Open Systems Management Style only): 1. At the Hardware View for the selected switch, click the Configure icon at the navigation control panel and select Ports from the Configure menu. The Configure Ports dialog box (open systems mode) displays. a. Select a blank Name field and type a descriptive port name of 24 or fewer alphanumeric characters. Use a name that reflects the device connected to the port. 2-84 McDATA® Sphereon 3032 and 3232 Fabric Switches Installation and Service Manual Installation Tasks 2 b. Click the Blocked check box to block or unblock a port. A check mark in the box indicates the port is blocked. Blocking the port prevents the attached device from communicating with the switch. A blocked port continuously transmits the offline sequence (OLS). Figure 2-70 Configure Ports Dialog Box (Open Systems Management Style) c. Click the 10-100 km check box to enable extended distance buffering for a port. A check mark in the box indicates extended distance operation up to 100 kilometers (through repeaters) is enabled. d. Click the LIN Alerts check box to enable or disable LIN alerts for a port. A check mark in the box indicates alerts are enabled. When the feature is enabled and an incident occurs on the link, an alert indicator (yellow triangle) displays at the Hardware View, Port List View, and Port Card View, and a message is sent to configured e-mail recipients. LIN alerts are enabled by default. e. Select a Type field and choose generic port (G_Port), fabric port (F_Port), or expansion port (E_Port) from the list box. • WWN Binding Task 21: Configure Fabric Operating Parameters 2-85 Installation Tasks 2 Click this check box to display a check mark and enable WWN binding for the port. This allows only a specific device to attach to the port. This device is specified by the WWN or nickname entered into the Bound WWN column. With the check box cleared, any device can attach to the port even if a WWN or nickname is specified in the Bound WWN column. • Bound WWN Enter a world-wide name (WWN) in the proper format (xx.xx.xx.xx.xx.xx.xx.xx) or a nickname configured through the element manager application. The device with this WWN or nickname will have exclusive attachment to the port if WWN Binding is enabled. If a valid WWN or nickname is not entered in this field, but the WWN Binding check box is checked (enabled), then no devices can connect to the port. If you enter a WWN or nickname in this field and do not place a check in the WWN Binding checkbox, the WWN or nickname will be stored, and all devices can connect to the port. 2. Use the vertical scroll bar as necessary to display additional port information rows (up to 64 ports). 3. Click Activate to save the configuration information and close the dialog box. Configure Ports (FICON Mode) If the switch is set to FICON mode, perform this procedure to enable extended distance operation and LIN alerts for Fibre Channel ports. Then continue to Configure Port Addresses (FICON Mode) on page 2-88 to define port names, configure ports as blocked or unblocked, and define the control unit port (CUP). To configure switch ports (FICON Management Style only): 1. At the Hardware View for the selected switch, click the Configure icon at the navigation control panel and select Ports from the Configure menu. The Configure Ports dialog box (FICON mode) displays. 2-86 McDATA® Sphereon 3032 and 3232 Fabric Switches Installation and Service Manual Installation Tasks 2 Figure 2-71 Configure Ports Dialog Box (FICON Management Style) a. Click the 10-100 km check box to enable extended distance buffering for a port. A check mark in the box indicates extended distance operation up to 100 kilometers (through repeaters) is enabled. b. Click the LIN Alerts check box to enable or disable LIN alerts for a port. A check mark in the box indicates alerts are enabled. When the feature is enabled and an incident occurs on the link, an alert indicator (yellow triangle) displays at the Hardware View, Port List View, and Port Card View, and a message is sent to configured e-mail recipients. LIN alerts are enabled by default. • WWN Binding Click this check box to display a check mark and enable WWN binding for the port. This allows only a specific device to attach to the port. This device is specified by the WWN or nickname entered into the Bound WWN column. With the check box cleared, any device can attach to the port even if a WWN or nickname is specified in the Bound WWN column. • Bound WWN Enter a world wide name (WWN) in the proper format (xx.xx.xx.xx.xx.xx.xx.xx) or a nickname configured through the element manager application. The device with this WWN or Task 21: Configure Fabric Operating Parameters 2-87 Installation Tasks 2 nickname will have exclusive attachment to the port if WWN Binding is enabled. If a valid WWN or nickname is not entered in this field, but the WWN Binding check box is checked (enabled), then no devices can connect to the port. If you enter a WWN or nickname in this field and do not place a check in the WWN Binding checkbox, the WWN or nickname will be stored, and all devices can connect to the port. 2. Use the vertical scroll bar as necessary to display additional port information rows (up to 64 ports). 3. Click Activate to save the configuration information and close the dialog box. Configure Port Addresses (FICON Mode) If the switch is set to FICON mode, perform this procedure to access the switch matrix and define Fibre Channel port names, configure ports as blocked or unblocked, and define the CUP name. Perform this procedure in conjunction with Configure Ports (FICON Mode) on page 2-86. 1. To configure switch port addresses: At the Hardware View for the selected switch, click the Configure icon at the navigation control panel and select the Addresses and Active options from the Configure menu. The Configure Addresses - Active dialog box displays. 2-88 McDATA® Sphereon 3032 and 3232 Fabric Switches Installation and Service Manual Installation Tasks 2 Figure 2-72 Configure Addresses - Active Dialog Box a. Select a blank Name field and type a descriptive port name of 24 or fewer alphanumeric characters. Use a name that reflects the device connected to the port. b. Click the Blocked check box to block or unblock a port. A check mark in the box indicates the port is blocked. Blocking the port prevents the attached device from communicating with the switch. A blocked port continuously transmits the offline sequence (OLS). 2. The yellow shaded area of the dialog box (matrix) represents a rectangular array of port addresses used to configure connections. The default state is an empty cell representing an allowed connection between two port addresses. a. Click a blank matrix cell to prohibit the connection of the two intersecting ports. A prohibited connection is indicated by a red circle with a slash in the cell. b. Click a prohibited matrix cell to clear the restriction and allow the connection of the two intersecting ports. c. Right-click a matrix cell to display a menu that provides the following port configuration selections: Task 21: Configure Fabric Operating Parameters 2-89 Installation Tasks 2 • Prohibit or allow connections for an entire row (row 0C is prohibited in the Configure Addresses - Active dialog box example). • Prohibit or allow connections for all switch ports. • Block or unblock all switch ports. • Clear connectivity restrictions for all switch ports. 3. At the CUP Name field, type a control unit port description of 24 or fewer alphanumeric characters (optional). The CUP is an internal switch port that communicates with channels to report errors and link initialization. 4. Perform one of the following to activate the configuration (without saving it), or save the configuration for later activation: — Activate the Configuration - click Activate to activate the configuration changes (without saving) and close the Configure Addresses - Active dialog box. — Save the Configuration - click Save As. The Save Address Configuration As dialog box displays. Figure 2-73 Save Address Configuration As Dialog Box • At the Name field, type a configuration name of 8 or fewer alphanumeric characters. • At the Description field, type a configuration description of 24 or fewer alphanumeric characters. • Click OK to save the configuration in the address configuration library and close the Save Address Configuration As dialog box. • At the Configure Addresses - Active dialog box, click Activate to activate the configuration and close the dialog box, or click Close to close the dialog box. 2-90 McDATA® Sphereon 3032 and 3232 Fabric Switches Installation and Service Manual Installation Tasks 2 Configure SNMP Trap Message Recipients Perform this procedure to configure community names, write authorizations, and network addresses and for up to 12 SNMP trap message recipients. A trap recipient is a management workstation that receives notification (through SNMP) if a switch event occurs. To configure SNMP trap recipients: 1. At the Hardware View for the selected switch, click the Configure icon at the navigation control panel and select SNMP from the Configure menu. The Configure SNMP dialog box displays. Figure 2-74 Configure SNMP Dialog Box a. For each trap recipient to be configured, type a community name of 64 alphanumeric characters or less in the associated Community Name field. The community name is incorporated in SNMP trap messages to ensure against unauthorized viewing or use. b. Click the check box in the Write Authorization column to enable or disable write authorization for the trap recipient (default is disabled). A check mark in the box indicates write authorization is enabled. When the feature is enabled, a management workstation user can change the management server’s sysContact, sysName, and sysLocation SNMP variables. c. Type the IP address or DNS host name of the trap recipient (SNMP management workstation) in the associated Trap Recipient field. Use 32 alphanumeric characters or less. It is recommended the IP address be used. Task 21: Configure Fabric Operating Parameters 2-91 Installation Tasks 2 d. The default user datagram protocol (UDP) port number for trap recipients is 162. e. Type a decimal port number in the associated UDP Port Number field to override the default. 2. To enable or disable transmission of authorization trap messages to unauthorized management workstations trying to access SNMP information through the management server, select the Enable Authorization Traps check box. A check mark in the box enables transmission. 3. Click Activate to save the information and close the dialog box. Configure and Enable E-mail Notification Perform this procedure to configure and enable e-mail addresses and simple mail transfer protocol (SMTP) server addresses to receive e-mail notification of switch (and other managed product) events. The addresses must be configured at the SAN management application, then enabled through the Element Manager application. Refer to Task 23: Test Remote Notification (Optional) on page 2-102 for instructions on testing this notification feature. To configure and enable e-mail and SMTP server addresses: 1. Close the Hardware View and return to the Products View by clicking close (X) at the upper right corner of the window. 2. Select Configure E-Mail from the Maintenance menu. The Configure E-Mail dialog box displays (Figure 2-75). Figure 2-75 2-92 Configure E-Mail Dialog Box McDATA® Sphereon 3032 and 3232 Fabric Switches Installation and Service Manual Installation Tasks 2 a. Type the IP address or DNS host name of the email server in the E-mail Server field. Use 64 alphanumeric characters or less. It is recommended the IP address be used. b. For the Reply field, type the e-mail address of the recipient who should be informed of system events. Use 64 alphanumeric characters or less for each entry. NOTE: The enable function must also be activated for each switch through the Sphereon 4500 Element Manager application. E-mail notification can be active for some switches and inactive for others. 3. At the Interval field, type the length of time the application should wait between notifications. Choose seconds, minutes, or hours from the associated drop-down list. 4. To specify users that are to receive e-mail notification, click User List. 5. To enable e-mail notification for a user, click the check box in the Email column. 6. To configure event types for which e-mail notification is sent, click the Filter link adjacent to the check box. The Define Filter dialog box displays. 7. Click OK to save the information and close the dialog box. 8. Double-click the Sphereon 4500 Switch icon. The Hardware View for the selected switch displays. 9. At the Hardware View, select Enable E-Mail Notification from the Maintenance menu. A check mark appears in the check box to indicate e-mail notification for the switch is enabled, and the menu closes. Configure and Enable Ethernet Events Perform this procedure to configure and enable Ethernet events. An Ethernet event is recorded (after a user-specified time interval) when the switch-to-management server communication link drops. To configure and enable Ethernet events: 1. Close the Hardware View and return to the Products View by clicking close (X) at the upper right corner of the window. 2. Select Configure Ethernet Events from the Maintenance menu. The Configure Ethernet Events dialog box displays (Figure 2-76). Task 21: Configure Fabric Operating Parameters 2-93 Installation Tasks 2 Figure 2-76 Configure Ethernet Events Dialog Box 3. Click the Enable Ethernet Events check box. A check mark appears in the check box to indicate Ethernet events are enabled. 4. At the Ethernet Timeout field, type a value between 10 through 120 minutes. 5. Click OK to close the dialog box. Configure and Enable Call-Home Event Notification Telephone numbers and other information for the call-home feature are configured through the Windows 2000 dial-up networking application. Refer to Task 11: Configure the Call-Home Feature (Optional) for configuration instructions. Refer to Task 23: Test Remote Notification (Optional) on page 2-102 for instructions on testing this notification feature. NOTE: The call-home feature may not be available if the EFC Management applications (EFCM Lite) is installed on a customer-supplied platform. 1. Close the Hardware View and return to the Products View by clicking close (X) at the upper right corner of the window. 2. Select Configure Call Home Event Notification from the Maintenance menu. The Configure Call Home Event Notification dialog box displays (Figure 2-77). Figure 2-77 2-94 Configure Call Home Event Notification Dialog Box McDATA® Sphereon 3032 and 3232 Fabric Switches Installation and Service Manual Installation Tasks 2 3. Click the Enable Call Home Event Notification check box. A check mark appears in the check box to indicate call-home event notification is enabled. NOTE: The enable function must also be activated for each switch through the Sphereon 4500 Element Manager application. Call-home event notification can be active for some switches and inactive for others. 4. Click OK to close the dialog box. 5. Double-click the Sphereon 4500 Switch icon. The Hardware View for the selected switch displays. 6. At the Hardware View, select Enable Call Home Notification from the Maintenance menu. A check mark appears in the check box to indicate call-home event notification for the switch is enabled, and the menu closes. Configure Threshold Alerts A threshold alert notifies users when the transmit (Tx) or receive (Rx) throughput reaches specified values for specific switch ports or port types, (E_Ports or F_Ports). You are notified of a threshold alert in five ways: • An attention indicator (yellow triangle) that displays on the port in the Hardware View. • An attention indicator (yellow triangle) that displays in the Alert column of the Port List View. • An attention indicator (yellow triangle) that displays by the Threshold Alerts field in the Port Properties dialog box. • Detailed threshold alert data is recorded in the Threshold Alert Log. Use the Threshold Alerts option on the Configure menu to configure the following: • Name for the alert. • Type of threshold for the alert (Rx, Tx, or either). • Active or inactive state of the alert. • Threshold criteria: Task 21: Configure Fabric Operating Parameters 2-95 Installation Tasks 2 — Percent traffic capacity utilized. This is the percent of the port’s throughput capacity achieved by the measured throughput. This setting constitutes the threshold value. For example the value of 50 means that the port’s threshold is reached when throughput is 50% of capacity. — Time interval during which throughput is measured and alert notification can occur. — The time that the percentage of throughput capacity (% utilization) must exist during the set time interval before an alert generates. • Ports for which you are configuring threshold alerts. You can configure up to 16 alerts, and any number of alerts can be active at one time. Procedures Use the following procedures to create a new threshold alert, or to modify, activate, deactivate, or delete an alert. Create New Alert 1. Select Threshold Alerts from the Configure menu. The Configure Threshold Alerts dialog box displays. Figure 2-78 Configure Threshold Alerts Dialog Box If alerts are configured, they will display in table format showing the name of the alert, type of alert (Rx, Tx, or Rx or Tx), and alert state (inactive or active). 2. Click New. The New Threshold Alert dialog box displays. 2-96 McDATA® Sphereon 3032 and 3232 Fabric Switches Installation and Service Manual Installation Tasks 2 Figure 2-79 New Threshold Alerts Dialog Box – First Screen 3. Enter a name from one to 64 characters in length. All characters in the ISO Latin-1 character set, excluding control characters, are allowed. 4. Select one of the following from the drop-down list under the Name field: • Rx Throughput. An alert will occur if the threshold set for receive throughput is reached. • Tx Throughput. An alert will occur if the threshold set for transmit throughput is reached. • Rx or Tx Throughput. An alert will occur if the threshold set for either receive or transmit throughput is reached. 5. Click Next. A new screen appears with additional parameters. The name configured for the alert appears at the top of the screen. (Click Previous to return to the previous screen.) Task 21: Configure Fabric Operating Parameters 2-97 Installation Tasks 2 Figure 2-80 New Threshold Alerts Dialog Box - Second Screen 6. Enter a percentage from 1 through 100 for % utilization. When throughput reaches this percentage of port capacity, a threshold alert will occur. 7. Enter the amount of cumulative minutes in which the % utilization should exist during the notification interval before an alert is generated. You can also select At any time if you want an alert to occur whenever the set % utilization is reached. The valid range is 1to the interval set in step 8 (following). 8. Enter the interval in minutes in which throughput is measured and threshold notifications can occur. The valid range is 5 minutes to 70,560 minutes. 9. Click Next. A new screen appears for selecting ports for the alerts. 2-98 McDATA® Sphereon 3032 and 3232 Fabric Switches Installation and Service Manual Installation Tasks 2 Figure 2-81 New Threshold Alerts Dialog Box - Third Screen 10. Either select Port Type or Port List. • If you select Port Type, selecting either E_Ports or F_Ports will cause this alert to generate for all ports configured as E_Ports or F_Ports respectively. • If you select Port List, you can select individual ports by clicking the check box by each port number or set all ports. Selecting Set All Ports places a check mark by each port number. Selecting Clear All Ports will clear the check marks by each port number. 11. Click Next. A final screen appears to provide a summary of your alert configuration. To make any changes, backwards and forwards through the configuration screens by selecting the Previous and Next buttons. Task 21: Configure Fabric Operating Parameters 2-99 Installation Tasks 2 Figure 2-82 New Threshold Alerts Dialog Box - Summary Screen 12. Select Finish. The Configure Threshold Alerts dialog box appears listing the name, type, and state of the alert that you just configured. 13. At this point, the alert is not active. To activate the alert, select the alert information that displays in the Configure Threshold Alerts table and select Activate. Modify an Alert Use the following steps to modify an existing threshold alert configuration. 1. Select Threshold Alerts from the Configure menu. The Configure Threshold Alerts dialog box displays. 2. Select the alert that you want to modify by clicking the alert information in the table. 3. If the alert is active, select Deactivate, then select the alert information in the table again. 4. Select Modify. NOTE: If the alert is active, an error message displays prompting you to deactivate the alert. An initial Modify Threshold screen appears where you can change the threshold type. 5. Select a threshold type from the drop-down list. 2-100 McDATA® Sphereon 3032 and 3232 Fabric Switches Installation and Service Manual Installation Tasks 2 6. Select Next when you are done. A Modify Threshold screen appears where you can change the % utilization, cumulative minutes for the threshold to occur before notification, and the time interval for measuring throughput and for alert notification. 7. Make appropriate changes, then continue through the Modify Threshold screens, making changes as necessary, until the summary screen appears displaying the alert configuration. 8. Perform either of the following steps: • If you need to change any parameters, select Previous and Next to display the desired Modify Threshold screen. • Select Finish when you are done. Activate or Deactivate Alerts Use the following steps to activate or deactivate existing threshold alerts. In the active state, notifications are generated for the alert. In the inactive state, notifications do not occur. 1. Select Threshold Alerts from the Configure menu. The Configure Threshold Alerts dialog box displays. The port’s current state, deactive or active, is listed under the State column. 2. To change the state, select the alert information in the table. 3. If the alert is active, select Deactivate to change to the deactive state. If the alert is deactive, select Activate to change to the active state. Delete Alerts Use the following steps to delete existing threshold alerts. 1. Select Threshold Alerts from the Configure menu. The Configure Threshold Alerts dialog box displays. 2. Select the alert that you want to delete by selecting the alert information in the table. 3. Select Delete. A message displays asking you to confirm the deletion. 4. Select Yes. The alert is removed from the dialog box. Task 21: Configure Fabric Operating Parameters 2-101 Installation Tasks 2 Task 22: Configure Open Trunking This option is only available if the optional Open Trunking feature is installed. Selecting this option opens the Configure Open Trunking dialog box. For details on enabling Open Trunking and configuring such parameters as congestion thresholds for ports, event notification options, and the low BB credit threshold, refer to Chapter 6, Optional Features in element manager user manual. Task 23: Test Remote Notification (Optional) If the call-home and e-mail notification features are enabled, set up the SAN management application to test these remote notification features. Because the features are configured at the SAN management application, call-home and e-mail notification are enabled for multiple switches or McDATA managed products. To test remote notification: 1. Close the Hardware View for the switch and return to the Product View by clicking the Close icon at the navigation control panel. 2. At the Product View, click Maintenance at the navigation control panel and select Test Remote Notification from the Maintenance menu. The Test Remote Notification dialog box displays. Figure 2-83 Test Remote Notification Dialog Box 3. Select the Call Home and E-Mail check boxes to perform applicable tests. The call home test dials the telephone number configured while performing Task 11: Configure the Call-Home Feature (Optional). The e-mail test sends a test message to e-mail recipients configured while performing Task 19: Configure the Sphereon 3032/3232 Element Manager Applications. 2-102 McDATA® Sphereon 3032 and 3232 Fabric Switches Installation and Service Manual Installation Tasks 2 4. Click Send Test. Call-home and e-mail test messages are transmitted and an Information dialog box displays. Click OK to close the dialog box. 5. Verify with recipients that call-home and e-mail notifications were received. Figure 2-84 Call-Home Information Dialog Box Task 24: Back Up Configuration Data Back up of critical SAN management configuration data (contained in the EfcData directory) is provided by the management server. The server is configured to automatically mirror the contents of the directory to the CD-RW drive anytime directory contents change or the server is rebooted. The directory contains all SAN management configuration data, and is used to restore the management server operating environment in case of hard drive failure. The EfcData directory contains: • SAN management configuration data (switch definitions, user names and passwords, switch date and time, port configurations, operating parameters, SNMP recipients, and e-mail recipients). • Log files (SAN management application logs and Sphereon 3032/3232 element manager application logs). • Switch firmware versions stored in the firmware library. • Call-home configuration data. • Configuration data for the switch is stored in nonvolatile random access memory (NV-RAM) on the switch’s CTP card, and is backed up through the element manager application. The data is recorded in the EfcData directory when a backup is performed. The server does not back up Windows 2000 operating system data, such as user names, passwords, date and time, and TCP/IP network information. This information was recorded while performing Task 24: Back Up Configuration Data 2-103 Installation Tasks 2 installation tasks, and verified while performing Task 14: Record or Verify Management Server Restore Information on page 2-53. To back up management server configuration data and create a base EfcData restore CD: 1. Insert a blank rewritable CD into the CD-RW drive and format the CD. a. At the Windows 2000 desktop, locate the InCD icon at the right side of the task bar. b. Right click the icon and select Format (F). The first window of the InCD wizard displays. c. Click Next to proceed to the second window of the InCD wizard. Use the default parametersdisplayed at each window, and click Next and Finish as appropriate to complete the CD formatting task. d. When the rewritable CD is formatted, the red down arrow associated with the InCD icon changes to a green up arrow. 2. Back up the switch configuration file to the management server. 3. If the Hardware View is open, close the view and return to the Products View by clicking close (X) at the upper right corner of the window. 4. Close the SAN management application by selecting Exit from the Product menu. 5. Reboot the management server to cause EfcData directory contents to be written to the blank CD: a. At the Windows 2000 desktop, click Start at the left side of the task bar (bottom of the desktop), then select Shut Down. The Shut Down Windows dialog box displays (Figure 2-85). 2-104 McDATA® Sphereon 3032 and 3232 Fabric Switches Installation and Service Manual Installation Tasks 2 Figure 2-85 Shut Down Windows Dialog Box b. Select the Restart option from the list box and click OK. The management server powers down and restarts. During the reboot process the LAN connection between the management server and browser-capable PC drops momentarily, and the TightVNC viewer displays a network error as shown in Figure 2-86 on page 2-105. Figure 2-86 TightVNC Network Error Message c. After the management server reboots, click Login again. The VNC Authentication screen displays. d. Type the default password and click OK. The Welcome to Windows dialog box displays. NOTE: The default TightVNC viewer password is password. e. Click the Send Ctrl-Alt-Del button at the top of the window to log on to the management server desktop. The Log On to Windows dialog box displays. Task 24: Back Up Configuration Data 2-105 Installation Tasks 2 NOTE: Do not simultaneously press the Ctrl, Alt, and Delete keys. This action logs the user on to the browser-capable PC, not the rack-mount management server. f. Type the default Windows 2000 user name and password and click OK. The management server’s Windows 2000 desktop opens and the SAN management Login dialog box displays. NOTE: The default Windows 2000 user name is Administrator and the default password is password. The user name and password are case-sensitive. g. Type the SAN management default user name and password and select an management server from the management server drop-down list. NOTE: The default SAN management user name is Administrator and the default password is password. The user name and password are case-sensitive. h. Click Login. The SAN management application opens and the Products View appears. 6. Remove the base EfcData restore CD from the CD-RW drive and store the CD in a safe location. Insert a blank rewritable CD into the CD-RW drive and format the CD. Refer to step 1 of this procedure for formatting instructions. 7. Go to Task 26: Cable Fibre Channel Ports on page 2-134. Task 25: Configure the Switch from the SANpilot Interface (Optional) If an management server is not available, use the SANpilot interface to configure the Sphereon 3032/3232 Switch. Selectively perform the following configuration tasks according to the customer’s installation requirements: 2-106 • Configure switch ports. • Configure the switch identification, date and time, operating parameters, fabric parameters, and network addresses. McDATA® Sphereon 3032 and 3232 Fabric Switches Installation and Service Manual Installation Tasks 2 • Configure SNMP trap message recipients, enable the command line interface (CLI), and configure the open systems management server (OSMS) feature. • Configure administrator and operator passwords. • Install switch product feature enablement (PFE) keys. Perform procedures under this task to configure the switch from the SANpilot interface. A PC platform with Internet access and standard web browser running Netscape Navigator 4.6 or higher or Microsoft Internet Explorer 4.0 or higher is required. 1. Connect the switch to the Internet or Ethernet LAN segment as follows: a. Connect one end of the Ethernet patch cable (supplied with the switch) to the RJ-45 connector (labelled 10/100) on the left front of the switch chassis. b. Connect the remaining end of the Ethernet cable as follows: • Connect the cable to an Internet port or Internet-connected LAN segment as directed by the customer’s network administrator, or • If the McDATA-supplied Ethernet hub installed in Task 2: Unpack, Inspect, and Install the Ethernet Hub (Optional) on page 2-8 provides Internet connectivity, connect the cable to any available hub port. 2. Open the SANpilot interface as follows: a. Ensure the browser-capable PC and the Ethernet LAN segment (with the Sphereon 4500 Switch attached) are connected through the Internet. At the PC, launch the browser application (Netscape Navigator or Internet Explorer). b. At the browser, enter the Internet Protocol (IP) address of the switch as the Internet uniform resource locator (URL). Use the default IP address of 10.1.1.10. The Enter Network Password dialog box displays (Figure 2-87). Task 25: Configure the Switch from the SANpilot Interface (Optional) 2-107 Installation Tasks 2 Figure 2-87 Enter Network Password Dialog Box c. Type the default user name and password. NOTE: The default SANpilot interface user name is Administrator and the default password is password. The user name and password are case-sensitive. d. Click OK. The SANpilot interface opens with the View panel open and the Switch page displayed (Figure 2-88). Figure 2-88 2-108 View Panel (Switch Page) McDATA® Sphereon 3032 and 3232 Fabric Switches Installation and Service Manual Installation Tasks 2 Configure Switch Ports Perform procedures in this section to configure names and operating characteristics for Fibre Channel ports. To configure one or more switch ports: 1. At the View panel, select the Configure option at the left side of the panel. The Configure panel opens with the Ports page displayed (Figure 2-89 on page 2-109). Figure 2-89 Configure Panel (Ports Page) a. For each port to be configured, type a port name of 24 alphanumeric characters or less in the associated Name field. The port name should characterize the device to which the port is attached. b. Click a check box in the Blocked column to block or unblock a port (default is unblocked). A check mark in the box indicates a port is blocked. Blocking a port prevents the attached device or fabric switch from communicating. A blocked port continuously transmits the offline sequence (OLS). c. Click the check box in the FAN column to enable or disable the fabric address notification (FAN) feature (default is enabled). A check mark in the box indicates FAN is enabled. When the feature is enabled, the port transmits FAN frames after loop Task 25: Configure the Switch from the SANpilot Interface (Optional) 2-109 Installation Tasks 2 initialization to verify that FC-AL devices are still logged in. It is recommended this option be enabled for ports configured for loop operation. d. Select from the drop-down list in the Type column to configure the port type. Available selections are: • Generic mixed port (GX_Port). Use this selection to configure a port as a generic loop port (GL_Port). This is the default selection. • Fabric mixed port (FX_Port). Use this selection to configure a port as a fabric loop port (FL_Port). • Generic port (G_Port). • Fabric port (F_Port). • Expansion port (E_Port). e. Select from the drop-down list in the Speed column to configure the port transmission rate. Available selections are: • Auto-negotiate between 1.0625 and 2.125 gigabit per second (Gbps) operation (Negotiate). This is the default selection. • 1.0625 Gbps operation (1 Gb/sec). • 2.125 Gbps operation(2 Gb/sec). 2. Click Activate to save and activate the changes. The message Your changes to the port configuration have been successfully activated appears. Configure Switch Identification Perform this procedure to configure the switch name, description, location, and contact person. The Name, Location, and Contact variables configured here correspond respectively to the SNMP variables sysName, sysLocation, and sysContact. These variables are used by SNMP management workstations when obtaining data from managed switches. To configure the switch identification: 1. At the Configure panel, click the Switch tab. The Switch page displays with the Identification tab selected (Figure 2-90 on page 2-111). a. Type a switch name of 24 alphanumeric characters or less in the Name field. Each switch should be configured with a unique name. 2-110 McDATA® Sphereon 3032 and 3232 Fabric Switches Installation and Service Manual Installation Tasks 2 If the switch is installed on a public LAN, the name should reflect the switch’s Ethernet network domain name system (DNS) host name. For example, if the DNS host name is sphereon4500.mcdata.com, the name entered in this dialog box should be sphereon4500. Figure 2-90 Configure Panel (Switch Page with Identification Tab) b. Type a switch description of 255 alphanumeric characters or less in the Description field. c. Type the switch’s physical location (255 alphanumeric characters or less) in the Location field. d. Type the name of a contact person (255 alphanumeric characters or less) in the Contact field. 2. Click Activate to save and activate the changes. The message Your changes to the identification configuration have been successfully activated appears. Configure Date and Time Perform this procedure to configure the effective date and time for the switch. To set the date and time: 1. At the Configure panel, click the Date/Time tab. The Switch page displays with the Date/Time tab selected (Figure 2-91 on page 2-112). Task 25: Configure the Switch from the SANpilot Interface (Optional) 2-111 Installation Tasks 2 Figure 2-91 Configure Panel (Switch Page with Date/Time Tab) a. Click the Date fields that require change, and type numbers in the following ranges: • Month (MM): 1 through 12. • Day (DD): 1 through 31. • Year (YYYY): greater than 1980. b. Click the Time fields that require change, and type numbers in the following ranges: • Hour (HH): 0 through 23. • Minute (MM): 0 through 59. • Second (SS): 0 through 59. 2. Click Activate to save and activate the changes. The message Your changes to the date/time configuration have been successfully activated appears. Configure Operating Parameters 2-112 Perform this procedure to configure the switch’s preferred domain ID, insistent domain ID, rerouting delay, and domain registered state change notifications (RSCNs). The switch must be set offline to configure the preferred domain ID. To configure parameters: McDATA® Sphereon 3032 and 3232 Fabric Switches Installation and Service Manual Installation Tasks 2 1. Set the switch offline as follows: a. At the Configure panel, select the Operations option at the left side of the panel. The Operations panel opens and the Switch page displays with the Beacon tab selected b. Click the Online State tab, then click Set Offline. The message Your operations changes have been successfully activated appears. 2. At the Operations panel, select the Configure option at the left side of the panel. The Configure panel opens with the Ports page displayed. 3. At the Configure panel, click the Switch tab, then click the Parameters tab. The Switch page displays with the Parameters tab selected (Figure 2-92). Figure 2-92 Configure Panel (Switch Page with Parameters Tab) a. At the Preferred Domain ID field, type a value between 1 through 31. The domain ID uniquely identifies each switch in a fabric. NOTE: If the switch is attached to a fabric element, the switch and element must have unique domain IDs. If the values are not unique, the E_Port connection to the element segments and the switch cannot communicate with the fabric. Task 25: Configure the Switch from the SANpilot Interface (Optional) 2-113 Installation Tasks 2 b. At the Insistent Domain ID field, select Enabled or Disabled. When this parameter is enabled, the domain ID configured in the Preferred Domain ID field becomes the active domain identification when the fabric initializes. c. At the Rerouting Delay field, select Enabled or Disabled. When this parameter is enabled, traffic is delayed through the fabric by the specified error detect time out value (E_D_TOV). This delay ensures Fibre Channel frames are delivered to their destination in order, even if a change to the fabric topology creates a new (shorter) transmission path. d. At the Domain RSCNs field, select Enabled or Disabled. When this parameter is enabled, attached devices can register to receive notification when another attached device changes state. 4. Click Activate to save and activate the changes. The message Your changes to the operating parameters configuration have been successfully activated appears. 5. If fabric parameters require configuration, go to Configure Fabric Parameters below. If the configuration is complete, set the switch online as follows: a. At the Configure panel, select the Operations option at the left side of the panel. The Operations panel opens and the Switch page displays with the Beacon tab selected b. Click the Online State tab, then click Set Online. The message Your operations changes have been successfully activated appears. Configure Fabric Parameters Perform this procedure to configure the fabric operating parameters, including resource allocation time out value (R_A_TOV), E_D_TOV, switch priority, and interop mode. The switch must be set offline. To configure parameters: 1. If required, set the switch offline as follows: a. At the Configure panel, select the Operations option at the left side of the panel. The Operations panel opens and the Switch page displays with the Beacon tab selected b. Click the Online State tab, then click Set Offline. The message Your operations changes have been successfully activated appears. 2-114 McDATA® Sphereon 3032 and 3232 Fabric Switches Installation and Service Manual Installation Tasks 2 2. At the Operations panel, select the Configure option at the left side of the panel. The Configure panel opens with the Ports page displayed. 3. At the Configure panel, click the Switch tab, then click the Fabric Parameters tab. The Switch page displays with the Fabric Parameters tab selected (Figure 2-93). Figure 2-93 Configure Panel (Director Page with Fabric Parameters Tab) a. At the R_A_TOV field, type a value between 10 through 1200 tenths of a second (one through 120 seconds). Ten seconds (100) is the recommended value. NOTE: If the switch is attached to a fabric element, the switch and element must be set to the same R_A_TOV value. If the values are not identical, the E_Port connection to the element segments and the switch cannot communicate with the fabric. In addition, the R_A_TOV value must be greater than the E_D_TOV value. b. At the E_D_TOV field, type a value between 2 through 600 tenths of a second (0.2 through 60 seconds). Two seconds (20) is the recommended value. Task 25: Configure the Switch from the SANpilot Interface (Optional) 2-115 Installation Tasks 2 NOTE: If the switch is attached to a fabric element, the switch and element must be set to the same E_D_TOV value. If the values are not identical, the E_Port connection to the element segments and the switch cannot communicate with the fabric. In addition, the E_D_TOV value must be less than the R_A_TOV value. c. Select from the Switch Priority drop-down list to set the switch priority. Available selections are Default, Principal, and Never Principal. The default setting is Default. This value designates the fabric’s principal switch. The principal switch is assigned a priority of 1 and controls the allocation and distribution of domain IDs for all fabric elements (including itself). Principal is the highest priority setting, Default is the next highest, and Never Principal is the lowest priority setting. The setting Never Principal means the switch is incapable of becoming a principal switch. If all switches are set to Principal or Default, the switch with the highest priority and the lowest world wide name (WWN) becomes the principal switch. At least one switch in a fabric must be set as Principal or Default. If all switches are set to Never Principal, all interswitch links (ISLs) segment. d. Select from the Interop Mode drop-down list to set the switch operating mode. This setting only affects the mode used to manage the switch; it does not affect port operation. Available selections are: • McDATA Fabric 1.0 - Select this option if the switch is fabric-attached only to other McDATA directors or switches operating in McDATA fabric mode. • Open Fabric 1.0 - Select this option (default) for managing heterogeneous fabrics and if the switch is fabric-attached to McDATA directors or switches and open-fabric compliant switches produced by other original equipment manufacturers (OEMs). NOTE: When Open Fabric 1.0 is selected, the default zone is disabled, and you have to activate the default zone or enable the active zone set 2-116 McDATA® Sphereon 3032 and 3232 Fabric Switches Installation and Service Manual Installation Tasks 2 4. Click Activate to save and activate the changes. The message Your changes to the fabric parameters configuration have been successfully activated appears. 5. Set the switch online as follows: a. At the Configure panel, select the Operations option at the left side of the panel. The Operations panel opens and the Switch page displays with the Beacon tab selected b. Click the Online State tab, then click Set Online. The message Your operations changes have been successfully activated appears. Configure Network Information Verify the type of LAN installation with the customer’s network administrator. If one switch is installed on a dedicated LAN, network information (IP address, subnet mask, and gateway address) does not require change. Go to Configure SNMP on page 2-119. If multiple switches are installed or a public LAN segment is used, network information must be changed to conform to the customer’s LAN addressing scheme. Perform the following steps to change a switch’s IP address, subnet mask, or gateway address. 1. At the Operations panel, select the Configure option at the left side of the panel. The Configure panel opens with the Ports page displayed. 2. At the Configure panel, click the Switch tab, then click the Network tab. The Switch page displays with the Network tab selected (Figure 2-94). Task 25: Configure the Switch from the SANpilot Interface (Optional) 2-117 Installation Tasks 2 Figure 2-94 Configure Panel (Director Page with Network Tab) a. At the IP Address field, type the new value as specified by the customer’s network administrator (default is 10.1.1.10). b. At the Subnet Mask field, type the new value as specified by the customer’s network administrator (default is 255.0.0.0). c. At the Gateway Address field, type the new value as specified by the customer’s network administrator (default is 0.0.0.0). 3. Click Activate to save and activate the changes. The following message box displays (Figure 2-95). Figure 2-95 2-118 Network Information Message Box McDATA® Sphereon 3032 and 3232 Fabric Switches Installation and Service Manual Installation Tasks 2 4. Update the address resolution protocol (ARP) table for the browser PC. a. Select the Exit option from the File menu to close the SANpilot interface and browser applications. The Windows desktop displays. b. At the Windows desktop, click Start at the left side of the task bar. The Windows Workstation menu displays. c. At the Windows Workstation menu, sequentially select the Programs and Command Prompt options. A disk operating system (DOS) window displays. d. Delete the switch’s old IP address from the ARP table. At the command (C:\) prompt, type arp -d xxx.xxx.xxx.xxx, where xxx.xxx.xxx.xxx is the old IP address for the switch. e. Click close (X) at the upper right corner of the DOS window to close the window and return to the Windows desktop. 5. At the switch front panel, press and hold the IML/RESET button for ten seconds. The switch performs a power-on reset (POR). 6. At the PC, launch the browser application (Netscape Navigator or Internet Explorer). 7. At the browser, enter the switch’s new IP address as the Internet URL. The Enter Network Password dialog box displays. 8. Type the default user name and password. NOTE: The default user name is Administrator and the default password is password. The user name and password are case-sensitive. 9. Click OK. The SANpilot interface opens with the View panel open and the Switch page displayed. Configure SNMP Perform this procedure to configure community names, write authorizations, network addresses, and user datagram protocol (UDP) port numbers for up to six SNMP trap message recipients. A trap recipient is a management workstation that receives notification (through SNMP) if a switch event occurs. To configure SNMP trap recipients: 1. At the View panel, select the Configure option at the left side of the panel. The Configure panel opens with the Ports page displayed. Task 25: Configure the Switch from the SANpilot Interface (Optional) 2-119 Installation Tasks 2 2. At the Configure panel, click the Management tab. The Management page displays with the SNMP tab selected (Figure 2-96 on page 2-120). a. Click the Enable SNMP Agent check box to enable or disable the installed SNMP agent. b. Select the appropriate Fibre Alliance management information base (FA MIB) from the FA MIB Version drop-down list. Available selections are: • FA MIB Version 3.0. • FA MIB Version 3.1. c. Click the Enable Authentication Traps check box to enable or disable transmission of SNMP trap messages to configured recipients. Figure 2-96 Configure Panel (Management Page with SNMP Tab) d. For each trap recipient to be configured, type a community name of 32 alphanumeric characters or less in the Community Name field. The community name is incorporated in SNMP trap messages to ensure against unauthorized viewing or use. 2-120 McDATA® Sphereon 3032 and 3232 Fabric Switches Installation and Service Manual Installation Tasks 2 e. Click the check box in the Write Authorization column to enable or disable write authorization for the trap recipient (default is disabled). A check mark indicates write authorization is enabled. When the feature is enabled, a management workstation user can change sysContact, sysName, and sysLocation SNMP variables. f. Type the IP address or DNS host name of the trap recipient (SNMP management workstation) in the Trap Recipient field. It is recommended the IP address be used. g. The default UDP port number for trap recipients is 162. Type a decimal port number in the UDP Port Number field to override the default value. 3. Click Activate to save and activate the changes. The message Your changes to the SNMP configuration have been successfully activated appears. Enable or Disable the CLI Perform this procedure to toggle (enable or disable) the state of the switch’s command line interface. To change the CLI state: 1. At the Configure panel, click the CLI tab. The Management page displays with the CLI tab selected (Figure 2-97). Figure 2-97 Configure Panel (Management Page with CLI Tab) 2. Perform one of the following steps as required: Task 25: Configure the Switch from the SANpilot Interface (Optional) 2-121 Installation Tasks 2 • Click Enable to activate the CLI. The message Your changes to the CLI enable state have been successfully activated appears. • Click Disable to deactivate the CLI. The message Your changes to the CLI enable state have been successfully activated appears. Enable or Disable Host Control Perform this procedure to toggle (enable or disable) host control of the switch through the OSMS. The OSMS feature must be installed to access this control. Refer to Install PFE Keys (Optional) on page 2-132 for instructions. If the feature is not installed, the message OSMS Feature Not Installed appears. To enable or disable host control: 1. At the Configure panel, click the OSMS tab. The Management page displays with the OSMS tab selected (Figure 2-98). Figure 2-98 Configure Panel (Management Page with OSMS Tab) 2. Perform one of the following steps as required: • Click Enable to activate the OSMS. The message Your changes to the host control enable state have been successfully activated appears. • Click Disable to deactivate the OSMS. The message Your changes to the host control enable state have been successfully activated appears. 2-122 McDATA® Sphereon 3032 and 3232 Fabric Switches Installation and Service Manual Installation Tasks 2 Configure User Rights Perform this procedure to configure the administrator-level and operator-level passwords used to access the SANpilot interface through the Enter Network Password dialog box. To configure passwords: 1. At the Configure panel, click the Security tab. The Security page displays with the User Rights tab selected (Figure 2-99 on page 2-123). Figure 2-99 Configure Panel (Security Page with User Rights Tab) 2. For the Administrator set of data fields: a. Type the administrator user name (as specified by the customer’s network administrator) in the New User Name field. Use 16 alphanumeric characters or less. b. Type the administrator password (as specified by the customer’s network administrator) in the New Password field. Use 16 alphanumeric characters or less. c. Type the administrator password again in the Confirm New Password field. 3. For the Operator set of data fields: a. Type the operator user name (as specified by the customer’s network administrator) in the New User Name field. Use 16 alphanumeric characters or less. Task 25: Configure the Switch from the SANpilot Interface (Optional) 2-123 Installation Tasks 2 b. Type the operator password (as specified by the customer’s network administrator) in the New Password field. Use 16 alphanumeric characters or less. c. Type the operator password again in the Confirm New Password field. 4. Click Activate to save the information. The message Your changes to the user rights configuration have been successfully activated appears. Configure Port Binding Perform this procedure to configure Fibre Channel port binding by WWN. To configure port binding: 1. At the Configure panel, click the Port Binding tab. The Security page displays with the Port Binding tab selected (Figure 2-100). Figure 2-100 Configure Panel (Security Page with Port Binding Tab) a. Click the check box in the Port Binding column to enable or disable port binding for a specified port (default is disabled). b. In the Bound WWN column, type the world wide name of the device to which the port is to be bound. If port binding is enabled, only the specified device can connect to the port. If port binding is enabled and no device is specified in the Bound WWN column, then no devices can connect to the port. 2-124 McDATA® Sphereon 3032 and 3232 Fabric Switches Installation and Service Manual Installation Tasks 2 c. The Attached WWN column contains read-only fields that list the world wide names of attached Fibre Channel devices. Click the check box in the Use Attached column to indicate the world wide name specified in the Attached WWN column is to be used for port binding. After activation, the attached WWN appears in the Bound WWN column. 2. Click Activate to save the information. The message Your changes to the port binding configuration have been successfully activated appears. Configure Switch Binding Perform this procedure to configure switch binding by attached devices (nodes). The SANtegrity™ feature must be installed to access this control. Refer to Install PFE Keys (Optional) on page 2-132 for instructions. If the feature is not installed, the message This Feature Not Installed appears. To configure switch binding: 1. At the Configure panel, click the Switch Binding tab. The Security page displays with the Switch Binding tab selected (Figure 2-101). Figure 2-101 Configure Panel (Security Page with Switch Binding Tab) Task 25: Configure the Switch from the SANpilot Interface (Optional) 2-125 Installation Tasks 2 2. Select the connection policy from the Switch Binding State drop-down list. The switch binding state indicates the type of binding restrictions imposed on the switch. Switch binding is enabled by activating Enterprise Fabric Mode (refer to Enable or Disable Enterprise Fabric Mode on page 2-128), or by enforcing a connection policy at the Switch Binding State drop-down list. Available selections are: • Enable & Restrict E_Ports - Uses the switch binding membership list to restrict devices that can attach to the switch through E_Ports. • Enable & Restrict F_Ports - Uses the switch binding membership list to restrict devices that can attach to the switch through F_Ports. • Enable & Restrict All Ports - Uses the switch binding membership list to restrict devices that can attach to the switch through any port. • Disable Switch Binding - Sets the switch binding state to disabled and removes restrictions on devices that can attach to the switch. 3. Click Submit. A confirmation dialog box appears. Click OK to close the confirmation dialog box, activate the selected connection policy, and change the switch binding state. NOTE: The Disable Switch Binding selection cannot be activated while Enterprise Fabric Mode is enabled and the switch is online. 4. The Attached Nodes drop-down list contains the world wide names of attached Fibre Channel devices. To add a member (node or device) to the switch binding membership list displayed at the bottom of the page, perform one of the following: • Select a WWN from the Attached Nodes drop-down list and click the adjacent Add Member button. • Type a new WWN in the Detached Node (WWN) field and click the adjacent Add Member button. 5. To delete a device from the switch binding membership list, click the Delete button adjacent to the device WWN. A confirmation dialog box appears. Click OK to close the dialog box and delete the device. 2-126 McDATA® Sphereon 3032 and 3232 Fabric Switches Installation and Service Manual Installation Tasks 2 Configure Fabric Binding Perform this procedure to configure fabric binding by attached fabric member (domain ID and WWN). The SANtegrity feature must be installed to access this control. Refer to Install PFE Keys (Optional) on page 2-132 for instructions. If the feature is not installed, the message This Feature Not Installed appears. To configure fabric binding: 1. At the Configure panel, click the Fabric Binding tab. The Security page displays with the Fabric Binding tab selected (Figure 2-102). Figure 2-102 Configure Panel (Security Page with Fabric Binding Tab) 2. The saved status of the fabric binding configuration displays at the top of the page. The status can be: • Saved & Active - Information displayed on the page reflects the active configuration saved for the fabric. • Unsaved & Active - Information displayed may be different than the active configuration saved for the fabric. Task 25: Configure the Switch from the SANpilot Interface (Optional) 2-127 Installation Tasks 2 • Unsaved & Inactive - Information displayed may be different than the active configuration saved for the fabric. 3. Click Save and Activate to save and activate the displayed fabric binding configuration. A confirmation dialog box appears. Click OK to close the confirmation dialog box, activate the fabric binding configuration, and change the status to Saved & Active. 4. Click Deactivate to deactivate fabric binding while Enterprise Fabric Mode is also deactivated. A confirmation dialog box appears. Click OK to close the confirmation dialog box, deactivate fabric binding, and change the status to Unsaved & Inactive. NOTE: The Deactivate selection cannot be used while Enterprise Fabric Mode is enabled. 5. Click Discard Unsaved Changes to discard unsaved changes to the fabric binding configuration. A confirmation dialog box appears. Click OK to close the confirmation dialog box; then refresh and display the current fabric binding configuration. 6. To add a member (new fabric) to the fabric binding membership list displayed at the bottom of the page, type a new domain ID (range is 1 through 31) in the Domain ID field, type a new WWN in the WWN field, and click the adjacent Add Member button. 7. To delete a fabric from the fabric binding membership list, click the Delete button adjacent to the fabric domain ID and WWN. A confirmation dialog box appears. Click OK to close the dialog box and delete the fabric. Enable or Disable Enterprise Fabric Mode Perform this procedure to toggle (enable or disable) the use of Enterprise Fabric Mode (EFM). The SANtegrity feature must be installed to access this control. Refer to Install PFE Keys (Optional) on page 2-132 for instructions. If the feature is not installed, the message This Feature Not Installed appears. To enable or disable EFM: 1. At the Configure panel, click the EFM tab. The Security page displays with the EFM tab selected (Figure 2-103 on page 2-129). 2-128 McDATA® Sphereon 3032 and 3232 Fabric Switches Installation and Service Manual Installation Tasks 2 Figure 2-103 Configure Panel (Security Page with EFM Tab) 2. Perform one of the following steps as required: • Click Enable to activate EFM. The message Your changes to enterprise fabric mode have been successfully activated appears. • Click Disable to deactivate EFM. The message Your changes to enterprise fabric mode have been successfully activated appears. Configure OpenTrunking Perform this procedure to configure OpenTrunking parameters. The OpenTrunking feature must be installed to access this control. Refer to Install PFE Keys (Optional) on page 2-132 for instructions. If the feature is not installed, the message OpenTrunking Feature Not Installed appears. To configure OpenTrunking parameters: 1. At the Configure panel, click the Performance tab. The Performance page displays with the OpenTrunking tab selected (Figure 2-104 on page 2-130). Task 25: Configure the Switch from the SANpilot Interface (Optional) 2-129 Installation Tasks 2 Figure 2-104 Configure Panel (Performance Page with OpenTrunking Tab) a. At the OpenTrunking State field, select Enabled or Disabled. When this parameter is enabled, the optional OpenTrunking feature is functional. b. At the Unresolved Congestion Event Notification field, select Enabled or Disabled. When this parameter is enabled, unresolved congestion events are recorded in the event log, and SNMP trap messages are generated and transmitted (if SNMP is configured). An unresolved congestion event occurs for a low-BB_Credit ISL when the switch’s firmware rerouting algorithm cannot route data flow to an alternate path (because doing so would exceed the alternate path’s low BB_Credit threshold). c. At the Backpressure Event Notification field, select Enabled or Disabled. When this parameter is enabled, backpressure events are recorded in the event log, and SNMP trap messages are generated and transmitted (if SNMP is configured). A backpressure event occurs when the percent time an ISL has low BB_Credit exceeds the low BB_Credit threshold. 2-130 McDATA® Sphereon 3032 and 3232 Fabric Switches Installation and Service Manual Installation Tasks 2 d. The low BB_Credit threshold is the percent time an ISL is allowed to not transmit data because BB_Credit is unavailable. When the threshold is exceeded, data is rerouted to another ISL. In addition, traffic cannot be rerouted to another lowthreshold ISL. Use one of the following to set the low BB_Credit threshold: • Click the Default check box. A check mark appears in the box and a calculated default value appears (1% to 99%) in the Low BB_Credit Threshold field. If the default value is enabled, a value cannot be entered in the Low BB_Credit Threshold field. • Ensure the Default check box is blank. At the Low BB_Credit Threshold field, type a percentage value from 1% to 99%. NOTE: The default low BB_Credit threshold is calculated by the switch’s firmware and performs well in most cases. 2. For each switch port: a. Click the check box in the Default Threshold % column. A check mark appears in the box and a calculated default value appears (1% to 99%) in the associated field in the Threshold % column. If the default value is enabled, a value cannot be entered in the Threshold % column. b. Ensure the check box in the Default Threshold % column is blank. At the associated field in the Threshold % column, type a percentage value from 1% to 99%. NOTE: The default low BB_Credit threshold is calculated by the switch’s firmware and performs well in most cases. 3. Click Activate to save the information. The message Your changes to the port binding configuration have been successfully activated appears. 4. If additional optional features are to be installed, go to Install PFE Keys (Optional) on page 2-132. If no PFE keys are to be installed, go to Task 26: Cable Fibre Channel Ports on page 2-134. Task 25: Configure the Switch from the SANpilot Interface (Optional) 2-131 Installation Tasks 2 Install PFE Keys (Optional) Perform this procedure to install one or more of the following optional features: • OSMS - These feature allows open systems host control of the switch. • Flexport Technology - A Flexport Technology switch is delivered at a discount with only eight ports enabled. When additional port capacity is required, the remaining ports are enabled (in eightport increments) through purchase of this feature. • SANtegrity™ binding - This feature enhances security in SANs with a large and mixed group of fabrics and attached devices. • Preferred path - This feature allows a user to configure an ISL data path between switches by configuring the source and exit ports of the origination switch, and the domain ID of the destination switch. • OpenTrunking - This feature provides dynamic load balancing of Fibre Channel traffic across multiple ISLs. • Full volatility - This feature ensures that no Fibre Channel frames are stored after the switch is powered off, and a memory dump file (that possibly includes classified frames) is not included as part of the data collection procedure. • CNT WAN support - This feature is included only in software maintenance release 4.02.00, and is required to allow the switch to communicate with Computer Network Technologies (CNT) UltraEdge wide area network (WAN) Gateways. After purchasing a feature, obtain the required PFE key by following the enclosed instructions. A PFE key is an alphanumeric string consisting of both uppercase and lowercase characters. The total number of characters may vary. The key is case sensitive and must be entered exactly, including dashes. The following is an example of a PFE key format: XxXx-XXxX-xxXX-xX. After obtaining the PFE key, install the feature as follows: 1. Set the switch offline as follows: a. At the Configure panel, select the Operations option at the left side of the panel. The Operations panel opens and the Switch page displays with the Beacon tab selected 2-132 McDATA® Sphereon 3032 and 3232 Fabric Switches Installation and Service Manual Installation Tasks 2 b. Click the Online State tab, then click Set Offline. The message Your operations changes have been successfully activated appears. 2. At the Configure panel, select the Operations option at the left side of the panel. The Operations panel opens with the Switch page displayed. 3. Click the Feature Installation tab. The Operations panel opens with the Feature Installation page displayed (Figure 2-105). Figure 2-105 Operations Panel (Feature Installation Tab) 4. Type the PFE key and click Activate. The interface displays a confirmation page with a warning, stating this action overrides the current set of switch features. 5. Click Activate to activate the new PFE key. The switch performs an IPL when the key is activated. NOTE: When Activate is selected, all current features are replaced with new features. 6. Set the switch online as follows: a. At the Configure panel, select the Operations option at the left side of the panel. The Operations panel opens and the Switch page displays with the Beacon tab selected Task 25: Configure the Switch from the SANpilot Interface (Optional) 2-133 Installation Tasks 2 b. Click the Online State tab, then click Set Online. The message Your operations changes have been successfully activated appears. NOTE: PFE keys are encoded to work with the serial number of the installed switch only. Record the key to re-install the feature if required. If the switch fails and must be replaced, obtain new PFE keys from the McDATA Solution Center (800-752-4572 or [email protected]). Please have the serial numbers of the failed and replacement switches, and the old PFE key number or transaction code. 7. Go to Task 26: Cable Fibre Channel Ports on page 2-134. Task 26: Cable Fibre Channel Ports Perform this task to connect devices to the switch. To cable Fibre Channel ports: 1. Route singlemode or multimode fiber-optic cables (depending on the type of SFP pluggable optic transceivers installed) from customer-specified devices to ports at the front of the switch. 2. Connect device cables to small form factor pluggable (SFP) transceivers. Start with port 0 and continue sequentially to the left through port 31. 3. Perform one of the following: a. If the switch is installed on a table or desk top, bundle and secure the Fibre Channel cables as directed by the customer. b. If the switch is installed in a customer-supplied equipment rack, bundle Fibre Channel cables from the switch and other equipment (groups of 16 maximum), and secure them as directed by the customer. c. If the switch is installed in a Fabricenter equipment cabinet, bundle Fibre Channel cables from the switch and other equipment (groups of 16 maximum), and secure them in the cable management area at the front-left side of the cabinet. 4. Set the switch online (Set the Switch Online or Offline on page 4-45). 2-134 McDATA® Sphereon 3032 and 3232 Fabric Switches Installation and Service Manual Installation Tasks 2 Task 27: Connect Switch to a Fabric Director (Optional) To provide Fibre channel connectivity between public devices and fabric-attached devices, connect the switch to an expansion port (E_Port) of a McDATA Director. The switch port to director port connection is called an interswitch link (ISL). In addition: • If interop mode is set to McDATA Fabric, the switch can be fabric-attached only to another McDATA switch or director. • If interop mode is set to Open Fabric, the switch can be fabric-attached to McDATA switches or directors, and to switches or directors produced by other OEMs. To fabric-attach the switch and create an ISL: 1. Ensure the switch is defined to the SAN management application (defined while performing Task 13: Configure the Switch to the Management Application on page 2-51) 2. Ensure the preferred domain ID for the switch is unique and does not conflict with the ID of another switch participating in the fabric. To change the domain ID, refer to Task 19: Configure the Sphereon 3032/3232 Element Manager Applications on page 2-76. 3. Ensure the R_A_TOV and E_D_TOV values for the switch are identical to the values for all switches participating in the fabric. To change the values, refer to Task 19: Configure the Sphereon 3032/3232 Element Manager Applications on page 2-76. 4. Route a multimode or singlemode fiber-optic cable (depending on the type of SFP transceiver installed) from a customer-specified E_Port of the switch to the director. 5. Connect the switch-attached fiber-optic cable to the port SFP transceiver. 6. If the switch is managed by an attached management server, go to step 7. If the switch is managed by the SANpilot interface: a. At the Configure panel, select View at the left side of the panel. The View panel opens with the Unit page displayed. b. At the View panel, click the Port Properties tab. The Port Properties page displays with a port number selected (highlighted red), and port information listed. Task 27: Connect Switch to a Fabric Director (Optional) 2-135 Installation Tasks 2 c. Ensure the Operational State field displays Online and the Reason field displays N/A or is blank. If an ISL segmentation or other problem is indicated, go to MAP 0000: Start MAP on page 3-6 to isolate the problem. If no problems are indicated, installation tasks are complete. 7. At the management server’s Product View, click the switch icon. The Hardware View for the selected switch displays. 8. Click the port connector (leftmost port) to open the Port Properties dialog box. Figure 2-106 Port Properties Dialog Box NOTE: If the Open Trunking feature is installed and additional item will appear in the Port Properties dialog box, called Congested Threshold %. This field displays the active congested threshold percentage currently configured in the Configure Open Trunking dialog box. 9. Ensure the Link Incident field displays None and the Reason field is blank. If an ISL segmentation or other problem is indicated, go to MAP 0000: Start MAP on page 3-6 to isolate the problem. If no problems are indicated, installation tasks are complete. 2-136 McDATA® Sphereon 3032 and 3232 Fabric Switches Installation and Service Manual Installation Tasks 2 Task 28: Register with the McDATA File Center To complete the installation, register with the McDATA File Center web site to receive e-mail updates and access the following: • Technical publications. • Firmware and software upgrades. • Technical newsletters. • Release notes. To register with the McDATA File Center: 1. At a PC with Internet access, open the McDATA File Center home page (Figure 2-107). The uniform resource locator (URL) is http://central.mcdata.com. Figure 2-107 McDATA File Center Home Page 2. Select (click) the New User Registration option at the top of the home page. The File Center’s New User Registration page displays (Figure 2-108 on page 2-139). Use the registration page to input required and optional user information. The following information is required: • Password. • Verify password. • First name. Task 28: Register with the McDATA File Center 2-137 Installation Tasks 2 • Last name. • E-mail address. • Company. • Title. 3. Complete the information fields as required and click Register. The registration is complete and File Center login information is transmitted to the e-mail address specified on the New User Registration page. 2-138 McDATA® Sphereon 3032 and 3232 Fabric Switches Installation and Service Manual Installation Tasks 2 Figure 2-108 McDATA File Center (New User Registration Page) 4. At the browser PC, close the Internet session. If no switch problems are indicated, installation tasks are complete. Task 28: Register with the McDATA File Center 2-139 Installation Tasks 2 2-140 McDATA® Sphereon 3032 and 3232 Fabric Switches Installation and Service Manual 3 Diagnostics This chapter describes diagnostic procedures used by service representatives to isolate Sphereon 3032/3232 Switch problems or failures to the field-replaceable unit (FRU) level. The chapter specifically describes how to perform maintenance analysis procedures (MAPs). Maintenance Analysis Procedures The MAPs provide fault isolation and related service procedures. They are step-by-step procedures that prompt service personnel for information and describe a maintenance action. The provide information to interpret system events, isolate a switch failure to a single FRU, remove and replace the failed FRU, and verify switch operation. Factory Defaults Table 3-1 lists the defaults for the passwords, and IP, subnet, and gateway addresses. Table 3-1 Factory-Set Defaults Item Default Customer password password Maintenance password level-2 IP address 10.1.1.10 Diagnostics 3-1 Diagnostics 3 Table 3-1 Quick Start Factory-Set Defaults (continued) Item Default IP address (factory preset) 10.1.1.10 Subnet mask 255.0.0.0 Gateway address 0.0.0.0 Table 3-2 lists the MAPs in this chapter. Fault isolation normally begins at MAP 0000: Start MAP on page 3-6. However, Table 3-3 lists the event codes and the corresponding MAPs. It is a quick start, if an event code is readily available. Table 3-2 MAP Summary MAP 3-2 Page MAP 0000: Start MAP 3-6 MAP 0100: Power Distribution Analysis 3-28 MAP 0200: POST, Reset, or IPL Failure Analysis 3-35 MAP 0300: Console Application Problem Determination 3-36 MAP 0400: Loss of Console Communication 3-46 MAP 0500: Fan and CTP Card Failure Analysis 3-67 MAP 0600: Port Failure and Link Incident Analysis 3-72 MAP 0700: Fabric, ISL, and Segmented Port Problem Determination 3-92 MAP 0800: Server Hardware Problem Determination 3-108 McDATA® Sphereon 3032 and 3232 Fabric Switches Installation and Service Manual Diagnostics 3 Table 3-3 Event Code Event Codes versus Maintenance Action Explanation Action 001 System power-down. Power on switch. 011 Login server database invalid. Go to MAP 0700. 021 Name server database invalid. Go to MAP 0700. 031 SNMP request received from unauthorized community. 051 Management server database invalid. Go to MAP 0700. 052 Management server internal error. Go to MAP 0700. 061 Fabric controller database invalid. Go to MAP 0700. 062 Maximum interswitch hop count exceeded. Go to MAP 0700. 063 Remote switch has too many ISLs 070 E_Port is segmented. Go to MAP 0700. 071 Switch is isolated. Go to MAP 0700. 072 E_Port connected to an unsupported switch. Go to MAP 0700. 073 Fabric Init Error Perform data collection and contact service representative. 074 ISL frame delivery error threshold Perform data collection and contact service representative. 080 Unauthorized world wide name Go to MAP 0600 081 Port has been set to Invalid Attachment state Go to MAP 0700. 120 Error detected while processing system management command 121 Zone set activation failed. Zone set too large Reduce zone size. 200 Power supply ac voltage failure. Go to MAP 0100. 201 Power supply DC voltage failure. Go to MAP 0100. 202 Power supply thermal failure. Go to MAP 0100. Add community name. Reduce no. of ISLs Perform data collection and contact service representative. Maintenance Analysis Procedures 3-3 Diagnostics 3 Table 3-3 Event Code 3-4 Event Codes versus Maintenance Action (continued) Explanation Action 203 Power supply ac voltage recovery. No action required. 204 Power supply DC voltage recovery. No action required. 206 Power supply removed. Replace FRU. 207 Power supply installed. No action required. 208 Power supply false shutdown. Go to MAP 0100. 300 First cooling fan failed. Go to MAP 0500. 301 Second cooling fan failed. Go to MAP 0500. 301 Third cooling fan failed. Go to MAP 0500. 303 Fourth cooling fan failed. Go to MAP 0500. 310 First cooling fan recovered. No action required. 311 Second cooling fan recovered. No action required. 312 Third cooling fan recovered. No action required. 313 Fourth cooling fan recovered. No action required. 400 Power-up diagnostic failure. Go to MAP 0200. 410 CTP card reset. No action required. 411 Firmware fault occurred. Go to MAP 0200. 421 Firmware download complete. No action required. 423 CTP firmware download initiated. No action required. 430 Excessive Ethernet transmit errors. Go to MAP 0400. 431 Excessive Ethernet receive errors. Go to MAP 0400. 432 Ethernet adapter reset. Go to MAP 0400. 433 Non-recoverable Ethernet fault. Go to MAP 0400. 440 Embedded port hardware failure. Go to MAP 0600. 442 Port module anomaly detected. No action required. 504 Port module failure - error threshold exceeded. Go to MAP 0600. McDATA® Sphereon 3032 and 3232 Fabric Switches Installation and Service Manual Diagnostics 3 Table 3-3 Event Code Event Codes versus Maintenance Action (continued) Explanation Action 505 Port module revision not supported. No action required. 506 Fibre Channel port failure. Go to MAP 0600. 507 Loopback diagnostics port failure. Go to MAP 0600. 508 Fibre Channel port anomaly detected. Go to MAP 0600. 510 SFP hot-insertion initiated. 512 SFP nonfatal error. 513 SFP hot-removal completed. No action required. 514 SFP failure. Go to MAP 0600. 581 Implicit incident. Go to MAP 0600. 582 Bit-error threshold exceeded. Go to MAP 0600. 583 Loss of signal or loss of synchronization. Go to MAP 0600. 584 Not operational primitive sequence (NOS) received. Go to MAP 0600. 585 Primitive sequence timeout. Go to MAP 0600. 586 Invalid primitive sequence received for link state. Go to MAP 0600. 602 SBAR module anomaly detected. No action required. 604 SBAR module failure. Go to MAP 0600. 605 SBAR module revision not supported. Go to MAP 0600. 800 High-temperature warning (port module thermal sensor). Go to MAP 0500. 801 Critically hot temperature warning (port module thermal sensor). Go to MAP 0500. 802 Port module shutdown due to thermal violations. Go to MAP 0500. 805 High-temperature warning (SBAR module thermal sensor). Go to MAP 0500. 806 Critically hot temperature warning (SBAR module thermal sensor). Go to MAP 0500. 807 SBAR module shutdown due to thermal violations. Go to MAP 0500. No action required. Go to MAP 0600. Maintenance Analysis Procedures 3-5 Diagnostics 3 Table 3-3 Event Code Event Codes versus Maintenance Action (continued) Explanation Action 810 High-temperature warning (CTP thermal sensor). Go to MAP 0500. 811 Critically hot temperature warning (CTP thermal sensor). Go to MAP 0500. 812 CTP shutdown due to thermal violations. Go to MAP 0500. 850 System shutdown due to CTP thermal violations. Go to MAP 0500. MAP 0000: Start MAP This MAP describes initial fault isolation for the Sphereon 3032/3232 Switch. Fault isolation begins at the Enterprise Fabric Connectivity (EFC) Server, failed switch, or Internet-connected personal computer (PC) running the SANpilot interface. 1 Prior to fault isolation, acquire the following information from the customer: • A system configuration drawing or planning worksheet that includes the EFC Server, customer-supplied server (accessing the SANpilot interface or running the EFCM Lite application), switches, other McDATA products, and device connections. • The location of the EFC Server or customer-supplied server and all switches. • The internet protocol (IP) address, gateway address, and subnet mask for the switch reporting the problem. • If performing fault isolation using the EFC Server: — The Windows user name and password. These are required when prompted during any MAP or repair procedure that directs the EFC Server to be rebooted. — The user name, maintenance password, and EFC Server name. All are case sensitive and required when prompted at the EFC Manager Login dialog box. 3-6 McDATA® Sphereon 3032 and 3232 Fabric Switches Installation and Service Manual Diagnostics 3 • If performing fault isolation using the SANpilot interface, the administrator user name and password. Both are case sensitive and required when prompted at the Username and Password Required dialog box. • If performing fault isolation using a customer-supplied server running the EFCM Lite application: — The operating system user name and password. These are required when prompted during any MAP or repair procedure that directs the EFC Server to be rebooted. — The user name, maintenance password, and EFC Server name. All are case sensitive and required when prompted at the EFC Manager Login dialog box. Continue. 2 Are you at the EFC Server or customer-supplied server running the EFCM Lite application? YES ↓ NO Go to step 24. 3 Did the EFC Server lock up or crash and: • Display an application warning or error message, or • Not display an application warning or error message, or • Display a Dr. Watson for Windows 2000 dialog box? NO ↓ YES An EFC Server application problem is indicated. Event codes are not recorded. Go to MAP 0300: Console Application Problem Determination on page 3-36. 4 Did the EFC Server crash and display a blue screen with the system dump file in hexadecimal format (blue screen of death)? NO ↓ YES An EFC Server application problem is indicated. Event codes are not recorded. Go to MAP 0300: Console Application Problem Determination on page 3-36. MAP 0000: Start MAP 3-7 Diagnostics 3 5 Is the EFC Manager application active? NO ↓ YES Go to step 7. 6 Reboot the EFC Server or customer-supplied server PC. If the customer-supplied server does not use the Windows 2000 operating system, refer to the supporting documentation to reboot the server. a. At the Windows 2000 desktop, click Start at the left side of the task bar (bottom of the desktop), then select Shut Down. The Shut Down Windows dialog box displays (Figure 3-1). Figure 3-1 Shut Down Windows Dialog Box b. Select the Shut Down option from the list box and click OK. The EFC Server powers down. c. Wait approximately 30 seconds and press the power ( ) button on the liquid crystal display (LCD) panel to power on the server and perform power-on self-tests (POSTs). During POSTs: 1. The green LCD panel illuminates. 2. The green hard disk drive (HDD) LED blinks momentarily, and processor speed and random-access memory information display momentarily at the LCD panel. 3-8 McDATA® Sphereon 3032 and 3232 Fabric Switches Installation and Service Manual Diagnostics 3 3. After a few seconds, the LCD panel displays the following message pertaining to boot sequence selection (Figure 3-2): Boot from LAN? Press <Enter> Figure 3-2 LCD Panel During Boot Sequence 4. Ignore the message. After ten seconds, the server performs the boot sequence from the basic input/output system (BIOS). During the boot sequence, the server performs additional POSTs and displays the following operational information at the LCD panel: • Host name. • System date and time. • LAN 1 and LAN 2 IP addresses. • Fan 1, fan 2, fan 3, and fan 4 rotational speed. • Central processing unit (CPU) temperature. • Hard disk capacity. • Virtual and physical memory capacity. d. After successful POST completion, the LCD panel displays a Welcome!! message, then continuously cycles through and displays server operational information. e. After rebooting the server at the LCD panel, log on to the EFC Server’s Windows 2000 desktop through a LAN connection to a browser-capable PC. Refer to Access the Management Server Desktop on page 2-30 for instructions.The EFC Management Services and EFC Manager applications start and the EFC Manager Login dialog box displays. f. At the EFC Manager Login dialog box, type a user name, password, and EFC Server name (all are case sensitive), and click Login. The application opens and the Products View displays (Figure 3-3 on page 3-10). MAP 0000: Start MAP 3-9 Diagnostics 3 . Figure 3-3 EFC Manager Product View Did the Product View display and does the EFC Manager application appear operational? YES ↓ NO An EFC Server hardware problem is indicated. Event codes are not recorded. Go to MAP 0800: Server Hardware Problem Determination on page 3-108. 7 Inspect the alert panel at the lower left corner of the Product View. The indicator shows the status of managed switches or the status of the link between the EFC Server and managed switches as follows: 3-10 • A green circle indicates all switches are operational. • A yellow triangle indicates at least one switch is operating in degraded mode. • A red diamond with yellow background indicates at least one switch is not operational. • A grey square indicates the status of at least one switch is unknown McDATA® Sphereon 3032 and 3232 Fabric Switches Installation and Service Manual Diagnostics 3 The grey square indicates the EFC Server cannot communicate with the switch because: • The switch-to-EFC Server Ethernet link failed. • Ac power distribution in the switch failed. • The control processor (CTP) card failed. Does a grey square appear at the alert panel and as the background to the icon representing the switch reporting the problem? YES ↓ NO Go to step 10. 8 At the switch reporting the problem, ensure the power switch is set to the Power On (1) position. Inspect the switch for indications of being powered on, such as: • At the front panel, an illuminated PWR or ERR indicator. • Green LEDs illuminated on the power supplies. • Audio emanations and airflow from fans. Does the switch appear powered on? YES ↓ NO A power distribution problem is indicated. Go to step 23 to obtain event codes. If no event codes are found, go to MAP 0100: Power Distribution Analysis on page 3-28. 9 Either a switch-to-EFC Server Ethernet link failure or CTP card failure is indicated. Go to step 23 to obtain event codes. If no event codes are found: a. Fault isolate the least severe failure indicated (Ethernet link problem). Go to MAP 0400: Loss of Console Communication on page 3-46. b. If MAP 400 does not isolate the problem, fault isolate the CTP card problem. Go to MAP 0200: POST, Reset, or IPL Failure Analysis on page 3-35. MAP 0000: Start MAP 3-11 Diagnostics 3 10 Does a red diamond with yellow background (failure indicator) appear at the alert panel and as the background to the icon representing the switch reporting the problem? YES ↓ NO Go to step 14. 11 Double-click the icon representing the switch reporting the problem. The Hardware View displays. At the Hardware View: • Observe whether the Sphereon 3032/3232 Status table is yellow and switch status is NOT OPERATIONAL. • Inspect FRUs for a blinking red and yellow diamond (failed FRU indicator) that overlays a FRU graphic. Does a blinking red and yellow diamond overlay a Fibre Channel port graphic? NO ↓ YES A port SFP failure is indicated. Go to step 23 to obtain event codes. If no event codes are found, go to MAP 0600: Port Failure and Link Incident Analysis on page 3-72. 12 Does a blinking red and yellow diamond overlay a fan graphic? NO ↓ YES A fan failure is indicated. Go to step 23 to obtain event codes. If no event codes are found, go to MAP 0500: Fan and CTP Card Failure Analysis on page 3-67. 13 A blinking red and yellow diamond overlays a power supply graphic. A power supply failure is indicated. Go to step 23 to obtain event codes. If no event codes are found, go to MAP 0100: Power Distribution Analysis on page 3-28. 14 Does a yellow triangle (attention indicator) appear at the alert panel and as the background to the icon representing the switch reporting the problem? 3-12 McDATA® Sphereon 3032 and 3232 Fabric Switches Installation and Service Manual Diagnostics 3 YES ↓ NO Go to step 18. 15 Click the icon representing the switch reporting the problem. The Hardware View displays. At the Hardware View: • Observe whether the Sphereon 3032/3232 Status table is yellow and switch status is Minor Failure or Not Installed. • Inspect FRUs for a blinking red and yellow diamond (failed FRU indicator) that overlays the FRU graphic. Does a blinking red and yellow diamond overlay a Fibre Channel port graphic? NO ↓ YES A port SFP failure is indicated. Go to step 23 to obtain event codes. If no event codes are found, go to MAP 0600: Port Failure and Link Incident Analysis on page 3-72. 16 Does a blinking red and yellow diamond overlay a fan graphic? NO ↓ YES A fan failure is indicated. Go to step 23 to obtain event codes. If no event codes are found, go to MAP 0500: Fan and CTP Card Failure Analysis on page 3-67. 17 A blinking red and yellow diamond overlays a power supply graphic. A power supply failure is indicated. Go to step 23 to obtain event codes. If no event codes are found, go to MAP 0100: Power Distribution Analysis on page 3-28. 18 A green circle appears at the alert panel and as the background to the icon representing the switch reporting the problem. Although the switch is operational, a minor problem may exist. Click the icon representing the switch reporting the problem. The Hardware View displays. At the Hardware View, inspect ports for a yellow triangle (attention indicator) that overlays a port graphic. Does a yellow triangle overlay the port graphic? MAP 0000: Start MAP 3-13 Diagnostics 3 YES ↓ NO Go to step 22. 19 Inspect the port state and LED status for all ports with an attention indicator. a. At the Hardware View, click the port graphic with the attention indicator. The Port Properties dialog box displays. b. Inspect the Beaconing and Operational State fields. Figure 3-4 Port Properties Dialog Box NOTE: If the Open Trunking feature is installed and additional item will appear in the Port Properties dialog box, called Congested Threshold %. This field displays the active congested threshold percentage currently configured in the Configure Open Trunking dialog box. Does the Operational State field display a Beaconing message and the Beaconing field display an On message? YES ↓ 3-14 NO Go to step 21. McDATA® Sphereon 3032 and 3232 Fabric Switches Installation and Service Manual Diagnostics 3 20 Port beaconing is enabled. a. Consult with the customer and next level of support to determine the reason port beaconing is enabled. b. Disable port beaconing: 1. At the Hardware View, right-click the port graphic. A pop-up menu appears. 2. Click Enable Beaconing. The check mark disappears from the box adjacent to the option, and port beaconing is disabled. Was port beaconing enabled because port failure or degradation was suspected? YES ↓ NO The switch appears operational. Go to step 2. 21 At the Port Properties dialog box, does the Operational State field display a Segmented E_Port message? NO ↓ YES E_Port segmentation is indicated. Go to step 23 to obtain event codes. If no event codes are found, go to MAP 0700: Fabric, ISL, and Segmented Port Problem Determination on page 3-92. A message displays indicating a link incident or port problem. Go to step 23 to obtain event codes. If no event codes are found, go to MAP 0600: Port Failure and Link Incident Analysis on page 3-72. 22 A link incident may have occurred, but the LIN alerts option is not enabled for the port and the attention indicator does not appear. At the Hardware View, select Link Incident Log from the Logs menu on the navigation control panel. The Link Incident Log displays. MAP 0000: Start MAP 3-15 Diagnostics 3 . Figure 3-5 Link Incident Log If a link incident occurred, the affected port number is listed with one of the following messages. Link interface incident - implicit incident. Link interface incident - bit-error threshold exceeded. Link failure - loss of signal or loss of synchronization. Link failure - not-operational primitive sequence (NOS) received. Link failure - primitive sequence timeout. Link failure - invalid primitive sequence received for the current link state. Did one of the listed messages appear in the Link Incident Log? YES ↓ NO The switch appears operational. A link incident problem is indicated. Go to step 23 to obtain event codes. If no event codes are found, go to MAP 0600: Port Failure and Link Incident Analysis on page 3-72. 3-16 McDATA® Sphereon 3032 and 3232 Fabric Switches Installation and Service Manual Diagnostics 3 23 Obtain event codes from the Sphereon 3032/3232 Event Log. If multiple event codes are found, note all codes and associated severity levels. Record the date, time, and listed sequence, and determine if the codes are related to the reported problem. Begin fault isolation with the most recent event code with the highest severity level. Other codes may accompany this event code, or may indicate a normal indication after a problem is recovered. a. At the Hardware View, select Event Log from the Logs icon on the navigation control panel. The Event Log displays. b. Record the event code, date, time, and severity (Informational, Minor, Major, or Severe). c. Record all event codes that may relate to the reported problem. Figure 3-6 Event Log Were one or more event codes found? NO ↓ YES Go to Table 3-3 on page 3-3. Return to the MAP step that sent you here. 24 Are you at the switch reporting the problem? YES ↓ NO Go to step 36. 25 Is the PWR LED at the switch front panel illuminated? NO ↓ YES Go to step 30. MAP 0000: Start MAP 3-17 Diagnostics 3 26 Is the power switch set to the Power On (1) position? NO ↓ YES Go to step 29. 27 Power on the switch. Inspect the switch for indications of being powered on, such as: • At the front panel, an illuminated PWR or ERR indicator. • Green LEDs illuminated on the power supplies. • Audio emanations and airflow from fans. Does the switch appear powered on? YES ↓ NO A power distribution problem is indicated. Go to step 23 to obtain event codes. If no event codes are found, go to MAP 0100: Power Distribution Analysis on page 3-28. 28 Is the PWR LED at the switch front panel illuminated? NO ↓ YES Go to step 30. A faulty PWR LED is indicated, but Fibre Channel port operation is not disrupted. a. If continued operation without benefit of the PWR LED is acceptable to the customer, do not perform any repair action. b. If continued operation without benefit of the PWR LED is not acceptable to the customer, remove and replace the switch. 29 Inspect the switch for indications of being powered on, such as: • At the front panel, an illuminated PWR or ERR indicator. • Green LEDs illuminated on the power supplies. • Audio emanations and airflow from fans. Does the switch appear powered on? YES 3-18 NO McDATA® Sphereon 3032 and 3232 Fabric Switches Installation and Service Manual Diagnostics 3 ↓ A power distribution problem is indicated. Go to step 23 to obtain event codes. If no event codes are found, go to MAP 0100: Power Distribution Analysis on page 3-28. A faulty PWR LED is indicated, but Fibre Channel port operation is not disrupted. a. If continued operation without benefit of the PWR LED is acceptable to the customer, do not perform any repair action. b. If continued operation without benefit of the PWR LED is not acceptable to the customer, remove and replace the switch. Exit MAP. 30 Is the ERR LED blinking? YES ↓ NO Go to step 32. 31 Unit beaconing is enabled for the switch. a. Consult the customer and next level of support to determine the reason unit beaconing is enabled. b. Disable unit beaconing. 1. At the Hardware View, right-click the front bezel graphic (away from a FRU). A pop-up menu appears. 2. Click Enable Unit Beaconing. The check mark disappears from the box adjacent to the option, and unit beaconing is disabled. Was unit beaconing enabled because an switch failure or degradation was suspected? YES ↓ NO The switch appears operational. Go to step 25. 32 Is the ERR LED illuminated? YES ↓ NO The switch appears operational. Verify operation at the EFC Server. Go to step 3. MAP 0000: Start MAP 3-19 Diagnostics 3 33 Check FRUs (port SFPs, fans, power supplies) for failure symptoms. Is the amber LED adjacent to a port SFP illuminated? NO ↓ YES A port SFP failure is indicated. Go to step 23 to obtain event codes. If no event codes are found, go to MAP 0600: Port Failure and Link Incident Analysis on page 3-72. 34 Is the amber LED at the lower left corner of a fan illuminated? NO ↓ YES A fan failure is indicated. Go to step 23 to obtain event codes. If no event codes are found, go to MAP 0500: Fan and CTP Card Failure Analysis on page 3-67. 35 Is the green LED on a power supply extinguished? NO ↓ YES A power supply failure is indicated. Go to step 23 to obtain event codes. If no event codes are found, go to MAP 0100: Power Distribution Analysis on page 3-28. The switch appears operational. 36 Are you at a PC with a web browser (such as Netscape Navigator or Microsoft Internet Explorer) and an Internet connection to the switch reporting the problem. YES ↓ NO Go to step 53. 37 Is the web browser PC powered on and communicating with the switch through the Internet connection? NO ↓ 3-20 YES Go to step 39. McDATA® Sphereon 3032 and 3232 Fabric Switches Installation and Service Manual Diagnostics 3 38 Boot the web browser PC. a. Power on the PC in accordance with the instructions delivered with the PC. The Windows desktop appears. b. Launch the PC browser application by double-clicking the appropriate icon at the Windows desktop. c. At the Netsite field (Netscape Navigator) or Address field (Internet Explorer), type http://xxx.xxx.xxx.xxx, where xxx.xxx.xxx.xxx is the IP address of the switch (obtained in step 1). The Username and Password Required dialog box appears. Figure 3-7 Username and Password Required Dialog Box d. Type the user name and password obtained in step 1, and click OK. The SANpilot interface opens with the View panel (Switch tab) displayed. *Continue. MAP 0000: Start MAP 3-21 Diagnostics 3 Figure 3-8 SANpilot View Panel - Switch View 39 Does the SANpilot interface appear operational with the View panel displayed? NO ↓ YES Go to step 45. 40 A Page cannot be found, Unable to locate the server, HTTP 404 file not found, or other similar message appears. The message indicates the web browser PC cannot communicate with the switch because: • The switch-to-PC Internet link could not be established. • AC power distribution in the switch failed, or AC power was disconnected. • The switch’s CTP card failed. Continue. 3-22 McDATA® Sphereon 3032 and 3232 Fabric Switches Installation and Service Manual Diagnostics 3 41 Ensure the switch reporting the problem is connected to facility AC power. Inspect the switch for indications of being powered on, such as: • At the front panel, an illuminated PWR LED or ERR LED. • Green LEDs illuminated on the power supplies. • Audio emanations and airflow from fans. Does the switch appear powered on? YES ↓ NO A power distribution problem is indicated. Go to MAP 0100: Power Distribution Analysis on page 3-28. 42 At the front of the switch, inspect the amber ERR LED. Is the LED illuminated? NOYES ↓ A FRU failure or link incident is indicated. Go to step 52 to obtain event codes that identify the failure. Exit MAP. 43 Either a switch-to-PC Internet link problem (Internet too busy or IP address typed incorrectly) or a CTP card failure is indicated. a. Wait approximately five minutes, then attempt to login to the switch again. b. At the Netsite field (Netscape Navigator) or Address field (Internet Explorer), type http://xxx.xxx.xxx.xxx, where xxx.xxx.xxx.xxx is the IP address of the switch (obtained in step 1). The Username and Password Required dialog box appears. c. Type the user name and password obtained in step 1, and click OK. If the View panel does not display, wait another five minutes and perform this step again. MAP 0000: Start MAP 3-23 Diagnostics 3 Does the SANpilot interface appear operational with the View panel displayed? YES ↓ NO A CTP card failure is indicated. Go to MAP 0200: POST, Reset, or IPL Failure Analysis on page 3-35. 44 At the View panel, inspect the Status field. Does the switch status indicate Operational? NO ↓ YES The switch appears operational. Exit MAP. 45 Inspect the port operational state. a. At the View panel, click the Port Properties tab. The View panel (Port Properties tab) displays. b. Inspect the Beaconing and Operational State fields.* Figure 3-9 3-24 SANpilot Port Properties Tab McDATA® Sphereon 3032 and 3232 Fabric Switches Installation and Service Manual Diagnostics 3 Does the Operational State field display a Beaconing message and the Beaconing field display an On message? YES ↓ NO Go to step 47. 46 Port beaconing is enabled. a. Consult the customer and next level of support to determine the reason port beaconing is enabled. b. Disable port beaconing: 1. At the View panel, select Operations at the left side of the panel. The Operations panel opens with the Port Beaconing page displayed. 2. Click the Beaconing State check box for the port. The check mark disappears from the box and port beaconing is disabled. 3. Return to the View panel (Port Properties tab). Continue. 47 At the View panel, does the Operational State field display a Segmented message? NO ↓ YES Port segmentation is indicated. Go to step 52 to obtain event codes. If no event codes are found, go to MAP 0700: Fabric, ISL, and Segmented Port Problem Determination on page 3-92. 48 At the View panel, does the Operational State field display a message indicating a link incident or port problem? NO ↓ YES A port problem is indicated. Go to step 52 to obtain event codes. If no event codes are found, go to MAP 0600: Port Failure and Link Incident Analysis on page 3-72. 49 Repeat step 45 through step 48 for each remaining port. MAP 0000: Start MAP 3-25 Diagnostics 3 Is a link incident or port problem indicated for any of the ports? NO ↓ YES A link incident problem or port SFP failure is indicated. Go to step 52 to obtain event codes. If no event codes are found, go to MAP 0600: Port Failure and Link Incident Analysis on page 3-72. 50 Inspect the power supply operational states. a. At the View panel, click the Component Properties tab. The View panel (Component Properties tab) displays. b. Inspect the State fields for both power supplies. Does the State field display a Failed message for either power supply? NO YES ↓ A power supply failure is indicated. Go to step 52 to obtain event codes. If no event codes are found, go to MAP 0100: Power Distribution Analysis on page 3-28. 51 Inspect the State fields for Fan 0, and Fan 1 through Fan 3. Does the State field display a Failed or Not Installed message for any of the fans? 3-26 McDATA® Sphereon 3032 and 3232 Fabric Switches Installation and Service Manual Diagnostics 3 YES ↓ NO The switch appears operational. A fan failure is indicated. Continue to the next step to obtain event codes. If no event codes are found, go to MAP 0500: Fan and CTP Card Failure Analysis on page 3-67. 52 Obtain event codes from the SANpilot event log. If multiple event codes are found, note all codes and associated severity levels. Record the date, time, and listed sequence, and determine if the codes are related to the reported problem. Begin fault isolation with the most recent event code with the highest severity level. Other codes may accompany this event code, or may indicate a normal indication after a problem is recovered. a. At the View panel, select Monitor at the left side of the panel. The Monitor panel opens with the Port List page displayed. b. At the Monitor panel, click the Log tab. The Monitor panel (Log tab) displays. c. Record the event code, date, time, and severity (Informational, Minor, Major, or Severe). d. Record all event codes that may relate to the reported problem. Were one or more event codes found?* YES ↓ NO Return to the MAP step that sent you here. Go to Table 3-3 on page 3-3. MAP 0000: Start MAP 3-27 Diagnostics 3 53 The link incident record provides the attached switch port number(s) and one or more of the following event codes and messages. Record all event codes that may relate to the reported problem. 581 - Link interface incident - implicit incident. 582 - Link interface incident - bit-error threshold exceeded. 583 - Link failure - loss of signal or loss of synchronization. 584 - Link failure - not-operational primitive sequence (NOS) received. 585 - Link failure - primitive sequence timeout. 586 - Link failure - invalid primitive sequence received for the current link state. Were one or more event codes found? YES ↓ NO Perform switch fault isolation at the EFC Server. Go to step 3. Go to Table 3-3 on page 3-3. MAP 0100: Power Distribution Analysis This MAP describes fault isolation for the switch power distribution system, including defective AC power cords or power supplies. 1 Was an event code 200, 201, 202, or 208 observed at the Sphereon 3032/3232 Event Log (EFC Server) or at the SANpilot event log? YES ↓ NO Go to step 3. 2 The following table lists event codes, brief explanations of the codes, and the associated steps that describe fault isolation procedures. 3-28 McDATA® Sphereon 3032 and 3232 Fabric Switches Installation and Service Manual Diagnostics 3 Event Code Explanation Action 200 Power supply AC voltage failure. Go to step 6. 201 Power supply DC voltage failure. Go to step 10. 202 Power supply thermal failure. Go to step 10. 208 Power supply false shutdown. Go to step 6. 3 Is remote fault isolation being performed at the EFC Server? YES ↓ NO Remote fault isolation is being performed through the SANpilot interface. Go to step 20. 4 Does inspection of a power supply indicate a failure (green LED extinguished)? NO ↓ YES Go to step 6. 5 Does a blinking red and yellow diamond (failed FRU indicator) appear to overlay a power supply graphic at the EFC Server Hardware View? YES ↓ NO Go to step 11. 6 A redundant power supply is disconnected from facility AC power, not properly installed, or has failed. Verify the indicated power supply is connected to facility power. Ensure the AC power cord (PS0 or PS1) is connected to the rear of the switch and a facility power receptacle. If not, connect the cord as directed by the customer. a. Ensure the associated facility circuit breaker is on. If not, ask the customer set the circuit breaker on. MAP 0100: Power Distribution Analysis 3-29 Diagnostics 3 b. Ensure the AC power cord is not damaged. If damaged, replace the cord. Was a corrective action performed? YES ↓ NO Go to step 8. 7 Verify power supply operation. a. Inspect the power supply and ensure the green LED illuminates. b. At the Hardware View, observe the graphic representing the power supply and ensure a failure symbol (blinking red and yellow diamond) does not appear. Is a failure indicated? YES ↓ NO The switch appears operational. 8 Ensure the power supply is correctly installed and seated in the CTP card. If required, partially remove and reseat the power supply. Was a corrective action performed? YES ↓ NO Go to step 10. 9 Verify power supply operation. a. Inspect the power supply and ensure the green LED illuminates. b. At the Hardware View, observe the graphic representing the power supply and ensure a failure symbol (blinking red and yellow diamond) does not appear. Is a failure indicated? YES ↓ NO The switch appears operational. 10 A redundant power supply failed and must be removed and replaced. (RRP: Power Supply on page 5-4). 3-30 McDATA® Sphereon 3032 and 3232 Fabric Switches Installation and Service Manual Diagnostics 3 • This procedure is concurrent and can be performed while the switch is powered on. • Perform the data collection procedure after FRU removal and replacement. Did power supply replacement solve the problem? NO ↓ YES The switch appears operational. Contact the next level of support. 11 At the Product View, does a grey square appear at the alert panel and as the background to the icon representing the switch reporting the problem? The grey square indicates the EFC Server cannot communicate with the switch because: • The switch-to-EFC Server Ethernet link failed. • AC power distribution in the switch failed, or AC power was disconnected. • The switch’s CTP card failed. YES ↓ NO The switch appears operational. 12 Ensure the power switch is set to the Power On (1) position. Inspect the switch for indications of being powered on, such as: • At the front panel, an illuminated PWR or ERR indicator. • Green LEDs illuminated on the power supplies. • Audio emanations and airflow from fans. Does the switch appear powered on? NO ↓ YES Analysis for an Ethernet link or CTP card failure is not described in this MAP. Go to MAP 0000: Start MAP on page 3-6. If this is the second time at this step, contact the next level of support. MAP 0100: Power Distribution Analysis 3-31 Diagnostics 3 13 Verify facility AC power connections. a. Ensure both AC power cords (PS0 and PS1) are connected to the rear of the switch and to facility power receptacles. If not, connect the cords as directed by the customer. b. Ensure associated facility circuit breakers are on. If not, ask the customer set the circuit breakers on. c. Ensure the AC power cords are not damaged. If damaged, replace the cords. Was a corrective action performed? YES ↓ NO Go to step 15. 14 Verify operation of both power supplies. a. Inspect the power supplies and ensure the green LEDs illuminate. b. At the Hardware View, observe the graphics representing the power supplies and ensure a failure symbol (blinking red and yellow diamond) does not appear. Is a failure indicated? YES ↓ NO The switch appears operational. 15 Ensure both power supplies are correctly installed and seated in the CTP card. If required, partially remove and reseat the power supplies. Was a corrective action performed? YES ↓ NO Go to step 17. 16 Verify operation of both power supplies. a. Inspect the power supplies and ensure the green LEDs illuminate. 3-32 McDATA® Sphereon 3032 and 3232 Fabric Switches Installation and Service Manual Diagnostics 3 b. At the Hardware View, observe the graphics representing the power supplies and ensure a failure symbol (blinking red and yellow diamond) does not appear. Is a failure indicated? YES ↓ NO The switch appears operational. 17 Inspect the switch for indications the power supplies are operational, but the switch is not receiving DC power. Indications include: • Green LEDs illuminated on one or both power supplies. • PWR and ERR LEDS extinguished at the switch front panel. • All green and amber port LEDs extinguished. Does the switch appear powered off while the power supplies appear operational (one or both power supply LEDs illuminated)? NO ↓ YES Go to step 19. 18 Both power supplies failed and must be removed and replaced (RRP: Power Supply on page 5-4). Perform the data collection procedure after FRU removal and replacement. Did replacement of both power supplies solve the problem? NO ↓ YES The switch appears operational. Contact the next level of support. 19 One or both power supplies appear operational, but the CTP card is not receiving DC power. An in-card circuit breaker may have tripped due to a power surge or the CTP card failed. Reset the switch (Reset the Switch on page 4-43). MAP 0100: Power Distribution Analysis 3-33 Diagnostics 3 Did a switch reset solve the problem? NO ↓ YES The switch appears operational. A CTP card failure is indicated. Because the CTP card is not a FRU, replace the switch 20 Does the SANpilot interface appear operational? NO ↓ YES Go to step 22. 21 A Page cannot be found, Unable to locate the server, HTTP 404 file not found, or other similar message appears. The message indicates the web browser PC cannot communicate with the switch because: • The switch-to-PC Internet (Ethernet) link could not be established. • AC power distribution in the switch failed, or AC power was disconnected. • The switch CTP card failed. Go to step 12. 22 Inspect the power supply operational states at the SANpilot interface. a. At the View panel, click the Component Properties tab. The View panel (Component Properties tab) displays. b. Inspect the State fields for Power Supply 0 and Power Supply 1. Does the State field display a Failed or Not Installed message for either power supply? NO ↓ YES A redundant power supply failure is indicated. Go to step 6. The switch appears operational. 3-34 McDATA® Sphereon 3032 and 3232 Fabric Switches Installation and Service Manual Diagnostics 3 MAP 0200: POST, Reset, or IPL Failure Analysis When the switch is powered on, it performs a series of power-on self-tests (POSTs). When POSTs complete, the switch performs an initial program load (IPL) that loads firmware and brings the unit online. This MAP describes fault isolation for problems that may occur during the POST/IPL process. If an error is detected, the POST/IPL process continues in an attempt to initialize the switch and bring it online. But an event code 400 displays when the switch completes the POST/IPL process. 1 Was an event code 400 or 411 observed at the Sphereon 3032/3232 Event Log (EFC Server) or at the SANpilot event log? YES NO ↓ Analysis for the failure is not described in this MAP. Go to MAP 0000: Start MAP on page 3-6. 2 The following table lists event codes, brief explanations of the codes, and the associated steps that describe fault isolation procedures. Event Code Explanation Action 400 Power-up diagnostic failure. Go to step 3. 411 Firmware fault occurred. Go to step 4. 3 POST/IPL diagnostics detected a CTP card failure as indicated by an event code 400 with supplementary bytes of event data. • Byte 0 is a FRU code (02) that indicates a failed CTP card. • Byte 1 is the slot number (00) for the CTP card. Because the CTP card is not a FRU, replace the switch. 4 POST/IPL diagnostics detected a firmware failure (as indicated by event code 411) and performed an online dump. All Fibre Channel MAP 0200: POST, Reset, or IPL Failure Analysis 3-35 Diagnostics 3 ports reset after the failure and attached devices momentarily logout, login, and resume operation. Perform the data collection procedure and return the CD to McDATA for analysis. MAP 0300: Console Application Problem Determination This map describes isolation of EFC Server or customer-supplied server application problems, including problems associated with the Windows 2000 Professional operating system, SANavigator or EFCM 8, and Spereon 3032 or 3232 Element Manager applications. 1 Did the rack-mount EFC Server or customer-supplied server lock up or crash without displaying a warning or error message? YES ↓ NO Go to step 4. 2 An application or operating system problem is indicated. Close the EFC Manager application (at the browser-capable PC connected through an Ethernet LAN segment to the EFC Server). a. At the EFC Server’s Windows 2000 desktop, click the Send Ctrl-Alt-Del button at the top of the window. The Windows Security dialog box displays (Figure 3-10). NOTE: Do not simultaneously press the Ctrl, Alt, and Delete keys. This action controls the browser-capable PC, not the rack-mount EFC Server. 3-36 McDATA® Sphereon 3032 and 3232 Fabric Switches Installation and Service Manual Diagnostics 3 Figure 3-10 Windows Security Dialog Box b. Click Task Manager. The Windows Task Manager dialog box displays with the Applications page open by default (Figure 3-11). Figure 3-11 Windows Task Manager Dialog Box (Applications Page) MAP 0300: Console Application Problem Determination 3-37 Diagnostics 3 c. Select (highlight) the McDATA Enterprise Fabric Connectivity Manager entry and click End Task. The EFC Manager application closes. Continue to the next step. 3 Attempt to clear the problem by rebooting the EFC Server or customer-supplied server PC. If the customer-supplied server does not use the Windows 2000 operating system, refer to the supporting documentation to reboot the server. a. At the Windows 2000 desktop, click Start at the left side of the task bar (bottom of the desktop), then select Shut Down. The Shut Down Windows dialog box displays (Figure 3-12 on page 3-38). Figure 3-12 Shut Down Windows Dialog Box b. Select the Shut Down option from the list box and click OK. The EFC Server powers down. c. Wait approximately 30 seconds and press the power button on the LCD panel to power on the server and perform POSTs. During POSTs: 1. The green LCD panel illuminates. 2. The green HDD LED blinks momentarily, and processor speed and random-access memory information display momentarily at the LCD panel. 3. After a few seconds, the LCD panel displays the following message pertaining to boot sequence selection (Figure 3-13): 3-38 McDATA® Sphereon 3032 and 3232 Fabric Switches Installation and Service Manual Diagnostics 3 Boot from LAN? Press <Enter> Figure 3-13 LCD Panel During Boot Sequence 4. Ignore the message. After ten seconds, the server performs the boot sequence from the BIOS. During the boot sequence, the server performs additional POSTs and displays the following operational information at the LCD panel: • Host name. • System date and time. • LAN 1 and LAN 2 IP addresses. • Fan 1, fan 2, fan 3, and fan 4 rotational speed. • CPU temperature. • Hard disk capacity. • Virtual and physical memory capacity. d. After successful POST completion, the LCD panel displays a Welcome!! message, then continuously cycles through and displays server operational information. e. After rebooting the server at the LCD panel, log on to the EFC Server’s Windows 2000 desktop through a LAN connection to a browser-capable PC. Refer to Access the Management Server Desktop on page 2-30 for instructions.The EFC Management Services and EFC Manager applications start and the EFC Manager Login dialog box displays (Figure 3-14). f. At the EFC Manager Login dialog box, type a user name, password, and EFC Server name (obtained in MAP 0000: Start MAP on page 3-6, and all are case sensitive), and click Login. The application opens and the Products View displays. MAP 0300: Console Application Problem Determination 3-39 Diagnostics 3 Figure 3-14 EFC Manager Login Dialog Box Did the Product View display and does the EFC Manager application appear operational? NO ↓ YES The problem is transient and the EFC Server appears operational. Contact the next level of support. 4 Did the EFC Manager application display a dialog box with the message Connection to EFC Server lost - click OK to exit application or EFC Manager error n (where n is an error message number 1 through 8 inclusive)? NO ↓ 3-40 YES An EFC Manager application error occurred. Click OK to close the dialog box and close the EFC Manager application. Go to step 3. McDATA® Sphereon 3032 and 3232 Fabric Switches Installation and Service Manual Diagnostics 3 5 Did the EFC Manager application display a dialog box with the message The software version on this EFC Server is not compatible with the version on the remote EFC Server? YES ↓ NO Go to step 8. 6 The EFC Manager applications running on the EFC Server and client workstation are not at compatible release levels. Recommend to the customer that the downlevel version be upgraded. Does the customer want the EFC Manager application upgraded? YES ↓ NO Power off the client workstation. 7 Upgrade the downlevel EFC Manager application (Install or Upgrade Software on page 4-59). Did the software upgrade solve the problem? NO ↓ YES The EFC Server appears operational Contact the next level of support. 8 Did the Element Manager application display a dialog box with the message Element Manager error 5001 or Element Manager error 5002? NO ↓ YES A Element Manager application error occurred. Click OK to close the dialog box and close the EFC Manager and Element Manager applications. Go to step 3. 9 Did the Element Manager application display a dialog box with the message Send firmware failed? YES ↓ NO Go to step 11. MAP 0300: Console Application Problem Determination 3-41 Diagnostics 3 10 An attempt to download a firmware version from the EFC Server hard drive to the switch failed. Retry the operation (Manage Firmware Versions on page 4-48). Did the firmware version download to the switch? NO ↓ YES The EFC Server appears operational. A CTP card failure is suspected. Go to MAP 0000: Start MAP on page 3-6 to isolate the problem. 11 Did the Element Manager application display a dialog box with the message The data collection process failed? YES ↓ NO Go to step 13. 12 The data collection process failed. Retry the process using a new CD (Collecting Maintenance Data on page 4-36). Did the data collection process complete? NO ↓ YES Exit MAP. Contact the next level of support. 13 Did the EFC Server or customer-supplied server lock up or crash and display a Dr. Watson for Windows 2000 dialog box (Figure 3-15)? 3-42 McDATA® Sphereon 3032 and 3232 Fabric Switches Installation and Service Manual Diagnostics 3 Figure 3-15 Dr. Watson for Windows 2000 Dialog Box YES ↓ NO Go to step 14. An EFC Manager application error occurred and transmitted a handling exception event to the operating system. a. Click Cancel to close the Dr. Watson for Windows 2000 dialog box and EFC Manager application. b. Using the My Computer function at the Windows 2000 desktop, copy the crash dump file (user.dmp) from the local disk (C:) to the CD-RW drive (D:). c. At the EFC Server, press the left edge (PUSH label) of the LCD panel to disengage the panel and expose the CD-RW drive. d. Remove the CD and return it to McDATA customer support personnel for analysis. Go to step 3. MAP 0300: Console Application Problem Determination 3-43 Diagnostics 3 14 Did the EFC Server crash and display a blue screen with the system dump file in hexadecimal format (blue screen of death)? YES ↓ NO The EFC Server appears operational. 15 Attempt to clear the problem by power cycling the EFC Server or customer-supplied server PC. If the customer-supplied server does not use the Windows 2000 operating system, refer to the supporting documentation to reboot the server. a. At the rack-mount EFC Server, press the power button on the LCD panel to power off the server. b. Wait approximately 30 seconds and press the power button to power on the server and perform POSTs. During POSTs: 1. The green LCD panel illuminates. 2. The green HDD LED blinks momentarily, and processor speed and random-access memory information display momentarily at the LCD panel. 3. After a few seconds, the LCD panel displays the following message pertaining to boot sequence selection (Figure 3-16): Boot from LAN? Press <Enter> Figure 3-16 LCD Panel During Boot Sequence 4. Ignore the message. After ten seconds, the server performs the boot sequence from BIOS. During the boot sequence, the server performs additional POSTs and displays the following operational information at the LCD panel: 3-44 • Host name. • System date and time. • LAN 1 and LAN 2 IP addresses. • Fan 1, fan 2, fan 3, and fan 4 rotational speed. • CPU temperature. McDATA® Sphereon 3032 and 3232 Fabric Switches Installation and Service Manual Diagnostics 3 • Hard disk capacity. • Virtual and physical memory capacity. c. After successful POST completion, the LCD panel displays a Welcome!! message, then continuously cycles through and displays server operational information. d. After rebooting the server at the LCD panel, log on to the EFC Server’s Windows 2000 desktop through a LAN connection to a browser-capable PC. Refer to Access the Management Server Desktop on page 2-30 for instructions.The EFC Management Services and EFC Manager applications start and the EFC Manager Login dialog box displays (Figure 3-17 on page 3-45). e. At the EFC Manager Login dialog box, type a user name, password, and EFC Server name (obtained in MAP 0000: Start MAP on page 3-6, and all are case sensitive), and click Login. The application opens and the Products View displays. Figure 3-17 EFC Manager Login Dialog Box MAP 0300: Console Application Problem Determination 3-45 Diagnostics 3 Did the Product View display and does the EFC Manager application appear operational? NO ↓ YES The problem is transient and the EFC Server appears operational. Contact the next level of support. MAP 0400: Loss of Console Communication This MAP describes fault isolation of the Ethernet communication link between a switch and the EFC Server, or between a switch and a web browser PC running the SANpilot interface. Failure indicators include: • At the Product View, a grey square at the alert panel and as the background to the icon representing the switch reporting the problem. • At the Hardware View, a grey square at the alert panel, a No Link status and reason at the Sphereon 3032/3232 Status table, and no FRUs visible for the switch. • At the web browser PC, A Page cannot be found, Unable to locate the server, HTTP 404 - file not found, or other similar message. • Event codes recorded only in nonvolatile random-access memory (NV-RAM) on the switch’s CTP card. • Event codes recorded at the Sphereon 3032/3232 Event Log or SANpilot event log. When the logical connection between the switch and EFC Server is initiated, it may take up to five minutes for the link to activate at the Product View, and a green circle to appear at the alert panel and the background to the icon representing the switch. This delay is normal. Prior to servicing a switch or EFC Server, determine the Ethernet LAN configuration. Installation of switches and the EFC Server on a public customer intranet can complicate problem determination and fault isolation. 3-46 McDATA® Sphereon 3032 and 3232 Fabric Switches Installation and Service Manual Diagnostics 3 1 Was an event code 430, 431, 432, or 440 observed at the Sphereon 3032/3232 Event Log (EFC Server) or at the SANpilot event log? YES ↓ NO Go to step 6. 2 A transmission control protocol (TCP) reset command from the EFC Server caused the Ethernet connection to terminate. The connection recovers if the EFC Server is powered on and the EFC Management Services (EMS) application is running. Verify the EFC Server is powered on and the EMS application is running. The application runs in the background as a Windows 2000 service and starts automatically when the EFC Server is powered on. Click EFC Management Services at the Windows 2000 task bar. The EFC Management Services window displays. Figure 3-18 EFC Management Services Window Is the EFC Server powered on and the EMS application running? YES ↓ NO Go to step 4. MAP 0400: Loss of Console Communication 3-47 Diagnostics 3 3 Did the switch-to-EFC Server Ethernet connection recover? NO ↓ YES The switch-to-EFC Server connection is restored and appears operational. Contact the next level of support. 4 Reboot the EFC Server PC. a. Click the Windows Start button. The Windows 2000 Workstation menu displays. b. At the Windows 2000 Workstation menu, select Shut Down. The Shut Down Windows dialog box appears. c. At the Shut Down Windows dialog box, select Shut down the Computer and click Yes to power off the PC. d. Wait approximately 30 seconds and power on the PC. After POSTs complete, the Begin Logon dialog box displays. e. Simultaneously press Ctrl, Alt, and Delete to display the Logon Information dialog box. Type a user name and password (obtained in MAP 0000: Start MAP on page 3-6) and click OK. The EMS and EFC Manager applications start and the EFC Manager Login dialog box displays. f. At the EFC Manager Login dialog box, type a user name, password, and EFC Server name (obtained in MAP 0000: Start MAP on page 3-6), and click Login. The application opens and the Product View displays. 3-48 McDATA® Sphereon 3032 and 3232 Fabric Switches Installation and Service Manual Diagnostics 3 Figure 3-19 EFC Manager Login Dialog Box 5 Did the switch-to-EFC Server Ethernet connection recover? NO ↓ YES The switch-to-EFC Server connection is restored and appears operational. Contact the next level of support. 6 Is fault isolation being performed at the switch or EFC Server? YES ↓ NO Remote fault isolation is being performed through the SANpilot interface. Go to step 26. MAP 0400: Loss of Console Communication 3-49 Diagnostics 3 7 At the Product View, does a grey square appear at the alert panel and as the background to the icon representing the switch reporting the problem? YES ↓ NO The switch-to-EFC Server connection is restored and appears operational. The grey square indicates the EFC Server cannot communicate with the switch because: • The switch-to-EFC Server Ethernet link failed. • AC power distribution in the switch failed, or AC power was disconnected. • The switch CTP card failed. Continue. 8 Inspect the switch reporting the problem for indications of being powered on, such as: • At the front panel, an illuminated PWR or ERR indicator. • Green LEDs illuminated on the power supplies. • Audio emanations and airflow from fans. Does the switch appear powered on? YES ↓ NO Analysis for an ac power distribution or CTP card failure is not described in this MAP. Go to MAP 0000: Start MAP on page 3-6. If this is the second time at this step, contact the next level of support. 9 The switch-to-EFC Server Ethernet link failed. Click the icon with the grey square representing the switch reporting the problem. The Hardware View displays. At the Hardware View: 3-50 • A grey square appears at the alert panel. • No FRUs are visible for the switch. McDATA® Sphereon 3032 and 3232 Fabric Switches Installation and Service Manual Diagnostics 3 • The Sphereon 3032/3232 Status table is yellow, the Status field displays No Link, and the Reason field displays an error message. The following table lists the error messages and associated steps that describe fault isolation procedures. Error Message Action Never connected. Go to step 10. Link timeout. Go to step 10. Protocol mismatch. Go to step 16. Duplicate session. Go to step 19. Unknown network address. Go to step 22. Incorrect product type. Go to step 24. 10 Errors for the switch Ethernet adapter exceeded a threshold, the switch-to-EFC Server link was not connected, or the switch-to-EFC Server link timed out. A problem with the Ethernet cable, hub or hubs, or other LAN-attached device is indicated. Verify the switch is connected to the EFC Server through one or more Ethernet hubs. a. Ensure an RJ-45 Ethernet cable connects the switch front panel to an Ethernet hub. If not, connect the cable as directed by the customer. b. Ensure an RJ-45 Ethernet cable connects the EFC Server adapter card to an Ethernet hub. If not, connect the cable as directed by the customer. c. Ensure both Ethernet cables are not damaged. If damaged, replace the cables. Was a corrective action performed? NO ↓ YES Go to step 1. MAP 0400: Loss of Console Communication 3-51 Diagnostics 3 11 Does the LAN configuration use multiple Ethernet hubs that are daisy-chained? YES ↓ NO Go to step 13. 12 Verify the hubs are correctly interconnected (refer to next figure). a. At the first (top) Ethernet hub, verify: 1. An RJ-45 Ethernet patch cable connects to port 24. 2. The medium-dependent interface (MDI) switch is set to MDI (in). If not, set the switch using a pencil or other pointed instrument. b. At the second Ethernet hub, verify: 1 4 5 8 9 12 13 16 17 MID 20 21 MDIX 24 1 1 1 4 5 8 13 9 12 16 17 20 21 MID 1 MDIX 24 4 5 13 1 8 9 16 17 12 20 21 MID 24 MDIX 1 Figure 3-20 Interconnecting Multiple Hubs 1. The patch cable from the first hub connects to port 12. 3-52 McDATA® Sphereon 3032 and 3232 Fabric Switches Installation and Service Manual Diagnostics 3 2. An RJ-45 Ethernet patch cable connects to port 24. 3. The MDI switch is set to MDI (in). If not, set the switch using a pencil or other pointed instrument. c. At the last (bottom) Ethernet hub, verify: 1. The patch cable from the second hub connects to port 12. 2. The MDI switch is set to MDIX (out). If not, set the switch using a pencil or other pointed instrument. If two hubs are installed the MDI switch is set to MDIX (out) on the second hub. If three hubs are installed the MDI switch is set to MDIX (out) on the third hub. Was a corrective action performed? NO ↓ YES Go to step 1. 13 Verify operation of the Ethernet hub or hubs. Inspect each hub for indications of being powered on, such as: • Green Power LED illuminated. • Green Status LEDs illuminated. Is a hub failure indicated? YES ↓ NO Go to step 15. 14 Replace the Ethernet hub. Refer to the supporting documentation shipped with the hub for instructions. Did hub replacement solve the problem? NO ↓ YES The switch-to-EFC Server connection is restored and appears operational. A switch Ethernet port failure is indicated. Go to step 30. 15 A problem with another LAN-attached device is indicated. MAP 0400: Loss of Console Communication 3-53 Diagnostics 3 • If the problem is associated with another switch or EFC Server, go to MAP 0000: Start MAP on page 3-6 to isolate the problem for that device. • If the problem is associated with an unrelated device, notify the customer and have the system administrator correct the problem. Did repair of an unrelated LAN-attached device solve the problem? NO ↓ YES The switch-to-EFC Server connection is restored and appears operational. A switch Ethernet port failure is indicated. Go to step 30. 16 The EFC Manager application (running on the EFC Server) and the firmware running on the switch are not at compatible release levels. Recommend to the customer that the downlevel version (software or firmware) be upgraded. Does the EFC Manager application require upgrade? YES ↓ NO Go to step 18. 17 At the EFC Server, upgrade the EFC Manager application (Install or Upgrade Software on page 4-59). Did the switch-to-EFC Server Ethernet connection recover? NO ↓ YES The switch-to-EFC Server connection is restored and appears operational. Contact the next level of support. 18 A switch firmware upgrade is required. Download the firmware (Download a Firmware Version to a Switch on page 4-53). After the download, perform the data collection procedure and return the CD to McDATA for analysis. 3-54 McDATA® Sphereon 3032 and 3232 Fabric Switches Installation and Service Manual Diagnostics 3 Did the switch-to-EFC Server Ethernet connection recover? NO ↓ YES The switch-to-EFC Server connection is restored and appears operational. Contact the next level of support. 19 An instance of the EFC Manager application is open at another EFC Server and communicating with the switch. Notify the customer and either: • Power off the EFC Server running the second instance of the application, or • Configure the EFC Server running the second instance of the application as a client workstation. Does the customer want the second EFC Server configured as a client? YES ↓ NO Power off the EFC Server reporting the Duplicate Session communication problem. 20 Determine the internet protocol (IP) address of the EFC Server or customer-supplied server running the first instance of the EFC Manager application. a. After the EFC Server powers on and successfully completes POSTs, the LCD panel displays a Welcome!! message, then continuously cycles through and displays the following operational information: — Host name. — System date and time. — LAN 1 and LAN 2 IP addresses. — Fan 1, fan 2, fan 3, and fan 4 rotational speed. — CPU temperature. — Hard disk capacity. — Virtual and physical memory capacity. MAP 0400: Loss of Console Communication 3-55 Diagnostics 3 b. After a few seconds, the LCD panel displays the following (Figure 3-21): LAN 2: 010.001.001.001 Figure 3-21 LCD Panel (LAN 2 IP Address) c. Depending on switch-to-server LAN connectivity, record the appropriate IP address (LAN 1 or LAN 2). Continue to the next step. 21 Configure the EFC Server reporting the Duplicate Session communication problem as a client. a. At the Product View, select Logout from the Logout/Exit menu on the navigation control panel. The EFC Manager Login dialog box displays. b. At the EFC Manager Login dialog box, type a user name and password (obtained in MAP 0000: Start MAP on page 3-6). c. Type the IP address of the EFC Server running the first instance of the EFC Manager application in the EFC Server field. d. Click Login. The EFC Manager application opens as a client and the Product View displays. Did the EFC Server reconfigure as a client and did the Ethernet connection recover? NO ↓ YES The switch-to-EFC Server connection is restored and the second EFC Server appears operational as a client. Contact the next level of support. 22 The IP address defining the switch to the EFC Manager application is incorrect or unknown and must be verified. A maintenance terminal (desktop or notebook PC) and asynchronous RS-232 modem cable are required to verify the switch IP address. Both tools are provided by installation or service personnel. To verify the switch IP address: 3-56 McDATA® Sphereon 3032 and 3232 Fabric Switches Installation and Service Manual Diagnostics 3 a. Remove the protective cap from the 9-pin maintenance port at the rear of the switch (a flat-tip screwdriver may be required). Connect one end of the RS-232 modem cable to the port. b. Connect the other cable end to a 9-pin communication port (COM1 or COM2) at the rear of the maintenance terminal PC. c. Power on the maintenance terminal. After the PC powers on, the Windows desktop displays. d. At the Windows desktop, click Click the Windows Start button. The Windows Workstation menu displays. The following steps describe inspecting the IP address using HyperTerminal serial communication software. e. At the Windows Workstation menu, sequentially selectPrograms, Accessories, and HyperTerminalHyperTerminal. The Connection Description dialog box displays. Figure 3-22 Connection Description Dialog Box f. Type Sphereon 3032 or Sphereon 3232 in the Name field and click OK. The Connect To dialog box displays. MAP 0400: Loss of Console Communication 3-57 Diagnostics 3 Figure 3-23 Connect To Dialog Box g. Ensure the Connect using field displays COM1 or COM2 (depending on the serial communication port connection to the switch) and click OK. The COMn dialog box displays (where n is 1 or 2). Figure 3-24 COMn Dialog Box (COM1 or COM2) h. Configure the Port Settings parameters as follows: 3-58 McDATA® Sphereon 3032 and 3232 Fabric Switches Installation and Service Manual Diagnostics 3 — Bits per second - 57600. — Data bits - 8. — Parity - None. — Stop bits - 1. — Flow control - Hardware. When the parameters are set, click OK. The HyperTerminal window displays. i. At the > prompt, type the user-level password (the default is password) and press Enter. The password is case sensitive. The HyperTerminal window displays with software and hardware version information for the switch, and an C> prompt at the bottom of the window. j. At the C> prompt, type the ipconfig command and press Enter. The HyperTerminal window displays with configuration information listed (including the IP address). Figure 3-25 Hyperterminal Window - Configuration Information k. Record the switch IP address. l. Select Exit from the File pull-down menu to close the HyperTerminal application. The following message box appears: MAP 0400: Loss of Console Communication 3-59 Diagnostics 3 Figure 3-26 Disconnect Verification Message Box m. Click Yes. The following message box appears: Figure 3-27 Save Session Device Verification Message Box n. Click No to exit and close the HyperTerminal application. o. Power off the maintenance terminal. p. Disconnect the RS-232 modem cable from the switch and the maintenance terminal. Replace the protective cap over the maintenance port. Continue. 23 Define the switch’s correct IP address to the EFC Server. a. At the Product View, right-click the icon with the grey square representing the switch reporting the problem. A pop-up menu displays. b. Select Modify. The Modify Network Address dialog box displays. Figure 3-28 3-60 Modify Network Address Dialog Box McDATA® Sphereon 3032 and 3232 Fabric Switches Installation and Service Manual Diagnostics 3 c. Type the correct IP address and click OK. Did the IP address below the switch icon change to the new entry and did the Ethernet connection recover? NO ↓ YES The switch-to-EFC Server connection is restored and appears operational. Contact the next level of support. 24 An incorrect product type is defined to the EFC Server a. At the Product View, right-click the icon with the grey square representing the product reporting the problem. A pop-up menu displays. b. Select Delete. A Warning dialog box displays asking if the product is to be deleted. c. Click Yes to delete the product. d. At the Product View, select New Product from the Configure menu on the navigation control panel. The New Product dialog box displays. Figure 3-29 New Product Dialog Box e. Type the configured IP address in the Network Address field. f. Select Sphereon 3032 or Sphereon 3232 from the Product Type list box and click OK. Did the IP address below the switch icon change to the new entry and did the Ethernet connection recover? NO YES MAP 0400: Loss of Console Communication 3-61 Diagnostics 3 ↓ The switch-to-EFC Server connection is restored and appears operational. 25 The product at the configured IP address is not a McDATA managed product. Notify the customer of the problem. a. At the Product View, right-click the icon with the grey square representing the product reporting the problem. A pop-up menu displays. b. Select Delete. A Warning dialog box displays asking if the product is to be deleted. c. Click Yes to delete the product. Exit MAP. 26 Does the SANpilot application appear operational? NO ↓ YES The switch-to-SANpilot PC connection is restored and appears operational. 27 A Page cannot be found, Unable to locate the server, HTTP 404 file not found, or other similar message appears. The message indicates the web browser PC cannot communicate with the switch because: • The switch-to-PC Internet (Ethernet) link could not be established. • AC power distribution in the switch failed, or AC power was disconnected. • The switch CTP card failed. Continue. 28 Inspect the switch reporting the problem for indications of being powered on, such as: 3-62 • At the front panel, an illuminated PWR or ERR indicator. • Green LEDs illuminated on the power supplies. • Audio emanations and airflow from fans. McDATA® Sphereon 3032 and 3232 Fabric Switches Installation and Service Manual Diagnostics 3 Does the switch appear powered on? YES ↓ NO Analysis for an AC power distribution or CTP card failure is not described in this MAP. Go to MAP 0000: Start MAP on page 3-6. If this is the second time at this step, contact the next level of support. 29 Either a switch-to-PC Internet link problem (Internet too busy or IP address typed incorrectly) or a switch Ethernet port failure is indicated. a. Wait approximately five minutes, then attempt to login to the switch again. b. At the Netsite field (Netscape Navigator) or Address field (Internet Explorer), type http://xxx.xxx.xxx.xxx, where xxx.xxx.xxx.xxx is the IP address of the switch (obtained in MAP 0000: Start MAP on page 3-6). The Username and Password Required dialog box appears. c. Type the user name and password (obtained in MAP 0000: Start MAP on page 3-6) and click OK. If the View panel does not display, wait another five minutes and perform this step again. Does the SANpilot interface appear operational with the View panel displayed? NO ↓ YES The switch-to-SANpilot PC connection is restored and appears operational. 30 An unrecoverable Ethernet fault (reported as event code 433) is indicated. The event code is not reported to the Sphereon 3032/3232 Event Log or the SANpilot event log, and must be verified through the switch maintenance port. A maintenance terminal (desktop or notebook PC) and asynchronous RS-232 modem cable are required to verify the reporting of event code 433. Both tools are provided by installation or service personnel. To verify the event code: a. Remove the protective cap from the 9-pin maintenance port at the rear of the switch (a flat-tip screwdriver may be required). Connect one end of the RS-232 modem cable to the port. MAP 0400: Loss of Console Communication 3-63 Diagnostics 3 b. Connect the other cable end to a 9-pin communication port (COM1 or COM2) at the rear of the maintenance terminal PC. c. Power on the maintenance terminal. After the PC powers on, the Windows desktop displays. d. Click the Windows Start button. The Windows Workstation menu displays. The following steps describe inspecting event code 433 using HyperTerminal serial communication software. e. At the Windows Workstation menu, sequentially select Programs, Accessories, and HyperTerminal. The Connection Description dialog box displays. Figure 3-30 Connection Description Dialog Box f. Type Sphereon 3032 or Sphereon 3232 in the Name field and click OK. The Connect To dialog box displays. 3-64 McDATA® Sphereon 3032 and 3232 Fabric Switches Installation and Service Manual Diagnostics 3 Figure 3-31 Connect-To Dialog Box g. Ensure the Connect using field displays COM1 or COM2 (depending on the serial communication port connection to the switch), and click OK. The COMn dialog box displays (where n is 1 or 2). Figure 3-32 COMn Dialog Box (COM1 or COM2) h. Configure the Port Settings parameters as follows: MAP 0400: Loss of Console Communication 3-65 Diagnostics 3 — Bits per second - 57600. — Data bits - 8. — Parity - None. — Stop bits - 1. — Flow control - Hardware. When the parameters are set, click OK. The HyperTerminal window displays. i. At the C> prompt, type the user-level password (the default is password) and press Enter. The password is case sensitive. The HyperTerminal window displays with software and hardware version information for the switch, and a C> prompt at the bottom of the window. j. At the C> prompt, type the displaylog command and press Enter. The HyperTerminal window displays with the event log (from switch NV-RAM) listed. Figure 3-33 Hyperterminal Window - Event Log k. If listed in the REAS column, record the event code 433. l. Select Exit from the File pull-down menu to close the HyperTerminal application. The following message box appears: 3-66 McDATA® Sphereon 3032 and 3232 Fabric Switches Installation and Service Manual Diagnostics 3 Figure 3-34 Disconnect Verification Message m. Click Yes. The following message box appears: Figure 3-35 Save Session Device Verification Message n. Click No to exit and close the HyperTerminal application. o. Power off the maintenance terminal. p. Disconnect the RS-232 modem cable from the switch and the maintenance terminal. Replace the protective cap over the maintenance port. Was event code 433 reported? NO ↓ YES An unrecoverable Ethernet fault (CTP card failure) occurred. Because the CTP card is not a FRU, replace the switch. Contact the next level of support. MAP 0500: Fan and CTP Card Failure Analysis This MAP describes fault isolation for the CTP card (which is not a FRU) and fans. Failure indicators include: • The amber LED on a fan illuminates. • The amber emulated LED on a fan graphic at the Hardware View illuminates. MAP 0500: Fan and CTP Card Failure Analysis 3-67 Diagnostics 3 • A blinking red and yellow diamond (failed FRU indicator) appears at the Product View or Hardware View. • An event code recorded at the Sphereon 3032/3232 Event Log or the SANpilot event log. • A Failed or Not Installed message associated with a fan at the SANpilot interface. 1 Was an event code 300, 301, 302, 303, 304, 305; or 604,: or 800, 801, 802, 806, 807, 810, 811, 812, or 850 observed at the Sphereon 3032/3232 Event Log (EFC Server) or at the SANpilot event log? YES ↓ NO Go to step 3. 2 The following table lists event codes, brief explanations of the codes, and associated steps that describe fault isolation procedures. Event Code 3-68 Explanation Action 300 First cooling fan failed. Go to step 8. 301 Second cooling fan failed. Go to step 8. 302 Third cooling fan failed. Go to step 8. 303 Fourth cooling fan failed. Go to step 8. 304 Fifth cooling fan failed (does not apply to Sphereon 3032/3232). Go to step 8. 305 Sixth cooling fan failed (does not apply to Sphereon 3032/3232). Go to step 8. 604 SBAR assembly failure. Go to step 14. 800 High-temperature warning (port module sensor) Go to step 8. 801 Critically hot temperature warning (port module thermal sensor) Go to step 8. 802 Port module shutdown due to thermal violations. Go to step 8. 805 High-temperature warning (SBAR module thermal sensor). Go to step 8. McDATA® Sphereon 3032 and 3232 Fabric Switches Installation and Service Manual Diagnostics 3 Event Code Explanation Action 806 Critically hot temperature warning (SBAR assembly thermal sensor). Go to step 8. 807 SBAR assembly shutdown due to thermal violation. Go to step 8. 810 High temperature warning (CTP card thermal sensor). Go to step 8. 811 Critically hot temperature warning (CTP card thermal sensor). Go to step 8. 812 CTP card shutdown due to thermal violation. Go to step 8. 850 System shutdown due to CTP card thermal violations. Go to step 8. 3 Is fault isolation being performed at the switch or EFC Server? YES ↓ NO Fault isolation is being performed through the SANpilot interface or EFC Server (or customer-supplied server). Go to step 6. 4 Does a blinking red and yellow diamond (failed FRU indicator) appear to overlay a cooling fan graphic at the Hardware View? NO ↓ YES Go to step 8. 5 Does inspection of a fan indicate a failure? Indicators include: • The amber LED at the upper left corner of a fan illuminates. • The fan is not rotating. NO ↓ YES Go to step 8. The switch appears operational. MAP 0500: Fan and CTP Card Failure Analysis 3-69 Diagnostics 3 6 Does the SANpilot interface appear operational? YES ↓ NO Analysis for an Ethernet link, AC power distribution, or CTP card failure is not described in this MAP. Go to MAP 0000: Start MAP on page 3-6. If this is the second time at this step, contact the next level of support. 7 Inspect the fan operational states at the SANpilot interface. a. At the View panel, click the Component Properties tab. The View panel (Component Properties tab) displays. b. Inspect the State fields for Fan 0 through Fan 3. Does the State field display a Failed message for any fan? YES ↓ NO The switch appears operational. 8 A fan failed or is improperly installed. a. Partially remove a fan from the switch chassis. b. Reseat the fan in the chassis. Does the fan appear to function? NO ↓ YES The switch appears operational. 9 A fan failed and must be removed and replaced (RRP: Cooling Fan FRU on page 5-6). Does the fan appear to function? NO ↓ YES The switch appears operational. Contact the next level of support. 10 Have the customer inspect and verify that facility power is within specifications. These specifications are: 3-70 McDATA® Sphereon 3032 and 3232 Fabric Switches Installation and Service Manual Diagnostics 3 • One single-phase connection for each power supply. • Input power between 120 and 230 Vac. • Input current between 2 and 4 amps. • Input frequency between 47 and 63 Hz. Is facility power within specifications? YES ↓ NO Ask the customer to correct the facility power problem. When facility power is corrected, verify switch temperature cools to within the operational limit. 11 Inspect the fans. Do one or more fans appear to rotate at insufficient angular velocity (failure pending)? NO ↓ YES Remove and replace the affected fan.(RRP: Cooling Fan FRU on page 5-6). After fan replacement, verify switch temperature cools to within the operational limit. A power supply problem is indicated. Go to MAP 0100: Power Distribution Analysis on page 3-28. 12 An SBAR module is not recognized by switch firmware because the firmware version is not supported or the SBAR module failed. Advise the customer of the problem and determine the correct firmware version to download from the EFC Server. Download the firmware (Download a Firmware Version to a Switch on page 4-53). Perform the data collection procedure after the download. Continue. 13 Did the firmware download solve the problem? NO ↓ YES The switch appears operational. 14 The SBAR module on the CTP card failed. Contact the next level of support. MAP 0500: Fan and CTP Card Failure Analysis 3-71 Diagnostics 3 MAP 0600: Port Failure and Link Incident Analysis This MAP describes fault isolation for small form factor pluggable (SFP) transceivers and Fibre Channel link incidents. Failure indicators include: • One or more amber LEDs on the Fibre Channel ports illuminate. • The amber emulated LED adjacent to a port graphic at the Hardware View illuminates. • A blinking red and yellow diamond (failed FRU indicator) or yellow triangle (attention indicator) appears at the alert panel of the Product View or Hardware View. • An event code recorded at the Sphereon 3216/3232Event Log or the SANpilot event log. • A port operational state message or a Failed message at the Port Properties dialog box or SANpilot interface. • A link incident event code recorded at the console of an OSI server attached to the switch reporting the problem. • A link incident message at the Link Incident Log or Port Properties. 1 Was an event code 080, 081, 506, 507, 508, 512, or 514, observed at the Sphereon 3032/3232Event Log (EFC Server) or at the SANpilot event log? NO ↓ YES Go to step 3. 2 Was an event code 581, 582, 583, 584, 585, or 586 observed at the console of an OSI or FICON server attached to the switch reporting the problem.? YES ↓ NO Go to step 4. 3 The following table lists event codes, brief explanations of the codes, and associated steps that describe fault isolation procedures. 3-72 McDATA® Sphereon 3032 and 3232 Fabric Switches Installation and Service Manual Diagnostics 3 Event Code Explanation Action 080 Unauthorized world wide name Go to step 21 081 Invalid attachment. Go to step 22. 506 Fibre Channel port failure. Go to step 11. 507 Loopback diagnostics port failure. Go to step 12. 512 SFP nonfatal error. Go to step 6. 514 SFP failure. Go to step 6. 581 Implicit incident. Go to step 34. 582 Bit-error threshold exceeded. Go to step 34. 583 Loss of signal or loss of synchronization. Go to step 34. 584 Not operational primitive sequence (NOS) received. Go to step 34. 585 Primitive sequence timeout Go to step 34. 586 Invalid primitive sequence received for link state. Go to step 34. 4 Is fault isolation being performed at the switch? YES ↓ NO Fault isolation is being performed at the SANpilot interface, EFC Server, or customer-supplied server. Go to step 7. 5 Each port has an amber LED and a blue (2 Gbps operation) or green (1 Gbps operation) LED adjacent to the port. The amber LED illuminates and the blue or green LED extinguishes if the port fails. MAP 0600: Port Failure and Link Incident Analysis 3-73 Diagnostics 3 Is an amber port LED illuminated but not blinking (beaconing)? YES ↓ NO The switch appears operational, however a link incident or other problem may have occurred. Perform fault isolation at the EFC Server or customer-supplied server. Go to step 13. 6 As indicated by a message or event code 506, 512, or 514, a Fibre Channel port failed and the SFP optical transceiver must be removed and replaced. Refer to RRP: SFP Transceiver on page 5-2. • This procedure is concurrent and can be performed while the switch is powered on and operational. • Verify location of the failed port. • Replace the optical transceiver with a transceiver of the same type (shortwave or longwave). • Perform an external loopback test for the port as part of FRU removal and replacement. Refer to Performing Port Diagnostics on page 4-22. Did optical transceiver replacement solve the problem? NO ↓ YES The switch appears operational. Exit MAP. Contact the next level of support. Exit MAP. 7 Is fault isolation being performed at the SANpilot interface? YES ↓ NO Fault isolation is being performed at the EFC Server (or customer-supplied server). Go to step 13. 8 Does the SANpilot interface appear operational? NO ↓ 3-74 YES Go to step 11. McDATA® Sphereon 3032 and 3232 Fabric Switches Installation and Service Manual Diagnostics 3 9 A Page cannot be found, Unable to locate the server, HTTP 404 - file not found, or other similar message appears. The message indicates the PC cannot communicate with the switch because: • The switch-to-PC Internet link could not be established. • AC power distribution in the switch failed, or AC power was disconnected. • The switch CTP card failed. Continue to the next step. 10 Ensure the switch reporting the problem is connected to facility AC power. Inspect the switch for indications of being powered on, such as: • At the front bezel, an illuminated PWR LED (green) or ERR LED (amber). • Illuminated LEDs adjacent to Fibre Channel ports. • Audio emanations and airflow from cooling fans. Does the switch appear powered on? YES ↓ NO Analysis for an Ethernet link, AC power distribution, or CTP failure is not described in this MAP. Go to MAP 0000: Start MAP on page 3-6. If this is the second time at this step, contact the next level of support. Exit MAP. 11 Inspect Fibre Channel port operational states at the SANpilot interface. a. At the View panel, click the Port Properties tab. The View panel (Port Properties tab) displays with port 0 highlighted in red. b. Click the port number (0 through (23) for which a failure is suspected to display properties for that port. c. Inspect the Operational State field. Scroll down the View panel as necessary. d. Table 3-4 on page 3-76 lists port operational states and MAP 0600 steps that describe fault isolation procedures. MAP 0600: Port Failure and Link Incident Analysis 3-75 Diagnostics 3 Table 3-4 Port Operational States and Actions (SANpilot) Operational State Action Offline Go to step 19. Not Operational Go to step 19. Port Failure Go to step 6. Testing Internal or external loopback test in process. Exit MAP. Invalid Attachment Go to step 22. Link Reset Go to step 33. Not Installed Go to step 12. 12 Install an SFP optical transceiver in the port receptacle. Refer to RRP: SFP Transceiver on page 5-2. • This procedure is concurrent and can be performed while the switch is powered on and operational. • Verify location of the failed port. • Perform an external loopback test for the port as part of FRU removal and replacement. Refer to Performing Port Diagnostics on page 4-22. Exit MAP. 13 At the EFC Server, does a blinking red and yellow diamond (failed FRU indicator) appear adjacent to a Fibre Channel port graphic at the Hardware View? NO ↓ YES A port failure is indicated. Go to step 6. 14 Did a Fibre Channel port fail a loopback test? NO ↓ 3-76 YES Go to step 18. McDATA® Sphereon 3032 and 3232 Fabric Switches Installation and Service Manual Diagnostics 3 15 Does a yellow triangle (attention indicator) appear adjacent to a port graphic at the Hardware View? YES ↓ NO Go to step 17. 16 Inspect the port state and LED status for all ports with an attention indicator. a. At the Hardware View, double-click the port graphic with the attention indicator. The Port Properties dialog box displays. b. Inspect the Operational State field at the Port Properties dialog box, and the emulated green and amber LEDs adjacent to the port at the Hardware View. c. Table 3-5 lists LED and port operational state combinations and associated MAP 0600 (or other) steps that describe fault isolation procedures. Table 3-5 Port Operational and LED States (EFC Server) Operational State Green LED Amber LED Action Offline Off Off Go to step 19. Not Operational Off Off Go to step 19. Testing Off Blinking Internal loopback test in process. Exit MAP. Testing On Blinking External loopback test in process. Exit MAP. Beaconing Off or On Blinking Go to step 20. Invalid Attachment On Off Go to step 22. Link Reset Off Off Go to step 33. Link Incident Off Off Go to step 34. Segmented E_Port On Off Go to MAP 0700. MAP 0600: Port Failure and Link Incident Analysis 3-77 Diagnostics 3 17 A link incident may have occurred, but the LIN alerts option is not enabled for the port and the attention indicator does not appear. At the Hardware View, click Logs and select Link Incident Log. The Link Incident Log displays. If a link incident occurred, the affected port number is listed with one of the following messages. Link interface incident - implicit incident. Link interface incident - bit-error threshold exceeded. Link failure - loss of signal or loss of synchronization. Link failure - not-operational primitive sequence (NOS) received. Link failure - primitive sequence timeout. Link failure - invalid primitive sequence received for the current link state. Did one of the listed messages appear in the Link Incident Log? YES ↓ NO The switch appears operational. Exit MAP. Go to step 34. 18 As indicated by a message or event code 507, a Fibre Channel port failed an internal or external loopback test. a. Reset each port that failed the loopback test. 1. At the Hardware View, right-click the port. A pop-up menu appears. 2. Select Reset Port. A This operation will cause a link reset to be sent to the attached device message displays. 3. Click OK. The port resets. b. Perform an external loopback test for all ports that were reset. Refer to Performing Port Diagnostics on page 4-22. Did resetting ports solve the problem? NO ↓ 3-78 YES The switch appears operational. Exit MAP. McDATA® Sphereon 3032 and 3232 Fabric Switches Installation and Service Manual Diagnostics 3 19 A switch port is unblocked and receiving the offline sequence (OLS) or not operational sequence (NOS) from an attached device. Inform the customer that the attached device failed or is set offline, and to take the appropriate corrective action. Exit MAP. 20 Beaconing is enabled for the port. a. Consult the customer and next level of support to determine the reason port beaconing is enabled. b. Disable port beaconing. 1. At the Hardware View, right-click the port graphic. A pop-up menu appears. 2. Click the Enable Beaconing option. The check mark disappears from the box adjacent to the option, and port beaconing is disabled. Was port beaconing enabled because port failure or degradation was suspected? YES ↓ NO The switch appears operational. Exit MAP. Go to step 1. 21 As indicated by a message or event code 080, the eight-byte (16-digit) worldwide name (WWN) entered to configure port binding is not valid or a nickname was used that is not configured for the attached device in the Element Manager application. From the Hardware View, click Node List. Note the Port WWN column. This is the WWN assigned to the port or Fibre Channel interface installed on the attached device. • If a nickname is not assigned to the WWN, the WWN is prefixed by the device manufacturer’s name. • If a nickname is assigned to the WWN, the nickname appears in place of the WWN. MAP 0600: Port Failure and Link Incident Analysis 3-79 Diagnostics 3 The bound WWN must be entered in the form of a raw WWN format (XX:XX:XX:XX:XX:XX:XX:XX) or must be a valid nickname. Ensure a valid WWN or nickname is entered. Did configuring the WWN or nickname solve the problem? NO ↓ YES The switch appears operational. Exit MAP. Contact the next level of support. Exit MAP. 22 As indicated by a message or event code 081, a port has an invalid attachment. The information in the Port Properties dialog box specifies the reason as listed in the following table. 3-80 Reason Action Unknown Contact the next level of support. ISL connection not allowed on this port. Go to step 23. Incompatible switch at other end of ISL. Go to step 24. External loopback adapter connected to the port. Go to step 25. N-Port connection not allowed on this port. Go to step 23. Non-McDATA switch at other end of the ISL. Go to step 24. Port binding violation - Unauthorized WWN. Go to step 21. Unresponsive node connected to port. Go to step 27. ESA security mismatch Go to step 29 Fabric binding mismatch Go to step 30 Authorization failure reject Go to step 27 Unauthorized switch binding WWN Go to step 31 Fabric mode mismatch Go to step 24 CNT WAN extension mode mismatch Go to step 32 McDATA® Sphereon 3032 and 3232 Fabric Switches Installation and Service Manual Diagnostics 3 23 The port connection conflicts with the configured port type. Either an expansion port (E_Port) is incorrectly cabled to a Fibre Channel device or a fabric port (F_Port) is incorrectly cabled to a fabric element (director or switch). a. At the EFC Server’s Hardware View, click the Configure icon at the navigation control panel and select Ports from the Configure menu. The Configure Ports dialog box (open systems mode) displays. Figure 3-36 Configure Ports Dialog Box b. Use the vertical scroll bar as necessary to display the information row for the port indicating an invalid attachment. c. Select (click) the Type field and configure the port from the list box as follows: • Select fabric port (F_Port) if the port is cabled to a device (node). • Select expansion port (E_Port) if the port is cabled to a fabric element (director or switch) to form an ISL. d. Click the Activate button to save the configuration information and close the dialog box. MAP 0600: Port Failure and Link Incident Analysis 3-81 Diagnostics 3 Did reconfiguring the port type solve the problem? NO ↓ YES The switch appears operational. Exit MAP. Contact the next level of support. Exit MAP. 24 One of the following mode-mismatch conditions was detected and an ISL connection is not allowed: • The switch is configured for operation in Open Fabric 1.0 mode and is connected to a fabric element not configured to Open Fabric 1.0 mode. • The switch is configured for operation in Open Fabric 1.0 mode and is connected to a legacy McDATA switch at the incorrect Exchange Link Parameter (ELP) revision level. • The switch is configured for operation in Open Fabric 1.0 mode and is connected to a non-McDATA switch at the incorrect ELP revision level. • The switch is configured for operation in McDATA Fabric 1.0 mode and is connected to a non-McDATA switch. Configure the switch interop mode: a. Select Fabric Parameters from the Operating Parameters sub menu. The Configure Fabric Parameters dialog box displays. Figure 3-37 Configure Fabric Parameters Dialog Box b. Select McDATA Fabric 1.0 or Open Fabric 1.0 from the Interop Mode list box. 3-82 McDATA® Sphereon 3032 and 3232 Fabric Switches Installation and Service Manual Diagnostics 3 Select the McDATA Fabric 1.0 option if the switch is fabric-attached only to other McDATA switches that are also operating in McDATA Fabric 1.0 mode. Select the Open Fabric 1.0 option if the fabric contains OEM switches that are open-fabric compliant. c. Click the Activate button to save the selection and close the dialog box. Did configuring the management style solve the problem? NO ↓ YES The switch appears operational. Exit MAP. Contact the next level of support. Exit MAP. 25 A loopback (wrap) plug is connected to the port and there is no diagnostic test running. Is a loopback plug in the port receptacle? YES ↓ NO Contact the next level of support. Exit MAP. 26 Remove the wrap plug from the port receptacle. If directed by the customer, connect a fiber-optic jumper cable attaching a device to the switch. • If the port is operational and a device is not attached, both LEDs adjacent to the port extinguish and the port state is No Light. • If the port is operational and a device is attached, the green LED illuminates, the amber LED extinguishes, and the port state is Online. Did removing the wrap plug solve the problem? NO ↓ YES The switch appears operational. Exit MAP. Contact the next level of support. Exit MAP. 27 A port connection timed out because of an unresponsive device (node) or an ISL connection was not allowed because of a security violation (authorization failure reject). Check the port status and clean the fiber-optic connectors on the cable. MAP 0600: Port Failure and Link Incident Analysis 3-83 Diagnostics 3 a. Notify the customer the port will be blocked. Ensure the customer’s system administrator quiesces Fibre Channel frame traffic through the port and sets the attached device offline. b. Block the port. Refer to Block or Unblock a Port on page 4-45. c. Disconnect both ends of the fiber-optic cable. d. Clean the fiber-optic connectors. Refer to Clean Fiber-Optic Components on page 4-48. e. Reconnect the fiber-optic cable. f. Unblock the port. Refer to Block or Unblock a Port on page 4-45. g. Monitor port operation for approximately five minutes. Is the invalid attachment problem solved? YES ↓ NO The Fibre Channel link and switch appear operational. Exit MAP. 28 Inspect and service the host bus adapters (HBAs) as necessary. Did service of the HBAs solve the problem? NO ↓ YES Exit MAP. Contact the next level of support. Exit MAP. 29 A port connection is not allowed because of an Exchange Security Attribute (ESA) feature mismatch. Fabric and switch binding parameters must be compatible for both fabric elements. a. At the Fabrics View for each switch, click Fabrics and select Fabric Binding. The first Fabric Binding dialog box displays. 3-84 McDATA® Sphereon 3032 and 3232 Fabric Switches Installation and Service Manual Diagnostics 3 Figure 3-38 Fabric Binding Dialog Box (First) b. Ensure the Enable Fabric Binding checkbox is enabled (checked) for both switches. c. At the first Fabric Binding dialog box (both switches), click Next. The second Fabric Binding dialog box displays. d. At the second Fabric Binding dialog box (both switches), click Next. The third Fabric Binding dialog box displays. e. At the third Fabric Binding dialog box, click Activate for each switch. The fabric binding feature is consistently enabled for both switches. f. At the Hardware View for each switch, click Configure and select Switch Binding and Change State. The Switch Binding - State Change dialog box displays. Figure 3-39 Switch Binding - State Change Dialog Box g. Ensure the Enable Switch Binding checkbox is enabled (checked) for both switches. MAP 0600: Port Failure and Link Incident Analysis 3-85 Diagnostics 3 h. Ensure the Connection Policy radio buttons are compatible for both switches. i. Click Activate for each switch. The switch binding feature is consistently enabled for both switches. Did configuring the fabric and switch binding parameters solve the problem? NO ↓ YES The switch appears operational. Exit MAP. Contact the next level of support. Exit MAP. 30 A port connection is not allowed because of a fabric binding mismatch. Fabric membership lists must be compatible for both fabric elements. a. At the Fabrics View for each switch, click Fabrics and select Fabric Binding. The first Fabric Binding dialog box displays. b. Ensure the Enable Fabric Binding checkbox is enabled (checked) for both switches. c. At the first Fabric Binding dialog box, click Next. The second Fabric Binding dialog box displays. 3-86 McDATA® Sphereon 3032 and 3232 Fabric Switches Installation and Service Manual Diagnostics 3 Figure 3-40 Fabric Binding Dialog Box (Second) d. Update the Fabric Membership List for both elements to ensure interswitch compatibility, then click Next. The third Fabric Binding dialog box displays. Figure 3-41 Fabric Binding Dialog Box (Third) MAP 0600: Port Failure and Link Incident Analysis 3-87 Diagnostics 3 e. At the third Fabric Binding dialog box, ensure the Fabric Membership List is updated and correct for each switch, then click Activate for each switch. The fabric binding feature is consistently enabled for both switches. Did updating the fabric membership lists solve the problem? NO ↓ YES The switch appears operational. Exit MAP. Contact the next level of support. Exit MAP. 31 A port connection is not allowed because of a switch binding mismatch. Switch membership lists must be compatible for both fabric elements. a. At the Hardware View for each switch, click Configure and select Switch Binding and Edit Membership List. The Switch Binding Membership List dialog box displays. Figure 3-42 3-88 Switch Binding - Membership List Dialog Box McDATA® Sphereon 3032 and 3232 Fabric Switches Installation and Service Manual Diagnostics 3 b. At the Switch Binding - Membership List dialog box ensure the Switch Membership List is updated and correct for each switch, then click Activate for each switch. The switch binding feature is consistently enabled for both switches. Did updating the switch membership lists solve the problem? NO ↓ YES The switch appears operational. Exit MAP. Contact the next level of support. Exit MAP. 32 A port connection is not allowed because of a Computer Network Technologies (CNT) wide area network (WAN) extension mode mismatch. Based on switch-to-switch differences between the ELP maximum frame sizes allowed, a connection was not allowed to a switch set to CNT WAN extension mode. Contact McDATA support personnel to obtain software maintenance release 4.02.00. This release is required to correct the problem and allow McDATA switches to communicate with CNT UltraEdge WAN Gateways. Exit MAP. 33 The switch and attached device are performing a Fibre Channel link reset. This is a transient state. Wait approximately 30 seconds and inspect port state and LED behavior. Did the link recover and resume operation? NO ↓ YES The Fibre Channel link and switch appear operational. Exit MAP. Go to step 1. 34 A link incident message appeared in the Link Incident Log or in the Link Incident field of the Port Properties dialog box; or an event code 581, 582, 583, 584, 585, or 586 was observed at the console of an OSI server attached to the switch reporting the problem. Clear the link incident for the port. a. At the Hardware View, right-click the port. A pop-up menu appears. MAP 0600: Port Failure and Link Incident Analysis 3-89 Diagnostics 3 b. Select Clear Link Incident Alert(s). The Clear Link Incident Alert(s) dialog box displays. Figure 3-43 Clear Link Incident Alert(s) Dialog Box c. Select the This port (n) only radio button (where n is the port number) and click OK. The link incident clears. d. Monitor port operation for approximately five minutes. Did the link incident recur? YES ↓ NO The problem is transient and the Fibre Channel link and switch appear operational. Exit MAP. 35 Inspect the fiber-optic jumper cable attached to the port and ensure the cable is not bent and connectors are not damaged. If the cable is bent or connectors are damaged: a. Notify the customer the port will be blocked. Ensure the customer’s system administrator quiesces Fibre Channel frame traffic through the port and sets the attached device offline. b. Block the port. Refer to Block or Unblock a Port on page 4-45. c. Remove and replace the fiber-optic jumper cable. d. Unblock the port. Refer to Block or Unblock a Port on page 4-45. Was a corrective action performed? YES ↓ NO Go to step 37. 36 Monitor port operation for approximately five minutes. Did the link incident recur? 3-90 McDATA® Sphereon 3032 and 3232 Fabric Switches Installation and Service Manual Diagnostics 3 YES ↓ NO The Fibre Channel link and switch appear operational. Exit MAP. 37 Clean fiber-optic connectors on the jumper cable. a. Notify the customer the port will be blocked. Ensure the customer’s system administrator quiesces Fibre Channel frame traffic through the port and sets the attached device offline. b. Block the port. Refer to Block or Unblock a Port on page 4-45. c. Disconnect both ends of the fiber-optic cable. d. Clean the fiber-optic connectors. Refer to Clean Fiber-Optic Components on page 4-48. e. Reconnect the fiber-optic cable. f. Unblock the port. Refer to Block or Unblock a Port on page 4-45. g. Monitor port operation for approximately five minutes. Did the link incident recur? YES ↓ NO The Fibre Channel link and switch appear operational. Exit MAP. 38 Disconnect the fiber-optic jumper cable from the switch port and connect the cable to a spare port. Is a link incident reported at the new port? YES ↓ NO Go to step 40. 39 The attached device is causing the recurrent link incident. Notify the customer of the problem and have the system administrator: a. Inspect and verify operation of the attached device. b. Repair the attached device if a failure is indicated. c. Monitor port operation for approximately five minutes. MAP 0600: Port Failure and Link Incident Analysis 3-91 Diagnostics 3 Did the link incident recur? YES ↓ NO The attached device, Fibre Channel link, and switch appear operational. Exit MAP. Contact the next level of support. Exit MAP. 40 The switch port reporting the problem is causing the recurrent link incident. The recurring link incident indicates port degradation and a possible pending failure. Go to step 6. MAP 0700: Fabric, ISL, and Segmented Port Problem Determination This MAP describes isolation of fabric logout, interswitch link (ISL), and port segmentation problems. Failure indicators include: • An event code recorded at the Sphereon 3032/3232 Event Log or the SANpilot event log. • A segmentation reason associated with the port at the SANpilot interface. • A yellow triangle (attention indicator) appears at the Product View or Hardware View. • A link incident message recorded in the Link Incident Log or Port Properties dialog box. 1 Was an event code 011, 021, 051, 052, 061, 062, 063, 070, 071, 072, 081, 140, 142, or 150 observed at the Sphereon 3032/3232 Event Log (EFC Server) or at the SANpilot event log? YES ↓ NO Go to step 3. 2 The following table lists event codes, brief explanations of the codes, and associated steps that describe fault isolation procedures. 3-92 McDATA® Sphereon 3032 and 3232 Fabric Switches Installation and Service Manual Diagnostics 3 Event Code Explanation Action 011 Login server database invalid. Go to step 7. 021 Name server database invalid. Go to step 7. 051 Management server database invalid. Go to step 7. 052 Management server internal error. Go to step 7. 061 Fabric controller database invalid. Go to step 7. 062 Maximum interswitch hop count exceeded. Go to step 8. 063 Remote switch has too many ISLs. 070 E_Port is segmented. Go to step 10. 071 Switch is isolated. Go to step 10. 072 E_Port connected to an unsupported switch. Go to step 11. 140 Congestion detected on an ISL. 142 Low BB_Credit detected on an ISL. 150 Zone merge failure. 3 Is fault isolation being performed at the EFC Server? YES ↓ NO Fault isolation is being performed through the SANpilot interface. Go to step 18. 4 Does a yellow triangle (attention indicator) appear to overlay the port graphic at the Hardware View? YES ↓ NO The problem is transient and the switch-to-fabric device connection appears operational. 5 Inspect the port state and LED status for the port. MAP 0700: Fabric, ISL, and Segmented Port Problem Determination 3-93 Diagnostics 3 a. At the Hardware View, click the port graphic. The Port Properties dialog box displays. b. Inspect the Operational State field. Figure 3-44 Port Properties Dialog Box NOTE: If the Open Trunking feature is installed and additional item will appear in the Port Properties dialog box, called Congested Threshold %. This field displays the active congested threshold percentage currently configured in the Configure Open Trunking dialog box. Does the Operational State field indicate Segmented E_Port? YES ↓ NO Analysis for a port failure or other link incident is not described in this MAP. Go to MAP 0600: Port Failure and Link Incident Analysis on page 3-72. 6 Inspect the Reason field fir the selected port at the Port Properties dialog box. Is the Reason Field blank or does it display an N/A message? NO ↓ 3-94 Yes The switch ISL appears to be operational. Exit MAP. McDATA® Sphereon 3032 and 3232 Fabric Switches Installation and Service Manual Diagnostics 3 The following table lists port segmentation reasons and associated steps that describe fault isolation procedures. Segmentation Reason Action Incompatible operating parameters. Go to step 12. Duplicate domain IDs. Go to step 13. Incompatible zoning configurations. Go to step 14. Build fabric protocol error. Go to step 15. No principal switch. Go to step 20. No response from attached switch. Go to step 17. 7 As indicated by an event code 052, a minor internal operating error was detected by the management server subsystem. The error caused management server databases to be re-initialized to an empty state. As a result, a disruptive server logout and login occurred for all attached devices. All attached devices resume operation after management server login. Perform the data collection procedure and return the CD to McDATA for analysis. 8 As indicated by an event code 062, the fabric controller software detected a path within the connected multiswitch fabric that traverses more than three interswitch links (ISLs or hops). Fibre Channel frames may persist in the fabric longer than timeout values allow. Advise the customer of the problem and work with the system administrator to reconfigure the fabric so the path between any two fabric switches does not traverse more than three hops. Did fabric reconfiguration solve the problem? NO ↓ YES The switch and connected multiswitch fabric appear operational. Contact the next level of support. MAP 0700: Fabric, ISL, and Segmented Port Problem Determination 3-95 Diagnostics 3 9 As indicated by an event code 063, the Fabric Controller software detected an: • Intrepid 6064 Director in a multiswitch fabric that has more than 48 ISLs attached. • Intrepid 6140 Director in a multiswitch fabric that has more than 70 ISLs attached. • Other fabric element (director or switch) in a multiswitch fabric that has more than 32 ISLs attached. Fibre Channel frames may be lost or routed in loops because of potential fabric routing problems. Advise the customer of the problem and work with the system administrator to reconfigure the fabric so that no director or switch elements have more than the proscribed number of ISLs. Did fabric reconfiguration solve the problem? NO ↓ YES The switch and multiswitch fabric appear operational. Exit MAP. Contact the next level of support. Exit MAP. 10 A 070 event code indicates the E_Port detected an incompatibility with an attached switch and prevented the switches from forming a multiswitch fabric. A segmented E_port cannot transmit Class 2 or Class 3 Fibre Channel traffic. A 071 event code indicates the switch is isolated from all switches in a multiswitch fabric, and is accompanied by a 070 event code for the segmented E_Port. The 071 event code is resolved when all 070 events are corrected. Obtain supplementary event data for the 070 event code. a. At the Sphereon 3032/3232 Event Log or the SANpilot event log, record the first four bytes (0 through 3) of event data. b. Examine the first five bytes (0 through 4) of event data. c. Byte 0 specifies the port number (00 through 31) of the segmented E_port. Byte 4 specifies the segmentation reason as listed in the following table. 3-96 McDATA® Sphereon 3032 and 3232 Fabric Switches Installation and Service Manual Diagnostics 3 Byte 3 Segmentation Reason Action 01 Incompatible operating parameters. Go to step 12. 02 Duplicate domain IDs. Go to step 13. 03 Incompatible zoning configurations. Go to step 14. 04 Build fabric protocol error. Go to step 15. 05 No principal switch. Go to step 20. 06 No response from attached switch (Hello Timeout). Go to step 17. 11 As indicated by an event code 072, the switch E_Port is connected to an unsupported switch. Advise the customer of the problem and disconnect the interswitch link to the unsupported switch. 12 The switch E_Port segmented because the error-detect time-out value (E_D_TOV) or resource allocation time-out value (R_A_TOV) is incompatible with the attached fabric element. a. Contact McDATA customer support or engineering personnel to determine the recommended E_D_TOV and R_A_TOV values for the switches. b. Notify the customer that both switches will be set offline. Ensure the system administrator stops Fibre Channel frame traffic through the switches and sets attached devices offline. c. Set both switches offline (Set Offline State on page 4-46). d. At the Hardware View for the selected switch, double-click the Configure menu tab and select Fabric Parameters from the Operating Parameters sub menu. The Configure Fabric Parameters dialog box displays. MAP 0700: Fabric, ISL, and Segmented Port Problem Determination 3-97 Diagnostics 3 Figure 3-45 Configure Fabric Parameters Dialog Box e. Type the recommended E_D_TOV and R_A_TOV values, then click Activate. f. Repeat steps d and e at the Hardware View for the switch attached to the segmented switch. Use the same E_D_TOV and R_A_TOV values. g. Set both switches online (Set Online State on page 4-45). Did the operating parameter change solve the problem and did both switches join through the ISL to form a fabric? NO ↓ YES The switches, associated ISL, and multiswitch fabric appear operational. Contact the next level of support. 13 The switch E_Port segmented because two fabric elements have duplicate domain IDs. a. Work with the system administrator to determine the desired domain ID (1 through 31 inclusive) for both switches. b. Notify the customer that both switches will be set offline. Ensure the system administrator quiesces Fibre Channel frame traffic through the switches and sets attached devices offline. c. Set both switches offline (Set Offline State on page 4-46). At the Hardware View for the selected switch, click the Configure menu tab and select Switch Parameters from the Operating 3-98 McDATA® Sphereon 3032 and 3232 Fabric Switches Installation and Service Manual Diagnostics 3 Parameters sub menu. The Configure Switch Parameters dialog box displays. Figure 3-46 Configure Switch Parameters Dialog Box d. Type the customer-determined preferred domain ID value, then click Activate. e. Repeat steps d and e at the Hardware View for the switch attached to the segmented E-Port (second switch). Use a different preferred domain ID value. f. Set both switches online (Set Online State on page 4-45). Did the domain ID change solve the problem and did both switches join through the ISL to form a fabric? NO YES ↓ The switches, associated ISL, and multiswitch fabric appear operational. Contact the next level of support. 14 The switch E_Port segmented because two switches have incompatible zoning configurations. An identical zone name is recognized in the active zone set for both switches, but the zones contain different members. a. Work with the system administrator to determine the desired zone name change for the one of the affected switches.Zone names must conform to the following rules: • The name must be 64 characters or fewer in length. • The first character must be a letter (a through z), upper or lower case. MAP 0700: Fabric, ISL, and Segmented Port Problem Determination 3-99 Diagnostics 3 • Other characters are alphanumeric (a through z or 0 through 9), dollar sign ($), hyphen (-), caret (^), or underscore (_). b. Close the Element Manager application for the switch (Hardware View). The main EFC Manager window, or Product View (still active) displays. c. Select the Fabrics tab from the View menu. The Fabrics View displays with the default Topology tab active. d. Select the Zone Set tab at the bottom of the window. The Zone Set tab becomes active and displays the active zone set. Figure 3-47 Active Zone Set View e. Inspect zone names in the active zone set to determine the incompatible name. f. Modify the incompatible zone name as directed by the customer: 1. At the navigation control panel, select Zone Sets from the Configure menu. The Zone Sets dialog box displays. 2. Select (highlight) the active zone set name, then select Modify from the Actions menu on the dialog box. The Modify Zone Set dialog box displays. 3-100 McDATA® Sphereon 3032 and 3232 Fabric Switches Installation and Service Manual Diagnostics 3 3. Select (highlight) the zone name to be modified (and later deleted) at the Zone Library list, then select Copy Zone from the Actions menu on the dialog box. The Copy Zone dialog box displays. 4. Type the new zone name (specified by the customer) and click OK. The new zone name appears in the Zone Library list. The new zone contains the same members as the copied zone. 5. Select (highlight) the new zone name and drag (holding the left mouse button) the name to the Zones in Set list. 6. At the Zones in Set list, select (highlight) the zone name to be deleted, then drag (holding the left mouse button) the name off the Modify Zone Set dialog box. 7. At the Modify Zone Set dialog box, click Save Zone Set. The zone set (with the new zone name) is saved and the dialog box closes. 8. At the Zone Sets dialog box, select (highlight) the active zone set name, then select Activate from the Actions menu on the dialog box. The Activate Zone Set dialog box displays. 9. Click Start. The status message changes to Activate zone set complete. Click Close to close the dialog box. 10.Click Close to close the Zone Sets dialog box and return to the Zoning Set tab view with the modified active zone set. Did the zone name change solve the problem and did both switches join through the ISL to form a fabric? NO ↓ YES The switches, associated ISL, and multiswitch fabric appear operational. Contact the next level of support. 15 The switch E_Port segmented because a build fabric protocol error was detected. a. Disconnect the fiber-optic jumper cable from the segmented E_Port. b. Reconnect the cable to the same port. MAP 0700: Fabric, ISL, and Segmented Port Problem Determination 3-101 Diagnostics 3 Did reconnecting the cable solve the problem and did both switches join through the ISL to form a fabric? NO ↓ YES The switches, associated ISL, and multiswitch fabric appear operational. 16 Initial program load (IPL) the switch (Reset or IPL the Switch on page 4-43). Did the IPL solve the problem and did both switches join through the ISL to form a fabric? NO ↓ YES The switches, associated ISL, and multiswitch fabric appear operational. Contact the next level of support. 17 The switch E_Port segmented because a response to a verification check indicates the attached switch is not operational. a. Perform the data collection procedure for the switch and return the CD to McDATA for analysis. b. Go to MAP 0000: Start MAP on page 3-6 and perform fault isolation for the failed switch. 18 Does the SANpilot interface appear operational? YES ↓ NO Analysis for an Ethernet link, AC power distribution, or CTP card failure is not described in this MAP. Go to MAP 0000: Start MAP on page 3-6. If this is the second time at this step, contact the next level of support. 19 Inspect the Fibre Channel port segmentation reason at the SANpilot interface. a. At the View panel, click the Port Properties tab. The View panel (Port Properties tab) displays. b. Click the port number (0 through 31) of the segmented port. 3-102 McDATA® Sphereon 3032 and 3232 Fabric Switches Installation and Service Manual Diagnostics 3 c. Inspect the Reason field for the port. Is the Reason field blank or does it display an N/A message? NO ↓ YES The switch ISL appears operational. The Reason field displays a reason message. The following table lists segmentation reasons and associated steps that describe fault isolation procedures. Segmentation Reason Action Incompatible operating parameters. Go to step 12. Duplicate domain IDs. Go to step 13. Incompatible zoning configurations. Go to step 14. Build fabric protocol error. Go to step 15. No principal switch. Go to step 20. No response from attached switch. Go to step 17. 20 A switch E_Port segmented because no switch in the fabric is capable of becoming the principal switch. a. Notify the customer that the switch will be set offline. Ensure the system administrator quiesces Fibre Channel frame traffic through the switch and sets attached devices offline. b. Set the switch offline (Set Offline State on page 4-46) c. At the Hardware View for the selected switch, click the Configure menu tab and select Fabric Parameters from the Operating Parameters sub menu. The Configure Fabric Parameters dialog box displays. MAP 0700: Fabric, ISL, and Segmented Port Problem Determination 3-103 Diagnostics 3 Figure 3-48 Configure Fabric Parameters Dialog Box d. At the Switch Priority field, select Principal, Never Principal, or Default (the default setting is Default). Then click Activate. e. Set the switch online (Set Online State on page 4-45) Did the switch priority change solve the problem and did both switches join through the ISL to form a fabric? NO ↓ YES The switches, associated ISL, and multiswitch fabric appear operational. Contact the next level of support. 21 switch E_Port segmented (at an operational switch) because a response (hello timeout) to a verification check indicates an attached switch is not operational. a. Perform the data collection procedure at the operational switch and return the CD to McDATA for analysis. This information may assist in fault isolating the failed switch. b. Go to MAP 0000: Start MAP on page 3-6 and perform fault isolation for the failed switch. Exit MAP. 22 As indicated by an event code 072, a switch E_Port is connected to an unsupported switch or fabric element. 3-104 McDATA® Sphereon 3032 and 3232 Fabric Switches Installation and Service Manual Diagnostics 3 Advise the customer of the problem and disconnect the interswitch link to the unsupported switch. Exit MAP. 23 A 140 event code occurs only if the optional OpenTrunking feature is enabled. The event code indicates OpenTrunking firmware detected an ISL with Fibre Channel traffic that exceeds the configured congestion threshold. No action is required for an isolated event. However, if this event persists, perform one of the following: • Relieve the congestion by adding parallel ISLs between the switches reporting the problem. • Increase the ISL link speed between the switches reporting the problem (from 1 Gbps to 2 Gbps). • Reroute Fibre Channel traffic by moving device connections to a less-congested region of the fabric. Did the corrective action solve the problem and relieve the reported ISL congestion? NO ↓ YES The ISL appears operational. Exit MAP. Contact the next level of support. Exit MAP. 24 A 142 event code occurs only if the optional OpenTrunking feature is enabled. The event code indicates OpenTrunking firmware detected an ISL with no transmission BB_Credit for a period of time that exceeded the configured low BB_Credit threshold. This results in downstream fabric congestion. No action is required for an isolated event or if the reporting ISL approaches 100% throughput. However, if this event persists, perform one of the following: • Relieve the congestion by adding parallel ISLs between the switches reporting the problem. • Increase the ISL link speed between the switches reporting the problem (from 1 Gbps to 2 Gbps). • Reroute Fibre Channel traffic by moving device connections to a less-congested region of the fabric. MAP 0700: Fabric, ISL, and Segmented Port Problem Determination 3-105 Diagnostics 3 Did the corrective action solve the problem and relieve the reported low BB_Credit condition? NO YES ↓ The ISL appears operational. Exit MAP. Contact the next level of support. Exit MAP. 25 A 150 event code indicates a zone merge process failed during ISL initialization. Either an incompatible zone set was detected or a problem occurred during delivery of a zone merge frame. This event code always precedes a 070 event code, and represents the reply of an adjacent fabric element in response to a zone merge frame. Obtain supplementary event data for each 150 event code. a. At the Hardware View, click Logs and select Event Log. The Event Log displays. b. Examine the first 12 bytes (0 through 11) of event data. c. Bytes 0 through 3 specify the E_Port number (00 through 23) reporting the problem. Bytes 8 through 11 specify the failure reason as specified in Table 3-6 on page 3-106. Table 3-6 Bytes 8 - 11 Bytes 8 through 11 Failure Reasons and Actions Failure Reason Action 01 Invalid data length. Go to step 26. 08 Invalid zone set format. Go to step 26. 09 Invalid data. Go to step 27. 0A Cannot merge. Go to step 27. F0 Retry limit reached. Go to step 26. F1 Invalid response length. Go to step 26. F2 Invalid response code. Go to step 26. 26 A zone merge process failed during ISL initialization. The following list explains the reason: 3-106 McDATA® Sphereon 3032 and 3232 Fabric Switches Installation and Service Manual Diagnostics 3 • Failure reason 01 - An invalid data length condition caused an error in a zone merge frame. • Failure reason 08 - An invalid zone set format caused an error in a zone merge frame. • Failure reason F0 - A retry limit reached condition caused an error in a zone merge frame. • Failure reason F1 - An invalid response length condition caused an error in a zone merge frame. • Failure reason F2 - An invalid response code caused an error in a zone merge frame. Disconnect the fiber-optic jumper cable from the E_Port reporting the problem, then reconnect the cable to the same port. Did disconnecting and reconnecting the cable solve the problem and was the resulting zone merge process successful? NO ↓ YES The merged zone appears operational. Exit MAP. Perform the data collection procedure and return the CD to McDATA for analysis. Contact the next level of support. Exit MAP. 27 A zone merge process failed during ISL initialization. The following list explains the reason: • Failure reason 09 - Invalid data caused a zone merge failure. • Failure reason 0A - A Cannot Merge condition caused a zone merge failure. Obtain supplementary error code data for the 150 event code. a. At the Hardware View, click Logs and select Event Log. The Event Log displays. b. Examine bytes 12 through 15 of event data that specify the error code. Record the error code. Perform the data collection procedure and return the CD to McDATA for analysis. Contact the next level of support, and report the 150 event code, the associated failure reason, and the associated error code. Exit MAP. MAP 0700: Fabric, ISL, and Segmented Port Problem Determination 3-107 Diagnostics 3 MAP 0800: Server Hardware Problem Determination This MAP describes isolation of hardware-related problems with the customer-supplied server communicating with the switch through the SANpilot interface, EFC Server, or customer-supplied server running the EFC Manager application. The MAP provides high-level fault isolation instructions only. Refer to the documentation provided with the server for detailed problem determination and resolution. To fault isolate software-related problems with the server, go to MAP 0300: Console Application Problem Determination on page 3-36. To fault isolate switch-to-server communication problems, go to MAP 0400: Loss of Console Communication on page 3-46. 1 Are you performing fault isolation at a customer-supplied server communicating with the switch through the SANpilot interface? NO ↓ YES The server and Internet browser application are not McDATAsupported and analysis for the failure is not described in this MAP. Refer to the supporting documentation shipped with the server for instructions on resolving the problem. Exit MAP. 2 Are you performing fault isolation at a customer-supplied, Unix-based server running the client EFC Manager application? NO ↓ 3-108 YES Unix-based servers are not McDATA-supported and analysis for the failure is not described in this MAP. Refer to the supporting documentation shipped with the server for instructions on resolving the problem. Exit MAP. McDATA® Sphereon 3032 and 3232 Fabric Switches Installation and Service Manual Diagnostics 3 3 Are you performing fault isolation at one of the following servers? • The rack-mount EFC Server running the Windows 2000 Professional operating system. • A customer-supplied server running the client EFC Manager application and a Windows-based operating system (Windows 95, Windows 98, Windows 2000, Windows XP, or Windows NT 4.0). • A customer-supplied server running the EFCM Lite application and a Windows-based operating system. YES ↓ NO Analysis for the server failure is not described in this MAP. Contact the next level of support. Exit MAP. 4 At the server, close the EFC Manager or EFCM Lite application. a. At the Products View or Fabrics View, select the Exit option from the Product menu. The EFC Manager or EFCM Lite application closes. b. Close any other applications. Continue to the next step. 5 Inspect the available random access memory (RAM). The server must have a minimum of 128 megabytes (MB) of memory to run the Windows-based operating system and EFC Manager application. a. Right-click anywhere on the Windows task bar at the bottom of the desktop. A pop-up menu appears. b. Select Task Manager. The Windows Task Manager dialog box displays with the Applications page open by default. Click the Performance tab to open the Performance page. MAP 0800: Server Hardware Problem Determination 3-109 Diagnostics 3 Figure 3-49 Windows 2000 Task Manager Dialog Box - Performance c. At the Physical Memory (K) portion of the dialog box, inspect the total amount of physical memory. d. Close the dialog box by clicking Close (X) at the upper right corner of the window. Does the computer have sufficient memory? YES ↓ NO A memory upgrade is required. Inform the customer of the problem and contact the next level of support. Exit MAP. 6 Reboot the server and perform system diagnostics. a. At the Windows 2000 desktop, click Start at the left side of the task bar (bottom of the desktop), then select Shut Down. The Shut Down Windows dialog box displays (Figure 3-50 on page 3-111). 3-110 McDATA® Sphereon 3032 and 3232 Fabric Switches Installation and Service Manual Diagnostics 3 Figure 3-50 Shut Down Windows Dialog Box b. Select the Shut Down option from the list box and click OK. The EFC Server powers down. c. Wait approximately 30 seconds and press the power button on the LCD panel to power on the server and perform POSTs. During POSTs: 1. The green LCD panel illuminates. 2. The green HDD LED blinks momentarily, and processor speed and random-access memory information display momentarily at the LCD panel. 3. After a few seconds, the LCD panel displays the following message pertaining to boot sequence selection (Figure 3-51): Boot from LAN? Press <Enter> Figure 3-51 LCD Panel During Boot Sequence 4. Ignore the message. After ten seconds, the server performs the boot sequence from BIOS. During the boot sequence, the server performs additional POSTs and displays the following operational information at the LCD panel: • Host name. • System date and time. • LAN 1 and LAN 2 IP addresses. MAP 0800: Server Hardware Problem Determination 3-111 Diagnostics 3 • Fan 1, fan 2, fan 3, and fan 4 rotational speed. • CPU temperature. • Hard disk capacity. • Virtual and physical memory capacity. d. After successful POST completion, the LCD panel displays a Welcome!! message, then continuously cycles through and displays server operational information. Did POSTs detect a problem? NO ↓ YES A computer hardware problem exists. Refer to the supporting documentation shipped with the server for instructions on resolving the problem. Exit MAP. 7 After rebooting the server at the LCD panel, log on to the EFC Server’s Windows 2000 desktop through a LAN connection to a browser-capable PC. Refer to Access the Management Server Desktop on page 2-30 for instructions.The EFC Management Services and EFC Manager applications start and the EFC Manager Login dialog box displays (Figure 3-52). Figure 3-52 3-112 EFC Manager Login Dialog Box McDATA® Sphereon 3032 and 3232 Fabric Switches Installation and Service Manual Diagnostics 3 Did the EFC Manager Login dialog box display? YES ↓ NO Go to step 9. 8 At the EFC Manager Login dialog box, type a user name, password, and EFC Server name (obtained in MAP 0000: Start MAP on page 3-6, and case sensitive), and click Login. The EFC Manager application opens and the Products View displays. Did the Products View display and does the EFC Manager application appear operational? NO ↓ YES The server appears operational. Exit MAP. 9 Perform one of the following: • If the server has standalone diagnostic test programs resident on the hard drive, perform the diagnostics. Refer to supporting documentation shipped with the server for instructions. • If the server does not have standalone diagnostic test programs resident on hard drive, go to step 10. Did diagnostic test programs detect a problem? NO ↓ YES Refer to the supporting documentation shipped with the server for instructions to resolve the problem. Exit MAP. 10 Reboot the server. a. At the Windows 2000 desktop, click Start at the left side of the task bar (bottom of the desktop), then select Shut Down. The Shut Down Windows dialog box displays (Figure 3-50 on page 3-111). b. Select the Shut Down option from the list box and click OK. The EFC Server powers down. c. Wait approximately 30 seconds and press the power ( ) button on the LCD panel to power on the server and perform POSTs. During POSTs: MAP 0800: Server Hardware Problem Determination 3-113 Diagnostics 3 1. The green LCD panel illuminates. 2. The green HDD LED blinks momentarily, and processor speed and random-access memory information display momentarily at the LCD panel. 3. After a few seconds, the LCD panel displays the following message pertaining to boot sequence selection (Figure 3-53): Boot from LAN? Press <Enter> Figure 3-53 LCD Panel During Boot Sequence 4. Ignore the message. After ten seconds, the server performs the boot sequence from BIOS. During the boot sequence, the server performs additional POSTs and displays the following operational information at the LCD panel: • Host name. • System date and time. • LAN 1 and LAN 2 IP addresses. • Fan 1, fan 2, fan 3, and fan 4 rotational speed. • CPU temperature. • Hard disk capacity. • Virtual and physical memory capacity. d. After successful POST completion, the LCD panel displays a Welcome!! message, then continuously cycles through and displays server operational information. e. After rebooting the server at the LCD panel, log on to the EFC Server’s Windows 2000 desktop through a LAN connection to a browser-capable PC. Refer to Access the Management Server Desktop on page 2-30 for instructions.The EFC Management Services and EFC Manager applications start and the EFC Manager Login dialog box displays (Figure 3-52 on page 3-112). f. At the EFC Manager Login dialog box, type a user name, password, and EFC Server name (obtained in MAP 0000: Start MAP on page 3-6, and case sensitive), and click Login. The EFC Manager application opens and the Products View displays. 3-114 McDATA® Sphereon 3032 and 3232 Fabric Switches Installation and Service Manual Diagnostics 3 Did the Products View display and does the EFC Manager application appear operational? NO ↓ YES The server appears operational. Exit MAP. 11 Re-install the EFC Manager application. Refer to Install or Upgrade Software on page 4-59 for instructions. Did the EFC Manager application install and open successfully? NO ↓ YES The server appears operational. Exit MAP. 12 Advise the customer and next level of support that the server hard drive should be restored to its original factory configuration. If the customer and support personnel do not concur, go to step 13. a. Format the server hard drive. Refer to supporting documentation shipped with the server for instructions. b. Install the Windows 2000 operating system and EFC Manager application. Refer to Appendix C, Restore EFC Server for instructions. Did the server hard drive format, and did the operating system and EFC Manager application install and open successfully? NO ↓ YES The server appears operational. Exit MAP. 13 Additional analysis for the failure is not described in this MAP. Contact the next level of support. Exit MAP. MAP 0800: Server Hardware Problem Determination 3-115 Diagnostics 3 3-116 McDATA® Sphereon 3032 and 3232 Fabric Switches Installation and Service Manual 4 Repair Information This chapter describes the repair and repair-related procedures for the Sphereon 3032/3232 Switch, and associated field-replaceable units (FRUs). These procedures are described: • Obtain log information. • Display and use EFC Server views. • Obtain and interpret port diagnostic and performance data, and perform port diagnostic loopback tests. • Swap ports (FICON Management Style only). • Collect maintenance data. • Clean fiber-optic components. • Power the switch on and off. • Perform an initial program load (IPL). • Set the switch online or offline. • Block or unblock Fibre Channel ports. • Manage firmware versions. • Manage configuration data. • Install or upgrade software. Do not perform repairs until a failure is isolated to a FRU. If fault isolation was not performed, refer to MAP 0000: Start MAP on page 3-6. Repair Information 4-1 Repair Information 4 Factory Defaults Table 4-1 lists the defaults for the passwords, and IP, subnet, and gateway addresses. Table 4-1 Factory-Set Defaults Item Default Customer password password Maintenance password level-2 IP address 10.1.1.10 IP address (factory preset) 10.1.1.10 Subnet mask 255.0.0.0 Gateway address 0.0.0.0 Procedural Notes NOTE: EFCM and Product Manager screens in this manual may not match the screens on your server and workstation. The title bars have been removed and the fields may contain data that does not match the data seen on your system. The following procedural notes are referenced in applicable repair procedures. The notes do not necessarily apply to all procedures in the chapter. 1. Before performing a repair procedure, read the procedure carefully and thoroughly to familiarize yourself with the information and reduce the possibility of problems or customer down time. 2. When performing procedures described in this chapter, heed all WARNING and CAUTION statements, and other statements listed in the preface of this manual. 3. After completing steps of a detailed procedure that is referenced from another procedure, return to the initial (referencing) procedure and continue to the next step of that procedure. 4. After replacing a FRU, extinguish the System Error light-emitting diode (LED) on the front of the switch. 4-2 McDATA® Sphereon 3032 and 3232 Fabric Switches Installation and Service Manual Repair Information 4 Using Log Information The Enterprise Fabric Connectivity (EFC) Manager and Sphereon 3032/3232 Product Manager applicationprovide access to ten logs that provide information for administration, operation, and maintenance personnel. Each log stores up to 1,000 entries. The most recent entry appears at the top of a log. If a log is full, a new entry overwrites the oldest entry. Five logs are accessed through the EFC Manager: • EFC Audit Log. • EFC Event Log. • EFC Session Log. • EFC Product Status Log. • EFC Fabric Log Six logs are accessed through the Product Manager application: • Sphereon Product ManagerAudit Log. • Sphereon Product ManagerEvent Log. • Hardware Log. • Link Incident Log. • Threshold Alert Log. • Open Trunking Log. These logs are accessed through the SANpilot interface: • Event Log. • Open Trunking Re-Route Log. • Link Incident Log. • Security Log • Audit Log • Fabric Log • Embedded Port Frame Log. Using Log Information 4-3 Repair Information 4 NOTE: For information on the SANPilot logs, review the SANpilot User Manual. EFC Audit Log The EFC Audit Log displays a history of user actions performed through the EFC Manager application. This information is useful for system administrators and users. To open the EFC Audit Log, select Audit Log from the Logs menu at the Products View. For a description of the EFC Audit Log and an explanation of button functions at the bottom of the log window, refer to the McDATA Enterprise Fabric Connectivity Manager User Manual (620-005001). EFC Event Log The EFC Event Log displays events or error conditions recorded by the EFC Management Services application. Entries reflect the status of the application and managed switches. Information associated with a call-home failure is intended for maintenance personnel to fault isolate the problem (modem failure, no dial tone, etc.), while information provided in all other entries is generally intended for use by third-level support personnel to isolate more significant problems. To open the EFC Event Log, select Event Log from the Logs menu at the Products View. 4-4 McDATA® Sphereon 3032 and 3232 Fabric Switches Installation and Service Manual Repair Information 4 Figure 4-1 EFC Event Log The event log contains the following columns: • Date/Time - the date and time the event was reported to the EFC Server. • Event - an event number and brief description of the event. Include both the event number and description when reporting an event to third-level customer support. • Product - the product associated with the event. Some events are associated with the EFC Management Services application, while others are associated with a specific instance of the Product Manager application. In the latter case, the product (Sphereon 3032 or Sphereon 3232) and configured name (or internet protocol (IP) address) associated with the instance are displayed. • Qualifier - this column provides an event qualifier for use by engineering personnel. Include this number when reporting an event to third-level customer support. • Data - additional event data for fault isolating a problem. Use the information when fault isolating a call-home problem, or include the information when reporting an event to third-level customer support. Using Log Information 4-5 Repair Information 4 EFC Session Log The Session Log displays a session (login and logout) history for the EFC Server, including the date and time, user name, and network address of each session. This information is useful for system administrators and users. To open the Session Log, select Session Log from the Logs menu at the Products View. For a description of the Session Log and an explanation of button functions at the bottom of the log window, refer to the McDATA Enterprise Fabric Connectivity Manager User Manual (620-005001). EFC Product Status Log The Product Status Log (Figure 4-2) records an entry when the status of a switch changes. The log reflects the previous status and current status of the switch, and indicates the instance of a Sphereon 3032/3232 Product Manager application that should be opened to investigate a problem. The information is useful to maintenance personnel for fault isolation and repair verification. To open the Product Status Log, select Product Status Log from the Logs menu at the Products View. . Figure 4-2 Product Status Log The log contains the following columns: 4-6 • Date/Time - the date and time the switch status change occurred. • Network Address - the IP address or configured name of the switch. This address or name corresponds to the address or name displayed under the switch icon at the Product View. • Previous Status - the status of the switch prior to the reported status change (Operational, Degraded, Failed, or Unknown). An Unknown status indicates the EFC Manager application cannot communicate with the switch. McDATA® Sphereon 3032 and 3232 Fabric Switches Installation and Service Manual Repair Information 4 • EFC Fabric Log New Status - the status of the switch after to the reported status change (Operational, Degraded, Failed, or Unknown). The log reflects the time and nature of changes made to a managed fabric (switch added or removed, ISL added or removed, fabric renamed or persisted, or zone set activated). To display the Fabric Log, choose Fabric Log from the Logs menu. EFC Product Manager Audit Log • The Date/Time column displays the date and time of the change in the fabric. • The Fabric Status Changed column displays the type of change in the fabric (for example, a switch was added or removed, an ISL was added or removed, the fabric was renamed or persisted, or a zone set became active). • The Description column displays a description of the change in the fabric. The Sphereon 3032/3232 Audit Log displays a history of all configuration changes made to a switch from the Product Manager application or a simple network management protocol (SNMP) management workstation. This information is useful for system administrators and users. To open the Audit Log from the Hardware View, Port List View, or Performance View, select Audit Log from the Logs menu on the navigation control panel. For a description of the Audit Log and an explanation of button functions at the bottom of the log window, refer to the McDATA Sphereon 3032 and 3232 Switch Product Manager User Manual (620-000152). Product Manager Event Log The Sphereon 3032/3232 Event Log (Figure 4-3) displays a history of events for the switch, such as system events, degraded operation, FRU failures, FRU removals and replacements, port problems, Fibre Channel link incidents, and EFC Server-to-switch communication problems. All detected software and hardware failures are recorded in the Event Log. The information is useful to maintenance personnel for fault isolation and repair verification. To open the Event Log, select Event Log from the Logs menu on the navigation control panel Using Log Information 4-7 Repair Information 4 . Figure 4-3 Sphereon 3032 and 3232 Event Log The log contains the following columns: • Date/Time - the date and time the switch event occurred. • Event - the three-digit event code associated with the event. Refer to Appendix B, "Event Code Tables"for an explanation of event codes. • Description - a brief description of the event. • Severity - the severity of the event (Informational, Minor, Major, or Severe). • FRU-Position - an acronym representing the FRU or non-FRU elements, followed by a number representing the FRU or chassis position. The acronyms are: — SFP - Small form factor pluggable (SFP) optical transceiver. Chassis slots for SFPs inserted in a port are 0 through 31. SFPs are FRUs. — PWR - power supply. Chassis slots for redundant power supplies are 0 and 1. Power supplies are FRUs. — FAN - cooling fan. Chassis slots for redundant fans are 0 through 3. Fans are FRUs. — CTP - control processor (CTP) card. The chassis slot is 0. The CTP card is not a FRU. — THM - thermal sensor. The chassis slot is 0. The thermal sensor is not a FRU. • 4-8 Event Data - up to 32 bytes of supplementary event data (if available for the event) in hexadecimal format. Refer to Appendix B, "Event Code Tables"for an explanation of the supplementary event data. McDATA® Sphereon 3032 and 3232 Fabric Switches Installation and Service Manual Repair Information 4 Refresh the Event Log Clear the Event Log Product Manager Hardware Log To ensure recently-created events appear in the Event Log, periodically refresh the log display. This is particularly important when inspecting the log for informational event codes to verify a repair procedure. To refresh the log, click Refresh at the bottom of the log window. To ensure the Event Log is up-to-date and not filled with archived events, periodically clear the log display. To clear the log, click Clear at the bottom of the log window. The Hardware Log (Figure 4-4) displays a history of FRU removals and replacements (insertions) for the switch. The information is useful to maintenance personnel for fault isolation and repair verification . Figure 4-4 Hardware Log To open the Hardware Log, select Hardware Log from the Logs menu on the navigation control panel. The log contains the following columns: • Date/Time - the date and time the FRU was inserted or removed. • FRU-Position - an acronym representing the FRU or non-FRU elements, followed by a number representing the FRU or chassis position. The acronyms are: — SFP - Small form factor pluggable (SFP) optical transceiver. Chassis slots for SFPs inserted in a port are 0 through 31. SFPs are FRUs. Using Log Information 4-9 Repair Information 4 — PWR - power supply. Chassis slots for redundant power supplies are 0 and 1. Power supplies are FRUs. — FAN - cooling fan. Chassis slots for redundant fans are 0 through 3. Fans are FRUs. — CTP - control processor (CTP) card. The chassis slot is 0. The CTP card is not a FRU. — THM - thermal sensor. The chassis slot is 0. The thermal sensor is not a FRU. Product Manager Link Incident Log • Position - a number representing the FRU chassis position. Chassis slots for power supplies are 0 and 1. Chassis slots for fans are 0 through 3 inclusive. Chassis slots for SFPs are 0 through 31. • Action - the action performed (Inserted or Removed). • Part Number - the part number of the inserted or removed FRU. • Serial Number - the serial number of the inserted or removed FRU. The Link Incident Log (Figure 4-5) displays a history of Fibre Channel link incidents and associated port numbers for the switch. The information is useful to maintenance personnel for isolating port problems and repair verification. To open the Link Incident Log, select Link Incident Log from the Logs menu on the navigation control panel. 4-10 McDATA® Sphereon 3032 and 3232 Fabric Switches Installation and Service Manual Repair Information 4 Figure 4-5 Link Incident Log The log contains the following columns: • Date/Time - the date and time the link incident occurred. • Port - the port number that reported the link incident (0 through 31). • Link Incident - a brief description of the link incident. Problem descriptions include: — Implicit incident. — Bit-error threshold exceeded. — Link failure - loss-of-signal or loss-of-synchronization. — Link failure - not-operational primitive sequence received. — Link failure - primitive sequence timeout. — Link failure - invalid primitive sequence received for current link state. Refer to MAP 0600: Port Failure and Link Incident Analysis on page 3-72 or MAP 0700: Fabric, ISL, and Segmented Port Problem Determination on page 3-92 for corrective actions in response to these link incident messages. Using Log Information 4-11 Repair Information 4 Refresh the Link Incident Log To ensure recently-created link incidents appear in the Link Incident Log, periodically refresh the log display. To refresh the log, click Refresh at the bottom of the log window. Clear the Link Incident Log To ensure the Link Incident Log is up-to-date and not filled with archived incidents, periodically clear the log display. To clear the log, click Clear at the bottom of the log window. Product Manager Threshold Alert Log This log provides details of threshold alert notifications. Besides the date and time that the alert occurred, the log also displays details about the alert as configured through the Configure Threshold Alert(s) option under the Configure menu. Figure 4-6 Threshold Alert Log • Date/Time Date and time stamp for when the alert occurred. 4-12 McDATA® Sphereon 3032 and 3232 Fabric Switches Installation and Service Manual Repair Information 4 • Name Name for the alert as configured through the Configure Threshold Alerts dialog box. • Port Port number where the alert occurred. • Type The type of alert: transmit (TX) or receive (RX). • Utilization % Percent usage of traffic capacity. This is the percent of the port’s throughput capacity achieved by the measured throughput. This setting constitutes the threshold value and is configured through the Configure Threshold Alerts dialog box. For example, a value of 25 means that threshold occurs when throughput reaches 25 percent of the port’s capacity. • Alert Time The time that the utilization % must exist before an alert is generated. This is set through the Configure Threshold Alerts dialog box. • Interval The time interval during which the throughput is measured and an alert can generate. This is set through the Configure Threshold Alerts dialog box. Open Trunking Log Figure 4-7 To open the Open Trunking Log, select the Open Trunking Log option from the Logs menu at the Hardware View. The log displays (Figure 4-7). The log can also be opened from the Port List View, Node List View, Performance View, or FRU List View. Open Trunking Log Using Log Information 4-13 Repair Information 4 The log displays ISL congestion events that cause Fibre Channel traffic to be routed through an alternate ISL. Entries reflect the traffic re-route status at the managed switch. The log consists of the following columns: SANpilot Logs • Date/Time - Date and time the re-route action occurred. • Receive Port - The switch port number (decimal) used for receiving Fibre Channel traffic after the re-route action. • Target Domain - The domain ID (decimal) of the target device to which Fibre Channel traffic from the switch was rerouted. • Old Exit Port - The switch port number (decimal) used for transmitting Fibre Channel traffic before the re-route action. • New Exit Port - The switch port number (decimal) used for transmitting Fibre Channel traffic after the re-route action. To open a SANpilot log, click the Logs tab at the Monitor panel. The Monitor panel opens with the Logs page displayed (Figure 4-8). Figure 4-8 Monitor Panel (Logs Page) The Logs tab provides links to the following logs: 4-14 McDATA® Sphereon 3032 and 3232 Fabric Switches Installation and Service Manual Repair Information 4 • Event Log - A listing of messages generated by the product regarding errors and events. The four levels of events indicate an increasing level of severity, from Informational to Severe. • Open Trunking Re-Route Log - A log of open trunking re-route actions made by the product. • Link Incident Log - A log of link incidents that have occurred. Security Log - List of security incidents that have occurred. • Audit Log - List of events tracked for auditing purposes. • Fabric Log - List of events associated with the Fabric. • Embedded Port Frame Log - List of cumulative events. • All Logs - collects the information for each log into a single text page. NOTE: For details on the logs, review the SANpilot User Manual. Each log contains a link that brings the user to a page of ASCII text that reflects the log information present on the machine at that moment. The log displayed is a snapshot of the current log information. Log entries are displayed in the order in which they occurred, with most recent entries listed first. Each log also contains a Clear Log button that is used to clear all the entries in the log. At the Logs page: • Select (double-click) a log title to open and view the contents of the associated log, or • Select (double-click) the All Logs title to open and simultaneously view the contents of all logs. The Logs page provides a Clear Log button for each log. Click the button to delete all entries for the associated log. The Logs page also provides a Clear All Logs button. Click the button to delete all entries in all logs. Using Views The EFC Manager and Product Manager provide access to a series of views (windows) that provide information for administrators, users, and maintenance personnel. These views are accessed through the Hardware View, and include the: Using Views 4-15 Repair Information 4 Port List View • Port List View. • FRU List View. • Node List View. • Performance View. • Topology View. • Zoning View. The Port List View (Figure 4-9) lists and provides status information for all switch ports. The information is useful to maintenance personnel for isolating port problems. To open the Port List View, select Port List from the View menu on the navigation control panel. Figure 4-9 Port List View The port row provides status information in the following columns: • Port # - the port number (0 through 31). • Addr - the switch logical port address in hexadecimal format (FICON management style only). 4-16 • Name - the port name configured through the Configure Ports dialog box. • Blocked Config - the status (Blocked or Unblocked) of the port. • State - the state of the port. Valid states are: McDATA® Sphereon 3032 and 3232 Fabric Switches Installation and Service Manual Repair Information 4 — Online, offline, or testing. — Beaconing. — Invalid Attachment. — Link incident or link reset — No light, not operational, or port failure. — Segmented E_Port. • Type - The type of port. Valid port types are a generic port (G_Port) that is not connected to a Fibre Channel device or switch, therefore light is not transmitted; fabric port (F_Port) that is connected to a device; or an expansion port (E_Port) that is connected to another switch to form an interswitch link (ISL). • Alert - If link incident (LIN) alerts are configured for the port through the Configure Ports dialog box, a yellow triangle appears in the column when a link incident occurs. A yellow triangle also appears if beaconing is enabled for the port. A red and yellow diamond appears if the port fails. Click anywhere in the port row to open the Port Properties dialog box. Right-click anywhere in the port row to open a pop-up menu to: • Open the Port Properties dialog box. • Open the Node Properties dialog box. • Display the Port Technology dialog box. • Block or unblock the port. • Enable port beaconing. • Perform port diagnostics. • Enable or disable port channel wrapping. This menu option appears only when the switch is configured for FICON management style. • Swap one Fibre Channel port address with another. This menu option appears only when the switch is configured for FICON management style. • Clear link incident alerts. • Reset the port. • Configure Port Binding. Using Views 4-17 Repair Information 4 FRU List View The FRU List View (Figure 4-10 on page 4-18) displays a list of all switch FRUs. The information is useful to maintenance personnel for fault isolation and repair verification. Figure 4-10 FRU List View To open the FRU List View from the Hardware View, click View and select FRU List. The FRU List View contains the following columns: • FRU - an acronym representing the FRU type. FRU acronyms are: — SFP - Small form factor pluggable (SFP) optical transceiver. Chassis slots for SFPs inserted in a port are 0 through 31. The SFPs are FRUs. — PWR - power supply. Chassis slots for redundant power supplies are 0 and 1. The power supplies are FRUs. — FAN - cooling fan. Chassis slots for redundant fans are 0 (fan FRU assembly) and 1 through 4 (cooling fans). The cooling fans are FRUs. — CTP - control processor (CTP) card. The chassis slot is 0. The CTP card is not a FRU. 4-18 McDATA® Sphereon 3032 and 3232 Fabric Switches Installation and Service Manual Repair Information 4 — THM - thermal sensor. The chassis slot is 0 (on the CTP card). The thermal sensor is not a FRU. Node List View • Position-a number representing the FRU chassis position. The chassis (slot) position for a nonredundant FRU is 0. The chassis positions for redundant FRUs are 0 and 1. The chassis positions for UPM cards are 0 through 15 inclusive. • Status-the FRU status (Active or Backup). • Part Number-the FRU part number. • Serial Number-the FRU serial number. The Node List View (Figure 4-11) displays information about all devices attached to the switch through node ports (N_Ports). The information is useful to maintenance personnel for fault isolation and repair verification. To open the Node List View, select Node List from the View menu on the navigation control panel. Figure 4-11 Node List View The Node List View contains the following columns: • Port # - the port number (0 through 31). Only ports attached to a device are displayed. • Addr - the switch logical port address (05 through 43 inclusive) in hexadecimal format. FRU List View 4-19 Repair Information 4 • Node Type - the type of attached device. This information is supplied by the device (if supported). Node types include: — Unknown or other. — Hub, switch, gateway, or converter. — Host or host bus adapter (HBA). — Proxy agent. — Storage device or storage subsystem. — Module. — Software driver. • Port WWN- the eight-byte (16-digit) world-wide name (WWN) assigned to the port or Fibre Channel interface installed on the attached device. — If a nickname is not assigned to the WWN, the WWN is prefixed by the device manufacturer’s name. — If a nickname is assigned to the WWN, the nickname appears in place of the WWN. • BB_Credit - the buffer-to-buffer credit (BB_Credit) value assigned to a port attached to a device. The value (normally 1 through 16 inclusive) determines the frame buffers available for the port. Ports configured for extended distance operation are assigned a BB_Credit value of 60. Performance View The Performance View displays statistical information about the performance of the ports. The information is useful to maintenance personnel for isolating port problems. For information about the Performance View, refer to Performing Port Diagnostics on page 4-22. Zone Set View The Zone Set view (Figure 4-12) displays a list of the active zone set, including all zones and zone members. The active zone set name appears at the top of the list, followed by zone names, followed by zone members for each name.The table at the top of the view indicates if the default zone is enabled or disabled. To open the Zone Set view, click the Zone Set tab at the bottom of the Fabrics view on the EFC Manager main window 4-20 McDATA® Sphereon 3032 and 3232 Fabric Switches Installation and Service Manual Repair Information 4 . Figure 4-12 Zone Sets View Zone members appear as: • The unique 16-digit WWN identifying the device attached to the port. If a nickname is configured, the nickname appears instead. For example: 10:00:0206:77:43:B0:1C • A unique domain ID (1 through 31 inclusive) and port number (0 through 31). For example: Domain 1, Port 7 The information is also useful for fault isolating E_Port segmentation problems caused by incompatible zone sets. When forming a multiswitch fabric by connecting switches with active zone sets, zone names within the active zone sets should not be duplicated. Names can be duplicated only if the member WWNs of each zone are identical. If two switches have a zone name conflict (duplicate zone names exist), the zone sets cannot merge, the connecting E_Port at each switch segments to prevent the creation of an ISL, and the switches do not form a multiswitch fabric. FRU List View 4-21 Repair Information 4 For a description of how to expand or collapse the active zone set list and an explanation of button functions at the bottom of the Zoning View, refer to the McDATA Enterprise Fabric Connectivity Manager User Manual (620-005001). Performing Port Diagnostics Port diagnostics are performed at the switch and Sphereon 3032/3232 Product Manager application. These diagnostics include: Port LEDs • Inspecting port light-emitting diodes (LEDs) at the switch. • Obtaining port degradation or failure information at the Product Manager application’s Hardware View. • Obtaining statistical performance information for ports at the Product Manager application’s Performance View. • Performing internal or external port loopback tests. • Performing channel wrap tests. The tests apply only to a switch configured for FICON management style. To obtain port operational information at the switch, inspect the port LEDs. Amber and green LEDs adjacent to each port indicate operational status as follows: — The green LED illuminates (or blinks if there is active traffic) and the amber LED extinguishes to indicate normal port operation. — The amber LED illuminates and the green LED extinguishes to indicate a port failure. — Both LEDs extinguish to indicate a port is operational but not communicating (no SFP installed, no cable attached, loss of light, port blocked, or link recovery in process). — The amber LED flashes and the green LED illuminates (or blinks if there is active traffic) to indicate a beaconing is set for the port. — The amber LED flashes and the green LED extinguishes to indicate a port is running online diagnostics, or beaconing is set and the port is not communicating (no SFP installed, no cable attached, loss of light, port blocked, or link recovery in process). 4-22 McDATA® Sphereon 3032 and 3232 Fabric Switches Installation and Service Manual Repair Information 4 Hardware View Figure 4-13 The Hardware View (Figure 4-13) displays a representation of and associated information about a specified switch. This information is useful to maintenance personnel for port-specific fault isolation and repair verification, link incidents, and port segmentation problems. • Port operational state information from the Port Properties dialog box (Figure 4-14). • Port LED behavior that emulates the operational status of the corresponding real switch. Refer to Table 1-1 on page 1-27 for an explanation of green and amber LED behavior. • Colored alert symbols (yellow triangle or red diamond with yellow background) that indicate port status. Refer to Table 1-1 on page 1-27 for an explanation of alert symbol indications. Hardware View Click the port connector (leftmost port) to open the Port Properties dialog box (Figure 4-14) Performing Port Diagnostics 4-23 Repair Information 4 . Figure 4-14 Port Properties Dialog Box NOTE: If the Open Trunking feature is installed an additional item will appear in the Port Properties dialog box, called Congested Threshold %. This field displays the active congested threshold percentage currently configured in the Configure Open Trunking dialog box. The dialog box provides the following information: 4-24 • Port Number - the switch port number (0 through 31). • Port Name - the user-defined name or description for the port. • Type - the type of port (G_Port if nothing is attached to the port, F_Port if a device is attached to the port, and E_Port if the port is connected to another switch as part of an ISL). • Fibre Channel Address - the Fibre Channel address identifier for the port. • Port WWN - the Fibre Channel WWN for the port. • Attached Port WWN - the Fibre Channel WWN for the device attached to the port. • Block Configuration - a user-configured state for the port (Blocked or Unblocked). McDATA® Sphereon 3032 and 3232 Fabric Switches Installation and Service Manual Repair Information 4 • 10-100 km Configuration - a user-specified state for the port (On or Off), configured through the Configure Ports dialog box. • LIN Alerts Configuration - a user-specified state for the port (On or Off), configured through the Configure Ports dialog box. • Beaconing - user-specified for the port (On or Off). When beaconing is enabled, a yellow triangle appears adjacent to the status field. • Link Incident - If no link incidents are recorded, None appears in the status field. If a link incident is recorded, a summary appears describing the incident, and a yellow triangle appears adjacent to the status field. Valid summaries are: — Implicit incident. — Bit-error threshold exceeded. — Link failure - loss of signal or loss of synchronization. — Link failure - not-operational primitive sequence received. — Link failure - primitive sequence timeout. — Link failure - invalid primitive sequence received for the current link state. • Operational State - the state of the port (Online, Offline, Beaconing, Invalid Attachment, Link Incident, Link Reset, No Light, Not Operational, Port Failure, Segmented E_Port, or Testing). A yellow triangle appears adjacent to the status field if the port is in a non-standard state that requires attention. A red and yellow blinking diamond appears adjacent to the status field if the port fails. • Reason - If the E_Port segments while attempting to form a multiswitch fabric, a summary appears describing the reason for segmentation. Valid summaries are: — Incompatible operating parameters. — Duplicate domain ID(s). — Incompatible zoning configurations. — Build fabric protocol error. — No principal switch. — No response from attached switch. — Exchange link protocol (ELP) retransmission failure timeout. Performing Port Diagnostics 4-25 Repair Information 4 This field also displays reasons for Invalid Attachment state: • 01 Unknown. Invalid attachment reason cannot be determined. • 02 ISL connection not allowed on this port. Port is configured as an F_Port, but connected to switch or director. • 03 ELP rejected by the attached switch. This director/switch transmitted an exchange link protocol (ELP) frame that was rejected by the switch at the other end of the ISL. • 04 Incompatible switch at the other end of the ISL. Interop mode for this switch is set to Open Fabric mode and the switch at the other end of the ISL is a McDATA switch configured for McDATA Fabric mode. • 05 External loopback adapter connected to the port. A loopback plug. is connected to the port and there is no diagnostic test running. • 06 N_Port connection not allowed on this port. The port type configuration does not match the actual port use. Port is configured as an E_Port, but attaches to a node device. • 07 Non-McDATA switch at other end of the ISL. The cable is connected to a non-McDATA switch and interop mode is set to McDATA fabric mode. • 08 ISL connection not allowed on this port. The port type configuration does not match the actual port use (the port is configured as an F_Port, but attaches to a switch or director). • 10 Port binding violation - unauthorized WWN. The WWN entered to configure port binding is not valid or a nickname was used that is not configured through the Product Manager for the attached device. • 11 Unresponsive node connected to port. Possible causes are: — Hardware problem on switch or on a connected node where ELP frames are not delivered, the response is not received, or a fabric login in (FLOGI) cannot be received. There may be problems in switch SBAR. — Faulty or dirty cable connection. — Faulty host bus adapters that do not send out FLOGI within reasonable time frame. 4-26 McDATA® Sphereon 3032 and 3232 Fabric Switches Installation and Service Manual Repair Information 4 • Threshold Alert - If a threshold alert exists for the port, an alert indicator (yellow triangle) will appear by the Threshold Alert field, and the configured name for the last alert received will appear in the field. • Congested Threshold % This field only displays if the optional Open Trunking feature is installed. It displays the active congested threshold percentage currently configured in the Configure Open Trunking dialog box. Performance View The Performance View (Figure 4-15) displays statistical information about the performance of the ports. The information is useful for isolating port problems. To open the Performance View from the Hardware View, select Performance from the View menu on the navigation control panel . Figure 4-15 Performance View When the Performance View opens, no port statistics or errors appear. The message Click on gauge above to display statistics for that port appears beneath the port bar graphs. Performing Port Diagnostics 4-27 Repair Information 4 Each port bar graph in the upper portion of the view displays the instantaneous transmit or receive activity level for the port, and is updated every five seconds. The relative value displayed is the greater of either the transmit or receive activity (whichever value is greatest when sampled). Each port’s graph has multiple green-bar level indicators that correspond to a percentage of the maximum Fibre Channel throughput for the port (either transmit or receive). If any activity is detected for a port, at least one green bar appears. A red indicator on each port bar graph (high-water mark) remains at the highest level the graph has reached since the Performance View was opened. The indicator does not appear if the port is offline, and is reset to the bottom of the graph if the port detects a loss of light. When the mouse pointer is passed over a port bar graph, the graph highlights with a blue border and an information pop-up displays adjacent to the port as follows: • If a device is not attached to the port, the pop-up displays the port’s current state. • If a device is attached to the port, the pop-up displays the WWN of the attached device. • If the port is an E_Port, the pop-up displays E_Port. • If the port is segmented, the pop-up displays Segmented E_Port. Click a port bar graph to display statistics values for the port (bottom half of the Performance View). Right-click a port bar graph to display statistics values for the port (bottom half of the Performance View) and access a menu to: 4-28 • Open the Port Properties, Node Properties, or Port Technology dialog boxes. • Block or unblock the port. • Enable or disable port beaconing. • Perform port diagnostics. • Enable or disable port channel wrapping. This menu option appears only when the switch is configured for FICON management style. • Swap one Fibre Channel port address with another. This menu option appears only when the switch is configured for FICON management style. McDATA® Sphereon 3032 and 3232 Fabric Switches Installation and Service Manual Repair Information 4 • Clear link incident alerts. • Reset the port. • Configure Port Binding. When a port is selected, the bottom half of the Performance View displays the following tables of cumulative port statistics and error count values. These statistics correspond to values defined in the Fabric Product management information base (MIB). • Traffic statistics. • Class 2 statistics. • Class 3 statistics. • Error statistics. Click Refresh to update statistical information displayed on the Performance View for the selected port. Click Clear to display a dialog box that allows you to choose to reset the cumulative value counts to zero on the Performance View for only the selected port or for all ports. A confirmation dialog box displays before the values are cleared. Perform Loopback Tests Internal Loopback Test This section describes procedures to perform an: • Internal loopback test - an internal loopback test checks internal port, serializer, and deserializer circuitry and checks for the presence of an SFP, but does not check fiber-optic components of the installed SFP. The test can be performed with a switch or device attached to a port.The test momentarily blocks the port and is disruptive to the attached device. • External loopback test - an external loopback test checks all port circuitry, including fiber-optic components of the installed SFP. To perform the test, the attached switch or device must be quiescent and disconnected from the port, and a multimode, singlemode, or wrap plug must be inserted in the SFP receptacle. To perform an internal loopback test for a single port: 1. Notify the customer that a disruptive internal loopback test is to be performed on a port. Ensure the customer’s system administrator quiesces Fibre Channel frame traffic through the port and sets the attached devices offline. Performing Port Diagnostics 4-29 Repair Information 4 NOTE: An SFP transceiver must be installed in the port during the test. A switch can remain attached during the test. 2. At the EFC Server, open the EFC Manager application. The Product View displays. 3. Select the icon representing the switch to be tested. The Hardware View for the selected switch displays. 4. At the Hardware View, verify the location of the port to be tested. When the mouse pointer is passed over the graphical port on the front view of the switch, the port highlights with a blue border and an pop-up displays Switch Port. 5. At the navigation control panel, select Port Diagnostics from the Maintenance menu. The Port Diagnostics dialog box displays (Figure 4-16). 6. Select a port for test. To select a port for test, type the port number (0 through 31) in the Port Number field. 7. At the Diagnostics Test list box, select Internal Loopback . Figure 4-16 Port Diagnostics Dialog Box 8. Click Next. Beaconing initiates for the port selected for test. At the Hardware View, a yellow triangle appears at the top of the port. At the Port Diagnostics dialog box, the message Verify selected ports are beaconing appears. 4-30 McDATA® Sphereon 3032 and 3232 Fabric Switches Installation and Service Manual Repair Information 4 9. Verify beaconing is enabled, then click Next. The message Press START Test to begin diagnostics appears, and the Next button changes to a Start Test button. 10. Click Start Test. The test begins and: — The Start Test button changes to a Stop Test button — The message Port xx: Test running appears, where xx is the port number. — A red progress bar (indicating percent completion) travels from left to right across the Completion Status field. As a port is tested, the amber LED flashes (beacons) and the green LED extinguishes (indicating the port is blocked). NOTE: Click Stop Test at any time to abort the loopback test. 11. When the test completes, test results appear (for each port tested) as Port xx: Passed! or Port xx: Failed! in the message area of the dialog box. If a port fails the test, the amber LED for the port remains illuminated. 12. When finished, click Cancel to close the Port Diagnostics dialog box and return to the Hardware View. Beaconing is disabled for the port. 13. Reset each tested port. External Loopback Test To perform an external loopback test for a single port: 1. Notify the customer that a disruptive external loopback test will be performed on a port and the fiber-optic cable or cables will be disconnected. Ensure the customer’s system administrator quiesces Fibre Channel frame traffic through the port and sets attached devices offline. NOTE: At the start of the loopback test, the port can be online, offline, blocked, or unblocked. 2. At the EFC Server, open the EFC Manager application. The Product View displays. 3. Select the icon representing the switch for which the loopback test is to be performed. The Hardware View for the selected switch displays. Performing Port Diagnostics 4-31 Repair Information 4 4. At the Hardware View, verify the location of the port to be tested. When the mouse pointer is passed over the graphical port on the front view of the switch, the port highlights with a blue border and an pop-up displays Switch Port. 5. Disconnect the fiber-optic jumper cable from the port. If name server zoning is implemented for the switch by port number, ensure the fiber-optic cables that are disconnected to perform the loopback test are reconnected properly. A change to the cable configuration disrupts zone operation and may incorrectly include or exclude a device from a zone. 6. If the port to be tested is shortwave laser (determined in step 4), insert a black multimode wrap plug into the port receptacle. If the port to be tested is longwave laser (also determined in step 4), insert a blue singlemode wrap plug into the port receptacle. 7. At the navigation control panel, select Port Diagnostics from the Maintenance menu. The Port Diagnostics dialog box displays (Figure 4-16). 8. Select a port for test. To select a port for test, type the port number (0 through 31) in the Port Number field. 9. At the Diagnostics Test list box, select External Loopback. 10. Click Next. Beaconing initiates for the port selected for test. At the Hardware View, a yellow triangle appears at the top of the port. At the Port Diagnostics dialog box, the message Loopback plug(s) must be installed on ports being diagnosed appears. 11. Verify loopback plug(s) are installed and click Next. The message Verify selected ports are beaconing appears. 12. Verify beaconing is enabled, then click Next. The message Press START TEST to begin diagnostics appears, and the Next button changes to a Start Test button. 13. Click Start Test. The test begins and: — The Start Test button changes to a Stop Test button — The message Port xx: TEST RUNNING appears, where xx is the port number. — A red progress bar (indicating percent completion) travels from left to right across the Completion Status field. 4-32 McDATA® Sphereon 3032 and 3232 Fabric Switches Installation and Service Manual Repair Information 4 As a port is tested, the amber LED flashes (beacons) and the green LED illuminates (indicating loopback traffic through the port). NOTE: Click Stop Test at any time to abort the loopback test. 14. When the test completes, test results appear (for each port tested) as Port xx: Passed! or Port xx: Failed! in the message area of the dialog box. If a port fails the test, the amber LED for the port remains illuminated. 15. When finished, click Cancel to close the Port Diagnostics dialog box and return to the Hardware View. Beaconing is disabled for the port. 16. Reset each tested port. 17. Remove loopback plug(s) from the tested ports. 18. Reconnect fiber-optic jumper cables from devices to tested ports. Perform Channel Wrap Test A channel wrap test is a diagnostic procedure that checks S/390 host-to-switch connectivity by returning the output of the host as input. The test is host-initiated, and transmits Fibre Channel frames to a switch port. A port enabled for channel wrapping echoes the frame back to the host. To perform a channel wrap test for a single port (FICON Management Style only): 1. Notify the customer that a disruptive channel wrap test will be performed on a host-attached port. 2. At the EFC Server, open the EFC Manager application. The Product View displays. 3. Select the icon representing the switch for which the channel wrap test will be performed. The Hardware View for the selected switch displays. 4. At the Hardware View, verify the location of the port to be tested. Click the port to be tested. The Port View displays. 5. Right-click the port to be tested, then select Channel Wrap from the pop-up menu. The Channel Wrap On for Port n (where n is the port number) dialog box displays (Figure 4-17 Performing Port Diagnostics 4-33 Repair Information 4 . Figure 4-17 Channel Wrap On for Port n Dialog Box 6. Click OK to enable channel wrapping for the port. Swapping Ports Use the port swap procedure to swap a device connection and logical port address from a failed Fibre Channel port to an operational port. Because both ports are blocked during the procedure, switch communication with the attached device is momentarily disrupted. To perform the port swap procedure for a pair of switch ports (FICON management style only): 1. Notify the customer a port swap procedure will be performed and a fiber-optic cable or cables will be disconnected. Ensure the customer’s system administrator quiesces Fibre Channel frame traffic through the ports and sets attached devices offline. 2. At the EFC Server, open the EFC Manager application. The Product View displays. 3. Select the icon representing the switch for which the loopback test will be performed. The Hardware View for the selected switch displays. 4. At the navigation control panel, select Swap Ports from the Maintenance menu. The Swap Ports dialog box displays (Figure 4-18) 4-34 McDATA® Sphereon 3032 and 3232 Fabric Switches Installation and Service Manual Repair Information 4 . Figure 4-18 Swap Ports Dialog Box 5. At the First address and Second address fields, type the logical port addresses (in hexadecimal format) of the pair of ports to be swapped. The ports are automatically blocked during the procedure. Select the Unblock after swap check boxes to unblock the ports when the procedure completes. 6. Click Next. At the Swap Ports dialog box, the message Continuing this procedure requires varying the selected ports offline. Ask the system operator to vary the link(s) offline, then press Next. appears. 7. Click Next. At the Swap Ports dialog box, the message Move the port cable(s). Then press Next. appears. 8. Swap the fiber-optic jumper cables between the selected ports, then click Next. 9. At the Swap Ports dialog box, the message Ports swapped successfully. appears. Click Next to close the dialog box and return to the Hardware View. Swapping Ports 4-35 Repair Information 4 Collecting Maintenance Data When the switch operational firmware detects a critical error, the switch automatically copies the contents of dynamic random access memory (DRAM) to a dump area in FLASH memory on the CTP card, then transfers (through the Ethernet connection) the captured dump file from FLASH memory to the EFC Server hard drive. NOTE: An optional full-volatility feature is often required at military sites that process classified data. If the feature is enabled through the switch’s maintenance port, a memory dump file (that possibly includes classified Fibre Channel frames) is not included as part of the data collection procedure. Perform the maintenance data collection procedure after a firmware fault is corrected or a failed FRU is replaced to capture the data for analysis by support personnel. Maintenance data includes the dump file, hardware log, audit log, and an engineering log viewable only by support personnel. SANpilot Interface To collect maintenance data (retrieve the dump file from the CTP card) at the SANpilot interface: 1. When the SANpilot interface opens, the View panel and Switch page appear as the default. At the View panel, select the Operations option at the left side of the panel. The Operations panel opens with the Switch page displayed. 2. Click the Maintenance and Dump Retrieval tabs. The Maintenance page displays with the Dump Retrieval tab selected (Figure 4-19). 4-36 McDATA® Sphereon 3032 and 3232 Fabric Switches Installation and Service Manual Repair Information 4 Figure 4-19 Operations Panel (Maintenance Page with Dump Retrieval Tab) 3. Right-click the CTP Dump link to open a list of menu options. 4. Select the Save Target As menu option. The Save As dialog box displays (Figure 4-20 on page 4-37). Figure 4-20 Save As Dialog Box 5. Insert a blank diskette in the floppy drive of the browser PC. Collecting Maintenance Data 4-37 Repair Information 4 6. At the Save As dialog box, select the floppy drive (A:\) from the Save in drop-down menu, type a descriptive name for the dump file in the File name field, and click Save. 7. The Download complete dialog box displays (Figure 4-21) with a progress bar that shows percent completion of the dump file download process. Figure 4-21 4-38 Download Complete Dialog Box McDATA® Sphereon 3032 and 3232 Fabric Switches Installation and Service Manual Repair Information 4 8. When the process completes, click Close to close the dialog box. 9. Remove the diskette with the newly-collected maintenance data from the browser PC floppy drive. Return the diskette with the failed FRU to McDATA for failure analysis. EFC Server To collect maintenance data (retrieve the dump file from the EFC Server hard drive) from the Sphereon 4500 Product Manager application: 1. At the EFC Server, open the EFC Manager application. The Products View displays. 2. Select (double-click) the icon representing the switch for which the data collection procedure is to be performed. The Hardware View for the selected switch displays. 3. Select the Data Collection option from the Maintenance menu. The Save Data Collection dialog box displays (Figure 4-22). Figure 4-22 Save Data Collection Dialog Box 4. Remove the backup CD from the EFC Server’s compact diskrewritable (CD-RW) drive and insert a blank rewritable CD, and format the CD. a. At the Windows 2000 desktop, locate the InCD icon at the right side of the task bar. b. Right click the icon and select Format (F). The first window of the InCD wizard displays. Collecting Maintenance Data 4-39 Repair Information 4 c. Click Next to proceed to the second window of the InCD wizard. Use the default parametersdisplayed at each window, and click Next and Finish as appropriate to complete the CD formatting task. d. When the rewritable CD is formatted, the red down arrow associated with the InCD icon changes to a green up arrow. 5. At the Save Data Collection dialog box, select the compact disc drive (D:\) from the Look in drop-down menu, then type a descriptive name for the collected maintenance data in the File name field. 6. The Data Collection dialog box (Figure 4-23) displays with a progress bar that shows percent completion of the data collection process. When the process reaches 100%, the Cancel button changes to a Close Button. Figure 4-23 Data Collection Dialog Box 7. Click Close to close the dialog box. 8. Remove the CD with the newly-collected maintenance data from the EFC Server’s CD-RW drive. Return the CD with the failed FRU to McDATA for failure analysis. 9. To ensure the backup application operates normally, replace the original backup CD in the EFC Server’s CD-RW drive. Clean Fiber-Optic Components Perform this procedure as directed in this publication and when connecting or disconnecting fiber-optic cables from switch SFP optical transceivers (if necessary). To clean fiber-optic components: 1. Obtain the appropriate tools (portable can of oil-free compressed air and alcohol pads) from the fiber-optic cleaning kit. 4-40 McDATA® Sphereon 3032 and 3232 Fabric Switches Installation and Service Manual Repair Information 4 2. Disconnect the fiber-optic cable from the SFP. Use compressed air to blow any contaminants from the connector as shown in part A of Figure 4-24. — Keep the air nozzle approximately 50 millimeters (two inches) from the end of the connector and hold the can upright. — Blow compressed air on the surfaces and end of the connector continuously for approximately five seconds . A Figure 4-24 B Clean Fiber-Optic Components 3. Gently wipe the end-face and other surfaces of the connector with an alcohol pad as shown in part B of Figure 4-24. Ensure the pad makes full contact with the surface to be cleaned. Wait approximately five seconds for surfaces to dry. 4. Repeat step 2 and step 3 of this procedure (second cleaning). 5. Repeat step 2 and step 3 of this procedure again (third cleaning), then reconnect the fiber-optic cable to the port. Power-On Procedure To power on the switch: 1. One alternating current (AC) power cord is required for each power supply. Ensure power cord(s) are available to connect the switch to facility power. Power-On Procedure 4-41 Repair Information 4 A McDATA-supplied power cord is provided for each switch power supply. To prevent electric shock when connecting the switch to primary facility power, use only the supplied power cord(s), and ensure the facility power receptacle is the correct type, supplies the required voltage, and is properly grounded. 2. Turn on both power switches at the rear of the unit. The unit powers on and performs power-on self-tests (POSTs). NOTE: If two power cords are used for high availability, plug the cords into separate facility power circuits. 3. During POSTs: a. The green power (PWR) LED on the switch front panel illuminates. b. The amber system error (ERR) LED on the switch front panel blinks momentarily while the switch is tested. c. The green LEDs associated with the Ethernet port blink momentarily while the port is tested. d. The green and amber LEDs associated with the ports blink momentarily while the ports are tested. 4. After successful POST completion, the green power (PWR) LED remains illuminated and all other LEDs extinguish. 5. If a POST error or other malfunction occurs, go to MAP 0000: Start MAP on page 3-6 to isolate the problem. NOTE: When powering on the switch after removing and replacing a faulty FRU, the amber system error LED may remain illuminated. Clear the system error LED as part of the replacement procedure. Power-Off Procedure To power off the switch: 1. Notify the customer the switch is to be powered off. Ensure the customer’s system administrator quiesces Fibre Channel frame traffic through the switch and sets attached devices offline. 2. Set the switch offline (Set Offline State on page 4-46). 4-42 McDATA® Sphereon 3032 and 3232 Fabric Switches Installation and Service Manual Repair Information 4 3. Turn off both power switches at the rear of the unit. 4. If servicing the switch, disconnect the power cord(s) from the input power module at the rear of the switch. This step is not required when performing a power cycle. Reset or IPL the Switch A switch reset using the IML button (at the switch front panel) or IPL (at the Product Manager application) are functionally equivalent. They: • Perform partial power-on diagnostics, reset functional logic for the CTP card, and load firmware from FLASH memory to random-access memory (RAM) without powering off the switch. • Reset the Ethernet local area network (LAN) interface, causing the connection to the EFC Server to drop momentarily until the connection automatically recovers. • Automatically enable changes to an active zone configuration. • Keep all configured fabric logins, name server registrations, and operating parameters intact. • Automatically set the switch online. The blocked state of each Fibre Channel port remains intact. NOTE: A switch reset or IPL should be performed only if a CTP card failure is indicated. Do not reset or IPL the switch unless directed to do so by a procedural step or the next level of support. Reset the Switch Resetting the switch with the IML button causes the switch to perform an initial machine load (IML) that takes approximately 30 seconds. To reset the switch: 1. At the switch front panel, press and hold the IML button for approximately three seconds. 2. During the reset, the switch-to-EFC Server Ethernet link drops momentarily and the following occurs at the Product Manager application: Reset or IPL the Switch 4-43 Repair Information 4 — As the network connection drops, the Status table turns yellow, the Status field displays No Link, and the State field displays a reason message. — The alert panel at the bottom of the navigation control panel displays a grey square, indicating switch status is unknown. — Illustrated FRUs (SFPs, fans, and power supplies) in the Hardware View disappear, and appear again as the connection is re-established. IPL the Switch To IPL the switch: 1. At the EFC Server, open the EFC Manager application. The Product View displays. 2. Select the icon representing the switch to be IPLed. The Hardware View for the selected switch displays. 3. At the navigation control panel, select IPL from the Maintenance menu. The Information dialog box displays . 4. Click Yes to IPL the switch. During the IPL, the switch-to-EFC Server Ethernet link drops momentarily and the following occur at the Product Manager application: — As the network connection drops, the Status table turns yellow, the Status field displays No Link, and the State field displays a reason message. — The alert panel at the bottom of the navigation control panel displays a grey square, indicating switch status is unknown. — Illustrated FRUs (SFPs, fans, and power supplies) in the Hardware View disappear, and appear again as the connection is re-established. 4-44 McDATA® Sphereon 3032 and 3232 Fabric Switches Installation and Service Manual Repair Information 4 Set the Switch Online or Offline This section describes procedures to set the switch online or offline. These operating states are described as follows: • Online - when the switch is set online, an attached device can log in to the switch if the port is not blocked. Attached devices can communicate with each other if they are configured in the same zone. • Offline - when the switch is set offline, all switch ports are set offline. The switch transmits the offline sequence (OLS) to attached devices, and the devices cannot log in to the switch. NOTE: When the switch is set offline, the operation of attached Fibre Channel devices is disrupted. Do not set the switch offline unless directed to do so by a procedural step or the next level of support. Set Online State To set the switch online: 1. At the EFC Server, open the EFC Manager application. The Product View displays. 2. Select the icon representing the switch to be set online. The Hardware View for the selected switch displays. 3. At the navigation control panel, select Set Online State from the Maintenance menu. If the switch is offline, the Set Online State dialog box displays, indicating the state is OFFLINE . 4. Click Set Online. A Warning dialog box displays, indicating the switch is to be set online. 5. Click OK. As the switch comes online, inspect the Product Manager application. The State field of the Status table displays Online. Set the Switch Online or Offline 4-45 Repair Information 4 Set Offline State To set the switch offline: 1. Notify the customer the switch is to be set offline. Ensure the customer’s system administrator quiesces Fibre Channel frame traffic through the switch and sets attached devices offline. 2. At the EFC Server, open the EFC Manager application. The Product View displays. 3. Select the icon representing the switch to be set offline. The Hardware View for the selected switch displays. 4. At the navigation control panel, select Set Online State from the Maintenance menu. If the switch is online, the Set Online State dialog box displays, indicating the state is ONLINE . 5. Click Set Offline. A Warning dialog box displays, indicating the switch is to be set offline. 6. Click OK. As the switch goes offline, inspect the Product Manager application. The State field of the Status table displays OFFLINE. Block and Unblock Ports This section describes procedures to block or unblock the switch ports. When a port is blocked, the port is automatically set offline. When a port is unblocked, the port is automatically set online. NOTE: When a port is blocked, the operation of an attached Fibre Channel device is disrupted. Do not block a port unless directed to do so by a procedural step or the next level of support. Block a Port To block a port: 1. Notify the customer the port is to be blocked. Ensure the customer’s system administrator quiesces Fibre Channel frame traffic through the port. 4-46 McDATA® Sphereon 3032 and 3232 Fabric Switches Installation and Service Manual Repair Information 4 2. At the EFC Server, open the EFC Manager application. The Product View displays. 3. Select the icon representing the switch with the port to be blocked. The Hardware View for the selected switch displays. 4. Move the pointer over the port and right-click the mouse to open a list of menus. 5. Select Block Port. The Block Port n dialog box displays (n is the port number) . 6. Click OK. The following occur to indicate the port is blocked (and offline): — The emulated green LED associated with the port extinguishes at the Hardware View. — The green LED associated with the port extinguishes at the switch. — A check mark displays in the check box adjacent to the Block Port menu. Unblock a Port To unblock a port: 1. At the EFC Server, open the EFC Manager application. The Product View displays. 2. Select the icon representing the switch with the port to be unblocked. The Hardware View for the selected switch displays. 3. Move the pointer over the port and right-click the mouse to open a list of menu options. 4. Select Block Port. Note the check mark in the box adjacent to the menu item, indicating the port is blocked. The Unblock Port n dialog box displays (n is the port number). Block and Unblock Ports 4-47 Repair Information 4 5. Click OK. The following occur to indicate the port is unblocked (and online): — The emulated green LED associated with the port illuminates at the Hardware View. — The green LED associated with the port illuminates at the switch. — The check box adjacent to the Block Port menu option becomes blank. Manage Firmware Versions Firmware is the internal operating code stored on the switch’s CTP card. Up to eight versions can be stored on the EFC Server hard drive and made available for download to a switch. Service personnel can perform the following firmware management tasks: Determine a Switch Firmware Version • Determine the firmware version active on a switch. • Add to and maintain a library of up to eight firmware versions on the EFC Server hard drive. • Modify a firmware description stored on the EFC Server hard drive. • Delete a firmware version from the EFC Server hard drive. • Download a firmware version to a selected switch. To determine a switch firmware version: 1. At the EFC Server, open the EFC Manager application. The Product View displays. 2. Select the icon representing the switch to be inspected for firmware version. The Hardware View for the selected switch displays. 4-48 McDATA® Sphereon 3032 and 3232 Fabric Switches Installation and Service Manual Repair Information 4 3. At the navigation control panel, select Firmware Library from the Maintenance menu. The Firmware Library dialog box displays. 4. The firmware version displays at the lower left corner of the dialog box in XX.YY.ZZ format, where XX is the version level, YY is the release level, and ZZ is the patch level. 5. Click Close to return to the Hardware View. Add a Firmware Version The firmware version shipped with the switch is provided on the System Version XX.YY.ZZ diskette. Subsequent firmware versions for upgrading the switch are provided to customers through McDATA’s internet home page. NOTE: When adding a firmware version, follow all the instructions in the release notes or engineering change (EC) instructions that accompany the firmware version. This information supplements information in this general procedure. To add a switch firmware version to the library stored on the EFC Server hard drive: 1. Obtain the new firmware version from McDATA’s home page: a. At the EFC Server or other personal computer (PC) with internet access, open the McDATA home page. The uniform resource locator (URL) is http://www.mcdata.com. b. Move the pointer over the Support button at the top of the home page to open a pair of menu selections, then click the Login menu selection. The Customer Support Login page displays. Manage Firmware Versions 4-49 Repair Information 4 c. Click the Login hyperlink. The McDATA Central Site page displays. d. Type a member name and password (both are case sensitive) and click Sign In. The File Libraries page displays. NOTE: If required, obtain the customer-specific member name and password from the customer or next level of support. e. Click the Microcode Downloads folder. A list of software available for download displays at the right side of the window. f. Click the Firmware Version XX.YY.ZZ entry, where XX.YY.ZZ is the desired version. The Windows 2000 Save As dialog box appears. g. Ensure the correct directory path is specified at the Save in field and the correct file is specified in the File name field. Click Save. The new firmware version is downloaded and saved to the EFC Server or PC hard drive. h. If the new firmware version was downloaded to a PC (not the EFC Server), transfer the firmware version file to the EFC Server by diskette or other electronic means. 2. At the EFC Server, open the EFC Manager application. The Product View displays. 3. Select the icon representing the switch for which a firmware version is to be added. The Hardware View for the selected switch displays. 4. At the navigation control panel, select Firmware Library from the Maintenance menu. The Firmware Library dialog box displays. . 4-50 McDATA® Sphereon 3032 and 3232 Fabric Switches Installation and Service Manual Repair Information 4 5. Click New. The New Firmware Version dialog box displays. 6. Select the desired firmware version file (downloaded in step 1) from the EFC Server diskette drive or hard drive. Ensure the correct directory path and filename appear in the File name field and click Save. The New Firmware Description dialog box displays. 7. Enter a description (up to 24 characters) for the new firmware version and click OK. The description should include the installation date and text that uniquely identify the firmware version. 8. A Transfer Complete message box appears indicating the new firmware version is stored on the EFC Server hard drive. Click Close to close the message box. 9. The new firmware version and associated description appear in the Firmware Library dialog box. Click Close to close the dialog box and return to the Product Manager application. Manage Firmware Versions 4-51 Repair Information 4 10. To send the firmware version to a switch, refer to Download a Firmware Version to a Switch on page 4-53. Modify a Firmware Version Description To modify the description of a switch firmware version in the library stored on the EFC Server hard drive: 1. At the EFC Server, open the EFC Manager application. The Product View displays. 2. Select the icon representing the switch for which a firmware version is to be modified. The Hardware View for the selected switch displays. 3. At the navigation control panel, select Firmware Library from the Maintenance menu. The Firmware Library dialog box displays. 4. Select the firmware version to be modified and click Modify. The Modify Firmware Description dialog box displays. 5. Enter a modified description (up to 24 characters) for the firmware version and click OK. The description should include the installation date and text that uniquely identify the firmware version. 4-52 McDATA® Sphereon 3032 and 3232 Fabric Switches Installation and Service Manual Repair Information 4 6. The new description for the firmware version displays in the Firmware Library dialog box. Click Close to close the dialog box and return to the Product Manager application. Delete a Firmware Version To delete an switch firmware version from the library stored on the EFC Server hard drive: 1. At the EFC Server, open the EFC Manager application. The Product View displays. 2. Select the icon representing the switch from which the firmware version is to be deleted. The Hardware View for the selected switch displays. 3. At the navigation control panel, select Firmware Library from the Maintenance menu. The Firmware Library dialog box displays. 4. Select the firmware version to be deleted and click Delete. A confirmation dialog box displays. 5. Click OK. The selected firmware version is deleted from the Firmware Library dialog box. 6. Click Close to close the dialog box and return to the Product Manager application. Download a Firmware Version to a Switch This procedure downloads a selected firmware version from the EFC Server library to a Sphereon 3032/3232 Switch managed by the open instance of the Product Manager application. Manage Firmware Versions 4-53 Repair Information 4 NOTE: When downloading a firmware version, follow all procedural information in the release notes or EC instructions that accompany the firmware version. This information supplements information in this general procedure. To download a firmware version to a switch: 1. Notify the customer that a firmware version is to be downloaded to the switch. The switch resets during the firmware download, causing Fibre Channel links to momentarily drop and attached devices to log out and log back in. Data frames lost during switch reset must be retransmitted. 2. At the EFC Server, open the EFC Manager application. The Product View displays. 3. Before downloading firmware version XX.YY.ZZ to a switch, ensure version XX.YY.ZZ or higher of the EFC Manager application is running on the EFC Server. a. Select About from the Help menu. The About dialog box displays the EFC Manager application version. Click OK to close the dialog box. b. If required, install the correct version of the EFC Manager application (Install or Upgrade Software on page 4-59). 4. Select the icon representing the switch for which a firmware version is to be downloaded. The Hardware View for the selected switch displays. 5. As a precaution to preserve switch configuration information, perform the data collection procedure (Collecting Maintenance Data on page 4-36). 6. At the navigation control panel, select Firmware Library from the Maintenance menu. The Firmware Library dialog box displays. 4-54 McDATA® Sphereon 3032 and 3232 Fabric Switches Installation and Service Manual Repair Information 4 7. Select the firmware version to be downloaded and click Send. The send function verifies existence of certain switch conditions before the download begins. If an error occurs, a message displays indicating the problem must be fixed before the firmware download. Conditions that terminate the process include: — The firmware version is being installed to the switch by another user. — The switch-to-EFC Server link fails or times out. If a problem occurs and a corresponding message displays, go to MAP 0000: Start MAP on page 3-6 to isolate the problem. If no error occurs, the Send Firmware confirmation box displays. 8. Click Yes. The Send Firmware dialog box displays. As the download begins, a Sending Files message displays at the top of the dialog box. This message remains for a few moments as a progress bar travels across the dialog box to show percent completion of the download. As the download progresses, a Writing data to FLASH message displays. This message remains as the progress bar continues to travel across the dialog box. The bar progresses to 100% when the last file is transmitted to the CTP Manage Firmware Versions 4-55 Repair Information 4 card. The switch then performs an IPL, during which the switch-to-EFC Server link drops momentarily and the following occur at the Product Manager application: — As the network connection drops, the Status table turns yellow, the Status field displays No Link, and the State field displays a reason message. — The alert panel at the bottom of the navigation control panel displays a grey square, indicating switch status is unknown. — Illustrated FRUs in the Hardware View disappear, and appear again as the connection is re-established. After the IPL, a Send firmware complete message displays as shown below. 9. Click Close to close the dialog box. 10. Click Close to close the Firmware Library dialog box and return to the Hardware View. Manage Configuration Data The Product Manager application provides maintenance options to back up, restore, or reset the configuration file stored in nonvolatile random-access memory (NV-RAM) on the switch CTP card. Configuration data in the file include: 4-56 • Identification data (switch name, description, and location). • Port configuration data (port names, blocked states, and port validation, auto-LIP, and LIN alert configurations). • Operating parameters (loop mode, error-detect time-out value (E_D_TOV), resource allocation time-out value (R_A_TOV), and preferred domain ID). McDATA® Sphereon 3032 and 3232 Fabric Switches Installation and Service Manual Repair Information 4 • Simple network management protocol (SNMP) configuration information, including trap recipients, community names, and write authorizations. • Zoning configuration information, including the active zone set and default zone state. NOTE: The switch must be set offline prior to restoring or resetting the configuration file. Back Up the Configuration NOTE: The figures in the following procedures are examples. The product names shown in the figures may not be the same as the product names you see on your screen. The product names on your screen are correct. To back up the switch configuration file to the EFC Server: 1. At the EFC Server, open the EFC Manager application. The Product View displays. 2. Select the icon representing the switch for which a configuration file is to be backed up. The Hardware View for the selected switch displays. 3. At the navigation control panel, select Backup & Restore Configuration from the Maintenance menu. The Backup and Restore Configuration dialog box displays. 4. Click Backup. When the backup process finishes, the Backup Complete dialog box displays. 5. Click OK to close the dialog box and return to the Hardware View. Manage Configuration Data 4-57 Repair Information 4 Restore the Configuration To restore the switch configuration file from the EFC Server: 1. Notify the customer that the switch is to be set offline. Ensure the customer’s system administrator quiesces Fibre Channel frame traffic through the switch and sets attached devices offline. 2. Set the switch offline (Set Offline State on page 4-46). 3. At the EFC Server, open the EFC Manager application. The Product View displays. 4. Select the icon representing the switch for which a configuration file is to be restored. The Hardware View for the selected switch displays. 5. At the navigation control panel, select Backup & Restore Configuration from the Maintenance menu. The Backup and Restore Configuration dialog box displays. 6. Click Restore. A Warning message box displays 7. Click Yes. When the restore process finishes, the Restore Complete dialog box displays. 8. Click OK to close the dialog box and return to the Hardware View. 4-58 McDATA® Sphereon 3032 and 3232 Fabric Switches Installation and Service Manual Repair Information 4 Reset Configuration Data NOTE: This procedure resets the switch IP address to the default of 10.1.1.10 and may disrupt server-to-switch communication. To reset the switch data to the factory default settings: 1. Notify the customer the switch is to be set offline. Ensure the customer’s system administrator quiesces Fibre Channel frame traffic through the switch and sets attached devices offline. 2. Set the switch offline (Set Offline State on page 4-46). 3. At the EFC Server, open the EFC Manager application. The Product View displays. 4. Select the icon representing the switch for which a configuration file is to be reset to factory default settings. The Hardware View for the selected switch displays. 5. At the navigation control panel, select Reset Configuration from the Maintenance menu. The Reset Configuration dialog box displays. 6. Click Reset. When the reset process finishes, the dialog box closes and the application returns to the Hardware View. Install or Upgrade Software This section describes the procedure to install or upgrade the EFC Manager application to the EFC Server. The EFC Manager application includes the Sphereon 3032/3232Product Manager and EFC Management Services applications. The EFC Manager application shipped with the switch is provided on the EFC Management Applications CD-ROM. Subsequent software versions for upgrading the switch are provided to customers through the EFC Management Applications CD-ROM or through McDATA’s Internet home page. Install or Upgrade Software 4-59 Repair Information 4 NOTE: When installing or upgrading a software version, follow all procedural information in the release notes or EC instructions that accompany the software version. This information supplements information in this general procedure. To install or upgrade the EFC Manager application and associated applications to the EFC Server: 1. Log out of all EFC Manager sessions (local and remote) and exit the EFC Manager application. 2. To obtain the new software version from the EFC Management Applications CD-ROM, go to step 4. 3. To obtain the new software version from McDATA’s home page: a. At the EFC Server or other personal computer (PC) with internet access, open the McDATA home page. The URL is http://www.mcdata.com. b. Move the pointer over Services at the top of the home page to open a list of menu selections, then click the Support Login selection. The McDATA Central Site page displays. c. Type a member name and password (both are case sensitive) and click Sign In. The McDATA Central Site File Library page displays. If required, obtain the customer-specific member name and password from the customer or next level of support. d. Click the Microcode Downloads folder. A list of software available for download displays at the right side of the window. NOTE: If required, obtain the customer-specific member name and password from the customer or next level of support. e. Click the appropriate EFCM Server Version XX.YY.ZZ entry, where XX.YY.ZZ is the desired version. A File Download dialog box appears. f. Select Save this file to disk and click OK. The Save As dialog box appears. g. Ensure the correct directory path is specified in the Save In field at the Save as dialog box, and the correct file is specified in the File name field. Click Save. 4-60 McDATA® Sphereon 3032 and 3232 Fabric Switches Installation and Service Manual Repair Information 4 h. When the process completes, click Close to close the dialog box. The new software version executable file is downloaded and saved to the EFC Server or PC hard drive. i. If the executable file was downloaded to a PC (not the EFC Server), transfer the firmware version file to the EFC Server by diskette or other electronic means. j. Go to step 5. 4. Insert the EFC Management Applications CD-ROM into the CD-ROM drive of the service processor. 5. At the EFC Server, click the Windows Start button. The Windows 2000 Workstation menu displays. 6. At the Windows 2000 Workstation menu, select Run. The Run dialog box appears. 7. At the Run dialog box, type D:\mcdataServerInstall in the Open field. 8. Click OK. A series of message boxes appear as the InstallAnywhere third-party application prepares to install the EFC Manager software, followed by the McDATA EFC Management Applications dialog box. Install or Upgrade Software 4-61 Repair Information 4 9. Follow the online instructions for the InstallAnywhere program. Click Next, Install, or Done as appropriate. 10. Power off and reboot the rack-mount EFC Server. a. At the Windows 2000 desktop, click Start at the left side of the task bar (bottom of the desktop), then select Shut Down. The Shut Down Windows dialog box displays. b. Select the Restart option from the list box and click OK. The EFC Server powers down and restarts. During the reboot process the LAN connection between the EFC Server and browser-capable PC drops momentarily, and the TightVNC viewer displays a network error. c. After the EFC Server reboots, click Login again. The VNC Authentication screen displays. d. Type the default password and click OK. The Welcome to Windows dialog box displays. NOTE: The default TightVNC viewer password is password. e. Click the Send Ctrl-Alt-Del button at the top of the window to log on to the EFC Server desktop. The Log On to Windows dialog box displays. 4-62 McDATA® Sphereon 3032 and 3232 Fabric Switches Installation and Service Manual Repair Information 4 NOTE: Do not simultaneously press the Ctrl, Alt, and Delete keys. This action logs the user on to the browser-capable PC, not the rack-mount EFC Server. f. Type the default Windows 2000 user name and password and click OK. The EFC Server’s Windows 2000 desktop opens and the EFC Manager Login dialog box displays. NOTE: The default Windows 2000 user name is Administrator and the default password is password. The user name and password are case-sensitive. g. Type the EFC Manager default user name and password and select an EFC Server from the EFC Server drop-down list. NOTE: The default EFC Manager user name is Administrator and the default password is password. The user name and password are case-sensitive. h. Click Login. The EFC Manager application opens and the Products View appears. Install or Upgrade Software 4-63 Repair Information 4 4-64 McDATA® Sphereon 3032 and 3232 Fabric Switches Installation and Service Manual 5 FRU Removal and Replacement This chapter describes the removal and replacement procedures (RRPs) for the Sphereon 3032/3232 field-replaceable units (FRUs). Do not remove a FRU until a failure is isolated to that FRU. If fault isolation was not performed, refer to MAP 0000: Start MAP on page 3-6. Remove and Replace FRUs This section describes procedures to remove and replace (RRP) concurrent Sphereon 3032/3232 FRUs. A flat-blade screwdriver is required to remove and replace the fan FRUs. No tools are required to remove and replace the other FRUs. All FRUs are removed and replaced while the switch is powered on and operational (concurrent FRUs). Refer to Chapter 6, Illustrated Parts Breakdown for FRU locations and part numbers. FRUs Table 5-1 Table 5-1 lists the FRUs and electrostatic discharge (ESD) precaution requirements (yes or no) for each FRU. ESD Requirements FRU Name ESD Precaution Requirement SFP LC transceiver No Power supply No Cooling fan No FRU Removal and Replacement 5-1 FRU Removal and Replacement 5 Procedural Notes Note the following: 1. Read the removal and replacement procedures (RRPs) for that FRU before removing the FRU. 2. Follow all WARNING and CAUTION statements and statements in the preface of this manual. 3. After completing a FRU replacement, clear the event code reporting the failure and the event code reporting the recovery from the Sphereon 3032/3232 Event Log (at the Enterprise Fabric Connectivity (EFC) Server). Extinguish the amber system error (ERR) light-emitting diode (LED) at the switch front panel. RRP: SFP Transceiver Use the following procedures to remove and replace an SFP transceiver from a port. No tools are required. Removal To remove an SFP: 1. Identify the defective port from the illuminated amber LED at the switch or failure information at the EFC Server’s Hardware View. 2. Notify the customer the port will be blocked. Ensure the customer’s system administrator quiesces Fibre Channel frame traffic through the port and sets the attached device offline. 3. Block communication to the defective port (Block a Port on page 4-46). 4. Disconnect the fiber-optic jumper cable from the SFP: a. Pull the keyed subscriber connector (LC) free from the SFP. b. Place a protective cap over the cable connector. 5. If the SFP was not manufactured by IBM Corporation, go to step 6. Remove an IBM-manufactured SFP from the chassis: a. Flip the wire bale at the bottom of the SFP upward 90 degrees. b. Use the wire bale as a handle to pull the SFP out of the chassis. 6. Remove a non-IBM SFP from the chassis: a. Simultaneously squeeze the metal latches on the sides of the SFP to disengage the SFP from the port receptacle. 5-2 McDATA® Sphereon 3032 and 3232 Fabric Switches Installation and Service Manual FRU Removal and Replacement 5 b. Pull the SFP out of the chassis. 7. At the EFC Server’s Hardware View, select Event Log from the Logs menu. The Event Log displays. Ensure the following event code appears in the log: — 510 - SFP hot-insertion initiated. Replacement To install an SFP in a switch port: 1. Remove the replacement SFP from its shipping container. 2. If the SFP was not manufactured by IBM Corporation, go to step 3. Insert an IBM-manufactured SFP into the port receptacle: a. Ensure the IBM label is at the top, and the alignment groove is at the bottom. b. Verify the SFP is aligned in the receptacle, then slide it forward until it seats firmly. c. Flip the wire bale (handle) of the SFP downward 90 degrees. 3. Insert a non-IBM SFP into the G_Port receptacle: a. Ensure the label that identifies the OEM of the SFP is at the top, and the alignment groove is at the bottom. b. Verify the SFP is aligned in the receptacle, then slide it forward until it seats. 4. Perform an external loopback test for the port (External Loopback Test on page 4-31). If the test fails, go to MAP 0000: Start MAP on page 3-6 to isolate the problem. 5. Connect the fiber-optic jumper cable to the port SFP: a. Remove the protective cap from the cable connector. Store the cap for safekeeping. b. Clean the cable and SFP connectors (Clean Fiber-Optic Components on page 4-40). c. Insert the keyed LC cable connector into the port SFP. d. Verify that the amber LED adjacent to the port is extinguished. 6. At the EFC Server’s Hardware View, select Event Log from the Logs menu. The Event Log displays. Ensure the following event code appears in the log: — 513 - SFP hot-removal completed. RRP: SFP Transceiver 5-3 FRU Removal and Replacement 5 If an event code 513 does not appear in the log, go to MAP 0000: Start MAP on page 3-6 to isolate the problem. 7. At the EFC Server’s Hardware View: a. Ensure no alert symbols appear that indicate a failure (yellow triangle or red diamond). b. Click the port graphic representing the replacement SFP to open the Port Properties dialog box. Verify that port information (port number, port name, operational state, and port technology) is correct. If a problem is indicated, go to MAP 0000: Start MAP on page 3-6 to isolate the problem. 8. Restore communication to the port and set the port online as directed by the customer (Unblock a Port on page 4-47). 9. Perform the data collection procedure (Collecting Maintenance Data on page 4-36). 10. Clear the switch’s system error (ERR) LED: — If at the EFC Server, open the Hardware View and: a. Right-click the front panel bezel graphic (away from a FRU) to open a pop-up menu. b. Click Clear System Error Light. — If at a web browser connected to the SANpilot interface: a. Click the Switch tab at the Operations panel. The Operations panel opens with the Switch page displayed. b. Click the Sys Err Light tab. The Switch page displays with the Sys Err Light tab selected. A System Error Light is ON message displays on the page. c. Click Clear Light. RRP: Power Supply Use the following procedures to remove or replace a power supply from the rear of the switch. No tools are required. Removal 5-4 To remove a power supply: McDATA® Sphereon 3032 and 3232 Fabric Switches Installation and Service Manual FRU Removal and Replacement 5 1. Identify the defective power supply from the extinguished green LED at the switch or failure information at the EFC Server’s Hardware View. 2. Turn off the power switch on the power supply. 3. Disconnect the AC power cord from the power supply. 4. Rotate the power lockout lever to the right to expose the black plastic latch lever. 5. Pull the latch lever down to the horizontal position. The power supply will disengage and back out about 1/4 inch when the lever is horizontal. d. Use the latch lever to pull the power supply out of the chassis. Support the power supply as it exits the chassis. To prevent electric shock, do not reach into nonvisible areas of a Sphereon 3032/3232 while the switch is connected to primary facility power. Replacement To replace a power supply: 1. Remove the replacement power supply from its shipping container. 2. Inspect the rear of the power supply for bent or broken connector pins. If any pins are damaged, obtain a new power supply. 3. Ensure that the power switch on the power supply is turned off, the power lockout lever is rotated to the right, covering the AC connector, and the black plastic latch lever is completely down in the horizontal position. 4. Insert the power supply into the chassis until it stops. 5. Raise the black plastic latch lever to the vertical position. The power supply cams into its seated position in the chassis. 6. Rotate the power lockout lever to the left to cover the plastic lever and expose the AC connector. 7. Verifying that the power switch is off, connect the AC power cord to the power supply and to a facility power source. 8. Turn on the power switch. RRP: Power Supply 5-5 FRU Removal and Replacement 5 9. Inspect the power supply to ensure that the green LED is illuminated. If the green LED is extinguished, go to MAP 0000: Start MAP on page 3-6 to isolate the problem. 10. At the EFC Server’s Hardware View, select the Event Log option from the Logs icon. The Event Log displays. Ensure the following event codes appear in the log: — 203 - Power supply AC voltage recovery. — 204 - Power supply DC voltage recovery. 11. At the EFC Server’s Hardware View, observe the power supply graphic and ensure no alert symbols appear that indicate a failure (yellow triangle or red diamond). If a problem is indicated, go to MAP 0000: Start MAP on page 3-6 to isolate the problem. 12. Perform the data collection procedure (Collecting Maintenance Data on page 4-36). 13. Clear the switch system error (ERR) LED: a. At the EFC Server’s Hardware View, right-click the front panel bezel graphic (away from a FRU) to open a pop-up menu. b. Click the Clear System Error Light menu selection. RRP: Cooling Fan FRU Use the following procedures to remove or replace a cooling fan FRU from the rear of the switch. No tools are required. Removal To remove a cooling fan: 1. Identify the defective cooling fan from the illuminated amber LED on the fan or failure information at the EFC Server’s Hardware View. 2. With a screwdriver, loosen the fan retaining screw in the upper right corner of the fan. The retaining screw is captive and will remain in the fan assembly. 3. Grasp the fan handle and pull the fan FRU out of the chassis. 5-6 McDATA® Sphereon 3032 and 3232 Fabric Switches Installation and Service Manual FRU Removal and Replacement 5 Replacement To replace a cooling fan FRU: 1. Remove the replacement cooling fan FRU from its shipping container. 2. Inspect the rear of the fan FRU for bent or broken connector pins. If any pins are damaged, obtain a new fan FRU. 3. Position the fan FRU with its retaining screw at the upper right corner (the fan cannot be inserted in any other position). 4. Push the fan FRU into the chassis to engage the connector pins. Ensure that the fan FRU faceplate is flush with the chassis. 5. Engage the threads of the retaining screw and lightly tighten the screw. Over-tightening the screw may damage the FRU or chassis. 6. Inspect the fan FRU to ensure that the amber LED is extinguished. If the amber LED is illuminated, go to MAP 0000: Start MAP on page 3-6 to isolate the problem. 7. At the EFC Server’s Hardware View, select Event Log from the Logs menu. The Event Log displays. Ensure one of the following event codes appears in the log: — 310 to 315 - Nth cooling fan has recovered, where N is First to Sixth (fan). 8. At the EFC Server’s Hardware View, observe the fan graphic and ensure no alert symbols appear that indicate a failure (yellow triangle or red diamond). If a problem is indicated, go to MAP 0000: Start MAP on page 3-6 to isolate the problem. 9. Perform the data collection procedure (Collecting Maintenance Data on page 4-36). 10. Clear the switch system error (ERR) LED: a. At the EFC Server’s Hardware View, right-click the front panel bezel graphic (away from a FRU) to open a pop-up menu. b. Click Clear System Error Light. RRP: Cooling Fan FRU 5-7 FRU Removal and Replacement 5 RRP: CTP Card - Switch Replacement Some event codes indicate a CTP card failure, as do some diagnostic paths through MAPs. The CTP card is not a FRU, and cannot be replaced. CTP card failure requires replacement of the entire switch. If the failed switch provides a critical singular link in the fabric, and that link is still operating, it may be necessary to schedule down-time for this replacement. Replacing a Failed Switch NOTE: This procedure assumes that the new switch will be installed in the same location as the failed switch and will be configured the same as the failed switch. Replacing a failed switch in an existing fabric requires the following tasks be done, in order: 1. Remove the failed switch: — Ensure the failed switch is no longer carrying traffic. Set the switch offline. — Using EFCM, remove the switch from the fabric. Delete the switch from the fabric, using the EFCM product view. — Physically disconnect and remove the switch from the mounting location. 2. Set up the new switch to operate in the fabric: — Physically mount the new switch in the mounting location. — Verify that the new switch powers up successfully. After successful power-on-self-tests, the green PWR LED remains on and all other front panel LEDs extinguish. — Set the switch to operate on the LAN: 1. Connect a maintenance terminal to the 9-pin maintenance port. 2. Using Hyperterminal, connect to the switch. 3. Enter the default password (password). 4. At the C: prompt, type ipconfig and press Enter. 5-8 McDATA® Sphereon 3032 and 3232 Fabric Switches Installation and Service Manual FRU Removal and Replacement 5 5. Set the IP address, subnet mask, and gateway address the same as the failed switch and press Enter. 6. Close Hyperterminal and disconnect the maintenance terminal. — Connect the switch to the LAN. — Configure the switch for the EFCM application: 1. Right click in a blank area of the EFCM product view and select new. 2. Type the IP address of the switch in the new product dialog box. 3. Select the correct product type from the product type field and click OK. A new icon will display on the product view. — Configure the switch identification: 1. Click on the new icon to open the hardware view and click the configure icon. 2. Select identification from the configure menu. 3. In the configure identification dialog box, type the name, description, location, and contact the same as the failed switch. — Configure switch and fabric parameters: 1. Set the switch offline. 2. Select Switch Parameters from the Operating Parameters submenu (Configure menu tab). 3. On the Configure Switch Parameters dialog box, set Domain ID, Management Style, Rerouting Delay, and RSCNs the same as the failed switch and click Activate. 4. Select Fabric Parameters from the Operating Parameters submenu (Configure menu tab). 5. Set BB_Credit, R_A_TOV, E_D_TOV, Switch Priority, and Interop Mode the same as the failed switch, and click Activate. — Verify the firmware version: RRP: CTP Card - Switch Replacement 5-9 FRU Removal and Replacement 5 1. At the hardware view, select firmware library from the maintenance icon and verify that the firmware version is the same as that running on the existing fabric. The active version is displayed at the bottom of the display. To upgrade/download the active version, select the correct version and select SEND. The firmware will load, perhaps taking up to 10 minutes. — Configure the ports the same as the failed switch (select ports from the configure menu). — Configure SNMP traps, CLI, EWS the same as the failed switch. — Set the date and time. — Set zoning configuration: 1. At the EFCM product view, select fabric. Select the new switch icon, then zone set tab. 2. Verify that the active zoneset is the same active zoneset that is running on the fabric, and that the default zone is disabled. 3. Add the switch to the fabric: — Connect the fibre-optic cables to the switch ports. — Set the switch online. — Verify that the switch successfully joins the fabric. 5-10 McDATA® Sphereon 3032 and 3232 Fabric Switches Installation and Service Manual 6 Illustrated Parts Breakdown This chapter provides an illustrated parts breakdown for Sphereon 3032/3232 Switch field-replaceable units (FRUs). Exploded-view assembly drawings are provided for: • Front-accessible FRUs. • Rear-accessible FRUs. • Power plugs and receptacles. Exploded-view illustrations portray the switch disassembly sequence. Illustrated FRUs are numerically keyed to associated tabular parts lists. The parts lists also include McDATA part numbers, descriptions, and quantities. Front-Accessible FRUs The front-accessible Sphereon 3032/3232 FRUs are illustrated and described in Figure 6-1 and Table 6-1. The table includes reference numbers to the figure, part numbers, descriptions, and quantities. Illustrated Parts Breakdown 6-1 Illustrated Parts Breakdown 6 TM 31 10/100 29 27 25 23 21 19 17 15 13 11 9 7 5 15 14 13 12 11 10 9 8 7 6 5 4 3 3 28 26 24 22 20 18 16 14 12 10 8 6 4 1 RST B 30 2 2 1 PWR PWR ERR ERR 0 1 Figure 6-1 Table 6-1 Ref. 1 Front-Accessible FRU Parts List Part Number Description Qty. 002-002470-002 Base assembly, Sphereon 3032/3232 Switch, without optics 803-000054-385 Transceiver, optical, shortwave laser, 1.0625 Gbps, 850 nm, LC (3016) Transceiver, optical, shortwave laser, 2.125 Gbps, 850 nm, LC (3216) 0 to 32 Transceiver, optical, longwave laser, 1.0625 Gbps, 1300 nm, LC (3016) Transceiver, optical, longwave laser, 2.125 Gbps, 1300 nm, LC (3216) 0 to 32 803-000064-386 1 Front-Accessible FRUs 803-000056-313 803-000065-313 Reference Rear-Accessible FRUs The FRUs and their part numbers differ between the two packaging systems for the Sphereon 3032/3232 . Use care when selecting a part number to order for replacement purposes to ensure that the part number matches the Sphereon 3032/3232 for which it is intended. The rear-accessible Sphereon 3032/3232 FRUs are illustrated and described in Figure 6-2 and Table 6-2. The table includes reference numbers to the figure, part numbers, descriptions, and quantities. 6-2 McDATA® Sphereon 3032 and 3232 Fabric Switches Installation and Service Manual Illustrated Parts Breakdown 6 Figure 6-2 Table 6-2 Rear-Accessible FRUs Rear-Accessible FRU Parts List Ref. Part Number Description Qty. 1 002-002470-200 2 002-002342-300 Power supply assembly (includes one cooling fan, P/N 002-002343-400) 2 3 002-002343-400 Fan, cooling 4 Base assembly, Sphereon 3232 Switch, without optics Reference Rear-Accessible FRUs 6-3 Illustrated Parts Breakdown 6 Power Plugs and Receptacles Figure 6-3 illustrates optional power plugs and receptacles. Table 6-3 is the associated parts list. The table includes reference numbers to the figure, feature numbers, and descriptions. Figure 6-3 6-4 Power Plugs and Receptacles McDATA® Sphereon 3032 and 3232 Fabric Switches Installation and Service Manual Illustrated Parts Breakdown 6 Table 6-3 Power Cord and Receptacle List Ref. Part Number Description Feature -1 806-000004-001 Power cord, AC, United Kingdom BS 1363 right angle, 250 volts, 10 amps, 2.8 meters Receptacle: BS 1363 1012 -2 806-000005-001 Power cord, AC, European Community CEE 7/7 straight, 250 volts, 10 amps, 2.5 meters Receptacle: CEE 7 1013 -3 806-000006-001 Power cord, AC, Australia AS 3112 straight, 250 volts, 10 amps, 2.8 meters Receptacle: AS 3112 1014 -4 806-000027-000 Power cord, AC, Italy, Chile, Libya, and Ethiopia CEI 23-16/VII straight, 250 volts, 10 amps, 2.8 meters Receptacle: CEI 23-16/VII 1021 -5 806-000029-000 Power cord, AC, Israel SI-32 right angle, 250 volts, 15 amps, 2.8 meters Receptacle: SI-32 1022 -6 806-000030-000 Power cord, AC, Thailand, Philippines, Taiwan, Bolivia, and Peru NEMA 6-15P straight, 250 volts, 15 amps, 2.8 meters Receptacle: NEMA 6-15R 1023 -7 806-000033-000 Power cord, AC, Denmark Afsnit 107-2-D1 straight, 250 volts, 10 amps, 2.8 meters Receptacle: Afsnit 107-2-D1 1024 -8 806-000034-000 Power cord, AC, South Africa, Burma, Pakistan, India, and Bangladesh BS 546 Type, right angle, 250 volts, 15 amps, 2.8 meters Receptacle: BS 546 1025 -9 806-000037-000 Power cord, AC, Switzerland and Liechtenstein SEV 1011 straight, 250 volts, 10 amps, 2.8 meters Receptacle: SEV 1011 1026 -10 806-000038-000 Power cord, AC, United States (Chicago) NEMA 6-15P straight, non-locking, 250 volts, 10 amps, 1.8 meters Receptacle: NEMA 6-15R 1027 -11 806-000040-000 Power cord, AC, United States (Chicago) NEMA L6-15P straight, twist-lock, 250 volts, 10 amps, 1.8 meters Receptacle: NEMA L6-15R 1028 Power Plugs and Receptacles 6-5 Illustrated Parts Breakdown 6 Table 6-3 6-6 Power Cord and Receptacle List (continued) Ref. Part Number Description -12 806-000042-000 Power cord, AC, North America NEMA L6-15P straight, twist-lock, 250 volts, 10 amps, 2.8 meters Receptacle: NEMA L6-15R 1016 -13 806-000042-000 Power cord, AC, North America NEMA L6-15P straight, twist-lock, 250 volts, 10 amps, 2.8 meters Receptacle: NEMA L6-15R 1029 -14 806-000043-000 Power cord, AC, Japan NEMA 6-15P straight, 250 volts, 10 amps, 2.8 meters Receptacle: NEMA 6-15R None McDATA® Sphereon 3032 and 3232 Fabric Switches Installation and Service Manual Feature A Invisible Body Tag Messages This appendix lists information and error messages that appear in pop-up message boxes at the Sphereon 3032/3232 Element Manager. The text of each message is followed by a description and recommended course of action. Sphereon 3032/3232 Element Manager Messages This section lists Sphereon 3032/3232 Element Manager information and error messages in alphabetical order. A Message Description Action Message A preferred path already exists between this Source Port and this Destination Domain ID. Please reconfigure the desired path. For any source port, only one path may be defined to each destination domain ID. On the Add/Change Preferred Path Dialog box, change the Preferred Path. Activating this configuration will overwrite the current configuration. Messages A-1 Messages A Description Action Message Description Action Message Description Action Message Description Action Message Description Action Message A-2 Confirmation to activate a new address configuration. Click Yes to confirm activating the new address configuration or No to cancel the operation. All configuration names must be unique. All address configurations must be saved with unique names. Save the configuration with a different name that is unique to all saved configurations. All port names must be unique. A duplicate port name was entered. Every configured port name must be unique. Reconfigure the port with a unique name. Another Element Manager is currently performing a firmware install. Only one firmware install to a specific switch can take place at a time. Wait for the current firmware install to complete and try again. Are you sure you want to delete firmware version? Requesting confirmation to delete the firmware version. Firmware library can hold only eight firmware versions. Click Yes to confirm the firmware deletion or No to cancel the operation. Cannot change port type while Management Style if FICON, without SANtegrity Feature. Please contact your sales representative. McDATA® Sphereon 3032 and 3232 Installation and Service Manual Messages A Descripton Action Message Description Action Message Description Action Message Description Action Firmware level is below 6.0 and user attempted to change a port type in the Configure Ports dialog box while FICON management style is enabled, but the optional SANtegrity Binding feature is not installed. Informational message. If the firmware is below 6.0, install SANtegrity Binding feature before changing port types inthe Configure Ports dialog box while using FICON Managment style. Cannot create partition <partition number> while FICON Managment Server is enabled. The user has moved slots into a partition while the FMS server is enabled. Disable FMS before moving slots into a partition. Are you sure you want to delete this address configuration? Confirmation to delete the selected address configuration. Click Yes to confirm the deletion of the address configuration or No to cancel the operation. Are you sure you want to send firmware version? Confirmation to send a firmware version to the switch. Click Yes to confirm sending the firmware version to the switch, or no to cancel the operation. C Message Description Cannot change Port Type while in FICON mode without SANtegrity feature. Please contact your sales representative. User attempted to change a port type in the Configure Ports dialog box while in FICON mode, but the optional SANtegrity Binding feature is not installed. Sphereon 3032/3232 Element Manager Messages A-3 Messages A Action Message Cannot disable Switch Binding while Enterprise Fabric Mode is active and the switch is Online. Description User attempted to disable switch binding through the Switch Binding Change State dialog box, but Enterprise Fabric Mode is enabled. Action You must either disable Enterprise Fabric Mode using the Enterprise Fabric Mode dialog box in the EFC Manager application or set the switch offline before you can disable Switch Binding. Message Cannot enable beaconing on a failed FRU. Description Occurs when selecting Enable Beaconing option for a failed FRU. Action Replace FRU and enable beaconing again or enable beaconing on operating FRU. Message Description Action Message Description Action A-4 Informational message. Install SANtegrity Binding before changing port types in the Configure Ports dialog box while in FICON management style. Cannot enable beaconing while the system error light is on. Beaconing cannot be enabled while the system error light is on. Select Clear System Error Light from Product menu to clear error light, then enable beaconing. Cannot enable Open Trunking while Enterprise Fabric Mode is active and the switch is offline. Enterprise Fabric mode is active and the switch or director is online and user is attempting to enable Open Trunking. This message only displays if the optional Open Trunking feature is installed. Perform either of the following steps: McDATA® Sphereon 3032 and 3232 Installation and Service Manual Messages A • Disable Enterprise Fabric Mode option by selecting the appropriate fabric in the Fabric Tree portion of the EFC Manager window (Fabrics tab) and then selecting Enterprise Fabric Mode from the Fabrics menu. When the Enterprise Fabric Mode dialog box displays, click Start and follow prompts to disable the feature. Set the switch or director offline through the Set Online State dialog box. Display this dialog box by selecting Set Online State from the Element Manager Maintenance menu. Message Cannot have E_Ports in FICON mode unless SANtegrity feature is installed. Please contact your sales representative. Description User attempted to change management stylefrom Open Systems to FICON style with E_Ports ports configured, but SANtegrity Binding is not installed. Action Informational message. If you install SANtegrity Binding before changing to FICON mode, then E_Ports will remain as E_Ports when you change to FICON mode. If SANtegrity Binding is not installed, setting a switch to FICON mode will change all E_ports to G_Ports. Message Description Action Message Description Action Cannot have spaces in field. Spaces are not allowed in this field. Remove the spaces or retype the field without spaces. Cannot install firmware to a switch with a failed CTP card. Firmware cannot be installed on a switch with a defective CTP card. Replace the failed CTP card and retry the firmware install to the switch. Message Cannot perform this operation while the switch is offline. Description This operation cannot take place while the switch is offline. Sphereon 3032/3232 Element Manager Messages A-5 Messages A Action Message Description Action Message Description Action Message Cannot remove all slot assignments from Partition 0. The user has attempted to remove all slots from Partition 0, which would leave the partition disabled. The director firmware requires that Partition 0 be enabled. Do not attempt to remove slots from Partition 0. Cannot retrieve current SNMP configuration. The current SNMP configuration cannot be retrieved. The link is down or busy. Retry the operation later. If the condition persists, contact support personnel. Cannot retrieve diagnostics results. Description Diagnostics results cannot be retrieved. The link is down or busy. Action Retry the operation later. If the condition persists, contact support personnel. Message Description Action Message Description Action A-6 Configure the switch offline through the Set Online State dialog box then retry the operation. Cannot retrieve information for port. Information for the port cannot be retrieved. The link is down or busy. Retry the operation later. If the condition persists, contact support personnel. Cannot retrieve port configuration. Port configuration cannot be retrieved. The link is down or busy. Retry the operation later. If the condition persists, contact support personnel. McDATA® Sphereon 3032 and 3232 Installation and Service Manual Messages A Message Description Action Message Description Action Message Description Action Message Description Action Message Description Cannot retrieve port information. Port information cannot be retrieved. The link is down or busy. Retry the operation later. If the condition persists, contact support personnel. Cannot retrieve port statistics. Port statistics cannot be retrieved. The link is down or busy. Retry the operation later. If the condition persists, contact support personnel. Cannot retrieve switch date and time. Switch date and time cannot be retrieved. The link is down or busy. Retry the operation later. If the condition persists, contact support personnel. Cannot retrieve switch state. Switch state cannot be retrieved. The link is down or busy. Retry the operation later. If the condition persists, contact support personnel. Cannot run diagnostics on a port that is failed. Port diagnostics cannot be performed on a port that has failed. Action Run diagnostics only on an operational port. Message Cannot run diagnostics on an active E-port. Description Port diagnostics cannot be performed on an active E-port. Sphereon 3032/3232 Element Manager Messages A-7 Messages A Action Message Description Action Message Description Action Message Description Action Message Description Action Message Description Action A-8 Run diagnostics on an E-port only when it is not active. Cannot run diagnostics while a device is logged-in to the port. A device is logged in to the port where a diagnostic test is attempted. Log out the device and run the diagnostic test again. Cannot run diagnostics. The port is not installed. Port diagnostics cannot be performed when the port is not installed. Run diagnostics only on a port that is installed. Cannot save IPL configuration file while active=saved is enabled. The user cannot save the IPL file while the active=save property is set. The FICON management server property, active=save, must be disabled for EFCM to save the IPL file. Cannot save port configuration. Port configuration cannot be saved. The link is down or busy. Retry the operation later. If the condition persists, contact support personnel. Cannot save SNMP configuration. SNMP configuration cannot be saved. The link is down or busy. Retry the operation later. If the condition persists, contact support personnel. McDATA® Sphereon 3032 and 3232 Installation and Service Manual Messages A Message Cannot set all ports to 1 Gb/sec due to port speed restriction on some ports. Description Displays if you try to set ports to operate at 1 Gb/sec data speed through the Configure Ports dialog box and some ports do not support speed configuration. Action Replace ports that do not support speed configuration with those that do support more than one speed configuration. Message Cannot set all ports to 2Gb/sec due to port speed restriction on some ports. Description Displays if you try to set ports to operate at 2 Gb/sec data speed through the Configure Ports dialog box and some ports do not support speed configuration (Sphereon 3232 only). Action Replace ports that do not support speed configuration with those that do support more than one speed configuration. Message Cannot set all ports to Negotiate due to port speed restriction on some ports. Description Displays if you try to set all ports to Negotiate through the Configure Ports dialog box and some ports do not support speed configuration (Sphereon 3232 only). Action Replace ports that do not support speed configuration with those that do support more than one speed configuration. Message Cannot set Fibre Channel parameters. Description Fibre Channel parameters cannot be set. The link is down or busy. Action Retry the operation later. If the condition persists, contact support personnel. Message Cannot set switch date and time. Sphereon 3032/3232 Element Manager Messages A-9 Messages A Description Action Message Description Action Message Description Action Message Description Action Message Description Action Message Description A-10 Switch date and time cannot be set. The link is down or busy. Retry the operation later. If the condition persists, contact support personnel. Cannot set switch state. Switch state cannot be set. The link is down or busy. Retry the operation later. If the condition persists, contact support personnel. Cannot set write authorization without defining a community name. A community name was not defined in the Configure SNMP dialog box for the write authorization selected. Provide a name in the name field where write authorization is checked. Cannot start data collection. Data collection cannot be started. The link is down or busy. Retry the operation later. If the condition persists, contact support personnel. Cannot start port diagnostics. Port diagnostics cannot be started. The link is down or busy. Retry the operation later. If the condition persists, contact support personnel. Cannot swap an uninstalled port. A port swap cannot be performed when the port is not installed. McDATA® Sphereon 3032 and 3232 Installation and Service Manual Messages A Action Message Description Action Message Description Action Message Description Action Message Description Action Message Description Action Perform a swap only on a port that is installed. Click OK to remove all contents from log. Requesting confirmation that you want all contents removed from the log. Click OK to continue or Cancel to cancel the operation. Continuing may overwrite host programming. Continue? Configurations sent from the host may be overwritten by EFCM. Continuing will activate the current configuration, which may have been configured by an S/390 host. Could not export log to file. A file I/O error occurred. The log file could not be saved to the specified destination. Ensure filename and drive are correct. Could not find firmware file. Firmware file selected was not found in the FTP directory. Ensure file name and directory are correct. Could not find firmware file. The selected file is not a firmware file. Obtain a valid firmware file from your service representative. Sphereon 3032/3232 Element Manager Messages A-11 Messages A Message Description Action Message Description Action Message Description Action Message Description Action Could not remove dump files from server. Dump files could not be removed from server. Link may be down or switch may be busy. Retry the operation later. If the condition persists, contact support personnel. Could not stop port diagnostics. Port diagnostics could not be stopped. Link may be down or switch may be busy. Retry the operation later. If the condition persists, contact support personnel. Could not write firmware to flash. Firmware could not be written to flash memory. Try again. If problem persists, contact support personnel. CUP name and port name are identical. Within the address configuration, one or more of the port names are the same as the CUP name. Make sure all names are unique for the ports and CUP name. D Message Date entered is invalid. Description Date entered incorrectly. Action A-12 Verify that the number of days in the month is valid. McDATA® Sphereon 3032 and 3232 Installation and Service Manual Messages A Message Description Action Message Device applications should be terminated before starting diagnostics. Press NEXT to continue. Device application is not terminated. Terminate device application before running port diagnostics. [device WWN] cannot be removed from the Switch Membership List while participating in Switch Binding. The device must be isolated from the switch, or Switch Binding deactivated before it can be removed. Description User attempted to remove a device WWN from the Switch Membership List (SANtegrity Binding feature) while Switch Binding is enabled. Action Remove the device from the switch by blocking the port, setting the switch offline, or disabling Switch Binding through the Switch Binding Change State dialog box before removing devices form the Switch Membership List. Message Disabling Insistent Domain ID will disable Fabric Binding. Do you want to continue? Description Action Message Description Action Fabric Binding is enabled through the EFC Manager and user attempted to disable Insistent Domain ID in the Configure Switch Parameters dialog box. Click Yes if you want to continue and disable Fabric Binding. Disabling Insistent Domain ID will disable Fabric Binding. Do you want to continue? Fabric Binding is enabled through the EFC Manager and user attempted to disable Insistent Domain ID in the Configure Switch Parameters dialog box. Click Yes if you want to continue and disable Fabric Binding. Sphereon 3032/3232 Element Manager Messages A-13 Messages A Message Description Action Message Description Action Do you want to continue with IPL? Requesting confirmation to proceed with an IPL. Click Yes to confirm the IPL or Cancel to cancel the operation. Duplicate community names require identical write authorizations. Duplicate community names exist that have conflicting or different write authorizations. Verify community names and whether a community name is duplicated with different write authorizations. E Message Description Action You attempted to execute a command that is not valid when more than one management server is connected to the director. Exit the additional management servers to that only one is connected to the director. Message Enterprise Fabric Mode will be disabled if any of the following parameters are disabled: Insistent Domain ID, Rerouting Delay, Domain RSCNs. Do you want to continue? Description User attempted to disable these parameters in the Configure Switch Parameters dialog box while the switch was online, but Enterprise Fabric Mode (SANtegrity Binding feature) is enabled. Action A-14 Exclusive management server connection to the director required for this command. Click Yes if you want to continue, and disable Enterprise Fabric Mode. McDATA® Sphereon 3032 and 3232 Installation and Service Manual Messages A Message Description Action Message Description Action Message Description Action Message Description Action Error retrieving port information. An error occurred while retrieving port information. The link is down or busy. Retry the operation later. If the condition persists, contact support personnel. Error retrieving port statistics. An error occurred while retrieving port statistics. The link is down or busy. Retry the operation later. If the condition persists, contact support personnel. Error stopping port diagnostics. An error occurred while attempting to stop the port diagnostics from running. The link is down or busy. Retry the operation later. If the condition persists, contact support personnel. Error transferring files <message>. An error occurred while attempting to download files. Retry the operation. If the condition persists, contact support personnel. F Message Description Action Field cannot be blank. A blank field is not allowed in this dialog. Enter the required information in the blank field. Sphereon 3032/3232 Element Manager Messages A-15 Messages A Message Feature not supported. The ’product name’ must be running version 05.00.00 or higher. Description The enterprise operating system (E/OS) version on the hardware product (switch or director) is lower than 05.00.00. This message only displays if the optional Open Trunking feature is installed. Action Message Description Action Message Field has exceeded maximum number of characters. The maximum number of data entry characters allowed in the field was exceeded. Enter the information using the prescribed number of characters. File transfer aborted. Description User has stopped the file transfer. Action N/A. An informational message. Message Description Action Message Description Action Message A-16 Install E/OS version 5.00.00 or higher on the hardware product. File transfer is in progress. Firmware or data collection is being transferred. N/A. An informational message. Firmware download timed out. The switch did not respond in the time allowed. The status of the firmware install operation is unknown. Retry the operation. If the problem persists, contact support personnel. Firmware file I/O error. McDATA® Sphereon 3032 and 3232 Installation and Service Manual Messages A Description Action Message Description Action Firmware file input/output error occurred. Contact support personnel. Firmware file not found. Firmware file deleted from the EFC Server. Add firmware to library. I Message Incompatible configuration between management style and management server. Description The user has selected the open systems management style, but has the FICON Management Server feature installed, and is attempting to activate the management style. Action User needs to install Open Systems Management Server or select the FICON management style. Message Description Action Message Description Incorrect product type. When configuring a new product through the New Product dialog box, an incorrect product was selected for the network address. Select the correct product type for the product with the network address. Installing this feature key, while online, will cause an IPL operation on the switch and a momentary loss of LAN connection. This operation is non-disruptive to the Fibre Channel traffic. Do you wish to continue installing this feature key? If the switch is online, installing the new feature key will cause an internal program load (IPL). The LAN connection to the EFC server will be lost momentarily, but Fibre Channel traffic will not be affected. Sphereon 3032/3232 Element Manager Messages A-17 Messages A Action Message Description Action Message Description Action Message Description Action Message Description Action Message Description Action Message A-18 Select Yes to install the feature key or No to not install. Internal file transfer error received from switch. Switch detected an internal file transfer error. Contact support personnel. Invalid character in field. Invalid character in the input field. Re-enter the field information. Invalid configuration name. Attempted to save an address configuration name with an invalid name. Use up to 24 alphanumeric characters, including spaces, hyphens and underscores. Invalid feature key. The feature key was not recognized. Re-enter the feature key noting the key is case sensitive and to include the dashes. Invalid firmware file. Selected file is not a firmware file. Select the correct firmware file. Invalid network address. McDATA® Sphereon 3032 and 3232 Installation and Service Manual Messages A Description Action Message Description Action Message Description Network address specified is not known by the domain name server. Check the input address and specify the correct network address. Invalid port address. Invalid port address has been entered. Verify port address through the Configure Addresses - “Active” dialog box (FICON mode only) and re-enter. Invalid port number. Port number must be within the range of ports for the specific switch model. Action Enter a port number within the correct range. Message Invalid port number. Valid ports are (0 - 31). Description Action Message Description Action Message Description Action Port number must be within the range of ports for the specific switch model. For this model, the valid port numbers are 0 - 31. Enter a port number within the correct range. Invalid port swap. Port swap selection is not allowed. Ensure that each port selected for swap has not been previously swapped. Invalid response received from switch. The switch returned an invalid response. Resend the firmware. If the condition persists, contact support personnel. Sphereon 3032/3232 Element Manager Messages A-19 Messages A Message Description Action Message Description Action Message Description Action Message Description Action Invalid serial number for this feature key. The serial number and the feature key did not match. Ensure that the feature key being installed is specifically for this switch serial number. Invalid UDP port number. UDP port number must be an integer from 1 through 65535. Enter a port number from 1 through 65535. Invalid value for BB_Credit. BB_Credit must be an integer from 1 through 60. Enter a number from 1 through 60. Invalid value for Low BB Credit threshold (1-99) %. Low BB Credit Threshold text field in Configure Open Trunking dialog box must have entries in the range from 1 and 99. This message only displays if the optional Open Trunking feature is installed. Note that your message and the Configure Open Trunking dialog box may display Credit Starvation Threshold instead of Low BB Credit Threshold. Enter a value from 1 to 99 into the Low BB Credit Threshold of the Configure Open Trunking dialog box. Message Invalid value for low BB credit threshold (1-99) %. Description Low BB Credit Threshold text field in Configure Open Trunking dialog box must have entries in the range from 1 and 99. This message only displays if the optional Open Trunking feature is installed. Action Enter a value from 1 to 99 into the Low BB Credit Field of the Configure Open Trunking dialog box. A-20 McDATA® Sphereon 3032 and 3232 Installation and Service Manual Messages A Message Description Action Message Description Action Message Description Action Message Description Invalid value for day (1 - 31). Value for day must be an integer from 1 through 31. Enter a value from 1 through 31. Invalid value for E_D_TOV. Value for E_D_TOV must be an integer from 2 through 600, measured in tenths of a second. Enter a value from 2 through 600. Invalid value for hour (0 - 23). Value for hour must be an integer from 0 through 23. Enter a value from 0 through 23. Invalid value for minute (0 - 59). Value for minute must be an integer from 0 through 59. Action Enter a value from 0 through 59. Message Invalid value for month (1 - 12). Description Action Message Description Action Value for month must be an integer from 1 through 12. Enter a value from 1 through 12. Invalid value for R_A_TOV. Value for R_A_TOV must be an integer from 10 through 1200. Measured in tenths of a second. Enter a value from 10 to 1200. Sphereon 3032/3232 Element Manager Messages A-21 Messages A Message Description Action Message Description Action Message Description Action Message Description Action Invalid value for second (0 - 59). Value for second must be an integer from 0 through 59. Enter a value from 0 through 59. Invalid value for threshold (1-99)%. Value entered for each port in the Configure Open Trunking dialog box must be in the range from 1 to 99. This message only displays if the optional Open Trunking feature is installed. Enter a number from 1 to 99 into the Threshold % column of the Configure Open Trunking dialog box. Invalid value for year. Value for year must be a four-digit year after 1980. Enter a correct four-digit value for the year. Invalid World Wide Name. World wide name must have eight two-digit hexadecimal numbers separated by colons (xx:xx:xx:xx:xx:xx:xx:xx). Enter a worldwide name using eight two-digit hexadecimal numbers separated by colons in the format given in the message. L Message Description Action Message A-22 Link dropped. Connection between EFC Server and the switch has been lost. Wait for the connection to re-establish. Link re-connects are attempted every 30 seconds. Log is currently in use. McDATA® Sphereon 3032 and 3232 Installation and Service Manual Messages A Description Action Log is in use by another Element Manager. Retry the operation later. Message Loopback plug(s) must be installed on ports being diagnosed. Press Next to continue. Description External loopback diagnostics require an optical loopback plug to be installed. Action Ensure that an optical loopback plug is installed in port optical transceiver before running external wrap diagnostic testing. M Message Description Maximum number of versions already installed. The maximum number of firmware versions has been reached. Action Delete a firmware version before adding a new firmware version. Message McDATA SANtegrity Feature not installed. Please contact your sales representative. Description Action The user selected Switch Binding from the Configure menu, but the optional SANtegrity Binding feature is not installed. Install the SANtegrity Binding key through the Configure Feature Key dialog box before using Switch Binding features. N Message Description Action Message No file was selected. Action requires you to select a file Select a file. No firmware version file was selected. Sphereon 3032/3232 Element Manager Messages A-23 Messages A Description A file was not selected in the Firmware Library dialog box before an action, such as modify or send was performed. Action Click a firmware version in the dialog box to select it, then perform the action again. Message Description Action Message Description Action Message Description Action No firmware versions to delete. There are no firmware versions in the firmware library to delete. N/A. An informational message. Non-redundant switch must be offline to install firmware. Since the switch has only a single CTP card, it must be offline to initiate a firmware installation. Take switch offline and try again. Not all of the optical transceivers are installed for this range of ports. Some ports in the specified range do not have optical transceivers installed. Use a port range that is valid for the ports installed. O Message Description Action A-24 Open Trunking is not installed for this product. Please contact your sales representative. The Open Trunking feature key has not been enabled. This message only displays if the optional Open Trunking feature is installed. Enter the feature key into the Configure Feature Key dialog box and enable the key. If you require a feature key, see your account representative. McDATA® Sphereon 3032 and 3232 Installation and Service Manual Messages A P Message Description Action Message Description Action Message Description Action Message Description Action Message Description Performing this operation will change the current state to Offline. This operation causes the switch to go offline. N/A. An informational message. Performing this operation will change the current state to Online. This operation causes the switch to go online. N/A. An informational message. Performing this action will overwrite the date/time on the switch. Warning that occurs when configuring the date and time through the Configure Date and Time dialog box, that the new time or date will overwrite the existing time or date set for the switch. Verify that you want to overwrite the current date or time. Periodic Date/Time synchronization must be cleared before enabling switch clock alert. Action cannot be performed because Periodic Date/Time Synchronization option is active. Click Periodic Date/Time Synchronization check box in Configure Date and Time dialog box (Configure menu) to clear checkmark and disable periodic date/time synchronization. Port binding was removed from attached devices that are also participating in Switch Binding. Informational message. User has removed Port Binding from attached devices, but one or more of these devices is still controlled by Fabric Binding. Sphereon 3032/3232 Element Manager Messages A-25 Messages A Action Message Description Action Message Description Action Message Description Action Message Description Action Message Description Action A-26 Review the Switch Binding Membership List to determine if the devices should be members. Port cannot swap to itself. Port addresses entered in the Swap Ports dialog box are the same. Make sure that address in the first and second port address fields are different. Port diagnostics cannot be performed on an inactive port. This displays when port diagnostics is run on a port in an inactive state. Run the diagnostics on an active port. Port speeds cannot be configured at a higher rate than the director/switch speed. This displays when you configure a port to 2 GB/sec and the switch speed is set to 1 Gb/sec. Set the port speed to 1 Gb/sec in the Configure Ports dialog box. Element Manager error <number>. The switch Element Manager encountered an internal error and cannot continue. Report the problem to support personnel. Element Manager instance is currently open. A Element Manager window is currently open. Informational message only. McDATA® Sphereon 3032 and 3232 Installation and Service Manual Messages A R Message Description Action Message R_A_TOV must be greater than E_D_TOV. R_A_TOV must be greater than E_D_TOV. Change one of the values so that R_A_TOV is greater than E_D_TOV. Resource is unavailable. Description The specified operation cannot be performed because the product is unavailable. Action Verify that the EFC Server-to-product link is up. If the link is up, the EFC Server may be busy. Try the operation again later. Message Preferred Paths can not be enabled until the Domain ID is set to Insistent. Disable Preferred Paths, then configure Switch Parameters. Description If the switch’s domain ID has not been set to Insistent, the user is not allowed to activate the Preferred Path configuration with the Enable Preferred Paths check box selected. Action Close the Configure Preferred Paths dialog box and select the Configure menu, then Operating Parameters, then Switch Parameters. On the Configure Switch Parameters dialog box, select the Insistent check box. S Message Description Action Send firmware failed. Send firmware operation has failed. Retry the operation. If the condition persists, contact support personnel. Sphereon 3032/3232 Element Manager Messages A-27 Messages A Message Description Action Message Description Action Message An SNMP trap address must be defined if a community name is defined. Define an SNMP address. Switch Binding was removed from attached devices that are also participating in Port Binding. Please review the Port Binding Configuration. The device WWNs were removed from the director’s Switch Membership List (SANtegrity Switch Binding feature), but you should note that one or more of these devices still has security control in port binding. Verify that the security level for each device is as required by reviewing the Bound WWN list in the Configure Ports dialog box. Stop diagnostics failed. The test is already running. Description Diagnostics for the port was not running and the Stop was selected on the Port Diagnostics dialog box. Diagnostics quit for the port for some reason, but the Stop button remains enabled. Action Verify port operation. Retry diagnostics for port and select Stop from the dialog box. If problem persists, contact your service representative. Message Description Action A-28 SNMP trap address not defined. Stop diagnostics failed. The test was not running. The action to stop diagnostics failed because the test was not running. Informational message. McDATA® Sphereon 3032 and 3232 Installation and Service Manual Messages A Message Description Switch clock alert mode must be cleared before enabling period synchronization. Clock alert mode is enabled through the Configure FICON Management Server dialog box and user is attempting to enable Periodic Date/Time Synchronization through the Configure Date and Time dialog box. Action Disable clock alert mode through the Configure FICON Management Server dialog box. Message System diagnostics cannot run. The Operational Status is invalid. Description Action System diagnostics cannot run on switches with failed ports. Replace failed ports. T Message Description Action Message Description Action Message Description Action The add firmware process has been aborted. User has ended the add firmware process. N/A. An informational message. The data collection process failed. An error occurred in the data collection process. Contact support personnel. The data collection process has been aborted. User has ended the data collection process. N/A. An informational message. Sphereon 3032/3232 Element Manager Messages A-29 Messages A Message Description The default zone must be disabled to configure. The message displays when the user attempts to change the management style to the open fabric management style and the default zone is enabled. Action Message The EFC Server is busy processing a request from another Element Manager Description The EFC Server could not process the current request because it is busy handling a request from another Element Manager. Action Retry the operation later. If the condition persists, contact support personnel. Message Description Action Message Description Action Message Description Action A-30 Disable the default zone and repeat the operation. The firmware file is corrupted. A firmware file has corrupt data. Contact support personnel. The firmware version already exists. Firmware version already exists in the database. N/A. An informational message. The following parameters cannot be disabled while Enterprise Fabric Mode is active: Insistent Domain ID, Rerouting Delay, Domain RSCNs. User attempted to disable these parameters in the Configure Switch Parameters dialog box with the switch online and Enterprise Fabric Mode (SANtegrity binding feature) enabled. Disable Enterprise Fabric Mode through the Enterprise Fabric Mode dialog box in the EFC Manager, then disable the parameters. McDATA® Sphereon 3032 and 3232 Installation and Service Manual Messages A Message Description Action Message Description Action Message Description Action Message Description Action Message Description The IPL configuration cannot be deleted. A user attempted attempted to delete the IPL address configuration. This operation was not allowed. Cancel the operation. The link to the switch is not available. The link from the EFC Server to the switch is not available. Check Ethernet connection. The maximum number of address configurations has been reached. The maximum number of saved address configurations has been reached. Delete configurations no longer needed to allow new configuration to be saved. The optical transceiver is not installed. No information available for a port that is not installed. Ensure the optical transceiver is installed and fully seated. This feature has not been installed. Please contact your sales representative. Indicator that the feature has not been installed on this director. Action Contact your sales representative to obtain the desired feature. Message This feature key does not include all of the features currently installed and cannot be activated while the switch is online. Sphereon 3032/3232 Element Manager Messages A-31 Messages A Description Action Message Description Action Message Description Action Message Description Action Message Description Action A-32 The feature set currently installed for this system contains features that are not being installed with the new feature key. To activate the new feature key, you must set the switch offline. Activating the new feature set, however, will remove current features not in the new feature set. Set the switch offline through the Set Online State dialog box, then activate the new feature key using the Configure Feature Key dialog box. The switch did not accept the request. The switch did not handle the action. Try action again. If problem persists, contact your support representative. The switch did not respond in the time allowed. A time out was reached waiting for the switch to respond to the action. Try action again. The switch is busy saving maintenance information. Switch is busy with a maintenance operation. Retry the operation later. If the condition persists, contact support personnel. The switch must be offline to configure. A configuration changed was attempted for a configuration requiring offline changes. Take the appropriate actions to set the switch offline before attempting the configuration change. McDATA® Sphereon 3032 and 3232 Installation and Service Manual Messages A Message This feature has not been installed. Please contact your sales representative. Description Indicator that the feature has not been installed on this switch. Action Contact your sales representative to obtain the desired feature. Message Description Action Threshold alerts are not supported on firmware earlier than 01.03.00. Threshold alerts are not supported in firmware releases before 1.03.00. Informational message. U Message Description Action Message Description Action Unable to change to incompatible firmware release. The user tried to download a firmware release that is not compatible with the current product configuration. Refer to the release notes or contact customer support. Unable to save data collection file to destination. Could not save data collection file to the specified drive (hard drive, network). Retry the operation. If the condition persists, contact support personnel. Y Message Description Action You do not have rights to perform this action. User does not have the rights to perform this action. An informational message. Sphereon 3032/3232 Element Manager Messages A-33 Messages A A-34 McDATA® Sphereon 3032 and 3232 Installation and Service Manual B Invisible Body Tag Event Code Tables This appendix lists all three-digit McDATA Sphereon 3032/3232 Switch event codes and provides detailed information about each code. Event codes are listed in numerical order and in tabular format. An event is an occurrence (state change, problem detection, or problem correction) that requires user attention or that should be reported to a system administrator or service representative. An event usually indicates an Sphereon 3032/3232 operational state transition, but may also indicate an impending state change (threshold violation). An event may also provide information only, and not indicate an operational state change. Event codes are grouped as follows: • 000 through 199 - system events. • 200 through 299 - power supply events. • 300 through 399 - fan module events. • 400 through 499 - CTP card events. • 500 through 599 - port module events. • 600 through 699 - SBAR module events. • 700 through 799 - Reserved for future use. • 800 through 899 - Thermal Events can be recorded in the Sphereon 3016/3216 Event Logs at the Enterprise Fabric Connectivity (EFC) Server, or at a remote workstation if e-mail and call-home features are enabled. An event Event Code Tables B-1 Event Code Tables B may also illuminate the system error (ERR) light-emitting diode (LED) on the front panel. In addition to numerical event codes, the tables in this appendix also provide a: • Message - a brief text string that describes the event. • Severity - a severity level that indicates event criticality as follows: — 0 - informational. — 2 - minor. — 3 - major. — 4 - severe (not operational). B-2 • Explanation - a complete explanation of what caused the event. • Action - the recommended course of action (if any) to resolve the problem. • Event Data - supplementary event data (if any) that appears in the event log in hexadecimal format. • Distribution - check marks in associated fields indicate where the event code is reported (front panel, EFC Server, or host). McDATA® Sphereon 3032 and 3232 Installation and Service Manual Event Code Tables B System Events (000 through 199) Event Code: 001 Message: System power-down Severity: Informational Explanation: Power to the switch was shut down, either with the main power switch or through loss of the ac source. This event is distributed the next time the switch powers on, but the date and time of the event reflect the time the shutdown occurred. Action: No action required. Event Data: No supplementary data included with this event. Distribution: Switch Nonvolatile System Event Log EFC Server System Error Indicator ✔ Event Log E-Mail Host Call-Home Sense Info Link Incident ✔ Event Code: 011 Message: Login Server database found to be invalid Severity: Minor Explanation: Following an IML, CTP hot-plug, CTP card failover, or LIC load, the Login Server database failed its validation. All Fabric Services databases are initialized to an empty state resulting in an implicit Fabric logout of all attached devices. Action: Perform the data collection procedure for the switch using the EFC Manager, and return the CD to McDATA for analysis. Event Data: No supplementary data included with this event. Distribution: Switch EFC Server Host Nonvolatile System Event Log System Error Indicator Event Log E-Mail Call-Home ✔ ✔ ✔ ✔ ✔ Sense Info Link Incident System Events (000 through 199) B-3 Event Code Tables B Event Code: 021 Message: Name Server database found to be invalid Severity: Minor Explanation: Following an IML, CTP hot-plug, CTP card failover, or LIC load, a Name Server database failed its validation. All Fabric Services databases are initialized to an empty state resulting in an implicit Fabric logout of all attached devices. Action: Perform the data collection procedure for this switch using the EFC Manager, and return the CD to McDATA for analysis. Event Data: No supplementary data included with this event. Distribution: Switch EFC Server Host Nonvolatile System Event Log System Error Indicator Event Log E-Mail Call-Home ✔ ✔ ✔ ✔ ✔ Sense Info Link Incident Event Code: 031 Message: SNMP request received from unauthorized community Severity: Informational Explanation: An SNMP request containing an unauthorized community name was received and rejected with an error. Only requests containing authorized SNMP community names as configured through the EFC Manager are allowed. Action: Add the community name to the SNMP configuration using the EFC Project Manager for this switch. Event Data: No supplementary data included with this event. Distribution: Switch Nonvolatile System Event Log ✔ B-4 EFC Server System Error Indicator Event Log E-Mail Host Call-Home ✔ McDATA® Sphereon 3032 and 3232 Installation and Service Manual Sense Info Link Incident Event Code Tables B Event Code: 051 Message: Management Server database found to be invalid Severity: Minor Explanation: Following an IML, CTP hot-plug, CTP failover, or LIC load, a Management Server database failed its validation. All Management Services databases are initialized to an empty state resulting in an implicit logout of all attached devices logged in with the Management Server. Action: Perform the data collection procedure for the switch using the EFC Manager, and return the CD to McDATA for analysis. Event Data: No supplementary data included with this event. Distribution: Switch EFC Server Host Nonvolatile System Event Log System Error Indicator Event Log E-Mail Call-Home ✔ ✔ ✔ ✔ ✔ Sense Info Link Incident System Events (000 through 199) B-5 Event Code Tables B Event Code: 052 Message: Management Server internal error, an indication of asynchronous status report activation, or an indication that a mode register update has occurred. Severity: Informational Explanation: The Management Server subsystem detected an internal operating error within the switch, or an asynchronous status is to be reported to a Host, or an idication that a mode register has occurred. Action: For a management server internal error, perform the data collection procedure for the switch using the EFC Manager, and return the CD to McDATA for analysis. If the ervent is a synchronous status report or a mode register update no action is required. Event Data: The data reported consists of an indication that the reporting tasks are of type eMST_SB2, the component_id is eMSCID_SB2_CHPGM. In the event of an actual error the subcomponent_id is eMS_ELR_SB2_DEVICE_PROTOCOL_ERROR or eMS_ELR_SB2_MSG_PROCESSING_ERROR. When asynchronous status is to be reported the subcomponent_id is eSB2_CP_RER_ASYNCH_STATUS_REPORTING. In the event of a Mode Register update the subcomponent_id is eMS_ELR_MODE_REGISTER_UPDATE. Any other data elements are used by the developers to evaluate errors. Distribution: Switch Nonvolatile System Event Log ✔ B-6 EFC Server System Error Indicator Event Log E-Mail Host Call-Home ✔ McDATA® Sphereon 3032 and 3232 Installation and Service Manual Sense Info ✔ Link Incident Event Code Tables B Event Code: 061 Message: Fabric Controller database found to be invalid Severity: Minor Explanation: Following an IML, CTP hot-plug, CTP failover, or LIC load, a Fabric Controller database failed its validation. All Fabric Services databases are initialized to an empty state resulting in a momentary loss of inter-switch communications. Action: Perform the data collection procedure for the switch using the EFC Manager, and return the CD to McDATA for analysis. Event Data: No supplementary data included with this event. Distribution: Switch EFC Server Host Nonvolatile System Event Log System Error Indicator Event Log E-Mail Call-Home ✔ ✔ ✔ ✔ ✔ Sense Info Link Incident Event Code: 062 Message: Maximum interswitch hop count exceeded Severity: Informational Explanation: The Fabric Controller software has detected that a path to another switch in the fabric traverses more than seven interswitch links (‘hops’). This may result in frames persisting in the fabric longer than the Fibre Channel standard timeout values allow. Action: If possible, reconfigure the fabric so that the path between any two switches traverses no more than seven interswitch links. Event Data: Byte 0 = domain ID of the switch more than seven hops away. Bytes 1 - 3 = reserved. Distribution: Switch Nonvolatile System Event Log ✔ EFC Server System Error Indicator Event Log E-Mail Host Call-Home Sense Info Link Incident ✔ System Events (000 through 199) B-7 Event Code Tables B Event Code: 063 Message: Remote switch has too many ISLs. Severity: Major Explanation: The switch indicated in the event data (Domain ID) has too many ISLs attached to it. That switch is unreachable from this switch. Action: Reduce the number of ISLs on the indicated switch to a number that within the limits (128 ISLs per switch). Event Data: Byte 0 = domain ID of the switch with too many ISLs. Bytes 1 - 3 = reserved. Distribution: B-8 Switch EFC Server Nonvolatile System Event Log System Error Indicator Event Log E-Mail ✔ ✔ ✔ ✔ Host Call-Home McDATA® Sphereon 3032 and 3232 Installation and Service Manual Sense Info Link Incident Event Code Tables B Event Code: 070 Message: E_Port has become segmented Severity: Informational Explanation: E_Port has recognized an incompatibility with the switch connected to the other end of the link, preventing the two fabrics from joining. Segmented E_Ports will not carry Class 2 or Class 3 traffic (traffic from attached devices), but will carry Class F traffic (traffic originating from the switch for management and control). See the Event Data for the Segmentation Reason Code. Action: Action depends on the segmentation reason code in the Event Data. Event Data: Byte 0: The port number of the E_Port. Byte 4: The Segmentation Reason Code. 01 = Incompatible operating parameters. Either the R_A_TOV or E_D_TOV values are inconsistent between the two fabrics. Modify the operating parameters to make the R_A_TOV and E_D_TOV values the same for both fabrics. 02 = Duplicate domain ID(s). One or more Domain ID conflicts have been detected. Modify the operating parameters and set the Preferred Domain ID to a value that is unique in the fabric. 03 = Incompatible zoning configurations. The same zone name has been recognized in each fabric, but the two zones contain different members. Modify the active zone set in one of the fabrics to make certain all of the zone names are unique between the fabrics to be joined. 04 = Build fabric protocol error. A protocol error was detected during formation of a fabric. Investigate the state of the neighboring E_Port. Optionally, disconnect then reconnect the link connecting the two switches. An IML or IPL will not correct the problem. If the condition persists, perform the data collection procedure for the switch using the EFC Manager, and return the CD to McDATA for analysis. 05 = No principal switch. No switch in the fabric is capable of becoming the principal Switch. Modify the operating parameters and set the switch priority to any value other than 255. 06 = Hello timeout. There is no response from attached switch. Periodically each switch performs a simple test to verify that the attached switch is operational. The E_Port times out and segments if the attached switch does not respond properly. Check the operational status of the switch connected to the other end of the link. If the condition persists, perform the data collection procedure for the switch using the EFC Manager, and return the CD to McDATA for analysis. Distribution: Switch Nonvolatile System Event Log ✔ EFC Server System Error Indicator Event Log E-Mail Host Call-Home Sense Info Link Incident ✔ System Events (000 through 199) B-9 Event Code Tables B Event Code: 071 Message: The switch has become isolated Severity: Informational Explanation: The switch has isolated itself from all other switches in a multi-switch fabric. This event will be accompanied by one or more 070 event codes. See the Event Data for the Segmentation Reason code. Action: Action depends on the segmentation reason code in the Event Data. Event Data: Byte 0: The port number of the E_Port. Byte 4: The Segmentation Reason Code. 01 = Incompatible operating parameters. Either the R_A_TOV or E_D_TOV values are inconsistent between the two fabrics. Modify the operating parameters to make the R_A_TOV and E_D_TOV values for the same fabrics. 02 = Duplicate Domain Ids). One or more Domain ID conflicts have been detected. Modify the operating parameters and set the Preferred Domain ID to a unique value in the fabric. 03 = Incompatible zoning configurations. The same zone name has been recognized in each fabric, but the two zones contain different members. Modify the active zone set in one of the fabrics to make certain all of the zone names are unique between the fabrics to be joined. 04 = Build Fabric protocol error. A protocol error was detected during formation of a fabric. Disconnect, then reconnect the link connecting the two switches, or perform an IML or IPL operation. If the condition persists, perform the data collection procedure for the switch using the EFC Manager, and return the CD to McDATA for analysis. 05 = No Principal Switch. No switch in the fabric is capable of becoming the Principal Switch. Modify the operating parameters and set the Switch Priority to any value other than 255. 06 = Hello timeout. There was no response from attached switch. Periodically each switch performs a simple test to verify that the attached switch is operational. The E_Port times out and segments if the attached switch does not respond properly. Check the operational status of the switch connected to the other end of the link. If the condition persists, perform the data collection procedure for the switch using the EFC Manager, and return the CD to McDATA for analysis. Distribution: Switch Nonvolatile System Event Log ✔ B-10 EFC Server System Error Indicator Event Log E-Mail Host Call-Home ✔ McDATA® Sphereon 3032 and 3232 Installation and Service Manual Sense Info Link Incident Event Code Tables B Event Code: 072 Message: E_Port connected to unsupported switch Severity: Informational Explanation: The device connected to the other end of the interswitch link is not compatible. Action: Disconnect the interswitch link. Event Data: No supplementary data included with this event. Distribution: Switch Nonvolatile System Event Log EFC Server System Error Indicator ✔ Event Log E-Mail Host Call-Home Sense Info Link Incident ✔ Event Code: 073 Message: Fabric Init Error Severity: Informational Explanation: There was an error detected in the fabric initialization sequence. Most problems are caused by frame delivery errors. The Event data is intended for engineering evaluation of the problem. It includes a reason code and if applicable, a list of ports that problems were detected over. Action: Perform a data collection operation and contact a service representative. Event Data: Byte 0: The error Reason Code. 01 = Error no notification for principal switch. Not principal switch and never receives AAI (DIA) from the principal switch 02 = Error domain ID not assigned. Not principal switch and got no response to RDI. Unable to allocate a domain ID. 03 = Fabric initializion completed and discover neighbor switches not in local domain ID list. After the fabric init sequence completes, directly connected switches are not included in the local domain id list.. 04-FF = Reserved. Distribution: Switch Nonvolatile System Event Log ✔ EFC Server System Error Indicator Event Log E-Mail Host Call-Home Sense Info Link Incident ✔ System Events (000 through 199) B-11 Event Code Tables B Event Code: 074 Message: ISL frame delivery error threshold. Severity: Informational Explanation: The number of fabric controller frame delivery erors exceeded a threshold over an E_Port and frabric init problems (event 73) were detected. Most fabric init problems are due to control fram e delivery problems. This event provides an indication of undelivered frames after they have caused problems with the fabric initialization process. Action: Perform a data collection operation and contact a service representative. Event Data: Byte 0: E_Port port number. Byte 1-3 : Reserved Byte 4 - 7: Count of frame delivery timeout indications. Byte 8 - 11: Count of frame delivery abort indications. Distribution: Switch Nonvolatile System Event Log EFC Server System Error Indicator ✔ Event Log E-Mail Host Call-Home Sense Info Link Incident ✔ Event Code: 080 Message: Unauthorized world wide name Severity: Informational Explanation: The world wide name of the switch connected to the indicated port is not authorized for that port. Action: Either change the port binding definition, or connect the correct switch to this port. Event Data: Byte 0 = failing port number. Bytes 1 - 3 = reserved. Bytes 4 - 11 = World wide name of the unauthorized device. Distribution: Switch Nonvolatile System Event Log ✔ B-12 EFC Server System Error Indicator Event Log E-Mail ✔ ✔ Host Call-Home McDATA® Sphereon 3032 and 3232 Installation and Service Manual Sense Info ✔ Link Incident Event Code Tables B Event Code: 081 Message: Port has been set to Invalid Attachment state. Severity: Informational Explanation: The port has recognized an incompatibility with the device connected to the other end of the link, preventing the two devices from joining. Ports that are isolated will not carry Class 2 or Class 3 traffic, and will reject Class F traffic.. Action: Action depend on the event data. Event Data: Byte 0 = Port number. Bytes 1 - 3 = reserved. Byte 4 = Reason Code 01 = Unknown reason. 02 = Non E_Port mode.. 03 = Process ELP reject with Unable-to-Process reason code. 04 = Procxess ELP reject with invalid revision level. 05 = Loopback indication. 06 = Non F_Port mode. 07 = When in legacy mode detect connection over E_Port of a non-McDATA switch based on the WWN. 08 = Not used. 09 = Not used. 0A = Unauthorized port binding WWN. 0B = G_Port ELP timeout. 0C = ESA security mismatch. 0D = Fabric binding mismatch. 0E = Authorization failure reject. 0F = Unauthorized switch binding. 10 = Authentication Failure. ISL Authentication check failed. 11 = Fabric Mode Mismatch. 12 = CNT WAN Extension Mode Mismatch. Bytes 8-16 = WWN of device attached. Distribution: Switch Nonvolatile System Event Log ✔ EFC Server System Error Indicator Event Log E-Mail Host Call-Home Sense Info Link Incident ✔ System Events (000 through 199) B-13 Event Code Tables B Event Code: 120 Message: Error detected while processing system management command. Severity: Informational Explanation: This event occurrs when the switch receives a command from the management tool (EFCM) that does not meet specified boundary conditions. This may occurr as a result of a network communication error. The switch rejects the command, then disconnects from the management tool to force error recovery processing. The management tool should immediately reconnect, and the operation can be retried. Action: No actoin required if this is an isolated event. If this event is persistent, perform a data collection operation for this switch and return the data to McDATA for analysis. Event Data: None. Distribution: Switch Nonvolatile System Event Log EFC Server System Error Indicator ✔ Event Log E-Mail Host Call-Home Sense Info Link Incident ✔ Event Code: 121 Message: Zone set activation failed. Zone set too large. Severity: Informational Explanation: This event occurrs when the switch receives a zone set activation command from the management tool (EFCM) that exceed the size supported by the switch. The switch rejects the command, then disconnects from the management tool to force error recovery processing. The management tool should immediately reconnect, and the operation can be retried. Action: Reduce the size of the zone set so it conforms to the limits specified in the user manual and retry the activation. Verify that the number of zones and zone members in the zone set are within the limits stated in the user manual, or try reducing the length of zone names. Event Data: None. Distribution: Switch Nonvolatile System Event Log ✔ B-14 EFC Server System Error Indicator Event Log E-Mail Host Call-Home ✔ McDATA® Sphereon 3032 and 3232 Installation and Service Manual Sense Info Link Incident Event Code Tables B Event Code: 140 Message: Congestion has been detected on an ISL Severity: Informational Explanation: Open Trunking firmware has detected an ISL that has Fibre Channel traffic that exceeds the configured offload threshold. Action: Review the fabric topology using McDATA’s switch topology guidelines - This condition may be corrected by adding parallel ISLs, increasing the link speed of he ISL, or by moving devices to different locations in the fabric. Event Data: Byte 0: Number of the congested port. Byte 1 - 3: Reserved Distribution: Switch Nonvolatile System Event Log EFC Server System Error Indicator ✔ Event Log E-Mail Host Call-Home Sense Info Link Incident ✔ Event Code: 141 Message: End of congestion has been detected on an ISL Severity: Informational Explanation: Open Trunking firmware previously detected an ISL that had Fibre Channel traffic that exceeds the configured offload threshold. This congestion has been relieved. Action: None. Event Data: Byte 0: Number of the port that is no longer congested. Byte 1 - 3: Reserved Distribution: Switch Nonvolatile System Event Log ✔ EFC Server System Error Indicator Event Log E-Mail Host Call-Home Sense Info Link Incident ✔ System Events (000 through 199) B-15 Event Code Tables B . Event Code: 142 Message: Low BB Credit has been detected on an ISL Severity: Informational Explanation: Open Trunking firmware has detected a transmit ISL that has no credits for data transmission for a portion of time greater than the low transmit BB Credit threshold. This is an indication of congestion in the fabric downstream from the exit port. Action: Review the fabric topology using McDATA’s switch topology guidelines - This condition may be corrected by adding parallel ISLs, increasing the link speed of he ISL, or by moving devices to different locations in the fabric. If this condition is brief and rare, or if the reporting ISL has nearly 100% throughput, this condition can be ignored. Event Data: Byte 0: Number of the port on which the low BB credit condition was detected. Byte 1 - 3: Reserved Distribution: Switch Nonvolatile System Event Log EFC Server System Error Indicator ✔ Event Log E-Mail Host Call-Home Sense Info Link Incident ✔ Event Code: 143 Message: End of a low BB Credit condition has been detected on an ISL Severity: Informational Explanation: Open Trunking firmware has detected that the low BB credit condition on an ISL has been relieved. Credits allowing data transmission are now available for a greater portion of the time. Action: A rare, brief episode of low BB credit can sometimes be ignored, but if a low BB credit condition is common or long-lasting without a very high loading on the reporting ISL, the condition should be handled as described in Event Code 142. Event Data: Byte 0: Number of the port that no longer has a low BB credit condition. Byte 1 - 3: Reserved Distribution: Switch Nonvolatile System Event Log ✔ B-16 EFC Server System Error Indicator Event Log E-Mail Host Call-Home ✔ McDATA® Sphereon 3032 and 3232 Installation and Service Manual Sense Info Link Incident Event Code Tables B Event Code: 150 Message: Zone Merge Failure Severity: Informational Explanation: There was a failure in the Zone Merge process during ISL initialization. Either a noncompatible Zone Set was detected or there was a problem with delivery of the Zone Merge frame. This event is always preceded by an ISL segmentation event (event code 70). This code’s purpose is to explain the cause of the failure and segmentation. It represents the reply from the neighboring switch in response to a Zone Merge frame that was sent to it. Action: The action depends on the reason for failure. Event Data: See following table: Event Data for Event Code 150. Distribution: Switch Nonvolatile System Event Log ✔ EFC Server System Error Indicator Event Log E-Mail Host Call-Home Sense Info Link Incident ✔ System Events (000 through 199) B-17 Event Code Tables B Event Data for Event Code 150 Byte 0-3: Number of the port with the Zone Merge failure. Byte 4-7: Response Code: 01 = Fabric Busy. 02 = Failed. Expected response code for a zone merge failure. 03 - EF = Reserved F0 - FF = Vendor Unique. Byte 8 - 11: Reason Code: 00 = No reason code 01 = Invalid Data Length. Logical error with the zone merge frame. 02 = Unsupported Command 03 = Reserved 04 = Not Authorized 05 = Invalid Request 06 = Fabric Changing 07 = Update not Staged 08 = Invalid Zone Set Format. Logical error with the zone merge frame. See Error Codes. 09 = Invalid Data. See Error Codes. 0A = Cannot Merge. See Error Codes. 0B-EF = Reserved F0 = Retry Limit reached. Problem sending or receiving responses to Merge Frame. F1 = Invalid Response Length. Logical error with the zone merge response frame. F2 = Invalid Response Code. Logical error with the zone merge response frame. F3-FF = Vendor Unique Byte 8 - 11: Error Code: 01 = Completion Fail 02 = Not Used 03 = Zone Merge Error - too many zones. 04 = Zone Merge Error - Incompatible zones. B-18 05 = Zone Merge Error - Too long if Reason is 0A. 06 = Zone Set Definition too Long. 07 = Zone Set either too short or not authorized. 08 = Invalid Number of Zones. 09 = Zone Merge Error - Default zone states incompatible, if Reason Code = 0A. 0A = Invalid Protocol 0B = Invalid Number of Zone Members. 0C = Invalid Flags. 0D = Invalid Zone Member Information Length. 0E = Invalid Zone Member Information Format. 0F = Invalid Zone Member Information Port. 10 = Invalid Zone Set Name Length. 11 = Invalid Zone Name Length. 12-36 = Not used. 37 = Invalid Zone Name. 38 = Not Used. 39 = Duplicate Zone. 3A = Not Used. 3B = Not Used. 3C = Invalid Number of Zone Members. 3D = Invalid Member Type. 3E = Invalid Zone Set Name. 3F-44 = Not Used. 45 = Duplicate Member in Zone. 46-49 = Not Used. 4A = Invlaid Number of Zones. 4B = Invalid Zone Set Size. 4C = Maximum Number of Unique Zone Members Exceeded. 4C-FF = Not Used. McDATA® Sphereon 3032 and 3232 Installation and Service Manual Event Code Tables B Event Code: 151 Message: Fabric configuration failure. Severity: Informational. Explanation: A fabric-wide configuration activation process failed. An event code 151 is recorded only by the managing switch in the fabric. The event code is intended to help engineering support personnel fault isolate a fabric-wide configuration failures. Action: Perform the data collection procedure and return the CD to McDATA support personnel. Event Data: Event data are mapped from the software implementation of the FC-SW2 protocol and are typically complicated. Decoding the event data requires engineering support. Event data are as follows: Bytes 0 - 3 = Managing switch domain ID in internal format (1-31). Bytes 4 - 7 = Fabric configuration operation that failed. Bytes 8 - 11 = Fabric configuration step that failed. Bytes 12 - 15 = Managed switch domain ID in internal format (1-31). Bytes 16 - 19 = Response command code received from the managed switch. Bytes 20 - 23 = Response code received from the managed switch. Bytes 24 - 27 = Reason code received from the managed switch. Bytes 28 - 31 = Error code received from the managed switch. Distribution: Switch EFC Server SANpilot Event Log System Error LED Event Log ✔ ✔ ✔ E-Mail Host Call-Home Sense Info Link Incident System Events (000 through 199) B-19 Event Code Tables B Power Supply Events (200 through 299) Event Code: 200 Message: Power supply ac voltage failure Severity: Major Explanation: Either the ac input to the indicated power supply has been lost, or the ac voltage has failed in the power supply module. This event can only occur when dual power supplies are installed. The second supply automatically assumes the full load to continue providing uninterrupted system power. Action: Ensure that the power cord is securely connected to the receptacles at both ends, and verify the ac source is live. If the ac voltage does not recover (recovery is indicated by event 203), replace the faulty power supply. Perform the data collection procedure for this unit using the EFC Manager, save the data file to the EFC Manager Zip drive, and return the CD and the faulty power supply to McDATA for analysis and repair. Event Data: No supplementary data included with this event. Distribution: B-20 Switch EFC Server Host Nonvolatile System Event Log System Error Indicator Event Log E-Mail Call-Home Sense Info ✔ ✔ ✔ ✔ ✔ ✔ McDATA® Sphereon 3032 and 3232 Installation and Service Manual Link Incident Event Code Tables B Event Code: 201 Message: Power supply DC voltage failure Severity: Major Explanation: The DC voltage has failed on the indicated power supply. This event can only occur when dual power supplies are installed. The second supply automatically assumes the full load to continue providing uninterrupted system power. Action: Replace the faulty power supply. Perform the data collection procedure for this unit using the EFC Manager, and return the CD and the faulty power supply to McDATA for analysis and repair. Event Data: No supplementary data included with this event. Distribution: Switch EFC Server Host Nonvolatile System Event Log System Error Indicator Event Log E-Mail Call-Home Sense Info ✔ ✔ ✔ ✔ ✔ ✔ Link Incident Event Code: 202 Message: Power supply thermal failure Severity: Major Explanation: The thermal sensor has been triggered on the indicated power supply. This event can only occur when dual power supplies are installed. The second supply automatically assumes the full load to continue providing uninterrupted system power. Action: Replace the faulty power supply. Perform the data collection procedure for this unit using the EFC Manager, and return the CD and the faulty power supply to McDATA for analysis and repair. Event Data: No supplementary data included with this event. Distribution: Switch EFC Server Host Nonvolatile System Event Log System Error Indicator Event Log E-Mail Call-Home Sense Info ✔ ✔ ✔ ✔ ✔ ✔ Link Incident Power Supply Events (200 through 299) B-21 Event Code Tables B Event Code: 203 Message: Power supply ac voltage recovery Severity: Informational Explanation: The ac voltage on the indicated power supply has been restored. This event can only occur when dual power supplies are installed. Both supplies automatically adjust to share the system load. Action: No action required. Event Data: No supplementary data included with this event. Distribution: Switch Nonvolatile System Event Log EFC Server System Error Indicator Event Log ✔ E-Mail Host Call-Home Sense Info Link Incident ✔ Event Code: 204 Message: Power supply DC voltage recovery Severity: Informational Explanation: The DC voltage on the indicated power supply has been restored. This event can only occur when dual power supplies are installed. Both supplies automatically adjust to share the system load. Action: No action required. Event Data: No supplementary data included with this event. Distribution: Switch Nonvolatile System Event Log ✔ B-22 EFC Server System Error Indicator Event Log E-Mail Host Call-Home ✔ McDATA® Sphereon 3032 and 3232 Installation and Service Manual Sense Info Link Incident Event Code Tables B Event Code: 206 Message: Power supply removed Severity: Informational Explanation: The indicated supply has been removed from the switch while system power was on. This event can only occur when dual power supplies are installed. The other power supply automatically adjusts to assume the system full load providing uninterrupted system power. Action: Re-install an operational power supply. Event Data: No supplementary data included with this event. Distribution: Switch Nonvolatile System Event Log EFC Server System Error Indicator ✔ Event Log E-Mail Host Call-Home Sense Info Link Incident ✔ Event Code: 207 Message: Power supply installed Severity: Informational Explanation: A redundant power supply has been installed while system power was on and the switch was operational. Both supplies automatically adjust to share the system load. Action: No action required. Event Data: No supplementary data included with this event. Distribution: Switch Nonvolatile System Event Log ✔ EFC Server System Error Indicator Event Log E-Mail Host Call-Home Sense Info Link Incident ✔ Power Supply Events (200 through 299) B-23 Event Code Tables B Event Code: 208 Message: Power supply false shutdown Severity: Major Explanation: The power supply indicated that it was about to shutdown as a result of a power loss, but never did. The operational firmware prepared for the shutdown. Action: If subsequent power events occur, perform the data collection procedure for this unit using the EFC Manager, and return the CD and the faulty power supply to McDATA for analysis and repair. Event Data: No supplementary data included with this event. Distribution: B-24 Switch EFC Server Host Nonvolatile System Event Log System Error Indicator Event Log E-Mail Call-Home Sense Info ✔ ✔ ✔ ✔ ✔ ✔ McDATA® Sphereon 3032 and 3232 Installation and Service Manual Link Incident Event Code Tables B Fan Module Events (300 through 399) Event Code: 300 Message: First cooling fan propeller has failed Severity: Major Explanation: Indicates that a fan is no longer operational. The fan has stopped or was removed. The remainder of the fans in the system are installed and operational. If present, the LED on the associated fan module is turned off. The fan has either stopped or was removed. Action: Replace the fan module. Event Data: Byte 0 = Failed fan number (1-6) Distribution: Switch EFC Server Host Nonvolatile System Event Log System Error Indicator Event Log E-Mail Call-Home Sense Info ✔ ✔ ✔ ✔ ✔ ✔ Link Incident Event Code: 301 Message: Second cooling fan propeller has failed Severity: Major Explanation: A second fan has failed. The fan has stopped or was removed. The remainder of the fans in the system are installed and operational. The LED on the associated fan module is turned off. The fan has either stopped or was removed. Action: Replace the fan module immediately. Event Data: Byte 0 = Failing fan number (1-6). Distribution: Switch EFC Server Host Nonvolatile System Event Log System Error Indicator Event Log E-Mail Call-Home Sense Info ✔ ✔ ✔ ✔ ✔ ✔ Link Incident Fan Module Events (300 through 399) B-25 Event Code Tables B Event Code: 302 Message: Third cooling fan propeller has failed Severity: Major Explanation: A third fan has failed. The fan has stopped or was removed. The remainder of the fans in the system are installed and operational. If present, the LED on the associated fan module is turned off. The fan has either stopped or was removed. Action: Replace the fan module immediately. Event Data: Byte 0 = Failed fan number (1-6). Distribution: Switch EFC Server Host Nonvolatile System Event Log System Error Indicator Event Log E-Mail Call-Home Sense Info ✔ ✔ ✔ ✔ ✔ ✔ Link Incident Event Code: 303 Message: Fourth cooling fan propeller has failed Severity: Major Explanation: A fourth fan has failed. The fan has stopped or was removed. The remainder of the fans in the system are installed and operational. If present, the LED on the associated fan module is turned off. The fan has either stopped or was removed. Action: Replace the fan module immediately. Event Data: Byte 0 = Failed fan number (1-6). Distribution: B-26 Switch EFC Server Host Nonvolatile System Event Log System Error Indicator Event Log E-Mail Call-Home Sense Info ✔ ✔ ✔ ✔ ✔ ✔ McDATA® Sphereon 3032 and 3232 Installation and Service Manual Link Incident Event Code Tables B Event Code: 304 Message: Fifth cooling fan propeller has failed Severity: Major Explanation: A fifth fan has failed. The remainder of the fans in the system are installed and operational. If present, the LED on the associated fan module is turned off. The fan has either stopped or was removed. Action: Replace the fan module immediately. Event Data: Byte 0 = Failed fan number (1-6). Distribution: Switch EFC Server Host Nonvolatile System Event Log System Error Indicator Event Log E-Mail Call-Home Sense Info ✔ ✔ ✔ ✔ ✔ ✔ Link Incident Event Code: 305 Message: Sixth cooling fan propeller has failed Severity: Major Explanation: A sixth fan has failed. If present, the LED on the associated fan module is turned off. The fan has either stopped or was removed. Action: Replace the fan module immediately. Event Data: Byte 0 = Failing fan number (1-6). Distribution: Switch EFC Server Host Nonvolatile System Event Log System Error Indicator Event Log E-Mail Call-Home Sense Info ✔ ✔ ✔ ✔ ✔ ✔ Link Incident Fan Module Events (300 through 399) B-27 Event Code Tables B Event Code: 310 Message: First cooling fan propeller has recovered Severity: Informational Explanation: A fan started spinning. It either spontaneously recovered or its FRU was replaced. One fan is now operational. Action: No action required. Event Data: Byte 0 = Recovered fan number (1-6). Distribution: Switch Nonvolatile System Event Log EFC Server System Error Indicator Event Log ✔ E-Mail Host Call-Home Sense Info Link Incident ✔ Event Code: 311 Message: Second cooling fan propeller has recovered Severity: Informational Explanation: Another fan started spinning. It either spontaneously recovered or its FRU was replaced. Two fans are now operational. Action: No action required. Event Data: Byte 0 = Recovered fan number (1-6). Distribution: Switch Nonvolatile System Event Log ✔ B-28 EFC Server System Error Indicator Event Log E-Mail Host Call-Home ✔ McDATA® Sphereon 3032 and 3232 Installation and Service Manual Sense Info Link Incident Event Code Tables B Event Code: 312 Message: Third cooling fan propeller has recovered Severity: Informational Explanation: Another fan started spinning. It either spontaneously recovered or its FRU was replaced. Three fans are now operational. Action: No action required. Event Data: Byte 0 = Recovered fan number (1-6). Distribution: Switch Nonvolatile System Event Log EFC Server System Error Indicator Event Log ✔ E-Mail Host Call-Home Sense Info Link Incident ✔ Event Code: 313 Message: Fourth cooling fan propeller has recovered Severity: Informational Explanation: Another fan started spinning. It either spontaneously recovered or its FRU was replaced. Four fans are now operational. Action: No action required. Event Data: Byte 0 = Recovered fan number (1-6). Distribution: Switch Nonvolatile System Event Log ✔ EFC Server System Error Indicator Event Log E-Mail Host Call-Home Sense Info Link Incident ✔ Fan Module Events (300 through 399) B-29 Event Code Tables B Event Code: 314 Message: Fifth cooling fan propeller has recovered Severity: Informational Explanation: Another fan started spinning. It either spontaneously recovered or its FRU was replaced. Five fans are now operational. Action: No action required. Event Data: Byte 0 = Recovered fan number (1-6). Distribution: Switch Nonvolatile System Event Log EFC Server System Error Indicator Event Log ✔ E-Mail Host Call-Home Sense Info Link Incident ✔ Event Code: 315 Message: Sixth cooling fan propeller has recovered Severity: Informational Explanation: Another fan started spinning. It either spontaneously recovered or its FRU was replaced. Six fans are now operational. Action: No action required. Event Data: Byte 0 = Recovered fan number (1-6). Distribution: Switch Nonvolatile System Event Log ✔ B-30 EFC Server System Error Indicator Event Log E-Mail Host Call-Home ✔ McDATA® Sphereon 3032 and 3232 Installation and Service Manual Sense Info Link Incident Event Code Tables B CTP Card Events (400 through 499) Event Code: 400 Message: Power-up diagnostics failure Severity: Major Explanation: The CTP power-on self test diagnostics detected a faulty FRU as indicated in the event data. Action: Replace the faulty FRU with a functional FRU. Perform the data collection procedure for the switch using the EFC Manager, and return the CD and the faulty FRU to McDATA for analysis and repair. Event Data: Byte 0: FRU code: 01 = LBA 02 = CTP 03 = SBAR 05 = Fan module 06 = Power supply 08-0F = Port module Byte 1: Slot position Byte 2: Device ID Byte 3: Power-up error code (Internally defined) (stored in the faulty FRU EEPROM for analysis) Bytes 4-7: Power-up data code (Internally defined) (stored in the faulty FRU EEPROM) Distribution: Switch EFC Server Host Nonvolatile System Event Log System Error Indicator Event Log E-Mail Call-Home Sense Info ✔ ✔ ✔ ✔ ✔ ✔ Link Incident CTP Card Events (400 through 499) B-31 Event Code Tables B Event Code: 410 Message: CTP card reset Severity: Informational Explanation: The CTP card was reset due to a system power-up, a CTP card hot-insert, an IML, or a software IPL. An IPL can be caused by an EFC Manager user or automatically after a firmware fault (see Event Code 411). The event data indicates the type of reset that occurred. Action: No action required Event Data: Byte 0: Reset type: 00 = Power-on / hot insert 02 = IML 04 = IPL 40 = Partition switch Distribution: Switch Nonvolatile System Event Log ✔ B-32 EFC Server System Error Indicator Event Log E-Mail Host Call-Home ✔ McDATA® Sphereon 3032 and 3232 Installation and Service Manual Sense Info Link Incident Event Code Tables B Event Code: 411 Message: Firmware fault occurred Severity: Major Explanation: The firmware executing on the indicated CTP card encountered an unexpected operating condition and dumped its current operating state to FLASH memory for retrieval and analysis. All Fibre Channel connections to the switch are reset after the fault and IPL. Attached devices must re-login to the switch to resume operations. The dump file is automatically transferred from the switch to the EFC Server over the Ethernet LAN connection, where it is stored for later retrieval during the data collection operation. Action: Perform the data collection procedure for this switch using the EFC Manager, and return the CD to McDATA for analysis. Event Data: Bytes 0-3: Fault identifier, least significant byte first (e.g., event data 33 22 11 00). Bytes 4 - 7: Fault identifier specific data. Bytes 8 - 11: Fault identifier specific data. Distribution: Switch EFC Server Host Nonvolatile System Event Log System Error Indicator Event Log E-Mail Call-Home Sense Info ✔ ✔ ✔ ✔ ✔ ✔ Link Incident CTP Card Events (400 through 499) B-33 Event Code Tables B Event Code: 421 Message: Firmware download complete Severity: Informational Explanation: A new version of the switch firmware was successfully downloaded from the EFC Server or from the SANpilot. Action: No action required Event Data: New firmware release level (ASCII) in the format: FF.MM.II BBBB FF: Bytes 0-1 = Function release level MM: Bytes 3-4 = Maintenance release level II: Bytes 6-7 = Interim release level BBBBB: Bytes 9-12 = Build ID Example: 30 31 2E 30 32 2E 30 30 20 30 30 34 38 = Release 10.02.00 Build 0048 Notes: Release format punctuation is incorporated in data and formatted in ASCII. Only the first byte of word 3 is used. Data is an array of bytes eliminating any LSB/MSB considerations. Distribution: Switch Nonvolatile System Event Log ✔ B-34 EFC Server System Error Indicator Event Log E-Mail Host Call-Home ✔ McDATA® Sphereon 3032 and 3232 Installation and Service Manual Sense Info Link Incident Event Code Tables B Event Code: 423 Message: CTP firmware download initiated Severity: Informational Explanation: The EFC Server or SANpilot has initiated the download of a new version of the switch firmware. Action: No action required Event Data: No supplementary data included with this event. Distribution: Switch Nonvolatile System Event Log ✔ EFC Server System Error Indicator Event Log E-Mail Host Call-Home Sense Info Link Incident ✔ CTP Card Events (400 through 499) B-35 Event Code Tables B Event Code: 430 Message: Excessive Ethernet transmit errors Severity: Informational Explanation: The transmit error counters for the Ethernet adapter on the active CTP card (sum of all counters) exceeded a threshold. This does not indicate a CTP card failure but indicates a possible problem with either the Ethernet cable or hub, or another device on the same Ethernet segment. All counters in the event data are represented in hexadecimal with the least significant byte first (e.g., event data 56 34 12 00 represents the counter value 0x00123456). Action: Verify that the cable and Ethernet hub, and other devices connected to the same segment are working properly. Event Data: Bytes 0-3: Total ethernet transmit errors (Sum of all xmit errors). Bytes 4-7: Loss of CRS count (Count of frames sent where Ethernet adapter does not see Carrier Sense at the end of the preamble). Bytes 8-11: SQE error count (Count of frames where the Ethernet adapter did not see collision within 64 bit times at the end of the transmission). Bytes 12-15: Out of window count (Count of frames where the Ethernet adapter detects a collision more than 512 bit times after the first bit of the preamble. The frame is not transmitted). Bytes 16-19: Jabber count: (Count of frames where the transmission is more than 26 milliseconds. The frame is not transmitted). Bytes 20-23: 16-collision count: (Count of frames where the Ethernet adapter encounters 16 collisions while attempting to transmit a frame. The frame is not transmitted). Distribution: Switch Nonvolatile System Event Log ✔ B-36 EFC Server System Error Indicator Event Log E-Mail Host Call-Home ✔ McDATA® Sphereon 3032 and 3232 Installation and Service Manual Sense Info Link Incident Event Code Tables B Event Code: 431 Message: Excessive Ethernet receive errors Severity: Informational Explanation: The receive error counters for the Ethernet adapter on the active CTP card (sum of all error counters) exceeded a threshold. This does not indicate a CTP card failure but an indication of a possible problem with either the Ethernet cable, or hub, or misbehavior of another device on the same Ethernet segment. All counters in the event data described below are represented in hexadecimal with the least significant byte first (e.g., event data 56 34 12 00 represents the counter value 0x00123456). Action: Verify that the cable and Ethernet hub, and other devices connected to the same segment are working properly. Event Data: Bytes 0-3: Total Ethernet receive errors (Sum of all receive errors). Bytes 4-7: Dribble bits count (Count of frames where the received frame had from one to seven bits after the last received full byte. The CRC error counter is also updated. The frame is not processed). Bytes 8-11: CRC error count (Count of frames where the received frame had a bad CRC. The frame is not processed). Bytes 12-15: Runt frame count (Count of frames received with less than 64 bytes. The frame is not processed. Broadcast runt frames are counted but do not contribute to the threshold count). Bytes 16-19: Extra Data count (Count of frames received with more than 1518 bytes. The frame is not processed. Broadcast frames are counted but do not contribute to the threshold count). Distribution: Switch Nonvolatile System Event Log ✔ EFC Server System Error Indicator Event Log E-Mail Host Call-Home Sense Info Link Incident ✔ CTP Card Events (400 through 499) B-37 Event Code Tables B Event Code: 432 Message: Ethernet adapter reset Severity: Minor Explanation: The Ethernet adapter was reset on the active CTP in response to an internally detected error condition. This does not indicate a CTP failure. The connection to the EFC Server is terminated, but should automatically recover once the reset is complete. Action: Perform the data collection procedure for the switch using the EFC Manager, and return the CD to McDATA for analysis. Event Data: Bytes 0-3: Reset Error reason code (Reason for resetting the adapter (least significant byte first) 1 = Frame transmission timed out. Distribution: Switch Nonvolatile System Event Log ✔ B-38 EFC Server System Error Indicator Event Log E-Mail Host Call-Home ✔ McDATA® Sphereon 3032 and 3232 Installation and Service Manual Sense Info Link Incident Event Code Tables B Event Code: 433 Message: Non-recoverable Ethernet fault Severity: Major Explanation: A non-recoverable error condition was detected on the Ethernet adapter, and the LAN interface has been shutdown. The connection to the EFC Server is terminated, but all Fibre Channel switching functions remain unaffected. Since communication with the EFC Server is lost, no failure indication can be reported. Action: Replace the switch. Perform the data collection procedure for the switch using the EFC Manager, and return the CD and the faulty CTP card to McDATA for analysis and repair. Event Data: Bytes 0-3: LAN error type 01 = Hard failure - See LAN error subtype for reason. 04 = Registered fault - See LAN Fault ID for reason. Bytes 4-7: LAN error subtype (Description of failure). Engineering use only. Bytes 8-11: LAN fault identifier (Internally defined). Engineering use only. Distribution: Switch EFC Server Nonvolatile System Event Log System Error Indicator ✔ ✔ Event Log E-Mail Host Call-Home Sense Info Link Incident ✔ CTP Card Events (400 through 499) B-39 Event Code Tables B Event Code: 440 Message: Embedded Port hardware has failed Severity: Major Explanation: The embedded port hardware detected an error. Action: Replace the switch. Perform a data collection operation for the switch using the EFC Manager, and return the failed CTP card and the CD to McDATA for analysis and repair. Event Data: Byte 0 = Slot Position Byte 1 = Reason Code 00 = TX clock loss 01 = Solicited response parity error detected 02 = Solicited response invalid error detected 03 = High availability error threshold exceeded Bytes 4 - 7 = Elapsed millisecond tick count Bytes 8 - 11 = High availability error callout (internally defined) Distribution: B-40 Switch EFC Server Host Nonvolatile System Event Log System Error Indicator Event Log E-Mail Call-Home Sense Info ✔ ✔ ✔ ✔ ✔ ✔ McDATA® Sphereon 3032 and 3232 Installation and Service Manual Link Incident Event Code Tables B Event Code: 442 Message: Embedded Port Anomaly Detected Severity: Informational Explanation: Indicates that the control processor has detected a deviation in the normal operation mode or operation status of the embedded port. Action: No action required. There will be an additional event generated if the occurrence of this incident exceeds an error threshold resulting in a module or port failure. Event Data: Word 0: Byte 0 = Embedded port number Byte 1 = Reason Code (See following chart) Word 1: Byte 0 - 3 = Elapsed millisecond tick count Word 2: Byte 0 -1 = High availability error callout #1 Byte 2 - 3 = High availability error callout #2 Word 3: Byte 0 = Detecting port Byte 1 = Connected port Byte 3 = Reserved Word 4: Byte 0 -1 = High availability error callout #3 Byte 2 - 3 = High availability error callout #4 Distribution: Switch Nonvolatile System Event Log EFC Server System Error Indicator Event Log ✔ E-Mail Host Call-Home Sense Info Link Incident ✔ Event #442 Anomaly Reason Codes Reason Code Description Additional Data 0x00 Utility bus error to SBAR HA Error Callouts (Words 2 & 4) 0x01 Utility bus error to Port Module HA Error Callouts (Words 2 & 4) 0x02 Reserved HA Error Callouts (Words 2 & 4) CTP Card Events (400 through 499) B-41 Event Code Tables B B-42 0x03 SBAR module detected utility bus parity error HA Error Callouts (Words 2 & 4) 0x04 Port module detected utility bus parity error HA Error Callouts (Words 2 & 4) 0x05 SBAR module detected clock frequency error HA Error Callouts (Words 2 & 4) 0x06 Port module detected clock frequency error HA Error Callouts (Words 2 & 4) 0x07 SBAR module detected CTP interface signal error HA Error Callouts (Words 2 & 4) 0x08 Port module detected CTP interface signal error HA Error Callouts (Words 2 & 4) 0x09 SBAR Module detected external parity error HA Error Callouts (Words 2 & 4) 0x0A Port Module detected external parity error HA Error Callouts (Words 2 & 4) 0x0B SBAR Module detected lost of system clock HA Error Callouts (Words 2 & 4) 0x0C Port Module detected lost of system clock HA Error Callouts (Words 2 & 4) 0x0D SBAR detected invalid request from port HA Error Callouts (Words 2 & 4) 0x0E Internal SBAR time out HA Error Callouts (Words 2 & 4) 0x0F Internal SBAR parity error HA Error Callouts (Words 2 & 4) 0x10 User port internal protocol error HA Error Callouts (Words 2 & 4) 0x11 User port internal parity error HA Error Callouts (Words 2 & 4) 0x12 User port internal buffer range error HA Error Callouts (Words 2 & 4) 0x13 User port internal time out #1 HA Error Callouts (Words 2 & 4) 0x14 User port internal time out #2 HA Error Callouts (Words 2 & 4) 0x15 User port internal frame error – bad delimiter HA Error Callouts (Words 2 & 4) 0x16 User port internal frame error – CRC HA Error Callouts (Words 2 & 4) 0x17 User port internal frame error – invalid size HA Error Callouts (Words 2 & 4) 0x18 User port internal frame error – long frame HA Error Callouts (Words 2 & 4) 0x19 User port internal frame error – short frame HA Error Callouts (Words 2 & 4) 0x1A User port internal parity error HA Error Callouts (Words 2 & 4) 0x1B Buffer error HA Error Callouts (Words 2 & 4) 0x1C User port detected unexpected frame transmission HA Error Callouts (Words 2 & 4) McDATA® Sphereon 3032 and 3232 Installation and Service Manual Event Code Tables B 0x1D User port internal frame error – invalid trailer HA Error Callouts (Words 2 & 4) 0x1E User port detected frame internal integrity error HA Error Callouts (Words 2 & 4) 0x1F Internal connection time out HA Error Callouts (Words 2 & 4) 0x20 User port detected elastic store error HA Error Callouts (Words 2 & 4) 0x21 User port detected trailer parity error HA Error Callouts (Words 2 & 4) 0x22 User port detected internal frame error – long frame HA Error Callouts (Words 2 & 4) 0x23 Port detected SBAR response error HA Error Callouts (Words 2 & 4) 0x24 User port detected clock error HA Error Callouts (Words 2 & 4) 0x25 Port module internal address bus error HA Error Callouts (Words 2 & 4) 0x26 User module internal data bus error HA Error Callouts (Words 2 & 4) 0x27 User Port detected invalid address HA Error Callouts (Words 2 & 4) 0x28 Embedded port detected frame integrity error HA Error Callouts (Words 2 & 4) 0x29 Embedded port detected frame error – non-parity HA Error Callouts (Words 2 & 4) 0x2A Embedded port detected frame error – parity HA Error Callouts (Words 2 & 4) 0x2B Embedded port detected invalid SBAR response HA Error Callouts (Words 2 & 4) 0x2C Embedded port detected receive frame parity error HA Error Callouts (Words 2 & 4) 0x2D Embedded port detected connection time out HA Error Callouts (Words 2 & 4) 0x2E Embedded port detected receive fame overrun error HA Error Callouts (Words 2 & 4) 0x2F Embedded port detected frame transmit error HA Error Callouts (Words 2 & 4) 0x30 Embedded port detected request time out HA Error Callouts (Words 2 & 4) 0x31 Embedded port internal parity error HA Error Callouts (Words 2 & 4) 0x32 Reserved (Engineering use only) HA Error Callouts (Words 2 & 4) 0x33 Health Check – port failed busy bit clear HA Error Callouts (Words 2 & 4) 0x34 Health Check – port detected bit synchronization error HA Error Callouts (Words 2 & 4) 0x35 Diagnostic port test failure HA Error Callouts (Words 2 & 4) CTP Card Events (400 through 499) B-43 Event Code Tables B 0x36 Embedded Port detected internal frame error – invalid trailer HA Error Callouts (Words 2 & 4) 0x37 SBAR detected request out of range error HA Error Callouts (Words 2 & 4) 0x38 User port internal timeout #3 HA Error Callouts (Words 2 & 4) 0x39 Embedded Port detected CRC Error HA Error Callouts (Words 2 & 4) 0x3A User port internal protocol error – Unsolicited response HA Error Callouts (Words 2 & 4) 0x3B User port detected frame error – Undeliverable frame HA Error Callouts (Words 2 & 4) 0x3C User port detected transmission rate discrepancy HA Error Callouts (Words 2 & 4) 0x3D User port detected transmission rate inconsistent mode HA Error Callouts (Words 2 & 4) 0x3E User port internal protocol error – Credit out of sync HA Error Callouts (Words 2 & 4) 0x3F Reserved 0x40 SBAR detected request out of range error 0x41 Reserved 0x42 User egress port detected frame transmission error HA Error Callouts (Words 2 & 4) 0x43 User ingress port dectected internal timeout HA Error Callouts (Words 2 & 4) 0x44 Reserved HA Error Callouts (Words 2 & 4) 0x45 User egress port detected frame internal integrity error HA Error Callouts (Words 2 & 4) 0x46 User egress port detected internal protocol error. HA Error Callouts (Words 2 & 4) 0x47 User port detected internal frame length error HA Error Callouts (Words 2 & 4) 0x48 User port detected internal buffer error HA Error Callouts (Words 2 & 4) 0x49 User port detected internal queue protocol error. HA Error Callouts (Words 2 & 4) HA Error Callouts (Words 2 & 4) 0x4A-0xFF B-44 McDATA® Sphereon 3032 and 3232 Installation and Service Manual Event Code Tables B Port Module Events (500 through 599) Event Code: 502 Message: Port module anomaly has been detected Severity: Informational Explanation: Indicates that the control processor has detected a deviation in the normal operating mode or operating status of the indicated four-port hardware module. Action: No action required. There will be an additional event code generated (504) if this occurrence exceeds an error threshold, which results in a subsequent port module failure. Event Data: Byte 0 = Slot position Byte 1 = Anomaly reason code (See following chart). 0x00 = Common logic error 0x01 = ASIC common error Bytes 4-7 = Elapsed millisecond tick count Bytes 8-9 = High availability error callout #1 Bytes 10-11 = High availability error callout #2 Byte 12 = Detecting port Byte 13 = Connected port Byte 14 = Participating SBAR Bytes 16-17 = High availability error callout #3 Bytes 18-19 = High availability error callout #4 Distribution: Switch Nonvolatile System Event Log ✔ EFC Server System Error Indicator Event Log E-Mail Host Call-Home Sense Info Link Incident ✔ Port Module Events (500 through 599) B-45 Event Code Tables B Event #502 Anomaly Reason Codes B-46 Reason Code Description Additional Data 0x00 Utility bus error to SBAR HA Error Callouts (Words 2 & 4) 0x01 Utility bus error to Port Module HA Error Callouts (Words 2 & 4) 0x02 Reserved HA Error Callouts (Words 2 & 4) 0x03 SBAR module detected utility bus parity error HA Error Callouts (Words 2 & 4) 0x04 Port module detected utility bus parity error HA Error Callouts (Words 2 & 4) 0x05 SBAR module detected clock frequency error HA Error Callouts (Words 2 & 4) 0x06 Port module detected clock frequency error HA Error Callouts (Words 2 & 4) 0x07 SBAR module detected CTP interface signal error HA Error Callouts (Words 2 & 4) 0x08 Port module detected CTP interface signal error HA Error Callouts (Words 2 & 4) 0x09 SBAR Module detected external parity error HA Error Callouts (Words 2 & 4) 0x0A Port Module detected external parity error HA Error Callouts (Words 2 & 4) 0x0B SBAR Module detected lost of system clock HA Error Callouts (Words 2 & 4) 0x0C Port Module detected lost of system clock HA Error Callouts (Words 2 & 4) 0x0D SBAR detected invalid request from port HA Error Callouts (Words 2 & 4) 0x0E Internal SBAR time out HA Error Callouts (Words 2 & 4) 0x0F Internal SBAR parity error HA Error Callouts (Words 2 & 4) 0x10 User port internal protocol error HA Error Callouts (Words 2 & 4) 0x11 User port internal parity error HA Error Callouts (Words 2 & 4) 0x12 User port internal buffer range error HA Error Callouts (Words 2 & 4) 0x13 User port internal time out #1 HA Error Callouts (Words 2 & 4) 0x14 User port internal time out #2 HA Error Callouts (Words 2 & 4) 0x15 User port internal frame error – bad delimiter HA Error Callouts (Words 2 & 4) 0x16 User port internal frame error – CRC HA Error Callouts (Words 2 & 4) 0x17 User port internal frame error – invalid size HA Error Callouts (Words 2 & 4) McDATA® Sphereon 3032 and 3232 Installation and Service Manual Event Code Tables B 0x18 User port internal frame error – long frame HA Error Callouts (Words 2 & 4) 0x19 User port internal frame error – short frame HA Error Callouts (Words 2 & 4) 0x1A User port internal parity error HA Error Callouts (Words 2 & 4) 0x1B Buffer error HA Error Callouts (Words 2 & 4) 0x1C User port detected unexpected frame transmission HA Error Callouts (Words 2 & 4) 0x1D User port internal frame error – invalid trailer HA Error Callouts (Words 2 & 4) 0x1E User port detected frame internal integrity error HA Error Callouts (Words 2 & 4) 0x1F Internal connection time out HA Error Callouts (Words 2 & 4) 0x20 User port detected elastic store error HA Error Callouts (Words 2 & 4) 0x21 User port detected trailer parity error HA Error Callouts (Words 2 & 4) 0x22 User port detected internal frame error – long frame HA Error Callouts (Words 2 & 4) 0x23 Port detected SBAR response error HA Error Callouts (Words 2 & 4) 0x24 User port detected clock error HA Error Callouts (Words 2 & 4) 0x25 Port module internal address bus error HA Error Callouts (Words 2 & 4) 0x26 User module internal data bus error HA Error Callouts (Words 2 & 4) 0x27 User Port detected invalid address HA Error Callouts (Words 2 & 4) 0x28 Embedded port detected frame integrity error HA Error Callouts (Words 2 & 4) 0x29 Embedded port detected frame error – non-parity HA Error Callouts (Words 2 & 4) 0x2A Embedded port detected frame error – parity HA Error Callouts (Words 2 & 4) 0x2B Embedded port detected invalid SBAR response HA Error Callouts (Words 2 & 4) 0x2C Embedded port detected receive frame parity error HA Error Callouts (Words 2 & 4) 0x2D Embedded port detected connection time out HA Error Callouts (Words 2 & 4) 0x2E Embedded port detected receive fame overrun error HA Error Callouts (Words 2 & 4) 0x2F Embedded port detected frame transmit error HA Error Callouts (Words 2 & 4) 0x30 Embedded port detected request time out HA Error Callouts (Words 2 & 4) Port Module Events (500 through 599) B-47 Event Code Tables B B-48 0x31 Embedded port internal parity error HA Error Callouts (Words 2 & 4) 0x32 Reserved (Engineering use only) HA Error Callouts (Words 2 & 4) 0x33 Health Check – port failed busy bit clear HA Error Callouts (Words 2 & 4) 0x34 Health Check – port detected bit synchronization error HA Error Callouts (Words 2 & 4) 0x35 Diagnostic port test failure HA Error Callouts (Words 2 & 4) 0x36 Embedded Port detected internal frame error – invalid trailer HA Error Callouts (Words 2 & 4) 0x37 SBAR detected request out of range error HA Error Callouts (Words 2 & 4) 0x38 User port internal timeout #3 HA Error Callouts (Words 2 & 4) 0x39 Embedded Port detected CRC Error HA Error Callouts (Words 2 & 4) 0x3A User port internal protocol error – Unsolicited response HA Error Callouts (Words 2 & 4) 0x3B User port detected frame error – Undeliverable frame HA Error Callouts (Words 2 & 4) 0x3C User port detected transmission rate discrepancy HA Error Callouts (Words 2 & 4) 0x3D User port detected transmission rate inconsistent mode HA Error Callouts (Words 2 & 4) 0x3E User port internal protocol error – Credit out of sync HA Error Callouts (Words 2 & 4) 0x3F Reserved 0x40 SBAR detected request out of range error 0x41 Reserved 0x42 User egress port detected frame transmission error HA Error Callouts (Words 2 & 4) 0x43 User ingress port dectected internal timeout HA Error Callouts (Words 2 & 4) 0x44 Reserved HA Error Callouts (Words 2 & 4) 0x45 User egress port detected frame internal integrity error HA Error Callouts (Words 2 & 4) 0x46 User egress port detected internal protocol error. HA Error Callouts (Words 2 & 4) 0x47 User port detected internal frame length error HA Error Callouts (Words 2 & 4) HA Error Callouts (Words 2 & 4) McDATA® Sphereon 3032 and 3232 Installation and Service Manual Event Code Tables B 0x48 User port detected internal buffer error HA Error Callouts (Words 2 & 4) 0x49 User port detected internal queue protocol error. HA Error Callouts (Words 2 & 4) 0x4A-0xFF Event Code: 504 Message: Port module failure Severity: Major Explanation: A failure associated with a four-port hardware module has been detected. The amber Service Required LED is illuminated on each of the module’s four contiguous ports. Action: Perform data collection procedure for the switch using the EFC Manager, save the data file to the EFC Server Zip drive. Return the CD to McDATA for analysis. Perform a system power-on reset. If the problem persists, replace the switch. Event Data: Byte 0 = Slot position Byte 1 = Reason code 00 = Operator requested with debug command 02 = Initialization failure 03 = Hot plug/power up diagnostics failure acknowledgment 04 = Board ready timeout 05 = Read of module ID failed 06 = Statistical error threshold reached 07 = Communication with hardware is irregular or non-existent Bytes 4 - 7 = Elapsed millisecond tick count Bytes 8 - 11 = Reason code specific data #1 (Internally defined) Distribution: Switch EFC Server Host Nonvolatile System Event Log System Error Indicator Event Log E-Mail Call-Home Sense Info ✔ ✔ ✔ ✔ ✔ ✔ Link Incident Port Module Events (500 through 599) B-49 Event Code Tables B Event Code: 505 Message: Port module revision not supported Severity: Minor Explanation: The specified port hardware module is not supported by the existing firmware. The associated ports will appear uninstalled to system software. Action: Ensure that the switch model supports the operating firmware. If the firmware provides support for the indicated model, perform a data collection operation for this switch using the EFC Manager, saving the data file to the EFC Server Zip drive. If the problem persists following a system power-on reset, replace the switch and return both the failing switch and the CD to McDATA for analysis and repair. Event Data: Byte 0 = Slot position Byte 1 = Reason code: 00 = Unrecognized board ID. 01 = FPM in an intolerant (2-gig) switch. 02 = FPM in an unsupported switch. Bytes 4-7 = Elapsed millisecond tick count. Distribution: Switch Nonvolatile System Event Log ✔ B-50 EFC Server System Error Indicator Event Log E-Mail Host Call-Home ✔ McDATA® Sphereon 3032 and 3232 Installation and Service Manual Sense Info Link Incident Event Code Tables B Event Code: 506 Message: Fibre Channel port failure Severity: Major Explanation: One of the four ports on a single port module has failed and has been taken out of service. Normally the amber Service Required LED on the corresponding port is illuminated to indicate which port has failed. All other ports on the module remain operational if their respective Service Required LEDs are off. Action: Perform a data collection procedure for this switch using the EFC Manager, save the data file to the EFC Server Zip drive and return the CD to McDATA for analysis. Perform a system power-on reset. If the problem persists, replace the switch. A failed port may also be recovered by performing a port reset using the EFC Manager or the Web interface, however newly detected errors may result in the port failing again. Port Module Events (500 through 599) B-51 Event Code Tables B Event Data: Byte 00 = Port number (00 - 3F) Byte 01 = Reason code 00 = Operator requested with debug command 01 = Hot plug, power up or online diagnostics failure acknowledgment 02 = Initialization failure 03 = High availability error threshold reached Bytes 04-07 = Elapsed millisecond tick count Bytes 08-11 = Reason code specific (internally defined) Byte 12 = Connector type 00 = Unknown 01-06 = Reserved 07 = LC connector 08 = MT-RJ connector 09 = MU connector Bytes 13-14 = Transmitter technology 0200 = Longwave laser (LC) 0040 = Shortwave laser 0020 = Shortwave laser with OFC 0010 = Longwave laser (LL) 0008 = Long distance Byte 15 = Distance capabilities 80 = Very long 40 = Short 20 = Intermediate 10 = Long Byte 16 = Supported transmission media 08 = Multi-mode 62.5 04 = Multi-mode 50 01 = Single mode Byte 17 = Speed capabilities 10 = 400 Mbytes per second 04 = 200 Mbytes per second 01 = 100 Mbytes per second Distribution: B-52 Switch EFC Server Host Nonvolatile System Event Log System Error Indicator Event Log E-Mail Call-Home Sense Info ✔ ✔ ✔ ✔ ✔ ✔ McDATA® Sphereon 3032 and 3232 Installation and Service Manual Link Incident Event Code Tables B Event Code: 507 Message: Loopback diagnostics port failure Severity: Informational Explanation: A loopback diagnostic test detected a port failure. Loopback diagnostics are initiated through the EFC Manager or as a result of the hot insertion of a port module (on supported models). Action: No action required. There will be an additional event generated (506) if the diagnostic failure incident results in a port failure. Event Data: Byte 0 = Port number (00-8F) Byte 1 = Failure reason code 0x00 = Unable to generate test frame 0x01 = Unable to send test frame 0x02 = Timed out waiting for test frame 0x00 = Received frame contained invalid/corrupt data 0x04 = External wrap test requires active link 0x05 = Routing table test failed 0x06 = No bit sync achieved. 0x07 = VC rare event status register is set. 0x10 = Port’s maximum speed is less than the backplane speed. 0x11 = Unrecognized module/chip revision. 0x12 = SERDES read failed. Bytes 4-7 = Elapsed millisecond tick count Byte 8 = Test type: 0x01 = Internal wrap 0x02 = External wrap 0x03 = Hotplug 0x05 = Internal BIST 0x06 = External BIST 0x08 = Internal EMC loopback 0x09 = External EMC loopback 0x0A = Internal system loopback 0x0B = External system loopback Bytes 12-13 = SB rare event register contents Bytes 14-15 = BB rare event register contents Bytes 16-17 = RD rare event register contents Bytes 18-19 = FE rare event register contents Bytes 20-21 = QM rare event register contents Bytes 22 = WR rare event register contents Bytes 23 = RD rare event register contents Port Module Events (500 through 599) B-53 Event Code Tables B Distribution: Switch Nonvolatile System Event Log EFC Server System Error Indicator Event Log ✔ Host E-Mail Call-Home Sense Info Link Incident ✔ Event Code: 508 Message: Fibre Channel port anomaly detected Severity: Informational Explanation: Indicates that the control processor has detected a deviation in the normal operating mode or operating status of the indicated port. Action: No action required. There will be an additional event generated (506) if the diagnostic failure incident results in a port failure. Event Data: Byte 0 = Port number (00-8F) Byte 1 = Anomaly reason code (See following chart) Bytes 4-7 = Elapsed millisecond tick count Bytes 8-9 = High availability error callout #1 (Internally defined) Bytes 10-11 = High availability error callout #2 (Internally defined) Byte 12 = Detecting port Byte 13 = Connected port Byte 14 = Participating SBAR Bytes 16-17 = High Availability error callout #3 (Internally defined) Bytes 18-19 = High Availability error callout #4 (Internally defined) Distribution: Switch Nonvolatile System Event Log EFC Server System Error Indicator Event Log ✔ E-Mail Host Call-Home Sense Info ✔ Event #508 Anomaly Reason Codes B-54 Reason Code Description Additional Data 0x00 Utility bus error to SBAR HA Error Callouts (Words 2 & 4) 0x01 Utility bus error to Port Module HA Error Callouts (Words 2 & 4) McDATA® Sphereon 3032 and 3232 Installation and Service Manual Link Incident Event Code Tables B 0x02 Reserved HA Error Callouts (Words 2 & 4) 0x03 SBAR module detected utility bus parity error HA Error Callouts (Words 2 & 4) 0x04 Port module detected utility bus parity error HA Error Callouts (Words 2 & 4) 0x05 SBAR module detected clock frequency error HA Error Callouts (Words 2 & 4) 0x06 Port module detected clock frequency error HA Error Callouts (Words 2 & 4) 0x07 SBAR module detected CTP interface signal error HA Error Callouts (Words 2 & 4) 0x08 Port module detected CTP interface signal error HA Error Callouts (Words 2 & 4) 0x09 SBAR Module detected external parity error HA Error Callouts (Words 2 & 4) 0x0A Port Module detected external parity error HA Error Callouts (Words 2 & 4) 0x0B SBAR Module detected lost of system clock HA Error Callouts (Words 2 & 4) 0x0C Port Module detected lost of system clock HA Error Callouts (Words 2 & 4) 0x0D SBAR detected invalid request from port HA Error Callouts (Words 2 & 4) 0x0E Internal SBAR time out HA Error Callouts (Words 2 & 4) 0x0F Internal SBAR parity error HA Error Callouts (Words 2 & 4) 0x10 User port internal protocol error HA Error Callouts (Words 2 & 4) 0x11 User port internal parity error HA Error Callouts (Words 2 & 4) 0x12 User port internal buffer range error HA Error Callouts (Words 2 & 4) 0x13 User port internal time out #1 HA Error Callouts (Words 2 & 4) 0x14 User port internal time out #2 HA Error Callouts (Words 2 & 4) 0x15 User port internal frame error – bad delimiter HA Error Callouts (Words 2 & 4) 0x16 User port internal frame error – CRC HA Error Callouts (Words 2 & 4) 0x17 User port internal frame error – invalid size HA Error Callouts (Words 2 & 4) 0x18 User port internal frame error – long frame HA Error Callouts (Words 2 & 4) 0x19 User port internal frame error – short frame HA Error Callouts (Words 2 & 4) 0x1A User port internal parity error HA Error Callouts (Words 2 & 4) 0x1B Buffer error HA Error Callouts (Words 2 & 4) Port Module Events (500 through 599) B-55 Event Code Tables B B-56 0x02 Reserved HA Error Callouts (Words 2 & 4) 0x03 SBAR module detected utility bus parity error HA Error Callouts (Words 2 & 4) 0x04 Port module detected utility bus parity error HA Error Callouts (Words 2 & 4) 0x05 SBAR module detected clock frequency error HA Error Callouts (Words 2 & 4) 0x06 Port module detected clock frequency error HA Error Callouts (Words 2 & 4) 0x07 SBAR module detected CTP interface signal error HA Error Callouts (Words 2 & 4) 0x08 Port module detected CTP interface signal error HA Error Callouts (Words 2 & 4) 0x09 SBAR Module detected external parity error HA Error Callouts (Words 2 & 4) 0x0A Port Module detected external parity error HA Error Callouts (Words 2 & 4) 0x0B SBAR Module detected lost of system clock HA Error Callouts (Words 2 & 4) 0x0C Port Module detected lost of system clock HA Error Callouts (Words 2 & 4) 0x0D SBAR detected invalid request from port HA Error Callouts (Words 2 & 4) 0x0E Internal SBAR time out HA Error Callouts (Words 2 & 4) 0x0F Internal SBAR parity error HA Error Callouts (Words 2 & 4) 0x10 User port internal protocol error HA Error Callouts (Words 2 & 4) 0x11 User port internal parity error HA Error Callouts (Words 2 & 4) 0x12 User port internal buffer range error HA Error Callouts (Words 2 & 4) 0x13 User port internal time out #1 HA Error Callouts (Words 2 & 4) 0x14 User port internal time out #2 HA Error Callouts (Words 2 & 4) 0x15 User port internal frame error – bad delimiter HA Error Callouts (Words 2 & 4) 0x16 User port internal frame error – CRC HA Error Callouts (Words 2 & 4) 0x17 User port internal frame error – invalid size HA Error Callouts (Words 2 & 4) 0x18 User port internal frame error – long frame HA Error Callouts (Words 2 & 4) 0x19 User port internal frame error – short frame HA Error Callouts (Words 2 & 4) 0x1A User port internal parity error HA Error Callouts (Words 2 & 4) 0x1B Buffer error HA Error Callouts (Words 2 & 4) McDATA® Sphereon 3032 and 3232 Installation and Service Manual Event Code Tables B 0x1C User port detected unexpected frame transmission HA Error Callouts (Words 2 & 4) 0x1D User port internal frame error – invalid trailer HA Error Callouts (Words 2 & 4) 0x1E User port detected frame internal integrity error HA Error Callouts (Words 2 & 4) 0x1F Internal connection time out HA Error Callouts (Words 2 & 4) 0x20 User port detected elastic store error HA Error Callouts (Words 2 & 4) 0x21 User port detected trailer parity error HA Error Callouts (Words 2 & 4) 0x22 User port detected internal frame error – long frame HA Error Callouts (Words 2 & 4) 0x23 Port detected SBAR response error HA Error Callouts (Words 2 & 4) 0x24 User port detected clock error HA Error Callouts (Words 2 & 4) 0x25 Port module internal address bus error HA Error Callouts (Words 2 & 4) 0x26 User module internal data bus error HA Error Callouts (Words 2 & 4) 0x27 User Port detected invalid address HA Error Callouts (Words 2 & 4) 0x28 Embedded port detected frame integrity error HA Error Callouts (Words 2 & 4) 0x29 Embedded port detected frame error – non-parity HA Error Callouts (Words 2 & 4) 0x2A Embedded port detected frame error – parity HA Error Callouts (Words 2 & 4) 0x2B Embedded port detected invalid SBAR response HA Error Callouts (Words 2 & 4) 0x2C Embedded port detected receive frame parity error HA Error Callouts (Words 2 & 4) 0x2D Embedded port detected connection time out HA Error Callouts (Words 2 & 4) 0x2E Embedded port detected receive fame overrun error HA Error Callouts (Words 2 & 4) 0x2F Embedded port detected frame transmit error HA Error Callouts (Words 2 & 4) 0x30 Embedded port detected request time out HA Error Callouts (Words 2 & 4) 0x31 Embedded port internal parity error HA Error Callouts (Words 2 & 4) 0x32 Reserved (Engineering use only) HA Error Callouts (Words 2 & 4) 0x33 Health Check – port failed busy bit clear HA Error Callouts (Words 2 & 4) Port Module Events (500 through 599) B-57 Event Code Tables B 0x34 Health Check – port detected bit synchronization error HA Error Callouts (Words 2 & 4) 0x35 Diagnostic port test failure HA Error Callouts (Words 2 & 4) 0x36 Embedded Port detected internal frame error – invalid trailer HA Error Callouts (Words 2 & 4) 0x37 SBAR detected request out of range error HA Error Callouts (Words 2 & 4) 0x38 User port internal timeout #3 HA Error Callouts (Words 2 & 4) 0x39 Embedded Port detected CRC Error HA Error Callouts (Words 2 & 4) 0x3A User port internal protocol error – Unsolicited response HA Error Callouts (Words 2 & 4) 0x3B User port detected frame error – Undeliverable frame HA Error Callouts (Words 2 & 4) 0x3C User port detected transmission rate discrepancy HA Error Callouts (Words 2 & 4) 0x3D User port detected transmission rate inconsistent mode HA Error Callouts (Words 2 & 4) 0x3E User port internal protocol error – Credit out of sync HA Error Callouts (Words 2 & 4) 0x3F Reserved 0x40 SBAR detected request out of range error 0x41 Reserved 0x42 User egress port detected frame transmission error HA Error Callouts (Words 2 & 4) 0x43 User ingress port dectected internal timeout HA Error Callouts (Words 2 & 4) 0x44 Reserved HA Error Callouts (Words 2 & 4) 0x45 User egress port detected frame internal integrity error HA Error Callouts (Words 2 & 4) 0x46 User egress port detected internal protocol error. HA Error Callouts (Words 2 & 4) 0x47 User port detected internal frame length error HA Error Callouts (Words 2 & 4) 0x48 User port detected internal buffer error HA Error Callouts (Words 2 & 4) 0x49 User port detected internal queue protocol error. HA Error Callouts (Words 2 & 4) HA Error Callouts (Words 2 & 4) 0x4A-0xFF B-58 McDATA® Sphereon 3032 and 3232 Installation and Service Manual Event Code Tables B Event Code: 510 Message: SFP optics hot-insertion initiated Severity: Informational Explanation: The hot insertion of a Small Form Factor pluggable optics transceiver has been detected. If the amber LED stays illuminated after the insertion of the new optic transceiver, see the Port Failure event (506). Action: No action required. Event Data: Byte 0 = Slot position (port number) Bytes 4-7 = Elapsed millisecond tick count. Distribution: Switch Nonvolatile System Event Log EFC Server System Error Indicator ✔ Event Log E-Mail Host Call-Home Sense Info Link Incident ✔ Event Code: 512 Message: SFP optics nonfatal error Severity: Minor Explanation: A Small Form Factor pluggable optics module nonfatal failure has been detected by the system software. Action: Replace the Small Form Factor optics module with a working module of the same type. Event Data: Byte 00 = Port number (00-8F) Byte 01 = Reason code 00 = Read of VPD data from optic component failed Bytes 04-07 = Elapsed millisecond tick count Distribution: Switch Nonvolatile System Event Log ✔ EFC Server System Error Indicator Event Log E-Mail Host Call-Home Sense Info Link Incident ✔ Port Module Events (500 through 599) B-59 Event Code Tables B Event Code: 513 Message: SFP optics hot-removal completed Severity: Informational Explanation: The hot removal of a Small Form Factor pluggable optics transceiver has been detected. Action: No action required. Event Data: Byte 0 = Port number (00-8F) Bytes 4-7 = Elapsed millisecond tick count. Distribution: Switch Nonvolatile System Event Log EFC Server System Error Indicator ✔ Event Log E-Mail Host Call-Home Sense Info Link Incident ✔ Event Code: 514 Message: SFP optics failure Severity: Major Explanation: A Small Form Factor pluggable optics module failure has been detected by the system software.The amber LED associated with this port is illuminated. Action: Replace the Small Form Factor optics module with a working module of the same type. If the amber LED does not extinguish when the new module is inserted, see the Port Failure event (506). Event Data: Byte 00 = Port number (00-8F) Byte 01 = Reason code 00 = Optics component has asserted its fail signal Bytes 04-07 = Elapsed millisecond tick count Distribution: B-60 Switch EFC Server Host Nonvolatile System Event Log System Error Indicator Event Log E-Mail Call-Home Sense Info ✔ ✔ ✔ ✔ ✔ ✔ McDATA® Sphereon 3032 and 3232 Installation and Service Manual Link Incident Event Code Tables B Event Code: 581 Message: Implicit incident Severity: Major Explanation: A condition caused by an event known to have occurred within the incident node has been recognized by the incident node. The condition affects the attached link in such a way that it may cause a link incident to be recognized by the attached node. Action: A Link-incident Record (LIR) is generated and sent to the host using the Link-Incident reporting procedure defined in the T11/99-017v0 document. If, after fault isolation is performed by the host, it is determined that the incident is because of a port failure, perform a data collection procedure for this switch using the EFC manager, and return the CD to McDATA for analysis. Event Data: Byte 00 = Port number (00-8F) Bytes 4-7 = Elapsed millisecond tick count. Distribution: Switch Nonvolatile System Event Log EFC Server System Error Indicator Event Log E-Mail Host Call-Home Sense Info Link Incident ✔ Port Module Events (500 through 599) B-61 Event Code Tables B Event Code: 582 Message: Bit-error threshold exceeded Severity: Major Explanation: The number of code violation errors recognized by the incident node has exceeded a threshold (see FC-PH clause 5.1). Action: A Link-incident Record (LIR) is generated and sent to the host using the Link-Incident reporting procedure defined in the T11/99-017v0 document. If, after fault isolation is performed by the host, it is determined that the incident is because of a port failure, perform a data collection procedure for this switch using the EFC manager, and return the CD to McDATA for analysis. Event Data: Byte 0 = Port number (00-8F) Bytes 4-7 = Elapsed millisecond tick count. Distribution: Switch Nonvolatile System Event Log EFC Server System Error Indicator Event Log E-Mail Host Call-Home Sense Info Link Incident ✔ B-62 McDATA® Sphereon 3032 and 3232 Installation and Service Manual Event Code Tables B Event Code: 583 Message: Loss-of -signal or loss-of-synchronization Severity: Major Explanation: A loss-of-synchronization condition has been recognized by the incident node and it has persisted for more than the R_T_TOV timeout period. A loss-of-signal condition has been recognized by the incident node (see FC-PH clause 16.4.2). Action: A link-incident record (LIR) is generated and sent to the host using the Link-Incident reporting procedure defined in the T11/99-017v0 document. If, after fault isolation is performed by the host, it is determined that the incident is because of a port failure, perform a data collection procedure for this switch using the EFC manager, and return the CD to McDATA for analysis. Event Data: Byte 0 = Port number (00-0F) Bytes 4-7 = Elapsed millisecond tick count Bytes 8-11 = Port state indicators 0x00 = Active 0x01 = OLIB 0x05 = LR1 0x06 = LR2 0x07 = LR3 0x09 = LF2 0x0A = LF1 0x0C = OL1A 0x0D = OL1C 0x0E = OL2 0x0F = OL3 Distribution: Switch Nonvolatile System Event Log EFC Server System Error Indicator Event Log E-Mail Host Call-Home Sense Info Link Incident ✔ Port Module Events (500 through 599) B-63 Event Code Tables B Event Code: 584 Message: Not Operational primitive sequence (NOS) received Severity: Major Explanation: The Not-Operational Primitive Sequence (NOS) has been recognized by the incident node (see FC-PH clause 16.5.3.2). Action: A Link-incident Record (LIR) is generated and sent to the host using the link-incident reporting procedure defined in the T11/99-017v0 document. If, after fault isolation is performed by the host, it is determined that the incident is because of a port failure, perform a data collection procedure for this switch using the EFC Manager, and return CD to McDATA for analysis. Event Data: Byte 0 = Port number (00-8F) Bytes 4-7 = Elapsed millisecond tick count Bytes 8-11 = Port state indicators 0x00 = Active 0x01 = OLIB 0x05 = LR1 0x06 = LR2 0x07 = LR3 0x09 = LF2 0x0A = LF1 0x0C = OL1A 0x0D = OL1C 0x0E = OL2 0x0F = OL3. Distribution: Switch Nonvolatile System Event Log EFC Server System Error Indicator Event Log E-Mail Host Call-Home Sense Info Link Incident ✔ B-64 McDATA® Sphereon 3032 and 3232 Installation and Service Manual Event Code Tables B Event Code: 585 Message: Primitive sequence timeout Severity: Major Explanation: The incident node has recognized either a Link-Reset-Protocol (LR) timeout (see FC-PH clauses 16.5.2.1 and 16.5.2.3) or a timeout when timing for the appropriate response while in NOS Receive state and after NOS is no longer recognized (see FC-PH clause 16.5.3.2). Action: A link-incident record (LIR) is generated and sent to the host using the link-incident reporting procedure defined in the T11/99-017v0 document. If, after fault isolation is performed by the host, it is determined that the incident is because of a port failure, perform a data collection procedure for this switch using the EFC Manager, and return the CD to McDATA for analysis. Event Data: Byte 0 = Port number (00-8F) Bytes 4-7 = Elapsed millisecond tick count Bytes 8-11 = Port state indicators 0x00 = Active 0x01 = OLIB 0x05 = LR1 0x06 = LR2 0x07 = LR3 0x09 = LF2 0x0A = LF1 0x0C = OL1A 0x0D = OL1C 0x0E = OL2 0x0F = OL3 Distribution: Switch Nonvolatile System Event Log EFC Server System Error Indicator Event Log E-Mail Host Call-Home Sense Info Link Incident ✔ Port Module Events (500 through 599) B-65 Event Code Tables B Event Code: 586 Message: Invalid primitive sequence received for current link state Severity: Major Explanation: The incident node has recognized either a Link-Reset (LR) or a Link-Reset_Response (LRR) Primitive Sequence while in the Wait-for-OLS state (see FC-PH clauses 16.5.4.3). Action: A Link-incident Record (LIR) is generated and sent to the host using the Link-Incident reporting procedure defined in the T11/99-017v0 document. If, after fault isolation is performed by the host, it is determined that the incident is because of a port failure, perform a data collection procedure for this switch using the EFC Manager, and return the CD to McDATA for analysis. Event Data: Byte 0 = Port number (00-3F) Bytes 4-7 = Elapsed millisecond tick count Bytes 8-11 = Port state indicators 0x00 = Active 0x01 = OLIB 0x05 = LR1 0x06 = LR2 0x07 = LR3 0x09 = LF2 0x0A = LF1 0x0C = OL1A 0x0D = OL1C 0x0E = OL2 0x0F = OL3 Distribution: Switch Nonvolatile System Event Log EFC Server System Error Indicator Event Log E-Mail Host Call-Home Sense Info Link Incident ✔ B-66 McDATA® Sphereon 3032 and 3232 Installation and Service Manual Event Code Tables B MPC Module Events (600 through 699) Event Code: 602 Message: SBAR module anomaly detected Severity: Informational Explanation: Indicates that the control processor has detected a deviation in the normal operating mode or operating status of the indicated SBAR module. Action: No action required. There will be an additional event generated (604) if this event results in an SBAR logic failure. Event Data: Byte 0 = Slot position Byte 1 = Anomaly reason code (See following chart) Bytes 4-7 = Elapsed millisecond tick count Bytes 8-9 = High Availability error callout #1 Bytes 10-11 = High Availability error callout #2 Byte 12 = Detecting port Byte 13 = Connected port Byte 14 = Participating SBAR Bytes 16-17 =.High Availability error callout #3 Bytes 18-19 =.High Availability error callout #4 Distribution: Switch Nonvolatile System Event Log EFC Server System Error Indicator Event Log ✔ E-Mail Host Call-Home Sense Info Link Incident ✔ Event #602 Anomaly Reason Codes Reason Code Description Additional Data 0x00 Utility bus error to SBAR HA Error Callouts (Words 2 & 4) 0x01 Utility bus error to Port Module HA Error Callouts (Words 2 & 4) 0x02 Reserved HA Error Callouts (Words 2 & 4) 0x03 SBAR module detected utility bus parity error HA Error Callouts (Words 2 & 4) 0x04 Port module detected utility bus parity error HA Error Callouts (Words 2 & 4) MPC Module Events (600 through 699) B-67 Event Code Tables B B-68 0x05 SBAR module detected clock frequency error HA Error Callouts (Words 2 & 4) 0x06 Port module detected clock frequency error HA Error Callouts (Words 2 & 4) 0x07 SBAR module detected CTP interface signal error HA Error Callouts (Words 2 & 4) 0x08 Port module detected CTP interface signal error HA Error Callouts (Words 2 & 4) 0x09 SBAR Module detected external parity error HA Error Callouts (Words 2 & 4) 0x0A Port Module detected external parity error HA Error Callouts (Words 2 & 4) 0x0B SBAR Module detected lost of system clock HA Error Callouts (Words 2 & 4) 0x0C Port Module detected lost of system clock HA Error Callouts (Words 2 & 4) 0x0D SBAR detected invalid request from port HA Error Callouts (Words 2 & 4) 0x0E Internal SBAR time out HA Error Callouts (Words 2 & 4) 0x0F Internal SBAR parity error HA Error Callouts (Words 2 & 4) 0x10 User port internal protocol error HA Error Callouts (Words 2 & 4) 0x11 User port internal parity error HA Error Callouts (Words 2 & 4) 0x12 User port internal buffer range error HA Error Callouts (Words 2 & 4) 0x13 User port internal time out #1 HA Error Callouts (Words 2 & 4) 0x14 User port internal time out #2 HA Error Callouts (Words 2 & 4) 0x15 User port internal frame error – bad delimiter HA Error Callouts (Words 2 & 4) 0x16 User port internal frame error – CRC HA Error Callouts (Words 2 & 4) 0x17 User port internal frame error – invalid size HA Error Callouts (Words 2 & 4) 0x18 User port internal frame error – long frame HA Error Callouts (Words 2 & 4) 0x19 User port internal frame error – short frame HA Error Callouts (Words 2 & 4) 0x1A User port internal parity error HA Error Callouts (Words 2 & 4) 0x1B Buffer error HA Error Callouts (Words 2 & 4) 0x1C User port detected unexpected frame transmission HA Error Callouts (Words 2 & 4) 0x1D User port internal frame error – invalid trailer HA Error Callouts (Words 2 & 4) 0x1E User port detected frame internal integrity error HA Error Callouts (Words 2 & 4) McDATA® Sphereon 3032 and 3232 Installation and Service Manual Event Code Tables B 0x1F Internal connection time out HA Error Callouts (Words 2 & 4) 0x20 User port detected elastic store error HA Error Callouts (Words 2 & 4) 0x21 User port detected trailer parity error HA Error Callouts (Words 2 & 4) 0x22 User port detected internal frame error – long frame HA Error Callouts (Words 2 & 4) 0x23 Port detected SBAR response error HA Error Callouts (Words 2 & 4) 0x24 User port detected clock error HA Error Callouts (Words 2 & 4) 0x25 Port module internal address bus error HA Error Callouts (Words 2 & 4) 0x26 User module internal data bus error HA Error Callouts (Words 2 & 4) 0x27 User Port detected invalid address HA Error Callouts (Words 2 & 4) 0x28 Embedded port detected frame integrity error HA Error Callouts (Words 2 & 4) 0x29 Embedded port detected frame error – non-parity HA Error Callouts (Words 2 & 4) 0x2A Embedded port detected frame error – parity HA Error Callouts (Words 2 & 4) 0x2B Embedded port detected invalid SBAR response HA Error Callouts (Words 2 & 4) 0x2C Embedded port detected receive frame parity error HA Error Callouts (Words 2 & 4) 0x2D Embedded port detected connection time out HA Error Callouts (Words 2 & 4) 0x2E Embedded port detected receive fame overrun error HA Error Callouts (Words 2 & 4) 0x2F Embedded port detected frame transmit error HA Error Callouts (Words 2 & 4) 0x30 Embedded port detected request time out HA Error Callouts (Words 2 & 4) 0x31 Embedded port internal parity error HA Error Callouts (Words 2 & 4) 0x32 Reserved (Engineering use only) HA Error Callouts (Words 2 & 4) 0x33 Health Check – port failed busy bit clear HA Error Callouts (Words 2 & 4) 0x34 Health Check – port detected bit synchronization error HA Error Callouts (Words 2 & 4) 0x35 Diagnostic port test failure HA Error Callouts (Words 2 & 4) 0x36 Embedded Port detected internal frame error – invalid trailer HA Error Callouts (Words 2 & 4) MPC Module Events (600 through 699) B-69 Event Code Tables B 0x37 SBAR detected request out of range error HA Error Callouts (Words 2 & 4) 0x38 User port internal timeout #3 HA Error Callouts (Words 2 & 4) 0x39 Embedded Port detected CRC Error HA Error Callouts (Words 2 & 4) 0x3A User port internal protocol error – Unsolicited response HA Error Callouts (Words 2 & 4) 0x3B User port detected frame error – Undeliverable frame HA Error Callouts (Words 2 & 4) 0x3C User port detected transmission rate discrepancy HA Error Callouts (Words 2 & 4) 0x3D User port detected transmission rate inconsistent mode HA Error Callouts (Words 2 & 4) 0x3E User port internal protocol error – Credit out of sync HA Error Callouts (Words 2 & 4) 0x3F Reserved 0x40 SBAR detected request out of range error 0x41 Reserved 0x42 User egress port detected frame transmission error HA Error Callouts (Words 2 & 4) 0x43 User ingress port dectected internal timeout HA Error Callouts (Words 2 & 4) 0x44 Reserved HA Error Callouts (Words 2 & 4) 0x45 User egress port detected frame internal integrity error HA Error Callouts (Words 2 & 4) 0x46 User egress port detected internal protocol error. HA Error Callouts (Words 2 & 4) 0x47 User port detected internal frame length error HA Error Callouts (Words 2 & 4) 0x48 User port detected internal buffer error HA Error Callouts (Words 2 & 4) 0x49 User port detected internal queue protocol error. HA Error Callouts (Words 2 & 4) HA Error Callouts (Words 2 & 4) 0x4A-0xFF B-70 McDATA® Sphereon 3032 and 3232 Installation and Service Manual Event Code Tables B Event Code: 604 Message: SBAR module failure Severity: Major Explanation: A failure criteria associated with the serial crossbar hardware module has been met. Action: Perform the data collection procedure for the switch using the EFC Manager, and return the CD to McDATA for analysis. Event Data: Byte 0 = Slot position Byte 1 = Reason code 00 = Operator requested with debug command 02 = Initialization failure 03 = Hot plug/power up diagnostics failure acknowledgement 04 = Communications with hardware is irregular or non-existent 05 = Read of module ID failed 06 = High availability statistical error threshold reached 07 = Communication with hardware is irregular or non-existent Bytes 4-7 = Elapsed millisecond tick counter Bytes 8-11 = Reason code specific data Distribution: Switch EFC Server Host Nonvolatile System Event Log System Error Indicator Event Log E-Mail Call-Home Sense Info ✔ ✔ ✔ ✔ ✔ ✔ Link Incident MPC Module Events (600 through 699) B-71 Event Code Tables B Event Code: 605 Message: SBAR module revision not supported Severity: Minor Explanation: The specified SBAR module is not recognized by the existing firmware. The SBAR module will appear uninstalled to system software. Action: Ensure that the switch model supports the operating firmware. If the firmware supports the model, perform the data collection procedure for the switch using the EFC Manager. If the problem persists following a system power-on reset, replace the switch and return the switch and the CD to McDATA for analysis and repair. Event Data: Byte 0 = Slot position Bytes 4-7 = Elapsed millisecond tick counter Bytes 8-9: = Detected Module identifier Distribution: Switch Nonvolatile System Event Log ✔ B-72 EFC Server System Error Indicator Event Log E-Mail Host Call-Home ✔ McDATA® Sphereon 3032 and 3232 Installation and Service Manual Sense Info Link Incident Event Code Tables B CMM Module Events (800 through 899) Event Code: 800 Message: High-temperature warning (Port module thermal sensor). Severity: Major Explanation: The thermal sensor associated with the port module has detected that the "warm" temperature threshold level has been surpassed. Action: Perform the data collection procedure for the switch using the EFC Manager, and return the CD to McDATA for analysis. Perform a system power-on reset. If the problem persists, replace the switch. Event Data: No supplementary data included with this event. Distribution: Switch EFC Server Host Nonvolatile System Event Log System Error Indicator Event Log E-Mail Call-Home Sense Info ✔ ✔ ✔ ✔ ✔ ✔ Link Incident Event Code: 801 Message: Critically hot temperature warning (Port module thermal sensor) Severity: Major Explanation: The thermal sensor associated with the port module has detected that the "hot" temperature threshold level has been surpassed. Action: Perform the data collection procedure for this switch using the EFC Manager, and return the CD to McDATA for analysis. Perform a system power-on reset. If the problem persists, replace the switch. Event Data: No supplementary data included with this event. Distribution: Switch EFC Server Host Nonvolatile System Event Log System Error Indicator Event Log E-Mail Call-Home Sense Info ✔ ✔ ✔ ✔ ✔ ✔ Link Incident CMM Module Events (800 through 899) B-73 Event Code Tables B Event Code: 802 Message: Port module shutdown due to thermal violations Severity: Major Explanation: The Port Module has been marked failed and power has been removed from the board due to excessive heat. This event follows an indication that the port module "hot" threshold level has been surpassed (event 801). Action: Perform the data collection procedure for this switch using the EFC Manager, save the data file to the EFC Zip drive, and return the CD to McDATA for analysis. Perform a system power-on reset. If the problem persists, replace the switch. Event Data: No supplementary data included with this event. Distribution: Switch EFC Server Host Nonvolatile System Event Log System Error Indicator Event Log E-Mail Call-Home Sense Info ✔ ✔ ✔ ✔ ✔ ✔ Link Incident Event Code: 805 Message: High-temperature warning (SBAR module thermal sensor). Severity: Major Explanation: The thermal sensor associated with the SBAR module has detected that the "warm" temperature threshold level has been surpassed. Action: Perform the data collection procedure for this switch using the EFC Manager, save the data file to the EFC Zip drive, and return the CD to McDATA for analysis. Perform a system power-on reset. If the problem persists, replace the switch. Event Data: No supplementary data included with this event. Distribution: B-74 Switch EFC Server Host Nonvolatile System Event Log System Error Indicator Event Log E-Mail Call-Home Sense Info ✔ ✔ ✔ ✔ ✔ ✔ McDATA® Sphereon 3032 and 3232 Installation and Service Manual Link Incident Event Code Tables B Event Code: 806 Message: Critically hot temperature warning (SBAR module thermal sensor). Severity: Major Explanation: The thermal sensor associated with the SBAR module has detected that the "hot" temperature threshold level has been surpassed. Action: Perform the data collection procedure for this switch using the EFC Manager, save the data file to the EFC Zip drive, and return the CD to McDATA for analysis. Perform a system power-on reset. If the problem persists, replace the switch. Event Data: No supplementary data included with this event. Distribution: Switch EFC Server Host Nonvolatile System Event Log System Error Indicator Event Log E-Mail Call-Home Sense Info ✔ ✔ ✔ ✔ ✔ ✔ Link Incident Event Code: 807 Message: SBAR module shutdown due to thermal violation Severity: Major Explanation: The SBAR Module has been marked failed and power has been removed from the module due to excessive heat. This event follows an indication that the SBAR module "hot" threshold level has been surpassed (event 806). Action: Perform the data collection procedure for this switch using the EFC Manager, save the data file to the EFC Zip drive, and return the CD to McDATA for analysis. Perform a system power-on reset. If the problem persists, replace the switch. Event Data: No supplementary data included with this event. Distribution: Switch EFC Server Host Nonvolatile System Event Log System Error Indicator Event Log E-Mail Call-Home Sense Info ✔ ✔ ✔ ✔ ✔ ✔ Link Incident CMM Module Events (800 through 899) B-75 Event Code Tables B Event Code: 810 Message: High temperature warning (CTP thermal sensor) Severity: Major Explanation: The CTP thermal sensor has detected that the "warm" temperature threshold level has been surpassed. Action: Perform the data collection procedure for this switch using the EFC Manager, save the data file to the EFC Zip drive, and return the CD to McDATA for analysis. Perform a system power-on reset. If the problem persists, replace the switch. Event Data: No supplementary data included with this event. Distribution: Switch EFC Server Host Nonvolatile System Event Log System Error Indicator Event Log E-Mail Call-Home Sense Info ✔ ✔ ✔ ✔ ✔ ✔ Link Incident Event Code: 811 Message: Critically hot temperature warning (CTP thermal sensor) Severity: Major Explanation: The CTP thermal sensor has detected that the "hot" temperature threshold level has been surpassed. Action: Perform the data collection procedure for this switch using the EFC Manager, save the data file to the EFC Zip drive, and return the CD to McDATA for analysis. Perform a system power-on reset. If the problem persists, replace the switch. Event Data: No supplementary data included with this event. Distribution: B-76 Switch EFC Server Host Nonvolatile System Event Log System Error Indicator Event Log E-Mail Call-Home Sense Info ✔ ✔ ✔ ✔ ✔ ✔ McDATA® Sphereon 3032 and 3232 Installation and Service Manual Link Incident Event Code Tables B Event Code: 812 Message: CTP shutdown due to thermal violations Severity: Major Explanation: The CTP has been marked failed and power has been removed from the card because of excessive heat. This event follows an indication that the CTP "hot" threshold level has been surpassed (event 811). Action: Perform the data collection procedure for this switch using the EFC Manager, save the data file to the EFC Zip drive, and return the CD to McDATA for analysis. Perform a system power-on reset. If the problem persists, replace the switch. Event Data: No supplementary data included with this event. Distribution: Switch EFC Server Host Nonvolatile System Event Log System Error Indicator Event Log E-Mail Call-Home Sense Info ✔ ✔ ✔ ✔ ✔ ✔ Link Incident Event Code: 850 Message: System shutdown due to CTP thermal violations Severity: Severe Explanation: The switch has been shutdown because of excessive thermal violations on the last operational CTP. Action: Perform the data collection procedure for this switch using the EFC Manager, save the data file to the EFC Zip drive, and return the CD to McDATA for analysis. Perform a system power-on reset. If the problem persists, replace the switch. Event Data: No supplementary data included with this event. Distribution: Switch EFC Server Host Nonvolatile System Event Log System Error Indicator Event Log E-Mail Call-Home Sense Info ✔ ✔ ✔ ✔ ✔ ✔ Link Incident CMM Module Events (800 through 899) B-77 Event Code Tables B B-78 McDATA® Sphereon 3032 and 3232 Installation and Service Manual C Invisible Body Tag Restore EFC Server The procedure in this appendix provides information to restore the EFC Server after a failure of the personal computer (PC) hard drive. The procedure includes restoration of the: • Windows 2000 operating system. • Enterprise Fabric Connectivity (EFC) Manager, Sphereon 3032/3232 Element Manager, and Fabric Manager applications. • EFC Manager data directory. • Windows 2000 configuration information. Requirements The following are required to perform this procedure: • EFC Server Restore CD-ROM - this CD-ROM is shipped with the EFC Server and contains the: — Disk operating system (DOS) files required to boot the PC after a hard drive failure. — Windows 2000 operating system. — QuikSync backup and restore application from Iomega. — Readme.txt file with restore instructions. Print and follow these instructions to restore the EFC Server. The instructions may change as PC models and software versions change. Restore EFC Server C-1 Restore EFC Server C • EFC Management Applications CD-ROM - this CD-ROM is shipped with the EFC Server and contains the EFC Manager, Element Manager, and Fabric Manager applications. • EFC Manager data directory backup on CD - the EFC Manager data directory is automatically backed up to a removable rewritable CD when the EFC Server is rebooted or when the data directory contents change. The data directory includes: — All EFC Manager configuration data (product definitions, user names, passwords, user rights, nicknames, session options, SNMP trap recipients, e-mail recipients, and Ethernet event notifications). — All log files (EFC manager logs and individual Element Manager logs). — Zoning library (all zone sets and zone definitions). — Firmware library. — Call-home settings (phone numbers and dialing options). — Configuration data for each managed switch (stored on the EFC Server and in NV-RAM on each switch). • Windows 2000 configuration information - Windows 2000 network addresses, date and time information, user information, and the product identification are recorded during installation of the EFC Server (Task 14: Record or Verify Management Server Restore Information on page 2-53). Restore EFC Server Procedure To restore the EFC Server: 1. Print the readme.txt instructions provided on the EFC Server Restore CD-ROM. a. Insert the EFC Server Restore CD-ROM in the CD-ROM drive of an operational PC or laptop running the Windows 2000 4.0 operating system. b. Click the Windows Start button. The Windows 2000 Workstation menu displays. c. Select Programs. The Programs menu appears. d. Select Accessories. The Accessories menu appears. C-2 McDATA® Sphereon 3032 and 3232 Installation and Service Manual Restore EFC Server C e. Select Notepad. The Notepad window appears. f. At the Notepad window, select Open from the File menu. The Open dialog box appears. g. Select the system CD-ROM drive from the Look in drop-down menu at the top of the dialog box. By default, all .txt files on the CD-ROM are listed. h. Select (highlight) the readme.txt file and click Open. The file appears in the Notepad window. i. To print the file, click Print from the File menu. j. To close the file, click Close (X) at the upper right corner of the Notepad window. 2. Ensure the EFC Server PC is powered off. The following steps delete all data from all hard drive partitions. 3. Insert the EFC Server Restore CD-ROM in the CD-ROM drive and power on the PC. 4. Insert the rewritable CD with the EFC Manager data directory backup when prompted. Restore EFC Server Procedure C-3 Restore EFC Server C C-4 McDATA® Sphereon 3032 and 3232 Installation and Service Manual D Invisible Body Tag Consolidating EFC Servers in a Multiswitch Fabric This appendix provides instructions to consolidate multiple Enterprise Fabric Connectivity (EFC) Servers by configuring one notebook personal computer (PC) as the server and configuring the remaining PCs as both clients backups. The appendix provides the following sections: • Overview. • Consolidating EFC Servers. • Reconfiguring a client after an EFC Server failure. Consolidating EFC Servers in a Multiswitch Fabric D-1 Consolidating EFC Servers in a Multiswitch Fabric D Overview For maximum control and efficiency, all switches in a multiswitch fabric should be managed by a single EFC Server. When multiple EFC Servers communicate with switches, the PC environment should be consolidated to one notebook PC server. The remaining PCs should be configured as client backups. Although there can be multiple notebook PC configurations, the two configurations described as follows are the most probable and are addressed in this appendix. D-2 • Multiple EFC Server PCs (Figure D-1), each with one Ethernet media adapter connected to the private switch local area network (LAN). The second Ethernet media adapter is not connected. • Multiple EFC Server PCs (Figure D-2), each with one Ethernet media adapter connected to the private switch LAN, and a second Ethernet media adapter connected to the customer’s corporate intranet. McDATA® Sphereon 3032 and 3232 Installation and Service Manual Consolidating EFC Servers in a Multiswitch Fabric D Figure D-1 EFC Server Consolidation (Private LAN Connection Only) Overview D-3 Consolidating EFC Servers in a Multiswitch Fabric D Figure D-2 D-4 EFC Server Consolidation (Private and Public LAN Connections) McDATA® Sphereon 3032 and 3232 Installation and Service Manual Consolidating EFC Servers in a Multiswitch Fabric D Required EFC Manager Version Before consolidating EFC Servers, ensure each notebook PC is running Version 3.0 (or later) of the EFC Manager application, and each switch is running firmware Version 3.0 (or later). If the EFC Manager application requires upgrade, see Install or Upgrade Software on page 4-59 for instructions. If switch firmware requires upgrade, see Manage Firmware Versions on page 4-48 for instructions. The EFC Manager application supports management of up to 48 switches (or up to 48 McDATA managed products) per EFC Server, and supports a multiswitch fabric of eight switches. IP Address Assignment All Sphereon 3032/3232 switches (or other McDATA managed products) and all EFC Server PCs participating in a multiswitch fabric must have unique IP addresses. Figure D-3 shows IP addresses (without leading zeros) in a multiswitch environment. IP addresses are structured to represent a location and product type. The address format is 010.rrr.ppp.xxx, where: • rrr is the location number (001, 002, 003, or 004) which specifies either the location of a single switch or the location of a switch in an FC-512 Fabricenter equipment cabinet. The numbers have no hierarchical significance and do not have to reflect physical order along a LAN. However, you must assign a different number to each switch. NOTE: Procedures in this appendix assume the switch at location 1 (001) is associated with the EFC Server PC, and switches connected to client PCs are numbered in the physical order shown in Figure D-3. • ppp is the product type (001 for an EFC Server notebook PC, 005 for an ED-5000 Director, 006 for a Sphereon 3016/3216 Switch, and 007 for a Sphereon 3032/3232 Switch). • xxx is the position of the PC or switch in a Fabricenter equipment cabinet (001 for the PC, 001 for the lowest switch, and 002 for the next switch). NOTE: Use position number 001 for stand-alone switches. Overview D-5 Consolidating EFC Servers in a Multiswitch Fabric D Figure D-3 D-6 IP Addresses in a Multiswitch Environment McDATA® Sphereon 3032 and 3232 Installation and Service Manual Consolidating EFC Servers in a Multiswitch Fabric D Consolidating EFC Servers This procedure provides instructions to consolidate multiple EFC Servers into a single environment. The procedure is divided into steps that are: Common Steps for All Configurations • Common for all configurations. • Unique to the private LAN configuration. • Unique to the private LAN and corporate intranet configuration. Perform the following steps for the switch configurations shown in Figure D-1 and Figure D-2: 1. Designate one notebook PC as the EFC Server (as directed by the customer’s network administrator) and the remaining notebook PCs as client backups. 2. Ensure each PC has a unique computer name. Repeat this step for the EFC Server and all client PCs. a. Click the Windows Start button. The Windows Workstation menu displays. b. Sequentially select Settings and Control Panel. The Control Panel window displays. c. Double-click the Network icon. The Network dialog box displays with the Identification page open. Consolidating EFC Servers D-7 Consolidating EFC Servers in a Multiswitch Fabric D d. At the Computer Name field, type a unique entry for each notebook PC. For example: EFC Server: EFCSERVER First client backup PC: EFCCLIENT1 Second client backup PC: EFCCLIENT2 Third client backup PC: EFCCLIENT3 If including numbers in the names of client backup PCs, follow the same numbering sequence used during IP addresses assignment. e. Click OK. When prompted to restart the computer, click No. The PC will be rebooted later. 3. Ensure each PC has a unique IP address configured for the top Ethernet adapter card. Repeat this step for the EFC Server and all client PCs. a. Click the Windows Start button. The Windows Workstation menu displays. b. Sequentially select Settings and Control Panel. The Control Panel window displays. D-8 McDATA® Sphereon 3032 and 3232 Installation and Service Manual Consolidating EFC Servers in a Multiswitch Fabric D c. Double-click the Network icon. The Network dialog box displays with the Identification page open. d. Click the Protocols tab. The Network dialog box displays with the Protocols tab selected. e. Select the TCP/IP Protocol entry from the list box and click Properties. The Microsoft TCP/IP Properties dialog box displays with the IP Address tab selected. f. At the Adapter list box, select [2] Silicom FastEthernet CardBus (bottom Ethernet card at the right side of the PC for the private LAN) and click the Specify an IP address radio button. g. Type a unique IP address for each notebook PC. For example: EFC Server: 10.1.1.1 First client backup PC: 10.2.1.1 Second client backup PC: 10.3.1.1 Third client backup PC: 10.4.1.1 h. Click OK. When prompted to restart the computer, click Yes to reboot the PC. 4. Ensure each Sphereon 3032/3232 Switch has a unique IP address. Consolidating EFC Servers D-9 Consolidating EFC Servers in a Multiswitch Fabric D a. Change the IP address of a switch through the maintenance port at the rear of the chassis. b. If the IP address is changed at a switch, the IP address must also be changed at the EFC Manager application (EFC Server) (Task 13: Configure the Switch to the Management Application on page 2-51). 5. Define all switches formerly managed by client backup PCs to the EFC Server. Repeat this step for all switches defined to the EFC Server. a. At the EFC Server, right-click in a blank area of the Product View and select New or select New product from the Configuration menu. The New Product dialog box displays b. Type the IP address of the switch. c. Select Sphereon 3032 or Sphereon 3232 from the Product Type field and click OK. A new switch icon displays at the Product View. 6. Delete all consolidated switches from the Product View of all client backup PCs: a. At the Product View, right-click a switch icon to be deleted and choose the Delete option. b. Click Yes at the confirmation window. 7. To interconnect the hubs in a star topology. a. To connect the top hub to the middle hub in the stack, connect an RJ-45 patch cable from port 24 of the top hub to port 12 of the middle hub. D-10 McDATA® Sphereon 3032 and 3232 Installation and Service Manual Consolidating EFC Servers in a Multiswitch Fabric D b. To connect the bottom hub to the middle hub in the stack, connect a second RJ-45 patch cable from port 24 of the middle hub to port 12 of the bottom hub. c. Using a pencil or other pointed instrument, set the medium-dependent interface (MDI) switch on the top and middle hubs to MDI. Set the MDI switch on the bottom hub to MDIX. 1 4 5 8 9 12 13 16 17 MID 20 21 MDIX 24 1 1 1 4 5 8 13 9 12 16 17 20 21 MID 1 MDIX 24 4 5 13 1 8 9 16 17 12 20 21 MID 24 MDIX 1 8. Wait approximately five minutes for the Ethernet link to establish, then inspect the Product View at the EFC Server. Ensure all switch icons appear with a green circle as the background, indicating the switches are defined and communicating with the EFC Manager application. If a problem is indicated, contact McDATA customer support. 9. If the EFC Server is connected to a private LAN (no connection to the customer’s corporate intranet), go to Private LAN Connection on page D-12. If the EFC Server is connected to a private LAN and the customer’s corporate intranet (two connections), go to Private and Public LAN Connection on page D-15. Consolidating EFC Servers D-11 Consolidating EFC Servers in a Multiswitch Fabric D Private LAN Connection Disabling the Ethernet Media Adapter After completing the common steps to consolidate EFC Server operation, disable the second Ethernet media adapter for the EFC Server PC and client backup PCs. This ensures against IP address conflicts because public LAN devices cannot be connected. Disable the second Ethernet media adapter as follows. Repeat this step for the EFC Server and all client backup PCs. 1. Click the Windows Start button. The Windows Workstation menu displays. 2. Sequentially select Settings and Control Panel. The Control Panel window displays. 3. Double-click the Network icon. The Network dialog box displays with the Identification page open. 4. Click the Bindings tab. The Network dialog box displays with the Bindings tab selected. 5. At the Show Bindings For list, select all protocols. 6. Double-click the TCP/IP Protocols selection to expand it. 7. Select [1] Silicom FastEthernet CardBus (top Ethernet card at the right side of the PC for the public LAN) and click Enable. The red circle with a slash disappears from the left of the selection. D-12 McDATA® Sphereon 3032 and 3232 Installation and Service Manual Consolidating EFC Servers in a Multiswitch Fabric D 8. Click OK. When prompted to restart the computer, click Yes to reboot the PC. After the operating system starts, the Begin Logon dialog box displays. 9. Simultaneously press Ctrl, Alt, and Delete. The Logon Information dialog box displays. 10. Type the Windows 2000 user name and password and click OK. The Windows 2000 desktop opens and the EFC Manager Login dialog box displays. NOTE: The default user name is Administrator and the default password is password. The user name and password are case-sensitive. 11. Login to the EFC Manager application as follows: a. Type the user name and password. NOTE: The default user name is Administrator and the default password is password. The user name and password are case-sensitive. Consolidating EFC Servers D-13 Consolidating EFC Servers in a Multiswitch Fabric D b. At the EFC Server field, select localhost from the list box when logging into the EFC Server. Type 10.1.1.1 (IP address of the EFC Server) when logging into a client backup PC. c. Click Login. The Product View displays. Enabling the Ethernet Media Adapter If requested by the customer, enable the second Ethernet media adapter as follows. Repeat this step for the EFC Server and all client backup PCs. 1. Click the Windows Start button. The Windows Workstation menu displays. 2. Sequentially select the Settings option and Control Panel option. The Control Panel window displays. 3. Double-click the Network icon. The Network dialog box displays with the Identification page open. 4. Click the Bindings tab. The Network dialog box displays with the Bindings tab selected. 5. At the Show Bindings For list, select all protocols. 6. Double-click the TCP/IP Protocols selection to expand it. 7. Select [1] FE574B-3Com 10/100 LAN PCCard-Fast Ethernet (bottom Ethernet adapter card for the public LAN) and click Enable. The red circle with a slash disappears from the left of the selection. 8. Click OK. When prompted to restart the computer, click Yes to reboot the PC. After the operating system starts, the Begin Logon dialog box displays. 9. Simultaneously press Ctrl, Alt, and Delete. The Logon Information dialog box displays. 10. Type the Windows 2000 user name and password and click OK. The Windows 2000 desktop opens and the EFC Manager Login dialog box displays. NOTE: The default user name is Administrator and the default password is password. The user name and password are case-sensitive. 11. Login to the EFC Manager application as follows: a. Type the user name and password. D-14 McDATA® Sphereon 3032 and 3232 Installation and Service Manual Consolidating EFC Servers in a Multiswitch Fabric D NOTE: The default user name is Administrator and the default password is password. The user name and password are case-sensitive. b. At the EFC Server field, select localhost from the list box when logging into the EFC Server. Type 10.1.1.1 (IP address of the EFC Server) when logging into a client backup PC. c. Click Login. The Product View displays. Private and Public LAN Connection After completing the common steps to consolidate EFC Server operation, ensure each client backup PC can login to the EFC Server. Perform this procedure at each client backup PC. 1. Reboot the client backup PC. a. Click the Windows Start button. The Windows 2000 Workstation menu displays. b. At the Windows 2000 Workstation menu, select Shut Down. The Shut Down Windows dialog box appears. c. At the Shut Down Windows dialog box, select Restart the Computer and click Yes. The Begin Logon dialog box displays 2. Simultaneously press Ctrl, Alt, and Delete. The Logon Information dialog box displays. 3. Type the Windows 2000 user name and password and click OK. The Windows 2000 desktop opens and the EFC Manager Login dialog box displays. NOTE: The default user name is Administrator and the default password is password, both of which are case-sensitive. Consolidating EFC Servers D-15 Consolidating EFC Servers in a Multiswitch Fabric D 4. Login to the EFC Manager application as follows: a. Type the user name and password. NOTE: The default user name is Administrator and the default password is password. The user name and password are case-sensitive. b. At the EFC Server field, type 10.1.1.1 (IP address of the EFC Server). c. Click Login. The Product View displays. D-16 McDATA® Sphereon 3032 and 3232 Installation and Service Manual Consolidating EFC Servers in a Multiswitch Fabric D Reconfiguring a Client PC After an EFC Server Failure If the EFC Server fails, backup configuration data from the Server PC is installed to any client backup PC, and the client is reconfigured as the new EFC Server PC. To reconfigure a client backup PC: 1. Ensure the failed EFC Server PC is powered off. 2. Remove the disk from the Zip drive of the failed EFC Server PC. Insert the disk into the Zip drive of the selected client PC. 3. Click the Windows Start button. The Windows Workstation menu displays. 4. Sequentially select Programs and Windows 2000 Explorer. The Exploring window displays. 5. At the root (C:\) directory, rename the EfcData folder to EfcDataBackup, then copy the EfcData folder from the Zip drive to the root directory as a replacement. 6. Close the Exploring window. 7. Reboot the client backup PC as follows: a. Click the Windows Start button. The Windows 2000 Workstation menu displays. b. At the Windows 2000 Workstation menu, select Shut Down. The Shut Down Windows dialog box appears. c. At the Shut Down Windows dialog box, select Restart the Computer and click Yes. The Begin Logon dialog box displays 8. Simultaneously press Ctrl, Alt, and Delete. The Logon Information dialog box displays. 9. Type the Windows 2000 user name and password and click OK. The Windows 2000 desktop opens and the EFC Manager Login dialog box displays. NOTE: The default user name is Administrator and the default password is password. The user name and password are case-sensitive. Reconfiguring a Client PC After an EFC Server Failure D-17 Consolidating EFC Servers in a Multiswitch Fabric D 10. Login to the EFC Manager application as follows: a. Type the user name and password. NOTE: The default user name is Administrator and the default password is password. The user name and password are case-sensitive. b. At the EFC Server field, select localhost from the list box. c. Click Login. The Product View displays. NOTE: When services restart on the new EFC Server PC, expect to see a number of event messages pertaining to corrupted log files. Mark these events as viewed, and disregard them. The messages are caused by the change in server names due to the reconfiguration. D-18 McDATA® Sphereon 3032 and 3232 Installation and Service Manual (Templates v3.0) Glossary The following cross-references are used in this glossary: Contrast with. This refers to a term that has an opposite or substantively different meaning. See. This refers the reader to another keyword or phrase for the same term. See also. This refers the reader to definite additional information contained in another entry. NUMERICS 8B/10B A data encoding scheme developed by IBM, translating byte-wide data to an encoded 10-bit format. 10BaseT An implementation of the Institute of Electrical and Electronics Engineers (IEEE) Ethernet standard on 24-gauge unshielded twisted-pair wiring, a baseband medium at 10 Mbps. 100BaseT An implementation of the Institute of Electrical and Electronics Engineers (IEEE) Ethernet standard on 24-gauge unshielded twisted-pair wiring, a baseband medium at 100 Mbps. Glossary g-1 Glossary A AC access access control access time active configuration active field-replaceable unit active FRU The ability and means necessary to store data in, to retrieve data from, to transfer data into, to communicate with, or to make use of any resource of a storage device, a system, or area such as random access memory (RAM) or a register. A list of all devices that can access other devices across the network and the permissions associated with that access. See also persistent binding; zoning. The amount of time, including seek time, latency, and controller time, necessary for a storage device to retrieve information. In S/390 mode, the director or switch configuration that is determined by the status of the connectivity attributes. Active FRU. A FRU that is currently operating as the active, and not the backup FRU. See also backup field-replaceable unit. See active field-replaceable unit. active port address matrix In S/390 mode, an active port address matrix is the port address matrix that is currently active or operational on an attached director or switch. See also connectivity capability. active zone set A single zone set that is active in a multiswitch fabric and is created when a specific zone set is enabled. This zone set is compiled by checking for undefined zones or aliases. See also zone; zone set. address address name agent g-2 See alternating current. (1) To refer to a device or an item of data by its address (A, I). (2) The location in a computer where data is stored. (3) In data communication, the unique code assigned to each device or workstation connected to a network. (4) The identifier of a location, source, or destination (D). Synonym for port name. Software that processes queries on behalf of an application and returns replies. McDATA® Sphereon 3032 and 3232 Fabric Switches Installation and Service Manual Glossary alarm alert panel alias (1) A notification of an abnormal condition within a system that provides an indication of the location or nature of the abnormality to either a local or remote alarm indicator. (2) A simple network management protocol (SNMP) message notifying an operator of a network or device problem. This panel, located below the navigation control panel, displays an alert symbol that indicates the current state of the switch. A nickname representing a world-wide name. allowed connection In S/390 mode, in a director or switch, the attribute that when set, establishes dynamic connectivity capability. Contrast with blocked connection. See connectivity attribute. See also dynamic connectivity; unblocked connection. allowed port connection In S/390 mode, this attribute establishes dynamic connectivity capability. alternating current AC. Electric current that reverses direction at regular sinusoidal intervals (D). Contrast with direct current. American National Standard Code for Information Interchange ASCII. A standard character set consisting of 7-bit coded characters (8-bit including parity check) used for information exchange between systems and equipment (D). American National Standards Institute ANSI. A national organization consisting of producers, consumers, and general interest groups that establishes procedures by which accredited organizations create and maintain industry standards in the United States (A). ANSI API See American National Standards Institute. See application program interface. application (1) The use to which a data processing system is put, for example, a payroll application, an airline reservation application, or a network application. (2) A collection of software components used to perform specific types of work on a computer (D). application client The source object of the small computer system interface (SCSI) commands and destination for the command responses. Glossary g-3 Glossary application program (1) A program that is specific to the solution of an application problem. Synonymous with application software. (2) A program written for or by a user that applies to the user’s work, such as a program that does inventory control or payroll. (3) A program used to connect and communicate with stations in a network, enabling users to perform application-oriented activities (I). application program interface API. A set of programming functions and routines that provides access between protocol layers, such as between an application and network services. application-specific integrated circuit ASIC. An asynchronous transfer mode (ATM) local area network/ wide area network (LAN/WAN) circuit using cell relay transport technology. ASICs are designed for a specific application or purpose, such as implementing the lower-layer Fibre Channel protocol (FC-0). They are particularly suited to sending video and audio information, as well as text. ASICs differ from general-purpose devices such as memory chips or microprocessors. archive area g-4 (1) To copy files to a long-term storage medium for backup. (2) Removing data, usually old or inactive files, from a system and permanently storing the data on removable media to reclaim system hard disk space. The second byte of the node port (N_Port) identifier. ASCII See American National Standard Code for Information Interchange. ASIC See application-specific integrated circuit. attribute In S/390 mode, the connection status of the address on a configuration matrix: allowed, blocked, or prohibited. Audit Log Log summarizing actions (audit trail) made by the user. There are two types of Audit Logs: the director or switch Audit Log, and the EFC Audit Log. (1) Director or switch Audit Log. Log displayed through the Product Manager application that provides a history of all configuration changes made to an individual director or switch from the respective Product Manager application, a simple network management protocol (SNMP) management workstation, a Fibre Connection (FICON) or open systems host, or the maintenance port. This information is useful for administrators and users. Contrast with EFC Audit Log. See McDATA® Sphereon 3032 and 3232 Fabric Switches Installation and Service Manual Glossary also Event Log; Hardware Log; Link Incident Log; Threshold Alert Log. (2) See EFC Audit Log. availability The accessibility of a computer system or network resource. B b See bit. B See byte. backbone Cable on which two or more stations or networks may be attached, typically used to link computer networks at one site with those at another. Smaller branch networks are sometimes called ribs. backplane The backplane provides direct current (DC) power distribution and connections for all logic cards. backup field-replaceable unit backup FRU bandwidth baud BB_Credit beaconing Backup FRU. When an active FRU fails, an identical backup FRU takes over operation automatically (failover) to maintain director or switch and Fibre Channel link operation. See also active field-replaceable unit. See backup field-replaceable unit. (1) The amount of data that can be sent over a given circuit. (2) A measure of how fast a network can move information, usually measured in Hertz (Hz). The unit of signaling speed, expressed as the maximum number of times per second the signal can change the state of the transmission line or other medium. The units of baud are seconds to the negative 1 power. Note: With Fibre Channel scheme, a signal event represents a single transmission bit. See buffer-to-buffer credit. Use of light-emitting diodes (LEDs) on ports, port cards, field-replaceable units (FRUs), and directors to aid in the fault-isolation process. When enabled, active beaconing will cause LEDs to flash Glossary g-5 Glossary in order for the user to locate field-replaceable units (FRU’s), switches, or directors in cabinets or computer rooms. ber bezel A removable panel that covers empty drive bays and port cards. bidirectional In Fibre Channel protocol, the capability to simultaneously communicate at maximum speeds in both directions over a link. bit Abbreviated as b. (1) Binary digit, the smallest unit of data in computing, with a value of zero or one (D). (2) A bit is the basic data unit of all digital computers. It is usually part of a data byte or data word; however, a single bit can be used to control or read logic ON/OFF functions. (3) A bit is a single digit in a binary number. Bits are the basic unit of information capacity on a computer storage device. Eight bits equals one byte. bit density Expressed as bits per inch (bpi), the number of bits that can be written on one inch of track on a disk surface. bit error rate Abbreviated as ber. Ratio of received bits that contain errors to total of all bits transmitted. bits per inch Abbreviated as bpi. Indicates the density of information on a hard drive. blocked connection In S/390 mode, in a director or switch, the attribute that, when set, removes the communication capability of a specific port. A blocked address is disabled so that no other address can be connected to it. A blocked attribute supersedes a dedicated or prohibited attribute on the same address. Contrast with allowed connection; unblocked connection. See connectivity attribute. See also dynamic connection; dynamic connectivity. blocked port In a director or switch, the attribute that when set, removes the communication capability of a specific port. A blocked port continuously transmits the offline sequence. boot bpi B_Port g-6 See bit error rate. (1) To start or restart a computer. (2) Loading the operating system. See bits per inch. See bridge port. McDATA® Sphereon 3032 and 3232 Fabric Switches Installation and Service Manual Glossary bps Bits per second. Bps Bytes per second. bridge (1) An attaching device that connects two local area network (LAN) segments to allow the transfer of information from one LAN segment to the other. A bridge can connect the LAN segments directly by network adapters and software in a single device, or can connect network adapters in two devices through software and use of a telecommunication link between the two adapters. (2) A functional unit that connects two LANs that use the same logical link control protocol, but may use different media access control protocols (T). Contrast with router. (3) A device that connects and passes packets between two network segments that use the same communications protocol. bridge port B_Port. (1) In Fibre Channel protocol, a fabric inter-element port used to connect bridge devices with E_Ports on a switch. B_Ports provide a subset of E_Port functionality. (2) A McDATA term for a physical interface between the fabric (switch) and a bridge device. The interface is identical to an expansion port (E_Port), but it does not participate in full expansion port protocols. As such, it does not assign domain IDs or participate in routing protocol. See also expansion port; fabric port; generic port; node port; segmented expansion port. British thermal unit broadband broadcast broadcast frame Btu Btu. The quantity of heat required to raise the temperature of one pound of water by one degree Fahrenheit (D). Large bandwidth communications channel capable of multiple, parallel high-speed transmissions. In Fibre Channel protocol, to send a transmission to all node ports (N_Ports) on a fabric. See also broadcast frame. In Fibre Channel protocol, a frame whose destination address specifies all node ports (N_Ports) in the fabric. See also broadcast. See British thermal unit. buffer Storage area for data in transit. Buffers compensate for differences in processing speeds between devices. See buffer-to-buffer credit. buffer-to-buffer credit BB_Credit. (1) The maximum number of receive buffers allocated to a transmitting node port (N_Port) or fabric port (F_Port). Credit repre- Glossary g-7 Glossary sents the maximum number of outstanding frames that can be transmitted by that N_Port or F_Port without causing a buffer overrun condition at the receiver. (2) The maximum number of frames a port can transmit without receiving a receive ready signal from the receiving device. BB_Credit can be adjustable to provide different levels of compensation. bypassed port If a port is bypassed, all serial channel signals route past the port. A device attached to the port cannot communicate with other devices in the loop. byte Abbreviated as B. A byte generally equals eight bits, although a byte can equal from four to ten bits. A byte can also be called an octet See also octet. C call-home cascade g-8 Product feature which enables the EFC Server to automatically contact a support center and report system problems. The support center server accepts calls from the EFC Server, logs reported events, and can notify one or more support center representatives. Linking two or more Fibre Channel switches to form a larger switch or fabric. The switched link through fiber cables attached between one or more expansion ports (E_Ports). See also expansion port. CBY Channel operations running in byte mode. This occurs when a channel is attached to a converter and specifies the I/O operation mode for the channel path under the I/O configuration program (IOCP) channel path identifier (CHPID) statement ‘Type’ parameter. Contrast with CVC. cell In S/390 mode, in a port address matrix, a cell is the intersection point between a horizontal port address and a vertical port address. A selected cell is indicated by the cell cursor. chained Two directors or switches that are physically attached. channel (1) A system element that controls one channel path, and whose mode of operation depends on the type of hardware attached. Each channel controls an I/O interface between the channel control element and the attached control units (D). (2) Point-to-point link that McDATA® Sphereon 3032 and 3232 Fabric Switches Installation and Service Manual Glossary transports data from one point to the other. (3) A connection or socket on the motherboard to controller card. A motherboard may have only one or two channels (primary and secondary). If a motherboard has only one channel, it may be necessary to add a controller card to create a secondary channel. channel-attached (1) Pertaining to direct attachment of devices by data I/O channels to a computer. (2) Pertaining to devices attached to a control unit by cables, not telecommunication lines (D). Synonymous with local. channel wrap test A diagnostic procedure that checks S/390 host-to-director or host-to-switch connectivity by returning the output of the host as input. The test is host-initiated and transmits Fibre Channel frames to a director or switch port. A director or switch port enabled for channel wrapping echoes the frame back to the host. Class 2 Fibre Channel service Provides a connectionless (not dedicated) service with notification of delivery or nondelivery between two node ports (N_Ports). Class 3 Fibre Channel service Provides a connectionless (not dedicated) service without notification of delivery or nondelivery between two node ports (N_Ports). Synonymous with datagram. Class F Fibre Channel service Used by switches to communicate across interswitch links (ISLs) to configure, control, and coordinate a multiswitch fabric. Class of Fibre Channel service Defines the level of connection dedication, acknowledgment, and other characteristics of a connection. command (1) A character string from an external source to a system that represents a request for system action. (2) A request from a terminal to perform an operation or execute a program. (3) A value sent through an I/O interface from a channel to a control unit that specifies the operation to be performed (D). communications tray The communications tray is a sliding tray located in the middle of the Fabricenter cabinet. The communications tray holds the laptop personal computer (PC), zip drive, and zip drive power supply. community name (SNMP) A name that represents an simple network management protocol (SNMP) community that the agent software recognizes as a valid source for SNMP requests. A product recognizes a management station as a valid recipient for trap information when the station’s community names are configured. Glossary g-9 Glossary community profile Information that specifies which management objects are available to what management domain or simple network management protocol (SNMP) community name. community (SNMP) A relationship between an simple network management protocol (SNMP) agent and a set of SNMP managers that defines authentication, access control, and proxy characteristics. component (1) Hardware or software that is part of a functional unit. (2) A functional part of an operating system; for example, the scheduler or supervisor (D). concurrent firmware upgrade concurrent maintenance configuration data connectionless connectivity connectivity attribute g-10 Firmware is upgraded without disrupting switch operation. Ability to perform maintenance tasks, such as removal or replacement of field-replaceable units (FRUs), while a hardware product is operating. The collection of data that results from configuring product and system operating parameters. For example, configuring operating parameters, simple network management protocol (SNMP) agent, zoning configurations, and port configurations through the Product Manager application, results in a collection of configuration data. Configuration data includes: identification data, port configuration data, operating parameters, simple network management protocol (SNMP) configuration, and zoning configuration. A configuration backup file is required to restore configuration data if the control processor (CTP) card in a nonredundant ED-5000 Director is removed and replaced. Nondedicated link. Typically used to describe a link between nodes which allows the switch to forward Class 2 or Class 3 frames as resources (ports) allow. Contrast this with the dedicated bandwidth that is required in a Class 1 Fibre Channel Service (FC-1) point-to-point link. The ability of devices to link together. In S/390 mode, the characteristic that determines port address status for the director or switch. See allowed connection; blocked connection; connectivity capability; connectivity control; dynamic connection; dynamic connectivity; unblocked connection. McDATA® Sphereon 3032 and 3232 Fabric Switches Installation and Service Manual Glossary connectivity capability connectivity control connector console control processor card (1) The capability that allows attachment of a device to a system without requiring physical reconfiguration of either the device or the interconnections. (2) The director or switch capability that allows logical manipulation of link connections to provide physical device attachment (D). See also active port address matrix; connectivity attribute; connectivity control. In S/390 mode, in a director or switch, the method used to change port address connectivity attributes and determine the communication capability of the link attached to the port (D). See also active port address matrix; connectivity attribute; connectivity capability. Synonym for optical fiber connector. See personal computer; server. CTP card. Circuit card that contains the director or switch microprocessor. The CTP card also initializes hardware components of the system after power-on. The card may contain an RJ-45 twisted pair connector. credit See buffer-to-buffer credit. CTP card See control processor card. customer support CVC Synonym for technical support. Channel operations running in block mode. This occurs when a channel is attached to a converter. This specifies the I/O operation mode for the channel path under the I/O configuration program (IOCP) channel path identifier (CHPID) statement Type parameter. Contrast with CBY. D database data directory A collection of data with a given structure for accepting, storing, and providing on-demand data for multiple users. (T) Critical information for all managed products (including directors and switches). Information stored here includes: • All configuration data Glossary g-11 Glossary datagram dB dBm DC All log files • Call-home settings • Firmware library • Zoning library Synonym for Class 3 Fibre Channel service. See decibel. Decibels referenced to one milliwatt. Zero dBm equals one milliwatt, with a logarithmic relationship as the value increases (D). See direct current. decibel Abbreviated as dB. A standard unit used to express gain or loss of optical power, expressed as the ratio of input power to output power on a logarithmic basis (D). default Pertaining to an attribute, value, or option that is assumed by a system when none is explicitly specified (D, I). default zone A zone that contains all attached devices that are not members of a separate active zone. destination A point or location, such as a processor, director or switch, or server, to which data is transmitted (D). device (1) Mechanical, electrical, or electronic hardware with a specific purpose (D). See also managed product. (2) See node. diagnostics (1) The process of investigating the cause or nature of a problem in a product or system. (2) Procedures or tests used by computer users and service personnel to diagnose hardware or software problems (D). dialog box A pop-up window in the user interface with informational messages or fields to be modified or completed with desired options. direct current g-12 • DC. Electric current that continuously flows in one direction (D). Contrast with alternating current. McDATA® Sphereon 3032 and 3232 Fabric Switches Installation and Service Manual Glossary director An intelligent, highly-available, Fibre Channel switch providing any-to-any port connectivity between nodes (end devices) on a switched fabric. The director sends data transmissions (data frames) between nodes in accordance with the address information present in the frame headers of those transmissions. diskette A thin magnetic disk enclosed in a plastic jacket, which is removable from a computer and is used to store and transport data (D). diskette drive The hardware mechanism by which a computer reads data from and writes data to removable diskettes (D). DNS name Domain name system or domain name service. Host or node name for a device or managed product that is translated to an Internet protocol (IP) address through a domain name server. domain A Fibre Channel term describing the most significant byte in the node port (N_Port) identifier for the Fibre Channel device. It is not used in the Fibre Channel small computer system interface (FC-SCSI) hardware path ID. It is required to be the same for all SCSI targets logically connected to a Fibre Channel adapter. domain ID Domain identifier. A number that uniquely identifies a switch in a multiswitch fabric. A distinct domain ID is automatically allocated to each switch in the fabric by the principal switch. The preferred domain ID is the domain ID value that a switch requests from the principal switch. If the value has not been allocated to another switch in the fabric, it will be granted by the principal switch and will become the requesting switch’s active domain ID. The active domain ID is the domain ID that has been assigned by the principal switch and that a switch is currently using. domain name server DRAM drop-down menu duplex In TCP/IP, a server program that supplies name-to-address translation by mapping domain name to internet addresses. (D) See dynamic random access memory. A menu that appears when a heading in a navigation bar is clicked on with the mouse. The objects that appear in the drop-down menus are organize by their headings in the navigation bar. In data communication, pertaining to transmission in which data is sent and received at the same time (D). Contrast with half duplex. Glossary g-13 Glossary duplex connector An optical fiber component that terminates jumper cable fibers in one housing and provides physical keying for attachment to a duplex receptacle (D). duplex receptacle A fixed or stationary optical fiber component that provides a keyed attachment method for a duplex connector (D). dynamic connection A connection between two ports, established or removed by the directors and that, when active, appears as one continuous link. See connectivity attribute. See also allowed connection; blocked connection; connectivity capability; dynamic connectivity; unblocked connection. dynamic connectivity The capability that allows connections to be established and removed at any time. dynamic random access memory DRAM. Random access memory that resides in a cell comprised of a capacitor and transistor. DRAM data deteriorates (that is, is dynamic) unless the capacitor is periodically recharged by the controlling microprocessor. DRAM is slow, but relatively inexpensive (D). Contrast with static random access memory. E EAF See enhanced availability feature. EDI See electronic data interchange. E_D_TOV See error-detect time-out value. EE-PROM See electronically erasable programmable read-only memory. EFC EFC Audit Log g-14 Enterprise Fabric Connectivity. The Fibre Channel protocol infrastructure made up of switches and directors in an enterprise. EFC is used to describe products such as EFC Management, EFC Manager application, or EFC Server. Enterprise Fabric Connectivity Audit Log. Log displayed though the EFC Manager application that provides a history of user actions performed at the EFC Server through the EFC Manager application. This information is useful for system administrators and users. See also Audit Log; EFC Event Log; EFC Product Status Log; EFC Session Log. McDATA® Sphereon 3032 and 3232 Fabric Switches Installation and Service Manual Glossary EFC Event Log Enterprise Fabric Connectivity Event Log. Log displayed though the EFC Manager application that provides a record of events or error conditions recorded by the EFC Management Services application. Entries reflect the status of the application and managed directors and switches. Information associated with a call-home failure is intended for use by maintenance personnel to fault isolate the problem (modem failure, no dial tone, etc.), while information provided in all other entries is generally intended for use by third-level support personnel to fault isolate more significant problems. See also EFC Audit Log; EFC Product Status Log; EFC Session Log; Event Log. EFCM Enterprise Fabric Connectivity Management. The management scheme for McDATA products. This includes the EFC Server, EFC Manager application, EFC Management Services application, and all Product Manager applications and their associated services. EFC Management Services application EMS Application; Enterprise Fabric Connectivity Management Services Application. Software application that provides back-end product-independent services to the EFC Manager application. EFC Management Services application runs only on the EFC Server and cannot be downloaded to remote workstations. EFC Manager application Enterprise Fabric Connectivity Manager application. (1) Software application that is the system management framework providing the user interface for managing McDATA Fibre Channel connectivity products. (2) The software application that implements the management user interface for all managed hardware products. The EFC Manager application can run both locally on the EFC Server and remotely on a user workstation. EFCM Lite Enterprise Fabric Connectivity Manager Lite version. EFCM Lite bundles the Product Manager application for a specific switch or director, the Enterprise Fabric Connectivity (EFC) Manager application, and the Fabric Manager application for installation on a customer-supplied server platform. Functionally, EFCM Lite and the standard EFCM applications installed on an EFC server are identical, except that EFCM Lite does not support the Call-Home and the automated Zip drive back up feature. In addition, EFCM Lite requires installation of the remote client application to a remote user workstation from the EFCM Lite CD. EFC Product Status Log Enterprise Fabric Connectivity Product Status Log. Log displayed though the EFC Manager application that records an entry when the status of a director or switch changes. The log reflects the previous Glossary g-15 Glossary status and current status of a managed product, and indicates the instance of a Product Manager application that should be opened to investigate a problem. The information is useful to maintenance personnel for fault isolation and repair verification. See also EFC Audit Log; EFC Event Log; EFC Session Log. EFC Server Enterprise Fabric Connectivity Server. A laptop shipped with the product for the purpose of running the EFC Manager application, EFC Product Manager application, EFC Product Services application, and EFC Management Services applications. See also SANavigator Server. EFC Session Log Enterprise Fabric Connectivity Session Log. Log displayed though the EFC Manager application that records a session (login and logout) history for the EFC Server, including the date and time, user name, and network address of each session. This information is useful for system administrators and users. See also EFC Audit Log; EFC Event Log; EFC Product Status Log. EIA electromagnetic interference electronically erasable programmable read-only memory EMI. Undesirable electromagnetic emissions generated by solar activity, lightning, and electronic devices. The emissions interfere with or degrade the performance of another electronic device (D). A memory chip that can be loaded with data and later erased and loaded with update information. electronic data interchange EDI. The electronic transfer of preformatted business documents, such as purchase orders and bills of lading, between trading partners. Electronic Industries Association EIA. The governing body that publishes recommended standards for physical devices and associated interfaces. For example, RS-232 is the EIA standard that defines computer serial port connectivity (D). See also Telecommunications Industry Association. electronic mail E-mail. Any communications service that permits the electronic transmission and storage of messages and attached or enclosed files. electrostatic discharge g-16 See Electronic Industries Association. ESD. The undesirable discharge of static electricity that can damage or degrade electronic circuitry (D). McDATA® Sphereon 3032 and 3232 Fabric Switches Installation and Service Manual Glossary e-mail See electronic mail. embedded web server interface The interface provides a graphical user interface (GUI) similar to the Product Manager application, and supports director or switch configuration, statistics monitoring, and basic operations. With director or switch firmware installed, administrators or operators with a browser-capable personal computer (PC) and an Internet connection can monitor and manage the director or switch through an embedded web server interface. embedded web server interface timeout If the embedded web server interface is running but no user activity occurs, (such as viewing different pages, refreshing, or reconfiguring information), the application times out after 30 minutes. The user must log in again. A login dialog box displays if the user attempts to access any pages after the timeout has occurred. embedded web server interface window The window for the embedded web server interface. The window is divided into two separate panels: the navigation panel on the left, and the main panel on the right. EMI EMS application See electromagnetic interference. See EFC Management Services application. enhanced availability feature EAF. A backup field-replaceable unit (backup FRU) that is ordered and installed to provide redundancy and reduce disruption in case of failure. enterprise The entire storage system. The series of computers employed largely in high-volume and multi-user environments such as servers or networking applications; may include single-user workstations required in demanding design, engineering and audio/visual applications. Enterprise Fabric Connectivity See EFC. Enterprise Fabric Connectivity Audit Log See EFC Audit Log. Enterprise Fabric Connectivity Event Log See EFC Event Log. Glossary g-17 Glossary Enterprise Fabric Connectivity Management Enterprise Fabric Connectivity Management Services application Enterprise Fabric Connectivity Manager application Enterprise Fabric Connectivity Manager Lite Enterprise Fabric Connectivity Product Status Log Enterprise Fabric Connectivity Server Enterprise Fabric Connectivity Session Log E_Port error-detect time-out value error log error message ESD Ethernet g-18 See EFCM. See EFC Management Services application. See EFC Manager application. See EFCM Lite. See EFC Product Status Log. See EFC Server. See EFC Session Log. See expansion port. E_D_TOV. The time the switch waits for an expected response before declaring an error condition. See Event Log. Indication that an error has been detected (D). See electrostatic discharge. A widely implemented local area network (LAN) protocol that uses a bus or star topology and serves as the basis for the Institute of Electrical and Electronics Engineers (IEEE) 802.3 standard, which specifies the physical and software layers. McDATA® Sphereon 3032 and 3232 Fabric Switches Installation and Service Manual Glossary Ethernet hub A device used to connect the EFC Server and the directors it manages. event code A three-digit number that specifies the exact event that occurred. This code provides information on system failures, such as hardware failures, failure locations, or general information on normal system events. Event Log Record of significant events that have occurred on the director or switch (director or switch Event Log) or through the EFC Management Services application (EFC Event Log). There are two Event Logs: director or switch Event Log, and EFC Event Log. (1) Director or switch Event Log. Log displayed through the Product Manager application that provides a history of events for an individual director or switch, such as system events, degraded operation, FRU failures, FRU removals and replacements, port problems, Fibre Channel link incidents, and EFC Server-to-product communication problems. All detected software and hardware failures are recorded in the Event Log. The information is useful to maintenance personnel for fault isolation and repair verification. Contrast with EFC Event Log. See also Audit Log; Hardware Log; Link Incident Log; Threshold Alert Log. (2) See EFC Event Log. exchange expansion port A term that refers to one of the Fibre Channel protocol “building blocks,” composed of one or more nonconcurrent sequences. E_Port. Physical interface on a Fibre Channel switch within a fabric, that attaches to an E_Port on another Fibre Channel switch through an interswitch link (ISL) to form a multiswitch fabric. See also bridge port; fabric port; generic port; node port; segmented expansion port. F fabric fabric element Entity that interconnects node ports (N_Ports) and is capable of routing (switching) Fibre Channel frames, using the destination ID information in the Fibre Channel frame header accompanying the frames. A switch is the smallest entity that can function as a complete switched fabric topology. Any active director, switch, or node in a switched fabric. Glossary g-19 Glossary fabric login fabric login command fabric mode fabric port FLOGI. The command that establishes the initial operating parameters and topology for a fabric. The command is accepted by a fabric port (F_Port). See interoperability mode. F_Port. Physical interface within the fabric that connects to a node port (N_Port) through a point-to-point full duplex connection. See also bridge port; expansion port; generic port; node port; segmented expansion port. fabric services The services that implement the various Fibre Channel protocol services that are described in the standards. These services include the fabric controller (login server), name server, and management server. fabric switches A device which allows the communication between multiple devices using Fibre Channel protocols. A fabric switch enables the sharing bandwidth and end-nodes using basic multiplexing techniques. failover FC g-20 The process by which node ports (N_Ports) establish their operating parameters. During fabric login, the presence or absence of a fabric is determined, and paths to other N_Ports are mapped. Specific operating characteristics for each port, such as buffer-to-buffer credit (BB_Credit) and data frame size, are also established. Automatic and nondisruptive transition of functions from an active field-replaceable unit (FRU) that has failed to a backup FRU. See Fibre Channel. FC-0 The Fibre Channel layer that describes the physical link between two ports, including the transmission media, transmitter and receiver circuitry, and interfaces (D). This consists of a pair of either optical fiber or electrical cables (link media) along with transceiver circuitry which work together to convert a stream of bits at one end of the link to a stream of bits at the other end. FC-1 Middle layer of the Fibre Channel physical and signaling interface (FC-PH) standard, defining the 8B/10B encoding/decoding and transmission protocol. FC-2 The Fibre Channel layer that specifies the signaling protocol, rules, and mechanisms required to transfer data blocks. The FC-2 layer is very complex and provides different classes of service, packetization, McDATA® Sphereon 3032 and 3232 Fabric Switches Installation and Service Manual Glossary sequencing, error detection, segmentation, and reassembly of transmitted data (D). FC-3 The Fibre Channel layer that provides a set of services common across multiple node ports (N_Ports) of a Fibre Channel node. The services are not commonly used and are essentially reserved for Fibre Channel architecture expansion (D). FC-4 The Fibre Channel layer that provides mapping of Fibre Channel capabilities to upper level protocols (ULP), including Internet protocol (IP) and small computer system interface (SCSI) (D). FCA See Fibre Channel Association. FC adapter FCC Fibre Channel adapter. See host bus adapter. Federal Communications Commission. FCC-IOC See Fibre Channel I/O controller. FCFE See Fibre Channel fabric element. FCFE-MIB See Fibre Channel fabric element management information base. FCIA See Fibre Channel Industry Association. FC IP See Fibre Channel IP address. FCMGMT FC-PH See Fibre Channel management framework integration. See Fibre Channel physical and signaling interface. feature key A unique key to enable additional product features. This key is entered into the Configure Feature Key dialog box in the Product Manager application to activate optional hardware and software features. Upon purchasing a new feature, McDATA will provide the feature key to the customer. fiber The fiber-optic cable made from thin strands of glass through which data in the form of light pulses is transmitted. It is used for high-speed transmissions over medium (200 m) to long (10 km) distances. fiber-optic cable Synonym for optical cable. Glossary g-21 Glossary fiber optics The branch of optical technology concerned with the transmission of radiant power through fibers of transparent materials such as glass, fused silica, or plastic (E). Telecommunication applications of fiber optics use optical fibers. A single fiber or a nonspatially aligned fiber bundle is used for each information channel. Such fibers are often called optical fibers to differentiate them from fibers that are used in noncommunication applications (D). fibre A generic Fibre Channel term used to cover all transmission media types specified in the Fibre Channel Physical Layer (FC-PH) standard such as optical fiber, copper twisted pair, and copper coaxial cable. Fibre Channel FC. Integrated set of standards recognized by American National Standards Institute (ANSI) which defines specific protocols for flexible information transfer. Logically, a point-to-point serial data channel, structured for high performance. Fibre Channel adapter FC adapter. See host bus adapter. Fibre Channel address Fibre Channel Association FCA. The FCA is a non-profit corporation consisting of over 150 members throughout the world. Its mission is to nurture and help develop the broadest market for Fibre Channel products through market development, education, standards monitoring, and fostering interoperability among members’ products. Fibre Channel fabric element FCFE. Any device linked to a fabric. Fibre Channel fabric element management information base FCFE-MIB. A table of variables available to network management stations and resident on a switch or director. Through the simple network management protocol (SNMP) these pointers can be manipulates to monitor, control, and configure the switch or director. Fibre Channel Industry Association g-22 A 3-byte node port (N_Port) identifier which is unique within the address domain of a fabric. Each port may choose its own identifier, or the identifier may be assigned automatically during fabric login. FCIA. A corporation consisting of over 100 computer industry-related companies. Its goal is to provide marketing support, exhibits, and tradeshows for its member companies. The FCIA complements activities of the various standards committees. McDATA® Sphereon 3032 and 3232 Fabric Switches Installation and Service Manual Glossary Fibre Channel I/O controller Fibre Channel IP address FCC-IOC. In a director, the integrated controller on the control processor (CTP) card dedicated to the task of managing the embedded Fibre Channel port. In a director or switch, the FCC-IOC controls the embedded Fibre Channel port and configures the ports’ application-specific integrated circuits (ASICs). FC IP. The default FC IP on a new switch is a temporary number divided by the switch’s world-wide name (WWN). The system administrator needs to enter a valid IP address. Fibre Channel management framework integration FCMGMT. A standard defined by the Fibre Alliance to provide easy management for Fibre Channel-based devices such as switches, hubs, and host-bus adapters. Fibre Channel physical and signaling interface FC-PH. The American National Standards Institute (ANSI) document that specifies the FC-0 (physical signaling), FC-1 (data encoding), and FC-2 (frame construct) layers of the Fibre Channel protocol (D). Fibre Channel standard American National Standards Institute (ANSI) standard that provides a common, efficient data transport system that supports multiple protocols. The architecture integrates both channel and network technologies, and provides active, intelligent interconnection among devices. All data transmission is isolated from the control protocol, allowing use of point-to-point, arbitrated loop, or switched fabric topologies to meet the needs of an application. Fibre Connection FICON. An IBM set of products and services introduced in 1999 that is based on the Fibre Channel Standard. FICON technology uses fiber-optic cables as the data transmission medium, and significantly improves I/O performance (including one Gbps bi-directional data transfer). FICON is designed to coexist with ESCON™ channels, and FICON-to-ESCON control unit connections are supported. fibre port module FPM. A 1 gigabit-per-second module that contains four generic ports (G_Ports). FICON FICON Management Server See Fibre Connection. An optional feature that can be enabled on the director or switch or switch through the Product Manager application. When enabled, host control and management of the director or switch or switch is provided through an S/390 Parallel Enterprise or 2/Series Server attached to a director or switch or switch port. Glossary g-23 Glossary field-replaceable unit FRU. Assembly removed and replaced in its entirety when any one of its components fails (D). See active field-replaceable unit. file server A computer that stores data centrally for network users and manages access to that data. file transfer protocol firewall firewall zoning firmware FLASH memory FLOGI FPM A networking device that blocks unauthorized access to all or parts of a network. Hardware enforced access between F_Ports enforced at the source port. The hardware verifies the destination port against the zone defined for the source port. Embedded program code that resides and runs on, for example, directors, switches, and hubs. Reusable nonvolatile memory that is organized as segments for writing, and as bytes or words for reading. FLASH memory is faster than read-only memory, but slower than random access memory (D). See fabric login command. See fibre port module. F_Port See fabric port. frame A variable-length packet of data that is transmitted in frame relay technology. FRU See field-replaceable unit. FTP See file transfer protocol. full-duplex g-24 FTP. A transmission control protocol/Internet protocol (TCP/IP) -based client/server protocol used to transfer files to and from a remote host. Does not perform any conversion or translation. The capability to transmit in two directions simultaneously. McDATA® Sphereon 3032 and 3232 Fabric Switches Installation and Service Manual Glossary G gateway address (1) In transmission control protocol/Internet protocol (TCP/IP), a device that connects two systems that use the same or different protocols. (2) In TCP/IP, the address of a router to which a device sends frames destined for addresses not on the same physical network (for example, not on the same Ethernet) as the sender. The hexadecimal format for the gateway address is XXX.XXX.XXX.XXX. Gb See gigabit. GB See gigabyte. Gbps generic port GHz gigabit Acronym for gigabits per second. G_Port. Physical interface on a director or switch that can function either as a fabric port (F_Port) or an expansion port (E_Port), depending on the port type to which it connects. See also bridge port; expansion port; fabric port; node port; segmented expansion port. See gigahertz. Gb. A unit of measure for data storage, equal to approximately 134,217,728 bytes. Approximately one eighth of a gigabyte. gigabyte GB. A unit of measure for data storage, equal to 1,073,741,824 bytes. Generally approximated as one billion bytes (D). gigahertz GHz. One billion cycles per second (Hertz) (D). G_Port graphical user interface ground GSM card GUI See generic port. GUI. A visually oriented interface where the user interacts with representations of real-world objects displayed on the computer screen. Interactions with such objects produce actions that are intuitive to the user (D). That portion of a conducting circuit connected to the earth (D). A generic port (G_Port) module card containing shortwave laser ports for multimode fiber-optic cables. See graphical user interface. Glossary g-25 Glossary H half duplex hardware Hardware Log HBA Hertz heterogeneous fabric Physical equipment (director, switch, or personal computer) as opposed to computer programs or software. Director or switch Hardware Log. Log displayed through the Product Manager application that provides a history of FRU removals and replacements (insertions) for an individual director or switch. The information is useful to maintenance personnel for fault isolation and repair verification. See also Audit Log; Event Log; Link Incident Log; Threshold Alert Log. See host bus adapter. Hz. A unit of frequency equal to one cycle per second. A fabric containing open-fabric-compliant products from various vendors. Contrast with homogeneous fabric. hexadecimal A numbering system with base of sixteen; valid numbers use the digits 0 through 9 and characters A through F, where A represents 10 and F represents 15 (D). high availability A performance feature characterized by hardware component redundancy and concurrent maintenance. High-availability systems maximize system uptime while providing superior reliability, availability, and serviceability. homogeneous fabric A fabric consisting of only one vendor’s products. Contrast with heterogeneous fabric. hop hop count host bus adapter g-26 The capacity to transmit in two directions, but not simultaneously. (1) Data transfer from one node to another node. (2) Describes the number of switches that handle a data frame from its origination point through it’s destination point. The number of hops a unit of information traverses in a fabric. HBA. Logic card that provides a link between the server and storage subsystem, and that integrates the operating systems and I/O protocols to ensure interoperability. McDATA® Sphereon 3032 and 3232 Fabric Switches Installation and Service Manual Glossary host processor (1) A processor that controls all or part of a user application network (T). (2) In a network, the processing unit in which resides the access method for the network (D). hot pluggable See concurrent maintenance. hot spare See field-replaceable unit. hot swap See concurrent maintenance. hot-swapping See concurrent maintenance. HTTP See hypertext transport protocol. hub (1) In Fibre Channel protocol, a device that connects nodes into a logical loop by using a physical star topology. (2) In Ethernet, a device used to connect the EFC Server and the directors it manages. hyperlink hypertext transport protocol Hz A predefined link for jumping from one location to another, within the same computer or network site or even to a location at a completely different physical location. Commonly used on the world wide web for navigation, reference, and depth where published text will not suffice. HTTP. A simple protocol that allows world wide web pages to be transferred quickly between web browsers and servers. See Hertz. I ID identifier See identifier. ID. (1) One or more characters used to identify or name a data element and possibly to indicate certain properties of that data element (D, T). (2) A sequence of bits or characters that identifies a program, device, or system to another program, device, or system. See also port name. IEEE See Institute of Electrical and Electronics Engineers. IML See initial machine load. Glossary g-27 Glossary inband management Management of the director or switch through Fibre Channel. An interface connection to a port card. Contrast with out-of-band management. initial machine load IML. Hardware reset for all installed control processor (CTP) cards on the director or switch. This reset does not affect other hardware. It is initiated by pushing the IML button on a director’s or switch’s operating panel. initial program load IPL. The process of initializing the device and causing the operating system to start. An IPL may be initiaded through a menu option or a hardware button. initial program load configuration IPL configuration. In S/390 mode, information stored in a director or switch’s nonvolatile memory that contains default configurations. The director or switch loads the file for operation when powered on. Institute of Electrical and Electronics Engineers IEEE. An organization of engineers and technical professionals that promotes the development and application of electronic technology and allied sciences. integrated product Hardware product that is mounted in the Fabricenter cabinet. For example, any director or switch shipped with in the Fabricenter cabinet is an integrated product. interface g-28 (1) A shared boundary between two functional units, defined by functional, signal, or other characteristics. The concept includes the specification of the connection of two devices having different functions (T). (2) Hardware, software, or both, that link systems, programs, or devices (D). Internet protocol IP. Network layer for the transmission control protocol/Internet protocol (TCP/IP) protocol used on Ethernet networks. IP provides packet routing, fragmentation, and reassembly through the data link layer (D). Internet protocol address IP address. Unique string of numbers (in the format xxx.xxx.xxx.xxx) that identifies a device on a network. interoperability Ability to communicate, execute programs, or transfer data between various functional units over a network. McDATA® Sphereon 3032 and 3232 Fabric Switches Installation and Service Manual Glossary interoperability mode interop mode Interop mode. An operating mode set through management software that allows products to operate in homogeneous or heterogeneous fabrics. See interoperability mode. interrupt A signal sent by a subsystem to the central processing unit (CPU) that signifies a process has either completed or could not be completed. interswitch link ISL. Physical expansion port (E_Port) connection between two directors in a fabric. interswitch link hop IOPS IP IP address IPL IPL configuration ISL ISL hop isolated E_Port isolated expansion port ITE ISL hop. See hop. Input/output operations per second. See Internet protocol. See Internet protocol address. See initial program load. See initial program load configuration. See interswitch link. Interswitch link hop. See hop. Isolated expansion port. See segmented expansion port. Isolated E_Port. See segmented expansion port. Information technology equipment. J Java An object-oriented programming language derived from C++ that produces code that is platform independent. Developed by Sun Microsystems designed for distribution and distributable applications development. Java applications require a program called the Glossary g-29 Glossary Java Virtual Machine (JVM) to execute. JVMs have been developed for many of the mainstream platforms and operating systems. . jumper cable Optical cable that provides physical attachment between two devices or between a device and a distribution panel. Contrast with trunk cable. See also optical cable. K Kb See kilobit. KB See kilobyte. kilobit kilobyte Kb. A unit of measure for data storage, equaling 1,024 bits, or two to the tenth power. Kilobits are generally approximated as being one thousand bits. KB. A unit of measure for data storage, equaling 1,024 bytes, or two to the tenth power. Kilobytes are generally approximated as being one thousand bytes. L g-30 laser Laser is an acronym for light amplification by stimulated emission of radiation. A device that produces a very powerful narrow beam of coherent light of a single wavelength by simulating the emissions of photons from atoms, molecules, or ions. latency Amount of time elapsed between receipt of a data transmission at a switch’s incoming fabric port (F_Port) from the originating node port (N_Port) to retransmission of that data at the switch’s outgoing F_Port to the destination N_Port. The amount of time it takes for data transmission to pass through a switching device. LCD Liquid crystal display. LED See light-emitting diode. McDATA® Sphereon 3032 and 3232 Fabric Switches Installation and Service Manual Glossary light-emitting diode LED. A semiconductor chip that emits visible or infrared light when electricity passes through it. LEDs are used on switch or director field-replaceable units (FRUs) and the front bezel to provide visual indications of hardware status or malfunctions. LIN See link incident. link Physical connection between two devices on a switched fabric. A link consists of two conductors, one used for sending and the other for receiving, thereby providing a duplex communication path. link incident LIN. Interruption to link due to loss of light or other causes. See also link incident alerts. link incident alerts A user notification, such as a graphic symbol in the Product Manager application Hardware View that indicates that a link incident has occurred. See also link incident. Link Incident Log Director or switch Link Incident Log. Log displayed through the Product Manager application that provides a history of Fibre Channel link incidents (with associated port numbers) for an individual director or switch. The information is useful to maintenance personnel for isolating port problems (particularly expansion port (E_Port) segmentation problems) and repair verification. See also Audit Log; Event Log; Hardware Log; Threshold Alert Log. LMA load balancing loader/monitor area local See loader/monitor area. Ability to evenly distribute traffic over multiple interswitch links within a fabric. Load balancing on McDATA directors and switches takes place automatically. LMA. Code that resides in the loader/monitor area of the control processor (CTP) card. Among other functions, LMA code provides I/O functions available through the maintenance port, operator panel, server interface, terminal window command functions, power up diagnostics, field-replaceable unit (FRU) power-on hours update, and data read/write control, and LMA code/licensed internal code (LIC) download functions (D). Synonym for channel-attached. Glossary g-31 Glossary logical partition logical port address logical switch number logical unit number login server LPAR. A processor hardware subset defined to support the operation of a system control program, and can be used without affecting any of the applications in another partition (D). In a director or switch, the address used to specify port connectivity parameters and to assign link addresses for the attached channels and control units. LSN. A two-digit number used by the I/O configuration program (IOCP) to identify a director or switch (D). LUN. In Fibre Channel addressing, a logical unit number is a number assigned to a storage device which, in combination with the storage device’s node port’s world-wide name, represents a unique identifier for a logical device on a storage area network. Peripherals use LUNs to represent addresses. A small computer system interface (SCSI) device’s address can have up to eight LUNs. Entity within the Fibre Channel fabric that receives and responds to login requests. longwave Lasers or light-emitting diodes (LEDs) that emit light with wavelengths around 1300 nm. When using single mode (9 nm) fiber, longwave lasers can be used to achieve lengths greater than 2 Km. loopback plug In a fiber optic environment, a type of duplex connector used to wrap the optical output signal of a device directly to the optical input. Contrast with protective plug. Synonymous with wrap plug. loopback test Test that checks attachment or control unit circuitry, without checking the mechanism itself, by returning the output of the mechanism as input. LPAR See logical partition. LSN See logical switch number. LUN See logical unit number. M MAC address g-32 See media access control address. McDATA® Sphereon 3032 and 3232 Fabric Switches Installation and Service Manual Glossary main panel (1) The rightmost frame of the windows in EFC Management applications. (2) The rightmost frame of the embedded web server interface window. See also navigation panel. maintenance analysis procedure MAP. A written or online set of procedures that guide maintenance personnel through step-by-step instructions for hardware fault isolation, repair, and verification (D). maintenance port Connector on the director or switch where a PC running an American National Standard Code for Information Interchange (ASCII) terminal emulator can be attached or dial-up connection made for specialized maintenance support. managed product Hardware product that can be managed with the EFC Product Manager application. McDATA directors and switches are managed products. See also device. management information base management session MAP matrix MIB. Related set of software objects (variables) containing information about a managed device and accessed via simple network management protocol (SNMP) from a network management station. A session that exists when a user logs on to the EFC Manager application. EFC can support multiple concurrent management sessions. The user must specify the network address of the EFC Manager application’s server at logon time. See maintenance analysis procedure. See active port address matrix. Mb Megabit. MB See megabyte. Mbps Megabits per second. MBps Megabytes per second. media access control address megabyte MAC address. Hardware address of a node (device) connected to a network. MB. A unit of measure for data storage, equal to 1,048,576 bytes. Generally approximated as one million bytes. Glossary g-33 Glossary memory menu menu bar MIB mirroring modem ms multimedia multimode optical fiber multiplexer multiswitch fabric A device or storage system capable of storing and retrieving data. A list of items displayed on a monitor from which a user can make a selection. The menu bar is located across the top of a monitor window. Pull-down menus are displayed by clicking on the menu bar option with the mouse, or by pressing Alt with the underlined letter of the name for the menu bar option (D). See management information base. The writing of data to pairs of drives in an array, creating two exact copies of the drive contents. This procedure provides a backup of data in case of a failure. Modem is an abbreviation for modulator/demodulator. A communication device that converts digital computer data to signals and signals to computer data. These signals can be received or transmitted by the modem via a phone line or other method of telecommunication. Millisecond. A simultaneous presentation of data in more than one form, such as by means of both visual and audio. A graded-index or step-index optical fiber that allows more than one mode (light path) to propagate. Contrast with singlemode optical fiber. A device that allows two or more signals to be transmitted simultaneously on a single channel. Fibre Channel fabric created by linking more than one director or fabric switching device within a fabric. N name server g-34 (1) In TCP/IP, see domain name server. (2) In Fibre Channel protocol, a server that allows node ports (N_Ports) to register information McDATA® Sphereon 3032 and 3232 Fabric Switches Installation and Service Manual Glossary about themselves. This information allows N_Ports to discover and learn about each other by sending queries to the name server. name server zoning NAS navigation control panel Node port (N_Port) access management that allows N_Ports to communicate if and only if they belong to a common name server zone. See network-attached storage. The leftmost, vertical frame of the windows in EFC management applications. The panel contains menu options which, among other functions, allow you to change your views in the main panel. navigation panel The left side of the embedded web server interface window. Click on words in this panel to display menu options. See also main panel. network An arrangement of hardware, software, nodes, and connecting branches that comprises a data communication system. The International Organization for Standardization (ISO) seven-layer specification partitions a computer network into independent modules from the lowest (physical) layer to the highest (application) layer (D). network address Name or address that identifies a device on a transmission control protocol/Internet protocol (TCP/IP) network. The network address can be either an IP address in dotted-decimal notation (composed of four three-digit octets in the format xxx.xxx.xxx.xxx) or a domain name (as administered on a customer network). network-attached storage NAS. Storage connected directly to the network, through a processor and its own operating system. Lacks the processor power to run centralized, shared applications. network interface card NIC. An expansion board inserted into a computer so the computer can be connected to a network. Most NICs are designed for specific types of networks, protocols, and medias, although some can serve multiple networks. network management The broad subject of managing computer networks. There exists a wide variety of software and hardware products that help network system administrators manage a network. Network management covers a wide area, including security, performance, and reliability. never principal The setting that prevents the product from becoming the principal switch for a fabric. Glossary g-35 Glossary NIC nickname node See network interface card. Alternate name assigned to a world-wide name for a node, director or switch in the fabric. In Fibre Channel protocol, an end device (server or storage device) that is or can be connected to a switched fabric. See also device. node port N_Port. Physical interface within an end device that can connect to an fabric port (F_Port) on a switched fabric or directly to another N_Port (in point-to-point communications). See also bridge port; expansion port; fabric port; generic port; segmented expansion port. node port identifier N_Port ID. In Fibre Channel protocol, a unique address identifier by which an N_Port is uniquely known. It consists of a domain (most significant byte), an area, and a port, each 1 byte long. The N_Port ID is used in the source identifier (S_ID) and destination identifier (D_ID) fields of a Fibre Channel frame. nondisruptive maintenance nonvolatile random access memory N_Port See concurrent maintenance. NV-RAM. RAM that retains its content when the device power is turned off. See node port. N_Port ID See node port identifier. NV-RAM See nonvolatile random access memory. O octet An 8-bit quantity, often called a byte or word. An octet can equal a byte as long as the byte equals eight bits. See also byte. OEM See original equipment manufacturer. offline g-36 Referring to data stored on a medium, such as tape or even paper, that is not available immediately to the user. McDATA® Sphereon 3032 and 3232 Fabric Switches Installation and Service Manual Glossary offline diagnostics offline sequence offline state ohm OLS online Diagnostics that only operate in stand alone mode. User operations cannot take place with offline diagnostics running. OLS. (1) Sequence sent by the transmitting port to indicate that it is attempting to initialize a link and has detected a problem in doing so. (2) Sequence sent by the transmitting port to indicate that it is offline. When the switch or director is in the offline state, all the installed ports are offline. The ports transmit an offline sequence (OLS) and they cannot accept a login got connection from an attached device. Contrast with online state. A unit of electrical resistance equal to that of a conductor in which a current of one ampere is produced by a potential of one volt across the conductor terminals (D). See offline sequence. Referring to data stored on the system so it is available immediately to the user. online diagnostics Diagnostics that can be run by the customer engineer while the operational software is running. These diagnostics do not impact user operations. online state When the switch or director is in the online state, all of the unblocked ports are allowed to log in to the fabric and begin communicating. Devices can connect to the switch or director if the port is not blocked and can communicate with another attached device if both devices are in the same zone, or if the default zone is enabled. Contrast with offline state. Open Systems Architecture OSI. A model that represents a network as a hierarchical structure of functional layers. Each layer provides a set of functions that can be accessed and used by the layer above. Layers are independent, in that implementation of a layer can be changed without affecting other layers (D). open systems management server OSMS. An optional feature that can be enabled on the director or switch through the Product Manager application. When enabled, host control and management of the director or switch are provided through an Open System Interconnection (OSI) device attached to a director or switch port. Glossary g-37 Glossary open systems mode operating mode In directors or switches, in managed products, a selection between s/390 and open systems mode. See also open systems mode; S/390 mode. operating system OS. Software that controls execution of applications and provides services such as resource allocation, scheduling, I/O control, and data management. Most operating systems are predominantly software, but partial hardware implementations are possible (D, T). Operating System/390 OS/390™. An integrated, open-enterprise server operating system developed by IBM that incorporates a leading-edge and open communications server, distributed data and file services, parallel Sysplex™ support, object-oriented programming, distributed computing environment, and open application interfaces (D). optical cable Single fiber, multiple fibers, or a fiber bundle in a structure built to meet optical, mechanical, and environmental specifications (D, E). See also jumper cable; trunk cable. Synonymous with fiber-optic cable. optical drive backup A data backup system that uses rewriteable optical cartridges (ROCs) as the storage medium. optical fiber connector Synonymous with connector. ordered set In Fibre Channel protocol, four 10-bit characters (a combination of data and special characters) providing low-level link functions, such as frame demarcation and signaling between two ends of a link. It provides for initialization of the link after power-on and for some basic recovery functions. original equipment manufacturer OEM. A company that has a special relationship with computer producers. OEMs buy components and customize them for a particular application. They sell the customized computer under their own name. OEMs may not actually be the original manufacturers. They are usually the customizers and marketers. OS OS/390™ g-38 The mode that is used for McDATA or open fabrics. See also operating mode; S/390 mode. See operating system. See Operating System/390. McDATA® Sphereon 3032 and 3232 Fabric Switches Installation and Service Manual Glossary OSI OSMS out-of-band management See Open Systems Architecture. See open systems management server. Transmission of management information, using frequencies or channels other than those routinely used for information transfer. P packet In Fibre Channel protocol, Logical unit of information (usually in the form of a data frame) transmitted on a network. It contains a header (with all relevant addressing and timing information), the actual data, and a trailer (which contains the error checking function, usually in the form of a cyclic redundancy check), and frequently user data. panel A logical component of the interface window. Typically, a heading and/or frame marks the panel as an individual entity of the window. Size and shape of the panel and its data depend upon the purpose of the panel and may or may not be modified. PC persistent binding See personal computer. A form of server-level access control that uses configuration information to bind a server to a specific Fibre Channel storage volume (or logical device), using a unit number. See also access control. personal computer PC. A portable computer that consists of a system unit, display, keyboard, mouse, one or more diskette drives, and internal fixed-disk storage (D). point-to-point A Fibre Channel protocol topology that provides a single, direct connection between two communication ports. The director or switch supports only point-to-point topology. port Receptacle on a device to which a cable leading to another device can be attached. Ports provide Fibre Channel connections (D). port address name A user-defined symbolic name of 24 characters or less that identifies a particular port address. port authorization Feature of the password definition function that allows an administrator to extend operator-level passwords to specific port addresses Glossary g-39 Glossary for each director or switch definition managed by a personal computer (PC). Port authorization affects only operator-level actions for active and saved matrices (D). port name POST power-on self-test See power-on self-test. POST. Series of diagnostic tests that are run automatically by a device when the power is turned on preferred domain ID Configured value that a switch will request from the Principal Switch. If the preferred value is already in use, the Principal Switch will assign a different value. preventive service planning bucket PSP bucket. Collected problems after early ship of an IBM product. principal switch g-40 Name that the user assigns to a particular port through the Product Manager application. See also identifier. Synonymous with address name. In a multiswitch fabric, the switch that allocates domain IDs to itself and to all other switches in the fabric. There is always one principal switch in a fabric. If a switch is not connected to any other switches, it acts as its own principal switch. printed wiring assembly PWA. A thin board on which integrated circuits and other electronic components are placed and connected to each other via thin copper traces. private device A loop device that cannot transmit a fabric login command (FLOGI) command to a switch or director, nor communicate with fabric-attached devices. Contrast with public device. processor complex A system configuration that consists of all the machines required for operation, for example, a processor unit, a processor controller, a system display, a service support display, and a power and coolant distribution unit. Product Manager application Application that implements the management user interface for a director or switch. There are two Product Manager applications: director or switch Product Manager, and EFC Product Manager. (1) In the EFC Management Services application, the software component that provides a graphical user interface for managing and monitoring EFC products. When a product instance is opened from the EFC Man- McDATA® Sphereon 3032 and 3232 Fabric Switches Installation and Service Manual Glossary ager application Product View or Fabric Manager Topology View, the corresponding EFC Product Manager application is invoked. product name User-configurable identifier assigned to a managed product. Typically, this name is stored on the product itself. A director or switch product name can also be accessed by a simple network management protocol (SNMP) manager as the system name. Product View The top-level display in the EFC software user interface that displays icons of managed products. prohibited port connection proprietary protective plug In a director or switch, in S/390 operating mode, an attribute that removes dynamic connectivity capability. Privately owned and controlled. In the computer industry, proprietary is the opposite of open. A proprietary design or technique is one that is owned by a company. It also implies that the company has not divulged specifications that would allow other companies to duplicate the product. Increasingly, proprietary architectures are seen as a disadvantage. Consumers prefer open and standardized architectures, which allow them to mix and match products from different manufacturers. In a fiber-optic environment, a type of duplex connector (or cover) that provides physical protection (D). Contrast with loopback plug. protocol (1) Set of semantic and syntactic rules that determines the behavior of functional units in achieving communication. (2) In systems network architechture, the meanings of and sequencing rules for requests and responses for managing the network, transferring data, and synchronizing network component states. (3) A specification for the format and relative timing of data exchanged between communicating devices (D, I). . public device A loop device that can transmit a fabric login command (FLOGI) to a switch, receive acknowledgement from the switch’s login server, register with the switch’s name server, and communicate with fabric-attached devices. Public devices communicate with fabric-attached devices through the switch’s bridge port (B_Port) connection to a director or switch. Contrast with private device. pull-down menu See drop-down menu. Glossary g-41 Glossary PWA See printed wiring assembly. R radio frequency interference RAM random access memory R_A_TOV See random access memory. RAM. A group of computer memory locations that is numerically identified to allow high-speed access by the controlling microprocessor. A memory location is randomly accessed by referring to its numerical identifier (D). Contrast with read-only memory. See also dynamic random access memory; nonvolatile random access memory; static random access memory. See resource allocation time-out value. read-only memory ROM. An information storage chip with permanent memory. Stored information cannot be changed or deleted except under special circumstances (D). Contrast with random access memory. redundancy Performance characteristic of a system or product whose integral components are backed up by identical components to which operations will automatically failover in the event of a component failure. Redundancy is a vital characteristic of virtually all high-availability (24 hours/7 days per week) computer systems and networks. remote notification A process by which a system is able to inform remote users and workstations of certain classes of events that occur on the system. E-mail notification and the configuration of simple network management protocol (SNMP) trap recipients are two examples of remote notification programs that can be implemented on director-class switches. remote user workstation g-42 RFI. Electromagnetic radiation which is emitted by electrical circuits carrying rapidly changing signals, as a by-product of the normal operation, and which causes unwanted signals (interference or noise) to be induced in other circuits. Workstation, such as a personal computer (PC), using EFC Manager application and Product Manager application software that can access the EFC Server over a local area network (LAN) connection. McDATA® Sphereon 3032 and 3232 Fabric Switches Installation and Service Manual Glossary repeater A device that generates and often amplifies signals to extend transmission distance. rerouting delay An option that ensures that frames are delivered in order through the fabric to their destination. resource allocation time-out value R_A_TOV. R_A_TOV is a value used to time-out operations that depend on the maximum possible time that a frame could be delayed in a fabric and still be delivered. RFI ROM See radio frequency interference. See read-only memory. Contrast with random access memory. router An attaching device that connects two local area network (LAN) segments, which use similar or different architectures, at the reference model network layer (D). Contrast with bridge. RS-232 The Electronic Industry Association (EIA)-recommended specification for asynchronous serial interfaces between computers and communications equipment. It specifies both the number of pins and type of connection, but does not specify the electrical signals (D). S S/390 mode SA/MVS™ SAN SANavigator SANavigator Server SA OS/390™ The mode that is most useful when attaching to IBM S/390 Enterprise Servers. See also open systems mode; operating mode. See System Automation for Operating System/390. See storage area network; system area network. SANavigator management software provides easy, centralized management of a SAN and quick access to all device configuration applications. The computer that is hosting the SANavigator application. Multiple client systems can log in to the Server to utilize the application. See also EFC Server. See System Automation for Operating System/390. Glossary g-43 Glossary scalable SCSI segment segmented E_Port See small computer system interface. A fabric segments when one or more switches cannot join the fabric because of various reasons. The switch or switches remain as separate fabrics. See segmented expansion port. segmented expansion port Segmented E_Port. E_Port that has ceased to function as an E_Port within a multiswitch fabric due to an incompatibility between the fabrics that it joins. See also bridge port; fabric port; generic port; node port. serial port A full-duplex channel that sends and receives data at the same time. It consists of three wires: two that move data one bit at a time in opposite directions, and a third wire that is a common signal ground wire. server A computer that provides shared resources, such as files and printers, to the network. Used primarily to store data, providing access to shared resources. Usually contains a network operating system. SFP transceivers g-44 Refers to how well a system can adapt to increased demands. For example, a scalable network system could start with just a few nodes but easily expands to thousands of nodes. Scalability is important because it allows the user to invest in a system with confidence that a business will not outgrow it. Refers to anything whose size can be changed. See small form factor pluggable transceivers. shortwave Lasers or light-emitting diodes (LEDs) that emit light with wavelengths around 780 nm or 850 nm. When using multimode fiber (50 nm) shortwave lasers can be used with Fibre Channel links less than 500 m. To achieve longer lengths, single-mode fiber is required. The preferred fiber core size is 50 micron as this fiber has large bandwidth so that the distance is limited by the fiber attenuation. A 62.5 micron core size is also supported for compatibility with existing FDDI installations. Fiber of this type has smaller bandwidth and, in this case, the distance is limited by the fiber bandwidth. simple mail transfer protocol SMTP. A transmission control protocol/Internet protocol (TCP/IP) protocol that allows the user to create, send, and receive text messages. SMTP protocols specify how messages are passed across a link McDATA® Sphereon 3032 and 3232 Fabric Switches Installation and Service Manual Glossary from one system to another. They do not specify how the mail application accepts, presents, or stores the mail. simple network management protocol SNMP. A transmission control protocol/Internet protocol (TCP/IP)-derived protocol governing network management and monitoring of network devices. simple network management protocol community SNMP community. Also known as SNMP community string. SNMP community is a cluster of managed products (in SNMP terminology, hosts) to which the server or managed product running the SNMP agent belongs. simple network management protocol community name SNMP community name. The name assigned to a given SNMP community. Queries from an SNMP management station to a device running an SNMP agent will only elicit a response if those queries are addressed with the correct SNMP community name. simple network management protocol management station SNMP management station. An SNMP workstation personal computer (PC) used to oversee the SNMP network. simple network management protocol version 1 SNMP v1. The original standard for SNMP is now referred to as SNMP v1. The Sphereon 3216 and Sphereon 3232 use SNMP v1. simple network management protocol version 2 SNMP v2. The second version of the SNMP standard. This version expands the functionality of SNMP and broadens its ability to include OSI-based, as well as TCP/IP-based, networks as specified in RFC 1441 through 1452. singlemode optical fiber small computer system interface An optical fiber that allows one wavelength-dependent mode (light path) to propagate. Contrast with multimode optical fiber. SCSI. An interface standard that enables computers to communicate with peripherals connected to them. Commonly used in enterprise computing and in Apple Macintosh systems. Usually pronounced as “scuzzy.” The equivalent interface in most personal computers is enhanced integrated drive electronics (EIDE). A narrow SCSI adapter supports up to eight devices, including itself. SCSI address 7 has the highest priority followed by 6, 5, 4, 3, 2, 1, 0, with 0 being the lowest priority. Glossary g-45 Glossary small form factor pluggable transceivers SMTP SNMP See simple mail transfer protocol. See simple network management protocol. SNMP community See simple network management protocol community. SNMP community name See simple network management protocol community name. SNMP management station See simple network management protocol management station. SNMP v1 See simple network management protocol version 1. SNMP v2 See simple network management protocol version 2. SRAM SSP state See static random access memory. See system services processor. The state of the switch or director. Possible values include online, offline, testing, and faulty. See offline state; online state. static random access memory SRAM. SRAM is microprocessor-cache random access memory. It is built internal to the microprocessor or on external chips. SRAM is fast, but relatively expensive (D). Contrast with dynamic random access memory. storage area network SAN. A high-performance data communications environment that interconnects computing and storage resources so that the resources can be effectively shared and consolidated. stored addresses subnet g-46 SFP transceivers. Laser-based optical transceivers for a wide range of networking applications requiring high data rates. The transceivers, which are designed for increased densities, performance, and reduced power, are well-suited for Fibre Channel applications. In S/390 mode, a method for configuring addresses. A portion of a network that shares a common address component. On transmission control protocol/Internet protocol (TCP/IP) networks, subnets are defined as all devices whose IP addresses have the same prefix. Dividing a network into subnets is useful for both security and performance reasons. IP networks are divided using a subnet mask. McDATA® Sphereon 3032 and 3232 Fabric Switches Installation and Service Manual Glossary subnet mask switch switchover switch priority System Automation for Operating System/390 system name system services processor A mask used by a computer to determine whether another computer with which it needs to communicate is located on a local or remote network. The network mask depends upon the class of networks to which the computer is connecting. The mask indicates which digits to look at in a longer network address and allows the router to avoid handling the entire address. Subnet masking allows routers to move the packets more quickly. Typically, a subnet may represent all the machines at one geographic location, in one building, or on the same local area network. A device that connects, filters and forwards packets between local area network (LAN) segments or storage area network (SAN) nodes or devices. Changing a backup field-replaceable unit (FRU) to the active state, and the active FRU to the backup state. Value configured into each switch in a fabric that determines its relative likelihood of becoming the fabric’s principal switch. Lower values indicate higher likelihood of becoming the principal switch. A value of 1 indicates the highest priority; 225 is the lowest priority. A value of 225 indicates that the switch is not capable of acting as the principal switch. The value 0 is illegal. SA OS/390™. IBM licensed software that provides System/390 Parallel Sysplex™ management, automation capabilities, and integrated systems and network management. SA OS/390 manages host, remote processor, and I/O operations. SA OS/390 integrates the functions of Automated Operations Control for Multiple Virtual Storage (MVS™), ESCON™ Manager, and Target System Control Facility (D). See product name. SSP. In a director or switch, the central controlling processor. Controls the RS-232 maintenance port and the Ethernet port of a Fibre Channel director or switch. T TB TCP See terabyte. See transmission control protocol. Glossary g-47 Glossary TCP/IP technical support Single point of contact for a customer when assistance is needed in managing or troubleshooting a product. Technical support provides assistance twenty-four hours a day, seven days a week, including holidays. The technical support number is (800) 752-4572 or (720) 566-3910. Synonymous with customer support. Telecommunications Industry Association TIA. A member organization of the Electronic Industries Association (EIA), TIA is the trade group representing the communications and information technology industries. See also Electronic Industries Association. telnet The Internet standard protocol for remote terminal connection over a network connection. terabyte TB. One thousand (1,000) gigabytes; one terabyte of text on paper would consume 42,500 trees. At 12 characters per inch, 1 TB of data in a straight line would encircle the earth 56 times and stretch some 1.4 million miles equalling nearly three round trips from the earth to the moon. Threshold Alert Log Director or switch Threshold Alert Log. Log displayed through the Product Manager application that provides details of threshold alert notifications for an individual director or switch. The log displays the date and time an alert occurred, and displays details about the alert as configured for the product. The information is useful to maintenance personnel for fault isolation and repair verification. See also Audit Log; Event Log; Hardware Log; Link Incident Log. TIA topology transceiver modules g-48 See transmission control protocol/Internet protocol. See Telecommunications Industry Association. Logical and/or physical arrangement of stations on a network. Transceiver modules come in longwave, extra longwave, or shortwave laser versions, providing a single fiber connection. transfer rate The speed with which data can be transmitted from one device to another. Data rates are often measures in megabits (Mbps) or megabytes (MBps) per second, or gigabits (Gbps) or gigabytes per second (GBps). transmission control protocol TCP. The transport layer for the transmission control protocol/Internet protocol (TCP/IP) protocol widely used on Ethernet networks McDATA® Sphereon 3032 and 3232 Fabric Switches Installation and Service Manual Glossary and any network that conforms to U.S. Department of Defense standards for network protocol. TCP provides reliable communication and control through full-duplex connections (D). transmission control protocol/Internet protocol TCP/IP. A layered set of protocols (network and transport) that allows sharing of applications among devices on a high-speed local area network (LAN) communication environment (D). See also transmission control protocol; Internet protocol. trap Unsolicited notification of an event originating from a simple network management protocol (SNMP) managed device and directed to an SNMP network management station. trap host trap recipient trunk cable Simple network management protocol (SNMP) management workstation that is configured to receive traps. In simple network management protocol (SNMP), a network management station that receives messages through SNMP for specific events that occur on the arbitrated loop device. Cable consisting of multiple fiber pairs that do not directly attach to an active device. This cable usually exists between distribution panels and can be located within, or external to, a building (D). Contrast with jumper cable. See also optical cable. U UDP UL ULP unblocked connection unblocked port See user datagram protocol. See Underwriters Laboratories. See upper level protocol. In a director or switch, the absence of the blocked attribute for a specific port. Contrast with blocked connection. See connectivity attribute. See also allowed connection; dynamic connection; dynamic connectivity. Devices communicating with an unblocked port can login to the director or switch and communicate with devices attached to any other unblocked port (assuming that this is supported by the current zoning configuration). Glossary g-49 Glossary Underwriters Laboratories UL. A laboratory organization accredited by the Occupational Safety and Health Administration and authorized to certify products for use in the home and workplace (D). unicast Communication between a single sender and a single receiver over a network. uninterruptable power supply UPS. A buffer between public utility power or another power source, and a system that requires precise, uninterrupted power (D). UNIX A popular multi-user, multitasking operating system originally designed to be a small, flexible system used exclusively by programmers. UNIX was one of the first operating systems to be written in a high-level programming language, namely C. This meant that it could be installed on virtually any computer for which a C compiler existed. Due to its portability, flexibility, and power, UNIX has become the leading operating system for workstations. Historically, it has been less popular in the personal computer market, but the emergence of a new version called Linux is revitalizing UNIX across all platforms. upper level protocol ULP. Protocols that map to and run on top of the Fibre Channel FC-4 layer. ULPs include Internet protocol (IP) and small computer system interface (SCSI). UPS user datagram protocol See uninterruptable power supply. UDP. A connectionless protocol that runs on top of Internet protocol (IP) networks. User datagram protocol/Internet protocol (UDP/IP) offers very few error recovery services, instead providing a direct way to send and receive datagrams over an IP network. UDP/IP is primarily used for broadcasting messages over an entire network. Contrast with transmission control protocol/Internet protocol. V VAC See volts alternating current. VDC See volts direct current. virtual machine g-50 VM®. (1) A virtual data processing system that appears to be at the exclusive disposal of a single user, but whose functions are accom- McDATA® Sphereon 3032 and 3232 Fabric Switches Installation and Service Manual Glossary plished by sharing the resources of a real data processing system. (2) A functional simulation of a computer system and its associated devices, multiples of which can be controlled concurrently by one operating system (D, T). virtual storage VS. (1) Storage space that may be regarded as addressable main storage by the user of a computer system in which virtual addresses are mapped to real addresses. The size of virtual storage is limited by the addressing scheme of the computer system and by the amount of auxiliary storage available, not by the number of main storage locations. (2) Addressable space that is apparent to the user as processor storage space, from which the instructions and the data are mapped to the processor storage locations (A, D, I). volt A measure of the difference in electrical potential between two points in a conductor, equal to one ohm resistance carrying a constant current of one ampere, with a power dissipation of one watt (D). See volts alternating current; volts direct current. volts alternating current VAC. A term for classifying the system in which volts exist. VAC means that the volts exist in a circuit where the electricity can travel in either direction. Contrast with volts direct current. See volt. volts direct current VDC. A term for classifying the system in which volts exist. VDC means that the electricity has a specific path it must follow. Contrast with volts alternating current. See volt. W warning message A message that indicates a possible error has been detected. See also error message. watt A unit of power in the International System equal to one joule (Newton-meter) per second (D). window The main window for the EFC Manager application or Product Manager applications. Each application has a unique window that is divided into separate panels for the title, navigation control, alerts, and the main or Product View. The user performs all management and Glossary g-51 Glossary monitoring functions for these Fibre Channel products through the application window. workstation world-wide names wrap plug wrap test write authorization WWN A terminal or microcomputer usually connected to a network or mainframe at which a user can perform applications. WWN. Eight-byte string that uniquely identifies a Fibre Channel entity (that is, a port, a node, a switch, a fabric), even on global networks. Synonym for loopback plug. A test that checks attachment or control unit circuitry, without checking the mechanism itself, by returning the output of the mechanism as input. A wrap test can transmit a specific character pattern through a system and compare the pattern received with the pattern transmitted (D). Permission for an simple network management protocol (SNMP) management station with the proper community name to modify writable management information base (MIB) variables. See world-wide names. Z g-52 zip drive A high capacity floppy disk and disk drive developed by the Iomega Corporation. Zip disks are slightly larger than conventional floppy disks. The storage capacity for zip disks is between 100 and 250 MB of data. The zip drive and disk is used for backing up the EFC Server, and is located on the communications tray behind the EFC Server. zone Set of devices that can access one another. All connected devices may be configured into one or more zones. Devices in the same zone can see each other. Those devices that occupy different zones cannot. See also active zone set; zone set; zoning. zone member Specification of a device to be included in a zone. A zone member can be identified by the port number of the director or switch to which it is attached or by its port world-wide name (WWN). In multiswitch fabrics, identification of end-devices or nodes by WWN is preferable. McDATA® Sphereon 3032 and 3232 Fabric Switches Installation and Service Manual Glossary zone set A collection of zones that may be activated as a unit. See also active zone set; zone. zoning Grouping of several devices by function or by location. All devices connected to a connectivity product, such as the director or switch, may be configured into one or more zones. See also access control; zone. Glossary g-53 Glossary g-54 McDATA® Sphereon 3032 and 3232 Fabric Switches Installation and Service Manual (Templates v2.1) Index A active addresses 1-32 active zone set state, default value 2-4 additional port function 2-15 addresses director, default values 2-3 FICON management style 1-32 alerts introduction 1-5 threshold 1-33 audit log 1-34 audit logs 4-7 B backup and restore configuration option 1-37 backup FRU status checking 1-6 bandwidth of ports 1-1 bb_credit 2-82 default value 2-3 beaconing description of 1-6 introduction 1-6 binding fabric configure 2-127 description 2-127 port configure 2-124 description 2-124 switch configure 2-125 description 2-125 disable 2-125 enable 2-125 binding, port 2-85, 2-87 blocking a port 4-46 buffer-to-buffer credit default value 2-3 Build fabric protocol error 1-9 C call home feature introduction 1-5 call-home notification, enabling 1-36 call-home notification reporting 1-46 call-home support configure at EFC Server 2-46, 2-94 enable at EFC Server 2-94 channel wrap test, procedure 4-33 circle, green meaning of 1-43 clear system error light product menu 1-29 close product menu 1-30 closing the element manager 1-44 CNT WAN support description 2-132 PFE key 2-132 command line interface disable at SANpilot interface 2-121 enable at SANpilot interface 2-121 command line interface management 1-3 configuration data McDATA® Sphereon 3032 and 3232 Fabric Switches Installation and Service Manual i-1 Index backing up 2-103, 4-57 managing 4-56 resetting 4-59 restoring 4-58 configurations backing up and restoring 1-37 resetting 1-37 configure 2-13 call-home feature 2-46 call-home support 2-94 EFC Server IP address 2-25 EFC Server password 2-25 EFC Server subnet mask 2-25 Ethernet events 2-93 fabric binding 2-127 fabric parameters 2-114 management server DNS domain name 2-30 management server name 2-30 OpenTrunking 2-129 OSMS 2-122 passwords 2-123 PFE key 2-132 port binding 2-124 ports 2-109 SNMP 2-119 switch binding 2-125 switch date and time 2-111 switch identification 2-110 switch network information 2-117 switch operating parameters 2-112 switch to SAN management application 2-51 user names 2-123 Windows 2000 users 2-38 configure date and time dialog box 1-33 configure fabric parameters dialog box 2-6, 2-81 configure feature key dialog box 1-33 configure identification dialog box 1-30 configure menu 1-30 date and time 1-33 date/time 1-33 enable telnet 1-34 enable web server 1-34 export configuration report 1-34 fabric parameters 1-31 features 1-33 identification 1-30 open trunking 1-33 i-2 ports 1-31 SNMP agent 1-32 switch binding 1-31, 2-65 switch parameters 1-31 threshold alert(s) 1-33 configure open trunking pop-up menu 2-72 configure open trunking dialog box 1-33, 2-70 configure open trunking dialog box menu 2-72 configure ports dialog box 1-31 configure SNMP dialog box 1-32 configure switch parameters dialog box 2-6, 2-78, 5-9 configuring date and time 1-33 fabric operating parameters 2-6, 2-81 configuring date and time, menu option 1-33 configuring features, menu option 1-33 configuring open trunking, menu option 1-33 congested threshold % port properties dialog box 4-27 connectors and indicators 1-21 CTP card CMM module, event codes B-73 event codes B-31 MPC module, event codes B-67 port module, event codes B-45 D data collection 1-6 data collection option 1-35 data collection procedure EFC Server 4-39 SANpilot interface 4-36 date set switch date at SANpilot interface 2-111 default DNS server IP address 2-53 EFC Manager password 2-47, 2-106, 4-63 EFC Manager user name 2-47, 2-106, 4-63 EFC Server gateway address 2-53 EFC Server IP address 2-53 EFC Server subnet mask 2-53 SANpilot interface password 2-108 SANpilot interface user name 2-108 TightVNC password 2-31, 2-105, 4-62 McDATA® Sphereon 3032 and 3232 Fabric Switches Installation and Service Manual Index Windows 2000 password 2-32, 2-106, 4-63 Windows 2000 user name 2-32, 2-106, 4-63 defaults call-home notification 1-36 enable e-mail notification 1-36 switch priority setting 2-84 defaults, factory-set 2-1 desktop installation hub 2-8 switch 2-4, 2-13 diagnostic software introduction 1-5 diagnostics EFC Manager 1-23 port 4-22 software 1-23 dialog boxes 2-72 configure date and time 1-33 configure fabric parameters 2-6, 2-81 configure feature key 1-33 configure identification 1-30 configure open trunking 1-33, 2-70 configure ports 1-31 configure SNMP 1-32 configure switch parameters 2-6, 2-78, 5-9 export configuration report 1-34 fabric operating parameters 1-31 firmware library 1-36 keyboard navigation 1-28 port diagnostics 1-35 port properties 1-39 save data collection 1-35 set online state 1-36 swap ports 1-35 switch binding membership list 2-65 switch binding state change 2-64 switch operating parameters 1-31 switch properties 1-38 using 1-27 diamond, red meaning of 1-43 director fibre channel addresses 2-79 NV-RAM 2-78, 2-81 rerouting delay 2-80 director addressing, default values 2-3 director priority, default value 2-3 director, connecting switch to 2-135 domain ID 1-8 insistent 2-80 preferred 2-79 zone member 4-21 domain RSCNs 2-80 Duplicate domain IDs 1-9 E E_D_TOV 2-115 e_d_tov 2-83 default value 2-3 fabric segmentation 2-83 less than r_a_tov 2-83 multiswitch fabrics 2-83 rerouting delay 2-80 E_Port configuring 2-109 description 1-2 E_Port segmentation 1-9 E_port segmentation preferred domain ID 2-79 EFC audit log 4-4 event log 4-4 EFC Manager consolidating EFC Servers, version required D-5 diagnostic features 1-23 EFC Manager application default password 2-47, 2-106, 4-63 default user name 2-47, 2-106, 4-63 EFC Server consolidating D-7 EFC Manager, version required D-5 IP address assignment D-5 private and public LAN connection D-15 private LAN connection D-12 consolidating in multiswitch fabric D-1 description 1-12 hardware fault isolation 3-108 illustration 1-12 reconfiguring a client D-1, D-17 recording and verifying restoration information 2-53 McDATA® Sphereon 3032 and 3232 Fabric Switches Installation and Service Manual i-3 Index restoring procedure for C-2 requirements for C-1 setting date and time 2-44 unpacking, inspecting, and installing 2-22 verifying communication to switch 2-55 EFC server Fibre Alliance MIB 1-6 remote workstation 1-3 electrostatic discharge (ESD) repair procedures, caution 4-2 element manager 1-38 closing 1-44 configure 1-30 FRU list view 1-43 functionality 1-25 help menu 1-37 logs menu 1-34 maintenance menu 1-35 node list view 1-40 node list view menu 1-40 performance view 1-41 performance view menu 1-41 port list view 1-39 port menu 1-39 product 1-28 switch view 1-38 view panel 1-38 view tabs 1-38 window layout and function 1-28 ELP retransmission failure timeout 1-9 email messages introduction 1-5 e-mail notification configuring, Product Manager 2-92 enabling 1-36 reporting 1-46 embedded web server configuring switch 2-106 enable call-home support 2-94 CLI 2-121 EFM 2-128 Ethernet events 2-93 fabric binding 2-127 host control 2-122 i-4 port binding 2-124 switch binding 2-125 enable call-home notification option 1-36 enable e-mail notification option 1-36 enable telnet on switch 1-34 enable unit beaconing product menu 1-29 enable web server on switch 1-34 enabled ports, factory default 2-15 enterprise fabric mode enable at SANpilot interface 2-128 equipment cabinet installation 2-4 ERR LED 1-19 ESD repair procedures, caution 4-2 Ethernet LAN, connector 1-21 Ethernet events configure at EFC Server 2-93 enable at EFC Server 2-93 Ethernet hub 1-13 illustration 1-13 ethernet hub desktop installation 2-8 rack-mount installation 2-10 event codes CMM module (800 through 899) B-73 CTP card B-31 description B-1 fans (300 through 399) B-25 MPC module (600 through 699) B-67 port module (500 through 599) B-45 power supplies (200 through 299) B-20 system B-3 event log 1-34, 4-7, 4-9, 4-10, 4-12 export configuration report dialog box 1-34 extended distance, default value 2-2 external loopback tests 4-31 external modem 1-5 F F_Port configuring 2-109 description 1-2 fabric binding 2-62 configure 2-127 McDATA® Sphereon 3032 and 3232 Fabric Switches Installation and Service Manual Index description 2-127 online state functions 2-63 fabric logs 4-7 Fabric Manager zone set view 4-20 fabric operating parameters dialog box 1-31 fabric parameters bb_credit 2-82 configure at SANpilot interface 2-114 e_d_tov 2-83 interop mode 2-84 r_a_tov 2-82 switch priority 2-83 fabric segmentation e_d_tov 2-83 preferred domain ID 2-79 Fabricenter equipment cabinet Ethernet hub installation 2-10 factory defaults 2-1 fans 1-20 event codes B-25 illustrations 6-2 LEDs 1-22 part numbers 6-2 removal 5-6 replacement 5-7 fault isolation MAP 0800 - Server hardware problem determination 3-108 reasons for 1-14 feature SANtegrity 2-62 features flexport 2-68 SANtegrity binding 2-62 fiber-optic cleaning kit 1-48 components, cleaning 4-40 fiber-optic components, cleaning 4-40 Fiber-optic protective plug 1-47 Fiber-optic wrap plug 1-47 Fibre Alliance MIB 1-6 fibre channel addresses 2-79 Fibre Connection management server, see FMS Fibre Connection, see FICON FICON product management 1-4 FICON management server 1-29 FICON management style 1-28, 1-29 FICON management server 1-29 swap ports 1-35 FICON mode swap ports 1-35 field replaceable units See FRUs file center registration 2-137 firmware adding a version 4-49 deleting a version 4-53 determining version 4-48 downloading 4-53 managing versions 4-48 managing versions of 4-48 modifying description 4-52 firmware library dialog box 1-36 firmware versions 1-36 FL_Port configuring 2-109 flexport feature 2-68 flexport feature, McDATA re-enabling 2-15 Flexport PFE key 2-57 Flexport Technology PFE key 2-132 FMS product management 1-4 frames routing of 2-80 FRU description 1-29 product menu 1-29 FRU list view 1-43 FRUs 1-18 fans 1-20, 6-2 front-accessible 6-1 illustrations 6-1 part numbers 6-1 power supplies 1-20, 6-2 rear-accessible 6-2 RRPs 5-1 SFP transceivers 6-1 status LEDs 1-22 FRUs, backup checking status of 1-6 McDATA® Sphereon 3032 and 3232 Fabric Switches Installation and Service Manual i-5 Index full-volatility feature 4-36 PFE key 2-132 G gateway address change switch address 2-117 configuring 2-15 default 2-1, 3-1, 4-2 EFC Server default 2-53 gateway address, default value 2-3 H hardware log 1-35, 4-9 Hardware View 4-23 hardware view 1-38 alert symbol function 1-38 displayed 1-38 status conditions 1-38 using 1-38 help about option 1-38 contents option 1-37 help menu 1-37 hop counts 2-80 I icon view 1-38 identification configure at SANpilot interface 2-110 default values 2-2 illustrated parts breakdown 6-1 IML button 1-19 IML button, description of operation 1-21 IML procedure 4-43 inband management access methods 1-4 inband switch management FICON management style 1-29 open systems management style 1-29 Incompatible operating parameters 1-9 Incompatible zoning configurations 1-9 indicators on the switch 1-21 initial microcode load See IML initial program load i-6 See IPL initial program load (IPL) 1-36 insistent domain ID 2-79, 2-80, 2-114 installation options 2-4 installation tasks assigning user names and passwords 2-47 backing up configuration data 2-103 backing-up configuration data 2-103 cabling fibre channel ports 2-134 configuring network addresses 2-14 network information 2-14 switch from the embedded web server 2-106 the Product Manager Application 2-76 the switch from the embedded web server 2-106 connecting switch to fabric director 2-135 LAN-connecting the switch 2-21 recording and verifying EFC Server restoration information 2-53 recording EFC Server restoration information 2-53 setting EFC Server date and time 2-44 setting switch date and time 2-74 summary 2-5 Task 11 - Configure the call-home feature 2-46 Task 13 - Configure the switch to the Management application 2-51 Task 25 - Register with the McDATA file center 2-137 Task 7 - Configure EFC Server password and network addresses 2-25 Task 8 - Configure Management Server information 2-30 Task 9 - Configure Windows 2000 users 2-38 testing remote notification 2-102 unpacking, inspecting, and installing the EFC Server 2-22 the switch 2-12 verify installation requirements 2-7 verifying switch-to-EFC Server communication 2-55 internal loopback tests 4-29 interop mode 2-84, 2-116 interswitch link McDATA® Sphereon 3032 and 3232 Fabric Switches Installation and Service Manual Index description 1-2 IP address change switch address 2-117 configuring 2-14 consolidating EFC Servers D-5 default 2-1, 3-1, 4-2 default value 2-3 DNS server default 2-53 EFC Server default 2-53 IP addresses 2-15 IPL 1-36 IPL procedure 4-43 ISL load balancing 2-69 session 4-6 threshold alert 1-35 using information 4-3 logs menu 1-34 audit 1-34 event 1-34 hardware 1-35 link incident 1-35 open trunking 1-35 threshold alert 1-35 loopback tests port, external 4-31 port, internal 4-29 M K keyboard navigation in dialog boxes 1-28 L LAN connecting the switch 2-21 connector 1-21 LEDs ERR 1-19 fan 1-22 FRU status 1-22 port 4-22 port SFPs 1-22 power supply 1-22 PWR 1-19 LIN alerts, default values 2-2 link incident log 1-35, 4-10, 4-12 load balancing ISLs 2-69 local area network See LAN logs audit 1-34, 4-7 EFC Audit 4-4 EFC Event 4-4 event 1-34, 4-7, 4-9, 4-10, 4-12 fabric 4-7 hardware 1-35, 4-9 introduction 1-5 link incident 1-35, 4-10, 4-12 open trunking 1-35, 2-73 product status 4-6 MAC address, default 2-3 MAC addresses 2-14 maintenance approach 1-14 event codes B-1 maintenance analysis procedures MAP 0800 - Server hardware problem determination 3-108 See MAPs maintenance menu 1-35 backup and restore configuration 1-37 data collection 1-35 enable call-home notification 1-36 enable e-mail notification 1-36 firmware library 1-36 IPL 1-36 port diagnostics 1-35 reset configuration 1-37 set online state 1-36 swap ports 1-35 maintenance port 1-5, 1-22 management command line interface 1-3 EFC Server 1-12 out of band 1-4 out-of-band 1-2 remote workstation 1-3 SNMP 1-6 SNMP agent 1-3 web server 1-3 management server McDATA® Sphereon 3032 and 3232 Fabric Switches Installation and Service Manual i-7 Index access desktop through TightVNC 2-30 open systems installing 2-59 management server option 1-32 management server, default values 2-3 management style 1-28 FICON 1-28 operating 1-28 product menu 1-28 management using SANpilot 1-3 MAP 0000-Start Map 3-6 MAP 0100-Power Distribution Analysis 3-28 MAP 0200-POST, Reset, or IPL Failure Analysis 3-35 MAP 0300-Console Application Problem Determination 3-36 MAP 0400-Loss of Console Communication 3-46 MAP 0500-Fan and CTP Card Failure Analysis 3-67 MAP 0500-Fan Failure Analysis 3-67 MAP 0600-Port Failure and Link Incident Analysis 3-72 MAP 0700-Fabric, ISL, and Segmented Port Problem Determination 3-92 MAPs 3-1 collecting data 4-36 MAP 0000-Start Map 3-6 MAP 0100-Power Distribution Analysis 3-28 MAP 0200-POST, Reset or IPL Failure Analysis 3-35 MAP 0300-Console Application Problem Determination 3-36 MAP 0400-Loss of Console Communication 3-46 MAP 0500-Fan and CTP Card Failure Analysis 3-67 MAP 0500-Fan Failure Analysis 3-67 MAP 0600-Port Failure and Link Incident Analysis 3-72 MAP 0700-Fabric, ISL, and Segmented Port Problem Determination 3-92 quick start 3-2 McDATA fabric 1.0 2-84 menus configure 1-30 help 1-37 logs 1-34 i-8 maintenance 1-35 node list view 1-40 performance view 1-41 port 1-39 port list view 1-40 product 1-28 switch 1-38 messages Product Manager A-1 mode interop 2-84 McDATA fabric 1.0 2-84 open fabric 1.0 2-84 modem cable 1-47 multiswitch fabric 1-8 consolidating EFC Servers D-1 description of 1-8 domain ID 1-8 e_d_tov 2-83 E_Port segmentation 1-9 port segmentation 1-9 principal switch 2-83 rerouting delay 2-80 zoning 1-8 N network addresses, configuring 2-14 network configurations, typical 1-16 network information configure EFC Server 2-25 configure switch at SANpilot interface 2-117 network information, configuring 2-14 No principal switch 1-9 Node List View 4-19 node list view 1-40 node list view menu 1-40 nodes, types, list of 4-20 Null modem cable 1-47 null modem cable 1-47 NV-RAM 2-78, 2-81 O offline, setting switch 4-45 online, setting switch 4-45 open fabric 1.0 2-84 open systems management server 1-29 McDATA® Sphereon 3032 and 3232 Fabric Switches Installation and Service Manual Index installing 2-59 open systems management style 1-29 open systems management server 1-29 open trunking feature 2-69 dialog box 2-70 dialog box menu 2-72 enabling and configuring 2-70 log 2-73 open trunking log 1-35 open-system management server, see OSMS open-systems management server configure at SANpilot interface 2-122 PFE key 2-132 OpenTrunking configure at SANpilot interface 2-129 OpenTrunking PFE key 2-57, 2-132 operating environment 1-11 operating parameters configure at SANpilot interface 2-112 default values 2-3 operating status for the switch 1-43 OSMS product management 1-4 out-of-band management description 1-2 out-of-band management, illustration of 1-4 P part numbers 6-1 parts 6-1 password assigning 2-47 configure at SANpilot interface 2-123 default 2-1, 3-1, 4-2 default EFC Manager 2-47, 2-106, 4-63 default SANpilot interface 2-108 default TightVNC 2-31, 2-105, 4-62 default Windows 2000 2-32, 2-106, 4-63 Performance View 4-20 performance view menu 1-41 performance view option 1-41 PFE keys CNT WAN support 2-132 configure at SANpilot interface 2-132 Flexport feature 2-57 Flexport Technology feature 2-132 full-volatility feature 2-132 open-systems management server 2-132 OpenTrunking 2-57, 2-132 preferred path feature 2-132 SANtegrity binding 2-57, 2-132 port blocking 4-46 cabling 2-134 description 1-29 diagnostics 4-22 LEDs 4-22 loopback tests, external 4-31 loopback tests, internal 4-29 module, event codes B-45 segmentation 1-9 swapping 4-34 unblocking 4-47 port addresses default value 2-2 port bandwidth 1-1 port binding 2-85, 2-87 configure 2-124 description 2-124 port blocked states, default value 2-2 port diagnostics dialog box 1-35 Port List View 4-16 port list view menu 1-40 port menu 1-39 port properties dialog box 1-39 ports binding 2-85, 2-87 configurable types 1-2 configure at SANpilot interface 2-109 configuring 1-31 default configuration 1-32 default values 2-2 diagnostics 1-35 displaying statistics 1-42 FICON management style 1-32 open systems management style 1-32 product menu 1-29 swapping 1-35 UDP, default value 2-3 ports list view 1-39 power off procedure 4-42 power plugs illustrations 6-4 McDATA® Sphereon 3032 and 3232 Fabric Switches Installation and Service Manual i-9 Index power receptacles, illustrations 6-4 power supplies 1-20 event codes B-20 illustrations 6-2 LEDs 1-22 part numbers 6-2 removal 5-4 replacement 5-5 power-on procedure 4-41 preferred domain ID 2-79, 2-113 default value 2-3 multiswitch fabric 2-79, 2-82 preferred path feature PFE key 2-132 preventive maintenance, cleaning fiber-optic components 4-40 principal switch, determining 2-83 product management FICON 1-4 FMS 1-4 inband access 1-4 OSMS 1-4 Product Manager configuring 2-76 configuring e-mail notification 2-92 configuring SNMP trap message recipients 2-91 configuring switch identification 2-76 Hardware View 4-23 messages A-1 Node List View 4-19 Performance View 4-20, 4-27 Port List View 4-16 using views 4-15 product menu 1-28 clear system error light 1-29 close 1-30 enable unit beaconing 1-29 FRU 1-29 management style 1-28 port 1-29 ports 1-29 properties 1-30 product status log 4-6 properties product menu 1-30 PWR LED 1-19 i-10 Q quick start, MAPs 3-2 R R_A_TOV 2-115 r_a_tov 2-82 default value 2-3 greater than e_d_tov 2-83 rack installation 2-4 rack-mount installation hub 2-10 remote notification, testing 2-102 remote offline control states, default value 2-3 remote user workstations 1-25 remote workstation configurations 1-15 minimum specifications 1-18 remove and replace procedures See RRPs repair, event codes B-1 replacing a switch 5-8 rerouting delay 2-80, 2-114 reset configuration option 1-37 RRPs 5-1 fans 5-6 FRUs 5-1 power supplies 5-4 SFF transceivers 5-2 SFP transceivers 5-2 S S/390 mode channel wrap tests 4-22 procedure 4-33 enabling or disabling port channel wrapping 4-17 port channel wrapping, enabling and disabling 4-28 swapping fibre channel port address 4-28 swapping port addresses 4-17 swapping ports 4-34 safety ESD repair procedures 4-2 general precautions 1-9 McDATA® Sphereon 3032 and 3232 Fabric Switches Installation and Service Manual Index SAN management application main window 2-48 SANpilot interface server hardware fault isolation 3-108 SANpilot interface, management by 1-3 SANtegrity Binding feature 2-62 SANtegrity Binding features switch binding 2-63 SANtegrity binding feture 2-62 SANtegrity binding PFE key 2-57, 2-132 SANtegrity feature fabric binding 2-62 save data collection dialog box 1-35 segmented E_Port description 2-113 serviceability features 1-5 session log 4-6 set online state dialog box 1-36 SFP transceivers illustrations 6-1 LEDs 1-22 part numbers 6-1 removal 5-2 replacement 5-3 simple network management protocol See SNMP small form factor transceivers See SFF transceivers SNMP configure at SANpilot interface 2-119 configuring trap message recipients 2-91 configuring trap recipients, Product Manager 2-91 default values 2-3 introduction 1-3, 1-6 trap message support 1-45 SNMP agent option 1-32 SNMP authorization trap states, default value 2-3 SNMP communities, default value 2-3 SNMP management, introduction to 1-6 SNMP trap messages maximum recipients 1-6 SNMP write authorizations, default value 2-3 SNTP server address 1-36 software diagnostic features 1-23 installing 4-59 upgrading 4-59 specifications, remote workstations 1-18 square, gray, meaning of 1-43 statistics, ports 1-42 status bar 1-43 status symbols 1-43 status bar symbols 1-43 status symbols 1-43 stored addresses 1-32 subnet mask change switch value 2-117 configuring 2-15 default 2-1, 3-1, 4-2 EFC Server default 2-53 subnet mask, default value 2-3 swap ports dialog box 1-35 swapping ports 4-34 switch audit logs 4-7 connecting to fabric director 2-135 connectors and indicators 1-21 description 1-2 desktop installation 2-4, 2-13 error-detection, reporting, and serviceability features 1-5 event codes B-1 event log 4-7, 4-9, 4-10, 4-12 fabric logs 4-7 fans 1-20 FRUs 1-18 FRUs, front accessible 6-1 FRUs, rear accessible 6-2 hardware log 4-9 illustrated parts breakdown 6-1 IML 4-43 IML procedure 4-43 IPL procedure 4-43 LAN connecting 2-21 LEDs 1-22 link incident log 4-10, 4-12 maintenance port 1-22 MAPs 3-1 multiswitch fabric 1-8 network addresses 2-14 network information 2-14 operating status 1-43 power off procedure 4-42 McDATA® Sphereon 3032 and 3232 Fabric Switches Installation and Service Manual i-11 Index power on procedure for 4-41 power supplies 1-20 setting date and time 2-74 setting offline 4-45 setting online 4-45 tools supplied 1-46 unpacking, inspecting, and installing 2-12 verifying communication to EFC Server 2-55 zoning feature 1-7 switch binding 2-63 configure 2-125 description 2-125 enable and disable 2-64 membership list 2-65 online state functions 2-67 state change dialog box 2-64 zoning function 2-68 switch binding membership list dialog box 2-65 switch fault isolation reasons for 1-14 switch installation options 2-4 switch menu 1-38 switch operating parameters dialog box 1-31 switch parameters domain RSCNs 2-80 insistent domain ID 2-80 NV-RAM storage 2-78, 2-81 preferred domain ID 2-79 rerouting delay 2-80 switch priority 2-83, 2-116 related number codes 2-84 switch priority setting 2-84 switch properties dialog box 1-38 switch replacement procedure 5-8 switches, principal, determining 2-83 symbols, status bar, table of 1-43 system events 1-14 T tabs view 1-38 technical support file center registration 2-137 threshold alert log 1-35 threshold alerts 1-33 TightVNC i-12 access management server desktop 2-30 default password 2-31, 2-105, 4-62 time set switch time at SANpilot interface 2-111 tools and test equipment 1-46 tools, supplied by service personnel 1-48 tools, supplied with switch 1-46 transmission distance 1-1 trap messages maximum recipients 1-6 trap recipient IP addresses, default value 2-3 triangle, yellow meaning of 1-43 trunking feature 2-69 dialog box 2-70 dialog box menu 2-72 enabling and configuring 2-70 log 2-73 U UDP port, default value 2-3 unblocking a port 4-47 unresponsive switch 1-9 user name assigning 2-47 configure at SANpilot interface 2-123 default EFC Manager 2-47, 2-106, 4-63 default SANpilot interface 2-108 default Windows 2000 2-32, 2-106, 4-63 user name, assigning 2-47 V versions, firmware 1-36 view panel 1-38 view tabs 1-38 views Hardware 4-23 Node List 4-19 Performance 4-20, 4-27 Port List 4-16 Zone set 4-20 W warnings resetting configurations 1-37 McDATA® Sphereon 3032 and 3232 Fabric Switches Installation and Service Manual Index web server introduction 1-3 web server, enabling 1-34 Windows 2000 configure users 2-38 default password 2-32, 2-106, 4-63 default user name 2-32, 2-106, 4-63 WWN principal switch 2-83 WWN binding 2-85, 2-87 WWN, zone member 4-21 Z zone members, default value 2-4 zone set description of 1-7 zone set state, default value 2-4 Zone set View 4-20 zone sets, default value 2-4 zone states, default value 2-4 zones, number of, default value 2-4 zoning 1-7 zoning, cautions about 1-7 zoning, default values 2-4 McDATA® Sphereon 3032 and 3232 Fabric Switches Installation and Service Manual i-13 Index i-14 McDATA® Sphereon 3032 and 3232 Fabric Switches Installation and Service Manual