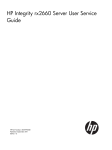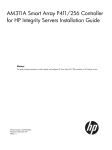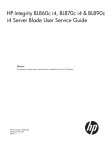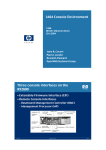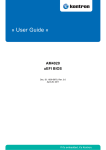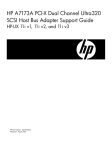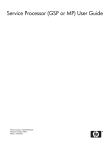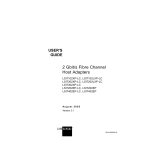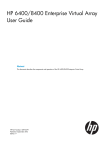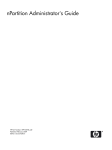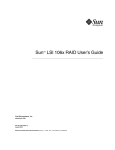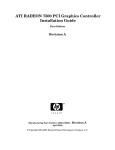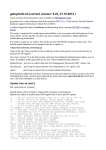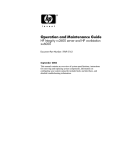Download HP INTEGRITY RX3600 User's Manual
Transcript
HP Integrity rx3600
User Service Guide
HP Part Number: AB463-9003C
Published: November 2007
Edition: Third edition
© Copyright 2007 Hewlett-Packard Development Company, L.P
Legal Notices
The information contained herein is subject to change without notice. The only warranties for HP products and services are set forth in the express
warranty statements accompanying such products and services. Nothing herein should be construed as constituting an additional warranty. HP
shall not be liable for technical or editorial errors or omissions contained herein.
Intel®, Pentium®, Intel Inside®, Itanium®, and the Intel Inside logo are trademarks or registered trademarks of Intel Corporation or its subsidiaries
in the United States and other countries.
Linux® is a U.S. registered trademark of Linus Torvalds.
Microsoft® and Windows® are U.S. registered trademarks of Microsoft Corporation.
UNIX® is a registered trademark of The Open Group.
Table of Contents
About This Document.......................................................................................................21
Intended Audience................................................................................................................................21
New and Changed Information in This Edition...................................................................................21
Publishing History................................................................................................................................21
Document Organization.......................................................................................................................21
Typographic Conventions...............................................................................................................22
Related Documents...............................................................................................................................22
Warranty Information......................................................................................................................22
Related Information..............................................................................................................................22
HP Encourages Your Comments..........................................................................................................23
1 Overview.......................................................................................................................25
Server Subsystems................................................................................................................................25
I/O....................................................................................................................................................25
PCI/PCI-X IOBP..........................................................................................................................27
PCI/PCI-X/PCIe IOBP.................................................................................................................28
PCIe MPS Optimization........................................................................................................28
Processor..........................................................................................................................................29
Memory...........................................................................................................................................29
Cooling.............................................................................................................................................31
Power...............................................................................................................................................32
Front Display Panel, DVD, and Diagnostic Panel...........................................................................34
Mass Storage....................................................................................................................................34
Firmware...............................................................................................................................................35
User Interface...................................................................................................................................35
Event IDs for Errors and Events......................................................................................................35
Controls, Ports, and LEDs.....................................................................................................................36
Front Panel.......................................................................................................................................36
Storage and Media Devices.............................................................................................................38
Hot-Pluggable Disk Drive LEDs................................................................................................38
Hot-Pluggable Disk Drive Slot Availability LEDs.....................................................................39
DVD Drive..................................................................................................................................39
Diagnostic Panel..............................................................................................................................39
Rear Panel........................................................................................................................................40
iLO 2 MP.....................................................................................................................................41
iLO 2 MP Reset Button..........................................................................................................42
Core I/O Board Ports.............................................................................................................43
iLO 2 MP Status LEDs...........................................................................................................43
System LAN...............................................................................................................................43
Power Supply.............................................................................................................................44
Rear Panel UID/Locator LED and Button..................................................................................44
PCI/PCI-X/PCIe Card Slot..........................................................................................................44
2 System Specifications...................................................................................................47
Server Specifications.............................................................................................................................47
Dimensions and Values.........................................................................................................................48
Grounding.............................................................................................................................................48
Electrical Specifications.........................................................................................................................48
System Power Specifications...........................................................................................................48
Table of Contents
3
Power Consumption and Cooling...................................................................................................49
Physical and Environmental Specifications..........................................................................................49
3 Installing the System.....................................................................................................53
Safety Information................................................................................................................................53
Installation Sequence and Checklist.....................................................................................................54
Unpacking and Inspecting the Server...................................................................................................54
Verifying Site Preparation...............................................................................................................54
Inspecting the Shipping Containers for Damage............................................................................55
Unpacking the Server......................................................................................................................55
Checking the Inventory...................................................................................................................55
Returning Damaged Equipment.....................................................................................................55
Unloading the Server with a Lifter..................................................................................................55
Installing Additional Components.......................................................................................................56
Removing and Replacing the Top Cover.........................................................................................56
Removing the Top Cover............................................................................................................56
Replacing the Top Cover............................................................................................................57
Removing and Replacing the Memory Carrier Assembly Cover...................................................57
Removing the Memory Carrier Assembly Cover......................................................................57
Replacing the Memory Carrier Assembly Cover.......................................................................58
Installing a Hot-Swappable Power Supply.....................................................................................58
Power Supply Loading Guidelines............................................................................................58
Installing a Hot-Swappable Power Supply................................................................................59
Removing and Replacing Hot-Swappable Disk Drive Fillers.........................................................59
Removing a Hot-Swappable Disk Drive Filler...........................................................................60
Replacing a Hot-Swappable Disk Drive Filler...........................................................................60
Installing a Hot-Pluggable Disk Drive............................................................................................60
Installing a Hot-Pluggable Disk Drive.......................................................................................60
Installing a PCI/PCI-X/PCIe Card...................................................................................................62
PCI/PCI-X/PCIe Configurations.................................................................................................62
PCI/PCI-X IOBP....................................................................................................................63
PCI/PCI-X/PCIe IOBP...........................................................................................................63
Shared Slots...........................................................................................................................63
Offline Installation of a PCI Card...............................................................................................64
Removing and Replacing the Memory Carrier Assembly..............................................................65
Removing the Memory Carrier Assembly.................................................................................65
Replacing the Memory Carrier Assembly..................................................................................66
Installing System Memory DIMMs.................................................................................................67
Memory Installation Conventions.............................................................................................68
Supported DIMM Sizes and Memory Configurations.........................................................68
Memory Load Order.............................................................................................................68
Memory Loading Rules and Guidelines...............................................................................70
Installing Memory......................................................................................................................71
Removing and Replacing the Processor Board Assembly..............................................................73
Removing the Processor Board Assembly.................................................................................73
Replacing the Processor Board Assembly..................................................................................74
Installing a Dual-Core Processor.....................................................................................................74
Processor Load Order.................................................................................................................75
Required Tools............................................................................................................................75
Installing a Dual-Core Processor................................................................................................75
Installing the Server into a Rack or Pedestal Mount.............................................................................78
Installing the Server into a Rack......................................................................................................78
HP Rack......................................................................................................................................78
Non-HP Rack..............................................................................................................................78
4
Table of Contents
Installing the Server into a Pedestal Mount....................................................................................78
Connecting the Cables..........................................................................................................................78
AC Input Power...............................................................................................................................79
Power States...............................................................................................................................79
Applying Standby Power to the Server......................................................................................80
LAN.................................................................................................................................................80
Console Setup.......................................................................................................................................80
Overview.........................................................................................................................................81
Setup Checklist................................................................................................................................82
Console Setup Flowchart.................................................................................................................82
Preparation......................................................................................................................................83
Determining the Physical iLO 2 MP Access Method.................................................................83
Determining the iLO 2 MP LAN Configuration Method..........................................................85
Configuring the iLO 2 MP LAN Using DHCP and DNS................................................................85
Configuring the iLO 2 MP LAN Using ARP Ping...........................................................................86
Configuring the iLO 2 MP LAN Using the RS-232 Serial Port........................................................88
Logging In to the iLO 2 MP.............................................................................................................89
Additional Setup..............................................................................................................................89
Modifying User Accounts and Default Password.....................................................................89
Setting Up Security.....................................................................................................................90
Security Access Settings........................................................................................................90
Accessing the Host Console..................................................................................................................91
Accessing the iLO 2 MP With the Web Browser.............................................................................91
Help............................................................................................................................................92
Accessing the Host Console With the TUI - CO Command............................................................92
Accessing the Host Console With vKVM - Integrated Remote Console.........................................93
Accessing the Host Console with the SMASH SM CLP..................................................................93
Accessing the Graphic Console Using VGA ..................................................................................93
Powering On and Powering Off the Server..........................................................................................93
Power States.....................................................................................................................................93
Powering On the Server...................................................................................................................94
Powering On the Server Using the iLO 2 MP............................................................................94
Powering On the Server Manually.............................................................................................94
Powering Off the Server..................................................................................................................95
Powering Off the Server Using the iLO 2 MP............................................................................95
Powering Off the Server Manually............................................................................................95
Core I/O Card Configuration................................................................................................................95
Integrated RAID..............................................................................................................................96
Integrated Mirror.......................................................................................................................96
Global Hot Spare........................................................................................................................96
HP 8 Internal Port SAS HBA (SAS Controller)................................................................................96
MPTUTIL Utility........................................................................................................................96
Flashing Firmware on First Controller.................................................................................97
Flashing BIOS and EFI Driver on the First Controller..........................................................98
Common Questions About Flashing Firmware....................................................................98
Viewing the VPD Information for EFI Driver and RISC Firmware......................................98
EFI Commands...........................................................................................................................98
DRVCFG Utility.........................................................................................................................98
Starting the DRVCFG Utility................................................................................................98
Using the DRVCFG Utility....................................................................................................99
Configuration Utility Screens...............................................................................................99
DRVCFG Screens.................................................................................................................100
CFGGEN Utility.......................................................................................................................106
Starting CFGGEN................................................................................................................106
CFGGEN Operation............................................................................................................107
Table of Contents
5
Rules for creating IM volumes and hot spare disks...........................................................107
CFGGEN Commands..........................................................................................................107
Smart Array P400, P600 and P800 Controllers..............................................................................109
Quick Installation Procedure....................................................................................................109
Connecting External Storage....................................................................................................109
SAS Cable Part Numbers..........................................................................................................110
SAUPDATE Utility...................................................................................................................110
Syntax..................................................................................................................................110
Commands..........................................................................................................................110
List.......................................................................................................................................111
UPDATE..............................................................................................................................111
UPDATE all.........................................................................................................................111
HELP or ?............................................................................................................................112
Error Messages....................................................................................................................112
EBSU Utility..............................................................................................................................113
Configuring the Array..............................................................................................................115
Comparing the Utilities............................................................................................................115
ORCA Utility............................................................................................................................116
Creating a Logical Drive Using ORCA...............................................................................116
ACU Utility...............................................................................................................................117
Installation Troubleshooting...............................................................................................................117
Troubleshooting Methodology......................................................................................................117
Troubleshooting Using the Server Power Button..........................................................................118
Server Does Not Power On............................................................................................................118
EFI Menu is Not Available.............................................................................................................119
Operating System Does Not Boot..................................................................................................119
Operating System Boots with Problems........................................................................................119
Intermittent Server Problems.........................................................................................................119
DVD Problems...............................................................................................................................119
Hard Drive Problems.....................................................................................................................119
Console Problems..........................................................................................................................120
Downloading and Installing the Latest Version of the Firmware.................................................120
Downloading the Latest Version of the Firmware...................................................................120
Installing the Latest Version of the Firmware..........................................................................120
Enabling the Trusted Platform Module..............................................................................................120
Introduction...................................................................................................................................120
Enabling the TPM..........................................................................................................................121
4 Booting and Shutting Down the Operating System...............................................123
Configuring System Boot Options......................................................................................................123
Boot Options List...........................................................................................................................123
Autoboot Setting............................................................................................................................124
Booting and Shutting Down HP-UX...................................................................................................124
Adding HP-UX to the Boot Options List.......................................................................................124
Booting HP-UX in Standard Mode................................................................................................125
Booting HP-UX From the EFI Boot Manager...........................................................................125
Booting HP-UX From the EFI Shell..........................................................................................126
Booting HP-UX in Single-User Mode............................................................................................127
Booting HP-UX in LVM-Maintenance Mode.................................................................................128
Shutting Down HP-UX..................................................................................................................128
Booting and Shutting Down HP OpenVMS.......................................................................................129
Adding HP OpenVMS to the Boot Options List............................................................................129
Booting HP Open VMS..................................................................................................................130
Booting HP OpenVMS from the EFI Boot Manager................................................................130
6
Table of Contents
Booting HP OpenVMS from the EFI Shell...............................................................................130
Shutting Down HP OpenVMS.......................................................................................................131
Booting and Shutting Down Microsoft Windows..............................................................................132
Adding Microsoft Windows to the Boot Options List...................................................................132
Booting the Microsoft Windows Operating System......................................................................133
Shutting Down Microsoft Windows..............................................................................................134
Shutting Down Windows from the Start Menu......................................................................134
Shutting Down Windows from the Command Line................................................................134
Booting and Shutting Down Linux.....................................................................................................135
Adding Linux to the Boot Options List.........................................................................................135
Booting the Red Hat Enterprise Linux Operating System............................................................136
Booting Red Hat Enterprise Linux from the EFI Boot Manager Menu....................................136
Booting Red Hat Enterprise Linux from the EFI Shell.............................................................137
Booting the SuSE Linux Enterprise Server Operating System......................................................137
Selecting a SuSE Linux Enterprise Server entry from the EFI Boot Manager menu................137
Booting SuSE Linux Enterprise Server from the EFI Shell.......................................................137
Shutting Down Linux....................................................................................................................138
5 Troubleshooting..........................................................................................................139
Methodology.......................................................................................................................................139
General Troubleshooting Methodology........................................................................................139
Recommended Troubleshooting Methodology ............................................................................140
Basic and Advanced Troubleshooting Tables................................................................................141
Troubleshooting Tools.........................................................................................................................147
LEDs ..............................................................................................................................................147
Front Panel................................................................................................................................147
External Health LED...........................................................................................................148
Internal Health LED ...........................................................................................................148
System Health LED ............................................................................................................149
Unit Identifier Button/LED ................................................................................................150
Diagnostics Panel LEDs............................................................................................................150
Customer Replaceable Unit Health LEDs................................................................................151
Diagnostics.....................................................................................................................................151
Online Diagnostics and Exercisers................................................................................................151
Online Support Tool Availability.............................................................................................152
Online Support Tools List.........................................................................................................152
Linux Online Support Tools..........................................................................................................152
Offline Support Tools List..............................................................................................................152
General Diagnostic Tools...............................................................................................................153
Fault Management Overview........................................................................................................153
HP-UX Fault Management............................................................................................................153
Errors and Reading Error Logs...........................................................................................................154
Event Log Definitions....................................................................................................................154
Using Event Logs...........................................................................................................................154
Accessing iLO 2 MP Event Logs....................................................................................................154
Supported Configurations..................................................................................................................155
System Block Diagram...................................................................................................................155
System Build-Up Troubleshooting Procedure...............................................................................158
CPU, Memory and SBA......................................................................................................................158
Troubleshooting the rx3600 CPU...................................................................................................158
Itanium Processor Load Order.................................................................................................159
Processor Module Behaviors....................................................................................................159
Processor Problem Identification.............................................................................................159
Troubleshooting rx3600 Memory...................................................................................................160
Table of Contents
7
Memory DIMM Load Order....................................................................................................161
Memory Subsystem Behaviors.................................................................................................161
Memory Error Messages..........................................................................................................161
Troubleshooting rx3600 SBA.........................................................................................................164
System Power (BPS and I/O VRM).....................................................................................................164
Power Subsystem Behavior...........................................................................................................165
System Power LED/Switch............................................................................................................165
Power Supply Power LED.............................................................................................................166
I/O VRM.........................................................................................................................................166
Cooling Subsystem..............................................................................................................................166
Cooling Subsystem Behavior.........................................................................................................166
Common I/O Backplane .....................................................................................................................167
I/O Subsystem Behavior................................................................................................................167
I/O Messages..................................................................................................................................167
Management Subsystem ....................................................................................................................170
Manageability LAN LED...............................................................................................................170
Manageability Reset Button ..........................................................................................................170
Manageability Status LED.............................................................................................................171
I/O Subsystem ....................................................................................................................................171
Verifying Hard Disk Drive Operation...........................................................................................171
LAN LEDs......................................................................................................................................172
HBA Bulkhead LAN LEDs.......................................................................................................172
Booting ...............................................................................................................................................173
Firmware.............................................................................................................................................174
Identifying and Troubleshooting Firmware Problems..................................................................174
Firmware Updates.........................................................................................................................174
Server Interface...................................................................................................................................174
Troubleshooting the Server Interface.............................................................................................175
Environment .......................................................................................................................................175
Reporting Your Problems to HP.........................................................................................................175
Online Support..............................................................................................................................176
Phone Support...............................................................................................................................176
Collecting Information Before Contacting Support......................................................................176
6 Removing and Replacing Server Components.......................................................177
Required Service Tools........................................................................................................................177
Safety Information...............................................................................................................................178
HP Integrity rx3600 Component Classification..................................................................................178
Hot-Swappable Components.........................................................................................................178
Hot-Pluggable Components..........................................................................................................179
Cold-Swappable Components.......................................................................................................179
Accessing a Rack-Installed Server.......................................................................................................179
Extending the Server from the Rack..............................................................................................180
Inserting the Server into the Rack..................................................................................................180
Accessing a Pedestal-Installed Server.................................................................................................180
Removing and Replacing the Top Cover............................................................................................181
Removing the Top Cover...............................................................................................................181
Replacing the Top Cover................................................................................................................182
Removing and Replacing the Memory Carrier Assembly Cover.......................................................182
Removing the Memory Carrier Assembly Cover..........................................................................183
Replacing the Memory Carrier Assembly Cover..........................................................................183
Removing and Replacing a Hot-Swappable Chassis Fan Unit...........................................................184
Removing a Hot-Swappable Chassis Fan Unit..............................................................................184
Replacing a Hot-Swappable Chassis Fan Unit..............................................................................185
8
Table of Contents
Removing and Replacing a Hot-Swappable Power Supply...............................................................186
Power Supply Loading Guidelines................................................................................................186
Removing a Hot-Swappable Power Supply..................................................................................186
Replacing a Hot-Swappable Power Supply...................................................................................187
Removing and Replacing a Hot-Swappable Disk Drive Filler...........................................................188
Removing a Hot-Swappable Disk Drive Filler..............................................................................188
Replacing a Hot-Swappable Disk Drive Filler...............................................................................188
Removing and Replacing a Hot-Pluggable Disk Drive......................................................................188
Removing a Hot-Pluggable Disk Drive.........................................................................................188
Disk Drive Load Order..................................................................................................................189
Replacing a Hot-Pluggable Disk Drive..........................................................................................190
Removing and Replacing PCI/PCI-X/PCIe Card Dividers.................................................................190
Removing a PCI/PCI-X/PCIe Card Divider...................................................................................191
Replacing a PCI/PCI-X/PCIe Card Divider...................................................................................192
Removing and Replacing a Hot-Pluggable PCI/PCI-X/PCIe Card.....................................................192
PCI/PCI-X/PCIe Configurations....................................................................................................194
PCI/PCI-X IOBP........................................................................................................................194
PCI/PCI-X/PCIe IOBP...............................................................................................................196
Shared Slots..............................................................................................................................197
Online Addition (OLA)..................................................................................................................198
Online Replacement (OLR)............................................................................................................199
Removing a PCI/PCI-X/PCIe Card Offline....................................................................................201
Installing a PCI/PCI-X/PCIe Card Offline.....................................................................................201
Removing and Replacing the DVD Drive...........................................................................................202
Removing the DVD Drive..............................................................................................................202
Replacing the DVD Drive..............................................................................................................203
Removing and Replacing the Memory Carrier Assembly..................................................................203
Removing the Memory Carrier Assembly....................................................................................204
Replacing the Memory Carrier Assembly.....................................................................................205
Removing and Replacing System Memory...................................................................................206
Removing System Memory......................................................................................................206
Memory Installation Conventions............................................................................................208
Supported DIMM Sizes and Memory Configurations.......................................................208
Memory Load Order...........................................................................................................209
Memory Loading Rules and Guidelines.............................................................................211
Installing Memory....................................................................................................................212
Removing and Replacing the Front Bezel...........................................................................................215
Removing the Front Bezel..............................................................................................................215
Replacing the Front Bezel..............................................................................................................216
Removing and Replacing the Processor Board Assembly..................................................................217
Removing the Processor Board Assembly.....................................................................................217
Replacing the Processor Board Assembly.....................................................................................218
Removing and Replacing a Dual-Core Processor...............................................................................218
Processor Load Order....................................................................................................................219
Required Tools...............................................................................................................................219
Removing a Dual-Core Processor .................................................................................................219
Installing a Dual-Core Processor...................................................................................................223
Removing and Replacing the I/O Board Assembly............................................................................225
Removing the I/O Board Assembly...............................................................................................225
Replacing the I/O Board Assembly................................................................................................228
Removing and Replacing the System Battery.....................................................................................230
Removing the System Battery........................................................................................................230
Replacing the System Battery........................................................................................................231
Removing and Replacing the I/O Voltage Regulator Module............................................................232
Removing the I/O VRM.................................................................................................................232
Table of Contents
9
Replacing the I/O VRM..................................................................................................................233
Removing and Replacing the Trusted Platform Module....................................................................233
Removing the TPM........................................................................................................................234
Replacing the TPM.........................................................................................................................235
Removing and Replacing the Core I/O Board....................................................................................236
Removing the Core I/O Board.......................................................................................................237
Replacing the Core I/O Board........................................................................................................237
Removing and Replacing the Core I/O Board Battery........................................................................238
Removing the Core I/O Board Battery...........................................................................................238
Replacing the Core I/O Board Battery...........................................................................................239
Removing and Replacing the SAS Core I/O Card..............................................................................239
Removing the SAS Core I/O Card.................................................................................................240
Replacing the SAS Core I/O Card..................................................................................................240
Removing and Replacing the LAN Core I/O Card.............................................................................241
Removing the LAN Core I/O Card................................................................................................241
Replacing the LAN Core I/O Card................................................................................................241
Removing and Replacing the Display Board......................................................................................242
Removing the Display Board.........................................................................................................242
Replacing the Display Board.........................................................................................................245
Removing and Replacing the SAS Backplane Board..........................................................................246
Removing the SAS Backplane Board.............................................................................................247
Replacing the SAS Backplane Board.............................................................................................249
Removing and Replacing the Interconnect Board..............................................................................250
Removing the Interconnect Board.................................................................................................250
Replacing the Interconnect Board..................................................................................................252
Removing and Replacing the Midplane Board...................................................................................253
Removing the Midplane Board.....................................................................................................253
Replacing the Midplane Board......................................................................................................255
A Customer Replaceable Units Information................................................................257
Parts Only Warranty Service...............................................................................................................257
Customer Self Repair..........................................................................................................................257
Customer Replaceable Units List........................................................................................................258
B Upgrades....................................................................................................................261
I/O Backplane Upgrade.......................................................................................................................261
I/O Backplane Upgrade Overview................................................................................................261
Required Service Tools.............................................................................................................262
Safety Information....................................................................................................................262
I/O Backplane Upgrade Procedure..........................................................................................263
Installing Core I/O Cards....................................................................................................................268
Installing the HP Eight-Internal Port SAS Host Bus Adapter.......................................................269
Installing the HP Smart Array P600..............................................................................................270
Installing the HP Smart Array P400..............................................................................................271
Completing the Adapter Installation on HP-UX......................................................................272
Completing the Adapter Installation on Windows and Linux................................................274
Installing the HP Smart Array P800..............................................................................................275
Windows Installation...............................................................................................................275
Connecting the Controller to Other Devices.......................................................................276
Completing the Adapter Installation..................................................................................276
Linux Installation.....................................................................................................................277
Connecting the Controller to Other Devices.......................................................................278
Completing the Adapter Installation..................................................................................279
10
Table of Contents
Processor Upgrades............................................................................................................................279
Upgrading Verses Adding On.......................................................................................................280
Firmware........................................................................................................................................281
Operating systems.........................................................................................................................281
C Core I/O Card Utilities.............................................................................................283
Integrated RAID..................................................................................................................................283
Integrated Mirror...........................................................................................................................283
Global Hot Spare............................................................................................................................283
HP 8 Internal Port SAS HBA (SAS Controller)...................................................................................283
MPTUTIL Utility............................................................................................................................283
Flashing Firmware on First Controller.....................................................................................284
Flashing BIOS and EFI Driver on the First Controller.............................................................285
Common Questions About Flashing Firmware.......................................................................285
Viewing the VPD Information for EFI Driver and RISC Firmware.........................................285
EFI Commands..............................................................................................................................285
DRVCFG Utility........................................................................................................................285
Starting the DRVCFG Utility...............................................................................................285
Using the DRVCFG Utility..................................................................................................286
Configuration Utility Screens.............................................................................................286
DRVCFG Screens.................................................................................................................286
CFGGEN Utility.......................................................................................................................299
Starting CFGGEN................................................................................................................299
CFGGEN Operation............................................................................................................300
Rules for creating IM volumes and hot spare disks...........................................................300
CFGGEN Commands..........................................................................................................300
Smart Array P400, P600 and P800 Controllers....................................................................................306
Quick Installation Procedure.........................................................................................................306
Connecting External Storage.........................................................................................................307
SAS Cable Part Numbers...............................................................................................................307
SAUPDATE Utility........................................................................................................................307
Syntax.......................................................................................................................................308
Commands...............................................................................................................................308
List............................................................................................................................................308
UPDATE...................................................................................................................................308
UPDATE all..............................................................................................................................309
HELP or ?..................................................................................................................................309
Error Messages.........................................................................................................................310
EBSU Utility...................................................................................................................................310
Configuring the Array...................................................................................................................312
Comparing the Utilities.................................................................................................................313
ORCA Utility.................................................................................................................................314
Creating a Logical Drive Using ORCA....................................................................................314
ACU Utility....................................................................................................................................315
D Utilities........................................................................................................................317
Extensible Firmware Interface Boot Manager.....................................................................................317
EFI Commands..............................................................................................................................318
EFI/POSSE Commands.......................................................................................................................320
help................................................................................................................................................320
Syntax.......................................................................................................................................320
Parameters................................................................................................................................320
Operation..................................................................................................................................320
Table of Contents
11
baud...............................................................................................................................................322
Syntax.......................................................................................................................................323
Parameters................................................................................................................................323
Operation..................................................................................................................................323
boottest...........................................................................................................................................323
Syntax.......................................................................................................................................323
Parameters................................................................................................................................323
cpuconfig.......................................................................................................................................324
Syntax.......................................................................................................................................324
Parameters................................................................................................................................324
Operation..................................................................................................................................324
conconfig........................................................................................................................................325
Syntax.......................................................................................................................................325
Parameters................................................................................................................................325
Notes.........................................................................................................................................325
ioconfig..........................................................................................................................................326
Syntax.......................................................................................................................................326
Parameters................................................................................................................................326
Operation..................................................................................................................................326
default............................................................................................................................................327
Syntax.......................................................................................................................................327
Parameters................................................................................................................................327
Operation..................................................................................................................................327
errdump.........................................................................................................................................327
Syntax.......................................................................................................................................328
Parameters................................................................................................................................328
Operation..................................................................................................................................328
info.................................................................................................................................................328
Syntax.......................................................................................................................................328
Parameters................................................................................................................................328
lanaddress......................................................................................................................................334
Syntax:......................................................................................................................................334
Parameters................................................................................................................................334
monarch.........................................................................................................................................334
Syntax.......................................................................................................................................334
Parameters................................................................................................................................334
Operation..................................................................................................................................335
pdt..................................................................................................................................................335
Syntax.......................................................................................................................................335
Parameters................................................................................................................................335
Operation..................................................................................................................................335
sysmode.........................................................................................................................................336
Syntax.......................................................................................................................................336
Parameters................................................................................................................................336
Operation..................................................................................................................................336
Specifying SCSI Parameters................................................................................................................337
Using the SCSI Setup Utility..........................................................................................................337
Using the Boot Option Maintenance Menu........................................................................................343
Paths...............................................................................................................................................343
Boot From a File........................................................................................................................343
Add a Boot Option...................................................................................................................344
Delete Boot Option(s)...............................................................................................................345
Change Boot Order...................................................................................................................345
Manage BootNext Setting.........................................................................................................345
Set Auto Boot TimeOut............................................................................................................346
12
Table of Contents
Select Active Console Output Devices.....................................................................................346
Select Active Console Input Devices........................................................................................347
Select Active Standard Error Devices.......................................................................................348
Using the System Configuration Menu.........................................................................................348
Security/Password Menu..........................................................................................................348
Resetting Passwords.................................................................................................................348
iLO 2 MP.............................................................................................................................................348
Index...............................................................................................................................351
Table of Contents
13
14
List of Figures
1-1
1-2
1-3
1-4
1-5
1-6
1-7
1-8
1-9
1-10
1-11
1-12
1-13
1-14
3-1
3-2
3-3
3-4
3-5
3-6
3-7
3-8
3-9
3-10
3-11
3-12
3-13
3-14
3-15
3-16
3-17
3-18
3-19
3-20
3-21
3-22
3-23
3-24
3-25
3-26
3-27
3-28
3-29
5-1
5-2
5-3
5-4
5-5
5-6
6-1
6-2
I/O Subsystem Block Diagram......................................................................................................26
PCI/PCI-X/PCIe I/O Subsystem Block Diagram............................................................................27
8-DIMM Memory Carrier Block Diagram.....................................................................................30
24-DIMM Memory Carrier Block Diagram...................................................................................31
Cooling Fans..................................................................................................................................32
Power Subsystem Block Diagram.................................................................................................33
Diagnostic Panel............................................................................................................................34
Front Panel Control, Port and LED Locations...............................................................................36
Front Control Panel LEDs.............................................................................................................38
Hot-Pluggable Disk Drive LEDs...................................................................................................38
Hot-Pluggable Disk Drive Slot Availability LEDs........................................................................39
Diagnostic Panel Label and LEDs.................................................................................................40
Rear Panel Control, Port, and LED Locations...............................................................................41
Core I/O Board Controls, Ports, and LEDs....................................................................................42
Removing and Replacing the Top Cover......................................................................................57
Removing and Replacing the Memory Carrier Assembly Cover.................................................58
Installing a Hot-Swappable Power Supply...................................................................................59
Installing a Hot-Pluggable Disk Drive..........................................................................................61
Disk Drive Slot IDs........................................................................................................................61
PCI/PCI-X Slot Identification and Card Divider Locations..........................................................62
Removing and Replacing the Memory Carrier Assembly............................................................66
Memory Carrier Assembly with Side Cover Removed................................................................67
8-DIMM Memory Carrier Board Slot IDs......................................................................................69
24-DIMM Memory Carrier Board Slot IDs....................................................................................70
Inserting a DIMM into the Memory Board Connector.................................................................72
Removing the Processor Board Assembly....................................................................................74
Processor Board Assembly (Front View)......................................................................................77
Processor Alignment Holes and Lock/Unlock Mechanism..........................................................77
Rear Panel Power Receptacles and Power Supply LEDs..............................................................79
Rear Panel LAN Ports....................................................................................................................80
Console Setup Flowchart...............................................................................................................83
Server Rear Ports...........................................................................................................................84
Web Login Page.............................................................................................................................91
Status Summary Page....................................................................................................................92
rx3600 Power Button.....................................................................................................................95
Accessed Screens in the drvdfg Utility........................................................................................99
Adapter Properties Screen...........................................................................................................100
Select New Array Type Screen....................................................................................................102
EBSU Welcome Screen.................................................................................................................113
EBSU Main Menu........................................................................................................................113
EBSU Maintain Firmware Screen................................................................................................114
EBSU Maintain Firmware Update Screen...................................................................................114
ORCA Main Menu.......................................................................................................................116
Front Panel LEDs.........................................................................................................................141
rx3600 Diagnostic Panel LEDs.....................................................................................................150
rx3600 with PCI/PCI-X I/O System Block Diagram.....................................................................156
rx3600 with PCI/PCI-X/PCIe I/O System Block Diagram............................................................157
8-DIMM Memory Carrier Board Slot IDs....................................................................................163
24-DIMM Memory Carrier Board Slot IDs..................................................................................164
Rack Screw Locations..................................................................................................................180
Server in Pedestal Kit...................................................................................................................181
15
6-3
6-4
6-5
6-6
6-7
6-8
6-9
6-10
6-11
6-12
6-13
6-14
6-15
6-16
6-17
6-18
6-19
6-20
6-21
6-22
6-23
6-24
6-25
6-26
6-27
6-28
6-29
6-30
6-31
6-32
6-33
6-34
6-35
6-36
6-37
B-1
C-1
C-2
C-3
C-4
C-5
C-6
C-7
C-8
C-9
C-10
C-11
D-1
16
Removing and Replacing the Top Cover.....................................................................................182
Removing and Replacing the Memory Carrier Assembly Cover...............................................183
Removing and Replacing a Hot-Swappable Chassis Fan Unit...................................................185
Removing and Replacing a Hot-Swappable Power Supply........................................................187
Removing and Replacing a Hot-Pluggable Disk Drive...............................................................189
Disk Drive Slot IDs......................................................................................................................190
PCI/PCI-X/PCIe Card Divider Removal and Replacement.........................................................192
PCI/PCI-X/PCIe Slot Identification and Card Divider Locations................................................193
DVD Drive Removal and Replacement.......................................................................................203
Removing and Replacing the Memory Carrier Assembly..........................................................205
Memory Carrier Assembly..........................................................................................................207
Memory Carrier Assembly with Side Cover Removed...............................................................208
8-DIMM Memory Carrier Board Slot IDs....................................................................................210
24-DIMM Memory Carrier Board Slot IDs..................................................................................211
Inserting DIMM into Memory Board Connector........................................................................214
Removing and Replacing the Front Bezel...................................................................................216
Removing the Processor Board Assembly..................................................................................218
Processor Board Assembly..........................................................................................................220
Processor Power Cable................................................................................................................221
Processor Alignment Posts and Lock/Unlock Mechanism..........................................................222
Processor Alignment Holes and Lock/Unlock Mechanism.........................................................223
I/O Board Assembly....................................................................................................................227
I/O Board Assembly Removal and Replacement........................................................................228
Battery Location on I/O Board.....................................................................................................231
Removing and Replacing the I/O VRM.......................................................................................233
TPM Location on I/O Board.........................................................................................................235
Battery Location on the Core I/O Board......................................................................................239
Display Board Location...............................................................................................................244
Display Board..............................................................................................................................245
Display Board Removal and Replacement..................................................................................245
Air Baffle Removal and Replacement..........................................................................................248
SAS Backplane Board Removal and Replacement......................................................................249
Interconnect Board Air Baffle......................................................................................................251
Interconnect Board Removal and Replacement..........................................................................252
Midplane Board...........................................................................................................................255
OS Reinstallation Flowchart........................................................................................................262
Accessed Screens in the DRVCFG Utility....................................................................................286
Adapter Properties Screen...........................................................................................................287
Select New Array Type Screen....................................................................................................289
SAS Topology Screen - Expander Closed....................................................................................293
SAS Topology Screen - Expander Open......................................................................................294
Advanced Adaptor Properties Screen.........................................................................................296
EBSU Welcome Screen.................................................................................................................310
EBSU Main Menu........................................................................................................................311
EBSU Maintain Firmware Screen................................................................................................311
EBSU Maintain Firmware Update Screen...................................................................................312
ORCA Main Menu.......................................................................................................................314
EFI Boot Sequence.......................................................................................................................317
List of Figures
List of Tables
1
1-1
1-2
1-3
1-4
1-5
1-6
1-7
1-8
1-9
1-10
2-1
2-2
2-3
2-4
2-5
2-6
3-1
3-2
3-3
3-4
3-5
3-6
3-7
3-8
3-9
3-10
3-11
3-12
3-13
3-14
3-15
3-16
3-17
3-18
3-19
5-1
5-2
5-3
5-4
5-5
5-6
5-7
5-8
5-9
5-10
5-11
5-12
5-13
5-14
5-15
5-16
Publishing History Details............................................................................................................21
PCI/PCI-X I/O Rope Groups..........................................................................................................27
PCI/PCI-X/PCIe I/O Rope Groups.................................................................................................28
Supported Memory Configurations..............................................................................................29
Front Panel Controls and LEDs.....................................................................................................37
Hot-Pluggable Disk Drive LEDs...................................................................................................38
Core I/O Board Ports.....................................................................................................................43
iLO 2 MP Status and LAN LEDs...................................................................................................43
System LAN Link Status and Speed LEDs....................................................................................44
Power Supply LED........................................................................................................................44
Rear Panel UID LED......................................................................................................................44
Server Specifications......................................................................................................................47
Rack- or Pedestal-Installed Server Dimensions and Values..........................................................48
System Power Specifications.........................................................................................................48
Additional Component Power Consumption...............................................................................49
Environmental Specifications (system processing unit with hard disk).......................................50
Physical and Environmental Specifications..................................................................................50
Installation Sequence Checklist.....................................................................................................54
PCI/PCI-X Card Slot Frequency and Bus Mode Compatibility for Shared Slots..........................64
Supported Memory Carrier Assembly Configurations................................................................65
Supported Memory Configurations..............................................................................................68
8-DIMM Memory Carrier Load Order..........................................................................................69
24-DIMM Memory Carrier Loading Examples.............................................................................71
Processor Load Order....................................................................................................................75
Power States...................................................................................................................................79
Elements Required to Start a Console Session..............................................................................81
Setup Checklist..............................................................................................................................82
Physical Connection Matrix..........................................................................................................85
LAN Configuration Methods........................................................................................................85
ARP Ping Commands....................................................................................................................87
Power States...................................................................................................................................94
MPTUTIL Commands and Functions...........................................................................................97
SAS Cable Part Numbers.............................................................................................................110
ACU and ORCA Supported Features and Procedures...............................................................115
Server Power Button Functions When Server is On....................................................................118
Server Power Button Functions When Server is Off...................................................................118
Troubleshooting Entry Points .....................................................................................................141
Front Panel LED States................................................................................................................142
Basic Entry Class Troubleshooting..............................................................................................143
Advanced Entry Class Troubleshooting......................................................................................146
External Health LED States.........................................................................................................148
VFP External Health Description................................................................................................148
Internal Health LED States..........................................................................................................149
VFP Internal Health Description.................................................................................................149
System Health LED States...........................................................................................................149
VFP System Health Description..................................................................................................150
Diagnostics Panel LED States......................................................................................................151
Online Support Tools List............................................................................................................152
Offline Support Tools List...........................................................................................................152
General Diagnostic Tools List......................................................................................................153
Processor Events that Light Diagnostic Panel LEDs...................................................................159
Processor Events That May Light Diagnostic Panel LEDs..........................................................160
17
5-17
5-18
5-19
5-20
5-21
5-22
5-23
5-24
5-25
5-26
5-27
5-28
5-29
5-30
5-31
5-32
6-1
6-2
6-3
6-4
6-5
6-6
6-7
6-8
A-1
A-2
B-1
B-2
B-3
B-4
B-5
B-6
C-1
C-2
C-3
D-1
D-2
D-3
D-4
D-5
D-6
18
Memory Subsystem Events that Light Diagnostic Panel LEDs...................................................162
Memory Subsystem Events that May Light Diagnostic Panel LEDs..........................................162
Power LED States.........................................................................................................................165
Power Supply LED States............................................................................................................166
I/O Power Events that Light Diagnostic Panel LEDs..................................................................166
Cooling Subsystem Events that Light Diagnostic Panel LEDs....................................................167
I/O Card Events that Light Diagnostic Panel LEDs.....................................................................167
I/O Card Events that May Light Diagnostic Panel LEDs............................................................168
PCI/PCI-X Slot-Rope-ACPI Paths................................................................................................169
PCI/PCI-X/PCIe Slot-Rope-ACPI Paths.......................................................................................169
Manageability LAN LED States and Speeds...............................................................................170
Manageability Status LED...........................................................................................................171
LAN A Connector LEDs..............................................................................................................172
LAN B Connector LEDs...............................................................................................................172
Normal Boot Process LED States.................................................................................................173
rx3600 Environmental Specifications..........................................................................................175
PCI/PCI-X I/O Paths.....................................................................................................................194
PCI/PCI-X/PCIe I/O Paths............................................................................................................197
PCI/PCI-X Card Slot Frequency/Bus Mode Compatibility for Shared Slots...............................198
Supported Memory Carrier Assembly Configurations..............................................................203
Supported Memory Configurations............................................................................................209
8-DIMM Memory Carrier Load Order........................................................................................209
24-DIMM Memory Carrier Loading Examples...........................................................................212
Processor Load Order..................................................................................................................219
Customer Self Repair Information..............................................................................................258
CRU List ......................................................................................................................................258
Slot Speed Comparison and Planning Table...............................................................................261
I/O Backplane Upgrade Checklist...............................................................................................263
Cable kit part numbers................................................................................................................268
SAS cable part numbers...............................................................................................................276
SAS cable part numbers...............................................................................................................278
Processor Upgrades.....................................................................................................................280
mptutil Commands and Functions..............................................................................................284
SAS Cable Part Numbers.............................................................................................................307
ACU and ORCA Supported Features and Procedures...............................................................313
EFI Commands............................................................................................................................318
Communications Parameters......................................................................................................323
Server Sockets..............................................................................................................................343
Server Drives...............................................................................................................................343
Console Output Devices..............................................................................................................347
Console Input Devices.................................................................................................................348
List of Tables
List of Examples
6-1
D-1
D-2
D-3
D-4
D-5
D-6
D-7
D-8
D-9
D-10
D-11
D-12
D-13
D-14
D-15
D-16
D-17
D-18
D-19
D-20
D-21
D-22
D-23
D-24
Enabling the TPM........................................................................................................................236
help command...........................................................................................................................321
help bch command...................................................................................................................321
help configuration command.............................................................................................321
help cpuconfig command.....................................................................................................322
help ioconfig command........................................................................................................322
boottest command...................................................................................................................324
boottest early_cpu off command....................................................................................324
cpuconfig command................................................................................................................325
cpuconfig 2 command............................................................................................................325
conconfig command................................................................................................................325
conconfig 2 primary command..........................................................................................326
conconfig 3 off command...................................................................................................326
conconfig 3 on command.....................................................................................................326
ioconfig command...................................................................................................................327
info all command...................................................................................................................329
info cpu command...................................................................................................................332
info mem command...................................................................................................................332
info io command.....................................................................................................................333
info boot command................................................................................................................334
lanaddress command..............................................................................................................334
monarch command.....................................................................................................................335
pdt command..............................................................................................................................336
pdt clear command................................................................................................................336
sysmode command.....................................................................................................................337
19
20
About This Document
This document describes how to troubleshoot and diagnose server problems, and remove and
replace server components for the HP Integrity rx3600, Regulatory Model Number: RSVLA-0404.
The document printing date and part number indicate the document’s current edition. The
printing date will change when a new edition is printed. Minor changes may be made at reprint
without changing the printing date. The document part number will change when extensive
changes are made.
Document updates may be issued between editions to correct errors or document product changes.
To ensure that you receive the updated or new editions, you should subscribe to the appropriate
product support service. See your HP sales representative for details.
The latest version of this document can be found online at http://www.docs.hp.com.
Intended Audience
This document is intended to provide technical product and support information for authorized
service providers, customer system administrators, and HP support personnel.
New and Changed Information in This Edition
This document has been updated to include new processor information.
Publishing History
Table 1 lists the publishing history details for this document.
Table 1 Publishing History Details
Document Manufacturing Part Number
Publication Date
AB463-9003A
September 2006
AB463-9003B
February 2007
AB463-9003C
November 2007
Document Organization
The HP Integrity rx3600 User Service Guide is divided into several chapters, each chapter contains
information about servicing the HP Integrity rx3600. The appendixes contain supplemental
information.
Chapter 1 (page 25)
Chapter 2 (page 47)
Chapter 3 (page 53)
Chapter 4 (page 123)
Chapter 5 (page 139)
Chapter 6 (page 177)
Appendix A (page 257)
Appendix C (page 283)
Appendix D (page 317)
Use this chapter to develop a high-level understanding of the major
server subsystems.
Use this chapter to learn about the system specifications.
Use this chapter to learn how to install the system.
Use this chapter to learn about booting and shutting down the
operating system.
Use this chapter to help troubleshoot and diagnose server problems.
Use this chapter to learn how to remove and replace server
components.
Use this appendix for parts information.
Use this appendix for instructions on how to configure core I/O
cards.
Use this appendix to learn about utilities such as EFI and the iLO
2 MP.
Intended Audience
21
Typographic Conventions
This document uses the following conventions:
audit(5)
Book Title
KeyCap
Emphasis
Bold
ComputerOut
UserInput
Command
Variable
[]
{}
...
|
An HP-UX manpage. In this example, audit is the name and 5 is the section
in the HP-UX Reference. On the Web and on the Instant Information CD, it
may be a hot link to the manpage itself. From the HP-UX command line,
you can enter “man audit” or “man 5 audit” to view the manpage.
See man(1).
The title of a book. On the Web and on the Instant Information CD, it may
be a hot link to the book itself.
The name of a keyboard key. Note that Return and Enter both refer to the
same key.
Text that is emphasized.
Text that is strongly emphasized.
Text displayed by the computer.
Commands and other text that you type.
A command name or qualified command phrase.
The name of a variable that you can replace in a command or function or
information in a display that represents several possible values.
The contents are optional in formats and command descriptions. If the
contents are a list separated by a pipe (|), you must select one of the items.
The contents are required in formats and command descriptions. If the
contents are a list separated by a pipe (|), you must select one of the items.
The preceding element can be repeated an arbitrary number of times.
Separates items in a list of choices.
Related Documents
The HP Server Documentation CD has been provided with the server. It contains a complete
documentation set for the server, including localized versions of key documents.
Other documents in this collection include:
HP Integrity rx3600 Installation Guide
HP Integrity rx3600 Site Preparation Guide
HP Integrity rx3600 Safety and Regulatory Information
HP Integrity rx3600 & rx6600 Console Quick Start
HP Integrity iLO 2 MP Operations Guide
Generalized Site Preparation Guide
The latest versions of these documents, and any updates to these documents are posted under
the Enterprise Servers, Workstations and Systems Hardware collection under HP Integrity rx3600 at
http://www.docs.hp.com.
Warranty Information
The latest versions of the BCS Global Limited Warranty and Technical Support document is posted
in the Enterprise Servers, Workstations and Systems Hardware collection under each server to which
it applies, at: http://www.docs.hp.com
Related Information
You can find other information on HP server hardware management, Microsoft® Windows®,
and diagnostic support tools at the following Web sites.
22
Web Site for HP Technical Documentation: http://docs.hp.com
This is the main Web site
for HP technical documentation. This site offers comprehensive information about HP products
available for free.
Server Hardware Information: http://docs.hp.com/hpux/hw/ This Web site is the systems
hardware portion of the docs.hp.com site. It provides HP nPartition server hardware management
details, including site preparation, installation, and more.
Diagnostics and Event Monitoring: Hardware Support Tools:
http://docs.hp.com/hpux/diag
This site contains complete information about HP
hardware support tools, including online and offline diagnostics and event monitoring tools.
This site has manuals, tutorials, FAQs, and other reference material.
Web Site for HP Technical Support: http://us-support2.external.hp.com
The HP IT
resource center Web site provides comprehensive support information for IT professionals on a
wide variety of topics, including software, hardware, and networking.
Server Support Information: http://www.hp.com/support
Refer to this Web site for online
access to technical support information, self-solve tools, online assistance, community forums
of IT experts, broad multi-vendor knowledge base, monitoring and diagnostic tools. Support
can be obtained from the US and Canada at : 1-800-593-6631
Alerts and Notification: http://www.hp.com/go/e-updates
HP's driver and support alerts/notifications program.
Use this site to subscribe to
HP Encourages Your Comments
HP encourages your comments concerning this document. We are truly committed to providing
documentation that meets your needs.
Send comments to:
[email protected]
Include document title, manufacturing part number, and any comments, errors found, or
suggestions for improvement you have concerning this document. Also, include what we did
right so we can incorporate it into other documents.
HP Encourages Your Comments
23
24
1 Overview
The HP Integrity rx3600 server is a high performance, high availability server that provides the
following features:
• Form factor - 4U rack- or pedestal-installed
• Internal peripherals - serial-attached SCSI (SAS) hard drives and a DVD or DVD+RW drive
• High availability components - N+1 hot-swappable fans, 1+1 hot-swappable power supplies,
and hot-pluggable PCI-X or PCIe cards and SAS drives
•
•
Processors - one or two dual-core Intel® Itanium® processors
Memory - up to 96 GB of memory
This chapter addresses the following topics:
•
“Server Subsystems” (page 25)
— “I/O” (page 25)
— “Processor” (page 29)
— “Memory” (page 29)
— “Cooling” (page 31)
— “Power” (page 32)
— “Front Display Panel, DVD, and Diagnostic Panel” (page 34)
— “Mass Storage” (page 34)
•
•
“Firmware” (page 35)
“Controls, Ports, and LEDs” (page 36)
— “Front Panel” (page 36)
— “Storage and Media Devices” (page 38)
— “Diagnostic Panel” (page 39)
— “Rear Panel” (page 40)
Server Subsystems
I/O
The server may contain either a 10-slot PCI/PCI-X IOBP or a 10-slot PCI/PCI-X/PCIe IOBP. The
PCI/PCI-X/PCIe interfaces are classified under two major categories: public and private.
Public interfaces
Public interfaces are PCI slot connectors that are left available to the customer
for the I/O-card adapters which they wish to install, based on their application needs, provided
the adapter is supported in the slot. All public slots support HP server traditional OL* hot-plug
operations.
Private interfaces
Private interfaces are interfaces dedicated to meeting the core I/O system
requirements. There are two types of core-I/O: fast-core and slow-core, also known as the UCIO
(Unified Core-I/O). The Private slots and UCIO are not hot-pluggable.
Hot-plug
PCI/PCI-X/PCIe hot-pluggable operations enable you to add or remove a
PCI/PCI-X/PCIe card while the server is powered on. Each slot is physically separated with a
divider that contains a card extraction mechanism and a mechanical retention latch (MRL). Slots
3 - 10 on the 10 slot PCI/PCI-X IOBP and slots 5 - 10 on the 10 slot PCI/PCI-X/PCIe IOBP support
HP-server traditional OL* "hot-plug" operations. PDHP slots rely on the facilities of DHPC (Dual
Hot-plug Controller) FPGAs to enable OL* hot-plug functionality. See Table 1-1 (page 27) and
Table 1-2 (page 28) for details.
LEDs Attention LEDs, doorbell buttons, and power LEDs for each hot-pluggable PCI/PCI-X/PCIe
slot are located on the PCI bulkhead at the rear of the server chassis.
Server Subsystems
25
Wake on LAN
Wake on LAN, a hardware feature that enables the remote power on of
computers through special network packets, is enabled in core PCI/PCI-X slots one and two.
Ropes
Ropes is an HP-proprietary, custom bus interface. It clocks data packets across
long-length nets using source synchronous clocking schemes. There are eighteen signals bundled
per Ropes group, of which there are a total of 16 in the rx3600. Each group is capable of 0.5GB/s
peak bandwidth. Table 1-1 (page 27) and Table 1-2 (page 28) display the association of the Ropes
group(s) to the PCI slot / HBA to which they connect.
Figure 1-1 (page 26) is a block diagram of the PCI/PCI-X I/O subsystem, and Figure 1-2 (page 27)
is a block diagram of the PCI/PCI-X/PCIe I/O subsystem.
Figure 1-1 I/O Subsystem Block Diagram
USBUSB
USB
32 bit
Single - Rope
DMD
I2C
Bridge
LPC
Unified Core IO Board
PCI-33
ZX1 PCI Bridge
PDH
DMD
USB
USB
BMC
IPMB
RMP3
Video
VGA
TPM
ROM
UART
MP LAN
COM
COM
RTC
Single - Rope
Single - Rope
Dual - Rope
Dual - Rope
Quad - Rope
Quad - Rope
Common Display Panel board
DHPC
DVD
Public PHP I/O Slots
PCIx-66
ZX1 PCI-X Bridge
DHPC
PCIx-66
ZX1 PCI-X Bridge
PCIx-133
ZX1 PCI-X Bridge
PCIx-133
ZX1 PCI-X Bridge
PCIx-266
PCIx-267
ZX2 PCI-X Bridge
PCIx-267
PCIx-266
ZX2 PCI-X Bridge
DISK
BK PLN
SRAM
Core Disk Storage
Single - Rope
ZX1 PCI-X Bridge
PCIx-66
Core LAN
Common IO Board
26
Overview
PORT
Private Slots
LAN LAN
PORT
Ports From
Chassis Rear
Ports From
Chassis Front
Figure 1-2 PCI/PCI-X/PCIe I/O Subsystem Block Diagram
USBUSB
USB
32 bit
Single - Rope
DMD
I2C
Bridge
LPC
Unified Core IO Board
PCI-33
ZX1 PCI Bridge
PDH
DMD
USB
USB
BMC
IPMB
SP
Video
VGA
TPM
ROM
RTC
MP LAN
UART
COM
COM
SRAM
Common Display Panel board
DVD
Public PHP I/O Slots
DHPC
Single - Rope
Dual - Rope
ZX1 PCI-X Bridge
PCIx-66
ZX1 PCI-X Bridge
PCIx-133
PCIx-133
ZX1 PCI-X Bridge
Quad - Rope
X8 PCI-E
ZX2 PCI-E Bridge
Quad - Rope
X8 PCI-E
ZX2 PCI-E Bridge
X8 PCI-E
Express
Dual - Rope
ZX2 PCI-E Bridge
Switch
DISK
BK PLN
Single - Rope
Core Disk Storage
Single - Rope
ZX1 PCI-X Bridge
PCIx-66
PORT
Private Slots
Core LAN
LAN LAN
PORT
Ports From
Chassis Rear
Ports From
Chassis Front
Common IO Board
PCI/PCI-X IOBP
On the 10 slot PCI/PCI-X IOBP there are a total 8 Public slots (PCI-X mode1/2), 2 Private Fast-core
slots (PCI-X mode1), and 1 Private Slow-core UCIO slot (PCI 32-bit/33-MHz). The eight Public
slots are further subdivided into three speed/bandwidth configurations:
• Four PDHP (Public Dual Hot-plug), which operate at 64-bit/66-MHz PCI-X
• Two PSHP-SDR (Public Single Hot-plug - Single Data Rate), operating at 64-bit/133-MHz
PCI-X
• Two PSHP-DDR (Public Single Hot-plug - Double Data Rate), at 64-bit/266-MHz (133-MHz
double clocked) PCI-X mode2
Four 66-MHz PCI/PCI-X slots are shared in groups of two. Shared slots have many speed and
mode change restrictions during hot-plug add or remove operations. For more information on
PCI/PCI-X card configuration and restrictions, see “PCI/PCI-X/PCIe Configurations” (page 62).
Four of the server PCI/PCI-X slots are not shared. Two of the nonshared slots are 133 MHz
PCI/PCI-X, and two of the slots are 266-MHz PCI/PCI-X. Shared slots have many speed and
mode change restrictions during hot-plug add or remove operations.
Table 1-1 PCI/PCI-X I/O Rope Groups
Slot #
Rope Numbers
PCI Bus
Bits
Speed
Function
Hot Swap /
OL*
1, 2
8
1
64
66 MHz
Core I/O (Private)
N
3
12, 13, 14, 15
(Quad
Bandwidth)
2
64
266 MHz
PCI-X 2.0, DDR (Public)
Y
4
4, 5, 6, 7 (Quad
Bandwidth)
3
64
266 MHz
PCI-X 2.0, DDR (Public)
Y
5
10, 11 (Dual
Bandwidth)
4
64
133 MHz
High-Speed PCI-X (Public)
Y
Server Subsystems
27
Table 1-1 PCI/PCI-X I/O Rope Groups (continued)
Slot #
Rope Numbers
PCI Bus
Bits
Speed
Function
Hot Swap /
OL*
6
2, 3 (Dual
Bandwidth)
5
64
133 MHz
High-Speed PCI-X (Public)
Y
7, 8
9
6
64
66 MHz
General PCI-X (Public)
Y
9, 10
1
7
64
66 MHz
General PCI-X (Public)
Y
-
0
0
32
33 MHz
UCIO (Private)
N
PCI/PCI-X/PCIe IOBP
On the 10 slot PCI/PCI-X/PCIe IOBP there are a total of eight Public slots (four PCI-X mode 1
and four PCIe), two Private Fast-core slots (PCI/PCI-X mode 1 64-bit/66-MHz), and one Private
Slow-core UCIO slot (PCI 32-bit/33-MHz). The eight Public slots are further divided into three
speed/bandwidth configurations:
• Two PDHP, which operate at 64-bit/66-MHz PCI-X
• Two PSHP, operating at 64-bit/133-MHz PCI-X
• Four PCIe 8-lane (x8) 2.5 Gbps, two of which are switched
The two 66 MHz PCI/PCI-X slots are shared. Shared slots have many speed and mode change
restrictions during hot-plug add or remove operations.
Table 1-2 PCI/PCI-X/PCIe I/O Rope Groups
Slot #
Rope Numbers
Bits
Speed
Function
Hot Swap/OLR
1, 2
8
64
66 MHz
Core I/O (Private)
N
3, 4
10, 11
x8
2.5 Gbps
PCIe x8 (Public or Private depending upon N
Core I/O)
5
12, 13, 14, 15
x8
2.5 Gbps
PCIe x8 (Public)
Y
6
4, 5, 6, 7
x8
2.5 Gbps
PCIe x8 (Public)
Y
7
2, 3
64
133 MHz
High-Speed PCI-X (Public)
Y
8
9
64
133 MHz
High-Speed PCI-X (Public)
Y
9, 10
1
64
66 MHz
General PCI-X (Public)
Y
-
0
32
33 MHz
UCIO (Private)
N
PCIe MPS Optimization
For PCIe-based systems, each PCIe device has a configurable MPS (maximum payload size)
parameter. Larger MPS values can enable the optimization to gain higher performance.MPS
Optimization is supported on PCIe systems running HP-UX, Open VMS, and Linux. System
firmware level greater than 02.03 performs an optimization during boot time to set the MPS
value to the largest size supported by both a PCIe root port and the devices below it.
The default server state is optimization disabled. When disabled system firmware sets MPS to
the minimum value on each PCIe device.
The info io command will display the current PCIe MPS optimization setting. See “info”
(page 328).
To enable PCIe MPS optimization use the ioconfig mps_optimize command. See “ioconfig”
(page 326).
For non-PCIe systems, ioconfig and info io will not display the MPS optimization policy
setting. The Set PCIe MPS Optimization boot manager menu also will not be displayed. Running
28
Overview
the ioconfig mps_optimize [on|off] command from a non-PCIe system, the following
output will be displayed:
------------Shell> ioconfig mps_optimize
ioconfig: PCIe MPS optimization is not supported.
Shell> ioconfig mps_optimize on
ioconfig: PCIe MPS optimization is not supported.
Exit status code: Unsupported
Shell>
-----------------
To restore MPS to the default values use the default clear command. See “default” (page 327).
Processor
The server processor subsystem accommodates one or two dual-core Itanium® processor modules.
The processor subsystem consists of the following elements:
• zx2 CEC front side bus, memory, and I/O controller
• System clock generation and distribution
• Circuitry for manageability and fault detection
The zx2 CEC and the processor modules are located on the processor board assembly. Each
processor connects to the processor board through a zero insertion force (ZIF) socket. The processor
board is mounted on a removable carrier tray that is attached to the processor board access door.
Access the assembly through the front of the server after the memory carrier is removed.
Memory
The server DIMMS are seated on memory boards that are enclosed in an extractable memory
carrier assembly. The memory boards plug directly into sockets on the processor board when
the memory carrier assembly is fully seated.
Table 1-3 lists the two types of supported memory carriers and the memory configurations of
each carrier.
Table 1-3 Supported Memory Configurations
Memory Carrier Type
Memory Boards Installed
Minimum Memory
Configuration
Maximum Memory
Configuration
8-DIMM memory carrier
(standard)
Two 4-DIMM memory
boards
2-GB (one pair: two 1-GB
DIMMs)
32-GB (eight 4-GB DIMMs)
24-DIMM memory carrier
(optional, high-capacity)
Two 12-DIMM memory
boards
2-GB (one quad: four
512-MB DIMMs)
96-GB (24x4-GB DIMMs)
The server supports the following DIMM sizes:
• 512-MB
• 1-GB
• 2-GB
• 4-GB
Figure 1-3 is a block diagram of the 8-DIMM memory carrier that shows data, addresses, and
controls that flow through the CEC and to and from the processors.
Server Subsystems
29
Figure 1-3 8-DIMM Memory Carrier Block Diagram
Figure 1-4 is a block diagram of the 24-DIMM memory carrier that shows data, addresses, and
controls that flow from the processors through the CEC and memory mux to the DIMMs.
30
Overview
Figure 1-4 24-DIMM Memory Carrier Block Diagram
Cooling
There are three system fans assemblies that cool the server. The fans are redundant, hot-swappable,
and interchangeable. You service the fans through the top of the chassis. The fans are N+1,
meaning that the server has three fans, but can operate for a very limited time with two fans
running. If the time threshold is reached, the server automatically shuts down to prevent an
overtemperature condition.
Server Subsystems
31
Figure 1-5 Cooling Fans
Power
The server power subsystem is designed to provide high availability with 1+1 power supply
redundancy. Figure 1-6 is a block diagram of the power subsystem, including voltage labels for
each main server subsystem that requires power.
32
Overview
Figure 1-6 Power Subsystem Block Diagram
System POL Converters
12/5/06
Processor BP
V1P 2
POL
V12
CPU PODS
(2)
V12
V12
PDH
I/O BP
Fan contlr
POL
Fan contlr
POL
V2P 5
POL
Summit
Loop
Summit
Loop
V1P 5
POL Summit
V12
Loop
V12
V1P 2
POLSummit
Loop
V12
Summit
Loop 6
Mem Ext (2)
V1P 5
POL
V12
V12
V1P 2
POL Summit
V1P 2_FPGA
embedded
V5P0
V12
V3P 3_STBY
12/24 DIMM
Summit
Loop
V1P 0
POL
Tower of Power
V5P 0
POL
V12
Unified Core
V3P 3 is called
V3P 3_PCI
V12
V3P 3
POL
V3P3
V1P 8_SYS _PLL
embedded
V12N
POL
V12
Loop
V1P 8
POL
V12
Summit
Loop
V12
V1P 8
POL Summit
V3P 3_STBY
Mid-Plane
Interconnect
CCA
Loop
V12
V2P 5
POL
Summit
Loop
V3P 3_STBY
V2P 5_FPGA
embedded
V1P 8_RMP 3
embedded
Embedded design
FPD CCA
V3P3
V3P 3_STBY
V0P 9
embedded
V12
V3P3
V3P3
V3P 3_STBY
V12
12/24 DIMM
V3P 3_S T B Y
V2P5
V5P
0
Socha, Jim
POL
V3P 3_STBY
SAS CCA
CIOBP – Target CCA
V12
V3P3
V3P 3_STBY
Possibly share Source and Load
Processor Side
BPS
(2)
V5P0
I/O Side
V12
Two hot-swappable ac/dc power supplies generate main system power, and a standby power
voltage. One active power supply is sufficient to operate the system at maximum load. Each
power supply receives ac power through the integrated ac inlet. The system can operate at 100-240
VAC and achieve 1+1 redundancy. The power supplies are power factor corrected and the
maximum dc power output of the power system is 1095 watts. Service the hot-swappable power
supplies are serviced by sliding them out the rear of the chassis.
Applying system power in normal customer usage, the rx3600 runs on 100 to 240 V. Standby
power will be supplied on either; hence the BMC will power up when the power supplies are
plugged in. The BPS0_AC_OK and BPS1_AC_OK signals indicate whether the ac voltage to the
power supplies is within the required range. If neither BPS0_AC_OK nor BPS1_AC_OK is asserted,
then the BMC should log an event and prevent the system from turning on.
Power Button
The power button on the rx3600 is a momentary contact push button. The BMC
polls the front panel power button at a rate of at least 2 Hz. The power button is an input to the
System Power State Management. If the system is off, a single button press will turn on the
system. If the system has booted to an OS, and a short button press is detected, a
graceful-shutdown request will be sent to the system by pulsing ACPI_PWR_BTN_L; when the
ACPI bits are set to note the O/S has shut down, the BMC will perform a hard power down. If
the system has not booted to an OS, or if a long (5 second) button press is detected, the system
will do an immediate hard power off.
System Power State Management
The system power may be controlled from the power button,
an IPMI Chassis command, Wake-On-LAN, loss or gain of ac.
Power On Sequence:
1. Update the cache of DIMM SPD information.
2. Ensure that the memory board is detected and that the cpu board has a processor in socket
0. If these FRUs are not detected the BMC logs an event against the Missing Device sensor
(sensor 0x15).
3. Check for a BPS0_AC_OK or a BPS1_AC_OK signal. If neither is asserted, then the ac supply
has a problem.
4. If any FRUs are missing or both ac supplies are not valid, then return to power off state.
Server Subsystems
33
5.
6.
7.
8.
Initialize I/O Expander settings prior to turning on power.
Set Power Sequencer Order. Set system frequency in Power Sequencer.
Pulse BMC_PWR_CMD to tell the Power Sequencer to enable the voltages in the system.
Wait for SEQ_MPON to know the power sequencer has finished and check if SEQ_STATUS=0
for a fault condition. If a fault has occurred, scan sensors for the cause and generate events.
9. Perform any pre-Reset Hardware Setup needed while power is on.
10. Release Reset by setting MPON=1.
Front Display Panel, DVD, and Diagnostic Panel
The front display panel, DVD, and diagnostic panel are supported on a single board, called the
display board, located in the front of the chassis. Service the display board from the top of the
chassis.
The front display panel consists of the system status LEDs and a power switch. Use the front
display panel to determine the power status of the server, monitor the server as it progresses
through the boot cycle, and use the various LED states to assist with troubleshooting system
problems.
A slimline DVD drive, or optional DVD+RW drive, is located above the hard disk drives in the
horizontal orientation of the front panel.
There is a USB 2.0 port positioned between the DVD drive and the front display panel.
Each customer replaceable unit (CRU), with the exception of the power supplies, has a unique
set of status indicators located on a diagnostic panel that you view through the top cover. CRUs
include components such as individual memory DIMMs, processors, and fans. LEDs that
correspond to each CRU illuminate when there is a problem.
Figure 1-7 Diagnostic Panel
Mass Storage
The server mass storage subsystem (SAS) features the following SAS components:
34
Overview
•
•
•
•
Hard drives
Cables
Backplane board
Core I/O cards
The server can contain up to eight SAS disk drives. The drives have LEDs that indicate activity
and device status, and an LED used to locate each drive. Additionally, there is a set of slot
availability LEDs positioned in the middle of the disk drive bays on the front of the chassis. The
illuminated LEDs indicate connection and power from a SAS controller to the bank of SAS disk
drive slots.
The disk drives plug directly into the SAS backplane board. There is one SAS backplane board
in the server.
Two cables connect from the SAS backplane board to the SAS core I/O card. Service the SAS
backplane board and SAS core I/O card from the top of the chassis.
Firmware
Firmware consists of many individually linked binary images that are bound together by a single
framework at run time. Internally, the firmware employs a software database called a device
tree to represent the structure of the hardware platform and to provide a means of associating
software elements with hardware functionality.
The firmware incorporates the following main interfaces:
Processor Abstraction Layer (PAL)
PAL provides a seamless firmware abstraction between
the processor and system software and platform firmware.
System Abstraction Layer (SAL)
SAL provides a uniform firmware interface, and initializes
and configures the platform.
Extensible Firmware Interface (EFI) EFI provides an interface between the operating system
and the platform firmware. EFI uses data tables that contain
platform-related information, and boot and run-time
service calls that are available to the operating system and
its loader to provide a standard environment for booting.
Advanced Configuration and Power ACPI provides a standard environment for configuring
Interface (ACPI)
and managing server systems. ACPI moves system power
configuration and management from the system firmware
to the operating system, and abstracts the interface between
the platform hardware and the operating system software.
This enables each to evolve independently of the other.
The firmware supports HP-UX 11i version 2, June 2006 release, Linux®, Windows®, and
OpenVMS 8.3 operating systems through the Itanium processor family standards and extensions,
and has no operating system-specific functionality included. All operating systems are presented
with the same interface to system firmware, and all features are available to the operating system.
User Interface
The Itanium processor family firmware employs a user interface defined by an HP standard
called Pre-OS System Startup Environment (POSSE). The POSSE shell is based on the EFI standard
shell. Several commands were added to the standard EFI Shell to support HP value-added
functionality.
Event IDs for Errors and Events
The system firmware generates event IDs for errors, events, and forward progress to the iLO 2
MP through common shared memory. The iLO 2 MP interprets and stores event IDs. Reviewing
Firmware
35
these events helps you diagnose and troubleshoot problems with the server. For more information,
see Chapter 5 (page 139).
Controls, Ports, and LEDs
This section provides a basic description of the controls, ports, and LEDs found on the front
panel and rear panel of the HP Integrity rx3600. For more information on LED functions and
descriptions, see Chapter 5 (page 139).
This section addresses the following topics:
•
•
•
•
“Front Panel” (page 36)
“Storage and Media Devices” (page 38)
“Diagnostic Panel” (page 39)
“Rear Panel” (page 40)
Front Panel
The front panel of the server includes controls, ports, and LEDs commonly used when the server
is operational.
Figure 1-8 shows the control, port, and LED locations on the server front panel.
Figure 1-8 Front Panel Control, Port and LED Locations
DVD Drive
Disk Drive Status
And Activity LEDs
Disk
Drives
USB Port
DVD Drive
LED
Disk Drive Slot
Availability
Indicators
Table 1-4 lists the front panel controls and LED states.
36
Overview
UID/Locator
Button and LED
System Health
LEDs
Init
Button
Power
Button/LED
Table 1-4 Front Panel Controls and LEDs
LED
Function
Power Button
Manually powers the server Off
on and off.
Green
UID Button
Init Button
Helps locate a particular
server within a rack of
servers. You can remotely
activate this button using
various system utilities.1
States
Status
No ac power
Full power is on
Yellow
Standby power is on
Off
UID button is not activated
Blue
UID button is activated
Resets the system;
irrecoverably halts all
system processing and I/O
activity and restarts the
server.
—
Provides information about Off
the system status.
Green
—
System is off
Normal operation
System Health LED
Internal Health LED
External Health LED
1
Flashing amber
Warning
Flashing red
System fault
Indicates the status of
internal serviceable
components. This LED
maintains its state when the
system is in standby mode
(system power turned off
but ac power still applied to
the system). When the
internal health LED is lit,
the corresponding failed
component LED illuminates
on the diagnostic panel. See
Chapter 5 (page 139) for
more details on the internal
health LEDs.
Off
System is off
Green
System health is good
Flashing amber
System health is degraded
Flashing red
System health is critical
Indicates the status of
external serviceable
components. When the
external health LED is lit,
the corresponding failed
component LED
illuminates.
Off
System is off
Green
System health is good
Flashing amber
System health is degraded
Flashing red
System health is critical
There is an additional UID LED and button located on the rear panel of the server. Both UID LEDs illuminate when
you activate either the front or rear UID buttons.
Figure 1-9 shows the front control panel LEDs.
Controls, Ports, and LEDs
37
Figure 1-9 Front Control Panel LEDs
UID/Locator
Button and LED
Power Button/LED
System
Health Internal External
Init
LED
Health Health
Button
LED
LED
Storage and Media Devices
The server can contain up to eight hot-pluggable SAS disk drives and one DVD or DVD-RW
drive. Storage and media devices have LEDs that indicate activity and device status. Hot-pluggable
SAS disk drives also have an LED used to locate a particular drive.
Hot-Pluggable Disk Drive LEDs
The hot-pluggable disk drives have two LEDs per drive (Figure 1-10):
•
•
Drive Status LED:
Drive Activity LED
Figure 1-10 shows the hot-pluggable disk drive LEDs.
Figure 1-10 Hot-Pluggable Disk Drive LEDs
Status LED
Activity LED
Table 1-5 lists the hot-pluggable disk drive LEDs and states shown in Figure 1-10.
Table 1-5 Hot-Pluggable Disk Drive LEDs
38
Activity LED
Status LED
Disk Drive State
Off
Off
Offline or not configured
Solid green
Off
Normal operation; no activity
Flickering green
Off
Normal operation; disk read or write activity
Off
Flashing amber at constant 1 Offline, no activity; predictive failure
Hz
Solid green
Flashing amber at constant 1 Online, no activity; predictive failure
Hz
Flickering green
Flashing amber at constant 1 Disk activity; predictive failure
Hz
Off
Solid amber
1
Offline; no activity; critical fault
Off
Solid blue
Offline; drive selected by locator function
Flashing green at
constant 1 Hz
Off
Drive rebuilding
Overview
1
The drive status LED is blue when you use various software utilities, such as online diagnostics and SAS drive
configuration tools.
Hot-Pluggable Disk Drive Slot Availability LEDs
The hot-pluggable disk drive slot availability LEDs are located on the front bezel in the center
of the disk drive slots (Figure 1-11). The illuminated LEDs indicate connection and power of the
group of SAS disk drive slots to a SAS controller.
Figure 1-11 shows the hot-pluggable disk drive slot availability LEDs.
Figure 1-11 Hot-Pluggable Disk Drive Slot Availability LEDs
Slot Availability LEDs
DVD Drive
The server has one DVD drive or one DVD-RW drive. This device has one activity LED.
Diagnostic Panel
The diagnostics panel provides a single location to view the LEDs that provide location
information for internal system components that have a detectable failure. The LEDs illuminate
solid amber only when a failure occurs, and otherwise do not illuminate. The LEDs are visible
through the diagnostic panel on the outside of the top cover. The diagnostics panel is oriented
similar to the layout of the components in the system. Diagnostic LEDs are provided for each
internal serviceable component in the system, including all DIMMs.
Figure 1-12 shows the diagnostic panel label and LEDs.
Controls, Ports, and LEDs
39
Figure 1-12 Diagnostic Panel Label and LEDs
Rear Panel
The server rear panel includes communication ports, I/O ports, ac power connectors, and the
locator LED/button. LEDs located on the rear panel of the server signal the operational status of
the following components:
• iLO 2 MP
• System LAN
• Power supply
• PCI/PCI-X/PCIe slots
Figure 1-13 shows the rear panel control, port, and LED locations.
40
Overview
Figure 1-13 Rear Panel Control, Port, and LED Locations
AC Input
Receptacle
UID/Locator
Button And LED
Power Supply
LED
PCI/PCI-X
Slot LEDs
SAS Core
I/O Card
System LAN
LEDs
Ports And LEDs
Console RS232
Serial Port
MP Status VGA
USB
Port
Ports
LEDs
(Optional)
Aux RS232
Serial Port
MP LAN
MP
Reset Port And
Button LEDs
iLO 2 MP
The server contains an iLO 2 MP on the core I/O board that enables local and remote management
of the server. The iLO 2 MP can function using standby power and is active when ac power is
present and the front panel power switch is off. The iLO 2 MP is also active when ac power is
present and the front power switch is on.
Figure 1-14 shows the controls, ports, and LEDs on the core I/O board.
Controls, Ports, and LEDs
41
NOTE:
board.
The Core I/O Board figure is oriented vertically to match the orientation of the core I/O
Figure 1-14 Core I/O Board Controls, Ports, and LEDs
1
6
7
2
8
9
3
10
4
5
11
1
iLO 2 MP RS-232 Serial
Port (DB-9F to DB-9F
cable)
Connected to emulation
terminal device (PC,
laptop, or ASCII
terminal)
2
USB 2.0 Ports
(any USB device)
3
4
BMC Heartbeat
MP Heartbeat
5
6
VGA Port
9
(No iLO 2 MP access; EFI
only)
10
11
Link and Activity LED
Standby Power
MP Self Test
General Use Serial Port
(Printers, etc.)
7
8
10 Base-T/100 Base-T
Mode LED
iLO 2 MP LAN Port
(10/100 LAN)
iLO 2 MP Reset Button
The iLO 2 MP reset button enables you to reset the iLO 2 MP, and optionally reset the user-specific
values to factory default values. To soft reset the iLO 2 MP press the button momentarily, then
release it. To restore the factory default settings and passwords, the button must be pressed and
42
Overview
held for at least four seconds. The following values are reset to factory defaults when the button
is held for at least four seconds:
•
•
Serial terminal baud rate settings
User names and passwords
Core I/O Board Ports
Table 1-6 lists a description of the core I/O board ports shown in Figure 1-14.
Table 1-6 Core I/O Board Ports
Port
Description
10 Base-T/100 Base-T LAN
LAN port dedicated for remote access to the iLO 2 MP
Auxiliary Serial
Local serial port
Console Serial (iLO 2 MP)
Local serial port that provides a console connection to the server
USB
Two public USB 2.0 ports used primarily to connect to a keyboard and mouse
for console input functions (Windows and Linux operating systems only)
VGA (optional)
VGA port used primarily to connect to a monitor that displays console output
(Windows and Linux operating systems only)
iLO 2 MP Status LEDs
Table 1-7 shows the states and status of the iLO 2 MP status and LAN LEDs.
Table 1-7 iLO 2 MP Status and LAN LEDs
iLO 2 MP LED
States
Status
Standby power
Solid green
Standby power is on
Amber
iLO 2 MP self test running1
Off
Self test completed
iLO 2 MP Heartbeat
Flashing green
Operational and functional
BMC Heartbeat
Flashing green
Operational and functional
Blinking green
Activity
Solid green
Link with no activity
Off
No link
Solid amber
100 Mb link
Off
10 Mb link
iLO 2 MP Self test
Link Status
Link Speed
1
The LED is solid amber when ac power is first applied. It remains solid amber for a few seconds until the iLO 2 MP
completes its self test; the LED then turns off.
System LAN
The system LAN functionality is provided by the LAN core I/O card. The ports on the LAN core
I/O card are two RJ-45 style 10 Base-T/100 Base-T/1000 Base-T system LAN ports:
Table 1-8 show the system LAN link status and speed LEDs states and status.
Controls, Ports, and LEDs
43
Table 1-8 System LAN Link Status and Speed LEDs
LED
Link status
Link speed
State
Link Status
Blinking green
Activity
Solid green
Link with no activity
Off
No link
Solid orange
1000 Mb
Solid green
100 Mb
Off
10 Mb
Power Supply
The server can have one or two power supplies, labeled PS0 and PS1. Each power supply has an
ac input receptacle and an LED that shows the power state of the server (Figure 1-13 (page 41)).
The server has three power states: standby power, full power, and off. Plug the power cord into
the appropriate receptacle on the rear of the chassis to achieve the standby power state. To bring
the server to full power either activate the power using the iLO 2 MP PC command, or push the
power button. To bring the server to the off state, unplug the power cords. For more information
on power states, see “Power States” (page 93).
Table 1-9 lists the power supply LED states.
Table 1-9 Power Supply LED
Power Supply LED
Power Supply Condition
Off
No ac power
Blinking green
ac power; standby power on
Solid green
Full power on; normal operation
Blinking amber
Power supply failure
Rear Panel UID/Locator LED and Button
The UID/locator LED and button is used to help locate a particular server within a rack of servers
(Figure 1-13 (page 41)). You can remotely activate this function using system utilities.
Table 1-10 lists the rear panel UID LED states.
Table 1-10 Rear Panel UID LED
States
Status
Off
UID button is not activated
Blue
UID button is activated1
1
There is an additional UID LED and button located on the front control panel of the server. Both UID LEDs illuminate
when you activate either of the front or rear UID buttons
PCI/PCI-X/PCIe Card Slot
The server has eight public, hot-pluggable PCI/PCI-X/PCIe slots and two private core I/O slots.
Each slot has an attention LED that serves two purposes (Figure 1-13). It indicates a potential
problem with the slot that requires immediate attention. Additionally, the LED can function as
44
Overview
a locator used to identify a particular PCI/PCI-X/PCIe slot. Activate the locator functionality
using software utilities.
CAUTION: Private core I/O slots one and two on the PCI/PCI-X IOBP and slots 1 - 4 on the
PCI/PCI-X/PCIe IOBP are not hot-pluggable. Do not remove the cards in these slots without first
powering off the server and unplugging the power cords.
Controls, Ports, and LEDs
45
46
2 System Specifications
This chapter provides the system specifications for the HP Integrity rx3600 server.
This chapter addresses the following topics:
•
•
•
•
•
“Server Specifications” (page 47)
“Dimensions and Values” (page 48)
“Grounding” (page 48)
“Electrical Specifications” (page 48)
“Physical and Environmental Specifications” (page 49)
Server Specifications
Table 2-1 lists the server specifications for the HP Integrity rx3600.
Table 2-1 Server Specifications
Component
Specification
rx3600 with PCI/PCI-X IOBP
rx3600 with PCI/PCI-X/PCIe IOBP
Processors
One or two Itanium dual-core processors:
• 1.4 GHz/12 MB cache
• 1.6 GHz/18 MB cache
• 1.42 GHz/12 MB cache
• 1.67 GHz/24 MB cache
Memory
8-DIMM memory carrier or 24-DIMM memory carrier
Supported DDR2 DIMM sizes:
• 512 MB
• 1 GB
• 2 GB
• 4 GB
Disk drives
One to eight hot-pluggable SAS hard drives.
PCI slots
Two private PCI-X 66 MHz slots.
Eight public PCI-X slots:
• Four PCI-X slots, 66 MHz
• Two PCI-X slots, 133 MHz
• Two PCI-X2 slots, 266 MHz
Eight Public slots:
• Two PCI-X slots, 66 MHz
• Two PCI-X slots 133 MHz
• Four PCIe, x8
SAS core I/O
Options
• Eight port SAS core I/O card (PCI-X)
• Eight port SAS core I/O card with RAID
(PCI-X)
• Eight port SAS core I/O card (PCI-X)
• Eight port SAS core I/O card with RAID
(PCI-X)
• Eight port SAS core I/O card with RAID (PCIe)
• Eight port SAS core I/O card with RAID able
to connect to external storage (PCIe)
LAN core I/O
Two GigE LAN ports.
Management
core I/O
Two serial ports, two USB 2.0 ports, one 10 Base-T/100 Base-T LAN port, and one optional VGA
port.
Optical device One DVD or DVD+RW drive
Power supply
One 1200 watt power supply, 1+1 redundancy with second power supply.
Server Specifications
47
Dimensions and Values
Table 2-2 lists the dimensions and values of the HP Integrity rx3600 for a rack- or pedestal-installed
configuration .
Table 2-2 Rack- or Pedestal-Installed Server Dimensions and Values
Dimension
Value
Server weight (loaded product weight range
estimate)
34-40.8 kg (75-90 lbs.)
Rack
Rack dimensions (depth x width x height)
69.6 cm (27.4 in.) x 44 cm (17.32 in.) x 17.24 cm (6.8 in.)
Rack weight
Max: 45.36 kg. (100 lbs.)
Rack unit
Server takes up 4U in a rack
Pedestal
Pedestal dimensions (depth x width x height)
69.2 cm (27.2 in.) x 36.9 cm (14.5 in.) x 51.2 cm (20.2 in.)
Pedestal weight
10.9 kg (24 lbs.)
Minimum standalone configuration
44.9 kg. (99 lbs.)
Maximum standalone configuration
51.7 kg. (114 lbs.)
Grounding
The site building shall provide a safety ground/protective earth for each AC service entrance to
all cabinets.
Install a PE (protective earthing) conductor that is identical in size, insulation material, and
thickness to the branch-circuit supply conductors. The PE conductor must be green with yellow
stripes. The earthing conductor is to be connected from the unit to the building installation earth
or, if supplied by a separately derived system, at the supply transformer or motor-generator set
grounding point.
Electrical Specifications
This section provides electrical specifications for the HP server.
System Power Specifications
Available power (output) is the maximum dc power that the power supply can supply to the
system.
Maximum input power is what the power supply requires from the AC line to deliver that
maximum DC output (given worst case efficiency and max loading)
Maximum input current is the worst case/highest current given the lowest input voltage and the
maximum input power
Table 2-3 System Power Specifications
48
Parameter
Rating
ac Voltage
100-127 V ac
200-240 V ac
Maximum dc Output Power
1200 W
1200 W
Maximum System Input Current
14 A1
7A1
Input frequency
47 to 63 Hz
47 to 63 Hz
System Specifications
Table 2-3 System Power Specifications (continued)
Parameter
Rating
Maximum per PCI/PCI-X/PCIe Socket
25 W per socket
25 W per socket
2
1095 W (3736 BTU/hr)
1056 W (3603 BTU/hr)
3
Minimum Configuration
432 W (1474 BTU/hr)
422 W (1439 BTU/hr)
Typical Configuration4
685 W (2337 BTU/hr)
669 W (2283 BTU/hr)
Maximum Configuration
1
2
3
4
The infrastructure should be sized such that any single power supply can safely provide all the power required by
the system.
Maximum theoretical configuration: (2x) 1.8G/24M CPUs, (24x) 4GB DDRII DIMM memory, (8x) SAS Hard Drives,
(8x) PCI/PCI-X/PCIe added to public I/O cards.
Minimum possible configuration: (1x) Itanium 1.8G/24M CPU, (4x) 4GB DDRII DIMM memory, (0x) SAS Hard
Drives, (0x) PCI/PCI-X/PCIeadded to public I/O cards.
Half-loaded configuration: (1x) Itanium 1.8G/24M CPU, (12x) 4GB DDRII DIMM memory, (4x) SAS Hard Drives,
(4x) PCI/PCI-X/PCIe added to public I/O cards.
If an overload triggers the power supply overload protection, the system is immediately powered
off. To reset the power supply unit:
1.
2.
3.
Disconnect the power cord
Determine what caused the overload by contacting an HP support representative
Reconnect the power cord, then reboot the system
If an overload occurs twice, there is an undetected short circuit somewhere.
When you use the front panel's power button to turn off the server, power consumption falls
below the low power consumption, but doesn't reach zero. To reach zero power consumption
in “off” mode, either unplug the server or use a power block with a switch.
Power Consumption and Cooling
Table 2-4 lists additional component power consumption.
Table 2-4 Additional Component Power Consumption
Power Consumption
Additional Component
100-127 V ac
200-240 V ac
Each additional CPU
+125 W (427 BTU/hr)
+122 W (417 BTU/hr)
Each Additional (4x) DIMM
+32 W (109 BTU/hr)
+31 W (106 BTU/hr)
Each additional SAS HD
+17 W (58 BTU/hr)
+17 W (58 BTU/hr)
Each additional I/O Card
+30 W (102 BTU/hr)
+29 W (99 BTU/hr)
Physical and Environmental Specifications
This section provides the temperature/humidity requirements, noise emission, and air flow
specifications for the HP server.
Operating temperature and humidity ranges may vary depending on the installed mass storage
devices. High humidity levels can cause improper disk operation. Low humidity levels can
aggravate static electricity problems and cause excessive wear of the disk surface.
Physical and Environmental Specifications
49
Table 2-5 Environmental Specifications (system processing unit with hard disk)
Parameter
Value
Operating temperature
+5˚ C to +35˚ C (+41˚ F to +95˚ F)
Storage temperature
- 40˚ C to +70˚ C (-40˚ F to +158˚ F)
Over-temperature shutdown
+40˚ C (+104˚ F)
Operating humidity
15% to 80% relative (noncondensing)
Storage humidity
90% relative (noncondensing) at + 65˚ C
Acoustic Noise Emission (ISO 9296)
Sound Power Level1
LwAd =7.3B
Sound Pressure Level
LpAm =57.1dB
Altitude
Operating altitude
0 to 3000 m (10,000 ft.) max
Storage altitude
0 to 4572 m (15,000 ft.) max
1
Typical configuration at room temperature (25˚C).
Table 2-6 Physical and Environmental Specifications
Condition
Weight
Typical Heat
Release
Voltage Voltage
100-127 200-240
V ac
V ac
Description
Watts
Minimum
432
Configuration
Watts
669
Airflow, Maximun at
35ºC1
Airflow,
Nominal
Server Rack
2
CFM
m³/hr
173
294
CFM
218
2
m³/hr
371
75-90
lbs.
Maximum
1095
Configuration
1056
173
294
218
371
Typical
685
Configuration
669
173
294
218
371
ASHRAE
Class 1
Air Flow Diagram Cooling Scheme (F - R)
Front to Rear (F-R)
Overall System
Dimensions
(W X D X H)
Pedestal Rack
10.9
kg (24
lbs.)
69.6
cm
44.9
(27.4
kg.
in.) x
Max:
(99
44 cm
45.36
lbs.)
(17.32
kg. (100
in.) x
51.7
lbs.)
17.24
kg.
cm
(114
(6.8
lbs.)
in.)
Pedestal
69.2 cm
(27.2
in.) x
36.9 cm
(14.5
in.) x
51.2 cm
(20.2
in.)
Minimum
(1x) Itanium 1.8G/24M CPU, (4x) 4GB
Configuration DDRII DIMM memory, (0x) SAS Hard
Drives, (0x) PCI/PCI-X/PCIe added to
public I/O cards.
Maximum
(2x) 1.8G/24M CPUs, (24x) 4GB DDRII
Configuration DIMM memory, (8x) SAS Hard Drives,
(8x) PCI/PCI-X/PCIe added to public I/O
cards.
Typical
Half-loaded configuration: (1x) Itanium
Configuration 1.8G/24M CPUs, (12x) 4GB DDRII DIMM
memory, (4x) SAS Hard Drives, (4x)
PCI/PCI-X/PCIe added to public I/O cards.
50
System Specifications
1
2
Derate maximum dry bulb temperature 1oC/300 m above 900 m.
m3/hr=1.7 x CFM
Physical and Environmental Specifications
51
52
3 Installing the System
This chapter addresses the following topics
• “Safety Information” (page 53)
• “Installation Sequence and Checklist” (page 54)
• “Unpacking and Inspecting the Server” (page 54)
• “Installing Additional Components” (page 56)
• “Installing the Server into a Rack or Pedestal Mount” (page 78)
• “Connecting the Cables” (page 78)
• “Console Setup” (page 80)
• “Accessing the Host Console” (page 91)
• “Powering On and Powering Off the Server” (page 93)
• “Core I/O Card Configuration” (page 95)
• “Installation Troubleshooting” (page 117)
• “Enabling the Trusted Platform Module” (page 120)
Safety Information
Use care to prevent injury and equipment damage when performing removal and replacement
procedures. Voltages can be present within the server even when it is powered off. Many
assemblies are sensitive to damage by electrostatic discharge (ESD).
Follow the safety precautions listed below to ensure safe handling of components, to prevent
injury, and to prevent damage to the server:
•
•
•
•
When removing or installing any server component, follow the instructions provided in this
guide.
If installing a hot-swappable or hot-pluggable component when power is applied (fans are
running), reinstall the server cover immediately to prevent overheating.
If installing a hot-pluggable component, complete the required software intervention prior
to removing the component.
If installing an assembly that is neither hot-swappable nor hot-pluggable, disconnect the
power cable from the external server power receptacle.
WARNING! Ensure that the system is powered off and all power sources are disconnected
from the server prior to removing or installing server hardware unless you are removing
or installing a hot-swappable or hot-pluggable component.
Voltages are present at various locations within the server whenever an ac power source is
connected. This voltage is present even when the main power switch is turned off.
Failure to observe this warning can result in personal injury or damage to equipment.
•
•
•
•
Do not wear loose clothing that can snag or catch on the server or on other items.
Do not wear clothing subject to static charge buildup, such as wool or synthetic materials.
If installing an internal assembly, wear an antistatic wrist strap and use a grounding mat,
such as those included in the Electrically Conductive Field Service Grounding Kit (HP
9300-1155).
Handle accessory boards and components by the edges only. Do not touch any metal-edge
connectors or any electrical components on accessory boards.
Safety Information
53
Installation Sequence and Checklist
Table 3-1 lists the server installation steps. Follow these steps in sequence to install the server.
Table 3-1 Installation Sequence Checklist
Step
Description
1
Unpack and inspect the server shipping container. Inventory the contents using the packing
slip.
2
Install additional components shipped with the server.
3
Install the server into a rack or pedestal mount.
4
Connect cables to the server.
Completed
a. Connect ac input power cable.
b. Connect LAN core I/O cable.
5
Set up the console.
6
Access the host console.
7
Power on the server.
8
Configure core I/O cards.
9
Boot the operating system.
10
Verify the server configuration.
Unpacking and Inspecting the Server
This section describes procedures you perform before installation. Ensure that you have adequately
prepared your environment for the new server and received all the components you ordered.
Verify that the server and its containers are in good condition after shipment.
This section addresses the following topics:
•
•
•
•
•
•
“Verifying Site Preparation” (page 54)
“Inspecting the Shipping Containers for Damage” (page 55)
“Unpacking the Server” (page 55)
“Checking the Inventory” (page 55)
“Returning Damaged Equipment” (page 55)
“Unloading the Server with a Lifter” (page 55)
Verifying Site Preparation
Verifying site preparation is an essential part of a successful server installation. It includes the
following tasks:
•
•
•
•
•
Gather LAN information. Determine the IP addresses for the iLO 2 MP LAN and the system
LAN.
Establish a method to connect to the server console. For more information on console
connection methods, see “Console Setup” (page 80).
Verify electrical requirements. Ensure that grounding specifications and power requirements
have been met.
Validate server physical space requirements.
Confirm environmental requirements.
For more information on server electrical, physical space, and environmental requirements, see
the HP Integrity rx3600 Server Site Preparation Guide and the Generalized Site Preparation Guide.
54
Installing the System
Inspecting the Shipping Containers for Damage
HP shipping containers protect their contents under normal shipping conditions. After the
equipment arrives, carefully inspect each carton for signs of shipping damage. Shipping damage
constitutes moderate to severe damage, such as punctures in the corrugated carton, crushed
boxes, or large dents. Normal wear or slight damage to the carton is not considered shipping
damage. If you find shipping damage to a carton, contact your HP customer service representative
immediately.
Unpacking the Server
To unpack a server, follow these steps:
1.
2.
Read the instructions printed on the outside top flap of the carton; remove the banding and
the outer carton from the server pallet.
Remove all inner accessory cartons and the top foam cushions, leaving only the server.
IMPORTANT:
Inspect each carton for shipping damage as you unpack the server.
Checking the Inventory
The sales order packing slip lists all the equipment shipped from HP. Use this packing slip to
verify that all the equipment has arrived.
NOTE:
To identify each item by part number, see the sales order packing slip.
Returning Damaged Equipment
If the equipment is damaged, contact your HP customer service representative immediately. The
service representative initiates appropriate action through the transport carrier or the factory
and assists you in returning the equipment.
Unloading the Server with a Lifter
WARNING! Use caution when using a lifter. Because of the weight of the HP Integrity rx3600
server, you must center the server on the lifter forks before lifting it off the pallet to avoid injury.
NOTE:
HP recommends that you follow local guidelines when lifting equipment.
To unload the server from the pallet using a lifter, follow these steps:
1.
2.
3.
Unpack the server.
Unroll the bottom corrugated tray on the side where you will place the lifter, and slide the
server as close to that edge of the pallet as possible.
Break off any foam packaging that can prevent you from fully inserting the lifter under the
server.
IMPORTANT: Do not remove the foam packaging from the corners of the server. This foam
is required to elevate the server and enable the forks of the lifter to be inserted under the
server.
4.
5.
6.
7.
Insert the lifter forks under the server.
Roll the lifter forward carefully until it is fully positioned against the side of the server.
Raise the server slowly off the pallet until it clears the pallet cushions.
Roll the lifter and server away from the pallet. Do not raise the server any higher than
necessary when moving it to the rack.
Unpacking and Inspecting the Server
55
Installing Additional Components
This section describes how to install components into the server that are not factory integrated.
Most servers are pre-configured with all components installed prior to shipping from the HP
factory. If you do not have additional components to install, go on to “Installing the Server into
a Rack or Pedestal Mount” (page 78).
This section addresses the following topics:
•
•
•
•
•
•
•
•
•
•
“Removing and Replacing the Top Cover” (page 56)
“Removing and Replacing the Memory Carrier Assembly Cover” (page 57)
“Installing a Hot-Swappable Power Supply” (page 58)
“Removing and Replacing Hot-Swappable Disk Drive Fillers” (page 59)
“Installing a Hot-Pluggable Disk Drive” (page 60)
“Installing a PCI/PCI-X/PCIe Card” (page 62)
“Removing and Replacing the Memory Carrier Assembly” (page 65)
“Installing System Memory DIMMs” (page 67)
“Removing and Replacing the Processor Board Assembly” (page 73)
“Installing a Dual-Core Processor” (page 74)
Removing and Replacing the Top Cover
This section describes how to remove and replace the server’s top cover.
Removing the Top Cover
To remove the top cover, follow these steps:
1.
2.
Unlock the cover release lever (Figure 3-1) by turning the cam approximately 90 degrees
counterclockwise.
Pull up on the cover release lever to disengage the top cover from the chassis (Figure 3-1
(page 57)).
NOTE:
The cover release lever also disengages the memory carrier assembly cover.
The memory carrier assembly cover can remain in place while servicing any components
except for the memory carrier assembly and the processor board assembly.
3.
4.
56
Slide the cover toward the rear of the server until the tabs release from the slots in the chassis.
Lift the cover off the chassis.
Installing the System
Figure 3-1 Removing and Replacing the Top Cover
Replacing the Top Cover
NOTE:
Always replace the memory carrier assembly cover before replacing the top cover.
To replace the top cover, follow these steps:
1.
2.
3.
4.
5.
6.
Ensure the memory carrier assembly cover is in place.
Ensure the cover release lever is in the open position and that the memory cover is firmly
seated or the top cover cannot be installed (Figure 3-1).
Align the tabs of the top cover with the corresponding slots in the chassis. Insert the tabs
into the slots.
Slide the cover forward until it is flush with the front of the chassis.
Push the cover release lever down into the latched position (Figure 3-1).
Lock the cover release lever. Turning the cam 90 degrees clockwise.
Removing and Replacing the Memory Carrier Assembly Cover
This section describes how to remove and replace the memory carrier cover.
Removing the Memory Carrier Assembly Cover
To remove the memory carrier assembly cover, follow these steps:
1.
2.
3.
Unlock the cover release lever. Turn the cam 90 degrees counterclockwise.
Pull up on the cover release lever to disengage the top cover and memory carrier assembly
cover from the chassis (Figure 3-1).
Slide the memory carrier assembly cover toward the left side of the server to free it from the
center of the chassis. Lift the cover off the chassis (Figure 3-2).
Installing Additional Components
57
Figure 3-2 Removing and Replacing the Memory Carrier Assembly Cover
Replacing the Memory Carrier Assembly Cover
To replace the memory carrier assembly cover, follow these steps:
1.
2.
3.
4.
5.
Position the cover onto the opening above the memory carrier assembly.
Slide the cover toward the right side of the server until it is flush with the center chassis
wall; push firmly.
Slide the top cover forward until it is flush with the front of the chassis.
Push the cover release lever down into the latched position (Figure 3-1).
Lock the cover release lever by turning the cam 90 degrees clockwise.
Installing a Hot-Swappable Power Supply
The server can have one or two hot-swappable power supplies. These power supplies are located
at the rear of the server. The supported configuration of the server requires a minimum of one
power supply. You can install or replace a hot-swappable power supply using the procedures
in this section when power is on or off.
CAUTION: Observe all ESD safety precautions before attempting this procedure. Failure to
follow ESD safety precautions can result in damage to the server.
NOTE: A hot-swappable device does not require interaction with the operating system before
the device is removed from or installed into the server.
The dc power to the server does not have to be off to install or replace a hot-swappable power
supply.
Power Supply Loading Guidelines
The supported configuration of the server requires a minimum of one power supply installed
in either slot P0 or slot P1. You can install a second, optional hot-swappable power supply to
provide 1+1 capability. The left side (viewed from the rear of the chassis) hot-swappable power
58
Installing the System
supply is identified as P0, and the second hot-swappable power supply is identified as P1
(Figure 3-3).
CAUTION: When a second power supply is not used, the empty power supply slot must remain
covered with the supplied metal filler panel. Failure to observe this caution can result in damage
due to overheating.
Install the hot-swappable power supply into the server before attaching the new power cord.
Failure to observe this caution can result in damage to the server.
Installing a Hot-Swappable Power Supply
To install a hot-swappable power supply on the front of the server, follow these steps:
1.
2.
Remove the metal filler panel if necessary.
Support the power supply with both hands, and slide it into the empty slot until it clicks
into place (Figure 3-3).
IMPORTANT:
filler panel.
Ensure the power supply is flush with the adjacent power supply or metal
Figure 3-3 Installing a Hot-Swappable Power Supply
Removing and Replacing Hot-Swappable Disk Drive Fillers
There are disk drive fillers installed on the front of the server for all slots that do not contain a
disk drive.
Installing Additional Components
59
IMPORTANT:
a disk drive.
For cooling purposes, always leave disk drive fillers in slots that do not contain
Removing a Hot-Swappable Disk Drive Filler
To remove a hot-swappable disk drive filler, follow these steps:
1.
2.
Squeeze the tabs on the front of the filler to release it from the slot in the drive bay.
Pull gently until the filler slides out of the chassis.
Replacing a Hot-Swappable Disk Drive Filler
To replace a hot-swappable disk drive filler, follow these steps:
1.
2.
Orient the disk drive filler so that the release tab is on the left side of the filler and the airflow
holes are on the right side of the filler.
Insert the filler into the slot guides, and slide the filler into the slot until it clicks into place
and is fully seated.
Installing a Hot-Pluggable Disk Drive
There are eight hot-pluggable disk drives located in the front of the server. You can replace the
hot-pluggable disk drives using the procedures in this section when the server power is on or
off.
CAUTION: Drives are loaded in the factory, starting with number 8, working from right to left
and bottom to top. If you have never changed your SAS configuration before, you can safely
move SAS devices downwards as a block. If you have bays 6, 7, and 8 occupied you can move
them down to bays 1, 2, and 3 without having the hardware paths change during a cold-install
or recovery while the system is shut down, but you must move the disks in order and you cannot
rearrange them. For example, you can move bay 6 to 1, 7 to 2, and 8 to 3. After doing this you
can safely populate the SAS enclosure from bay 4 onwards. The same procedure can be performed
on bays 9 to 16.
CAUTION: A hot-pluggable device may require interaction with the operating system before
you can safely remove it from or install it into the server. Verify that the operating system supports
removing and replacing disk drives while the operating system is running. If the operating
system does not support this feature, shut down the operating system before attempting this
procedure. Failure to observe this caution can result in system failure.
TIP: When you receive an HP Integrity rx3600 or HP Integrity rx6600 server from HP, if you
ever plan to add other SAS devices into the system, you should consider moving the SAS devices
so they start in bay 1 going upwards instead of Bay 8 going downwards.
Installing a Hot-Pluggable Disk Drive
NOTE: The replacement disk drive must have the same product number as the disk drive that
you replace.
To install a hot-pluggable disk drive, follow these steps:
1.
2.
60
Use Figure 3-5 to determine the next available disk drive installation slot.
Remove the disk drive filler if required. See “Removing a Hot-Swappable Disk Drive Filler”
(page 60).
Installing the System
NOTE: Save the disk drive filler for future use. For cooling purposes, always place disk
drive fillers in slots that do not contain a disk drive.
3.
4.
Insert the hot-pluggable disk drive into the slot guides, and slide the drive into the slot until
it seats into the socket on the disk backplane.
Close the drive ejector handle by pushing it inward until it clicks into place.
Figure 3-4 Installing a Hot-Pluggable Disk Drive
Figure 3-5 Disk Drive Slot IDs
Installing Additional Components
61
Installing a PCI/PCI-X/PCIe Card
Figure 3-6 shows the PCI/PCI-X/PCIe slot identification and card divider locations.
NOTE:
Slots one through eight are full-length; slots nine and ten are short-length.
Figure 3-6 PCI/PCI-X Slot Identification and Card Divider Locations
10
9
8
7
6
5
4
3
2
1
11
12
1
2
3
4
Slot 1
Slot 2
Slot 3
Slot 4
5
6
7
8
Slot 5
Slot 6
Slot 7
Slot 8
PCI/PCI-X/PCIe Configurations
The section contains the following topics:
• “PCI/PCI-X IOBP” (page 63)
• “PCI/PCI-X/PCIe IOBP” (page 63)
• “Shared Slots” (page 63)
62
Installing the System
9
10
11
12
Slot 9
Slot 10
Core I/O Board Slot
PCI/PCI-X/PCIe Card
Dividers
PCI/PCI-X IOBP
The following describes configuration requirements for slots one through ten on the PCI/PCI-X
I/O backplane:
•
•
•
•
PCI-X slots 1 and 2 are reserved for use by the core I/O cards SAS core I/O card in slot 1 and
Gigabit Ethernet LAN core I/O card in slot 2. Slots 1 and 2 are not hot-pluggable. Install only
supported PCI-X SAS and LAN core I/O cards in slots 1 and 2.Depending upon the number
and type of SAS core I/O cards installed on the system, the Gigabit Ethernet LAN core I/O
card may be installed in slot 10.
Slots 3 and 4 are nonshared slots. The maximum speed for cards in slots 3 and 4 is PCI-X
266 MHz.
Slots 5 and 6 are nonshared slots. The maximum speed for cards in slots 5 and 6 is PCI-X
133 MHz,
Slots 7 and 8 are shared slots, and slots, 9 and 10 are shared slots. These four slots are limited
by bus mode or frequency-related incompatibilities. See “Shared Slots” (page 63) for more
information.
PCI/PCI-X/PCIe IOBP
The following describes configuration requirements for slots one through ten on the
PCI/PCI-X/PCIe I/O backplane:
• PCI-X slots 1 and 2 are reserved for use by the core I/O cards SAS core I/O card in slot 1 and
Gigabit Ethernet LAN core I/O card in slot 2. Slots 1 and 2 are not hot-pluggable. Install only
supported SAS and LAN core I/O cards in slots 1 and 2. Depending upon the number and
type of SAS core I/O cards installed on the system, the Gigabit Ethernet LAN core I/O card
may be installed in slot 10.
• Slots 3 and 4 are swtiched PCIe x8. PCIe SAS core I/O is installed in slots 3 and 4 on the
PCI/PCI-X/PCIe IOBP.
• Slots 5 and 6 are nonswitched PCIe x8.
• Slots 7 and 8 are nonshared slots. The maximum speed for cards in slots 7 and 8 is PCI-X
133 MHz.
• Slots 9 and 10 are shared slots. These two slots are limited by bus mode or frequency-related
incompatibilities.
IMPORTANT: Slots 9 and 10 on the PCI/PCI-X/PCIe I/O backplane have the same
configuration limitations as slots 9 and 10 on the PCI/PCI-X/ I/O backplane. See “Shared
Slots” (page 63) for more information.
Shared Slots
Shared slots have card compatibility restrictions. If one of the shared slots is occupied, the card
added to the second slot is limited by the configuration of the occupied slot. If the new card has
a slower capability than the current bus configuration, it fails. If the new card has a faster capability
than the current bus configuration, it only runs at the slower bus mode and frequency of the
current bus configuration.
The following are common configuration scenarios for cards that use shared slots. These examples
also apply to slots 9 and 10 because they are shared (both use a common bus).
1.
If there is a PCI-X 66 MHz card in slot 7, and you hot-plug insert a PCI 33 MHz card into
slot 8, the operation fails. The new PCI 33 MHz card does not initialize and the slot powers
down because you cannot change bus speed during hot-pluggable operations. The new card
has a slower bus speed than the current card.
Installing Additional Components
63
NOTE: If the server is rebooted in the new configuration, both cards initialize to run at
PCI 33 MHz. This is because the system firmware can only change the bus capability down
to the lowest common value.
2.
3.
If there is a PCI 33 MHz card in slot 7, and you hot-plug insert a PCI-X 66 MHz card into
slot 8, the new card works but it runs at PCI 33 MHz.
If the server is powered off and you insert a PCI 33 MHz card into slot 7 with a PCI-X 66
MHz card is installed in slot 8), then both cards run at PCI 33 MHz when the server powers
up.
Table 3-2 lists the PCI/PCI-X card slot frequency and bus mode compatibility for shared slots.
Table 3-2 PCI/PCI-X Card Slot Frequency and Bus Mode Compatibility for Shared Slots1
Current PCI Bus
Mode and
Frequency for the
Card in a Shared
Slot
Cards to be Installed
PCI 33
PCI 66
PCI-X 66
PCI-X 133
PCI-X 266
PCI 33 MHz
Compatible2
Compatible2
Compatible2
Compatible2
Compatible2
New card
running at PCI
33
New card running New card running New card running
at PCI 33
at PCI 33
at PCI 33
Incompatible
frequency3
Compatible2
Compatible2
New card
running at PCI
66
New card running New card running New card running
at PCI 66
at PCI 66
at PCI 66
Incompatible
frequency3
Incompatible
bus4
Compatible2
PCI 66 MHz
PCI-X 66 MHz
1
2
3
4
Compatible2
Compatible2
Compatible2
Compatible2
New card running New card running New card running
at PCI-X 66
at PCI-X 66
at PCI-X 66
The conditions described in this table apply only to shared slots 7, 8, 9, and 10. Slots 1, 2, 3, 4, 5, and 6 are not shared
slots.
Compatible: card is accepted and runs at the frequency shown.
Incompatible-frequency: card does not work. The new card does not initialize and powers down due to frequency
mismatch.
Incompatible bus: Card does not work. The new card does not initialize and powers down due to bus mode mismatch.
Offline Installation of a PCI Card
Ensure that you install the proper drivers for PCI/PCI-X/PCIe cards after you complete the server
installation and power on the server.
To install a PCI/PCI-X/PCIe card with the power off, follow these steps:
1.
2.
64
3.
Remove the top cover from the chassis. See “Removing the Top Cover” (page 56).
Select an empty slot that is appropriate for the card you are installing. To locate an appropriate
slot, see “PCI/PCI-X/PCIe Configurations” (page 62) and Figure 3-6 for more information.
Open the MRL.
a. Press the indentation on the MRL to release it from the chassis wall.
b. Lift the edge of the MRL and rotate it upward 90 degrees until it rests against the chassis
wall and the PCI/PCI-X/PCIe card bulkhead filler is fully exposed.
4.
Remove the PCI/PCI-X/PCIe bulkhead filler.
Installing the System
5.
Insert the PCI/PCI-X/PCIe card into the empty slot and exert firm, even pressure to seat the
card in the slot.
CAUTION: Ensure that you fully seat the card into the slot or the card can fail after power
is reapplied to the slot.
6.
7.
Connect all internal and external cables to the PCI/PCI-X card.
Close the MRL.
a. Rotate the MRL downward 90 degrees.
b. Push the edge of the MRL down until it clicks into place on the PCI/PCI-X/PCIe card
bulkhead.
8.
9.
Close the gate latch to secure the end of the card if it is full length.
Replace the top cover. See “Replacing the Top Cover” (page 57).
Removing and Replacing the Memory Carrier Assembly
The memory carrier assembly encloses the system DIMMs. There are two different memory
carrier assemblies available for the server:
•
•
8-DIMM memory carrier assembly
24-DIMM memory carrier assembly
The 8- and 24-DIMM memory carrier assemblies have two sides, 0 and 1, each of which contain
a memory board. System DIMMs seat onto the memory boards.
Table 3-3 lists the supported memory carrier assembly configurations.
Table 3-3 Supported Memory Carrier Assembly Configurations
Memory Carrier Configuration
Memory Boards Installed
8-DIMM memory carrier
Two 4-DIMM memory boards
24-DIMM memory carrier
Two 12-DIMM memory boards
WARNING! Ensure that the system is powered off and all power sources have been disconnected
from the server prior to moving DIMMs.
Voltages are present at various locations within the server whenever an ac power source is
connected. This voltage is present even when the main power switch is in the off position.
Failure to observe this warning can result in personal injury or damage to equipment.
CAUTION: Observe all ESD safety precautions before attempting this procedure. Failure to
follow ESD safety precautions can result in damage to the server.
Removing the Memory Carrier Assembly
To remove the memory carrier assembly, follow these steps:
Installing Additional Components
65
1.
Unlatch the cover release lever on the top cover and remove the memory carrier assembly
cover. See “Removing the Memory Carrier Assembly Cover” (page 57).
NOTE: You do not need to fully remove the top cover to service this component; however,
the top cover release lever must be open.
2.
Press the button located in the center of the memory carrier assembly to release the extraction
handles (Figure 3-7).
CAUTION: Manipulate the extraction handles with care. Failure to observe this caution
can result in damage to the extraction handles.
3.
4.
Pull up on the extraction handles and rotate them outward 90 degrees (Figure 3-7). The
handles latch into the open position with an audible click.
Lift the memory carrier assembly out of the chassis (Figure 3-7).
NOTE: To avoid damage to the handles, HP recommends rotating the handles inward and
snapping them into place when servicing the system DIMMs, or any time the carrier is out
of the chassis. Before replacing the memory carrier, press the button to release the extraction
handles. Use the handles to replace the memory carrier into the chassis.
Figure 3-7 Removing and Replacing the Memory Carrier Assembly
Replacing the Memory Carrier Assembly
CAUTION: Ensure that the processor board assembly is fully seated before you replace the
memory carrier assembly. The processor board assembly access door must be flush with the
front bezel.
To replace the memory carrier assembly, follow these steps:
1.
2.
66
Ensure the extraction handles are positioned in the outward, unlocked position.
Align the memory carrier assembly with the front and rear chassis guide slots.
Installing the System
NOTE: Assembly side 0 is on the left, and assembly side 1 is on the right as viewed from
the front of the chassis.
3.
Slide the memory carrier assembly into the chassis until it begins to seat into the socket
located on the processor board.
CAUTION: Do not apply excessive force when closing the extraction handles and seating
the memory carrier assembly into the socket on the processor board. Manipulate the extraction
handles with care. Failure to observe these cautions can result in damage to the extraction
handles and other server components.
4.
5.
Rotate the extraction handles inward and press the handles straight down until they snap
into the locked position.
Replace the memory carrier assembly cover and latch the top cover release lever closed. See
“Replacing the Memory Carrier Assembly Cover” (page 58).
Installing System Memory DIMMs
System memory or DIMMs are located on a pair of memory boards inside the memory carrier
assembly.
WARNING! Ensure that the system is powered off and all power sources have been disconnected
from the server prior to performing this procedure.
Voltages are present at various locations within the server whenever an ac power source is
connected. This voltage is present even when the main power switch is in the off position.
Failure to observe this warning can result in personal injury or damage to equipment.
CAUTION: Observe all ESD safety precautions before attempting this procedure. Failure to
follow ESD safety precautions can result in damage to the server.
Figure 3-7 (page 66) shows the memory carrier assembly removed from the chassis.
Figure 3-8 shows the memory carrier with the side cover removed.
Figure 3-8 Memory Carrier Assembly with Side Cover Removed
Installing Additional Components
67
Memory Installation Conventions
Before installing memory, read and understand the following memory installation conventions:
•
•
•
Supported DIMM sizes and memory configurations
DIMM load order
DIMM slot IDs
Supported DIMM Sizes and Memory Configurations
The standard server configuration includes an 8-DIMM memory carrier which contains two
4-DIMM memory boards. An optional, high-capacity memory configuration is also available: a
24-DIMM memory carrier containing two 12-DIMM memory boards.
System DIMMs seat onto the memory boards. The minimum server configuration requires at
least one memory pair in the 8-DIMM memory carrier, and one memory quad (group of four
DIMMs) in the 24-DIMM memory carrier.
The following are the supported DIMM sizes for the server:
•
•
•
•
512 MB
1 GB
2 GB
4 GB
Table 3-4 lists the supported memory configurations for the server.
Table 3-4 Supported Memory Configurations
Memory Carrier Type
Memory Boards Installed
Minimum Memory
Configuration
Maximum Memory
Configuration
8-DIMM memory carrier
(standard)
Two 4-DIMM memory
boards
2-GB (one pair: two 1-GB
DIMMs)
32 GB (eight 4 GB DIMMs)
24-DIMM memory carrier
(optional, high-capacity)
Two 12-DIMM memory
boards
2 GB (one quad: four 512
MB DIMMs)
96 GB (24x4 GB DIMMs)
Memory Load Order
When installing memory, use a minimum of one pair in the 8-DIMM memory carrier, and one
quad in the 24-DIMM memory carrier, of like-sized DIMMs. Insert additional DIMMs into the
memory carriers in the next available pair or quad, in order of capacity from largest to smallest.
Install DIMMs into the appropriate slots on the memory carrier board; each slot has a unique
ID. Use Figure 3-9 and Figure 3-10 to determine where to install DIMMs on the memory carrier
board.
CAUTION: Do not mix DIMM sizes or types within a pair or quad. Load DIMM pairs and quads
in order of capacity from largest to smallest. For example, if you have a quad of 2 GB DIMMs
and a quad of 1 GB DIMMs, install the quad of 2 GB DIMMs first.
Failure to observe these cautions results in system degradation or failure
8-DIMM Memory Carrier Load Order
The 8-DIMM memory carrier has two sides labeled side
0 and side 1, each of which contains a memory carrier board. The 8-DIMM memory carrier can
contain one to four pairs of memory. Pairs of memory are divided equally between the two sides
of the memory carrier. For example, if you have two pairs of memory to install, load two DIMMs
in slots 0A and 0B of side 0, and load two DIMMs in slots 0A and 0B of side 1.
Table 3-5 lists the 8-DIMM memory carrier load order.
68
Installing the System
Table 3-5 8-DIMM Memory Carrier Load Order
Pair Number
Memory Carrier Side
Slot ID
1
Side 0
0A; 0B
2
Side 1
0A; 0B
3
Side 0
1A; 1B
4
Side 1
1A; 1B
The DIMM slot IDS are the same for both 8-DIMM memory carrier boards. Unique slots are
identified within the carrier by the side in which they reside. For example, slot 0A is identified
as slot 0A, side 0; or slot 0A, side 1.
Figure 3-9 shows the DIMM slot IDs for the 8-DIMM memory carrier board.
Figure 3-9 8-DIMM Memory Carrier Board Slot IDs
24-DIMM Memory Carrier Load Order
The 24-DIMM memory carrier has two sides, labeled
side 0 and side 1, each of which contains a memory carrier board. The 24-DIMM memory carrier
can contain up to six quads of memory. DIMM quads are loaded in order of size from largest to
smallest capacity.
DIMM quads are loaded in a certain way to balance the memory capacity between the two sides
of the memory carrier, starting with side 0. If you have more than two quads of memory to install,
load the first quad into slots 0A-0D of side 0, and load the second quad into slots 0A-0D of side
1. For the third and remaining quads of memory see “Memory Loading Rules and Guidelines”
(page 70).
The DIMM slot IDS are the same for both 24-DIMM memory carrier boards. Unique slots are
identified within the carrier by the side in which they reside. For example, slot 0A is identified
as slot 0A, side 0; or slot 0A, side 1.
Figure 3-10 shows the DIMM slot IDs for the 24-DIMM memory carrier board.
Installing Additional Components
69
Figure 3-10 24-DIMM Memory Carrier Board Slot IDs
Memory Loading Rules and Guidelines
Use the following rules and guidelines when installing memory:
•
•
•
•
•
Install DIMMs in pairs for the 8-DIMM memory carrier and quads in the 24 DIMM memory
carrier.
Ensure that all DIMMs within a pair or quad are identical.
Install pairs or quads in order of capacity from largest to smallest. For example, install all 2
GB quads before 1 GB or smaller quads, and install all 1 GB quads before 512 MB quads.
Side 0 must have equal or greater memory capacity than side 1.
Install DIMM pairs or quads based on the following rules:
1. Load pairs or quads into the memory carrier in order, starting with slot 0 and ending
with slot 2.
2. Install the first pair or quad in side 0.
3. Install the second pair or quad in side 1.
4. For the remaining pairs or quads:
a. If both sides of the memory carrier contain the same capacity of memory, install
the next pairs or quad in side 0.
b. If side 0 contains more memory capacity, even though it may have less DIMMs
than side 1, install the next pair or quad in side 1.
c. If side 1 is full, install the remaining pairs or quads in side 0.
Table 3-6 shows several examples of proper memory carrier loading order.
70
Installing the System
NOTE:
The number in parenthesis indicates the order in which the quads are loaded.
Table 3-6 24-DIMM Memory Carrier Loading Examples
Quad Number
Quad Slot IDs
Memory Carrier Side 0
Memory Carrier Side 1
0
0A 0B 0C 0D
2 GB (1)
2 GB (2)
1
1A 1B 1C 1D
1 GB (3)
1 GB (4)
2
2A 2B 2C 2D
512 MB (5)
512 MB (6)
0
0A 0B 0C 0D
2 GB (1)
1 GB (2)
1
1A 1B 1C 1D
512 MB (4)
1 GB (3)
2
2A 2B 2C 2D
0
0A 0B 0C 0D
1
1A 1B 1C 1D
512 MB (3)
2
2A 2B 2C 2D
512 MB (4)
0
0A 0B 0C 0D
2 GB (1)
512 MB (2)
1
1A 1B 1C 1D
512 MB (5)
512 MB (3)
2
2A 2B 2C 2D
512 MB (6)
512 MB (4)
Example 1
Example 2
512 MB (5)
Example 3
2 GB (1)
1 GB (2)
Example 4
Installing Memory
IMPORTANT: You must pull the ac power plugs on the server every time you modify the
DIMMs. If you do not pull the ac power plugs, the system does not display the correct DIMM
information.
To install memory, follow these steps:
1.
Unlatch the cover release lever on the top cover and remove the memory carrier assembly
cover. See “Removing the Memory Carrier Assembly Cover” (page 57).
NOTE: You do not need to fully remove the top cover to service this component; however,
the top cover release lever must be open.
2.
Remove the memory carrier assembly. See “Removing the Memory Carrier Assembly”
(page 65).
Installing Additional Components
71
NOTE: To avoid damage to the handles, HP recommends rotating the handles inward and
snapping them into place when servicing the system DIMMs or any time the carrier is out
of the chassis. Before replacing the memory carrier, press the button to release the extraction
handles. Use the handles to replace the memory carrier into the chassis.
3.
Complete the following memory installation prerequisite tasks before installing the memory:
a. Determine the DIMM load order as appropriate for the 8-DIMM or 24-DIMM memory
carrier. For more information, see “Memory Load Order” (page 68).
b. Use Figure 3-9: “8-DIMM Memory Carrier Board Slot IDs” (page 69), or Figure 3-10:
“24-DIMM Memory Carrier Board Slot IDs” (page 70), to determine the DIMM slots
to populate.
c. Read, understand, and follow the general guidelines to install memory in the server.
See “Memory Loading Rules and Guidelines” (page 70).
4.
Lay the memory carrier assembly on side 0 or side 1 so that the memory carrier side that
contains the DIMM slots that you will install DIMMs into faces upward (Figure 3-8 (page 67)).
Remove the memory carrier assembly side cover.
a. Press the release tabs (Figure 3-8 (page 67)) on both sides of the extraction handle release
button until the side cover releases from the top center of the assembly.
b. Rotate the side cover slightly to free the tabs from the retaining slots at the base of the
assembly (Figure 3-8 (page 67)).
c. Lift the side cover off the assembly.
5.
6.
Install the DIMMs (Figure 3-11).
a. Align the DIMM with the slot located on the memory board, and align the key in the
connector with the notch in the DIMM.
b. Push on each end of the DIMM firmly and evenly until it seats into the slot.
c. Ensure that the extraction levers are in the fully closed position.
Figure 3-11 Inserting a DIMM into the Memory Board Connector
72
Installing the System
7.
Replace the memory carrier assembly side cover.
a. Insert the side cover tabs into the retaining slots at the base of the assembly (Figure 3-8).
b. Insert the tabs (Figure 3-8) into the slots on both sides of the extraction handle release
button until the side cover snaps into place.
NOTE: To install DIMMs into slots on the other side of the memory carrier, turn the carrier
over to the opposite side (side 0 or side 1) and repeat the installation procedure.
8.
Replace the memory carrier assembly and latch the top cover release lever. See “Replacing
the Memory Carrier Assembly” (page 66).
Removing and Replacing the Processor Board Assembly
The processor board assembly holds one or two dual-core Itanium processors and is located
beneath the disk drives and memory carrier assembly in the bottom service bay. The processor
board is mounted onto a removable carrier tray which is retained in the service bay by a hinged
access door.
WARNING! Ensure that the system is powered off and all power sources have been disconnected
from the server prior to performing this procedure.
Voltages are present at various locations within the server whenever an ac power source is
connected. This voltage is present even when the main power switch is in the off position.
Failure to observe this warning can result in personal injury or damage to equipment.
CAUTION: Observe all ESD safety precautions before attempting this procedure. Failure to
follow ESD safety precautions can result in damage to the server.
Removing the Processor Board Assembly
To remove the processor board assembly, follow these steps:
1.
Unlatch the cover release lever on the top cover and remove the memory carrier assembly
cover. See “Removing the Memory Carrier Assembly Cover” (page 57).
NOTE: You do not need to fully remove the top cover to service this component; however,
the top cover release lever must be open. You must remove the memory carrier because it
attaches directly to the processor board.
2.
3.
Remove the memory carrier assembly. See “Removing the Memory Carrier Assembly”
(page 65).
Press the button located on top of the bezel directly in front of the memory carrier assembly
to release the processor board access door (Figure 3-12).
CAUTION: The processor board access door opens at a 30 degree angle. Do not force the
door to open to a greater angle. Failure to observe this warning results in damage to server
components.
4.
5.
Use the processor board assembly access door as a handle and gently slide the assembly out
of the chassis approximately six inches.
Grasp the handholds on the assembly carrier tray with both hands and carefully slide the
assembly out of the chassis (Figure 3-12).
Installing Additional Components
73
Figure 3-12 Removing the Processor Board Assembly
Replacing the Processor Board Assembly
To replace the processor board assembly, follow these steps:
1.
2.
3.
4.
5.
Align the edges of the processor board assembly with the assembly guides in the chassis.
Slide the processor board assembly into the chassis until it begins to seat into the socket
located on the midplane board.
Push the processor board access door upward until it locks into position.
Replace the memory carrier assembly. See “Replacing the Memory Carrier Assembly”
(page 66).
Replace the memory carrier assembly cover and latch the top cover release lever closed. See
“Replacing the Memory Carrier Assembly Cover” (page 58).
Installing a Dual-Core Processor
The server uses dual-core processors. Each processor contains two cores that function as separate
processors. Dual-core processors double the processing power of the server while maintaining
the physical dimensions of a single processor.
74
Installing the System
The server can contain one or two dual-core processors that provide the following configuration
options:
•
•
1P/2C (One processor/two cores)
2P/4C (Two processors/four cores)
WARNING! Ensure that the system is powered off and all power sources have been disconnected
from the server prior to performing this procedure.
Voltages are present at various locations within the server whenever an ac power source is
connected. This voltage is present even when the main power switch is in the off position.
Failure to observe this warning can result in personal injury or damage to equipment.
CAUTION: Intel Montvale processors cannot be intermixed with similar Montecito processors.
Processor speed and cache size must be identical for all processors in a system. Whether
upgrading, replacing or adding an additional processor, to ensure compatibility use processors
with identical part numbers.
Failure to observe this caution results in performance degradation or system failure.
CAUTION: Observe all ESD safety precautions before attempting this procedure. Failure to
follow ESD safety precautions can result in damage to the server.
Processor Load Order
The server can have up to two dual-core processors on the processor board. The slots on the
processor board are labeled Module 0 and Module 1.
Table 3-7 lists the processor load sequence.
Table 3-7 Processor Load Order
Dual-Core Processor
Slot
1
Module 0
2
Module 1
Required Tools
To install processors, use the processor install tool fastened to the processor board.
Installing a Dual-Core Processor
To install a dual-core processor, follow these steps:
1.
Remove the memory carrier assembly cover. See “Removing the Memory Carrier Assembly
Cover” (page 57).
NOTE: You do not need to fully remove the top cover to service this component; however,
the top cover release lever must be open.
2.
Remove the memory carrier assembly. See “Removing the Memory Carrier Assembly”
(page 65)
NOTE:
board.
3.
You must remove the memory carrier because it attaches directly to the processor
Remove the processor board assembly. See “Removing the Processor Board Assembly”
(page 73).
Installing Additional Components
75
4.
Open the processor cage (Figure 3-13).
a. Grasp the processor cage handle and rotate the handle upward.
b. Use the handle to rotate the cage closure 90 degrees toward the front of the assembly
until it stops.
IMPORTANT: Ensure the processor slot is entirely exposed. The processor must clear the
cage closure for proper installation.
5.
6.
7.
8.
Locate the appropriate processor slot (Module 0 or Module 1) to install the processor into
(Figure 3-13).
Remove the plastic airflow blocker covering the processor slot.
Remove the protective dust cover from the processor socket.
Ensure that the cam on the processor socket lock is in the unlocked, counterclockwise position.
The zero insertion force (ZIF) socket for the processor is locked and unlocked by half of a
full turn of the processor install tool. Rotate the cam counterclockwise 180 degrees (half
turn) unlocks the socket. A clockwise 180 degree rotation locks the socket.
CAUTION: Attempting to turn the locking mechanism more than 180 degrees can severely
damage the socket.
9.
Remove any protective packaging from the processor.
NOTE:
use.
Protective covers are installed to protect connector pins. Save the covers for future
10. Inspect the processor pins and verify that the pins are not bent.
11. Align the alignment holes on the processor with the alignment posts on the processor cage,
and carefully lower the processor onto the processor socket (Figure 3-14).
CAUTION: Do not press the processor into the socket. When properly aligned, the processor
pins seat into the socket. No additional pressure is required. You can damage pins if too
much pressure is applied.
12. Lock the processor into the socket on the processor board (Figure 3-14).
a. Unfasten the processor install tool (2.5-mm driver) from the tool holder on the processor
board.
b. Insert the processor tool into the hole that runs down the side of the heatsink.
c. Rotate the processor tool clockwise 180 degrees.
CAUTION: Attempting to turn the locking mechanism more than 180 degrees can
severely damage the socket.
d.
Refasten the processor install tool to the tool holder on the processor board.
13. Reconnect the processor power cable into the connector cable that attaches directly to the
processor board.
14. Close the processor cage (Figure 3-13).
a. Grasp the processor cage handle and rotate the cage closure inward toward the rear of
the assembly until it is completely closed.
b. Push the handle down until it is flush with the cage.
15. Replace the processor board assembly. See “Replacing the Processor Board Assembly”
(page 74).
16. Replace the memory carrier assembly. See “Replacing the Memory Carrier Assembly”
(page 66).
76
Installing the System
17. Replace the memory carrier assembly cover and latch the top cover release lever closed. See
“Replacing the Memory Carrier Assembly Cover” (page 58).
Figure 3-13 Processor Board Assembly (Front View)
Figure 3-14 shows the power connectors, the processor lock / unlock mechanism location and
the alignment holes. One processor is installed in the illustration.
Figure 3-14 Processor Alignment Holes and Lock/Unlock Mechanism
Installing Additional Components
77
Installing the Server into a Rack or Pedestal Mount
This section provides instructions on how to install the server into a rack or a pedestal mount.
This section addresses the following topics:
•
•
“Installing the Server into a Rack” (page 78)
“Installing the Server into a Pedestal Mount” (page 78)
Installing the Server into a Rack
The following information describes how to install the server into an HP rack or an approved
non-HP rack.
HP Rack
HP servers that are installed into racks are shipped with equipment mounting slides. An
installation guide comes with each set of slides: HP 3-7U Quick Deploy Rail System Installation
Instructions for HP Products. Follow the steps in this installation guide to determine where and
how to install the server into the rack.
The following are additional instructions for installing the HP Integrity rx3600 server into the
rack:
1.
2.
3.
The cable management arm (CMA) is factory configured to mount on the left side of the
server as viewed from the rear of the chassis. You must switch the CMA from a left to a
right-mount configuration. The CMA is mounted on the right side of the server to ensure
easy removal of the power supplies.
Remove two T25 screws with the orange tags from the server bezel; one screw from the
same location on each side of the server. The screws are located behind the pull handles.
Remove the large orange screws from the rear of the rack located on the left and right server
slide rails. The server will not slide forward if these screws are not removed.
Non-HP Rack
The guide Mounting in non-HP racks enables you to evaluate the installation of HP equipment
into non-HP racks. Use this guide when you need to qualify whether you can install, maintain,
and service any HP equipment in a non-HP rack.
The guide is located on the Web at:
http://www.hp.com/racksolutions
Select mounting information from the menu, then select Mounting in non-HP racks.
Installing the Server into a Pedestal Mount
The server ships with a pedestal mount if you order the rackless configuration option. The
pedestal mount is packaged in a separate carton that is attached to the server carton.
To change the server from a rack mount to a rackless configuration, you need a Server Rackless
Mount Kit. The rackless mount kit comes with the HP Integrity rx3600 Rack to Pedestal Conversion
Guide. Follow the steps in the HP Integrity rx3600 Rack to Pedestal Conversion Guide to attach the
pedestal mount to the server.
Connecting the Cables
This section provides information on the cables that power the server and provide LAN
connectivity for the server.
This section addresses the following topics:
•
•
78
“AC Input Power” (page 79)
“LAN” (page 80)
Installing the System
AC Input Power
The server can receive ac input from two different ac power sources. If two separate power
sources are available, you can plug the server into the separate power sources, increasing system
reliability if one power source fails. The power receptacles are located at the rear of the chassis.
They are labeled PWR 0 and PWR 1.
You can install a maximum of two bulk power supplies (BPS) in the server. Installing two BPSs
in the server provides 1+1 redundancy, meaning that if one BPS fails, there is still enough power
supplied to the server for it to remain operational. You must promptly replace the failed BPS to
restore 1+1 functionality.
A minimum of one BPS is required to power the server. There is no 1+1 capability if only one
BPS is present.
Power States
The server has three power states:
• standby power
• full power
• off
To get to standby power state plug the power cord into the appropriate receptacle on the rear
of the chassis. The front panel power button is not turned on.
Full power occurs when the power cord is plugged into the appropriate receptacle and either
the power is activated through the iLO 2 MP PC command, or the power button is activated.
In the off state, the power cords are not plugged in.
Table 3-8 lists the server power states.
Table 3-8 Power States
Power States
Power Cable
Plugged Into
Receptacle
Power Activated through the iLO 2 MP PC ac Voltage
Applied
Command; or Front Panel Power Button
Activated
dc Voltage
Applied
Standby power
Yes
No
Yes
No
Full power
Yes
Yes
Yes
Yes
Off
No
No
No
No
NOTE: If the power restore feature is set to Always On through the iLO 2 MP PR command,
the server can automatically power on to the full power state.
Figure 3-15 shows the rear panel power receptacles and power supply LEDs.
Figure 3-15 Rear Panel Power Receptacles and Power Supply LEDs
Connecting the Cables
79
Applying Standby Power to the Server
To apply standby power to the server, follow these steps:
IMPORTANT:
1.
1.
2.
If the server has one BPS, plug the power cable into the receptacle labeled PWR
Locate the appropriate receptacle on the rear of the chassis. Plug the power cord into the
receptacle.
Observe the following LEDs at two different intervals to ensure the server is in the standby
power state:
INTERVAL ONE
After you plug the power cord into the server, the BPS flashes green and
an no light is present on the hard disk drives.
INTERVAL TWO
Approximately 30 seconds later, the BPS is green and no light is present
on the hard disk drives. Standby power is now on.
LAN
The server has two LAN ports that can provide network connectivity.
Figure 3-16 shows the available LAN ports for the server.
Figure 3-16 Rear Panel LAN Ports
To enable general network connectivity for the server, follow these steps:
1.
2.
Obtain valid IP addresses for each LAN port you plan to activate.
Connect the LAN cable from an available LAN port to a live connection on the network.
Console Setup
Setting up the console involves the following:
1. Determining the physical access method to connect cables. There are two physical connections
to the Integrity iLO 2 MP:
• RS-232 serial port
• iLO 2 MP LAN port
2.
80
Configuring the Integrity iLO 2 MP and assigning an IP address if necessary. Though there
are several methods to configuring the LAN, DHCP with DNS is the preferred one. DHCP
with DNS comes preconfigured with default factory settings, including a default user account
and password. Other options include:
• ARP-Ping
• RS-232 serial port
Installing the System
This section addresses the following topics:
•
•
•
•
•
•
•
•
•
“Overview” (page 81)
“Setup Checklist” (page 82)
“Console Setup Flowchart” (page 82)
“Preparation” (page 83)
“Configuring the iLO 2 MP LAN Using DHCP and DNS” (page 85)
“Configuring the iLO 2 MP LAN Using ARP Ping” (page 86)
“Configuring the iLO 2 MP LAN Using the RS-232 Serial Port” (page 88)
“Logging In to the iLO 2 MP” (page 89)
“Additional Setup” (page 89)
Overview
A console is a tool consisting of display and input devices used to locally and remotely monitor
and control the server. The console enables interaction with the following manageability,
configuration, and diagnostic tools:
•
Integrated Lights-Out 2 Management processor (iLO 2 MP). Provides a way to connect to
the server and perform administration or monitoring tasks for the server hardware. It controls
power, reset, and Transfer of Control (TOC) capabilities; provides console access; displays
and records system events; and displays detailed information about internal subsystems.
The iLO 2 MP is available whenever the system is connected to a power source, even if the
server main power switch is turned off.
NOTE: For more information on the integrated lights-out management processor, see the
HP Integrity Integrated Lights-Out 2 Management Processor Operations Guide.
•
Extensible Firmware Interface (EFI). Provides an interface between the operating system
and the firmware. Use the EFI to configure options, such as the server boot order, before the
server loads an operating system.
Table 3-9 lists the elements required to start a console session.
Table 3-9 Elements Required to Start a Console Session
Console Element
Description
ac power (standby power)
The server must have ac power to provide console functionality. See
“Applying Standby Power to the Server” (page 80).
Server hardware components
Includes the iLO 2 MP and console cable connectors.
Console cable
Links the server console to the console device.
1
Console device
Provides display and input functionality using components such as
monitors, keyboards, and mouse devices.
Console emulation software
Emulates the output from the server console and displays the output on
the console device screen.
Console Setup
81
1
IMPORTANT:
Windows 2003 Server places the video controller into a non-standard resolution with a refresh rate
of 55Hz. Some LCD monitors are not capable of rendering a screen with refresh rates lower than 60Hz. Use one of
the following methods to resolve this issue:
• Use a monitor capable of 55Hz refresh rates. Virtually all analog monitors and the majority of LCD monitors are
capable of this.
• Use a LAN-based client to remotely access the server's iLO2 Integrated Remote Console (vKVM) feature for the
installation.
Setup Checklist
Use the checklist in Table 3-10 to assist you with the console setup process.
Table 3-10 Setup Checklist
Step
Action
Standard and Advanced
1
Preparation
1. Determine access method to select and connect cables.
2. Determine LAN configuration method and assign IP address
if necessary.
2
Configure the iLO 2 MP LAN
There are three methods to configure the LAN for iLO 2 MP access:
• DHCP with DNS
• ARP Ping
• RS-232 serial port
3
Log on to the iLO 2 MP
Log in to the iLO 2 MP from a supported Web browser or
command line using the default user name and password.
4
Change default user name and
password
Change the default user name and password on the administrator
account to your predefined selections.
5
Set up user accounts
Set up the user accounts if using the local accounts feature.
6
Set up security access
Set up the security access settings.
7
Access the host console
Access the host console using method of choice.
Advanced
Activate Advanced Pack Features1
1
Activate advanced features by entering a license key.
For details on Advanced Pack Features see the HP Integrity iLO 2 MP Operations Guide.
Console Setup Flowchart
Use this flowchart as a guide to assist in the console setup process.
82
Installing the System
X
Figure 3-17 Console Setup Flowchart
Preparation
There are several tasks to perform before you can configure the iLO 2 MP LAN.
• Determine the physical access method to select and connect cables.
• Determine the iLO 2 MP LAN configuration method and assign an IP address if necessary.
Determining the Physical iLO 2 MP Access Method
Before you can access the iLO 2 MP, you must first determine the correct physical connection
method. The iLO 2 MP has a separate LAN port from the system LAN port. It requires a separate
Console Setup
83
LAN drop, IP address, and networking information from that of the port used by the operating
system.
Figure 3-18 shows the server rear ports.
Figure 3-18 Server Rear Ports
1
6
7
2
8
9
3
10
4
5
11
1
iLO 2 MP RS-232 Serial
Port (DB-9F to DB-9F
cable)
Connected to emulation
terminal device (PC,
laptop, or ASCII
terminal)
2
USB 2.0 Ports
(any USB device)
3
4
BMC Heartbeat
MP Heartbeat
5
6
VGA Port
9
(No iLO 2 MP access; EFI
only)
10
11
Link and Activity LED
Standby Power
MP Self Test
General Use Serial Port
(Printers, etc.)
7
8
10 Base-T/100 Base-T
Mode LED
iLO 2 MP LAN Port
(10/100 LAN)
Table 3-11 lists the appropriate connection method, required connection components, and
connectors to the host console. Use this table to determine your physical connection method.
84
Installing the System
Table 3-11 Physical Connection Matrix
Connection Method
Required Connection Components
RS-232 serial port
1. Host console
2. RS-232 serial port DB-9F to DB-9F cable
3. Emulation terminal device (for example, a PC, laptop, or ASCII terminal)
LAN port
10/100 LAN cable
Determining the iLO 2 MP LAN Configuration Method
To access the iLO 2 MP through the iLO 2 MP LAN, the iLO 2 MP must acquire an IP address.
The way the iLO 2 MP acquires an IP address is dependent upon whether DHCP is enabled or
disabled on the server, and if DHCP and DNS services are available to the server. (See Table 3-12
for possible scenarios.)
Once you have determined the iLO 2 MP access, you must determine how you will configure
the iLO 2 MP LAN in order to acquire an IP address. There are three methods available.
• DHCP/DNS
• ARP Ping
• RS-232 serial port
Table 3-12 provides all the possible scenarios to consider. Use this table to help you select the
appropriate LAN configuration method to obtain an IP address.
Table 3-12 LAN Configuration Methods
DHCP
DNS
RS-232 Serial Port (MP
LC command)
LAN Configuration Method
Yes
Yes
No
DHCP
Yes
Yes
Yes
DHCP or RS-232 serial port
No
No
No
ARP Ping
No
Yes
No
ARP Ping
No
Yes
Yes
ARP Ping or RS-232
Yes
No
Yes
RS-232 serial port
No
No
Yes
RS-232 serial port or ARP Ping
Yes
No
No
Cannot set up the LAN. Reconsider your criteria.
Once you have determined how you will configure the iLO 2 MP LAN in order to acquire an IP
address, you must configure the iLO 2 MP LAN using the selected method.
Configuring the iLO 2 MP LAN Using DHCP and DNS
DHCP automatically configures all DHCP-enabled servers with IP addresses, subnet masks, and
gateway addresses. All HP Integrity entry class servers with the iLO 2 MP are shipped from the
factory with DHCP enabled.
HP recommends using the DHCP and DNS method to simplify access to the iLO 2 MP.
NOTE: You can use ARP Ping regardless of the status of DHCP unless an IP address has ever
been acquired using DHCP. Once an IP address is assigned using DHCP, ARP Ping is permanently
disabled.
When you use DHCP and DNS, you can connect to the iLO 2 MP by typing the default host name
in your browser rather than an IP address only if the following applies:
Console Setup
85
•
•
•
•
DHCP must be enabled (DHCP is enabled by default).
You are using a DHCP server that provides the domain name.
The primary DNS server accepts dynamic DNS (DDNS) updates.
The primary DNS server IP address has been configured through the DHCP server.
IMPORTANT: You must know the DNS domain name, which is served out by the DHCP server,
unless it’s domain is local or the same domain.
To configure the iLO 2 MP using DHCP and DNS, follow these steps:
1.
Obtain the factory-set host name from the iLO 2 MP Media Access Protocol (MAC) address
label on the server. The default host name is 14 characters long, consisting of the letters mp
followed by the 12 characters of the MAC address as in this example:
mp0014c29c064f
This address is assigned to the iLO 2 MP core IO board. The core IO board has a unique
MAC address that identifies the hardware on the network.
IMPORTANT: Make sure you obtain the MAC address to the core IO board and not the
MAC address to the server core LAN card.
2.
3.
4.
5.
Connect the LAN cable from the server to an active network port.
Apply ac power to the server.
Open a browser, telnet, or SSH client and enter the default host name. The default host name
is the letters mp followed by the 12 characters of the MAC address. The iLO 2 MP Log In
window opens.
Log in using the default user name and password.
CAUTION: When DHCP is enabled, the system is vulnerable to security risks because anyone
can access the iLO 2 MP until you change the default user name and password.
HP strongly recommends you assign user groups and rights before proceeding.
Configuring the iLO 2 MP LAN Using ARP Ping
NOTE: You can use ARP Ping regardless of the status of DHCP unless an IP address has ever
been acquired using DHCP. Once an IP address is assigned using DHCP, ARP Ping is permanently
disabled. Some DHCP server options can cause the apparent issuance of ARP Ping to the iLO 2
MP which will negate the DHCP/DDNS method.
The Address Resolution Protocol (ARP) and Packet Internet Grouper (Ping) utility uses ARP
packets to ping, or discover, a device on the local network segment. The IP address you assign
to the server must use the same network segment, or subnet, as the computer assigning the
address. ARP does not work across routed or switched networks.
Use the ARP Ping utility to assign a static IP address when you do not have access to the RS-232
serial port or when DHCP is not available.
86
Installing the System
NOTE: ARP Ping operational issues:
• The PC and the server must be on the same physical subnet.
• When a new server is first booted, DHCP is automatically available (factory-set default);
but ARP Ping does not start for three minutes after the iLO 2 MP is booted. This applies to
every subsequent boot of the iLO 2 MP until an IP address is obtained by DHCP or has been
assigned by using the LC command.
• Upon successfully assigning an IP address using ARP Ping, DHCP is automatically disabled.
There are two methods to use the ARP Ping utility:
1.
2.
Connect a PC to the network that is on the same physical subnet as the server and run the
ARP Ping commands from the PC.
Locate an existing server on the network, log into it, and run the ARP Ping commands from
the server.
Table 3-13 lists the ARP Ping commands.
Table 3-13 ARP Ping Commands
ARP Command
Description
arp -s
This command assigns the IP address to the iLO 2 MP MAC address. This ARP table entry
maps the MAC address of the iLO 2 MP LAN interface to the static IP address designated for
that interface.
ping
This command tests network connections. It verifies the iLO 2 MP LAN port is configured
with the appropriate IP address.
The following procedure explains how to use the ARP Ping utility using a PC that is connected
to the network that is on the same physical subnet as the server.
To configure a static IP address using the ARP Ping utility, follow these steps:
1.
Obtain the iLO 2 MP MAC address. To set the IP address using ARP, you must know the
MAC address of the iLO 2 MP LAN. You can find the MAC address of the iLO 2 MP LAN
on a label on the server.
IMPORTANT: Make sure you obtain the MAC address to the iLO 2 MP LAN and not the
MAC address to the server core LAN.
2.
3.
4.
5.
Verify that an active LAN cable on the local subnet is connected to the iLO 2 MP LAN port
on the server.
Access a PC on the same physical subnet as the server.
Open a DOS window on the PC.
At the DOS prompt, enter arp -s to assign the IP address to the iLO MAC address.
Syntax
arp -s <IP address you want to assign to the iLO MAC address> <iLO 2 MAC address>
Example from Windows
arp -s 192.0.2.1 00-00-0c-07-ac-00
6.
At the DOS prompt, enter ping followed by the IP address to verify that the iLO 2 MP LAN
port is configured with the appropriate IP address. The destination address is the IP address
that is mapped to the iLO MAC address. Perform this task from the PC that has the ARP
table entry.
Syntax
ping <IP address just assigned to the iLO MAC address>
Example from Windows
Console Setup
87
ping 192.0.2.1
7.
8.
Use the IP address to connect to the iLO 2 MP LAN.
Use Web or telnet access to connect to the iLO 2 MP from a host on the local subnet and
complete the rest of the LAN parameter (gateway, subnet).
Configuring the iLO 2 MP LAN Using the RS-232 Serial Port
To configure the iLO 2 MP LAN using the RS-232 serial port, follow these steps:
IMPORTANT: Do not configure duplicate IP addresses on different servers within the same
network. The duplicate server IP addresses conflict and the servers cannot connect to the network.
The LC command enables you to configure an IP address, host name, subnet mask, and gateway
address.
IMPORTANT: Ensure you have a console connection through the RS-232 serial port or a network
connection through the LAN to access the iLO 2 MP and use the LC command.
To assign a static IP address using the LC command, follow these steps:
1.
Ensure the emulation software device is properly configured. The terminal emulation device
runs software that interfaces with the server. The software emulates console output as it
would appear on an ASCII terminal screen and displays it on a console device screen. To
ensure the emulation software is correctly configured, follow these steps:
a. Verify that the communication settings are configured as follows:
• 8/none (parity)
• 9600 baud
• None (receive)
• None (transmit)
b.
Verify that the terminal type is configured appropriately. Supported terminal types are:
• hpterm
• vt100
• vt100+
• vt-utf8
IMPORTANT:
Do not mix hpterm and vt100 terminal types at the same time.
There are many different emulation software applications. Consult the help section of the
emulation software application for instructions on how to configure the software options.
2.
3.
4.
5.
6.
7.
88
Determine the required connection components, and the ports used to connect the server
to the console device.
Connect the cables from the appropriate ports to the server.
Start the emulation software on the console device.
Log in to the iLO 2 MP. See “Logging In to the iLO 2 MP” (page 89).
At the MP Main Menu, enter CM and press Enter to select command mode.
At the command mode prompt, enter LS and press Enter. The screen displays the default
LAN configuration values. Write down the default values, or log the information to a file.
You may need the information for future troubleshooting.
Installing the System
8.
Use the LC command to disable DHCP.
a. From the LC command menu, type D and press Enter.
b. Follow the instructions on the screen to change the DHCP status from Enabled to
Disabled.
c. Enter XD -R to reset the iLO 2 MP.
9.
Use the LC command to enter information for the IP address, host, subnet mask, gateway
parameters, and so on.
10. Enter XD -R to reset the iLO 2 MP.
11. After the iLO 2 MP resets, log in to the iLO 2 MP again and enter CM at the MP:> prompt.
12. Enter LS to confirm that DHCP is disabled and display a list of updated LAN configuration
settings.
Logging In to the iLO 2 MP
To log in to the iLO 2 MP, follow these steps:
1.
2.
Access the iLO 2 MP using the LAN, RS-232 serial port, telnet, SSH, or Web method. The
iLO 2 MP login prompt displays.
Log in using the default the iLO 2 MP user name and password (Admin/Admin).
TIP: For security reasons, HP strongly recommends you modify the default settings during
the initial login session. See “Modifying User Accounts and Default Password” (page 89).
Following is the MP Main Menu:
iLO MP MAIN MENU:
CO:
Console
VFP:
Virtual Front Panel
CM:
Command Menu
CL:
Console Logs
SL:
Show Event Logs
SMCLP:
Server Management Command Line Protocol
HE:
Main Menu Help
X:
Exit Connection
See the HP Integrity Integrated Lights-Out 2 Management Processor Operations Guide for information
on the iLO 2 MP menus and commands.
When logging in using the local or remote RS-232 serial ports, the login prompt may not display
if another user is logged in through these ports. Use Ctrl-B to access the MP Main Menu and the
iLO 2 MP prompt (MP>).
Additional Setup
This section provides additional information to setup the iLO 2 MP.
Modifying User Accounts and Default Password
The iLO 2 MP comes preconfigured with default factory settings, including a default user account
and password. The two default user accounts on initial login are:
•
All Rights (Administrator) level user:
login = Admin
password = Admin
•
Console Rights (Operator) level user:
login = Oper
password = Oper
Console Setup
89
Login and password are case sensitive.
TIP: For security reasons, HP strongly recommends you modify the default settings during the
initial login session.
Make the following changes using any of the iLO 2 MP user interfaces.
To modify default account configuration settings, follow these steps:
1.
2.
3.
Log in as the administrator. You must log in as the administrator in order to modify default
user configuration settings
To modify default passwords:
a. Access the MP Main Menu.
b. Enter CM at the MP> prompt.
c. Enter UC at the MP:CM> prompt and follow the prompts to modify default passwords.
To setup user accounts:
a. Access the MP Main Menu.
b. Enter CM at the MP> prompt.
c. Enter UC at the MP:CM> prompt and follow the prompts to modify user accounts.
Setting Up Security
For greater security and reliability, HP generally recommends that iLO 2 MP management traffic
be on a separate dedicated management network and that only administrators be granted access
to that network. This not only improves performance by reducing traffic load across the main
network, it also acts as the first line of defense against security attacks. A separate network
enables administrators to physically control which workstations are connected to the network.
HP also strongly recommends you modify the default settings during the initial logon session
and determine the security access required and what user accounts and privileges are needed.
Create local accounts or use directory services to control user access. See “Modifying User
Accounts and Default Password” (page 89).
Security Access Settings
Determine the security access required and what user accounts and privileges are needed. The
iLO 2 MP provides options to control user access. Select one of the following options to prevent
unauthorized access to the iLO 2 MP:
•
Change the default user name and password. See “Modifying User Accounts and Default
Password” (page 89)).
CAUTION: When DHCP is enabled, the system is vulnerable to security risks because
anyone can access the iLO 2 MP until you change the default user name and password.
HP strongly recommends you assign user groups and rights before proceeding.
•
•
90
Create local accounts. You can store up to 19 user names and passwords to manage iLO 2
MP access. This is ideal for small environments such as labs and small-to-medium sized
businesses.
Use directory services. Use the corporate directory to manage iLO 2 MP user access. This is
ideal for environments with a large number of frequently changing users. If you plan to use
directory services, HP recommends leaving at least one local account enabled as an alternate
method of access.
Installing the System
Accessing the Host Console
This section provides information on the different methods of accessing the host console of an
HP Integrity server.
This section addresses the following topics:
• “Accessing the iLO 2 MP With the Web Browser” (page 91)
• “Accessing the Host Console With the TUI - CO Command” (page 92)
• “Accessing the Host Console With vKVM - Integrated Remote Console” (page 93)
• “Accessing the Host Console with the SMASH SM CLP” (page 93)
• “Accessing the Graphic Console Using VGA ” (page 93)
Accessing the iLO 2 MP With the Web Browser
Web browser access is an embedded feature of the iLO 2 MP.
The iLO 2 MP has a separate LAN port from the system LAN port. It requires a separate LAN
drop, IP address, and networking information from that of the port used by the operating system.
IMPORTANT: Make sure you use the MAC address to the iLO 2 MP LAN and not the MAC
address to the server core LAN.
Before starting this procedure, you must have the following information:
•
•
IP address for the iLO 2 MP LAN
Host name (this is used when messages are logged or printed)
To interact with the iLO 2 MP through the Web GUI, follow these steps:
1.
2.
Open a Web browser and enter the host name or the IP address for the iLO 2 MP.
Log in using your user account name and password at the login page. (Figure 3-19).
Figure 3-19 Web Login Page
Accessing the Host Console
91
3.
Click Sign In. The Status Summary page (Figure 3-20) displays after login.
Figure 3-20 Status Summary Page
Function Tabs
Navigation Bar
Display Screen
1.
2.
3.
Select the Web interface functions by clicking the Function tabs at the top of the page. Each
function lists options in the Navigation Bar on the left side of the page.
Click an option link to display data in the Display screen; and click Refresh to update the
display.
Click the Remote Console tab. The remote console provides the following options to access
the console:
• A serial console that behaves similarly to the TUI of the following section
• The virtual KVM console
Help
The iLO 2 MP Web interface has a robust help system. To launch iLO 2 MP help, click the Help
tab in the Display screen or click the ? at the top right corner of each page to display help about
that page.
Accessing the Host Console With the TUI - CO Command
This section provides the steps to access the host console using the text user interface (TUI).
To access the host console through the iLO 2 MP, follow these steps:
1.
2.
3.
92
Log in using your user account name and password at the login page.
At the iLO 2 MP login prompt (MP>), enter the CO command to switch the console terminal
from the MP Main Menu to mirrored/redirected console mode. All mirrored data is displayed.
To return to the iLO 2 MP command interface, type Ctrl-B, or Esc and +.
Installing the System
Accessing the Host Console With vKVM - Integrated Remote Console
For information on how to access the host console using the vKVM feature through the Integrated
Remote Console (IRC), see the HP Integrity Integrated Lights-Out 2 Management Processor Operations
Guide.
Accessing the Host Console with the SMASH SM CLP
For information on how to access the host console using the SMASH SM CLP, see the HP Integrity
Integrated Lights-Out 2 Management Processor Operations Guide.
Accessing the Graphic Console Using VGA
VGA is a method you can use to access the graphic console.
NOTE:
You cannot access the iLO 2 MP using VGA.
This method requires three elements:
•
•
•
Monitor (VGA connector)
Keyboard (USB connector)
Mouse (USB connector)
The graphic console output displays on the monitor screen.
IMPORTANT: The server console output does not display on the console device screen until
the server boots to the EFI Shell. Start a console session using the RS-232 serial port method to
view console output prior to booting to the EFI Shell or to access the iLO 2 MP. See “Configuring
the iLO 2 MP LAN Using the RS-232 Serial Port” (page 88).
To access the graphic console with VGA, follow these steps:
1.
2.
Perform preparation tasks.
Connect the cables. See your user service guide for specific port information.
a. Connect the monitor VGA cable to the appropriate VGA port on your server.
b. Connect the keyboard USB cable to the appropriate USB port on your server.
c. Connect the mouse USB cable to the appropriate USB port on your server.
3.
Power on the server. The EFI Shell prompt displays.
Powering On and Powering Off the Server
This section provides information and procedures for powering off and powering on the server.
This section address the following topics:
• “Power States” (page 93)
• “Powering On the Server” (page 94)
• “Powering Off the Server” (page 95)
Power States
The server has three power states:
Standby power
Plug the power cord into the appropriate receptacle on the rear of the
chassis; the front panel power button is not turned on.
Full power
Full power occurs when you plug the power cord into the appropriate
receptacle, and either activate the power using the iLO 2 MP PC command,
or press the power button.
Off
Unplug the power cords.
Table 3-14 lists the server power states.
Powering On and Powering Off the Server
93
Table 3-14 Power States
Power States
Power Cable
Plugged into
Receptacle
Powered On With the iLO 2 MP PC
Command; or Front Panel Power Button
Pressed
AC Voltage
Applied
DC Voltage
Applied
Standby power
Yes
No
Yes
No
Full power
Yes
Yes
Yes
Yes
Off
No
No
No
No
NOTE: If the power restore feature is set to Always On through the iLO 2 MP PR command,
the server can automatically power on to the full power state.
Powering On the Server
Power on the server to full power using the following methods:
• iLO 2 MP PC command
• Power button
Powering On the Server Using the iLO 2 MP
NOTE: If the power restore feature is set to Always On through the iLO 2 MP PR command,
the server can automatically power on to the full power state.
To power on the server using the iLO 2 MP, follow these steps:
1.
2.
3.
4.
5.
6.
Plug all power cables into the receptacles on the rear panel of the server.
Initiate a console session and access the MP Main Menu.
Enter CM to enable command mode.
Enter PC to use the remote power control command.
Enter ON to power on the server, and enter YES when prompted to confirm the action.
Start the operating system. For more information see the operating system documentation.
Powering On the Server Manually
NOTE: If the power restore feature is set to Always On through the iLO 2 MP PR command,
the server may automatically power on to the full power state.
To manually power on the server, follow these steps:
1.
2.
94
Plug all power cables into the receptacles on the rear panel of the server.
Press the power button to start the server.
Installing the System
Figure 3-21 rx3600 Power Button
Power Button
3.
Start the operating system. For more information see the operating system documentation.
Powering Off the Server
Power off the server using the following methods:
• iLO 2 MP PC command
• Power button
Powering Off the Server Using the iLO 2 MP
To power off the server using the iLO 2 MP, follow these steps:
1.
2.
3.
4.
5.
Gracefully shut down the operating system. For more information see the operating system
documentation.
Initiate a console session and access the MP Main Menu.
Enter CM to enable command mode.
Use the remote power control command with the graceful shutdown option.
Enter OFF to power off the server, and enter YES when prompted to confirm the action.
IMPORTANT: The main dc voltage is now removed from the system; however, ac voltage
for standby power is still present in the server.
6.
Unplug all power cables from the receptacles on the rear panel of the server.
Powering Off the Server Manually
To manually power off the server, follow these steps:
•
A momentary push on the power button will gracefully shut down the operating system.
For more information see the operating system documentation.
IMPORTANT: The main dc voltage is now removed from the system; however, ac voltage
for standby power is still present in the server.
Core I/O Card Configuration
This section provides information on core I/O cards that need to be configured during installation.
This section addresses the following topics:
Core I/O Card Configuration
95
•
•
•
•
•
•
•
•
•
•
“Integrated RAID” (page 96)
“HP 8 Internal Port SAS HBA (SAS Controller)” (page 96)
“MPTUTIL Utility” (page 96)
“DRVCFG Utility” (page 98)
“CFGGEN Utility” (page 106)
“Smart Array P400, P600 and P800 Controllers” (page 109)
“SAUPDATE Utility” (page 110)
“EBSU Utility” (page 113)
“ORCA Utility” (page 116)
“ACU Utility” (page 117)
Integrated RAID
Use Integrated RAID (IR) where either storage capacity, redundancy, or both of a RAID
configuration are required. Two components of IR are:
•
•
Integrated Mirror (IM)
Global Hot Spare
Integrated Mirror
The advantage of an IM is there is always a mirrored copy of the data. An IM provides data
protection for the system boot volume to safeguard critical information such as the operating
system on servers and high performance workstations. An IM supports two simultaneous
mirrored volumes, making an array, providing fault-tolerant protection for critical data. Typically,
one of these volumes is the boot volume. If a disk in an IM fails, the hot swap capability enables
the volume to be easily restored by replacing the failed disk. The firmware then automatically
re-mirrors to the replaced disk.
Global Hot Spare
Each SAS controller can have one global hot spare disk available to automatically replace a failed
disk in the one or two IM volumes configured on the controller. The hot spare makes the IM
array more fault tolerant. Up to two IM volumes are supported per SAS controller plus the hot
spare.
HP 8 Internal Port SAS HBA (SAS Controller)
The following information is provided to assist you in configuring the 8 Internal Port SAS HBA
controller during installation.
To flash firmware, use the MPTUTIL command. To configure and maintain the IR functionality
of the SAS controller on the HP Integrity server, use the drvdfg and cfggen EFI commands.
If you are scripting multiple devices, use thecfggencommand.
MPTUTIL Utility
The mptutil utility enables you to update the adapter flash memory with the EFI driver and
HBA firmware. New versions of these images are released periodically.
IMPORTANT: Do not store the files in this package on a SAS device. If you store these files on
a SAS device and the update fails, these files will not be accessible.
To update firmware, follow these steps:
96
Installing the System
1.
Insert the HP IPF Offline Diagnostics and Utilities CD in the drive and boot to the EFI Shell.
NOTE: You can also download the firmware image file and update utility from the HP
Web site at: http://www.hp.com in the Driver Downloads section.
IMPORTANT: When you boot the EFI enabled systems, the CD containing the utility must
be in the drive to allow device mapping. The EFI utility and firmware image files are located
in the root directory or in a subdirectory on the CD.
2.
The CD drive displays in the list of mapped devices as fs0. To change to this device, enter
fs0:
shell> fs0:
fs0: >
3.
To determine the current version of the firmware, follow these steps.
a. At the EFI Shell, enter mptutil from the directory that contains mptutil.efi. The
following example indicates that the EFI Serial Attached SCSI card utility version is
1.01.12.00:
fs0: EFI HP TOOLS NETWORK> mptutil
MPTUTIL-1.01.12.00
Vendor Device
Choice
ID
ID
Bus Device
------ ------ ------ --- -----0
1000h
0054h 14h 01h LSI Logic SAS1068 Host Adapter
1 - Refresh
b.
4.
5.
Press Enter.
To update the firmware, use the mptutil command.
Reset the controller.
fs0: > reset
The mptutil commands and functions are listed in Table 3-15 and described in the following
sections.
Table 3-15 MPTUTIL Commands and Functions
Command
Function
mptutil -f <firmware_file>
Updating HBA RISC firmware on the controller
mptutil -o -g <x86_file> <fcode_file>
Updating EFI driver on first controller
mptutil -o -vpd -c 0
Viewing VPD information
Parameters in < > are optional. A space is required between command line options and their parameters.
The following sections describe the mptutil commands and functions.
Flashing Firmware on First Controller
To update the HBA RISC firmware on the first controller, follow these steps:
1.
2.
At the fs0: > prompt, enter mptutil -f <firmware_file> -c 0.
At the fs0: > prompt, enter reset.
The filename is optional and you are prompted for a filename if omitted.
Another way for the firmware to be flashed is done without your knowledge. When mptutil
is executed, and a SAS HBA is in any state other than ready or operational, mptutil immediately
performs a firmware download boot. The firmware provided by you to do the firmware download
boot is immediately flashed after the firmware download boot has completed. The
mptutilcommand does this because the firmware only moves to the operational state if it is
Core I/O Card Configuration
97
running from flash and not memory. Operational state is needed to do everything else provided
in the utility.
Flashing BIOS and EFI Driver on the First Controller
To update the EFI driver on the first controller, follow these steps:
1.
2.
At the fs0: > prompt, enter mptutil -o -g <Bios_File> <EFI_driver_file>
-c 0.
At the fs0: > prompt, enter reset.
The filename is optional and you are prompted for a filename if omitted.
Common Questions About Flashing Firmware
Question
Answer
Question
Answer
Question
Answer
Question
Answer
After I update firmware on my SAS HBA, why doesn't the version string change
in the menu?
The firmware you just flashed on the HBA does not run until a diagnostic reset
occurs. If you exit the utility and reenter it, the version string is updated.
This image does not contain a valid nvdata when I try to flash the firmware, why?
You are expected to concatenate a proper nvdata image on to the firmware.
MPTUTIL keeps you from flashing an image without one. To concatenate nvdata
and firmware you need to run the mptutil -o -d
64it__l.fw,sas106x.dat,output.fw command. .
• 64it__l.fw is the firmware image without a nvdata image
• sas106x.dat is the nvdata image. This file depends on the type/rev of HBA
on which the firmware is used
• output.fw is the name of the file created with the firmware and nvdata
concatenated. This concatenated image can be used for all boards of this type
or revision.
How do I program multiple cards in a system from the command line?
MPTUTIL (EFI) does not support this.
Can I program a new flash and option ROM in the same command line argument?
Yes. Run the mptutil -f <firmware_name> -b <option_rom_name>
command.
Viewing the VPD Information for EFI Driver and RISC Firmware
To view the VPD information for the EFI driver and RISC firmware, enter mptutil -o -vpd
-c 0 at the fsO: > prompt.
EFI Commands
To configure an Integrated Mirror (IM) Array on the SAS Controller, use the following EFI
commands:
•
•
DRVCFG (GUI interface)
CFGGEN (command line interface)
NOTE:
If you are not using the IM functionality, do not follow these procedures.
DRVCFG Utility
To configure an IM on the SAS controller, follow these steps:
Starting the DRVCFG Utility
To start thedrvdfgconfiguration utility, follow these steps:
1.
98
Select the EFI Shell from the console menu.
Installing the System
2.
Type drvcfg -s and press Enter.
Using the DRVCFG Utility
The configuration utility uses several input keys (F1, F2, HOME, END, and so on) that may not
be supported by all terminal emulation programs. Each of these keys has an alternate key that
performs the same function. Review the terminal emulation program documentation to verify
which input keys are supported. If problems occur using any of the function keys or
HOME/END/PGUP/PGDN, it is recommended that the alternate keys be used.
There are general key inputs throughout the configuration utility that apply on all screens:
F1 Help
Arrow Keys
Home/End
+/-
Esc
Enter
Context sensitive help for the cursor-resident field.
Select Item - Up, down, left, right movement to position the cursor.
Select Item - Up, down, left, right movement to position the cursor.
Change Item - Items with values in [ ] brackets are modifiable. Numeric keypad
+ and numeric keypad - (minus) update a modifiable field to its next relative
value.
Abort/Exit - Escape aborts the current context operation and/or exits the current
screen. User confirmation is solicited as required if changes have been made
by user. If you are using a serial console, pressing Esc causes a delay of several
seconds before it takes effect. This is normal system behavior and is not an error.
Execute <item> - Executable items are indicated by highlighted text and a
different background color. Press Enter to execute the field's associated function.
Configuration Utility Screens
All SAS BIOS configuration utility screens contain the following areas, starting at the top of the
screen:
Header area
Menu area
Main area
Footer area
Identifies the utility and version number.
Gives the title of the current screen, and on screens other than the Adapter
List screen also identifies the adapter.
The main area for presenting data. This area has a cursor for item selection,
and horizontal and vertical scroll bars if necessary.
Provides general help information text.
Figure 3-22 (page 99) provides a map of how screens are accessed in the drvdfg utility.
Figure 3-22 Accessed Screens in the drvdfg Utility
Core I/O Card Configuration
99
DRVCFG Screens
Adapter List Screen
The Adapter List screen displays when the configuration utility is first started. This screen
displays a scrolling list of up to 256 SAS controllers in the system, and information about each
of them. Use the arrow keys to select a SAS controller, and press Enter to view and modify the
selected SAS controller's properties.
You can view and modify the SAS controller whether it is enabled or disabled. You can use the
Boot Support setting in the Adapter Properties menu to change the status of this setting. You
must reconnect the EFI Driver in order for a new Boot Support setting to take effect.
The following are the descriptions for the Adapter List screen.
Adapter
PCI Bus
PCI Dev
PCI Fnc
FW Revision
Status
Indicates the specific SAS Controller type.
Indicates the PCI Bus number assigned by the system BIOS to an adapter (0x00
- 0xFF, 0 - 255 decimal)
Indicates the PCI Device assigned by the system BIOS to an adapter (range
0x00 - 0x1F, 0 - 31 decimal)
Indicates the PCI Function assigned by the system BIOS to an adapter (range
0x00 - 0x7, 0 - 7 decimal)
Displays the Fusion MPT firmware version and type (IR or IT)
Indicates whether the adapter is or is not eligible for software control (enabled,
disabled or error)
Enabled
Indicates the EFI Driver is either currently controlling the
adapter, or will attempt to control the adapter upon reload.
Disabled
Indicates the EFI Driver is either not controlling the adapter, or
will discontinue control of the adapter upon reload.
Error
Indicates that the EFI Driver encountered a problem with the
adapter. Viewing and modifying settings for the adapter is
allowed but the information and functionality available may be
limited.
Adapter Properties Screen
The Adapter Properties screen enables you to view and modify adapter settings. To scan the
SAS controller’s devices, select a SAS controller and press Enter. The Adapter Properties screen
displays.
Figure 3-23 Adapter Properties Screen
100
Installing the System
Use the arrow keys to select RAID Properties, and press Enter to view the Select New Array
Type screen.
To access the following screens, use the arrow keys to select the screen, and press Enter on the
appropriate field:
•
•
•
RAID Properties
SAS Topology
Advanced Adapter Properties
The following are the descriptions for the Adapter Properties screen.
Adapter
PCI Address
Indicates the specific SAS Controller type.
Displays the PCI Address assigned by the system BIOS to the adapter.
• Bus value range 0x00 - 0xFF, 0 - 255 decimal
• Device value range 0x00 - 0x1F, 0 - 31 decimal
• Function range 0x00 - 0x7, 0 - 7 decimal
FW Revision
Displays the MPT firmware version and type in the format (x.xx.xx.xx- yy),
where x.xx.xx.xx refers to the FW version and yy refers to the type. The
currently supported type is IR.l).
Displays the SAS Address assigned to this adapter.
Displays the Fusion MPT firmware version and type (IR or IT)
Indicates whether an adapter is eligible for configuration utility software
control or is reserved for control by other software (Enabled, Disabled or
Error).
Enabled
Indicates the EFI Driver is either currently controlling the
adapter, or will attempt to control the adapter upon reload.
Disabled
Indicates the EFI Driver is either not controlling the adapter,
or will discontinue control of the adapter upon reload.
Error
Indicates that the EFI Driver encountered a problem with the
adapter. Viewing and modifying settings for the adapter is
allowed but the information and functionality available may
be limited.
SAS Address
FW Revision
Status
Boot Support
Specifies whether an adapter is eligible for configuration utility software
control or is reserved for control by other software (Enabled BIOS & OS,
Enabled BIOS Only, Enabled OS Only or Disabled).
• Enabled BIOS & OS - SAS controller is controlled by both the BIOS and
OS driver.
• Enabled BIOS Only - SAS controller is controlled only by the BIOS. This
setting may not be supported by all OS drivers. For example, it is not
possible to disable an adapter in a Windows driver.
• Enabled OS Only - SAS controller is controlled only by the OS driver.
• Disabled - SAS controller is not controlled by the BIOS when the SAS
controller is loaded. However, the adapter is still visible through the
configuration protocol.
Changes to the Boot Support setting are reflected in the Status field of the
Adapter List menu. The new setting will do not take effect until the BIOS
is reloaded (system reboot).
RAID Properties Screens
There are four screens within RAID properties. To access the screens, select RAID Properties
from the Adapter Properties screen. The Select New Array Type screen displays.
Core I/O Card Configuration
101
Figure 3-24 Select New Array Type Screen
Select New Array Type Screen
The Select New Array Type screen enables you to view an existing array or create an Integrated
Mirror array of two disks, plus an optional hot spare.
• To go to the Create New Array screen, select Create IM Volume.
• To go to the View Array screen, select View an Existing Array.
Create New Array Screen
The Create New Array screen enables you to create a new array. To access the Create New Array
screen, press Enter on the Create IM Volume field from the Select New Array Type screen.
To create a new array, follow these steps:
1.
Select one of the following options:
To migrate to an IM array, press M. This keeps the existing data, and the disk is synchronized.
To delete all data on all the disks in the array, press D. This overwrites existing data when
creating a new IM array, and the disk is not synchronized.
2.
To create the array after the volume is configured, press C. The system prompts you to save
changes, which creates the array. During the creation process, the utility pauses. You are
then taken back to the Adapter Properties screen.
The following are the descriptions for the Create New Array screen.
102
Array Type
Array Size
Bay
Device Identifier
RAID Disk
Indicates the type of array being created.
Indicates the size of the array in MegaBytes.
Displays the bay in which devices are located.
Displays the device identifier.
Specifies the devices (disks) that make up an IM array. If RAID Disk
is Yes, the device is part of an IM array; if No, the device is not part
of an IM array. This field is grayed out under the following conditions:
• The device does not meet the minimum requirements for use in
an IM array.
• The device is not large enough to mirror existing data on the
primary drive.
• This disk has been selected as the hot spare for the IM array.
Hot Spr
Specifies whether a device is the hot spare for an IM array. If hot
spare is Yes the device is used as a hot spare for the IM array; if No,
the device is not used as a hot spare for the IM array. Only one hot
Installing the System
spare per IM array is permitted. A hot spare is not required in an IM.
You can specify a hot spare at array creation, or any time after
creation, provided the array is made up of five disks or fewer. This
field is grayed out under the following conditions:
• The device does not meet the minimum requirements for use in
an IM array.
• The array already has a hot spare.
• The array is made up of the maximum number of devices (six).
• The device isn't large enough to mirror existing data on the
primary. The hot spare drive must be greater than or equal to
the size of any drive in any IM volume.
Drive Status
xxxx
OK
Missing
Failed
Initalizing
CfgOffln
User Fail
Offline
Inactive
Not Syncd
Primary
Secondary
Wrg Type
Too Small
Max Dsks
No SMART
Wrg Intfc
Pred Fail
Size(MB)
Disk is online and fully functional.
Disk is not responding.
Disk has failed.
Disk is initializing.
Disk is offline at host's request.
Disk is marked failed at host's request.
Disk is offline for some other reason.
Disk has been set inactive.
Data on disk is not synchronized with the rest of
the array.
Disk is the primary disk for a 2 disk mirror and is
OK.
Disk is the secondary disk for a 2 disk mirror and
is OK.
Device is not compatible for use as part of an IM
array.
Disk is too small to mirror existing data.
Maximum # of disks allowed for this type of Array
reached and/or Maximum # of total IM disks on a
controller reached.
Disk doesn't support SMART, cannot be used in
an RAID array.
Device interface (SAS) differs from existing IM
disks.
Indicates whether device SMART is predicting device failure (Yes,
No).
Indicates the size of the device in megabytes (megabyte = 1024 x 1024
= 1,048,576). If the device is part of a two-disk array, this field reflects
the size of the array, not the size of the individual disk. If the device
is part of a three or more disk array, this field is the size that the disk
makes up within the array. When creating a striped array, the usable
size of the array is determined by the number of drives times the size
of the smallest drive in the array. In arrays consisting of different
sized drives, excess space on larger drives are unusable.
View Array Screen
The View Array screen enables you to view the current array configuration. To access the View
Array screen, press Enter on the View Existing Array field from the Select New Array Type
screen.
Core I/O Card Configuration
103
You can perform the following actions on the View Array screen:
• To view the next array, press N.
• To create a new array, press C.
Array
Displays the number of this array.
Identifier
Displays the identifier of this array.
Type
Displays the RAID type.
Scan Order
Displays the scan order of the array.
Size (MB)
Displays the size of the array.
Status
Displays the status of the array.
Bay
Displays the bay in which devices are located.
Device Identifier
Displays the device identifier.
RAID Disk
Specifies the devices (disks) that make up an IM array. If RAID Disk
is Yes, the device is part of an IM array, if No, the device is not part
of an IM array. This field is grayed out under the following conditions:
• The device does not meet the minimum requirements for use in
an IM array.
• The device is not large enough to mirror existing data on the
primary drive.
• This disk has been selected as the hot spare for the IM array.
Hot Spr
Specifies whether a device is the hot spare for an IM array. If hot
spare is Yes, the device is used as a hot spare for the IM array, if No,
the device is not used as a hot spare for the IM array. Only one hot
spare per IM array is permitted. A hot spare is not required in an IM.
A hot spare can be specified at array creation, or any time after
creation, provided the array is made up of 5 disks or fewer. This field
is grayed out under the following conditions:
• The device does not meet the minimum requirements for use in
an IM array.
• The array already has a hot spare.
• The array is made up of the maximum number of devices (6).
• The device isn't large enough to mirror existing data on the
primary. The hot spare drive must be greater than or equal to
the size of any drive in any IM volume.
Drive Status
xxxx
OK
Missing
Failed
Initalizing
CfgOffln
User Fail
Offline
Inactive
Not Syncd
Primary
Secondary
104
Installing the System
Disk is online and fully functional.
Disk is not responding.
Disk has failed.
Disk is initializing.
Disk is offline at host's request.
Disk is marked failed at host's request.
Disk is offline for some other reason.
Disk has been set inactive.
Data on disk is not synchronized with the rest of
the array.
Disk is the primary disk for a 2 disk mirror and is
OK.
Disk is the secondary disk for a 2 disk mirror and
is OK.
Wrg Type
Too Small
Max Dsks
No SMART
Wrg Intfc
Pred Fail
Size(MB)
Device is not compatible for use as part of an IM
array.
Disk is too small to mirror existing data.
Maximum # of disks allowed for this type of Array
reached and/or Maximum # of total IM disks on a
controller reached.
Disk doesn't support SMART, cannot be used in
an RAID array.
Device interface (SAS) differs from existing IM
disks.
Indicates whether device SMART is predicting device failure (Yes,
No).
Indicates the size of the device in megabytes (megabyte = 1024 x 1024
= 1,048,576). If the device is part of a two-disk array, this field reflects
the size of the array, not the size of the individual disk. If the device
is part of a three or more disk array, this field is the size that the disk
makes up within the array. When creating a striped array, the usable
size of the array is determined by the number of drives times the size
of the smallest drive in the array. In arrays consisting of different
sized drives, excess space on larger drives are unusable.
Manage Array Screen
The Manage Array screen enables you to manage the current array. To access the Manage Array
screen, select the appropriate field and press Enter on the Manage Array field from the View
Array screen.
The Manage Array screen enables you to perform the following actions:
Manage Hot Spare
To display a Hot Spare Management screen that has the same layout as the Create New Array
screen, press Enter on Manage Hot Spare. This field is grayed out under the following conditions:
•
•
•
•
The array is inactive.
The array is at its maximum number of devices.
Non-IR firmware is used.
IR is disabled. The array is inactive.
Synchronize Array
To perform a synchronization of the IM array, press Enter on Synchronize Array. The screen
prompts you to ask if you want to perform this action. Press Y for yes or N for no. This field is
grayed out under the following conditions:
•
•
•
•
•
The array is inactive.
The array does not need to be resynchronized.
The adapter's MPT firmware does not support the feature
Non-IR firmware is used.
IR is disabled. The array is inactive.
Activate Array
To perform an activation of an IM array, press Enter on Activate Array. The screen prompts you
to ask if you want to perform this action. Press Y for yes or N for no.
Core I/O Card Configuration
105
Delete Array
To perform the deletion of the currently displayed IM array, press Enter on Delete Array. The
screen prompts you to ask if you want to perform this action. Press Y for yes and N for no.
Identifier
Type
Scan Order
Size (MB)
Status
Displays the identifier of this array.
Displays the RAID type.
Displays the scan order of the array.
Displays the size of this array.
Displays the status of this array.
Exit the SAS Configuration Utility Screen
As some changes only take effect when you exit the utility, it is important to always exit the
utility properly. To exit the utility, follow these steps:
1.
2.
To return to the Adapter List from Adapter Properties, press ESC.
To exit the utility from the Adapter List, press ESC.
NOTE: A similar exit screen is used when exiting most other screens, and can be used to save
settings.
The exit screen shows some options that are grey, indicating that they are not available. You can
only select the available options. The exit choices are as follows:
•
•
•
•
•
Are you sure you want to exit?
Cancel Exit
Save changes and reboot
Discard changes and reboot
Exit the Configuration Utility and Reboot
CFGGEN Utility
The cfggen utility is a command line utility that runs in the Linux, EFI, and Windows
Pre-Installation (WinPE) environments. It is a minimally interactive program that you execute
from a command line prompt, or a shell script. The results from invoking this utility are
communicated through the program status value that is returned when the program exits. Use
the cfggen utility to create IM storage configurations on SAS controllers. Some cfggen
commands work only with SAS adaptors in the EFI environment.
Starting CFGGEN
Thecfggenutility is located on the HP IPF Offline Diagnostic and Utilities CD. To use cfggen,
follow these steps:
1.
2.
3.
Insert the CD into the drive.
Boot the system to the EFI Shell prompt.
From the EFI Shell prompt, change to the CD drive.
shell> fs0: Enter
fs0: >
4.
Change to the directory that containscfggen.efi.
fs0: > cd EFI HP TOOLS NETWORK Enter
fs0: EFI HP TOOLS NETWORK>
From this directory use cfggen.
106
Installing the System
CFGGEN Operation
The cfggen command is not case sensitive. You can enter cfggen commands and parameters
in uppercase, lowercase, or a mixture of the two. Use the following conventions in the command
descriptions:
•
•
•
•
•
Text in italics must be entered exactly as shown on the command line
Text surrounded by <> must be replaced with a required parameter
Text surrounded by [ ] may be replaced by an optional parameter
Parameters surrounded by {} must be entered one or more times, as appropriate for the
executed command
Do not enter the command line definition characters (<>, [ ], and {}) on the command line.
The cfggen command uses a command line interface.
Syntax: cfggen <controller #> <command> <parameters>
NOTE: The program name, controller number, command, and parameters fields must be
separated by the ASCII space character. The format of the parameters is command specific.
The program return value is returned to the user when the program exits. A value of 0 is returned
if the command is successful. Otherwise, a value of 1 is returned.
Rules for creating IM volumes and hot spare disks
The following rules apply when creating IM volumes and hot spare disks:
•
•
•
•
•
•
•
All disks that are part of an IM volume or a hot spare for an IM volume must be on the same
SAS controller.
IM volumes are supported.
Only two IM volumes (plus a global hot spare) per controller can be created.
An IM array must have exactly two disks.
A hot spare disk cannot be created without at least one IM volume already created.
The utility does not allow adding a hot spare disk of type different from disk types in any
of the volume.
With the AUTO command all drives used are the same type as the first available disk found,
and the size is limited to the size of the smallest disk.
CFGGEN Commands
Using the CREATE Command
The CREATE command creates IM volumes on the SAS controller. Firmware and hardware
limitations for this family of cards limit the number of configurations that are possible.
Syntax
cfggen <controller #> create <volume type> <size> [qsync] [noprompt]
Parameters
<volume type>
<size>
[qsync]
[noprompt]
Volume type for the volume to be created. Valid value is IM.
Size of the IM volume in Mbytes or “MAX” for the maximum size available.
Quick synchronization of the volume created.
Eliminates warnings and prompts.
Operation
Once a disk has been added to an IM volume, all of its storage capacity may or may not be used
depending on drive capacity and volume capacity. For example, if you add a 36 GB disk drive
Core I/O Card Configuration
107
to a volume that only uses 9 GB of capacity on each disk drive, the remaining 27 GB of capacity
on the disk drive is unusable.
The disk identified by the first SCSI ID on the command line is assigned as the primary disk
drive when creating an IM volume. If the SAS controller is allowed to resync the disk drives, the
data on the primary disk drive is available by accessing the newly created volume.
Using the AUTO Command
The AUTO command automatically creates an IM volume on the SAS controllers. The volume is
created with the maximum number of disks available for use in the specified volume type. The
main difference from the CREATE command is that with AUTO command user does not specify
SCSI ID values for disks to use in the volume. The cfggen utility automatically uses the first
disks it finds that are usable in the IM volume. Firmware and hardware limitations for the family
of controllers limit the number of configurations that are possible.
Syntax
cfggen <controller #> auto <volume type> <size> [qsync] [noprompt]
Parameters
<volume type>
<size>
[qsync]
[noprompt]
Volume type for the volume to be created. Valid value is IM.
Size of the RAID volume in Mbytes or “MAX” for the maximum size
available.
Quick synchronization of the volume created.
Eliminates warnings and prompts.
Operation
When AUTO creates an IM volume, the first disk found is assigned as the primary disk drive. If
the controller is allowed to resync the disk drives, the data on the primary disk drive is available
by accessing the newly created volume. Reply Yes if you want to complete the creation.
HOTSPARE
The HOTSPARE command creates a hot spare disk drive. The hot spare drive is added to hot
spare pool 0.
Syntax
cfggen <controller #> HOTSPARE [DELETE] <Encl:Bay>
Parameters
<controller #>
[DELETE]
<Encl>:<Bay>
A SAS controller number between 0 and 255.
Specifies that the hot-spare is to be deleted (Omit the DELETE keyword
to specify hot-spare creation).
Enclosure number and Bay number that identifying the disk drive that
will become the hot spare.
Operation
The number of disk drives in an IM array plus the hot spare disk cannot exceed three. You can
create only one hot spare disk. You must make sure the capacity of the hot spare disk is greater
108
Installing the System
than or equal to the capacity of the smallest disk in the logical drive. An easy way to verify this
is to use the DISPLAY command.
CAUTION:
See “Rules for creating IM volumes and hot spare disks” (page 107).
Smart Array P400, P600 and P800 Controllers
The following information is provided to assist you in configuring the Smart Array P400, P600
and P800 controllers during installation.
Quick Installation Procedure
To install the controller, follow these steps:
1.
2.
3.
4.
5.
6.
Power off the server.
Install additional physical drives if necessary (see “Connecting External Storage” (page 109)).
The number of drives in the server determines the RAID level that is auto configured when
the server is powered on.
Power on the server.
Update the controller firmware (see “SAUPDATE Utility” (page 110)). When the firmware
update process is complete, the server reboots and runs through a POST procedure. This
POST procedure halts briefly during controller initialization and prompts you to open ORCA
(Option ROM Configuration for Arrays).
Open ORCA. See “Configuring the Array” (page 115).
• If using a headless console, press Esc+8.
• Otherwise, press F8.
Configure the logical boot drive, and exit from ORCA.
Depending on the OS, additional device drivers and management agents must be installed. See
the User guide for the specific HP Smart Array Controller at:
http://h20000.www2.hp.com/bizsupport/TechSupport/Home.jsp under the specific
HP Smart Array Controller product for installation procedures.
The latest firmware, drivers, utilities, software, and documentation for HP Integrity servers are
available on the support page of the HP Web site at:
http://www.hp.com/support/itaniumservers
Connecting External Storage
IMPORTANT:
Not all OSs support external drives.
To connect external storage, follow these steps:
1.
2.
Power off the server.
Connect an external SAS cable to the external port of the controller.
NOTE: You do not have to disconnect any internal drives on shared internal port 1I because
the controller preferentially discovers devices attached to port 1E. However, drives on the
shared internal port are unavailable until you disconnect the external storage device.
3.
4.
Tighten the lock screws on the cable connector.
Attach the other end of the cable to the SAS input connector of the external storage enclosure.
IMPORTANT: Drives that are to be used in the same array must be of the same type, either
all SAS or all SATA. (Parallel SCSI drives cannot be used with this controller.)
5.
Tighten the lock screws on the cable connector.
Core I/O Card Configuration
109
6.
7.
Power on the enclosure.
Power on the server.
SAS Cable Part Numbers
If you require additional cables, order them by the option kit number listed in Table 3-16.
Table 3-16 SAS Cable Part Numbers
Cable Length
Option Kit Number
Cable Assembly Number
1.0 m (3.3 ft.)
389664-B21
361317-001
2.0 m (6.6 ft.)
389668-B21
361317-002
4.0 m (13 ft.)
389671-B21
361317-004
6.0 m (20 ft.)
389674-B21
361317-006
SAUPDATE Utility
Use saupdate from the EFI Shell to update the firmware image on the HP Smart Array Controller.
Command line options are described below. Follow one of these two procedures to run saupdate:.
•
1.
2.
3.
4.
5.
If you are using saupdate from the Offline Diagnostic CD:
Download the firmware and copy it to the EFI partition.
The CD containing saupdate.efi must be in the drive before booting the system to allow
device mapping.
Boot the system to the EFI Shell prompt. The CD drive should appear in the list of mapped
devices as fs0.
Change to this device by typing fs0: under EFI Shell prompt.
If the EFI utility and firmware image files are not located in the root directory, move to the
directory in which these files are located, for example:
fs0: >cd EFI HP TOOLS IO_CARDS SmartArray
IMPORTANT: Both saupdate.efi and the firmware image file must be located in the same
directory. If they are not, copy them both to the EFI partition. Run the saupdate.efi using the
fs0: > saupdate command.
•
1.
2.
3.
4.
If you are not using the Offline Diagnostic CD:
Download the SA EFI update utility saupdate.efi and copy it to the EFI partition.
Download the firmware and copy it to the EFI partition.
Boot the system to the EFI Shell and change directories to the EFI partition.
Run the saupdate.efi using the using the fs0:\> saupdate.efi command.
The following screen displays. The version of the utility displays on the second line:
*************************************************************
Smart Array Offline Firmware Update Utility
Version: 1.04.12.00
(C) Copyright 2004 Hewlett Packard Development Company L.P.
*************************************************************
Syntax
saupdate <operation> <parameters>
Commands
You can use the following operations with saupdate:
110
Installing the System
•
•
•
•
LIST
UPDATE
UPDATE all
HELP or ?
List
Use LIST to display all detected Smart Array controllers along with the active firmware versions.
fs0: > saupdate LIST
*************************************************************
Smart Array Offline Firmware Update Utility
Version: 1.04.12.00
(C) Copyright 2004 Hewlett Packard Development Company L.P.
*************************************************************
Seg Bus
1
51
1
20
Dev
4
1
Func
0
0
Description
HP Smart Array P600
HP Smart Array 5300
Version
1.92
3.54
The identification information from this list is used to designate which controller is to be updated.
UPDATE
NOTE: The saupdate utility program file (saupdate.efi) must be located in the same file
system as the firmware files.
saupdate UPDATE [ <seg:bus:dev:func>] [smartarray_firmware_file]
For example, to update the controller at segment 1, bus 51, device 4, function 0 from the example
output above, enter a command at the EFI Shell prompt as in this following example:
fs0: > saupdate UPDATE 1:51:4:0 CYBORG234.BIN
Replace CYBORG234.BIN with the name of your firmware file.
The following screen displays:
*************************************************************
Smart Array Offline Firmware Update Utility
Version: 1.04.12.00
(C) Copyright 2004 Hewlett Packard Development Company L.P.
*************************************************************
Updating controller in Seg: 1, Bus: 51, Dev: 4, Func: 0
Current firmware version 1.92
Percentage completed: 100%
Activating firmware now, this may take several minutes.
Resetting and reinitializing controller.
Retrieving firmware version, this may take several minutes.
Current controller firmware version is 2.34.
The UPDATE command will not prevent downgrade to a lower firmware version.
After updating the firmware, cycle the power on the system and on any external JBODS connected
to the Smart Array HBAs.
Exit status codes0: Success
UPDATE all
When “all” is specified, the utility downloads the firmware image to all the controllers to which
the firmware image applies and updates the remaining controllers. If an update operation fails
for a controller, the utility still updates the remaining controllers.
Core I/O Card Configuration
111
The example below shows the command to update all controllers for which the firmware image
file applies. The controllers for which the firmware image is not applicable are skipped. In this
example, the Smart Array P600 controller is updated, and the Smart Array 5300 is skipped:
fs0: > saupdate UPDATE all CYBORG234.BIN
Replace CYBORG234.BIN with the name of your firmware file.
The following screen displays, showing the controllers that are updated and skipped:
*************************************************************
Smart Array Offline Firmware Update Utility
Version: 1.04.12.00
(C) Copyright 2004 Hewlett Packard Development Company L.P.
*************************************************************
Updating controller in Seg: 1, Bus: 51, Dev: 4, Func: 0
Current firmware version 1.92
Percentage completed: 100%
Activating firmware now, this may take several minutes.
Resetting and reinitializing controller.
Retrieving firmware version, this may take several minutes.
Current controller firmware version is 2.34.
************************************************************
Smart Array Offline Firmware Update Utility
Version: 1.04.12.00
(C) Copyright 2004 Hewlett Packard Development Company L.P.
*************************************************************
Firmware Image is not suitable for HP Smart Array
5300 Controller at Seg: 1, Bus 20, Dev: 1, Func:0
After updating the firmware, cycle the power on the system and on any external JBODS connected
to the Smart Array HBAs.
HELP or ?
Use HELP or ? to display usage text, program version number, and build date:
Enter: saupdate HELP
or
saupdate ?
Error Messages
The following is a list of error messages under various situations:
•
When keyword LIST or UPDATE is misspelled or extra parameters are specified:
Error: Syntax Error
Usage: saupdate LIST or saupdate UPDATE [ all ]
•
When the controller ID in the saupdate UPDATE command is not correct:
No matching controller found
•
When a firmware file does not exist in the saupdate UPDATE command, the example
shows: CYBORG101.BIN does not exist.
File CYBORG101.BIN: Not Found
•
When an invalid firmware or corrupted file is specified in the saupdate UPDATE command,
the example shows: CYBORG101.BIN does not exist.
File CYBORG101.BIN: invalid or corrupted
112
Installing the System
EBSU Utility
The EFI-based Setup Utility (EBSU) provides an easy-to-use interface for flashing firmware,
partitioning the hard disk, installing diagnostic tools, configuring storage controllers, and running
other EFI utilities.
NOTE: You can use EBSU to update firmware for many different devices in the system. A Smart
Array Controller is shown as an example.
To update the Smart Array Controller firmware:
1.
2.
3.
Power on the server. The server boots to EFI. The EFI Boot Manager may be used from the
enhanced interface (grey background) or the legacy interface (black background).
Load the HP Smart Setup media into the server DVD drive.
From the EFI Boot Menu, select Internal Bootable DVD and press Enter. EBSU starts and
displays the Welcome screen.
Figure 3-25 EBSU Welcome Screen
4.
5.
Select OK and press Enter to continue.
From the main menu, select Maintain Firmware and press Enter.
Figure 3-26 EBSU Main Menu
6.
In the Maintain Firmware screen, use the tab key to scroll down to the Device section.
Core I/O Card Configuration
113
7.
8.
Use the down arrow key to scroll down to the Smart Array Controller item in the list.
Press Enter to display detailed information about the device.
Figure 3-27 EBSU Maintain Firmware Screen
EBSU displays the firmware update screen for the selected device.
• The version number in the first column (ROM Firmware Version) is the one currently
installed on your system.
• The version number in the second column (ROM Version on Disk) is the one available
on your Smart Setup media.
Figure 3-28 EBSU Maintain Firmware Update Screen
9.
114
Compare the two version numbers and perform one of the following options:
• If the number in the first column is the same or higher than the number in the second
column, your installed firmware is current. You do not need to update the firmware
for this device! You can exit EBSU and quit this procedure.
• If the number in the first column is less than the number in the second column, your
installed firmware is older than the version on your Smart Setup media. You must
update the firmware for this device! Proceed to Step 9 and continue from there.
Installing the System
NOTE: The utility does not allow you to flash the firmware if the installed version is the
same or higher than the version on the Smart Setup media.
10. Use the tab key to scroll down into the Device section and highlight the device name.
11. Press Enter to select the device (this puts an “X” inside the box on the left side of the device
name).
12. Use the tab key to move to the OK selection and press Enter.
The firmware update begins and proceeds automatically to completion.
Configuring the Array
HP provides two utilities for manually configuring an array on a Smart Array controller:
• ORCA, a simple ROM-based configuration utility.
• Array Configuration Utility (ACU), a versatile, browser-based utility that provides maximum
control over configuration parameters
NOTE: To copy a particular array configuration to several other servers on the same network,
use the Array Configuration Replicator (ACR) or the scripting capability of ACU. ACR is provided
in the SmartStart Scripting Toolkit, available on the HP Web site at:
http://www.hp.com/servers/sstoolkit.
Whichever utility you use, the following limitations apply:
• For the most efficient use of drive space, do not mix drives of different capacities within the
same array. The configuration utility treats all physical drives in an array as if they have the
same capacity as the smallest drive in the array. The excess capacity of any larger drives is
wasted because it is unavailable for data storage.
• The probability that an array will experience a drive failure increases with the number of
physical drives in the array. If you configure a logical drive with RAID 5, keep the probability
of failure low by using no more than 14 physical drives in the array.
For conceptual information about arrays, logical drives, and fault-tolerance methods, and for
information about default array configuration settings, see the HP Array Configuration Utility
User Guide at I/O Cards and Networking Software at:
http://docs.hp.com/en/netcom.html
Comparing the Utilities
Table 3-17 lists the supported features and procedures for the ACU and ORCA utilities.
Table 3-17 ACU and ORCA Supported Features and Procedures
ACU
ORCA
Uses a graphical interface
Yes
No
Available in languages other than English
Yes
No
Available on CD
Yes
No
Uses a wizard to suggest the optimum configuration for an unconfigured controller
Yes
No
Describes configuration errors
Yes
No
Suitable for configuration while online
Yes
No
Suitable for configuration while offline
No
Yes
Supported Features
Core I/O Card Configuration
115
Table 3-17 ACU and ORCA Supported Features and Procedures (continued)
ACU
ORCA
Creation and deletion of arrays and logical drives
Yes
Yes
Assignment of RAID level
Yes
Yes
Sharing of spare drives among several arrays
Yes
No
Assignment of multiple spare drives per array
Yes
No
Setting of stripe size
Yes
No
Migration of RAID level or stripe size
Yes
No
Configuration of controller settings
Yes
No
Expansion of an array
Yes
No
Creation of multiple logical drives per array
Yes
No
Supported Procedures
ORCA Utility
To use ORCA, follow these steps:
1.
2.
Power on the server. POST runs, and any array controllers that are in the server are initialized
one at a time. During each controller initialization process, POST halts for several seconds
while an ORCA prompt message displays.
At the ORCA prompt:
• If you are connected using a headless console, press the Esc+8 combination.
• Otherwise, press F8. The ORCA Main Menu displays, enabling you to create, view, or
delete a logical drive.
Figure 3-29 ORCA Main Menu
Creating a Logical Drive Using ORCA
To create a logical drive using ORCA, follow these steps:
1.
116
Select Create Logical Drive. The screen displays a list of all available (unconfigured) physical
drives and the valid RAID options for the system.
Installing the System
2.
Use the Arrow keys, Spacebar, and Tab to navigate around the screen and set up the logical
drive, including an online spare drive if one is required.
NOTE: You cannot use ORCA to configure one spare drive to be shared among several
arrays. Only ACU enables you to configure shared spare drives.
3.
4.
5.
Press Enter to accept the settings.
Press F8 to confirm the settings and save the new configuration. After several seconds, the
Configuration Saved screen displays.
Press Enter to continue. You can now create another logical drive by repeating the previous
steps.
NOTE: Newly created logical drives are invisible to the operating system. To make the
new logical drives available for data storage, format them using the instructions given in
the operating system documentation.
ACU Utility
For detailed information about using ACU, see the HP Array Configuration Utility User Guide at
I/O Cards and Networking Software at:
http://docs.hp.com/en/netcom.html
Installation Troubleshooting
This section provides basic server troubleshooting information. It is designed to help you diagnose
common issues that can occur during server installation.
This section addresses the following topics:
• “Troubleshooting Methodology” (page 117)
• “Server Does Not Power On” (page 118)
• “Troubleshooting Using the Server Power Button” (page 118)
• “EFI Menu is Not Available” (page 119)
• “Operating System Does Not Boot” (page 119)
• “Operating System Boots with Problems” (page 119)
• “Intermittent Server Problems” (page 119)
• “DVD Problems” (page 119)
• “Hard Drive Problems” (page 119)
• “Console Problems” (page 120)
• “Downloading and Installing the Latest Version of the Firmware” (page 120)
Troubleshooting Methodology
The server was tested prior to shipping. Failures encountered during installation can be due to
damage that occurred in transit. Reseating connectors can clear problems that result from rough
handling. If you are installing components or assemblies, compatibility problems or incorrect
installations can be the cause of the problems. If you are installing components or assemblies,
check that items are correctly installed and that all connectors are fully engaged. If the unit does
not power on, check the power source before proceeding.
If a problem is encountered during initial operation, remove any add-in or optional components
and retest the server before continuing. Verify basic server operation before installing additional
cards and configuring software and hardware for the server requirements.
Troubleshooting is based on observation of server status indications and error messages, and by
checking system event logs. You can observe the LED indicators on the front and rear of the
Installation Troubleshooting
117
server. Error messages are displayed on local and remote consoles. System history (console,
event, and history logs) is available through the iLO 2 MP, and is accessed through the console.
Additional information about troubleshooting is available in the HP Integrity rx3600 User Service
Guide included on the CD provided with the server.
Offline troubleshooting programs are available on the resource CD that is shipped with the HP
server. To troubleshoot the server, you must be familiar with the Offline Diagnostics Environment
(ODE) which runs in the Extensible Firmware Interface (EFI). Descriptions and user information
about offline troubleshooting tools are available at:
http://www.docs.hp.com
The offline tools are available for downloading at:
http://www.software.hp.com.
Troubleshooting Using the Server Power Button
The server power button on the front panel operates differently depending on how long the
button is held in, and on what the system is doing when the button is pressed. You must be
aware of its uses to properly troubleshoot the system.
Table 3-18 describes what happens when the server is at EFI, and you press the power button.
Table 3-18 Server Power Button Functions When Server is On
Action
Reaction
Push power button and hold
1-3 seconds
System power turns off immediately at EFI Shell (hard power off).
System powers off when OS is running (software controlled power off)
Push power button and hold 5 System power turns off immediately with EFI or OS running (hard power off).
seconds or longer
If the server is off, and power is not connected to server power supplies, pressing the power
button has no effect.
If the server is off, and power is connected to server power supplies, the front panel power LED
blinks at a 1 Hz rate. In this state, standby power is available to server circuits, but main power
is off.
Table 3-19 describes what happens when the server is off, and you press the power button.
Table 3-19 Server Power Button Functions When Server is Off
Action
Reaction
1-3 seconds
System power turns on.
Server Does Not Power On
The server power button on the front panel operates differently depending on how long the
button is held in, and on what the system is doing when the button is pressed. You must be
aware of its uses to properly troubleshoot the system.
NOTE: If the server is off, and power is not connected to server power supplies, pressing the
power button has no effect.
Power problems during installation are usually related to the installation process. If the server
does not power on, check the LED indicators on the power supply.
118
Installing the System
EFI Menu is Not Available
If you cannot access the EFI from either the main disk partition or the CD, use the following tools
to help solve the problem:
•
•
Front panel LEDs
iLO 2 MP
— Console messages
— System event logs (SEL)
Operating System Does Not Boot
If the operating system does not boot, but you are able to reach the EFI from either the main disk
partition or the CD, use the following tools to help solve the problem:
•
•
Using the EFI Shell, check the system logs and analyze any error messages.
Offline Diagnostic Environment (ODE)
Operating System Boots with Problems
If the operating system is running and you are experiencing problems, use the following tools
to help solve the problem:
•
•
LEDs
Error Messages and event logs
Intermittent Server Problems
You can usually trace intermittent problems that occur during installation to power source
problems, a loose connector, or some other hardware problem. If you are experiencing intermittent
problems, follow these steps:
1.
2.
3.
4.
5.
6.
Check iLO 2 MP logs and analyze the problem. Determine if there is more than one symptom
and if the problem is random.
Verify that the ac power source is stable.
Reseat all rear panel connectors.
Reseat all hot-swappable fans and power supplies.
Reseat all main memory DIMMs.
Reseat all cable harnesses and board connectors.
DVD Problems
DVD problems that occur during installation are usually related to faulty connections. If you are
experiencing DVD problems, follow these steps:
1.
2.
3.
4.
Remove and reinsert the DVD.
Replace the DVD.
Remove and reinstall the DVD drive. Check that connectors are fully engaged.
Replace the DVD drive.
Hard Drive Problems
Hard drive problems that occur during installation are usually due to rough handling. The drive
may not be correctly seated or may have been damaged in transit. If you are experiencing hard
drive problems, follow these steps:
1.
2.
3.
Remove and reinsert the faulty hard drive.
Swap the hard drive with one from another slot or with a known good spare.
Remove and reinstall the hard drive backplane. Check that connectors are fully engaged.
Installation Troubleshooting
119
4.
5.
Replace the hard drive backplane.
Replace the SAS core I/O card.
Console Problems
Console problems during installations can be caused by faulty interconnections. If you are
experiencing monitor, keyboard, or mouse problems, follow these steps:
1.
2.
3.
4.
Check the monitor controls. Adjust contrast and brightness as required.
Inspect all power and interconnecting cables. Check that all console connectors are fully
engaged.
Check that all iLO 2 MP board connectors are fully engaged.
Exercise the appropriate self-test features of the console software.
Downloading and Installing the Latest Version of the Firmware
HP makes every effort to provide you with the most current version of firmware. However, there
can be instances when this is not the case.
To ensure you have the latest version of the firmware running on the server, download the latest
version of the firmware from the Web, and create a CD to install the firmware on the server.
Downloading the Latest Version of the Firmware
To download the latest version of the firmware from the Web, follow these steps:
1.
2.
3.
4.
5.
6.
7.
Go to http://www.hp.com/go/bizsupport.
Select download drivers and software.
Select Itanium-based servers from the Server category.
Select your product from the servers listed.
Select your operating system.
Select the firmware category you want to download.
Download the firmware to a CD.
Installing the Latest Version of the Firmware
To install the latest version of the firmware on the server, follow these steps:
1.
2.
3.
4.
Initiate a server console session. See “Accessing the Host Console” (page 91).
Insert the CD with the copy of the latest version of the firmware.
Using the EFI Boot Manager menu, boot to the drive that contains the CD with the updated
firmware.
Follow the instructions to update the firmware.
Enabling the Trusted Platform Module
This section provides instructions on how to enable the trusted platform module (TPM).
This section addresses the following topics:
•
•
“Introduction” (page 120)
“Enabling the TPM” (page 121)
Introduction
The TPM is an optional security component which enhances security capabilities for the server
if it is running the HP-UX operating system. The TPM is a security chip that is unique to the
server. It performs key security processes independent of other hardware components. The TPM
creates and stores additional encryption keys from the root key of the system. The encryption
120
Installing the System
keys created by the TPM encapsulate system application encryption keys to provide an additional
layer of security for sensitive system data.
The fundamental capabilities of the TPM include:
•
•
•
•
Platform authentication
Sensitive information protection
Data integrity
System privacy
IMPORTANT: You must run the supported version of the HP-UX operating system to utilize
the TPM security component.
WARNING! Ensure that the system is powered off and all power sources have been disconnected
from the server prior to performing this procedure.
Voltages are present at various locations within the server whenever an ac power source is
connected. This voltage is present even when the main power switch is in the off position.
Failure to observe this warning can result in personal injury or damage to equipment.
CAUTION: Observe all ESD safety precautions before attempting this procedure. Failure to
follow ESD safety precautions can result in damage to the server.
Enabling the TPM
Use the following procedures to enable the TPM.
To enable the TPM, follow these steps:
1.
2.
Power on the server. See “Powering On the Server” (page 94).
Enable the TPM.
a. Access the EFI Shell.
b. Enter info sec to display the server security settings on the screen. The TPM is disabled
by default.
c. Enter secconfig to display a list of configurable security settings.
d. Enter secconfig tpm on to enable the TPM.
3.
4.
5.
Reset the server.
Boot the operating system. See the operating system documentation for more information.
Restore the former TPM settings to the new TPM. See the HP-UX operating system
documentation for more information.
Back up the TPM security information. See the HP-UX operating system documentation for
more information.
6.
Enabling the Trusted Platform Module
121
122
4 Booting and Shutting Down the Operating System
This chapter covers procedures for booting and shutting down operating systems on entry class
HP Integrity servers. HP supports the following operating systems:
• HP-UX 11i Version 2 (B.11.23)
• HP Open VMS I64
• Microsoft Windows Server 2003
• Red Hat Enterprise Linux 4
• SuSE Linux Enterprise Server 9
This chapter addresses the following topics:
•
•
•
•
•
“Configuring System Boot Options” (page 123)
“Booting and Shutting Down HP-UX” (page 124)
“Booting and Shutting Down HP OpenVMS” (page 129)
“Booting and Shutting Down Microsoft Windows” (page 132)
“Booting and Shutting Down Linux” (page 135)
Configuring System Boot Options
This section discusses the system boot options you can configure on entry class HP servers,
including the boot options list and the autoboot setting for the server.
NOTE:
paths.
To better follow the instructions in this chapter, you should be familiar with the boot
Boot Options List
This section discusses the system boot options you can configure on entry class HP Integrity
servers, including the boot options list and the autoboot setting for the server.
The boot options list is a list of loadable items available for you to select from the EFI Boot
Manager menu. The boot options list includes the EFI Shell and one or more operating system
loaders.
NOTE: In some versions of EFI, the Boot Configuration menu is listed as the Boot Option
Maintenance Menu.
The following example includes boot options for HP OpenVMS, Microsoft Windows, HP-UX,
and the EFI Shell. The final item in the EFI Boot Manager menu, the Boot Configuration menu,
is not a boot option. The Boot Configuration menu enables system configuration through a
maintenance menu.
EFI Boot Manager ver 1.10 [14.61]
Please select a boot option
HP OpenVMS 8.2-1
EFI Shell [Built-in]
Windows Server 2003, Enterprise
HP-UX Primary Boot: 4/0/1/1/0.2.0
Boot Option Maintenance Menu
Use ^ and v to change option(s). Use Enter to select an option
•
•
To set HP-UX boot options see “Adding HP-UX to the Boot Options List” (page 124)
To set OpenVMS boot options see “Adding HP OpenVMS to the Boot Options List” (page 129)
Configuring System Boot Options
123
•
•
To set Windows boot options see “Adding Microsoft Windows to the Boot Options List”
(page 132)
To set Linux boot options see “Adding Linux to the Boot Options List” (page 135)
To manage the boot options list for each system, use the EFI Shell, the EFI Boot Configuration
menu, or operating system utilities.
At the EFI Shell, the bcfg command supports listing and managing the boot options list for all
operating systems, except Microsoft Windows. On HP Integrity systems with Windows installed,
the \MSUtil\nvrboot.efi utility is provided for managing Windows boot options from the
EFI Shell. For HP Integrity systems with OpenVMS installed, the \efi\vms\vms_bcfg.efi
and \efi\vms\vms_show utilities are provided for managing OpenVMS boot options.
Operating system utilities for managing the boot options list include the HP-UX setboot
command and the HP OpenVMS @SYS$MANAGER:BOOT_OPTIONS.COM command.
The EFI Boot Configuration menu provides the Add a Boot Option, Delete Boot Option(s),
and Change Boot Order menu items (use this method if you must add an EFI Shell entry to the
boot options list).
Autoboot Setting
The autoboot setting determines, at startup, whether a system automatically loads the first
item in the boot options list, or remains at the EFI Boot Manager menu. When autoboot is
enabled, EFI loads the first item in the boot options list after a designated timeout period.
Configure the autoboot setting for an HP Integrity system using either the autoboot EFI Shell
command, or the Set Auto Boot TimeOut menu item from the EFI Boot Configuration menu.
To disable autoboot from the EFI Shell, issue the autoboot off command.
To enable autoboot with the default timeout value issue the autoboot on command.
To enable autoboot with a timeout of 60 seconds issue the autoboot time 60 command.
To set autoboot from HP-UX issue the setboot command.
To issue autoboot from HP-UX issue the setboot -b on command.
To disable autoboot issue the setboot -b off command.
Booting and Shutting Down HP-UX
This section covers booting and shutting down HP-UX on entry class HP Integrity servers.
•
•
•
To add an HP-UX entry to the boot options list, see “Adding HP-UX to the Boot Options
List” (page 124).
To boot HP-UX, use the following procedures:
— “Booting HP-UX From the EFI Boot Manager” (page 125) describes the standard ways
to boot HP-UX. Typically this results in booting HP-UX in multi-user mode.
— “Booting HP-UX in Single-User Mode” (page 127) describes how to boot HP-UX in
single-user mode.
— “Booting HP-UX in LVM-Maintenance Mode” (page 128) describes how to boot HP-UX
in LVM-maintenance mode
To shut down the HP-UX operating system, see “Shutting Down HP-UX” (page 128).
Adding HP-UX to the Boot Options List
This section describes how to add an HP-UX entry to the system boot options list.
You can add the \EFI\HPUX\HPUX.EFI loader to the boot options list from the EFI Shell or EFI
Boot Configuration menu (or in some versions of EFI, the Boot Option Maintenance Menu).
124
Booting and Shutting Down the Operating System
NOTE:
The operating system installer automatically adds an entry to the boot options list.
To add an HP-UX boot option when logged in to HP-UX, use the setboot command. For more
information see the setboot(1M) manpage.
To add an HP-UX item to the boot options list from the EFI Shell, follow these steps:
1.
Access the EFI Shell environment.
a. Log in to the iLO 2 MP and enter the CO command to access the system console.
b. Confirm that you are at the EFI Boot Manager menu (the main EFI menu). If you are at
another EFI menu, select Exit option from the submenus until you return to the screen
labeled EFI Boot Manager.
c. From the EFI Boot Manager menu, select the EFI Shell to access the EFI Shell environment.
2.
Access the EFI System Partition (fsX: where X is the file system number) for the device
from which you want to boot HP-UX.
For example, enter fs2: to access the EFI System Partition for the bootable file system
number 2. The EFI Shell prompt changes to reflect the file system currently accessed.
The full path for the HP-UX loader is \EFI\HPUX\HPUX.EFI on the device you are accessing.
3.
At the EFI Shell environment, use the bcfg command to manage the boot options list.
The bcfg command includes the following options for managing the boot options list:
bcfg boot dump
Displays all items in the boot options list for the
system.
bcfg boot rm #
Removes the item number specified by # from the boot
options list
bcfg boot mv #a #b
Move the item number specified by #a to the position
specified by #b in the boot list.
bcfg boot add # file.efi "Description" Add a new boot option to the position in the boot
options list specified by #. The new boot option
references file.efi and is listed with the title specified
by Description.
For example, bcfg boot add1 \EFI\HPUX\HPUX.EFI “HP-UXi” adds an HP-UX 11i item
as the first entry in the boot options list.
See the help bcfg command for details.
4.
Exit the console and iLO 2 MP interfaces if you are finished using them.
a. Press Control-B to exit the system console and return to the MP Main Menu.
b. To exit the iLO 2 MP, enter X at the MP Main Menu.
Booting HP-UX in Standard Mode
Use either of the following procedures to boot HP-UX:
•
•
“Booting HP-UX From the EFI Boot Manager” (page 125)
“Booting HP-UX From the EFI Shell” (page 126)
Booting HP-UX From the EFI Boot Manager
From the EFI Boot Manager menu, select an item from the boot options list to boot HP-UX.
Booting and Shutting Down HP-UX
125
1.
Access the EFI Boot Manager menu for the system on which you want to boot HP-UX.
a. Log in to the iLO 2 MP and enter CO to select the system console.
b. Confirm that you are at the EFI Boot Manager menu. If you are at another EFI menu,
select Exit from the submenus until you return to the screen labeled EFI Boot Manager.
2.
At the EFI Boot Manager menu, select an item from the boot options list.
Each item in the boot options list references a specific boot device and provides a specific
set of boot options or arguments you use when booting the device.
3.
4.
Press Enter to initiate booting using the selected boot option.
Exit the console and iLO 2 MP interfaces when finished using them.
a. Press Control-B to exit the system console and return to the MP Main Menu.
b. To exit the iLO 2 MP, type X at the MP Main Menu.
Booting HP-UX From the EFI Shell
From the EFI Shell environment, to boot HP-UX on a device, follow these steps:
1. Access the EFI Shell environment for the system on which you want to boot HP-UX.
a. Log in to the iLO 2 MP and enter CO to select the system console.
b. Confirm that you are at the EFI Boot Manager menu. If you are at another EFI menu,
select Exit from the submenus until you return to the screen labeled EFI Boot Manager.
c. From the EFI Boot Manager menu, select the EFI Shell menu option to access the EFI
Shell environment.
2.
At the EFI Shell environment, issue the map command to list all currently mapped bootable
devices.
The bootable file systems you need are listed as fs0:, fs1:, and so on.
3.
Access the EFI System Partition (fsX: where X is the file system number) for the device
from which you want to boot HP-UX.
For example, enter fs2: to access the EFI System Partition for the bootable file system
number 2. The EFI Shell prompt changes to reflect the file system currently accessed.
The file system number can change each time it is mapped, for example, when the system
boots or when the map -r command is issued.
4.
When accessing the EFI System Partition for the desired boot device, issue the HPUX command
to initiate the HPUX.EFI loader on the device you are accessing.
The full path for the loader is \EFI\HPUX\HPUX.EFI. When initiated, the loader references
the \EFI\HPUX\AUTO file and proceeds to boot HP-UX using the default boot behavior
specified in the AUTO file.
You have 10 seconds to interrupt the automatic booting of the default boot behavior. Press
any key during this 10-second period to stop the HP-UX boot process and enables you to
interact with the HPUX.EFI loader.
a. To exit the loader (the HPUX> prompt) enter exit to return to the EFI Shell.
b. To boot the HP-UX operating system, do not type anything during the 10-second period
given for stopping at the HPUX.EFI loader. For example:
Shell>
Device
fs0
blk0
blk1
blk2
blk3
blk4
126
map
mapping table
: Acpi(000222F0,269)/Pci(0 0)/Scsi(Pun8,Lun0)/HD(Part1,Sig72550000)
: Acpi(000222F0,269)/Pci(0 0)/Scsi(Pun8,Lun0)
: Acpi(000222F0,269)/Pci(0 0)/Scsi(Pun8,Lun0)/HD(Part1,Sig72550000)
: Acpi(000222F0,269)/Pci(0 0)/Scsi(Pun8,Lun0)/HD(Part2,Sig72550000)
: Acpi(000222F0,2A8)/Pci(0 0)/Scsi(Pun8,Lun0)
: Acpi(000222F0,2A8)/Pci(0 1)/Scsi(Pun2,Lun0)
Booting and Shutting Down the Operating System
Shell> fs0:
fs0:\> hpux
(c) Copyright 1990-2002, Hewlett Packard Company.
All rights reserved
HP-UX Boot Loader for IA64
Revision 1.723
Press Any Key to interrupt Autoboot
\efi\hpux\AUTO ==> boot vmunix
Seconds left till autoboot 9
5.
Exit the console and iLO 2 MP interfaces when finished using them.
Press Control-B to exit the system console and return to the MP Main Menu. To exit the iLO
2 MP, enter X at the Main Menu.
Booting HP-UX in Single-User Mode
To boot HP-UX in single-user mode, follow these steps:
1.
Access the EFI Shell environment for the system on which you want to boot HP-UX in
single-user mode.
a. Log in to the iLO 2 MP and enter CO to select the system console.
b. Confirm that you are at the EFI Boot Manager menu. If you are at another EFI menu,
select Exit from the submenus until you return to the screen with the EFI Boot Manager
heading.
c. From the EFI Boot Manager menu, select the EFI Shell to access the EFI Shell environment.
2.
3.
4.
Access the EFI System Partition (fsX: where X is the file system number) for the device
from which you want to boot HP-UX.
Issue the HPUX command to initiate the \EFI\HPUX\HPUX.EFI loader on the device you
are accessing.
Boot to the HP-UX Boot Loader prompt (HPUX>) by pressing any key within the 10 seconds
given for interrupting the HP-UX boot process.
After you press a key, the HPUX.EFI interface (the HP-UX Boot Loader prompt, HPUX>)
launches. For help using the HPUX.EFI loader, enter the help command. To return to the
EFI Shell, enter exit.
fs0:\> hpux
(c) Copyright 1990-2002, Hewlett Packard Company.
All rights reserved
HP-UX Boot Loader for IA64
Revision 1.723
Press Any Key to interrupt Autoboot
efi hpux AUTO ==> boot vmunix
Seconds left till autoboot 9
[User types a key to stop the HP-UX boot process and access the HPUX.EFI loader. ]
Type ’help’ for help
HPUX>
5.
At the HPUX.EFI (HPUX>) enter the boot -is vmunix command to boot HP-UX in
single-user mode.
HPUX> boot -is vmunix
> System Memory = 4063 MB
loading section 0
................................................... (complete)
loading section 1
........ (complete)
Booting and Shutting Down HP-UX
127
loading symbol table
loading System Directory(boot.sys) to MFS
....
loading MFSFILES Directory(bootfs) to MFS
......
Launching /stand/vmunix
SIZE: Text:25953K + Data:3715K + BSS:3637K = Total:33306K
Console is on a Serial Device
Booting kernel...
6.
Exit the console and iLO 2 MP interfaces when finished using them.
a. Press Control-B to exit the system console and return to the MP Main Menu.
b. To exit the iLO 2 MP, type X at the MP Main Menu.
Booting HP-UX in LVM-Maintenance Mode
To boot HP-UX in LVM-maintenance mode, follow these steps:
1.
Access the EFI Shell environment for the system on which you want to boot HP-UX in
LVM-maintenance mode.
a. Log in to the iLO 2 MP and enter CO to select the system console.
b. Confirm that you are at the EFI Boot Manager menu. If you are at another EFI menu,
select Exit from the submenus until you return to the screen with the EFI Boot Manager
heading.
c. From the EFI Boot Manager menu, select the EFI Shell to access the EFI Shell environment.
2.
3.
4.
5.
6.
Access the EFI System Partition (fsX: where X is the file system number) for the device
from which you want to boot HP-UX.
Issue the HPUX command to initiate the \EFI\HPUX\HPUX.EFI loader on the device you
are accessing.
Type any key within the 10 seconds given for interrupting the HP-UX boot process. This
stops the boot process at the HPUX.EFI interface (the HP-UX Boot Loader prompt, HPUX>).
At the HPUX prompt, enter the boot -lm vmunix command to boot HP-UX in
LVM-maintenance mode.
Exit the console and iLO 2 MP interfaces when finished using them.
Press Control-B to exit the system console and return to the MP Main Menu. To exit the iLO
2 MP, type X at the MP Main Menu.
Shutting Down HP-UX
Use the shutdown command to shut down HP-UX running on a system, .
For more information see the shutdown(1M) manpage and the following procedure:
To shut down the HP-UX operating system, follow these steps:
1. Log in to HP-UX running on the system that you want to shut down.
Log in to the iLO 2 MP for the server and use the Console menu to access the system console.
Accessing the console through the iLO 2 MP enables you to maintain console access to the
system after HP-UX has shut down.
128
Booting and Shutting Down the Operating System
2.
Issue the shutdown command with the appropriate command-line options.
The command-line options you specify dictate the way in which HP-UX shuts down, and
whether the system is rebooted.
•
To shut down HP-UX and halt (power off) the system, issue the shutdown -h
command.
To reboot a halted system power on the system using the PC command at the iLO 2 MP
Command menu.
•
To shut down HP-UX and reboot the system, issue the shutdown -r command.
Booting and Shutting Down HP OpenVMS
This section describes the procedures for booting and shutting down HP OpenVMS on entry
class HP Integrity servers, and procedures for adding HP OpenVMS to the boot options list.
•
•
•
To add an HP OpenVMS entry to the boot options list, see “Adding HP OpenVMS to the
Boot Options List” (page 129).
To boot HP OpenVMS on an entry class HP Integrity server, see “Booting HP OpenVMS
from the EFI Boot Manager” (page 130).
To shut down HP OpenVMS, see “Shutting Down HP OpenVMS” (page 131).
Adding HP OpenVMS to the Boot Options List
On HP Integrity servers, you can use the following procedures to manage boot options list entries
for HP OpenVMS.
You can add the \efi\vms\vms_loader.efi loader to the boot options list from the EFI Shell
or the EFI Boot Configuration menu (or in some versions of EFI, the Boot Option Maintenance
Menu).
NOTE:
The operating system installer automatically adds an entry to the boot options list.
To add an HP OpenVMS item to the boot options list from the EFI Shell, follow these steps:
1. Access the EFI Shell environment.
a. Log in to the iLO 2 MP and enter CO to access the system console.
b. Confirm that you are at the EFI Boot Manager menu (the main EFI menu). If you are at
another EFI menu, select the Exit from the submenus until you return to the screen with the
EFI Boot Manager heading.
c. From the EFI Boot Manager menu, select EFI Shell to access the EFI Shell environment.
2.
Access the EFI System Partition (fsX: where X is the file system number) for the device
from which you want to boot HP OpenVMS.
For example, enter fs2: to access the EFI System Partition for the bootable file system
number 2. The EFI Shell prompt changes to reflect the file system currently accessed.
The full path for the HP OpenVMS loader is \efi\vms\vms_loader.efi. It is on the
device you are accessing.
3.
At the EFI Shell environment, use the bcfg command to manage the boot options list.
The bcfg command includes the following options for managing the boot options list:
bcfg boot dump
bcfg boot rm #
Displays all items in the boot options list for the
system.
Removes the item number specified by # from the boot
options list
Booting and Shutting Down HP OpenVMS
129
bcfg boot mv #a #b
Move the item number specified by #a to the position
specified by #b in the boot list.
bcfg boot add # file.efi "Description" Add a new boot option to the position in the boot
options list specified by #. The new boot option
references file.efi and is listed with the title specified
by Description.
For example, bcfg boot add 1 \efi\vms\vms_loader.efi "HP OpenVMS"adds
an HP OpenVMS item as the first entry in the boot options list.
See the help bcfg command for details.
NOTE: You can also accomplish this step by using the \efi\vms\vms_bcfg.efi and
\efi\vms\vms_show.efi utilities, which are available on the EFI System Partition for
HP OpenVMS. Both vms_bcfg and vms_show are unique utilities for OpenVMS I64. The
vms_bcfg utility differs from the bcfg EFI command in that vms_bcfg enables you to
specify boot devices using VMS-style device names.
4.
Exit the console and iLO 2 MP interfaces if you are finished using them.
Press Control-B to exit the system console and return to the MP Main Menu. To exit the iLO
2 MP, enter X at the MP Main Menu.
Booting HP Open VMS
To boot HP OpenVMS on an entry class HP Integrity server, use one of the following procedures:
•
•
“Booting HP OpenVMS from the EFI Boot Manager” (page 130)
“Booting HP OpenVMS from the EFI Shell” (page 130)
Booting HP OpenVMS from the EFI Boot Manager
From the EFI Boot Manager, follow these steps:
1. Access the EFI Boot Manager menu for the system on which you want to boot HP OpenVMS.
a. Log in to the iLO 2 MP and enter CO to select the system console.
b. Confirm that you are at the EFI Boot Manager menu. If you are at another EFI menu,
select Exit from the submenus until you return to the screen labeled EFI Boot Manager.
2.
At the EFI Boot Manager menu, select an item from the boot options list.
Each item in the boot options list references a specific boot device and provides a specific
set of boot options or arguments to use when booting the device.
3.
4.
Press Enter to initiate booting using the selected boot option.
Exit the console and iLO 2 MP interfaces when finished using them.
Press Control-B to exit the system console and return to the MP Main Menu. To exit the iLO
2 MP, type X at the MP Main Menu.
Booting HP OpenVMS from the EFI Shell
To boot HP OpenVMS from the EFI Shell environment, follow these steps:
130
Booting and Shutting Down the Operating System
1.
Access the EFI Shell environment for the system on which you want to boot HP OpenVMS.
a. Log in to the iLO 2 MP and enter CO to select the system console.
b. Confirm that you are at the EFI Boot Manager menu (the main EFI menu). If you are at
another EFI menu, select Exit from the submenus until you return to the screen labeled EFI
Boot Manager.
c. From the EFI Boot Manager menu, select EFI Shell menu to access the EFI Shell
environment.
2.
Issue the map command to list all currently mapped bootable devices.
The bootable file systems are typically listed as fs0:, fs1:, and so on.
3.
Access the EFI System Partition (fsX: where X is the file system number) for the device
from which you want to boot HP OpenVMS.
For example, enter fs2: to access the EFI System Partition for the bootable file system
number 2. The EFI Shell prompt changes to reflect the file system currently accessed.
Also, the file system number can change each time it is mapped; for example, when the
system boots, or when the map -r command is issued.
4.
When accessing the EFI System Partition for the desired boot device, issue the
efi vms vms_loader command to initiate the vms_loader.efi loader on the device
you are accessing.
fs5:> \efi\vms\vms_loader.efi
HP OpenVMS Industry Standard 64 Operating System, Version XAV1-D2Y
Copyright 1976-2005 Hewlett-Packard Development Company, L.P.
%PKA0, Copyright (c) 1998 LSI Logic PKW V3.2.20 ROM 4.19
%PKA0, SCSI Chip is SYM53C1010/66, Operating mode is LVD Ultra3 SCSI
%SMP-I-CPUTRN, CPU #01 has joined the active set.
%SMP-I-CPUTRN, CPU #02 has joined the active set.
%STDRV-I-STARTUP, OpenVMS startup begun at 13-JUL-2005 14:54:36.25
%EWA0, Auto-negotiation mode set by console
...
5.
Exit the console and iLO 2 MP interfaces when finished using them.
Press Control-B to exit the system console and return to the MP Main Menu. To exit the iLO
2 MP, enter X at the MP Main Menu.
Shutting Down HP OpenVMS
To shut down the HP OpenVMS operating system, follow these steps:
1.
2.
Log in to HP OpenVMS running on the system that you want to shut down.
Log in to the iLO 2 MP for the server and use the Console menu to access the system console.
Accessing the console through the iLO 2 MP enables you to maintain console access to the
system after HP OpenVMS has shut down.
Booting and Shutting Down HP OpenVMS
131
3.
At the OpenVMS DCL command element prompt issue the @SYS$SYSTEM:SHUTDOWN
command and specify the shutdown options in response to the prompts. For example:
>@SYS$SYSTEM:SHUTDOWN
SHUTDOWN -- Perform an Orderly System Shutdown
on node RSNVMS
How many minutes until final shutdown [0]:
Reason for shutdown [Standalone]:
Do you want to spin down the disk volumes [NO]?
Do you want to invoke the site-specific shutdown procedure [YES]?
Should an automatic system reboot be performed [NO]? yes
When will the system be rebooted [shortly via automatic reboot]:
Shutdown options (enter as a comma-separated list):
REBOOT_CHECK
Check existence of basic system files
SAVE_FEEDBACK
Save AUTOGEN feedback information from this boot
DISABLE_AUTOSTART
Disable autostart queues
POWER_OFF
Request console to power-off the system
Shutdown options [NONE]:
%SHUTDOWN-I-OPERATOR, this terminal is now an operator’s console
%%%%%%%%%%% OPCOM 12-JUL-2005 18:47:51.01 %%%%%%%%%%%
Operator status for operator _RSNVMS$OPA0:
CENTRAL, PRINTER, TAPES, DISKS, DEVICES, CARDS, NETWORK, CLUSTER, SECURITY,
...
NOTE:
HP OpenVMS I64 does not support the POWER_OFF shutdown option.
Booting and Shutting Down Microsoft Windows
This section describes how to boot and shut down Microsoft Windows on entry class HP Integrity
servers and how to add Windows entries to the system boot options list.
•
•
•
“Adding Microsoft Windows to the Boot Options List” (page 132)
“Booting the Microsoft Windows Operating System” (page 133)
“Shutting Down Microsoft Windows” (page 134)
Adding Microsoft Windows to the Boot Options List
NOTE:
The operating system installer automatically adds an entry to the boot options list.
To add a Microsoft Windows entry to the system boot options list, follow these steps:
1.
Access the EFI Shell environment.
a. Log in to the iLO 2 MP and enter CO to access the system console.
b. Confirm that you are at the EFI Boot Manager menu. If you are at another EFI menu,
select Exit from the submenus until you return to the screen labeled EFI Boot Manager.
c. From the EFI Boot Manager menu, select EFI Shell to access the EFI Shell environment.
2.
Access the EFI System Partition (fsX: where X is the file system number) for the device
from which you want to boot Microsoft Windows.
For example, enter fs2: to access the EFI System Partition for the bootable file system
number 2. The EFI Shell prompt changes to reflect the file system currently accessed.
The full path for the Microsoft Windows loader is
\efi\microsoft\winnt50\ia64ldr.efi and it is on the device you are accessing.
132
Booting and Shutting Down the Operating System
NOTE:
3.
You must only initiate this loader from the EFI Boot Menu, not from the EFI Shell.
List the contents of the \EFI\Microsoft\WINNT50 directory to identify the name of the
Windows boot option file (Boot00nn) that you want to import into the system boot options
list.
fs0:\> ls EFI\Microsoft\WINNT50
Directory of: fs0:\EFI\Microsoft\WINNT50
09/18/03
09/18/03
12/18/03
11:58a <DIR>
11:58a <DIR>
08:16a
1 File(s)
2 Dir(s)
1,024
1,024
354
354 bytes
.
..
Boot0001
fs0:\>
4.
Issue the \MSUtil\nvrboot.efi command to launch the Microsoft Windows boot options
utility. For example:
fs0:\> msutil\nvrboot
NVRBOOT: OS Boot Options Maintenance Tool [Version 5.2.3683]
1.
2.
* 3.
4.
SUSE SLES 9
HP-UX Primary Boot: 0/0/1/0/0.2.0
Windows Server 2003, Datacenter
EFI Shell [Built-in]
* = Windows OS boot option
(D)isplay (M)odify (C)opy E(x)port (I)mport (E)rase (P)ush (H)elp (Q)uit
Select>
5.
Use the Import command to import the Window boot option file. For example:
Select> i
Enter IMPORT file path: \EFI\Microsoft\WINNT50\Boot0001
Imported Boot Options from file: \EFI\Microsoft\WINNT50\Boot0001
Press enter to continue
6.
7.
Type Q to quit the NVRBOOT utility.
Exit the console and iLO 2 MP interfaces if you are finished using them.
Press Control-B to exit the system console and return to the MP Main Menu. To exit the iLO
2 MP, type X at the MP Main Menu.
Booting the Microsoft Windows Operating System
To boot the Windows Server 2003 operating system on an HP Integrity server, follow these steps:
1.
Access the EFI Boot Manager menu for the system on which you want to boot Windows.
a. Log in to the iLO 2 MP and enter the CO command to select the system console.
b. Confirm that you are at the EFI Boot Manager menu. If you are at another EFI menu,
select Exit from the submenus until you return to the screen labeled EFI Boot Manager.
2.
Select an item from the boot options list.
Each item in the boot options list references a specific boot device and provides a specific
set of boot options or arguments to be used when booting the device.
3.
Press Enter to initiate booting using the selected boot option.
Booting and Shutting Down Microsoft Windows
133
4.
Once Windows begins loading, wait for the Special Administration Console (SAC) to become
available.
The SAC interface provides a text-based administration tool that is available from the system
console. For example.
Loading.: Windows Server 2003, Datacenter
Starting: Windows Server 2003, Datacenter
Starting Windows...
********************************************************************************
Computer is booting, SAC started and initialized.
Use the "ch -?" command for information about using channels.
Use the "?" command for general help.
SAC>
For details see the SAC online help (type ? at the SAC> prompt)
5.
Exit the console and iLO 2 MP interfaces when finished using them.
Press Control-B to exit the console and return to the MP Main menu. To exit the iLO 2 MP,
type X at the MP Main menu.
Shutting Down Microsoft Windows
CAUTION: Do not shut down Windows Server 2003 SAC restart or shutdown commands
under normal circumstances. Issuing restart or shutdown at the SAC> prompt causes the
system to restart or shut down immediately and can result in the loss of data.
Use the Windows Start menu or the shutdown command to shut down gracefully.
To shut down Windows Server 2003 use one of the following methods.
•
•
“Shutting Down Windows from the Start Menu” (page 134)
“Shutting Down Windows from the Command Line” (page 134)
Shutting Down Windows from the Start Menu
Select Shut Down from the Start menu and select either Restart or Shut down from the
pull-down menu.
The Restart menu item shuts down and restarts the system. The Shut down menu item shuts
down the system.
You can use this method when using a graphical interface to the system.
Shutting Down Windows from the Command Line
You can issue the shutdown command from a command prompt through the Special
Administration Console (SAC) or from any other command line.
The Windows shutdown command includes the following options:
/s
/r
/a
/t xxx
134
Shuts down and powers off the system. This is the equivalent of Start—>Shut Down,
Shut down. To power on the system, use the iLO 2 MP PC command.
Shuts down and restarts the system. This is the equivalent of Start—>Shut Down,
Restart.
Aborts a system shutdown.
Sets the timeout period before shutdown to xxx seconds. The timeout period ranges
from 0–600, with a default of 30.
Booting and Shutting Down the Operating System
See the help shutdown Windows command for details.
To shutdown Windows from the command line, follow these steps:
1. Log in to Windows running on the system that you want to shut down.
For example, access the system console and use the SAC interface to start a command prompt,
from which you can issue Windows commands to shut down the system.
2.
3.
Check to see whether any users are logged in. Use the query user or query session
command.
Issue the shutdown command and the appropriate options to shut down the Windows
Server 2003 on the system.
Use one of the following options when shutting down Windows:
•
To shut down Windows and reboot, issue the following command:
shutdown /r
•
To shut down Windows and power off server hardware, issue the following command:
shutdown /s
NOTE: To reboot a powered off system you must power on the system using the PC
command at the iLO 2 MP Command menu
•
To abort a shutdown, issue the following command:
shutdown /a
For example:
shutdown /r /t 60 /c "Shut down in one minute."
This command initiates a Windows system shutdown and reboot after a timeout period of
60 seconds. The /c option specifies a message that is broadcast to any other users of the
system.
Booting and Shutting Down Linux
This section covers booting and shutting down Linux on entry class HP servers. Procedures for
Red Hat Enterprise Linux and SuSE Linux Enterprise Server are included in this section.
•
•
•
To add a Linux entry to the boot options list, see “Adding Linux to the Boot Options List”
(page 135).
To boot Linux on entry class HP Integrity servers, use the following procedures.
— See “Booting the Red Hat Enterprise Linux Operating System” (page 136).
— See “Booting the SuSE Linux Enterprise Server Operating System” (page 137).
To shut down either Red Hat Enterprise Linux or SuSE Linux Enterprise Server, see “Shutting
Down Linux” (page 138).
Adding Linux to the Boot Options List
This section describes how to add a Linux entry to the system boot options list. The processes
for adding both Red Hat Enterprise Linux and SuSE Linux Enterprise Servers are included.
NOTE: On HP Integrity servers, the operating system installer automatically adds an entry to
the boot options list.
To add a Linux item to the boot options list, follow these steps:
Booting and Shutting Down Linux
135
1.
Access the EFI Shell.
a. Log in to the iLO 2 MP and enter the CO command to access the system console.
b. Confirm that you are at the EFI Boot Manager menu (the main EFI menu). If you are at
another EFI menu, select Exit from the submenus until you return to the screen with the
EFI Boot Manager.
c. Select the EFI Shell to access the EFI Shell environment.
2.
Access the EFI System Partition (fsX: where X is the file system number) for the device
from which you want to boot Linux.
For example, enter fs2: to access the EFI System Partition for the bootable file system
number 2. The EFI Shell prompt changes to reflect the file system currently accessed.
The full path for the Red Hat Enterprise Linux loader is \EFI\redhat\elilo.efi and it
is on the device you are accessing.
The full path for the SuSE Linux Enterprise Server loader is \efi\SuSE\elilo.efi, and
it is on the device you are accessing.
3.
Use the bcfg command to manage the boot options list.
The bcfg command includes the following options for managing the boot options list:
•
•
•
•
bcfg boot dump — Displays all items in the boot options list for the system.
bcfg boot rm # — Removes the item number specified by # from the boot options
list.
bcfg boot mv #a #b — Moves the item number specified by #a to the position
specified by #b in the boot options list.
bcfg boot add # file.efi "Description" — Adds a new boot option to the position
in the boot options list specified by #. The new boot option references file.efi and is listed
with the title specified by Description.
For example, bcfg boot add 1 \EFI\redhat\elilo.efi "Red Hat
Enterprise Linux"adds a Red Hat Enterprise Linux item as the first entry in the
boot options list.
Likewise, bcfg boot add 1 \efi\SuSE\elilo.efi "SLES 9"adds a SuSE Linux
item as the first entry in the boot options list.
See the help bcfg command for details.
4.
Exit the console and iLO 2 MP interfaces if you are finished using them.
Press Control-B to exit the system console and return to the MP Main Menu. To exit the iLO
2 MP, enter X at the MP Main Menu.
Booting the Red Hat Enterprise Linux Operating System
You can boot the Red Hat Enterprise Linux operating system on HP Integrity servers using either
of these methods:
•
•
“Booting Red Hat Enterprise Linux from the EFI Boot Manager Menu” (page 136)
“Booting Red Hat Enterprise Linux from the EFI Shell” (page 137)
Booting Red Hat Enterprise Linux from the EFI Boot Manager Menu
NOTE: If Red Hat is booted from the iLO 2 MP, set console=ttyS0 at the elilo prompt to
redirect console output to the iLO 2 MP.
1.
136
Select a Red Hat Enterprise Linux entry from the EFI Boot Manager menu.
Booting and Shutting Down the Operating System
2.
3.
To load the Red Hat Enterprise Linux operating system at the EFI Boot Manager menu,
select its entry from the list of boot options.
Selecting a Linux entry from the boot options list boots the operating system using
ELILO.EFI loader and the elilo.conf file.
Booting Red Hat Enterprise Linux from the EFI Shell
1.
Access the EFI Shell.
From the system console, select EFI Shell from the EFI Boot Manager menu to access the
shell.
2.
Access the EFI System Partition for the Red Hat Enterprise Linux boot device.
Use the map EFI Shell command to list the file systems (fs0, fs1, and so on) that are known
and mapped.
To select a file system to use, enter its mapped name followed by a colon (:). For example,
to operate with the boot device that is mapped as fs3, enter fs3: at the EFI Shell prompt.
3.
Enter ELILO at the EFI Shell command prompt to launch the ELILO.EFI loader.
If needed, you can specify the loader’s full path by entering \EFI\redhat\elilo at the
EFI Shell command prompt.
4.
Allow the ELILO.EFI loader to proceed with booting the Red Hat Enterprise Linux kernel.
By default, the ELILO.EFI loader boots the kernel image and options specified by the
default item in the elilo.conf file.
To interact with the ELILO.EFI loader, interrupt the boot process, for example, type a space
at the ELILO boot
prompt.To exit the loader, use the exit command.
Booting the SuSE Linux Enterprise Server Operating System
You can boot the SuSE Linux Enterprise Server 9 operating system on HP Integrity servers using
either of these methods:
•
•
“Selecting a SuSE Linux Enterprise Server entry from the EFI Boot Manager menu” (page 137)
“Booting SuSE Linux Enterprise Server from the EFI Shell” (page 137).
Selecting a SuSE Linux Enterprise Server entry from the EFI Boot Manager menu
1.
2.
3.
Access the EFI Boot Manager menu.
Select its entry from the list of boot options.
Choose a Linux entry from the boot options list to boot the operating system using
ELILO.EFI loader and the elilo.conf file.
Booting SuSE Linux Enterprise Server from the EFI Shell
1.
2.
From the system console, select EFI Shell from the EFI Boot Manager menu to access the
EFI Shell.
Access the EFI System Partition for the SuSE Linux Enterprise Server boot device.
Use the map EFI Shell command to list the file systems (fs0, fs1, and so on) that are known
and mapped.
To select a file system to use, enter its mapped name followed by a colon (:). For example,
to operate with the boot device that is mapped as fs3, enter fs3: at the EFI Shell prompt.
3.
Enter ELILO at the EFI Shell command prompt to launch the ELILO.EFI loader.
If needed, you can specify the loader’s full path by entering \efi\SuSE\elilo at the EFI
Shell command prompt.
Booting and Shutting Down Linux
137
4.
Allow the ELILO.EFI loader to proceed with booting the SuSE Linux kernel.
By default, the ELILO.EFI loader boots the kernel image and options specified by the
default item in the elilo.conf file.
To interact with the ELILO.EFI loader, interrupt the boot process, for example, type a space
at the ELILO boot prompt. To exit the loader, use the exit command.
Shutting Down Linux
Use the shutdown command to shut down Red Hat Enterprise Linux or SuSE Linux Enterprise
Server.
The Red Hat Enterprise Linux and SuSE Linux Enterprise Server shutdown command has the
following options:
-h
Powers off the server after shutdown.
Use the PC command at the iLO 2 MP command menu to manually power on or power
off server hardware, as needed.
-r
-c
time
Reboots after shutdown.
Cancels a shutdown in progress.
Determines when to shut down. (Required.) You can specify time in any of the following
ways:
• Absolute time in the format hh:mm, in which hh is the hour (one or two digits) and
mm is the minute (two digits).
• Number of minutes to wait in the format +m, in which m is the number of minutes.
• now to immediately shut down; this is equivalent to using +0 to wait zero minutes.
For details see the shutdown(8) Linux manpage. Also see the Linux manpage for the poweroff
command.
To shutdown Linux, follow these steps:
1. Log in to Linux running on the system you want to shut down.
2. Issue the shutdown command with the desired command-line options, and include the
required time argument to specify when the operating system shutdown is to occur.
For example, shutdown -r +20 shuts down and reboots the system in twenty minutes.
138
Booting and Shutting Down the Operating System
5 Troubleshooting
This chapter provides preferred strategies, procedures, and tools for troubleshooting rx3600
server error and fault conditions.
This chapter addresses the following topics:
•
•
•
•
•
•
•
•
•
•
•
•
•
•
•
“Methodology” (page 139)
“Troubleshooting Tools” (page 147)
“Errors and Reading Error Logs” (page 154)
“Supported Configurations” (page 155)
“CPU, Memory and SBA” (page 158)
“System Power (BPS and I/O VRM)” (page 164)
“Cooling Subsystem” (page 166)
“Common I/O Backplane ” (page 167)
“Management Subsystem ” (page 170)
“I/O Subsystem ” (page 171)
“Booting ” (page 173)
“Firmware” (page 174)
“Server Interface” (page 174)
“Environment ” (page 175)
“Reporting Your Problems to HP” (page 175)
Methodology
General Troubleshooting Methodology
There are multiple entry points to the troubleshooting process, depending on your level of
troubleshooting expertise; the tools, processes, and procedures available, and the type of system
fault or failure.
Typically, you select from a set of symptoms, ranging from very simple (System LED is blinking)
to the most difficult (Machine Check Abort, for example, MCA, has occurred). The following is
a list of symptom examples:
•
•
•
•
•
•
Front Panel LED blinking
System Alert present on console
System will not power on
System will not boot
Error or event message received
Machine Check Abort (MCA) occurred
Next, you narrow down the observed problem to isolate the failure to a specific part of the server,
so that you can perform more detailed troubleshooting. For example:
•
Problem- Front Panel LED blinking
Methodology
139
NOTE: The Front Panel Health LEDs will be flashing amber with a warning indication, or
flashing red with a fault indication.
—
—
System Alert on console?
Analyze the alert by using the system event log (SEL), to identify the last error logged
by the server. Use the iLO 2 MP commands to view the SEL, using either the iLO 2 MP’s
serial text interface, telnet, SSH, or web GUI on the iLO 2 MP LAN.
At this point, you will have a good idea about which area of the system requires further analysis.
For example, if the symptom was “system will not power on”, the initial troubleshooting
procedure may have indicated a problem with the dc power rail not coming up after the power
switch was turned on.
You have now reached the point where the failed Field Replaceable Unit (FRU or FRUs) has been
identified and needs to be replaced. You must now perform the specific removal and replacement
procedure, and verification steps. See Chapter 6: “Removing and Replacing Server Components”
(page 177) for information.
NOTE: If multiple FRUs are identified as part of the solution, a fix cannot be guaranteed unless
all identified failed FRUs are replaced.
There may be specific recovery procedures you must perform to finish the repair. For example,
if the core I/O board FRU is replaced, restore customer specific information.
NOTE: Always check the iLO 2 MP system event logs (SEL) in the case of a blinking yellow or
red front panel LED, before replacing any hardware.
NOTE: For system level 3-5 alerts, the attention condition on the system LED can be cleared
by accessing the logs using the sl command, available in the MP Main Menu. To access the iLO
2 MP from the console serial port, enter Control+B or ESC-( .
Recommended Troubleshooting Methodology
The recommended methodology for troubleshooting a server error or fault is as follows:
1.
2.
3.
4.
5.
6.
7.
Consult the system console for any messages, emails, or other information, pertaining to
the server error or fault.
View the front panel LEDs (Power, External Health, Internal Health, and System Health),
either locally, or remotely using the iLO 2 MP vfp command.
Compare the state of the server LEDs (off; flashing or steady; Red, Green, or Amber) with
the LED states listed in Table 5-2.
Go to the step number of Table 5-3, specified in the rightmost column of Table 5-2, located
in the row which corresponds to your front panel LED display state.
Read the symptom and condition information in the leftmost column of Table 5-3.
Perform the action(s) specified in the “Action” column.
If more details are required, see the appropriate subsection of this chapter, where this
information is provided in the Action column. The action you are directed to perform may
be to access and read one or more error logs (such as, Event Log and/or Forward Progress
Log).
While we do suggest that all users follow the recommended troubleshooting methodology, and
use the Basic and Advanced Troubleshooting Tables in the next subsection, as a more experienced
troubleshooter you may elect to go directly to the subsection of this chapter (or section of this
manual) which corresponds to your own entry point of choice. Table 5-1 provides the
corresponding subsection or location title for these different entry points (for example, if you
140
Troubleshooting
would prefer to start by examining the logs, you can go directly to the subsection entitled “Errors
and Reading Error Logs” (page 154).
Table 5-1 lists the troubleshooting entry points.
Table 5-1 Troubleshooting Entry Points
Entry Point
Subsection or Location
Front panel/Diagnostic panel LEDs
“Troubleshooting Tools” (page 147)
System Event Log and Forward Progress Logs
“Errors and Reading Error Logs” (page 154)
offline and online Diagnostics/INIT button
“Troubleshooting Tools” (page 147)
System Event Analyzer (SEA)
“Troubleshooting Tools” (page 147)
Basic and Advanced Troubleshooting Tables
The following troubleshooting tables are designed for use by both trained and untrained support
personnel. They should be the first tool used to determine the symptom(s) or condition of a
suspect server. Be aware that the state of the front panel LEDs can be viewed either locally, or
remotely by using the vfp command from the iLO 2 MP.
The tables are designed to cover troubleshooting symptoms from ac power on up to booting the
operating system (OS), specifically in Steps 1-5. In most cases, the Table 5-2 identifies the step
number in Table 5-3 where troubleshooting should begin. Alternatively, you can skip Table 5-2,
and start with Step 1 in Table 5-3, sequencing through the table steps to locate the
symptom/condition most descriptive of your current server status; this will become the first step
in your troubleshooting procedure. Where appropriate, an action or actions prescribed in the
“Action” column of Table 5-3 will be followed by a reference to a corresponding subsection of
this chapter for further information.
Figure 5-1 Front Panel LEDs
Initialization Button
System Health
Unit Identifier
External Health
System Power LED/Button
Internal Health
Methodology
141
NOTE: The Unit Identifier (UID)/Locator LED has not been included in Table 5-2, because it is
not used directly for troubleshooting rx3600 servers. However, indirectly, it can provide system
information; for example, when it is blue, the BMC is working.
The INIT Button, a momentary switch with pinhole access, used to cause a system INIT or Transfer
of Control (TOC), is not discussed in the following tables either. It is similar to a system reset,
preserving the entire memory image, so that you can obtain a crash dump and receive OS error
information. This button can be used to recover a hung system, and to obtain information useful
for debugging -- it is less harsh than a power reset.
NOTE: In Table 5-2, LED states indicating error conditions are provided in bold, italic, uppercase
(for example, “FLASHING AMBER”).
Table 5-2 lists the front panel LED states.
Table 5-2 Front Panel LED States
System Health
Internal Health
External Health
System Power Basic Entry Class Troubleshooting Table
Step Number
Off
Off
Off
Off
Off
Off
Off
Steady amber 2a in Table 5-3
FLASHING AMBER OR Steady
RED
green/off
FLASHING
AMBER
Steady green 2b/2c in Table 5-3
Off
FLASHING
AMBER
Steady green
Steady green 8b in Table 5-4
FLASHING AMBER OR FLASHING
RED
AMBER
Steady green
Steady green 3a/3b in Table 5-3
Off
Steady green
Steady green
Steady green 4a, 4b, 4c, and 4d in Table 5-3
Steady green/off
Steady green
Steady green
Steady green 8a in Table 5-4
Steady green
Steady green
Steady green
Steady green 5, 6, and 7 in Table 5-3 and Table 5-4
1 in Table 5-3
Table 5-3 lists basic entry class server troubleshooting conditions and actions.
142
Troubleshooting
Table 5-3 Basic Entry Class Troubleshooting
Step
Condition
Action
1
Chassis appears dead -- no front Nothing is logged for this condition.
panel LEDs are on and no fans 1. For new server installations, review the install procedures.
are running.
2. Verify that the power cords are connected to both the power
supplies and to the ac receptacles.
3. Verify that acpower, at the proper ac voltage levels, is available
to the receptacles.
4. Check the front panel connector and the cable to the rest of the
system.
5. If power button integrated LED on front panel remains off, reseat
the power supplies, replace the power cords, and replace the bulk
power supplies, in that order. See“System Power (BPS and I/O
VRM)” (page 164) for information.
The problem is fixed when the front panel LED states are as follows:
system health is off; internal health is off; external health is off; and
power is steady amber.
2a
Server does not power on after
front panel power button is
depressed for less than four
seconds.
2b
Both front panel system health
and external health LEDs are
flashing amber.
A warning or critical failure was detected and logged after the server
powered on (system health is flashing amber, internal health is off
/steady green, external health is flashing amber, and power is steady
green).
1. Examine each power supply LED. If any power supply LED is
not steady green, replace the power supply. See “System Power
(BPS and I/O VRM)” (page 164) for information.
The problem is fixed when the iLO 2 MP logs are read, and the front
panel LED states are as follows: system health is off, internal health
is off/ steady green, external health is steady green, and power is
steady green.
2c
Front panel system health LED
is flashing red and external
health LED is flashing amber.
A fatal fault was detected and logged after server powered on
(system health is flashing red, internal health is off/steady green,
external health is flashing amber, and power is steady green).
1. Examine each power supplyLED. If any power supply LED is
not steady green, replace that power supply. See “System Power
(BPS and I/O VRM)” (page 164) for information.
The problem is fixed when the iLO 2 MP logs are read, and the front
panel LED states are as follows: system health is off, internal health
is off/steady green, external health is steady green, power is steady
green.
A fatal fault has been detected and logged, attempting to power on
the server (system health is off, internal health is off, external health
is off, and power is steady amber).
1. Examine each power supply LEDs -- if the LED is not steady
green, replace power supply. See “System Power (BPS and I/O
NOTE: This step assumes BMC
VRM)” (page 164) for information.
is running.
2. Examine the iLO 2 MP logs for events related to bulk power
supplies. See “System Power (BPS and I/O VRM)” (page 164) for
information.
The problem is fixed when the BMC’s heartbeat LED is flashing
green, and the front panel LEDs are as follows: system health is off,
internal health is off, external health is off, and power is steady green.
Methodology
143
Table 5-3 Basic Entry Class Troubleshooting (continued)
Step
Condition
Action
3a
Both front panel system health A warning or critical failure was detected and logged, while booting
LED and internal health LED are or running system firmware (system health is flashing amber,
flashing amber.
internal health is flashing amber, external health is steady green,
and power is steady green).
1. Check the Diagnostic LED panel to identify the failed or faulty
internal FRU. See “Troubleshooting Tools” (page 147) for
information.
The problem is fixed when a redundant, internal FRU is replaced,
the iLO 2 MP logs are read, and the front panel LED states are as
follows: system health is off, internal health is steady green, external
health is steady green, and power is steady green.
3b
Front panel system health LED
is flashing red and internal
health LED is flashing amber.
4a
Cannot see the iLO 2 MP prompt Front panel LEDs indicate that the server is either booting or running
on the system console -- server system firmware, or is booting or running the OS (system health is
power is off/on.
off/steady green, internal health is steady green, external health is
steady green, and power is steady green).
Nothing may be logged for this condition.
1. Check the console cables and console configuration.
2. Examine the iLO 2 MP heartbeat LED. If the LED is off, the iLO
2 MP is not operational; if the LED is flashing amber, a ROM
error exists.
3. Reset the iLO 2 MP using the pinhole reset button on the core
I/O card.
4. If the iLO 2 MP reset does not fix the problem, replace the core
I/O FRU board. See“Management Subsystem ” (page 170) for
information.
The problem is fixed when the iLO 2 MP heartbeat LED and the
system health LED are steady green.
A fatal fault was detected and logged, while booting or running
system firmware (system health is flashing red, internal health is
flashing amber, external health is steady green, and power is steady
green).
1. Check the Diagnostic LED panel to identify the failed or faulty
internal FRU. See “Troubleshooting Tools” (page 147) for
information.
The problem is fixed when a redundant, internal FRU is replaced,
the iLO 2 MP logs are read, and the front panel LED states are as
follows: system health is off, internal health is steady green, external
health is steady green, and power is steady green.
Still no iLO 2 MP prompt on
Nothing may be logged for this condition (Note: if the iLO 2 MP is
system console, and front panel off, the system health will be off as well).
LEDs indicate that the server is 1. Verify that the proper terminal type is set. Supported settings are
either booting or running the OS.
hpterm, VT100+ (default), and VTUTF8.
2. Verify that the RS232C configuration matches between the server
and the local console or modem. See “Supported Configurations”
(page 155) for information.
3. Look for loose, damaged, or disconnected power and signal cables
on the I/O backplane FRU.
The problem is fixed when the MP Main Menu appears on the system
console, and the system health is steady green.
144
Troubleshooting
Table 5-3 Basic Entry Class Troubleshooting (continued)
Step
Condition
Action
4b
Cannot see the EFI prompt on
the system console, and front
panel LEDs indicate that the
server is either booting or
running the OS.
Nothing may be logged for this condition (system health is off,
internal health is steady green, external health is steady green, and
power is steady green).
1. Examine the state of the three LEDs, located in the back left corner
of the chassis, visible through the perforations in the chassis.
Server (logic and system firmware) stages are tracked by the PDH
FPGA, using these three LEDs . See “Troubleshooting Tools”
(page 147) for information.
2. Examine the iLO 2 MP logs for entries related to processors,
processor power modules (PPMs), shared memory, and core I/O
devices. See “Errors and Reading Error Logs” (page 154) for
information.
The problem is fixed when the EFI menu appears on the system
console, and system firmware booting completes.
4c
Cannot find a boot disk or
removable media drive.
Nothing may be logged for this condition (system health is off,
internal health is steady green, external health is steady green, and
power is steady green).
1. Examine the boot device to determine if it is plugged into its drive
bay properly.
2. Examine the drive cabling for any problems.
3. Examine the boot path settings.
4. Examine the iLO 2 MP logs for entries related to processors,
processor power modules (PPMs), shared memory, and core I/O
devices. See “Errors and Reading Error Logs” (page 154) for
information.
The problem is fixed when all boot devices are found.
4d
RAID channel redundancy
failures.
Nothing is logged for this condition (system health is off, internal
health is steady green, external health is steady green, and power
is steady green).
1. Examine the LED next to each RAID connector. If this LED is
either steady amber or steady red, it indicates the RAID drives
are degraded or corrupted, respectively.
2. Replace the RAID HBA.
The problem is fixed when all of these LEDs remain off after the
next power on.
5
Cannot see the OS prompt on the Front panel LEDs indicate that the server’s power is turned on, and
system console.
that the server is either booting or running the OS.
Nothing may be logged for this condition (system health is steady
green, internal health is steady green, external health is steady green,
power is steady green).
1. Examine the iLO 2 MP logs for entries related to processors,
processor power modules (PPMs), shared memory, and core I/O
devices. See “Errors and Reading Error Logs” (page 154) for
information.
NOTE: Be sure to check the console settings from the Boot Manager
for your OS.
The problem is fixed when the OS prompt appears on the system
console.
Methodology
145
Table 5-4 Advanced Entry Class Troubleshooting
Step
Symptom/Condition
Action
6
Cannot read the system event
log from the system console.
System event logging has stopped due to a presumed BMC
malfunction (system health is steady green, internal health is steady
green, external health is steady green, and power is steady green).
1. Examine the console messages for any EFI errors or warnings
about BMC operation or communications.
2. Examine the BMC heartbeat LED; if it is not flashing green,
replace the core I/O board FRU. See “Management Subsystem ”
(page 170) for information.
3. Test the operation of the BMC by toggling the UID locator switch
LED on the front panel. The blue LED is turned on/off by the
BMC when the switch is toggled
The problem is fixed when the BMC heartbeat LED is flashing green,
and the system event log resumes logging.
7
OS is non-responsive (hung).
Front panel LEDs indicate that the server power is turned on, and
it is either booting or running the OS ( system health is steady green,
internal health is steady green, external health is steady green, and
power is steady green).
Nothing may be logged for this condition.
1. Reset the system using one of the following methods:
a. Use the iLO 2 MP to reset the system:
• From the command menu of text interface via SSH or
Telnet, use the TC command.
• From the web GUI, Reset through INIT or TOC signal
from the Power & Reset menu on the Virtual Devices tab.
For more information see the HP Integrity iLO 2 MP Operations
Guide.
b. Use a tool (such as a ACX-10 Torx screwdriver or appropriately
size allen wrench) to depress the INIT button on the front
panel to start system initialization.
2. Reboot the OS.
3. Obtain the system hardware status dump for root cause analysis.
4. Examine the iLO 2 MP logs for entries related to processors,
processor power modules (PPMs), shared memory, and core I/O
devices. See “Errors and Reading Error Logs” (page 154) for
information.
The problem is fixed when the root cause has been determined, and
the OS is running normally.
146
Troubleshooting
Table 5-4 Advanced Entry Class Troubleshooting (continued)
Step
Symptom/Condition
Action
8a
Machine Check Abort (MCA)
Front panel LEDs indicate that the server detected a fatal error that
occurs during server operation; it cannot recover from using OS recovery routines (system health is
the server reboots the OS.
flashing red, internal health is steady green, external health is steady
green, and power is steady green).
1. Capture the MCA dump with the EFI command:errdumpmca .
If the system can boot the OS, you can capture binary MCA dump
files online.
2. Examine the iLO 2 MP logs for entries related to processors,
processor power modules (PPMs), shared memory, and core I/O
devices. See “Errors and Reading Error Logs” (page 154) for
information.
The problem is fixed when the MCA does not repeat, or the source
of the MCA has been determined and repaired.
8b
Machine Check Abort (MCA)
The front panel LEDs indicate that the server detected a fatal, front
occurs during server operation; side bus error caused by MBEs reading cache or DIMM, or by any
server reboot of OS is prevented. parity in the I/O path between SBA, LBA, or HBA (system health is
off, internal health is flashing amber, external health is steady green,
NOTE: The troubleshooting
and power is steady green).
actions for this step are identical System firmware gathers and logs all error data for this MCA event.
to those in Step 8a, except that
1. Examine the iLO 2 MP logs for entries related to processors,
the server in this step must be
processor power modules (PPMs), shared memory, and core I/O
hard reset to begin the booting
devices. See “Errors and Reading Error Logs” (page 154) for
process
information.
NOTE: You must hard reset the The problem is fixed when the MCA does not repeat.
server to clear the fatal condition
and boot the OS.
Troubleshooting Tools
There are a number of tools available for troubleshooting HP Integrity rx3600 servers, including
LEDs, online and offline diagnostics, and system fault management tools.
LEDs
The HP Integrity rx3600 server provides front panel LED, diagnostic panel LED, and FRU health
LEDs, which allow you to monitor system health.
Front Panel
The front panel of the HP Integrity rx3600 server contains the power button/System Power LED,
Internal Health LED, External Health LED, System Health LED, UID Button/LED, and an INIT
button. The server uses flashing states (for example, flashing amber or red) on these LEDs to
indicate a warning or an error. See Figure 5-1 for a detailed layout of these front panel indicators
and buttons.
When you power on the server, the LEDs light up as follows:
1.
2.
3.
Power LED turns green when the system starts to power up
External health indicator turns green when the BMC powers on
Internal health indicator turns green when the BOOT_START event is received from system
firmware
NOTE:
4.
BOOT_START can be determined by LED states on the I/O backplane board.
The system health indicator turns green when the firmware leaves exit boot services
and the server starts to boot an OS.
Troubleshooting Tools
147
The health LEDs are driven by the BMC; the System Power LED is driven solely by hardware.
BMC code determines the state of the Internal and External Health LEDs. The iLO 2 MP code,
examining incoming events using its event dictionary, determines the state of the System Health
LED.
External Health LED
The front panel External Health LED indicates the status of the components that are externally
serviceable. It is used to monitor the power supply. Whenever the external health LED is lit, the
corresponding FRU for the failed component also lights.
NOTE: Failures that cause the External Health LED to light do not cause the Internal Health
LED to light. These two LEDs cover failures of different components.
Table 5-5 lists the External Health LED states
Table 5-5 External Health LED States
LED Color
Flash Rate
State
Off
Off
Health good on all external CRUs or system power is off.
Green
Steady
System power is on; externally serviceable components (accessible from front or
back, such as fans and power supplies) are healthy.
Amber
1 Hz
An externally accessible CRU failed. System is on or in standby mode. Usually,
this is a power supply or fan failure. Check front/back LEDs for failed component.
This LED is cleared when all failed externally accessible entities are repaired and report that they
are healthy, or when the system goes into ac/standby power cycle.
Table 5-6 lists the iLO 2 MP strings in the Virtual Front Panel (VFP) for the three states of the
External Health LED
Table 5-6 VFP External Health Description
LED State
Description
Off
None.
Green
External parts, including fans and power supplies are healthy.
Flashing amber
A redundant, externally accessible CRU has failed. Check the front/back LEDs.
Internal Health LED
The front panel Internal Health LED indicates the status of the internal system chassis components.
You must open the system to service these components. This LED maintains its state when the
system is in standby mode (system power turned off but ac power still applied to the system).
The amber indicators on this LED correspond to internal health conditions that light other LEDs
in the box, indicating which component must be serviced to correct the fault. For example, the
Diagnostic LED board has a fault indicator lit when this LED shows amber. Failures that cause
the Internal Health LED to light do not cause the External Health LED to light.
Table 5-7 lists the internal health LED states.
148
Troubleshooting
Table 5-7 Internal Health LED States
LED Color
Flash Rate
State
Off
Off
Health is good on all internal CRUs or system is off.
Green
Steady
Health good on all internal CRUs, and system firmware has passed
BOOT_START.
Amber
1 Hz
An internally accessible CRU failed. The system is on or in standby mode.
Check the Diagnostic Panel or internal system LEDs.
The Internal Health LED clears when all failed internally accessible entities are repaired and
report that they are healthy, or on any ac/standby power cycle. For details on how each LED in
the Diagnostic panel is cleared, see “Diagnostics Panel LEDs” (page 150) and the HP Integrity
rx3600 system specification.
Table 5-8 lists the iLO 2 MP strings in the VFP for the three states of the internal health LED.
Table 5-8 VFP Internal Health Description
LED Color
State
Off
None.
Green
Internal parts, including CPUs and memory are healthy.
Flashing amber
An internally accessible CRU failed. Check the Diagnostic
panel.
System Health LED
This LED indicates the overall health state of the system, including the state of system firmware
and the OS. If the LED is amber or red, the system needs attention. Examine the event logs for
details of the problem.
The System Health LED performs the following tasks:
•
•
•
Carries forward the ATTENTION functionality of legacy Integrity and HP 9000 front panel
designs
Indicates whether the server is up or down. External and Internal Health LEDs do not
indicate whether the server is booted.
Covers the wide range of faults for which the software and firmware do not definitively
state that a FRU must be reseated or replaced. External and Internal Health LEDs do not
light unless the software or firmware makes a solid determination that a FRU must be
reseated or replaced.
Table 5-9 lists the system health LED states.
Table 5-9 System Health LED States
LED Color
Flash Rate
State
Off
Off
System is off, or system is booting firmware with no failures since the SEL logs
were last examined.
Green
Steady
System has finished the firmware boot, and an OS is booting or running with no
failures since the SEL logs were last examined.
Amber
1 Hz
A warning or critical failure has been detected and logged.
Red
2 Hz
A fatal fault has been detected and logged.
Table 5-10 lists the iLO 2 MP strings in the VFP for the four states of the system health LED.
Troubleshooting Tools
149
Table 5-10 VFP System Health Description
LED Color
State
Off
None.
Green
The OS is booting or running.
Flashing amber
Warning or critical fault. Check the logs for details.
Flashing red
Fatal fault. The system crashed or cannot boot. Check the
logs for details.
Unit Identifier Button/LED
The UID Button/LED enables you to identify a specific system in a rack or data center environment.
one UID Button/LED is located in the front panel and a second is located at the rear of the chassis.
LEDs are incorporated into the pushbuttons to save space. Both buttons are toggle switches.
Push it once to turn on the LED and push it again to turn off the LED. Press either the front panel
UID Button/LED , or enter the iLO 2 MP and LOC commands to light both the rear panel LEDs.
Diagnostics Panel LEDs
The Diagnostics Panel improves serviceability by enabling you to look in a single location for
the LEDs that provide failing FRU locating and mapping information. These amber LEDs are
only lit when a failure occurs; otherwise, they are not lit. A label on the panel is oriented similarly
to the orientation of the components within the server. A diagnostic LED exists for each FRU in
the system, including all DIMMs.
Figure 5-2 displays the diagnostic panel LEDs.
Figure 5-2 rx3600 Diagnostic Panel LEDs
Table 5-11 lists diagnostic panel LED states.
150
Troubleshooting
Table 5-11 Diagnostics Panel LED States
LED Color
Flash Rate
Definition
Off
Off
CRU health is assumed good.
Amber
Steady
CRU health last known to be bad.
Customer Replaceable Unit Health LEDs
In addition to the front panel diagnostic LEDs, CRUs provide additional diagnostic LEDs. CRU
LED order and layout is product dependent.
NOTE: If multiple error conditions occur, all applicable CRU lights activate. The most critical
error determines the front panel LED state.
Diagnostics
A suite of offline and online support tools are available to help you to troubleshoot system
problems. If the OS is already running, use the online support tools.
If the OS cannot be booted, use the offline support tools. If possible, shut down the OS only when
online troubleshooting fails. The offline support tools are available either from the EFI partition
or from the IPF offline Diagnostics and Utilities CD (IPF systems only). Once the problem
preventing booting has been resolved, boot the OS; use the online support tools for any further
testing.
If you cannot reach the EFI from either the main disk or from a CD, use the visual fault indicators,
console messages, and system error logs to troubleshoot the problem.
Online Diagnostics and Exercisers
Online support tools enable centralized error archiving and hardware inventory, as long as the
agents or providers that support them are installed on the managed server.
On HP-UX systems, the legacy tools within OnlineDiag are supported. The online support
tools on HP-UX 11i v2, include the Support Tool Manager (STM) tools and the Web-Based
Enterprise Management (WBEM) features added by SysFaultMgmt.
The STM suite of tools includes the following:
Information
Information modules create a log of information specific to one device,
including:
• Product identifier
• Description of the device
• Hardware path to the device
• Vendor
• Onboard log information (if applicable)
• Miscellaneous information associated with the device
• The firmware revision code, if firmware is present in the device
Verifiers
Verifiers quickly determine whether or not a specific device is working by
performing tasks similar to those that the applications perform using the
device. No license is required to run the verifiers.
Exercisers stress devices to facilitate the reproduction of intermittent
problems.
Diagnostics are tools designed to identify faulty or failed FRUs.
Expert tools are device-specific troubleshooting utilities for use by expert
administrators only. Their functionality varies from tool to tool, but they are
intended to be interactive, and rely on the administrator to provide
Exercisers
Diagnostics
Expert Tools
Troubleshooting Tools
151
information necessary to perform a particular task. You must have the
appropriate license to run expert tools.
Online Support Tool Availability
Online diagnostics are included in the HP-UX OE media, and are installed by default.
Online Support Tools List
The following online support tools are available on HP-UX 11i v2 systems. In some cases, tools
such as disk exercisers is generic to many types of hardware. In other cases tools such as tape
diagnostics are specific to a particular device or type of tape drive.
Table 5-12 lists the online support tools.
Table 5-12 Online Support Tools List
Functional Area
Information
Verifier
Exerciser
Diagnostic
Expert
System
Yes
No
No
No
No
CPU/FPU
No
No
Yes
No
Yes
Memory
Yes
No
Yes
No
No
Graphics
Yes
Yes
Yes
No
No
Core I/O LAN
Yes
Yes
Yes
Yes
No
Disks and Arrays
Yes
Yes
Yes
No
No
Tape
Yes
Yes
Yes
Yes
Yes
Magneto-optical
drives
Yes
No
No
No
Yes
Add-on network I/O
cards
Yes
Yes
Yes
No
Yes
Add-on mass storage Yes
I/O cards
No
No
No
No
Linux Online Support Tools
Online support tools are provided through Insight Manager (IM7) on Linux hosted systems. The
exact coverage of these tools is the same as for the current IA-32 implementation. The IPF version
of Insight Manager (IM7) has been re-architected to take advantage of current standards; for
example, WBEM, WMI, CDM, CIM, XML.
Offline Support Tools List
Table 5-13 lists offline support tools.
Table 5-13 Offline Support Tools List
152
Offline Tool
Functional Area
CPUDIAG
Processor diagnostic
MEMDIAG
Memory diagnostic
MAPPER
System mapping utility
TITANDIAG
SBA/LBA chipset
PERFVER
Peripheral verifier
DFDUTIL
SAS/SCSI disk firmware update utility
Troubleshooting
Table 5-13 Offline Support Tools List (continued)
Offline Tool
Functional Area
DISKUTIL
Disk test utility (non-destructive)
COPYUTIL
Data copy utility
DISKEXPT
Disk expert utility
IODIAG
I/O diagnostics launch facility (Executes third party diagnostics and runs BIST, if
available.)
CIODIAG2
Core I/O diagnostic
Specific Card I/O Diagnostics
Card-specific I/O diagnostics/BIST
General Diagnostic Tools
Table 5-14 lists genearl diagnostic tools.
Table 5-14 General Diagnostic Tools List
Diagnostic Tool
Description
IPMI Event Decoder
Provides detailed information about IPMI events, such as problem description,
cause, and action.
System Event Analyzer (SEA)
Program that automatically analyzes system error logs and IPMI SEL events.
Produces callout reports and CRU information. See
http://h18023.www1.hp.com/support/svctools/webes for information
about this tool.
Fault Management Overview
Fault management and monitoring increases system availability by moving from a reactive fault
detection, diagnosis, and repair strategy to a proactive fault detection, diagnosis, and repair
strategy. Fault management does the following:
•
•
•
•
Detects problems automatically, as near as possible to when they actually occur.
Diagnoses problems automatically, at the time of detection.
Automatically reports a description of the problem in understandable text. This includes
the likely causes of the problem, the recommended action(s) to resolve the problem, and
detailed information about the problem.
Ensures that tools are available to repair or recover from the fault.
HP-UX Fault Management
Proactive fault prediction and notification is provided on HP-UX by SysFaultMgmt WBEM
indication providers, as well as by the Event Management System (EMS). The Event Management
System and WBEM provide frameworks for monitoring and reporting events.
SysFaultMgmt WBEM indication providers and the EMS Hardware Monitors enable you to
monitor the operation of a wide variety of hardware products, and alert you immediately if any
failure or other unusual event occurs. By using hardware event monitoring, you can virtually
eliminate undetected hardware failures that could interrupt system operation or cause data loss.
For complete information on installing and using EMS hardware event monitors, as well as a
list of supported hardware, see the EMS Hardware Monitors Users Guide at
http://docs.hp.com/hpux/diag.
http://docs.hp.com/hpux/diag
Troubleshooting Tools
153
Hardware monitors are available on the HP-UX OE to monitor the following components:
•
•
•
•
•
•
•
•
•
Chassis, fans, and environment
CPU monitor
UPS monitor
FC hub monitor
FC switch monitor
Memory monitor
Core electronics components
Disk drives
High availability disk array
NOTE: No SysFaultMgmt WBEM indication provider is currently available for the UPS monitor,
the FC Hub monitor, or the FC switch monitor.
EMS HA Monitors
High availability monitors are also available through EMS at an additional
cost to monitor disk, cluster, network, and system resources.
Errors and Reading Error Logs
The information provided by error logs is useful for troubleshooting HP Integrity rx3600 server
faults and failures.
Event Log Definitions
The cause of an MCA event can be captured by system or BMC firmware in both the System
Event Log (SEL) and Forward Progress Log ( FP). Match these errors with MCA events using
their timestamps. For example, the loss of a CPU VRM causes a CPU fault. The MCA log does
not provide definitive diagnosis of the problem. Following are features and limitations of events
and event logs:
•
•
•
Event logs are the equivalent of chassis logs for status or error information output.
Symbolic names are used in the source code; for example, MC_CACHE_CHECK
The hex code for each event log is 128 bits long with an architected format:
— Some enumerated fields can be mapped to defined text strings.
— All fields can be displayed in hex, keyword, or text mode.
•
Events are created by firmware or OS code and are sent over the PDH bus to the BMC for
storage in either or both of the SEL and FP logs.
The iLO 2 MP can display event logs. SEL events are sent from the BMC to the iLO 2 MP
over the IPMB.
Event logs can also be read back over the PDH bus by software for storage on disk.
•
•
Using Event Logs
To access the event logs, follow these steps:
1.
2.
3.
Connect to the system console.
Enter Control-B to access the MP Main Menu.
Enter the sl command to view event logs.
Accessing iLO 2 MP Event Logs
The iLO 2 MP provides diagnostic and configuration capabilities. See the HP Integrity Integrated
Lights-Out 2 Management Processor Operations Guide for details on iLO 2 MP commands.
To access iLO 2 MP event logs, follow these steps:
154
Troubleshooting
NOTE:
1.
Your terminal console must be able to connect to the iLO 2 MP.
Login to the console with proper username and password.
NOTE:
The default operator login and password are as follows:
login =
password = oper.
2.
3.
Enter cl to display the console history log. The log displays console history from the oldest
event to the newest event.
Enter sl to display the status logs. The status logs consist of the following:
• SEL
• FP
• Current boot log
• Previous boot log
• Live events log
• Clear SEL/FPL logs
For a complete explanation of configuring the iLO 2 MP and using the iLO 2 MP commands, see
the HP Integrity Integrated Lights-Out 2 Management Processor Operations Guide.
Supported Configurations
This section provides a system build-up procedure.
System Block Diagram
Figure 5-3 and Figure 5-4 display the major rx3600 server functional components and their
interconnections. Core I/O is shown with a one SAS I/O card configuration. The Dual Gbit LAN
may be installed in slot 10 depending on the core I/O configuration.
Supported Configurations
155
Figure 5-3 rx3600 with PCI/PCI-X I/O System Block Diagram
156
Troubleshooting
Figure 5-4 rx3600 with PCI/PCI-X/PCIe I/O System Block Diagram
There are two types of CRUs in the rx3600 server: externally accessible CRUs (eCRUs) and
internally accessible CRUs (iCRUs):
The following are the eCRUs in the rx3600 server:
•
•
•
•
•
Bulk power supply 1 and 21
Console device
Power cords
Modems/UPS
DVD and 2.5 HDDs (SAS or SATA)1
The following are the iCRUs in the rx3600 server:
•
•
•
•
•
•
•
I/O board assembly
Core I/O board1
Core LAN HBA
SAS Disk HBA
CPU board and CPUs1
Disk BP board 1 and 2
Memory extender and DIMMs1
1. CRUs identified by the Diagnostic Panel LED when they are faulty or have failed.
Supported Configurations
157
•
•
•
•
•
•
FP and Diagnostic LED board
HBAs (optional)
I/O VRM
Cooling Fans 1-31
Midplane board
Interconnect board
System Build-Up Troubleshooting Procedure
If the system powers on and remains powered on, but does not enter into or pass POST or does
not boot to the EFI menu, follow these steps:
1.
2.
3.
4.
5.
6.
7.
8.
9.
10.
11.
12.
13.
14.
Remove the ac power cord from each bulk power supply.
Extend the server from the chassis, if the chassis is racked.
Remove all the HDDs from the front of the chassis.
Remove the memory extender and CPU board FRUs.
Remove the top cover.
Remove all components except the I/O backplane board and core I/O board FRUs.
Plug in the ac power cords. The iLO 2 MP and system console power on.
Execute the iLO 2 MP:CM>DF command. The CRU IDs are listed. You should see the Alert
(IPMI) event for this action as read from the SEL
If you do not see the Alert Level 5 (IPMI) event, but get a different high level alert, try
replacing the I/O backplane board.
Examine the pins on the midplane board, and if necessary, replace the midplane board.
Remove the ac power cords.
Add the memory carrier with at least one rank of DIMMs. You should see the Alert (IPMI)
event for this action as read from the SEL.
If you do see Alert level 5 “Missing CRU device - CPU 0 PIROM”, insert the CPU board
CRU with at least module 0 processor installed.
Add the CPU board CRU and turn on system power. The cooling fans should turn on and
stay on.
If the installed CRUs are all functional, the system should initiate POST on all processors. It is
recommended that you view the system console output using live logs to ensure that POST is
initiated and completes successfully.
If POST does not start after a few seconds, there may be a CPU board or processor problem.
Typical problems show up in the SEL or FWP. If the IMPI event logs do not point to a root cause,
escalate to bring in expert assistance.
CPU, Memory and SBA
All of the CPU, memory controller, and System Bus Adapter (SBA or I/O rope controller) functions
reside on the processor board assembly FRU. Memory DIMMs reside on memory board FRUs.
The Local Bus Adapter (LBAs or PCI-X bus controller chips) reside on the common I/O backplane
CRU along with core and customer Host Bus Adapter (HBA device controller) I/O cards. This
section discusses the roles of logical CPUs, physical memory ranks, and the rope interfaces in
the SBA logic of the zx2 chip.
Troubleshooting the rx3600 CPU
Each rx3600 server supports one or two Intel Itanium processor modules. Each processor module
contains two individual CPU cores. This results in four physical CPUs when two processor
modules are installed in rx3600 servers.
158
Troubleshooting
Each physical CPU core contains logic to support two physical threads. This results in up to eight
physical threads, or the equivalent of 8 logical CPUs, when two processor modules are installed
and enabled in rx3600 servers. The operating system kernel attaches one or more software
processes to each available thread. In multiple processor servers, having more threads means
all software processes are launched and executed faster.)
Itanium Processor Load Order
For a minimally loaded server, one Itanium processor module must be installed in CPU socket
0 on the processor board CRU, and its threads must be enabled by user actions. You can install
an additional identical processor in CPU socket 1.
Processor Module Behaviors
All enabled CPUs and their threads become functional when the system powers on. Each thread
acquires instructions from the CPU instruction and data caches to complete early self tests and
rendezvous.
The CPU communicates with the PDH until memory is configured. After the memory is
configured, the CPUs communicate with memory.
Local machine check abort (MCA) events cause the physical CPU core and one or both of its
logical CPUs within that processor module to fail while all other physical CPUs and their logical
threads continue operating. Double-bit data cache errors in any physical CPU core cause a Global
MCA event that causes all logical threads and physical CPUs in the server to fail and reboot the
operating system.
Processor Problem Identification
•
•
•
A diagnostic LED only lights for physical CPU core errors, when a specific processor module
is isolated. If there is any uncertainty about a specific CPU the CRU LED on the diagnostic
panel is not lighted. Check the SEL for any errors or warnings.
For physical configuration errors, for example, when there is no processor module installed
in CPU socket 0, all the CRU LEDs on the diagnostic LED panel light for all the missing
processor modules.
No diagnostic messages are reported for single-bit errors that are corrected in both instruction
and data caches during corrected machine check (CMC) events to physical CPU core.
Diagnostic messages are reported for CMC events when thresholds are exceeded for single-bit
errors. Fatal processor errors cause global and local MCA events.
Table 5-15 and Table 5-16 list the processor events that light and that may light the diagnostic
panel LEDs.
Table 5-15 Processor Events that Light Diagnostic Panel LEDs
Diagnostic
LEDs
IPMI Event
Cause
Source
Notes
Processors
Type E0h, 39d:04d
BOOT_DEConFIG_CPU
The processor failed and
was deconfigured.
SFW
This event follows
other failed
processors.
Processors
Type E0h, 5823d:26d
PFM_CACHE_ERR_PROC
Too many cache errors were WIN
detected by the processor. Agent
Threshold
exceeded for cache
parity errors on the
processor.
Processors
Type E0h, 5824d:26d
PFM_CORR_ERROR_MEM
Too many corrected errors
detected by the platform.
Threshold
exceeded for cache
errors from the
processor,
corrected by Zx2.
WIN
Agent
CPU, Memory and SBA
159
Table 5-15 Processor Events that Light Diagnostic Panel LEDs (continued)
Diagnostic
LEDs
IPMI Event
Processors
Processor
Carrier
Cause
Source
Notes
Voltage on the FRU is
Type 02h, 02h:07h:03h
VOLTAGE_DEGRADES_TO_NON_RECOVERABLE inadequate.
BMC
Power Pod voltage
is out of range ( too
low).
Voltage on the FRU is
Type 02h, 02h:07h:03h
VOLTAGE_DEGRADES_TO_NON_RECOVERABLE inadequate.
BMC
Voltage on the FRU
is inadequate.
Table 5-16 Processor Events That May Light Diagnostic Panel LEDs
Diagnostic
LEDs
IPMI Event
Cause
Source
Processors
Type E0h, 734d:26d
BOOT_CPU_LOADING_ERROR
Installed processors are not SFW
compatible.
Processors
Type E0h, 2953d:26d
BOOT_CPU_LOADING_ERROR
Processors and/or
termination are out of
order.
Processors
Type E0h, 36d:26d
BOOT_CPU_LATE_TEST_FAIL
A logical CPU thread failed SFW
a late self test.
Processors
Type E0h, 677d:26d
MC_RENDEZVOUS_SLAVES_FAIL
A logical CPU thread slave SFW
failed to rendezvous.
Processors
Type E0h, 30d:26d
BOOT_CPU_ConFIG_FAIL
A CPU core failed the
configuration process.
Processor
A processor’s fixed core
Type E0h, 790d:26d
BOOT_CPU_BAD_CORE_FIXED_RATIO frequency ratio is
incompatible with the bus
frequency.
SFW
Processor
A watchdog timer expired
Type E0h, 745d:26d
BOOT_FINAL_RENDEZ_WATCHDOG_FAIL and determined that a
monarch processor is not
responding.
SFW
Processors
Type E0h, 83d:26d
BOOT_RENDEZ_FAILURE
A logical CPU thread
rendezvous failed.
SFW
Processors
Type E0h, 67d:26d
BOOT_MonARCH_TIMEOUT
The logical monarch CPU
thread has timed out.
SFW
Processors
Type E0h, 57d:26d
BOOT_INCOMPATIBLE_SLAVE
A logical slave CPU thread SFW
is incompatible with the
logical monarch CPU.
Processor
Type E0h, 56d:26d
BOOT_INCOMPATIBLE_ PAL
CPU PAL is incompatible
with the processor.
SFW
Processors
Type E0h, 34d:26d
BOOT_CPU_FAILED
A processor failed.
SFW
Processors
Type E0h, 33d:26d
BOOT_CPU_EARLY_TEST_FAIL
A logical CPU thread failed SFW
an early self test.
Processors
Type 02h, 25h:71h:80h
MISSING_FRU_DEVICE
No physical CPU cores are BMC
present.
Notes
SFW
SFW
Bad or slow
processor
Possible badly
seated or failed
processor
Troubleshooting rx3600 Memory
The memory controller logic in the zx2 chip supports three versions of memory expanders. An
eight DIMM memory carrier provides two memory boards that hold two or four memory DIMMs
160
Troubleshooting
in both memory cells 0 and 1. A 24 DIMM memory carrier provides two 12-DIMM memory
boards that hold four, eight, or twelve DIMMs in both memory cells 0 and 1.
All three versions of memory expanders must have their memory DIMMs installed in groups of
four, known as a quad. DIMM quads of different sizes can be installed in any physical rank on
all versions of memory expanders, but they must be grouped by their size.
Both the 24 and 48 slot memory expanders support physical memory ranks with four DIMMs,
while the common 8 slot memory expander’s memory cells 0 and 1 each support physical ranks
with two DIMMs. In the 8 slot memory expander, however, the logical quad of four DIMMs
includes ranks from both sides 0 and 1 running in lock step with each other.
Memory DIMM Load Order
For a minimally loaded server, four equal-size memory DIMMs must be installed in slots 0A,
0B, 0C, and 0D on the same side of the 24/48 slot memory expander; and in the 0A and 0B slots
on both 0 and 1 sides of the 8 slot memory expander.
The first quad of DIMMs are always loaded into rank 0’s slots for side 0 then in the rank 0’s slots
for side 1. The next quad of DIMMs are loaded into rank 1’s slots for side 0, then for side 1, and
so on, until all ranks slots for both sides are full.
Best memory subsystem performance result when both memory sides 0 and 1 have the same
number of DIMM quads in them.
Memory Subsystem Behaviors
The zx2 chip in rx3600 servers provides increased reliability of memory DIMMs and memory
carriers.
The zx2 chip doubles memory carrier error correction from 4 bytes to 8 bytes of a 128 byte cache
line during cache line misses initiated by processor cache controllers, and by Direct Memory
Access (DMA) operations initiated by I/O devices. This feature is called double DRAM sparing.
2 out of 72 DRAMs in any DIMM quad can fail without any loss of server performance.
You must replace DIMMs or memory carriers when a threshold is reached for multiple double-byte
errors from one or more DIMMs on the same board. When any uncorrectable memory error
(more than 2 bytes) or when no quad of like memory DIMMs is loaded in rank 0 of side 0, you
must replace the DIMMs. All other DIMM errors are corrected by zx2 and reported to the Page
Deallocation Table (PDT) and the diagnostic LED panel.
Memory Error Messages
•
•
•
•
Diagnostic LEDs light only when an error is isolated to a specific DIMM.
Configuration errors, such as no DIMMs installed, cause diagnostic LEDs to light for all
DIMMs not installed.
No diagnostic LEDs light for single-byte errors that are corrected in both Zx2 caches and
memory DIMMs during corrected platform error (CPE) events. Diagnostic messages are
reported for CPE events when thresholds are exceeded for both single-byte and double byte
errors; all fatal memory errors cause global MCA events.
PDT logs for all double byte errors are permanent. Single byte errors are initially logged as
transient errors. If the server logs two single byte errors within 24 hours, they are upgraded
to permanent in the PDT.
Table 5-17 and Table 5-18 list the memory subsystem events that light and that may light the
diagnostic panel LEDs.
CPU, Memory and SBA
161
Table 5-17 Memory Subsystem Events that Light Diagnostic Panel LEDs
Diagnostic
LEDs
IPMI Events
Cause
Source
Notes
Memory
Carrier
Voltage on memory
Type 02h, 02h:07h:03h
VOLTAGE_DEGRADES_TO_NON_RECOVERABLE board is inadequate.
BMC
A voltage on the
memory expander is
out of range (likely
too low)
DIMMs
Type E0h, 208d:04d
MEM_NO_DIMMS_INSTALLED
No memory DIMMs
installed in slot 0 of cell
0.
SFW
Light all DIMM LEDs
in rank 0 of cell 0
DIMMs
Type E0h, 172d:04d
MEM_DIMM_SPD_CHECKSUM
A DIMM has a serial
presence detect (SPD)
EEPROM with a bad
checksum.
SFW
Either EEPROM is
misprogrammed or
this DIMM is
incompatible
DIMMs
Type E0h, 4652d:26d
WIN_AGT_PREDICT_MEM_FAIL
This memory board is
correcting too many
single-bit errors.
WIN
Agent
Memory rank is about
to fail or
environmental
conditions are causing
more errors than
usual
Table 5-18 Memory Subsystem Events that May Light Diagnostic Panel LEDs
162
Diagnostic
LEDs
IPMI Events
Cause
Processor
Carrier
Type E0h, 189d:26d
MEM_ERR_LOG_FAILED_TO_CLEAR
Unable to clear the
SFW
platform error logs in the
CEC.
Processor
Carrier
Selftest of CEC multibit SFW
Type E0h, 181d:26d
MEM_ECC_MBE_SIGNAL_TST_FAILED error signaling has failed.
Processor
Carrier
Type E0h, 160d:26d
MEM_BIB_REG_FAILURE
Processor
Carrier
System firmware (SFW) SFW
Type E0h, 187d:26d
MEM_ECC_MBE_SIGNAL_TST_FAILED was unable to clear the
platform error logs on the
CEC.
Processor
Carrier
Type E0h, 190d:26d
MEM_ERR_REG_CLEAR_FAILURE
The error registers in the SFW
CEC failed to clear.
Processor
Carrier
Type E0h, 208d:26d
MEM_MC_REG_FAILURE
The CEC memory
controller failed the
register test.
SFW
Memory
Carrier
Type 02h, 02h:07h:06h
VOLTAGE_NON_RECOVERABLE
Memory card voltage
error.
BMC
Voltage wholly
contained on the
memory carrier has
failed.
DIMMs
Type E0h, 4000d:26d
MEM_CHIPSPARE_DEALLOC_RANK
An SDRAM is failing on
the DIMM.
SFW
The failing DIMM
quad will be
deallocated.
DIMMs
Type E0h, 174d:26d
MEM_DIMM_TYPE_INCOMPATIBLE
DIMM type is not
compatible with current
DIMMs.
SFW
DIMMs
Type E0h, 173d:26d
MEM_DIMM_SPD_FATAL
Detected a fatal error in SFW
the DIMM serial presence
detect (SPD).
Troubleshooting
The CEC failed the
register test.
Source
Notes
SFW
Table 5-18 Memory Subsystem Events that May Light Diagnostic Panel LEDs (continued)
Diagnostic
LEDs
IPMI Events
Cause
Source
Notes
DIMMs
Type E0h, 795d:26d
MEM_DIMM_QUAD_MISMATCH
DIMM mismatch was
found within a quad of
DIMMs.
SFW
24 or 48 slot memory
carrier.
DIMMs
Type E0h, 779d:26d
MEM_DIMM_PAIR_MISMATCH
DIMM mismatch was
found within a pair of
DIMMs.
SFW
8 slot memory carrier.
Figure 5-5 shows the DIMM slot IDs for the 8-DIMM memory carrier board.
Figure 5-5 8-DIMM Memory Carrier Board Slot IDs
0A
1A
0B
1B
Figure 5-6 shows the DIMM slot IDs for the 24-DIMM memory carrier board.
CPU, Memory and SBA
163
Figure 5-6 24-DIMM Memory Carrier Board Slot IDs
0C
1C
2C
0D
1D
2D
0A
1A
2A
0B
1B
2B
Troubleshooting rx3600 SBA
The rx3600 server shares a common I/O backplane that supports a total of 10 PCI slots. Slots 1-2
on rx3600 systems with only one core I/O SAS card are for customer use. Slots 2-10 are used for
core I/O functions on rx3600 systems with only 1 SAS core I/O card. The System Bus Adapter
(SBA) logic within the zx2 chip of a rx3600 server uses 16 rope interfaces to support up to eight
Lower Bus Adapter (LBA) chips. Each LBA chip interfaces with the SBA in the zx2 chip through
one or multiple rope interfaces as follows:
•
•
•
•
One LBA chip uses a single rope interface (used by core I/O) to support a single 32-bit/33-MHz
PCI slot
Three LBA chips use a single rope interface (one used by core I/O and two are for customer
use) to support dual 64-bit/66-MHz PCI-X slots
Two LBA chips use dual rope interfaces (both are for customer use) to support two single
64-bit/133-MHz PCI-X slots
Two LBA chips use two quad rope interfaces (both are for customer use) to support two
single 64-bit/266-MHz PCI-X slots
System Power (BPS and I/O VRM)
The two bulk power supply CRUs in the rx3600 chassis provide N+1 redundancy. Each power
supply CRU is identified as 0 and 1 for logging purposes only. There are no LEDs on the diagnostic
LED panel for the power supplies.
164
Troubleshooting
Power supply CRU failures are identified visually by a single green LED that is turned off when
one or both of the power supplies fail. Power supply failures are also logged as IPMI events by
voltage sensor logic and identified as power supply CRU failures on the front LED panel.
The I/O VRM CRU, located beside the core I/O board CRU, provides all I/O subsystem dc power.
Power Subsystem Behavior
For rx3600 servers, each bulk power supply CRU provides 1200 watts of dc power from a nominal
120 V ac 50-60 Hz. The Baseboard Management Controller (BMC) chip located on the core I/O
board CRU controls the flow of +12 V dc power to the server CRUs. You can both control and
display power supply status remotely with the iLO 2 MP pc and ps commands, respectively.)
The server powers on as follows:
•
•
•
•
•
•
•
•
The Power LED on the front panel glows steady amber when one or two bulk power supplies
are plugged into nominal ac voltage. The +3.3 VDC housekeeping voltage comes on and
stays on whenever ac power is present.
The BMC, iLO 2 MP, flash memory, and chassis intrusion circuits are reset after the +3.3 V
dc housekeeping voltage stabilizes.
The BMC monitors the power button on the front panel.
When the power button is pressed or when a Wake on LAN (WOL) signal is asserted, the
BMC signals the bulk power supplies to fully power on.
+12 V dc comes up and all the cooling fans and the various VRMs power on sequentially.
The BMC signals that the server is ready to come out of reset.
The server comes out of reset.
The zx2 chip resets all components connected and the server begins the boot process.
System Power LED/Switch
The front panel system power LED indicates system power status. It is incorporated with the
power button.
The power button has a momentary switch that is recessed to prevent accidental powering on
or off.
If the OS is running, press the power button for less than four seconds to gracefully shut down
the OS and power off the system. Press the power button for greater than four seconds to power
off the system immediately. When the server is booting (before the system has passed
EFI_EXIT_BOOT_SERVICES), the BMC powers off the server immediately when you press the
button.
If the OS is not running or is hung, or the BMC is not responding, press and hold the power
button for more than four seconds to power off the system.
To ensure that the system powers on correctly, the power button must not be pressed again for
four seconds after it powers off.
Table 5-19 lists the power LED states.
Table 5-19 Power LED States
LED Color
Flash Rate
Definition
None
Off
No ac power to the system
Green
Steady
System power is on
Amber
Steady
System is shut down, but ac and standby power are available
System Power (BPS and I/O VRM)
165
NOTE: For high availability and safety reasons, the power LED is run directly from the power
rails, not under firmware control.
Power Supply Power LED
There are 1 Hz flashing green POWER LED (PWR) located on each power supply, which indicate
that ac power is applied to the power supply, and that housekeeping voltages are available in
the server. These LEDs light steady green when power is available from the power supplies to
the server. If a power supply LED flashes amber at 1 Hz, the power supply has failed.
Table 5-20 lists the power supply LED states:
Table 5-20 Power Supply LED States
Power Supply Power LED
Power Supply Condition
Off
No ac power applied to any power supply
Off
No ac power applied to a specific power supply
Flashing green ~ 1 Hz
ac standby power is present
Steady green
Power supply dc outputs are functioning correctly
Flashing amber ~ 1 Hz
Power supply has failed. (includes overvoltage, overcurrent, overtemperature,
and fan failure)
I/O VRM
Table 5-21 lists the I/O power events that light the diagnostic panel LEDs.
Table 5-21 I/O Power Events that Light Diagnostic Panel LEDs
Diagnostic
LED
IPMI Event
Cause
I/O power
Voltage on
Type 02h, 02h:07h:03h
VOLTAGE_DEGRADES_TO_NON_RECOVERABLE CRU is
inadequate
Source
Notes
BMC
A voltage on the I/O power
assembly is out of range ( too
low)
Cooling Subsystem
The three fan cooling zones located in the rx3600 chassis provide N+1 redundancy for the chassis
using three identical dual fan assembly CRUs. In turn, each dual fan assembly FRU provides
additional N+1 redundancy for the fan cooling zone it cools. The fan assembly CRUs are identified
in the chassis as fans 1, 2, and 3 both for logging and for fault identification on the diagnostic
LED panel.
Cooling Subsystem Behavior
The BMC chip located on the core I/O board FRU controls fan speed based on ambient air
temperatures, chip temperatures, server configuration, and fan operation or failure. Air is drawn
through the front of the chassis and pushed out the rear by the cooling fans.
NOTE:
You can display fan status remotely using the iLO 2 MP ps command.
Within HP Integrity rx3600 servers, temperature sensors report chassis temperatures to the BMC,
which controls fan speed based on this information.
Table 5-22 lists the cooling subsystem events that light the diagnostic panel LEDs.
166
Troubleshooting
Table 5-22 Cooling Subsystem Events that Light Diagnostic Panel LEDs
Diagnostic
LEDs
IPMI Events
Cause
Source
Notes
Fans (1-3)
Type 02h, 0Ah:07h:01h
COOLING_UNIT_WARNING
The fan has failed or BMC
is degrading.
Replace the fan.
Fans (1-3)
Type 02h, 0Ah:07h:02h
COOLING_UNIT_FAILURE
The fan has failed
BMC
and no longer meets
minimum cooling
requirements.
Replace the fan.
Common I/O Backplane
This subsection provides information on troubleshooting issues with the eight public and two
private PCI-X slots.
I/O Subsystem Behavior
The I/O subsystem transfers blocks of data and instruction words between physical shared
memory and virtual memory (system disks/disk array). The system boot is the first time blocks
of data and instructions words are transferred into physical shared memory from a local disk or
DVD or from a remote disk on another server using multiple LAN transfers. This process is
referred to as Direct Memory Access (DMA). It is initiated by I/O devices located in core I/O or
on Host Bus Adapter (HBA) I/O cards and does not involve any logical CPUs.
The I/O subsystem also transfers data between the internal registers within each CPU core and
the internal control registers within the Zx2/PDH/Local Bus Adapters (LBA) and HBA chips.
This process is referred to as programmed I/O. It is initiated by logical CPUs executing external
LOAD/STORE instructions. Both system firmware and the OS kernel use this method to initiate
DMA transfers.)
I/O Messages
•
•
•
Use the SEL to identify low level I/O subsystem faults if LEDs on the diagnostic panel are
not lit. IPMI events in the SEL and FPL provide the logical ACPI path of the suspect I/O
subsystem CRU. To determine the physical PCI slot number, see Table 5-25.
For configuration errors, for example, no core I/O HBAs installed or working, see “Supported
Configurations” (page 155).
Diagnostic messages are reported for high level I/O subsystem errors. All fatal I/O subsystem
errors cause global MCAs. HP-UX provides its own path with the physical rope number of
the suspect I/O subsystem CRU. To determine the physical PCI slot number, see Table 5-25.)
Table 5-23 and Table 5-24 lists the I/O card events that light and may light the diagnostic panel
LEDs.
Table 5-23 I/O Card Events that Light Diagnostic Panel LEDs
Diagnostic
LEDs
IPMI Events
Cause
Source
Notes
I/O card
Type 02h, 03h:05h:01h
CURRENT_LIMIT_EXCEEDED
Overcurrent on PCI
slot.
BMC
Possible short circuit on
the I/O card or I/O slot.
I/O assembly Type 02h, 02h:07h:03h
The voltage on the
VOLTAGE_DEGRADES_TO_NON_RECOVERABLE CRU is inadequate.
BMC
A voltage on the I/O
backplane is out of range
(probably too low).
Disk
assembly
BMC
A voltage on the I/O
backplane is out of range
(probably too low).
The voltage on the
Type 02h, 02h:07h:03h
VOLTAGE_DEGRADES_TO_NON_RECOVERABLE CRU is inadequate.
Common I/O Backplane
167
Table 5-24 I/O Card Events that May Light Diagnostic Panel LEDs
168
Diagnostic
LEDs
IPMI Events
Cause
I/O card
Type E0h, 4658d:26d
IO_PCI_POWER_OVERLOAD_ERR
A non hot plug I/O
SFW
slot’s power
consumption increases
the total I/O power
consumption beyond
the supported limit
O/S does not boot. The
system displays the
following EFI error
message: “I/O
configuration
exceeded”
I/O card
Type E0h, 137d:26d
IO_NOT_ENOUGH_POWER_ERROR
Insufficient power to
power on a
hot-pluggable PCI-X
slot.
SFW
The following EFI
warning message
displays: “Failed I/O
slot(s) deconfigured”
I/O card
PCI slot standby power SFW
Type E0h, 147d:26d
IO_SLOT_STANDBY_POWER_ERROR failed.
Either a card or a slot
problem. Reseat the
card.
I/O card
Type E0h, 131d:26d
IO_HOT_PLUG_CTRL_FAILED
PCI-X hot-pluggable
controller failed.
SFW
Either a card or a slot
problem. Reseat card
first.
I/O card
Type E0h, 139d:26d
IO_PCI_MAPPING_TOO_BIG
PCI bus walk (I/O
discovery) resources
have been exceeded.
SFW
Remove any
unsupported I/O cards.
Move an I/O card to an
unused PCI slot.
I/O card
Type E0h, 148d:26d
IO_UNKNOWN_PCIXCAP_VAL
Found an invalid
PCIXCAP value.
SFW
I/O card
Type E0h, 141d:26d
IO_PCIXCAP_SAMPLE_ERROR
PCIXCAP sampling
error.
SFW
I/O card
Type E0h, 123d:26d
IO_CHECK_LBA_MISSING_ERR
Expected I/O host
bridge (LBA) is
missing.
SFW
I/O card
Type E0h, 619d:26d
IO_CHECK_LBA_DEConFIG_ERR
Expected I/O host
bridge (LBA) is
deconfigured.
SFW
I/O card
Type E0h, 133d:26d
IO_LBA_CLEAR_ERR_FAILED
I/O LBA clear error
failed.
SFW
I/O card
Type E0h, 144d:26d
IO_SBA_CLEAR_ERR_FAILED
I/O SBA clear error
failed
SFW
I/O card
Type E0h, 146d:26d
IO_SLOT_POWER_on_ERROR
PCI-X slot power on
error.
SFW
I/O card
PCI-X slot has an
SFW
Type E0h, 145d:26d
IO_SLOT_POWER_DEFAULT_ERROR incorrect default power
state.
I/O card
Type E0h, 136d:26d
IO_LBA_RESET_ERROR
I/O host bridge (LBA) SFW
is inaccessible because
rope reset failed to
complete.
I/O card
Type E0h, 130d:26d
IO_DLL_ERROR
PCI clock DLL error.
I/O card
Type E0h, 143d:26d
IO_ROPE_RESET_ERROR
I/O rope reset failed to SFW
complete.
Troubleshooting
Source
SFW
Notes
Table 5-24 I/O Card Events that May Light Diagnostic Panel LEDs (continued)
Diagnostic
LEDs
IPMI Events
Cause
Source
I/O card
PCIe link failed to train SFW
Type E0h, 7346d
CC_IODISC_LBA_LINK_TRAIN_ERR
I/O card
Type E0h, 7356d
IO_PCIE_LINK_SUBOPTIMAL
PCIe link is not
running at maximum
capable bandwidth
Notes
SFW
Table 5-25 and list the PCI slot-rope-ACPI paths.
Table 5-25 PCI/PCI-X Slot-Rope-ACPI Paths
Physical Slot #
Physical Rope # OLARD
XX
Slow core iLO 2 MP at 33MHz.
0
No
Logical ACPI Path
Acpi(HWP0002,PNP0A03,0)/Pci(1 |0)
Acpi(HWP0002,PNP0A03,0)/Pci(1 | 1)
Acpi(HWP0002,PNP0A03,0)/Pci(1 | 2)
Acpi(HWP0002,PNP0A03,0)/Pci(2 | 0)
Acpi(HWP0002,PNP0A03,0)/Pci(2 | 1)
Acpi(HWP0002,PNP0A03,0)/Pci(2 | 2)
1
Fast core storage at 66 MHz.
8
No
Acpi(HWP0002,PNP0A03,400)/Pci(1 | 0)
2
Fast core LAN at 66 MHz.
8
No
Acpi(HWP0002,PNP0A03,400)/Pci(2 | 0)
Acpi(HWP0002,PNP0A03,400)/Pci(2 | 1)
3
Public, single at 266 MHz.
12, 13, 14 & 15
Yes
Acpi(HWP0002,PNP0A03,700)/Pci(1 | 0)
4
Public, single at 266 MHz.
4, 5, 6 & 7
Yes
Acpi(HWP0002,PNP0A03,300)/Pci(1 | 0)
5
Public, single at 133 MHz.
10 & 11
Yes
Acpi(HWP0002,PNP0A03,600)/Pci(1 | 0)
6
Public, single at 133 MHz.
2&3
Yes
Acpi(HWP0002,PNP0A03,200)/Pci(1 | 0)
7
Public, shared at 66 MHz.
9
Yes
Acpi(HWP0002,PNP0A03,500)/Pci(1 | 0)
8
Public, shared at 66 MHz.
9
Yes
Acpi(HWP0002,PNP0A03,500)/Pci(2 | 0)
9
Public, shared at 66 MHz.
1
Yes
Acpi(HWP0002,PNP0A03,100)/Pci(1 | 0)
10
Public, shared at 66 MHz.
1
Yes
Acpi(HWP0002,PNP0A03,100)/Pci(2 | 0)
Table 5-26 PCI/PCI-X/PCIe Slot-Rope-ACPI Paths
Physical Rope
#
OLARD
Logical ACPI Path
XX
Slow core iLO 2 MP at
33MHz.
0
No
Acpi(HWP0002,PNP0A03,0)/Pci(1|*)
XX
Core I/O USB
0
No
Acpi(HWP0002,PNP0A03,0)/Pci(2|*)
Physical Slot #
Common I/O Backplane
169
Table 5-26 PCI/PCI-X/PCIe Slot-Rope-ACPI Paths (continued)
Physical Rope
#
OLARD
Logical ACPI Path
XX
Core I/O VGA (optional)
0
No
Acpi(HWP0002,PNP0A03,0)/Pci(4|*)
1
Fast core storage at 66
MHz.
8
No
Acpi(HWP0002,PNP0A03,400)/Pci(1|*)
2
8
Fast core LAN at 66 MHz.
No
Acpi(HWP0002,PNP0A03,400)/Pci(2|*)
3
Public, switched daul x8
10 & 11
No
Acpi(HPQ0002,PNP0A08,600)/Pci(0|0)/Pci(0|0)/Pci(1|0)/Pci(0|*)
4
Public, switched dual x8
10 & 11
No
Acpi(HPQ0002,PNP0A08,600)/Pci(0|0)/Pci(0|0)/Pci(0|0)/Pci(0|*)
5
Public, single at x8
12, 13, 14 &
15
Yes
Acpi(HPQ0002,PNP0A08,700)/Pci(0|0)/Pci(0|*)
6
Public, single at x8
4, 5, 6 & 7
Yes
Acpi(HPQ0002,PNP0A08,300)/Pci(0|0)/Pci(0|*)
7
Public, single at 133 MHz
2&3
Yes
Acpi(HWP0002,PNP0A03,200)/Pci(1|*)
8
Public, single at 133 MHz
9
Yes
Acpi(HWP0002,PNP0A03,500)/Pci(1|*)
9
1
Public, shared at 66 MHz.
Yes
Acpi(HWP0002,PNP0A03,100)/Pci(1|*)
10
Public, shared at 66 MHz
Yes
Acpi(HWP0002,PNP0A03,100)/Pci(2|*)
Physical Slot #
1
Management Subsystem
The management subsystem consists of the iLO 2 MP and the BMC.
Manageability LAN LED
The manageability LAN uses two LEDs, viewable from the rear of the system. The manageability
LAN LED indicates link and activity status.
Table 5-27 Manageability LAN LED States and Speeds
LED
State
Link
Status
Blinking green
Activity
Solid green
Link with no activity
Off
No link
Solid amber
100 MB
Off
10 MB
Speed
Table 5-27 lists the manageability LAN link statuses and speeds with their corresponding LED
states.
Manageability Reset Button
The manageability reset button, with pinhole access from the rear of the server, enables you to
reset the iLO 2 MP. You can also use it to reset user-specified values to factory default values.
170
Troubleshooting
Press and release the reset button quickly to soft reset the iLO 2 MP. Press the reset button and
hold it for more than four seconds to hard reset the iLO 2 MP. A hard reset returns user-specified
values to factory default values.
The following values are reset:
•
•
Serial terminal baud settings
User names and passwords
Manageability Status LED
The manageability status LED indicates the state and health of the iLO 2 MP. It is visible from
the rear of the server.
Table 5-28 lists manageability status LED states and their definitions:
Table 5-28 Manageability Status LED
LED State
Definition
Off
iLO 2 MP is not responding
Steady amber
Self test
0.5 Hz flashing green
Heartbeat
1 Hz flashing amber
ROM error
I/O Subsystem
The I/O subsystem includes SAS, SATA, SCSI, DVD, HDD, and core I/O devices.
Verifying Hard Disk Drive Operation
Each hard disk drive has an activity LED indicator on the front of the drive.
NOTE: On HP Integrity rx3600 servers only the activity LED is used. The status LED is not
monitored by the OS.
Lightpipes on the disk drive transmit light to these apertures from LEDs on the inside rear of
the hot-swap mass storage cage. Verify that the activity LED shows the correct activity indication
for all disk drives that you installed:
1.
2.
Power on the server and attached monitor.
During the boot sequence, watch the activity LED on each hard disk drive.
• The LED quickly cycles from amber to green and stays steady green until the drive
spins up.
• When the drive is finished spinning up, the LED turns off.
3.
If the activity LED stays illuminated steady green on a disk drive after the drive spins up,
the drive cage may not be correctly installed. To check the installation, follow these steps:
a. Power off the server and unplug the ac power cords and cables.
b. Verify that the SAS interface is correctly installed.
c. Reconnect the ac power cords and cables. Power on the server and repeat steps 1 and
2. If any activity LEDs remain lit, contact HP.
I/O Subsystem
171
4.
If the activity LED on a disk drive does not illuminate during the boot cycle, the disk drive
may be installed incorrectly or its lightpipes may be damaged.
Check the lightpipe on the disk drive as follows:
a. Remove the disk drive.
b. Inspect the lightpipes for damage. If a lightpipe is damaged, contact HP.
CAUTION: The lightpipes are fragile. Be careful not to damage them when you inspect
them or when you reinsert the disk drive.
c.
d.
Replace the disk drive.
Power on the server. Determine whether the LED illuminates during the boot cycle. If
it does not, contact HP.
LAN LEDs
There are LAN LEDs on the rear bulkhead of the LAN HBA in PCI-X slot 2 of the HP Integrity
rx3600 server.
HBA Bulkhead LAN LEDs
There are two 1 Gb LAN ports on the LAN HBA bulkhead. These are LAN A and LAN B.
Table 5-29 lists the 1 Gb LAN A interface provides three LEDs on the LAN bulkhead.
Table 5-29 LAN A Connector LEDs
LAN LED
Location
Color
State
Not used
Top
None
None
1000Mb
2nd from top
Blinking
amber
The 1000 Mb/s ethernet protocol and twisted-pair wiring is
enabled.
Off
No link
Blinking
green
The 100 Mb/s with ethernet protocol and twisted-pair wiring
is enabled.
Off
No link
Blinking
green
The activity LED is enabled.
Off
No activity
100Mb
Activity
2nd from bottom
Bottom
Table 5-30 lists the 1 Gb LAN B interface provides two LEDs on the LAN bulkhead.
Table 5-30 LAN B Connector LEDs
LED
Location
Color
Description
Speed (upper
left)
Upper left
Yellow
The 1000 MHz with ethernet protocol and twisted-pair wiring
is enabled.
Green
The 100 MHz with ethernet protocol and twisted-pair wiring
is enabled.
Off
No link
Green
link is enabled.
Off
No link
Link (upper
right)
172
Troubleshooting
Upper right
Booting
Table 5-31 displays the normal boot process, as reflected in changes to front panel LED states.
Table 5-31 Normal Boot Process LED States
Step
System
Health
Internal
Health
External
Health
Power
Diagnostic
Panel
System Power State
1
Off
Off
Off
Off
Off
No ac power to the system.
2
Off
Off
Off
Steady
amber
Off
System is shut down, but ac
power and standby power are
active.
3
Off
Off
Off
Steady
green
Off
System power rails are on when
power switch is toggled.
4
Off
Off
Steady green Steady
green
Off
System power rails are on; BMC
drives External Health LED.
5
Off
Steady
green
Steady green Steady
green
Off
System is booting firmware
(has passed BOOT_START in
firmware).
6
Steady
green
Steady
green
Steady green Steady
green
Off
System has finished booting
firmware and an OS is either
booting or running.
NOTE: In the normal boot process even though the BMC is running while the system is shut
down (Power LED is steady amber), it does not drive the External Health LED to steady green
until +12VDC power from the bulk power supplies is applied.
The following steps describe the system boot process. Step numbers provided correspond to the
steps in Table 5-31:
3) System power switch turns on bulk power supplies and fans, and releases RESET on all CPUs
simultaneously, when toggled on.
5) Initial CPU firmware code fetch is PAL code from EEPROM in PDH, retrieved 4 bytes at a
time by DMDC in Zx2 (No shared memory or I/O devices are available at this time; they are not
initially configured).
5) Firmware code stack is initially in BBRAM in PDH, retrieved 4 byes at a time, through PDH
and DMD buses.
5) PAL code configures all CPUs.
5) SAL code configures all platform CEC chips, including shared memory and all responding
I/O devices.
5) Firmware code and stack are relocated to shared memory after all x4DIMM ranks in shared
memory are configured and tested.
5) EFI Shell launches from shared memory, and cache lines are retrieved 128 bytes at a time by
MEMC in Zx2.
6) The OS loader launches using the EFI device driver.
6) The OS boots and starts its own device drivers.
6) The OS can use runtime PAL and SAL calls, and ACPI features. These abstraction layers enable
platform independence.
Booting
173
Firmware
The system has three sets of firmware installed:
•
•
•
System firmware
BMC firmware
iLO 2 MP firmware
All firmware must be from the same release. Independent updates are not supported. Details
about a specific release are available in the Release Notes.
Firmware updates are available from http://www.hp.com under “Support and Drivers.”
Identifying and Troubleshooting Firmware Problems
Erratic system operation and failure to boot to the EFI Boot Manager or to the EFI Shell are
symptoms of possible firmware problems.
Problems due to firmware are relatively rare. Look for other problem causes first.
If you are dealing with a firmware problem, the probable failure areas are:
•
•
Unsupported firmware installation
Corrupt firmware installation
To troubleshoot firmware problems:
1.
2.
Verify that all system and BMC firmware components are from the same release using the
iLO 2 MPsr command.
Reinstall all firmware.
Firmware Updates
The system has an EFI utility for updating system, BMC, and iLO 2 MP firmware, fwupdate.efi
utility.
To update the firmware, follow these steps:
1.
2.
3.
4.
Power on the system and get to the EFI Shell prompt.
Execute the following EFI command at the EFI Shell prompt to determine the current
firmware version: Shell> info fw
Look for the latest firmware updates at http://www.hp.com. If a new version of the
firmware is available, download it. Save it to CD, or copy it over the network to the system
you are going to update.
On the system you are updating, download and execute the appropriate fweupdate package,
an EFI application you run without options or arguments to update your firmware.
Update the firmware in one of the following ways:
1.
2.
3.
Use the same utilities that are used by system firmware and the BMC.
Initiate a firmware upgrade from the iLO 2 MP user interface; the iLO 2 MP pulls its image
from the FTP server that you specify.
Initiate a firmware upgrade from the HP System Insight Manager (SIM) as a “Group Action”
Server Interface
All system console connections (VGA, USB, local RS-232, and iLO 2 MP LAN) are located on the
bulkhead of the core I/O board FRU at the rear of the rx3600 chassis.
OSs can be configured to use a text/serial console, or the graphics/VGA as a console.
The iLO 2 MP provides a local serial port connection, and a LAN connection, both of which can
be used to access an OS’s text/serial console. The iLO 2 MP LAN can also be used to access the
VGA console of an OS, if the iLO 2 Advanced Pack for Integrity is purchased. At this time, the
174
Troubleshooting
integrated remote console feature for redirecting the VGA is only supported on the Windows
OS.
For instance, by default HP-UX is configured to use text/serial as a console, using the iLO 2 MP
as its console device. The iLO 2 MP provides this text/serial console through the iLO 2 MP LAN,
and through the RS-232 console RS-232 port on the core I/O board. The primary console device
used by any OS can be set in the EFI interfaces. For instance, Linux can be set to use a text/serial
console, using the iLO 2 MP as its console device. Windows can be set to operate properly in
headless mode, with the iLO 2 MP as its headless console device, and the VGA as its graphics
console.
Troubleshooting the Server Interface
RS-232 connection: A dumb terminal or PC running terminal emulation software is attached to
the iLO 2 MP local port and does not respond to a Control-B CR key sequence and the terminal
is running 9600 baud, 8 data bits, and is ONLINE. The solution is that the iLO 2 MP is not
operational or functional. Examine the following LEDs:
•
•
iLO 2 MP heartbeat LED
BMC heartbeat LED
Replace the core I/O board FRU if both heartbeat LEDs are not flashing green. If both heartbeat
LEDs are off, check the power supplies, midplane board FRU, and I/O backplane board FRU.
LAN Connection Problems: See “I/O Subsystem ” (page 171). To locate these LEDs, see
“Management Subsystem ” (page 170).
Environment
Ambient intake air temperature is often different from ambient room temperature. Measure the
operating temperature and humidity directly in front of the cabinet cooling air intakes in addition
to ambient room conditions.
Within the server, temperature sensors report chassis temperature to the BMC. The BMC controls
fan speed, based on this information.
Temperature sensors are found on the display panel, where a thermal sensor detects the ambient
room temperature. This sensor’s reading is the main parameter used to regulate fan speed under
normal conditions.
Table 5-32 provides environmental specifications for rx3600 servers.
Table 5-32 rx3600 Environmental Specifications
Parameter
Operating Range
Recommended
Operating Range
Maximum Rate of
Change
Non-Operating Range
Temperature
5-35 degrees C (up to
5000 feet)
20-25 degrees C (up to 10 degrees C/hr.
-40 degrees to +70
5000 feet)
with tape; 20 degrees degrees C
C/hr. without tape
Relative humidity
15-80% at 35 degrees C 40-60% at 35 degrees C 30% per hour
noncondensing
noncondensing
noncondensing
Reporting Your Problems to HP
HP customer care can help you solve server problems and, if necessary, initiate appropriate
service procedures.
Support is available on the Web and by phone.
For information on contacting the HP IT Resource Center (ITRC) near you, go to:
http://www.itrc.hp.com.
Environment
175
Online Support
To contact HP Customer Support online, see the Worldwide Limited Warranty and Technical
SupportGuide or visit us at http://www.hp.com/go/bizsupport.
On the web site, enter the server model number (rx3600) in the search field.
The following information is available on this Web site:
•
•
•
Software and firmware updates
The latest drivers and utilities
Additional documentation
Phone Support
To contact HP customer support by phone, go to the HP IT Resource Center (ITRC) at
http://www.itrc.hp.com.
Local phone numbers are listed in your native language for help.
Collecting Information Before Contacting Support
NOTE: HP recommends that you keep detailed records of any changes to your system, and of
how system behavior has changed over time or as a result of changes made to your system.
Before you contact HP support, follow these steps:
176
1.
Check the previous sections of this chapter to attempt to solve the problem.
• Note failure symptoms and error indications (LEDs and messages).
• Capture and permanently log the current SEL and FPL contents.
• Try to determine precisely what did or did not happen.
2.
Collect the following information:
• Model number of the server (rx3600).
• Product number of the server. Find this number on the identification label on the front
of the chassis.
• Serial number of the server. Find this number on the identification label.
3.
Familiarize yourself with the system configuration.
• Do you use the LAN, RS-232, or Web interface to monitor the server?
• How many processors, DIMMs, and PCI cards are installed?
• What versions of processor, memory, and PCI cards are used and where are they
installed?
• What accessories are installed?
4.
Determine the following:
• Which firmware versions are in use?
• When did the problem start?
• Have recent changes been made to the system?
• Which OS version is in use?
Troubleshooting
6 Removing and Replacing Server Components
This chapter describes safety information, required service tools, accessing the server, and the
removal and replacement of hardware components for the HP Integrity rx3600 server.
This chapter addresses the following topics:
•
•
•
•
•
•
•
•
•
•
•
•
•
•
•
•
•
•
•
•
•
•
•
•
•
•
•
•
•
•
•
“Installing the Latest Version of the Firmware” (page 120)
“Safety Information” (page 178)
“HP Integrity rx3600 Component Classification” (page 178)
“Accessing a Rack-Installed Server” (page 179)
“Accessing a Pedestal-Installed Server” (page 180)
“Removing and Replacing the Top Cover” (page 181)
“Removing and Replacing the Memory Carrier Assembly Cover” (page 182)
“Removing and Replacing a Hot-Swappable Chassis Fan Unit” (page 184)
“Installing a Hot-Swappable Power Supply” (page 58)
“Removing and Replacing a Hot-Swappable Disk Drive Filler” (page 188)
“Removing and Replacing a Hot-Pluggable Disk Drive” (page 188)
“Removing and Replacing PCI/PCI-X/PCIe Card Dividers” (page 190)
“Removing and Replacing a Hot-Pluggable PCI/PCI-X/PCIe Card” (page 192)
“Removing and Replacing the DVD Drive” (page 202)
“Removing and Replacing the Memory Carrier Assembly” (page 203)
“Removing and Replacing System Memory” (page 206)
“Removing and Replacing the Front Bezel” (page 215)
“Removing and Replacing the Processor Board Assembly” (page 217)
“Removing and Replacing a Dual-Core Processor” (page 218)
“Removing and Replacing the I/O Board Assembly” (page 225)
“Removing and Replacing the System Battery” (page 230)
“Removing and Replacing the I/O Voltage Regulator Module” (page 232)
“Removing and Replacing the Trusted Platform Module” (page 233)
“Removing and Replacing the Core I/O Board” (page 236)
“Removing and Replacing the Core I/O Board Battery” (page 238)
“Removing and Replacing the SAS Core I/O Card” (page 239)
“Removing and Replacing the LAN Core I/O Card” (page 241)
“Removing and Replacing the Display Board” (page 242)
“Removing and Replacing the SAS Backplane Board” (page 246)
“Removing and Replacing the Interconnect Board” (page 250)
“Removing and Replacing the Midplane Board” (page 253)
Required Service Tools
Service of this server requires one or more of the following tools:
•
•
•
•
•
Electrically Conductive Field Service Grounding Kit (P/N 9300-1155)
Processor install tool (attached to the processor board assembly)
1/4 inch flat blade screwdriver
ACX-15 Torx screwdriver
ACX-10 Torx screwdriver
Required Service Tools
177
Safety Information
Use care to prevent injury and equipment damage removing and replacing server components.
Voltages can be present within the server. Many assemblies are sensitive to damage by electrostatic
discharge (ESD).
Follow the safety conventions listed below to ensure safe handling of components, to prevent
injury, and to prevent damage to the server:
•
•
•
•
When removing or installing any server component, follow the instructions provided in this
guide.
If installing a hot-swappable or hot-pluggable component when power is applied (fans are
running), reinstall the server cover immediately to prevent overheating.
If installing a hot-pluggable component, complete the required software intervention prior
to removing the component.
If installing an assembly that is neither hot-swappable nor hot-pluggable, disconnect the
power cable from the external server power receptacle.
WARNING! Ensure that the system is powered off and all power sources are disconnected
from the server prior to removing or installing server hardware (unless you are removing
or installing a hot-swappable or hot-pluggable component).
Voltages are present at various locations within the server whenever an ac power source is
connected. This voltage is present even when the main power switch is turned off.
Failure to observe this warning can result in personal injury or damage to equipment.
•
•
•
•
Do not wear loose clothing that can snag or catch on the server or on other items.
Do not wear clothing subject to static charge buildup, such as wool or synthetic materials.
If installing an internal assembly, wear an antistatic wrist strap and use a grounding mat,
such as those included in the Electrically Conductive Field Service Grounding Kit (HP
9300-1155).
Handle accessory boards and components by the edges only. Do not touch any metal-edge
connectors or any electrical components on accessory boards.
HP Integrity rx3600 Component Classification
The server components are classified into three major categories:
•
•
•
“Hot-Swappable Components”
“Hot-Pluggable Components”
“Cold-Swappable Components”
A brief explanation of each category and the classifications for the server components follow.
Hot-Swappable Components
A component is defined as hot-swappable if you can remove it from the chassis while the server
remains operational. Hot-swappable components require no software intervention prior to
removing the component.
NOTE:
Hot-swappable components are marked with red touch points.
The following are hot-swappable components:
•
•
•
178
Fan units
Power supplies
Disk drive fillers
Removing and Replacing Server Components
Hot-Pluggable Components
A component is defined as hot-pluggable if you can remove it from the chassis while the server
remains operational. Software intervention is required prior to removing a hot-pluggable
component.
NOTE:
Hot-pluggable components are marked with red touch points.
The following are hot-pluggable components:
•
•
Disk drives
PCI/PCI-X/PCIe cards
Cold-Swappable Components
To remove and replace cold-swappable components, or components that are neither hot-swappable
nor hot-pluggable, shut down the operating system and power off the server. For complete
instructions on shutting down the operating system and powering off the server, see Chapter 4
(page 123).
NOTE:
Cold-swappable components are marked with blue touch points.
The following are cold-swappable components:
•
•
•
•
•
•
•
•
•
•
•
•
•
•
•
•
•
•
•
•
Front bezel
DVD drive
Memory carrier assembly
Memory DIMMs
Processor board assembly
Dual-core processors
I/O board assembly
System battery
I/O voltage regulator module
Trusted Platform Module
PCI/PCI-X card divider
Core I/O board
Core I/O board battery
SAS core I/O card
LAN core I/O card
Doorbell board
Display board
SAS backplane board
Interconnect board
Midplane board
Accessing a Rack-Installed Server
The following procedure explains how to gain access to the HP Integrity rx3600 that is installed
in an approved rack. For rack installation instructions, review the document titled Installation
Guide, Mid-Weight Slide Kit, 5065-7291. You can access this document at:
Accessing a Rack-Installed Server
179
http://h18004.www1.hp.com/products/servers/proliantstorage/bcs-rackandpower/information_library.html
WARNING! Ensure that all anti tip features are employed (front and rear anti tip feet installed;
adequate ballast properly placed; and so on) are employed prior to extending the server from
the rack.
Extending the Server from the Rack
NOTE: Ensure that there is enough area (approximately 1.5 meters [4.5 ft.]) to fully extend the
server from the front of the rack.
To extend the server from the rack, follow these steps:
1.
2.
3.
4.
Remove the T25 screws with the orange tags that fasten the front of the server to the rack
(Figure 6-1).
Remove the large orange screws from the rear of the rack located on the left and right server
slide rails. The server will not slide forward if these screws are not removed.
Flip out the two pull handles located on both ends of the front bezel (Figure 6-1).
Slowly pull the server forward by the handles until it is fully extended.
NOTE: The server is fully extended when the rail clips are locked in place and the top
cover is completely accessible.
Figure 6-1 Rack Screw Locations
Screw Location
(Behind Pull
Handle)
Screw Location
(Behind Pull
Handle)
Pull
Handle
Inserting the Server into the Rack
To insert the server into the rack, follow these steps:
1.
2.
Press the rail clips on both sides of the server inward.
Push the server into the rack until it stops.
Accessing a Pedestal-Installed Server
Follow these steps to access the internal components in a pedestal installed server.
1.
2.
3.
4.
5.
180
Remove the pedestal kit feet by pulling them outward
Lay the server horizontally onto its right side.
Unscrew the thumb screws in the rear of the server.
Pull back on the side component using the finger grips.
Once the pedestal side has moved about 1/4 inch the side can be removed.
Removing and Replacing Server Components
Pull
Handle
Figure 6-2 Server in Pedestal Kit
1
Finger Grip
2
Pedestal Kit Feet
Removing and Replacing the Top Cover
Access to internal components require moving the locked top server cover in both standalone
and pedestal-installed environments.
NOTE: When the top cover is open or removed, the chassis fan units increase to high speed to
assist cooling. When the top cover is replaced at the end of the operation, the chassis fans return
to normal speed.
Removing the Top Cover
To remove the top cover, follow these steps:
1.
2.
3.
If rack installed, fully extend the server out from the rack. See “Extending the Server from
the Rack” (page 180).
Unlock the cover release lever by turning the cam approximately 90 degrees counterclockwise.
Pull up on the cover release lever to disengage the top cover from the chassis (Figure 6-3).
Removing and Replacing the Top Cover
181
NOTE: The cover release lever also disengages the memory carrier assembly cover for
removal.
You can have the memory carrier assembly cover in place while servicing any components
except for the memory carrier assembly and the processor board assembly.
4.
5.
Slide the cover toward the rear of the server until the tabs release from the slots in the chassis.
Lift the cover off the chassis.
Figure 6-3 Removing and Replacing the Top Cover
Top Cover
Cover Release
Lever (Latch/Unlatch)
Memory Carrier
Assembly Cover
Replacing the Top Cover
NOTE:
Replace the memory carrier assembly cover before replacing the top cover.
To replace the top cover, follow these steps:
1.
2.
3.
4.
5.
Ensure the cover release lever is in the open position (Figure 6-3).
Align the tabs of the top cover with the corresponding slots in the chassis and insert the tabs
into the slots.
Slide the cover forward until it is flush with the front of the chassis; push firmly.
Push the cover release lever down into the latched position (Figure 6-3).
Lock the cover release lever by turning the cam approximately 90 degrees clockwise.
Removing and Replacing the Memory Carrier Assembly Cover
Access to the memory carrier assembly is required for upgrades and repair of the server memory.
182
Removing and Replacing Server Components
NOTE: When the memory carrier assembly cover is open or removed, the chassis fan units
increase to high speed to assist cooling. When the top cover is replaced at the end of the operation,
the chassis fans return to normal speed.
Removing the Memory Carrier Assembly Cover
To remove the memory carrier assembly cover, follow these steps:
1.
If rack installed, slide the server out from the rack until it stops. See “Extending the Server
from the Rack” (page 180).
NOTE: You do not need to extend the server completely out of the rack to remove the
memory carrier.
2.
3.
4.
Unlock the cover release lever by turning the cam approximately 90 degrees counterclockwise.
Pull up on the cover release lever to disengage the top cover and memory carrier assembly
cover from the chassis (Figure 6-3).
Slide the memory carrier assembly cover toward the left side of the server to free it from the
center of the chassis, and lift the cover off of the chassis (Figure 6-4).
Figure 6-4 Removing and Replacing the Memory Carrier Assembly Cover
Top Cover
Cover Release
Lever (Latch/Unlatch)
Memory Carrier
Assembly Cover
Replacing the Memory Carrier Assembly Cover
To replace the memory carrier assembly cover, follow these steps:
Removing and Replacing the Memory Carrier Assembly Cover
183
1.
2.
3.
4.
5.
Position the cover onto the opening above the memory carrier assembly.
Slide the cover toward the right side of the server until it is flush with the center chassis
wall.
Slide the top cover forward until it is flush with the front of the chassis; push firmly.
Push the cover release lever down into the latched position (Figure 6-3).
Lock the cover release lever by turning the cam approximately 90 degrees clockwise.
Removing and Replacing a Hot-Swappable Chassis Fan Unit
There are three interchangeable, hot-swappable chassis fan units in the server. Fan unit one is
located behind the memory carrier assembly. Fan units two and three are located in the center
of the chassis between the disk drives and the I/O board assembly. You can replace the
hot-swappable fans using the procedures in this section when system power is on or off.
CAUTION: Observe all ESD safety precautions before removing or replacing a fan unit. Failure
to follow ESD safety precautions can result in damage to the server.
NOTE: A hot-swappable device does not require interaction with the operating system before
the device is removed from or installed into the server.
The dc power to the server does not have to be off to remove or replace a hot-swappable chassis
fan unit.
Removing a Hot-Swappable Chassis Fan Unit
To remove a hot-swappable chassis fan unit, follow these steps:
1.
2.
3.
184
If rack installed, slide the server completely out from the rack. See “Extending the Server
from the Rack” (page 180).
Remove the top cover. See “Removing the Top Cover” (page 181).
Insert thumb and forefinger into the openings on the top of the fan and squeeze until the
fan releases from the socket.
Removing and Replacing Server Components
4.
Pull the fan straight up and out of the chassis.
CAUTION: To prevent server components from overheating, replace the fan within 20
seconds. Failure to observe this caution results in the server automatically shutting down
to prevent an overtemperature condition.
Figure 6-5 Removing and Replacing a Hot-Swappable Chassis Fan Unit
Fan Unit 1
Fan Unit 2
Fan Unit 3
Replacing a Hot-Swappable Chassis Fan Unit
CAUTION: To prevent server components from overheating, replace the fan within 20 seconds.
Failure to observe this caution results in the server automatically shutting down to prevent an
overtemperature condition.
NOTE:
The fan unit is keyed to fit into the fan housing in the correct orientation only.
To replace a hot-swappable chassis fan unit, follow these steps:
1.
Push the fan unit firmly into the fan housing until it is flush with the top of the chassis.
NOTE:
2.
It can take up to ten seconds after installation for the new fan LED to turn off.
Check the diagnostic LED that corresponds to the replaced fan unit.
Removing and Replacing a Hot-Swappable Chassis Fan Unit
185
•
•
3.
When the fan is functioning normally, the LED is off.
If the fan fails, the LED is lit.
Replace the server top cover. See “Replacing the Top Cover” (page 182).
Removing and Replacing a Hot-Swappable Power Supply
The server can have one or two hot-swappable power supplies. These power supplies are located
at the rear of the server. The supported configuration of the server requires a minimum of one
power supply. You can install or replace a hot-swappable power supply using the procedures
in this section when system power is on or off.
CAUTION: Observe all ESD safety precautions before removing or replacing a power supply.
Failure to follow ESD safety precautions can result in damage to the server.
NOTE: A hot-swappable device does not require interaction with the operating system before
the device is removed from or installed into the server.
The dc power to the server does not have to be off to install or replace a hot-swappable power
supply.
Power Supply Loading Guidelines
The supported configuration of the server requires a minimum of one power supply installed
in slot P0 or slot P1. You can install a second, optional hot-swappable power supply to provide
1+1 capability. The left side (viewed from the rear of the chassis) hot-swappable power supply
is identified as P0, and the second hot-swappable power supply is identified as P1 (Figure 6-6).
CAUTION: When a second power supply is not used, the empty power supply slot must remain
covered with the supplied metal filler panel. Failure to observe this caution can result in damage
due to overheating if the cover does not remain in place.
CAUTION: Install the hot-swappable power supply into the server before attaching the new
power cord. Failure to observe this caution can result in damage to the server.
Removing a Hot-Swappable Power Supply
To remove a hot-swappable power supply, follow these steps:
1.
2.
3.
4.
186
Move the cable management arm from the rack slide nearest the power supplies just enough
to allow access to the power supplies.
Remove the power cord plug from the power supply receptacle.
Grasp the handle and push the locking tab down with your thumb to release the power
supply from the socket on the midplane board.
Support the power supply with both hands, and pull the power supply out of the server
(Figure 6-6).
Removing and Replacing Server Components
Figure 6-6 Removing and Replacing a Hot-Swappable Power Supply
P0
P1
Rear Chassis View
Replacing a Hot-Swappable Power Supply
To replace a hot-swappable power supply, follow these steps:
1.
2.
Remove the metal filler panel.
Support the new power supply with both hands, and slide it into the empty slot until it
clicks into place (Figure 6-6).
IMPORTANT:
filler panel.
3.
Plug the power cord into the power supply receptacle.
NOTE:
4.
Ensure the power supply is flush with the adjacent power supply or metal
The LED immediately turns on when power is applied.
Replace the cable management arm.
Removing and Replacing a Hot-Swappable Power Supply
187
Removing and Replacing a Hot-Swappable Disk Drive Filler
Disk drive fillers are installed for all slots that do not contain a disk drive.
IMPORTANT:
a disk drive.
For cooling purposes, always leave disk drive fillers in slots that do not contain
Removing a Hot-Swappable Disk Drive Filler
To remove a hot-swappable disk drive filler, follow these steps:
1.
2.
Squeeze the tabs on the front of the filler to release it from the slot in the drive bay.
Pull gently until the filler slides out of the chassis.
Replacing a Hot-Swappable Disk Drive Filler
To replace a hot-swappable disk drive filler, follow these steps:
1.
2.
Orient the disk drive filler so that the release tab is on the left side of the filler, and the airflow
holes are on the right side of the filler.
Insert the filler into the slot guides, and slide the filler into the slot until it clicks into place
and is fully seated.
Removing and Replacing a Hot-Pluggable Disk Drive
There are eight hot-pluggable disk drives located in the front of the server. You can replace the
hot-pluggable disk drives using the procedures in this section when server power is on or off.
CAUTION: A hot-pluggable device may require interaction with the operating system before
you can safely remove it from or install it into the server. Verify that the operating system supports
removing and replacing disk drives while the operating system is running. If the operating
system does not support this feature, shut down the operating system before removing or
installing disk drive. Failure to observe this caution can result in system failure.
NOTE: The replacement disk drive must have the same product number as the disk drive that
you replace.
Removing a Hot-Pluggable Disk Drive
To remove a hot-pluggable disk drive, follow these steps:
1.
188
Push the release tab away from the drive extraction handle and pull the extraction handle
outward.
Removing and Replacing Server Components
2.
Pull gently until the hot-pluggable disk drive slides out of the chassis.
Figure 6-7 Removing and Replacing a Hot-Pluggable Disk Drive
Release Tab
Extraction
Handle
Rotation
Front chassis View
Extraction
handle
NOTE: For cooling purposes, always leave disk drive fillers in slots that do not contain a
disk drive.
Disk Drive Load Order
Disk drive are factory loaded in the following order:
1st drive load in Bay 8
2nd drive load in Bay 7
3rd drive load in bay 6
4th drive load in bay 5
5th drive load in Bay 4
6th drive load in Bay 3
7th drive load in bay 2
Removing and Replacing a Hot-Pluggable Disk Drive
189
8th drive load in bay 1
CAUTION: Drives are loaded in the factory, starting with number 8, working from right to left
and bottom to top. If you have never changed your SAS configuration before, you can safely
move SAS devices downwards as a block. If you have bays 6, 7, and 8 occupied you can move
them down to bays 1, 2, and 3 without having the hardware paths change during a cold-install
or recovery while the system is shut down, but you must move the disks in order and you cannot
rearrange them. For example, you can move bay 6 to 1, 7 to 2, and 8 to 3. After doing this you
can safely populate the SAS enclosure from bay 4 onwards. The same procedure can be performed
on bays 9 to 16.
TIP: When you receive an HP Integrity rx3600 or HP Integrity rx6600 server from HP, if you
ever plan to add other SAS devices into the system, you should consider moving the SAS devices
so they start in bay 1 going upwards instead of Bay 8 going downwards.
Replacing a Hot-Pluggable Disk Drive
NOTE: The replacement disk drive must have the same product number as the disk drive that
you replace.
To install a hot-pluggable disk drive, follow these steps:
1.
Use Figure 6-8 to determine the next available disk drive installation slot.
Figure 6-8 Disk Drive Slot IDs
1
2
4
6
2.
3
5
7
8
Remove the disk drive filler. See “Removing a Hot-Swappable Disk Drive Filler” (page 60).
NOTE: Save the disk drive filler for future use. For cooling purposes, always place disk
drive fillers in slots that do not contain a disk drive.
3.
4.
5.
Insert the hot-pluggable disk drive into the slot guides, and slide the drive into the slot until
it seats into the socket on the disk backplane.
Close the extraction handle by pushing it inward until it clicks into place.
Observe the following disk drive LEDs to ensure the drive is functional. For more information
see “Hot-Pluggable Disk Drive LEDs” (page 38).
• Drive status LED
• Drive activity LED
Removing and Replacing PCI/PCI-X/PCIe Card Dividers
PCI/PCI-X/PCIe card dividers are located on the I/O board assembly, between the PCI/PCI-X/PCIe
cards. Eight dividers provide short circuit protection to the hot-pluggable PCI/PCI-X/PCIe cards
190
Removing and Replacing Server Components
by preventing inadvertent contact between cards during the replacement, addition, or removal
of a card.
WARNING! Ensure that the system is powered off and all power sources have been disconnected
from the server prior to performing this procedure.
Voltages are present at various locations within the server whenever an ac power source is
connected. This voltage is present even when the main power switch is in the off position.
Failure to observe this warning can result in personal injury or damage to equipment.
CAUTION: Observe all ESD safety precautions before attempting this procedure. Failure to
follow ESD safety precautions can result in damage to the server.
Removing a PCI/PCI-X/PCIe Card Divider
To remove a PCI/PCI-X/PCIe card divider, follow these steps:
1.
2.
3.
Power off the server and disconnect the power cables. See “Powering Off the Server”
(page 95).
If rack installed, slide the server completely out from the rack. See “Extending the Server
from the Rack” (page 180).
Remove the top cover. See “Removing the Top Cover” (page 181).
CAUTION: When extracting the card divider, ensure you release the locking tabs completely
or you can damage them. If you damage the tabs, the divider does not seat properly when
you reinsert it.
4.
5.
Use a tool to carefully push the two tabs that attach the card divider to the I/O board
assembly.
Pull the card divider up sharply by the handle to disengage it from the I/O board assembly
(Figure 6-9).
Removing and Replacing PCI/PCI-X/PCIe Card Dividers
191
Figure 6-9 PCI/PCI-X/PCIe Card Divider Removal and Replacement
Card Divider
Handle
Card Divider
Locking Tabs
Rear Of
Chassis
Front Of Chassis
Replacing a PCI/PCI-X/PCIe Card Divider
To replace a PCI/PCI-X/PCIe card divider, follow these steps:
1.
2.
3.
4.
5.
Insert the PCI/PCI-X/PCIe card divider locking tabs into the slots on the I/O board assembly.
Push down firmly to seat the card divider into the slots on the I/O board assembly.
Replace the top cover. See “Replacing the Top Cover” (page 182).
If rack installed, slide the server completely into the rack. See “Inserting the Server into the
Rack” (page 180).
Reconnect the power cables and power on the server. See “Powering On the Server”
(page 94).
Removing and Replacing a Hot-Pluggable PCI/PCI-X/PCIe Card
PCI/PCI-X/PCIe cards are located on the I/O board assembly. Cards dedicated to core I/O functions
require the server be powered off for card replacement. Core I/O cards have designated slots on
the I/O board assembly. The remaining PCI/PCI-X/PCIe cards are hot-pluggable. Software
intervention is required prior to removing a PCI/PCI-X/PCIe card. This section describes the
following hot-plug operations and PCI/PCI-X/PCIe card replacement procedures:
•
“PCI/PCI-X/PCIe Configurations” (page 62)
Describes PCI/PCI-X/PCIe capabilities and relates card functions and capabilities to specific
slots.
•
“Online Addition (OLA)” (page 198)
Describes the installation of new PCI/PCI-X/PCIe expansion cards in previously empty slots
without powering down the server.
192
Removing and Replacing Server Components
•
“Online Replacement (OLR)” (page 199)
Describes the replacement of a PCI/PCI-X/PCIe card without powering down the server.
This action requires suspending the associated driver. The existing driver for the old card
must be compatible with the new card.
CAUTION: If you are performing OLR on HP-UX 11i version 1 (and later), the card you
install must be exactly the same as the card you replace. This is also known as like-for-like
replacement.
•
“Removing a PCI/PCI-X/PCIe Card Offline” (page 201)
Describes the removal of a PCI/PCI-X/PCIe card after powering down the server.
•
“Installing a PCI/PCI-X/PCIe Card Offline” (page 201)
Describes the installation of a PCI/PCI-X/PCIe card after powering down the server.
Figure 6-10 shows the PCI/PCI-X/PCIe slot identification and card divider locations.
NOTE:
Slots one through eight are full-length; slots nine and ten are short-length.
Figure 6-10 PCI/PCI-X/PCIe Slot Identification and Card Divider Locations
10
9
8
7
6
5
4
3
2
1
11
12
1
Slot 1
5
Slot 5
9
Slot 9
Removing and Replacing a Hot-Pluggable PCI/PCI-X/PCIe Card
193
2
3
4
Slot 2
Slot 3
Slot 4
6
7
8
Slot 6
Slot 7
Slot 8
10
11
12
Slot 10
Core I/O Board Slot
PCI/PCI-X/PCIe Card
Dividers
PCI/PCI-X/PCIe Configurations
This section contains the following topics:
• “PCI/PCI-X IOBP” (page 194)
• “PCI/PCI-X/PCIe IOBP” (page 196)
• “Shared Slots” (page 197)
PCI/PCI-X IOBP
The following describes configuration requirements for slots 1 through 10 on the PCI/PCI-X/ I/O
backplane:
•
•
•
•
PCI-X slots 1 and 2 are reserved for use by the core I/O cards SAS core I/O cards and the
Gigabit Ethernet LAN core I/O card. Slots 1 and 2 are not hot-pluggable. Install only
supported PCI-X SAS and LAN core I/O cards in slots 1 and 2. Depending upon the number
and type of SAS core I/O cards installed on the system, the Gigabit Ethernet LAN core I/O
card may be installed in slot 10.
Slots 3 and 4 are nonshared slots. The maximum speed for cards in slots 3 and 4 is PCI-X
266 MHz.
Slots 5 and 6 are nonshared slots. The maximum speed for cards in slots 5 and 6 is PCI-X
133 MHz.
Slots 7, 8, 9, and 10 are shared slots. These four slots are limited by bus-mode or
frequency-related incompatibilities. If you use different modes, such as PCI instead of PCI-X,
or different card speeds in a shared bus environment, the slot automatically downgrades to
the lesser mode or speed. The maximum capability of each slot is PCI-X 66 MHz. See “Shared
Slots” (page 197) for more information.
PCI/PCI-X Card Path Logging
Some PCI/PCI-X failures result in I/O path logging. These paths
help to indicate the source of the error and can be included in the error message or logged into
console or event logs.Table 6-1 describes the PCI/PCI-X I/O paths for the server.
Table 6-1 PCI/PCI-X I/O Paths
194
Slot
Function
with Path
Location
(as
viewed
from
rear of
chassis)
HP-UX Device Path
1
SAS core
I/O card
Left-most 0/4/1/*
slot
(private;
nearest
to power
supply)
Acpi(HWP0002,400)/Pci(1 *)
2
Dual port 2nd
0/4/2/*
Gigabit
from left
LAN
(private)
(Core I/O
LAN)1
Acpi(HWP0002,400)/Pci(2 *)
Removing and Replacing Server Components
EFI Device Path
Table 6-1 PCI/PCI-X I/O Paths (continued)
Slot
Function
with Path
Location
(as
viewed
from
rear of
chassis)
HP-UX Device Path
EFI Device Path
3
I/O with 3rd from 0/7/1/*
266 MHz/ left
64 bit
(public)
PCI-X
card
Acpi(HWP0002,700)/Pci(1 *)
4
I/O with 4th from 0/3/1/*
266 MHz/ left
64 bit
(public)
PCI-X
card
Acpi(HWP0002,300)/Pci(1 *)
5
I/O with 5th from 0/6/1/*
133 MHz/ left
64 bit
(public)
PCI-X
card
Acpi(HWP0002,600)/Pci(1 *)
6
I/O with 6th from 0/2/1/*
133 MHz/ left
64 bit
(public)
PCI-X
card
Acpi(HWP0002,200)/Pci(1 *)
7
I/O with
66 MHz/
64 bit
PCI-X
card
(shared
with slot
8)
7th from 0/5/1/*
left
(public)
Acpi(HWP0002,500)/Pci(1 *)
8
I/O with
66 MHz/
64 bit
PCI-X
card
(shared
with slot
7)
8th from 0/5/2/*
left
(public)
Acpi(HWP0002,500)/Pci(2 *)
9
I/O with
66 MHz/
64 bit
PCI-X
card
(shared
with slot
10)
9th from 0/1/1/*
left
(public)
Acpi(HWP0002,100)/Pci(1 *)
10
I/O with
66 MHz/
64 bit
PCI-X
card
(shared
with slot
9)
10th
0/1/2/*
from left
(public;
nearest
to core
I/O
board)
Acpi(HWP0002,100)/Pci(2 *)
Removing and Replacing a Hot-Pluggable PCI/PCI-X/PCIe Card
195
Table 6-1 PCI/PCI-X I/O Paths (continued)
Slot
Function
with Path
Location
(as
viewed
from
rear of
chassis)
HP-UX Device Path
Core Core I/O Right-most 0/0/1/*
I/O
iLO 2 MP special
board
slot
(private)
Core I/O
USB
1
EFI Device Path
Acpi(HWP0002,0)/Pci(1 *)
Right-most 0/0/2/*
special
slot
(private)
Acpi(HWP0002,0)/Pci(2 *)
Core I/O Right-most 0/0/4/*
VGA
special
(optional) slot
(private)
Acpi(HWP0002,0)/Pci(4 *)
The Core I/O LAN may be in slot 10 depending upon the configuration.
PCI/PCI-X/PCIe IOBP
The following describes configuration requirements for slots one through ten on the
PCI/PCI-X/PCIe I/O backplane:
• PCI-X slots 1 and 2 are reserved for use by the core I/O cards PCI-X SAS core I/O cards and
the Gigabit Ethernet LAN core I/O card. Slots 1 and 2 are not hot-pluggable. Install only
supported PCI-X SAS and LAN core I/O cards in slots 1 and 2. Depending upon the number
and type of SAS core I/O cards installed on the system, the Gigabit Ethernet LAN core I/O
card may be installed in slot 10.
• Slots 3 and 4 are swtiched PCIe x8. PCIe slots 3 and 4 are used for the PCIe SAS Core I/O
cards, but are public slots. If the PCIe core I/O is not installed, these slots are available for
other PCIe I/O cards.
• Slots 5 and 6 are nonswitched PCIe x8.
• Slots 7 and 8 are nonshared slots. The maximum speed for cards in slots 7 and 8 is PCI-X
133 MHz.
• Slots 9 and 10 are shared slots. These two slots are limited by bus mode or frequency-related
incompatibilities.
IMPORTANT: Slots 9 and 10 on the PCI/PCI-X/PCIe I/O backplane have the same configuration
limitations as slots 9 and 10 on the PCI/PCI-X I/O backplane. See “Shared Slots” (page 197) for
more information.
PCI/PCI-X/PCIe Card Path Logging
Some PCI/PCI-X/PCIe failures result in I/O path logging.
These paths help to indicate the source of the error and can be included in the error message or
logged into console or event logs. Table 6-2 (page 197) describes the PCI/PCI-X/PCIe I/O paths
for the server.
196
Removing and Replacing Server Components
Table 6-2 PCI/PCI-X/PCIe I/O Paths
Slot
Function
Associated with
Path
Location as
viewed from
rear of chassis
HP-UX Device
Path
EFI Device Path
1
SAS core I/O
card
Left-most slot (
nearest to
power supply)
0/4/1/*
Acpi(HWP0002,PNP0A03,400)/Pci(1|*)
2
Dual port
Gigabit LAN
(core I/O LAN)1
2nd from left
0/4/2/*
Acpi(HWP0002,PNP0A03,400)/Pci(2|*)
3
I/O PCIe x8
(switched with
slot 4)
Optional SAS
core I/O card
3rd from left
0/6/0/0/0/0/1/0/0/* Acpi(HPQ0002,PNP0A08,600)/Pci(0|0)/Pci(0|0)/Pci(1|0)/Pci(0|*)
4
I/O PCIe x8
(switched with
slot 3)
Optional SAS
core I/O card
4th from left
0/6/0/0/0/0/0/0/0/* Acpi(HPQ0002,PNP0A08,600)/Pci(0|0)/Pci(0|0)/Pci(0|0)/Pci(0|*)
5
I/O PCIe x8
5th from left
0/7/0/0/0/*
Acpi(HPQ0002,PNP0A08,700)/Pci(0|0)/Pci(0|*)
6
I/O PCIe x8
6th from left
0/3/0/0/0/*
Acpi(HPQ0002,PNP0A08,300)/Pci(0|0)/Pci(0|*)
7
I/O 133 MHz
7th from left
64-bit PCI-X card
0/2/1/*
Acpi(HWP0002,PNP0A03,200)/Pci(1|*)
8
I/O 133 MHz
8th from left
64-bit PCI-X card
0/5/1/*
Acpi(HWP0002,PNP0A03,500)/Pci(1|*)
9
I/O with 66 MHz 9th from left
64-bit PCI-X card
(shared with slot
10)
0/1/1/*
Acpi(HWP0002,PNP0A03,100)/Pci(1|*)
10
I/O with 66 MHz 10th from left (
64-bit PCI-X card nearest to core
(shared with slot I/O board)
9)
0/1/2/*
Acpi(HWP0002,PNP0A03,100)/Pci(2|*)
Core Core I/O iLO 2
I/O
MP
board
Right most
special slot
0/0/1/*
Acpi(HWP0002,PNP0A03,0)/Pci(1|*)
Core Core I/O USB
I/O
board
Right most
special slot
0/0/2/*
Acpi(HWP0002,PNP0A03,0)/Pci(2|*)
Core Core I/O VGA
I/O
(optional)
board
Right most
special slot
0/0/4/*
Acpi(HWP0002,PNP0A03,0)/Pci(4|*)
1
The Core I/O LAN may be in slot 10 depending upon the configuration.
Shared Slots
Shared slots have card compatibility restrictions. If one of the shared slots is occupied, the card
added to the second slot is limited by the configuration of the occupied slot. If the new card has
a slower capability than the current bus configuration, it fails. If the new card has a faster capability
than the current bus configuration, it only runs at the slower bus mode and frequency of the
current bus configuration.
The following are common configuration scenarios for cards that use shared slots. These examples
also apply to slots nine and ten because they are shared (both use a common bus).
Removing and Replacing a Hot-Pluggable PCI/PCI-X/PCIe Card
197
1.
If there is a PCI-X 66 MHz card in slot 7, and you hot-plug a PCI 33 MHz card into slot 8,
the operation fails. The new PCI 33 MHz card does not initialize and the slot powers down
because you cannot change bus speed during hot-plug operations. The new card has a slower
bus speed than the current card.
NOTE: If the server is rebooted in this configuration, both cards initialize to run at PCI 33
MHz. The system firmware can only change the bus capability down to the lowest common
value.
2.
3.
If there is a PCI 33 MHz card in slot 7, and you hot-plug insert a PCI-X 66 MHz card into
slot 8, the new card works but it runs at PCI 33 MHz.
If the server is powered off, and you insert a PCI 33 MHz card into slot 7 (that shares a
common bus with a PCI-X 66 MHz card in slot 8), then both cards run at PCI 33 MHz when
the server powers up.
Table 6-3 lists the PCI/PCI-X card slot frequency and bus mode compatibility for shared slots.
Table 6-3 PCI/PCI-X Card Slot Frequency/Bus Mode Compatibility for Shared Slots1
Current PCI Bus
Mode and
Frequency for the
Current Card in a
Shared Slot
Cards to be installed
PCI 33
PCI 66
PCI 33 MHz
Compatible2
Compatible2New Compatible2New Compatible2New Compatible2New
card running at card running at
card running at
card running at
PCI 33 MHz
PCI 33 MHz
PCI 33 MHz
PCI 33 MHz
PCI 66 MHz
Incompatiblefrequency3
Compatible2New Compatible2New Compatible2New Compatible2New
card running at card running at
card running at
card running at
PCI 66 MHz
PCI 66 MHz
PCI 66 MHz
PCI 66 MHz
PCI-X 66 MHz
Incompatiblefrequency3
Incompatible-bus4 Compatible2New Compatible2New Compatible2New
card running at
card running at
card running at
PCI-X 66 MHz
PCI-X 66 MHz
PCI-X 66 MHz
1
2
3
4
PCI-X 66
PCI-X 133
PCI-X 266
The conditions described in this table apply only to shared slots (slots 7, 8, 9, and 10). Slots 1, 2, 3, 4, 5, and 6 are not
shared slots.
Card is accepted and runs at frequency shown.
The new card does not initialize and powers down due to frequency mismatch.
The new card does not initialize and powers down due to bus mode mismatch.
Online Addition (OLA)
IMPORTANT:
Before installing a PCI/PCI-X/PCIe card, ensure you install the proper drivers.
To add a PCI/PCI-X/PCIe card into an empty slot, follow these steps:
1.
2.
198
If rack installed, slide the server completely out from the rack. See “Extending the Server
from the Rack” (page 180).
Remove the top cover from the chassis. See “Removing the Top Cover” (page 56).
Removing and Replacing Server Components
3.
Select an empty slot that is appropriate for the card you are installing. See “PCI/PCI-X/PCIe
Configurations” (page 194) for more information.
CAUTION: Do not accidentally push the manual retention latch (MRL) of a powered-on,
occupied slot; this automatically cuts off the power for that slot.
4.
Open the MRL.
a. Press the indentation on the MRL to release it from the chassis wall.
b. Lift the edge of the MRL, and rotate it upward 90 degrees until it rests against the chassis
wall and the PCI/PCI-X card bulkhead filler is fully exposed.
5.
Remove the PCI/PCI-X/PCIe bulkhead filler.
CAUTION: When inserting the PCI/PCI-X/PCIe card, be careful that you do not accidentally
touch an attention button on the other PCI/PCI-X/PCIe MRLs; this shuts down another
PCI/PCI-X/PCIe card/slot. If you do this, push the attention button again within five seconds
to cancel the shutdown.
Also, ensure that you fully seat the card into the slot or the card can fail after power is
reapplied to the slot.
6.
7.
8.
Insert the PCI/PCI-X/PCIe card into the empty slot, and use firm, even pressure to seat the
card in the slot.
Connect all internal and external cables to the PCI/PCI-X/PCIe card.
Close the MRL.
a. Rotate the MRL downward 90 degrees.
b. Push the edge of the MRL down until it clicks into place on the PCI/PCI-X/PCIe card
bulkhead.
9. Close the gate latch to secure the end of the card if it is full-length.
10. Activate the PCI/PCI-X/PCIe card and slot.
a. Press the red attention button located on the MRL of the appropriate slot. The power
LED starts to blink.
b. Wait until the power LED goes from blinking to steady on.
NOTE: After pushing the attention button, you have five seconds to cancel the operation
by pushing the attention button again. After five seconds, pressing the attention button
initiates slot powerdown.
11. Replace the top cover. See “Replacing the Top Cover” (page 182).
Online Replacement (OLR)
CAUTION:
like card.
For HP-UX 11i version 1 (and later), you can only replace an existing card with a
To remove and replace a PCI/PCI-X/PCIe card into a populated slot, follow these steps:
1.
2.
If rack installed, slide the server completely out from the rack. See “Extending the Server
from the Rack” (page 180).
Remove the top cover from the chassis. See “Removing the Top Cover” (page 181).
Removing and Replacing a Hot-Pluggable PCI/PCI-X/PCIe Card
199
3.
Deactivate the PCI/PCI-X/PCIe card and slot.
a. Press the red attention button located on the MRL of the appropriate slot, and the power
LED starts to blink.
b. Wait until the power LED goes from blinking to steady off.
NOTE: After pushing the attention button, you have five seconds to cancel the operation
by pushing the attention button again.
4.
5.
6.
7.
8.
Pull the gate latch toward the front of the chassis to completely unlock the PCI/PCI-X/PCIe
card.
Open the MRL.
a. Press the indentation on the MRL to release it from the chassis wall.
b. Lift the edge of the MRL, and rotate it upward 90 degrees until it rests against the chassis
wall and the PCI/PCI-X/PCIe card bulkhead is fully exposed.
Disconnect all external and internal cables attached to the PCI/PCI-X/PCIe card.
Grasp the PCI/PCI-X/PCIe card divider by the handle, and pull upward to eject the
PCI/PCI-X/PCIe card from the slot.
Grasp the PCI/PCI-X/PCIe card by the edges and lift it out of the chassis.
CAUTION: When inserting the PCI/PCI-X/PCIe card, be careful that you do not accidentally
touch an attention button on the other MRLs; this shuts down that PCI/PCI-X/PCIe card
slot. If you do this, push the attention button again within five seconds to cancel the
shutdown.
Also, ensure that you fully seat the card into the slot or the card can fail after power is
reapplied to the slot.
9.
Insert the PCI/PCI-X/PCIe card into the empty slot, and use firm, even pressure to seat the
card in the slot.
10. Reconnect all internal and external cables to the PCI/PCI-X/PCIe card.
11. Close the MRL.
a. Rotate the MRL downward 90 degrees.
b. Push the edge of the MRL down until it clicks into place on the PCI/PCI-X/PCIe card
bulkhead.
12. Close the gate latch to secure the end of the card if it is full-length.
13. Activate the PCI/PCI-X/PCIe card and slot.
a. Press the red attention button located on the MRL of the appropriate slot, and the power
LED starts to blink.
b. Wait until the power LED goes from blinking to steady on.
NOTE: After pushing the attention button, you have five seconds to cancel the operation
by pushing the attention button again. After five seconds, pressing the attention button
initiates slot powerdown for online replacement (OLR) of the card.
14. Replace the top cover. See “Replacing the Top Cover” (page 182).
200
Removing and Replacing Server Components
Removing a PCI/PCI-X/PCIe Card Offline
Observe the following warning and cautions before performing an offline removal of a
PCI/PCI-X/PCIe card.
WARNING! Ensure that the system is powered off and all power sources have been disconnected
from the server prior to performing this procedure.
Voltages are present at various locations within the server whenever an ac power source is
connected. This voltage is present even when the main power switch is in the off position.
Failure to observe this warning can result in personal injury or damage to equipment.
CAUTION: Observe all ESD safety precautions before removing a PCI/PCI-X/PCIe card offline.
Failure to follow ESD safety precautions can result in damage to the server.
CAUTION: Record the slot location of all PCI cards as they are removed. Depending on the
operating system, replacing the PCI cards in a different location may require system
reconfiguration and may cause boot failure.
To remove a PCI card from the server with the power off, follow these steps:
1.
2.
3.
4.
5.
6.
7.
8.
Power off the server and disconnect the power cables. See “Powering Off the Server”
(page 95).
If rack installed, slide the server completely out from the rack. See “Extending the Server
from the Rack” (page 180).
Remove the top cover from the chassis. See “Removing the Top Cover” (page 181).
Pull the gate latch toward the front of the chassis to completely unlock the PCI/PCI-X/PCIe
card if it is full-length.
Open the MRL.
a. Press the indentation on the MRL to release it from the chassis wall.
b. Lift the edge of the MRL, and rotate it upward 90 degrees until it rests against the chassis
wall and the PCI/PCI-X/PCIe card bulkhead is fully exposed.
Disconnect all external and internal cables attached to the PCI/PCI-X/PCIe card.
Grasp the PCI/PCI-X/PCIe card divider by the handle, and pull upward to eject the
PCI/PCI-X/PCIe card from the slot.
Grasp the PCI/PCI-X/PCIe card by the edges and lift it out of the chassis.
Installing a PCI/PCI-X/PCIe Card Offline
NOTE: Before installing a PCI/PCI-X/PCIe card, ensure that you install the proper drivers for
the PCI/PCI-X/PCIe card.
To install a PCI/PCI-X/PCIe card with the server power off, follow these steps:
1.
2.
3.
4.
5.
Power off the server and disconnect the power cables. See “Powering Off the Server”
(page 95).
If rack installed, slide the server completely out from the rack. See “Extending the Server
from the Rack” (page 180).
Remove the top cover from the chassis. See “Removing the Top Cover” (page 181).
Select an empty slot that is appropriate for the card you are installing. For more information
see “PCI/PCI-X/PCIe Configurations” (page 194) and Figure 6-10.
Open the MRL.
a. Press the indentation on the MRL to release it from the chassis wall.
b. Lift the edge of the MRL, and rotate it upward 90 degrees until it rests against the chassis
wall and the PCI/PCI-X/PCIe card bulkhead filler is fully exposed.
Removing and Replacing a Hot-Pluggable PCI/PCI-X/PCIe Card
201
6.
7.
Remove the PCI/PCI-X/PCIe bulkhead filler.
Insert the PCI/PCI-X/PCIe card into the empty slot, and use firm, even pressure to seat the
card in the slot.
CAUTION: Ensure that you fully seat the card into the slot, or the card can fail after power
is reapplied to the slot.
8.
9.
Connect all internal and external cables to the PCI/PCI-X/PCIe card.
Close the MRL.
a. Rotate the MRL downward 90 degrees.
b. Push the edge of the MRL down until it clicks into place on the PCI/PCI-X/PCIe card
bulkhead.
10. Close the gate latch to secure the end of the card if it is full-length.
11. Replace the top cover. See “Replacing the Top Cover” (page 182).
12. If rack installed, slide the server completely into the rack. See “Inserting the Server into the
Rack” (page 180).
13. Reconnect the power cables and power on the server. See “Powering On the Server”
(page 94).
Removing and Replacing the DVD Drive
The DVD drive is located in the front of the server above the, disk drives.
WARNING! Ensure that the system is powered off and all power sources have been disconnected
from the server prior to performing this procedure.
Voltages are present at various locations within the server whenever an ac power source is
connected. This voltage is present even when the main power switch is in the off position.
Failure to observe this warning can result in personal injury or damage to equipment.
CAUTION: Observe all ESD safety precautions before removing or replacing the DVD drive.
Failure to follow ESD safety precautions can result in damage to the server.
Removing the DVD Drive
To remove the DVD drive, follow these steps:
1.
2.
3.
202
Power off the server and disconnect the power cables. See “Powering Off the Server”
(page 95).
Insert a paper clip or pin that fits into the hole to the left of the DVD drive, and push firmly
to eject the drive out of the bay (Figure 6-11).
Pull the DVD drive straight out to remove it from the chassis (Figure 6-11).
Removing and Replacing Server Components
Figure 6-11 DVD Drive Removal and Replacement
DVD Release
Hole
Front Chassis View
Replacing the DVD Drive
To replace a DVD drive, follow these steps:
1.
2.
Insert the DVD drive, and push it straight into the drive bay until it clicks into place
(Figure 6-11).
Reconnect the power cables and power on the server. See “Powering On the Server”
(page 94).
Removing and Replacing the Memory Carrier Assembly
The memory carrier assembly encloses the system DIMMs. There are two different memory
carrier assemblies available for this server:
•
•
8-DIMM memory carrier assembly
24-DIMM memory carrier assembly
The 8- and 24-DIMM memory carrier assemblies have two sides, 0 and 1, each of which contain
a memory board. System DIMMs seat onto the memory boards.
Table 6-4 lists the supported memory carrier assembly configurations.
Table 6-4 Supported Memory Carrier Assembly Configurations
Memory Carrier Configuration
Memory Boards Installed
8-DIMM memory carrier
Two 4-DIMM memory boards
24-DIMM memory carrier
Two 12-DIMM memory boards
Removing and Replacing the Memory Carrier Assembly
203
WARNING! Ensure that the system is powered off and all power sources have been disconnected
from the server prior to performing this procedure.
Voltages are present at various locations within the server whenever an ac power source is
connected. This voltage is present even when the main power switch is in the off position.
Failure to observe this warning can result in personal injury or damage to equipment.
CAUTION: Observe all ESD safety precautions before removing and replacing the memory
carrier. Failure to follow ESD safety precautions can result in damage to the server.
Removing the Memory Carrier Assembly
To remove the memory carrier assembly, follow these steps:
1.
2.
3.
Power off the server and disconnect the power cables. See “Powering Off the Server”
(page 95).
If rack installed, slide the server out from the rack until it stops. See “Extending the Server
from the Rack” (page 180).
Unlatch the cover release lever on the top cover and remove the memory carrier assembly
cover. See “Removing the Memory Carrier Assembly Cover” (page 183).
NOTE: You do not need to fully remove the top cover to service this component; however,
the top cover release lever must be open.
4.
Press the button located in the center of the memory carrier assembly to release the extraction
handles (Figure 6-12).
CAUTION: Manipulate the extraction handles with care; failure to observe this caution can
result in damage to the extraction handles.
5.
204
Pull up on the extraction handles, and rotate them outward approximately 90 degrees
(Figure 6-12).
Removing and Replacing Server Components
NOTE:
6.
The extraction handles latch into the open position with an audible click.
Pull the extraction handles to lift the memory carrier assembly out of the chassis (Figure 6-12).
NOTE: To avoid damage to the extraction handles, HP recommends rotating the handles
inward and snapping them into the locked position when servicing the system DIMMs or
any time the carrier is out of the chassis. Before replacing the memory carrier, press the
button to release the extraction handles. Use the handles to replace the memory carrier into
the chassis.
Figure 6-12 Removing and Replacing the Memory Carrier Assembly
Extraction Handles
Extraction Handle
Release Button
Front Bezel
Processor Board Assembly
Access Door
Front Chassis
Guide Slot
Replacing the Memory Carrier Assembly
CAUTION: Ensure the processor board assembly is fully seated before you replace the memory
carrier assembly. The processor board assembly access door must be flush with the front bezel.
To replace the memory carrier assembly, follow these steps:
1.
2.
Ensure that the extraction handles are positioned in the outward, unlocked position.
Align the memory carrier assembly with the front and rear chassis guide slots.
Removing and Replacing the Memory Carrier Assembly
205
NOTE: Assembly side 0 is on the left, and assembly side 1 is on the right as viewed from
the front of the chassis.
3.
Slide the memory carrier assembly into the chassis until it begins to seat into the socket
located on the processor board.
CAUTION: Do not apply excessive force when closing the extraction handles and seating
the memory carrier assembly into the socket on the processor board. Manipulate the extraction
handles with care; failure to observe these cautions can result in damage to the extraction
handles and other server components.
4.
5.
6.
7.
Rotate the extraction handles inward and press the handles straight down until they snap
into the locked position.
Replace the memory carrier assembly cover and latch the top cover release lever closed. See
“Replacing the Memory Carrier Assembly Cover” (page 183).
If rack installed, slide the server completely into the rack. See “Inserting the Server into the
Rack” (page 180).
Reconnect the power cables and power on the server. See “Powering On the Server”
(page 94).
Removing and Replacing System Memory
System memory, or DIMMs, are located on a pair of memory boards inside the memory carrier
assembly.
WARNING! Ensure that the system is powered off and all power sources have been disconnected
from the server prior to performing this procedure.
Voltages are present at various locations within the server whenever an ac power source is
connected. This voltage is present even when the main power switch is in the off position.
Failure to observe this warning can result in personal injury or damage to equipment.
CAUTION: Observe all ESD safety precautions before removing or replacing system memory.
Failure to follow ESD safety precautions can result in damage to the server.
Removing System Memory
To remove system memory, follow these steps:
1.
2.
3.
Power off the server and disconnect the power cables. See “Powering Off the Server”
(page 95).
If rack installed, slide the server out from the rack until it stops. See “Extending the Server
from the Rack” (page 180).
Unlatch the cover release lever on the top cover and remove the memory carrier assembly
cover. See “Removing the Memory Carrier Assembly Cover” (page 183).
NOTE: You do not need to fully remove the top cover to service this component; however,
the top cover release lever must be open. You must remove the memory carrier because it
attaches directly to the processor board.
4.
206
Remove the memory carrier assembly. See “Removing the Memory Carrier Assembly”
(page 204).
Removing and Replacing Server Components
NOTE: To avoid damage to the memory carrier extraction handles, HP recommends
rotating the handles inward and snapping them into the locked position when servicing the
system DIMMs or any time the carrier is out of the chassis. Before replacing the memory
carrier, press the button to release the extraction handles. Use the handles to replace the
memory carrier into the chassis.
5.
6.
7.
To locate the DIMM you need to remove, use Figure 6-15: “8-DIMM Memory Carrier Board
Slot IDs” (page 210), or Figure 6-16: “24-DIMM Memory Carrier Board Slot IDs” (page 211).
Lay the memory carrier assembly on side 0 or side 1 so that the memory board containing
the DIMMs that require servicing faces upward (Figure 6-13 (page 207)).
Remove the memory carrier assembly side cover.
a. Press the release tabs (Figure 6-13 (page 207)) on both sides of the extraction handle
release button until the side cover releases from the top center of the assembly.
b. Rotate the side cover slightly to free the tabs from the retaining slots at the base of the
assembly (Figure 3-8).
c. Lift the side cover off the assembly.
8.
Release the DIMM from the slot.
a. Identify the DIMM you want to remove on the memory board.
b. Push the appropriate extraction levers found on either side of the DIMM slot outward
to the open position (Figure 6-17 (page 214)).
9.
Remove the DIMM from the slot.
Figure 6-13 shows the memory carrier assembly removed from the chassis.
Figure 6-13 Memory Carrier Assembly
Release
tabs
Extraction Handles (Closed)
Memory Carrier
Assembly Side cover;
Side 1
Extraction
Handles release
Button
Release
Tabs
Memory Carrier
Assembly Side Cover;
Side 0
Memory
Boards
Removing and Replacing the Memory Carrier Assembly
207
Figure 6-14 shows the memory carrier with the side cover removed.
Figure 6-14 Memory Carrier Assembly with Side Cover Removed
4-DIMM Memory
Board
Retaining Slot
Retaining Slot
Memory Installation Conventions
Before installing memory, read and understand the following memory installation conventions:
•
•
•
“Supported DIMM Sizes and Memory Configurations”
“Memory Load Order”
DIMM slot IDs
Supported DIMM Sizes and Memory Configurations
The standard server configuration includes an 8-DIMM memory carrier which contains two
4-DIMM memory boards. An optional, high-capacity memory configuration with a 24-DIMM
memory carrier containing a pair of 12-DIMM memory boards is available with this server.
System DIMMs seat onto the memory boards. The minimum server configuration requires at
least one memory pair in the 8-DIMM memory carrier, and at least one memory quad (group of
four DIMMs) in the 24-DIMM memory carrier.
The following are the supported DIMM sizes for the server:
•
•
•
•
512 MB
1 GB
2 GB
4 GB
Table 6-5 lists the supported memory configurations for the server.
208
Removing and Replacing Server Components
Table 6-5 Supported Memory Configurations
Memory Carrier Type
Memory Boards Installed
Minimum Memory
Configuration
Maximum Memory
Configuration
8-DIMM memory carrier
(standard)
Two 4-DIMM memory
boards
2 GB (one pair: two 1-GB
DIMMs)
32 GB (four pairs: eight 4
GB DIMMs)
24-DIMM memory carrier
(optional, high-capacity)
Two 12-DIMM memory
boards
2 GB (one quad: four 512
MB DIMMs)
96 GB (six quads: 24 X 4 GB
DIMMs)
Memory Load Order
When installing memory, use a minimum of one pair in the 8-DIMM carrier, and one quad in
the 24-DIMM carrier, of like-sized DIMMs. Insert additional DIMMs into 8- or 24-DIMM memory
carriers in the next available pair or quad, in order of capacity from largest to smallest.
Install DIMMs into the appropriate slots on the 8- and 24-DIMM memory carrier boards; each
slot has a unique ID. Use Figure 6-15: “8-DIMM Memory Carrier Board Slot IDs” (page 210), or
Figure 6-16: “24-DIMM Memory Carrier Board Slot IDs” (page 211) to determine where to install
DIMMs on the memory board.
CAUTION: Failure to observe the following cautions results in system degradation or failure:
• Do not mix DIMM sizes or types within a pair or quad.
• Load DIMM quads in order of capacity from largest to smallest. For example, if you have a
quad of 2 GB DIMMs and a quad of 1 GB DIMMs, install the quad of 2 GB DIMMs first.
8-DIMM Memory Carrier Load Order
The 8-DIMM memory carrier has two sides labeled side
0 and side 1, each of which contains a memory board. The 8-DIMM memory carrier can contain
one to four pairs of memory. Pairs of memory are divided equally between the two sides of the
memory carrier. For example, if you have two pairs of memory to install, load two DIMMs in
slots 0A and 0B of side 0, and load two DIMMs in slots 0A and 0B of side 1.
Table 6-6 lists the 8-DIMM memory carrier load order.
Table 6-6 8-DIMM Memory Carrier Load Order
Pair Number
Memory Carrier Side
Slot ID
1
Side 0
0A 0B
2
Side 1
0A 0B
3
Side 0
1A 1B
4
Side 1
1A 1B
The DIMM slot IDS are the same for both 8-DIMM memory carrier boards. Unique slots are
identified within the carrier by the side in which they reside. For example, slot 0A is identified
as slot 0A, side 0; or slot 0A, side 1.
Figure 6-15 shows the DIMM slot IDs for the 8-DIMM memory carrier board.
Removing and Replacing the Memory Carrier Assembly
209
Figure 6-15 8-DIMM Memory Carrier Board Slot IDs
0A
1A
0B
1B
24-DIMM Memory Carrier Load Order
The 24-DIMM memory carrier has two sides labeled
side 0 and side 1, each of which contain a memory board. The 24-DIMM memory carrier can
contain up to six quads of memory. DIMM quads are loaded in order of size from largest to
smallest capacity.
DIMM quads are loaded in a certain way to balance the memory capacity between the two sides
of the memory carrier, starting with side 0. If you have more than two quads of memory to install,
load the first quad into slots 0A-0D of side 0, and load the second quad into slots 0A-0D of side
1. For the third and remaining quads of memory see “Memory Loading Rules and Guidelines”
(page 211).
The DIMM slot IDS are the same for both 24-DIMM memory carrier boards. Unique slots are
identified within the carrier by the side in which they reside. For example, slot 0A is identified
as slot 0A, side 0; or slot 0A, side 1.
Figure 6-16 shows the DIMM slot IDs for the 24-DIMM memory carrier board.
210
Removing and Replacing Server Components
Figure 6-16 24-DIMM Memory Carrier Board Slot IDs
0C
1C
2C
0D
1D
2D
0A
1A
2A
0B
1B
2B
Memory Loading Rules and Guidelines
Use the following rules and guidelines when installing memory:
•
•
•
•
•
Install DIMMs in pairs in the 8-DIMM memory carrier and in quads in the 24-DIMM memory
carrier.
Ensure all DIMMs within a pair or quad are identical.
Install quads in order of capacity from largest to smallest. For example, install all 2 GB quads
before 1 GB or smaller quads, and install all 1 GB quads before 512 MB quads.
Side 0 must have equal or greater memory capacity than side 1.
Install DIMM pairs or quads based on the following rules:
1. Load pairs or quads into the memory carrier in order, starting with slot 0 and ending
with slot 2.
2. Install the first pair or quad in side 0.
3. Install the second pair or quad in side 1.
4. For the remaining pairs or quads:
a. If both sides of the memory carrier contain the same capacity of memory, install
the next pair or quad in side 0.
b. If side 0 contains more memory capacity than side 1, install the next quad in side
1.
c. If side 1 is full, install the remaining quads in side 0.
Table 6-7 shows several examples of proper memory carrier loading order.
Removing and Replacing the Memory Carrier Assembly
211
IMPORTANT:
The number in parenthesis indicates the order in which the quads are loaded.
Table 6-7 24-DIMM Memory Carrier Loading Examples
Quad Number
Quad Slot IDs
Memory Carrier Side 0
Memory Carrier Side 1
0
0A 0B 0C 0D
2 GB (1)
2 GB (2)
1
1A 1B 1C 1D
1 GB (3)
1 GB (4)
2
2A 2B 2C 2D
512 MB (5)
512 MB (6)
0
0A 0B 0C 0D
2 GB (1)
1 GB (2)
1
1A 1B 1C 1D
512 MB (4)
1 GB (3)
2
2A 2B 2C 2D
0
0A 0B 0C 0D
1
1A 1B 1C 1D
512 MB (3)
2
2A 2B 2C 2D
512 MB (4)
0
0A 0B 0C 0D
2 GB (1)
512 MB (2)
1
1A 1B 1C 1D
512 MB (5)
512 MB (3)
2
2A; 2B 2C 2D
512 MB (6)
512 MB (4)
Example 1
Example 2
512 MB (5)
Example 3
2 GB (1)
1 GB (2)
Example 4
Installing Memory
IMPORTANT: You must pull the ac power plugs on the server every time you modify the
DIMMs. If you do not pull the ac power plugs, the system does not display the correct DIMM
information.
To install memory, follow these steps:
1.
2.
3.
Power off the server and disconnect the power cables. See “Powering Off the Server”
(page 95).
If rack installed, slide the server out from the rack until it stops. See “Extending the Server
from the Rack” (page 180).
Unlatch the cover release lever on the top cover and remove the memory carrier assembly
cover. See “Removing the Memory Carrier Assembly Cover” (page 183).
NOTE: You do not need to fully remove the top cover to service this component; however,
the top cover release lever must be open.
4.
212
Remove the memory carrier assembly. See “Removing the Memory Carrier Assembly”
(page 204).
Removing and Replacing Server Components
NOTE: To avoid damage to the memory carrier extraction handles, HP recommends
rotating the handles inward and snapping them into the locked position when servicing the
system DIMMs or any time the carrier is out of the chassis. Before replacing the memory
carrier, press the button to release the extraction handles. Use the handles to replace the
memory carrier into the chassis.
5.
Complete the following memory installation prerequisite tasks before installing the memory:
a. Determine the DIMM load order as appropriate for the 8-DIMM or 24-DIMM memory
carrier. For more information, see “Memory Load Order” (page 209).
b. Determine the DIMM slots to populate using Figure 6-15 (page 210) or Figure 6-16
(page 211)..
c. Read, understand, and follow the general guidelines to install memory in the server.
See “Memory Loading Rules and Guidelines” (page 211).
6.
Lay the memory carrier assembly on side 0 or side 1 so that the memory carrier side that
contains the DIMM slots that require servicing faces upward (Figure 6-13).
Remove the memory carrier assembly side cover.
a. Press the release tabs (Figure 6-13) on both sides of the extraction handle release button
until the side cover releases from the top center of the assembly.
b. Rotate the side cover slightly to free the tabs from the retaining slots at the base of the
assembly (Figure 6-14).
c. Lift the side cover off the assembly.
7.
Removing and Replacing the Memory Carrier Assembly
213
8.
Install the DIMM (Figure 6-17).
a. Align the DIMM with the correct slot located on the memory board, and align the key
in the connector with the notch in the DIMM.
b. Firmly and evenly push on each end of the DIMM until it seats into the slot.
c. Ensure the extraction levers are in the locked position.
Figure 6-17 Inserting DIMM into Memory Board Connector
9.
Replace the memory carrier assembly side cover.
a. Insert the side cover tabs into the retaining slots at the base of the assembly (Figure 3-8).
b. Insert the tabs (Figure 6-13) into the slots on both sides of the extraction handle release
button until the side cover snaps into place.
NOTE: To install DIMMs into slots on the other side of the memory carrier, turn the carrier
over to the opposite side (side 0 or side 1) and repeat the installation procedure.
10. Replace the memory carrier assembly and latch the top cover release lever closed. See
“Replacing the Memory Carrier Assembly” (page 205).
11. If rack installed, slide the server completely into the rack. See “Inserting the Server into the
Rack” (page 180).
12. Reconnect the power cables and power on the server. See “Powering On the Server”
(page 94).
214
Removing and Replacing Server Components
Removing and Replacing the Front Bezel
The front bezel provides server control and port access, and LED interfaces. You must power
off the server to remove the front bezel.
NOTE: The procedures in this section see the upper portion of the front bezel; the lower portion
of the front bezel is the processor access door.
Removing the Front Bezel
To remove the front bezel, follow these steps:
1.
2.
3.
Power off the server and disconnect the power cables. See “Powering Off the Server”
(page 95).
If rack installed, slide the server out from the rack until it stops. See “Extending the Server
from the Rack” (page 180).
Remove the memory carrier assembly cover. See “Removing the Memory Carrier Assembly
Cover” (page 183).
NOTE: You do not need to fully remove the top cover to service this component; however,
the top cover release lever must be open. You must remove the memory carrier because it
attaches directly to the processor board.
4.
5.
Remove the memory carrier assembly. See “Removing the Memory Carrier Assembly”
(page 204).
Press the button located on top of the bezel and directly in front of the memory carrier
assembly to release the processor board access door (Figure 6-18).
CAUTION: The processor board access door opens to approximately a 30 degree angle.
Do not force the door to open to a greater angle. Failure to observe this caution results in
damage to server components.
6.
7.
8.
9.
Use the processor board assembly access door as a handle and gently slide the assembly out
of the chassis approximately six inches.
Remove the six screws that attach the bezel to the chassis (Figure 6-18).
Tilt the bezel away from the chassis (Figure 6-18).
Remove the plastic server label located to the right of the front panel LEDs.
a. Grasp the label, and pull it out until it stops.
b. Lift up on the notched retaining tab at the rear of the label until it clears the slot.
c. Pull the label completely out of the chassis.
IMPORTANT:
You must reinstall the plastic server label into the replacement bezel.
10. Flip out the two pull handles located on both ends of the front bezel (Figure 6-18).
11. With pull handles open, slide the bezel to the right to release it from the chassis, and lift it
off the chassis.
Removing and Replacing the Front Bezel
215
Figure 6-18 Removing and Replacing the Front Bezel
Plastic Server Label
Screw Locations
Screw Locations
Front Bezel
Replacing the Front Bezel
To replace the front bezel, follow these steps:
1.
2.
3.
4.
5.
6.
7.
8.
9.
10.
11.
12.
13.
216
Align the bezel slots with the tabs on the chassis.
Slide the bezel from right to left to lock it into place.
Tilt the bezel toward the chassis until it is flush with the chassis.
Flip in the two pull handles located on both ends of the front bezel.
Replace the three screws that attach the bezel to the right side of the chassis.
Replace the three screws that attach the bezel to the left side of the chassis.
Reinsert the plastic label with the notched end on the bottom, and push it into the slot in
the bezel.
Slide the processor board assembly into the chassis until it begins to seat into the socket
located on the midplane board.
Push the processor board access door upward until it locks into position.
Replace the memory carrier assembly. See “Replacing the Memory Carrier Assembly”
(page 205).
Replace the memory carrier assembly cover. See “Replacing the Memory Carrier Assembly
Cover” (page 183).
If rack installed, slide the server completely into the rack. See “Inserting the Server into the
Rack” (page 180).
Reconnect the power cables and power on the server. See “Powering On the Server”
(page 94).
Removing and Replacing Server Components
Removing and Replacing the Processor Board Assembly
The processor board assembly holds one or two dual-core Itanium processors, it is located beneath
the disk drives and memory carrier assembly in the bottom service bay. The processor board is
installed onto a removable carrier tray that is retained in the service bay by a hinged access door.
WARNING! Ensure that the system is powered off and all power sources have been disconnected
from the server prior to performing this procedure.
Voltages are present at various locations within the server whenever an ac power source is
connected. This voltage is present even when the main power switch is in the off position.
Failure to observe this warning can result in personal injury or damage to equipment.
CAUTION: Observe all ESD safety precautions before attempting this procedure. Failure to
follow ESD safety precautions can result in damage to the server.
Removing the Processor Board Assembly
To remove the processor board assembly, follow these steps:
1.
2.
3.
Power off the server and disconnect the power cables. See “Powering Off the Server”
(page 95).
If rack installed, slide the server out from the rack until it stops. See “Extending the Server
from the Rack” (page 180).
Unlatch the cover release lever on the top cover and remove the memory carrier assembly
cover. See “Removing the Memory Carrier Assembly Cover” (page 183).
NOTE: You do not need to fully remove the top cover to service this component; however,
the top cover release lever must be open. You must remove the memory carrier because it
attaches directly to the processor board.
4.
5.
Remove the memory carrier assembly. See “Removing the Memory Carrier Assembly”
(page 204).
Press the button located on top of the bezel and directly in front of the memory carrier
assembly to release the processor board access door (Figure 6-19).
CAUTION: The processor board access door opens to approximately a 30 degree angle.
Do not force the door to open to a greater angle. Failure to observe this warning results in
damage to server components.
6.
7.
Use the processor board assembly access door as a handle and gently slide the assembly out
of the chassis approximately six inches.
Grasp the handholds on the assembly carrier tray with both hands and carefully slide the
assembly out of the chassis (Figure 6-19).
Removing and Replacing the Processor Board Assembly
217
Figure 6-19 Removing the Processor Board Assembly
Processor Board Assembly
Access Door
Release Button
Processor Board
Assembly Carrier Tray
(Grasp Here)
Processor Board Assembly
Access Door
Processor Board
Assembly Carrier tray
(Grasp Here)
Front Chassis View
Replacing the Processor Board Assembly
To replace the processor board assembly, follow these steps:
1.
2.
3.
4.
5.
6.
7.
Align the edges of the processor board assembly with the assembly guides in the chassis.
Slide the processor board assembly into the chassis until it begins to seat into the socket
located on the midplane board.
Push the processor board access door upward until it locks into position.
Replace the memory carrier assembly. See “Replacing the Memory Carrier Assembly”
(page 205).
Replace the memory carrier assembly cover and latch the top cover release lever closed. See
“Replacing the Memory Carrier Assembly Cover” (page 183).
If rack installed, slide the server completely into the rack. See “Inserting the Server into the
Rack” (page 180).
Reconnect the power cables and power on the server. See “Powering On the Server”
(page 94).
Removing and Replacing a Dual-Core Processor
The HP Integrity rx3600 uses dual-core processors. That is, each processor contains two cores
that function as separate processors. Dual-core processors double the processing power of the
server while maintaining the physical dimensions of a single processor.
The server can contain one or two dual-core processors that provide the following configuration
options:
•
•
218
1P/2C (One processor/two cores)
2P/4C (Two processors/four cores)
Removing and Replacing Server Components
If the server has fewer than the maximum number of dual-core processors installed, install the
additional processor in the appropriate slot.
WARNING! Ensure that the system is powered off and all power sources have been disconnected
from the server prior to performing this procedure.
Voltages are present at various locations within the server whenever an ac power source is
connected. This voltage is present even when the main power switch is in the off position.
Failure to observe this warning can result in personal injury or damage to equipment.
CAUTION: Intel Montvale processors cannot be intermixed with similar Montecito processors.
Processor speed and cache size must be identical for all processors in a system. Whether
upgrading, replacing or adding an additional processor, to ensure compatibility use processors
with identical part numbers.
Failure to observe this caution results in performance degradation or system failure.
CAUTION: Observe all ESD safety precautions before attempting this procedure. Failure to
follow ESD safety precautions can result in damage to the server.
Processor Load Order
The server can have up to two dual-core processors on the processor board. The slots on the
processor board are labeled Module 0 and Module 1.
Table 6-8 lists the processor load sequence.
Table 6-8 Processor Load Order
Dual-Core Processor
Slot
1
Module 0
2
Module 1
Required Tools
To install and remove processors, use the processor install tool fastened to the processor board.
Removing a Dual-Core Processor
To remove a dual-core processor, follow these steps:
1.
2.
3.
Power off the server and disconnect the power cables. See “Powering Off the Server”
(page 95).
If rack installed, slide the server out from the rack until it stops. See “Extending the Server
from the Rack” (page 180).
Remove the memory carrier assembly cover. See “Removing the Memory Carrier Assembly
Cover” (page 183).
NOTE: You do not need to fully remove the top cover to service this component; however,
the top cover release lever must be open. You must remove the memory carrier because it
attaches directly to the processor board.
4.
5.
Remove the memory carrier assembly. See “Removing the Memory Carrier Assembly”
(page 204).
Remove the processor board assembly. See “Removing the Processor Board Assembly”
(page 217).
Removing and Replacing a Dual-Core Processor
219
Figure 6-20 Processor Board Assembly
Module 1
Module 0
Processor Cage
Closure Rotation
Processor cage
Handle
Processor Cage
Front of Assembly
6.
Open the processor cage (Figure 6-20).
a. Grasp the processor cage handle, and apply adequate force to rotate the handle upward.
b. Use the handle to rotate the cage closure approximately 90 degrees toward the front of
the assembly until it stops.
IMPORTANT:
for removal.
7.
8.
Ensure the processors are entirely exposed and can clear the cage closure
Disconnect the processor power cable from the connector cable that attaches directly to the
processor board (Figure 6-21).
Unlock the processor from the socket on the processor board (Figure 6-22).
a. Unfasten the processor install tool (2.5-mm driver) from the tool holder on the processor
board.
b. Insert the processor tool into the hole that runs down the side of the heatsink.
c. Rotate the processor tool counterclockwise 180 degrees.
CAUTION: The zero insertion force (ZIF) socket for the processor is locked and
unlocked by half of a full turn of the processor install tool. The counterclockwise 180
degree rotation (half turn) unlocks the socket. A clockwise 180 degree rotation locks
the socket. Attempting to turn the locking mechanism more than 180 degrees can severely
damage the socket.
d.
9.
220
Refasten the processor install tool to the tool holder on the processor board.
Remove the dual-core processor from the processor slot.
a. Carefully grasp the sheet metal that encases the processor.
b. Pull the processor straight up and out of the chassis.
Removing and Replacing Server Components
10. Protect the processor from damage.
a. Install the protective pin cover on the processor connectors to shield the connector pins.
b. Place the dual-core processor in an anti static container.
Figure 6-21 shows the power connector and cable for the processor.
Figure 6-21 Processor Power Cable
Processor Power
Cable
Power Connector on
Processor Board
Figure 6-22 shows the processor lock and unlock mechanism location and the alignment holes
of an installed processor.
Removing and Replacing a Dual-Core Processor
221
Figure 6-22 Processor Alignment Posts and Lock/Unlock Mechanism
Alignment Post Locations
Lock/Unlock
Mechanism
Figure 6-23 shows the processor socket lock and unlock mechanism and alignment post locations.
222
Removing and Replacing Server Components
Figure 6-23 Processor Alignment Holes and Lock/Unlock Mechanism
Alignment Holes
Lock/Unlock
Mechanism
Installing a Dual-Core Processor
To install a dual-core processor, follow these steps:
NOTE: Prior to installing a dual-core processor into the server, read the following instructions
carefully and see the figures in this chapter for a complete understanding of this process.
1.
2.
Power off the server and disconnect the power cables. See “Powering Off the Server”
(page 95).
If rack installed, slide the server out from the rack until it stops. See “Extending the Server
from the Rack” (page 180).
Removing and Replacing a Dual-Core Processor
223
3.
Remove the memory carrier assembly cover. See “Removing the Memory Carrier Assembly
Cover” (page 183).
NOTE: You do not need to fully remove the top cover to service this component; however,
the top cover release lever must be open. You must remove the memory carrier because it
attaches directly to the processor board.
4.
5.
6.
Remove the memory carrier assembly. See “Removing the Memory Carrier Assembly”
(page 204).
Remove the processor board assembly. See “Removing the Processor Board Assembly”
(page 217).
Open the processor cage (Figure 6-20 (page 220)).
a. Grasp the processor cage handle, and apply adequate force to rotate the handle upward.
b. Use the handle to rotate the cage closure approximately 90 degrees toward the front of
the assembly until it stops.
IMPORTANT: Ensure that the processor slot is entirely exposed. The processor must clear
the cage closure for proper installation.
7.
Locate the appropriate processor slot (Module 0 or Module 1) for the processor installation
(Figure 6-20 (page 220)).
8. Remove the plastic airflow blocker covering the processor slot, if required.
9. Remove the protective dust cover from the processor socket, if required.
10. Ensure the cam on the processor socket lock is in the unlocked position (Figure 6-23).
CAUTION: The zero insertion force (ZIF) socket for the processor is locked and unlocked
by half of a full turn of the processor install tool. The counterclockwise 180 degree rotation
(half turn) unlocks the socket. A clockwise 180 degree rotation locks the socket. Attempting
to turn the locking mechanism more than 180 degrees can severely damage the socket.
11. Remove any protective packaging from the new processor.
NOTE:
use.
Protective covers are installed to protect connector pins. Save these covers for future
12. Inspect the processor pins and verify that the pins are not bent.
13. Align the alignment holes on the processor with the alignment posts on the processor cage,
and carefully lower the processor onto the processor socket (Figure 6-22 and Figure 6-23).
CAUTION: Do not press the processor into the socket. When properly aligned, the processor
pins seat into the socket. No additional pressure is required. Damage to the pins can occur
if too much pressure is applied.
14. Lock the processor into the socket on the processor board (Figure 6-22).
a. Unfasten the processor install tool from the tool holder on the processor board.
b. Insert the processor tool into the hole that runs down the side of the heatsink.
c. Rotate the processor tool clockwise 180 degrees.
d. Refasten the processor install tool to the tool holder on the processor board.
15. Reconnect the processor power cable to the connector cable that attaches directly to the
processor board (Figure 6-21).
224
Removing and Replacing Server Components
16. Close the processor cage (Figure 6-20 (page 220)).
a. Grasp the processor cage handle and rotate the cage closure inward toward the rear of
the assembly until it is completely closed.
b. Apply adequate force to push the handle down until it is flush with the cage.
17. Replace the processor board assembly. See “Replacing the Processor Board Assembly”
(page 218).
18. Replace the memory carrier assembly. See “Replacing the Memory Carrier Assembly”
(page 205).
19. Replace the memory carrier assembly cover and latch the top cover release lever closed. See
“Replacing the Memory Carrier Assembly Cover” (page 183).
20. If rack installed, slide the server completely into the rack. See “Inserting the Server into the
Rack” (page 180).
21. Reconnect the power cables and power on the server. See “Powering On the Server”
(page 94).
22. Verify processor replacement and operation by using either the iLO 2 MP commands or the
EFI commands.
Removing and Replacing the I/O Board Assembly
The I/O board assembly contains the following server components:
•
•
•
•
•
•
•
System battery
I/O voltage regulator module
Core I/O board
LAN core I/O card
SAS core I/O card
PCI/PCI-X cards
Trusted Platform Module (TPM)
WARNING! Ensure that the system is powered off and all power sources have been disconnected
from the server prior to performing this procedure.
Voltages are present at various locations within the server whenever an ac power source is
connected. This voltage is present even when the main power switch is in the off position.
Failure to observe this warning can result in personal injury or damage to equipment.
CAUTION: Observe all ESD safety precautions before attempting this procedure. Failure to
follow ESD safety precautions can result in damage to the server.
Removing the I/O Board Assembly
To remove the I/O board assembly, follow these steps:
1.
2.
Record the boot configuration settings. To find the settings, use the INFO ALL EFI Shell
command.
Use Figure 6-28: “TPM Location on I/O Board”, to determine if there is a TPM on the I/O
board assembly. If so, record the TPM settings to transfer to the replacement I/O board
assembly. See the HP-UX operating system documentation for instructions.
Removing and Replacing the I/O Board Assembly
225
3.
Power off the server and disconnect the power cables. See “Powering Off the Server”
(page 95).
CAUTION: The removal and replacement of the I/O board assembly occurs through the
rear of the rack for rack-installed servers. Carefully follow the board removal and replacement
procedures. You must first perform several tasks with the server extended out from the front
of the rack.
4.
5.
6.
7.
If rack installed, slide the server completely out from the rack. See “Extending the Server
from the Rack” (page 180).
Remove the top cover. See “Removing the Top Cover” (page 181).
Disconnect the internal USB cable from the connector on the core I/O board (Figure 6-24).
Disconnect the SAS cables attached to the SAS core I/O card in PCI slot 1.
CAUTION: When disconnecting the SAS cables, note the labeling on the cables. Both cables
and sockets are clearly marked with the correct channel. When reconnecting these cables,
match each cable with the appropriate socket on the SAS core I/O card. If the cables are
mismatched, the server operating system may not reboot.
8.
9.
10.
11.
226
Slide the server completely back into the rack.
Open the cable management arm wide enough to slide the I/O board out the rear of the rack.
Disconnect all external cabling attached to ports at the rear of the chassis.
Press in on the retention levers to unlock the I/O board assembly extraction handles
(Figure 6-24).
Removing and Replacing Server Components
Figure 6-24 I/O Board Assembly
Rear Chassis View
Internal USB Cable
Connector
Retention Levers
Extraction Levers
In The Unlocked
Position
12. Pull the I/O board assembly extraction handles outward to unplug the I/O board assembly
from the socket on the midplane board.
Removing and Replacing the I/O Board Assembly
227
13. Slide the I/O board assembly all the way out the rear of the chassis (Figure 6-25).
NOTE:
The I/O board assembly is large. Use care when lifting it out of the server chassis.
Figure 6-25 I/O Board Assembly Removal and Replacement
Rear Chassis View
Extraction Levers In
The Unlocked Position
Replacing the I/O Board Assembly
IMPORTANT: Ensure that the I/O board extraction handles are in the outward, unlocked position
to engage the assembly correctly with the midplane board socket.
NOTE:
The I/O board assembly is large. Use care when sliding it into the server chassis.
To replace the I/O board assembly, follow these steps:
1.
228
Transfer the following components from the removed I/O board assembly to the replacement
I/O board assembly:
a. SAS core I/O card. See “Removing and Replacing the SAS Core I/O Card” (page 239).
b. LAN core I/O card. See “Removing and Replacing the LAN Core I/O Card” (page 241).
c. Trusted Platform Module (TPM). Use Figure 6-28: “TPM Location on I/O Board”, to
determine if there is a TPM on the removed I/O board assembly. If so, transfer the TPM
from the removed I/O board assembly to the replacement I/O board assembly. See
“Removing and Replacing the Trusted Platform Module” (page 233).
d. Core I/O board. See “Removing and Replacing the Core I/O Board” (page 236).
Removing and Replacing Server Components
2.
Align the I/O board assembly rails with the chassis slots, and slide the assembly into the
chassis until it stops against the midplane board socket (Figure 6-25).
3.
IMPORTANT: Do not pinch the cable of the fan located behind the memory carrier assembly
between the fan housing unit and the I/O board when sliding the board into the chassis.
4.
Ensure the I/O board assembly is flush against the midplane board socket, and firmly push
the extraction handles inward until the assembly plugs completely into the midplane board
socket.
Press in on the retention levers to lock the I/O board assembly extraction handles into place.
Reconnect all external cabling into the ports at the rear of the chassis.
Close and secure the cable management arm.
Slide the server completely out from the front of the rack.
Reconnect the internal SAS cables to the connectors on the SAS core I/O card in PCI slot 1.
5.
6.
7.
8.
9.
CAUTION: When reconnecting the SAS cables, note the labeling on the channel cables.
Both cables and sockets are clearly marked with the correct channel. Match each cable with
the appropriate socket on the SAS core I/O card. If the cables are mismatched, the server
operating system may not reboot.
10. Reconnect the USB cable to the connector on the core I/O board.
11. Replace the top cover. See “Replacing the Top Cover” (page 182).
12. Reconnect the power cables and power on the server. See “Powering On the Server”
(page 94).
IMPORTANT: Serial number and model string data information is stored on both the
interconnect board and the I/O board. When installing a new I/O board, copy this information
from the interconnect board to the new I/O board.
13. Respond YES to prompts regarding copying information onto the new board.
14. Verify the serial number and model string data information copied onto the new I/O board.
a. Boot to EFI.
b. Enter service mode using the following command:
Shell> sysmode service
Current System Mode: ADMIN
You are now in SERVICE mode.
c.
Use the sysset command to verify that all values are set:
Shell> sysset
System Information:
Manufacturer: hp
Product Name: server rx3600
Product Number: AB463A
Secondary Product Number is Identical
Serial number: SGH43442VB
Secondary Serial Number is Identical
UUID: 3C33C58E-2E5A-11D8-A33B-4188C0AEFAE2 (Valid)
Secondary UUID is Identical
Product ID: 0x301
15. Enable the TPM. See “Replacing the TPM” (page 235).
16. Restore the TPM settings. See the HP-UX operating system documentation for instructions.
17. Verify the system board replacement and operation using either the iLO 2 MP or EFI
commands:
Removing and Replacing the I/O Board Assembly
229
Removing and Replacing the System Battery
The system battery is located on the I/O board assembly. Replace the battery with only an identical
or equivalent battery only. Dispose of used batteries according to the manufacturer’s instructions.
WARNING! Lithium batteries may explode if mistreated. Do not recharge, disassemble, or
dispose of batteries in a fire. Failure to observe this warning can result in personal injury or
damage to equipment.
Removing the System Battery
WARNING! Ensure that the system is powered off and all power sources have been disconnected
from the server prior to performing this procedure.
Voltages are present at various locations within the server whenever an ac power source is
connected. This voltage is present even when the main power switch is in the off position.
Failure to observe this warning can result in personal injury or damage to equipment.
CAUTION: Observe all ESD safety precautions before attempting this procedure. Failure to
follow ESD safety precautions can result in damage to the server.
IMPORTANT: Before removing the system battery, record all boot and LAN configuration
settings. (Find the settings using the INFO ALL EFI command.) You must reset these values after
replacing the battery.
To remove and replace the system battery, follow these steps:
1.
Power off the server and disconnect the power cables. See “Powering Off the Server”
(page 95).
CAUTION: You must remove the I/O board assembly to service the system battery. The
removal and replacement of the I/O board assembly occurs through the rear of the rack for
rack-installed servers. Carefully follow the removal and replacement procedures; you must
first perform several tasks with the server extended out from the front of the rack. See
“Removing and Replacing the I/O Board Assembly” (page 225) for complete instructions.
2.
3.
4.
230
Remove the I/O board assembly. See “Removing the I/O Board Assembly” (page 225).
Locate the system battery on the I/O board assembly (Figure 6-26).
Insert a flat tool under the battery and carefully lift upward to pry the battery from the
socket.
Removing and Replacing Server Components
Figure 6-26 Battery Location on I/O Board
1
2
4
3
1
2
Core I/O Board Slot
I/O VRM
3
TPM
4
System Battery
Replacing the System Battery
1.
Insert the replacement battery into the socket on the I/O board assembly.
CAUTION: You must remove the I/O board assembly to service the system battery. The
removal and replacement of the I/O board assembly occurs through the rear of the rack for
rack-installed servers. Carefully follow the removal and replacement procedures; you must
perform several tasks with the server extended out the front of the rack. See “Removing and
Replacing the I/O Board Assembly” (page 225) for complete instructions.
NOTE: The positive terminal of the battery is designated by the + sign. Install the battery
with the + sign facing up.
2.
3.
4.
Replace the I/O board assembly. See “Replacing the I/O Board Assembly” (page 228).
Reconnect the power cables and power on the server. See “Powering On the Server”
(page 94).
Reset the server date and time using the EFI date and time commands.
Removing and Replacing the System Battery
231
Removing and Replacing the I/O Voltage Regulator Module
The I/O voltage regulator module (I/O VRM) is a stand alone component located on the I/O board
assembly that regulates voltage for I/O operations.
WARNING! Ensure that the system is powered off and all power sources have been disconnected
from the server prior to performing this procedure.
Voltages are present at various locations within the server whenever an ac power source is
connected. This voltage is present even when the main power switch is in the off position.
Failure to observe this warning can result in personal injury or damage to equipment.
CAUTION: Observe all ESD safety precautions before attempting this procedure. Failure to
follow ESD safety precautions can result in damage to the server.
Removing the I/O VRM
To remove the I/O VRM, follow these steps:
1.
2.
3.
4.
5.
6.
232
Power off the server and disconnect the power cables. See “Powering Off the Server”
(page 95).
If rack installed, slide the server completely out from the rack. See “Extending the Server
from the Rack” (page 180).
Remove the top cover. See “Removing the Top Cover” (page 181).
Remove the I/O VRM cover (Figure 6-27).
a. Locate the knurled thumb screw on top of the I/O VRM cover and turn it
counterclockwise until the cover disengages from the chassis wall.
b. Lift the cover off the I/O VRM.
Push the extraction levers found on either side of the I/O VRM slot outward to the open
position to release the I/O VRM from the socket.
Grasp the I/O VRM by the edges and lift it out of the chassis (Figure 6-27).
Removing and Replacing Server Components
Figure 6-27 Removing and Replacing the I/O VRM
I/O VRM
Cover
Knurled Thumbscrew
I/O VRM
Rear Of Chassis
Replacing the I/O VRM
To replace the I/O VRM, follow these steps:
1.
Insert the I/O VRM into the socket on the I/O board.
NOTE:
a.
b.
Firmly and evenly push on each end of the I/O VRM until it seats into the slot.
Ensure that the extraction levers on the socket are in the closed position.
NOTE:
2.
3.
4.
5.
The I/O VRM is keyed to fit into the socket in only one direction.
You may need to manually close the extraction levers on the socket.
Place the I/O VRM cover on top of the I/O VRM and turn the knurled thumb screw clockwise
until the cover tightens into place on the chassis wall (Figure 6-27).
Replace the top cover. See “Replacing the Top Cover” (page 182).
If rack installed, slide the server completely into the rack. See “Inserting the Server into the
Rack” (page 180).
Reconnect the power cables and power on the server. See “Powering On the Server”
(page 94).
Removing and Replacing the Trusted Platform Module
The Trusted Platform Module (TPM) is an optional security component which enhances security
capabilities for the server if it is running the HP-UX operating system. The TPM is a security
chip that is unique to the server. It performs key security processes independent of other hardware
components. The TPM creates and stores additional encryption keys at the system root. The
encryption keys created by the TPM encapsulate system application encryption keys to provide
an additional layer of security for sensitive system data.
Removing and Replacing the Trusted Platform Module
233
The fundamental capabilities of the TPM include:
•
•
•
•
Platform authentication
Sensitive information protection
Data integrity
System privacy
WARNING! Ensure that the system is powered off and all power sources have been disconnected
from the server prior to performing this procedure.
Voltages are present at various locations within the server whenever an ac power source is
connected. This voltage is present even when the main power switch is in the off position.
Failure to observe this warning can result in personal injury or damage to equipment.
CAUTION: Observe all ESD safety precautions before attempting this procedure. Failure to
follow ESD safety precautions can result in damage to the server.
IMPORTANT: You must run the supported version of the HP-UX operating system to utilize
the TPM security component.
Removing the TPM
To remove the TPM, follow these steps:
1.
2.
3.
4.
5.
234
Back up the current TPM settings. See the HP-UX operating system documentation for more
information.
Power off the server and disconnect the power cables. See “Powering Off the Server”
(page 95).
If rack installed, slide the server completely out from the rack. See “Extending the Server
from the Rack” (page 180).
Remove the top cover. See “Removing the Top Cover” (page 181).
Remove the core I/O board. See “Removing the Core I/O Board” (page 237).
Removing and Replacing Server Components
6.
Grasp the TPM by the edges and lift it out of the socket on the I/O board (Figure 6-28).
CAUTION: Destroy the TPM after removing it from the server. Follow local regulations to
securely destroy the TPM. Do not attempt to use the TPM in another server.
Figure 6-28 TPM Location on I/O Board
1
2
4
3
1
2
Core I/O Board Slot
I/O VRM
3
TPM
4
System Battery
Replacing the TPM
To replace the TPM, follow these steps:
1.
Insert the TPM.
a. Align the TPM connector pinouts with the pins on the I/O board socket.
NOTE: The female connector on the TPM has one pinout plugged, which aligns with
a missing pin on the male connector on the I/O board assembly.
b.
2.
3.
4.
5.
6.
Push the TPM straight down into the socket until it is fully seated (Figure 6-28).
Replace the core I/O board. See “Replacing the Core I/O Board” (page 237).
Replace the top cover. See “Replacing the Top Cover” (page 182).
If rack installed, slide the server completely into the rack. See “Inserting the Server into the
Rack” (page 180).
Reconnect the power cables and power on the server. See “Powering On the Server”
(page 94).
Set the TPM to the prior state, if available, or to a customer preference. Example 6-1 is an
example of using the secconfig command to enable the TPM as a customer preference.
Removing and Replacing the Trusted Platform Module
235
Example 6-1 Enabling the TPM
1.
2.
3.
4.
Access the EFI Shell.
Enter info sec to display the server security settings on the screen. The TPM is disabled
by default.
Enter secconfig to display a list of configurable security settings.
Enter secconfig tpm on to enable the TPM.
7.
8.
9.
Reset the server.
Boot the operating system. See “Booting and Shutting Down HP-UX” (page 124).
Restore the former TPM settings to the new TPM. See the HP-UX operating system
documentation for more information.
10. Back up the TPM security information. See the HP-UX operating system documentation for
more information.
Removing and Replacing the Core I/O Board
The core I/O board provides local and remote manageability access, and manages many critical
server functions and components such as:
•
•
•
•
•
•
•
•
•
Power supplies
Fans
Main memory
Front panel
Processors
Remote interfaces
USB
VGA (optional)
Server boards
The core I/O board has a unique, dedicated slot located to the left of the public PCI/PCI-X card
slots (as viewed from the front of the chassis) on the I/O board assembly. The core I/O board
includes VGA (optional), iLO 2 MP LAN, iLO 2 MP USB, and iLO 2 MP serial ports, and locator
236
Removing and Replacing Server Components
and iLO 2 MP status LEDs. For more detail on the port locations and LEDs, see “Controls, Ports,
and LEDs” (page 36).
WARNING! Ensure that the system is powered off and all power sources have been disconnected
from the server prior to performing this procedure.
voltages are present at various locations within the server whenever an ac power source is
connected. this voltage is present even when the main power switch is in the off position.
Failure to observe this warning can result in personal injury or damage to equipment.
CAUTION:
The dedicated core I/O board slot is not hot-pluggable.
CAUTION: Observe all ESD safety precautions before attempting this procedure. Failure to
follow ESD safety precautions can result in damage to the server.
Removing the Core I/O Board
IMPORTANT: The replacement core I/O board may not be the same as the current core I/O
board. If the server is running an operating system other than Windows or Linux, the current
core I/O board may not have a VGA connector. The replacement core I/O board always ships
with a VGA connector. The VGA connector may not be functional depending on the server
operating system. However, when you run system discovery utilities, such as MAPPER, the
output includes VGA.
To remove the core I/O board, follow these steps:
1.
2.
3.
4.
5.
6.
Power off the server and disconnect the power cables. See “Powering Off the Server”
(page 95).
Disconnect all external cables attached to the board.
If rack installed, slide the server completely out from the rack. See “Extending the Server
from the Rack” (page 180).
Remove the top cover. See “Removing the Top Cover” (page 181).
Disconnect the internal USB cable attached to the core I/O board.
Remove the slotted T15 screw that attaches the card bulkhead to the chassis; use a T15 driver
to turn the screw counterclockwise until it is free from the chassis.
CAUTION: Do not rock the board side to side during removal, or you can damage the slot
pins. Pull the board straight up and out of the chassis for removal.
7.
Grasp both edges of the board and apply even force to lift the board straight up and out of
the chassis.
Replacing the Core I/O Board
To replace the core I/O board, follow these steps:
1.
Insert the replacement card into the dedicated core I/O board slot.
CAUTION: Do not rock the board side to side during installation, or you can damage the
slot pins. Push the board straight down into the slot for installation.
a.
b.
c.
2.
Insert the tab at the base of the card bulkhead into the slot in the chassis.
Align the card connectors with the slots on the I/O board.
Apply firm, even pressure to both sides of the card until it fully seats into the slot.
Replace the slotted T15 screw that attaches the card bulkhead to the chassis; use a T15 driver
to turn the screw clockwise until it tightens to the chassis.
Removing and Replacing the Core I/O Board
237
3.
4.
5.
6.
7.
Reconnect the USB cable to the card.
Replace the top cover. See “Replacing the Top Cover” (page 182).
If rack installed, slide the server completely into the rack. See “Inserting the Server into the
Rack” (page 180).
Reconnect all external cables to the card.
Reconnect the power cables and power on the server. See “Powering On the Server”
(page 94).
Removing and Replacing the Core I/O Board Battery
Replace the battery with an identical or equivalent battery only. Dispose of used batteries
according to the manufacturer’s instructions.
WARNING! Lithium batteries can explode if mistreated. Do not recharge, disassemble, or
dispose of batteries in a fire. Failure to observe this warning can result in personal injury or
damage to equipment.
Removing the Core I/O Board Battery
WARNING! Ensure that the system is powered off and all power sources have been disconnected
from the server prior to performing this procedure.
Voltages are present at various locations within the server whenever an ac power source is
connected. This voltage is present even when the main power switch is in the off position.
Failure to observe this warning can result in personal injury or damage to equipment.
CAUTION: Observe all ESD safety precautions before attempting this procedure. Failure to
follow ESD safety precautions can result in damage to the server.
IMPORTANT: Before removing the system battery, record all boot and LAN configuration
settings. (Find the settings using the INFO ALL EFI command.) You must reset these values after
replacing the battery.
To remove the core I/O board battery, follow these steps:
1.
2.
3.
4.
5.
6.
238
Power off the server and disconnect the power cables. See “Powering Off the Server”
(page 95).
If rack installed, slide the server completely out from the rack. See “Extending the Server
from the Rack” (page 180).
Remove the top cover from the chassis. See “Removing the Top Cover” (page 181).
Remove the core I/O board. See “Removing the Core I/O Board” (page 237).
Locate the battery on the core I/O board (Figure 6-29).
Insert a flat tool under the battery and carefully lift upward to pry the battery from the
socket.
Removing and Replacing Server Components
Figure 6-29 Battery Location on the Core I/O Board
Core I/O
Board
Battery
Replacing the Core I/O Board Battery
To replace the core I/O board battery, follow these steps:
1.
Insert the replacement battery into the socket.
NOTE: The positive terminal of the battery is designated by a + sign. Install the battery
with the + sign facing up.
2.
3.
4.
5.
6.
Replace the core I/O board. See “Replacing the Core I/O Board” (page 237).
Replace the top cover. See “Replacing the Top Cover” (page 182).
If rack installed, slide the server completely into the rack. See “Inserting the Server into the
Rack” (page 180).
Reconnect the power cables and power on the server. See “Powering On the Server”
(page 94).
Restore the iLO 2 MP configuration settings using the server console. For additional
information about using the iLO 2 MP see the HP Integrity Integrated Lights-Out 2 Management
Processor Operations Guide.
Removing and Replacing the SAS Core I/O Card
The SAS core I/O card connects to the SAS disk backplane and controls internal data storage
operations for the server. There are four types of SAS core I/O cards supported on the server:
•
•
•
Half length generic SAS card (PCI-X)
Full length SAS card with RAID capability (PCI-X or PCIe)
Full length SAS card with RAID capability able to connect to external storage (PCIe)
Removing and Replacing the SAS Core I/O Card
239
Slots 1 and 2 are dedicated for the PCI-X core I/O cards. The LAN core I/O card is installed either
in slot 2 or slot 10 depending on the configuration. PCIe SAS core I/O cards are installed in slots
3 or 4 on the PCIe I/O backplane.
WARNING! Ensure that the system is powered off and all power sources have been disconnected
from the server prior to performing this procedure.
Voltages are present at various locations within the server whenever an ac power source is
connected. This voltage is present even when the main power switch is in the off position.
Failure to observe this warning can result in personal injury or damage to equipment.
CAUTION: PCI/PCI-X slots 1 and 2 are dedicated for use by core I/O cards. Do not place any
other PCI/PCI-X expansion cards in slots 1 and 2. Slots 1 and 2 are not hot-plug capable.
CAUTION: Observe all ESD safety precautions before attempting this procedure. Failure to
follow ESD safety precautions can result in damage to the server.
Removing the SAS Core I/O Card
NOTE:
You may need to remove the LAN core I/O card to access the SAS core I/O card.
To remove the SAS core I/O card, follow these steps:
1.
2.
3.
Power off the server and disconnect the power cables. See “Powering Off the Server”
(page 95).
If rack installed, slide the server completely out from the rack. See “Extending the Server
from the Rack” (page 180).
Remove the top cover. See “Removing the Top Cover” (page 181).
CAUTION: When disconnecting the SAS cables, note the labeling on the cables. Both cables
and sockets are clearly marked with the correct channel. When reconnecting these cables,
match each cable with the appropriate socket on the SAS core I/O card. If the cables are
mismatched, the server operating system may not reboot.
4.
5.
6.
7.
Disconnect the internal SAS cables attached to the card.
Remove the slotted T15 screw that attaches the card bulkhead to the chassis; use a T15 driver
to turn the screw counterclockwise until it is free from the chassis.
SAS RAID card only, pull the gate latch toward the front of the chassis to unlock the SAS
core I/O card.
Grasp the card by the edges and lift it out of the chassis.
Replacing the SAS Core I/O Card
To replace the SAS core I/O card, follow these steps:
240
1.
Insert the replacement card into the dedicated SAS core I/O card slot.
a. Insert the tab at the base of the card bulkhead into the slot in the chassis.
b. Align the card connectors with the slots on the I/O board.
c. Apply firm, even pressure to both sides of the card until it fully seats into the slot.
2.
3.
SAS RAID card only, close the gate latch to secure the end of the SAS RAID card.
Replace the slotted T15 screw that attaches the card bulkhead to the chassis; use a T15 driver
to turn the screw clockwise until it tightens to the chassis.
Removing and Replacing Server Components
4.
Reconnect the internal SAS cables to the card.
CAUTION: When reconnecting the SAS cables, note the labeling on the channel cables.
Both cables and sockets are clearly marked with the correct channel. Match each cable with
the appropriate socket on the SAS core I/O card. If the cables are mismatched, the server
operating system may not reboot.
5.
6.
7.
Replace the top cover. See “Replacing the Top Cover” (page 182).
If rack installed, slide the server completely into the rack. See “Inserting the Server into the
Rack” (page 180).
Reconnect the power cables and power on the server. See “Powering On the Server”
(page 94).
Removing and Replacing the LAN Core I/O Card
The LAN core I/O card enables network connectivity for the server. The dedicated slot for the
LAN core I/O card is slot 2 unless there are two PCI-X SAS core I/O cards installed. In this case,
the dedicated slot for the LAN core I/O card is slot 10.
WARNING! Ensure that the system is powered off and all power sources have been disconnected
from the server prior to performing this procedure.
Voltages are present at various locations within the server whenever an ac power source is
connected. This voltage is present even when the main power switch is in the off position.
Failure to observe this warning can result in personal injury or damage to equipment.
CAUTION: PCI/PCI-X slots 1 and 2 are dedicated for use by core I/O cards. Do not place any
other PCI/PCI-X expansion cards in slots 1 and 2. Slots 1 and 2 are not hot-plug capable.
CAUTION: Observe all ESD safety precautions before attempting this procedure. Failure to
follow ESD safety precautions can result in damage to the server.
Removing the LAN Core I/O Card
To remove the LAN core I/O card, follow these steps:
1.
2.
3.
4.
5.
6.
Power off the server and disconnect the power cables. See “Powering Off the Server”
(page 95).
Disconnect all external cables attached to the card.
If rack installed, slide the server completely out from the rack. See “Extending the Server
from the Rack” (page 180).
Remove the top cover. See “Removing the Top Cover” (page 181).
Remove the slotted T15 screw that attaches the card bulkhead to the chassis; use a T15 driver
to turn the screw counterclockwise until it is free from the chassis.
Grasp the card by the edges and lift it out of the chassis.
Replacing the LAN Core I/O Card
To replace the LAN core I/O card, follow these steps:
1.
Insert the replacement card into the dedicated LAN core I/O slot.
a. Insert the tab at the base of the card bulkhead into the slot in the chassis.
b. Align the card connectors with the slots on the I/O board.
c. Apply firm, even pressure to both sides of the card until it fully seats into the slot.
2.
Replace the slotted T15 screw that attaches the card bulkhead to the chassis; use a T15 driver
to turn the screw clockwise until it tightens to the chassis.
Removing and Replacing the LAN Core I/O Card
241
3.
4.
5.
6.
Replace the top cover. See “Replacing the Top Cover” (page 182).
If rack installed, slide the server completely into the rack. See “Inserting the Server into the
Rack” (page 180).
Reconnect all external cables to the card.
Reconnect the power cables and power on the server. See “Powering On the Server”
(page 94).
Removing and Replacing the Display Board
The display board is a combination board that supports the following server components:
•
•
•
•
Power switch and status LEDs
DVD drive
Front panel USB port
Diagnostic panel
The display board attaches to an interconnect board that functions as a link between the midplane
board and the display board.
The display board contains the power switch and the following status LEDs:
•
•
•
•
•
Power LED
System health LED
Internal health LED
External health LED
Locator LED
For more detailed information about front panel LED behavior, see “Controls, Ports, and LEDs”
(page 36).
The display board includes a USB connector that supports USB 2.0 (480 Mbps).
The diagnostic panel provides failure identification for each component that has a detectable
error associated with it. For more information on the diagnostic panel LEDs, see “Controls, Ports,
and LEDs” (page 36).
WARNING! Ensure that the system is powered off and all power sources have been disconnected
from the server prior to performing this procedure.
Voltages are present at various locations within the server whenever an ac power source is
connected. This voltage is present even when the main power switch is in the off position.
Failure to observe this warning can result in personal injury or damage to equipment.
CAUTION: Observe all ESD safety precautions before attempting this procedure. Failure to
follow ESD safety precautions can result in damage to the server.
IMPORTANT: System information is stored on the display board assembly. You must write the
serial number and model string information to the new display board after installation.
Removing the Display Board
To remove the display board, follow these steps:
1.
2.
3.
242
Power off the server and disconnect the power cables. See “Powering Off the Server”
(page 95).
If rack installed, slide the server completely out from the rack. See “Extending the Server
from the Rack” (page 180).
Remove the top cover. See “Removing the Top Cover” (page 181) .
Removing and Replacing Server Components
NOTE:
The USB cable connector is an RJ45 connector; it is not a typical USB connector.
4.
5.
6.
7.
8.
Remove the air baffle (Figure 6-33).
Remove the clear plastic cover.
Disconnect the USB cable from the connector on the display board (Figure 6-30).
Remove the DVD drive. See “Removing the DVD Drive” (page 202).
Locate the knurled thumbscrew behind the DVD drive that holds the display board in place
(Figure 6-30).
9. Turn the thumbscrew counterclockwise until the board releases from the chassis.
10. Remove the top two screws from the right side of the bezel. Pull the bezel out from the
chassis approximately one half inch so that the display board can clear the locator and power
buttons (Figure 6-30).
CAUTION: Do not pull the bezel out from the chassis more than one half inch. Do not use
the USB connector as a handle to remove the display board. Failure to observe these cautions
can result in damage to server components.
11. Hold the bezel out from the chassis, and use the diagnostic panel light guide as a handle to
simultaneously push the board to the left to unplug it from the socket on the interconnect
board.
NOTE: Use the guide pins on the chassis and the L-shaped keyways on the display board
to help you with the display board removal procedures.
12. Slide the board toward the rear of the chassis until it stops against the guide pins.
13. Tilt the board toward the front of the chassis, and lift it out at an angle.
Removing and Replacing the Display Board
243
14. Remove the diagnostic panel light guide by squeezing the plastic tabs until they disengage
from the slots on the board (Figure 6-32).
IMPORTANT: Do not discard the diagnostic panel light guide. You must install it onto the
replacement display board.
Figure 6-30 Display Board Location
Front Of Chassis
Knurled Thumbscrew
USB Connector
Diagnostic Panel Light Guide
Bezel Screws
244
Removing and Replacing Server Components
Figure 6-31 Display Board
Figure 6-32 Display Board Removal and Replacement
Front of Chassis
L-Shaped Keyway
L-Shaped Keyway
Connector plugs Into
interconnect Board
Replacing the Display Board
To replace the display board, follow these steps:
Removing and Replacing the Display Board
245
NOTE: Use the guide pins on the chassis and the L-shaped keyways on the display board to
help you with the display board replacement procedures.
1.
Remove the diagnostic panel light guide protective cover from the replacement display
board (Figure 6-30).
CAUTION: Do not use the USB connector as a handle to replace the display board. Failure
to observe this warning can result in damage to server components.
2.
3.
4.
Place the display board onto the guide pins.
Use the diagnostic panel light guide as a handle to push the board toward the front of the
chassis until it fully seats against the front of the chassis (Figure 6-30).
Remove the top two screws from the right side of the bezel. Pull the bezel out from the
chassis approximately one half inch so that the display board can clear the locator and power
buttons (Figure 6-30).
CAUTION: Do not pull the bezel out from the chassis more than one half inch. Failure to
observe this warning can result in damage to server components.
5.
6.
7.
Hold the bezel out from the chassis, and simultaneously push the board to the right to plug
it into the socket on the interconnect board.
Locate the knurled thumbscrew behind the DVD drive that holds the display board in place.
Turn the screw clockwise until the board is secured into place (Figure 6-30).
Install the diagnostic panel light guide (Figure 6-30).
a. Align the diagnostic panel light guide tabs with the slots on the display board.
b. Push down firmly on the light guide until it seats onto the board.
8.
9.
10.
11.
12.
13.
14.
Replace the top two right-side bezel screws (Figure 6-30).
Replace the DVD drive. See “Replacing the DVD Drive” (page 203).
Reconnect the USB cable into the connector on the display board (Figure 6-30).
Replace the air baffle (Figure 6-33).
Replace the clear plastic cover.
Replace the top cover. See “Replacing the Top Cover” (page 182).
If rack installed, slide the server completely into the rack. See “Inserting the Server into the
Rack” (page 180).
15. Reconnect the power cables and power on the server. See “Powering On the Server”
(page 94).
Removing and Replacing the SAS Backplane Board
Serial-attached SCSI (SAS) is a new, faster version of the industry standard SCSI technology.
Although SCSI is a proven technology, its parallel data communication model restricts it from
providing the speed and scalability required for modern data transfer and storage. In a parallel
data communication environment, multiple devices share one bus; all data travels over the same
cable and through the same port.
SAS provides serial, or point-to-point, data transfer. A point-to-point architecture means that
each device has its own private bus, cable, and port. This architecture improves the reliability
and availability of data, and greatly enhances data transfer rates. Current data transfer rates are
3 Gb/s. Additional features of the SAS technology include:
•
•
246
Full-duplex capability (all data reads and writes occur simultaneously)
Automatic device discovery and configuration (each device is assigned a unique SAS address)
Removing and Replacing Server Components
•
•
Thin cables and small connectors (assists with cooling and ease cable management issues)
Increased scalability (expanders enable support for thousands of SAS devices)
The SAS backplane board attaches to an interconnect board that functions as a link between the
midplane board and the SAS backplane board.
WARNING! Ensure that the system is powered off and all power sources have been disconnected
from the server prior to performing this procedure.
Voltages are present at various locations within the server whenever an ac power source is
connected. This voltage is present even when the main power switch is in the off position.
Failure to observe this warning can result in personal injury or damage to equipment.
CAUTION: Observe all ESD safety precautions before attempting this procedure. Failure to
follow ESD safety precautions can result in damage to the server.
Removing the SAS Backplane Board
To remove the SAS backplane board, follow these steps:
1.
2.
3.
4.
5.
6.
Power off the server and disconnect the power cables. See “Powering Off the Server”
(page 95).
If rack installed, slide the server completely out from the rack. See “Extending the Server
from the Rack” (page 180).
Remove the top cover. See “Removing the Top Cover” (page 181).
Remove the air baffle (Figure 6-33).
Remove the clear plastic cover.
Slide the SAS drives and fillers approximately two inches out of the drive bays. See
“Removing a Hot-Pluggable Disk Drive” (page 188).
CAUTION: When disconnecting the SAS cables, note the labeling on the cables. Both cables
and sockets are clearly marked with the correct channel. When reconnecting these cables,
match each cable with the appropriate socket on the SAS backplane board. If the cables are
mismatched, the server operating system may not reboot.
7.
8.
9.
Disconnect the SAS cables from the connectors on the SAS backplane board (Figure 6-34).
Remove the interconnect board air baffle (Figure 6-35). See “Removing the Interconnect
Board” (page 250).
Push down on the release lever to disengage the SAS backplane board from the chassis
(Figure 6-34).
CAUTION: Do not use the release lever as a handle to remove the SAS backplane board.
Failure to observe this caution can result in damage to the release lever and the SAS backplane
board.
10. Use the sheet metal bracket that surrounds the SAS backplane board as a handle and slide
the board to the left to unplug it from the socket on the interconnect board (Figure 6-34).
11. Pull the board straight back toward the rear of the chassis, and lift the board out of the
chassis (Figure 6-34).
Removing and Replacing the SAS Backplane Board
247
Figure 6-33 Air Baffle Removal and Replacement
Front of Chassis
248
Removing and Replacing Server Components
Figure 6-34 SAS Backplane Board Removal and Replacement
Release Tab
Sheet Metal Bracket
SAS Cable Connectors
Connector Plugs Into
Interconnect Board
Replacing the SAS Backplane Board
To replace the SAS backplane board, follow these steps:
1.
2.
3.
Hold the SAS backplane board by the sheet metal bracket and guide it toward the front of
the chassis until the four keyway slots on the board seat onto the locking studs (Figure 6-34).
Push the board to the right to plug it into the socket on the interconnect board. The release
lever locks into place when the board is fully seated (Figure 6-34).
Replace the interconnect board air baffle (Figure 6-35). See “Replacing the Interconnect
Board” (page 252).
CAUTION: When reconnecting the SAS cables, note the labeling on the channel cables.
Both cables and sockets are clearly marked with the correct channel. Match each cable with
the appropriate socket on the SAS backplane board. If the cables are mismatched, the server
operating system may not reboot.
4.
5.
6.
Reconnect the SAS cables into the connectors on the SAS backplane board (Figure 6-34).
Replace the SAS disk drives. See “Replacing a Hot-Pluggable Disk Drive” (page 190).
Replace the air baffle (Figure 6-33).
Removing and Replacing the SAS Backplane Board
249
7.
8.
9.
Replace the clear plastic cover.
Replace the top cover. See “Replacing the Top Cover” (page 182).
If rack installed, slide the server completely into the rack. See “Inserting the Server into the
Rack” (page 180).
10. Reconnect the power cables and power on the server. See “Powering On the Server”
(page 94).
Removing and Replacing the Interconnect Board
The interconnect board attaches the midplane board to the display board and the SAS backplane
board.
WARNING! Ensure that the system is powered off and all power sources have been disconnected
from the server prior to performing this procedure.
Voltages are present at various locations within the server whenever an ac power source is
connected. This voltage is present even when the main power switch is in the off position.
Failure to observe this warning can result in personal injury or damage to equipment.
CAUTION: Observe all ESD safety precautions before attempting this procedure. Failure to
follow ESD safety precautions can result in damage to the server.
IMPORTANT: System information is stored on the interconnect board. You must write serial
number and model string information to the new interconnect board after installation.
Removing the Interconnect Board
To remove the interconnect board, follow these steps:
NOTE: Use the guide posts located on the chassis and the keyways located on the interconnect
board to help you with the interconnect board removal and replacement procedures.
1.
2.
3.
4.
5.
6.
7.
8.
9.
Power off the server and disconnect the power cables. See “Powering Off the Server”
(page 95).
If rack installed, slide the server completely out from the rack. See “Extending the Server
from the Rack” (page 180).
Remove the top cover. See “Removing the Top Cover” (page 181).
Remove the air baffle (Figure 6-33).
Remove the clear plastic cover.
Disconnect the USB cable from the connector on the display board (Figure 6-30).
Remove the DVD drive. See “Removing the DVD Drive” (page 202).
Remove the display board. See “Removing the Display Board” (page 242).
Slide the SAS drives and fillers approximately two inches out of the drive bays. See
“Removing a Hot-Pluggable Disk Drive” (page 188).
CAUTION: When disconnecting the SAS cables, note the labeling on the cables. Both cables
and sockets are clearly marked with the correct channel.When reconnecting these cables,
you must match each cable with the appropriate socket on the SAS core I/O card. If the cables
are mismatched, the server operating system may not reboot.
10. Disconnect the SAS data and power cables from the connectors on the SAS backplane
(Figure 6-34).
250
Removing and Replacing Server Components
11. Remove the interconnect board air baffle (Figure 6-35).
a. Insert your finger into the opening on the interconnect board air baffle and pull upward
to release the air baffle from the chassis.
b. Lift the air baffle out of the chassis at an angle.
12. Remove the SAS backplane. See “Removing the SAS Backplane Board” (page 247).
13. Insert your fingers into the handle on the interconnect board and push the board toward
the front of the chassis to unplug it from the socket on the midplane board (Figure 6-36).
14. Lift the interconnect board out of the chassis (Figure 6-36).
Figure 6-35 Interconnect Board Air Baffle
Front of Chassis
SAS Cable Guide
Finger Hole
Removing and Replacing the Interconnect Board
251
Figure 6-36 Interconnect Board Removal and Replacement
Interconnect Board Handle
Connector to Display Board
Connector to SAS Backplane Board
Connector to
Midplane Board
Replacing the Interconnect Board
To replace the interconnect board, follow these steps:
CAUTION: Handle the interconnect board carefully, or you can damage the plastic insulator
material on the back of the board.
NOTE: Use the guide posts located on the chassis and keyways located on the interconnect
board to help you with the interconnect board removal and replacement procedures.
1.
2.
3.
4.
Place the interconnect board onto the guide posts.
Insert your fingers into the board handle and push the board toward the rear of the chassis
until it plugs into the socket on the midplane board (Figure 6-36).
Replace the SAS backplane. See “Replacing the SAS Backplane Board” (page 249).
Guide the interconnect board air baffle into the chassis and snap it into place (Figure 6-35).
CAUTION: When reconnecting the SAS cables, note the labeling on the channel cables.
Both cables and sockets are clearly marked with the correct channel.Match each cable with
the appropriate socket on the SAS core I/O card. If the cables are mismatched, the server
operating system may not reboot.
5.
6.
7.
252
Reconnect the SAS data and power cables into the connectors on the SAS backplane
(Figure 6-34).
Replace the display board. See “Replacing the Display Board” (page 245).
Replace the SAS disk drives. See “Replacing a Hot-Pluggable Disk Drive” (page 190).
Removing and Replacing Server Components
8.
9.
10.
11.
12.
13.
Replace the DVD drive. See “Replacing the DVD Drive” (page 203).
Reconnect the USB cable into the connector on the display board (Figure 6-30).
Replace the air baffle (Figure 6-33).
Replace the clear plastic cover.
Replace the top cover. See “Replacing the Top Cover” (page 182).
If rack installed, slide the server completely into the rack. See “Inserting the Server into the
Rack” (page 180).
14. Reconnect the power cables and power on the server. See “Powering On the Server”
(page 94).
IMPORTANT: Serial number and model string data information is stored on both the
interconnect board and the I/O board. When you install a new interconnect board, you must
copy this information from the I/O board to the new interconnect board.
15. Respond YES to prompts regarding copying information onto the new board.
16. Verify the serial number and model string data information copied onto the new interconnect
board.
a. Boot to EFI.
b. Enter service mode:
Shell> sysmode service
Current System Mode: ADMIN
You are now in SERVICE mode.
c.
Use the sysset command to verify that all values are set:
Shell> sysset
System Information:
Manufacturer: hp
Product Name: server rx3600
Product Number: AB463A
Secondary Product Number is Identical
Serial number: SGH43442VB
Secondary Serial Number is Identical
UUID: 3C33C58E-2E5A-11D8-A33B-4188C0AEFAE2 (Valid)
Secondary UUID is Identical
Product ID: 0x301
Removing and Replacing the Midplane Board
The midplane board is attached to the main bulkhead in the center of the chassis. It provides a
connection between the power supplies, the I/O board assembly, and the processor board
assembly.
WARNING! Ensure that the system is powered off and all power sources have been disconnected
from the server prior to performing this procedure.
Voltages are present at various locations within the server whenever an ac power source is
connected. This voltage is present even when the main power switch is in the off position.
Failure to observe this warning can result in personal injury or damage to equipment.
CAUTION: Observe all ESD safety precautions before attempting this procedure. Failure to
follow ESD safety precautions can result in damage to the server.
Removing the Midplane Board
To remove the midplane board, follow these steps:
Removing and Replacing the Midplane Board
253
1.
2.
3.
4.
5.
6.
7.
8.
9.
10.
11.
12.
13.
Power off the server and disconnect the power cables. See “Powering Off the Server”
(page 95).
If rack installed, slide the server completely out from the rack. See “Extending the Server
from the Rack” (page 180).
Remove the top cover. See “Removing the Top Cover” (page 181).
Remove the memory carrier assembly cover. See “Removing the Memory Carrier Assembly
Cover” (page 183).
Remove the clear plastic cover.
Remove the memory carrier assembly. See “Removing the Memory Carrier Assembly”
(page 204).
Remove the processor board. See “Removing the Processor Board Assembly” (page 217).
Remove hot-swappable chassis fan units 2 and 3. See “Removing a Hot-Swappable Chassis
Fan Unit” (page 184).
Remove the air baffle.
Disconnect the USB cable from the connector on the display board.
Remove the DVD drive. See “Removing the DVD Drive” (page 202).
Remove the display board. See “Removing the Display Board” (page 242).
Slide the SAS drives and fillers approximately two inches out of the drive bays. See
“Removing a Hot-Pluggable Disk Drive” (page 188).
CAUTION: When disconnecting the SAS cables, note the labeling on the cables. Both cables
and sockets are clearly marked with the correct channel. When reconnecting these cables,
match each cable with the appropriate socket on the SAS core I/O card. If the cables are
mismatched, the server operating system may not reboot.
14.
15.
16.
17.
18.
19.
Disconnect the SAS data and power cables from the connectors on the SAS backplane board.
Remove the SAS backplane board. See “Removing the SAS Backplane Board” (page 247).
Remove the interconnect board. See “Removing the Interconnect Board” (page 250).
Remove the I/O board assembly. See “Removing the I/O Board Assembly” (page 225).
Remove the power supplies. See “Removing a Hot-Swappable Power Supply” (page 186).
Remove the fan cables from the fan 1 and fan 2 housing units.
a. Push the release tab down and push the cable connector toward the front of the chassis
until the connector tabs clear the opening in the fan housing.
b. Guide the cable connector down through the opening in the fan housing.
c. Remove the cable.
20. From the front of the server use a Torx 15 driver to remove the five Torx screws attaching
the midplane bracket assembly to the chassis.
21. Grasp the top edge of the midplane board sheet metal attachment and lift straight back to
release it from the guide pins on the chassis
22. Pull straight out and up to remove the midplane board from the chassis.
254
Removing and Replacing Server Components
Figure 6-37 Midplane Board
Replacing the Midplane Board
To replace the midplane board, follow these steps:
1.
2.
3.
4.
5.
6.
7.
8.
Place the midplane board onto the guide pins on the chassis wall.
Push straight down until the board seats onto the locking studs.
Use a Torx 15 driver to replace and tighten the five Torx screws attaching the midplane
bracket assembly to the chassis.
Replace the fan cables into the fan 1 and fan 2 housing units.
a. Guide the cable connector up through the opening in the fan housing.
b. Push the cable connector toward the front of the chassis until the connector tabs seat
into place.
Replace the power supplies. See “Replacing a Hot-Swappable Power Supply” (page 187).
Replace the I/O board assembly. See “Replacing the I/O Board Assembly” (page 228).
Replace the interconnect board. See “Replacing the Interconnect Board” (page 252).
Replace the SAS backplane board. See “Replacing the SAS Backplane Board” (page 249).
CAUTION: When reconnecting the SAS cables, note the labeling on the channel cables.
Both cables and sockets are clearly marked with the correct channel. Match each cable with
the appropriate socket on the SAS core I/O card. If the cables are mismatched, the server
operating system may not reboot.
9.
Reconnect the SAS data and power cables into the connectors on the SAS backplane board.
Removing and Replacing the Midplane Board
255
10.
11.
12.
13.
14.
15.
16.
17.
18.
19.
20.
21.
22.
256
Replace the SAS disk drives. See “Replacing a Hot-Pluggable Disk Drive” (page 190).
Replace the display board. See “Replacing the Display Board” (page 245).
Replace the DVD drive. See “Replacing the DVD Drive” (page 203).
Reconnect the USB cable into the connector on the display board.
Replace the air baffle.
Replace hot-swap chassis fan units 1 and 2. See “Replacing a Hot-Swappable Chassis Fan
Unit” (page 185).
Replace the clear plastic cover.
Replace the processor board. See “Replacing the Processor Board Assembly” (page 218).
Replace the memory carrier assembly. See “Replacing the Memory Carrier Assembly”
(page 205).
Replace the memory carrier assembly cover. See “Replacing the Memory Carrier Assembly
Cover” (page 183).
Replace the top cover. See “Replacing the Top Cover” (page 182).
If rack installed, slide the server completely into the rack. See “Inserting the Server into the
Rack” (page 180).
Reconnect the power cables and power on the server. See “Powering On the Server”
(page 94).
Removing and Replacing Server Components
A Customer Replaceable Units Information
This appendix provides the following information for each field replaceable unit:
• Manufacturing part number
• Description
• Replacement part number
• Exchange part number
This appendix addresses the following topic:
• “Parts Only Warranty Service”
• “Customer Self Repair”
• “Customer Replaceable Units List”
Parts Only Warranty Service
Your HP Limited Warranty may include a parts only warranty service. Under the terms of parts
only warranty service, HP will provide replacement parts free of charge. For parts only warranty
service, CSR part replacement is mandatory. If you request HP to replace these parts, you will
be charged for the travel and labor costs of this service.
Customer Self Repair
HP products are designed with many Customer Replaceable Units (CRU) parts, to minimize
repair time and allow for greater flexibility in performing defective parts replacement. If during
the diagnosis period HP (or HP service providers or service partners) identifies that the repair
can be accomplished by the use of a CRU part, HP will ship that part directly to you for
replacement. There are three categories of CRU parts:
Yes
Parts for which customer self repair is mandatory. If you request HP to replace
these parts, you will be charged for the travel and labor costs of this service.
Optional
Parts for which customer self repair is optional. These parts are also designed for
customer self repair. If, however, you require that HP replace them for you, there
may or may not be additional charges, depending on the type of warranty service
designated for your product.
No
Some HP parts are not designed for customer self repair. To satisfy the customer
warranty, HP requires that an authorized service provider replace the part.
Based on availability and where geography permits, CRU parts are shipped for next business
day delivery. Same-day or four-hour delivery may be offered at an additional charge where
geography permits. If assistance is required, you can call the HP Technical Support Center and
a technician will help you over the telephone.
HP specifies in the materials shipped with a replacement CRU part whether a defective part
must be returned to HP. In cases where it is required to return the defective part to HP, you must
ship the defective part back to HP within a defined period of time, normally five (5) business
days. The defective part must be returned with the associated documentation in the provided
shipping material. Failure to return the defective part may result in HP billing you for the
replacement. With a CRU, HP pays for all the shipping and part return costs and determines the
courier to be used.
For more information about HP's Customer Self Repair program, contact your local service
provider. For the North American program, refer to the HP Web site at:
http://www.hp.com/go/selfrepair
Table A-1 provides customer self repair information.
Parts Only Warranty Service
257
Table A-1 Customer Self Repair Information
Code
Level
Description
Comments
AY
Yes
Level A with instructions
Requires you to replace these parts under warranty.
available in the service guide No technical skills required.
BY
Optional
Level B with instructions
Low to moderate technical skills required.
available in the service guide
CY
Optional
Level C with instructions
High technical skills required.
available in the service guide
N
No
Not a customer replaceable
part.
Some HP parts are not designed for customer self repair. In
order to satisfy the customer warranty, HP requires that an
authorized service provider replace the part.
Customer Replaceable Units List
Table A-2 lists the customer replaceable units (CRUs) of the HP Integrity rx3600 server.
IMPORTANT: The list of part numbers is current and correct as of November 2007. Part numbers
change often. Check the HP Partsurfer website,
http://partsurfer.hp.com/cgi-bin/spi/main, to ensure you have the latest part
numbers associated with this server:http://partsurfer.hp.com/cgi-bin/spi/main
Table A-2 CRU List
Manufacturing Part Description
Number
Replacement Part
Number
Exchange Part
Number
Customer Self
Repair
Processors
AB576-2100B
AB576AX
CPU module, 1.4 GHz/12 MB Cache
AB576-2100B
AB576-69017
BY
AB577-2100B
AB577AX
CPU module, 1.6 GHz/18 MB Cache
AB577-2100B
AB577-69018
BY
AD391-2100C
AD391AX
CPU, 1.67 GHz/18MB, dual core
AD391-2100B
AH241-6900A
BY
AD390-2100C
AD390AX
CPU, 1.42 GHz/12MB, dual core
AD390-2100B
AH240-6900A
BY
Memory (DIMMs)
AB563AX
512 MB DIMM
AD326A
AB563-69001
BY
AB564AX
1 GB DIMM
AD327A
AB564-69001
BY
AB565AX
2 GB DIMM
AD328A
AB565-69001
BY
AB566AX
4 GB DIMM
AD329A
AB566-69001
BY
PCI-X and Core I/O Cards
258
AB352-60003
PCI-X 2-Port GbE core card
AB352-67003
n/a
BY
435234-001
PCI-X serial attach SCSI adapter
435709-001
n/a
BY
336685-001
PCI-X SAS RAID controller (P600)
370855-001
n/a
BY
309522-001N
SAS controller, cache (P600)
309522-001
n/a
BY
307132-001
SAS controller, battery (P600)
307132-001
n/a
BY
012760-002
PCIe SAS RAID controller (P400)
405832-001
n/a
BY
012764-004
256 Cache module (P400)
405836-001
n/a
BY
Customer Replaceable Units Information
Table A-2 CRU List (continued)
Manufacturing Part Description
Number
Replacement Part
Number
Exchange Part
Number
Customer Self
Repair
408658-001
Battery cable assembly, 11.5"
409124-001
n/a
BY
381573-001
Battery, BBWC, NiMH, 3.6-V (P400 &
P800)
398648-001
n/a
BY
381572-001
PCIe SAS RAID controller able to
connect to external storage (P800)
398657-001
n/a
BY
405965-001
Battery retainer (P800)
n/a
BY
PCA Boards
AB463-60003
Core I/O board with VGA
AB463-67003
n/a
AY
AB463-60004
Core I/O board without VGA
AB463-67003
AB463-69003
AY
AB463-60006
SAS disk backplane board
AB463-67006
n/a
BY
AB463-60010
Midplane board
AB463-67010
n/a
CY
AB463-60020
Display board
AB463-67020
n/a
BY
AB463-60025
Interconnect board
AB463-67025
n/a
CY
AB463-60113
2-socket processor extender
AB463-60113
AB463-69113
BY
Internal Disks/Removable Media
375863-001
36 GB SAS HDD
376596-001
n/a
AY
375863-002
72 GB SAS HDD
376597-001
n/a
AY
168003-9D5
DVD drive, 8X slim, IS, S5, CBT, TE
397928-001
n/a
AY
AD143-2100A
DVD+RW drive, 8X, S5, CBT, TE
AD143-2100A
n/a
AY
Server Subassemblies
AB463-2134B
I/O backplane assembly
AB463-67034
AB463-69034
BY
AD124-2100B
8-DIMM memory carrier assembly
AD124-67001
AD124-69001
AY
AD125-2100B
24-DIMM memory carrier assembly
AD125-67001
AD125-69001
AY
AB463-2158A
n/a
AY
Fan Assemblies
AB463-2158A
Fan
Other
314581-003
Trusted Platform Module
406059-001
n/a
N / CY1
0950-4677
I/O VRM
0950-4617
n/a
BY
0957-2198
Power supply
0957-2198
AD052-69001
AY
1420-0356
System battery
1420-0356
n/a
BY
AB463-3402E
rx3600 memory carrier plastic cover
(8/24 DIMM)
AB463-3402E
n/a
BY
8710-2446
2.5mm Hex
8710-2446
n/a
BY
376383-001
HDD filler panel
376383-002
n/a
AY
AB463-2145A
rx3600 bezel
AB463-2145A
n/a
BY
AB463-3421B
rx3600 air baffle
n/a
AY
Cables
Customer Replaceable Units List
259
Table A-2 CRU List (continued)
Manufacturing Part Description
Number
Replacement Part
Number
Exchange Part
Number
Customer Self
Repair
AB463-2003A
Display board USB signal cable
(connects to UCIO board)
AB463-2003A
n/a
AY
AB463-2005A
Power cable: internal memory fan
AB463-2005A
n/a
BY
AB463-2006A
Power cable: internal CPU fan
AB463-2006A
n/a
CY
AB463-2011A
Doorbell board cable
AB463-2011A
n/a
AY
AB463-2012C
CPU power pod cable
AB463-2012C
n/a
AY
AB463-2017A
SAS data A cable
AB463-2017A
n/a
AY
AB463-2017A
SAS data B cable
n/a
AY
5184-1894
Serial console cable
n/a
AY
5184-1894
Power Cords
8120-6903
Power Cord - U.S
8120-6903
n/a
AY
8121-0871
Power Cord - Australia
8121-0871
n/a
AY
8121-0070
Power Cord
8121-0070
n/a
AY
8120-6898
Power Cord - UK & HK & Singapore
8120-6898
n/a
AY
8121-0161
Power Cord
8121-0161
n/a
AY
8120-6895
Power Cord
8120-6895
n/a
AY
8121-0675
Power Cord
8121-0675
n/a
AY
8120-6897
Power Cord - Sweden & Denmark
8120-6897
n/a
AY
8120-6899
Power Cord - Europe
8120-6899
n/a
AY
8121-0802
Power Cord
8121-0802
n/a
AY
8121-0974
Power Cord
8121-0974
n/a
AY
1
260
N = new install; CY = with a system board replacement
Customer Replaceable Units Information
B Upgrades
This appendix address the following topics:
• “I/O Backplane Upgrade” (page 261)
• “Installing Core I/O Cards” (page 268)
• “Processor Upgrades” (page 279)
I/O Backplane Upgrade
I/O Backplane Upgrade Overview
The HP Integrity rx3600 Server and rx6600 Server may be upgraded from the 10 slot PCI/PCI-X
I/O backplane (HPPN AB463-60001) to the 10 slot PCI/PCI-X/PCIe I/O backplane (HPPN
AB463-60027). Table B-1 provides a comparison of the two backplanes for planning movement
of I/O cards.
Core I/O cards must be placed in appropriate slots. The HP 8 Internal Port SAS HBAs or HP
Smart Array P600 PCI-X cards must be installed in slots 1 and 2. The HP Smart Array P400 and
HP Smart Array P800 PCIe cards must be installed in slots 3 and 4. The Core LAN card is placed
in slot 2, unless that slot is occupied by a SAS or Smart Array card. In such instances the Core
LAN is placed in slot 10.
Table B-1 Slot Speed Comparison and Planning Table
Slot Number
PCI/PCI-X I/O
Backplane
Installed I/O Card
PCI/PCI-X/PCIe I/O
Backplane
1
Core I/O Only- PCI-X
66 MHz1
Core I/O Only- PCI-X
66 MHz1
2
Core I/O Only -PCI-X
66 MHz1
Core I/O Only- PCI-X
66 MHz1
3
PCI-X 266 MHz
PCIe x82
4
PCI-X 266 MHz
PCIe x82
5
PCI-X 133 MHz
PCIe x8
6
PCI-X 133 MHz
PCIe x8
7
PCI-X 66 MHz3
PCI-X 133 MHz
8
PCI-X 66 MHz3
PCI-X 133 MHz
9
4
PCI-X 66 MHz
PCI-X 66 MHz4
10
PCI-X 66 MHz45
PCI-X 66 MHz45
1
2
3
4
5
Upgraded I/O
Configuration
Slots 1 and 2 are shared slots on both backplanes.
Slots 3 and 4 are switched slots on the PCI/PCI-X/PCIe backplane.
Slots 7 and 8 are shared slots on the PCI/PCI-X backplane.
Slots 9 and 10 are shared slots on both blackplanes and are half length.
Core I/O LAN may occupy slot 10.
For more information on shared slots see Table 6-3 (page 198)
Upgrading the I/O backplane may require reinstalling the Operating System. See Figure B-1 to
determine if OS reinstallation is required.
I/O Backplane Upgrade
261
Figure B-1 OS Reinstallation Flowchart
Required Service Tools
Service of this server requires one or more of the following tools:
• Electrically Conductive Field Service Grounding Kit (P/N 9300-1155)
• 1/4 inch flat blade screwdriver
• ACX-15 Torx screwdriver
• ACX-10 Torx screwdriver
Safety Information
Use care to prevent injury and equipment damage removing and replacing server components.
Voltages can be present within the server. Many assemblies are sensitive to damage by electrostatic
discharge (ESD).
Follow the safety conventions listed below to ensure safe handling of components, to prevent
injury, and to prevent damage to the server:
CAUTION: Observe all ESD safety precautions before attempting this procedure. Failure to
follow ESD safety precautions can result in damage to the server.
•
•
262
Upgrades
When removing or installing any server component, follow the instructions provided in this
guide.
If installing a hot-pluggable component, complete the required software intervention prior
to removing the component.
•
If installing an assembly that is neither hot-swappable nor hot-pluggable, disconnect the
power cable from the external server power receptacle.
WARNING! Ensure that the system is powered off and all power sources are disconnected
from the server prior to removing or installing server hardware (unless you are removing
or installing a hot-swappable or hot-pluggable component).
Voltages are present at various locations within the server whenever an ac power source is
connected. This voltage is present even when the main power switch is turned off.
Failure to observe this warning can result in personal injury or damage to equipment.
•
•
•
•
Do not wear loose clothing that can snag or catch on the server or on other items.
Do not wear clothing subject to static charge buildup, such as wool or synthetic materials.
If installing an internal assembly, wear an antistatic wrist strap and use a grounding mat,
such as those included in the Electrically Conductive Field Service Grounding Kit (HP
9300-1155).
Handle accessory boards and components by the edges only. Do not touch any metal-edge
connectors or any electrical components on accessory boards.
WARNING! To reduce the risk of personal injury from hot surfaces, allow the internal system
components to cool before touching them.
I/O Backplane Upgrade Procedure
The following is a checklist for upgrading the server.
Table B-2 I/O Backplane Upgrade Checklist
Step
Action
X
1
1
Update the Operating System as necessary
2
Update Firmware to the latest revision:
• SFW
• BMC
• iLO 2 MP
• FPGA
• vBios
3
Perform a complete backup
4
Shutdown the Operating System
5
Power down the Server
6
Remove the I/O backplane
7
Move all components to the new I/O backplane:
• Trusted Platform Module
• I/O Voltage Regulator Module
• Core I/O Board
• SAS Core I/O
• LAN Core I/O
• Any other compatible I/O cards
8
Install new core I/O (if necessary)
9
Install the new I/O backplane
I/O Backplane Upgrade
263
Table B-2 I/O Backplane Upgrade Checklist (continued)
264
Step
Action
10
Power to the EFI
• Verify the serial number and model string data information copied
onto the new I/O board.
• Enable the TPM.
• Verify the system board replacement and operation.
11
View any warnings
12
Verify all I/O cards are recognized
13
Install the Operating System (if necessary)1
14
Boot to the Operating System
X
1
HP-UX, Windows, and Linux require reinstallation of the OS with the upgrade of the IOBP. See Figure B-1 (page 262)
for more information.
1.
Updating the Operating System
Refer to your operating system documentation for procedures on updating the operating
system.
Upgrades
2.
Updating the Firmware
IMPORTANT: When performing a firmware upgrade that contains system programmable
hardware (FPGA, EFI, PSOC, BMC), you must properly shut down any OS that is running
before starting the firmware upgrade process.
SFW, iLO and BMC
Follow these steps to update the SFW, BMC and iLO2 MP firmware:
a. SFW, iLO and BMC
Update the SFW, BMC and iLO2 MP firmware:
1. Power on the system and get to the EFI Shell prompt.
2. Execute the following EFI command at the EFI Shell prompt to determine the
current firmware version: Shell> info fw
3. Look for the latest firmware updates for Itanium-based servers at
http://www.hp.com/go/bizsupport.
4. If a new version of the firmware is available, download it. Save it to CD, or copy
it over the network to the system you are going to update.
5. Choose one of the following two options to update the firmware:
• On the system you are updating, follow the instructions provided in the
firmware release notes to download and execute the appropriate files to update
your firmware.
• Initiate a firmware upgrade from the HP System Insight Manager (SIM) as a
“Group Action”
b.
c.
3.
FPGA
The FPGA firmware upgrade is performed using FTP over the iLO 2 MP LAN,
which must be operational. Follow these steps to update the FPGA firmware:
1. Execute the following EFI command at the EFI Shell prompt to determine the
current firmware version: Shell> info fw
2. Look for the latest firmware updates for Itanium-based servers at
http://www.hp.com/go/bizsupport.
3. If a new version of the firmware is available, copy the firmware image file onto
your own FTP server.
4. Follow the instructions provided in FPGA release notes to Initiate a firmware
upgrade from the iLO 2 MP user interface; the iLO 2 MP pulls its image from the
FTP server that you specify.
vBios
If the server has UCIO with VGA the vBios must be updated. Follow these
steps to update the vBios firmware:
1. Power on the system and get to the EFI Shell prompt.
2. Execute the following EFI command at the EFI Shell prompt to determine the
current firmware version: Shell> info fw
3. Look for the latest firmware updates for Itanium-based servers at
http://www.hp.com/go/bizsupport.
4. If a new version of the Video Graphics Adapter (VGA) firmware is available,
download it. Save it to CD, or copy it over the network to the system you are going
to update.
5. From the EFI Shell, move to the directory in which the downloaded firmware file
is located.
6. Follow the installation instructions provided in the firmware release notes to update
the VGA firmware using the provided flasher, efiflash_1p15.efi.
Performing a System Backup
Record the boot configuration settings. To find the settings, use the INFO ALL EFI Shell
command.
Use Figure 6-28: “TPM Location on I/O Board”, to determine if there is a TPM on the I/O
board assembly. If so, record the TPM settings to transfer to the replacement I/O board
assembly. See the HP-UX operating system documentation for instructions.
I/O Backplane Upgrade
265
Back up the current TPM settings. See the HP-UX operating system documentation for more
information.
TIP: Running the info io command from the EFI shell will allow you to record the device
codes, given in HEX, for your I/O devices. This may be helpful in verifying I/O cards after
the upgrade.
4.
Shutting Down the Operating System
See Chapter 4 (page 123) for this procedure.
5.
Powering Off the Server
See “Powering On and Powering Off the Server” (page 93) for this procedure.
6.
Removing the I/O Backplane
See “Removing the I/O Board Assembly” (page 225) for this procedure.
7.
Moving Backplane Components
a. Move the Trusted Platform Module. See “Removing and Replacing the Trusted Platform
Module” (page 233) for this procedure.
b. Move the I/O Voltage Regulator Module. See “Removing and Replacing the I/O Voltage
Regulator Module” (page 232) for this procedure.
c. Move the Core I/O Board. See “Removing and Replacing the Core I/O Board” (page 236)
for this procedure.
d. Move the LAN Core I/O Card. See “Removing and Replacing the LAN Core I/O Card”
(page 241) for this procedure.
e. Move the SAS Core I/O Card.
TIP:
8.
See “Removing and Replacing the SAS Core I/O Card” (page 239) for this procedure.
f. Move PCI/PCI-X Cards. See “Replacing the I/O Board Assembly” (page 228) for this
procedure.
Installing New SAS Core I/O
TIP:
9.
If you are not migrating PCI-X SAS core I/O, skip this procedure.
If you are not installing new SAS core I/O, skip this procedure.
Section (page 268) contains installation procedures for new SAS core I/O cards. There are
four types of SAS core I/O cards supported on the server:
• Half length generic PCI-X SAS card supported on HP-UX and Open VMS, see “Installing
the HP Eight-Internal Port SAS Host Bus Adapter” (page 269) for installation instructions.
• Full length PCI-X SAS card with RAID capability, supported on Windows and Linux,
see“Installing the HP Smart Array P600” (page 270) for installation instructions.
• Full length PCIe SAS card with RAID capability, supported on HP-UX, OpenVMS,
Windows and Linux, see“Installing the HP Smart Array P400” (page 271) for installation
instructions.
• Full length PCIe SAS card with RAID capability, able to connect to external storage,
supported on Windows and Linux, see “Installing the HP Smart Array P800” (page 275)
for installation instructions.
Installing the New I/O Backplane
IMPORTANT: System information is stored on the I/O board assembly. You must write the
serial number and model string information to the new I/O board after installation.
See “Removing the I/O Board Assembly” (page 225) for this procedure.
266
Upgrades
10. Power up to EFI. See “Powering On and Powering Off the Server” (page 93) for this
procedure.
a. Verification from EFI
1. Respond YES to prompts regarding copying information onto the new board.
2. Verify the serial number and model string data information copied onto the new
I/O board.
a. Boot to EFI.
b. Enter service mode using the following command:
Shell> sysmode service
Current System Mode: ADMIN
You are now in SERVICE mode.
c.
Use the sysset command to verify that all values are set:
Shell> sysset
System Information:
Manufacturer: hp
Product Name: server rx3600
Product Number: AB463A
Secondary Product Number is Identical
Serial number: SGH43442VB
Secondary Serial Number is Identical
UUID: 3C33C58E-2E5A-11D8-A33B-4188C0AEFAE2 (Valid)
Secondary UUID is Identical
Product ID: 0x301
b.
Enable the TPM.
1. Access the EFI Shell.
2. Enter info sec to display the server security settings on the screen. The TPM is
disabled by default.
3. Enter secconfig to display a list of configurable security settings.
4. Enter secconfig tpm on to enable the TPM.
c. Verify the system board replacement and operation using either the iLO 2 MP or EFI
commands.
11. Viewing Warnings
To view warning access the EFI shell and run the info warning command.
12. Verifying I/O cards
To verify the I/O cards access the EFI shell and run the info io command.
Shell> info io
I/O INFORMATION
BOOTABLE DEVICES
Order Media Type Path
----- ---------- --------------------------------------1
CDROM
Acpi(HWP0002,PNP0A03,0)/Pci(2|1)/Usb(0, 0)/CDROM(Entry0)/HD(Part1,Sig00000000)
2
HARDDRIVE
Acpi(HWP0002,PNP0A03,400)/Pci(2|0)/Sas(Addr5000C5000034749D,Lun0)/HD(Part1,Sig4EE76936-BE45-47FA-9AC7-B0ECF2D912F2)
3
HARDDRIVE
Acpi(HWP0002,PNP0A03,400)/Pci(2|0)/Sas(Addr5000C50000347735,Lun0)/HD(Part1,Sig92C8CB4C-E0F2-11DA-8002-D6217B60E588)
4
HARDDRIVE
Acpi(HWP0002,PNP0A03,400)/Pci(2|0)/Sas(Addr5000C50000347735,Lun0)/HD(Part3,Sig92C8CB7E-E0F2-11DA-8004-D6217B60E588)
Seg
#
--00
00
00
Bus
#
--00
00
00
Dev
#
--01
01
01
Fnc
#
--00
01
02
Vendor
ID
-----0x103C
0x103C
0x103C
Device Slot
ID
#
------ --0x1303
XX
0x1302
XX
0x1048
XX
Path
----------Acpi(HWP0002,PNP0A03,0)/Pci(1|0)
Acpi(HWP0002,PNP0A03,0)/Pci(1|1)
Acpi(HWP0002,PNP0A03,0)/Pci(1|2)
I/O Backplane Upgrade
267
00
00
00
00
00
00
00
00
00
00
00
00
14
14
15
15
15
15
02
02
02
01
02
01
01
02
02
00
01
02
00
00
00
01
00
01
0x1033
0x1033
0x1033
0x1000
0x1000
0x1000
0x1000
0x8086
0x8086
0x0035
0x0035
0x00E0
0x0054
0x0054
0x000F
0x000F
0x1079
0x1079
XX
XX
XX
01
02
07
07
08
08
Acpi(HWP0002,PNP0A03,0)/Pci(2|0)
Acpi(HWP0002,PNP0A03,0)/Pci(2|1)
Acpi(HWP0002,PNP0A03,0)/Pci(2|2)
Acpi(HWP0002,PNP0A03,400)/Pci(1|0)
Acpi(HWP0002,PNP0A03,400)/Pci(2|0)
Acpi(HWP0002,PNP0A03,500)/Pci(1|0)
Acpi(HWP0002,PNP0A03,500)/Pci(1|1)
Acpi(HWP0002,PNP0A03,500)/Pci(2|0)
Acpi(HWP0002,PNP0A03,500)/Pci(2|1)
Fast initialization: Enabled
System Wake-On-LAN: Enabled
Shell>
Devices, such as USB ports, that do not occupy a slot are referenced as being in slot XX. Slots
that do not contain an I/O card will not be listed in the output. Using the output, confirm
that a device detected in each slot that is populated.
13. Installing the OS
HP-UX, Windows, and Linux require reinstallation of the OS with the upgrade of the IOBP.
See Figure B-1 (page 262) for more information.
14. Booting to the Operating System
See Chapter 4 (page 123) for this procedure.
Installing Core I/O Cards
WARNING! To reduce the risk of personal injury from hot surfaces, allow the internal system
components to cool before touching them.
CAUTION: To reduce the risk of personal injury or damage to the equipment, consult the safety
information and user documentation provided with the server before attempting the installation.
Many servers are capable of producing energy levels that are considered hazardous and are
intended to be serviced only by qualified personnel who have been trained to deal with these
hazards. Do not remove enclosures or attempt to bypass any interlocks that may be provided
for the purpose of removing these hazardous conditions.
CAUTION: Electrostatic discharge (ESD) can damage electronic components. Be sure that you
are properly grounded before beginning this procedure.
CAUTION: When working with equipment installed in a rack, be sure that the equipment and
rack are stable before beginning the installation procedure.
Slots 1 and 2 are dedicated for the PCI-X core I/O cards. The LAN core I/O card is installed either
in slot 2 or slot 10 depending on the configuration. PCIe SAS core I/O cards are installed in slots
3 or 4 on the PCIe I/O backplane.
Cabling
The cables that are required to connect the adapters and controllers to other devices
are provided with most HP server products that need them. Table B-3 lists some cables that can
be used with these adapters and controllers. All HP cables are keyed so that they cannot be
installed incorrectly.
Table B-3 Cable kit part numbers
268
Type of Cable
Description
Part Number
Internal SAS/SATA
Multi-lane A cable
389647-B21
Internal SAS/SATA
Host fan cable
389650-B21
Internal SAS/SATA
Target fan cable
389653-B21
Internal SAS/SATA
Multi-lane B cable
389659-B21
Upgrades
Table B-3 Cable kit part numbers (continued)
Type of Cable
Description
Part Number
Internal SAS/SATA
Multi-lane 76-cm (30-in) cable
389662-B21
Internal SAS/SATA
Multi-lane 48-cm (19-in) cable
391330-B21
Additional cables can be ordered from an authorized HP reseller or authorized HP service
provider. If the cable that you need is not listed here, or if you need additional ordering
information, see the HP website at http://www.hp.com.
This chapter contains the following topics:
• “Installing the HP Eight-Internal Port SAS Host Bus Adapter” (page 269)
• “Installing the HP Smart Array P600” (page 270)
• “Installing the HP Smart Array P400” (page 271)
• “Installing the HP Smart Array P800” (page 275)
Installing the HP Eight-Internal Port SAS Host Bus Adapter
On HP Integrity rx3600 and rx6600 servers, the HP Eight-Internal Port SAS Host Bus Adapter is
supported by HP-UX and OpenVMS operating systems. It should be installed in slot 1 if one
card is to be installed, and slot 2 if slot 1 is already occupied.
The installation procedure involves the following steps:
• Preparing the server
• Installing the adapter hardware.
• Connecting the Adapter to Other Devices
• Completing the adapter installation procedure, including updating the firmware and
installing drivers.
For more information, including configuring and troubleshooting, refer to the HP 8 Internal Port
SAS Host Bus Adapter (SAS Controller) Users Guide which can be found in the I/O Cards and
Networking Software collection under SAS Host Bus Adapters at:
http://www.docs.hp.com
Procedure B-2 Preparing the Server
To prepare the server for add or replacement, use the following steps:
1. Perform a normal system shutdown.
2. Power down the server.
3. Power down all peripheral devices attached to the server.
4. Unplug the ac power cord from the outlet, and then unplug it from the server
5. Disconnect all peripheral devices attached to the server.
Procedure B-3 Installing the Adapter Hardware
1. Remove or open the server access panel and locate the PCI/PCI-X bus expansion slots. (For
detailed instructions, see the documentation that was provided with the server.)
2. Select the appropriate core I/O slot.
3. Open the MRL.
a. Press the indentation on the MRL to release it from the chassis wall.
b. Lift the edge of the MRL, and rotate it upward 90 degrees until it rests against the chassis
wall and the PCI/PCI-X/PCIe card bulkhead filler is fully exposed.
4. Remove the PCI/PCI-X/PCIe bulkhead filler. Save it to use for if you later decide to remove
the adapter and leave the slot empty.
5. Insert the adapter into the slot, and press it firmly into place. The contacts on the adapter
edge should be fully seated in the system board connector.
Installing Core I/O Cards
269
6.
Close the MRL.
a. Rotate the MRL downward 90 degrees.
b. Push the edge of the MRL down until it clicks into place on the PCI/PCI-X/PCIe card
bulkhead.
Procedure B-4 Connecting the Adapter to Other Devices
• Connect the Adapter to SAS backplane. See Table B-3 (page 268) for a listing of Cable kit part
numbers.
Procedure B-5 Completing the Adapter Installation
1. Verify that all cables are routed correctly and are not restricting or being pinched by other
components. For the correct routing of the cables, see the server documentation.
2. Reconnect any peripheral devices to the server.
3. Plug the ac power cord into the server, and then into a grounded AC outlet.
4. Power on any peripheral devices attached to the server
5. Power up the server.
6. If necessary, update the server ROM. The required firmware files are on either a CD in the
adapter kit or the HP website, http://www.hp.com. Instructions are provided with the
files (in the case of the CD, in a booklet provided with the CD).
7. Install the adapter drivers. The drivers are also on either the CD in the adapter kit or the HP
website, and instructions are again provided with the files.
Installing the HP Smart Array P600
On HP Integrity rx3600 and rx6600 servers, the HP Smart Array P600 is supported by Windows
and Linux operating systems. It should be installed in slot 1 if one card is to be installed, and
slot 2 if slot 1 is already occupied.
For more information, including configuring and diagnosing array problems, refer to the HP
Smart Array P600 Controller for Integrity Servers User Guide which can be found in the I/O Cards
and Networking Software collection under Smart Array at:
http://www.docs.hp.com
The installation procedure involves the following steps:
• Preparing the server
• Installing the controller board.
• Connecting the Controller to Other Devices
• Completing the adapter installation procedure, including updating the firmware and
installing drivers.
Procedure B-6 Preparing the Server
1. Close all applications.
2. Power down the server.
3. Power down all peripheral devices that are attached to the server.
4. Unplug the AC power cord from the outlet and then from the server.
5. Disconnect all peripheral devices from the server.
Procedure B-7 Installing the Controller Board
1. Remove or open the access panel.
2. Select the appropriate core I/O slot.
3. Open the MRL.
a. Press the indentation on the MRL to release it from the chassis wall.
b. Lift the edge of the MRL, and rotate it upward 90 degrees until it rests against the chassis
wall and the PCI/PCI-X/PCIe card bulkhead filler is fully exposed.
4. Remove the PCI/PCI-X/PCIe bulkhead filler. Save it to use for if you later decide to remove
the adapter and leave the slot empty.
270
Upgrades
5.
6.
7.
Insert the adapter into the slot, and press it firmly into place. The contacts on the adapter
edge should be fully seated in the system board connector.
Close the MRL.
a. Rotate the MRL downward 90 degrees.
b. Push the edge of the MRL down until it clicks into place on the PCI/PCI-X/PCIe card
bulkhead.
Close the gate latch to secure the end of the card.
Procedure B-8 Connecting the Controller to Other Devices
• Connect the Adapter to the SAS backplane. See Table B-3 (page 268) for a listing of Cable kit
part numbers.
Procedure B-9 Completing the Adapter Installation
To update the firmware on the server, controller, or hard drives, use Smart Components. The
most recent version of a particular component is available on the support page of the HP website
http://www.hp.com/support. Some components are also available on the Smart Setup media.
1. Find the most recent version of the component that you require.
2. Follow the instructions for installing the component on the server. These instructions are
provided on the same Web page as the component.
3. Follow the additional instructions that describe how to use the component to flash the ROM.
These instructions are provided with each component.
Installing the HP Smart Array P400
On HP Integrity rx3600 and rx6600 servers, the HP Smart Array P400 is supported by HP-UX,
OpenVMS, Windows and Linux operating systems. It should be installed in PCIe slot 3 or 4.
For more information, including configuring and diagnosing array problems, refer to the HP
Smart Array P400 Controller Support Guide which can be found in the I/O Cards and Networking
Software collection under Smart Array at:
http://www.docs.hp.com
The installation procedure involves the following steps:
• Preparing the server
• Installing the controller board.
• Connecting the Controller to Other Devices
• Completing the adapter installation procedure, including updating the firmware and
installing drivers.
Procedure B-10 Preparing the Server
1. Close all applications.
2. Power down the server.
3. Power down all peripheral devices that are attached to the server.
4. Unplug the AC power cord from the outlet and then from the server.
5. Disconnect all peripheral devices from the server.
Procedure B-11 Installing the Controller Board
1. Remove or open the access panel
2. Select the appropriate PCI Express slot (3 or 4).
3. Open the MRL.
a. Press the indentation on the MRL to release it from the chassis wall.
b. Lift the edge of the MRL, and rotate it upward 90 degrees until it rests against the chassis
wall and the PCI/PCI-X/PCIe card bulkhead filler is fully exposed.
4. Remove the PCI/PCI-X/PCIe bulkhead filler. Save it to use for if you later decide to remove
the adapter and leave the slot empty.
5. Insert the adapter into the slot, and press it firmly into place. The contacts on the adapter
edge should be fully seated in the system board connector.
Installing Core I/O Cards
271
6.
7.
Close the MRL.
a. Rotate the MRL downward 90 degrees.
b. Push the edge of the MRL down until it clicks into place on the PCI/PCI-X/PCIe card
bulkhead.
Close the gate latch to secure the end of the card.
Procedure B-12 Connecting the Controller to Other Devices
• Connect the Adapter to the SAS backplane. See Table B-3 (page 268) for a listing of Cable kit
part numbers.
Completing the Adapter Installation on HP-UX
Procedure B-13 Downloading Software for the Smart Array Series Controllers
The drivers, utilities and manpages for the Smart Array series controllers are located at the HP
Software Depot.
1. Go to http://www.software.hp.com
2. Search for “Smart Array”
3. Click Receive for Free.
4. Select the HP-UX version that your system runs, then complete the required registration
information and click Next.
5. Click the depot that corresponds with the OS you are running to download the drivers,
utilities, and manpages for the Smart Array Controllers.
6. In the Documents column next to the Download Software column, click Installation
Instructions to download instructions for using the Software Distributor tool to install the
drivers, utilities, and manpages.
Installing Software for Smart Array Series Controllers
The drivers, utilities, and manpages for
the Smart Array Series Controllers contained in the RAID-01 bundle downloaded depot can be
installed using Software Distributor (SD). SD is a tool for installing software on HP-UX host
systems. SD can also be used to remove software from HP-UX systems. The RAID-01 bundle is
composed of several files that will be copied to the appropriate directories on the host system.
View these files in the /opt/raidsa/bin directory. The instructions for using SD to install or remove
the drivers, utilities, and manpages for the Smart Array series controllers can be viewed at the
HP Software Depot.
Procedure B-14 Verifying the Installation
After the system reboots, verify that the installation was successful by following these steps:
1. Enter the swlist command:
swlist
When running HP-UX 11i v2 the generated output will look like this:
RAID-01 B.11.23.0612 RAID SA; Supptd HW=A7143A/A9890A/A9891A
2.
Enter the ioscan -kfnd ciss command:
ioscan -kfnd ciss
If the Smart Array Controller software is installed correctly, the generated output looks
similar to this:
# ioscan -kfnd ciss
Class I H/W Path Driver S/W State H/W Type Description
==========================================================================
ext_bus 5 0/6/0/0/0/0/1/0/0/0 ciss CLAIMED INTERFACE PCIe SAS SmartArray P400 RAID
Controller
/dev/ciss5
If the software is not installed correctly, reinstall it using swinstall.
Procedure B-15 Updating the Firmware
Use the sautil command to confirm and update the firmware version currently installed on
the Smart Array Controller. HP recommends that you install the latest firmware. You must log
in as a superuser user to run the sautil command. Before running the sautil command to
272
Upgrades
confirm or update the controller firmware, you must know the device file name for the Smart
Array Controller.
1. Determine the device file for the Smart Array Controller by running the ioscan -kfnd
ciss command. The following is an example of the ioscan output listing the Smart Array
Controller device files:
# ioscan -kfnd ciss
Class I H/W Path Driver S/W State H/W Type Description
==========================================================================
ext_bus 5 0/6/0/0/0/0/1/0/0/0 ciss CLAIMED INTERFACE PCIe SAS SmartArray P400 RAID
Controller
/dev/ciss5
In the example, /dev/ciss5 is the device file for Smart Array P400 Controller.
2.
Determine the Smart Array series controller firmware version that is in the ROM on the
Smart Array Controller by using either the sautil <device_file> command (extensive
output), or the sautil <device_file> -s command (shortened output). Entering the
sautil <device_file -s> command provides an abbreviated listing of information
for the Smart Array Controller and all connected devices, including the firmware version
currently in ROM.
# sautil /dev/ciss5 -s
******************************************************************************
**** ****
**** S A U T I L S u p p o r t U t i l i t y ****
**** ****
**** for the HP SmartArray RAID Controller Family ****
**** ****
**** version A.02.11 ****
**** ****
**** (C) Copyright 2003-2006 Hewlett-Packard Development Company, L.P. ****
******************************************************************************
---- DRIVER INFORMATION -----------------------------------------------------Driver State........................ READY
---- CONTROLLER INFORMATION -------------------------------------------------Controller Product Number........... P400
Controller Product Name............. HP PCIe SmartArray P400
Hardware Path....................... 0/6/0/0/0/0/1/0/0/0
Serial Number....................... PA5360BBFSW2ON
Device File......................... /dev/ciss5
Hardware Revision................... ‘B’
Firmware Revision (in ROM).......... 1.96
# of Logical Drives................. 2
# of Physical Disks Configured...... 4
# of Physical Disks Detected........ 4
o
o (content has been omitted)
o
******************************************************************************
**** End of SAUTIL Output ****
******************************************************************************
In this example, the Smart Array Controller /dev/ciss5 has ROM firmware revision 1.96.
Installing Core I/O Cards
273
3.
Update the Smart Array controller firmware by using the sautil command. The sautil
command syntax for updating Smart Array Controller firmware is:
sautil <device_file> download_ctlr_fw <fw_image>
where:
<device_file>
The controller device file.
<fw_image>
The file path for the firmware version you want to install on the Smart
Array Controller.
When you enter the sautil <device_file> download_ctlr_fw <fw_image>
command, the currently installed firmware version is listed along with the firmware version
you selected to replace it with. You can either proceed with the download or cancel.
# sautil /dev/ciss5 download_ctlr_fw INCPTR_2.02.2.42.PAK
******************************************************************************
**** ****
**** S A U T I L S u p p o r t U t i l i t y ****
**** ****
**** for the HP SmartArray RAID Controller Family ****
**** ****
**** version A.02.11 ****
**** ****
**** (C) Copyright 2003-2006 Hewlett-Packard Development Company, L.P. ****
******************************************************************************
---- DRIVER INFORMATION -----------------------------------------------------Driver State........................ READY
---- CONTROLLER INFORMATION -------------------------------------------------Controller Product Number........... P400
Controller Product Name............. HP PCIe SmartArray P400
Hardware Path....................... 0/6/0/0/0/0/1/0/0/0
Device File......................... /dev/ciss5
---- FIRMWARE DOWNLOAD ------------------------------------------------------** You are downloading the firmware image “INCPTR_2.02.2.42.PAK”
** to the controller “/dev/ciss5”.
Retrieving firmware image file from disk................... [Done]
Validating the file’s signature and size................... [Done]
Retrieving the firmware revision string from ROM........... [Done]
Retrieving the firmware revision string from the file...... [Done]
Current Revision (in ROM)....... 1.96
New Revision (in file).......... 2.02
WARNING: The firmware download process may take several minutes to
complete. All I/O to this controller will be temporarily
halted during this time.
Are you sure you want to continue (y/n)? y
Preparing for download..................................... [Done]
Sending the new firmware to the controller................. [Done]
Activating the new firmware................................ [Done]
Resetting the controller................................... [Done]
Retrieving the firmware revision string from ROM........... [Done]
Current Revision (in ROM)....... 2.02
FIRMWARE DOWNLOAD WAS SUCCESSFUL!
******************************************************************************
**** End of SAUTIL Output ****
******************************************************************************
Completing the Adapter Installation on Windows and Linux
To update the firmware on the server, controller, or hard drives, use Smart Components. These
components are available on the Firmware Maintenance CD. A more recent version of a particular
server or controller component might be available on the support page of the HP website
(http://www.hp.com/support).
1. Find the most recent version of the component that you require. Components for controller
firmware updates are available in offline and online formats
2. Follow the instructions for installing the component on the server. These instructions are
given with the CD and are provided on the same Web page as the component.
3. Follow the additional instructions that describe how to use the component to flash the ROM.
These instructions are provided with each component.
274
Upgrades
Installing the HP Smart Array P800
On HP Integrity rx3600 and rx6600 servers, the HP Smart Array P800 is supported by Windows
and Linux operating systems. It should be installed in PCIe slot 3 or 4.
For more information, including configuring and diagnosing array problems, refer to the HP
Smart Array P800 Controller for Integrity Servers User Guide which can be found in the I/O Cards
and Networking Software collection under Smart Array at:
http://www.docs.hp.com
The installation procedure involves the following steps:
• Preparing the server
• Installing the controller board.
• Connecting the Controller to Other Devices
• Completing the adapter installation procedure, including updating the firmware and
installing drivers.
Windows Installation
Procedure B-17 Windows Quick Installation Procedure
1. Power down the server.
2. Unplug the ac power cord from the power outlet.
3. Unplug the power cord from the server.
4. Install the controller hardware
5. If necessary, install additional physical drives. The number of drives in the server determines
the RAID level that is autoconfigured when the server is powered up (next step)
6. Power up the server.
7. Update the controller firmware.
When the firmware update process is complete, the server reboots and runs through a POST
procedure. This POST procedure halts briefly during controller initialization and prompts
you to open ORCA.
8.
9.
10.
11.
12.
13.
Open ORCA
• If using a headless console, press the Esc+8 key combination.
• Otherwise, press the F8 key.
Configure the logical boot drive, and then exit from ORCA.
Load the controller driver from EBSU on the Smart Setup media. (To load the driver, select
Load OEM Boot Drivers in EBSU. For more information about Smart Setup, refer to the HP
Smart Setup Guide on the Smart Setup media.)
Run Express Setup.
When you have finished installing the operating system as directed during the Express
Setup procedure, remove the operating system CD, and then insert the Smart Setup media.
Install the Integrity Support Pack.
Procedure B-18 Preparing the server
1. Back up all data.
2. Close all applications.
3. Power down the server.
CAUTION: In systems that use external data storage, be sure that the server is the first unit
to be powered down and the last to be powered back up. Taking this precaution ensures
that the system does not erroneously mark the drives as failed when the server is powered
up.
4.
5.
6.
Power down all peripheral devices that are attached to the server.
Unplug the ac power cord from the outlet and then from the server.
Disconnect all peripheral devices from the server.
Installing Core I/O Cards
275
Procedure B-19 Installing the controller board
1. Remove or open the access panel.
2. Select the appropriate PCI Express slot (3 or 4).
3. Open the MRL.
a. Press the indentation on the MRL to release it from the chassis wall.
b. Lift the edge of the MRL, and rotate it upward 90 degrees until it rests against the chassis
wall and the PCI/PCI-X/PCIe card bulkhead filler is fully exposed.
4. Remove the PCI/PCI-X/PCIe bulkhead filler. Save it to use for if you later decide to remove
the adapter and leave the slot empty.
5. Insert the adapter into the slot, and press it firmly into place. The contacts on the adapter
edge should be fully seated in the system board connector.
6. Close the MRL.
a. Rotate the MRL downward 90 degrees.
b. Push the edge of the MRL down until it clicks into place on the PCI/PCI-X/PCIe card
bulkhead.
7. Close the gate latch to secure the end of the card.
Connecting the Controller to Other Devices
Procedure B-20 Connecting to Internal Storage
• Connect the Adapter to the SAS backplane. See Table B-3 (page 268) for a listing of Cable kit
part numbers.
Procedure B-21 Connecting to External Storage
1. Connect an external SAS cable to the external port of the controller.
a. Pull back the tab on the mini SAS 4x connector on the cable
b. Insert the cable connector into the external port of the controller.
c. Release the tab.
2. Connect the other end of the cable to the SAS input connector of the external storage
enclosure.
• If the enclosure uses a standard SAS 4x connector, insert the cable connector into the
enclosure connector, and then tighten the lock screws on the cable connector.
• If the enclosure uses a mini SAS 4x connector, pull back the tab on the cable connector,
insert the cable connector into the enclosure connector, and then release the tab.
Table B-4 SAS cable part numbers
Approximate cable length
Type of cable
Option kit part number
1 m (3 ft.)
Mini SAS 4x to standard SAS 4x
419570-B21
2 m (6 ft.)
Mini SAS 4x to mini SAS 4x
407339-B21
Mini SAS 4x to standard SAS 4x
419571-B21
Mini SAS 4x to mini SAS 4x
432238-B21
Mini SAS 4x to standard SAS 4x
419572-B21
Mini SAS 4x to mini SAS 4x
432239-B21
Mini SAS 4x to standard SAS 4x
419537-B21
4 m (13 ft.)
6 m (20 ft.)
Completing the Adapter Installation
Procedure B-22 Updating the Firmware
To update the firmware on the server, controller, or hard drives, use Smart Components. These
components are available on the Firmware Maintenance CD. A more recent version of a particular
276
Upgrades
server or controller component might be available on the support page of the HP website
(http://www.hp.com/support).
1. Find the most recent version of the component that you require. Components for controller
firmware updates are available in offline and online formats
2. Follow the instructions for installing the component on the server. These instructions are
given with the CD and are provided on the same Web page as the component.
3. Follow the additional instructions that describe how to use the component to flash the ROM.
These instructions are provided with each component.
Installing device drivers and Management Agents
You can use the Integrity Support Pack to automatically install the device drivers, Event
Notification Service, and Management Agents, or you can install these items manually.
The Integrity Support Pack is located on the Smart Setup media. To install the Integrity Support
Pack, launch Express Setup from EBSU and follow the on-screen instructions.
Installing device drivers
The drivers for the controller are located on the Smart Setup media.
Updates are posted to the support page of the HP website
(http://www.hp.com/support/itaniumservers). Installation instructions are provided
with the drivers.
Installing the Event Notification Service
The HP Smart Array SAS/SATA Event Notification
Service provides event notification to the Microsoft® Windows® Server 2003 64-bit system event
log and the HP Integrated Management log. The most recent version of the software component
is available on the support page of the HP website
(http://www.hp.com/support/itaniumservers). Installation instructions are provided
with the component.
Installing Management Agents
The Management Agents are available on the Smart Setup
media. The most recent versions of the agents are available on the support page of the HP website
(http://www.hp.com/support/itaniumservers). Installation instructions are provided
with the agents. If the new agents do not function correctly, you might also need to update
Systems Insight Manager. The latest version of Systems Insight Manager is available for download
at the HP website (http://www.hp.com/servers/manage).
Linux Installation
Procedure B-23 Linux Quick Installation Procedure
To install the controller:
1. Power down the server.
2. Unplug the ac power cord from the power outlet.
3. Unplug the power cord from the server.
4. Install the controller hardware ("Installing the controller hardware" on page 9)
5. If necessary, install additional physical drives. The number of drives in the server determines
the RAID level that is autoconfigured when the server is powered up (next step)
6. Power up the server.
7. Update the controller firmware.
When the firmware update process is complete, the server reboots and runs through a POST
procedure. This POST procedure halts briefly during controller initialization and prompts
you to open ORCA.
8.
9.
Open ORCA.
• If using a headless console, press the Esc+8 key combination.
• Otherwise, press the F8 key.
Configure the logical boot drive, and then exit from ORCA.
Procedure B-24 Preparing the server
1. Back up all data.
2. Close all applications.
Installing Core I/O Cards
277
3.
Power down the server.
CAUTION: In systems that use external data storage, be sure that the server is the first unit
to be powered down and the last to be powered back up. Taking this precaution ensures
that the system does not erroneously mark the drives as failed when the server is powered
up.
4.
5.
6.
Power down all peripheral devices that are attached to the server.
Unplug the ac power cord from the outlet and then from the server.
Disconnect all peripheral devices from the server.
Procedure B-25 Installing the controller board
1. Remove or open the access panel.
2. Select the appropriate PCI Express slot (3 or 4).
3. Open the MRL.
a. Press the indentation on the MRL to release it from the chassis wall.
b. Lift the edge of the MRL, and rotate it upward 90 degrees until it rests against the chassis
wall and the PCI/PCI-X/PCIe card bulkhead filler is fully exposed.
4. Remove the PCI/PCI-X/PCIe bulkhead filler. Save it to use for if you later decide to remove
the adapter and leave the slot empty.
5. Insert the adapter into the slot, and press it firmly into place. The contacts on the adapter
edge should be fully seated in the system board connector.
6. Close the MRL.
a. Rotate the MRL downward 90 degrees.
b. Push the edge of the MRL down until it clicks into place on the PCI/PCI-X/PCIe card
bulkhead.
7. Close the gate latch to secure the end of the card.
Connecting the Controller to Other Devices
Procedure B-26 Connecting to Internal Storage
• Connect the Adapter to the SAS backplane. See Table B-3 (page 268) for a listing of Cable kit
part numbers.
Procedure B-27 Connecting to External Storage
1. Connect an external SAS cable to the external port of the controller.
a. Pull back the tab on the mini SAS 4x connector on the cable
b. Insert the cable connector into the external port of the controller.
c. Release the tab.
2. Connect the other end of the cable to the SAS input connector of the external storage
enclosure.
• If the enclosure uses a standard SAS 4x connector, insert the cable connector into the
enclosure connector, and then tighten the lock screws on the cable connector.
• If the enclosure uses a mini SAS 4x connector, pull back the tab on the cable connector,
insert the cable connector into the enclosure connector, and then release the tab.
Table B-5 SAS cable part numbers
Approximate cable length
Type of cable
Option kit part number
1 m (3 ft.)
Mini SAS 4x to standard SAS 4x
419570-B21
2 m (6 ft.)
Mini SAS 4x to mini SAS 4x
407339-B21
Mini SAS 4x to standard SAS 4x
419571-B21
Mini SAS 4x to mini SAS 4x
432238-B21
Mini SAS 4x to standard SAS 4x
419572-B21
4 m (13 ft.)
278
Upgrades
Table B-5 SAS cable part numbers (continued)
Approximate cable length
Type of cable
Option kit part number
6 m (20 ft.)
Mini SAS 4x to mini SAS 4x
432239-B21
Mini SAS 4x to standard SAS 4x
419537-B21
Completing the Adapter Installation
Procedure B-28 Updating the Firmware
To update the firmware on the server, controller, or hard drives, use Smart Components. These
components are available on the Firmware Maintenance CD. A more recent version of a particular
server or controller component might be available on the support page of the HP website
(http://www.hp.com/support).
1. Find the most recent version of the component that you require. Components for controller
firmware updates are available in offline and online formats
2. Follow the instructions for installing the component on the server. These instructions are
given with the CD and are provided on the same Web page as the component.
3. Follow the additional instructions that describe how to use the component to flash the ROM.
These instructions are provided with each component.
Installing device drivers and Management Agents
The drivers for the controller are bundled into the supported Red Hat and Novell Linux
distributions.
In a system that does not yet have Linux installed:
1. Follow the standard controller installation procedure.
2. Reboot the server.
3. Follow the standard procedure for installing Linux. As Linux is installed, it recognizes the
controller and automatically loads the correct driver.
4.
In a system that already has Linux installed:
1. Power down the system.
2. Follow the standard controller installation procedure.
3. Power up the system. As Linux boots, it recognizes the controller.
4. Enter one of the following commands as appropriate to ensure that the driver is loaded
correctly:
Red Hat
#mkinitrd -f /boot/efi/efi/redhat/initrd-$(uname
-r).img $(uname -r)
Novell (SLES)
#mkinitrd -k /boot/vmlinux -i/boot/initrd
5. For Novell, enter the following command to confirm that the driver is active:
#lsmod | grep cciss
If the driver is active, the system responds by displaying cciss.
Installing Management Agents
The most recent versions of the agents are available on the
support page of the HP website (http://www.hp.com/support/itaniumservers). For
installation instructions, refer to the downloadable file HP Insight Management Agents for Linux
on Integrity Servers provided with the agents. If the new agents do not function correctly, you
might also need to update Systems Insight Manager. The latest version of Systems Insight Manager
is available for download at the HP website (http://www.hp.com/servers/manage).
Processor Upgrades
The HP Integrity rx2660, rx3600, rx6600 servers, and BL860c server blade support upgrades from
Intel® Itanium® Montecito to Intel® Itanium® Montvale processors.
Processor Upgrades
279
CAUTION: Intel Montvale processors cannot be intermixed with similar Montecito processors.
Processor speed and cache size must be identical for all processors in a system. Whether
upgrading, replacing or adding an additional processor, to ensure compatibility use processors
with identical part numbers.
Failure to observe this caution results in performance degradation or system failure.
Table B-6 lists the processor upgrades that are supported, and required system firmware levels
for each server.
Table B-6 Processor Upgrades
Manufacturing Part Number
Processor
System Firmware Level
HP Integrity rx2660 server
AD392-2100B AD392AX
1.6 GHz / 12 MB / Single Core
AD390-2100B AD390AX
1.42 GHz / 12 MB / Dual Core
AD391-2100B AD391AX
1.67 GHz / 18 MB / Dual Core
greater than 01.05
HP Integrity rx3600 server
AD390-2100C AD390AX1
1.42 GHz / 12 MB
AD391-2100C AD391AX1
1.67 GHz / 18 MB
greater than 02.03
HP Integrity rx6600 server
AD388-2100C
1.6 GHz / 24 MB
AD389-2100C
1.6 GHz / 18 MB
AD390-2100C AD390AX
1.42 GHz / 12 MB
greater than 02.03
HP Integrity BL860c server blade
AD394-2101C
1.42 GHz / 12 MB
AD395-2102C
1.6 GHz / 6 MB
AD396-2101C
1.67 GHz / 18 MB
1
greater than 01.01
IMPORTANT: HP Integrity rx3600 servers with 512MB DIMMs installed on an 8-DIMM Memory Carrier do not
support this processor upgrade. When upgrading to this processor on HP Integrity rx3600 servers with 512MB
DIMMs installed in an 8-DIMM Memory Carrier, the quads of 512MB DIMMs must each be replaced with a pair of
1 GB DIMMs.
This requirement applies only to HP Integrity rx3600 servers with 512MB DIMMs installed on an 8-DIMM Memory
Carrier. This requirement does not affect 512MB DIMMs together with the 24-DIMM Memory Carrier, or any other
size DIMMs together with the 8-DIMM Memory Carrier.
Upgrading Verses Adding On
If your HP Integrity server already contains one, or more, of the processors listed in Table B-6,
then follow the processor removal and replacement procedures (see “Removing and Replacing
a Dual-Core Processor” (page 218)) to add another processor. Updating the system firmware and
OS is unnecessary when adding another processor.
If your HP Integrity server does not currently contain one, or more, of the processors listed in
Table B-6, then a server upgrade is being performed, and system firmware and OS updates may
be necessary. After any necessary system firmware and OS updates are performed, follow the
processor removal and replacement procedures (see “Removing and Replacing a Dual-Core
Processor” (page 218)).
280
Upgrades
Firmware
Before upgrading the processor, ensure the server is at the required system firmware level. Check
the system firmware version by executing the info fw command at the EFI Shell prompt.
NOTE:
HP recommends using the latest version of firmware.
Go to http://www.hp.com/support/itaniumservers to download firmware updates.
Operating systems
IMPORTANT: Check the HP IT Resource Center (ITRC) web site at http://itrc.hp.com for
any required OS patches.
HP-UX
HP-UX supports the processor upgrade at the following minimum release levels:
• HP-UX 11.23 0706
• HP-UX 11.31 0709
OpenVMS
OpenVMS must be upgraded to OpenVMS V8.3-1H1 to support the processor
upgrade.
Windows
Windows® supports the processor upgrade.
Linux
Linux supports the processor upgrade. If you choose to move any I/O cards or storage
during this upgrade, Linux must be reinstalled.
Processor Upgrades
281
282
C Core I/O Card Utilities
This appendix provides information on core I/O cards that need additional configuration.
This appendix addresses the following topics:
• “Integrated RAID” (page 96)
• “HP 8 Internal Port SAS HBA (SAS Controller)” (page 96)
• “MPTUTIL Utility” (page 96)
• “DRVCFG Utility” (page 98)
• “CFGGEN Utility” (page 106)
• “Smart Array P400, P600 and P800 Controllers” (page 109)
• “SAUPDATE Utility” (page 110)
• “EBSU Utility” (page 113)
• “ORCA Utility” (page 116)
• “ACU Utility” (page 117)
Integrated RAID
Use Integrated RAID (IR) where either storage capacity, redundancy, or both of a RAID
configuration are required. Two components of IR are:
• Integrated Mirror (IM)
• Global Hot Spare
Integrated Mirror
The advantage of an IM is there is always a mirrored copy of the data. An IM provides data
protection for the system boot volume to safeguard critical information such as the operating
system on servers and high performance workstations. An IM supports two simultaneous
mirrored volumes, making an array, providing fault-tolerant protection for critical data. Typically,
one of these volumes is the boot volume. If a disk in an IM fails, the hot swap capability enables
the volume to be easily restored by replacing the failed disk. The firmware then automatically
re-mirrors to the replaced disk.
Global Hot Spare
Each SAS controller can have one global hot spare disk available to automatically replace a failed
disk in the one or two IM volumes configured on the controller. The hot spare makes the IM
array more fault tolerant. Up to two IM volumes are supported per SAS controller plus the hot
spare.
HP 8 Internal Port SAS HBA (SAS Controller)
The following information is provided to assist you in configuring the 8 Internal Port SAS HBA
controller during installation. For additional information refer to the HP 8 Internal Port SAS Host
Bus Adapter (SAS Controller) Users Guide in the I/O Cards and Networking Software collection under
SAS Host Bus Adapters at http://www.docs.hp.com.
MPTUTIL Utility
The MPTUTIL utility enables you to update the adapter flash memory with the EFI driver and
HBA firmware. New versions of these images are released periodically.
IMPORTANT: Do not store the files in this package on a SAS device. If you store these files on
a SAS device and the update fails, these files will not be accessible.
To update firmware, follow these steps:
Integrated RAID
283
1.
Insert the HP IPF Offline Diagnostics and Utilities CD in the drive and boot to the EFI Shell.
NOTE: You can also download the firmware image file and update utility from the HP
Web site at: http://www.hp.com in the Driver Downloads section.
IMPORTANT: When you boot the EFI enabled systems, the CD containing the utility must
be in the drive to allow device mapping. The EFI utility and firmware image files are located
in the root directory or in a subdirectory on the CD.
2.
The CD drive displays in the list of mapped devices as fs0. To change to this device, enter
fs0:
shell> fs0:
fs0:\>
3.
To determine the current version of the firmware, follow these steps.
a. At the EFI Shell, enter mptutil from the directory that contains mptutil.efi. The
following example indicates that the EFI Serial Attached SCSI card utility version is
1.01.12.00:
fs0:\EFI\HP\TOOLS\NETWORK> mptutil
MPTUTIL-1.01.12.00
Vendor Device Choice
ID
ID
Bus Device
------ ------ ------ --- -----0
1000h
0054h 14h 01h LSI Logic SAS1068 Host Adapter
1 - Refresh
4.
5.
b. Press Enter.
To update the firmware, use the mptutil command.
Reset the controller.
fs0:\> reset
The mptutil commands and functions are listed in Table C-1 and described in the following
sections.
Table C-1 mptutil Commands and Functions
Command
Function
mptutil -f <firmware_file>
Updating HBA RISC firmware on the controller
mptutil -o -g <x86_file> <fcode_file>
Updating EFI driver on first controller
mptutil -o -vpd -c 0
Viewing VPD information
Parameters in < > are optional. A space is required between command line options and their parameters.
The following sections describe the mptutil commands and functions.
Flashing Firmware on First Controller
To update the HBA RISC firmware on the first controller, follow these steps:
1. At the fsO:\> prompt, enter mptutil -f <firmware_file> -c 0.
2. At the fsO:\> prompt, enter reset.
The filename is optional and you are prompted for a filename if omitted.
Another way for the firmware to be flashed is done without your knowledge. When mptutil
is executed, and a SAS HBA is in any state other than ready or operational, mptutil immediately
performs a firmware download boot. The firmware provided by you to do the firmware download
boot is immediately flashed after the firmware download boot has completed. mptutil does
this because the firmware only moves to the operational state if it is running from flash and not
memory. Operational state is needed to do everything else provided in the utility.
284
Core I/O Card Utilities
Flashing BIOS and EFI Driver on the First Controller
To update the EFI driver on the first controller, follow these steps:
1. At the fsO:\> prompt, enter mptutil -o -g <Bios_File> <EFI_driver_file>
-c 0.
2. At the fsO:\> prompt, enter reset.
The filename is optional and you are prompted for a filename if omitted.
Common Questions About Flashing Firmware
Question
Answer
Question
Answer
Question
Answer
Question
Answer
After I update firmware on my SAS HBA, why doesn't the version string change
in the menu?
The firmware you just flashed on the HBA does not run until a diagnostic reset
occurs. If you exit the utility and reenter it, the version string is updated.
This image does not contain a valid nvdata when I try to flash the firmware, why?
You are expected to concatenate a proper nvdata image on to the firmware.
mptutil keeps you from flashing an image without one. To concatenate nvdata
and firmware you need to run the mptutil -o -d
64it__l.fw,sas106x.dat,output.fw command. .
• 64it__l.fw is the firmware image without a nvdata image
• sas106x.dat is the nvdata image. This file depends on the type/rev of HBA
on which the firmware is used
• output.fw is the name of the file created with the firmware and nvdata
concatenated. This concatenated image can be used for all boards of this type
or revision.
How do I program multiple cards in a system from the command line?
mptutil (EFI) does not support this.
Can I program a new flash and option ROM in the same command line argument?
Yes. Run the mptutil -f <firmware_name> -b <option_rom_name>
command.
Viewing the VPD Information for EFI Driver and RISC Firmware
To view the VPD information for the EFI driver and RISC firmware, follow these steps:
• At the fsO:\> prompt, enter mptutil -o -vpd -c 0.
EFI Commands
To configure an Integrated Mirror (IM) Array on the SAS Controller, use one of the following
EFI commands:
• DRVCFG (GUI interface)
• CFGGEN (command line interface)
NOTE:
If you are not using the IM functionality, do not follow these procedures.
DRVCFG Utility
To configure an IM on the SAS controller, follow these steps:
Starting the DRVCFG Utility
To start theDRVCFGconfiguration utility, follow these steps:
1. Select the EFI Shell from the console menu.
2. Type drvcfg -s and press Enter.
HP 8 Internal Port SAS HBA (SAS Controller)
285
Using the DRVCFG Utility
The configuration utility uses several input keys (F1, F2, HOME, END, and so on) that may not
be supported by all terminal emulation programs. Each of these keys has an alternate key that
performs the same function. Review the terminal emulation program documentation to verify
which input keys are supported. If problems occur using any of the function keys or
HOME/END/PGUP/PGDN, it is recommended that the alternate keys be used.
There are general key inputs throughout the configuration utility that apply on all screens:
F1 Help
Context sensitive help for the cursor-resident field.
Arrow Keys
Select Item - Up, down, left, right movement to position the cursor.
Home/End
Select Item - Up, down, left, right movement to position the cursor.
+/Change Item - Items with values in [ ] brackets are modifiable. Numeric keypad
+ and numeric keypad - (minus) update a modifiable field to its next relative
value.
Esc
Abort/Exit - Escape aborts the current context operation and/or exits the current
screen. User confirmation is solicited as required if changes have been made
by user. If you are using a serial console, pressing Esc causes a delay of several
seconds before it takes effect. This is normal system behavior and is not an error.
Enter
Execute <item> - Executable items are indicated by highlighted text and a
different background color. Press Enter to execute the field's associated function.
Configuration Utility Screens
All SAS BIOS configuration utility screens contain the following areas, starting at the top of the
screen:
Header area
Identifies the utility and version number.
Menu area
Gives the title of the current screen, and on screens other than the Adapter
List screen also identifies the adapter.
Main area
The main area for presenting data. This area has a cursor for item selection,
and horizontal and vertical scroll bars if necessary.
Footer area
Provides general help information text.
Figure C-1 provides a map of how screens are accessed in the DRVCFG utility.
Figure C-1 Accessed Screens in the DRVCFG Utility
DRVCFG Screens
Adapter List Screen
The Adapter List screen displays when the configuration utility is first started. This screen
displays a scrolling list of up to 256 SAS controllers in the system, and information about each
286
Core I/O Card Utilities
of them. Use the arrow keys to select a SAS controller, and press Enter to view and modify the
selected SAS controller's properties.
You can view and modify the SAS controller whether it is enabled or disabled. You can use the
Boot Support setting in the Adapter Properties menu to change the status of this setting. You
must reconnect the EFI Driver in order for a new Boot Support setting to take effect.
The following are the descriptions for the Adapter List screen.
Adapter
Indicates the specific SAS Controller type.
PCI Bus
Indicates the PCI Bus number assigned by the system BIOS to an adapter (0x00
- 0xFF, 0 - 255 decimal)
PCI Dev
Indicates the PCI Device assigned by the system BIOS to an adapter (range
0x00 - 0x1F, 0 - 31 decimal)
PCI Fnc
Indicates the PCI Function assigned by the system BIOS to an adapter (range
0x00 - 0x7, 0 - 7 decimal)
FW Revision
Displays the Fusion MPT firmware version and type (IR or IT)
Status
Indicates whether the adapter is or is not eligible for software control (enabled,
disabled or error)
Enabled
Indicates the EFI Driver is either currently controlling the
adapter, or will attempt to control the adapter upon reload.
Disabled
Indicates the EFI Driver is either not controlling the adapter, or
will discontinue control of the adapter upon reload.
Error
Indicates that the EFI Driver encountered a problem with the
adapter. Viewing and modifying settings for the adapter is
allowed but the information and functionality available may be
limited.
Adapter Properties Screen
The Adapter Properties screen enables you to view and modify adapter settings. To scan the
SAS controller’s devices, select a SAS controller and press Enter. The Adapter Properties screen
displays.
Figure C-2 Adapter Properties Screen
Use the arrow keys to select RAID Properties, and press Enter to view the Select New Array
Type screen.
HP 8 Internal Port SAS HBA (SAS Controller)
287
To access the following screens, use the arrow keys to select the screen, and press Enter on the
appropriate field:
• RAID Properties
• SAS Topology
• Advanced Adapter Properties
The following are the descriptions for the Adapter Properties screen.
Adapter
Indicates the specific SAS Controller type.
PCI Address
Displays the PCI Address assigned by the system BIOS to the adapter.
• Bus value range 0x00 - 0xFF, 0 - 255 decimal
• Device value range 0x00 - 0x1F, 0 - 31 decimal
• Function range 0x00 - 0x7, 0 - 7 decimal
FW Revision
Displays the MPT firmware version and type in the format (x.xx.xx.xx- yy),
where x.xx.xx.xx refers to the FW version and yy refers to the type. The
currently supported type is IR.l).
SAS Address
Displays the SAS Address assigned to this adapter.
FW Revision
Displays the Fusion MPT firmware version and type (IR or IT)
Status
Indicates whether an adapter is eligible for configuration utility software
control or is reserved for control by other software (Enabled, Disabled or
Error).
Enabled
Indicates the EFI Driver is either currently controlling the
adapter, or will attempt to control the adapter upon reload.
Disabled
Indicates the EFI Driver is either not controlling the adapter,
or will discontinue control of the adapter upon reload.
Error
Indicates that the EFI Driver encountered a problem with the
adapter. Viewing and modifying settings for the adapter is
allowed but the information and functionality available may
be limited.
Boot Support
Specifies whether an adapter is eligible for configuration utility software
control or is reserved for control by other software (Enabled BIOS & OS,
Enabled BIOS Only, Enabled OS Only or Disabled).
• Enabled BIOS & OS - SAS controller is controlled by both the BIOS and
OS driver.
• Enabled BIOS Only - SAS controller is controlled only by the BIOS. This
setting may not be supported by all OS drivers. For example, it is not
possible to disable an adapter in a Windows driver.
• Enabled OS Only - SAS controller is controlled only by the OS driver.
• Disabled - SAS controller is not controlled by the BIOS when the SAS
controller is loaded. However, the adapter is still visible through the
configuration protocol.
Changes to the Boot Support setting are reflected in the Status field of the
Adapter List menu. The new setting will do not take effect until the BIOS
is reloaded (system reboot).
RAID Properties Screens
There are four screens within RAID properties. To access the screens, select RAID Properties
from the Adapter Properties screen. The Select New Array Type screen displays.
288
Core I/O Card Utilities
Figure C-3 Select New Array Type Screen
Select New Array Type Screen
The Select New Array Type screen enables you to view an existing array or create an Integrated
Mirror array of two disks, plus an optional hot spare.
• To go to the Create New Array screen, select Create IM Volume.
• To go to the View Array screen, select View an Existing Array.
Create New Array Screen
The Create New Array screen enables you to create a new array. To access the Create New Array
screen, press Enter on the Create IM Volume field from the Select New Array Type screen.
To create a new array, follow these steps:
1. Select one of the following options:
• To migrate to an IM array, pressM. This keeps the existing data, and the disk is
synchronized.
• To delete all data on all the disks in the array, pressD. This overwrites existing data
when creating a new IM array, and the disk is not synchronized
2. To create the array after the volume is configured, pressC. The system prompts you to save
changes, which creates the array. During the creation process, the utility pauses. You are
then taken back to the Adapter Properties screen.
The following are the descriptions for the Create New Array screen.
Array Type
Indicates the type of array being created.
Array Size
Indicates the size of the array in MegaBytes.
Bay
Displays the bay in which devices are located.
Device Identifier
Displays the device identifier.
RAID Disk
Specifies the devices (disks) that make up an IM array. If RAID Disk
is Yes, the device is part of an IM array; if No, the device is not part
of an IM array. This field is grayed out under the following conditions:
• The device does not meet the minimum requirements for use in
an IM array.
• The device is not large enough to mirror existing data on the
primary drive.
• This disk has been selected as the hot spare for the IM array.
HP 8 Internal Port SAS HBA (SAS Controller)
289
Hot Spr
Drive Status
Pred Fail
Size (MB)
Specifies whether a device is the hot spare for an IM array. If hot
spare is Yes the device is used as a hot spare for the IM array; if No,
the device is not used as a hot spare for the IM array. Only one hot
spare per IM array is permitted. A hot spare is not required in an IM.
You can specify a hot spare at array creation, or any time after
creation, provided the array is made up of five disks or fewer. This
field is grayed out under the following conditions:
• The device does not meet the minimum requirements for use in
an IM array.
• The array already has a hot spare.
• The array is made up of the maximum number of devices (six).
• The device isn't large enough to mirror existing data on the
primary. The hot spare drive must be greater than or equal to
the size of any drive in any IM volume.
xxxx
OK
Disk is online and fully functional.
Missing
Disk is not responding.
Failed
Disk has failed.
Initalizing
Disk is initializing.
CfgOffln
Disk is offline at host's request.
User Fail
Disk is marked failed at host's request.
Offline
Disk is offline for some other reason.
Inactive
Disk has been set inactive.
Not Syncd
Data on disk is not synchronized with the rest of
the array.
Primary
Disk is the primary disk for a 2 disk mirror and is
OK.
Secondary
Disk is the secondary disk for a 2 disk mirror and
is OK.
Wrg Type
Device is not compatible for use as part of an IM
array.
Too Small
Disk is too small to mirror existing data.
Max Dsks
Maximum # of disks allowed for this type of Array
reached and/or Maximum # of total IM disks on a
controller reached.
No SMART
Disk doesn't support SMART, cannot be used in
an RAID array.
Wrg Intfc
Device interface (SAS) differs from existing IM
disks.
Indicates whether device SMART is predicting device failure (Yes,
No).
Indicates the size of the device in megabytes (megabyte = 1024 x 1024
= 1,048,576). If the device is part of a two-disk array, this field reflects
the size of the array, not the size of the individual disk. If the device
is part of a three or more disk array, this field is the size that the disk
makes up within the array. When creating a striped array, the usable
size of the array is determined by the number of drives times the size
of the smallest drive in the array. In arrays consisting of different
sized drives, excess space on larger drives are unusable.
View Array Screen
The View Array screen enables you to view the current array configuration. To access the View
Array screen, press Enter on the View Existing Array field from the Select New Array Type
screen.
290
Core I/O Card Utilities
You can perform the following actions on the View Array screen:
• To view the next array, press N.
• To create a new array, press C.
Array
Displays the number of this array.
Identifier
Displays the identifier of this array.
Type
Displays the RAID type.
Scan Order
Displays the scan order of the array.
Size (MB)
Displays the size of the array.
Status
Displays the status of the array.
Bay
Displays the bay in which devices are located.
Device Identifier
Displays the device identifier.
RAID Disk
Specifies the devices (disks) that make up an IM array. If RAID Disk
is Yes, the device is part of an IM array, if No, the device is not part
of an IM array. This field is grayed out under the following conditions:
• The device does not meet the minimum requirements for use in
an IM array.
• The device is not large enough to mirror existing data on the
primary drive.
• This disk has been selected as the hot spare for the IM array.
Hot Spr
Specifies whether a device is the hot spare for an IM array. If hot
spare is Yes, the device is used as a hot spare for the IM array, if No,
the device is not used as a hot spare for the IM array. Only one hot
spare per IM array is permitted. A hot spare is not required in an IM.
A hot spare can be specified at array creation, or any time after
creation, provided the array is made up of 5 disks or fewer. This field
is grayed out under the following conditions:
• The device does not meet the minimum requirements for use in
an IM array.
• The array already has a hot spare.
• The array is made up of the maximum number of devices (6).
• The device isn't large enough to mirror existing data on the
primary. The hot spare drive must be greater than or equal to
the size of any drive in any IM volume.
Drive Status
xxxx
OK
Disk is online and fully functional.
Missing
Disk is not responding.
Failed
Disk has failed.
Initalizing
Disk is initializing.
CfgOffln
Disk is offline at host's request.
User Fail
Disk is marked failed at host's request.
Offline
Disk is offline for some other reason.
Inactive
Disk has been set inactive.
Not Syncd
Data on disk is not synchronized with the rest of
the array.
Primary
Disk is the primary disk for a 2 disk mirror and is
OK.
Secondary
Disk is the secondary disk for a 2 disk mirror and
is OK.
Wrg Type
Device is not compatible for use as part of an IM
array.
Too Small
Disk is too small to mirror existing data.
HP 8 Internal Port SAS HBA (SAS Controller)
291
Max Dsks
Pred Fail
Size (MB)
Maximum # of disks allowed for this type of Array
reached and/or Maximum # of total IM disks on a
controller reached.
No SMART
Disk doesn't support SMART, cannot be used in
an RAID array.
Wrg Intfc
Device interface (SAS) differs from existing IM
disks.
Indicates whether device SMART is predicting device failure (Yes,
No).
Indicates the size of the device in megabytes (megabyte = 1024 x 1024
= 1,048,576). If the device is part of a two-disk array, this field reflects
the size of the array, not the size of the individual disk. If the device
is part of a three or more disk array, this field is the size that the disk
makes up within the array. When creating a striped array, the usable
size of the array is determined by the number of drives times the size
of the smallest drive in the array. In arrays consisting of different
sized drives, excess space on larger drives are unusable.
Manage Array Screen
The Manage Array screen enables you to manage the current array. To access the Manage Array
screen, select the appropriate field and press Enter on the Manage Array field from the View
Array screen.
The Manage Array screen enables you to perform the following actions:
Manage Hot Spare
To display a Hot Spare Management screen that has the same layout as the Create New Array
screen, press Enter on Manage Hot Spare. This field is grayed out under the following conditions:
• The array is inactive.
• The array is at its maximum number of devices.
• Non-IR firmware is used.
• IR is disabled. The array is inactive.
Synchronize Array
To perform a synchronization of the IM array, press Enter on Synchronize Array. The screen
prompts you to ask if you want to perform this action. Press Y for yes or N for no. This field is
grayed out under the following conditions:
• The array is inactive.
• The array does not need to be resynchronized.
• The adapter's MPT firmware does not support the feature
• Non-IR firmware is used.
• IR is disabled. The array is inactive.
Activate Array
To perform an activation of an IM array, press Enter on Activate Array. The screen prompts you
to ask if you want to perform this action. Press Y for yes or N for no.
Delete Array
To perform the deletion of the currently displayed IM array, press Enter on Delete Array. The
screen prompts you to ask if you want to perform this action. Press Y for yes and N for no.
Identifier
Displays the identifier of this array.
Type
Displays the RAID type.
Scan Order
Displays the scan order of the array.
Size (MB)
Displays the size of this array.
292
Core I/O Card Utilities
Status
Displays the status of this array.
SAS Topology Screen
The SAS Topology screen presents a view of the adapter's SAS hierarchy, and provides other
user functionality. To access SAS Topology, press Enter on SAS Topology from the Adaptor
Properties screen.
Figure C-4 SAS Topology Screen - Expander Closed
The following objects along with their significant properties are shown:
• Adapter
• PHYs
• Expanders/Enclosures
• Attached Devices
HP 8 Internal Port SAS HBA (SAS Controller)
293
Figure C-5 SAS Topology Screen - Expander Open
You can access the Device Properties screen from SAS Topology:
• To access the Device Properties screen for the specific device and turn on the locate LED,
press D from an expanded enclosure.
You can perform the following actions from SAS Topology:
• To expand the SAS Topology for display, select an expander/enclosure and press Enter.
This displays all Phys/Devices/Bays. Press Enter again to collapse the expander/enclosure.
• To activate the locate LED, press Enter while on a device.
• To clear device mapping for non-present devices, press C.
Device Identifier
Indicates the ASCII device identifier string extracted from the device's
Inquiry Data.
Device Info
Indicates if a device is SAS, SATA, Expander, or Enclosure.
Neg. Link Speed
Indicates the negotiated link speed for this Phy or whether it has been
disabled.
Phy. Link Speed
Indicates the maximum hardware link rate possible for this Phy.
Device Properties Screen
The Device Properties screen displays information about a specific device. To access the Device
Properties screen, press D from the SAS Topology screen when the cursor is on an expanded
enclosure of the Device Identifier field of a device.
To access the following screens from Device Properties, select the appropriate field and press
Enter:
• Device Format
• Device Verify
You can perform the following actions from Device Properties:
• To cycle to the next device, press N.
• To cycle to the previous device, press P.
Device Identifier
Indicates the ASCII device identifier string extracted from the device's
Inquiry Data.
SAS Address
Indicates the SAS Address of this device.
Serial Number
Indicates the serial number for this device.
294
Core I/O Card Utilities
Elapsed Time
Percent Complete
Displays the total time elapsed since Format or Verify Operation
started.
Graphical status bar display that indicates the current relative
percentage complete of the operation.
Device Format and Device Verify Screens
The Format and Verify screens have a similar layout. To access the screens, press Enter on the
appropriate field from the Device Properties screen. These screens include an elapsed time and
status bar that begin incrementing once the operation is started, enabling you to determine
progress of the operation.
Device Identifier
Indicates the ASCII device identifier string extracted from the device's
Inquiry Data.
SAS Address
Indicates the SAS Address of this device.
Serial Number
Indicates the serial number for this device.
Elapsed Time
Displays the total time elapsed since Format or Verify Operation
started.
Percent Complete
Graphical status bar display that indicates the current relative
percentage complete of the operation.
Formatting
If enabled, a low-level formatting on a disk drive is allowed on the Device Format screen.
Low-level formatting completely and irreversibly erases all data on the drive. To begin the format,
press F.
IMPORTANT: Formatting defaults the drive to a 512-byte sector size even if the drive had
previously been formatted to another sector size.
CAUTION:
Once format has begun, you cannot stop or cancel the action.
Verifying
The Verify screen enables you to verify all of the sectors on the device. If needed, you can reassign
defective Logical Block Addresses (LBAs). To start the verification, press Enter.
Advanced Device Properties Screen
The Advanced Device Properties screen enables you to view and modify infrequently accessed
device settings. To access Advanced Device Properties, press Enter on the Advance Device
Properties field from the Advanced Adaptor Properties screen.
HP 8 Internal Port SAS HBA (SAS Controller)
295
Figure C-6 Advanced Adaptor Properties Screen
You can perform the following actions from Advanced Device Properties:
• To set default values for all items on this screen, press Enter on Restore Defaults.
• To toggle between LUN 0 and All in any LUN field, press + or -. LUN 0 scans only LUN 0,
All scans all LUNs.
Max Devices
Specifies the maximum number of devices attached to the
adapter for which to install a pre-OS IO interface.
Max Spin-ups
Specifies the maximum number of targets that can be
simultaneously spinning up. The IOC must delay by the
time indicated in spin-up delay field before starting spin-up
of the next set of targets. A value of zero in the Maximum
Target Spinups field is treated the same as a value of one.
IO Timeouts
Specifies the time which the host uses to timeout I/Os for
the following devices with Non-Removable Media:
• SCSI Device Type 00h - Direct Access
• SCSI Device Type 04h - Write Once
• SCSI Device Type 07h - Optical
• SCSI Device Type 0Eh - Simplified Direct Access
IO Timeouts (Removable)
Specifies the time which the host uses to timeout I/Os for
the following devices with Removable Media:
• SCSI Device Type 00h - Direct Access
• SCSI Device Type 04h - Write Once
• SCSI Device Type 05h - CD-ROM
• SCSI Device Type 07h - Optical
• SCSI Device Type 0Eh - Simplified Direct Access
296
Core I/O Card Utilities
IO Timeouts for Sequential Devices Specifies the time (Time in seconds (0-999, 0 means
no-timeout)) which the host uses to timeout I/Os for the
following devices:
• SCSI Device Type 01h - Sequential Access
IO Timeouts for Other Devices
Specifies the time (Time in seconds (0-999, 0 means
no-timeout)) which the host uses to timeout I/Os for devices
other than:
• SCSI Device Type 00h - Direct Access
• SCSI Device Type 01h - Sequential Access
• SCSI Device Type 04h - Write Once
• SCSI Device Type 05h - CD-ROM
• SCSI Device Type 07h - Optical
• SCSI Device Type 0Eh - Simplified Direct Access
LUNs to Scan for Block Devices
Controls LUN scans for the following devices with
Non-Removable Media:
• SCSI Device Type 00h - Direct Access
• SCSI Device Type 04h - Write Once
• SCSI Device Type 07h - Optical
• SCSI Device Type 0Eh - Simplified Direct Access
LUNs to Scan for Block Devices
Controls LUN scans for the following devices with
(Removable)
Removable Media:
• SCSI Device Type 00h - Direct Access
• SCSI Device Type 04h - Write Once
• SCSI Device Type 05h - CD-ROM
• SCSI Device Type 07h - Optical
• SCSI Device Type 0Eh - Simplified Direct Access
LUNs to Scan for Sequential Devices Controls LUN scans for the following devices:
• SCSI Device Type 01h - Sequential Access
LUNs to Scan for Other Devices
Controls LUN scans for all devices other than the following:
• SCSI Device Type 00h - Direct Access
• SCSI Device Type 01h - Sequential Access
• SCSI Device Type 04h - Write Once
• SCSI Device Type 05h - CD-ROM
• SCSI Device Type 07h - Optical
• SCSI Device Type 0Eh - Simplified Direct Access
Spinup Properties Screen
To access Spinup Properties, press Enter on the Spinup Properties field from the Advanced
Adaptor Properties screen. This screen enables you to view and modify spin up specific settings.
Spin up refers to the disk drives getting up to rotation speed during system boot. To reduce the
power requirement stress on the backplane a delay is introduced between drive spin ups.
Direct Attached Spinup Delay
Time, in seconds, between each disk drive spin up (default
3 seconds).
Direct Attached Max Targets
Number of disk drives that spin up at the same time
(default 1 drive).
Expander Spinup Delay
Expanders are not supported.
Expander Max Target Devices
Expanders are not supported.
HP 8 Internal Port SAS HBA (SAS Controller)
297
PHY Properties Screen
The PHY Properties screen enables you to view and modify PHY specific settings. To access PHY
Properties, press Enter on the PHY Properties field from the Advanced Adaptor Properties
screen.
You can perform the following actions from PHY Properties:.
• To display the next PHY, press N.
• To display the previous PHY, press P.
• To reset the Link Error Counts for this PHY or all PHYs, press Enter on Reset Link Error
Counts. Resetting Link Error Counts issues a PHY Link Error Reset. The following prompt
displays when you press Enter:
Are you sure you want to reset Phy error counts?
Reset error counts for this Phy only
Reset error counts for all Phys
Cancel
NOTE: The Link Error Settings values on this screen display the current values for this PHY
only, and are not modifiable. To modify the Threshold values, you must return to Advanced
Adapter Properties screen.
PHY
SAS Port
Link Status
Discovery Status
Device Identifier
Scan Order
Device Information
SAS Address
Link Error Setting
298
Core I/O Card Utilities
Displays the PHY number current information.
Indicates the associated SAS Port (0 to N) as configured on this
adapter.
Indicates the PHY link status. Possible values are:
• Enabled, Unknown Link Rate
• PHY Disabled
• Enabled, negotiation failed
• Enabled, SATA OOB Complete
• Enabled, 1.5 Gbs
• Enabled, 3.0 Gbs
32 bit hexidecimal value indicating the discovery status for the PHY
or Expander. Currently defined values are:
• Discovery completed successfully - 0x00000000
• Loop Detected - 0x00000001
• Unaddressable device exists - 0x00000002
• Multiple Ports - 0x00000004
• Expander Error - 0x00000008
• SMP Timeout - 0x00000010
• Out of route entries - 0x00000020
• SMP Response Index Does Not Exist - 0x00000040
• SMP Response Function Failed - 0x00000080
• SMP CRC error - 0x00000100
Indicates the ASCII device identifier string extracted from the
device's Inquiry Data.
Indicates the scan order for this device (equivalent of a SCSI ID for
parallel SCSI).
Indicates if a device is SAS.
Indicates the SAS Address of this device.
• Invalid DWORDs - Number of invalid dwords that have been
received outside of PHY reset sequences, since the last PHY
Link Error Reset. a
• Loss of DWORD Sync - Number of times, since the last PHY
Link Error Reset, that dword synchronization was lost and the
link reset sequence occurred.a
•
•
Link Error Count
Threshold Count
Threshold Time
Running Disparity Errors - Number of dwords with running
disparity errors that have been received outside of PHY reset
sequences, since the last PHY Link Error Reset.a
PHY Reset Errors - Number of times the PHY reset sequence
has failed, since the last PHY Link Error Reset.a
Actual link error count values since the last PHY Link Error Reset.a
Link error count threshold values.b
Time, in seconds, over which to apply Threshold Count.b
a
. The count stops when it reaches the maximum value.
b
. When a Link Error Count exceeds a Threshold Count within the Threshold Time the link rate
may be reduced by the MPT firmware.
Exit the SAS Configuration Utility Screen
As some changes only take effect when you exit the utility, it is important to always exit the
utility properly. To exit the utility, follow these steps:
1. To return to the Adapter List from Adapter Properties, press ESC.
2. To exit the utility from the Adapter List, press ESC.
NOTE: A similar exit screen is used when exiting most other screens, and can be used to save
settings.
The exit screen shows some options that are grey, indicating that they are not available. You can
only select the available options. The exit choices are as follows:
• Are you sure you want to exit?
• Cancel Exit
• Save changes and reboot
• Discard changes and reboot
• Exit the Configuration Utility and Reboot
CFGGEN Utility
The CFGGEN utility is a command line utility that runs in the Linux, EFI, and Windows
Pre-Installation (WinPE) environments. It is a minimally interactive program that you execute
from a command line prompt, or a shell script. The results from invoking this utility are
communicated through the program status value that is returned when the program exits. Use
the CFGGEN utility to create IM storage configurations on SAS controllers. Some CFGGEN
commands work only with SAS adaptors in the EFI environment.
Starting CFGGEN
TheCFGGENutility is located on the HP IPF Offline Diagnostic and Utilities CD. To use CFGGEN,
follow these steps:
1. Insert the CD into the drive.
2. Boot the system to the EFI Shell prompt.
3. From the EFI Shell prompt, change to the CD drive.
shell> fs0: Enter
fs0:\>
4.
Change to the directory that containscfggen.efi.
fs0:\> cd EFI\HP\TOOLS\NETWORK Enter
fs0: EFI\HP\TOOLS\NETWORK>
From this directory use CFGGEN.
HP 8 Internal Port SAS HBA (SAS Controller)
299
CFGGEN Operation
CFGGENis not case sensitive. You can enter CFGGENcommands and parameters in uppercase,
lowercase, or a mixture of the two. Use the following conventions in the command descriptions:
• Text in italics must be entered exactly as shown on the command line
• Text surrounded by <> must be replaced with a required parameter
• Text surrounded by [ ] may be replaced by an optional parameter
• Parameters surrounded by {} must be entered one or more times, as appropriate for the
executed command
• Do not enter the command line definition characters (<>, [ ], and {}) on the command line.
CFGGENuses a command line interface.
Syntax: cfggen <controller #> <command> <parameters>
NOTE: The program name, controller number, command, and parameters fields must be
separated by the ASCII space character. The format of the parameters is command specific.
The program return value is returned to the user when the program exits. A value of0is returned
if the command is successful. Otherwise, a value of1is returned.
Rules for creating IM volumes and hot spare disks
The following rules apply when creating IM volumes and hot spare disks:
• All disks that are part of an IM volume or a hot spare for an IM volume must be on the same
SAS controller.
• IM volumes are supported.
• Only two IM volumes (plus a global hot spare) per controller can be created.
• An IM array must have exactly two disks.
• A hot spare disk cannot be created without at least one IM volume already created.
• The utility does not allow adding a hot spare disk of type different from disk types in any
of the volume.
• With the AUTO command all drives used are the same type as the first available disk found,
and the size is limited to the size of the smallest disk.
CFGGEN Commands
Using the CREATE Command
The CREATE command creates IM volumes on the SAS controller. Firmware and hardware
limitations for this family of cards limit the number of configurations that are possible.
Syntax
cfggen <controller #> create <volume type> <size> [qsync] [noprompt]
Parameters
<volume type>
<size>
[qsync]
[noprompt]
Volume type for the volume to be created. Valid value is IM.
Size of the IM volume in Mbytes or “MAX” for the maximum size available.
Quick synchronization of the volume created.
Eliminates warnings and prompts.
Operation
Once a disk has been added to an IM volume, all of its storage capacity may or may not be used
depending on drive capacity and volume capacity. For example, if you add a 36 GB disk drive
to a volume that only uses 9 GB of capacity on each disk drive, the remaining 27 GB of capacity
on the disk drive is unusable.
300
Core I/O Card Utilities
The disk identified by the first SCSI ID on the command line is assigned as the primary disk
drive when creating an IM volume. If the SAS controller is allowed to resync the disk drives, the
data on the primary disk drive is available by accessing the newly created volume.
Using the AUTO Command
The AUTO command automatically creates an IM volume on the SAS controllers. The volume is
created with the maximum number of disks available for use in the specified volume type. The
main difference from the CREATE command is that with AUTO command user does not specify
SCSI ID values for disks to use in the volume. The CFGGEN utility automatically uses the first
disks it finds that are usable in the IM volume. Firmware and hardware limitations for the family
of controllers limit the number of configurations that are possible.
Syntax
cfggen <controller #> auto <volume type> <size> [qsync] [noprompt]
Parameters
<volume type>
<size>
[qsync]
[noprompt]
Volume type for the volume to be created. Valid value is IM.
Size of the RAID volume in Mbytes or “MAX” for the maximum size
available.
Quick synchronization of the volume created.
Eliminates warnings and prompts.
Operation
When AUTO creates an IM volume, the first disk found is assigned as the primary disk drive. If
the controller is allowed to resync the disk drives, the data on the primary disk drive is available
by accessing the newly created volume. ReplyYesif you want to complete the creation.
HOTSPARE
The HOTSPARE command creates a hot spare disk drive. The hot spare drive is added to hot
spare pool 0.
Syntax
cfggen <controller #> HOTSPARE [DELETE] <Encl:Bay>
Parameters
<controller #>
[DELETE]
<Encl>:<Bay>
A SAS controller number between 0 and 255.
Specifies that the hot-spare is to be deleted (Omit the DELETE keyword
to specify hot-spare creation).
Enclosure number and Bay number that identifying the disk drive that
will become the hot spare.
Operation
The number of disk drives in an IM array plus the hot spare disk cannot exceed three. You can
create only one hot spare disk. You must make sure the capacity of the hot spare disk is greater
than or equal to the capacity of the smallest disk in the logical drive. An easy way to verify this
is to use the DISPLAY command.
CAUTION:
See rules for creating IM volumes and hot spare disks.
DELETE
The DELETE command sets the controller configuration to factory defaults. This command also
deletes any existing IR volumes.
HP 8 Internal Port SAS HBA (SAS Controller)
301
Syntax
cfggen <controller #> delete [noprompt]
Parameters
<controller #>
[noprompt]
A SAS controller number between 0 and 255.
Eliminates warnings and prompts.
Operation
After entering the DELETE command, the system prompts you and asks if you want to proceed
with the command. Enter Yes if you want to proceed.
DISPLAY
This DISPLAY command displays information about controller configurations: controller type,
firmware version, BIOS version, volume information, and physical drive information.
Syntax
cfggen <controller #> display [filename]
Parameters
<controller #>
[filename]
A SAS controller number between 0 and 255.
Valid filename to store output of command to a file.
Sample Output
Read configuration has been initiated for controller 0
-----------------------------------------------------------------------Controller information
-----------------------------------------------------------------------Controller type
: SAS1068
EFI BSD version
: 2.00.09.00
Firmware version
: 1.10.01.00
Channel description
: 1 Serial Attached SCSI
Initiator ID
: 63
Maximum physical devices
: 62
Concurrent commands supported
: 511
-----------------------------------------------------------------------IR Volume information
-----------------------------------------------------------------------IR volume 1
Volume ID
: 2
Status of volume
: Okay (OKY)
RAID level
: 1
Size (in MB)
: 34304
Physical hard disks (Target ID)
: 9 1
-----------------------------------------------------------------------Physical device information
-----------------------------------------------------------------------Initiator at ID #63
Target on ID #1
Device is a Hard disk
Enclosure #
: 1
Slot #
: 8
Target ID
: 1
State
: Online (ONL)
Size (in MB)/(in sectors)
: 34732/71132960
Manufacturer
: HP
Model Number
: DG036A8B53
Firmware Revision
: HPD6
Serial No
: 3LC04757000085425VFK
Drive Type
: SAS
Target on ID #4
302
Core I/O Card Utilities
Device is a Hard disk
Enclosure #
: 1
Slot #
: 5
Target ID
: 4
State
: Ready (RDY)
Size (in MB)/(in sectors)
: 70007/143374738
Manufacturer
: HP
Model Number
: DG072A8B54
Firmware Revision
: HPD6
Serial No
: 3LB02CXH00008523E83Z
Drive Type
: SAS
Target on ID #5
Device is a Hard disk
Enclosure #
: 1
Slot #
: 4
Target ID
: 5
State
: Ready (RDY)
Size (in MB)/(in sectors)
: 70007/143374738
Manufacturer
: HP
Model Number
: DG072A8B5C
Firmware Revision
: HPD4
Serial No
: B062P5B011M00547
Drive Type
: SAS
Target on ID #6
Device is a Hard disk
Enclosure #
: 1
Slot #
: 3
Target ID
: 6
State
: Ready (RDY)
Size (in MB)/(in sectors)
: 70007/143374738
Manufacturer
: HP
Model Number
: DG072A8B5C
Firmware Revision
: HPD4
Serial No
: B062P5B011RK0548
Drive Type
: SAS
Target on ID #7
Device is a Hard disk
Enclosure #
: 1
Slot #
: 2
Target ID
: 7
State
: Ready (RDY)
Size (in MB)/(in sectors)
: 70007/143374738
Manufacturer
: HP
Model Number
: DG072A8B5C
Firmware Revision
: HPD4
Serial No
: B062P5B011NB0548
Drive Type
: SAS
Target on ID #9
Device is a Hard disk
Enclosure #
: 1
Slot #
: 7
Target ID
: 9
State
: Online (ONL)
Size (in MB)/(in sectors)
: 70007/143374738
Manufacturer
: HP
Model Number
: DG072A8B5C
Firmware Revision
: HPD4
Serial No
: B062P5B010R10547
Drive Type
: SAS
-----------------------------------------------------------------------Enclosure information
-----------------------------------------------------------------------Enclosure#
: 1
Logical ID
: 500605B0:0001A950
Numslots
: 8
HP 8 Internal Port SAS HBA (SAS Controller)
303
StartSlot
Start TargetID
Start Bus
: 1
: 0
: 0
Logical drive status values:
Okay (OKY)
Degraded (DGD)
Inactive (OKY)
Inactive (DGD)
Volume is Active and drives are functioning properly and user data is
protected if the current RAID level provides data protection.
Volume is Active and the user's data is not fully protected due to a
configuration change or drive failure; a data resync or rebuild may be in
progress.
Volume is inactive and drives are functioning properly and user data is
protected if the current RAID level provides data protection.
Volume is inactive and the user's data is not fully protected due to a
configuration change or drive failure; a data resync or rebuild may be in
progress.
Physical device status values are as follows:
Online (ONL)
Hot Spare (HSP)
Ready (RDY)
Available (AVL)
Failed (FLD)
Standby (SBY)
The drive is operational and is part of a logical drive.
The drive is a hot spare that is available for replacing a failed drive in
an array.
The drive is ready for use as a normal disk drive or it can be, but has
not been, assigned to a disk array or hot spare pool.
The hard disk drive may or may not be ready, and it is not suitable for
inclusion in an array or hot spare pool (for example, it is not spun up,
its block size is incorrect, or its media is removable).
Drive was part of a logical drive or was a hot spare drive, and it failed.
It has been taken offline.
This status is used to tag all non-hard disk devices.
FORMAT
The FORMAT command performs a low-level format of a disk drive. This operation can only be
performed on a hard disk drive. The drive cannot be an IR volume or a hot spare drive.
Syntax
cfggen <controller #> format <Encl:Bay> [noprompt]
Parameters
<controller #>
<Encl:Bay>
[noprompt]
A SAS controller number between 0 and 255.
Enclosure number and Bay number that identifying the disk drive that
will be formatted.
Eliminates warnings and prompts.
CAUTION: Performing a low-level format on a hard disk drive results in the destruction of all
data stored on that disk drive. The operation cannot and should not be interrupted; doing so
may result in irreparable damage to the hard disk drive.
Operation
Unless you include <no prompt> on the command line, warning messages display. You are
required to properly answer a series of prompts or the command aborts. The answers are case
sensitive and must be entered in upper case.
This command will not complete and return to a shell prompt until the format operation is
complete. Depending on the capacity and model of disk drive, this can take a considerable amount
of time.
304
Core I/O Card Utilities
STATUS
The STATUS command displays the status of any volume synchronization operation that is
currently in progress on the controller.
Syntax
cfggen <controller #> status
Parameters
<controller #>
A SAS controller number between 0 and 255.
Operation
If no volume synchronization is in progress, CFGIR prints a message so indicating before exiting.
The STATUS command adds the Inactive flag to the Volume State field, if the volume is marked
as inactive by the controller firmware.
Sample Output
The following is an example of the status information returned when a volume resynchronization
is in progress.
Background command progress status for controller 0...
IR Volume 1
Current operation
: None
Volume ID
: 2
Volume status
: Enabled
Volume state
: Optimal
Physical disk I/Os
: Not quiesced
The status fields in the data displayed can take on the following values:
Current operation
Synchronize or None
Volume status
Enabled or Disabled
Volume state
Inactive] Optimal, Degraded or Failed
Physical disk I/Os
Quiesced or Not quiesced
ENABLEIR
The ENABLEIR command turns on IR functionality on a SAS controller. To accomplish the
enabling, clear the MPI_IOUNITPAGE1_DISABLE_IR bit in the IO Unit 1 MPT Configuration
page.
Syntax
cfggen <controller #> enableir
Parameters
<controller #>
A SAS controller number between 0 and 255.
Operation
If there are any existing IR volumes when this command is run you are notified with an output
message, no action is taken and CFGGEN returns SUCCESS. If IR is currently enabled when this
command is run, CFGGEN returns SUCCESS.
Faulty controller or peripheral hardware (such as., cables, disk drives, and so on.) will not cause
this utility to hang. It exits with the appropriate return value. If an operation fails, a reasonable
attempt is made to recover the operation. This may include clearing the fault condition by
whatever means necessary and retrying the operation.
HP 8 Internal Port SAS HBA (SAS Controller)
305
DISABLEIR
The DISABLEIR command turns off IR functionality on a SAS controller. To accomplish the
disabling, set the MPI_IOUNITPAGE1_DISABLE_IR bit in the IO Unit 1 MPT Configuration
page.
Syntax
cfggen <controller #> disableir
Parameters
This command does not require <controller #>.
Sample Output
Vendor Device
Index ID ID Bus Device
----- ------ ------ --------0 1000h 0054h 14h 08h LSI 1068 SAS Host Adapter
LOCATE
The LOCATE command turns locate LED's on and off.
Syntax
cfggen <controller #> locate
Parameters
<controller #>
A SAS controller number between 0 and 255.
Smart Array P400, P600 and P800 Controllers
The following information is provided to assist you in configuring the Smart Array P400, P600
and P800 controllers during installation. For additional information refer to the following
documents:
• HP Smart Array P400 Controller Support Guide
• HP Smart Array P600 Controller for Integrity Servers User Guide
• HP Smart Array P800 Controller for Integrity Servers User Guide
Quick Installation Procedure
To install the controller, follow these steps:
1. Power off the server.
2. Install additional physical drives if necessary (see “Connecting External Storage” (page 109)).
The number of drives in the server determines the RAID level that is auto configured when
the server is powered on.
3. Power on the server.
4. Update the controller firmware (see “SAUPDATE Utility” (page 110)). When the firmware
update process is complete, the server reboots and runs through a POST procedure. This
POST procedure halts briefly during controller initialization and prompts you to open ORCA
(Option ROM Configuration for Arrays).
5. Open ORCA. See “Configuring the Array” (page 115).
• If using a headless console, press Esc+8.
• Otherwise, press F8.
6. Configure the logical boot drive, and exit from ORCA.
Depending on the OS, additional device drivers and management agents must be installed. See
the User Guide for the specific HP Smart Array Controller at:
306
Core I/O Card Utilities
http://h20000.www2.hp.com/bizsupport/TechSupport/Home.jsp under the specific
HP Smart Array Controller product for installation procedures.
The latest firmware, drivers, utilities, software, and documentation for HP Integrity servers are
available on the support page of the HP Web site at:
http://www.hp.com/support/itaniumservers
Connecting External Storage
IMPORTANT:
Not all OSs, or Smart Array cards support external drives.
To connect external storage, follow these steps:
1. Power off the server.
2. Connect an external SAS cable to the external port of the controller.
NOTE: You do not have to disconnect any internal drives on shared internal port 1I because
the controller preferentially discovers devices attached to port 1E. However, drives on the
shared internal port are unavailable until you disconnect the external storage device.
3.
4.
Tighten the lock screws on the cable connector.
Attach the other end of the cable to the SAS input connector of the external storage enclosure.
IMPORTANT: Drives that are to be used in the same array must be of the same type, either
all SAS or all SATA. (Parallel SCSI drives cannot be used with this controller.)
5.
6.
7.
Tighten the lock screws on the cable connector.
Power on the enclosure.
Power on the server.
SAS Cable Part Numbers
If you require additional cables, order them by the option kit number listed in Table C-2.
Table C-2 SAS Cable Part Numbers
Cable Length
Option Kit Number
Cable Assembly Number
1.0 m (3.3 ft.)
389664-B21
361317-001
2.0 m (6.6 ft.)
389668-B21
361317-002
4.0 m (13 ft.)
389671-B21
361317-004
6.0 m (20 ft.)
389674-B21
361317-006
SAUPDATE Utility
Use saupdate from the EFI Shell to update the firmware image on the HP Smart Array P600.
Command line options are described below. Follow one of these two procedures to run saupdate:.
• If you are using saupdate from the Offline Diagnostic CD:
1. Download the firmware and copy it to the EFI partition.
2. The CD containing saupdate.efi must be in the drive before booting the system to allow
device mapping.
3. Boot the system to the EFI Shell prompt. The CD drive should appear in the list of mapped
devices as fs0.
4. Change to this device by typing fs0: under EFI Shell prompt.
5. If the EFI utility and firmware image files are not located in the root directory, move to the
directory in which these files are located, for example:
fs0:\>cd \EFI\HP\TOOLS\IO_CARDS\SmartArray
Smart Array P400, P600 and P800 Controllers
307
IMPORTANT: Both saupdate.efi and the firmware image file must be located in the same
directory. If they are not, copy them both to the EFI partition. Run the saupdate.efi using the
fs0:\> saupdate command.
•
1.
2.
3.
4.
If you are not using the Offline Diagnostic CD:
Download the SA EFI update utility saupdate.efi and copy it to the EFI partition.
Download the firmware and copy it to the EFI partition.
Boot the system to the EFI Shell and change directories to the EFI partition.
Run the saupdate.efi using the using the fs0:\> saupdate.efi command. The
following screen displays. The version of the utility displays on the second line:
*************************************************************
Smart Array Offline Firmware Update Utility
Version: 1.04.12.00
(C) Copyright 2004 Hewlett Packard Development Company L.P.
*************************************************************
Syntax
saupdate <operation> <parameters>
Commands
You can use the following operations with saupdate:
• LIST
• UPDATE
• UPDATE all
• HELP or?
List
Use LIST to display all detected Smart Array controllers along with the active firmware versions.
fs0:\> saupdate LIST
*************************************************************
Smart Array Offline Firmware Update Utility
Version: 1.04.12.00
(C) Copyright 2004 Hewlett Packard Development Company L.P.
*************************************************************
Seg Bus
1
51
1
20
Dev
4
1
Func
0
0
Description
HP Smart Array 6400
HP Smart Array 5300
Version
1.92
3.54
The identification information from this list is used to designate which controller is to be updated.
UPDATE
NOTE: The saupdate utility program file (saupdate.efi) must be located in the same file
system as the firmware files.
saupdate UPDATE [ <seg:bus:dev:func>] [smartarray_firmware_file]
For example, to update the controller at segment 1, bus 51, device 4, function 0 from the example
output above, enter a command at the EFI Shell prompt as in this following example:
fs0:\> saupdate UPDATE 1:51:4:0 CYBORG234.BIN
Replace CYBORG234.BIN with the name of your firmware file.
The following screen displays:
*************************************************************
Smart Array Offline Firmware Update Utility
308
Core I/O Card Utilities
Version: 1.04.12.00
(C) Copyright 2004 Hewlett Packard Development Company L.P.
*************************************************************
Updating controller in Seg: 1, Bus: 51, Dev: 4, Func: 0
Current firmware version 1.92Percentage completed: 100%
Activating firmware now, this may take several minutes.
Resetting and reinitializing controller.
Retrieving firmware version, this may take several minutes.
Current controller firmware version is 2.34.
NOTE:
The UPDATE command will not prevent downgrade to a lower firmware version.
After updating the firmware, cycle the power on the system and on any external JBODS connected
to the Smart Array HBAs.
Exit status codes0: Success
UPDATE all
When “all” is specified, the utility downloads the firmware image to all the controllers to which
the firmware image applies and updates the remaining controllers. If an update operation fails
for a controller, the utility still updates the remaining controllers.
The example below shows the command to update all controllers for which the firmware image
file applies. The controllers for which the firmware image is not applicable are skipped. In this
example, the Smart Array 6400 controller is updated, and the Smart Array 5300 is skipped:
fs0:\> saupdate UPDATE all CYBORG234.BIN
Replace CYBORG234.BIN with the name of your firmware file.
The following screen displays, showing the controllers that are updated and skipped:
*************************************************************
Smart Array Offline Firmware Update Utility
Version: 1.04.12.00
(C) Copyright 2004 Hewlett Packard Development Company L.P.
*************************************************************
Updating controller in Seg: 1, Bus: 51, Dev: 4, Func: 0
Current firmware version 1.92
Percentage completed: 100%
Activating firmware now, this may take several minutes.
Resetting and reinitializing controller.
Retrieving firmware version, this may take several minutes.
Current controller firmware version is 2.34.
************************************************************
Smart Array Offline Firmware Update Utility
Version: 1.04.12.00
(C) Copyright 2004 Hewlett Packard Development Company L.P.
*************************************************************
Firmware Image is not suitable for HP Smart Array
5300 Controller at Seg: 1, Bus 20, Dev: 1, Func:0
After updating the firmware, cycle the power on the system and on any external JBODS connected
to the Smart Array HBAs.
HELP or ?
Use HELP or ? to display usage text, program version number, and build date:
Enter: saupdate HELP
or
Smart Array P400, P600 and P800 Controllers
309
saupdate ?
Error Messages
The following is a list of error messages under various situations:
• When keyword LIST or UPDATE is misspelled or extra parameters are specified:
Error: Syntax Error
Usage: saupdate LIST or saupdate UPDATE [ all ]
•
When the controller ID in the saupdate UPDATE command is not correct:
No matching controller found
•
When a firmware file does not exist in the saupdate UPDATE command, the example
shows: CYBORG101.BIN does not exist.
File CYBORG101.BIN: Not Found
•
When an invalid firmware or corrupted file is specified in the saupdate UPDATE command,
the example shows: CYBORG101.BIN does not exist.
File CYBORG101.BIN: invalid or corrupted
EBSU Utility
The EFI-based Setup Utility (EBSU) provides an easy-to-use interface for flashing firmware,
partitioning the hard disk, installing diagnostic tools, configuring storage controllers, and running
other EFI utilities.
NOTE: You can use EBSU to update firmware for many different devices in the system. Smart
Array P600 is shown as an example.
To update the Smart Array firmware:
1. Power on the server. The server boots to EFI. The EFI Boot Manager may be used from the
enhanced interface (grey background) or the legacy interface (black background).
2. Load the HP Smart Setup media into the server DVD drive.
3. From the EFI Boot Menu, select Internal Bootable DVD and press Enter. EBSU starts and
displays the Welcome screen.
Figure C-7 EBSU Welcome Screen
310
Core I/O Card Utilities
4.
5.
Select OK and press Enter to continue.
From the main menu, select Maintain Firmware and press Enter.
Figure C-8 EBSU Main Menu
6.
7.
8.
In the Maintain Firmware screen, use the tab key to scroll down to the Device section.
Use the down arrow key to scroll down to the Smart Array P600 item in the list.
Press Enter to display detailed information about the device.
Figure C-9 EBSU Maintain Firmware Screen
EBSU displays the firmware update screen for the selected device.
Smart Array P400, P600 and P800 Controllers
311
•
•
The version number in the first column (ROM Firmware Version) is the one currently
installed on your system.
The version number in the second column (ROM Version on Disk) is the one available
on your Smart Setup media.
Figure C-10 EBSU Maintain Firmware Update Screen
9.
Compare the two version numbers and perform one of the following options:
• If the number in the first column is the same or higher than the number in the second
column, your installed firmware is current. You do not need to update the firmware
for this device! You can exit EBSU and quit this procedure.
• If the number in the first column is less than the number in the second column, your
installed firmware is older than the version on your Smart Setup media. You must
update the firmware for this device! Proceed to Step 9 and continue from there.
NOTE: The utility does not allow you to flash the firmware if the installed version is the
same or higher than the version on the Smart Setup media.
10. Use the tab key to scroll down into the Device section and highlight the device name.
11. Press Enter to select the device (this puts an “X” inside the box on the left side of the device
name).
12. Use the tab key to move to the OK selection and press Enter.
]The firmware update begins and proceeds automatically to completion.
Configuring the Array
provides two utilities for manually configuring an array on a Smart Array controller:
• ORCA, a simple ROM-based configuration utility.
• Array Configuration Utility (ACU), a versatile, browser-based utility that provides maximum
control over configuration parameters
312
Core I/O Card Utilities
NOTE: To copy a particular array configuration to several other servers on the same network,
use the Array Configuration Replicator (ACR) or the scripting capability of ACU. ACR is provided
in the SmartStart Scripting Toolkit, available on the HP Web site at:
http://www.hp.com/servers/sstoolkit.
Whichever utility you use, the following limitations apply:
• For the most efficient use of drive space, do not mix drives of different capacities within the
same array. The configuration utility treats all physical drives in an array as if they have the
same capacity as the smallest drive in the array. The excess capacity of any larger drives is
wasted because it is unavailable for data storage.
• The probability that an array will experience a drive failure increases with the number of
physical drives in the array. If you configure a logical drive with RAID 5, keep the probability
of failure low by using no more than 14 physical drives in the array.
For conceptual information about arrays, logical drives, and fault-tolerance methods, and for
information about default array configuration settings, see the HP Array Configuration Utility
User Guide at I/O Cards and Networking Software at:
http://docs.hp.com/en/netcom.html
Comparing the Utilities
Table C-3 lists the supported features and procedures for the ACU and ORCA utilities.
NOTE: A + in the appropriate column indicates that the feature or procedure is supported,
while -- indicates that the feature or procedure is not supported.
Table C-3 ACU and ORCA Supported Features and Procedures
ACU
ORCA
Uses a graphical interface
Yes
No
Available in languages other than English
Yes
No
Available on CE
Yes
No
Uses a wizard to suggest the optimum configuration for an unconfigured controller
Yes
No
Describes configuration errors
Yes
No
Suitable for configuration while online
Yes
No
Suitable for configuration while offline
No
Yes
Creation and deletion of arrays and logical drives
Yes
Yes
Assignment of RAID level
Yes
Yes
Sharing of spare drives among several arrays
Yes
No
Assignment of multiple spare drives per array
Yes
No
Setting of stripe size
Yes
No
Migration of RAID level or stripe size
Yes
No
Configuration of controller settings
Yes
No
Expansion of an array
Yes
No
Creation of multiple logical drives per array
Yes
No
Supported Features
Supported Procedures
Smart Array P400, P600 and P800 Controllers
313
ORCA Utility
To use ORCA, follow these steps:
1. Power on the server. POST runs, and any array controllers that are in the server are initialized
one at a time. During each controller initialization process, POST halts for several seconds
while an ORCA prompt message displays.
2. At the ORCA prompt:
• If you are connected using a headless console, press the Esc+8 combination.
• Otherwise, press F8. The ORCA Main Menu displays, enabling you to create, view, or
delete a logical drive.
Figure C-11 ORCA Main Menu
Creating a Logical Drive Using ORCA
To create a logical drive using ORCA, follow these steps:
1. Select Create Logical Drive. The screen displays a list of all available (unconfigured) physical
drives and the valid RAID options for the system.
2. Use the Arrow keys, Spacebar, and Tab to navigate around the screen and set up the logical
drive, including an online spare drive if one is required.
NOTE: You cannot use ORCA to configure one spare drive to be shared among several
arrays. Only ACU enables you to configure shared spare drives.
3.
4.
314
Press Enter to accept the settings.
Press F8 to confirm the settings and save the new configuration. After several seconds, the
Configuration Saved screen displays.
Core I/O Card Utilities
5.
Press Enter to continue. You can now create another logical drive by repeating the previous
steps.
NOTE: Newly created logical drives are invisible to the operating system. To make the
new logical drives available for data storage, format them using the instructions given in
the operating system documentation.
ACU Utility
For detailed information about using ACU, see the HP Array Configuration Utility User Guide at
I/O Cards and Networking Software at:
http://docs.hp.com/en/netcom.html
Smart Array P400, P600 and P800 Controllers
315
316
D Utilities
This appendix describes the utilities that are part of the server. These include the EFI Boot
Manager, and EFI-POSSE.
This appendix addresses the following topics:
• “Extensible Firmware Interface Boot Manager” (page 317)
• “EFI/POSSE Commands” (page 320)
• “Specifying SCSI Parameters” (page 337)
• “Using the Boot Option Maintenance Menu” (page 343)
• “iLO 2 MP” (page 348)
Extensible Firmware Interface Boot Manager
The Extensible Firmware Interface (EFI) is an OS and platform-independent boot and preboot
interface. EFI resides between the OS and platform firmware, enabling the OS to boot without
details about the underlying hardware and firmware. EFI supports boot devices, uses a flat
memory model, and hides platform and firmware details from the OS.
NOTE: EFI and Pre-OS System Environment (POSSE) are similar. EFI is an Intel specification,
whereas POSSE is the HP implementation that aids HP support.
EFI consolidates boot utilities similar to those found in PA-RISC systems, such as the Boot Console
Handler (BCH), and platform firmware into a single platform firmware. EFI enables the selection
of any EFI OS loader from any boot medium that is supported by EFI boot services. An EFI OS
loader supports multiple options on the user interface.
EFI supports booting from media that contain an EFI OS loader or an EFI-defined system partition.
An EFI-defined system partition is required by EFI to boot from a block device.
Figure D-1 EFI Boot Sequence
EFI
Driver
EFI
Application
EFI
Bootcode
Retry
Platform
Init
Standard
Firmware
Platform
Initialization
OS Loader
Failure
EFI API
EFI Image
Load
EFI
OS Loader
Load
Boot Services
Terminate
Drivers and
Application
Loaded
Iteratively
Boot from
Ordered List
of EFI OS
Loaders
Operation
Handed Off to
OS Loader
Application Program
Interface (API) specified
Boot manager
Value add implementation
EFI transfers
The EFI Boot Manager loads EFI applications (including the OS first stage loader) and EFI drivers
from an EFI-defined file system or image loading service. Non-volatile RAM (NVRAM) variables
Extensible Firmware Interface Boot Manager
317
point to the file to be loaded. These variables contain application-specific data that is passed
directly to the EFI application. EFI variables provides system firmware with a boot menu that
points to all the operating systems, even multiple versions of the same operating system.
The EFI Boot Manager enables you to control the server boot environment. Depending on boot
option configuration after the server is powered up, the Boot Manager presents you with different
ways to bring up the system. For example, you can boot to the EFI Shell, to an operating system
located on the network or residing on media in the server, or to the EFI Boot Maintenance
menu.
The following options are available in the EFI Boot Manager menu:
• Boot from a File—Automatically adds EFI applications as boot options or enables you to
boot from a specific file. When you select this option, the system searches for an EFI directory.
If the EFI directory is found, then it looks in each of the subdirectories below EFI. In each
of those subdirectories, it looks for the first file that is an executable EFI application. Each
of the EFI applications that meet this criterion can be automatically added as a boot option.
In addition, legacy boot options for A: and C: are also added if those devices are present.
You can also launch a specific application without adding it as a boot option. In this case,
the EFI Boot Manager searches the root directories and the \EFI\TOOLS directories of all
of the EFI system partitions present in the system for the specified EFI application.
•
Add a Boot Option—Adds a boot option to the EFI Boot Manager. Specify the boot option
by providing the name of the EFI application. Along with the name, you can also provide
either ASCII or UNICODE arguments the file uses. Given the EFI application name and any
options, the EFI Boot Manager searches for the executable file in the same directories as
described in the Boot from a File option. When the file is found, it is executed.
• Delete Boot Options—Deletes a specific boot option or all boot options.
• Change Boot Order—Controls the relative order in which the EFI Boot Manager attempts
to execute boot options. For help on the control key sequences you need for this option, see
the help menu.
• Manage BootNext Setting—Selects a boot option to use only once (the next boot operation).
• Set Automatic Boot Timeout—Defines the value in seconds before the system automatically
boots without user intervention. Set this value to zero to disable the timeout feature.
• Exit—Returns control to the EFI Boot Manager menu. This displays the active boot devices,
including a possible integrated shell (if the implementation is so constructed).
For more information, see “Using the Boot Option Maintenance Menu” (page 343).
EFI Commands
Table D-1 lists EFI commands for the server.
Table D-1 EFI Commands
EFI Shell Command
BCH Command
Equivalent
(PA-RISC)
BCH Command Parameters (PA-RISC)
Definition
These commands are found in all other menus
info boot
Boot
[PRI | HAA | ALT | <path>]
Boot from specified path
help <command>
HElp
[<menu> | <command>]
Display help for specified
command or menu
reset
RESET
Reset the server (to allow
reconfiguration of complex
exit (at EFI Shell)
MAin
Return to the main menu
MAin
EFI Boot Manager
PAth
“change boot order”
318
Utilities
[PRI | HAA | ALT | CON | KEY | <path>] Display or modify a path
Table D-1 EFI Commands (continued)
EFI Shell Command
BCH Command
Equivalent
(PA-RISC)
BCH Command Parameters (PA-RISC)
Definition
bcfg
SEArch
[ALL]
Search for boot devices
bcfg
SEArch
[DIsplay IPL] [<path>]
Search for boot devices
many commands
offer a [-b]
parameter to cause
25 line breaks
ScRoll
[ON | OFF]
Display or change scrolling
capability
autoboot
AUto
[BOot | SEarch | STart] [ON | OFF]
Display or set the auto start flag
info boot
BootID
[<processor #>[<bootid #>]]
Display or set processor boot
identifier
EFI Boot Manager
Boot info
autoboot
BootTimer
[0-200]
Seconds allowed for boot
attempt
cpuconfig
CPUCONFIG
[<cpu>][ON | OFF]]
Configure or deconfigure
processor
conconfig
CONCONFIG
[<cpu>] [index] [ON | OFF | primary]
Configure primary console
ioconfig
IOCONFIG
IOCONFIG [fast_init | mps_optimize |
wol [on | off]]
Deconfigure or reconfigure I/O
components or settings
boottest
FastBoot
[ON | OFF] or [test] [RUN | SKIP]
Display or set boot tests
execution
date
Time
[cn:yr:mo:dy:hr:mn[:ss]]
Read or set the date
time
Time
[cn:yr:mo:dy:hr:mn[:ss]]
Read or set the real time clock
COnfiguration
Display boot-related
information
INformation
info all
ALL
Display all server information
info boot
BootINfo
Display boot-releated
information
info cpu
CAche
Display cache information
info chiprev
ChipRevisions
Display revision number of
major VLSI
MP command <df>
FRU
Display FRU information
info fw
FwrVersion
Display firmware version for
PDC, ICM, and complex
info io
IO
Display firmware version for
PDC, ICM, and complex
lanaddress
LanAddress
Display core LAN station
address
info mem
Memory
Display memory information
info cpu
PRocessor
Display processor information
CLEARPIM
Clear (zero) the contents of PIM
SERvice
errdump clear
Extensible Firmware Interface Boot Manager
319
Table D-1 EFI Commands (continued)
EFI Shell Command
BCH Command
Equivalent
(PA-RISC)
BCH Command Parameters (PA-RISC)
Definition
mm
MemRead
<addr> [<len>] [<type>]
Read memory locations scope
of page deallocation
pdt
page
deallocation
table (pdt)
Display or clear the page
deallocation table
errdump mca
errdump cmc
errdump init
processor
[<proc>] [HPMC LPMC TOC ASIC]]
internal memory
(PIM)
Display PIM information
EFI/POSSE Commands
This section describes the EFI/POSSE commands developed for the server.
NOTE: EFI and Pre-OS System Environment (POSSE) are similar. EFI is an Intel specification.
POSSE is an HP implementation of EFI that aids HP support.
NOTE: The output shown for these EFI commands are samples, and might differ depending
upon your server and its configuration.
help
Provides information on the EFI Shell commands. The help command also aids administrators
familiar with the BCH menus to adjust to their equivalent functions in EFI.
Syntax
help [-b] <category>
help [-b] <cmd>
help [-b] bch <bchmenu> <bchcmd>
Parameters
-b
category
cmd
bch
bchmenu
bchcmd
Enable page breaking
Category of commands to view help on commands
Shell command name on which to provide verbose information
Display the list of BCH commands and their corresponding EFI
BCH menu name taken from the top level of the BCH menu
BCH command on which to display information
Operation
If you issue the help command with no parameters, a list of shell command categories displays.
To list all of the commands within a category, enter help <category>. If help is issued with
the -b option, any output longer than one page pauses after each page displays. If a shell
command name is used as a parameter, verbose help displays for that command.
If you issue the help command with the bch option, it displays a list of BCH commands and
their corresponding EFI/POSSE commands. It instructs you to repeat the command line followed
by a menu name for more information on that menu. If you issue help within the bch option
and a menu name, it displays a list of commands that appear under that BCH menu. You can
then issue help followed by bch, the menu name, and a BCH command name to display
information about that command. This points you to the EFI command that has taken the place
of that BCH functionality, or will inform the user that the functionality no longer exists.
Alternately, enter help followed by bch and a BCH command name to go straight to that
command.
320
Utilities
Example D-1 help command
Shell> help
List of classes of commands:
boot
-- Booting options and disk-related commands
configuration -- Changing and retrieving system information
devices
-- Getting device, driver and handle information
memory
-- Memory related commands
shell
-- Basic shell navigation and customization
scripts
-- EFI shell-script commands
Type "help" followed by a class name for a list of commands in that class
Type "help" followed by command name for full documentation
Example D-2 help bch command
COnfiguration
INformation
PAth
ScRool
SEArch
SERvice
BOot
HElp
RESET
MAin
help
help
help
help
help
help
help
help
help
help
bch
bch
bch
bch
bch
bch
bch
bch
bch
bch
co
in
pa
sr
sea
ser
bo
he
reset
ma
For more help on one of the commands above, at the prompt type:
help bch COMMAND
Example D-3 help configuration command
Shell> help configuration
Configuration commands:
cpuconfig
date
err
esiproc
errdump
info
monarch
palproc
salproc
time
ver
------------
Deconfigure or reconfigure cpus
Display or set date
Display or set error level
Make an ESI call
View/Clear logs
Display hardware information
View or set the monarch processor
Make a PAL call
Make a SAL call
Display or set time
Displays version info
Type "help" followed by command name for full documentation on that command.
Type "help -a" to display a list of all commands.
EFI/POSSE Commands
321
Example D-4 help cpuconfig command
Shell> help cpuconfig
CPUCONFIG [cpu] [on | off]
cpu
Specifies which cpu to configure
on | off Specifies to configure or deconfigure a cpu
Notes:
1. Cpu status will not change until next boot
Examples:
* To deconfigure CPU 0
fs0:\> cpuconfig 0 off
CPU will be deconfigured on the next boot
* To display configuration status of cpus
fs0:\> cpuconfig
<CPU configuration data displayed>
Example D-5 help ioconfig command
Shell> help ioconfig
Deconfigure or reconfigure IO components or settings
IOCONFIG [fast_init | wol [on | off]]
fast_init
wol
on | off
Specifies device connection policy setting
Specifies System Wake-On-LAN setting
Specifies to configure or deconfigure a feature or component
Note:
1. If fast_init is enabled, firmware will connect only the minimum set of
devices during boot. This feature might cause boot failure; disable this
feature if failure occurs.
2. Any pending Wake-On-LAN request will not be cleared until reboot if
the setting is changed to disabled.
System will clear pending Wake-On-LAN requests each time the system
reboots if the setting is disabled.
Examples:
* To display the current settings
fs0:\> ioconfig
Fast initialization: Enabled
System Wake-On-LAN: Disabled
* To display the current device connection policy setting
fs0:\> ioconfig fast_init
Fast initialization: Enabled
* To disable fast initialization
fs0:\> ioconfig fast_init off
Fast initialization: Disabled
* To enable the System Wake-On-LAN setting
fs0:\> ioconfig wol on
System Wake-On-LAN: Enabled
baud
Sets the baud rate and communication settings for a universal asynchronous receiver-transmitter
(UART).
322
Utilities
Syntax
baud <index> <baudrate>
Parameters
<index> 0 through the total number of UARTS minus one
<baudrate>
baud rate.
Operation
Use this command to change the speed for a UART in the system. This command works for all
UARTs visible to EFI/POSSE. If the UART is part of processor dependent hardware (PDH) space
and is initialized by the core firmware, this command communicates the settings to core firmware
so the UART can be initialized with the new settings on the next boot.
System default is 9600 baud.
Other communication parameters are listed in Table D-2.
Table D-2 Communications Parameters
Parameter
Value
RECEIVE_FIFO_DEPTH
1
TIMEOUT
1000000
PARITY
No parity
DATA_BITS
8
STOP_BITS
1
CONTROL_MASK
0
boottest
Interacts with the speedy boot variable enabling it to be set appropriately.
Syntax
boottest
boottest
boottest
boottest
boottest
on
off
[test]
[test] [on off]
Displays status of all speedy boot bits
Run all tests (for a normal boot time)
Skip all tests (for a faster boot time)
Displays status of specific Speedy Boot bit
Sets or clears a specific Speedy Boot bit
Parameters
[test]
Each test can be set or cleared:
booting_valid
Enable/disable system firmware response to BOOTING
bit. If OS Speedy Boot aware set to on.
early_cpu
Enable/disable early CPU selftests.
late_cpu
Enable/disable late CPU selftests.
platform
Enable/disable system board hardware tests.
chipset
Enable/disable CEC tests.
io_hw
Enable/disable EFI driver Core I/O tests.
mem_init
Enable/disable memory initialization.
mem_test
Enable/disable full destructive memory tests.
EFI/POSSE Commands
323
Example D-6 boottest command
Shell> boottest
BOOTTEST Settings Default Variable
Selftest
Setting
------------------------------------booting_valid
On (OS speedy boot aware)
early_cpu
Run this test
late_cpu
Run this test
platform
Run this test
chipset
Run this test
io_hw
Run this test
mem_init
Run this test
mem_test
Run this test
Example D-7 boottest early_cpu off command
Shell> boottest early_cpu off
BOOTTEST Settings Default Variable
Selftest
Setting
------------------------------------booting_valid
On (OS speedy boot aware)
early_cpu
Skip this test
late_cpu
Run this test
platform
Run this test
chipset
Run this test
io_hw
Run this test
mem_init
Run this test
mem_test
Run this test
cpuconfig
Use this command to display the configured or deconfigured state of processors in the system
and enables the user to configure or reconfigure processors.
Syntax
cpuconfig <cpu> <on | off>
Parameters
<cpu>
<on | off>
specify a processor
state to set the processor to
Operation
Issue cpuconfig with no parameters to display the configured or deconfigured status of all
processors. To reconfigure CPUs, specify a CPU number and a state on or off. If you enter a
valid state that is different from the current state of a CPU, its status changes on the next boot.
324
Utilities
NOTE:
The last remaining configured CPU in a system cannot be deconfigured.
Example D-8 cpuconfig command
Shell> cpuconfig
PROCESSOR INFORMATION
# of
CPU
Logical
Slot
CPUs
Speed
----------------0
1
1 GHz
1
1
1 GHz
L3
L4
Cache Cache
Size
Size
-------1.5 MB
None
1.5 MB
None
Family/
Model
(hex.)
-----1F/01
1F/01
Rev
---B1
B1
Processor
State
---------Active
Active
Example D-9 cpuconfig 2 command
Shell> cpuconfig 2 off
CPU will be deconfigured on next boot.
Shell> cpuconfig
PROCESSOR INFORMATION
# of
CPU
Logical
Slot
CPUs
Speed
----------------0
1
1 GHz
1
1
1 GHz
L3
Cache
Size
---3 MB
3 MB
L4
Cache
Size
----None
None
Family/
Model
(hex.)
Rev
--------1F/00
B2
1F/00
B2
Processor
State
---------Active
Sched Deconf
conconfig
Use this command to configure the primary console and turn on other consoles for mirroring
from the firmware.
Syntax
conconfig [index][on | off | primary]
Parameters
Index
on
off
primary
Specifies index of console to set as primary
Enables the specified console as a secondary console
Puts console into "Not Configured" (NC) state
Sets the specified console as primary
Notes
•
•
•
•
•
Primary console setting will take effect after reboot
P in the status column indicates that the console is the primary.
S in the status column indicates that the console is the secondary.
NC in the status column indicates that the console is not configured.
If a disabled console is set to primary, it will be enabled.
Example D-10 conconfig command
To display current primary operating system console
Shell> conconfig
CONSOLE CONFIGURATION
Index Status Type
Device Path
----- ------ -------------1
NC
Serial
Acpi(PNP0501,0)
EFI/POSSE Commands
325
2
3
S
P
Serial
VGA
Acpi(HWP0002,0)/Pci(1 1)
Acpi(HWP0002,0)/Pci(4 0)
Example D-11 conconfig 2 primary command
To change primary operating system console
Shell> conconfig 2 primary
CONSOLE CONFIGURATION
Index Status Type
Device Path
----- ------ -------------1
NC Serial
Acpi(PNP0501,0)
2
P
Serial
Acpi(HWP0002,0)/Pci(1 1)
3
S
VGA
Acpi(HWP0002,0)/Pci(4 0)
Example D-12 conconfig 3 off command
To disable a console
Shell> conconfig 3 off
CONSOLE CONFIGURATION
Index Status Type
Device Path
----- ------ -------------1
NC
Serial
Acpi(PNP0501,0)
2
P
Serial
Acpi(HWP0002,0)/Pci(1 1
3
NC
VGA
Acpi(HWP0002,0)/Pci(4 0)
Example D-13 conconfig 3 on command
To enable a console
Shell> conconfig 3 on
CONSOLE CONFIGURATION
Index Status Type
Device Path
----- ------ -------------1
NC
Serial
Acpi(PNP0501,0)
2
P
Serial
Acpi(HWP0002,0)/Pci(1 1)
3
S
VGA
Acpi(HWP0002,0)/Pci(4 0)
ioconfig
Use this command to deconfigure or reconfigure I/O components or settings.
Syntax
ioconfig <fast_init | mps_optimize | wol> <on | off>
Parameters
<fast_init>
specifies device connection policy setting
<mps_optimize> specifies PCIe MPS optimization setting
<wol>
specifies system wake-on-lan setting
<on | off>
specifies to configure or deconfigure a feature or component
Operation
The ioconfig file is used to retain information on system's I/O configuration across reboots.
The ioconfig file is created by insf at install time; and is modified by insf, rmsf, and ioscan
when devices are added or removed. The only purpose of the ioconfig file to maintain
configuration information when the system is not running.
326
Utilities
Example D-14 ioconfig command
Shell> ioconfig
Deconfigure or reconfigure IO components or settings
IOCONFIG [fast_init | wol [on | off]]
fast_init Specifies device connection policy setting
mps_optimie Specifies PCIe optimization setting
wol
Specifies System Wake-On-LAN setting
on | off
Specifies to configure or deconfigure a feature or component
Note:
1. If fast_init is enabled, firmware will connect only the minimum set of
devices during boot. This feature might cause boot failure; disable this
feature if failure occurs.
2. A reboot is required for PCIe MPS sptimiation changes to take effect
3. Any pending Wake-On-LAN request will not be cleared until reboot if
the setting is changed to disabled.
System will clear pending Wake-On-LAN requests each time the system
reboots if the setting is disabled.
Examples:
* To display the current settings
fs0:\> ioconfig
Fast initialization: Enabled
MPS optimization:
Disabled
System Wake-On-LAN: Disabled
* To display the current device connection policy setting
fs0:\> ioconfig fast_init
Fast initialization: Enabled
* To disable fast initialization
fs0:\> ioconfig fast_init off
Fast initialization: Disabled
* To enable the System Wake-On-LAN setting
fs0:\> ioconfig wol on
System Wake-On-LAN: Enabled
default
Enables you to restore non-volatile memory (NVM) to default values and clear NVM storage
values.
Syntax
default
default
[efi | sal]
clear [bmc | efi | sal]
Parameters
clear
clears NVM storage values
Operation
Sets NVM and stable store values to predefined default values. Normally only a subset of values
are available for default. To reset the system, execute the default clear command.
errdump
Displays the contents of processor internal memory logged on the first machine check abort
(MCA) for all processors present in the system.
EFI/POSSE Commands
327
Syntax
errdump [mca | cpe | cmc | init | la | clear]
Parameters
mca
cpe
cmc
init
la
clear
dumps the Machine Check Abort error log
dumps the Corrected Platform Error log
dumps the Corrected Machine Check log
dumps the Initialization log
dumps the Logic Analyzer log
erases all of the logs (mca, cpe, cmc, init, la)
Operation
Enter errdump with no parameters to display usage. Otherwise, the specified error log displays.
Add -n to the clear parameter to disable the confirmation prompt. Access the errdumpcommand
from the System Configuration menu.
info
Displays most system information.
Syntax
info [ -b] [target]
Parameters
target:
all
cpu
cache
mem
io
boot
chiprev
fw
sys
warning
328
Utilities
valid targets are:
display everything
display information on cpus
display information on cache
display information on memory
display information on io
display boot-related information
display information on chip revisions
display firmware version information
display system information
display warning and stop boot information
Example D-15 info all command
Shell> info all
SYSTEM INFORMATION
Date/Time:
Oct 31, 2003
22:03:39
Manufacturer:
hp
Product Name:
server bl60p
Product Number:
A9901A
Serial Number:
UUID:
(20:03:10:31:22:03:39)
MYJ3350026
48B4F371-E34C-11D6-A8D6-07A8C14CB68B
System Bus Frequency:
200 MHz
PROCESSOR MODULE INFORMATION
# of
L3
L4
Family/
CPU
Logical
Cache
Cache
Model
Slot
CPUs
Speed
Size
Size
(hex.)
Rev
State
----
-------
--------
------
------
-------
---
------------
0
1
1 GHz
1.5 MB
None
1F/01
B1
Active
1
1
1 GHz
1.5 MB
None
1F/01
B1
Active
Processor
MEMORY INFORMATION
---- DIMM A ----DIMM
---
Current
---- DIMM B ----DIMM
Current
------ ----------
------ ----------
0
1024MB
1024MB
1
----
----
2
----
----
3
----
----
Active
Active Memory
Active
: 2048 MB
Installed Memory : 2048 MB
I/O INFORMATION
BOOTABLE DEVICES
Order
Media Type
Path
-----
----------
---------------------------------------
Seg
Bus
Dev
Fnc
Vendor
#
#
#
#
ID
Device Slot
ID
#
Path
EFI/POSSE Commands
329
---
---
---
---
------
------
---
-----------
00
00
01
00
0x1033
0x0035
XX
Acpi(HWP0002,0)/Pci(1|0)
00
00
01
01
0x1033
0x0035
XX
Acpi(HWP0002,0)/Pci(1|1)
00
00
01
02
0x1033
0x00E0
XX
Acpi(HWP0002,0)/Pci(1|2)
00
00
02
00
0x1095
0x0649
XX
Acpi(HWP0002,0)/Pci(2|0)
00
00
03
00
0x8086
0x1229
XX
Acpi(HWP0002,0)/Pci(3|0)
00
20
01
00
0x1000
0x0030
XX
Acpi(HWP0002,100)/Pci(1|0)
00
20
01
01
0x1000
0x0030
XX
Acpi(HWP0002,100)/Pci(1|1)
00
20
02
00
0x14E4
0x1645
XX
Acpi(HWP0002,100)/Pci(2|0)
BOOT INFORMATION
Monarch CPU:
Current
Preferred
Monarch
Monarch
Possible Warnings
-------
---------
-----------------
0
0
AutoBoot: OFF - Timeout is disabled
Boottest:
BOOTTEST Settings Default Variable
OS is not speedy boot aware.
Selftest
Setting
---------
--------------
early_cpu
Run this test
late_cpu
Run this test
platform
Run this test
chipset
Run this test
io_hw
Run this test
mem_init
Run this test
mem_test
Run this test
LAN Address Information:
330
Utilities
LAN Address
Path
-----------------
----------------------------------------
Mac(00306E4C4F1A)
Acpi(HWP0002,0)/Pci(3|0)/Mac(00306E4C4F1A))
*Mac(00306E4C0FF2)
Acpi(HWP0002,100)/Pci(2|0)/Mac(00306E4C0FF2))
FIRMWARE INFORMATION
Firmware Revision: 1.10 [4341]
PAL_A Revision: 7.31/5.37
PAL_B Revision: 5.37
SAL Spec Revision: 3.01
SAL_A Revision: 2.00
SAL_B Revision: 1.10
EFI Spec Revision: 1.10
EFI Intel Drop Revision: 14.61
EFI Build Revision: 1.10
POSSE Revision: 0.10
ACPI Revision: 7.00
BMC Revision: 2.24
IPMI Revision: 1.00
SMBIOS Revision: 2.3.2a
Management Processor Revision: E.02.25
WARNING AND STOP BOOT INFORMATION
CHIP REVISION INFORMATION
Chip
Logical
Device
Chip
Type
ID
ID
Revision
-------
------
--------
------------------Memory Controller
0
122b
0023
Root Bridge
0
1229
0023
Host Bridge
0000
122e
0032
Host Bridge
0001
122e
0032
Host Bridge
0002
122e
0032
Host Bridge
0004
122e
0032
Other Bridge
0
0
0002
Other Bridge
0
0
0007
Baseboard MC
0
0
0224
EFI/POSSE Commands
331
Example D-16 info cpu command
Shell> info cpu
PROCESSOR MODULE INFORMATION
# of
L3
L4
Family/
CPU
Logical
Cache
Cache
Model
Slot
CPUs
Speed
Size
Size
(hex.)
Rev
State
----
-------
--------
------
------
-------
---
------------
0
1
1 GHz
1.5 MB
None
1F/01
B1
Active
1
1
1 GHz
1.5 MB
None
1F/01
B1
Active
Example D-17 info mem command
Shell> info mem
MEMORY INFORMATION
---- DIMM A ----DIMM
---
Current
---- DIMM B ----DIMM
------ ----------
------ ----------
0
1024MB
1024MB
1
----
----
2
----
----
3
----
----
Active
Active Memory
: 2048 MB
Installed Memory : 2048 MB
332
Current
Utilities
Active
Processor
Example D-18 info io command
Shell> info io
I/O INFORMATION
BOOTABLE DEVICES
Order
Media Type
Path
-----
----------
---------------------------------------
CDROM
Acpi(HWP0002,0)/Pci(2|0)/Ata(Primary,Master)/CDROM(Entry0)
1
Seg
#
Bus
#
Dev
#
Fnc
#
Vendor
ID
Device Slot
ID
#
Path
---
---
---
---
------
------
---
-----------
00
00
01
00
0x1033
0x0035
XX
Acpi(HWP0002,0)/Pci(1|0)
00
00
01
01
0x1033
0x0035
XX
Acpi(HWP0002,0)/Pci(1|1)
00
00
01
02
0x1033
0x00E0
XX
Acpi(HWP0002,0)/Pci(1|2)
00
00
02
00
0x1095
0x0649
XX
Acpi(HWP0002,0)/Pci(2|0)
00
00
03
00
0x8086
0x1229
XX
Acpi(HWP0002,0)/Pci(3|0)
00
20
01
00
0x1000
0x0030
XX
Acpi(HWP0002,100)/Pci(1|0)
00
20
01
01
0x1000
0x0030
XX
Acpi(HWP0002,100)/Pci(1|1)
00
20
02
00
0x14E4
0x1645
XX
Acpi(HWP0002,100)/Pci(2|0)
00
40
01
00
0x1000
0x0021
02
Acpi(HWP0002,200)/Pci(1|0)
00
40
01
01
0x1000
0x0021
02
Acpi(HWP0002,200)/Pci(1|1)
00
80
01
00
0x14E4
0x1645
01
Acpi(HWP0002,400)/Pci(1|0)
00
E0
01
00
0x103C
0x1290
XX
Acpi(HWP0002,700)/Pci(1|0)
00
E0
01
01
0x103C
0x1048
XX
Acpi(HWP0002,700)/Pci(1|1)
00
E0
02
00
0x1002
0x5159
XX
Acpi(HWP0002,700)/Pci(2|0)
EFI/POSSE Commands
333
Example D-19 info boot command
Shell> info boot
BOOT INFORMATION
Monarch CPU:
Current Preferred
Monarch
Monarch
Possible Warnings
-------- -------------------------0
0
AutoBoot: on - Timeout is : 7 SEC
Boottest:
boottest Settings Default Variable
OS is not speedy boot aware.
Selftest
---------early_cpu
late_cpu
platform
chipset
io_hw
mem_init
mem_test
Setting
-------------Skip this test
Run this test
Run this test
Run this test
Run this test
Run this test
Run this test
lanaddress
Displays the core I/O MAC address.
Syntax:
lanaddress
Parameters
none
Example D-20 lanaddress command
Shell> lanaddress
LAN Address Information:
LAN Address
Path
-----------------
----------------------------------------
Mac(00306E4C4F1A)
Acpi(HWP0002,0)/Pci(3|0)/Mac(00306E4C4F1A))
*Mac(00306E4C0FF2)
Acpi(HWP0002,100)/Pci(2|0)/Mac(00306E4C0FF2))
monarch
Displays or modifies the ID of the bootstrap processor. The preferred monarch number is stored
in NVM.
Syntax
monarch <cpu>
Parameters
<cpu>
334
Utilities
specifies a cpu
Operation
If specified with no parameters, monarch displays the Monarch processor for the system.
Specifying a processor number alters the preferred Monarch processor. None of these changes
takes affect until after a reboot.
Example D-21 monarch command
Shell> monarch
Current
Preferred
Monarch
Monarch
--------------0
0
0
0
Possible Warnings
-----------------
To view monarch: fs0 : monarch
| Processor
-----------------+----------current status
|
0
next boot status |
0
To set the monarch processor to 1: fs0 :\ monarch 1
| Processor
-----------------+----------current status
|
0
next boot status |
1
pdt
Displays or clears the contents of the Page Deallocation Table (PDT).
Syntax
pdt (clear)
Parameters
<clear>
clears the pdt
Operation
With no options specified, pdt displays the PDT information for the system. You must clear the
PDT and reboot the system for memory reallocation and safe booting.
EFI/POSSE Commands
335
Example D-22 pdt command
Shell> pdt
PDT Information
Last Clear time: PDT has not been cleared
Number of total entries in PDT:
50
Number of used entries in PDT:
0
Number of free entries in PDT:
50
Number of single-bit entries in PDT:
0
Number of multi-bit entries in PDT:
0
Address of first multi-bit error: x0000000000000000
Example D-23 pdt clear command
Shell> pdt clear
Are you sure you want to clear the PDT? [y/N] y
Shell>
Shell> pdt
PDT Information
Last Clear time: 10/21/01 5:00p
Number of total entries in PDT:
50
Number of used entries in PDT:
0
Number of free entries in PDT:
50
Number of single-bit entries in PDT:
0
Number of multi-bit entries in PDT:
0
Address of first multi-bit error: 0x0000000000000000
sysmode
Displays or modifies the system mode.
Syntax
sysmode <normal | admin | service>
Parameters
<normal>
sets system mode to normal
<admin>
sets system mode to admin
<service>
sets system mode to service
Operation
If specified alone, sysmode displays the system mode. If a mode is specified as a parameter, the
system mode changes immediately. The system mode is retained on successive boots.
336
Utilities
Example D-24 sysmode command
Shell> sysmode
System Mode: NORMAL
Shell> sysmode admin
You are now in admin mode.
Shell> sysmode service
You are now in service mode.
Shell> sysmode normal
You are now in normal mode
Specifying SCSI Parameters
The following SCSI parameters can be configured for the SCSI board:
• SCSI ID (SCSI initiator ID)
• Maximum data transfer rate (SCSI rate)
• Bus width
• Whether the HBA is bootable (driver support)
• Avoid bus resets (secondary cluster server)
Using the SCSI Setup Utility
To use the SCSI Setup Utility to specify SCSI parameters, follow these steps:
Specifying SCSI Parameters
337
1.
At the EFI Shell prompt, type the following command to map the parameters for all PCI
cards installed in the system:
shell> info io
A list of all the devices that are installed in the server and managed by EFI drivers displays.
For example:
Seg
#
Bus
#
Dev
#
Fnc
#
Vendor
ID
Device Slot
ID
#
Path
---
---
---
---
------
------
---
-----------
00
00
01
00
0x1033
0x0035
XX
Acpi(HWP0002,0)/Pci(1|0)
00
00
01
01
0x1033
0x0035
XX
Acpi(HWP0002,0)/Pci(1|1)
00
00
01
02
0x1033
0x00E0
XX
Acpi(HWP0002,0)/Pci(1|2)
00
00
02
00
0x1095
0x0649
XX
Acpi(HWP0002,0)/Pci(2|0)
00
00
03
00
0x8086
0x1229
XX
Acpi(HWP0002,0)/Pci(3|0)
00
20
01
00
0x1000
0x0030
XX
Acpi(HWP0002,100)/Pci(1|0)
00
20
01
01
0x1000
0x0030
XX
Acpi(HWP0002,100)/Pci(1|1)
00
20
02
00
0x14E4
0x1645
XX
Acpi(HWP0002,100)/Pci(2|0)
00
40
01
00
0x1000
0x0021
02
Acpi(HWP0002,200)/Pci(1|0)
00
40
01
01
0x1000
0x0021
02
Acpi(HWP0002,200)/Pci(1|1)
00
80
01
00
0x14E4
0x1645
01
Acpi(HWP0002,400)/Pci(1|0)
00
E0
01
00
0x103C
0x1290
XX
Acpi(HWP0002,700)/Pci(1|0)
00
E0
01
01
0x103C
0x1048
XX
Acpi(HWP0002,700)/Pci(1|1)
00
E0
02
00
0x1002
0x5159
XX
Acpi(HWP0002,700)/Pci(2|0)
In this example, a single SCSI interface is listed.
For each channel of the SCSI board, note certain information. For example, look at the
information for the SCSI interface. For each channel of this SCSI interface, note the following
information:
• Bus #: Identifies the bus the device is on. This is the same for both channels. In this
example, the bus number is 20.
• Dev #: The ID the device is assigned on the bus. This is the same for both channels. In
this example, the SCSI interface is device 01.
• Fnc #: Identifies the channel of the device (00 for channel A, 01 for channel B, and so
on). In this example, because the SCSI interface has two channels, one channel is 00
and the other is 01.
• Vendor ID: Shows the device vendor ID. This is the same for both channels. For all
SCSI interfaces, the ID is 0x1000.
• Device ID: Shows the device ID. This is the same for both channels. In this example,
the SCSI interface the ID is 0x0030.
• Slot #: Identifies the physical card slot in the system where the SCSI interface is
installed. This is the same for both channels. In this example, the SCSI interface is on
the system board, therefore the slot number is xx.
• Path: Identifies the device path. In this example, the SCSI interface path is
Acpi(HWP0002,200)/Pci(1|0) for channel A and Acpi(HWP0002,200)/Pci(1|1)
for channel B.
338
Utilities
Using the SCSI interface information from this example, the combined information that tells
you this is a SCSI interface are the following (shown in bold, for highlighting purposes):
00
00
20
20
01
01
00
01
0x1000
0x1000
0x0030
0x0030
xx
xx
Acpi(HWP0002,200)/Pci(1|0)
Acpi(HWP0002,200)/Pci(1|1)
The vendor (0x1000) and device (0x0030) are the IDs for a SCSI interface. Of the devices with
those IDs, this device has two channels (Fnc # of 00 followed by Fnc # of 01). Also, this SCSI
interface has a non-numeric (XX) slot # indicating that it is on the system board.
2.
From the EFI Shell prompt, enter the following command to obtain the controller’s handle
for the SCSI interface:
Shell> devtree
A tree of all EFI-capable devices installed in the system displays. For example:
Shell> devtree
Device Tree
Ctrl[04]
Ctrl[0A] Acpi(HWP0002,0)
Ctrl[12] Usb Open Host Controller
Ctrl[13] Usb Open Host Controller
Ctrl[14] Acpi(HWP0002,0)/Pci(1 2)
Ctrl[15] PCI IDE/ATAPI Controller
Ctrl[48] DW-28E
Ctrl[83] FAT File System [FAT32] 118 MB
Ctrl[16] Acpi(HWP0002,0)/Pci(3|0)
Ctrl[49] Acpi(HWP0002,0)/Pci(3|0)/Mac(00306E4C4F1A)
Ctrl[0B] Acpi(HWP0002,100)
Ctrl[17] LSI Logic Ultra320 SCSI Controller
Ctrl[18] LSI Logic Ultra320 SCSI Controller
Ctrl[19] Acpi(HWP0002,100)/Pci(2|0)
Ctrl[4B] Broadcom NetXtreme Gigabit Ethernet (BCM5701)
Ctrl[0C] Acpi(HWP0002,200)
Ctrl[0D] Acpi(HWP0002,400)
Ctrl[0E] Acpi(HWP0002,700)
Ctrl[1A] Acpi(HWP0002,700)/Pci(1|0)
Ctrl[1B] Acpi(HWP0002,700)/Pci(1|1)
Ctrl[36] 16550 Serial UART Driver
Ctrl[37] VT-100+ Serial Console
Ctrl[31] Primary Console Input Device
Ctrl[32] Primary Console Output Device
Specifying SCSI Parameters
339
Ctrl[30] Primary Standard Error Device
Ctrl[1C] Acpi(HWP0002,700)/Pci(2|0)
Ctrl[32] Primary Console Output Device
Ctrl[30] Primary Standard Error Device
Ctrl[33] Acpi(PNP0501,0)
Ctrl[34] 16550 Serial UART Driver
Ctrl[35] VT-100+ Serial Console
Ctrl[31] Primary Console Input Device
Ctrl[32] Primary Console Output Device
Ctrl[30] Primary Standard Error Device
Ctrl[44] VenHw(904EFCF0-F0A8-11D4-B4CA-303031303833)
Ctrl[46] VenHw(D65A6B8C-71E5-4DF0-A909-F0D2992B5AA9)
This information describes the SCSI interface because the path on the first line,
Acpi(HWP0002,100), is the path from the information displayed by the info io command.
The next two lines describe the SCSI interface two channels, one line for each channel. The
lines contain the SCSI interface description [LSI Logic Ultra160 SCSI Controller].
The value shown for Ctrl—17 and 18 at the beginning of each line is the controller’s handle
for each channel. You need this value for the next step.
NOTE:
3.
The controller’s handle values changes on every boot.
From the EFI Shell prompt, enter the following command to obtain the EFI driver’s handle
for the SCSI interface:
Shell> drvcfg
A list of all EFI-capable configurable components in the system is displayed. For example:
Shell> drvcfg
Configurable Components
Drv[3D] Ctrl[15] Lang[eng]
Drv[3F] Ctrl[19] Lang[eng]
Drv[45] Ctrl[17] Lang[eng]
Drv[45] Ctrl[18] Lang[eng]
This listing shows which driver controls which device (controller). This information describes
a SCSI interface because the values shown for Ctrl—17 and 18 are the controller’s handles
for the SCSI interface two channels (from the information displayed by the devtree
command).
340
Utilities
NOTE:
The EFI driver’s handle values change on every boot.
TIP: From this command (drvcfg), record these two pieces of information for each channel
of each SCSI interface for parameters to be changed:
• Drv(the EFI driver’s handle)
• Ctrl(the controller’s handle)
4.
Using the driver’s handle [Drv] and the controller’s handle [Ctrl] from the
drvcfgcommand, start the EFI SCSI Setup Utility for one channel of this SCSI interface.
At the EFI Shell prompt, enter:
Shell> drvcfg -s drvr_handle cntrl_handle
where:
• drvr_handle: The handle of the driver that controls the channel with the SCSI ID you
want to display or change.
• cntrl_handle: The handle of the controller for the channel with the SCSI ID you want
to display or change.
For channel A of this SCSI interface, enter:
Shell> drvcfg -s 45 18
5.
The EFI SCSI Setup Utility starts and its main menu displays, showing a list of all the EFI
capable SCSI interfaces in the system.
Move the cursor to highlight the channel of the SCSI interface. Press Enter to determine
which channel of the interface to highlight, match the PCI Bus, PCI Dev, and PCI Func
values on this screen to the Bus #, Dev #, and Fnc # values from the info io command.
CAUTION:
Do not select the <Global Properties> option on the main menu.
TIP: To move the cursor in the EFI SCSI Setup Utility, use the following keys:
• Arrow keys: ↑ ↓ ← →
• Alternate keys:
H = left
J = down
K = up
L = right
I = home
O = end
6.
The Adapter Properties screen for this channel of the SCSI interface displays. Be sure the
utility is running for the channel of the SCSI interface by comparing the values shown for
Specifying SCSI Parameters
341
PCI Bus, PCI Device, and PCI Function to the Bus #, Dev #, and Fnc # values from
the info io command.
CAUTION: Do not change the value for any of the following fields on the Adapter
Properties screen:
• Auto Termination
• SCSI Parity
• SCSI Bus Scan Order
• Spinup Delay (Secs)
Changing any of these fields can cause unpredictable results.
CAUTION: Do not change the value for any of the following fields on the Device Properties
screen:
• Scan Id
• Scan LUNs > 0
• Disconnect
• SCSI Timeout
• Queue Tags
• Format
• Verify
Changing any of these fields can cause unpredictable results.
7.
Display the SCSI parameters listed below for the channel of the SCSI interface and change
the parameters if necessary, or restore its SCSI parameters to their default values.
• SCSI ID
• Maximum data transfer rate
• Bus width
• Whether the SCSI interface is bootable (driver support)
• Avoid bus resets (secondary cluster server)
• Restore Defaults
8. Use the arrow keys to navigate to the appropriate SCSI parameter.
9. Use the plus (+) and minus (-) keys to scroll through the values until the value you want
displays.
10. Press Esc to exit the Adapter Properties screen.
11. Move the cursor to the action (cancel, save, or discard) you want to take, and press
Enter.Select one of the following options:
• Cancel the exit to stay on the Adapter Properties screen for the channel of the SCSI
interface.
• Save the changes you made, then exit the screen.
• Discard the changes you made, then exit the screen.
If you select cancel, you remain in the Adapter Properties screen for the channel of the
SCSI interface. You can still change the channel’s parameters.
If you select save or discard, you go to the EFI SCSI Setup Utility main menu.
CAUTION:
12.
13.
14.
15.
342
Utilities
Do not select the <Global Properties> option on the main menu.
Press Esc to exit the main menu and the EFI SCSI Setup Utility.
Select the option for exiting the utility.
When prompted, press Enter to stop the SCSI interface; you are at the EFI Shell prompt.
At the EFI Shell prompt, enter the following command:
Shell> reset
The system starts to reboot. This is required to enable the new SCSI setting.
Using the Boot Option Maintenance Menu
This menu enables you to select console output and input devices as well as various boot options.
It contains the following options:
• “Boot From a File” (page 343)
• “Add a Boot Option” (page 344)
• “Delete Boot Option(s)” (page 345)
• “Change Boot Order” (page 345)
• “Manage BootNext Setting” (page 345)
• “Set Auto Boot TimeOut” (page 346)
• “Select Active Console Output Devices” (page 346)
• “Select Active Console Input Devices” (page 347)
• “Select Active Standard Error Devices” (page 348)
• “Security/Password Menu” (page 348)
• “Resetting Passwords” (page 348)
These options are described in the following sections.
The following selections are available on all menus:
• Help: Displays the help available for the command.
• Exit: Returns to the main Boot Options Maintenance menu.
• Enter: Selects an item after using the arrow keys to highlight the item.
• Save Settings to NVRAM: Saves your changes.
NOTE: The options shown here are examples. Your system may have different options available
based on the system configuration and installed hardware components.
Paths
All devices in the server are represented by paths in the EFI Shell. To identify the correct socket
or disk drive, use the following tables.
Table D-3 Server Sockets
Socket
Path
1 PCI
Acpi(HWP0002,400)/pci(0 0)
2 PCI
Acpi(HWP0003,400)/pci(0 0)
Table D-4 Server Drives
Drive
Path
SCSI Disk
Acpi(HWP0002,100)/Pci(1 0)/Scsi(Pun0,Lun0)
SCSI Disk
Acpi(HWP0002,100)/Pci(1 1)/Scsi(Pun0,Lun1)
Removable Media Boot
Acpi(HWP0002,0)/Pci(2 0)/ATA(Primary,Master)
Boot From a File
Use this option to manually run a specific application or driver.
NOTE: This option boots the selected application or driver one time only. When you exit the
application, you return to this menu.
This option displays the file systems on your server or workstation and enables you to browse
these file systems for applications or drivers that are executable. Executable files end with the
.efi extension. You can also select remote boot (LAN) options that have been configured on
the network.
Using the Boot Option Maintenance Menu
343
For example:
Boot From a File. Select a Volume
NO VOLUME LABEL [Acpi(HWP0002,0)/Pci(2|0)/Ata(Primary,Master)/CDROM
CD_FORMAT [Acpi(HWP0002,0)/Pci(2|0)/Ata(Secondary,Master)/CDROM
Removable Media Boot [Acpi(HWP0002,500)/Pci(2|0)/Ata(Secondary,Master)
Load File [EFI Shell [Built-in]]
Load File [Acpi(HWP0002,0)/Pci(3|0)/Mac(00306E4C4F1A)]
Exit
Where:
• NO VOLUME LABEL: A hard drive. When you format a hard drive, the EFI tools provide an
option to LABEL the disk. In this example, the volume is not labelled.
• CD_FORMAT: The label created for the disk currently inside the DVD drive.
• Removable Media Boot: Allows you to boot from a removable media drive (CD/DVD
drive). This option does not support booting from a specific file on a specific CD.
• Load Files: The EFI Shell and the LAN.
Add a Boot Option
Use this option to add items to the EFI boot menu.
This option displays the file systems that are on your system and lets you browse these file
systems for applications or drivers that are executable. Executable files end with the
.efiextension. You can also select remote boot (LAN) options that have been configured on the
network. The option you select is added to the EFI boot menu.
If you add a new drive to your system, you must manually add its boot options list to make it a
bootable device.
When adding a boot option that already exists in the Boot Manager list of boot options, you can
choose whether to create a new option or modify the existing one.
• To modify an existing option, change the boot option name or add boot option arguments
to the existing option.
NOTE: If you create a new boot option for an already existing option, multiple instances of the
same boot option exist.
For example:
Add a Boot Option. Select a Volume
NO VOLUME LABEL [Acpi(HWP0002,0)/Pci(2|0)/Ata(Primary,Master)/CDROM
Removable Media Boot [Acpi(HWP0002,0)/Pci(2|0)/Ata(Secondary,Master)
Load File [EFI Shell [Built-in]]
Load File [Acpi(HWP0002,0)/Pci(3|0)/Mac(00306E4C4F1A)]
Exit
Where:
• NO VOLUME LABEL: A hard drive. You can search through the disk for bootable
applications to add to the Boot Manager list of Boot options.
• Removable Media Boot: Treats the removable media as a bootable device.
344
Utilities
•
•
Load File EFI Shell: Adds a new instance to the EFI Shell. Load File with the MAC
address adds a network boot option.
Load File with the MAC address: Adds a network boot option.
Delete Boot Option(s)
Use this option to remove boot options from the EFI boot menu.
NOTE:
This does not delete any files, applications, or drivers from your system.
This option displays a list of boot options that are configured on the system. The names match
the options on the main Boot Manager menu.
If you remove a drive from the system, you must manually delete it from the boot options list.
• To delete an item from the list, use the arrow keys to highlight the item and press Enter.
• To remove all of the entries from the EFI Boot menu, select Delete All Boot Options. This
setting can be used as a security device on systems that are accessed remotely.
Change Boot Order
Use this option to change the order of boot options. The order in which options are listed in the
EFI boot menu also reflects the order in which the system attempts to boot. If the first boot option
fails, the system tries to boot the second option, then the third, and so forth, until a boot option
succeeds or until all options have failed.
For example, if you normally boot using a configuration on your LAN but want to boot from a
local hard drive if the LAN is unavailable, move the LAN boot option to the top of the list,
followed by the hard drive boot option.
The menu lists boot options that currently exist in the main Boot Manager menu. To change the
priority of the items, select an option and move it up or down in the list.
• Press U to move an option up.
• Press D to move an option down.
• Select Save Settings to NVRAM to modify the order in the Boot Manager menu, which
modifies the order that the Boot Manager attempts to boot the options.
• The items at the bottom of the screen are descriptions of the selected option.
For example:
Change boot order. Select an Operation
EFI Shell [Built-in]
Current OS
Save Settings to NVRAM
Help
Exit
VenHw(D65A6B8C-71E5-4DF0-A909-F0D2992B5AA9)
Boot0000
Manage BootNext Setting
Use this option to run the selected boot option immediately upon entering the main Boot Manager
menu. Select this option to boot an option that only needs to be booted once, without changing
any other setting in the main Boot Manager menu. This is a one-time operation and does not
change the permanent system boot settings.
Using the Boot Option Maintenance Menu
345
This option displays the file systems that are on your system and lets you browse these file
systems for applications or drivers that are executable. Executable files end with the
.efiextension. You can also select remote boot (LAN) options that have been configured on the
network.
To restore the default BootNext setting, select Reset BootNext Setting.
For example:
Manage BootNext setting. Select an Operation
EFI Shell [Built-in]
Current OS
Reset BootNext Setting
Save Settings to NVRAM
Help
Exit
VenHw(D65A6B8C-71E5-4DF0-A909-F0D2992B5AA9)
Boot0000
Set Auto Boot TimeOut
Use this option to set the amount of time the system pauses before attempting to launch the first
item in the Boot Options list.
For example:
Set Auto Boot Timeout. Select an Option
Set Timeout Value
Delete/Disable Timeout
Help
Exit
Interrupting the timeout during the countdown stops the Boot Manager from loading any boot
options automatically. If there is no countdown set, you must select boot options manually.
• To set the auto boot timeout value, in seconds, select Set Timeout Value and enter the
desired value.
• To disable the timeout function, select Delete/Disable Timeout.
NOTE: When this option is selected, the server does not automatically boot. The server stops
at the EFI boot menu and waits for user input.
Select Active Console Output Devices
Use this option to define the devices that display output from the system console. This list includes
the VGA monitor and a serial port for directing output to a terminal emulation package.
NOTE: Multiple consoles are not supported for HP-UX or Windows. Use the Smart Setup CD
to switch between COM A and the iLO 2 MP on Windows systems.
For example:
Select the Console Output Device(s)
346
Utilities
Acpi(PNP0501,0)/Uart(9600 N81)/VenMsg(PcAnsi)
Acpi(PNP0501,0)/Uart(9600 N81)/VenMsg(Vt100)
* Acpi(PNP0501,0)/Uart(9600 N81)/VenMsg(Vt100+)
Acpi(PNP0501,0)/Uart(9600 N81)/VenMsg(VtUtf8)
Acpi(HWP0002,700)/Pci(1|1)/Uart(9600 N81)/VenMsg(PcAnsi)
Acpi(HWP0002,700)/Pci(1|1)/Uart(9600 N81)/VenMsg(Vt100)
* Acpi(HWP0002,700)/Pci(1|1)/Uart(9600 N81)/VenMsg(Vt100+)
Acpi(HWP0002,700)/Pci(1|1)/Uart(9600 N81)/VenMsg(VtUtf8)
* Acpi(HWP0002,700)/Pci(2|0)
* indicates a currently selected device.
This menu is identical to the Console Error Devices menu. The server does not support different
configurations for Output and Error console. When you make changes to either Output or Error
console menus, you must make the identical change in the other menu. When you change serial
devices, you must make changes to Output, Input, and Error menus for proper operation
Table D-5 Console Output Devices
Device
Select
Serial A/Serial 1
Acpi(PNP0501,0)/Uart(9600 N81)/VenMsg(Vt100+)
iLO 2 MP Serial Console Acpi(HWP0002,700)/Pci(1|1)/Uart(9600 N81)/VenMsg(Vt100+)
iLO 2 MP VGA Port
•
•
•
Acpi(HWP0002,700)/Pci(2|0)
Each option is identified with an EFI device path. Not all options are available, depending
on the configuration of the system and the options available. Device paths can differ slightly
on different product models.
On both serial device examples, UART 9600 indicates the current baud rate of the serial
device which can be changed with the EFI Shell baud command, VenMsg Vt100+ is the
current emulation type. Several different terminal emulation protocols are supported, as
described in the previous example.
Only one terminal emulation type (PcAnsi, Vt100, and so on) can be selected for each serial
console, but multiple serial consoles can be selected at once.
Select Active Console Input Devices
Use this option to define the devices that are used to provide input to the system console.
This option displays the console devices on the system. This can include a standard keyboard
and mouse, and a serial port for receiving output from a terminal emulation package on a laptop.
Several different terminal emulation protocols are supported. When you change serial devices,
you must make changes to Output, Input, and Error menus for proper operation.
NOTE: Some operating systems support multiple input devices, such as a simultaneous serial
and keyboard input. See your OS documentation to determine how many consoles are supported
with your system.
For example:
Select the Console Input Device(s)
Acpi(PNP0501,0)/Uart(9600 N81)/VenMsg(PcAnsi)
Acpi(PNP0501,0)/Uart(9600 N81)/VenMsg(Vt100)
* Acpi(PNP0501,0)/Uart(9600 N81)/VenMsg(Vt100+)
Acpi(PNP0501,0)/Uart(9600 N81)/VenMsg(VtUtf8)
Acpi(HWP0002,700)/Pci(1|1)/Uart(9600 N81)/VenMsg(PcAnsi)
Using the Boot Option Maintenance Menu
347
Acpi(HWP0002,700)/Pci(1|1)/Uart(9600 N81)/VenMsg(Vt100)
* Acpi(HWP0002,700)/Pci(1|1)/Uart(9600 N81)/VenMsg(Vt100+)
Acpi(HWP0002,700)/Pci(1|1)/Uart(9600 N81)/VenMsg(VtUtf8)
* Indicates a currently selected device.
• Each option is identified with an EFI Device path. Not all options will be available, depending
on the configuration of the system and the options available. Device paths can differ slightly
on different product models.
• On both serial device examples, UART 9600 indicates the current baud rate of the serial
device, VenMsg Vt100+ is the current emulation type. Several different terminal emulation
protocols are supported.
• Only one terminal emulation type (PcAnsi, Vt100, and so on) can be selected for each serial
console, but multiple serial consoles can be selected at once.
Table D-6 Console Input Devices
Device
Select
Serial A/Serial 1
Acpi(PNP0501,0)/Uart(9600 N81)/VenMsg(Vt100+)
iLO 2 MP Serial Console Acpi(HWP0002,700)/Pci(1|1)/Uart(9600 N81)/VenMsg(Vt100+)
Select Active Standard Error Devices
Use this option to define the devices that display error messages from the system console.
This menu is identical to the Console Output Devices menu. The server does not support different
configurations for Output and Error console. When you make changes to either Output or Error
console menus, you must make the identical change in the other menu. When you change serial
devices, you must make changes to Output, Input, and Error menus for proper operation
Using the System Configuration Menu
The System Configuration Menu on systems with EFI firmware version 2.0 or higher includes
the following options:
• Security/Password Menu: Enables you to change the administrator and user passwords.
• Advanced System Information Menu: Displays information about system and component
configuration.
• Set System Date: Enables you to modify the system date.
• Set System Time: Enables you to modify the system time.
• Reset Configuration to Default: Enables you restore system settings to their original
configuration.
• Help: Displays additional information about the available options.
• Exit: Returns to the EFI startup menu.
Security/Password Menu
You can set administrator and user passwords to provide different levels of access to the system
firmware.
Resetting Passwords
If you forget your passwords, reset them by running using the iLO 2 MP <Ctrl+N>rscommand.
This commando resets the iLO 2 MP and resets the password.
NOTE:
You can only run this command when directly connected to the server.
iLO 2 MP
The Integrated Lights-Out management processor (iLO MP) for entry class Integrity servers is
an autonomous management subsystem embedded directly on the server. It is the foundation
348
Utilities
of the server’s High Availability (HA), embedded server, and fault management. It also provides
system administrators secure remote management capabilities regardless of server status or
location. The iLO MP is available whenever the system is connected to a power source, even if
the server main power switch is in the off position.
HP has used several different names over the years to describe the management functionality
embedded in their servers, including “the management processor.” In addition, HP uses the
term “management processor” to refer to any embedded microprocessor that manages a system.
Management processor is a descriptive term (such as “server”), and iLO, is a brand name, or
label (such as “Integrity”).
Remote access is the key to maximizing efficiency of administration and troubleshooting for
enterprise servers. Integrity servers have been designed so all administrative functions that can
be performed locally on the machine, can also be performed remotely. iLO enables remote access
to the operating system console, control over the server’s power and hardware reset functionality,
and works with the server to enable remote network booting through a variety of methods.
iLO 2 refers to an Integrated Lights Out 2 management processor (iLO 2 MP) with the latest
advanced digital video redirection technology. This new feature gives you a higher performance
graphics console redirection experience than with the previous iLO.
See the HP Integrity Integrated Lights-Out 2 Management Processor Operations Guide for complete
information on the iLO 2 MP.
iLO 2 MP
349
350
Index
Symbols
24-DIMM memory carrier assembly, 69, 210 (see memory)
(see also memory)
block diagram, 31
load order, 210
removing, 204
replacing, 205
slot IDs, 164, 211
8 Internal Port SAS HBA controller, 96, 283
8-DIMM memory carrier assembly, 68, 209 (see memory)
(see also memory)
block diagram, 30
load order, 209
removing, 204
replacing, 205
slot IDs, 163, 210
A
accessing graphic console using VGA, 93
accessing iLO 2 MP
with SMASH SM CLP, 93
with TUI - CO command, 92
with vKVM - IRC, 93
with Web browser, 91
activity LED, 171
acu utility, 117
adapter
path, 338
slot number, 338
advanced configuration and power interface (ACPI), 35
ARP ping
commands, 87
B
backup (see system backup)
block diagrams
24-DIMM memory carrier assembly, 31
8-DIMM memory carrier assembly, 30
I/O subsystem, 26
power, 33
system, 155
boot
EFI boot manager, 317
from file, 343
boot option
add, 344
change boot order, 345
delete, 345
maintenance menu, 343
manage bootnext setting, 345
set auto boot timeout, 346
bulk power supplies (BPS), 79
C
determine physical access method, 83
LAN, 80
power, 80
SAS cable part numbers, 110
cable kit part numbers, 269
cell board, 79
cfggen utility, 106
CM command, 94, 95
cold-swappable components, 179
command mode (see CM)
component classification, 178
components
hot-pluggable, 179
configurable components, EFI capable, 340
configuring iLO 2 MP
using ARP ping, 86
using DHCP and DNS, 85
using RS-232 serial port, 88
console problems, 120
console set up
checklist, 82
determining connection method, 83
determining LAN configuration method, 85
flowchart, 82
overview, 81
controller handle, 340
controls
front panel locations, 36
rear panel locations, 41
rear panel, functions, 41
cooling, 31
(see also fans)
Core I/O Board
battery removal, 238
battery replacement, 239
functionality, 236
removing, 237
replacing, 237
Core I/O board
ports, 43
cover
memory carrier assembly, removing and replacing, 57
top
removing, 56, 181
replacing, 57, 182
cover, memory carrier assembly
removing, 183
replacing, 183
cover, top
removing, 56, 181
replacing, 57, 182
thermal considerations, 181
CPU (see processor)
CRU list (see parts list)
cable
351
D
damaged equipment, returning, 55
default
password, 89
user accounts, 89
device paths, PCI/PCI-X/PCIe , 196, 197
DHCP DNS, using to configure iLO 2 MP LAN, 85
DHCP-enabled security risk, 86, 90
diagnostic panel, 34
(see also display board)
introduction, 34
LEDs, 39
diagnostic panel label and LEDs, 40
dimensions, server, 48
DIMM (see memory)
disk drive
activity LED, 38
activity LED, location, 38, 42, 84
activity LED, states, 38
LEDs, 38–39
load order, 60, 189, 190
removing, 188
replacing, 190
slot availability LEDs, 39
slot IDs, 61, 190
status LED, 38
status LED, location, 38, 42, 84
status LED, states, 38
disk drive filler
removing, 188
replacing, 188
disk drive filler, removing and replacing, 60
disk drive, hot-pluggable, removing and replacing, 60
display board
functionality, 242
introduction, 34
removing, 242
replacing, 245
drvcfg utility, 98
dual-core processing, 74, 218
dual-core processor (see processor)
DVD, 34
(see also display board)
DVD drive
introduction, 34
removing, 202
replacing, 203
DVD problems, 119
DVD+RW drive (see DVD drive)
E
ebsu utility, 113
EFI
capable devices
controller handles, 339
commands, 318, 320
acu, 312, 315
cfggen, 299
drvcfg, 285, 340, 341
352
Index
ebsu, 310
mptutil, 283
orca, 312, 314
saupdate, 307
configurable components, 340
device paths, PCI/PCI-X/PCIe, 196, 197
driver handle, 341
info all command, 230
POSSE commands, 320
SCSI setup utility, 341
troubleshooting, 119
EFI commands
info io, 267
info warning, 267
(see also viewing warnings)
EFI driver firmware update, 98
electrical specifications, 48
emulation device, configuring, 88
extender board, memory (see memory carrier assembly)
extender board, processor (see processor board assembly)
extensible firmware interface (see EFI)
external health LEDs, 37
F
fans
introduction, 31
N+1, 31
removing, 184
replacing, 185
firmware
downloading and installing, 120
introduction, 35
operating system requirements, 35
updating, 265
firmware flash
ebsu, 310
mptutil, 283
saupdate, 307
front control panel
LEDs, 37
front display panel, 34
(see also display board)
introduction, 34
front panel
control, port, and LED locations, 36
functional overview, 36
H
handle, controller, 340
hard disk drive (see disk drive)
hard disk drive modules, 171
hard drive problems, 119
HBA RISC firmware update, 97, 284
HDD (see disk drive)
hot-pluggable components, 179
hot-pluggable disk drive (see disk drive)
hot-pluggable disk drive filler (see disk drive filler)
hot-swappable components, 178
hot-swappable disk drive module, 171
hot-swappable fan (see fans)
hot-swappable power supply (see power supply)
HP Eight Port SAS Host Bus Adapter
completing installation, 270
connecting devices, 270
installing, 269
overview, 269
preparation, 269
updating firmware, 270
HP Smart Array P400
completing installation
HP-UX, 272–274
Linux, 274
Windows, 274
connecting device, 272
controller board installation, 271
overview, 271
preparation, 271
HP Smart Array P600
completing installation, 271
connecting to devices, 271
controller board installation, 270
overview, 270
preparation, 270
updating firmware, 271
HP Smart Array P800
Linux installation, 277–279
completing installation, 279
connecting to devices, 278
controller board installation, 278
preparation, 277
overview, 275
Windows installation, 275–277
completing installation, 276
connecting to devices, 276
controller board installation, 276
preparing the server, 275
HP-UX
device paths, PCI/PCI-X/PCIe, 196, 197
I
I./O backplane upgrade
checklist, 263
I/O backplane (see I/O board assembly)
I/O backplane upgrade
overview, 261
tools required, 262
I/O board (see I/O board assembly)
I/O board assembly
removing, 225
replacing, 228
I/O card (see PCI/PCI-X/PCIe cards)
I/O cards
verifying, 267
I/O paths, 196, 197
I/O subsystem, 26
(see also core I/O board)
(see also I/O board assembly)
block diagram, 26
introduction, 25–29
I/O VRM
removing, 232
replacing, 233
iLO 2 MP
controls, ports, and LEDs, 41–43
functional overview, 41
LAN LEDs, 43
LAN link speed LEDs, 43
LAN link status LEDs, 43
logging in, 89
main menu, 89
PC command, 94, 95
reset button, 42
status LEDs, 43
indicators, LED, 171
info
adapter path, 338
adapter slot number, 338
info command
adapter path, 338
adapter slot number, 338
init button function, 37
integrated lights-out 2 management processor (see iLO 2
MP)
interconnect board
removing, 250
replacing, 252
intermittent server problems, 119
internal health LEDs, 37
IP address, static
assigning using ARP ping, 87
assigning with LC command, 88
L
LAN
configuration methods, 85
determining configuration method, 85
LAN core I/O card
functionality, 241
link speed LEDs, 44
link status LEDs, 44
ports, 43
removing, 241
replacing, 241
slot restrictions, 241
LEDs, 171
diagnostic panel, 39
disk drive, 38
DVD, activity, 39
external health, 37
front control panel, 37
front panel locations, 36
iLO 2 MP LAN link speed, 43
iLO 2 MP LAN link status, 43
iLO 2 MP status, 43
internal health, 37
power button, 37
power supply, 44
353
rear panel locations, 41
rear panel UID, 44
system health, 37
UID button, 37
light pipes, 172
load order
disk drive, 60, 189, 190
memory, 68–70, 209
processor, 75, 219
logging in to the iLO 2 MP, 89
M
MAC
address, 86
address label, 86
management processor (see iLO 2 MP) (see iLO 2 MP)
manual retention latch (see MRL)
mass storage, 34
(see also SAS)
mass storage subsystem (see mass storage)
memory
24-DIMM memory carrier assembly block diagram, 31
24-DIMM memory carrier assembly slot IDs, 70, 164,
211
8-DIMM memory carrier assembly block diagram, 30
8-DIMM memory carrier assembly slot IDs, 69, 163,
210
installation conventions, 68, 208
installing, 71, 212
introduction, 29–31
load order, 68–70, 209, 211
load order, 24-DIMM memory carrier assembly, 69,
210
load order, 8-DIMM memory carrier assembly, 68, 209
removing, 206
supported DIMM sizes, 68, 208
supported memory configurations, 29, 68, 209
memory carrier assembly
removing, 204
replacing, 205
memory carrier assembly cover (see cover, memory carrier
assembly)
memory carrier assembly, removing and replacing, 65
memory extender board (see memory carrier assembly)
midplane board
removing, 253
replacing, 255
midplane riser board (see midplane board)
MP, 348
(see also iLO 2 MP)
MPS optimization (see PCIe MPS optimization)
mptutil utility, 96
MRL, 199
N
N+1, 31
N+1 capability, 79
354
Index
O
OLA, 192
procedures for PCI/PCI-X/PCIe cards, 198
OLR, 193
procedures for PCI/PCI-X/PCIe cards, 199
requirement, HP-UX, 193
OLX dividers (see PCI/PCI-X//PCIe card dividers)
Online Addition (see OLA)
Online Replacement (see OLR)
operating system
auto boot setting, 124
booting and shutting down HP-UX, 124
booting and shutting down Linux, 135
booting and shutting down OpenVMS, 129
booting and shutting down Windows, 132
boots or does not boot, 119
configuring boot options, 123
reinstallation, 261
updating, 264
orca utility, 116
OS
reinstallation, 262
P
PAL, 35
parts list, 258
password, default, 89
PC command, 94, 95
PCI card (see PCI/PCI-X/PCIe cards)
PCI-X card (see PCI/PCI-X/PCIe cards)
PCI/PCI-X/PCIe card divider
locations, 193
removing, 191
replacing, 192
PCI/PCI-X/PCIe cards
attention LED, 44
card divider locations, 62, 193
configurations, 62, 192, 194
divider locations, 62
EFI device path, 196, 197
HP-UX device path, 196, 197
I/O paths, 196, 197
locator LED, 44
offline installation, 64, 193, 201
offline removal, 193, 201
OLA, 192
OLR, 193
online addition, 198
online replacement, 199
removing, 192
replacing, 192
shared slots, bus mode compatibility, 64, 198
shared slots, common configuration scenarios, 63, 197
shared slots, frequency compatibility, 64, 198
shared slots, restrictions, 63, 197
slot IDs, 62, 193
PCIe card (see PCI/PCI-X/PCIe cards)
PCIe MPS optimization, 28–29
enabling, 28
support, 28
PCIe MPS optimize
ioconfig command, 326
pedestal, converting from rack mount, 78
pedestal-mount server
accessing, 180
ports
front panel locations, 36
rear panel locations, 41
power, 32
(see also power supply)
block diagram, 33
button, 118
full state, defined, 93
input, 81
introduction, 32
off state, defined, 93
PR command, 94
problems, 118
sources, 79
standby state, defined, 93
states, 79, 93
power button
function, 37
LED, 37
power reset command (see PR)
power subsystem (see power)
power supplies
installing hot-swappable, 58
loading guidelines, 59
power supply
LEDs, 44
load order, 186
removing, 186
replacing, 187
power supply, hot-swappable
replace, 59
powering off the server, 95
manually, 95
using the iLO 2 MP PC command, 95
powering on the server, 94–95
manually, 94
using the iLO 2 MP PC command, 94
PR command, 94
Pre-OS System Startup Environment (POSSE), 35
processor
configuration options, 75, 218
installing, 75, 223
introduction, 29
load order, 75, 219
removing, 219
required service tools, 75, 219
restrictions, 75, 219, 280
upgrading, 279–281
Processor Abstraction Layer (see PAL)
processor board (see processor board assembly)
processor board assembly
removing, 217
replacing, 218
processor board assembly, removing and replacing, 73
R
rack
anti-tip features, 180
extending the server from, 180
extension clearance, 180
inserting the server into, 180
screw locations, 180
slide kit, 179
rack, installing server, 78
rack-mount server
accessing, 179
rackless (see pedestal-mount)
rear panel
control, port, and LEDs locations, 41
functional overview, 40
remove and replace
DIMMs, 67
disk drive, hot-pluggable, 60
extender board, memory, 65
memory extender board, 65
PCI/PCI-X/PCIe cards, 62
reset button
iLO 2 MP, 42
returning damaged equipment, 55
RS-232 serial port, using to configure iLO 2 MP, 88
S
safety information, 262
safety information, general, 53, 178
SAS
features and capabilities, 246
technology overview, 246
SAS backplane board
removing, 247
replacing, 249
sas controller, 96
SAS core I/O card
removing, 240
replacing, 240
slot restrictions, 240
supported card types, 239
saupdate utility, 110
SCSI
setup utility, 337
specifying parameters, 337
SCSI adapter
path, 338
security
access settings, 90
optional component, TPM, 120
risk with DHCP enabled, 90
setting up, 90
serial-attached SCSI (see SAS)
service tools, 177
smart array P400 controller, 109, 306
smart array P600 controller, 109, 306
smart array P800 controller, 109, 306
355
specifications, server, 47
static IP address
assigning with ARP ping, 86
storage (see mass storage)
system abstraction layer (SAL), 35
system backup, 265
system battery
location, 231
recording configuration settings before removing, 230
removing, 230
replacing, 231
reset system settings after replacing, 231
system block diagram, 155
system configuration menu, 348
system fans (see fans)
system health LEDs, 37
T
top cover (see cover, top)
TPM
capabilities, 233
removing, 234
replacing, 235
troubleshooting
console problems, 120
DVD problems, 119
hard drive problems, 119
methodology, 117
operating system, 119
Trusted Platform Module (see TPM)
Trusted Platform Module (TPM), enabling, 120
U
UID button
function, 37
LED, 37
unpacking, inspecting for damage, 55
user accounts, default, 90
V
VGA, accessing graphic console, 93
viewing warnings, 267
VPD viewing EFI and RISC firmware information, 98
W
wake on LAN, 26
restrictions, 26
Web interface, interacting with, 91
weight
server, 47, 48
356
Index