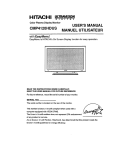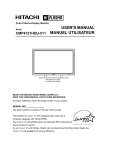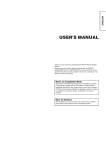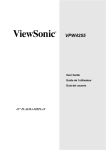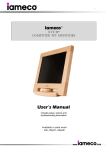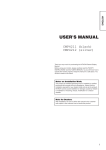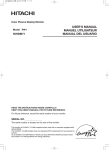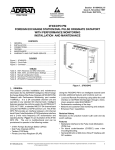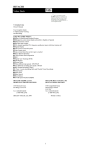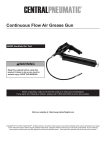Download Hitachi Koki USA CMP4120HDUS User's Manual
Transcript
Color Plasma Display Monitor CMP4120HDUS USER'S MANUAL MANUEL UTILISATEUR with EasyMenu! EasyMenu is HITACHI's On Screen Display function for easy operation. Hitachi America, Ltd. Home Electronics Division 1855 Dornoch Court San Diego, CA 92154 Tel : 1-800-HITACHI (1-800-448-2244) ULTRAVION D I G I TA L RGB/ VIDEO MENU SELECT ▽ VOLUME △ SUB-POWER READ THE INSTRUCTIONS INSIDE CAREFULLY. KEEP THIS USER MANUAL FOR FUTURE REFERENCE. For future reference, record the serial number of your monitor. SERIAL NO. The serial number is located on the rear of the monitor. This monitor is ENERGY STAR® compliant when used with a computer equipped with VESA DPMS. The ENERGY STAR® emblem does not represent EPA endorsement of any product or service. As an ENERGY STAR® Partner, Hitachi,Ltd. has determined that this product meets the ENERGY STAR® guidelines for energy efficiency. QR48631 All Rights Reserved Printed in Japan NOTE: The information in this manual is subject to change without notice. The manufacturer assumes no responsibility for any errors that may appear in this manual. TRADEMARK ACKNOWLEDGEMENT VGA and XGA are registered trademarks of International Business Machines Corporation. APPLE and Macintosh are registered trademarks of Apple Computer, Inc. VESA is a trademark of a nonprofit organization, Video Electronics Standard Association. All brand or product names are trademarks or registered trademarks of their respective holders. HINWEIS: Die Informationen in dieser Anleitung unterliegen Änderung ohne Vorankündigung. Der Hersteller übernimmt keine Verantwortung für etwaige Fehler in dieser Anleitung. WARENZEICHEN-BESTÄTIGUNG VGA und XGA sind eingetragene Warenzeichen der International Business Machines Corporation. APPLE und Macintosh sind eingetragene Warenzeichen von Apple Computer, Inc. VESA ist ein Warenzeichen einer gemeinnützigen Organisation, Video Electronics Standard Association. Alle Marken- oder Produktnamen sind Warenzeichen oder eingetragene Warenzeichen der jeweiligen Inhaber. REMARQUE: Les particularités de l’écran couleur à plasma sont les suivantes. Les informations contenues dans ce manuel peuvent être modifiées sans préavis. Le constructeur n’accepte aucune responsabilité pour les erreurs qui peuvent éventuellement apparaître dans ce manuel. MARQUES DÉPOSÉES VGA et XGA sont des marques déposées d’International Business Machines Corporation. APPEL et Macintosh sont des marques déposées d’Apple Computer Inc. VESA est une marque déposée d’une organisation sans but lucratif, La Video Electronics Standard Association. Toutes les marques ou noms de produit sont des marques de commerce ou des marques déposées de leur dépositaire respectif. NOTA: Le informazioni contenute nel presente manuale sono soggette a variazione senza preavviso. Il costruttore declina ogni responsabilità per gli eventuali errori presenti nel presente manuale. RICONOSCIMENTO DEI MARCHI VGA e XGA sono marchi registrati di International Business Machines Corporation. APPLE e Macintosh sono marchi registrati di Apple Computer, Inc. VESA è il marchio registrato di Video Electronics Standard Association (Associazione per gli standard elettronici video), una organizzazione non a scopo di lucro. Tutti i nomi di marche o prodotti sono marchi o marchi registrati dei rispettivi proprietari. NOTA: La información contenida en este manual está sujeta a cambios sin previo aviso. El fabricante no será responsable de los errores que puedan aparecer en este manual. RECONOCIMIENTO DE MARCAS VGA y XGA son marcas registradas de International Business Machines Corporation. APPLE y Macintosh son marcas registradas de Apple Computer, Inc. VESA es una marca comercial de una organización sin fines de lucro, Video Electronics Standard Association. Todas las marcas y nombres de productos son marcas comerciales o registradas de sus respectivos titulares. SAFETY GUIDELINES ENGLISH This monitor is designed to be safe to use. However, due to high voltage of about 400 V, fire or serious injury may occur unless you use this monitor in the proper way. Please follow the instructions shown below in order to avoid injury. Keep the safety guideline Do not use the monitor if it fails If you find something unusual , * If smoke comes out, * If there is a strange smell, * If water enters the case, * If you drop the monitor or damage the cabinet, (1) Turn off the monitor (2) Disconnect the power plug from the mains (3) Request repair Warning and Caution are indicated in this guide and monitor itself. WARNING Fire or electric shock may cause death or serious injury unless you follow the instruction. CAUTION Electric shock or other accidents may cause serious injury or damage of your properties. WARNING Fire or electric shock may cause death or serious injury unless you follow the instruction below. • If something smells strange or smoke comes from the monitor: Turn off the monitor and disconnect the power plug from the mains immediately. Contact service center after confirming that the smoking has stopped. If you continue to operate the monitor with such abnormal condition, it may cause fire or you may receive an electric shock. • Do not drop water or a foreign substance on to the monitor. If you drop water or a foreign substance on to the monitor, it may cause fire or an electric shock. If it happens turn off the monitor and disconnect the power plug from the mains and ask service center for instruction. • Do not put the monitor on an unstable place. If you put the monitor on an uneven or unstable place, it may fall down and you may be injured. Put the monitor on a flat surface strong enough to take the weight. I SAFETY GUIDELINES(continued) ENGLISH • Do not apply shock to the monitor. • Do not use monitor if glass is broken or damaged. If no picture, glass broken, smoke or something is smelling after applying shock to the monitor, turn off the monitor and disconnect the power plug from the mains immediately. Then, call the service center. If you continue to operate the monitor with such abnormal conditions, it may cause fire or you may receive an electric shock. • Do not disassemble or modify the monitor. There is high voltage portion inside of the monitor. Disassembling or modification of the monitor may cause fire or electric shock. • Do not use the monitor in wet environment. If you use the monitor in a wet place such as bath or shower room, it may cause fire or electric shock. Using the monitor beside a window when snowing or raining or by a seaside are not recommended. • Do not damage or modify the power cord. If you put something heavy on the power cord or pull, squeeze, heat the cord, it may be damaged and it may cause fire or electric shock. If the power cord is damaged, call service center. WARNING Fire or electric shock may cause death or serious injury unless you follow the instruction. • The enclosed power cord must be used! Failure to do so may cause electric shock hazard or fire hazard. In USA/Canada, use a UL LISTED/CSA LABELLED or CERTIFIED power cord set meeting the following specifications : Rating: min. 125V, 10A , Length: max. 3.0m , Type: SVT or SJT Plug type: NEMA 5-15P figure, Parallel blade, Grounding type In Europe or 200V area, a proper European standard approved power cord is to be used with this monitor. For a rated current up to 6 A, a type not lighter than H05VV-F 3G 0.75 mm2 or H05VVH2-F 3G 0.75 mm2 must be used. • Use only the correct voltage power outlet with safety ground connection! 100 - 120 V for USA, Canada, etc. 200 - 240 V for Europe, etc. (This monitor will automatically adjust to the input voltage 100 - 120 / 200 - 240V.) • Be careful of power cord connection! Before inserting the plug of the power cord into a socket of the correct voltage, check that the connection portion of the power cord is clean (with no dust). Then, insert the plug of power cord into the socket firmly, otherwise it may cause electric shock or fire hazard. • Do not touch the power plug when lightning is close to you. You may receive an electric shock. II • Do not touch the power plug with wet hands. ENGLISH You may receive an electric shock. • Do not obstruct a ventilation hole. If you obstruct a ventilation hole during the operation of the monitor or just after switching off the power, it may cause a fire or electric shock due to heating up the monitor. • Do not put the monitor screen side up. • Do not put the monitor on a shelf or in a cabinet without adequate ventilation of 4 inches top, side, bottom. • Do not put the monitor on a carpet or mattress. • Do not cover the monitor with a cloth. CAUTION Electric shock or other accidents may cause serious injury or damage to your property. • Disconnect the power plug from the mains when you move the monitor. Moveing the monitor without disconnecting the power plug from the mains may damage the cord and cause a fire or electric shock. You are advised to move the monitor with two persons. Handle with care when you move the monitor, particularly take care of glass screen. • When you disconnect the power plug. You have to grasp the power plug itself, do not pull the power cord. If you pull the power cord, you may damage it and it may cause a fire or an electric shock. Do not touch the power plug just after disconnecting it from the mains or you may receive electric shock. • Disconnect the power plug from the mains when you don't use the monitor for a long time. This is for your safety. • Do not put the monitor in atmosphere with soot, steam, high humidity, and dust. It may cause a fire or electric shock. • Do not put the monitor in high temperature atmosphere. Do not put the monitor in the place exposed to the direct rays of the sun for a long period of time. Heat may cause a fire, transformation, or melting of the monitor. • Do not put things on the monitor. Do not put things on the monitor or give some shock to the monitor. The monitor may fall down or drop from a desk. And it may cause injury. III ENGLISH SAFETY GUIDELINES(continued) CAUTION You may have serious injury or your property may be damaged unless you follow the instruction below. • Do not coil or wind the power cord. This may cause excessive heat resulting in a fire. • Caution for 200 - 240V operation only This equipment relies on the protective devices in the building installation for short - circuit and over - current protection. Refer to the following table for the suitable number and location of the protective devices which should be provided in the building installation. INFORMATIVE EXAMPLES OF PROTECTIVE DEVICES IN SINGLE - PHASE EQUIPMENT OR SUB - ASSEMBLIES Case A: Equipment to be connected to POWER SYSTEMS with earthed neutral reliably identified, except for Case C below. Case B: Equipment to be connected to any supply, including IT POWER SYSTEMS and supplies with reversible plugs, except for Case C below. Case C: Equipment to be connected to 3 - wire power systems with earthed neutral reliably identified. Protection against Minimum number of fuses or circuit - breaker poles Location Earth faults 1 Phase conductor Overcurrent 1 Either of the two conductors Earth faults 2 Both conductors Overcurrent 1 Either of the two conductors Earth faults 2 Each phase conductor Overcurrent 2 Each phase conductor Verify that the protective devices in the building installation meets the conditions in the table prior to installing the equipment. • Remove the power cord for complete isolation! For complete isolation from the mains, remove the power cord from the monitor or from the wall socket. IV ENGLISH PRECAUTIONS • Installation environment Do not obstruct a ventilation hole. Do not put the monitor on carpet or blanket, or near a curtain which has a possibility of obstructing a ventilation hole of the monitor. Do not put the monitor in the following places. • Hot places such as near heater, place exposed to the direct rays of the sun. • A place where the temperature is widely changing. • Places with soot, dust or high humidity. • Poor air ventilation place. • Place near fire. • A wet place such as bathroom, or shower room. • Place where you can trip over it. • Always vibrating or strongly vibrating places. • Distorted or unstable places. • How to view the monitor. If you use the monitor in too dark a room, your eyes may become tired. Please use it in a reasonably bright room. Avoid direct rays of the sun to the screen in order to prevent eye fatigue. Your eyes will get fatigued after viewing the monitor for long period of time. Relax your eyes by viewing away from the monitor from time to time. Please watch the monitor in downward direction. • Note on image retention The plasma monitor illuminates phosphor to display images. The phosphor has a finite illumination life. After extended periods of illumination, the brightness of the phosphor will be degraded to such extent that stationary images would burn-in that part of the screen as grayed-out images. Tips to prevent such image retention are: - Do not display images having sharp brightness differences or high-contrast images, such as monochrome characters and graphic patterns, for long. - Do not leave stationary images appearing for long, but try to refresh them at appropriate intervals of time, or try to move them using screen saver function. - Turn down the contrast and brightness controls. • How to clean the monitor. Before cleaning the monitor, turn off the monitor and disconnect the power plug from the mains. When cleaning the monitor, do not spray directly the screen or cabinet with cleaner. Use a clean, dust free, dry and soft cloth. If it is not enough, then use a cloth with nonalcoholic or non-ammonia detergent. Do not rub the surface of the screen with ball-point-pen or screw-driver etc. V SAFETY GUIDELINES(continued) ENGLISH • Prevention of an obstacle to Radio receivers This monitor has been designed pursuant to the FCC class B Rules (see page VII). This is to prevent a problem to Radio receivers. If this monitor cause a problem to Radio receivers, then take the following steps: - Keep the monitor away from Radio. - Adjust Radio antennas in order for the monitor not to receive interference. - The antenna cable of Radio should be kept away from the monitor. - Use a coaxial cable for antenna. You can check if this monitor influences Radio receivers by turning off all other equipment other than the monitor. If you find a problem receiving Radio when using the monitor, check the instructions mentioned above. • Precautions for the monitor - Use the attached signal-cable when you connect the monitor with PC equipment. Do not use other signal-cables. - Confirm the connector is fixed tightly when the signal cable is connected. Also confirm the screws on the connector are tightened. - Plug the power cord of the monitor into a different socket from that for other equipment, such as Radio etc.. - Use a plug with ground terminal and make sure that it connects to the ground. • Precaution during transportation Please pay attention when you transport this monitor because it is heavy. Furthermore, use the original carton box and its packaging materials when the monitor is transported. Failure to transport the monitor in any carton except the original carton may result in damage to the monitor. Save the original carton box and all packing material. VI For model CMP4120HDUS WARNING : This equipment has been tested and found to comply with the limits for a Class B digital device, pursuant to Part 15 of the FCC Rules. These limits are designed to provide reasonable protection against harmful interference in a residential installation. This equipment generates, uses, and can radiate radio frequency energy and, if not installed and used in accordance with the instructions, may cause harmful interference to radio communications. However, there is no guarantee that interference will not occur in a paricular installation. If this equipment does cause harmful inerference to radio or television reception, which can be determined by turning the equipment off and on, the user is encouraged to try to correct the interference by one or more of the following measures: - Reorient or relocate the receving antenna. - Increase the separation between the equipment and receiver. - Connect the equipment into an outlet on a circuit different from that to which the receive is connected. - Consult the dealer or an experienced radio / TV technician for help. Instructions to Users : This equipment complies with the requirements of FCC (Federal Communication Commission) regulations, provided that following conditions are met. Video inputs : The input signal amplitude must not exceed the specified level. CAUTION : Changes or modifications not expressly approved by the party responsible for compliance could void the user's authority to operate the equipment. ENGLISH • FCC (Federal Communications Commission) STATEMENT WARNING Declaration of Conformity According to 47CFR, Part 2 and 15 for Class B Personal Computers and Peripherals; and / or We: Located at: Telephone: CPU Boards and Power Supplies used with Class B Personal Computers: Hitachi America, Ltd. Home Electronics Division 1855 Dornoch Court, San Diego, CA 92154-9967, U.S.A. 1-800-HITACHI Declare under sole responsibility that the product identified herein, complies with 47CFR Part 2 and 15 of the FCC rules as a Class B digital device. Each product marketed, is identical to the representative unit tested and found to be compliant with the standards. Records maintained continue to reflect the equipment being produced can be expected to be within the variation accepted, due to quantity production and testing on a statistical basis as required by 47CFR § 2.909. Operation is subject to the following two conditions: (1) This device may not cause harmful interference, and (2) This device must accept any interference received, including interference that may cause undesired operation. The above named party is responsible for ensuring that the equipment complies with the standards of 47CFR § §1 5.101 to 15.109. Trade name: Plasma Display Monitor Model Number: CMP4120HDUS VII CONTENTS ENGLISH SAFETY GUIDELINES ................................................................ I CONTENTS ................................................................................ 1 FEATURES ................................................................................ 2 STANDARD ACCESSORIES ...................................................... 2 INSTALLATION INSTRUCTIONS .............................................. 3 Installation...................................................................................................... 3 Anti-tumble measures .................................................................................... 3 Component Names ........................................................................................ 4 Installation and Cabling ................................................................................ 6 Handling the Remote Controller .................................................................... 8 OPERATING INSTRUCTIONS .................................................. 9 Turning Power On and Off ............................................................................ 9 Input Selection ............................................................................................ 10 Volume Adjustment .................................................................................... 10 Sound Mute .................................................................................................. 10 Contrast Adjustment .................................................................................... 11 Input Signal Status Display.......................................................................... 11 On-Screen Display System, EasyMenu ...................................................... 12 OTHER FEATURES .................................................................. 20 Automatic store .......................................................................................... 20 Reset (Settings Initialization) ...................................................................... 21 Signal Check .............................................................................................. 21 Power Save Mode ...................................................................................... 22 Sound Mode ................................................................................................ 22 TROUBLESHOOTING .............................................................. 23 Symptoms That Seemingly Appear to be Failures ...................................... 23 Actions to Correct Abnormal Displays ...................................................... 25 PRODUCT SPECIFICATIONS .................................................. 27 Signal Input ................................................................................................ 28 Recommended Signal List .......................................................................... 29 Notes about This Manual • The information in this manual is subject to change without notice. • While meticulous care has been taken in the preparation of this manual, you are requested to notify your dealer or us should you have any comments, views or questions about our product. • Fully understand the prerequisites to using the product, such as hardware and software specifications and constraints, in using the product. We are not held liable for damages caused by improper handling of the product. • Reproduction of this manual in whole or in part without our prior written permission is prohibited. • The product names mentioned in this manual may be trademarks or registered trademarks of their respective owners. 1 FEATURES ENGLISH The following features are provided by the color Plasma Display Monitor. Large-screen, high-definition plasma display panel The 42-inch color plasma display panel, with a resolution of 1024 (H) x 1024(V) pixels, creates a high-definition, large-screen (aspect ratio : 16:9) and low-profile flat display. Free from electromagnetic interferences from geomagnetic sources and ambient power lines, the panel produces high-quality display images free from color misconvergence and display distortion. Multimedia input support The monitor comes complete with a mini-D-sub terminal and a BNC terminal for RGB input and with a composite/S terminal and a component terminal for video input, and even with stereo audio input terminals. It allows hooking up with a number of devices, from PCs to video gear. Multiscan converter and Flexible Control LSI The multiscan converter provides a broad multiscan range of signals, from video signals (15 kHz) to PC analog video signals. Video input is subjected to signal processing by a dedicated LSI to offer better video quality. Easy-to-use remote controller and EasyMenu The remote controller included eases the work of setting display controls. Further, the onscreen display system, EasyMenu, displays the status of signal reception and display control settings in an easy-to-view fashion. Power saving system The International ENERGY STAR® power saver feature saves power consumption automatically when input signals are not available. When connected to a VESA DPMScompliant PC, the monitor cuts its power consumption while it is idle. STANDARD ACCESSORIES ■ This product is complete with the display monitor, plus the accessories shown below. • If any of these accessories is missing, please contact your dealer. Color Plasma Display Monitor CMP4120HDUS USER'S MANUAL MANUEL UTILISATEUR with EasyMenu! EasyMenu is HITACHI’s On Screen Display function for easy operation. ULTRAVION D I G I TA L RGB/ VIDEO MENU SELECT ▽ VOLUME △ SUB-POWER READ THE INSTRUCTIONS INSIDE CAREFULLY. KEEP THIS USER MANUAL FOR FUTURE REFERENCE. For future reference, record the serial number of your monitor. SERIAL NO. The serial number is located on the rear of the monitor. This monitor is ENERGY STAR¤ compliant when used with a computer equipped with VESA DPMS. The ENERGY STAR¤ emblem does not represent EPA endorsement of any product or service. As an ENERGY STAR¤ P artner, Hitachi,Ltd. has determined that this product meets the ENERGY STAR¤ guidelines for energy efficiency. User manual (this book) Remote-control Size AA Signal cable, minibatteries x 2 Power cable D-sub 15-pin transmitter Warranty Card • Read the user manual (this book) and keep them in a safe place for handy reference. • Retain the packing materials for use in future shipping or relocation. 2 INSTALLATION INSTRUCTIONS ENGLISH Installation ■ To preserve the performance of this product and to maintain safety, always use one of the special mount units for installation. Special mount units (options): Wall Mount Unit (horizontal-mount CMPAK04, vertical-mount CMPAK14), Ceiling Mount Unit (CMPAT04) • Use one of the special mount units to install this product. A mount of insufficient strength or inadequate design can cause overturning or dropping and result in fire, electrical shock or injury. Please note that our company assumes absolutely no responsibility for personal injuries or property damage caused by use of other mount units or improper installation. WARNING CAUTIONS • Installation of the wall mount unit and ceiling mount unit can be dangerous, so do not attempt this work yourself. Ask your dealer to provide the name of a qualified installer. • In order to prevent an internal temperature increase, maintain a space of 10cm (4 inches) or more between the sides and other objects such as walls, etc., so that the ventilation holes are not blocked.* Anti-tumble measures CAUTION • Have this unit mounted in a stable place. Take measures to prevent it from tumbling down to avoid possible physical injury. 10cm (4 inches) or more* Securing to a wall or pillar Clamp 1)Using a commercially available cord, chain and clamp, secure the set to a firm wall or pillar. Cord or chain Securing desktop 1)Using wood screws (two), fasten the set to the clamping screw holes on the rear of the stand as shown. Wood screw Two places 2)Using commercially available wood screws, secure the set firmly in position. Using the optional vertical-mount unit (CMPAK14) Using the optional wall-mount unit (CMPAK14) allows set to mount on wall surfaces as shown at right. 1) Make at least four sets of commercial anchor bolts and screws available to meet various kinds of walls to mount on. 2) Read the instructions supplied with the wall-mount unit carefully to optimally locate the plasma display on a wall surface. 3) Prepare the wall surface for anchoring and drilling as needed, as shown in the sketches. • Make sure that an adequate wall surface strength and a screw holding strength are available. ■ Upper left vertical mounting Plasma display outline ■ Horizontal mounting Driving anchor bolts into a wall surface Wall surface Plasma display outline Anchor bolt Hold to 25 mm or below. Horizontal mounting Upper left vertical mounting CAUTION • The unit, when mounted, should have the power switch at its bottom. Otherwise, an elevated internal temperature rise could cause the unit to fail or fire. 3 INSTALLATION INSTRUCTIONS (continued) ENGLISH Component Names Front Cabinet (front frame) Panel Remote-control receiver 8 ULTRAVION D I G I TA L RGB/ VIDEO MENU SELECT ▽ VOLUME △ SUB-POWER Control panel ■ Adjustment buttons are located on the bottom. ULTR DIG RGB/ VIDEO MENU SELECT ▽ VOLUME △ SUB-POWER TANDBY (RED) N (GRN) INPUT SELECT MENU SELECT VOLUME SUB-POWER Indicating lamp 9 Main power switch Subpower button 9 VOLUME button 10 SELECT button 12 MENU button 12 INPUT SELECT button 10 4 9 ENGLISH Rear External device connection terminals AUDIO IN AUDIO IN SPEAKER TERMINAL (8Ω8W) L/MONO R COMPOSITE IN COMPONENT IN D-SUB IN RGB2 L/MONO Further Terminal R PR/CR R RGB1 VIDEO1 VIDEO2 Nearer Terminal PB/CB Y VIDEO V S H B G Nearer Terminal Further Terminal R RS232C IN L External speaker terminals 7 Video input terminals 7 RGB input terminals 6 Remote controller POWER button 9 POWER RECALL RGB/ VIDEO 10 RGB/VIDEO button RECALL button 11 MUTE button 10 MENU button 12 MUTE VOLUME 10 VOLUME button MENU SELECT 11 SELECT button 5 INSTALLATION INSTRUCTIONS (continued) ENGLISH Installation and Cabling Connecting to a PC ■ Read SAFETY GUIDELINES ( before proceeding to these steps: I to VII ) carefully to ensure maximum safety 1) Make sure that the display signals produced by your PC meet the specifications of this product. • For the specifications of this product, see Product Specifications ( 27 to 29 ). 2Choose an appropriate site and install the product on a level table where the stand is secure. • Install the monitor to have ready access to a power socket. 3) Make sure that your PC’s power switch is off. 4) Interconnect the signal input terminal (RGB1) on the monitor rear panel and the display signal output terminal of the PC to each other using the signal cable included. • Optional cables are needed to connect to the RGB2 input and audio input terminals. • If the signal cable included does not match your PC, consult your dealer after reading the section “Signal Input”. 28 5) Insert one end of the power cable included into the rear-panel power cable connector and the other end into a mains. 6) Turn on the monitor, then the PC to make sure that a display image appears on the monitor screen. • For instructions on turning on the monitor and adjusting its display images, see “Operating Instructions” ( 9 to 19 ). Monitor rear panel PC To audio input terminals Power cable connector AUDIO IN SPEAKER TERMINAL (8Ω8W) + R - - RGB1 D-SUB IN RGB2 L/MONO R + L H B G Further Terminal R RS232C IN To signal input terminals To signal input terminals 6 Nearer Terminal To signal output terminal Power cable To signal output terminal To audio output Speaker ENGLISH Connecting to Video Equipment (such as a Laser Disc player, a DVD player, a DSS,or a Video Camera) ■ Read SAFETY GUIDELINES ( I to VII ) carefully to ensure maximum safety before proceeding to these steps: 1) Choose an appropriate site and install the product on a level table where the stand is secure. • Install the monitor to have ready access to a power socket available. 2) Make sure that the video equipment’s power switch is off. 3) Interconnect the signal input terminal on the monitor rear panel and the video equipment’s signal output terminal to each other using an commercially available video cable. 4) Insert one end of the power cable included into the rear-panel power cable connector and the other end into a power socket. 5) Turn on the monitor, then the video equipment’s to make sure that a display image appears on the monitor screen. • For instructions on turning on the monitor and adjusting its display images, see “Operating Instructions” ( 9 to 19 ). Monitor rear panel Video equipment Speaker (such as a video disc player, a DVD player, and a video camer) AUDIO IN SPEAKER TERMINAL VIDEO2 (8Ω8W) R - - + VIDEO1 COMPONENT IN COMPOSITE IN B (R) L To audio/ video input terminals To audio input terminals (V) To S video input + White (W) To audio output Power cable connector To component output terminals To S video output terminals Power cable Use if the video equipment has an S video input terminal To component input terminals • If video equipment with an S video output terminal is used, cabling by the S video cable is recommended to provide finer video quality. (If an S video input terminal and a video input terminal connect to the monitor at the same time, S video input would govern.) • If video equipment is equipped with component video output (Y, PB, PR or Y, CB, CR), please connect to the corresponding color (Y, PB, PR) input jack on the component input of the monitor. NOTE : Y to Y, PB-CB to PB, PR-CR to PR. 7 INSTALLATION INSTRUCTIONS (continued) ENGLISH Handling the Remote Controller Loading Batteries 1) Open the battery cover. • Slide the battery cover towards the arrow mark while pressing it. 2) Load batteries. • Load two Size AA batteries included observing the correct polarities. 3) Close the battery cover. • Slide back the battery cover towards the arrow mark. Handling the Remote Controller • Use the remote controller within about 5 m from front of the unit’s remote-control sensor and within 30 degrees on both sides. With in 30 degrees With in 30 degrees About 5m SELECT CAUTIONS TIPS 8 • Do not use new and old batteries together. The batteries could explode or leak, resulting in fires, physical injury, or stains. • When loading batteries, observe their correct polarities as marked on the product. If loaded in the wrong direction, the batteries could explode or leak, resulting in fires, physical injury, or stains. • Do not drop or impact the remote controller. • Do not splash the remote controller with water or put it on a wet object to avoid possible failures. • Before leaving the remote controller out of use for an extended period of time, remove the batteries from it. • If the remote controller begins to lack responsiveness, replace the batteries. • Strong light such as direct sunlight impinging on the photoreceptor of the remote control can cause operational failure. Position this unit to avoid direct contact with such light. OPERATING INSTRUCTIONS ENGLISH Turning Power On and Off ■ To turn on the main unit power supply, main unit the MAIN POWER switch ( ) of the main unit to ON and then press the SUB POWER button or the POWER button of the remote controller. ■ To turn off the main unit power supply, press the SUB POWER button of the main unit or the POWER button of the remote controller, then set the MAIN POWER switch ( ) to OFF. • For normal operations, leave the main power switch ( ) set to ON and use the sub power switch or the Power button of the remote controller to turn the power on and off. Indicating lamp Off Power status Off Lights red Off (standby) Lights or blinks green On Operating When the main power switch OFF. When the main power switch is set to ON and Power button of the remote controller or the sub power button on the control panel located at the front part of the bottom plate is off. When the main power switch is set to ON and Power button of the remote controller or the sub power button on the control panel located at the front part of the bottom plate is on. • When the indicating lamp blinks in green or the message “POWER SAVE” or “OUT OF FREQUENCY” appears on the screen, there is something unusual about the status of reception. See “Symptoms That Seemingly Appear to be Failures.” 23 Main power switch SUB-POWER POWER Main unit TIPS is set to Remote controller • Avoid repeatedly turning the monitor on and off at short time intervals. • Failures might result from such operation. • Turn off the main power switch ( ) before leaving the monitor out of use for an extended period of time. • If a power failure occurs while the main unit is running, it would be powered on upon recovery from the failure. Turn off the unit main power switch before leaving the main unit. 9 OPERATING INSTRUCTIONS (continued) ENGLISH Input Selection ■ Press the RGB/VIDEO button on the remote controller or the INPUT SELECT button on the main unit to switch the input in the sequence of RGB1 -> RGB2 -> VIDEO1 -> VIDEO2 -> RGB1. Remote controller • When the same signal is input to RGB1 and RGB2, the phase may in some cases shift slightly but this is not a malfunction. In such case, readjust the PHASE of the one being used. RGB1 (D-sub input) RGB2 (BNC input) RGB/ VIDEO Main unit INPUT SELECT VIDEO1 (composite or S input) VIDEO2 (COMPONENT input) Volume Adjustment ■ While the on-screen display system, EasyMenu ( 12 ) is not on display, press the remote controller VOLUME button or (or the main unit VOLUME button ▲ or ▼ to adjust the sound volume. • The adjustment status will be displayed as Remote controller guidance while you press these buttons. Sound volume setting • While the guidance is on display, press VOLUME or ▲ to turn up the volume. VOLUME : 30 • While the guidance is on display, press Main unit or ▼ to turn down the volume. VOLUME • You can also adjust the sound volume setting Adjustment status guidance via the on-screen display system, EasyMenu 14 . • The sound volume adjustment mode will exit when no keys are entered for 5 seconds. (The adjustment status guidance will disappear automatically.) Sound Mute ■ Press the remote controller MUTE button to mute the sound temporarily. • When you press the button, [MUTE] (pink) and the status of volume setting will be displayed in a guidance image. • While the sound is muted, press the button to turn down the volume. • While the sound is muted, press the button to cancel the mute. • You can also adjust the sound volume setting of the mute via the on-screen display system, EasyMenu 14 . Sound volume setting Remote controller MUTE MUTE : 30 (The display will turn to pink.) ■ Press the remote controller MUTE button once again and the mute will be canceled and the guidance will change to VOLUME (blue), enabling the volume to be heard. • When MUTE is used, the guide display will continue for 5 sec. and then turn off. 10 ■ While the on-screen display system, EasyMenu 12 , is not on display, press the remote controller SELECT button or to adjust the contrast. • When you press these buttons, the status of contrast adjustment and the input horizontal (H) and vertical (V) frequencies of the input signal will be displayed in a guidance image. • While the guidance is on display, press the key to narrow the difference between darkness and brightness. • While the guidance is on display, press the key to widen the difference between darkness and brightness. • You can also adjust the contrast setting via the on-screen display system, EasyMenu 13 . • The contrast adjustment mode will exit when no keys are entered for 5 seconds. (The adjustment status guidance will disappear automatically.) Remote controller VIDEO ENGLISH Contrast Adjustment CONTRAST : 100 SELECT Contrast setting RGB CONTRAST : 100 **. *kHz, V :**. *Hz H: Input horizontal frequency Input vertical frequency Adjustment status guidance Input Signal Status Display ■ Press the remote controller RECALL button to display the status of input signals on the screen. ■ Press the remote controller RECALL button Remote controller once again to exit the screen display. RECALL • The EasyMenu will clear 5 seconds later. VIDEO VIDEO2 [COMPONENT] Input terminal name RGB RGB1 [D-SUB] H : 46.5kHz, V : 60.0Hz Input horizontal frequency Input vertical frequency 11 OPERATING INSTRUCTIONS (continued) ENGLISH On-Screen Display System, EasyMenu ■ Press the MENU button to open an MAIN MENU allowing you to complete various adjustments and settings using the SELECT buttons (The , , , and keys of the remote controller or the SELECT or VOLUME button of the main unit.). Pink • Press the SELECT button of the main unit ( or key of the remote controller) to select an item by moving the pink text. • Press the VOLUME button and the ▲ and ▼ keys of the main unit ( or key of the remote control) to adjust or set the selected item, or to switch the menu. • When a choice is followed by “:”, it indicates that the choice can be adjusted or changed. • When a choice is followed by , a menu can be opened by pressing the remotecontroller SELECT button or the main unit SELECT button and VOLUME button ▲. • When [RETURN] is selected, press the remote-controller button SELECT or the main unit SELECT button and VOLUME button ▼ to exit to the original menu • For information on adjusting and setting choices, see 13 to 19 . ■ Press the MENU button once again to exit the MAIN MENU. Remote controller MENU MAIN MENU PICTURE SOUND DISPLAY FUNCTION SELECT Main unit Menu selection mark MENU Pink when brightness is selected SELECT VOLUME PICTURE MENU CONTRAST : 127 BRIGHTNESS : 0 COLOR : 0 TINT : 0 SHARPNESS : 0 PICTURE MODE : NORMAL OPTIONS RETURN Guidance • The MAIN MENU will close automatically when no keys are entered for 10 seconds. HINTS 12 • Image retention can occur if the same image is displayed for an extended time. To reduce this possibility, change the display contents at suitable intervals. • If special images created on a PC or any other equipment (such as those composed of a checker-flag pattern) are displayed across the screen, the hue may be varied depending on the contrast or brightness setting. RGB MAIN MENU PICTURE SOUND DISPLAY FUNCTION PICTURE MENU CONTRAST : 127 BRIGHTNESS : 0 OPTIONS RETURN Selected characters CONTRAST BRIGHTNESS COLOR TINT SHARPNESS PICTURE MODE VIDEO PICTURE MENU CONTRAST : 127 BRIGHTNESS : 0 COLOR : 0 TINT : 0 SHARPNESS : 0 PICTURE MODE : SUPER OPTIONS RETURN ENGLISH PICTURE MENU Setup hint Broadens the gap Narrows the gap between between brightness and brightness and darkness. darkness. Adjust for maximum visibility to suit the ambient brightness. Black is subdued for increasedoverall darkness. Black is set off for increased overall brightness. Adjust to prevent black from spreading across the screen. Lightens colors. Darkens colors. Adjust for desired density, somewhat for lighter colors for a natural look. Enhances red and weakens green. Enhances green and weakens red. Adjust for a nice looking skin color. Softens display images. Normally set to middle, and Sharpens display images. towards - for increased softness. Set to NORMAL Set to SUPER Normally set to SUPER. 13 OPERATING INSTRUCTIONS (continued) RGB RGB ENGLISH OPTIONS MENU PICTURE MENU CONTRAST : 127 BRIGHTNESS : 0 OPTIONS RETURN MAIN MENU PICTURE SOUND DISPLAY FUNCTION OPTIONS MENU COLOR SELECT : USER GAMMA : 2.2 VIDEO LEVEL : 0.7V R-GAIN : 255 G-GAIN : 255 B-GAIN : 255 RETURN USER VIDEO VIDEO PICTURE MENU CONTRAST : 127 BRIGHTNESS : 0 COLOR : 0 TINT : 0 SHARPNESS : 0 PICTURE MODE : NORMAL OPTIONS RETURN OPTIONS MENU COLOR SELECT : USER GAMMA : 2.2 VIDEO LEVEL : NORMAL VIDEO ENHANCE : ON R-GAIN : 255 G-GAIN : 255 B-GAIN : 255 RETURN USER Selected characters Setup hint COOL COLOR SELECT NORM WARM 1.0 GAMMA 2.2 USER 2.8 VIDEO +10% NORMAL +20% VIDEO LEVEL RGB Set to 0.7 V. Set to 1.0 V. Set to OFF Set to ON R-GAIN Red is weakened. Red is strengthened. G-GAIN Green is weakened. Green is strengthened. B-GAIN Blue is weakened. Blue is strengthened. VIDEO ENHANCE SOUND MENU MAIN MENU PICTURE SOUND DISPLAY FUNCTION Selected characters Turns down the volume. Turns up the volume. BALANCE Suppresses right-side sound. Suppresses left-side sound. Suppresses treble. Enhances treble. MUTE VOLUME 14 Normally set to 2.2. Normally set to NORMAL. If white is found to spread across the screen, set to +10% or +20%. Normally set to 0.7 V. If white is found to spread across the screen, set to 1.0 V. ON enhances vertical lines. Normally set to ON. Sets the color adjustment selected by the user with COLOR SELECT. USER mode takes effect automatically when an attempt is made to set a gain. SOUND MENU VOLUME : 20 BALANCE : 0 TREBLE : 0 BASS : 0 MUTE LEVEL : 0 RETURN Setup hint VOLUME TREBLE BASS Normally set to COOL. Suppresses bass. Enhances bass. Turns down the sound volume.Minimum 0. Turns up the sound volume.Maximum premute sound volume. Adjust for the desired sound volume. 10 Adjust to taste. Varies the sound volume when the MUTE 10 button is pressed. DISPLAY MENU (RGB) ENGLISH RGB DISPLAY MENU DISPLAY AREA : NORMAL AUTO ADJUST MANUAL ADJUST INTERPOLATION : LINEAR DISPLAY INIT. RETURN MAIN MENU PICTURE SOUND DISPLAY FUNCTION NORMAL Selected characters DISPLAY AREA Setup hint FULL NORMAL Set to FULL to display images across the screen for gaining an overview of the overall images. ZOOM ADJUST OK? Adjusts the CLOCK, PHASE, etc. automatically. AUTO ADJUST * INTERPOLATION Set to YES. Set to NO. Set to DOUBLE. Set to LINEAR. Set to DOUBLE to see characters or images crisp or to LINEAR to view them smooth. INITIALIZE? DISPLAY INIT. Set to YES. Clears all DISPLAY MENU adjustment values exept DISPLAY AREAand exits to the DISPLAY MENU. Set to NO. Exits to the DISPLAY MENU, without clearing the menu adjustment values. Clear the user signal preset data. 21 * Depending on the type of signal displayed, displays may not be optimized through automatic adjustment. Apply MANUAL ADJUST to optimize them. * 1080/60i signal doesn't exit the display of AUTO ADJUST. Apply MANUAL ADJUST in this case. Displays According to Selected DISPLAY AREA Resolution Display Overall display FULL Partial display NORMAL X 640 X 480 (VGA) 800 X 600 (SVGA) 1024 X 768 (XGA) 1280 X 1024 (SXGA) 1600 X 1200 (UXGA) Y SXGA X:Y=5:4 Others X:Y=4:3 ZOOM Data area The V.Posi setting allows for upward and downward scrolling. 15 OPERATING INSTRUCTIONS (continued) ENGLISH MANUAL ADJUST MENU (RGB) RGB MAIN MENU PICTURE SOUND DISPLAY FUNCTION RGB MANUAL ADJUST MENU H. POSITION : 0 V. POSITION : 0 CLOCK : 0 PHASE : 0 RETURN DISPLAY MENU DISPLAY AREA : NORMAL AUTO ADJUST MANUAL ADJUST INTERPOLATION : LINEAR DISPLAY INIT. RETURN Selected characters Setup hint Moves the horizontal position to left. Moves the horizontal position to right. Moves down the vertical position. Moves up the vertical position. Reduces the dot clock frequency (shrinks the right side). Increases the dot clock frequency (expands the right side). H.POSITION V.POSITION CLOCK Adjust the left-side display position. Adjust the vertical display position. Adjust for maximum character clarity. 25 PHASE Slows the dot clock phase (shifts slightly to left). Advances the dot clock phase (shifts slightly to right). Adjust for clear character visibility. 26 DISPLAY MENU (VIDEO) VIDEO DISPLAY MENU DISPLAY SIZE : PANOR. V. POSITION : 0 V. SIZE : 0 DISPLAY INIT. RETURN MAIN MENU PICTURE SOUND DISPLAY FUNCTION PANORAM Selected characters DISPLAY SIZE V.POSITION (PANORAM/MOVIE1/ MOVIE2) V.SIZE (PANORAM/MOVIE1/ MOVIE2) 16 Setup hint 4:3 PANORAM. FULL MOVIE2 MOVIE1 Select to suit the aspect ratio of the video software. Adjust the vertical position when subtitles cannot be read. Adjust until the black band (blanking) at the top and bottom is no longer visible. ENGLISH • Componet / S signal (video1 input) and componet (SD1 480i) signal applicable for all size modes. • For component (HD1: 480p) signals, the display mode is selectable among 4:3, MOVIE1, and FULL. • For component (HD3: 1035i, 1080i, 720p) signals, the display mode is not selectable. • If an S1 or S2 image is input from the S image of video1 , the S1 image would be set to FULL, and the S2 image would be set to MOVIE1. Displays by Selecting the DISPLAY SIZE When you want to Set the display size to Play a 4:3 image in a 16:9 screen faithfully. 4:3 Play a 4:3 image in a 16:9 screen with the height and width of the middle of the screen enlarged on equal scales and with both sides appearing somewhat enlarged. PANOR. (Panoramic) The 16:9 VISTA size image in the 4:3 image is faithfully reproduced on the 16:9 screen. Input signal Remarks Blanking occurs on both sides. (4:3 signal) MOVIE1 (Vista) The 21:9 Cinema size image in the 4:3 image is expanded vertically on the 16:9 screen. Display screen • The 4:3 image is called a letterbox image. • In some cases, some slight blanking may remain at the top and bottom. In some cases, some slight blanking may remain at the top and bottom. MOVIE2 (Cinema) Play a 4:3 image faithfully in a 16:9 screen in the standard vertical size and horizontally squeezed.* * An image with an aspect ratio of 16:9 shrunk horizontally to 4:3 to display in a 4:3 screen FULL (Squeez) Using a wide-screen monitor TIPS • This monitor has a screen mode selection feature. If an incompatible screen mode is selected to play certain software, such as a TV program, the image would appear different from the original. Take this into consideration when making screen mode choices. • Use of this monitor in its enlarged display mode with the wide feature enabled in coffee shops, hotels and other establishments for commercial or pubic viewing purposes could infringe on the copyright holder’s right protected by Copyright Law. • When a normal 4:3 image is displayed over the entire screen in the PANOR. mode, not the Wide mode, parts of the periphery of the image may disappear and/or appear distorted in some cases. Use the 4:3 mode to view images, which were created in 4:3 mode. This mode allows 4:3 content to be viewed without picture distortion. 17 OPERATING INSTRUCTIONS (continued) ENGLISH FUNCTION MENU VIDEO RGB FUNCTION MENU LANGUAGE : ENG. AUTO FREQ : ON MODE : PC SCREEN SAVER RETURN MAIN MENU PICTURE SOUND DISPLAY FUNCTION ENGLISH FUNCTION MENU LANGUAGE : ENG. LINE INTP. : OFF 3D COMB : ON COMPONENT VIDEO SYSTEM : AREA1 SCREEN SAVER RETURN ENGLISH Selected characters LANGUAGE AUTO FREQ. (RGB input only) Setup hint ENG.(ENGLISH) D.(DEUTSCH) ESP.(ESPAÑOL) Set to OFF The frequency of a new signal is not displayed received. MODE (RGB input only) PC Set to ON. The frequency of a new signal is displayed as it is received. MOVIE LINE INTP. Set to OFF. Set to ON. 3D COMB Set to OFF. Set to ON. N-PAL AREA1 M-PAL AREA2 4-NTSC NTSC SECAM PAL VIDEO SYSTEM 18 ITAL.(ITALIANO) FRA.(FRANÇAIS) The default is ENG (English). Set to OFF if you find the frequency display appearing upon signal change annoying. The mode function added to the Function Menu allows for a smooth playback of movies from 60 Hz XGA input when it is set to MOVIE. Normally, keep the function menu set to PC (OFF mode). Set it to MOVIE (ON) when playing movies. Set to ON when playing a 3D-video disc. Set to OFF in most cases. Set to OFF if video images appear unnatural. Set to ON in most cases. Switch the color system to suit the input system in video input mode VIDEO1. • Normally, set to AREA1. The input signal system will be automatically recognized to display input images on the screen (Japan, Europe, and North America). (Choose AREA2 in South America.) • If the input signal contains much noise or has a low level at AREA1, 2 and the operation is found erratic, set to match the input system. VIDEO MAIN MENU PICTURE SOUND DISPLAY FUNCTION ENGLISH COMPONENT MENU(VIDEO) VIDEO COMPONENT MENU COMPONENT SD1: Cb/Cr COMPONENT SD2: Cb/Cr COMPONENT HD1: Cb/Cr COMPONENT HD2: Pb/Pr COMPONENT HD3: Pb/Pr RETURN FUNCTION MENU LANGUAGE : ENG. LINE INTP. : OFF 3D COMB : ON COMPONENT VIDEO SYSTEM : AREA1 SCREEN SAVER RETURN Cb/Cr Selected characters Pb/Pr Setup hint COMPONENT SD1 (480i) COMPONENT SD2 (European SDTV) The default is Y/Cb/Cr. COMPONENT HD1 Set to Cb/Cr to suit (480p) the Y/Cb/Cr signals. Set to Pb/Pr to suit the Y/Pb/Pr signals. COMPONENT HD2 (720p) The default is Y/Pb/Pr. COMPONENT HD3 (1080i) SCREEN SAVER MENU VIDEO RGB MAIN MENU PICTURE SOUND DISPLAY FUNCTION FUNCTION MENU LANGUAGE : ENG. AUTO FREQ : ON SCREEN SAVER RETURN FUNCTION MENU LANGUAGE : ENG. LINE INTP. : OFF 3D COMB : ON COMPONENT VIDEO SYSTEM : AREA1 SCREEN SAVER RETURN SCREEN SAVER MENU ORBITER : OFF MOVING DOTS : 2 MOVING TIMER : 10 INVERSE : OFF WHITE : OFF RETURN OFF Selected characters ORBITER Setup hint Set to OFF. Set to ON. 1 MOVING DOTS MOVING TIMER 2 Reduces the amount of movement. Increases the amount of movement. Reduces the time interval. Increases the time interval. 60 OFF Set to ON when high burn-in potential exists such as static or still image displayed for a long period of time. 3 INVERSE WHITE ON ON Adjust as desired. Shift time can be set from 1 min. to 60 min. (Use zero (0) to check the shift range. Shift time will be approx. 1 sec.) Normally set to OFF. If 60 is selected, the set enters a power wait state 60 minutes later, with its settings canceled. When a still picture has been displayed for long before ON is selected to display the same still picture, INVERSE or WHITE helps prevent the still picture from baking into the panel. The set stops when input signal flow is interrupted. 19 OTHER FEATURES ENGLISH Automatic Store ■ Approximately 1 sec. after adjustment is completed, the adjustments will be recorded as shown in the table below. Item Display Sound volume Sound balance Treble Bass Mute volume Input status automatic display Line correction Three-dimensional Y/C separation HD signal Language selection VOLUME BALANCE TREBLE BASS MUTE LEVEL AUTO FREQ. Contrast Brightness Color temperature Gamma correction Input signal level CONTRAST BRIGHTNESS COLOR SELECT GAMMA VIDEO LEVEL Color Tint Sharpness Display area Display size Horizonal position Vertical position Dot clock frequency Dot clock phase Verical size COLOR TINT SHARPNESS DISPLAY AREA DISPLAY SIZE H.POSITION V.POSITION CLOCK PHASE V. SIZE Registration condition One set can be recorded. Reproduction condition During normal signal reception. LINE INTP. 3D COMB COMPONENT LANGUAGE One set can be recorded during common RGB1, RGB2 input; one set of two can be recorded during normal signal reception with common VIDEO 1, VIDEO 2 input. One set can be recorded during common VIDEO 1, VIDEO 2 input. One group can be recorded for each signal mode. During normal signal reception. During normal signal reception. During recording and when the same signal mode is detected. • The previously recorded items will be lost. • The signal mode can be identified by the horizontal/vertical sync frequency and the sync signal polarity. Different signals with which all the elements are the same or similar will be handled as the same signal. • RGB1 and RGB2 inputs have common elements that can be recorded for each signal mode. Because of this, when the contents are recorded with RGB1 (or RGB2), there may be loss of adjustment during RGB2 (or RGB1) reception in the same signal mode. 20 ■ The EasyMenu shown to the right will be displayed when the SELECT button is used to select DISPLAY and moreover DISPLAY INIT is selected from the On-screen INITIALIZE ? Display System Easy Menu 12 . If the key YES NO (select YES) of the SELECT button is pressed at this time, the user adjustment values in the table below for the signal currently being received will be deleted and the factory settings will be restored. • Pressing the ENGLISH Reset (Settings Initialization) key (select NO) cancels deletion and returns the DISPLAY MENU. DISPLAY menu item Display Application Horizontal position H.POSITION RGB1, RGB2 Vertical position V.POSITION RGB1, RGB2, VIDEO1, VIDEO2 Dot clock frequency CLOCK RGB1, RGB2 Dot clock phase PHASE RGB1, RGB2 Vertical size V. SIZE VIDEO1, VIDEO2 Signal Check ■ Changes in the signal status are displayed on the screen as they arise. RGB Status The input signal was switched or the RECALL button was pressed after AUTO FREQ was turned on. Display • The input terminal and the horizontal and vertical frequencies are displayed in a guidance image. Action RGB1 [D-SUB] H : 46.5kHz, V : 60.0Hz - VIDEO VIDEO1 • The guidance message “POWER SAVE” is displayed for about 5 seconds. A sync signal could not • In the event of continued be detected. absence of a sync signal, the power indicating lamp flickers and the monitor enters power save mode. • Check the power switch of the PC and its status of connection. The input signal does • The guidance message not meet display “OUT OF FREQUENCY” is specifications or erratic. displayed. • Check the input signal specifications once again. 27 29 Either VIDEO or S VIDEO is displayed on VIDEO input. POWER SAVE OUT OF FREQUENCY 21 OTHERFEATURES (continued) ENGLISH Power Save Mode ■ When the RGB input jack is selected • When this unit is connected to a VESA DPMS computer, the Power Save (Off) mode can be set to be activated automatically when the computer is not being used to reduce power consumption by this unit. Horizontal Yes No Yes No Yes Yes No No RGB sync signal Vertical Video signal Active (normal display) Blank (no video) Operation mode On Off Indicating lamp Lights green Blinks green Power consumption 450W (standard) 6W or less ■ When the Video Input jack is selected • When there is no video signal input, the power-saving system operates to reduce the power consumed by the sunit. Video signal Yes No Screen display Active (normal display) Blank (no video) Operation mode On Off Indicating lamp Lights green Blinks green Power consumption 450W (standard) 6W or less Sound Mode ■ If you press the MENU button while the monitor has power save mode turned off, sound output is enabled by cancelling the off setting of power save mode. • When the monitor enters sound mode, it displays a mode indication on the screen. • In sound mode, sound volume can be adjusted. Remote controller SOUND MODE MENU ■ Press the MENU button to cancel sound mode. • Power save mode is enabled when sound mode is canceled. • If an input signal is available, the monitor displays the input signal by canceling sound mode automatically. 22 Remote controller MENU POWER SAVE TROUBLESHOOTING ENGLISH Symptoms That Seemingly Appear to be Failures ■ Make the checks suggested below depending on the symptoms observed. If the symptoms remain uncorrected, contact your dealer. WARNING • Customer servicing can be hazardous. Symptom Point to check • No picture with the powerindicating lamp off. • Check the way the power cable is connected. • Press the power switch. • The message “POWER SAVE” is displayed. No sync signal is detected. • Check the way the signal cable is connected. • Make sure that the switch of the computer, imaging equipment , etc., is turned on. • Make sure the computer is not in the power-save mode. • Check to see if the input selection matches the connection terminal. See page 6 7 9 POWER SAVE • No picture with the power indicating lamp flickering in green. • The message “OUT OF FREQUENCY” is displayed. OUT OF FRQUENCY An input signal is not received normally. • Check to see if the input signal matches the monitor specifications. • Check the way the signal cable is connected. 6 7 9 21 22 6 7 21 27 29 • The power indicating lamp is normally lit but no picture . • Check the contrast and brightness settings (adjust them for higher contrast and brightness). • Check the way the signal cable is connected. 6 7 11 13 • The display image appears flowing slantwise. • Text displayed across the screen appears vertically streaked, with the characters in vertical columns blurred. • Adjust the dot clock frequency and phase. (Adjust the dot clock frequency first, the dot clock phase next.) (RGB input) • Text displayed across the screen appears blurred. • A fine pattern flickers when displayed on the screen. • Adjust the dot clock phase for the clearest viewing. (RGB input) • The remote controller does not work. • Check to see if the batteries are loaded in the remote controller in opposite direction. • Check to see if the batteries in the remote controller are OK. 16 25 16 26 8 23 TROUBLESHOOTING (continued) ENGLISH Symptom • The temperature of the display panel surface is high. • There are locations on the screen that are different from the periphery (*). *Points that do not light, points with brightness different from that of the periphery, points with color different from that of the periphery, etc. Point to check • The plasma display panel is lighting the phosphors by the discharge of internal radiation. In some cases, this may cause the temperature of the panel surface to increase. Please note that this is not a malfunction. • High-precision technology is used to manufacturing the plasma display panel but, in some cases, there are minor defects in some parts of the screen. Please note that this is not a malfunction. • Vertical stripes appear, depending on the • The plasma display panel is lighting the screen contents. phosphors by the discharge of internal radiation. Depending on the screen contents, in rare cases this may cause vertical stripes to appear because of failure to light. Please note that this is not a malfunction. • Coarse horizontal stripes appear in FULL • Adjusting the phase will reduce the display. horizontal stripes. See page - - - - (RGB input) • This condition may occur when the unit is • The display dims to make the picture connected to a VCR with component output, invisible during special playback of a VCR such as 480i, but it is not a failure. But when (FF, REW). it occurs, switch to composite output or S1 (S2) output). 24 - ■ Depending on the kind of system equipment used, images may not be displayed normally. In this case, make the adjustments suggested below. Symptom 1 Text displayed across the screen appears vertically streaked, with some characters blurred (display 1). The display image appears flowing (display 2) (RGB input). Vertical streaks Display 1 ABCDEFGHIJ abcdefgABCDEFGabcd ABCDEFGHIJ abcdefgABCDEFGabcd ENGLISH Actions to Correct Abnormal Displays Before adjustment Some characters are blurred. B ABC Example ABC After adjustment All characters appear crisp now. Adjustment procedure ABC ABC After adjustment All characters are blurred. 1) Press MENU button to open the MAIN MENU. 2) Press SELECT button several times to choose DISPLAY. 3) Press to open the DISPLAY MENU. 4) Press to choose AUTO ADJUST. 5) Press . (ADJUST OK) (Adjust the by displaying a fine pattern, such as a character string, or vertical streak pattern across the screen.) If AUTO ADJUST does not work. 6) Press MENU button to open the MAIN MENU. 7) Press SELECT button several times to choose DISPLAY. 8) Press to open the DISPLAY MENU. 9) Press to choose MANUAL ADJUST. 10) Press to open the MANUAL ADJUST MENU. 11) Press several times to choose CLOCK. (Adjust the clock by displaying a fine pattern, such as a character string, or vertical streak pattern across the screen.) 12) Press or to make the text appear uniform across the screen. 13) If the text appears blurred across the screen, make the adjustment instructed in Symptom 2. • The display image may be momentarily disturbed during clock adjustment but this is not a failure. 25 TROUBLESHOOTING (continued) ENGLISH Symptom 2 Text displayed across the screen appears blurred in its entirety (display 2). A fine pattern flickers when displayed on the screen (display 3). Display 2 Before adjustment ABCDEFGHIJ abcdefgABCDEFGabcd ABCDEFGHIJ Example Display 3 Before adjustment ABC ABC abcdefgABCDEFGabcd After adjustment After adjustment ABC Adjustment procedure 1) Press MENU button to open the MAIN MENU. 2) Press SELECT button several times to choose DISPLAY. 3) Press to open the DISPLAY MENU. 4) Press to choose AUTO ADJUST. 5) Press . (ADJUST OK) (Adjust the by displaying a fine pattern, such as a character string, or vertical streak pattern across the screen.) If AUTO ADJUST does not work. 6) Press MENU button to open the MAIN MENU. 7) Press SELECT button several times to choose DISPLAY. 8) Press to open the DISPLAY MENU. 9) Press to choose MANUAL ADJUST. 10) Press to open the MANUAL ADJUST MENU. 11) Press several times to choose PHASE. (Adjust the phase by displaying a fine pattern, such as a character string, or vertical streak pattern across the screen.) 12) Press or to make the text appear 12) Press or to make the text appear clean across the screen. without flickering. 26 PRODUCT SPECIFICATIONS Type Panel Input signals CMP4120HDUS Display Approx. 42 inches (922 mm (H), vertical 522 mm (V), diagonal 1059 mm) dimensions Resolution 1024 (H) x 1024 (V) pixels RGB input VIDEO input Input terminals RGB one-line two input terminals (D-sub 15-pin) (BNC) RGB audio two-line two input terminals (left, right) Video 1 video input terminal Video 1 audio input terminals (left, right) Video 1 S video input terminal Video 2 video input terminals (Y) (Pb/Cb) (Pr/Cr) Video 2 audio input terminals (left, right) 0.7 V/1.0 Vp, analog RGB (horizontal: 24kHz to 106kHz, vertical: 50Hz to 85Hz) NTSC, 480i, 480p, 720p, 1080i, PAL, SECAM H/V separate, TTL level - H/V composite, TTL level - Sync on green, 0.3 Vp-p - Recommended Signal 24 modes 29 - Audio output terminal 8W + 8W Input power AC100 - 120 / 200 - 240V(automatically selected) 5A / 2.5A Power consumption 450W (typ.) External dimensions 1,037 (W) x 648 (H)x 89 (D) (mm) (excluding the stand) Mass 36.6kg (including the stand), 33 kg (excluding the stand) Video signals Sync signals ENGLISH ■ Product specifications and designs are subject to change without notice. Temperature Operating : 5˚C to 35˚C, Storage : 0˚C to 40˚C Ambient conditions Relative humidity Operating : 20% to 80%, Storage : 20% to 90% (non-condensing) • The monitor takes at least 30 minutes to attain the status of optimal picture quality. 27 PRODUCT SPECIFICATIONS (continued) ENGLISH Signal Input ■ RGB terminal (D-sub 15-pin connector) Pin Input signal 1 2 3 4 5 6 7 8 9 10 11 12 13 14 R. video G. video or sync on green B. video No connection No connection R.GND G.GND B.GND No connection GND No connection [SDA] H. sync or H/V composite sync V.sync. [V.CLK] 15 [SCL] 5 15 4 3 2 1 10 9 8 7 14 13 12 • When different kinds of input signals are simultaneously input to the monitor via a graphics board or the like, the monitor will automatically select the signals in the following priority order: Sync signal type Priority H/V separate sync. 1 H/V composite sync. 2 sync.on Green 3 ■ RGB terminal (BNC connector) V.sync. H. sync or H/V composite sync B. video ■ S-input connector pin specifications Pin Input signal 1 2 3 4 Y Y-GND C C-GND Frame GND ■ Serial connector pin specifications 28 Pin Input signal 1 No connection Remarks 2 3 4 5 6 7 8 RXD0 TXD0 GND No connection GND No connection No connection Unit ← PC Unit → PC Frame GND Unit GND ↔ PC GND 6 11 G. video or sync on green R. video ■ The following are recommended for use with this moniter (RGB input): Signal mode No. 1 2 3 4 5 6 7 8 9 10 11 12 13 14 15 16 17 18 19 20 21 22 23 24 25 Signal Name VGA VESA Macintosh 1080 / 60i 640 X 400 640 X 480 640 X 480 640 X 480 640 X 480 800 X 600 800 X 600 800 X 600 800 X 600 800 X 600 1024 X 768 1024 X 768 1024 X 768 1024 X 768 1280 X 1024 1280 X 1024 1280 X 1024 1600 X 1200 1600 X 1200 1600 X 1200 640 X 480 832 X 624 1024 X 768 1152 X 870 Vertical frequency (Hz) 70.08 59.94 72.81 75.00 85.01 56.25 60.32 72.19 75.00 85.06 60.00 70.07 75.03 85.00 60.02 75.03 85.02 60.00 75.00 85.00 66.67 74.55 75.11 75.06 1080i 59.94 Resolution Horizontal Dot clock frequency (kHz) frequency (MHz) 31.47 31.47 37.86 37.50 43.27 35.16 37.88 48.08 46.88 53.67 48.36 56.48 60.02 68.68 63.98 79.98 91.15 75.00 93.75 106.25 35.00 49.73 60.24 68.68 25.18 25.18 31.50 31.50 36.00 36.00 40.00 50.00 49.50 56.25 65.00 75.00 78.75 94.50 108.00 135.00 157.50 162.00 202.50 229.50 30.24 57.28 80.00 100.00 33.72 - Remarks ENGLISH Recommended Signal List H/V separate sync only • The type of video board or connecting cable used may not allow for correct displays adjustment of H.POSITION, V.POSITION, CLOCK and PHASE. • The monitor may fail to display an animation image correctly when a signal having a vertical frequency of 85Hz or higher is input to it. • The monitor differentiates the signal modes according to the horizontal and vertical frequencies and the horizontal and vertical sync signal polarities. Note that different signals having all these elements alike may be handled as the same signal. • Displaying images with more than 512 lines of vertical resolution at Full diplay (compressed display) can result in the interpolation of stripes. • Use of this monitor with the input signal timings specified below is recommended. A predefined setting may not be reproduced correctly with an extremely long front porch or back porch or with an extremely short data display time. Front porch Horizontal frequency Horizontal 24 kHz to 52 kHz timing Horizontal frequency 52 kHz to 106 kHz Vertical timing Sync width Back porch Blanking width 0.2 µs or more 1.0-4.0 µs 1.2 µs or more 3.5 µs or more 0.2 µs or more 0.8-3.0 µs 1.1 µs or more 2.3 µs or more 9 µs or more 25 µs or more 400 µs or more 450 µs or more 29