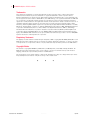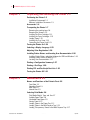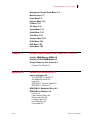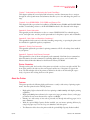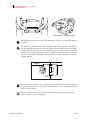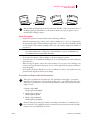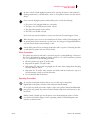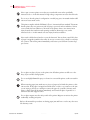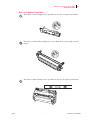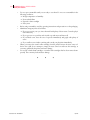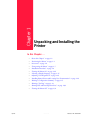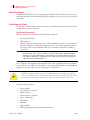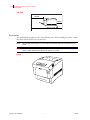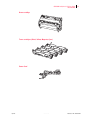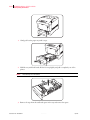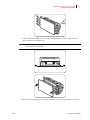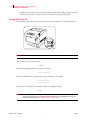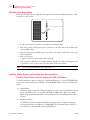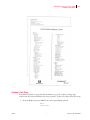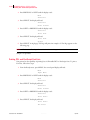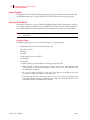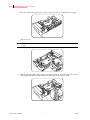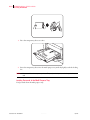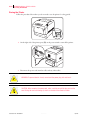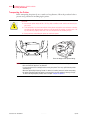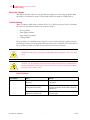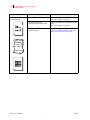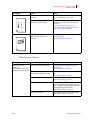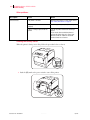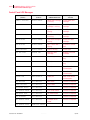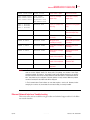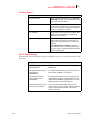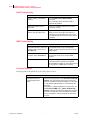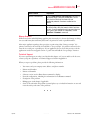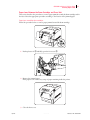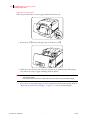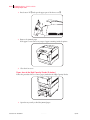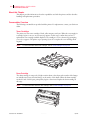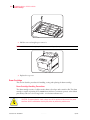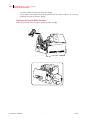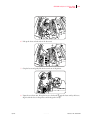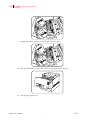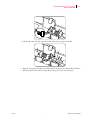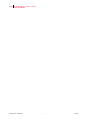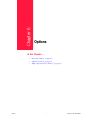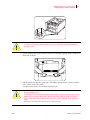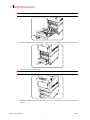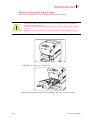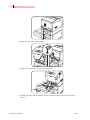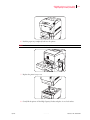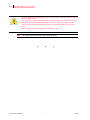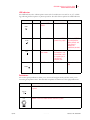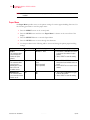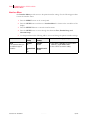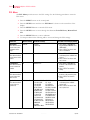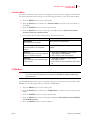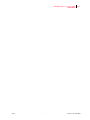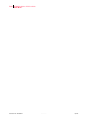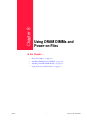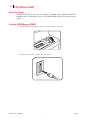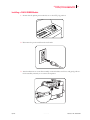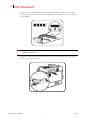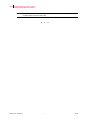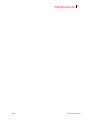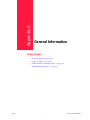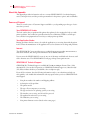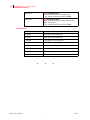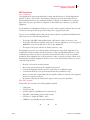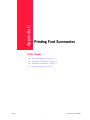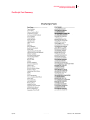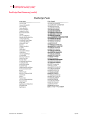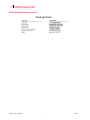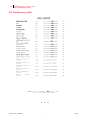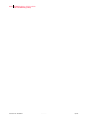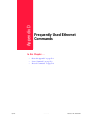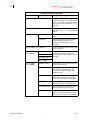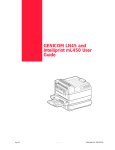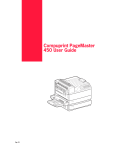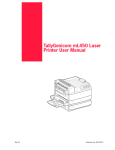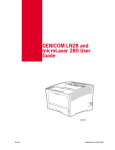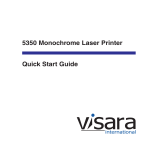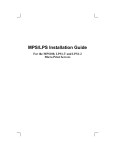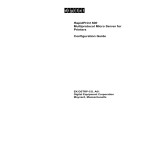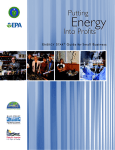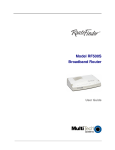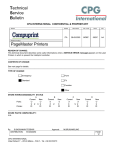Download Genicom cL160 User's Manual
Transcript
GENICOM Intelliprint
cL160 User Guide
Apr 02
Genicom
Publication No. GEG-99141
ii
GENICOM Intelliprint cL160 User Guide
Trademarks
The following are trademarks or registered trademarks of their respective owners. Other product names
mentioned in this manual may also be trademarks or registered trademarks of their respective owners.
Registered trademarks are registered in the United States Patent and Trademark Office; some trademarks may
also be registered in other countries. GENICOM LLC, the GENICOM logo, are registered trademarks of GENICOM
LLC. PostScript is a trademark of Adobe Systems Incorporated for a page description language and may be
registered in certain jurisdictions. Throughout this manual, “PostScript Level 3” (PS-3) is used to refer to a set of
capabilities defined by Adobe Systems for its PostScript Level 3 page description language. Adobe, Adobe
PhotoShop, Adobe PageMaker/Adobe Systems Incorporated. Apple, AppleTalk, EtherTalk, LaserWriter, LocalTalk,
Macintosh, TrueType/Apple Computer, Inc. Banyan, VINES/Banyan. DEC, DECnet, LN03, VMS/Digital Equipment
Corporation. Hewlett-Packard, HP, PCL, HP-GL, HP-UX, LaserJet/Hewlett-Packard Co. IBM PC, Token-Ring/
International Business Machines Corporation. Intel/Intel Corporation. Microsoft, MS-DOS, Windows/Microsoft
Corporation. Novell and NetWare/Novell, Inc. The ENERGY STAR logo/United States Environmental Protection
Agency. The ENERGY STAR emblem does not represent EPA endorsement of any product or service. UNIX/UNIX
Systems Laboratories. Ethernet/Genicom Corporation.
Proprietary Statement
The digitally encoded software included with your Intelliprint cL160 is Copyrighted © 2001by GENICOM LLC. All
Rights Reserved. This software may not be reproduced, modified, displayed, transferred, or copied in any form
or in any manner or on any media, in whole or in part, without the express written permission of GENICOM LLC.
Copyright Notice
This manual is Copyrighted © 2001 by GENICOM LLC, 4500 Daly Drive, Suite 100, Chantilly, VA 20151. All
Rights Reserved. This manual may not be copied in whole or in part, nor transferred to any other media or
language, without the express written permission of GENICOM LLC.
The specifications of your printer and the content of this publication are subject to change without prior notice.
Every attempt has been made to verify the accuracy of the content herein.
◆
Publication No. GEG-99141
◆
Genicom
◆
Apr 02
Contents
Contents iii
Preface 1
About this Manual 2
Scope 2
Overview 2
Printer Orientation 3
About the Printer 3
Features 3
Available Configuration 4
Safety Precautions 4
Conventions 5
Installing and Relocating Your Printer 5
Other Precautions 7
Precautions for Power and Earth Connections 7
Cautions 8
Other Precautions 9
Operating Precautions 9
Notes on Handling Consumables 11
Apr 02
Genicom
Publication No. GEG-99141
iv
GENICOM Intelliprint cL160 User Guide
Chapter 1
Unpacking and Installing the Printer 1-1
Positioning the Printer 1-2
Installation Environment 1-2
Minimum Installation Clearances 1-3
Accessories 1-4
Transporting the Printer 1-7
Removing the packing tape 1-8
Removing the Spacers 1-9
Installing the Drum Cartridge 1-12
Installing the Toner Cartridges 1-15
Loading Paper 1-19
Installing the Tray Cover 1-23
Connecting the Power Cord 1-23
Turning the Printer On 1-24
Selecting a Display Language 1-25
Adjusting Color Registration 1-26
Installing Printer Drivers and Locating User Documentation 1-26
Installing Printer Drivers and other Software for UNIX and Windows 1-26
Installing Printer Drivers for MacOS 1-27
Locating User Documentation 1-27
Printing a Configuration Summary 1-27
Printing a Test Page 1-29
Printing PCL and PostScript Font Lists 1-30
Turning the Printer Off 1-31
Chapter 2
Maintenance 2-1
Names and Functions of the Printer’s Parts 2-2
Front View 2-2
Operation Panel 2-3
Rear View 2-4
Internal View 2-5
Selecting Print Media 2-6
Print Media Weight, Type, and Size 2-7
Suitable Paper Types 2-8
Unsuitable Paper types 2-9
Storing Paper 2-10
Loading Paper in the Paper Tray 2-11
Loading Paper in the Multi Purpose Tray 2-15
Loading Transparency Sheets in the Multi Purpose Tray 2-17
Publication No. GEG-99141
Genicom
Apr 02
GENICOM Intelliprint cL160 User Guide
v
Loading Postcards in the Multi Purpose Tray 2-18
Loading Envelopes in the Multi Purpose Tray 2-19
Chapter 3
Dealing with Problems 3-1
Troubleshooting 3-2
Power Problems 3-2
Print Quality Problems 3-3
Paper Transport Problems 3-7
Other problems 3-8
Cleaning the Density Sensor 3-8
Solving Printer Power-on Problems 3-11
Control Panel LCD Messages 3-12
Ethernet Network Interface Troubleshooting 3-13
Power-Up Troubleshooting 3-14
Printing Problems 3-15
BOOTP Troubleshooting 3-15
DHCP Troubleshooting 3-16
RARP Troubleshooting 3-16
PostScript Problems 3-16
Bitmap Graphics 3-17
Technical Support 3-17
Chapter 4
Paper Jams 4-1
Clearing Paper Jams 4-2
Paper Jams in the Multi Purpose Tray 4-3
Paper Jams in the Paper Tray 4-4
Paper Jams Between the Drum Cartridge and Fuser Unit 4-7
Paper Jams in the Paper Rotator 4-9
Paper Jams in the High Capacity Feeder (2 shelves) 4-10
Chapter 5
Consumables 5-1
Consumables Overview 5-2
Toner Cartridges 5-2
Drum Cartridge 5-2
Transfer Roller Cartridge 5-3
Fuser Unit 5-3
Paper Feed Roller 5-4
Toner Cartridges 5-4
Toner Cartridge Handling Precautions 5-4
Apr 02
Genicom
Publication No. GEG-99141
vi
GENICOM Intelliprint cL160 User Guide
Replacing Toner Cartridges 5-5
Drum Cartridge 5-8
Drum Cartridge Handling Precautions 5-8
Replacing the Drum Cartridge 5-9
Transfer Roller Cartridge 5-13
Transfer Roller Cartridge Handling Precautions 5-13
Replacing the Transfer Roller Cartridge 5-14
Fuser Unit 5-16
Replacing the Fuser Unit 5-16
Paper Feed Roller 5-21
Replacing the Paper Feed Roller 5-21
Chapter 6
Options 6-1
Options Overview 6-2
High Capacity Feeder (2 Shelves) 6-2
High Capacity Feeder (2 Shelves) 6-2
Installing the High Capacity Feeder (2 shelves) 6-3
Removing the High Capacity Feeder (2 shelves) 6-9
Chapter 7
Understanding and Navigating the Control
Panel Menus 7-1
Control Panel Features 7-2
LCD Display 7-2
LED Indicators 7-3
Pushbuttons 7-3
Publication No. GEG-99141
Genicom
Apr 02
GENICOM Intelliprint cL160 User Guide
vii
Navigating the Control Panel Menus 7-5
Menu Structure 7-7
Paper Menu 7-8
Interface Menu 7-10
PS Menu 7-12
PCL Menu 7-14
System Menu 7-17
Quality Menu 7-19
Color Menu 7-19
Functions Menu 7-23
FLASH Menu 7-23
DISK Menu 7-24
Status Menu 7-25
Chapter 8
Using DRAM DIMMs and Power-on Files 8-1
Installing DRAM Memory DIMMS 8-2
Installing a FLASH DIMM Module 8-5
Using the Power-On Files Feature 8-7
Power-on Files Defined 8-7
Appendix A
General Information A-1
Sources of Support A-2
Your GENICOM LLC Vendor A-2
Your Application Vendor A-2
Internet A-2
GENICOM LLC Technical Support A-2
GENICOM LLC Service A-3
GENICOM LLC Worldwide Offices A-3
GENICOM Part Numbers A-4
Printers A-5
Paper Handling Options A-5
Network Interfaces A-5
Controller Options A-5
User Publications A-5
Consumables A-6
Apr 02
Genicom
Publication No. GEG-99141
viii
GENICOM Intelliprint cL160 User Guide
Appendix B
Safety Notes and Regulatory Compliance B-1
Safety Notes B-2
Regulatory Compliance B-2
Safety Compliance B-2
EMC Compliance B-3
Appendix C
Printing Font Summaries C-1
Printing a Font Summary C-2
PostScript Font Summary C-3
PostScript Font Summary (cont’d) C-4
PostScript Font Summary (cont’d) C-5
PostScript Font Summary (cont’d) C-6
PCL Font Summary (cont’d) C-8
Appendix D
Frequently Used Ethernet Commands D-1
Server Commands D-3
Protocol Commands D-6
Publication No. GEG-99141
Genicom
Apr 02
Preface
In this Chapter . . .
•
•
•
•
Apr 02
“Welcome” on page 2
“About this Manual” on page 2
“About the Printer” on page 3
“Safety Precautions” on page 4
Genicom
Publication No. GEG-99141
2
GENICOM Intelliprint cL160 User Guide
About this Manual
Welcome
Thank you for selecting the Intelliprint cL160 laser printer. This User Guide contains important
information about the operation and care of your printer. Please read this manual in its entirety and
keep it at hand for later reference.
About this Manual
Scope
This User Guide contains all of the information necessary to operate and care for your printer and
accessories. It is intended to be used with the pictorial unpacking instructions and the Installation
Guide, both included in the printer packaging. If you have not already unpacked and installed the
printer, please refer to these documents. This guide does not contain instructions for unpacking
and installing the printer.
Overview
This manual contains nine chapters and four appendixes:
Preface
The Preface contains information about this guide and about the features and available configurations of the printer. This chapter also describes precautions for the safe use and preservations of the
printer. In order to avoid serious injury or accident, all users should read this chapter.
Chapter 1: Installing the Printer
This chapter describes how to select an appropriate installation location, what accessories are provided with the printer, and the installation procedures required once you have chosen a location for
your printer.
Chapter 2: Maintenance
This chapter explains any necessary maintenance procedures, such as feeding paper, cleaning, and
other procedures required for normal operation.
Chapter 3: Dealing with Problems
This chapter describes solutions to any problems that might occur when using the printer. Read
this chapter to determine the nature of the problem and the best method of dealing with it.
Chapter 4: Paper Jams
This chapter explains procedures for dealing with paper jams.
Chapter 5: Consumables
This chapter provides information about the expendables used with the printer, and also describes
handling and replacement procedures.
Chapter 6: Options
This chapter describes any available options and the procedures for their installation and removal.
Publication No. GEG-99141
Genicom
Apr 02
GENICOM Intelliprint cL160 User Guide
About the Printer
3
Chapter 7: Understanding and Navigating the Control Panel Menu
This chapter explains the control panel and its functions, and also demonstrates how to navigate
through the control panel menus and submenus that allow you to view and change the printer settings.
Chapter 8: Using DRAMM DIMMs, FLASH DIMMs and Power-on Files
This chapter describes procedures for installation of DRAM memory DIMMs and FLASH DIMM
modules. Downloading software to the FLASH DIMM module is also discussed in this chapter.
Appendix A: General Information
This appendix provides information on how to contact GENICOM LLC for technical support,
service, and repair issues, and also provides part numbers for the printer, options, and consumables.
Appendix B: Safety Notes and Regulatory Compliances]
This appendix describes cautions to take when installing, transporting, or operating the printer, and
also includes the applicable regulatory compliances.
Appendix C: Printing Font Summaries
This appendix explains the procedure for printing summaries of PCL or PostScript fonts installed
in your printer.
Appendix D: Frequently Used Ethernet Commands
This appendix lists some of the most frequently used commands of the Print Server command set.
More information about the command set, including additional options, can be found in the
Ethernet Network Interface Manual on the Electronic Library CD-ROM.
Printer Orientation
Throughout this guide, the four sides of the printer are referred to as front, rear, right, and left. The
front of the printer is the side near the control panel, and the rear of the printer is opposite the
front. The left and right sides of the printer are defined as the sides to the left and right, respectively, of a person who is facing the front of the printer.
About the Printer
Features
This printer provides the following high-grade features to satisfy a wide variety of printing requirements. Your laser printer has the following features:
•
•
•
•
•
Apr 02
High quality, high-resolution full color laser printing at 600/1,200 dpi with duplex printing
capabilities.
High-speed 600 dpi monochrome/color output at 16 pages per minute (Letter), and 8 pages
per minute (Letter) monochrome/color output at 1,200 dpi.
Printing on a wide variety of sizes such as postcards, A5 through A4, and long paper (215.9
mm × 900 mm).
With the optional High Capacity Feeder installed, you can increase printing efficiency by
using both paper trays. You can set up to 1,600 sheets with this option.
The illustration below shows the printer with the optional High Capacity Feeder installed.
Genicom
Publication No. GEG-99141
4
GENICOM Intelliprint cL160 User Guide
Safety Precautions
•
•
Easy operation, the easy-to-read control panel display clearly shows the status of printer operation. Control panel pushbuttons allow you to access and view printer menus, submenus, and
status messages.
Network-readiness, the standard configuration of the printer includes an Ethernet Network
Interface Card.
Available Configuration
The cL160 is available in the following configuration:
Standard Configuration
•
•
•
•
•
•
•
Memory: 128 MB
Resolutions: 600 x 600 dpi, and 1200 x 1200 dpi
Paper Input: One 500-sheet A4/letter paper tray and one 100-sheet front tray for paper,
transparencies, envelopes, and other non-standard print media
Paper Output: One 250-sheet face-down tray
Interfaces: IEEE 1284 Parallel, 10/100BaseT, 10Base2
Printer Languages: PCL6, Adobe Postscript 3
The illustration below shows the printer with the optional High Capacity Feeder installed.
NOTE:
Various optional accessories are also available for the printer. Please see Appendix A
GENICOM Part Numbers to order optional accessories.
Safety Precautions
To ensure safe operation of your printer, make sure you read this section thoroughly before use.
Publication No. GEG-99141
Genicom
Apr 02
GENICOM Intelliprint cL160 User Guide
Safety Precautions
5
Conventions
This following conventions are used throughout this manual to emphasize certain procedures or
information:
NOTE:
A note is a tip or extra information that may be helpful in installing or using the printer.
CAUTION: A caution message provides information that may help you avoid equipment
damage, process failure, or inconvenience. Read all caution messages carefully. GENICOM
will not be responsible for damage that results from improper use of the printer.
WARNING! A warning message indicates the possibility of personal injury if a specific procedure is not performed exactly as described in the guide. Pay close attention to these sections and read them fully to prevent possible injury. GENICOM will not be responsible for
damage that results from improper use of the printer.
This symbol alerts you to procedures that require close attention. Make sure you read and follow the instructions carefully.
This symbol alerts you to prohibited procedures. Make sure you read the instructions carefully.
This symbol alerts you to procedures that should be performed. Make sure you perform the
procedure after reading the instructions carefully.
Installing and Relocating Your Printer
Do not place the printer in a hot, humid, dusty, or poorly ventilated environment. Prolonged exposure to these adverse conditions can cause fire or electric shocks.
Do not place the printer near heaters or near volatile, flammable, or combustible materials,
such as curtains, that may catch fire.
Place the printer on a level and sturdy surface that can withstand a good weight. If tilted, the
printer may fall and cause injuries.
Because the printer weighs 34.5 kg fully assembled, therefore make sure that at least two
people carry it.
To lift the printer, face the front and back of the printer and, with both hands, grip the
recessed areas at the bottom left and right. Never try to lift the printer by gripping any other
areas. Lifting the printer by gripping other areas can cause the printer to fall, resulting in
injury.
Apr 02
Genicom
Publication No. GEG-99141
6
GENICOM Intelliprint cL160 User Guide
Safety Precautions
There is danger of the printer falling.
When lifting the printer, get a firm footing and bend your knees to avoid possible injuries to
your back.
The printer has ventilation holes on the rear panel. Ensure that the printer is installed no
less than 150 mm from the wall on the right, 100 mm from the wall on the left, and 200
mm from the wall at the back. A poorly ventilated printer can cause excessive internal heat
and fire. The accompanying diagram shows the minimum clearances required for normal
operation, consumables replacement, and maintenance to ensure your printer operates at
peak performance.
600mm
100mm
200mm
150mm
When moving the printer, be sure to unplug the power cord from the outlet. If the printer is
moved with the power cord connected, it can cause damage to the cord, which could result
in fire or electric shocks.
When moving the printer, do not tilt it more than 10 degrees. If tilted excessively, the
printer may fall over and cause injuries.
Publication No. GEG-99141
Genicom
Apr 02
GENICOM Intelliprint cL160 User Guide
Safety Precautions
7
After installing the High Capacity Feeder, lock down the brakes on the casters at the front of
the High Capacity Feeder. Failure to lock down the brakes can cause the printer to move
unexpectedly, resulting in injury.
Other Precautions
• Operate the printer in a location that meets the following conditions:
Ambient temperature range of 10 to 32°C, relative humidity of 15 to 85% (no condensation)
If operating the printer with an ambient temperature of 32°C, the relative humidity should
not exceed 65%. If the relative humidity reaches 85%, the ambient temperature should not
exceed 28°C.
NOTE:
•
•
•
•
Do not place the printer in a room where there are sudden fluctuations in temperature, and do
not move the printer from a cold place to a warm humid place. If you do, condensation may
occur within the printer and print quality deteriorate.
Do not place the printer in direct sunlight, as this may damage the printer.
To prevent trays or consumables from falling out, do not tilt the printer more than 10 degrees
in any direction.
When moving the printer, remove the toner cartridges. Do not reuse toner cartridges once
you have removed them from the printer. Loose toner can spill inside the printer and deteriorate print quality.
Do not place the printer directly next to an air conditioner or heater, as this affects the temperature inside the printer and can cause damage.
Precautions for Power and Earth Connections
Three power specifications are listed below. The specifications that apply to your printer
depend on its configuration. Connect the power plug only to a properly rated power outlet.
Otherwise, it can cause fire or electric shocks. If in doubt, contact your Genicom Customer
Support Center.
Rated voltage:100 V
Rated frequency:50/60 Hz
Rated voltage:110-127 V
Rated frequency:60 Hz
Rated voltage:220-240 V
Rated frequency:50/60 Hz
Ensure that the plug connection is dustless. In a damp environment, a contaminated connector can draw a non-negligible amount of current that can generate heat and eventually
cause fire over an extended period of time.
Apr 02
Genicom
Publication No. GEG-99141
8
GENICOM Intelliprint cL160 User Guide
Safety Precautions
Always use the power cord provided with your printer. When an extension power cord is
required, always use a properly rated cord.
If you use a cord with an unspecified current rating, the printer or plug may emit smoke or
become hot to the touch.
Do not attempt to modify, pull, bend, chafe, or otherwise damage the power cord. Do not
place a heavy object on the cord. A damaged cord can cause fire or electric shocks.
Never touch a power cord with wet hands. This constitutes an electric shock hazard.
Stop operation immediately if your printer emits smoke, excessive heat, unusual noise or
smell, or if water is spilt onto the printer. These conditions can cause fire. Immediately turn
off and unplug the printer, and contact your Genicom Customer Support Center.
To prevent fire or electric shocks, follow the instructions below based on your printer's configuration. If in doubt, contact your Genicom Customer Support Center.
If your printer is a 100 or 110 V model, use the green earth wire bundled with the power
cord, located at the back of the printer.
•
The earth wire must be connected to one of the following conductors:
Earth terminal of the specified power outlet
A piece of copper buried in the earth 650 mm or deeper
A Class D* earth terminal
* Class D is the regulation for Japan only.
Never connect the earth wire to any of the following:
Gas pipes, which can be ignited and explode
Telephone line earth wires or lightning rods, which can draw an excessive electric current
if hit by lightning
Water faucets or pipes whose electrical conductivity is broken by a non-metallic part
If the power cord is broken or insulated wires are exposed, ask your Genicom Customer
Support Center for a replacement. Using a damaged cord can cause fire or electric shocks.
Cautions
Do not unplug or replug the printer while it is on. Unplugging a live connector can deform
the plug and cause fire.
When unplugging the printer, grasp the plug instead of the cord. Forcibly pulling on a cord
can damage it and cause fire or electric shocks.
Publication No. GEG-99141
Genicom
Apr 02
GENICOM Intelliprint cL160 User Guide
Safety Precautions
9
Be sure to switch off and unplug the printer before accessing the interior of the printer for
cleaning, maintenance, or fault clearance. Access to a live printer's interior can cause electric
shocks.
Once a month, unplug the printer and check the power cord for the following:
The power cord is plugged firmly into a receptacle.
The plug is not excessively heated, rusted, or bent.
The plug and receptacle are free of dust.
The cord is not cracked or frayed.
If you notice any unusual conditions, contact your Genicom Customer Support Center.
When the printer is not used over an extended period of time, switch it off and unplug it. If
an unused printer is left connected to a power source for a long period, degraded insulation
can cause electric shocks, current leakages, or fire.
Switch off the printer before connecting the interface cable or options. Connecting the cable
or card with a live printer can cause electric shocks.
Other Precautions
• This printer may interfere with radio or television reception, causing flickering or distortion.
This can be determined by turning the printer off and on. To correct interference, perform
one, or a combination of the following procedures:
Move the printer away from TV and/or radio.
Reposition the printer, TV and/or radio.
If the printer, TV and/or radio are plugged into the same outlet, unplug them, then plug
them into different outlets.
Reposition the TV and/or radio antennas and cables until the interference stops. For
external antennas, consult your local electrician.
Use coaxial cable with the antennas
Operating Precautions
Do not place any liquid containers such as vases or coffee cups on the printer.
Liquids spilt on the printer constitue a fire and electrical shock hazard.
Do not place any metal parts such as staples or clips on the printer. If metal and flammable
parts get into the printer, they can short-circuit internal components, and cause fire or electric shocks.
If debris (metal or liquid) gets into the printer, turn off and unplug the printer. Contact
your Genicom Customer Support Center. Operating a debris-contaminated printer can
cause fire or electric shocks.
Apr 02
Genicom
Publication No. GEG-99141
10
GENICOM Intelliprint cL160 User Guide
Safety Precautions
Never open or remove printer covers that are secured with screws unless specifically
instructed to do so in the this manual. A high-voltage component can cause electric shocks.
Do not try to alter the printer's configuration or modify any parts. An unauthorized modification can cause smoke or fire.
This printer complies with the IEC60825 (Class 1) international laser standard. This means
that the printer does not present any risk of injury to persons from laser radiation. Various
covers confine the laser radiation to the inside of the printer; hence, users cannot incur
injury from the laser under normal operating conditions. Removing covers, unless
instructed to do so in this manual, can cause injury from laser radiation.
Never touch a labeled area found on or near the fuser unit. You can burn yourself. If a sheet
of paper is wrapped around the fuser roller, do not try to remove it by yourself to avoid injuries or burns. Turn off the printer immediately and contact your Genicom Customer Support Center.
Do not place any heavy objects on the printer. An off-balance printer can fall over or the
heavy object can fall, causing injuries.
Do not use highly flammable sprays or solvents in or around the printer, as this can result in
fire.
When removing paper jams, make sure no pieces of paper are left inside the printer, as this
can cause fire. If the paper is wrapped around the fuser or roller, or you cannot see the jam
you are trying to clear, do not attempt to remove the paper by yourself, as this may cause
injury or burns.Turn off the printer immediately, and contact the place of purchase or a
Genicom Customer Support Center.
Do not place magnets near the safety switch of the printer. Magnets can activate the printer
accidentally, resulting in injuries.
Refer to this manual for procedures on clearing paper jams and how to resolve any other troubles that may occur.
Publication No. GEG-99141
Genicom
Apr 02
GENICOM Intelliprint cL160 User Guide
Safety Precautions
11
Notes on Handling Consumables
Never throw a toner cartridge into an open flame. It can cause an explosion and injuries.
Never throw a transfer roller cartridge into an open flame. It can cause an explosion and
injuries.
Never throw a drum cartridge into an open flame. It can cause an explosion and injuries.
Apr 02
Genicom
Publication No. GEG-99141
12
GENICOM Intelliprint cL160 User Guide
Safety Precautions
•
•
•
•
•
Do not open consumables until you are ready to use them. Do not store consumables in the
following conditions:
In high temperature or humidity
Near a naked flame
Exposed to direct sunlight
Dusty areas
Before using consumables, read the operating instructions and precautions on the packaging.
Administer emergency first aid as follows:
If you get toner in your eyes, rinse them well with plenty of clean water. Consult a physician if necessary.
If you get toner on your skin, wash it with soap and water and rinse well.
If you inhale toner, leave the area of exposure immediately and gargle with plenty of
water.
If you swallow toner, induce vomiting and consult your physician immediately.
When you remove the transfer roller cartridge from the printer because the waste toner collection box is full, do not attempt to empty the waste toner box and reuse the cartridge, as
toner may spill inside the printer and cause damage.
Do not tilt or shake drum cartridges or transfer roller cartridges that has been removed temporarily. The toner may leak and cause damage.
◆
Publication No. GEG-99141
◆
Genicom
◆
Apr 02
Chapter 1
Unpacking and Installing the
Printer
In this Chapter . . .
•
•
•
•
•
•
•
•
•
•
•
•
•
Apr 02
“About this Chapter” on page 1-2
“Positioning the Printer” on page 1-2
“Accessories” on page 1-4
“Transporting the Printer” on page 1-7
“Installation Procedure” on page 1-8
“Turning the Printer On” on page 1-24
“Selecting a Display Language” on page 1-25
“Adjusting Color Registration” on page 1-26
“Installing Printer Drivers and Locating User Documentation” on page 1-26
“Printing a Configuration Summary” on page 1-27
“Printing a Test Page” on page 1-29
“Printing PCL and PostScript Font Lists” on page 1-30
“Turning the Printer Off ” on page 1-31
Genicom
Publication No. GEG-99141
1-2
GENICOM Intelliprint cL160 User Guide
Positioning the Printer
About this Chapter
This chapter describes how to select an appropriate installation location, what accessories are provided with the printer, and the installation procedures required once you have chosen a location for
your printer.
Positioning the Printer
For safe and convenient printer operation, take time to read the information in this section when
deciding where to place your printer.
Installation Environment
Place the printer in a location that meets the following conditions:
•
•
•
•
Level and stable surface.
Well ventilated.
Ambient temperature range of 10 to 32°C, relative humidity 15 to 85% (no condensation).
If you use the printer at an ambient temperature of 32°C, the relative humidity should not
exceed 65%. If the relative humidity reaches 85%, the ambient temperature should not
exceed 28°C.
NOTE:
Do not position the printer in a room where there are sudden temperature fluctuations. Do not
move the printer from a cool, dry location to a warm, humid location. Sudden temperature
fluctuations can cause water droplets (condensation) to form inside the printer and cause the
print quality to deteriorate. If condensation occurs, allow at least one hour for the printer to
adapt to the new environment before use.
Connect the printer to its own AC outlet
Do not plug any other equipment into the printer’s AC outlet, especially high-current equipment
such as copiers or air conditioners. Electrical noise and voltage fluctuations from other equipment
plugged into the same outlet can cause computing errors and data loss.
WARNING: Connect the power plug to an AC outlet with the same voltage as the printer
(100V), and rated for at least 15A. No other devices should be plugged into this AC outlet,
as overheating could cause fire or electrical shock. The printer draws 8.5A at 100V.
Avoid exposing the printer to:
•
•
•
•
•
•
•
•
•
Direct sunlight
Air conditioners or heaters
Windy locations
Surfaces subject to vibration
Dusty or dirty places
Naked flames
Humidity
Magnetic fields
Wide ranging temperature and humidity fluctuations
Publication No. GEG-99141
Genicom
Apr 02
GENICOM Intelliprint cL160 User Guide 1-3
Positioning the Printer
When using an ultrasonic water vaporizer
Using tap or well water with ultrasonic water vaporizers disperses impurities into the air. These
impurities can accumulate inside the printer and cause print quality to deteriorate. If you install the
printer in the same room as an ultrasonic water vaporizer, use only filtered water in the water vaporizer.
Minimum Installation Clearances
Be sure to install the printer in a location that respects the minimum clearances indicated in the
illustrations below.
CAUTION: To avoid obstruction of the ventilation grills on the back and the side of the
printer, position the printer no less than 150 mm from the wall on the right side, 100 mm
from the wall on the left side, and 200mm from the wall at the back. Obstructing the ventilation grills can cause the printer to overheat and become a fire hazard. To allow easy routine maintenance, replacement of consumables, proper operation and ensure satisfactory
performance, confirm that the printer’s position is as illustrated below.
Top View
600mm
100mm
200mm
150mm
Front View
150mm
100mm
Apr 02
Genicom
Publication No. GEG-99141
1-4
GENICOM Intelliprint cL160 User Guide
Accessories
Side View
600mm
200mm
Accessories
The standard printer package consists of the following items. Before installing the printer, confirm
that all the items listed below are accounted for.
NOTE:
Keep the box and packaging in case you need to transport the printer over long distances in the
future.
NOTE:
For information about optional accessories for the printer, please refer to See Chapter 6
Options and the literature accompanying the optional accessories.
Printer
Publication No. GEG-99141
Genicom
Apr 02
GENICOM Intelliprint cL160 User Guide 1-5
Accessories
Drum cartridge
Toner cartridges: (Black, Yellow, Magenta, Cyan)
Power Cord
Apr 02
Genicom
Publication No. GEG-99141
1-6
GENICOM Intelliprint cL160 User Guide
Accessories
Tray cover
NOTE:
The tray cover does not come standard with the printer.
User Manual
CD-ROM GENICOM Intelliprint CL160 Electronic Library CD-ROM
Publication No. GEG-99141
Genicom
Apr 02
GENICOM Intelliprint cL160 User Guide 1-7
Transporting the Printer
CE-ROM RCS (Remote Control Software) CD-ROM
Transporting the Printer
Note the following points when transporting the printer into position.
CAUTION: At least two people should carry the printer.
Because the printer weighs 34.5kg with the tray and consumables installed, at least two people
should carry it.
To lift the printer, face the front and back of the printer and grip the recessed areas at the bottom left and right with both hands. Never try to lift the printer by gripping any other areas. Lifting the printer by gripping other areas can cause the printer to fall, resulting in injury. Bend your
knees when lifting the printer to avoid back injury.
There is danger of the printer falling.
Keep the printer level.
When carrying the printer, keep it level to prevent trays and consumables from falling out. Do not
tilt it more than 10 degrees in any direction.
Apr 02
Genicom
Publication No. GEG-99141
1-8
GENICOM Intelliprint cL160 User Guide
Transporting the Printer
Installation Procedure
Install the printer as follows:
1. Remove all the packing tape from the printer.
2. Remove all the spacers from the printer.
3. Install the drum cartridge.
4. Install the toner cartridges.
5. Load the paper.
6. Plug the power cord.
NOTE:
Spacers are installed in various parts of the printer to protect it from shock and vibrations
during shipping. Make sure you remove all the spacers before using the printer.
If you purchased the optional High Capacity Feeder (2 shelves), install it first. For details on
installing optional accessories, See Chapter 6 Options and the literature accompanying the
High Capacity Feeder.
NOTE:
Keep the cardboard box, handles, polystyrene packaging and spacers in case you need to
transport the printer over long distances in the future.
Removing the packing tape
When you first remove the printer from its box, there is packing tape in 8 places to secure the covers
during shipping. Refer to the illustrations below and remove all the packing tape from the printer.
Right Side
Publication No. GEG-99141
Genicom
Apr 02
GENICOM Intelliprint cL160 User Guide 1-9
Transporting the Printer
Left Side
Removing the Spacers
A spacer is installed in the paper tray to protect it from shock and vibrations during shipping.
Remove the spacer before using the printer.
Follow the procedure below to remove the spacer from the paper tray.
NOTE:
Apr 02
Keep the spacer in case you need to transport the printer over long distances in the future.
Genicom
Publication No. GEG-99141
1-10
GENICOM Intelliprint cL160 User Guide
Transporting the Printer
1. Gently pull out the paper tray until it stops.
2. Hold the tray with both hands, lift the front up slightly and pull it completely out of the
printer.
NOTE:
Place the tray on a flat surface.
3. Remove the tape from the cardboard spacer in the tray and remove the spacer.
Publication No. GEG-99141
Genicom
Apr 02
GENICOM Intelliprint cL160 User Guide 1-11
Transporting the Printer
NOTE:
Keep the spacer in case you need to transport the printer over long distances in the future.
4. Holding the paper tray with both hands, align it with the opening in the printer and gently
insert it.
5. Push the paper tray completely back into the printer.
NOTE:
Apr 02
Do not use excessive force on the paper tray.
Genicom
Publication No. GEG-99141
1-12
GENICOM Intelliprint cL160 User Guide
Transporting the Printer
Installing the Drum Cartridge
Follow the procedure below to install the drum cartridge.
1. Push up button ‘A’ 1 and fully open the front cover 2.
2. Open the paper outlet cover.
Publication No. GEG-99141
Genicom
Apr 02
GENICOM Intelliprint cL160 User Guide 1-13
Transporting the Printer
3. Take a new drum cartridge out of its package and pull hard on each the 8 seals to remove
them. Pull the seals completely out.
NOTE:
Keep the aluminum package of the drum cartridge in case you need to transport the printer
over long distances in the future.
4. Hold the left and right sides of the drum cartridge and remove the protective cover from it.
Apr 02
Genicom
Publication No. GEG-99141
1-14
GENICOM Intelliprint cL160 User Guide
Transporting the Printer
5. Remove the protective sheet from the drum cartridge as shown in the illustration.
NOTE:
-Do not touch the transfer roller (black colored part). Make sure nothing touches or scratches
the roll surface. Scratches or oil from your hands on the drum deteriorates print quality.
-Make sure you remove the protective sheet. Installing the drum cartridge without removing the
protective sheet deteriorates print quality.
-Remove the protective sheet with the drum cartridge in a horizontal position.
6. Hold the drum cartridge by the handle, align its 4 shafts with the slots indicated by the
arrows on the printer, and gently lower it into the printer.
Publication No. GEG-99141
Genicom
Apr 02
GENICOM Intelliprint cL160 User Guide 1-15
Transporting the Printer
NOTE:
-Do not touch the transfer roller.
-Lowering the cartridge into the printer without correctly aligning the shafts with the slots can
damage the cartridge.
-Do not allow the surface of the transfer roller to come into contact with anything.
7. Close the paper outlet cover.
8. Close the front cover.
Installing the Toner Cartridges
Follow the procedure below to install the toner cartridges
NOTE:
Apr 02
The toner is harmless but should still be washed off immediately if it comes into contact with
hands or clothing.
Genicom
Publication No. GEG-99141
1-16
GENICOM Intelliprint cL160 User Guide
Transporting the Printer
1. Remove the top cover.
2. Select the new toner cartridge whose color matches the label on the insertion point and
remove it from its packaging.
Publication No. GEG-99141
Genicom
Apr 02
GENICOM Intelliprint cL160 User Guide 1-17
Transporting the Printer
3. Shake the toner cartridge 7 or 8 times as shown in the illustration to distribute the toner
evenly.
4. Align the toner cartridge with the corresponding insertion point in the printer and insert it as
shown in the illustration.
5. Grip the levers at each end of the toner cartridge with your fingers, then push down lightly to
rotate the levers forward.
Apr 02
Genicom
Publication No. GEG-99141
1-18
GENICOM Intelliprint cL160 User Guide
Transporting the Printer
6. Pull the toner seal straight up to remove it.
NOTE:
Pull the toner seal straight up. Pulling the toner seal diagonally may tear the seal.
7. Repeat steps 2 - 6 to install the remaining toner cartridges.
8. Replace the top cover.
Publication No. GEG-99141
Genicom
Apr 02
GENICOM Intelliprint cL160 User Guide 1-19
Transporting the Printer
Loading Paper
Follow the procedure below to load paper into the paper tray.
NOTE:
See “Paper Handling” on page 2-6 for information about the types of paper suitable for printing.
See “Loading Paper in the Multi Purpose Tray” on page 2-15 for more details on setting paper in
the manual feed tray.
1. Pull the paper tray out until it stops.
Apr 02
Genicom
Publication No. GEG-99141
1-20
GENICOM Intelliprint cL160 User Guide
Transporting the Printer
2. Hold the tray with both hands lift up the front slightly and remove it from the printer.
NOTE:
Place the tray on a flat surface.
END PAPER GUIDE
3. Move the end and side paper guides to their outermost positions. Gently lift the end paper
guide to move it.
4. Grip the end paper guide with your fingers and gently lift it up. Insert the pins at the bottom
of the guide in the holes corresponding to the paper size that you want to load.
Publication No. GEG-99141
Genicom
Apr 02
GENICOM Intelliprint cL160 User Guide 1-21
Transporting the Printer
NOTE:
-Make sure that the end guide is properly inserted into the holes corresponding to the
appropriate paper size.
-Only a small amount of movement of the end paper guide can make automatic paper size
detection impossible. If this occurs, move the end paper guide all the way to its outermost
position again, then realign it with the appropriate paper size mark.
5. Align the four corners of the paper stack and insert the paper (print side up) under the tab.
NOTE:
Do not use paper that is folded, creased, or heavily warped.
Do not overload the paper tray.
6. Align the side guides with the edges of the paper.
NOTE:
Apr 02
Pushing the paper guides too hard against the edges of the paper stack can cause a paper jam.
However, if the paper guide is too loose, the paper may twist as it feeds through the printer.
Genicom
Publication No. GEG-99141
1-22
GENICOM Intelliprint cL160 User Guide
Transporting the Printer
7. Hold the paper tray with both hands, align it with the opening in the printer and gently
insert it.
8. Push the paper tray completely back into the printer.
NOTE:
Do not use excessive force on the paper tray.
NOTE:
There is an indicator next to the paper tray that tells you how much paper remains in the tray.
Use the meter as a guide to refill the paper tray.
Publication No. GEG-99141
Genicom
Apr 02
GENICOM Intelliprint cL160 User Guide 1-23
Transporting the Printer
Installing the Tray Cover
Follow the procedure below to install the tray cover.
NOTE:
The tray cover does not come standard with the printer.
1. Clip the hooks on the tray cover onto the 2 tabs at the back of the printer as illustrated.
Connecting the Power Cord
Follow the procedure below to connect the power cord.
WARNING: Connect the power plug to an AC outlet with the same voltage as the printer
(100V), and rated for at least 15A. No other devices should be plugged to this AC outlet,
as overheating could cause fire or electrical shock. The printer draws 10A at 100V.
The green ground wire of the power cord is meant to prevent electric shock or fire hazard
in the event of a power leak.
Connect it to the ground lead of the power outlet, or a copper pipe buried at least 650 mm
in the ground, or a type D earth connection.
Apr 02
Genicom
Publication No. GEG-99141
1-24
GENICOM Intelliprint cL160 User Guide
Turning the Printer On
1. Plug the power cord into the power inlet at the back of the printer. Plug the other end of the
cord into the AC outlet. Connect the earth connection to the ground, if possible.
Turning the Printer On
On the printer’s right side, press the side of the power switch marked [ I ] to turn the printer on.
NOTE:
The printer motors run for 1 or 2 minutes when you first turn the power on.
The top line of the LCD display reads:
Loading
followed by asterisks progressing across the bottom line:
**************
Following a LED self test, asterisks progress across both lines of the display
**************
**************
and the Power On Self Test ends with the top line of the display reading:
Ready
NOTE:
Publication No. GEG-99141
While turned on, the printer will go into the standby state if it remains idle for a period of time.If
an error message appears, see “Control Panel LCD Messages” in the Intelliprint cL160 User’s
Guide located on the GENICOM Intelliprint CL160 Electronic Library.
Genicom
Apr 02
GENICOM Intelliprint cL160 User Guide 1-25
Selecting a Display Language
Selecting a Display Language
The default language for all LCD display messages and the Configuration Summary and Test Page
is English. You can change the default language to Espanol, Italiano, Deutsch or Francais.
NOTE:
The language that you select will be reflected on all LCD display messages, and also the
content of the Configuration Summary and Test Page.
To change the default language from English to one of the other four available selections:
1. From the Ready status, press MENU, the control panel display will read:
Menu
Paper
2. Press PREVIOUS or NEXT until the display reads:
Menu
System Menu
3. Press SELECT, the display will read:
System Menu
Factory Defaults
4. Press NEXT or PREVIOUS until the display reads:
System Menu
Display Language
5. Press SELECT, the display will read:
System Menu
English
6. Press NEXT or PREVIOUS until the desired default language appears on the bottom line of
the display:
Press SELECT. You have now changed the default language.
Apr 02
Genicom
Publication No. GEG-99141
1-26
GENICOM Intelliprint cL160 User Guide
Adjusting Color Registration
Adjusting Color Registration
Follow the procedure below to adjust the color registration when first installing the printer or after
moving it to a new location.
Straightest lines
1. Use the control panel to print the color registration adjustment chart.
2. From the Y (yellow), M (magenta) and C (cyan) lines to the right of the chart, find the value
of the straightest lines.
3. Input the values that you found in step 2 into the Y=?, M=? and C=? fields of the Color registration adjustment.
4. Press the Set button.
‘*’ appears and the new color balance chart is printed.
5. Color registration adjustment is complete when the straightest Y (yellow), M (magenta) and
C (Cyan) lines is next to the ‘0’ line. Close the menu on the control panel.
NOTE:
If 0 is not next to the straightest lines, repeat steps 2 - 5.
Installing Printer Drivers and Locating User Documentation
Installing Printer Drivers and other Software for UNIX and Windows
To install printer drivers and other software for UNIX and Windows, go to the SOFTWARE folder
located on the Electronic Library CD-ROM. The SOFTWARE folder contains the following subfolders:
Drivers Folder
The Drivers folder contains all of the printer drivers necessary to print from Windows 3.1and
95/98, and Windows NT 3.5.1 and 4.0, and Windows 2000 systems. Refer to the DRIVERS.TXT file included in this folder for more information about installing and using driver
software.
EZWebCon Folder
The EZWebCon folder contains the EZWebCon software used to configure and manage
your Network Interface Card. Refer to the README.TXT file included in this folder for
more information about installing and using EZWebCon.
Publication No. GEG-99141
Genicom
Apr 02
GENICOM Intelliprint cL160 User Guide 1-27
Printing a Configuration Summary
NetPort Folder
The NetPort folder contains the network port software that allows you to print directly from
Windows 95/98 and Intel Windows NT 4.0 systems. Refer to the README.TXT file
included in this folder for more information about installing and using this software.
PFDload Folder
The PFDload folder contains information about downloading printer firmware updates.
Refer to the README.TXT file included in this folder for more information.
UnixSW Folder
The UnixSW folder contains Genicom UNIX Printing Software, which is an enhanced print
filter and network socket driver that allows you to take advantage of all of the printing features of your printer. Refer to the INSTSALL.PDF file included in this folder for more information about installing and using Genicom UNIX Printing Software.
Installing Printer Drivers for MacOS
To install printer drivers for MacOS, refer to the following folder on the Electronic Library
CD-ROM:
GENICOM Printer Driver folder
The Printer Driver folder contains the AdobePS driver installation kit and PPD file for the
printer. These items are available in English, German, French, Italian, and Spanish.
Locating User Documentation
To locate other documentation that will assist you in operating and maintaining your printer, go to
the MANUALS folder on the Electronic Library CD-ROM. You can open and read these manuals
directly from the CD-ROM, save the manuals to the hard drive of your computer, or print the
manuals. The MANUALS folder includes the following documents in Adobe PDF format:
User Guide
Printer Installation Guide (English, French, German, Italian, Spanish)
Other installation and user guides for printer options
Refer to the README.TXT file (UNIX and Windows) or the Read Me First file (MacOS)
included in the MANUALS folder for more information about the documentation.
Printing a Configuration Summary
Your printer can print a configuration summary that lists the currently selected status of menu
options, media selections in trays, options installed and other relevant information about your
printer. To print a Configuration Summary, follow these steps:
1. From the Ready status, press MENU, the control panel display will read:
Menu
Paper
Apr 02
Genicom
Publication No. GEG-99141
1-28
GENICOM Intelliprint cL160 User Guide
Printing a Configuration Summary
2. Press PREVIOUS or NEXT until the display reads:
Menu
Functions
3. Press SELECT, the display will read:
Functions
Reset Printer
4. Press NEXT or PREVIOUS until the display reads:
Functions
Print Summary
5. Press SELECT. A two page Configuration Summary will print. An example of a Configuration Summary appears on the following page.
NOTE:
Publication No. GEG-99141
Depending upon the options installed and menu settings, your Configuration Summary may
vary.
Genicom
Apr 02
GENICOM Intelliprint cL160 User Guide 1-29
Printing a Test Page
Printing a Test Page
Your printer can print a test page that lists the indicates, grey scale, resolution settings, page
counter, and other relevant information about your printer. To print a Test Page, follow these steps:
1. From the Ready status, press MENU, the control panel display will read:
Menu
Paper Menu
Apr 02
Genicom
Publication No. GEG-99141
1-30
GENICOM Intelliprint cL160 User Guide
Printing PCL and PostScript Font Lists
2. Press PREVIOUS or NEXT until the display reads:
Menu
Functions
3. Press SELECT, the display will read:
Functions
Reset Printer
4. Press NEXT or PREVIOUS until the display reads:
Functions
Print Test
5. Press SELECT, the display will read:
Print Test
Single
6. Press SELECT. A single page Test Page will print. An example of a Test Page appears on the
following page.
NOTE:
The size of the Test Page will match the size of the default paper size selected.
Sample to be provided.
Printing PCL and PostScript Font Lists
Your printer has the capability of printing lists of all installed PCL or PostScript fonts. To print a
Font List, follow these steps:
1. From the Ready status, press MENU, the control panel display will read:
Menu
Paper Menu
2. Press PREVIOUS or NEXT until the display reads:
Menu
Functions
3. Press SELECT, the display will read:
Functions
Reset Printer
4. Press NEXT or PREVIOUS until the display reads:
Functions
Print Fonts
5. Press SELECT, the display will read:
Print Fonts
PCL Fonts
Publication No. GEG-99141
Genicom
Apr 02
GENICOM Intelliprint cL160 User Guide 1-31
Turning the Printer Off
NOTE:
You may toggle between PCL Fonts and Postscript Fonts using the PREVIOUS or NEXT
push-buttons.
6. Press SELECT. A multi page resident Font List will print. Examples of a PCL and PostScript
Font Lists appears in Appendix C of the Intelliprint cL160 User’s Guide located on the GENICOM Intelliprint CL160 Electronic Library.
Turning the Printer Off
Remember to turn off the printer at the end of day or when the printer will not be used for an
extended period of time.
NOTE:
When the printer is turned off, all print data still in memory will be erased.
Set the power switch to the [0] position to turn off the printer.
Apr 02
Genicom
Publication No. GEG-99141
1-32
GENICOM Intelliprint cL160 User Guide
Turning the Printer Off
Publication No. GEG-99141
Genicom
Apr 02
Chapter 2
Maintenance
In this Chapter . . .
•
•
•
•
•
•
•
Apr 02
“About this Chapter” on page 2-2
“Names and Functions of the Printer’s Parts” on page 2-2
“Paper Handling” on page 2-6
“Loading Paper” on page 2-11
“Cleaning” on page 2-21
“Storing the Printer” on page 2-22
“Transporting the Printer” on page 2-24
Genicom
Publication No. GEG-99141
2-2
GENICOM Intelliprint cL160 User Guide
Names and Functions of the Printer’s Parts
About this Chapter
This chapter explains any neccessary maintenance procedures, such as feeding paper, cleaning, and
other procedures required for normal operation.
Names and Functions of the Printer’s Parts
The names and functions of the various parts of the printer are as follows:
Front View
5
6
4
3
7
2
8
1
9
10
No.
Name
Description
1
Paper Tray
Load paper here.
2
Multi purpose Tray
Use this tray when feeding manually to load items such as
postcards and envelopes.
3
Front Cover
Open to clear paper jams, replace the drum cartridge, transfer
roller cartridge, and fuser unit.
4
Operation Panel
Use the buttons and display to control the printer.
5
Face Down Tray
Printed documents are output here, printed side down.
6
Exhaust Grilles
Allows internal heat to dissipate. Make sure the grilles are never
obstructed.
7
Power Switch
The printer’s power switch. Press [ I ] to turn the printer on, and
[O] to turn it off.
8
Button B
Use button B to open the upper part of the front cover.
9
Button A
Use button A to open the whole front cover.
10
Paper Meter
Use the meter as a guide to refill the paper tray.
Publication No. GEG-99141
Genicom
Apr 02
GENICOM Intelliprint cL160 User Guide 2-3
Names and Functions of the Printer’s Parts
Operation Panel
Display
READY
POWER
START/STOP
POWER SAVER
NEXT
STATUS
ACTIVE
RETURN
SELECT
MENU
CANCEL
FAULT
PREVIOUS
LED
Indicators
Apr 02
Buttons
Genicom
Publication No. GEG-99141
2-4
GENICOM Intelliprint cL160 User Guide
Names and Functions of the Printer’s Parts
Rear View
15
14
13
12
11
No.
Name
Description
11
Interface Connector
Connect the printer to your computer or network here.
12
Power Cord Connector
Connect the power cord here.
13
Exhaust Grille
Allows internal heat to dissipate. Make sure the grille is never
obstructed.
14
Toner Cartridges
The black, yellow, magenta, and cyan toner cartridges are
inserted here.
15
Top Cover
(face down tray)
Acts as the top cover and the face down tray of the printer.
Remove it to change the toner cartridges. Printed documents
are output here, printed side down. Do not operate the printer
without the Top Cover.
Publication No. GEG-99141
Genicom
Apr 02
GENICOM Intelliprint cL160 User Guide 2-5
Names and Functions of the Printer’s Parts
Internal View
16
17
19
18
<Cover open with button A>
Apr 02
20
< Cover open with button B >
No.
Name
Description
16
Transfer Roller Cartridge
Transfers the image created on the drum surface to the
paper, and collects used toner.
17
Drum Cartridge
Consists of the light-sensitive drum, the developer and the
transfer roller. Images are initially created as an electrical
charge on the surface of this drum.
18
Paper Outlet Cover
Open to replace the drum cartridge and fuser unit.
19
Paper Rotator
With duplex printing, it turns the paper over after the front
surface is printed.
20
Fuser Unit
Fuses the toner to the paper with heat.
The fuser unit gets very hot during printing. Do not touch it
to avoid burns.
Genicom
Publication No. GEG-99141
2-6
GENICOM Intelliprint cL160 User Guide
Selecting Print Media
Paper Handling
Using paper that is unsuitable for printing can cause paper jams and deteriorate print quality. We
recommend using the types of paper listed below to obtain the best results from your printer.
Selecting Print Media
Your printer can print on a variety of media, including plain paper, labels, transparencies, and envelopes. Always use print media that meet the guidelines for use with this printer. Print media that is
not recommended for use with this printer may cause frequent paper jams or poor print quality.
NOTE:
Expect a slight reduction in image quality when you print on envelopes, labels, transparencies,
or postcards.
Specialty Paper
In addition to plain paper, you can use the following types of specialty paper.
•
•
•
•
•
•
•
Transparency sheets (for monochrome printing only)
Label sheets (uncut)
Envelopes
Postcards
Cardboard (max. density 216 g/m2)
Coated paper
Glossy paper
When printing on rigid cardboard, the image position may shift.
When printing on coated or glossy paper, feed the sheets one at a time. Moisture can
cause the sheets to stick together causing more than one sheet to be fed, which can result
in malfunction or damage.
Do not use envelopes that have a tape seals on the adhesive of the flap. You can use
pre-glued envelopes if the adhesive on the flap is dry.
Using postcards that have already been printed to on one side and are warped can cause
paper jams. Flatten warped postcards with your hands before loading them. We do not
recommend printing on multicolored postcards.
Publication No. GEG-99141
Genicom
Apr 02
GENICOM Intelliprint cL160 User Guide 2-7
Selecting Print Media
Print Media Weight, Type, and Size
The following table defines print media that you can use in each of the paper sources, and also indicates the feed orientation—long edge feed (LEF) or short edge feed (SEF). If you have concerns
about a specific brand or type of media, try samples of the media to determine if the resulting
printer performance and print quality meet your expectations.
Paper Source
Meter Weight
Paper Type and
Feed Direction
Universal Paper Tray
(main tray and optional
550 sheet paper
feeder)
60 to 216g/m2
Any paper
Do not use label stock
or other special media
in the 500 sheet paper
tray.
Front Tray
Apr 02
60 to 216g/m2
Genicom
Paper Sizes
Accommodated
Width:
98.4mm to 215.9mm
3.87 to 8.5 inches
Length:
148.5mm to 355.6mm
5.85 to 14 inches
A4 SEF
297 x 210mm
11.7 x 8.27 inches
Letter SEF
279.4 x 215.9mm
11 x 8.5 inches
Legal 13 inch
330.2 x 215.9mm
13 x 8.5 inches
Legal 14 inch
355.6 x 215.9mm
14 x 8.5 inches
Executive SEF
266.7 x 184.5mm
10.5 x 7.2 inches
A5 SEF
210 x 149mm
8.27 x 5.9 inches
B5 SEF
257 x 182mm
10.12 x 7.17 inches
Envelopes
Transparencies
Labels
Postcards
Standard Paper (LEF
and SEF)
Other Paper
Width:
3.0 to 8.5 inches
76.2mm to 215.9mm
Length:
5.0 to 14 inches
127mm to 355.6mm
Publication No. GEG-99141
2-8
GENICOM Intelliprint cL160 User Guide
Selecting Print Media
Suitable Paper Types
Paper Trays, Types, and Sizes
You can load the following types of paper into the paper tray or multi purpose tray.
Feeding Method
Paper Type/number of Sheets
Size
Multi Purpose Tray
Plain paper
Postcards
Envelopes
Label sheets
Transparency sheets
(for monochrome
printing only)
Cardboard
Up to 100
sheets or a
10mm stack
Coated paper
Paper longer than
355.6 mm
sheet
A5 (210×149 mm) portrait
B5 (257×182 mm) portrait
A4 (297×210 mm) portrait
Executive
(266.7×184.2 mm) portrait
Letter
(279.4×215.9 mm) portrait
Legal 13”
(330.2×215.9 mm) portrait
Legal 14”
(355.6×215.9 mm) portrait
Postcards
Envelopes
Custom size
(width: 88.9 to 215.9 mm, length
139.7 to 900 mm)
Using low-quality paper can
cause creasing and deteriorate print quality. When printing on paper longer than
355.6 mm, support the
paper with your hands while it
feeds through the printer.
Standard paper tray
(tray 1)
Plain paper
Up to 500
sheets or a
56mm stack
High Capacity
Feeder
(2 shelves)
(Trays 2 and 3)
NOTE:
For A5 portrait, you
can use up
to
350
sheets or a
40
mm
stack.
5(210×149 mm) portrait
B5 (257×182 mm) portrait
A4 (297×210 mm) portrait
Executive
(266.7×184.2 mm) portrait
Letter
(279.4×215.9 mm) portrait
Legal 13”
(330.2×215.9 mm) portrait
Legal 14”
(355.6×215.9 mm) portrait
The number of sheets that you can load varies according to paper thickness.
Duplex Printing Paper Types and Sizes
The various paper types and sizes you can use for duplex printing are as follows:
Publication No. GEG-99141
Genicom
Apr 02
GENICOM Intelliprint cL160 User Guide 2-9
Selecting Print Media
Paper Type
Size
Plain paper
A5 (210×149 mm) portrait
B5 (257×182 mm) portrait
A4(297×210 mm) portrait
Executive (266.7×184.2 mm) portrait
Letter (279.4×215.9 mm) portrait
Legal 13” (330.2×215.9 mm) portrait
Legal 14” (355.6×215.9 mm) portrait
Length
Landscape
Length
Portrait
Feed direction
The illustrations below provide a description of ‘width,’ ‘length,’ ‘portrait’ and ‘landscape,’
mentioned in the tables above.
Feed direction
NOTE:
Width
Width
Unsuitable Paper types
Avoid using the following paper types as they can cause paper jams or damage to the printer.
•
•
•
•
•
•
•
•
•
•
•
•
•
•
•
Apr 02
Transparency sheets other than those recommended.
Ink jet paper
Paper that is too thick or too thin
Paper already printed using another printer or copier
Folded, creased or torn paper
Damp or wet paper
Undulated or warped paper
Sheets adhered by static electricity
Layered or adhesive paper
Specially coated paper
Colored paper with a treated surface
Paper printed with ink that cannot withstand temperatures of 155°C.
Heat-sensitive paper
Carbon paper
Paper with staples, paper clips, tape or ribbons attached
Genicom
Publication No. GEG-99141
2-10
GENICOM Intelliprint cL160 User Guide
Selecting Print Media
•
•
•
•
•
Paper with a rough surface such as textured or fiber form paper
Using acidic paper can cause the characters to fade over time. Use neutral paper to prevent
this problem.
Envelopes with a rough surface or clips attached
Envelopes with sticky adhesive
Label sheets where the backing has peeled away or are pre-cut.
Do not use
Shiny backed paper
•
•
•
•
•
OK to use
Paper cut into labels
Full page labels (uncut)
T-shirt transfer paper (Heat press use)
Transfer paper (cold water use)
Luminous paper
Digital coated glossy paper
Label film (transparent, colorless)
Storing Paper
Failure to store paper properly can cause paper jams, deteriorate print quality, and/or damage to the
printer. Store paper under the following conditions:
•
•
•
•
•
•
•
Between 10°C and 30°C
Between 30% to 65% relative humidity
In a dry place
After opening the package, wrap unused sheets in their original package and store in a cabinet
or other dry place.
Store paper on a flat surface. Do not lean paper against other objects or place it in an upright
position.
Avoid storing paper in way that may cause creasing, folding or curling.
Store paper away from direct sunlight.
Publication No. GEG-99141
Genicom
Apr 02
GENICOM Intelliprint cL160 User Guide 2-11
Selecting Print Media
Loading Paper
This section describes the following loading methods:
•
•
•
•
•
Loading paper in the paper tray
Loading paper in the multi purpose tray
Loading transparency sheets in the multi purpose tray
Loading postcards in the multi purpose tray
Loading envelopes in the multi purpose tray
NOTE:
For information about suitable paper types, refer to “Paper Handling” on page 2-6”.
Loading Paper in the Paper Tray
Follow the procedure below to load paper into the paper tray.
NOTE:
Load paper into the optional High Capacity Feeder (2 shelves) the same way.
1. Gently pull out the paper tray until it stops.
2. Hold the tray with both hands, lift the front slightly and pull it completely out of the printer.
NOTE:
Apr 02
Place the tray on a flat surface.
Genicom
Publication No. GEG-99141
2-12
GENICOM Intelliprint cL160 User Guide
Selecting Print Media
3. Move the end and side paper guides to their outermost positions. Gently lift the end paper
guide to move it.
NOTE:
You do not need to move the paper guides if you are refilling the tray with paper of the same
size.
4. Grip the end paper guide with your fingers and gently lift it up. Insert the pins at the bottom
of the guide in the holes corresponding to the paper size that you want to load.
Publication No. GEG-99141
Genicom
Apr 02
GENICOM Intelliprint cL160 User Guide 2-13
Selecting Print Media
NOTE:
Make sure that the end guide is properly inserted into the holes corresponding to the
appropriate paper size.
Only a small amount of movement of the end paper guide can make automatic paper size
detection impossible. If this occurs, move the end paper guide all the way to its outermost
position again, then realign it with the appropriate paper size mark.
To set A5 paper, use the provided A5 spacer.
Remove the A5 spacer from the tray.
Set the end guide into the appropriate paper size mark, and then insert the A5 spacer in
front of the end guide.
5. Align the four corners of the paper stack and insert the paper (print side up) under the tab.
NOTE:
Do not use paper that is folded, creased, or heavily warped.
Do not overload the paper tray.
6. Align the side guides with the edges of the paper.
Apr 02
Genicom
Publication No. GEG-99141
2-14
GENICOM Intelliprint cL160 User Guide
Selecting Print Media
NOTE:
Pushing the paper guides too hard against the edges of the paper stack can cause a paper jam.
However, if the paper guides are too loose, the paper may twist as it feeds through the printer.
7. Hold the paper tray with both hands, align it with the opening in the printer and gently
insert it.
8. Push the paper tray completely back into the printer.
NOTE:
Publication No. GEG-99141
Do use excessive force on the paper tray.
Genicom
Apr 02
GENICOM Intelliprint cL160 User Guide 2-15
Selecting Print Media
NOTE:
There is an indicator next to the paper tray that tells you how much paper remains in the tray.
Use this meter as a guide to refill the paper tray.
Loading Paper in the Multi Purpose Tray
Follow the procedure below to load paper into the multi purpose tray.
NOTE:
To avoid paper jams, do not load paper of different sizes into the tray at the same time and do
not refill the tray before it is empty.
1. If retracted, open the tray.
NOTE:
To avoid damage to the tray, do not use excessive force or place heavy objects on the tray.
2. Align the paper guide with the mark of the desired paper size.
Apr 02
Genicom
Publication No. GEG-99141
2-16
GENICOM Intelliprint cL160 User Guide
Selecting Print Media
NOTE:
When printing on long paper, pull out the tray extension. Printing long paper with the tray
extension retracted can cause the paper to fall out or make feeding impossible.
3. When using media such as transparency sheets, label sheets, or envelopes, fan the stack before
loading so that there is air between the sheets.
NOTE:
Fanning the stack helps prevent paper jams caused when more than one sheet feeds at the
same time.
NOTE:
Do not fan plain paper before loading.
If the paper is poorly cut and the edges are not clean, remove any unsuitable sheets before
loading the paper.
When printing on coated or glossy paper, feed the sheets one at a time. Moisture can cause the
sheets to stick together causing more than one sheet to be fed, which can result in malfunction
or damage.
4. Align the four corners of the paper stack and insert it (print side down) until it lightly touches
the feeding slot.
Publication No. GEG-99141
Genicom
Apr 02
GENICOM Intelliprint cL160 User Guide 2-17
Selecting Print Media
NOTE:
Do not use paper that is folded, creased, or heavily warped.
Do not overload the paper tray.
When printing on sheets longer than Legal portrait (355.6mm), load the sheets one at a time,
and support the sheet with your hands to ensure proper feeding.
5. When loading paper, carefully align the paper guides with the edges of the paper so that there
is a small gap between the paper stack and the guides. Pushing the paper guides too hard
against the edge of the paper stack can warp the paper and cause paper jams.
Load the paper so that it is straight in the tray.
NOTE:
If the paper is not loaded correctly, the printing position may shift and cause incorrect printing.
Loading Transparency Sheets in the Multi Purpose Tray
Feed transparency sheets from the multi purpose tray. Use only monochrome transparency sheets.
Apr 02
NOTE:
Use only the recommended types of transparency sheet. Do not use any other types, such as
color transparency sheets (bordered by a white frame).
NOTE:
Remove each transparency sheet from the face down tray as soon as it is ejected. If
transparency sheets are allowed to accumulate in the face down tray, static electricity can build
up and cause a jam.
Genicom
Publication No. GEG-99141
2-18
GENICOM Intelliprint cL160 User Guide
Selecting Print Media
1. Fan a few transparency sheets at a time.
HP
O
2. Insert the transparency sheets into the multi purpose tray until they lightly touch the feeding
slot.
NOTE:
Do not use full color transparency sheets. They can jam in the printer and damage the fuser
unit.
Loading Postcards in the Multi Purpose Tray
Feed postcards from the multi purpose tray.
Publication No. GEG-99141
Genicom
Apr 02
GENICOM Intelliprint cL160 User Guide 2-19
Selecting Print Media
NOTE:
When printing on the back of pre-printed postcards, make sure the postcards are not bent. Even
slightly bent postcards can cause paper jams. Flatten bent postcards by hand before loading
them. We do not recommend printing on multicolored postcards.
Loading Envelopes in the Multi Purpose Tray
Feed envelopes from the Multi Purpose Tray. Open the envelope flaps before feeding and load them
as illustrated below.
NOTE:
Apr 02
Do not use envelopes that have tape seals. When using envelopes with an adhesive seal, make
sure that the adhesive is dry. Do not use envelopes larger than 3.5 inches wide and 5.5 inches
long (88.9 mm wide and 139.7 mm long).
Load the envelopes with the flap pointing outward.
Using poor quality envelopes can cause creasing and deteriorate print quality.
Genicom
Publication No. GEG-99141
2-20
GENICOM Intelliprint cL160 User Guide
Selecting Print Media
Larger than
3.5 in (88.9
mm)
Publication No. GEG-99141
Genicom
Larger than
5.5 in (139.7
mm)
Apr 02
GENICOM Intelliprint cL160 User Guide 2-21
Selecting Print Media
Cleaning
Use a soft, damp, well-wrung cloth to clean the outside of the printer. Wipe any remaining water
with a soft dry cloth. If some stains prove difficult to remove, use a cloth moistened with a mild
neutral detergent.We recommend that you clean the printer at least once a month to keep it in
good working condition and to maintain print quality.
CAUTION: To prevent electric shock, turn off the printer and unplug the power cord from
the AC outlet before cleaning.
NOTE:
Apr 02
Never spray detergent directly onto the printer. Droplets of detergent can enter the printer and
cause malfunctions. Never use detergents other than neutral detergents.
Never lubricate the printer with oil. The printer does not require lubrication.
Never use a vacuum cleaner to clean the printer.
Genicom
Publication No. GEG-99141
2-22
GENICOM Intelliprint cL160 User Guide
Selecting Print Media
Storing the Printer
Follow the procedure below when you do not need to use the printer for a long period.
1. On the right side of the printer, press [O] on the power switch to turn off the printer.
2. Disconnect the power cord, interface cable, and any other cables.
WARNING: To prevent electric shock, never touch the power plug with wet hands.
CAUTION: When removing the power cord, make sure that you pull the plug and not the
cord. Pulling the cord can damage it, which can lead to fire or electrical shock.
Publication No. GEG-99141
Genicom
Apr 02
GENICOM Intelliprint cL160 User Guide 2-23
Selecting Print Media
3. Remove any remaining paper from the paper tray and store it in a dry, dust-free place.
NOTE:
Apr 02
If the paper proves difficult to remove, pull the tray completely out of the printer and try
removing the paper again.
Genicom
Publication No. GEG-99141
2-24
GENICOM Intelliprint cL160 User Guide
Selecting Print Media
Transporting the Printer
Before transporting the printer by car or truck over long distances, follow the procedure below to
prevent strong vibrations from damaging the printer.
CAUTION:
Because the printer weighs 80 lbs. (34.5 kg) fully assembled, make sure that at least two people carry it.
To lift the printer, face the front and back of the printer and grip the recessed areas at the bottom left and right with both hands. Never try to lift the printer by gripping any other areas. Lifting the printer by gripping other areas can cause the printer to fall, resulting in injury.
Bend your knees when lifting the printer to avoid back injuries.
There is danger of the printer falling.
NOTE:
Publication No. GEG-99141
When carrying the printer, keep it level to prevent trays or consumables from falling out. Do not
tilt it more than 10 degrees in any direction.
Do not remove the toner cartridges before moving the printer. Toner may spill inside the printer
and damage it.
When the optional High Capacity Feeder (2 shelves) is installed, remove it before transporting
the printer. If the High Capacity Feeder is not removed, it may fall, resulting in damage or injury.
To remove the High Capacity Feeder, refer to chapter ”Chapter 6 Options”.”
Genicom
Apr 02
GENICOM Intelliprint cL160 User Guide 2-25
Selecting Print Media
1. On the right side of the printer, press [O] on the power switch to turn off the printer.
2. Disconnect the power cord, interface cable, and any other cables.
WARNING: To prevent electric shock, never touch the power plug with wet hands.
CAUTION: When removing the power cord, make sure that you pull the plug and not the
cord. Pulling the cord can damage it, which can lead to fire or electrical shock.
Apr 02
Genicom
Publication No. GEG-99141
2-26
GENICOM Intelliprint cL160 User Guide
Selecting Print Media
3. Gently pull out the paper tray until it stops.
4. Hold the tray with both hands, lift the front up slightly and pull it completely out of the
printer.
5. Remove the paper from the paper tray, and store it in a dry, dust-free place.
Publication No. GEG-99141
Genicom
Apr 02
GENICOM Intelliprint cL160 User Guide 2-27
Selecting Print Media
6. Insert the cardboard spacer in the tray as illustrated on the left.
7. Hold the paper tray with both hands, align it with the opening in the printer and gently
insert it.
8. Push the paper tray completely back into the printer.
Apr 02
Genicom
Publication No. GEG-99141
2-28
GENICOM Intelliprint cL160 User Guide
Selecting Print Media
9. Remove the tray cover.
10. Push up button ‘A’ 1 and fully open the front cover 2.
11. Open the paper outlet cover.
Publication No. GEG-99141
Genicom
Apr 02
GENICOM Intelliprint cL160 User Guide 2-29
Selecting Print Media
Transfer roller
12. Grip the drum cartridge handle and gently lift it out of the printer.
NOTE:
Do not touch the transfer roller (black colored part). Hold the drum cartridge by the handle on
top of the cartridge to prevent the cartridge from falling.
NOTE:
Wrap the drum cartridge in its aluminum package or thick paper to avoid exposing it to direct
sunlight or other strong light.
13. Close the paper outlet cover.
Apr 02
Genicom
Publication No. GEG-99141
2-30
GENICOM Intelliprint cL160 User Guide
Selecting Print Media
14. Close the front cover.
15. To protect the printer from damage, pack it in a box before transporting it.
NOTE:
After moving the printer to the new location, you need to readjust the color registration. For
details, refer to ““ on page 2-31.
◆
Publication No. GEG-99141
◆
Genicom
◆
Apr 02
Chapter 3
Dealing with Problems
In this Chapter . . .
•
•
•
•
•
Apr 02
“About this Chapter” on page 3-2
“Troubleshooting” on page 3-2
“Solving Printer Power-on Problems” on page 3-11
“Control Panel LCD Messages” on page 3-12
“Ethernet Network Interface Troubleshooting” on page 3-13
Genicom
Publication No. GEG-99141
3-2
GENICOM Intelliprint cL160 User Guide
Troubleshooting
About this Chapter
This chapter describes solutions to any problems that might occur when using the printer. Read
this chapter to determine the nature of the problem and the best method of dealing with it.
Troubleshooting
When your printer suffers from a problem, refer to one of the four categories below to determine
the cause of your problem, and the action needed to rectify it.
•
•
•
•
Power problems
Print quality problems
Paper transport problems
Other problems
If your problem is not included in these categories or if you cannot rectify the problem using the
prescribed procedures, turn off the printer, disconnect the power cord from the AC outlet, and contact your Genicom dealer or a Genicom Customer Service Center for assistance.
WARNING: Do not make any changes or modifications to the equipment, as this may result
in fire.
CAUTION: Turn off the printer and disconnect the power cord from the AC outlet before performing maintenance on the printer. Failure to turn off the printer and disconnect the power
cord may result in electric shock.
Power Problems
Description
Cause
Action
No power
The [ I ] mark of the power switch is not
depressed.
Check that the power switch is in the
[ I ] position.
The power cord is not properly
connected to the AC outlet.
Turn off the unit, confirm that the power cord is
properly connected to the AC outlet, and turn the
unit back on.
The AC power supply’s voltage is not
suitable for use with the unit.
Confirm that the printer is connected to an AC 100
V power supply.
Publication No. GEG-99141
Genicom
Apr 02
GENICOM Intelliprint cL160 User Guide 3-3
Troubleshooting
Description
Cause
Action
The unit turns off
frequently
The printer is defective.
Turn off the unit, disconnect the power cord from
the AC outlet, and contact your Genicom dealer or
a Genicom Customer Service Center for
assistance.
The power cord is not properly
connected to the AC outlet.
Turn off the unit, confirm that the power cord is
properly connected to the AC outlet, and turn the
unit back on.
Print Quality Problems
Description
Cause
Action
Faded printouts
The media is outside the
recommended specification range.
Replace the media with a recommend size and
type, and confirm that your printer driver
settings are correct.
See “Paper Handling“ on page 2-6.
The paper is damp.
Replace the paper.
See “Paper Handling“ on page 6
The drum cartridge is old or
damaged.
Replace the drum cartridge.
See “Drum Cartridge“ on page 5-8.
The high-voltage supply is defective.
Contact your Genicom dealer or a Genicom
Customer Service Center for assistance.
The paper is outside the
recommended specification range.
Replace the paper with a recommend size and
type, and confirm that your printer driver
settings are correct.
See “Paper Handling“ on page 2-6.
The drum cartridge is old or
damaged.
Replace the drum cartridge.
See “Drum Cartridge“ on page 5-2.
The drum cartridge, transfer roller, or
fuser unit is old or damaged.
Check the condition of the drum cartridge,
transfer roller and fuser unit, and replace as
necessary.
See “Drum Cartridge“ on page 5-2, or
See “Transfer Roller Cartridge“ on page 5-13,
or See “Fuser Unit“ on page 5-16.
Stray black dots or white
areas (drop outs)
Vertical black streaks
Apr 02
Genicom
Publication No. GEG-99141
3-4
GENICOM Intelliprint cL160 User Guide
Troubleshooting
Description
Cause
Action
Recurring smudges
Dirt in the paper path.
Print several blank sheets.
The drum cartridge, transfer roller, or
fuser unit is old or damaged.
Check the condition of the drum cartridge,
transfer roller and fuser unit, and replace as
necessary.
See “Drum Cartridge“ on page 5-2, or
See “Transfer Roller Cartridge“ on page 5-13,
or See “Fuser Unit“ on page 5-16
The paper is damp.
Replace the paper.
See “Paper Handling“ on page 2-6.
The paper is outside the
recommended specification range.
Replace the paper with a recommend size and
type, and confirm that your printer driver
settings are correct.
See “Paper Handling“ on page 2-6.
The drum cartridge is old or
damaged.
Replace the drum cartridge.
See “Drum Cartridge“ on page 5-8.
The high-voltage supply is defective.
Contact your Genicom dealer or a Genicom
Customer Service Center for assistance.
Two or more sheets may be feeding
at once.
Remove the paper stack from the tray, fan it,
and reinsert it.
The drum cartridge is old or
damaged.
Replace the drum cartridge.
See “Drum Cartridge“ on page 5-8.
The high-voltage supply is defective.
Contact your Genicom dealer or a Genicom
Customer Service Center for assistance.
Ink smears when rubbed
Black pages
Blank pages
Publication No. GEG-99141
Genicom
Apr 02
GENICOM Intelliprint cL160 User Guide 3-5
Troubleshooting
Description
Cause
Action
Hair-like marks appear in or
around black half-tone
printing
The paper was left unwrapped for a
long time (especially in a dry
environment).
Replace the paper.
The paper is outside the
recommended specification range.
Replace the paper with a recommend size and
type, and confirm that your printer driver
settings are correct.
See “Paper Handling“ on page 2-6.
The transfer roller cartridge is old or
damaged.
Replace the transfer roller.
See “Transfer Roller Cartridge“ on page 5-13.
The color registration is incorrect.
Adjust the color registration.
See ““ on page 1-31.
Shadows appear around
areas of dense black printing
Color around the edge of
printing is incorrect
Apr 02
Genicom
Publication No. GEG-99141
3-6
GENICOM Intelliprint cL160 User Guide
Troubleshooting
Description
Cause
Action
Partial blanks, creased paper
or blotted printing
The paper is damp.
Replace the paper.
See “Paper Handling“ on page 2-6.
The paper is outside the
recommended specification range.
Replace the paper with a recommend size and
type.
See “Paper Handling“ on page 2-6.
The transfer roller or fuser unit is not
installed correctly.
Reinstall the transfer roller and/or fuser unit.
See “Transfer Roller Cartridge“ on page 5-13,
and/or See “Fuser Unit“ on page 5-16.
Publication No. GEG-99141
Genicom
Apr 02
GENICOM Intelliprint cL160 User Guide 3-7
Troubleshooting
Description
Cause
Action
Vertical blanks
The drum cartridge is not installed
correctly.
Reinstall the drum cartridge.
See “Drum Cartridge“ on page 5-8.
The drum cartridge, transfer roller, or
fuser unit is old or damaged.
Check the condition of the drum cartridge,
transfer roller and fuser unit, and replace as
necessary.
See “Drum Cartridge“ on page 5-8, or
See “Transfer Roller Cartridge“ on page 5-13,
or See “Fuser Unit“ on page 5-16
The paper guides in the paper tray or
multi purpose tray are not set
correctly.
Reset the paper guides in the paper tray or
multi purpose tray.
See “Loading Paper“ on page 2-11.
Slanted printing
Paper Transport Problems
Description
Cause
Action
Paper does not feed
Paper jams
Several sheets feed at once
Paper does not feed straight
The paper is not loaded correctly.
Reload the paper in the paper tray or multi
purpose tray.
See “Loading Paper“ on page 11.
The paper is outside the
recommended specification range.
Replace the paper with a recommend size and
type.
See “Paper Handling“ on page 6.
The paper is damp.
Replace the paper.
See “Paper Handling“ on page 6.
There is paper jammed in the printer.
Remove the jammed paper. Also, inspect the
inside of the printer and thoroughly remove any
tape or adhesive stuck to the rollers and other
components along the paper path.
“Clearing Paper Jams” on page 3-2.
The printer is not level.
Reposition the printer on a flat, stable surface.
See “Safety Precautions“ on page 4.
Apr 02
Genicom
Publication No. GEG-99141
3-8
GENICOM Intelliprint cL160 User Guide
Troubleshooting
Other problems
Description
Cause
Action
Unusual noises
The printer is not level.
Reposition the printer on a flat, stable surface.
See “Safety Precautions“ on page 4.
The paper tray is not inserted
properly.
Push the paper tray completely into the printer.
There is a foreign object inside the
printer.
Turn off the printer and remove the foreign
object.
If you need to disassemble the printer to
remove the foreign object(s), contact your
Genicom dealer or a Genicom Customer
Service Center for assistance.
Cleaning the Density Sensor
When the printer’s density sensor dirty, follow the procedure below to clean it.
1. Push the [O] mark on the power switch to turn off the printer.
Publication No. GEG-99141
Genicom
Apr 02
GENICOM Intelliprint cL160 User Guide 3-9
Troubleshooting
2. Push up button ‘A’ ➀ and fully open the front cover ➁.
3. Grip the tabs at both ends of the transfer roller and gently lift it out of the printer.
NOTE:
Lift the roller carefully to prevent waste toner from spilling out.
4. Gently wipe the density sensor window with a clean dry cloth or cotton swab.
NOTE:
Apr 02
Do not allow anything hard to come into contact with the density sensor window. Do not use
excessive force to clean the window.
Genicom
Publication No. GEG-99141
3-10
GENICOM Intelliprint cL160 User Guide
Troubleshooting
5. Insert the pins at both ends of the transfer roller cartridge into the u-shaped bearings inside
the printer.
6. To lock the transfer roller cartridge into the printer, push down on the base of the tabs until
you hear a click.
7. Close the front cover.
8. Push the [ I ] mark on the power switch to turn on the printer.
Publication No. GEG-99141
Genicom
Apr 02
GENICOM Intelliprint cL160 User Guide 3-11
Solving Printer Power-on Problems
Solving Printer Power-on Problems
This section describes problems that can occur when starting up the printer. If the trouble persists
after performing the checks listed below, turn the printer off [ O ], disconnect the power cord from
the AC outlet, and see ”Appendix A General Information” to arrange for a technical support or service or repair call.
CAUTION: To prevent the risk of fire or smoke generation, do not attempt to modify the
printer in any way.
WARNING: Before cleaning the printer or performing any other maintenance, be sure to
turn the printer off [ O ], and disconnect the power cord from the AC outlet to prevent the
risk of electric shock.
DESCRIPTION
No power.
Power is frequently
interrupted
Apr 02
POSSIBLE
CAUSE
REQUIRED
ACTION
Power switch not turned
on. Switch is not set to
[ I ].
Check power switch. See
”Chapter 1 Unpacking and
Installing the Printer” for
Printer” for more information
Power cord not properly
plugged into AC outlet or
AC connector on rear of
printer
Set power switch to [ O ] (off)
and plug in power cord firmly.
See ”Chapter 1 Unpacking and
Installing the Printer” for more
information.
Voltage of AC power line
not correct.
Verify that AC outlet is rated for
the correct voltage and
amperage of your printer. See
”Chapter 1 Unpacking and
Installing the Printer” for more
information.
Printer is defective
Turn printer off [ O ], disconnect
power cord from the AC outlet.
See ”Appendix A General
Information” to arrange for a
technical support or service or
repair call.
Genicom
Publication No. GEG-99141
3-12
GENICOM Intelliprint cL160 User Guide
Control Panel LCD Messages
Control Panel LCD Messages
LCD MESSAGE
(LINE 1)
LCD MESSAGE
(LINE 2)
CAUSE OF
ERROR MESSAGE
REQUIRED
ACTION
TONER Y MISSING
INSTALL/RESET
Yellow toner cartridge
is missing.
Install Yellow toner
cartridge.
TONER M MISSING
INSTALL/RESET
Magenta toner
cartridge is missing.
Install Magenta toner
cartridge.
TONER C MISSING
INSTALL/RESET
Cyan toner cartridge is
missing.
Install Cyan toner
cartridge.
TONER K MISSING
INSTALL/RESET
Black toner cartridge
is missing.
Install Black toner
cartridge.
PHD MISSING
INSTALL/RESET
Print Head Cartridge is
missing.
Install Print Head
cartridge.
BTR MISSING
INSTALL/RESET
Bias Transfer Roll is
missing.
Install Bias Transfer
Roll.
FUSER MISSING
INSTALL/RESET
Fuser is missing.
Install Fuser.
BAD PHD TYPE
REPLACE PHD
Bad Print Head
Cartridge.
Replace Print Head
Cartridge.
MEDIA MISMATCH
CLEAR PAPER
Incorrect paper in tray.
Check paper type in
tray.
FEED JAM
CHECK TRAY
Paper jam.
Clear paper jam in
tray.
REGISTRATION JAM
OPEN COVER A
Paper jam.
Open Cover A and
remove paper.
FUSER JAM
OPEN COVER A
Paper jam.
Open Cover A and
remove paper.
DUPLEX JAM
OPEN COVER B
Paper jam.
Open Cover B and
remove paper.
ROS FAILURE
CALL SERVICE
ROS failure.
Service Call required
FUSER FAILURE
CALL SERVICE
Fuser failed.
Service Call required
MCU/NVRAM ERROR
CALL SERVICE
CTD SENSOR ERROR
CALL SERVICE
CTD sensor failure.
Service Call required
FAN MOTOR FAIL
CALL SERVICE
Fan motor failure.
Service Call required
MCU SW ERROR
CALL SERVICE
ENV SENSOR ERROR
CALL SERVICE
CTD SENSOR DUSTY
CLEAN CTD SENSOR
Publication No. GEG-99141
Genicom
Service Call required
Service Call required
Envelope sensor
failure.
Service Call required
Apr 02
GENICOM Intelliprint cL160 User Guide 3-13
Ethernet Network Interface Troubleshooting
FRONT COVER OPEN
CLOSE CLOVER
Front cover is open.
Close front cover.
LOAD PAPER TRAY1
LOAD PAPER TRAY2
LOAD PAPER TRAY3
LOAD PAPER
ACCORDING TO
REQUESTED SIZE
AND MEDIA TYPE
There is an empty
paper tray.
Put paper in empty
paper tray.
TRAY 1 MISSING
TRAY 2 MISSING
TRAY 3 MISSING
REPLACE TRAY
There is a paper tray
missing.
Replace missing paper
tray.
OUTPUT TRAY FULL
REMOVE PAPER
The output tray is full.
Remove the paper
from the output tray.
TONER Y EMPTY
REPLACE TONER
Yellow toner cartridge
is empty.
Replace Yellow toner
cartridge.
TONER M EMPTY
REPLACE TONER
Magenta toner
cartridge is empty.
Replace Magenta toner
cartridge.
TONER C EMPTY
REPLACE TONER
Cyan toner cartridge is
empty.
Replace Cyan toner
cartridge.
TONER K EMPTY
REPLACE TONER
Black toner cartridge
is empty.
Replace Black toner
cartridge.
PHD LIFE OVER
REPLACE PHD
Print Head Cartridge
needs to be replaced.
Install new Print Head
cartridge.
BTR LIFE OVER
REPACE BTR
Bias Transfer Roll
needs to be replaced.
Install new Bias
Transfer Roll.
FUSER LIFE OVER
REPLACE FUSER
Fuser needs to be
replaced.
Install new Fuser.
NOTE:
1: These faults are not necessarily hard faults. They only become hard faults when an attempt is
made to use the “faulted” device. For these errors, the printing can continue if one simply
avoids the problem. For instance, “tray trouble” faults usually indicate that the tray in question
has been removed. These errors are only treated as faults when there is no alternative action to
take. Your printer may be configured so that the problem is easily avoided. When the problem
cannot be avoided, the described faults will be displayed.
2: The Communications Error indicates an error that requires a service call. However, before
arranging for a service call, ensure that all associated cabling is correctly installed.
Ethernet Network Interface Troubleshooting
This section offers various troubleshooting procedures and technical support advice for the Ethernet network interface.
Apr 02
Genicom
Publication No. GEG-99141
3-14
GENICOM Intelliprint cL160 User Guide
Ethernet Network Interface Troubleshooting
Power-Up Troubleshooting
There are several possible error situations if the unit does not display the welcome message or the
LEDs do not flash:
Error Messages
Message
Diagnosis/Remedy
Power-up diagnostic failure (hardware
failure)
Note which LED is blinking and its color, then
contact your dealer or Technical Support.
The network interface boots but does
not try to load the Flash ROM code
Briefly press the Test button on the network
interface’s I/O panel. A network interface
configuration page will be printed. (To press the Test
button, you will need a pointed object - e.g. paper
clip.)
Network Error: The ACT LED will blink
yellow 2-3 times per second
A. Make sure the Ethernet network cable is properly
connected and reboot the server.
B. If option A fails to resolve the problem, reload
Flash ROM. Refer to the Updating Software chapter
of the Ethernet Network Interface Reference
Manual.
Publication No. GEG-99141
Genicom
Apr 02
GENICOM Intelliprint cL160 User Guide 3-15
Ethernet Network Interface Troubleshooting
Printing Problems
Area to Check
Explanation
Physical connection
To test a non-PostScript printer use the Test Port 1
Count 100 command. This command will send 100
lines of test data to the printer.
Service characteristics
Use the Show Service Local Characteristics
command from a network login to see if the desired
service is available and to verify that the appropriate
protocols are enabled on the service.
The IP address
The IP address must be unique on the network. Many
problems will occur when there are duplicate IP
addresses on the network.
Queue Status and Port counters
Use the Monitor Queue command to ensure queue
entries appear in the job list. If an entry does not
appear, refer to the appropriate host section in this
Appendix.
Use the Monitor Port n Counters command to
verify that the counter is incrementing with each job.
If it is not, verify the connection between the network
interface and the printer.
BOOTP Troubleshooting
If the BOOTP request is failing and you have configured your host to respond to the request, check
these areas:
Apr 02
Area to Check
Explanation
BOOTP is in your system’s
/etc/services file
BOOTP must be an uncommented line in the /etc/
services file.
The network interface’s name is
in the loadhost’s
/etc/hosts file
The network interface’s name must be in this file for the
host to answer a BOOTP or TFTP request.
The download file is in the
correct directory and is
world-readable
The download file must be in the correct directory and
world-readable. Specify the complete pathname for the
download file in the BOOTP configuration file or, a add a
default pathname to the download filename.
The network interface and host
are in the same IP network
Some hosts will not allow BOOTP replies across IP
networks. Either use a host running a different operating
system or put the network interface in the same IP
network as the host.
Genicom
Publication No. GEG-99141
3-16
GENICOM Intelliprint cL160 User Guide
Ethernet Network Interface Troubleshooting
DHCP Troubleshooting
Area to Check
Explanation
DHCP is enabled on the network
interface.
Use the Define Server DHCP Enabled
command.
If you manually enter an IP address, DHCP is
automatically disabled.
Make sure the DHCP server is
operational.
Check to see that the DHCP server is on and is
functioning correctly.
Did the network interface get its IP
address from the DHCP server?
Refer to the DHCP Manager on your Windows
DHCP server for information about addresses
currently in use. If the DHCP server does not list
your network interface’s IP address, there many be
a problem.
RARP Troubleshooting
Area to Check
Explanation
The network interface’s name and
hardware address in the host’s /
etc/ethers file
The network interface’s name and hardware
address must be in this file for the host to answer a
RARP request.
The network interface’s name and
IP address in the /etc/hosts file
The network interface’s name and IP address must
be in this file for the host to answer a RARP
request.
The operating system
Many operating systems do not start a RARP
server at boot time. Check the host’s RARPD
documentation for details, or use the ps command
to see if there is a RARPD process running.
PostScript Problems
PostScript printers will silently abort jobs if they detect an error.
Publication No. GEG-99141
Area to Check
Explanation
The network interface is
communicating with the
printer
To test a PostScript printer use the Test Port 1 PostScript
Count 2. This command will send 2 pages of PostScript
data out the parallel port. Watch the indicators on the printer
to verify that the network interface is communicating with
the printer.
If the printer is capable of bidirectional communication, use
the Test Service PRQLPSEPS_xxxxxx_PS PostScript
Count 5 command. This will transfer data both to and from
the printer. Autoselection must be disabled and the printer
must be configured as a PostScript printer for this test to
succeed.
Genicom
Apr 02
GENICOM Intelliprint cL160 User Guide 3-17
Ethernet Network Interface Troubleshooting
Area to Check
Explanation
Service Characteristics
Issue the Show Service Characteristics command. If
the service rating is zero, the parallel port is in use.
Verify that the PostScript characteristic and
appropriate protocols have been enabled on the
service.
Port Counters
If PostScript jobs appear to print but nothing comes
out of the printer, verify the amount of data sent from
the host. Issue the appropriate print command from the
host system. After the job has completed, use the
Show Port 1 Counters command.
Bitmap Graphics
If files that contain embedded bitmap graphics print incorrectly, it is because the bitmaps are being
sent as actual binary data and binary data cannot be printed via serial or parallel interfaces.
Most major application packages have provisions to print using either “binary postscript” (for
printers connected to the network via LocalTalk) or “hex postscript” (for printers connected to the
network via a serial port or parallel port). If your application does not have this provision, ask the
application vendor for an upgrade version or “patch” that will add the “hex postscript” function.
Technical Support
If you are experiencing an error that is not listed in this chapter, or if you are unable to fix the error,
contact your point of purchase or Technical Support as listed in Appendix A.
When you report a problem, please provide the following information:
•
•
•
•
•
•
•
•
Apr 02
Your name, and your company name, address, and phone number
Printer model number
Printer serial number
Software version (use the Show Server command to display)
Network configuration, including the information from a Netstat command
Description of the problem
Debug report (stack dump), if applicable
Status of the unit when the problem occurred (please try to include information on user and
network activity at the time of the problem).
Genicom
Publication No. GEG-99141
3-18
GENICOM Intelliprint cL160 User Guide
Ethernet Network Interface Troubleshooting
Publication No. GEG-99141
Genicom
Apr 02
Chapter 4
Paper Jams
In this Chapter . . .
•
•
Apr 02
“About this Chapter” on page 4-2
“Clearing Paper Jams” on page 4-2
Genicom
Publication No. GEG-99141
4-2
GENICOM Intelliprint cL160 User Guide
Clearing Paper Jams
About this Chapter
This chapter explains procedures for dealing with paper jams.
Clearing Paper Jams
If a paper jam occurs, refer to the illustration below to select the appropriate corrective action and
clear the paper the paper jam immediately.
NOTE:
The illustration below shows the printer with the optional High Capacity Feeder (2 shelves)
installed.
4. Paper jam in the paper rotator
3. Paper jam between
the drum cartridge
and fuser unit
1. Paper jam in the
multi purpose tray
2. Paper jam in the paper tray
5. Paper jam in the High Capacity Feeder (2 shelves)
CAUTION: Make sure to remove all the paper scraps from the printer when clearing paper
jams. Paper scraps remaining inside the machine can result in fire. To avoid injury or burns,
do not use excessive force to remove jammed paper that is difficult remove or wound
tightly around the fuser or roller. If paper is difficult to remove, turn off the power and contact your Genicom dealer or a Genicom Customer Service Center for assistance.
To prevent burns, never touch the area marked “CAUTION! HOT!” (fuser area).
Publication No. GEG-99141
Genicom
Apr 02
GENICOM Intelliprint cL160 User Guide 4-3
Clearing Paper Jams
CAUTION: If smoke comes out of the printer when a paper jam occurs, do not open the
printer covers. Turn off the power, remove the power cord from the AC outlet, and contact
your Genicom dealer or a Genicom Customer Service Center for assistance.
NOTE:
Remove jammed paper slowly and carefully to avoid tearing it.
NOTE:
Paper jams can be caused by incorrect printer installation or by using unsuitable or low-quality
paper. For information about paper, refer to “Paper Handling” on page 2-6.
Paper Jams in the Multi Purpose Tray
Follow the procedure below to remove paper jammed in the multi purpose tray.
Apr 02
Genicom
Publication No. GEG-99141
4-4
GENICOM Intelliprint cL160 User Guide
Clearing Paper Jams
1. Pull the jammed paper out of the multi purpose tray.
2. Push up button ‘A’ ➀ and fully open the front cover ➁. Confirm that there are no scraps of
paper remaining inside the printer.
3. Close the front cover.
Paper Jams in the Paper Tray
Follow the procedure below to remove paper jammed in the paper tray.
1. Slowly, completely remove the paper tray from the printer.
Publication No. GEG-99141
Genicom
Apr 02
GENICOM Intelliprint cL160 User Guide 4-5
Clearing Paper Jams
2. Remove all the jammed and/or creased paper from the tray.
3. If there is jammed paper remaining inside the printer, pull it out carefully to avoid tearing it.
Apr 02
Genicom
Publication No. GEG-99141
4-6
GENICOM Intelliprint cL160 User Guide
Clearing Paper Jams
4. Push up button ‘A’ ➀ and fully open the front cover ➁. Confirm that there are no scraps of
paper remaining inside the printer.
5. Close the front cover.
6. Hold the paper tray with both hands, align it with the opening in the printer and gently
insert it.
7. Push the paper tray completely back into the printer.
NOTE:
Publication No. GEG-99141
Do not use excessive force on the paper tray.
Genicom
Apr 02
GENICOM Intelliprint cL160 User Guide 4-7
Clearing Paper Jams
Paper Jams Between the Drum Cartridge and Fuser Unit
This section describes the procedures to remove paper jammed around the drum cartridge and in
the fuser. Select the appropriate procedure according to the location of the jammed paper.
Paper jams around the drum cartridge:
Follow the procedure below to remove paper jammed around the drum cartridge.
1. Push up button ‘A’ ➀ and fully open the front cover ➁.
2. Remove the jammed paper.
If the paper is torn, remove any scraps of paper remaining inside the printer.
3. Close the front cover.
Apr 02
Genicom
Publication No. GEG-99141
4-8
GENICOM Intelliprint cL160 User Guide
Clearing Paper Jams
Paper jams in the fuser unit:
Follow the procedure below to remove paper jammed in the fuser unit.
1. Press button ‘B’ ➀ and open the upper part of the front cover ➁.
2. Lift the levers at both ends of the fuser unit, and remove the jammed paper. If the paper is
torn, remove any scraps of paper remaining inside the printer.
NOTE:
During operation, the fuser unit (heater) becomes very hot. To prevent burns, do not touch it
with your bare hands.
Completely push down the levers at both ends of the fuser after removing the jammed paper.
3. If you cannot see the jammed paper, it may be jammed around the drum cartridge. Refer to
“Paper jams around the drum cartridge:” on page 4-7 to remove the jammed paper.
Publication No. GEG-99141
Genicom
Apr 02
GENICOM Intelliprint cL160 User Guide 4-9
Clearing Paper Jams
NOTE:
If only a small portion of the jammed paper is visible, making it difficult to remove, refer to
“Paper jams around the drum cartridge” on the previous page to remove the jammed paper.
4. Close the Front Cover
Paper jams with long paper:
If paper longer than 355.6 mm becomes jammed in the printer, cut the paper as necessary and
remove the paper from the location where it is jammed using the appropriate procedure. If the front
cover is difficult to open, do not force it. Turn off the printer immediately and contact your Genicom dealer or Genicom Customer Service Center for assistance.
Paper Jams in the Paper Rotator
Follow the procedure below to remove paper jammed in the paper rotator.
Apr 02
Genicom
Publication No. GEG-99141
4-10
GENICOM Intelliprint cL160 User Guide
Clearing Paper Jams
1. Press button ‘B’ ➀ and open the upper part of the front cover ➁.
2. Remove the jammed paper.
If the paper is torn, remove any scraps of paper remaining inside the printer.
3. Close the front cover.
Paper Jams in the High Capacity Feeder (2 shelves)
Follow the procedure below to remove paper jammed in the High Capacity Feeder.
1. Open the trays until you find the jammed paper.
Publication No. GEG-99141
Genicom
Apr 02
GENICOM Intelliprint cL160 User Guide 4-11
Clearing Paper Jams
NOTE:
Paper in the High Capacity Feeder feeds to the printer from the front of the trays, therefore
paper jammed in the lower tray can block the upper tray of the module or the paper tray in the
printer, preventing you from opening them. Look for the jammed paper sequentially, starting
with the lowest tray.
2. Remove all jammed and/or creased paper from the tray.
3. Pull the jammed paper out carefully to avoid tearing it.
If the paper is torn, confirm that there are no scraps of paper remaining inside the printer.
4. Push up button ‘A’ ➀ and fully open the front cover ➁. Confirm that there are no scraps of
paper remaining inside the printer.
Apr 02
Genicom
Publication No. GEG-99141
4-12
GENICOM Intelliprint cL160 User Guide
Clearing Paper Jams
5. Close the front cover.
6. Close all open paper trays.
◆
Publication No. GEG-99141
◆
Genicom
◆
Apr 02
Chapter 5
Consumables
In this Chapter . . .
•
•
•
•
•
•
•
Apr 02
“About this Chapter“ on page 5-2
“Consumables Overview“ on page 5-2
“Toner Cartridges“ on page 5-4
“Drum Cartridge“ on page 5-8
“Transfer Roller Cartridge“ on page 5-13
“Fuser Unit“ on page 5-16
“Paper Feed Roller“ on page 5-21
Genicom
Publication No. GEG-99141
5-2
GENICOM Intelliprint cL160 User Guide
Consumables Overview
About this Chapter
This chapter provides information about the expendables used with the printer, and also describes
handling and replacement procedures.
Consumables Overview
The following consumables are provided with the printer. For replacements, contact your Genicom
dealer.
Toner Cartridges
The printer uses four toner cartridges: black, yellow magenta, and cyan. When the toner supply in
a cartridge begins to run out, an error message appears. At this stage, confirm that you have a
replacement toner cartridge available. Replace toner cartridges as soon as the message prompting
you to do so appears. The printer stops operating if you do not replace the toner cartridge when
required.
NOTE:
For more information about toner cartridges, refer to “Toner Cartridges“ on page 5-4.
Drum Cartridge
The drum cartridge is composed of a light-sensitive drum, a developer and a transfer roller. Images
are initially created as an electrical charge on the surface of this drum. When the drum cartridge
reaches the end of its life span, print quality begins to deteriorate. Replace the drum cartridge at
this stage.
NOTE:
Publication No. GEG-99141
For more information about the drum cartridge, refer to “Drum Cartridge“ on page 5-8.
Genicom
Apr 02
GENICOM Intelliprint cL160 User Guide 5-3
Consumables Overview
Transfer Roller Cartridge
The transfer roller cartridge is composed of a transfer roller and a waste toner collection box. Usually, the transfer roller cartridge needs to be replaced after printing about 20,000 sheets. However,
this figure varies depending on the content of the material printed, as well as the size and type of
paper used. Replace the transfer roller cartridge as soon as the message prompting you to do so
appears. The printer stops operating if you do not replace the transfer roller cartridge when
required.
NOTE:
For more information about the transfer roller cartridge, refer to “Transfer Roller Cartridge“ on
page 5-13.
Fuser Unit
The fuser unit fixes the toner to the paper. Usually, the fuser unit needs to be replaced after printing
about 100,000 sheets. However, this figure varies depending on the content the material printed, as
well as the size and type of paper used.
NOTE:
Apr 02
For more information about the fuser unit, refer to “Fuser Unit“ on page 5-16.
Genicom
Publication No. GEG-99141
5-4
GENICOM Intelliprint cL160 User Guide
Toner Cartridges
Paper Feed Roller
The paper feed roller feeds paper from the paper tray into the printer. Usually, the paper feed roller
needs to be replaced after printing about 100,000 sheets. However, this figure varies depending on
the size and type of paper used. When the paper feed roller deteriorates, paper may not feed correctly from the paper tray, resulting in paper jams.
NOTE:
For more information about the paper feed roller, refer to “Paper Feed Roller“ on page 5-21.
Toner Cartridges
This section describes how to handle, store and replace toner cartridges.
Toner Cartridge Handling Precautions
The printer uses four toner cartridges: black, yellow, magenta, and cyan. The black toner cartridge
is capable of printing about 9,000 sheets. The yellow, magenta, and cyan cartridges are capable of
printing about 6,000 A4 sheets (at the default print density, with 5% coverage per color).
WARNING: Never throw used toner cartridges into a fire. The residual toner could explode
resulting in burns and injuries.
CAUTION: To prevent electric shock, always turn off the printer and disconnect the power
cord from the AC outlet before cleaning the printer or performing maintenance.
Handling Precautions
•
•
•
•
•
Never use a vacuum cleaner to clean toner. Static electricity could build up and damage sensors.
Do not reuse toner cartridges once you have removed them from the printer. Loose toner
could spill inside the printer and deteriorate print quality.
To prevent residual toner form spilling, avoid shaking or bumping used toner cartridges.
After moving a toner cartridge from a cold place to a warm place, allow 1 hour for the cartridge to adapt to room temperature before installing it. (This is not necessary if there is no
condensation.)
Toner is harmless, but should still be washed off immediately if it comes into contact with
hands or clothing.
Publication No. GEG-99141
Genicom
Apr 02
GENICOM Intelliprint cL160 User Guide 5-5
Toner Cartridges
•
•
Only use toner cartridges recommended by Genicom. Using toner cartridges that are not recommended may result in lower print quality and unsatisfactory printer performance.
Wrap used toner cartridges in plastic bags and dispose of them as non-burnable waste.
Storage Precautions
•
•
•
•
•
Store toner cartridges away from direct sunlight under the following conditions:
Ambient temperature range, 0 to 35°C. Humidity range 15 to 80% RH (no condensation).
Avoid hot and humid areas.
Avoid storing near magnetic objects such as CRT screens, disk drives, or floppy disks.
Keep out of reach of children.
Replacing Toner Cartridges
Follow the procedure below to replace toner cartridges.
1. Remove the top cover.
Apr 02
Genicom
Publication No. GEG-99141
5-6
GENICOM Intelliprint cL160 User Guide
Toner Cartridges
2. Grip the levers at the ends of the toner cartridge that you want to replace and pull them up.
3. Pull out the toner cartridge.
NOTE:
Put the toner cartridge on a piece of paper to prevent toner from staining the floor or furniture.
4. Select the new toner cartridge whose color matches the label on the insertion point and
remove it from its packaging.
Publication No. GEG-99141
Genicom
Apr 02
GENICOM Intelliprint cL160 User Guide 5-7
Toner Cartridges
5. Shake the toner cartridge 7 or 8 times as illustrated to distribute the toner evenly.
6. Align the toner cartridge with the corresponding insertion point in the printer and insert it as
illustrated.
7. Grip the levers at each end of the toner cartridge with your fingers and them push down
lightly to rotate the levers forward.
Apr 02
Genicom
Publication No. GEG-99141
5-8
GENICOM Intelliprint cL160 User Guide
Drum Cartridge
8. Pull the toner seal straight up to remove it.
NOTE:
Pull the toner seal straight up. Pulling the toner seal diagonally may tear the seal.
9. Replace the top cover.
Drum Cartridge
This section describes procedures for handling, storing and replacing the drum cartridge.
Drum Cartridge Handling Precautions
The drum cartridge consists of a light-sensitive drum, a developer and a transfer roller. The drum
cartridge is capable of printing about 30,000 Letter/A4 sheets (continuous portrait, at the default
print density with 5% color coverage) with a 1:1 color/monochrome ratio.
CAUTION: To prevent electric shock, always turn off the printer and disconnect the power
cord from the AC outlet before cleaning the printer or performing maintenance.
Publication No. GEG-99141
Genicom
Apr 02
GENICOM Intelliprint cL160 User Guide 5-9
Drum Cartridge
Handling Precautions
•
•
•
•
•
•
•
•
Make sure nothing touches or scratches the light-sensitive drum surface (blue colored part) or
transfer roller (black colored part). Scratches, dirt, or oil from your hands on the drum or
transfer roller deteriorates print quality.
Do not expose the drum cartridge to direct sunlight and avoid exposing the drum cartridge to
fluorescent indoor light, as this may result in dropouts or dirty printing.
When replacing the drum cartridge, work on a desk or other flat surface to avoid scratching
the light-sensitive drum and transfer roller.
Avoid removing the drum cartridge from the printer before it is time to replace it. Removing
and replacing the drum cartridge can cause dirt to stick to the cartridge and deteriorate print
quality.
Avoid tilting or shaking the drum cartridge when removing it, as toner may spill inside the
printer and cause damage.
To ensure good print quality, keep the drum cartridge level when handling it.
The drum cartridge weighs 10 lbs. (4.5 kg). Handle it carefully.
Wrap used drum cartridges in a plastic bag and dispose of them as non-burnable waste.
Storage Precautions
•
•
•
•
•
•
•
Do not unpack the new drum cartridge until you are ready to install it. If the drum cartridge
is unpacked put it in its aluminum package for storage.
Store drum cartridges away from direct sunlight under the following conditions:
Ambient temperature range, 0 to 35°C; humidity range, 15 to 80 % RH (no condensation)
Avoid storing in hot humid areas.
Avoid storing near magnetic objects such as CRT screens, disk drives, or floppy disks.
Keep out of reach of children.
Store in a level position.
Replacing the Drum Cartridge
Follow the procedure below to replace the drum cartridge.
Apr 02
Genicom
Publication No. GEG-99141
5-10
GENICOM Intelliprint cL160 User Guide
Drum Cartridge
1. Push up button ‘A’ ➀ and fully open the front cover ➁.
2. Open the paper outlet cover.
3. Grip the handle on top of the drum cartridge and gently lift it out of the printer.
Publication No. GEG-99141
Genicom
Apr 02
GENICOM Intelliprint cL160 User Guide 5-11
Drum Cartridge
NOTE:
Hold the drum cartridge by the handle on top of the cartridge to prevent the cartridge from
falling.
4. Take a new drum cartridge out of its package and pull hard on each the 8 seals to remove
them. Pull the seals completely out.
NOTE:
Keep the aluminum package of the drum cartridge in case you need to transport the printer
over long distances in the future.
5. Hold the left and right sides of the drum cartridge and remove the protective cover from it.
6. Remove the protective sheet from the drum cartridge as illustrated.
Apr 02
Genicom
Publication No. GEG-99141
5-12
GENICOM Intelliprint cL160 User Guide
Drum Cartridge
NOTE:
Do not touch the transfer roller (black colored part). Make sure that nothing touches or
scratches the roller surface. Scratches or oil from your hands on the roller deteriorates print
quality.
Make sure that you remove the protective sheet. Installing the drum cartridge with the
protective sheet deteriorates print quality.
Remove the protective sheet with the drum cartridge in a horizontal position.
7. Hold the drum cartridge by the handle, align its 4 shafts with the slots indicated by the
arrows on the printer, and gently lower it into the printer.
NOTE:
Do not touch the transfer roller.
Lowering the cartridge into the printer without correctly aligning the shafts with the slots can
damage the cartridge.
Do not allow the surface of the transfer roller to come into contact with anything.
8. Close the paper outlet cover.
Publication No. GEG-99141
Genicom
Apr 02
GENICOM Intelliprint cL160 User Guide 5-13
Transfer Roller Cartridge
9. Close the front cover.
Transfer Roller Cartridge
This section describes the procedure for replacing the transfer roller cartridge.
Transfer Roller Cartridge Handling Precautions
The transfer roller cartridge consists of a transfer roller and a waste toner collection box. The transfer roller cartridge is capable of printing about 20,000 A4 sheets (at default print density, with 5%
color coverage).
WARNING: Never throw used transfer roller cartridges into a fire. The residual toner could
explode, resulting in burns.
CAUTION: To prevent electric shock, always turn off the printer and disconnect the power
cord from the AC outlet before cleaning the printer or performing maintenance.
NOTE:
The actual number of printable pages varies depending on the content of printed material,
paper size, and operating environment. A message prompting you to replace the transfer roller
may appear before the average number of pages indicated above is actually printed.
Handling Precautions
•
•
•
•
Apr 02
Avoid removing the transfer roller cartridge before it is time to replace it.
Replace the transfer roller as soon as the message prompting you to do so appears. The printer
stops operating if you do not replace the transfer roller cartridge when required.
Do not attempt to reuse toner from the waste toner collection box.
When you remove the transfer roller cartridge from the printer because the waste toner collection box is full, do not attempt to empty the waste toner box and reuse the cartridge, as
Genicom
Publication No. GEG-99141
5-14
GENICOM Intelliprint cL160 User Guide
Transfer Roller Cartridge
•
toner may spill inside the printer and cause damage.
Do not remove the transfer roller from the printer before it is time to replace it, as toner may
spill inside the printer and cause damage.
Replacing the Transfer Roller Cartridge
Follow the procedure below to replace the transfer roller cartridge.
Publication No. GEG-99141
Genicom
Apr 02
GENICOM Intelliprint cL160 User Guide 5-15
Transfer Roller Cartridge
1. Push up button ‘A’ ➀ and fully open the front cover ➁.
2. Grip the tabs at both ends of the transfer roller cartridge and gently lift the cartridge out of
the printer.
NOTE:
Lift the roller carefully to prevent waste toner from spilling out.
3. Unpack a new transfer roller cartridge and insert the stubs on both ends of the transfer roller
cartridge into the u-shaped guides inside the printer.
4. To lock the transfer roller cartridge into the printer, push down on the base of the tabs until
you hear a click.
Apr 02
Genicom
Publication No. GEG-99141
5-16
GENICOM Intelliprint cL160 User Guide
Fuser Unit
5. Close the front cover.
Fuser Unit
This section describes the procedure for replacing the fuser unit.
NOTE:
To avoid burns, do not replace the fuser unit immediately after printing, as the fuser gets very
hot during this process.
CAUTION: To prevent burns, never touch the area marked “CAUTION! HOT!” (fuser area). To
avoid injury or burns, do not use excessive force to remove jammed paper that is difficult
remove or wound tightly around the fuser or rollers. If paper proves difficult to remove, turn
off the printer and contact your Genicom dealer or a Genicom Customer Service Center for
assistance.
To prevent electric shock, always turn off the printer and disconnect the power cord from
the AC outlet before cleaning the printer or performing maintenance.
Replacing the Fuser Unit
Follow the procedure below to replace the fuser unit.
NOTE:
Publication No. GEG-99141
To allow the fuser unit to cool down, turn the printer off for at least 30 minutes before replacing
the fuser unit.
Genicom
Apr 02
GENICOM Intelliprint cL160 User Guide 5-17
Fuser Unit
1
2
1
1. Push up button ‘A’ ➀ and fully open the front cover ➁.
2. Open the paper outlet cover.
Apr 02
Genicom
Publication No. GEG-99141
5-18
GENICOM Intelliprint cL160 User Guide
Fuser Unit
3. Close the front cover.
4. Press button ‘B’ ➀ and open the upper part of the front cover ➁.
5. Move the slide switches at both ends of the fuser unit forward.
Publication No. GEG-99141
Genicom
Apr 02
GENICOM Intelliprint cL160 User Guide 5-19
Fuser Unit
6. Lift up the levers at both ends of the fuser unit.
7. Grip the levers and gently lift the fuser unit out of the printer.
1
2
1
8. Unpack a new fuser unit, lift up the levers at both ends ➀, grip the fuser unit by the levers,
align it with the slots in the printer, and slowly push it in ➁.
Apr 02
Genicom
Publication No. GEG-99141
5-20
GENICOM Intelliprint cL160 User Guide
Fuser Unit
9. Completely push down the levers at both ends of the fuser unit.
10. Move the slide switches at both ends of the fuser unit all the way to the back.
11. Close the paper outlet cover.
Publication No. GEG-99141
Genicom
Apr 02
GENICOM Intelliprint cL160 User Guide 5-21
Paper Feed Roller
12. Close the front cover.
Paper Feed Roller
This section describes the procedure for replacing the paper feed roller.
CAUTION: To prevent electric shock, always turn off the printer and disconnect the power
cord from the AC outlet before cleaning the printer or performing maintenance procedures.
Replacing the Paper Feed Roller
Follow the procedure below to replace the paper feed roller.
Apr 02
Genicom
Publication No. GEG-99141
5-22
GENICOM Intelliprint cL160 User Guide
Paper Feed Roller
1. Pull the paper tray out of the printer until it stops.
2. Hold the tray with both hands, lift the front slightly, and remove it from the printer.
3. Push the tabs of the paper feed roller cover to open the cover.
Publication No. GEG-99141
Genicom
Apr 02
GENICOM Intelliprint cL160 User Guide 5-23
Paper Feed Roller
4. Lift the clip at the end of the paper feed roller and remove the paper feed roller.
5. Align the new paper feed roller axis with the shaft in the paper tray as illustrated and slide the
shaft through the roller until the clip locks into the groove at the end of the shaft.
Apr 02
Genicom
Publication No. GEG-99141
5-24
GENICOM Intelliprint cL160 User Guide
Paper Feed Roller
6. Close the paper feed roller cover.
7. Hold the paper tray with both hands, align it with the opening in the printer and gently
insert it.
8. Push the paper tray completely back into the printer.
Publication No. GEG-99141
Genicom
Apr 02
GENICOM Intelliprint cL160 User Guide 5-25
Paper Feed Roller
NOTE:
Do not use excessive force on the paper tray.
◆
Apr 02
◆
Genicom
◆
Publication No. GEG-99141
5-26
GENICOM Intelliprint cL160 User Guide
Paper Feed Roller
Publication No. GEG-99141
Genicom
Apr 02
Chapter 6
Options
In this Chapter . . .
•
•
•
Apr 02
“About this Chapter” on page 6-2
“Options Overview” on page 6-2
“High Capacity Feeder (2 Shelves)” on page 6-2
Genicom
Publication No. GEG-99141
6-2
GENICOM Intelliprint cL160 User Guide
Options Overview
About this Chapter
This chapter describes any available options and the procedures for their installation and removal.
Options Overview
The following optional accessories are available with this printer. To order any of the options, contact your Genicom dealer.
High Capacity Feeder (2 Shelves)
This option allows you to attach an additional 2 trays to
the printer. Each tray of the module holds up to 500
sheets of paper. When installed, the trays become the
printer’s tray 2 and tray 3.
To install the High Capacity Feeder, refer to “High
Capacity Feeder (2 Shelves)” on page 6-2 or to the documentation accompanying the High Capacity Feeder.
High Capacity Feeder (2 Shelves)
This section describes the procedures for installing and removing the High Capacity Feeder (2
shelves).
High Capacity Feeder
(2 shelves)
Publication No. GEG-99141
Genicom
Apr 02
GENICOM Intelliprint cL160 User Guide 6-3
High Capacity Feeder (2 Shelves)
Installing the High Capacity Feeder (2 shelves)
Follow the procedure below to install the High Capacity Feeder (2 shelves).
CAUTION: To prevent electric shock, turn off the printer before connecting optional accessories or interface cables.
The High Capacity Feeder (2 shelves) weighs 40 lbs. (18.5 kg). Make sure that 2 people
carry it.
Bend your knees to avoid back injury when lifting the High Capacity Feeder (2 shelves).
1. Gently pull out the upper tray of the High Capacity Feeder until it stops.
2. Hold the tray with both hands, lift up the front slightly and remove it from the High Capacity Feeder.
Apr 02
Genicom
Publication No. GEG-99141
6-4
GENICOM Intelliprint cL160 User Guide
High Capacity Feeder (2 Shelves)
3. Remove the tape from the cardboard spacer in the tray and remove the spacer.
NOTE:
Keep the spacer in case you need to transport the printer over long distances in the future.
4. Remove the lower tray from the High Capacity Feeder and remove the cardboard spacer from
the tray as explained in steps
.
Publication No. GEG-99141
Genicom
Apr 02
GENICOM Intelliprint cL160 User Guide 6-5
High Capacity Feeder (2 Shelves)
CAUTION: Failure to lock down the brakes can cause the printer to move unexpectedly,
resulting in injury.
5. Lock down the brakes of the 2 casters at the front of the High Capacity Feeder (2 shelves) as
illustrated on the left
6. Lift the printer and align the 5 guide pins of the High Capacity Feeder (2 shelves) with the
holes at the bottom of the printer.
Gently lower the printer onto the High Capacity Feeder.
CAUTION: Because the printer weighs 76 lbs. (34.5 kg) fully assembled, make sure that at
least two people carry it.
To lift the printer, face the front and back of the printer and grip the recessed areas at the
bottom left and right with both hands. Never try to lift the printer by gripping any other
areas. Lifting the printer by gripping other areas can cause the printer to fall, resulting in
injury.
Bend your knees when lifting the printer to avoid back injury.
Apr 02
Genicom
Publication No. GEG-99141
6-6
GENICOM Intelliprint cL160 User Guide
High Capacity Feeder (2 Shelves)
NOTE:
Be careful not to pinch your fingers when lowering the printer onto the High Capacity Feeder (2
shelves).
7. Pull the printer’s paper tray out until it stops.
8. Hold the tray with both hands, lift the front slightly and remove it from the printer.
9. Remove the tray cover from the printer.
Publication No. GEG-99141
Genicom
Apr 02
GENICOM Intelliprint cL160 User Guide 6-7
High Capacity Feeder (2 Shelves)
10. Insert the 4 screws provided into the 4 holes inside the printer and tighten them with a coin
to secure the printer to the High Capacity Feeder (2 shelves).
NOTE:
Make sure the screws are firmly tightened.
11. Install the tray covers provided with the High Capacity Feeder (2 shelves).
Apr 02
Genicom
Publication No. GEG-99141
6-8
GENICOM Intelliprint cL160 User Guide
High Capacity Feeder (2 Shelves)
NOTE:
Replace the printer’s tray cover in the same manner.
12. Insert the High Capacity Feeder’s lower paper tray in to the High Capacity Feeder (2 shelves).
13. Push the paper tray until it stops.
NOTE:
Do not use excessive force on the paper tray.
14. Replace the High Capacity Feeder’s upper paper tray and the printer’s paper tray in the same
manner.
Publication No. GEG-99141
Genicom
Apr 02
GENICOM Intelliprint cL160 User Guide 6-9
High Capacity Feeder (2 Shelves)
Removing the High Capacity Feeder (2 shelves)
Follow the procedure below to remove the High Capacity Feeder (2 shelves).
CAUTION: To prevent electric shock, turn off the printer before disconnecting optional
accessories or interface cables.
The High Capacity Feeder (2 shelves) weighs 40 lbs. (18.5 kg). Make sure that 2 people
carry it.
Bend your knees to avoid back injury when lifting the High Capacity Feeder (2 shelves).
1. Pull the printer’s paper tray out until it stops.
2. Hold the tray with both hands, lift the front slightly and remove it from the printer.
Apr 02
Genicom
Publication No. GEG-99141
6-10
GENICOM Intelliprint cL160 User Guide
High Capacity Feeder (2 Shelves)
3. Remove the tray cover from the printer.
4. Using a coin, remove the 4 screws inside the printer.
5. Hold the paper tray with both hands, align it with the opening in the printer and gently
insert it.
Publication No. GEG-99141
Genicom
Apr 02
GENICOM Intelliprint cL160 User Guide 6-11
High Capacity Feeder (2 Shelves)
6. Push the paper tray completely back into the printer.
NOTE:
Do not use excessive force on the paper tray.
7. Replace the printer’s tray cover.
8. Gently lift the printer off the High Capacity Feeder, and place it on a level surface.
Apr 02
Genicom
Publication No. GEG-99141
6-12
GENICOM Intelliprint cL160 User Guide
High Capacity Feeder (2 Shelves)
CAUTION: Because the printer weighs 76 lbs. (34.5) kg fully assembled, make sure that at
least two people carry it.
To lift the printer, face the front and back of the printer and grip the recessed areas at the
bottom left and right with both hands. Never try to lift the printer by gripping any other
areas. Lifting the printer by gripping other areas can cause the printer to fall, resulting in
injury.
Bend your knees when lifting the printer to avoid back injury.
NOTE:
Be careful not to pinch your fingers when lowering the printer.
◆
Publication No. GEG-99141
◆
Genicom
◆
Apr 02
Chapter 7
Understanding and
Navigating the Control
Panel Menus
In this Chapter . . .
“About this Chapter” on page 7-2
“Control Panel Features” on page 7-2
“Navigating the Control Panel Menus” on page 7-5
“Menu Structure” on page 7-7
“Paper Menu” on page 7-8
“Interface Menu” on page 7-10
“PS Menu” on page 7-12
“PCL Menu” on page 7-14
“System Menu” on page 7-17
“Quality Menu” on page 7-19
“Color Menu” on page 7-19
“Functions Menu” on page 7-23
“Status Menu” on page 7-25
Apr 02
Genicom
Publication No. GEG-99141
7-2
GENICOM Intelliprint cL160 User Guide
Control Panel Features
About this Chapter
This chapter explains the control panel and its functions, and also demonstrates how to navigate
through the control panel menus and submenus that allow you to view and change the printer settings.
Control Panel Features
The control panel is located on the front of the printer, and contains the display, indicators, and
pushbuttons that allow you to view and change the printer settings.
The figure below shows the control panel features.
LCD Display
READY
POWER
START/STOP
POWER SAVER
NEXT
STATUS
ACTIVE
RETURN
SELECT
MENU
CANCEL
FAULT
PREVIOUS
LED Indicators
Pushbuttons
Figure 7-1: Control Panel.
LCD Display
The LCD display shows status and error messages that inform you of the current status of the
printer, and also displays menus, submenus, and printer settings when you are in the menu system.
The display contains two lines of text, each with a maximum of sixteen characters.
Publication No. GEG-99141
Genicom
Apr 02
GENICOM Intelliprint cL160 User Guide 7-3
Control Panel Features
LED Indicators
The LED indicators also indicate printer status. The four indicators can each be on, off, or blinking, indicating different phases of printer operation. The table below explains the LED indicators.
LED
COLOR
WHEN OFF
WHEN ON
WHEN BLINKING
Green
Printer is NOT
READY
Printer is READY
N/A
Green
Printer is IDLE
Printer is ACTIVE
(processing a job)
Printer is WAITING
(a partial job has
been printed, and
the printer is
waiting for
additional job data)
Yellow
Printer is not in
error mode
There is an error
that requires user
intervention, such
as a paper jam, a
service call
required, etc.
N/A
Green
POWER is off
POWER is on
Power Saver Mode
ON
READY
ACTIVE
FAULT
POWER
Pushbuttons
The control panel pushbuttons allow you to access and navigate menus, and also assist you in
recovering from printer errors. The table below explains the functions of the eight pushbuttons.
PUSHBUTTON
FUNCTION
START/STOP—Push this button to start or stop the printer, or to exit the menu
system.
START/STOP
MENU
Apr 02
MENU—Push this button to enter the menu system.
Genicom
Publication No. GEG-99141
7-4
GENICOM Intelliprint cL160 User Guide
Control Panel Features
PUSHBUTTON
NEXT
SELECT
CANCEL
STATUS
FUNCTION
NEXT—Push this button to move to the next menu, submenu, or setting within
the same level of the menu structure.
SELECT—Push this button to select the menu or submenu that is shown on
the second line of the display or to choose and save the setting shown on the
second line of the display.
CANCEL—Push this button to cancel an action.
STATUS—Push this button to enter the Status Menu and view the current
status of printer.
PREVIOUS—Push this button to return to the previous menu, submenu, or
option within the same level of the menu structure.
PREVIOUS
RETURN—Push this button to move up one level in the menu structure to the
menu shown on the first line of the display.
RETURN
Publication No. GEG-99141
Genicom
Apr 02
GENICOM Intelliprint cL160 User Guide 7-5
Navigating the Control Panel Menus
Navigating the Control Panel Menus
When you press the MENU button on the control panel, you enter the printer’s menu system. At
that point, the first line of the display contains the text “Menu”, indicating that you are in the menu
system. The second line of the display lists the active menu, which you can change by pressing the
NEXT or PREVIOUS button.
Menu
Paper Menu
If you press the NEXT button repeatedly, the second line of the display cycles through the main
menus in the following order:
Paper Menu
Interface Menu
PS Menu
PCL Menu
System Menu
Quality Menu
Color Menu
Functions
Status
NOTE:
Apr 02
Additional menus and submenus may appear in the printer menu system when other options are
installed.
Genicom
Publication No. GEG-99141
7-6
GENICOM Intelliprint cL160 User Guide
Navigating the Control Panel Menus
The following figure shows the sequence of pushbuttons and display messages that would allow
you to change the number of copies printed. This example illustrates the basic relationship between
menus and submenus and demonstrates how the NEXT, PREVIOUS, SELECT, and
RETURN buttons help you to navigate through the menus.
Menu
Paper Menu
Menu
Interface Menu
Menu
Paper Menu
Copies
2
Copies
1
Paper Menu
Copies
Copies
3
Paper Menu
Copies
Menu
Paper Menu
Figure 7-2: Navigating the Paper Menu.
1. Press the MENU button on the control panel.
2. Press the NEXT button until the text “Paper Menu” is shown on the second line of the
display.
3. Press the SELECT button to enter the paper menu.
4. Press the NEXT button until the text “Copies” is shown on the second line of the display.
5. Press the SELECT button to enter the copies submenu.
6. Press the NEXT or PREVIOUS button to increase or decrease the number of copies
printed.
7. Press the SELECT button to save this setting.
8. Press the START/STOP button to exit the menu system.
Publication No. GEG-99141
Genicom
Apr 02
GENICOM Intelliprint cL160 User Guide 7-7
Menu Structure
Menu Structure
The following figure shows the structure of the control panel main menus and submenus.
Paper Menu
Copies
Default Source
Manual Feed
Output Tray
Media Size/Type
MBF
Tray 1
Tray 2
Tray 3 (optional)
Tray Linking
Job Offset
Blank Pages
Face Up Inst
MBF First
Gloss Level
System Menu
Factory Defaults
Display Language
Alarm Control
Power Saver
Standby Time
Wait Timeout
Job Timeout
Jam Recovery
Hex Print
Toner Out
Interface Menu
Port
PS Menu
Print PS Errors
Manual Feed TO
Parallel
Network 1
Parallel Setup
Interpreter
Format
Mode
Network 1Setup
Interpreter
Format
Network Channel
Network Address
IP Address
Subnet Mask
Default Router
LPD Banner
DHCP
Network Frame
Delay Out Close
Quality Menu
Resolution
Enhancement
Toner Saver
Print Density
Color Menu
Screening Mode
Color Rendering
Color Mgmt.
PCL Menu
Orientation
Font Source
Font Number
Pitch
Symbol Set
Macro Filter
Lines Per Page
CR Mode
LF Mode
FF Mode
Print Area
Parameter Values
Paper Source
Paper Size
Functions
Reset Printer
Print Summary
Print Test
Print Fonts
Status Menu
MBF
Media Size
Media Type
Level
Tray 1
Media Size
Media Type
Level
Tray 2
Media Size
Media Type
Level
OutputTray
Toner
Figure 7-3: Printer Menu Structure.
Apr 02
Genicom
Publication No. GEG-99141
7-8
GENICOM Intelliprint cL160 User Guide
Paper Menu
NOTE:
Additional menus and submenus may appear in the printer menu system when other options are
installed.
Paper Menu
The Paper Menu provides access to the printer settings for various paper-handling functions. Use
the following procedure to enter the paper menu:
1. Press the MENU button on the control panel.
2. Press the NEXT button until the text “Paper Menu” is shown on the second line of the
display.
3. Press the SELECT button to enter the Paper Menu.
4. Press the NEXT button to move through the submenus.
5. Use the procedures in the following table to access and change the printer paper-handling
settings:
Submenus
Default Setting
Available Settings
Procedure for Changing Setting
Copies
This submenu allows
you to change the
number of copies
printed.
1
Numbers 1 - 999
1. Press NEXT or PREVIOUS to increase
or decrease the number of copies
printed.
2. Press SELECT to save this setting.
Default Source
This submenu allows
you to choose a
default paper source
from a list of all
installed sources.
Tray 1
MBF
Tray 1
Tray 2 (optional)
Tray 3 (optional)
1. Press NEXT or PREVIOUS to scroll
through the list of available sources of
paper.
2. Press SELECT to set a source as the
default.
Manual Feed
This submenu allows
you to turn the manual
feed on or off.
Off
On
Off
1. Press NEXT or PREVIOUS to toggle
between ON and OFF.
2. Press SELECT to save this setting.
Publication No. GEG-99141
Genicom
Apr 02
GENICOM Intelliprint cL160 User Guide 7-9
Paper Menu
Submenus
Default Setting
Available Settings
Procedure for Changing Setting
Media Size/Type
This submenu allows
you to set the media
size and type for the
MBF Tray and set the
medial type for all
other trays.
MBF
Size: Letter LEF
Type: Plain
Tray 1
Type: Plain
Tray 2 (optional)
Type: Plain
Tray 3 (optional)
Type: Plain
Size
MBF:
Letter LEF,
A4 LEF, B5
LEF, A5, A6,
Statement,
Executive,
C5
Envelope, DL
Envelope,
Com10
Envelope,
Monarch
Envelope,
Legal,
Folio, A4
SEF, Letter
SEF
1. Press NEXT or PREVIOUS to scroll
through the list of available sources of
paper.
2. Press SELECT to choose a tray.
3. Press NEXT or PREVIOUS to toggle
between MEDIA SIZE and MEDIA
TYPE.
4. Press SELECT to choose either.
5. Press NEXT or PREVIOUS to scroll
through the available sizes or types.
6. Press SELECT to set a size or type.
Type
MBF: Plain,
Transparency,
Prepunched,
Letterhead,
Colored,
Preprinted,
Bond, Label,
Card Stock,
Postcard,
Envelope,
Other
Other Trays:
Plain,
Transparency,
Prepunched,
Letterhead,
Colored,
Preprinted,
Bond, Other
Tray Linking
This submenu allows
you to turn the tray
linking function on or
off.
On
On
Off
1. Press NEXT or PREVIOUS to toggle
between ON and OFF.
2. Press SELECT to save this setting.
Blank Pages
This submenu allows
you to choose to either
print or not print blank
pages of a document.
Print
Print
Do Not Print
1. Press NEXT or PREVIOUS to toggle
between PRINT and DO NOT PRINT.
2. Press SELECT to save this setting.
MBF First
Off
On
Off
1. Press NEXT or PREVIOUS to toggle
between ON and OFF.
2. Press SELECT to save this setting.
Gloss Level
This menu is used to
set the level of gloss in
toned areas of printed
output. The “Low”
setting will produce
printed pages with a
slight gloss wherever
toner is placed. The
printer prints at full
speed in this mode.
The “High” setting
causes toned areas to
be printed with a
higher level of gloss.
The printer prints at
half speed in this
mode.
Low
Low
High
1. Press NEXT or PREVIOUS to toggle
between LOW and HIGH.
2. Press SELECT to save this setting.
Apr 02
Genicom
Publication No. GEG-99141
7-10
GENICOM Intelliprint cL160 User Guide
Interface Menu
Interface Menu
The Interface Menu provides access to the printer interface settings. Use the following procedure
to enter the interface menu:
1. Press the MENU button on the control panel.
2. Press the NEXT button until the text “Interface Menu” is shown on the second line of the
display.
3. Press the SELECT button to enter the interface menu.
4. Press the NEXT button to move through the submenus: Port, Parallel Setup, and
Network Setup.
5. Use the procedures in the following table to access and change the printer interface settings:
Submenus
Default
Setting
Available
Settings
Procedure for Changing Setting
Port
This submenu allows you
to enable the type of
interface.
Parallel:
On
Parallel:
On, Off
1. Press NEXT or PREVIOUS to toggle between
PARALLEL and NETWORK CARD 1.
2. Press SELECT to save this setting.
Network Card
1:
Off
Network Card 1:
On, Off
Publication No. GEG-99141
Genicom
Apr 02
GENICOM Intelliprint cL160 User Guide 7-11
Interface Menu
Submenus
Default
Setting
Available
Settings
Procedure for Changing Setting
Parallel Setup
This submenu allows you
to set up the parallel
interface.
Interpreter:
Auto Switch
Interpreter:
Auto Switch
PCL
PostScript 3
1. Press NEXT or PREVIOUS to scroll through the
INTERPRETER, FORMAT, MODE, and DELAY
OUT CLOSE submenus.
2. Press SELECT to choose a submenu.
3. Press NEXT or PREVIOUS to scroll through the
settings.
4. Press SELECT to choose and save a setting.
Format:
Raw
Mode:
Bidirectional
Delay Out
Close:
Off
Format:
Raw
Normal
Binary
Mode:
Bidirectional
Standard
Delay Out Close:
Off
On
Apr 02
Genicom
Publication No. GEG-99141
7-12
GENICOM Intelliprint cL160 User Guide
PS Menu
Submenus
Default
Setting
Available
Settings
Procedure for Changing Setting
Network 1 Setup
This submenu allows you
to set up the Network
interface.
Interpreter:
Auto Switch
Interpreter:
Auto Switch
PCL
PostScript 3
Format:
Raw
Format:
Raw
Normal
Binary
1. Press NEXT or PREVIOUS to move among the
submenus.
2. Press SELECT to choose a submenu.
3. Press NEXT or PREVIOUS to scroll through the
settings.
4. Press SELECT to save this setting.
Network
Channel:
Netware
Network Channel:
DEC LAT, AppleTalk,
TCP/IP
Network
Address:
Network Address:
IP Address:
(user-specified)
Subnet Mask:
(user-specified)
Default
Router:
(user-specified)
LPD Banner:
On
DHCP:
Off
Network
Frame:
Auto-Sense
Delay Out
Close:
Off
IP Address:
(user-specified)
Subnet Mask:
(user-specified)
Default Router:
(user-specified)
LPD Banner:
On
Off
DHCP:
Off
On
Network Frame:
802.3, Ethernet II,
802.2 SNAP, 802.2
Delay Out Close:
Off
On
PS Menu
The PS Menu provides access to the PostScript settings. Use the following procedure to enter the
PS Menu:
1. Press the MENU button on the control panel.
2. Press the NEXT button until the text “PS Menu” is shown on the second line of the
display.
3. Press the SELECT button to enter the PS menu.
Publication No. GEG-99141
Genicom
Apr 02
GENICOM Intelliprint cL160 User Guide 7-13
PS Menu
4. Press the NEXT button to move through the submenus: Print PS Errors, and Manual
Feed TO.
5. Press the SELECT button to enter a submenu.
6. Use the procedures in the following table to access and change the PostScript settings:
Submenus
Default
Setting
Available Settings
Procedure for Changing Settings
Print PS Errors
This submenu allows you
to choose to either print
or not print PS errors.
Off
On
Off
1. Press NEXT or PREVIOUS to toggle between ON
(print) and OFF (do not print).
2. Press SELECT to save this setting.
Manual Feed TO
This submenu allows you
to set the manual feed
timeout—the number of
seconds the printer
should wait for a manual
feed. A setting of 0 will
cause printer to wait
indefinitely for a manual
feed.
0
0 - 99999
1. Press NEXT or PREVIOUS to increase or
decrease each digit of the five-digit number.
2. Press SELECT to move to the next number.
3. Press SELECT after setting the last digit to save
the setting.
Apr 02
Genicom
Publication No. GEG-99141
7-14
GENICOM Intelliprint cL160 User Guide
PCL Menu
PCL Menu
The PCL Menu provides access to the PCL settings. Use the following procedure to enter the
PCL menu:
1. Press the MENU button on the control panel.
2. Press the NEXT button until the text “PCL Menu” is shown on the second line of the
display.
3. Press the SELECT button to enter the PCL menu.
4. Press the NEXT button to move through the submenus: Print PS Errors, Manual Feed
TO.
5. Press the SELECT button to enter a submenu.
6. Use the procedures in the following table to access and change the PCL settings:
Submenus
Default Setting
Available Settings
Procedure for Changing Setting
Orientation
This submenu allows
you to choose the
orientation of the
page.
Portrait
Portrait
Landscape
1. Press NEXT or PREVIOUS to
toggle between PORTRAIT and
LANDSCAPE.
2. Press SELECT to choose and
save an orientation.
Font Source
This submenu allows
you to choose a font
source.
Internal
Internal
1. Press NEXT or PREVIOUS to
scroll through the available font
sources.
2. Press SELECT to choose and
set a source.
Font Number
This submenu allows
you to set the font
number.
0
Numbers 0-?
1. Press NEXT or PREVIOUS to
increase or decrease the font
number.
2. Press SELECT to save this
setting.
Pitch
This submenu allows
you to change the
pitch of text.
10.00
0.08 - 100.00
1. Press NEXT or PREVIOUS to
increase or decrease the pitch.
2. Press SELECT to save this
setting.
Symbol Set
This submenu allows
you to choose a
symbol set.
10U:PC-8 CP437
10U:PC-8 CP437
11U:PC-8 D/N
12U:PC-850
17U:PC-852
9T:PC-Turkish
19U:WIN Latin1
9E:WIN Latin2
5T:WIN Latin5
7J:Desk Top
10J:PS Text
13J:Ventura Intl
14J:Ventura US
6J:Microsoft Pub
8M:Math-8
PS:Math
6M:Ventura Math
Publication No. GEG-99141
15U:Pi Font
1U: Legal
1E: ISO4 UK
0U:ISO6 ASCII
0S:ISO11 Swedish
0I:ISO15 Italian
2S:ISO17 Spanish
1G:ISO21 German
0D:ISO60 Norweg.
1F:ISO69 French
9U:WIN3.0 Latin1
8U:Roman 8
0N:ISO 8859-1
2N:ISO 8859-2
5N:ISO 8859-5
Genicom
1. Press NEXT or PREVIOUS to
scroll through the available
symbol sets.
2. Press SELECT to choose and
set a symbol set.
Apr 02
GENICOM Intelliprint cL160 User Guide 7-15
PCL Menu
Submenus
Default Setting
Available Settings
Procedure for Changing Setting
Macro Filter
This submenu allows
you to turn the
macro filter on or
off.
Off
On
Off
1. Press NEXT or PREVIOUS to
toggle between ON and OFF.
2. Press SELECT to save this
setting.
Lines Per Page
This submenu allows
you to change the
number of lines per
page.
45
5 - 128
1. Press NEXT or PREVIOUS to
increase or decrease the lines
per page.
2. Press SELECT to save this
setting.
CR Mode
This submenu allows
you top define the
action prompted by
a carriage return—a
carriage return
equals either a
carriage return
alone, or a carriage
return and a line
feed together.
CR = CR
CR = CR
CR = CR/LF
1. Press NEXT or PREVIOUS to
choose from CR=CR or
CR=CR/LF.
2. Press SELECT to save this
setting.
LF Mode
This submenu allows
you to define the
action prompted by
a line feed—a line
feed equals either a
line feed alone or a
carriage return and
a line feed together.
LF = LF
LF = LF
LF = CR/LF
1. Press NEXT or PREVIOUS to
choose from LF=LF or
LF=CR/LF.
2. Press SELECT to save this
setting.
FF Mode
This submenu allows
you to define the
action prompted by
a form feed—a form
feed equals either a
form feed alone or a
carriage return and
a form feed
together.
FF = FF
FF = FF
FF = CR/FF
1. Press NEXT or PREVIOUS to
choose from FF=FF or
FF=CR/FF.
2. Press SELECT to save this
setting.
Apr 02
Genicom
Publication No. GEG-99141
7-16
GENICOM Intelliprint cL160 User Guide
PCL Menu
Submenus
Default Setting
Available Settings
Procedure for Changing Setting
Print Area
This submenu allows
you to set the print
area.
Normal
Normal
Expanded
1. Press NEXT or PREVIOUS to
toggle between the NORMAL and
EXPANDED settings.
2. Press SELECT to save this
setting.
Parameter Values
Paper Source:
MBF
Paper Source:
MBF
Tray 1
Tray 2
Tray 3
Auto-select
Paper Size:
Executive
Publication No. GEG-99141
Paper Size:
Executive, Letter,
Legal, Statement,
Folio, A6, A5, A4,
B5, B4, Monarch
Envelope, Com10
Envelope, DL
Envelope, CS
Envelope
Genicom
1. Press NEXT or PREVIOUS to
toggle between the PAPER
SOURCE and PAPER SIZE
submenus.
2. Press SELECT to choose a
submenu.
3. Press NEXT or PREVIOUS to
scroll through the settings.
4. Press SELECT to save this
setting.
Apr 02
GENICOM Intelliprint cL160 User Guide 7-17
System Menu
System Menu
The system menu provides access to system settings. Use the following procedure to enter the system menu:
1. Press the MENU button on the control panel.
2. Press the NEXT button until the text “System Menu” is shown on the second line of the
display.
3. Press the SELECT button to enter the system menu.
4. Press the NEXT button to move through the submenus: Factory Defaults, Display
Language, Power Saver, Wait Timeout, Job Timeout, Jam Recovery, Hex Print, and
Toner Out.
5. Press the SELECT button to enter a submenu.
6. Use the procedures in the following table to access and change the system settings:
Submenus
Default Setting
Available Settings
Procedure for Changing Setting
Factory Defaults
This submenu allows you to reset
the printer to U.S. or Non-U.S.
factory defaults.
U.S.
U.S.
Non-U.S.
1. Press NEXT or PREVIOUS to toggle
between U.S. and NON-U.S.
2. Press SELECT to choose and set the
factory defaults.
Display Language
This submenu allows you to change
the language of the display
messages.
English
English
Francais (French)
Deutsch (German)
Italiano (Italian)
Espanol (Spanish)
1. Press NEXT or PREVIOUS to scroll
through the available languages:
English, French (Francais), German
(Deutsch), Italian (Italiano), or
Spanish (Espanol).
2. Press SELECT to choose and set the
language.
Alarm Control
This submenu allows you to set the
alarm control.
Single
Single
Continuous
Off
1. Press NEXT or PREVIOUS to move
among the alarm settings.
2. Press SELECT to choose and set the
alarm setting.
Power Saver
This submenu allows you to set the
number of minutes the printer is
idle before it reverts to Power
Saver Mode.
15
0 - 999
1. Press NEXT or PREVIOUS to
increase or decrease the number of
minutes.
2. Press SELECT to save this setting.
Wait Timeout
This submenu allows you to
increase or decrease the length of
time (in seconds) that the printer
will remain in the waiting state—a
job is being processed, no
end-of-file has been detected, and
there is no more data to process.
This setting applies to both PCL
and PostScript print jobs.
20
0 - 99999
1. Press NEXT or PREVIOUS to
increase or decrease each digit of
the five-digit number.
2. Press SELECT set one digit and
move to the next digit.
3. Press SELECT after changing the
last digit to save this setting.
Apr 02
Genicom
Publication No. GEG-99141
7-18
GENICOM Intelliprint cL160 User Guide
System Menu
Submenus
Default Setting
Available Settings
Procedure for Changing Setting
Job Timeout
This submenu allows you to
increase or decrease the time limit
(in seconds) for PostScript jobs. A
0 setting indicates no timeout. This
setting applies only to PostScript
jobs.
0
0 - 99999
1. Press NEXT or PREVIOUS to
increase or decrease each digit of
the five-digit number.
2. Press SELECT set one digit and
move to the next digit.
3. Press SELECT after changing the
last digit to save this setting.
Jam Recovery
This submenu allows you to turn
jam recovery on or off.
On
On
Off
1. Press NEXT or PREVIOUS to toggle
between ON and OFF.
2. Press SELECT to save this setting.
Hex Print
This submenu allows you to print
hexadecimal characters.
Off
On
Off
1. Press NEXT or PREVIOUS to toggle
between ON and OFF.
2. Press SELECT to save this setting.
Toner Out
This submenu allows you to specify
whether the printer should stop or
continue when out of toner.
Stop
Stop
Continue
1. Press NEXT or PREVIOUS to toggle
between STOP and CONTINUE.
2. Press SELECT to save this setting.
Publication No. GEG-99141
Genicom
Apr 02
GENICOM Intelliprint cL160 User Guide 7-19
Quality Menu
Quality Menu
The Quality Menu provides access to the printer settings that are related to print quality. Use the
following procedure to enter the Quality Menu:
1. Press the MENU button on the control panel.
2. Press the NEXT button until the text “Quality Menu” is shown on the second line of the
display.
3. Press the SELECT button to enter the system menu.
4. Press the NEXT button to move through the submenus: Resolution, Enhancement,
Toner Saver, and Print Density.
5. Press the SELECT button to enter a submenu.
6. Use the procedures in the following table to access and change the system settings:
Submenus
Default Setting
Available Settings
Procedure for Changing Setting
Resolution
This submenu allows you to set
the resolution (dpi).
600 dpi
600 dpi
1200 dpi
1. Press NEXT or PREVIOUS to scroll
through the available resolutions.
2. Press SELECT to choose and set the
dpi.
Toner Saver
This submenu allows you to
choose from several toner-saving
settings.
Off
Off
On
1. Press NEXT or PREVIOUS to scroll
through the available toner settings.
2. Press SELECT to choose and save this
setting.
Print Density
This submenu allows you to
specify the print density.
1 represents the lightest print
density, while 7 represents the
darkest print density.
5
Numbers 1-7
1. Press NEXT or PREVIOUS to scroll
through the available print density
settings.
2. Press SELECT to choose and save this
setting.
Color Menu
The Color Menu contains the settings related to the quality of printed color.. Use the following
procedure to enter the Color Menu:
1. Press the MENU button on the control panel.
2. Press the NEXT button until the text “Color Menu” is shown on the second line of the
display.
3. Press the SELECT button to enter the system menu.
4. Press the NEXT button to move through the submenus: Screening Mode, Color
Rendering, Color Mgmt.
5. Press the SELECT button to enter a submenu.
Apr 02
Genicom
Publication No. GEG-99141
7-20
GENICOM Intelliprint cL160 User Guide
Color Menu
Use the procedures in the following table to access and change the system settings:
Submenus
Default Setting
Available Settings
Procedure for Changing Setting
Screening Mode
The screening mode setting
determines the method used to
produce the various tones to be
printed. Enhanced screening the
default, which may reproduce
finer detail in photographic
images. If you experience print
quality problems in photographic
images, select the "normal"
screening.This menu allows you
to set the fine detail printing.
Enhanced
Normal
Enhanced
1. Press NEXT or PREVIOUS to scroll
through the available selections.
2. Press SELECT to choose and set the
screening mode.
Publication No. GEG-99141
Genicom
Apr 02
GENICOM Intelliprint cL160 User Guide 7-21
Color Menu
Submenus
Default Setting
Color Rendering
This submenu allows you to
choose from several color
settings. Depending on the type
of printing you do, this setting
should be set to an appropriate
value
Photographic
Available Settings
Procedure for Changing Setting
Photographic:This
1. Press NEXT or PREVIOUS to scroll
through the available color rendering
settings.
2. Press SELECT to choose and save this
setting.
setting will print the most
realistic photographic
images.
Presentation:This
setting is best suited
when printing Business
Graphics, Presentations,
etc. This setting places
emphasis on bold,
saturated colors.
Logo Art:When
absolute color fidelity is
important, as when
corporate logos and the
like are being printed,
this setting will yield the
greatest color fidelity.
Colors that not possible
to accurately produce will
be remapped to the
closest possible color.
Proofing: This setting
is very similar to the
Logo Art setting, but the
colors will be shifted by
the color of the media on
which you are printing.
Apr 02
Genicom
Publication No. GEG-99141
7-22
GENICOM Intelliprint cL160 User Guide
Color Menu
Submenus
Default Setting
Available Settings
Procedure for Changing Setting
Color Management
This submenu allows you to
enable automatic color correction
when printer color documents in
RGB format.
On
Off
With this setting set
to Off, RGB colors
are internally
converted to their
CMYK equivalent
and are then placed
on the paper. It is
possible that the
colors that print will
be different than
what you see on
your screen.
1. Press NEXT or PREVIOUS to scroll
through the available settings.
2. Press SELECT to choose and save this
setting.
On
With this setting set
to On, the RGB
colors are
processed by the
printer's internal
Color Management
system before
being placed on the
page. The
ColorRendering
menu setting is
used to determine
the exact color
translations
performed. This
setting will yield
printed colors that
are as true as
possible to what
you see on your
screen.
Publication No. GEG-99141
Genicom
Apr 02
GENICOM Intelliprint cL160 User Guide 7-23
Functions Menu
Functions Menu
The Functions Menu provides access to several printer functions that can supply you with information about the printer and its settings. Use the following procedure to enter the Functions Menu:
1. Press the MENU button on the control panel.
2. Press the NEXT button until the text “Functions Menu” is shown on the second line of
the display.
3. Press the SELECT button to enter the system menu.
4. Press the NEXT button to move through the available functions: Reset Printer, Print
Summary, Print test, and Print Fonts.
5. Use the procedures in the following table to execute the functions:
Functions
Procedure for Executing Function
Reset Printer
This function resets the printer.
Press SELECT to reset the printer.
Print Summary
This function prints a list of all printer
settings:
Press SELECT to print a summary of the printer
settings.
Print Test
This function allows you to print a single test
page or a continuous test page.
1. Press NEXT or PREVIOUS to toggle between
SINGLE PAGE and CONTINUOUS.
2. Press SELECT to print the test page(s).
Print Fonts
This function allows you to print Postscript
or PCL font lists.
1. Press NEXT or PREVIOUS to toggle between
POSTSCRIPT and PCL.
2. Press SELECT to select and print the specific fonts
list.
FLASH Menu
NOTE:
This menu will only appear if an optional FLASH DIMM has been installed in the FLASH DIMM
slot. Consult the documentation that came with your FLASH DIMM for detailed installation and
usage instructions.
The FLASH Menu provides access to the printer settings that are related to the optional FLASH
DIMM. Use the following procedure to enter the FLASH Menu:
1. Press the MENU button on the control panel.
2. Press the NEXT button until the text “FLASH Menu” is shown on the second line of the
display.
3. Press the SELECT button to enter the system menu.
4. Press the NEXT button to move through the submenus: Print, Delete, Format FLASH,
and FLASH summary.
5. Press the SELECT button to enter a submenu.
Apr 02
Genicom
Publication No. GEG-99141
7-24
GENICOM Intelliprint cL160 User Guide
DISK Menu
6. Use the procedures in the following table to access and change the system settings:
Submenus
Procedure for Changing Setting
Print
This selection will read the selected file from
FLASH and print it as if it were being received
from one of the input ports.
1. Press NEXT or PREVIOUS to scroll through the
files.
2. Press SELECT to choose and print the file.
Delete
This selection will delete the selected disk file or
directory from the FLASH DIMM. To delete an
entire directory, you must first delete all the files
within that directory.
1. Press NEXT or PREVIOUS to scroll through the
files.
2. Press SELECT to choose and delete the file.
Format Flash
This selection will reformat the FLASH DIMM.
1. Press SELECT to reformat the FLASH DIMM.
Flash Summary
This selection will print a page containing
information about the installed FLASH DIMM
including a list of all the current existing files and
directories.
1. Press SELECT to print the FLASH summary.
.
WARNING! All files on the FLASH DIMM will be deleted if the Format FLASH function is
selected.
DISK Menu
NOTE:
This menu selection will only appear if an optional hard disk drive has been installed. Consult the
documentation that came with your hard disk drive for detailed installation and usage
instructions.
The Disk Menu provides access to the printer settings that are related to the optional Hard Disk.
Use the following procedure to enter the Disk Menu:
1. Press the MENU button on the control panel.
2. Press the NEXT button until the text “Disk Menu” is shown on the second line of the
display.
3. Press the SELECT button to enter the system menu.
4. Press the NEXT button to move through the submenus: Print, Delete, Format Disk, and
Disk Summary.
5. Press the SELECT button to enter a submenu.
Publication No. GEG-99141
Genicom
Apr 02
GENICOM Intelliprint cL160 User Guide 7-25
Status Menu
6. Use the procedures in the following table to access and change the system settings:
Submenus
Procedure for Changing Setting
Print
This selection will read the selected file from Disk
and print it as if it were being received from one
of the input ports.
1. Press NEXT or PREVIOUS to scroll through the
files.
2. Press SELECT to choose and print the file.
Delete
This selection will delete the selected disk file or
directory from the hard disk. To delete an entire
directory, you must first delete all the files within
that directory.
1. Press NEXT or PREVIOUS to scroll through the
files.
2. Press SELECT to choose and delete the file.
Format Disk
This selection will reformat the hard disk.
1. Press SELECT to reformat the hard disk.
Disk Summary
This selection will print a page containing
information about the installed hard disk,
including a list of all the current existing files and
directories.
1. Press SELECT to print the Disk summary.
.
WARNING! All files on the hard disk will be deleted if the Format Disk function is selected.
Status Menu
In addition to the main menus listed above, the printer also provides a status menu that allows you
to view the current settings for the input and output trays and the toner cartridge. Use the following procedure to enter the Status Menu:
1. Press the STATUS button on the control panel.
2. Press the NEXT button to move through the submenus: MBF, Tray 1, Tray 2, Output
Tray, and Toner.
3. Press the SELECT button to enter a submenu.
4. Use the procedures in the following table to view the status of the printer:
Apr 02
Submenu
Procedure for Executing Function
MBF
This submenu allows you to view
the current Media Size and Media
Type for the MBF tray.
1. Press NEXT or PREVIOUS to scroll through the MEDIA
SIZE, MEDIA TYPE, and LEVEL settings for the MBF.
2. Press SELECT to view a specific setting.
Genicom
Publication No. GEG-99141
7-26
GENICOM Intelliprint cL160 User Guide
Status Menu
Tray 1
This submenu allows you to view
the current Media Size, Media
Type, and Level for Tray 1.
1. Press NEXT or PREVIOUS to scroll through the media size,
media type, and level settings for Tray 1.
2. Press SELECT to view a specific setting.
Tray 2 (optional)
This submenu allows you to view
the current Media Size, Media
Type, and Level for Tray 2.
1. Press NEXT or PREVIOUS to scroll through the media size,
media type, and level settings for Tray 2.
2. Press SELECT to view a specific setting.
Tray 3 (optional)
This submenu allows you to view
the current Media Size, Media
Type, and Level for Tray 3.
1. Press NEXT or PREVIOUS to scroll through the media size,
media type, and level settings for Tray 3.
2. Press SELECT to view a specific setting.
Output Tray
This submenu allows you to view
the status of the face down tray.
1. Press SELECT to view the status of the Output Tray.
Toner
Press SELECT to view the status of the toner cartridge.
Publication No. GEG-99141
Genicom
Apr 02
GENICOM Intelliprint cL160 User Guide 7-27
Status Menu
Apr 02
Genicom
Publication No. GEG-99141
7-28
GENICOM Intelliprint cL160 User Guide
Status Menu
Publication No. GEG-99141
Genicom
Apr 02
Chapter 8
Using DRAM DIMMs and
Power-on Files
In this Chapter . . .
•
•
•
•
Apr 02
“About this Chapter” on page 8-2
“Installing DRAM Memory DIMMS” on page 8-2
“Installing a FLASH DIMM Module” on page 8-5
“Using the Power-On Files Feature” on page 8-7
Genicom
Publication No. GEG-99141
8-2
GENICOM Intelliprint cL160 User Guide
Installing DRAM Memory DIMMS
About this Chapter
This chapter describes the procedures for installation of DRAM memory DIMMs and FLASH
DIMM modules. Downloading software to the FLASH DIMM module is also discussed in this
chapter.
Installing DRAM Memory DIMMS
1. Ensure that the printer power switch is set to the OFF [ O ] position.
2. Disconnect the power cord from the wall outlet.
Publication No. GEG-99141
Genicom
Apr 02
GENICOM Intelliprint cL160 User Guide 8-3
Installing DRAM Memory DIMMS
3. Turn thumbscrews on controller assembly counterclockwise until loose and gently pull controller assembly towards you to remove from printer.
4. Carefully insert a DRAM DIMM which is compatible with your printer into any available
DRAM DIMM slot as shown below. When properly seated, gently push down on the DIMM
until the white braces close and snap onto the ends of the DIMM.
Apr 02
Genicom
Publication No. GEG-99141
8-4
GENICOM Intelliprint cL160 User Guide
Installing DRAM Memory DIMMS
5. Reinstall the controller assembly. Once firmly in place, push and hand tighten the thumbscrews in a clockwise direction.
6. Connect the power cord to the wall outlet.
7. Turn the printer power switch to the ON [ I ] position.
Publication No. GEG-99141
Genicom
Apr 02
GENICOM Intelliprint cL160 User Guide 8-5
Installing a FLASH DIMM Module
Installing a FLASH DIMM Module
1. Ensure that the printer power switch is set to the OFF [ O ] position.
2. Disconnect the power cord from the wall outlet.
3. Turn thumbscrews on controller assembly counterclockwise until loose and gently pull controller assembly towards you to remove from printer.
Apr 02
Genicom
Publication No. GEG-99141
8-6
GENICOM Intelliprint cL160 User Guide
Installing a FLASH DIMM Module
4. Carefully insert a FLASH DIMM module in FLASH DIMM slot as shown below. When
properly seated, gently push down on the DIMM until the white braces close onto the ends
of the DIMM.
NOTE:
To remove the FLASH DIMM, pull the white braces away from the ends of the DIMM until the
DIMM snaps out of the slot.
5. Reinstall the controller assembly. Once firmly in place, push and hand tighten the thumbscrews in a clockwise direction.
Publication No. GEG-99141
Genicom
Apr 02
GENICOM Intelliprint cL160 User Guide 8-7
Using the Power-On Files Feature
6. Connect the power cord to the wall outlet.
7. Turn the printer power switch to the ON [ I ] position.
Using the Power-On Files Feature
Power-on Files Defined
If an optional FLASH DIMM or hard disk drive is installed in your printer, your printer has the
capability of storing additional power-on files which can be read and interpreted at power-on. See
“FLASH Menu” on page 8-23 and “DISK Menu” on page 8-24
Power-on files can contain either PCL or PostScript language content. Examples of power-on files
include soft fonts, and macro/overlay definitions. The FLASH DIMM can store approximately
8MB of file storage, the hard disk drive storage depends on the size of the drive that is installed in
your printer.
NOTE:
Power-on files are processed at power-on initialization only and not at the start of every print
job.
Optional control panel menu selections become available when either of these options are installed
and power-on files are detected. See “FLASH Menu” on page 8-23 and “DISK Menu” on page
8-24
Apr 02
Genicom
Publication No. GEG-99141
8-8
GENICOM Intelliprint cL160 User Guide
Using the Power-On Files Feature
NOTE:
Publication No. GEG-99141
Contact the technical support team at your point of purchase for additional information
regarding loading and using power-on files.
Genicom
Apr 02
GENICOM Intelliprint cL160 User Guide 8-9
Using the Power-On Files Feature
Apr 02
Genicom
Publication No. GEG-99141
8-10
GENICOM Intelliprint cL160 User Guide
Using the Power-On Files Feature
Publication No. GEG-99141
Genicom
Apr 02
Appendix A
General Information
In this Chapter . . .
•
•
•
•
Apr 02
“About this Appendix” on page A-2
“Sources of Support” on page A-2
“GENICOM LLC Worldwide Offices” on page A-3
“GENICOM Part Numbers” on page A-4
Genicom
Publication No. GEG-99141
A-2
GENICOM Intelliprint cL160 User Guide
Sources of Support
About this Appendix
This appendix provides information on how to contact GENICOM LLC for technical support,
service, and repair issues, and also provides part numbers for the printer, options, and consumables.
Sources of Support
There are several sources of Customer Support available to you, depending upon the type of assistance that you need.
Your GENICOM LLC Vendor
The local vendor that you purchased the printer through may be best equipped to help you with
printer problems. Your vendor has specially trained service technicians available to answer questions, and also has equipment that is necessary to analyze printer problems.
Your Application Vendor
Printing problems often have more to do with the application you are using than with the printer
itself. Contact the manufacturer of the application in use for assistance in resolving such problems.
Internet
The GENICOM LLC server provides access to technical reports, new product announcements, a
trade show schedule, and other general information about GENICOM LLC.
You can access the GENICOM LLC server via any one of the many world-wide web browsers available to Internet users. The GENICOM LLC home page is http://www.genicom.com.
GENICOM LLC Technical Support
GENICOM LLC Technical Support is available M-F, 8:00 am-8:00 pm, Eastern Time, (540)
949-1031(US). You can also fax questions to GENICOM Technical Support at (540) 949-1505
(US). Please indicate whether you would like a fax or telephone reply.
If you call for assistance, have the following information ready so our technicians can help you
more quickly—also include this information with any question that you fax to GENICOM Technical Support:
•
•
•
•
•
•
•
•
•
Your phone number, fax number, and shipping address
A description of the problem
The printer model
The type of host computer you are using
The type and version of operating system you are using
The interface you are using, and, if serial, the protocol
The application and version you are using
The emulation you are using
Your printer firmware version (listed on the status pages)
Publication No. GEG-99141
Genicom
Apr 02
GENICOM Intelliprint cL160 User Guide A-3
GENICOM LLC Worldwide Offices
GENICOM LLC Service
If you have a hardware problem you cannot resolve, contact GENICOM LLC Service at (877)
547-7250.
Other important GENICOM phone numbers:
•
•
•
GENICOM Sales - (800) 436-4266
GENICOM Parts - (800) 436-4266 x 2 x 3, Parts ID: (800) 436-4266 x 2 x 4
GENICOM Supplies - (800) 436-4266 x 2 x 1
GENICOM LLC Worldwide Offices
GENICOM United States
GENICOM LLC
Corporate Headquarters
GENICOM LLC
4500 Daly Drive, Suite 100
Chantilly, VA 20151
Telephone: 703-633-8700
Fax: 703-222-7630
Document Solutions
(Printer Products)
Document Solutions
One Solutions Way
Waynesboro, VA 22980-1999
Telephone: 800-436-4266 or 540-949-1000
Fax: 540-949-1392
GENICOM Worldwide
Apr 02
GENICOM Australia
GENICOM Pty. Ltd.
Level 3
13-15 Lyon Park Road
North Ryde NSW 2113
Telephone: 61 2 9889 1900
Fax: 61 2 9889 1311
GENICOM Belgium
GENICOM Belgium
CPG International N.V.
c/o Airport Business Center
Vuurberg 80
B-1831 Machelen, Belgium
Telephone: 32 2 712 6270
Fax: 32 2 720 5811
GENICOM France
GENICOM S.A.
CPG International S.A.
150, Avenue Joseph Kessel
Parc de la Grande Ile
78960 Voisins-le-Bretonneaux
Telephone: 33 01 61 08 59 00
Fax: 33 01 61 08 59 01
Genicom
Publication No. GEG-99141
A-4
GENICOM Intelliprint cL160 User Guide
GENICOM Part Numbers
GENICOM Germany
GENICOM GmbH
Robert-Bosch-StraBe 52
63225 Langen/Germany
Telephone: 49 0 61 03/706 59-0
Fax: 49 0 61 03/706 59-59
GENICOM GMBH
Lilienthalstrasse 25
85399 Hallbergmoos, Germany
Telephone: 49 811 8060
Fax: 49 811 80626
GENICOM Italy
GENICOM SpA
CPG International S.p.A.
Viale G. Richard, 7-Torre F
20143 Milano
Italy
Telephone: 39 02 818731
Fax: 39 02 8139008
GENICOM The Netherlands
Genicom
Europalaan 6a
5232 BC 's-Hertogenbosch
The Netherlands
Telephone: 31 736458150
Fax: 31 736446894
GENICOM Singapore
GENICOM Singapore
15 Beach Road #04-09
Beach Centre
Singapore 189677, Singapore
Telephone: 65 338 3438
Fax: 65 338 7336
GENICOM U.K.
Compuprint GENICOM International
Anglesey House
Farnborough Road
ALDERSHOT
Hampshire GU11 3BJ
United Kingdom
Telephone: 44 1252 357830
Fax: 44 1252 357860
GENICOM Part Numbers
Below lists the part numbers for cL160 printers, options, and consumables. To order parts, contact
your local authorized GENICOM dealer.
Publication No. GEG-99141
Genicom
Apr 02
GENICOM Intelliprint cL160 User Guide A-5
GENICOM Part Numbers
Printers
GENICOM Part Number
Description
CL160N-CA
Intelliprint CL160 Color Laser Printer, Ethernet, US, 110V
CL160N-CC
Intelliprint CL160 Color Laser Printer, Ethernet, CE, 220V
Paper Handling Options
GENICOM Part Number
Description
CL160F-TL
CL160 High Capacity Feeder, 500 Sh (HCF)
CL160F-TE
CL160 Univ Cass, 500 Sh A4/LTR
Network Interfaces
GENICOM Part Number
Description
MLXXXN-EA
Ethernet 10/100BaseT
MLXXXF-SI
RS-232C/422 Serial Option
Controller Options
GENICOM Part Number
Description
MLXXXM-128
128MB Memory DIMM
MLXXXF-FP
16MB FLASH DIMM for PostScript
MLXXXF-HD
Hard Disk Option
MLXXXF-BP2
Barcodes Plus
MLXXXF-BE2
Barcodes Extended
User Publications
Apr 02
GENICOM Part Number
Description
GEG-99142
cL160 Electronic Library
Contents include but are not limited to the following
documents:
•
cL160 User Guide
•
Ethernet Network Interface Installation Guide (North
American Version, includes English only)
•
Ethernet Network Interface Reference Guide
•
Hard Disk Option Guide
•
Serial Option Guide
Genicom
Publication No. GEG-99141
A-6
GENICOM Intelliprint cL160 User Guide
GENICOM Part Numbers
GEG-99143
cL160 Installation Guide
(North American Version, includes English only)
*also available on the Electronic Library CD-ROM
GEG-99144
cL160 Installation Guide
(International Version, includes English, French, German,
Italian, and Spanish.)
*also available on the Electronic Library CD-ROM
Consumables
GENICOM Part Number
Description
CL160X-AA
CL160 Black Toner Cartridge 8.5K
CL160X-AY
CL160 Yellow Toner Cartridge 6K -
CL160X-AM
CL160 Magenta Toner Cartridge 6K
CL160X-AC
CL160 Cyan Toner Cartridge 6K
CL160X-AG
Fuser Unit (110v) 100K Pages
CL160X-BG
Fuser Unit (220v) 100K Pages
CL160X-PH
Print Head Cartridge 30K Pages
CL160X-BT
BTR (Bias Transfer Roll) 25K Pages
◆
Publication No. GEG-99141
◆
Genicom
◆
Apr 02
Appendix B
Safety Notes and
Regulatory Compliance
In this Chapter . . .
•
•
•
Apr 02
“About this Appendix” on page B-2
“Safety Notes” on page B-2
“Regulatory Compliance” on page B-2
Genicom
Publication No. GEG-99141
B-2
GENICOM Intelliprint cL160 User Guide
Safety Notes
About this Appendix
This appendix lists important safety precautions and identifies the applicable regulatory compliances of your printer.
Safety Notes
•
•
•
•
•
Be sure to switch off and unplug the printer before accessing the interior of the printer for
cleaning, maintenance, or fault clearance. Accessing the interior of a live machine exposes you
to the risk of electric shock.
Do not place the printer in a hot, humid, dusty, or poorly ventilated environment. Prolonged
exposure to these adverse conditions may cause fire or expose you to electric shock.
The printer is capable of operating normally within the following environmental limits:
• Temperature range: 50°F -95°F (10°C -35°C)
At high temperatures (95°F /35°C), humidity should be at or below 70%.
• Humidity range: 15%-85% (no condensation)
At maximum humidity (85%), temperature should be at or below 82°F(28°C).
Stop operation immediately if your printer produces smoke, excessive heat, unusual noise, or
smell. These conditions can indicate or result in a fire. Immediately switch off and unplug the
printer, and contact your point of purchase.
The fuser becomes very hot in normal operation. If a paper jam has occurred, turn the power
off and wait at least 10 minutes before removing the drum cartridge and touching the fuser
section.
Regulatory Compliance
Safety Compliance
This product conforms the following safety standards:
•
•
•
•
•
UL1950
CSA C22.2 No. 950
EN 60950
IEC 950
73/23/EEC
Class 1 Laser Device and CDRH Compliance
This printer is certified as a Class 1 laser product under the U.S. Department of Health and
Human Services (DHHS) Radiation Performance Standard according to the Radiation Control for
Health and Safety Act of 1968. This certification indicates that the printer does not emit hazardous
laser radiation. Since radiation emitted inside the printer is completely confined within the protective housings and external covers, the laser beam cannot escape from the machine during any phase
of user operation.
The Center for Devices and Radiological Health (CDRH) of the U.S. Food and Drug Administration implemented regulations for laser products on August 1976. These regulations apply to laser
products marketed in the United States. The label on the printer indicates compliance with the
CDRH regulations and must be attached to laser products marketed in the United States.
Publication No. GEG-99141
Genicom
Apr 02
GENICOM Intelliprint cL160 User Guide B-3
Regulatory Compliance
EMC Compliance
Class B Equipment
This equipment has been tested and found to comply with the limits for a Class B digital device,
pursuant to Part 15 of FCC rules. These limits are designed to provide reasonable protection
against harmful interference in a residential installation. Changes or modifications not expressly
approved by the party responsible for compliance could void the user’s authority to operate the
equipment.
If your machine is a 220-240V model, there is no need to attach a separate earth line since the earth
connection is incorporated in the power line. Plug it into a properly rated outlet.
The use of a non-shielded interface cable with the reference devices is prohibited. Shielded interface
cables must not exceed the following limitations:
•
•
•
The length of the IEEE 1284 parallel interface cable must be 50 feet (15 meters) or less.
The length of the Ethernet interface cable must be 328 feet (100 meters) or less for type 10/
100BASE-2 or 185 meters (607 feet) or less for type 10/BASE-T.
The length of the power cord must be 10 feet (3 meters) or less.
This equipment generates, uses, and can radiate radio frequency energy. If the equipment is not
installed and used in accordance with the instructions, it may cause harmful interference to radio
communications. However, there is no guarantee that interference will not occur in a particular
installation. If this equipment does cause interference to radio or television reception, which can be
determined by turning the equipment off and on, try to correct the interference using one or more
of the following measures:
•
•
•
•
•
•
Reorient or relocate the receiving antenna.
Increase the separation between the equipment and receiver.
Connect the equipment and the reciever to outlets that are on different circuits.
Consult with the dealer or an experienced radio/television technician to help.
Always use the power cord provided with your machine. When an extension cord is required,
always use a properly rated cord.
In countries other than the United States, please contact your point of purchase.
Other EMC Standards
This product also conforms to the following EMC standards:
•
•
•
•
•
•
CNS 13438
VCCI V-3/97.04
AS/NZS 3548:1995 including A1:1997 and A2:1997
EN55022: 1994 including A1:1995 and A2:1997
FCC Part 15, Subpart B (CFR 47, 1995)
CISPR22: 1993 including A1:1995 and A2:1996
◆
Apr 02
◆
Genicom
◆
Publication No. GEG-99141
B-4
GENICOM Intelliprint cL160 User Guide
Regulatory Compliance
Publication No. GEG-99141
Genicom
Apr 02
Appendix C
Printing Font Summaries
In this Chapter . . .
“About this Appendix” on page C-2
“Printing a Font Summary” on page C-2
“PostScript Font Summary” on page C-3
“PCL Font Summary” on page C-7
Apr 02
Genicom
Publication No. GEG-99141
C-2
GENICOM Intelliprint cL160 User Guide
Printing a Font Summary
About this Appendix
This appendix explains the procedure for printing summaries of PCL or PostScript fonts installed
in your printer.
Printing a Font Summary
Your printer has the capability of printing summaries of all installed PCL or PostScript fonts. To
print a Font Summary, follow these steps:
1. From the Ready status, press MENU, the control panel display will read:
Menu
Paper Menu
2. Press PREVIOUS or NEXT until the display reads:
Menu
Functions
3. Press SELECT, the display will read:
Functions
Reset Printer
4. Press NEXT or PREVIOUS until the display reads:
Functions
Print Fonts
5. Press SELECT, the display will read:
Print Fonts
PCL Fonts
NOTE:
You may toggle between PCL Fonts and Postscript Fonts using the PREVIOUS or NEXT
push-buttons.
6. Press SELECT. A multi page Font Summary will print.
Examples of PCL and PostScript Font Summaries follow.
Publication No. GEG-99141
Genicom
Apr 02
GENICOM Intelliprint cL160 User Guide C-3
PostScript Font Summary
PostScript Font Summary
Apr 02
Genicom
Publication No. GEG-99141
C-4
GENICOM Intelliprint cL160 User Guide
PostScript Font Summary (cont’d)
PostScript Font Summary (cont’d)
Publication No. GEG-99141
Genicom
Apr 02
GENICOM Intelliprint cL160 User Guide C-5
PostScript Font Summary (cont’d)
PostScript Font Summary (cont’d)
Apr 02
Genicom
Publication No. GEG-99141
C-6
GENICOM Intelliprint cL160 User Guide
PostScript Font Summary (cont’d)
PostScript Font Summary (cont’d)
Publication No. GEG-99141
Genicom
Apr 02
GENICOM Intelliprint cL160 User Guide C-7
PostScript Font Summary (cont’d)
PCL Font Summary
Apr 02
Genicom
Publication No. GEG-99141
C-8
GENICOM Intelliprint cL160 User Guide
PCL Font Summary (cont’d)
PCL Font Summary (cont’d)
Publication No. GEG-99141
Genicom
Apr 02
GENICOM Intelliprint cL160 User Guide C-9
PCL Font Summary (cont’d)
Apr 02
Genicom
Publication No. GEG-99141
C-10
GENICOM Intelliprint cL160 User Guide
PCL Font Summary (cont’d)
Publication No. GEG-99141
Genicom
Apr 02
Appendix D
Frequently Used Ethernet
Commands
In this Chapter . . .
•
•
•
Apr 02
“About this Appendix” on page D-2
“Server Commands” on page D-3
“Protocol Commands” on page D-6
Genicom
Publication No. GEG-99141
D-2
GENICOM Intelliprint cL160 User Guide
About this Appendix
This appendix lists some of the most frequently-used commands of the Print Server command set.
More information about the command set, including additional options, can be found in the
Ethernet Network Interface Manual on the Electronic Library CD-ROM.
Please note the following before continuing:
•
•
•
•
•
In this command set appendix the NIC is referred to as the Server.
Commands are divided into Server (general), Port, and Protocol sections. Within each section, commands are listed alphabetically.
Commands may require privileged user status. Enter Set Privileged, then enter the privileged password when prompted.
When you enter a Define or Purge command, you must reboot the Server for the command
to take effect.
When the abbreviated syntax “{EN|DIS}” is shown, you must choose either Enabled or Disabled to complete the command.
Each section lists additional information needed to use the command table in that section.
Publication No. GEG-99141
Genicom
Apr 02
GENICOM Intelliprint cL160 User Guide
Server Commands
D-3
Server Commands
Frequently-used Server Commands
Command
Apr 02
Option(s)
Description
DEFINE SERVER BOOTP {EN|DIS}
Enables or disables querying for a BOOTP
host at system boot time.
DEFINE SERVER DHCP {EN|DIS}
Enables or disables querying for a DHCP
host at system boot time.
DEFINE SERVER GATEWAY ipaddress
Specifies the host to be used as a TCP/IP
gateway to forward packets between
networks. Enter an IP address.
DEFINE SERVER
INCOMING option
BOTH
Enables incoming LAT and Telnet
connections.
LAT
Enables only incoming LAT connections.
NONE
Disables incoming connections.
TELNET
Enables only incoming Telnet connections.
PASSWORD
Causes the server to prompt for a password
for all incoming connections.
NOPASSWORD
Allows connections to be established
without prompting for a password.
DEFINE SERVER IPADDRESS ipaddress
Sets the Server’s network IP address.
DEFINE SERVER LOADHOST ipaddress
Specifies the TCP/IP host from which the
Server requests its run-time code.
DEFINE SERVER LOGIN PASSWORD
Sets a new password that will be required
before incoming logins are accepted. You
will be prompted for the new password (up
to 6 alphanumeric characters,
case-insensitive).
DEFINE SERVER NAME “newname”
Specifies a new name for the Server.
Names are restricted in length; generally a
name of 11 or fewer characters is
permissible.
DEFINE SERVER NETWARE LOADHOST server
Specifies the NetWare host from which the
Server requests its run-time code. Enter a
file server name of up to 11 characters.
DEFINE SERVER PRIVILEGED PASSWORD
Sets a new password that will be required
for privileged user status. You will be
prompted for the new password (up to 6
alphanumeric characters, case-insensitive).
DEFINE SERVER RARP {EN|DIS}
Enables or disables querying for a RARP
host at system boot time.
Genicom
Publication No. GEG-99141
D-4
GENICOM Intelliprint cL160 User Guide
Server Commands
Frequently-used Server Commands
Command
Option(s)
Description
DEFINE SERVER SOFTWARE “filename”
Specifies the name or path (TCP) of the
software download file. The filename can be
up to 11 characters, and the pathname can
be up to 26. The Server will add a “.SYS”
extension.
DEFINE SERVER SUBNET MASK ipmask
Specifies the subnet mask to be used for
the Server. The ipmask must be in n.n.n.n
format.
HELP option
<nothing>
Displays a list of top-level (general) Help
topics.
<keyword>
Displays information about the keyword(s)
entered. Multiple keywords must be
specified in the order they occur in a
command.
DEFINE SERVICE “name” PORT num
Creates a new service and associates it with
the specified port.
DEFINE SERVICE
“name” option
Toggles whether the named service can be
used to service networks running the
specified protocol. RTEL applies to TCP/IP
networks.
APPLETALK {EN|DIS}
LAT {EN|DIS}
NETWARE {EN|DIS}
RTEL {EN|DIS}
DEFINE SERVICE
“name” option
Publication No. GEG-99141
BANNER {EN|DIS}
When Enabled, causes the Server to print a
banner page before jobs.
BINARY {EN|DIS}
When Enabled, the Server will not process
data passed through the service. This
characteristic should be enabled when
printing PCL data.
EOJ string
Causes the Server to send an end-of-job
string to the attached device after every
job. Enter an end string or the word none.
FORMFEED {EN|DIS}
When Enabled, causes the Server to append
a formfeed to the end of LPR print jobs.
PSCONVERT {EN|DIS}
When Enabled, causes the Server to place a
PostScript wrapper around each job.
SOJ string
Causes the Server to send a start-of-job
string to the attached device before every
job. Enter a start string or the word none.
Genicom
Apr 02
GENICOM Intelliprint cL160 User Guide
Server Commands
D-5
Frequently-used Server Commands
Command
Option(s)
Description
DEFINE SERVICE
“name” option
TCPPORT string
Specifies a raw TCP listener socket for the
service. Enter a socket number (4000 to
4999) or the word none.
TELNETPORT string
Specifies a TCP listener socket for the
service. Unlike TCPport, this option
performs Telnet IAC interpretation on the
data stream. Enter a socket number (4000
to 4999) or the word none.
DELAY num
Schedules a reboot after num minutes. Enter
a value from 0 to 120.
CANCEL
Cancels an impending initialization.
FACTORY
Reboots the server to its factory default
settings.
NOBOOT
Forces the Server to stop in Boot
Configuration Mode rather than fully
rebooting.
RELOAD
Forces the Server to download new
operational code and reprogram its
flash-ROM.
<nothing>
Logs out the current port (the port that
issued the command).
PORT num
Logs out the specified port.
LOCAL
Removes the definitions of all local services.
“service”
Removes the definition of the specified
service.
INITIALIZE option
LOGOUT option
PURGE SERVICE
option
SET PRIVILEGED
Enters privileged mode, provided the user
enters the proper privileged password when
prompted.
{SHOW|MONITOR} QUEUE
Displays the status of Server queues once
(Show) or continually every three seconds
(Monitor).
{SHOW|MONITOR} SERVER
Displays Server information once (Show) or
continually every three seconds (Monitor).
{SHOW|MONITOR}
SERVICE option
<nothing>
Displays characteristics about all configured
services once (Show) or continually every
three seconds (Monitor).
“service”
Displays only characteristics related to the
named service.
ALL
Zeroes all port, node, and Server counters.
PORT num
Zeroes port counters for the specified port.
ZERO COUNTERS
option
Apr 02
Genicom
Publication No. GEG-99141
D-6
GENICOM Intelliprint cL160 User Guide
Protocol Commands
Protocol Commands
In the following table, PROTO is an abbreviation for the optional keyword PROTOCOL
Protocol Commands
Command
Option(s)
Description
DEFINE PROTO
APPLETALK option
{EN|DIS}
Enables or Disables the AppleTalk protocol
for the Server.
ZONE newzone
Places the Server in a zone other than the
default.
{EN|DIS}
Enables or Disables the TCP/IP protocol for
the Server.
GATEWAY ipaddr
Same as “DEFINE SERVER GATEWAY
ipaddress” on page D-3.
IPADDRESS ipaddr
Same as “DEFINE SERVER IPADDRESS
ipaddress” on page D-3.
LOADHOST ipaddr
Same as “DEFINE SERVER LOADHOST
ipaddress” on page D-3.
NAMESERVER ipaddr
Specifies the IP address of the host that will
resolve text host names into their numeric
equivalents for TCP/IP connection attempts.
DEFINE PROTO LAT
option
{EN|DIS}
Enables or Disables the LAT protocol for the
Server.
DEFINE PROTO
NETWARE option
{EN|DIS}
Enables or Disables the NetWare (IPX)
protocol for the Server.
DSCONTEXT string
Configures the NetWare Directory Services
context in which the Server is located. For
more information about NDS contexts, see
your NDS documentation.
DSLICENSE string
Configures the NetWare Directory Services
license needed to enable NDS on your Server.
Enter the license string obtained from your
dealer or Lantronix.
DSTREE string
Configures the NetWare Directory Services
tree in which the Server is located. For more
information about NDS trees, see your NDS
documentation.
NATIVE
Configures the Server to use the “native
mode” frame format.
ETHER_II
Configures the Server to use Ethernet v2
frame format.
802_2
Configures the Server to use 802.2 frame
format with NetWare SAPs.
SNAP
Configures the Server to use 802.2 frame
format with SNAP SAPs.
DEFINE PROTO IP
option
DEFINE PROTO
NETWARE
ENCAPSULATION
option {EN|DIS}
Publication No. GEG-99141
Genicom
Apr 02
GENICOM Intelliprint cL160 User Guide
Protocol Commands
D-7
Protocol Commands
Command
Option(s)
Description
DEFINE PROTO NETWARE LOADHOST server
Same as see “DEFINE SERVER NETWARE
LOADHOST server” on page D-3.
PURGE PROTO
NETWARE ACCESS
option
ALL
Removes all entries from the NetWare access
list.
server
Removes entries from the NetWare access
list that are related to the specified file server.
{SHOW|MONITOR} protocolname
◆
Apr 02
Displays operating characteristics of the
specified protocol.
◆
Genicom
◆
Publication No. GEG-99141
D-8
Publication No. GEG-99141
GENICOM Intelliprint cL160 User Guide
Protocol Commands
Genicom
Apr 02