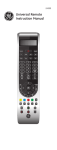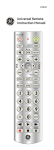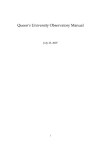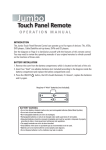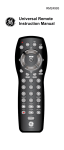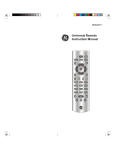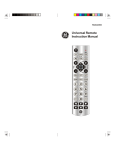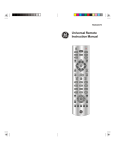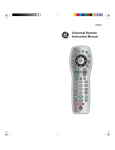Download GE Capital 24959 User's Manual
Transcript
24959 Universal Remote Instruction Manual Table of Contents Introduction ...............................................3 Button Functions.......................................4 Initial Setup ...............................................6 Battery Installation ................................6 Battery Saver .......................................6 Code Saver ..........................................6 Code Setup ..........................................6 Direct Code Entry .....................................7 Code Search.............................................8 Code Identification Feature ......................9 Setup ......................................................10 Programming Combo Device Codes ..10 DVD/DVR Punch-Through Feature ....10 Volume/Mute Control Feature ............10 Setting All Volume/Mute Controls .......11 Setting Any Mode to Use Own Volume/Mute ......................................11 Code Learning ........................................12 Tips on Learning.................................12 IR Transmitter Finder .............................14 Learning Commands ..............................15 Clearing Commands ...............................16 Clearing All Learned Commands .......16 Master Clear .......................................16 Troubleshooting ......................................17 2 Introduction Congratulations on your purchase of this GE Universal Remote Control. Your new remote is one of the most easy to use remote controls available today. Juggling multiple remote controls is a thing of the past! Your GE Remote controls up to 8 devices, including the most popular brands of TV, DVD, DVR, Cable, etc. In addition, this remote is equipped with a command learning feature, which lets the remote learn commands from your original equipment remote control! Note: Some functions from your original remote may not be controlled by this remote. Use the original remote, if available, to control such functions. Sometimes buttons other than described in these instructions may actually perform the function. For example, the CHAN and VOL buttons might be used to navigate through menu choices. We recommend you experiment with the remote to identify if such situations pertain to your equipment. The GE Universal Remote is easy to use, easy to program, and it gives you total control—at the touch of your fingertips! 3 Button Functions 1. vcr dvd 2. cbl amp 3. 5. aux tv aspect learn setup no 4. 28. dvr sat yes light page page B C D guide info exit A menu 6. 26. 25. 24. 23. ch/pg ok vol 7. 27. 8. input list mute last 22. 21. DVR 9. rewind record 10. play stop pause live replay 11. 12. 1 2 3 4 5 6 7 8 +100 13. 20. ff 0 14. 9 19. 18. 17. enter 16. 15. Note: The REC button must be pressed twice to record from your DVD/DVR. For some DVD/DVR brands, you might need to press REC button once, then press it again for 3 seconds. Some buttons on the remote might have functions that are referred to by different names on the device you are controlling. These differences depend upon the brand and model of your product. Also, this remote can only operate features that exist on your product. 4 Button Functions (cont.) 1. 2. 3. 4. 5. 6. 7. 8. 9. 10. 11. 12. 13. 14. 15. 16. 17. 18. 19. 20. 21. 22. 23. 24. 25. 26. 27. 28. Red Indicator: Lights when any button is pressed. TV, DVD, DVR, etc.: Selects the product to be operated. ASPECT: Selects viewing format for the displayed picture (See 14 below). SETUP: Used for setting up your remote. PAGE DOWN: Sets your Favorites ratings. ABCD: Used to store learned commands. (Some DVRs or Set Top boxes use colors and some use the letter keys. You may have to try both to ensure correct functionality. MENU: Brings up the device Menu screen (if available) - use with UP, DOWN, LEFT, and RIGHT navigation buttons. GUIDE: Displays satellite or cable on-screen program guide. VOLUME UP/DOWN: Changes the volume level of the product, normally the TV. MUTE: Turns off the TV sound while the picture remains. DVR: Press to display list of recorded shows on your DVR. REPLAY: On some DVRs, this button replays the last 8 seconds of a program. NUMBERS: Enter numbers for direct channel selection. Some products require Enter to be pressed after channel selection. Dot: used for digital channels, e.g., 2.3. (Controls ASPECT for some DVRs) +100: Used for channels greater than 100. On some devices. ENTER: Used after direct channel number entry to immediately change to the selected channel. RECORD, PLAY, STOP, REW, FF, PAUSE: Control buttons that operate your DVD/DVR even when the remote is set to operate the TV. Also operates DVD Scan -/+. LIVE: Returns to live TV. INPUT: For some TVs, press repeatedly to select from available viewing sources (antenna, cable box, etc.). LAST: Returns to the previously selected channel or DVD repeat toggle. OK: Selects menu items for the device you are controlling. UP, DOWN, LEFT, RIGHT: Navigation buttons. CHANNEL UP/DOWN: Changes the channels. Also controls DVD/CD CHAPTER +/- track selection, i.e., DVD/CD Track Skip Up/Down. Note the DVR buttons also control the DVD when in DVD Mode. INFO: Displays/selects on-screen channel information, etc. EXIT: Exits on-screen menus, returns to previous onscreen selection. PAGE UP: Sets your Favorites ratings. BACKLIGHT: Turns backlighting On/Off. LEARN: Used to setup learning functions. POWER: Turns device on or off. 5 Initial Setup Battery Installation 1. On the back of the remote, push down on the tab and lift the cover off. 2. Match the batteries to the + and - marks inside the battery case, then insert 2 AAA Alkaline batteries. 3. Press the battery cover back into place. Battery Saver Your remote automatically turns off if the buttons are depressed more than 30 seconds. This will save your batteries should your remote get stuck in a place where the buttons remain depressed (e.g., or for instance, between the sofa cushions). Code Saver Codes are stored in permanent memory while you are changing batteries so that you will not lose any codes stored in the remote while you are changing batteries. Code Setup The SETUP button is used to setup the remote. You can either setup the remote using the code for your brand of product, from the code tables (on separate sheet), or you can search through the library of codes until you find a code that works for your product. Please refer to “Code Search” on page 8 for more information on using the code search feature to learn how to search through the library of codes for your products. 6 Direct Code Entry Direct Code Entry NOTE: You can store any kind of code under any mode (except TV). I.E. you can store a VCR code under the CBL button, or a DVD code under the AUX button, etc. However, you can only store TV codes under the TV button. 1. Press and hold the SETUP button until the red indicator stays on, then release the SETUP button. 2. Press and release the desired mode button (TV, DVD, etc.). The red indicator blinks, then stays lit. 3. Enter the 4 digit code from the code tables (on separate sheet). Note: after a valid code entry, the red indicator turns off. For an invalid code, the red indicator flashes. 4. With your device on, press CHANNEL UP (or POWER). If the device responds, no further programming is required. Note: If some buttons do not operate your equipment, try one of the other codes for your brand. Write your codes down here for easy reference later. Type TV Type stored TV AMP DVD SAT DVR VCR CBL AUX 7 Code Code Search Code Search If your product does not respond after you have tried all the codes for your brand, or if your brand is not listed, try searching for your code by following these steps. 1. Manually turn on the device (TV, DVD, etc.) to be controlled. 2. Press and hold the SETUP button until the red indicator stays on, then release the SETUP button. 3. Press and quickly release the desired mode button (TV, DVD, etc.). The red indicator blinks off once. 4. Press the CHANNEL UP button repeatedly (up to 300 times) until the device to be controlled changes channel. The red indicator blinks off with each button press. If you accidentally overshoot the code required, press the CHANNEL DOWN button to backtrack through the library until the device changes channel. Pressing CHANNEL UP changes direction to forward again. 5. Press and release ENTER to install the code. Most users store DVD codes under DVD. Cable codes appear under CBL, etc. If you want to store a Satellite code under CBL, for example, first follow the procedure for Direct Code Entry and select CBL in Step 2 of Direct Code Entry. Then enter any Satellite code in Step 3 of Direct Code Entry. Then follow the steps above for Code Search. Note: Code Search starts from the currently stored 4 digit number under that mode. Sometimes the first code that “works” with your device may only allow limited functionality (e.g. the MENU button might not work). There may be a code that performs more functions. Continue the code search process until the best code is found. 8 Code Identification Feature Code Identification Feature The Code Identification Feature allows you to identify the 4 digit library code stored under your device key. For example, if you want to find out what 4 digit code is stored under your TV device key, follow the six steps below: 1. Press and hold the SETUP button until the red indicator stays on. Release the SETUP button. 2. Press and release the desired mode button (TV, DVD, etc.). The red indicator blinks, then stays lit. 3. Press and release the SETUP button. The red indicator blinks off. 4. To find the first digit for the code stored under the mode key pressed in step 2, press each numeric key from 0-9 in turn. When the red indicator blinks off the number you pressed is the first digit for the code you are searching for. 5. To find the second digit, repeat step 4, this time when the red indicator blinks off this is the second digit. 6. Repeat step 4 to find the third and fourth digits. 9 Setup Programming Combo Device Codes Some combo (combination) devices (TV/DVR, TV/ DVD, DVD/DVR, etc.) require you to set up 2 different modes to control both parts of the combo. For example, if you have a TV/DVD combo, you might need to set up one code under the TV mode to control the TV and a separate code (under other modes) to control the DVD. DVD/DVR Punch-Through Feature This remote allows the 6 DVD/DVR transport buttons (i.e. PLAY, PAUSE, STOP, FF, REWIND, and REC) to operate the programmed TV, DVD, SAT, DVR, Cable device if the code has these button functions e.g. if you hvae programmed a SAT/DVR or Cable/DVR, etc. Otherwise the transport keys will punch-through to the last DVD or VCR programmed mode you used, i.e., the transport buttons control your DVD or VCR player even when you are in TV, SAT or Cable mode. If you want to enable this Punch-through feature to allow the transport keys to always control your last used DVD or VCR, please use the following steps: 1. Press and hold SETUP until the red indicator stays on, then release the SETUP button. 2. Press and hold PAUSE until the red indicator turns off, then release the PAUSE button. The PAUSE button needs to be held held for about 3 seconds before the red indicator turns off. The punch-through feature can be disabled again by repeating the above steps. Volume/Mute Control and PunchThrough Feature Your remote allows you to select which device mode controls VOLUME and MUTE. This remote is initially set for all device modes to use their own Volume/Mute control if present. If the programmed code does not have Volume/ Mute operation, then VOLUME and MUTE will “punch-through” (hand-over) control to the TVmode device without you needing to change to TV mode. Note: Any mode chosen for Volume/Mute control must have its own Volume/Mute function or else VOLUME and MUTE will not function. 10 Setup (cont.) Setting ALL Volume/Mute Controls to Any Mode You can set all modes to “punch-through” to any mode for Volume/Mute control without needing to change to that mode by doing the following. 1. Press and hold SETUP until the indicator remains on, then release SETUP. 2. Press and hold MUTE until the indicator blinks off, then release the button. 3. Press and release SELECT to select the desired mode (TV, DVD, etc.) for Volume/Mute control; the indicator blinks, then stays on. 4. Press and release MUTE; the indicator turns off. Note: The indicator will blink rapidly for 3 seconds if the mode you have selected does not have Volume/Mute control. 5. All other modes will now “punch-through” to your chosen mode for Volume/Mute control. Setting Any Mode to Use its Own Volume/Mute Control You can set any mode to use only its own Volume/ Mute control. Note: If your chosen mode does not have Volume/ Mute functions, then this remote’s VOLUME and MUTE will not operate. 1. Press and hold SETUP until the indicator remains on, then release SETUP. 2. Press and hold MUTE until the indicator blinks off, then release the button. 3. Press and release SELECT to select the desired mode (TV, DVD, etc.); the indicator blinks, then stays on. 4. Press and release VOLUME- (down); the indicator blinks, then stays on. 5. Press and release MUTE; the indicator turns off. 6. All modes will now “punch-through” to the respective modes you have chosen for Volume/ Mute control. 11 Tips On Learning (cont.) The learning feature lets you “learn” functions from your original remote control. For example - you may want to use your remote to operate the RANDOM PLAY feature from your original CD remote control. This remote is equipped with an “easy learning” feature that lets you “learn” features (such as RANDOM PLAY from your original CD remote). Tips on Learning You can only learn one device type under any one Mode button e.g. only learn TV codes under the TV Mode, DVD codes under the DVD Mode, etc. If you are trying to learn from a “Universal” remote, it might have more than one code type stored under a Mode. Try learning from another remote to see if there’s a problem with the type or brand of remote you are trying to learn from. a. Some functions from some types of remotes might not be able to be learned. b. No functions may be stored under LEARN, SETUP, or BACKLIGHT buttons. c. Only one original device type can be learned per individual Mode. d. Use fresh batteries for both the Learning Remote and the Original Remote. e. Keep at least three feet away from incandescent or low-energy lights when learning. f. Perform a Master Clear (see page 16) before learning and try learning 2 or 3 commands initially. Then carry out a Master Clear before completely learning your original remote’s commands. 12 Code Learning g. Place the original remote end-to-end with the Learning Remote so the IR transmitters on both remotes are directly in line with each other. You may need to adjust the height of either remote to achieve this. Use the IR Transmitter Finder feature to assist you. h. Keep the distance between the two remotes to approximately 1 inch and do not move or change the distance between the two remotes until you have learned all the required buttons for that Mode. i. When Learning, do not release the button being Learned until the red indicator has blinked off for half a second. j. Avoid learning your original remote Volume/ Mute buttons unless you are sure these operate the same device e.g. some original DVD remotes include TV Volume/Mute button control and can be two different types of code. k. Avoid learning your original remote DVD transport buttons unless you are sure these operate the same device e.g. some original TV remotes include DVD button control and can be two different types of code. l. If learning the first or second buttons for a Mode results in continuous errors then try the following: i. End the Learn session by pressing the SETUP button. ii. Clear out the learned commands for that Mode. iii. Check the IR transmitters are correctly aligned between the two remotes (use the IR Transmitter Finder facility). iv. Adjust the distance between the two remotes to be closer (e.g. half an inch) or a further away (e.g. 2 inches) from each other. v. Try learning the original remote for that Mode again. If problems reoccur with the same button check the original remote button being learned – does it transmit? Does it operate the target device? Try learning that button under a different clear Mode. If it learns okay then it is likely to be a different code type from the others and cannot be learned under the same Mode. 13 IR Transmitter Finder This feature assists you in identifying where your original remote’s IR transmitter is located and is particularly useful if your original remote’s IR transmitter is hidden behind a lens. 1. Point both remotes facing each other by approximately 1 inch apart (see Tips on Learning on previous pages). 2. Press and hold the SETUP button until the red indicator turns on, then release the button. 3. Press and release the desired Mode button (TV, DVD, etc.), the red indicator blinks then stays on. 4. Press and release the LEARN button, the red indicator blinks then stays on. 5. Press and hold any Original Remote button and move the Original Remote to the left and right, and/or, up and down in front of the Learning remote IR transmitter. The red indicator will remain on if no IR from the Original remote is found and the red indicator will blink on and off more rapidly when the IR transmitters are lining up. The point where the red indicator blinks most rapidly is where the two IR transmitters are aligned. Note some original remotes will only transmit IR on the initial button press then stop. In these cases, quickly press and release the original remote button repeatedly during this procedure. 6. You can now learn a button from your original remote by continuing from “Step 4” in the “Learning Commands” section on the next page, or, to exit at this point, press and release the SETUP button 14 Learning Commands 1. Press and hold the SETUP button until the red indicator turns on, then release the button. 2. Press and release the desired mode button (TV, DVD, etc.), the red indicator blinks then stays on. 3. Press and release the LEARN button, the red indicator blinks then stays on. 4. Press and release the Learning Remote button that you want to teach (e.g. POWER). 5. Point both remotes facing each other by approximately 1 inch apart (see tips on page 12). 6. Press and hold the Original Remote button (e.g. Power) until the red indicator blinks once and stays on. If there is a learning problem, the indicator blinks for three seconds and stays on. If this happens, repeat Steps 4 to 6. 7. Repeat Steps 4-6 for other buttons you want to learn. 8. Press and release the SETUP button when all desired remote commands are learned. Code Learning is now complete. 2. 4. dvr sat vcr dvd 1. amp cbl aux tv aspect learn setup no 3. yes light page page 7 +100 8 9 enter 0 Line up your remotes (that you’re learning from) in front of the learning remote on a hard surface approx. 1-inch apart. 6. 15 Clearing Commands To Clear all Learned Commands under a mode 1. Press and hold the SETUP button until the red indicator turns on. Release the SETUP button. 2. Press and release the button for the mode you want to clear (TV, DVD, etc.). The red indicator blinks off. 3. Press and release the LEARN button TWICE. The red indicator blinks off. 4. Press and release the SETUP button. The red indicator turns off. All learned Commands under that mode are now cleared. Master Clear - To Clear all Learned Commands under all modes 1. Press and hold the SETUP button until the red indicator turns on. Release the SETUP button. 2. Press and release the LEARN button TWICE. The red indicator blinks off. 3. Press and release the SETUP button. The red indicator turns off. All Learned commands in the remote are now cleared. 16 Troubleshooting Remote does not operate your product 1. Select the mode for the product you want to control. 2. Program the remote with a new code. 3. Install new batteries in the remote. (You might have to reprogram your remote after installing new batteries.) 4. If these steps do not work, the remote might not be compatible with your product. Remote does not operate some features of your product 1. Program remote with a new code. 2. If this does not work, your remote might not be able to operate all features of your product or the button names might be different than your product. Indicator blinks after you program a product code 1. This means the remote did not accept the code. 2. Try to program the code again or try a different code. Lost Your Codes? Enclosed with this remote is a sticker on which you should write the codes for each device you programmed. Apply the sticker to the back of the remote or somewhere convenient for future reference. Also on the sticker is our website address which, should you lose your codes or programming instructions, you can find available on our website: www.jascoproducts.com 17 90 Day Limited Warranty Jasco Products Company warrants this product to be free from manufacturing defects for a period of ninety days from the original date of consumer purchase. This warranty is limited to the repair or replacement of this product only and does not extend to consequential or incidental damage to other products that may be used with this unit. This warranty is in lieu of all other warranties express or implied. Some states do not allow limitations on how long an implied warranty lasts or permit the exclusion or limitation of incidental or consequential damages, so the above limitations may not apply to you. This warranty gives you specific rights, and you may also have other rights that vary from state to state. If unit should prove defective within the warranty period, return prepaid with dated proof of purchase to: Jasco Products Company 10 E. Memorial Road Oklahoma City, OK 73114-2205 18 19 24959 Universal Remote Instruction Manual Jasco Products Company 10 E. Memorial Road Oklahoma City, OK 73114-2205 Made in China Manual Version 4 24959-05/11