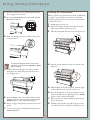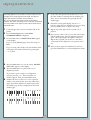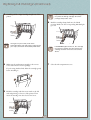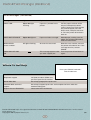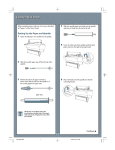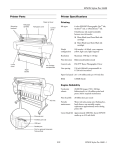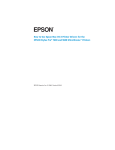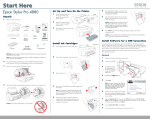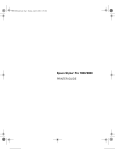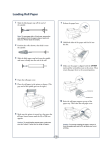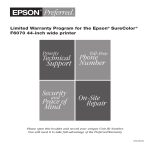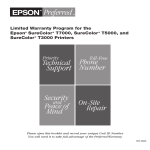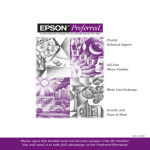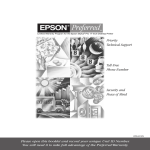Download Epson Stylus Pro 10000 Print Engine with Archival Ink Quick Reference Guide
Transcript
Quick Reference Guide EPSON Stylus Pro 10000 ® EPSON Stylus Pro 10000 ® Printed in USA CPD-12209 Loading Roll Paper First you attach the paper roll to the spindle and place the spindle in the printer. Then you load the paper for printing. 4 Slide the movable paper stop back onto the spindle and insert it firmly into the end of the roll. 5 Insert the white end of the spindle (with the fixed paper stop) into the right mounting bracket. You can use either the upper or lower bracket. 6 Place the black end of the spindle into the left mounting bracket inside the printer. Setting Up the Paper and Spindle 1 Open the roll paper cover and lift out the spindle. 2 Slide the movable paper stop off the left end of the spindle. 3 Position the roll so the paper unwinds as shown, then slide the roll onto the spindle so it fits securely against the paper stop. paper stop Handle the roll carefully and avoid touching the printable side of the paper with bare hands. Fingerprints may affect print quality. ▲ Continue 1 Loading Roll Paper (Continued) Loading Roll Paper for Printing 3 Feed the paper into the paper slot and then pull it down so it extends through the slot. 4 Turn the paper roll back to remove the slack. Then align the paper with the two rows of holes at the paper exit. 5 Push the paper set lever all the way in, then close the roll paper cover. Once the roll paper is attached to the spindle and inserted in the printer, you’re ready to load it for printing. 1 Make sure the printer is turned on. Then press the Paper Source button repeatedly until one of the Roll lights comes on (either Roll Auto Cut or Roll Cutter Off). To avoid feeding excess paper, make sure you don‘t select Sheet when you’re using roll paper. 2 Pull the paper set lever out, to the released position. To avoid damaging the printer, never move the paper set lever while the Operate or Pause light is flashing. If you’re using Roll Auto Cut and the leading edge of the paper is uneven, press the Cut/Eject button to recut the edge. 6 2 Press the Pause button. The print head moves and the paper feeds into printing position automatically. READY appears on the control panel display. Loading and Using Cut Sheet Paper 1 Make sure roll paper is not loaded for printing, and the roll paper cover is closed. 2 Press the Paper Source button repeatedly until the Sheet light comes on. 3 Printing on Posterboard When you print on posterboard (more than 19 mil thick), you need to open the lower cover before you feed the board for printing. Follow steps 1 and 2 to the left, then open the lower cover. 5 Pull the paper set lever out. 3 Align the board with the scale on the roll paper cover. 4 Align the board with the vertical row of holes at the paper exit. 5 While holding the board in position, push the paper set lever all the way in. Close the lower cover. 6 Press the Pause button. The print head moves and the posterboard feeds into printing position. READY appears on the control panel display. 7 Run your print job. After printing, the posterboard stays in the printer. 8 Hold the posterboard as you pull the paper set lever out. Then gently remove the print at the paper exit. Feed the board into the paper slot until the bottom edge rests behind the open lower cover. Make sure the paper set lever is all the way in, in the secured position. To avoid damaging the printer, never move the paper set lever while the Operate or Pause light is flashing. 4 1 2 Feed the sheet into the paper slot until it extends through the slot. Align the paper with the scale on the roll paper cover. Press the Pause button. The print head moves and the paper feeds into printing position automatically. READY appears on the control panel display. 6 Print your page. After printing, the sheet stays in the printer. 7 To remove the print, hold it while pressing the lower Paper Feed button. 3 Checking and Cleaning the Print Head If dots are missing from the pattern, as shown below, you need to run a cleaning cycle. First you print a nozzle check pattern to see if the print head needs cleaning. If dots are missing from the pattern, you need to run a cleaning cycle. After cleaning, run another nozzle check. 1 2 Load a sheet of paper (or roll paper) in the printer. 5 Make sure that all of the Ink Out lights on the printer’s control panel are off. If an Ink Out light is flashing or on, you need to replace the corresponding ink cartridge instead. 6 Press the Cleaning button and hold it for at least 3 seconds. The Pause light flashes as the printer cleans its print head. The cleaning cycle takes about a minute and does not use any paper. To avoid damaging the printer, don’t turn it off until the cleaning cycle is finished and the Pause light has stopped flashing. Press the SelecType® button repeatedly until TEST PRINT MENU appears on the display. 7 3 Press the Item button. NOZZLE CHECK = PRINT appears on the display. 4 Press the Enter button. The nozzle check prints as shown below: If all the lines on the check pattern are complete, with no gaps in the dot pattern, the print head doesn’t need cleaning. 4 When the Pause light goes off, follow steps 1 through 4 to run another nozzle check to make sure the print head is clean. Aligning the Print Head 7 You can use EPSON roll paper to print the alignment patterns. Two rows consisting of sets of 15 bars are printed across the width of the paper. It takes about 10 minutes to print both rows. Look at the other patterns in the first row to see if the same number consistently has the smallest gaps. If not, choose the number that generally has the smallest gaps. 8 Check the control panel display. Use the + or – button to select the best aligned bar for row #1. Then press the Enter button to register the setting. 1 Load roll paper that is at least 24 inches wide in the printer. 9 Repeat steps 6 through 8 for the second row of patterns. 2 Press the SelecType button until HEAD ALIGNMENT MENU is displayed. 10 If you were not able to choose a bar that consistently 3 Press the Item button. PAPER THICK=STD appears on the display. If banding appears on your prints, or vertical lines are not straight, you need to align the print head. This process aligns the head for all modes and resolutions. had the smallest gaps, print the alignment patterns again. Then repeat steps 6 through 8 for that row. Repeat this step until you can choose a bar that is consistently the best aligned in every pattern in the row. If you are using EPSON paper, leave this setting on STD. 11 After you have registered a number for both rows, If you are using other media, enter the thickness value of the paper in 0.1-mm increments by pressing the + or – button. 4 Press the Enter button to save the setting. ADJUST. PATT.=ALL appears on the display. 5 Press the Enter button to print both rows of alignment patterns. press the Pause button to exit head alignment mode. If you want to print a single row of alignment patterns, press the + or – button until the row number appears. Then press the Enter button. 6 Examine the first row. You see a series of patterns similar to the pattern below across the width of the paper. Determine which bar in the first pattern has the smallest gaps. In the example below, #8 has the smallest gaps. 5 Checking Ink Levels and Replacing Ink Cartridges When one of the INK OUT lights stays on and INK OUT is displayed, the cartridge is empty. To replace the cartridge, first make sure the printer is on. Before you begin a large print job, you should check your ink levels. If one of your cartridges is low, you can replace it before you start. Or, you can wait until the ink runs out, replace the cartridge, and then continue the job without any loss of print quality. 1 Push the indentation on the ink compartment cover to release the lock and open the cover. 2 Locate the slot containing the empty ink cartridge corresponding to the Ink Out light. Press down on the top of the clamp and pull it forward. Checking Ink Levels 1 Press the SelecType button until PRINTER STATUS MENU appears on the display. 2 Press the Item button. VERSION <number> appears, indicating the firmware version installed in your printer. 3 Continue pressing the Item button to display the amount remaining for each of the 6 inks: E*****F = full E ****F = 3/4 full E ***F = 1/2 full E **F = 1/4 full E *F = nearly empty E F = empty 4 Press SelecType to exit the Printer Status menu. Replacing Ink Cartridges When one of the INK OUT lights is flashing and INK LOW is displayed on the control panel, the corresponding cartridge is nearly empty. Make sure you have the correct replacement cartridge. Photographic Dye ink: Black T499201 Yellow T500201 Magenta T501201 Cyan T502201 Light Magenta T503201 Light Cyan T504201 Archival ink: Black T511201 Yellow T512201 Magenta T513201 Cyan T514201 Light Magenta T515201 Light Cyan T516201 ▲ Continue 6 Replacing Ink Cartridges (Continued) 3 Carefully pull the empty cartridge straight out of the printer. If you can’t insert the cartridge smoothly, you may have the wrong cartridge. Check the package and product code. 6 If ink gets on your hands, wash them thoroughly with soap and water. If ink gets into your eyes, flush them immediately with water. 4 If the Ink Out light remains on, the cartridge may not be installed correctly. Remove the cartridge and then reinsert it as described above. 7 Make sure the replacement cartridge is the correct color, and remove it from its package. If you’re using Archival ink, shake the cartridge gently before installing it. 5 Push the cartridge clamp back into the locked position. Make sure the corresponding Ink Out light goes off. Hold the cartridge with the arrow mark on the left side and pointing to the rear of the printer. Then insert the cartridge into the slot. Don’t force it. 7 Close the ink compartment cover. Control Panel Messages Status messages These messages indicate normal phases of printer operation. Message Light Explanation or response READY Operate light on Printer is ready to print. PRINTING Operate light flashing Printer is receiving data. RESET All lights flash briefly Printer is resetting. PRESS PAUSE BUTTON Pause light on Press the Pause button to continue. WAIT Pause light on or flashing Printer is warming up, performing maintenance, or charging ink. PAUSE Pause light on Printer is paused. To resume printing, press the Pause button. INK DRY FOR <number> MIN Pause light flashing Printer is paused to let ink dry. Wait for the number of minutes shown. Error messages For a complete list of error messages, see your Printer Guide. Message Light Explanation INK LOW Ink Out light(s) flashing Ink cartridge(s) nearly Replace ink cartridge(s) indicated empty (printing continues). by Ink Out light(s). See page 7. INK OUT Ink Out light(s) on Ink cartridge(s) empty (printing stops). Replace ink cartridges indicated by Ink Out light(s). See page 7. LOAD ROLL PAPER LOAD SHEET PAPER Paper Out light on Paper source setting in print options is different from control panel. Make sure the right paper is loaded and the paper source setting is the same on the control panel and print options. A maintenance part will need to be replaced soon. Note the error number and contact EPSON. MAINTENANCE REQ. <error number> Response ▲ Continue 8 Control Panel Messages (Continued) Error messages (Continued) Message Light Explanation Response PAPER JAM Paper Out light flashing Paper has jammed in the printer. Pull the paper set lever all the way out and open the lower cover if necessary. Then remove the jammed paper, close the lower cover, and push the lever in. Turn the printer off and then back on. PAPER NOT STRAIGHT Paper Out light on Paper was fed at an angle. Reload paper, making sure the edges are straight and lined up with the row of holes. SERVICE REQ. <error number> All lights flashing An error has occurred. Note the error number, and turn the printer off and then on. If the message remains, contact EPSON. This message appears after you clear a paper jam. Turn the printer off and then on again. TURN PWR OFF AND ON Where To Get Help Place your EPSON PreferredSM Unit ID label here Service Access Telephone support Call (888) 377-6611. Make sure you have your Unit ID number. World Wide Web Go to http://prographics.epson.com EPSON E-MAIL technical support Go to http://support.epson.com and complete the form under the troubleshooting tab. Support for non-EPSON RIP Contact the RIP manufacturer. EPSON and EPSON Stylus are registered trademarks of SEIKO EPSON CORPORATION. EPSON Preferred is a service mark of Epson America, Inc. Copyright © 2001 by Epson America, Inc. 9 5/01 Quick Reference Guide EPSON Stylus Pro 10000 ® EPSON Stylus Pro 10000 ® Printed in USA CPD-12209