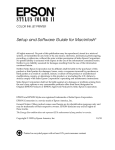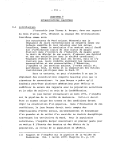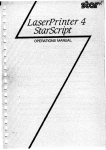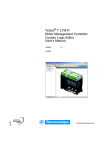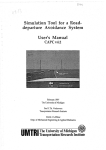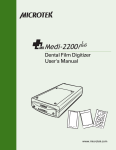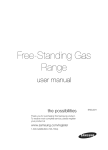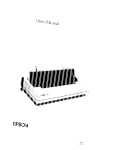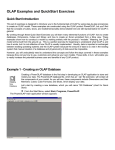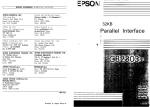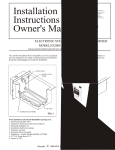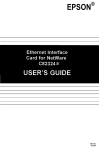Download Epson Stylus Color Pro Ink Jet Printer User Setup Information
Transcript
® EPSON STYLUS Pro and Pro XL COLOR INK JET PRINTER ® Setup and Software Guide for Macintosh All rights reserved. No part of this publication may be reproduced, stored in a retrieval system, or transmitted in any form or by any means, electronic, mechanical, photocopying, recording, or otherwise, without the prior written permission of Seiko Epson Corporation. No patent liability is assumed with respect to the use of the information contained herein. Neither is any liability assumed for damages resulting from the use of the information contained herein. Neither Seiko Epson Corporation nor its affiliates shall be liable to the purchaser of this product or third parties for damages, losses, costs, or expenses incurred by purchaser or third parties as a result of: accident, misuse, or abuse of this product or unauthorized modifications, repairs, or alterations to this product, or (excluding the U.S.) fail me to strictly comply with Seiko Epson Corporation’s operating and maintenance instructions. Seiko Epson Corporation shall not be liable against any damages or problems arising from the use of any options or any consumable products other than those designated as original EPSON Products or EPSON Approved products by Seiko Epson Corporation. EPSON and EPSON Stylus are registered trademarks of Seiko Epson Corporation. EPSON Connection is a service mark of Epson America, Inc. General Notice: Other product names used herein are for identification purposes only and may be trademarks of their respective owners. EPSON disclaims any and all rights in those marks. The Energy Star emblem does not represent EPA emkwsement of any product or service. Copyright © 1995 by Epson America, Inc. a9 Printed on recycled paper with at least 10% post-consumer content 10/95 FCC Compliance Statement For United States Users This equipment has been tested and found to comply with the limits for a Class B digital device, pursuant to Part 15 of the FCC Rules. These limits are designed to provide reasonable protection against harmful interference in a residential installation. This equipment generates, uses, and can radiate radio frequency energy and, if not installed and used in accordance with the instructions, may cause harmful interference to radio or television reception. However, there is no guarantee that interference will not occur in a particular installation. If this equipment does cause interference to radio and television reception, which can be determined by turning the equipment off and on, the user is encouraged to try to correct the interference by one or more of the following measures. 0 Reorient or relocate the receiving antenna. 0 Increase the separation between the equipment and receiver. 0 Connect the equipment into an outlet on a circuit different from that to which the receiver is connected. 0 Consult the dealer or an experienced radio/TV technician for help. WARNING The connection of a non-shielded equipment interface cable to this equipment will invalidate the FCC Certification of this device and may cause interference levels which exceed the limits established by the FCC for this equipment. It is the responsibility of the user to obtain and use a shielded equipment interface cable with this device. If this equipment has more than one interface connector, do not leave cables connected to unused interfaces. Changes or modifications not expressly approved by the manufacturer could void the user’s authority to operate the equipment. For Canadian Users This digital apparatus does not exceed the Class B hmik for radio noise emissions from digital apparatus as set out in the radio interference regulations of the Canadian Department of Communications. Le present appareil num&ique n’6met pas de bruits radi&lectriques depassant les limites applicables aux appareils num&iques de Classe B prescrites darts le Sglement sur le brouihage radioelectrique edict6 par le Ministhe des Communications du Canada. Apple® Warranty Disclaimer Apple Computer, Inc. (“Apple”) makes no warranties, express or implied, including without limitation the implied warranties of merchantability and fitness for a particular purpose, regarding the Apple software. Apple does not warrant, guarantee, or make any representations regarding the use or the results of the use of the Apple software in terms of its correctness, accuracy, reliability, currentness, or otherwise. The entire risk as to the results and performance of the Apple software is assumed by you. The exclusion of implied warranties is not permitted by some states. The above exclusion may not apply to you. In no event will Apple, its directors, officers, employees, or agents be liable to you for any consequential, incidental, or indirect damages (including damages for loss of business profits, business interruption, loss of business information, and the like) arising out of the use or inability to use the Apple software even if Apple has been advised of the possibility of such damages. Because some states do not allow the exclusion or limitation of liability for consequential or incidental damages, the above limitations may not apply to you. Apple’s liability to you for actual damages from any cause what so ever, and regardless of the form of the action (whether in contract, tort [including negligence], product liability, or otherwise), will be limited to $50. ii Printer Parts output tray interface interface ink cartridge clamps paper thickness lever Control Panel Operate button Contents lntroduction Optional Interfaces . . . . . . . . . . . Getting the Most Out of Your Printer . Three Resolutions to Choose From Special Papers . . . . . . . . . . . . Specially Formulated Ink . . . . . . If You Are New to Color Printing . . . Where to Get Help . . . . . . . . . . . Electronic Support Services . . . . Important Safety Instructions . . . . . Chapter 1 . . . . . . . . . . . . . . .............. .............. . . . . . . . . . . . . . . . . . . . . . . . . . . . . .............. . . . . . . . . . . . . . . .............. . . . . . . . . . . . . . . 2 2 2 3 3 4 5 6 7 Installing the Printer System Requirements . . . . . . . . . . . . . . . . . . . . . . . . 1-1 Guidelines for Connecting the Printer . . . . . . . . . . . . . . 1-2 Setting Up the Printer . . . . . . . . . . . . . . . . . . . . . . . . 1-3 Choosing a Location . . . . . . . . . . . . . . . . . . . . . . 1-4 Unpacking the Printer . . . . . . . . . . . . . . . . . . . . . 1-4 Attaching the Paper Tray and Output Tray . . . . . . . . . 1-5 Plugging In and Turning On the Printer . . . . . . . . . . . 1-6 Installing the Ink Cartridges . . . . . . . . . . . . . . . . . . 1-7 Checking the Paper Thickness Lever . . . . . . . . . . . . . 1-11 Loading Paper . . . . . . . . . . . . . . . . . . . . . . . . . . 1-12 Testing the Printer . . . . . . . . . . . . . . . . . . . . . . . . . 1-15 Connecting the Printer to Your Macintosh . . . . . . . . . . . . 1-16 Chapter 2 Installing and Using the Printer Driver 2-1 Installing the Macintosh Printer Driver . . . . . . . . . . . . .............. Assigning a Name to the Printer . . . . . . . . . . . . . . . 2-4 Using the Chooser to Select the Printer . . . . . . . . . . . . 2-5 Selecting the Network Type . . . . . . . . . . . . . . . . . .............................. 2-6 ... 111 Using the Macintosh Printer Driver . . Accessing the Driver . . . . . . . . . Color /Halftone Setting . . . . . . . Print Settings . . . . . . . . . . . . . Visual Effects Settings . . . . . . . . Selecting Paper Size and Orientation Chapter 3 .............. . . . . . . . . . . . . . . . . . . . . . . . . . . . . . . . . . . . . . . . . . . . . . . . . . . . . . . . . Using Page Setup . . . 2-7 2-7 2-9 2-11 2-13 2-14 Using the Printer Driver Utilities Managing Print Jobs . . . . . . . . . . . . . . . . . . . . . . . . . 3-1 Calibrating the Printer with Bi-D Calibration . . . . . . . . . . . 3-2 Index iv ® ® The EPSON Stylus Pro and Stylus Pro XL are high-quality ink jet printers. They operate quietly and can print up to 16 million colors at a resolution of 720 x 720 dpi to produce full-color, photo-quality images. The printers also produce realistic grayscale images, sharp text, and line art. The Stylus Pro and Pro XL are identical except that the Pro XL has a wide carriage that can print on oversized paper up to 13 x 19 inches. Operation of the two printers is identical, except where noted in this manual. Your printer is easy to install and use. You simply set it up, connect it to your Apple@ Macintosh,@ and install the Macintosh printer driver, as described in this book. The printer has built-in parallel and serial interfaces, so you can ® connect it to a Macintosh or an IBM PC compatible. You can even connect both simultaneously; the printer automatically switches between interfaces as it receives print data. Note: For instructions on using the printer with a PC, see the Setup and Software Guide for Windows.@ This manual explains how to do the following: 0 Set up your printer, load plain paper, connect it to your Macintosh, and test it. See Chapter 1 to begin. 0 Install and use the printer driver to print your documents. See Chapter 2 for step-by-step instructions. Ll Manage your print jobs and calibrate the printer using the utilities that came with the printer driver; see Chapter 3. Introduction 2 After you install the printer driver, select the ReadMe 1st icon in the Driver Disk window for the latest information about your printer. Refer to the Reference Guide for instructions on operating and maintaining your printer, as well as for troubleshooting guidelines and technical specifications. Optional Interfaces You can supplement the capabilities of your printer’s built-in hardware interfaces by installing an optional interface card. For example, if you want to connect your printer to an AppleTalk@ or EtherTalk™ network, you need to install a LocalTalk@ or Ethernet@ interface card. For information on installing and using an interface card, see Appendix A of the Reference Guide. Getting the Most Out of Your Printer The printer supports a wide variety of settings that let you improve print quality or speed up printing. You can customize these settings with the printer driver to produce a variety of image types with EPSON’s specially formulated inks and papers. Three Resolutions to Choose From For printed images, resolution is measured in dots per inch (dpi). Your printer has three resolutions, or printing modes: 720 dpi, 360 dpi, and 180 dpi. The higher the resolution, the more detailed and realistic the image, and the longer it takes to print. 2 Introduction Use 720 dpi for the best possible images. For high-quality images in less time, use 360 dpi. When speed is important and draft quality is good enough, use 180 dpi. For guidelines on selecting the best resolution for your print jobs, see Chapter 2. Special Papers The type of paper you use is very important. Although you get good results with plain bond paper, you will get better results by using coated papers because they do not absorb as much ink. To ensure the best possible quality, EPSON offers special coated papers, glossy papers, and transparencies that are formulated specifically for the inks used by the printer. You can order these products directly from EPSON Accessories at (800) 873-7766 (U.S. sales only). For more information about special papers and other media, see Chapter 1 of the Reference Guide. Specially Formulated Ink EPSON’s black and color ink cartridges are specially formulated to work with EPSON papers and the printer driver to deliver the best looking images. Always use genuine EPSON ink cartridges and do not refill them. Other products may cause damage not covered by EPSON’s warranty. Make sure you use ink cartridges within six months of installing them and before the expiration date on the package. Introduction 3 If You Are New to Color Printing Color printing with the EPSON Stylus Pro or Pro XL produces amazing images, whether you print text, graphics, line drawings, photographs, or documents containing many different image types. However you use your color printer, keep the following in mind: 0 You need to leave a large amount of hard disk drive space free to make room for your color images. A full-page color photographic image, for example, may require as much as 40MB of disk space, and sometimes even more, depending on the resolution. To reduce the file size, you can decrease the size and resolution of your images using your printer driver and application software. Cl Color printing takes time because of the complex processing required to create a color image. How much time depends on the size and type of your image, the resolution you use, the speed of your computer, and the interface type. (Serial printing takes longer than parallel printing.) Cl Your screen colors will not exactly match the printed colors because your monitor screen and the printer use different methods to produce the colors you see. If you scan images using a scanner, the image goes through another interpretive process that also affects the color. Monitors and scanners produce colors by combining red, green, and blue-the RGB method. Your monitor can produce up to 16 million colors by turning on and off the tiny red, green, and blue phosphors contained in each pixel on the screen. Colors produced this way differ from colors produced by your printer’s cyan, magenta, yellow, and black (K) ink colors-the CMYK method. 4 Introduction Your printer driver settings help you closely match colors as appropriate for your image type, resolution, and paper. If you use a scanner, make sure your scanning software is set to the correct setting for ink jet printers to help you match colors. Also, your application may include image editing capabilities that let you adjust the colors. If you need extreme precision in matching colors, you can use a color calibration system available with many software applications. Where to Get Help If you purchased your printer in the United States or Canada and you need technical assistance, you can call an EPSON Color Specialist at one of the following numbers: Cl For the EPSON Stylus Pro: (800) 788-0343 0 For the EPSON Stylus Pro XL: (800) 667-0664. EPSON also provides customer support and service through a network of Authorized EPSON Customer Care Centers and provides the following services when you dial (800) 922-8911: 0 EPSON technical information library fax service 0 Product literature on current and new products cl Assistance in locating your nearest Authorized EPSON Reseller or Customer Care Center cl Technical information on the installation, configuration, and operation of EPSON products cl Customer relations. Introduction 5 You can purchase ink cartridges, paper, parts, printed manuals, and accessories for EPSON products from EPSON Accessories at (800) 873-7766 (U.S. sales only). In Canada, call (8OO)BUY-EPSON. If you purchased your printer outside the United States or Canada, contact your EPSON dealer or the marketing location nearest you for customer support and service. If you need help with any software program you are using, see that program’s documentation for technical support information. Electronic Support Services If you have a modem, the fastest way to access helpful tips, specifications, drivers, application notes, tables for DIP switch or jumper settings, and bulletins for EPSON products is through the online services below. EPSON Bulletin Board Service You can call the EPSON Bulletin Board Service (BBS) at (310) 782-4531. No membership is required. Make sure your communications software is set to 8 data bits with 1 stop bit, no parity bit, and a modem speed up to 28.8 Kbps. See the documentation that came with your communications software for more information. CompuServe online support ® CompuServe members can call the Epson America Forum on CompuServe. If you are already a member, simply type GO EPSON at the prompt to reach the Epson America Forum. If you are not currently a member of CompuServe, you are eligible for a free introductory membership as an owner of an EPSON product. This membership entitles you to: 0 An introductory credit on CompuServe 6 Introduction 0 Your own user ID and password 0 A complimentary subscription to CompuServe Magazine, CompuServe’s monthly publication. To take advantage of this offer, call (800) 848-8199 in the United States and Canada and ask for representative #529. In other countries, call the following U.S. telephone number: (614) 529-1611, or your local CompuServe access number. World Wide Web site If you are connected to the Internet and have a Web browser, you can access EPSON’s World Wide Web site at http://www.epson.com. EPSON’s home page links users to What’s New, EPSON Products, EPSON Connections” Corporate Info and EPSON Contacts. Link to the EPSON Connection for the latest drivers and FAQs (Frequently Asked Questions) and the EPSON Chat area. To get in touch with EPSON around the world, EPSON Contacts includes Contact Information for local EPSON subsidiaries. Important Safety Instructions before using your printer, read the following safety instructions to make sure you use the printer safely and effectively. 0 Turn off and unplug the printer before cleaning. Clean with a damp cloth only. Do not spill liquid on the printer. 0 Do not place the printer on an unstable surface or near a radiator or heat register. Cl Do not block or cover the openings in the printer’s cabinet or insert objects through the slots. Cl Use only the type of power source indicated on the printer’s label. Introduction 7 0 Connect all equipment to properly grounded power outlets. Avoid using outlets on the same circuit as photocopiers or air control systems that regularly switch on and off. 0 Do not let the power cord become damaged or frayed. 0 If you use an extension cord with the printer, make sure the total ampere rating of the devices plugged into the extension cord does not exceed the cord’s ampere rating. Also, make sure the total of all devices plugged into the wall outlet does not exceed 15 amperes. Cl Except as specifically explained in the Reference Guide, do not attempt to service the printer yourself. 0 Unplug the printer and refer servicing to qualified service personnel under the following conditions: If the power cord or plug is damaged; if liquid has entered the printer; if the printer has been dropped or the cabinet damaged; if the printer does not operate normally or exhibits a distinct change in performance. Adjust only those controls that are covered by the operating instructions. 8 Introduction Chapter 1 Installing the Printer This chapter defines the system requirements you’ll need to use the printer and explains how to set up your printer and connect it to your Macintosh. System Requirements To use your printer with a Macintosh, it is recommended that you have the following: Any Macintosh or Power Macintosh model except the Macintosh +, Macintosh 512, or Macintosh PowerBook™ 100 System 7.1 or later At least 8MB of available system RAM A hard disk with a minimum of 40MB of unused space to store and print color images; 100MB of available space is recommended. The amount of space you need depends on the number and size of your color images. A standard Apple System/Peripheral-8 cable (part number M0197) or equivalent (RS-422,8-pin, mini DIN male/male). To connect the printer to a network, you also need the optional LocalTalk or Ethernet interface card. To order either one, contact your dealer or call EPSON Accessories at (800) 873-7766 (U.S. sales only). In Canada, call (800) BUY-EPSON. Installing the Printer 1-1 Guidelines for Connecting the Printer You can connect the printer to your Macintosh in one of two ways: Cl Use the built-in serial interface to directly connect the printer to a single Macintosh. 0 Install the optional LocalTalk or Ethernet interface card and connect the printer to an AppleTalk or EtherTalk network. The installation procedure differs, depending on whether you are using the serial interface or one of the optional network interfaces. If you are using the printer’s built-in serial interface to connect it to a single Macintosh, do the following: 1. Set up the printer as described in “Setting Up the Printer,” below. 2. Obtain a standard Apple System/Peripheral-8 cable and connect the printer to your Macintosh. See “Connecting the Printer to Your Macintosh” on page l-16 for instructions. 3. Install the printer driver as described in Chapter 2. 4. Use the Chooser to select the printer. You cannot send a print job to the printer unless it is selected in the Chooser. See “Using the Chooser to Select the Printer” in Chapter 2 for instructions. 5. Calibrate the printer to ensure that vertical lines are aligned, as described in Chapter 3. 1-2 lnstalling the Printer If you are connecting the printer to an AppleTalk or EtherTalk network, you need to do the following: 1. Install the optional LocalTalk or Ethernet interface card and connect it to the network. See Appendix A of the Reference Guide. 2. Set up the printer as described in “Setting Up the Printer,” below. 3. Install the printer driver as described in Chapter 2. 4. Assign a name to the printer using the EPSON Namer. See “Assigning a Name to the Printer” in Chapter 2. 5. Use the Chooser to select the printer and select the network type in the Control Panels. See “Using the Chooser to Select the Printer” and “Selecting the Network Type” in Chapter 2 for instructions. 6. Calibrate the printer to ensure that vertical lines are aligned, as described in Chapter 3. Setting Up the Printer This section explains how to set up your printer before you connect it to your computer. If you need to install an optional interface, see Appendix A of the Reference Guide first. Installing the Printer 1-3 Choosing a location When choosing a location for the printer, use a surface that is flat, horizontal, and stable. Avoid locations subject to rapid changes in temperature and humidity. Also keep the printer away from direct sunlight, heat sources, and sources of electromagnetic interference, such as the base units of cordless telephones. Always leave adequate space around the printer to accommodate its cables. Also make sure nothing is touching the knob on the right side of the printer. Unpacking the Printer In addition to this manual, your printer box should include two EPSON printer driver diskettes, a Reference Guide, a Setup and Software Guide for Windows, a package of EPSON special coated paper for 360 and 720 dpi printing, a Notice Sheet, and these items: black ink 1-4 Installing the Printer color ink cartridge You must remove all protective materials packed around and inside your printer before you set it up and turn on the power. Follow the directions on the Notice Sheet (packed with the printer) to remove these materials. Save all packaging and protective materials in case you need to ship the printer in the future. It should always be transported in its original packaging or eqivalent materials. Attaching the Paper Tray and Output Tray 1. Insert the paper tray into the lower front opening of the printer and push it firmly into place. Installing the Printer 1-5 2. Install the output tray on top of the paper tray. The sides of the output tray fit over the sides of the paper tray. Plugging In and Turning On the Printer 1. Make sure you have removed all protective packing materials from inside the printer. (See the Notice Sheet for more information.) 2. Make sure the printer is turned off by checking the position of the Operate button. The button is in the off position when its surface is even with the button protectors on each side, as shown below. 1-6 Installing the Printer 3. Plug the power cord into a properly grounded electrical outlet. 4. Turn on the printer by pressing the Operate button. The Pause light flashes while the printer initializes itself. Installing the Ink Cartridges Follow the steps below to install the printer’s ink cartridges. Warning: The ink cartridges are self-contained units. Under ordinary use, ink will not leak from a cartridge. If ink gets on your hands, wash them thoroughly with soap and water. If ink gets into your eyes, flush them immediately with water. Caution: Do not open the ink cartridge packages until just before you ins tall them or they may become too dry. 1. Make sure the printer is turned on. 2. Open the printer cover. Installing the Printer 1-7 3. Press the Pause button. Make sure the Pause light on the control panel comes on. 4. Hold down the Alt button for about five seconds until the print head moves slightly left, to the the ink cartridge install position. The Pause light begins flashing. 5. Pull up each of the ink cartridge clamps to open them. 1-8 Installing the Printer 6. Open the foil ink cartridge packages and remove the cartridges. Then remove the tape seal from each ink cartridge as shown below. black cartridge color cartridge Caution: You must remove the tape seal from the cartridges. Leaving the tape on will permanently damage them. 7. Lower the cartridges into their holders with the label facing up and the arrow on top of the cartridge pointing toward the back of the printer. The color cartridge, which is larger, goes on the left. Install the black ink cartridge on the right. Installing the Printer 1-9 Be sure to install both ink cartridges. The printer will not work if only one cartridge is installed. 8. Push down the ink cartridge clamps until they lock in place. Caution: Once you install the ink cartridges, do not open the clamps or remove the cartridges except to replace them with new ones. Once you remove a cartridge, do not reuse it; this may damage the print head. 9. Press the Alt button again to return the print head to its home position. (Even if you do not press Alt, the print head moves back to its home position about 60 seconds after you close the clamps.) After you install the ink cartridges, the printer charges the ink delivery system. This takes about one minute. During this time, the Pause light flashes. When the printer is finished charging, the Pause light stays on without flashing. Caution: Never turn off the printer while the Pause light is flashing. 1-10 Installing the Printer 10. Press the Pause button. 11. Close the printer cover. In order to maintain optimum print quality, the printer periodically performs a cleaning operation. You may notice the cleaning cycle being performed when the printer has been on for a while without being used or when you turn it on after it has been off for a while. You may sometimes need to manually activate a cleaning cycle to clean the print heads if you notice a decline in print quality. See Chapter 3 of the Reference Guide for instructions. Note: When you need to replace ink cartridges, be sure to use only genuine EPSON ink cartridges and do not refill them. Other products may cause damage not covered by EPSON’s warranty. Checking the Paper Thickness Lever After you install the ink cartridges, you should make sure that the paper thickness lever, which controls the distance between the paper and the printer carriage, is set correctly: 1. Make sure the printer is turned on. 2. Open the printer cover and press the Pause button. 3. While holding down the Alt button, press the Font button and release both buttons. The carriage moves left, to the lever adjusting position, and the Data light flashes. Installing the Printer 1-11 4. Locate the paper thickness lever, which is the small blue lever in front of the ink cartridges. Try rotating this lever to the left (counterclockwise). If it cannot be rotated any further, it is in the correct position. hickness lever 5. Press the Alt button. Then press Pause. 6. Close the printer cover. Loading Paper The following procedure describes how to load plain bond paper. You can load up to 100 sheets of plain paper. For information on loading oversized paper, coated or glossy paper, envelopes, and transparencies, see Chapter 1 of the Reference Guide. (For complete specifications on the media you can use in your printer, see Appendix B of the Reference Guide.) Always load paper with the printable surface down. The printable surface is marked with an arrow on most plain paper packaging. 1-12 Installing the Printer 1. Remove the output tray from the top of the paper tray. 2. Slide the left edge guide inside the paper tray to the left as far as it will go. 3. Flip up the rear edge guide and slide it toward you as far as it will go. 4. Fan a stack of paper; then tap it on a flat surface to even the edges. Installing the Printer l-13 5. Load the stack of paper, printable side down, so that its right edge rests against the right side of the paper tray. Slide the stack into the tray until you feel some resistance. Then slide the left edge guide against the left edge of the paper as shown below. You can load up to 100 sheets of plain bond paper, but do not load paper above the arrow mark on the left edge guide. 6. Slide the rear edge guide against the rear edge of the paper. 7. Place the output tray on top of the paper tray. 1-14 Installing the Printer Testing the Printer Before continuing, it is recommended that you test the printer to ensure it is functioning properly. For the self test, use paper that is 8% inches wide if you have the Stylus Pro, or 13 inches wide if you have the Stylus Pro XL. Otherwise, ink sprays directly onto the platen and can smear subsequent pages. Be sure to load at least several sheets of paper, as described above. 1. Press the Operate button to turn off the printer. R Caution: Nezm turn of the printer by unplugging it OY turning o# a power strip. Always turn off the printer by pressing the Operate button. 2. Hold down the Load/Eject button and press the Operate button. Release the Operate button, but continue holding down the Load/Eject button for at least 5 seconds, until the printer advances a sheet of paper. The self test begins by printing on the first and last lines of the first sheet of paper to measure the page length. Then it prints character samples on the next sheet using the available fonts and colors. 3. To end the self test, press the Pause button. Otherwise, the test continues until the paper in the paper tray runs out. You may need to press the Load/Eject button to eject any sheet remaining in the printer. R Caution: Do not turn of the printer before pressing the Pause button. 4. Turn off the printer. If the quality of the test output is not good, clean the print heads as described in Chapter 3 of the Reference Guide. Installing the Printer 1-15 Connecting the Printer to Your Macintosh Follow this procedure only if you are connecting the printer to the Macintosh using the serial interface. If you are connecting to a network, see Appendix A of the Reference Guide. For the serial interface, you need to obtain an Apple System/ Peripheral-8 cable (part number M0197) or equivalent. Note: The printer also has a parallel port, which is standard for most PCs but is not used by the Macintosh. 1. Make sure both your printer and Macintosh are turned off. 2. Connect one end of the interface cable to the serial connector on the back of the printer. 1-16 Installing the Printer 3. Connect the other end of the interface cable to either the modem or printer port on the Macintosh, marked with the following icons: modem port printer port Normally it is recommended that you use the modem port if you are not using an external modem. This frees up your printer port for connecting to an AppleTalk Network. 4. Turn on the printer by pressing the Operate button. 5. Turn on your Macintosh. Now see Chapter 2 for instructions on installing the printer driver. Installing the Printer 1-17 Chapter 2 Installing and Using the Printer Driver This chapter describes how to install the Macintosh driver and use it to control printer settings such as resolution, media type, and halftoning. Installing the Macintosh Printer Driver A printer driver is software that allows your computer to control the printer. You must install a printer driver to use the printer. The Macintosh printer driver diskette contains the Macintosh driver and the Epson Monitor2 and Bi-D Calibration utilities that you can install along with the driver. See Chapter 3 for instructions on running these programs. Note: It is a good idea to make a backup copy your driver diskette. Follow the steps below to install the Macintosh driver and other utilities. e Caution: Turn off all virus protection programs before you install the printer software. You do this by holding down the Shift key while you yes tart your Macintosh. After installation, you can restart the computer without pressing Shift to use the virus protection programs. 1. Turn on your printer and your Macintosh. 2. Insert the EPSON Macintosh driver diskette into a diskette drive. Installing and Using the Printer Driver 2-1 3. If necessary, double-click the Driver Disk icon to open the Driver Disk window. 4. Double-click the ReadMe 1st icon in the Driver Disk window to read the latest information on your printer and its driver. (You may want to print this file for reference.) 5. Double-click the Installer icon to install the driver. 6. When you see the initial screen, click OK to continue. You see the following screen: Click the Items you want to select: Shift-click to select multiple Items. Network Driuer Package “,-,” __,,.,. “- ..- - _..___.” ,_-_---_-I- _-------.---.---.----Q ZFP 320 7. Choose the driver package you want to install, as described below. You can select a package of components or individual components. 2-2 Installing and Using the Printer Driver The Serial and Network Driver Packages contain all the driver components needed for serial or network connection. Normally you should choose Serial Driver Package if you’re using the serial interface, or the Network Driver Package if you’re using AppleTalk or EtherTalk. This will ensure you have all the software you need to use the printer. If you want to specify which individual driver components to install (for example, if one of them later becomes corrupted), choose one or more of the following: 0 StylusColor driver. This driver lets you use the serial interface to connect the printer directly to the Macintosh. 0 AT-StylusColor driver. This driver allows you to use the optional LocalTalk or Ethernet interface to connect the printer to a network. 0 Epson Monitor2. This component manages print jobs that have been sent to the printer. Background printing must be on to use the Epson Monitor2 utility; see Chapter 3 for more information. Q Bi-D Calibration Utility. This utility calibrates the printer so vertical lines are aligned. See Chapter 3 for more information. 0 Epson Namer. If you install the AT-StylusColor driver, you need to use this component to assign a unique name to the printer. 8. Click Install to copy the software to your hard disk, and follow any instructions on the screen. Installing and Using the Printer Driver 2-3 9. You see a screen telling you when the installation is complete. If you installed the AT-StylusColor driver, choose Quit to quit the installer and then restart your Macintosh. If you installed the StylusColor driver, click Restart to eject the driver diskette and restart the computer. The Installer places the Bi-D Calibration Utility in the Stylus COLOR folder on your hard disk and places the Epson Monitor2 utility in the Extentions folder. If you installed the AT-StylusColor driver, you need to assign a name to the printer as described in the next section. If you installed the StylusColor driver, skip to “Using the Chooser to Select the Printer.” Assigning a Name to the Printer To assign a name to your printer, follow these steps: 1. Double-click the Epson Namer icon. 2. If there are multiple AppleTalk zones at your site, select the zone in which your printer is located. 3. Select the AT-StylusColor icon. 4. Under Select Printer:, select the printer name that appears. 5. Under New Name, enter a name for your printer. 6. Choose Rename and enter a new name. (You must rename the printer.) Then choose Done to exit the Epson Namer Utility. 2-4 Installing and Using the Printer Driver Using the Chooser to Select the Printer After you install the printer driver, follow the steps below to select the printer before you begin printing. You need to choose the printer only the first time you use it or whenever you want to use another printer. (Your Macintosh always prints using the last printer selected.) Follow these steps to choose the printer: 1. Open the Chooser under the Apple menu. You see the Chooser window. 2. If you are using the serial interface on the printer and the printer port on the Macintosh, make AppleTalk inactive by clicking the Inactive radio button. (You may have to restart your Macintosh to disable the AppleTalk network.) If you connected your printer to the modem port, you can leave AppleTalk active. 3. Click the icon for your printer. If you select the StylusCOLOR icon, you are prompted to select the printer or the modem port. If you select the AT-StylusCOLOR icon, a list of printers appears to the right of the dialog box. Click the name of the printer you want to use. 4. Click the Confirm button. You see a message reminding you that you are selecting a new printer. 5. Click OK. You see a confirmation box. 6. If the correct printer is shown, click OK. You see the Chooser window. Installing and Using the Printer Driver 2-5 If the wrong printer is shown, the printer may be turned off or not connected properly. Turn on the printer, if necessary, and check the connections; then click RETRY. If the printer name is still wrong, change the port selection on the Chooser window and repeat steps 2 through 6. 7. If you wish, turn on background printing by clicking the button so you can print in the background while using your Macintosh for other tasks. (You must turn on background printing to use the Epson Monitor2 utility to manage print jobs, as described in Chapter 3.) Note: Your system must have at least 8MB of RAM to use background printing. Background printing slows the print speed and may also slow down any software program you use while printing in the background. 8. Close the Chooser. You see a reminder message to change the printer in your applications. Click OK. Note: You may want to calibrate the printer before you print using the driver; see Chapter 3jbr instructions. Selecting the Network Type If you’re installing the printer on a LocalTalk or EtherTalk network, you need to select the network type. Follow these steps: 1. Turn on your Macintosh. Under the Apple menu, choose Control Panels. 2. Double-click the Network icon. 3. In the dialog box that appears, choose LocalTalk or EtherTalk. 2-6 Installing and Using the Printer Driver Using the Macintosh Printer Driver The Macintosh printer driver contains settings that allow you to control your print job. The printer comes with default values for all the settings, as listed in the table on page 2-8. Change the printer driver settings only if you want to use values different from the default ones. The driver includes an Automatic option (default) for the Method setting. This option lets the printer driver analyze each page of the document you will print and then select the appropriate halftoning settings automatically. Accessing the Driver You can access the printer driver settings from two dialog boxes within your application: Print and Page Setup. Most settings are available from the Print dialog box; however, to change the paper size or orientation, use the Page Setup dialog box as described on page 2-14. The driver settings are saved when you save your image or document. However, each time you close an application and open a new one, the default settings are in effect. To bring up the Print dialog box, choose Print from the file menu of your application program. You see a dialog box similar to the one shown below. (The dialog box you see might be different, depending on your software program.) Installing and Using the Printer Driver 2-7 To access the printer driver settings, choose the Options button. You see the following dialog box: ,Color / Halftone Settina-----Inks: [ C o l o r KMY& -1 Method: Automatic Dark light f T r Print q Screen pattern I [ Cancel [ H e l p It q High Speed Mode (If you do not see this dialog box, the driver has not been installed correctly. See page 2-l for instructions on installing the driver.) The table below summarizes the printer driver settings. (Factory defaults are in bold type.) Detailed descriptions of each setting follow the table. 2-8 Box title semng Color/Halftone Setting inks Color(CMY K) Monochrome Method No halftoning Dithering A Dithering B Error Diffusion Automonc Light/Dark slider tightest I Options Installing and Using the Printer Driver - Medium - Darkest 1 I Box title Print Setttng Options Resolution Super -720 dpi Best -360 dpi Draft -180 dpi Media Type Plain Paper Transparency Coated Paper - 360 dpi, Coated Paper - 720 dpi HQ Glossy Paper Visual Effects MicroWeave Mode On, off High Speed Mode On, off Finest Detail On, off Flip Horizontal On, off Flip Vertical On, off Invert ImaRe On, off Screen pattern On, off Color/Hallftone Setting The following settings control the ink the printer uses and the halftone method. Inks Specifies color (CMYK) or monochrome printing. CMYK refers to the printer’s colored inks: cyan (blue-green), magenta, yellow, and black (K). These colors are combined to create any of 16 million colors. When you select Monochrome, the printer prints only black ink. If you are printing a color image and Monochrome is selected, the printer converts color data to grayscale values. When you want to print in color, select Color (CMYK); this is the default setting. Note: lf you select color printing and print a black and white image, the printer uses a composite black created from the color inks. For true black, select Monochrome. Installing and Using the Printer Driver 2-9 Method Select Automatic halftone setting, No Halftoning, or one of three halftone methods. For the best results, select Automatic so your printer driver can analyze the data on each page of your document and adjust the halftone settings automatically. If you prefer to set the halftone method manually, follow these guidelines: 0 Use No Halftoning to speed printing for text or monochrome line art. Do not use it when printing in color. 0 Dithering A and Dithering B arrange dots in orderly patterns. Printing dithered images is relatively fast and is best suited for printing charts, graphs, and other images that require precise, solid areas of bright colors. Use Dithering A for images with limited detail and shading. Select Dithering B for images with significant detail but limited shading. 0 Error Diffusion is best for photographic images. It creates colors by randomly distributing dots, making edges and colors softer. Printing these images takes longer, but it produces the best print quality for photographs. Light/Dark slider Controls how much ink is applied to the paper. The slider has five settings that allow you to apply more or less ink. The more ink, the darker the colors. Move the slider to the right for more ink and darker colors; slide it to the left for less ink and lighter colors. (Increasing the amount of ink means it takes longer for the ink to dry.) Note: The slider is not accessible if Monochrome ink is selected. 2-10 Installing and Using the Printer Driver Print Settings The following settings control the resolution, media type, and print options. Resolution Specifies the resolution to be 720 dpi, 360 dpi, or 180 dpi. Resolution is the amount of detail used to create an image. The higher the resolution, the sharper and finer the image. For the best possible resolution, choose Super -720 dpi. When you select this resolution, MicroWeave is automatically turned on and High Speed mode is turned off. For best results at 720 dpi, load EPSON special coated paper or 720 dpi or high-quality glossy paper. (Be sure to select HQ Glossy Paper as the Media Type-described in the next section-if you load highquality glossy paper.) For most color printing, select Best -360 dpi. This resolution produces good-quality, full-color images using less memory and in less time than 720 dpi. For best results at 360 dpi, use EPSON special coated paper for 360 dpi. When speed is important and draft quality is good enough, use Draft - 180 dpi resolution. Note: Printing at lower resolutions also conserves ink. Installing and Using the Printer Driver 2-11 Media Type Sets up the printer for the type of paper you loaded. Depending on your Resolution setting, Media Type can be one of the following: Plain Paper Transparency Coated Paper - 360 dpi Coated Paper - 720 dpi HQ Glossy Paper Note: You may not see all paper types listed because some are not available for all resolutions. Be sure to select the Resolution before selecting the Media Type. For specific information on when to use each media type, see Chapter 1 of the Reference Guide. MicroWeave Mode MicroWeave reduces the possibility of banding, the light horizontal lines that can mar an image. When you turn on MicroWeave, the printer produces superior output because graphics data is reordered and printed in fine increments. It slows the print speed but is recommended for printing color and grayscale images. Because it does not improve the print quality for text and line art, turn it off to print these kinds of images faster. High Speed Mode When you turn on High Speed mode, the printer uses bidirectional printing, reducing the time it takes to print an image. Bidirectional printing is fast, but for highest quality, always turn off High Speed mode. 2-12 Installing and Using the Printer Driver Note: If the vertical lines appear misaligned when you print using High Speed mode, calibrate the printer as described in Chapter 3. Finest Detail When you select the Super - 720 dpi resolution, you can turn on Finest Detail mode to print text, solid graphics, and line art with very sharp edges. It may take considerably longer to print using this mode and it will increase your Macintosh memory requirements. Additionally, you may not be able to print some larger images and some patterns may not print correctly. When you select Finest Detail, make sure that Super - 720 dpi is the selected resolution. If you experience problems printing in this mode, turn it off or add more memory. Visual Effects Settings The following settings allow you to manipulate the printed image to achieve special effects. Flip Horizontal and Flip Vertical rotate the image 180” along the horizontal or vertical axis. Text then appears backwards or upside down. Invert Image changes black areas to white and white areas to black. This option is available only when you select Monochrome ink and No Halftoning. Screen pattern determines how shaded patterns are printed. When Screen pattern is on, the printer prints shaded areas as they appear on your computer screen. If you turn it off (default), shaded patterns are converted to halftones. Normally you should turn off Screen pattern when printing. Installing and Using the Printer Driver 2-13 Selecting Paper Size and Orientation Using Page Setup By default, the printer expects letter-size (8.5 x 11 inches) paper. To select a different paper size, choose Page Setup in the File menu of your application program. You see a dialog box similar to the following: You can select one of the following predefined paper sizes: A4 (210 x 297 mm) A4 (Centered) Super A3/B (13 x 19 inches)** Letter (8% x 11 inches) Letter (Centered) Legal (Centered) Envelope #lO (4% x 9% inches) Statement (5% x 8% inches) A4 (Landscape)* A3 (297 x 420 mm) US B (11 x 17 inches** Letter (Landscape) Legal (8% x 14 inches) Executive (7% x 10 inches) Envelope DL (110 x 220 mm) * Stylus Pro XL only; for Stylus Pro, use your software to select landscape orientation. ** Stylus Pro XL only. Use one of the Centered paper sizes only if you have problems centering the image on the page and your software program does not have a setting that lets you do this. Centered images have a slightly smaller printable area. 2-14 Installing and Using the Printer Driver Select the orientation of the image on the page by clicking one of the following buttons: In portrait orientation, the top of the page is parallel with the short edge of the paper. In landscape orientation, the top of the page is parallel with the long edge of the paper. Note: Print speed varies depending on the orientation setting in the driver. It is best to select the image orientation using your application, not the driver. To reduce or enlarge the image, click the Reduce or Enlarge box and enter a percentage. Defining custom paper sizes To define a custom paper size, follow these steps: 1. Doubleclick the Paper button on the Page Setup dialog box. 2. Click New. This creates a new paper size based on the currently selected one. 3. Enter a new name for the paper size in the New Paper Size box. Then enter the correct values in the Width and Height boxes. Click Inches or cm (centimeters) to change the measurement units, if necessary. 4. Click OK to save the new paper size and return to the Page Setup dialog box. Installingand Using the Printer Driver 2-15 Using the Printer Driver Utilities This chapter explains managing print jobs that you send to the printer with the Epson Monitor2 utility. It also tells you how to calibrate the printer using the Bi-D Calibration Utility if vertical lines in your printed output become misaligned. If you selected the Serial or Network Driver Package option when you installed the driver, both of these utilities were copied to your hard disk. If you did not select one of the package options, you can install the utilities from the Macintosh printer driver diskette using the Installer program. See page 2-1 for instructions. Managing Print Jobs You can use the Epson Monitor2 utility to check on the status of print jobs that are queued for printing. The utility also allows you to cancel any print job in the queue. Follow these steps to run it: 1. Before using the Epson Monitor2, you must first select background printing using the Chooser (if you have not done so already). See “Using the Chooser to Select the Printer” in Chapter 1 for instructions. 2. Start a print job. 3. Click on the icon in the upper right corner of the display and pull down the menu that appears. (The shape of the icon depends on the software you are using.) 4. Select Epson Monitor2 from the menu. Using the Printer Driver Utilities 3-1 You see a dialog box similar to the following: Printing Waiting 1 Microsoft Word-Untitled2 2 Microsoft Word-Untitled3 I Cancel Printing 1 Printing Untitled1 Page Printing : One page remaining. Driver : StylusCOLOR Printing Status: Processing job>> sending data...(H2m) User : Print Time : Wed, Mar 22, 1995 5:47 PM I The print job listed under Printing is currently being printed. Jobs listed under Waiting are queued to begin when the current job is completed. To cancel a print job, click the name of the job and then click Cancel Printing. Calibrating the Printer with Bi-D Calibration Your printer has been calibrated at the factory so that vertical lines in your text and graphics are properly aligned. If you notice misaligned images in printouts, however, you can calibrate the printer with the Bi-D Calibration Utility. You may need to do this after moving the printer to a new location, for example. If you’re not sure if the printer needs to be calibrated, try running a self test first, as described in Chapter 1. 3-2 Using the Printer Driver Utilities Follow these steps: 1. Open the Hard Drive folder and double-click Bi-D Calibration Utility. 2. You see a prompt asking you to choose the interface type. Click Serial or Network, as appropriate. 3. You see the Bi-D Calibration Utility screen. First specify whether you connected the printer to the modem or printer port by clicking the appropriate icon. 4. Click the Pattern 1 button to align the print heads using the first pattern page. Wait for about two minutes while the printer prints a page containing multiple patterns of vertical lines, each assigned with an offset value. In most patterns, the vertical lines are slightly misaligned. Look for the pattern that is most closely aligned. I I Aligned I I Not aligned 5. Enter the offset value of the pattern that is most closely aligned in the NO. box and click OK. The printer prints a confirmation page. 6. Repeat steps 4 and 5, selecting the Pattern 2 through Pattern 5 buttons and entering the offset value of the pattern that is most closely aligned on each pattern page. 7. When you finish, click Quit. If you notice later that the vertical alignment of your printed pages is off, repeat the calibration procedure. Using the Printer Driver Utilities 3-3 Index A Accessories, purchasing, Intro-6 Aligning vertical lines, 2-3-4, 2-13, 3-l-3 Apple Macintosh driver, see Printer driver model, l-l-2 AppleTalk, connecting to, Intro-2, 1-2-3, 2-3 making active, 2-5 making inactive, 2-5 selecting network type, 2-6 Automatic halftone option, 2-7, 2-10 B Background printing, 2-6, 3-l Banding, 2-12 BBS, Intro-8 Bi-D Calibration Utility, 2-1, 2-3--4, 3-l-3 Bidirectional printing 2-12 Black ink cartridge, see Ink cartridges Bulletin Board Service, Intro-6 C Cable, printer, l-l-2, 1-16-17 Calibrating the printer, 2-3-4, 2-13, 3-l-3 Canceling print jobs, 3-l-2 Cartridges, see Ink cartridges Centered paper, 2-14 Charging ink, l-10 Chooser, l-3, 2-5-6, 3-1 Cleaning print heads, l-11 CMYK, Intro-4, 2-8-9 Coated papers, Intro-3, 2-9, 2-11-12 Color ink cartridges see Ink cartridges Color matching, Intro-4--5 Color printing guidelines, Intro-4--5 Color Specialist, Intro-5 Composite black, 2-9 CompuServe, Intro-6--7 Connecting printer, l-2, 1-16--l7 Cord, power, Intro-7-8, 1-7 Custom paper sizes, 2-15 Customer support, Intro-5--7 D Default settings, printer driver, 2-8-9 Diffusion, error, 2-8, 2-10 Disk space, Intro-4, 1-1 Dithering 2-8, 2-10 Dpi, Intro-l--3 Draft printing Intro-3, 2-9, 2-11 Driver, see Printer driver E Electromagnetic interference, 1-4 Electronic support services, Intro-6--7 Enlarge option, 2-15 Envelopes, 2-14 EPSON Accessories, Intro-6 America Forum, Intro-6 Bulletin Board Service, Intro-6 Color Specialist, Intro-5 Customer Care Centers, Intro-5 Monitor2 utility, 2-1, 2-3--4, 3-l--2 Namer, l-3, 2-3 papers, Intro-3 Web site, Intro-7 Error diffusion, 2-8, 2-10 EtherTalk, connecting to, Intro-2, 1-2--3, 2-3, 2-6 selecting network type, 2-6 Index 1 F L Fast printing, 2-12 Film transparencies, 2-9, 2-12 Finest Detail mode, 2-9, 2-13 Flip Horizontal setting, 2-9, 2-13 Flip Vertical setting, 2-9, 2-13 Landscape setting, 2-14-15 Left edge guide, 1-13 Lever, paper thickness, l-11--12 Light/Dark slider, 2-8, 2-10 Lines, aligning vertical, 2-3--4, 2-13, 3-l-3 Location, for printer, l-4 G Glossy paper, Intro-3, 2-9, 2-12 Grayscale, 2-9, 2-12 H Halftoning settings, 2-7-11 Hard disk space, Intro-4, l-l Help, where to get, Intro-5-7 High Speed mode, 2-9, 2-12-13 Highquality glossy paper, Intro-3, 2-9, 2-12 Humidity, 1-4 I Ink conserving 2-11 delivery system, charging, 1-10 formulation, Intro-3 setting 2-8-9 Ink cartridges installing, 1-7-11 replacing 1-11 tape seal, 1-9 unpacking l-4, 1-9 Interface card, Ethernet, Intro-2, 1-l--3 installing Intro-2, 1-2-3 LocalTalk, Intro-2, 1-l-3 Interfaces, Intro-l, l-2-3, 2-3, 2-6 Internet, Intro-7 Invert Image setting, 2-9, 2-13 2 Index M Macintosh driver see Printer driver model, l-l-2 Managing print jobs, 2-3, 3-l-2 Media Type setting, 2-9, 2-12 Memory, l-2, 2-13 Method setting 2-7, 2-10 Microsoft Windows, Intro-l MicroWeave mode, 2-9, 2-12 Monitor2 utility, 2-1, 2-4, 3-l-2 Monochrome mode, 2-9--10 Moving the printer, l-3 N Namer, 1-3, 2-3--4 Naming the printer, 2-4 Network AppleTalk, see Apple Talk connecting to, Intro-2, 1-l--3 driver package, 2-3 EtherTalk, see EtherTalk type, selecting, l-3, 2-6 No halftoning option, 2-8, 2-10 Notice Sheet, l-5-6 0 Offset value, 3-3 Online support, Intro-6-7 Operate button, l-6-7, 1-15 Optional interface card, Ethernet, Intro-2, 1-l-3 installing Intro-2, 1-2-3 LocalTalk, Intro-2, 1-l-3, 2-6 Orientation of paper, 2-14-15 Output tray, l-4-6, 1-13 Oversized paper, l-12 P Paper centered, 2-14 coated, Intro-3, 2-9, 2-11-12 custom sizes, 2-15 envelopes, 2-14 glossy, Intro-3, 2-9, 2-12 height, 2-15 loading, 1-12-14 orientation, 2-14-15 printable area, 2-14 printable surface, 1-12 selecting size, 2-14-15 selecting type, 2-9, 2-12 special, Intro-3 transparencies, 2-9, 2-12 tray, l-4-6, 1-13-14 types, Intro-3, 2-9 width, 2-15 Paper thickness lever, 1-11-12 Parallel interface, Intro-l Pausing print jobs, 3-l-2 Plain paper, loading 1-12-14 Plugging in printer, l-6-7 Portrait setting, 2-14-15 Power cord, Intro-7-8, 1-7 switch/ l-6-7, 1-15 Print direction, 2-12 jobs, managing, 2-3, 3-1-2 options, 2-9, 2-11-13 quality, Intro-2, 1-11 speed, Intro-2, Intro-4, 2-12 Print heads, cleaning, 1-11 Printer cable, l-l-2, 1-16-17 calibrating, 2-3--4, 2-13, 3-l-3 choosing location for, l-4 cleaning the print heads, 1-13 connecting, 1-2, l-16-17 plugging in, l-6-7 protective materials, l-5-6 setting up, l-3--14 system requirements, l-l testing 1-15 transporting 1-5 turning on and off, 1-6-7 unpacking 1-4-5 Printer driver accessing 2-7-9 default settings, 2-8-9 diskette, 1-4, 2-l installing, 2-l-6 settings, 2-7-15 using, 2-7-15 utilities, 2-1, 2-3-4, 3-l-3 Printing background, 2-6, 3-l bidirectional, 2-12 canceling, 3-l-2 draft, Intro-3, 2-9, 2-11 fast, 2-12 managing, 2-3, 3-l-2 pausing 3-l-2 Protective materials, 1-5 Q Quality, improving, Intro-2, 1-11 R RAM requirements, l-l, 2-13 ReadMe icon, Intro-2, 2-2 Reduce option, 2-15 Reference Guide, Intro-l Index 3 Requirements, system, l-l Resolution, Intro-l-3, 2-9, 2-12 RGB method, Intro-4 s Safety instructions, Intro-7-8 Scanners, Intro-5 Screen pattern setting, 2-9, 2-13 Self test, 1-15 Serial driver package, 2-3 Serial interface, Intro-l, l-2-3, l-16-17 Service, Intro-5-7 Setting up printer, 1-3-14 Special papers, Intro-3 speed, Intro-2, Intro-4, 2-12 Support, online, Intro-6-7 System requirements, l-l T Technical assistance, Intro-5--7 Telephone numbers, Intro-5--7 Temperature, l-4 Testing the printer, 1-15 Thickness lever, paper, 1-11-12 Transparencies, 2-9, 2-12 Transporting the printer, l-5 Turning the printer on and off, l-6-7 4 Index u Unpacking the printer, l-4-5 Utilities, printer driver, 2-1, 2-3--4, 3-l-3 V Vertical lines, aligning, 2-3--4, 2-13, 3-l-3 Virus protection, 2-l Visual effects, 2-9, 2-13 W Windows, Intro-l World Wide Web, Intro-7