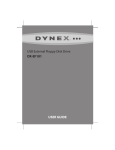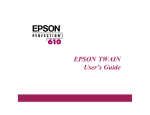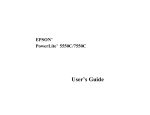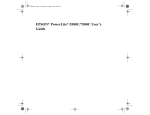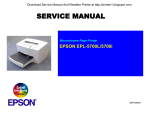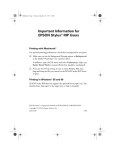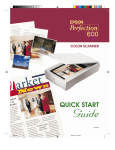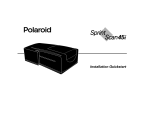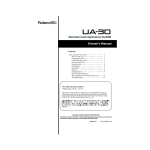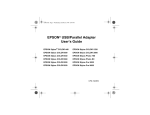Download Epson EPL-5700i User Setup Information
Transcript
Contents Introduction 1 Unpack the Printer 2 Attach the Paper Tray 4 Connect the Printer 6 Install the Software 8 For Macintosh 8 For Windows 98 with USB Connection 12 For Windows with Parallel Connection 16 Print a Test Page 18 System Requirements 19 Safety Instructions 20 Additional Precautions Where to Get Help 26 28 Introduction Follow each of these steps in this guide to get your EPSON EPL-5700i up and running: 1 Unpack the Printer 2 Attach the Paper Tray 3 Connect the Printer 4 Install the Software Also be sure to check the System Requirements and follow all the Safety Instructions in the back of this guide. See your Reference Guide for detailed information on using your printer. 1 Step 1 Unpack the Printer 1 Unpack the printer from its box and check for these items: ® N SO EP EP 0 70 L-5 i ® N SO EP EP 0 70 L-5 tup Se Make sure you have a USB or parallel cable to connect the printer to your computer. Setup Guide i ide Gu ce en fer Re ide Gu Printer Software CD-ROM Reference Guide printer paper tray 2 Remove these two strips of tape: 2 power cord developer cartridge and photoconductor unit (both already installed) 3 Pull the tab straight out as shown below. Lift the front edge of the printer and pull firmly to remove Be sure to check for other tape or packing material, which may be in slightly different locations on your printer. the tab. 4 Place the printer near your computer and an available grounded outlet, but avoid areas: • with high temperature or humidity • in direct sunlight or dusty conditions • near sources of heat or electromagnetic interference, such as the base of a cordless telephone 3 Step 2 Attach the Paper Tray 1 Remove any protective tape you see on the paper tray. Then lift off the cover and set it aside. 2 Insert the paper tray into the printer as shown. Push it all the way in until it locks. paper guides paper tray 3 Slide the blue paper guides apart. Then load a stack of paper (no more than 150 sheets). 4 4 Place the cover on the paper tray. 5 Raise the output tray extension until you feel it lock. 5 Step 3 Connect the Printer 1 Make sure the printer and computer are turned off. CAUTION 2 Plug the power cord into the back of the printer. Then plug the other end into a grounded electrical Avoid using outlets on the same circuit with large motors or other major appliances that might disrupt the power supply. outlet. 6 3 Connect the printer to your computer. ' • If you’re using a USB cable, plug the square end of the cable into your printer as shown. Then plug the other end into your computer’s USB connector or a first-tier USB hub. • If you’re using a parallel cable, connect it to your printer as shown. Then connect the other end to your computer’s main parallel connector (LPT1). 7 Step 4 Install the Software CAUTION Turn off all virus protection programs before you install your printer software. Follow the steps below to install the software that makes your printer work. For Windows 98 with a USB connection, see page 12. For Windows with a parallel connection, see page 16. ® ® For Macintosh If you have an iMac,™ you may need to update your system before installing your printer software. • If your iMac is running OS 8.1, you must install Apple’s iMac Update 1.0. • If your iMac is running OS 8.5 or 8.5.1, Apple recommends that you install iMac Update 1.1. Download the update for your system from Apple at http://swupdates.info.apple.com. Contact Apple if you have problems installing the update. To find out which operating system your iMac is running, select About This Computer in the Apple menu. 8 Follow these steps to install the printer software on your Macintosh: 1. Make sure your printer and computer are connected and turned off. 2. Turn on your computer and wait until you see the desktop icons. Then turn on your EPSON printer. 3. Insert your printer software CD-ROM. After a moment, the CD-ROM opens on your desktop. 4. Double-click your printer’s installer icon. You see the following screen: 5. Click Install, then on the next screen click Continue. 6. After installation is complete, click Restart to restart your computer. 9 After installing the printer software, you need to select your printer in the Chooser: 1. Make sure your printer is on. 2. From the Apple menu, select Chooser. 3. Click the EPL-5700i icon and make sure your printer’s USB port is selected. 4. Turn on background printing if you want. When background printing is on, you can continue to use your Macintosh while it is preparing a document for printing. 10 To make sure your printer is installed correctly, you can print a test page: 1. With the Chooser open, click Setup. 2. Click Status Sheet. 3. To print the status sheet, click Status Sheet. 4. After the status sheet prints, close the Chooser. 11 For Windows 98 with USB Connection 1. Make sure your printer and computer are connected and turned off. 2. Turn on your computer and printer, and wait until you see the Add New Hardware Wizard: 3. Insert your printer software CD-ROM and click Next. You see the following screen: 12 4. Select Search for the best driver for your device and click Next. You see the following screen: 5. Select Specify a location, then click Browse to locate the Win98 folder on your CD-ROM. 6. Click Next. Windows finds the USB software. 13 7. Click Next. Windows finishes installing the USB software. 8. At the final screen, click Finish. Windows detects your printer and displays the following screen: 14 9. Click Next to install your printer driver. 10. Select Search for the best driver for your device and click Next. 11. Make sure the Win98 folder is selected under Specify a location. Then click Next and follow the on-screen instructions to finish installing your printer software. 12. When installation is complete, remove the CD-ROM from your CD-ROM drive. 13. Restart your system. If you want to test your printer to make sure it’s installed correctly, go to “Print a Test Page” on page 18. 15 For Windows with Parallel Connection 1. Turn on your computer and wait until you see the Windows desktop icons, then insert your printer software CD-ROM. 2. Double-click the My Computer icon on your desktop, double-click the Epson CD-ROM icon, then double-click Setup.exe. You see the EPSON Printer Utility Setup screen: 16 3. Make sure your printer is selected in the setup screen and click OK. When installation is complete, you see the following: 4. Click OK. 5. Remove the CD-ROM from your CD-ROM drive. 6. Restart your system. If you want to test your printer to make sure it’s installed correctly, continue on to the next section. 17 Print a Test Page To make sure your printer is installed correctly, you can print a test page by following these steps: 1. Make sure your printer is turned on. 2. Click Start, point to Settings, and click Printers. 3. Right-click the EPL-5700i printer icon and choose Properties. If you are running Windows NT®, click Document Defaults instead of Properties. 4. Click Basic Settings and check to see that the following settings match the type of paper you have loaded into your printer: • Paper Size • Orientation (Portrait or Landscape) • Print Quality • Paper Source 5. Click the Optional Settings tab. 6. Click the Status Sheet button. The printer starts printing a status sheet. 7. Click OK to close the dialog box. 18 System Requirements For Macintosh Users: • Apple iMac or Power Macintosh® G3 computer with USB port • For iMac: Mac® OS 8.1 or later For Power Macintosh G3: Mac OS 8.5 or later Note: If your iMac is running OS 8.1, you’ll need to update your system as described on page 8 of this guide. • At least 32MB of RAM (64MB recommended) • At least 6MB of hard disk space • VGA, Super VGA, or better display adapter and monitor • Double-speed (or faster) CD-ROM drive for installing the printer software • Shielded USB “AB” cable from Series A (computer) to Series B (printer), up to 6.5 feet (2 meters) long For Windows Users: • IBM® compatible PC with a 100 MHz Pentium processor or higher • Microsoft Windows 98 (for USB connection) or Windows 95, 98, or NT 4.0 (for parallel connection) • At least 16MB of RAM (64MB recommended) • At least 10MB of hard disk space • VGA, Super VGA, or better display adapter and monitor • Double-speed (or faster) CD-ROM drive for installing the printer software • For parallel connection: high-speed, bidirectional, IEEE-1284 compliant parallel cable (6 to 10 feet long); the cable must have a D-SUB, 25-pin, male connector for your computer and ® a 36-pin, Centronics compatible connector for the printer For USB connection: a computer running Windows 98 with a Windows 98 compliant USB port and a shielded USB “AB” cable from Series A (computer) to Series B (printer), up to 6.5 feet (2 meters) long 19 Safety Instructions Follow these precautions when operating your printer: Laser Safety This printer is certified as a Class 1 laser product under the U.S. Department of Health and Human Services (DHHS) Radiation Performance Standard according to the Radiation Control for Health and Safety Act of 1968. This means that the printer does not produce hazardous laser radiation. Since radiation emitted by the laser is completely confined within protective housings and external covers, the laser beam cannot escape from the machine during any phase of user operation. CDRH Regulations The Center for Devices and Radiological Health (CDRH) of the U.S. Food and Drug Administration implemented regulations for laser products on August 2, 1976. Compliance is mandatory for products marketed in the United States. The label shown below indicates compliance with the CDRH regulations and must be attached to laser products marketed in the United States. 20 Laser Safety Labels Warning: Use of controls, adjustments, or performance of procedures other than those specified in this guide may result in hazardous radiation exposure. Your printer is a Class 1 laser product as defined in IEC 825 specifications. The label shown below is attached in countries where required. Internal Laser Radiation Maximum Radiation Power: 0.73 mW at laser aperture of the print head unit Wavelength: 770 to 810 nm This product employs a Class IIIb Laser Diode. The Laser Diode and Scanning Polygon Mirror are incorporated in the print head unit. The print head unit is NOT A FIELD SERVICE ITEM. The print head unit should not be opened under any circumstance. 21 Ozone Safety Ozone emission Ozone gas is generated by laser printers as a by-product of the printing process. Ozone is produced only when the printer is printing. Ozone exposure limit The recommended exposure limit for ozone is 0.1 parts per million (ppm) expressed as an average time-weighted concentration over an eight (8) hour period. The EPL-5700i laser printer generates less than 0.01 ppm for eight hours of continuous printing when considering a closed room of approximately 1000 cubic feet (8' x 10' x 12'). Minimize the risk To minimize the risk of exposure to ozone, you should avoid the following conditions: • Use of multiple laser printers in a confined area (see above) • Operation in conditions of extremely low humidity • Poor room ventilation • Continuous printing for a long period combined with any of the above Printer location The printer should be located so that the exhaust gases and heat generated are: • Not blown directly into the user’s face • Vented directly out of the building whenever possible 22 Other Safety Instructions • Be careful not to touch the fuser, which is marked CAUTION Hot Surface Avoid Contact. If the printer has been in use, the fuser can be very hot. CAUTION Hot Surface Avoid Contact • Avoid touching the components inside the printer unless instructed to do so in this guide. • Try not to touch the toner and avoid all contact with your eyes. • Follow all warnings and instructions marked on the printer. • Unplug the printer from the electrical outlet before cleaning. Use a damp cloth for cleaning and do not use liquid or aerosol cleaners. • Do not use the printer near water. 23 C A O U N T I Hot urafce Avodi Conatct • Do not place the printer on an unstable cart, stand, or table. • Slots and openings, located on the sides and bottom of the printer, are provided for ventilation. Keep these slots and openings clear to allow proper ventilation. Avoid placing the printer on a bed, sofa or other soft surface, or in a small enclosed area, as this restricts proper ventilation. • Connect your printer to the correct power supply. Your printer’s power requirements are indicated on a label attached to the printer. If you are not sure of the power supply specifications in your area, contact your local power company or consult your dealer. • If you are unable to insert the plug into the outlet, contact an electrician. • Do not put your printer where the power cord will be stepped on. • If you use an extension cord with the printer, make sure the total ampere rating of the devices plugged into the extension cord does not exceed the cord’s ampere rating. Also, make sure the total ampere rating of all devices plugged into the wall outlet does not exceed the wall outlet’s ampere rating. • Never push objects of any kind through cabinet slots as they may touch high voltage points or short out parts that could result in fire or electric shock. 24 • Never spill liquid of any kind on the printer. • Except as specifically explained in this guide, do not attempt to service this product yourself. Opening or removing covers that are marked “Do Not Remove” may expose you to high voltage or other risks. Refer all servicing in those compartments to a qualified service representative. • Unplug this printer from the wall outlet and refer servicing to qualified service personnel under the following conditions: - When the power cord or plug is damaged or frayed. If liquid has been spilled into it. If it has been exposed to rain or water. If it does not operate normally when the operating instructions are followed. If it has been dropped or the cabinet has been damaged. If it exhibits a distinct change in performance, indicating a need for service. 25 Additional Precautions To avoid damaging your printer, follow these guidelines: • Never force the printer’s components into place. Although the printer is designed to be sturdy, rough handling can damage it. • When removing the developer cartridge, never touch the developing roller under the flap; otherwise, the print quality will decline. • Do not turn the cartridge upside down or stand it on its side. • When handling the cartridge, always set it on a clean, smooth surface. • Do not attempt to modify or take apart the cartridge. It cannot be refilled. • Do not use a cartridge for at least one hour after moving it from a cool to a warm environment. 26 • Adjust only those controls that are covered by the operating instructions, as improper adjustment of other controls may result in damage and may require repairs by a qualified service representative. • When removing or installing a new photoconductor unit, avoid exposing it to light. The green cylinder, visible through the openings in the unit, is a lightsensitive drum. If the photoconductor unit is out of the printer for a long period, covering it with an opaque cloth prevents extended exposure to light and possible damage. Exposure to light will damage the drum, resulting in dark or light areas on the printed page and may shorten the service life of the unit. • Be sure not to scratch the surface of the drum. When you remove the photoconductor unit from the printer, always set the unit on a clean, smooth surface. Also, avoid touching the drum, as oils from your skin can permanently damage its surface and may affect print quality. • To get the best print quality, do not store the photoconductor unit in an area subject to direct sunlight, dust, salty air, or corrosive gases (such as ammonia). Avoid locations subject to extremes or rapid changes of temperature or humidity. Also, be sure to keep the consumable components out of the reach of children. 27 Where to Get Help If you need help with your printer or its software, see the contact information below. EPSON provides technical assistance through electronic support services and automated telephone services 24 hours a day, as listed in the following tables: Electronic support services Service Access World Wide Web From the Internet, you can reach EPSON’s Home Page at http://www.epson.com. EPSON Internet FTP Site If you have Internet FTP capability, use your Web browser (or other software for FTP downloading) to log onto ftp.epson.com with the user name anonymous and your e-mail address as the password. EPSON Forum on CompuServe® Members of CompuServe can type GO EPSON at the menu prompt to reach the Epson America Forum. For a free introductory CompuServe membership, call (800) 848-8199 and ask for representative #529. 28 Automated telephone services Service Access EPSON SoundAdvice For pre-recorded answers to commonly asked questions about EPSON products 24 hours a day, seven days a week, call (800)␣ 922-8911. EPSON FaxAdvice Access EPSON’s technical information library by calling (800)␣ 922-8911. You must provide a return fax number to use this service. SM TM EPSON Referral Service For the location of your nearest Authorized EPSON Reseller or Customer Care Center, call (800) 922-8911. To speak to a technical support representative, dial: • U.S.: (562) 276-4350, 6␣ AM to 8␣ PM, Pacific Time, Monday through Friday and 7␣ AM to 4␣ PM , Saturday • Canada: (905) 709-2170, 6␣ AM to 8␣ PM, Pacific Time, Monday through Friday and 7␣ AM to 4␣ PM , Saturday Toll or long distance charges may apply. Before you call, please have the following information ready: • Product name (EPL-5700i) • Product serial number (located on the back of the printer) • Computer configuration • Description of the problem You can purchase cartridges, paper, manuals, and accessories from EPSON Accessories at (800)␣ 873-7766 or visit our website at www.epsonsupplies.com (U.S. sales only). In Canada, please call (800)␣ 873-7766 for dealer referral. If you need help using another manufacturer’s software with an EPSON product, see the documentation for that software for technical support information. 29 DECLARATION of CONFORMITY According to 47CFR, Part 2 and 15 for Class B Personal Computers and Peripherals; and/or CPU Boards and Power Supplies used with Class B Personal Computers: We: EPSON AMERICA, INC. Located at: 20770 Madrona Avenue MS: B2-11 Torrance, CA 90503 Telephone : (310) 782-5254 Declare under sole responsibility that the product identified herein, complies with 47CFR Part 2 and 15 of the FCC rules as a Class B digital device. Each product marketed, is identical to the representative unit tested and found to be compliant with the standards. Records maintained continue to reflect the equipment being produced can be expected to be within the variation accepted, due to quantity production and testing on a statistical basis as required by 47CFR §2.909. Operation is subject to the following two conditions: (1) this device may not cause harmful interference, and (2) this device must accept any interference received, including interference that may cause undesired operation. Trade Name: EPSON Type of Product: Laser Printer Model: L270D 30 FCC Compliance Statement For United States Users This equipment has been tested and found to comply with the limits for a Class B digital device, pursuant to Part␣ 15 of the FCC Rules. These limits are designed to provide reasonable protection against harmful interference in a residential installation. This equipment generates, uses, and can radiate radio frequency energy and, if not installed and used in accordance with the instructions, may cause harmful interference to radio or television reception. However, there is no guarantee that interference will not occur in a particular installation. If this equipment does cause interference to radio and television reception, which can be determined by turning the equipment off and on, the user is encouraged to try to correct the interference by one or more of the following measures: • Reorient or relocate the receiving antenna. • Increase the separation between the equipment and receiver. • Connect the equipment into an outlet on a circuit different from that to which the receiver is connected. • Consult the dealer or an experienced radio/TV technician for help. WARNING The connection of a non-shielded equipment interface cable to this equipment will invalidate the FCC Certification of this device and may cause interference levels which exceed the limits established by the FCC for this equipment. It is the responsibility of the user to obtain and use a shielded equipment interface cable with this device. If this equipment has more than one interface connector, do not leave cables connected to unused interfaces. Changes or modifications not expressly approved by the manufacturer could void the user’s authority to operate the equipment. For Canadian Users This Class B digital apparatus meets all requirements of the Canadian Interference-Causing Equipment Regulations. Cet appareil numérique de la classe B respecte toutes les exigences du Règlement sur le materiel brouilleur du Canada. Copyright Notice All rights reserved. No part of this publication may be reproduced, stored in a retrieval system, or transmitted in any form or by any means, electronic, mechanical, photocopying, recording, or otherwise, without the prior written permission of SEIKO EPSON CORPORATION. The information contained herein is designed only for use with this EPSON printer. EPSON is not responsible for any use of this information as applied to other printers. Neither SEIKO EPSON CORPORATION nor its affiliates shall be liable to the purchaser of this product or third parties for damages, losses, costs, or expenses incurred by purchaser or third parties as a result of: accident, misuse, or abuse of this product or unauthorized modifications, repairs, or alterations to this product, or (excluding the U.S.) failure to strictly comply with SEIKO EPSON CORPORATION’s operating and maintenance instructions. SEIKO EPSON CORPORATION shall not be liable for any damages or problems arising from the use of any options or any consumable products other than those designated as Original EPSON Products or EPSON Approved Products by SEIKO EPSON CORPORATION. Trademarks EPSON is a registered trademark of SEIKO EPSON CORPORATION. EPSON SoundAdvice is a service mark and EPSON FaxAdvice is a trademark of Epson America, Inc. General Notice: Other product names used herein are for identification purposes only and may be trademarks of their respective owners. EPSON disclaims any and all rights in those marks. The ENERGY STAR emblem does not represent EPA endorsement of any product or service. Copyright © 1999 by Epson America, Inc. Printed on recycled paper with at least 10% post-consumer content. CPD 9246 9/99