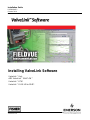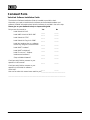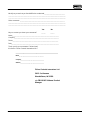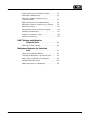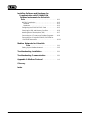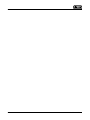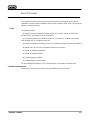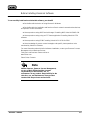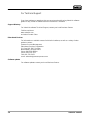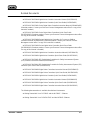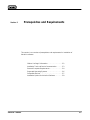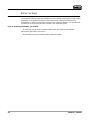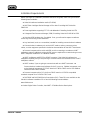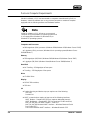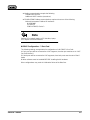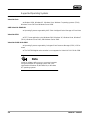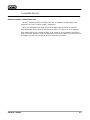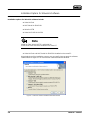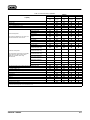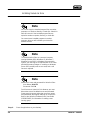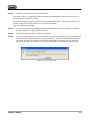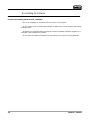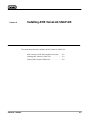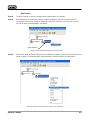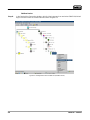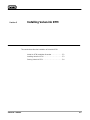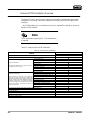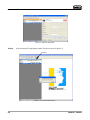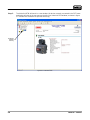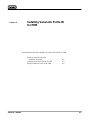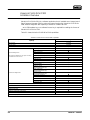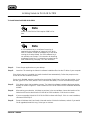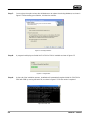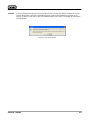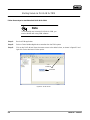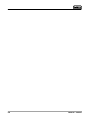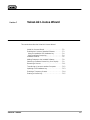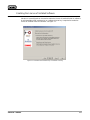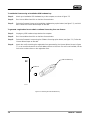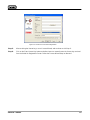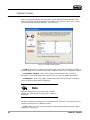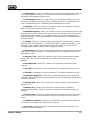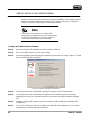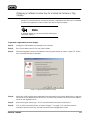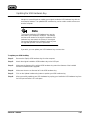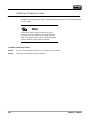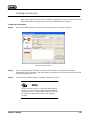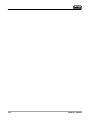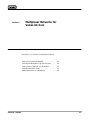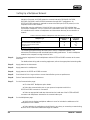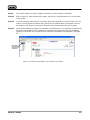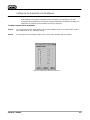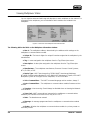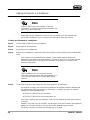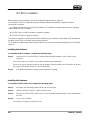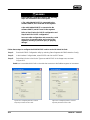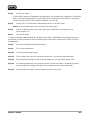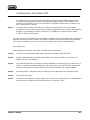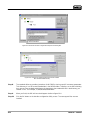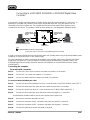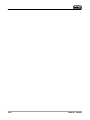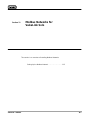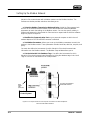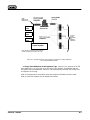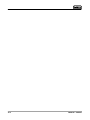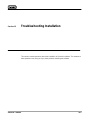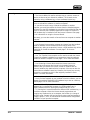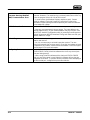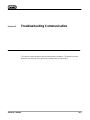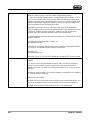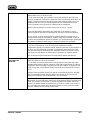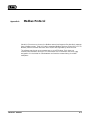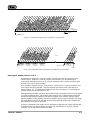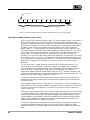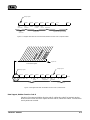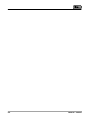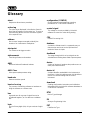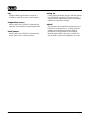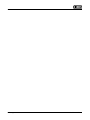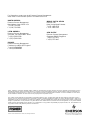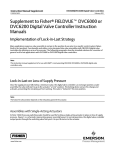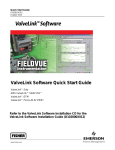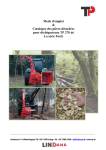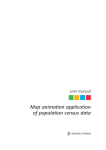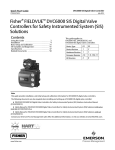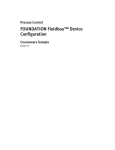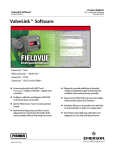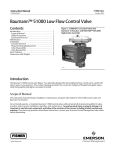Download Emerson Fisher ValveLink Software Installation Instructions
Transcript
Installation Guide D102800X012 October 2010 Installing ValveLink Software ValveLink Solo AMS ValveLink SNAP-ON ValveLink DTM ValveLink PLUG-IN for PRM www.Fisher.com This page intentionally left blank. Comment Form ValveLink Software Installation Guide The ValveLink Software Installation Guide is intended to provide the basic information you need to install ValveLink software and associated hardware and software. Detailed information about ValveLink software is provided in the online help. Please give us your feedback to help us improve this guide. Did you use this manual to: Yes No Install ValveLink Solo? _____ _____ Install AMS ValveLink SNAP-ON? _____ _____ Install ValveLink DTM? _____ _____ Install ValveLink Plug-In for PRM? _____ _____ Install the hardware key or a software license key using the License Wizard? _____ _____ Install HART modem? _____ _____ Install HART multiplexer? _____ _____ Install FOUNDATION fieldbus hardware and software? _____ _____ Setup a Modbus Network? _____ _____ Could you easily find the answers to your questions in this manual? _____ _____ Could you easily find the answers to your questions In the ValveLink software online help? _____ _____ How can we make this manual more useful to you?_____________________________ ______________________________________________________________________ Identify any areas that you found difficult to understand._________________________ ______________________________________________________________________ ______________________________________________________________________ Other comments: _______________________________________________________ ______________________________________________________________________ ______________________________________________________________________ May we contact you about your comments? Yes No _____ _____ Name_________________________________________________________ Company______________________________________________________ Phone________________________________________________________ Date__________________________________________________________ Thank you for your comments. Fold and mail this form to Fisher Controls International LLC ___________________________________________ Name______________________________________ Company___________________________________ Address____________________________________ Fisher Controls International LLC 301 S. 1st Avenue Marshalltown, IA 50158 c/o FIELDVUE Software Product Manager Table of Contents Introduction . . . . . . . . . . . . . . . . . . . . . . . . . . . . . . . . . . . . . 1-1 What is ValveLink Software? . . . . . . . . . . . . . . . . . . . . . 1-3 About this Guide . . . . . . . . . . . . . . . . . . . . . . . . . . . . . . . 1-3 Organization . . . . . . . . . . . . . . . . . . . . . . . . . . . . . . . . . . . 1-4 Before Installing ValveLink Software . . . . . . . . . . . . . . 1-5 Technical Support . . . . . . . . . . . . . . . . . . . . . . . . . . . . . . 1-6 Related Documents . . . . . . . . . . . . . . . . . . . . . . . . . . . . . 1-7e Prerequisites and Requirements . . . . . . . . . . . . . . 2-1 “Before You Begin” Information . . . . . . . . . . . . . . . . . . . 2-2 Installation Tools and Device Documentation . . . . . . . 2-3 Personal Computer Requirements . . . . . . . . . . . . . . . . 2-4 Compatible Devices . . . . . . . . . . . . . . . . . . . . . . . . . . . . 2-7 Installing ValveLink Solo . . . . . . . . . . . . . . . . . . . . . . . 3-1 ValveLink Solo Installation Overview . . . . . . . . . . . . . . 3-2 Installing the Software . . . . . . . . . . . . . . . . . . . . . . . . . . 3-4 Re-installing the Software . . . . . . . . . . . . . . . . . . . . . . . 3-6 Installing AMS ValveLink SNAP-ON . . . . . . . . . . . 4-1 AMS ValveLink SNAP-ON Installation Overview . . . . 4-2 Installing AMS ValveLink SNAP-ON . . . . . . . . . . . . . . 4-3 Starting AMS ValveLink SNAP-ON . . . . . . . . . . . . . . . 4-4 Installing ValveLink DTM . . . . . . . . . . . . . . . . . . . . . . . 5-1 ValveLink DTM Installation Overview . . . . . . . . . . . . . . . . . . . . . . . . . . . 5-2 Installing ValveLink DTM . . . . . . . . . . . . . . . . . . . . . . . . 5-3 Starting ValveLink DTM . . . . . . . . . . . . . . . . . . . . . . . . . 5-4 Installing ValveLink PLUG-IN for PRM . . . . . . . . . . . . . . . . . . . . . . . . . . . . . . 6-1 ValveLink PLUG-IN for PRM Installation Overview . . 6-2 Installing ValveLink PLUG-IN for PRM . . . . . . . . . . . . 6-3 Starting ValveLink PLUG-IN for PRM . . . . . . . . . . . . . 6-6 License Wizard . . . . . . . . . . . . . . . . . . . . . . . . . . . . . . . . . 7-1 ValveLink License Wizard . . . . . . . . . . . . . . . . . . . . . . . 7-2 ValveLink Software Enabling the License of Installed Software . . . . . . . . . 7-3 Attaching the Hardware Key . . . . . . . . . . . . . . . . . . . . . 7-4 Obtaining a Software License Key for a Fresh Installation . . . . . . . . . . . . . . . . . . . . . . . . . . . . . . 7-4 Adding Features to the Installed Software . . . . . . . . . 7-8 Obtaining a Software License Key for a StepUp . . . . 7-9 Removing a License . . . . . . . . . . . . . . . . . . . . . . . . . . . . 7-11 Transferring a License to Another Computer . . . . . . . 7-12 Updating a Hardware Key . . . . . . . . . . . . . . . . . . . . . . . 7-13 Enabling a Temporary License . . . . . . . . . . . . . . . . . . . 7-14 Entering a License Key . . . . . . . . . . . . . . . . . . . . . . . . . . 7-15 HART Modem Installation for ValveLink Solo . . . . . . . . . . . . . . . . . . . . . . 8-1 Attaching the HART Modem . . . . . . . . . . . . . . . . . . . . . 8-2 Multiplexer Networks for ValveLink Solo . . . . . . . . . . . . . . . . . . . . . . . . . . . . . . . . . . 9-1 Setting Up a Multiplexer Network . . . . . . . . . . . . . . . . . 9-2 Changing the Multiplexer Tag and Descriptor . . . . . . . 9-4 Setting Up the Pepperl+Fuchs Multiplexer . . . . . . . . . 9-5 Viewing Multiplexers Status . . . . . . . . . . . . . . . . . . . . . . 9-6 Adding Instruments to a Multiplexer . . . . . . . . . . . . . . . 9-8 ValveLink Software Installing Software and Hardware for Communication with FOUNDATION fieldbus Instruments for ValveLink Solo . . . . . . . . . . . . . . . . . . . . . . . . . . . . . . . . . . . . . . . . . 10-1 NI-FBUS Installation . . . . . . . . . . . . . . . . . . . . . . . . . . . . 10-2 Software . . . . . . . . . . . . . . . . . . . . . . . . . . . . . . . . . . . . 10-2 Hardware . . . . . . . . . . . . . . . . . . . . . . . . . . . . . . . . . . . 10-2 Configuring the PCMCIA-FBUS Card . . . . . . . . . . . . . 10-3 Checking for IRQ and Memory Conflicts . . . . . . . . . . . 10-6 Installing Device Descriptions (DD) . . . . . . . . . . . . . . . 10-7 Connecting to a FOUNDATION Fieldbus Segment . . . . 10-9 Connecting to a Single DVC5000f, DVC6000f or DVC6200f Instrument . . . . . . . . . . . . . . . . . . . . . . . . . . 10-11 Modbus Networks for ValveLink Solo . . . . . . . . . . . . . . . . . . . . . . . . . . . . . . . . . . 11-1 Setting Up the Modbus Network . . . . . . . . . . . . . . . . . . 11-2 Troubleshooting Installation . . . . . . . . . . . . . . . . . . . 12-1 Troubleshooting Communication . . . . . . . . . . . . . 13-1 Appendix A Modbus Protocol . . . . . . . . . . . . . . . . . A-1 Glossary Index ValveLink Software ValveLink Software Introduction11 Section 1 This section is an overview of ValveLink software and this guide. What is ValveLink Software? . . . . . . . . . . . . . . . . . . . . . 1-2 About this Guide . . . . . . . . . . . . . . . . . . . . . . . . . . . . . . . 1-3 Organization . . . . . . . . . . . . . . . . . . . . . . . . . . . . . . . . . . . 1-4 Before Installing ValveLink Software . . . . . . . . . . . . . . 1-5 Technical Support . . . . . . . . . . . . . . . . . . . . . . . . . . . . . . 1-6 Related Documents . . . . . . . . . . . . . . . . . . . . . . . . . . . . . 1-7e ValveLink Software 1-1 What is ValveLink Software? ValveLink software is a Windows software package that communicates with HART and FOUNDATION fieldbus FIELDVUE digital valve controllers. ValveLink software supports access to the information available from DVC2000, DVC6000, DVC6000f, DVC6200, and DVC6200f digital valve controllers, and obsolete DVC5000 and DVC5000f digital valve controllers. ValveLink Software: Communicates with HART instruments (DVC2000, DVC5000, DVC6000 and DVC6200) over the existing 4-20 milliamp (mA) signal wiring via either HART modem or HART multiplexer. Communicates with FOUNDATION fieldbus instruments (DVC5000f, DVC6000f, and DVC6200f ) over the fieldbus H1 segment via a National Instruments communications card or National Instruments USB fieldbus interface. Integrates data from the HART instruments into a Modbus-compatible host system. Batch Runner or Scheduler automate repetitive actions. Accesses real-time instrument status and diagnostic data. Overlays current diagnostic test displays with Signature Series test data collected when the valve was new. Monitors control performance during process operations using ValveLink software trending capabilities. Maintains a central database and synchronizes other databases using the DataSync tool. Supports the automated adjustment of digital valve controller performance using the Performance Tuner. Provides a detailed event log through AuditLog. PD Performance Diagnostics provide in-service diagnostics for monitoring the health of the valve assembly without disturbing the process 1-2 ValveLink Software About This Guide This installation guide contains easy-to-follow instructions that will guide you through the installation of communications hardware and ValveLink software. Refer to the help system for ValveLink software functions. Scope This guide describes: Installing ValveLink software. Includes ValveLink Solo, AMS ValveLink SNAP-ON, ValveLink DTM, and ValveLink PLUG-IN for PRM. Using License Wizard to enable the license of your ValveLink software, either with a USB hardware key or a software license key. Installing the National Instruments FOUNDATION fieldbus interface software and hardware. Making HART and FOUNDATION fieldbus instrument connections. Setting up multiplexer networks. Setting up Modbus networks. Troubleshooting Installation Troubleshooting Communication For more detailed information on any of these features, see ValveLink software help. Customer Feedback Form Please take a moment to fill out the Customer Feedback Form and return it. ValveLink Software 1-3 Organization This guide is organized into the following sections: Section 1, Introduction, describes ValveLink software and this installation guide for ValveLink Solo, AMS ValveLink SNAP-ON, ValveLink DTM, and ValveLink PLUG-IN for PRM. Section 2, Prerequisites and Requirements, gives “before you begin” information, lists installation tools and device documentation, and charts system requirements. Section 3, Installing ValveLink Solo, explains how to install ValveLink Solo. Section 4, Installing AMS ValveLink SNAP-ON, explains how to install and add AMS ValveLink SNAP-ON to AMS Suite: Intelligent Device Manager. Section 5, Installing ValveLink DTM, explains how to install ValveLink DTM. Section 6, Installing ValveLink PLUG-IN for PRM, explains how to install and add ValveLink PLUG-IN for PRM to your Plant Resource Manager (PRM) application. Section 7, License Wizard, explains the License Wizard program and the use of the hardware key, or the software license key, to enable the ValveLink software license. Section 8, Multiplexer Networks for ValveLink Solo, explains how to set up a multiplexer network and add multiplexers and instruments to a network. Section 9, HART Modem Installation for ValveLink Solo, explains how to connect the HART Modem. Section 10, Installing Software and Hardware for Communication with FOUNDATION fieldbus instruments for ValveLink Solo, gives installation procedures for the specialized hardware and software required for communication with FOUNDATION fieldbus instruments. Also describes connecting to FOUNDATION fieldbus instruments. Section 11, Modbus Networks for ValveLink Solo, explains installation and wiring procedures. Section 12, Troubleshooting Installation, answers questions you may have about installation. Section 13, Troubleshooting Communication, answers questions you may have about communication. Appendix A, Modbus Protocol, explains the Modbus data support protocol. 1-4 ValveLink Software Before Installing ValveLink Software To successfully install and use ValveLink software, you should: Be familiar with the basics of using Microsoft Windows. Be familiar with the installation and function of basic network communications devices and process control instruments. Have experience using AMS Device Manager if installing AMS ValveLink SNAP-ON. Have experience using using an FDT frame application if installing ValveLink DTM software. Have experience using PRM if installing ValveLink PLUG-IN for PRM. Have knowledge of process control strategies and specific plant operations to be monitored by ValveLink Software. For more information about ValveLink software installation, contact your Emerson Process Management Local Business Partner. Find your Local Business Partner online at: www.fisher.com Select Sales Contacts. Note Neither Emerson, Emerson Process Management, nor any of their affiliated entities assumes responsibility for the selection, use, or maintenance of any product. Responsibility for the selection, use, and maintenance of any product remains with the purchaser and end user. ValveLink Software 1-5 For Technical Support If you have problems or questions that you cannot resolve while using ValveLink software guides or help, ValveLink software technical assistance is available. Support Directory For ValveLink software Technical Support, contact your Local Business Partner. Find them online at: www.valvelink.com and select Contact Sales. Educational Services For information on available courses for ValveLink software, as well as a variety of other products contact: Emerson Process Management Educational Services, Registration P.O. Box 190; 301 S. 1st Ave. Marshalltown, IA 50158−2823 Phone: 800−338−8158 or Phone: 641−754−3771 FAX: 641−754−3431 e-mail: [email protected] Software updates For software updates contact your Local Business Partner. 1-6 ValveLink Software Related Documents FIELDVUE DVC2000 Digital Valve Controller Instruction Manual (D103176X012) FIELDVUE DVC2000 Digital Valve Controller Quick Start Guide (D103203X012) FIELDVUE DVC5000 Series Digital Valve Controller Instruction Manual (D200442X012) (Obsolete product. Contact your Emerson Process Management sales office if a copy of this manual is needed.) FIELDVUE DVC5000 Series Digital Valve Controllers Quick Start Guide (D102700X012) (Obsolete product. Contact your Emerson Process Management sales office if a copy of this manual is needed.) FIELDVUE DVC5000f Series Digital Valve Controllers for FOUNDATION fieldbus Instruction Manual (D102634X012) (Obsolete product. Contact your Emerson Process Management sales office if a copy of this manual is needed.) FIELDVUE DVC5000f Series Digital Valve Controllers Quick Start Guide (D102819X012) (Obsolete product. Contact your Emerson Process Management sales office if a copy of this manual is needed.) FIELDVUE DVC6000 Digital Valve Controllers Instruction Manual (D102794X012) FIELDVUE DVC6000 Digital Valve Controllers Quick Start Guide (D102762X012) FIELDVUE DVC6000 SIS Digital Valve Controllers for Safety Instrumented System (SIS) Solutions Instruction Manual (D103230X012) FIELDVUE DVC6000 SIS Digital Valve Controller for Safety Instrumented System (SIS) Solutions Quick-Start Guide (D103307X012) FIELDVUE DVC6000f Digital Valve Controllers Instruction Manual (D103189X012) FIELDVUE DVC6000f Digital Valve Controllers Quick Start Guide (D103202X012) FIELDVUE DVC6200 Digital Valve Controller Quick Start Guide (D103410X012) FIELDVUE DVC6200 Digital Valve Controller Instruction Manual (D103409X012) FIELDVUE DVC6200f Digital Valve Controller Quick Start Guide (D103413X012) FIELDVUE DVC6200f Digital Valve Controller Instruction Manual (D103412X012) The following documentation is available from National Instruments. Getting Started with Your PCI-FBUS and the NI-FBUS Software Getting Started with Your PCMCIA-FBUS and the NI-FBUS Software ValveLink Software 1-7 1-8 ValveLink Software Prerequisites and Requirements2 Section 2 2 This section is an overview of prerequisites and requirements for installation of ValveLink software. “Before You Begin” Information . . . . . . . . . . . . . . . . . . 2-2 Installation Tools and Device Documentation . . . . . . . 2-3 Personal Computer Requirements . . . . . . . . . . . . . . . . 2-4 Supported Operating Systems . . . . . . . . . . . . . . . . . . . 2-6 Compatible Devices . . . . . . . . . . . . . . . . . . . . . . . . . . . . 2-7 Installation Options for ValveLink Software . . . . . . . . . 2-8 ValveLink Software 2-1 Before You Begin The complete ValveLink software installation process includes several steps, some of them dependent on the personal computer system that will run ValveLink software and its configuration. In order to successfully install and run ValveLink software, it is important that you follow all of the appropriate steps covered in this installation guide. Prior to beginning installation, you should: Verify that your personal computer system meets the hardware and software requirements specified in this section. Assemble necessary installation tools and documentation. 2-2 ValveLink Software Installation Requirements Before you begin the installation procedure outlined in this guide, make sure you have the following items available: ValveLink software installation media (CD-ROM) AMS Suite: Intelligent Device Manager v8.0 or later if installing AMS ValveLink SNAP-ON Frame application supporting FDT 1.2 and addendum if installing ValveLink DTM Yokogawa Plant Resource Manager (PRM) if installing ValveLink PLUG-IN for PRM Licensing USB hardware key, if available. If not, you will need to request a software license key for licensing a new installation. Any hand tools (such as a screwdriver) needed for installing communications hardware Communications hardware such as the HART modem, and any necessary wires, cables, or other equipment specified in the device documentation for the HART instruments. Personal computer with a serial and USB port for connecting to a modem or HART multiplexer network. Additional serial and USB ports are required for communicating on more HART multiplexer networks or to a Modbus network. HART multiplexer and RS232-to-RS485 converter, if the ValveLink software has multiplexer capability and you are planning to communicate to the instruments over a HART multiplexer network HART modem, if you are going to communicate with one HART instrument or Communications hardware and software for the FOUNDATION fieldbus instruments such as the National Instruments PCI-FBUS board or PCMCIA-FBUS card or USB fieldbus interface and NI-FBUS software. Personal computer with a PCI slot for an FBUS board or a PCMCIA-compatible notebook computer for a PCMCIA-FBUS card. DVC5000f and DVC6000f Device Descriptions (DD). These DD’s are available on the ValveLink software installation CD or from the following Internet address: www.fieldvue.com and select Digital Valve Controller, then HART & Fieldbus Device Descriptions. ValveLink Software 2-3 Personal Computer Requirements ValveLink software, v11.1, has been tested on computers manufactured by Dell, Inc. However, ValveLink software runs on any personal computer or notebook computer equipped with the following software and hardware features. Note ValveLink software, v11.1, will not run on a personal computer using the Windows 95 operating system and is not supported on Windows 98, Windows Me, or Windows NT operating systems. Computer and Processor 800 megahertz (MHz) processor (Windows 2000/Windows XP/Windows Server 2003) 1 gigahertz (GHz) processor (Windows Vista operating system/Windows Server 2008/Windows 7) Memory 256 megabytes (MB) RAM (Windows 2000/Windows XP/Windows Server 2003) 1 gigabyte (GB) RAM (Windows Vista/Windows Server 2008/Windows 7) Hard disk No Trending − 65 Megabytes of free space Trending − 125 Megabytes of free space Drive CD-ROM Drive Display 1024 X 768 resolution, 256 color I/O Product licensing and device step-ups require one of the following: USB Port Parallel Port HART communications require at least one of the following interfaces: HART Modem − Standard RS-232 Port (requires dedicated interrupt) HART Multiplexer − Standard RS-232 Port (requires RS-485 convertor) MACTek VIATOR USB HART Modem − USB Port MACTek VIATOR Bluetooth HART Interface − Windows Bluetooth Serial Port Profile (SPP) ProComSol Bluetooth HART Interface − Windows Bluetooth SPP 2-4 ValveLink Software Modbus communications require the following Standard RS-232 Port Additional HART Interface (see above) FOUNDATION Fieldbus communications require at least one of the following National Instruments Fieldbus H1 interfaces: NI USB-8486 PCI-FBUS/2 PCMCIA-FBUS/2 Series 2 Note Desktop PCs typically require a PCI interface; laptop PCs require a PCMCIA interface. NI-FBUS Configuration − 2 Port Card The following settings are applicable for configuration of a NI-FBUS 2 Port Card: a) If only one port will be connected to a LIVE segment, the other port must be set to “LAS” (not “Bus Monitor”). b) If both ports will be connected to LIVE segments, then both ports must be set to “Basic” mode. NI driver software must be installed BEFORE installing the NI hardware. Other configurations may result in initialization failure of the Blue Box. ValveLink Software 2-5 Supported Operating Systems ValveLink Solo Windows 2000, Windows XP, Windows Vista, Windows 7 operating systems (32 bit), Windows Server 2003 and Windows Server 2008. AMS ValveLink SNAP-ON Operating Systems supported by AMS Suite: Intelligent Device Manager v8.1 and later ValveLink DTM FDT Frame application using Windows 2000, Windows XP, Windows Vista, Windows 7 (32 bit), Windows Server 2003, and Windows Server 2008. ValveLink PLUG-IN for PRM Operating Systems supported by Yokogawa Plant Resource Manager (PRM) v3.02 or newer The DVC5000 digital valve controller is not supported on ValveLink PLUG-IN for PRM. Note ValveLink software will not run on a personal computer using the Windows 95 operating system and is not supported on Windows 98, Windows Me, or Windows NT operating systems. 2-6 ValveLink Software Compatible Devices ValveLink Software communicates with: HART-based DVC2000, DVC6000, DVC6200, or obsolete DVC5000 digital valve controllers via a HART modem or HART multiplexers FOUNDATION fieldbus DVC6000f or DVC6200f digital valve controllers or obsolete DVC5000f digital valve controllers (with firmware revision 7 or later) over an H1 segment. After reading this section, continue to page 3-2 for ValveLink Solo installation instructions, page 4-2 for AMS ValveLink SNAP-ON installation instructions, page 5-2 for ValveLink DTM, and page 6-2 for ValveLink PLUG-IN for PRM installation instructions. ValveLink Software 2-7 Installation Options for ValveLink Software Installation options for ValveLink software include: ValveLink Solo AMS ValveLink SNAP-ON ValveLink DTM ValveLink PLUG-IN for PRM Note ValveLink Solo, ValveLink DTM, and ValveLink PLUG-IN for PRM cannot be installed on the same PC. ValveLink Solo and AMS ValveLink SNAP-ON installed on the same PC. At the beginning of the installation process, you can specify how you want the software installed. Refer to figure 2-1 for the ValveLink Software Welcome Window. Figure 2-1. ValveLink Software Installation Welcome Window 2-8 ValveLink Software Installing ValveLink Solo 3 Section 3 3 This section describes ValveLink Solo installation. ValveLink Solo Installation Overview . . . . . . . . . . . . . . 3-2 Installing the Software . . . . . . . . . . . . . . . . . . . . . . . . . . 3-4 Re-installing the Software . . . . . . . . . . . . . . . . . . . . . . . 3-6 ValveLink Software 3-1 ValveLink Solo Installation Overview For further information about ValveLink Solo software and hardware installation: For using the License Wizard program, see page 7-2. A USB hardware key may be used for the licensing of ValveLink Solo. See page 7-4 for instructions on attaching the USB hardware key. If a USB hardware key is not available, a software license key is needed to enable the license of ValveLink Solo. See page 7-4 for instructions on obtaining a software license key. For connecting the HART modem, see page 8-2. For installing the HART Interchange multiplexers and connecting field devices to the multiplexers, refer to the appropriate multiplexer instruction manual. For information about installing HART filters, refer to the appropriate HART filter instruction manual. For setting up ValveLink software to communicate with a HART multiplexer network, see page 9-2. For installing the NI-FBUS hardware and software, see page 10-2. For connecting to a FOUNDATION fieldbus instrument or H1 segment, see page 10-9. Fill out the registration form that comes with your software and email or fax the form to Emerson Process Management. Table 3-1 shows ValveLink Solo capabilities. 3-2 ValveLink Software Table 3-1. ValveLink Solo Capabilities Software Capability Initial Database Tags VL2001 VL2005 VL2010 VL2021 VL2031 Database only Lite Version 5 tags In-Service only Modem Version Multiplexer Version 5 125 125 32 or 125 Unlimited HART Modem HART Multiplexer FOUNDATION fieldbus H1 PC Card FOUNDATION fieldbus National Instrument USB-8486 Interface Valve Signature Dynamic Error Band Drive Signal Test Step Response Step Response Analysis and Overlay Performance Step Test Status Monitor Stroke Valve I/P & Relay Integrity Travel Deviation Supply Pressure (DVC6000/DVC6200 only) Relay Adjustment (DVC6000/DVC6200 only) Air Mass Flow (DVC6000/DVC6200 only) One Button Diagnostic Valve Friction/ Deadband Estimation Valve Friction/ Deadband Trending Profiler Triggered Profile Event Messenger (HART only) Modbus Interface (HART only) Batch Runner Scheduler Firmware Download (DVC6200, DVC6200f, DVC6000, DVC6000f, DVC2000 only) Temporary Instrument Level SetUp Instrument Level StepUp Advanced Diagnostics Note: Advanced Diagnostics can only be run when the instrument is out of service. Performance Diagnostics Note: Performance Diagnostics are available for DVC5000, DVC6000, and DVC2000 digital valve controllers when using ValveLink Solo. SIS Support (includes SIS Partial Stroke) (DVC6000/DVC6200 only) Network Scan (HART only) Trending (HART only) DataSync indicates capability available indicates Advance Diagnostics can be reviewed but not run ValveLink Software 3-3 Installing ValveLink Solo Note You cannot copy the installed program files to another computer or to another directory or hard disk. ValveLink Solo will not work if the installed program files are copied to another computer, directory, or hard disk. You cannot move installed programs to another computer; doing so will invalidate your ValveLink software license. Note To install ValveLink Solo on a personal computer running Windows 2000, Windows XP, Windows 7, Windows Server 2003, or Windows Vista operating system, you must log on as Administrator or as a user with Administrator privileges. If installing on Windows Server 2003 parallel ports are not used, and a soft license is required. Note Default user name and password for ValveLink Solo: User Name: MANAGER Password: FALCON For full access to ValveLink Solo features you must discontinue use of the default name and password. Create security groups and assign new user names and passwords, then logout and login as a new user. Refer to the ValveLink Software Quick Start Guide (D102813X012) for information on adding a new security group. Step 1: 3-4 Close all applications on your desktop. ValveLink Software Step 2: Insert the CD into the CD drive of your computer. If the drive’s auto run is enabled, the install wizard will start automatically. Follow the prompts on the screen to start the installation process. If auto run is disabled, start the install from the run window; Select Start > Run from the taskbar. In the text box, type D:SETUP.EXE (where D is the CD-ROM drive letter). Click OK and follow the prompts. Step 3: In the ValveLink software installation Welcome window displays as shown in figure 2-1 select the desired installation(s) and click Next to continue. Step 4: Follow the prompts on screen to finish the installation. Step 5: If you are installing ValveLink Solo for the first time, you will be prompted to run the License Wizard at the end of the installation process, as shown in figure 3-1. Select OK, and follow the prompts on the screen, or select Cancel, and run the License Wizard later. Note that you are not able to run ValveLink Solo without a valid license. See Section 7 for details on running the License Wizard. Figure 3-1. Run the License Wizard ValveLink Software 3-5 Re-installing the Software If you are re-installing ValveLink Solo, remember: It is not necessary to uninstall a previous version of the program. The version you are installing will overwrite an older version of the program and use the existing license. Restart your computer before running the ValveLink software installation program so a complete, clean installation is possible. The ValveLink software installation process allows you to save an existing database. 3-6 ValveLink Software Section 4 Installing AMS ValveLink SNAP-ON44 This section describes the installation of AMS ValveLink SNAP-ON. AMS ValveLink SNAP-ON Installation Overview . . . . 4-2 Installing AMS ValveLink SNAP-ON . . . . . . . . . . . . . . 4-3 Starting AMS ValveLink SNAP-ON . . . . . . . . . . . . . . . 4-4 ValveLink Software 4-1 AMS ValveLink SNAP-ON Installation Overview AMS ValveLink SNAP-ON is a software application that is installed as an integral part of AMS Suite: Intelligent Device Manager to extend its functionality. AMS ValveLink SNAP-ON adds the diagnostic test capabilities of ValveLink software to AMS Device Manager. A USB hardware key is not used for installing AMS ValveLink SNAP-ON. However, AMS Device Manager must be licensed for the AMS ValveLink SNAP-ON. Table 4-1 shows AMS ValveLink SNAP-ON capabilities. Table 4-1. AMS ValveLink SNAP-ON Capabilities Capability Product Type AW7070VLXXXXX Min Tag Limit 25 Max Tag Limit 2000 (unlimited) HART Modem (1) HART Multiplexer (1) Foundation Fieldbus Ovation H1 Foundation Fieldbus DeltaV H1 Valve Signature Test Dynamic Error Band Drive Signal Test Step Response Step Response Analysis and Overlay Performance Step Test Status Monitor Stroke Valve I/P & Relay Integrity Travel Deviation Supply Pressure (DVC6000/DVC6200 only) Relay Adjustment (DVC6000/DVC6200 only) Air Mass Flow (DVC6000/DVC6200 only) One Button Diagnostic Valve Friction / Deadband Estimation Valve Friction / Deadband Trending Profiler Triggered Profile SIS Support (Includes SIS Partial Stroke Test) (DVC6000/DVC6200 only) Batch Runner Scheduler Firmware Download Temporary Instrument Level StepUp Instrument Level StepUp Advanced Diagnostics Note: Advanced Diagnostics can only be run when the instrument is out of service. Performance Diagnostics Note: Performance Diagnostics are available for DVC5000, DVC6000, and DVC2000 digital valve controllers when using ValveLink Solo and AMS Device Manager, including the HART Multiplexer Interface. Performance Diagnostics are available for DVC6000 and DVC2000 digital valve controllers when using the AMS System Interface with Ovation, PROVOX, or DeltaV control systems. indicates capability available 1. AMS based capability. AMS ValveLink SNAP-ON does not control or limit this functionality. 4-2 ValveLink Software Installing AMS ValveLink SNAP-ON To install AMS ValveLink SNAP-ON, you must first have installed a properly licensed copy of AMS Device Manager. Then, follow the steps below to install AMS ValveLink SNAP-ON. Note To install AMS ValveLink SNAP-ON, you must log on to the PC running AMS Device Manager as Administrator or as a user with Administrator privileges. Step 1: Close all open applications on your desktop. Step 2: Insert the CD with AMS ValveLink SNAP-ON into the CD-ROM drive of your computer. If the drive’s auto run is enabled, the install wizard will start automatically. Follow the prompts on the screen to start the installation process. If auto run is disabled, start the install from the run window; Select Start>Run from the taskbar. In the text box, type D:SETUP.EXE (where D is the CD-ROM drive letter). Click OK and follow the prompts to start the installation process. Step 3: In the ValveLink software Welcome window shown in figure 2-1, select the desired installation(s) and click Next. See page 2-8 for valid installation combinations. Step 4: In the next window, confirm the folder where AMS ValveLink SNAP-ON will be installed. Click OK to continue. Step 5: A progress bar displays as AMS ValveLink SNAP-ON is installed. Follow the prompts on the screen to finish the installation. ValveLink Software 4-3 Starting AMS ValveLink SNAP-ON Follow these steps to start AMS ValveLink SNAP-ON: CAUTION Do not run ValveLink Solo at the same time you are using AMS Device Manager or AMS ValveLink SNAP-ON. Running both simultaneously may cause communication errors. Note To successfully use AMS ValveLink SNAP-ON, you must be familiar with using AMS Device Manager. Refer to the AMS online User’s Guide and online Help for information. Step 1: Start AMS Device Manager by selecting Start> Programs > AMS > AMS system from the Windows taskbar. Step 2: In the AMS User Login window (figure 4-1), enter the correct Username and Password. Click OK to continue. Figure 4-1. Logon to the AMS System Continue on with Step 3 to select a HART device. Go to Step 6 if selecting a fieldbus device. 4-4 ValveLink Software HART Device: Step 3: The AMS Explorer or Device Connection View window (figure 4-2) displays. Step 4: AMS displays the communication devices (modem, multiplexer) that are connected to the PC running AMS and the AMS ValveLink SNAP-ON. Right-click the device icon and select Scan All Devices to locate connected HART instruments. Communication Devices Figure 4-2. AMS Device Manager Device Connection View Step 5: When a DVC2000, DVC5000, DVC6200 or DVC6000 icon appears, right-click the instrument icon as shown in figure 4-3 and select SNAP-ON/Linked Apps > ValveLink from the context menu. Figure 4-3. Right-Click Communications Device Icon to Open Menu ValveLink Software 4-5 Fieldbus Device: Step 6: In the Device View Connection window, right click the instrument icon and select SNAP-ON/Linked Apps > ValveLink from the context menu as shown in figure 4-4. Figure 4-4. Starting AMS ValveLink SNAP-ON (Fieldbus Device) 4-6 ValveLink Software 5 Section 5 Installing ValveLink DTM 5 This section describes the installation of ValveLink DTM. ValveLink DTM Installation Overview . . . . . . . . . . . . . . 5-2 Installing ValveLink DTM . . . . . . . . . . . . . . . . . . . . . . . . 5-3 Starting ValveLink DTM . . . . . . . . . . . . . . . . . . . . . . . . . 5-4 ValveLink Software 5-1 ValveLink DTM Installation Overview The ValveLink DTM is part of an open solution for field device management that enables configuration, monitoring, calibration, diagnostics and testing of FIELDVUE digital valve controllers. A USB hardware key or a software license key is required for enabling the license of ValveLink DTM software. Note Frame application supporting FDT 1.2 and addendum is required. Table 5-1 shows ValveLink DTM capabilities. Table 5-1. ValveLink DTM Capabilities Capability Min Tag Limit Product Type Unlimited Max Tag Limit Unlimited Valve Signature Test Dynamic Error Band Drive Signal Test Step Response Step Response Analysis and Overlay Performance Step Test Status Monitor Stroke Valve I/P & Relay Integrity Travel Deviation Supply Pressure (DVC6000/DVC6200 only) Relay Adjustment (DVC6000/DVC6200 only) Air Mass Flow (DVC6000/DVC6200 only) One Button Diagnostic Valve Friction / Deadband Estimation Valve Friction / Deadband Trending Profiler Triggered Profile SIS Support (Includes SIS Partial Stroke Test) (DVC6000/DVC6200 only) Batch Runner Firmware Download Temporary Instrument Level StepUp Instrument Level StepUp Advanced Diagnostics Note: Advanced Diagnostics can only be run when the instrument is out of service. Performance Diagnostics Note: Performance Diagnostics are available for DVC5000, DVC6000, and DVC2000 digital valve controllers when using ValveLink Solo and AMS Device Manager, including the HART Multiplexer Interface. Performance Diagnostics are available for DVC6000 and DVC2000 digital valve controllers when using the AMS System Interface with Ovation, PROVOX, or DeltaV control systems. indicates capability available 5-2 ValveLink Software Installing ValveLink DTM To install ValveLink DTM: Note A USB hardware key or a software license key is required for installation of ValveLink DTM software. If available, locate the USB hardware key to use while running the License Wizard. If a USB hardware key is not available, see Section 7 for instructions for obtaining a software license key. For instructions on attaching the USB hardware key see page 7-4 of this Installation Guide. Step 1: Close all open applications on your desktop. Step 2: Insert the CD containing the ValveLink software installation files into the CD drive of your computer. If the drive’s auto run is enabled, the install wizard will start automatically. Follow the prompts on the screen to start the installation process. If auto run is disabled, start the install from the run window; Select Start > Run from the taskbar. In the text box, type D:SETUP.EXE (where D is the CD-ROM drive letter). Click OK and follow the prompts. Step 3: Click Next to begin the installation process. The ValveLink software installation Welcome window displays as shown in figure 2-1. Select ValveLink DTM. Step 4: Follow the screen prompts to finish installation. Step 5: If you are installing ValveLink DTM software for the first time, you will be prompted to run the License Wizard at the end of the installation process. Select OK and follow the prompts on the screen, or select Cancel to run the License Wizard later. See Section 7 for details on running the License Wizard. Step 6: Update the DTM catalog in the frame application after installation. ValveLink Software 5-3 Starting ValveLink DTM Follow these steps to start the ValveLink DTM: Note To successfully use the ValveLink DTM, you must be familiar with using the FDT frame application used to launch the ValveLink DTM. This section covers one example. Refer to the users guide for the FDT frame application that the ValveLink DTM is installed with for additional information. Step 1: Start the FDT frame application. Step 2: Select Add Device, as shown in figure 5-1, and click on the appropriate CommDTM. Select OK. Add Device Figure 5-1. Select Add Device to Add the CommDTM 5-4 ValveLink Software Step 3: With the CommDTM highlighted, select Add Device, as shown in figure 5-2, and click on the appropriate Device DTM. Select OK. Add Device Figure 5-2. Select the DeviceDTM Step 4: Set the appropriate settings for the CommDTM and DeviceDTM (see figure 5-3 and 5-4). Figure 5-3. Setting the CommDTM ValveLink Software 5-5 Figure 5-4. Setting the DeviceDTM Step 5: With the DeviceDTM highlighted, select Connect as shown in figure 5-5. Connect Figure 5-5. Connect the DeviceDTM 5-6 ValveLink Software Step 6: Once connected, select ValveLink DTM as shown in figure 5-6. Right Click on the Device Type and Select Additional functions to Access ValveLink DTM Figure 5-6. Select ValveLink DTM ValveLink Software 5-7 Step 7: The ValveLink DTM will launch in a new window. All devices currently connected in the FDT frame application will show in the tree menu to the left of the ValveLink DTM window, as shown in figure 5-7. Double-click the device to open the device tag. Double-Click to open the device tag Figure 5-7. ValveLink DTM 5-8 ValveLink Software Section 6 Installing ValveLink PLUG-IN for PRM66 This section describes the installation of ValveLink PLUG-IN for PRM. ValveLink PLUG-IN for PRM Installation Overview . . . . . . . . . . . . . . . . . . . . . . . . . . 6-2 Installing ValveLink PLUG-IN for PRM . . . . . . . . . . . . 6-3 Starting ValveLink PLUG-IN for PRM . . . . . . . . . . . . . 6-6 ValveLink Software 6-1 ValveLink PLUG-IN for PRM Installation Overview ValveLink PLUG-IN for PRM is a software application that is installed as an integral part of Plant Resource Manager (PRM) to enhance system functionality. ValveLink PLUG-IN for PRM adds the diagnostic test capability of ValveLink Software to PRM. A USB hardware key or a software license key is required for enabling the license of ValveLink PLUG-IN for PRM. Table 6-1 shows ValveLink PLUG-IN for PRM capabilities. Table 6-1. ValveLink PLUG-IN for PRM Capabilities Capability Product Type VL2021PRM Min Tag Limit Unlimited Max Tax Limit Unlimited FOUNDATION fieldbus PRM/Centum H1 Advanced Diagnostics Note: Advanced Diagnostics can only be run when the instrument is out of service. Performance Diagnostics Valve Signature Dynamic Error Band Drive Signal Test Step Response Step Response Analysis and Overlay Performance Step Test Status Monitor Stroke Valve I/P & Relay Integrity Travel Deviation Supply Pressure (DVC6000/DVC6200 only) Relay Adjustment (DVC6000/DVC6200 only) Air Mass Flow (DVC6000/DVC6200 only) One Button Diagnostic Valve Friction / Deadband Estimation Valve Friction / Deadband Trending Profiler Triggered Profile SIS Support (includes SIS Partial Stroke) (DVC6000/DVC6200 only) Batch Runner DataSync Firmware Download Temporary Instrument Level StepUp Instrument Level StepUp indicates capability available 6-2 ValveLink Software Installing ValveLink PLUG-IN for PRM To install ValveLink PLUG-IN for PRM: Note ValveLink PLUG-IN for PRM requires PRM 2.06 or later. Note A USB hardware key or a software license key is required for the installation of ValveLink PLUG-IN for PRM. If available, locate the hardware key to use while running the License Wizard. If a USB hardware key is not available, see Section 7 for instruction for obtaining a software license key. For instructions on attaching the USB hardware key, see page 7-4 in this document. Step 1: Close all open applications on your desktop. Step 2: Insert the CD containing the ValveLink software installation files into the CD drive of your computer. If the drive’s auto run is enabled, the install wizard will start automatically. Follow the prompts on the screen to start the installation process. If auto run is disabled, start the install from the run window; Select Start > Run from the taskbar. In the text box, type D:SETUP.EXE (where D is the CD-ROM drive letter). Click OK and follow the prompts. Step 3: Click Next to begin the installation process. The ValveLink software installation Welcome window displays as shown in figure 2-1. Select ValveLink PLUG-IN for PRM from the installation Welcome window. Step 4: After making your selection, click Next to continue. In the next window, choose the location of the folder that will receive the ValveLink PLUG-IN for PRM installation. Click Next to continue. Step 5: If you are upgrading ValveLink PLUG-IN for PRM continue with Step 6. If this is a new installation, continue on with Step 8. Step 6: Setup will indicate that it has found a licensed version of ValveLink software, and ask if you would like to upgrade/reinstall this copy. Select yes to continue. ValveLink Software 6-3 Step 7: You are given the option to keep the old database or to replace the existing database, as shown in figure 6-1. After making your selection, click Next to continue. Figure 6-1. Existing Database Step 8: A progress bar displays as ValveLink PLUG-IN for PRM is installed as shown in figure 6-2. Figure 6-2. Progress Bar Step 9: At the end of the installation process, Installation will automatically register ValveLink PLUG-IN for PRM with PRM by running the batch file, as shown in figure 6-3. No user action is required. Figure 6-3. Batch File 6-4 ValveLink Software Step 10: If you are installing ValveLink PLUG-IN for PRM for the first time, you will be prompted to run the License Wizard at the end of the installation process. Select OK and follow the prompts on the screen, or select Cancel and run the License Wizard later. See Section 7 for details on running the License Wizard. Figure 6-4. Run License WIzard ValveLink Software 6-5 Starting ValveLink PLUG-IN for PRM Follow these steps to start ValveLink PLUG-IN for PRM: Note To successfully use ValveLink PLUG-IN for PRM, you must be familiar with using PRM software. Step 1: Run the PRM application. Step 2: Select a Fisher fieldbus digital valve controller from the PRM system. Step 3: Click on the PLUG-IN tab. Move the mouse cursor to the white list box, as shown in figure 6-5 and right-click. Select the Insert Ctrl+Ins option. PLUG-IN Tab Insert Ctrl+Ins Figure 6-5. PLUG-IN Tab 6-6 ValveLink Software Step 4: Select ValveLink PLUG-IN Launcher from the Tool Name dialog box and click on the OK button. Figure 6-6. Tool Name Dialog Box Step 5: Select ValveLink PLUG-IN Launcher and click on execute to start ValveLink PLUG-IN for PRM. Figure 6-7. Starting ValveLink PLUG-IN Launcher ValveLink Software 6-7 6-8 ValveLink Software ValveLink License Wizard7 Section 7 7 This section describes the ValveLink License Wizard ValveLink License Wizard . . . . . . . . . . . . . . . . . . . . . . . 7-2 Enabling the License of Installed Software . . . . . . . . . Using an installation USB hardware key . . . . . . . . . . Using a software license key . . . . . . . . . . . . . . . . . . . . Software Features . . . . . . . . . . . . . . . . . . . . . . . . . . . . . . 7-3 7-4 7-4 7-6 Adding Features to the Installed Software . . . . . . . . . 7-8 Obtaining a Software License Key for a StepUp . . . 7-9 Removing a License . . . . . . . . . . . . . . . . . . . . . . . . . . . . 7-11 Transferring a License to another Computer . . . . . . . 7-12 Updating a USB hardware key . . . . . . . . . . . . . . . . . . . 7-13 Enabling a Temporary License . . . . . . . . . . . . . . . . . . . 7-14 Entering a License Key . . . . . . . . . . . . . . . . . . . . . . . . . 7-15 ValveLink Software 7-1 ValveLink License Wizard ValveLink License Wizard is a utility that assists you to enable and administer the license of your ValveLink software. The License Wizard program is used to: Activate the ValveLink software license from an installation USB hardware key or from a software license key. Increase the capabilities of the installed ValveLink software. A separate StepUp USB hardware key or a software license key is required to increase the tag limit or add features to the installed software. Remove the license from the installed software to restore the license to the original installation USB hardware key. Transfer the license from ValveLink software installed on one computer to the ValveLink software installed on another computer. Identify the type of USB hardware key and the features available in the USB hardware key. Enable a license temporarily for a maximum period of five (5) days. Generate a registration request form that can be e-mailed or faxed to the ValveLink Registration Center to obtain software license keys. In addition, License Wizard can also be used to save your license information to a file or print your license information. 7-2 ValveLink Software Enabling the License of Installed Software ValveLink License Wizard can be used to enable the license of installed ValveLink software. A valid installation USB hardware key or a software license key is required to enable the license of installed ValveLink software. See figure 7-1. Figure 7-1. Installation USB Hardware Key or Software Licensing ValveLink Software 7-3 To enable the license using an installation USB hardware key: Step 1: Attach your installation USB hardware key to the computer, as shown in figure 7-2. Step 2: Run License Wizard and click on the New License button. Step 3: Select the Generate license using installation hardware key option button (see figure 7-1), and click Next. Follow the License Wizard steps as directed. To generate a registration form to obtain a software license key for a new license: Step 1: Unplug any USB hardware keys attached to computer. Step 2: Run License Wizard and click on the New License button. Step 3: Select the Generate License using the Software Licensing option button (see figure 7-1). Follow the License Wizard steps as directed. Step 4: Attach the .txt file containing the registration form generated by the License Wizard, shown in figure 7-3, to an e-mail and send to the e-mail address shown on the form. If e-mail is not available, fax the form to the number shown on the registration form. USB Hardware Key PC USB Port E1042-A Figure 7-2. Attaching the USB Hardware Key 7-4 ValveLink Software Figure 7-3. ValveLink License Wizard Registration Step 5: After receiving the license keys, re-run License Wizard, and continue on with Step 6. Step 6: Click on the Enter License Key button and either import or manually enter the license key received from the ValveLink Registration Center. Follow the License Wizard steps as directed. ValveLink Software 7-5 Software Features After running License Wizard, the next screen lists the available software features. After confirming that the appropriate features are enabled in your software, select “Yes. I would like to proceed with the above features.”, then click Next. Figure 7-4. Available Software Features HART—When YES, enables communication with a DVC2000, DVC5000, DVC6000, or DVC6200 digital valve controller using a HART modem or over a HART multiplexer network. Foundation Fieldbus—When YES, enables communication with a DVC5000f, DVC6000f, or DVC6200f digital valve controller over a FOUNDATION fieldbus H1 segment. Multiplexer—When YES, allows communicating with FIELDVUE HART instruments over a serial port through HART multiplexers. Note ValveLink software that can communicate via HART protocol can communicate through a HART modem or multiplexer. ValveLink Software can support up to 32 multiplexers per serial port. The software also can support communication on a Modbus network. Lite—When YES, you cannot copy tags or create reference tags by creating a tag or modifying an existing tag. 7-6 ValveLink Software Step Response—When YES, allows running a step response diagnostic test, when the user has the diagnostic privilege. The availability of this level is not dependent upon the availability of the standard diagnostics level. Valve Signature—When YES, allows running a valve signature diagnostic test, when the user has the diagnostic privilege and the instrument level is AD. The availability of this level is not dependent upon the availability of the standard diagnostics level. Calibration—When YES, allows using ValveLink software to calibrate the instrument, when the user has the calibrate instrument privilege. Standard Diagnostics—When YES, enables running any of the diagnostic tests except step response and valve signature. Step response and valve signature tests can be run only if these features are enabled. To run any diagnostic test, the user must be assigned the diagnostic privilege. This level does not affect instrument information. Instrument information is always available. Trending—When YES, enables trending parameters such as input current, actuator pressure, travel, and temperature. You can trend live data or review archived data. You can also view a travel histogram to determine where the valve spends the most of its time. Trending requires a HART modem or HART multiplexer network. Batch Runner—When YES, enables setting up batches to automatically run diagnostic tests, perform instrument calibration, run the performance tuner, upload setup data, or set the instrument clock. Diagnostic Tools—When YES, enables running a Step Response test with greater than 8 steps, Step Response test analysis and overlay, Performance Step test, and DataSync. Event Messenger—When YES, enables e-mail notification of alerts during alert scanning. Share DB—Not available in current configuration. This feature should be set to “No”. Select DB—Not available in current configuration. This feature should be set to “No”. Performance Diagnostics—When YES, permits monitoring of critical performance parameters during normal process operations when the user has diagnostic privilege and the instrument level is PD. ValveLink DTM—When YES, indicates that ValveLink software can be installed as ValveLink DTM Database only—(VL2001) This option does not allow ValveLink software to communicate with devices. ValveLink software can only work with datasets stored in the database. In Service only—(VL2010) This option prevents the operator from removing the valve from service and restricts the allowed tests to those that can be done while the valve is in service. Hardware Key required—When YES, this option will not allow ValveLink software to run without a USB hardware key attached to the computer. Tag Count—Indicates the number of instrument tags or reference tags that can be created in the software database. ValveLink Software 7-7 Adding Features to the Installed Software ValveLink License Wizard can be used to increase the capabilities of the installed ValveLink software. A separate StepUp USB hardware key or a software license key is required to increase the tag limit or add features to the installed software. Note The StepUp From Features in the StepUp USB hardware key or software license key must match with the license. If the features do not match, ValveLink License Wizard will display an error message. To StepUp the installed ValveLink Software: Step 1: Attach your StepUp USB hardware key to the computer’s USB port. Step 2: Run License Wizard and click on the StepUp button. Step 3: Select the Upgrade license using StepUp hardware key option button as shown in figure 7-5. Follow the License Wizard steps as directed. Figure 7-5. Upgrade Using StepUp Hardware Key Step 4: If the original license was installed with a software license key, skip the following steps. Step 5: If the original license was installed with an installation USB hardware key, after successfully upgrading the license, the License Wizard will ask you to attach the original installation hardware key. Step 6: Unplug the StepUp USB hardware key from the computer before attaching the installation USB hardware key. Step 7: Click on the Confirmation check box to update your installation USB hardware key. Click on Next and follow the License Wizard steps as directed. 7-8 ValveLink Software Obtaining a Software License Key for a ValveLink Feature or Tag StepUp ValveLink License Wizard can be used to generate a registration form that can be submitted to ValveLink Registration Center to obtain your license keys for StepUp. Note A software license key cannot be used for obtaining an Instrument StepUp. To generate a registration form for StepUp: Step 1: Unplug the USB hardware key attached to the computer. Step 2: Run License Wizard and click on the StepUp button. Step 3: Select the Upgrade License Using Software Licensing option button as shown in figure 7-6. Follow the License Wizard steps as directed. Figure 7-6. Upgrade Using Software Licensing Step 4: Attach the .txt file containing the registration form generated by the License Wizard to an e-mail and send to the e-mail address shown on the form. If e-mail is not available, fax the form to the address shown on the registration form. Step 5: After receiving the license keys, re-run License Wizard and continue on with Step 6. Step 6: Click on Enter License Key button, as shown in figure 7-7 on page 7-15, and either import or manually enter the license key received from the ValveLink Registration Center. ValveLink Software 7-9 Step 7: Follow the License Wizard steps as directed. Step 8: If the original license was installed with a software license key skip the following steps. Step 9: If the original license was installed with an installation USB hardware key, after successfully upgrading the license, License Wizard will ask you to attach the original installation USB hardware key. Step 10: Unplug any USB hardware keys from the computer before attaching the installation USB hardware key. Step 11: Click on the Confirmation check box to update the installation USB hardware key. Click on Next and follow the License Wizard steps as directed. 7-10 ValveLink Software Removing a License The license from the installed software can be recovered to the original installation USB hardware key. After successfully removing the license, the installation USB hardware key can be used to enable the license of ValveLink Software installed on another computer. Note The original installation USB hardware key must be attached to your computer’s USB port. The features and the serial number of the original installation USB hardware key must match the license in the installed software. To remove your License: Step 1: Attach the original installation USB hardware key to the computer. Step 2: Make sure the features of the original USB hardware key match the features of the installed software. Step 3: Make sure there are no licenses left in the USB hardware key. Step 4: Click on the Remove/ Transfer button and follow the License Wizard steps as directed to remove your license. Step 5: After successfully removing your license, you can still run ValveLink Software but it requires that a valid installation USB hardware key be attached to your computer. ValveLink Software 7-11 Transferring a License to another Computer A license from the installed software can be transferred to another computer. Note After successfully generating the license keys for the target computer, the license on the source computer will be removed permanently. You will not be able to run ValveLink software on the source computer. To transfer your license: Step 1: Run License Wizard on the target computer to generate the registration request form. Click on the New License button and select the Generate License Using Software Licensing option. Follow the License Wizard steps as directed to generate the registration form. Step 2: Run License Wizard on the source computer. Step 3: Click on the Remove/Transfer button. Step 4: Import the registration code of ValveLink software installed on the target computer from the registration file you saved in Step 1 above, or enter the registration code manually if you have selected a print option during Step 1. Step 5: License Wizard will generate the license key for ValveLink software installed on the target computer. You can save the key to a text file or select the print option. Step 6: Run License Wizard on the target computer. Click on the Enter License Key button. Click on the Import from File button if you have text file saved in Step 5 above. Otherwise, enter the license key manually. Follow the License Wizard steps to enable your license. 7-12 ValveLink Software Updating the USB Hardware Key ValveLink License Wizard can update your original installation USB hardware key with the new StepUp features. The updated USB hardware key can be used to enable a license on another computer. Note The original installation USB hardware key must be attached to your computer’s USB port. The features and the serial number of the original installation USB hardware key must match the license. If the original license was obtained with a software license key then the upgrade operation cannot be performed. If you wish, you can update your USB hardware key at a later time. To update your USB HardKey: Step 1: Remove the StepUp USB hardware key from the computer. Step 2: Attach the original installation USB hardware key to the USB port. Step 3: Make sure the features of the original USB hardware key match the features of the installed ValveLink Software before upgrade. Step 4: Make sure there are no licenses left in the USB hardware key. Step 5: Click on the Update hardware key button to update your USB hardware key. Step 6: After successfully updating your USB hardware key unplug your installation USB hardware key from the USB port and store it in a safe place. ValveLink Software 7-13 Enabling a Temporary License ValveLink License Wizard can grant an emergency temporary license for a maximum period of five (5) days. Note A temporary license must be used only once per machine for a fresh installation. While the temporary license is active, the system clock should not be set back. If the system clock is set to an earlier date and time the temporary license will be disabled. To enable a temporary license: Step 1: Run the License Wizard and click on the Temporary License button. Step 2: Follow the License Wizard steps as directed. 7-14 ValveLink Software Entering a License Key After receiving the license key from the ValveLink Registration Center, you must run License Wizard and enable or StepUp the license of the installed ValveLink Software. To enter your license Key: Step 1: Run License Wizard and click on the Enter License Key button, as shown in figure 7-7. Figure 7-7. Enter License Key Step 2: Click on the Import from File button to import the file received by e-mail from the ValveLink Registration Center. Otherwise, enter the license key manually from the fax sheet received from the ValveLink Registration Center. Step 3: Follow the License Wizard steps to enable or StepUp your license. Note Store the license key file in a safe place after enabling the license in case you ever need to reinstall ValveLink software on your PC. Note that the license key can only be used on the computer for which it was originally licensed. ValveLink Software 7-15 7-16 ValveLink Software HART Modem Installation for ValveLink Solo Section 8 8 This section is an installation overview of the HART modem. Attaching the HART Modem . . . . . . . . . . . . . . . . . . . . . 8-2 Refer to ValveLink software help for information on selecting HART modem communication. ValveLink Software 8-1 Attaching the HART Modem The HART modem attaches to the serial port usually found on the back of the personal computer or the USB port. Note HART modem drivers, which are needed for the HART modem to work, are installed during ValveLink software installation. Step 1: Locate the serial port or USB port. If ValveLink Solo setup and installation is complete, connect the modem to the port specified on the Communication page in the Preferences window. If ValveLink Solo setup is not complete, make note of the port where you attach the modem so that you can designate the correct port. Step 2: Attach the HART modem directly to the serial port, the USB port, or to a cable connected to the serial port or USB port. Use the modem cable assembly to connect the HART modem to the instrument, or to the signal wiring. Step 1: To communicate with the instrument, locate the signal wires or the terminals of the instrument. Step 2: Clip the cable assembly to the wires or the terminals. Refer to the ValveLink software help for more information on using the HART modem. Connect to PC Serial Port or USB Port Modem E0350 / IL Figure 8-1. Connecting the HART Modem 8-2 ValveLink Software Multiplexer Networks for ValveLink Solo9 Section 9 89 This section is an overview of multiplexer networks. Setting Up a Multiplexer Network . . . . . . . . . . . . . . . . . 9-2 Changing the Multiplexer Tag and Descriptor . . . . . . . 9-4 Setting Up the Pepperl+Fuchs Multiplexer . . . . . . . . . 9-5 Viewing Multiplexers Status . . . . . . . . . . . . . . . . . . . . . . 9-6 Adding Instruments to a Multiplexer . . . . . . . . . . . . . . . 9-8 ValveLink Software 9-1 Setting Up a Multiplexer Network ValveLink Solo uses an RS485 network to communicate with FIELDVUE DVC2000, DVC5000, DVC6000, and DVC6200 instruments through HART multiplexers. An RS232-to-RS485 converter is required to connect the serial port (RS232 protocol) on the computer to the RS485 network. Depending upon the multiplexer, ValveLink Solo can support up to 256 individual loop channels per multiplexer. You can connect one instrument to each loop channel. See table 9-1 to determine the number of multiplexers and instruments that may be connected to a network. Table 9-1. Maximum Number of Multiplexers and HART Devices per Network Multiplexer Type 2530H1 HART Interchange Multiplexer ELCON HIS1700 and 2700 Multiplexer MTL4841 Communications Module Pepperl+Fuchs Maximum Number of Multiplexers per Network 32 31 31 32 Maximum Number of Loops per Multiplexer 32 32 256(1) 255 1. Each MTL4841 module receives digital data from a maximum of 16 MTL4842 HART Interface Modules. In turn, each MTL4842 module accesses data from a maximum of 16 HART devices. The following procedure briefly describes how to set up a multiplexer network. The subsections that follow provide more detail about setting preferences. To add a multiplexer network to the computer running ValveLink Solo: Step 1: Connect physical equipment. Set all multiplexers and the RS232-to-RS485 converter to the same baud rate. For details about wiring and connecting equipment, refer to the appropriate instruction guide. Step 2: Apply power to the instruments. Step 3: Apply power to the multiplexers. Step 4: Apply power to the RS232-to-RS485 converter. Step 5: Start ValveLink Solo. Log on with an account that will allow you to set preferences. Step 6: Select Customize ValveLink>Preferences. Step 7: On the Communication page: Click the HART Multiplexer option button. Select the communication port on your personal computer to which the RS232-to-RS485 converter is connected. Select an appropriate baud rate that matches the baud rate of the RS232-to-RS485 converter and multiplexers attached to the communication port. Step 8: On the Multiplexers page: Verify that the highest multiplexer address to scan for includes the addresses of all multiplexers on the network. Select whether the multiplexers should function as primary or secondary communicating devices for the instruments attached through the network. 9-2 ValveLink Software Step 9: Click the OK button then exit the program and restart to cause changes to take effect. Step 10: Refer to figure 9-1. After restarting the program, right click the Communication icon in the left pane of the window. Step 11: From the drop-down menu select Scan for New. Watch the messages as ValveLink Solo scans the network. You should see the network being scanned. If the software does not recognize and scan the network, check physical connections, baud rates, and communication port, then try again. Step 12: Verify that the software recognizes the multiplexers and instruments. You should see a symbol in the left pane of the window for each multiplexer connected to the network. Beneath each multiplexer symbol you should also see a symbol for each instrument connected to the multiplexer. See figure 9-1. Right click the Communication Port symbol to see the context menu Figure 9-1. Scanning for New Multiplexers and Instruments On a Network ValveLink Software 9-3 Changing the Multiplexer Tag and Descriptor To change the multiplexer tag or descriptor, click the Tag & Descriptor button on the Multiplexer Information display. Enter an up to 8 character tag and an up to 16 character descriptor. Valid characters for the tag and descriptor include the letters A through Z, the numbers 0 through 9, and the following special characters: single quotation mark (‘), exclamation point (!), at sign (@), number sign (#), dollar sign ($), percent sign (%), caret (^), ampersand (&), asterisk (*), parenthesis (), hyphen (-), underscore (_), plus (+), equal sign (=), semicolon (;), colon (:), apostrophe (’), quotation marks (”), period (.), slash (/), backslash (\), less than and greater than (<>), brackets ([ ]), and question mark (?). 9-4 ValveLink Software Setting Up the Pepperl+Fuchs Multiplexer When adding or removing a submodule from a Pepperl+Fuchs multiplexer you must reconfigure the multiplexer to indicate the changes. Multiplexer configuration changes are made from the Pepperl+Fuchs Module Setup screen, figure 9-2. To setup a Pepperl+Fuchs multiplexer: Step 1: On each Pepperl+Fuchs slave module, set the slave address switch to an unused value so that each module has its own individual setting. Step 2: On the Pepperl+Fuchs Module Setup screen, check those modules that are installed. Figure 9-2. Pepperl+Fuchs Module Setup Screen ValveLink Software 9-5 Viewing Multiplexer Status You can view the status and add a tag and descriptor to each multiplexer on the network. For a Pepperl+Fuchs multiplexer, you can also define which modules are included in the multiplexer. Figure 9-3. ValveLink Solo Multiplexer Information Window The following define the fields on the Multiplexer Information window: Mux #—The multiplexer address, determined by the address switch settings on the multiplexer or communications module. Unique ID—The last six digits of a unique ID number assigned to the multiplexer by the manufacturer. Tag—A name assigned to the multiplexer from the Tag & Descriptor screen. Description—A description assigned to the multiplexer from the Tag & Descriptor screen. Manufacturer—The multiplexer manufacturer, Emerson Process Control Systems, MTL, ELCON, or P&F. Device Type—HART Interchange for a 2530H1 HART Interchange Multiplexer, MTL4841 Communications Module for a MTL4840 HART Maintenance System, KFD HART Multiplexer System for a Pepperl+Fuchs multiplexer, or an ELCON Mux. Univ. Command Rev.—The HART command language revision number, always 5. Instr. Command Rev.—The multiplexer or communications module firmware revision number. Scanning—Alert scanning. Should always be disabled when not viewing the Network Scan window. Scan Cmd—HART command level returned to the multiplexer or communications module by the instrument if an alert occurs. May be a 1 or a 3. Date—The date data was entered. Message—A message programmed into the multiplexer or communications module software. Gender—Whether the multiplexer or communications module is a primary master or secondary master. 9-6 ValveLink Software Loop Search—Currently the multiplexer or communications module only searches for single analog loops, those loops where the instrument polling address is 0. Gateway Device—HART signaling scheme. Always RS485 - Bell 202 Software Rev.—Revision number of the software installed in the multiplexer or communications module. Hardware Rev.—Hardware revision level. Retry Count—Number of times multiplexer or communications module attempts to send a command to the instrument. Should be 2 after initialization. ValveLink Software 9-7 Adding Instruments to a Multiplexer Note ValveLink Solo must be licensed with a Tag Limit sufficient for the number of connected instruments. See page 7-8 for more information. Depending upon the multiplexer, ValveLink Solo can support up to 256 individual loop channels per multiplexer. You can connect one instrument to each loop channel. To add a new instrument to a multiplexer: Step 1: Connect HART signal wiring to the multiplexer. Step 2: Apply power to the instruments. Step 3: Apply power to the multiplexers. Step 4: Right click the multiplexer symbol and select Reset and Rescan the Multiplexer from the drop-down menu. If the instrument is recognized by the software, a valve symbol appears beneath the multiplexer on the device connection diagram, as shown in figure 9-1. If no symbol appears, then the software does not recognize the instrument. Check physical connections and instrument loop power. Note HART Multiplexers can only communicate with FIELDVUE instruments when the polling address is “0”. Communication does not occur with a higher polling address. Step 5: To open the instrument’s tag, double click the valve symbol for the instrument. If a tag does not exist in the ValveLink Solo database, the software creates a database tag that matches the HART tag stored in the instrument. If no HART tag exists, the software creates the following database tags: FIELDVUE_0001 for the first instrument, FIELDVUE_0002 for the second instrument, etc. If you have created a tag in the database, ValveLink Solo attempts to match the instrument to the tag. However, if key data, such as the HART tag, descriptor, valve serial number, and multiplexer address do not match, ValveLink Solo will not use the database tag you created. Use Query And Match to resolve any discrepancies in key data. 9-8 ValveLink Software Section 10 Installing Software and Hardware for Communication with FOUNDATION fieldbus Instruments for ValveLink Solo10 This section is an overview of installing software and hardware from National Instruments Corporation and setting up communication with FOUNDATION fieldbus instruments. NI-FBUS Installation Software . . . . . . . . . . . . . . . . . . . . . . . . . . . . . . . . . . . . 10-2 Hardware . . . . . . . . . . . . . . . . . . . . . . . . . . . . . . . . . . . 10-2 Configuring the PCMCIA-FBUS Card . . . . . . . . . . . . . 10-3 Checking for IRQ and Memory Conflicts . . . . . . . . . . . 10-6 Installing Device Descriptions (DD) . . . . . . . . . . . . . . . 10-7 Connecting to a FOUNDATION fieldbus Segment . . . . . 10-9 Connecting to a DVC5000f, DVC6000f, or DVC6200f Instrument . . . . . . . . . . . . . . . . . . . . . . . . . . . . . . . . . . . 10-11 ValveLink Software 10-1 NI-FBUS Installation Before beginning any installation, refer to the Installation Requirements on page 2-3. Connecting to a FOUNDATION fieldbus instrument requires software and hardware supplied by National Instruments Corporation: Fieldbus Interface and Driver (NI-FBUS) software. The installation procedure depends on the operating system installed on your computer. PCMCIA Type II card for a desktop or notebook computer. PCI-FBUS board for a desktop computer This section is a guide for installing the NI-FBUS software on your computer with Windows 2000, Windows XP, Windows Server 2003, or Windows Vista operating systems. For a complete installation description and procedures, refer to the documentation supplied with your NI-FBUS interface. Installing the software To install the NI-FBUS software, complete the following steps: Step 1: Insert the first CD of the NI-FBUS Communication Manager software in the CD drive of your computer. If the drive’s auto run is turned on, the install wizard will start automatically. If auto run is not on, start the install from the run window; Select Start>Run from the taskbar. In the text box, type D:SETUP.EXE (where D is the CD drive letter). Step 2: Click Next and follow the prompts until the software is installed. Installing the hardware To install the PCMCIA-FBUS card, complete the following steps: Step 1: Shut down your operating system and turn off your computer. Step 2: Insert the card into a free PC Card (PCMCIA) socket. Step 3: Connect the PCMCIA-FBUS card to the FOUNDATION fieldbus network using the cable provided with the card. Step 4: Turn on your computer. The card has no jumpers or switches to set. 10-2 ValveLink Software To install the PCI-FBUS/2 board, complete the following steps: Step 1: Shut down your operating system and turn off your computer. Step 2: Insert the card into any unused PCMCIA socket. Step 3: Turn on the computer and configure the PCI-FBUS/2 board in accordance with the PCI-FBUS/2 board’s documentation. Note On a two port fieldbus board, set the second port (PORT1) to LAS NI-FBUS to ensure ValveLink software uses the first port (PORT0). Refer to figure 10-2. Port0 is associated with Port1 on the cable that connects to the fieldbus segment or instrument. Port1 is associated with Port2 on the second connecting cable. Configuring the PCMCIA-FBUS Card Note When using ValveLink Solo with a dual-port PCMCIA-FBUS/2 card, only one of the ports (PORT0) is used. ValveLink Solo will use the port configured as NI-FBUS. To prevent ValveLink Solo from attempting to use the second port (PORT1), configure that port as LAS NI-FBUS. Refer to figure 10-2. ValveLink Software 10-3 WARNING Ensure that the connecting cables in the following steps are connected to the correct ports: The cable labeled PORT1 is connected to the software PORT0, and connected to the segment. the cable labeled PORT2 is connected to the software PORT1, but NOT used in the segment. Refer to Step 3 below for PORT0 configuration and Step 6 below for PORT1 configuration. Incorrect cable configuration and connection could cause loss of communication and control of the segment, resulting in personal injury or property damage. Follow these steps to configure the PCMCIA-FBUS card to work with ValveLink Solo: Step 1: Start the NI-FBUS Configuration utility by selecting Start>Programs>NI-FBUS>Interface Config. Step 2: In the Interface Config window, select PORT0 and click the EDIT button. Step 3: Select Basic Device in the Device Type area and NI-FBUS in the Usage area, as shown in figure 10-1. Port0 here is associated with Port1 on the cable that connects to the fieldbus segment or instrument. Figure 10-1. Configuring PORT0; Connects Physically to PORT1 on the Cable 10-4 Figure 10-2. Configuring PORT1; Connects Physically to PORT2 on the Cable ValveLink Software Step 4: Click the OK button. In the NI-FBUS Interface Configuration Utility dialog box, click the board icon to highlight it; click the Edit button. In the Interface dialog box, click the down arrow on the IRQ list box and select an unused IRQ noted at the start of the NI-FBUS software installation. Then click OK. Step 5: Select PORT1 in the Interface Config window and click on the EDIT button. Port1 here is associated with Port2 on the second connecting cable. Step 6: Select Link Master Device in the Device Type area and NI-FBUS in the Usage area, as shown in figure 10-2. Step 7: Click the OK button. To setup the Windows 2000, Windows XP, Windows Server 2003, and Windows Vista operating systems to automatically reserve resources for NI-FBUS whenever the system starts, repeat steps 1 through 7 plus the following steps: Step 8: Select Start>Settings>Control Panel>System. Step 9: Click on the Hardware tab. Step 10: Click the Device Manager button. Step 11: Click on View in the menu bar, and select Resources by Type from the drop down menu. Step 12: Expand the Interrupt Request (IRQ) node and double click on the NI-FBUS adapter (nifb). Step 13: On the Nifb properties box, click the Driver tab and click the Start button. The Nifb device status should change from Stopped to Started. Click the Stop button then click the OK button. Step 14: Close the Device Manager, System Properties and the Control Panel. ValveLink Software 10-5 Checking for IRQ and Memory Conflicts In Windows 2000, Window XP, Windows Server 2003, and Windows Vista To make sure that your NI-FBUS software is installed correctly and is working properly, complete the following steps: Step 1: After you configure your installation, restart Windows. You must restart your computer before you can use the NI-FBUS software. Step 2: Select Start>Programs>National Instruments FBUS. Step 3: Double click the NIFB icon (the blue box). On successful startup, NI-FBUS displays a message saying that the process started successfully, and the title bar of the nifb window changes to NIFB (running). Once you have determined that NI-FBUS starts and is working properly, shut it down and install ValveLink Solo as described in section 3. If the NI-FBUS software does not start up successfully, note any error messages that may appear. The base address, the interrupt request (IRQ), or your network address may be incorrect. Restart the computer again and assign new IRQ/Memory locations again. 10-6 ValveLink Software Installing Device Descriptions (DD) For ValveLink Solo to communicate with DVC5000f, DVC6000f, and DVC6200f instruments, the instrument device descriptions (DDs) must be installed along with the NI-FBUS software on the computer running ValveLink Solo. Use the NI-FBUS configuration utility to setup a location for the DDs. Install the DDs as follows: Step 1: Create a directory named x:\DD where x is the drive where you want the DDs to be located, preferably on the same drive as the NI-FBUS program and where ValveLink Solo will be located. For example, if you installed the NI-FBUS software in C:\NIFBUS, then create a directory named C:\DD for the device descriptions. You may load new DD information from the ValveLink installation CD. The CD-ROM contains new device descriptions and the instruction guide for DVC5000f, DVC6000f, and DVC6200f digital valve controllers for FOUNDATION fieldbus. You can also locate this information at the following internet address: www.fieldvue.com select Digital Valve Controller, then HART & Fieldbus Device Descriptions. Step 2: On the CD or from the downloaded internet files, locate the folder called \RELEASE. Step 3: Open this folder and select the folder named 005100. The number 005100 is the FOUNDATION fieldbus code for Fisher products. Step 4: Copy folder 005100 and all its contents, including subfolders, to the directory you created in Step 1. If this is an update (the folders already exist), the system informs you that the folders already exist and asks if they should be replaced. Select OK so the existing folders are properly updated. Step 5: Start the NI-FBUS configuration utility by selecting Start>Programs>NI-FBUS>Interface Config. Step 6: Click the DD Info button. Step 7: From the DD Info dialog box, shown in figure 10-3, rename the base directory from C:\Nifbus\Data to the directory you created in the DD Info Dialog Box. (For example, C:\DD) ValveLink Software 10-7 Figure 10-3. NI-FBUS Interface Configuration Utility DD Info Dialog Box Figure 10-4. Example DD Info Dialog Box with Path to Installed DDs and Standard Dictionary Step 8: The standard dictionary provides instructions for NI-FBUS to look up specific instrument parameters. This dictionary is in a file named Standard.dct in the 005100 folder. Therefore, on the DD info dialog box, rename Your standard text dictionary by browsing to the standard.dct file in the directory you created in 10-3. For example, C:\DD\005100\Standard.dct. Step 9: When you finish, the DD info box should appear similar to figure 10-4. Step 10: Click the OK button on the Interface configuration Utility screen. The new support files are now installed. 10-8 ValveLink Software Connecting to a FOUNDATION fieldbus Segment The FOUNDATION fieldbus communication protocol is: all digital two-way communication a protocol that interconnects devices such as digital valve controllers, transmitters, discrete devices, and process controllers. a local area network (LAN) for instruments that enables the transfer of basic control and I/O to the field devices. DVC5000f, DVC6000f, and DVC6200f digital valve controllers use the FOUNDATION fieldbus technology developed and supported by Emerson Process Management and the other members of the independent Fieldbus Foundation. In order for ValveLink Solo to communicate with a DVC5000f, DVC6000f or DVC6200f digital valve controller an NI-FBUS interface card must be installed in the computer. Cards with a dual-port fieldbus connection are supplied. WARNING To avoid personal injury or property damage due to loss of process control, do not connect the computer to an active H1 segment while ValveLink Solo and NI-FBUS software is running. Doing so could interfere with Link Active Scheduler (LAS) operation. The Link Active Scheduler (LAS) controls traffic on the H1 segment. For an active H1 segment, the LAS function is provided by the host system or another FOUNDATION fieldbus device. When ValveLink Solo is connected (to either an active segment or a single instrument), the NI-FBUS interface card waits to see if the LAS is present. If not, the NI-FBUS interface card provides the LAS function. Therefore, to avoid conflict between the LAS function in the NI-FBUS interface card and LAS on the active segment, do not disconnect ValveLink Solo from a single instrument and connect it to an active segment without first shutting down ValveLink Solo. ValveLink Software 10-9 For a cable with connector: Step 1: Connect pin 6 of the 9-pin DSUB connector to the segment positive (+) connection. CONNECTION MARKED PORT 1 CONNECT TO FIELDBUS H1 SEGMENT OR DVC5000f SERIES INSTRUMENT CONNECTION MARKED PORT 2 THIS CONNECTION NOT USED BY VALVELINK SOFTWARE E0797 Figure 10-5. Computer Running ValveLink Solo with Dual-Port NI-FBUS Step 2: Connect pin 7 to the segment negative (-) connection. Step 3: Connect the cable shield to the H1 segment shield. To connect a twisted shielded pair cable: Step 1: Connect one wire of the twisted pair to the D+ screw terminal on the PCMCIA-FBUS cable PORT 1. Step 2: Connect the other end of this same wire to the H1 segment positive (+) connection. Step 3: Connect the second wire to the D− screw terminal on the PCMCIA-FBUS cable PORT 1. Step 4: Connect the other end of this same wire to the H1 segment negative (−) connection. Step 5: Connect the cable shield to the H1 segment shield. Connect the shield at one end only. 10-10 ValveLink Software Connecting to a DVC5000f, DVC6000f, or DVC6200f Digital Valve Controller Connecting to a single instrument requires a fieldbus power hub (Relcom part number FCS-PH-110-PL, or equivalent). The power hub provides a power supply and double terminator. Up to four devices can be connected to the Relcom power hub. The computer with ValveLink Solo and NI-FBUS interface card is considered as one device. This product is used for bench testing. It is not designed for field applications. FOUNDATION FIELDBUS POWER HUB 1 CONNECTION FOR ANOTHER FIELDBUS DEVICE + + S S − − + + S S − − COMPUTER WITH ValveLink Solo AND NI-FBUS INTERFACE CARD CONNECTION FOR ANOTHER FIELDBUS DEVICE POWER INDICATOR DVC6000f DIGITAL VALVE CONTROLLER 9 TO 32 VDC POWER SUPPLY NOTE 1 RELCOM PART NUMBER FCS-PH-110-PL OR EQUIVALENT Figure 10-6. Typical Connection to a DVC6000f Digital Valve Controller If using a connection method other than the Relcom power hub, provide power using an approved fieldbus power conditioner in conjunction with a 24 VDC power supply. For more information on making connections to the digital valve controller, refer to the FIELDVUE DVC5000f Digital Valve Controller for FOUNDATION fieldbus instruction manual (D102634X012) (obsolete product), the DVC6000f Digital Valve Controller instruction manual (D103189X012) or the DVC6200f instruction manual (D103412X012). Connecting the computer For a cable with connector: Step 1: Connect pin 6 of the 9-pin connector to a power hub positive (+) connection. Step 2: Connect pin 7 to a power hub negative (−) connection. Step 3: Connect the cable shield to the power hub shield (S) connection. To connect a twisted shielded pair cable: Step 1: Connect one wire of the twisted pair to the D+ screw terminal on the PCMCIA-FBUS cable PORT 1. Step 2: Connect the other end of this same wire to the power hub positive (+) connection. Step 3: Connect the second wire to the D− screw terminal on the PCMCIA-FBUS cable PORT 1. Step 4: Connect the other end of this same wire to the power hub negative (−) connection. Use twisted pair shielded cable to connect the instrument to the power hub. Step 5: Remove the instrument terminal box cover. Step 6: Connect the instrument LOOP + terminal to the power hub positive (+) terminal. Step 7: Connect the instrument LOOP − terminal to the power hub negative (−) terminal. Step 8: Connect the shield to the power hub shield (S) terminal. ValveLink Software 10-11 10-12 ValveLink Software Section 11 Modbus Networks for ValveLink Solo11 This section is an overview of Installing Modbus Networks. Setting Up the Modbus Network . . . . . . . . . . . . . . . . . . 11-2 ValveLink Software 11-1 Setting Up the Modbus Network ValveLink Solo communicates with a Modbus master over the Modbus interface. The Preferences window provides selections that allow you to: Select the Modbus Transmission Mode and Delay. ValveLink Solo supports both ASCII or RTU serial transmission modes. Select the transmission mode and Modbus parameters to match the settings in the Modbus master. You can also specify a delay in milliseconds between the time ValveLink Solo receives a request and the time the software begins to prepare a response. Identifies the Communication Port on your personal computer to which the null modem adapter or RS232-to-RS485 converter is attached. Set Modbus Parameters. Allows you to set up the Modbus parameters to match the settings in the Modbus master. These parameters include: baud rate, data bits, stop bits, and parity. You must also define the instruments for which ValveLink Solo should communicate information over the Modbus network. The Modbus Setup window allows you to: List the ValveLink Solo Database Tags. You define the instruments for which ValveLink Solo should communicate information by listing the database tags in the List of Tags to Scan box on the Network Scan Setup window. Null Modem Adapter ValveLink Solo RS232 Interface Cable (50 feet, max.) To Control System Terminations and FIELDVUE Instruments Modbus Master or Control System Figure 11-1. Example ValveLink Solo Computer Connections to HART Multiplexer and an RS232 Modbus Network 11-2 ValveLink Software RS485 Interface Cable (2000 feet, max) Modbus Slave ValveLink Solo Modbus Slave To Control System Terminations and FIELDVUE Instruments. Modbus Slave Modbus Master or Control System Note: Number of Modbus slaves limited by number of addresses available, 247 max. Figure 11-2. Example ValveLink Solo Computer Connections to HART Multiplexer and an RS485 Modbus Network Assign Slave Addresses to the Database Tags. ValveLink Solo supports up to 256 slave addresses. You can assign up to 312 tags to each address. As database tags are assigned to the slave addresses, ValveLink Solo automatically calculates the starting coils and registers for that tag. Refer to the Appendix for information about data support and Modbus function codes. Refer to ValveLink Software help for detailed information. ValveLink Software 11-3 11-4 ValveLink Software Section 12 Troubleshooting Installation12 This section contains questions about the installation of ValveLink software. The answers to these questions may help you if you have problems installing the software. ValveLink Software 12-1 Licensing Q. What is the License Wizard, and when do I use it ? A. The Licence Wizard is used to activate, step up, restore, remove or transfer the license of your ValveLink software. The License can be enabled by using a hardware key, or from a software license key. Q. Do I have to have a new USB hardware key with a ValveLink software license to reinstall the software on another computer? A. If you wish to install a copy of ValveLink software on another computer, you must first remove the license from the installed program and return it to the USB hardware key using the License Wizard. After the license is removed, the installed program will no longer run unless the USB hardware key is installed or until the license is restored. See page 7-2 for information on using the License Wizard. Alternately, you can also transfer a license from one computer to another computer. Q. Can I remove a license from the installed ValveLink software? A. Yes. Remove License option removes the License from the installed ValveLink software and increments the New License count in the hardware key. After you remove the License, a USB hardware key will be required to run ValveLink software. Consult page 7-11 for more information. Q. Can I transfer a license from one computer to another? A. Yes. The Transfer License option can be used to transfer the license of ValveLink software installed on one computer to ValveLink software installed on another computer. Consult page 7-12 for more information. Q. Can I restore a license to the installed ValveLink software? A. Yes. Restoring a license decrements the License count in the hardware key and restores the License in the installed ValveLink software. After you restore the License, ValveLink software will run without a hardware key attached to the computer. A license can also be restored from a software license key. However, the license key can only be used on a computer on which it was originally installed. Consult Section 7 for more information. Q. Can I update my installation hardware key? A. Once you have stepped up your installed ValveLink software, you can upgrade your original installation USB hardware key to use as a backup. Consult page 7-13 for more information. Q. License Wizard displayed an error message indicating that the USB hardware key is not attached. However, the USB hardware key is properly attached. What is causing this problem and can I fix it? A. Try running the License Wizard with a different USB hardware key, or on another computer. When the License wizard program does not recognize any hardware key on a computer, the solution is a change in the BIOS setup. Contact your local technical support staff and request a change in the ECP, EPP, or bi-directional communications configuration in the BIOS of your personal computer. 12-2 ValveLink Software Licensing (continued) Q. My computer does not have a USB port. I received a USB hardware key in the ValveLink software package but I am unable to use the hardware key. How do I activate the license? A. You can obtain a software license key to activate the license of your ValveLink software. Please refer to the page 7-4 for information on obtaining a software license key. Q. The License Wizard displayed CrypKey error message (CrypKey error −100, −102, or −103). What can I do to fix this error? A. There are a number of causes for CrypKey errors during the activation of license. Consult the Readme.txt file on the installation CD. For more information, contact ValveLink software Technical Support. Refer to the Foundation support package that accompanied your ValveLink software for the telephone number. Installing Q. Why does my PC operate so slowly when I run ValveLink software? A. To operate efficiently, ValveLink software requires an IBM-compatible personal computer or notebook computer equipped with a 800 MHz, or faster, Pentium-class processor running Windows 2000, Windows XP, Windows Server 2003, or Windows Vista operating system. Consult page 2-4 for more information. Q. How can I make sure that my National Instruments FOUNDATION fieldbus software is installed correctly and is working properly? A. On successful startup, the NI-FBUS Communications Manager displays a message saying that the process started up successfully, and the title bar of the nifb window changes to NIFB (running). The “blue box” appears on the Windows task bar at the bottom of the screen. Q. When I start up my NI Driver in Windows 2000, it doesn’t recognize that I installed the necessary software. A. You need to install the NI Driver software before you install the PCMCIA-FBUS card, or ValveLink software. After installing the driver software, shutdown your PC, and then put in the PCMCIA card, before turning it back on. After these are both installed properly, then you can install ValveLink software. Consult Section 10. Q. I followed the installation procedures, but my ValveLink software won’t talk fieldbus. A. Check the “blue box”. Does it connect by itself? If No, work on setting up NI. Check for the correct DD. Check for the correct IRQ. If Yes, check for power on the bus. Check for a working digital valve controller (try a different one). Check wires for continuity. Q. What are ValveLink software’s requirements for communication ports? A. You need at least one open serial communication port for use by ValveLink Software if you will be using a modem or a multiplexer. With one RS232-to-RS485 converter and one serial port on the PC, VL2031 software can communicate with up to 1024 DVC5000, DVC6000, and DVC6200 instruments via a multiplexer. Each additional serial port and converter permits communicating with an additional 1024 instruments. ValveLink Software 12-3 Installation on a DELL Laptop Computer Running Windows 2000, Communications Error Q. I have successfully installed ValveLink software on my DELL laptop computer. However, I am experiencing a communications error when I try to use the program. What can I do to fix this error? A. In some cases, the Windows Registry requires a patch. Contact ValveLink software Technical Support for instructions. Refer to the Foundation support package that accompanied your ValveLink software for the telephone number. NI-FBUS Does Not Start Q. What if the NI-FBUS software does not start up successfully? A. Note any error messages that may appear. The base address, the interrupt request (IRQ), or your network address may be incorrect. Start the NI-FBUS Interface Configuration utility by selecting Start>Programs> National Instruments NIFBUS>Interface Config, and make sure that your network address is unique. Uninstalling Q. Do I have to uninstall my previous version of ValveLink software to install a new version? A. No, it is not necessary to uninstall a previous version. The new version will overwrite the previous version. If you feel a complete uninstall is required for any reason, contact ValveLink software Technical Support. Consult page 1-6 for more information. Configuring Port Q. When I am using ValveLink software with a dual-port PCMCIA-FBUS/2 card, ValveLink software tries to use my second port. What am I doing wrong? A. When using ValveLink software with a dual-port PCMCIA-FBUS/2 card, only one of the ports is used. ValveLink software will use the port configured as NI-FBUS. To prevent ValveLink software from attempting to use the second port, configure that port as Bus Monitor. 12-4 ValveLink Software Section 13 Troubleshooting Communication13 This section contains questions about communications problems. The answers to these questions may help you if you encounter a problem with communication. ValveLink Software 13-1 Serial Ports Q. ValveLink software does not detect all of my serial ports. How do I enable ValveLink Software to use a port that it doesn’t automatically detect ? A. In the VLink.INI file, [COMM] section, change Serial Port Auto Detect = Yes to Serial Port Auto Detect = No. This will cause ValveLink software to bypass auto detection and enable ports 1 through 16 even if all 16 ports are not installed. If you make this change while ValveLink Software is running, you will have to exit and restart the software for this change to take effect. Some add-on serial ports, such as USB serial ports, may not be detected by ValveLink software and may not be compatible with the HART modem driver used by ValveLink software. Using a serial HART modem on a USB-to-serial port converter may cause significant problems and is not recommended. The following add-on serial boards have been tested and are approved for use with ValveLink Software. B & B Electronics Manufacturing Company, Inc. http://www.bb-elec.com 3PCISD2A, PCI 2-Port RS-232/422/485 Serial Card w/SD and 16550A3PCISD4A, PCI 4-Port RS-232/422/485 Serial Card w/SD and 16550A QUATECH, Inc. http://www.quatech.com ESC-100D, 8-Port, RS-232 Serial PCI Board with Standard D25 Connector Cable. COM Port Q. ValveLink Software isn’t seeing the COM port. What could be causing this problem? A. If you use a PDA (personal digital assistant), and have HotSync Manager installed on your computer, it may be grabbing the COM port, so ValveLink software can’t see it. You need to turn HotSync Manager off, so it can free up the COM port. Alternatively, other programs, such as Allen Bradley or competitive valve suppliers, etc., may be using the COM port. Other causes may include: The power saving is set and has caused the port to use the low power option. You need to set the power saving to none and delete and re-install the COM port. The COM ports hardware is bad. Replace the PC or the motherboard. 13-2 ValveLink Software Multiplexer Q. I know I have a certain multiplexer attached to my network, but ValveLink software doesn’t see it. What can I do? A. One of the first things you should do is verify the settings for the COM port where the multiplexer is attached. In particular, make sure that the baud rate is set properly in ValveLink software and that the baud rate matches what is set in the multiplexer itself and in any converter/repeater devices installed between the personal computer running ValveLink software and the multiplexer. Adjust the port acceleration to a lower value, such as Low or <none>. Ensure that the address assigned to the multiplexer is not already in use by another multiplexer and that it is selected to be scanned in ValveLink software. You can access all of the above ValveLink software specific properties via the Communications page of the ValveLink software Preferences window. If none of the above recommendations solves the problem, you should thoroughly investigate your network hardware to make sure it is properly installed and configured. Network Rebuild Q. How can I reduce the time it takes to perform a full network rebuild? A. ValveLink Software can scan all ports and all multiplexers virtually simultaneously during a full network rebuild. However, there are some limitations to this when you have more than a handful of multiplexers connected to the same serial port. More evenly distributing your multiplexer network across two or more serial ports can help reduce the time it takes to perform a full network rebuild. Also, increasing the port acceleration can help reduce network rebuild time. Communications Errors, Q. I am getting communications errors when performing operations with ValveLink AMS ValveLink SNAP-ON. What can I do to fix the errors? SNAP-ON A. One cause of communications errors may be that it is taking too long to get message replies from the device. ValveLink SNAP-ON communicates to a device through AMS Device Manager. Depending on the AMS network configuration and activity, it may take a considerable amount of time to get a response back from a device. However, ValveLink SNAP-ON will only wait for a specified period for a message reply. This message timeout period is defined in the VLink.ini file and may be modified, as necessary, to a value between 2 and 30 seconds. The timeout value is located under the [COMM] section and is initially set to 20000 milliseconds. You may adjust this setting to a value between 2000 (2 seconds) and 30000 (30 seconds). For example, if you want to adjust the timeout value to 10 seconds, you would change the timeout entry to Timeout = 10000 in the VLink.ini file. If you make this change while ValveLink software is running, exit and restart ValveLink software for this change to take effect. ValveLink Software 13-3 13-4 ValveLink Software Modbus ProtocolA Appendix A A- ValveLink Solo acts as a slave on the Modbus network and supports five data block requests from a Modbus master. Table A-1 lists the supported Modbus functions. Either ASCII or RTU Modbus protocols at baud rates from 300 to 19,200 are supported by ValveLink Solo. The software may be set up to represent one or up to 256 slaves. Each slave can communicate information from up to 312 instruments. Each instrument must have a tag assigned to it in the ValveLink Solo database and must be communicating via a HART multiplexer. ValveLink Software A-1 Table A-1. Modbus Function Codes Supported Code Meaning 1 Read Coil Status Status of 30 alerts, 32 bits reserved per tag. 2 Read Input Status Status of up to 30 alerts. Alerts may be individually selected and packed. 3 Read Holding Registers 4 Read Input Registers 8 Diagnostics Starting Coil 1 32 coils 30 coils Alert Status Reserved First Instrument (Database Tag) Description Status of up to 30 alerts and 4 analog values. Analog values are single precision IEEE floating point. Alerts and analog values may be packed or unpacked. Unpacked data reserves 32 registers per tag. Status of up to 30 alerts and 4 analog values. Analog values are signed integers or scaled zero-based integers. Alerts and analog values may be packed or unpacked. Unpacked data reserves 32 registers per tag. Subfunction 00 only for loopback testing. Starting Coil 33 Starting Coil 65 32 coils 30 coils 32 coils 30 coils Alert Status Reserved Second Instrument (Database Tag) Alert Status Starting Coil 9953 32 coils 30 coils Reserved Third Instrument (Database Tag) Alert Status Reserved 312th Instrument (Database Tag) Figure A-1. ValveLink Solo Response to Modbus Function Code 1, Unpacked Data Data Support, Modbus Function Code 1 When ValveLink Solo receives a function code 1 from a Modbus master, it responds with alert data according to a predetermined format. The software always allocates 32 coils for each tag although only the first 30 coils are actually used for reporting alert status. The sequence (starting coil to ending coil) in which alerts are provided remains constant. Figure A-1 shows an example response and how the coils are allocated. When an instrument (tag) is added to a slave address, the first (lowest) coil range available is used. If the tag is deleted, the coil range is left open, until another tag is added to the slave address. The alert statuses are assigned to the coils as shown in figure A-2. The coil contains a “1” when the alert is active and a “0” when the alert is clear. Empty coils all contain “0”s. A-2 ValveLink Software Coils 31 and 32 empty 1 2 3 4 5 6 7 8 9 10 11 12 13 14 15 16 17 18 19 20 21 22 23 24 25 26 27 28 29 30 Coils Starting Coil Figure A-2. Alert Status Assignments to Coil Addresses, Unpacked Data ... 1 2 3 4 5 First Instrument Starting Coil 6 7 Second Instrument 8 9 1011 12 13 14 15 16 Third Instrument Fourth Instrument 33 34 35 36 Starting Coil Ninth Instrument Coils Figure A-3. Example Alert Status Assignments to Coil Addresses for Packed Data Data Support, Modbus Function Code 2 If unpacked, the response to a function code 2 is exactly the same as the response to a function code 1. However, in order to optimize communication, the alert data may be compressed (packed) into less than 32 coils per instrument. When packed, ValveLink Solo allocates coils only for selected alerts. As an example, suppose that only Travel Alert Hi, Travel Alert Lo, Travel Accumulator, and Drive Signal have been selected. Then the response to a function code 2 will appear as shown in figure A-3. The starting coil address for the first instrument is 0. The starting coil address for the second instrument is 4, etc. Although packing the data maximizes the number of tags (instruments) that can be monitored in a single contiguous block, it also means that changes in the configured alerts or tags will probably require repacking the data and making changes to the master’s requests. When tags are added to a slave address, they will be added to the first (lowest) available coil range. If a tag is deleted, the coils for that tag are left unassigned until another tag is added to the slave address or the data is repacked. If an alert is deselected, the number of coils assigned to a tag does not change until the data is repacked. When an alert is added, any empty coils are filled first. If no empty coils are available, you are requested to repack the data. ValveLink Software A-3 Starting Register Register 1 30 bit Alert Status Register 2 Register 3 2 bit Reserved Register 4 Travel Register 5 Register 6 Configured Pressure 32 bits Alert Status Register 7 Register 8 Input Current Register 9 Register 10 Internal Temperature ... Register 11 Registers 11 through 32 reserved Analog Values Figure A-4. Register Allocation for One Instrument, Modbus Function Code 3, Unpacked Data Data Support, Modbus Function Codes 3 and 4 When ValveLink Solo receives a function code 3 or 4 from a Modbus master, the response to either function code may be packed or unpacked. If left unpacked, the software always allocates 32 registers for each tag: 2 registers for alert status and 8 registers for analog data; 22 registers are reserved. The sequence (starting register to ending register) in which data is provided remains constant. For example, the starting register for the first instrument is always register 1. The starting register for the second instrument is always register 33, etc. The starting register for the 312th instrument is register 9953 [Starting register = (N−1)32+1]. Each register contains two bytes (16 bits). Therefore, 32 bits are always used for the alert status. Figure A-4 shows an example unpacked response and how the registers are allocated. The first 30 bits of the starting register are allocated to the alert status in the same order shown in figure A-2, that is, Travel Deviation status is represented by the lowest order bit, Travel Alert Hi is represented by the next bit, etc. Therefore, if the alert status register is displayed as an integer and Travel Alert Hi is the only alert active, the integer 2 will be displayed. For a function code 3, analog values are reported as IEEE, floating-point numbers. For function code 4, analog values are reported as integers. The integers may be signed or zero-based with user configurable scaling. Zero-based integer values are always positive. Only one register is used for each analog value as shown in figure A-5. Except for temperature, default scaling for signed integer values is 100; i.e., to obtain the actual value for travel, configured pressure, or input current, divide the integer value received by 100. The default scaling for signed integer temperature values is 10. To optimize communication, the alert data may be packed (compressed) into less than 10 registers per tag. When packed, ValveLink Solo allocates registers only for selected alerts and analog values. As an example, suppose that only Travel Alert Hi, Travel Alert Lo, Travel Accumulator, and Drive Signal have been selected. In addition, suppose we want to communicate Travel, Input Current, and the Internal Temperature. The response to a function code 3 will appear as shown in figure A-6. Although packing the data maximizes the number of tags (instruments) that can be monitored in a single contiguous block, it also means that a change in the configured alerts or tags will probably require repacking the data and making changes to the master’s requests. When tags are added to a slave address, they will be added to the first (lowest) available register range. If a tag is deleted, the registers for that tag are left unassigned until another tag is added to the slave address or the data is repacked. If an alert or analog value is deselected, the number of registers assigned to a tag does not change until the data is repacked. When an alert or analog value is added, any empty registers are filled first. If no empty registers are available, you are requested to repack the data. A-4 ValveLink Software Starting Register Register 1 Register 3 Register 2 30 bit Alert Status Register 4 Configured Pressure Travel 2 bit Reserved 32 bits Alert Status Register 5 Input Current Register 6 Register 7 ... Register 32 Internal Temperature Analog Values Registers 7 through 32 reserved Figure A-5. Register Allocation for One Instrument, Modbus Function Code 4, Unpacked Data 15 14 13 12 11 10 9 8 7 6 5 4 3 2 1 Register Bits 0 Alert Status Register Starting Register Starting Register Register 1 Register 2 16 bit Alert Status Register 3 Travel Register 4 Register 5 Input Current First Instrument Register 6 Register 7 Internal Temperature Register 8 16 bit Alert Status Register 9 Register 10 ... Travel Second Instrument Figure A-6. Register Allocation for Modbus Function Code 3, Packed Data Data Support, Modbus Function Code 8 ValveLink Solo supports Modbus function code 8, subfunction code 0 for loopback testing. When ValveLink Solo receives a request function code 8, subfunction code 0, it echoes back exactly what was received. ValveLink Software A-5 A-6 ValveLink Software Glossary abort Request to discontinue a procedure. active tag The open tag as displayed in the title bar. Data for the active tag appears on the status bar. To open an instrument tag, double click the instrument symbol in the explorer view. configuration (CONFIG) Giving instructions and supplying operating parameters for a FIELDVUE Instrument. control signal The voltage or current provided by ValveLink software to control the valve during testing. CPU address One or more integers arranged to identify the location of an instrument or multiplexer. alert point Central Processing Unit database A collection of data stored in a systematic way so that searches and sorts can be rapid and that retrieval of items is simple. The values set to trigger an alert. deadband alphanumeric Consisting of letters and numbers. ANSI American National Standards Institute. ANSI Class Valve pressure/temperature rating. baud rate The range through which an input signal can be varied without initiating observable output response. device A piece of electronic hardware that performs one or more prescribed functions. device id A unique identifier embedded in the instrument at the factory. ValveLink software uses this identifier to ensure it is communicating with the correct instrument. Data transmission speed download boot or boot up The process of initializing software to hardware to bring the software to a known state. bus A general term for a group of signal lines to be considered together, as in a data bus or address bus. Sending configuration instructions and calibration information from the ValveLink software database to a FIELDVUE Instrument. DTM Device Type Manager EU Acronym: Engineering Units byte A unit of binary digits (bits). A byte consists of eight bits. ValveLink Software FDT Field Device Type Glossary-1 firmware revision The revision number of the instrument firmware. Firmware is a program that is entered into the instrument at the time of manufacture and cannot be changed by the user. operating system The software that controls and supervises all the internal operations of a computer. parallel hardware revision Revision number of the Fisher instrument hardware. The physical components of the instrument are defined as the hardware. Simultaneous: said of data transmission on two or more channels at the same time. PCI HART Acronym: Highway Addressable Remote Transducer. Input current The current signal from the control system that serves as the analog input to the instrument. Input signal The current (or voltage) signal from the control system. Instrument Society of America (ISA) A professional organization of designers, manufacturers, and users of process control instrumentation. Peripheral Component Interconnect − a computer bus standard primary master Masters are communicating devices. A primary master is a communicating device typically permanently wired into the instrument in the field. You can establish either a communicating device in the control room or a PC running ValveLink software as the primary master for an instrument. In contrast, a hand-held communicator is a secondary master because it is not permanently wired into the instrument. RAM Acronym: Random Access Memory Instrument level Determines the functions available for the FIELDVUE instrument. ISA Acronym: Instrument Society of America Long Address A unique identifier that includes the manufacturer ID, device type, and device ID embedded in the instrument at the factory. ValveLink software uses this unique identifier to send messages to the instrument. memory A computer’s storage for programs and data. Most computers and microprocessors have both internal and external memories: use of internal memories is faster, but the capacity of internal memories is more limited. Glossary-2 random access memory (RAM) A type of semiconductor memory. A user can read from and write to a RAM, electrically, as often as desired. read-only memory (ROM) A memory in which information is stored permanently. A user can examine ROM contents as often as desired but cannot change the contents. ROM Acronym: Read-Only Memory Secondary Master See Primary Master ValveLink Software tag A unique identifying mnemonic or label for a controller or point of a process control system. tuning set Preset values that identify the gain and rate settings for a FIELDVUE instrument. The tuning set and supply pressure together determine an instruments response to input signal changes temperature sensor A device within the FIELDVUE instrument that measures the instrument’s internal temperature. travel sensor A device within the FIELDVUE instrument that senses valve stem or shaft movement. ValveLink Software upload The movement of configuration instructions from a FIELDVUE Instrument to a PC running ValveLink software. An upload lets the current values of parameters be incorporated into the software, eliminating the need for user entry. Uploads also may be used to verify that configuration is correct. Glossary-3 Glossary-4 ValveLink Software A Features, Adding, 7‐8 AMS ValveLink SNAP‐ON Installation, 4‐3 Running, 4‐4 C Capability, SNAP‐ON for AMS, 4‐2 Communication, Troubleshooting, 13‐1 Compatible Devices, 2‐7 D HART Modem, 8‐2 NI‐FBUS Hardware, 10‐2 Software, 10‐2 Overview AMS ValveLink SNAP‐ON, 4‐2 ValveLink DTM, 5‐2 ValveLink PLUG‐IN for PRM, 6‐2 ValveLink Solo, 3‐2 Preparing for, 2‐2 Requirements Hardware and Software, 2‐3 Personal Computer, 2‐4 Troubleshooting, 13‐1 ValveLink DTM, 5‐3 ValveLink PLUG‐IN for PRM, 6‐3 ValveLink Solo, 3‐4 Database Tags Limits, Displaying, 7‐7 Listing for Modbus Network, 11‐2 New Instrument, 9‐8 Installation Guide About this Guide, 1‐3 Customer Feedback Form, 1‐3 Organization, 1‐4 Related Documents, 1‐7 Scope, 1‐3 Device Descriptions, Installing, 10‐7 Installation Options, 2‐8 E Educational Service, 1‐6 F FOUNDATION Fieldbus Connecting to H1 segment, 10‐9 to instrument, 10‐11 Link Active Scheduler, 10‐9 FOUNDATION fieldbus communication protocol, 10‐9 H Hardware key, Updating, 7‐13 HART Modem, Installation, 8‐2 I Installation AMS ValveLink SNAP‐ON, 4‐3 Device Descriptions, 10‐7 ValveLink Software IRQ and Memory Conflicts Windows 2000, 10‐6 Windows Server 2003, 10‐6 Windows Vista, 10‐6 Windows XP, 10‐6 L License Enabling, 7‐3 Using a hardware key, 7‐4 using a software license key, 7‐4 Recovering, 7‐11 Removing, 7‐11 Temporary, Enabling, 7‐14 Transferring to another computer, 7‐12 License Key Entering, 7‐15 For fresh installation, 7‐4 License Wizard, 7‐1, 7‐2 Enabling a license using a software license key, 7‐4 using an installation USB hardware key, 7‐4 Licenses, 7‐2 Enabling, 7‐3 License key for a StepUp, 7‐9 Link Active Scheduler, 10‐9 Index-1 M Modbus Networks Data Support Function Code 1, A‐2 Function Code 2, A‐3 Function Code 3 and 4, A‐4 Function Code 8, A‐5 Packed Data, A‐3 Protocol Support, A‐1 Setup, 11‐2 Multiplexer Pepperl +Fuchs, Setup, 9‐5 Tag and Descriptor, 9‐4 Changing, 9‐4 Valid Characters, 9‐4 Viewing Status, 9‐6 Multiplexer , Information window, 9‐6 Multiplexer Network Adding Instruments, 9‐8 Setup, 9‐2 Verifying Connections, 9‐3 N NI‐FBUS PCI‐FBUS/2 board, Installing, 10‐3 PCMCIA‐FBUS Card Configuring, 10‐3 Installing, 10‐2 R Re‐installing, ValveLink Solo, 3‐6 Related Documents, 1‐7 RS232‐to‐RS485 converter, 9‐2 RS485 network, 9‐2 S Slave Addresses, Modbus Network, 11‐3 StepUp, of installed ValveLink Software, 7‐8 StepUps Features, 7‐8 License Key for SetUp, 7‐9 Support, Technical, 1‐6 Supported Operating Systems AMS ValveLink SNAP‐ON, 2‐6 ValveLink DTM, 2‐6 ValveLink PLUG‐IN for PRM, 2‐6 ValveLink Solo, 2‐6 T Technical Support, 1‐6 PCMCIA‐FBUS Card Configuring, 10‐3, 10‐5 Installing, 10‐2 Troubleshooting Communication COM Port, 13‐2 Communications Errors, AMS ValveLink SNAP‐ON , 13‐3 Multiplexer, 13‐3 Network Rebuild, 13‐3 Serial Ports, 13‐2 Installation, 12‐3 Communications Error, 12‐4 NI‐FBUS Does Not Start, 12‐4 Licensing, 12‐2, 12‐3 PCMCIA‐FBUS/2, Port Configuration, 12‐4 Uninstalling Software, 12‐4 Pepperl+Fuchs Multiplexer, Setting Up, 9‐5 Troubleshooting Installation, 12‐1 P PCI‐FBUS/2 Board , Installing, 10‐3 Index-2 ValveLink Software U Updates, ValveLink Software, 1‐6 V ValveLink DTM Installation, 5‐3 Starting, 5‐4 ValveLink License Wizard, 7‐2 ValveLink Software ValveLink PLUG‐IN for PRM Capability, 6‐2 Starting, 6‐6 ValveLink Software Features, 7‐6 Capability, ValveLink DTM, 5‐2 compatible devices, 2‐7 Description, 1‐2 installation options, 2‐8 ValveLink Solo Capability, 3‐2 Installation, 3‐4 Re‐installing, 3‐6 Index-3 For information, contact your local Emerson Process Management sales office or local business partner. Visit www.Fisher.com NORTH AMERICA Emerson Process Management Marshalltown, Iowa 50158 USA T 1 (641) 754-3011 F 1 (641) 754-2830 LATIN AMERICA Emerson Process Management Sorocaba, Sao Paulo 18087 Brazil T +(55)(15)238-3788 F +(55)(15)228-3300 MIDDLE EAST & AFRICA Emerson FZE Dubai, United Arab Emirates T +971 4 883 5235 F +971 4 883 5312 ASIA PACIFIC Emerson Process Management Singapore 128461 Singapore T +(65) 6777 8211 F +(65) 6777 0947 EUROPE Emerson Process Management Chatham, Kent ME4 4QZ England T +44 (0)1634895800 F +44 (0)1634895842 Fisher, FIELDVUE, ValveLink, PlantWeb, DeltaV, SNAP-ON, and Baumann are marks owned by one of the companies in the Emerson Process Management business division of Emerson Electric Co. Emerson Process Management, Emerson, and the Emerson logo are trademarks and service marks of Emerson Electric Co. HART is a mark owned by the HART Communication Foundation. FOUNDATION fieldbus is a mark owned the the Fieldbus Foundation. All other marks are the property of their respective owners. The contents of this publication are presented for informational purposes only, and while every effort has been made to ensure their accuracy, they are not to be construed as warranties or guarantees, express or implied, regarding the products or services described herein or their use or applicability. All sales are governed by our terms and conditions, which are available upon request. We reserve the right to modify or improve the designs or specifications of such products at any time without notice. Neither Emerson, Emerson Process Management, nor any of their affiliated entities assumes responsibility for the selection, use or maintenance of any product. Responsibility for proper selection, use, and maintenance of any product remains solely with the purchaser and end-user. Fisher Controls International LLC 2002, 2010; All Rights Reserved