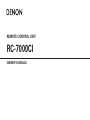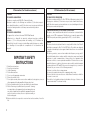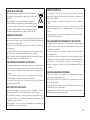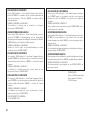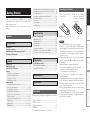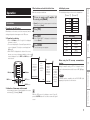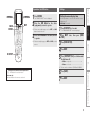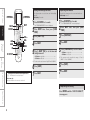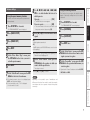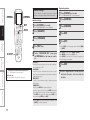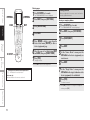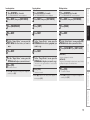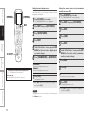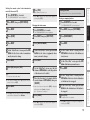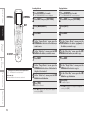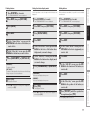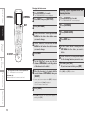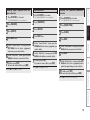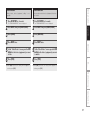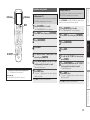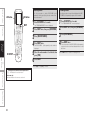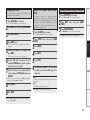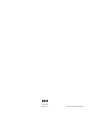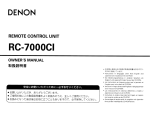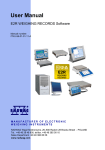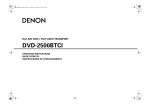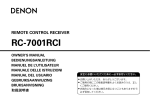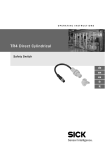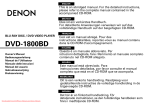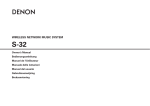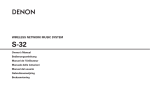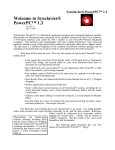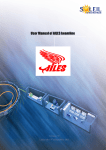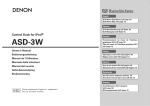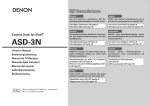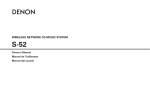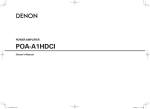Download Denon RC-7000CI User's Manual
Transcript
REMOTE CONTROL UNIT RC-7000CI OWNER’S MANUAL IC Information (For Canadian customers) FCC Information (For US customers) 1. DEVICE RC-7000CI IC: 6963A-RC7000 This device complies with RSS-210 of Industry Canada. Operation is subject to the following two conditions: (1) this device may not cause harmful interference, and (2) this device must accept any interference received, including interference that may cause undesired operation. APPAREIL RC-7000CI IC: 6963A-RC7000 Cet appareil est conforme à la norme CNR-210 du Canada. L’utilisation de ce dispositif est autorisée seulement aux deux conditions suivantes : (1) il ne doit pas produire de brouillage, et (2) l’utilisateur du dispositif doit être prêt à accepter tout brouillage radioélectrique reçu, même si ce brouillage est susceptible de compromettre le fonctionnement du dispositif 1. DEVICE RC-7000CI FCC ID: BV2-RC7000 This device complies with Part 15 of the FCC Rules. Operation is subject to the following two conditions: (1) this device may not cause harmful interference, and (2) this device must accept any interference received, including interference that may cause undesired operation. IMPOTANT SAFETY INSTRUCTIONS 1. Read these instructions. 2. Keep these instructions. 3. Heed all warnings. 4. Follow all instructions. 5. Do not use this apparatus near water. 6. Clean only with dry cloth. 7. Do not place near any heat sources such as radiators, heat registers, stoves, or other apparatus (including amplifiers) that produce heat. 8. Only use attachments/accessories specified by the manufacturer. 9. Refer all servicing to qualified service personnel. Servicing is required when the apparatus has been damaged in any way, such as liquid has been spilled the apparatus has been exposed to rain or moisture, does not operate normally, or has been dropped. 10. Batteries shall not be exposed to excessive heat such as sunshine, fire or the like. 2. IMPORTANT NOTICE: DO NOT MODIFY THIS DEVICE This device, when installed as indicated in the instructions contained in this manual, meets FCC requirements. Modification not expressly approved by DENON may void your authority, granted by the FCC, to use the device. 3. NOTE This device has been tested and found to comply with the limits for a Class B digital device, pursuant to Part 15 of the FCC Rules. These limits are designed to provide reasonable protection against harmful interference in a residential installation. This device generates, uses and can radiate radio frequency energy and, if not installed and used in accordance with the instructions, may cause harmful interference to radio communications. However, there is no guarantee that interference will not occur in a particular installation. If this device does cause harmful interference to radio or television reception, which can be determined by turning the device OFF and ON, the user is encouraged to try to correct the interference by one or more of the following measures: • Reorient or relocate the receiving antenna. • Increase the separation between the equipment and receiver. • Connect the device into an outlet on a circuit different from that to which the receiver is connected. • Consult the local retailer authorized to distribute this type of device or an experienced radio/TV technician for help. A NOTE ABOUT RECYCLING: This product’s packaging materials are recyclable and can be reused. Please dispose of any materials in accordance with the local recycling regulations. When discarding the unit, comply with local rules or regulations. Batteries should never be thrown away or incinerated but disposed of in accordance with the local regulations concerning battery disposal. This product and the supplied accessories, excluding the batteries, constitute the applicable product according to the WEEE directive. HINWEIS ZUM RECYCLING: Das Verpackungsmaterial dieses Produktes ist zum Recyceln geeignet und kann wieder verwendet werden. Bitte entsorgen Sie alle Materialien entsprechend der örtlichen Recycling-Vorschriften. Beachten Sie bei der Entsorgung des Gerätes die örtlichen Vorschriften und Bestimmungen. Die Batterien dürfen nicht in den Hausmüll geworfen oder verbrannt werden; bitte entsorgen Sie die Batterien gemäß der örtlichen Vorschriften. Dieses Produkt und das im Lieferumfang enthaltene Zubehör (mit Ausnahme der Batterien!) entsprechen der WEEE-Direktive. UNE REMARQUE CONCERNANT LE RECYCLAGE: Les matériaux d’emballage de ce produit sont recyclables et peuvent être réutilisés. Veuillez disposer des matériaux conformément aux lois sur le recyclage en vigueur. Lorsque vous mettez cet appareil au rebut, respectez les lois ou réglementations en vigueur. Les piles ne doivent jamais être jetées ou incinérées, mais mises au rebut conformément aux lois en vigueur sur la mise au rebut des piles. Ce produit et les accessoires inclus, à l’exception des piles, sont des produits conformes à la directive DEEE. NOTA RELATIVA AL RICICLAGGIO: I materiali di imballaggio di questo prodotto sono riutilizzabili e riciclabili. Smaltire i materiali conformemente alle normative locali sul riciclaggio. Per lo smaltimento dell’unità, osservare le normative o le leggi locali in vigore. Non gettare le batterie, né incenerirle, ma smaltirle conformemente alla normativa locale sui rifiuti chimici. Questo prodotto e gli accessori inclusi nell’imballaggio sono applicabili alla direttiva RAEE, ad eccezione delle batterie. ACERCA DEL RECICLAJE: Los materiales de embalaje de este producto son reciclables y se pueden volver a utilizar. Disponga de estos materiales siguiendo los reglamentos de reciclaje de su localidad. Cuando se deshaga de la unidad, cumpla con las reglas o reglamentos locales. Las pilas nunca deberán tirarse ni incinerarse. Deberá disponer de ellas siguiendo los reglamentos de su localidad relacionados con los desperdicios químicos. Este producto junto con los accesorios empaquetados es el producto aplicable a la directiva RAEE excepto pilas. EEN AANTEKENING MET BETREKKING TOT DE RECYCLING: Het inpakmateriaal van dit product is recycleerbaar en kan opnieuw gebruikt worden. Er wordt verzocht om zich van elk afvalmateriaal te ontdoen volgens de plaatselijke voorschriften. Volg voor het wegdoen van de speler de voorschriften voor de verwijdering van wit- en bruingoed op. Batterijen mogen nooit worden weggegooid of verbrand, maar moeten volgens de plaatselijke voorschriften betreffende chemisch afval worden verwijderd. Op dit product en de meegeleverde accessoires, m.u.v. de batterijen is de richtlijn voor afgedankte elektrische en elektronische apparaten (WEEE) van toepassing. OBSERVERA ANGÅENDE ÅTERVINNING: Produktens emballage är återvinningsbart och kan återanvändas. Kassera det enligt lokala återvinningsbestämmelser. När du kasserar enheten ska du göra det i överensstämmelse med lokala regler och bestämmelser. Batterier får absolut inte kastas i soporna eller brännas. Kassera dem enligt lokala bestämmelser för kemiskt avfall. Denna apparat och de tillbehör som levereras med den uppfyller gällande WEEE-direktiv, med undantag av batterierna. II • DECLARATION OF CONFORMITY Hereby, D&M Holdings Inc., Denon Brand Company declares that this product RC-7000CI is in compliance with the essential requirements and other relevant provisions of Directive 1999/5/EC, in conformity with the following standards; EN300328, EN301489-01 and EN301489-17 The declaration of conformity may be consulted to our European representative, DENON EUROPE. • ÜBEREINSTIMMUNGSERKLÄRUNG Hiermit erklärt D&M Holdings Inc., Denon Brand Company, dass sich das Gerät RC-7000CI in Übereinstimmung mit den grundlegenden Anforderungen und den übrigen einschlägigen Bestimmungen der Richtlinie 1999/5/EG befindet, den folgenden Standards entspricht: EN300328, EN301489-01 und EN301489-17 Wenden Sie sich bei Fragen zur Konformitätserklärung an unseren europäischen Vertreter, DENON EUROPE. • DECLARATION DE CONFORMITE Par la présente, D&M Holdings Inc., Denon Brand Company déclare que l’appareil RC-7000CI est conforme aux exigences essentielles et aux autres dispositions pertinentes de la directive 1999/5/CE, e conforme alle seguenti normative: EN300328, EN301489-01 et EN301489-17 La déclaration de conformité pourra être consultée auprès de notre représentant en Europe, DENON EUROPE. • DICHIARAZIONE DI CONFORMITÀ Con la presente D&M Holdings Inc., Denon Brand Company dichiara che questo RC-7000CI è con-forme ai requisiti essenziali ed alle altre disposizioni pertinenti stabilite dalla direttiva 1999/5/CE, e conforme alle seguenti normative: EN300328, EN301489-01 e EN301489-17 La dichiarazione di conformità può essere consultata presso il nostro rappresentante europeo, DENON EUROPE. QUESTO PRODOTTO E’ CONFORME AL D.M. 28/08/95 N. 548 III • DECLARACIÓN DE CONFORMIDAD Por la presente, D&M Holdings Inc., Denon Brand Company, declara que este RC-7000CI cumple con los requisitos esenciales y otras exigencias relevantes de la Directiva 1999/5/EC, esta conforme con los siguientes estandares: EN300328, EN301489-01 y EN301489-17 Puede consultar a nuestro representante europeo, DENON EUROPE, acerca de la declaración de conformidad. • EENVORMIGHEIDSVERKLARING Hierbij verklaart D&M Holdings Inc., Denon Brand Company dat het toestel RC-7000CI in overeenstemming is met de essentiële eisen en de andere relevante bepalingen van richtlijn 1999/5/EG, in overeenstemming is met de volgende normen: EN300328, EN301489-01 en EN301489-17 De eenvormigheidsverklaring mag worden geconsulteerd aan onze Europese vertegenwoordiger, DENON EUROPA. • ÖVERENSSTÄMMELSESINTYG Denna utrustning är i överensstämmelse med de väsentliga kraven och andra relevanta bestämmelser i Direktiv 1999/5/EC, uppfyller foljande standarder: EN300328, EN301489-01 och EN301489-17 EU-konformitetsintyget kan på begäran fås från DENON EUROPE, vår representant i Europa. DENON EUROPE Division of D&M Germany GmbH An der Landwehr 19, Nettetal, D-41334 Germany Inserting the batteries qLift the clasp and remove wLoad the four batteries the rear lid. properly as indicated by the marks in the battery compartment. Operation Thank you for purchasing this DENON product. To ensure proper operation, please read these owner’s manual carefully before using the product. After reading them, be sure to keep them for future reference. Deleting signals registered with the learning function····18 Deleting signals registered with the macro function·······19 Deleting favorites····························································19 Deleting the registered punch-thru function····················19 Operational reset···························································· 20 User reset······································································· 20 Lock function·································································· 21 Unlock function······························································· 21 Network function. .................................................22 Contents Accessories········································································· 1 Inserting the batteries······················································· 1 Operating range of the remote control unit···················· 2 Part names and functions················································· 2 Troubleshooting. ....................................................27 Specifications. .........................................................27 Check that the following parts are supplied with the product. qOwner’s Manual............................................................... 1 wRemote control................................................................. 1 eLR03/AAA batteries.......................................................... 4 rCD-ROM........................................................................... 1 tUSB cable (Cord length: Approx. 3.3 ft / 1 m)................... 1 Specifications Accessories Troubleshooting Introduction········································································ 3 Settings menu map··························································· 4 Operation the LCD button················································· 5 Settings Setting the screen display time········································ 5 Setting the backlight on time············································ 6 Adjusting the contrast······················································ 6 Completing the setting····················································· 6 Various settings Using the preset memory function·································· 7 Using the learning function··········································· 7, 8 Using the Macro function············································· 8, 9 Using the delay time function·········································· 9 Using the code search function········································ 9 Favorites settings······················································ 10, 11 Using the punch through function···································11 Editing pages····························································· 11, 12 Editing devices······················································· 12 ~ 15 Editing buttons······················································· 15 ~ 18 PC Application RC-7000CI Editor function··············································· 26 RC-7000CI Editor installation·········································· 26 Using RC-7000CI Editor·················································· 26 NOTE • Use a LR03/AAA battery for the remote control unit. • If you try to operate the RC-7000CI / 7001RCI near the device you want to operate but the device does not operate, replace the batteries with new ones. (The included batteries are only meant for verifying operation. Replace them with new batteries soon.) • When inserting the batteries, be sure to do so in the proper direction, following the “q” and “w” marks in the battery compartment. • To prevent damage or leakage of battery fluid: •Do not use a new battery together with an old one. • Do not use two different types of batteries. • Do not attempt to charge dry batteries. • Do not short-circuit, disassemble, heat or dispose of batteries in flames. • If the battery fluid should leak, carefully wipe the fluid off the inside of the battery compartment and insert new batteries. • Remove the batteries from the remote control unit if it will not be in use for long periods. • When replacing the batteries, have the new batteries ready and insert them as quickly as possible. • “LOW BATTERY”appears on the LCD when the remaining battery power decreases. When this happens, replace the battery as soon as possible. PC Application Operation ePut the rear cover back on. Network function Getting Started Operations using nodes Adding nodes (1)···························································· 23 Adding nodes (2)···························································· 23 Deleting nodes······························································· 24 Viewing nodes································································ 24 Changing node labels····················································· 25 Setting the receiver display mode (RDM)······················· 25 Checking the remote control unit version······················ 25 Getting Started Getting Started Getting Started Operating range of the remote control unit Point the remote control unit at the remote sensor when operating it. Part names and functions For buttons not explained here, see the page indicated in parentheses ( ). Operation q w e 30° Network function 30° Approx. 23 feet / 7m PC Application NOTE The set may function improperly or the remote control unit may not operate if the remote control sensor is exposed to direct sunlight, strong artificial light from an inverter type fluorescent lamp or infrared light. y r r t W2 Troubleshooting u i o Q0 Q1 Q2 Q3 Q4 Q5 Q6 Q7 Q8 Q9 W0 W3 W4 W5 W6 W7 W8 W9 E0 E1 E2 E3 E4 E5 W1 For instructions on using with RF connections, refer to the operating instructions of the RC-7001RCI (sold separately). Specifications qPOWER ON button wRemote control signal transmitter ePOWER OFF button rLCD buttons… …………………………………… (3, 5 ~ 7) tFUNCTION / DEVICE button…………………………… (6) yBACK button… …………………………………… (3, 5 ~ 7) uRed button iGreen button oSETUP / MENU button… ……………………………… (11) Q0Cursor buttons (uio p)… ………………………… (11) Q1On-screen display button (OSD)… …………………… (11) Q2Channel buttons (CH + –)… …………………………… (11) Q3HDD 1/3 button………………………………………… (11) Q4iPod 1/3 button… ……………………………………… (11) Q5Tuning – / Search button (6)… ………………… (7, 11) Q6Play button (1)… ……………………………………… (7) Q7Skip button (8)… …………………………………… (7) Q8REC button (4)…………………………………………… (11) Q9Pause button (3)……………………………………… (7, 11) W0Function / Number buttons… ………………………(5 ~ 7) W1USB port W2Display……………………………………………………… (3) W3NEXT button… …………………………………… (3, 5 ~ 7) W4Blue button W5Yellow button W6Surround parameter button (SURR)… ……………… (11) W7Return button (RTN)… ………………………………… (11) W8ENTER button… ………………………………………… (11) W9Master volume control buttons (VOL + –)…………… (11) E0STATUS / HOME button………………………………… (11) E1MUTE button……………………………………………… (11) E2EQ button… ……………………………………………… (11) E3Tuning + / Search button (7)……………………… (7, 11) E4Skip button (9)……………………………………… (7, 11) E5Stop button (2)………………………………………… (7, 11) About USB ports When editing the RC-7000CI’s functions using the exclusive “RC-7000CI Editor” application software, connect the included USB cable (vpage 26). Initial display screen Make the setting described below. The initial display settings are shown on the display below. 1 2 3 Press [YES]. When buttons on the remote control unit are pressed, various settings and operation items appear on the LCD screen. nOperation for selecting iPod ZONE3 ZONE4 VCR 2 NetAud TUNER CD DTU DVD TV Cable Page 1/2 Press NEXT. TV SAT Cable VCR-1 VCR-2 Others Press DEVICE. The initial settings screen appears. 1 2 Please select which type of Denon product you are using below. You have selected Denon 1 Are you sure you want to set up Denon1? 3 NO YES PLEASE WAIT 4 Denon1 has been set succesfully! Press NEXT to continue with more setup choices or DEVICE to begin using your remote. Page 2/2 Initial setting Hitachi RCA Motrola Hitachi SONY DENON When using the RF two-way communication function Change the amplifier setting to “RF” at “Setting the remote control code transmission mode (In the case of RF)“ (vpage 15). NOTE A DENON product compatible with the RC-7001RCI (sold separately) is required to use this function. DEVICE button nIndication of item names in this manual Specifications In this manual, the names of items displayed on the screen are indicated [ ]. (Example: [Denon1]) Troubleshooting This process will take a few moments to complete. Press NEXT to begin Setting up your Denon1 remote. Denon 1 Denon 2 NEXT button VCR 1 PC Application LCD button 4 ZONE2 SAT After “PLEASE WAIT” is displayed, the default device is set to [Denon1]. DEVICE SELECT AMP Network function •Press the LCD button to the left or right of the displayed item name to select it. •The screen is displayed for 5 seconds. Operate while the screen is displayed. (“Setting the screen display time” (vpage 5)) •When “PAGE” is displayed at the bottom of the screen, there are one or more other pages in addition to the one currently displayed. Use the NEXT and BACK button to switch screens. GScreen 2H DEVICE SELECT Operation Operation of the LCD buttons BACK button GScreen 1H b[Denon2] is a function for system expansion in the future. Normally select [Denon1]. Introduction LCD button To use to operate an AV amplifier (AV receiver), press [Denon1]. Getting Started Operation When batteries are loaded for the first time When the LCD screen in the display on screen 1 goes off, press the RC SETUP button for 3 seconds to resume the original screen. Getting Started Settings menu map nBASIC SETUP (vpage 7, 9) •BRAND SET •CODE SEARCH Operation nFAVORITES (vpage 10, 19) Network function •ADD / REDO •DELETE •CONFIGURE · FAV DEVICE · FAV IR DELAY · TOTAL DIGITS · CHANNEL KEY nMACROS (vpage 8, 9, 19) PC Application •ADD / REDO •DELETE •EDIT DELAY n PUNCH THRU (vpage 11, 19) Troubleshooting •ADD · CHANNEL TUNE · TRANSPORTS · VOLUME CONT. · MENU NAVIG. •CLEAR · CHANNEL TUNE · TRANSPORTS · VOLUME CONT. · MENU NAVIG. Specifications n LEARNING (vpage 7, 18) •LEARN KEY •ERASE LEARN nEDIT PAGE (vpage 11, 12) •ADD PAGE •DELETE PAGE nEDIT DEVICE (vpage 11, 13) •MOVE/SWAP •MOVE/INSERT •COPY •ERASE •DISPLAY MODE •IR/RF nEDIT TEXT (vpage 15, 18) •DEVICE NAME •KEY NAME n EDIT FUNC (vpage 15, 16, 17) •MOVE/SWAP •MOVE/INSERT •COPY •ERASE •DISPLAY MODE •ADD FUNC •ADD Synth b b This is a function for system expansion in the future. n RESET/LOCK (vpage 20, 21) •OP RESET •USER RESET •LOCK •UNLOCK n NETWORK (vpage 23, 24) •ADD NODES •DELETE NODES •VIEW NODES •EDIT LABEL nUSER PREF (vpage 5, 6, 25) •VERSION INFO •CONTRAST •DISPLAY T/O •LIGHT T/O •RDM LCD button LCDボタン NEXT 1 2 Press DEVICE. Setting the screen display time The “DEVICE SELECT” menu is displayed. Use this procedure to set the time until the screen display turns off. Initial setting: 5 seconds Press the LCD button for the device (equipment) you want to operate. bIf there are multiple pages, use the NEXT and BACK button to switch screens. 3 Press the LCD button for the item you want to operate. Press twice, then press [USER Press . Press Press RC SETUP for 3 seconds. The “PROGRAM DEVICE” menu is displayed. . Network function bIf there are multiple pages, use NEXT and BACK to switch screens. 1 RC SETUP 2 PREF] NEXT 3 [DISPLAY T/O] 4 NEXT 5 [–DISPLAY T/O+] . to set the time until b The time can be set between 1 (MIN) and 30 (MAX). Press [SAVE]. Troubleshooting 6 7 PC Application Press the light turns off. • LCD button on right side....................................... + • LCD button on left side......................................... – About the button names in these explanations [ ] : L CD buttons for selection items Button name only: Indicates a button on the remote control unit Operation BACK DEVICE LCD button LCDボタン Settings Getting Started Operation the LCD button Press NEXT. Specifications Getting Started LCD button LCDボタン LCD button LCDボタン Setting the backlight on time Adjusting the contrast Use this procedure to set the time until the backlight turns off. Initial setting: 5 seconds Set this if the characters on the screen are hard to see. Initial setting: Level 5 1 RC SETUP 2 PREF] NEXT 3 [LIGHT T/O] 4 NEXT 5 [–LIGHT T/O+] Press Operation BACK DEVICE Network function 6 8 3 NEXT for 3 seconds. The “PROGRAM DEVICE” menu is displayed. twice, then press [USER Press . VOL+ – 7 1 9 2 RC SETUP Press Press to set the time until PC Application b The time can be set between Light Off and 30 (MAX). Troubleshooting About the button names in these explanations [ ] : L CD buttons for selection items Button name only: Indicates a button on the remote control unit Press [SAVE]. Press NEXT. for 3 seconds. The “PROGRAM DEVICE” menu is displayed. twice, then press [USER Press . Press . • LCD button on right side........................................+ • LCD button on left side..........................................– 6 7 Press Press . Press the light turns off. 1 RC SETUP 2 PREF] NEXT 3 [CONTRAST] 4 NEXT 5 [–CONTRAST+] . . Press to set the contrast. • LCD button on right side........................................+ • LCD button on left side..........................................– bThe contrast can be set within the range of “Level 0 (MIN)” to “Level 12 (MAX)”. 6 7 Press [SAVE]. Press NEXT. Completing the setting Specifications Press DEVICE until the “DEVICE SELECT” screen appears. Using the preset memory function 8 VOL+1– 2 , 3, 6, 7, 8, 9, to check whether the device to be added operates. Operates......................................... [YES] Use The remote control unit can be preset to operate devices of various brands. • The IR/RF selection screen appears. Does not operate............................ [NO] Press RC SETUP for 3 seconds. •The screen switches to the next code. Find the code that operates and set it by pressing [YES]. The “PROGRAM DEVICE” menu is displayed. Press [BASIC SETUP]. Press [BRAND SET]. Press . At the “Select Brand” screen, press the LCD for the device’s brand name. bIf the brand you want to choose is not displayed, press NEXT to switch the brand display. b If there are multiple codes, “1 ofz” is displayed. (z is the number of codes) b For details on the RC-7001RCI (sold separately), see “Network function” (vpage 22). 10LCD button At the “Select Position” screen, press the for the posision at which you want to add the preset device. The setting is entered. bPress [NO] to end, [YES] to continue. Press for 3 seconds. The “PROGRAM DEVICE” menu is displayed. Press . Press Press . twice. At the “Select Device” screen, press the LCD for the device whose remote control signals you want to register. 6 button At the “Learn Key” screen, press the LCD for the operation button name you want to register. bSignals can be “learned” at buttons other than RC SETUP, NEXT, BACK and DEVICE. NOTE Depending on the product’s year of manufacture and differences in functions from model to model, there may be some buttons that do not operate or buttons that operate erroneously. Troubleshooting 6 NEXT 7 button [IR] : Infrared signals are transmitted. [RF] : Send RF signals to the RC-7001RCI remote control receiver (sold separately). 1 RC SETUP 2 [LEARNING] 3 [LEARN KEY] 4 NEXT 5 button PC Application At the “Press Device Type” screen, press the LCD button for the device you want to set in the preset memory. Press [IR] or [RF] to select the remote control signal. This function lets you register the desired remote signals of devices by sending them to the remote control unit. Network function Press NEXT. 9 Using the learning function Operation 1 2 3 4 5 , Getting Started Various settings Specifications Getting Started 7 LCD button LCDボタン Operation BACK DEVICE LCD button LCDボタン Place the remote control units with their signal transmitters facing each other, press NEXT, then immediately press the button on the remote control unit you want to register. NEXT Network function To register other buttons, press NEXT. b Repeat steps 6 to 8. PC Application 1 RC SETUP 2 [MACROS] 3 [ADD/REDO] 4 NEXT 5 LCD button for 3 seconds. The “PROGRAM DEVICE” menu is displayed. 8 9 Press [EXIT] to exit the learning mode. b Press [EDIT] if you want to change the button name. Perform the procedure at “Changing the button name” (v page 18) starting from step 7. NOTE Troubleshooting About the button names in these explanations [ ] : L CD buttons for selection items Button name only: Indicates a button on the remote control unit This function allows you to register a series of operations at a single button. With this function you can for example turn on the amplifier, select the input source, turn on the TV’s power, turn on the source device’s (equipment) power and set the play mode all by pressing a single button. Press ”Success!” is displayed if the code was learned successfully. RC SETUP Using the Macro function The learning function may not work for some remote control units, and sometimes a device may not operate properly even if its remote control signals have been learned. In this case, use the remote control unit included with the device. Press . Press Press . twice. At the “Assign Macro” screen, press the for the device (equipment) for which you want to register the macro. 6 Press the button at which you want to register the macro. bMacros can be registered at buttons other than NEXT, BACK and DEVICE. 7 Press NEXT to register the next signal. b Press DEVICE to select the device. b Repeat steps 5 to 6. Specifications Press RC SETUP. Using the delay time function Using the code search function The registration menu is displayed. The interval at which the remote control signals registered with the system call function are sent (the “delay time”) can be set. This function lets you search for preset codes when adding new devices (equipment) to the remote control unit. Press [SAVE] to register the set macro. Press [EXIT] to end the setting. NOTE Press [MACROS]. Press [EDIT DELAY]. Press NEXT twice. The “Edit Macro” screen is displayed. Select a macro that has been registered. Press NEXT. Use [– DELAY +] to change the delay time, then press [SAVE]. [TEST] : Press this to send the registered macro to check it. [– DELAY +] : Use these to set the transmission interval. [CREATE AGAIN] : The macro registration screen reappears. Press RC SETUP for 3 seconds. 6 7 Press NEXT twice. The “PROGRAM DEVICE” menu is displayed. Press [BASIC SETUP]. Press [CODE SEARCH]. Press NEXT. At the “Press Device Type” screen, press the LCD button for the device (equipment) whose code you want to search for. If the device (equipment) operates when the remote control unit’s buttons are pressed, press [YES]. bIf [NO] is pressed, the code switches. Press a remote control unit button again to check. Press [BACK] to return to the previous code. 8 LCD button At the “Select Position” screen, press the for the position at which you want to add the preset device (equipment). bPress [NO] to end, [YES] to continue. Specifications 8 Press [EXIT] to end the setting. 1 2 3 4 5 Troubleshooting The macro setting button cannot be registered in a macro. The “PROGRAM DEVICE” menu is displayed. PC Application bPress [EDIT] if you want to change the button name (macro name). Perform the procedure at “Changing the button name” (vpage 18) starting from step 7. Press RC SETUP for 3 seconds. Network function 10 1 2 3 4 5 6 7 Operation [TEST] : Press this to send the registered macro to check it. [– DELAY +] : Use these to set the transmission interval. This can be set to between “0.05(MIN)” and “60(MAX)”. (Initial setting: 0.25 seconds) [CANCEL ENTRY] : Press this to cancel the last code registered and return to the registration mode. [START OVER] : Press this to start over from the beginning. Getting Started 8 9 Getting Started Favorites settings LCD button LCDボタン LCD button LCDボタン Use this function to register your favorite channel numbers so they can be operated with a single button. Favorites settings NEXT Operation ENTER Network function RC SETUP PC Application Troubleshooting About the button names in these explanations ] : L CD buttons for selection items Button name only: Indicates a button on the remote control unit [ 1 2 3 4 5 Press RC SETUP for 3 seconds. The “PROGRAM DEVICE” menu is displayed. Press [FAVORITES]. Press [CONFIGURE]. Press NEXT twice. At the “CONFIGURE FAV” screen, press the LCD button for the item you want to set. Specifications [FAV DEVICE] : Press this to select the device to be stored in the favorites. This is initially set to “SAT”. [FAV IR DELAY] : Press this to set the interval at which the remote control signals are sent when buttons at which favorites have been registered are pressed. [TOTAL DIGITS] : Use this to set the number of digits of channels registered in the favorites. [CHANNEL KEY] : Set this to add ENTER after registered favorites (Set this for types of devices for which ENTER is pressed to set the channel after selecting it with the number buttons.) To add ENTER at the end of the channel, press ENTER. If you do not want to add ENTER, press NEXT. bWhen [EXIT] is pressed, the setting is completed. Press [CONFIG] to continue registering. 10 Registering favorites 1 2 3 4 5 Press RC SETUP for 3 seconds. The “PROGRAM DEVICE” menu is displayed. Press [FAVORITES]. Press [ADD/REDO]. Press NEXT. Press [KEY]. b When [PAGE] is selected, pages can be added to [MAIN] or [DEVICE]. When [PAGE] is selected, press [MAIN] or [DEVICE]. When [MAIN] is selected, press [YES] to set. When [DEVICE] is selected, select the device (equipment) for which a page is to be added. 6 7 Press NEXT. At the “Assign Favorite” screen, select the button for the place to be stored in the favorites. Input the number (channel) you want to register. Press NEXT. Press [SAVE] to register the favorite. 11 Press [EXIT] to end the registration. Press [ADD] to continue registering. Press At the “Punch Thru” screen, press the LCD for the group you want to set. The functions for which punch thru can be assigned in units of groups are as shown on the table below. Groups CHANNEL TUNE TRANSPORTS The“PROGRAM DEVICE” menu is displayed. Press [PUNCH THRU]. Press [ADD]. 6 NEXT 7 LCD button Press . At the “Source Device” screen, press the for the device of the group you want to set. 8 NEXT 9 LCD button Press . 1 2 3 4 5 Press RC SETUP for 3 seconds. The “PROGRAM DEVICE” menu is displayed. Press NEXT, then press [EDIT PAGE]. Press [ADD PAGE]. Press NEXT. Press [MAIN] to add a page to the device select menu, [DEVICE] to add a page in the device (equipment). b When and only when [DEVICE] is selected, press the LCD button for the device to which you want to add a page. 6 Press [YES]. The page is added. Troubleshooting 1 2 3 Press RC SETUP for 3 seconds. SETUP, SURR, OSD, RTN, uiop, ENTER MENU NAVIGATION Inserting pages PC Application Even when a different device mode is selected, it is possible to assign the buttons below to a different device in units of groups. For example, the DVD play operation can be performed even if the operating mode is set to the amplifier. Functions CH+, CH–, STATUS, 1~9, 0/10, +10 iPod 1/3, HDD 1/3, EQ, 6, 7, 8, 9, REC, 3, STOP, VOL+, VOL–, MUTE Pages can be inserted and devices (equipment) or buttons can be added in the device (equipment) select menu or in the individual devices. Network function VOLUME CONTROL Using the punch through function Editing pages . Operation b Press [EDIT] if you want to change the button name. 4 NEXT 5 button Getting Started 8 9 10 b Press NEXT to return to the setting menu. At the “Target Device” screen, press the or the device whose group selected at step 7 you want to send. 10 Specifications Press [YES]. b Press NEXT to return to the setting menu. 11 Getting Started Deleting pages 1 2 3 4 5 Press RC SETUP for 3 seconds. LCD button LCDボタン BACK LCD button LCDボタン NEXT Operation Network function RC SETUP PC Application 6 7 The “PROGRAM DEVICE” menu is displayed. Press NEXT, then press [EDIT PAGE]. Press [DELETE PAGE]. Press NEXT. Press [MAIN] to delete a page from the device select menu, [DEVICE] to delete a device (equipment) page. Select the page to be deleted using NEXT and BACK, then press [SELECT PAGE]. Press [YES]. The page is delete. b Press NEXT to return to the setting menu. Troubleshooting About the button names in these explanations ] : L CD buttons for selection items Button name only: Indicates a button on the remote control unit [ Editing devices Devices registered in the remote control unit can be moved, copied and inserted. Moving or swapping devices 1 RC SETUP 2 NEXT 3 [MOVE/SWAP] 4 NEXT 5 LCD button Press for 3 seconds. The “PROGRAM DEVICE” menu is displayed. Press , then press [EDIT DEVICE]. Press Press . . At the “Source Device” screen, press the for the device (equipment) you want to move. 6 NEXT 7 LCD button Press . At the “Target Device” screen, press the for the target destination or the device (equipment) to be substituted. 8 Press [YES]. The device is moved. b When [NO] is pressed, the setting menu reappears. To continue, press [YES]. Specifications 12 Copying devices Deleting devices 6 7 LCD button Press Press , then press Press . Press . . At the “Source Device” screen, press the for the device you want to move. Press NEXT. At the “Target Device” screen, press the button in the place you want to insert. Press for 3 seconds. The “PROGRAM DEVICE” menu is displayed. Press Press Press The device is moved. . . At the “Source Device” screen, press the for the device (equipment) you want to copy. Press NEXT. At the “Target Device” screen, press the for the place you want to copy. The device at the copy destination is cleared and the device is copied. . 8 Press [YES]. The device is moved. b When [NO] is pressed, the setting menu reappears. To continue, press [YES]. Press for 3 seconds. The “PROGRAM DEVICE” menu is displayed. Press , then press Press Press . . . At the “Select Device” screen, press the for the device you want to delete. Press or . [LEAVE EMPTY] : The device (equipment) is deleted. [SHIFT ALL UP] : The device is deleted and the other devices are all shifted up, filling in the space of the deleted device. 7 Press [YES]. The device is deleted. b When [NO] is pressed, the setting menu reappears. To continue, press [YES]. Troubleshooting b When [NO] is pressed, the setting menu reappears. To continue, press [YES]. , then press [EDIT DEVICE]. 1 RC SETUP [EDIT DEVICE] 2 NEXT 3 [ERASE] 4 NEXT LCD 5 button 6 [LEAVE EMPYT] [SHIFT ALL UP] PC Application 6 7 LCD 8 [YES] for 3 seconds. The “PROGRAM DEVICE” menu is displayed. Network function 1 RC SETUP 2 NEXT 3 [COPY] 4 NEXT 5 LCD button Press Operation 1 RC SETUP [EDIT DEVICE] 2 NEXT 3 [MOVE/INSERT] 4 NEXT 5 LCD button Getting Started Inserting devices Specifications 13 Getting Started Setting the device display mode LCD button LCDボタン LCD button LCDボタン Use this procedure to select the way in which the devices (equipment) are displayed. 1 [EDIT DEVICE] 2 NEXT 3 [DISPLAY MODE] 4 NEXT LCD 5 button Press RC SETUP for 3 seconds. The “PROGRAM DEVICE” menu is displayed. NEXT Press , then press Operation Press Press Network function RC SETUP PC Application Troubleshooting About the button names in these explanations [ ] : L CD buttons for selection items Button name only: Indicates a button on the remote control unit . . . At the “Select Device” screen, press the for the device whose display mode you want to change. 6 Press [COLUMN MODE] or [ROW MODE]. [COLUMN MODE] : The devices are displayed two per row. [ROW MODE] : The devices are displayed one per row. 7 Press [YES]. The display mode is set. b When [NO] is pressed, the setting menu reappears. To continue, press [YES]. Specifications NOTE The display mode is not set in the device. Set with respect to the LCD button position. 14 Setting the remote control code transmission mode (In the case of IR) 1 RC SETUP 2 NEXT 3 NEXT 4 [IR/RF] 5 NEXT 6 button Press for 3 seconds. The “PROGRAM DEVICE” menu is displayed. Press , then press [EDIT DEVICE]. Press . Press Press . . At the “Select Device” screen, press the LCD for the device whose transmission mode you want to change. 7 8 Press NEXT. Press [IR]. [IR] : The codes are sent as infrared signals. 9 Press [YES]. The transmission mode is set. b When [NO] is pressed, the setting menu reappears. To continue, press [YES]. The “PROGRAM DEVICE” menu is displayed. Press Press . 1 RC SETUP [EDIT TEXT] 2 NEXT 3 [DEVICE NAME] 4 button Press for 3 seconds. Press [RF], then press [YES]. Press NEXT. Press . . At the “Select Device” screen, press the LCD for the device (equipment) whose name you want to change. 5 6 7 Press NEXT. At the “Edit Text” screen, use the first column of LCD buttons to select the position of the character to be edited. Select the character to be input with the second column of LCD buttons, then press [SELECT]. b Lower case letters are input when [CAPS] is displayed, capital letters when [lower] is displayed. Up to 12 characters can be input. 8 Press [SAVE]. b When [NO] is pressed, the setting menu reappears. To continue, press [YES]. Press Press . . At the “Source Device” screen, press the for the device of the button you want to move. 6 7 NEXT 8 LCD button At the “Select Key” screen, press the LCD button of the button you want to move. Press . At the “Target Device” screen, press the of the device for the destination or the button to be swapped. 9 button At the “Select key” screen, press the LCD for the destination or the button to be swapped. 10 Press [YES]. The button moves or is replaced. b When [NO] is pressed, the setting menu reappears. To continue, press [YES]. 15 Specifications b When [RF] is selected, the RC-7001RCI (sold separately) node number is displayed. Press LCD button. , then press Troubleshooting b The setting at “Adding nodes” (vpage 23) must be made in order to add [RF]. Press , then press [EDIT FUNC]. PC Application Press NEXT. for 3 seconds. Network function . 1 RC SETUP 2 NEXT 3 [MOVE/SWAP] 4 NEXT 5 LCD button The “PROGRAM DEVICE” menu is displayed. The “PROGRAM DEVICE” menu is displayed. . Moving or swapping buttons Press Press [RF] : The codes are sent as radio waves. 9 Use this procedure to move, copy and insert buttons. b When [NO] is pressed, the setting menu reappears. To continue, press [YES]. Changing the device name At the “Select Device” screen, press the LCD for the device whose transmission mode you want to change. 7 8 Editing buttons The transmission mode is set. , then press [EDIT DEVICE]. Press Press Press [YES]. Operation 1 2 NEXT 3 NEXT 4 [IR/RF] 5 NEXT 6 button Press RC SETUP for 3 seconds. 10 Getting Started Setting the remote control code transmission mode (In the case of RF) Getting Started Inserting buttons LCD button LCDボタン NEXT 1 RC SETUP 2 NEXT 3 [COPY] 4 NEXT 5 LCD button 6 button 7 NEXT 8 LCD button 6 button 7 NEXT 8 LCD 9 10 [YES] for 3 seconds. Press The “PROGRAM DEVICE” menu is displayed. Operation Press , then press Press . Press . . Network function At the “Select key” screen, press the LCD for the button you want to move. PC Application Press About the button names in these explanations ] : L CD buttons for selection items Button name only: Indicates a button on the remote control unit [ . At the “Target Device” screen, press the for the device of the button for the place to be inserted. 9 10 At the “Select key” screen, press the LCD button for insert destination. Press [YES]. The button is inserted. Specifications b When [NO] is pressed, the setting menu reappears. To continue, press [YES]. 16 for 3 seconds. The “PROGRAM DEVICE” menu is displayed. At the “Source Device” screen, press the for the device of the button you want to move. RC SETUP Troubleshooting 1 RC SETUP [EDIT FUNC] 2 NEXT 3 [MOVE/INSERT] 4 NEXT 5 LCD button Press LCD button LCDボタン Copying buttons Press , then press [EDIT FUNC]. Press Press . . At the “Source Device” screen, press the for the device (equipment) of the button you want to copy. At the “Select key” screen, press the LCD for the button you want to copy. Press . At the “Target Device” screen, press the button of the device to copy to. At the “Select Key” screen, press the LCD button for copy destination. Press . The button is copied. b When [NO] is pressed, the setting menu reappears. To continue, press [YES]. Press for 3 seconds. The “PROGRAM DEVICE” menu is displayed. Press , then press [EDIT FUNC]. Press Press 1 RC SETUP 2 NEXT 3 NEXT 4 NEXT 5 LCD button 6 button 6 NEXT 7 button Press for 3 seconds. At the “Select key” screen, press the LCD for the button you want to delete. , then press Press [YES]. The button is deleted. b When [NO] is pressed, the setting menu reappears. To continue, press [YES]. . . . At the “Select Device” screen, press the LCD for the device of the button whose display mode you want to change. At the “Select key” screen, press the LCD for the button whose display mode you want to change. 7 Press [COLUMN MODE] or [ROW MODE]. [COLUMN MODE] : The buttons are displayed two per row. [ROW MODE] : The buttons are displayed one per row. 8 Press [YES]. The display mode is set. , then press [EDIT FUNC]. Press , then press [ADD FUNC]. Press . At the “Source Device” screen, press the for the device (equipment) you want to add. Press . At the “ADD IR” screen, press the LCD for the function of the button you want to add. 8 NEXT 9 button Press . At the “Select key” screen, press the LCD for the position of the button you want to add. 10 Press [TEST KEY], and if the operation has been performed press [YES]. b Press [YES] to add more buttons. 17 Specifications b When [NO] is pressed, the setting menu reappears. To continue, press [YES]. Press Troubleshooting [LEAVE EMPTY] : The button is deleted. [SHIFT ALL UP] : The button is deleted and the other buttons are all shifted up, filling in the space of the deleted button. Press for 3 seconds. The “PROGRAM DEVICE” menu is displayed. PC Application or [SHIFT ALL UP]. Press The “PROGRAM DEVICE” menu is displayed. Network function At the “Source Device” screen, press the for the device of the button you want to delete. 8 1 RC SETUP [EDIT FUNC] 2 NEXT 3 [DISPLAY MODE] 4 NEXT 5 button Press . Press When new buttons are added, it is possible to select and add new functions. Press . 6 button 7 [LEAVE EMPYT] Adding buttons Use this procedure to select the way in which the buttons are displayed. Operation 1 RC SETUP 2 NEXT 3 [ERASE] 4 NEXT 5 LCD button Setting the button display mode Getting Started Deleting buttons Getting Started Changing the button name 1 2 NEXT 3 [KEY NAME] 4 button Press RC SETUP for 3 seconds. LCD button LCDボタン LCD button LCDボタン NEXT The “PROGRAM DEVICE” menu is displayed. Operation 5 button 1 RC SETUP 2 [LEARNING] 3 [ERASE LEARN] 4 NEXT 5 LCD button 6 7 6 7 Press , then press [EDIT TEXT]. Press . At the “Select Device” screen, press the LCD for the device whose button name you want to change. Network function At the “Select key” screen, select the LCD for the button whose button name you want to change. RC SETUP PC Application Troubleshooting About the button names in these explanations ] : L CD buttons for selection items Button name only: Indicates a button on the remote control unit [ 8 Press NEXT. At the “Edit Text” screen, use the first column of LCD buttons to select the position of the character to be edited. Select the character to be input with the second column of LCD buttons, then press [SELECT]. bLower case letters are input when [CAPS] is displayed, capital letters when [lower] is displayed. Up to 12 characters can be input. Specifications 9 Press [SAVE]. bWhen [NO] is pressed, the setting menu reappears. To continue, press [YES]. 18 Deleting signals registered with the learning function Press for 3 seconds. The “PROGRAM DEVICE” menu is displayed. Press . Press Press . twice. At the “Source Device” screen, press the for the device you want to delete. At the “Select Key” screen, press the button for the learning function you want to erase. To delete, press [YES]. If you do not want to delete, press [NO]. bPress [NO] to end, [YES] to continue. The “PROGRAM DEVICE” menu is displayed. Press Press Press . . twice. To delete, press [YES]. If you do not want to delete, press [NO]. bPress [NO] to end, [YES] to continue. for 3 seconds. The “PROGRAM DEVICE” menu is displayed. Press . Press . Press twice. At the “Source Device” screen, press the for the device (equipment) you want to delete. 6 button 7 At the “Select key” screen, press the LCD for the button you want to delete. To delete, press [YES]. If you do not want to delete, press [NO]. bPress [NO] to end, [YES] to continue. registered punch-thru 1 RC SETUP 2 [PUNCH THRU] 3 [CLEAR] 4 NEXT 5 button 6 NEXT 7 button Press for 3 seconds. The “PROGRAM DEVICE” menu is displayed. Press . Press Press . . At the “Punch Thru” screen, press the LCD for the group you want to delete. Press . At the “Select Device” screen, press the LCD for the device (equipment) whose punch through setting you want to delete. 8 Troubleshooting To delete, press [YES]. If you do not want to delete, press [NO]. PC Application 6 7 At the “Select Key” screen, press the LCD button for the macro you want to delete. Press the Network function At the “Source Device” screen, press the for the device (equipment) whose macro you want to delete. 1 RC SETUP 2 [FAVORITES] 3 [DELETE] 4 NEXT 5 LCD button Deleting function Operation 1 2 [MACROS] 3 [DELETE] 4 NEXT 5 LCD button Press RC SETUP for 3 seconds. Deleting favorites Getting Started Deleting signals registered with the macro function bPress NEXT to return to the settings menu. Specifications 19 Getting Started LCD button LCDボタン LCD button LCDボタン NEXT Operation Network function RC SETUP PC Application Troubleshooting About the button names in these explanations [ ] : L CD buttons for selection items Button name only: Indicates a button on the remote control unit Specifications 20 Operational reset User reset The settings are returned to as they were upon purchase. This procedure deletes the macro settings added by the user and the remote control codes that have been learned. It does not delete added devices. 1 2 3 4 5 6 7 Press RC SETUP for 3 seconds. The “PROGRAM DEVICE” menu is displayed. Press NEXT, then press [RESET/LOCK]. Press [OP RESET]. Press NEXT. Press [YES]. Press NEXT. “PLEASE WAIT” is displayed. Press NEXT. The settings are returned to as they were upon purchase (vpage 3). 1 2 3 4 5 6 7 Press RC SETUP for 3 seconds. The “PROGRAM DEVICE” menu is displayed. Press NEXT, then press [RESET/LOCK]. Press [USER RESET]. Press NEXT. Press [YES]. Press NEXT. “PLEASE WAIT” is displayed and the setting is reset. Press NEXT. The settings menu reappears. Unlock function When locked, device (equipment) editing is not possible. This procedure unlocks devices (equipment) that have been locked. Press for 3 seconds. The “PROGRAM DEVICE” menu is displayed. Press , then press [RESET/LOCK]. Press Press . twice. Press [YES]. bWhen [NO] is pressed, the setting menu reappears. To continue, press [YES]. for 3 seconds. The “PROGRAM DEVICE” menu is displayed. Press , then press [RESET/LOCK]. Press Press . twice. At the “Select Device” screen, press the LCD for the device (equipment) you want to unlock 6 Press [YES]. PC Application 6 Press Network function At the “Select Device” screen, press the LCD for the device (equipment) you want to lock. 1 RC SETUP 2 NEXT 3 [UNLOCK] 4 NEXT 5 button Operation 1 RC SETUP 2 NEXT 3 [LOCK] 4 NEXT 5 button Getting Started Lock function bWhen [NO] is pressed, the setting menu reappears. To continue, press [YES]. Troubleshooting Specifications 21 Getting Started NOTE Network function Operation This functions uses the RC-7001RCI (sold separately). When a wireless (RF) network is established using the RC-7001RCI (sold separately), the RC-7001RCI is called a node. An individual node number is registered for each RC-7001RCI unit. When registering devices with the RC-7001RCI, once the RF transmission settings are made, when a button on a device for which the node number is set is pressed, the remote control signals are sent (wireless) and received by the RC-7001RCI corresponding to the node number of the transmission target. •Using the wireless function near microwave ovens, devices using a wireless LAN, cordless telephones, Bluetooth devices or other wireless devices could adversely affect communications performance. In this case move away from the interfering device. •If the RC-7000C1 cannot properly receive radio signals due to excessive distance between it and the RC-7001RC1 (sold separately), radio interference, etc., “RF OUT OF RANGE”is displayed on the LCD screen. Monitor Monitor Network function Repeater 1 (RC-7001RCI, sold separately) AV amplifier PC Application DVD player FR FL Troubleshooting Monitor Repeater 2 (RC-7001RCI, sold separately) Remote control (RC-7000CI) FR FL Specifications AV amplifier 22 DVD player : IR (Infrared communications) : RF (Two-way communications) LCD button LCDボタン LCD button LCDボタン NEXT Use this procedure to register a node number and add an RC-7001RCI (sold separately) to the network. Press RC SETUP for 3 seconds. The “PROGRAM DEVICE” menu is displayed. Press NEXT twice, then press [NETWORK]. Press [ADD NODES]. Press NEXT. Press RESET/CONFIG on the RC-7001RCI (sold separately) for about 1 second. The indicator flashes green. 7 Press NEXT twice. “Success!” is displayed when the device has been added successfully. bPress NEXT to return to the settings menu. Press RC SETUP for 3 seconds. The “PROGRAM DEVICE” menu is displayed. Press NEXT twice, then press [NETWORK]. Press [ADD NODES]. Press NEXT. To add the RC-7001RCI to the network, press [OTHER]. Press RESET/CONFIG on the RC-7001RCI (sold separately) for about 1 second. The indicator flashes red. 7 Press NEXT twice. “Success!” is displayed when the device has been added successfully. bPress NEXT to return to the settings menu. Troubleshooting About the button names in these explanations [ ] : L CD buttons for selection items Button name only: Indicates a button on the remote control unit 1 2 3 4 5 6 PC Application To add the remote control unit to the network, press [REMOTE]. Press RESET/CONFIG on the RC-7001RCI (sold separately) for at least 10 seconds so that the indicator lights red. Network function 1 2 3 4 5 6 Use this procedure to add a second or more units of the RC-70001CI (sold separately) to the network. Operation RC SETUP Adding nodes (1) Adding nodes (2) Getting Started Operations using nodes Specifications 23 Getting Started LCD button LCDボタン LCD button LCDボタン NEXT Operation Network function RC SETUP Deleting nodes Viewing nodes Use this procedure to delete RC-7001RCI (sold separately) units by specifying the node number from the current network. Use this procedure to search for and display a list of RC7001RCIs (sold separately) registered in the network. 1 2 3 4 PC Application 5 6 Press RC SETUP for 3 seconds. The “PROGRAM DEVICE” menu is displayed. Press NEXT twice, then press [NETWORK]. Press [DELETE NODES]. Press NEXT twice. The RC-7001RCI’s displayed. (sold separately) node number is Select the node number to be deleted, then press [YES]. Press NEXT. bPress [NO] to end, [YES] to continue. Troubleshooting About the button names in these explanations ] : L CD buttons for selection items Button name only: Indicates a button on the remote control unit [ Specifications 24 1 2 3 4 Press RC SETUP for 3 seconds. The “PROGRAM DEVICE” menu is displayed. Press NEXT twice, then press [NETWORK]. Press [VIEW NODES]. Press NEXT twice. The node numbers of the RC-7001RCIs (sold separately) registered on the network are indicated with an z mark after them. bPress NEXT twice to return to the settings menu. Use this procedure to add labels to RC-7001RCIs (sold separately) for easier distinction. The “PROGRAM DEVICE” menu is displayed. Press NEXT twice, then press [NETWORK]. Press [EDIT LABEL]. Press NEXT twice. The RC-7001RCI’s (sold separately) node number is displayed. Select the node number to be changed, then press NEXT. The edit screen for the selected node appears. At the “Edit Text” screen, use the first column of LCD buttons to select the position of the character to be edited. bLower case letters are input when [CAPS] is displayed, capital letters when [lower] is displayed. Press [SAVE]. Press NEXT. twice, then press [USER Press . Press . The LCD button version information is displayed. bPress NEXT twice to return to the settings menu. twice, then press [USER . Press . Press . Press . Use and [LAST] to set the position at which you want the RDM page to be displayed. [FIRST] : The RDM page is displayed at the beginning of the normal button screen. [LAST] : The RDM page is displayed at the end. bPress NEXT to return to the settings menu. Specifications 8 9 Press for 3 seconds. The “PROGRAM DEVICE” menu is displayed. Troubleshooting 7 Select the character to be input with the second column of LCD buttons, then press [SELECT]. The “PROGRAM DEVICE” menu is displayed. Press PC Application 6 1 2 PREF] NEXT 3 [RDM] 4 NEXT 5 [YES] 6 [FIRST] Press RC SETUP for 3 seconds. 1 RC SETUP 2 PREF] NEXT 3 [VERSION INFO] Network function 5 Press RC SETUP for 3 seconds. This setting is made for conducting two-way communications between the RC-7001RCI (sold separately) and compatible DENON products. The status information of the compatible DENON product can be displayed on the set's screen. Use this procedure to set the RDM page display position. Checking the remote control unit version Operation 1 2 3 4 Setting the receiver display mode (RDM) Getting Started Changing node labels bWhen [NO] is pressed, the setting menu reappears. To continue, press [YES]. 25 Getting Started PC Application RC-7000CI Editor function Operation nYou can use “RC-7000CI Editor” for the following operations. •Editing RC-7000CI setting data. •Backing up RC-7000CI setting data on the PC. •Remote control code database downloading. Network function nRecommended devices and environment required for using “RC-7000CI Editor”. PC Application •Personal computer running Windows® XP Service Pack2 operating system. •HDD with sufficient free disk space. •USB 2.0 connection terminal. •Internet connection environment Troubleshooting Specifications 26 RC-7000CI Editor installation First connect the RC-7000CI to the personal computer using the USB cable provided. Use a computer connected to the Internet. 1 2 Load the CD-ROM (RC-7000CI Editor) in the CD-ROM drive. Run “RC-7000CI Editor.exe” bFollow the installation instructions on the installation wizard screen. bAfter installation, the “Installation complete” dialog message is displayed. 3 Press “Finish” to finish installation, and start the application. Using RC-7000CI Editor 1 When using the application for the first time, check the New User box, enter e-mail address, password, etc., and press OK. 2 Run “RC-7000CI Editor.exe” from the CDROM drive in My Computer. “RC-7000CI Editor” starts up. 3 Follow the wizard instructions. NOTE •During data upload or download using “RC-7000CI Editor” do not carry out the following operations. Failure of the main unit and personal computer may result. •Remove the USB cable. •Switch off the personal computer power. •Remove batteries from main unit. Specifications Cause 1 2 • Remove the obstacle. 2 • Insert the batteries in the proper direction, following the polarity marks in the battery compartment. • Move the set to a place in which the remote control sensor will not be exposed to strong light. 2 • Brightness setting is inappropriate. • Adjust the screen’s brightness “Adjusting the contrast”. at 6 • Radio interference with other devices. • Move away from microwave ovens, devices using a wireless LAN, or other wireless devices. • Use the procedure below to set the network again. q Press the RESET/CONFIG button for about 10 seconds so the indicator lights red. w Press the RESET/CONFIG button again for about 3 seconds so the indicator lights green. e Next register the RC-7000CI again. 22 • Change in wireless environment. 2 ,405 MHz – 2,475 MHz (15 ch) 2 Bandwidth 2 MHz Radio frequencies: 2.4 GHz Modulation method: O-QPSK Spectrum spread system: DSSS Communication distance: 30 m (varies with the environment) Maximum external dimensions: 63 (W) x 233 (H) x 28 (D) mm (2-31/64” x 9-11/64” x 1-7/64”) Weight: 170 g (Approx 6.0 oz) Troubleshooting Wireless connections with the RC7001RCI (sold separately) cannot be established. Page Frequency: PC Application Display screen does not appear. Countermeasure • Replace with new batteries. • Operate within the specified range. LR03/AAA Type (four batteries) Approx. 3 months (depending on usage frequency) Network function • Batteries are worn. Set does not work properly when remote • You are operating outside of the specified control unit operated. range. • Obstacle between main unit and remote control unit. • The batteries are not inserted in the proper direction, as indicated by the polarity marks in the battery compartment. • The set’s remote control sensor is exposed to strong light (direct sunlight, inverter type fluorescent bulb light, etc.). Batteries: Battery service life: Operation 1. If a problem should arise, first check the following: 2. Is the set being operated as described in the operating instructions ? If this unit does not operate properly, check the items listed in the table below. Should the problem persist, there may be a malfunction. In this case, disconnect the power immediately and contact your store of purchase. Symptom Getting Started Troubleshooting 23 Specifications 27 TOKYO, JAPAN www.denon.com Denon Brand Company, D&M Holdings Inc.