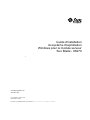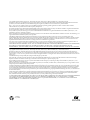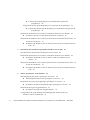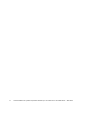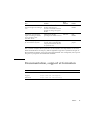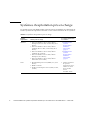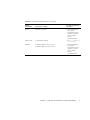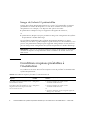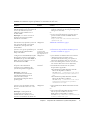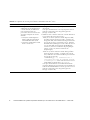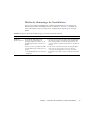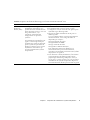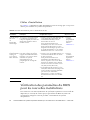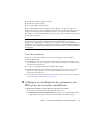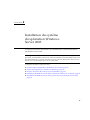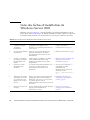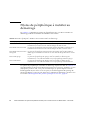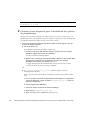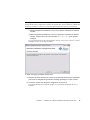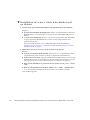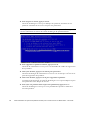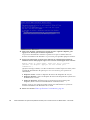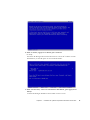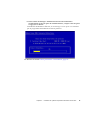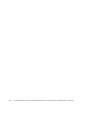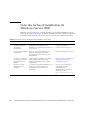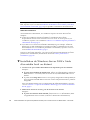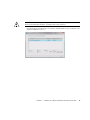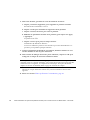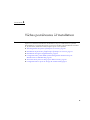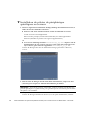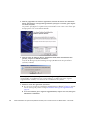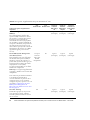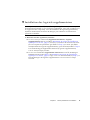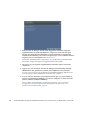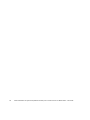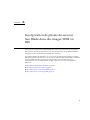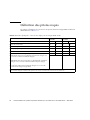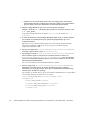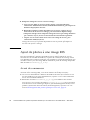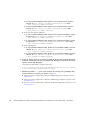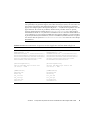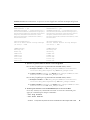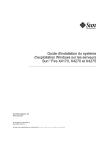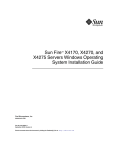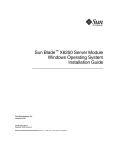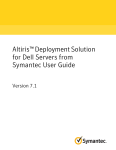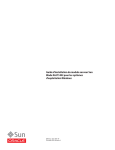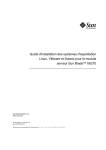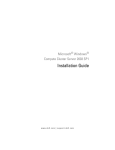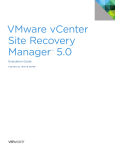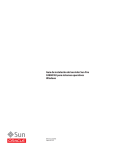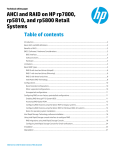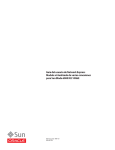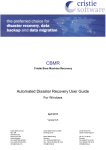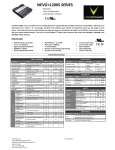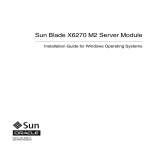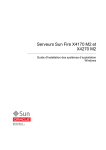Download Guide d`installation du système d`exploitation Windows pour le
Transcript
Guide d'installation du système d'exploitation Windows pour le module serveur Sun Blade™ X6270 Sun Microsystems, Inc. www.sun.com N° de référence : 820-7770-10 Mars 2009, révision A Envoyez vos commentaires sur ce document à : http://www.sun.com/hwdocs/feedback Copyright © 2009 Sun Microsystems, Inc., 4150 Network Circle, Santa Clara, California 95054, U.S.A. All rights reserved. Sun Microsystems, Inc. has intellectual property rights relating to technology embodied in the product that is described in this document. In particular, and without limitation, these intellectual property rights may include one or more of the U.S. patents listed at http://www.sun.com/patents and one or more additional patents or pending patent applications in the U.S. and in other countries. This distribution may include materials developed by third parties. Parts of the product may be derived from Berkeley BSD systems, licensed from the University of California. UNIX is a registered trademark in the U.S. and in other countries, exclusively licensed through X/Open Company, Ltd. Sun, Sun Microsystems, the Sun logo, Java, Solaris and Sun Blade are trademarks or registered trademarks of Sun Microsystems, Inc., or its subsidiaries, in the U.S. and other countries. Intel is a trademark or registered trademark of Intel Corporation or its subsidiaries in the United States and other countries. The Adobe logo is a registered trademark of Adobe Systems, Incorporated. The OPEN LOOK and Sun(TM) Graphical User Interface was developed by Sun Microsystems, Inc. for its users and licensees. Sun acknowledges the pioneering efforts of Xerox in researching and developing the concept of visual or graphical user interfaces for the computer industry. Sun holds a non-exclusive license from Xerox to the Xerox Graphical User Interface, which license also covers Sun's licensees who implement OPEN LOOK GUIs and otherwise comply with Sun's written license agreements. Use of any spare or replacement CPUs is limited to repair or one-for-one replacement of CPUs in products exported in compliance with U.S. export laws. Use of CPUs as product upgrades unless authorized by the U.S. Government is strictly prohibited. DOCUMENTATION IS PROVIDED "AS IS" AND ALL EXPRESS OR IMPLIED CONDITIONS, REPRESENTATIONS AND WARRANTIES, INCLUDING ANY IMPLIED WARRANTY OF MERCHANTABILITY, FITNESS FOR A PARTICULAR PURPOSE OR NONINFRINGEMENT, ARE DISCLAIMED, EXCEPT TO THE EXTENT THAT SUCH DISCLAIMERS ARE HELD TO BE LEGALLY INVALID. Copyright © 2009 Sun Microsystems, Inc., 4150 Network Circle, Santa Clara, California 95054, U.S.A. Tous droits réservés. Sun Microsystems, Inc. détient les droits de propriété intellectuels relatifs à la technologie incorporée dans le produit qui est décrit dans ce document. En particulier, et ce sans limitation, ces droits de propriété intellectuelle peuvent inclure un ou plus des brevets américains listés à l'adresse http://www.sun.com/patents et un ou les brevets supplémentaires ou les applications de brevet en attente aux États-Unis et dans les autres pays. Cette distribution peut comprendre des composants développés par des tiers. Des parties de ce produit pourront être dérivées des systèmes Berkeley BSD licenciés par l'Université de Californie. UNIX est une marque déposée aux États-Unis et dans d'autres pays et licenciée exclusivement par X/Open Company, Ltd. Sun, Sun Microsystems, le logo Sun, Java, Solaris et Sun Blade sont des marques, ou des marques déposée de Sun Microsystems, Inc., ou ses filiales, aux États-Unis et autres pays. Intel est une marque ou une marque déposée de Intel Corporation, ou ses filiales, aux États-Unis, et dans d'autres pays. Le logo Adobe. est une marque déposée de Adobe Systems, Incorporated. L'interface d'utilisation graphique OPEN LOOK et Sun(TM) a été développée par Sun Microsystems, Inc. pour ses utilisateurs et licenciés. Sun reconnaît les efforts de pionniers de Xerox pour la recherche et le développement du concept des interfaces d'utilisation visuelle ou graphique pour l'industrie de l'informatique. Sun détient une license non exclusive de Xerox sur l'interface d'utilisation graphique Xerox, cette licence couvrant également les licenciés de Sun qui mettent en place l'interface d'utilisation graphique OPEN LOOK et qui, en outre, se conforment aux licences écrites de Sun. L'utilisation de pièces détachées ou d'unités centrales de remplacement est limitée aux réparations ou à l'échange standard d'unités centrales pour les produits exportés, conformément à la législation américaine en matière d'exportation. Sauf autorisation par les autorités des ÉtatsUnis, l'utilisation d'unités centrales pour procéder à des mises à jour de produits est rigoureusement interdite. LA DOCUMENTATION EST FOURNIE "EN L'ÉTAT" ET TOUTES AUTRES CONDITIONS, DÉCLARATIONS ET GARANTIES EXPRESSES OU TACITES SONT FORMELLEMENT EXCLUES, DANS LA MESURE AUTORISÉE PAR LA LOI APPLICABLE, Y COMPRIS NOTAMMENT TOUTE GARANTIE IMPLICITE RELATIVE À LA QUALITE MARCHANDE, À L'APTITUDE À UNE UTILISATION PARTICULIÈRE OU À L'ABSENCE DE CONTREFAÇON. Produit recyclable Contenu Préface 1. vii Préparation de l'installation du système d'exploitation Systèmes d'exploitation pris en charge Image de Solaris 10 préinstallée 2 4 Conditions requises préalables à l'installation Méthodes d'installation 7 Sorties de la console 7 Média de démarrage de l'installation Cibles d'installation 1 4 9 12 Vérification des paramètres du BIOS pour les nouvelles installations Avant de commencer ▼ 2. 12 13 Affichage ou modification des paramètres du BIOS pour les nouvelles installations 13 Installation du système d'exploitation Windows Server 2003 Liste des tâches d'installation de Windows Server 2003 Pilotes de périphérique à installer au démarrage Préparez les pilotes de stockage pour l'installation 19 20 22 23 Création d'une disquette pour des pilotes de périphérique 23 iii ▼ Création d'une disquette pour l'installation des pilotes de périphérique 24 Préparation de l'image de disquette pour les pilotes de périphérique ▼ Préparation de l'image de disquette pour l'installation des pilotes de périphérique 27 Installation de Windows Server 2003 à l'aide d'un média local ou distant ▼ 26 Installation de wins à l'aide d'un média local ou distant 29 30 Installation de Windows Server 2003 à partir d'un environnement réseau PXE Avant de commencer ▼ 3. 39 Installation de Windows Server 2003 à partir d'un environnement réseau PXE 40 Installation du système d'exploitation Windows Server 2008 Liste des tâches d'installation de Windows Server 2008 47 48 Installation de Windows Server 2008 à l'aide d'un média local ou distant ▼ 49 Installation de Windows Server 2008 à l'aide d'un média local ou distant 50 Installation de Windows Server 2008 à partir d'un environnement réseau PXE Avant de commencer ▼ 4. Installation de Windows Server 2008 à partir d'un environnement réseau PXE 56 59 Téléchargement des pilotes spécifiques au serveur 60 Téléchargement des pilotes spécifiques au serveur 60 Installation de pilotes de périphérique spécifiques au serveur ▼ 61 Installation de pilotes de périphérique spécifiques au serveur Installation du logiciel supplémentaire ▼ 62 65 Installation des logiciels supplémentaires 67 Configuration du pilote IPMI System Management de Microsoft pour Windows Server 2003 R2 SP2 69 iv 55 55 Tâches postérieures à l'installation ▼ 39 Guide d'installation du système d'exploitation Windows pour le module serveur Sun Blade X6270 • Mars 2009 ▼ Configuration du pilote IPMI System Management de Microsoft pour Windows Server 2003 R2 SP2 69 Activation de la prise en charge pour Wake On Lan Configuration de la prise en charge du module TPM A. 70 71 Incorporation de pilotes du serveur Sun Blade dans des images WIM ou RIS 73 Définition des pilotes requis 74 Ajout de pilotes à une image WIM Avant de commencer ▼ 75 Procédure d'ajout de pilotes à l'image WIM Ajout de pilotes à une image RIS Avant de commencer ▼ Index 75 75 78 78 Procédure d'ajout de pilotes à une image RIS 79 85 Contenu v vi Guide d'installation du système d'exploitation Windows pour le module serveur Sun Blade X6270 • Mars 2009 Préface Ce guide contient des instructions pour l'installation du système d'exploitation Windows Server 2003 ou Windows Server 2008 sur le module serveur Sun Blade X6270. Mises à jour du produit Pour télécharger des mises à jour de produit relatives au module serveur Sun Blade™ X6270, accédez au site Web suivant : http://www.sun.com/download/ Recherchez les pages des pilotes de périphériques et cliquez sur « x64 Servers & Workstations » (Serveurs et stations de travail x64). Les pages du site consacrées au module serveur Sun Blade X6270 comportent des mises à jour des microprogrammes et des pilotes, ainsi que des images de CD-ROM (.iso). Documentation connexe Les documents figurant dans le tableau suivant sont disponibles en ligne à l'adresse : http://docs.sun.com/app/docs/prod/blade.x6270 vii viii N° de référence Titre Contenu Format Notes de produit sur le module serveur Sun Blade X6270 Informations les plus récentes sur le module serveur 820-7776 PDF HTML Guide de démarrage du module serveur Sun Blade X6270 Informations d'installation de base pour la configuration du module serveur 820-7761 PDF Document papier Guide d'installation du module serveur Sun Blade X6270 Informations d'installation détaillées pour la configuration du module serveur 820-7764 PDF HTML Option document papier Guide d'installation des systèmes d'exploitation Linux, VMware et Solaris pour le module serveur Sun Blade X6270 Instructions d'installation pour les systèmes d'exploitation Linux, VMware et Solaris 820-7767 PDF HTML Guide d'installation du système d'exploitation Windows pour le module serveur Sun Blade X6270 Instructions d'installation pour le système d'exploitation Windows Server 820-7770 PDF HTML Sun Installation Assistant for Linux and Windows User's Guide (Guide de l'utilisateur de l'assistant d'installation Sun pour Windows et Linux) Instructions portant sur l'utilisation de l'assistant d'installation Sun (SIA) dans le cadre de l'installation d'un système d'exploitation Windows ou Linux 820-3357 PDF HTML Sun Blade X6270 Server Module Service Manual (Manuel d'entretien du module serveur Sun Blade X6270) Informations et procédures d'entretien et de mise à niveau du module serveur 820-6178 PDF HTML X64 Servers Utilities Reference Manual (Manuel de référence sur les utilitaires des serveurs X64) Informations relatives à l'utilisation des applications et des utilitaires communs aux serveurs x64 et aux modules serveur 820-1120 PDF HTML Guide de diagnostic des serveurs Sun x64 Informations relatives à l'utilisation des outils logiciels de diagnostic fournis avec les serveurs x64 820-7812 PDF HTML Guide d'installation du système d'exploitation Windows pour le module serveur Sun Blade X6270 • Mars 2009 N° de référence Titre Contenu Format Guide de l’utilisateur de Sun Integrated Lights Out Manager 2.0 Fonctionnalités et tâches ILOM communes aux serveurs et modules serveurs prenant en charge le logiciel ILOM 820-2695 PDF HTML Supplément Sun Integrated Lights Out Manager (ILOM) pour le module serveur Sun Blade X6270 Informations ILOM spécifiques au module serveur 820-7773 PDF HTML Important Safety Information for Sun Hardware Systems Informations multilingues de sécurité et de conformité des composants matériels de tous les systèmes Sun 816-7190 Document papier Des versions traduites d'une partie de ces documents sont disponibles sur les sites Web susmentionnés en français, chinois simplifié et japonais. Veuillez noter que la documentation anglaise est révisée plus fréquemment. Par conséquent, elle est peutêtre plus à jour que la documentation traduite. Documentation, support et formation Fonction Sun URL Documentation Sun http://docs.sun.com Support http://www.sun.com/support/ Formation http://www.sun.com/training/ Préface ix Conventions typographiques Police de caractère* Signification Exemples AaBbCc123 Noms de commandes, de fichiers et de répertoires ; affichage sur l’écran de l’ordinateur Modifiez le fichier .login. Utilisez ls -a pour afficher la liste de tous les fichiers. % Vous avez reçu du courrier. AaBbCc123 Ce que vous tapez, par opposition à l’affichage sur l’écran de l’ordinateur % su Mot de passe : AaBbCc123 Titres d’ouvrages, nouveaux mots ou termes, mots importants. Remplacez les variables de la ligne de commande par des noms ou des valeurs réels. Lisez le chapitre 6 du Guide de l'utilisateur. Il s'agit d'options de classe. Vous devez être superutilisateur pour effectuer cette opération. Pour supprimer un fichier, tapez rm nom-fichier. * Les paramètres de votre navigateur peuvent différer de ceux-ci. Vos commentaires sont les bienvenus Dans le souci d’améliorer notre documentation, nous vous invitons à nous faire parvenir vos commentaires et vos suggestions. Vous pouvez nous les envoyer à l’adresse suivante : http://www.sun.com/hwdocs/feedback N’oubliez pas de mentionner le titre et le numéro de référence du document dans votre commentaire : Guide d'installation du système d'exploitation Windows pour le module serveur Sun Blade X6270, numéro de référence 820-7770-10 x Guide d'installation du système d'exploitation Windows pour le module serveur Sun Blade X6270 • Mars 2009 CHAPITRE 1 Préparation de l'installation du système d'exploitation Ce chapitre identifie les informations dont vous avez besoin pour préparer convenablement l'installation d'un système d'exploitation sur un module serveur Sun Blade X6270. Ce chapitre aborde les sujets suivants : ■ Systèmes d'exploitation pris en charge, page 2 ■ Conditions requises préalables à l'installation, page 4 ■ Méthodes d'installation, page 7 ■ Vérification des paramètres du BIOS pour les nouvelles installations, page 12 1 Systèmes d'exploitation pris en charge Le module serveur Sun Blade X6270 prend en charge l'installation et l'utilisation de l'un des systèmes d'exploitation suivants ou une version ultérieure de ces systèmes. TABLEAU 1-1 Système d’exploitation 2 Systèmes d'exploitation pris en charge Version prise en charge Pour plus d'informations à ce sujet, reportez-vous à la section . Windows • Microsoft Windows Server 2003, édition Entreprise (R2 avec SP2, ou bien SP2) (32 et 64 bits) • Microsoft Windows Server 2003, édition standard (R2 avec SP2, ou bien SP2) (32 et 64 bits) • Microsoft Windows Server 2008, édition standard (32 et 64 bits) • Microsoft Windows Server 2008, édition Entreprise (32 et 64 bits) • Microsoft Windows Server 2008, édition Datacenter (32 et 64 bits) • Installation du système d'exploitation Windows Server 2003, page 19 • Installation du système d'exploitation Windows Server 2008, page 47 Linux • Red Hat Enterprise Linux (RHEL) 4.7, (32 et 64 bits) • RHEL 5.3 64 bits • SUSE Linux Enterprise Server (SLES) 10 SP2, (64 bits) • Guide d'installation des systèmes d'exploitation Linux, VMware et Solaris pour le module serveur Sun Blade X6270 Guide d'installation du système d'exploitation Windows pour le module serveur Sun Blade X6270 • Mars 2009 TABLEAU 1-1 Systèmes d'exploitation pris en charge Pour plus d'informations à ce sujet, reportez-vous à la section . Système d’exploitation Version prise en charge Solaris • Solaris 10 10/08 ; • Guide d'installation des systèmes d'exploitation Linux, VMware et Solaris pour le module serveur Sun Blade X6270 Open Solaris • OpenSolaris 2008.11 • http ://opensola ris.org/os/ VMware • VMware ESX 3.5, mise à jour 4 • VMware ESXi 3.5, mise à jour 4 • Guide d'installation des systèmes d'exploitation Linux, VMware et Solaris pour le module serveur Sun Blade X6270 Chapitre 1 Préparation de l'installation du système d'exploitation 3 Image de Solaris 10 préinstallée L'image du système d'exploitation Solaris 10, si elle a été commandée, est fournie préinstallée sur l'unité de disque dur. Si vous devez installer un autre système d'exploitation sur ce disque, vous disposez des options suivantes : ■ partitionner le disque local pour supprimer l'image du SE Solaris 10 ; ou ■ partitionner le disque local pour prendre en charge une configuration de système d'exploitation à double démarrage. Les procédures d'installation des systèmes d'exploitation Windows ou Linux décrites plus loin dans ce guide indiquent à quel moment, lors de l'installation, vous pouvez soit partitionner le disque pour supprimer l'image Solaris 10 soit activer la prise en charge d'une configuration de système d'exploitation à double démarrage. Remarque – Pour savoir comment configurer l'image du SE Solaris 10 préinstallée, consultez le chapitre correspondant du Guide d'installation du module serveur Sun Blade X6270. Conditions requises préalables à l'installation Les conditions suivantes doivent être remplies avant de procéder à l'installation du système d'exploitation : TABLEAU 1-2 Conditions requises préalables à l'installation du SE Exigences Le module serveur est installé et sous tension dans le châssis. Obligatoire ou facultatif Pour en savoir plus, reportez-vous à la documentation suivante : Obligatoire • Guide d'installation du module serveur Sun Blade X6270(820-6175) Une adresse IP a été attribuée au port Obligatoire de gestion du réseau du processeur de service sur le serveur. 4 • Guide d'installation du module serveur Sun Blade X6270(820-6175) ou • Guide de l'utilisateur de Sun Integrated Lights out Manager 2.0, (820-1188) Guide d'installation du système d'exploitation Windows pour le module serveur Sun Blade X6270 • Mars 2009 TABLEAU 1-2 Conditions requises préalables à l'installation du SE (suite) Obligatoire ou facultatif Pour en savoir plus, reportez-vous à la documentation suivante : La version du microprogramme d'ILOM installée sur le processeur de service du module serveur est identique à celle installée sur le module CMM. Remarque - La version 2.0.3.10 ou ultérieure du microprogramme d'ILOM est conseillée. Conseillé • Chapitre "Mise à jour du microprogramme" du Guide de l'utilisateur de Sun Integrated Lights Out Manager 2.0 (820-1188) ou • Vous pouvez télécharger les logiciels serveur pour le module serveur Sun Blade X6270 à l'adresse suivante : http://www.sun.com/servers/x64/x6270 /downloads.jsp Sélectionnez une option de console et une option de média pour réaliser l'installation, ainsi qu'une cible d'installation. Obligatoire •Méthodes d'installation, page 7 Conseillé* • Vérification des paramètres du BIOS pour les nouvelles installations, page 12 Exigences Assurez-vous que les paramètres par défaut usine de l'utilitaire BIOS Setup sont définis. *Pour des cibles d'installation du SE de type disque dur local Configurez un ensemble RAID sur des Obligatoire* disques durs SATA ou SAS équipés d'un HBA (tel qu'un module REM ou FEM). Pour cela, reportez-vous à la documentation du HBA. Préparez la documentation fournisseur sur l'installation du système d'exploitation applicable Conseillé • Documentation fournisseur du système d'exploitation applicable : •documentation produit Windows 2003 de Microsoft disponible à l'adresse suivante :http ://www.microsoft.com/w indowsserver2003/proddoc/default.m spx •documentation produit Windows 2008 de Microsoft disponible à l'adresse suivante :http ://www.microsoft.com/w indowsserver2008/en/us/productdocumentation.aspx Obligatoire • Server Module Sun Blade X6270 DVD Tools & Drivers ou • Une version téléchargeable du DVD Tools & Drivers pour le module serveur Sun Blade X6270 est disponible à l'adresse suivante :http://www.sun.com/servers/x6 4/x6270/downloads.jsp. Remarque - Utilisez la documentation fournisseur du système d'exploitation avec les instructions du système d'exploitation indiquées dans le présent guide. Assurez-vous que le DVD Tools & Drivers a bien été fourni avec votre serveur. • Server Module Sun Blade X6270 Service Manual (Manuel d'entretien du module serveur Sun Blade X6270) (820-6175) pour ajouter ou remplacer des disques durs sur le serveur • Sun™ Disk Management Overview For x64 Sun Fire and Sun Blade Series Servers (820-6350) Remarque - Si des pilotes de périphérique sont requis pour l'installation de votre SE, vous les trouverez sur le DVD Tools & Drivers. Chapitre 1 Préparation de l'installation du système d'exploitation 5 TABLEAU 1-2 Conditions requises préalables à l'installation du SE (suite) Exigences Passez en revue les Notes de produit relatives au module serveur Sun Blade X6270 pour prendre connaissance des toutes dernières informations sur les logiciels de système d'exploitation pris en charge et les patches. 6 Obligatoire ou facultatif Pour en savoir plus, reportez-vous à la documentation suivante : Conseillé • Notes de produit relatives au module serveur Sun Blade X6270 (820-3972) Guide d'installation du système d'exploitation Windows pour le module serveur Sun Blade X6270 • Mars 2009 Méthodes d'installation Pour déterminer la méthode d'installation la mieux adaptée à votre infrastructure, pensez à évaluer les options et conditions requises résumées dans les sections suivantes : ■ Sorties de la console, page 7 ■ Média de démarrage de l'installation, page 9 ■ Cibles d'installation, page 12 Sorties de la console Le TABLEAU 1-3 répertorie les consoles que vous pouvez utiliser pour capturer la sortie et l'entrée de l'installation du système d'exploitation.* TABLEAU 1-3 Options de console pour réaliser l'installation d'un SE Console Description Configurations requises Console locale Vous pouvez installer le SE et administrer le serveur en rattachant une console locale directement au processeur de service du serveur. 1. Connectez la console locale au serveur, au moyen d'un câble de dongle. Pour plus d'informations à ce sujet, reportez-vous à la section "Connexion de périphériques au serveur" du Guide d'installation du module serveur Sun Blade X6270 (820-6175). 2. Lorsque l'invite d'ILOM s'ouvre, entrez votre nom d'utilisateur et votre mot de passe ILOM. 3. Pour des connexions de console série uniquement, établissez une connexion au port série de l'hôte en entrant start /SP/console. La sortie vidéo est automatiquement routée vers la console locale. Pour plus d'informations sur l'établissement d'une connexion au processeur de service du serveur, reportezvous au Guide de l'utilisateur de Sun Integrated Lights Out Manager 2.0 (820-1188). Voici des exemples de console locale : • Console série • Console VGA, avec clavier USB et souris Chapitre 1 Préparation de l'installation du système d'exploitation 7 TABLEAU 1-3 Options de console pour réaliser l'installation d'un SE (suite) Console Description Remote Console* 1. Configurez une adresse IP pour le processeur de service Vous pouvez installer le SE et du serveur. administrer le serveur depuis la console distante en établissant Pour plus d'informations à ce sujet, reportez-vous au une connexion réseau au Guide de l'utilisateur de Sun Integrated Lights Out processeur de service du serveur. Manager 2.0 (820-1188). Voici des exemples de console 2. Établissez une connexion entre une console distante et distante : le processeur de service du serveur : • Connexion cliente depuis le •Dans le cas d'une connexion cliente depuis le Web, Web à l'aide de l'application procédez selon les étapes suivantes : 1) Depuis un Sun ILOM Remote Console navigateur Web, entrez l'adresse IP du processeur de service du serveur. 2) Connectez-vous à l 'interface • Connexion cliente SSH à l'aide Web d'ILOM. 3) Redirigez la sortie vidéo du serveur d'une console série vers le client Web en lançant Sun ILOM Remote Console. 4) Activez la redirection de périphérique (clavier, souris, etc.) dans le menu Device (Périphérique). •Dans le cas d'une connexion cliente SSH, procédez selon les étapes suivantes : 1) Depuis une console série, établissez une connexion SSH au processeur de service du serveur (ssh root@adresse_ip). 2) Connectez-vous à l'interface de ligne de commande d'ILOM. 3) Redirigez la sortie vidéo du serveur vers le client HTTP en entrant start /SP/console. Pour plus d'informations sur l'établissement d'une connexion distante au processeur de service ILOM ou à l'aide de Sun ILOM Remote Console, reportez-vous au Guide de l'utilisateur de Sun Integrated Lights Out Manager 2.0 (820-1188). 8 Configurations requises Guide d'installation du système d'exploitation Windows pour le module serveur Sun Blade X6270 • Mars 2009 Média de démarrage de l'installation Vous pouvez lancer l'installation du système d'exploitation sur un serveur en démarrant un média d'installation local ou distant. Le TABLEAU 1-4 identifie les sources de média prises en charge et les configurations requises pour chacune d'elles. TABLEAU 1-4 Options de média de démarrage pour réaliser l'installation du SE Média d'installation Description Configurations requises Média de démarrage local 1. Si votre serveur n'est pas équipé d'un périphérique Le média de démarrage local de stockage intégré, connectez-en un périphérique nécessite un périphérique de externe au panneau avant du module serveur, en stockage intégré au serveur ou un vous servant du connecteur USB situé sur le câble de périphérique externe connecté à ce dongle. dernier. Voici les sources possibles de média 2. Pour savoir comment connecter des périphériques locaux au serveur, reportez-vous à la section local de démarrage du SE prises en "Connexion de périphériques au serveur" du Guide charge : d'installation du module serveur Sun Blade X6270 (820• CD/DVD-ROM et, le cas échéant, 6175). disquette Chapitre 1 Préparation de l'installation du système d'exploitation 9 TABLEAU 1-4 Options de média de démarrage pour réaliser l'installation du SE (suite) Média d'installation Description Média de démarrage distant L'utilisation d'un média de démarrage distant implique un démarrage de l'installation sur le réseau. Vous pouvez lancer l'installation réseau depuis un périphérique de stockage de démarrage redirigé ou un autre système mis en réseau qui exporte l'installation vers le réseau, depuis un environnement PXE (Pre-Boot eXecution). 10 Configurations requises Pour rediriger le média de démarrage depuis un périphérique de stockage distant, suivez les étapes ciaprès : 1. Insérez le média de démarrage dans le périphérique de stockage, par exemple : •Dans le cas d'un CD/DVD-ROM, insérez le média dans le lecteur de CD/DVD-ROM intégré ou externe. •Dans le cas d'une image ISO de CD/DVD-ROM, assurez-vous que la ou les images ISO sont prêtes et disponibles sur un emplacement partagé du réseau. Voici les sources possibles de média distant de démarrage du SE prises •Dans le cas d'une image ISO de disquette, assurezen charge : vous que l'image ISO est prête et disponible sur un emplacement partagé du réseau ou sur une clé USB. • CD/DVD-ROM et, le cas échéant, disquette •Dans le cas d'une disquette, insérez cette dernière dans le lecteur de disquette interne. • Image ISO de CD/DVD-ROM et, le cas échéant, disquette 2. Établissez une connexion cliente depuis le Web au processeur de service du serveur ILOM et lancez • Image d'installationautomatisée l'application Sun ILOM Remote Console. (nécessite un démarrage PXE) Pour plus d'informations à ce sujet, reportez-vous aux configurations requises pour une connexion cliente depuis le Web, présentées dans le TABLEAU 1-3. 3. Dans le menu Device (Périphérique) de l'application Sun ILOM Remote Console, spécifiez l'emplacement du média de démarrage, par exemple : •Dans le cas d'un CD/DVD-ROM, sélectionnez CDROM. •Dans le cas d'une image ISO de CD/DVD-ROM, sélectionnez CD-ROM Image. •Dans le cas d'une disquette, sélectionnez Floppy. •Dans le cas d'une image ISO de disquette, sélectionnez Floppy Image. Pour plus d'informations sur Sun ILOM Remote Console, reportez-vous au Guide de l'utilisateur de Sun Integrated Lights Out Manager 2.0 (820-1188). Guide d'installation du système d'exploitation Windows pour le module serveur Sun Blade X6270 • Mars 2009 TABLEAU 1-4 Options de média de démarrage pour réaliser l'installation du SE (suite) Média d'installation Description Configurations requises Média de démarrage distant (suite) Remarque - Une image d'installation automatisée vous permet de réaliser l'installation du SE sur plusieurs serveurs. Avec une image automatisée, vous garantissez l'uniformité des configurations sur plusieurs systèmes. Pour effectuer l'installation à l'aide d'un environnement PXE, suivez les étapes ci-après : 1. Configurez le serveur réseau de sorte qu'il exporte l'installation par démarrage PXE. 2. Préparez le média d'installation du SE pour un démarrage PXE. Si vous souhaitez utiliser une image d'installation de SE automatisée, créez l'image et rendez-la disponible, par exemple : •Image JumpStart de Solaris •Image KickStart de RHEL •Image AutoYaST de SLES •Image RIS ou WDS de Windows Pour obtenir des instructions détaillées sur l'automatisation du processus d'installation, consultez la documentation fournisseur du système d'exploitation en question. 3. Pour démarrer le média d'installation, sélectionnez la carte d'interface de démarrage PXE comme périphérique de démarrage temporaire. Pour en savoir plus à ce sujet, reportez-vous à la procédure d'installation du système d'exploitation depuis un environnement PXE, décrite plus loin dans ce guide. Les installations automatisées font appel à la technologie PXE pour permettre aux clients ne disposant pas de système d'exploitation de démarrer à distance sur le serveur d'installation automatisée qui exécute l'installation du système d'exploitation. Chapitre 1 Préparation de l'installation du système d'exploitation 11 Cibles d'installation Le TABLEAU 1-5 identifie les cibles d'installation prises en charge que vous pouvez utiliser pour installer un système d'exploitation. TABLEAU 1-5 Cibles Cible d'installation d'installation pour les installations du SE Description Configurations requises SE pris en charge Unité de disque dur local ou Disque dur électronique Vous pouvez choisir d'installer le système d'exploitation sur n'importe laquelle des unités de disque dur installées dans le module serveur. • Assurez-vous que l'unité de disque dur • Tous les systèmes ou le disque dur électronique est d'exploitation correctement installé(e) et sous répertoriés tension dans le serveur. dans le Pour plus d'informations sur TABLEAU 1-1. l'installation et la mise sous tension d'une unité de disque dur ou d'un disque dur électronique, reportez-vous au guide d'installation ou au manuel d'entretien fourni avec votre serveur. Périphérique de stockage à accès réseau Fibre Channel Pour des systèmes de châssis équipés d'un HBA PCIe Fibre Channel, vous pouvez choisir d'installer le système d'exploitation sur un périphérique de stockage FC externe. • Assurez-vous que le HBA PCIe FC est • Tous les systèmes correctement installé dans le châssis d'exploitation et qu'il fonctionne. répertoriés Pour plus d'informations sur dans le l'installation d'un HBA dans un TABLEAU 1-1. châssis, reportez-vous au Sun Blade X6270 Server Module Service Manual (Manuel d'entretien du module serveur Sun Blade X6270) (820-6178). • Le périphérique de stockage à accès réseau doit être installé et configuré de sorte à rendre le stockage détectable par l'hôte. Pour obtenir des instructions à ce sujet, consultez la documentation fournie avec le HBA FC. Vérification des paramètres du BIOS pour les nouvelles installations Pour toutes les nouvelles installations de système d'exploitation sur une unité de disque dur, il convient de vérifier que les paramètres du BIOS suivants sont correctement configurés avant de procéder à l'installation du système d'exploitation : 12 Guide d'installation du système d'exploitation Windows pour le module serveur Sun Blade X6270 • Mars 2009 ■ System Time (Heure système actuelle) ■ System Date (Date système) ■ Boot order (Ordre de démarrage) Dans l'utilitaire BIOS Setup (Configuration du BIOS), vous pouvez définir les paramètres optimaux, ainsi qu'afficher et modifier les paramètres du BIOS selon les besoins. Sachez que toutes les modifications que vous apportez dans l'utilitaire BIOS Setup (via F2) sont permanentes jusqu'à ce que vous modifiiez de nouveau les paramètres en question. Conseil – Si nécessaire, vous pouvez spécifier un périphérique de démarrage temporaire en appuyant sur F8 durant le lancement du BIOS. Sachez qu'un paramètre de périphérique de démarrage n'est appliqué que pour le démarrage du système en cours. Après que le système démarre depuis un périphérique de démarrage temporaire, le paramètre de périphérique permanent spécifié via F2 (dans le BIOS) est appliqué. Avant de commencer Assurez-vous que les conditions suivantes sont remplies avant d'accéder à l'utilitaire BIOS Setup : ■ ■ ■ ■ Le module serveur est correctement installé dans un châssis sous tension. Pour plus de détails à ce sujet, reportez-vous aux Guide d'installation du module serveur Sun Blade X6175 (820-6175). Le serveur est équipé d'une unité de disque dur (HDD). L'unité de disque dur est correctement installée dans le serveur. Pour plus de détails à ce sujet, reportez-vous aux Guide d'installation du module serveur Sun Blade X6175 (820-6175). Avoir établi une connexion de console au serveur. Pour en savoir plus, reportezvous à la section Sorties de la console, page 7. ▼ Affichage ou modification des paramètres du BIOS pour les nouvelles installations 1. Mettez hors tension le serveur, puis de nouveau sous tension. Pour ce faire, procédez de l'une des méthodes suivantes : ■ À partir de l'interface Web d'ILOM, sélectionnez Reset (Réinitialiser) dans l'onglet Remote Power Control (Contrôle à distance de l'alimentation). Chapitre 1 Préparation de l'installation du système d'exploitation 13 ■ À partir du serveur local, appuyez (pendant une seconde environ) sur le bouton d'alimentation situé sur le panneau avant pour mettre hors tension le module serveur, puis appuyez de nouveau sur le bouton pour le remettre sous tension. Pour plus d'informations sur la mise sous et hors tension du serveur, consultez le manuel d'entretien de votre serveur. ■ ■ Dans la CLI d'ILOM sur le processeur de service du module serveur, entrez : reset /SYS Dans la CLI d'ILOM sur un module CMM, entrez : reset /CH/BLn/SYS où n est le numéro d'emplacement du module serveur dans le châssis. L’écran BIOS apparaît. 2. Lorsque l'écran BIOS vous y invite, appuyez sur F2 pour accéder à l'utilitaire BIOS Setup. L'utilitaire BIOS Setup s'affiche après un court instant. 14 Guide d'installation du système d'exploitation Windows pour le module serveur Sun Blade X6270 • Mars 2009 3. Pour vous assurer que les paramètres par défaut usine du BIOS sont définis, procédez comme suit : a. Appuyez sur F9 pour charger automatiquement les paramètres par défaut usine optimaux. Un message apparaît pour vous inviter à poursuivre l'opération en sélectionnant OK ou à l'annuler en sélectionnant CANCEL. b. Dans ce message, sélectionnez OK, puis appuyez sur Entrée. L'écran de l'utilitaire BIOS Setup s'affiche dans lequel le curseur a mis en surbrillance la première valeur du champ de l'heure système actuelle. 4. Dans l'utilitaire BIOS Setup, modifiez les valeurs associées à l'heure et à la date du système comme suit : a. Sélectionnez les valeurs à modifier. Utilisez les touches Haut et Bas pour passer de la sélection de l'heure à celle de la date système. b. Pour modifier les valeurs des champs sélectionnés, utilisez les touches suivantes : ■ PLUS (+) pour incrémenter la valeur actuelle affichée ■ MOINS (-) pour décrémenter la valeur actuelle affichée ■ ENTRÉE pour déplacer le curseur jusqu'au champ de valeur suivant Chapitre 1 Préparation de l'installation du système d'exploitation 15 5. Pour accéder aux paramètres de démarrage, sélectionnez le menu Boot (Démarrage). Le menu Boot Settings (Paramètres de démarrage) s'affiche. 6. Dans ce menu, utilisez la touche Bas pour sélectionner Boot Device Priority (Priorité des périphériques de stockage), puis appuyez sur Entrée. Le menu correspondant s'ouvre et présente l'ordre des périphériques de démarrage détectés. Le premier périphérique répertorié dans la liste a la priorité de démarrage la plus haute. 7. Dans le menu Boot Device Priority, procédez comme suit pour modifier l'entrée de premier périphérique de démarrage figurant dans la liste : a. À l'aide des touches Haut et Bas, sélectionnez la première entrée dans la liste, puis appuyez sur Entrée. b. Dans cet onglet, à l'aide des touches Haut et Bas, sélectionnez l'entrée de périphérique de démarrage permanent par défaut, puis appuyez sur Entrée. Sachez que les options de démarrage qui s'affichent peuvent être différentes de celles illustrées dans la capture d'écran ci-dessous. Remarque – Vous pouvez modifier l'ordre de démarrage des autres périphériques figurant dans la liste en répétant les étapes 7a et 7b pour chaque entrée de périphérique que vous souhaitez modifier. 16 Guide d'installation du système d'exploitation Windows pour le module serveur Sun Blade X6270 • Mars 2009 Conseil – Les chaînes de périphérique répertoriées dans le menu Boot et le menu Options se présentent dans le format suivant : type de périphérique, indicateur d'emplacement, chaîne d'ID de produit. 8. Pour enregistrer les changements apportés et quitter l'utilitaire BIOS Setup, appuyez sur la touche F10. Remarque – Lorsque vous utilisez Sun ILOM Remote Console, cette touche est bloquée par le SE local. Vous devez utiliser l'option F10 répertoriée dans le menu déroulant Keyboard (Clavier) disponible en haut de l'application ILOM Remote Console. Vous pouvez aussi enregistrer les changements et quitter l'utilitaire BIOS Setup en sélectionnant Save (Enregistrer) dans le menu Exit (Quitter). Un message s'affiche et vous demande d'enregistrer les modifications et de quitter la configuration. Dans la boîte de dialogue du message, sélectionnez OK, puis appuyez sur Entrée. Chapitre 1 Préparation de l'installation du système d'exploitation 17 18 Guide d'installation du système d'exploitation Windows pour le module serveur Sun Blade X6270 • Mars 2009 CHAPITRE 2 Installation du système d'exploitation Windows Server 2003 Ce chapitre fournit des informations sur l'installation du système d'exploitation (SE) Windows Server 2003. Remarque – Pour créer un ensemble RAID sur votre disque de stockage, la procédure recommandée consiste à le créer sur le disque avant d'installer le SE. Pour plus d'informations à ce sujet, reportez-vous au Sun Disk Management Overview For x64 Sun Fire and Sun Blade Series Servers (820-6350). Ce chapitre aborde les sujets suivants : ■ Liste des tâches d'installation de Windows Server 2003, page 20 ■ Pilotes de périphérique à installer au démarrage, page 22 ■ Préparez les pilotes de stockage pour l'installation, page 23 ■ Installation de Windows Server 2003 à l'aide d'un média local ou distant, page 29 ■ Installation de Windows Server 2003 à partir d'un environnement réseau PXE, page 39 19 Liste des tâches d'installation de Windows Server 2003 Reportez-vous au TABLEAU 2-1, lequel présente le processus d'installation sous la forme d'une séquence de tâches. Le tableau identifie les tâches requises, les décrit et fournit des liens pointant vers les instructions à suivre pour effectuer ces tâches. TABLEAU 2-1 Liste des tâches d'installation de Windows Server 2003 Étape Tâche Description 1 Passez en revue les conditions requises préalables à l'installation. Vérifiez que toutes les conditions requises • TABLEAU 1-2 Conditions applicables sont remplies avant requises préalables à d'installer un système d'exploitation sur l'installation du SE, page 4 votre serveur. 2 Choisissez une méthode Passez en revue et sélectionnez une d'installation. méthode d'installation répondant spécifiquement aux besoins de votre infrastructure. 3 Assurez-vous que les paramètres par défaut usine du BIOS sont définis. Vérifiez que les paramètres par défaut usine du BIOS sont définis avant d'effectuer l'installation du système d'exploitation. • Vérification des paramètres du BIOS pour les nouvelles installations, page 12 4 Préparez le média d'installation de Windows. Le système d'exploitation Windows est fourni avec les CD et DVD et la documentation nécessaires à son installation. • Vous pouvez télécharger ou commander le média d'installation de Windows Server 2003 sur le site Web suivant : http ://www.microsoft.c om. 5 Téléchargez les pilotes spécifiques au serveur ou procurez-les-vous depuis le CD Tools & Drivers. • Installation de pilotes de Selon votre système, certains pilotes de périphérique spécifiques au périphérique doivent être installés au serveur, page 61 démarrage. Vous pouvez vous procurer ces pilotes depuis le site de téléchargement de Sun ou sur le CD Tools & Drivers. 6 Préparez les pilotes de stockage. Créez la disquette de pilotes de stockage requise pour l'installation de Windows Server 2003. 20 Rubriques pertinentes • Méthodes d'installation, page 7 • Préparez les pilotes de stockage pour l'installation, page 23 Guide d'installation du système d'exploitation Windows pour le module serveur Sun Blade X6270 • Mars 2009 TABLEAU 2-1 Liste des tâches d'installation de Windows Server 2003 (suite) Étape Tâche Description Rubriques pertinentes 7 Effectuez l'installation du SE Windows. Suivez les instructions données dans ce chapitre pour installer le système d'exploitation Windows 2003. • Installation de Windows Server 2003 à l'aide d'un média local ou distant, page 29 • Installation de Windows Server 2003 à partir d'un environnement réseau PXE, page 39 8 Si nécessaire, installez les pilotes et les logiciels supplémentaires après l'installation initiale. Si le système d'exploitation Windows ne • Tâches postérieures à l'installation, page 59 prévoit pas les pilotes de périphérique nécessaires pour prendre en charge votre système, il se peut que vous deviez installer d'autres pilotes de périphérique. Si votre système est équipé de contrôleurs RAID, vous devez installer des logiciels supplémentaires pour les prendre en charge. 9 Activez la fonctionnalité Wake On LAN, le cas échéant. Si nécessaire, vous pouvez activer WOL pour ce serveur. • Tâches postérieures à l'installation, page 59 Remarque – Cette section ne présente pas l'intégralité du processus d'installation du système d'exploitation Microsoft Windows. Cette section vous guide à travers les étapes nécessaires pour démarrer le média Windows Server 2003, installer les pilotes (le cas échéant) au démarrage et partitionner le disque. Pour plus d'informations à ce sujet, consultez la documentation produit Windows 2003 de Microsoft à l'adresse suivante : http ://www.microsoft.com/windowsserver2003/proddoc/default.mspx. Chapitre 2 Installation du système d'exploitation Windows Server 2003 21 Pilotes de périphérique à installer au démarrage Le TABLEAU 2-2 identifie les pilotes de périphérique que vous devez installer au démarrage pendant l'installation de Windows Server 2003. TABLEAU 2-2 Pilotes spécifiques à Windows Server 2003 installés au démarrage Pilote de périphérique Description Pilote SATA Intel Le pilote de périphérique SATA Intel doit être disponible au démarrage si l'installation est réalisée sur une unité de disque dur SATA locale. Pilote RAID SAS/SATA LSI Le pilote de périphérique SAS/SATA LSI doit être disponible au démarrage si l'installation est réalisée sur une unité de disque dur SAS ou SATA locale. Pilote RAID SAS/SATA Sun StorageTek Le pilote de périphérique SAS/SATA Sun StorageTek doit être disponible au démarrage si l'installation est réalisée sur une unité de disque dur SAS ou SATA locale. Pilote SAN QLogic Le pilote de périphérique FC QLogic doit être installé au démarrage de l'installation si votre cible d'installation est un périphérique SAN FC QLogic. Pilote SAN Emulex Le pilote de périphérique FC Emulex doit être installé au démarrage de l'installation si votre cible d'installation est un périphérique SAN FC Emulex. Les pilotes de périphérique à installer au démarrage répertoriés dans le TABLEAU 2-2 sont disponibles sur le CD Tools & Drivers fourni avec le serveur. Toutefois, si vous ne disposez pas de ce CD, vous pouvez télécharger ces pilotes depuis le site de téléchargement de Sun. Pour en savoir plus sur le téléchargement du package de pilotes spécifiques à votre serveur, dont ceux à installer au démarrage, reportez-vous à la section Téléchargement des pilotes spécifiques au serveur, page 60. 22 Guide d'installation du système d'exploitation Windows pour le module serveur Sun Blade X6270 • Mars 2009 Préparez les pilotes de stockage pour l'installation Cette section contient des instructions sur la préparation des pilotes de stockage nécessaire pour une installation locale ou distante de Windows 2003. Vous pouvez choisir de préparer les pilotes de stockage sur une disquette ou une image de disquette. Reportez-vous au TABLEAU 2-3 pour connaître les sections de ce chapitre qui décrivent ces options. TABLEAU 2-3 Options de média pour les pilotes de stockage Option de média Section à consulter Disquette locale ou distante Création d'une disquette pour des pilotes de périphérique, page 23 Floppy Image (Image disquette) Préparation de l'image de disquette pour les pilotes de périphérique, page 26 Création d'une disquette pour des pilotes de périphérique Effectuez la procédure décrite dans cette section si vous avez choisi de créer une disquette pour y stocker les pilotes de périphérique Windows 2003 requis. Avant de commencer Avant de créer une disquette, assurez-vous que les conditions suivantes sont remplies : ■ Le système utilisé pour créer la disquette est connecté à un lecteur de disquette USB. ■ La disquette est disponible. ■ Le fichier FloppyPack_x_x_x.zip est disponible. Vous pouvez vous procurer le fichier FloppyPack_x_x_x.zip sur le CD Tools & Drivers ou le télécharger depuis le site de téléchargement de Sun. Pour savoir comment le télécharger depuis le site Web de Sun, reportez-vous à la Téléchargement des pilotes spécifiques au serveur, page 60. Chapitre 2 Installation du système d'exploitation Windows Server 2003 23 Remarque – Le numéro _x_x_x identifie la version du package (par exemple, FloppyPack_1_1_4.zip). ▼ Création d'une disquette pour l'installation des pilotes de périphérique Sun propose un assistant appelé Sun Mass-Storage Driver Disk Creation pour vous permettre de créer une disquette. Suivez les étapes ci-après pour créer une disquette à l'aide de l'assistant Sun Mass-Storage Driver Disk Creation. 1. Lancez l'assistant Sun Mass-Storage Driver Disk Creation depuis l'une des sources de média suivantes : ■ CD Tools & Drivers. Pour démarrer l'assistant, procédez comme suit : a. Insérez le CD Tools and Drivers (Outils et pilotes) dans un système Windows équipé d'un lecteur de CD/DVD. Le CD se lancera automatiquement. b. Dans le menu principal, sélectionnez Make a Windows Server 2003 Mass Storage Driver Disk (Faire une disquette de pilote de stockage Windows Server 2003), puis passez à l'étape 2. La page de bienvenue de l'assistant Mass-Storage Driver Disk Creation (Création de disque de pilote de stockage) s'ouvre. Ou ■ Le fichier FloppyPack_x_x_x.zip (obtenu depuis le site de téléchargement de Sun). Pour copier et extraire les fichiers, et démarrer l'assistant, procédez comme suit : a. Sur un système exécutant le logiciel Microsoft Windows et équipé d'un lecteur de disquette, copiez le fichier FloppyPack_x_x_x.zip dans un répertoire temporaire. b. Lancez l'Explorateur Windows. c. Ouvrez le dossier contenant le fichier téléchargé. d. Sélectionnez FloppyPack_x_x_x.zip. e. Dans le menu Fichier, cliquez sur Extraire tout. 24 Guide d'installation du système d'exploitation Windows pour le module serveur Sun Blade X6270 • Mars 2009 Remarque – Si votre version de l'Explorateur Windows n'intègre pas la prise en charge des dossiers compressés, utilisez un logiciel tiers pour extraire le contenu du fichier zip. Veillez à conserver la structure des répertoires après leur extraction. f. Lancez l'Explorateur Windows et ouvrez le dossier contenant les fichiers extraits. g. Dans l'Explorateur Windows, ouvrez le répertoire contenant les fichiers extraits, cliquez deux fois sur l'assistant mkfloppy.exe, puis passez à l'étape 2. La page de bienvenue de l'assistant Mass-Storage Driver Disk Creation (Création de disque de pilote de stockage) s'ouvre. 2. Dans cette page, procédez comme suit : a. Cliquez sur Next (Suivant) et suivez les instructions données par l'assistant pour créer la disquette de pilotes de stockage spécifiques à votre serveur. b. À l’invite, insérez une disquette vierge dans le lecteur A:. La boîte de dialogue Format 3½ Floppy (A :) (Formater Disquette 3½ (A :)) s'affiche. Chapitre 2 Installation du système d'exploitation Windows Server 2003 25 3. Dans cette boîte de dialogue, cliquez sur le bouton Start (Départ) pour lancer le formatage. 4. Quand le formatage de la disquette est terminé, cliquez sur le bouton Close (Fermer). L'assistant Mass-Storage Driver Disk Creation Wizard (Assistant de création de disque de pilote de stockage) s'ouvre. 5. Dans l'assistant, cliquez sur Next (Suivant) et suivez les instructions données pour finaliser la création de la disquette de pilotes de stockage. 6. Passez à l'Installation de Windows Server 2003 à l'aide d'un média local ou distant, page 29. Préparation de l'image de disquette pour les pilotes de périphérique Effectuez la procédure décrite dans cette section si vous avez choisi d'utiliser une image de disquette pour installer les pilotes de périphérique Windows 2003 requis. Avant de commencer Avant de passer à la procédure suivante visant à préparer l'image de disquette pour l'installation des pilotes de périphérique, assurez-vous que les conditions suivantes sont remplies : 26 Guide d'installation du système d'exploitation Windows pour le module serveur Sun Blade X6270 • Mars 2009 ■ ■ Procurez-vous le fichier FloppyPack_x_x_x.zip sur le CD Tools & Drivers ou téléchargez-le depuis le site de téléchargement de Sun, tel qu'indiqué dans la section Téléchargement des pilotes spécifiques au serveur, page 60. Le système hébergeant Sun ILOM Remote Console doit disposer d'un accès local ou réseau au package de pilotes FloppyPack_x_x_x.zip. ▼ Préparation de l'image de disquette pour l'installation des pilotes de périphérique Suivez les étapes ci-après pour préparer le fichier image de la disquette qui contient les pilotes de périphérique à installer. 1. Procurez-vous le fichier image de la disquette contenant les pilotes de périphérique depuis l'une des sources de média suivantes : ■ CD Tools and Drivers. Suivez les étapes ci-dessous pour accéder au package de la disquette : a. Insérez le CD dans le système Sun ILOM Remote Console. b. Ouvrez le dossier suivant : windows\w2k3\packages\FloppyPack\image c. Passez à l'étape 2. ■ Fichier FloppyPack.zip (depuis le site de téléchargement de Sun) a. Copiez le fichier FloppyPack_x_x_x.zip dans un répertoire temporaire. b. Lancez l'Explorateur Windows. c. Ouvrez le dossier temporaire contenant le fichier téléchargé. d. Sélectionnez FloppyPack_x_x_x.zip. e. Dans le menu Fichier, cliquez sur Extract All (Tout extraire) dans un dossier vide. Remarque – Si votre version de l'Explorateur Windows n'intègre pas la prise en charge des dossiers compressés, utilisez un logiciel tiers pour extraire le contenu du fichier zip. Veillez à conserver la structure des répertoires après leur extraction. f. Accédez au dossier image dans lequel les fichiers extraits sont stockés, puis passez à l'étape 2. Chapitre 2 Installation du système d'exploitation Windows Server 2003 27 2. Copiez le fichier image de la disquette correspondant vers un emplacement partagé local ou réseau auquel le système Sun ILOM Remote Console peut accéder durant l'installation de Windows. Pour savoir comment activer la redirection du fichier image sur Sun ILOM Remote Console, reportez-vous au Guide de l'utilisateur de Sun Integrated Lights Out Manager 2.0. 3. Passez à l'Installation de Windows Server 2003 à l'aide d'un média local ou distant, page 29. 28 Guide d'installation du système d'exploitation Windows pour le module serveur Sun Blade X6270 • Mars 2009 Installation de Windows Server 2003 à l'aide d'un média local ou distant La procédure suivante explique comment lancer le processus d'installation du système d'exploitation Windows Server 2003 depuis un média local ou distant. Il est entendu que vous démarrez le média d'installation Windows depuis l'une des sources suivantes : ■ CD-ROM ou DVD-ROM de Windows (CD/DVD interne ou externe) ■ Image ISO du DVD de Windows 2003 (référentiel réseau) Remarque – Si vous démarrez le média d'installation depuis un environnement PXE, reportez-vous à la section Installation de Windows Server 2003 à partir d'un environnement réseau PXE, page 39 pour prendre connaissance des instructions. Avant de commencer Avant d'effectuer l'installation, les conditions requises suivantes doivent être remplies : ■ ■ Toutes les conditions requises préalables à l'installation du système d'exploitation doivent avoir été mises en œuvre. Pour en savoir plus sur ces conditions, reportez-vous au tableau TABLEAU 1-2 Conditions requises préalables à l'installation du SE, page 4. Vous devez avoir choisi une méthode d'installation (par exemple : média de démarrage et cible d'installation) avant de procéder à l'installation. Pour plus d'informations sur ces conditions préalables à l'installation, reportez-vous à la section Méthodes d'installation, page 7. Une fois la procédure effectuée, vous aurez peut-être besoin d'effectuer les tâches postérieures à l'installation, décrites dans le Tâches postérieures à l'installation, page 59. Chapitre 2 Installation du système d'exploitation Windows Server 2003 29 ▼ Installation de wins à l'aide d'un média local ou distant 1. Assurez-vous que le média d'installation est disponible pour être démarré. Exemple : ■ ■ À partir d'un CD/DVD de distribution. Insérez le média Windows 2003 (CDROM numéro 1 ou le DVD) dans le lecteur de CD/DVD-ROM USB local ou distant. À partir d'une image ISO. Assurez-vous que les images ISO sont disponibles et que l'application ILOM Remote Console connaît l'emplacement de la première image ISO. Pour plus d'informations sur la configuration du média d'installation, reportez-vous au TABLEAU 1-4 Options de média de démarrage pour réaliser l'installation du SE, page 9. 2. Mettez hors tension le serveur, puis de nouveau sous tension. Exemple : ■ ■ ■ ■ À partir de l'interface Web d'ILOM, sélectionnez Reset (Réinitialiser) dans l'onglet Remote Power Control (Contrôle à distance de l'alimentation). À partir du serveur local, appuyez (pendant une seconde environ) sur le bouton d'alimentation situé sur le panneau avant pour mettre hors tension le serveur, puis appuyez de nouveau sur le bouton pour le remettre sous tension. Dans la CLI d'ILOM sur le processeur de service du serveur, entrez : reset /SYS Dans la CLI d'ILOM sur un module CMM, entrez : reset /CH/BLn/SYS où n est le numéro d'emplacement du module serveur dans le châssis. L’écran BIOS apparaît. 30 Guide d'installation du système d'exploitation Windows pour le module serveur Sun Blade X6270 • Mars 2009 3. Lorsque le message Press F8 for BSS (Appuyez sur la touche F8 pour BBS) s'affiche dans l'écran de l'auto-test d'allumage BIOS, appuyez sur la touche F8 pour sélectionner un périphérique de démarrage. Le menu Boot Device (Périphérique de démarrage) s'affiche. Remarque – L'écran qui s'affiche durant votre installation sera peut-être différent selon le type de contrôleur de disque installé dans votre serveur. Chapitre 2 Installation du système d'exploitation Windows Server 2003 31 4. Dans le menu Boot Device, sélectionnez un périphérique de démarrage en fonction de la méthode d'installation depuis un média que vous avez choisi d'utiliser et appuyez sur Entrée. Exemple : ■ ■ Si vous avez choisi d'utiliser la méthode d'installation locale de Windows, sélectionnez CD/DVDW. Si vous avez choisi d'utiliser la méthode d'installation via Sun ILOM Remote Console, sélectionnez AMI Virtual CDROM. 5. Lorsque l'invite « Press any key to boot from CD » (Appuyez sur une touche pour démarrer à partir du CD-ROM) s'affiche, appuyez rapidement sur n'importe quelle touche de votre clavier. La procédure d’installation de Windows commence. 6. Lorsque vous voyez s'afficher l'invite suivante au bas de la boîte de dialogue Windows Setup (Installation de Windows), appuyez sur F6 : Press F6 if you need to install a third party SCSI or RAID driver (Appuyez sur F6 pour installer un pilote SCSI ou RAID tiers). 32 Guide d'installation du système d'exploitation Windows pour le module serveur Sun Blade X6270 • Mars 2009 Remarque – Essayez de ne pas rater l'invite ci-dessus qui reste ouverte environ cinq secondes seulement. Si vous n'appuyez pas sur F6 lorsque l'invite s'affiche, la boîte de dialogue vous permettant de spécifier des pilotes supplémentaires ne s'affiche pas et l'installation échoue. Si cela se produit, redémarrez le serveur sur lequel vous effectuez l'installation et revenez à l'étape 3. Après avoir appuyé sur F6, le processus d'installation continue, et la boîte de dialogue suivante s'ouvre. Elle vous demande de spécifier d'autres périphériques de stockage. 7. Vérifiez que les pilotes de stockage de masse sont accessibles selon la méthode d'installation du pilote de stockage de masse que vous avez choisie. Exemple : ■ ■ ■ À partir d'une disquette locale. Sélectionnez la disquette de stockage que vous souhaitez utiliser. À partir d'une disquette distante. Sélectionnez la disquette de stockage si vous utilisez le système Sun ILOM Remote Console avec un lecteur de disquette connecté. À partir d'une image de disquette. Sélectionnez le fichier image de la disquette en question si vous utilisez le système Sun ILOM Remote Console. 8. Appuyez sur S pour spécifier des périphériques supplémentaires. Une boîte de dialogue répertoriant les pilotes disponibles s'affiche. Chapitre 2 Installation du système d'exploitation Windows Server 2003 33 Remarque – La boîte de dialogue ci-dessus varie en fonction du type de pilote(s) de contrôleur de stockage que vous installez. 9. Dans la boîte de dialogue Select Adapter (Sélectionner un adaptateur), sélectionnez la version du pilote de contrôleur de stockage (Windows 32 ou 64 bits) que vous installez, puis appuyez sur Entrée. Exemple : ■ ■ ■ Pour des serveurs équipés d'un contrôleur RAID intégré LSI, sélectionnez : LSI Logic Fusion - MPT SAS Driver (32 ou 64 bits) Pour des serveurs équipés d'un contrôleur RAID intégré Adaptec, sélectionnez : SG-XPCIESAS-R SAS/SATA-II RAID Driver (32 ou 64 bits) Pour des serveurs équipés d'un contrôleur RAID intégré Intel, sélectionnez : Intel(R) ICH10R SATA AHCI Controller (32 ou 64 bits) Une boîte de dialogue similaire à la suivante s'ouvre et vous informe que le programme d'installation va charger le média pour le périphérique de stockage spécifié. 34 Guide d'installation du système d'exploitation Windows pour le module serveur Sun Blade X6270 • Mars 2009 10. Appuyez sur Entrée pour continuer. Le processus d'installation de Windows continue, et une boîte de dialogue Setup Notification (Notification d'installation) s'ouvre. 11. Dans cette dernière, appuyez sur Entrée pour poursuivre. La boîte de dialogue Bienvenue dans l'installation de s'affiche. 12. Dans la boîte de dialogue de bienvenue, appuyez sur Entrée pour poursuivre. La boîte de dialogue Windows Licensing Agreement (Contrat de licence Windows) s'ouvre. Chapitre 2 Installation du système d'exploitation Windows Server 2003 35 13. Pour accepter le contrat, appuyez sur F8. Une boîte de dialogue s'ouvre pour indiquer les partitions existantes sur les partitions existantes du serveur et l'espace non partitionné. Remarque – Toutes les installations précédentes sur le disque de démarrage du serveur entraînent l'ouverture de la boîte de dialogue de partitionnement. 14. Pour supprimer la partition existante, appuyez sur D. Une boîte de confirmation s'ouvre pour vous demander de valider la suppression de la partition. 15. Dans cette dernière, appuyez sur Entrée pour poursuivre. Une boîte de dialogue de confirmation s'ouvre et vous avertit que vous êtes sur le point de supprimer une partition. 16. Dans cette dernière, appuyez sur D pour supprimer la partition. La partition est supprimée, et une boîte de dialogue s'ouvre pour indiquer l'espace non partitionné sur le disque du serveur. 17. Pour créer une partition dans l'espace non partitionné, appuyez sur C. Une boîte de dialogue s'ouvre pour vous permettre de spécifier la taille de la nouvelle partition. 36 Guide d'installation du système d'exploitation Windows pour le module serveur Sun Blade X6270 • Mars 2009 18. Acceptez la taille par défaut de la partition à créer ou utilisez la touche d'espacement arrière pour supprimer la taille et en entrer une nouvelle, puis appuyez sur Entrée. Une taille de 40 000 mégaoctets (recommandée ) est en principe suffisante pour une installation Windows. Cela laisse suffisamment d'espace sur le disque pour l'installation d'autres médias. Une fenêtre confirmant la création de la partition s'ouvre. 19. Appuyez sur Entrée pour accepter la partition. Une boîte de dialogue de formatage de la partition s'ouvre. Chapitre 2 Installation du système d'exploitation Windows Server 2003 37 20. Dans cette dernière, sélectionnez l'option de menu <Quick> (Rapide), puis appuyez sur Entrée pour formater la partition. Le processus d'installation formate la partition et copie les fichiers dans les dossiers d'installation de Windows. Ce processus peut prendre quelques minutes. 21. Suivez les instructions à l’écran pour effectuer la configuration initiale de Windows Server 2003 jusqu’à ce que vous receviez le message d’invite suivant : Remove disks or other media. Press any key to restart. (Retirer les disques. Appuyez sur une touche pour redémarrer.) Quand ce message s’affiche, vous devrez effectuer l’une des étapes suivantes, selon la méthode d'installation du pilote que vous avez choisie, pour poursuivre l'installation : ■ ■ ■ Disquette locale : retirez la disquette du lecteur de disquette du serveur. Disquette distante : retirez la disquette du lecteur de disquette du système Sun ILOM Remote Console. Image de disquette : désélectionnez l'option Floppy Image (Image de disquette) dans le menu Sun ILOM Remote Console Devices. Ensuite, appuyez sur n'importe quelle touche pour redémarrer le système et terminer l'installation de Windows Server 2003. 22. Passez à la section Tâches postérieures à l'installation, page 59. 38 Guide d'installation du système d'exploitation Windows pour le module serveur Sun Blade X6270 • Mars 2009 Installation de Windows Server 2003 à partir d'un environnement réseau PXE Cette section décrit les informations initiales dont vous avez besoin pour installer le logiciel du système d'exploitation Windows Server 2003 sur un réseau PXE établi, au moyen d'une image RIS Windows 2003. Remarque – Vous pouvez également installer le système d'exploitation Windows 2003 sur un réseau PXE établi au moyen d'une image WDS. Une fois la procédure effectuée, vous aurez peut-être besoin d'effectuer les tâches postérieures à l'installation, décrites dans la section Tâches postérieures à l'installation, page 59. Avant de commencer Les conditions suivantes doivent être remplies avant de procéder à l'installation de Windows Server 2003 à partir d'une image RIS. ■ Pour utiliser PXE afin de démarrer le média d'installation sur le réseau, vous devez : ■ ■ ■ ■ ■ configurer le réseau (NFS, FTP, HTTP) pour exporter l'arborescence d'installation ; configurer, sur le serveur TFTP, les fichiers nécessaires au démarrage PXE ; configurer l'adresse MAC du port réseau du serveur Sun pour un démarrage depuis la configuration PXE ; configurer DHCP. Si vous recourez à une image RIS pour réaliser l'installation, vous devez : ■ créer l'image de l'installation RIS. Suivez les instructions de l'installation RIS données dans la documentation de Windows Server 2003. ■ Ajoutez les pilotes de périphérique système requis à l'image d'installation RIS. Pour obtenir des instructions, reportez-vous à l’Annexe A Incorporation de pilotes du serveur Sun Blade dans des images WIM ou RIS, page 73. ■ Mot de passe de l'administrateur RIS. Chapitre 2 Installation du système d'exploitation Windows Server 2003 39 ▼ Installation de Windows Server 2003 à partir d'un environnement réseau PXE 1. Assurez-vous que l'environnement réseau PXE est correctement configuré et que le média d'installation du SE Windows 2003 est disponible pour un démarrage PXE. Remarque – Le présent guide ne comporte pas d'informations sur la configuration et le déploiement d'un environnement réseau RIS. Pour plus d'informations à ce sujet, reportez-vous à la documentation de Microsoft sur le déploiement et l'utilisation des services RIS. 2. Mettez hors tension le serveur, puis remettez-le sous tension, par exemple : ■ ■ ■ ■ À partir de l'interface Web d'ILOM, sélectionnez Reset (Réinitialiser) dans l'onglet Remote Power Control (Contrôle à distance de l'alimentation). À partir du serveur local, appuyez (pendant une seconde environ) sur le bouton d'alimentation situé sur le panneau avant pour mettre hors tension le serveur, puis appuyez de nouveau sur le bouton pour le remettre sous tension. Dans la CLI d'ILOM sur le processeur de service du serveur, entrez : reset /SYS Dans la CLI d'ILOM sur un module CMM, entrez : reset /CH/BLn/SYS où n est le numéro d'emplacement du module serveur dans le châssis. L'écran BIOS apparaît. 40 Guide d'installation du système d'exploitation Windows pour le module serveur Sun Blade X6270 • Mars 2009 Remarque – Les événements suivants se produisent très vite ; en conséquence, une concentration particulière est requise pour les étapes suivantes. Surveillez les messages avec attention car ils ne restent affichés qu'un court instant. Vous pouvez agrandir la taille de votre écran pour éliminer les barres de défilement. 3. Appuyez sur F8 pour définir un périphérique de démarrage temporaire. Le menu Please Select Boot Device (Sélectionnez un périphérique de démarrage) s'affiche. 4. Dans le menu Please Select Boot Device (Sélectionnez un périphérique de démarrage), sélectionnez le périphérique de démarrage de l'installation PXE, puis appuyez sur Entrée. Le périphérique de démarrage PXE est le port réseau physique configuré pour communiquer avec votre serveur d'installation réseau. Remarque – Sachez que les options répertoriées dans la capture d'écran du menu Select Boot Device suivant peuvent différer de celles présentées dans votre propre menu. Chapitre 2 Installation du système d'exploitation Windows Server 2003 41 La boîte de dialogue Boot Agent (Agent de démarrage) s'affiche. 5. Dans cette dernière, appuyez sur F12 pour un périphérique de service réseau. L'assistant Welcome to Client Installation (Bienvenue à l'installation du client) s'ouvre. 42 Guide d'installation du système d'exploitation Windows pour le module serveur Sun Blade X6270 • Mars 2009 6. Dans ce dernier, appuyez sur Entrée pour continuer. Le client Une boîte de dialogue d'ouverture de session vous invite à entrer un nom d'utilisateur, un mot de passe et un nom de domaine. 7. Dans cette dernière, entrez les informations demandées, puis appuyez sur Entrée. La boîte de dialogue Windows Server 2003 version s'ouvre. Chapitre 2 Installation du système d'exploitation Windows Server 2003 43 8. Dans cette dernière, sélectionnez la version (32 ou 64 bits) que vous installez, puis appuyez sur Entrée. La boîte de dialogue de la plate-forme du système Windows Server 2003 s'ouvre. 9. Dans cette dernière, sélectionnez l'option de SE appropriée, puis appuyez sur Entrée. Remarque – La boîte de dialogue de sélection du SE identifie les noms des images de SE disponibles que vous pouvez installer à partir de votre serveur RIS. La boîte de dialogue de sélection du SE qui s'ouvrira sur votre serveur RIS répertoriera des options différentes de celles figurant dans la capture d'écran ci-dessous. Une boîte de dialogue d'avertissement s'ouvre. 10. Dans cette dernière, appuyez sur Entrée pour poursuivre. La boîte de dialogue Installation Information (Informations d'installation) s'affiche. 11. Dans cette dernière, appuyez sur Entrée pour poursuivre. La boîte de dialogue Administrator Password (Mot de passe de l'administrateur) s'affiche. 12. Dans cette dernière, procédez comme suit : a. Définissez un mot de passe d'administrateur du SE, appuyez sur Entrée. Remarque – Sachez que ce mot de passe est affecté à la cible d'installation du SE. Vous serez invité à confirmer le mot de passe. 44 Guide d'installation du système d'exploitation Windows pour le module serveur Sun Blade X6270 • Mars 2009 b. Dans la boîte de dialogue Administrator Password Confirmation (Confirmation du mot de passe de l'administrateur), retapez le mot de passe et appuyez sur Entrée. L'installation de Windows démarre, et un message s'ouvre pour vous informer que le programme d'installation formate la partition. 13. Passez à la section Tâches postérieures à l'installation, page 59. Chapitre 2 Installation du système d'exploitation Windows Server 2003 45 46 Guide d'installation du système d'exploitation Windows pour le module serveur Sun Blade X6270 • Mars 2009 CHAPITRE 3 Installation du système d'exploitation Windows Server 2008 Ce chapitre fournit des informations sur l'installation du système d'exploitation (SE) Windows Server 2008. Remarque – Si vous envisagez de créer un ensemble RAID sur votre disque, la procédure recommandée consiste à créer un RAID matériel avant d'installer le SE. Pour plus d'informations à ce sujet, reportez-vous au Sun Disk Management Overview For x64 Sun Fire and Sun Blade Series Servers (820-6350). Ce chapitre aborde les sujets suivants : ■ Liste des tâches d'installation de Windows Server 2008, page 48 ■ Installation de Windows Server 2008 à l'aide d'un média local ou distant, page 49 ■ Installation de Windows Server 2008 à partir d'un environnement réseau PXE, page 55 47 Liste des tâches d'installation de Windows Server 2008 Reportez-vous au TABLEAU 3-1, lequel présente le processus d'installation sous la forme d'une séquence de tâches. Le tableau identifie les tâches requises, les décrit et fournit des liens pointant vers les instructions à suivre pour effectuer ces tâches. TABLEAU 3-1 Liste des tâches d'installation de Windows Server 2008 étape Tâche Description 1 Passez en revue les conditions requises préalables à l'installation. Vérifiez que toutes les conditions requises • TABLEAU 1-2 Conditions applicables sont remplies avant requises préalables à d'installer un système d'exploitation sur l'installation du SE, page 4 votre serveur. 2 Choisissez une méthode Passez en revue et sélectionnez une d'installation. méthode d'installation répondant spécifiquement aux besoins de votre infrastructure. 3 Assurez-vous que les paramètres par défaut usine du BIOS sont définis. Vérifiez que les paramètres par défaut usine du BIOS sont définis avant d'effectuer l'installation du système d'exploitation. • Vérification des paramètres du BIOS pour les nouvelles installations, page 12 4 Préparez le média d'installation de Windows. Le système d'exploitation Windows est fourni avec les CD et DVD et la documentation nécessaires à son installation. • Vous pouvez télécharger ou commander le média d'installation de Windows Server 2003 sur le site Web suivant : http://www.microsoft.co m. 48 Rubriques pertinentes • Méthodes d'installation, page 7 Guide d'installation du système d'exploitation Windows pour le module serveur Sun Blade X6270 • Mars 2009 TABLEAU 3-1 Liste des tâches d'installation de Windows Server 2008 (suite) étape Tâche Description Rubriques pertinentes 5 Effectuez l'installation du SE Windows 2008. Suivez les instructions données dans ce chapitre pour installer le système d'exploitation Windows 2008. • Installation de Windows Server 2008 à l'aide d'un média local ou distant, page 49 • Installation de Windows Server 2008 à partir d'un environnement réseau PXE, page 55 6 Si nécessaire, installez les pilotes et les logiciels supplémentaires après l'installation initiale. Si nécessaire, installez les pilotes spécifiques au serveur et les logiciels supplémentaires pour le serveur. • Tâches postérieures à l'installation, page 59 9 Activez la fonctionnalité Wake On LAN, le cas échéant. Si nécessaire, vous pouvez activer WOL pour ce serveur. • Tâches postérieures à l'installation, page 59 Remarque – Cette section ne présente pas l'intégralité du processus d'installation du système d'exploitation Microsoft Windows. Cette section vous guide à travers les étapes nécessaires pour démarrer le média Windows Server 2003, installer les pilotes (le cas échéant) au démarrage et partitionner le disque. Pour plus d'informations à ce sujet, consultez la documentation produit Windows 2008 de Microsoft à l'adresse suivante :http ://www.microsoft.com/windowsserver2008/en/us/productdocumentation.aspx. Installation de Windows Server 2008 à l'aide d'un média local ou distant La procédure suivante explique comment lancer le processus d'installation du système d'exploitation Windows Server 2008 depuis un média local ou distant. Il est entendu que vous démarrez le média d'installation Windows depuis l'une des sources suivantes : ■ CD-ROM ou DVD-ROM de Windows (CD/DVD interne ou externe) ■ Image ISO du DVD de Windows 2008 (référentiel réseau) Chapitre 3 Installation du système d'exploitation Windows Server 2008 49 Remarque – Si vous démarrez le média d'installation depuis un environnement PXE, reportez-vous à la section Installation de Windows Server 2008 à partir d'un environnement réseau PXE, page 55 pour prendre connaissance des instructions. Avant de commencer Avant d'effectuer l'installation, les conditions requises suivantes doivent être remplies : ■ ■ Toutes les conditions requises préalables à l'installation du système d'exploitation doivent avoir été mises en œuvre. Pour en savoir plus sur ces conditions, reportez-vous au tableau TABLEAU 1-2 Conditions requises préalables à l'installation du SE, page 4. Vous devez avoir choisi une méthode d'installation (par exemple : média de démarrage et cible d'installation) avant de procéder à l'installation. Pour plus d'informations sur ces conditions préalables à l'installation, reportez-vous à la section Méthodes d'installation, page 7. Une fois la procédure effectuée, vous aurez peut-être besoin d'effectuer les tâches postérieures à l'installation, décrites dans la section Tâches postérieures à l'installation, page 59. ▼ Installation de Windows Server 2008 à l'aide d'un média local ou distant 1. Assurez-vous que le média d'installation est disponible pour être démarré. Exemple : ■ ■ À partir d'un CD/DVD de distribution. Insérez le média Windows 2008 (CDROM numéro 1 ou le DVD) dans le lecteur de CD/DVD-ROM USB local ou distant. À partir d'une image ISO. Assurez-vous que les images ISO sont disponibles et que l'application ILOM Remote Console connaît l'emplacement de la première image ISO. Pour plus d'informations sur la configuration du média d'installation, reportezvous au TABLEAU 1-4 Options de média de démarrage pour réaliser l'installation du SE, page 9. 2. Mettez hors tension le serveur, puis de nouveau sous tension. Exemple : ■ 50 À partir de l'interface Web d'ILOM, sélectionnez Reset (Réinitialiser) dans l'onglet Remote Power Control (Contrôle à distance de l'alimentation). Guide d'installation du système d'exploitation Windows pour le module serveur Sun Blade X6270 • Mars 2009 ■ ■ ■ À partir du serveur local, appuyez (pendant une seconde environ) sur le bouton d'alimentation situé sur le panneau avant pour mettre hors tension le serveur, puis appuyez de nouveau sur le bouton pour remettre le serveur sous tension. Dans la CLI d'ILOM sur le processeur de service du serveur, entrez : reset /SYS Dans la CLI d'ILOM sur un module CMM, entrez : reset /CH/BLn/SYS où n est le numéro d'emplacement du module serveur dans le châssis. L’écran BIOS apparaît. 3. Lorsque le message Press F8 for BSS (Appuyez sur la touche F8 pour BBS) s'affiche dans l'écran de l'auto-test d'allumage BIOS, appuyez sur la touche F8 pour sélectionner un périphérique de démarrage. La boîte de dialogue Boot Device (Périphérique de démarrage) s'affiche. Remarque – L'écran qui s'affiche durant votre installation sera peut-être différent selon le type de contrôleur de disque installé dans votre serveur. 4. Dans le menu Boot Device, sélectionnez un élément de menu en fonction de la méthode d'installation depuis un média que vous avez choisi d'utiliser et appuyez sur Entrée. Exemple : ■ ■ Si vous avez choisi d'utiliser la méthode d'installation locale de Windows, sélectionnez CD/DVDW. Si vous avez choisi d'utiliser la méthode d'installation via Sun ILOM Remote Console, sélectionnez AMI Virtual CDROM. Chapitre 3 Installation du système d'exploitation Windows Server 2008 51 5. Lorsque l'invite "Press any key to boot from CD " (Appuyez sur une touche pour démarrer à partir du CD-ROM) s'affiche, appuyez rapidement sur n'importe quelle touche de votre clavier. L'assistant d'installation de Windows s'ouvre. Poursuivez dans cet assistant jusqu'à ce que la boîte de dialogue Installation Type (Type d'installation) s'affiche. 6. Dans cette dernière, cliquez sur Custom (advanced) (Personnalisée (avancée)). La boîte de dialogue Where Do You Want to Install Windows (Où souhaitez-vous installer Windows) s'ouvre. 7. Dans cette dernière, procédez de l'une des manières suivantes : ■ ■ 52 Si vous ne souhaitez pas remplacer les informations de partition par défaut de Windows, cliquez sur Next (Suivant) et passez à l'étape 9. Dans le cas contraire, cliquez sur l'option Driver Options (advanced) (Options de pilote (avancé)) et passez à l'étape 8. Guide d'installation du système d'exploitation Windows pour le module serveur Sun Blade X6270 • Mars 2009 Attention – Le formatage ou le repartitionnement d'une partition préexistante détruit l'ensemble des données contenues dans cette partition. La boîte de dialogue Where Do You Want to Install Windows (Où souhaitez-vous installer Windows) s'ouvre. Chapitre 3 Installation du système d'exploitation Windows Server 2008 53 8. Dans cette dernière, procédez de l'une des manières suivantes : a. Cliquez sur Delete (Supprimer) pour supprimer la partition existante. Une fenêtre de confirmation s'ouvre. b. Cliquez sur OK pour confirmer la suppression de la partition. c. Cliquez sur New (Nouveau) pour créer la partition. d. Modifiez les paramètres de taille de la partition, puis cliquez sur Apply (Appliquer). La partition est créée. e. Cliquez sur Next pour passer à l'étape suivante. L'installation de Windows démarre. Le serveur redémarre plusieurs fois durant le processus d'installation. Ce processus peut prendre quelques minutes. 9. Lorsque l'installation de Windows est terminée, Windows démarre et vous invite à modifier le mot de passe utilisateur. 10. Dans la boîte de dialogue du mot de passe utilisateur, cliquez sur OK pour configurer le compte de connexion utilisateur initial. Remarque – Windows Server 2008 applique des modèles de mot de passe plus complexe pour les comptes utilisateur. Les normes de mot de passe prévoient des restrictions sur la longueur, la complexité et l'historique. Pour plus de détails, cliquez sur le lien Accessibility dans la page de création de compte. Une fois le compte utilisateur initial créé, le bureau Windows Server 2008 apparaît. 11. Passez à la section Tâches postérieures à l'installation, page 59. 54 Guide d'installation du système d'exploitation Windows pour le module serveur Sun Blade X6270 • Mars 2009 Installation de Windows Server 2008 à partir d'un environnement réseau PXE Cette section décrit les informations initiales dont vous avez besoin pour installer le logiciel du système d'exploitation Windows Server 2008 sur un réseau PXE établi, au moyen d'une image WDS que le client se procure. Voici les sujets abordés dans cette section : ■ ■ Avant de commencer, page 55 Installation de Windows Server 2008 à partir d'un environnement réseau PXE, page 56 La procédure présentée dans cette section documente les étapes initiales permettant d'installer Windows 2008 sur le réseau au moyen d'une image WDS. Plus précisément, elle explique comment sélectionner la carte d'interface réseau PXE du serveur qui communiquera avec votre serveur d'installation WDS. Pour plus d'informations sur l'utilisation d'une image WDS pour installer le système d'exploitation Windows Server 2008, reportez-vous à la documentation sur le déploiement Windows de Microsoft. Une fois la procédure effectuée, vous aurez peut-être besoin d'effectuer les tâches postérieures à l'installation, décrites dans la section Tâches postérieures à l'installation, page 59. Avant de commencer ■ Pour utiliser PXE afin de démarrer le média d'installation sur le réseau, vous devez : ■ ■ ■ ■ ■ configurer le réseau (NFS, FTP, HTTP) pour exporter l'arborescence d'installation ; configurer, sur le serveur TFTP, les fichiers nécessaires au démarrage PXE ; configurer l'adresse MAC du port réseau du serveur Sun pour un démarrage depuis la configuration PXE ; configurer DHCP. Si vous recourez à une image WIM pour réaliser l'installation, vous devez : ■ créer l'image de l'installation WIM. Suivez les instructions de l'installation WIM données dans la documentation Windows Server 2008. Chapitre 3 Installation du système d'exploitation Windows Server 2008 55 ■ Ajoutez les pilotes de périphérique système requis à l'image d'installation WIM. Pour obtenir des instructions, reportez-vous à l’Annexe A Incorporation de pilotes du serveur Sun Blade dans des images WIM ou RIS, page 73. ■ ▼ Procurez-vous le mot de passe de l'administrateur WIM. Installation de Windows Server 2008 à partir d'un environnement réseau PXE 1. Réinitialisez le serveur ou mettez-le sous tension, par exemple : ■ À partir de l'interface Web d'ILOM, sélectionnez Reset (Réinitialiser) dans l'onglet Remote Power Control (Contrôle à distance de l'alimentation). ou ■ Appuyez (pendant une seconde environ) sur le bouton d'alimentation situé sur le panneau avant pour mettre hors tension le serveur, puis appuyez de nouveau sur le bouton pour le remettre sous tension. L’écran BIOS apparaît. Remarque – Les événements suivants se produisent très vite ; en conséquence, une concentration particulière est requise pour les étapes suivantes. Surveillez les messages avec attention car ils ne restent affichés qu'un court instant. Vous pouvez agrandir la taille de votre écran pour éliminer les barres de défilement. 2. Appuyez sur F8 pour définir un périphérique de démarrage temporaire. Le menu Please Select Boot Device (Sélectionnez un périphérique de démarrage) s'affiche. 3. Dans le menu Please Select Boot Device (Sélectionnez un périphérique de démarrage), sélectionnez le périphérique de démarrage de l'installation PXE, puis appuyez sur Entrée. Le périphérique de démarrage PXE est le port réseau physique configuré pour communiquer avec votre serveur d'installation réseau. 56 Guide d'installation du système d'exploitation Windows pour le module serveur Sun Blade X6270 • Mars 2009 La boîte de dialogue Boot Agent (Agent de démarrage) s'affiche. 4. Dans cette dernière, appuyez sur F12 pour un périphérique de service réseau. 5. Poursuivez l'installation réseau WDS de Windows Server 2008. Pour plus d'informations à ce sujet, consultez la documentation produit sur le déploiement de Windows fournie par Microsoft. 6. Passez à la section Tâches postérieures à l'installation, page 59. Chapitre 3 Installation du système d'exploitation Windows Server 2008 57 58 Guide d'installation du système d'exploitation Windows pour le module serveur Sun Blade X6270 • Mars 2009 CHAPITRE 4 Tâches postérieures à l'installation Après avoir terminé l'installation de Windows Server et redémarré le système d'exploitation, il convient de passer en revue les tâches post-installation suivantes et, si nécessaire, d'effectuer celles requises pour votre système. ■ Téléchargement des pilotes spécifiques au serveur, page 60 ■ Installation de pilotes de périphérique spécifiques au serveur, page 61 ■ Installation du logiciel supplémentaire, page 65 ■ Configuration du pilote IPMI System Management de Microsoft pour Windows Server 2003 R2 SP2, page 69 ■ Activation de la prise en charge pour Wake On Lan, page 70 ■ Configuration de la prise en charge du module TPM, page 71 59 Téléchargement des pilotes spécifiques au serveur Cette section vous indique comment télécharger les packages de pilotes spécifiques à votre serveur et requis pour les installations de Windows Server. Remarque – Le DVD Tools & Drivers de Sun Blade X6270 contient tous les pilotes spécifiques aux serveurs requis pour les installations de Windows Server. Si vous utilisez le CD Tools & Drivers, vous pouvez ignorer cette section et passez à l'Installation de pilotes de périphérique spécifiques au serveur, page 61. Vous pouvez également obtenir la dernière version du DVD Tools & Drivers pour le module serveur Sun Blade X6270 en téléchargeant son image mise à jour, depuis la page Web :http ://www.sun.com/servers/blades/downloads.jsp. ▼ Téléchargement des pilotes spécifiques au serveur 1. Téléchargez les pilotes correspondant au module serveur Sun Blade X6270 à l'adresse suivante : http ://www.sun.com/servers/blades/downloads.jsp. 2. Choisissez l’une des options de téléchargement suivantes : ■ Si vous installez les pilotes à l'aide d'un média, téléchargez Windows.zip dans un emplacement du disque dur ou sur un média auquel vous pourrez accéder lors de l'installation. Extrayez les sous-packages de Windows.zip suivants : ■ ■ 60 FloppyPack_x_x_x.zip pour l'installation de Windows Server 2003 : contient les pilotes SATA Intel, RAID SAS/SATA LSI, RAID SAS/SATA Sun StorageTek, les pilotes SAN QLogic et SAN Emulex. Le contenu du fichier zip est utilisé pour créer un média de pilotes dans le cadre de l'installation de Windows Server 2003. InstallPack_x_x_x.exe pour les installations de Windows Server 2003 et 2008 : contient un programme permettant d'installer tous les pilotes de périphériques spécifiques aux serveurs, postérieurement à l'installation de Windows Server 2003 ou 2008. Vous utiliserez ce fichier pour installer tous les pilotes spécifiques aux serveurs durant la phase post-installation. Guide d'installation du système d'exploitation Windows pour le module serveur Sun Blade X6270 • Mars 2009 ■ ■ ■ DriverPack_x_x_x.zip pour les utilisateurs ayant une expérience étendue des images RIS ou WIM de Windows Server uniquement : contient un fichier archive des pilotes spécifiques au serveur pour Windows Server, version anglaise. Vous pouvez utiliser le contenu du fichier .zip si vous souhaitez incorporer les pilotes de serveur Sun dans une image RIS ou WIM. Pour prendre connaissance des instructions, reportez-vous à l’annexe A. OptPack_x_x_x.zip pour les utilisateurs ayant une expérience étendue de l'environnement PXE uniquement : contient un fichier archive de logiciels supplémentaires. Téléchargez ce fichier .zip si vous souhaitez incorporer les logiciels supplémentaires dans le cadre d'une installation PXE. Si vous installez Windows Server 2003 à l'aide d'un serveur PXE (installation avancée), extrayez le contenu du fichier DriverPack_x_x_x.zip sur le serveur PXE. Remarque – Le numéro _x_x_x identifie la version du package (par exemple, FloppyPack_1_1_4.zip). 3. Passez à la section Installation de pilotes de périphérique spécifiques au serveur, page 61. Installation de pilotes de périphérique spécifiques au serveur Sun fournit un assistant pour installer les pilotes spécifiques au serveur Sun, ainsi que des logiciels supplémentaires. Les pilotes permettent de prendre en charge les périphériques facultatifs que vous avez déjà ajoutés au serveur lorsque vous avez finalisé l'installation du matériel ou que vous ajouterez ultérieurement. Vous pouvez lancer l'assistant Sun Server Installation Package (Package d'installation du serveur Sun) en suivant l'une des procédures ci-après : ■ Depuis le menu principal du CD Tools & Drivers de votre serveur ou ■ Depuis le fichier exécutable InstallPack_x_x_x.exe Remarque – L'utilisation d'un fichier InstallPack_x_x_x.exe récemment téléchargé pour mettre à jour les pilotes garantit la mise à jour des pilotes vers les dernières versions disponibles. Chapitre 4 Tâches postérieures à l'installation 61 ▼ Installation de pilotes de périphérique spécifiques au serveur 1. Lancez le logiciel Sun Installation Package (Package d’installation Sun Fire) à l’aide de l’une des méthodes suivantes : ■ Insérez le CD Tools and Drivers dans l'unité de CD/DVD du serveur. Le CD se lancera automatiquement. Dans le menu principal, sélectionnez Install Drivers and Supplemental Software (Installer les pilotes et le logiciel supplémentaire). Ou ■ Si vous avez téléchargé le fichier InstallPack_x_x_x.exe depuis le site de téléchargement de Sun, assurez-vous qu'il a été copié dans un disque local sur le serveur, puis exécutez l'application InstallPack_x_x_x.exe. La boîte de dialogue Sun Server Installation Package (présentée ci-dessous) s'ouvre. 2. Dans la boîte de dialogue Install Pack (Pack d'installation), cliquez sur Next (Suivant) pour accepter les éléments d'installation par défaut. Remarque – Vous devez toujours sélectionner l'option "platform-specific drivers" (pilotes spécifiques à la plate-forme) pour garantir que les versions les plus récentes des pilotes sont installées. La boîte de dialogue Install Pack Notice (Avis du pack d'installation) s'affiche. 62 Guide d'installation du système d'exploitation Windows pour le module serveur Sun Blade X6270 • Mars 2009 3. Dans cette boîte de dialogue, prenez connaissance du message, puis cliquez sur Next (Suivant). La boîte de dialogue Mass-Storage Driver Disk Creation Wizard (Assistant de création de disque de pilote de stockage) s'ouvre. 4. Dans cet assistant, cliquez sur Next (Suivant). La page End User License Agreement (Contrat de licence de l'utilisateur final) s'affiche. Chapitre 4 Tâches postérieures à l'installation 63 5. Dans la page End User Licence Agreement (Contrat de licence de l'utilisateur final), sélectionnez "I accept this agreement" (J'accepte ce contrat), puis cliquez sur Next (Suivant). Les pilotes spécifiques à la plate-forme sont installés. Une coche verte vérifie que chaque pilote a été correctement installé. 6. Dans la boîte de dialogue Driver Installation Pack (Pack d'installation des pilotes), cliquez sur Finish (Terminer). La boîte de dialogue System Settings Change (Modification des paramètres système) s'affiche. Remarque – Si vous envisagez d’installer un logiciel supplémentaire (fortement recommandé), ne redémarrez pas votre système à ce stade. Une fois le logiciel supplémentaire installé, vous serez invité à redémarrer le système. 7. Effectuez l'une des opérations suivantes : ■ ■ 64 Si vous avez accepté les paramètres d'installation par défaut à l'étape 2, cliquez sur No (Non) pour passer à l'étape Installation du logiciel supplémentaire, page 65. Si vous n'installez pas le logiciel supplémentaire, cliquez sur Yes (Oui) pour redémarrer l'ordinateur. Guide d'installation du système d'exploitation Windows pour le module serveur Sun Blade X6270 • Mars 2009 Installation du logiciel supplémentaire Le TABLEAU 4-1 identifie les composants logiciels supplémentaires disponibles pour votre serveur. Dans l'assistant d'installation des logiciels supplémentaires, vous pouvez choisir d'installer tous les logiciels (répertoriés dans le TABLEAU 4-1) sur votre système en choisissant une installation standard (Typical). Vous pouvez également sélectionner chaque logiciel supplémentaire séparément (répertoriés dans le TABLEAU 4-1) en choisissant une installation personnalisée (Custom). Pour savoir comment installer les logiciels supplémentaires, reportez-vous à la procédure Installation des logiciels supplémentaires, page 67. TABLEAU 4-1 Logiciels supplémentaires du pack d'installation Disponible pour Windows 2003 Disponible pour Windows 2008 Serveurs équipés du contrôleur RAID intégré LSI Serveurs équipés du contrôleur RAID intégré Adaptec Serveurs équipés du contrôleur de disque intégré Intel LSI MegaRAID Storage Manager Permet de configurer, contrôler et gérer la fonctionnalité RAID sur un HBA interne RAID SAS. Oui Oui Typical (Classique) S/O S/O Sun STK RAID Manager Permet de configurer, d'administrer et de gérer la fonctionnalité RAID sur le contrôleur RAID intégré Adaptec SGXPCIESAS-R-IN. Pour plus d'informations sur Sun STK RAID Manager, reportez-vous au site Web de la documentation Sun, à l'adresse suivante : http ://docs.sun.com/app/docs /coll/dsk-cntrl. Oui Oui S/O Typical (Classique) S/O Composants logiciels supplémentaires disponibles Chapitre 4 Tâches postérieures à l'installation 65 TABLEAU 4-1 Logiciels supplémentaires du pack d'installation (suite) Disponible pour Windows 2003 Disponible pour Windows 2008 Serveurs équipés du contrôleur RAID intégré LSI Serveurs équipés du contrôleur RAID intégré Adaptec Serveurs équipés du contrôleur de disque intégré Intel Utilitaire de ligne de commande IPMItool Lit le référentiel des données des capteurs (SDR) et affiche les valeurs des capteurs, le journal SEL (System Event Log) et les informations d'inventaire des unités remplaçables sur site (FRU) ; permet également de récupérer et de définir les paramètres de configuration du réseau local et d'exécuter les opérations de contrôle de l'alimentation du châssis via le BMC (également appelé processeur de service). Oui Oui Typical (Classique) Typical (Classique) Typical (Classique) Pilote IPMI System Management* (Sun Microsystems) Pilote Windows qui lit le référentiel des données des capteurs (SDR) et affiche les valeurs des capteurs, le journal SEL (System Event Log) et les informations d'inventaire des unités remplaçables sur site (FRU). Ce pilote est disponible sur le média Install Pack uniquement. Remarque - Ce logiciel supplémentaire s'applique à Windows Server 2003 SP2 uniquement. Oui pour Versions autres que R2 SP2 uniquement No Typical (Classique) Typical (Classique) Typical (Classique) Oui Oui Typical (Classique) Typical (Classique) Typical (Classique) Composants logiciels supplémentaires disponibles Pour utiliser le pilote Microsoft Inbox avec Windows 2003 R2 SP2, il convient d'installer le pilote et de le configurer. Pour savoir comment configurer le pilote, reportez-vous à la procédure Configuration du pilote IPMI System Management de Microsoft pour Windows Server 2003 R2 SP2, page 69. Intel NIC Teaming Permet de regrouper en un pool de ports physiques appelé "interface virtuelle" plusieurs interfaces réseau sur un serveur. 66 Guide d'installation du système d'exploitation Windows pour le module serveur Sun Blade X6270 • Mars 2009 ▼ Installation des logiciels supplémentaires Remarque – Si vous avez déjà installé le logiciel supplémentaire, il ne sera pas nécessairement réinstallé si vous réexécutez l’installation. Cela peut se traduire par la suppression des composants. Lors de l'installation du logiciel supplémentaire, examinez attentivement les boîtes de dialogue pour effectuer correctement les opérations souhaitées. 1. Effectuez l'une des opérations suivantes : ■ Si vous n'avez pas sélectionné Supplemental Software ( Logiciels supplémentaires) dans la procédure Installation de pilotes de périphérique spécifiques au serveur, page 61, revenez-y et lancez-la de nouveau mais cette fois en acceptant les paramètres par défaut à l'étape 2 (la valeur par défaut étant d'installer les logiciels supplémentaires), puis sélectionnez No à l'étape 7. La boîte de dialogue Supplemental Software (Logiciels supplémentaires) s'ouvre. Passez l'étape suivante. ■ Si vous avez sélectionné Supplemental Software dans la boîte de dialogue Installation Package de l'étape 2 de Installation de pilotes de périphérique spécifiques au serveur, page 61 et que vous avez sélectionné No à l'étape 7, la boîte de dialogue des logiciels supplémentaires s'ouvre. Passez à l’étape suivante. Chapitre 4 Tâches postérieures à l'installation 67 2. Dans la boîte de dialogue Install Pack Supplement Software (Logiciels supplémentaires du pack d'installation), cliquez sur Next (Suivant) pour accepter les paramètres d'installation Typical (Standard) ou sélectionnez Custom (Personnalisée) pour choisir les options que vous souhaitez installer (reportez-vous aux descriptions du TABLEAU 4-1). L'assistant d'installation des composants vous guidera dans l'installation de chacun des composants logiciels supplémentaires sélectionnés. 3. Une fois le ou les logiciels supplémentaires installés, cliquez sur Finish (Terminer). 4. Cliquez sur Yes (Oui) dans la boîte de dialogue System Settings Change (Modification des paramètres système) pour redémarrer votre système. Si vous avez exécuté le logiciel Sun Server Installation Package depuis le CD Tools & Drivers, retirez maintenant le CD de votre système. 5. Si vous exécutez Windows Server 2003 R2 SP2 et que vous avez installé le logiciel supplémentaire IPMItool, vous devez configurer ce pilote avant de pouvoir exécuter l'utilitaire IPMItool. Pour prendre connaissance des instructions, reportez-vous à la section Configuration du pilote IPMI System Management de Microsoft pour Windows Server 2003 R2 SP2, page 69. 68 Guide d'installation du système d'exploitation Windows pour le module serveur Sun Blade X6270 • Mars 2009 Configuration du pilote IPMI System Management de Microsoft pour Windows Server 2003 R2 SP2 Si vous exécutez Windows Server 2003 R2 SP2 et que vous avez installé le pilote de logiciel supplémentaire pour l'utilitaire IPMItool, vous devez configurer ce pilote avant de pouvoir exécuter cet utilitaire. ▼ Configuration du pilote IPMI System Management de Microsoft pour Windows Server 2003 R2 SP2 Suivez les étapes ci-après pour configurer le pilote IMPI sur le système d'exploitation Windows Server 2003 R2 SP2. 1. Sur votre système Windows Server 2003 R2 SP2, effectuez la procédure suivante pour configurer le pilote Microsoft IPMI System Management : a. Dans le Panneau de configuration, ouvrez Ajout/Suppression de programmes. La boîte de dialogue Add/Remove Programs (Ajout/Suppression de programmes) s'affiche. b. Cliquez sur Ajouter ou supprimer des composants Windows. La boîte de dialogue Windows Components Wizard (Assistant de composants Windows) s'ouvre. c. Sélectionnez le composant Outils de gestion et d’analyse, puis cliquez sur Détails. La page Management and Monitoring Tools (Outils de gestion et de contrôle) s'ouvre. d. Dans cette page, effectuez l'une des procédures suivantes : ■ ■ Si la case du sous-composant Select the Hardware Management (Sélectionnez la gestion du matériel) est déjà cochée, passez à l'étape 2. Si elle ne l'est pas, cochez-la. La boîte de dialogue d’avertissement « Pilotes tiers » s’affiche. Chapitre 4 Tâches postérieures à l'installation 69 -- Dans la boîte de dialogue d'avertissement, cliquez sur OK. La page Management and Monitoring Tools (Outils de gestion et de contrôle) s'ouvre. e. Dans cette page, cliquez sur OK. La boîte de dialogue Windows Components Wizard (Assistant de composants Windows) s'ouvre. f. Dans l'assistant des composants Windows, cliquez sur Next (Suivant) pour installer le composant de gestion du matériel. 2. Instanciez le pilote IPMI System Management en suivant les étapes ci-dessous : a. Dans la barre des tâches, cliquez sur Start (Démarrer), puis sur Run (Exécuter). La boîte de dialogue Exécuter s’affiche. b. Dans la liste Ouvrir, tapez : rundll32 ipmisetp.dll,AddTheDevice c. Cliquez sur OK. Le pilote IPMI System Management est instancié. 3. Ouvrez le gestionnaire de périphériques Windows pour vérifier que le pilote de périphérique Microsoft Generic IPMPI existe dans la section System (Système). Pour plus d'informations sur l'utilisation d'IPMItool, reportez-vous au Guide de l'utilisateur de Sun Integrated Lights Out Manager 2.0 (820-1188). Pour plus d'informations sur les commandes IPMItool standard, reportez-vous à la documentation suivante : http://ipmitool.sourceforge.net/manpage.html Activation de la prise en charge pour Wake On Lan Après avoir installé le système d'exploitation, vous pouvez choisir d'activer l'option WOL (Wake On Lan) dans l'utilitaire BIOS Setup (Configuration du BIOS). Cette fonctionnalité vous permet de mettre sous tension le serveur depuis un autre emplacement sur le réseau. Pour connaître les conditions à mettre en œuvre afin d'activer l'option WOL, reportez-vous à la section "Wake On Lan – Remote Power On" (WOL - Mise sous tension à distance) du Server Module Sun Blade X6270 Service Manual (Guide d'entretien du module serveur Sun Blade X6270) (820-6178). 70 Guide d'installation du système d'exploitation Windows pour le module serveur Sun Blade X6270 • Mars 2009 Configuration de la prise en charge du module TPM Si vous envisagez d'utiliser le jeu de fonctionnalités du module TPM (Trusted Platform Module) fourni dans Windows 2003 et 2008, vous devez configurer le module serveur Sun Blade X6270 de sorte qu'il le prenne en charge. Pour savoir comment configurer la prise en charge du module TPM, reportez-vous à la section correspondante dans le Guide d'installation du module serveur Sun Blade X6270. Remarque – Le module TPM vous permet d'administrer le matériel de sécurité TPM sur votre serveur. Pour plus d'informations sur l'implémentation de ce jeu de fonctionnalités, reportez-vous à la documentation Windows Trusted Platform Module Management (Gestion du module TPM Windows) fournie par Microsoft. Chapitre 4 Tâches postérieures à l'installation 71 72 Guide d'installation du système d'exploitation Windows pour le module serveur Sun Blade X6270 • Mars 2009 ANNEXE A Incorporation de pilotes du serveur Sun Blade dans des images WIM ou RIS Cette annexe s'adresse aux administrateurs système expérimentés qui ont besoin d'incorporer des pilotes spécifiques à un serveur dans une image WIM (Windows Imaging Format) ou RIS (Remote Installation Services). Les fichiers WIM sont installés avec les services de déploiement Windows (WDS, Windows Deployment Services). Vous pouvez déployer des images RIS à l'aide des services WDS en mode héritage ou au moyen des services RIS. Pour plus d'informations sur les services WDS ou RIS, reportez-vous à la documentation Microsoft. Cette annexe comprend les sections suivantes : ■ Définition des pilotes requis, page 74 ■ Ajout de pilotes à une image WIM, page 75 ■ Ajout de pilotes à une image RIS, page 78 73 Définition des pilotes requis Les pilotes spécifiques aux serveurs à incorporer dans une image WIM ou RIS sont décrits dans le TABLEAU A-1. TABLEAU A-1 Pilotes spécifiques à votre serveur requis pour les images WIM ou RIS Inclus pour Windows Server 2003 Inclus pour Windows Server 2008 Device Drivers (Pilotes de périphériques) 32 bits 64 bits 32 bits 64 bits Pilotes de réseau Intel Oui Oui Oui Oui Pilotes du chipset Intel Oui Oui Non Non Pilote graphique Aspeed Oui Oui Oui Oui Pilote TPM Infineon* Oui Oui Non Non Pilote de contrôleur de disque (dépendant du serveur) : • HBA RAID SAS LSI, SG-PCIE8SAS-I (également désigné sous le nom de contrôleur RAID LSI intégré) ou • HBA RAID SAS Sun StorageTek, SG-XPCIESAS-R (également désigné sous le nom de contrôleur RAID Adaptec intégré) ou • Contrôleur ICH10 Intel (également désigné sous le nom de contrôleur de disque intégré Intel) Oui Oui Oui Oui *Vous devez configurer la fonctionnalité de module TPM (Trusted Platform Module) sur le serveur avant de pouvoir l'utiliser. Pour savoir comment configurer le module TPM, reportez-vous au Guide d'installation du module serveur Sun Blade X6270. 74 Guide d'installation du système d'exploitation Windows pour le module serveur Sun Blade X6270 • Mars 2009 Ajout de pilotes à une image WIM Pour Windows Server 2003, il convient d'incorporer les pilotes des contrôleurs de disque LSI, Adaptec et Intel correspondant au système d'exploitation à installer. Pour Windows Server 2008, les pilotes des contrôleurs de disque LSI et Adaptec suffisent pour installer le système d'exploitation. Sun conseille la mise à jour des deux pilotes de contrôleur RAID pour activer toutes les fonctions de contrôle d'hôte de la fonctionnalité RAID du microprogramme. Dans les procédures indiquées dans cette section, il est entendu que les services WDS sont actifs sur Windows Server 2003. Avant de commencer Avant de créer une image WIM, vous devez effectuer les tâches suivantes : ■ Localisez le fichier DriverPack_x_x_x.zip. Vous pouvez vous procurer le fichierDriverPack_x_x_x.zip sur le CD/DVD Tools & Drivers ou le télécharger depuis le site de téléchargement de Sun. Pour prendre connaissance des instructions de téléchargement, reportez-vous à la section Téléchargement des pilotes spécifiques au serveur, page 60. ▼ Procédure d'ajout de pilotes à l'image WIM 1. Extrayez le contenu du fichier DriverPack_x_x_x.zip pour Windows Server 2008 sur un partage réseau (par exemple :\\votre_partage\ share\DriverPack), en vous assurant de conservant la structure du répertoire. Remarque – En raison de problèmes possibles d'interaction entre les pilotes durant l'installation, après avoir extrait le fichier DriverPack_x_x_x.zip et si vous n'effectuez PAS l'installation sur le contrôleur ICH10 d'Intel, vous devez supprimer les répertoires i386\Intel\hba et amd64\Intel\hba. 2. Sélectionnez l'image de service à mettre à jour, puis exportez-la. a. Cliquez sur Start (Démarrer), sélectionnez Administrative Tools (Outils d'administration), puis cliquez sur Windows Deployment Services. b. Recherchez l'image à rendre disponible sur le serveur. Cliquez avec le bouton droit de la souris sur l'image, puis cliquez sur Disable (Désactiver). Annexe A Incorporation de pilotes du serveur Sun Blade dans des images WIM ou RIS 75 c. Cliquez avec le bouton droit de la souris sur l'image, puis sélectionnez Export Image (Exporter l'image). Pour exporter l'image vers l'emplacement de votre choix, suivez les instructions de l'assistant d'exportation. 3. Montez l'image Windows que vous venez d'exporter. Exemple : imagex /mountrw C :\windows_distribution\sources\install.wim 1 C :\win_mount La première image Windows du fichier Install.wim est montée sur C :\ wim_mount. 4. À l'aide de Windows System Image Manager (SIM), créez un fichier réponse qui contient les chemins d'accès aux pilotes de périphérique que vous souhaitez installer. Reportez-vous à la documentation Microsoft concernant le kit d'installation automatisée Windows (AIK) pour en savoir plus sur le démarrage de l'application Windows SIM. 5. Ajoutez le composant Microsoft-Windows-PnpCustomizationsNonWinPE au fichier réponse dans le pass offlineServicing. 6. Développez le nœud Microsoft-Windows-PnpCustomizationsNonWinPE dans le fichier réponse. Cliquez avec le bouton droit de la souris sur DevicePaths (Chemins d'accès au périphérique), puis sélectionnez Insert New PathAndCredentials (Insérer un nouveau chemin et de nouvelles informations d'identification). Un nouvel élément de liste PathAndCredentials s'affiche. 7. Dans le composant Microsoft-Windows-PnpCustomizationsNonWinPE, définissez le chemin d'accès au dossier d'architecture dans le dossier DriverPack sur le partage réseau, ainsi que les informations d'identification utilisées pour accéder à ce partage. Par exemple, le chemin d'accès et les informations d'identification correspondant à une image 64 bits pourraient être les suivants : <Path>\\votre_partage\share\DriverPack\amd64</Path> <Credentials> <Domain>Mon_domaine</Domain> <Username>Mon_nom_d'utilisateur</Username> <Password>Mon_mot_de_passe</Password> </Credentials> 76 Guide d'installation du système d'exploitation Windows pour le module serveur Sun Blade X6270 • Mars 2009 8. Enregistrez le fichier réponse et quittez Windows SIM. Le fichier réponse devrait être similaire à l'exemple suivant. L'exemple suppose que l'architecture est du type 64 bits. <?xml version="1.0" ?> <unattend xmlns="urn:schemas-microsoft-com:asm.v3" xmlns:wcm= "http://schemas.microsoft.com/WMIConfig/2002/State"> <settings pass="offlineServicing"> <component name="Microsoft-Windows-PnpCustomizationsNonWinPE" processorArchitecture="amd64" publicKeyToken="31bf3856ad364e35" language="neutral" versionScope="nonSxS"> <DriverPaths> <PathAndCredentials wcm:keyValue="1"> <Path>>\\yourshare\share\DriverPack\amd64</Path> <Credentials> <Domain>MyDomain</Domain> <Username>MyUserName</Username> <Password>MyPassword</Password> </Credentials> </PathAndCredentials> </DriverPaths> </component> </settings> </unattend> 9. À l'aide du Package Manager, appliquez le fichier réponse d'installation sans supervision à l'image Windows montée. Définissez un emplacement pour le fichier journal à créer. Exemple : pkgmgr /o :"C :\wim_mount\;C :\wim_mount\Windows" /n :"C :\ unattend.xml" /l :"C :\pkgmgrlogs\logfile.txt" Les fichiers .inf référencés dans le chemin d'accès du fichier réponse sont ajoutés à l'image Windows. Un fichier journal est créé dans le répertoire C :\ Pkgmgrlogs\. Pour plus d'informations sur l'utilisation de Package Manager, reportez-vous à la documentation du kit AIK de Windows. 10. Passez en revue le contenu du répertoire %WINDIR%\Inf\ dans l'image Windows montée pour vous assurer que les fichiers .inf ont bien été installés. Les pilotes ajoutés à l'image Windows sont nommés oem*.inf. Cela vous permet de garantir l'attribution d'un nom unique à chaque nouveau pilote ajouté à l'ordinateur. Par exemple, les fichiers MyDriver1.inf et MyDriver2.inf sont renommés oem0.inf et oem1.inf. 11. Démontez le fichier .wim et validez les modifications. Exemple : imagex /unmount /commit C :\wim_mount Annexe A Incorporation de pilotes du serveur Sun Blade dans des images WIM ou RIS 77 12. Remplacez l'image de service et activez l'image. a. Si les services WDS ne sont pas actifs, cliquez sur Start (Démarrer), sélectionnez Administrative Tools (Outils d'administration), puis cliquez sur Windows Deployment Services. b. Recherchez l'image à rendre disponible sur le serveur. Cliquez avec le bouton droit de la souris sur l'image, puis sélectionnez Replace Image (Remplacer l'image). Pour remplacer l'image de service par l'image Windows qui a été mise à jour, suivez les instructions de l'assistant d'exportation. c. Cliquez avec le bouton droit de la souris sur l'image de service, puis sélectionnez Enable (Activer). L'image de service est à présent disponible et tous les pilotes spécifiques au serveur sont ajoutés à l'image. Ajout de pilotes à une image RIS Pour une installation à distance de Windows Server 2003 à l'aide d'un serveur exécutant les services RIS de Windows, le pilote du contrôleur de stockage fourni avec Windows Server 2003 ne suffit pas pour installer le système d'exploitation. Sun conseille la mise à jour de l'image RIS en installant le pilote de stockage disponible dans le fichier DriverPack_x_x_x.zip. Avant de commencer Avant de créer une image RIS, vous devez effectuer les tâches suivantes : ■ ■ Les services d’installation à distance de Windows doivent être exécutés sur un serveur Windows. Pour plus d'informations, reportez-vous à la documentation sur les services RIS de Windows. Recherchez le fichier DriverPack_x_x_x.zip pour Windows Server 2003. Vous pouvez vous procurer le fichierDriverPack_x_x_x.zip sur le CD/DVD Tools & Drivers ou le télécharger depuis le site de téléchargement de Sun. Pour prendre connaissance des instructions de téléchargement, reportez-vous à la section Téléchargement des pilotes spécifiques au serveur, page 60. 78 Guide d'installation du système d'exploitation Windows pour le module serveur Sun Blade X6270 • Mars 2009 ▼ Procédure d'ajout de pilotes à une image RIS Dans la procédure suivante, %RIS_Image% fait référence au répertoire racine de votre image Windows sur le serveur RIS. 1. Créez les répertoires suivants dans %RIS_Image% : ■ $OEM$\textmode ■ $OEM$\$$OEMDIR ■ $OEM$\$1\Sun\Drivers 2. Ensuite, extrayez le fichier DriverPack_x_x_x.zip vers un emplacement temporaire en vous assurant de conserver la structure du répertoire. 3. Mettez à jour %RIS_Image% en installant les pilotes spécifiques au serveur pour votre plate-forme Windows : ■ ■ Pour 32 bits, copiez le contenu du dossier DriverPack\i386 dans le dossier %RIS_Image%\$OEM$\$1\Sun\Drivers, en vous assurant de conserver la structure du répertoire. Pour 64 bits, copiez le contenu du dossier DriverPack\amd64 dans le dossier %RIS_Image%\$OEM$\$1\Sun\drivers, en vous assurant de conserver la structure du répertoire. 4. Mettez à jour le dossier %RIS_Image%\$OEM$\textmode en installant les pilotes de stockage de l'une des méthodes suivantes : ■ 1ère méthode : a. À l'aide du CD/DVD Tools & Drivers, créez une disquette de pilote de stockage Windows 2003 pour Intel ICH10/LSI/SMI en faisant appel à l'utilitaire MKFLOPPY, comme indiqué dans la section Création d'une disquette pour des pilotes de périphérique, page 23. b. Copiez le contenu de la disquette dans le dossier %RIS_Image%\$%\$OEM$\ textmode. ■ 2ème méthode : a. Copiez le dossier floppypack du CD/DVD Tools & Drivers dans le dossier %RIS_Image%\$%\$OEM$\textmode. ■ ■ ■ Pour LSI : \windows\w2k3\packages\ßoppypack\Þles\LSI Pour Sun StorageTek (Adaptec) : \windows\w2k3\packages\ ßoppypack\Þles\SMI Pour Intel ICH10 : \windows\w2k3\packages\ßoppypack\Þles\intel 5. Copiez le contenu du répertoire des pilotes de stockage approprié dans le dossier racine du dossier textmode. ■ Pour LSI : Annexe A Incorporation de pilotes du serveur Sun Blade dans des images WIM ou RIS 79 ■ ■ ■ Si vous installez Windows 2003, 64 bits sur le contrôleur LSI, copiez le contenu de %RIS_Image%\$%\$OEM$\textmode\LSI\amd64 dans % %RIS_Image%\$%\$OEM$\textmode. Pour Sun StorageTek (Adaptec) : ■ ■ ■ Si vous installez Windows 2003, 32 bits sur le contrôleur LSI, copiez le contenu de %RIS_Image%\$%\$OEM$\textmode\LSI\i386 dans % %RIS_Image%\$%\$OEM$\textmode. Si vous installez Windows 2003, 32 bits sur le contrôleur Adaptec, copiez le contenu de %RIS_Image%\$%\$OEM$\textmode\smi\i386 dans % %RIS_Image%\$%\$OEM$\textmode. Si vous installez Windows 2003, 64 bits sur le contrôleur Adaptec, copiez le contenu de %RIS_Image%\$%\$OEM$\textmode\smi\amd64 dans % %RIS_Image%\$%\$OEM$\textmode. Pour Intel ICH10 : ■ ■ Si vous installez Windows 2003, 32 bits sur le contrôleur ICH10, copiez le contenu de %RIS_Image%\$%\$OEM$\textmode\intel\i386 dans % %RIS_Image%\$%\$OEM$\textmode. Si vous installez Windows 2003, 64 bits sur le contrôleur ICH10, copiez le contenu de %RIS_Image%\$%\$OEM$\textmode\intel\amd64 dans % %RIS_Image%\$%\$OEM$\textmode. 6. Créez un fichier réponse en suivant la méthode décrite dans l'article Microsoft TechNet "Creating an Answer File with Setup Manager" (Création d'un fichier réponse avec Setup Manager). Cet article est disponible à l'adresse suivante : http://technet2.microsoft.com/WindowsServer/en/library/7842163 0-6fcc-4604-a888-bd9c84244a5b1033.mspx 7. Modifiez le fichier .sif pour votre solution de stockage, tel qu'indiqué dans l'un des tableaux suivants, puis passez à l'étape 8 : ■ ■ ■ 80 Pour les serveurs équipés du contrôleur RAID intégré LSI, reportez-vous au TABLEAU A-2. Pour les serveurs équipés du contrôleur RAID intégré Adaptec, reportez-vous au TABLEAU A-3. Pour les serveurs équipés du contrôleur de disque intégré Intel, reportez-vous au TABLEAU A-4. Guide d'installation du système d'exploitation Windows pour le module serveur Sun Blade X6270 • Mars 2009 Remarque – Par souci de compréhension, les informations OemPnpDriversPath sont présentées sur plusieurs lignes, mais elles doivent être saisies sur une seule. Les trois pilotes répertoriés dans MassStorageDrivers ont été présentés sur plusieurs lignes, mais chaque pilote "description de pilote" = OEM) doit être répertorié sur une ligne distincte. En raison de problèmes d'interaction possibles entre les pilotes, saisissez uniquement le chemin d'accès Sun\Drivers\intel\hba dans l'entrée OemPnPDriversPath si vous effectuez l'installation sur le contrôleur Intel ICH10. Si vous l'effectuez sur un contrôleur RAID Sun StorageTek (Adaptec) ou LSI, installez le pilote Intel ICH10 manuellement, une fois l'installation initiale terminée. Le pilote sera stocké dans le répertoire Sun\Drivers\intel\hba à la racine de votre disque d'installation. TABLEAU A-2 Modifications du fichier .sif pour les serveurs équipés du contrôleur RAID intégré LSI Windows Server 2003 32 bits Windows Server 2003 64 bits [Unattended] OemPreinstall = yes OemPnPDriversPath = "\Sun\Drivers\ast;\ Sun\Drivers\emulex;\Sun\Drivers\qlogic;\ Sun\Drivers\infineon;\Sun\Drivers\intel\ chipset;\Sun\Drivers\intel\nic;\Sun\ Drivers\€Lsi;\Sun\Drivers\smi" [Unattended] OemPreinstall = yes OemPnPDriversPath = "\Sun\Drivers\ast;\ Sun\Drivers\emulex;\Sun\Drivers\qlogic;\ Sun\Drivers\infineon;\Sun\Drivers\intel\ chipset;\Sun\Drivers\intel\nic;\Sun\ Drivers€Lsi\Sun\Drivers\smi" [MassStorageDrivers] "Pilote SAS MPT Logic Fusion LSI (32 bits)" = OEM [MassStorageDrivers] "Pilote SAS MPT Logic Fusion LSI (64 bits)" = OEM [OEMBootFiles] txtsetup.oem disk4.tag lsi_sas.inf lsi_sas.sys lsinodrv.inf s2k332.cat [OEMBootFiles] txtsetup.oem disk4.tag lsi_sas.inf lsi_sas.sys lsinodrv.inf s2k3amd64.cat Annexe A Incorporation de pilotes du serveur Sun Blade dans des images WIM ou RIS 81 TABLEAU A-3 Modifications du fichier .sif pour les serveurs équipés du contrôleur RAID intégré Adaptec Windows Server 2003 32 bits Windows Server 2003 64 bits [Unattended] OemPreinstall = yes OemPnPDriversPath = "\Sun\Drivers\ast;\ Sun\Drivers\emulex;\Sun\Drivers\qlogic;\ Sun\Drivers\infineon;\Sun\Drivers\intel\ chipset;\Sun\Drivers\intel\nic;\Sun\ Drivers\€Lsi;\Sun\Drivers\smi" [Unattended] OemPreinstall = yes OemPnPDriversPath = "\Sun\Drivers\ast;\ Sun\Drivers\emulex;\Sun\Drivers\qlogic;\ Sun\Drivers\infineon;\Sun\Drivers\intel\ chipset;\Sun\Drivers\intel\nic;\Sun\ Drivers\€Lsi;Sun\Drivers\smi" [MassStorageDrivers] "Pilote de contrôleur RAID SAS/SATA II Adaptec (32 bits)" = OEM [MassStorageDrivers] "Pilote de contrôleur RAID SAS/SATA II Adaptec (64 bits)" = OEM [OEMBootFiles] txtsetup.oem disk4.tag adpenc.cat adpenc.sys arcsas.cat arcsas.sys arcsas.inf raiddisk1 [OEMBootFiles] txtsetup.oem disk4.tag adpenc.cat adpenc.sys arcsas.cat arcsas.sys arcsas.inf raiddisk1 82 Guide d'installation du système d'exploitation Windows pour le module serveur Sun Blade X6270 • Mars 2009 TABLEAU A-4 Modifications du fichier .sif pour les serveurs équipés du contrôleur de disque intégré Intel Windows Server 2003 32 bits Windows Server 2003 64 bits [Unattended] OemPreinstall = yes OemPnPDriversPath = "\Sun\Drivers\ast;\ Sun\Drivers\emulex;\Sun\Drivers\qlogic;\ Sun\Drivers\infineon;\Sun\Drivers\intel\ chipset;\Sun\Drivers\intel\nic;Sun\ Drivers\intel\hba;\Sun\Drivers\€Lsi;\ Sun\Drivers\smi" [Unattended] OemPreinstall = yes OemPnPDriversPath = "\Sun\Drivers\ast;\ Sun\Drivers\emulex;\Sun\Drivers\qlogic;\ Sun\Drivers\infineon;\Sun\Drivers\intel\ chipset;\Sun\Drivers\intel\nic;Sun\ Drivers\intel\hba;\Sun\Drivers\€Lsi;\Sun\ Drivers\smi" [MassStorageDrivers] "Pilote d'Intel Matrix Storage Manager (32 bits)" = OEM [MassStorageDrivers] "Pilote d'Intel Matrix Storage Manager (64 bits)" = OEM [OEMBootFiles] txtsetup.oem disk4.tag iaAHCI.inf iaAHCI.sys iaStor.inf iaStor.sys iaStor.cat [OEMBootFiles] txtsetup.oem disk4.tag iaAHCI.inf iaAHCI.sys iaStor.inf iaStor.sys iaStor.cat 8. Ajoutez les pilotes Ethernet d'Intel à votre image RIS. ■ Pour des périphériques Gigabit Ethernet 82575EB d'Intel, 32 bits : i. Extrayez le fichier inf de %RIS_Image%\$OEM$\$1\Sun\Drivers\ intel\nic\RIS_INF\elq5132.zip vers %RIS_Image%\i386. ii. Copiez le fichier elq5132.sys depuis %RIS_Image%\$OEM$\$1\Sun\ Drivers\intel\nic vers %RIS_Image%\i386. ■ Pour des périphériques Gigabit Ethernet 82575EB d'Intel, 64 bits : i. Extrayez le fichier inf de %RIS_Image%\$OEM$\$1\Sun\Drivers\ intel\nic\RIS_INF\elq51x64.zip vers %RIS_Image%\amd64. ii. Copiez le fichier elq51x64.sys depuis %RIS_Image%\$OEM$\$1\Sun\ Drivers\intel\nic vers %RIS_Image%\amd64. 9. Arrêtez puis relancez le service RIS BINLSVC sur le serveur RIS. Pour cela, saisissez les commandes suivantes à l'invite de commande, puis appuyez sur Entréeaprès chaque commande : > net stop binlsvc > net start binlsvc Annexe A Incorporation de pilotes du serveur Sun Blade dans des images WIM ou RIS 83 84 Guide d'installation du système d'exploitation Windows pour le module serveur Sun Blade X6270 • Mars 2009 Index C S Cibles d'installation, 12 Service d'installation à distance (RIS) Ajout de pilotes, 78 Pilotes requis, 74 Système d'exploitation Windows Server 2003, Installation À l'aide d'un média local ou distant, 29 I Installation, 40 Installation de Windows Server 2003 à partir d'un réseau PXE, 39 Installation de Windows Server 2008 À l'aide d'un média local ou distant, 49 Installation du média de démarrage, 9 Installation du système d'exploitation Windows Server 2008 à partir d'un réseau PXE, 55 L Liste des tâches de l’installation Solaris 10, 20 Windows 2008, 48 M Mises à jour du microprogramme, vii Mises à jour du pilote, vii Mises à jour du produit, vii P Périphérique de démarrage, temporaire F8, 13 Pilotes de stockage de masse Copie d’un fichier image, 26 Création d'une disquette, 24 85 86 Guide d'installation du système d'exploitation Windows pour le module serveur Sun Blade X6270 • Mars 2009