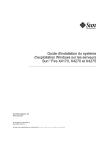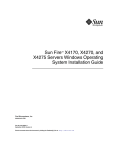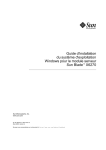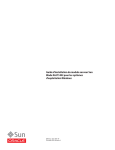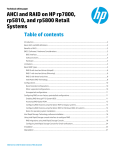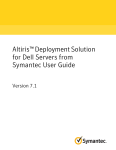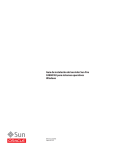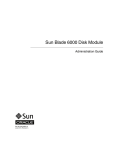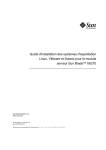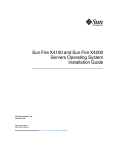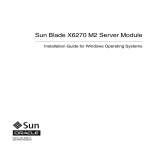Download Sun Blade X6250 Server Module Windows Operating System
Transcript
Sun Blade™ X6250 Server Module Windows Operating System Installation Guide Sun Microsystems, Inc. www.sun.com Part No. 820-1184-14 September 2008, Revision A Submit comments about this document at: http://www.sun.com/hwdocs/feedback Copyright 2008 Sun Microsystems, Inc., 4150 Network Circle, Santa Clara, California 95054, U.S.A. All rights reserved. Sun Microsystems, Inc. has intellectual property rights relating to technology that is described in this document. In particular, and without limitation, these intellectual property rights may include one or more of the U.S. patents listed at http://www.sun.com/patents and one or more additional patents or pending patent applications in the U.S. and in other countries. This document and the product to which it pertains are distributed under licenses restricting their use, copying, distribution, and decompilation. No part of the product or of this document may be reproduced in any form by any means without prior written authorization of Sun and its licensors, if any. Third-party software, including font technology, is copyrighted and licensed from Sun suppliers. Parts of the product may be derived from Berkeley BSD systems, licensed from the University of California. UNIX is a registered trademark in the U.S. and in other countries, exclusively licensed through X/Open Company, Ltd. Sun, Sun Microsystems, the Sun logo, Java, AnswerBook2, docs.sun.com, Sun Blade, and Solaris are trademarks or registered trademarks of Sun Microsystems, Inc., or its subsidiaries, in the U.S. and in other countries. All SPARC trademarks are used under license and are trademarks or registered trademarks of SPARC International, Inc. in the U.S. and in other countries. Products bearing SPARC trademarks are based upon an architecture developed by Sun Microsystems, Inc. AMD Opteron is a trademark or registered trademark of Advanced Microdevices, Inc. The OPEN LOOK and Sun™ Graphical User Interface was developed by Sun Microsystems, Inc. for its users and licensees. Sun acknowledges the pioneering efforts of Xerox in researching and developing the concept of visual or graphical user interfaces for the computer industry. Sun holds a non-exclusive license from Xerox to the Xerox Graphical User Interface, which license also covers Sun’s licensees who implement OPEN LOOK GUIs and otherwise comply with Sun’s written license agreements. U.S. Government Rights—Commercial use. Government users are subject to the Sun Microsystems, Inc. standard license agreement and applicable provisions of the FAR and its supplements. DOCUMENTATION IS PROVIDED “AS IS” AND ALL EXPRESS OR IMPLIED CONDITIONS, REPRESENTATIONS AND WARRANTIES, INCLUDING ANY IMPLIED WARRANTY OF MERCHANTABILITY, FITNESS FOR A PARTICULAR PURPOSE OR NON-INFRINGEMENT, ARE DISCLAIMED, EXCEPT TO THE EXTENT THAT SUCH DISCLAIMERS ARE HELD TO BE LEGALLY INVALID. Copyright 2008 Sun Microsystems, Inc., 4150 Network Circle, Santa Clara, Californie 95054, Etats-Unis. Tous droits réservés. Sun Microsystems, Inc. a les droits de propriété intellectuels relatants à la technologie qui est décrit dans ce document. En particulier, et sans la limitation, ces droits de propriété intellectuels peuvent inclure un ou plus des brevets américains énumérés à http://www.sun.com/patents et un ou les brevets plus supplémentaires ou les applications de brevet en attente dans les Etats-Unis et dans les autres pays. Ce produit ou document est protégé par un copyright et distribué avec des licences qui en restreignent l’utilisation, la copie, la distribution, et la décompilation. Aucune partie de ce produit ou document ne peut être reproduite sous aucune forme, par quelque moyen que ce soit, sans l’autorisation préalable et écrite de Sun et de ses bailleurs de licence, s’il y en a. Le logiciel détenu par des tiers, et qui comprend la technologie relative aux polices de caractères, est protégé par un copyright et licencié par des fournisseurs de Sun. Des parties de ce produit pourront être dérivées des systèmes Berkeley BSD licenciés par l’Université de Californie. UNIX est une marque déposée aux Etats-Unis et dans d’autres pays et licenciée exclusivement par X/Open Company, Ltd. Sun, Sun Microsystems, le logo Sun, Java, AnswerBook2, docs.sun.com,Sun Blade et Solaris sont des marques de fabrique ou des marques déposées de Sun Microsystems, Inc., ou ses filiales, aux Etats-Unis et dans d’autres pays. Toutes les marques SPARC sont utilisées sous licence et sont des marques de fabrique ou des marques déposées de SPARC International, Inc. aux Etats-Unis et dans d’autres pays. Les produits portant les marques SPARC sont basés sur une architecture développée par Sun Microsystems, Inc. AMD Opteron est une marque de fabrique ou une marque deposee de Advanced Microdevices, Inc. L’interface d’utilisation graphique OPEN LOOK et Sun™ a été développée par Sun Microsystems, Inc. pour ses utilisateurs et licenciés. Sun reconnaît les efforts de pionniers de Xerox pour la recherche et le développement du concept des interfaces d’utilisation visuelle ou graphique pour l’industrie de l’informatique. Sun détient une license non exclusive de Xerox sur l’interface d’utilisation graphique Xerox, cette licence couvrant également les licenciées de Sun qui mettent en place l’interface d ’utilisation graphique OPEN LOOK et qui en outre se conforment aux licences écrites de Sun. LA DOCUMENTATION EST FOURNIE “EN L’ÉTAT” ET TOUTES AUTRES CONDITIONS, DECLARATIONS ET GARANTIES EXPRESSES OU TACITES SONT FORMELLEMENT EXCLUES, DANS LA MESURE AUTORISEE PAR LA LOI APPLICABLE, Y COMPRIS NOTAMMENT TOUTE GARANTIE IMPLICITE RELATIVE A LA QUALITE MARCHANDE, A L’APTITUDE A UNE UTILISATION PARTICULIERE OU A L’ABSENCE DE CONTREFAÇON. Please Recycle Contents Preface 1. vii Getting Started 1 About Windows Server Installation 1 Important Installation Considerations 2 Supported Windows Operating Systems 4 Assisted Installation Using Sun Installation Assistant (SIA) SIA Media Availability, Updates and Documentation Manual Installation 4 5 5 2. Downloading Server-Specific Driver Packages 3. Selecting the Delivery Methods 7 9 Select a Mass Storage Drivers Method 10 Select a Windows Server 2003 or Windows Server 2008 Distribution Media Method 11 4. Prepare for Mass Storage Driver Delivery Create a Floppy Disk ▼ 13 To Create a Floppy Disk for the Sun Blade X6250 Server Module Copy the Floppy Image File ▼ 13 14 17 To Copy the Floppy Image File 17 iii 5. 6. Configure the JavaRConsole System JavaRConsole System Requirements 20 Setting Up the JavaRConsole System 20 ▼ To Set Up the JavaRConsole System for Servers With ILOM 20 ▼ To Set Up the JavaRConsole System for Servers With ELOM 25 Installing Windows Server 2003 Installation Requirements Installing Windows Server 2008 Installation Requirements 31 37 37 Installing the Operating System 8. 29 29 Installing the Operating System 7. 19 39 Update the Critical Server-Specific Drivers Updating the Server-Specific Drivers ▼ ▼ 46 To Update the Server-Specific Drivers Installing Supplemental Software 45 46 51 To Install Supplemental Software 51 Additional Information for Supplemental Software 52 Managing RAID Using the StorageTek RAID Manager Using Intel NIC Teaming ▼ 53 To Access Intel NIC Teaming Configuration Settings Completing the IPMItool Installation Requirements ▼ 9. 53 56 56 To Install Microsoft’s IPMI System Management Driver (Windows Server 2003 R2 SP2) 57 Incorporating Sun Blade X6250 Server Module Drivers Into WIM or RIS Images 59 Determine Required Drivers iv 53 60 Sun Blade X6250 Server Module Windows Operating System Installation Guide • September 2008 Add Drivers to a WIM Image Before you Begin ▼ 60 To Add Drivers to the WIM Image Adding Drivers to a RIS Image Before you Begin ▼ A. B. 60 61 63 63 To Add Drivers to a RIS Image 63 Configure Windows Network Communication Settings With Multiple Network Interfaces 67 ▼ Determine Which Network Data Ports Are Actively Connected to a Network 68 ▼ Confirm Physical Port MAC Addresses and Match Them to Window Device Names 69 ▼ Launch the Manage Your Server Program After Windows Setup Completes 71 Preparing Sun Blade REM Disks for the Operating System Using the Adaptec Configuration Utility Additional Information Index 73 73 74 75 Contents v vi Sun Blade X6250 Server Module Windows Operating System Installation Guide • September 2008 Preface This document contains instructions for installing the Windows Server 2003 or Windows Server 2008 operating system onto a Sun Blade X6250 server. Related Documentation The document set for the Sun Blade X6250 Server is described in the Where To Find documentation at: http://docs.sun.com/app/docs/prod/blade.x6250#hic Translated versions of some of these documents are available at the web site described above in French, Simplified Chinese, Traditional Chinese and Japanese. English documentation is revised more frequently and might be more up-to-date than the translated documentation. For all Sun hardware, Solaris and other documentation, go to: http://docs.sun.com Third-Party Web Sites Sun is not responsible for the availability of third-party web sites mentioned in this document. Sun does not endorse and is not responsible or liable for any content, advertising, products, or other materials that are available on or through such sites vii or resources. Sun will not be responsible or liable for any actual or alleged damage or loss caused by or in connection with the use of or reliance on any such content, goods, or services that are available on or through such sites or resources. Typographic Conventions Typeface* Meaning Examples AaBbCc123 The names of commands, files, and directories; onscreen computer output Use dir to list all files. AaBbCc123 What you type, when contrasted with onscreen computer output > ipconfig Password: AaBbCc123 Book titles, new words or terms, words to be emphasized. Replace command-line variables with real names or values. Read Chapter 6 in the User’s Guide. These are called class options. You must have administrator privileges to do this. To delete a file, type del filename. AaBbCc123 Titles of dialog boxes, text in dialog boxes, options, menu items and buttons. 1. On the File menu, click Extract All. * The settings on your browser might differ from these settings. Sun Welcomes Your Comments Sun is interested in improving its documentation and welcomes your comments and suggestions. You can submit your comments by going to: http://www.sun.com/hwdocs/feedback Please include the title and part number of your document with your feedback: Sun Blade X6250 Server Module Windows Operating System Installation Guide, part number 820-1184-14 viii Sun Blade X6250 Server Module Windows Operating System Installation Guide • September 2008 CHAPTER 1 Getting Started This chapter describes the information you will need to know before installing the Microsoft Windows Server 2003 or Windows Server 2008 operating system on a Sun Blade X6250 server module. Note – This chapter contains important guidelines and information to help you in the installation process. Make sure to read the remainder of this chapter before beginning the Windows Server installation. The following sections are included in this chapter: ■ “About Windows Server Installation” on page 1 ■ “Important Installation Considerations” on page 2 ■ “Supported Windows Operating Systems” on page 4 ■ “Assisted Installation Using Sun Installation Assistant (SIA)” on page 4 ■ “Manual Installation” on page 5 About Windows Server Installation To install the Windows operating system, the Sun Blade X6250 server module might use either an optional compact flash card (Windows Server 2003 only), an SSD (Solid State Drive), or internal SAS hard disk mass storage connected to a RAID Expansion Module (REM). When installing Windows Server 2003, except for compact flash and SSD, mass storage drivers are not included with the Windows Server 2003 distribution media. When installing Windows Server 2008, the required mass storage drivers are included with the Windows Server 2008 distribution media. 1 The following chapters in this document describe how to install the Windows Server 2003 and Windows Server 2008 operating system. The installation procedures apply to both the 32-bit and 64-bit versions of Microsoft Windows Server 2003 and Windows Server 2008. Important Installation Considerations Please note the following important considerations before beginning the Windows Server operating system installation on your Sun Blade server module: ■ When you install the Windows operating system, any data on the boot drive, including any preinstalled operating system, will be overwritten. ■ If you have an optional RAID Expansion Module (REM) connected to mass storage, and you want to include your boot drive as part of a RAID configuration, you must configure your RAID volume(s) using the controller’s BIOS configuration utility (accessible during server boot) before you install the Windows operating system. Note – For configurations that require additional hardware, you must install the hardware before you can install the operating system. You might also need to configure the boot device priority in the server’s BIOS setup program. ■ If you have an optional Sun Blade RAID 5 Expansion Module (Adaptec™-based), you must create an array volume using the controller’s configuration utility on any disk you want Windows to be able to access. If you are performing an initial installation of Windows and want to boot from mass storage connected to the controller (even if do not want it part of a RAID), use the controller’s BIOS configuration utility (accessible during server boot) to create an array volume on the disk before you install the Windows operating system. Details on doing this can be found in Appendix B. Note – More information about using your controller’s BIOS configuration utility is described in the Sun Blade X6250 Server Module Installation Guide (820-1182). ■ A primary consideration during operating system installation is providing the mass storage drivers for the disk controller. Windows Server 2008 includes the mass storage drivers required for your server. Windows Server 2003 does not contain the mass storage drivers required for your server. ■ 2 If you install Windows using the Sun Installation Assistant (SIA), all required drivers are supplied at the time of installation. SIA can install Windows via a local or remote CD/DVD. For more about SIA, see “Assisted Installation Using Sun Installation Assistant (SIA)” on page 4. Sun Blade X6250 Server Module Windows Operating System Installation Guide • September 2008 ■ ■ If you install Windows manually, using the Microsoft Windows installation media, Windows Server 2003 requires that the mass storage drivers be delivered from a floppy disk. The Windows Server 2003 installation program can only read mass storage drivers from a floppy disk. For a manual installation, there are three methods that can be used to deliver the mass storage drivers for Windows Server 2003 installation: ■ Use a physical USB floppy drive connected to the Sun Blade server module. Note – Your server module has only 2 USB ports. You must use the dongle cable included with the system to attach a USB floppy drive. The second USB port is then available for a USB hub for the keyboard, mouse and a CD/DVD drive. ■ ■ Use a remote KVMS (remote Keyboard, Video, Mouse, Storage—allows redirection of the server keyboard, video output, mouse and storage devices via a networked system) to redirect the floppy to a physical floppy drive on another system that is hosting the JavaRConsole (JavaRConsole system—a remote console run from a networked system). ■ Use a remote KVMS to redirect the floppy to a floppy image file on another system that is hosting the JavaRConsole. For a manual installation, there are also three methods for delivering the Windows Server 2003 or Windows Server 2008 distribution media for installation: ■ Use the physical CD/DVD drive connected to the Sun Blade server module (see note above). ■ Use a remote KVMS to redirect the CD/DVD drive to a physical CD/DVD drive on the JavaRConsole system. ■ Use a remote KVMS to redirect the CD/DVD drive to a Windows CD/DVD image on the JavaRConsole system. The installation procedures described in this document will guide you through the process of selecting an installation method for the mass storage driver and operating system media. Note – If you use the RKVMS method for any of these installations, you will need to refer to the appropriate documentation. For servers with ILOM, see the Sun Integrated Lights Out Manager 2.0 User's Guide (820-1188) for details on setting up the hardware needed for the installation. For servers with ELOM, see the Embedded Lights Out Manager Administration Guide (820-3541) for further information Chapter 1 Getting Started 3 Supported Windows Operating Systems The Sun Blade X6250 server supports the following Microsoft Windows operating systems at the time of publication of this document: ■ Microsoft Windows Server 2003 R2 SP2, Standard Edition (32-bit) ■ Microsoft Windows Server 2003 R2 SP2, Enterprise Edition (32-bit) ■ Microsoft Windows Server 2003 R2 SP2, Standard x64 Edition (64-bit) ■ Microsoft Windows Server 2003 R2 SP2, Enterprise x64 Edition (64-bit) ■ Microsoft Windows Server 2008, Standard Edition (32 or 64-bit) ■ Microsoft Windows Server 2008, Enterprise Edition (32 or 64-bit) ■ Microsoft Windows Server 2008, Datacenter Edition (32 or 64-bit) The updated list of supported operating systems is at the following server-specific URL: http://www.sun.com/servers/blades/x6250/os.jsp Assisted Installation Using Sun Installation Assistant (SIA) The Sun Installation Assistant (SIA) is a tool supported for use with x64 Sun Fire and Sun Blade servers that assists in the installation of supported Linux and Microsoft Windows Server 2003 or Windows Server 2008 operating systems (OS). With SIA, you can install the OS, the appropriate drivers, and if necessary, additional system software by simply booting the SIA media and following the prompts. SIA does not automate the OS installation process. You still need to follow the installation procedures for your OS, but you do not have to inventory your system hardware, search out and download device drivers most recently supported by Sun, nor will you need to create a separate driver CD. SIA does that work for you. 4 Sun Blade X6250 Server Module Windows Operating System Installation Guide • September 2008 SIA Media Availability, Updates and Documentation The Sun Installation Assistant CD/DVD ships with Sun servers that support the x64 processor architecture. For a complete list of supported Sun server platforms, refer to the SIA information page at: http://www.sun.com/systemmanagement/sia.jsp In addition, an ISO CD image of the Sun Installation Assistant is available for download from the Sun Download page at: http://www.sun.com/download/index.jsp Updates to the SIA program can be obtained easily during the SIA installation by using the Remote Update option in the SIA. Documentation describing how to use SIA can be found with the rest of the documentation for your server on the Sun documentation web site: http://docs.sun.com/app/docs/prod/blade.x6250#hic Manual Installation This method is for more advanced users that are planning to manually install Microsoft Windows Server 2003 or Windows Server 2008 locally, or remotely, on one or more servers. Note – If you plan to install Windows Server 2003 or Windows Server 2008 using a Preboot Execution Environment (PXE) server, refer to Chapter 9, “Incorporating Sun Blade X6250 Server Module Drivers Into WIM or RIS Images” on page 59. To install Windows Server 2003 or Windows Server 2008 from CD media onto a your server, complete the following procedures in order: 1. Downloading Server-Specific Driver Packages (see Chapter 2). 2. Selecting the Delivery Methods (see Chapter 3). 3. Prepare for Mass Storage Driver Delivery (see Chapter 4). 4. Configure the JavaRConsole System, only required if you are planning to install Windows from a remote console (see Chapter 5). Chapter 1 Getting Started 5 5. Installing Windows Server 2003 (see Chapter 6). 6. Installing Windows Server 2008 (see Chapter 7). 7. Update the Critical Server-Specific Drivers (see Chapter 8). After completing these procedures, you will have successfully installed the Windows Server operating system. 6 Sun Blade X6250 Server Module Windows Operating System Installation Guide • September 2008 CHAPTER 2 Downloading Server-Specific Driver Packages This chapter describes how to download the server-specific driver packages needed for Windows Server 2003 and Windows Server 2008 installation. Note – If you have the Tools and Drivers CD, you can skip this chapter and proceed to Chapter 3. You can use the CD for creation of the mass storage driver floppy disk and the installation of the other server-specific drivers. The latest version of the Tools and Drivers CD for your server is also available as a downloadable image on the Sun download site. To download the drivers: 1. Go to the driver download site for your server. http://www.sun.com/servers/blades/x6250/downloads.jsp 2. Choose one of the following download options: ■ If you are installing using the Windows Server 2003 or Windows Server 2008 media, download X6250_Tools_And_Drivers_Windows_xxxxx.zip to a hard drive location or media that will be accessible during the installation. Extract the following sub-packages contained in the .zip file: ■ FloppyPack.zip (contains the disk controller drivers for the Sun Blade X6250). You will use this package to create driver media for your Windows Server 2003 installation, see Chapter 3. ■ InstallPack.exe (program to update server-specific device drivers after installing Windows Server 2003 or Windows Server 2008) ■ DriverPack.zip (for experts only, server-specific driver archive for Windows Server, English). Download this file if you want to perform a PXE installation described in Chapter 9, “Incorporating Sun Blade X6250 Server Module Drivers Into WIM or RIS Images” on page 59. 7 ■ ■ OptPack.zip (for experts only, supplemental software archive). Download this file if you want to incorporate the supplemental software into a PXE installation. If you are installing Windows Server using a PXE server (advanced installation), extract the contents of the DriverPack.zip file on the PXE server. Note – The xxxxx number identifies the version of the package (for example, X6250_Tools_And_Drivers_Windows_38907.zip). 3. Make sure that the driver packages are available as you begin the operating system installation. Proceed to Chapter 3 to select the delivery methods. 8 Sun Blade X6250 Server Module Windows Operating System Installation Guide • September 2008 CHAPTER 3 Selecting the Delivery Methods In this chapter, you will decide on the delivery methods to provide the mass storage drivers and the Windows Server 2003 or Windows Server 2008 media for installation. To select mass storage driver media and Windows Server 2003 or Windows Server 2008 distribution media delivery methods, complete the following procedures: 1. Select a Mass Storage Drivers Method. 2. Select a Windows Server 2003 or Windows Server 2008 Distribution Media Method. 3. Make a note of the delivery methods you selected and proceed to Chapter 4. 9 Select a Mass Storage Drivers Method Select a method listed in TABLE 3-1 that meets the need of your environment for providing the appropriate mass storage drivers for Windows Server 2003 installation. Make note of the method you have selected Note – For Windows Server 2008, the Windows distribution media includes all drivers necessary to install Windows on the Sun Blade X6250 server module. If you are installing Windows Server 2003, you will need to supply mass storage drivers during the installation using one of the methods described below. TABLE 3-1 Delivery Methods for Windows 2003 Mass Storage Drivers Mass Storage Drivers Delivery Method Additional Requirements Ease of Configuration and Installation Floppy Disk Local: Uses a physical • External USB floppy drive listed as USB floppy drive externally “Designed for Windows”* on the Windows Marketplace site: connected to a USB port on the http://www.windowsservercata server module dongle cable. Do not log.com/marketplace/ connect it to a hub, as this could cause the installation to fail. You • Floppy disk can use a hub on the other dongle • Server module dongle cable USB connector to connect additional devices, such as a keyboard and mouse. Easy Floppy Disk Remote: Uses a • JavaRConsole system with network remote KVMS to redirect to a access to your Sun Blade server physical floppy drive on the system module’s network management port hosting the JavaRConsole. and an attached floppy drive • Floppy disk Medium: Installation time will be minimally increased over the Floppy Disk Local method. • JavaRConsole system with network Floppy Image: Uses a remote KVMS to redirect to a floppy image access to your Sun Blade server module’s management network port file on the system hosting the JavaRConsole. Only available for • Floppy image file server modules supporting ILOM. This method can not be used for server modules using ELOM. Medium: Installation time will be minimally increased over the Floppy Disk Local method. * If you do not use a USB floppy drive designed for Windows, it might appear that the drivers are installed during the OS installation, but when you reboot the system, the graphical part of the Windows setup will be unable to find the drivers again and the installation will fail with an error message. 10 Sun Blade X6250 Server Module Windows Operating System Installation Guide • September 2008 Select a Windows Server 2003 or Windows Server 2008 Distribution Media Method Select a method listed in TABLE 3-2 that meets the need of your environment for providing the Windows Server 2003 or Windows Server 2008 distribution media for the Windows installation on your server. Make a note of the method that you selected. TABLE 3-2 Delivery Methods for Windows Server Distribution Media Windows OS Media Delivery Method Additional Requirements Ease of Configuration and Installation Windows Local: Uses an external CD/DVD drive connected to the USB port on the server module dongle. A USB hub may also be used. • External USB CD/DVD drive Easy listed as “Designed for Windows”* on the Windows Marketplace site: http://www.windowsserverc atalog.com/marketplace/ • Server module dongle cable Windows Remote: Uses a remote KVMS to redirect the CD drive to a physical CD drive on the system hosting the JavaRConsole. JavaRConsole system with the network access to the Sun Blade server module network management port and an attached CD/DVD drive Medium: Installation time will be significantly increased over the Windows Local method. JavaRConsole system with network Medium: Installation time will be Windows Image: Uses a remote significantly increased over the KVMS to redirect the CD drive to a access to the Sun Blade server module management network port Windows Local method. Windows media image file on the system hosting the JavaRConsole. * If you do not use a USB floppy drive designed for Windows, it might appear that the drivers are installed during the OS installation, but when you reboot the system, the graphical part of the Windows setup will be unable to find the drivers again and the installation will fail with an error message. Chapter 3 Selecting the Delivery Methods 11 12 Sun Blade X6250 Server Module Windows Operating System Installation Guide • September 2008 CHAPTER 4 Prepare for Mass Storage Driver Delivery This chapter contains instructions on preparing the necessary mass storage drivers media for Windows Server 2003 installation. Note – For Windows Server 2008, the Windows distribution media includes all drivers necessary to install Windows on the Sun Blade X6250 server module. If you are installing Windows Server 2003, you will need to supply mass storage drivers during the installation using one of the methods described here. Depending on the method selected in Chapter 3, you will use one of the procedures in this chapter. See TABLE 4-1. TABLE 4-1 Mass Storage Driver Delivery Methods Delivery Method Section to Read Floppy Disk Local “Create a Floppy Disk” on page 13 Floppy Disk Remote “Create a Floppy Disk” on page 13 Floppy Image “Copy the Floppy Image File” on page 17 Create a Floppy Disk For the Floppy Disk Local or Floppy Disk Remote delivery method, you need to create a floppy disk containing the mass storage drivers before proceeding with the Windows Server 2003 installation. Ensure that the following system configurations and materials are readily available: 13 ■ System with a floppy drive ■ Floppy disk ■ The latest Tools and Drivers CD for you server, or FloppyPack.zip (See “Downloading Server-Specific Driver Packages” on page 7 for details on obtaining FloppyPack.zip) ▼ To Create a Floppy Disk for the Sun Blade X6250 Server Module Sun provides a wizard to help create the necessary floppy disk required for Windows Server 2003 installation. The Sun Mass-Storage Driver Disk Creation wizard may be started using one of the following methods: from the main menu of your server’s Tools and Drivers CD, or from the mkfloppy.exe wizard. Directions for using either method are described below. 1. Start the Sun Mass-Storage Driver Disk Creation wizard using one of the following methods: ■ Insert the Tools and Drivers CD into a Windows system with a CD/DVD drive. The CD will autostart. At the main menu, select Make a Mass-Storage Driver Disk, and then proceed to Step 2. --or-- ■ If you have downloaded FloppyPack.zip from the Sun download site (see “Downloading Server-Specific Driver Packages” on page 7), do the following to copy and extract the files: i. On a system running Microsoft Windows software with a floppy drive, copy the FloppyPack.zip file to a temporary directory. ii. Start Windows Explorer. iii. Navigate to the folder where you placed the downloaded file. iv. Select FloppyPack.zip. v. On the File menu, click Extract All. Note – If your version of Windows Explorer does not natively support compressed folders, use a third-party utility to extract the contents of the zip file. Make sure to maintain the directory structure of the folders after extracting them. vi. Extract the files into a new (empty) folder. 14 Sun Blade X6250 Server Module Windows Operating System Installation Guide • September 2008 vii. Start Windows Explorer and navigate to the folder containing the extracted files. viii. In Windows Explorer, open the directory containing the extracted files and double-click the mkfloppy.exe wizard, and then proceed to the next step. 2. At the Mass-Storage Driver Disk Creation wizard welcome page (see FIGURE 4-1), click Next. Insert a blank floppy disk into drive A: when prompted. FIGURE 4-1 Mass-Storage Drivers Disk Creation Wizard Welcome Page 3. At the Select a Drivers Disk to Create page (see FIGURE 4-2), select the appropriate driver for your installed disk controller, and then click Next. Follow the instructions in the wizard to create the mass storage driver floppy disk for your server. Chapter 4 Prepare for Mass Storage Driver Delivery 15 FIGURE 4-2 Select Driver Disks to Create Page 4. At the Format 3 1/2 Floppy page (see FIGURE 4-3), click the Start button to begin formatting. FIGURE 4-3 Format 3 1/2 Floppy Page 5. When the floppy disk formatting is complete, click the Close button. The Format 3 1/2 Floppy page closes and you are returned to the Mass-Storage Driver Disk Creation wizard. 16 Sun Blade X6250 Server Module Windows Operating System Installation Guide • September 2008 6. Click Next and follow the instructions in the wizard to complete the creation of the mass storage driver floppy disk, and then do one of the following: ■ If you are installing Windows remotely using the Floppy Disk Remote method, proceed to Chapter 5 to setup your remote console. ■ To begin installing Windows Server 2003 using the Floppy Disk Local method, proceed to Chapter 6. Copy the Floppy Image File Use this procedure if you choose the Floppy Image method to install the mass storage drivers. Ensure that a JavaRConsole system is available to host the driver files. This system must have access to the FloppyPack.zip driver package downloaded from the driver download site or on the Tools and Drivers CD (system software release 2.0, or later) as shown in “Downloading Server-Specific Driver Packages” on page 7. ▼ To Copy the Floppy Image File To copy the floppy image file using a Windows system: 1. Prepare the driver files: ■ If you are using the Tools and Drivers CD to access the floppy package, do the following: i. Insert the CD into the JavaRConsole system. ii. Navigate to the following directory: windows\w2k3\packages\FloppyPack\image the following image is available: -- smi.img (for the Sun Blade RAID 5 Expansion Module) and then proceed to Step 2. ■ If you have downloaded FloppyPack.zip from the download site, do the following to copy and extract the files: i. Copy the FloppyPack.zip file to a temporary directory. ii. Start Windows Explorer. iii. Navigate to the temporary folder where you placed the downloaded file. Chapter 4 Prepare for Mass Storage Driver Delivery 17 iv. Select FloppyPack.zip. v. On the File menu, click Extract All. Note – If your version of Windows Explorer does not natively support compressed folders, use a third-party utility to extract the contents of the zip file. Make sure to maintain the directory structure of the folders after extracting them. vi. Navigate to the folder where the extracted files reside. vii. Navigate to the image folder, and then proceed to the next step. 2. Copy the smi.img file to a folder on the JavaRConsole system that will be available during installation. Note the smi.img file location. 3. To install Windows remotely using the Floppy Image method, proceed to Chapter 5 to setup your remote console. 18 Sun Blade X6250 Server Module Windows Operating System Installation Guide • September 2008 CHAPTER 5 Configure the JavaRConsole System This chapter describes how to set up the JavaRConsole system to deliver the mass storage drivers and Windows Server 2003 or Windows Server 2008 media for operating system installation. Note – If you have chosen both the Floppy Disk Local (only required for Windows Server 2003 installations) and Windows Local delivery methods in Chapter 3, proceed to Chapter 6. ■ You will need to set up a JavaRConsole system if you have chosen any one of the following mass storage driver or Windows Server 2003 or Windows Server 2008 media delivery methods described in Chapter 3: ■ Floppy Disk Remote ■ Floppy Image (Only available for server modules supporting ILOM. This method can not be used for server modules using ELOM.) ■ Windows Remote ■ Windows Image Note – This procedure does not provide detailed instructions for setting up the JavaRConsole hardware. For Sun Blade server modules with ILOM, see the Integrated Lights Out Manager (ILOM) Administration Guide for further information. For Sun Blade server modules with ELOM, see the Embedded Lights Out Manager Administration Guide for further information. Note that there are multiple versions of LOM, be sure to refer to the guide that matches your server’s installed version. 19 JavaRConsole System Requirements The requirements for the JavaRConsole system are: ■ Solaris, Linux, or Windows operating system is installed. ■ The system must be connected to a network that has access to the Sun Blade server module Ethernet management port. ■ Java Runtime Environment (JRE) 6.0 or later is installed. ■ If the JavaRConsole system is running on Solaris, volume management must be disabled for JavaRConsole to access the physical floppy and/or CD/DVD-ROM drives. ■ If the JavaRConsole system is running on Windows Server 2003 or Windows Server 2008, Internet Explorer Enhanced Security must be disabled. ■ The JavaRConsole system and ILOM or ELOM service processor has been set up. Setting Up the JavaRConsole System This section describes how to setup the JavaRConsole system to deliver the mass storage drivers and operating system distribution media during a remote Windows installation. Follow the instructions that match your server’s configuration: ■ “To Set Up the JavaRConsole System for Servers With ILOM” on page 20 ■ “To Set Up the JavaRConsole System for Servers With ELOM” on page 25 ▼ To Set Up the JavaRConsole System for Servers With ILOM This section describes how to setup the JavaRConsole system using ILOM to deliver the mass storage drivers and Windows operating system distribution media during a remote Windows installation. Note – This procedure assumes that the JavaRConsole system and ILOM service processor have been set up according to the instructions in the Integrated Lights Out Manager (ILOM) Administration Guide for your Sun Blade server module. 20 Sun Blade X6250 Server Module Windows Operating System Installation Guide • September 2008 1. Start the remote console application by typing the IP address of the Integrated Lights Out Manager (ILOM) service processor into a browser on the JavaRConsole system. FIGURE 5-1 URL Sample The Security Alert dialog box displays. FIGURE 5-2 Security Alert Dialog Box 2. Click Yes. The ILOM login screen appears. Chapter 5 Configure the JavaRConsole System 21 FIGURE 5-3 Login Screen 3. Enter the user name and password and click Log In. The default user name is root and default password is changeme. The ILOM Version Information screen appears. FIGURE 5-4 ILOM WebGUI Interface Version Information Screen 4. Click the Remote Control tab in the ILOM WebGUI. The Launch Redirection screen appears. Note – Make sure that the mouse mode is set to Absolute mode in the Mouse Mode Settings tab. 22 Sun Blade X6250 Server Module Windows Operating System Installation Guide • September 2008 FIGURE 5-5 ILOM WebGUI Launch Redirection Screen 5. Click Launch Redirection. Note – When using Windows for JavaRConsole system redirection, an additional warning appears after clicking Launch Redirection. If the Hostname Mismatch dialog box is displayed, click the Yes button. FIGURE 5-6 Hostname Mismatch Dialog Box The Remote Control dialog box appears. FIGURE 5-7 Remote Control Login Dialog Box Chapter 5 Configure the JavaRConsole System 23 6. In the Remote Control Login dialog box, enter your user name and password and click OK. The default user name is root and password is changeme. After the login is successful, the JavaRConsole screen appears. FIGURE 5-8 JavaRConsole Devices Menu 7. From the Devices menu, select Floppy and/or CD-ROM according to the delivery method you have chosen. ■ Floppy Disk Remote: Select Floppy to redirect the server to the contents of the physical floppy drive attached to the JavaRConsole system. ■ Floppy Image: Select Floppy Image to redirect the server to the mass storage drivers floppy image file located on the JavaRConsole system. ■ CD-ROM Remote: Select CD-ROM to redirect the server to the operating system software CD/DVD contents from the CD/DVD-ROM drive attached to the JavaRConsole system. ■ CD-ROM Image: Select CD-ROM Image to redirect the server to the operating system software .iso image file located on the JavaRConsole system. Caution – Using the CD-ROM Remote or CD-ROM Image options to install the Windows Server 2003 or Windows Server 2008 will significantly increase the time necessary to perform the installation as the content of the CD-ROM is accessed over the network. The installation duration will depend on the network connectivity and traffic. When done, proceed to the appropriate chapter for additional operating system installation instructions. ■ 24 To install Windows Server 2003, proceed to Chapter 6. Sun Blade X6250 Server Module Windows Operating System Installation Guide • September 2008 ■ To install Windows Server 2008, proceed to Chapter 7. ▼ To Set Up the JavaRConsole System for Servers With ELOM Use this procedure to start the remote console application from a browser by accessing the ELOM’s web GUI. You might be presented with a series of questions. In each case, select Run. Note – Each new ELOM system is delivered with DHCP set as the default. If an IP address is not found within 5 seconds, the system defaults to the IP address 192.168.1.2 to allow instant web access. 1. Open your web browser. 2. In the address bar, type the IP address of the Sun Blade X6250 server module’s ELOM. The login screen appears. 3. Type the default user name and password. Username: root Password: changeme 4. Click Login. The ELOM displays the System Information screen. The following tabs are displayed: System Information, System Monitoring, Configuration, User Management, Remote Control, and Maintenance. 5. Click the Remote Control tab. 6. Select Redirection. The screen displays a Launch Redirection button. 7. Click Launch Redirection. A hostname mismatch message appears. 8. Click Run. Other security messages might appear. 9. Click Run, OK, or Yes, as appropriate. Chapter 5 Configure the JavaRConsole System 25 Note – For systems using Firefox and Mozilla web browsers, the Java RTE must be version 1.6 or later. The web browser downloads the embedded remote control application automatically, and the Remote Console screen appears. If the remote console does not appear, it might be blocked by web browser security controls. Reduce security configuration to allow the remote console to display. The remote console application supports the redirection of the following types of devices: ■ Video display – the server’s video output is automatically displayed on the local console screen. ■ Keyboard and mouse devices – Standard keyboards, mouse, and other pointing devices. Keyboard and mouse redirection is enabled by default. ■ Storage devices – CD/DVD drives, Flash, DVD-ROM or floppy drives, hard drives, NFS. or ISO files. 10. Select Storage from the menu bar and click Mount Device. The Device Configuration Window displays. This enables the corresponding local storage device to connect to the remote server as though it were a storage device attached directly to that remote server. FIGURE 5-9 26 Device Configuration Window Sun Blade X6250 Server Module Windows Operating System Installation Guide • September 2008 11. From the Device Configuration window, select Floppy and/or CD-ROM according to the delivery method you have chosen. ■ Floppy Disk Remote: Select Floppy to redirect the server to the contents of the physical floppy drive attached to the JavaRConsole system. This method may be used if you are installing the Windows Server 2003 on a Sun Blade X6250 server module equipped with a REM. ■ CD-ROM Remote: Select CD-ROM to redirect the server to the operating system software CD/DVD contents from the CD/DVD-ROM drive attached to the JavaRConsole system. ■ CD-ROM Image: Select CD-ROM Image to redirect the server to the operating system software .iso image file located on the JavaRConsole system. Caution – Using the CD-ROM Remote or CD-ROM Image options to install the Windows Server 2003 or Windows Server 2008 will significantly increase the time necessary to perform the installation as the content of the CD-ROM is accessed over the network. The installation duration will depend on the network connectivity and traffic. 12. When you have made your selections, click Submit. The devices are mounted and ready for the Windows install. Proceed to the appropriate chapter for additional operating system installation instructions. ■ To install Windows Server 2003, proceed to Chapter 6. ■ To install Windows Server 2008, proceed to Chapter 7. Chapter 5 Configure the JavaRConsole System 27 28 Sun Blade X6250 Server Module Windows Operating System Installation Guide • September 2008 CHAPTER 6 Installing Windows Server 2003 This chapter describes how to install the Windows Server 2003 operating system onto a Sun Blade X6250 server using the Windows Server 2003 media. Installation Requirements Before beginning the operating system installation, make sure that the following requirements are met for all installation methods: ■ Complete the procedures in the previous chapters of this document (Chapters 2 through 5). ■ When using the Floppy Disk Local mass storage drivers installation method, connect the USB floppy drive directly to one of the USB ports on the dongle cable provided with the server. Other USB devices should be connected to a USB hub attached to the other dongle cable USB port. ■ If you are using an optional Sun Blade RAID 5 Expansion Module (Adaptec™based), choose one of the following installation options that best matches your needs: ■ If you want to include your boot disk as part of a RAID configuration, you must configure your RAID volume(s) using the controller’s array cofiguration utility before you install the Windows operating system. The controller’s BIOS configuration utility is accessible during the server boot process by pressing Ctrl+A when prompted. ■ If you have a clean boot disk (no partitions) and do not want to make it part of a RAID, you must still create an array volume on it using the controller’s BIOS configuration utility (accessible by pressing Ctrl+A when prompted during server boot) in order for Windows to be able to access the disk. This must be done before you install the Windows operating system. For more information, see Appendix B. 29 ■ If you have a disk with a preinstalled bootable array volume (and it is not part of an existing RAID that you want to keep) and you want to overwrite it to install Windows, no other disk preparation is required. During the Windows operating system installation you will be presented the option to overwrite any existing partition(s) within the array volume. The following figure shows an example of a system with an existing bootable Sun Blade REM array volume. FIGURE 6-1 Example Startup Screen Showing Existing Sun Blade REM Array Volume Note – More information about using the controller’s BIOS configuration utility is described in the Sun Blade X6250 Server Module Installation Guide (820-1182). ■ For information about specific details on Windows Server 2003 installation, refer to your Microsoft Windows documentation. Note – The complete Microsoft Windows Server 2003 installation process is not documented in this section. This section documents only the steps that are specific for installing Windows Server 2003 on your Sun Blade server module. 30 Sun Blade X6250 Server Module Windows Operating System Installation Guide • September 2008 For requirements specific to the mass storage driver and Windows Server 2003 media delivery methods that you have chosen, see TABLE 6-1. TABLE 6-1 Requirements for Each Installation Method Method Action or items required Floppy Disk Local Use a physical USB floppy drive externally connected to the USB port on the server module dongle. Floppy Disk Remote Connect the floppy drive to the JavaRConsole system (if necessary) and insert the mass-storage drivers floppy disk into the floppy drive. Floppy Image Ensure that the .img file is accessible from the JavaRConsole system. Only available for server modules supporting ILOM. This method can not be used for server modules using ELOM. Windows Local Make sure that a USB CD/DVD drive is externally connected to a USB port on the server module dongle. A USB hub may also be used. Also have the Microsoft Windows Server 2003 installation media available. Windows Remote Insert the Microsoft Windows Server 2003 installation media into the JavaRConsole system’s CD or DVD-ROM drive. Windows Image Ensure that the Windows Server 2003 installation media is accessible from the JavaRConsole system. Installing the Operating System Follow these steps to install the Microsoft Windows Server 2003 software onto your Sun Blade X6250 server module. Note – The Windows installation will format the drive you designate as the boot disk, any pre-existing data on that disk will be lost. 1. Make sure that you have completed all of the requirements listed in Installation Requirements. 2. Power cycle your server. The BIOS POST process begins. 3. Press F8 when the Press F8 for BBS POPUP prompt appears on the BIOS POST screen (see FIGURE 6-2). The BBS POPUP menu will allow you to select a boot device. Chapter 6 Installing Windows Server 2003 31 FIGURE 6-2 F8 Prompt Example 4. Once the BIOS POST process is complete, the Boot Device menu appears (see FIGURE 6-3). If you have selected the Windows Local installation method, insert the Windows media CD in the server’s DVD drive now. FIGURE 6-3 Boot Device Menu Example 5. Select the DVD/CD-ROM drive or the CD image from the Boot Device menu and press Enter. If prompted with Press any key to boot from CD, quickly press any key. The Windows Setup process begins. 6. Press F6 when you see the following prompt at the bottom of the screen during the Windows Setup process: Press F6 if you need to install a third party SCSI or RAID driver. 32 Sun Blade X6250 Server Module Windows Operating System Installation Guide • September 2008 Note – The prompt is displayed in the early stages of Windows Setup and lasts for approximately five seconds and is easy to miss. If you do not press F6 while the prompt is being displayed, the screen allowing you to specify additional drivers is not displayed and the installation will fail. You will need to restart the system and go back to Step 3. After pressing F6, a screen will appear providing you with the option to specify additional mass storage devices. FIGURE 6-4 Specify Additional Device Screen 7. Make sure that the mass storage drivers are accessible according to the mass storage driver installation method that you have selected. ■ Floppy Disk Local: Mass storage drivers floppy disk in floppy drive A attached to the server ■ Floppy Disk Remote: Mass storage drivers floppy disk in the JavaRConsole server floppy drive ■ Floppy Image (only supported for server modules using ILOM): the smi.img vailable on the JavaRConsole system Chapter 6 Installing Windows Server 2003 33 8. Press S to specify additional devices. A screen appears listing the available drivers. Refer to FIGURE 6-5. FIGURE 6-5 Example Select Mass Storage Adapter Screen 9. Select the appropriate mass storage controller driver for your server depending on the version of Windows (32-bit or 64-bit) you are installing, and then press Enter: ■ For servers with an Adaptec-based Sun Blade RAID 5 Expansion Module, select: Adaptec SAS/SATA-II RAID Controller (32-bit) or Adaptec SAS/SATA-II RAID Controller (64-bit) Windows Setup will then display your selection. 10. Windows Setup lists the mass storage driver to be installed (example shown in FIGURE 6-6). Press Enter to continue. 34 Sun Blade X6250 Server Module Windows Operating System Installation Guide • September 2008 FIGURE 6-6 Example Specify Additional Device Screen With Sun Blade RAID 5 Expansion Module Selected 11. Confirm your choice and press Enter to continue. The Welcome to Setup screen is displayed. 12. At the Welcome to Setup screen, press Enter to continue. The Setup Selection screen is displayed. FIGURE 6-7 Setup Selection Screen Chapter 6 Installing Windows Server 2003 35 13. Press either Enter to select Express Setup, or C to select Custom Setup. If you created a RAID volume on your boot disk as part of your prerequisite preparations for installing Windows, press C to select Custom Setup and manually partition the disk. Make sure to reserve a minimum of 200 MB of unpartitioned space at the end of the drive. Otherwise, press Enter to select Express Setup. 14. Follow the on-screen instructions to complete the initial setup of Windows Server 2003 until you are prompted with the following message: Remove disks or other media. Press any key to restart. When this message appears you will need to complete one of the following steps, depending on which driver delivery method you have chosen, to complete the installation: ■ Floppy Disk Local: Remove the floppy disk from the floppy drive attached to the server. ■ Floppy Disk Remote: Remove the floppy disk from the JavaRConsole server. ■ Floppy Image (only supported for server modules using ILOM): Deselect Floppy Image from the JavaRConsole Devices menu. Then, press any key to restart the system and complete the Windows Server 2003 Installation. 15. Proceed to Chapter 8 “Updating the Critical Server-Specific Drivers.” 36 Sun Blade X6250 Server Module Windows Operating System Installation Guide • September 2008 CHAPTER 7 Installing Windows Server 2008 This chapter describes how to install the Windows Server 2008 operating system directly onto your server using the Windows Server 2008 media. Installation Requirements Before beginning the operating system installation, make sure that the following requirements are met. For all installation methods: ■ Complete the procedures in the previous chapters of this document that apply (Chapters 2 through 5). ■ Verify that a keyboard and mouse are connected to the server’s dongle cable, or to a USB hub that is connected to the server’s dongle cable. ■ If you are using an optional Sun Blade RAID 5 Expansion Module (Adaptec™based), choose one of the following installation options that best matches your needs: ■ If you want to include your boot disk as part of a RAID configuration, you must configure your RAID volume(s) using the controller’s array cofiguration utility before you install the Windows operating system. The controller’s BIOS configuration utility is accessible during the server boot process by pressing Ctrl+A when prompted. ■ If you have a clean boot disk (no partitions) and do not want to make it part of a RAID, you must still create an array volume on it using the controller’s BIOS configuration utility (accessible by pressing Ctrl+A when prompted during server boot) in order for Windows to be able to access the disk. This must be done before you install the Windows operating system. For more information, see Appendix B. 37 ■ If you have a disk with a preinstalled bootable array volume (and it is not part of an existing RAID that you want to keep) and you want to overwrite it to install Windows, no other disk preparation is required. During the Windows operating system installation you will be presented the option to overwrite any existing partition(s) within the array volume. The following figure shows an example of a system with an existing bootable Sun Blade REM array volume. FIGURE 7-1 Example Startup Screen Showing Existing Sun Blade REM Array Volume Note – More information about using the controller’s BIOS configuration utility is described in the Sun Blade X6250 Server Module Installation Guide (820-1182). ■ For information about specific details of the operating system installation, refer to your Microsoft Windows documentation. Note – The complete Microsoft Windows Server 2008 installation process is not documented in this section. This section documents only the steps that are specific for installing Windows Server 2008 on your server. 38 Sun Blade X6250 Server Module Windows Operating System Installation Guide • September 2008 For requirements specific to the Windows media delivery method that you have chosen, see TABLE 7-1. TABLE 7-1 Requirements for Each Installation Method Method Action or items required Windows Local Uses an external CD/DVD drive connected to the USB port on the server module dongle. A USB hub may also be used. Windows Remote Insert the Microsoft Windows Server 2008 installation media into the JavaRConsole system’s DVD-ROM drive. Windows Image Ensure that the Windows Server 2008 installation media is accessible from the JavaRConsole system. Installing the Operating System Follow these steps to install the Microsoft Windows Server 2008 software onto your your server. Note – The Windows installation will format the drive you designate as the boot disk, any pre-existing data on that disk will be lost. 1. Make sure that you have completed all of the requirements listed in “Installation Requirements” on page 37. 2. Power cycle your server. The BIOS POST process begins. 3. Press F8 when the Press F8 for BBS POPUP prompt appears on the BIOS POST screen (see FIGURE 7-2). The BBS POPUP menu will allow you to select a boot device. FIGURE 7-2 F8 Prompt Example Chapter 7 Installing Windows Server 2008 39 4. Once the BIOS POST process is complete, the Boot Device menu appears (see FIGURE 7-3). If you have selected the Windows Local installation method, insert the Windows Server 2008 media DVD in the server’s DVD drive now. FIGURE 7-3 Boot Device Menu Example 5. Select CD/DVD from the Boot Device menu and press Enter. If prompted with Press any key to boot from CD, quickly press any key. 40 Sun Blade X6250 Server Module Windows Operating System Installation Guide • September 2008 6. The Windows installation wizard starts. Proceed through the installation wizard until you see the Installation Type page displayed, and then click Custom (advanced). FIGURE 7-4 Select Installation Type Page 7. You will then see the Where to Install Windows page (see FIGURE 7-5), do one of the following: Chapter 7 Installing Windows Server 2008 41 FIGURE 7-5 Where to Install Windows Page Example ■ If you do not want to override the Windows default partition settings, click Next and skip to Step 9. ■ If you do want to override the Windows default partition settings, click Driver Options (advanced) and proceed to the next step. Caution – Formatting or re-partitioning a pre-existing partition will destroy all data on the partition. 42 Sun Blade X6250 Server Module Windows Operating System Installation Guide • September 2008 8. At the Advanced Driver Options page (see FIGURE 7-6), do the following: FIGURE 7-6 Windows Partition Management Page a. Click Delete to delete the existing partition. b. Click New to create the new partition. c. Change size settings as needed, and then click Apply. d. Click Next and proceed to the next step. 9. The Windows installation begins. The server will reboot multiple times during the installation process. 10. When Windows installation is complete, Windows starts and prompts you to change the user password. Click OK and proceed to set up the initial user account. Note – Windows Server 2008 enforces stronger password schemes for user accounts than previous versions of Windows. Password standards include restrictions on length, complexity and history. If you need more details, click the Accessibility link at the account creation page. Once the initial user account is created, the Windows Server 2008 desktop is displayed. Chapter 7 Installing Windows Server 2008 43 11. Proceed to Chapter 8 “Updating the Critical Server-Specific Drivers” to install server-specific software and the latest Sun-supported drivers. 44 Sun Blade X6250 Server Module Windows Operating System Installation Guide • September 2008 CHAPTER 8 Update the Critical Server-Specific Drivers This chapter describes how to update the Windows Server 2003 or Windows Server 2008 installation with server-specific device drivers. This chapter contains the following sections: ■ “Updating the Server-Specific Drivers” on page 46 ■ “Installing Supplemental Software” on page 51 ■ “Additional Information for Supplemental Software” on page 52 The procedures in this chapter assume that you already: ■ Installed the Microsoft Windows Server 2003 or Windows Server 2008 operating system. ■ Have the latest Tools and Drivers CD for your server available. --or-- ■ Downloaded X6250_Tools_And_Drivers_Windows_xxxxx.zip and extracted InstallPack.exe to a location accessible to the server as described in “Prepare for Mass Storage Driver Delivery” on page 13. Note – The xxxxx number identifies the version of the package (for example, X6250_Tools_And_Drivers_Windows_38907.zip). 45 Updating the Server-Specific Drivers Sun provides a wizard to install Sun server-specific drivers and supplemental software. The Sun Installation Package wizard may be started using one of the following methods: from the main menu of your server’s Tools and Drivers CD, or from the InstallPack.exe executable file. Directions for using either method are described below. ▼ To Update the Server-Specific Drivers 1. Start the Sun Installation Package software using one of the following methods: ■ Insert the Tools and Drivers CD into a USB external CD/DVD drive connected to the server. The CD will autostart. At the main menu, select Install Drivers and Supplemental Software. --or-- ■ If you downloaded the InstallPack.exe file from the Sun download site (as described in “Downloading Server-Specific Driver Packages” on page 7), ensure that it has been copied to a local drive on the server, and then run the InstallPack.exe application. The Sun Install Package dialog box (shown below) displays. 46 Sun Blade X6250 Server Module Windows Operating System Installation Guide • September 2008 FIGURE 8-1 Sun Installation Package Dialog Box Example 2. Click Next to accept the default settings. Note that you should always accept the “platform-specific drivers” to ensure that the most recent versions of the device drivers are installed. The Install Pack notice dialog box displays. FIGURE 8-2 Install Pack Notice Dialog Box Example Chapter 8 Update the Critical Server-Specific Drivers 47 3. Review the Important Note and then click Next. The Welcome to the Sun Installation Wizard displays. FIGURE 8-3 Sun Installation Wizard Example 4. Click Next. The End User License Agreement page appears. FIGURE 8-4 48 End User License Agreement Page Sun Blade X6250 Server Module Windows Operating System Installation Guide • September 2008 5. Select “I accept this agreement”, and then click Next. The platform-specific drivers are installed (see FIGURE 8-5). A green check mark verifies that each driver has been successfully installed. FIGURE 8-5 Finished Installing Page Example 6. Click Finish. The System Settings Change dialog box displays (see FIGURE 8-6). FIGURE 8-6 System Settings Change Dialog Box Note – If you plan on installing Supplemental Software (highly recommended), do not restart your system at this time. Once the Supplemental Software has been installed, you will be prompted to restart the system. 7. If you accepted the default settings in Step 2, click No to proceed to “Installing Supplemental Software” on page 51. If you are not installing the Supplemental Software, click Yes to restart your computer. Chapter 8 Update the Critical Server-Specific Drivers 49 Installing Supplemental Software There are supplemental software components available for your Sun Blade server module. You have two options for installation: Typical, where basic choices are made for you (as indicated in the table below), and Custom, which is a superset of Typical and includes all software components of Typical plus additional software components you can select. TABLE 8-1 Install Pack Supplemental Software Available Components Windows Server 2003 Windows Server 2008 Sun STK RAID Manager—Allows you to configure, administer and monitor RAID on the Sun Blade RAID Expansion Module, X4620A (Adaptec-based). Refer to “Managing RAID Using the StorageTek RAID Manager” on page 53. Typical Typical ipmitool—Command line utility that reads the sensor data repository (SDR) and displays sensor values, System Event Log (SEL) entries, Field Replaceable Unit (FRU) inventory information, gets and sets LAN configuration parameters, and performs chassis power control operations via the BMC (also called the Service Processor). For Windows Server 2003 installations, refer to “Completing the IPMItool Installation” on page 56). Typical Typical Intel Teaming—NIC teaming features include fault tolerance, load balancing, link aggregation, and Virtual LAN (VLAN) tagging. After installation, refer to “Using Intel NIC Teaming” on page 53. Typical Typical ▼ To Install Supplemental Software Note – If you have already installed the supplemental software, running the installation again will not necessarily reinstall the supplemental software. It may result in the components being removed. Carefully review the dialog boxes during supplemental software installation to ensure that the results are as expected. If you selected Supplemental Software at the initial Installation Package page (see FIGURE 8-1) in Step 2, and selected No in Step 7, the Supplemental Software dialog box displays: 50 Sun Blade X6250 Server Module Windows Operating System Installation Guide • September 2008 FIGURE 8-7 Supplemental Software Dialog Box 1. Click Next to accept the Typical settings, or select Custom to choose the options to install (see descriptions in TABLE 8-1). Component installation wizards will guide you through the installation of each of the selected supplemental software components. 2. Once the supplemental software has been installed, click Finish. 3. Click Yes at the System Setting Change dialog box to restart your system. If you ran the Sun Installation Package software from the Tools and Drivers CD, remove it now. Proceed to the next section to learn more about Supplemental software. Additional Information for Supplemental Software This section lists additional information about Sun supplemental software for your server. This information includes: ■ “Managing RAID Using the StorageTek RAID Manager” on page 53 ■ “Using Intel NIC Teaming” on page 53 ■ “Completing the IPMItool Installation” on page 56 Chapter 8 Update the Critical Server-Specific Drivers 51 Managing RAID Using the StorageTek RAID Manager For Sun servers with an Adaptec-based internal RAID controller, you can use the Sun StorageTek RAID Manager graphical user interface (GUI), Command Line Interface (CLI) or the Adaptec Configuration Utility to build your storage space. ■ The Sun StorageTek RAID Manager software is an application that helps you build a storage space for your online data. Your storage space can include directattached or internal RAID storage. With the Sun StorageTek RAID Manager software, you can group disk drives into logical drives and build in redundancy to protect your data and improve system performance. You can also use the software to monitor and manage all the HBAs, enclosures, and disk drives in your storage space from a single location. ■ The Adaptec Configuration Utility is a BIOS-based utility that enables you to create and manage controllers, disk drives and other devices, and arrays using the integrated RAID controller (Adaptec-based). If you use the BIOS Configuration Utility to create arrays, the Sun StorageTek RAID Manager GUI detects those arrays and displays them as logical drives in the GUI. ■ The arrconf command-line interface (CLI) can be used with the Sun StorageTek SAS RAID HBA to perform many of the same tasks provided with the StorageTek RAID Manager GUI. Available documentation for the above components may be found on the Sun documentation web site at: http://docs.sun.com/app/docs/coll/dsk-cntrl Using Intel NIC Teaming Intel® PROSet for Windows Device Manager is an extension to the Windows Device Manager. When you install the NIC Teaming supplemental software for your Sun Blade X6250 server module, Intel PROSet software configuration tabs are automatically added to the network adapters listed in Device Manager. ▼ To Access Intel NIC Teaming Configuration Settings To access the functions available for your server’s network interface, do the following: 1. From the Taskbar, click Start, and then click Run. The run dialog box is displayed. 52 Sun Blade X6250 Server Module Windows Operating System Installation Guide • September 2008 2. In the Open list, type devmgmt.msc, and then click OK. The Device Manager dialog box is displayed. 3. Expand the Network adapters group and select the first adapter. 4. Right-click the selection and click Properties. The adapter properties dialog box is displayed. FIGURE 8-8 Intel NIC Adapter Properties 5. To setup NIC teaming, click the Teaming tab. The teaming options are displayed (see FIGURE 8-8). 6. Select Team with other adapters and then click New Team. The New Team Wizard is displayed. Chapter 8 Update the Critical Server-Specific Drivers 53 FIGURE 8-9 New Team Wizard 7. Click Next. The Adapter Selection page is displayed. FIGURE 8-10 Adapter Selection Page 8. Select the adapters to be included in the team from the list of installed adapters. For more information on setting up NIC teaming for your environment, refer to the Intel Connectivity web page on “Advanced Networking Services—Teaming” at: http://support.intel.com/support/network/sb/CS-009747.htm 54 Sun Blade X6250 Server Module Windows Operating System Installation Guide • September 2008 Additionally, you may download the complete set of Intel Network Connections User Guides for your server’s network adapters at: http://support.intel.com/support/network/sb/cs-009715.htm Completing the IPMItool Installation The IPMItool is a command line utility that reads the sensor data repository (SDR) and displays sensor values, System Event Log (SEL) entries, Field Replaceable Unit (FRU) inventory information, gets and sets LAN configuration parameters, and performs chassis power control operations via the server’s service processor. IPMItool is supplemental software and may be installed using the server’s Tools and Drivers CD or using the Installpack.exe executable file (described earlier in this chapter). Once installed, the IPMItool may be used to access your server’s service processor (or another Sun server’s service processor) in the following ways: ■ Through the server’s ILOM (Integrated Lights Out Manager) interface. For details on using ILOM, refer to your server’s ILOM documentation. ■ Through the server’s Windows operating system. To use the IPMItool with Windows, it must be used in conjunction with the IPMI System Management driver (available with Windows Server 2003 R2 SP2). To make sure you have what you need to use the IPMItool with Windows Server 2003, refer to the requirements listed below. Requirements To use IPMItool, ensure that you have completed the requirements specified for your Windows Server 2003 version: For Windows Server 2003 R2 SP2: ■ Install IPMItool as described in “To Install Supplemental Software” on page 51. ■ Install Microsoft’s IPMI System Management driver in Windows Server 2003 R2 SP2. ■ Configuration is required. Perform the steps described in “To Install Microsoft’s IPMI System Management Driver (Windows Server 2003 R2 SP2)” on page 57. For Windows Server 2008: ■ Install IPMItool as described in “To Install Supplemental Software” on page 51. ■ No configuration is required. IPMItool is ready for use. Chapter 8 Update the Critical Server-Specific Drivers 55 ▼ To Install Microsoft’s IPMI System Management Driver (Windows Server 2003 R2 SP2) Do the following before attempting to use the IPMItool through the Windows operating system: 1. Install the Microsoft IPMI System Management driver: a. In Control Panel, open Add/Remove Programs. The Add/Remove Programs dialog is displayed. b. Click Add/Remove Windows Components. The Windows Components Wizard dialog is displayed. c. Highlight Management and Monitoring Tools component, and then click Details. The Management and Monitoring Tools page is displayed. d. Do one of the following: ■ If the Select the Hardware Management subcomponent check box is already selected, skip to Step 2. ■ If the Select the Hardware Management subcomponent check box is not selected, select it. The “3rd Party Drivers” warning dialog appears. e. Read the warning and then click OK. The Management and Monitoring Tools page is displayed. f. Click OK. The Windows Components Wizard dialog is displayed. g. Click Next. The Hardware Management component is installed. 2. Instantiate the IPMI System Management driver. 3. On the Taskbar, click Start, and then click Run. The Run dialog box is displayed. 4. In the Open list, type: rundll32 ipmisetp.dll,AddTheDevice and then click OK. The IPMI System Management driver is instantiated. 5. To ensure that the IPMI System Management driver is installed, repeat steps 1a through 1c, above. 56 Sun Blade X6250 Server Module Windows Operating System Installation Guide • September 2008 For information about using the IPMItool, refer to your Sun Integrated Lights Out Manager 2.0 User’s Guide (820-1188). For more information on standard IPMItool commands, please see: http://ipmitool.sourceforge.net/manpage.html Chapter 8 Update the Critical Server-Specific Drivers 57 58 Sun Blade X6250 Server Module Windows Operating System Installation Guide • September 2008 CHAPTER 9 Incorporating Sun Blade X6250 Server Module Drivers Into WIM or RIS Images This chapter is intended for advanced system administrators who need to incorporate the server-specific drivers into a Windows Imaging Format (WIM) image or a Remote Installation Service (RIS) image. WIM files are installed using Windows Deployment Services (WDS). RIS images can be deployed using either WDS in legacy mode or RIS. This chapter is not a tutorial on WDS or RIS; it provides guidance on how to incorporate the server-specific drivers into a WIM or RIS image. ■ “Determine Required Drivers” on page 60 ■ “Add Drivers to a WIM Image” on page 60 ■ “Adding Drivers to a RIS Image” on page 63 59 Determine Required Drivers The server-specific drivers that must be incorporated into a WIM or RIS image are shown in TABLE 9-1. TABLE 9-1 Server-specific Drivers Required for WIM or RIS Images Incorporate for Windows Server 2003 Incorporate for Windows Server 2008 Driver/Device 32-bit 64-bit 32-bit 64-bit Intel Pro/1000 EB Network with I/O Acceleration Yes Yes No No Intel(R) 631xESB/6321ESB Chipset drivers Yes Yes No No Aspeed Graphics Driver Yes Yes Yes Yes Sun Blade RAID 5 Expansion Module (Adaptec-based) driver Yes Yes Yes Yes Add Drivers to a WIM Image For remote installation of Windows Server 2008 using a server running Windows Deployment Services, the mass storage controller drivers provided with Windows Server 2008 are sufficient to install the operating system. Before you Begin Before creating a WIM image, you need to do the following: 60 ■ The Windows Automated Installation Kit (Windows AIK or WAIK) must be installed. The kit can be downloaded from Microsoft. Sun recommends using version 2.0 or later of the WAIK. ■ Read the Windows AIK documentation. ■ Windows Remote Installation Services must be are running on a Windows Server. Read the Windows Deployment Services snap-in documentation. ■ Locate DriverPack.zip for Windows Server 2008, see Downloading ServerSpecific Driver Packages. Sun Blade X6250 Server Module Windows Operating System Installation Guide • September 2008 ▼ To Add Drivers to the WIM Image 1. Extract the contents of Windows Server 2008 DriverPack.zip to a network share (for example: \\yourshare\share\DriverPack), making sure to maintain the directory structure. 2. Select the service image to update and export the image. a. Click Start, click Administrative Tools, and then click Windows Deployment Services. b. Find the image to service. Right-click the image and then click Disable. c. Right-click the image and click Export Image. Follow the Wizard directions to export the image to the location of your choice. 3. Mount the Windows image you just exported. For example, imagex /mountrw C:\windows_distribution\sources\install.wim 1 C:\win_mount The first Windows image in the Install.wim file is mounted to C:\wim_mount 4. Use Windows System Image Manager (Windows SIM, available in Windows AIK) to create an answer file that contains the paths to the device drivers that you intend to install. See the Microsoft documentation for the Windows Automated Installation Kit for the details of starting the Windows SIM application. 5. Add the Microsoft-Windows-PnpCustomizationsNonWinPE component to your answer file in the offlineServicing pass. 6. Expand the Microsoft-Windows-PnpCustomizationsNonWinPE node in the answer file. Right-click DevicePaths, and then select Insert New PathAndCredentials. A new PathAndCredentials list item appears. 7. In the Microsoft-Windows-PnpCustomizationsNonWinPE component, specify the path to the architecture folder in the DriverPack folder on the network share, and the credentials used to access the network share. For example, the path and credentials for a 64-bit image might be: <Path>\\yourshare\share\DriverPack\amd64</Path> <Credentials> <Domain>MyDomain</Domain> <Username>MyUserName</Username> <Password>MyPassword</Password> </Credentials> Chapter 9 Incorporating Sun Blade X6250 Server Module Drivers Into WIM or RIS Images 61 8. Save the answer file and exit Windows SIM. The answer file must be similar to the following sample. The sample assumes the architecture is 64-bit. <?xml version="1.0" ?> <unattend xmlns="urn:schemas-microsoft-com:asm.v3" xmlns:wcm= "http://schemas.microsoft.com/WMIConfig/2002/State"> <settings pass="offlineServicing"> <component name="Microsoft-Windows-PnpCustomizationsNonWinPE" processorArchitecture="amd64" publicKeyToken="31bf3856ad364e35" language="neutral" versionScope="nonSxS"> <DriverPaths> <PathAndCredentials wcm:keyValue="1"> <Path>>\\yourshare\share\DriverPack\amd64</Path> <Credentials> <Domain>MyDomain</Domain> <Username>MyUserName</Username> <Password>MyPassword</Password> </Credentials> </PathAndCredentials> </DriverPaths> </component> </settings> </unattend> 9. Use Package Manager to apply the unattended installation answer file to the mounted Windows image. Specify a location for the log file to create. For more information about using Package Manager, see the Microsoft Windows AIK documentation. For example, pkgmgr /o:"C:\wim_mount\;C:\wim_mount\Windows" /n:"C:\ unattend.xml" /l:"C:\pkgmgrlogs\logfile.txt" The .inf files referenced in the path in the answer file are added to the Windows image. A log file is created in the directory C:\Pkgmgrlogs\. 10. Review the contents of the %WINDIR%\Inf\ directory in the mounted Windows image to ensure that the .inf files were installed. Drivers added to the Windows image are named oem*.inf. This is to ensure unique naming for new drivers added to the computer. For example, the files MyDriver1.inf and MyDriver2.inf are renamed oem0.inf and oem1.inf. 11. Unmount the .wim file and commit the changes. For example: imagex /unmount /commit C:\wim_mount 12. Replace the service image and Enable the image. a. If the Windows Deployment Services snap-in is not running, click Start, click Administrative Tools, and then click Windows Deployment Services. 62 Sun Blade X6250 Server Module Windows Operating System Installation Guide • September 2008 b. Find the image to service. Right-click the image and then click Replace Image. Follow the Wizard directions to replace the service image with the Windows image that was updated. c. Right-click the service image and then click Enable. The service image is now available and all the server-specific drivers are added to the image. Adding Drivers to a RIS Image For remote installation of Windows Server 2003 using a server running Windows Remote Installation Services, the mass storage controller driver must be incorporated for the operating system to be installed. You must update the RIS image with the mass storage controller driver available with DriverPack.zip. Before you Begin Before creating a RIS image, you need to do the following: ■ Windows Remote Installation Services must be are running on a Windows Server. Read Microsoft’s Windows Remote Installation Services documentation for more information. ■ Locate DriverPack.zip for Windows Server 2003. For more information, see Downloading Server-Specific Driver Packages. ▼ To Add Drivers to a RIS Image In the following procedure, %RIS_Image% refers to the root of your Windows image on the RIS server. 1. Create the following directories in RIS_Image (root of your Windows image on the RIS server.): ■ $OEM$\textmode ■ $OEM$\$1\Sun\Drivers 2. Extract the contents of DriverPack.zip to a temporary location, making sure to maintain the directory structure. 3. Update the RIS_Image with the platform-specific drivers: Chapter 9 Incorporating Sun Blade X6250 Server Module Drivers Into WIM or RIS Images 63 ■ For 32-bit, copy the contents of the DriverPack\32-bit folder to the %RIS_Image%\$OEM$\$1\Sun\Drivers folder, making sure to maintain the directory structure. ■ For 64-bit, copy the contents of the DriverPack\64-bit folder to the %RIS_Image%\$OEM$\$1\Sun\Drivers folder, making sure to maintain the directory structure. 4. Copy the following files, depending on your installed mass storage solution: ■ If you are using the Adaptec-based Sun Blade RAID 5 Expansion Module, copy the contents of the %RIS_Image%\$OEM$\$1\Sun\Drivers\adaptec folder to the %RIS_Image%\$OEM$\textmode folder. After copying the contents, you can delete the %RIS_Image%\$OEM$\$1\ Sun\Drivers\adaptec folder. 5. Copy the contents of the %RIS_Image%\$OEM$\$1\Sun\Drivers\RIS folder to the %RIS_Image%\$OEM$\textmode folder. 6. Copy all the files from the %RIS_Image%\$OEM$\$1\Sun\Drivers\intel\ RIS to the %RIS_Image%\$OEM$\textmode folder. After copying the contents, you can delete the %RIS_Image%\$OEM$\$1\Sun\ Drivers\intel\RIS folder. 7. Create an answer file using the method described in the Microsoft TechNet article "Creating an Answer File with Setup Manager". The article can be found at: http://technet2.microsoft.com/WindowsServer/en/library/784216306fcc-4604-a888-bd9c84244a5b1033.mspx 8. Make changes to the .sif file for your mass storage solution as listed in one of the following tables, then proceed to Step 9: ■ 64 For servers with the Sun Blade RAID 5 Expansion Module (Adaptec-based) see TABLE 9-2. Sun Blade X6250 Server Module Windows Operating System Installation Guide • September 2008 Note – For readability, the OemPnpDriversPath information has been shown on multiple lines. The information must be entered on a single line. TABLE 9-2 Sun Blade X6250 Server Module .sif File Entries for Sun Blade RAID 5 Expansion Module Windows Server 32-bit Windows Server 64-bit [Unattended] OemPreinstall = yes [Unattended] OemPreinstall = yes OemPnpDriversPath=“\Sun\Drivers\ intel\chipset;\Sun\Drivers\intel\ nic;\Sun\Drivers\adaptec;\Sun\ Drivers\ast” OemPnpDriversPath=“\Sun\Drivers\ intel\chipset;\Sun\Drivers\intel\nic;\ Sun\Drivers\adaptec;\Sun\Drivers\ ast” [MassStorageDrivers] "Adaptec SAS/SATA-II RAID Controller (32-bit)" = OEM [MassStorageDrivers] "Adaptec SAS/SATA-II RAID Controller (64-bit)" = OEM [OEMBootFiles] adpenc.cat adpenc.inf arc.cat arc.inf arc.sys arcsas.cat arcsas.inf arcsas.sys ramdisk1 txtsetup.oem [OEMBootFiles] adpenc.cat adpenc.inf arc.cat arc.inf arc.sys arcsas.cat arcsas.inf arcsas.sys ramdisk1 txtsetup.oem 9. Stop and start the Remote Installation Service (BINLSVC) on the RIS server. To do this, type the following commands at the command prompt and press Enter after each command: net stop binlsvc net start binlsvc Chapter 9 Incorporating Sun Blade X6250 Server Module Drivers Into WIM or RIS Images 65 66 Sun Blade X6250 Server Module Windows Operating System Installation Guide • September 2008 APPENDIX A Configure Windows Network Communication Settings With Multiple Network Interfaces This appendix provides information you should consider when configuring the Windows network communication settings with multiple Sun Blade X6250 server module network interfaces. Topics in this appendix include: ■ “Determine Which Network Data Ports Are Actively Connected to a Network” on page 68. ■ “Confirm Physical Port MAC Addresses and Match Them to Window Device Names” on page 69. ■ “Launch the Manage Your Server Program After Windows Setup Completes” on page 71. 67 ▼ Determine Which Network Data Ports Are Actively Connected to a Network By using Microsoft’s Network Connections folder, you can visually determine which Sun Blade X6250 server module PCI EM (PCI Express Module) and NEM (Network Express Module) ports are actively connected to a network. To access the Network Connections folder, follow this step: ● Click Start -> Settings -> Control Panel-> Network Connections. The Network Connections folder appears identifying the actively connected data ports. Illustration Key 1. An active port connection. 2. A red X marks the port connections that are currently inactive. 3. The port has been manually disabled (right-click to re-enable). 68 Sun Blade X6250 Server Module Windows Operating System Installation Guide • September 2008 ▼ Confirm Physical Port MAC Addresses and Match Them to Window Device Names To confirm the MAC addresses of installed NEM and PCI EM ports and to match them to the Windows Device Friendly Names, you will need to open a command prompt and run ipconfig /all. To open a Windows command prompt and run ipconfig /all follow these steps: 1. Click -> Start -> Run. The Run dialog box appears. 2. In the Run dialog box, type cmd then click OK. The cmd.exe DOS window appears. 3. In the cmd.exe DOS window, enter the command: ipconfig /all The output from the ipconfig /all command identifies the installed NEM and PCI EM ports by the connection name in the order of enumeration. Note – The output does not necessarily follow an alpha or numeric order. You can customize the connection name in the Network Connections folder for details, see Microsoft’s documentation. The output below illustrates how the Windows operating system, by default, assigns logical names to network interfaces. Appendix A Configure Windows Network Communication Settings With Multiple Network Interfaces 69 Illustration Key 1. Second Ethernet adapter port. 2. First Ethernet adapter port. In the sample output: ■ Ethernet Adapter Local Area Connection is the Windows default logical name (friendly name) assigned to a network interface. Note that the first Ethernet Adaptor Local Area Connection appears with a null value. This entry identifies the connection-specific DNS suffix (for example, east.sun.com) and the physical MAC address for that port. 70 ■ Ethernet Adapter Local Area Connection 2 identifies a disconnected media state, a description, and the physical MAC address for that port. ■ The numeric value following the Windows logical friendly name refers to the network connection number. Sun Blade X6250 Server Module Windows Operating System Installation Guide • September 2008 ▼ Launch the Manage Your Server Program After Windows Setup Completes To configure network settings after the Windows Server 2003 Setup program completes, you can use the Manage Your Server program. You can access this program at any time as long as you are logged in as Administrator. To launch Manager Your Server, do the following: ● Click Start -> All Programs -> Administrator Tools -> Manager Your Server. For specific details about how to specify network settings using the Manage Your Server program, see Microsoft’s documentation. Appendix A Configure Windows Network Communication Settings With Multiple Network Interfaces 71 72 Sun Blade X6250 Server Module Windows Operating System Installation Guide • September 2008 APPENDIX B Preparing Sun Blade REM Disks for the Operating System If your Sun Blade server module uses the Sun Blade RAID 5 Expansion Module (Adaptec-based), you will need to prepare its disks so that Windows will be able to access them. This is done using the contoller’s BIOS configuration utility, which is accessible during server boot. The Adaptec RAID Configuration Utility can be used to create single volume disks, or to create a RAID configuration using multiple disks. You can create up to 20 volumes. Each volume can contain a single disk or a RAID (RAID levels 0, 1, 1E, 10, 5, 5EE, 50, 6, or 60—with global or dedicated hot spares). Note – If you have a disk using this controller with a preinstalled bootable array volume (and it is not part of an existing RAID that you want to keep) and you want to overwrite it to install Windows, no other disk preparation is required. During the Windows operating system installation you will be presented the option to overwrite any existing partition(s) within the array volume. Using the Adaptec Configuration Utility To prepare a disk to allow Windows to access it, do the following: 1. Power down and restart your server. 2. During the BIOS POST process, press Ctrl-A when prompted to launch the Adaptec RAID Configuration Utility. 3. At the RAID Configuration Utility main menu, under options, select Array Configuration Utility. 73 4. Select Initialize Drives. 5. Select the boot drive (at the top of the list, typically: Dev01). 6. Press the Insert key and press Enter. 7. At the warning dialog box, press Y. The drive is initialized. 8. At the main menu, select Create Array and press Enter. 9. Select the boot drive. 10. Press the Insert key and press Enter. 11. At the Array Properties screen, set boot drive properties as appropriate for your setup (or choose the defaults). Press F1 help for details on available properties. 12. Select Done and press Enter. Note that in order for Windows to see other the hard disk drives in your server, you will need to first initialize them and create an array volume or RAID using the Adaptec RAID Configuration Utility. Each volume created by the Adaptec RAID Configuration Utility will be seen by the operating system and the server’s BIOS as a single disk drive. 13. At the main menu, press ESC, and then press ESC again. 14. Select Yes to exit the utility. The system will reboot. The disk is now ready to be used by Windows. Additional Information For more information on using your Adaptec-based integrated RAID controller, refer to the following documents on the Sun documentation web site: ■ Sun Intel/Adaptec BIOS RAID Utility User’s Manual (820-4708) ■ Sun StorageTek SAS RAID HBA Installation Guide (820-1847) ■ Sun StorageTek RAID Manager Software User’s Guide (820-1177) To obtain these documents, navigate to: http://docs.sun.com/app/docs/coll/dsk-cntrl 74 Sun Blade X6250 Server Module Windows Operating System Installation Guide • September 2008 Index A I assisted installation using SIA, 2 image file creating with Windows, 17 installation (SIA) CD/DVD, 5 installation choices, 2 installation methods, assisted or manual, 2 installing from Windows media, 39 installing Windows Server 2003, 29 installing Windows Server 2008, 37 ipconfig /all command (Windows), 69 IPMITool, requirements for using, 56 B boot disk, considerations for including in RAID, 2 C configuring the JavaRConsole system, 19 D device drivers updates to, 5 documentation feedback, viii downloading server-specific driver packages, 7 drivers download procedures, 7 download sites, 7 mass storage drivers selecting delivery method, 9 updating server-specific drivers, 46 drivers, methods for delivering, 3 F floppy disk creation using Windows, 14 G guidelines for operating system installation, 2 J JavaRConsole setup procedures, 20 system configuration, 19 system requirements, 20 L launching, remote console, 25 M mass storage drivers copying an image file, 17 using Windows, 17 floppy disk creation using Windows, 14 floppy disk redirection, 24, 27 floppy image redirection, 24, 27 preparing for installation, 10 75 for SIA, 5 methods for delivering drivers and Windows media for installation, 3 W O operating system installation guidelines, 2 overview, 1 preparing mass storage drivers, 10 preparing Windows media, 11 procedure, 31, 39 requirements, 29, 37 P preparing for Windows installation, 1 procedure for installing the operating system, 31, 39 R RAID consideration for the boot disk, 2 remote console difficulty, 26 launch, 25 starting, 25 remote console redirection to drivers and Windows media, 19 Remote Installation Service (RIS) adding drivers, 63 required drivers, 60 remote server console redirection using JaveRConsole, 19 requirements for operating system installation, 29, 37 web GUI launching remote console, 25 Windows media CD image redirection, 24, 27 CD-ROM redirection, 24, 27 preparing for installation, 11 Windows media, method for delivering, 3 Windows Server 2003 Operating System configuring multiple Sun Blade network interfaces viewing active Sun Blade ports, 68 confirm phyical port MAC addresses, 69 launching Manage Your Server, 71 Windows Server 2003, installation, 29 Windows Server 2008, installation, 37 Windows, supported versions, 4 S server-specific drivers updating, 46 Sun Installation Assistant (SIA) media and updates, 5 obtaining the latest version, 5 supported Windows versions, 4 T typographic conventions, viii U updates for drivers, 5 76 Sun Blade X6250 Server Module Windows Operating System Installation Guide • September 2008