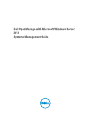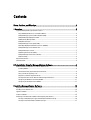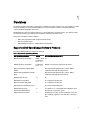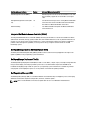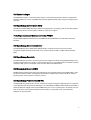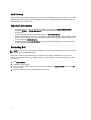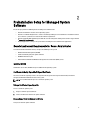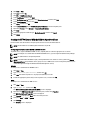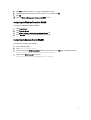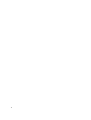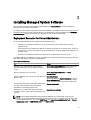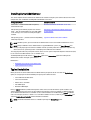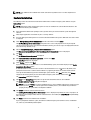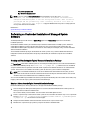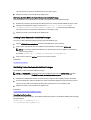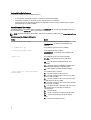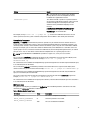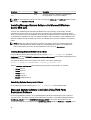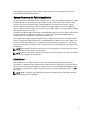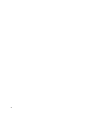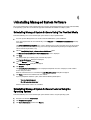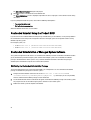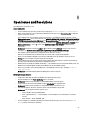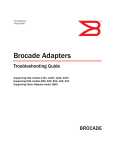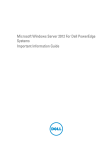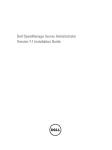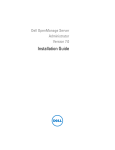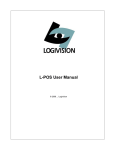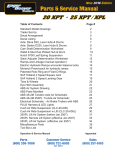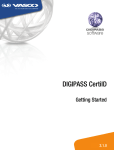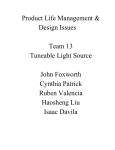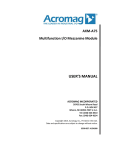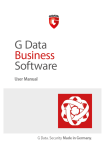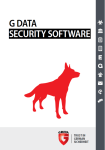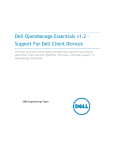Download Dell OpenManage Server Administrator Version 7.1 Software Support
Transcript
Dell OpenManage with Microsoft Windows Server
2012
Systems Management Guide
Notes, Cautions, and Warnings
NOTE: A NOTE indicates important information that helps you make better use of your computer.
CAUTION: A CAUTION indicates either potential damage to hardware or loss of data and tells you how to avoid the
problem.
WARNING: A WARNING indicates a potential for property damage, personal injury, or death.
© 2012 Dell Inc.
Trademarks used in this text: Dell™, the Dell logo, Dell Boomi™, Dell Precision™ , OptiPlex™, Latitude™, PowerEdge™, PowerVault™,
PowerConnect™, OpenManage™, EqualLogic™, Compellent™, KACE™, FlexAddress™, Force10™ and Vostro™ are trademarks of Dell
Inc. Intel®, Pentium®, Xeon®, Core® and Celeron® are registered trademarks of Intel Corporation in the U.S. and other countries. AMD®
is a registered trademark and AMD Opteron™, AMD Phenom™ and AMD Sempron™ are trademarks of Advanced Micro Devices, Inc.
Microsoft®, Windows®, Windows Server®, Internet Explorer®, MS-DOS®, Windows Vista® and Active Directory® are either trademarks
or registered trademarks of Microsoft Corporation in the United States and/or other countries. Red Hat® and Red Hat®
Enterprise Linux® are registered trademarks of Red Hat, Inc. in the United States and/or other countries. Novell® and SUSE® are
registered trademarks of Novell Inc. in the United States and other countries. Oracle® is a registered trademark of Oracle Corporation
and/or its affiliates. Citrix®, Xen®, XenServer® and XenMotion® are either registered trademarks or trademarks of Citrix Systems, Inc. in
the United States and/or other countries. VMware®, Virtual SMP®, vMotion®, vCenter® and vSphere® are registered trademarks or
trademarks of VMware, Inc. in the United States or other countries. IBM® is a registered trademark of International Business Machines
Corporation.
2012 - 07
Rev. A00
Contents
Notes, Cautions, and Warnings...................................................................................................2
1 Overview.......................................................................................................................................5
Supported Dell OpenManage Software Products....................................................................................................5
Integrated Dell Remote Access Controller (iDRAC)...........................................................................................6
Dell OpenManage Systems Build and Update Utility.........................................................................................6
Dell OpenManage Deployment Toolkit ..............................................................................................................6
Dell Repository Manager (RM)...........................................................................................................................6
Dell Update Packages........................................................................................................................................7
Dell OpenManage Server Update Utility............................................................................................................7
PowerEdge Deployment Maintenance Packs (PEDMP)....................................................................................7
Dell OpenManage Server Administrator............................................................................................................7
Dell OpenManage Essentials.............................................................................................................................7
Dell Management Console (DMC)......................................................................................................................7
Dell OpenManage Power Center (OM PC).........................................................................................................7
Dell FTP Catalog.................................................................................................................................................8
Important Information...............................................................................................................................................8
Contacting Dell.........................................................................................................................................................8
2 Preinstallation Setup for Managed System Software..........................................................9
Remote Enablement Requirements for Server Administrator..................................................................................9
Installing WinRM................................................................................................................................................9
Certificate Authority Signed Self-Signed Certificate.........................................................................................9
Using a Certificate Signed by a CA....................................................................................................................9
Requesting a Valid CA Signed Certificate .........................................................................................................9
Creating the HTTPS Listener With the Valid CA Signed Certificate.................................................................10
Configuring the Windows Firewall for WinRM.................................................................................................11
Configuring the Envelope Size for WinRM.......................................................................................................11
3 Installing Managed System Software...................................................................................13
Deployment Scenarios for Server Administrator...................................................................................................13
Installing Server Administrator...............................................................................................................................14
Typical Installation..................................................................................................................................................14
Custom Installation.................................................................................................................................................15
Performing an Unattended Installation of Managed System Software.................................................................16
Creating and Distributing the Typical Unattended Installation Package.........................................................16
Creating Custom Unattended Installation Packages.......................................................................................17
Distributing Custom Unattended Installation Packages..................................................................................17
Installing Managed System Software On Microsoft Windows Server 2012 Core..................................................20
Installing Managed System Software in CLI Mode..........................................................................................20
Uninstalling Systems Management Software..................................................................................................20
Managed System Software Installation Using Third Party Deployment Software................................................20
System Recovery on Failed Installation..................................................................................................................21
Failed Updates..................................................................................................................................................21
4 Uninstalling Managed System Software...............................................................................23
Uninstalling Managed System Software Using The Provided Media....................................................................23
Uninstalling Managed System Software Features Using the Operating System...................................................23
Unattended Uninstall Using the Product GUID.......................................................................................................24
Unattended Uninstallation of Managed System Software.....................................................................................24
Distributing the Unattended Uninstallation Package.......................................................................................24
5 Open Issues and Resolutions..................................................................................................25
1
Overview
This document provides information on prerequisites, installation instructions, and open issues and resolutions recorded
from basic validation; for running the Dell OpenManage systems management software suite on Dell PowerEdge
systems with Microsoft Windows Server 2012.
Dell OpenManage systems management software is a suite of applications for the Dell systems. This software enables
you to manage the Dell systems with proactive monitoring, notification, and remote access.
Dell systems management software comprises:
•
Dell Systems Management Tools and Documentation media
•
Dell Server Updates media
•
Dell Embedded management — iDRAC with Lifecylce Controller
Supported Dell OpenManage Software Products
The following Dell OpenManage software are supported:
Table 1. Supported Dell OpenManage Software
Dell OpenManage Software
Version
Microsoft Windows Server 2012
iDRAC7 with Lifecycle Controller
iDRAC –1.20.20 Yes
LC GUI Driver
Pack — 7.1.1
iDRAC6 with Lifecycle Controller
LC GUI Driver
Pack — 7.1.1
iDRAC6 is not supported. Supported in Q2 of 2013.
Dell Systems Build and Update Utility
(SBUU)
—
Not supported with OpenManage 7.1 release. Will be
supported in December 2012 block release.
Dell OpenManage Deployment Toolkit —
(DTK)
Not supported with OpenManage 7.1 release. Will be
supported in December 2012 block release.
Dell Repository Manager
1.4
Yes
Dell Update Package (DUP)
—
Yes. Supported in October 2012.
Dell Server Update Utility (SUU)
—
Yes. Supported in October 2012.
PowerEdge Driver Maintenance Pack —
Yes. Released in December 2012.
Dell OpenManage Server
Administrator (OMSA/OMSS)
7.1
Yes. OMSA runs as a 32-bit application on Windows Server
2012 64-bit server operating system.
Dell OpenManage Essentials
1.1
OpenManage Essentials cannot be installed on server with
2012. It will only support the server with 2012 as managed
node.
5
Dell OpenManage Software
Version
Dell Management Console (DMC)
Microsoft Windows Server 2012
Dell Management Console cannot be installed on server with
2012. It will only support the server with 2012 as managed
node.
Dell OpenManage Power Center (OM
PC)
1.0
Can monitor and manage servers running Microsoft Windows
Server 2012. The version that will be released in December
2012 will run on Microsoft Windows Server 2012 .
Dell FTP Catalog
—
Yes. Will be available shortly after the Microsoft Windows
Server 2012 launch.
Integrated Dell Remote Access Controller (iDRAC)
The Integrated Dell Remote Access Controller (iDRAC) with Lifecycle Controller is an out-of-band solution that allows
administrators to monitor, manage, update, troubleshoot, and remediate Dell servers from any location without the use
of agents in a one-to-one or one-to-many method. It is a systems management hardware and software solution that
provides remote management capabilities, crashed system recovery, and power control functions for the Dell
PowerEdge systems.
Dell OpenManage Systems Build and Update Utility
The Dell System Build and Update Utility (SBUU) provide one-to-one and one-to-many deployment and single-server
update capabilities in the pre-operating system environment.
Dell OpenManage Deployment Toolkit
The Dell OpenManage Deployment Toolkit (DTK) includes a set of utilities, sample scripts, and sample configuration files
that you need to deploy and configure your Dell system. You can use DTK to build script-based and RPM-based
installation for deploying large number of systems on a pre-operating system environment in a reliable way, without
changing their current deployment processes. It also provides a framework for updating the BIOS.
Dell Repository Manager (RM)
The Dell Repository Manager (RM) is a standalone Windows-based GUI that helps to simplify the process of managing
downloads and baseline component configurations, firmware, and driver updates.
NOTE: RM can create Windows or Linux based update tools that can run on Windows Virtual Machines.
6
Dell Update Packages
The Dell Update Package is a self-contained executable in a standard package format that updates an application or
component firmware on a server. Using DRM along with other OpenManage tools helps to keep the managed systems
up-to-date.
Dell OpenManage Server Update Utility
The Dell Server Update Utility (SUU) helps to identify and apply updates to a managed system. Use this utility to update
the managed system or to view the updates available for systems that it supports.
PowerEdge Deployment Maintenance Packs (PEDMP)
The PowerEdge Deployment Maintenance Packs (PEDMP) for Microsoft Windows Server 2012 will be released in
December.
Dell OpenManage Server Administrator
The Dell OpenManage Server Administrator (OMSA) provides a comprehensive one-to-one in-band systems
management solution for both local and remote servers and their storage controllers and Direct Attached Storage
(DAS).
Dell OpenManage Essentials
The Dell OpenManage Essentials is the latest one-to-many management console for managing Dell PowerEdge servers
and direct attached storage as it provides a simple and easy interface for system administrators to maximize the uptime
and health of Dell systems. It also monitors events from other Dell and non-Dell Hardware.
Dell Management Console (DMC)
Dell Management Console extends Altiris Server Management suite to provide hardware manageability within a single
enterprise management solution. The combination of them allows IT administrators to manage hardware, software,
operating systems, virtual machines, IT incidents, and so on.
Dell OpenManage Power Center (OM PC)
The Dell OpenManage Power Center is an open, standards-based power management application that can read power
usage information from out of band from PowerEdge servers with iDRAC6 and iDRAC7, Power Distribution Units (PDU’s),
Uninterruptable Power Supplies (UPS), and the M1000e blade server chassis. It controls power consumption at the rack
level, the row level, and the room level to improve power efficiency, cut total power usage, and provide better
intelligence for decision making.
7
Dell FTP Catalog
Dell FTP Catalog, used by Dell Repository Manager as well as other Dell OpenManage products, contains access to Dell
Update Packages (DUP) supported by Microsoft Windows 2012 Server. Dell Catalogs will be available shortly after the
Microsoft Windows Server 2012 launch.
Important Information
•
For documentation on systems management described in this document, see support.dell.com/manuals.
Navigate to Software → Systems Management and then select the relevant product for which you seek
documentation.
•
For more information about Dell OpenManage software, see dell.com/openmanage.
•
Dell Technology Center maintains a wiki, which provides a collaborative environment where customers and Dell
engineers share knowledge, experiences, and information about Dell technology in customer environments. To
access the wiki, see delltechcenter.com.
•
The Dell Community at en.community.dell.com is an online community for Dell customers for solutions, advice,
and general information.
Contacting Dell
NOTE: If you do not have an active Internet connection, you can find contact information on your purchase invoice,
packing slip, bill, or Dell product catalog.
Dell provides several online and telephone-based support and service options. Availability varies by country and
product, and some services may not be available in your area. To contact Dell for sales, technical support, or customer
service issues:
1.
Visit support.dell.com.
2.
Select your support category.
3.
If you are not a U.S. customer, select your country code at the bottom of the support.dell.com page, or select All to
see more choices.
4.
Select the appropriate service or support link based on your need.
8
Preinstallation Setup for Managed System
Software
2
Ensure that you perform the following before installing Server Administrator:
•
Read the installation instructions for the operating system.
•
Read the “Installation Requirements” section in the Dell OpenManage Server Administrator Installation Guide to
ensure that the system meets or exceeds the minimum requirements.
•
Read the applicable Dell OpenManage readme files and the Dell Systems Management Software Support Matrix
at support.dell.com/manuals.
•
Close all applications running on the system before installing the Server Administrator applications.
Remote Enablement Requirements for Server Administrator
To install the Remote Enablement feature, configure the following on the system:
•
Windows Remote Management (WinRM)
•
Certificate Authority (CA)/self-signed certificate
•
WinRM HTTPS listener port
•
Authorization for WinRM and Windows Management Instrumentation (WMI) servers
Installing WinRM
On Windows Server 2012, WinRM 3.0 is pre-installed with the operating system.
Certificate Authority Signed Self-Signed Certificate
You need a certificate signed by a CA or a self‑signed certificate (generated using the SelfSSL tool) to install and
configure the Remote Enablement feature on the system.
NOTE: It is recommended that you use a certificate signed by a CA.
Using a Certificate Signed by a CA
To use a certificate signed by a CA:
1.
Request a valid CA signed certificate.
2.
Create a HTTP listener with the CA signed certificate.
Requesting a Valid CA Signed Certificate
To request a valid CA signed certificate:
9
1.
Click Start → Run.
2.
Type mmc and click OK.
3.
Click File → Add/Remove Snap-in.
4.
Select Certificates, and then click Add.
5.
In the Certificates snap-in dialog box, select Computer account, and then click Next.
6.
Select Local Computer, and then click Finish.
7.
Click Close, and then click OK.
8.
On the Console window, expand Certificates (Local Computer) in the left navigation pane.
9.
Right-click Personal, select All tasks → Request New Certificate .
10. Click Next.
11. Select the appropriate certificate type, Mostly (Computer), and then click Enroll.
12. Click Finish.
Creating the HTTPS Listener With the Valid CA Signed Certificate
Run the installer and click the link on the prerequisite checker to create the HTTPS listener.
NOTE: The HTTP listener is enabled by default and listens at port 80.
Configuring User Authorization WinRM and WMI Servers
To provide access rights to WinRM and WMI services, explicitly add users with the appropriate access levels.
NOTE: To configure user authorization for WinRM and WMI Servers, you must login with administrator privileges.
NOTE: The administrator is configured by default.
NOTE: To provide Remote Enablement rights, add required Power Users and Users of the system to the Remote
Management Users group. Members of this group can access WMI resources over management protocols (such
as WS-Management through the Windows Remote Management service.)
WinRM
To configure user authorization for WinRM servers:
1.
Click Start → Run.
2.
Type winrm configsddl default, and then click OK.
3.
Click Add and add the required users or groups (local/domain) to the list.
4.
Provide the appropriate permission(s) to the respective users, and click then OK.
WMI
To configure user authorization for WMI servers:
1.
Click Start → Run.
2.
Type wmimgmt.msc, and then click OK.
The Windows Management Infrastructure (WMI) screen is displayed.
3.
Right-click the WMI Control (Local) node in the left pane, and then click Properties.
The WMI Control (Local) Properties screen is displayed.
4.
Click Security and expand the Root node in the namespace tree.
5.
Navigate to Root → DCIM → sysman.
6.
Click Security.
The Security screen is displayed.
10
7.
Click Add to add the required users or groups (local/domain) to the list.
8.
Provide the appropriate permission(s) to the respective users, and then click OK.
9.
Click OK.
10. Close the Windows Management Infrastructure (WMI) screen.
Configuring the Windows Firewall for WinRM
To configure the Windows Firewall for WinRM:
1.
Open Control Panel.
2.
Click Windows Firewall.
3.
Click Allow a program or feature through windows firewall tab.
4.
Select WIN RM from the list to enable WinRM through firewall.
Configuring the Envelope Size for WinRM
To configure the envelope size for WinRM:
1.
Open a command prompt.
2.
Type winrm g winrm/config.
3.
Check the value of the MaxEnvelopeSizekb attribute. If the value is less than 4608, type the following command:
winrm s winrm/config @{MaxEnvelopeSizekb="4608"}
4.
Set the value of MaxTimeoutms to 3 minutes:
winrm s winrm/config @{MaxTimeoutms ="180000"}
11
12
Installing Managed System Software
3
You can install the managed system software by downloading it from support.dell.com or using the Dell Systems
Management Tools and Documentation DVD.
In the DVD, an autorun utility is displayed when you insert the DVD. This utility allows you to install the required systems
management software. If the autorun program does not start automatically, use the setup program in the SYSMGMT
\srvadmin\windows directory on the Dell Systems Management Tools and Documentation DVD.
Deployment Scenarios for Server Administrator
You can install Dell OpenManage Server Administrator in the following ways:
•
Install the Server Administrator Web Server on any system and the Server Instrumentation on another
supported system.
In this method, the Server Administrator Web Server performs the function of a central web server and you can
use it to monitor a number of managed systems. This method reduces the Server Administrator footprint on the
managed systems.
•
Install the Server Administrator Web Server and the Server Instrumentation on the same system.
The following table lists the deployment scenarios for installing and using Server Administrator and helps you make the
right choice while selecting the various installation options:
Table 2. Deployment Scenarios
To
Select
Remotely manage and monitor the entire network of
managed systems from the system (laptop, desktop, or
server).
Server Administrator Web Server. You must then install
Server Instrumentation on the managed systems.
Manage and monitor the current system.
Server Administrator Web Server and Server
Instrumentation.
Manage and monitor the current system using some other Remote Enablement
remote system.
On Microsoft Windows, Remote Enablement is under the
Server Instrumentation option. You must then install the
Server Administrator Web Server on the remote system.
View the status of local and remote storage attached to a
managed system and obtain storage management
information in an integrated graphical view.
Storage Management
Remotely access an inoperable system, receive alert
notifications when a system is down, and remotely restart
a system.
Remote Access Controller
NOTE: Install the Simple Network Management Protocol (SNMP) agent on the managed system using the
operating system medium before installing the managed system software. For the SNMP Service feature, install
the other dependent features. They are the SNMP Tools under Remote Server Administration Tools → Feature
Administration Tools and SNMP WMI Provider under SNMP Service.
13
Installing Server Administrator
This section explains how to install the Server Administrator and other managed system software based on the various
configuration states available for installing Microsoft Windows Server 2012.
Configuration States
Installation Method
Server Core — includes Remote GUI management,
Powershell managed
Unattended installation on Windows Server Core
Full operating system without graphical user interface
(GUI) — does not include Explorer or IE. Includes MMC,
server manager, and a subset of control panel applets
installed.
Performing an Unattended Installation of Managed
System Software
Full operating system — provides backward compatibility, Typical Installation and Custom Installation
full desktop experience
NOTE: For Blade systems, you must install Server Administrator on each server module installed in the chassis.
NOTE: During installation of Server Administrator on supported Windows systems, if an Out of Memory error
message is displayed, you must exit the installation and free up memory. Close other applications or perform any
other task that frees up memory, before re-attempting Server Administrator installation.
The setup program invokes the prerequisite checker, which uses the system's Peripheral Component Interconnect (PCI)
bus to search for installed hardware such as controller cards.
The Dell OpenManage installer features a Typical Setup option and a Custom Setup option for installing Server
Administrator and other managed system software.
Related Links:
•
Deployment Scenarios for Server Administrator
•
Optional Command Line Settings
Typical Installation
When you launch the Server Administrator installation from the prerequisite checker and select the Typical Setup
option, the setup program installs the following managed system software features:
•
Server Administrator Web Server
•
Server Instrumentation
•
Remote Access Controller
•
Intel SNMP Agent
•
Broadcom SNMP Agent
During a Typical installation, individual management station services that do not meet the specific hardware and
software requirement for that service are not installed on the managed systems. For example, the Dell OpenManage
Server Administrator Remote Access Controller service software module is not installed during a Typical installation
unless the managed system has a remote access controller installed on it. You can, however, go to Custom Setup and
select the Remote Access Controller software module for installation.
NOTE: The Remote Enablement feature is available only through the Custom Setup option.
14
NOTE: Server Administrator installation also installs some of the required Visual C++ run-time components on
the system.
Custom Installation
The following sections describe how to install Server Administrator and other managed system software using the
Custom Setup option.
NOTE: Management station and managed system services are installed in the same or different directories. You
can select the directory for installation.
1.
Log in with built-in administrator privileges to the system on which you want to install the system management
software.
2.
Close all open applications and disable any virus-scanning software.
3.
Insert the Dell Systems Management Tools and Documentation DVD into the system's DVD drive. The autorun menu
is displayed.
4.
Select Dell OpenManage Server Administrator from the autorun menu and click Install.
The Dell OpenManage Server Administrator prerequisite status screen is displayed and runs the prerequisite
checks for the managed system. Any relevant informational, warning, or error messages are displayed. Resolve all
error and warning situations, if any.
5.
Click the Install, Modify, Repair, or Remove Server Administrator option.
The Welcome to the Install Wizard for Dell OpenManage Server Administrator screen is displayed.
6.
Click Next.
The Dell Software License Agreement is displayed.
7.
Click I accept the terms in the license agreement , and then click Next.
The Setup Type dialog box is displayed.
8.
Select Custom , and then click Next.
If you are installing Server Administrator on a non-Dell PowerEdge system, the installer displays only the Server
Administrator Web Server option.
A selected feature has a hard drive icon next to it. A deselected feature has a red X next to it. By default, if the
prerequisite checker finds a software feature without any supporting hardware, the checker deselects them.
To accept the default directory path to install managed system software, click Next. Otherwise, click Change,
navigate to the directory where you want to install the managed system software, and then click OK.
The Custom Setup dialog box is displayed.
9.
Click Next on the Custom Setup dialog box to accept the selected software features for installation.
The Ready to Install the Program dialog box is displayed.
NOTE: You can click Cancel to cancel the installation process. The installation rolls back the changes that you
made. If you click Cancel after a certain point in the installation process, the installation may not roll back
properly, leaving the system with an incomplete installation.
10. Click Install to install the selected software features.
The Installing Dell OpenManage Server Administrator screen is displayed and provides the status and progress of
the software features being installed. After the selected features are installed, the Install Wizard Completed dialog
box is displayed.
11. Click Finish to exit the Server Administrator installation.
If you are prompted to reboot the system, to make the installed managed system software services available for
use, select any of the following reboot options::
15
–
Yes, reboot my system now.
–
No, I will reboot my system later.
NOTE: If you have selected Remote Enablement during installation, an error message A provider,
WinTunnel, has been registered in the Windows Management Instrumentation
namespace ROOT\dcim\sysman to use the LocalSystem account. This account is
privileged and the provider may cause a security violation if it does not
correctly impersonate user requests. is logged in Windows Event Log. You can safely ignore this
message and continue with installation.
Related Links:
System Recovery on Failed Installation
Performing an Unattended Installation of Managed System
Software
The Dell OpenManage installer features a Typical Setup option and a Custom Setup option for the unattended
installation procedure.
Unattended installation enables you to simultaneously install Server Administrator on multiple systems. Perform an
unattended installation by creating a package that contains the necessary managed system software files. The
unattended installation option also provides several features that enable you to configure, verify, and view information
about unattended installations.
The unattended installation package is distributed to the remote systems using a software distribution tool from an
independent software vendor (ISV). When the package is distributed, the installation script executes to install the
software.
Creating and Distributing the Typical Unattended Installation Package
The Typical Setup unattended installation option uses the Dell Systems Management Tools and Documentation DVD as
the unattended installation package. The msiexec.exe /i SysMgmt.msi /qb command accesses the DVD to
accept the software license agreement and installs all the required Server Administrator features on selected remote
systems. These features are installed on the remote systems based on the system's hardware configuration.
NOTE: After an unattended installation, to use the Server Administrator command line interface (CLI), you must
open a new console and execute the CLI commands from there. Executing CLI commands from the same console
window in which Server Administrator was installed does not work.
You can make the DVD image available to the remote system by either distributing the entire contents of the media, or by
mapping a drive from the target system to the location of the DVD image.
Mapping a Drive to Act as the Typical Unattended Installation Package
Perform the following tasks to map a drive to act as the typical unattended installation package.
1.
Share an image of the Dell Systems Management Tools and Documentation DVD with all the remote systems on
which you want to install Server Administrator.
You can either directly share the DVD or share the contents of the DVD copied to a drive.
2.
Create a script that maps a drive from the remote systems to the shared drive described in step 1. This script should
execute msiexec.exe /i Mapped Drive\SYSMGMT\srvadmin\windows\ SystemsManagement
\SysMgmt.msi /qb after the drive has been mapped.
3.
Configure the ISV distribution software to distribute and execute the script created in step 2.
4.
Distribute this script to the target systems by using the ISV software distribution tools.
16
The script executes to install Server Administrator on each remote system.
5.
Reboot each remote system to enable Server Administrator.
Distributing the Entire DVD as the Typical Unattended Installation Package
Perform the following tasks to distribute the entire DVD as the typical unattended installation package.
1.
Distribute the entire image of the Dell Systems Management Tools and Documentation DVD to the target systems.
2.
Configure the ISV distribution software to execute the msiexec.exe /i DVD Drive\SYSMGMT
\srvadmin\windows\SystemsManagement\SysMgmt.msi /qb command from the DVD image.
The program executes to install Server Administrator on each remote system.
3.
Reboot each remote system to enable Server Administrator.
Creating Custom Unattended Installation Packages
To create a custom unattended installation package, perform the following steps:
1.
Copy the SYSMGMT\srvadmin\windows directory from the DVD to the system hard drive.
2.
Create a batch script that executes the installation using the Windows Installer Engine (msiexec.exe).
NOTE: For customized unattended installation, each required feature must be included as a command line
interface (CLI) parameter.
For example, msiexec.exe /i SysMgmt.msi ADDLOCAL= SA,IWS,BRCM /qb.
3.
Place the batch script in the windows directory on the system hard drive.
Related Links:
Customization Parameters
Distributing Custom Unattended Installation Packages
For distributing custom unattended installation packages:
NOTE: The SysMgmt.msi installation package for Server Administrator used in the Custom Setup unattended
installation is located in the SYSMGMT\srvadmin\ windows\SystemsManagement directory in the DVD.
1.
Configure the ISV distribution software to execute the batch script once the installation package is distributed.
2.
Use the ISV distribution software to distribute the custom unattended installation package to the remote systems.
The batch script installs Server Administrator along with specified features on each remote system.
3.
Reboot each remote system to enable Server Administrator.
Related Links:
Creating Custom Unattended Installation Packages
Specifying Log File Locations
For managed system MSI installation, run the following command to perform an unattended installation while specifying
the log file location:
msiexec.exe /i SysMgmt.msi /l*v
"C:\openmanage\logs\SysMgmt.log"
17
Unattended Installation Features
Unattended installation provides the following features:
•
A set of optional command line settings to customize an unattended installation.
•
Customization parameters to designate specific software features for installation.
•
A prerequisite checker program that examines the dependency status of selected software features without
having to perform an actual installation.
Optional Command Line Settings
The following table lists the optional settings available for the msiexec.exe MSI installer. Type the optional settings on
the command line after msiexec.exe with a space between each setting.
NOTE: For details about all the command line switches for the Windows Installer Tools, see support.microsoft.com.
Table 3. Command Line Settings for MSI Installer
Setting
Result
/i <Package|Product Code>
This command installs or configures a product.
/i SysMgmt.msi — Installs the Server Administrator
software.
/i SysMgmt.msi /qn
This command carries out a fresh installation.
/x <Package|Product Code>
This command uninstalls a product.
/x SysMgmt.msi — Uninstalls the Server Administrator
software.
/q[n|b|r|f]
This command sets the user interface (UI) level.
/q or /qn — no UI. Used for silent and unattended
installation.
/qb — basic UI. Used for unattended, but not silent
installation.
/qr — reduced UI. Used for unattended installation with a
modal dialog box displaying installation progress.
/qf — full UI. Used for standard attended installation.
/f[p|o|e|d|c|a|u |m|s|v]<Package|
ProductCode>
This command repairs a product.
/fp — reinstalls a product if a file is missing.
/fo — reinstalls a product if a file is missing or if an older
version of a file is installed.
/fe — reinstalls a product if a file is missing or if an equal
or older version of a file is installed.
/fd — reinstalls a product if a file is missing or if a different
version of a file is installed.
/fc — This option reinstalls a product if a file is missing or
if the stored checksum value does not match the
calculated value.
/fa — reinstalls all files.
/fu — rewrites all required user-specific registry entries.
/fm — rewrites all required system-specific registry
entries.
/fs — overwrites all existing shortcuts.
18
Setting
Result
/fv — runs from the source and re-caches the local
package. Do not use this reinstall option for the first
installation of an application or feature.
INSTALLDIR=<path>
This command installs a product in a specific location. If
you specify an install directory with this switch, it must be
created manually prior to executing the CLI install
commands or they fail without displaying an error
message.
/i SysMgmt.msi INSTALLDIR=c:\OpenManage /qn —
installs a product to a specific location where c:
\OpenManage is the install location.
For example, running msiexec.exe /i SysMgmt.msi /qn installs Server Administrator features on each
remote system based on the system's hardware configuration. This installation is done silently and unattended.
Customization Parameters
REINSTALL and REMOVE customization CLI parameters provide a way to customize the exact software features to
install, reinstall, or uninstall when running a silent or unattended installation. With the customization parameters, you
selectively install, reinstall, or uninstall software features for different systems using the same unattended installation
package. For example, you can choose to install Server Administrator, but not Remote Access Controller service on a
specific group of servers, and choose to install Server Administrator, but not Storage Management Service, on another
group of servers. You can also choose to uninstall one or multiple features on a specific group of servers.
NOTE: Type the REINSTALL and REMOVE CLI parameters in upper case, as they are case‑sensitive.
You can include the REINSTALL customization parameter on the command line and assign the feature ID (IDs) of the
software feature that you want to reinstall. For example, msiexec.exe /i SysMgmt.msi
REINSTALL=BRCM /qb
This command runs the installation for Dell OpenManage Systems Management and reinstalls only the Broadcom agent,
in an unattended, but not silent mode.
You can include the REMOVE customization parameter on the command line and assign the feature ID (IDs) of the
software feature that you want to uninstall. For example, msiexec.exe /i SysMgmt.msi REMOVE=BRCM /qb
This command runs the installation for Dell OpenManage Systems Management and uninstalls only the Broadcom
agent, in an unattended, but not silent mode.
You can also choose to install, reinstall, and uninstall features with one execution of the msiexec.exe program. For
example, msiexec.exe /i SysMgmt.msi REMOVE=BRCM /qb
This command runs the installation for managed system software, and uninstalls the Broadcom agent. This execution is
in an unattended, but not silent mode.
MSI Return Code
An application event log entry is recorded in the SysMgmt.log file. The following table lists some of the error codes
returned by the msiexec.exe Windows Installer Engine:
Table 4. Windows Installer Return Codes
Error Code
Value
Description
ERROR_SUCCESS
0
The action is completed successfully.
ERROR_INVALID_PARAMETER
87
One of the parameters was invalid.
ERROR_INSTALL_USEREXIT
1602
The user cancelled the installation.
19
Error Code
Value
Description
ERROR_SUCCESS_REBOOT_REQUI
RED
3010
A restart is required to complete the installation. This
message indicates a successful installation.
NOTE: For more information on all the error codes returned by the msiexec.exe and InstMsi.exe Windows Installer
functions, see support.microsoft.com.
Installing Managed System Software On Microsoft Windows
Server 2012 Core
The Server Core installation option of the Microsoft Windows Server 2012 operating system provides a minimal
environment for running specific server roles that reduce the maintenance and management requirements and the
attack surface for those server roles. A Windows Server 2012 Core installation installs only a subset of the binaries that
are required by the supported server roles. For example, the Explorer shell is not installed as part of a Windows Server
2012 Core installation. Instead, the default user interface for a Windows Server 2012 Core installation is the command
prompt.
NOTE: Windows Server 2012 Core operating system does not support a graphical user interface (GUI) based
installation of Dell OpenManage software components. Install OpenManage software in the Command Line
Interface (CLI) mode on Server Core. For more information on Server Core, see microsoft.com.
Installing Managed System Software in CLI Mode
Launch the MSI file from the command prompt using the command msiexec /i SysMgmt.msi. The MSI file
SysMgmt.msi is located at SYSMGMT\srvadmin\windows\SystemsManagement on the Dell Systems Management Tools
and Documentation DVD.
To install the localized version of the managed system software, at the command prompt type:
msiexec /I SysMgmt.msi TRANSFORMS= <languauge_transform >.mst
. Replace <language_transform >.mst with the appropriate language file. The language files are as follows:
•
1031.mst (German)
•
1034.mst (Spanish)
•
1036.mst (French)
•
1041.mst (Japanese)
•
2052.mst (Simplified Chinese)
Uninstalling Systems Management Software
To uninstall managed system software, type msiexec /x sysmgmt.msi at the command prompt.
Managed System Software Installation Using Third Party
Deployment Software
Use third-party deployment software, such as Altiris Deployment Solution, to install managed systems software on
supported systems. To distribute and install Server Administrator using Altiris, start the Altiris application and import
OpenManage_Jobs.bin located at SYSMGMT\srvadmin\support\Altiris on the Systems Management Tools and
Documentation DVD. Specify a job folder to import OpenManage_Jobs.bin. Modify the Run Script and Copy File tasks to
20
match the deployment environment. When complete, schedule the job to run on the supported systems that are
managed from the Altiris Deployment Solution.
System Recovery on Failed Installation
The Microsoft Software Installer (MSI) provides the ability to return a system to its fully working condition after a failed
installation. MSI does this by maintaining an undo operation for every standard action it performs during an install,
upgrade, or uninstall. This operation includes restoration of deleted or overwritten files, registry keys, and other
resources. Windows temporarily saves all files that it deletes or overwrites during the course of an installation or
removal, so that they can be restored if necessary, which is a type of rollback. After a successful installation, Windows
deletes all of the temporary backup files.
In addition to the rollback of MSI Standard Actions, the Dell OpenManage library also has the ability to undo commands
listed in the INI file for each application if a rollback occurs. All files that are modified by the Dell OpenManage
installation actions are restored to their original state if a rollback occurs.
When the MSI engine is going through the installation sequence, it ignores all actions that are scheduled as rollback
actions. If a Custom Action, MSI Standard Action, or a Dell OpenManage installation action fails, then a rollback starts.
You cannot roll back an installation once it is completed; transacted installation is only intended as a safety net that
protects the system during an installation session. If you want to remove an installed application, you should uninstall
that application.
NOTE: Driver installation and removal is not executed as part of the installation transaction and therefore cannot
be rolled back if a fatal error occurs during execution.
NOTE: Installations, uninstallations, and upgrades that you cancel during installer cleanup, or after the installation
transaction is completed, are not rolled back.
Failed Updates
Apply the MSI patches and updates provided by vendors to the original vendor MSI packages provided. If you
intentionally or accidentally repackage an MSI package, or make changes to it directly, patches and updates may fail.
MSI packages must not be repackaged; doing so changes the feature structure and Globally Unique Identifier (GUID),
which break any provided patches or updates. To make any changes to a vendor-provided MSI package, use a .mst
transform file.
NOTE: A GUID is 128-bit long, and the algorithm used to generate a GUID guarantees unique GUID. The product
GUID uniquely identifies the application.
21
22
Uninstalling Managed System Software
4
You can uninstall managed system software features by using the Systems Management Tools and Documentation DVD,
or the operating system. You can simultaneously perform unattended uninstallation on multiple systems.
Uninstalling Managed System Software Using The Provided Media
Perform the following tasks to uninstall managed system software using the provided media.
1.
Insert the Systems Management Tools and Documentation DVD into the system's DVD drive.
If the setup program does not start automatically, run the setup.exe in the SYSMGMT\srvadmin\windows directory
on the DVD.
The Server Administrator prerequisite status screen is displayed and runs the prerequisite checks for the managed
system. Any relevant informational, warning, or error messages detected during checking are displayed. Resolve
all error and warning situations, if any.
2.
Click the Install, Modify, Repair, or Remove Server Administrator option.
The Welcome to the Install Wizard for Server Administrator screen is displayed.
3.
Click Next.
This dialog enables you to modify, repair, or remove the program.
The Program Maintenance dialog box is displayed.
4.
Select the Remove option and click Next.
The Remove the Program dialog box is displayed.
5.
Click Remove.
The Uninstalling Server Administrator screen is displayed and provides the status and progress of the software
features being uninstalled.
When the selected features are uninstalled, the Install Wizard Completed dialog box is displayed.
6.
Click Finish to exit the Server Administrator uninstallation.
If you are prompted to reboot the system, select from the following reboot options:
–
Yes, reboot my system now.
–
No, I will reboot my system later.
All Server Administrator features are uninstalled.
Uninstalling Managed System Software Features Using the
Operating System
Perform the following tasks to uninstall managed system software features using the operating system.
1.
Navigate to the Windows Control Panel.
2.
Click Add/Remove Programs.
3.
Click Server Administrator, and then click Remove.
23
The Add or Remove Programs dialog box is displayed.
4.
Click Yes to confirm uninstallation of Server Administrator.
The Server Administrator screen is displayed and provides the status and progress of the software features being
uninstalled.
If you are prompted to reboot the system, select from the following reboot options:
•
Yes, reboot my system now.
•
No, I will reboot my system later
All Server Administrator features are uninstalled.
Unattended Uninstall Using the Product GUID
If you do not have the installation DVD or the MSI package available during an uninstallation, use the package GUIDs in
the command line to uninstall systems management software on managed systems or management stations running
Windows operating system.
For managed systems, use:
•
32–bit msiexec.exe /x {BF2E05A3-9F39-48A0-B12E-B680949C84BD}
•
64–bit msiexec.exe /x {19C69326-9EF6-4093-82F7-B52C6F93A239}
Unattended Uninstallation of Managed System Software
The systems management installer features an unattended uninstallation procedure. Unattended uninstallation enables
you to simultaneously uninstall managed systems software from multiple systems. The unattended uninstallation
package is distributed to the remote systems using a software distribution tool from an ISV. When the package is
distributed, the uninstallation script executes to uninstall the software.
Distributing the Unattended Uninstallation Package
The Systems Management Tools and Documentation DVD is pre‑configured to act as the unattended uninstallation
package. To distribute the package to one or more systems:
1.
Configure the ISV distribution software to execute the msiexec.exe /x DVD Drive\SYSMGMT
\srvadmin\windows\SystemsManagement\SysMgmt.msi /qb command, if you are using the DVD,
after the unattended uninstallation package has been distributed.
2.
Use the ISV distribution software to distribute the typical unattended uninstallation package to the remote systems.
The program executes to uninstall managed systems software on each remote system.
3.
24
Reboot each remote system to complete uninstallation.
Open Issues and Resolutions
5
The following are a list of open issues:
Server Administrator
•
In Server Administrator, operating system name is displayed as Unknown Windows OS Distribution.
•
When starting Interactive services detection on Windows Server 2012, an error incorrect function is displayed
and the service does not start.
Server Administrator uses interactive services for alert actions. The following registry key contains a value,
NoInteractiveServices, which controls the effect of SERVICE_INTERACTIVE_PROCESS: HKEY_LOCAL_MACHINE
\SYSTEM\CurrentControlSet\Control\Windows. The NoInteractiveServices value defaults to 1, which means that
no service is allowed to run interactively, regardless of whether it has SERVICE_INTERACTIVE_PROCESS. When
NoInteractiveServices is set to a 0, services with SERVICE_INTERACTIVE_PROCESS are allowed to run
interactively.
Workaround: Change the value of the regkey to 0 (and reboot) to allow UI0Detect service to start. For more
information, see msdn.microsoft.com/en-us/library/windows/desktop/ms683502(v=vs.85).aspx
•
Uninstallation of Server Administrator on Windows Server 2012 OS is not clean.
During the uninstallation of Server Administrator, files are left under c:\program files(x86)\dell.
•
Drivers are not available in Windows Server 2012 for S100, S300, and S110 controllers. Due to this, on the
Storage tab, these controller cannot be monitored and managed.
•
Server Administrator does not display the NIC teaming details when NIC teaming is created using the default
operating system tool. However, the teaming is displayed at OS level.
•
Windows Harware Quality Labs (WHQL) certification — Server Administrator Instrumentation (HAPI) drivers are
Windows Server 2008 R2 WHQL certified and not Windows Server 2012 WHQL certified.
•
During a fresh install or uninstall of OpenManage 7.1, the following error message is displayed Failed to
load omil32.dll.
Workaround: Install VCRuntime (bundled with DVD) and then launch setup.exe.
iDRAC7 with Lifecycle Controller
•
Single Sign on login fails with Microsoft Windows 2012 Active Directory Server.
•
On Internet Explorer 10, the Power monitoring graph is not visible.
Workaround: Switch to Internet Explorer 10 “Compatibility Mode” to view the graph.
•
In the System tree on the left side of iDRAC GUI page, Misc Health gets displayed twice.
Workaround: Switch to Internet Explorer 10 “Compatibility Mode” to resolve this issue.
•
From Internet Explorer 10 browser, firmware update using GUI method is not possible.
Workaround: You can perform firmware updates using:
•
–
Internet Explorer 10 “Compatibility Mode”
–
Other supported browsers — Internet Explorer 7, Internet Explorer 8, Internet Explorer 9, all Firefox
versions
–
Other methods — DUPs, RACADM, TFTP
On Internet Explorer 10, uploading AD/SSH/SSL or PK Auth certificates pops up an error message Upload
Failed, but the certificate gets uploaded.
25
Workaround: Use one of the following options to resolve this issue:
•
–
Internet Explorer 10 “Compatibility Mode”
–
Other supported browsers — Internet Explorer 7, Internet Explorer 8, Internet Explorer 9, supported
Firefox versions
–
Other methods — RACADM
On Internet Explorer 10, in the AD settings and User Configuration Page, User Domain name or Privileges is not
visible.
Workaround: To resolve this issue, use other supported browsers such as Internet Explorer 9 or supported
Firefox versions.
•
On Microsoft Windows Server 2012 operating system, in iDRAC GUI page under Server Information details
operating system name is listed as Unknown Windows OS distribution.
•
When the DUP file is double clicked, a warning message The Update Package is running on an
unsupported new operating system. Do you want to continue?is seen.
Workaround: Click Yes to perform DUP updates.
26