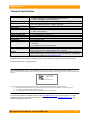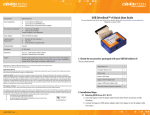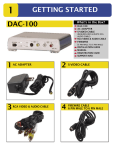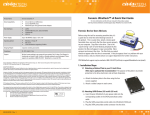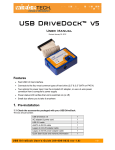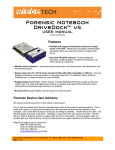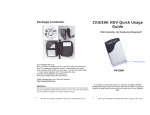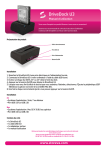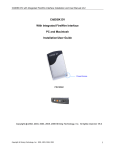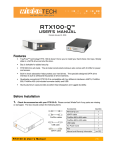Download WiebeTech NBDDV4 User's Manual
Transcript
Notebook DriveDock™ v4 USER’S MANUAL Revised May 21, 2007 Features • Dual, daisy-chainable FireWire ports • USB 2.0 mini port • Bus powered through FireWire, plus two options for external power • LEDs show when unit is receiving power as well as power output status • Host-detection LEDs indicate connection to either FireWire or USB host Installation Instructions 1. Check the accessories packaged with your Notebook DriveDock. Please contact WiebeTech if any items are missing or damaged. The box should contain: NBDDv4 NBDD8v4 Notebook DriveDock unit FireWire 400 cable Hard drive screws Rubber bumpers Manual and Warranty information Notebook DriveDock unit FireWire 800 cable Hard drive screws Rubber bumpers Manual and Warranty information 1 1 4 6 (on CD) 1 1 4 6 (on CD) 2. Take a moment to familiarize yourself with the parts of your new Notebook DriveDock. This will aid you in the remaining steps. (FireWire 400 ports will be FireWire 800 ports on NBDD8v4) A +12V power input from optional AC adapter B DC input for 4-pin power connector C USB 2.0 mini port D Dual FireWire Ports E Power switch (On / Off) LEDs: a b c d e f +12V DC power input is present Unit is connected to USB host Hard drive access Unit is connected to FireWire host 4-pin power input is present +5V Power output to drive Notebook DriveDock v4 User Manual -1- WiebeTech LLC 3. Connect the hard drive to the dock. If you’ve removed the drive from a laptop computer, it may be inside a mounting sleeve. You’ll need to remove this so that the drive will fit with the dock. Place the drive onto the green plate with the label side up. Carefully slide the drive forward until the pins are fully inserted into the IDE connector. If you wish, you may secure the drive in place with the included screws. The upright pins are not used in this model. 4. Connect the FireWire or USB cable from your computer into the appropriate port on the DriveDock. N B D D v 4 FireWire 400 5. FireWire 800 USB N B D D 8 v 4 Connect power to the dock. There are three options: a. The Notebook DriveDock can be bus powered through FireWire, and therefore does not require an additional power source when used with powered FireWire hosts. b. For USB usage, or to connect to FireWire hosts lacking sufficient bus power, plug in the optional AC adapter (available from WiebeTech). When the AC adapter is connected, the LED labeled “+12” will illuminate. c. Alternatively, you may supply power through a standard 4-pin Molex connector. When power is connected in this way, the LED labeled “4 PIN” will illuminate. Your DriveDock is now ready to use! Turn on the unit by moving the power switch toward the side labeled “|”. When power is on, the output LED “+5” will illuminate to show that power is going to the hard drive. The red LED access indicator will light briefly after the unit is powered up, indicating that the FireWire bridge has successfully established communication with the drive. Thereafter, it will light whenever the drive is accessed. If your hard drive is already formatted, you can begin using it right away. New hard drives will need to be formatted before they can be used. Notebook DriveDock v4 User Manual -2- WiebeTech LLC Usage with Macintosh Computers Compatibility The Notebook DriveDock v4 is fully plug-and-play under Mac OS X. No drivers are needed. The USB 2.0 port is USB 1.1 compatible. Mounting and Ejecting Volumes If the hard drive attached to the DriveDock is already formatted, an icon representing the drive’s volume will appear (mount) on the desktop. You can begin using the volume right away. If the drive is unformatted, a message will appear on the desktop saying that the disk is unreadable. You can use OS X’s Disk Utility to easily format the drive. Eject the volume before powering down the unit by dragging the volume’s icon to the trash bin, or by selecting the volume then pressing Command-E. Booting from your DriveDock Some Macs support booting from a FireWire device. To activate this feature, you must first install OS X on the external volume. The easiest way to do this is to clone an existing system drive using a utility such as Carbon Copy Cloner or Super Duper. Next, go to System Preferences Æ Startup Disk. A window will list the available bootable volumes. Select the volume from which you wish to boot. Another method is to hold down the Option key during boot up. A screen should appear that allows you to select the volume you wish to use. This is useful if you wish to boot from your dock only some of the time. Usage with Windows Operating System Compatibility The Notebook DriveDock v4 is fully plug-and-play with Windows XP and Vista. No drivers are needed on these operating systems. On systems running Windows 98SE or ME, the dock is plug-and-play through FireWire. The USB2 port is USB 1.1 compatible. Mounting and Ejecting Volumes If the hard drive attached to the dock is already formatted, you can begin using the volume right away. When the dock and drive are properly connected and turned on, a window may open to allow you access to the volume. If no window appears, you can find the volume by double-clicking the “My Computer” icon. (Windows XP, Vista) Eject the volume before powering down the unit by single-clicking the green arrow icon on the task bar, then selecting “Safely remove….” Windows will indicate when it is safe to disconnect the dock. Shutting down the unit without first ejecting the volume can result in data loss. (Windows ME, 2000) Notebook DriveDock v4 User Manual -3- WiebeTech LLC Technical Specifications Product Codes Interface Optional Power Supply Power Input Power Output Power Switch Host Indicators Access Indicator Operating Temperature Operating Humidity Bus Powering Compatibility Operating System Shipping Weight Dimensions Warranty NBDDv4, NBDD8v4 • FireWire 400 (NBDDv4) or 800 (NBDD8v4) using OXFW911 • USB 2.0 (backwards compatible with USB 1.1) 100-240VAC +12V / 3A (not included—WiebeTech Part # PWR-3) (+12V): +12V DC Jack (+12V / +5V): Standard disk drive 4-pin Molex power jack +5V at 0.75A On / Off • FireWire host attached LED • USB host attached LED Provides visual indication of hard drive activity 50 – 85° Fahrenheit (10 – 30° Celsius) 5% to 95%, noncondensing Converts FireWire bus power to +5V 2.5” PATA/ATAPI drives • Windows XP • Mac OS X • Linux distributions that support FireWire 2 pounds (including accessories) 3.2” x 2.2” x 0.95” (81mm x 56mm x 24mm) Dimensions are exclusive of attached plates, drives, and cables. 1-year limited warranty. See warranty statement for details and limitations. WiebeTech offers free phone support for 90 days after purchase (1-866-744-8722). After 90 days, email support is available at [email protected]. Notebook DriveDock is a trademark of WiebeTech LLC. Other marks are the property of their respective owners. © 2007 WiebeTech LLC. All rights reserved. FCC Compliance Statement: “This device complies with Part 15 of the FCC rules. Operation is subject to the following two conditions: (1) This device may not cause harmful interference, and (2) this device must accept any interference received, including interference that may cause undesired operation.” Tested to comply with FCC standards FOR HOME OR OFFICE USE In the event that you experience Radio Frequency Interference, you should take the following steps to resolve the problem: 1) Ensure that the bottom plate and case of your attached drive is grounded, either to the DriveDock case or to an Earth ground. 2) Use a FireWire cable with RFI reducing ferrites on each end. 3) Use a power supply with an RFI reducing ferrite approximately 5 inches from the DC plug. If you have any questions or problems, please contact [email protected] for technical support. If you are interested in purchasing more WiebeTech products, check our website or contact [email protected]. We appreciate being able to serve you! Notebook DriveDock v4 User Manual -4-