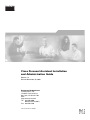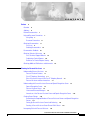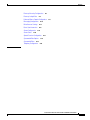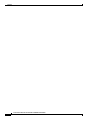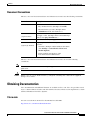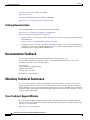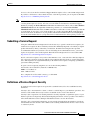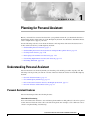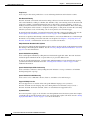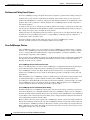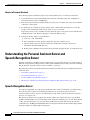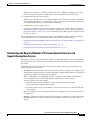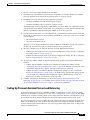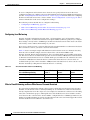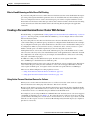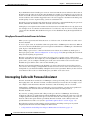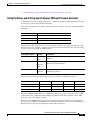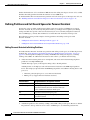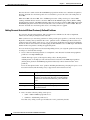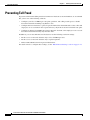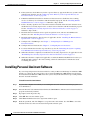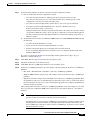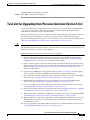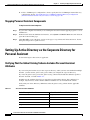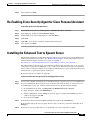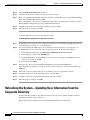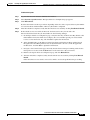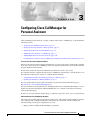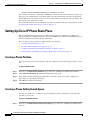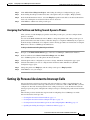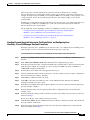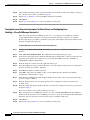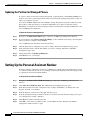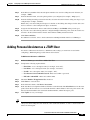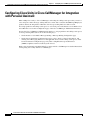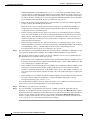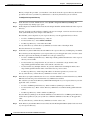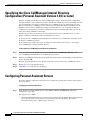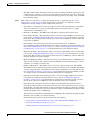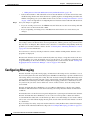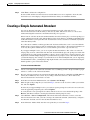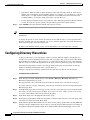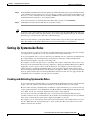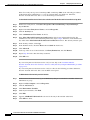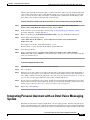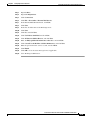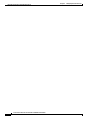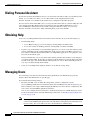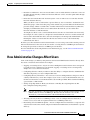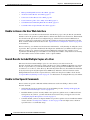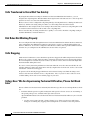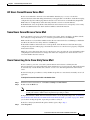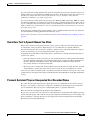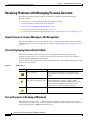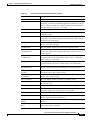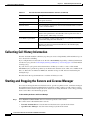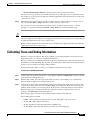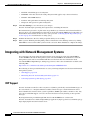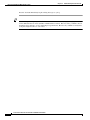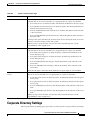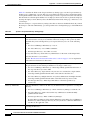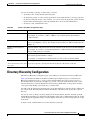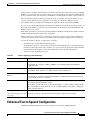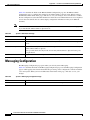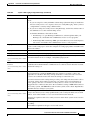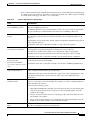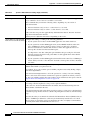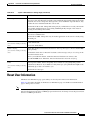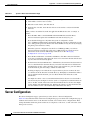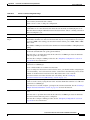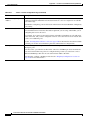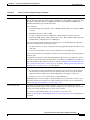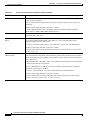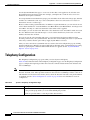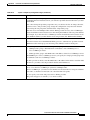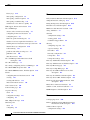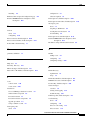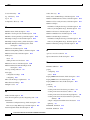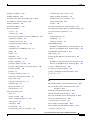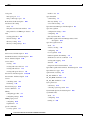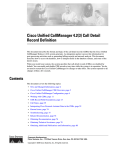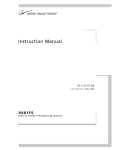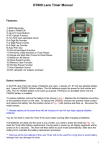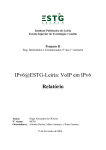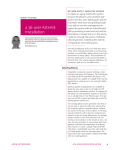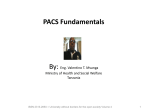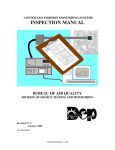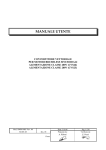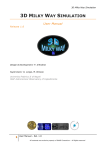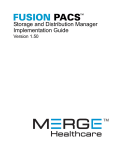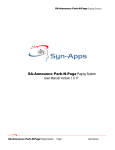Download Cisco Systems 1.4 User's Manual
Transcript
Cisco Personal Assistant Installation and Administration Guide Release 1.4 Revised November 29, 2004 Corporate Headquarters Cisco Systems, Inc. 170 West Tasman Drive San Jose, CA 95134-1706 USA http://www.cisco.com Tel: 408 526-4000 800 553-NETS (6387) Fax: 408 526-4100 Text Part Number: OL-4590-03 THE SPECIFICATIONS AND INFORMATION REGARDING THE PRODUCTS IN THIS MANUAL ARE SUBJECT TO CHANGE WITHOUT NOTICE. ALL STATEMENTS, INFORMATION, AND RECOMMENDATIONS IN THIS MANUAL ARE BELIEVED TO BE ACCURATE BUT ARE PRESENTED WITHOUT WARRANTY OF ANY KIND, EXPRESS OR IMPLIED. USERS MUST TAKE FULL RESPONSIBILITY FOR THEIR APPLICATION OF ANY PRODUCTS. THE SOFTWARE LICENSE AND LIMITED WARRANTY FOR THE ACCOMPANYING PRODUCT ARE SET FORTH IN THE INFORMATION PACKET THAT SHIPPED WITH THE PRODUCT AND ARE INCORPORATED HEREIN BY THIS REFERENCE. IF YOU ARE UNABLE TO LOCATE THE SOFTWARE LICENSE OR LIMITED WARRANTY, CONTACT YOUR CISCO REPRESENTATIVE FOR A COPY. The Cisco implementation of TCP header compression is an adaptation of a program developed by the University of California, Berkeley (UCB) as part of UCB’s public domain version of the UNIX operating system. All rights reserved. Copyright © 1981, Regents of the University of California. NOTWITHSTANDING ANY OTHER WARRANTY HEREIN, ALL DOCUMENT FILES AND SOFTWARE OF THESE SUPPLIERS ARE PROVIDED “AS IS” WITH ALL FAULTS. CISCO AND THE ABOVE-NAMED SUPPLIERS DISCLAIM ALL WARRANTIES, EXPRESSED OR IMPLIED, INCLUDING, WITHOUT LIMITATION, THOSE OF MERCHANTABILITY, FITNESS FOR A PARTICULAR PURPOSE AND NONINFRINGEMENT OR ARISING FROM A COURSE OF DEALING, USAGE, OR TRADE PRACTICE. IN NO EVENT SHALL CISCO OR ITS SUPPLIERS BE LIABLE FOR ANY INDIRECT, SPECIAL, CONSEQUENTIAL, OR INCIDENTAL DAMAGES, INCLUDING, WITHOUT LIMITATION, LOST PROFITS OR LOSS OR DAMAGE TO DATA ARISING OUT OF THE USE OR INABILITY TO USE THIS MANUAL, EVEN IF CISCO OR ITS SUPPLIERS HAVE BEEN ADVISED OF THE POSSIBILITY OF SUCH DAMAGES. CCIP, CCSP, the Cisco Arrow logo, the Cisco Powered Network mark, Cisco Unity, Follow Me Browsing, FormShare, and StackWise are trademarks of Cisco Systems, Inc.; Changing the Way We Work, Live, Play, and Learn, and iQuick Study are service marks of Cisco Systems, Inc.; and Aironet, ASIST, BPX, Catalyst, CCDA, CCDP, CCIE, CCNA, CCNP, Cisco, the Cisco Certified Internetwork Expert logo, Cisco IOS, the Cisco IOS logo, Cisco Press, Cisco Systems, Cisco Systems Capital, the Cisco Systems logo, Empowering the Internet Generation, Enterprise/Solver, EtherChannel, EtherFast, EtherSwitch, Fast Step, GigaDrive, GigaStack, HomeLink, Internet Quotient, IOS, IP/TV, iQ Expertise, the iQ logo, iQ Net Readiness Scorecard, LightStream, Linksys, MeetingPlace, MGX, the Networkers logo, Networking Academy, Network Registrar, Packet, PIX, Post-Routing, Pre-Routing, ProConnect, RateMUX, Registrar, ScriptShare, SlideCast, SMARTnet, StrataView Plus, SwitchProbe, TeleRouter, The Fastest Way to Increase Your Internet Quotient, TransPath, and VCO are registered trademarks of Cisco Systems, Inc. and/or its affiliates in the United States and certain other countries. All other trademarks mentioned in this document or Website are the property of their respective owners. The use of the word partner does not imply a partnership relationship between Cisco and any other company. (0403R) Cisco Personal Assistant 1.4 Installation and Administration Guide Copyright © 2004, Cisco Systems, Inc. All rights reserved. CONTENTS Preface ix Overview ix Audience ix Related Documentation x Help and Document Conventions Using Help x Document Conventions xi x Obtaining Documentation xi Cisco.com xi Ordering Documentation xii Documentation Feedback xii Obtaining Technical Assistance xii Cisco Technical Support Website xii Submitting a Service Request xiii Definitions of Service Request Severity xiii Obtaining Additional Publications and Information CHAPTER 1 Planning for Personal Assistant xiv 1-1 Understanding Personal Assistant 1-1 Personal Assistant Features 1-1 Cisco IP Telephony Terminology 1-3 Role of Personal Assistant in the Cisco IP Telephony Network Personal Assistant and User Interactions 1-7 1-5 Understanding the Personal Assistant Server and Speech-Recognition Server 1-8 Speech-Recognition Server 1-8 Personal Assistant Server 1-9 License and Resource Managers 1-9 Interactions of the Personal Assistant Server and Speech-Recognition Server 1-10 Creating Server Clusters 1-10 Determining the Required Number of Personal Assistant Servers and Speech-Recognition Servers 1-11 Setting Up Personal Assistant Server Load Balancing 1-13 Creating a Personal Assistant Server Cluster With Failover 1-15 Intercepting Calls with Personal Assistant 1-16 Cisco Personal Assistant 1.4 Installation and Administration Guide OL-4590-03 iii Contents Using Partitions and Calling Search Spaces Without Personal Assistant 1-17 Defining Partitions and Call Search Spaces for Personal Assistant 1-18 Customizing Implementation of Personal Assistant 1-23 Using Personal Assistant Without Speech Recognition 1-23 Using Personal Assistant Without Rule-Based Call Routing 1-23 Preventing Toll Fraud CHAPTER 2 1-24 Installing and Upgrading Personal Assistant 2-1 Task List for Installing Personal Assistant on a New System Installing Personal Assistant Software 2-1 2-2 Task List for Upgrading from Personal Assistant Version 1.3(x) Stopping Personal Assistant Components 2-6 2-5 Setting Up Active Directory as the Corporate Directory for Personal Assistant 2-6 Verifying That the Global Catalog Schema Includes Personal Assistant Attributes Using an LDIF File 2-7 Disabling McAfee NetShield Services 2-8 Disabling Cisco Security Agent for Cisco Personal Assistant 2-8 Re-Enabling Cisco Security Agent for Cisco Personal Assistant Installing the Enhanced Text to Speech Server 2-9 2-9 Refreshing the System—Updating User Information from the Corporate Directory CHAPTER 3 2-6 Configuring Cisco CallManager for Personal Assistant 3-1 Setting Up Cisco IP Phone Route Plans 3-2 Creating a Phone Partition 3-2 Creating a Phone Calling Search Space 3-2 Assigning the Partition and Calling Search Space to Phones 3-3 Setting Up Personal Assistant to Intercept Calls 3-3 Creating the Personal Assistant Partitions 3-4 Creating the Personal Assistant Calling Search Space 3-4 Creating Personal Assistant Interceptor Ports and Configuring Error Handling Updating the Calling Search Space for End-User Phones 3-7 Updating the Partition for Managed Phones 3-8 Setting Up the Personal Assistant Number 3-8 Adding Personal Assistant as a JTAPI User 3-9 Adding Media Ports for Personal Assistant 3-10 2-10 3-4 Configuring Cisco Unity in Cisco CallManager for Integration with Personal Assistant 3-12 Cisco Personal Assistant 1.4 Installation and Administration Guide iv OL-4590-03 Contents CHAPTER 4 Configuring Personal Assistant 4-1 Personal Assistant Configuration Task List 4-1 Logging On to and Out of the Personal Assistant Administration Interface Configuring Speech Recognition 4-4 Configuring Telephony Providers 4-7 Configuring the Corporate Directory 4-3 4-7 Specifying the Cisco CallManager Internal Directory Configuration (Personal Assistant Version 1.4(3) or Later) 4-10 Configuring Personal Assistant Servers Configuring Messaging 4-10 4-12 Configuring Enhanced Text to Speech 4-14 Creating a Simple Automated Attendant Creating Dialing Rules 4-15 4-16 Configuring Directory Lookup Rules Configuring Directory Hierarchies 4-17 4-18 Setting Up Systemwide Rules 4-19 Creating and Activating Systemwide Rules 4-19 Turning on Systemwide Rule Processing 4-20 Integrating Personal Assistant with a Cisco Unity Voice Messaging System Integrating Personal Assistant with an Octel Voice Messaging System Integrating Personal Assistant with Exchange 5.5 CHAPTER 5 Preparing Users for Personal Assistant Accessing the User Interface Dialing Personal Assistant Obtaining Help Managing Users 6 4-23 4-24 5-1 5-1 5-2 5-2 5-2 How Administrative Changes Affect Users CHAPTER 4-20 Troubleshooting Personal Assistant 5-3 6-1 Resolving Problems with Using Personal Assistant 6-1 Unable to Access the User Web Interface 6-2 Search Results Include Multiple Copies of a User 6-2 Unable to Use Speech Commands 6-2 Users Cannot Make Conference Calls (Cisco CallManager 3.3 or Later) Directed to Operator Too Often 6-3 Too Many Available Options 6-3 6-3 Cisco Personal Assistant 1.4 Installation and Administration Guide OL-4590-03 v Contents Calls Transferred to Voice Mail Too Quickly 6-4 Dial Rules Not Working Properly 6-4 Calls Dropping 6-4 Callers Hear “We Are Experiencing Technical Difficulties, Please Call Back Later” 6-4 Personal Assistant Is Too Slow to Answer Calls 6-5 Callers Hear a Busy Tone When Calling Personal Assistant 6-5 A User Hears a Busy Tone When Calling Another User 6-5 Personal Assistant Does Not Recognize Users When They Call From Their Work Phones Message Waiting Indicator Does Not Work 6-6 All Users Cannot Browse Voice Mail 6-7 Some Users Cannot Browse Voice Mail 6-7 Users Cannot Log On to Cisco Unity Voice Mail 6-7 Calendar-Based Call-Routing Rules Do Not Work 6-8 Users Hear Text to Speech Names Too Often 6-9 Personal Assistant Plays an Unexpected User Recorded Name 6-9 Resolving Problems with Managing Personal Assistant 6-10 Speech Server or License Manager Is Not Recognized 6-10 Servers Displaying Connectivity Problem 6-10 Server Processor Is Running at Maximum 6-10 Personal Assistant Is Not Intercepting Calls 6-11 Personal Assistant Is Transferring Only Internal Calls or External Calls to Voice Mail Troubleshooting Failed System Refreshes Monitoring Server Status Monitoring Performance 6-6 6-11 6-11 6-12 6-12 Collecting Call History Information 6-14 Starting and Stopping the Servers and License Manager Collecting Trace and Debug Information 6-14 6-15 Integrating with Network Management Systems 6-16 CDP Support 6-16 Monitoring Personal Assistant Subsystem Status 6-17 Collecting System Logs with Syslog 6-17 APPENDIX A Personal Assistant Administration Page Reference AA Prompt Configuration Control Center A-1 A-1 A-2 Corporate Directory Settings A-3 Cisco CallManager Internal Directory Configuration Dial Rules Configuration A-6 A-6 Cisco Personal Assistant 1.4 Installation and Administration Guide vi OL-4590-03 Contents Directory Hierarchy Configuration Directory Lookup Rules A-7 A-8 Enhanced Text to Speech Configuration Messaging Configuration A-10 Miscellaneous Settings A-12 Reset User Information A-15 Server Configuration Server Status A-9 A-16 A-20 Speech Services Configuration Systemwide Rule Options Systemwide Rules A-21 A-25 A-25 Telephony Configuration A-26 INDEX Cisco Personal Assistant 1.4 Installation and Administration Guide OL-4590-03 vii Contents Cisco Personal Assistant 1.4 Installation and Administration Guide viii OL-4590-03 Preface This preface describes who should read this publication and its document conventions. Overview The Cisco Personal Assistant Installation and Administration Guide provides you with the information you need to understand, install, configure, and manage the Cisco Personal Assistant application. The following table provides an overview of the organization of this guide. Chapter Description Chapter 1, “Planning for Personal Assistant” Explains what Personal Assistant does for your users, how it works, and how it fits into your IP telephony network. Chapter 2, “Installing and Upgrading Personal Assistant” Outlines the tasks and provides procedures for installing and upgrading Personal Assistant. Chapter 3, “Configuring Cisco CallManager for Personal Assistant” Provides procedures for configuring Cisco CallManager for use with Personal Assistant. Chapter 4, “Configuring Personal Assistant” Provides procedures for configuring Personal Assistant. Chapter 5, “Preparing Users for Personal Assistant” Describes information you should communicate to your users. Chapter 6, “Troubleshooting Personal Assistant” Provides tips for resolving problems with Personal Assistant. Appendix A, “Personal Assistant Administration Page Reference” Describes the fields on the pages used in the Cisco Personal Assistant Administration interface. Audience Network engineers, system administrators, and telecom engineers should review this guide to learn the steps required to properly set up Personal Assistant in the network. Cisco Personal Assistant 1.4 Installation and Administration Guide OL-4590-03 ix Preface Related Documentation The tasks described in this guide are considered to be administration-level tasks. Because of the close interaction of Personal Assistant with Cisco CallManager, these tasks require you to be familiar with Cisco CallManager as well. Related Documentation For information about Cisco CallManager and additional information about Personal Assistant, refer to the following publications: • Cisco CallManager Administration Guide • Personal Assistant end-user interface Help Help and Document Conventions The Personal Assistant Help system provides task-oriented Help and context-sensitive Help that is available from every window that contains a Help menu or button. The Help system includes an index and is organized the same way as the Personal Assistant documentation set. Using Help You can access Help in any of the following ways: • From the Help menu: – Access Help for the page you are viewing by selecting Help > For This Screen. – Access the contents of the Help system by selecting Help > Contents and Index. • For a printed version of the manual associated with the application, or to view or search an Adobe Acrobat version of the Help system, click the PDF button in the top left of the Help system. If you have Adobe Acrobat installed (either as an independent application or as a plug-in to your browser), the document opens. From Acrobat, you can search the entire manual, print the entire manual or selected pages, or read the manual online. Click the Bookmarks and Page button to view a table of contents for the document in the left-hand margin if it is not already displayed. The bookmarks provide an easy way to navigate through the document. Cisco Personal Assistant 1.4 Installation and Administration Guide x OL-4590-03 Preface Obtaining Documentation Document Conventions The Cisco Personal Assistant Installation and Administration Guide uses the following conventions: Convention Description boldfaced text Boldfaced text is used for: <> (angle brackets) • Key and button names. (Example: Click OK.) • Information that you enter. (Example: Enter Administrator in the User Name box.) Angle brackets are used around parameters for which you supply a value. (Example: In the Command Prompt window, enter ping <IP Address>.) italic text Arguments for which you supply values are in italics. > A right angle bracket is used to separate selections that you make: (right angle bracket) • On menus. (Example: On the Windows Start menu, click Settings > Control Panel > Phone and Modem Options.) • In the graphical user interface of the Personal Assistant Administration. The Cisco Personal Assistant Installation and Administration Guide also uses the following conventions: Note Caution Means reader take note. Notes contain helpful suggestions or references to material not covered in the publication. Means reader be careful. In this situation, you might do something that could result in equipment damage or loss of data. Obtaining Documentation Cisco documentation and additional literature are available on Cisco.com. Cisco also provides several ways to obtain technical assistance and other technical resources. These sections explain how to obtain technical information from Cisco Systems. Cisco.com You can access the most current Cisco documentation at this URL: http://www.cisco.com/univercd/home/home.htm Cisco Personal Assistant 1.4 Installation and Administration Guide OL-4590-03 xi Preface Documentation Feedback You can access the Cisco website at this URL: http://www.cisco.com You can access international Cisco websites at this URL: http://www.cisco.com/public/countries_languages.shtml Ordering Documentation You can find instructions for ordering documentation at this URL: http://www.cisco.com/univercd/cc/td/doc/es_inpck/pdi.htm You can order Cisco documentation in these ways: • Registered Cisco.com users (Cisco direct customers) can order Cisco product documentation from the Ordering tool: http://www.cisco.com/en/US/partner/ordering/index.shtml • Nonregistered Cisco.com users can order documentation through a local account representative by calling Cisco Systems Corporate Headquarters (California, USA) at 408 526-7208 or, elsewhere in North America, by calling 1 800 553-NETS (6387). Documentation Feedback You can send comments about technical documentation to [email protected]. You can submit comments by using the response card (if present) behind the front cover of your document or by writing to the following address: Cisco Systems Attn: Customer Document Ordering 170 West Tasman Drive San Jose, CA 95134-9883 We appreciate your comments. Obtaining Technical Assistance For all customers, partners, resellers, and distributors who hold valid Cisco service contracts, Cisco Technical Support provides 24-hour-a-day, award-winning technical assistance. The Cisco Technical Support Website on Cisco.com features extensive online support resources. In addition, Cisco Technical Assistance Center (TAC) engineers provide telephone support. If you do not hold a valid Cisco service contract, contact your reseller. Cisco Technical Support Website The Cisco Technical Support Website provides online documents and tools for troubleshooting and resolving technical issues with Cisco products and technologies. The website is available 24 hours a day, 365 days a year, at this URL: http://www.cisco.com/techsupport Cisco Personal Assistant 1.4 Installation and Administration Guide xii OL-4590-03 Preface Obtaining Technical Assistance Access to all tools on the Cisco Technical Support Website requires a Cisco.com user ID and password. If you have a valid service contract but do not have a user ID or password, you can register at this URL: http://tools.cisco.com/RPF/register/register.do Note Use the Cisco Product Identification (CPI) tool to locate your product serial number before submitting a web or phone request for service. You can access the CPI tool from the Cisco Technical Support Website by clicking the Tools & Resources link under Documentation & Tools. Choose Cisco Product Identification Tool from the Alphabetical Index drop-down list, or click the Cisco Product Identification Tool link under Alerts & RMAs. The CPI tool offers three search options: by product ID or model name; by tree view; or for certain products, by copying and pasting show command output. Search results show an illustration of your product with the serial number label location highlighted. Locate the serial number label on your product and record the information before placing a service call. Submitting a Service Request Using the online TAC Service Request Tool is the fastest way to open S3 and S4 service requests. (S3 and S4 service requests are those in which your network is minimally impaired or for which you require product information.) After you describe your situation, the TAC Service Request Tool provides recommended solutions. If your issue is not resolved using the recommended resources, your service request is assigned to a Cisco TAC engineer. The TAC Service Request Tool is located at this URL: http://www.cisco.com/techsupport/servicerequest For S1 or S2 service requests or if you do not have Internet access, contact the Cisco TAC by telephone. (S1 or S2 service requests are those in which your production network is down or severely degraded.) Cisco TAC engineers are assigned immediately to S1 and S2 service requests to help keep your business operations running smoothly. To open a service request by telephone, use one of the following numbers: Asia-Pacific: +61 2 8446 7411 (Australia: 1 800 805 227) EMEA: +32 2 704 55 55 USA: 1 800 553-2447 For a complete list of Cisco TAC contacts, go to this URL: http://www.cisco.com/techsupport/contacts Definitions of Service Request Severity To ensure that all service requests are reported in a standard format, Cisco has established severity definitions. Severity 1 (S1)—Your network is “down,” or there is a critical impact to your business operations. You and Cisco will commit all necessary resources around the clock to resolve the situation. Severity 2 (S2)—Operation of an existing network is severely degraded, or significant aspects of your business operation are negatively affected by inadequate performance of Cisco products. You and Cisco will commit full-time resources during normal business hours to resolve the situation. Severity 3 (S3)—Operational performance of your network is impaired, but most business operations remain functional. You and Cisco will commit resources during normal business hours to restore service to satisfactory levels. Cisco Personal Assistant 1.4 Installation and Administration Guide OL-4590-03 xiii Preface Obtaining Additional Publications and Information Severity 4 (S4)—You require information or assistance with Cisco product capabilities, installation, or configuration. There is little or no effect on your business operations. Obtaining Additional Publications and Information Information about Cisco products, technologies, and network solutions is available from various online and printed sources. • Cisco Marketplace provides a variety of Cisco books, reference guides, and logo merchandise. Visit Cisco Marketplace, the company store, at this URL: http://www.cisco.com/go/marketplace/ • The Cisco Product Catalog describes the networking products offered by Cisco Systems, as well as ordering and customer support services. Access the Cisco Product Catalog at this URL: http://cisco.com/univercd/cc/td/doc/pcat/ • Cisco Press publishes a wide range of general networking, training and certification titles. Both new and experienced users will benefit from these publications. For current Cisco Press titles and other information, go to Cisco Press at this URL: http://www.ciscopress.com • Packet magazine is the Cisco Systems technical user magazine for maximizing Internet and networking investments. Each quarter, Packet delivers coverage of the latest industry trends, technology breakthroughs, and Cisco products and solutions, as well as network deployment and troubleshooting tips, configuration examples, customer case studies, certification and training information, and links to scores of in-depth online resources. You can access Packet magazine at this URL: http://www.cisco.com/packet • iQ Magazine is the quarterly publication from Cisco Systems designed to help growing companies learn how they can use technology to increase revenue, streamline their business, and expand services. The publication identifies the challenges facing these companies and the technologies to help solve them, using real-world case studies and business strategies to help readers make sound technology investment decisions. You can access iQ Magazine at this URL: http://www.cisco.com/go/iqmagazine • Internet Protocol Journal is a quarterly journal published by Cisco Systems for engineering professionals involved in designing, developing, and operating public and private internets and intranets. You can access the Internet Protocol Journal at this URL: http://www.cisco.com/ipj • World-class networking training is available from Cisco. You can view current offerings at this URL: http://www.cisco.com/en/US/learning/index.html Cisco Personal Assistant 1.4 Installation and Administration Guide xiv OL-4590-03 C H A P T E R 1 Planning for Personal Assistant Before you install Cisco Personal Assistant into your production network, you should take the time to understand it and how it fits in the rest of the IP telephony network. You should also determine the best server configuration to support your users. Use the following sections to learn about the features and components of Personal Assistant, how it works, and how it fits into your IP telephony network: • Understanding Personal Assistant, page 1-1 • Understanding the Personal Assistant Server and Speech-Recognition Server, page 1-8 • Creating Server Clusters, page 1-10 • Intercepting Calls with Personal Assistant, page 1-16 • Customizing Implementation of Personal Assistant, page 1-23 • Preventing Toll Fraud, page 1-24 Understanding Personal Assistant Personal Assistant can selectively handle your incoming calls and help you make outgoing calls. The following sections provide you with an overview of Personal Assistant and its role in the IP telephony network: • Personal Assistant Features, page 1-1 • Cisco IP Telephony Terminology, page 1-3 • Role of Personal Assistant in the Cisco IP Telephony Network, page 1-5 • Personal Assistant and User Interactions, page 1-7 Personal Assistant Features Personal Assistant provides the following features: Follow-Me Call Transferring Users can tell Personal Assistant to use an alternate phone number as their primary location for a period of time. Personal Assistant routes calls to the follow-me phone. For example, a user could route calls to a hotel room phone during a business trip. Cisco Personal Assistant 1.4 Installation and Administration Guide OL-4590-03 1-1 Chapter 1 Planning for Personal Assistant Understanding Personal Assistant Proxy Access Users can give other users permission to access and manage their Personal Assistant accounts. Rule-Based Call Routing Personal Assistant can forward and screen incoming calls based on rules that users devise. Incoming calls can be handled according to caller ID, date and time of day, or the meeting status of the user based on the user calendar (considering information such as office hours, meeting schedules, vacations, or holidays). Personal Assistant can also selectively route calls to other phone numbers. Thus, an incoming call to a desk phone can be routed to a cell phone, home phone, or other phone, based on the call routing rules that your users create. An incoming call can even generate an e-mail-based page. To use rule-based call routing, you must allow Personal Assistant to intercept incoming calls. See the “Intercepting Calls with Personal Assistant” section on page 1-16 for additional information. Your users set up these rules through a web-based interface, and activate different sets of rules through the interface or by talking to Personal Assistant over the phone. See Chapter 5, “Preparing Users for Personal Assistant,” for information on how users access the user interface. Simple Automated Attendant for Dial by Name You can set up a simple automated attendant to allow callers to reach people by saying their names rather than having to know their phone numbers. See the “Creating a Simple Automated Attendant” section on page 4-15 for more information. Speech-Enabled Directory Dialing Users can dial phone numbers by telling Personal Assistant the applicable name. Personal Assistant obtains the phone number from the corporate directory or personal address book. To use any speech-enabled feature, you must add a sufficient number of speech and license servers to your Personal Assistant installation. See the “Creating Server Clusters” section on page 1-10 for additional information. Speech-Enabled Simple Ad Hoc Conferencing Users can initiate conference calls by telling Personal Assistant to set up a conference call with the desired participants or groups. Speech-Enabled Voice-Mail Browsing Users can use voice commands to browse, listen to, and delete voice mail messages. Support for Multiple Locales You can support users or outside callers who speak different languages. For your users, Personal Assistant uses the language they select through the user web interface. If you create a Personal Assistant automated attendant, callers can switch between supported locales. Systemwide Rules You can set up rules to apply to all calls that come through the Personal Assistant system. For example, you might want to send all incoming calls to user voice mail after regular work hours. See the “Setting Up Systemwide Rules” section on page 4-19 for more information. Cisco Personal Assistant 1.4 Installation and Administration Guide 1-2 OL-4590-03 Chapter 1 Planning for Personal Assistant Understanding Personal Assistant Cisco IP Telephony Terminology Personal Assistant and other components of the IP telephony network, such as Cisco CallManager, use terminology and concepts that might not be familiar to you. The following sections explain these concepts and how Personal Assistant uses them: • Personal Assistant Interceptor Ports, page 1-3 • CTI Route Points and Media Ports, page 1-3 • Partitions and Calling Search Spaces, page 1-4 • Cisco CallManager Clusters, page 1-4 • How Personal Assistant Uses Directories, page 1-5 Personal Assistant Interceptor Ports The Personal Assistant interceptor ports identify the phone extensions that Personal Assistant will intercept from Cisco CallManager. You configure these ports in Cisco CallManager as CTI route points and identify them in the Personal Assistant server configuration. The route points configuration allows Personal Assistant to intercept the calls. You can use wildcards when creating the route points so that one route point covers many extensions. For example, the route point 1XXX covers all extensions from 1000 to 1999. When you configure the interceptor ports, you should also set up the call forwarding configuration for interceptor port error handling to allow calls to go through to the extension if the Personal Assistant server is unavailable. The way you configure interceptor port error handling will differ depending on the version of Cisco CallManager that the system uses (see the “Why You Need Interceptor Port Error Handling” section on page 1-23 for additional information on interceptor port error handling). CTI Route Points and Media Ports When you assign a phone number to a Personal Assistant server, you must define the extension as a Computer Telephony Integration (CTI) route point in Cisco CallManager (see the “Setting Up the Personal Assistant Number” section on page 3-8). The number you assign as the CTI route point is the phone number your users use to access Personal Assistant. A CTI route point is a virtual device that lets the Personal Assistant server receive multiple calls simultaneously. When a user calls the Personal Assistant server phone number that is defined as a CTI route point, Personal Assistant assigns the call to an available media port on the server. In Cisco CallManager, you add one media port for each simultaneous Personal Assistant session you require (see the “Adding Media Ports for Personal Assistant” section on page 3-10). For example, if you need 24 simultaneous sessions, add 24 ports. Then, in the Personal Assistant server configuration, you enter 24 as the number of media ports (see the “Server Configuration” section on page A-16). If all media ports on a Personal Assistant server are in use, subsequent callers receive a busy signal unless you have set up load balancing (see the “Setting Up Personal Assistant Server Load Balancing” section on page 1-13). Note If you use Personal Assistant to create an automated attendant, you also create a route point for the attendant phone number. The attendant uses media ports in the same manner as Personal Assistant. Cisco Personal Assistant 1.4 Installation and Administration Guide OL-4590-03 1-3 Chapter 1 Planning for Personal Assistant Understanding Personal Assistant Partitions and Calling Search Spaces In a Cisco CallManager setup, each phone extension is assigned to a partition and a calling search space. A partition is a group of devices with similar reachability characteristics. Devices you can place in partitions include IP phones, extensions, and gateways. By default, extensions are assigned to the “none” partition. The “none” partition is a default setting in Cisco CallManager that is treated as the null or non-existent partition. A calling search space is an ordered list of partitions. When a user makes a call from an extension, the call can only be completed if the dialed number is within a partition identified in the calling search space. The calling search space always includes the none partition. Calling search spaces and partitions make it possible to separate parts of your phone network. This can be useful if you are providing phone service to a large building occupied by separate companies or organizations (such as an office tower). You must configure partitions and calling search spaces in Cisco CallManager to enable Personal Assistant to intercept calls and support rule-based call routing. Cisco CallManager Clusters Cisco CallManager allows you to create clusters of Cisco CallManager systems that share a common database. Cisco CallManager clusters provide a mechanism for distributing call processing seamlessly across a converged IP network infrastructure to support IP telephony, to facilitate redundancy, and to provide feature transparency and scalability. If you are using Cisco CallManager clusters in your IP telephony network, it is important to understand how Personal Assistant interacts with them. The number of clusters you have affects the number of Personal Assistant servers you need. Cisco CallManager Clusters and Personal Assistant The pool of addresses that you create in Cisco CallManager to support Personal Assistant (interceptor ports, CTI route points, translation patterns, and media ports) is registered with the primary Cisco CallManager server in the cluster. Each Personal Assistant server can register with multiple primary Cisco CallManager servers, based on the telephony provider to which these route points and ports belong. When the primary Cisco CallManager system of a media port goes down, the Personal Assistant server is notified and attempts to register with the secondary Cisco CallManager systems in the cluster, proceeding in a round-robin fashion. Once Personal Assistant establishes a connection with a secondary Cisco CallManager server, it registers the media port with it. When the primary Cisco CallManager system is online, the Personal Assistant server will re-register with it. Cisco CallManager Clusters and Rule-Based Call Routing To understand how Cisco CallManager clusters affect rule-based call routing, assume that you have two users whose IP phones are configured within the same Cisco CallManager cluster. User A configures a Personal Assistant rule that forwards all her calls to the extension of User B. When the call is transferred to User B, the call is not intercepted as an incoming call; it is simply transferred. Any Personal Assistant rules configured by User B do not take effect. However, if these two users are in separate Cisco CallManager clusters, calls are not simply transferred. Instead, the transferred call from User A (in Cisco CallManager Cluster 1) is treated as an incoming call to User B (in Cisco CallManager Cluster 2). Because it is treated as an incoming call, any rules that User B has configured go into effect. This might erroneously cause calls for User A to have rules processed and applied as if they were calls to User B. Cisco Personal Assistant 1.4 Installation and Administration Guide 1-4 OL-4590-03 Chapter 1 Planning for Personal Assistant Understanding Personal Assistant How Personal Assistant Uses Directories With Personal Assistant, you must have a supported LDAP directory installed, to meet network requirements. The directory contains records for each user in your organization, and includes information such as name, phone extension, e-mail address, and office location. This LDAP directory is typically called the corporate directory. Personal Assistant accesses this directory when a user asks Personal Assistant to dial a number by telling Personal Assistant the applicable name. Personal Assistant also uses the directory to maintain Personal Assistant configuration information and some Personal Assistant user information (for example, the call routing rules and spoken name of a user). For this information, Personal Assistant automatically uses the directory that Cisco CallManager uses. You can also use the Cisco CallManager directory as the corporate directory, but this is not required. Many installations prefer a corporate directory that is independent from Cisco CallManager, and Personal Assistant fully supports this separation. Or, your corporate directory might already be integrated with Cisco CallManager. See the “Configuring the Corporate Directory” section on page 4-7 for information on identifying the directory to Personal Assistant. The Personal Assistant system configuration includes a setting for unique user name attribute. This is the name of the field within your directory that is unique for each user. Ask your directory administrator for the name of this field if you do not know it. See the “Corporate Directory Settings” section on page A-3 for information on updating the Personal Assistant configuration with this information. Role of Personal Assistant in the Cisco IP Telephony Network Personal Assistant interacts with many elements in your IP telephony network. Some network elements need to be informed of the presence of Personal Assistant; other elements interact indirectly with Personal Assistant and do not require such information. You should have a fully-functional voice-over-IP network in place before installing Personal Assistant in your telephony network. Cisco Personal Assistant 1.4 Installation and Administration Guide OL-4590-03 1-5 Chapter 1 Planning for Personal Assistant Understanding Personal Assistant Figure 1-1 illustrates the connection of Personal Assistant to the IP telephony network. Figure 1-1 Personal Assistant in the IP Telephony Network Personal Assistant server clusters LDAP directory SMTP paging server Gateway Ethernet Cisco Unity Microsoft Exchange 51292 PSTN Cisco CallManager Personal Assistant and the target system require configuration Only Personal Assistant requires configuration Communication is two way Communication is one way Table 1-1 further describes the components of the IP telephony network that are critical to using Personal Assistant. For information on supported software versions, refer to the “Software Requirements” section of the Release Notes for Personal Assistant Version 1.4. The release notes are available at http://www.cisco.com/en/US/products/sw/voicesw/ps2026/prod_release_notes_list.html. Table 1-1 Software Requirements for Using Personal Assistant System Usage Call intercepting Cisco CallManager sends incoming calls to Personal Assistant for processing. Personal Assistant uses Cisco CallManager to connect Personal Assistant users to dialed numbers. LDAP directory The LDAP directory contains corporate and personal directories, with names, phone numbers, e-mail addresses, and so on. Personal Assistant uses the directory to look up numbers when a Personal Assistant user requests that Personal Assistant dial a number. Voice mail Personal Assistant connects users to their voice mailboxes, and sends incoming calls to voice mail when a call routing rule of a Personal Assistant user indicates that a call should be directed to voice mail. With Cisco Unity systems, Personal Assistant can only work with the G.711 Mu-Law wave file record format. With Octel systems, Personal Assistant can only redirect calls to the system. Users cannot browse Octel voice mail from within Personal Assistant. Cisco Personal Assistant 1.4 Installation and Administration Guide 1-6 OL-4590-03 Chapter 1 Planning for Personal Assistant Understanding Personal Assistant Table 1-1 Software Requirements for Using Personal Assistant (continued) System Usage Personal calendar Personal Assistant accesses the Exchange calendar of a user when evaluating a call routing rule that includes calendar-based options. SMTP paging server Personal Assistant sends e-mail pages to a Personal Assistant user when a call routing rule indicates that the user should be paged. Web browser application You access web-based interfaces to manage and use Personal Assistant. Personal Assistant and User Interactions The following sections can assist you in understanding how Personal Assistant interacts with users: • Interaction Terminology, page 1-7 • Incoming Call Handling, page 1-7 • Access to Personal Assistant, page 1-8 Interaction Terminology The following terms can be useful in understanding how Personal Assistant works: • A grammar includes a list of words and possible sequences in which a user can state them. • An utterance is a user response or command that Personal Assistant recognizes as valid. • A dialog is a prompt from Personal Assistant, followed by a response from the user. • A session represents any interaction with Personal Assistant or call interception by Personal Assistant. For example, a session occurs when a user uses the dial-by-name feature (interaction), or when Personal Assistant routes a call based on a user rule (interception). Incoming Call Handling The following sequence illustrates the processes involved when incoming calls arrive at extensions configured to use Personal Assistant: 1. An incoming call arrives at a Personal Assistant-enabled number. 2. Because a Personal Assistant interceptor port (CTI route point) is configured for this extension, Cisco CallManager routes the call to Personal Assistant. 3. Personal Assistant retrieves user information from the LDAP directory. 4. If the user has configured rules, the rules initiate depending on the type of destination included in the rules: – Calendar information—Personal Assistant accesses information from the Exchange Server. – An e-mail or page—Personal Assistant sends e-mail by using the messaging system. – Phone number—Personal Assistant transfers the call through Cisco CallManager. Cisco Personal Assistant 1.4 Installation and Administration Guide OL-4590-03 1-7 Chapter 1 Planning for Personal Assistant Understanding the Personal Assistant Server and Speech-Recognition Server Access to Personal Assistant The following sequence illustrates the processes involved when users access Personal Assistant: 1. Users dial the Personal Assistant number (the extension of the CTI route-point configured for Personal Assistant in Cisco CallManager). 2. The call is routed to the first available media port. If no port is available, the call is rejected and the caller hears a busy signal. 3. If a media port is available, the speech channel opens, and Personal Assistant plays a welcome prompt. Users can then dial other users by name or access voice mail. If speech resources are not available, Personal Assistant opens a non-speech session with the user, enabling the user to use the phone keypad for touch-tone dial-by-name. 4. If users use dial-by-name to call another user: a. User says: “Call ‘John Smith’.” b. The command is received and processed by the speech-recognition server. c. The user name is passed to Personal Assistant, and Personal Assistant retrieves user information from the LDAP directory. d. Based on the confidence level, Personal Assistant either prompts the user, or transfers the call. Understanding the Personal Assistant Server and Speech-Recognition Server Personal Assistant has a modular structure, which allows you to install various pieces of the product on different server platforms. This provides a fault-tolerant redundant structure that you need for ensuring that the Personal Assistant system is always available to your users. The following sections provide information about the Personal Assistant servers and their interactions with each other: • Speech-Recognition Server, page 1-8 • Personal Assistant Server, page 1-9 • License and Resource Managers, page 1-9 • Interactions of the Personal Assistant Server and Speech-Recognition Server, page 1-10 Speech-Recognition Server If you plan to implement any of the speech-enabled features of Personal Assistant, you must install at least one speech-recognition server. During installation, you are given the option to install a speech-recognition server, and you can either install it on the same system as the Personal Assistant server or on a separate one. The speech-recognition server prompts users and recognizes user responses based on a pre-defined grammar, which includes a list of words and possible sequences in which a user can state them. During a call to Personal Assistant, you can ask for help and Personal Assistant will tell you the available commands. Also, the Help included with the Personal Assistant end-user interface defines this grammar by using examples of valid prompts and responses. Cisco Personal Assistant 1.4 Installation and Administration Guide 1-8 OL-4590-03 Chapter 1 Planning for Personal Assistant Understanding the Personal Assistant Server and Speech-Recognition Server For specific items, such as user names in the corporate directory, the grammar is generated and automatically compiled during the system refresh (see the “Configuring Speech Recognition” section on page 4-4). As new users are added to the directory, their names are automatically recognized after the refresh. Personal Assistant Server The Personal Assistant server manages the interaction between the user and Personal Assistant, processes call routing and dial rules, and manages the overall configuration of the Personal Assistant system. You must install the Personal Assistant server during installation, and you manage its functions and processes from the administrator web-based interface (see the “Logging On to and Out of the Personal Assistant Administration Interface” section on page 4-3 for information about accessing the interface). You can have more than one Personal Assistant server configured. In fact, you should do this if you want to provide failover protection (see the “Creating Server Clusters” section on page 1-10 for details). License and Resource Managers The license and resource managers are subcomponents of the Personal Assistant server; they are installed with it. However, they actually work in conjunction with the speech-recognition and Personal Assistant servers. Although the license manager and resource managers provide different services, they are closely linked, in that every system that functions as a license manager also functions as a resource manager. License Manager The license manager maintains the license for the speech-recognition software. The speech-recognition servers work only if there is at least one active license manager with a valid license. Although every Personal Assistant server includes a license manager, not every Personal Assistant server needs an active license manager. You only need one license manager within a single Personal Assistant server cluster, although Cisco recommends that you define two license managers for redundancy. Resource Manager The resource manager manages the interaction between the Personal Assistant server cluster and the speech-recognition servers in the speech-recognition server cluster. Although every Personal Assistant server includes a resource manager, only one resource manager is used as the active connection between the Personal Assistant server cluster and the speech-recognition server cluster. Personal Assistant automatically chooses the resource manager to be used, and if that manager becomes disabled, another resource manager takes over. Once a resource manager establishes a connection between a Personal Assistant server and an available speech-recognition server for a particular call, the Personal Assistant server and speech-recognition server interact directly for the duration of that call. The resource manager is not a permanent communication link between the servers. The resource manager does not manage communication between Personal Assistant servers; Personal Assistant servers communicate directly. Cisco Personal Assistant 1.4 Installation and Administration Guide OL-4590-03 1-9 Chapter 1 Planning for Personal Assistant Creating Server Clusters Interactions of the Personal Assistant Server and Speech-Recognition Server Personal Assistant separates the speech-recognition functions from call routing and other basic functions of the Personal Assistant server. Because these functions are separate, you must configure the interaction between the cluster of Personal Assistant servers and the cluster of speech-recognition servers. This section describes how the clusters interact, and what you need to do to enable the interaction. Figure 1-2 illustrates the Personal Assistant server structure. The dotted line between Personal Assistant server B and speech-recognition server 3 illustrates the direct interaction between these servers after the connection is established through the resource manager on Personal Assistant server C. Figure 1-2 Personal Assistant Server Structure Personal Assistant Server Cluster PA server A PA server C license mgr, resource mgr Speech-Recognition Server Cluster 1 2 PA server B 51291 3 Figure 1-2 assumes that you are installing Personal Assistant servers and speech-recognition servers on separate platforms. However, you can install the Personal Assistant servers and speech-recognition servers on the same platform. When installed on the same platform, the servers still establish communications through a resource manager, even if the resource manager is on the same system. In fact, you could create a redundant Personal Assistant speech cluster with two systems, each running a Personal Assistant server, license manager, and speech-recognition server. Logically, this minimal cluster looks the same as the one illustrated in Figure 1-2. To enable the interaction between the Personal Assistant servers and speech-recognition servers, you must identify the license managers to a Personal Assistant server. See the “Configuring Speech Recognition” section on page 4-4 for information on how to do this. Creating Server Clusters Personal Assistant servers and speech-recognition servers work together in server clusters. This makes it possible to share the load among servers, and to set up failover relationships so that if a server becomes disabled, another server can take over with minimal interruption for your users. To set up the server clusters, you must: 1. Determine your server and speech-recognition requirements and install the Personal Assistant server and speech-recognition software on an applicable number of servers. The number of servers required is based on the number of sessions each server supports, the number of users you are supporting, and how many users you are willing to support per session. It is also affected by the number of Cisco CallManager clusters you have, and the distribution of WAN connections between them. Cisco Personal Assistant 1.4 Installation and Administration Guide 1-10 OL-4590-03 Chapter 1 Planning for Personal Assistant Creating Server Clusters During server installation, you must specify the same Cisco CallManager publisher for all of the Personal Assistant and speech-recognition servers in the same Personal Assistant cluster. 2. Configure the Personal Assistant servers. During server configuration, you can configure the Personal Assistant servers either to balance the call load among themselves or to support failover. If you use failover, you need more servers than you would otherwise need for a given number of media ports. 3. Configure the speech-recognition servers. You must also identify at least one license manager for the speech software. The speech software requires that an active, valid license be available at all times for it to work. See the “Configuring Speech Recognition” section on page 4-4 for information about adding speech-recognition servers to the server cluster. See the following sections for detailed discussions on determining the number of Personal Assistant servers required, how to use load balancing, and how failover affects your calculations: • Determining the Required Number of Personal Assistant Servers and Speech-Recognition Servers, page 1-11 • Setting Up Personal Assistant Server Load Balancing, page 1-13 • Creating a Personal Assistant Server Cluster With Failover, page 1-15 Determining the Required Number of Personal Assistant Servers and Speech-Recognition Servers The quantity of servers you install should be adequate to support the number of sessions defined in the Personal Assistant server cluster (that is, the sum of sessions on all active Personal Assistant servers in the cluster). The number of Personal Assistant servers and speech-recognition servers that are required in your clusters depends on several factors: • The number of concurrent calls to Personal Assistant that you need to support. For example, a sales and marketing organization that is very phone-dependent would probably need more servers than an engineering group that uses the phone less frequently. When considering this, you should make separate calculations of the number of simultaneous sessions with Personal Assistant and the number of simultaneous sessions with the speech-recognition server. For example: – Call-interception sessions—the number of users who will set up rules to enable Personal Assistant to intercept calls for them. – Speech-recognition sessions—the number of users who will access voice mail and dial other users by name. • The server model that you use. A more powerful server can support more concurrent calls than a less powerful server. • Whether you run the Personal Assistant servers and speech-recognition servers on the same system. Running both servers on a single system reduces the number of concurrent calls the server can support. Cisco Personal Assistant 1.4 Installation and Administration Guide OL-4590-03 1-11 Chapter 1 Planning for Personal Assistant Creating Server Clusters • Whether you enable automatic failover for Personal Assistant server redundancy. Failover ensures that if a server goes down, another server takes over the responsibilities of the failed server. If you configure failover, you should enable only half of the ports that would otherwise be supported on a server. • The number of Cisco CallManager clusters in your network, and the distribution of WAN links between them. Because you can easily add and remove servers from a cluster, you do not have to be precise on your first estimate. As users become familiar with Personal Assistant, and their use of Personal Assistant increases, you can add servers to accommodate the increased usage. Estimated Number of Simultaneous Sessions Table 1-2 explains the estimated number of simultaneous sessions supported on each server platform, based on server model and session type. However, depending on your particular system usage, these values can vary considerably. Use the information in Table 1-2 as a starting point to estimate your server needs. Table 1-2 Estimated Number of Simultaneous Sessions MCS-7825 Series Server Installation Interceptor Ports 1 MCS-7835 Series Media Ports 2 Interceptor Ports1 Media Ports2 Personal Assistant server and 50 sessions speech-recognition server installed on different systems 24 sessions 70 sessions 36 sessions Personal Assistant server and 22 sessions speech-recognition server installed on the same system 20 sessions 30 sessions 24 sessions 1. We recommend that you estimate approximately 25 users per session using interceptor ports. 2. We recommend that you estimate approximately 50 users per session using media ports. When evaluating the information in Table 1-2, keep in mind that: • Media port sessions indicate how many simultaneous sessions use speech-recognition features such as dialing by name, browsing voice mail, and initiating conference calls. In these sessions, users are directly interacting with Personal Assistant. • Interceptor port sessions indicate how many simultaneous sessions involve Personal Assistant intercepting incoming calls for users. In these sessions, once users have configured their dial rules, they do not directly interact with Personal Assistant. Personal Assistant seamlessly routes the incoming calls based on the dial rules. • As an initial guideline, we recommend that you estimate approximately 25 users per call-interception session, and approximately 50 users per speech-recognition session. • These estimates represent the system capacities and might not necessarily reflect the number of licenses you have purchased. Using the Session Estimates in Your Planning To estimate how many ports you need to support your users, consider the following example: 1. Determine the number of users, for example 1750. Cisco Personal Assistant 1.4 Installation and Administration Guide 1-12 OL-4590-03 Chapter 1 Planning for Personal Assistant Creating Server Clusters 2. Choose a server, for example the MCS-7835-H1-IPC1. 3. Determine how to install the Personal Assistant components, for example, whether you want the Personal Assistant server and speech-recognition servers on separate systems. 4. Determine how many sessions you must support for your users: – 1750 users divided by 25 = 70 call-interception sessions – 1750 users divided by 50 = 35 speech-recognition sessions You need enough servers to support at least this number of sessions. When you configure the servers, you specify the actual number of ports in use, so if you intend to use fewer than the maximum, take this into consideration when determining the number of servers that you need. 5. Use the information in Table 1-2 to determine that if you install the Personal Assistant server and the speech-recognition server on separate MCS-7835-H1-IPC1 systems (for a total of two systems) you can support: – 70 call-interception sessions – 36 speech-recognition sessions Therefore, you can support 1750 users by using two MCS-7835-H1-IPC1 systems: one system for the Personal Assistant server and one system for the speech-recognition server. 6. Be sure to add the servers by using the Personal Assistant administrative interface: – Add the speech-recognition servers to the System Configuration settings. See the “Configuring Speech Recognition” section on page 4-4. – Add the Personal Assistant servers to the Server Configuration settings. See the “Configuring Personal Assistant Servers” section on page 4-10. 7. You also must add the number of supported ports by using the Personal Assistant administrative interface: – Add the supported number of media ports in the Server Configuration settings. See the “Configuring Personal Assistant Servers” section on page 4-10. Although your selected server configuration supports up to 36 ports, you only need 35 ports for your users. – Add the interceptor port addresses in Server Configuration settings. See the “Configuring Personal Assistant Servers” section on page 4-10. In this setting, enter the interceptor ports that cover all 1750 users. Although your configuration supports 70 simultaneous sessions, the interceptor ports must cover all users you are supporting. 8. Consider configuring load balancing (see the “Setting Up Personal Assistant Server Load Balancing” section on page 1-13) or adding failover servers (see the “Creating a Personal Assistant Server Cluster With Failover” section on page 1-15) for greater redundancy. Setting Up Personal Assistant Server Load Balancing A single Personal Assistant server can handle a number of simultaneous sessions, which you define when you set the number of media ports (see the “Server Configuration” section on page A-16). When all media ports are being used, new callers receive a busy signal from Personal Assistant unless you set up load balancing among the Personal Assistant servers in each Personal Assistant server cluster. If you are not using failover servers, and if a Personal Assistant server becomes disabled, no other server takes over the media ports of the disabled server. This reduces the number of available simultaneous sessions with Personal Assistant. However, you can set up load balancing in the cluster to mitigate the effects of a disabled server. Cisco Personal Assistant 1.4 Installation and Administration Guide OL-4590-03 1-13 Chapter 1 Planning for Personal Assistant Creating Server Clusters To create a simple Personal Assistant server cluster, do not specify failover servers in the server configurations when you configure each server through the Personal Assistant administration interface. (See the “Configuring Personal Assistant Servers” section on page 4-10 for information on configuring the Personal Assistant servers into a cluster, and the “Server Configuration” section on page A-16 for reference information on the server configuration settings.) The following sections describe how to configure load balancing: • Configuring Load Balancing, page 1-14 • Effect of Load Balancing on Users Who Access Personal Assistant, page 1-14 • Effect of Load Balancing on Rule-Based Call Routing, page 1-15 Configuring Load Balancing Personal Assistant load balancing is based on the “call forward busy” and “call forward no answer” numbers assigned to each Personal Assistant server phone number (CTI route point). If you configure these settings correctly in Cisco CallManager, the Personal Assistant servers in the cluster can answer calls for busy servers without the knowledge of your users. If you create a chain of servers, your users will need only one phone number to reach Personal Assistant. This can make it easier for your users to use Personal Assistant. Table 1-3 shows an example setup in which three Personal Assistant servers are chained so that they share the call load. In this example, users have been told to call extension 5600 to reach Personal Assistant. If Personal Assistant Server 1 has an available media port, it handles an incoming call. If it does not have an available media port, the call is forwarded to 5700 (Personal Assistant Server 2). If Personal Assistant Server 2 has an available media port, it handles the call; otherwise, the call is forwarded to 5800 (Personal Assistant Server 3). If Personal Assistant Server 3 does not have an available media port, the call is forwarded to 5600 (Personal Assistant Server 1). Users can also reach Personal Assistant by calling Personal Assistant Server 2 or 3 directly. Table 1-3 Personal Assistant Server Load Balancing Cisco CallManager Setting Personal Assistant Personal Assistant Personal Assistant Server 1 Server 2 Server 3 CTI route point (phone number) 5600 5700 5800 Call forward busy 5700 5800 5600 Call forward no answer 5700 5800 5600 Effect of Load Balancing on Users Who Access Personal Assistant If you are using load balancing without a failover server, and if a Personal Assistant server becomes disabled, all calls that the server is currently handling are cut off. However, if Personal Assistant has already completed its role in the call process (for example, has transferred a call based on call-routing rules), the call remains in progress. Subsequent calls to the disabled server are forwarded to another server based on the “call forward no answer number” configured in Cisco CallManager. However, the number of available simultaneous sessions is reduced because the active server must support the sessions from the disabled server in addition to its normal load. Cisco Personal Assistant 1.4 Installation and Administration Guide 1-14 OL-4590-03 Chapter 1 Planning for Personal Assistant Creating Server Clusters Effect of Load Balancing on Rule-Based Call Routing If you are not using failover servers, and if a Personal Assistant server becomes disabled, the interceptor port route points registered with that particular server are unavailable. Because the remaining servers were not configured as failover servers, these interceptor ports cannot re-register with these servers. Instead, Personal Assistant cannot intercept calls for these extensions. Thus, all rule-based call routing for the affected users will be unavailable and all calls will ring directly through to the applicable extensions. Creating a Personal Assistant Server Cluster With Failover If load balancing, as explained in the “Setting Up Personal Assistant Server Load Balancing” section on page 1-13, does not provide you with sufficient redundancy, you can configure failover servers in the Personal Assistant cluster. If you are using failover and a Personal Assistant server becomes disabled, the failover server takes control of the media ports and interceptor ports that were configured on the disabled server. For example, if you configured 15 media ports on the disabled server, the failover server would add 15 media ports to its configuration. Thus, if you use failover servers, you must have twice as many servers for a given number of media ports as would be required if you were not using failover servers. Although the failover server takes on the media and interceptor ports of the disabled server, it cannot take over active calls. Any active calls on the disabled server are dropped. However, if Personal Assistant has completed its role in the call process (for example, it had transferred a call based on call-routing rules), the call remains in progress. In addition to taking over the disabled server ports, the failover server registers itself with Cisco CallManager as the disabled server CTI route point. When the disabled server becomes active again, it asks the failover server to return its ports. The failover server returns the ports as they become available; no active calls are dropped. When the reactivated server regains all media ports, it reregisters itself as the CTI route point with Cisco CallManager. There are two main techniques for setting up failover servers: • Using Active Personal Assistant Servers for Failover, page 1-15 • Using Spare Personal Assistant Servers for Failover, page 1-16 Using Active Personal Assistant Servers for Failover When you use an active Personal Assistant server as a failover server, the server works as a regular Personal Assistant server managing calls with users. The server is not idle. However, if the primary server becomes disabled, the failover server must be able to handle the media and interceptor ports of the disabled server, as well as its own. Thus, you must have sufficient capacity on the failover server to accommodate the ports defined on the disabled server. For example, if you are using two MCS-7835-H1-IPC1 Personal Assistant servers, each server supports a maximum of 36 media ports (see Table 1-2). If you use the servers as failover servers for each other, you must reduce the media ports on each server to no more than 18. So, if server A goes down, server B will take over the 18 ports of server A, and server B will temporarily run with 36 ports (its original 18 plus the 18 of server A). Cisco Personal Assistant 1.4 Installation and Administration Guide OL-4590-03 1-15 Chapter 1 Planning for Personal Assistant Intercepting Calls with Personal Assistant If you defined more than 18 media ports on server A and server B, the servers will not be able to take on the full load of the other server if it becomes disabled. For example, if you define 18 ports on server A and 24 on server B, and server A fails, Personal Assistant assigns 42 ports to B. If the simultaneous call load exceeded 36, calls would be dropped (because each server supports a maximum of 36 media ports) and the quality of service experienced by your users would deteriorate. In general, if you use active Personal Assistant servers as failovers, you should divide the ports per server in half, and double the number of Personal Assistant servers in the cluster. Although you can assign more than one Personal Assistant server to handle failover for any given server (for example, server A could use server B and server C as failovers), only one server is actually used if a server becomes disabled. The disabled server ports are not distributed among the designated failover servers. Using Spare Personal Assistant Servers for Failover When you use a spare Personal Assistant server as a failover server, it sits idle unless an active server becomes disabled. To create a spare server, do not define a CTI route point in Cisco CallManager for that server. When an active server becomes disabled, the spare server registers itself with Cisco CallManager as the CTI route point, in place of the disabled server. When adding a spare server to a Personal Assistant server cluster, do not define any media ports or interceptor ports (see the “Server Configuration” section on page A-16), thus preventing the server from being used for anything except failover. Because a spare failover server does not have any active ports, it can take over for a fully-loaded Personal Assistant server. For example, if you are using MCS-7835-H1-IPC1 systems for your active and spare servers, you can configure 36 media ports on the active server. If the active server becomes disabled, the spare will be able to take over the 36 media ports. Because servers should seldom become disabled, you can have fewer failover servers than you have active servers. For example, you might define two failover servers for six active servers. The ratio you use depends on your network reliability and uptime service level agreements. The key is that a failover server must be able to take over all the media ports you define on an active server. Intercepting Calls with Personal Assistant Personal Assistant interacts with Cisco CallManager to intercept incoming calls to user extensions. By intercepting these calls, Personal Assistant can redirect them based on user rules. For example, a user can configure a rule that instructs Personal Assistant to send all incoming calls to voice mail. Although Cisco CallManager does not require that you set up partitions, you must create partitions if you install Personal Assistant and want to enable the rule-based call routing feature or Personal Assistant. If you are not yet using partitions and calling search spaces in Cisco CallManager, the following examples provide tips on setting them up with the minimum amount of effort. If you do not set up and configure partitions and calling search spaces, Personal Assistant cannot intercept user calls. You can, however, still use the speech features provided by Personal Assistant, such as dial-by-name and speech-enabled voice mail access (see the “Speech-Recognition Server” section on page 1-8). The following sections provide examples of using partitions and calling search space in your IP telephony network before and after adding Personal Assistant: • Using Partitions and Calling Search Spaces Without Personal Assistant, page 1-17 Cisco Personal Assistant 1.4 Installation and Administration Guide 1-16 OL-4590-03 Chapter 1 Planning for Personal Assistant Intercepting Calls with Personal Assistant • Defining Partitions and Call Search Spaces for Personal Assistant, page 1-18 Using Partitions and Calling Search Spaces Without Personal Assistant To illustrate partitions and calling search spaces, consider this example in which partitions and calling search spaces are used without Personal Assistant: The following partitions were created to support lobby phones, employee phones, and calls destined for the PSTN. Partition Name Designated Devices Assigned to Partition Lobby All lobby phones Employee All employee IP phones PSTN All externally destined route patterns (local PSTN) The following calling search spaces were created and the partitions were assigned to them to provide different services. For example, to disallow external calls from the lobby phones, the cssLobby calling search space does not include the PSTN partition. Calling Search Space Partitions Assigned To cssLobby Employee Devices (such as lobby IP phones) that can dial only internal numbers. Lobby cssEmp Lobby Devices (such as employee IP phones) that can dial both internal and external numbers. Employee PSTN cssGW Lobby PSTN voice gateway used for outside callers to access lobby and employee phones. Employee The following partitions and calling search spaces were assigned to individual extensions. Cisco CallManager Setting User 1001 User 1002 User 3000 User 5555 Phone extension 1001 1002 3000 5555 Partition Employee Employee Lobby PSTN Calling search space cssEmp cssEmp cssLobby cssGW When User 3000 dials User 1001, Cisco CallManager looks in the calling search space of User 3000, cssLobby. Because cssLobby includes the Employee partition in which the extension of User 1001 exists, the call goes through successfully. However, if User 3000 dials User 5555, the call cannot be completed, because the cssLobby calling search space does not include the PSTN partition in which the extension of User 5555 exists. Effectively, this means that people using the lobby phone cannot make outside calls. Cisco Personal Assistant 1.4 Installation and Administration Guide OL-4590-03 1-17 Chapter 1 Planning for Personal Assistant Intercepting Calls with Personal Assistant On the other hand, User 5555 can dial User 3000, because the calling search space of User 5555, cssGW, includes the Lobby partition in which the extension of User 3000 exists. To understand how Personal Assistant uses partitions and call search spaces to intercept user calls, see the “Defining Partitions and Call Search Spaces for Personal Assistant” section on page 1-18. Defining Partitions and Call Search Spaces for Personal Assistant You need to create or update partitions and calling search spaces in Cisco CallManager to support Personal Assistant. If you are already using these features, you simply need to update your existing settings and add ones specific to Personal Assistant. If you are not currently using these features in Cisco CallManager, you must add a minimal set to enable Personal Assistant to intercept calls. The following sections provide examples of using partitions and calling search spaces with Personal Assistant: • Adding Personal Assistant to Existing Partitions, page 1-18 • Adding Personal Assistant Without Previously Defined Partitions, page 1-20 Adding Personal Assistant to Existing Partitions To understand how Personal Assistant uses partitions and calling search spaces, recall that the previous example (the “Using Partitions and Calling Search Spaces Without Personal Assistant” section on page 1-17) showed partitions (Employee, Lobby, and PSTN) and calling search spaces (cssLobby, cssEmp, and cssGW). To add Personal Assistant to this scenario, you must do the following: 1. Add a Personal Assistant partition, for example PA, and a Personal Assistant managed phones partition, for example PAManaged. Add the interceptor ports (to intercept incoming calls) to the PA partition. Add the phones of all employees who will use Personal Assistant to the PAManaged partition. Leave other employees phones in the NonPAManaged partition, and add the following devices and ports to it: – CTI route point (the pilot port to access Personal Assistant) – Media ports (to support Personal Assistant sessions) Partition Name Designated Devices Assigned to Partition Lobby All lobby phones NonPAManaged All employee IP phones not managed by Personal Assistant, Personal Assistant CTI route point, and Personal Assistant media ports PA Personal Assistant interceptor ports PAManaged All employee IP phones managed by Personal Assistant PSTN All externally destined route patterns (local PSTN) 2. Add the PA partition to the cssLobby, cssEmp, and cssGW calling search spaces. Be sure to add the PA partition to the top of the list to force Cisco CallManager to search the PA partition first. Cisco Personal Assistant 1.4 Installation and Administration Guide 1-18 OL-4590-03 Chapter 1 Planning for Personal Assistant Intercepting Calls with Personal Assistant 3. Create the calling search space for Personal Assistant, in this example, cssPA, and add the partitions indicated in the following table to it. Calling Search Space Partitions Assigned To cssPA PAManaged Devices that will not have Personal Assistant evaluate the called number for interception. Lobby NonPAManaged PSTN cssLobby PA Devices (such as lobby IP phones) that can dial internal numbers and access Personal Assistant. NonPAManaged Lobby cssEmp PA Devices (such as employee IP phones) that can dial internal and external numbers and access Personal Assistant. Lobby NonPAManaged PSTN cssGW PA PSTN voice gateway used for outside callers to access lobby phones, employees, and Personal Assistant. Lobby NonPAManaged 4. Change the partition of User 1002 to PAManaged (see the “Why You Need a Partition for Personal Assistant Managed Phones” section on page 1-22 for a complete explanation of this task) Cisco CallManager Setting User 1001 User 1002 User 1003 PA Interceptor Port Route Point Phone extension 1001 1002 1003 1XXX Partition NonPAManaged PAManagedEmployee NonPAManaged PA cssEmp cssEmp cssPA Calling search space cssEmp With Personal Assistant now added to this example, you can understand how user calls are intercepted. When User 1001 calls User 1002, Cisco CallManager uses the calling search space of User 1001, cssEmp. Cisco CallManager determines that the best match to extension 1002 within the cssEmp is 1XXX (where X matches any digit), which exists in the PA partition. Therefore, Cisco CallManager routes the call to Personal Assistant instead of sending it to the phone of User 1002. Personal Assistant processes the active call routing rules of User 1002 and uses the applicable rule. If no rule applies, the call goes directly to the extension of User 1002, because the calling search space of Personal Assistant, cssPA, contains the partition PAManaged, which is the partition in which the extension of User 1002 exists. If the applicable rule instructs Personal Assistant to transfer User 1002 calls to the phone of User 1003, Cisco CallManager finds the best match to extension 1003 in the NonPAManaged partition of the calling search space of Personal Assistant, cssPA, and sends the call directly to User 1003. Cisco Personal Assistant 1.4 Installation and Administration Guide OL-4590-03 1-19 Chapter 1 Planning for Personal Assistant Intercepting Calls with Personal Assistant Note that because cssPA contains the NonPAManaged partition and does not contain the PA partition, Personal Assistant does not intercept the call a second time to process the active call routing rules of User 1003. When User 1002 calls User 1001, Cisco CallManager uses the calling search space of User 1002, cssEmp, and finds the best match to extension 1001 in the NonPAManaged partition. (While cssEmp includes the PA partition, and 1XXX in the PA partition is a match for extension 1001, 1001 exists in the NonPAManaged partition and is the best match.) The call is sent directly to extension 1001. Because Personal Assistant does not intercept the call, no call routing rules are applied. Adding Personal Assistant Without Previously Defined Partitions If you are not already using partitions, then you must create a minimal set in order to implement rule-based call routing by using Personal Assistant. When you have not yet created any partitions or calling search spaces specific to your needs, all of your IP phones currently exist by default in the “none” partition in Cisco CallManager. Because the none partition exists in all calling search spaces, you can selectively enable Personal Assistant for different extensions. If Personal Assistant is not intercepting the dialed number, Cisco CallManager will find the number in the none partition, and ring the applicable phone. You can selectively support Personal Assistant depending on how you assign the partitions and calling search spaces. Consider this example: 1. Create a Personal Assistant partition, for example PA, and a Personal Assistant managed phones partition, for example PAManaged. Add the interceptor ports (to intercept incoming calls) to the PA partition. Add the phones of all employees who will use Personal Assistant to the PAManaged partition. (Placing these phones in the PAManaged partition effectively removes them from the “none” partition.) Leave all other phones in the “none” partition, including the CTI route point (the pilot port to access Personal Assistant) and the media ports (to support Personal Assistant sessions). Partition Name Designated Devices Assigned to Partition none All other phones (including lobby phones, employee IP phones not managed by Personal Assistant), PSTN, and the Personal Assistant CTI route point and media ports PA Personal Assistant interceptor ports PAManaged All employee IP phones managed by Personal Assistant 2. Next, create the following calling search spaces: – cssPA—Add the PAManaged partition to it. – cssPhones—Add the PA partition to it. Note that every calling search space includes the “none” partition by default. Cisco Personal Assistant 1.4 Installation and Administration Guide 1-20 OL-4590-03 Chapter 1 Planning for Personal Assistant Intercepting Calls with Personal Assistant Calling Search Space Partitions Assigned To cssPA PAManaged Devices that will not have Personal Assistant evaluate the called number for interception. none cssPhones PA Devices (such as employee IP phones) that can dial internal and external numbers and access Personal Assistant. none 3. Update each IP phone extension that you want managed with the new PAManaged partition and the cssPhones calling search space. If you do not want to enable Personal Assistant on a particular phone (such as a lobby phone), you can leave the extension assigned to the none partition, but you must update the calling search space. If you need to update hundreds or thousands of user extensions, consider using the Cisco CallManager Bulk Administration Tool (BAT). Cisco CallManager Setting User 1001 User 1002 User 1003 PA Interceptor Port Route Point Phone extension 1001 1002 1003 1XXX Partition none PAManaged none PA cssPhones cssPhones cssPA Calling search space cssPhones 4. It is important to understand how these changes affect User 1001 and User 1002. In this example, we have reconfigured the phone of User 1002 to use Personal Assistant by adding it to the PAManaged partition. We have also left the phone of User 1001 in the “none” partition. Finally, we have updated the calling search spaces to search the Personal Assistant partition (PA). These changes enable the call routing rules of User 1002 to be applied to all incoming calls. To complete the configuration, we have created the 1XXX interceptor port (X matches any digit) in the PA partition so that Personal Assistant will intercept calls to the extension of User 1002. When User 1001 calls User 1002, Cisco CallManager uses the calling search space of User 1001, cssPhones. Cisco CallManager determines that the best match to extension 1002 within cssPhones is 1XXX, which exists in the PA partition. Therefore, Cisco CallManager routes the call to Personal Assistant instead of sending it to the phone of User 1002. Personal Assistant processes the active call routing rules of User 1002 and uses the applicable rule. If no rule applies, the call goes directly to the extension of User 1002, because the calling search space of Personal Assistant, cssPA, contains the partition PAManaged, which is the partition in which the extension of User 1002 exists. If the applicable rule instructs Personal Assistant to transfer the calls of User 1002 to the phone of User 1003, Cisco CallManager finds the best match to extension 1003 in the “none” partition of the calling search space of Personal Assistant, cssPA, and sends the call directly to User 1003. Note that because cssPA contains the NonPAManaged partition and does not contain the PA partition, Personal Assistant does not intercept the call a second time to process the active call routing rules of User 1003. Cisco Personal Assistant 1.4 Installation and Administration Guide OL-4590-03 1-21 Chapter 1 Planning for Personal Assistant Intercepting Calls with Personal Assistant When User 1002 dials User 1001, Cisco CallManager uses the calling search space of User 1002, cssPhones, and finds that 1XXX, in the PA partition matches. Because Cisco CallManager looks for the best match within the partitions of the calling search space, it continues to search and finds 1001 in the “none” partition. Cisco CallManager rings the phone of User 1001. Why You Need a Partition for Personal Assistant Managed Phones When you create the partitions needed for Personal Assistant, you create a partition that will contain the phones that Personal Assistant will manage (in our examples, this partition is PAManaged). You also create a partition that will contain the interceptor port route points (in our examples, PA). This section explains why you need both partitions. Recall how Cisco CallManager routes calls: 1. Cisco CallManager identifies the calling search space assigned to the extension from which the call is made. For example, if User A calls User B, the calling search space of the phone of User A is used to complete the call. 2. Cisco CallManager tries to find the best match for the called extension, searching top to bottom in the list of partitions contained in the calling search space. If the first match uses wildcards (for example, 1XXX), subsequent partitions are searched in an attempt to find a better match. If an exact match is found, it is used, even if a wildcard match exists in a partition higher in the list of partitions in the calling search space. Because you are going to use wildcards when you create interceptor port route addresses, you must prevent Cisco CallManager from finding exact matches to use in place of the interceptor addresses. Consider an example of a call between non-Personal Assistant users: • The PA partition includes 1XXX as the interceptor route points. • The NonPAManaged partition includes the extensions of User 1001 and User 1003. • The cssEmp calling search space includes the PA and NonPAManaged partitions, in that order. • The extensions of User 1001 and User 1003 use the cssEmp calling search space. Now, when User 1001 calls User 1003, Cisco CallManager first checks the PA partition, and finds a match: 1XXX. However, because this match uses wildcards, the search continues to the NonPAManaged partition, where an exact match, 1003, is found. Cisco CallManager then routes the call to the extension of User 1003, found in the NonPAManaged partition. Thus, Personal Assistant has no role in the call. Now, consider the case of a phone in the PAManaged partition: • The PA partition includes 1XXX as the interceptor route points. • The NonPAManaged partition includes the extension of User 1001 and User 1003. • The PAManaged partition includes the extension of User 1002. • The cssEmp calling search space includes the PA and NonPAManaged partitions, in that order. • The extensions of User 1001, User 1003, and User 1002 use the cssEmp calling search space. In this example, when User 1001 calls User 1002, Cisco CallManager first checks the PA partition, and finds a match: 1XXX. Again, because this match uses wildcards, the search continues to the NonPAManaged partition, but this time, an exact match is not found because the extension of User 1002 is no longer in the NonPAManaged partition. Cisco CallManager routes the call based on the 1XXX route point found in the PA partition. Thus, Personal Assistant intercepts the call, and applies the call routing rules of User 1002 to it. Cisco Personal Assistant 1.4 Installation and Administration Guide 1-22 OL-4590-03 Chapter 1 Planning for Personal Assistant Customizing Implementation of Personal Assistant Why You Need Interceptor Port Error Handling You configure interceptor port error handling to tell Cisco CallManager how to route calls to Personal Assistant users when the Personal Assistant server is unavailable. If you do not configure interceptor port error handling, and if Personal Assistant is unavailable, a user phone will not ring when called, and the caller will hear a fast busy tone. The way you configure interceptor port error handling differs according to which version of Cisco CallManager you are using, as follows. Cisco CallManager Version 3.x If you are using Cisco CallManager version 3.x, when you create an interceptor port, you create two entities: a route point, and a translation pattern. Cisco CallManager uses the translation pattern for error handling. Each translation pattern must match the set of numbers in the corresponding interceptor port route point. The translation patterns must not be placed in the PA partition, as this could cause a match even when the Personal Assistant server is available. Cisco CallManager Version 4.0 or Later If you are using Cisco CallManager version 4.0 or later, you configure interceptor port error handling by setting the Forward No Answer destination and calling search space to the same values as the directory number configured for the interceptor CTI route point. Customizing Implementation of Personal Assistant Personal Assistant provides users with the ability to access their voice mail, to call other users by using speech commands, and to configure rules for handling incoming calls. If you choose not to use some of these features, the following sections can assist you in determining what you need to do: • Using Personal Assistant Without Speech Recognition, page 1-23 • Using Personal Assistant Without Rule-Based Call Routing, page 1-23 Using Personal Assistant Without Speech Recognition You can use Personal Assistant without using the speech-recognition capability. Without speech recognition, your users can interact with Personal Assistant only by using the touch-tone interface. Thus, instead of talking to Personal Assistant, the user must learn the key sequences required to navigate through voice mail, and they must spell out names using the keypad. If you do not want to use speech recognition, do not install speech-recognition servers. Using Personal Assistant Without Rule-Based Call Routing If you do not allow Personal Assistant to intercept incoming calls, you can use Personal Assistant without rule-based call routing. Without rule-based call routing, your users cannot have Personal Assistant intercept and handle their incoming calls. If you do not want to use rule-based call routing, do not configure partitions and calling search spaces in Cisco CallManager. You also do not need to configure intercept ports. However, if you use speech recognition, you must configure the CTI route point and media ports in Cisco CallManager. Cisco Personal Assistant 1.4 Installation and Administration Guide OL-4590-03 1-23 Chapter 1 Planning for Personal Assistant Preventing Toll Fraud Preventing Toll Fraud To prevent or limit name-dialing transfers from Personal Assistant to external numbers, we recommend that you use one of the following solutions: • Configure your Cisco CallManager route plans, partitions, and calling search spaces to disable Personal Assistant from making long-distance calls. • Configure Personal Assistant to operate in speech-enabled Auto Attendant mode so that callers and employees can access names in the corporate directory only from an external or internal route point. • Configure an internal (non-DID) route point for Personal Assistant so that employees can access all Personal Assistant functionality only from the office. In addition, you can customize Personal Assistant to use the following restriction settings: • Restrict access to Personal Assistant only to Cisco CallManager users. • Restrict access to Personal Assistant only to registered phones. • Enforce PIN authentication from personal destinations. For details on how to configure these settings, see the “Miscellaneous Settings” section on page A-12. Cisco Personal Assistant 1.4 Installation and Administration Guide 1-24 OL-4590-03 C H A P T E R 2 Installing and Upgrading Personal Assistant This chapter contains the following sections: • Task List for Installing Personal Assistant on a New System, page 2-1 • Installing Personal Assistant Software, page 2-2 • Task List for Upgrading from Personal Assistant Version 1.3(x), page 2-5 • Setting Up Active Directory as the Corporate Directory for Personal Assistant, page 2-6 • Disabling McAfee NetShield Services, page 2-8 • Disabling Cisco Security Agent for Cisco Personal Assistant, page 2-8 • Re-Enabling Cisco Security Agent for Cisco Personal Assistant, page 2-9 • Installing the Enhanced Text to Speech Server, page 2-9 • Refreshing the System—Updating User Information from the Corporate Directory, page 2-10 Task List for Installing Personal Assistant on a New System Personal Assistant consists of three components that you can install separately or together on one system: the Personal Assistant web interfaces for end users and administrators; the Personal Assistant server; and the speech recognition server. Although you configure some Personal Assistant settings during installation, you do most of the configuration after installation by using the Personal Assistant administration interface. Use the following task list to install Personal Assistant on a system that is not running a previous version of Personal Assistant. If you are upgrading Personal Assistant, see the “Task List for Upgrading from Personal Assistant Version 1.3(x)” section on page 2-5. 1. Before installing Personal Assistant on a new system, review the planning information in Chapter 1, “Planning for Personal Assistant.” You must have a clear understanding of how many users you need to support and the best configuration of the Personal Assistant components for your requirements, as you will need this information to make decisions during the installation process. 2. Verify the hardware and software requirements for the Personal Assistant 1.4 system. Refer to the “System Requirements and Supported Software” section of the Release Notes for Personal Assistant Version 1.4. The release notes are available at http://www.cisco.com/en/US/products/sw/voicesw/ps2026/prod_release_notes_list.html. 3. Review the system limitations and restrictions on how Personal Assistant can be configured in the network. Refer to the “Personal Assistant Configuration on the Network” section of the Release Notes for Personal Assistant Version 1.4. Cisco Personal Assistant 1.4 Installation and Administration Guide OL-4590-03 2-1 Chapter 2 Installing and Upgrading Personal Assistant Installing Personal Assistant Software 4. If the system uses Active Directory for the corporate directory, prepare the directory system to work with Personal Assistant. See the “Setting Up Active Directory as the Corporate Directory for Personal Assistant” section on page 2-6. 5. If McAfee NetShield is installed on the Personal Assistant server, disable the virus-scanning services so that they do not interfere with the installation program. See the “Disabling McAfee NetShield Services” section on page 2-8. Otherwise, skip to Task 6. 6. If Cisco Security Agent for Cisco Personal Assistant is installed on the Personal Assistant server, disable the Cisco Security Agent service so that it does not interfere with the installation program. See the “Disabling Cisco Security Agent for Cisco Personal Assistant” section on page 2-8. Otherwise, skip to Task 7. 7. Install the Personal Assistant server, speech recognition server, and user and administrative interfaces. See the “Installing Personal Assistant Software” section on page 2-2. 8. Install the enhanced Text to Speech server, if applicable. See the “Installing the Enhanced Text to Speech Server” section on page 2-9. 9. Configure Cisco CallManager. See Chapter 3, “Configuring Cisco CallManager for Personal Assistant.” 10. Configure Personal Assistant. See Chapter 4, “Configuring Personal Assistant.” 11. Load user information from the corporate directory. See the “Refreshing the System—Updating User Information from the Corporate Directory” section on page 2-10. 12. When the refresh has completed, re-enable the Cisco Security Agent service, if applicable. See the “Re-Enabling Cisco Security Agent for Cisco Personal Assistant” section on page 2-9. 13. When the refresh has completed, if applicable, re-enable the McAfee NetShield services that you disabled in Task 5. Refer to the virus-scanning software documentation for information about re-enabling the services. Installing Personal Assistant Software If you are integrating Personal Assistant with Cisco Unity or Microsoft Exchange in a Windows 2000 domain, you cannot use the same product code to install both Windows 2000 and Personal Assistant. You must first install Windows 2000, restart the system, and join the domain before proceeding with the Personal Assistant installation. To Install Personal Assistant Software Step 1 Log on to the computer from which you are running the Personal Assistant Installation program as a local administrator. Step 2 Insert the Personal Assistant Installation CD into the CD-ROM drive. The Personal Assistant installation program automatically launches. Step 3 If prompted, enter the product key. Step 4 Click OK. The welcome window opens. Step 5 Click Next. The End-User License Agreement window opens. Step 6 Read the agreement, and click I Agree to accept the terms and continue. Or, click Exit to cancel the installation. The Cisco Personal Assistant Components window opens. Cisco Personal Assistant 1.4 Installation and Administration Guide 2-2 OL-4590-03 Chapter 2 Installing and Upgrading Personal Assistant Installing Personal Assistant Software Step 7 Do the following substeps on the Cisco Personal Assistant Components window: a. Choose the Personal Assistant components to install: • Cisco Personal Assistant Server—Manages the interaction between the user and Cisco Personal Assistant, processes call routing and dial rules, and manages the overall configuration of the Cisco Personal Assistant system. • Cisco Personal Assistant Speech Recognition Server—Processes speech commands. • Cisco Personal Assistant Web Administration—Is used to administer and access Personal Assistant by using a web browser. During installation, the selected components install on the same system. If you want to install components on different systems, choose only those components you want installed together at this time. You must perform subsequent installations to install the remaining components on different systems. b. To install Personal Assistant on an Windows 2000 Domain, select Use a Domain Account and enter the following: • Account—Domain administrator account. • Password—Password for the domain administrator account. • Domain—Domain in which you are installing Cisco Personal Assistant. If you are installing multiple Personal Assistant servers, you must install them in the same Windows 2000 domain. If you chose to install only the Personal Assistant Speech Recognition Server, skip to Step 12. Otherwise, continue with Step 8. Step 8 Click Next. The Cisco Personal Assistant Locales window opens. Step 9 Check the check boxes for the desired locales. Step 10 Click Next. The Cisco CallManager Database Location window opens. Step 11 On the Cisco CallManager Database Location window, enter the settings from the Cisco CallManager publisher: • Host name—The DNS name or IP address of the Cisco CallManager publisher. • Windows 2000 username and password—The settings on the server that is the Cisco CallManager publisher. • SQL Server username and password—The SQL server used by Cisco CallManager publisher. Enter the information only if you are installing Personal Assistant version 1.4(2) or earlier. Note that for Personal Assistant version 1.4(3) or later, the installation program does not display the SQL Server username and password fields. These settings must match those on the Cisco CallManager publisher server. For example, if you do not have a password set for Windows 2000 on that system, do not enter it here. However, a user name is required. Note You must specify the same Cisco CallManager publisher for all of the Personal Assistant and speech-recognition servers in the same Personal Assistant cluster. You must be able to access the Cisco CallManager system from the computer on which you are installing Personal Assistant. When you click Next, the installer verifies connectivity to the Cisco CallManager system. If it cannot reach Cisco CallManager, it generates an error and the installation will not continue. Cisco Personal Assistant 1.4 Installation and Administration Guide OL-4590-03 2-3 Chapter 2 Installing and Upgrading Personal Assistant Installing Personal Assistant Software Step 12 Click Next. The Ready to Install Cisco Personal Assistant window opens. If an error message appears saying, “Connected successfully using the information supplied, but could not find a Call Manager database on the server. Please check the information and retry,” exit the installation program and do the following procedure “To Manually Create a System Data Source for the Cisco CallManager Database (Personal Assistant 1.4(2) and Earlier).” When you are done creating the data source, repeat this procedure. Step 13 Click Next. The Personal Assistant components you selected are installed. Installation takes approximately 10 to 15 minutes to complete. Once complete, the Cisco Product Activation window opens. Step 14 Click Yes to restart the computer. Click No to continue installing other applications. Note that you must restart before using Personal Assistant. If you are installing Personal Assistant version 1.4(2) or 1.4(1) and if the installation of Personal Assistant reports errors about connecting to the Cisco CallManager database, do the following procedure to create a system data source in the ODBC Data Source Administrator to use TCP/IP to connect to the Cisco CallManager database. Do the procedure on each Personal Assistant server. Otherwise, skip the procedure. To Manually Create a System Data Source for the Cisco CallManager Database (Personal Assistant 1.4(2) and Earlier) Step 1 On the Windows Start menu, click Settings > Control Panel > Administrative Tools > Data Sources (ODBC). Step 2 Click the System DSN tab, and click Add. Step 3 In the Create New Data Source dialog box, click SQL Server from the list, and click Finish. Step 4 In the Create a New Data Source to SQL Server dialog box, enter a name (for example, PACCMDB) and a description for the data source in the applicable fields. Step 5 In the Server list, click the hostname or IP address of the Cisco CallManager publisher server. Note The ODBC sources on all servers in the Personal Assistant cluster must use the same publisher database. Step 6 Click Next. Step 7 Click Client Configuration. Step 8 In the Add Network Library Configuration dialog box, confirm that the correct Cisco CallManager hostname or IP address appear in the Server Alias and Server Name fields. Step 9 Under Network Libraries, click TCP/IP. Step 10 Update the information in the Port Number field, if applicable. Step 11 Click OK. Step 12 Click With SQL Server Authentication Using a Login ID and Password Entered by the User, then enter the Login ID and Password for the Cisco CallManager publisher database. Step 13 Click Next until you get to the last page, then Click Finish. Step 14 In the dialog box that appears, click Test Data Source. Cisco Personal Assistant 1.4 Installation and Administration Guide 2-4 OL-4590-03 Chapter 2 Installing and Upgrading Personal Assistant Task List for Upgrading from Personal Assistant Version 1.3(x) Confirm that the test completes successfully. Step 15 Click OK to complete the configuration. Task List for Upgrading from Personal Assistant Version 1.3(x) Use the following task list to upgrade Cisco Personal Assistant on a system that is currently running a 1.3(x) version of the software. The task list assumes the currently-installed Personal Assistant component was installed correctly and is functioning. Personal Assistant will be out of service while the system is upgraded. Plan to upgrade the product on a day and time where the elimination of the Personal Assistant service will have the least impact. If you are installing Personal Assistant on a server that does not have a version already installed, see the “Task List for Installing Personal Assistant on a New System” section on page 2-1. Caution Do not upgrade from Personal Assistant version 1.2(x) directly to version 1.4. For this upgrade, you must first upgrade to Personal Assistant version 1.3. Refer to the Cisco Personal Assistant Installation and Administration Guide for version 1.3 for instructions. Upgrading from Personal Assistant version 1.1(x) is not supported. 1. If McAfee NetShield is installed on the Personal Assistant server, disable the virus-scanning services so that they do not interfere with the installation program. See the “Disabling McAfee NetShield Services” section on page 2-8. Otherwise, skip to Task 2. 2. If Cisco Security Agent for Cisco Personal Assistant is installed on the Personal Assistant server, disable the Cisco Security Agent service so that it does not interfere with the installation program. See the “Disabling Cisco Security Agent for Cisco Personal Assistant” section on page 2-8. Otherwise, skip to Task 3. 3. Upgrade Cisco CallManager to the required version. See Table 1-1 on page 1-6 for the required version, and refer to the Cisco CallManager documentation for upgrade instructions. 4. Stop all Personal Assistant components to remove Personal Assistant services from the telephony network. See the “Stopping Personal Assistant Components” section on page 2-6. 5. Install the Personal Assistant server, speech recognition server, and user and administrative interfaces. See the “Installing Personal Assistant Software” section on page 2-2. 6. If you are upgrading to the enhanced Text to Speech server, install the enhanced server. See the “Installing the Enhanced Text to Speech Server” section on page 2-9. 7. Reload user information from the corporate directory. See the “Refreshing the System—Updating User Information from the Corporate Directory” section on page 2-10. 8. When the refresh has completed, re-enable the Cisco Security Agent service, if applicable. See the “Re-Enabling Cisco Security Agent for Cisco Personal Assistant” section on page 2-9. 9. When the refresh has completed, if applicable, re-enable the McAfee NetShield services that you disabled in Task 1. Refer to the virus-scanning software documentation for information about re-enabling the services. 10. If you are upgrading to the enhanced Text to Speech server, configure the Text to Speech. See the “Configuring Enhanced Text to Speech” section on page 4-14. Cisco Personal Assistant 1.4 Installation and Administration Guide OL-4590-03 2-5 Chapter 2 Installing and Upgrading Personal Assistant Setting Up Active Directory as the Corporate Directory for Personal Assistant 11. If Cisco CallManager is configured in a cluster, specify the Cisco CallManager internal directory configuration. See the “Specifying the Cisco CallManager Internal Directory Configuration (Personal Assistant Version 1.4(3) or Later)” section on page 4-10. Stopping Personal Assistant Components To Stop Personal Assistant Components Step 1 Log on to the computer from which you are running the Personal Assistant upgrade program as a local administrator. Step 2 In the Personal Assistant administration interface, select System > Control Center. Personal Assistant opens the Control Center page. Step 3 Click Stop All in each of the three sections of the page to stop all Personal Assistant Servers, license managers, and speech recognition servers. Setting Up Active Directory as the Corporate Directory for Personal Assistant Do the following two subsections, if applicable. Verifying That the Global Catalog Schema Includes Personal Assistant Attributes If you are using Active Directory for the corporate directory, and if you have users defined in multiple domains, you must use the global catalog server when you configure the corporate directory. If you use the global catalog server, the global catalog schema must include the attributes specific to Personal Assistant, as listed in Table 2-1. In addition to the attributes listed, if you create directory hierarchies that use other attributes (for example, City=San Jose), ensure that the additional attributes are also included in the schema. Verify with your Active Directory administrator that the global catalog schema has the applicable attributes. Table 2-1 Personal Assistant Attributes Active Directory Attribute Name Attribute Name in Personal Assistant sAMAccountName Unique Attribute givenName First Name sn Last Name alias Nick Name telephoneNumber Work Phone Cisco Personal Assistant 1.4 Installation and Administration Guide 2-6 OL-4590-03 Chapter 2 Installing and Upgrading Personal Assistant Setting Up Active Directory as the Corporate Directory for Personal Assistant Table 2-1 Personal Assistant Attributes (continued) Active Directory Attribute Name Attribute Name in Personal Assistant mobile Cell Phone homeNumber Home Phone pager Pager Address mail E-mail Address Using an LDIF File LDIF is a standard format used to import and export data from an LDAP directory. You can set up Personal Assistant to read from an LDIF file to obtain information from the corporate directory when the system refreshes and when it restarts. By default, Personal Assistant uses an LDAP query, which can result in a large amount of network traffic, depending on the size of the data and the complexity of the system. Instead of having each server in a multiple Personal Assistant cluster run a large, resource-intensive LDAP query, you can set up an LDIF file at a shared location and configure each server to read from it. Note that Personal Assistant will still use LDAP queries for functions such as name-dialing, searching the corporate directory to copy users to the address book, and so on. To use an LDIF file, you first set up the system to generate the LDIF file that includes attributes specific to Personal Assistant. When you later configure the corporate directory, you specify the location of this file. The “To Configure the Corporate Directory” procedure on page 4-8 will alert you when to do this. Table 2-2 lists the Personal Assistant attributes required in the LDIF file. Note that in addition to the listed fields, if you configured directory hierarchies that use other attributes (for example, City=San Jose), you must include the additional attributes in the file. See the “Sample LDIF File Creation” section below for an example of how to set up an LDIF file for Personal Assistant. Table 2-2 LDIF File Attributes LDAP Attribute Name Attribute Name in Personal Assistant cn, uid, or sAMAccountName Unique Attribute givenName First Name sn Last Name alias Nick Name telephoneNumber Work Phone mobile Cell Phone homeNumber Home Phone pager Pager Address mail E-mail Address Cisco Personal Assistant 1.4 Installation and Administration Guide OL-4590-03 2-7 Chapter 2 Installing and Upgrading Personal Assistant Disabling McAfee NetShield Services Sample LDIF File Creation For example, assume that the directory is Active Directory and that you are setting up the LDIF file Paldifdata.ldif in the directory C:/Ldif. To create the file, run the ldifde command, as follows: ldifde -s global-catalog-server -t 3268 -d “dc=sample,dc=com” -r “(ObjectCategory=Person)” -p SubTree -l “givenName,sn,alias,homePhone,telephoneNumber,mobile,pager,mail” -n -f “C:/Ldif/Paldifdata.ldif” The example produces the following output: dn: CN=jdoe,CN=users,CN=sample,CN=com changetype: add mail: [email protected] givenName: John sn: Doe telephoneNumber: 12345 Disabling McAfee NetShield Services If McAfee NetShield is installed on the Personal Assistant server, the virus-scan services must be disabled before you run the Personal Assistant installation program in order to speed up the installation or upgrade process. (The task list alerts you when to re-enable the services.) To Disable McAfee NetShield Services Step 1 On the Windows Start menu, click Programs > Administrative Tools > Services. Step 2 In the right pane, double-click each of the services listed below. For each service, on the General tab, click Stop, click Disabled in the Startup Type list, and then click OK. Step 3 • Network Associates Alert Manager • Network Associates McShield • Network Associates Task Manager Close the Services MMC. Disabling Cisco Security Agent for Cisco Personal Assistant To Disable the Cisco Security Agent Service Step 1 On the Windows Start menu, click Programs > Administrative Tools > Services. Step 2 In the right pane, double-click Cisco Security Agent. Step 3 Click the General tab, and click Stop. Step 4 In the Startup Type list, click Disabled, and click OK. Step 5 Click OK to close the Cisco Security Agent Properties dialog box. Cisco Personal Assistant 1.4 Installation and Administration Guide 2-8 OL-4590-03 Chapter 2 Installing and Upgrading Personal Assistant Re-Enabling Cisco Security Agent for Cisco Personal Assistant Step 6 Close the Services MMC. Re-Enabling Cisco Security Agent for Cisco Personal Assistant To Re-Enable the Cisco Security Agent Service Step 1 On the Windows Start menu, click Programs > Administrative Tools > Services. Step 2 In the right pane, double-click Cisco Security Agent. Step 3 On the General tab, in the Startup Type list, click Automatic. Step 4 Click Start. Step 5 Click OK to close the Cisco Security Agent Properties dialog box. Step 6 Close the Services MMC. Installing the Enhanced Text to Speech Server The platform requirements for the enhanced Text to Speech server are the same as the requirements for the Personal Assistant server. Refer to the “Hardware Requirements” section of the Release Notes for Personal Assistant Version 1.4. The release notes are available at http://www.cisco.com/en/US/products/sw/voicesw/ps2026/prod_release_notes_list.html. The enhanced Text to Speech server can be installed on the Personal Assistant server or on a separate server, but not on the Cisco CallManager or Cisco Unity server. The Personal Assistant server must be able to connect to the Text to Speech server. Otherwise enhanced text to speech generation will fail and the default text to speech server will be used instead. Do the following two procedures, if applicable. To Install the Enhanced Text to Speech Server and Any Applicable Locale(s) Step 1 Log on to the computer from which you are installing the Text to Speech server as a local administrator. Step 2 If you are installing the Text to Speech server on the Personal Assistant server, as a best practice, we recommend that you stop one of the Personal Assistant services. Do the following substeps: Step 3 a. On the Windows Start menu, click Programs > Administrative Tools > Services. b. In the right pane, double-click PATTSServer. c. Click the General tab, and click Stop. If a message appears saying that the PATTServer service could not be stopped, click OK. d. Close the Services MMC. Insert the Cisco Personal Assistant Enhanced TTS Server CD1 in the CD-ROM drive. If the installation program does not appear, browse to the root directory of the CD, and double-click Setup.exe. Step 4 Follow the on-screen prompts until you are prompted to select the components to install. Cisco Personal Assistant 1.4 Installation and Administration Guide OL-4590-03 2-9 Chapter 2 Installing and Upgrading Personal Assistant Refreshing the System—Updating User Information from the Corporate Directory Step 5 Check the Enhanced TTS Server check box. Step 6 Check the check box(es) of the locale(s) that you want to install. Step 7 Enter a port number between 1024 and 65535 on which to run the TTS server, in the TTS Port Number field, and click Next. (The default is 6666.) We recommend that you make note of this number. This is the port number that you will enter on the Enhanced TTS Configuration page of the Administration interface. Step 8 Continue to follow the on-screen prompts until the setup is complete. Step 9 When the setup is complete, click OK. To install additional locales, do the following procedure. To Install Additional Enhanced Text to Speech Server Locales Step 1 Ensure that you are logged on to the computer from which you are installing the additional enhanced Text to Speech server locales as a local administrator. Step 2 If you are installing the additional locales on the Personal Assistant server, as a best practice, we recommend that you stop one of the Personal Assistant services. Do the following substeps: Step 3 a. On the Windows Start menu, click Programs > Administrative Tools > Services. b. In the right pane, double-click PATTSServer. c. Click the General tab, and click Stop. If a message appears saying that the PATTServer service could not be stopped, click OK. d. Close the Services MMC. Insert the Cisco Personal Assistant Enhanced TTS Server CD2 in the CD-ROM drive. If the installation program does not appear, browse to the root directory of the CD, and double-click Setup.exe. Step 4 Follow the on-screen prompts until you are prompted to select the components to install. Step 5 Check the check boxes for the applicable locales, and click Next. Step 6 Continue to follow the on-screen prompts until the setup is complete. Step 7 When the setup is complete, click OK. Refreshing the System—Updating User Information from the Corporate Directory Do the following procedure to have Personal Assistant load speech recognition grammars and user information from the corporate directory. Ensure that the virus-scanning services are disabled during the first system refresh. Cisco Personal Assistant 1.4 Installation and Administration Guide 2-10 OL-4590-03 Chapter 2 Installing and Upgrading Personal Assistant Refreshing the System—Updating User Information from the Corporate Directory To Refresh the System Step 1 Log on to the Personal Assistant administration interface. Step 2 Select System > Speech Services. The Speech Services Configuration page appears. Step 3 Click Refresh Now. Note that the refresh can take up to an hour, depending on the size of the corporate directory, the number of locales installed, and the number of directory hierarchies configured. Step 4 After the refresh has completed, verify that the refresh was successful by clicking Last Refresh Details. Step 5 If the refresh was not successful, the Personal Assistant services may not run and some Personal Assistant features may be unavailable. Do the following substeps: a. On the Speech Services Configuration page, verify that the entry in the License Key field is valid. If the Number of Licenses field does not display the correct number speech ports and available locales, re-enter the license key, and click Save to update the information. b. Verify the DNS names or IP addresses in the Speech Recognition Server Hosts and the Speech Recognition License Manager Hosts lists. If any information is incorrect, make the applicable modifications, and click Save to update the information. c. Navigate to the Control Center page and verify that the license manager is running. If the license manager has not started, click the Start button on the same line as the server name. d. Return to the Speech Services Configuration page and click Refresh Now. e. After the refresh has completed, verify that the refresh was successful by clicking Last Refresh Details. If the refresh was not successful, contact Cisco TAC to resolve the problem before proceeding. Cisco Personal Assistant 1.4 Installation and Administration Guide OL-4590-03 2-11 Chapter 2 Installing and Upgrading Personal Assistant Refreshing the System—Updating User Information from the Corporate Directory Cisco Personal Assistant 1.4 Installation and Administration Guide 2-12 OL-4590-03 C H A P T E R 3 Configuring Cisco CallManager for Personal Assistant After installing Personal Assistant, you must complete tasks in Cisco CallManager, as described in the following sections: • Setting Up Cisco IP Phone Route Plans, page 3-2 • Setting Up Personal Assistant to Intercept Calls, page 3-3 • Setting Up the Personal Assistant Number, page 3-8 • Adding Personal Assistant as a JTAPI User, page 3-9 • Adding Media Ports for Personal Assistant, page 3-10 • Configuring Cisco Unity in Cisco CallManager for Integration with Personal Assistant, page 3-12 Cisco Personal Assistant Configuration Wizard The Cisco Personal Assistant Configuration Wizard is a tool that can be used to automatically configure most of the objects that Cisco CallManager needs for integration with Personal Assistant the first time that you install Personal Assistant. Note that the wizard can only be used with Personal Assistant version 1.4(3) or later. If you use the wizard to complete the tasks in Cisco CallManager automatically, you will still have to do the tasks in the following two sections to configure phones manually: • Assigning the Partition and Calling Search Space to Phones, page 3-3 • Updating the Partition for Managed Phones, page 3-8 You can download the wizard for free from the Personal Assistant Software Download page at http://www.cisco.com/cgi-bin/tablebuild.pl/assist. For more information on using the wizard—including instructions for installing and running it—refer to the Personal Assistant Configuration Wizard Readme file, also available on the Personal Assistant Software Download page. Note that to access the software download page, you must be logged on to Cisco.com as a registered user. Understanding the Cisco CallManager Examples The setup sections in this chapter represent an example setup, with sample values included for reference only. Your particular configuration depends on the needs of your network. For the examples, the following calling search spaces and partitions are used: • EmployeeCSS—includes the PA and Employee partitions Cisco Personal Assistant 1.4 Installation and Administration Guide OL-4590-03 3-1 Chapter 3 Configuring Cisco CallManager for Personal Assistant Setting Up Cisco IP Phone Route Plans • PACSS—includes the PAManagedEmployee and Employee partitions The examples are based on a single Cisco CallManager cluster. If you have more than one cluster, you must repeat the configuration in each cluster. The route points and translation patterns (if applicable) will be different in each cluster, but you can use the same partition and calling search space names, and the same Personal Assistant user name. For detailed information about how Personal Assistant uses calling search spaces and partitions, see the “Partitions and Calling Search Spaces” section on page 1-4. Setting Up Cisco IP Phone Route Plans Before configuring Personal Assistant, you must ensure that the Cisco IP Phones are added and registered with Cisco CallManager. Refer to the Cisco CallManager documentation and Help if you need assistance adding and registering the Cisco IP Phones. The following sections provide an example setup for your network: • Creating a Phone Partition, page 3-2 • Creating a Phone Calling Search Space, page 3-2 • Assigning the Partition and Calling Search Space to Phones, page 3-3 • Using Partitions and Calling Search Spaces Without Personal Assistant, page 1-17 Creating a Phone Partition If you have not already created a partition for the Cisco IP Phones, do the following procedure to create one. To Create a Phone Partition Step 1 Navigate to the Find and List Partitions page of the Cisco CallManager administration interface. Step 2 Click Add a New Partition. The Partition Configuration page opens. Step 3 In the Partition Name and Description field, enter a descriptive name (for example, “Employee”). Optionally, you can include a description. Step 4 Click Insert to add the new partition. Creating a Phone Calling Search Space If you do not already have a calling search space defined for the Cisco IP Phones, do the following procedure to create one. To Create a Calling Search Space Step 1 Navigate to the Find and List Calling Search Spaces page of the Cisco CallManager administration interface. Cisco Personal Assistant 1.4 Installation and Administration Guide 3-2 OL-4590-03 Chapter 3 Configuring Cisco CallManager for Personal Assistant Setting Up Personal Assistant to Intercept Calls Step 2 Click Add a New Calling Search Space. The Calling Search Space Configuration page opens. Step 3 In the Calling Search Space Name field, enter a descriptive name (for example, “EmployeeCSS”). Step 4 In the Available Partitions list box, select the Employee partition and add it to the Selected Partitions list box by clicking the arrow buttons between the two list boxes. Step 5 Click Insert to add the new calling search space. Assigning the Partition and Calling Search Space to Phones After you have created the Employee partition and calling search space, you must configure the IP phones to use them. You can use the Bulk Administration Tool (BAT) to change the partition and calling search space on phones in much less time than it takes to make the changes to each phone individually. If you prefer to make the changes individually on each phone, do the following procedure. For instructions on using the BAT, refer to the Cisco CallManager documentation. To Assign a Partition and Calling Search Space to Phones Step 1 Navigate to the Find and List Phones page of the Cisco CallManager administration interface. Step 2 In the search field, select Device Name Is Not Empty and click Find. Cisco CallManager lists all of the phones in the bottom frame. Step 3 Click the phone whose configuration you want to change. The Phone Configuration page opens. Step 4 Click the line number you want to configure in the left-hand column. The Directory Number Configuration page opens. Step 5 Change the partition to Employee, and the calling search space to EmployeeCSS. Step 6 Click Insert to save your changes. Setting Up Personal Assistant to Intercept Calls Personal Assistant can intercept incoming calls and route them according to user-defined rules. To enable Personal Assistant to intercept calls between two extensions, such as 1006 and 1007, you must configure two Personal Assistant partitions and a calling search space, create the Personal Assistant interceptor port route points, and update the calling search space and change the partition on the end-user phones. The following sections describe the steps involved in configuring Cisco CallManager to enable Personal Assistant to intercept calls: • Creating the Personal Assistant Partitions, page 3-4 • Creating the Personal Assistant Calling Search Space, page 3-4 • Creating Personal Assistant Interceptor Ports and Configuring Error Handling, page 3-4 • Updating the Calling Search Space for End-User Phones, page 3-7 Cisco Personal Assistant 1.4 Installation and Administration Guide OL-4590-03 3-3 Chapter 3 Configuring Cisco CallManager for Personal Assistant Setting Up Personal Assistant to Intercept Calls • Updating the Partition for Managed Phones, page 3-8 Creating the Personal Assistant Partitions Do the following procedure to create the two Personal Assistant partitions: • PA—The partition that will contain the route points used as Personal Assistant interceptor ports. Used to intercept calls to the phones that Personal Assistant manages. • PAManagedEmployee—The partition for phones whose calls will be intercepted by Personal Assistant. To Create Personal Assistant Partitions Step 1 Navigate to the Find and List Partitions page of the Cisco CallManager administration interface. Step 2 Click Add a New Partition. The Partition Configuration page opens. Step 3 In the Partition Name field, enter a descriptive name (for example, “PA”). Step 4 Click Insert to add the new partition. Step 5 Repeat Step 2 through Step 4 to create the PAManagedEmployee partition. Creating the Personal Assistant Calling Search Space To Create a Personal Assistant Calling Search Space Step 1 Navigate to the Find and List Calling Search Spaces page of the Cisco CallManager administration interface. Step 2 Click Add a New Calling Search Space. The Calling Search Space Configuration page opens. Step 3 In the Calling Search Space Name field, enter a descriptive name (for example, “PACSS”). Step 4 In the Available Partitions list box, select the PAManagedEmployee and Employee partitions, and add them to the Selected Partitions list box by clicking the arrow buttons between the two list boxes. Arrange the partitions so that PAManagedEmployee is at the top of the list. If you are using any other partitions, add them to this list. Step 5 Click Insert to add the new calling search space. Creating Personal Assistant Interceptor Ports and Configuring Error Handling When you configure the Personal Assistant servers, you assign the route points you create here to the individual servers. Thus, you should define route points based on how you will divide the managed phones between servers. Cisco Personal Assistant 1.4 Installation and Administration Guide 3-4 OL-4590-03 Chapter 3 Configuring Cisco CallManager for Personal Assistant Setting Up Personal Assistant to Intercept Calls These route points coincide with the phone extensions. The most efficient way to configure Personal Assistant is to use wildcards to define a single route point that covers many extensions. For example, the single route point 1XXX covers extensions 1000 to 1999. To define a route point that covers a single extension, enclose the last digit in square brackets. For example, 240[5] covers only the extension 2405. In addition to creating the Personal Assistant interceptor port route points, you configure interceptor port error handling to enable Cisco CallManager to route calls to Personal Assistant users when the Personal Assistant server is unavailable. See the applicable section, depending on the Cisco CallManager version you are using: • Creating Personal Assistant Interceptor Port Route Points and Configuring Error Handling—Cisco CallManager Version 4.0 and Later, page 3-5 • Creating Personal Assistant Interceptor Port Route Points and Configuring Error Handling—Cisco CallManager Version 3.x, page 3-6 Creating Personal Assistant Interceptor Port Route Points and Configuring Error Handling—Cisco CallManager Version 4.0 and Later When the system uses Cisco CallManager version 4.0 or later, you configure the error handling at the same time that you create each Personal Assistant interceptor port route point. To Create Route Points and Configure Error Handling for the Personal Assistant Interceptor Ports Step 1 Navigate to the Find and List CTI Route Points page of the Cisco CallManager administration interface. Step 2 Click Add a New CTI Route Point. The CTI Route Point Configuration page opens. Step 3 In the Device Name field, enter a unique meaningful name to identify this as a Personal Assistant route point interceptor number. (For example, if you are creating the 1XXX route point, “PA1XXX” or “PARP1XXX” might be useful names.) Step 4 From the Device Pool menu, select the applicable device pool. Step 5 From the Calling Search Space menu for the device, select the calling search space that is configured for Personal Assistant (for example, “PACSS”). Step 6 Click Insert to add the new CTI route point. Step 7 Click OK to add a directory number for line 1 of the CTI Route Point. The Directory Number Configuration window for line 1 opens. Step 8 In the Directory Number field, enter the phone number to be used for a Personal Assistant interceptor port (for example, “1XXX”). Step 9 From the Partition menu, select the phone partition that is configured for Personal Assistant (for example, “PA”). Step 10 From the Calling Search Space menu for the line, select the same calling search space that you chose for the device in Step 5. Do not leave <None> as the calling search space for line 1. Step 11 Click No Voice Mail in the Voice Mailbox Profile list. Otherwise, Personal Assistant cannot mark user messages with the sender name. Step 12 In the Forward No Answer Destination field, enter the same phone number that you entered in the Directory Number field in Step 8. Cisco Personal Assistant 1.4 Installation and Administration Guide OL-4590-03 3-5 Chapter 3 Configuring Cisco CallManager for Personal Assistant Setting Up Personal Assistant to Intercept Calls Step 13 In the Calling Search Space menu for the Forward No Answer field, click the same calling search space that you chose for the directory number in Step 10. Step 14 Repeat Step 12 and Step 13 for Forward Busy and Forward on Failure. Step 15 Click Insert. Step 16 Repeat Step 2 through Step 15 to create any additional route points. Creating Personal Assistant Interceptor Port Route Points and Configuring Error Handling—Cisco CallManager Version 3.x When the system uses Cisco CallManager version 3.x, you configure error handling by creating a corresponding translation pattern for each Personal Assistant interceptor port that you configure. Do the following two procedures to define the route points and translation patterns that will be used as Personal Assistant interceptor ports. To Create Route Points for the Personal Assistant Interceptor Ports Step 1 Navigate to the Find and List CTI Route Points page of the Cisco CallManager administration interface. Step 2 Click Add a New CTI Route Point. The CTI Route Point Configuration page opens. Step 3 In the Device Name field, enter a unique meaningful name to identify this as a Personal Assistant route point interceptor number. For example, if you are creating the 1XXX route point, “PA1XXX” or “PARP1XXX” might be useful names. Step 4 From the Device Pool menu, select the applicable device pool. Step 5 From the Calling Search Space menu for the device, select the calling search space that is configured for Personal Assistant (for example, “PACSS”). Step 6 Click Insert to add the new CTI route point. Step 7 Click OK to add a directory number for line 1 of the CTI Route Point. The Directory Number Configuration window for line 1 opens. Step 8 In the Directory Number field, enter the phone number to be used for a Personal Assistant interceptor port (for example, “1XXX”). Step 9 From the Partition menu, select the phone partition that is configured for Personal Assistant (for example, “PA”). Step 10 From the Calling Search Space menu for the line, select the same calling search space that you chose for the device in Step 5. Do not leave <None> as the calling search space for line 1. Step 11 If the system uses Cisco CallManager version 3.2 or later, click No Voice Mail in the Voice Mailbox Profile list. If the system uses Cisco CallManager version 3.1, leave the Voice Message Box field blank. Otherwise, Personal Assistant cannot mark user messages with the sender name. Step 12 Click Insert. Step 13 Repeat Step 2 through Step 12 to create any additional route points. Cisco Personal Assistant 1.4 Installation and Administration Guide 3-6 OL-4590-03 Chapter 3 Configuring Cisco CallManager for Personal Assistant Setting Up Personal Assistant to Intercept Calls Step 14 Continue with the following “To Create Translation Patterns to Correspond to the Personal Assistant Route Points” procedure. To Create Translation Patterns to Correspond to the Personal Assistant Route Points Step 1 Navigate to the Find and List Translation Patterns page of the Cisco CallManager administration interface. Step 2 Click Add a New Translation Pattern. The Translation Pattern Configuration window opens. Step 3 In the Translation Pattern field, enter one of the directory numbers of the route points you configured (for example, “1XXX”). Step 4 In the Partition field, select Employee. Step 5 In the Calling Search Space field, select PACSS. Step 6 Deselect Provide Outside Dial Tone. Step 7 Click Insert to save your changes. Step 8 Repeat Step 2 through Step 7 for every route point you configured in the previous “To Create Route Points for the Personal Assistant Interceptor Ports” procedure. Updating the Calling Search Space for End-User Phones After adding Personal Assistant to your network, you need to update the calling search space assigned to the end-user phones. To Update a Calling Search Space for End-User Phones Step 1 Navigate to the Find and List Calling Search Spaces page of the Cisco CallManager administration interface. Step 2 In the search field, enter EmployeeCSS and click Find, or to list all calling search spaces, click Find with no search argument. Step 3 Select EmployeeCSS from the calling search space list. The Calling Search Space Configuration page opens. Step 4 In the Available Partitions list box, select the PA partition, and add it to the Selected Partitions list box by clicking the arrow buttons between the two list boxes. Step 5 Rearrange the order of the partitions to ensure that the PA partition is first. Step 6 Click Update to update the calling search space. Step 7 If you are using other calling search spaces for phones, repeat Step 2 through Step 6 to update them. Cisco Personal Assistant 1.4 Installation and Administration Guide OL-4590-03 3-7 Chapter 3 Configuring Cisco CallManager for Personal Assistant Setting Up the Personal Assistant Number Updating the Partition for Managed Phones To convert a phone to Personal Assistant management, assign the phone to the PAManagedEmployees partition. You can do a phased deployment of Personal Assistant by changing the partition of only one subset of your phones at a time. You can use the Bulk Administration Tool (BAT) to change the partition on phones in much less time than it takes to make the changes to each phone individually. If you prefer to make the changes individually on each phone, do the following procedure. For instructions on using the BAT, refer to the Cisco CallManager documentation. To Update the Partition for Managed Phones Step 1 Navigate to the Find and List Phones page of the Cisco CallManager administration interface. Step 2 To view all phones, select Device Name Is Not Empty, or enter a limited search string to view the phone subset you want to configure, and click Find. Cisco CallManager lists the phones in the bottom frame. Step 3 Click the phone whose configuration you want to change. The Phone Configuration page opens. Step 4 In the left-hand column, click the line number you want to configure. The Directory Number Configuration page opens. Step 5 Change the partition to PAManagedEmployee. Step 6 Click Insert to save your changes. Setting Up the Personal Assistant Number You must configure a CTI route point in Cisco CallManager to identify the phone number that is used to access Personal Assistant. If you are also setting up an automated attendant, do the following procedure to configure the automated attendant number. To Set Up the Personal Assistant Number Step 1 Navigate to the Find and List CTI Route Points page of the Cisco CallManager administration interface. Step 2 Click Add a New CTI Route Point. The CTI Route Point Configuration page opens. Step 3 In the Device Name field, enter a unique name (for example, “PANumber”) to identify this as the Personal Assistant access number. Step 4 From the Device Pool menu, select the applicable device pool. Step 5 From the Calling Search Space menu for the device, select the Personal Assistant calling search space you configured (for example, “PACSS”). Step 6 Click Insert to add the new CTI route point. Step 7 Click OK to add a directory number for line 1 of the CTI Route Point. The Directory Number Configuration window for line 1 opens. Cisco Personal Assistant 1.4 Installation and Administration Guide 3-8 OL-4590-03 Chapter 3 Configuring Cisco CallManager for Personal Assistant Adding Personal Assistant as a JTAPI User Step 8 In the Directory Number field, enter the phone number to be used for calling Personal Assistant (for example, “4000”). Step 9 From the Partition menu, select the phone partition you configured (for example, “Employees”). Step 10 From the Calling Search Space menu for the line, select the Personal Assistant calling search space you configured (for example, “PACSS”). Ensure that you set the Calling Search Space for the line to the Calling Search Space for the device. Do not leave <None> as the Calling Search Space for the line. Step 11 Assign the Call Forward No Answer and Call Forward Busy to the PACSS calling search space. Step 12 If you want to use load balancing and have configured multiple CTI route points, enter the extension to forward to in the Call Forward No Answer and Call Forward Busy Destination field. Step 13 Click Insert and Close. For additional assistance, refer to the documentation and Help included with Cisco CallManager. Adding Personal Assistant as a JTAPI User You need to add Personal Assistant as a JTAPI user. The settings you enter here are used when configuring a JTAPI telephony provider in Personal Assistant. To Add Personal Assistant as a JTAPI User Step 1 In Cisco CallManager, select User > Add a New User. Step 2 Complete the following required fields: • First Name—Use a descriptive name (for example, “Personal”). • Last Name—Use a descriptive name (for example, “Assistant”). • UserID—Use a descriptive name (for example, “PA”). • User Password and Confirm Password—Enter and confirm a password. • PIN and Confirm PIN—Enter and confirm a PIN. Step 3 Check the Enable CTI Application Use check box. Step 4 Click Insert to create the user. Step 5 In the left-hand column, click Device Association. Step 6 In the User Devices Assignment window, fill in the search field and click Select Devices to list the route points. Check the check boxes associated with the Device Name fields for the route points used as the Personal Assistant number, the automated attendant number, and the interceptor ports. Step 7 Click Update to save your changes. Tip If you do not select all of the CTI route points defined for the use of Personal Assistant, callers will hear a busy tone when calling Personal Assistant or the automated attendant, or calls to certain extensions will not be intercepted. Cisco Personal Assistant 1.4 Installation and Administration Guide OL-4590-03 3-9 Chapter 3 Configuring Cisco CallManager for Personal Assistant Adding Media Ports for Personal Assistant Adding Media Ports for Personal Assistant Media ports terminate the media between Personal Assistant and the end-user Cisco IP Phones. Add a media port for each simultaneous Personal Assistant session you require. For example, if you need 24 simultaneous sessions, add 24 ports. After configuring these ports in Cisco CallManager, you must also enter the number of ports in the Personal Assistant administration interface (see the “Configuring Personal Assistant Servers” section on page 4-10). You create media ports as Cisco7960 devices, even if you are using other types of phones in your network. This section contains two procedures for adding media ports. Do the applicable procedure for your version of Cisco CallManager: • To Add Media Ports for Personal Assistant (Cisco CallManager 4.0 and Later), page 3-10 • To Add Media Ports for Personal Assistant (Cisco CallManager 3.3 and Earlier), page 3-11 To Add Media Ports for Personal Assistant (Cisco CallManager 4.0 and Later) Step 1 In Cisco CallManager, select Device > Add a New Device. Step 2 From the Device Type drop-down list box, select Phone, and click Next. Step 3 From the Phone Type drop-down list box, select Cisco7960, and click Next. The Phone Configuration options page opens. Step 4 Enter the MAC address, as follows: Enter the extension number, preceded by an adequate number of nines (as a place holder for all unoccupied digits to the left of the extension) so that the end result is a 12-digit number. For example, if the extension is 5001, the MAC address should be 999999995001. Step 5 From the Device Pool menu, select the applicable device pool. Step 6 From the Phone Button Template menu, select Standard 7960. Step 7 Click Insert to add the Device. Step 8 When you are asked if you want to configure line 1, click OK. The Directory Number Configuration page opens. Step 9 In the Directory Number field, enter the extension assigned to this port (for example, “5001”). Step 10 From the Partition menu, select the phone partition you configured (for example, “Employees”). Step 11 From the Voice Mail Profile menu, select NoVoiceMail. (Note that if you do not set this to NoVoiceMail, Personal Assistant cannot mark user messages with the sender name.) Step 12 From the Calling Search Space menu, select the calling search space configured for Personal Assistant (for example, “PACSS”). Step 13 Ensure that no values are entered for the Call Forward and Pickup settings. Step 14 In the Maximum Number of Calls field, enter 2. Step 15 In the Busy Trigger field, enter 1. Step 16 Click Add. Step 17 Repeat Step 1 through Step 16 for each port that you need to add. Cisco Personal Assistant 1.4 Installation and Administration Guide 3-10 OL-4590-03 Chapter 3 Configuring Cisco CallManager for Personal Assistant Adding Media Ports for Personal Assistant For example, if you need 24 simultaneous sessions, follow these steps to create 24 media ports. Assign consecutive numbers to the ports (for example, “4001–4024”). To Add Media Ports for Personal Assistant (Cisco CallManager 3.3 and Earlier) Step 1 In Cisco CallManager, select Device > Add a New Device. Step 2 From the Device Type drop-down list box, select Phone, and click Next. Step 3 From the Phone Type drop-down list box, select Cisco7960, and click Next. The Phone Configuration options page opens. Step 4 Enter the MAC address, as follows: Enter the extension number, preceded by an adequate number of nines (as a place holder for all unoccupied digits to the left of the extension) so that the end result is a 12-digit number. For example, if the extension is 5001, the MAC address should be 999999995001. Step 5 From the Device Pool menu, select the applicable device pool. Step 6 From the Phone Button Template menu, select Standard 7960. Step 7 Click Insert to add the Device. Step 8 When you are asked if you want to configure line 1, click OK. The Directory Number Configuration page opens. Step 9 In the Directory Number field, enter the extension assigned to this port (for example, “5001”). Step 10 From the Partition menu, select the phone partition you configured (for example, “Employees”). Step 11 From the Voice Mail Profile menu, select NoVoiceMail. (Note that if you do not set this to NoVoiceMail, Personal Assistant cannot mark user messages with the sender name.) Step 12 From the Calling Search Space menu, select the Personal Assistant calling search space you configured (for example, “PACSS”). Step 13 From the Call Waiting menu, select Off. Step 14 Ensure that no values are entered for the Call Forward and Pickup settings. Step 15 Click Insert to save your changes. Step 16 Repeat Step 1 through Step 15 for each port that you need to add. For example, if you need 24 simultaneous sessions, follow these steps to create 24 media ports. Assign consecutive numbers to the ports (for example, “4001–4024”). Tip You can use the Cisco Bulk Administrator Tool (BAT) to configure several ports at once. Cisco Personal Assistant 1.4 Installation and Administration Guide OL-4590-03 3-11 Chapter 3 Configuring Cisco CallManager for Personal Assistant Configuring Cisco Unity in Cisco CallManager for Integration with Personal Assistant Configuring Cisco Unity in Cisco CallManager for Integration with Personal Assistant When adding Cisco Unity to Cisco CallManager, and setting the calling search space that you use for voice mail ports and for message waiting indicators, ensure that it contains the PAManagedEmployees partition, but not the PA partition. Otherwise, the message waiting indicators will not work. You assign partitions and calling search spaces to voice mail ports on the Feature > Voice Mail > Cisco Voice Mail Port > Voice Port Configuration page of the Cisco CallManager Administration interface. You use the Cisco CallManager Administration interface to assign partitions and calling search spaces to message waiting indicators in one of the following ways: • On the Feature > Voice Mail > Message Waiting > Message Waiting Configuration page. • On the Service Parameters Configuration page by going to Service > Service Parameters, and clicking Cisco Messaging Interface for the applicable server. Set the calling search spaces on the Service Parameters Configuration page only when a simplified message desk interface (SMDI)-compliant external voicemail system is used. Refer to the documentation included with Cisco Unity and Cisco CallManager for detailed instructions on integrating Cisco Unity with Cisco CallManager. Cisco Personal Assistant 1.4 Installation and Administration Guide 3-12 OL-4590-03 C H A P T E R 4 Configuring Personal Assistant The following sections describe how to configure Personal Assistant: • Personal Assistant Configuration Task List, page 4-1 • Logging On to and Out of the Personal Assistant Administration Interface, page 4-3 • Configuring Speech Recognition, page 4-4 • Configuring Telephony Providers, page 4-7 • Configuring the Corporate Directory, page 4-7 • Specifying the Cisco CallManager Internal Directory Configuration (Personal Assistant Version 1.4(3) or Later), page 4-10 • Configuring Personal Assistant Servers, page 4-10 • Configuring Messaging, page 4-12 • Configuring Enhanced Text to Speech, page 4-14 • Creating a Simple Automated Attendant, page 4-15 • Creating Dialing Rules, page 4-16 • Configuring Directory Lookup Rules, page 4-17 • Configuring Directory Hierarchies, page 4-18 • Setting Up Systemwide Rules, page 4-19 • Integrating Personal Assistant with a Cisco Unity Voice Messaging System, page 4-20 • Integrating Personal Assistant with an Octel Voice Messaging System, page 4-23 • Integrating Personal Assistant with Exchange 5.5, page 4-24 Personal Assistant Configuration Task List Personal Assistant does not function until you complete a minimal configuration. After installing Personal Assistant, you use the administration interface to create speech server clusters and Personal Assistant server clusters, and to configure the connections between these clusters and the various directories, voice mail systems, and other servers that Personal Assistant should use. The Cisco Personal Assistant 1.4 Installation and Administration Guide OL-4590-03 4-1 Chapter 4 Configuring Personal Assistant Personal Assistant Configuration Task List following task list helps you understand what you must do to make Personal Assistant operational, and also indicates which configuration steps are optional. The cross-references lead to sections that provide details for each configuration step. 1. Log on to the Personal Assistant Administration interface. See the “Logging On to and Out of the Personal Assistant Administration Interface” section on page 4-3. 2. If you are using Personal Assistant speech-recognition capabilities, create and configure the speech server clusters. See the “Configuring Speech Recognition” section on page 4-4. 3. Create the telephony providers that the Personal Assistant servers will require. You must create these providers before you create the server clusters. See the “Configuring Telephony Providers” section on page 4-7. 4. Identify the corporate directory to Personal Assistant. See the “Configuring the Corporate Directory” section on page 4-7. 5. Create and configure the Personal Assistant server clusters. See the “Configuring Personal Assistant Servers” section on page 4-10. 6. If you are using Personal Assistant version 1.4(3) or later and if Cisco CallManager is using its internal directory, specify the Cisco CallManager internal directory configuration. See the “Specifying the Cisco CallManager Internal Directory Configuration (Personal Assistant Version 1.4(3) or Later)” section on page 4-10. 7. Configure the following messaging features, as applicable to your configuration: • Calendar-based call routing rules. • The ability for users to create call routing rules that send e-mail pages to them. • The ability for users to access voice mail while calling Personal Assistant, or to create call routing rules that send callers directly to voice mail. • Automatic notification from Personal Assistant when user PINs have been changed (only available if the system is configured to use the Cisco CallManager PIN). See the “Configuring Messaging” section on page 4-12. 8. Identify the operator to whom Personal Assistant will transfer calls if a user has problems with Personal Assistant. See the “Miscellaneous Settings” section on page A-12. Note 9. From the Miscellaneous Settings page, you can also set up logging, and can modify additional settings. Many settings on the Miscellaneous Settings page are optional, and need to be changed only if you find the default settings inappropriate for your network. If you are using the enhanced Text to Speech feature, configure the settings for your enhanced Text to Speech server. See the “Configuring Enhanced Text to Speech” section on page 4-14. 10. If you want to use Personal Assistant as a simple automated attendant, which would allow callers to dial users by name rather than by number (thus enabling callers to find an employee without knowing the phone number), configure the AA prompt and route point. See the “Creating a Simple Automated Attendant” section on page 4-15 and the “Configuring Personal Assistant Servers” section on page 4-10. 11. If you want to make dialing easier for users, you can configure dial rules that will automatically modify the numbers they dial. For example, if your phone system requires you to dial 9 to access an outside line, you can set up Personal Assistant to look for dialed numbers that are 7 digits and automatically add a 9 to the front of the number. See the “Creating Dialing Rules” section on page 4-16. Cisco Personal Assistant 1.4 Installation and Administration Guide 4-2 OL-4590-03 Chapter 4 Configuring Personal Assistant Logging On to and Out of the Personal Assistant Administration Interface 12. Personal Assistant looks up callers in the corporate directory when an internal caller is placing a call to another user. In order for Personal Assistant to find the caller, the number of the caller must match the number as written in the corporate directory. If the numbers do not match, Personal Assistant will not be able to determine the caller. This can happen, for example, if you enable 5-digit calling on the internal network, but you use 7- or 10-digit numbers in the corporate directory. If you want Personal Assistant to be able to identify callers (which is required for effective call routing rule processing), configure directory lookup rules. See the “Configuring Directory Lookup Rules” section on page 4-17. 13. If you have a large number of users, users might encounter problems when trying to dial a party by name. For example, there might be too many parties that have the same or similar names. To help users narrow the Personal Assistant search, you can create directory hierarchies that will let users specify a location or department to search. See the “Configuring Directory Hierarchies” section on page 4-18. 14. If you want to set up rules to apply to all calls that come through the Personal Assistant system, create and configure systemwide rules. See the “Setting Up Systemwide Rules” section on page 4-19. 15. If you are using Cisco Unity, configure the integration with the messaging system to enable voice mail browsing for your users. See the “Integrating Personal Assistant with a Cisco Unity Voice Messaging System” section on page 4-20. 16. If you are using Octel voice messaging, configure the integration with the messaging system to allow Personal Assistant to distinguish between internal and external Octel numbers. See the “Integrating Personal Assistant with an Octel Voice Messaging System” section on page 4-23. 17. If you are using Exchange 5.5, configure the integration with Exchange to allow Personal Assistant to send e-mail for refresh notification, PIN changes, and paging. See the “Integrating Personal Assistant with Exchange 5.5” section on page 4-24. Logging On to and Out of the Personal Assistant Administration Interface You must log on to the Personal Assistant Administration interface to view or change the Personal Assistant configuration. Personal Assistant manages logons based on Windows 2000 local user accounts. You must use an account with administrative privileges on the Windows 2000 system running the administration interface in order to change the Personal Assistant configuration. To Log On to and Out of the Personal Assistant Administration Interface Step 1 From a supported web browser window, open the Personal Assistant Administrator page by using the format http://<PA host>/pasystemadmin, where PA host is the server on which you installed the administration interface. For example, if you installed the administration interface on a server named paserver, the URL would be http://paserver/pasystemadmin. The Log on screen displays. Step 2 Enter a Windows 2000 local user name that has administrator authority, and its password. The user name must be defined on the system that is running the administrator interface. Step 3 Click Login. Personal Assistant logs you on to the system, and you can access the various configuration pages. Cisco Personal Assistant 1.4 Installation and Administration Guide OL-4590-03 4-3 Chapter 4 Configuring Personal Assistant Configuring Speech Recognition Step 4 Click Session > Logout in the menu bar to log out of the system when you are finished configuring Personal Assistant. The system automatically logs you out after 30 minutes of inactivity. Configuring Speech Recognition You must configure speech services to create speech server clusters. This allows users to talk to Personal Assistant over the phone, for example, dialing parties by name rather than by phone number. See the “To Configure Speech Recognition” procedure on page 4-4. If you are not using speech recognition with Personal Assistant, you can skip this configuration. You can also fine-tune speech recognition if users are having problems with the speech recognition interface. See the “To Fine-Tune Speech Recognition” procedure on page 4-5. Problems that you can address include: • Users being asked too often to confirm their commands. • Users being transferred to the operator too often because: – There are a large number of similarly named people in your corporate directory. – Errors occur in Personal Assistant understanding spoken commands. – Users ask for help from Personal Assistant too often during a session. Make sure you have the license document included in the Personal Assistant package. Personal Assistant uses defaults for all speech recognition parameters, and these should work well with most installations. Before fine-tuning the speech recognition parameters, confirm that any reported problems are widespread. If changes are necessary, trial and error is the only way to determine effective settings for these parameters for your specific needs. To Configure Speech Recognition Step 1 In the Personal Assistant Administration, select System > Speech Services. The Speech Services Configuration page opens. Step 2 If you want Personal Assistant to automatically refresh cached user information from the corporate directory on a daily schedule, check the Daily Automatic Refresh check box, and set the time by using the Refresh Schedule hour and minute lists. This ensures that the corporate directory information stays up-to-date, and that the speech recognition software has the data required to understand spoken commands. Note Depending on the size of your corporate directory, the number of locales installed, and the number of directory hierarchies configured, it can take a significant amount of time to fetch this information, compile it, and publish it to the speech servers. Pick a time when directory updates are complete for the day, and there is reduced user access to Personal Assistant and the directory. Step 3 If you want Personal Assistant to send you the refresh status by e-mail when a refresh has completed, check the Send Refresh Status check box, and enter your e-mail address in the Administrator E-mail Address field. Step 4 In the License Key field, enter your speech recognition license key. Cisco Personal Assistant 1.4 Installation and Administration Guide 4-4 OL-4590-03 Chapter 4 Configuring Personal Assistant Configuring Speech Recognition After clicking Save, Personal Assistant displays the number of licenses, which is the maximum number of simultaneous speech ports and locales available when using this license key. Step 5 Create the speech server cluster by doing the following substeps: a. For each speech server, in the Speech Recognition Server Hosts field, enter the server IP address or DNS name, and click Add. Note that the speech servers are not activated until the next refresh. b. Identify one or two Personal Assistant servers that should be used as the license manager hosts. All Personal Assistant servers include license managers, but you must identify which ones will be actively used for distributing licenses. c. In the Speech Recognition License Manager Hosts field, enter the IP address or DNS name of the Personal Assistant server you want to use, and click Add. Cisco recommends that you identify two servers, so that there is a backup license manager. Speech recognition works when there is at least one active license manager. Step 6 From the Available Locales list, select the locales you want to support, and click >>. You can select multiple locales by using Ctrl-Click or Shift-click. Personal Assistant allows you to add more than one locale only if your license key allows it. Step 7 From the Default Locale list, select the language Personal Assistant will initially use in the speech-recognition interface and on the user web interface. Note that if you do not set a default locale, users will not have speech recognition and will be unable to access the user web interface. Note Step 8 Tip Users can later select a different locale for their use by using the user web interface. Personal Assistant uses the locale the user selects once it identifies who is calling or who is logging on to the user web interface. Click Save to save and activate your changes. Select System > Miscellaneous Settings and enter the operator extension so that users are transferred to the operator if they encounter too many speech recognition problems. To Fine-Tune Speech Recognition Step 1 In the Personal Assistant Administration, select System > Speech Services. The Speech Services Configuration page opens. Step 2 If you are trying to resolve problems in which users are being transferred to the operator too quickly, you can make any of the following changes: • If users are being transferred to the operator because there are many similarly named people in your phone directory, change the Maximum Number for Disambiguation parameter. The Maximum Number for Disambiguation setting determines the number of options (people, numbers, and so on) a user can select from when trying to call a person with a common name, such as John Smith. By increasing this number, Personal Assistant presents additional selections and reduces transfers to the operator. Cisco Personal Assistant 1.4 Installation and Administration Guide OL-4590-03 4-5 Chapter 4 Configuring Personal Assistant Configuring Speech Recognition If Maximum Number for Disambiguation is set to “3,” a user will be presented with up to three selections if there are multiple people with the requested name. Therefore, if three people in your company share the name “John Smith,” Personal Assistant plays the recorded name and extension for each of the three, allowing users to select the applicable John Smith. If there are more than three people with the name John Smith, the user is transferred to the operator. • If Personal Assistant is being interrupted too often and fails to provide users with the applicable prompts, uncheck the Allow Barge-In check box. Barge-In allows a user to interrupt Personal Assistant and issue a command in the middle of a prompt. However, in situations with excessive background noise, Personal Assistant might be accepting the noise as valid interruptions. Step 3 • If users are being transferred to the operator because they are encountering speech-recognition errors, increase the number of errors allowed. When the Max Error Count per Dialog is reached during a dialog, or the Max Error Count per Call is reached during an entire session, the user is transferred to the operator. However, if you set the values too high, users can become frustrated while using Personal Assistant. • If users are being transferred to the operator because they are requesting help too often, you can increase the number of times they are allowed to request help. When the Max Help Count per Dialog is reached during a dialog, or the Max Help Count per Call is reached during an entire Personal Assistant session, the user is transferred to the operator. If you are trying to resolve problems in which users are being asked to confirm their commands too often, you can change the Rejection Confidence Level and Reconfirm Confidence Level parameters. The speech-recognition software assigns a percentage confidence level to every recognized utterance. The default Rejection Confidence Level is 45 percent. • If the software is less confident that it understood the speaker than the Rejection Confidence Level, Personal Assistant tells the user it did not understand the request: “Sorry, I didn’t understand.” The user can then repeat or rephrase the request. • If the confidence level is between Rejection Confidence Level and the Reconfirm Confidence Level percentages, Personal Assistant tells the speaker its interpretation of the request and asks the speaker to confirm the interpretation: “John Smith? Is this correct?” The speaker can then say yes or no. If yes, Personal Assistant completes the request. If no, the speaker must repeat or rephrase the request. • If the confidence level is higher than the Reconfirm Confidence Level, Personal Assistant initiates the request without asking for confirmation: “Calling John Smith.” The speaker can stop Personal Assistant by saying “cancel” or “no.” If you set Reconfirm Confidence Level too high, users will have to reconfirm most commands. If you set it too low, Personal Assistant might initiate too many unintended tasks. Step 4 Click Save to save and activate your changes. Step 5 If you are installing or upgrading Personal Assistant, continue to follow the applicable task list. Otherwise, if you added or removed a speech server or license manager, click Refresh Now to update the Personal Assistant configuration and load the new servers with the information required for them to operate correctly. (Ensure that the refresh is successful by clicking Last Refresh Details when the refresh is complete. If the refresh is not successful, see the “Troubleshooting Failed System Refreshes” section on page 6-11 to resolve the problem before proceeding.) Cisco Personal Assistant 1.4 Installation and Administration Guide 4-6 OL-4590-03 Chapter 4 Configuring Personal Assistant Configuring Telephony Providers Configuring Telephony Providers You must configure the telephony interface between Personal Assistant and the Cisco CallManager clusters so that Personal Assistant can successfully receive and transfer phone calls. The settings you enter here must correspond to the Personal Assistant user you created in Cisco CallManager (see the “Adding Personal Assistant as a JTAPI User” section on page 3-9). You must create one JTAPI provider and one Skinny provider for every Cisco CallManager cluster in which Personal Assistant servers have their phone numbers and route points defined. For example, if you have five Cisco CallManager clusters in which Personal Assistant servers have numbers defined, you must define at least ten providers (five JTAPI, five Skinny). Personal Assistant uses both JTAPI and Skinny protocols, and must have providers for both. JTAPI is used for interceptor ports and route points; Skinny is used for media ports. See the “Configuring Personal Assistant Servers” section on page 4-10 for more information on server configuration. To Configure Telephony Providers Step 1 In the Personal Assistant Administration, select System > Telephony. The Telephony Configuration page opens. Step 2 In the Provider Group Name field, enter a meaningful name for the provider group you are adding. When configuring Personal Assistant servers, you will select providers based on the names you enter in this field. Step 3 In the Provider Type field, select the type of telephony service the group is providing. Step 4 Identify the provider, based on provider type: Step 5 Tip • JTAPI—For JTAPI providers, enter the DNS name or IP address of the CTI Manager for the Cisco CallManager cluster, and click Add. You can identify more than one CTI Manager, but they must be in the same cluster. Then, enter the user name and password for the Personal Assistant user added to Cisco CallManager. Personal Assistant uses this information to log into Cisco CallManager. • Skinny—Enter the DNS name or IP address of the Cisco CallManager server, and click Add. You can identify more than one server, but they must be in the same cluster. Do not enter a user name and password for Skinny providers. Click Insert to add the provider to the left-hand list of providers. To view or modify the configuration for a provider, or to delete it, click the provider name in the left-hand list. The provider settings are loaded into the page, and you change them if required. Configuring the Corporate Directory You must identify the corporate directory so that Personal Assistant can look up information such as phone numbers and locations for all of the employees in the corporation. Personal Assistant uses this information to find the phone number for an employee when someone tries to phone the employee by using the employee name. Cisco Personal Assistant 1.4 Installation and Administration Guide OL-4590-03 4-7 Chapter 4 Configuring Personal Assistant Configuring the Corporate Directory Before you begin the procedure, you must know some details about the corporate directory. Review the procedure and contact your directory administrator to obtain any information you do not know. To Configure the Corporate Directory Step 1 In the Personal Assistant Administration, select System > Corporate Directory Settings. The Corporate Directory Settings page opens. Step 2 In the Unique User Attribute Name field, enter the unique identifier attribute field used in the corporate directory. Personal Assistant uses this attribute to identify each user. For example, even if two users have the same name (John Smith), they have unique e-mail addresses. The field that you use depends on your corporate directory. Use the applicable field, as follows: • For Cisco CallManager DC Directory—enter cn • For Active Directory—enter sAMAccountName • For Netscape Directory—enter either cn or uid For any other directory, ask the directory administrator for the name of the unique field. Note that the name is case sensitive. Step 3 In the Directory Server URL field, enter the URL for the corporate directory, including the port number. The value that you enter depends on your corporate directory. Use the applicable value, as follows: (Note that these options use the default port numbers for each type of directory.) • For Cisco CallManager DC Directory—Enter ldap://<Fully qualified domain name of the corporate directory server>:8404. • For Active Directory, single domain—If your users are contained in a single domain, enter ldap://<Fully qualified domain name of the domain controller>:389. • For Active Directory, multiple domains—If you have defined users in multiple domains, enter ldap://<Fully qualified domain name of the Global Catalog server>:3268. • For Netscape Directory—Enter ldap://<IP address of the Netscape Directory server>:389. For any other directory, ask the directory administrator for the value to use. Step 4 If the directory requires authentication for access, enter the administrator name in the Directory Admin DN field, and enter the password in the Directory Admin Password field. The value that you enter in the Directory Admin DN field depends on your corporate directory. Use the applicable value, as follows: • For Cisco CallManager DC Directory—Enter cn=Directory Manager,o=domain.com. • For Active Directory—Enter <Active Directory administrator user ID>@<Fully qualified domain name>. • For Netscape Directory—Enter cn=Directory Manager. Note that Directory Manager is the default administrator user ID for Cisco CallManager DC Directory and for Netscape Directory. If your system uses a different administrator user ID, use the applicable value. For any other directory, ask the directory administrator for the value to use. Step 5 In the Directory Search Base DN for Users field, enter the Distinguished Name (DN) for the user node of your corporate directory. Cisco Personal Assistant 1.4 Installation and Administration Guide 4-8 OL-4590-03 Chapter 4 Configuring Personal Assistant Configuring the Corporate Directory The value that you enter depends on your corporate directory. Use the applicable value, as follows: • For Cisco CallManager DC Directory—Enter ou=<Root user DC Directory node>,o=<Fully qualified domain name>. For example: ou=Users,o=Domain.com. • For Active Directory—Enter a comma-separated list of each component of the distinguished name for the user node in Active Directory. For example: if the node is UserNode1.Subdomain1.Domain.com, enter dc=UserNode1,dc=Subdomain1,dc=Domain,dc=com. • For Netscape Directory—Enter ou=People,o=<Fully qualified domain name>. For example: ou=People,o=UserNode1.Subdomain1.Domain.com. For any other directory, ask the directory administrator for the value to use. Step 6 In the Directory Search Filter field, enter an LDAP expression for restricting the entries retrieved. For example, you can limit the Personal Assistant directory lookups to a specific location, thus allowing users to use name dialing for employees only in the selected area. If your directory includes a “location” field, and “newyork” is a valid location in your directory, a directory search filter for limiting searches to New York would be “(location=newyork).” The expression you enter depends on your corporate directory: • For Cisco CallManager DC Directory—If the user search base is set to the root node or domain, append !(description=ciscoPABUser) to the Directory Search Filter. For example, (&(objectclass=person)(!(description=ciscoPABUser))). Otherwise, Personal Assistant will be unable to distinguish between users in the corporate directory and users in the address book. • For Active Directory—If your message store is Exchange 5.5, enter (&(objectclass=user)(objectcategory=Person)). Otherwise, enter (&(objectclass=user)(objectcategory=Person)(legacyExchangeDN=*)). • For Netscape Directory—Enter (objectClass=person). Note that the instructions above are valid for the typical configuration. The expression you enter might need additional search-filter parameters, depending on how your directory is structured. The expression must be valid for the directory you are using. If you do not know what to enter, refer to the documentation supplied with the directory, or ask your directory administrator for information on valid LDAP expressions for your corporate directory. Step 7 Click Test to have Personal Assistant validate the search filter. Step 8 If you are using an LDIF file, check the Use LDIF File check box, and in the LDIF File Location field, enter the UNC path for the file that you created in the “Using an LDIF File” section on page 2-7. For example, enter \\Paserver\ldif\paldifdata.ldif. Step 9 Click Test to have Personal Assistant validate the LDIF file. Step 10 If the system uses Active Directory, and if the LDAP directory has a restriction on the number of results returned per query, check the Limit Page Size check box, and fill in the Number of Results Per Page. Otherwise, uncheck the check box. Consult your LDAP administrator to determine the page size to use. Step 11 Click Save to save your changes. If you are installing or upgrading Personal Assistant, continue to follow the applicable task list. Otherwise, changes to corporate directory settings take effect on the next refresh. If you need the changes to take effect immediately, go to the Speech Services Configuration page, and click Refresh Now. Cisco Personal Assistant 1.4 Installation and Administration Guide OL-4590-03 4-9 Chapter 4 Configuring Personal Assistant Specifying the Cisco CallManager Internal Directory Configuration (Personal Assistant Version 1.4(3) or Later) Specifying the Cisco CallManager Internal Directory Configuration (Personal Assistant Version 1.4(3) or Later) Personal Assistant uses the directory Cisco CallManager is using to maintain system configuration information such as corporate directory settings and some user information such as call routing rules and user recorded names. In a typical configuration, Cisco CallManager uses its internal directory, DC Directory. When Cisco CallManager is in a cluster, Personal Assistant maintains information on the publisher server. If Cisco CallManager is using its internal directory, you can specify the directory configuration to have Personal Assistant read information from an available subscriber server in the same cluster if the publisher is unavailable. Note that because Personal Assistant can only read information from a subscriber server, it cannot update configuration information unless the publisher is in service. To specify the Cisco CallManager internal directory configuration, you identify the subscriber servers in the Cisco CallManager cluster. Do the following procedure only if you are using Personal Assistant version 1.4(3) or later and if Cisco CallManager is using its internal directory. To Specify the Cisco CallManager Internal Directory Configuration Step 1 In the Personal Assistant Administration, select System > Cisco CallManager Directory. The Cisco CallManager Internal Directory Configuration page opens. Step 2 In the Cisco CallManager Subscriber Server field, enter the host name or the IP address of the subscriber server, and click Add. Personal Assistant adds the server to the list of subscriber servers for the Cisco CallManager cluster. Step 3 Repeat Step 2 for each subscriber server. Step 4 Click Save to save and activate your changes. Configuring Personal Assistant Servers You must configure each Personal Assistant server to define its operating characteristics and to add it to the server cluster. To Configure Personal Assistant Servers Step 1 In the Personal Assistant Administration, select Servers > Server Configuration. The Server Configuration page opens. This page has two columns: • The left column lists the Personal Assistant servers you have already added to the Personal Assistant server cluster. Click a server name to view and change the server properties. The primary Personal Assistant server is indicated by a red arrow. Cisco Personal Assistant 1.4 Installation and Administration Guide 4-10 OL-4590-03 Chapter 4 Configuring Personal Assistant Configuring Personal Assistant Servers • Step 2 The right column contains the settings for the selected server. When you initially open the page, this column is empty of settings, so that you can add a new Personal Assistant server. If you later want to add a new Personal Assistant server while viewing the properties of an existing server, click New before entering settings. Enter settings for a new server, or change the existing settings, as applicable. See the “Server Configuration” section on page A-16 for explanations of each setting. At a minimum, you must configure the following settings to enable a fully-functional server: • Server Name—A unique name for the server. This is not the same as the DNS name or IP address of the server. Instead, it is a name used internally by Personal Assistant. Choose a naming convention that is meaningful to you. • Hostname or IP Address—The DNS name or IP address of the Personal Assistant server. • Route Address Provider—The telephony provider you created to supply JTAPI services for the route point. See the “Configuring Telephony Providers” section on page 4-7 for information on creating the provider. The provider you select must be in the same Cisco CallManager cluster in which the route points are defined. • Route Address—The CTI route point for the Personal Assistant server, as defined in Cisco CallManager. This is the phone number users dial to contact Personal Assistant. See the “CTI Route Points and Media Ports” section on page 1-3 and the “Setting Up Personal Assistant Server Load Balancing” section on page 1-13 for detailed information on the CTI route address. • Media Port Provider—The telephony provider you created to supply Skinny services for the media ports. See the “Configuring Telephony Providers” section on page 4-7 for information on creating the provider. The provider you select must be in the same Cisco CallManager cluster in which the Personal Assistant route point is defined. • Media Port Beginning Address—The start of the range of ports defined in Cisco CallManager that will be used to terminate calls to Personal Assistant. When Personal Assistant answers a call, it is assigned to an available port in this range. • Number of Media Ports—The number of ports you want to support on the server. This number determines how many simultaneous speech-recognition sessions the server can handle. The number you choose depends on the server platform you are using, and whether you are using failover. See the “Creating Server Clusters” section on page 1-10 for information about the maximum ports that are available for the various hardware platforms and installation configurations. • Interceptor Port Provider—The telephony provider you created to supply JTAPI services for the route points used as Personal Assistant interceptor ports. See the “Configuring Telephony Providers” section on page 4-7 for information on creating the provider. The provider you select must be in the same Cisco CallManager cluster in which the route points are defined. • Interceptor Ports—The phone extensions for which you want this Personal Assistant server to intercept incoming calls. Personal Assistant intercepts calls to these extensions so that it can apply the applicable call routing rules. This list is central to the functions of Personal Assistant; setting up Personal Assistant to intercept calls to these extensions requires careful planning and changes to the extension properties in Cisco CallManager. The extensions you enter must be defined in Cisco CallManager. If you defined route points by using wildcards, such as 25XX, you can enter them here. Read the following sections for detailed explanations and examples: – Creating Personal Assistant Interceptor Ports and Configuring Error Handling, page 3-4 – Partitions and Calling Search Spaces, page 1-4 – Defining Partitions and Call Search Spaces for Personal Assistant, page 1-18 Cisco Personal Assistant 1.4 Installation and Administration Guide OL-4590-03 4-11 Chapter 4 Configuring Personal Assistant Configuring Messaging – Adding Personal Assistant Without Previously Defined Partitions, page 1-20 • Step 3 Tip Failover Server Names—The ordered list of servers that should take over for the server if it becomes disabled. Using the Personal Assistant failover capability requires careful planning, and affects the number of telephony ports you can define for the servers. See the “Creating Server Clusters” section on page 1-10 for an explanation of configuring Personal Assistant clusters with and without failover. Save your changes as applicable: • If you are creating a new server, click Insert. Personal Assistant saves the server settings and adds the new server to the list in the left column. • If you are updating an existing server, click Save. Personal Assistant saves and activates your changes. Do not configure the debug or trace settings unless instructed to by Cisco Technical Support. Debug and trace settings can have an adverse effect on server performance, and they generate a large amount of data that only Cisco can interpret. These features exist so that Cisco can use them to help identify and fix any problems you encounter with the software. See the “Collecting Trace and Debug Information” section on page 6-15 for more information. You can remove a server by selecting it in the left column, and then clicking Delete when the server properties are displayed. The Personal Assistant server restarts automatically when any changes, except those made to the trace and debug settings, are saved. To manually start or stop the servers, or to verify that a particular server is up and running, use the Control Center by selecting System > Control Center. See the “Starting and Stopping the Servers and License Manager” section on page 6-14 for details. Configuring Messaging Personal Assistant can provide e-mail paging, calendar-based call routing services, and direct access to the voice mail system. Personal Assistant integrates with Microsoft Exchange to provide calendar-based call routing, and if you are using Cisco Unity, Personal Assistant can integrate with the Exchange server you are already using. Personal Assistant can also automatically send e-mail notification to users when their PINs have been changed. You must configure the messaging parameters to enable these services for your users. If you do not want to enable one or more of these services, leave the settings for the service blank. Personal Assistant must have administrator access to Microsoft Exchange to obtain a user calendar information. This information is used when evaluating call routing rules that include calendar-based conditions. You must have the voice mail server set up and configured on a system separate from Personal Assistant. Personal Assistant must have administrator access to the voice mail system to obtain user mailbox account information and stored voice mail messages. These voice mail settings are also used to redirect calls to user voice mail without ringing the user phone, based on the user rules that include voice mail as a destination. If you are using Cisco Unity, and you do not know the Cisco Unity mailbox name, do the following two procedures in the order listed. Otherwise, skip to the “To Configure Messaging” procedure on page 4-13. Cisco Personal Assistant 1.4 Installation and Administration Guide 4-12 OL-4590-03 Chapter 4 Configuring Personal Assistant Configuring Messaging To Identify the Cisco Unity System Mailbox Name Step 1 On the Cisco Unity server, on the Windows Start menu, click Programs > Microsoft Exchange > System Manager. Step 2 Expand Servers. Step 3 Expand <Cisco Unity Partner Exchange Server Name>. Step 4 Expand First Storage Group. Step 5 Expand Mailbox Store. Step 6 Click Mailboxes. Step 7 From the list of mailboxes in the right pane, identify the Cisco Unity mailbox. The name is typically either Unity Messaging or Unity Messaging System <Server Name>. If you cannot identify the mailbox, see your Cisco Unity administrator. To Configure Messaging Step 1 In the Personal Assistant Administration, select System > Messaging. The Messaging Configuration page opens. Step 2 To enable calendar-based call routing rule services, do the following substeps: Step 3 Step 4 a. In the Calendar Server Name field, enter the Exchange server name. (You can use a DNS name or an IP address.) b. In the Calendar Mailbox Name field, enter the first and last name of the Exchange administrator account. See the “Messaging Configuration” section on page A-10 for detailed information on the account name you must enter. To enable e-mail paging, do the following substeps: a. In the Paging SMTP Server Name field, enter the DNS name or IP address of your e-mail paging server. b. In the Paging SMTP Server Port field, enter the SMTP port used to send messages to the SMTP server. c. In the Paging SMTP Domain Name field, enter the domain in which the paging SMTP server belongs. To allow users to access their voice mail through Personal Assistant, or to create call routing rules that send incoming calls directly to voice mail, identify the voice mail servers to Personal Assistant by doing the following substeps, as applicable: a. If you are using Cisco Unity, enter the mailbox name for the Cisco Unity system profile in the Mailbox Name field, and enter the number of ports allowed by your license in the Number of Cisco Unity Licenses field. Use the name that you identified in the “To Identify the Cisco Unity System Mailbox Name” procedure on page 4-13. The number of ports determines the allowed number of simultaneous voice mail sessions. These fields are optional for other voice mail systems. b. In the Redirection Delay field, enter the time in milliseconds to delay transferring the call to the desired voice mailbox after a call is transferred to the voice mail system. This delay ensures that a call connects to the voice mail system before Personal Assistant enters the DTMF sequence to redirect the call to the desired mailbox. Cisco Personal Assistant 1.4 Installation and Administration Guide OL-4590-03 4-13 Chapter 4 Configuring Personal Assistant Configuring Enhanced Text to Speech We recommend that you use 2000 milliseconds for a Cisco Unity system, and 4000 milliseconds for other systems, such as Octel. c. Add each voice mail server to the list of servers by entering the Voice Mail Server Name (for example, unity1), the Pilot Number (the phone number used to reach voice mail), and the internal and external DTMF Redirection Sequences required to direct a call to a specific voice mailbox. Click Add Server after entering the information. The voice mail server name is required only for Cisco Unity voice mail systems. The name must be an unqualified DNS name, for example, unity1 rather than unity1.cisco.com. Do not use IP addresses. See the “Messaging Configuration” section on page A-10 for more information about these fields. Step 5 If you configure the system to use the Cisco CallManager PIN, and if you want Personal Assistant to automatically send e-mail notification to users when their PINs are changed, check the Notify Users of PIN Change check box, and enter your corporate e-mail address in the Administrator E-mail Address field. (Personal Assistant uses this e-mail address as the return address for the message.) Note that Personal Assistant does not send e-mail notification if the system is configured to use the Cisco Unity subscriber phone password as the Personal Assistant PIN. Step 6 If you are using Cisco Unity, select a field from the Unique Attribute for Corporate Directory list and a field from the Unique Attribute for Message Store list whose entries are likely to match. For example, select cn for the corporate directory field and sAMAccountName for the message store field. The fields are used to integrate Cisco Unity with Personal Assistant so that users who are also Cisco Unity subscribers can browse voice mail. To validate your choice of attributes, click Test Attributes, enter a value on which to search, and click Test Value. Step 7 If you are using Cisco Unity, and you want Personal Assistant to use the name the user already recorded in the Cisco Unity voice mail system as the Personal Assistant user spoken name, click Load Recorded Names. Personal Assistant plays this name to callers when they try to call the user. Note that Personal Assistant loads only subscriber names recorded in CCITT Mu-Law format (G.711 Mu-Law). Step 8 Click Save to save and activate your changes. Configuring Enhanced Text to Speech If you installed the enhanced Text to Speech server, you must configure Personal Assistant to use it. Otherwise, Personal Assistant uses the default Text to Speech server. To Configure Enhanced Text To Speech Step 1 In the Personal Assistant Administration, select System > Enhanced TTS. The Enhanced TTS Configuration page opens. Step 2 In the TTS Server Name field, enter the name or IP address of the enhanced Text to Speech server. Step 3 In the TTS Port Number field, enter the TTS Port Number you specified when you installed the enhanced Text to Speech server. Step 4 In the TTS License Key field, enter the license key for the enhanced Text to Speech feature. Step 5 Click Save to save and activate your changes. The Number of Licenses shows the number of ports available for your TTS license key. Cisco Personal Assistant 1.4 Installation and Administration Guide 4-14 OL-4590-03 Chapter 4 Configuring Personal Assistant Creating a Simple Automated Attendant Step 6 Click Test to validate the configuration. Note that while the Personal Assistant server and the TTS server are not required to be in the same domain, the test cannot display configuration information if they are in different domains. Creating a Simple Automated Attendant You can use Personal Assistant as an automated attendant to provide callers who are not Personal Assistant users with the ability to dial users by name. This allows callers to contact users without knowing their extensions, and without involving a live operator. When someone calls the automated attendant number, Personal Assistant plays a welcome prompt you supply, and then presents the caller with the dial-by-name speech interface, including spoken Help. This is the same interface your regular Personal Assistant users can use, but it does not include any features other than dial-by-name. If a caller enters a number on the keypad, Personal Assistant verifies that a user is associated with the number in the corporate directory before transferring the caller. Callers to the automated attendant can reach only those phone numbers that are associated with a person in the corporate directory. If you support multiple locales, you can set up the automated attendant so that callers can select the language they are most comfortable with. Personal Assistant initially plays the prompt associated with your default locale. Your prompt should direct callers to press 8 if they want to change languages. You might want to include multiple languages in your default locale prompt to assist callers who do not know your default language. For example, if your default locale is American English, but you are supporting Canadian French callers, your English prompt might include a short statement in French instructing the French speaker to press 8 and select French. To Create an Automated Attendant Step 1 Create a route point for the automated attendant in Cisco CallManager. This is the phone number people will use to connect to the automated attendant. Step 2 Record a welcome prompt for the automated attendant. The file must be a WAV file in CCITT Mu-Law format (G.711 Mu-Law). You can use any recording software that will save a file in this format. Personal Assistant does not include a recorder. Step 3 In the Personal Assistant Administration, select System > AA Prompt. Step 4 Enter the path of the prompt file you created in Step 2, or browse to the location to which you saved the file, and click Update. Note that if you support multiple locales, you can have separate prompts for each locale. For each locale, enter the applicable prompt file path, and click Update. To verify that the correct prompt file is loaded, click the locale. To restore the default prompt, click Restore. (The Restore button is not displayed when the default prompt is used.) Step 5 Select Servers > Server Configuration, and from the left-hand column list of servers, select the Personal Assistant server that you want to manage the automated attendant. (Alternatively, configure a new Personal Assistant server for the automated attendant to use.) Step 6 In the AA Route Address field, enter the route point that you created in Step 1. Cisco Personal Assistant 1.4 Installation and Administration Guide OL-4590-03 4-15 Chapter 4 Configuring Personal Assistant Creating Dialing Rules Step 7 Click Save. The automated attendant is now operational. Creating Dialing Rules You can create global dialing rules to automatically modify outgoing phone numbers. These changes only affect the user when he or she uses Personal Assistant; they do not apply to the telephony system outside of Personal Assistant. For example, if a user simply picks up the phone and dials a number, these rules will not be applied. The user must be connected to Personal Assistant and dialing the number through Personal Assistant for the rules to be applied. Global dialing rules are applied before any dialing rules that users create for Personal Assistant. Rules can distinguish between phone numbers based on the initial string of digits in the number, on the length of the number, or both. Rules can remove numbers from the front of the dialed number, add numbers to the front, or both. For example, you can create a rule that if the number of digits of the phone number is 7, then prefix the number with 9. This rule then automatically enters a 9 when dialing an outside number. To Configure Dialing Rules Step 1 In the Personal Assistant Administration, select System > Dial Rules. The Dial Rules Configuration page opens. The page is divided into two sections: Step 2 Step 3 • Add Rule—This section contains fields and the Add Rule button. • List of Dial Rules—This is a list of rules, in order of priority. Rules are applied from top to bottom. If a phone number satisfies the conditions of a rule, the rule is applied and no subsequent rules are considered. Enter information in the fields in the Add Rule section to create the desired dialing rule. Each field is optional, but you must at least fill in either the Number of Prefix Digits to Remove field or the New Prefix field in order for the rule to be applied. • Phone Number Prefix—Enter one or more digits at the beginning of the number the user dials. The distinguishing string of digits can be as many digits as the number itself. • Number of Digits—Enter the total number of digits in the phone number the user dials. Do not count hyphens or spaces. • Number of Prefix Digits to Remove—Enter the number of digits that Personal Assistant will delete from the front of the dialed number. For example, if you enter 4, and the dialed number is 1-500-555-6262, Personal Assistant removes 1500, and leaves 555-6262. • New Prefix—Enter the string of digits that Personal Assistant will add to the front of the dialed number, after removing the specified number of digits. For example, you might need to add a prefix of 9 in order to dial an external number. • Priority (Personal Assistant version 1.4(5) and later only)—Enter the position for the rule in the list of rules. If you do not specify a priority, the rule will be placed at the bottom of the list. Click Add Rule. Personal Assistant adds the rule to the list of rules. Cisco Personal Assistant 1.4 Installation and Administration Guide 4-16 OL-4590-03 Chapter 4 Configuring Personal Assistant Configuring Directory Lookup Rules Tip To change a rule, find it in the list of rules, modify the properties as desired, and click Update on the line with the rule. To change the priority of a rule, use the up and down arrows until the rule is correctly positioned. For Personal Assistant version 1.4(5) and later, you can also enter the applicable value in the New Priority field, and click Update on the line with the rule. To delete a rule, find it in the list of rules, and click the Delete icon on the same line as the rule. Configuring Directory Lookup Rules You can create directory lookup rules to automatically modify incoming internal phone numbers so that the user information associated with the number can be found in the corporate directory. For example, if you use 5-digit numbers to call within your phone network, but the corporate directory uses 7- or 10-digit number versions of the 5-digit numbers, Personal Assistant will be unable to match a 5-digit number to the caller. By creating directory lookup rules, you can convert the 5-digit number to the type of number used in the directory, so that Personal Assistant can find the caller associated with the number. Directory lookup rules do not modify the number that is dialed. These rules only convert the number to something that can be found in the corporate directory for information lookup purposes. Rules can distinguish between phone numbers based on the initial string of digits, on the length of the number, or both. They can remove numbers from the front of the dialed number, add numbers to the front, or both. To Configure Directory Lookup Rules Step 1 In the Personal Assistant Administration, select System > Directory Lookup Rules. The Directory Lookup Rules page opens. The page is divided into two sections: Step 2 • Add Rule—This section contains a fill-in-the-blank sentence and the Add Rule button. • List of Directory Lookup Rules—This is a list of your rules, in order of priority. Rules are applied from top to bottom. If a number satisfies the conditions of a rule, the rule is applied and no subsequent rules are considered. Enter information in the fields in the Add Rule section to create the desired directory lookup rule. Each field is optional, but you must at least fill in either the Number of Prefix Digits to Remove field or the New Prefix field in order for the rule to be applied. • Phone Number Prefix—Enter one or more digits at the beginning of the number the user dials. The distinguishing string of digits can be as many digits as the number itself. • Total Number of Digits—Enter the total number of digits in the phone number the user dials. Do not count hyphens or spaces. • Number of Prefix Digits to Remove—Enter the number of digits that Personal Assistant will delete from the front of the dialed number. For example, if you enter 4, and the dialed number is 1-500-555-6262, Personal Assistant removes 1500, and leaves 555-6262. Cisco Personal Assistant 1.4 Installation and Administration Guide OL-4590-03 4-17 Chapter 4 Configuring Personal Assistant Configuring Directory Hierarchies Step 3 Tip • New Prefix—Enter the string of digits that Personal Assistant will add to the front of the dialed number, after removing the specified number of digits. For example, you can add an area code and initial digits to a 5-digit extension, turning 56565 into 5555556565. Personal Assistant uses the resulting number to look up the calling party in the corporate directory. • Priority (Personal Assistant version 1.4(5) and later only)—Enter the position for the rule in the list of rules. If you do not specify a priority, the rule will be placed at the bottom of the list. Click Add Rule. Personal Assistant adds the rule to the list of rules. To change a rule, find it in the list of rules, modify the properties as desired, and click Update on the line with the rule. To change the priority of a rule, use the up and down arrows until the rule is correctly positioned. For Personal Assistant version 1.4(5) and later, you can also enter the applicable value in the New Priority field, and click Update on the line with the rule. To delete a rule, find it in the list of rules, and click the Delete icon on the same line as the rule. Configuring Directory Hierarchies A directory hierarchy is a set of groupings of directory entries. These groupings can make directory searches more accurate and manageable for callers who are trying to dial a party by name rather than by phone number. For example, a caller can narrow a search by first stating the location or department in which to search. Locations and departments are the types of directory hierarchy groups you can define. Create directory hierarchies if callers are having problems with speech recognition due to the large number of similarly-named people in the corporate directory. Changes to the directory hierarchy configuration take effect the next time the system refreshes. To Configure Directory Hierarchies Step 1 In the Personal Assistant Administration, select System > Directory Hierarchy. The Directory Hierarchy Configuration page opens. This page includes a list of the nodes in the hierarchy that already exist at the bottom of the page. To see the nodes for each type of hierarchy, select the type of hierarchy (Location or Department) in the Hierarchy Type field. Step 2 In the Hierarchy Type field, select the type of node you want to create. The type you select will determine how callers can select the group. For example, if you create a location, callers can select it by saying “Location” while talking to Personal Assistant on the phone. Step 3 In the Name field, enter a meaningful name for the group. Step 4 In the Primary Spoken Name field, enter the primary name that callers will use to select the group. This can be the same name used in the Name field. Step 5 In the Alternate Spoken Name field, enter any aliases for the primary spoken name, clicking Add after entering each alias. Adding aliases allows callers to select the group by different names. For example, if the primary name is NewYorkCity, likely aliases might be NYC, NewYork, BigApple, and so forth. Cisco Personal Assistant 1.4 Installation and Administration Guide 4-18 OL-4590-03 Chapter 4 Configuring Personal Assistant Setting Up Systemwide Rules Step 6 In the LDAP Search Filter field, enter the LDAP search filter that defines the group. You must know the correct LDAP expression used by your corporate directory, and the specific names of the fields in your directory, to create a valid filter. If you are using an LDIF file, Personal Assistant uses this filter, along with information from the file, to create the hierarchies. To see if the expression is valid and returns the entries that you expect, click Test Filter. Step 7 Tip Click Save. Personal Assistant adds the node to the list of nodes. To change a node, click it in the list of nodes. Personal Assistant opens the Update Hierarchy Node page, where you can change certain node characteristics. You cannot change the hierarchy type. To change the hierarchy type, you must create a new node of the desired type. The list of nodes includes a count of the number of entries in the corporate directory that match the node filter. This number is determined when Personal Assistant refreshes directory information. Setting Up Systemwide Rules You can set up rules to apply to all calls that come through the Personal Assistant system. For example, you might want to send all calls to user voice mailboxes after regular work hours. To set up systemwide rules, you create and activate systemwide rule sets, and turn on systemwide rule processing. Turning on systemwide rule processing involves setting the conditions under which Personal Assistant applies active rules to incoming calls. For example, you can create and activate a systemwide rule set with a single rule to direct calls to voice mail. You set the systemwide rule processing condition to “Apply System Rules When No User Rule is Applicable.” A user activates a rule set with the single rule, for example to forward calls from the extension 1234 to a mobile phone number. When a call comes in for that user from extension 1234, Personal Assistant determines that the user rule applies, and applies it. When a call comes in for that user from any other extension, Personal Assistant determines that the user rule does not apply and uses the systemwide rule to forward the call to the user voice mailbox. Creating and Activating Systemwide Rules To create and activate systemwide rules, you set up destinations and destination groups, callers and caller groups, a personal address book, and rules and rule sets, in much the same way a user would. However, when creating systemwide rules, in addition to regular destinations, you can select from one of five virtual destinations—User Work Phone, User Home Phone, User Mobile Phone, User Pager, User Voice Mail—that map to actual user destination values when a rule is applied. You can also use the call-forwarding rule tester to see how Personal Assistant would forward an incoming call based on your systemwide rules. Note that the call-forwarding rule tester for systemwide rules always assumes that the option Always Apply System Rules is selected. For example, you can create the rule “Direct the call to destination User Voice Mail and do not screen the call.” When Personal Assistant intercepts a call, it searches the directory for the user voice mail number, and routes the call there. Cisco Personal Assistant 1.4 Installation and Administration Guide OL-4590-03 4-19 Chapter 4 Configuring Personal Assistant Integrating Personal Assistant with a Cisco Unity Voice Messaging System To Create and Activate Systemwide Rules Step 1 In the Personal Assistant Administration, select Systemwide Rules > Systemwide Rules. The Systemwide Rule Sets page opens. Step 2 Use the systemwide rule sets pages to create and activate systemwide rule sets. Refer to the Cisco Personal Assistant User Guide for instructions on how to set up destinations and destination groups, callers and caller groups, a personal address book, and rules and rule sets. Note To return to the main configuration page of the Personal Assistant Administration interface from the Systemwide Rule Sets page, click System Configuration > Return to System Configuration. Turning on Systemwide Rule Processing Turning on systemwide rule processing involves setting the conditions under which Personal Assistant applies active rules to incoming calls. To Turn on Systemwide Rule Processing Step 1 In the Personal Assistant Administration, select Systemwide Rules > Systemwide Rule Options. The System Rule Options page opens. Step 2 Select one of the following options: • Never Apply System Rules—Use only user rules and turn off systemwide rule processing. • Always Apply System Rules (Ignore User Rules)—Use only systemwide rules and turn off user rule processing. • Apply System Rules When No User Rule is Applicable—Process calls by using the active user rules first. If no user rule applies, use the systemwide rules. • Apply User Rules When No System Rule is Applicable—Process calls by using the active systemwide rules first. If no systemwide rule applies, use the user rules. Use caution when setting the Always Apply System Rules and Apply User Rules When No System Rule Is Applicable options. The systemwide rules will take precedence over user rules. Step 3 Click Save. Integrating Personal Assistant with a Cisco Unity Voice Messaging System When Personal Assistant is integrated with a Cisco Unity voice messaging system, Personal Assistant users can use speech or touch-tone key pad commands over the phone to navigate through the Cisco Unity voice mail system. Cisco Personal Assistant 1.4 Installation and Administration Guide 4-20 OL-4590-03 Chapter 4 Configuring Personal Assistant Integrating Personal Assistant with a Cisco Unity Voice Messaging System Do the following six procedures, in the order given, to configure and test the integration. To Add the Personal Assistant Server to the Domain of the Cisco Unity Server Step 1 On the Windows Start menu, click Settings > Control Panel > System. Step 2 Click the Network Identification tab. Step 3 Click Properties. Step 4 In the Identification Changes dialog box, click Domain, and enter the name of the domain to which the Cisco Unity server belongs. (For example, “Unified.cisco.com.”) Step 5 Click OK. Step 6 In the Domain Username and Password dialog box, enter the name and password of an account that has permission to add computers to the domain. Step 7 Click OK three times. Step 8 Click Yes to restart the server. You must configure two Personal Assistant services— PAServer and PAWebAdmin—to log on as an account with domain administrator privileges for the Cisco Unity domain. To Configure Two Personal Assistant Services to Log on with Cisco Unity Domain Administrator Privileges Step 1 On the Windows Start menu, click Programs > Administrative Tools > Services. Step 2 In the right pane, double-click PAServer. Step 3 Click the Log On tab. Step 4 Click This Account. Step 5 Click Browse. Step 6 In the Select User dialog box, in the Look In list, click the name of the domain to which the Cisco Unity server belongs. Step 7 Double-click the name of an account with Cisco Unity domain administrator privileges. Step 8 Enter and confirm the password. Step 9 Click Apply. Step 10 Click the General tab. Step 11 Click Stop. Step 12 Click Start. Step 13 Click OK. Step 14 Repeat Step 2 through Step 13 with the PAWebAdmin service. Step 15 When you are done setting the accounts, close the Services window. If the Cisco Unity message store is Exchange 5.5, skip to the “To Add the Outlook Path to the System Path Variable” procedure on page 4-22. Cisco Personal Assistant 1.4 Installation and Administration Guide OL-4590-03 4-21 Chapter 4 Configuring Personal Assistant Integrating Personal Assistant with a Cisco Unity Voice Messaging System If the Cisco Unity message store is Exchange 2003 or Exchange 2000, do the following procedure to enable the Exchange administrator to access all of the Exchange user mailboxes. Otherwise, Personal Assistant will not be able to access the Exchange user mailboxes. To Grant Send-As and Receive-As Permissions to the Account That the Personal Assistant Services Log On As Step 1 On the Cisco Unity Server, click Start > Programs > Microsoft Exchange > System Manager. Step 2 Expand Servers. Step 3 Right-click <Cisco Unity Server Name>, and click Properties. Step 4 Click the Security tab. Step 5 Click <Administrator User Name> in the list. Step 6 If the Allow Inheritable Permissions from Parent check box is not in the Permissions list (the administrator user does not have inherited permissions), skip to Step 8. Otherwise, in the Permissions list, uncheck the Allow Inheritable Permissions from Parent check box. The Security window opens. Step 7 In the Security window, click Copy. Step 8 In the Permissions list, check the Receive As and Send As check boxes. Step 9 Click Advanced. Step 10 At the top of the Access Control window, click Deny Permissions, and click Remove. Step 11 Repeat Step 10 for the other three deny statements. Step 12 Click OK twice. If you are using Personal Assistant version 1.4(3) or later, skip to the “To Ensure That the Personal Assistant Server Can Connect to the Cisco Unity Server by Using the DNS Name” procedure on page 4-23. If you are using Personal Assistant version 1.4(2) or earlier, do the following procedure. Otherwise, Personal Assistant will not be able to use the Mail control panel. To Add the Outlook Path to the System Path Variable Step 1 On the Personal Assistant server, log on to Windows by using an account that is a member of the Local Administrators group. Step 2 Right-click My Computer, and click Properties. Step 3 Click the Advanced tab. Step 4 Click Environment Variables. Step 5 Under System Variables, click Path. Step 6 Click Edit. Step 7 Append ;%PAROOT%\bin\outlook to the end of the entry in the Variable Value field. Step 8 Click OK three times. Cisco Personal Assistant 1.4 Installation and Administration Guide 4-22 OL-4590-03 Chapter 4 Configuring Personal Assistant Integrating Personal Assistant with an Octel Voice Messaging System The Personal Assistant server must be able to connect to the Cisco Unity server by using the DNS name <Cisco Unity server name>.<Cisco Unity domain name>.cisco.com. To enable the Personal Assistant server to resolve the Cisco Unity server name, you might need to add the name and IP address of the Cisco Unity server to the Personal Assistant server hosts file. To Ensure That the Personal Assistant Server Can Connect to the Cisco Unity Server by Using the DNS Name Step 1 On the Personal Assistant server, open a command window, enter ping <Cisco Unity Server Name>.<Cisco Unity Domain Name>.cisco.com, and press Enter. Step 2 If the connection is successful, skip to the following “To Test the Integration with Cisco Unity” procedure. Otherwise, continue with Step 3. Step 3 Browse to the directory C:\Winnt\System32\Drivers\Etc, and open the hosts file in Notepad. Step 4 Add an entry in the following format: <Cisco Unity Server IP Address> <Cisco Unity Server Name>.<Cisco Unity Domain Name>.cisco.com. For example: 172.16.10.1 mlewando.unified.cisco.com Note that there is a space between the IP address and the DNS name. Step 5 Save and close the file. Step 6 Open a command window, enter ping <Cisco Unity Server Name>.<Cisco Unity Domain Name>.cisco.com, and press Enter to verify that the Cisco Unity server can by accessed by using the name you entered in Step 4. To Test the Integration with Cisco Unity Step 1 Call the Personal Assistant number from any user extension. Step 2 Say “voice mail.” Step 3 When you access Cisco Unity voice mail for the first time, a Personal Assistant profile in Exchange is automatically created and you are transferred to the Cisco Unity number. If your call is transferred to Cisco Unity, continue to follow the tasks in the “Personal Assistant Configuration Task List” section on page 4-1. If your call is not transferred to Cisco Unity, continue with Step 4. Step 4 If your call is not transferred to Cisco Unity, the Personal Assistant profile in Exchange may not have been created correctly. To verify whether the profile was created and to manually create it if necessary, see the “Users Cannot Log On to Cisco Unity Voice Mail” section on page 6-7. Step 5 Repeat Step 1 through Step 3. Integrating Personal Assistant with an Octel Voice Messaging System When Personal Assistant is integrated with Octel voice messaging systems, Personal Assistant allows users to forward incoming calls to their Octel mailboxes by using rules. Personal Assistant distinguishes which calls Octel would treat as internal calls (calls from callers who have an Octel mailbox on the same Cisco Personal Assistant 1.4 Installation and Administration Guide OL-4590-03 4-23 Chapter 4 Configuring Personal Assistant Integrating Personal Assistant with Exchange 5.5 Octel system as the people who are being called), and which calls Octel would treat as external calls (calls from callers who do not have Octel mailboxes). Based on this determination, Personal Assistant sends the applicable DTMF redirection sequence to the Octel server when forwarding the call. By default, Personal Assistant uses the following heuristics to determine if an incoming call is internal or external to the Octel system. Personal Assistant identifies both the user who made the call and the called user, and then looks up their mailbox and pilot# information in Personal Assistant settings. A call is considered internal to Octel only if all of the following conditions are true: • The caller ID is known. • The caller and called numbers map to Octel mailboxes on the same Octel server. • The caller ID length does not exceed 7 digits. Instead of having Personal Assistant use heuristics, you can explicitly define which extensions are internal to Octel by using the MailboxInfo.properties file. The MailboxInfo.properties file is in the Program Files\Cisco Systems\Personal Assistant\Etc directory. A Sample MailboxInfo.properties File # MailboxInfo.properties # Contains information about valid Octel mailbox numbers. # Comment lines begin with '#'. # # Patterns may include digits 0-9, 'X' to match any digit, or a range, as in “[2-4]”. # Mailbox mask may include digits and 'X' only and will # be used along with calling number to find the mailbox number. # # Format # include : number-pattern to include : voicemail-pilot # : mailbox-mask # exclude : number pattern to exclude # include : 251XX : 28000 : XXXXX exclude : 2512[3-8] exclude : 25130 The sample MailboxInfo.properties file shows that all 5-digit phone extensions starting with 251 (matching 251XX) have a matching Octel mailbox (mask XXXXX) on an Octel server with pilot number 28000, except for extensions 25123 to 25128 and extension 25130. Integrating Personal Assistant with Exchange 5.5 If you are using Exchange 5.5, add the internet mail service connector on the Exchange 5.5 server. Otherwise, Personal Assistant will be unable to send e-mail for refresh notification, PIN changes, and paging. To Add the Internet Mail Service Connector Step 1 On the Exchange server, on the Windows Start menu, click Programs > Microsoft Exchange > Microsoft Exchange Administrator. Step 2 In the left pane, expand <Organization>. Cisco Personal Assistant 1.4 Installation and Administration Guide 4-24 OL-4590-03 Chapter 4 Configuring Personal Assistant Integrating Personal Assistant with Exchange 5.5 Step 3 Expand <Site>. Step 4 Expand Configurations. Step 5 Click Connections. Step 6 Click File > New Other > Internet Mail Service. Step 7 In the Internet Mail Wizard window, click Next. Step 8 Click Next. Step 9 In the list, click the name of the Exchange server. Step 10 Click Next. Step 11 Click No, and click Next. Step 12 Click Use DNS to Send Mail, and click Next. Step 13 Click All Internet Mail Addresses, and click Next. Step 14 Enter @<Fully qualified domain name of the site>, and click Next. Step 15 Click Create/Use the Mailbox Called Administrator, and click Next. Step 16 Enter the password for the service account, and click Next. Step 17 Click Finish. Step 18 Click OK to close the status message boxes, if applicable. Step 19 Close Exchange Administrator. Cisco Personal Assistant 1.4 Installation and Administration Guide OL-4590-03 4-25 Chapter 4 Configuring Personal Assistant Integrating Personal Assistant with Exchange 5.5 Cisco Personal Assistant 1.4 Installation and Administration Guide 4-26 OL-4590-03 C H A P T E R 5 Preparing Users for Personal Assistant There are some configuration changes that you can make that affect how users use Personal Assistant. You should communicate these changes if you make them. In general, you might find deployment of Personal Assistant to be easier if you link the user interface to your corporate intranet in a location that can be easily found. This will relieve your users of having to find the URL some other way, making it easy for them to access Personal Assistant for the first time and bookmark it for subsequent use. A corporate web page is also a good place to list the phone numbers that users should use to access Personal Assistant through the phone. The following sections can assist you in determining what information to communicate with your users to prepare them to use Personal Assistant: • Accessing the User Interface, page 5-1 • Dialing Personal Assistant, page 5-2 • Obtaining Help, page 5-2 • Managing Users, page 5-2 • How Administrative Changes Affect Users, page 5-3 Accessing the User Interface To enable users to access the Personal Assistant user interface, you must provide them with the URL and the user name and password. URL To access the Personal Assistant user interface, users open a supported web browser and enter the following URL: http://<PAhost>/pauseradmin where PAhost is the computer name of the server on which you install the Personal Assistant web administration component. User Name and Password Users log in to Personal Assistant by using the unique user attribute configured for your system, for example their e-mail address. The password is the same password defined for access to the Cisco CallManager user interface. To change or reset the password, use the Cisco CallManager user interface. Cisco Personal Assistant 1.4 Installation and Administration Guide OL-4590-03 5-1 Chapter 5 Preparing Users for Personal Assistant Dialing Personal Assistant Dialing Personal Assistant You need to tell users what number to dial to access Personal Assistant in order to use the dial-by-name feature, to access their voice mail, or to use other features of the telephony interface. The Personal Assistant access number is the extension you configured as the CTI route point. You also need to tell users the PIN to use to access protected features such as call-forwarding rules and voice mail browsing. By default, Personal Assistant uses the same PIN established for access to Cisco CallManager. Alternatively, if the system is integrated with Cisco Unity, you can set up Personal Assistant to use the Cisco Unity subscriber phone password as the PIN. Obtaining Help Users can access Help with the Personal Assistant web user interface in any of the following ways: • From the Help menu: – Access Help for the page you are viewing by selecting Help > For This Screen. – Access the contents of the Help system by selecting Help > Contents and Index. • To print a copy of the manual associated with the application, or to view or search an Adobe Acrobat version of the Help system, click the PDF button in the top left corner of the Help system. If you have Adobe Acrobat Reader installed (either as an independent application or as a plug-in to your browser), the document opens. From Acrobat Reader, you can search the entire manual, print the entire manual or selected pages, or read the manual online. If the table of contents for the document is not already displayed on the left side of the page, click the Bookmarks and Page button to view it. The bookmarks provide an easy way to navigate through the document. • Users can access Help in the telephony interface at any time by saying “help.” Managing Users You can manage some Personal Assistant users through the Reset User Information page. Select System > Reset User Information to open the page. You can make the following changes: • Reset the user PIN—You can make this change if the system is configured to use the Cisco CallManager PIN. Personal Assistant requires the new PIN the next time the user(s) log on. This is useful if a user forgets a PIN. Changing the PIN does not affect the user configuration. The user can also reset the PIN through the user interface. You can also configure Personal Assistant to automatically notify users of PIN changes by e-mail. For more information about automatic PIN change notification, see the “Messaging Configuration” section on page A-10. Note If the system is configured to use the Cisco Unity subscriber phone password as the PIN, you cannot reset the PIN through any Personal Assistant interface. The phone password must be reset in Cisco Unity. Also, users will not receive e-mail notification of PIN changes. Cisco Personal Assistant 1.4 Installation and Administration Guide 5-2 OL-4590-03 Chapter 5 Preparing Users for Personal Assistant How Administrative Changes Affect Users • Reset the recorded name—You can erase the name a user recorded, which forces the user to rerecord the name the next time they call Personal Assistant. The user can also reset the spoken name through the user interface. • Delete the user from the Personal Assistant system—You can remove user account data from the Personal Assistant directory. When you delete a user record from the corporate directory, user account data—destinations and destination groups, callers and caller groups, rules and rule sets, personal address book information, personal settings, and the recorded name—remains in the Personal Assistant directory. Therefore, we highly recommend that when a user is deleted from the network, you also delete their Personal Assistant account information. You might also delete a user account if information has become associated with a user incorrectly. For example, if a device (such as a cell phone) is transferred from one user to another, and the old user has rules that include the device, the new user might receive unexpected and undesired calls. Deleting the old user account ensures that the new user will not receive calls inadvertently transferred to the device. Note that you cannot use the Personal Assistant interface to reset a user password, because the password Personal Assistant uses is the same as the one used for accessing the Cisco CallManager user interface. To change the password, use the Cisco CallManager user interface. For more information about using the Reset User Information page, see the “Reset User Information” section on page A-15. How Administrative Changes Affect Users Some of the changes you make by using the Personal Assistant Administrative interface directly affect how users can use Personal Assistant. For example: • Stopping or restarting servers—If you do not have multiple Personal Assistant servers and speech recognition servers configured on your network, stopping or restarting servers can temporarily disrupt user access to Personal Assistant. • Configuring dial rules—Both you and users have the ability to configure dial rules. Administrative dial rules take priority over user-configured dial rules. • Configuring directory hierarchies—You can create locations and departments to help users narrow a dial-by-name directory search. For example, if you create a location called NewYork, users can tell Personal Assistant to search the NewYork location for Roger Smith. This is useful when dialing a person with a common name. • Setting call pickup duration—Both you and users can modify the call pickup timeout. The user-configured setting takes priority. Note The value specified for call pickup duration must be less than the Call Forward No Answer (CFNA) value set in Cisco CallManager. Because users do not have access to this information, you should notify them of the maximum timeout value to set. • Allowing calls only from Cisco CallManager users—You can configure Personal Assistant to restrict access to users who are registered in the Cisco CallManager directory. • Disallowing calls from unknown phones—You can configure Personal Assistant to accept user calls only from user work, home, mobile, and personal destination numbers that are listed in the corporate directory. Cisco Personal Assistant 1.4 Installation and Administration Guide OL-4590-03 5-3 Chapter 5 Preparing Users for Personal Assistant How Administrative Changes Affect Users • Enforcing Authentication by PIN from personal destinations—Both you and users can configure Personal Assistant to require a PIN when users call from any phone except their work phone listed in the corporate directory. When you configure Personal Assistant to do this, your setting takes priority over the user-configured setting. Otherwise, the user setting is used. • Configuring Personal Assistant to apply rules only to calls to corporate destinations—You can configure Personal Assistant to apply active call-forwarding rules only to calls to destinations listed in the corporate directory. • Allowing callers to transfer directly to voice mail—You can have Personal Assistant allow a caller to transfer to voice mail when the call is not picked up at the first user destination. • Notifying users of PIN changes—If the system is configured to use the Cisco CallManager PIN, you can have Personal Assistant automatically send users e-mail notification when their PINs have changed. Both you and users have the ability to change the PIN. When you reset the PIN, you must enter a non-blank PIN, therefore, you should let the user know the new PIN, if applicable. • Disabling rules on calls made through Personal Assistant—You can configure Personal Assistant to allow another JTAPI application (such as IPMA) to intercept a call before Personal Assistant does. When this option is set and a call is made through Personal Assistant, call-routing rules are not applied. • Setting up systemwide rules—Both you and users have the ability to create and activate call-routing rules. Whether Personal Assistant applies your rule or the user-configured rule to an incoming call depends on the rule-application condition you set. Because user rules can be overridden, this feature should be used with caution. Cisco Personal Assistant 1.4 Installation and Administration Guide 5-4 OL-4590-03 C H A P T E R 6 Troubleshooting Personal Assistant This chapter contains the following sections: • Resolving Problems with Using Personal Assistant, page 6-1 • Resolving Problems with Managing Personal Assistant, page 6-10 • Troubleshooting Failed System Refreshes, page 6-11 • Monitoring Server Status, page 6-12 • Monitoring Performance, page 6-12 • Collecting Call History Information, page 6-14 • Starting and Stopping the Servers and License Manager, page 6-14 • Collecting Trace and Debug Information, page 6-15 • Integrating with Network Management Systems, page 6-16 Resolving Problems with Using Personal Assistant The following sections provide resolutions to problems users might encounter: • Unable to Access the User Web Interface, page 6-2 • Search Results Include Multiple Copies of a User, page 6-2 • Unable to Use Speech Commands, page 6-2 • Users Cannot Make Conference Calls (Cisco CallManager 3.3 or Later), page 6-3 • Directed to Operator Too Often, page 6-3 • Too Many Available Options, page 6-3 • Calls Transferred to Voice Mail Too Quickly, page 6-4 • Dial Rules Not Working Properly, page 6-4 • Calls Dropping, page 6-4 • Callers Hear “We Are Experiencing Technical Difficulties, Please Call Back Later”, page 6-4 • Personal Assistant Is Too Slow to Answer Calls, page 6-5 • Callers Hear a Busy Tone When Calling Personal Assistant, page 6-5 • A User Hears a Busy Tone When Calling Another User, page 6-5 • Personal Assistant Does Not Recognize Users When They Call From Their Work Phones, page 6-6 Cisco Personal Assistant 1.4 Installation and Administration Guide OL-4590-03 6-1 Chapter 6 Troubleshooting Personal Assistant Resolving Problems with Using Personal Assistant • Message Waiting Indicator Does Not Work, page 6-6 • All Users Cannot Browse Voice Mail, page 6-7 • Some Users Cannot Browse Voice Mail, page 6-7 • Users Cannot Log On to Cisco Unity Voice Mail, page 6-7 • Calendar-Based Call-Routing Rules Do Not Work, page 6-8 • Users Hear Text to Speech Names Too Often, page 6-9 Unable to Access the User Web Interface If users cannot access the Personal Assistant user web interface pages, it may be that the systemwide default locale for the speech-recognition interface and user web interface has not been set. If the Default Locale field on the Speech Services Configuration page of the Personal Assistant Administration interface is blank, move applicable locales from the available locales list to the supported locales list. Then, click the default locale in the list. See the “Speech Services Configuration” section on page A-21 for instructions. If users cannot log on to the Personal Assistant user web interface, verify that they are using the correct logon name. The logon name should match the unique user attribute that you defined on the Corporate Directory settings page of the Personal Assistant Administration interface. For example, if your organization uses the employee e-mail address as the unique user attribute, verify that users are entering an e-mail address and not another attribute, such as a phone number. Search Results Include Multiple Copies of a User If Personal Assistant returns multiple copies of a user when you search for users in the Personal Assistant user web interface, and if your directory is Cisco CallManager DC Directory, ensure that the corporate directory search filter includes the string !(description=CiscoPABUser), if the user search base is set to the root of the directory. The full entry in the Directory Search Filter field should be (&(objectclass=person)(!(description=CiscoPABUser))). Otherwise, Personal Assistant cannot distinguish between users in the corporate directory and users in the personal address book. See the “Corporate Directory Settings” section on page A-3 for instructions on setting the directory search filter. Unable to Use Speech Commands If users cannot use speech commands and instead must use touch-tone dialing to interact with Personal Assistant: • Verify that the speech recognition server is up and running. See the “Starting and Stopping the Servers and License Manager” section on page 6-14. • Establish whether you have recently added a new speech-recognition server or additional license manager hosts. If you have, you must refresh the servers before they can support users. See the “Configuring Speech Recognition” section on page 4-4. • Consider whether you have an adequate number of speech-recognition servers to handle the number of users. See the “Creating Server Clusters” section on page 1-10. You might want to add more speech licenses to accommodate usage. Cisco Personal Assistant 1.4 Installation and Administration Guide 6-2 OL-4590-03 Chapter 6 Troubleshooting Personal Assistant Resolving Problems with Using Personal Assistant Users Cannot Make Conference Calls (Cisco CallManager 3.3 or Later) If you are using Cisco CallManager version 3.3 or later and if users are unable to make conference calls, it may be that the Cisco CallManager service parameter for ad hoc conferencing is not set correctly. Note that not all Cisco CallManager service releases and support patch releases contain the parameter. Do the following procedure to verify the ad hoc conferencing parameter and reset it, if applicable. To Verify the Ad Hoc Conferencing Service Parameter in Cisco CallManager Step 1 Navigate to the Service Parameters Configuration page of the Cisco CallManager administration interface. Step 2 Click <Cisco CallManager server> in the Server list, and click Cisco CallManager in the Service list. The Service Parameters Configuration page appears. Step 3 Under Clusterwide Parameters (Feature - General), confirm that the ad hoc conferencing parameter is set correctly, depending on the Cisco CallManager version: Cisco CallManager 4.1 Drop Ad Hoc Conference should be set to Never. Cisco CallManager 4.0 Drop Ad Hoc Conference When Controller Leaves should be set to False. Cisco CallManager 3.3 Drop Ad Hoc Conference When Creator Leaves should be set to False. Note that the parameter is not present in some engineering specials and service releases of the versions listed. If the value is incorrect, click the correct value, and click Update. Caution The ad hoc conferencing parameter may be used by other telephony applications in your system. We highly recommend that you contact your telephony system administrator before changing the value. Directed to Operator Too Often If users report that they are being directed to the operator too often when using Personal Assistant, check the speech recognition settings on the Personal Assistant server. See the “Configuring Speech Recognition” section on page 4-4. Too Many Available Options If users report they are given too many options when using dial-by-name, you should reduce the Max Disambiguate parameter of the speech recognition settings on the Personal Assistant server. Cisco Personal Assistant 1.4 Installation and Administration Guide OL-4590-03 6-3 Chapter 6 Troubleshooting Personal Assistant Resolving Problems with Using Personal Assistant Calls Transferred to Voice Mail Too Quickly By using the miscellaneous settings in the Personal Assistant Administration interface, you can designate the call pickup time. This determines how long Personal Assistant waits for a call to be picked up before it moves on to the next defined dial rule. However, users can also configure the call pickup time (by selecting Preferences > Settings from the user interface), and the user setting takes precedence over the setting in the Personal Assistant Administration. For example, if the server setting is 20 seconds, but a user has set call pickup time to 10 seconds, Personal Assistant uses 10 seconds as the call pickup time. If users state that they are being transferred too quickly to voice mail, check the call pickup setting in both the administrator and user interfaces. Dial Rules Not Working Properly You can configure dial rules through the Personal Assistant administration and user interfaces. However, rules configured in the administration interface take priority over those configured through the user interface. Therefore, if a user has configured a dial rule that conflicts with or produces different results from the one you configured as the administrator, the user rules are ignored. Calls Dropping Under normal circumstances, users should not experience dropped calls while using Personal Assistant. However, if you have recently changed settings on the Personal Assistant server and saved the settings, the server might have restarted. If you do not have any failover servers, Personal Assistant might have been unavailable during this restart. If a user is actively interacting with Personal Assistant when the server becomes unavailable, the call will drop. However, if Personal Assistant has already completed its role in the call, such as a successful transfer, the call will not be dropped. To prevent calls from being dropped while Personal Assistant is being used, limit the changes and restarts to the Personal Assistant server to off-peak times. Also, if you do not have a failover server, consider adding one in order to more reliably support your users. Callers Hear “We Are Experiencing Technical Difficulties, Please Call Back Later” If users call Personal Assistant and consistently hear this message, there are two main problems to check for: • Problems with the speech recognition subsystem. The speech or license servers are not running, or the speech package is not available in the expected location in \Speech\Grammar\Static\<Locale>\Pa in the Personal Assistant installation directory. To solve this problem: – Use the control center (System > Control Center) to see if the speech servers and license managers are running. Try stopping and restarting them to see if this resolves the problem. Cisco Personal Assistant 1.4 Installation and Administration Guide 6-4 OL-4590-03 Chapter 6 Troubleshooting Personal Assistant Resolving Problems with Using Personal Assistant – Refresh the speech grammar by clicking Refresh Now on the Speech Services Configuration page (System > Speech Services). If the problem persists, verify that the package was created (look for xcopy errors in the Personal Assistant log on the primary server), and contact Cisco TAC. • The time changed on the Personal Assistant server, or there is a large time difference between the speech servers and the Cisco CallManager servers. To solve this problem: – Ensure that the times are consistent on these machines, which typically obtain their time from the domain controller when the servers reside in a Windows domain. Personal Assistant Is Too Slow to Answer Calls If it takes a long time for Personal Assistant to answer calls to the Personal Assistant number, it is likely that you are using IP addresses for speech server or license managers in your configuration, and your DNS server is not set up to resolve an IP address to an IP address. To resolve the problem, either reconfigure your DNS server to add IP address to the same IP address mapping, or change the Personal Assistant configuration to identify the speech servers and license managers by using DNS host names. Callers Hear a Busy Tone When Calling Personal Assistant When callers to the Personal Assistant number hear a busy tone, you might have one of the following problems: • Callers always hear busy tone—If callers always hear a busy signal, it could mean any of the following problems exist: – Personal Assistant is not running. Check the status of the servers by using the control center (System > Control Center). – No media ports are defined. Check the server configuration (Servers > Server Configuration) and add ports if necessary. You must also create the ports in Cisco CallManager. See the “Configuring Personal Assistant Servers” section on page 4-10 and the “Adding Media Ports for Personal Assistant” section on page 3-10 for more information. – The Personal Assistant CTI route points are not assigned to the JTAPI user for Personal Assistant. You must assign the route points used for the Personal Assistant number, the automated attendant number (if any), and all route points used as Personal Assistant interceptor ports. • Callers occasionally hear a busy tone—Either add more media ports or install additional Personal Assistant servers. When callers occasionally hear a busy tone, the call load from your users is heavier than the existing setup can handle. A User Hears a Busy Tone When Calling Another User If two users each have phone DNs that exactly match the DNs of Personal Assistant interceptor port route points that are configured in Cisco CallManager, the users will hear a busy tone when trying to contact one another by using Personal Assistant. Cisco Personal Assistant 1.4 Installation and Administration Guide OL-4590-03 6-5 Chapter 6 Troubleshooting Personal Assistant Resolving Problems with Using Personal Assistant For example, user A has the DN 2001 and user B has the DN 2002. Two Personal Assistant interceptor port route points with the DNs 2001 and 2002 are defined in Cisco CallManager. When user A attempts to call user B, Cisco CallManager cannot transfer the call to Personal Assistant. Instead the call is rejected and user A hears a busy tone. Check the DNs of both users in Cisco CallManager against the Personal Assistant interceptor port route points. To avoid the problem, we recommend that you use wildcards for the interceptor port route points. See the “Creating Personal Assistant Interceptor Ports and Configuring Error Handling” section on page 3-4. If the DNs and interceptor port route points are not the problem, verify that the user phones are in the correct partition. See the “Updating the Partition for Managed Phones” section on page 3-8. Personal Assistant Does Not Recognize Users When They Call From Their Work Phones If a user calls Personal Assistant from his or her work phone, and if Personal Assistant prompts the user for an extension or first and last name: • Verify that the user work phone is set correctly in the corporate directory. If applicable, modify the entry and do a system refresh. Note that the user will not be recognized until the refresh has completed successfully. • Ensure that the directory lookup rule correctly translates the user work phone to the work phone number as it is represented in the corporate directory, if applicable. See the “Directory Lookup Rules” section on page A-8. • Check whether a refresh or a server restart is in progress. During these processes, Personal Assistant reads information from the corporate directory and cannot recognize users until the refresh or restart has successfully completed. Message Waiting Indicator Does Not Work If the message waiting light on the phones no longer lights when a new message is received, the problem might be in the calling search space configuration. When setting the calling search space that you use for voice mail ports and for message waiting indicators, ensure that it contains the PAManagedEmployees partition, but not the PA partition. Otherwise, the message waiting indicators will not work. You assign partitions and calling search spaces to voice mail ports on the Feature > Voice Mail > Cisco Voice Mail Port > Voice Port Configuration page of the Cisco CallManager Administration interface. You use the Cisco CallManager Administration interface to assign partitions and calling search spaces to message waiting indicators in one of the following ways: • On the Feature > Voice Mail > Message Waiting > Message Waiting Configuration page. • On the Service Parameters Configuration page by going to Service > Service Parameters, and clicking Cisco Messaging Interface for the applicable server. Set the calling search spaces on the Service Parameters Configuration page only when a simplified message desk interface (SMDI)-compliant external voice mail system is used. Cisco Personal Assistant 1.4 Installation and Administration Guide 6-6 OL-4590-03 Chapter 6 Troubleshooting Personal Assistant Resolving Problems with Using Personal Assistant All Users Cannot Browse Voice Mail If users are transferred to the main voice mail number when they try to access voice mail in Personal Assistant, rather than being taken directly to the applicable voice mailbox, check the messaging configuration (System > Messaging). Ensure that the voice mail servers are identified by unqualified DNS name, for example unity1 rather than unity1.domain.com. Do not use IP addresses. If the DNS name is not the problem, reinstall the Personal Assistant servers and specify a Cisco Unity domain and administrative user when asked for Windows domain information. Some Users Cannot Browse Voice Mail If users in general can access voice mail, but some users cannot, there is probably a problem with the Cisco Unity user setup information, or a consistency problem with Cisco CallManager. Make sure the user voice mailbox number matches the user extension in Cisco CallManager, and that the user ID is the same in Cisco Unity and Cisco CallManager. If the mailbox number and extension are not the problem, check the Personal Assistant messaging configuration (System > Messaging), and ensure that the user voice mail server is properly configured in Personal Assistant. Finally, if you are using more than one voice mail server, users can select the voice mail number when configuring Personal Assistant user settings. Check the user configuration to ensure that the correct voice mail number has been selected. Users Cannot Log On to Cisco Unity Voice Mail If users cannot log on to the voice mail system from Personal Assistant, it is likely that the Personal Assistant voice mail profile in the Outlook Client was not created correctly. The profile should be automatically created the first time someone accesses voice mail through the Personal Assistant server. Do the following two procedures to verify whether the profile was created and to manually create it, if applicable. To Verify the Personal Assistant Profile in the Outlook Client Step 1 On the Personal Assistant Server, click Start > Settings > Control Panel. Step 2 Double-click the Mail icon. Note If a memory error message appears, it may be that the Outlook path has not been added to the system path variable. Add the Outlook path and repeat this procedure. If the profile window is blank, Personal Assistant failed to create the profile. Skip to the “To Manually Create the Personal Assistant Voice Mail Profile in the Outlook Client” procedure on page 6-8. When you are done creating the profile, repeat this procedure to verify it. If the Cisco Unity System Profile Properties window opens, skip to Step 3. Step 3 Click Properties. Cisco Personal Assistant 1.4 Installation and Administration Guide OL-4590-03 6-7 Chapter 6 Troubleshooting Personal Assistant Resolving Problems with Using Personal Assistant Step 4 In the Microsoft Exchange Server window, verify the Cisco Unity server name in the Microsoft Exchange Server field. If the server name is incorrect, enter the correct name or IP address. For example: amishak. (Do not use the fully qualified domain name.) Step 5 Verify the Cisco Unity system mailbox name in the Mailbox Name field. If the mailbox name is incorrect, enter the correct name. Step 6 If the mailbox name is not underlined, click Check Name, to verify the name. Depending on how your system is configured, you might be prompted for the domain, user name, and password. The mailbox name should be underlined, and the Check Name button should be disabled. Step 7 Click OK twice. To Manually Create the Personal Assistant Voice Mail Profile in the Outlook Client Step 1 On the Personal Assistant server, browse to the directory C:\Program Files\Cisco Systems\Personal Assistant\Bin, and open the file paUnity.prf in Notepad. Step 2 Under [Service1], set Homeserver to the Microsoft Exchange server name. Step 3 Under [Service1], set MailboxName to the Administrator Mailbox Firstname Lastname. Step 4 Save the changes, and close the file. Step 5 Open a command prompt (DOS) window. Step 6 Change the directory to C:\Program Files\Cisco Systems\Personal Assistant\Bin\Outlook. Step 7 Run the new profile setup program by entering newprof.exe -p -s, and then pressing Enter. Step 8 When the Newprof window appears, browse to the directory C:\Program Files\Cisco Systems\Personal Assistant\Bin, and click the file paUnity.prf. Step 9 Click Execute. Step 10 When you are done creating the profile, repeat the “To Verify the Personal Assistant Profile in the Outlook Client” procedure on page 6-7. Calendar-Based Call-Routing Rules Do Not Work If a user has set up calendar-based call routing rules, and the rules are not working properly, you might have an incorrect messaging configuration, or the user meeting information might not yet be synchronized (thus making it unavailable for Personal Assistant). Check the messaging configuration (System > Messaging) to ensure that the correct calendar server name and calendar mailbox name are configured. If you are using Cisco Unity with Microsoft Exchange, use “Unity Messaging” in the Calendar Mailbox Name field, unless the account uses a different name. If you are using Exchange without Cisco Unity, use the first and last name of the administrator account on the Exchange server. See the “Messaging Configuration” section on page A-10 for more information and for detailed instructions. Cisco Personal Assistant 1.4 Installation and Administration Guide 6-8 OL-4590-03 Chapter 6 Troubleshooting Personal Assistant Resolving Problems with Using Personal Assistant If you are using Cisco Unity with Personal Assistant, verify that the two Personal Assistant services are running under an account with domain administrator privileges in the domain of the Cisco Unity server. See the “To Configure Two Personal Assistant Services to Log on with Cisco Unity Domain Administrator Privileges” procedure on page 4-21. If you are using Cisco Unity and if your message store is Exchange 2003 or Exchange 2000, also ensure that Send-As and Receive-As permissions are granted to the account that the Personal Assistant services log on as. Otherwise, Personal Assistant cannot access the Exchange user mailboxes. See the “To Grant Send-As and Receive-As Permissions to the Account That the Personal Assistant Services Log On As” procedure on page 4-22. If the messaging configuration is not the problem, create a schedule in Outlook for the user and make sure the information is being published to the Exchange server. If users are also not able to access voice mail, see the “All Users Cannot Browse Voice Mail” section on page 6-7. Users Hear Text to Speech Names Too Often When a user calls Personal Assistant and tries to dial a party by name, Personal Assistant plays the recorded name of the party before dialing the party, if a recorded name is available. Otherwise, Personal Assistant uses Text to Speech to generate a spoken version of the name. This Text to Speech version is sometimes not a close pronunciation match to the real name. To populate the system with recorded names (that is, with names recorded by the parties themselves), you have two options: • If you are using Cisco Unity voice mail, you can synchronize the Cisco Unity spoken name with the Personal Assistant spoken name. Select System > Messaging, and click Load Recorded Names in the Cisco Unity Recorded Names section. This will take the recording that already exists in Cisco Unity and reuse it for Personal Assistant. • Encourage users to call Personal Assistant. When a user calls Personal Assistant, Personal Assistant checks whether a spoken name exists. If one does not exist, the user is prompted to record one. Users can erase and rerecord their name at any time by using the user interface. You can also erase a user spoken name by selecting System > Reset User Information and clicking Reset in the Recorded Name section. Personal Assistant Plays an Unexpected User Recorded Name If a caller dials Personal Assistant from a phone that is not associated with any user in the corporate directory—for example, a conference room phone—and if Personal Assistant greets the caller with a user recorded name, that user may have configured the phone as a personal destination. Have the user remove the phone from their personal destinations. If necessary, you can remove all of the user account information—destinations and destination groups, callers and caller groups, rules and rule sets, personal address book information, personal settings, and the recorded name—from the directory by selecting System > Reset User Information and clicking Delete Personal Assistant Information. Cisco Personal Assistant 1.4 Installation and Administration Guide OL-4590-03 6-9 Chapter 6 Troubleshooting Personal Assistant Resolving Problems with Managing Personal Assistant Resolving Problems with Managing Personal Assistant The following sections provide resolutions to problems you might encounter when managing Personal Assistant: • Speech Server or License Manager Is Not Recognized, page 6-10 • Servers Displaying Connectivity Problem, page 6-10 • Server Processor Is Running at Maximum, page 6-10 • Personal Assistant Is Not Intercepting Calls, page 6-11 • Personal Assistant Is Transferring Only Internal Calls or External Calls to Voice Mail, page 6-11 Speech Server or License Manager Is Not Recognized If you recently added a new speech recognition server or additional license manager hosts, you must refresh the servers before they can support users. See the “Configuring Speech Recognition” section on page 4-4. Servers Displaying Connectivity Problem The Personal Assistant Control Center provides you with information about the status of the Personal Assistant servers. To access the Control Center, select System > Control Center from the Personal Assistant administration web interface. Table 6-1 indicates the possible server status. Use this information to determine the current server status and to resolve any problems. Table 6-1 Server Status Icon Explanation Solution Server is stopped. You or Personal Assistant have stopped the server. Personal Assistant stops the servers during a normal refresh. Server is experiencing Verify that the Personal Assistant servers are connected connectivity or permission errors. and up and running properly. If you have added Personal Assistant to a Windows 2000 domain, ensure that the server has administrator privileges in the domain. This is configured during installation. Server is started. Server is functioning normally. Server Processor Is Running at Maximum If the Personal Assistant server is consistently running at 100 percent, where nlm and recserver are consuming all of the CPU cycles, you have a network connection problem. Possible causes include the cable being unplugged or a DHCP release/renew event. Cisco Personal Assistant 1.4 Installation and Administration Guide 6-10 OL-4590-03 Chapter 6 Troubleshooting Personal Assistant Troubleshooting Failed System Refreshes To resolve the problem, restart all license managers and speech servers from the control center (System > Control Center). If the problem recurs frequently, and you are using DHCP, consider using static IP addresses for the Personal Assistant and speech servers. Personal Assistant Is Not Intercepting Calls If Personal Assistant is not intercepting calls (which means it cannot apply call routing rules), make sure you have created the required interceptor ports and have configured the Personal Assistant servers correctly for those ports. If Personal Assistant never intercepts calls, potential problems might be: • The CTI route points are not configured with the correct partition or calling search space. • The calling search space of the calling phone might not include the PA partition as the first partition. • The Personal Assistant server is not configured to intercept calls for the called phone. • The CTI route points used as interceptor ports are not assigned to the Personal Assistant JTAPI user. If the problem is intermittent, check to see if call screening is enabled for the user. If it is, it is likely that a media port was not available for the call. Add more media ports or additional Personal Assistant servers. It might also be that the user turned off call-routing rules from the Settings Page of the user interface. Personal Assistant Is Transferring Only Internal Calls or External Calls to Voice Mail If Personal Assistant is transferring internal calls but not external calls to voice mail, or vice versa, it may be that the DTMF redirection sequences for external and internal calls have been configured with the same value when they should have different values. Ensure that the internal and external DTMF redirection sequences and the redirection delay values on the Messaging Configuration page of the Personal Assistant Administration interface are configured correctly. See the “Messaging Configuration” section on page A-10 for more information. Troubleshooting Failed System Refreshes If a system refresh is not successful, the Personal Assistant services may not run and some Personal Assistant features may be unavailable. Do the following procedure to troubleshoot a failed system refresh. To Troubleshoot a Failed System Refresh Step 1 On the Speech Services Configuration page of the Personal Assistant Administration interface, verify that the entry in the License Key field is valid. If the Number of Licenses field does not display the correct number of speech ports and available locales, re-enter the license key, and click Save to update the information. Cisco Personal Assistant 1.4 Installation and Administration Guide OL-4590-03 6-11 Chapter 6 Troubleshooting Personal Assistant Monitoring Server Status Step 2 Verify the DNS names or IP addresses in the Speech Recognition Server Hosts and the Speech Recognition License Manager Hosts lists. If any information is incorrect, make the applicable modifications, and click Save to update the information. Step 3 Navigate to the Control Center page and verify that the license manager is running. If the license manager has not started, click the Start button on the same line as the server name. Step 4 Return to the Speech Services Configuration page and click Refresh Now. Step 5 After the refresh has completed, verify that the refresh was successful by clicking Last Refresh Details. If the refresh was not successful, contact Cisco TAC to resolve the problem before proceeding. Monitoring Server Status You can view the current status of a Personal Assistant server by selecting Servers > Server Status. The “Server Status” section on page A-20 explains how to read the status and includes suggestions on resolving problems that might be displayed. Monitoring Performance Personal Assistant uses the Windows Performance Monitor to collect and display performance statistics. You can use these statistics to help identify suspected problems with the system, or simply to view system use. The statistics shown are those that accumulated since the last time the server was restarted. To Monitor Performance The Performance Monitor Help provides additional information on using the Performance Monitor. Step 1 Start Performance Monitor, by selecting Start > Programs > Administrative Tools > Performance. Step 2 Click the Add button. Performance Monitor opens the Add Counters window. Step 3 Select the Personal Assistant server you want to monitor, either by selecting Use Local Computer Counters or by selecting Select Counters from Computer and entering the UNC path of the server. Step 4 Click Cisco PA in the Performance Object list. Performance Monitor loads the Personal Assistant counters in the Select Counters window. Step 5 Either select All Counters to view statistics for all counters, or use Ctrl-click to highlight the specific counters you want from the list. You can also use Shift-click to select a range of counters. Step 6 Click Add, then Close. Performance Monitor returns to the main window, where it shows a graphical and numeric representation of the counters. See Table 6-2 for descriptions of the counters available. Cisco Personal Assistant 1.4 Installation and Administration Guide 6-12 OL-4590-03 Chapter 6 Troubleshooting Personal Assistant Monitoring Performance Table 6-2 Personal Assistant Performance Monitor Counters Counter Description Calls Answered The total number of calls that Personal Assistant answered. Call Failure The total number of calls to Personal Assistant that did not succeed in completing a task. If the caller hangs up without completing a task, the call is considered a failure (for example, if Personal Assistant did not recognize the name of a party to be called). Calls to PA The total number of calls made to Personal Assistant. Calls Transferred to DTMF The total number of calls that were transferred from speech recognition to DTMF response. Call Success The total number of calls to Personal Assistant that succeeded in completing a task (such as getting Personal Assistant to dial a party by saying the name of the party). Destinations Tried The total number of destinations that Personal Assistant tried before a call was answered or dropped. Dial-By-Name The total number of times users tried to dial a party by name. Dial-By-Name: Disambiguations The total number of times Personal Assistant found more than one match to the spoken name, and asked the caller to pick from a list of possible parties. Dial-By-Name: Implicit Confirmations The total number of times speech recognition confidence was high enough that Personal Assistant did not ask the caller to confirm the name of the party to be dialed. Dial-By-Name: Operator The total number of times callers to Personal Assistant explicitly asked to be transferred to the operator while trying to use dial-by-name. Dial-By-Name: Reconfirmations The total number of times Personal Assistant asked users to confirm that the party Personal Assistant identified was the intended party. Dial-By-Name: Speech Help Invoked The total number of times callers explicitly ask Personal Assistant for help when trying to dial a party by name. Dial-By-Name: Speech System Error The total number of errors in the speech system while callers were trying to dial a party by name. False Acceptance The total number of times a call was accepted incorrectly. Intercept:Media Port Called The total number of times Personal Assistant used a media port after intercepting a call. Intercept:Number of Calls The total number of calls that Personal Assistant intercepted. PA Login Failure The total number of times users tried to log on to Personal Assistant but failed, for example, because they gave the wrong PIN. PA Rules Applied The total number of times Personal Assistant applied call routing rules. Refresh Failed The total number of times Personal Assistant failed in an attempt to refresh corporate directory information. Speech Channel Create Failure The total number of times Personal Assistant failed to create a speech channel. Speech Recognition: Total Error The total number of times the speech recognition software failed to understand a spoken command. Cisco Personal Assistant 1.4 Installation and Administration Guide OL-4590-03 6-13 Chapter 6 Troubleshooting Personal Assistant Collecting Call History Information Table 6-2 Personal Assistant Performance Monitor Counters (continued) Counter Description Total Active Sessions The number of sessions currently active (both speech sessions and non-speech sessions). Total Speech Sessions The number of currently active speech sessions. Transfer Failed The total number of times Personal Assistant tried but failed to transfer a call to another number. Voice Mail The total number of times callers asked to access voice mail. Voice Mail: Disambiguation The total number of times Personal Assistant found more than one match to the spoken name, and asked the caller to pick from a list of possible parties, while using voice mail. Voice Mail: Login Failure The total number of unsuccessful attempts to log into the voice mail system while using Personal Assistant. Voice Mail: Reconfirmation The total number of times Personal Assistant asked users to confirm that the party Personal Assistant identified was the intended party while using voice mail. Collecting Call History Information Personal Assistant maintains call history logs that you can use to help identify toll fraud. These logs are not to be used for call billing. If you configure Personal Assistant to use the CiscoWorks2000 Syslog facility, call history information is written to syslog. See the “Collecting System Logs with Syslog” section on page 6-17 for information on using syslog. If you do not use syslog, Personal Assistant writes call history records to a series of files named PACallHistoryxx.log in the /Logs directory on the Personal Assistant server, where xx is a number from 01 to 99. These files are limited to 2MB each, and when all logs are full, Personal Assistant begins reusing the logs. The first line in the log documents how to read the call history records. Starting and Stopping the Servers and License Manager You can start and stop the Personal Assistant servers, speech recognition servers, and license managers through the Personal Assistant administrative web interface. This can help you add or remove servers from the Personal Assistant and speech server clusters in an orderly manner. It can also help you bring down a server that is not functioning properly. To Start and Stop the Servers and License Manager Step 1 Select System > Control Center. Personal Assistant opens the control center. The control center is divided into three sections: • Personal Assistant Server—lists the Personal Assistant server systems in the cluster • Speech License Manager—lists the license manager systems in the cluster Cisco Personal Assistant 1.4 Installation and Administration Guide 6-14 OL-4590-03 Chapter 6 Troubleshooting Personal Assistant Collecting Trace and Debug Information • Personal Assistant Speech Server—lists the speech server systems in the cluster The status of one type of server does not affect the status of any other type of server on the same system. For example, you can stop a license manager without stopping the Personal Assistant server on the same system, and vice versa. Step 2 Find the Personal Assistant server, speech-recognition server, or license manager you want to start or stop, and click the Start or Stop button that is on the same line as the server. You can start or stop all of the Personal Assistant servers, speech-recognition servers, or license managers as a group by clicking the Start All or Stop All button associated with the group. Tip At least one license manager must be started in order for Personal Assistant to use the speech-recognition servers. When you are stopping and starting license managers, start and stop them in an order that ensures that at least one is always active. During a refresh, the speech-recognition servers are automatically stopped and started in an order that ensures that at least one is always active. Collecting Trace and Debug Information When you contact Cisco TAC for help with a problem you are having with Personal Assistant, Cisco might request that you collect trace and debug information. Because collecting trace and debug information will affect the performance of Personal Assistant, you should turn on tracing and debugging only when requested by Cisco TAC. The generated information is for the use of Cisco TAC in resolving product problems. Do the following procedure to collect trace and debug information for Cisco TAC. To Collect Trace and Debug Information Step 1 From the Personal Assistant web interface, select Servers > Server Configuration. Personal Assistant opens the Server Configuration page. Step 2 From the left column, select the server from which you need to collect debug or trace information. Personal Assistant displays the settings for the server. Step 3 Scroll down to the Personal Assistant Debug Package List and Personal Assistant Trace Package List sections. Select the packages that Cisco Technical Support has requested. The lists in each section are identical; make sure that you select the package in the list Cisco requested. Packages selected in the Debug list generate trace information plus extra debug data. If Cisco requests that you select all packages, click Select All from the applicable list. These settings apply to both the server and user interfaces unless noted otherwise. The available packages include: • PASRV—The main Personal Assistant server system. This applies only to the server. • SS_PA_TEL—The telephony subsystem. • SS_PA—The Personal Assistant subsystem for LDAP access. • SS_PA_MAIL—The subsystem that interacts with voice mail and paging. Cisco Personal Assistant 1.4 Installation and Administration Guide OL-4590-03 6-15 Chapter 6 Troubleshooting Personal Assistant Integrating with Network Management Systems Step 4 • PASCCP—The Skinny protocol subsystem. • PARULES—The rules-based call routing subsystem. This applies only to the user interface. • PADtmf—The DTMF interface. • Perfmon—The performance monitoring subsystem. • PASpeech—The speech recognition subsystem. Click Save Settings to save and activate your changes. Personal Assistant begins generating the requested trace and debug information. The information is placed in a log file in the \Logs subdirectory of the Personal Assistant installation directory. Or, if you configured Personal Assistant to use the CiscoWorks 2000 Syslog facility when you installed Personal Assistant, the data is sent to syslog. See the “Collecting System Logs with Syslog” section on page 6-17 for information on using syslog. Step 5 Send the information to the Cisco TAC group with which you are working. Step 6 When you have finished generating debug and trace information, turn off debug and trace by clicking Clear All for each section in which you have made a selection. Then click Save to complete the change. Integrating with Network Management Systems You can manage the status of the Personal Assistant server remotely by using CiscoWorks2000 or another SNMP-based network management system. CiscoWorks2000 is the standard Cisco network management system, but it is not bundled with Personal Assistant. For more information about CiscoWorks2000, Campus Manager, and Topology Services, refer to the documentation available at the following URL: http://www.cisco.com/univercd/cc/td/doc/product/rtrmgmt/cw2000/index.htm The following sections provide information to assist you in integrating Personal Assistant with network management systems: • CDP Support, page 6-16 • Monitoring Personal Assistant Subsystem Status, page 6-17 • Collecting System Logs with Syslog, page 6-17 CDP Support Personal Assistant uses the Cisco Discovery Protocol (CDP) to periodically send out CDP messages, on the active interface, to a designated multicast address. These messages contain information such as device identification, interface name, system capabilities, SNMP agent address, and time-to-live. Any Cisco device with CDP support can locate a Personal Assistant server by listening to these periodic messages. By using information provided through CDP, the CiscoWorks2000 Server can detect the Personal Assistant Server, and the Campus Manager application (Topology Services) can build topology maps displaying the Personal Assistant server. Cisco Personal Assistant 1.4 Installation and Administration Guide 6-16 OL-4590-03 Chapter 6 Troubleshooting Personal Assistant Integrating with Network Management Systems Monitoring Personal Assistant Subsystem Status Personal Assistant supports the SYSAPPL-MIB that allows you to use CiscoWorks2000 or a third-party SNMP browser to remotely access information about the following Personal Assistant components: • Personal Assistant Server – PAServer.exe – PASPRM.exe – PASPNLM.exe • Personal Assistant Web Administration – PAWebAdmin.exe • Personal Assistant Speech Recognition – PASPREC.exe – PASPCS.exe The SYSAPPL-MIB uses the Simple Network Management Protocol (SNMP). Personal Assistant supports the following SYSAPPL-MIB tables: • SysApplInstallPkgTable—provides installed application information such as manufacturer, product name, version installed, date installed, and location, which is a partial URL for accessing the associated Application Administration web page (when applicable). • SysApplRunTable—describes the application starting time and run-time status. • SysApplInstallElmtTable—describes the individual application elements, or associated executables, which comprise the applications defined in the SysApplInstallPkgTable. • SysApplElmtRunTable—describes the processes or executables that are currently running on the host system. Collecting System Logs with Syslog You can configure Personal Assistant to use the Cisco Syslog Collector. Cisco Syslog Collector and Cisco Syslog Analyzer are offered with CiscoWorks2000 as part of the Resource Management Essentials package. You can also adapt Syslog output from Personal Assistant for use with other network management systems. The Cisco Syslog Collector keeps common system logs of messages reported to the Personal Assistant. The Cisco Syslog Analyzer controls and displays all events efficiently so they can easily be read, interpreted, and used for system maintenance and problem solving. To Collect System Logs with Syslog Step 1 Select System > Miscellaneous Settings. Personal Assistant opens the Miscellaneous Settings page. Step 2 In CiscoWorks2000 Host Name, enter the fully-qualified DNS name of the CiscoWorks2000 server, for example server.domain.com. Step 3 Check the Write to Syslog check box. Step 4 Click Save to save your changes. Cisco Personal Assistant 1.4 Installation and Administration Guide OL-4590-03 6-17 Chapter 6 Troubleshooting Personal Assistant Integrating with Network Management Systems Personal Assistant immediately begins writing messages to syslog. Tip You can change the frequency with which Personal Assistant writes to syslog by changing the number of lines buffered between writes (Number of Buffered Trace Lines). The more lines you buffer, the less frequently data is written to syslog, which improves performance. However, if you buffer too many lines, syslog data might become too out-of-date. Cisco Personal Assistant 1.4 Installation and Administration Guide 6-18 OL-4590-03 A P P E N D I X A Personal Assistant Administration Page Reference The following sections describe the fields on the pages of the Personal Assistant Administration interface. • AA Prompt Configuration, page A-1 • Control Center, page A-2 • Corporate Directory Settings, page A-3 • Cisco CallManager Internal Directory Configuration, page A-6 • Dial Rules Configuration, page A-6 • Directory Hierarchy Configuration, page A-7 • Directory Lookup Rules, page A-8 • Enhanced Text to Speech Configuration, page A-9 • Messaging Configuration, page A-10 • Miscellaneous Settings, page A-12 • Reset User Information, page A-15 • Server Configuration, page A-16 • Server Status, page A-20 • Speech Services Configuration, page A-21 • Systemwide Rule Options, page A-25 • Systemwide Rules, page A-25 • Telephony Configuration, page A-26 AA Prompt Configuration The AA Prompt Configuration page opens when you select System > AA Prompt. Table A-1 describes the fields on the AA Prompt Configuration page. Use the AA Prompt Configuration page to load the prompt for a simple automated attendant (AA), if you create one. An automated attendant allows callers who are not Personal Assistant users to contact users by using the dial-by-name feature. The automated attendant does not provide access to conferencing, voice mail, or other Personal Assistant features. Cisco Personal Assistant 1.4 Installation and Administration Guide OL-4590-03 A-1 Appendix A Personal Assistant Administration Page Reference Control Center If you support multiple locales, you can install a different prompt for each locale, spoken in the applicable language. When someone calls the automated attendant, Personal Assistant initially plays the prompt for your default locale. Callers can switch locales by pressing 8, and then choosing from a list of supported locales. If a caller changes locales, Personal Assistant plays the prompt recorded for the selected locale. If you support multiple locales, your prompt should tell callers they can change locales by pressing 8. Note Table A-1 You must identify the automated attendant phone number in the Personal Assistant server configuration. See the “Server Configuration” section on page A-16 for more information. System > AA Prompt Configuration Page Field Considerations New Prompt File Path Enter the path of the new prompt file, or browse to the location to which you saved the file and click Update for Personal Assistant to use the new file for the AA prompt. After the file is uploaded, and you have configured an AA number in the Personal Assistant server configuration, callers to the AA number will hear your prompt and can then ask Personal Assistant to dial a user by saying the user name. The file must be a WAV file in CCITT Mu-Law format (G.711 Mu-Law). Ensure that the prompt is recorded in a language applicable to the selected locale. Note that Personal Assistant does not include a recording tool. Create prompt file(s) with an applicable voice recording application. Because the Personal Assistant automated attendant only supports dial by name, your prompt should tell the caller to say the name of the person they are trying to reach. To play the current prompt, click the locale. To restore the default prompt, click Restore. (The Restore button is not displayed when the default prompt is used.) Control Center The Control Center page opens when you select System > Control Center. Table A-2 describes the fields on the Control Center page. Use the Control Center page to start and stop the major services on the servers within the Personal Assistant and speech-recognition server clusters. Cisco Personal Assistant 1.4 Installation and Administration Guide A-2 OL-4590-03 Appendix A Personal Assistant Administration Page Reference Corporate Directory Settings Table A-2 System > Control Center Page Field Considerations Personal Assistant Server Controls the status of the Personal Assistant server service on the listed system. A server is started if there is an arrow icon beside it; it is stopped if there is a square icon beside it. • To start the servers on all listed systems, click the Start All button for the server group. • To stop the Personal Assistant servers on all listed systems, click the Stop All button for the Personal Assistant server group. • To start an individual Personal Assistant server, click the Start button on the same line as the server name. • To stop an individual Personal Assistant server, click the Stop button on the same line as the server name. A change to the status of the Personal Assistant server does not change the status of a license manager or resource manager on the same system. When you stop a server, the other servers in the cluster automatically take over the responsibilities of the stopped server. Speech License Manager Controls the status of the license manager service on the listed system. A license manager is started if there is an arrow icon beside it; it is stopped if there is a square icon beside it. • To start the license managers on all listed systems, click the Start All button for the license manager group. • To stop the license managers on all listed systems, click the Stop All button for the license manager group. • To start an individual license manager, click the Start button on the same line as the server name. • To stop an individual license manager, click the Stop button on the same line as the server name. The license manager controls how many simultaneous speech requests can be handled. Personal Assistant Speech Server Controls the status of the speech server service on the listed system. A server is started if there is an arrow icon beside it; it is stopped if there is a square icon beside it. • To start the speech servers on all listed systems, click the Start All button for the speech server group. • To stop the speech servers on all listed systems, click the Stop All button for the speech server group. • To start an individual speech server, click the Start button on the same line as the server name. • To stop an individual speech server, click the Stop button on the same line as the server name. When you stop a server, the other servers in the cluster automatically take over the responsibilities of the stopped server. Corporate Directory Settings The Corporate Directory Settings page opens when you select System > Corporate Directory Settings. Cisco Personal Assistant 1.4 Installation and Administration Guide OL-4590-03 A-3 Appendix A Personal Assistant Administration Page Reference Corporate Directory Settings Table A-3 describes the fields on the Corporate Directory Settings page. Use the Corporate Directory Settings page to identify the corporate directory server. This is the directory that contains information, such as phone numbers and locations, on all of the employees in the corporation. Personal Assistant uses this information to find the phone number for an employee when someone tries to phone the employee by using the employee name. When you have modified data in the fields on the page, click Save to save your changes. Note that changes to corporate directory settings take effect on the next scheduled refresh. If you need the changes to take effect immediately, go to the Speech Services Configuration page, and click Refresh Now. Table A-3 System > Corporate Directory Settings Page Field Considerations Unique User Attribute Name Enter the field within the directory that is unique for each record. This helps Personal Assistant correctly locate numbers when users attempt to dial a person by name. The field that you use will depend on your corporate directory. Use one of the following fields: • For Cisco CallManager DC Directory—Use cn. • For Active Directory—Use sAMAccountName. • For Netscape Directory—Use either cn or uid. For any other directory, ask the directory administrator for the name of the unique field. Note that the name is case-sensitive. See the “How Personal Assistant Uses Directories” section on page 1-5 for an explanation of how Personal Assistant uses directories. Directory Server URL Directory Admin DN Enter the URL for the corporate directory, including the port number, as follows. (Note that the options below use the default port numbers for each type of directory.) • For Cisco CallManager DC Directory—Enter ldap://<Fully qualified domain name of the corporate directory server>:8404. • For Active Directory, single domain—If your users are contained in a single domain, enter ldap://<Fully qualified domain name of the domain controller>:389. • For Active Directory, multiple domains—If you have defined users in multiple domains, enter ldap://<Fully qualified domain name of the Global Catalog server>:3268. • For Netscape Directory—Enter ldap://<IP address of the Netscape Directory server>:389. Enter the administrator name for the directory, if authentication is required for accessing the directory. • For Cisco CallManager DC Directory—Enter cn=Directory Manager,o=domain.com. • For Active Directory—Enter <Active Directory administrator user ID>@<Fully qualified domain name>. • For Netscape Directory—Enter cn=Directory Manager. Note that Directory Manager is the default administrator user ID for Cisco CallManager DC Directory and for Netscape Directory. If your system uses a different administrator user ID, use the applicable value. Directory Admin Password Enter the administrative password for the directory, if authentication is required for accessing the directory. Cisco Personal Assistant 1.4 Installation and Administration Guide A-4 OL-4590-03 Appendix A Personal Assistant Administration Page Reference Corporate Directory Settings Table A-3 System > Corporate Directory Settings Page (continued) Field Considerations Directory Search Base DN for Enter the Distinguished Name (DN) for the user node of your corporate directory. Users • For Cisco CallManager DC Directory—Enter ou=<Root user DC Directory node>, o=<Fully qualified domain name>. For example: ou=Users,o=Domain.com. Directory Search Filter • For Active Directory—Enter a comma-separated list of each component of the distinguished name for the user node in Active Directory. For example: if the node is UserNode1.Subdomain1.Domain.com, enter dc=UserNode1,dc=Subdomain1, dc=Domain,dc=com. • For Netscape Directory—Enter ou=People,o=<Fully qualified domain name>. For example: ou=People,o=UserNode1.Subdomain1.Domain.com. Enter an LDAP expression for restricting the entries retrieved. For example, you can limit the Personal Assistant directory lookups to a specific location, thus allowing users to use name dialing for employees only in the selected area. If your directory includes a “location” field, and “newyork” is a valid location in your directory, a directory search filter for limiting searches to New York would be “(location=newyork).” • For Cisco CallManager DC Directory—If the user search base is set to the root node or domain, append !(description=ciscoPABUser) to the Directory Search Filter. For example, (&(objectclass=person)(!(description=ciscoPABUser))). Otherwise, Personal Assistant will be unable to distinguish between users in the corporate directory and users in the address book. • For Active Directory—If your message store is Exchange 5.5, enter (&(objectclass=user)(objectcategory=Person)). Otherwise, enter (&(objectclass=user)(objectcategory=Person)(legacyExchangeDN=*)). • For Netscape Directory—Enter (objectClass=person). Note that the instructions above are valid for the typical configuration. The expression you enter might need additional search-filter parameters, depending on how your directory is structured. The expression must be valid for the directory you are using. If you do not know what to enter, refer to the documentation supplied with the directory, or ask your directory administrator for information on valid LDAP expressions for your corporate directory. Click Test for Personal Assistant to validate the search filter. Use LDIF File Check this check box for Personal Assistant to read corporate directory information from an LDIF file that you specify, both when the system refreshes and when it restarts. By default, Personal Assistant uses an LDAP query. Uncheck this check box if you are not using an LDIF file. LDIF File Location Enter the UNC path for the file that you created in the “Using an LDIF File” section on page 2-7. For example, enter \\Paserver\ldif\paldifdata.ldif. Click Test for Personal Assistant to validate the file. Limit Page Size (for systems querying Active Directory only) If the LDAP directory has a restriction on the number of results returned per query, check this check box for Personal Assistant to use the number of results per page that you specify. Otherwise, uncheck this check box. Cisco Personal Assistant 1.4 Installation and Administration Guide OL-4590-03 A-5 Appendix A Personal Assistant Administration Page Reference Cisco CallManager Internal Directory Configuration Table A-3 System > Corporate Directory Settings Page (continued) Field Considerations Number of Results per Page Enter the number of results per page that Personal Assistant will use for LDAP queries. (for systems querying Active Directory only) Consult your LDAP administrator to determine the page size to use. Cisco CallManager Internal Directory Configuration The Cisco CallManager Internal Directory Configuration page opens when you select System > Cisco CallManager Directory. Table A-4 describes the fields on the Cisco CallManager Internal Directory Configuration page. Use the Cisco CallManager Internal Directory Configuration page to specify the backup directory servers if you are using Personal Assistant version 1.4(3) or later and if Cisco CallManager is using its internal directory. When you have modified data in the fields on the page, click Save to save your changes. Note Table A-4 Field The IP address that is displayed above the subscriber servers identifies the Cisco CallManager publisher for the cluster. System > Internal Directory Configuration Page Considerations Cisco CallManager Subscriber Enter the host name or IP address of a subscriber in the Cisco CallManager cluster that can Server provide backup directory services when the publisher is unavailable. Click Add to add the subscriber to the Cisco CallManager Subscriber Servers list. Dial Rules Configuration The Dial Rules Configuration page opens when you select System > Dial Rules. Table A-5 describes the fields on the Dial Rules Configuration page. Use the Dial Rules Configuration page to create global dialing rules. These rules can help you automatically remove digits from or add digits to the phone numbers that your users dial. For example, you can automatically add 9 in front of seven-digit numbers to permit users to access an outside line. Dial rules are applied when a user dials a number through Personal Assistant. A rule is applied to a dialed number only if all the conditions are met. You configure dial rules by filling in the applicable fields, and clicking Add Rule. You can create a rule that distinguishes between phone numbers based on the initial string of digits, on the length of the number, or both. You can remove numbers from the front of the dialed number, add numbers to the front, or both. Each field is optional, but you must at least fill in either the Number of Prefix Digits to Remove field or the New Prefix field in order for the rule to be applied. The list of dial rules is an ordered list of the rules you have created. Personal Assistant evaluates the rules from top to bottom, processing only the first rule that applies to the dialed number. Cisco Personal Assistant 1.4 Installation and Administration Guide A-6 OL-4590-03 Appendix A Personal Assistant Administration Page Reference Directory Hierarchy Configuration You can also modify, rearrange, or delete rules, as follows: Table A-5 • To modify a rule, change the rule and click Update. • To change the priority of a rule, use the up and down arrows until the rule is correctly positioned. For Personal Assistant version 1.4(5) and later, you can also enter the applicable value in the New Priority field, and click Update on the line with the rule to move the rule within the list. • To remove a rule, click the Delete icon. System > Dial Rules Configuration Page Field Considerations Phone Number Prefix Enter one or more digits at the beginning of the number that the user dials. For example, if you enter 1, 1500, or 1500555, each would match the dialed number 1-500-555-6262. Number of Digits Enter the total number of digits in the phone number that the user dials. Do not count hyphens or spaces. For example, if the user dials 9-1-500-555-6262, enter the number 12. Number of Prefix Digits to Remove Enter the number of digits Personal Assistant will delete from the front of the dialed number. New Prefix Enter the string of digits Personal Assistant will add to the front of the dialed number, after removing the specified number of digits. For example, if you enter 4, and the dialed number is 1-500-555-6262, Personal Assistant removes 1500, and leaves 555-6262. For example, you might need to add the prefix 9 in order to dial an external number. Priority Enter the position for the rule in the list of rules. (Personal Assistant 1.4(5) and If you do not specify a priority, the rule will be placed at the bottom of the list. later only) Directory Hierarchy Configuration The Directory Hierarchy Configuration page opens when you select System > Directory Hierarchy. Table A-6 describes the fields on the Directory Hierarchy Configuration page. Use the Directory Hierarchy Configuration page to create locations and departments that a user can use to narrow a dial-by-name directory search. For example, if you create a location called NewYork, users can tell Personal Assistant to search the NewYork location for Roger Smith. This can help callers reach the correct party when dialing a person who has a common name. You add a node by entering the information for a node and clicking Save. The new node is added to the list of nodes in the hierarchy. The list includes the number of matches for the node in the corporate directory. You can also view or change a node by clicking on the node in the list. Personal Assistant opens the Update Hierarchy Node page, which shows the attributes of the node (as defined in this table). To change a node, change the applicable settings, and click Update. Note that you cannot change the name or type of the node. To delete a node, click the Delete icon on the same line as the node. Cisco Personal Assistant 1.4 Installation and Administration Guide OL-4590-03 A-7 Appendix A Personal Assistant Administration Page Reference Directory Lookup Rules If the changes to the directory hierarchy configuration need to take effect immediately, go to the System > Speech Services Configuration page, and click Refresh Now. Otherwise, configuration changes take effect on the next system refresh. Table A-6 System > Directory Hierarchy Configuration Page Field Considerations Hierarchy Type Select the hierarchy type that most users will associate with the directory search you are creating. Two hierarchy types are available: “location” and “department.” The selection you make here determines what is listed at the bottom of the page in the list of nodes in the hierarchy. Name Enter the name for the location or department. The name you enter here is displayed in the list at the bottom of the page; it is not part of the spoken interface to Personal Assistant. Primary Spoken Response Enter the primary phrase with which a user would access this location or department. The primary spoken response can be the same as the name. For example, if you are creating a location hierarchy, and enter NewYork here, users can use this feature by saying “location NewYork.” Alternate Spoken Name Create a list of aliases for the primary spoken name. Include all likely alternatives to your primary name. For example, if the primary name is NewYork, some likely aliases might be “BigApple,” “NYC,” “MainOffice,” and “TheCity.” To enter an alias, type the alias in the edit box, and click Add. The alias is added to the list on the right. To remove an alias, select it in the list, and click Remove. The primary and alternate names do not have to be defined in the database. It is the LDAP search filter you define on this page that determines which directory entries match, not the words your users might use. DTMF Sequence Enter the keypad sequence users can enter to select the node. LDAP Search Filter Enter an LDAP expression for limiting the search to directory entries that satisfy the filter. For example, if you are creating a NewYork location, and your directory has a “city” field, the filter might be “(city=newyork).” Click Test Filter to validate that the filter works against the corporate directory. Personal Assistant will tell you if the query worked, and display some matching entries. The expression you enter must be valid for the directory you are using. Refer to the documentation supplied with the directory, or ask your directory administrator for information on valid LDAP expressions for your corporate directory. Note that if you are using an LDIF file, Personal Assistant uses this filter, along with information from the file, to create the hierarchies. Directory Lookup Rules The Directory Lookup Rules page opens when you select System > Directory Lookup Rules. Table A-7 describes the fields on the Directory Lookup Rules page. Use the Directory Lookup Rules page to create rules for converting dialed numbers to numbers that exist in the corporate directory. This makes it possible for Personal Assistant to match the dialed number with the directory entry for the Cisco Personal Assistant 1.4 Installation and Administration Guide A-8 OL-4590-03 Appendix A Personal Assistant Administration Page Reference Enhanced Text to Speech Configuration calling party. For example, if the incoming call is from 51234, but the corporate directory uses 10-digit numbers, you can create a rule to convert 51234 to 5555551234. This does not affect the number dialed; it only provides Personal Assistant with a valid number for looking up the user in the corporate directory. Personal Assistant applies the directory lookup rules only to incoming calls that are internal to the corporate phone network. A rule is applied to an incoming call only if all conditions are met. You configure directory lookup rules by filling in the applicable fields, and clicking Add Rule. You can create a rule that distinguishes between phone numbers based on the initial string of digits, on the length of the number, or both. You can remove numbers from the front of the dialed number, add numbers to the front, or both. Each field is optional, but you must at least fill in either the Number of Prefix Digits to Remove field or the New Prefix field in order for the rule to be applied. The list of directory lookup rules is an ordered list of the rules you have created. Personal Assistant evaluates the rules from top to bottom, processing only the first rule that applies to the incoming call. You can also modify, rearrange, or delete rules, as follows: Table A-7 • To modify a rule, change the rule and click Update. • To change the priority of a rule, use the up and down arrows until the rule is correctly positioned. For Personal Assistant version 1.4(5) and later, you can also enter the applicable value in the New Priority field, and click Update on the line with the rule to move the rule within the list. • To remove a rule, click the Delete icon. System > Directory Lookup Rules Page Field Considerations Phone Number Prefix Enter one or more digits at the beginning of the number that the user dials. For example, if you enter 1, 1500, or 1500555, each would match the dialed number 1-500-555-6262. Number of Digits Enter the total number of digits in the phone number that the user dials. For example, if the number is 9-1-500-555-6262, enter the number 12. Number of Prefix Digits to Remove Enter the number of digits Personal Assistant will delete from the front of the dialed number. New Prefix Enter the string of digits Personal Assistant will add to the front of the dialed number, after removing the specified number of digits. For example, if you enter 4, and the dialed number is 1-500-555-6262, Personal Assistant removes 1500, and leaves 555-6262. For example, you can add an area code and initial digits to a 5-digit extension, turning 56565 into 5555556565. Personal Assistant uses the resulting number to look up the calling party in the corporate directory. Priority Enter the position for the rule in the list of rules. (Personal Assistant 1.4(5) and If you do not specify a priority, the rule will be placed at the bottom of the list. later only) Enhanced Text to Speech Configuration The Enhanced TTS Configuration page opens when you select System > Enhanced TTS. Cisco Personal Assistant 1.4 Installation and Administration Guide OL-4590-03 A-9 Appendix A Personal Assistant Administration Page Reference Messaging Configuration Table A-8 describes the fields on the Enhanced TTS Configuration page. Use the Enhanced TTS Configuration page to configure the settings for the enhanced Text to Speech server. When you have modified data in the fields on the page, click Save to save your changes. You can click Test to validate the new configuration. (Note that while the Personal Assistant server and the TTS server are not required to be in the same domain, the test cannot display configuration information if they are in different domains.) Note Table A-8 Personal Assistant comes with a default Text to Speech server. You need to enter values on this page only if you installed the enhanced Text to Speech server. System > Enhanced TTS Page Field Considerations TTS Server Name Enter the name or IP address of the enhanced Text to Speech server. TTS Port Number Enter the TTS Port Number you specified when you installed the enhanced Text to Speech server. TTS License Key Enter the license key for the enhanced Text to Speech feature. You must enter a valid key to enable enhanced Text to Speech. Cisco provides the license key based on how many enhanced Text to Speech license ports you purchased. Number of Licenses Display only. The number of ports available for your TTS license key. Messaging Configuration The Messaging Configuration page opens when you select System > Messaging. Table A-9 describes the fields on the Messaging Configuration page. Use the Messaging Configuration page to enable paging and calendar-based dial rule processing, and to configure the connection with the voice mail system. When you have modified data in the fields on the page, click Save to save your changes. Table A-9 System > Messaging Configuration Page Field Considerations Calendar Server Name Enter the DNS name or IP address of the Microsoft Exchange Server. Cisco Personal Assistant 1.4 Installation and Administration Guide A-10 OL-4590-03 Appendix A Personal Assistant Administration Page Reference Messaging Configuration Table A-9 System > Messaging Configuration Page (continued) Field Considerations Calendar Mailbox Name Enter the first name and last name of the administrator account on the Microsoft Exchange server. • If you are using Cisco Unity with Microsoft Exchange (where Exchange is installed on the Cisco Unity server or on a separate server), use “Unity Messaging” unless you have configured the account by using a different name. • If you are not using Cisco Unity, but are using Exchange, use the first and last name of the administrator account on the Exchange server. To find the administrator first and last name: – For Exchange 5.5, open Exchange Administrator, select Recipients under your Exchange site, and double-click <Administrator User> to view properties. – For Exchange 2003 or Exchange 2000, open Active Directory Users and Computers, select Users, and double-click <Administrator User> to view properties. Paging SMTP Server Name Enter the DNS name or IP address of the e-mail paging server. Personal Assistant uses this server to send e-mail pages to users who configure an e-mail paging address and define rules that use the address. Paging SMTP Server Port Enter the SMTP port used to send messages to the SMTP server. The default setting is 25. Paging SMTP Domain Name Enter the domain to which the paging SMTP server belongs. Mailbox Name Enter the Exchange mailbox name for the Cisco Unity profile created on every Personal Assistant server, for example, “Unity Messaging System.” (for systems using Cisco Unity only) Number of Cisco Unity Licenses (for systems using Cisco Unity only) Redirection Delay Enter the number of voice mail ports the Cisco Unity license supports. This number establishes the maximum number of simultaneous voice mail sessions in Personal Assistant. The default setting is 2. Enter the time (in milliseconds) for Personal Assistant to wait once it connects to the voice mail system before it sends the DTMF redirection sequence to transfer a caller to the applicable voice mailbox. The delay can help ensure that a connection to the voice mail system is successful before Personal Assistant attempts to transfer the call. Personal Assistant uses this setting when processing call routing rules that transfer calls to voice mail. A delay that is unneccessarily long can confuse callers, who might hang up before getting to the user voice mail box. A delay that is too short can cause calls to be dropped because of missed connections. We recommend a setting of 2000 milliseconds for Cisco Unity systems, and 4000 milliseconds for other systems, such as Octel. Experiment to determine the best setting for your system. Voice Mail Server Name Enter the unqualified DNS name of the voice mail server you want to add, for example, Unity1. Note that if you use a fully-qualified name (such as Unity1.domain.com) or an IP (for systems using Cisco Unity address, users will be unable to access voice mail from Personal Assistant. only) The name is required to add a Cisco Unity server. To add an Octel system server, leave the field blank. Pilot Number Enter the phone extension Personal Assistant will use to access the voice mail system you are adding. The number is required for all types of voice mail servers. Cisco Personal Assistant 1.4 Installation and Administration Guide OL-4590-03 A-11 Appendix A Personal Assistant Administration Page Reference Miscellaneous Settings Table A-9 System > Messaging Configuration Page (continued) Field Considerations Internal DTMF Redirection Sequence Enter the redirection DTMF sequence for transferring a call internal to the corporate phone network to the voice mail system. This sequence is defined in the voice mail system used on the server you are adding. For example, the default sequence, which is used by the Cisco Unity system, is #X#2. This sequence indicates that internal calls can be transferred to voice mail by pressing #, then the extension (represented by the wildcard X), # again, and then 2. Personal Assistant issues this DTMF sequence when a user call processing rule says to transfer a call directly to voice mail. Refer to the documentation for your voice mail system to determine the applicable DTMF sequence. External DTMF Redirection Sequence Enter the redirection DTMF sequence for transferring a call external to the corporate phone network (that is, from the PSTN) to the voice mail system. This sequence is defined in the voice mail system used on the server you are adding. Voice Mail Servers Use the list to verify the information about the voice mail servers you configured for use with Personal Assistant. To modify the configuration, change the information in the applicable field(s), and click Update. To delete a server, click the Delete icon. Notify Users of PIN Change Check this check box for Personal Assistant to automatically send e-mail notification to users when their PINs are changed. (Personal Assistant sends notification when the administrator resets the PIN or when the user changes it.) (for systems using the Cisco CallManager PIN only) Note that Personal Assistant does not send e-mail notification if the system is configured to use the Cisco Unity subscriber phone password as the Personal Assistant PIN. Personal Assistant uses the Paging Server Attributes from the Messaging page to send the e-mail notification. Administrator E-mail Address (for systems using the Cisco CallManager PIN only) Enter the corporate e-mail address of the administrator. Personal Assistant uses this as the return address for the PIN change notification e-mail message. Unique Attribute for Corporate From the lists, select a unique field in the corporate directory and a unique field in the Directory message store whose entries are likely to match, to integrate Cisco Unity voice mail with Personal Assistant. This enables voice mail browsing for users who are also Cisco Unity and subscribers. Unique Attribute for Message For example, select cn for the corporate directory field and sAMAccountName for the Store message store field. (for systems using Cisco Unity To validate your choice of attributes, click Test Attributes, enter a value on which to search, only) and click Test Value. Once you have set the attributes for the integration, you can have Personal Assistant use the name a user already recorded in the Cisco Unity voice mail system as the Personal Assistant user spoken name, by clicking Load Recorded Names. (Personal Assistant plays back this name to callers when they attempt to call the user.) Note that Personal Assistant loads only subscriber names recorded in CCITT Mu-Law format (G.711 Mu-Law). Miscellaneous Settings The Miscellaneous Settings page displays when you select System > Miscellaneous Settings. Cisco Personal Assistant 1.4 Installation and Administration Guide A-12 OL-4590-03 Appendix A Personal Assistant Administration Page Reference Miscellaneous Settings Table A-10 describes the fields on the Miscellaneous Settings page. Use the Miscellaneous Settings page to configure some settings that are applicable to all Personal Assistant users. When you have modified data in the fields on the page, click Save to save your changes. Table A-10 System > Miscellaneous Settings Page Field Considerations Allow Only Cisco CallManager Users Check this check box for Personal Assistant to restrict access to users who are registered in the Cisco CallManager directory. Uncheck this check box for Personal Assistant to allow access to users who are registered in the corporate directory (which includes users in the Cisco CallManager directory). Disallow Calls from Unknown Check this check box for Personal Assistant to accept calls only from known phones. When Phones this check box is checked, Personal Assistant transfers calls from unknown phones to the operator. Known phones are user work, home, mobile, and personal destination numbers that are listed in the corporate directory. Uncheck this check box for Personal Assistant to accept calls from any phone. Enforce Authentication by PIN Check this check box for Personal Assistant to enforce PIN authentication when users call from Personal Destinations from any phone except their work phone as listed in the corporate directory. Note that if you set this feature, and if a user configures the setting to bypass PIN authentication from personal destinations, Personal Assistant ignores the user setting. Uncheck this check box for Personal Assistant to use the setting the user configured. Use Cisco Unity Phone Password for the Personal Assistant PIN Check this check box for Personal Assistant to use the Cisco Unity subscriber phone password as the Personal Assistant PIN. Uncheck this check box for Personal Assistant to use the Cisco CallManager PIN instead. (for systems with Cisco Unity only) Apply Rules Only to Calls to Corporate Destinations Check this check box for Personal Assistant to apply active call-forwarding rules only to calls to destinations listed in the corporate directory. Uncheck this check box for Personal Assistant to apply active call-forwarding rules to calls to destinations listed in the corporate directory and to calls to user-defined personal destinations. Record and Play Name of Unknown Caller Specify when Personal Assistant should prompt an unknown caller to record a name and then play it for a user whose active rule includes call screening. (A caller is considered unknown when caller ID is unavailable.) Select from the following options: • Only When Caller ID Is Not Available—Personal Assistant always records and plays the caller name when the user phone system does not have Caller ID and the active rule includes call screening. • Always—Personal Assistant always records and plays the caller name when the active rule includes call screening. • Never—Personal Assistant does not record and play the caller name when the active rule includes call screening, whether or not Caller ID is available. Allow Direct Transfer to Voice Check this check box for Personal Assistant to allow a caller to transfer to voice mail after Mail the call is not picked up at the first user destination. Cisco Personal Assistant 1.4 Installation and Administration Guide OL-4590-03 A-13 Appendix A Personal Assistant Administration Page Reference Miscellaneous Settings Table A-10 System > Miscellaneous Settings Page (continued) Field Considerations Caller Input Timeout Enter the time (in seconds) Personal Assistant will wait for a caller to press the applicable key to continue to locate a user or to transfer to voice mail. We recommend that you enter the following values, depending on your version of Personal Assistant: • Personal Assistant 1.4(5) or later—a value from 1 to 5 seconds. • Personal Assistant 1.4(4) or earlier—a value from 4 to 8 seconds. If the caller does not press the applicable key within the time interval, Personal Assistant rings the next destination in the rule. You may need to adjust the time interval, depending on the locale. Apply Rules for Calls through Configure this setting, according to the following guidelines: Personal Assistant Route Point • If your system does not have another JTAPI application, check this check box. • If your system has another JTAPI application (such as IPMA) installed on the same Cisco CallManager cluster, and if you want to allow it to intercept a call before Personal Assistant does, uncheck this check box. If the other application does not intercept the call, Personal Assistant intercepts it. It is important to note that setting this option disables rule processing for calls made through a Personal Assistant route point. Rules are still applied when callers dial the user extension directly. • Operator Extension If your system has another JTAPI application installed on the same Cisco CallManager cluster and if you want to allow Personal Assistant to intercept the call first, check this check box. Enter the phone extension of the operator for your organization. Use a valid extension for a number dialed within your phone network. For example, if you can reach the operator within your phone network by dialing 5 digits, enter the 5-digit number. Personal Assistant might transfer a call to the operator for a variety of reasons, including when a call to Personal Assistant contains more speech-recognition errors than you allow for. You can configure settings that control when a call is transferred to the operator. See the “Speech Services Configuration” section on page A-21. Call Pickup Timeout Enter the time (in seconds) that a user is allotted to answer a call when Personal Assistant is processing a rule that requires it to ring a series of phone numbers. If the call is not answered within the timeout window, Personal Assistant rings the next phone number as defined in the rule. Personal Assistant uses this value when a user does not have a value set for a destination in a destination group and does not have a default call pickup timeout value set on their Settings page. Note that the value you set must be less than the Call Forward No Answer (CFNA) value set in Cisco CallManager. Otherwise, callers may be inadvertently transferred to voice mail. Because users are given fine control over their timeout values, we highly recommend that you notify them of the maximum timeout value to set. Cisco Personal Assistant 1.4 Installation and Administration Guide A-14 OL-4590-03 Appendix A Personal Assistant Administration Page Reference Reset User Information Table A-10 System > Miscellaneous Settings Page (continued) Field Considerations Peer Keep-Alive Interval Enter the interval (in seconds) for which each Personal Assistant server sends keep-alive messages to the other Personal Assistant servers within the cluster. If the other servers in the cluster do not receive a keep-alive message from a server within the expected interval, they assume the server is disabled and take over its calls. The default is 20 seconds. Change this setting only if you find it does not suit your network (for example, disabled servers are not being identified quickly enough, or the cluster is creating too much keep-alive traffic). Peer TCP Port Enter the TCP port on which Personal Assistant servers listen for Personal Assistant inter-server communication. The default is 16001. Change this only if another application on the server is already using this TCP port. CiscoWorks2000 Host Name (for systems writing to Syslog only) Write to Syslog (for systems writing to Syslog only) Enter the fully-qualified DNS name of the CiscoWorks2000 server, for example server.domain.com. Do not use an IP address. Check this check box for Personal Assistant to write log messages to the CiscoWorks2000 Syslog facility. Uncheck this check box for Personal Assistant to write messages only to a local log on the Personal Assistant server. Before you enable this feature, ensure that Personal Assistant can connect to the CiscoWorks2000 server. Otherwise, Personal Assistant does not write to Syslog. Number of Buffered Trace Lines (for systems writing to Syslog only) Enter the number of messages for Personal Assistant to collect before writing them to syslog. The larger the number, the less frequently data is written to syslog (improving system performance). However, if you buffer too many messages, syslog information might not be sufficiently up-to-date to be useful to you. The default is 4 messages. Reset User Information The Reset User Information page opens when you select System > Reset User Information. Table A-11 describes the fields on the Reset User Information page. Use the Reset User Information page to manage user accounts. Note You cannot reset the user password by using the Personal Assistant administration interface. Personal Assistant uses the Cisco CallManager password for users. To change or reset the password, use the Cisco CallManager interface. Cisco Personal Assistant 1.4 Installation and Administration Guide OL-4590-03 A-15 Appendix A Personal Assistant Administration Page Reference Server Configuration Table A-11 System > Reset User Information Page Field Considerations Select Users Create the list of accounts to modify by doing the following: 1. Click Add to search for user accounts. 2. Enter the search criteria, and click Search. 3. From the list of results, check the check boxes of the entries to add, and click Add Selected. When you have created the list, make the applicable modifications to the account(s), as follows: • Reset the PIN—Enter a non-blank PIN in the New PIN field, and click Reset. Personal Assistant requires the new PIN the next time the user(s) log on. Note that this field appears only when the system is configured to use the Cisco CallManager PIN (which is the default). When the system is configured to use the Cisco Unity phone password, the Personal Assistant PIN can only be reset by changing the phone password in Cisco Unity. When the system is configured to use the Cisco CallManager PIN, you can have Personal Assistant automatically notify users of PIN changes by e-mail. For more information about automatic PIN change notification, see the “Messaging Configuration” section on page A-10. • Reset the Recorded Name—Under Recorded Name, click Reset. Personal Assistant erases the recorded name and requires the user to rerecord a name the next time the user logs in to Personal Assistant by phone. • Delete Personal Assistant Information—Click Delete to have Personal Assistant remove user account information from the directory. Personal Assistant removes destinations and destination groups, callers and caller groups, rules and rule sets, personal address book information, personal settings, and the recorded name. Deleting an employee record from the corporate directory does not remove the user account data from the Personal Assistant directory. We highly recommend that when a user is deleted from the network, you also delete the Personal Assistant account information. You might also delete a user account when information has become associated with a user incorrectly. For example, if a device (such as a cell phone) is transferred from one user to another, and the old user has rules that include the device, the new user might receive unexpected and undesired calls. Deleting the old user account ensures that the new user will not receive calls inadvertently transferred to the device. Server Configuration The Server Configuration page opens when you select Servers > Server Configuration. Table A-12 describes the fields on the Server Configuration page. Use the Server Configuration page to add Personal Assistant servers to the Personal Assistant server cluster and to configure them. These settings determine which user phone extensions are assigned to each server, as well as how the server manages its resources. Cisco Personal Assistant 1.4 Installation and Administration Guide A-16 OL-4590-03 Appendix A Personal Assistant Administration Page Reference Server Configuration Table A-12 Servers > Server Configuration Page Field Description Server List A list of the Personal Assistant servers that you have inserted into the Personal Assistant server cluster (shown in the left column). Click a server to view or change its configuration. Server Name A unique name for the Personal Assistant server. This is not the same as the server DNS name or IP address. It is a name that Personal Assistant uses internally for identifying the server. The name must be unique within the Personal Assistant cluster. Choose a naming convention that is meaningful to you. Hostname or IP Address The DNS name or IP address of the Personal Assistant server. Media Termination UDP Port The start of the range of UDP ports that the Personal Assistant server will use for phone calls. Begin The number should be even: Personal Assistant will only use even port numbers. For example, if you use 32000 as the starting port, Personal Assistant will use ports 32000, 32002, 32004, and so forth. The number of UDP ports used is based on the Personal Assistant Number of Telephony Ports setting. Route Address Provider The CTI Manager that will provide the JTAPI service required for the Personal Assistant and automated attendant CTI route points (phone number). You must select a provider that resides in the same Cisco CallManager cluster in which the CTI route points are configured. You must first configure a JTAPI provider. See the “Telephony Configuration” section on page A-26 for more information. Route Address The phone extension for the Personal Assistant server, which you must define as a CTI route point in Cisco CallManager. Users call this number to reach Personal Assistant. If you are using more than one Personal Assistant server, you should consider configuring the “call forward busy” and “call forward no answer” extensions for the CTI route point to use the number of another Personal Assistant server. This ensures that a user can reach Personal Assistant even if the server the user calls is busy. See the “Setting Up Personal Assistant Server Load Balancing” section on page 1-13. AA Route Address The phone extension for a simple automated attendant that will use Personal Assistant to allow callers to reach a user by saying the user name. You must define this extension as a CTI route point in Cisco CallManager. You must also record and configure a prompt for the automated attendant. See the “Creating a Simple Automated Attendant” section on page 4-15 for more information. Media Port Provider The Cisco CallManager server that will provide the Skinny service required for the media ports. You must select a provider that resides in the same Cisco CallManager cluster in which the Personal Assistant CTI route point is configured. You must first configure a Skinny provider. See the “Telephony Configuration” section on page A-26 for more information. Cisco Personal Assistant 1.4 Installation and Administration Guide OL-4590-03 A-17 Appendix A Personal Assistant Administration Page Reference Server Configuration Table A-12 Servers > Server Configuration Page (continued) Field Description Media Port Beginning Address The start of the range of ports defined in Cisco CallManager that will be used to terminate calls to Personal Assistant. When Personal Assistant answers a call, it is assigned to an available port in this range. The number of telephony ports used is based on the Personal Assistant Number of Telephony Ports setting. Number of Media Ports The number of ports available for user calls. The number you select must be based on how you have installed Personal Assistant, the hardware platform you are using, and whether you are configuring failover for the server. For example, if you enter 12, Personal Assistant can handle 12 simultaneous calls with users. If the server fails, and you have configured a failover server, the failover server must be able to take on 12 additional ports. See the “Creating Server Clusters” section on page 1-10 for information about the maximum available ports for the various hardware platforms and installation configurations. Interceptor Port Provider The CTI Manager that will provide the JTAPI service required for the Personal Assistant interceptor ports. You must select a provider that resides in the same Cisco CallManager cluster in which the Personal Assistant CTI route points are configured. The provider you select here can be a different CTI Manager than the one selected for Route Address Provider. You must first configure a JTAPI provider. See the “Telephony Configuration” section on page A-26 for more information. Cisco Personal Assistant 1.4 Installation and Administration Guide A-18 OL-4590-03 Appendix A Personal Assistant Administration Page Reference Server Configuration Table A-12 Servers > Server Configuration Page (continued) Field Description Interceptor Ports The phone extensions of the users who are using Personal Assistant. The numbers you list here must be defined as CTI route points in Cisco CallManager. Any number you enter here must already be configured in the Cisco CallManager cluster controlled by the CTI Manager identified in the Interceptor Port Provider field. You can specify: • An extension that uses wildcards, such as 5XXXX, which transfers to extensions 50000 to 59999. • Individual extensions, such as 55002. • A range of extensions, such as 55500-55599, which transfers calls that come in to extensions 55500, 55501, 55502, and so forth to 55599. Every number in the range must be individually configured in Cisco CallManager. If you are using more than one Personal Assistant server, you should divide the supported extensions among the Personal Assistant servers. • To add an extension or range of extensions, enter the applicable digits in the edit box and click Add. • To remove an extension or range, select it in the list box and click Remove. Calls are directed to Personal Assistant so that the user call-routing rules can be evaluated for incoming calls. Configuring an extension for Personal Assistant Interceptor Ports is not sufficient to ensure that calls are transferred to Personal Assistant for a user. In Cisco CallManager, you must also update the partitions and calling search spaces. See the “Defining Partitions and Call Search Spaces for Personal Assistant” section on page 1-18 and the “Setting Up Personal Assistant to Intercept Calls” section on page 3-3 for more details. Failover Server Names A list of Personal Assistant servers that can take over for a server if it fails. • To add a failover server, enter the Personal Assistant name of the server in the edit box and click Add. You must use the Personal Assistant name of the server (the name that appears in the left column); do not use the DNS name or IP address of the server. • To remove a server, select it in the list box, and click Remove. Establishing failover servers requires careful planning. If you specify failover servers, your Personal Assistant servers must have enough available ports to take over for a failed server. See the “Creating Server Clusters” section on page 1-10. Trace Package List A selection of subsystems for which you need to collect brief trace information. Select subsystems only at the request of Cisco Technical Support; the trace information is for the use of Cisco in resolving problems that you cannot solve yourself. If you select a subsystem for debug, you do not have to select it for trace. See the “Collecting Trace and Debug Information” section on page 6-15 for an explanation of each field. Cisco Personal Assistant 1.4 Installation and Administration Guide OL-4590-03 A-19 Appendix A Personal Assistant Administration Page Reference Server Status Table A-12 Servers > Server Configuration Page (continued) Field Description Debug Package List A selection of subsystems for which you need to collect detailed debug information. Debug information includes trace messages as well as more detailed messages. Select subsystems only at the request of Cisco Technical Support; the debug information is for the use of Cisco in resolving problems that you cannot solve yourself. See the “Collecting Trace and Debug Information” section on page 6-15 for an explanation of each field. Server Status The Server Status page opens when you select Servers > Server Status. Table A-13 describes the fields on the Server Status page. All fields on the page are display only. Use the Server Status page to view the current status of the Personal Assistant servers and their subsystems. The status can help you identify problems that need to be addressed. An up arrow indicates that the server, port, or other item is running correctly; a down arrow indicates that it is not. Personal Assistant refreshes the Server Status page every 60 seconds. Table A-13 Servers > Server Status Page Field Considerations Server List Display only. A list of the Personal Assistant servers that you have inserted into the Personal Assistant server cluster (shown in the left column). Click a server name to view its status. Server Display only. Indicates whether the Personal Assistant server is available (up) or unavailable (down). If the server is unavailable, try restarting it by using the Control Center (see the “Control Center” section on page A-2). If restarting the Control Center does not solve the problem, check the server itself to determine the problem. The problem might be related to the network connection to the server or the subnet where the server resides. Failover Server Display only. The name of the server that has taken over for this server if it is unavailable. (only when failover is configured) Route Point Display only. The status of the Personal Assistant route point. If the route point is unavailable, check it in Cisco CallManager to determine the problem. AA Route Point Display only. The status of the automated attendant route point. If the route point is unavailable, check it in Cisco CallManager to determine the problem. Media Ports Display only. The status of each media port you defined. Interceptor Ports Display only. The status of each interceptor port you defined. Media Ports in Use Display only. The number of media ports currently being used. Cisco Personal Assistant 1.4 Installation and Administration Guide A-20 OL-4590-03 Appendix A Personal Assistant Administration Page Reference Speech Services Configuration Speech Services Configuration The Speech Services Configuration page opens when you select System > Speech Services. Table A-14 describes the fields on the Speech Services Configuration page. Use the Speech Services Configuration page to configure the speech servers and the speech-recognition characteristics used when a user dials a number by speaking the name of the party to be called or when accessing voice mail. When you have modified data in the fields on the page, click Save to save your changes. If you have made changes on the Corporate Directory Settings page, and you need the changes to take effect immediately, use the Speech Services page to refresh the corporate directory information by clicking Refresh Now. Personal Assistant comes preconfigured for dialing by name, so you only need to change the speech recognition settings if you find they do not work well for your organization. You might want to change these settings if there are a large number of similarly named people in your organization, or if speech patterns among your users prevent the speech-recognition software from confidently interpreting their requests. Trial and error is the only effective way to determine whether you need to make changes to these settings to best suit your needs. If the speech-recognition software encounters too many problems in understanding a caller, the caller is sent to the operator. You enter the operator extension on the System > Miscellaneous Settings page. Table A-14 System > Speech Services Configuration Page Field Considerations Daily Automatic Refresh Check this check box for Personal Assistant to automatically update user information from the corporate directory on a daily schedule. Changes to the corporate directory require Personal Assistant to recompile its speech-recognition grammar and to update various information that is kept in cache, such as phone numbers for call routing. Because it can take Personal Assistant a significant amount of time to do this, pick a time when directory updates are complete for the day, and there is less user access to Personal Assistant and the directory. Uncheck this check box if you want to do only manual refreshes. You can click Refresh Now at any time to have Personal Assistant update user information immediately. For example, you might want to force a refresh if a large number of updates have been made to the directory, or if Personal Assistant is encountering a large number of speech-recognition errors. You can also view information about the last refresh by clicking Last Refresh Details. Note that if a refresh is not successful, Personal Assistant services may not run and some Personal Assistant features may be unavailable. For information on resolving problems with refreshes, see the “Troubleshooting Failed System Refreshes” section on page 6-11. Refresh Schedule Use the hour and minute lists to set the time for Personal Assistant to run the daily refresh. Send Refresh Status Check this check box for Personal Assistant to send you the refresh status by e-mail when a refresh has completed. Administrator E-mail Address Enter the e-mail address where you want Personal Assistant to send the refresh notification. Cisco Personal Assistant 1.4 Installation and Administration Guide OL-4590-03 A-21 Appendix A Personal Assistant Administration Page Reference Speech Services Configuration Table A-14 System > Speech Services Configuration Page (continued) Field Considerations License Key Enter the license key for the speech-recognition software. You must enter a valid key to enable speech recognition. Cisco provides the license key based on how many speech-recognition license ports you purchased. Changes to this setting take effect only after a refresh. If users complain that they are too frequently routed to touch-tone dialing rather than dial-by-name, consider adding additional speech ports. Number of Licenses Display only. The maximum number of simultaneous speech ports and locales available when using this license key. Speech Recognition Server Hosts Use this field to set up the list of speech servers. The list creates the speech-recognition server cluster. Enter the DNS name or IP address of a server and click Add to add a speech-recognition server to the cluster. To remove a speech-recognition server, select the server from the list, and click Remove. Changes to this setting take effect only after a refresh. Use the Control Center to manage which speech servers are active. See the “Control Center” section on page A-2. Speech Recognition License Manager Hosts Use this field to specify the speech-recognition license managers. The list identifies which Personal Assistant servers in the cluster will manage the licenses for the speech-recognition server cluster. The speech-recognition servers will not operate without a license manager that has a valid license. Enter the DNS name or IP address of the associated Personal Assistant server and click Add to add a license manager to the cluster. Cisco recommends that you identify two license managers. This ensures that a backup is available if one manager is disabled. To remove a license manager, select the server from the list, and click Remove. Changes to this setting take effect only after a refresh. Use the Control Center to manage which Personal Assistant servers have active license managers. See the “Control Center” section on page A-2. Cisco Personal Assistant 1.4 Installation and Administration Guide A-22 OL-4590-03 Appendix A Personal Assistant Administration Page Reference Speech Services Configuration Table A-14 System > Speech Services Configuration Page (continued) Field Considerations Available and Supported Locales Use these fields to set up the locales to support the Personal Assistant phone and user web interface. The list of available locales shows the locales that were selected when you installed Personal Assistant. From this list, you select the locales you want to enable for users, and move them into the list of supported locales. Users can select from these locales by using the user web interface to set the language used on the interface and when they call Personal Assistant. To support a locale, select it in the Available Locales list, and click >> to move it to the Supported Locales list. To remove support for a locale, select it in the Supported Locales list, and click <<. A locale includes the language plus locale-specific standards for displaying date and time. You must have a Personal Assistant licenses for multiple locales in order to support more than one locale. You can change the supported locales at any time. Newly added locales are available to users after the next system refresh. Note that when a locale is removed from the supported list, users who have set it as their preferred locale must reset their preferred locale through the web user interface. Otherwise, they will be unable to access Personal Assistant by phone. Default Locale Select the locale Personal Assistant will use for the speech-recognition interface and user web interface unless the user selects a different locale. We recommend that you select the locale most of your users prefer. Note that if you do not set a default locale, users will not have speech recognition and will be unable to access the user web interface. Maximum Number for Disambiguation Enter the number of selections to present to a user when more than one party matches the spoken name. For example, if you enter 3, when a user tries to call John Smith (and when there are two or three John Smiths in the directory), Personal Assistant plays each John Smith recorded name or extension, allowing the user to choose the correct one. When there is a greater number of matches for the spoken name than the Maximum Number for Disambiguation value, Personal Assistant sends the user to the operator for assistance in reaching the person. If only one number matches the spoken name, the number is dialed immediately. The default is 3. Allow Barge-In Check this check box for Personal Assistant to allow a user to interrupt prompts. Uncheck this check box to have users always wait until Personal Assistant finishes speaking. The default is enabled. Use caution in disabling this feature. Typically, you should not disable it unless there is excessive background noise at the user locations. Cisco Personal Assistant 1.4 Installation and Administration Guide OL-4590-03 A-23 Appendix A Personal Assistant Administration Page Reference Speech Services Configuration Table A-14 System > Speech Services Configuration Page (continued) Field Considerations Rejection Confidence Level Enter the percentage confidence level below which a user request is rejected. The speech-recognition software assigns a percentage confidence level to every session. If the confidence level is less than the Rejection Confidence Level, Personal Assistant tells the user that the request could not be understood. The user can then repeat the request or try phrasing it differently. Enter a number between 0 and 100. The default is 45. Do not include the percentage sign in the field. Reconfirm Confidence Level Enter the percentage confidence level below which the user is asked to confirm the speech-recognition software interpretation of the request. If the confidence level is between the Rejection Confidence Level and the Reconfirm Confidence Level, Personal Assistant tells the speaker its interpretation of the request and asks the speaker to confirm the interpretation. If the confidence level is higher than the Reconfirm Confidence Level, Personal Assistant completes the request without asking the speaker for confirmation. However, the speaker can tell Personal Assistant to cancel or stop the action. If you set this level too high, users will have to reconfirm most commands. If you set it too low, Personal Assistant might perform too many unintended tasks. Enter a number between 0 and 100. The default is 60. Do not include the percentage sign in the field. Max Error Count per Dialog Enter the maximum number of speech-recognition errors allowed in a single dialog. One user session with Personal Assistant or voice mail consists of several dialogs; for example, the attempt to dial a person is a single dialog. If the user exceeds this error count, Personal Assistant transfers the user to the operator. The default is 3. Max Error Count per Call Enter the maximum number of speech-recognition errors allowed in an entire Personal Assistant or voice-mail session (that is, the sum of errors in each dialog). If the user exceeds this error count, Personal Assistant transfers the user to the operator. The Max Error Count per Call must be larger than Max Error Count per Dialog. When the user is in voice mail, the user must encounter three times the error count configured here before the count is considered exceeded. The default is 8. Max Help Count per Dialog Enter the maximum number of times the user can ask Personal Assistant or the voice mail system for help within a single dialog. If the user asks for help more times than this number, Personal Assistant transfers the user to the operator. When a user asks for help, Personal Assistant or the voice mail system tells the user the various actions the user can perform at that point in the dialog. The default is 2. Cisco Personal Assistant 1.4 Installation and Administration Guide A-24 OL-4590-03 Appendix A Personal Assistant Administration Page Reference Systemwide Rule Options Table A-14 System > Speech Services Configuration Page (continued) Field Considerations Max Help Count per Call Enter the maximum number of times the user can ask Personal Assistant for help in an entire Personal Assistant or voice mail session. If the user asks for help more times than this number, Personal Assistant transfers the user to the operator. The Max Help Count per Call must be larger than Max Help Count per Dialog. When the user is in voice mail, the user must ask for help three times the count configured here before the count is considered exceeded. The default is 5. Systemwide Rule Options The Systemwide Rule Options page opens when you select Systemwide Rules > Systemwide Rule Options. Table A-15 describes the fields on the System Rule Options page. If you want Personal Assistant to apply the rules of a systemwide rule set to incoming calls, you must both activate the rule set and specify the conditions under which the rules are applied. Use the System Rule Options page to specify the systemwide rule conditions. When you are done setting the conditions, click Save. Table A-15 System > Systemwide Settings Page Field Considerations System Rule Options Select one of the following conditions for Personal Assistant to apply active rules to incoming calls: • Never Apply System Rules—The default setting. Select to disable systemwide rule processing. Personal Assistant applies only user-defined rules. • Always Apply System Rules (Ignore User Rules)—Select to disable user-defined rule processing. Personal Assistant applies only systemwide rules. • Apply System Rules When No User Rule Is Applicable—Select to have Personal Assistant evaluate the user-defined rules first. If no user rule applies, Personal Assistant uses the systemwide rules. • Apply User Rules When No System Rule Is Applicable—Select to have Personal Assistant evaluate the systemwide rules first. If no system rule applies, Personal Assistant uses the user-defined rules. Use caution when setting the Always Apply System Rules and Apply User Rules When No System Rule Is Applicable options. The systemwide rules will take precedence over user rules. Systemwide Rules The Systemwide Rule Sets page opens when you select Systemwide Rules > Systemwide Rules. Cisco Personal Assistant 1.4 Installation and Administration Guide OL-4590-03 A-25 Appendix A Personal Assistant Administration Page Reference Telephony Configuration Use the Systemwide Rule Sets page to create sets of rules that can be applied to all calls that come through the Personal Assistant system. For example, you might want to send all calls to user voice mailboxes after regular work hours. You set up destinations and destination groups, personal address book callers and caller groups, and rules and rule sets, in much the same way a user would. (Refer to the Personal Assistant User Guide for instructions on how to set these up.) However, when creating systemwide rules, in addition to regular destinations, you can select from one of five virtual destinations—User Work Phone, User Home Phone, User Mobile Phone, User Pager, User Voice Mail—that map to actual user destination values when a rule is applied. For example, you can create the rule “Direct the call to destination “User Voice Mail” and do not screen the call.” When Personal Assistant intercepts a call, it searches the directory for the user voice mail number, and routes the call there. You can also use the call-forwarding rule tester to see how Personal Assistant would forward an incoming call based on your systemwide rules. Note that the call-forwarding rule tester for systemwide rules always assumes that the option Always Apply System Rules is selected. After you create and activate systemwide rule sets, return to the main configuration page by clicking System Configuration > Return to System Configuration, then turn on the systemwide rule-processing feature by specifying the conditions under which the rules are applied. See the “Systemwide Rule Options” section on page A-25. Telephony Configuration The Telephony Configuration page opens when you select System > Telephony. Table A-16 describes the fields on the Telephony Configuration page. Use the Telephony Configuration page to configure the telephony providers that create the connection between Personal Assistant and Cisco CallManager. Note Table A-16 You must create at least one JTAPI provider and one Skinny provider before you can configure a Personal Assistant server. These providers must be in the same Cisco CallManager cluster as the one to which the Personal Assistant server homes (that is, where the Personal Assistant server phone numbers are defined). See the “Server Configuration” section on page A-16 for more information on server configuration. System > Telephony Configuration Page Field Description Provider List The left-hand column lists the providers you have already created. They are listed according to the provider group names you create when defining the provider. Click on a provider name to view the provider characteristics. Cisco Personal Assistant 1.4 Installation and Administration Guide A-26 OL-4590-03 Appendix A Personal Assistant Administration Page Reference Telephony Configuration Table A-16 System > Telephony Configuration Page (continued) Field Description Provider Group Name The name of the provider group you are adding. Enter a name you will find meaningful. When configuring Personal Assistant servers, you will select providers based on the names you enter in this field. You cannot change the provider group name once you add it to the list. To change the name, you must create a new provider group, change the configuration of any Personal Assistant server using the old group name, then delete the old provider group. You must create one JTAPI provider and one Skinny provider for every Cisco CallManager cluster in which Personal Assistant servers have their phone numbers and route points defined. For example, if you have five Cisco CallManager clusters in which Personal Assistant servers have numbers defined, you must define at least ten providers (five JTAPI and five Skinny). Provider Type The type of telephony provider, JTAPI or Skinny. Personal Assistant uses both JTAPI and Skinny protocols, and must have providers for both. JTAPI is used for interceptor ports and route points; Skinny is used for media ports. Telephony Providers A list of the providers you want to use as a provider group: • JTAPI provider groups—The DNS name or IP address of the CTI Manager for a Cisco CallManager cluster. • Skinny provider groups—The DNS name or IP address of the Cisco CallManager server. All CTI Managers or Cisco CallManager servers you specify for a single provider group must be within the same Cisco CallManager cluster. To add a provider to the list, enter the DNS name or IP address in the edit box and click Add. To remove a provider, select the provider in the list and click Remove. User Name and Password A CTI user name and password, as defined in Cisco CallManager, that Personal Assistant will use to access the Cisco CallManager system for a JTAPI provider. In Cisco CallManager, you must associate the Personal Assistant devices and ports with this user name, so that Personal Assistant can control the CTI route points. Do not specify a user name and password for a Skinny provider. The password appears as asterisks (**) to ensure security. Cisco Personal Assistant 1.4 Installation and Administration Guide OL-4590-03 A-27 Appendix A Personal Assistant Administration Page Reference Telephony Configuration Cisco Personal Assistant 1.4 Installation and Administration Guide A-28 OL-4590-03 INDEX calendar-based routing, configuring A 4-12 Calendar Mailbox Name, field description AA Route Address, field description AA Route Point, field description A-17 Calendar Server Name, field description A-20 Caller Input Timeout, field description Administrator E-mail Address A-12 Speech Services Configuration page, field description A-21 administrator interface, logging on Allow Barge-In, field description use in load balancing A-23 1-14 1-14 configuring for CTI route point disabling for media ports use in load balancing A-8 Apply Rules Only to Calls to Corporate Destinations, field description A-13 calling search space adding Personal Assistant to existing adding Personal Assistant to new creating for Personal Assistant 1-2 managed phone partition A-1 1-14 1-14 creating for Cisco IP phones automated attendant 3-9 3-10 load balancing, effect on users Apply Rules for Calls through Personal Assistant Route Point, field description A-14 creating 3-9 call forward no answer Allow Only Cisco CallManager Users, field description A-13 configuring CTI route point 1-18 1-20 3-2 3-4 1-22 sample configuration without Personal Assistant 3-8 sample configuration with Personal Assistant 4-15 Available and Supported Locales, field description A-23 1-18 1-16 software requirements B 1-17 call intercepting about 1-6 Call Pickup Timeout, field description Barge-In, configuring A-14 3-10 load balancing, effect on users 4-3 Alternate Spoken Name, field description configuring for CTI route point disabling for media ports Allow Direct Transfer to Voice Mail, field description A-13 configuring A-10 call forward busy Messaging Configuration Page, field description about A-11 A-14 call routing 4-6 busy tone, when calling Personal Assistant 6-5 calendar-based rules not working load balancing, effect on users 6-8 1-15 calls C answered too slowly 6-5 concurrent support per server calendar, rules not working 6-8 dropping, resolving 1-12 6-4 Cisco Personal Assistant 1.4 Installation and Administration Guide OL-4590-03 IN-1 Index history logs 6-14 D intercepting, configuration 3-3 intercepting, software required intercepting, troubleshooting Daily Automatic Refresh, field description 1-6 debug information, setting up 6-11 transferred to voice mail too quickly CDP support, in Personal Assistant Default Locale, field description 6-16 clusters, effect on rule-based routing configuring for Personal Assistant configuring users dialog, definition 1-4 creating global 1-3 database locations, required for installation 1-16 configuring corporate corporate settings 1-14 hierarchies 1-4 lookup rules 4-10 Cisco IP terminology 3-12 6-16 4-17 A-8 A-15 clusters configuring Personal Assistant servers Directory Hierarchy page A-4 4-10 A-8 Directory Search Base DN for Users, field description A-5 Directory Search Filter, field description Directory Server URL, field description 1-10 creating with failover 1-15 interaction between servers control center icons 6-10 Control Center page A-2 1-10 A-5 A-4 Disallow Calls from Unknown Phones, field description A-13 DNS, effect on Personal Assistant 6-5 domain account, used for installation DTMF Sequence, field description corporate directory A-4 A-7 Directory Lookup Rules page CiscoWorks2000 Host Name, field description 2-2 A-8 1-5 configuration settings configuring A-3 E 4-7 CPU, 100 percent usage 6-10 e-mail paging server A-10 Enforce Authentication by PIN from Personal Destinations, field description A-13 CTI route point about A-7 Directory Admin Password, field description CiscoWorks2000, integration with about 4-18 Directory Admin DN, field description 1-3 Cisco Unity, configuring in Cisco CallManager creating A-3 lookup rule settings Cisco CallManager Subscriber Server, field description A-6 6-4 4-7 hierarchy configuration 4-10 subscriber servers 4-16 directory 4-10 partitions and calling search spaces A-6 troubleshooting problems 2-2 enabling Personal Assistant to intercept calls from publisher server 1-7 configuration settings 3-9 internal directory configuration 6-10 dial rules 3-1 CTI route points and media ports A-20 A-23 DHCP, use with Personal Assistant Cisco CallManager load balancing 6-15 Debug Package List, field description 6-4 A-21 1-3 enhanced Text to Speech configuring 3-8 configuration settings A-9 Cisco Personal Assistant 1.4 Installation and Administration Guide IN-2 OL-4590-03 Index installing configuration 2-9 Enhanced Text to Speech Configuration page software required A-9 External DTMF Redirection Sequence, field description A-12 3-3 1-6 Interceptor Port, field description A-20 Interceptor Port Provider, field description A-18 interceptor ports about F 1-3 assigning to JTAPI user failover about creating Personal Assistant 1-15 configuring error handling 4-10 3-4 3-4 Interceptor Ports, field description Failover Server, field description A-20 Failover Server Names, field description Follow-Me call transferring A-19 A-19 Internal DTMF Redirection Sequence, field description A-12 IP address, using with Personal Assistant 1-1 6-5 J G grammar, definition JTAPI 1-7 adding a user configuring H 3-9 4-7 configuring settings Help, user A-26 5-2 hierarchy, directory 4-18 L Hierarchy Type, field description A-8 Host name or IP Address, field description A-17 LDAP directory requirements usage I icons control center server status enhanced Text to Speech LDIF File Location, field description A-5 A-22 2-2 1-9 starting and stopping 6-14 6-10 Limit Page Size, field description 2-1 2-2 2-2 A-5 load balancing about 2-5 using a domain account 1-16 A-8 troubleshooting 2-9 Personal Assistant components intercepting calls LDAP Search Filter, field description overview Cisco CallManager database locations upgrade procedure 1-5 license manager A-20 Personal Assistant 1-6 License Key, field description 6-10 installation about 6-5 1-13 configuring 1-14 effect on call routing effect on users 1-15 1-14 Cisco Personal Assistant 1.4 Installation and Administration Guide OL-4590-03 IN-3 Index location hierarchy log, call history logon nodes, directory 4-18 Notify Users of PIN Change, field description 6-14 4-3 lookup rules, directory A-7 4-17 A-12 Number of Buffered Trace Lines, field description A-15 Number of Cisco Unity Licenses, field description A-11 Number of Digits Dial Rules Configuration Page, field description M Directory Lookup Rules Page, field description Mailbox Name, field description Number of Licenses, field description A-11 Max Error Count per Call, field description Max Error Count per Dialog, field description Max Help Count per Call, field description Dial Rules Configuration Page, field description Directory Lookup Rules Page, field description A-24 Number of Results per Page, field description Maximum Number for Disambiguation, field description A-23 Media Port, field description A-7 A-9 A-6 A-20 Media Port Beginning Address, field description Media Port Provider, field description A-18 A-17 O operator, excessive transfers media ports about A-18 Number of Prefix Digits to Remove A-24 A-25 Max Help Count per Dialog, field description A-9 A-10 Number of Media Ports, field description A-24 A-7 6-3 Operator Extension, field description A-14 1-3 adding for Personal Assistant 3-10 Media Ports in Use, field description P A-20 Media Termination UDP Port Begin, field description A-17 message waiting indicator PADtmf, definition paging 6-6 configuring messaging configuration settings configuring 4-12 A-10 Paging SMTP Domain Name, field description Microsoft Exchange, requirements multiple locales server A-10 4-12 Miscellaneous Settings 6-16 Paging SMTP Server, field description 1-7 A-11 Paging SMTP Server Port, field description A-12 A-11 partitions 1-2 creating 3-2 creating for Personal Assistant, procedures N creating for Personal Assistant, task list Name, field description A-11 1-18 creating for Personal Assistant managed phones A-8 network management systems, integrating with 6-16 New Prefix Directory Lookup Rules Page, field description A-7 A-9 A-2 1-22 creating for Personal Assistant when not previously defined 1-20 sample configuration with Personal Assistant Dial Rules Configuration Page, field description New Prompt File Path, field description 3-4 updating 1-18 3-8 PARULES, definition PASCCP, definition 6-16 6-16 Cisco Personal Assistant 1.4 Installation and Administration Guide IN-4 OL-4590-03 Index PASpeech, definition PASRV, definition load balancing, effect on users 6-16 number required, determining 6-15 Peer Keep-Alive Interval, field description Peer TCP Port, field description Perfmon, definition starting and stopping A-15 structure components, installing configuring 3-2 Directory Lookup Rules Page, field description 3-9 Pilot Number, field description 5-2 PIN resetting 1-1 logging on to and out of number, configuring 5-2 Directory Lookup Rules Page, field description 1-18 partitions, adding when not previously defined 1-20 processor, 100 percent usage proxy access 6-1 role in Cisco IP telephony network 1-2 R 3-3 6-1 user interactions Reconfirm Confidence Level, field description 2-5 Redirection Delay, field description Personal Assistant server Refresh Schedule, field description 1-9 components of 1-15 1-8 A-21 A-15 resource manager, overview 1-9 1-15 route plan, setting up A-24 A-17 Route Address Provider, field description 1-14 load balancing, effect on call routing Reset User Information page Route Address, field description 4-10 load balancing A-11 Rejection Confidence Level, field description 1-10 clusters, creating with failover A-24 Record and Play Name of Unknown Caller, field description A-13 1-7 clusters, creating 4-15 1-5 6-12 upgrade procedure A-9 2-2 prompt, configuring automated attendant resolving problems by using A-7 6-10 product key, used in installation 1-18 1-1 troubleshooting A-8 Dial Rules Configuration Page, field description 3-8 setting up to intercept calls A-9 Priority 4-3 partitions, adding to existing partitions, defining A-7 A-11 Primary Spoken Response, field description 2-1 configuring 3-8 Dial Rules Configuration Page, field description configuring Cisco CallManager user about 1-7 Phone Number Prefix A-1 4-1 server status A-3 3-3 setting up route plan 4-1 configuration settings reference planning changing partition 3-12 2-2 configuration overview installation A-3 phone 6-14 Cisco Unity configuration in Cisco CallManager features 1-10 personal calendar, requirements call history logs dialing 6-14 Personal Assistant Speech Server, field description 1-8 configuring 1-12 Personal Assistant Server, field description 6-12 Personal Assistant access to 1-11 simultaneous sessions, estimated A-15 6-16 Performance Monitor 1-14 A-17 3-2 Cisco Personal Assistant 1.4 Installation and Administration Guide OL-4590-03 IN-5 Index route point unable to use interceptor port speech-enabled 1-3 using as interceptor port conferencing 3-4 Route Point, field description 1-2 directory dialing A-20 rule-based call routing about 6-2 1-2 voice mail browsing Speech License Manager, field description 1-2 using Personal Assistant without 1-4 rules configuration settings configuring creating global dial A-6 directory lookup 4-17 4-4 4-18 Speech Recognition License Manager Hosts, field description A-22 directory lookup settings speech-recognition server A-8 about 1-8 clusters, creating S configuring Select Users, field description A-21 1-10 4-4 not recognized A-16 Send Refresh Status, field description Server, field description A-21 directory hierarchies 4-16 dial rule settings 6-10 number required, determining starting and stopping server cluster structure 1-10 creating with active failover 1-15 Server List, field description Server Name, field description 1-16 A-17, A-20 A-17 6-14 1-10 using Personal Assistant without Speech Services page monitoring 1-23 spoken name, resetting SS_PA, definition 5-2 6-15 SS_PA_TEL, definition A-2 6-15 6-15 Syslog Collector 6-10 Server Status page A-20 session, definition 1-7 call history 6-14 collecting system logs with 6-17 System Rule Options, field description Skinny configuring provider 4-7 configuring settings A-26 requirements about 1-2 turning on A-10 A-25 systemwide rules configuring SMTP paging server configuring A-22 A-21 SS_PA_MAIL, definition servers controlling status 1-12 Speech Recognition Server Hosts, field description 1-15 creating with spare failover 1-11 simultaneous sessions, estimated A-20 creating with failover A-3 speech recognition 1-23 using with Cisco CallManager clusters creating 1-2 4-19 4-20 1-7 speech commands too many options 6-3 Cisco Personal Assistant 1.4 Installation and Administration Guide IN-6 OL-4590-03 Index T U technical difficulties, troubleshooting Unique Attribute for Corporate Directory, field description A-12 6-4 telephony configuring Unique Attribute for Message Store, field description A-12 4-7 configuring Cisco CallManager user Text to Speech, troubleshooting 3-9 Unique User Attribute Name, field description 6-9 upgrade procedure toll fraud A-4 2-5 identifying 6-14 Use Cisco Unity Phone Password for the Personal Assistant PIN, field description A-13 preventing 1-24 Use LDIF File, field description Trace Package List, field description traces, setting up A-19 user interface 6-15 accessing translation pattern 1-3 3-4 4-3 users 100 percent CPU 6-10 administrative changes, effect 6-5 deleting calendar-based rules not working 6-8 6-4 calls, not intercepted 6-11 message waiting indicator 6-4 6-6 operator, excessive transfers preparing 5-1 1-7 6-4 voice mail configuring 6-3 6-3 4-4 log in problems requirements starting and stopping servers 4-12 configuring settings speech commands, too many options technical difficulties 5-2 V 6-10 dial rules not working as expected speech recognition managing 6-5 calls, transferred to voice mail too quickly connectivity to server 5-3 5-2 utterance, definition calls, takes too long to answer Text to Speech 6-2 user name, for logging on troubleshooting calls, dropped 6-2 problems logging on using with interceptor port busy tone 5-1 problems accessing interceptor port A-5 6-14 6-7 1-6 unable to browse 6-4 users cannot access 6-9 A-21 6-7 6-7 Voice Mail Server Name, field description voice mail, cannot access 6-7 voice mail, cannot log in 6-7 voice mail, unable to browse Voice Mail Servers, field description A-11 A-12 6-7 TTS License Key, field description A-10 W TTS Port Number, field description A-10 web administration, logging on TTS Server Name, field description A-10 4-3 Cisco Personal Assistant 1.4 Installation and Administration Guide OL-4590-03 IN-7 Index Windows 2000 installing Personal Assistant in domains user name, for logging on 2-2 4-3 Write to Syslog, field description A-15 Cisco Personal Assistant 1.4 Installation and Administration Guide IN-8 OL-4590-03